Postup pro individuální distanční zkoušení pomocí Microsoft Teams
|
|
|
- Magdalena Matějková
- před 5 lety
- Počet zobrazení:
Transkript
1 Postup pro individuální distanční zkoušení pomocí Microsoft Teams Verze 0.3 ze dne Dokument popisuje možný postup individuálního distančního zkoušení na univerzitách pomocí nástroje Microsoft Teams, obsahuje tipy, jak řešit časté potřeby související s různými formami individuálního zkoušení a upozorňuje na možná úskalí či omezení zvolené platformy. Dokument je koncipován jako obecně použitelný návod. Nezaměřuje se na konkrétní typy zkoušení používané na univerzitách, jako je závěrečná zkouška předmětu, obhajoba bakalářské práce nebo státní závěrečná zkouška, které všechny mají svá specifika. V dokumentu uvedený postup předpokládá individuální formu zkoušení, v rámci které je možné zajistit rozumné a rovné podmínky k provedení zkoušky. Předpokládá tedy, že jak student, tak zkoušející souhlasí s nahráním průběhu zkoušky a uchováním nahrávky pro případné potřeby orgánů veřejné moci na jejich žádost a rovněž, že vlastní zkouška bude neveřejná. V jiných případech totiž nelze dostatečně minimalizovat rizika podvádění ze strany studenta nebo rušení vlastního průběhu zkoušky, na které by se student mohl zpětně odvolávat. Díky nahranému záznamu zkoušky je také možné v případě potřeby přezkoumat průběh zkoušky. U individuálních zkoušek menšího významu nemusí být nutně potřeba dodržovat všechny prvky uvedeného postupu viz. část Variace postupu na konci tohoto dokumentu. Podobně v případě, kdy student bude při online zkoušce fyzicky přítomen v místnosti k tomuto účelu určené a vhodně vybavené univerzitou, je možné některé prvky z postupu vypustit či zajistit jinou formou. Dokument se nevěnuje hromadnému testování, kdy v jeden okamžik vyplňuje online test velké množství studentů, např. během přijímacích zkoušek na univerzitu. K tomuto účelu slouží specializované proctoringové platformy, např apod., které zajistí identifikaci a ověření studenta i prostředí, ve kterém test vykonává, dohled nad studentem při vyplňování testu pomocí živých dozorců i nástrojů umělé inteligence, snímání obsahu studentovy obrazovky, záznam z jeho kamery i mikrofonu, omezení možnosti spouštět další aplikace během testu atd. Tyto platformy jsou mimo jiné schopné se integrovat do běžných LMS systémů používaných na univerzitách a nabízí přehledné reporty o průběhu hromadného testování i detailní individuální reporty o průběhu testu každého studenta. Proctoringové platformy jsou mimo záběr tohoto dokumentu. 1
2 Obsah Fáze 1 Příprava distanční zkoušky... 3 Fáze 2 Zahájení distanční zkoušky a příprava studenta před vlastní zkouškou ( potítko )... 5 Fáze 3 Průběh distanční zkoušky... 8 Fáze 4 Po zkoušce Variace postupu Distanční zkouška menšího významu Tým pro zkoušku Zvaní studentů na distanční zkoušku Dohled nad studentem konajícím přípravu na distanční zkoušku Dodatečné informace Volba nástroje pro distanční zkoušení
3 Fáze 1 Příprava distanční zkoušky 1. Pro každého zkoušeného studenta zkoušející vytvoří separátní online schůzku ve svém kalendáři v Microsoft Teams a pozve do ní studenta a případně další zkoušející / přísedící pomocí jejich ů. Distanční zkoušky se pak zúčastní pouze zkoušející a zkoušený student, aby se omezily možnosti podvádění a/nebo rušení průběhu zkoušky. 2. V pozvánce na online schůzku je třeba informovat studenta o následujícím: Zkouška bude probíhat pomocí aplikace Microsoft Teams, kterou je doporučeno mít lokálně nainstalovanou (Windows / MacOS / Linux). Ke schůzce se lze připojit také v podporovaném webovém prohlížeč Chrome nebo Edge (Chromium verze), ale student pak nebude moci současně používat kameru a sdílet obsah obrazovky svého počítače, viz dokumentace! Do lokální aplikace Teams nebo v prohlížeči musí být student přihlášený svým školním Office 365 účtem, aby se zajistila základní forma ověření identity studenta. K distanční zkoušce se student přihlásí pomocí zaslaného odkazu, jedinečného pro něj. Student musí mít k počítači připojenou kameru a mikrofon a musí mít oboje správně nastaveno v Teams (viz nápověda). Student by si dostatečnou dobu před zahájením distanční zkoušky měl zkusit testovací hovor v Teams, zda má vše správně nastaveno (viz nápověda). Student potvrdí přijetí pozvánky na distanční zkoušku odpovědí na zaslanou ovou pozvánku. 3. Pro jistotu zajistí zkoušející zaslání informací z bodu 2 studentovi také pomocí SIS či jiného oficiálního komunikačního kanálu na studenty. 4. Zkoušející nastaví (ověří) v Možnosti schůzky / Meeting options, aby online schůzka měla explicitně nastavené, že pouze student a zkoušející jsou v roli prezentátora a mohou tedy sdílet plochu, řídit schůzku atd. a že pouze lidé z organizace mohou být automaticky vpuštěni z předsálí (aby se do schůzky nepřipojoval někdo anonymně bez pozvání). Poznámka: Pro zjednodušení výše uvedeného postupu zvaní studentů na distanční zkoušku viz Zvaní studentů na distanční zkoušku v části dokumentu Variace postupu. 3
4 4
5 Fáze 2 Zahájení distanční zkoušky a příprava studenta před vlastní zkouškou ( potítko ) 1. Student se připojí do své naplánované online schůzky / zkoušky v Teams (doporučeno použít desktopovou aplikaci, kvůli možnosti mít současně zapnutou kameru i sdílet obrazovku svého počítače). 2. Do online schůzky se k němu připojí i jeden ze zkoušejících / přísedících, který zajistí úvodní ověření identity studenta, kontrolu nastavení na jeho straně, nechá ho vylosovat si otázku a dohlíží na něj během jeho přípravy na potítku, viz další kroky níže. Mezitím probíhá zkouška jiného studenta v jiné online schůzce. V jeden okamžik tedy probíhají 2 souběžné online schůzky: Jeden student se připravuje ve své online schůzce na potítku. Druhý student je aktuálně zkoušen ve své (jiné) online schůzce. Zkoušející / přísedící by měl počítat s tím, že prvních 5-10 minut může probíhat ladění techniky a úvodní formality před zahájením přípravy studenta na zkoušku, viz dále. 3. Zkoušející informuje studenta, že zkouška bude nahrávána a že s nahráváním nesmí student manipulovat (aby mohl student sdílet svou obrazovku, musí být v roli prezentátora, díky čemuž pak má v Teams právo i zapínat/vypínat nahrávání). 4. Zkoušející zapne nahrávání distanční zkoušky buď v Teams a/nebo lokálně na počítači zkoušejícího (např. pomocí OBS Studio apod.). Nahrává-li se v Teams, je nahrávka automaticky uložena do služby Microsoft Stream v MP4 formátu a zpřístupněna i studentovi. Není-li toto žádané chování, je třeba nahrávat pouze lokálně na počítači zkoušejícího, nebo lze nahrávat i v Teams, ale po ukončení nahrávání záznamu v Teams a jeho uložení do služby Stream je potřeba, aby organizátor schůzky studentovi odebral přístup k záznamu nebo si záznam ze služby Stream stáhnul a následně ho ve Stream vymazal, čímž se záznam znepřístupní i studentovi, viz dále. Aby se předešlo úmyslnému či nechtěnému vypnutí nahrávání studentem či zkoušejícím nebo případným technickým potížím se zpracováním nahrávky na straně Teams, doporučujeme pro jistotu nahrávat i lokálně na počítači zkoušejícího. 5. Zkoušející vyzve studenta, aby si zapnul mikrofon i videokameru, kterou musí namířit na sebe, a aby nasdílel celou obrazovku svého počítače, nikoliv jen jednu aplikaci (ověříte viditelností hlavního aplikačního panelu Windows / MacOS / Linux). 6. Zkoušející vyzve studenta, aby se identifikoval sdělením vlastního jména a příjmení a dále např. ukázáním občanského či studentského průkazu na kameru apod., a vizuálně zkontroluje, že se jedná o stejnou osobu, která sedí před kamerou. Případně je možno studenta identifikovat pomocí fotografie ve STAGu, která je dostupná vyučujícím při zadávání známek nebo v seznamu studentů na předmětu/rozvrhové akci. 5
6 7. Zkoušející vyzve studenta, aby vypnul veškeré spuštěné aplikace či aplikace běžící na pozadí kromě Teams (možná kontrola přes Správce úloh / Task Manager). 8. Zkoušející vyzve studenta, aby vypnul svůj mobilní telefon a další zařízení kromě počítače, na kterém probíhá zkouška. 9. Zkoušející vyzve studenta, aby pomocí své videokamery ukázal své okolí (obkroužení místnosti kamerou, aby byla jistota, že v ní není nikdo jiný, že nemá za počítačem nebo na stole učebnici nebo jiné zařízení atd.). 10. Zkoušející vyzve studenta, aby ukázal, že nemá v uších žádná sluchátka či jiná zařízení, pokud používá vestavěný mikrofon na svém počítači. 11. Student si vylosuje otázku. Losování lze zajistit např. využitím Microsoft Forms, kde si zkoušející dopředu připraví formulář se seznamem otázek, v nastavení formuláře zvolí promíchání otázek (náhodné pořadí), povolí vyplnění pouze lidem v organizaci a pouze jednu odpověď na osobu. Studentovi pak před začátkem jeho přípravy na zkoušku pošle odkaz na formulář v chatu online schůzky a požádá ho o jeho zobrazení v prohlížeči. Vylosovanou otázkou pak bude první zobrazená otázka (viz náhodné pořadí otázek), u které např. student může zaškrtnout, že mu byla přidělena, a odeslat dotazník. Tím se zároveň v odpovědích ve formuláři zaprotokoluje, že si daný student pod svým Office 365 účtem vylosoval příslušnou otázku. Jednotlivé formuláře vyplněné zkoušenými studenty lze exportovat do přehledného seznamu v Excelu a získat tak protokol o vylosovaných otázkách, jež může být následně archivován ve vhodném úložišti. 6
7 12. Zkoušející může dopředu připravit prázdné Word dokumenty pro přípravu každého studenta na zkoušku, uložit je na sdílené úložiště v Office 365 (tým v Teams, OneDrive for Business, SharePoint Online apod.) a před začátkem studentovy přípravy mu nasdílet soubor určený přímo pro něj, aby ho mohl upravovat, a poslat mu na něj odkaz v chatu online schůzky. Do tohoto souboru pak student na začátek napíše znění vylosované otázky a dále do něj vyplňuje svoji přípravu na zkoušku, např. přímo ve webové verzi aplikace Word. Tímto způsobem se uchová příprava studentů na zkoušku, jež může být následně archivována ve vhodném úložišti. Po ukončení zkoušky je třeba studentovi odebrat přístup ke sdílenému souboru s jeho přípravou, aby ho již nemohl dále upravovat, viz dále! 13. Student se připravuje na zkoušku, zatímco ho jeden zkoušející / přísedící dozoruje přes studentovu videokameru a sdílenou plochu jeho počítače. 7
8 Fáze 3 Průběh distanční zkoušky 1. Po ukončení přípravy studenta na potítku a ukončení zkoušení předchozího studenta v jeho samostatné online schůzce se ke studentovi připojí zbývající zkoušející do jeho online schůzky, kde se doposud připravoval na zkoušku. 2. Probíhá vlastní zkoušení: Po celou dobu zkoušení by měl mít student zobrazenou pouze aplikaci Teams nebo textový editor s jeho přípravou na zkoušku, případně jiné povolené aplikace, vyžaduje-li to povaha zkoušky, a jeden zkoušející by měl kontrolovat sdílenou plochu studentova počítače. Druhý zkoušející si může zobrazit primárně vysílání z kamery studenta a kontrolovat, zda se student nesnaží podvádět (časté uhýbání očí, kdy se student snaží někde něco číst; zda nejsou slyšet v místnosti jiné hlasy; zda se na kameře neobjeví jiná osoba apod.). Aby pro studenta bylo prostředí distanční zkoušky přirozenější, doporučuje se, aby si i zkoušející zapnuli své kamery, aby student mohl přirozeněji reagovat na dotazy a necítil se odtržený od reality (online schůzky bez vizuálního kontaktu mohou být matoucí / stresující pro lidi, kteří na ně nejsou zvyklí, což může mít vliv na jejich výkon u zkoušky). Pokud by měl student problém s kvalitou svého internetového připojení, může si příchozí videa zkoušejících v Teams vypnout (Vypnout příchozí video / Turn off incoming video). Dojde-li při distanční zkoušce k rušení zvuku, zkoušející vypne všem kromě sebe mikrofon (Ztlumit všechny / Mute all), informuje o rušení všechny přítomné včetně studenta, požádá je o nápravu, je-li příčina rušení na jejich straně, požádá studenta, aby si mikrofon znovu zapnul a předá mu zpět slovo. V případě, že bude jedné nebo druhé straně špatně rozumět (krátké výpadky audio signálu díky horší kvalitě připojení apod.), ať zkoušející zopakuje otázku nebo ať vyzve studenta k zopakování části, které nebylo rozumět. Dojde-li k delšímu než kratšímu výpadku signálu, mělo by se zvážit opakování zkoušky, jelikož by to mohlo ovlivnit rovné podmínky studentů u zkoušky nebo by mohlo jít o snahu studenta podvádět. Během zkoušky může zkoušející studentovi v chatu online schůzky poslat odkaz na dopředu připravený test v Microsoft Forms. Při jeho přípravě zkoušející označí správné odpovědi a množství bodů, které student může za správnou odpověď na každou otázku získat, a vyplněný test bude po jeho odeslání studentem automaticky obodován. Zkoušející pak má k dispozici přehledný report v Excelu o výsledcích testů jednotlivých studentů. Detaily k práci s Microsoft Forms viz nápověda zde: Aby se minimalizovala možnost studenta během testu podvádět, je doporučeno, aby zkoušející i během vyplňování testu studentem sledoval jeho sdílenou obrazovku a obraz z jeho videokamery. Student však přesto může během testu např. průběžně snímat 8
9 obrazovku svého počítače a test po zkoušce vynést ostatním studentům. Pro minimalizaci tohoto rizika je doporučeno dopředu připravit více různých testů a pro jednotlivé studenty je variovat. Problém s tímto přístupem by mohl být v případných následných stížnostech studentů na možnou rozdílnou náročnost jednotlivých testů. 3. Zkoušející ukončí zkoušení. 4. Je-li potřeba mezi zkoušejícími hlasovat o výsledku zkoušky, nedoporučuje se k tomu používat chat / audio v online schůzce vlastní zkoušky, protože ho uvidí / uslyší i student. Vhodnější variantou je, aby si zkoušející dopředu připravil Excel soubor se jmény zkoušených v řádcích a členy zkušební komise ve sloupcích, soubor uložil na sdílené úložiště v Office 365 (tým v Teams, OneDrive for Business, SharePoint Online apod.), kde bude přístupný a dopředu sdílený pouze se členy zkušební komise. Tento soubor si přes stejný odkaz v průběhu zkoušení otevřou všichni členové komise a souběžně zapíšou své hodnocení do svého sloupce u každého studenta. Všichni zkoušející ve stejnou chvíli upravují stejný dokument, změny provedené ostatními jsou všemi hned viditelné. Tím se vytvoří protokol o výsledcích zkoušky, jež může být následně archivován ve vhodném úložišti. 9
10 5. Pokud by se členové zkušební komise potřebovali ústně poradit o výsledku zkoušky, mohou se odpojit od online zkouškové schůzky (studenta informují, ať v ní počká např. s jedním zkoušejícím / přísedícím), spojit se vzájemně pomocí 1:N audio/video hovoru v Teams, poradit se, ukončit audio hovor zkoušejících a vrátit se zpět do online schůzky ke studentovi. Podobně se mohou zkoušející poradit i pomocí 1:N privátního chatu v Teams MIMO schůzku (aby jeho obsah neviděl student). 6. Studentovi je oznámen výsledek. 7. Zkoušející vypne nahrávání záznamu(ů) v Teams i případné lokální nahrávání. 8. Všichni se odpojí od online schůzky. 9. Zkoušející se připojí k online schůzce / zkoušce dalšího studenta v řadě, který se zde zatím připravoval na potítku pod dohledem jednoho ze zkoušejících / přísedících. 10
11 Fáze 4 Po zkoušce 1. Doporučuje se ponechat mezi jednotlivými individuálními zkouškami studentů časovou rezervu (např minut) z důvodu příp. řešení technických potíží na jedné či druhé straně apod. 2. Záznamy online schůzek / zkoušek nahraných v Teams jsou k dispozici ve službě Stream, odkud je možné je stáhnout ve formátu MP4 a zajistit jejich archivaci ve vhodném úložišti. Detaily k práci s Microsoft Stream viz nápověda zde: 3. Byl-li průběh zkoušky nahráván v Teams a není-li žádoucí, aby zkoušený student měl přístup k záznamu zkoušky, je třeba aby organizátor schůzky nebo zkoušející, který spustil nahrávání v Teams, studentovi k záznamu ve službě Stream odebrat práva, čímž se mu tento znepřístupní: Alternativně může organizátor schůzky nebo zkoušející, který spustil nahrávání, záznam po jeho stažení a lokálním uložení ze služby Stream smazat, čímž se pro všechny účastníky online schůzky záznam znepřístupní. 11
12 Poznámka: Student ve výchozím nastavení sice má právo vidět záznam schůzky (je s ním automaticky sdílen), ale nemá právo si záznam ze služby Stream stáhnout, pokud záznam nespustil on sám (viz poznámka o zákazu manipulace se záznamem studentem výše v textu). 4. Byl-li studentovi během zkoušky sdílen soubor pro přípravu na zkoušku, je třeba mu po jejím ukončení odebrat práva k tomuto souboru, aby ho nemohl dále upravovat. 12
13 Variace postupu Distanční zkouška menšího významu Jde-li o zkoušku menšího významu (závěrečná zkouška předmětu apod.) je možné výše uvedený postup upravit např. tak, že bude použita jediná pozvánka pro všechny studenty zkoušené v daném termínu, ti se mohou do schůzky připojit všichni najednou, z důvodu úspory času mohou být vypuštěny některé úvodní kontroly studentů, v jednu danou chvíli má zapnutý mikrofon pouze jeden zkoušený student a zkoušející, zkoušený student má zapnutou kameru, mluví do mikrofonu a sdílí obrazovku svého počítače. V takovém případě, bude-li přítomno více studentů a/nebo zkoušejících a zkouška se tím stane veřejnou, nemusí být nutné zkoušku nahrávat, byť je to doporučené. Je důležité poznamenat, že v takovémto případě má student větší prostor k podvádění nebo zpětnému rozporování průběhu zkoušky (rušení apod.). Tým pro zkoušku V dokumentu uvedený postup lze obměnit např. tak, že pro danou zkoušku bude v Teams vytvořen tým, do něhož budou přizváni členové zkušební komise. V rámci sdíleného úložiště tohoto týmu budou uloženy potřebné dokumenty, přípravy studentů, protokoly o zkoušce, záznamy jednotlivých zkoušek studentů atd. Studenti pak mohou být ad hoc zváni do schůzek, které probíhají v rámci kanálu tohoto týmu. Zvaní studentů na distanční zkoušku Pro zjednodušení v dokumentu uvedeného postupu zvaní studentů na zkoušku (individuální pozvánky v konkrétní čas pro jednotlivé studenty) je možné např. studenty informovat o orientačním čase jejich individuální zkoušky a vyzvat je, aby v dané době byli přihlášeni do aplikace Teams, kde budou zkoušejícími ad hoc přizváni do online schůzky se zkouškou. Student pak bude v Teams upozorněn, že se s ním zkoušející snaží spojit pomocí online schůzky a pozvánku přijme. 13
14 Dohled nad studentem konajícím přípravu na distanční zkoušku Je-li potřeba zajistit podrobný dohled nad studentem i během jeho přípravy na zkoušku ( potítko ), je potřeba, aby zkouškové online schůzky probíhaly v jednu každou chvíli dvě. V jedné online schůzce se jeden student připravuje na zkoušku, sdílí svoji obrazovku a videokameru, někdo z organizátorů zkoušky ho dozoruje. V druhé online schůzce probíhá zkoušení druhého studenta, který rovněž sdílí svoji obrazovku a videokameru. V případě, že není vyžadováno, aby student připravující se před zkouškou na potítku sdílel obrazovku svého počítače, stačí jediná online schůzka v Teams, do které bude kromě zkoušejících připojen student konající přípravu i aktuálně zkoušený student. Dodatečné informace Důležité: Pro minimalizaci potíží se doporučuje udělat si seznam úkonů (check list) během zkoušky pro každého zkoušeného studenta a postupně v něm odškrtávat jednotlivé úkony, které již byly provedeny, aby se na něco důležitého nezapomnělo a byla tak minimalizována možnost studenta odvolávat se na procesní chyby při zkoušce. Nápověda k online schůzkám v Microsoft Teams Volba nástroje pro distanční zkoušení Při rozhodování, jaký nástroj použít pro vzdálené zkoušení, je třeba mít na paměti nejen technické možnosti daného nástroje, ale i další souvislosti, např.: Dodržení licenčních podmínek nástroje Soulad s GDPR (viz. identifikace studenta, záznam jeho kamery a jejího okolí) Přihlášení zkoušejících i studentů pomocí ověřené identity vytvořené a podporované univerzitou Minimalizace bezpečnostních rizik Více viz např. Zakládání týmů/kurzů přes Stag Zakládání probíhá stejně jako jste zvyklí v propojení se systémem Moodlu. Tedy ve STAGu v záložce Moje výuka / E-learningové kurzy, pouze vyberete zda chcete založit kurz v Moodlu nebo v MS Teams. Studenti budou o založení notifikováni a odkaz na MS Teams naleznou i u daného předmětu. Pozor, celý Microsoft cloud je poslední dobou zřejmě pod velkým náporem uživatelů. Založení třídy / týmu v prostředí MS Teams trvá v tom nejlepším případě jednotky minut. Ale zejména v odpoledních 14
15 hodinách (po cca 12:00) není výjimkou ani založení po hodině a více (v průběhu testování a vývoje jsme se setkali i s více než dvouhodinou prodlevou). Třída v MS Teams je vytvořena ve stavu neaktivní. To znamená, že do ní mají přístup jen její správci - vyučující. Stav "neaktivní" třída slouží k přípravě materiálů a celému prostředí výuky. Třídu lze v libovolném okamžiku "Aktivovat" a tím ji zveřejnit - zpřístupnit - pro studenty. 15
16 Sdílení souborů v reálném čase Další užitečná funkce MS Team je sdílení nahraných souborů se studenty v reálném čase. Podrobný návod naleznete níže: 1. Pro vložení materiálů nejdříve kliknete na tlačítko soubory, které Vás přesměruje přímo do složky souborů, kde budete mít všechny nahrané materiály, které vložíte do MS Teams. 16
17 2. Pokud bude chtít nahrát nový soubor, kliknete na tlačítko nahrát. Poté vyberete Vámi zvolený materiál a nahrajete ho do složky soubory. 17
18 3. Po nahrání se vám zobrazí soubor v seznamu souborů. Pro otevření a úpravy v reálném čase je nutné najet kurzorem na daný dokument, zde s Vám objeví tři tečky, na které kliknete a objeví se vám nabídka. Zde vyberete možnost otevřít, kliknete a objeví se další nabídka, kde kliknete na Otevřít ve wordu online (zde může být soubor v powerpointu, nebo PDF readeru, podle nahraného formátu). V nové okně se Vám poté otevře daný soubor, který již můžete prezentovat a upravovat v reálném čase. Důležitá poznámka: Nahrané soubory jsou v rámci Týmu viditelné pro všechny členy, tedy pro studenty/ kolegy. Aby sdílení v reálném čase viděli, musí všichni použít postup v bodě 3. 18
Elektronická evidence činnosti studentů DSP na FLD Česká zemědělská univerzita v Praze
 Elektronická evidence činnosti studentů DSP na FLD Česká zemědělská univerzita v Praze 1 Návod pro studenty DSP 1.1 Vyplnění tabulky v Excelu Vzorovou tabulku ke stažení naleznete na webu www.fld.czu.cz
Elektronická evidence činnosti studentů DSP na FLD Česká zemědělská univerzita v Praze 1 Návod pro studenty DSP 1.1 Vyplnění tabulky v Excelu Vzorovou tabulku ke stažení naleznete na webu www.fld.czu.cz
1 Přihlášení do aplikace Online Operátor. 2 Nastavení pro Adobe Flash Player
 Obsah 1 Přihlášení do aplikace Online Operátor... 3 2 Nastavení pro Adobe Flash Player... 3 3 Ukázka virtuální místnosti Online Operátor... 4 4 Funkce a vlastnosti aplikace Online Operátor... 5 4.1 Klientské
Obsah 1 Přihlášení do aplikace Online Operátor... 3 2 Nastavení pro Adobe Flash Player... 3 3 Ukázka virtuální místnosti Online Operátor... 4 4 Funkce a vlastnosti aplikace Online Operátor... 5 4.1 Klientské
PROFI TDi s.r.o. 696 37, Želetice 40 www.profi-tdi.cz info@profi-tdi.cz. Návod k používání systému OTDI.CZ
 Návod k používání systému OTDI.CZ Vážený kliente. Děkujeme za projevený zájem o náš on-line systém evidence kontrol, určený speciálně pro účely dozorů staveb. Systém OTDI.CZ nabízí svým uživatelům zejména:
Návod k používání systému OTDI.CZ Vážený kliente. Děkujeme za projevený zájem o náš on-line systém evidence kontrol, určený speciálně pro účely dozorů staveb. Systém OTDI.CZ nabízí svým uživatelům zejména:
1 Přihlášení do aplikace Online Operátor Chat
 Obsah 1 Přihlášení do aplikace Online Operátor Chat... 3 2 Nastavení pro Adobe Flash Player... 3 3 Ukázka virtuální místnosti Online Operátor... 4 4 Funkce a vlastnosti aplikace Online Operátor... 5 4.1
Obsah 1 Přihlášení do aplikace Online Operátor Chat... 3 2 Nastavení pro Adobe Flash Player... 3 3 Ukázka virtuální místnosti Online Operátor... 4 4 Funkce a vlastnosti aplikace Online Operátor... 5 4.1
Webová aplikace OnOp. z pohledu klienta verze 1.0.11
 Webová aplikace OnOp z pohledu klienta verze 1.0.11 Obsah Úvodem... 3 O aplikaci Online Operátor... 4 1. Přihlášení do aplikace Online Operátor... Error! Bookmark not defined. 2. Ukázka virtuální místnosti
Webová aplikace OnOp z pohledu klienta verze 1.0.11 Obsah Úvodem... 3 O aplikaci Online Operátor... 4 1. Přihlášení do aplikace Online Operátor... Error! Bookmark not defined. 2. Ukázka virtuální místnosti
Obsah. Manuál pro uživatele aplikace ONIF platný ke dni 22. 9. 2011 Řešení společnosti icord International s.r.o. www.icord.cz
 Obsah Rychlý návod... 3 Chci se s vámi bezplatně spojit online. Co mám udělat? Rychlý návod... 3 Co vše mohu:... 3 Podrobněji:... 4 Chci se s vámi bezplatně spojit online. Co mám udělat? Podrobněji...
Obsah Rychlý návod... 3 Chci se s vámi bezplatně spojit online. Co mám udělat? Rychlý návod... 3 Co vše mohu:... 3 Podrobněji:... 4 Chci se s vámi bezplatně spojit online. Co mám udělat? Podrobněji...
Už ivatelska dokumentace
 Už ivatelska dokumentace Aplikace Portál úspěšných projektů je určena k publikování informací o projektech realizovaných za přispění některého z Operačních programů v gesci Ministerstva vnitra České republiky.
Už ivatelska dokumentace Aplikace Portál úspěšných projektů je určena k publikování informací o projektech realizovaných za přispění některého z Operačních programů v gesci Ministerstva vnitra České republiky.
Podrobný postup pro podání Hlášení o změnách přes Portál Farmáře. Programu rozvoje venkova ( )
 Podrobný postup pro podání Hlášení o změnách přes Portál Farmáře Programu rozvoje venkova (2014 2020) V tomto dokumentu je uveden podrobný postup pro podání Hlášení o změnách prostřednictvím Portálu farmáře
Podrobný postup pro podání Hlášení o změnách přes Portál Farmáře Programu rozvoje venkova (2014 2020) V tomto dokumentu je uveden podrobný postup pro podání Hlášení o změnách prostřednictvím Portálu farmáře
Evidence přítomnosti dětí a pečovatelek. Uživatelský manuál
 Evidence přítomnosti dětí a pečovatelek Uživatelský manuál Obsah První spuštění, přihlašování... 3 První spuštění... 3 Přihlášení... 5 Agenda Osoby... 6 Vytvoření nové osoby... 6 Tabletová aplikace...
Evidence přítomnosti dětí a pečovatelek Uživatelský manuál Obsah První spuštění, přihlašování... 3 První spuštění... 3 Přihlášení... 5 Agenda Osoby... 6 Vytvoření nové osoby... 6 Tabletová aplikace...
Postup přihlášení (první přihlášení)
 Postup přihlášení (první přihlášení) 1. ve webovém prohlížeči zapište následující adresu: https://portal.office.com objeví se úvodní přihlašovací stránka 2. do prvního vstupního řádku zapište jako přihlašovací
Postup přihlášení (první přihlášení) 1. ve webovém prohlížeči zapište následující adresu: https://portal.office.com objeví se úvodní přihlašovací stránka 2. do prvního vstupního řádku zapište jako přihlašovací
PROGRAM SKYPE. Návod Skype. www.workline.cz VERZE NÁVODU A PROGRAMU VYUŽITÍ PRO V TOMTO NÁVODU SE NAUČÍTE. STÁHNUTÍ A INSTALACE
 PROGRAM SKYPE VERZE NÁVODU A PROGRAMU Verze 1 1.7.2008 Verze Skype 3.5.0.239 VYUŽITÍ PRO Telekonference pro více účastníků Videokonference pro 2 účastníky Instant Messaging (chat) Zasílání souborů V TOMTO
PROGRAM SKYPE VERZE NÁVODU A PROGRAMU Verze 1 1.7.2008 Verze Skype 3.5.0.239 VYUŽITÍ PRO Telekonference pro více účastníků Videokonference pro 2 účastníky Instant Messaging (chat) Zasílání souborů V TOMTO
Obsah. Úvod do virtuální třídy. Další možnosti. Možnosti virtuální třídy. Technické požadavky na váš počítač
 Úvod do virtuální třídy Co je to virtuální třída Výčet funkcí Technické požadavky Pravidla užívání Obsah Úvod do virtuální třídy Rychlý start Zvuk a video Prezentace Tabule Co je to virtuální třída Virtuální
Úvod do virtuální třídy Co je to virtuální třída Výčet funkcí Technické požadavky Pravidla užívání Obsah Úvod do virtuální třídy Rychlý start Zvuk a video Prezentace Tabule Co je to virtuální třída Virtuální
Webová aplikace OnOp. z pohledu klienta verze 1.0.11
 Webová aplikace OnOp z pohledu klienta verze 1.0.11 Obsah Úvodem... 3 1. O aplikaci Online Operátor... 4 2 Jak se klient dostane do aplikace OnOp... 4 2.1. Webchat... 5 2.2. Instant Call Back... 6 2.3.
Webová aplikace OnOp z pohledu klienta verze 1.0.11 Obsah Úvodem... 3 1. O aplikaci Online Operátor... 4 2 Jak se klient dostane do aplikace OnOp... 4 2.1. Webchat... 5 2.2. Instant Call Back... 6 2.3.
Obsah: 1 Důležité informace před vstupem do virtuální místnosti 2 Realizace online setkání
 Obsah: 1 Důležité informace před vstupem do virtuální místnosti... 3 1.1 Nastavení zvuku a mikrofonu... 3 1.2 Instalace Adobe Flash Playeru... 5 1.3 Testování počítače... 5 2 Realizace online setkání...
Obsah: 1 Důležité informace před vstupem do virtuální místnosti... 3 1.1 Nastavení zvuku a mikrofonu... 3 1.2 Instalace Adobe Flash Playeru... 5 1.3 Testování počítače... 5 2 Realizace online setkání...
Podrobný postup pro doplnění Žádosti o dotaci prostřednictvím Portálu Farmáře. 2. kolo příjmu žádostí Programu rozvoje venkova ( )
 Podrobný postup pro doplnění Žádosti o dotaci prostřednictvím Portálu Farmáře 2. kolo příjmu žádostí Programu rozvoje venkova (2014 2020) V tomto dokumentu je uveden podrobný postup doplnění Žádosti o
Podrobný postup pro doplnění Žádosti o dotaci prostřednictvím Portálu Farmáře 2. kolo příjmu žádostí Programu rozvoje venkova (2014 2020) V tomto dokumentu je uveden podrobný postup doplnění Žádosti o
Manuál k elektronickému podávání přihlášek a žádostí u ÚPV
 Manuál k elektronickému podávání přihlášek a žádostí u ÚPV Úvod Elektronické podávání nabízí uživatelům kvalitní a bezpečnou formu komunikace s Úřadem při současné úspoře finančních nákladů a času. Je
Manuál k elektronickému podávání přihlášek a žádostí u ÚPV Úvod Elektronické podávání nabízí uživatelům kvalitní a bezpečnou formu komunikace s Úřadem při současné úspoře finančních nákladů a času. Je
Důležité: po vyplnění údajů na příslušných formulářích je ihned uložte tlačítkem Uložit. Při přechodu na další stránku by se údaje smazaly.
 NÁVOD NA ZADÁVÁNÍ VÝSLEDKŮ SZZ PRO ZAPISOVATELE STÁTNIC PŘÍPRAVNÉ PRÁCE. Přibližně čtrnáct dnů před zahájením SZZ je potřeba: Zajistit notebooky pro zapisovatele. Pokud zapisovatel nemá svůj notebook,
NÁVOD NA ZADÁVÁNÍ VÝSLEDKŮ SZZ PRO ZAPISOVATELE STÁTNIC PŘÍPRAVNÉ PRÁCE. Přibližně čtrnáct dnů před zahájením SZZ je potřeba: Zajistit notebooky pro zapisovatele. Pokud zapisovatel nemá svůj notebook,
Podrobný postup podání Žádosti o platbu OP Rybářství přes Portál farmáře. Operačního programu Rybářství ( )
 Podrobný postup podání Žádosti o platbu OP Rybářství přes Portál farmáře V následujícím dokumentu je uveden podrobný postup pro podání Žádosti o platbu OPR prostřednictvím Portálu farmáře. Při podání Žádosti
Podrobný postup podání Žádosti o platbu OP Rybářství přes Portál farmáře V následujícím dokumentu je uveden podrobný postup pro podání Žádosti o platbu OPR prostřednictvím Portálu farmáře. Při podání Žádosti
Váš první webinář aneb jak na to?
 Váš první webinář aneb jak na to? 1. Po registraci k účasti na online-schůzce (webináři), obdržíte do své e-mailové schránky zprávu s instrukcemi a přístupovým odkazem pro připojení do vybraného webináře.
Váš první webinář aneb jak na to? 1. Po registraci k účasti na online-schůzce (webináři), obdržíte do své e-mailové schránky zprávu s instrukcemi a přístupovým odkazem pro připojení do vybraného webináře.
Použití Office 365 na iphonu nebo ipadu
 Použití Office 365 na iphonu nebo ipadu Úvodní příručka Kontrola e-mailů iphone nebo ipad si můžete nastavit tak, aby odesílal a přijímal poštu z vašeho účtu Office 365. Kontrola kalendáře z libovolného
Použití Office 365 na iphonu nebo ipadu Úvodní příručka Kontrola e-mailů iphone nebo ipad si můžete nastavit tak, aby odesílal a přijímal poštu z vašeho účtu Office 365. Kontrola kalendáře z libovolného
TMEGadget. by TMESolutions
 TMEGadget by TMESolutions Obsah 1 Instalace... 1 2 Prvotní přihlášení do gadgetu... 6 2.1 Registrace uživatele... 6 2.2 Přihlášení uživatele... 7 2.3 Zapomenuté heslo... 7 3 Popis funkcí... 9 3.1 Banner...
TMEGadget by TMESolutions Obsah 1 Instalace... 1 2 Prvotní přihlášení do gadgetu... 6 2.1 Registrace uživatele... 6 2.2 Přihlášení uživatele... 7 2.3 Zapomenuté heslo... 7 3 Popis funkcí... 9 3.1 Banner...
Postup pro přihlášení k EET
 Postup pro přihlášení k EET Krok 1. autentizační údaje Žádost o autentizační údaje neboli přihlašovací jméno a heslo. Přihlásit se o ně můžete na daňovém portálu MF http://adisspr.mfcr.cz/adistc/adis/idpr_pub/eet/eet_sluzby.faces,
Postup pro přihlášení k EET Krok 1. autentizační údaje Žádost o autentizační údaje neboli přihlašovací jméno a heslo. Přihlásit se o ně můžete na daňovém portálu MF http://adisspr.mfcr.cz/adistc/adis/idpr_pub/eet/eet_sluzby.faces,
Webináře manuál OBSAH
 Webináře manuál OBSAH CO je webinář?...2 PROČ webinář?...2 CO POTŘEBUJETE na webinář?...2 PŘIHLÁŠENÍ na webinář?...3 PRŮBĚH webináře?...3 POPIS učebny pro webinář...6 CO je webinář? Slovo WEBINÁŘ vzniklo
Webináře manuál OBSAH CO je webinář?...2 PROČ webinář?...2 CO POTŘEBUJETE na webinář?...2 PŘIHLÁŠENÍ na webinář?...3 PRŮBĚH webináře?...3 POPIS učebny pro webinář...6 CO je webinář? Slovo WEBINÁŘ vzniklo
1.1. Základní informace o aplikacích pro pacienta
 Registrace a aktivace uživatelského profilu k přístupu do aplikace systému erecept pro pacienta, přihlášení do aplikace systému erecept pro pacienta na základě registrovaného profilu v NIA nebo elektronického
Registrace a aktivace uživatelského profilu k přístupu do aplikace systému erecept pro pacienta, přihlášení do aplikace systému erecept pro pacienta na základě registrovaného profilu v NIA nebo elektronického
EUROPEAN COMPUTER DRIVING LICENCE / INTERNATIONAL COMPUTER DRIVING LICENCE - Online Collaboration SYLABUS 1.0 (M14)
 EUROPEAN COMPUTER DRIVING LICENCE / INTERNATIONAL COMPUTER DRIVING LICENCE - Online Collaboration SYLABUS 1.0 (M14) Upozornění: Oficiální verze ECDL/ICDL Sylabu Online Collaboration 1.0 je publikovaná
EUROPEAN COMPUTER DRIVING LICENCE / INTERNATIONAL COMPUTER DRIVING LICENCE - Online Collaboration SYLABUS 1.0 (M14) Upozornění: Oficiální verze ECDL/ICDL Sylabu Online Collaboration 1.0 je publikovaná
OTÁZKY TÝKAJÍCÍ SE PODÁNÍ NÁVRHU PROSTŘEDNICTVÍM ON-LINE PLATFORMY
 OTÁZKY TÝKAJÍCÍ SE PODÁNÍ NÁVRHU PROSTŘEDNICTVÍM ON-LINE PLATFORMY Q1: Jak podat Návrh prostřednictvím on-line platformy? Q1: Jak podat Návrh prostřednictvím on-line platformy? Pro správné pochopení postupu
OTÁZKY TÝKAJÍCÍ SE PODÁNÍ NÁVRHU PROSTŘEDNICTVÍM ON-LINE PLATFORMY Q1: Jak podat Návrh prostřednictvím on-line platformy? Q1: Jak podat Návrh prostřednictvím on-line platformy? Pro správné pochopení postupu
Podrobný postup pro vygenerování a zaslání Žádosti o podporu a příloh OPR přes Portál farmáře
 Podrobný postup pro vygenerování a zaslání Žádosti o podporu a příloh OPR přes Portál farmáře 1. a 2. výzva příjmu žádostí Operačního programu Rybářství (2014 2020) V následujícím dokumentu je uveden podrobný
Podrobný postup pro vygenerování a zaslání Žádosti o podporu a příloh OPR přes Portál farmáře 1. a 2. výzva příjmu žádostí Operačního programu Rybářství (2014 2020) V následujícím dokumentu je uveden podrobný
Registr práv a povinností
 Registr práv a povinností Doporučené postupy a nastavení internetového prohlížeče pro práci v aplikaci AIS RPP Doporučené postupy a nastavení internetového prohlížeče pro práci v aplikaci AIS RPP v4.0
Registr práv a povinností Doporučené postupy a nastavení internetového prohlížeče pro práci v aplikaci AIS RPP Doporučené postupy a nastavení internetového prohlížeče pro práci v aplikaci AIS RPP v4.0
Podrobný postup pro vygenerování a zaslání Žádosti o podporu a příloh OPR přes Portál farmáře
 Podrobný postup pro vygenerování a zaslání Žádosti o podporu a příloh OPR přes Portál farmáře 5. a 6. výzva příjmu žádostí Operačního programu Rybářství (2014 2020) V následujícím dokumentu je uveden podrobný
Podrobný postup pro vygenerování a zaslání Žádosti o podporu a příloh OPR přes Portál farmáře 5. a 6. výzva příjmu žádostí Operačního programu Rybářství (2014 2020) V následujícím dokumentu je uveden podrobný
SharePoint Online. Vyhledávání Můžete hledat weby, osoby nebo soubory. Vytvoření webu nebo příspěvku
 Úvodní příručka Zvládněte toho více, ať jste kdekoli, se zabezpečeným přístupem, sdílením a ukládáním souborů. Přihlaste se ke svému předplatnému Office 365 a ve spouštěči aplikací vyberte SharePoint.
Úvodní příručka Zvládněte toho více, ať jste kdekoli, se zabezpečeným přístupem, sdílením a ukládáním souborů. Přihlaste se ke svému předplatnému Office 365 a ve spouštěči aplikací vyberte SharePoint.
Uživatelská příručka
 Uživatelská příručka k registraci a zpracování elektronické žádosti o dotaci v prostředí aplikace Komunikace s občany (RAP) Obsah: 1. Úvod... 1 2. Než začnete vyplňovat elektronickou žádost o dotaci...
Uživatelská příručka k registraci a zpracování elektronické žádosti o dotaci v prostředí aplikace Komunikace s občany (RAP) Obsah: 1. Úvod... 1 2. Než začnete vyplňovat elektronickou žádost o dotaci...
Školící dokumentace administrátorů IS KRIZKOM (úroveň KRAJ) (role manager, administrátor )
 Školící dokumentace administrátorů IS KRIZKOM (úroveň KRAJ) (role manager, administrátor ) DATASYS s.r.o., Jeseniova 2829/20, 130 00 Praha 3 tel.: +420225308111, fax: +420225308110 www.datasys.cz Obsah
Školící dokumentace administrátorů IS KRIZKOM (úroveň KRAJ) (role manager, administrátor ) DATASYS s.r.o., Jeseniova 2829/20, 130 00 Praha 3 tel.: +420225308111, fax: +420225308110 www.datasys.cz Obsah
Edu-learning pro školy
 Edu-learning pro školy ONLINE VARIANTA Příručka pro instalaci a správu EDU 2000 s.r.o. Počítačové vzdělávání a testování Oldřichova 49 128 00 Praha 2 www.edu2000.cz info@edu2000.cz www.edu-learning.cz
Edu-learning pro školy ONLINE VARIANTA Příručka pro instalaci a správu EDU 2000 s.r.o. Počítačové vzdělávání a testování Oldřichova 49 128 00 Praha 2 www.edu2000.cz info@edu2000.cz www.edu-learning.cz
CEMEX Go. Faktury. Verze 2.1
 Faktury Verze 2. Faktury Ve snaze inovovat a zlepšovat zkušenosti našich zákazníků společnost CEMEX vytvořila integrované digitální řešení, které vám umožní správu vaší obchodní činnosti v reálném čase.
Faktury Verze 2. Faktury Ve snaze inovovat a zlepšovat zkušenosti našich zákazníků společnost CEMEX vytvořila integrované digitální řešení, které vám umožní správu vaší obchodní činnosti v reálném čase.
UŽIVATELSKÁ PŘÍRUČKA UČITEL
 VYSOKÁ ŠKOLA BÁŇSKÁ TECHNICKÁ UNIVERZITA OSTRAVA UŽIVATELSKÁ PŘÍRUČKA UČITEL INFORMAČNÍ SYSTÉM PRO ZÁKLADNÍ ŠKOLU LOŠTICE Radek ZIMMERMANN Obsah 1 Úvod... 3 2 Přístup... 3 3 Přihlášení do systému... 4
VYSOKÁ ŠKOLA BÁŇSKÁ TECHNICKÁ UNIVERZITA OSTRAVA UŽIVATELSKÁ PŘÍRUČKA UČITEL INFORMAČNÍ SYSTÉM PRO ZÁKLADNÍ ŠKOLU LOŠTICE Radek ZIMMERMANN Obsah 1 Úvod... 3 2 Přístup... 3 3 Přihlášení do systému... 4
Postup pro doplnění Žádosti o dotaci přes Portál farmáře v operaci
 Postup pro doplnění Žádosti o dotaci přes Portál farmáře v operaci 19.2.1 V tomto dokumentu je uveden postup doplnění Žádosti o dotaci prostřednictvím Portálu farmáře (dále také jen PF) v operaci 19.2.1.
Postup pro doplnění Žádosti o dotaci přes Portál farmáře v operaci 19.2.1 V tomto dokumentu je uveden postup doplnění Žádosti o dotaci prostřednictvím Portálu farmáře (dále také jen PF) v operaci 19.2.1.
Uživatelská příručka pro respondenty
 Uživatelská příručka pro respondenty Statistický informační systém Českého statistického úřadu Subsystém DANTE WEB Funkční blok Objednavatel: Český statistický úřad Na padesátém 81, 100 82 Praha 10 Dodavatel:
Uživatelská příručka pro respondenty Statistický informační systém Českého statistického úřadu Subsystém DANTE WEB Funkční blok Objednavatel: Český statistický úřad Na padesátém 81, 100 82 Praha 10 Dodavatel:
PODROBNÝ POSTUP PRO VYGENEROVÁNÍ A ZASLÁNÍ ŽÁDOSTI O
 PODROBNÝ POSTUP PRO VYGENEROVÁNÍ A ZASLÁNÍ ŽÁDOSTI O DOTACI PŘES PORTÁL FARMÁŘE Krok 1 Pro podání žádosti o dotaci na MAS musí každý žadatel vygenerovat příslušný formulář žádosti ze svého účtu přes Portál
PODROBNÝ POSTUP PRO VYGENEROVÁNÍ A ZASLÁNÍ ŽÁDOSTI O DOTACI PŘES PORTÁL FARMÁŘE Krok 1 Pro podání žádosti o dotaci na MAS musí každý žadatel vygenerovat příslušný formulář žádosti ze svého účtu přes Portál
Monitoring mikroregionů a jejich rozvojových dokumentů. imr. On-line systém evidence mikroregionů a jejich rozvojových dokumentů
 Monitoring mikroregionů a jejich rozvojových dokumentů imr On-line systém evidence mikroregionů a jejich rozvojových dokumentů Ministerstvo pro místní rozvoj Ústav územního rozvoje Brno, 2006 OBSAH Úvod
Monitoring mikroregionů a jejich rozvojových dokumentů imr On-line systém evidence mikroregionů a jejich rozvojových dokumentů Ministerstvo pro místní rozvoj Ústav územního rozvoje Brno, 2006 OBSAH Úvod
Návod na Lync webinář
 Návod na Lync webinář 1. Po úspěšné registraci na náš webinář obdržíte do své schránky mail s instrukcemi a přístupovým odkazem k přístupu do webináře. Pro otevření jeho internetové aplikace klikněte na
Návod na Lync webinář 1. Po úspěšné registraci na náš webinář obdržíte do své schránky mail s instrukcemi a přístupovým odkazem k přístupu do webináře. Pro otevření jeho internetové aplikace klikněte na
NÁVOD NA ZADÁVÁNÍ VÝSLEDKŮ SZZ PRO ZAPISOVATELE STÁTNIC PŘÍPRAVNÉ PRÁCE. Přibližně čtrnáct dnů před zahájením SZZ je potřeba:
 NÁVOD NA ZADÁVÁNÍ VÝSLEDKŮ SZZ PRO ZAPISOVATELE STÁTNIC PŘÍPRAVNÉ PRÁCE. Přibližně čtrnáct dnů před zahájením SZZ je potřeba: Zajistit notebooky pro zapisovatele. Pokud zapisovatel nemá svůj notebook,
NÁVOD NA ZADÁVÁNÍ VÝSLEDKŮ SZZ PRO ZAPISOVATELE STÁTNIC PŘÍPRAVNÉ PRÁCE. Přibližně čtrnáct dnů před zahájením SZZ je potřeba: Zajistit notebooky pro zapisovatele. Pokud zapisovatel nemá svůj notebook,
Rámcový návod garanty a zkoušející. doktorských studijních předmětů
 Rámcový návod garanty a zkoušející doktorských studijních předmětů Univerzitní informační systém (UIS) Obsah Garant předmětu... 1 Předmět a jeho nastavení... 1 Evidence zkoušejících... 1 Vypisování termínu
Rámcový návod garanty a zkoušející doktorských studijních předmětů Univerzitní informační systém (UIS) Obsah Garant předmětu... 1 Předmět a jeho nastavení... 1 Evidence zkoušejících... 1 Vypisování termínu
Helpdesk Univerzity Pardubice Návod pro uživatele
 Helpdesk Univerzity Pardubice Návod pro uživatele 6. 11. 2009 Spuštění helpdesku Do webového prohlížeče zadejte adresu helpdesk.upce.cz. Přihlášení k helpdesku Pomocí ikony se dostanete na standardní univerzitní
Helpdesk Univerzity Pardubice Návod pro uživatele 6. 11. 2009 Spuštění helpdesku Do webového prohlížeče zadejte adresu helpdesk.upce.cz. Přihlášení k helpdesku Pomocí ikony se dostanete na standardní univerzitní
Postup obnovy a nastavení nového připojovacího certifikátu pro úložiště SÚKL
 Postup obnovy a nastavení nového připojovacího certifikátu pro úložiště SÚKL I. Postup pro rychlou automatickou obnovu certifikátu pomocí formuláře v Medioxu SÚKL implementoval rozhraní pro automatickou
Postup obnovy a nastavení nového připojovacího certifikátu pro úložiště SÚKL I. Postup pro rychlou automatickou obnovu certifikátu pomocí formuláře v Medioxu SÚKL implementoval rozhraní pro automatickou
Metodika NZIS. Sběr dat výkazů. resortního Programu statistických zjišťování ÚZIS ČR v Centrálním úložišti výkazů
 Metodika NZIS Sběr dat výkazů resortního Programu statistických zjišťování ÚZIS ČR v Centrálním úložišti výkazů Uživatelská příručka verze CUV_20170216 Tuto kompletní metodiku sběru dat vydal, na základě
Metodika NZIS Sběr dat výkazů resortního Programu statistických zjišťování ÚZIS ČR v Centrálním úložišti výkazů Uživatelská příručka verze CUV_20170216 Tuto kompletní metodiku sběru dat vydal, na základě
Příručka pro příjemce Podrobný postup podání Hlášení o změnách přes Portál farmáře Operačního programu Rybářství
 Příručka pro příjemce Podrobný postup podání Hlášení o změnách přes Portál farmáře Operačního programu Rybářství 2014-2020 1 V následujícím dokumentu je uveden podrobný postup pro podání Hlášení o změnách
Příručka pro příjemce Podrobný postup podání Hlášení o změnách přes Portál farmáře Operačního programu Rybářství 2014-2020 1 V následujícím dokumentu je uveden podrobný postup pro podání Hlášení o změnách
Postup při aktivaci žákovského účtu Office 365
 Postup při aktivaci žákovského účtu Office 365 Přejdi na webové stránky školy www.klicperka.cz, vlevo dole klikni na " Školní pošta". Případně přejdi přímo na přihlašovací stránku Office 365 společnosti
Postup při aktivaci žákovského účtu Office 365 Přejdi na webové stránky školy www.klicperka.cz, vlevo dole klikni na " Školní pošta". Případně přejdi přímo na přihlašovací stránku Office 365 společnosti
Podrobný postup pro doložení příloh k Žádosti o dotaci přes Portálu Farmáře. 2. kolo příjmu žádostí Programu rozvoje venkova ( )
 Podrobný postup pro doložení příloh k Žádosti o dotaci přes Portálu Farmáře 2. kolo příjmu žádostí Programu rozvoje venkova (2014 2020) V tomto dokumentu je uveden podrobný postup dokládání příloh k Žádosti
Podrobný postup pro doložení příloh k Žádosti o dotaci přes Portálu Farmáře 2. kolo příjmu žádostí Programu rozvoje venkova (2014 2020) V tomto dokumentu je uveden podrobný postup dokládání příloh k Žádosti
Po prvním spuštění Chrome Vás prohlížeč vyzve, aby jste zadali své přihlašovací údaje do účtu Google. Proč to udělat? Máte několik výhod:
 Internetový prohlížeč CHROME Pro správné fungování veškerých funkcionalit, které nám nástroje společnosti Google nabízí, je dobré používat prohlížeč Chrome. Jeho instalaci je možné provést z webové adresy:
Internetový prohlížeč CHROME Pro správné fungování veškerých funkcionalit, které nám nástroje společnosti Google nabízí, je dobré používat prohlížeč Chrome. Jeho instalaci je možné provést z webové adresy:
JRV.CZ s.r.o. Bulharská 4 612 00 Brno www.rosadata.cz. RosaData. Pohledávky
 RosaData Pohledávky OBSAH Úvod... 3 Popis procesu... 3 Přehled pohledávek a závazků... 5 Nové vymáhání... 6 Akce vymáhání... 9 Přehled vymáhání... 10 Nastavení... 12 Procesy vymáhání... 12 Typ vymáhání...
RosaData Pohledávky OBSAH Úvod... 3 Popis procesu... 3 Přehled pohledávek a závazků... 5 Nové vymáhání... 6 Akce vymáhání... 9 Přehled vymáhání... 10 Nastavení... 12 Procesy vymáhání... 12 Typ vymáhání...
Vystavení certifikátu PostSignum v operačním systému MAC OSx
 Vystavení certifikátu PostSignum v operačním systému MAC OSx Návod popisuje kroky od vystavení certifikátu až po odeslání a podepsání dat v obchodním systému CS OTE v prostředí operačního systému Apple
Vystavení certifikátu PostSignum v operačním systému MAC OSx Návod popisuje kroky od vystavení certifikátu až po odeslání a podepsání dat v obchodním systému CS OTE v prostředí operačního systému Apple
Instalace pluginů pro formuláře na eportálu ČSSZ
 Instalace pluginů pro formuláře na eportálu ČSSZ Uživatelská příručka Aktualizováno: 10. 8. 2017 Obsah Instalace pluginů pro formuláře na eportálu ČSSZ... 1 Obsah... 2 1 Přehled změn v tomto dokumentu...
Instalace pluginů pro formuláře na eportálu ČSSZ Uživatelská příručka Aktualizováno: 10. 8. 2017 Obsah Instalace pluginů pro formuláře na eportálu ČSSZ... 1 Obsah... 2 1 Přehled změn v tomto dokumentu...
CzechAdvisor.cz. Návod pro členy AHR
 CzechAdvisor.cz Návod pro členy AHR Obsah 1. Registrace... 2 1.1. Základní údaje... 3 1.2. Informace o zařízení... 4 1.3. Fotografie... 4 1.4. Platba a podmínky... 5 1.5. Smlouva... 6 2. Přihlášení do
CzechAdvisor.cz Návod pro členy AHR Obsah 1. Registrace... 2 1.1. Základní údaje... 3 1.2. Informace o zařízení... 4 1.3. Fotografie... 4 1.4. Platba a podmínky... 5 1.5. Smlouva... 6 2. Přihlášení do
Předpoklady správného fungování formulářů
 Předpoklady správného fungování formulářů Uživatelská příručka Aktualizováno: 19. 2. 2018 Obsah 1 Úvod... 3 2 Systémové požadavky... 3 3 Práce s přílohami... 3 4 MS Internet Explorer... 3 4.1 Instalace
Předpoklady správného fungování formulářů Uživatelská příručka Aktualizováno: 19. 2. 2018 Obsah 1 Úvod... 3 2 Systémové požadavky... 3 3 Práce s přílohami... 3 4 MS Internet Explorer... 3 4.1 Instalace
Metodika NZIS. Sběr dat výkazů. resortního Programu statistických zjišťování ÚZIS ČR v Centrálním úložišti výkazů
 Metodika NZIS Sběr dat výkazů resortního Programu statistických zjišťování ÚZIS ČR v Centrálním úložišti výkazů Uživatelská příručka verze CUV_20180102 Tuto kompletní metodiku sběru dat vydal, na základě
Metodika NZIS Sběr dat výkazů resortního Programu statistických zjišťování ÚZIS ČR v Centrálním úložišti výkazů Uživatelská příručka verze CUV_20180102 Tuto kompletní metodiku sběru dat vydal, na základě
MOJESODEXO.CZ POUKÁZKY V OBÁLKÁCH. Uživatelská příručka
 MOJESODEXO.CZ POUKÁZKY V OBÁLKÁCH Uživatelská příručka 1. Úvod Tento dokument vám pomůže lépe pochopit, co je to objednávka poukázek v obálkách a jak takovou objednávku vytvořit. 1.1 Co jsou to poukázky
MOJESODEXO.CZ POUKÁZKY V OBÁLKÁCH Uživatelská příručka 1. Úvod Tento dokument vám pomůže lépe pochopit, co je to objednávka poukázek v obálkách a jak takovou objednávku vytvořit. 1.1 Co jsou to poukázky
Technologické postupy práce s aktovkou IS MPP
 Technologické postupy práce s aktovkou IS MPP Modul plánování a přezkoumávání, verze 1.20 vypracovala společnost ASD Software, s.r.o. dokument ze dne 27. 3. 2013, verze 1.01 Technologické postupy práce
Technologické postupy práce s aktovkou IS MPP Modul plánování a přezkoumávání, verze 1.20 vypracovala společnost ASD Software, s.r.o. dokument ze dne 27. 3. 2013, verze 1.01 Technologické postupy práce
Srovnání v T4C 3 (LELY Benchmark Social Network)
 Srovnání v T4C 3 (LELY Benchmark Social Network) Sociální síť uživatelů T4C Srovnání v T4C umožňuje vstoupit do zabezpečené webové aplikace, kde si uživatelé mohou porovnávat své výsledky stáda i robota
Srovnání v T4C 3 (LELY Benchmark Social Network) Sociální síť uživatelů T4C Srovnání v T4C umožňuje vstoupit do zabezpečené webové aplikace, kde si uživatelé mohou porovnávat své výsledky stáda i robota
SMiS Občan. verze 1.3
 SMiS Občan verze 1.3 SMiS Občan uživatelská příručka k aplikaci Copyright 2004 Triada, spol. s r. o. Triada, spol. s r. o. U svobodárny 1110/12 190 00 Praha 9-Libeň tel.: 284 001 284 fax: 284 818 027 e-mail:
SMiS Občan verze 1.3 SMiS Občan uživatelská příručka k aplikaci Copyright 2004 Triada, spol. s r. o. Triada, spol. s r. o. U svobodárny 1110/12 190 00 Praha 9-Libeň tel.: 284 001 284 fax: 284 818 027 e-mail:
1 Důležité informace před vstupem do virtuální místnosti
 Obsah: 1 Důležité informace před vstupem do virtuální místnosti... 3 1.1 Nastavení zvuku a mikrofonu... 3 1.2 Instalace Adobe Flash Playeru... 5 1.3 Testování počítače... 5 1.4 Další technické požadavky
Obsah: 1 Důležité informace před vstupem do virtuální místnosti... 3 1.1 Nastavení zvuku a mikrofonu... 3 1.2 Instalace Adobe Flash Playeru... 5 1.3 Testování počítače... 5 1.4 Další technické požadavky
Podrobný postup pro vygenerování a zaslání Žádosti o dotaci přes Portál Farmáře. 2. kolo příjmu žádostí Programu rozvoje venkova ( )
 Podrobný postup pro vygenerování a zaslání Žádosti o dotaci přes Portál Farmáře 2. kolo příjmu žádostí Programu rozvoje venkova (2014 2020) V tomto dokumentu je uveden podrobný postup vygenerování Žádosti
Podrobný postup pro vygenerování a zaslání Žádosti o dotaci přes Portál Farmáře 2. kolo příjmu žádostí Programu rozvoje venkova (2014 2020) V tomto dokumentu je uveden podrobný postup vygenerování Žádosti
Školící dokumentace administrátorů IS KRIZKOM (úroveň ÚSÚ) role ( administrátor )
 Školící dokumentace administrátorů IS KRIZKOM (úroveň ÚSÚ) role ( administrátor ) DATASYS s.r.o., Jeseniova 2829/20, 130 00 Praha 3 tel.: +420225308111, fax: +420225308110 www.datasys.cz Obsah 1.1 Historie
Školící dokumentace administrátorů IS KRIZKOM (úroveň ÚSÚ) role ( administrátor ) DATASYS s.r.o., Jeseniova 2829/20, 130 00 Praha 3 tel.: +420225308111, fax: +420225308110 www.datasys.cz Obsah 1.1 Historie
Podrobný postup pro doložení příloh k Žádosti o dotaci přes Portál farmáře. 3. kolo příjmu žádostí Programu rozvoje venkova ( )
 Podrobný postup pro doložení příloh k Žádosti o dotaci přes Portál farmáře 3. kolo příjmu žádostí Programu rozvoje venkova (2014 2020) V tomto dokumentu je uveden podrobný postup dokládání příloh k Žádosti
Podrobný postup pro doložení příloh k Žádosti o dotaci přes Portál farmáře 3. kolo příjmu žádostí Programu rozvoje venkova (2014 2020) V tomto dokumentu je uveden podrobný postup dokládání příloh k Žádosti
nadstavbový modul programu Amicus
 nadstavbový modul programu Amicus pro Windows TM Příručka uživatele v.1.0 duben 2012 CompuGroup Medical Česká republika s.r.o. Jeremiášova 1422/7b 155 00 Praha 5 Obsah 1 Úvod k modulu CGMesky 1 2 Aktivace
nadstavbový modul programu Amicus pro Windows TM Příručka uživatele v.1.0 duben 2012 CompuGroup Medical Česká republika s.r.o. Jeremiášova 1422/7b 155 00 Praha 5 Obsah 1 Úvod k modulu CGMesky 1 2 Aktivace
Nápověda pro aplikaci Manuscriptorium Kandidátů (M-Can) http:://candidates.manuscriptorium.com
 Nápověda pro aplikaci Manuscriptorium Kandidátů (M-Can) http:://candidates.manuscriptorium.com Hlavní funkce aplikace Uživatelům autorům Otázky a odpovědi Jaké dokumenty lze do Manuscriptoria nabízet pomocí
Nápověda pro aplikaci Manuscriptorium Kandidátů (M-Can) http:://candidates.manuscriptorium.com Hlavní funkce aplikace Uživatelům autorům Otázky a odpovědi Jaké dokumenty lze do Manuscriptoria nabízet pomocí
POSTUP VYTVOŘENÍ OBJEDNÁVKY
 POSTUP VYTVOŘENÍ OBJEDNÁVKY www.akreditovanekurzy.cz V dokumentu naleznete dvě verze postupu vytvoření objednávky. 1 2 V KOSTCE DETAILNÍ NÁVOD Pro znalé uživatele, kteří potřebují osvěžit paměť. Postup
POSTUP VYTVOŘENÍ OBJEDNÁVKY www.akreditovanekurzy.cz V dokumentu naleznete dvě verze postupu vytvoření objednávky. 1 2 V KOSTCE DETAILNÍ NÁVOD Pro znalé uživatele, kteří potřebují osvěžit paměť. Postup
Ve Smečkách 33, Praha 1 tel.: fax:
 Podrobný postup pro předložení aktualizovaného formuláře Žádosti o dotaci a příloh k výběrovým/zadávacím řízením přes Portál farmáře, 2. kolo příjmu žádostí Programu rozvoje venkova 2014-2020 V následujícím
Podrobný postup pro předložení aktualizovaného formuláře Žádosti o dotaci a příloh k výběrovým/zadávacím řízením přes Portál farmáře, 2. kolo příjmu žádostí Programu rozvoje venkova 2014-2020 V následujícím
Manuál elektronického workflow procesu Kolegium děkana. Zpracoval: Jan Sedláček
 Manuál elektronického workflow procesu Kolegium děkana Zpracoval: Jan Sedláček 1. Doporučení a nastavení a. Jak se k aplikaci dostat a jak spustit úlohu Aplikace je dostupná online na adrese https://bpmt.cvut.cz/lportal/web/guest/ibm-bpm.
Manuál elektronického workflow procesu Kolegium děkana Zpracoval: Jan Sedláček 1. Doporučení a nastavení a. Jak se k aplikaci dostat a jak spustit úlohu Aplikace je dostupná online na adrese https://bpmt.cvut.cz/lportal/web/guest/ibm-bpm.
X-TRADE BROKERS DOM MAKLERSKI SPÓŁKA AKCYJNA,
 Profil investora Založení Profilu investora Profil investora, jehož prostřednictvím můžete spravovat své účty, registrovat se na semináře, stahovat obchodní aplikace a školící materiály, si můžete založit
Profil investora Založení Profilu investora Profil investora, jehož prostřednictvím můžete spravovat své účty, registrovat se na semináře, stahovat obchodní aplikace a školící materiály, si můžete založit
Podrobný postup pro doložení příloh k Finančnímu zdraví žadatele prostřednictvím Portálu Farmáře
 Podrobný postup pro doložení příloh k Finančnímu zdraví žadatele prostřednictvím Portálu Farmáře 2. kolo příjmu žádostí Programu rozvoje venkova (2014 2020) Finanční zdraví se vyhodnocuje, pokud kritéria
Podrobný postup pro doložení příloh k Finančnímu zdraví žadatele prostřednictvím Portálu Farmáře 2. kolo příjmu žádostí Programu rozvoje venkova (2014 2020) Finanční zdraví se vyhodnocuje, pokud kritéria
Příručka pro dodavatele. Systém EZVR 1.1 Verze dokumentu 1.3 Datum vydání:
 Příručka pro dodavatele Systém EZVR 1.1 Verze dokumentu 1.3 Datum vydání: 1.10.2017 1 2 1. Úvod do systému...3 2. Technické požadavky a zabezpečení systému...3 3. Registrace nového dodavatele...4 4. Přihlášení
Příručka pro dodavatele Systém EZVR 1.1 Verze dokumentu 1.3 Datum vydání: 1.10.2017 1 2 1. Úvod do systému...3 2. Technické požadavky a zabezpečení systému...3 3. Registrace nového dodavatele...4 4. Přihlášení
Průvodce pro přenos dat
 Průvodce pro přenos dat (pro tonometr OMRON M6 Comfort IT a OMRON M3 IT) 1)Před prvním použití se musíte nejdříve zaregistrovat. 2)Přejděte na webovou stránku: http://bi-link.omron.com/home/landing 3)Zde
Průvodce pro přenos dat (pro tonometr OMRON M6 Comfort IT a OMRON M3 IT) 1)Před prvním použití se musíte nejdříve zaregistrovat. 2)Přejděte na webovou stránku: http://bi-link.omron.com/home/landing 3)Zde
Nápověda ke způsobům identifikace osob uvedených v dotazníku AMLZ a k vložení elektronického podpisu
 Nápověda ke způsobům identifikace osob uvedených v dotazníku AMLZ a k vložení elektronického podpisu 1. Způsob identifikace osob V dotazníku dle AMLZ se musí některým z níže uvedených způsobů identifikovat
Nápověda ke způsobům identifikace osob uvedených v dotazníku AMLZ a k vložení elektronického podpisu 1. Způsob identifikace osob V dotazníku dle AMLZ se musí některým z níže uvedených způsobů identifikovat
Návod k použití. O 2 TV Nahrávání
 Návod k použití O 2 TV Nahrávání Pomocí Tv Pomocí internetu Pomocí telefonu Pomocí iphone O 2 TV Nahrávání nastavení nahrávání přes mobil 1. Úvodní stránka Pro nastavení nahrávání přes mobil jděte na stránky
Návod k použití O 2 TV Nahrávání Pomocí Tv Pomocí internetu Pomocí telefonu Pomocí iphone O 2 TV Nahrávání nastavení nahrávání přes mobil 1. Úvodní stránka Pro nastavení nahrávání přes mobil jděte na stránky
Registr práv a povinností
 Registr práv a povinností Doporučené postupy a nastavení internetového prohlížeče pro práci v aplikaci AIS RPP list č.1/20 OBSAH 1 Úvod... 3 2 Doporučené nastavení prohlížeče... 4 2.1 Problém s certifikátem...
Registr práv a povinností Doporučené postupy a nastavení internetového prohlížeče pro práci v aplikaci AIS RPP list č.1/20 OBSAH 1 Úvod... 3 2 Doporučené nastavení prohlížeče... 4 2.1 Problém s certifikátem...
ABRA Software a.s. ABRA on- line
 ABRA Software a.s. ABRA online ÚVOD 2 2.1 ABRA on-line - úvod 1 ČÁST 1 2 1.1 ABRA on-line - připojení do vzdálené aplikace z prostředí OS MS Windows 1 ČÁST 2 11 2.1 ABRA on-line - připojení do vzdálené
ABRA Software a.s. ABRA online ÚVOD 2 2.1 ABRA on-line - úvod 1 ČÁST 1 2 1.1 ABRA on-line - připojení do vzdálené aplikace z prostředí OS MS Windows 1 ČÁST 2 11 2.1 ABRA on-line - připojení do vzdálené
Meeting Asistent. Manuál pro instalaci a ovládání aplikace. Nokia + Sony Ericsson telefony s OS Symbian
 Meeting Asistent Manuál pro instalaci a ovládání aplikace Nokia + Sony Ericsson telefony s OS Symbian 1 Úvodem 2 Podporované přístroje 3 Start 3.1 Potřebné vybavení 3.2 Instalace aplikace do telefonu 4
Meeting Asistent Manuál pro instalaci a ovládání aplikace Nokia + Sony Ericsson telefony s OS Symbian 1 Úvodem 2 Podporované přístroje 3 Start 3.1 Potřebné vybavení 3.2 Instalace aplikace do telefonu 4
Podrobný postup pro vygenerování a zaslání Žádosti o dotaci přes Portál Farmáře. v Operaci
 Podrobný postup pro vygenerování a zaslání Žádosti o dotaci přes Portál Farmáře v Operaci 19.2.1 V tomto dokumentu je uveden podrobný postup vygenerování Žádosti o dotaci v Operaci 19.2.1 a následné podání
Podrobný postup pro vygenerování a zaslání Žádosti o dotaci přes Portál Farmáře v Operaci 19.2.1 V tomto dokumentu je uveden podrobný postup vygenerování Žádosti o dotaci v Operaci 19.2.1 a následné podání
1. Přidání hostitele. 1. Spusťte GV-Edge Recording Manager
 1. Přidání hostitele Pro připojení GV-DVR / GV-NVR / GV-VMS, ověřte, že jsou zapnuty služby Control Center a Remote ViewLog. Služby zapnete v síťovém nastavení GV-DVR/NVR/VMS. 1. Spusťte GV-Edge Recording
1. Přidání hostitele Pro připojení GV-DVR / GV-NVR / GV-VMS, ověřte, že jsou zapnuty služby Control Center a Remote ViewLog. Služby zapnete v síťovém nastavení GV-DVR/NVR/VMS. 1. Spusťte GV-Edge Recording
Podrobný postup pro doložení příloh k Finančnímu zdraví žadatele prostřednictvím Portálu farmáře
 Podrobný postup pro doložení příloh k Finančnímu zdraví žadatele prostřednictvím Portálu farmáře 3. kolo příjmu žádostí Programu rozvoje venkova (2014 2020) Finanční zdraví (dále FZ) se vyhodnocuje, pokud
Podrobný postup pro doložení příloh k Finančnímu zdraví žadatele prostřednictvím Portálu farmáře 3. kolo příjmu žádostí Programu rozvoje venkova (2014 2020) Finanční zdraví (dále FZ) se vyhodnocuje, pokud
DISCORD. Návod k použití pro IVAO-CZ. Zpracoval: Jan Podlipský
 DISCORD Návod k použití pro IVAO-CZ Zpracoval: Jan Podlipský O DISCORDU OBECNĚ Discord je komunikační software, který poprvé vyšel v roce 2015, a od prosince 2017 bylo registrováno přibližně 87 miliónů
DISCORD Návod k použití pro IVAO-CZ Zpracoval: Jan Podlipský O DISCORDU OBECNĚ Discord je komunikační software, který poprvé vyšel v roce 2015, a od prosince 2017 bylo registrováno přibližně 87 miliónů
Agenda Systém G5i Uživatelský manuál Autor RH SID, s.r.o.
 Agenda Systém G5i Uživatelský manuál 3.5.2017 1 Obsah: 1 2 3 4 Internetový informační portál Integri G5i... 3 Minimální konfigurace pro provoz G5i... 3 Přihlášení... 4 Struktura informačního portálu...
Agenda Systém G5i Uživatelský manuál 3.5.2017 1 Obsah: 1 2 3 4 Internetový informační portál Integri G5i... 3 Minimální konfigurace pro provoz G5i... 3 Přihlášení... 4 Struktura informačního portálu...
TELEFONNí LiNKA PREMiUM PRŮVODCE APLIKACí T UC-ONE - PC
 TELEFONNí LiNKA PREMiUM PRŮVODCE APLIKACí T UC-ONE - PC úvod Sjednocená komunikace představuje ideální řešení pro společnosti, které chtějí zvýšit svou efektivitu a využít komplexní řešení pro pokrytí
TELEFONNí LiNKA PREMiUM PRŮVODCE APLIKACí T UC-ONE - PC úvod Sjednocená komunikace představuje ideální řešení pro společnosti, které chtějí zvýšit svou efektivitu a využít komplexní řešení pro pokrytí
CzechAdvisor.cz. Návod pro členy AHR
 CzechAdvisor.cz Návod pro členy AHR Obsah 1. Práce s portálem... 2 2. Registrace... 3 1.1. Základní údaje... 4 1.2. Informace o zařízení... 5 1.3. Fotografie... 5 1.4. Platba a podmínky... 6 1.5. Smlouva...
CzechAdvisor.cz Návod pro členy AHR Obsah 1. Práce s portálem... 2 2. Registrace... 3 1.1. Základní údaje... 4 1.2. Informace o zařízení... 5 1.3. Fotografie... 5 1.4. Platba a podmínky... 6 1.5. Smlouva...
1. Obsah 2. Úvod Zdarma poštovní klient od společnosti Microsoft přímo v PC
 1. Obsah 1. Obsah... 1 2. Úvod... 1 3. Instalace... 2 4. Vytvoření účtu... 5 5. Pošta... 7 6. Kontakty... 11 7. Informační kanály... 11 8. Nastavení zobrazení... 12 2. Úvod Zdarma poštovní klient od společnosti
1. Obsah 1. Obsah... 1 2. Úvod... 1 3. Instalace... 2 4. Vytvoření účtu... 5 5. Pošta... 7 6. Kontakty... 11 7. Informační kanály... 11 8. Nastavení zobrazení... 12 2. Úvod Zdarma poštovní klient od společnosti
Ekoškola - manuál pro správce školy
 Ekoškola - manuál pro správce školy Obsah 1. Registrace 2. Administrace školy 3. Ekoškola - úkol měsíce 1. Registrace Registrace školy se provádí na adrese www.ekolampov.cz/cz/registrace-skoly. Zde zadejte
Ekoškola - manuál pro správce školy Obsah 1. Registrace 2. Administrace školy 3. Ekoškola - úkol měsíce 1. Registrace Registrace školy se provádí na adrese www.ekolampov.cz/cz/registrace-skoly. Zde zadejte
Návod k použití. O 2 TV Nahrávání
 Návod k použití O 2 TV Nahrávání Pomocí Tv Pomocí internetu Pomocí telefonu Pomocí iphone O 2 TV Nahrávání nastavení nahrávání přes internet 1. Úvodní stránka Stránku, kde si můžete nastavit nahrávání,
Návod k použití O 2 TV Nahrávání Pomocí Tv Pomocí internetu Pomocí telefonu Pomocí iphone O 2 TV Nahrávání nastavení nahrávání přes internet 1. Úvodní stránka Stránku, kde si můžete nastavit nahrávání,
KONTO OBČANA. Uživatelský manuál Verze
 KONTO OBČANA Uživatelský manuál Verze 0512013 Obsah I. Registrace a přihlášení ke kontu občana...- 2-1. Registrace...- 3-2. Přihlášení ke kontu občana...- 6 - II. Práce s kontem občana...- 7-1. Formuláře
KONTO OBČANA Uživatelský manuál Verze 0512013 Obsah I. Registrace a přihlášení ke kontu občana...- 2-1. Registrace...- 3-2. Přihlášení ke kontu občana...- 6 - II. Práce s kontem občana...- 7-1. Formuláře
Integrovaná střední škola, Kumburská 846, Nová Paka. NetStorage. Webový přístup k souborům uložených na serveru Novell NetWare
 Integrovaná střední škola, Kumburská 846, 509 01 Nová Paka e-mail: issnp@issnp.cz www.issnp.cz NetStorage Webový přístup k souborům uložených na serveru Novell NetWare Pomocí služby NetStorage a internetu
Integrovaná střední škola, Kumburská 846, 509 01 Nová Paka e-mail: issnp@issnp.cz www.issnp.cz NetStorage Webový přístup k souborům uložených na serveru Novell NetWare Pomocí služby NetStorage a internetu
Přístup do cloudu ESO9 z OS Windows
 Přístup do cloudu ESO9 z OS Windows E S O 9 i n t e r n a t i o n a l a. s. U M l ý n a 2 2 1 4 1 0 0, P r a h a Strana 1 (celkem 9) Úvod... 3 Vystavení žádosti o vydání klientského certifikátu... 3 Stažení
Přístup do cloudu ESO9 z OS Windows E S O 9 i n t e r n a t i o n a l a. s. U M l ý n a 2 2 1 4 1 0 0, P r a h a Strana 1 (celkem 9) Úvod... 3 Vystavení žádosti o vydání klientského certifikátu... 3 Stažení
1. Návod pro studenty FSV UK na modul Témata prací (Výběr práce)
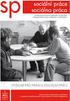 1. Návod pro studenty FSV UK na modul Témata prací (Výběr práce) Tento manuál se uplatní pro přihlašování studentů na vypsaná témata bakalářských, magisterských, rigorózních a disertačních prací v systému
1. Návod pro studenty FSV UK na modul Témata prací (Výběr práce) Tento manuál se uplatní pro přihlašování studentů na vypsaná témata bakalářských, magisterských, rigorózních a disertačních prací v systému
Podrobný postup pro vyplnění, odeslání a stažení žádosti o poskytnutí dotace prostřednictvím veřejnoprávní smlouvy v elektronickém systému dle
 Podrobný postup pro vyplnění, odeslání a stažení žádosti o poskytnutí dotace prostřednictvím veřejnoprávní smlouvy v elektronickém systému dle Programu Výměna zdrojů tepla na pevná paliva v rodinných domech
Podrobný postup pro vyplnění, odeslání a stažení žádosti o poskytnutí dotace prostřednictvím veřejnoprávní smlouvy v elektronickém systému dle Programu Výměna zdrojů tepla na pevná paliva v rodinných domech
V tomto manuálu získáte informace o postupu:
 V tomto manuálu získáte informace o postupu: A. Jak se jako dodavatel registrovat B. Jak se jako dodavatel přihlásím C. Jak podat elektronickou nabídku F. Elektronická komunikace 1 A. Jak se jako dodavatel
V tomto manuálu získáte informace o postupu: A. Jak se jako dodavatel registrovat B. Jak se jako dodavatel přihlásím C. Jak podat elektronickou nabídku F. Elektronická komunikace 1 A. Jak se jako dodavatel
Obsah. Úvod 3. Návod k rezervaci přes Microsoft Outlook MeetingRoomApp 2
 Obsah Úvod 3 Rezervace místnosti přes webovou aplikaci Office 365 (Outlook) 4 Aplikace Kalendář 4 Vytvoření schůzky (události) 5 Rezervace zasedací místnosti 6 Rezervace místnosti přes Microsoft Outlook
Obsah Úvod 3 Rezervace místnosti přes webovou aplikaci Office 365 (Outlook) 4 Aplikace Kalendář 4 Vytvoření schůzky (události) 5 Rezervace zasedací místnosti 6 Rezervace místnosti přes Microsoft Outlook
Ve Smečkách 33, Praha 1 tel.: fax:
 Příručka pro žadatele Podrobný postup pro předložení aktualizovaného formuláře Žádosti o podporu a příloh k výběrovým/zadávacím řízením přes Portál farmáře, 3. a 4. výzva příjmu žádostí Operačního programu
Příručka pro žadatele Podrobný postup pro předložení aktualizovaného formuláře Žádosti o podporu a příloh k výběrovým/zadávacím řízením přes Portál farmáře, 3. a 4. výzva příjmu žádostí Operačního programu
Podrobný postup pro doložení příloh k Finančnímu zdraví žadatele prostřednictvím Portálu farmáře
 Podrobný postup pro doložení příloh k Finančnímu zdraví žadatele prostřednictvím Portálu farmáře Program rozvoje venkova (2014 2020) Finanční zdraví (dále také jen FZ) se vyhodnocuje, pokud kritéria přijatelnosti
Podrobný postup pro doložení příloh k Finančnímu zdraví žadatele prostřednictvím Portálu farmáře Program rozvoje venkova (2014 2020) Finanční zdraví (dále také jen FZ) se vyhodnocuje, pokud kritéria přijatelnosti
Grantové projekty. V současné době jsou zpracovány tyto části:
 Grantové projekty V současné době jsou zpracovány tyto části: - konzultace záměru grantového projektu - registrace grantového projektu - zahájeni realizace grantového projektu 1. Schéma konzultace záměru
Grantové projekty V současné době jsou zpracovány tyto části: - konzultace záměru grantového projektu - registrace grantového projektu - zahájeni realizace grantového projektu 1. Schéma konzultace záměru
Evidenční systém pro reklamace Wooky tabletů reklamace.wooky.cz
 Evidenční systém pro reklamace Wooky tabletů reklamace.wooky.cz Na výše uvedené URL adrese je umístěno jednoduché online rozhraní pro evidenci reklamací tabletů a příslušenství Wooky. Evidenční rozhraní
Evidenční systém pro reklamace Wooky tabletů reklamace.wooky.cz Na výše uvedené URL adrese je umístěno jednoduché online rozhraní pro evidenci reklamací tabletů a příslušenství Wooky. Evidenční rozhraní
MANUÁL K MOBILNÍ APLIKACI
 MANUÁL K MOBILNÍ APLIKACI ÚVOD Aplikace Všímálek je určena pro zaznamenávání a nahlašování závad na území města Chrudim prostřednictvím mobilních zařízení (mobilní telefon, tablet). K dispozici je pro
MANUÁL K MOBILNÍ APLIKACI ÚVOD Aplikace Všímálek je určena pro zaznamenávání a nahlašování závad na území města Chrudim prostřednictvím mobilních zařízení (mobilní telefon, tablet). K dispozici je pro
