Tablet ASUS Mobilní dok ASUS
|
|
|
- Ján Beneš
- před 9 lety
- Počet zobrazení:
Transkript
1 CZ10031 Druhá edice Únor 2015 Tablet ASUS Mobilní dok ASUS E-příručka T100 Série
2 Informace o autorských právech Žádná část této příručky, včetně výrobků a softwaru v příručce popsaných, nesmí být reprodukována, přenesena, přepsána, uložena v systému pro ukládání dat, ani přeložena do žádného jazyka v žádné podobě a žádným způsobem, kromě dokumentace uložené kupujícím pro účel zálohování, bez písemného souhlasu firmy. ASUSTeK COMPUTER INC. ( ASUS ). ASUS POSKYTUJE TUTO PŘÍRUČKU TAK, JAK JE, BEZ ZÁRUKY JAKÉHOKOLI DRUHU, AŤ VÝSLOVNÉ NEBO VYPLÝVAJÍCÍ, VČETNĚ, ALE NIKOLI JEN, PŘEDPOKLÁDANÝCH ZÁRUK NEBO PODMÍNEK PRODEJNOSTI A VHODNOSTI PRO URČITÝ ÚČEL. V ŽÁDNÉM PŘÍPADĚ NEBUDE FIRMA ASUS, JEJÍ ŘEDITELÉ, VEDOUCÍ PRACOVNÍCI, ZAMĚSTNANCI ANI ZÁSTUPCI ODPOVÍDAT ZA ŽÁDNÉ NEPŘÍMÉ, ZVLÁŠTNÍ, NAHODILÉ NEBO NÁSLEDNÉ ŠKODY (VČETNĚ ZA ZTRÁTU ZISKŮ, ZTRÁTU PODNIKATELSKÉ PŘÍLEŽITOSTI, ZTRÁTU POUŽITELNOSTI ČI ZTRÁTU DAT, PŘERUŠENÍ PODNIKÁNÍ A PODOBNĚ), I KDYŽ BYLA FIRMA ASUS UPOZORNĚNA NA MOŽNOST TAKOVÝCH ŠKOD ZPŮSOBENÝCH JAKOUKOLIV VADOU V TÉTO PŘÍRUČCE NEBO VE VÝROBKU. Výrobky a názvy firem v této příručce mohou, ale nemusí být obchodními známkami nebo copyrighty příslušných firem, a používají se zde pouze pro identifikaci a objasnění a ve prospěch jejich majitelů, bez záměru poškodit cizí práva. TECHNICKÉ ÚDAJE A INFORMACE OBSAŽENÉ V TÉTO PŘÍRUČCE JSOU POSKYTNUTY JEN PRO INFORMACI, MOHOU SE KDYKOLIV ZMĚNIT BEZ PŘEDCHOZÍHO UPOZORNĚNÍ, A NEMĚLY BY BÝT POVAŽOVÁNY ZA ZÁVAZEK FIRMY ASUS. ASUS NEODPOVÍDÁ ZA ŽÁDNÉ CHYBY A NEPŘESNOSTI, KTERÉ SE MOHOU OBJEVIT V TÉTO PŘÍRUČCE, VČETNĚ VÝROBKŮ A SOFTWARU V PŘÍRUČCE POPSANÝCH. Copyright 2015 ASUSTeK COMPUTER INC. Všechna práva vyhrazena. Omezení odpovědnosti Mohou nastat takové okolnosti, že v důsledku selhání ze strany firmy ASUS nebo z jiné odpovědnosti budete mít právo na náhradu škody od firmy ASUS. V každém takovém případě, bez ohledu na důvod, pro který máte právo požadovat náhradu od firmy ASUS, nebude ASUS odpovídat za víc než za škody kvůli zranění (včetně smrti) a poškození nemovitostí a hmotného osobního majetku; nebo jakékoliv skutečné a přímé škody v důsledků opomenutí nebo neplnění zákonných povinností dle této záruky, až do výše ceníkové smluvní ceny každého výrobku. Firma ASUS bude odpovědná nebo vás odškodní jen za ztrátu, škody nebo reklamace na základě této smlouvy, přečinu nebo porušení cizích práv dle této záruky. Toto omezení se vztahuje i na dodavatele a prodejce firmy ASUS. To je maximum, za které jsou firma ASUS, její dodavatelé a váš prodejce kolektivně odpovědní. ZA ŽÁDNÝCH OKOLNOSTÍ NEBUDE FIRMA ASUS ODPOVÍDAT ZA NÁSLEDUJÍCÍ: (1) NÁROKY/ŽALOBY TŘETÍCH STRAN NA VÁS KVŮLI ZTRÁTÁM; (2) ZTRÁTU NEBO POŠKOZENÍ VAŠICH ZÁZNAMŮ NEBO DAT (3) ZVLÁŠTNÍ, NAHODILÉ NEBO NEPŘÍMÉ ŠKODY NEBO JAKÉKOLIV EKONOMICKÉ NÁSLEDNÉ ŠKODY (VČETNĚ ZTRÁTY ZISKU NEBO ÚSPOR), DOKONCE I KDYŽ BY ASUS BYL UPOZORNĚN NA MOŽNOST TAKOVÝCH ŠKOD. Servis a podpora Navštivte náš web podporující více jazyků 2 Tablet ASUS a mobilní dokovací stanice ASUS elektronická příručka
3 Obsah O této příručce...7 Konvence použité v této příručce... 8 Ikony... 8 Typografie... 8 Bezpečnostní opatření...9 Použití tabletu ASUS... 9 Péče o tablet ASUS Správná likvidace Kapitola 1: Nastavení hardwaru Pohled shora Funkce tabletu ASUS...16 Pohled shora a zezadu Dolní strana Funkce mobilní základny ASUS...21 Pohled shora Kapitola 2: Používání tabletu ASUS a mobilní dokovací stanice ASUS Začínáme...26 Vložte tablet do mobilní základny Nabijte tablet ASUS Zvednutím otevřete monitor Stiskněte tlačítko Start Vložení karty micro SIM Gesta pro dotykovou obrazovku a dotykovou plochu...32 Používání gest dotykového panelu Používání gest dotykové plochy Gesta jedním prstem Tablet ASUS a mobilní dokovací stanice ASUS elektronická příručka 3
4 Pomocí klávesnice...44 Funkční klávesy Windows 8.1 keys Kapitola 3: Práce s Windows 8.1 První spuštění...48 Uživ. rozhraní Windows...49 Spouštěcí obrazovka Aplikace Windows Aktivní body Tlačítko Start Přizpůsobení obrazovky Start Práce s aplikacemi Windows...56 Spuštění aplikace Přizpůsobení aplikací Otevření obrazovky aplikací Panel symbolů Funkce Snap Další klávesové zkratky...66 Připojení k bezdrátovým sítím...68 Wi-Fi Bluetooth Režim letadlo Připojení ke kabelovým sítím...71 Konfigurace dynamického připojení IP/PPPoE Konfigurace statické IP adresy připojení Vypnutí tabletu ASUS...73 Přepnutí tabletu ASUS do režimu spánku Zamykací obrazovka systému Windows Postup ze zamykací obrazovky Přizpůsobení zamykací obrazovky Tablet ASUS a mobilní dokovací stanice ASUS elektronická příručka
5 Troubleshoot (Řešení potíží)...77 Refresh your PC (Opravit PC) Reset your PC (Obnovit PC) Advanced options (Pokročilé možnosti) Tipy a odpovědi na časté dotazy Užitečné tipy pro váš tablet ASUS...82 Odpovědi na časté dotazy o hardwaru...83 Odpovědi na časté dotazy o softwaru...86 Appendices Slučitelnost interního modemu Přehled Prohlášení o síťové kompatibilitě Nehlasové zařízení Prohlášení Federální komise pro komunikaci Prohlášení o shodě (Směrnice R&TTE 1995/5/EC) Prohlášení FCC o nebezpečí vystavení rádiovým frekvencím (RF) Limity expozice RF vyzařování (SAR) Symbol CE Prevence ztráty sluchu Informace o vystavení elektromagnetickým polím (SAR) - CE Bezdrátový provozní kanál pro různé domény Francouzská pásma s omezenými bezdrátovými frekvencemi Poznámky k bezpečnosti UL Požadavek na elektrickou bezpečnost Poznámky k TV tuneru REACH Poznámka k výrobkům Macrovision Corporation Tablet ASUS a mobilní dokovací stanice ASUS elektronická příručka 5
6 Severská opatření pro lithium (pro baterie lithium-ion) Bezpečnostní informace o optické mechanice Coating Notice Schválení CTR 21 (pro notebook s integrovaným modemem) Splnění globálních ekologických předpisů a prohlášení Recyklace ASUS / Služby zpětného odběru Tablet ASUS a mobilní dokovací stanice ASUS elektronická příručka
7 O této příručce Tato příručka obsahuje informace o hardwaru a softwaru tabletu ASUS a mobilní dokovací stanice ASUS, rozdělené do následujících kapitol: Kapitola 1: Nastavení hardwaru Tato kapitola obsahuje podrobnosti o hardwarových součástech tabletu ASUS a mobilní dokovací stanice ASUS. Kapitola 2: Používání tabletu ASUS a mobilní dokovací stanice ASUS Tato kapitola obsahuje pokyny pro používání různých částí tabletu ASUS a jeho mobilní dokovací stanice ASUS. Kapitola 3: Práce s Windows 8.1 Tato kapitola obsahuje přehled o používání operačního systému Windows 8.1 v tabletu ASUS. Kapitola 4: Upgradování tabletu ASUS Tato kapitola obsahuje pokyny pro výměnu a upgradování součástí tabletu ASUS. Tipy a odpovědi na časté dotazy Přílohy Tato část obsahuje některé doporučené tipy a odpovědi na časté dotazy o hardwaru a softwaru, které můžete využít při údržbě a odstraňování běžných problémů s tabletem ASUS. Obsahuje upozornění a bezpečnostní prohlášení k notebooku. Tablet ASUS a mobilní dokovací stanice ASUS elektronická příručka 7
8 Konvence použité v této příručce Zdůrazněné věty v této příručce uvádějí klíčové informace tímto způsobem: DŮLEŽITÉ! Tato zpráva uvádí zásadně důležité informace, které je nutno při provádění úkolu respektovat. POZNÁMKA: Tato zpráva uvádí doplňující informace a tipy, které mohou pomoci při provádění úkolů. Ikony VAROVÁNÍ! Tato zpráva uvádí důležité informace pro bezpečnost při provádění úkolů a předcházení poškození součástek Tablet ASUS a dat. Následující ikony signalizují, které zařízení lze využít k realizaci řady úkolů nebo postupů s tabletem ASUS. = Použijte panel dotykové obrazovky. = Použijte touchpad. = Použijte klávesnici Typografie Tučné Ležaté = Označuje nabídku nebo položku, kterou je nutno vybrat. = Označuje části v této příručce, podle kterých můžete postupovat. 8 Tablet ASUS a mobilní dokovací stanice ASUS elektronická příručka
9 Bezpečnostní opatření Použití tabletu ASUS BEZPEČNÁ TEPLOTA: Tento tablet ASUS je dovoleno používat pouze v prostředí o teplotách v rozmezí 5 C (41 F) a 35 C (95 F). Prohlédněte si výkonový štítek umístěný na spodní straně tabletu ASUS a ověřte si, zda používaný napájecí adaptér odpovídá uvedeným hodnotám. Nenechávejte tablet ASUS na klíně ani jiné části těla, abyste se necítili nepohodlně a neporanili se horkem. Nepoužívejte s tabletem ASUS poškozené napájecí kabely, doplňky ani jiné periférie. Zapnutý tablet ASUS nepřenášejte ani nezakrývejte materiály, které by snížily oběh vzduchu. Nepokládejte tablet ASUS na nerovné ani nestabilní pracovní povrchy. Tablet ASUS můžete poslat přes letecké rentgenové stroje (používané ke kontrole předmětů na dopravníkovém pásu), ale chraňte jej před magnetickými a ručními detektory. Ohledně možností používání tabletu ASUS v letadle a možnosti využití služeb kontaktujte leteckého dopravce. Tablet ASUS a mobilní dokovací stanice ASUS elektronická příručka 9
10 Péče o tablet ASUS Před čištěním tabletu ASUS odpojte napájení a vyjměte baterii. Otřete tablet ASUS čistou houbou z celulózy nebo jelenicovým hadrem namočeným v roztoku neobrušujícího detergentu a trochy teplé vody. Přebytečnou vlhkost otřete suchým hadrem. Nepoužívejte silná rozpouštědla, např. ředidla, benzen ani jiné chemikálie na povrchu ani blízko povrchu tabletu ASUS. Na tablet ASUS nic nestavte. NEVYSTAVUJTE tablet ASUS silným magnetickým ani elektrickým polím. Nevystavujte ani nepoužívejte tablet ASUS blízko tekutin, deště nebo vlhkosti. Tablet ASUS chraňte před prachem. Nepoužívejte tablet ASUS v případě úniku plynu. 10 Tablet ASUS a mobilní dokovací stanice ASUS elektronická příručka
11 Správná likvidace NEVHAZUJTE zařízení Tablet ASUS / Mobilní dok ASUS do komunálního odpadu. Tento produkt byl vyvinut tak, aby bylo možné řádné opakované použití jeho dílů a recyklace. Symbol přeškrtnutého kontejneru ukazuje, že tento produkt (elektrické nebo elektronické zařízení a knoflíková baterie s obsahem rtuti) nesmí být likvidován společně s komunálním odpadem. V souvislosti s odstraňováním elektronických výrobků si prostudujte místní předpisy. NEVHAZUJTE baterii do komunálního odpadu. Symbol přeškrtnuté popelnice s kolečky ukazuje, že tato baterie nesmí být likvidována společně s komunálním odpadem. Tablet ASUS a mobilní dokovací stanice ASUS elektronická příručka 11
12 12 Tablet ASUS a mobilní dokovací stanice ASUS elektronická příručka
13 Kapitola 1: Nastavení hardwaru Tablet ASUS a mobilní dokovací stanice ASUS elektronická příručka 13
14 Pohled shora POZNÁMKA: Vzhled klávesnice se může lišit podle oblasti nebo země. Také pohled shora se může lišit podle modelu tabletu ASUS. Tento mobilní dok ASUS je kompatibilní s tablety ASUS řady T Tablet ASUS a mobilní dokovací stanice ASUS elektronická příručka
15 Tablet ASUS Tento tablet ASUS je dodáván s volitelnou mobilní dokovací stanicí ASUS pro uspokojení mobilních nároků uživatele. Tablet je rovněž vybaven vlastními funkcemi pro práci a zábavu, ke kterým lze přistupovat pomocí gest dotykového panelu. POZNÁMKA: Další pokyny pro používání tabletu viz části Funkce tabletu a Gesta pro tablet a dotykovou plochu v této příručce. Mobilní dok ASUS Mobilní dokovací stanice ASUS nabízí další možnosti zadávání do dotykového panelu prostřednictvím jeho dotykové plochy a klávesnice. DŮLEŽITÉ! Další pokyny pro připojení nebo odpojení tabletu od mobilní základny viz části Vložení tabletu do mobilní základny a Vyjmutí tabletu ze základny v této příručce. Tablet ASUS a mobilní dokovací stanice ASUS elektronická příručka 15
16 Funkce tabletu ASUS Pohled shora a zezadu 16 Tablet ASUS a mobilní dokovací stanice ASUS elektronická příručka
17 Přední kamera Zabudovanou čelní kameru s rozlišením 1,2 megapixely lze použít k fotografování nebo záznamu videa pomocí tabletu ASUS. Kontrolka kamery Indikátor kamery signalizuje, že je používána zabudovaná kamera. Snímač okolního osvětlení Snímač okolního osvětlení detekuje množství okolního světla. Systém dokáže automaticky přizpůsobit jas displeje okolnímu světlu. Panel dotykové obrazovky Tento panel s dotykovou obrazovkou o vysokém rozlišením nabízí skvělé zobrazení fotografií, videí a dalších multimediálních souborů v tabletu ASUS. Rovněž umožňuje ovládat tablet ASUS pomocí dotykových gest. POZNÁMKA: Další pokyny pro používání gest dotykového panelu při používání tohoto tabletu ASUS viz část Používání gest dotykového panelu v této příručce. Slot pro kartu Micro SD Zařízení Tablet ASUS je vybaveno zabudovanou čtečkou paměťových karet, která podporuje formáty karet microsd, microsdhc, a microsdxc. Reproduktory Zvukové reproduktory umožňují poslouchat zvuk přímo z tabletu ASUS. Zvuk je řízen softwarově. Tablet ASUS a mobilní dokovací stanice ASUS elektronická příručka 17
18 Port Micro USB 2.0 Port micro USB (Universal Serial Bus) 2.0 slouží k nabíjení nebo napájení Notebook PC (notebooku). Port mikro HDMI Tento port umožňuje připojení mikro HDMI (High-Definition Multimedia Interface) a výstup podporuje HDCP, takže lze přehrávat HD DVD, Blu-ray a další chráněný obsah. Slot pro kartu Micro SIM (pouze pro modely s LTE) Váš tablet ASUS je vybaven zabudovaným slotem pro kartu micro SIM, který podporuje síťová pásma GSM, WCDMA a LTE. Sluchátkový výstup/mikrofonní vstup Tento port umožňuje připojení sluchátek nebo reproduktorů se zesilovačem k tabletu ASUS. Tento port také umožňuje připojení vnějšího mikrofonu k tabletu ASUS. Mikrofon Zabudovaný mikrofon lze použít pro videokonference, zvukové poznámky nebo jednoduché zvukové záznamy. Zadní kamera Tuto zabudovanou zadní kameru lze použít k fotografování nebo záznamu videa pomocí tabletu ASUS. Dvoubarevný indikátor nabití baterie Dvoubarevná LED signalizuje stav nabití baterie. Podrobnosti najdete v následující tabulce: 18 Tablet ASUS a mobilní dokovací stanice ASUS elektronická příručka
19 Barva Bílá Oranžová VYPNUTO Stav Tablet ASUS je připojen ke zdroji napájení a stav baterie je mezi 95 a 100 %. Tablet ASUS je připojen ke zdroji napájení, nabíjí jeho baterii a stav baterie je nižší než 95 %. Tablet ASUS je napájen z baterie a stav baterie je mezi 10 a 100 %. Tlačítko napájení Stisknutím vypínače zapnete tablet ASUS, přepnete jej do režimu spánku a probudíte jej z režimu spánku. Pokud tablet ASUS přestane reagovat, stisknutím a přidržením vypínače přibližně deset (10) sekund přístroj natvrdo vypnete. DŮLEŽITÉ! Vypnutím systému natvrdo může dojít ke ztrátě dat. Důrazně doporučujeme pravidelně zálohovat data. Tlačítko hlasitosti Tlačítko hlasitosti slouží ke zvyšování nebo snižování úrovně hlasitosti Tabletu ASUS. Tlačítko Windows Stisknutím tohoto tlačítka se vrátíte na úvodní obrazovku. Pokud se již nacházíte na úvodní obrazovce, vrátíte se na naposledy otevřenou aplikaci. Tablet ASUS a mobilní dokovací stanice ASUS elektronická příručka 19
20 Dolní strana Dokovací port Připojení mobilní základny k tomuto portu bude rozšířena podpora funkcí klávesnice, dotykové plochy a portu USB 3.0*. Otvor pro zavěšení Zorientujte a nasaďte háčky západek do těchto otvorů a zasuňte pevně tablet do mobilní základny. * pouze u vybraných modelů 20 Tablet ASUS a mobilní dokovací stanice ASUS elektronická příručka
21 Funkce mobilní základny ASUS DŮLEŽITÉ! Mobilní dok ASUS je volitelné příslušenství. POZNÁMKA: Vzhled klávesnice se může lišit podle oblasti nebo země. Pohled shora Klávesnice Klávesnice QWERTY plné velikosti s pohodlným zdvihem kláves pro psaní. Současně nabízí funkční klávesy k rychlému vyvolání funkcí Windows a ovládání multimediálních funkcí. POZNÁMKA: Rozložení klávesnice se liší podle oblasti. Tablet ASUS a mobilní dokovací stanice ASUS elektronická příručka 21
22 Úchyt se západkou Úchyty se západkami umožňují bezpečně připevnit tablet k mobilní základně. Dokovací konektor Pevně zasuňte tablet do mobilní základny zarovnáním portu základny k horní straně tohoto konektoru. Hinge Tato podpěra podpírá tablet, když je připojen k mobilní základně. Rovněž zajišťuje polohu tabletu při změně nastavení úhlu zobrazení. Uvolňovací tlačítko Stisknutím tohoto tlačítka bezpečně odpojíte tablet od mobilní základny. Touchpad Touchpad podporuje navigaci na obrazovce gesty více prstů, což přináší intuitivní ovládání. Jsou také simulovány funkce běžné myši. POZNÁMKA: Více podrobností viz sekce Používání dotykové plochy v této příručce. 22 Tablet ASUS a mobilní dokovací stanice ASUS elektronická příručka
23 Levá strana Port USB 2.0* Port USB (Universal Serial Bus) je slučitelný se zařízeními USB 2.0 nebo USB 1.1, například klávesnicemi, ukazovacími zařízeními, flash disky, vnějšími pevnými disky, reproduktory, fotoaparáty a tiskárnami. Port USB 3.0* Tento port Universal Serial Bus 3.0 (USB 3.0) podporuje přenosovou rychlost až 5 Gbit/s a je zpětně slučitelný s USB 2.0. * pouze u vybraných modelů Tablet ASUS a mobilní dokovací stanice ASUS elektronická příručka 23
24 24 Tablet ASUS a mobilní dokovací stanice ASUS elektronická příručka
25 Kapitola 2: Používání tabletu ASUS a mobilní dokovací stanice ASUS Tablet ASUS a mobilní dokovací stanice ASUS elektronická příručka 25
26 Začínáme Vložte tablet do mobilní základny. 26 Tablet ASUS a mobilní dokovací stanice ASUS elektronická příručka
27 Nabijte tablet ASUS. A. Připojte kabel micro USB k napájecímu adaptéru. B. Připojte konektor mikro USB k tabletu ASUS. C.Připojte výstup adaptéru k napájecímu vstupu notebooku. Před prvním použitím v režimu napájení z baterie nechte tablet ASUS nabíjet po dobu 8 hodin. POZNÁMKA: Vzhled napájecího adaptéru se může lišit v závislosti na modelu a vašem regionu. K nabíjení používejte pouze dodaný napájecí adaptér. POZNÁMKA: Informace o napájecím adaptéru: Napájecí napětí: Vstř Vstupní kmitočet: Hz Jmenovitý výstupní proud: 2A (10 W pro dokovací stanici bez HDD nebo 18 W pro dokovací stanici s HDD) Jmenovité výstupní napětí: 5 Vdc (10 W pro dokovací stanici bez HDD) nebo 9 Vdc (18 W pro dokovací stanici s HDD) Tablet ASUS a mobilní dokovací stanice ASUS elektronická příručka 27
28 DŮLEŽITÉ! Vyhledejte na tabletu ASUS typový štítek s hodnotami jmenovitého vstupu/výstupu a zkontrolujte, zda odpovídá údajům jmenovitého vstupu/výstupu na vašem napájecím adaptéru. Některé modely tabletů ASUS mohou mít více jmenovitých výstupních proudů na základě dostupné SKU. Před prvním zapnutím tabletu ASUS zkontrolujte, zda je připojen k uzemněnému napájecímu adaptéru. Při používání tabletu ASUS v režimu napájecího adaptéru důrazně doporučujeme používat uzemněnou elektrickou zásuvku. Elektrická zásuvka musí být snadno přístupná a v blízkosti vašeho tabletu ASUS. Chcete-li odpojit tablet ASUS od hlavního zdroje napájení, odpojte jej od elektrické zásuvky. VAROVÁNÍ! Přečtěte si následující zásady pro baterii tabletu ASUS: Baterii uvnitř zařízení smí vyjmout pouze autorizovaný technik ASUS. V případě vyjmutí nebo demontování může baterie použitá v tomto přístroji představovat nebezpečí požáru nebo popálení chemickými látkami. Dodržujte varovné štítky pro vaši osobní bezpečnost. Pokud baterii vyměníte za nesprávný typ, hrozí nebezpečí výbuchu. Nevhazujte do ohně. Zásadně nezkoušejte zkratovat baterii tabletu ASUS. Nikdy nezkoušejte baterii rozebrat a sestavit. V případě úniku přestaňte používat. Baterii a její součásti je nutno recyklovat nebo řádně zlikvidovat. Uchovávejte baterii a ostatní malé součásti mimo dosah dětí. 28 Tablet ASUS a mobilní dokovací stanice ASUS elektronická příručka
29 Zvednutím otevřete monitor. Stiskněte tlačítko Start. Tablet ASUS a mobilní dokovací stanice ASUS elektronická příručka 29
30 Vložení karty micro SIM Aby bylo možné připojit se z ASUS tabletu k mobilní širokopásmové síti, je třeba vložit kartu micro SIM (Subscriber Identity Module). Pokyny pro vložení karty micro SIM A. Zasunutím příslušné jehly zcela do otvoru vysuňte držák karty micro SIM. POZNÁMKA: Pevně, ale opatrně, zcela zatlačte, dokud se držák nevysune. Držák karty micro SIM opatrně vytáhněte nehtem. 30 Tablet ASUS a mobilní dokovací stanice ASUS elektronická příručka
31 B. Správně zorientujte kartu micro SIM a vložte do držáku. C. Zasuňte držák s kartou micro SIM zpět do slotu. Tablet ASUS a mobilní dokovací stanice ASUS elektronická příručka 31
32 Gesta pro dotykovou obrazovku a dotykovou plochu Gesty lze spouštět programy a přistupovat k nastavení tabletu ASUS. Při používání gest na touchpadu se řiďte následujícími obrázky. Při používání na dotykové obrazovce a dotykové ploše postupujte podle následujících obrázků. POZNÁMKA: Následující kopie obrazovek jsou pouze orientační. Vzhled dotykového panelu se může lišit podle modelu. Používání gest dotykového panelu Gesty lze spouštět programy a přistupovat k nastavení tabletu ASUS. Funkce lze aktivovat pomocí ručních gest na dotykovém displeji tabletu ASUS. Vytažení z levého okraje Vytažení z pravého okraje Vytažení z levého okraje obrazovky přepíná běžící aplikace. Vytažení z pravého okraje obrazovky spustí Panel symbolů. 32 Tablet ASUS a mobilní dokovací stanice ASUS elektronická příručka
33 Vytažení z horního okraje Posuv prstem Na úvodní obrazovce tažením z horního okraje vyvolejte pruh Customize (Přizpůsobit) Vytažením z horního okraje běžící aplikace zobrazte její nabídku. Posunem prstu rolujte nahoru a dolů a posunem prstu posouvejte obsah obrazovky vlevo a vpravo. Zmenšení Zvětšit Dva prsty umístěné kousek od sebe přibližte k sobě. Dva prsty umístěné k sobě roztáhněte kousek od sebe. Tablet ASUS a mobilní dokovací stanice ASUS elektronická příručka 33
34 Klepnutí/dvojí klepnutí Klepnutí a držení Klepnutím na aplikaci ji spustíte. V režimu pracovní plochy aplikaci spustíte poklepáním. Aplikaci přesunete tak, že klepnete a držíte její dlaždici a táhnete ji na nové místo. Aplikaci ukončíte tak, že klepnete a držíte horní okraj běžící aplikace a přetažením na dolní okraj obrazovky aplikaci ukončíte. 34 Tablet ASUS a mobilní dokovací stanice ASUS elektronická příručka
35 Tažení nahoru Tažení dolů Potažením prstem nahoru po obrazovce Start otevřete obrazovku Apps (Aplikace). Potažením prstem dolů po obrazovce Apps (Aplikace) se vrátíte na obrazovku Start. Tablet ASUS a mobilní dokovací stanice ASUS elektronická příručka 35
36 Používání gest dotykové plochy Pohyb kurzoru Můžete klepnout nebo kliknout kamkoli na touchpad, tím aktivujete jeho kurzor, poté posunem prstu po touchpadu posouvejte kurzor na obrazovce. Vodorovný posun Svislý posun Úhlopříčný posun 36 Tablet ASUS a mobilní dokovací stanice ASUS elektronická příručka
37 Gesta jedním prstem Klepnutí/dvojité klepnutí Na úvodní obrazovce Metro spustíte aplikaci klepnutím na ni. V režimu Pracovní plocha položku spustíte dvojím klepnutím. Přetažení Poklepejte na položku a poté táhněte stejným prstem, aniž byste jej zvedli z touchpadu. Položku upustíte na nové místo tím, že zvednete prst z touchpadu. Tablet ASUS a mobilní dokovací stanice ASUS elektronická příručka 37
38 Levé kliknutí Pravé kliknutí Kliknutím na aplikaci na úvodní obrazovce ji spusťte. V režimu pracovní plochy aplikaci spustíte dvojitým kliknutím. Na úvodní obrazovce kliknutím aplikaci vyberete a otevřete pruh nastavení. Stiskem tohoto tlačítka můžete také spustit pruh All Apps (Všechny aplikace). V režimu pracovní plochy tímto tlačítkem otevřete místní nabídku. POZNÁMKA: oblasti na touchpadu označené tečkovanou čarou představují levé a pravé tlačítko myši. 38 Tablet ASUS a mobilní dokovací stanice ASUS elektronická příručka
39 Vytažení z horního okraje Na úvodní obrazovce vytažením z horního okraje zobrazte pruh All apps (Všechny aplikace). V běžící aplikaci vytažením z horního okraje zobrazte její nabídku. Vytažení z levého okraje Vytažení z pravého okraje Vytažením z levého okraje přepínejte běžící aplikace. Posunutím prstu po pravém okraji zobrazíte panel Charms (Symboly). Tablet ASUS a mobilní dokovací stanice ASUS elektronická příručka 39
40 Gesta dvěma prsty Klepnutí Otočení Klepnutím dvěma prsty na touchpad simulujete kliknutí pravým tlačítkem. Obraz otočíte umístěním dvou prstů na touchpad, poté otočením jednoho prstu po nebo proti směru hodin; druhý přitom musí zůstat na místě. Procházení stránek dvěma prsty (nahoru/dolů) Procházení stránek dvěma prsty (vlevo/vpravo) Tahem dvou prstů rolujte nahoru nebo dolů. Tahem dvou prstů rolujte vlevo nebo vpravo. 40 Tablet ASUS a mobilní dokovací stanice ASUS elektronická příručka
41 Zmenšení Zvětšení Táhněte dva prsty na touchpadu k sobě. Rozáhněte dva prsty na touchpadu od sebe. Přetažení Vyberte položku, poté stiskněte a držte tlačítko levého kliknutí Tahem druhého prstu na touchpadu posuvejte položku na nové místo. Tablet ASUS a mobilní dokovací stanice ASUS elektronická příručka 41
42 Gesta třemi prsty Tažení nahoru Potáhnout prstem vlevo/vpravo Tažením tří prstů nahoru zobrazte všechny běžící aplikace. Tažení dolů Potažením tří prstů vlevo nebo vpravo zobrazíte spuštěné aplikace v režimu pracovní plochy nebo obrazovky Start. Tažením tří prstů dolů přejděte do režimu pracovní plochy. DŮLEŽITÉ! Ve výchozí konfiguraci nejsou tříprstá gesta ve vašem tabletu ASUS aktivována. Pokyny pro aktivaci těchto gest viz část Aktivace tříprstých gest. 42 Tablet ASUS a mobilní dokovací stanice ASUS elektronická příručka
43 Aktivace tříprstových gest Podle následujících pokynů aktivujte tříprstová gesta vaší dotykové plochy: 1. Spusťte aplikaci Pracovní plocha. nebo 2. Klepnutím na > v pravém dolním rohu hlavního panelu spusťte aplikaci ASUS Smart Gesture. 3. V podokně Tři prsty zaškrtněte následující položky: - Slouží k procházení stránky - Slouží k zobrazení a procházení spuštěných aplikací - Slouží k zobrazení pracovní plochy 4. Klepněte na tlačítko Apply (Použít) a potom na tlačítko OK. Tablet ASUS a mobilní dokovací stanice ASUS elektronická příručka 43
44 Pomocí klávesnice Funkční klávesy Funkční klávesy na klávesnici umožňují spouštět následující příkazy: Uvede tablet ASUS do Sleep mode (režimu spánku) Aktivuje a deaktivuje Airplane mode (Režimu letadlo) POZNÁMKA: Aktivace Airplane mode (Režimu letadlo) deaktivuje bezdrátové připojení. Snižuje jas displeje Zvyšuje jas displeje Vypne displej Přepínání režimu zobrazení POZNÁMKA: Zajistěte, aby bylo k tabletu ASUS připojeno druhé zobrazovací zařízení. 44 Tablet ASUS a mobilní dokovací stanice ASUS elektronická příručka
45 Aktivace a deaktivace touchpadu. Zapnutí a vypnutí reproduktoru. Snížení hlasitosti reproduktoru. Zvýšení hlasitosti reproduktoru. Windows 8.1 keys Na použité klávesnici jsou následující dvě speciální klávesy Windows : Stiskem tohoto tlačítka se vrátíte na úvodní obrazovku. Pokud již jste na úvodní obrazovce, vrátíte se naposledy otevřenou aplikaci. Stiskem této klávesy simulujete pravé kliknutí. Tablet ASUS a mobilní dokovací stanice ASUS elektronická příručka 45
46 46 Tablet ASUS a mobilní dokovací stanice ASUS elektronická příručka
47 Kapitola 3: Práce s Windows 8.1 Tablet ASUS a mobilní dokovací stanice ASUS elektronická příručka 47
48 První spuštění Při prvním spuštění počítače se objeví řada obrazovek, které vás provedou základním nastavením operačního systému Windows 8.1. Postup prvního spuštění tabletu ASUS: 1. Stiskněte tlačítko napájení na tabletu ASUS. Vyčkejte několik minut, až se zobrazí obrazovka nastavení. 2. Na obrazovce nastavení vyberte vaši oblast a jazyk, ve kterém chcete tablet ASUS používat. 3. Pečlivě si přečtěte licenční podmínky. Vyberte možnost I accept (Souhlasím). 4. Podle dalších zobrazených pokynů nakonfigurujete následující základní nastavení: Přizpůsobení Připojení online Nastavení Váš účet 5. Po nakonfigurování základních položek začne operační systém Windows 8.1 instalovat vaše aplikace a upřednostňovaná nastavení. Zajistěte, aby tablet ASUS nebyl během instalace odpojen od napájení. 6. Po dokončení instalace se zobrazí obrazovka Start. 48 Tablet ASUS a mobilní dokovací stanice ASUS elektronická příručka
49 Uživ. rozhraní Windows Windows 8.1 je dodáváno s uživatelským rozhraním (UI) založeným na dlaždicích pro snadný přístup k aplikacím Windows z obrazovky Start. Obsahuje také následujcí funkce, které můžete využít při práci s tabletem ASUS. Spouštěcí obrazovka Obrazovka Start se zobrazí po úspěšném přihlášení k vašemu účtu. Pomáhá na jednom místě organizovat všechny programy a aplikace. Aplikace Windows Tuto skupinu aplikací lze přizpůsobit a vytvořit tak jedno centrum pro práci a hru na vašem tabletu ASUS. Každá z nich představuje konkrétní funkci, kterou můžete používat a sdílet přes síťová připojení. POZNÁMKA: Některé aplikace se plně spustí až po přihlášení k vašemu účtu Microsoft. Tablet ASUS a mobilní dokovací stanice ASUS elektronická příručka 49
50 Aktivní body Aktivní body na obrazovce umožňují spouštění programů a vyvolání nastavení tabletu ASUS. Tyto aktivní body lze aktivovat touchpadem. Aktivní body spuštěné aplikace Aktivní odkazy na obrazovce Start 50 Tablet ASUS a mobilní dokovací stanice ASUS elektronická příručka
51 Aktivní bod levý horní roh Řešení Podržte kurzor myši v levém horním rohu a poté se klepnutím na náhled nedávno použité aplikace vraťte do běžící aplikace. Pokud jste spustili více aplikací, rolováním dolů zobrazte všechny. levý dolní roh Z obrazovky běžící aplikace: Umístěte ukazatel myši do levého dolního rohu a klepnutím na přejděte na obrazovku Start. POZNÁMKA: na úvodní obrazovku se také lze vrátit stiskem klávesy Windows. Z obrazovky Start: Umístěte ukazatel myši do levého dolního rohu a klepnutím na se vraťte zpět na danou aplikaci. Tablet ASUS a mobilní dokovací stanice ASUS elektronická příručka 51
52 Aktivní bod horní strana Řešení Přidržte kurzor myši na horní straně, až se změní na ruku. Uchopte aplikaci a poté ji přetáhněte na nové místo. POZNÁMKA: tato funkce aktivního bodu funguje u běžící aplikace nebo pokud chcete použít funkci Snap. Podrobnosti viz Funkce Snap pod Práce s aplikacemi Windows. Pravý horní a dolní roh Přidržením kurzoru myši na horním nebo levém dolním rohu aplikace spusťte Charms bar (Panel symbolů). 52 Tablet ASUS a mobilní dokovací stanice ASUS elektronická příručka
53 Tlačítko Start Operační systém Windows 8.1 obsahuje tlačítko Start, které umožňuje přepínat mezi dvěma posledními otevřenými aplikacemi. K tlačítku Start lze přistupovat z obrazovky Start v režimu pracovní plochy a z libovolné aplikace, která je aktuálně otevřena na obrazovce. Tlačítko Start na obrazovce Start POZNÁMKA: Skutečná barva tlačítka Start se liší v závislosti na nastavení zobrazení vybraných pro obrazovku Start. Umístěním ukazatele myši nad levý roh obrazovky Start nebo otevřené aplikace se zobrazí tlačítko Start. Tablet ASUS a mobilní dokovací stanice ASUS elektronická příručka 53
54 Tlačítko Start v režimu pracovní plochy Kontextová nápověda Kontextová nápověda se zobrazí jako pole s rychlým přístupem k některým programům v operačním systému Windows 8.1, když klepnete a podržíte tlačítko Start. Kontextová nápověda rovněž obsahuje následující možnosti vypnutí tabletu ASUS: odhlásit se, spánek, vypnout, restartovat. 54 Tablet ASUS a mobilní dokovací stanice ASUS elektronická příručka
55 Přizpůsobení obrazovky Start Operační systém Windows 8.1 rovněž umožňuje přizpůsobit obrazovku Start, spouštět systém přímo v režimu pracovní plochy a přizpůsobovat uspořádání zobrazených aplikací. Pokyny pro přizpůsobení obrazovky Start: nebo 1. Spusťte pracovní plochu. 2. Otevřete místní okno klepnutím na libovolné místo na hlavním panelu vyjma tlačítka Start. 3. Klepněte na položku Properties (Vlastnosti), vyberte kartu Navigation (Navigace) a zaškrtněte požadované volby pro obrazovky Navigace a Start. 4. Klepnutím na tlačítko Apply (Použít) uložte nová nastavení a ukončete operaci. Tablet ASUS a mobilní dokovací stanice ASUS elektronická příručka 55
56 Práce s aplikacemi Windows Pomocí panelu dotykové obrazovky, dotykové plochy nebo klávesnice tabletu ASUS můžete spouštět, přizpůsobovat a ukončovat aplikace. Spuštění aplikace Klepnutím na aplikaci ji spustíte. Umístěte kurzor myši na aplikaci a pak klepnutím levým tlačítkem nebo dotykem aplikaci spusťte. Dvakrát stiskněte a poté tlačítky šipek procházejte aplikace. Stiskem spusťte aplikaci. Přizpůsobení aplikací Aplikace přesunete, změníte jejich velikost nebo odepnete z úvodní obrazovky takto. Přesun aplikací Klepněte a přidržte dlaždici aplikace a potom ji přetáhněte na nové místo. Poklepejte na aplikaci a potom ji přetáhněte na nové místo. 56 Tablet ASUS a mobilní dokovací stanice ASUS elektronická příručka
57 Přesun aplikací Klepnutím a podržením aplikace aktivujte panel Customize (Přizpůsobit), potom klepněte na a vyberte velikosti dlaždice aplikace. Klepnutím pravým tlačítkem na aplikaci aktivujte panel Customize (Přizpůsobit), potom klepněte na a vyberte některou velikost dlaždice. Odepnutí aplikací Klepnutím a podržením aplikace aktivujte panel Customize (Přizpůsobit) a potom klepnutím na odepněte aplikaci. Klepnutím pravým tlačítkem na aplikaci aktivujte panel Customize (Přizpůsobit) a potom klepněte na. Tablet ASUS a mobilní dokovací stanice ASUS elektronická příručka 57
58 Zavření aplikace Aplikaci ukončíte tak, že klepnete a držíte horní okraj běžící aplikace a přetažením na dolní okraj obrazovky aplikaci ukončíte. 1. Umístěte kurzor myši na horní okraj spuštěné aplikace a počkejte, až se změní v ruku. 2. Přetáhněte a pusťte aplikaci na dolní okraj obrazovky a tím ji zavřete. Na obrazovce spuštěné aplikace stiskněte. 58 Tablet ASUS a mobilní dokovací stanice ASUS elektronická příručka
59 Otevření obrazovky aplikací Kromě aplikací již připnutých na úvodní obrazovku můžete také otevřít další aplikace přes obrazovku aplikací. POZNÁMKA: Skutečná aplikace zobrazená na obrazovce se může lišit podle modelu. Následující kopie obrazovky je pouze orientační. Otevření obrazovky aplikací Obrazovku aplikací aktivujte panelem dotykové obrazovky, dotykovou plochou nebo klávesnicí tabletu ASUS. Potáhněte prstem nahoru na obrazovce Start. Na obrazovce Start klepněte na tlačítko. Na obrazovce Start stiskněte a potom stiskněte. Tablet ASUS a mobilní dokovací stanice ASUS elektronická příručka 59
60 Otevření obrazovky aplikací Obrazovku aplikací aktivujte panelem dotykové obrazovky, dotykovou plochou nebo klávesnicí tabletu ASUS. 1. Spusťte obrazovku All Apps (Všechny aplikace) 2. Klepnutím a podržením aktivace, kterou chcete připnout na obrazovku Start, aktivujte panel Customize (Přizpůsobit). Po aktivaci panelu Customize (Přizpůsobit) můžete klepnutím připnout další aplikace na obrazovku Start. 3. Klepnutím na ikonu přidejte vybrané aplikace na obrazovku Start. 1. Spusťte obrazovku All Apps (Všechny aplikace) 2. Klepněte pravým tlačítkem na aplikace, které chcete přidat na obrazovku Start. 3. Klepnutím na ikonu přidejte vybrané aplikace na obrazovku Start. 60 Tablet ASUS a mobilní dokovací stanice ASUS elektronická příručka
61 Panel symbolů Panel symbolů je pruh nástrojů, který může být zobrazen na pravé straně obrazovky. Obsahuje několik nástrojů umožňujících sdílení aplikací a poskytujících rychlý přístup k přizpůsobení nastavení tabletu ASUS. Panel symbolů Tablet ASUS a mobilní dokovací stanice ASUS elektronická příručka 61
62 Spuštění panel Charms (Symboly) POZNÁMKA: Ve výchozí konfiguraci se panel Charms (Symboly) zobrazí jako skupina bílých ikon. Na obrázku výše je zobrazen panel Charms (Symboly) po aktivaci. Pomocí panelu dotykové obrazovky, dotykové plochy nebo klávesnice tabletu ASUS spusťte panel ovládacích tlačítek. Posunutím prstu z pravého okraje obrazovky spustíte panel Charms (Symboly). Přidržte kurzor myši v pravém nebo levém horním rohu obrazovky. Stiskněte. 62 Tablet ASUS a mobilní dokovací stanice ASUS elektronická příručka
63 Obsah Panel symbolů Search (Hledat) Tento nástroj umožňuje hledání souborů, aplikací nebo programů na notebooku. Share (Sdílet) Tento nástroj umožňuje sdílení aplikací prostřednictvím sociálních sítí nebo u. Start Tento nástroj vás vrátí na obrazovku Start. Z obrazovky Start se tímto nástrojem také můžete vrátit na nedávno otevřenou aplikaci. Devices (Zařízení) Tento nástroj umožňuje přístup k souborům a sdílení souborů pomocí zařízení připojených k notebooku, jako je vnější displej nebo tiskárna. Settings (Nastavení) Tento nástroj umožňuje přístup k nastavení vašeho tabletu ASUS. Tablet ASUS a mobilní dokovací stanice ASUS elektronická příručka 63
64 Funkce Snap Funkce Snap zobrazí dvě aplikace vedle sebe, takže s nimi lze pracovat nebo je přepínat. DŮLEŽITÉ! Před použitím funkce Snap ověřte, že má notebook nastaveno rozlišení 1366 x 768 nebo vyšší. Pruh Snap 64 Tablet ASUS a mobilní dokovací stanice ASUS elektronická příručka
65 Použití funkce Snap Pomocí panelu dotykové obrazovky, dotykové plochy nebo klávesnice tabletu ASUS aktivujte a používejte funkci Snap Přichytit. 1. Spusťte aplikaci, s níž chcete využít funkci Snap. 2. Klepněte a přidržte horní okraj aplikace, poté táhněte vlevo nebo vpravo, dokud se nezobrazí panel funkce Snap (Přichytit). 3. Spusťte další aplikaci. 1. Spusťte aplikaci, s níž chcete využít funkci Snap. 2. Přidržte kurzor myši na horním okraji obrazovky. 3. Jakmile se kurzor změní v ruku, táhněte a pusťte aplikaci vlevo nebo vpravo. 4. Spusťte další aplikaci. 1. Spusťte aplikaci, s níž chcete využít funkci Snap. 2. Stisknutím a tlačítka se šipkou vlevo nebo vpravo přichyťte aplikaci na levé nebo pravé podokno. 3. Spusťte další aplikaci. Tato aplikace bude automaticky vložena na prázdné podokno. Tablet ASUS a mobilní dokovací stanice ASUS elektronická příručka 65
66 Další klávesové zkratky Pomocí klávesnice můžete také využít následující zkratky, které usnadní spuštění aplikací a procházení Windows 8.1. \ Přepnutí mezi úvodní obrazovkou a naposledy spuštěnou aplikací Spuštění režimu pracovní plochy Otevře okno This PC (Tento počítač) v režimu pracovní plochy Otevře volbu File (Soubor) z ovládacího tlačítka Search (Hledat) Otevření okna Sdílet Otevření okna Nastavení Otevření okna Zařízení Aktivace obrazovky zámku Minimalizuje aktuálně aktivní okno 66 Tablet ASUS a mobilní dokovací stanice ASUS elektronická příručka
67 Spustí podokno Project (Projekt) Otevře volbu Everywhere (Kdekoli) z ovládacího tlačítka Search (Hledat) Otevření okna Spustit Otevření Centra snadného přístupu Otevře volbu Settings (Nastavení) v ovládacím tlačítku Search (Hledat) Otevře místní nabídku tlačítka Start Spuštění lupy umožňující zvětšení části obrazovky Zmenšení zobrazení Otevření Nastavení vypravěče Tablet ASUS a mobilní dokovací stanice ASUS elektronická příručka 67
68 Připojení k bezdrátovým sítím Wi-Fi Pomocí připojení Wi-Fi lze na tabletu ASUS pracovat s y, prohlížet Internet a sdílet aplikace prostřednictvím sociálních sítí. DŮLEŽITÉ! Vypněte Airplane mode (režim Letadlo), abyste mohli využívat Wi-Fi. Více podrobností viz sekce Režim Letadlo v této příručce. Aktivace Wi-Fi Wi-Fi na tabletu ASUS aktivujte následujícími kroky: 1. Aktivujte Charms bar(panel symbolů). 2. Klepněte na a pak na. 3. Ze seznamu dostupných připojení Wi-Fi vyberte jeden přístupový bod. 4. Klepnutím na Connect (Připojit) spusťte síťové připojení. POZNÁMKA: K aktivaci připojení Wi-Fi může být nutno zadat heslo zabezpečení. 5. Chcete-li povolit sdílení mezi tabletem ASUS a dalšími bezdrátovými systémy, klepněte na tlačítko Yes (Ano). Pokud nechcete povolit funkci sdílení, klepněte na tlačítko No (Ne). 68 Tablet ASUS a mobilní dokovací stanice ASUS elektronická příručka
69 Bluetooth Pomocí Bluetooth si můžete snadno vyměňovat data s jinými zařízeními podporujícími Bluetooth. DŮLEŽITÉ! Vypněte Airplane mode (režim Letadlo), abyste mohli využívat Bluetooth. Více podrobností viz sekce Režim Letadlo v této příručce. Párování s dalšími zařízeními podporujícími Bluetooth Přenos dat funguje až po spárování tabletu ASUS s dalším zařízením podporujícím Bluetooth. Za tímto účelem použijte touchpad takto: 1. Aktivujte Charms bar(panel symbolů). 2. Klepněte na a pak na Change PC Settings (Změnit nastavení PC). 3. Pod PC Settings (Nastavení PC) vyberte Devices (Zařízení) a pak klepnutím na Add a Device (Přidat zařízení) vyhledejte zařízení Bluetooth. 4. Vyberte ze seznamu zařízení. Porovnejte heslo na tabletu ASUS s heslem odeslaným vybranému zařízení. Pokud se shodují, klepnutím na Yes (Ano) spárujte tablet ASUS se zařízením. POZNÁMKA: u některých zařízení podporujících Bluetooth může být nutno zadat na tabletu ASUS heslo. Tablet ASUS a mobilní dokovací stanice ASUS elektronická příručka 69
70 Režim letadlo Airplane mode (Režim Letadlo) deaktivuje bezdrátová připojení, takže můžete notebook bezpečně používat během letu. Zapnutí režimu Letadlo 1. Aktivujte Charms bar (Panel symbolů). 2. Klepněte na a pak na. nebo 3. Přetažením posuvníku vpravo zapnete režim Letadlo. Stiskněte. Vypnutí režimu Letadlo 1. Aktivujte Charms bar(panel symbolů). 2. Klepněte na a pak na. nebo 3. Přetažením posuvníku vlevo vypnete režim Letadlo. Stiskněte. POZNÁMKA: Ohledně možností používání notebooku v letadle a možnosti využití služeb kontaktujte leteckého dopravce. 70 Tablet ASUS a mobilní dokovací stanice ASUS elektronická příručka
71 Připojení ke kabelovým sítím Přes port LAN lze tablet ASUS také připojit ke kabelovým sítím, například místním, nebo využít širokopásmové připojení k Internetu. POZNÁMKA: podrobnosti k nastavení připojení k internetu vám sdělí poskytovatel připojení k internetu (ISP) nebo váš správce sítě, který vám s ním také může pomoci. Nastavení proveďte podle následujících pokynů. DŮLEŽITÉ! Před následujícími kroky zkontrolujte, zda je port LAN tabletu ASUS propojen s místní síti. Konfigurace dynamického připojení IP/PPPoE 1. Spusťte Desktop (Pracovní plochu). 2. V hlavním panelu Windows klikněte pravým tlačítkem na ikonu sítě a poté klepněte na Open Network and Sharing Center (Otevřít centrum sítí a sdílení). 3. V okně Network and Sharing Center (Otevřít centrum sítí a sdílení) klepněte na Change adapter settings (Změnit nastavení adaptéru). 4. Klikněte pravým tlačítkem na vaši LAN a poté vyberte Properties (Vlastnosti). 5. Klepněte na Internet Procokol Version 4(TCP/ IPv4) (Internetový protokol verze 4 (TCP/IPv4)) a poté klepněte na Properties (Vlastnosti). 6. Klepněte na Obtain an IP address automatically (Získat adresu IP automaticky) a poté klepněte na OK. Tablet ASUS a mobilní dokovací stanice ASUS elektronická příručka 71
72 POZNÁMKA: Pokud využíváte připojení PPPoE, pokračujte dalšími kroky. 7. Vraťte se zpět do Network and Sharing Center (Centrum síťových připojení a sdílení) a potom klepněte na Set up a new connection or network (Vytvořit nové připojení nebo síť). 8. Vyberte Connect to the Internet (Připojit k Internetu) a klepněte na Next (Další). 9. Klepněte na Broadband (PPPoE) (Širokopásmové připojení (PPPoE)). 10. Vyplňte User name (Jméno), Password (Heslo) a Connection name (Název připojení) a klepněte na Connect (Připojit). 11. Dokončete konfiguraci klepnutím na Close (Zavřít). 12. Klepněte na na hlavním panelu systému a poté klepněte na právě vytvořené připojení. 13. Vyplňte uživatelské jméno a heslo a klepnutím na Connect (Připojit) zahajte připojování k Internetu. Konfigurace statické IP adresy připojení 1. Opakujte kroky 1 až 5 postupu Připojení k síti IP / PPPoE s dynamickou adresou. 2 Vyberte možnost Use the following IP address (Použít následující adresu IP). 3. Zadejte IP adresu, masku podsítě a bránu podle údajů od vašeho poskytovatele služeb. 4. Dle potřeby také můžete vyplnit preferovaný server DNS a alternativní server DNS a poté klepnout na OK. 72 Tablet ASUS a mobilní dokovací stanice ASUS elektronická příručka
73 Vypnutí tabletu ASUS Existuje více možností vypnutí tabletu ASUS: Klepněte na na Charms bar (Panel nebo symbolů) a poté na (Vypnout). > Shut down Na přihlašovací obrazovce klepněte na > Shut Down (Vypnout). Tablet ASUS můžete také vypnout pomocí režimu pracovní plochy. Vypnutí provedete spuštěním pracovní plochy, poté stiskem alt + f4 zobrazíte okno Vypnutí. Vyberte z roletového seznamu volbu Shut Down (Vypnout) a klepněte na OK. Pokud tablet ASUS nereaguje, stiskněte a přidržte tlačítko napájení nejméně na čtyři (4) sekundy a tablet ASUS se vypne. Přepnutí tabletu ASUS do režimu spánku Tablet ASUS přepnete do režimu spánku jedním stiskem tlačítka napájení. Tablet ASUS také můžete uspat pomocí režimu pracovní plochy. Vypnutí provedete spuštěním pracovní plochy, poté stiskem alt + f4 zobrazíte okno Vypnutí. Vyberte z roletového seznamu volbu Sleep (Spánek) a klepněte na OK. Tablet ASUS a mobilní dokovací stanice ASUS elektronická příručka 73
74 Zamykací obrazovka systému Windows 8.1 Po probuzení tabletu ASUS z režimu spánku nebo hibernace se zobrazí zamykací obrazovka systému Windows 8.1. Tato obrazovka se rovněž zobrazí, když zamknete nebo odemknete systém Windows 8.1. Zamykací obrazovku lze přizpůsobit pro omezení přístupu k vašemu operačnímu systému. Když je notebook zamknutý, můžete měnit zobrazení pozadí a přistupovat k některým vašim aplikacím. Postup ze zamykací obrazovky 1. Klepněte na dotykovou plochu nebo stiskněte libovolnou klávesu na klávesnici tabletu ASUS. nebo 2. (volitelně) Pokud je váš účet chráněn heslem, musíte zadat heslo, chcete-li přejít na obrazovku Start. 74 Tablet ASUS a mobilní dokovací stanice ASUS elektronická příručka
75 Přizpůsobení zamykací obrazovky Zamykací obrazovku lze přizpůsobit tak, aby zobrazovala vaši oblíbenou fotografii, prezentaci fotografií, aktualizace aplikací a rychlý přístup k fotoaparátu počítače. Chcete-li změnit nastavení zamykací obrazovky, postupujte podle následujících pokynů: Výběr fotografie 1. Spusťte panel ovládacích tlačítek > Settings (Nastavení). 2. Vyberte volbu Change PC Settings (Změnit nastavení počítače) > Lock screen (Uzamykací obrazovka). 3. V části Lock screen preview (Náhled zamykací obrazovky) klepněte na tlačítko Browse (Procházet) a vyberte fotografii, která má být použita jako pozadí uzamykací obrazovky. Přehrání prezentace 1. Spusťte panel ovládacích tlačítek > Settings (Nastavení). 2. Vyberte volbu Change PC Settings (Změnit nastavení počítače) > Lock screen (Uzamykací obrazovka). 3. V části Lock screen preview (Náhled uzamykací obrazovky) přesuňte posuvník Play a slide show on the lock screen (Na zamykací obrazovce přehrávat prezentaci) do polohy On (Zapnuto). 4. Posouváním dolů přizpůsobte následující volby prezentace uzamykací obrazovky: Tablet ASUS a mobilní dokovací stanice ASUS elektronická příručka 75
76 Přidávání aktualizací aplikací 1. Spusťte panel ovládacích tlačítek > Settings (Nastavení). 2. Vyberte volbu Change PC Settings (Změnit nastavení počítače) > Lock screen (Uzamykací obrazovka). 3. Posuňte se dolů, dokud se nezobrazí volba Lock screen apps (Aplikace na zamykací obrazovce). 4. Pomocí následujících voleb přidejte aplikace, jejichž aktualizace chcete vidět na uzamykací obrazovce: Aktivace fotoaparátu tabletu ASUS z uzamykací obrazovky Potažením prstu směrem dolů na uzamykací obrazovce můžete aktivovat a používat fotoaparát tabletu ASUS. Při aktivaci této funkce postupujte podle následujících pokynů: 1. Spusťte panel ovládacích tlačítek > Settings (Nastavení). 2. Vyberte volbu Change PC Settings (Změnit nastavení počítače) > Lock screen (Uzamykací obrazovka). 3. Posuňte se dolů, dokud se nezobrazí volba Camera (Fotoaparát). 4. Přemístěte posuvník do polohy On (Zapnuto). 76 Tablet ASUS a mobilní dokovací stanice ASUS elektronická příručka
77 Troubleshoot (Řešení potíží) Stiskem ve fázi POST zobrazíte možnosti řešení potíží Windows 8, včetně níže uvedených: Opravit PC Obnovit PC Pokročilé možnosti Refresh your PC (Opravit PC) Volbu Refresh your PC (Opravit PC) využijte, pokud chcete opravit systém a nepřijít přitom o data a aplikace. Vyvolání této volby ve fázi POST: 1. Restartujte tablet ASUS a poté ve fázi POST stiskněte. 2. Vyčkejte, až se spustí Windows, vyberte jednu z možností a pak klepněte na Troubleshoot (Řešit potíže). 3. Klepněte na Refresh your PC (Opravit PC). 4. Na obrazovce Refresh your PC (Opravit PC) si přečtěte odrážky, abyste lépe porozuměli této volbě, a poté klepněte na Next (Další). 5. Klepněte na účet, který chcete opravit. 6. Vepište heslo účtu a klepněte na Continue (Pokračovat). 7. Klepněte na Refresh (Obnovit). DŮLEŽITÉ! Před opravou systému se ujistěte, že je tablet ASUS připojen k napájecímu zdroji. Tablet ASUS a mobilní dokovací stanice ASUS elektronická příručka 77
78 Reset your PC (Obnovit PC) DŮLEŽITÉ! Před povolením této volby zazálohujte všechna svá data. Volbou Reset your PC (Obnovit PC) obnovte výchozí nastavení tabletu ASUS. Vyvolání této volby ve fázi POST: 1. Restartujte tablet ASUS a poté ve fázi POST stiskněte. 2. Vyčkejte, až se spustí Windows, vyberte jednu z možností a pak klepněte na Troubleshoot (Řešit potíže). 3. Klepněte na Reset your PC (Obnovit PC). 4. Na obrazovce Reset your PC (Obnovit PC) si přečtěte odrážky, abyste lépe porozuměli této volbě, a poté klepněte na Next (Další). 5. Klepněte na požadovanou volbu obnovení. Just remove my files (Pouze odebrat moje soubory) nebo Fully clean the drive (Úplně vyčistit disk). 6. Klepněte na Reset (Obnovit). DŮLEŽITÉ! Před obnovou systému se ujistěte, že je tablet ASUS připojen k napájecímu zdroji. 78 Tablet ASUS a mobilní dokovací stanice ASUS elektronická příručka
79 Advanced options (Pokročilé možnosti) Volbu Advanced options (Pokročilé možnosti) využijte, pokud potřebujete další možnosti řešení potíží tabletu ASUS. Vyvolání této volby ve fázi POST: 1. Restartujte tablet ASUS a poté ve fázi POST stiskněte. 2. Vyčkejte, až se spustí Windows, vyberte jednu z možností a pak klepněte na Troubleshoot (Řešit potíže). 3. Klepněte na Advanced options (Pokročilé možnosti). 4. Na obrazovce Advanced options (Pokročilé možnosti) vyberte volbu řešení potíží, kterou chcete využít. 5. Dokončete proces podle pokynů na obrazovce. Použití obnovy obrazu systému Pod Advanced options (Pokročilé možnosti) je volba System Image Recovery (Obnova obrazu systému) umožňující obnovu z konkrétního souboru. Vyvolání této volby ve fázi POST: 1. Restartujte tablet ASUS a poté ve fázi POST stiskněte. 2. Vyčkejte, až se spustí Windows, vyberte jednu z možností a pak klepněte na Troubleshoot (Řešit potíže). 3. Klepněte na Advanced options (Pokročilé možnosti). Tablet ASUS a mobilní dokovací stanice ASUS elektronická příručka 79
ASUS tablet a ASUS mobilní dok
 CZ10147 Druhá edice Únor 2015 ASUS tablet a ASUS mobilní dok E-příručka T300 Chi T300 Chi mobilní dok Informace o autorských právech Žádná část této příručky, včetně výrobků a softwaru v příručce popsaných,
CZ10147 Druhá edice Únor 2015 ASUS tablet a ASUS mobilní dok E-příručka T300 Chi T300 Chi mobilní dok Informace o autorských právech Žádná část této příručky, včetně výrobků a softwaru v příručce popsaných,
ASUS Transformer Book Trio E-příručka
 CZ8300 První edice Srpen 2013 ASUS Transformer Book Trio PC ASUS Transformer Book Trio E-příručka Informace o autorských právech Žádná část této příručky, včetně výrobků a softwaru v příručce popsaných,
CZ8300 První edice Srpen 2013 ASUS Transformer Book Trio PC ASUS Transformer Book Trio E-příručka Informace o autorských právech Žádná část této příručky, včetně výrobků a softwaru v příručce popsaných,
CZ9333 První edice Červenec 2014. Notebook E-příručka
 CZ9333 První edice Červenec 2014 Notebook E-příručka Informace o autorských právech Žádná část této příručky, včetně výrobků a softwaru v příručce popsaných, nesmí být reprodukována, přenesena, přepsána,
CZ9333 První edice Červenec 2014 Notebook E-příručka Informace o autorských právech Žádná část této příručky, včetně výrobků a softwaru v příručce popsaných, nesmí být reprodukována, přenesena, přepsána,
CZ10478 Revidovaná edice V2 Červen 2015. Notebook E-příručka
 CZ10478 Revidovaná edice V2 Červen 2015 Notebook E-příručka Informace o autorských právech Žádná část této příručky, včetně výrobků a softwaru v příručce popsaných, nesmí být reprodukována, přenesena,
CZ10478 Revidovaná edice V2 Červen 2015 Notebook E-příručka Informace o autorských právech Žádná část této příručky, včetně výrobků a softwaru v příručce popsaných, nesmí být reprodukována, přenesena,
CZ9036 První edice Březen 2014
 Notebook E-příručka CZ9036 První edice Březen 2014 Informace o autorských právech Žádná část této příručky, včetně výrobků a softwaru v příručce popsaných, nesmí být reprodukována, přenesena, přepsána,
Notebook E-příručka CZ9036 První edice Březen 2014 Informace o autorských právech Žádná část této příručky, včetně výrobků a softwaru v příručce popsaných, nesmí být reprodukována, přenesena, přepsána,
MeMO Pad Uživatelská příručka
 CZ8254 MeMO Pad Uživatelská příručka Cílem společnosti ASUS je vytvářet ekologické produkty/ obaly, které chrání zdraví spotřebitelů a zároveň minimalizují dopady na životní prostředí. Snížení počtu stránek
CZ8254 MeMO Pad Uživatelská příručka Cílem společnosti ASUS je vytvářet ekologické produkty/ obaly, které chrání zdraví spotřebitelů a zároveň minimalizují dopady na životní prostředí. Snížení počtu stránek
Notebook E-příručka. 15.6 : Série X551 14.0 : Série X451
 Notebook E-příručka 15.6 : Série X551 14.0 : Série X451 CZ8290 První edice Červen 2013 Informace o autorských právech Žádná část této příručky, včetně výrobků a softwaru v příručce popsaných, nesmí být
Notebook E-příručka 15.6 : Série X551 14.0 : Série X451 CZ8290 První edice Červen 2013 Informace o autorských právech Žádná část této příručky, včetně výrobků a softwaru v příručce popsaných, nesmí být
CZ7553 Září 2012. Uživatelská příručka notebooku
 Notebook E-příručka CZ7553 Září 2012 Informace o autorských právech Žádná část této příručky, včetně výrobků a softwaru v příručce popsaných, nesmí být reprodukována, přenesena, přepsána, uložena v systému
Notebook E-příručka CZ7553 Září 2012 Informace o autorských právech Žádná část této příručky, včetně výrobků a softwaru v příručce popsaných, nesmí být reprodukována, přenesena, přepsána, uložena v systému
CZ8123 První edice Březen 2013
 Notebook E-příručka CZ8123 První edice Březen 2013 Informace o autorských právech Žádná část této příručky, včetně výrobků a softwaru v příručce popsaných, nesmí být reprodukována, přenesena, přepsána,
Notebook E-příručka CZ8123 První edice Březen 2013 Informace o autorských právech Žádná část této příručky, včetně výrobků a softwaru v příručce popsaných, nesmí být reprodukována, přenesena, přepsána,
CZ8655 První edice Prosinec 2013. Notebook E-příručka
 CZ8655 První edice Prosinec 2013 Notebook E-příručka Informace o autorských právech Žádná část této příručky, včetně výrobků a softwaru v příručce popsaných, nesmí být reprodukována, přenesena, přepsána,
CZ8655 První edice Prosinec 2013 Notebook E-příručka Informace o autorských právech Žádná část této příručky, včetně výrobků a softwaru v příručce popsaných, nesmí být reprodukována, přenesena, přepsána,
Představení notebooku Uživatelská příručka
 Představení notebooku Uživatelská příručka Copyright 2008 Hewlett-Packard Development Company, L.P. Microsoft a Windows jsou registrované ochranné známky společnosti Microsoft Corporation v USA. Bluetooth
Představení notebooku Uživatelská příručka Copyright 2008 Hewlett-Packard Development Company, L.P. Microsoft a Windows jsou registrované ochranné známky společnosti Microsoft Corporation v USA. Bluetooth
UMAX. VisionBook 10Wi. Uživatelská příručka
 UMAX VisionBook 10Wi Uživatelská příručka Součásti balení Součástí balení jsou: Tablet USB kabel Napájecí adaptér Klávesnice Uživatelská příručka Popis tabletu Horní pohled Pohled zleva Přední pohled Spodní
UMAX VisionBook 10Wi Uživatelská příručka Součásti balení Součástí balení jsou: Tablet USB kabel Napájecí adaptér Klávesnice Uživatelská příručka Popis tabletu Horní pohled Pohled zleva Přední pohled Spodní
CZ8435 První edice Červenec 2013. Notebook E-příručka. Série UX301
 CZ8435 První edice Červenec 2013 Notebook E-příručka Série UX301 Informace o autorských právech Žádná část této příručky, včetně výrobků a softwaru v příručce popsaných, nesmí být reprodukována, přenesena,
CZ8435 První edice Červenec 2013 Notebook E-příručka Série UX301 Informace o autorských právech Žádná část této příručky, včetně výrobků a softwaru v příručce popsaných, nesmí být reprodukována, přenesena,
Řízení spotřeby Uživatelská příručka
 Řízení spotřeby Uživatelská příručka Copyright 2009 Hewlett-Packard Development Company, L.P. Windows je registrovaná ochranná známka společnosti Microsoft Corporation v USA. Informace uvedené v této příručce
Řízení spotřeby Uživatelská příručka Copyright 2009 Hewlett-Packard Development Company, L.P. Windows je registrovaná ochranná známka společnosti Microsoft Corporation v USA. Informace uvedené v této příručce
Napájení. Uživatelská příručka
 Napájení Uživatelská příručka Copyright 2006 Hewlett-Packard Development Company, L.P. Microsoft a Windows jsou registrované ochranné známky společnosti Microsoft Corporation v USA. Bluetooth je ochranná
Napájení Uživatelská příručka Copyright 2006 Hewlett-Packard Development Company, L.P. Microsoft a Windows jsou registrované ochranné známky společnosti Microsoft Corporation v USA. Bluetooth je ochranná
Řízení spotřeby Uživatelská příručka
 Řízení spotřeby Uživatelská příručka Copyright 2008 Hewlett-Packard Development Company, L.P. Windows je ochranná známka společnosti Microsoft Corporation registrovaná v USA. Informace uvedené v této příručce
Řízení spotřeby Uživatelská příručka Copyright 2008 Hewlett-Packard Development Company, L.P. Windows je ochranná známka společnosti Microsoft Corporation registrovaná v USA. Informace uvedené v této příručce
Øízení spotøeby. Uživatelská příručka
 Øízení spotøeby Uživatelská příručka Copyright 2007 Hewlett-Packard Development Company, L.P. Windows a Windows Vista jsou ochranné známky nebo registrované ochranné známky spoleènosti Microsoft Corporation
Øízení spotøeby Uživatelská příručka Copyright 2007 Hewlett-Packard Development Company, L.P. Windows a Windows Vista jsou ochranné známky nebo registrované ochranné známky spoleènosti Microsoft Corporation
1. Obsah balení. 2. Přehled zařízení. Stručný návod k obsluze Prestigio RoadRunner PCDVRR515. Digitální videokamera do auta Prestigio
 1. Obsah balení Digitální videokamera do auta Prestigio Přísavný držák Autonabíječka 3,6m napájecí kabel 15cm datový kabel Stručný návod k obsluze Záruční list 2. Přehled zařízení 1 LED osvětlení (Noční
1. Obsah balení Digitální videokamera do auta Prestigio Přísavný držák Autonabíječka 3,6m napájecí kabel 15cm datový kabel Stručný návod k obsluze Záruční list 2. Přehled zařízení 1 LED osvětlení (Noční
Napájení. Číslo dokumentu: 396855-221. V této příručce je popsán způsob napájení počítače. B ezen 2006
 Napájení Číslo dokumentu: 396855-221 B ezen 2006 V této příručce je popsán způsob napájení počítače. Obsah 1 Umíst ní ovládacích prvk a indikátor napájení 2 Zdroje napájení Připojení adaptéru střídavého
Napájení Číslo dokumentu: 396855-221 B ezen 2006 V této příručce je popsán způsob napájení počítače. Obsah 1 Umíst ní ovládacích prvk a indikátor napájení 2 Zdroje napájení Připojení adaptéru střídavého
Můžete si prohlédnout prohlášení o shodě: přejděte na stránku www.archos.com, klikněte na možnost Podpora > Ke stažení >
 Vítejte Český Blahopřejeme k nákupu zařízení od společnosti ARCHOS! Tento stručný návod k obsluze vám v začátcích pomůže se správným použitím zařízení. V případě dalších dotazů týkajících se použití zařízení,
Vítejte Český Blahopřejeme k nákupu zařízení od společnosti ARCHOS! Tento stručný návod k obsluze vám v začátcích pomůže se správným použitím zařízení. V případě dalších dotazů týkajících se použití zařízení,
P edstavení notebooku
 P edstavení notebooku Číslo dokumentu: 430357-221 Leden 2007 Tato příručka obsahuje popis hardwarových funkcí počítače. Obsah 1 i i v horní části............................ 1 2 Indikátory..................................
P edstavení notebooku Číslo dokumentu: 430357-221 Leden 2007 Tato příručka obsahuje popis hardwarových funkcí počítače. Obsah 1 i i v horní části............................ 1 2 Indikátory..................................
Řízení spotřeby Uživatelská příručka
 Řízení spotřeby Uživatelská příručka Copyright 2009 Hewlett-Packard Development Company, L.P. Windows je registrovaná ochranná známka společnosti Microsoft Corporation v USA. Informace uvedené v této příručce
Řízení spotřeby Uživatelská příručka Copyright 2009 Hewlett-Packard Development Company, L.P. Windows je registrovaná ochranná známka společnosti Microsoft Corporation v USA. Informace uvedené v této příručce
CZ7766 Říjen 2012. Uživatelská příručka notebooku
 Notebook E-příručka CZ7766 Říjen 2012 Informace o autorských právech Žádná část této příručky, včetně výrobků a softwaru v příručce popsaných, nesmí být reprodukována, přenesena, přepsána, uložena v systému
Notebook E-příručka CZ7766 Říjen 2012 Informace o autorských právech Žádná část této příručky, včetně výrobků a softwaru v příručce popsaných, nesmí být reprodukována, přenesena, přepsána, uložena v systému
Ukazovací zařízení a klávesnice Uživatelská příručka
 Ukazovací zařízení a klávesnice Uživatelská příručka Copyright 2008 Hewlett-Packard Development Company, L.P. Microsoft a Windows jsou registrované ochranné známky společnosti Microsoft Corporation v USA.
Ukazovací zařízení a klávesnice Uživatelská příručka Copyright 2008 Hewlett-Packard Development Company, L.P. Microsoft a Windows jsou registrované ochranné známky společnosti Microsoft Corporation v USA.
CZ9478 Únor 2015 Druhá edice LED projektor
 CZ9478 Únor 2015 Druhá edice LED projektor Uživatelská příručka S1 Informace o autorských právech Žádná část této příručky, včetně výrobků a softwaru v příručce popsaných, nesmí být reprodukována, přenesena,
CZ9478 Únor 2015 Druhá edice LED projektor Uživatelská příručka S1 Informace o autorských právech Žádná část této příručky, včetně výrobků a softwaru v příručce popsaných, nesmí být reprodukována, přenesena,
Upgrade na Windows 10 na tabletu. ACCENT TB 800 s kapacitou interního úložiště 16GB
 Upgrade na Windows 10 na tabletu ACCENT TB 800 s kapacitou interního úložiště 16GB 16GB tablety mají běžně k dispozici pouze cca 10GB prostoru. Zbytek z celkové kapacity interního úložiště je vyhrazen
Upgrade na Windows 10 na tabletu ACCENT TB 800 s kapacitou interního úložiště 16GB 16GB tablety mají běžně k dispozici pouze cca 10GB prostoru. Zbytek z celkové kapacity interního úložiště je vyhrazen
Řízení spotřeby Uživatelská příručka
 Řízení spotřeby Uživatelská příručka Copyright 2009 Hewlett-Packard Development Company, L.P. Windows je registrovaná ochranná známka společnosti Microsoft Corporation v USA. Informace uvedené v této příručce
Řízení spotřeby Uživatelská příručka Copyright 2009 Hewlett-Packard Development Company, L.P. Windows je registrovaná ochranná známka společnosti Microsoft Corporation v USA. Informace uvedené v této příručce
Obsah. O této příručce... 3 Prohlášení o OEEZ... 3 Prohlášení o CE certifikaci... 3 Poznámky k instalaci... 3 Varování... 4
 Obsah O této příručce... 3 Prohlášení o OEEZ... 3 Prohlášení o CE certifikaci... 3 Poznámky k instalaci... 3 Varování... 4 1 Úvod... 5 1.1 Přednosti výrobku... 5 1.2 Obsah balení... 5 1.3 Souhrnný popis
Obsah O této příručce... 3 Prohlášení o OEEZ... 3 Prohlášení o CE certifikaci... 3 Poznámky k instalaci... 3 Varování... 4 1 Úvod... 5 1.1 Přednosti výrobku... 5 1.2 Obsah balení... 5 1.3 Souhrnný popis
Děkujeme za zakoupení zařízení Mobile WiFi. Zařízení Mobile WiFi vám umožní vysokorychlostní bezdrátové síťové připojení.
 Stručný návod Děkujeme za zakoupení zařízení Mobile WiFi. Zařízení Mobile WiFi vám umožní vysokorychlostní bezdrátové síťové připojení. Tento dokument slouží k tomu, abyste zařízení Mobile WiFi pochopili
Stručný návod Děkujeme za zakoupení zařízení Mobile WiFi. Zařízení Mobile WiFi vám umožní vysokorychlostní bezdrátové síťové připojení. Tento dokument slouží k tomu, abyste zařízení Mobile WiFi pochopili
Polohovací zařízení a klávesnice Uživatelská příručka
 Polohovací zařízení a klávesnice Uživatelská příručka Copyright 2008 Hewlett-Packard Development Company, L.P. Windows je ochranná známka společnosti Microsoft Corporation registrovaná v USA. Informace
Polohovací zařízení a klávesnice Uživatelská příručka Copyright 2008 Hewlett-Packard Development Company, L.P. Windows je ochranná známka společnosti Microsoft Corporation registrovaná v USA. Informace
Kombinovaná uživatelská příručka pro myš
 Kombinovaná uživatelská příručka pro myš Kombinovaná uživatelská příručka pro myš Druhé vydání (leden 2007) Copyright Lenovo 2005, 2007. Portions Copyright International Business Machines Corporation
Kombinovaná uživatelská příručka pro myš Kombinovaná uživatelská příručka pro myš Druhé vydání (leden 2007) Copyright Lenovo 2005, 2007. Portions Copyright International Business Machines Corporation
Lenovo Yoga 300-11IBR
 Lenovo Yoga 300-11IBR Uživatelská příručka Než začnete používat počítač, přečtěte si bezpečnostní poznámky a důležité rady, které naleznete v přiložených příručkách. Poznámky Před používáním produktu si
Lenovo Yoga 300-11IBR Uživatelská příručka Než začnete používat počítač, přečtěte si bezpečnostní poznámky a důležité rady, které naleznete v přiložených příručkách. Poznámky Před používáním produktu si
Inspiron 20. Servisní příručka. 3000 Series. Model počítače: Inspiron 20 3052 Regulační model: W15B Regulační typ: W15B002
 Inspiron 20 3000 Series Servisní příručka Model počítače: Inspiron 20 3052 Regulační model: W15B Regulační typ: W15B002 Poznámky, upozornění a varování POZNÁMKA: POZNÁMKA označuje důležité informace, které
Inspiron 20 3000 Series Servisní příručka Model počítače: Inspiron 20 3052 Regulační model: W15B Regulační typ: W15B002 Poznámky, upozornění a varování POZNÁMKA: POZNÁMKA označuje důležité informace, které
TouchPad a klávesnice
 TouchPad a klávesnice Uživatelská příručka Copyright 2007 Hewlett-Packard Development Company, L.P. Windows je registrovaná ochranná známka společnosti Microsoft Corporation v USA. Informace uvedené v
TouchPad a klávesnice Uživatelská příručka Copyright 2007 Hewlett-Packard Development Company, L.P. Windows je registrovaná ochranná známka společnosti Microsoft Corporation v USA. Informace uvedené v
CZ8558 Září 2013 Druhá edice. Notebook E-příručka
 CZ8558 Září 2013 Druhá edice Notebook E-příručka Informace o autorských právech Žádná část této příručky, včetně výrobků a softwaru v příručce popsaných, nesmí být reprodukována, přenesena, přepsána, uložena
CZ8558 Září 2013 Druhá edice Notebook E-příručka Informace o autorských právech Žádná část této příručky, včetně výrobků a softwaru v příručce popsaných, nesmí být reprodukována, přenesena, přepsána, uložena
Začínáme s TREO 600. Strana 1. Strana 2 CO BUDETE POTŘEBOVAT:
 Strana 1 Začínáme s TREO 600 Strana 2 CO BUDETE POTŘEBOVAT: Tak, jak budete procházet instrukcemi v této příručce, budete potřebovat všechny předměty, které byly součástí balení Trea a také následující:
Strana 1 Začínáme s TREO 600 Strana 2 CO BUDETE POTŘEBOVAT: Tak, jak budete procházet instrukcemi v této příručce, budete potřebovat všechny předměty, které byly součástí balení Trea a také následující:
Inspiron 14. Servisní příručka. 5000 Series. Model počítače: Inspiron 5448 Regulační model: P49G Regulační typ: P49G001
 Inspiron 14 5000 Series Servisní příručka Model počítače: Inspiron 5448 Regulační model: P49G Regulační typ: P49G001 Poznámky, upozornění a varování POZNÁMKA: POZNÁMKA označuje důležité informace, které
Inspiron 14 5000 Series Servisní příručka Model počítače: Inspiron 5448 Regulační model: P49G Regulační typ: P49G001 Poznámky, upozornění a varování POZNÁMKA: POZNÁMKA označuje důležité informace, které
Pohotovostní režim: vstup do Fotoaparátu (lze změnit). V menu: pohyb nahoru. 4b Navigační tlačítko doprava
 myphone 3300 Návod Pozice Popis Funkce 1 Displej Barevný LCD displej. 2 Sluchátko Reproduktor pro telefonování. 3 Svítilna Lze zapnout/vypnout dlouhým stiskem tlačítka svítilny (11). 4a Navigační tlačítko
myphone 3300 Návod Pozice Popis Funkce 1 Displej Barevný LCD displej. 2 Sluchátko Reproduktor pro telefonování. 3 Svítilna Lze zapnout/vypnout dlouhým stiskem tlačítka svítilny (11). 4a Navigační tlačítko
Multimédia. Číslo dokumentu: 405774-221
 Multimédia Číslo dokumentu: 405774-221 Kv ten 2006 V této příručce je vysvětleno použití multimediálních hardwarových a softwarových funkcí počítače. Multimediální funkce se liší v závislosti na vybraném
Multimédia Číslo dokumentu: 405774-221 Kv ten 2006 V této příručce je vysvětleno použití multimediálních hardwarových a softwarových funkcí počítače. Multimediální funkce se liší v závislosti na vybraném
Bezpečnostní instrukce
 Bezpečnostní instrukce P O Z O R! NEBEZPEČÍ ÚRAZU EL. PROUDEM NEOTEVÍREJTE! Symbol vykřičníku uvnitř rovnostranného trojúhelníku upozorňuje uživatele na existenci důležitých provozních a bezpečnostních
Bezpečnostní instrukce P O Z O R! NEBEZPEČÍ ÚRAZU EL. PROUDEM NEOTEVÍREJTE! Symbol vykřičníku uvnitř rovnostranného trojúhelníku upozorňuje uživatele na existenci důležitých provozních a bezpečnostních
ZoomText 10.1 pro Windows. Dodatek k uživatelské příručce
 ZoomText 10.1 pro Windows 8 Dodatek k uživatelské příručce Autorská práva ZoomText Magnifier Copyright 2013, Algorithmic Implementations, Inc. Všechna práva vyhrazena. ZoomText Magnifier/Reader Copyright
ZoomText 10.1 pro Windows 8 Dodatek k uživatelské příručce Autorská práva ZoomText Magnifier Copyright 2013, Algorithmic Implementations, Inc. Všechna práva vyhrazena. ZoomText Magnifier/Reader Copyright
PRIV. Verze:: 5.1. Uživatelská příručka
 PRIV Verze:: 5.1 Uživatelská příručka Vydáno: 2015-10-22 SWD-20151022082555622 Obsah Nastavení a základní informace...5 Rychlé seznámení se zařízením... 5 Vložení karty SIM... 6 Vložení paměťové karty...
PRIV Verze:: 5.1 Uživatelská příručka Vydáno: 2015-10-22 SWD-20151022082555622 Obsah Nastavení a základní informace...5 Rychlé seznámení se zařízením... 5 Vložení karty SIM... 6 Vložení paměťové karty...
DVRB23 Videokamera k záznamu jízdy vozidla S GPS modulem (černá skříňka)
 DVRB23 Videokamera k záznamu jízdy vozidla S GPS modulem (černá skříňka) Uživatelská příručka Obsah Obsah... 1 Popis kamery... 2 Vložení SD karty... 2 Hlavní nabídka... 3 Nabídka nastavení... 3 Nahrávání
DVRB23 Videokamera k záznamu jízdy vozidla S GPS modulem (černá skříňka) Uživatelská příručka Obsah Obsah... 1 Popis kamery... 2 Vložení SD karty... 2 Hlavní nabídka... 3 Nabídka nastavení... 3 Nahrávání
Gladiator RG300 - Uživatelský manuál
 Gladiator RG300 - Uživatelský manuál Důležité upozornění! Přečtěte si důkladně tyto informace, abyste mohli používat telefon správným a bezpečným způsobem: mobilní telefon EVOLVE Gladiator RG300 získal
Gladiator RG300 - Uživatelský manuál Důležité upozornění! Přečtěte si důkladně tyto informace, abyste mohli používat telefon správným a bezpečným způsobem: mobilní telefon EVOLVE Gladiator RG300 získal
U-DRIVE LITE Car DVR Device
 U-DRIVE LITE Car DVR Device MT4037 Uživatelský manuál Index Index...2 Popis zařízení...2 Příprava před použitím...3 Vložení paměťové karty...3 Používání zařízení...4 Možnosti menu v režimu nahrávání...5
U-DRIVE LITE Car DVR Device MT4037 Uživatelský manuál Index Index...2 Popis zařízení...2 Příprava před použitím...3 Vložení paměťové karty...3 Používání zařízení...4 Možnosti menu v režimu nahrávání...5
Ukazovací zařízení a klávesnice Uživatelská příručka
 Ukazovací zařízení a klávesnice Uživatelská příručka Copyright 2008 Hewlett-Packard Development Company, L.P. Windows je ochranná známka společnosti Microsoft Corporation registrovaná ve Spojených státech.
Ukazovací zařízení a klávesnice Uživatelská příručka Copyright 2008 Hewlett-Packard Development Company, L.P. Windows je ochranná známka společnosti Microsoft Corporation registrovaná ve Spojených státech.
Point of View TAB-P731N- Android 4.0 Tablet PC. Čeština. Obsah
 Point of View TAB-P731N- Android 4.0 Tablet PC Čeština Obsah Obecné pokyny pro užívání zařízení... 2 Doplňující informace... 2 Obsah balení... 2 1.0 Základní informace... 3 1.1 Tlačítka a konektory...
Point of View TAB-P731N- Android 4.0 Tablet PC Čeština Obsah Obecné pokyny pro užívání zařízení... 2 Doplňující informace... 2 Obsah balení... 2 1.0 Základní informace... 3 1.1 Tlačítka a konektory...
INSTALAČNÍ A UŽIVATELSKÝ NÁVOD. Ver 1.0 (2015-1-19) HD020. Digitální hodiny a skrytá kamera s wifi
 INSTALAČNÍ A UŽIVATELSKÝ NÁVOD Ver 1.0 (2015-1-19) HD020 Digitální hodiny a skrytá kamera s wifi Před instalací a použitím tohoto přístroje si prosím pozorně přečtěte tento návod k obsluze. Bezpečnostní
INSTALAČNÍ A UŽIVATELSKÝ NÁVOD Ver 1.0 (2015-1-19) HD020 Digitální hodiny a skrytá kamera s wifi Před instalací a použitím tohoto přístroje si prosím pozorně přečtěte tento návod k obsluze. Bezpečnostní
SM-J100H/DS SM-J100H. Uživatelská příručka. Czech. 03/2015. Rev.1.0. www.samsung.com
 SM-J100H/DS SM-J100H Uživatelská příručka Czech. 03/2015. Rev.1.0 www.samsung.com Obsah Nejdříve si přečtěte Úvodní informace 6 Obsah balení 7 Rozvržení zařízení 9 Používání SIM nebo USIM karty a baterie
SM-J100H/DS SM-J100H Uživatelská příručka Czech. 03/2015. Rev.1.0 www.samsung.com Obsah Nejdříve si přečtěte Úvodní informace 6 Obsah balení 7 Rozvržení zařízení 9 Používání SIM nebo USIM karty a baterie
Obsah. Obsah balení Popis telefonu Začínáme Mobilní a Wi-Fi připojení Účet Google a kontakty Tipy a rady pro systém Android Odstraňování problémů
 Obsah Obsah balení Popis telefonu Začínáme Mobilní a Wi-Fi připojení Účet Google a kontakty Tipy a rady pro systém Android Odstraňování problémů 2 3 6 10 12 14 16 Český Další informace naleznete v části
Obsah Obsah balení Popis telefonu Začínáme Mobilní a Wi-Fi připojení Účet Google a kontakty Tipy a rady pro systém Android Odstraňování problémů 2 3 6 10 12 14 16 Český Další informace naleznete v části
Seznamte se se zařízením Mobile WiFi
 Začínáme Děkujeme za zakoupení zařízení Mobile WiFi. Zařízení Mobile WiFi vám umožní vysokorychlostní bezdrátové síťové připojení. Tento dokument slouží k tomu, abyste zařízení Mobile WiFi pochopili a
Začínáme Děkujeme za zakoupení zařízení Mobile WiFi. Zařízení Mobile WiFi vám umožní vysokorychlostní bezdrátové síťové připojení. Tento dokument slouží k tomu, abyste zařízení Mobile WiFi pochopili a
CZ8154 Březen 2013 Druhá edice
 E-příručka CZ8154 Březen 2013 Druhá edice INFORMACE O AUTORSKÝCH PRÁVECH Žádná část této příručky, včetně výrobků a softwaru v příručce popsaných, nesmí být reprodukována, přenesena, přepsána, uložena
E-příručka CZ8154 Březen 2013 Druhá edice INFORMACE O AUTORSKÝCH PRÁVECH Žádná část této příručky, včetně výrobků a softwaru v příručce popsaných, nesmí být reprodukována, přenesena, přepsána, uložena
Uživatelská příručka
 Uživatelská příručka Copyright 2015 HP Development Company, L.P. AMD je ochranná známka společnosti Advanced Micro Devices, Inc. Bluetooth je ochranná známka příslušného vlastníka a je používána společností
Uživatelská příručka Copyright 2015 HP Development Company, L.P. AMD je ochranná známka společnosti Advanced Micro Devices, Inc. Bluetooth je ochranná známka příslušného vlastníka a je používána společností
TouchPad a klávesnice
 TouchPad a klávesnice Copyright 2006 Hewlett-Packard Development Company, L.P. Microsoft a Windows jsou registrované ochranné známky společnosti Microsoft Corporation v USA. Informace uvedené v této příručce
TouchPad a klávesnice Copyright 2006 Hewlett-Packard Development Company, L.P. Microsoft a Windows jsou registrované ochranné známky společnosti Microsoft Corporation v USA. Informace uvedené v této příručce
Uživatelská příručka Nokia Treasure Tag (WS-2)
 Uživatelská příručka Nokia Treasure Tag (WS-2) 2.4. vydání CS Uživatelská příručka Nokia Treasure Tag (WS-2) Obsah Začínáme 3 Párování a připojení 5 Nastavení čidla 7 Nalezení čidla 7 Nastavení čidla na
Uživatelská příručka Nokia Treasure Tag (WS-2) 2.4. vydání CS Uživatelská příručka Nokia Treasure Tag (WS-2) Obsah Začínáme 3 Párování a připojení 5 Nastavení čidla 7 Nalezení čidla 7 Nastavení čidla na
EB1037 Uživatelská příručka. Čeština
 X EB1037 Uživatelská příručka CZ8817b První edice / Listopad 2013 Informace o autorských právech Žádná část této příručky, včetně výrobků a softwaru v příručce popsaných, nesmí být reprodukována, přenesena,
X EB1037 Uživatelská příručka CZ8817b První edice / Listopad 2013 Informace o autorských právech Žádná část této příručky, včetně výrobků a softwaru v příručce popsaných, nesmí být reprodukována, přenesena,
Uživatelská příručka
 Uživatelská příručka Copyright 2013 Hewlett-Packard Development Company, L.P. AMD je ochranná známka společnosti Advanced Micro Devices, Inc. Bluetooth je ochranná známka příslušného vlastníka. Tyto ochranné
Uživatelská příručka Copyright 2013 Hewlett-Packard Development Company, L.P. AMD je ochranná známka společnosti Advanced Micro Devices, Inc. Bluetooth je ochranná známka příslušného vlastníka. Tyto ochranné
GPRS / MMS / SMS DIGITÁLNÍ INFRAČERVENÁ FOTOPAST WCM-3004 / HSM3004 UŽIVATELSKÁ PŘÍRUČKA
 GPRS / MMS / SMS DIGITÁLNÍ INFRAČERVENÁ FOTOPAST WCM-3004 / HSM3004 UŽIVATELSKÁ PŘÍRUČKA 1 OBSAH 1. Návod k použití... 2 1.1 Obecný popis... 2 1.2 Rozhraní... 2 1.3 Komponenty a funkce fotopasti... 3 1.4
GPRS / MMS / SMS DIGITÁLNÍ INFRAČERVENÁ FOTOPAST WCM-3004 / HSM3004 UŽIVATELSKÁ PŘÍRUČKA 1 OBSAH 1. Návod k použití... 2 1.1 Obecný popis... 2 1.2 Rozhraní... 2 1.3 Komponenty a funkce fotopasti... 3 1.4
AUTOKAMERA CARCAM UŽIVATELSKÁ PŘÍRUČKA
 AUTOKAMERA CARCAM UŽIVATELSKÁ PŘÍRUČKA Děkujeme za zakoupení kamery. Tato příručka obsahuje podrobný popis použití, poskytne Vám informace o produktu, včetně provozu a technických specifikací. Přečtěte
AUTOKAMERA CARCAM UŽIVATELSKÁ PŘÍRUČKA Děkujeme za zakoupení kamery. Tato příručka obsahuje podrobný popis použití, poskytne Vám informace o produktu, včetně provozu a technických specifikací. Přečtěte
Uživatelská příručka
 Uživatelská příručka Copyright 2015 HP Development Company, L.P. Bluetooth je ochrannou známkou, vlastněnou jejím majitelem a na základě licence používanou společností Hewlett-Packard. Intel a Centrino
Uživatelská příručka Copyright 2015 HP Development Company, L.P. Bluetooth je ochrannou známkou, vlastněnou jejím majitelem a na základě licence používanou společností Hewlett-Packard. Intel a Centrino
Mobilní telefon s funkcí určení polohy a možností vzdálené správy a ovládání.
 Mobilní telefon s funkcí určení polohy a možností vzdálené správy a ovládání. C100 Rychlý návod k použití Česky Děkujeme Vám za zakoupení mobilního telefonu ALIGATOR. Prosíme, prostudujte si tento rychlý
Mobilní telefon s funkcí určení polohy a možností vzdálené správy a ovládání. C100 Rychlý návod k použití Česky Děkujeme Vám za zakoupení mobilního telefonu ALIGATOR. Prosíme, prostudujte si tento rychlý
Průvodce rychlým spuštěním
 Průvodce rychlým spuštěním Instalace dodaného softwaru Používání přehrávače NWZ-S544 / S545 2009 Sony Corporation Dodávané položky Zkontrolujte prosím obsah balení. s Sluchátka (1) s USB kabel (1) s Držák
Průvodce rychlým spuštěním Instalace dodaného softwaru Používání přehrávače NWZ-S544 / S545 2009 Sony Corporation Dodávané položky Zkontrolujte prosím obsah balení. s Sluchátka (1) s USB kabel (1) s Držák
DVRS02WIFI. Full HD sportovní kamera, WI-FI. Uživatelská příručka
 DVRS02WIFI Full HD sportovní kamera, WI-FI Uživatelská příručka Děkujeme Vám za zakoupení tohoto zařízení. Než začnete produkt používat, přečtěte si prosím pečlivě tento návod k maximalizaci jeho výkonu
DVRS02WIFI Full HD sportovní kamera, WI-FI Uživatelská příručka Děkujeme Vám za zakoupení tohoto zařízení. Než začnete produkt používat, přečtěte si prosím pečlivě tento návod k maximalizaci jeho výkonu
ASUS Transformer Book E-příručka
 CZ9590 První edice Září 2014 ASUS Transformer Book E-příručka ASUS Transformer Book T300FA Informace o autorských právech Žádná část této příručky, včetně výrobků a softwaru v příručce popsaných, nesmí
CZ9590 První edice Září 2014 ASUS Transformer Book E-příručka ASUS Transformer Book T300FA Informace o autorských právech Žádná část této příručky, včetně výrobků a softwaru v příručce popsaných, nesmí
USB 3G Dongle OBSAH:
 USB 3G Dongle OBSAH: Úvod První uvedení do provozu O produktu Specifikace produktu Upozornění Další informace Obsah balení Poznámky Instalace software a ovladačů Poradce při potížích Průvodce selhání připojení
USB 3G Dongle OBSAH: Úvod První uvedení do provozu O produktu Specifikace produktu Upozornění Další informace Obsah balení Poznámky Instalace software a ovladačů Poradce při potížích Průvodce selhání připojení
NÁVOD K POUŽITÍ 12V/2,5A DC
 NÁVOD K POUŽITÍ 12V/2,5A DC Obsah Úvod... 1 Příslušenství... 1 Základní vlastnosti... 1 Základní složení/montáž... 2 Montážní postup... 2 Bezpečnost... 5 Ilustrace funkcí panelu... 7 Ilustrace funkcí zadní
NÁVOD K POUŽITÍ 12V/2,5A DC Obsah Úvod... 1 Příslušenství... 1 Základní vlastnosti... 1 Základní složení/montáž... 2 Montážní postup... 2 Bezpečnost... 5 Ilustrace funkcí panelu... 7 Ilustrace funkcí zadní
Uživatelská příručka HP ProBook
 Uživatelská příručka HP ProBook Copyright 2010 Hewlett-Packard Development Company, L.P. Bluetooth je ochranná známka příslušného vlastníka a je užívána společností Hewlett- Packard v souladu s licencí.
Uživatelská příručka HP ProBook Copyright 2010 Hewlett-Packard Development Company, L.P. Bluetooth je ochranná známka příslušného vlastníka a je užívána společností Hewlett- Packard v souladu s licencí.
Děkujeme vám, že jste si zakoupili USB Wi-Fi modem E5 (dále jen zařízení).
 Děkujeme vám, že jste si zakoupili USB Wi-Fi modem E5 (dále jen zařízení). Poznámka: Podporovanéfunkce a skutečný vzhled zařízení závisíod výrobku, kterýjste zakoupili. Nasledujícíobrázky slouží pouze
Děkujeme vám, že jste si zakoupili USB Wi-Fi modem E5 (dále jen zařízení). Poznámka: Podporovanéfunkce a skutečný vzhled zařízení závisíod výrobku, kterýjste zakoupili. Nasledujícíobrázky slouží pouze
Uživatelská příručka HP ProBook
 Uživatelská příručka HP ProBook Copyright 2009 Hewlett-Packard Development Company, L.P. Bluetooth je ochranná známka příslušného vlastníka a je užívána společností Hewlett- Packard v souladu s licencí.
Uživatelská příručka HP ProBook Copyright 2009 Hewlett-Packard Development Company, L.P. Bluetooth je ochranná známka příslušného vlastníka a je užívána společností Hewlett- Packard v souladu s licencí.
SM-G361F. Uživatelská příručka. Czech. 06/2015. Rev.1.0. www.samsung.com
 SM-G361F Uživatelská příručka Czech. 06/2015. Rev.1.0 www.samsung.com Obsah Nejdříve si přečtěte Úvodní informace 6 Obsah balení 7 Rozvržení zařízení 9 Používání SIM nebo USIM karty a baterie 14 Používání
SM-G361F Uživatelská příručka Czech. 06/2015. Rev.1.0 www.samsung.com Obsah Nejdříve si přečtěte Úvodní informace 6 Obsah balení 7 Rozvržení zařízení 9 Používání SIM nebo USIM karty a baterie 14 Používání
SM-T713 SM-T813. Uživatelská příručka. Czech. 05/2016. Rev.1.0. www.samsung.com
 SM-T713 SM-T813 Uživatelská příručka Czech. 05/2016. Rev.1.0 www.samsung.com Obsah Základy 4 Nejdříve si přečtěte 5 Obsah balení 6 Rozvržení zařízení 8 Baterie 11 Paměťová karta (micro SD karta) 13 Zapínání
SM-T713 SM-T813 Uživatelská příručka Czech. 05/2016. Rev.1.0 www.samsung.com Obsah Základy 4 Nejdříve si přečtěte 5 Obsah balení 6 Rozvržení zařízení 8 Baterie 11 Paměťová karta (micro SD karta) 13 Zapínání
TVAC16000B. Uživatelská příručka
 TVAC16000B Uživatelská příručka 1 Vážený zákazníku, Vážený zákazníku! Děkujeme Vám za zakoupení našeho produktu. Toto zařízení je v souladu s příslušnými směrnicemi EU.Prohlášení o shodě je možné získat
TVAC16000B Uživatelská příručka 1 Vážený zákazníku, Vážený zákazníku! Děkujeme Vám za zakoupení našeho produktu. Toto zařízení je v souladu s příslušnými směrnicemi EU.Prohlášení o shodě je možné získat
Uživatelská příručka
 Uživatelská příručka Copyright 2015 HP Development Company, L.P. Bluetooth je ochrannou známkou, vlastněnou jejím majitelem a na základě licence používanou společností Hewlett-Packard. Intel je ochranná
Uživatelská příručka Copyright 2015 HP Development Company, L.P. Bluetooth je ochrannou známkou, vlastněnou jejím majitelem a na základě licence používanou společností Hewlett-Packard. Intel je ochranná
VS228T-P. LCD monitor. Uživatelská příručka
 VS228T-P LCD monitor Uživatelská příručka Obsah Upozornění... iii Bezpečnostní informace... iv Péče a údržba... v 1.1 Vítejte!... 1-1 1.2 Obsah balení... 1-1 1.3 Montáž základny monitoru... 1-2 1.4 Připojení
VS228T-P LCD monitor Uživatelská příručka Obsah Upozornění... iii Bezpečnostní informace... iv Péče a údržba... v 1.1 Vítejte!... 1-1 1.2 Obsah balení... 1-1 1.3 Montáž základny monitoru... 1-2 1.4 Připojení
Uživatelská příručka
 Uživatelská příručka Copyright 2015 HP Development Company, L.P. Bluetooth je ochranná známka příslušného vlastníka a je užívána společností Hewlett- Packard v souladu s licencí. Corel je registrovaná
Uživatelská příručka Copyright 2015 HP Development Company, L.P. Bluetooth je ochranná známka příslušného vlastníka a je užívána společností Hewlett- Packard v souladu s licencí. Corel je registrovaná
Tablet ASUS Mobilní dok ASUS
 CZ9159 První edice Květen 2014 Tablet ASUS Mobilní dok ASUS E-příručka T200 Série Informace o autorských právech Žádná část této příručky, včetně výrobků a softwaru v příručce popsaných, nesmí být reprodukována,
CZ9159 První edice Květen 2014 Tablet ASUS Mobilní dok ASUS E-příručka T200 Série Informace o autorských právech Žádná část této příručky, včetně výrobků a softwaru v příručce popsaných, nesmí být reprodukována,
V Ý S T R A H A N E O T V Í R A T! R I Z I K O E L E K T R I C K É H O Š O K U
 Bezpečnostní pokyny V Ý S T R A H A N E O T V Í R A T! R I Z I K O E L E K T R I C K É H O Š O K U VÝSTRAHA 1. Ke snížení rizika úrazu elektrickým proudem neodstraňujte kryt výrobku ani jeho zadní část.
Bezpečnostní pokyny V Ý S T R A H A N E O T V Í R A T! R I Z I K O E L E K T R I C K É H O Š O K U VÝSTRAHA 1. Ke snížení rizika úrazu elektrickým proudem neodstraňujte kryt výrobku ani jeho zadní část.
Uživatelská příručka
 Uživatelská příručka Copyright 2013 Hewlett-Packard Development Company, L.P. Bluetooth je ochranná známka příslušného vlastníka a je užívána společností Hewlett- Packard v souladu s licencí. Intel je
Uživatelská příručka Copyright 2013 Hewlett-Packard Development Company, L.P. Bluetooth je ochranná známka příslušného vlastníka a je užívána společností Hewlett- Packard v souladu s licencí. Intel je
Uživatelská příručka
 Uživatelská příručka Copyright 2013 Hewlett-Packard Development Company, L.P. Bluetooth je ochranná známka příslušného vlastníka a je užívána společností Hewlett- Packard v souladu s licencí. Microsoft
Uživatelská příručka Copyright 2013 Hewlett-Packard Development Company, L.P. Bluetooth je ochranná známka příslušného vlastníka a je užívána společností Hewlett- Packard v souladu s licencí. Microsoft
TV-1800 PCTV Tuner Informace o výrobku Zapojení Zapojení. Ovládací panely
 Informace o výrobku Zapojení Zapojení Připojení VGA IN PC AUDIO IN VGA OUT STEREO OUT TV OUT ANTENNA DC-IN AUDIO-L IN AUDIO-R IN VIDEO IN S-VIDEO IN Ovládací panely CH+/UP CH-/DOWN VOL- VOL+/ENTER MENU/ESC
Informace o výrobku Zapojení Zapojení Připojení VGA IN PC AUDIO IN VGA OUT STEREO OUT TV OUT ANTENNA DC-IN AUDIO-L IN AUDIO-R IN VIDEO IN S-VIDEO IN Ovládací panely CH+/UP CH-/DOWN VOL- VOL+/ENTER MENU/ESC
Uživatelský manuál. (cz) Tablet S7.1
 (cz) Tablet S7.1 Uživatelský manuál Děkujeme, že jste si zakoupili Tablet PC. Tento manuál Vám představí funkce tohoto zařízení, kterým je potřeba věnovat pozornost. Prosím, přečtěte si tento manuál řádně
(cz) Tablet S7.1 Uživatelský manuál Děkujeme, že jste si zakoupili Tablet PC. Tento manuál Vám představí funkce tohoto zařízení, kterým je potřeba věnovat pozornost. Prosím, přečtěte si tento manuál řádně
Špionážní tužka s HD kamerou Manual. (typ - propiska)
 Špionážní tužka s HD kamerou Manual (typ - propiska) Přečtěte si laskavě tento Návod k použití před prvním použitím přístroje. Obsah návodu PŘEČTĚTE SI LASKAVĚ TENTO NÁVOD K POUŽITÍ PŘED PRVNÍM POUŽITÍM
Špionážní tužka s HD kamerou Manual (typ - propiska) Přečtěte si laskavě tento Návod k použití před prvním použitím přístroje. Obsah návodu PŘEČTĚTE SI LASKAVĚ TENTO NÁVOD K POUŽITÍ PŘED PRVNÍM POUŽITÍM
Verze 1.0 12/09. Xerox WorkCentre 5735/5740/5745/5755/5765/5775/ 5790 Začínáme
 Verze 1.0 12/09 Xerox WorkCentre 5735/5740/5745/5755/5765/5775/ 5790 2009 Xerox Corporation. Všechna práva vyhrazena. Nepublikovaná práva jsou vyhrazena v rámci autorských práv platných v USA. Obsah této
Verze 1.0 12/09 Xerox WorkCentre 5735/5740/5745/5755/5765/5775/ 5790 2009 Xerox Corporation. Všechna práva vyhrazena. Nepublikovaná práva jsou vyhrazena v rámci autorských práv platných v USA. Obsah této
Uživatelská příručka HP ProBook
 Uživatelská příručka HP ProBook Copyright 2009 Hewlett-Packard Development Company, L.P. Bluetooth je ochranná známka příslušného vlastníka a je užívána společností Hewlett- Packard v souladu s licencí.
Uživatelská příručka HP ProBook Copyright 2009 Hewlett-Packard Development Company, L.P. Bluetooth je ochranná známka příslušného vlastníka a je užívána společností Hewlett- Packard v souladu s licencí.
Pohotovostní režim: vstup do Audio přehrávače. V menu: pohyb nahoru. Pohotovostní režim: vstup do Zpráv. V menu: pohyb doprava.
 myphone HAMMER 2 Návod Pozice Popis 1 Micro USB konektor Funkce Slouží k nabíjení a připojení datového kabelu. Krytka musí být vždy řádně upevněna a nepoškozena, aby byl telefon vodě a prachu odolný. 2
myphone HAMMER 2 Návod Pozice Popis 1 Micro USB konektor Funkce Slouží k nabíjení a připojení datového kabelu. Krytka musí být vždy řádně upevněna a nepoškozena, aby byl telefon vodě a prachu odolný. 2
Bezdrátová stereo sluchátka s mikrofonem Instrukční příručka
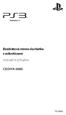 Bezdrátová stereo sluchátka s mikrofonem Instrukční příručka CECHYA-0080 7018062 Upozornění Než tento produkt začnete používat, pečlivě si přečtěte tuto instrukční příručku. Přečtěte si také pokyny k používání
Bezdrátová stereo sluchátka s mikrofonem Instrukční příručka CECHYA-0080 7018062 Upozornění Než tento produkt začnete používat, pečlivě si přečtěte tuto instrukční příručku. Přečtěte si také pokyny k používání
CZ Manuál. Zařízení s OS Android. Import a distribuce: RECALL s.r.o.
 CZ Manuál Zařízení s OS Android Import a distribuce: RECALL s.r.o. Obsah 1. Představení... 4 2. Instalace a nastavení... 5 2.1. Stažení obslužné aplikace... 5 2.2. Připojení telefonu/tabletu k Wi-Fi HDD...
CZ Manuál Zařízení s OS Android Import a distribuce: RECALL s.r.o. Obsah 1. Představení... 4 2. Instalace a nastavení... 5 2.1. Stažení obslužné aplikace... 5 2.2. Připojení telefonu/tabletu k Wi-Fi HDD...
Notebook. Uživatelská příručka
 Notebook Uživatelská příručka Copyright 2012 Hewlett-Packard Development Company, L.P. Bluetooth je ochranná známka příslušného vlastníka a je užívána společností Hewlett- Packard v souladu s licencí.
Notebook Uživatelská příručka Copyright 2012 Hewlett-Packard Development Company, L.P. Bluetooth je ochranná známka příslušného vlastníka a je užívána společností Hewlett- Packard v souladu s licencí.
SM-A310F. Uživatelská příručka. Czech. 06/2016. Rev.1.0. www.samsung.com
 SM-A310F Uživatelská příručka Czech. 06/2016. Rev.1.0 www.samsung.com Obsah Základy 4 Nejdříve si přečtěte 5 Obsah balení 6 Rozvržení zařízení 8 Baterie 11 Karta SIM nebo USIM 13 Paměťová karta 15 Zapínání
SM-A310F Uživatelská příručka Czech. 06/2016. Rev.1.0 www.samsung.com Obsah Základy 4 Nejdříve si přečtěte 5 Obsah balení 6 Rozvržení zařízení 8 Baterie 11 Karta SIM nebo USIM 13 Paměťová karta 15 Zapínání
CZ10694 První edice Říjen 2015. ASUS Notebook. E-příručka
 CZ10694 První edice Říjen 2015 ASUS Notebook E-příručka Informace o autorských právech Žádná část této příručky, včetně výrobků a softwaru v příručce popsaných, nesmí být reprodukována, přenesena, přepsána,
CZ10694 První edice Říjen 2015 ASUS Notebook E-příručka Informace o autorských právech Žádná část této příručky, včetně výrobků a softwaru v příručce popsaných, nesmí být reprodukována, přenesena, přepsána,
Uživatelská příručka
 Uživatelská příručka Copyright 2014 Hewlett-Packard Development Company, L.P. Bluetooth je ochranná známka příslušného vlastníka a je užívána společností Hewlett- Packard v souladu s licencí. Intel je
Uživatelská příručka Copyright 2014 Hewlett-Packard Development Company, L.P. Bluetooth je ochranná známka příslušného vlastníka a je užívána společností Hewlett- Packard v souladu s licencí. Intel je
NÁVOD K OBSLUZE. Obj. č.: 97 02 35
 NÁVOD K OBSLUZE Verze 12 / 02 Box na uložení 150 kusů kompaktních disků s elektronickou archivací Obj. č.: 97 02 35 Geniální systém archivace pomocí osobního počítače (software, který dodáváme společně
NÁVOD K OBSLUZE Verze 12 / 02 Box na uložení 150 kusů kompaktních disků s elektronickou archivací Obj. č.: 97 02 35 Geniální systém archivace pomocí osobního počítače (software, který dodáváme společně
CZ8516 První edice Srpen 2013. Notebook E-příručka. Série T100T
 CZ8516 První edice Srpen 2013 Notebook E-příručka Série T100T Informace o autorských právech Žádná část této příručky, včetně výrobků a softwaru v příručce popsaných, nesmí být reprodukována, přenesena,
CZ8516 První edice Srpen 2013 Notebook E-příručka Série T100T Informace o autorských právech Žádná část této příručky, včetně výrobků a softwaru v příručce popsaných, nesmí být reprodukována, přenesena,
SM-A300FU. Uživatelská příručka. Czech. 12/2014. Rev.1.0. www.samsung.com
 SM-A300FU Uživatelská příručka Czech. 12/2014. Rev.1.0 www.samsung.com Obsah Nejdříve si přečtěte Úvodní informace 7 Obsah balení 8 Rozvržení zařízení 10 Používání SIM nebo USIM karty a baterie 15 Používání
SM-A300FU Uživatelská příručka Czech. 12/2014. Rev.1.0 www.samsung.com Obsah Nejdříve si přečtěte Úvodní informace 7 Obsah balení 8 Rozvržení zařízení 10 Používání SIM nebo USIM karty a baterie 15 Používání
2-319-815-11(1) FM/AM radiobudík ICF-C218. Návod k obsluze. Dream Machine je obchodní značka společnosti Sony Corporation. 2007 Sony Corporation
 2-319-815-11(1) FM/AM radiobudík ICF-C218 Návod k obsluze Dream Machine je obchodní značka společnosti Sony Corporation. 2007 Sony Corporation SLEEP Modely pro Kanadu a Evropu (kromě modelu pro východní
2-319-815-11(1) FM/AM radiobudík ICF-C218 Návod k obsluze Dream Machine je obchodní značka společnosti Sony Corporation. 2007 Sony Corporation SLEEP Modely pro Kanadu a Evropu (kromě modelu pro východní
Z-E4626 ZJEDNODUŠENÝ NÁVOD K POUŽITÍ
 Z-E4626 ZJEDNODUŠENÝ NÁVOD K POUŽITÍ CZ OBSAH PŘEHLED ZAŘÍZENÍ PŘEHLED O TÉTO PŘÍRUČCE... str. 02 BEZPEČNOSTNÍ POKYNY... str. 02 PŘED PRVNÍM POUŽITÍM... str. 02 SYSTÉM ZENEC 5 6 7 PŘEHLED ZAŘÍZENÍ SYSTÉM
Z-E4626 ZJEDNODUŠENÝ NÁVOD K POUŽITÍ CZ OBSAH PŘEHLED ZAŘÍZENÍ PŘEHLED O TÉTO PŘÍRUČCE... str. 02 BEZPEČNOSTNÍ POKYNY... str. 02 PŘED PRVNÍM POUŽITÍM... str. 02 SYSTÉM ZENEC 5 6 7 PŘEHLED ZAŘÍZENÍ SYSTÉM
SM-G531F. Uživatelská příručka. Czech. 08/2015. Rev.1.1. www.samsung.com
 SM-G531F Uživatelská příručka Czech. 08/2015. Rev.1.1 www.samsung.com Obsah Nejdříve si přečtěte Úvodní informace 6 Obsah balení 7 Rozvržení zařízení 9 Používání SIM nebo USIM karty a baterie 14 Používání
SM-G531F Uživatelská příručka Czech. 08/2015. Rev.1.1 www.samsung.com Obsah Nejdříve si přečtěte Úvodní informace 6 Obsah balení 7 Rozvržení zařízení 9 Používání SIM nebo USIM karty a baterie 14 Používání
Konvertibilní Tablet STRUČNÁ PŘÍRUČKA 8085 LKB001X CJB1FH002ASA
 V Konvertibilní Tablet STRUČNÁ PŘÍRUČKA 8085 LKB001X CJB1FH002ASA Obsah 1 Začínáme... 1 1.1 Vzhled... 1 1.2 Nabíjení tabletu a klávesnice... 3 1.3 Vložení karet microsd a SIM... 4 1.4 Připojení k přístupovému
V Konvertibilní Tablet STRUČNÁ PŘÍRUČKA 8085 LKB001X CJB1FH002ASA Obsah 1 Začínáme... 1 1.1 Vzhled... 1 1.2 Nabíjení tabletu a klávesnice... 3 1.3 Vložení karet microsd a SIM... 4 1.4 Připojení k přístupovému
WWW.ADAPTIV-MULTIMEDIA.COM
 WWW.ADAPTIV-MULTIMEDIA.COM 1 Obsah Obsah O produktu 3 Schéma zapojení 4 Stručný návod k obsluze 6 Systém 8 Nastavení zvuku 10 Navigace 11 DAB 12 HDMI 14 TV 15 AV vstup 17 USB / SD 18 Přenos souborů 24
WWW.ADAPTIV-MULTIMEDIA.COM 1 Obsah Obsah O produktu 3 Schéma zapojení 4 Stručný návod k obsluze 6 Systém 8 Nastavení zvuku 10 Navigace 11 DAB 12 HDMI 14 TV 15 AV vstup 17 USB / SD 18 Přenos souborů 24
Uživatelská příručka
 Uživatelská příručka Elektronické dveřní kukátko Model: DVK 5080 Před použitím si prosím pečlivě prostudujte tuto příručku a uchovejte ji pro případ další potřeby. Představení Elektronické digitální dveřní
Uživatelská příručka Elektronické dveřní kukátko Model: DVK 5080 Před použitím si prosím pečlivě prostudujte tuto příručku a uchovejte ji pro případ další potřeby. Představení Elektronické digitální dveřní
