příručka pro uživatele používající systém iškola.cz Adresa naší školy:
|
|
|
- Iva Vávrová
- před 10 lety
- Počet zobrazení:
Transkript
1 příručka pro uživatele používající systém iškola.cz Tato příručka obsahuje informace k jedinému modulu, jehož název je uveden v záhlaví. Každý modul má svou příručku. Příručky jsou k dispozici ke stažení na Adresa naší školy: Systém iškola.cz je XHTML validní. Systém doporučuje prohlížeč Mozilla FireFox. Verze této příručky: 000 Aktuální verzi této příručky, popisující nejnovější možnosti serveru naleznete ke stažení na serveru v sekci Příručky. Tato příručka je tematicky zaměřena pro typ uživatele - učitel. Vzhledem k tomu, že každý typ uživatele (učitel, administrátor, žák a rodič) má trochu odlišné možnosti a nabídky, je pro každý typ uživatele k dispzoici i jiná příručka. Všechny příručky jsou v aktuálních verzích k dispozici na výše uvedené adrese. Upozorňujeme, že tato příručka je bez jakékoliv redakční a jazykové úpravy. Vyhrazujeme si právo na pozdější změny, zejména pokud verze systému je novější než verze této příručky. 1
2 Jak se do systému dostanu? Do adresního řádku v internetovém prohlížeči zadejte adresu Vaší iškoly. Například Tuto adresu Vám sdělí Váš admin. Přihlašte se svým uživatelským jménem a heslem. Tyto údaje Vám rovněž sdělí admin. Následně klepněte na tlačítko OK. Nyní můžete být vyzváni k potvrzení certifi kátu zabezpečení. Tato operace zabezpečí maximálně bezpečnou komunikaci mezi Vámi a serverem Máte možnost si certifi kát prohlédnout klepnutím na tlačítko Zobrazit certifi kát a nebo jej rovnou potvrdit klepnutím na tlačítko Ano. A nyní jste přihlášeni do systému a můžete začít pracovat. V levém pruhu máte neustále po ruce potřebné informace, v hlavním menu můžete vybírat z potřebných nástrojů. Vpravpo nahoře je pak SUPERMENU, kde se můžete přepínat mezi kategoriemi. 2
3 Zadání známky (bodů, procent, slovního hodn.) V hlavní nabídce zvolte položku Hodnocení a poté klepněte na položku Přehled a správa Zobrazí se seznam tříd. Klepněte na tu třídu, ve které se nachází žák, kterého chcete hodnotit. Zobrazí se seznam žáků třídy. Klepněte na příjmení žáka, kterého chcete hodnotit. Zobrazí se detail žáka. Zde budete vidět JEN ty předměty, ke ketrým máte u daného žáka právo zapisovat V dolní části klepněte na odkaz Přidat Tím se dostanete do obrazovky pro přidání 3
4 5. Nyní bude zobrazena obrazovka, kde se hodnotí. Tato obrazovka může vypadat různě, podle toho, jak váš admin nastavil iškolu. Na obrázku vpravo je v nejširší možné konfi guraci, ale Vy ji můžete vidět bez bodů a bez procent Vyberte předmět. Máte na výběr z takových předmětů, ke kterým máte právo přístupu u tohoto žáka. Proveďte samotné Pokud chcete například hodnotit známkou, zvolte známku. Vybrat si můžete ze škály 1-5, dále nehodnoce, slovní hodnocení, pomocné hodnotitele + a -. Ke každé známce navíc můžete udělit plusko a minusko, takže známka může být ve tvaru 3+ nebo 1- apod. 8. Pokud to admin povolil, můžete vidět i položku Tematický okruh, Dále můžete doplnit i Můžete vybrat položku Za co Ta obsahuje údaje, které rovněž může změnit komentář k pouze Admin Klepněte na tlačítko Potvrdit. Tím odešlete hodnocení do systému. Systém se pro jistotu poté ještě zeptá, zda hodnocení chcete skutečně uložit. Klepnutím na Potvrdit dojde k uložení hodnocení (známky, bodú apod.) na server (do systému iškola.cz). info Celý systém pracuje on-line. To znamená, že v okamžiku, kdy vložíte například známku nějakému žákovi, tak v tom okamžiku ji ihned poté může žák i rodič vidět. Nevzniká žádná prodleva, vše se děje okamžitě a vše se oprávněným uživatelům promítá okamžitě bez jakéhokoliv zpoždění. 1 Zadané hodnocení se okamžitě promítne do přehledu hodnocení žáka. Sami tak vidíte, jak se hodnocení zapsalo. Stejně tak toto hodnocení vidí i žák a jeho rodiče. Po klepnutí na hodnocení (známku) lze prohlédnout jeho detail. 4
5 Hromadné zadávání hodnocení celé třídě info Tento způsob hodnocení použijete tehdy, když potřebujete zadat jednu známku více žákům (samozřejmě každému jinou). Je to ideální způsob například u písemky, kdy každý žák ve třídě dostane po jedné známce. V hlavní nabídce zvolte položku Hodnocení a poté klepněte na položku Přehled a správa Zobrazí se seznam tříd. Klepněte na tu třídu, ve které se nachází žák, kterého chcete hodnotit. Nyní již neklepejte na konkrétního žáka, ale přímo zde v seznamu žáků ve spodní části klepněte na odkaz Hromadně přidat hodnocení třídě. Zobrazí se obrazovka, kde pro celou třídu nastavte způsob hodnocení, tj. předmět a případně za co hodnocení. 5
6 5. Zobrazí se seznam žáků třídy. Zde postupně každého žáka ohodnoťte. Podle toho, co jste v předchozí obrazovce nastavili bude probíhat hodnocení buď pouze známkou nebo body apod. U žáka, kterého nechcete hodnotit můžete na jeho řádku v levé části NEZATRHNOUT zatržítko. Takový žák nebude do hodnocení zahrnut. Po provedení hodnocení klepněte na tlačítko Potvrdit. 6. Nyní bude seznam hodnocení zrekapitulováno a budete moci potvrdit zadané Tím je hodnocení dokončeno. Ověřit si správně zapsané hodnocení můžete na jakémkoliv žákovi, kterého jste hodnotili. Hromadné zadávání hodnocení jednomu žákovi info Tento způsob hodnocení použijete tehdy, když potřebujete zadat více známek najednou jednomu žákovi. Například pokud žákovi dopisujete známky za delší období. Je to ideální způsob například u písemky, kdy každý žák ve V hlavní nabídce zvolte položku Hodnocení a poté klepněte na položku Přehled a správa Zobrazí se seznam tříd. Klepněte na tu třídu, ve které se nachází žák, kterého chcete hodnotit. Zobrazí se seznam žáků. Klepněte na toho žáka, kterému si přejete zadat více známek najednou. 6
7 Nyní se zobrazí detail žáka. Zde v dolní části klepněte na příkaz Hromadně přidat 5. Nyní budete vyzváni k tomu, zadat předmět, ze kterého budete žáka hodnotit a počet známek, které mu chcete udělit. Počet známek nemusí být přesný, můžete zde zvolit větší počet než jaký skutečně bude. Skutečný počet lze totiž při samotném zadávání zmenšit. Následně klepněte na Potvrdit. 6. A konečně jste v obrazovce pro hromadné zadávání známek jednomu žákovi. Každá oblast oddělená čarou značí možnost zadat jednu známku (hodnocení). Pokud nechcete využít všechny oblasti, pak prostě u těch oblastí, které nepotřebujete využít, nezatrhněte políčko Zadat hodnocení č. X. Po zadání klepněte na tlačítko Potvrdit v dolní části. Následně systém zrekapituluje zadané hodnoty a po jejich potvrzení bude hodnocení žákovi zadáno. 7
SCHRÁNKA DŮVĚRY. příručka pro použití schránky důvěry
 příručka 29 SCHRÁNKA DŮVĚRY příručka pro použití schránky důvěry Každá příručka obsahuje informace k modulu, jehož název je uveden v záhlaví. Každý modul má svou příručku. Příručky jsou k dispozici ke
příručka 29 SCHRÁNKA DŮVĚRY příručka pro použití schránky důvěry Každá příručka obsahuje informace k modulu, jehož název je uveden v záhlaví. Každý modul má svou příručku. Příručky jsou k dispozici ke
ZKUŠEBNÍ PLÁNY. příručka pro práci se zadáváním a prohlížením zkušebních plánů pro třídu/žáka
 příručka 15 ZKUŠEBNÍ PLÁNY příručka pro práci se zadáváním a prohlížením zkušebních plánů pro třídu/žáka Každá příručka obsahuje informace k modulu, jehož název je uveden v záhlaví. Každý modul má svou
příručka 15 ZKUŠEBNÍ PLÁNY příručka pro práci se zadáváním a prohlížením zkušebních plánů pro třídu/žáka Každá příručka obsahuje informace k modulu, jehož název je uveden v záhlaví. Každý modul má svou
www.iskola.cz příručka modulu docházka v systém iškola.cz Adresa naší školy: www.iskola.cz/
 www.iskola.cz příručka modulu docházka v systém iškola.cz Adresa naší školy: www.iskola.cz/ Verze této příručky: 1.000 Aktuální verzi této příručky, popisující nejnovější možnosti serveru www.iskola.cz
www.iskola.cz příručka modulu docházka v systém iškola.cz Adresa naší školy: www.iskola.cz/ Verze této příručky: 1.000 Aktuální verzi této příručky, popisující nejnovější možnosti serveru www.iskola.cz
MOODLE 2 PRO STUDENTY návod č. 1 (verze 0 bude dopracována, září 2012)
 MOODLE 2 PRO STUDENTY návod č. 1 (verze 0 bude dopracována, září 2012) První přihlášení a úprava profilu, zápis do kurzu Přihlášení do Moodlu Na stránkách školy přejděte vpravo v sekci Pro studenty na
MOODLE 2 PRO STUDENTY návod č. 1 (verze 0 bude dopracována, září 2012) První přihlášení a úprava profilu, zápis do kurzu Přihlášení do Moodlu Na stránkách školy přejděte vpravo v sekci Pro studenty na
Příručka pro tvorbu a zadávání DÚ, jeho vypracování žákem a vyhodnocení učitelem DOMÁCÍ ÚKOLY
 příručka 21 DOMÁCÍ ÚKOLY příručka pro tvorbu a zadávání DÚ, jeho vypracování žákem a vyhodnocení učitelem Každá příručka obsahuje informace k modulu, jehož název je uveden v záhlaví. Každý modul má svou
příručka 21 DOMÁCÍ ÚKOLY příručka pro tvorbu a zadávání DÚ, jeho vypracování žákem a vyhodnocení učitelem Každá příručka obsahuje informace k modulu, jehož název je uveden v záhlaví. Každý modul má svou
Docházka z pohledu rodiče / žáka
 příručka 16 DOCHÁZKA PRO RODIČE / ŽÁKA uživatelská příručka ke sledování docházky žáka Každá příručka obsahuje informace k modulu, jehož název je uveden v záhlaví. Každý modul má svou příručku. Příručky
příručka 16 DOCHÁZKA PRO RODIČE / ŽÁKA uživatelská příručka ke sledování docházky žáka Každá příručka obsahuje informace k modulu, jehož název je uveden v záhlaví. Každý modul má svou příručku. Příručky
CENTRÁLNÍ DATABÁZE. příručka pro práci s Centrální databází
 příručka 22 CENTRÁLNÍ DATABÁZE příručka pro práci s Centrální databází Každá příručka obsahuje informace k modulu, jehož název je uveden v záhlaví. Každý modul má svou příručku. Příručky jsou k dispozici
příručka 22 CENTRÁLNÍ DATABÁZE příručka pro práci s Centrální databází Každá příručka obsahuje informace k modulu, jehož název je uveden v záhlaví. Každý modul má svou příručku. Příručky jsou k dispozici
UŽIVATELSKÁ PŘÍRUČKA UČITEL
 VYSOKÁ ŠKOLA BÁŇSKÁ TECHNICKÁ UNIVERZITA OSTRAVA UŽIVATELSKÁ PŘÍRUČKA UČITEL INFORMAČNÍ SYSTÉM PRO ZÁKLADNÍ ŠKOLU LOŠTICE Radek ZIMMERMANN Obsah 1 Úvod... 3 2 Přístup... 3 3 Přihlášení do systému... 4
VYSOKÁ ŠKOLA BÁŇSKÁ TECHNICKÁ UNIVERZITA OSTRAVA UŽIVATELSKÁ PŘÍRUČKA UČITEL INFORMAČNÍ SYSTÉM PRO ZÁKLADNÍ ŠKOLU LOŠTICE Radek ZIMMERMANN Obsah 1 Úvod... 3 2 Přístup... 3 3 Přihlášení do systému... 4
SMS modul a SMS brána Systémová příručka Admina pro práci s SMS modulem a SMS bránou
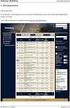 příručka 30 SMS modul a SMS brána systémová příručka admina pro práci s SMS modulem a SMS bránou Každá příručka obsahuje informace k modulu, jehož název je uveden v záhlaví. Každý modul má svou příručku.
příručka 30 SMS modul a SMS brána systémová příručka admina pro práci s SMS modulem a SMS bránou Každá příručka obsahuje informace k modulu, jehož název je uveden v záhlaví. Každý modul má svou příručku.
ipodatelna Uživatelská příručka
 Uživatelská příručka 1 Obsah Obsah 1 I Úvod 2 II Práce s aplikací 3 III Podání 4 1 Nové podání... 5 IV Informace o Uživateli 11 V Podatelna 13 1 Přijmout... a odmítnout podání 13 2 Seznam... došlých podání
Uživatelská příručka 1 Obsah Obsah 1 I Úvod 2 II Práce s aplikací 3 III Podání 4 1 Nové podání... 5 IV Informace o Uživateli 11 V Podatelna 13 1 Přijmout... a odmítnout podání 13 2 Seznam... došlých podání
MOODLE PRO STUDENTY návod č. 1 (verze 3, září 2010)
 MOODLE PRO STUDENTY návod č. 1 (verze 3, září 2010) První přihlášení a úprava profilu, zápis do kurzu První přihlášení a úprava profilu Na stránkách školy přejděte vpravo v sekci elearning odkaz Moodle
MOODLE PRO STUDENTY návod č. 1 (verze 3, září 2010) První přihlášení a úprava profilu, zápis do kurzu První přihlášení a úprava profilu Na stránkách školy přejděte vpravo v sekci elearning odkaz Moodle
Tipy k vývěsce a e-mailu
 příručka 11 TIPY K VÝVĚSCE A E-MAILU uživatelská příručka rychlé tipy k funkčnosti vývěsky a e-mailu Každá příručka obsahuje informace k modulu, jehož název je uveden v záhlaví. Každý modul má svou příručku.
příručka 11 TIPY K VÝVĚSCE A E-MAILU uživatelská příručka rychlé tipy k funkčnosti vývěsky a e-mailu Každá příručka obsahuje informace k modulu, jehož název je uveden v záhlaví. Každý modul má svou příručku.
instalační příručka - vytvoření vlastní virtuální školy
 instalační příručka - vytvoření vlastní virtuální školy Příručka se vztahuje k verzi iškoly.cz 1.03c. Aktuální verzi iškoly.cz naleznete přímo na stránkách www.iskola.cz. Vzhledem k neustálým obnovám aplikace
instalační příručka - vytvoření vlastní virtuální školy Příručka se vztahuje k verzi iškoly.cz 1.03c. Aktuální verzi iškoly.cz naleznete přímo na stránkách www.iskola.cz. Vzhledem k neustálým obnovám aplikace
Nastavení lokálního úložiště certifikátů
 Nastavení lokálního úložiště certifikátů Aby bylo možné používat lokální úložiště, je nezbytné vytvořit zálohu privátní části elektronického podpisu, tj. soubor s koncovou *.pfx, nebo *.p12. Soubor je
Nastavení lokálního úložiště certifikátů Aby bylo možné používat lokální úložiště, je nezbytné vytvořit zálohu privátní části elektronického podpisu, tj. soubor s koncovou *.pfx, nebo *.p12. Soubor je
Nastavení lokálního úložiště certifikátů v OSx
 Nastavení lokálního úložiště certifikátů v OSx Aby bylo možné používat lokální úložiště, je nezbytné vytvořit zálohu privátní části elektronického podpisu, tj. soubor s koncovou *.pfx, nebo *.p12. Soubor
Nastavení lokálního úložiště certifikátů v OSx Aby bylo možné používat lokální úložiště, je nezbytné vytvořit zálohu privátní části elektronického podpisu, tj. soubor s koncovou *.pfx, nebo *.p12. Soubor
Etapa I první kontakt
 Průvodce pro používání webových stránek www.doczech.pl Níže najdete základní informace, které Vám umožní začít používat naše webové stránky. I. První kontakt II. Vytvoření uživatelského účtu III. Přidání
Průvodce pro používání webových stránek www.doczech.pl Níže najdete základní informace, které Vám umožní začít používat naše webové stránky. I. První kontakt II. Vytvoření uživatelského účtu III. Přidání
Příručka pro studenta
 E-learningový portál TUL Příručka pro studenta Verze dokumentu: 5 Obsah Co je MOODLE?... 2 Přihlášení a odhlášení v Moodle, zápis do kurzu... 3 První přihlášení... 3 Úvodní obrazovka po přihlášení a úprava
E-learningový portál TUL Příručka pro studenta Verze dokumentu: 5 Obsah Co je MOODLE?... 2 Přihlášení a odhlášení v Moodle, zápis do kurzu... 3 První přihlášení... 3 Úvodní obrazovka po přihlášení a úprava
Uživatelská příručka k systému Jídelna inet
 Uživatelská příručka k systému Jídelna inet Internetová část Microdata s.r.o. Verze 2.5 Srpen 2010 Přihlášení do systému... 3 Prohlížení jídelníčku... 4 Objednávání jídel... 4 Přehled Objednávek... 6 Změna
Uživatelská příručka k systému Jídelna inet Internetová část Microdata s.r.o. Verze 2.5 Srpen 2010 Přihlášení do systému... 3 Prohlížení jídelníčku... 4 Objednávání jídel... 4 Přehled Objednávek... 6 Změna
Modul Download pro redakční systém Marwel
 Modul Download pro redakční systém Marwel postupy a doporučení pro práci redaktorů verze manuálu: 0.1 Únor 2008 Podpora: e-mail: podpora@qcm.cz tel.: +420 538 702 705 Obsah Správce stahování...3 Přihlášení...3
Modul Download pro redakční systém Marwel postupy a doporučení pro práci redaktorů verze manuálu: 0.1 Únor 2008 Podpora: e-mail: podpora@qcm.cz tel.: +420 538 702 705 Obsah Správce stahování...3 Přihlášení...3
Docházkový systém modul E-PORTÁL
 Docházkový systém modul E-PORTÁL E-PORTÁL slouží k prohlížení docházky pomocí internetového prohlížeče, na základě přiřazených práv jednotlivým zaměstnancům (uživatelům). V E-PORTÁLu lze také plánovat
Docházkový systém modul E-PORTÁL E-PORTÁL slouží k prohlížení docházky pomocí internetového prohlížeče, na základě přiřazených práv jednotlivým zaměstnancům (uživatelům). V E-PORTÁLu lze také plánovat
Návod na internetové bankovnictví
 Návod na internetové bankovnictví Obsah 1. První přihlášení a obnova hesla.... 2 2. Obsluha internetového bankovnictví..... 3 2.1 Úvodní obrazovka 3 2.2 Zadání jednorázové platby 4 2.3 Zadání hromadné
Návod na internetové bankovnictví Obsah 1. První přihlášení a obnova hesla.... 2 2. Obsluha internetového bankovnictví..... 3 2.1 Úvodní obrazovka 3 2.2 Zadání jednorázové platby 4 2.3 Zadání hromadné
Použití Office 365 na iphonu nebo ipadu
 Použití Office 365 na iphonu nebo ipadu Úvodní příručka Kontrola e-mailů iphone nebo ipad si můžete nastavit tak, aby odesílal a přijímal poštu z vašeho účtu Office 365. Kontrola kalendáře z libovolného
Použití Office 365 na iphonu nebo ipadu Úvodní příručka Kontrola e-mailů iphone nebo ipad si můžete nastavit tak, aby odesílal a přijímal poštu z vašeho účtu Office 365. Kontrola kalendáře z libovolného
Postup instalace přídavného modulu pro Aktuální zůstatky (CBA) v programu MultiCash KB (MCC)
 Postup instalace přídavného modulu pro Aktuální zůstatky (CBA) v programu MultiCash KB (MCC) 1/6 1. Instalace modulu Na internetových stránkách KB na adrese http://www.mojebanka.cz v sekci Stáhněte si
Postup instalace přídavného modulu pro Aktuální zůstatky (CBA) v programu MultiCash KB (MCC) 1/6 1. Instalace modulu Na internetových stránkách KB na adrese http://www.mojebanka.cz v sekci Stáhněte si
VÝBĚROVÁ ŘÍZENÍ V APLIKACI PROEBIZ
 VÝBĚROVÁ ŘÍZENÍ V APLIKACI PROEBIZ Manuál pro dodavatele Author s name Date Vážení dodavatelé, právě v rukou držíte stručný manuál jak pracovat s CETIN výběrovým řízením. V případě problému při zadávání
VÝBĚROVÁ ŘÍZENÍ V APLIKACI PROEBIZ Manuál pro dodavatele Author s name Date Vážení dodavatelé, právě v rukou držíte stručný manuál jak pracovat s CETIN výběrovým řízením. V případě problému při zadávání
Připojení ke vzdálené aplikaci Target 2100
 Připojení ke vzdálené aplikaci Target 2100 Pro úspěšné připojení ke vzdálené aplikaci Target 2100 je nutné připojovat se ze stanice s Windows XP SP3, Windows Vista SP1 nebo Windows 7. Žádná VPN není potřeba,
Připojení ke vzdálené aplikaci Target 2100 Pro úspěšné připojení ke vzdálené aplikaci Target 2100 je nutné připojovat se ze stanice s Windows XP SP3, Windows Vista SP1 nebo Windows 7. Žádná VPN není potřeba,
UŽIVATELSKÁ PŘÍRUČKA RODIČ
 VYSOKÁ ŠKOLA BÁŇSKÁ TECHNICKÁ UNIVERZITA OSTRAVA UŽIVATELSKÁ PŘÍRUČKA RODIČ INFORMAČNÍ SYSTÉM PRO ZÁKLADNÍ ŠKOLU LOŠTICE Radek ZIMMERMANN Obsah 1 Úvod... 3 2 Přístup... 3 3 Přihlášení do systému... 4 4
VYSOKÁ ŠKOLA BÁŇSKÁ TECHNICKÁ UNIVERZITA OSTRAVA UŽIVATELSKÁ PŘÍRUČKA RODIČ INFORMAČNÍ SYSTÉM PRO ZÁKLADNÍ ŠKOLU LOŠTICE Radek ZIMMERMANN Obsah 1 Úvod... 3 2 Přístup... 3 3 Přihlášení do systému... 4 4
Uživatelské tiskové sestavy
 příručka pro uživatele používající systém iškola.cz Tato příručka obsahuje informace k jedinému modulu, jehož název je uveden v záhlaví. Každý modul má svou příručku. Příručky jsou k dispozici ke stažení
příručka pro uživatele používající systém iškola.cz Tato příručka obsahuje informace k jedinému modulu, jehož název je uveden v záhlaví. Každý modul má svou příručku. Příručky jsou k dispozici ke stažení
Uživatelská příručka v0.99
 PneuIS Uživatelská příručka v0.99 Obsah 1 Popis aplikace.3 2 Zákaznická část... 4 2.1 Registrace nového zákazníka.. 4 2.2 Objednávka zboží 4 2.2.1 Výběr zboží. 4 2.2.2 Vložení do košíku... 5 2.2.3 Objednání
PneuIS Uživatelská příručka v0.99 Obsah 1 Popis aplikace.3 2 Zákaznická část... 4 2.1 Registrace nového zákazníka.. 4 2.2 Objednávka zboží 4 2.2.1 Výběr zboží. 4 2.2.2 Vložení do košíku... 5 2.2.3 Objednání
e-learningový systém EDU
 Sdružení CEPAC - Morava e-learningový systém EDU příručka metodika Kapitola: Přihlášení a základní orientace v uživatelském centru Obsah Přihlášení a základní orientace v uživatelském centru... 3 Změna
Sdružení CEPAC - Morava e-learningový systém EDU příručka metodika Kapitola: Přihlášení a základní orientace v uživatelském centru Obsah Přihlášení a základní orientace v uživatelském centru... 3 Změna
MAZÁNÍ DAT. systémová příručka vymezující doporučený postup při mazání dat v daném pololetí
 příručka 12 MAZÁNÍ DAT systémová příručka vymezující doporučený postup při mazání dat v daném pololetí Každá příručka obsahuje informace k modulu, jehož název je uveden v záhlaví. Každý modul má svou příručku.
příručka 12 MAZÁNÍ DAT systémová příručka vymezující doporučený postup při mazání dat v daném pololetí Každá příručka obsahuje informace k modulu, jehož název je uveden v záhlaví. Každý modul má svou příručku.
Uživatelská příručka pro respondenty
 Uživatelská příručka pro respondenty Statistický informační systém Českého statistického úřadu Subsystém DANTE WEB Funkční blok Objednavatel: Český statistický úřad Na padesátém 81, 100 82 Praha 10 Dodavatel:
Uživatelská příručka pro respondenty Statistický informační systém Českého statistického úřadu Subsystém DANTE WEB Funkční blok Objednavatel: Český statistický úřad Na padesátém 81, 100 82 Praha 10 Dodavatel:
Uživatelská příručka
 Uživatelská příručka fakultního informačního systému NETFEI, určeného pro evidenci odborných praxí studentů FEI VŠB - TU Ostrava pro roli Garant OBSAH Obecné informace... 2 Firmy... 3 Témata praxí... 4
Uživatelská příručka fakultního informačního systému NETFEI, určeného pro evidenci odborných praxí studentů FEI VŠB - TU Ostrava pro roli Garant OBSAH Obecné informace... 2 Firmy... 3 Témata praxí... 4
PORTÁL KAM NA ŠKOLU VE ZLÍNSKÉM KRAJI (stručný návod pro ředitele a administrátory škol)
 1. PŘÍSTUP K PORTÁLU REGISTRACE - PŘIHLÁŠENÍ Adresa úvodní stránky: www.burzaskol.cz (přechodně: www.sofiazk.cz/burzaskol) Vytvoření uživatelského účtu registrace Pro portál jsou platné přihlašovací údaje
1. PŘÍSTUP K PORTÁLU REGISTRACE - PŘIHLÁŠENÍ Adresa úvodní stránky: www.burzaskol.cz (přechodně: www.sofiazk.cz/burzaskol) Vytvoření uživatelského účtu registrace Pro portál jsou platné přihlašovací údaje
Základní popis obsluhy lokalizačního serveru systému REX
 Základní popis obsluhy lokalizačního serveru systému REX 1. Přihlášení do systému 2. Hlášení o nedůvěryhodném připojení: - instalace certifikátu pro prohlížeč Mozilla Firefox - instalace certifikátu pro
Základní popis obsluhy lokalizačního serveru systému REX 1. Přihlášení do systému 2. Hlášení o nedůvěryhodném připojení: - instalace certifikátu pro prohlížeč Mozilla Firefox - instalace certifikátu pro
Tisk vysvědčení pro třídní učitele
 Tisk vysvědčení pro třídní učitele (v. 1.0) Obsah: Kontrola osobních dat žáků 2 Závěrka třídního učitele 3 Vyplnění absence u žáků 3 Doplnění známky z chování 4 Doplnění známek z předmětů u žáků 4 Nastavení
Tisk vysvědčení pro třídní učitele (v. 1.0) Obsah: Kontrola osobních dat žáků 2 Závěrka třídního učitele 3 Vyplnění absence u žáků 3 Doplnění známky z chování 4 Doplnění známek z předmětů u žáků 4 Nastavení
Gymnázium a Jazyková škola s právem státní jazykové zkoušky Zlín. Novinky v elektronické žákovské knížce
 Gymnázium a Jazyková škola s právem státní jazykové zkoušky Zlín Novinky v elektronické žákovské knížce Nová verze elektronické žákovské knížky Webová aplikace Bakaláři je v provozu na adrese https://jmenoskoly.bakalari.cz
Gymnázium a Jazyková škola s právem státní jazykové zkoušky Zlín Novinky v elektronické žákovské knížce Nová verze elektronické žákovské knížky Webová aplikace Bakaláři je v provozu na adrese https://jmenoskoly.bakalari.cz
iviewer pro iphone & ipad & ipod touch Rychlý uživatelský návod
 iviewer pro iphone & ipad & ipod touch Rychlý uživatelský návod iviewer lze použít na iphone a ipad pro zobrazení živého obrazu z DVR vzdálený server. I. Použití iphone pro přístup ke vzdálenému DVR Použití
iviewer pro iphone & ipad & ipod touch Rychlý uživatelský návod iviewer lze použít na iphone a ipad pro zobrazení živého obrazu z DVR vzdálený server. I. Použití iphone pro přístup ke vzdálenému DVR Použití
Google Apps. kalendář 2. verze 2012
 Google Apps kalendář verze 0 Obsah Obsah... Úvod... Vytvoření události... Vytvoření události v daném čase... Vytvoření celodenní události... 6 Vytvoření opakované události... 6 Vytvoření vícedenní události...
Google Apps kalendář verze 0 Obsah Obsah... Úvod... Vytvoření události... Vytvoření události v daném čase... Vytvoření celodenní události... 6 Vytvoření opakované události... 6 Vytvoření vícedenní události...
Instalace pluginů pro formuláře na eportálu ČSSZ
 Instalace pluginů pro formuláře na eportálu ČSSZ Uživatelská příručka Aktualizováno: 10. 8. 2017 Obsah Instalace pluginů pro formuláře na eportálu ČSSZ... 1 Obsah... 2 1 Přehled změn v tomto dokumentu...
Instalace pluginů pro formuláře na eportálu ČSSZ Uživatelská příručka Aktualizováno: 10. 8. 2017 Obsah Instalace pluginů pro formuláře na eportálu ČSSZ... 1 Obsah... 2 1 Přehled změn v tomto dokumentu...
Na vod k nastavenı e-mailu
 Na vod k nastavenı e-mailu 1. Návod k nastavení e-mailových schránek na serveru stribrny.net. Do e-mailových schránek lze přistupovat přes webové rozhraní Webmail nebo přes poštovního klienta. Návod popisuje
Na vod k nastavenı e-mailu 1. Návod k nastavení e-mailových schránek na serveru stribrny.net. Do e-mailových schránek lze přistupovat přes webové rozhraní Webmail nebo přes poštovního klienta. Návod popisuje
Dokumentace. k projektu Czech POINT Provozní řád. Rychlý znalostní kvíz a doplnění informací
 Dokumentace k projektu Czech POINT Provozní řád Rychlý znalostní kvíz a doplnění informací Vytvořeno dne: 19.11.2009 Aktualizováno: 25.11.2009 Verze: 1.0 Obsah 1. Přihlášení do centrály Czech POINT...
Dokumentace k projektu Czech POINT Provozní řád Rychlý znalostní kvíz a doplnění informací Vytvořeno dne: 19.11.2009 Aktualizováno: 25.11.2009 Verze: 1.0 Obsah 1. Přihlášení do centrály Czech POINT...
Elektronický výpis v Internet Bance
 Elektronický výpis v Internet Bance Obsah Elektronický výpis...3 Jak si nastavíte elektronický výpis...3 Jak si prohlédnete elektronický výpis...5 Jak si nastavíte upozornění na nový elektronický výpis...7
Elektronický výpis v Internet Bance Obsah Elektronický výpis...3 Jak si nastavíte elektronický výpis...3 Jak si prohlédnete elektronický výpis...5 Jak si nastavíte upozornění na nový elektronický výpis...7
INTERNETOVÉ BANKOVNICTVÍ Hromadné platby a stahování výpisů
 INTERNETOVÉ BANKOVNICTVÍ Hromadné platby a stahování výpisů Vážená klientko, vážený kliente, v internetovém bankovnictví Raiffeisenbank máme pro Vás k dispozici funkcionality pro import hromadných plateb
INTERNETOVÉ BANKOVNICTVÍ Hromadné platby a stahování výpisů Vážená klientko, vážený kliente, v internetovém bankovnictví Raiffeisenbank máme pro Vás k dispozici funkcionality pro import hromadných plateb
Dealer Extranet 3. Správa objednávek
 Dealer Extranet 3 Správa objednávek Obsah Zpracování objednávky 3 Vyhledávací pole 4 Konfigurátor 5 Rychlá objednávka 6 Rychlá objednávka náhradních dílů a nestandardních produktů 7 Oblíbené 8 Objednávání
Dealer Extranet 3 Správa objednávek Obsah Zpracování objednávky 3 Vyhledávací pole 4 Konfigurátor 5 Rychlá objednávka 6 Rychlá objednávka náhradních dílů a nestandardních produktů 7 Oblíbené 8 Objednávání
Studijní skupiny. 1. Spuštění modulu Studijní skupiny
 Studijní skupiny 1. Spuštění modulu Studijní skupiny 2. Popis prostředí a ovládacích prvků modulu Studijní skupiny 2.1. Rozbalovací seznamy 2.2. Rychlé filtry 2.3. Správa studijních skupin 2.3.1. Seznam
Studijní skupiny 1. Spuštění modulu Studijní skupiny 2. Popis prostředí a ovládacích prvků modulu Studijní skupiny 2.1. Rozbalovací seznamy 2.2. Rychlé filtry 2.3. Správa studijních skupin 2.3.1. Seznam
DOKUMENTACE REDAKČNÍHO SYSTÉMU PINYA
 DOKUMENTACE REDAKČNÍHO SYSTÉMU PINYA Obsah Obsah... 4 Pinya CMS... 5 Přihlášení do systému... 6 Položky v menu administrace... 7 Uživatelé... 8 Správa uživatelů... 8 Nový uživatel... 9 Role... 10 Vytvoření
DOKUMENTACE REDAKČNÍHO SYSTÉMU PINYA Obsah Obsah... 4 Pinya CMS... 5 Přihlášení do systému... 6 Položky v menu administrace... 7 Uživatelé... 8 Správa uživatelů... 8 Nový uživatel... 9 Role... 10 Vytvoření
CEMEX Go. Faktury. Verze 2.1
 Faktury Verze 2. Faktury Ve snaze inovovat a zlepšovat zkušenosti našich zákazníků společnost CEMEX vytvořila integrované digitální řešení, které vám umožní správu vaší obchodní činnosti v reálném čase.
Faktury Verze 2. Faktury Ve snaze inovovat a zlepšovat zkušenosti našich zákazníků společnost CEMEX vytvořila integrované digitální řešení, které vám umožní správu vaší obchodní činnosti v reálném čase.
Odstranění historie prohlížení
 Odstranění historie prohlížení Občas je nutné pro správné zobrazení webových stránek provést odstranění historie prohlížení. Pokud nemáte v prohlížeči nastaveno automatické vymazávání historie prohlížení
Odstranění historie prohlížení Občas je nutné pro správné zobrazení webových stránek provést odstranění historie prohlížení. Pokud nemáte v prohlížeči nastaveno automatické vymazávání historie prohlížení
ZMODO NVR KIT. Instalační příručka
 ZMODO NVR KIT Instalační příručka KROK 1 1. Zkontrolujte si obsah balení ZMODO NVR Kitu: NVR server 4 x IP kamera Napájecí adaptéry pro IP kamery LAN kabel CD se softwarem Příručka ( ke stažení na www.umax.cz)
ZMODO NVR KIT Instalační příručka KROK 1 1. Zkontrolujte si obsah balení ZMODO NVR Kitu: NVR server 4 x IP kamera Napájecí adaptéry pro IP kamery LAN kabel CD se softwarem Příručka ( ke stažení na www.umax.cz)
ROK V OBCI. Uživatelská příručka
 Uživatelská příručka Hlavní obrazovka Menu pro správu uživatele Hlavní nabídka Kalendář akcí Přihlášený uživatel Odkazy na hlavní moduly aplikace Aktuální zprávy Seznam aktualit Přihlášení, uživatelský
Uživatelská příručka Hlavní obrazovka Menu pro správu uživatele Hlavní nabídka Kalendář akcí Přihlášený uživatel Odkazy na hlavní moduly aplikace Aktuální zprávy Seznam aktualit Přihlášení, uživatelský
Uživatelské postupy v ISÚI
 Uživatelské postupy v ISÚI Založení ulice a změna příslušnosti adresního místa k ulici aktualizováno 6. 1. 2017 Strana 1/20 Obsah 1) Založení nového Návrhu změny... 3 2) Přidání podkladu Návrhu změny...
Uživatelské postupy v ISÚI Založení ulice a změna příslušnosti adresního místa k ulici aktualizováno 6. 1. 2017 Strana 1/20 Obsah 1) Založení nového Návrhu změny... 3 2) Přidání podkladu Návrhu změny...
Uživatelská příručka 6.A6. (obr.1.)
 Uživatelská příručka 6.A6 Na stránky se dostanete zadáním URL adresy: http://sestasest.tym.cz do vašeho prohlížeče. Teď jste se dostali na úvodní stránku, na které vidíte fotku, přivítání, odkaz na Uživatelskou
Uživatelská příručka 6.A6 Na stránky se dostanete zadáním URL adresy: http://sestasest.tym.cz do vašeho prohlížeče. Teď jste se dostali na úvodní stránku, na které vidíte fotku, přivítání, odkaz na Uživatelskou
Uživatelská příručka
 Tel.: 558 646 913 Fax: 558 6626 500 Webové stránky města Kolín Uživatelská příručka Vypracovala Kateřina Klichová 28. 4. 2011 Obsah 1 Přílohy... 1 1.1 Vložení přílohy... 1 1.2 Smazání přílohy... 2 1.3
Tel.: 558 646 913 Fax: 558 6626 500 Webové stránky města Kolín Uživatelská příručka Vypracovala Kateřina Klichová 28. 4. 2011 Obsah 1 Přílohy... 1 1.1 Vložení přílohy... 1 1.2 Smazání přílohy... 2 1.3
Moodle. základy použití systému
 Moodle základy použití systému Co je Moodle www stránky pro podporu výuky tvorba kurzů pro studenty každý kurs obsahuje posloupnost témat a činností může obsahovat prezentace a testy Moodle na Jarošce
Moodle základy použití systému Co je Moodle www stránky pro podporu výuky tvorba kurzů pro studenty každý kurs obsahuje posloupnost témat a činností může obsahovat prezentace a testy Moodle na Jarošce
PŘÍRUČKA PRÁCE SE SYSTÉMEM SLMS CLASS pro učitele
 PŘÍRUČKA PRÁCE SE SYSTÉMEM SLMS CLASS pro učitele Vypracoval : Pavel Žemba Obsah Tvorba vlastních testů... 3 Postup tvorby... 3 Test otázky odpovědi... 3 Zadání otázek testu... 5 Test - cvičení na souboru,
PŘÍRUČKA PRÁCE SE SYSTÉMEM SLMS CLASS pro učitele Vypracoval : Pavel Žemba Obsah Tvorba vlastních testů... 3 Postup tvorby... 3 Test otázky odpovědi... 3 Zadání otázek testu... 5 Test - cvičení na souboru,
Registrace v systému AirKey
 AirKey První kroky Registrace v systému AirKey Klikněte na stránce airkey.evva.com na tlačítko Registrace v systému AirKey. Proveďte registraci. Obdržíte potvrzovací e-mail, pomocí kterého registraci dokončíte.
AirKey První kroky Registrace v systému AirKey Klikněte na stránce airkey.evva.com na tlačítko Registrace v systému AirKey. Proveďte registraci. Obdržíte potvrzovací e-mail, pomocí kterého registraci dokončíte.
REGISTRACE. Ke kontaktu s tutorem a administrátory projektu zadejte Váš . země; město/obec; škola/školské zařízení
 REGISTRACE 1. Spustíte z WWW strátek projektu (http://sociocultur.ujep.cz) odkaz E-learning. Objeví se Vám hlavní stránka e-learningového systému (LMS) Claroline. 2. Pokud již máte zřízen účet (jste již
REGISTRACE 1. Spustíte z WWW strátek projektu (http://sociocultur.ujep.cz) odkaz E-learning. Objeví se Vám hlavní stránka e-learningového systému (LMS) Claroline. 2. Pokud již máte zřízen účet (jste již
Citibank Elektronické výpisy
 Citibank Elektronické výpisy ELEKTRONICKÝ VÝPIS Elektronický výpis je zcela identický jako Váš papírový výpis z běžného či kartového účtu. Je ve formátu PDF a po vytištění je plnohodnotný papírovému výpisu.
Citibank Elektronické výpisy ELEKTRONICKÝ VÝPIS Elektronický výpis je zcela identický jako Váš papírový výpis z běžného či kartového účtu. Je ve formátu PDF a po vytištění je plnohodnotný papírovému výpisu.
MANUÁL PŘIHLÁŠEK SVČ ODRY
 MANUÁL PŘIHLÁŠEK SVČ ODRY 1.) Pro přihlášení účastníka do kroužku SVČ Odry na webových stránkách www.svcodry.cz zvolte v menu sekci KROUŽKY a klikněte na kroužek, o který máte zájem: 2.) U vybraného kroužku
MANUÁL PŘIHLÁŠEK SVČ ODRY 1.) Pro přihlášení účastníka do kroužku SVČ Odry na webových stránkách www.svcodry.cz zvolte v menu sekci KROUŽKY a klikněte na kroužek, o který máte zájem: 2.) U vybraného kroužku
Důležité odkazy pro zákaznický samoobslužný portal
 Důležité odkazy pro zákaznický samoobslužný portal Obsah Kapitola 1: Registrace a přihlášení k samoobslužnému portalu 1 Kapitola 2: Základní informace 5 Kapitola 3: Registrace produktu 7 Kapitola 4: Případy
Důležité odkazy pro zákaznický samoobslužný portal Obsah Kapitola 1: Registrace a přihlášení k samoobslužnému portalu 1 Kapitola 2: Základní informace 5 Kapitola 3: Registrace produktu 7 Kapitola 4: Případy
Manuál k e-learningovému vzdělávacímu modulu 1 MODUL HIGH-TECH POTRAVINY. Popularizace zdraví Po.Zdrav (CZ.1.07/3.1.00/37.0104)
 2013 Manuál k e-learningovému vzdělávacímu modulu 1 MODUL HIGH-TECH POTRAVINY Popularizace zdraví Po.Zdrav (CZ.1.07/3.1.00/37.0104) Obsah OBSAH... 1 ÚVOD... 2 PŘÍRUČKA PRO ADMINISTRÁTORA... 3 1. VYTVOŘENÍ
2013 Manuál k e-learningovému vzdělávacímu modulu 1 MODUL HIGH-TECH POTRAVINY Popularizace zdraví Po.Zdrav (CZ.1.07/3.1.00/37.0104) Obsah OBSAH... 1 ÚVOD... 2 PŘÍRUČKA PRO ADMINISTRÁTORA... 3 1. VYTVOŘENÍ
Návod na používání webmailu
 Návod na používání webmailu Každý student a zaměstnanec UTB má svoji vlastní školní e-mailovou schránku. K té se lze připojit buď pomocí webového klienta http://webmail.utb.cz, nebo libovolného e-mailového
Návod na používání webmailu Každý student a zaměstnanec UTB má svoji vlastní školní e-mailovou schránku. K té se lze připojit buď pomocí webového klienta http://webmail.utb.cz, nebo libovolného e-mailového
Nemocnice Jihlava v kraji Vysočina Registrační systém Internetová registrace pacienta Uživatelská příručka
 C53-04-099-11 Nemocnice Jihlava v kraji Vysočina Registrační systém www.eambulance.cz Internetová registrace pacienta Uživatelská příručka Zpracoval: Institute for Information Industry 2011 1. Úvod Tento
C53-04-099-11 Nemocnice Jihlava v kraji Vysočina Registrační systém www.eambulance.cz Internetová registrace pacienta Uživatelská příručka Zpracoval: Institute for Information Industry 2011 1. Úvod Tento
eambulance manuál pro uživatele verze platná k 3.7.2012
 eambulance manuál pro uživatele verze platná k 3.7.2012 1. Úvod Tento manuál obsahuje postupy pro uživatele systému eambulance s PIN, aby se mohli objednávat prostřednictvím elektronického registračního
eambulance manuál pro uživatele verze platná k 3.7.2012 1. Úvod Tento manuál obsahuje postupy pro uživatele systému eambulance s PIN, aby se mohli objednávat prostřednictvím elektronického registračního
Prohlížení a editace externích předmětů
 Prohlížení a editace externích předmětů 1. Spuštění modulu Externí předměty 2. Popis prostředí a ovládacích prvků 2.1. Rozbalovací seznamy 2.3. Seznamy 2.3.1. Definice předmětů 2.3.2. Vypsané předměty
Prohlížení a editace externích předmětů 1. Spuštění modulu Externí předměty 2. Popis prostředí a ovládacích prvků 2.1. Rozbalovací seznamy 2.3. Seznamy 2.3.1. Definice předmětů 2.3.2. Vypsané předměty
Téma 4: Správa uživatelského přístupu a zabezpečení II. Téma 4: Správa uživatelského přístupu a zabezpečení II
 Téma 4: Správa uživatelského přístupu a zabezpečení II 1 Teoretické znalosti V tomto cvičení si ukážeme, jak pracovat s místními uživatelskými účty a skupinami pomocí nástroje Správa počítače. Vyzkoušíte
Téma 4: Správa uživatelského přístupu a zabezpečení II 1 Teoretické znalosti V tomto cvičení si ukážeme, jak pracovat s místními uživatelskými účty a skupinami pomocí nástroje Správa počítače. Vyzkoušíte
Použití Office 365 na telefonu s Androidem
 Použití Office 365 na telefonu s Androidem Úvodní příručka Kontrola e-mailů Telefon s Androidem si můžete nastavit tak, aby odesílal a přijímal poštu z vašeho účtu Office 365. Kontrola kalendáře z libovolného
Použití Office 365 na telefonu s Androidem Úvodní příručka Kontrola e-mailů Telefon s Androidem si můžete nastavit tak, aby odesílal a přijímal poštu z vašeho účtu Office 365. Kontrola kalendáře z libovolného
Portál Algotech HelpDesk Uživatelský manuál
 Portál Algotech HelpDesk Uživatelský manuál Vypracovali: Datum: 14. 9. 2012 Jméno Michal Zeman Jan Košátko Jan Skýpala Funkce IT specialista Project Manager Service Desk Manager Kontakt helpdesk@algotech.cz
Portál Algotech HelpDesk Uživatelský manuál Vypracovali: Datum: 14. 9. 2012 Jméno Michal Zeman Jan Košátko Jan Skýpala Funkce IT specialista Project Manager Service Desk Manager Kontakt helpdesk@algotech.cz
ČSOB Business Connector
 ČSOB Business Connector Instalační příručka Člen skupiny KBC Obsah 1 Úvod... 3 2 Instalace aplikace ČSOB Business Connector... 3 3 Získání komunikačního certifikátu... 3 3.1 Vytvoření žádosti o certifikát
ČSOB Business Connector Instalační příručka Člen skupiny KBC Obsah 1 Úvod... 3 2 Instalace aplikace ČSOB Business Connector... 3 3 Získání komunikačního certifikátu... 3 3.1 Vytvoření žádosti o certifikát
Systémová příručka Admina a uživatelů pro tvorbu, zadávání a vyhodnocení testů TESTY. příručka pro tvorbu, zadávání a vyhodnocení testů
 příručka 28 TESTY příručka pro tvorbu, zadávání a vyhodnocení testů Každá příručka obsahuje informace k modulu, jehož název je uveden v záhlaví. Každý modul má svou příručku. Příručky jsou k dispozici
příručka 28 TESTY příručka pro tvorbu, zadávání a vyhodnocení testů Každá příručka obsahuje informace k modulu, jehož název je uveden v záhlaví. Každý modul má svou příručku. Příručky jsou k dispozici
Návod na základní používání Helpdesku AGEL
 Návod na základní používání Helpdesku AGEL Úvod Přihlášení Nástěnka Vyhledání a otevření úlohy Otevření úlohy Seznam úloh Vyhledávání úloh Vytvoření nové úlohy Práce s úlohami Editace úlohy Změna stavu
Návod na základní používání Helpdesku AGEL Úvod Přihlášení Nástěnka Vyhledání a otevření úlohy Otevření úlohy Seznam úloh Vyhledávání úloh Vytvoření nové úlohy Práce s úlohami Editace úlohy Změna stavu
Provozní dokumentace. Seznam orgánů veřejné moci. Příručka pro běžného uživatele
 Provozní dokumentace Seznam orgánů veřejné moci Příručka pro běžného uživatele Vytvořeno dne: 7. 7. 2011 Aktualizováno: 11. 2. 2015 Verze: 2.2 2015 MVČR Obsah Příručka pro běžného uživatele 1 Úvod...3
Provozní dokumentace Seznam orgánů veřejné moci Příručka pro běžného uživatele Vytvořeno dne: 7. 7. 2011 Aktualizováno: 11. 2. 2015 Verze: 2.2 2015 MVČR Obsah Příručka pro běžného uživatele 1 Úvod...3
Up & Down opce. Manuál. Obsah
 Up & Down opce Manuál Obsah 1 Přihlášení do platformy... 2 2 Rozhraní platformy... 4 2.1 Změna modulu z Forex na Opce... 4 2.2 Market Watch... 5 2.3 Up-Down Opce... 9 2.4 Okno Obchodního portfólia... 11
Up & Down opce Manuál Obsah 1 Přihlášení do platformy... 2 2 Rozhraní platformy... 4 2.1 Změna modulu z Forex na Opce... 4 2.2 Market Watch... 5 2.3 Up-Down Opce... 9 2.4 Okno Obchodního portfólia... 11
E-NABÍDKA PARTNER.REDA.CZ
 E-NABÍDKA PARTNER.REDA.CZ Reda e-nabídka představuje mocný nástroj, díky kterému mohou naši registrovaní klienti přímo z prostředí e-shopu partner.reda.cz vytvářet vlastní produktové nabídky pro své zákazníky.
E-NABÍDKA PARTNER.REDA.CZ Reda e-nabídka představuje mocný nástroj, díky kterému mohou naši registrovaní klienti přímo z prostředí e-shopu partner.reda.cz vytvářet vlastní produktové nabídky pro své zákazníky.
Mobilní aplikace Novell Filr Stručný úvod
 Mobilní aplikace Novell Filr Stručný úvod Únor 2016 Podporovaná mobilní zařízení Aplikace Novell Filr je podporována v následujících mobilních zařízeních: Telefony a tablety se systémem ios 8 novějším
Mobilní aplikace Novell Filr Stručný úvod Únor 2016 Podporovaná mobilní zařízení Aplikace Novell Filr je podporována v následujících mobilních zařízeních: Telefony a tablety se systémem ios 8 novějším
1. Přihlášení do elektronické žákovské knížky: Na webových stránkách školy www.zsprim.cz klikněte na odkaz v levém panelu Elektronická ŽK
 Vážení rodiče, stáváte se uživateli elektronické žákovské knížky, která Vám umožní sledovat studium svého dítěte doslova v přímém přenosu. Kromě přehledného přehledu průběžné klasifikace ve všech předmětech,
Vážení rodiče, stáváte se uživateli elektronické žákovské knížky, která Vám umožní sledovat studium svého dítěte doslova v přímém přenosu. Kromě přehledného přehledu průběžné klasifikace ve všech předmětech,
Software602 FormApps Server
 Software602 FormApps Server Instalace pluginů pro elektronické formuláře Aktualizováno: 13. 1. 2017 Software602 a.s. Hornokrčská 15 140 00 Praha 4 tel: 222 011 602 web: www.602.cz e-mail: info@602.cz ID
Software602 FormApps Server Instalace pluginů pro elektronické formuláře Aktualizováno: 13. 1. 2017 Software602 a.s. Hornokrčská 15 140 00 Praha 4 tel: 222 011 602 web: www.602.cz e-mail: info@602.cz ID
Provozní dokumentace. Seznam orgánů veřejné moci. Příručka pro administrátora zřizované organizace
 Provozní dokumentace Seznam orgánů veřejné moci Příručka pro administrátora zřizované organizace Vytvořeno dne: 30. 6. 2011 Aktualizováno: 17. 10. 2014 Verze: 2.1 2014 MVČR Obsah Příručka pro administrátora
Provozní dokumentace Seznam orgánů veřejné moci Příručka pro administrátora zřizované organizace Vytvořeno dne: 30. 6. 2011 Aktualizováno: 17. 10. 2014 Verze: 2.1 2014 MVČR Obsah Příručka pro administrátora
Up & Down Opce. Manuál. Obsah
 Up & Down Opce Manuál Obsah 1 Přihlášení do platformy... 2 2 Rozhraní platformy... 3 2.1 Změna modulu z Forex na Opce... 3 2.2 Market Watch... 4 2.3 Click & Trade okno... 7 2.4 Okno Obchodního portfolia...
Up & Down Opce Manuál Obsah 1 Přihlášení do platformy... 2 2 Rozhraní platformy... 3 2.1 Změna modulu z Forex na Opce... 3 2.2 Market Watch... 4 2.3 Click & Trade okno... 7 2.4 Okno Obchodního portfolia...
Předpoklady správného fungování formulářů
 Předpoklady správného fungování formulářů Uživatelská příručka Aktualizováno: 19. 2. 2018 Obsah 1 Úvod... 3 2 Systémové požadavky... 3 3 Práce s přílohami... 3 4 MS Internet Explorer... 3 4.1 Instalace
Předpoklady správného fungování formulářů Uživatelská příručka Aktualizováno: 19. 2. 2018 Obsah 1 Úvod... 3 2 Systémové požadavky... 3 3 Práce s přílohami... 3 4 MS Internet Explorer... 3 4.1 Instalace
1.2 Nastavení datové schránky
 1.2 Nastavení datové schránky Důležitou částí systému datových schránek je samotné uživatelské nastavení datové schránky. Mezi jeho nejvýznamnější prvky pak patří nastavení upozorňování o příchozích zprávách
1.2 Nastavení datové schránky Důležitou částí systému datových schránek je samotné uživatelské nastavení datové schránky. Mezi jeho nejvýznamnější prvky pak patří nastavení upozorňování o příchozích zprávách
Rámcový návod garanty a zkoušející. doktorských studijních předmětů
 Rámcový návod garanty a zkoušející doktorských studijních předmětů Univerzitní informační systém (UIS) Obsah Garant předmětu... 1 Předmět a jeho nastavení... 1 Evidence zkoušejících... 1 Vypisování termínu
Rámcový návod garanty a zkoušející doktorských studijních předmětů Univerzitní informační systém (UIS) Obsah Garant předmětu... 1 Předmět a jeho nastavení... 1 Evidence zkoušejících... 1 Vypisování termínu
SimBIm uživatelská dokumentace
 SimBIm uživatelská dokumentace SimBIm (zkratka pro Similarity Between Images) je webová aplikace určená pro sběr uživatelských hodnocení podobnosti mezi obrázky. Tyto nasbíraná hodnocení jsou pak většinou
SimBIm uživatelská dokumentace SimBIm (zkratka pro Similarity Between Images) je webová aplikace určená pro sběr uživatelských hodnocení podobnosti mezi obrázky. Tyto nasbíraná hodnocení jsou pak většinou
Formátování pomocí stylů
 Styly a šablony Styly, šablony a témata Formátování dokumentu pomocí standardních nástrojů (přímé formátování) (Podokno úloh Zobrazit formátování): textu jsou přiřazeny parametry (font, velikost, barva,
Styly a šablony Styly, šablony a témata Formátování dokumentu pomocí standardních nástrojů (přímé formátování) (Podokno úloh Zobrazit formátování): textu jsou přiřazeny parametry (font, velikost, barva,
RISPF webový portál žádosti
 Datum: 1. 2. 2017 Dokumentace skutečného provedení EDS/SMVS Verze1.3.1 RISPF webový portál žádosti uživatelská dokumentace Datum předání:01. 2. 2017 EZI: ES UD 12/1 Zpracovaly: Bc. Markéta Kosařová Grafická
Datum: 1. 2. 2017 Dokumentace skutečného provedení EDS/SMVS Verze1.3.1 RISPF webový portál žádosti uživatelská dokumentace Datum předání:01. 2. 2017 EZI: ES UD 12/1 Zpracovaly: Bc. Markéta Kosařová Grafická
Car Control. Rychlý průvodce nastavením aplikace pro Administrátora Telefónica O 2 Czech Republic, a.s. Obsah I
 Car Control Rychlý průvodce nastavením aplikace pro Administrátora 2013 Telefónica O 2 Czech Republic, a.s. Obsah I Obsah RYCHLÝ PRŮVODCE NASTAVENÍM APLIKACE O 2 CAR CONTROL PRO ADMINISTRÁTORA 3 1. Přihlášení
Car Control Rychlý průvodce nastavením aplikace pro Administrátora 2013 Telefónica O 2 Czech Republic, a.s. Obsah I Obsah RYCHLÝ PRŮVODCE NASTAVENÍM APLIKACE O 2 CAR CONTROL PRO ADMINISTRÁTORA 3 1. Přihlášení
Nastavení Internet Exploreru pro vstup do IS ARGIS
 Nastavení Internet Exploreru pro vstup do IS ARGIS Obsah: 1. Nastavení Internet Exploreru pro vstup do IS ARGIS... 3 1.1. Postup uživatele při umístění IS ARGIS do zóny důvěryhodných serverů... 3 1.2.
Nastavení Internet Exploreru pro vstup do IS ARGIS Obsah: 1. Nastavení Internet Exploreru pro vstup do IS ARGIS... 3 1.1. Postup uživatele při umístění IS ARGIS do zóny důvěryhodných serverů... 3 1.2.
Moodle Návod pro studenty
 Moodle Návod pro studenty Co je to Moodle? Moodle je e-learningové prostředí vytvořené v rámci projektu MAPLIMAT. Jsou zde ke stažení studijní opory a další materiály k předmětům inovovaným, nebo nově
Moodle Návod pro studenty Co je to Moodle? Moodle je e-learningové prostředí vytvořené v rámci projektu MAPLIMAT. Jsou zde ke stažení studijní opory a další materiály k předmětům inovovaným, nebo nově
Uživatelská příručka - Outlook Web App (OWA)
 Uživatelská příručka - Outlook Web App (OWA) Obsah Úvod... 3 Webový přístup OWA... 3 Přihlášení... 3 Odhlášení... 4 Příjem a odesílání pošty... 4 Vytvoření nové zprávy... 5 Adresář... 5 Úkoly... 7 Kalendář,
Uživatelská příručka - Outlook Web App (OWA) Obsah Úvod... 3 Webový přístup OWA... 3 Přihlášení... 3 Odhlášení... 4 Příjem a odesílání pošty... 4 Vytvoření nové zprávy... 5 Adresář... 5 Úkoly... 7 Kalendář,
Průvodce Akademickým portálem SoftwareONE
 Průvodce Akademickým portálem SoftwareONE Pro školská zařízení Pardubického kraje Microsfot Enrollment for Education Solutions Praha, prosinec 2015 Obsah Registrace na SoftwareONE Academic portálu... 1
Průvodce Akademickým portálem SoftwareONE Pro školská zařízení Pardubického kraje Microsfot Enrollment for Education Solutions Praha, prosinec 2015 Obsah Registrace na SoftwareONE Academic portálu... 1
Systém hodnocení kvality závodů soutěží sekce OB
 Návod Systém hodnocení kvality závodů soutěží sekce OB 1. Webové stránky a přihlášení Webové stránky hodnocení jsou umístěny na adrese http://lpu.cz/hodnoceni Každá stránka je rozdělena na záhlaví, menu
Návod Systém hodnocení kvality závodů soutěží sekce OB 1. Webové stránky a přihlášení Webové stránky hodnocení jsou umístěny na adrese http://lpu.cz/hodnoceni Každá stránka je rozdělena na záhlaví, menu
PhDr. Milan Klement, Ph.D. Použití systému studijní agendy: Malý Stag
 Příručka pro použití systému studijní agendy Malý Stag na PdF UP Určeno pro pracovníky kateder Část 11: Zapisování známek a slovních hodnocení do Malého Stagu přes systém INIS Vypracoval: PhDr. Milan Klement,
Příručka pro použití systému studijní agendy Malý Stag na PdF UP Určeno pro pracovníky kateder Část 11: Zapisování známek a slovních hodnocení do Malého Stagu přes systém INIS Vypracoval: PhDr. Milan Klement,
UŽIVATELSKÝ MANUÁL ŠETŘENÍ DEKUBITŮ
 UŽIVATELSKÝ MANUÁL ŠETŘENÍ DEKUBITŮ Vypracoval Bc. Petr Suchý Dne: 20.1.2009 Obsah 1. Úvodní stránka... 2 2. Výběr oddělení... 3 3. Záznam šetření pracoviště... 4 4. Záznam pacientů v riziku a s dekubitem...
UŽIVATELSKÝ MANUÁL ŠETŘENÍ DEKUBITŮ Vypracoval Bc. Petr Suchý Dne: 20.1.2009 Obsah 1. Úvodní stránka... 2 2. Výběr oddělení... 3 3. Záznam šetření pracoviště... 4 4. Záznam pacientů v riziku a s dekubitem...
Nastavení elektronického výpisu v Internet Bance
 Nastavení elektronického výpisu v Internet Bance Obsah Elektronický výpis... 3 Jak si nastavíte elektronický výpis... 3 Jak si prohlédnete elektronický výpis... 5 Jak si nastavíte upozornění na nový elektronický
Nastavení elektronického výpisu v Internet Bance Obsah Elektronický výpis... 3 Jak si nastavíte elektronický výpis... 3 Jak si prohlédnete elektronický výpis... 5 Jak si nastavíte upozornění na nový elektronický
Internetový přístup do databáze FADN CZ - uživatelská příručka Modul FADN BASIC
 Internetový přístup do databáze FADN CZ - uživatelská příručka Modul FADN BASIC Modul FADN BASIC je určen pro odbornou zemědělskou veřejnost bez větších zkušeností s internetovými aplikacemi a bez hlubších
Internetový přístup do databáze FADN CZ - uživatelská příručka Modul FADN BASIC Modul FADN BASIC je určen pro odbornou zemědělskou veřejnost bez větších zkušeností s internetovými aplikacemi a bez hlubších
Manuál EVIDENCE ČLENŮ ČSJU
 Manuál EVIDENCE ČLENŮ ČSJU Strana 1 (celkem 11) Zpracoval: Roman KALOUS 1. Úvod - Aplikace Evidence členů ČSJu (dále jen evidence) je uložena internetových stránkách Českého svazu juda http://www.evidence.czechjudo.org/
Manuál EVIDENCE ČLENŮ ČSJU Strana 1 (celkem 11) Zpracoval: Roman KALOUS 1. Úvod - Aplikace Evidence členů ČSJu (dále jen evidence) je uložena internetových stránkách Českého svazu juda http://www.evidence.czechjudo.org/
NOVINKY V INTERNETOVÉM BANKOVNICTVÍ PRO PODNIKATELE ÚNOR 2019 SEZNAMTE SE S NOVINKAMI, KE KTERÝM JSTE NÁS INSPIROVALI.
 NOVINKY V INTERNETOVÉM BANKOVNICTVÍ PRO PODNIKATELE ÚNOR 2019 SEZNAMTE SE S NOVINKAMI, KE KTERÝM JSTE NÁS INSPIROVALI. 1. ZMĚNA ČEKAJÍCÍ PLATBY Nově je možné změnit budoucí platbu čekající na splatnost.
NOVINKY V INTERNETOVÉM BANKOVNICTVÍ PRO PODNIKATELE ÚNOR 2019 SEZNAMTE SE S NOVINKAMI, KE KTERÝM JSTE NÁS INSPIROVALI. 1. ZMĚNA ČEKAJÍCÍ PLATBY Nově je možné změnit budoucí platbu čekající na splatnost.
Hromadné operace s prvky
 Hromadné operace s prvky Tabulka úprav: Verze dokumentu Popis změn Datum vydání 1.0 Nový dokument 11. 8. 2016 2.0 Doplnění kapitoly č. 4, aktualizace obrazovek 12. 12. 2018 1 Obsah Obsah... 2 Úvod... 3
Hromadné operace s prvky Tabulka úprav: Verze dokumentu Popis změn Datum vydání 1.0 Nový dokument 11. 8. 2016 2.0 Doplnění kapitoly č. 4, aktualizace obrazovek 12. 12. 2018 1 Obsah Obsah... 2 Úvod... 3
UŽIVATELSKÁ PŘÍRUČKA PRO SLUŽBU INTERNETBANKING PPF banky a.s.
 UŽIVATELSKÁ PŘÍRUČKA PRO SLUŽBU INTERNETBANKING PPF banky a.s. Část III: Komunikace s Bankou a nastavení a zasílání oznámení o vybraných Obsah: I. Úvod... 2 II. Komunikace s Bankou... 2 A. Přijaté zprávy
UŽIVATELSKÁ PŘÍRUČKA PRO SLUŽBU INTERNETBANKING PPF banky a.s. Část III: Komunikace s Bankou a nastavení a zasílání oznámení o vybraných Obsah: I. Úvod... 2 II. Komunikace s Bankou... 2 A. Přijaté zprávy
