Monitoring rejstříku - uživatelská příručka. Manuál k užívání aplikace Monitoring rejstříku
|
|
|
- Kateřina Blažková
- před 10 lety
- Počet zobrazení:
Transkript
1 Monitoring rejstříku - uživatelská příručka Manuál k užívání aplikace Monitoring rejstříku Verze aplikace 1.3, listopad 2013
2 Copyright 3, Insolvence , a.s. Omezující podmínky pro zveřejnění, poskytnutí údajů: Tento dokument obsahuje informace důvěrného charakteru. Je určen výhradně uživatelům aplikace Monitoring rejstříku, a jako takový nesmí být bez předchozího souhlasu autora kopírován nebo předán jiné fyzické nebo právnické osobě.
3 Monitoring rejstříku - uživatelská příručka Obsah 1 Monitoring rejstříku Podpora aplikace, nastavení počítače Kde hledat podporu aplikace? Podporované prohlížeče Adobe Acrobat Reader Práce s aplikací Přihlášení do aplikace Nápověda Úvodní obrazovka Řazení subjektů Detail účtu Odhlášení z aplikace Zadání subjektu k monitorování Monitoring fyzické osoby Monitoring právnické osoby Hromadný monitoring subjektů Práce se subjekty Výsledky monitoringu Vyhledání insolvenčního návrhu Práce s odkazem Insolvenční návrhy Práce s filtry Vyhledání přihlášek pohledávek Práce s odkazem Přihlášky pohledávek Práce s filtry Vyhledání události Práce s odkazem Události
4 8.2 Práce s filtry Vyhledávání v mých událostech Práce s odkazem Moje události Práce s filtry Posílání ů
5 Slovník pojmů Aplikace IČ Insolvenční rejstřík RČ Subjekt Počítačový program, v tomto případě Monitoring rejstříku Identifikační číslo Informační systémem veřejné správy Rodné číslo Fyzická či právnická osoba, která je sledována v aplikaci
6 Monitoring rejstříku - uživatelská příručka 1 Monitoring rejstříku Společnost Insolvence 2008, a.s., jež je tvůrcem informačního systému Insolvenční správce, vytvořila aplikaci na monitorování insolvenčního rejstříku Monitoring rejstříku. Do aplikace Monitoring rejstříku si uživatel vloží fyzické a právnické osoby, jež chce monitorovat, a následně aplikace sama provádí kontrolu insolvenčního rejstříku. Zahájení insolvenčního řízení je včas zachyceno a uživatel tak může na vzniklou situaci reagovat. Aplikace Monitoring rejstříku je určena pro advokáty, insolvenční správce, účetní a daňové poradce, kteří pracují velmi často s insolvenčním rejstříkem. Díky upozornění na zařazení subjektu do insolvenčního rejstříku a upozornění na formu řešení úpadku uživatel nemusí procházet insolvenční rejstřík na oficiálních webových stránkách. Aplikace je dále určena pro ekonomické subjekty, jež poskytují dlouhodobější závazky při dodávkách zboží či služeb. Aplikaci Monitoring rejstříku mohou využívat také obce. Aplikace Monitoring rejstříku byla vyvinuta pro nové i stávající zákazníky naší společnosti, aby usnadnila práci s insolvenčním rejstříkem. Výhodou je, že uživatel má přístup do aplikace Monitoring rejstříku z jakéhokoliv počítače, který má připojení k internetu a není tedy nutné nic instalovat do počítače. Do svého účtu v aplikaci se uživatel může připojit odkudkoli a z jakéhokoli PC
7 Monitoring rejstříku - uživatelská příručka 2 Podpora aplikace, nastavení počítače 2.1 Kde hledat podporu aplikace? Podporu aplikace rozdělujeme na část technickou, která se týká technických nedostatků a závad aplikace, a na část uživatelskou, která se týká užívání aplikace. Technickou podporu využívejte v případě, že nefunguje některá funkčnost aplikace technického rázu. Pokud budete i po přečtení tohoto manuálu potřebovat pomoci s čímkoliv, co se týká zadávání subjektů do aplikace Monitoring rejstříku, zkontaktujte se prosím s uživatelskou podporou buď na telefonním čísle , nebo na u hotline@insolvence.as. 2.2 Podporované prohlížeče Pro správný chod aplikace Monitoring rejstříku je potřeba používat nejnovější verzi některého z těchto prohlížečů: Google Chrome Mozilla Firefox Internet Expolerer Dále je nutné zajistit, aby Váš prohlížeč podporoval tzv. cookies. Nastavení cookies pro jednotlivé podporované prohlížeče: Google Chrome Mozilla Firefox %AD+cookies?bl=n&s=cookies Internet Explorer Adobe Acrobat Reader Pro zobrazování souborů ve formátu PDF je potřebné mít ve Vašem počítači nainstalován Adobe Acrobat Reader. Tento program je možné stáhnout např. na adrese
8 3 Práce s aplikací 3.1 Přihlášení do aplikace Do aplikace Monitoring rejstříku se přihlásíme, jestliže do vyhledávače webového prohlížeče napíšeme osiris.monitoringrejstriku.cz. Zobrazí se přihlašovací stránka, do které vepíšeme přihlašovací údaje, tedy jméno a heslo. V případě, že přihlašovací údaje nemáte, je nutné si do webového prohlížeče zadat adresu a zde si založit účet. Jestliže si vytvoříte přístupové údaje přes webovou stránku, je nutné zadávat přihlašovací jméno jako celý (např. hotline@insolvence.as). 3.2 Nápověda Každá obrazovka, kterou je možné zobrazit v aplikaci Monitoring rejstříku, obsahuje nápovědu. Tato nápověda nám představí konkrétní obrazovku, v níž se chystáme pracovat. Dále je možné zobrazit kontextovou nápovědu. Nápověda se zobrazuje u jednotlivých odkazů najetím myši na daný text
9 Kontextová nápověda se zobrazí taktéž u tlačítek, které umožňují vykonat určitý krok v softwaru (např. 3.3 Úvodní obrazovka Po přihlášení do aplikace se zobrazí úvodní stránka, na níž uvidíme všechny subjekty, které máme v aplikaci Monitoring rejstříku uvedeny, kteří již vstoupili do insolvenčního řízení a byla jim přidělena spisová značka. Na úvodní stránce je ihned vidět, pod jaký soud a soudce daný subjekt spadá, také jaká mu byla přidělena spisová značka, a kdy došlo ke zveřejnění subjektu v insolvenčním rejstříku. V odkaze Výsledky se taktéž zobrazuje identifikační číslo, rodné číslo subjektu a název subjektu. Ihned po přihlášení můžeme zjistit, od kdy je subjekt v úpadku. V odkaze Výsledky si také můžeme pomocí tlačítka stáhnout Insolvenční návrh případně Usnesení soudu, je-li k dispozici v insolvenčním rejstříku
10 3.4 Řazení subjektů V každém odkazu je možné řadit jednotlivé sloupce sestupně a vzestupně. Řazení subjektů se provádí pomocí stisknutí na tučný název sloupce. U tohoto sloupce se poté zobrazí šipka, která směřuje buď dolu, nebo nahoru. Šipka nahoru řadí subjekty vzestupně, naopak šipka dolu řadí subjekty sestupně. Jak vyplývá z obrázku, po stisknutí na název sloupce Název subjektu, se jednotlivé insolvenční případy, jež se nachází v odkaze Výsledky, seřadily vzestupně. Je možné si tedy prohlédnout všechny subjekty, jež se nachází v příslušném odkazu, seřazené dle abecedy. Insolvenční případy ovšem není možné řadit pomocí sloupců návrh, úpadek a usnesení. Naprosto stejný princip řazení subjektů je také v ostatních odkazech, tedy subjekty i vyhledávání. 3.5 Detail účtu V odkazu Detail účtu se dostaneme do úprav údajů, kde je možné změnit si stávající heslo za heslo nové. Heslo musíme vepsat z důvodu kontroly dvakrát. Po stisknutí tlačítka Uložit ve spodní části Detailu účtu, se již do aplikace Monitoring rejstříku přihlašujeme vždy pod novým heslem. V tomto odkaze je také možné změnit si , případně přidat více ů, na které budou chodit upozornění, kdy subjekt dodal na soud insolvenční návrh, kdy bylo rozhodnuto o úpadku subjektu, a také bude chodit na počátku měsíce zpráva o stavu všech subjektů, jež máme v aplikaci založeny. Také v odkaze subjekty je možné navolit upozornění na události, které budou zveřejněny v insolvenčním rejstříku a mají být odesílány na uvedený či y
11 Dále je v odkaze Detail účtu možné provést úpravu fakturačních údajů části stránky. 3.6 Odhlášení z aplikace Z aplikace se odhlašujeme vždy pomocí odkazu Odhlásit, který se nachází v horní
12 Monitoring rejstříku - uživatelská příručka 4 Zadání subjektu k monitorování Zadání nového subjektu k monitorování v aplikaci Monitoring rejstříku se vždy zakládá v odkaze Subjekty a dále Nový subjekt. V aplikaci je možné monitorovat, jak fyzické osoby podnikatele a nepodnikatele, tak právnické osoby. 4.1 Monitoring fyzické osoby a) Chceme monitorovat fyzickou osobu dle identifikačního čísla (IČ) V případě, že chceme do monitoringu rejstříku vložit fyzickou osobu, u níž známe identifikační číslo, tak si do pole IČ, jež se nachází v odkaze Subjekty => Nový subjekt toto číslo vyplníme. Po vyplnění identifikačního čísla stiskneme tlačítko Načti z ARES. Zobrazí okénko, kde se zopakuje otázka, zda chceme skutečně načíst data z ARESU
13 Po stisknutí tlačítka Ano se z Aresu načtou data týkající se zadávaného subjektu. U zadávání fyzické osoby se nenačte automaticky jméno a příjmení, proto je nutné si tyto údaje ručně vyplnit. b) Chceme monitorovat fyzickou osobu zadanou ručně s datem narození Jestliže chceme v aplikaci Monitoring rejstříku monitorovat fyzickou osobu, u které známe jméno a příjmení, či alespoň příjmení, a také datum narození, a chceme ji zadat do aplikace ručně, je možné tento monitoring uskutečnit v odkaze Subjekty => Nový subjekt, kde vyplníme příslušné údaje
14 Po stisknutí tlačítka uložit se tento ručně zakládaný subjekt objeví v odkaze Subjekty mezi všemi již založenými subjekty. c) Chceme monitorovat fyzickou osobu zadanou ručně s rodným číslem Pokud chceme monitorovat fyzickou osobu, u níž známe jméno, příjmení a rodné číslo, můžeme si tento subjekt přidat do monitoringu rejstříku opět ručně. Zadávání fyzické osoby můžeme uskutečnit v odkazu Subjekty => Nový subjekt
15 Po stisknutí tlačítka uložit se tento ručně zakládaný subjekt objeví v odkaze Subjekty mezi všemi již založenými subjekty. d) Chceme monitorovat fyzickou osobu dle identifikačního čísla (IČ) s ručním doplněním dalších údajů V případě, že chceme do monitoringu rejstříku vložit fyzickou osobu, u níž známe identifikační číslo, tak si do pole IČ, jež se nachází v odkaze Subjekty => Nový subjekt toto číslo vyplníme. Po stisknutí tlačítka Načíst z Ares se načtou údaje. Další údaje je možné dovyplnit ručně (např. datum narození, rodné číslo, telefonní kontakt apod.)
16 4.2 Monitoring právnické osoby a) Chceme monitorovat právnickou osobu dle identifikačního čísla (IČ) V případě, že chceme do monitoringu rejstříku vložit právnickou osobu, u níž známe identifikační číslo, tak si musíme odkaze Subjekty => Nový subjekt zvolit právnickou osobu. Identifikační číslo vyplníme do pole IČ. Po vyplnění identifikačního čísla stiskneme tlačítko Načti z ARES. Zobrazí okénko, kde se zopakuje otázka, zda chceme skutečně načíst data z ARESU
17 Po stisknutí tlačítka Ano se z Aresu načtou data týkající se zadávaného subjektu. b) Chceme monitorovat právnickou osobu zadanou ručně Právnickou osobu, jež chceme do aplikace Monitoring rejstříku přidat ručně, založíme v odkaze Subjekty => Nový subjekt vypsáním názvu subjektu do pole Název subjektu. Aby se subjekt načetl do aplikace, stiskneme tlačítko Uložit. V odkaze Subjekty se zobrazí nově zadaný subjekt
18 4.3 Hromadný monitoring subjektů Do aplikace Monitoring rejstříku můžeme taktéž importovat subjekty hromadně. Import hromadných subjektů je možné uskutečnit v odkaze Subjekty => Import subjektů. Při importování souborů do aplikace Monitoring rejstříku je důležité vybrat Typ souboru, jaký chceme nahrát. Do aplikace je možné importovat soubory z účetní aplikace Money S3, tedy typ souboru Money XML, textový soubor IČ txt, textový soubor RČ txt, anebo soubory z programu Windomy IR monitor, typ souboru (.csv). Data z účetní aplikace Money S3 je možné si vyexportovat do formátu xml, a tento formát poté vybrat v kolonce typ souboru. Příslušný soubor poté vybereme ze složky v počítači. Další možností, kterou aplikace Monitoring rejstříku poskytuje, je načítání dat z ARESu. Můžeme si vybrat, zda tyto data chceme načíst či nikoli. V dalším kroku už pouze stiskneme tlačítko Importovat
19 Po stisknutí tlačítka Importovat se nám zobrazí věta, kolik subjektů bylo do aplikace Monitoring rejstříku importovaných. Naprosto shodný postup je také při hromadném importu subjektů ve formátu textového souboru. Do textového souboru uvedeme jednotlivé subjekty, které chceme do aplikace nahrát. Vždy je nutné, aby na každém řádku bylo uvedeno pouze jedno identifikační číslo nikoli více. Poté stejným principem jako u formátu Money XML budeme importovat textový soubor do aplikace Monitoring rejstříku. Po stisknutí tlačítka Importovat se nám zobrazí věta, kolik subjektů bylo do aplikace Monitoring rejstříku importovaných
20 Do aplikace Monitoring rejstříku, můžeme importovat také rodná čísla. Do textového souboru uvedeme jednotlivé subjekty, které chceme do aplikace nahrát. Vždy je nutné, aby na každém řádku bylo uvedeno pouze jedno rodné číslo nikoli více. Poté stejným principem jako u formátu Money XLM budeme importovat textový soubor do aplikace Monitoring rejstříku. Po stisknutí tlačítka Importovat se nám zobrazí věta, kolik subjektů bylo do aplikace Monitoring rejstříku importovaných. Data z programu Windomy IR monitor je možné si vyexportovat do formátu csv, a tento formát poté vybrat v kolonce typ souboru. Také u tohoto formátu je možné načítání dat z ARESu. Můžeme si vybrat, zda tyto data chceme načíst, či nikoli. V dalším kroku už pouze stiskneme tlačítko Importovat. Po stisknutí tlačítka Importovat se nám zobrazí věta, kolik subjektů bylo do aplikace Monitoring rejstříku importovaných
21 4.4 Práce se subjekty Založený subjekt, který se nachází v odkaze Subjekt, je možné kdykoli upravovat. Vstup do detailu založeného subjektu se provádí přes tlačítko, jež se nachází u každého založeného subjektu vpravo. Po kliknutí na tlačítko se dostaneme do detailu subjektu a zde můžeme provádět úpravy a doplnění zjištěných údajů. Opravy je možné provádět jak u fyzických osob, tak u právnických. Každou provedenou úpravu je nutné potvrdit tlačítkem Uložit. V detailu upravovaného subjektu je možné také subjekt přímo smazat, a to pomocí tlačítka Smazat. U každého subjektu je možné si přímo navolit ve sloupci Upozornění, jaké události v tomto konkrétním případě mají být zasílány na . Můžeme si vybrat ze tří možností, tedy buď nebudou zasílány žádné události týkající se daného případu, nebo naopak všechny události, či všechny události bez přihlášených pohledávek
22 Je možné si upozornění navolit také u všech subjektů zároveň pomocí tlačítka Vybrat vše" a zvolení si příslušného upozornění. Pomocí tlačítka Vybrat vše je také možné provádět hromadné mazání subjektů. Po stisknutí tlačítka Vybrat vše se označí všechny zadané subjekty na dané stránce, stisknutím tlačítka Smazat se tyto označené subjekty smažou. V odkaze Subjekty v aplikaci Monitoring rejstříku je také možné vyhledávat jednotlivé subjekty a informace o subjektech pomocí textového řetězce. Do řádku Zadejte textový řetězec vepíšeme název subjektu či jeho část, identifikační číslo nebo rodné číslo, případně alespoň některé z počátečních čísel a stiskneme tlačítko Filtrovat
23 Filtr zrušíme stisknutím tlačítka Smazat Filtr
24 Monitoring rejstříku - uživatelská příručka 5 Výsledky monitoringu Výsledky monitoringu rejstříku nalezneme pod odkazem Výsledky, který se nalézá v horní části stránky aplikace. Subjekt, jenž se nachází v insolvenčním rejstříku, se do výsledků nepřesune okamžitě po založení, ale až po kontrole insolvenčního rejstříku. Kontrola insolvenčního rejstříku v rámci aplikace Monitoring rejstříku probíhá každou hodinu. V odkaze Výsledky se nalézají všechny subjekty, které si založíme v záložce Subjekty a již jim byla přidělena spisová značka. Jakmile tedy tyto subjekty vstoupí do insolvence a jsou zapsány v insolvenčním rejstříku, tak aplikace Monitoring rejstříku po provedení kontroly insolvenčního rejstříku, tyto subjekty přenese. V odkaze Výsledky si můžeme ihned zjistit, pod jaký soud a soudce insolvenční případ spadá, pod jakou spisovou značkou se nalézá v insolvenčním rejstříku, a také kdy došlo k zveřejnění. Zjistit také můžeme identifikační číslo subjektu či rodné číslo, a pod jakým názvem se subjekt v rejstříku nachází. V odkaze Výsledky je možné také stáhnout insolvenční návrh, aniž bychom museli vstupovat do insolvenčního rejstříku, zjistit datum a čas úpadku a případně si také stáhnout usnesení, je-li k dispozici. Insolvenční návrh či Usnesení je možné stáhnout u příslušného insolvenčního případu po kliknutí na symbol
25 Monitoring rejstříku - uživatelská příručka 6 Vyhledání insolvenčního návrhu Insolvenční návrh můžeme jednoduše vyhledávat přes aplikaci Monitoring rejstříku, a nemusíme vstupovat do insolvenčního rejstříku. Pokud klikneme na odkaz Vyhledávání a poté Insolvenční návrhy, tak se nám zobrazí insolvenční případy, jež se nacházejí v insolvenčním rejstříku a mají podaný insolvenční návrh. Na jedné stránce softwaru si můžeme nechat zobrazit 25, 50 nebo maximálně 100 případů. Počet insolvenčních případů, jež chceme zobrazit na jedné stránce, si zvolíme zmáčknutím příslušné na číslo. Ve sloupci Funkce je možné nalezený subjekt pomocí tlačítka přidat do sledovaných subjektů v aplikaci. Od té chvíle bude Monitoring rejstříku subjekt kontrolovat a zasílat informace em v případě, že nastane změna, či přibude v insolvenčním rejstříku nová událost. Dále je ve sloupci Funkce možné pomocí tlačítka týkající se daného insolvenčního případu. zobrazit všechny události 6.1 Práce s odkazem Insolvenční návrhy V odkaze Insolvenční návrhy se zobrazují veškeré subjekty, které byly zveřejněny v insolvenčním rejstříku a byl přijat jejich insolvenční návrh. Ihned můžeme spatřit, pod který soud a soudce daný subjekt spadá, kdy byl v insolvenčním rejstříku zveřejněn, zjistíme také
26 jeho identifikační číslo, rodné číslo a přesný název subjektu. V tomto odkaze je možné také stáhnout insolvenční návrh pomocí tlačítka. Po kliknutí na odkaz Insolvenční návrhy se zobrazí všechny subjekty v insolvenčním rejstříku, které podaly nebo na které byl podán insolvenční návrh. Tyto insolvenční případy jsou primárně seřazeny podle data zveřejnění od nejnovějšího případu po nejstarší. Jestliže si chceme zobrazit jen určitý insolvenční návrh či návrhy, můžeme pracovat s řazením sloupců, filtry či oběma kombinacemi. 6.2 Práce s filtry V odkaze Insolvenční návrhy je možné vyhledávat také pomocí filtrů. Zvolený filtr zobrazí pouze insolvenční případy, které spadají do zvoleného filtru. Můžeme si tedy vyfiltrovat insolvenční návrhy podle soudu, identifikačního čísla, názvu subjektu, spisové značky, data či podle různých kombinací. Insolvenční návrhy zobrazované pomocí filtrů: a) Vyhledávání dle soudu V případě, že chceme vyhledávat insolvenční případy, u kterých je již podán insolvenční návrh, podle soudu, tak si v odkaze Vyhledávání => Insolvenční návrhy, můžeme vybrat v roletce Soud příslušný soud. V aplikaci Monitoring rejstříku je na výběr z deseti Krajských soudů a jednoho Městského soudu
27 Jestliže tedy budeme chtít zobrazit insolvenční případy s insolvenčním návrhem podle soudu, tak si musíme vybrat soud pomocí kliknutí na šipku u roletky Soud. Tímto krokem se nám zobrazí veškerá nabídka soudů, které přijímají insolvenční návrhy. Po kliknutí myši na příslušný soud, dle kterého chceme v odkaze Insolvenční návrhy vyhledávat, se nám zobrazí v této roletce. Aby aplikace Monitoring rejstříku mohla pracovat se zadaným filtrem, je velmi důležité stisknout tlačítko Filtrovat. Po stisknutí tlačítka Filtrovat se zobrazí všechny subjekty v insolvenčním rejstříku, které podaly, nebo na které byl podán, insolvenční návrh k vybranému Krajskému či Městskému soudu. Tyto subjekty se opět ukáží seřazené podle nejnovějšího data zveřejnění v insolvenčním rejstříku. V případě, že chceme se subjekty dále pracovat, je možné si je řadit sestupně či vzestupně kliknutím na tučný název sloupce. b) Vyhledávání dle IČ a RČ V případě, že chceme vyhledávat insolvenční případy, u kterých je již podán insolvenční návrh, podle identifikačního čísla (IČ) nebo rodného čísla (RČ), tak si do filtru v odkaze Vyhledávání => Insolvenční návrhy do pole IČ/RČ vepíšeme identifikační číslo
28 nebo rodné číslo subjektu, který chceme vyhledávat. Po stisknutí tlačítka Filtrovat se zobrazí příslušný insolvenční případ. c) Vyhledávání dle názvu subjektu Jestliže chceme vyhledávat insolvenční případy, u nichž je již podán insolvenční návrh, podle názvu subjektu, tak si do filtru v odkaze Vyhledávání => Insolvenční návrhy vepíšeme název subjektu. Aplikace Monitoring rejstříku vyhledává jak pod celým názvem subjektu, tak také pod částí názvu. Znamená to tedy, když chceme vyhledávat například společnost DIPAMA s.r.o., v likvidaci, můžeme napsat celý její název, nebo pouze část jejího názvu. Vyhledávané subjekty, jež mají podaný insolvenční návrh se zobrazí po stisknutí tlačítka Filtrovat. Jestliže ovšem vyhledáváme subjekty pouze pomocí části názvu, zobrazí se všechny subjekty, jež se shodují s touto částí názvu
29 d) Vyhledávání dle spisové značky Další možností, jak vyhledávat jednotlivé subjekty, které jsou v insolvenčním rejstříku a mají podaný či na ně byl podaný insolvenční návrh, je pomocí spisové značky. Pokud známe spisovou značku a chceme podle ní vyhledat příslušný subjekt, tak ji do pole značka a rok vepíšeme. Po stisknutí tlačítka Filtrovat se nám zobrazí insolvenční návrh, který byl přijat k soudu, a byla mu přidělena daná spisová značka. e) Vyhledávání dle data Pomocí filtru je možné insolvenční návrhy vyhledávat také podle data. Tento filtr pracuje na základě vyplnění data, od kterého chceme prohledávat insolvenční případy a datum do kdy chceme hledat insolvenční případy. Datum můžeme vyplnit ručně nebo vybrat správné datum pomocí kalendáře, který se zobrazí po kliknutí do příslušné buňky. Po vyplnění data stiskneme tlačítko Filtrovat
30 Po stisknutí tlačítka Filtrovat se nám zobrazí veškeré subjekty, které podaly, nebo na které byly podány ve zvoleném období insolvenční návrhy. Velmi dobré je v tomto případě si subjekty rovnou srovnat dle zveřejnění stisknutím na tučný název sloupce Zveřejněno. Insolvenční případy se poté srovnají sestupně či vzestupně. f) Vyhledávání dle soudu a data V aplikaci Monitoring rejstříku je možné vyhledávat subjekty v insolvenčním rejstříku, u nichž byl podán insolvenční návrh také na základě kombinací dvou a více filtrů. V odkazu Vyhledávání => Insolvenční návrhy je možné vyhledávat insolvenční subjekty na základě soudu a data. Zobrazí se nám tedy subjekty, které spadají pod zvolený soud v určitém rozmezí, které si navolíme. Tento filtr se projeví po stisknutí tlačítka Filtrovat
31 Smazání filtru Zadaný filtr se vždy maže stisknutím tlačítka Smazat filtr
32 Monitoring rejstříku - uživatelská příručka 7 Vyhledání přihlášek pohledávek Přihlášky pohledávek můžeme jednoduše vyhledávat přes aplikaci Monitoring rejstříku, aniž bychom museli vstupovat na oficiální webové stránky insolvenčního rejstříku. Pokud klikneme na odkaz Vyhledávání a poté Přihlášky pohledávek, tak se nám zobrazí všechny insolvenční případy, jež se nacházejí v insolvenčním rejstříku, a věřitelé podávají přihlášky jednotlivých pohledávek. Na jedné stránce softwaru si můžeme nechat zobrazit 25, 50 nebo maximálně 100 případů. Počet insolvenčních případů, jež chceme zobrazit na jedné stránce, si zvolíme zmáčknutím na konkrétní číslo. 7.1 Práce s odkazem Přihlášky pohledávek V odkaze Přihlášky pohledávek se zobrazují veškeré subjekty, které byly zveřejněny v insolvenčním rejstříku a jsou přijímány přihlášky pohledávek od jejich věřitelů. Ihned můžeme spatřit, pod jaký soud a soudce daný subjekt spadá, jaká mu byla přidělena spisová značka, pod jakým názvem je v insolvenčním rejstříku uveden, a kdy byla daná událost v rejstříku zveřejněna. V aplikaci Monitoring rejstříku také zjistíme, o jaký typ dokumentu se jedná, a kde jej v rejstříku nalezneme. V tomto odkaze je možné také stáhnout příslušný dokument pomocí tlačítka. Po kliknutí na odkaz Přihlášky pohledávek se zobrazí všechny subjekty v insolvenčním rejstříku, ke kterým již věřitelé podaly přihlášku pohledávky. Tyto insolvenční případy jsou primárně seřazeny podle data zveřejnění události od nejnovější po nejstarší
33 Jestliže chceme zobrazit jen určitý insolvenční případ nebo určitou událost, můžeme pracovat s řazením sloupců, filtry či oběma kombinacemi. 7.2 Práce s filtry V odkaze Přihlášky pohledávek je možné vyhledávat také pomocí filtrů. Zvolený filtr zobrazí pouze insolvenční případy, které spadají do zvoleného filtru. Můžeme si tedy vyfiltrovat události týkající se přihlášek pohledávek podle soudu, typu události, názvu subjektu, spisové značky, data či podle různých kombinací. Insolvenční návrhy zobrazované pomocí filtrů: a) Vyhledávání dle soudu V případě, že chceme vyhledávat insolvenční případy, u kterých jsou již v insolvenčním rejstříku zobrazeny přihlášky pohledávek, podle soudu, tak si v odkaze Vyhledávání => Přihlášky pohledávek, můžeme vybrat v roletce soud příslušný soud. V aplikaci Monitoring rejstříku je na výběr z deseti Krajských soudů a jednoho Městského soudu. Jestliže tedy budeme chtít zobrazit insolvenční případy s přihlášenými pohledávkami podle soudu, tak si musíme vybrat soud pomocí kliknutí na šipku u roletky soud. Tímto krokem se nám zobrazí veškerá nabídka soudů, které přijímají přihlášky pohledávek. Po kliknutí myši na příslušný soud, dle kterého chceme v odkaze Přihlášky pohledávek
34 vyhledávat, se nám zobrazí v této roletce. Aby mohla aplikace Monitoring rejstříku pracovat se zadaným filtrem, je velmi důležité stisknout tlačítko Filtrovat. Po stisknutí tlačítka Filtrovat se zobrazí všechny subjekty v insolvenčním rejstříku, vůči kterým věřitelé podaly přihlášky pohledávek. Tyto subjekty se opět ukáží seřazené podle nejnovějšího data zveřejnění v insolvenčním rejstříku. V případě, že chceme se subjekty dále pracovat, je možné je řadit sestupně či vzestupně kliknutím na tučný název sloupce. b) Vyhledávání dle události V případě, že chceme vyhledávat insolvenční případy, u kterých jsou již v insolvenčním rejstříku zobrazeny přihlášky pohledávek, podle typu události, tak v odkaze Vyhledávání => Přihlášky pohledávek můžeme vybírat z nabídky událostí, které se nachází v roletce Typ události. Jestliže budeme chtít zobrazit insolvenční případy s přihlášenými pohledávkami podle typu události, tak si musíme vybrat událost pomocí kliknutí na šipku u roletky Typ události. Tímto krokem se nám zobrazí veškerá nabídka událostí, které souvisejí s přihlašováním
35 pohledávek. Jakmile klikneme myší na příslušnou událost, dle které chceme v odkaze Přihlášky pohledávek vyhledávat, zobrazí se nám v této roletce. Aby mohla aplikace Monitoring rejstříku, pracovat se zadaným filtrem, je velmi důležité stisknout tlačítko Filtrovat. Po stisknutí tlačítka Filtrovat se zobrazí všechny subjekty v insolvenčním rejstříku, vůči kterým věřitelé podaly přihlášky pohledávek dle zvoleného typu události. Tyto subjekty se opět ukáží seřazené podle nejnovějšího data zveřejnění v insolvenčním rejstříku. V případě, že chceme se subjekty dále pracovat, je možné je řadit sestupně či vzestupně kliknutím na tučný název sloupce. c) Vyhledání dle názvu subjektu Jestliže chceme vyhledávat insolvenční případy, u nichž jsou již přijaty přihlášky pohledávek, podle názvu subjektu, tak si do filtru v odkaze Vyhledávání => Přihlášky pohledávek vepíšeme název subjektu. Aplikace Monitoring rejstříku vyhledává jak pod celým názvem subjektu, tak také pod částí názvu. Znamená to tedy, když chceme vyhledávat
36 například společnost MDK Consulting s.r.o., můžeme napsat celý její název, nebo pouze část jejího názvu. Vyhledávané subjekty, jež mají přijaty přihlášky pohledávek, se zobrazí po stisknutí tlačítka Filtrovat. Jestliže ovšem vyhledáváme subjekty pouze pomocí části názvu, zobrazí se všechny subjekty, jež se shodují s touto částí názvu. d) Vyhledávání dle spisové značky Další možností, jak vyhledávat jednotlivé subjekty, které jsou v insolvenčním rejstříku a mají již přihlášeny pohledávky, je pomocí spisové značky. Pokud známe spisovou značku a chceme podle ní vyhledat příslušný subjekt, tak ji do pole značka a rok vepíšeme. Po stisknutí tlačítka Filtrovat se nám zobrazí všechny události týkající se přihlášek pohledávek
37 e) Vyhledávání dle data Pomocí filtru je možné přihlášky pohledávek vyhledávat také podle data. Tento filtr pracuje na základě vyplnění data, od kterého chceme prohledávat insolvenční případy a datum do kdy chceme hledat insolvenční případy. Datum můžeme vyplnit ručně nebo vybrat správné datum pomocí kalendáře, který se zobrazí po kliknutí do příslušné buňky. Po vyplnění data stiskneme tlačítko Filtrovat. Po stisknutí tlačítka Filtrovat se nám zobrazí veškeré subjekty, vůči kterým věřitelé přihlásili své pohledávky. Velmi dobré je v tomto případě si subjekty rovnou srovnat dle zveřejnění stisknutím na tučný název sloupce Zveřejněno. Insolvenční případy se poté srovnají sestupně či vzestupně
38 f) Vyhledávání dle soudu a data V aplikaci Monitoring rejstříku je možné vyhledávat subjekty v insolvenčním rejstříku, u nichž byly přihlášeny pohledávky také na základě kombinací dvou a více filtrů. V odkazu Vyhledávání => Přihlášky pohledávek je možné vyhledávat insolvenční subjekty na základě soudu a data. Zobrazí se nám tedy subjekty, které spadají pod zvolený soud v určitém rozmezí, které si navolíme. Tento filtr se projeví po stisknutí tlačítka Filtrovat. g) Vyhledávání dle typu události a data Další možností práce s filtry je zkombinování typu události a data. V odkazu Vyhledávání => Přihlášky pohledávek je možné vyhledávat subjekty v insolvenčním rejstříku na základě typu události a data. Zobrazí se nám všechny subjekty, které jsou v insolvenčním rejstříku zařazeny pod zvolený typ události v určitém časovém rozmezí, které si navolíme. Tento filtr se projeví po stisknutí tlačítka Filtrovat. Opět je možné seřadit sestupně či vzestupně výsledky vyhledávání
Manuál k užívání aplikace Monitoring rejstříku
 Monitoring rejstříku - uživatelská příručka Manuál k užívání aplikace Monitoring rejstříku Verze aplikace 1.2, leden 2013 Copyright 2013, Insolvence 2008, a.s. Omezující podmínky pro zveřejnění, poskytnutí
Monitoring rejstříku - uživatelská příručka Manuál k užívání aplikace Monitoring rejstříku Verze aplikace 1.2, leden 2013 Copyright 2013, Insolvence 2008, a.s. Omezující podmínky pro zveřejnění, poskytnutí
Monitoring rejstříku - uživatelská příručka. Manuál k užívání aplikace Monitoring rejstříku
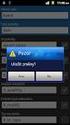 Manuál k užívání aplikace Monitoring rejstříku Verze aplikace 1.1, červenec 2012 ce 2008, a.s. Omezující podmínky pro zveřejnění, poskytnutí údajů: Tento dokument obsahuje informace důvěrného charakteru.
Manuál k užívání aplikace Monitoring rejstříku Verze aplikace 1.1, červenec 2012 ce 2008, a.s. Omezující podmínky pro zveřejnění, poskytnutí údajů: Tento dokument obsahuje informace důvěrného charakteru.
Manuál k užívání aplikace Monitoringrejstriku.cz
 Manuál k užívání aplikace Monitoringrejstriku.cz Verze aplikace 2.0, říjen 2015 Copyright 2014, Insolvence 2008, a.s. Omezující podmínky pro zveřejnění, poskytnutí údajů: Tento dokument obsahuje informace
Manuál k užívání aplikace Monitoringrejstriku.cz Verze aplikace 2.0, říjen 2015 Copyright 2014, Insolvence 2008, a.s. Omezující podmínky pro zveřejnění, poskytnutí údajů: Tento dokument obsahuje informace
Manuál k užívání služby Monitoringrejstriku.cz
 Manuál k užívání služby Monitoringrejstriku.cz Verze služby 3.0, prosinec 2016 Copyright 2014, Insolvence 2008, a.s. Omezující podmínky pro zveřejnění, poskytnutí údajů: Tento dokument obsahuje informace
Manuál k užívání služby Monitoringrejstriku.cz Verze služby 3.0, prosinec 2016 Copyright 2014, Insolvence 2008, a.s. Omezující podmínky pro zveřejnění, poskytnutí údajů: Tento dokument obsahuje informace
Uživatelská příručka
 Tel.: 558 646 913 Fax: 558 6626 500 Webové stránky města Kolín Uživatelská příručka Vypracovala Kateřina Klichová 28. 4. 2011 Obsah 1 Přílohy... 1 1.1 Vložení přílohy... 1 1.2 Smazání přílohy... 2 1.3
Tel.: 558 646 913 Fax: 558 6626 500 Webové stránky města Kolín Uživatelská příručka Vypracovala Kateřina Klichová 28. 4. 2011 Obsah 1 Přílohy... 1 1.1 Vložení přílohy... 1 1.2 Smazání přílohy... 2 1.3
[RDM] STRUČNÁ UŽIVATELSKÁ PŘÍRUČKA. CENTRÁLNÍ REGISTR PODPOR MALÉHO ROZSAHU - de minimis
![[RDM] STRUČNÁ UŽIVATELSKÁ PŘÍRUČKA. CENTRÁLNÍ REGISTR PODPOR MALÉHO ROZSAHU - de minimis [RDM] STRUČNÁ UŽIVATELSKÁ PŘÍRUČKA. CENTRÁLNÍ REGISTR PODPOR MALÉHO ROZSAHU - de minimis](/thumbs/23/2036200.jpg) PDS s.r.o. Viniční 20, 615 00 Brno IČ: 25523121, DIČ: CZ25523121 [RDM] CENTRÁLNÍ REGISTR PODPOR MALÉHO ROZSAHU - de minimis STRUČNÁ UŽIVATELSKÁ PŘÍRUČKA Praha, Brno 2009, 2010 Verze dokumentu Verze Datum
PDS s.r.o. Viniční 20, 615 00 Brno IČ: 25523121, DIČ: CZ25523121 [RDM] CENTRÁLNÍ REGISTR PODPOR MALÉHO ROZSAHU - de minimis STRUČNÁ UŽIVATELSKÁ PŘÍRUČKA Praha, Brno 2009, 2010 Verze dokumentu Verze Datum
Systém eprojekty Příručka uživatele
 YOUR SYSTEM http://www.ys.cz Systém eprojekty Příručka uživatele YOUR SYSTEM, spol. s r.o., se sídlem Praha Türkova 2319/5b, 149 00 Praha 4, IČ: 00174939, DIČ: CZ00174939, zapsaná v obchodním rejstříku,
YOUR SYSTEM http://www.ys.cz Systém eprojekty Příručka uživatele YOUR SYSTEM, spol. s r.o., se sídlem Praha Türkova 2319/5b, 149 00 Praha 4, IČ: 00174939, DIČ: CZ00174939, zapsaná v obchodním rejstříku,
SimBIm uživatelská dokumentace
 SimBIm uživatelská dokumentace SimBIm (zkratka pro Similarity Between Images) je webová aplikace určená pro sběr uživatelských hodnocení podobnosti mezi obrázky. Tyto nasbíraná hodnocení jsou pak většinou
SimBIm uživatelská dokumentace SimBIm (zkratka pro Similarity Between Images) je webová aplikace určená pro sběr uživatelských hodnocení podobnosti mezi obrázky. Tyto nasbíraná hodnocení jsou pak většinou
E-BILLING UŽIVATELSKÝ MANUÁL. Platí od 08.2012. www.dhlfreight.cz 840 111 308
 E-BILLING UŽIVATELSKÝ MANUÁL Platí od 08.2012 www.dhlfreight.cz 840 111 308 Obsah 1. E-BILLING 1.1 Úvod... 3 2. Registrační proces 2.1 Registrace do DHL E-BILLING... 4 2.2 Postup registrace do DHL E-BILLING...
E-BILLING UŽIVATELSKÝ MANUÁL Platí od 08.2012 www.dhlfreight.cz 840 111 308 Obsah 1. E-BILLING 1.1 Úvod... 3 2. Registrační proces 2.1 Registrace do DHL E-BILLING... 4 2.2 Postup registrace do DHL E-BILLING...
Registr IKTA. Příručka pro uživatele. Institut biostatistiky a analýz. Lékařské a Přírodovědecké fakulty Masarykovy univerzity.
 Registr IKTA Příručka pro uživatele Vytvořil: Lékařské a Přírodovědecké fakulty Masarykovy univerzity Obsah Práce s Registrem IKTA 3 1 Vstup do registru 3 2 Základní okno registru 4 3 Registrace nového
Registr IKTA Příručka pro uživatele Vytvořil: Lékařské a Přírodovědecké fakulty Masarykovy univerzity Obsah Práce s Registrem IKTA 3 1 Vstup do registru 3 2 Základní okno registru 4 3 Registrace nového
NOVINKY VERZE
 NOVINKY VERZE 12.15.0 ze dne 6. 12. 2017 Vážení uživatelé, v uplynulém týdnu jsme pro vás v informačním systému Insolvenční správce připravili opět několik nových vylepšení. Soustředili jsme se zejména
NOVINKY VERZE 12.15.0 ze dne 6. 12. 2017 Vážení uživatelé, v uplynulém týdnu jsme pro vás v informačním systému Insolvenční správce připravili opět několik nových vylepšení. Soustředili jsme se zejména
1. Pro přihlášení k odběru novinek klikněte na tlačítko Registrace nového uživatele.
 1. Vstup do aplikace Na adrese: http://i.statnisprava.cz 2. První stránka aplikace 1. Pro přihlášení k odběru novinek klikněte na tlačítko Registrace nového uživatele. 2. Poté budete přesměrováni na stránku
1. Vstup do aplikace Na adrese: http://i.statnisprava.cz 2. První stránka aplikace 1. Pro přihlášení k odběru novinek klikněte na tlačítko Registrace nového uživatele. 2. Poté budete přesměrováni na stránku
Návod na použití univerzitní aplikace
 Page 1 of 19 Návod na použití univerzitní aplikace WHOIS viz jednotlivé kapitoly Stránky: Univerzita Karlova v Praze, Právnická fakulta Kurz: Návod pro použití aplikace Whois Kniha: Návod na použití univerzitní
Page 1 of 19 Návod na použití univerzitní aplikace WHOIS viz jednotlivé kapitoly Stránky: Univerzita Karlova v Praze, Právnická fakulta Kurz: Návod pro použití aplikace Whois Kniha: Návod na použití univerzitní
Manuál PVU dodavatel Platnost pro elektronický nástroj X-EN verze 3 a novější
 Manuál PVU dodavatel Platnost pro elektronický nástroj X-EN verze 3 a novější Obsah Registrace... 2 Přihlášení a odhlášení... 2 Správa profilu... 2 Domovská stránka... 3 Hledání zakázek... 4 Výsledky hledání...
Manuál PVU dodavatel Platnost pro elektronický nástroj X-EN verze 3 a novější Obsah Registrace... 2 Přihlášení a odhlášení... 2 Správa profilu... 2 Domovská stránka... 3 Hledání zakázek... 4 Výsledky hledání...
Postup pro přihlášení k EET
 Postup pro přihlášení k EET Krok 1. autentizační údaje Žádost o autentizační údaje neboli přihlašovací jméno a heslo. Přihlásit se o ně můžete na daňovém portálu MF http://adisspr.mfcr.cz/adistc/adis/idpr_pub/eet/eet_sluzby.faces,
Postup pro přihlášení k EET Krok 1. autentizační údaje Žádost o autentizační údaje neboli přihlašovací jméno a heslo. Přihlásit se o ně můžete na daňovém portálu MF http://adisspr.mfcr.cz/adistc/adis/idpr_pub/eet/eet_sluzby.faces,
ipodatelna Uživatelská příručka
 Uživatelská příručka 1 Obsah Obsah 1 I Úvod 2 II Práce s aplikací 3 III Podání 4 1 Nové podání... 5 IV Informace o Uživateli 11 V Podatelna 13 1 Přijmout... a odmítnout podání 13 2 Seznam... došlých podání
Uživatelská příručka 1 Obsah Obsah 1 I Úvod 2 II Práce s aplikací 3 III Podání 4 1 Nové podání... 5 IV Informace o Uživateli 11 V Podatelna 13 1 Přijmout... a odmítnout podání 13 2 Seznam... došlých podání
Pravidla používání webového rezervačního systému bezpečnostních školení Letiště Praha, a. s. - firma
 Pravidla používání webového rezervačního systému bezpečnostních školení Letiště Praha, a. s. - firma Jako firma se na portálu www.skoleni-lp.cz registrujte, pokud jste podnikající fyzická osoba nebo právnická
Pravidla používání webového rezervačního systému bezpečnostních školení Letiště Praha, a. s. - firma Jako firma se na portálu www.skoleni-lp.cz registrujte, pokud jste podnikající fyzická osoba nebo právnická
Manuál PVU dodavatel Platnost pro elektronický nástroj X-EN verze 3 a novější
 Manuál PVU dodavatel Platnost pro elektronický nástroj X-EN verze 3 a novější Obsah 1 Registrace... 2 2 Přihlášení a odhlášení... 2 3 Správa profilu... 2 3.1 Vytvoření uživatelského účtu... 3 4 Domovská
Manuál PVU dodavatel Platnost pro elektronický nástroj X-EN verze 3 a novější Obsah 1 Registrace... 2 2 Přihlášení a odhlášení... 2 3 Správa profilu... 2 3.1 Vytvoření uživatelského účtu... 3 4 Domovská
AUTOMATICKÉ NAČTENÍ INSOLVENČNÍHO PŘÍPADU DO SYSTÉMU... 1 MANUÁLNÍ NAČTENÍ INSOLVENČNÍHO PŘÍPADU DO SYSTÉMU... 3 ZÁLOŽKA ZÁKLADNÍ...
 NOVINKY VERZE 13.0.0 ze dne 31. 1. 2018 Vážení uživatelé, v uplynulém týdnu jsme pro zefektivnění vaší práce v informačním systému Insolvenční správce připravili opět několik vylepšení. V rámci aktualizace
NOVINKY VERZE 13.0.0 ze dne 31. 1. 2018 Vážení uživatelé, v uplynulém týdnu jsme pro zefektivnění vaší práce v informačním systému Insolvenční správce připravili opět několik vylepšení. V rámci aktualizace
Návod: Připojení ke školnímu FTP serveru. Návodu sloužící k přípojení k FTP serveru pomocí: Total Commander Webové rozhraní FTP Novell Client
 Návod: Připojení ke školnímu FTP serveru Návodu sloužící k přípojení k FTP serveru pomocí: Total Commander Webové rozhraní FTP Novell Client Příhlášní ke školnímu FTP serveru pomocí programu Total Commander
Návod: Připojení ke školnímu FTP serveru Návodu sloužící k přípojení k FTP serveru pomocí: Total Commander Webové rozhraní FTP Novell Client Příhlášní ke školnímu FTP serveru pomocí programu Total Commander
Průvodce aplikací FS Karta
 Průvodce aplikací FS Karta Základní informace k Aplikaci Online aplikace FS Karta slouží k bezpečnému ukládání osobních údajů fyzických osob a k jejich zpracování. Osobní údaje jsou uloženy ve formě karty.
Průvodce aplikací FS Karta Základní informace k Aplikaci Online aplikace FS Karta slouží k bezpečnému ukládání osobních údajů fyzických osob a k jejich zpracování. Osobní údaje jsou uloženy ve formě karty.
Portál Algotech HelpDesk Uživatelský manuál
 Portál Algotech HelpDesk Uživatelský manuál Vypracovali: Datum: 14. 9. 2012 Jméno Michal Zeman Jan Košátko Jan Skýpala Funkce IT specialista Project Manager Service Desk Manager Kontakt helpdesk@algotech.cz
Portál Algotech HelpDesk Uživatelský manuál Vypracovali: Datum: 14. 9. 2012 Jméno Michal Zeman Jan Košátko Jan Skýpala Funkce IT specialista Project Manager Service Desk Manager Kontakt helpdesk@algotech.cz
PTÁČEK - velkoobchod. eshop. ZÁKAZNICKÝ pracovní postup
 PTÁČEK - velkoobchod eshop ZÁKAZNICKÝ pracovní postup 2009 Obsah Úvod... 3 Autorizace... 3 Přihlášení... 4 Odhlášení... 4 Změna hesla editace uživatele... 4 Hlavní stránka Před přihlášením... 4 Výběr Produktu
PTÁČEK - velkoobchod eshop ZÁKAZNICKÝ pracovní postup 2009 Obsah Úvod... 3 Autorizace... 3 Přihlášení... 4 Odhlášení... 4 Změna hesla editace uživatele... 4 Hlavní stránka Před přihlášením... 4 Výběr Produktu
..:: IKV.EVARIANTY.CZ ::.. ..:: Uživatelský manuál pro studenty ::..
 ..:: IKV.EVARIANTY.CZ ::....:: Uživatelský manuál pro studenty ::.. 1 OBSAH OBSAH...2 1. Vstup na portál IKV...3 1.1 Registrace...4 1.2 Přihlášení...5 2. Po přihlášení...6 2.1 Hlavní menu...7 Hlavní menu
..:: IKV.EVARIANTY.CZ ::....:: Uživatelský manuál pro studenty ::.. 1 OBSAH OBSAH...2 1. Vstup na portál IKV...3 1.1 Registrace...4 1.2 Přihlášení...5 2. Po přihlášení...6 2.1 Hlavní menu...7 Hlavní menu
1 Příručka používání Google Apps
 1 Příručka používání Google Apps Tento manuál vznikl pro účel seznámení se základní funkčností balíku Google Apps a má za úkol Vás seznámit s principy používání jednotlivých služeb (Gmail, Kalendáře, Disk).
1 Příručka používání Google Apps Tento manuál vznikl pro účel seznámení se základní funkčností balíku Google Apps a má za úkol Vás seznámit s principy používání jednotlivých služeb (Gmail, Kalendáře, Disk).
Provozní dokumentace. Seznam orgánů veřejné moci. Příručka pro běžného uživatele
 Provozní dokumentace Seznam orgánů veřejné moci Příručka pro běžného uživatele Vytvořeno dne: 7. 7. 2011 Aktualizováno: 11. 2. 2015 Verze: 2.2 2015 MVČR Obsah Příručka pro běžného uživatele 1 Úvod...3
Provozní dokumentace Seznam orgánů veřejné moci Příručka pro běžného uživatele Vytvořeno dne: 7. 7. 2011 Aktualizováno: 11. 2. 2015 Verze: 2.2 2015 MVČR Obsah Příručka pro běžného uživatele 1 Úvod...3
Objednávkový systém Beskyd Fryčovice a.s. objednavky.beskyd.cz. OBJEDNÁVKOVÝ SYSTÉM BESKYD FRYČOVICE a.s.
 OBJEDNÁVKOVÝ SYSTÉM BESKYD FRYČOVICE a.s. Obsah Technické parametry... 3 Harmonogram objednávek... 3 Stála objednávka... 3 Objednávka na přelomu měsíce... 3 Vlastní zpracování objednávky... 3 1. Nová objednávka...
OBJEDNÁVKOVÝ SYSTÉM BESKYD FRYČOVICE a.s. Obsah Technické parametry... 3 Harmonogram objednávek... 3 Stála objednávka... 3 Objednávka na přelomu měsíce... 3 Vlastní zpracování objednávky... 3 1. Nová objednávka...
Uživatelská příručka pro administraci nabídek práce. na personálním webu Atraktivni-prace.cz. Verze 8.01/2013. Autor: Petr Kliment
 Uživatelská příručka pro administraci nabídek práce na personálním webu Atraktivni-prace.cz Verze 8.01/2013 Autor: Petr Kliment Obsah: 1. Úvod 2. Registrace uživatelského účtu 3. Přihlášení na uživatelský
Uživatelská příručka pro administraci nabídek práce na personálním webu Atraktivni-prace.cz Verze 8.01/2013 Autor: Petr Kliment Obsah: 1. Úvod 2. Registrace uživatelského účtu 3. Přihlášení na uživatelský
Flexi uživatelská příručka verze 2.1
 Flexi uživatelská příručka verze 2.1 6. listopadu 2009 1 OBSAH 1. ÚVOD... 3 1.1 ZÁKLADNÍ POPIS A FUNKCIONALITA... 3 1.2 PŘEHLED ČINNOSTÍ... 4 1.3 UŽIVATELÉ... 4 1.4 SPRÁVCE AGENDY... 4 1.5 PRACOVNÍ POSTUPY...
Flexi uživatelská příručka verze 2.1 6. listopadu 2009 1 OBSAH 1. ÚVOD... 3 1.1 ZÁKLADNÍ POPIS A FUNKCIONALITA... 3 1.2 PŘEHLED ČINNOSTÍ... 4 1.3 UŽIVATELÉ... 4 1.4 SPRÁVCE AGENDY... 4 1.5 PRACOVNÍ POSTUPY...
DOPIS ONLINE: OZNAČENÍ INSOLVENČNÍHO PŘÍPADU, FILTRY, EXPORT... 2 DATOVÁ SCHRÁNKA: MANUÁLNÍ PŘIŘAZENÍ PŘÍLOH - ZOBRAZENÍ VLASTNÍ SPISOVÉ ZNAČKY...
 NOVINKY VERZE 14.1.0 ze dne 30. 5. 2018 Vážení uživatelé, v uplynulých týdnech jsme pro usnadnění vaší práce v informačním systému Insolvenční správce opět připravili několik novinek. Abyste si mohli přehledněji
NOVINKY VERZE 14.1.0 ze dne 30. 5. 2018 Vážení uživatelé, v uplynulých týdnech jsme pro usnadnění vaší práce v informačním systému Insolvenční správce opět připravili několik novinek. Abyste si mohli přehledněji
Uživatelská příručka pro ředitele škol
 Národní šetření výsledků žáků v počátečním vzdělávání Uživatelská příručka pro ředitele škol Název souboru: Modul IDM - Uživatelská příručka pro ředitele škol V2.doc Strana 1 Obsah 1 Úvod... 3 2 Přihlášení
Národní šetření výsledků žáků v počátečním vzdělávání Uživatelská příručka pro ředitele škol Název souboru: Modul IDM - Uživatelská příručka pro ředitele škol V2.doc Strana 1 Obsah 1 Úvod... 3 2 Přihlášení
Provozní dokumentace. Seznam orgánů veřejné moci. Příručka pro běžného uživatele
 Provozní dokumentace Seznam orgánů veřejné moci Příručka pro běžného uživatele Vytvořeno dne: 7. 7. 2011 Aktualizováno: 7. 6. 2017 Verze: 2.4 2017 MVČR Obsah Příručka pro běžného uživatele 1 Úvod...3 1.1
Provozní dokumentace Seznam orgánů veřejné moci Příručka pro běžného uživatele Vytvořeno dne: 7. 7. 2011 Aktualizováno: 7. 6. 2017 Verze: 2.4 2017 MVČR Obsah Příručka pro běžného uživatele 1 Úvod...3 1.1
SERVICE ON LINE MANUÁL
 SERVICE ON LINE MANUÁL 1 Obsah 1. Přihlášení... 3 1.1 Úvodní stránka... 3 2. Zaměstnanci... 4 2.1 Hledat zaměstnance... 4 2.2 Založit uživatele... 9 2.3 Založte skříňku/oddělení... 11 2.4 Přehled objednávek...
SERVICE ON LINE MANUÁL 1 Obsah 1. Přihlášení... 3 1.1 Úvodní stránka... 3 2. Zaměstnanci... 4 2.1 Hledat zaměstnance... 4 2.2 Založit uživatele... 9 2.3 Založte skříňku/oddělení... 11 2.4 Přehled objednávek...
Manuál PVU dodavatel
 Manuál PVU dodavatel Platnost pro elektronický nástroj X-EN verze 4 a novější 1 Registrace... 2 2 Přihlášení a odhlášení... 2 3 Správa profilu... 2 3.1 Vytvoření uživatelského účtu... 3 3.2 Ověření identity
Manuál PVU dodavatel Platnost pro elektronický nástroj X-EN verze 4 a novější 1 Registrace... 2 2 Přihlášení a odhlášení... 2 3 Správa profilu... 2 3.1 Vytvoření uživatelského účtu... 3 3.2 Ověření identity
Nastavení lokálního úložiště certifikátů v OSx
 Nastavení lokálního úložiště certifikátů v OSx Aby bylo možné používat lokální úložiště, je nezbytné vytvořit zálohu privátní části elektronického podpisu, tj. soubor s koncovou *.pfx, nebo *.p12. Soubor
Nastavení lokálního úložiště certifikátů v OSx Aby bylo možné používat lokální úložiště, je nezbytné vytvořit zálohu privátní části elektronického podpisu, tj. soubor s koncovou *.pfx, nebo *.p12. Soubor
Nápověda pro online objednávkový systém WEBSHOP
 Nápověda pro online objednávkový systém WEBSHOP Verze nápovědy: 1.1 1 >>> PŘIHLÁŠENÍ Zadejte jméno Přečtěte si pravidla používání Webshopu Zadejte heslo Využijte v případě, že jste zapomněli přidělené
Nápověda pro online objednávkový systém WEBSHOP Verze nápovědy: 1.1 1 >>> PŘIHLÁŠENÍ Zadejte jméno Přečtěte si pravidla používání Webshopu Zadejte heslo Využijte v případě, že jste zapomněli přidělené
Uživatelský manuál. Obsah
 Uživatelský manuál Obsah Úvodní stránka a horní menu Registrace uživatele Registrace studenta Registrace pedagoga Registrace firmy Přihlášeni do systému Obnovení zapomenutého hesla Nastavení uživatelského
Uživatelský manuál Obsah Úvodní stránka a horní menu Registrace uživatele Registrace studenta Registrace pedagoga Registrace firmy Přihlášeni do systému Obnovení zapomenutého hesla Nastavení uživatelského
PRO PRÁCI S APLIKACÍ SKV - VÝBĚR KVALITNÍCH VÝSLEDKŮ
 MANUÁL PRO PRÁCI S APLIKACÍ SKV - VÝBĚR KVALITNÍCH VÝSLEDKŮ Verze 1.0 (170714) 1 Obsah 1. Základní informace o používání SKV - aplikace pro výběr kvalitních výsledků...3 1.1 Příhlášení do SKV...3 2.1 Změna
MANUÁL PRO PRÁCI S APLIKACÍ SKV - VÝBĚR KVALITNÍCH VÝSLEDKŮ Verze 1.0 (170714) 1 Obsah 1. Základní informace o používání SKV - aplikace pro výběr kvalitních výsledků...3 1.1 Příhlášení do SKV...3 2.1 Změna
Uživatelská příručka
 PŘÍLOHA B Uživatelská příručka Před prvním spuštění aplikace je nezbytné ujasnit si některé pojmy: web URL webových stránek, pro které se budou zjišťovat pozice. klíčové slovo - Slovní spojení nebo samostatné
PŘÍLOHA B Uživatelská příručka Před prvním spuštění aplikace je nezbytné ujasnit si některé pojmy: web URL webových stránek, pro které se budou zjišťovat pozice. klíčové slovo - Slovní spojení nebo samostatné
Základní popis obsluhy lokalizačního serveru systému REX
 Základní popis obsluhy lokalizačního serveru systému REX 1. Přihlášení do systému 2. Hlášení o nedůvěryhodném připojení: - instalace certifikátu pro prohlížeč Mozilla Firefox - instalace certifikátu pro
Základní popis obsluhy lokalizačního serveru systému REX 1. Přihlášení do systému 2. Hlášení o nedůvěryhodném připojení: - instalace certifikátu pro prohlížeč Mozilla Firefox - instalace certifikátu pro
Lukáš Peterka vedoucí projektu. Registr hnojiv na eagri - uživatelská příručka. 25. 08. 2011, Brno
 Lukáš Peterka vedoucí projektu Registr hnojiv na eagri - uživatelská příručka 25. 08. 2011, Brno Omezující podmínky pro zveřejnění, poskytnutí údajů: Tento dokument obsahuje informace důvěrného charakteru.
Lukáš Peterka vedoucí projektu Registr hnojiv na eagri - uživatelská příručka 25. 08. 2011, Brno Omezující podmínky pro zveřejnění, poskytnutí údajů: Tento dokument obsahuje informace důvěrného charakteru.
UŽIVATELSKÁ PŘÍRUČKA UČITEL
 VYSOKÁ ŠKOLA BÁŇSKÁ TECHNICKÁ UNIVERZITA OSTRAVA UŽIVATELSKÁ PŘÍRUČKA UČITEL INFORMAČNÍ SYSTÉM PRO ZÁKLADNÍ ŠKOLU LOŠTICE Radek ZIMMERMANN Obsah 1 Úvod... 3 2 Přístup... 3 3 Přihlášení do systému... 4
VYSOKÁ ŠKOLA BÁŇSKÁ TECHNICKÁ UNIVERZITA OSTRAVA UŽIVATELSKÁ PŘÍRUČKA UČITEL INFORMAČNÍ SYSTÉM PRO ZÁKLADNÍ ŠKOLU LOŠTICE Radek ZIMMERMANN Obsah 1 Úvod... 3 2 Přístup... 3 3 Přihlášení do systému... 4
Cornelius Scipio s.r.o. Scénáře. SBD Vítkovice. Elektronická hlášení závad. Scénář postupu práce. Předseda samosprávy. Autor: Cornelius Scipio s.r.o.
 SBD Vítkovice Elektronická hlášení závad Scénář postupu práce Předseda samosprávy Autor: Cornelius Scipio s.r.o. Obsah: 1. Úvod... 3 2. Postup práce s touto webovou aplikací... 4 2.1. Spuštění a přihlášení
SBD Vítkovice Elektronická hlášení závad Scénář postupu práce Předseda samosprávy Autor: Cornelius Scipio s.r.o. Obsah: 1. Úvod... 3 2. Postup práce s touto webovou aplikací... 4 2.1. Spuštění a přihlášení
Obrázek 1: Struktura programu z hlediska zapojení
 MANUÁL K PROGRAMU DBADVOKÁT Program byl vytořený za účelem třídění a uchovávání jednotlivých spisů (elektronické dokumenty [doc, xls, odt, pdf, xml,...], emaily a další důležité soubory) v centralním počítači
MANUÁL K PROGRAMU DBADVOKÁT Program byl vytořený za účelem třídění a uchovávání jednotlivých spisů (elektronické dokumenty [doc, xls, odt, pdf, xml,...], emaily a další důležité soubory) v centralním počítači
Webové hlášení pracovišť vyšetřujících HIV o počtu provedených vyšetření
 Systém Webové hlášení pracovišť vyšetřujících HIV o počtu provedených vyšetření Manuál webové aplikace leden 2012 v4.0 Státní zdravotní ústav Národní referenční laboratoř pro AIDS 1 1 Úvod Systém HlasSZU
Systém Webové hlášení pracovišť vyšetřujících HIV o počtu provedených vyšetření Manuál webové aplikace leden 2012 v4.0 Státní zdravotní ústav Národní referenční laboratoř pro AIDS 1 1 Úvod Systém HlasSZU
Uživatelská příručka
 Uživatelská příručka k registraci a zpracování elektronické žádosti o dotaci v prostředí aplikace Komunikace s občany (RAP) Obsah: 1. Úvod... 1 2. Než začnete vyplňovat elektronickou žádost o dotaci...
Uživatelská příručka k registraci a zpracování elektronické žádosti o dotaci v prostředí aplikace Komunikace s občany (RAP) Obsah: 1. Úvod... 1 2. Než začnete vyplňovat elektronickou žádost o dotaci...
v uplynulém období jsme pro zefektivnění vaší práce se systémem Insolvenční správce opět připravili několik vylepšení.
 NOVINKY VERZE 14.9.0 ze dne 29. 8. 2018 Vážení uživatelé, v uplynulém období jsme pro zefektivnění vaší práce se systémem Insolvenční správce opět připravili několik vylepšení. Jako hlavní novinku jsme
NOVINKY VERZE 14.9.0 ze dne 29. 8. 2018 Vážení uživatelé, v uplynulém období jsme pro zefektivnění vaší práce se systémem Insolvenční správce opět připravili několik vylepšení. Jako hlavní novinku jsme
5 Evidence manželských smluv
 5 Evidence manželských smluv 5.1 Společné vyhledávání v evidencích Společné vyhledávání v evidencích slouží k vyhledání evidovaných závětí, listin i smluv a to pouze vyhledáním podle rodného čísla a data
5 Evidence manželských smluv 5.1 Společné vyhledávání v evidencích Společné vyhledávání v evidencích slouží k vyhledání evidovaných závětí, listin i smluv a to pouze vyhledáním podle rodného čísla a data
Nápověda k systému CCS Carnet Mini
 Nápověda k systému CCS Carnet Mini Manuál k aplikaci pro evidenci knihy jízd Vážený zákazníku, vítejte v našem nejnovějším systému pro evidenci knihy jízd - CCS Carnet Mini. V následujících kapitolách
Nápověda k systému CCS Carnet Mini Manuál k aplikaci pro evidenci knihy jízd Vážený zákazníku, vítejte v našem nejnovějším systému pro evidenci knihy jízd - CCS Carnet Mini. V následujících kapitolách
II. Elektronická pošta
 II. Chceme-li si přečíst poštu, klikneme v levém sloupci na nápis Doručená pošta. Máme před sebou seznam e-mailů seřazených podle data a času přijetí. Pokud máme zapnuto zobrazení náhledu, ve spodní nebo
II. Chceme-li si přečíst poštu, klikneme v levém sloupci na nápis Doručená pošta. Máme před sebou seznam e-mailů seřazených podle data a času přijetí. Pokud máme zapnuto zobrazení náhledu, ve spodní nebo
ROK V OBCI. Uživatelská příručka
 Uživatelská příručka Hlavní obrazovka Menu pro správu uživatele Hlavní nabídka Kalendář akcí Přihlášený uživatel Odkazy na hlavní moduly aplikace Aktuální zprávy Seznam aktualit Přihlášení, uživatelský
Uživatelská příručka Hlavní obrazovka Menu pro správu uživatele Hlavní nabídka Kalendář akcí Přihlášený uživatel Odkazy na hlavní moduly aplikace Aktuální zprávy Seznam aktualit Přihlášení, uživatelský
Nastavení lokálního úložiště certifikátů
 Nastavení lokálního úložiště certifikátů Aby bylo možné používat lokální úložiště, je nezbytné vytvořit zálohu privátní části elektronického podpisu, tj. soubor s koncovou *.pfx, nebo *.p12. Soubor je
Nastavení lokálního úložiště certifikátů Aby bylo možné používat lokální úložiště, je nezbytné vytvořit zálohu privátní části elektronického podpisu, tj. soubor s koncovou *.pfx, nebo *.p12. Soubor je
ON-LINE PORADA PRO TEST
 ON-LINE PORADA PRO TEST PŘIHLÁŠENÍ... 1 HOME... 2 NAJDI... 2 ODHLÁŠENÍ... 2 Nové téma... 2 Zpět... 3 Detail tématu... 4 Odpověď... 4 Vybrat soubor... 4 Další přílohu... 5 Uložit... 6 Vaše odpověď/ reakce...
ON-LINE PORADA PRO TEST PŘIHLÁŠENÍ... 1 HOME... 2 NAJDI... 2 ODHLÁŠENÍ... 2 Nové téma... 2 Zpět... 3 Detail tématu... 4 Odpověď... 4 Vybrat soubor... 4 Další přílohu... 5 Uložit... 6 Vaše odpověď/ reakce...
v uplynulých týdnech jsme pro usnadnění vaší práce v systému Insolvenční správce opět připravili několik vylepšení.
 NOVINKY VERZE 14.3.0 ze dne 27. 6. 2018 Vážení uživatelé, v uplynulých týdnech jsme pro usnadnění vaší práce v systému Insolvenční správce opět připravili několik vylepšení. Došlo ke kompletnímu přepracování
NOVINKY VERZE 14.3.0 ze dne 27. 6. 2018 Vážení uživatelé, v uplynulých týdnech jsme pro usnadnění vaší práce v systému Insolvenční správce opět připravili několik vylepšení. Došlo ke kompletnímu přepracování
Manuál k elektronickému podávání přihlášek a žádostí u ÚPV
 Manuál k elektronickému podávání přihlášek a žádostí u ÚPV Úvod Elektronické podávání nabízí uživatelům kvalitní a bezpečnou formu komunikace s Úřadem při současné úspoře finančních nákladů a času. Je
Manuál k elektronickému podávání přihlášek a žádostí u ÚPV Úvod Elektronické podávání nabízí uživatelům kvalitní a bezpečnou formu komunikace s Úřadem při současné úspoře finančních nákladů a času. Je
IZR - Mobilního verze stájového registru pro tury, ovce a kozy
 IZR - Mobilního verze stájového registru pro tury, ovce a kozy Uživatelská příručka použití aplikace Ministerstvo zemědělství IZR - Mobilního verze stájového registru pro tury, ovce a kozy: Uživatelská
IZR - Mobilního verze stájového registru pro tury, ovce a kozy Uživatelská příručka použití aplikace Ministerstvo zemědělství IZR - Mobilního verze stájového registru pro tury, ovce a kozy: Uživatelská
Dallmayr WebShop. Uživatelská příručka. Dallmayr WebShop. Uživatelská příručka. Tiliaris s. r. o. 2014. Tiliaris s. r. o. 2014 Strana 1 / 11
 Dallmayr WebShop Tiliaris s. r. o. 2014 Tiliaris s. r. o. 2014 Strana 1 / 11 Obsah 1. Účel dokumentu... 3 2. Nápověda... 4 Kategorie zboží... 4 Filtrování a třídění zboží... 4 Vyhledávání... 5 Nejčastěji
Dallmayr WebShop Tiliaris s. r. o. 2014 Tiliaris s. r. o. 2014 Strana 1 / 11 Obsah 1. Účel dokumentu... 3 2. Nápověda... 4 Kategorie zboží... 4 Filtrování a třídění zboží... 4 Vyhledávání... 5 Nejčastěji
Profesis on-line 20.1.2015. Obrázky v prezentaci byly upraveny pro potřeby prezentace.
 Profesis on-line 20.1.2015 Obrázky v prezentaci byly upraveny pro potřeby prezentace. Adresa systému: www.profesis.cz Údaje nutné pro přihlášení: - přihlašovací jméno: sedmimístné číslo autorizace (včetně
Profesis on-line 20.1.2015 Obrázky v prezentaci byly upraveny pro potřeby prezentace. Adresa systému: www.profesis.cz Údaje nutné pro přihlášení: - přihlašovací jméno: sedmimístné číslo autorizace (včetně
Agenda Systém G5i Uživatelský manuál Autor RH SID, s.r.o.
 Agenda Systém G5i Uživatelský manuál 3.5.2017 1 Obsah: 1 2 3 4 Internetový informační portál Integri G5i... 3 Minimální konfigurace pro provoz G5i... 3 Přihlášení... 4 Struktura informačního portálu...
Agenda Systém G5i Uživatelský manuál 3.5.2017 1 Obsah: 1 2 3 4 Internetový informační portál Integri G5i... 3 Minimální konfigurace pro provoz G5i... 3 Přihlášení... 4 Struktura informačního portálu...
Manuál pro studenty. Obsah
 Manuál pro studenty Studovat můžete v čase, který Vám vyhovuje a z jakéhokoliv prostředí. Náklady na cestovné a ubytování tímto ušetříte! Kurz Vás nebude nic stát! Počet kurzů bude záviset jen na Vás.
Manuál pro studenty Studovat můžete v čase, který Vám vyhovuje a z jakéhokoliv prostředí. Náklady na cestovné a ubytování tímto ušetříte! Kurz Vás nebude nic stát! Počet kurzů bude záviset jen na Vás.
STRUČNÝ PRŮVODCE VZP POINTEM PRO ZAMĚSTNAVATELE
 STRUČNÝ PRŮVODCE VZP POINTEM PRO ZAMĚSTNAVATELE 1 1. PŘIHLÁŠENÍ Odkaz pro přihlášení do VZP Pointu naleznete na webových stránkách VŠEOBECNÉ ZDRAVOTNÍ POJIŠŤOVNY ČESKÉ REPUBLIKY www.vzp.cz: v horním menu
STRUČNÝ PRŮVODCE VZP POINTEM PRO ZAMĚSTNAVATELE 1 1. PŘIHLÁŠENÍ Odkaz pro přihlášení do VZP Pointu naleznete na webových stránkách VŠEOBECNÉ ZDRAVOTNÍ POJIŠŤOVNY ČESKÉ REPUBLIKY www.vzp.cz: v horním menu
WebLIMS. Kuk do laboratoře
 WebLIMS Kuk do laboratoře 1. Přihlášení do WebLIMS Přístup do aplikace WEBLIMS naleznete na stránkách KNL v části Pro odborníky https://www.nemlib.cz. Kliknete na odkaz tlačítko a najdete odkaz na WebLIMS
WebLIMS Kuk do laboratoře 1. Přihlášení do WebLIMS Přístup do aplikace WEBLIMS naleznete na stránkách KNL v části Pro odborníky https://www.nemlib.cz. Kliknete na odkaz tlačítko a najdete odkaz na WebLIMS
Manuál pro žadatele OBSAH
 Manuál pro žadatele OBSAH 1. Úvod... 2 2. Registrace žadatele do systému... 3 3. Přihlášení... 5 4. Změna hesla... 6 5. Obnova zapomenutého hesla... 7 6. Vyplňování formuláře žádosti o dotaci... 8 6.1.
Manuál pro žadatele OBSAH 1. Úvod... 2 2. Registrace žadatele do systému... 3 3. Přihlášení... 5 4. Změna hesla... 6 5. Obnova zapomenutého hesla... 7 6. Vyplňování formuláře žádosti o dotaci... 8 6.1.
Uživatelská dokumentace
 Mendelova univerzita v Brně Softwarové inženýrství 2 Uživatelská dokumentace Bioadresáře Zpracoval: Bc. Martin Ventruba, Bc. Stratos Zerdaloglu 15. leden 2010 1 ÚVOD DO BIOADRESÁŘE 2 1 Úvod do bioadresáře
Mendelova univerzita v Brně Softwarové inženýrství 2 Uživatelská dokumentace Bioadresáře Zpracoval: Bc. Martin Ventruba, Bc. Stratos Zerdaloglu 15. leden 2010 1 ÚVOD DO BIOADRESÁŘE 2 1 Úvod do bioadresáře
Podrobný návod pro administraci zákaznických účtů na portálu Czechiatour.eu
 2013 Podrobný návod pro administraci zákaznických účtů na portálu Czechiatour.eu Czechiatour.eu 1.2.2013 Vážení zákazníci portálu Czechiatour.eu. Abychom Vám co nejvíce usnadnili orientaci v administraci
2013 Podrobný návod pro administraci zákaznických účtů na portálu Czechiatour.eu Czechiatour.eu 1.2.2013 Vážení zákazníci portálu Czechiatour.eu. Abychom Vám co nejvíce usnadnili orientaci v administraci
Nejčastější kladené dotazy
 Nejčastější kladené dotazy Než začnete vyplňovat žádost o dotace prostřednictvím jednotného inteligentního formuláře, je vhodné si přečíst návod. Přesto se může stát, že v něm nenajdete všechno. V takovém
Nejčastější kladené dotazy Než začnete vyplňovat žádost o dotace prostřednictvím jednotného inteligentního formuláře, je vhodné si přečíst návod. Přesto se může stát, že v něm nenajdete všechno. V takovém
Vítejte v aplikaci Objednejse-online.
 Vítejte v aplikaci Objednejse-online. 1. První přihlášení do aplikace Objednejse-online 2. Můj účet 2.1 osobní údaje 2.2 Moje rezervace 2.2.1 Detail rezervace 2.2.2 Řazení rezervací 2.3 Moje stránka 3.
Vítejte v aplikaci Objednejse-online. 1. První přihlášení do aplikace Objednejse-online 2. Můj účet 2.1 osobní údaje 2.2 Moje rezervace 2.2.1 Detail rezervace 2.2.2 Řazení rezervací 2.3 Moje stránka 3.
USPOKOJENÍ ZAJIŠTĚNÉHO VĚŘITELE Z VÝTĚŽKU ZPENĚŽENÍ ZAJIŠTĚNÍ... 2 DATOVÁ SCHRÁNKA: ŘAZENÍ PŘÍLOH DO SLOŽEK... 7
 NOVINKY VERZE 14.0.0 ze dne 16. 5. 2018 Vážení uživatelé, v uplynulém týdnu jsme pro usnadnění práce v informačním systému Insolvenční správce opět připravili několik vylepšení. Největší novinkou je, že
NOVINKY VERZE 14.0.0 ze dne 16. 5. 2018 Vážení uživatelé, v uplynulém týdnu jsme pro usnadnění práce v informačním systému Insolvenční správce opět připravili několik vylepšení. Největší novinkou je, že
Po prvním spuštění Chrome Vás prohlížeč vyzve, aby jste zadali své přihlašovací údaje do účtu Google. Proč to udělat? Máte několik výhod:
 Internetový prohlížeč CHROME Pro správné fungování veškerých funkcionalit, které nám nástroje společnosti Google nabízí, je dobré používat prohlížeč Chrome. Jeho instalaci je možné provést z webové adresy:
Internetový prohlížeč CHROME Pro správné fungování veškerých funkcionalit, které nám nástroje společnosti Google nabízí, je dobré používat prohlížeč Chrome. Jeho instalaci je možné provést z webové adresy:
Registr RENIS. Příručka pro uživatele. Institut biostatistiky a analýz. Lékařské a Přírodovědecké fakulty Masarykovy univerzity.
 Registr RENIS Příručka pro uživatele Vytvořil: Lékařské a Přírodovědecké fakulty Masarykovy univerzity Obsah Obsah... 2 1 Vstup do registru... 3 2 Základní okno registru... 4 3 Registrace nového pacienta...
Registr RENIS Příručka pro uživatele Vytvořil: Lékařské a Přírodovědecké fakulty Masarykovy univerzity Obsah Obsah... 2 1 Vstup do registru... 3 2 Základní okno registru... 4 3 Registrace nového pacienta...
Informační systém MŠMT pro elektronické řešení dotačních programů - oblast podpora výuky plavání
 Informační systém MŠMT pro elektronické řešení dotačních programů - oblast podpora výuky plavání určeno pro žádosti na rok 2017 (a dál) Mgr. Radek Maca, NIDV Cíle prezentace 1. Seznámit vás s elektronickým
Informační systém MŠMT pro elektronické řešení dotačních programů - oblast podpora výuky plavání určeno pro žádosti na rok 2017 (a dál) Mgr. Radek Maca, NIDV Cíle prezentace 1. Seznámit vás s elektronickým
UŽIVATELSKÁ PŘÍRUČKA PRO SLUŽBU INTERNETBANKING PPF banky a.s.
 UŽIVATELSKÁ PŘÍRUČKA PRO SLUŽBU INTERNETBANKING PPF banky a.s. Část III: Komunikace s Bankou a nastavení a zasílání oznámení o vybraných Obsah: I. Úvod... 2 II. Komunikace s Bankou... 2 A. Přijaté zprávy
UŽIVATELSKÁ PŘÍRUČKA PRO SLUŽBU INTERNETBANKING PPF banky a.s. Část III: Komunikace s Bankou a nastavení a zasílání oznámení o vybraných Obsah: I. Úvod... 2 II. Komunikace s Bankou... 2 A. Přijaté zprávy
ČNHP. Příručka pro pacienty. Institut biostatistiky a analýz. Vytvořil:
 ČNHP Vytvořil: Institut biostatistiky a analýz OBSAH. VSTUP DO REGISTRU... 3. ZAPOMENUTÉ HESLO... 3 2. ZÁKLADNÍ OKNO REGISTRU... 4 3. VYHLEDÁVÁNÍ PACIENTA... 5 3. NAPOSLEDY OTEVŘENÍ PACIENTI... 5 4. PRÁCE
ČNHP Vytvořil: Institut biostatistiky a analýz OBSAH. VSTUP DO REGISTRU... 3. ZAPOMENUTÉ HESLO... 3 2. ZÁKLADNÍ OKNO REGISTRU... 4 3. VYHLEDÁVÁNÍ PACIENTA... 5 3. NAPOSLEDY OTEVŘENÍ PACIENTI... 5 4. PRÁCE
Provozní dokumentace. Seznam orgánů veřejné moci. Příručka pro administrátora zřizované organizace
 Provozní dokumentace Seznam orgánů veřejné moci Příručka pro administrátora zřizované organizace Vytvořeno dne: 30. 6. 2011 Aktualizováno: 17. 10. 2014 Verze: 2.1 2014 MVČR Obsah Příručka pro administrátora
Provozní dokumentace Seznam orgánů veřejné moci Příručka pro administrátora zřizované organizace Vytvořeno dne: 30. 6. 2011 Aktualizováno: 17. 10. 2014 Verze: 2.1 2014 MVČR Obsah Příručka pro administrátora
Provozní dokumentace. Seznam orgánů veřejné moci. Příručka pro běžného uživatele
 Provozní dokumentace Seznam orgánů veřejné moci Příručka pro běžného uživatele Vytvořeno dne: 7. 7. 2011 Aktualizováno: 18. 7. 2011 Verze: 1.1 2011 MVČR Obsah 1 Úvod...3 1.1 Cíl dokumentu...3 1.2 Zkratky
Provozní dokumentace Seznam orgánů veřejné moci Příručka pro běžného uživatele Vytvořeno dne: 7. 7. 2011 Aktualizováno: 18. 7. 2011 Verze: 1.1 2011 MVČR Obsah 1 Úvod...3 1.1 Cíl dokumentu...3 1.2 Zkratky
Návod na používání systému pro monitoring FVE
 Návod na používání systému pro monitoring FVE 0 Obsah: 1. představení monitoringu FVE... strana 2 2. prohlížení dat získaných z měniče... strana 5 3. přihlášení do systému... strana 13 4. nastavení systému...
Návod na používání systému pro monitoring FVE 0 Obsah: 1. představení monitoringu FVE... strana 2 2. prohlížení dat získaných z měniče... strana 5 3. přihlášení do systému... strana 13 4. nastavení systému...
Jak se registrovat. Diagnostika Siemens online. V pravé straně obrazovky klikněte na Registrace
 Jak se registrovat V pravé straně obrazovky klikněte na Registrace Poté se zobrazí další pole, která musíte vyplnit. Všechna pole jsou povinná. Při chybném vyplnění některých polí se jejich seznam zobrazí
Jak se registrovat V pravé straně obrazovky klikněte na Registrace Poté se zobrazí další pole, která musíte vyplnit. Všechna pole jsou povinná. Při chybném vyplnění některých polí se jejich seznam zobrazí
Novinky verze ze dne
 Novinky verze 12.0.0 ze dne 3. 7. 2017 Vážení uživatelé, v informačním systému Insolvenční správce jsme pro usnadnění vaší práce připravili několik vylepšení. Díky centrálnímu nastavení plátcovství DPH
Novinky verze 12.0.0 ze dne 3. 7. 2017 Vážení uživatelé, v informačním systému Insolvenční správce jsme pro usnadnění vaší práce připravili několik vylepšení. Díky centrálnímu nastavení plátcovství DPH
Představenstvo, kontrolní komise, vedení. SBD Vítkovice. Elektronická hlášení závad. Scénář postupu práce. Cornelius Scipio s.r.o.
 SBD Vítkovice Elektronická hlášení závad Scénář postupu práce Představenstvo, kontrolní komise, vedení Autor: Cornelius Scipio s.r.o. Obsah: 1. Úvod... 3 2. Postup práce s touto webovou aplikací... 4 2.1.
SBD Vítkovice Elektronická hlášení závad Scénář postupu práce Představenstvo, kontrolní komise, vedení Autor: Cornelius Scipio s.r.o. Obsah: 1. Úvod... 3 2. Postup práce s touto webovou aplikací... 4 2.1.
Návod jak žádat o dotace pro neorganizovanou mládež
 Návod jak žádat o dotace pro neorganizovanou mládež Založit a podat žádost pro neorganizovanou mládež je v současné době umožněno pouze v roli vedoucí/admin dané organizační jednotky. Pokud tuto roli nemáte,
Návod jak žádat o dotace pro neorganizovanou mládež Založit a podat žádost pro neorganizovanou mládež je v současné době umožněno pouze v roli vedoucí/admin dané organizační jednotky. Pokud tuto roli nemáte,
Pravidla používání webového rezervačního systému bezpečnostních školení Letiště Praha, a. s. - jednotlivec
 Pravidla používání webového rezervačního systému bezpečnostních školení Letiště Praha, a. s. - jednotlivec Jako jednotlivec se na portálu www.skoleni-lp.cz registrujte, pokud jste nepodnikající fyzická
Pravidla používání webového rezervačního systému bezpečnostních školení Letiště Praha, a. s. - jednotlivec Jako jednotlivec se na portálu www.skoleni-lp.cz registrujte, pokud jste nepodnikající fyzická
OBSAH. 48 Příručka ON-LINE KUPEG úvěrová pojišťovna, a.s. www.kupeg.cz
 DODATEK č. 1 20.1.2012 OBSAH OBSAH... 48 C. PRÁCE SE SYSTÉMEM... 49 C.1 ÚVODNÍ OBRAZOVKA PO PŘIHLÁŠENÍ... 49 C.2 NASTAVENÍ VLASTNÍCH ÚDAJŮ... 50 a. Nastavení Uživatele... 50 b. Nastavení Systému... 51
DODATEK č. 1 20.1.2012 OBSAH OBSAH... 48 C. PRÁCE SE SYSTÉMEM... 49 C.1 ÚVODNÍ OBRAZOVKA PO PŘIHLÁŠENÍ... 49 C.2 NASTAVENÍ VLASTNÍCH ÚDAJŮ... 50 a. Nastavení Uživatele... 50 b. Nastavení Systému... 51
Postup obnovy a nastavení nového připojovacího certifikátu pro úložiště SÚKL
 Postup obnovy a nastavení nového připojovacího certifikátu pro úložiště SÚKL I. Postup pro rychlou automatickou obnovu certifikátu pomocí formuláře v Medioxu SÚKL implementoval rozhraní pro automatickou
Postup obnovy a nastavení nového připojovacího certifikátu pro úložiště SÚKL I. Postup pro rychlou automatickou obnovu certifikátu pomocí formuláře v Medioxu SÚKL implementoval rozhraní pro automatickou
SMiS Občan. verze 1.3
 SMiS Občan verze 1.3 SMiS Občan uživatelská příručka k aplikaci Copyright 2004 Triada, spol. s r. o. Triada, spol. s r. o. U svobodárny 1110/12 190 00 Praha 9-Libeň tel.: 284 001 284 fax: 284 818 027 e-mail:
SMiS Občan verze 1.3 SMiS Občan uživatelská příručka k aplikaci Copyright 2004 Triada, spol. s r. o. Triada, spol. s r. o. U svobodárny 1110/12 190 00 Praha 9-Libeň tel.: 284 001 284 fax: 284 818 027 e-mail:
MONITORING OBCHODNÍCH PARTNERŮ
 MONITORING OBCHODNÍCH PARTNERŮ NÁVOD PRO APLIKACI 1 Obsah: 1. Prvotní spuštění aplikace Část monitoring insolvenčního rejstříku 2. Hlavní okno 3. Monitorované subjekty 3.1 Skupiny monitorovaných subjektů
MONITORING OBCHODNÍCH PARTNERŮ NÁVOD PRO APLIKACI 1 Obsah: 1. Prvotní spuštění aplikace Část monitoring insolvenčního rejstříku 2. Hlavní okno 3. Monitorované subjekty 3.1 Skupiny monitorovaných subjektů
MANUÁL K PROGRAMU JEDNODUCHÝ SKLAD (VER-1.2)
 MANUÁL K PROGRAMU JEDNODUCHÝ SKLAD (VER-1.2) Program byl vytvořený za účelem uchovávání artiklů (položek) a jejich cen. Základním cílem bylo vytvořit uživatelsky příjemné prostředí s mnoha funkcemi ve
MANUÁL K PROGRAMU JEDNODUCHÝ SKLAD (VER-1.2) Program byl vytvořený za účelem uchovávání artiklů (položek) a jejich cen. Základním cílem bylo vytvořit uživatelsky příjemné prostředí s mnoha funkcemi ve
Uživatelská příručka pro. elektronické podání žádosti o uznání porostů. přístup k výsledkům přehlídek uznávacího řízení
 Uživatelská příručka pro elektronické podání žádosti o uznání porostů a přístup k výsledkům přehlídek uznávacího řízení prostřednictvím Portálu farmáře verze: 1.0 Strana 1 (celkem 14) Vytvořeno dne 3.1.2011
Uživatelská příručka pro elektronické podání žádosti o uznání porostů a přístup k výsledkům přehlídek uznávacího řízení prostřednictvím Portálu farmáře verze: 1.0 Strana 1 (celkem 14) Vytvořeno dne 3.1.2011
Profesis KROK ZA KROKEM 2
 Profesis KROK ZA KROKEM 2 Adresa systému: www.profesis.cz Údaje nutné pro přihlášení: - přihlašovací jméno: sedmimístné číslo autorizace. Včetně nul na začátku např.: 0000001 - heslo: na štítku DVD Profesis
Profesis KROK ZA KROKEM 2 Adresa systému: www.profesis.cz Údaje nutné pro přihlášení: - přihlašovací jméno: sedmimístné číslo autorizace. Včetně nul na začátku např.: 0000001 - heslo: na štítku DVD Profesis
MOJESODEXO.CZ ADMINISTRACE ÚČTU. Uživatelský manuál
 MOJESODEXO.CZ ADMINISTRACE ÚČTU Uživatelský manuál 1. Administrace Oblasti popisované v následujících kapitolách se nacházejí pod záložkou Administrace Nastavení služeb v hlavním menu. 1.1 Osobní údaje
MOJESODEXO.CZ ADMINISTRACE ÚČTU Uživatelský manuál 1. Administrace Oblasti popisované v následujících kapitolách se nacházejí pod záložkou Administrace Nastavení služeb v hlavním menu. 1.1 Osobní údaje
Návod - katalog. ANTEE s.r.o. - tel.: , fax: , helpdesk: ,
 Návod - katalog Strana 1/9 Obsah 1. Úvod...3 1.1. Založení katalogu...3 1.2. Drobečková navigace...3 1.3. Popis funkcí katalogu...4 2. Struktura katalogu...4 2.1. Vytvoření kategorie...4 2.2. Hierarchie
Návod - katalog Strana 1/9 Obsah 1. Úvod...3 1.1. Založení katalogu...3 1.2. Drobečková navigace...3 1.3. Popis funkcí katalogu...4 2. Struktura katalogu...4 2.1. Vytvoření kategorie...4 2.2. Hierarchie
Tour de ABB 2013 Průvodce online aplikací http://www.tourdeabb.cz
 Tour de ABB 2013 Průvodce online aplikací http://www.tourdeabb.cz 1. V online systému došlo v tomto roce k několika změnám, proto není možno použít uživatelský účet z roku loňského. Prvním krokem je tedy,
Tour de ABB 2013 Průvodce online aplikací http://www.tourdeabb.cz 1. V online systému došlo v tomto roce k několika změnám, proto není možno použít uživatelský účet z roku loňského. Prvním krokem je tedy,
Nápověda k systému CCS Carnet Mini. Manuál k aplikaci pro evidenci knihy jízd
 Nápověda k systému CCS Carnet Mini Manuál k aplikaci pro evidenci knihy jízd Vážený zákazníku, vítejte v našem nejnovějším systému pro evidenci knihy jízd - CCS Carnet Mini. V následujících kapitolách
Nápověda k systému CCS Carnet Mini Manuál k aplikaci pro evidenci knihy jízd Vážený zákazníku, vítejte v našem nejnovějším systému pro evidenci knihy jízd - CCS Carnet Mini. V následujících kapitolách
PRO PRÁCI S APLIKACÍ SKV - SYSTÉM KVALITNÍCH VÝSLEDKŮ
 MANUÁL PRO PRÁCI S APLIKACÍ SKV - SYSTÉM KVALITNÍCH VÝSLEDKŮ Verze 6.0 (130818) 1 OBSAH 1. ZÁKLADNÍ INFORMACE O POUŽÍVÁNÍ SKV - SYSTÉM PRO VÝBĚR KVALITNÍCH VÝSLEDKŮ... 3 1.1 PŘIHLÁŠENÍ DO SKV... 3 2.1
MANUÁL PRO PRÁCI S APLIKACÍ SKV - SYSTÉM KVALITNÍCH VÝSLEDKŮ Verze 6.0 (130818) 1 OBSAH 1. ZÁKLADNÍ INFORMACE O POUŽÍVÁNÍ SKV - SYSTÉM PRO VÝBĚR KVALITNÍCH VÝSLEDKŮ... 3 1.1 PŘIHLÁŠENÍ DO SKV... 3 2.1
INSTITUT PRO TESTOVÁNÍ A CERTIFIKACI, a. s. NÁVOD NA PŘÍSTUP K SEZNAMŮM VYSTAVENÝCH DOKUMENTŮ
 INSTITUT PRO TESTOVÁNÍ A CERTIFIKACI, a. s. www.itczlin.cz NÁVOD NA PŘÍSTUP K SEZNAMŮM VYSTAVENÝCH DOKUMENTŮ Obsah: I. Návod na registraci pro přístup k seznamům vystavených dokumentů (odborná posouzení,
INSTITUT PRO TESTOVÁNÍ A CERTIFIKACI, a. s. www.itczlin.cz NÁVOD NA PŘÍSTUP K SEZNAMŮM VYSTAVENÝCH DOKUMENTŮ Obsah: I. Návod na registraci pro přístup k seznamům vystavených dokumentů (odborná posouzení,
Manuál k e-learningovému vzdělávacímu modulu 1 MODUL HIGH-TECH POTRAVINY. Popularizace zdraví Po.Zdrav (CZ.1.07/3.1.00/37.0104)
 2013 Manuál k e-learningovému vzdělávacímu modulu 1 MODUL HIGH-TECH POTRAVINY Popularizace zdraví Po.Zdrav (CZ.1.07/3.1.00/37.0104) Obsah OBSAH... 1 ÚVOD... 2 PŘÍRUČKA PRO ADMINISTRÁTORA... 3 1. VYTVOŘENÍ
2013 Manuál k e-learningovému vzdělávacímu modulu 1 MODUL HIGH-TECH POTRAVINY Popularizace zdraví Po.Zdrav (CZ.1.07/3.1.00/37.0104) Obsah OBSAH... 1 ÚVOD... 2 PŘÍRUČKA PRO ADMINISTRÁTORA... 3 1. VYTVOŘENÍ
V tomto manuálu získáte informace o postupu:
 V tomto manuálu získáte informace o postupu: A. Jak se jako dodavatel registrovat B. Jak se jako dodavatel přihlásím C. Jak podat elektronickou nabídku F. Elektronická komunikace 1 A. Jak se jako dodavatel
V tomto manuálu získáte informace o postupu: A. Jak se jako dodavatel registrovat B. Jak se jako dodavatel přihlásím C. Jak podat elektronickou nabídku F. Elektronická komunikace 1 A. Jak se jako dodavatel
SEKCE NÁVOD K OBSLUZE A ÚDRŽBĚ. Návody k obsluze a údržbě jsou uloženy ve formátu.pdf, lze je vytisknout.
 OBSAH Úvodní obrazovka... 2 Sekce návod k obsluze a údržbě... 3 Sekce katalog náhradních dílů... 4 Sekce dílenská příručka... 5 Sekce Zetor service... 6 Vyhledávání souborů... 7 Správa uživatelů a hesel
OBSAH Úvodní obrazovka... 2 Sekce návod k obsluze a údržbě... 3 Sekce katalog náhradních dílů... 4 Sekce dílenská příručka... 5 Sekce Zetor service... 6 Vyhledávání souborů... 7 Správa uživatelů a hesel
INTERNETOVÉ BANKOVNICTVÍ ARTESA IDEAL
 INTERNETOVÉ BANKOVNICTVÍ ARTESA IDEAL Příručka pro klienty V případě jakýchkoliv dotazů nás kontaktujte na info@artesa.cz nebo na čísle 800 128 836. 1/23 Artesa, spořitelní družstvo, www.artesa.cz, info@artesa.cz
INTERNETOVÉ BANKOVNICTVÍ ARTESA IDEAL Příručka pro klienty V případě jakýchkoliv dotazů nás kontaktujte na info@artesa.cz nebo na čísle 800 128 836. 1/23 Artesa, spořitelní družstvo, www.artesa.cz, info@artesa.cz
1. Přihlášení Ke spuštění Webové aplikace potřebuje rodič a žák či učitel pouze internetový prohlížeč, do kterého zadá adresu Vašeho webového
 1. Přihlášení Ke spuštění Webové aplikace potřebuje rodič a žák či učitel pouze internetový prohlížeč, do kterého zadá adresu Vašeho webového serveru, na kterém Webová aplikace běží. Odkaz na elektronickou
1. Přihlášení Ke spuštění Webové aplikace potřebuje rodič a žák či učitel pouze internetový prohlížeč, do kterého zadá adresu Vašeho webového serveru, na kterém Webová aplikace běží. Odkaz na elektronickou
