Manuál k užívání služby Monitoringrejstriku.cz
|
|
|
- Ondřej Vlček
- před 8 lety
- Počet zobrazení:
Transkript
1 Manuál k užívání služby Monitoringrejstriku.cz Verze služby 3.0, prosinec 2016
2 Copyright 2014, Insolvence 2008, a.s. Omezující podmínky pro zveřejnění, poskytnutí údajů: Tento dokument obsahuje informace důvěrného charakteru. Je určen výhradně uživatelům služby Monitoring rejstříku, a jako takový nesmí být bez předchozího souhlasu autora kopírován nebo předán jiné fyzické nebo právnické osobě.
3 Obsah Obsah... 3 Slovník pojmů Představení služby Monitoring rejstříku Podpora služby, nastavení počítače Kde hledat podporu služby? Podporované prohlížeče Adobe Acrobat Reader Monitoring rejstříku Přihlášení do služby Nápověda Úvodní obrazovka Řazení subjektů Detail účtu Odhlášení ze služby Zadání subjektů k monitorování v databázi ISIR Monitoring fyzické osoby Monitoring právnické osoby Hromadný monitoring subjektů Práce se subjekty Zadávání subjektů k monitorování v databázi nespolehlivých plátců DPH Vyhledávání - Insolvenční návrhy Práce s odkazem Insolvenční návrhy Práce s filtry Vyhledávání - Přihlášky pohledávek Práce s odkazem Přihlášky pohledávek... 20
4 7.2 Práce s filtry Vyhledávání - Události Práce s odkazem Události Práce s filtry Vyhledávání Moje události Práce s odkazem Moje události Práce s filtry Zasílání informačních ů Představení služby Monitoring věřitelů Jak objednat službu Monitoring věřitelů Zadání subjektů k monitorování věřitelů Práce se subjekty Monitoring věřitelů Výsledky Monitoring věřitelů... 28
5 Slovník pojmů Služba IČ RČ Subjekt ISIR ARES Počítačový program, v tomto případě Monitoringrejstriku.cz Identifikační číslo Rodné číslo Fyzická či právnická osoba, která je sledována službou Monitoring rejstříku Insolvenční rejstřík (informační systém veřejné správy) Administrativní registr ekonomických subjektů
6 1 Představení služby Monitoring rejstříku Společnost Insolvence 2008, a.s., jež je tvůrcem informačního systému Insolvenční správce, vytvořila službu na monitorování insolvenčního rejstříku Monitoring rejstříku. Do služby Monitoring rejstříku si můžete vložit fyzické a právnické osoby, jež chcete monitorovat, a následně služba sama provádí kontrolu insolvenčního rejstříku. Zahájení insolvenčního řízení je včas zachyceno a můžete tak na vzniklou situaci rychle reagovat. Služba Monitoring rejstříku je určena pro advokáty, insolvenční správce, obce, účetní a daňové poradce, kteří pracují velmi často s insolvenčním rejstříkem. Díky upozornění na zařazení subjektu do insolvenčního rejstříku a upozornění na formu řešení úpadku nemusíte procházet insolvenční rejstřík na oficiálních webových stránkách. Služba je dále určena pro ekonomické subjekty, jež poskytují dlouhodobější závazky při dodávkách zboží či služeb. Výhodou je, že máte přístup ke službě Monitoring rejstříku z jakéhokoliv počítače, který má připojení k internetu a není tedy nutné nic instalovat do počítače. Do svého účtu ve službě se můžete připojit odkudkoli a z jakéhokoli PC. Nově si můžete doobjednat doplňkovou službu Monitoring věřitelů, která sleduje vámi zadaný subjekt, zda se nachází v insolvenčním řízení jako věřitel nebo insolvenční správce. Abyste tuto službu mohli užívat je nutné mít zakoupenou službu Monitoring rejstříku. 2 Podpora služby, nastavení počítače 2.1 Kde hledat podporu služby? Podporu služby rozdělujeme na část technickou, která se týká technických nedostatků a závad služby, a na část uživatelskou, která se týká užívání služby. Technickou podporu využívejte v případě, že nefunguje některá funkčnost služby technického rázu. Pokud budete i po přečtení tohoto manuálu potřebovat pomoci s čímkoliv, co se týká zadávání subjektů do služby Monitoring rejstříku, zkontaktujte se prosím s uživatelskou podporou buď na telefonním čísle , mob nebo na u hotline@insolvence.as. 6
7 2.2 Podporované prohlížeče Pro správný chod služby Monitoring rejstříku je potřeba používat nejnovější verzi některého z těchto prohlížečů: Google Chrome Mozilla Firefox Internet Explorer Dále je nutné zajistit, aby váš prohlížeč podporoval tzv. cookies. Nastavení cookies pro jednotlivé podporované prohlížeče: Google Chrome Mozilla Firefox ies?bl=n&s=cookies Internet Explorer Adobe Acrobat Reader Pro zobrazování souborů ve formátu PDF je potřebné mít ve vašem počítači nainstalován Adobe Acrobat Reader. Tento program je možné stáhnout např. na adrese Systém je chráněný certifikátem GeoTrust True BusinessID EV, který je nejvyšší možné úrovně Extended Validation a umožňuje navázání bezpečného šifrovaného spojení HTTPS. 7
8 3 Monitoring rejstříku 3.1 Přihlášení do služby Do služby Monitoringrejstriku.cz se přihlásíte, jestliže do vyhledávače webového prohlížeče napíšete osiris.monitoringrejstriku.cz. Zobrazí se přihlašovací stránka, do které vepíšete přihlašovací údaje, tedy uživatelské jméno a heslo. V případě, že přihlašovací údaje nemáte, je nutné si do webového prohlížeče zadat adresu a zde si založit účet. Jestliže si vytvoříte přístupové údaje přes webovou stránku, je nutné zadávat přihlašovací jméno jako celý (např. jan.novak@ .cz). 3.2 Nápověda Každá obrazovka, kterou je možné zobrazit ve službě Monitoring rejstříku, obsahuje nápovědu. Tato nápověda představí konkrétní obrazovku, v níž se chystáte pracovat. 3.3 Úvodní obrazovka Po přihlášení do Monitoringu rejstříku se zobrazí úvodní stránka se všemi subjekty, které byly do služby vloženy ke sledování a již vstoupily do insolvenčního řízení. 8
9 Na této stránce hned vidíte v přehledu přidělenou spisovou značku, datum zveřejnění návrhu na insolvenčním rejstříku a základní informace o subjektu (IČ, RČ, Název subjektu). V záložce Výsledky se taktéž zobrazuje datum zveřejnění usnesení o úpadku. Zde také můžete pomocí tlačítka stáh-nout Insolvenční návrh případně Usnesení soudu, je-li k dispozici v ISIR. 3.4 Řazení subjektů V každém odkazu je možné řadit jednotlivé sloupce sestupně a vzestupně. Řazení subjektů provedete kliknutím na tučný název sloupce. U tohoto sloupce se poté zobrazí šipka, která směřuje nahoru (řadí subjekty vzestupně) nebo dolů (řadí subjekty sestupně). Subjekty uvedené pod příslušným odkazem se seřadí abecedně. Insolvenční případy ovšem není možné řadit pomocí sloupců návrh, úpadek a usnesení. 9
10 Naprosto stejný princip řazení subjektů je také v ostatních odkazech. Na jedné stránce služby si můžete nechat zobrazit 25, 50 nebo maximálně 100 případů. Počet insolvenčních případů, jež chcete zobrazit na jedné stránce, si zvolíte výběrem příslušného čísla z rolet-ky. 3.5 Detail účtu V záložce Detail účtu se dostanete do úprav údajů, kde je možné změnit si stávající heslo za heslo nové. Heslo musíte vepsat z důvodu kontroly dvakrát. Po stisknutí tlačítka Uložit ve spodní části Detailu účtu, se již do služby Monitoring rejstříku přihlašujete vždy pod novým heslem. V tomto odkazu je také možné změnit si , případně přidat více ů, na které budou chodit nastavená upozornění o podaném insolvenčním návrhu nebo rozhodnutí o úpadku, rovněž bude chodit na počátku měsíce zpráva o stavu všech subjektů, jež máte ve službě založeny. V odkazu Subjekty je možné navolit upozornění na události, které budou zveřejněny v insolvenčním rejstříku a mají být odesílány na uvedený či y. Dále je v odkazu Detail účtu možné provést úpravu fakturačních údajů. 10
11 stránky. 3.6 Odhlášení ze služby Ze služby se odhlašujete vždy pomocí odkazu Odhlásit, který se nachází v horní části 4 Zadání subjektů k monitorování v databázi ISIR Zadání nového subjektu k monitorování ve službě Monitoringrejstriku.cz se vždy zakládá v odkazu Subjekty a dále Nový subjekt. Je možné monitorovat, jak fyzické osoby podnikatele a nepodnikatele, tak právnické osoby. U varianty FREE lze monitorovat maximálně 3 subjekty, u varianty UNLIMITED lze sledovat neomezený počet subjektů. 4.1 Monitoring fyzické osoby a) Chcete monitorovat fyzickou osobu podnikatele V případě, že chcete do Monitoringrejstriku.cz vložit fyzickou osobu, u níž znáte identifikační číslo, tak si do pole IČ, jež se nachází v odkazu Subjekty => Nový subjekt, toto číslo vyplníte. Formulář můžete vyplnit manuálně nebo můžete využít načtení z databáze ARES. 11
12 Po vyplnění těchto údajů vyberete z roletky Načíst z ARES - Ano. Údaje z ARES se do systému pronesou následující den. U fyzických osob podnikatelů se z databáze ARES automaticky nedoplní pole Jméno a Příjmení. Pokud je tedy chcete mít vyplněny, musíte je ručně vypsat. Další informace, např. telefon, zadáváte dle potřeby. b) Chcete monitorovat fyzickou osobu nepodnikatele Jestliže chcete ve službě Monitoringrejstriku.cz monitorovat fyzickou osobu, u které znáte jmé-no a příjmení, či alespoň příjmení, datum narození, popřípadě rodné číslo, a chcete ji zadat do služby ručně, je možné tento monitoring uskutečnit v odkazu Subjekty => Nový subjekt, kde vyplníte příslušné údaje. U fyzických osob nepodnikatelů je vhodné zadávat rodné číslo (rodné číslo uvádějte ve tvaru s lomítkem), popřípadě jméno, příjmení a datum narození. Další údaje, jako adresu, telefon, , vyplňujete dle potřeby. 12
13 Po kliknutí na tlačítko Uložit se tento ručně zakládaný subjekt objeví v odkazu Subjekty. 4.2 Monitoring právnické osoby a) Chcete monitorovat právnickou osobu V případě, že chcete do monitoringu rejstříku vložit právnickou osobu, u níž znáte identifikační číslo, tak si musíte v záložce Subjekty => Nový subjekt zvolit právnickou osobu. Vyplníte pole Název subjektu a IČO. U právnických osob také můžete využít Načtení z ARES stejným způsobem jako u fyzických osob podnikatelů, popřípadě si údaje do systému zadat manuálně, je ale potřeba uvést alespoň IČ právnické osoby. Z roletky vyberete Načíst z ARES Ne a kliknete na tlačítko Uložit. V odkazu Subjekty se zobrazí nově zadaný subjekt. 13
14 4.3 Hromadný monitoring subjektů Do služby Monitoring rejstříku můžete taktéž importovat subjekty hromadně. Import hromad-ných subjektů je možné uskutečnit v odkazu Subjekty => Importovat subjekty. Do služby je možné importovat soubory těchto typů: Money S3 Import z Excelu Windomy IR Monitor Textový soubor IČ Textový soubor RČ.xml.csv.csv.txt.txt Příslušný typ vyberete v roletce Typ souboru. Soubor nahrajete z počítače pomocí Vybrat soubor a následně kliknete na tlačítko Importovat. I zde je možné využít funkci načtení z databáze ARES, která je automaticky přednastavena. V dalším kroku už pouze stisknete tlačítko Importovat. U všech typů importu je zde k dispozici mezikrok v podobě tabulky, která umožňuje náhled na importovaná data. Potvrzením tlačítka OK pak definitivně dokončíte import dat a odkazem zpět se vrátíte do záložky Importovat subjekty, aniž by se subjekty do systému vložily. Při použití načítání Textového souboru RČ/IČ je nutné, aby byl uveden pouze jeden údaj na řád-ku, nikoli více. Rodné číslo uvádějte ve tvaru s lomítkem. 14
15 4.4 Práce se subjekty Založený subjekt, který se nachází v záložce Subjekty můžete kdykoli upravovat. Vstup do detailu založeného subjektu provedete přes tlačítko, jež se nachází vpravo u každého založeného subjektu. Po kliknutí na tlačítko se dostanete do detailu subjektu, kde můžete provádět úpravy a doplnění zjištěných údajů. Opravy je možné provádět u fyzických i právnických osob. Každou provedenou úpravu je nutné potvrdit tlačítkem Uložit. Smazání jednotlivých subjektů, i jejich hromadné odstranění, lze ve službě provést pomocí záložky Subjekty. Zde zaškrtnete radiobutton u příslušného subjektu nebo zvolíte Vybrat vše na stránce a kliknete na tlačítko Smazat vybrané. U každého subjektu je důležité nastavit z roletky ve sloupci Upozornění, jaké události v tomto konkrétním případu mají být zasílány na . Můžete si vybrat ze tří možností: a) základní upozornění informační y obsahující odkazy na zveřejněný podaný insolvenční návrh, usnesení o úpadku b) vše informační y obsahující odkazy na všechny dokumenty zveřejněné v ISIRu k příslušnému případu c) bez přihlášek informační y obsahující odkazy na dokumenty zveřejněné v ISIRu k příslušnému případu bez přihlášek pohledávek d) bez vedlejších dokumentů informační y neobsahující odkazy na vedlejší dokumenty na ISIRu (například odkaz na dodejku) 15
16 Upozornění si můžete navolit také u všech subjektů na stránce najednou v dolní části obrazovky, pomocí tlačítka Vybrat vše na stránce" a v roletce zvolíte příslušné upozornění. V odkazu Subjekty ve službě Monitoringrejstriku.cz je také možné vyhledávat jednotlivé subjekty pomocí textového řetězce. Do pole Hledat vepíšete název subjektu či jeho část, identifikační číslo nebo rodné číslo, případně alespoň některé z počátečních čísel. Služba vám zobrazí dohledané výsledky. Smazáním textového řetězce z pole Hledat se opět zobrazí všechny subjekty. Výsledky monitoringu Výsledky monitoringu rejstříku naleznete pod odkazem Výsledky, který najdete v horní liště. Subjekt, jenž se nachází v insolvenčním rejstříku, se do výsledků nepřesune okamžitě po založení, ale až po kontrole insolvenčního rejstříku. Kontrola insolvenčního rejstříku v rámci služby probíhá každé dvě hodiny. 16
17 V odkazu Výsledky se nachází všechny subjekty, které si založíte v záložce Subjekty a byla jim přidělena spisová značka. Jakmile byl u subjektu podán insolvenční návrh, tak služba Monitoringrejstriku.cz po provedení kontroly insolvenčního rejstříku, tyto subjekty přenese právě do záložky Výsledky. V přehledu odkazu Výsledky máte zobrazenou spisovou značku případu, datum zveřejnění na ISIR, identifikační údaje subjektu (IČ, RČ, název subjektu) a datum zveřejnění rozhodnutí o úpadku. Zde je možné stáhnout samotný Návrh i Usnesení o úpadku kliknutím na tento symbol. 5 Zadávání subjektů k monitorování v databázi nespolehlivých plátců DPH Služba Monitoring rejstříku také prověřuje subjekty v databázi nespolehlivých plátců DPH. K tomuto prověření potřebujete znát DIČ subjektu, které zadáte v záložce Subjekty => Nový subjekt. Překliknutím radiobuttonu zvolíte, jestli se jedná o právnickou osobu nebo fyzickou osobu podnikatele. Vyplníte povinné pole Název subjektu a pole DIČ. Můžete zvolit načtení dalších údajů z databáze ARES a kliknete na Uložit. Nově zadaný subjekt se přidá do seznamu již zadaných. Monitoring databáze nespolehlivých plátců DPH probíhá jednou denně. 17
18 V záložce Výsledky musíte zvolit radiobutton DPH, kdy systém prověří DIČ a pokud najde shodu v databázi nespolehlivých plátců DPH, zobrazí zde informaci ve sloupci Spolehlivost, kde se objeví stav NE (aktuálně nespolehlivý) nebo BYL neplatič od (poslední časové období, kdy byl subjekt nespolehlivým plátcem). 6 Vyhledávání - Insolvenční návrhy Insolvenční návrh můžete jednoduše vyhledávat přes službu Monitoringrejstriku.cz, a nemusíte vstupovat do ISIR. Pokud kliknete na odkaz Vyhledávání poté Insolvenční návrhy tak se vám zobrazí insolvenční případy, které se nacházejí v insolvenčním rejstříku a mají podaný insolvenční návrh. Výsledek vyhledávání se však zobrazí pouze v případě, že zadáte některý z filtrů. Ve sloupci Funkce můžete nalezený subjekt pomocí tlačítka přidat do sledovaných subjektů. Od té chvíle bude Monitoringrejstriku.cz subjekt kontrolovat a zasílat informace em v případě, že nastane změna, či přibude v insolvenčním rejstříku nová událost. Dále si ve sloupci Funkce můžete pomocí tlačítka daného insolvenčního případu. zobrazit všechny události týkající se 18
19 6.1 Práce s odkazem Insolvenční návrhy V odkazu Insolvenční návrhy se zobrazují veškeré subjekty, které odpovídají zadaným kritériím ve filtru a byl již podán insolvenční návrh. V přehledu vidíte základní informace o subjektu tedy přidělený soud a spisovou značku, datum zveřejnění na insolvenčním rejstříku, IČ, případně rodné číslo a název subjektu. V tomto odkazu si můžete stáhnout insolvenční návrh pomocí tlačítka. Jestliže si chcete zobrazit jen určitý insolvenční návrh či návrhy, můžete pracovat s řazením sloupců, filtry či oběma kombinacemi. 6.2 Práce s filtry V odkazu Insolvenční návrhy je možné vyhledávat pomocí filtrů. Filtr zobrazí pouze insolvenční případy, které spadají do vámi zvoleného filtru. Filtry jsou rozděleny ve dvou kategoriích - Subjekt a Událost. V kategorii Subjekt vyhledáváte pomocí zadání data narození, rodného čísla, IČ nebo názvu subjektu, případně kombinací těchto údajů a následně kliknete na tlačítko Filtrovat. Systém dohledá a zobrazí všechny shodné výsledky podle vašeho zadání, kde byl podán insolvenční návrh. 19
20 V kategorii Událost můžete využít filtrování podle spisové značky nebo volbou rozmezí období. Výsledky filtrování v systému nezůstávají. Překliknutím do jiné záložky se tyto filtry zruší. 7 Vyhledávání - Přihlášky pohledávek Záložka Vyhledávání, odkaz Přihlášky pohledávek slouží k jednoduchému vyhledávání přes službu Monitoringrejstriku.cz bez nutnosti vstupovat na insolvenční rejstřík. Dle zadaných kritérií se zobrazí insolvenční případy, u kterých je vedeno insolvenční řízení a byly u nich podány přihlášky pohledávek. Výsledek vyhledávání se však zobrazí pouze v případě, že zadáte některý z filtrů. 7.1 Práce s odkazem Přihlášky pohledávek V odkazu Přihlášky pohledávek se zobrazují veškeré subjekty, které byly zveřejněny v insolvenčním rejstříku a jsou přijímány přihlášky pohledávek od jejich věřitelů. U vyhledaných výsledků vidíte příslušný soud, spisovou značku, název (jméno) věřitele a pořadí přihlášky. Tento dokument si můžete stáhnout pomocí tlačítka. Jestliže chcete zobrazit jen určitý insolvenční případ nebo určitou událost, můžete pracovat s řazením sloupců, filtry či oběma kombinacemi. 20
21 7.2 Práce s filtry V odkazu Přihlášky pohledávek můžete vyhledávat pomocí filtrů, řazených do kategorií Subjekt a Událost. Filtr zobrazí pouze insolvenční případy, které spadají do zvoleného filtru. V kategorii Subjekt vyhledáváte pomocí zadání data narození, rodného čísla, IČ nebo názvu subjektu, případně kombinací těchto údajů a následně kliknete na tlačítko Filtrovat. Systém dohledá a zobrazí všechny shodné výsledky s přihlášenými pohledávkami. V kategorii Událost můžete využít filtrování podle spisové značky nebo volbou rozmezí období. Výsledky filtrování v systému nezůstávají. Překliknutím do jiné záložky se tyto filtry zruší. 8 Vyhledávání - Události Služba Monitoring rejstříku je schopna vám plně nahradit nutnost vstupovat na stránky insolvenčního rejstříku i co se týká zobrazení jednotlivých událostí. V záložce Vyhledávání => Události, se vám zobrazí všechny insolvenční případy, jež se nachází v insolvenčním rejstříku, odpovídají vašim kritériím a již u nich vznikla nějaká událost, která byla do insolvenčního rejstříku zaznamenaná. Výsledek vyhledávání se však zobrazí pouze v případě, že zadáte některý z filtrů. 21
22 8.1 Práce s odkazem Události V odkazu Události se zobrazují veškeré subjekty, které byly zveřejněny v insolvenčním rejstříku a již se jich týká nějaká z událostí, která se uvádí do insolvenčního rejstříku. V přehledu událostí vidíte soud, spisovou značku případu, číslo typu události, typ dokumentu, subjekt (jméno dlužníka), oddíl, pořadí dokumentu, a zda obsahuje i vedlejší dokument. V tomto odkazu si můžete také stáhnout příslušný dokument pomocí tlačítka. Jestliže chcete zobrazit jen určitý insolvenční případ nebo určitou událost, můžete pracovat s řazením sloupců, filtry či oběma kombinacemi. 8.2 Práce s filtry V záložce Události je možné vyhledávat pomocí filtrů. I zde můžete vyhledávat pomocí filtrů, řazených do kategorií Subjekt a Událost. V kategorii Subjekt vyhledáváte pomocí zadání data narození, rodného čísla, IČ nebo názvu subjektu, případně kombinací těchto údajů a následně kliknete na tlačítko Filtrovat. Systém dohledá a zobrazí všechny shodné výsledky. V kategorii Událost můžete využít filtrování podle spisové značky, volbou rozmezí období nebo typu události. Výsledky filtrování v systému nezůstávají. Překliknutím do jiné záložky se tyto filtry zruší. 22
23 9 Vyhledávání Moje události V odkazu Moje události můžete pracovat se svými insolvenčními případy, které máte založené ve službě Monitoring rejstříku. Můžete tedy jednoduše vyhledávat události přes službu, aniž byste museli vstupovat na oficiální webové stránky insolvenčního rejstříku. Výsledek vyhledávání se však zobrazí pouze v případě, že zadáte některý z filtrů. 9.1 Práce s odkazem Moje události V odkazu Moje události se zobrazují v licenci založené subjekty, které odpovídají zadaným kritériím ve filtru a vznikla u nich událost na insolvenčním rejstříku. V přehledu vidíte přidělený soud, spisovou značku, pod jakým názvem je v insolvenčním rejstříku uveden, a kdy byla daná událost zveřejněna. Díky službě Monitoring rejstříku také zjistíte o jaký typ dokumentu se jedná a kde jej v rejstříku naleznete. Můžete si také stáhnout příslušný dokument pomocí tlačítka. Jestliže chcete zobrazit jen určitý insolvenční případ nebo určitou událost, můžete pracovat s řazením sloupců, filtry či oběma kombinacemi. 9.2 Práce s filtry V odkazu Moje události můžete vyhledávat pomocí filtrů. Filtr zobrazí pouze insolvenční případy, které spadají do vámi zvoleného filtru. Ve filtru, kategorie Subjekt, vyhledáváte pomocí zadání data narození, rodného čísla, IČ nebo názvu subjektu, případně kombinací těchto údajů a následně kliknete na tlačítko Filtrovat. Systém dohledá a zobrazí všechny shodné výsledky. V kategorii Událost můžete využít filtrování podle spisové značky, volbou rozmezí období nebo typu události. Výsledky filtrování v systému nezůstávají. Překliknutím do jiné záložky se tyto filtry zruší. 23
24 10 Zasílání informačních ů Ze služby Monitoringrejstriku.cz si můžete nechat zasílat y. Může nastat pět situací, kdy služba zašle. Aby mohl být odeslán na ovou adresu, je nutné uvést ji v odkazu Detail účtu. a) Na začátku nového měsíce dojde o stavu Vždy na začátku nového měsíce vám přijde na uvedenou adresu , kde bude uveden počet sledovaných subjektů, které máte ve službě založené. Díky tomuto u jste informováni o stavu každého subjektu, který máte ve službě založen. b) Přijde upozorňující na insolvenční návrh Jestliže máte v subjektech založen insolvenční případ, tak se do odkazu Výsledky dostane, jakmile služba Monitoring rejstříku provede kontrolu a zjistí, že byl skutečně insolvenční návrh do insol-venčního rejstříku vložen. V okamžiku potvrzení této skutečnosti vám bude doručen . c) Přijde upozorňující na úpadek monitorovaného subjektu V případě, že máte do subjektů vložen insolvenční případ, který se dostane do úpadku, tak stejně jako v předchozím případě, služba Monitoring rejstříku provede kontrolu insolvenčního rejstříku a zjistí, že tento případ je v úpadku. Po provedení kontroly insolvenčního rejstříku vás služba na úpadek subjektu upozorní em. d) Přijde s přehledem událostí týkající se monitorovaného subjektu V záložce Subjekty se nachází sloupec Upozornění, prostřednictvím něhož si můžete u každého subjektu vybrat z roletky, jaké události vám mají být konkrétně ke stanovenému subjektu zasílány (základní upozornění, vše nebo bez přihlášek). Dle tohoto výběru vám služba zašle upozornění na příslušnou událost. e) Přijde upozorňující na ukončení řízení s monitorovaným subjektem Jestliže dojde k ukončení insolvenčního řízení s monitorovaným subjektem, služba Monitoring rejstříku vám zašle , který upozorní na tuto skutečnost. 24
25 11 Představení služby Monitoring věřitelů Společnost Insolvence 2008, a.s. vytvořila novou službu Monitoring věřitelů, která je doplňko-vou službou k samotnému Monitoringu rejstříku. To znamená, že pro její využití musíte mít zakoupe-nou službu Monitoring rejstříku, poté si novou službu Monitoring věřitelů můžete zakoupit. Služba Monitoring věřitelů sleduje vámi zadané subjekty, zda se nachází v insolvenčním řízení jako věřitel nebo insolvenční správce. Do služby Monitoring věřitelů si vložíte fyzické či právnické osoby, jež chcete monitorovat, následně sama služba provádí kontrolu insolvenčního rejstříku. Tato kontrola se provádí vždy jednou denně a je vám zaslán informativní o nalezených výsledcích. Služba Monitoring věřitelů je určena nejen pro advokáty, insolvenční správce, ale i analytiky, kteří chtějí mít přehled o vstoupení jejich subjektu do řízení jako věřitele anebo si jen chtějí vést eviden-ci o počtu nalezených řízení pro daný subjekt Jak objednat službu Monitoring věřitelů Po přihlášení do služby Monitoring rejstříku, které je podrobně popsáno v kapitole 3.1, můžete novou doplňkovou službu Monitoring věřitelů objednat přes přihlašovací formulář, který naleznete v pravém horním rohu úvodní strany. V přihlašovacím formuláři zkontrolujete zadané údaje a vyberete si z nabízených balíčků, neza-pomeňte zakliknout pole Souhlasím s obchodními podmínkami. Pokud prozatím využíváte službu OSIRIS Free, je potřeba označit i pole, ve kterém souhlasíte se zakoupením plné verze pro Monitoring rejstříku. Pomocí tlačítka Odeslat provedete závaznou objednávku této služby. 25
26 Změnu výše balíčku můžete provést přes Detail účtu, kde si v nabídce upravíte službu a vyberete si jinou výši balíčku. Přijde vám potvrzovací , že váš požadavek na změnu výše balíčku byl zaznamenán a o úspěšném dokončení změny budete vyrozuměni em či telefonicky Zadání subjektů k monitorování věřitelů Zadání nového subjektu k monitorování ve službě Monitoring věřitelů se vždy zakládá v odkazu Monitoring věřitelů a dále Nový Subjekt. Ve službě můžete monitorovat, jak fyzické osoby podnikatele a nepodnikatele, tak i právnické osoby. Pro sledování nového subjektu je nutné vždy zadat alespoň název subjektu. Pokud chcete mít přesnější výsledky, zadejte i IČ a RČ, v závislosti na tom, zda se jedná o právnickou osobu, fyzickou osobu podnikatele či nepodnikatele. Můžete si zadat datum, od kterého má být požadovaný subjekt monitorován. Na závěr zaškrtněte pole Souhlasím se zadanými údaji, bez jeho potvrzení nemůžete zadaný subjekt uložit, a to z důvodu, abyste předešli nesprávnému monitorování. 26
27 11.3 Práce se subjekty Monitoring věřitelů Založený subjekt, který se nachází v záložce Monitoring věřitelů, můžete upravovat pouze tolikrát, kolikrát je maximální výše počtu monitorovaných věřitelů v balíčku (například: máte balíček pro monitorování 1-3 subjektů, zadat si tak můžete 3 subjekty a maximálně je 3x v měsíci upravit). Úpravu či doplnění údajů můžete provádět přes ikonu ve sloupci Upravit. Každou provedenou úpravu je nutné potvrdit tlačítkem Uložit. Po vyčerpání maximálního počtu editací nebude možnost dané subjekty upravovat a ani zakládat subjekt nový. Úprava bude možná až v následujícím kalendářním měsíci. Smazání jednotlivých subjektů, tak i jejich hromadné odstranění, provedete označením pole, které se nachází vlevo u Názvu subjektu a následně zvolíte tlačítko Smazat. Mezi zadanými subjekty Monitoringu věřitelů můžete vyhledávat, a to pomocí pole Hledat. Do pole Hledat vepíšete název subjektu, či jeho část, IČ nebo RČ, případně alespoň některé části z počátečních písmen a služba vám zobrazí vyhledané výsledky. Smazáním textového řetězce z pole Hledat se opět zobrazí všechny subjekty. Sloupec Počet označuje počet nalezených záznamů u zadaného subjektu. 27
28 11.4 Výsledky Monitoring věřitelů Výsledky služby Monitoring věřitelů najdete ve sloupci Nalezené, kde se vám po kliknutí na ikonu zobrazí údaje o spisové značce, soudu, zda subjekt vystupuje v řízení jako věřitel či správ-ce, dále samotný název v řízení, IČ, RČ a odkaz přímo do rejstříku ISIR. Kladný záznam je označen, u záporného záznamu je ikona. záznamů. Dále si můžete řadit sloupec Spisové značky, a to pro snadnější nalezení nejnovějších V případě, že nepotřebujete na stránce zobrazovat IČ a RČ, postačí kliknout v řádku Zobrazení sloupců na text IČ a RČ. Na stránce je také možné si zobrazit počet záznamů Zasílání informačního u Monitoring věřitelů vás upozorní na vyhledané výsledky em, který vám bude přicházet jednou denně (max. 500 záznamů/den). 28
29 Věříme, že pro vás služba Monitoring rejstříku bude přínosem a zpříjemní vám práci. V případě problémů kontaktujte uživatelskou podporu buď na telefonním čísle , mob nebo na u hotline@insolvence.as. Tým Insolvence 2008 a.s. 29
Manuál k užívání aplikace Monitoringrejstriku.cz
 Manuál k užívání aplikace Monitoringrejstriku.cz Verze aplikace 2.0, říjen 2015 Copyright 2014, Insolvence 2008, a.s. Omezující podmínky pro zveřejnění, poskytnutí údajů: Tento dokument obsahuje informace
Manuál k užívání aplikace Monitoringrejstriku.cz Verze aplikace 2.0, říjen 2015 Copyright 2014, Insolvence 2008, a.s. Omezující podmínky pro zveřejnění, poskytnutí údajů: Tento dokument obsahuje informace
Monitoring rejstříku - uživatelská příručka. Manuál k užívání aplikace Monitoring rejstříku
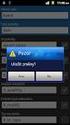 Manuál k užívání aplikace Monitoring rejstříku Verze aplikace 1.1, červenec 2012 ce 2008, a.s. Omezující podmínky pro zveřejnění, poskytnutí údajů: Tento dokument obsahuje informace důvěrného charakteru.
Manuál k užívání aplikace Monitoring rejstříku Verze aplikace 1.1, červenec 2012 ce 2008, a.s. Omezující podmínky pro zveřejnění, poskytnutí údajů: Tento dokument obsahuje informace důvěrného charakteru.
Monitoring rejstříku - uživatelská příručka. Manuál k užívání aplikace Monitoring rejstříku
 Monitoring rejstříku - uživatelská příručka Manuál k užívání aplikace Monitoring rejstříku Verze aplikace 1.3, listopad 2013 Copyright 3, Insolvence 201 2008, a.s. Omezující podmínky pro zveřejnění, poskytnutí
Monitoring rejstříku - uživatelská příručka Manuál k užívání aplikace Monitoring rejstříku Verze aplikace 1.3, listopad 2013 Copyright 3, Insolvence 201 2008, a.s. Omezující podmínky pro zveřejnění, poskytnutí
Manuál k užívání aplikace Monitoring rejstříku
 Monitoring rejstříku - uživatelská příručka Manuál k užívání aplikace Monitoring rejstříku Verze aplikace 1.2, leden 2013 Copyright 2013, Insolvence 2008, a.s. Omezující podmínky pro zveřejnění, poskytnutí
Monitoring rejstříku - uživatelská příručka Manuál k užívání aplikace Monitoring rejstříku Verze aplikace 1.2, leden 2013 Copyright 2013, Insolvence 2008, a.s. Omezující podmínky pro zveřejnění, poskytnutí
1. Pro přihlášení k odběru novinek klikněte na tlačítko Registrace nového uživatele.
 1. Vstup do aplikace Na adrese: http://i.statnisprava.cz 2. První stránka aplikace 1. Pro přihlášení k odběru novinek klikněte na tlačítko Registrace nového uživatele. 2. Poté budete přesměrováni na stránku
1. Vstup do aplikace Na adrese: http://i.statnisprava.cz 2. První stránka aplikace 1. Pro přihlášení k odběru novinek klikněte na tlačítko Registrace nového uživatele. 2. Poté budete přesměrováni na stránku
AUTOMATICKÉ NAČTENÍ INSOLVENČNÍHO PŘÍPADU DO SYSTÉMU... 1 MANUÁLNÍ NAČTENÍ INSOLVENČNÍHO PŘÍPADU DO SYSTÉMU... 3 ZÁLOŽKA ZÁKLADNÍ...
 NOVINKY VERZE 13.0.0 ze dne 31. 1. 2018 Vážení uživatelé, v uplynulém týdnu jsme pro zefektivnění vaší práce v informačním systému Insolvenční správce připravili opět několik vylepšení. V rámci aktualizace
NOVINKY VERZE 13.0.0 ze dne 31. 1. 2018 Vážení uživatelé, v uplynulém týdnu jsme pro zefektivnění vaší práce v informačním systému Insolvenční správce připravili opět několik vylepšení. V rámci aktualizace
DOPIS ONLINE: OZNAČENÍ INSOLVENČNÍHO PŘÍPADU, FILTRY, EXPORT... 2 DATOVÁ SCHRÁNKA: MANUÁLNÍ PŘIŘAZENÍ PŘÍLOH - ZOBRAZENÍ VLASTNÍ SPISOVÉ ZNAČKY...
 NOVINKY VERZE 14.1.0 ze dne 30. 5. 2018 Vážení uživatelé, v uplynulých týdnech jsme pro usnadnění vaší práce v informačním systému Insolvenční správce opět připravili několik novinek. Abyste si mohli přehledněji
NOVINKY VERZE 14.1.0 ze dne 30. 5. 2018 Vážení uživatelé, v uplynulých týdnech jsme pro usnadnění vaší práce v informačním systému Insolvenční správce opět připravili několik novinek. Abyste si mohli přehledněji
v uplynulém období jsme pro zefektivnění vaší práce se systémem Insolvenční správce opět připravili několik vylepšení.
 NOVINKY VERZE 14.9.0 ze dne 29. 8. 2018 Vážení uživatelé, v uplynulém období jsme pro zefektivnění vaší práce se systémem Insolvenční správce opět připravili několik vylepšení. Jako hlavní novinku jsme
NOVINKY VERZE 14.9.0 ze dne 29. 8. 2018 Vážení uživatelé, v uplynulém období jsme pro zefektivnění vaší práce se systémem Insolvenční správce opět připravili několik vylepšení. Jako hlavní novinku jsme
Postup pro přihlášení k EET
 Postup pro přihlášení k EET Krok 1. autentizační údaje Žádost o autentizační údaje neboli přihlašovací jméno a heslo. Přihlásit se o ně můžete na daňovém portálu MF http://adisspr.mfcr.cz/adistc/adis/idpr_pub/eet/eet_sluzby.faces,
Postup pro přihlášení k EET Krok 1. autentizační údaje Žádost o autentizační údaje neboli přihlašovací jméno a heslo. Přihlásit se o ně můžete na daňovém portálu MF http://adisspr.mfcr.cz/adistc/adis/idpr_pub/eet/eet_sluzby.faces,
..:: IKV.EVARIANTY.CZ ::.. ..:: Uživatelský manuál pro studenty ::..
 ..:: IKV.EVARIANTY.CZ ::....:: Uživatelský manuál pro studenty ::.. 1 OBSAH OBSAH...2 1. Vstup na portál IKV...3 1.1 Registrace...4 1.2 Přihlášení...5 2. Po přihlášení...6 2.1 Hlavní menu...7 Hlavní menu
..:: IKV.EVARIANTY.CZ ::....:: Uživatelský manuál pro studenty ::.. 1 OBSAH OBSAH...2 1. Vstup na portál IKV...3 1.1 Registrace...4 1.2 Přihlášení...5 2. Po přihlášení...6 2.1 Hlavní menu...7 Hlavní menu
V tomto manuálu získáte informace o postupu:
 V tomto manuálu získáte informace o postupu: A. Jak se jako dodavatel registrovat B. Jak se jako dodavatel přihlásím C. Jak podat elektronickou nabídku F. Elektronická komunikace 1 A. Jak se jako dodavatel
V tomto manuálu získáte informace o postupu: A. Jak se jako dodavatel registrovat B. Jak se jako dodavatel přihlásím C. Jak podat elektronickou nabídku F. Elektronická komunikace 1 A. Jak se jako dodavatel
Profesis on-line 20.1.2015. Obrázky v prezentaci byly upraveny pro potřeby prezentace.
 Profesis on-line 20.1.2015 Obrázky v prezentaci byly upraveny pro potřeby prezentace. Adresa systému: www.profesis.cz Údaje nutné pro přihlášení: - přihlašovací jméno: sedmimístné číslo autorizace (včetně
Profesis on-line 20.1.2015 Obrázky v prezentaci byly upraveny pro potřeby prezentace. Adresa systému: www.profesis.cz Údaje nutné pro přihlášení: - přihlašovací jméno: sedmimístné číslo autorizace (včetně
Pravidla používání webového rezervačního systému bezpečnostních školení Letiště Praha, a. s. - firma
 Pravidla používání webového rezervačního systému bezpečnostních školení Letiště Praha, a. s. - firma Jako firma se na portálu www.skoleni-lp.cz registrujte, pokud jste podnikající fyzická osoba nebo právnická
Pravidla používání webového rezervačního systému bezpečnostních školení Letiště Praha, a. s. - firma Jako firma se na portálu www.skoleni-lp.cz registrujte, pokud jste podnikající fyzická osoba nebo právnická
Manuál PVU dodavatel Platnost pro elektronický nástroj X-EN verze 3 a novější
 Manuál PVU dodavatel Platnost pro elektronický nástroj X-EN verze 3 a novější Obsah Registrace... 2 Přihlášení a odhlášení... 2 Správa profilu... 2 Domovská stránka... 3 Hledání zakázek... 4 Výsledky hledání...
Manuál PVU dodavatel Platnost pro elektronický nástroj X-EN verze 3 a novější Obsah Registrace... 2 Přihlášení a odhlášení... 2 Správa profilu... 2 Domovská stránka... 3 Hledání zakázek... 4 Výsledky hledání...
Manuál PVU dodavatel
 Manuál PVU dodavatel Platnost pro elektronický nástroj X-EN verze 4 a novější 1 Registrace... 2 2 Přihlášení a odhlášení... 2 3 Správa profilu... 2 3.1 Vytvoření uživatelského účtu... 3 3.2 Ověření identity
Manuál PVU dodavatel Platnost pro elektronický nástroj X-EN verze 4 a novější 1 Registrace... 2 2 Přihlášení a odhlášení... 2 3 Správa profilu... 2 3.1 Vytvoření uživatelského účtu... 3 3.2 Ověření identity
MONITORING OBCHODNÍCH PARTNERŮ
 MONITORING OBCHODNÍCH PARTNERŮ NÁVOD PRO APLIKACI 1 Obsah: 1. Prvotní spuštění aplikace Část monitoring insolvenčního rejstříku 2. Hlavní okno 3. Monitorované subjekty 3.1 Skupiny monitorovaných subjektů
MONITORING OBCHODNÍCH PARTNERŮ NÁVOD PRO APLIKACI 1 Obsah: 1. Prvotní spuštění aplikace Část monitoring insolvenčního rejstříku 2. Hlavní okno 3. Monitorované subjekty 3.1 Skupiny monitorovaných subjektů
[RDM] STRUČNÁ UŽIVATELSKÁ PŘÍRUČKA. CENTRÁLNÍ REGISTR PODPOR MALÉHO ROZSAHU - de minimis
![[RDM] STRUČNÁ UŽIVATELSKÁ PŘÍRUČKA. CENTRÁLNÍ REGISTR PODPOR MALÉHO ROZSAHU - de minimis [RDM] STRUČNÁ UŽIVATELSKÁ PŘÍRUČKA. CENTRÁLNÍ REGISTR PODPOR MALÉHO ROZSAHU - de minimis](/thumbs/23/2036200.jpg) PDS s.r.o. Viniční 20, 615 00 Brno IČ: 25523121, DIČ: CZ25523121 [RDM] CENTRÁLNÍ REGISTR PODPOR MALÉHO ROZSAHU - de minimis STRUČNÁ UŽIVATELSKÁ PŘÍRUČKA Praha, Brno 2009, 2010 Verze dokumentu Verze Datum
PDS s.r.o. Viniční 20, 615 00 Brno IČ: 25523121, DIČ: CZ25523121 [RDM] CENTRÁLNÍ REGISTR PODPOR MALÉHO ROZSAHU - de minimis STRUČNÁ UŽIVATELSKÁ PŘÍRUČKA Praha, Brno 2009, 2010 Verze dokumentu Verze Datum
Registr IKTA. Příručka pro uživatele. Institut biostatistiky a analýz. Lékařské a Přírodovědecké fakulty Masarykovy univerzity.
 Registr IKTA Příručka pro uživatele Vytvořil: Lékařské a Přírodovědecké fakulty Masarykovy univerzity Obsah Práce s Registrem IKTA 3 1 Vstup do registru 3 2 Základní okno registru 4 3 Registrace nového
Registr IKTA Příručka pro uživatele Vytvořil: Lékařské a Přírodovědecké fakulty Masarykovy univerzity Obsah Práce s Registrem IKTA 3 1 Vstup do registru 3 2 Základní okno registru 4 3 Registrace nového
UŽIVATELSKÁ PŘÍRUČKA UČITEL
 VYSOKÁ ŠKOLA BÁŇSKÁ TECHNICKÁ UNIVERZITA OSTRAVA UŽIVATELSKÁ PŘÍRUČKA UČITEL INFORMAČNÍ SYSTÉM PRO ZÁKLADNÍ ŠKOLU LOŠTICE Radek ZIMMERMANN Obsah 1 Úvod... 3 2 Přístup... 3 3 Přihlášení do systému... 4
VYSOKÁ ŠKOLA BÁŇSKÁ TECHNICKÁ UNIVERZITA OSTRAVA UŽIVATELSKÁ PŘÍRUČKA UČITEL INFORMAČNÍ SYSTÉM PRO ZÁKLADNÍ ŠKOLU LOŠTICE Radek ZIMMERMANN Obsah 1 Úvod... 3 2 Přístup... 3 3 Přihlášení do systému... 4
Manuál PVU dodavatel Platnost pro elektronický nástroj X-EN verze 3 a novější
 Manuál PVU dodavatel Platnost pro elektronický nástroj X-EN verze 3 a novější Obsah 1 Registrace... 2 2 Přihlášení a odhlášení... 2 3 Správa profilu... 2 3.1 Vytvoření uživatelského účtu... 3 4 Domovská
Manuál PVU dodavatel Platnost pro elektronický nástroj X-EN verze 3 a novější Obsah 1 Registrace... 2 2 Přihlášení a odhlášení... 2 3 Správa profilu... 2 3.1 Vytvoření uživatelského účtu... 3 4 Domovská
Profesis KROK ZA KROKEM 2
 Profesis KROK ZA KROKEM 2 Adresa systému: www.profesis.cz Údaje nutné pro přihlášení: - přihlašovací jméno: sedmimístné číslo autorizace. Včetně nul na začátku např.: 0000001 - heslo: na štítku DVD Profesis
Profesis KROK ZA KROKEM 2 Adresa systému: www.profesis.cz Údaje nutné pro přihlášení: - přihlašovací jméno: sedmimístné číslo autorizace. Včetně nul na začátku např.: 0000001 - heslo: na štítku DVD Profesis
PTÁČEK - velkoobchod. eshop. ZÁKAZNICKÝ pracovní postup
 PTÁČEK - velkoobchod eshop ZÁKAZNICKÝ pracovní postup 2009 Obsah Úvod... 3 Autorizace... 3 Přihlášení... 4 Odhlášení... 4 Změna hesla editace uživatele... 4 Hlavní stránka Před přihlášením... 4 Výběr Produktu
PTÁČEK - velkoobchod eshop ZÁKAZNICKÝ pracovní postup 2009 Obsah Úvod... 3 Autorizace... 3 Přihlášení... 4 Odhlášení... 4 Změna hesla editace uživatele... 4 Hlavní stránka Před přihlášením... 4 Výběr Produktu
E-BILLING UŽIVATELSKÝ MANUÁL. Platí od 08.2012. www.dhlfreight.cz 840 111 308
 E-BILLING UŽIVATELSKÝ MANUÁL Platí od 08.2012 www.dhlfreight.cz 840 111 308 Obsah 1. E-BILLING 1.1 Úvod... 3 2. Registrační proces 2.1 Registrace do DHL E-BILLING... 4 2.2 Postup registrace do DHL E-BILLING...
E-BILLING UŽIVATELSKÝ MANUÁL Platí od 08.2012 www.dhlfreight.cz 840 111 308 Obsah 1. E-BILLING 1.1 Úvod... 3 2. Registrační proces 2.1 Registrace do DHL E-BILLING... 4 2.2 Postup registrace do DHL E-BILLING...
USPOKOJENÍ ZAJIŠTĚNÉHO VĚŘITELE Z VÝTĚŽKU ZPENĚŽENÍ ZAJIŠTĚNÍ... 2 DATOVÁ SCHRÁNKA: ŘAZENÍ PŘÍLOH DO SLOŽEK... 7
 NOVINKY VERZE 14.0.0 ze dne 16. 5. 2018 Vážení uživatelé, v uplynulém týdnu jsme pro usnadnění práce v informačním systému Insolvenční správce opět připravili několik vylepšení. Největší novinkou je, že
NOVINKY VERZE 14.0.0 ze dne 16. 5. 2018 Vážení uživatelé, v uplynulém týdnu jsme pro usnadnění práce v informačním systému Insolvenční správce opět připravili několik vylepšení. Největší novinkou je, že
Podrobný návod pro administraci zákaznických účtů na portálu Czechiatour.eu
 2013 Podrobný návod pro administraci zákaznických účtů na portálu Czechiatour.eu Czechiatour.eu 1.2.2013 Vážení zákazníci portálu Czechiatour.eu. Abychom Vám co nejvíce usnadnili orientaci v administraci
2013 Podrobný návod pro administraci zákaznických účtů na portálu Czechiatour.eu Czechiatour.eu 1.2.2013 Vážení zákazníci portálu Czechiatour.eu. Abychom Vám co nejvíce usnadnili orientaci v administraci
CzechAdvisor.cz. Návod pro členy AHR
 CzechAdvisor.cz Návod pro členy AHR Obsah 1. Registrace... 2 1.1. Základní údaje... 3 1.2. Informace o zařízení... 4 1.3. Fotografie... 4 1.4. Platba a podmínky... 5 1.5. Smlouva... 6 2. Přihlášení do
CzechAdvisor.cz Návod pro členy AHR Obsah 1. Registrace... 2 1.1. Základní údaje... 3 1.2. Informace o zařízení... 4 1.3. Fotografie... 4 1.4. Platba a podmínky... 5 1.5. Smlouva... 6 2. Přihlášení do
CzechAdvisor.cz. Návod pro členy AHR
 CzechAdvisor.cz Návod pro členy AHR Obsah 1. Práce s portálem... 2 2. Registrace... 3 1.1. Základní údaje... 4 1.2. Informace o zařízení... 5 1.3. Fotografie... 5 1.4. Platba a podmínky... 6 1.5. Smlouva...
CzechAdvisor.cz Návod pro členy AHR Obsah 1. Práce s portálem... 2 2. Registrace... 3 1.1. Základní údaje... 4 1.2. Informace o zařízení... 5 1.3. Fotografie... 5 1.4. Platba a podmínky... 6 1.5. Smlouva...
NOVINKY VERZE ze dne Obsah. Vážení uživatelé,
 NOVINKY VERZE 13.4.0 ze dne 18. 4. 2018 Vážení uživatelé, v uplynulém týdnu jsme pro usnadnění práce nejen v informačním systému Insolvenční správce, ale také v rámci vaší kanceláře propojili se systémem
NOVINKY VERZE 13.4.0 ze dne 18. 4. 2018 Vážení uživatelé, v uplynulém týdnu jsme pro usnadnění práce nejen v informačním systému Insolvenční správce, ale také v rámci vaší kanceláře propojili se systémem
Uživatelská příručka
 Uživatelská příručka k registraci a zpracování elektronické žádosti o dotaci v prostředí aplikace Komunikace s občany (RAP) Obsah: 1. Úvod... 1 2. Než začnete vyplňovat elektronickou žádost o dotaci...
Uživatelská příručka k registraci a zpracování elektronické žádosti o dotaci v prostředí aplikace Komunikace s občany (RAP) Obsah: 1. Úvod... 1 2. Než začnete vyplňovat elektronickou žádost o dotaci...
WebLIMS. Kuk do laboratoře
 WebLIMS Kuk do laboratoře 1. Přihlášení do WebLIMS Přístup do aplikace WEBLIMS naleznete na stránkách KNL v části Pro odborníky https://www.nemlib.cz. Kliknete na odkaz tlačítko a najdete odkaz na WebLIMS
WebLIMS Kuk do laboratoře 1. Přihlášení do WebLIMS Přístup do aplikace WEBLIMS naleznete na stránkách KNL v části Pro odborníky https://www.nemlib.cz. Kliknete na odkaz tlačítko a najdete odkaz na WebLIMS
NOVINKY VERZE
 NOVINKY VERZE 12.15.0 ze dne 6. 12. 2017 Vážení uživatelé, v uplynulém týdnu jsme pro vás v informačním systému Insolvenční správce připravili opět několik nových vylepšení. Soustředili jsme se zejména
NOVINKY VERZE 12.15.0 ze dne 6. 12. 2017 Vážení uživatelé, v uplynulém týdnu jsme pro vás v informačním systému Insolvenční správce připravili opět několik nových vylepšení. Soustředili jsme se zejména
Provozní dokumentace. Seznam orgánů veřejné moci. Příručka pro běžného uživatele
 Provozní dokumentace Seznam orgánů veřejné moci Příručka pro běžného uživatele Vytvořeno dne: 7. 7. 2011 Aktualizováno: 7. 6. 2017 Verze: 2.4 2017 MVČR Obsah Příručka pro běžného uživatele 1 Úvod...3 1.1
Provozní dokumentace Seznam orgánů veřejné moci Příručka pro běžného uživatele Vytvořeno dne: 7. 7. 2011 Aktualizováno: 7. 6. 2017 Verze: 2.4 2017 MVČR Obsah Příručka pro běžného uživatele 1 Úvod...3 1.1
Vítejte v aplikaci Objednejse-online.
 Vítejte v aplikaci Objednejse-online. 1. První přihlášení do aplikace Objednejse-online 2. Můj účet 2.1 osobní údaje 2.2 Moje rezervace 2.2.1 Detail rezervace 2.2.2 Řazení rezervací 2.3 Moje stránka 3.
Vítejte v aplikaci Objednejse-online. 1. První přihlášení do aplikace Objednejse-online 2. Můj účet 2.1 osobní údaje 2.2 Moje rezervace 2.2.1 Detail rezervace 2.2.2 Řazení rezervací 2.3 Moje stránka 3.
Webové hlášení pracovišť vyšetřujících HIV o počtu provedených vyšetření
 Systém Webové hlášení pracovišť vyšetřujících HIV o počtu provedených vyšetření Manuál webové aplikace leden 2012 v4.0 Státní zdravotní ústav Národní referenční laboratoř pro AIDS 1 1 Úvod Systém HlasSZU
Systém Webové hlášení pracovišť vyšetřujících HIV o počtu provedených vyšetření Manuál webové aplikace leden 2012 v4.0 Státní zdravotní ústav Národní referenční laboratoř pro AIDS 1 1 Úvod Systém HlasSZU
Systém eprojekty Příručka uživatele
 YOUR SYSTEM http://www.ys.cz Systém eprojekty Příručka uživatele YOUR SYSTEM, spol. s r.o., se sídlem Praha Türkova 2319/5b, 149 00 Praha 4, IČ: 00174939, DIČ: CZ00174939, zapsaná v obchodním rejstříku,
YOUR SYSTEM http://www.ys.cz Systém eprojekty Příručka uživatele YOUR SYSTEM, spol. s r.o., se sídlem Praha Türkova 2319/5b, 149 00 Praha 4, IČ: 00174939, DIČ: CZ00174939, zapsaná v obchodním rejstříku,
PRO PRÁCI S APLIKACÍ SKV - VÝBĚR KVALITNÍCH VÝSLEDKŮ
 MANUÁL PRO PRÁCI S APLIKACÍ SKV - VÝBĚR KVALITNÍCH VÝSLEDKŮ Verze 1.0 (170714) 1 Obsah 1. Základní informace o používání SKV - aplikace pro výběr kvalitních výsledků...3 1.1 Příhlášení do SKV...3 2.1 Změna
MANUÁL PRO PRÁCI S APLIKACÍ SKV - VÝBĚR KVALITNÍCH VÝSLEDKŮ Verze 1.0 (170714) 1 Obsah 1. Základní informace o používání SKV - aplikace pro výběr kvalitních výsledků...3 1.1 Příhlášení do SKV...3 2.1 Změna
NOVINKY VERZE
 NOVINKY VERZE 12.17.0 ze dne 24. 1. 2018 Vážení uživatelé, v uplynulých týdnech jsme pro zpříjemnění vaší práce v informačním systému Insolvenční správce připravili opět několik vylepšení. Soustředili
NOVINKY VERZE 12.17.0 ze dne 24. 1. 2018 Vážení uživatelé, v uplynulých týdnech jsme pro zpříjemnění vaší práce v informačním systému Insolvenční správce připravili opět několik vylepšení. Soustředili
Provozní dokumentace. Seznam orgánů veřejné moci. Příručka pro běžného uživatele
 Provozní dokumentace Seznam orgánů veřejné moci Příručka pro běžného uživatele Vytvořeno dne: 7. 7. 2011 Aktualizováno: 11. 2. 2015 Verze: 2.2 2015 MVČR Obsah Příručka pro běžného uživatele 1 Úvod...3
Provozní dokumentace Seznam orgánů veřejné moci Příručka pro běžného uživatele Vytvořeno dne: 7. 7. 2011 Aktualizováno: 11. 2. 2015 Verze: 2.2 2015 MVČR Obsah Příručka pro běžného uživatele 1 Úvod...3
v uplynulých týdnech jsme pro usnadnění vaší práce v systému Insolvenční správce opět připravili několik vylepšení.
 NOVINKY VERZE 14.3.0 ze dne 27. 6. 2018 Vážení uživatelé, v uplynulých týdnech jsme pro usnadnění vaší práce v systému Insolvenční správce opět připravili několik vylepšení. Došlo ke kompletnímu přepracování
NOVINKY VERZE 14.3.0 ze dne 27. 6. 2018 Vážení uživatelé, v uplynulých týdnech jsme pro usnadnění vaší práce v systému Insolvenční správce opět připravili několik vylepšení. Došlo ke kompletnímu přepracování
Registrace a nastavení účtů do Vodafone OneNet Samoobsluhy, Vodafone evyúčtování.
 Registrace a nastavení účtů do Vodafone OneNet Samoobsluhy, Vodafone evyúčtování. Úvod: Pro správu a přehled aktivovaných služeb slouží Vodafone OneNet Samoobsluha. Pro veškeré sledování vyúčtování (různé
Registrace a nastavení účtů do Vodafone OneNet Samoobsluhy, Vodafone evyúčtování. Úvod: Pro správu a přehled aktivovaných služeb slouží Vodafone OneNet Samoobsluha. Pro veškeré sledování vyúčtování (různé
ČNHP. Příručka pro pacienty. Institut biostatistiky a analýz. Vytvořil:
 ČNHP Vytvořil: Institut biostatistiky a analýz OBSAH. VSTUP DO REGISTRU... 3. ZAPOMENUTÉ HESLO... 3 2. ZÁKLADNÍ OKNO REGISTRU... 4 3. VYHLEDÁVÁNÍ PACIENTA... 5 3. NAPOSLEDY OTEVŘENÍ PACIENTI... 5 4. PRÁCE
ČNHP Vytvořil: Institut biostatistiky a analýz OBSAH. VSTUP DO REGISTRU... 3. ZAPOMENUTÉ HESLO... 3 2. ZÁKLADNÍ OKNO REGISTRU... 4 3. VYHLEDÁVÁNÍ PACIENTA... 5 3. NAPOSLEDY OTEVŘENÍ PACIENTI... 5 4. PRÁCE
Portál Algotech HelpDesk Uživatelský manuál
 Portál Algotech HelpDesk Uživatelský manuál Vypracovali: Datum: 14. 9. 2012 Jméno Michal Zeman Jan Košátko Jan Skýpala Funkce IT specialista Project Manager Service Desk Manager Kontakt helpdesk@algotech.cz
Portál Algotech HelpDesk Uživatelský manuál Vypracovali: Datum: 14. 9. 2012 Jméno Michal Zeman Jan Košátko Jan Skýpala Funkce IT specialista Project Manager Service Desk Manager Kontakt helpdesk@algotech.cz
Nastavení lokálního úložiště certifikátů
 Nastavení lokálního úložiště certifikátů Aby bylo možné používat lokální úložiště, je nezbytné vytvořit zálohu privátní části elektronického podpisu, tj. soubor s koncovou *.pfx, nebo *.p12. Soubor je
Nastavení lokálního úložiště certifikátů Aby bylo možné používat lokální úložiště, je nezbytné vytvořit zálohu privátní části elektronického podpisu, tj. soubor s koncovou *.pfx, nebo *.p12. Soubor je
Nastavení lokálního úložiště certifikátů v OSx
 Nastavení lokálního úložiště certifikátů v OSx Aby bylo možné používat lokální úložiště, je nezbytné vytvořit zálohu privátní části elektronického podpisu, tj. soubor s koncovou *.pfx, nebo *.p12. Soubor
Nastavení lokálního úložiště certifikátů v OSx Aby bylo možné používat lokální úložiště, je nezbytné vytvořit zálohu privátní části elektronického podpisu, tj. soubor s koncovou *.pfx, nebo *.p12. Soubor
MOBILNÍ VERZE SYSTÉMU ASJA (dostupná od 7. září 2016)
 MOBILNÍ VERZE SYSTÉMU ASJA (dostupná od 7. září 2016) MOBILNÍ VERZE SYTÉMU ASJA V současné době bylo možné systém ASJA spustit na mobilních telefonech nebo na tabletech, ale prakticky jen v podobě jak
MOBILNÍ VERZE SYSTÉMU ASJA (dostupná od 7. září 2016) MOBILNÍ VERZE SYTÉMU ASJA V současné době bylo možné systém ASJA spustit na mobilních telefonech nebo na tabletech, ale prakticky jen v podobě jak
Registr RENIS. Příručka pro uživatele. Institut biostatistiky a analýz. Lékařské a Přírodovědecké fakulty Masarykovy univerzity.
 Registr RENIS Příručka pro uživatele Vytvořil: Lékařské a Přírodovědecké fakulty Masarykovy univerzity Obsah Obsah... 2 1 Vstup do registru... 3 2 Základní okno registru... 4 3 Registrace nového pacienta...
Registr RENIS Příručka pro uživatele Vytvořil: Lékařské a Přírodovědecké fakulty Masarykovy univerzity Obsah Obsah... 2 1 Vstup do registru... 3 2 Základní okno registru... 4 3 Registrace nového pacienta...
Dealer Extranet 3. Správa objednávek
 Dealer Extranet 3 Správa objednávek Obsah Zpracování objednávky 3 Vyhledávací pole 4 Konfigurátor 5 Rychlá objednávka 6 Rychlá objednávka náhradních dílů a nestandardních produktů 7 Oblíbené 8 Objednávání
Dealer Extranet 3 Správa objednávek Obsah Zpracování objednávky 3 Vyhledávací pole 4 Konfigurátor 5 Rychlá objednávka 6 Rychlá objednávka náhradních dílů a nestandardních produktů 7 Oblíbené 8 Objednávání
PRO PRÁCI S APLIKACÍ SKV - SYSTÉM KVALITNÍCH VÝSLEDKŮ
 MANUÁL PRO PRÁCI S APLIKACÍ SKV - SYSTÉM KVALITNÍCH VÝSLEDKŮ Verze 6.0 (130818) 1 OBSAH 1. ZÁKLADNÍ INFORMACE O POUŽÍVÁNÍ SKV - SYSTÉM PRO VÝBĚR KVALITNÍCH VÝSLEDKŮ... 3 1.1 PŘIHLÁŠENÍ DO SKV... 3 2.1
MANUÁL PRO PRÁCI S APLIKACÍ SKV - SYSTÉM KVALITNÍCH VÝSLEDKŮ Verze 6.0 (130818) 1 OBSAH 1. ZÁKLADNÍ INFORMACE O POUŽÍVÁNÍ SKV - SYSTÉM PRO VÝBĚR KVALITNÍCH VÝSLEDKŮ... 3 1.1 PŘIHLÁŠENÍ DO SKV... 3 2.1
Poté je možné se Přihlásit prostřednictvím údajů zadaných při Registraci nového účtu.
 Jak se přihlásit do činnosti DDM Jihlava on-line Do kroužků, na tábory a vybrané akce DDM Jihlava je možné se přihlásit přes přihlašovací portál Klientské centrum na webové adrese: https://ddmjihlava.iddm.cz.
Jak se přihlásit do činnosti DDM Jihlava on-line Do kroužků, na tábory a vybrané akce DDM Jihlava je možné se přihlásit přes přihlašovací portál Klientské centrum na webové adrese: https://ddmjihlava.iddm.cz.
www.dpd.cz/dobirky Uživatelský manuál
 www.dpd.cz/dobirky Uživatelský manuál DPD CZ Obsah 1. Úvod... 3 2. Přihlášení... 3 Přihlášení... 3 Nový uživatel, zapomenuté heslo... 5 3. Nastavení... 6 Nastavení uživatele... 6 Nastavení bankovních účtů...
www.dpd.cz/dobirky Uživatelský manuál DPD CZ Obsah 1. Úvod... 3 2. Přihlášení... 3 Přihlášení... 3 Nový uživatel, zapomenuté heslo... 5 3. Nastavení... 6 Nastavení uživatele... 6 Nastavení bankovních účtů...
ipodatelna Uživatelská příručka
 Uživatelská příručka 1 Obsah Obsah 1 I Úvod 2 II Práce s aplikací 3 III Podání 4 1 Nové podání... 5 IV Informace o Uživateli 11 V Podatelna 13 1 Přijmout... a odmítnout podání 13 2 Seznam... došlých podání
Uživatelská příručka 1 Obsah Obsah 1 I Úvod 2 II Práce s aplikací 3 III Podání 4 1 Nové podání... 5 IV Informace o Uživateli 11 V Podatelna 13 1 Přijmout... a odmítnout podání 13 2 Seznam... došlých podání
VYTVOŘENÍ ÚČTU LG SMART WORLD
 VYTVOŘENÍ ÚČTU LG SMART WORLD Přihlášení a Registrace Copyright 2012 LG Electronics. All Rights Reserved. 01. Stlačením tlačítka Home na dálkovém ovladači spustíte úvodní obrazovku LG Smart TV. 01A. V
VYTVOŘENÍ ÚČTU LG SMART WORLD Přihlášení a Registrace Copyright 2012 LG Electronics. All Rights Reserved. 01. Stlačením tlačítka Home na dálkovém ovladači spustíte úvodní obrazovku LG Smart TV. 01A. V
Profily zadavatelů návod Zadavatel
 Profily zadavatelů návod Zadavatel Návod Vás rychle a jednoduše provede procesem registrace, přihlášením, uveřejněním informací o veřejných zakázkách a možností propojení se systémem určeným pro elektronizaci
Profily zadavatelů návod Zadavatel Návod Vás rychle a jednoduše provede procesem registrace, přihlášením, uveřejněním informací o veřejných zakázkách a možností propojení se systémem určeným pro elektronizaci
SERVICE ON LINE MANUÁL
 SERVICE ON LINE MANUÁL 1 Obsah 1. Přihlášení... 3 1.1 Úvodní stránka... 3 2. Zaměstnanci... 4 2.1 Hledat zaměstnance... 4 2.2 Založit uživatele... 9 2.3 Založte skříňku/oddělení... 11 2.4 Přehled objednávek...
SERVICE ON LINE MANUÁL 1 Obsah 1. Přihlášení... 3 1.1 Úvodní stránka... 3 2. Zaměstnanci... 4 2.1 Hledat zaměstnance... 4 2.2 Založit uživatele... 9 2.3 Založte skříňku/oddělení... 11 2.4 Přehled objednávek...
PORTÁL KAM NA ŠKOLU VE ZLÍNSKÉM KRAJI (stručný návod pro ředitele a administrátory škol)
 1. PŘÍSTUP K PORTÁLU REGISTRACE - PŘIHLÁŠENÍ Adresa úvodní stránky: www.burzaskol.cz (přechodně: www.sofiazk.cz/burzaskol) Vytvoření uživatelského účtu registrace Pro portál jsou platné přihlašovací údaje
1. PŘÍSTUP K PORTÁLU REGISTRACE - PŘIHLÁŠENÍ Adresa úvodní stránky: www.burzaskol.cz (přechodně: www.sofiazk.cz/burzaskol) Vytvoření uživatelského účtu registrace Pro portál jsou platné přihlašovací údaje
Uživatelská příručka pro administraci nabídek práce. na personálním webu Atraktivni-prace.cz. Verze 8.01/2013. Autor: Petr Kliment
 Uživatelská příručka pro administraci nabídek práce na personálním webu Atraktivni-prace.cz Verze 8.01/2013 Autor: Petr Kliment Obsah: 1. Úvod 2. Registrace uživatelského účtu 3. Přihlášení na uživatelský
Uživatelská příručka pro administraci nabídek práce na personálním webu Atraktivni-prace.cz Verze 8.01/2013 Autor: Petr Kliment Obsah: 1. Úvod 2. Registrace uživatelského účtu 3. Přihlášení na uživatelský
Průvodce aplikací FS Karta
 Průvodce aplikací FS Karta Základní informace k Aplikaci Online aplikace FS Karta slouží k bezpečnému ukládání osobních údajů fyzických osob a k jejich zpracování. Osobní údaje jsou uloženy ve formě karty.
Průvodce aplikací FS Karta Základní informace k Aplikaci Online aplikace FS Karta slouží k bezpečnému ukládání osobních údajů fyzických osob a k jejich zpracování. Osobní údaje jsou uloženy ve formě karty.
Představenstvo, kontrolní komise, vedení. SBD Vítkovice. Elektronická hlášení závad. Scénář postupu práce. Cornelius Scipio s.r.o.
 SBD Vítkovice Elektronická hlášení závad Scénář postupu práce Představenstvo, kontrolní komise, vedení Autor: Cornelius Scipio s.r.o. Obsah: 1. Úvod... 3 2. Postup práce s touto webovou aplikací... 4 2.1.
SBD Vítkovice Elektronická hlášení závad Scénář postupu práce Představenstvo, kontrolní komise, vedení Autor: Cornelius Scipio s.r.o. Obsah: 1. Úvod... 3 2. Postup práce s touto webovou aplikací... 4 2.1.
UŽIVATELSKÁ PŘÍRUČKA PRO SLUŽBU INTERNETBANKING PPF banky a.s.
 UŽIVATELSKÁ PŘÍRUČKA PRO SLUŽBU INTERNETBANKING PPF banky a.s. Část III: Komunikace s Bankou a nastavení a zasílání oznámení o vybraných Obsah: I. Úvod... 2 II. Komunikace s Bankou... 2 A. Přijaté zprávy
UŽIVATELSKÁ PŘÍRUČKA PRO SLUŽBU INTERNETBANKING PPF banky a.s. Část III: Komunikace s Bankou a nastavení a zasílání oznámení o vybraných Obsah: I. Úvod... 2 II. Komunikace s Bankou... 2 A. Přijaté zprávy
5 Evidence manželských smluv
 5 Evidence manželských smluv 5.1 Společné vyhledávání v evidencích Společné vyhledávání v evidencích slouží k vyhledání evidovaných závětí, listin i smluv a to pouze vyhledáním podle rodného čísla a data
5 Evidence manželských smluv 5.1 Společné vyhledávání v evidencích Společné vyhledávání v evidencích slouží k vyhledání evidovaných závětí, listin i smluv a to pouze vyhledáním podle rodného čísla a data
Helpdesk Liberecké IS
 tel: +420 485 243 031 e-mail: lis@lis.liberec.cz IČO: 254 0131 Liberecká IS, a.s., Mrštíkova 3, 461 71 Liberec 3 DIČ: CZ25450131 Helpdesk Liberecké IS Dokumentace zákazník d.help Josef Fröhlich Liberecká
tel: +420 485 243 031 e-mail: lis@lis.liberec.cz IČO: 254 0131 Liberecká IS, a.s., Mrštíkova 3, 461 71 Liberec 3 DIČ: CZ25450131 Helpdesk Liberecké IS Dokumentace zákazník d.help Josef Fröhlich Liberecká
Dallmayr WebShop. Uživatelská příručka. Dallmayr WebShop. Uživatelská příručka. Tiliaris s. r. o. 2014. Tiliaris s. r. o. 2014 Strana 1 / 11
 Dallmayr WebShop Tiliaris s. r. o. 2014 Tiliaris s. r. o. 2014 Strana 1 / 11 Obsah 1. Účel dokumentu... 3 2. Nápověda... 4 Kategorie zboží... 4 Filtrování a třídění zboží... 4 Vyhledávání... 5 Nejčastěji
Dallmayr WebShop Tiliaris s. r. o. 2014 Tiliaris s. r. o. 2014 Strana 1 / 11 Obsah 1. Účel dokumentu... 3 2. Nápověda... 4 Kategorie zboží... 4 Filtrování a třídění zboží... 4 Vyhledávání... 5 Nejčastěji
Pomůcka/manuál pro redakční systém http://helpdesk.remax-czech.cz verze 1.0
 Pomůcka/manuál pro redakční systém http://helpdesk.remax-czech.cz verze 1.0 Přihlášení do systému Na adrese http://helpdesk.remax-czech.cz, viz. obr., vyplněním příslušného uživatelského jména a hesla.
Pomůcka/manuál pro redakční systém http://helpdesk.remax-czech.cz verze 1.0 Přihlášení do systému Na adrese http://helpdesk.remax-czech.cz, viz. obr., vyplněním příslušného uživatelského jména a hesla.
Jak se registrovat. Diagnostika Siemens online. V pravé straně obrazovky klikněte na Registrace
 Jak se registrovat V pravé straně obrazovky klikněte na Registrace Poté se zobrazí další pole, která musíte vyplnit. Všechna pole jsou povinná. Při chybném vyplnění některých polí se jejich seznam zobrazí
Jak se registrovat V pravé straně obrazovky klikněte na Registrace Poté se zobrazí další pole, která musíte vyplnit. Všechna pole jsou povinná. Při chybném vyplnění některých polí se jejich seznam zobrazí
Návod na obsluhu internetového portálu O.K.V. Leasing s.r.o.
 Návod na obsluhu internetového portálu O.K.V. Leasing s.r.o. Internetový portál O.K.V. nám slouží: k pořízení smlouvy o úvěru se zákazníkem k vytištění smlouvy k vygenerování a odeslání pořízených dat
Návod na obsluhu internetového portálu O.K.V. Leasing s.r.o. Internetový portál O.K.V. nám slouží: k pořízení smlouvy o úvěru se zákazníkem k vytištění smlouvy k vygenerování a odeslání pořízených dat
Pokyny pro vyplnění elektronické žádosti
 Pokyny pro vyplnění elektronické žádosti Program Podpora bydlení Podprogram 117D06600 Bytové domy bez bariér Elektronická žádost je umístěna na internetové adrese http://www3.mmr.cz/zad. Uživatel (žadatel
Pokyny pro vyplnění elektronické žádosti Program Podpora bydlení Podprogram 117D06600 Bytové domy bez bariér Elektronická žádost je umístěna na internetové adrese http://www3.mmr.cz/zad. Uživatel (žadatel
Pokyny pro vyplnění elektronické žádosti
 Pokyny pro vyplnění elektronické žádosti Program Podpora bydlení v oblastech se strategickou průmyslovou zónou Podprogram 117D16200 Výstavba technické infrastruktury v oblastech se strategickou průmyslovou
Pokyny pro vyplnění elektronické žádosti Program Podpora bydlení v oblastech se strategickou průmyslovou zónou Podprogram 117D16200 Výstavba technické infrastruktury v oblastech se strategickou průmyslovou
Novinky verze ze dne
 Novinky verze 12.0.0 ze dne 3. 7. 2017 Vážení uživatelé, v informačním systému Insolvenční správce jsme pro usnadnění vaší práce připravili několik vylepšení. Díky centrálnímu nastavení plátcovství DPH
Novinky verze 12.0.0 ze dne 3. 7. 2017 Vážení uživatelé, v informačním systému Insolvenční správce jsme pro usnadnění vaší práce připravili několik vylepšení. Díky centrálnímu nastavení plátcovství DPH
Uživatelský manuál. Obsah
 Uživatelský manuál Obsah Úvodní stránka a horní menu Registrace uživatele Registrace studenta Registrace pedagoga Registrace firmy Přihlášeni do systému Obnovení zapomenutého hesla Nastavení uživatelského
Uživatelský manuál Obsah Úvodní stránka a horní menu Registrace uživatele Registrace studenta Registrace pedagoga Registrace firmy Přihlášeni do systému Obnovení zapomenutého hesla Nastavení uživatelského
Uživatelský manuál. pro obsluhu online katalogu na objednávku kazet, tonerů a provozního materiálu
 Uživatelský manuál pro obsluhu online katalogu na objednávku kazet, tonerů a provozního materiálu Obsah 1. Úvod... 4 2. Přihlášení do online katalogu... 5 3. Úvodní strana... 6 3.1. Informační část...
Uživatelský manuál pro obsluhu online katalogu na objednávku kazet, tonerů a provozního materiálu Obsah 1. Úvod... 4 2. Přihlášení do online katalogu... 5 3. Úvodní strana... 6 3.1. Informační část...
MOJESODEXO.CZ ADMINISTRACE ÚČTU. Uživatelský manuál
 MOJESODEXO.CZ ADMINISTRACE ÚČTU Uživatelský manuál 1. Administrace Oblasti popisované v následujících kapitolách se nacházejí pod záložkou Administrace Nastavení služeb v hlavním menu. 1.1 Osobní údaje
MOJESODEXO.CZ ADMINISTRACE ÚČTU Uživatelský manuál 1. Administrace Oblasti popisované v následujících kapitolách se nacházejí pod záložkou Administrace Nastavení služeb v hlavním menu. 1.1 Osobní údaje
Provozní dokumentace. Seznam orgánů veřejné moci. Příručka pro administrátora zřizované organizace
 Provozní dokumentace Seznam orgánů veřejné moci Příručka pro administrátora zřizované organizace Vytvořeno dne: 30. 6. 2011 Aktualizováno: 17. 10. 2014 Verze: 2.1 2014 MVČR Obsah Příručka pro administrátora
Provozní dokumentace Seznam orgánů veřejné moci Příručka pro administrátora zřizované organizace Vytvořeno dne: 30. 6. 2011 Aktualizováno: 17. 10. 2014 Verze: 2.1 2014 MVČR Obsah Příručka pro administrátora
Zpracoval Datum Verze Popis změn
 Uživatelský manuál Zpracoval Datum Verze Popis změn Grant Avakjan 29.09.2010 1.0 Vytvoření manuálu Grant Avakjan 14.10.2010 2.0 Aktualizace dokumentu Aleš Danda 2. 8. 2011 2.1 Aktualizace dokumentu popis
Uživatelský manuál Zpracoval Datum Verze Popis změn Grant Avakjan 29.09.2010 1.0 Vytvoření manuálu Grant Avakjan 14.10.2010 2.0 Aktualizace dokumentu Aleš Danda 2. 8. 2011 2.1 Aktualizace dokumentu popis
Objednávkový portál DODÁVKY PROVOZNÍHO MATERIÁLU DO TISKÁREN.
 Objednávkový portál DODÁVKY PROVOZNÍHO MATERIÁLU DO TISKÁREN http://lcr.csystem.cz/ 1 1. Přihlášení do objednávkového portálu Po přihlášení se objeví úvodní stránka. Vpravo nahoře je uvedeno Jméno a příjmení
Objednávkový portál DODÁVKY PROVOZNÍHO MATERIÁLU DO TISKÁREN http://lcr.csystem.cz/ 1 1. Přihlášení do objednávkového portálu Po přihlášení se objeví úvodní stránka. Vpravo nahoře je uvedeno Jméno a příjmení
POKYNY K REGISTRACI PROFILU ZADAVATELE
 POKYNY K REGISTRACI PROFILU ZADAVATELE Stav ke dni 4. 12. 2012 Obsah: 1 Úvod... 3 1.1 Podmínky provozu... 3 1.2 Pokyny k užívání dokumentu... 3 2 Registrace profilu zadavatele... 4 2.1 Přihlášení uživatele...
POKYNY K REGISTRACI PROFILU ZADAVATELE Stav ke dni 4. 12. 2012 Obsah: 1 Úvod... 3 1.1 Podmínky provozu... 3 1.2 Pokyny k užívání dokumentu... 3 2 Registrace profilu zadavatele... 4 2.1 Přihlášení uživatele...
Informační systém Národní soustavy kvalifikací (IS NSK) Návod na obsluhu interního webu
 Informační systém Národní soustavy kvalifikací (IS NSK) Návod na obsluhu interního webu 21.1.2013 Obsah Návod na obsluhu interního webu IS NSK... 3 Základní informace o IS NSK... 3 Stránka pro přihlášení
Informační systém Národní soustavy kvalifikací (IS NSK) Návod na obsluhu interního webu 21.1.2013 Obsah Návod na obsluhu interního webu IS NSK... 3 Základní informace o IS NSK... 3 Stránka pro přihlášení
e-learningový systém EDU
 Sdružení CEPAC - Morava e-learningový systém EDU příručka metodika Kapitola: Přihlášení a základní orientace v uživatelském centru Obsah Přihlášení a základní orientace v uživatelském centru... 3 Změna
Sdružení CEPAC - Morava e-learningový systém EDU příručka metodika Kapitola: Přihlášení a základní orientace v uživatelském centru Obsah Přihlášení a základní orientace v uživatelském centru... 3 Změna
Už ivatelska dokumentace
 Už ivatelska dokumentace Aplikace Portál úspěšných projektů je určena k publikování informací o projektech realizovaných za přispění některého z Operačních programů v gesci Ministerstva vnitra České republiky.
Už ivatelska dokumentace Aplikace Portál úspěšných projektů je určena k publikování informací o projektech realizovaných za přispění některého z Operačních programů v gesci Ministerstva vnitra České republiky.
Informační systém Národní soustavy kvalifikací (IS NSK) Návod na obsluhu interního webu Pracovní skupiny
 Informační systém Národní soustavy kvalifikací (IS NSK) Návod na obsluhu interního webu Pracovní skupiny 21.3.2013 Obsah Obsah... 2 Návod na obsluhu interního webu IS NSK... 3 Základní informace o IS NSK...
Informační systém Národní soustavy kvalifikací (IS NSK) Návod na obsluhu interního webu Pracovní skupiny 21.3.2013 Obsah Obsah... 2 Návod na obsluhu interního webu IS NSK... 3 Základní informace o IS NSK...
OBSAH. 48 Příručka ON-LINE KUPEG úvěrová pojišťovna, a.s. www.kupeg.cz
 DODATEK č. 1 20.1.2012 OBSAH OBSAH... 48 C. PRÁCE SE SYSTÉMEM... 49 C.1 ÚVODNÍ OBRAZOVKA PO PŘIHLÁŠENÍ... 49 C.2 NASTAVENÍ VLASTNÍCH ÚDAJŮ... 50 a. Nastavení Uživatele... 50 b. Nastavení Systému... 51
DODATEK č. 1 20.1.2012 OBSAH OBSAH... 48 C. PRÁCE SE SYSTÉMEM... 49 C.1 ÚVODNÍ OBRAZOVKA PO PŘIHLÁŠENÍ... 49 C.2 NASTAVENÍ VLASTNÍCH ÚDAJŮ... 50 a. Nastavení Uživatele... 50 b. Nastavení Systému... 51
Pravidla používání webového rezervačního systému bezpečnostních školení Letiště Praha, a. s. - jednotlivec
 Pravidla používání webového rezervačního systému bezpečnostních školení Letiště Praha, a. s. - jednotlivec Jako jednotlivec se na portálu www.skoleni-lp.cz registrujte, pokud jste nepodnikající fyzická
Pravidla používání webového rezervačního systému bezpečnostních školení Letiště Praha, a. s. - jednotlivec Jako jednotlivec se na portálu www.skoleni-lp.cz registrujte, pokud jste nepodnikající fyzická
Pokyny pro vyplnění elektronické žádosti
 Pokyny pro vyplnění elektronické žádosti Program Podpora bydlení Podprogram 117D06400 Podporované byty Elektronická žádost je umístěna na internetové adrese http://www3.mmr.cz/zad. Uživatel (žadatel o
Pokyny pro vyplnění elektronické žádosti Program Podpora bydlení Podprogram 117D06400 Podporované byty Elektronická žádost je umístěna na internetové adrese http://www3.mmr.cz/zad. Uživatel (žadatel o
Nápověda k systému CCS Carnet Mini. Manuál k aplikaci pro evidenci knihy jízd
 Nápověda k systému CCS Carnet Mini Manuál k aplikaci pro evidenci knihy jízd Vážený zákazníku, vítejte v našem nejnovějším systému pro evidenci knihy jízd - CCS Carnet Mini. V následujících kapitolách
Nápověda k systému CCS Carnet Mini Manuál k aplikaci pro evidenci knihy jízd Vážený zákazníku, vítejte v našem nejnovějším systému pro evidenci knihy jízd - CCS Carnet Mini. V následujících kapitolách
Cornelius Scipio s.r.o. Scénáře. SBD Vítkovice. Elektronická hlášení závad. Scénář postupu práce. Předseda samosprávy. Autor: Cornelius Scipio s.r.o.
 SBD Vítkovice Elektronická hlášení závad Scénář postupu práce Předseda samosprávy Autor: Cornelius Scipio s.r.o. Obsah: 1. Úvod... 3 2. Postup práce s touto webovou aplikací... 4 2.1. Spuštění a přihlášení
SBD Vítkovice Elektronická hlášení závad Scénář postupu práce Předseda samosprávy Autor: Cornelius Scipio s.r.o. Obsah: 1. Úvod... 3 2. Postup práce s touto webovou aplikací... 4 2.1. Spuštění a přihlášení
Zakládání poukázek. Uživatelská př ír učka
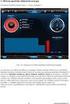 Zakládání poukázek Uživatelská př ír učka Leoš Krejčí Strana 1 15.08.2007 Obsah I. Úvod 3 II. Import certifikátů do Vašeho internetového prohlížeče 4 1) Certifikát certifikační autority 2) Certifikát www
Zakládání poukázek Uživatelská př ír učka Leoš Krejčí Strana 1 15.08.2007 Obsah I. Úvod 3 II. Import certifikátů do Vašeho internetového prohlížeče 4 1) Certifikát certifikační autority 2) Certifikát www
v uplynulém období jsme pro zefektivnění vaší práce se systémem Insolvenční správce opět připravili několik vylepšení.
 NOVINKY VERZE 14.8.0 ze dne 22. 8. 2018 Vážení uživatelé, v uplynulém období jsme pro zefektivnění vaší práce se systémem Insolvenční správce opět připravili několik vylepšení. První novinkou, která vám
NOVINKY VERZE 14.8.0 ze dne 22. 8. 2018 Vážení uživatelé, v uplynulém období jsme pro zefektivnění vaší práce se systémem Insolvenční správce opět připravili několik vylepšení. První novinkou, která vám
Agenda Systém G5i Uživatelský manuál Autor RH SID, s.r.o.
 Agenda Systém G5i Uživatelský manuál 3.5.2017 1 Obsah: 1 2 3 4 Internetový informační portál Integri G5i... 3 Minimální konfigurace pro provoz G5i... 3 Přihlášení... 4 Struktura informačního portálu...
Agenda Systém G5i Uživatelský manuál 3.5.2017 1 Obsah: 1 2 3 4 Internetový informační portál Integri G5i... 3 Minimální konfigurace pro provoz G5i... 3 Přihlášení... 4 Struktura informačního portálu...
INSTITUT PRO TESTOVÁNÍ A CERTIFIKACI, a. s. NÁVOD NA PŘÍSTUP K SEZNAMŮM VYSTAVENÝCH DOKUMENTŮ
 INSTITUT PRO TESTOVÁNÍ A CERTIFIKACI, a. s. www.itczlin.cz NÁVOD NA PŘÍSTUP K SEZNAMŮM VYSTAVENÝCH DOKUMENTŮ Obsah: I. Návod na registraci pro přístup k seznamům vystavených dokumentů (odborná posouzení,
INSTITUT PRO TESTOVÁNÍ A CERTIFIKACI, a. s. www.itczlin.cz NÁVOD NA PŘÍSTUP K SEZNAMŮM VYSTAVENÝCH DOKUMENTŮ Obsah: I. Návod na registraci pro přístup k seznamům vystavených dokumentů (odborná posouzení,
Manuál pro žadatele OBSAH
 Manuál pro žadatele OBSAH 1. Úvod... 2 2. Registrace žadatele do systému... 3 3. Přihlášení... 5 4. Změna hesla... 6 5. Obnova zapomenutého hesla... 7 6. Vyplňování formuláře žádosti o dotaci... 8 6.1.
Manuál pro žadatele OBSAH 1. Úvod... 2 2. Registrace žadatele do systému... 3 3. Přihlášení... 5 4. Změna hesla... 6 5. Obnova zapomenutého hesla... 7 6. Vyplňování formuláře žádosti o dotaci... 8 6.1.
Infomační systém AsIS. Objednávka svozu
 Infomační systém AsIS Objednávka svozu 1.1.2014 Obsah Přihlášení do aplikace... 3 Přihlášení pomocí uživatelského jména a hesla... 3 Změna hesla... 3 Ověření správnosti údajů... 4 Stažení a přihlášení
Infomační systém AsIS Objednávka svozu 1.1.2014 Obsah Přihlášení do aplikace... 3 Přihlášení pomocí uživatelského jména a hesla... 3 Změna hesla... 3 Ověření správnosti údajů... 4 Stažení a přihlášení
NOVINKY VERZE ze dne PŘEZKUMNÉ LISTY HROMADNÉ GENEROVÁNÍ. Vážení uživatelé,
 NOVINKY VERZE 12.7.0 ze dne 6. 9. 2017 Vážení uživatelé, do informačního systému Insolvenční správce jsme pro vás v poslední době implementovali několik vylepšení. Přezkumné listy ve formě elektronických
NOVINKY VERZE 12.7.0 ze dne 6. 9. 2017 Vážení uživatelé, do informačního systému Insolvenční správce jsme pro vás v poslední době implementovali několik vylepšení. Přezkumné listy ve formě elektronických
1. Pro přihlášení k odběru novinek klikněte na tlačítko Registrace nového uživatele.
 1. Vstup do aplikace Na adrese: http://prace.statnisprava.cz 2. První stránka aplikace 1. Pro přihlášení k odběru novinek klikněte na tlačítko Registrace nového uživatele. 2. Poté budete přesměrováni na
1. Vstup do aplikace Na adrese: http://prace.statnisprava.cz 2. První stránka aplikace 1. Pro přihlášení k odběru novinek klikněte na tlačítko Registrace nového uživatele. 2. Poté budete přesměrováni na
NOVINKY VERZE
 NOVINKY VERZE 12.16.0 ze dne 10. 1. 2018 Vážení uživatelé, v uplynulých týdnech jsme pro zefektivnění vaší práce v informačním systému Insolvenční správce připravili opět několik novinek. Soustředili jsme
NOVINKY VERZE 12.16.0 ze dne 10. 1. 2018 Vážení uživatelé, v uplynulých týdnech jsme pro zefektivnění vaší práce v informačním systému Insolvenční správce připravili opět několik novinek. Soustředili jsme
Manuál k elektronickému podávání přihlášek a žádostí u ÚPV
 Manuál k elektronickému podávání přihlášek a žádostí u ÚPV Úvod Elektronické podávání nabízí uživatelům kvalitní a bezpečnou formu komunikace s Úřadem při současné úspoře finančních nákladů a času. Je
Manuál k elektronickému podávání přihlášek a žádostí u ÚPV Úvod Elektronické podávání nabízí uživatelům kvalitní a bezpečnou formu komunikace s Úřadem při současné úspoře finančních nákladů a času. Je
UŽIVATELSKÝ MANUÁL. pro nákup pneumatik a pneuservisních služeb.
 UŽIVATELSKÝ MANUÁL pro nákup pneumatik a pneuservisních služeb http://lesycr.bestdrive.cz/ Tento manuál je určen pracovníkům, kteří jsou pověřeni nákupem pneumatik a pneuservisních služeb pro svou OJ.
UŽIVATELSKÝ MANUÁL pro nákup pneumatik a pneuservisních služeb http://lesycr.bestdrive.cz/ Tento manuál je určen pracovníkům, kteří jsou pověřeni nákupem pneumatik a pneuservisních služeb pro svou OJ.
Manuál pro studenty. Obsah
 Manuál pro studenty Studovat můžete v čase, který Vám vyhovuje a z jakéhokoliv prostředí. Náklady na cestovné a ubytování tímto ušetříte! Kurz Vás nebude nic stát! Počet kurzů bude záviset jen na Vás.
Manuál pro studenty Studovat můžete v čase, který Vám vyhovuje a z jakéhokoliv prostředí. Náklady na cestovné a ubytování tímto ušetříte! Kurz Vás nebude nic stát! Počet kurzů bude záviset jen na Vás.
Základní popis obsluhy lokalizačního serveru systému REX
 Základní popis obsluhy lokalizačního serveru systému REX 1. Přihlášení do systému 2. Hlášení o nedůvěryhodném připojení: - instalace certifikátu pro prohlížeč Mozilla Firefox - instalace certifikátu pro
Základní popis obsluhy lokalizačního serveru systému REX 1. Přihlášení do systému 2. Hlášení o nedůvěryhodném připojení: - instalace certifikátu pro prohlížeč Mozilla Firefox - instalace certifikátu pro
Pokyny pro vyplnění elektronické žádosti
 Pokyny pro vyplnění elektronické žádosti Program Podpora bydlení Podprogram 117D06200 Regenerace sídlišť Elektronická žádost je umístěna na internetové adrese http://www3.mmr.cz/zad. Uživatel (žadatel
Pokyny pro vyplnění elektronické žádosti Program Podpora bydlení Podprogram 117D06200 Regenerace sídlišť Elektronická žádost je umístěna na internetové adrese http://www3.mmr.cz/zad. Uživatel (žadatel
