Uživatelská příručka internetové aplikace
|
|
|
- Ján Müller
- před 8 lety
- Počet zobrazení:
Transkript
1 CDSw - City Data Software, spol. s r. o. Sídlo: Nepravidelná 156/2, Praha 10 Kanceláře: Korytná 1538/4, Praha 10 TEL., FAX: TEL.: info@cdsw.cz internet: IČ: DIČ: CZ Zapsána v obchodním rejstříku vedeném Městským soudem v Praze, oddíl C, vložka 9845, dne Uživatelská příručka internetové aplikace isitinfo
2 Start aplikace K a p i t o l a 1 Start aplikace Po spuštění aplikace je uživatel vybídnut k zadání přihlašovacího jména a hesla do zobrazeného formuláře. Přihlašovací jméno a heslo jsou stejné, jako do klasické GIS aplikace SitInfo. Pokud bychom zadali špatné jméno či heslo několikrát po sobě, nedojde, na rozdíl od GIS aplikace SitInfo, k zablokování účtu uživatele. Brna. Po úspěšném přihlášení je zobrazen mapový výřez zobrazující celé území města Stránka 1
3 Pohyb v mapě K a p i t o l a 2 Stránka 2 Pohyb v mapě V mapě se můžeme pohybovat několika způsoby. Asi nejjednodušším je provedení výřezu. Stisknutím klávesy CTRL, při současně stisknutém levém tlačítku myši, dochází při tažení myši k vykreslování čtyřúhelníku, představující zvětšovaný mapový výřez. Po uvolnění levého tlačítka, dojde automaticky k provedení vykreslení zvoleného výřezu. Jelikož vykreslování zvoleného výřezu může chvíli trvat, v závislosti na rychlosti internetového připojení a výkonu našeho počítače, zobrazuje se v levém horním rohu indikátor průběhu zpracování. Celý režim vytváření výřezu můžeme libovolněkrát opakovat, až do takového detailu, kdy náš výřez představuje území o velikosti cca 1 metru. Další výřezy pak již nebudou možné, neboť detailnější pohled by již ani neměl smysl. Dalším způsobem pohybu v mapě, je prostřednictvím multifunkčního posuvníku, který nalezneme v pravém horním rohu aplikace. Posuvník lze ovládat buď tažením myši za indikátor pozice (šedý obdélníček na posuvníku), při současně stisknutém levém tlačítku myši, nebo klinutím levým tlačítkem myši kamkoliv na posuvník. Po provedení tažení či kliknutí, dojde k zobrazení výřezu odpovídajícího pozici indikátoru na posuvníku. Pozice indikátoru na posuvníku zcela nahoře, odpovídá největšímu detailu, směrem dolů se bude měřítko mapového výřezu zvětšovat, až zcela dole bude odpovídat počátečnímu přehledovému zobrazení celého města Brna. Nad postníkem se nacházejí další volby, umožňující posun do všech stran, zvětšování či zmenšování, zobrazení počátečního přehledového zobrazení, nebo zobrazení předchozího či následného výřezu. Čtveřice šipek s kolečkem uprostřed, nacházející se nad posuvníkem, umožňuje prostřednictvím šipek, posun zvoleným směrem o polovinu obrazovky. Posun realizujeme tak, že klikneme levým tlačítkem myši na příslušnou šipku. Kolečko uprostřed slouží k vyvolání přehledového zobrazení celého města Brna. Dvojice tlačítek se symboly plus a mínus, slouží k přiblížení (+), nebo k oddálení (-) mapového výřezu. Obsluha je stejná jako v předchozím případě, tedy prostřednictvím kliknutí levým tlačítkem myši. Dvojice tlačítek se symboly doleva a doprava, slouží k vyvolání předchozího (<), nebo k vyvolání následujícího (>) mapového výřezu. Volba následujícího výřezu bude dostupná pouze tehdy, když zvolíme předchozí výřez. Obsluha je opět totožná jako v předchozích případech, tedy prostřednictvím kliknutí levým tlačítkem myši na příslušný symbol. Dvojice tlačítek s nápisy základní a letecká, nacházející se pod posuvníkem, umožňují zapnout zobrazování leteckých snímků (tlačítko letecká ), nebo naopak k vypnutí jejich zobrazování (tlačítko základní ). Obsluha je opět totožná jako v předchozích případech, tedy prostřednictvím kliknutí levým
4 Pohyb v mapě tlačítkem myši na příslušný nápis. Pro pohyb v mapě můžeme s úspěchem využít i další volby, které budou díky velice snadnému způsobu ovládání, často využívané. Jedná se o posun mapového výřezu stiskem levého tlačítka myši a současným posunem myši. V tomto případě dochází k posunu mapového výřezu zvoleným směrem. Volba je praktičtější nežli směrové šipky, neboť se můžeme posouvat nejen libovolným směrem, ale i libovolně daleko, nejen o polovinu obrazovky. Mezi další praktické volby patří např. použití klávesových šipek, které fungují stejně, jako výše popisované tlačítka šipky v multifunkčním posuvníku. Pro snazší orientaci v mapě, máme k dispozici tlačítko, nacházející se v levém dolním rohu aplikace. Stiskem levého tlačítka myši na tento symbol dojde k vyvolání malého přehledu celého města Brna, se zvýrazněným středem našeho právě nastaveného výřezu. Tuto funkci oceníme zejména ve chvíli, kdy se budeme nacházet v detailním výřezu, a ztratíme orientaci o naší poloze v rámci celého města. Náhled zůstane vyvolaný do té doby, dokud jej neukončíme stiskem křížku v jeho pravém horním rohu, což opět provedeme kliknutím levého tlačítka myši na tento křížek. V mapovém prostředí se můžeme samozřejmě pohybovat prostřednictvím vyhledávacích funkcí. K dispozici máme možnosti vyhledání ulice, městské části, katastru a adresy. Vyhledávací volby nalezneme v na pravé straně horního panelu, pod označením hledat. Najetím myši na plochu textu hledat, dojde automaticky k vyrolování menu, které nabízí uváděné možnosti vyhledání. Vyhledání ulice Kliknutím levého tlačítka myši na volbu ulici, dojde k proměně pravého panelu aplikace, kde se standardně objevuje nápověda pro práci v mapě. V tuto chvíli se zde nalézá prostor pro zadání názvu ulice. Do připravené řádky, která má zpočátku symbol lupy (jako hledání), napíšeme název hledané ulice. Do této řádky musíme zadat alespoň dva znaky, dokud je nezadáme, nic se neděje a aplikace čeká na jejich zadání. V okamžiku, kdy dva znaky zadáme, dojde k automatickému zobrazení všech ulic, které začínají zadanými dvěma písmeny. Pokud bychom zadali třetí (čtvrté, páté ), dojde k dalšímu zužování nabízených ulic, přičemž číslo zobrazené pod posledním názvem ulice v seznamu, nás informuje o počtu zobrazených ulic v seznamu. Jestliže bychom zadali takovou kombinaci znaků, které neodpovídá žádný název ulice, bude seznam prázdný. Stránka 3
5 Pohyb v mapě V našem ukázkovém případě máme zadány znaky podl, což odpovídá, jak můžeme vidět na ukázkovém obrázku, čtyřem ulicím. Přiblížíme-li se myší k názvu jedné z vybraných ulic, dojde automaticky ke zvýraznění jejího názvu žlutou barvou. V tuto chvíli můžeme stisknout levé tlačítko myši, kdy následně dojde k vyhledání zvolené ulice v mapovém prostředí tak, aby celá hledaná ulice byla na obrazovce v mapovém výřezu. Zároveň je průběh hledané ulice zvýrazněn modrou barvou. Pokud chceme režim vyhledávání ukončit, stiskneme levým tlačítkem myši křížek nacházející se vpravo nad nápisem Vyhledání ulice. Vyhledání městské části Režim vyhledání městské části je identický jako v případě hledání ulice. V celém postupu nalezneme pouze jedinou odchylku a to je možnost zadání hvězdičky (*) do názvu městské části. Ve chvíli, kdy tento symbol zadáme do řádky pro zadání názvu, dojde k automatickému zobrazení názvů všech městských částí. Aby byl náš postup korektní a seznam všech městských částí se nám ukázal, musíme symbol hvězdičky zadat samostatně, ne v kombinaci s jiným znakem. Vyhledání katastru Pro režim vyhledání katastru platí zcela stejná pravidla, jako pro vyhledání městské části, a z tohoto důvodu jej není třeba blíže popisovat. Vyhledání adresy Tento režim je na rozdíl od předchozích odlišný. Jeho aktivací je zobrazen nový formulář, kdy zadáváme do prázdné řádky název hledané adresy. V nápovědě, nacházející se pod řádkou sloužící k zadání adresy, je zobrazen formát zadání hledané adresy. V každém případě, ať si zvolíme jakýkoliv, musíme do řádky zadat, alespoň tři znaky. V opačném případě budeme informováni o nemožnosti takovéhoto postupu. Formát hledané adresy může být následující: - Zadání pouze názvu celé ulice nebo její části, kdy dojde k zobrazení seznamu nalezených adres, v rámci zvolené ulice, ve formuláři. - Zadání kombinace části (celého) názvu ulice a části (celého) čísla popisného, kdy dojde k zobrazení seznamu nalezených adres, odpovídajících našemu zadání, ve formuláři. - Zadání kombinace části (celého) názvu ulice a části (celého) čísla orientačního, kdy dojde k zobrazení seznamu nalezených adres, odpovídajících našemu zadání, ve formuláři. Ukázka formuláře pro zadání hledané adresy. Stránka 4
6 Pohyb v mapě Zahájení hledání adresy v mapovém prostředí zahájíme, samozřejmě po zadání příslušné adresy nebo její části, stiskem klávesy Enter, nebo kliknutím levého tlačítka myši na tlačítko za řádkou pro zadávání adresy ( ). Pokud bychom chtěli vyhledávací režim přerušit, použijeme proto stisk levého tlačítka myši nad nápisem Zavřít, nacházející se v pravém horním rohu vyhledávacího formuláře. Stránka 5
7 Zobrazování a identifikace K a p i t o l a 3 Zobrazování a identifikace Webová aplikace nám umožňuje zobrazovat, kromě základních pasivních vrstev, jako jsou např. mapový podklad, parcely, adresy, uliční síť atd., i data spravovaná příslušnými gis aplikacemi, a to včetně možnosti zobrazení jejich informačních záznamů. Tyto datové soubory souhrnně nazýváme aplikačními daty. Aplikační data Dopravní značení svislé a vodorovné (GIS aplikace DOPRAVA) Dopravně bezpečnostní zařízení (GIS aplikace DBZ) Kanalizační prvky (GIS aplikace KANALIZ) Kryty vozovky (GIS aplikace TEPAOS) Jestliže si přejeme mít aplikační data zobrazená v příslušném mapovém výřezu, ať již všechna najednou, nebo pouze některá, musíme si povolit jejich zobrazení. Pro povolení zobrazení jsou určeny ikony, nacházející se v horní části aplikace. Symboly na ikonách mají naznačovat typ zobrazovaných aplikačních dat. Proto je pro svislé dopravní značení použitá první ikonka zleva, obsahující symbol dopravní značky. Vypíšeme-li si ikonky po jedné zleva, je jejich význam následující: 1. Ikonka => Svislé dopravní značení 2. Ikonka => Vodorovné dopravní značení 3. Ikonka => Dopravně bezpečnostní zařízení 4. Ikonka => Kanalizační prvky 5. Ikonka => Kryty vozovky Pokud je ikonka v zapnutém stavu, jako v našem ukázkovém obrázku, je zobrazení příslušné vrstvy povoleno. Pokud si zobrazení vrstvy z jakéhokoliv důvodu nepřejeme, zakážeme jej opětovným klinutím levého tlačítka myši na ikonku, čímž dojde k jejímu zešednutí, což nám symbolizuje, že zobrazování vrstvy není povoleno. Ukázka ikonek pro povolení zobrazení, kdy 2. a 4. ikonka jsou zašedlé, tedy zobrazování vrstev vodorovného dopravního značení a kanalizačních prvků je zakázáno. Ostatní ikonky jsou ve stavu zobrazování vrstvy povoleno. Stránka 6
8 Zobrazování a identifikace Tak jako si můžeme zvolit, které vrstvy budeme mít na obrazovce zapnuté a které nikoliv, stejně tak si můžeme zapnout či vypnout zobrazování jejich popisek. Popiskou je míněna textová informace nacházející se vedle příslušného prvku vrstvy. Např. u dopravních značek se jedná o označení dopravní značky podle vyhlášky (např. Zákaz zastavení B28, viz následující ukázka). Pro povolování zobrazování popisek je připravená další skupina ikonek, nacházející se napravo od ikonek pro zobrazování v horní části aplikace. Na rozdíl od ikonek pro povolení zobrazování, je pro povolení zobrazování popisek přístupná pouze dvojice ikonek. Důvodem je skutečnost, že pouze pro tyto dvě vrstvy má smysl zobrazovat popisky (jedná se o dopravní značení a kanalizační prvky). U ostatních vrstev, např. krytů vozovek, by popiska neměla smysl, neboť bychom ji na veliké ploše představující povrch vozovky dlouhé komunikace ani nenašli. Obdobné důvody platí i pro ostatní vrstvy, které rovněž nemají ikonky pro povolení zobrazení popisky. Máme-li povolené zobrazení příslušných vrstev aplikačních dat, můžeme tyto prvky i identifikovat a dozvídat se tak informace, které sebou nesou. To tedy znamená, že v případě aplikačních dat slouží ikonky pro povolení zobrazení zároveň i k povolení identifikace těchto vrstev. Jinými slovy, vidíme-li prvek aplikačních dat, můžeme jej i identifikovat. Pakliže jej nevidíme, nemůže jej ani identifikovat, neboť vlastně nemáme kam kliknout. Identifikaci provedeme stiskem levého tlačítka myši nad příslušným objektem. V tuto chvíli dojde k zobrazení informačního záznamu objektu v pravé části aplikace, v místě, které dříve sloužilo pro hledání. Zobrazované údaje se samozřejmě liší podle druhu objektu, neboť jiné údaje se evidují u dopravní značky, jiné u krytu vozovky. Stránka 7
9 Zobrazování a identifikace Ukázky informací svislé dopravní značky. Některé objekty (např. dopravní značení nebo kanalizační prvky), nabízejí ještě tlačítko Další informace, jehož stiskem prostřednictvím levého tlačítka myši dojde k vyvolání podrobných údajů, včetně možnosti zobrazení fotografie z terénu, jako např. u dopravní značky. Formulář interní databáze má dokonce více záložek, které si můžeme přepínat stiskem levého tlačítka myši. Na ukázkovém obrázku je můžeme vidět označené jako Hlavní a Další. Tlačítko ve spodní části formuláře umožňuje dokonce zobrazení připojeného snímku. Stránka 8
10 Zobrazování a identifikace myši. Pro ukončení náhledu použijeme tlačítko Zavřít, jež stiskneme levým tlačítkem Pasivní data Tolik co se týká aplikačních dat. Co však s pasivními daty, jako je např. mapový podklad, adresy, parcely atd.? Aplikace by nebyla úplná, kdyby tyto vrstvy neuměla zobrazovat či identifikovat. Z tohoto důvodu se v horní části aplikace nacházejí ikonky, umožňující pasivní data nejen zobrazovat, ale i identifikovat. Jelikož mapových pasivních mapových vrstev je celá řada, a spotřebovali bychom tudíž veliké množství ikonek, jsou veškeré povolovací volby soustředěny do jedné ikonky, Stránka 9
11 Zobrazování a identifikace se symbolem vrstev. Jejím stiskem je vyvolán formulář, kde zvolíme, které vrstvy budeme chtít zobrazovat a které nikoliv. Ve formuláři můžeme vidět uzly (symbol +) před jednotlivými pasivními vrstvami. Tyto uzly symboly slouží pro rozbalení stromu. Kliknutím pomoví levého tlačítka myši na symbol plus, dojde k rozbalení příslušného uzlu. V rozbaleném uzlu můžeme vidět další symboly plus, které opět můžeme rozbalovat a to stejným způsobem. Důvodem přítomnosti vícero uzlů je fakt, že některé pasivní vrstvy jsou členěny na celou řadu podskupin. Příkladem může být zrovna hned první v řadě Mapový podklad. Po jeho rozbalení vidíme, že obsahuje podskupinu označenou Vrstvy mapového podkladu, která po rozbalení nabízí další pod uzly pojmenované podle skupin mapového podkladu. Teprve po jejich rozbalení se dostaneme k jednotlivým konkrétním vrstvám mapového podkladu. U pasivních mapových vrstev, které obsahují velké množství podskupin, jako je právě třeba mapový podklad, by samozřejmě bylo velice pracné zapínat či vypínat všechny vrstvy. Z tohoto důvodu si můžeme povšimnout volby, nacházející se v sekci mapového podkladu jako první, označené Zapnout/vypnout celou vrstvu. Stránka 10
12 Zobrazování a identifikace Prostřednictvím této volby zapneme (vypneme) zobrazování celé vrstvy, aniž bychom museli měnit nastavení jednotlivých vrstev. Ukázka nastavování pasivní vrstvy mapového podkladu. Celé nastavení musíme potvrdit stiskem potvrzovacího tlačítka OK. V opačném případě, tedy stiskem tlačítka storno, nebo v pravém horním rohu volby Zavřít, nebude provedení nastavení akceptováno. Vizuálně se provedená změna projeví teprve tehdy, až provedeme překreslení našeho mapového výřezu, a to prostřednictvím k tomu určené ikonky se symbolem rotujících červených šipek. Stránka 11
13 Zobrazování a identifikace Pasivní vrstvy je samozřejmě možné i identifikovat a dozvídat se tak o nich příslušné informace, které sebou nesou. Stejně jako v případě povolování identifikace aplikačních dat, tak i v případě identifikace dat pasivních musíme prostřednictvím ikonek zapnout či vypnout příslušnou vrstvu pro identifikaci. K tomuto účelu slouží ikonky v horní části aplikace, nacházející se mezi ikonkami pro povolení zobrazení popisek a ikonkou pro povolení zobrazování pasivních vrstev. Identifikovat je možné pouze některé pasivní vrstvy. Jedná se o vrstvu parcel, uliční sítě, mapového podkladu a referenčních souborů. Ukázka ikonek pro povolení identifikace pasivních vrstev, kdy 2. a 4. ikonka jsou zašedlé, tedy identifikace uliční sítě a referenčních souborů je zakázána. Ostatní ikonky jsou ve stavu identifikace objektů vrstvy povolena. Při identifikaci příslušné pasivní vrstvy, podobně jako v případě aplikačních dat, se v pravé části zobrazí příslušné informace. V případě identifikace parcely můžeme stisknout levým tlačítkem myši i zobrazené tlačítko označené Nahlížení do katastru. Po jeho aktivaci dojde k zobrazení dalšího okna, se zobrazenými údaji z webové stránky Nahlížení do katastru, kterou spravuje Český úřad zeměměřičský a katastrální. Závěrem ještě poznámka pro správce aplikace. Ikonka s tímto symbolem, nacházející se ve volbě Nastavení vrstev pro zobrazení, slouží k znovu načtení obsahu všech zobrazovaných vrstev a je vhodné ji použít ve chvíli, kdy po aktualizaci dat došlo např. ke změně vrstev mapového podkladu, či k jiné změně. Teprve po jejím stisku se obsah formuláře změní a začnou se v něm zobrazovat i nové vrstvy. Jinak tuto volbu není potřeba používat. Stránka 12
14 Seznamy K a p i t o l a 4 Seznamy V aplikaci si můžeme nechat zobrazit seznamy objektů dopravního značení nebo kanalizačních prvků. Volby pro jejich vyvolání se nacházejí v horní části aplikace, pod ikonami pro povolení zobrazení či identifikace. Kliknutím prostřednictvím levého tlačítka myši na nápis buď Dopravní značení, nebo Kanalizační prvky, dojde k vyrolování dalších nabídek. Volba Dopravní značení nám nabízí seznamy Úchytů, Svislého značení, Vodorovného značení a Dopravního zařízení. Volba Kanalizačních prvky nám nabízí seznamy Uliční vpust, Odtokové potrubí, Stoky Odvodnění liniové. Kliknutím, opět levým tlačítkem myši, na příslušný seznam, dojde k zobrazení formuláře, který je vždy stejný, liší se pouze svým obsahem, tedy zobrazuje-li právě značky nebo kanalizační prvky. Stránka 13
15 Seznamy Pro ukázku byl zvolen formluář se sezname svislého značení. Formulář nám umožňuje procházet celý obsah seznamu, a to prostřednictvím tlačítek v jeho horní části, posunujících nás v seznamu buď o stránku vpřed nebo vzad, nebo na začátek či na konec seznamu. Rovněž je možné zůžit seznam pouze na objekty nacházející se na jedné komunikaci. V našem ukázkovém případě byla zvolena komunikace Jírovcova, a v seznamu pak můžeme vidět pouze dopravní značení na této komunikaci. Zároveň jsem i informováni o počtu značek na této komunikaci. Stiskem tlačítka se symbolem i, zobrazíme formulář s obsahem informační databáze objektu. Stiskem odkazu mapa dojde k vyhledání a zobrazení objektu v mapovém prostředí. Pro ukončení práce v seznamu můžeme použít volbu zavřít, nacházející se v pravém horním rohu formuláře. Formuláře ostatních seznamů nemá smysl blíže popisovat, neboť jejich obsluha je zcela stejná. Stránka 14
16 Pomocné nástroje K a p i t o l a 5 Pomocné nástroje Jedná se o ikony nacházející se v horní části aplikace a poznáme je i podle toho, že jejich velikost je trochu menší nežli je tomu u ostatních ikonek. Jedná se o volby Měření, Tisk a Odhlášení. Měření v mapě Režim měření zahájíme stiskem levého tlačítka nad ikonkou se symbolem metru. V tuto chvíli dojde ke změně jejího vzhledu, a zobrazí se přes ní červené přeškrtnutí. Toto přeškrtnutí ma symbolizovat, že opětovný stisk ikonky režim měření ukončí. Režim měření provádíme tak, že klikáme levým tlačítkem v mapovém prostředí. Současně je vytvářena čára zobrazující měřenou vzdálenost. Současně jsou v pravé části aplikace zobrazovány údaje o naměřených hodnotách, a to o délce posledního úseku a délce celkové. Současně zde můžeme naleznout tlačítko Ukončit měření jehož stiskem můžeme celý režim rovněž ukončit. Mapové okno pro tisk Stiskem volby dojde k vygenerování nového okna s mapovým výřezem, které je určeno pro tisk. Variant, jak vygenerované okno vytisknout, je několik, závisí totiž na nastavení našeho prohlížeče, neboli Internet Exploreru (dále jen prohlížeč). Stránka 15
17 Pomocné nástroje 1. Varianta Kdekoliv nad plochou vygenerovaného okna stiskneme pravé tlačítko a z nabídnutého roletového menu zvolíme volbu Tisk. 2. Varianta Použijeme volbu Tisk, nacházející se v menu Soubor. V některých prohlížečích tato volba vůbec nebude dostupná, neboť není zapnutá. Pokud ji budeme chtít zapnout, musíme tak učinit ještě před tím, než zahájíme režim tisku, tedy v původním okně prohlížeče. Levým tlačítkem myši klikneme na horní část prohlížeče, do jeho prázdného prostoru (zhruba na úrovni volby Oblíbeneé položky). V zobrazeném roletovém menu zaškrtneme volbu Řádek nabídek. Tím docelíme stav, kdy budeme mít přístupný řádek s volbami Soubor atd., kdy ve volbě Soubor nalezneme dílčí volbu Tisk. Odhlášení z programu Volba je určená pro řádné ukončení aplikace. Pokud bychom ji při ukončení aplikace nepoužili, celkem nic se nestane, ale z hlediska aplikace je to lepší, neboť na webovém serveru se ihned vše uzavře. Nepoužijemeli volbu a ukončíme program např. křížekem (ALT+F4 atd.), uvolní se zrušená aplikace na webovém serveru až po nějaké době a zbytečně do té doby webový server zatěžuje. Dalším důvodem pro odhlášení může být potřeba přihlášení se do aplikace pod jménem jiného uživatel. V neposlední řadě pak je opětovné přihlášení určené pro nenadále případy, kdy dochází k problémům v komunikaci s webovým serverem z různých neočekávaných důvodu (výpadky v internetovém spojení atd.). Stránka 16
Uživatelská příručka internetové aplikace
 CDSw - City Data Software, spol. s r. o. Sídlo: Nepravidelná 156/2, 102 00 Praha 10 Kanceláře: Korytná 1538/4, 100 00 Praha 10 TEL., FAX: 274775306 TEL.: 274775315 e-mail: info@cdsw.cz internet: www.cdsw.cz
CDSw - City Data Software, spol. s r. o. Sídlo: Nepravidelná 156/2, 102 00 Praha 10 Kanceláře: Korytná 1538/4, 100 00 Praha 10 TEL., FAX: 274775306 TEL.: 274775315 e-mail: info@cdsw.cz internet: www.cdsw.cz
Ovládání mapového prohlížeče a aplikace. Šumperk : Mapa města
 Ovládání mapového prohlížeče a aplikace Šumperk : Mapa města Úvod Aplikace má pouze informativní charakter a data z ní zobrazená nejsou právně závazná. Aplikace je zpracována tak, aby zobrazovala jednu
Ovládání mapového prohlížeče a aplikace Šumperk : Mapa města Úvod Aplikace má pouze informativní charakter a data z ní zobrazená nejsou právně závazná. Aplikace je zpracována tak, aby zobrazovala jednu
Nápověda k používání mapové aplikace Katastrální mapy Obsah
 Nápověda k používání mapové aplikace Katastrální mapy Obsah Práce s mapou aplikací Marushka... 2 Přehledová mapa... 3 Změna měřítka... 4 Posun mapy... 5 Druhy map... 6 Doplňkové vrstvy... 7 Vyhledávání...
Nápověda k používání mapové aplikace Katastrální mapy Obsah Práce s mapou aplikací Marushka... 2 Přehledová mapa... 3 Změna měřítka... 4 Posun mapy... 5 Druhy map... 6 Doplňkové vrstvy... 7 Vyhledávání...
GIS Mikroregionu Telčsko
 GIS Mikroregionu Telčsko Spuštění aplikace v internetu http.//www.bnhelp.cz Tato adresa je pouze dočasná nově se bude do mapy přistupovat ze stránek www.telcsko.cz nebo www.telc-etc.cz. Skrze odkaz Přihlášení
GIS Mikroregionu Telčsko Spuštění aplikace v internetu http.//www.bnhelp.cz Tato adresa je pouze dočasná nově se bude do mapy přistupovat ze stránek www.telcsko.cz nebo www.telc-etc.cz. Skrze odkaz Přihlášení
SCHÉMA aplikace ObčanServer 2 MENU aplikace Mapové kompozice
 ObčanServer Nápověda SCHÉMA aplikace ObčanServer 2 MENU aplikace Mapové kompozice Příklady mapových kompozic Katastrální mapa Územní plán Funkční plochy Letecký snímek Pasport hřbitova Císařské otisky
ObčanServer Nápověda SCHÉMA aplikace ObčanServer 2 MENU aplikace Mapové kompozice Příklady mapových kompozic Katastrální mapa Územní plán Funkční plochy Letecký snímek Pasport hřbitova Císařské otisky
Uživatelská příručka systému pro správu úklidu chodníků
 CDSw - City Data Software, spol. s r. o. Sídlo: Nepravidelná 156/2, 102 00 Praha 10 Kanceláře: Korytná 1538/4, 100 00 Praha 10 TEL.,FAX: 274775306 TEL.: 274775315 e-mail: info@cdsw.cz internet: www.cdsw.cz
CDSw - City Data Software, spol. s r. o. Sídlo: Nepravidelná 156/2, 102 00 Praha 10 Kanceláře: Korytná 1538/4, 100 00 Praha 10 TEL.,FAX: 274775306 TEL.: 274775315 e-mail: info@cdsw.cz internet: www.cdsw.cz
Ovládání mapového prohlížeče a aplikace. Mohelnice: katastrální mapa
 Ovládání mapového prohlížeče a aplikace Mohelnice: katastrální mapa Úvod Aplikace má pouze informativní charakter a data z ní zobrazená nejsou právně závazná. Aplikace je zpracována tak, aby zobrazovala
Ovládání mapového prohlížeče a aplikace Mohelnice: katastrální mapa Úvod Aplikace má pouze informativní charakter a data z ní zobrazená nejsou právně závazná. Aplikace je zpracována tak, aby zobrazovala
1. Aplikační a systémové opravy Odkaz na Nahlížení do KN (Info ČÚZK) Tisk mapy... 4
 1 Novinky v aplikaci AMEServer verze 2.2.5 1. Aplikační a systémové opravy... 3 Novinky v aplikaci AMEServer verze 2.2.4 1. Aplikační a systémové opravy... 3 Novinky v aplikaci AMEServer verze 2.2.3 1.
1 Novinky v aplikaci AMEServer verze 2.2.5 1. Aplikační a systémové opravy... 3 Novinky v aplikaci AMEServer verze 2.2.4 1. Aplikační a systémové opravy... 3 Novinky v aplikaci AMEServer verze 2.2.3 1.
Chytrý mapový portál Mapový portál obce Doubravčice
 Chytrý mapový portál Mapový portál obce Doubravčice Zajímá vás v obci konkrétní pozemek, potřebujete zjistit, čí je a jak je veliký? Potřebujete zjistit, kudy vede vodovodní řad, kanalizační potrubí či
Chytrý mapový portál Mapový portál obce Doubravčice Zajímá vás v obci konkrétní pozemek, potřebujete zjistit, čí je a jak je veliký? Potřebujete zjistit, kudy vede vodovodní řad, kanalizační potrubí či
Nápověda. Hlavní strana Menu aplikace. Informace o hřbitově Menu na stránce Hřbitov
 Nápověda Hlavní strana Menu aplikace Informace o hřbitově Menu na stránce Hřbitov Vyhledávání hrobů Vyhledávání dle zemřelého na náhrobku Vyhledávání dle hrobu Zrušené hrobové místo Nové hrobové místo
Nápověda Hlavní strana Menu aplikace Informace o hřbitově Menu na stránce Hřbitov Vyhledávání hrobů Vyhledávání dle zemřelého na náhrobku Vyhledávání dle hrobu Zrušené hrobové místo Nové hrobové místo
Návod na použití mapového portálu MAP SQUARE
 Návod na použití mapového portálu MAP SQUARE ÚVODEM Mapový aplikační server MapSquare (MS) umožňuje online přístup do informačního systému ČÚZK, uživatel tak může prohlížet katastrální mapy, hledat vlastníky
Návod na použití mapového portálu MAP SQUARE ÚVODEM Mapový aplikační server MapSquare (MS) umožňuje online přístup do informačního systému ČÚZK, uživatel tak může prohlížet katastrální mapy, hledat vlastníky
Hlavní okno aplikace
 Hlavní okno aplikace Ovládací prvky mapy Základní ovládací panel Panely pro ovládání jednotlivých funkcí aplikace jsou zobrazeny/skryty po kliknutí na záhlaví příslušného panelu. Vrstvy Seznam vrstev slouží
Hlavní okno aplikace Ovládací prvky mapy Základní ovládací panel Panely pro ovládání jednotlivých funkcí aplikace jsou zobrazeny/skryty po kliknutí na záhlaví příslušného panelu. Vrstvy Seznam vrstev slouží
Popis ovládání aplikace - Mapový klient KÚPK
 Popis ovládání aplikace - Mapový klient KÚPK Úvodní informace K využívání této aplikace musíte mít ve Vašem internetovém prohlížeči nainstalovaný plugin Adobe Flash Player verze 10 a vyšší. Mapová aplikace
Popis ovládání aplikace - Mapový klient KÚPK Úvodní informace K využívání této aplikace musíte mít ve Vašem internetovém prohlížeči nainstalovaný plugin Adobe Flash Player verze 10 a vyšší. Mapová aplikace
Uživatelská dokumentace
 Uživatelská dokumentace (provozní řád) Veřejný výpis údajů z registru osob Vytvořeno dne: 30.5.2012 Aktualizováno: 25.6.2012 Verze: 1.0 2012 MVČR Obsah 1. Přihlášení do centrály Czech POINT...3 1.1. Přihlášení...
Uživatelská dokumentace (provozní řád) Veřejný výpis údajů z registru osob Vytvořeno dne: 30.5.2012 Aktualizováno: 25.6.2012 Verze: 1.0 2012 MVČR Obsah 1. Přihlášení do centrály Czech POINT...3 1.1. Přihlášení...
Webová verze ITV. Uživatelská příručka
 Webová verze ITV Uživatelská příručka Přihlášení... 2 Uživatelské prostředí... 3 Živé vysílání a volba programu... 5 Procházení programové nabídky... 8 Informace o pořadu, podobné pořady...11 Vyhledávání
Webová verze ITV Uživatelská příručka Přihlášení... 2 Uživatelské prostředí... 3 Živé vysílání a volba programu... 5 Procházení programové nabídky... 8 Informace o pořadu, podobné pořady...11 Vyhledávání
Budovy a místnosti. 1. Spuštění modulu Budovy a místnosti
 Budovy a místnosti Tento modul představuje jednoduchou prohlížečku pasportizace budov a místností VUT. Obsahuje detailní přehled všech budov a místností včetně fotografií, výkresů objektů, leteckých snímků
Budovy a místnosti Tento modul představuje jednoduchou prohlížečku pasportizace budov a místností VUT. Obsahuje detailní přehled všech budov a místností včetně fotografií, výkresů objektů, leteckých snímků
Uživatelská příručka. 06/2018 Technické změny vyhrazeny.
 Uživatelská příručka 1 OBSAH 1 ÚVOD... 3 1.1 Merbon SCADA... 3 1.1.1 K čemu program slouží...3 2 Přihlášení a odhlášení z programu... 4 3 Projekty... 5 3.1 Výběr zobrazení... 5 3.2 Schémata... 6 3.3 Grafy...
Uživatelská příručka 1 OBSAH 1 ÚVOD... 3 1.1 Merbon SCADA... 3 1.1.1 K čemu program slouží...3 2 Přihlášení a odhlášení z programu... 4 3 Projekty... 5 3.1 Výběr zobrazení... 5 3.2 Schémata... 6 3.3 Grafy...
Webová verze Selfnet TV
 Webová verze Selfnet TV Uživatelská příručka Přihlášení... 2 Uživatelské prostředí... 3 Živé vysílání a volba programu... 5 Procházení programové nabídky... 8 Informace o pořadu, podobné pořady...11 Vyhledávání
Webová verze Selfnet TV Uživatelská příručka Přihlášení... 2 Uživatelské prostředí... 3 Živé vysílání a volba programu... 5 Procházení programové nabídky... 8 Informace o pořadu, podobné pořady...11 Vyhledávání
DOSTUPNÝ. SNADNÝ. ONLINE NÁVOD JE TO JEDNODUCHÉ, ZAČNĚTE UŽ DNES!
 DOSTUPNÝ. SNADNÝ. ONLINE NÁVOD JE TO JEDNODUCHÉ, ZAČNĚTE UŽ DNES! www.cleerio.cz PŘIHLÁŠENÍ DO MAPOVÉHO INFORMAČNÍHO SYSTÉMU Mapová aplikace je přístupná na vašem počítači i tabletu. Stačí být připojen
DOSTUPNÝ. SNADNÝ. ONLINE NÁVOD JE TO JEDNODUCHÉ, ZAČNĚTE UŽ DNES! www.cleerio.cz PŘIHLÁŠENÍ DO MAPOVÉHO INFORMAČNÍHO SYSTÉMU Mapová aplikace je přístupná na vašem počítači i tabletu. Stačí být připojen
Novinky v modulu KN verze 2.2.1
 1 Novinky v modulu KN verze 2.2.1 1. Předvybraná tlačítka na ENTER v oknech vyhledávání... 4 2. Logická posloupnost tabelátoru v oknech... 5 3. Úprava přidávání objektů ve vyhledávání k výběru podle čísla
1 Novinky v modulu KN verze 2.2.1 1. Předvybraná tlačítka na ENTER v oknech vyhledávání... 4 2. Logická posloupnost tabelátoru v oknech... 5 3. Úprava přidávání objektů ve vyhledávání k výběru podle čísla
Uživatelská příručka pro portál ecardio
 Uživatelská příručka pro portál ecardio Datum: 30.9.2014 Verze: 1.0 Obsah 1. Úvod... 3 2. Spuštění a registrace... 3 3. Prohlížení kapitol... 5 3.1. Hlavní stránka... 5 3.2. Prohlížení kapitol... 6 3.3.
Uživatelská příručka pro portál ecardio Datum: 30.9.2014 Verze: 1.0 Obsah 1. Úvod... 3 2. Spuštění a registrace... 3 3. Prohlížení kapitol... 5 3.1. Hlavní stránka... 5 3.2. Prohlížení kapitol... 6 3.3.
Odpadové hospodářství v ORP Ústí nad Labem
 mapová aplikace Odpadové hospodářství Návod na ovládání veřejné mapové aplikace: Odpadové hospodářství v ORP Ústí nad Labem Pro správné zobrazení mapové aplikace je potřeba mít nainstalovaný zásuvný modul
mapová aplikace Odpadové hospodářství Návod na ovládání veřejné mapové aplikace: Odpadové hospodářství v ORP Ústí nad Labem Pro správné zobrazení mapové aplikace je potřeba mít nainstalovaný zásuvný modul
GEOM LITE - MANUÁL hlavní obrazovka
 GEOM LITE - MANUÁL hlavní obrazovka Levý panel Pomoci levého panelu je možné vybírat aktivní vrstvy, měnit jejich průhlednost a pořadí. V dolní části je zobrazena legenda. Horní panel V horním panelu se
GEOM LITE - MANUÁL hlavní obrazovka Levý panel Pomoci levého panelu je možné vybírat aktivní vrstvy, měnit jejich průhlednost a pořadí. V dolní části je zobrazena legenda. Horní panel V horním panelu se
Zjednodušený manuál aplikace GSWeb
 Zjednodušený manuál aplikace GSWeb Názorné příklady verze 1.3 Obsah Úvod... 2 Seznámení s aplikací... 3 Připojování Vrstev... 4 Zobrazení rastrového podkladu... 6 Lokalizace... 7 Tisk... 8 Tematizace...
Zjednodušený manuál aplikace GSWeb Názorné příklady verze 1.3 Obsah Úvod... 2 Seznámení s aplikací... 3 Připojování Vrstev... 4 Zobrazení rastrového podkladu... 6 Lokalizace... 7 Tisk... 8 Tematizace...
Po prvním spuštění Chrome Vás prohlížeč vyzve, aby jste zadali své přihlašovací údaje do účtu Google. Proč to udělat? Máte několik výhod:
 Internetový prohlížeč CHROME Pro správné fungování veškerých funkcionalit, které nám nástroje společnosti Google nabízí, je dobré používat prohlížeč Chrome. Jeho instalaci je možné provést z webové adresy:
Internetový prohlížeč CHROME Pro správné fungování veškerých funkcionalit, které nám nástroje společnosti Google nabízí, je dobré používat prohlížeč Chrome. Jeho instalaci je možné provést z webové adresy:
Hlavní okno aplikace
 Hlavní okno aplikace Ovládací prvky mapy Základní ovládací panel Panely pro ovládání jednotlivých funkcí aplikace jsou zobrazeny/skryty po kliknutí na záhlaví příslušného panelu. Vrstvy Seznam vrstev slouží
Hlavní okno aplikace Ovládací prvky mapy Základní ovládací panel Panely pro ovládání jednotlivých funkcí aplikace jsou zobrazeny/skryty po kliknutí na záhlaví příslušného panelu. Vrstvy Seznam vrstev slouží
Spuštění a ukončení databázové aplikace Access
 Spuštění a ukončení databázové aplikace Access Aplikaci Access spustíte tak, že vyhledáte její ikonu v nabídce "Start" a klepnete na ní. Najdete ho v Sekci Všechny programy/mircosoft Office. Po výběru
Spuštění a ukončení databázové aplikace Access Aplikaci Access spustíte tak, že vyhledáte její ikonu v nabídce "Start" a klepnete na ní. Najdete ho v Sekci Všechny programy/mircosoft Office. Po výběru
Pro správné zobrazení mapové aplikace je potřeba mít nainstalovaný zásuvný modul Flash Adobe Player.
 Návod na ovládání veřejné mapové aplikace: Generel cyklodopravy Pro správné zobrazení mapové aplikace je potřeba mít nainstalovaný zásuvný modul Flash Adobe Player. Logo, název Panel nástrojů Odkazy Vrstvy
Návod na ovládání veřejné mapové aplikace: Generel cyklodopravy Pro správné zobrazení mapové aplikace je potřeba mít nainstalovaný zásuvný modul Flash Adobe Player. Logo, název Panel nástrojů Odkazy Vrstvy
Územní plán Ústí nad Labem
 mapová aplikace Územní plán Ústí nad Labem Návod na ovládání veřejné mapové aplikace: Územní plán Ústí nad Labem Logo, název Panel nástrojů Vrstvy Odkazy Výběr podkladové mapy Rychlá navigace Hledání Obsah
mapová aplikace Územní plán Ústí nad Labem Návod na ovládání veřejné mapové aplikace: Územní plán Ústí nad Labem Logo, název Panel nástrojů Vrstvy Odkazy Výběr podkladové mapy Rychlá navigace Hledání Obsah
Popis obsahu a návod k používání mapové aplikace Stav pokrytí NGA v ČR
 Popis obsahu a návod k používání mapové aplikace Stav pokrytí NGA v ČR 4.12.2018 1. Základní prohlížecí funkce mapy Webová aplikace Stav pokrytí NGA v ČR umožňuje uživatelům přístup k datům souběžně ve
Popis obsahu a návod k používání mapové aplikace Stav pokrytí NGA v ČR 4.12.2018 1. Základní prohlížecí funkce mapy Webová aplikace Stav pokrytí NGA v ČR umožňuje uživatelům přístup k datům souběžně ve
Začínáme s AS SCHÉMA AS PRÁCE S OKNY Ukotvení oken na liště Zvětšení okna... 5
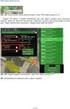 1 Začínáme s AS 2.2 1. SCHÉMA AS... 4 2. PRÁCE S OKNY... 5 2.1. Ukotvení oken na liště... 5 2.2. Zvětšení okna... 5 2.3. Seznam vrstev... 5 2.3.1. Sbalení a rozbalení témat... 6 3. ZOBRAZENÍ DAT V MAPĚ...
1 Začínáme s AS 2.2 1. SCHÉMA AS... 4 2. PRÁCE S OKNY... 5 2.1. Ukotvení oken na liště... 5 2.2. Zvětšení okna... 5 2.3. Seznam vrstev... 5 2.3.1. Sbalení a rozbalení témat... 6 3. ZOBRAZENÍ DAT V MAPĚ...
SCHÉMA aplikace ObčanServer
 SCHÉMA aplikace ObčanServer záložka prohlížeče pro Občanserver erb a název obce odkaz na stránky fy DIGIS PŘEHLEDKA zobrazení místa na mapě v rámci celého území, tlačítka pro práci s mapou informace, měření,
SCHÉMA aplikace ObčanServer záložka prohlížeče pro Občanserver erb a název obce odkaz na stránky fy DIGIS PŘEHLEDKA zobrazení místa na mapě v rámci celého území, tlačítka pro práci s mapou informace, měření,
Popis obsahu a návod k používání mapové aplikace Stav pokrytí NGA v ČR
 Popis obsahu a návod k používání mapové aplikace Stav pokrytí NGA v ČR 24.1.2019 1. Režimy prohlížení dat prostřednictvím aplikace Webová aplikace Stav pokrytí NGA v ČR umožňuje uživatelům přístup k datům
Popis obsahu a návod k používání mapové aplikace Stav pokrytí NGA v ČR 24.1.2019 1. Režimy prohlížení dat prostřednictvím aplikace Webová aplikace Stav pokrytí NGA v ČR umožňuje uživatelům přístup k datům
Nápověda k webové aplikaci určené k revizi. ochranných pásem vodních zdrojů a vodárenských nádrží
 Nápověda k webové aplikaci určené k revizi ochranných pásem vodních zdrojů a vodárenských nádrží 1. Úvodní informace Mapová aplikace slouží k revizi dat ochranných pásem vodních zdrojů a vodárenských nádrží.
Nápověda k webové aplikaci určené k revizi ochranných pásem vodních zdrojů a vodárenských nádrží 1. Úvodní informace Mapová aplikace slouží k revizi dat ochranných pásem vodních zdrojů a vodárenských nádrží.
Tisk map z LPIS - rozšířené
 Evropský zemědělský fond pro rozvoj venkova: Evropa investuje do venkovských oblastí Tisk map z LPIS - rozšířené Podklady pro školení Říjen 2011 PV-Agri s.r.o. 2011 http://www.pvagri.cz pvagri@pvagri.cz
Evropský zemědělský fond pro rozvoj venkova: Evropa investuje do venkovských oblastí Tisk map z LPIS - rozšířené Podklady pro školení Říjen 2011 PV-Agri s.r.o. 2011 http://www.pvagri.cz pvagri@pvagri.cz
Nielsen Admosphere, a.s. Vážená domácnosti,
 Vážená domácnosti, nejprve Vám chceme poděkovat za Vaši účast v projektu Elektronického měření sledovanosti televize metodou TV metrů. Pouze díky Vašemu přesnému zaznamenávání přítomnosti u televizní obrazovky
Vážená domácnosti, nejprve Vám chceme poděkovat za Vaši účast v projektu Elektronického měření sledovanosti televize metodou TV metrů. Pouze díky Vašemu přesnému zaznamenávání přítomnosti u televizní obrazovky
Návod k webové aplikaci Protierozní kalkulačka
 Návod k webové aplikaci Protierozní kalkulačka 2.1. Základní informace Protierozní kalkulačka je komplexní nástroj pro podporu rozhodování v oblasti protierozní ochrany půdy, který poskytuje zemědělcům,
Návod k webové aplikaci Protierozní kalkulačka 2.1. Základní informace Protierozní kalkulačka je komplexní nástroj pro podporu rozhodování v oblasti protierozní ochrany půdy, který poskytuje zemědělcům,
Objednávkový systém Beskyd Fryčovice a.s. objednavky.beskyd.cz. OBJEDNÁVKOVÝ SYSTÉM BESKYD FRYČOVICE a.s.
 OBJEDNÁVKOVÝ SYSTÉM BESKYD FRYČOVICE a.s. Obsah Technické parametry... 3 Harmonogram objednávek... 3 Stála objednávka... 3 Objednávka na přelomu měsíce... 3 Vlastní zpracování objednávky... 3 1. Nová objednávka...
OBJEDNÁVKOVÝ SYSTÉM BESKYD FRYČOVICE a.s. Obsah Technické parametry... 3 Harmonogram objednávek... 3 Stála objednávka... 3 Objednávka na přelomu měsíce... 3 Vlastní zpracování objednávky... 3 1. Nová objednávka...
Lokality a uživatelé
 Administrátorský manuál TTC TELEKOMUNIKACE, s.r.o. Třebohostická 987/5 100 00 Praha 10 tel.: 234 052 111 fax.: 234 052 999 e-mail: ttc@ttc.cz http://www.ttc-telekomunikace.cz Datum vydání: 15.října 2013
Administrátorský manuál TTC TELEKOMUNIKACE, s.r.o. Třebohostická 987/5 100 00 Praha 10 tel.: 234 052 111 fax.: 234 052 999 e-mail: ttc@ttc.cz http://www.ttc-telekomunikace.cz Datum vydání: 15.října 2013
Stručný návod na evidenci záznamů publikační činnosti v OBD 2.5
 Stručný návod na evidenci záznamů publikační činnosti v OBD 2.5 1. Hlavní okno aplikace: - pod tlačítkem Manuál k OBD 2.5 je ke stažení podrobný manuál pro práci v aplikaci - tabulka vpravo obsahuje seznam
Stručný návod na evidenci záznamů publikační činnosti v OBD 2.5 1. Hlavní okno aplikace: - pod tlačítkem Manuál k OBD 2.5 je ke stažení podrobný manuál pro práci v aplikaci - tabulka vpravo obsahuje seznam
5 Evidence manželských smluv
 5 Evidence manželských smluv 5.1 Společné vyhledávání v evidencích Společné vyhledávání v evidencích slouží k vyhledání evidovaných závětí, listin i smluv a to pouze vyhledáním podle rodného čísla a data
5 Evidence manželských smluv 5.1 Společné vyhledávání v evidencích Společné vyhledávání v evidencích slouží k vyhledání evidovaných závětí, listin i smluv a to pouze vyhledáním podle rodného čísla a data
Strategie ochrany před negativními dopady povodní a erozními jevy přírodě blízkými opatřeními v České republice
 Strategie ochrany před negativními dopady povodní a erozními jevy přírodě blízkými opatřeními v České republice Návod k prezentačnímu mapovému portálu Obsah: 1. Úvod... 3 2. Obecná část mapového portálu...
Strategie ochrany před negativními dopady povodní a erozními jevy přírodě blízkými opatřeními v České republice Návod k prezentačnímu mapovému portálu Obsah: 1. Úvod... 3 2. Obecná část mapového portálu...
Zpracování ročních zpráv v IS FKVS Příručka pro koncové uživatele
 Zpracování ročních zpráv v IS FKVS Příručka pro koncové uživatele vypracovala společnost ASD Software, s.r.o. dokument ze dne 1.10.2007, verze 1.01 Obsah Obsah... 2 1. Úvod... 3 2. Spuštění počítače, spuštění
Zpracování ročních zpráv v IS FKVS Příručka pro koncové uživatele vypracovala společnost ASD Software, s.r.o. dokument ze dne 1.10.2007, verze 1.01 Obsah Obsah... 2 1. Úvod... 3 2. Spuštění počítače, spuštění
Ovládání TV platformy a funkce Chytrá TV
 Ovládání TV platformy a funkce Chytrá TV 1/11 Obsah Popis dálkového ovladače...3 Ovládání TV služby...4 Informace o pořadu...4 Seznam TV kanálů...5 Možnosti kanálu...5 Programový průvodce...6 Změna pořadí
Ovládání TV platformy a funkce Chytrá TV 1/11 Obsah Popis dálkového ovladače...3 Ovládání TV služby...4 Informace o pořadu...4 Seznam TV kanálů...5 Možnosti kanálu...5 Programový průvodce...6 Změna pořadí
Systém eprojekty Příručka uživatele
 YOUR SYSTEM http://www.ys.cz Systém eprojekty Příručka uživatele YOUR SYSTEM, spol. s r.o., se sídlem Praha Türkova 2319/5b, 149 00 Praha 4, IČ: 00174939, DIČ: CZ00174939, zapsaná v obchodním rejstříku,
YOUR SYSTEM http://www.ys.cz Systém eprojekty Příručka uživatele YOUR SYSTEM, spol. s r.o., se sídlem Praha Türkova 2319/5b, 149 00 Praha 4, IČ: 00174939, DIČ: CZ00174939, zapsaná v obchodním rejstříku,
Domácí hosté Program pro řízení kuželkových soutěží
 Domácí hosté Program pro řízení kuželkových soutěží Spouštěni Program je možné spustit pomocí souboru kuzelky.exe který je uložen v hlavním adresáři programu, tzn. C:\kuzelky nebo jej spustíme pomoci ikony
Domácí hosté Program pro řízení kuželkových soutěží Spouštěni Program je možné spustit pomocí souboru kuzelky.exe který je uložen v hlavním adresáři programu, tzn. C:\kuzelky nebo jej spustíme pomoci ikony
Popis obsahu a návod k používání mapové aplikace Stav pokrytí NGA v ČR
 Popis obsahu a návod k používání mapové aplikace Stav pokrytí NGA v ČR 3.10.2019 1. Režimy prohlížení dat prostřednictvím aplikace Webová aplikace Stav pokrytí NGA v ČR umožňuje uživatelům přístup k datům
Popis obsahu a návod k používání mapové aplikace Stav pokrytí NGA v ČR 3.10.2019 1. Režimy prohlížení dat prostřednictvím aplikace Webová aplikace Stav pokrytí NGA v ČR umožňuje uživatelům přístup k datům
UNIVERZÁLNÍ TENKÝ KLIENT
 UNIVERZÁLNÍ TENKÝ KLIENT Mapového serveru Hasičského záchranného sboru ČR 1 Obsah Základní ovládací prvky... 4 Vyhledávání... 10 Adres... 10 JPO... 12 Kilometráž vodních toků... 13 Kilometráž železnic...
UNIVERZÁLNÍ TENKÝ KLIENT Mapového serveru Hasičského záchranného sboru ČR 1 Obsah Základní ovládací prvky... 4 Vyhledávání... 10 Adres... 10 JPO... 12 Kilometráž vodních toků... 13 Kilometráž železnic...
Mapová aplikace HZS Ústeckého kraje
 Mapová aplikace HZS Ústeckého kraje Stručný návod Tato aplikace vznikla z důvodu potřeby prezentace geografických dat HZS Ústeckého kraje a dalších poskytovatelů dat v jednotné mapové aplikaci. Dalším
Mapová aplikace HZS Ústeckého kraje Stručný návod Tato aplikace vznikla z důvodu potřeby prezentace geografických dat HZS Ústeckého kraje a dalších poskytovatelů dat v jednotné mapové aplikaci. Dalším
Uživatelská dokumentace
 Mendelova univerzita v Brně Softwarové inženýrství 2 Uživatelská dokumentace Bioadresáře Zpracoval: Bc. Martin Ventruba, Bc. Stratos Zerdaloglu 15. leden 2010 1 ÚVOD DO BIOADRESÁŘE 2 1 Úvod do bioadresáře
Mendelova univerzita v Brně Softwarové inženýrství 2 Uživatelská dokumentace Bioadresáře Zpracoval: Bc. Martin Ventruba, Bc. Stratos Zerdaloglu 15. leden 2010 1 ÚVOD DO BIOADRESÁŘE 2 1 Úvod do bioadresáře
Nový design ESO9. E S O 9 i n t e r n a t i o n a l a. s. U M l ý n a , P r a h a. Strana 1 z 9
 Nový design ESO9 E S O 9 i n t e r n a t i o n a l a. s. U M l ý n a 2 2 1 4 1 0 0, P r a h a Strana 1 z 9 Úvod... 3 Popis změn... 4 Horní lišta... 4 Strom činností... 5 Prostřední rám... 7 Horní lišta...
Nový design ESO9 E S O 9 i n t e r n a t i o n a l a. s. U M l ý n a 2 2 1 4 1 0 0, P r a h a Strana 1 z 9 Úvod... 3 Popis změn... 4 Horní lišta... 4 Strom činností... 5 Prostřední rám... 7 Horní lišta...
Nápověda aplikace ForesterGPS
 Nápověda aplikace ForesterGPS Copyright IterSoft s.r.o. Choceň Začínáme Spodní lišta Menu Mapy Přepínání mezi režimy Režim zákresů Jak vytvořit zákres mapy Další práce se zákresy Režim prohlížení Měření
Nápověda aplikace ForesterGPS Copyright IterSoft s.r.o. Choceň Začínáme Spodní lišta Menu Mapy Přepínání mezi režimy Režim zákresů Jak vytvořit zákres mapy Další práce se zákresy Režim prohlížení Měření
Uživatelský manuál aplikace. Dental MAXweb
 Uživatelský manuál aplikace Dental MAXweb Obsah Obsah... 2 1. Základní operace... 3 1.1. Přihlášení do aplikace... 3 1.2. Odhlášení z aplikace... 3 1.3. Náhled aplikace v jiné úrovni... 3 1.4. Změna barevné
Uživatelský manuál aplikace Dental MAXweb Obsah Obsah... 2 1. Základní operace... 3 1.1. Přihlášení do aplikace... 3 1.2. Odhlášení z aplikace... 3 1.3. Náhled aplikace v jiné úrovni... 3 1.4. Změna barevné
NÁVOD KE SLUŽBĚ IPTV
 NÁVOD KE SLUŽBĚ IPTV 1 Obsah Popis dálkového ovladače...3 Ovládání TV služby...4 1. Informace o pořadu...4 2. Seznam TV kanálů...5 3. Možnosti kanálu...5 4. Programový průvodce...6 5. Změna pořadí TV kanálů...7
NÁVOD KE SLUŽBĚ IPTV 1 Obsah Popis dálkového ovladače...3 Ovládání TV služby...4 1. Informace o pořadu...4 2. Seznam TV kanálů...5 3. Možnosti kanálu...5 4. Programový průvodce...6 5. Změna pořadí TV kanálů...7
Mzdy Optimum základy ovládání
 Mzdy Optimum základy ovládání Spuštění a přihlášení Mzdy Optimum spustíte prostřednictvím stejnojmenného zástupce na ploše nebo v nabídce Start. Zástupce se objeví po zahájení instalace, a dokud není celý
Mzdy Optimum základy ovládání Spuštění a přihlášení Mzdy Optimum spustíte prostřednictvím stejnojmenného zástupce na ploše nebo v nabídce Start. Zástupce se objeví po zahájení instalace, a dokud není celý
Hlavní panely, spouštění panelu, tlačítko start
 Hlavní panely, spouštění panelu, tlačítko start VY_32_INOVACE_In 6.,7.02 Anotace: V prezentaci se žák seznámí s hlavním panelem. Pozná jeho základní části, snadné spuštění, oznamovací oblast. Dále se žák
Hlavní panely, spouštění panelu, tlačítko start VY_32_INOVACE_In 6.,7.02 Anotace: V prezentaci se žák seznámí s hlavním panelem. Pozná jeho základní části, snadné spuštění, oznamovací oblast. Dále se žák
Uživatelská příručka. Marushka Photo. aplikace firmy GEOVAP, spol. s r.o.
 Uživatelská příručka Marushka Photo aplikace firmy GEOVAP, spol. s r.o. Obsah: Návod k aplikaci MarushkaPhoto pro Android... 2 Návod k aplikaci MarushkaPhoto pro WindowsPhone... 6 Návod k aplikaci MarushkaPhoto
Uživatelská příručka Marushka Photo aplikace firmy GEOVAP, spol. s r.o. Obsah: Návod k aplikaci MarushkaPhoto pro Android... 2 Návod k aplikaci MarushkaPhoto pro WindowsPhone... 6 Návod k aplikaci MarushkaPhoto
MAPA OBCHODU A SLUŽEB IMPLEMENTOVANÁ DO MOBILNÍHO MAPOVÉHO KLIENTA SPINBOX ÚŘAD MĚSTSKÉ ČÁSTI PRAHA 2, NÁMĚSTÍ MÍRU 600/20, 120 39, PRAHA 2
 MAPA OBCHODU A SLUŽEB IMPLEMENTOVANÁ DO MOBILNÍHO MAPOVÉHO KLIENTA SPINBOX ÚŘAD MĚSTSKÉ ČÁSTI PRAHA 2, NÁMĚSTÍ MÍRU 600/20, 120 39, PRAHA 2 RESPONZIVNÍ DESIGN - tento design zaručuje, že zobrazení stránky
MAPA OBCHODU A SLUŽEB IMPLEMENTOVANÁ DO MOBILNÍHO MAPOVÉHO KLIENTA SPINBOX ÚŘAD MĚSTSKÉ ČÁSTI PRAHA 2, NÁMĚSTÍ MÍRU 600/20, 120 39, PRAHA 2 RESPONZIVNÍ DESIGN - tento design zaručuje, že zobrazení stránky
PORTÁL KAM NA ŠKOLU VE ZLÍNSKÉM KRAJI (stručný návod pro ředitele a administrátory škol)
 1. PŘÍSTUP K PORTÁLU REGISTRACE - PŘIHLÁŠENÍ Adresa úvodní stránky: www.burzaskol.cz (přechodně: www.sofiazk.cz/burzaskol) Vytvoření uživatelského účtu registrace Pro portál jsou platné přihlašovací údaje
1. PŘÍSTUP K PORTÁLU REGISTRACE - PŘIHLÁŠENÍ Adresa úvodní stránky: www.burzaskol.cz (přechodně: www.sofiazk.cz/burzaskol) Vytvoření uživatelského účtu registrace Pro portál jsou platné přihlašovací údaje
Návod na použití univerzitní aplikace
 Page 1 of 19 Návod na použití univerzitní aplikace WHOIS viz jednotlivé kapitoly Stránky: Univerzita Karlova v Praze, Právnická fakulta Kurz: Návod pro použití aplikace Whois Kniha: Návod na použití univerzitní
Page 1 of 19 Návod na použití univerzitní aplikace WHOIS viz jednotlivé kapitoly Stránky: Univerzita Karlova v Praze, Právnická fakulta Kurz: Návod pro použití aplikace Whois Kniha: Návod na použití univerzitní
Připojení ke vzdálené aplikaci Target 2100
 Připojení ke vzdálené aplikaci Target 2100 Pro úspěšné připojení ke vzdálené aplikaci Target 2100 je nutné připojovat se ze stanice s Windows XP SP3, Windows Vista SP1 nebo Windows 7. Žádná VPN není potřeba,
Připojení ke vzdálené aplikaci Target 2100 Pro úspěšné připojení ke vzdálené aplikaci Target 2100 je nutné připojovat se ze stanice s Windows XP SP3, Windows Vista SP1 nebo Windows 7. Žádná VPN není potřeba,
[RDM] STRUČNÁ UŽIVATELSKÁ PŘÍRUČKA. CENTRÁLNÍ REGISTR PODPOR MALÉHO ROZSAHU - de minimis
![[RDM] STRUČNÁ UŽIVATELSKÁ PŘÍRUČKA. CENTRÁLNÍ REGISTR PODPOR MALÉHO ROZSAHU - de minimis [RDM] STRUČNÁ UŽIVATELSKÁ PŘÍRUČKA. CENTRÁLNÍ REGISTR PODPOR MALÉHO ROZSAHU - de minimis](/thumbs/23/2036200.jpg) PDS s.r.o. Viniční 20, 615 00 Brno IČ: 25523121, DIČ: CZ25523121 [RDM] CENTRÁLNÍ REGISTR PODPOR MALÉHO ROZSAHU - de minimis STRUČNÁ UŽIVATELSKÁ PŘÍRUČKA Praha, Brno 2009, 2010 Verze dokumentu Verze Datum
PDS s.r.o. Viniční 20, 615 00 Brno IČ: 25523121, DIČ: CZ25523121 [RDM] CENTRÁLNÍ REGISTR PODPOR MALÉHO ROZSAHU - de minimis STRUČNÁ UŽIVATELSKÁ PŘÍRUČKA Praha, Brno 2009, 2010 Verze dokumentu Verze Datum
Rychlá navigace Prolínání vrstev
 mapová aplikace Historické mapy Návod na ovládání veřejné mapové aplikace: Historické mapy Logo, název Panel nástrojů Vrstvy Odkazy Výběr podkladové mapy Rychlá navigace Prolínání vrstev Obsah mapové aplikace:
mapová aplikace Historické mapy Návod na ovládání veřejné mapové aplikace: Historické mapy Logo, název Panel nástrojů Vrstvy Odkazy Výběr podkladové mapy Rychlá navigace Prolínání vrstev Obsah mapové aplikace:
NÁVOD K POUŽITÍ. IP kamerový systém.
 NÁVOD K POUŽITÍ IP kamerový systém www.slkamery.cz 1 1. Práce se systémem CMS 1. Instalace aplikace Aplikaci CMS nainstalujeme z přiloženého CD. Pokud není CD součástí balení, stáhneme instalační soubory
NÁVOD K POUŽITÍ IP kamerový systém www.slkamery.cz 1 1. Práce se systémem CMS 1. Instalace aplikace Aplikaci CMS nainstalujeme z přiloženého CD. Pokud není CD součástí balení, stáhneme instalační soubory
WINDOWS 7 ZÁKLADY. Na konci roku 2012 přišly na trh nové Windows 8, které revolučně mění ovládání a jsou orientovány především na dotykové ovládání.
 WINDOWS 7 ZÁKLADY Microsoft Windows 7 je grafický operační systém a celá rodina operačních systémů Windows je nejrozšířenější operační systém používaný v domácnostech na světě. Jeho předchůdci byli Windows
WINDOWS 7 ZÁKLADY Microsoft Windows 7 je grafický operační systém a celá rodina operačních systémů Windows je nejrozšířenější operační systém používaný v domácnostech na světě. Jeho předchůdci byli Windows
Popis ovládání. Po přihlášení do aplikace se objeví navigátor. Navigátor je stromově seřazen a slouží pro přístup ke všem oknům celé aplikace.
 Popis ovládání 1. Úvod Tento popis má za úkol seznámit uživatele se základními principy ovládání aplikace. Ovládání je možné pomocí myši, ale všechny činnosti jsou dosažitelné také pomocí klávesnice. 2.
Popis ovládání 1. Úvod Tento popis má za úkol seznámit uživatele se základními principy ovládání aplikace. Ovládání je možné pomocí myši, ale všechny činnosti jsou dosažitelné také pomocí klávesnice. 2.
SECURITY VIEW. Uživatelský manuál. verze 0.1. Dokumentace vytvořena dne 21. 9. 2012 poslední korekce dne 21. 9. 2012. strana 1. VARIANT plus s.r.o.
 verze 0.1 Dokumentace vytvořena dne 21. 9. 2012 poslední korekce dne 21. 9. 2012 VARIANT plus s.r.o. strana 1 OBSAH 1. Úvod... 3 1.1. Přihlášení do aplikace... 3 2. Hlavní okno aplikace... 4 2.1. Menu
verze 0.1 Dokumentace vytvořena dne 21. 9. 2012 poslední korekce dne 21. 9. 2012 VARIANT plus s.r.o. strana 1 OBSAH 1. Úvod... 3 1.1. Přihlášení do aplikace... 3 2. Hlavní okno aplikace... 4 2.1. Menu
Podrobný návod pro administraci zákaznických účtů na portálu Czechiatour.eu
 2013 Podrobný návod pro administraci zákaznických účtů na portálu Czechiatour.eu Czechiatour.eu 1.2.2013 Vážení zákazníci portálu Czechiatour.eu. Abychom Vám co nejvíce usnadnili orientaci v administraci
2013 Podrobný návod pro administraci zákaznických účtů na portálu Czechiatour.eu Czechiatour.eu 1.2.2013 Vážení zákazníci portálu Czechiatour.eu. Abychom Vám co nejvíce usnadnili orientaci v administraci
Manuál pro používání mapových služeb Národního geoportálu INSPIRE ve vztahu k IRZ
 Manuál pro používání mapových služeb Národního geoportálu INSPIRE ve vztahu k IRZ verze 1.2 CENIA, česká informační agentura životního prostředí úsek vnitřních služeb oddělení ISPOP a IRZ červen 2012 Obsah
Manuál pro používání mapových služeb Národního geoportálu INSPIRE ve vztahu k IRZ verze 1.2 CENIA, česká informační agentura životního prostředí úsek vnitřních služeb oddělení ISPOP a IRZ červen 2012 Obsah
Portál farmáře Tisk map v LPIS Podklady pro školení Říjen 2010
 Evropský zemědělský fond pro rozvoj venkova: Evropa investuje do venkovských oblastí Portál farmáře Tisk map v LPIS Podklady pro školení Říjen 2010 PV-Agri s.r.o., 2010 http://www.pvagri.cz pvagri@pvagri.cz
Evropský zemědělský fond pro rozvoj venkova: Evropa investuje do venkovských oblastí Portál farmáře Tisk map v LPIS Podklady pro školení Říjen 2010 PV-Agri s.r.o., 2010 http://www.pvagri.cz pvagri@pvagri.cz
Práce s programem IIS Ekonom
 Práce s programem IIS Ekonom Obsah 1 Ovládání programu IIS Ekonom... 2 1.1 Ovládání přes hlavní nabídku... 2 1.2 Panel nástrojů a funkční klávesy... 2 2 Přihlašovací dialog... 4 3 Úvodní obrazovka... 4
Práce s programem IIS Ekonom Obsah 1 Ovládání programu IIS Ekonom... 2 1.1 Ovládání přes hlavní nabídku... 2 1.2 Panel nástrojů a funkční klávesy... 2 2 Přihlašovací dialog... 4 3 Úvodní obrazovka... 4
Použití filtrů v Museionu
 Příručka uživatele systému Museion Použití filtrů v Museionu uživatele systému Museion Autorská práva Copyright 2012-2015 MUSOFT.CZ, s.r.o.. Všechna práva vyhrazena. Tato příručka je chráněna autorskými
Příručka uživatele systému Museion Použití filtrů v Museionu uživatele systému Museion Autorská práva Copyright 2012-2015 MUSOFT.CZ, s.r.o.. Všechna práva vyhrazena. Tato příručka je chráněna autorskými
Manuál k ovládání aplikace INFOwin.
 Manuál k ovládání aplikace INFOwin. Základní práce s formuláři je ve všech modulech totožná. Vybereme tedy například formulář Pokladní kniha korunová na kterém si funkce ukážeme. Po zápisech se lze pohybovat
Manuál k ovládání aplikace INFOwin. Základní práce s formuláři je ve všech modulech totožná. Vybereme tedy například formulář Pokladní kniha korunová na kterém si funkce ukážeme. Po zápisech se lze pohybovat
8. OKNA 73. obr. 1 Roletové menu "Okna"
 8. OKNA Obsah 8. OKNA 73 OBSAH 73 8.1 UKLÁDÁNÍ UŽIVATELSKÝCH OKEN 76 8.2 NAČÍTÁNÍ UŽIVATELSKÝCH OKEN 77 8.3 VLASTNOSTI OKEN 77 8.3.1 VLASTNOSTI ZÁLOŽKOVÉHO OKNA 78 8.4 VOLBA OKNA 78 8.5 ZRUŠENÍ OKNA 79
8. OKNA Obsah 8. OKNA 73 OBSAH 73 8.1 UKLÁDÁNÍ UŽIVATELSKÝCH OKEN 76 8.2 NAČÍTÁNÍ UŽIVATELSKÝCH OKEN 77 8.3 VLASTNOSTI OKEN 77 8.3.1 VLASTNOSTI ZÁLOŽKOVÉHO OKNA 78 8.4 VOLBA OKNA 78 8.5 ZRUŠENÍ OKNA 79
Profesis on-line 20.1.2015. Obrázky v prezentaci byly upraveny pro potřeby prezentace.
 Profesis on-line 20.1.2015 Obrázky v prezentaci byly upraveny pro potřeby prezentace. Adresa systému: www.profesis.cz Údaje nutné pro přihlášení: - přihlašovací jméno: sedmimístné číslo autorizace (včetně
Profesis on-line 20.1.2015 Obrázky v prezentaci byly upraveny pro potřeby prezentace. Adresa systému: www.profesis.cz Údaje nutné pro přihlášení: - přihlašovací jméno: sedmimístné číslo autorizace (včetně
Dynafleet online Balíček Mapa a sledování (aktuální a historické polohy)
 Dynafleet online Balíček Mapa a sledování (aktuální a historické polohy) Verze 2013.1.1 www.dynafleetonline.com strana 1 / 11 Obsah dokumentu (kliknutím myši na téma z obsahu vás dokument automaticky posune
Dynafleet online Balíček Mapa a sledování (aktuální a historické polohy) Verze 2013.1.1 www.dynafleetonline.com strana 1 / 11 Obsah dokumentu (kliknutím myši na téma z obsahu vás dokument automaticky posune
PODROBNÝ NÁVOD K OVLÁDÁNÍ MAPOVÝCH APLIKACÍ MĚSTA
 PODROBNÝ NÁVOD K OVLÁDÁNÍ MAPOVÝCH APLIKACÍ MĚSTA 1 OBSAH 1. ÚVOD... 3 2. ROZLOŽENÍ MAPOVÉ APLIKACE (PŘI ROZLIŠENÍ 1920X1200 PX)... 3 3. NÁSTROJE MAPOVÉ APLIKACE... 4 3.1 Pop-up okna...4 3.2 Záložky...4
PODROBNÝ NÁVOD K OVLÁDÁNÍ MAPOVÝCH APLIKACÍ MĚSTA 1 OBSAH 1. ÚVOD... 3 2. ROZLOŽENÍ MAPOVÉ APLIKACE (PŘI ROZLIŠENÍ 1920X1200 PX)... 3 3. NÁSTROJE MAPOVÉ APLIKACE... 4 3.1 Pop-up okna...4 3.2 Záložky...4
Formulář pro křížový filtr
 Formulář pro křížový filtr Formulář pro křížový filtr je určen zejména autorům křížovek a má sloužit jako pomůcka při jejich tvorbě. Levé části formuláře dominuje tzv. šablona, což je síť 20 krát 20 políček
Formulář pro křížový filtr Formulář pro křížový filtr je určen zejména autorům křížovek a má sloužit jako pomůcka při jejich tvorbě. Levé části formuláře dominuje tzv. šablona, což je síť 20 krát 20 políček
ZAMĚSTNANECKÝ PORTÁL uživatelská příručka
 ZAMĚSTNANECKÝ PORTÁL uživatelská příručka Zpracoval: Zavadilová Marcela U Mlýna 2305/22, 141 00Praha 4 Záběhlice Dne: 5.9.2017 tel.: +420 228 809 000 e-mail: info@eso9.cz Revize: Jitka Geršlová www.eso9.cz
ZAMĚSTNANECKÝ PORTÁL uživatelská příručka Zpracoval: Zavadilová Marcela U Mlýna 2305/22, 141 00Praha 4 Záběhlice Dne: 5.9.2017 tel.: +420 228 809 000 e-mail: info@eso9.cz Revize: Jitka Geršlová www.eso9.cz
Manuál k programu KaraokeEditor
 Manuál k programu KaraokeEditor Co je KaraokeEditor? Program slouží pro editaci tagů v hudebních souborech formátu mp3. Tagy jsou doprovodné informace o písni, uložené přímo v mp3. Aplikace umí pracovat
Manuál k programu KaraokeEditor Co je KaraokeEditor? Program slouží pro editaci tagů v hudebních souborech formátu mp3. Tagy jsou doprovodné informace o písni, uložené přímo v mp3. Aplikace umí pracovat
Návod k obsluze portálu pro obchodníky
 Návod k obsluze portálu pro obchodníky Úvod Tento manuál obsahuje informace a postupy potřebné k obsluze Portálu pro obchodníky. V manuálu je uveden postup, jak se správně přihlásit do systému a náležitosti
Návod k obsluze portálu pro obchodníky Úvod Tento manuál obsahuje informace a postupy potřebné k obsluze Portálu pro obchodníky. V manuálu je uveden postup, jak se správně přihlásit do systému a náležitosti
František Hudek. červen ročník
 VY_32_INOVACE_FH18_WIN Jméno autora výukového materiálu Datum (období), ve kterém byl VM vytvořen Ročník, pro který je VM určen Vzdělávací oblast, obor, okruh, téma Anotace František Hudek červen 2013
VY_32_INOVACE_FH18_WIN Jméno autora výukového materiálu Datum (období), ve kterém byl VM vytvořen Ročník, pro který je VM určen Vzdělávací oblast, obor, okruh, téma Anotace František Hudek červen 2013
Návod: Připojení ke školnímu FTP serveru. Návodu sloužící k přípojení k FTP serveru pomocí: Total Commander Webové rozhraní FTP Novell Client
 Návod: Připojení ke školnímu FTP serveru Návodu sloužící k přípojení k FTP serveru pomocí: Total Commander Webové rozhraní FTP Novell Client Příhlášní ke školnímu FTP serveru pomocí programu Total Commander
Návod: Připojení ke školnímu FTP serveru Návodu sloužící k přípojení k FTP serveru pomocí: Total Commander Webové rozhraní FTP Novell Client Příhlášní ke školnímu FTP serveru pomocí programu Total Commander
Uživatelská příručka mapový prohlížeč irso 4.0.
 Uživatelská příručka mapový prohlížeč irso 4.0. Obsah Koncepce mapového prohlížeče Uživatelské rozhraní Práce s mapou Vykreslování mapových podkladů a vrstev Koncepce mapového prohlížeče Prohlížeč slouží
Uživatelská příručka mapový prohlížeč irso 4.0. Obsah Koncepce mapového prohlížeče Uživatelské rozhraní Práce s mapou Vykreslování mapových podkladů a vrstev Koncepce mapového prohlížeče Prohlížeč slouží
Tento projekt je spolufinancován Evropským sociálním fondem a státním rozpočtem České republiky. PORTÁL KUDY KAM. Manuál pro administrátory. Verze 1.
 Tento projekt je spolufinancován Evropským sociálním fondem a státním rozpočtem České republiky. PORTÁL KUDY KAM Manuál pro administrátory Verze 1.0 2012 AutoCont CZ a.s. Veškerá práva vyhrazena. Tento
Tento projekt je spolufinancován Evropským sociálním fondem a státním rozpočtem České republiky. PORTÁL KUDY KAM Manuál pro administrátory Verze 1.0 2012 AutoCont CZ a.s. Veškerá práva vyhrazena. Tento
MS PowerPoint ZÁKLADY
 MS PowerPoint ZÁKLADY UKÁZKA ŠKOLÍCÍCH MATERIÁLŮ Centrum služeb pro podnikání s.r.o. 2014, I. Verze, TP OBSAH 1. Úvod do PowerPointu... 1 2. Otevření PowerPointu... 1 3. Pracovní prostředí PowerPointu...
MS PowerPoint ZÁKLADY UKÁZKA ŠKOLÍCÍCH MATERIÁLŮ Centrum služeb pro podnikání s.r.o. 2014, I. Verze, TP OBSAH 1. Úvod do PowerPointu... 1 2. Otevření PowerPointu... 1 3. Pracovní prostředí PowerPointu...
MONITOROVACÍ SYSTÉM. Návod na obsluhu webového rozhraní. Truck Data Technology, s.r.o. 2015 oficiální verze
 MONITOROVACÍ SYSTÉM Návod na obsluhu webového rozhraní 2015 oficiální verze 1 Obsah Obsah... 1 Přihlášení do webového rozhraní... 3 Ovládací prvky webového rozhraní... 4 Základní obrazovka... 4 a) pole
MONITOROVACÍ SYSTÉM Návod na obsluhu webového rozhraní 2015 oficiální verze 1 Obsah Obsah... 1 Přihlášení do webového rozhraní... 3 Ovládací prvky webového rozhraní... 4 Základní obrazovka... 4 a) pole
Aplikace Grafická prezentace polohy (GRAPP)
 Univerzita Pardubice Dopravní fakulta Jana Pernera Aplikace Grafická prezentace polohy (GRAPP) Semestrální práce z předmětu APG1K 6. 12. 2014 Marek BINKO, TŘD Obsah Obsah...2 Úvod...3 1 Přístup do aplikace...4
Univerzita Pardubice Dopravní fakulta Jana Pernera Aplikace Grafická prezentace polohy (GRAPP) Semestrální práce z předmětu APG1K 6. 12. 2014 Marek BINKO, TŘD Obsah Obsah...2 Úvod...3 1 Přístup do aplikace...4
Sociomap Viewer Uživatelský manuál. Verze 3
 Sociomap Viewer Verze 3 1 OBSAH: Sociomap Viewer Základní popis... 3 Panel nástrojů Vieweru...... 4 Nástroje... 4 Bílé pozadí:... 4 Pohled shora po spuštění:... 4 Zobrazit panely:... 5 Klávesové zkratky:...
Sociomap Viewer Verze 3 1 OBSAH: Sociomap Viewer Základní popis... 3 Panel nástrojů Vieweru...... 4 Nástroje... 4 Bílé pozadí:... 4 Pohled shora po spuštění:... 4 Zobrazit panely:... 5 Klávesové zkratky:...
WebSyncro Stručná příručka pro koncové uživatele
 WebSyncro Stručná příručka pro koncové uživatele ŠKODA Auto / PLL-S/1 a FIB, WebSyncro, 18.04.2017 1 Obsah Popis aplikace... 3 Přístup k aplikaci... 3 Přihlášení k aplikaci... 3 Práce s aplikací... 4 Soubor...
WebSyncro Stručná příručka pro koncové uživatele ŠKODA Auto / PLL-S/1 a FIB, WebSyncro, 18.04.2017 1 Obsah Popis aplikace... 3 Přístup k aplikaci... 3 Přihlášení k aplikaci... 3 Práce s aplikací... 4 Soubor...
Dokument a jeho části oddíly, záhlaví, zápatí
 Dokument a jeho části oddíly, záhlaví, zápatí Nejčastějším úkolem bývá ukončení stránky a pokračování textu na další stránce nebo vložení stránky před napsaný text. Podobným úkolem je jiné svislé zarovnání
Dokument a jeho části oddíly, záhlaví, zápatí Nejčastějším úkolem bývá ukončení stránky a pokračování textu na další stránce nebo vložení stránky před napsaný text. Podobným úkolem je jiné svislé zarovnání
GPS Loc. Uživatelský manuál. webové rozhraní. pro online přístup do systému GPS Loc přes webové uživatelské rozhraní app.gpsloc.eu
 GPS Loc webové rozhraní Uživatelský manuál pro online přístup do systému GPS Loc přes webové uživatelské rozhraní app.gpsloc.eu Webové rozhraní GPS Loc je virtuální místo na internetu, kde můžete sledovat
GPS Loc webové rozhraní Uživatelský manuál pro online přístup do systému GPS Loc přes webové uživatelské rozhraní app.gpsloc.eu Webové rozhraní GPS Loc je virtuální místo na internetu, kde můžete sledovat
Aplikace NAM tracker pro ios. Příručka platí pro verzi NAM trackeru 1.1.0
 Příručka platí pro verzi NAM trackeru 1.1.0 Obsah: 1. K čemu je aplikace určena?....................................3 2. Přihlášení.............................................3 2.1. Seznam Objektů.........................................
Příručka platí pro verzi NAM trackeru 1.1.0 Obsah: 1. K čemu je aplikace určena?....................................3 2. Přihlášení.............................................3 2.1. Seznam Objektů.........................................
Ovládání mapového prohlížeče a aplikace. Přehled honiteb České republiky
 Ovládání mapového prohlížeče a aplikace Přehled honiteb České republiky 1. Úvod Aplikace má pouze informativní charakter a data z ní zobrazená nejsou právně závazná. Aplikace je zpracována tak, aby zobrazovala
Ovládání mapového prohlížeče a aplikace Přehled honiteb České republiky 1. Úvod Aplikace má pouze informativní charakter a data z ní zobrazená nejsou právně závazná. Aplikace je zpracována tak, aby zobrazovala
František Hudek. březen ročník. Informační a komunikační technologie OS WINDOWS Hlavní panel
 VY_32_INOVACE_FH05_WIN Jméno autora výukového materiálu Datum (období), ve kterém byl VM vytvořen Ročník, pro který je VM určen Vzdělávací oblast, obor, okruh, téma Anotace František Hudek březen 2013
VY_32_INOVACE_FH05_WIN Jméno autora výukového materiálu Datum (období), ve kterém byl VM vytvořen Ročník, pro který je VM určen Vzdělávací oblast, obor, okruh, téma Anotace František Hudek březen 2013
Manuál k e-learningovému vzdělávacímu modulu 1 MODUL HIGH-TECH POTRAVINY. Popularizace zdraví Po.Zdrav (CZ.1.07/3.1.00/37.0104)
 2013 Manuál k e-learningovému vzdělávacímu modulu 1 MODUL HIGH-TECH POTRAVINY Popularizace zdraví Po.Zdrav (CZ.1.07/3.1.00/37.0104) Obsah OBSAH... 1 ÚVOD... 2 PŘÍRUČKA PRO ADMINISTRÁTORA... 3 1. VYTVOŘENÍ
2013 Manuál k e-learningovému vzdělávacímu modulu 1 MODUL HIGH-TECH POTRAVINY Popularizace zdraví Po.Zdrav (CZ.1.07/3.1.00/37.0104) Obsah OBSAH... 1 ÚVOD... 2 PŘÍRUČKA PRO ADMINISTRÁTORA... 3 1. VYTVOŘENÍ
Vzorce. Suma. Tvorba vzorce napsáním. Tvorba vzorců průvodcem
 Vzorce Vzorce v Excelu lze zadávat dvěma způsoby. Buď známe přesný zápis vzorce a přímo ho do buňky napíšeme, nebo použijeme takzvaného průvodce při tvorbě vzorce (zejména u složitějších funkcí). Tvorba
Vzorce Vzorce v Excelu lze zadávat dvěma způsoby. Buď známe přesný zápis vzorce a přímo ho do buňky napíšeme, nebo použijeme takzvaného průvodce při tvorbě vzorce (zejména u složitějších funkcí). Tvorba
Elektronické zpracování dotazníků AGEL. Verze 2.0.0.1
 Elektronické zpracování dotazníků AGEL Verze 2.0.0.1 1 Obsah 2 Přihlášení do systému... 1 3 Zápis hodnot dotazníků... 2 3.1 Výběr formuláře pro vyplnění dotazníku... 2 3.2 Vyplnění formuláře dotazníku...
Elektronické zpracování dotazníků AGEL Verze 2.0.0.1 1 Obsah 2 Přihlášení do systému... 1 3 Zápis hodnot dotazníků... 2 3.1 Výběr formuláře pro vyplnění dotazníku... 2 3.2 Vyplnění formuláře dotazníku...
VOZIDLA. Uživatelská příručka SeeMe - Ecofleet. Provozovatel GPS služeb: pobočka ZNOJMO pobočka JIHLAVA pobočka DOMAŽLICE pobočka PRAHA Identifikace
 alarmy do vozidel, sledování úbytku paliva a další služby VOZIDLA Uživatelská příručka SeeMe - Ecofleet Identifikace IČO:28550650 Rejstříkový soud: Praha, Oddíl C vložka 149630 Systémové požadavky... 3
alarmy do vozidel, sledování úbytku paliva a další služby VOZIDLA Uživatelská příručka SeeMe - Ecofleet Identifikace IČO:28550650 Rejstříkový soud: Praha, Oddíl C vložka 149630 Systémové požadavky... 3
