Office Průvodce uživatele. Office Průvodce uživatele. Josef Pecinovský, Rudolf Pecinovský. Průvodce uživatele
|
|
|
- Otakar Urban
- před 7 lety
- Počet zobrazení:
Transkript
1 Kniha vám odpoví na otázky: Jak ukládat data do cloudu (na internetové úložiště) Jak vytisknout data na papír nebo do dokumentu PDF Jak kontrolovat pravopis a gramatiku Jak rychle a účelně formátovat vzhled dokumentů Jak rychle vytvořit přehledný graf Jak prohledávat obsah dokumentů Josef Pecinovský je mimořádně zkušený pedagog a známý autor science-fiction. Dlouhodobě se věnoval vedení kurzů pro začínající i pokročilé uživatele počítačů. Před odchodem do důchodu pracoval jako učitel odborných předmětů ve Vyšší odborné škole a Střední škole ve Štětí. V nakladatelství Grada publikoval velké množství knih věnovaných zejména základům práce s počítači, operačnímu systému Windows, kancelářskému balíku MS Office a aplikacím pro střih videa, stejně jako několik pozoruhodných titulů sci-fi. Rudolf Pecinovský patří k našim špičkovým odborníkům na výuku programování. Publikoval 44 učebnic, které byly přeloženy do pěti jazyků, a řadu článků v odborných časopisech. Pravidelně vystupuje na konferencích zabývajících se výukou programování. Je autorem metodiky Karel, navazující metodiky pro programový systém Baltík, a moderní metodiky označované anglickým termínem Architecture First. V současné době vyučuje programování na několika univerzitách (VŠE, VŠPP, FJFI ČVUT) a paralelně doškoluje profesionální programátory. Grada Publishing, a. s. U Průhonu 22, Praha 7 tel.: fax: obchod@grada.cz Průvodce uživatele Office 2016 Kniha obsahuje tato témata: Pokročilá editace textů ve Wordu a práce se styly Využití nástrojů Excelu při zpracování jednoduchých i složitých tabulek Správa elektronické pošty v Outlooku Vkládání grafických objektů do dokumentů jednotlivých aplikací Kopírování a přesun dat mezi dokumenty aplikací Office 2016 Práce s vestavěnými i vlastními šablonami Office 2016 Office 2016 Průvodce uživatele Josef Pecinovský, Rudolf Pecinovský Josef Pecinovský Rudolf Pecinovský Nový průvodce z pera zkušených autorů seznamuje čtenáře s kancelářským balíkem programů Microsoft Office Text knihy je rozdělen do dvou částí obecné a specializované. Obecná část je věnována činnostem, které jsou pro všechny aplikace balíku společné: nastavení aplikací, práce se soubory, dokumenty a daty, editace textu, práce s obrázky, grafikou a objekty, tisk dokumentů a využití cloudových úložišť. Ve specializované části jsou popsány funkce hlavních aplikací MS Office: nejvíce prostoru dostávají ty nejdůležitější (textový editor Word a tabulkový kalkulátor Excel), zkrátka však nepřijde ani elektronický diář Outlook pro práci s y, PowerPoint pro přípravu prezentací, databázová aplikace Access, editor pro přípravu tištěných publikací Publisher a digitální poznámkový blok OneNote. Průvodce uživatele Novinky kancelářského balíku Office 2016 Společné principy a postupy pro programy balíku Office 2016 Pokročilá editace textů ve Wordu Práce s tabulkami a vzorci v Excelu Vytváření prezentací a jejich předvádění v PowerPointu Pošta, kontakty a kalendář v Outlooku Propojení mezi dokumenty jednotlivých aplikací
2
3 Office 2016 Průvodce uživatele Josef Pecinovský, Rudolf Pecinovský
4 Upozornění pro čtenáře a uživatele této knihy Všechna práva vyhrazena. Žádná část této tištěné či elektronické knihy nesmí být reprodukována a šířena v papírové, elektronické či jiné podobě bez předchozího písemného souhlasu nakladatele. Neoprávněné užití této knihy bude trestně stíháno. Josef Pecinovský, Rudolf Pecinovský Office 2016 Průvodce uživatele Vydala Grada Publishing, a.s. U Průhonu 22, Praha 7 obchod@grada.cz, tel.: , fax: jako svou publikaci Odpovědný redaktor Petr Somogyi Odborná korektura Jan Šteberl Sazba Petr Somogyi Počet stran 256 První vydání, Praha 2016 Vytiskla Tiskárna v Ráji, s.r.o. Grada Publishing, a.s., 2016 Cover Design Grada Publishing, a.s., 2016 V knize použité názvy programových produktů, firem apod. mohou být ochrannými známkami nebo registrovanými ochrannými známkami příslušných vlastníků. ISBN (print) ISBN (pdf)
5 Velký dík autorů patří firmě Microsoft a zejména panu Janu Šteberlovi za poskytnutou pomoc a cenné rady, bez nichž by této knize přece jen něco chybělo.
6
7 OBSAH Úvod ČÁST I / Office 2016: obecné principy Seznámení s Office Popis kancelářského balíku Co je nového v Office Jak spouštět aplikace Registrujte se! Nástroje pro ovládání aplikací Dotykové ovládání Jednotné obecné postupy Práce s dokumenty a soubory Jak otevřít nový dokument Jak uložit dokument Jak otevřít rozpracovaný dokument Export dokumentu Sdílení Jak uložit vlastní šablonu Jak pracovat s vlastnostmi dokumentu Zamknutí dokumentu Jak pracovat s daty Pracujeme s okny Jak měnit zobrazení dokumentu Stavový řádek Odvolání akcí Jak označit část dokumentu jako výběr Kopírování a přesun dat Prohledávání dokumentu Pracujeme s textem Jak psát text Jak psát znaky Jak formátovat písmo Jak formátovat odstavec Obsah 7
8 4.5 Svět Office je svět barevný Kopírování formátu Tabulátory a tabulky Textová pole Objekty typu WordArt Komentáře Kontrola pravopisu a gramatiky Využívejte slovník synonym Doplňky Automatické opravy Tisk dokumentu Vkládáme obrázky a grafické objekty Jak pracovat s objekty Online obrázky Obrazce Obrázky SmartArt Editor rovnic Propojení mezi aplikacemi Video online Snímek obrazovky Hypertextové odkazy ČÁST II / Office 2016: aplikace Word Seznamte se s Wordem Formát stránky Zvláštnosti psaní textu ve Wordu Přiřazení vlastní klávesové zkratky Kontrola pravopisu a gramatiky Revize Jak hledat ve Wordu Odrážky a číslování Jak rychle a elegantně formátovat dokument Nadpisy a osnova dokumentu Stručný úvod do teorie polí Excel Okno programu Listy a sešity Office 2016
9 7.3 Další postupy při vkládání dat Formát buněk Vzorce Funkce Grafy Analytické nástroje PowerPoint Základní operace Sestavení prezentace Přechody a animace Předvádění prezentace Outlook Elektronická pošta Kalendář Kontakty Kategorie Access Pojem databáze Tabulky Relace Formuláře Dotazy a sestavy Microsoft Publisher Okno Publisheru Textová pole Stavební bloky Kontrola návrhu Microsoft OneNote Rejstřík Obsah 9
10
11 Úvod Dovolte, abychom vám poblahopřáli k tomu, že jste se rozhodli používat programový balík Microsoft Office 2016 a současně jste začali studovat tuto knihu. Microsoft Office je v našich krajích nejpoužívanějším kancelářským softwarem. Existuje již zhruba čtvrt století a za tu dobu si vybojoval své místo na slunci. Na podzim roku 2015 přichází na svět už čtrnáctá verze, která se ovšem nazývá Microsoft Office Je následovníkem MS Office 2013, ale také jedním z potomků Office 2007, který přinesl převratnou novinku, protože zrušil panely nabídek i panely nástrojů a veškeré ovládání aplikací svěřil tzv. pásu karet. Je nám známo, že mnozí uživatelé, kteří byli navyklí na starší systém, si stále s pásem karet netykají a touží po návratu ke starým pořádkům, ale je třeba respektovat rozhodnutí autorů programu a ti řekli, že není cesty zpět. I nakladatelství Grada vychází vstříc veřejnosti, a proto současně s uvedením MS Office 2016 vydává několik publikací věnovaných jednotlivým aplikacím, a současně se objevuje na trhu i tato objemná kniha, která seznámí čtenáře s celým kancelářským balíkem. Je zřejmé, že kniha v daném rozsahu stránek nemohla jít do největších detailů, popisy jsou spíše obecnější a důraz se klade i na vzájemné souvislosti mezi aplikacemi. Komu je tato kniha určena Kniha je určena všem, kdo se chtějí seznámit se základy práce s kancelářským balíkem Microsoft Office 2016 a nechtějí nebo nemohou studovat mnohasetstránkové specializované příručky. Jde tedy o tzv. pokročilé začátečníky. Kniha rozhodně není určena pro naprosté začátečníky. Musíme předpokládat, že čtenář ovládá základy práce s počítačem, je seznámen se základními principy Windows a dokáže pracovat s klávesnicí a myší. Čtenář by měl ovládat základní manipulace s aplikačními i dialogovými okny a musí se vyznat v systému souborů a složek, stejně jako pracovat se schránkou. Na škodu rovněž nebude znalost základů editace textu pomocí počítače. Struktura knihy Text v této knize jsme rozdělili do dvou částí: obecné a specializované. V obecné části se popisují vlastnosti a funkce, které jsou společné všem aplikacím Microsoft Office 2016 (nebo se liší jen v detailech) a jsou natolik důležité, že by stejně bylo třeba je popisovat ve specializované části (práce s pásem karet, ukládání dokumentů, psaní a formátování textu atd.). Kniha má omezený rozsah, proto jsme se rozhodli věnovat mnohem více prostoru obecné části knihy, kde popisujme funkce společné všem aplikacím MS Office. Ve specializované části popisujeme poměrně stručně (a někdy spíše jen heslovitě) specifické funkce a postupy u jednotlivých aplikací Microsoft Office 2016, a to v rozsahu nutném pro základní poznání aplikace a vytvoření jednoduchého dokumentu. Největší díl pozornosti bude patřit dvěma nejpoužívanějším aplikacím, tedy Wordu a Excelu, u ostatních aplikací bude text spíše jen informativní. Úvod 11
12 Zavedené pojmy Abychom si v textu knihy vzájemně porozuměli, je třeba na tomto místě sjednotit názvosloví, a to především proto, že v běžné praxi se používají pro stejné věci různé pojmy. Ukazatel myši grafický symbol ovládaný pohybem myši po podložce, též kurzor myši nebo také myší kurzor. Najetí umístění ukazatele myši na objekt, kterým se bude uživatel dále zabývat. Klepnutí stisknutí a následné uvolnění levého tlačítka myši, dříve kliknutí. Tady je třeba podotknout, že v nápovědě se objevuje právě výraz kliknutí, my se však budeme důsledně držet správné české terminologie. Poklepání dvojí rychlé stisknutí levého tlačítka myši, nutné například ke spuštění programu pomocí ikony, dříve dvojklik nebo dablklik. Stisk tlačítka tlačítkem se zde rozumí grafický orámovaný objekt na obrazovce, ve kterém je umístěn text nebo piktogram. Tlačítko se stiskne najetím na objekt a následným klepnutím. Zpravidla se tak vyvolá akce. Zadání příkazu z nabídky nabídka je lišta umístěná pod horním okrajem okna, příkaz se zadává klepnutím na název skupiny příkazů a dále na položku příkazu z rozbalené rolety. Místní nabídka nabídka otevřená stiskem pravého tlačítka myši na objektu, jehož se má příkaz týkat. Příkaz se ale zadává stiskem levého tlačítka myši. Výběr označená část textu, obrázku, dokumentu. Všechny další operace se budou týkat celého tohoto výběru, ale nikoli dalších objektů. Klávesová zkratka současný stisk dvou nebo více kláves, jedna z nich je přeřaďovač Ctrl, Alt nebo Shift. Zapisuje se například Ctrl+S, což znamená, že je třeba nejdříve stisknout klávesu Ctrl, podržet, přidat stisk klávesy S a vše uvolnit. Ikona versus tlačítko. Ikonou se rozumí objekt na pracovní ploše Windows nebo v otevřeném okně, skládá se z piktogramu a popisku a je třeba ji aktivovat poklepáním. Většinou se jejím prostřednictvím spouštějí aplikace. Tlačítko je zpravidla ohraničený objekt v aplikačním nebo dialogovém okně, k jeho aktivaci stačí jediné klepnutí a jeho prostřednictvím se vykoná určitý příkaz (naznačený popiskem nebo piktogramem) nebo otevře dialogové okno. Názvy tlačítek, které uvádíme v této knize, jsou shodné s popiskem, který se zobrazí po najetí ukazatelem myši na tlačítko. Pokud některá tlačítka popisek nenabídnou (stává se to), uvádíme název tlačítka shodný s následující akcí, následně otevřeným dialogovým oknem nebo výrazem vyplývajícím z kontextu. V každém případě se pokoušíme umístění tohoto tlačítka lokalizovat pomocí obrázku. Tato kniha je napsána v prostředí Windows 10. Znamená to, že všechny obrázky i postupy odpovídají tomuto novému operačnímu systému. Používáte-li ve svém počítači ještě starší systém (pravděpodobně Windows 8 nebo Windows 7), nemůže to být na škodu, protože MS Office 2016 pracuje bez potíží i pod těmito systémy. Rozdíly mohou být především ve vzhledu některých dialogových oknech převzatých z aplikace Průzkumník. Při psaní této knihy jsme předpokládali, že čtenář má nepřetržité připojení k internetu (dnes by to mělo být již samozřejmostí). Pokud toto připojení nemáte, můžete samozřejmě knihu používat a většinu popisovaných akcí si vyzkoušet, ale někde přece jen narazíte. V knize jsou v některých obrázcích použity úryvky z románu Jacka Londona Bílý Tesák (v překladu Vladimíra Svobody, včetně obrázků Jana Černého-Klatovského). 12 Office 2016
13 I. Office 2016: obecné principy
14
15 1 Seznámení s Office 2016 V této knize nebudeme popisovat instalaci kancelářského balíku Microsoft Office Je totiž úžasně jednoduchá: spustíte instalační soubor a vše další již proběhne automaticky. Proto tedy předpokládáme, že již máte všechny programy nainstalované a aktivované zadáním příslušného aktivačního kódu (systém si tento kód vyžádá při prvním spuštění). 1.1 Popis kancelářského balíku Co tedy vlastně máme v rukou a s čím budeme pracovat? Microsoft Office Word 2016 textový procesor, jehož hlavním posláním je zpracování textu. Lze jej však považovat za integrující aplikaci celého kancelářského balíku, protože právě v dokumentu Wordu lze soustředit data zpracovaná dalšími aplikacemi (tabulky, grafy, obrázky, databáze). Microsoft Office Excel 2016 tabulkový kalkulátor, určený především pro upravování tabulek a grafů. Je to jedna z nejchytřejších aplikací, která kdy opustila dílny Microsoftu. Microsoft Office PowerPoint 2016 program určený k vytváření prezentací, lze jej však využít i pro tvorbu jednodušších vektorových obrázků a ty pak exportovat ve formátu WMF. Microsoft Office Outlook 2016 elektronický diář, tedy správce elektronické pošty, kalendář, plánovač, adresář. Microsoft Office Access 2016 program určený pro vytváření a správu databází, což jsou velké soubory s daty hromadného charakteru seznamy, kartotéky. Microsoft Publisher 2016 aplikace určená pro vytváření publikací profesionálního vzhledu, s jejíž pomocí lze publikovat třeba marketingové a komunikační materiály. Microsoft OneNote 2016 digitální poznámkový blok, kde lze velmi operativně shromažďovat poznámky a informace. Stručně řečeno: zbavíte se papírků nalepených na monitoru a poházených po stole. Je poměrně nepraktické a pro čtenáře nepřehledné používat v textu celý oficiální název programu. Proto se budete dále setkávat jen s jednoslovnými názvy, jako je například Excel nebo Outlook. Vždy se tím rozumí součást Microsoft Office Pokud by se mělo jednat o starší verze programů, vždy to bude výslovně uvedeno. Namísto celého názvu Microsoft Office 2016 budeme často uvádět jen výraz Office. Pouze v případě, že se bude jednat o starší verzi, uvedeme plný název této verze. Office 2016 se v současné době vyplatí instalovat především jako Office 365, kdy budete platit nevelké měsíční nebo roční poplatky a získáte za to (kromě vlastního Office) cloudové úložiště až 1 TB, 60 minut měsíčně volání na Skype a stálý přístup k aktualizacím, včetně nových funkcí. K dispozici jsou následující produkty: Office 365 pro domácnosti až pro pět počítačů PC nebo Mac, pět tabletů a pět telefonů (pro mobilní zařízení se systémem Windows, Android a ios). Seznámení s Office
16 Office 365 pro jednotlivce pro jeden počítač PC nebo Mac, jeden tablet (pro mobilní zařízení se systémem Windows, Android a ios). Office 365 pro vysokoškoláky pro dva počítače PC, Mac nebo tablety a dva telefony (pro mobilní zařízení se systémem Windows, Android a ios). Pokud nechcete platit měsíční poplatky, můžete se rozhodnout pro nákup celého produktu, pak jsou k dispozici verze Office pro jeden počítač PC, která se liší počtem zahrnutých aplikací a typem licence (dovolující či zakazující použití pro komerční účely): Office 2016 pro domácnosti, Office 2016 pro domácnosti a podnikatele, Office 2016 pro profesionály. Jednotlivé verze Office se dají pořídit u vašeho prodejce IT nebo na adrese Způsob, jak Office 2016 zakoupit a instalovat, v této knize popisovat nebudeme, postupy jsou velmi jednoduché a vše potřebné bude srozumitelně popsáno na monitoru. V této knize se podrobně zabýváme aplikacemi Office 2016 pro Windows, které nabízejí nejvíce funkcí. Je potřeba ale zmínit i skutečnost, že nový Office je multiplatformní. To znamená, že kromě počítačů, tabletů a telefonů s Windows můžete oblíbené aplikace Office používat prakticky na všech dnes rozšířených zařízeních včetně Macu, ipadu, iphonu a tabletu a telefonu s Androidem. Některé aplikace pronikly i do světa nositelné elektroniky. Například pomocí PowerPointu pro Apple Watch je možné ovládat prezentace, nebo můžete na hodinkách Android Wear přistupovat k poznámkám ve OneNote. A z jakéhokoli zařízení s webovým prohlížečem je možné přistupovat k Office Online odlehčeným webovým verzím Wordu, Excelu, PowerPointu a OneNote, bez potřeby instalovat aplikaci. 1.2 Co je nového v Office 2016 Na tomto místě vás seznámíme s novinkami, které přináší Office Protože mnozí z vás přecházejí z některých starších verzích MS Office, dovolíme si přidat i novinky verze Office Novinky Office 2013 Obecné novinky v tomto balíku programů byly následující: Ukládání a sdílení souborů v cloudu (OneDrive). Přihlášení k Office podle potřeby pomocí účtu Microsoft. Předplatné Office 365 umožní vám nainstalovat kopii Office až na pět počítačů v domácnosti, k dispozici je automatická aktualizace a 1 TB v úložišti OneDrive. Sdílené schůzky po připojení k online schůzce můžete sdílet své powerpointové prezentace, wordové dokumenty, excelové sešity a poznámky v OneNote. Účastníci schůzky budou k těmto souborům mít přístup, i kdyby třeba neměli nainstalovaný Office. Připnutí nejpoužívanějších složek a souborů na kartu Soubor. Více možností zahájení práce (tedy větší počet výchozích šablon). Ve Wordu: Režim čtení. Po otevření dokumentu si Word pamatuje místo, které se zobrazovalo v okamžiku posledního ukončení. Je možné vkládat online videa. Vylepšená práce s revizemi dokumentu. V Excelu: Nástroj Rychlá analýza. Dynamické doplňování se pokusí dokončit práci za vás. Filtrování dat pomocí průřezů. 16 Office 2016
17 Rychlé úpravy grafů, podrobnější popisky. Výkonnější způsob práce s kontingenčními tabulkami. V PowerPointu: Bezproblémové zobrazení pro prezentujícího na jiném monitoru, přiblížení snímku, přechod na snímek. Zarovnání a rovnoměrné rozmístění objektů přichycením k mřížce a inteligentními vodítky. V Outlooku: Náhledy zpráv v seznamu. Dokonalejší prohledávání. Novinky Office 2016 I Office 2016 přináší řadu novinek, některé z nich jsou vyjmenovány v následujícím seznamu. Ve všech aplikacích najdete tyto nové prvky: Řekněte mi zcela nový způsob práce s nápovědou položením otázky. Současná editace dokumentu několika uživateli. Nový editor rovnic (včetně možnosti vkládat rovnici zápisem). Vkládání fotografií se správnou orientací, automaticky se otočí. Inteligentní vyhledávání s využitím technologie Bing. Snadnější formátování obrazců výběrem z kolekce přednastavených výplní i z barev motivu. V Excelu: Nové typy grafů, například stromová mapa nebo vodopádový graf. Lepší vyhledávání v kontingenčních tabulkách. 3D mapy. Prognostické grafy. V PowerPointu: Snadné nahrání videa s obrazovkou počítače a zvukem a následné vložení do prezentace. V Outlooku: Rychlejší připojení přílohy do zprávy Outlooku přímo z pásu karet. Snadnější prohledávání ů. Zprávy s nízkou prioritou lze automaticky přesunout do složky Nepotřebné (pro využití funkce Nepotřebné/Clutter je potřeba mít odpovídající serverovou infrastrukturu). Je pochopitelné, že novinek je mnohem více, ale mnohé z nich využijí pouze velmi pokročilí uživatelé. Chcete-li se dovědět víc, okno nápovědy pro každou aplikaci (stisk klávesy F1) nabízí položku Začínáme Co je nového. 1.3 Jak spouštět aplikace Všechny aplikace MS Office se spouštějí stejným způsobem: jak už bývá běžné, metod je několik a záleží jen na vás, kterou budete používat. Z obrazovky Start, k níž získáte přístup stiskem klávesy Windows nebo tlačítka Start (nejstarší verze Windows 8 toto tlačítko postrádá, ale aktualizací byste toto tlačítko měli získat). Stiskem tlačítka aplikace na hlavním panelu. Poklepáním na ikoně dokumentu. Přejdete-li k nabídce Start pomocí klávesy Windows, můžete vyhledat ikony všech instalovaných programů po zadání příkazu Všechny aplikace. Získáte tak abecední seznam všech instalovaných aplikací. Pravdou je, že tento postup je poněkud nepraktický a zdlouhavý. Mnohem jednodušší je v tomto případě pomoci si klávesnicí. Ve Windows 10 nejlépe funguje napsat znaky 2016, ve Seznámení s Office
18 * Windows 8 lze psát i výraz Office. Zobrazí se nabídka se všemi aplikacemi odpovídajícími zadání. Klepnutím na položku aplikaci spustíte (v situaci na obrázku 1.1 se spustí aplikace PowerPoint 2016). Pokud by již aplikace byla spuštěna (člověk se občas splete), zpřístupní se otevřené okno jednoho z otevřených dokumentů. Obrázek 1.1: Spuštění aplikací MS Office z obrazovky Start Obrázek 1.2: Připnutí tlačítka aplikace na hlavní panel Mnohem pružnější je spouštění aplikací z hlavního panelu Windows, musíte ale pro to něco udělat. Jakmile spustíte aplikaci výše uvedeným postupem, zobrazí se na hlavním panelu její tlačítko. Toto 18 Office 2016
19 tlačítko lze k hlavnímu panelu připnout: otevřete na něm místní nabídku a zadejte příkaz Připnout tento program na hlavní panel (podobně jako na obrázku 1.2, kde současně můžete vidět připnutou většinu tlačítek kancelářského balíku MS Office 2016). Místní nabídka otevřená na hlavním panelu na tlačítku aplikace nabízí i několik posledních dokumentů, s nimiž jste pracovali, dokonce umožňuje připnout i dokumenty. V tomto případě je výhodné spustit aplikaci výběrem položky s názvem dokumentu. Aplikaci lze spustit i z okna Průzkumníka Windows, pokud poklepete na ikoně souboru. Vzhled ikon i přípony souborů naznačují, kterou aplikaci současně s otevřením dokumentu spustíte. 1.4 Registrujte se! Chcete-li svá data ukládat do cloudu (a nepochybujeme o tom, že chcete), je třeba, abyste měli vlastní účet Microsoft. Cloudem se zde rozumí internetové úložiště. Microsoft vám dá k dispozici prostor na serveru Onedrive.com (dříve Skydrive.com). Otevřete okno aplikace libovolného internetového prohlížeče. Ve Windows 10 to je Microsoft Edge (stiskněte klávesu Windows a napište slovo edge ). Do okna vyhledávače zadejte heslo účet Microsoftu. V okně Microsoft Edge se zobrazí stránka aspx, jako na obrázku 1.3. Obrázek 1.3: Přihlášení k účtu Microsoftu Seznámení s Office
20 Kdyby toto spojení nefungovalo, napište do řádku Adresa v okně Microsoft Edge microsoft.com/ account, případně microsoft.com/cs-cz/account (to kdyby na vás stránka mluvila anglicky). Protože váš účet ještě neexistuje, klepněte na odkaz Vytvořit bezplatný účet Microsoft. Nemáte-li takový účet, je třeba vyplnit dotazník a uvést jméno, příjmení a uživatelské jméno. Je to trochu složité zvažte, zda není lepší vytvořit si v počítači nový osobní účet (okno Nastavení Účty Váš účet Přidat účet Microsoft). Máte-li již účet zaregistrovaný a přihlašujete se k počítači jménem a heslem účtu Microsoft (jmeno.prijmeni@outlook.com), je vše prakticky hotovo. Stav věcí v okně se změní a otevře se před vámi okno správy vašeho účtu. Když klepnete na položku Vaše informace, můžete změnit obrázek, jméno, osobní údaje, dokonce i přihlašovací ovou adresu (viz obrázek 1.4). Obrázek 1.4: Informace o účtu Microsoft Více si o službě OneDrive řekneme v kapitole 2, Pracujeme s dokumenty a soubory. 1.5 Nástroje pro ovládání aplikací Všechny aplikace MS Office 2016 se ovládají stejnými nástroji: pokud jste byli zvyklí ze starších verzí pracovat s panelem nabídek a s panely nástrojů, bude to pro vás nyní velká kvalitativní změna. Panely nabídek i panely nástrojů zmizely, nahradil je velký jednotný nástroj pás karet. Jediným reliktem starších dob je operativní panel nástrojů Rychlý přístup. Kromě toho je k dispozici obvyklá místní nabídka, navíc doplněná minipanelem nástrojů: odsud lze zadávat nejčastěji používané funkce týkající se daného místa. Pás karet Pás karet je univerzální nástroj určený k ovládání programu. Je ukotven u horního okraje aplikačního okna. Je to univerzální nástroj: naučíte-li se s ním pracovat v jedné aplikaci, ihned jej můžete bez 20 Office 2016
21 potíží použít v aplikaci jiné. Zjistíte to snadno, protože po spuštění kterékoli z aplikací je okamžitě k dispozici karta nazvaná Domů (viz obrázek 1.5). Karty jsou naskládány na sebe jako v kartotéce a každá se představuje ouškem, kde také najdete název karty. Většina aplikací nabízí následující shodné karty: Soubor, Domů, Vložení, Rozložení (stránky), Zobrazení, Revize, případně Vývojář. Jiné aplikace, zejména Access a Outlook, mají rozložení karet poněkud odlišné. Mezi kartami lze snadno procházet klepnutím na jejich ouško. Pro přechod k jiné kartě lze ale využít i myš najeďte na pás karet a otáčejte pomalu kolečkem. Některé karty jsou dočasně skryté a zobrazí se až tehdy, kdy jich bude potřeba. Tímto způsobem zareagují aplikace například na klepnutí na vložený obrázek. Takové karty většinou nesou název Nástroje (například Nástroje grafu). Obrázek 1.5: Pás karet, karta Domů (Word) Jiné karty jsou skryté trvale a zobrazí se až na výslovnou žádost. Příkladem je karta Vývojář, bez níž se začátečníci obejdou, ale zkušení uživatelé určitě ne. Pás karet zaplní značnou část okna, což za určitých okolností (zejména u malých displejů) může vadit. Pokud s pásem karet právě nepracujete, můžete ho nechat skrývat. K nastavení zobrazení pásu karet slouží nabídka tlačítka Možnosti zobrazení pásu karet, umístěného vpravo nahoře v záhlaví okna (viz obrázek 1.6). Automaticky skrývat pás karet: pás karet je trvale skrytý a zobrazí se po stisku klávesy F10 nebo Alt. Zobrazit karty: z pásu karet se zobrazují jen ouška s názvem, aktivujete jej klepnutím nebo také stiskem klávesy Alt nebo F10. Zobrazit karty a příkazy: základní nastavení, karty jsou rozbalené a přítomné trvale. Obrázek 1.6: Nastavení zobrazení pásu karet S pásem karet lze pracovat bez použití myši, jen s klávesnicí. Stiskem klávesy Alt aktivujete maličké popisky s názvy kláves, které je třeba pro spuštění dané funkce stisknout. Na obrázku 1.7 můžete vidět, že jednotlivé karty jsou přístupné například po stisku klávesy S, Ů, R nebo V, panel nástrojů Rychlý přístup obsloužíte stiskem kláves s číslicemi (na numerické části klávesnice). Stiskem této klávesy se zobrazí příslušná karta a každé tlačítko nebo jiný nastavovací prvek dostane opět přiřazenou svou klávesu. Jednoduchý příklad: ve Wordu stiskem kláves Alt, ů, 1 (jedna) dosáhnete formátování tučným písmem. Seznámení s Office
22 Obrázek 1.7: Ovládání pásu karet klávesnicí Nástrojů je na každé kartě dostupné velké množství, a proto je každá karta rozdělena do skupin, které jsou odděleny svislou příčkou, mají vlastní lištu a jsou označeny názvem. Například na kartě Vložení na obrázku 4.4 lze spatřit skupiny Tabulky, Ilustrace, Grafy atd. V této knize budeme zapisovat název karty a skupinu například takto: Domů Odstavec. V každé skupině jsou k dispozici nástroje, jejichž pomocí lze zadávat jednotlivé příkazy. Jsou to především tlačítka, ale můžete zde najít i číselná pole, vstupní pole, rozevírací seznamy. Nejčastěji používané příkazy mají ovládací prvky velké a tedy snadno dostupné. Ty, o nichž autoři programu usoudili, že se nebudou používat často, jsou na kartách méně nápadné, jejich tlačítka jsou většinou malá. O tom, jak dalece jsou nástroje dostupné, rozhoduje vlastně rozlišení okna. Při šířce 1600 pixelů se jistě budete orientovat na kartách lépe než při šířce 1200 pixelů. Vždy však platí, že jsou dostupné všechny prvky (někdy jsou však celé skupiny stažené do jediného tlačítka s nabídkou). Některé příkazy nebo nastavení jsou dostupné až v dialogových oknech nebo podoknech. Pak je lišta této skupiny doplněna na pravé straně tlačítkem Více (jako na obrázku 1.8). Stiskem tohoto tlačítka lze dialogové okno nebo podokno otevřít. Obrázek 1.8: Stiskem tlačítka Více otevřete dialogové okno nebo podokno Zvláštní postavení má karta Soubor. Je vždy zařazena jako první zleva a je zcela jiné povahy než ostatní karty. Zobrazená karta Soubor dočasně překryje celé okno aplikace a skryje se buď v okamžiku, kdy z ní zadáte některý příkaz, po stisku klávesy Esc nebo tlačítka Zpět (šipka v kroužku v levém horním rohu). Karta Soubor především nabízí po levé straně panel s příkazy, kde volíte další pokračování. První čtyři možnosti jsou určeny pro konkrétní operace se souborem (nový dokument, uložení, otevření) a reagují otevřením dialogových oken. Z karty Soubor lze dokument vytisknout, otevřít dialogové okno Možnosti aplikace a také lze dokument Zavřít. Stejně ale reaguje stisk uzavíracího tlačítka v záhlaví okna nebo klávesová zkratka Ctrl+F4. 22 Office 2016
23 Jen připomínáme, že aplikaci ukončíte a všechny dokumenty zavřete stiskem klávesové zkratky Alt+F4, dokument zavřete stiskem klávesové zkratky Ctrl+F4. Z karty Soubor je dostupná i správa vašeho účtu u společnosti Microsoft (Soubor Účet). Obrázek 1.9: Karta Soubor Informace (Word) K jednotlivým možnostem karty Soubor se budeme průběžně v této knize vracet, až na ně dojde řada. Teď si jen řekneme, že karty Soubor se zbavíte stiskem klávesy Esc nebo stiskem tlačítka Zpět, což je ona šipka v kolečku v levém horním rohu. Panel nástrojů Rychlý přístup Pás karet je vhodně doplněn malým panelem nástrojů Rychlý přístup. Je umístěn na levé straně záhlaví okna. Jeho pomocí lze zadávat ty příkazy, které používáte nejčastěji, a je tedy třeba, aby byly po ruce doslova vždy, bez přecházení mezi kartami. V základním nastavení zde najdete tlačítko pro uložení aktuálního dokumentu a pak dvě tlačítka pro odvolání akcí (Zpět a Znovu). Sami však panel můžete doplnit dalšími tlačítky. Stisknete-li tlačítko Přizpůsobit panel nástrojů Rychlý přístup, získáte nabídku jako na obrázku Výběrem položek lze na panel doplnit operativně další příkazy, případně je stejným postupem odstranit. Nabízené příkazy se pochopitelně liší podle toho, s jakou aplikací pracujete. To však ještě není vše: na panel nástrojů Rychlý přístup lze přidat prakticky každý příkaz, který obsahuje pás karet. Stačí otevřít místní nabídku a z ní zadat příkaz Přidat na panel nástrojů Rychlý přístup (srovnejte s obrázkem 1.11). Podobně lze takový příkaz z panelu nástrojů Rychlý přístup odstranit, a to opět z místní nabídky zadáním příkazu Odebrat z panelu nástrojů Rychlý přístup. Seznámení s Office
24 Obrázek 1.10: Doplnění příkazů na panel nástrojů Rychlý přístup Obrázek 1.11: Přidání tlačítka na panel nástrojů Rychlý přístup Obrázek 1.12: Místní nabídka (Outlook) Místní nabídky a minipanel nástrojů Pravé tlačítko myši prakticky na libovolném místě okna otevře místní nabídku. Tato nabídka obsahuje pouze nástroje, které se daného místa týkají, a navíc ty nejdůležitější. Je tedy velmi pravděpodobné, že akce, ke které se chystáte, bude dostupná právě odsud (a můžete tedy vypustit 24 Office 2016
25 někdy i poněkud složité listování pásem karet). Obrázek 1.12 představuje místní nabídku položky elektronické pošty můžete vidět, že je v tomto případě skutečně velmi užitečná. Co nenajdete na pásu karet, obvykle totiž najdete v místní nabídce. Kromě příkazů v nabídce se může současně otvírat i minipanel nástrojů, třeba jako na obrázku Tento minipanel nabízí několik nejčastěji používaných formátovacích nástrojů, obvykle tu najdete tlačítka pro formátování písma, kopírování formátu a některé specifické příkazy týkající se aktuálního typu dokumentu. Obrázek 1.13: Minipanel nástrojů Vlastní nastavení pásu karet Je docela dobře možné, že se vám aktuální rozvržení pásu karet vůbec nehodí, nebo byste dokonce nejraději všechny karty vyhodili a zařídili si vše po svém. V tom případě je vám Microsoft Office plně k dispozici. Otevřete dialogové okno Možnosti aplikace Přizpůsobit pás karet. Najdete na něm dva dlouhé seznamy; levý (Zvolit příkazy) nabízí všechny dostupné příkazy (jiné nehledejte, protože neexistují). Pravý seznam obsahuje aktuální rozložení všech existujících karet. Nejdříve se podíváme na pravý seznam Přizpůsobit pás karet. Pomocí rozevíracího seznamu můžete rozhodnut, zda se mají zobrazovat Hlavní karty (výchozí stav), Všechny karty nebo jen Karty nástrojů. Na tomto místě vám doporučíme, abyste nastavení existujících karet neměnili. Pro vlastní potřebu si vytvářejte především nové karty, ty původní můžete pouze skrýt. Z původních karet nemůžete žádný nastavovací prvek odstranit, můžete sem však přidávat nové. Zvažte však, je-li to opravdu nutné. Pokud byste se s některou kartou dostali do bezvýchodné situace, stiskněte tlačítko Obnovit Obnovit pouze vybranou kartu na pásu karet. Pokud stisknete tlačítko Obnovit Obnovit veškeré vlastní nastavení, zlikvidujete všechny vlastní karty, všechny změny na hlavních kartách i vlastní nastavení panelu nástrojů Rychlý přístup. Na obrázku 1.14 vidíte nastavení pásu karet aplikace Excel. Je zde i jedna karta navíc: poznáte ji vždy podle poznámky (vlastní). Funkce symbolů + (nebo ) před názvem karty nebo skupiny je stejná jako u obdobných symbolů ve stromu složek Průzkumníku. Klepnutím na tyto symboly rozbalíte nebo sbalíte jednotlivé větve. Ihned můžete rozhodnout, které karty se mají zobrazovat a které ne. Stačí k tomu zrušit zaškrtnutí u položek jednotlivých karet. Seznámení s Office
26 Obrázek 1.14: Jak přizpůsobit pás karet (Excel) Zkuste si vytvořit vlastní kartu, tady nemůžete nic zkazit. Stiskněte tlačítko Nová karta. Na aktuální pozici v seznamu Přizpůsobit pás karet se vloží položka Nová karta (vlastní) a současně se vytvoří podřízená položka Nová skupina (vlastní). Jistě uznáte, že bez skupin to nejde. Kartu (i skupinu) hned přejmenujte. Klepněte na položku a stiskněte tlačítko Přejmenovat. V otevřeném dialogovém okně Přejmenovat napište vhodný název a potvrďte stiskem OK. Poznámky (vlastní) se nezbavíte, avšak na skutečné kartě se s ní nesetkáte. Do skupiny již můžete vkládat příkazy: jejich seznam je k dispozici v levé části okna Zvolit příkazy. Příkazů je takřka nekonečné množství. Abyste se v nich orientovali, můžete v rozevíracím seznamu volit kategorie podle existujících karet, je zde k dispozici i položka všechny příkazy. Především byste ale měli mít jasný plán, co vlastně chcete na vlastní kartu umístit (a znát důvod, proč to chcete udělat). Nejobvyklejším důvodem je skutečnost, že vám nevyhovuje uspořádání pásu karet a chcete jej nějak upravit. Budete-li pracovat výhradně s vlastními kartami, můžete se u cizího počítače dostat do velkých potíží. Příkaz umístíte do skupiny tak, že klepnete na jeho položku v levém seznamu a stisknete tlačítko Přidat (jako na obrázku 1.15). Je tu také možnost přetáhnout příkaz myší mezi oběma seznamy, pak si ale musíte dát pozor, kam příkaz po uvolnění tlačítka myši vlastně upadne. Teď jde o to, jak určitý příkaz najít. V záhlaví levého panelu je k dispozici rozevírací seznam, který nabízí jako položky názvy všech instalovaných karet podle výběru karty se nabízejí příkazy. Můžete také zvolit položku Všechny karty. Sami však můžete rozhodnout o pořadí, a to jak karet, tak i skupin a ovládacích prvků. Slouží k tomu dvojice tlačítek po pravé straně se symboly šipek Nahoru a Dolů. Každý stisk tlačítka znamená posun o jednu pozici daným směrem. 26 Office 2016
27 Chcete-li přesunout příkaz mezi kartami nebo skupinami, můžete je uchopit a za současného stisku levého tlačítka myši přesunovat nahoru nebo dolů. Obrázek 1.15: Přiřazení příkazu na vlastní pás karet Přejdete-li v dialogovém okně Možnosti aplikace ke kategorii Panel nástrojů Rychlý přístup, dostanete možnost v klidu upravit i příkazy na tomto panelu. Je to vlastně obdoba vlastního nastavení pásu karet, a proto je zbytečné, abychom se zde tímto podrobně zabývali. Klávesové zkratky Příkazy zadávané z pásu karet nebo z panelu nástrojů Rychlý přístup lze nahradit použitím klávesových zkratek. Je to mnohem rychlejší a mnozí uživatelé tento systém často využívají (jen lidé se špatnou pamětí mají trochu smůlu). Některé zkratky jsou univerzální a používají se ve všech aplikacích ve Windows (uložení souboru Ctrl+S, kopírovat do schránky Ctrl+C), jiné jsou specifické pro určitou aplikaci. Přehled nejběžnějších univerzálních klávesových zkratek nabízí tabulka 1.1. Tabulka 1.1 Přehled nejběžnějších klávesových zkratek Klávesová zkratka Ctrl+N Ctrl+O Ctrl+S Ctrl+F4 Alt+F4 Ctrl+P Ctrl+C Ctrl+X Ctrl+V Ctrl+A Ctrl+F6, Ctrl+Shift+F6 Ctrl+Z Ctrl+Y Akce Nový dokument Otevřít dokument Uložit dokument Zavřít dokument Ukončit aplikaci Tisk Kopírovat (do schránky) Vyjmout (do schránky) Vložit (ze schránky) Vybrat vše Přejít k dalšímu (předchozímu) dokumentu Zpět (odvolání akce) Znovu (odvolání odvolané akce) Seznámení s Office
28 Další zkratky jsou specifické a většinou fungují jen v jediné aplikaci. Mnohdy bývá problém, jak vlastně zjistit, která klávesová zkratka zadává který příkaz. Sledujte proto popisky na pásu karet, jež se zobrazí, když na daném tlačítku či jiném ovládacím prvku na okamžik zastavíte pohyb myši. Malý příklad můžete vidět na obrázku 1.16, popisek obsahuje informaci o klávesové zkratce. Ty se zapisují stejně jako v naší knize: Přeřaďovač + Příslušná klávesa (klávesy). Jako jediná aplikace balíku MS Office umožňuje definici vlastních klávesových zkratek textový editor Word. Příslušné pojednání proto hledejte v kapitole o Wordu. Obrázek 1.16: Informace o klávesové zkratce v nabídce 1.6 Dotykové ovládání S aplikacemi MS Office lze samozřejmě pracovat i na zařízeních, jež se ovládají pomocí dotykové obrazovky, což jsou především notebooky a tablety. Tady v principu platí, že to, co dokáže myš, svede i dotyk prstu. Abyste mohli pracovat v dotykovém režimu, není třeba dělat žádné zvláštní opatření. Je tu ale jedna drobná pomoc: můžete si nastavit pás karet tak, aby mezi ovládacími prvky bylo více místa, což se hodí zejména na malých displejích. Pokud na panelu nástrojů rychlý přístup stisknete tlačítko Optimalizace mezer mezi příkazy, otevře se nabídka jako na obrázku Zvolíte-li Dotykové ovládání, přece jen se tlačítka od sebe poněkud vzdálí. Obrázek 1.17: Zapnutí dotykového ovládání K dispozici je i dotyková klávesnice. Ta není součástí Office 2016, nabízí ji přímo operační systém Windows 10. Otevírá se stiskem tlačítka Dotyková klávesnice v informační oblasti hlavního panelu. Ve výchozím nastavení se toto tlačítko nezobrazuje, proto je třeba zadat z místní nabídky hlavního panelu příkaz Zobrazit tlačítko dotykové klávesnice. Obrázek 1.18: Dotyková klávesnice Jak můžete vidět z obrázku 1.18, tato klávesnice se zase tak úplně nepodobá běžné počítačové klávesnici, má dost daleko i k psacímu stroji. České znaky najdete až po chvílí zkoumání a zdá se, že 28 Office 2016
29 číslice tu nejsou žádné. Klávesnici můžete volně posunovat po displeji tahem za záhlaví. Je možné ji zvětšit nebo zmenšit, stisknete-li druhé tlačítko zprava v záhlaví panelu. Pro úspěšné psaní je třeba, aby se textový kurzor nacházel na nějakém smysluplném místě, například v okně Wordu nebo buňce Excelu. Napsané znaky budou padat do editačního okna. Když zapojíte do akce klávesu &123 v levém dolním rohu, vzhled klávesnice se dramaticky promění a můžete z ní zapsat i znaky, které v základní podobě nejsou dostupné. 1.7 Jednotné obecné postupy U jednotlivých aplikací MS Office 2016 lze zaznamenat velký počet funkcí, u nichž se používají shodné postupy. O těch nejdůležitějších jsme se už zmínili, další vyjmenujeme na tomto místě. V některých případech zde možná předběhneme události, ale jsme toho názoru, že neuškodí některé důležité operace ovládat předem. Vybrané důležité funkce Na úvod vám nabízíme přehled jednoduchých, ale důležitých operací, které se hodí znát vždy: Nápovědu otevřete stiskem klávesy F1. Jen je třeba, aby přitom byla spuštěna aplikace, o které se chcete dovědět něco víc. Řekněte mi, co chcete udělat je vstupní pole umístěné vpravo na pásu karet. Sem můžete zapsat dotaz. Pokud jej položíte správně, rozevře se nabídka s příkazy, které mohou vést přímo k požadované akci (jako na obrázku 1.19, kde můžete vidět reakci na zadání hesla citace ). Pro případ, že by žádný z příkazů nevyhovoval, najdete v nabídce možnost přejít k nápovědě, případně přejdete zadáním příkazu Inteligentní hledání pro k podoknu Další informace. Obrázek 1.19: Využití funkce Řekněte mi Chcete-li si zapsat poznámku, můžete kdykoli a v jakémkoli prostředí stisknout klávesovou zkratku Windows+N: otevře se okno poznámky aplikace OneNote. Vůbec není nutné, aby tato aplikace byla spuštěna. Mezi spuštěnými aplikacemi lze přepínat stiskem tlačítka aplikace na hlavním panelu nebo pomocí klávesové zkratky Alt+Tab. Chcete-li vložit do dokumentu komentář, přejděte na kartu Revize Komentář a stiskněte tlačítko Nový komentář. Chcete-li otevřít nový dokument, stiskněte klávesovou zkratku Ctrl+N nebo přejděte na kartu Soubor Nový. Okno okamžitě maximalizujete poklepáním na jeho záhlaví. Zatřepete-li oknem (tahem za záhlaví), všechna otevřená okna se minimalizují a zpřístupní se pracovní plocha Windows. Okno dokumentu uzavřete stiskem klávesové zkratky Ctrl+F4 nebo Alt+F4. Základní nastavení MS Office Pro nastavení parametrů aplikací je určené dialogové okno Možnosti aplikace. Otevřete je z karty Soubor Možnosti. Protože dostupných nastavení bývá velký počet, jsou rozdělena do několika Seznámení s Office
30 kategorií, které vybíráte v levém panelu. Na ploše okna pak bývají nastavení rozdělena ještě do několika skupin (srovnejte s obrázkem 1.20). Bude-li v dalším textu třeba odkázat na nastavení programu, vždy se setkáte s podobnou formulací jako v tomto příkladu: v dialogovém okně Možnosti aplikace Word Upřesnit, ve skupině Možnosti úprav zaškrtněte políčko Automaticky vybírat celá slova. Obrázek 1.20: Dialogové okno Možnosti aplikace (Word) Dialogové okno Možnosti aplikace budete potřebovat často: ve většině aplikací je lze otevřít stiskem kombinace kláves Alt+S, M (nejdříve klávesovou zkratku Alt+S a potom stisk klávesy M). Některé aplikace si pamatují i staré klávesové zkratky využívající panel nabídek, proto lze toto dialogové okno otevřít i stiskem kláves Alt+N, M). Společná nastavení pro všechny aplikace najdete v dialogovém okně Možnosti aplikace Obecné ve skupině Vlastní nastavení Microsoft Office. Uživatelské jméno je důležité, protože automaticky přechází do vlastností každého nového dokumentu. Pozadí Office (neboli grafický motiv v záhlaví okna a pásu karet) lze změnit z rozevíracího seznamu. K dispozici je čtrnáct možností, poslední patnáctá je bez pozadí (takto jsou snímány i obrázky pro tuto knihu). Zatímco pozadí je nenápadné, Motiv Office zásadně ovlivní vzhled okna. Výchozí nastavení (Barevný) je použité i na obrazcích v této knize. K dispozici jsou ještě další dva motivy: Bílý a Tmavě šedá. Rozhodně je velmi důležité mít v pořádku jazykové nastavení překontrolujte si je. V dialogovém okně Možnosti aplikace (Alt+S, M) přejděte ke kategorii Jazyk. V poli Volba jazyků pro úpravy by měly být nastaveny především Čeština a Angličtina. Je-li něco jinak, je třeba zařídit nápravu. Práce s jazyky bude v této knize popsána v podkapitole 4.11, Kontrola pravopisu a gramatiky. 30 Office 2016
31 2 Práce s dokumenty a soubory Jakmile spustíte aplikaci, předpokládá se, že budete pracovat s nějakým dokumentem (proč byste ji jinak spouštěli). Proto se otevře ihned po spuštění aplikace karta Soubor (výjimkou je Outlook, který má odlišný způsob práce s daty). Pokud byste ji zrušili stiskem klávesy Esc, otevře se výchozí prázdný dokument, který není uložený. Postupy uvedené v této kapitole se až na výjimky netýkají aplikace Outlook, ta disponuje odlišným způsobem práce s daty. Do určité míry neplatí ani pro aplikaci Access. Karta Soubor (můžete si ji prohlédnout na obrázku 2.1) je vlastně rozcestníkem, v němž můžete volit další postup otevření nového dokumentu, otevření rozpracovaného dokumentu, uložení aktuálního dokumentu. Obrázek 2.1: Karta Soubor (PowerPoint) 2.1 Jak otevřít nový dokument Spokojíte-li se s dokumentem, který vám aplikace nabídne hned po otevření, nemusíte dělat nic dalšího, prostě začněte pracovat. Nezapomeňte však na ukládání o tom však čtěte dále. Podobně jako v kuchyni se vám bude někdy hodit nezačínat s čistým stolem, ale můžete použít polotovar. Tím polotovarem jsou šablony, které pro vás autoři programu v hojném počtu připravili. Je dobré o nich vědět, mít o nich přehled a včas po nich ve vhodné chvíli sáhnout. Práce s dokumenty a soubory 31
32 Šablony jsou dostupné, pokud na kartě Soubor zvolíte položku Nový. K dispozici dostanete přehled Doporučené šablony; na prvním místě je vždy uveden nový prázdný dokument. Další položka vás nasměruje na prohlídku, což je dokument určený pro základní seznámení s aplikací. Dále již najdete dlaždice s nabízenými šablonami. Je jich velký počet, kromě šablon přímo na kartě Soubor můžete volit šablony z internetu. Vybírejte skupiny v seznamu Navrhovaná hledání. Zvolíte-li některou položku, okno se přizpůsobí a uvidíte nabídku šablon podle obrázku 2.2. Chcete-li, můžete pracovat podle vlastní šablony i ty jsou k dispozici na této kartě, pokud zvolíte šablony Osobní. O tom, jak vytvořit vlastní šablonu, se dočtete o několik stránek dále. Obrázek 2.2: Otevření dokumentu podle šablony (Excel) A konečně vám tato karta dovolí otevřít nový dokument podle existujícího dokumentu, tedy jeho kopii. V tom případě je třeba na kartě Soubor Otevřít na položce existujícího dokumentu otevřít místní nabídku (pravým tlačítkem myši) a z ní zadat příkaz Otevřít kopii (jako na obrázku 2.3). Dokument se otevře tak, aby se s ním dalo dále pracovat, ale musíte si dát pozor, protože takový dokument není uložen! Není-li na kartě Soubor Otevřít tento soubor dostupný, lze otevřít kopii z dialogového okna Otevřít. Obrázek 2.3: Otevřete si kopii dokumentu 32 Office 2016
33 2.2 Jak uložit dokument Nový dokument není uložen a vaší povinností je se o jeho uložení postarat. Je sice pravda, že všechny aplikace dokumenty v pravidelných intervalech automaticky ukládají a v případě nehody vám je nabídnou k obnově, ale na to nelze vždy spoléhat. Data v databázi Accessu není třeba ukládat, děje se tak automaticky při přechodu na jiný záznam. Pro uložení dokumentu máte k dispozici několik alternativních postupů: Zadejte příkaz z karty Soubor Uložit jako (není-li ještě dokument uložen, lze použít i příkaz Soubor Uložit). Reakce je v obou případech stejná. Stiskněte klávesovou zkratku Ctrl+S. Stiskněte tlačítko Uložit na panelu nástrojů Rychlý přístup. Dialogové okno Uložit jako Ve všech uvedených případech budete mít k dispozici kartu Soubor Uložit jako, kde je nejprve třeba zvolit místo, kam chcete dokument uložit (viz obrázek 2.4). Obrázek 2.4: Výběr místa pro uložení dokumentu Na tomto místě vám doporučíme uložit dokument do cloudu (o tom, jak to udělat, píšeme o několik odstavců dále). Nemáte-li trvalé připojení k internetu, budete samozřejmě ukládat na pevný disk. Pro uložení dokumentu na pevný disk počítače máme k dispozici několik cest. Položka Tento počítač nabízí seznam složek, s nimiž jste pracovali naposledy, ty jsou řazeny podle kalendářních údajů. Klepnutím na položku se otevře dialogové okno Uložit jako a nabízí se ihned vybraná složka. K dispozici je i položka Procházet, její stisk otevře dialogové okno Uložit jako a v něm nastaví výchozí složku pro ukládání dokumentů. Výchozí složku pro umístění dokumentů určíte v dialogovém okně Možnosti aplikace Uložit Uložit dokumenty Výchozí umístění souborů. Na tomto místě nelze dát univerzální radu, na který disk a do které složky dokumenty ukládat. Každý by si měl vytvořit vlastní systém. V otevřeném dialogovém okně Uložit jako tedy postupně vyberte disk a složku, kam svá data chcete uložit. I tady bude postup poněkud odlišný, podle toho, jakou verzi Windows používáte (okno na obrázku 2.5 patří k Windows 10). V každém případě však budete disk vybírat v levém panelu okna (přes ikonu Počítač), složky otvírejte na ploše okna poklepáním. Práce s dokumenty a soubory 33
34 Obrázek 2.5: Dialogové okno Uložit jako Název souboru zadávejte do vstupního pole Název souboru. Měl by být stručný a výstižný, příliš dlouhé názvy jsou nepřehledné, krátké názvy zas mohou být až příliš krátké. Rozhodně by měl ale název stručně vyjadřovat skutečný obsah souboru! Nepište žádnou příponu, aplikace ji přiřadí automaticky. Aplikace MS Office přiřazují svým souborům tyto výchozí přípony (v závorce je uvedena přípona stejných aplikací ve starších verzích Office): Word DOCX (DOC), Excel XLSX (XLS), PowerPoint PPTX (PPT), Access ACCDB (MDB), Publisher PUB. Teď vám už nic nebrání stisknout tlačítko Uložit, čímž převedete veškerá data z aktuálně otevřeného dokumentu do vybrané složky na určeném disku. Po pravdě řečeno, vlastně ani nemusíte dělat nic dalšího, pro běžnou práci tento postup stačí. Tím jsme dokončili první uložení. Nezapomínejte však dokument v pravidelných intervalech průběžně ukládat, a to buď stiskem klávesové zkratky Ctrl+S, nebo stiskem tlačítka Uložit na panelu nástrojů Snadný přístup. Toto se opět netýká aplikace Access, kde se data ukládají automaticky. Někdy je ale třeba uložit dokument v jiném než výchozím formátu. V talkovém případě se v dialogovém okně Uložit jako ještě chvíli zdržte, než stisknete tlačítko Uložit. Když rozevřete seznam Uložit jako typ, uvidíte obsáhlou nabídku nejrůznějších formátů, v nichž lze aktuální dokument uložit. Ve skutečnosti se zde mnohdy jedná o export do jiného formátu: Webová stránka jistě využijí ti, kdo tvoří webové stránky, lze volit mezi formáty HTML a MHTML. 34 Office 2016
Office 2016. Průvodce uživatele. Office 2016. Průvodce uživatele. Josef Pecinovský, Rudolf Pecinovský. www.grada.cz. Průvodce uživatele
 Kniha vám odpoví na otázky: Jak ukládat data do cloudu (na internetové úložiště) Jak vytisknout data na papír nebo do dokumentu PDF Jak kontrolovat pravopis a gramatiku Jak rychle a účelně formátovat vzhled
Kniha vám odpoví na otázky: Jak ukládat data do cloudu (na internetové úložiště) Jak vytisknout data na papír nebo do dokumentu PDF Jak kontrolovat pravopis a gramatiku Jak rychle a účelně formátovat vzhled
Office Průvodce uživatele. Josef Pecinovský, Rudolf Pecinovský
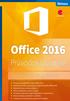 Office 2016 Průvodce uživatele Josef Pecinovský, Rudolf Pecinovský Novinky kancelářského balíku Office 2016 Společné principy a postupy pro programy balíku Office 2016 Pokročilá editace textů ve Wordu
Office 2016 Průvodce uživatele Josef Pecinovský, Rudolf Pecinovský Novinky kancelářského balíku Office 2016 Společné principy a postupy pro programy balíku Office 2016 Pokročilá editace textů ve Wordu
Office Průvodce uživatele. Office Průvodce uživatele. Josef Pecinovský, Rudolf Pecinovský. Průvodce uživatele
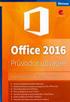 Kniha vám odpoví na otázky: Jak ukládat data do cloudu (na internetové úložiště) Jak vytisknout data na papír nebo do dokumentu PDF Jak kontrolovat pravopis a gramatiku Jak rychle a účelně formátovat vzhled
Kniha vám odpoví na otázky: Jak ukládat data do cloudu (na internetové úložiště) Jak vytisknout data na papír nebo do dokumentu PDF Jak kontrolovat pravopis a gramatiku Jak rychle a účelně formátovat vzhled
Obrázek 1 Nabídka Office 2010
 Škola: Autor: DUM: Vzdělávací obor: Tematický okruh: Téma: Masarykovo gymnázium Vsetín Mgr. Petr Koňařík MGV_VT_SS_1S2-D11_Z_OFF_UVOD.docx Informatika MS Office Úvod OFFICE - ÚVOD POPIS KANCELÁŘSKÉHO BALÍKU
Škola: Autor: DUM: Vzdělávací obor: Tematický okruh: Téma: Masarykovo gymnázium Vsetín Mgr. Petr Koňařík MGV_VT_SS_1S2-D11_Z_OFF_UVOD.docx Informatika MS Office Úvod OFFICE - ÚVOD POPIS KANCELÁŘSKÉHO BALÍKU
Windows. snadno a rychle
 Nová kniha známých českých odborníků podrobně seznamuje čtenáře s operačním systémem Windows 10. Čtenář se pod vedením autorů naučí spouštět programy a přepínat mezi nimi (multitasking), vytvářet virtuální
Nová kniha známých českých odborníků podrobně seznamuje čtenáře s operačním systémem Windows 10. Čtenář se pod vedením autorů naučí spouštět programy a přepínat mezi nimi (multitasking), vytvářet virtuální
PowerPoint 2010 snadno a rychle
 Josef Pecinovský PowerPoint 2010 snadno a rychle Vydala Grada Publishing, a.s. U Průhonu 22, Praha 7 jako svou 4134. publikaci Odpovědný redaktor Hynek Šeda Sazba Hynek Šeda Počet stran 96 První vydání,
Josef Pecinovský PowerPoint 2010 snadno a rychle Vydala Grada Publishing, a.s. U Průhonu 22, Praha 7 jako svou 4134. publikaci Odpovědný redaktor Hynek Šeda Sazba Hynek Šeda Počet stran 96 První vydání,
Úvodní příručka. Správa souborů Kliknutím na kartu Soubor můžete otevřít, uložit, vytisknout a spravovat své soubory Wordu.
 Úvodní příručka Microsoft Word 2013 vypadá jinak než ve starších verzích, proto jsme vytvořili tuto příručku, která vám pomůže se s ním rychle seznámit. Panel nástrojů Rychlý přístup Příkazy tady umístěné
Úvodní příručka Microsoft Word 2013 vypadá jinak než ve starších verzích, proto jsme vytvořili tuto příručku, která vám pomůže se s ním rychle seznámit. Panel nástrojů Rychlý přístup Příkazy tady umístěné
Ukazka knihy z internetoveho knihkupectvi www.kosmas.cz
 Ukazka knihy z internetoveho knihkupectvi www.kosmas.cz Josef Pecinovský PowerPoint 2010 snadno a rychle Vydala Grada Publishing, a.s. U Průhonu 22, Praha 7 jako svou 4134. publikaci Odpovědný redaktor
Ukazka knihy z internetoveho knihkupectvi www.kosmas.cz Josef Pecinovský PowerPoint 2010 snadno a rychle Vydala Grada Publishing, a.s. U Průhonu 22, Praha 7 jako svou 4134. publikaci Odpovědný redaktor
MS OFFICE, POWERPOINT
 Škola: Autor: DUM: Vzdělávací obor: Tematický okruh: Téma: Masarykovo gymnázium Vsetín Mgr. Petr Koňařík MGV_VT_SS_1S2-D15_Z_OFF_PP.docx Informatika MS Office Powerpoint MS OFFICE, POWERPOINT ÚVOD PowerPoint
Škola: Autor: DUM: Vzdělávací obor: Tematický okruh: Téma: Masarykovo gymnázium Vsetín Mgr. Petr Koňařík MGV_VT_SS_1S2-D15_Z_OFF_PP.docx Informatika MS Office Powerpoint MS OFFICE, POWERPOINT ÚVOD PowerPoint
Office 2013. podrobný průvodce. Tomáš Šimek
 Office 2013 podrobný průvodce Tomáš Šimek Seznámení se společnými postupy při práci s dokumenty Office Popis základních a pokročilejších postupů při práci s Wordem, Excelem, PowerPointem a OneNote Možnosti
Office 2013 podrobný průvodce Tomáš Šimek Seznámení se společnými postupy při práci s dokumenty Office Popis základních a pokročilejších postupů při práci s Wordem, Excelem, PowerPointem a OneNote Možnosti
METODICKÝ POKYN PRÁCE S MS PowerPoint - ZAČÁTEČNÍCI. Tento projekt je spolufinancován Evropským sociálním fondem a státním rozpočtem České republiky.
 METODICKÝ POKYN PRÁCE S MS PowerPoint - ZAČÁTEČNÍCI Základní rozložení plochy Výchozím stavem při práci je normální zobrazení. pás karet - základní nabídka příkazů Pořadí jednotlivých snímků Základní plocha
METODICKÝ POKYN PRÁCE S MS PowerPoint - ZAČÁTEČNÍCI Základní rozložení plochy Výchozím stavem při práci je normální zobrazení. pás karet - základní nabídka příkazů Pořadí jednotlivých snímků Základní plocha
Windows. snadno a rychle
 Nová kniha známých českých odborníků podrobně seznamuje čtenáře s operačním systémem Windows 10. Čtenář se pod vedením autorů naučí spouštět programy a přepínat mezi nimi (multitasking), vytvářet virtuální
Nová kniha známých českých odborníků podrobně seznamuje čtenáře s operačním systémem Windows 10. Čtenář se pod vedením autorů naučí spouštět programy a přepínat mezi nimi (multitasking), vytvářet virtuální
ZŠ ÚnO, Bratří Čapků 1332
 MS Excel 2002 Grada - po spuštění je třeba kliknout do středu obrazovky - v dalším dialogovém okně (Přihlášení) vybrat uživatele, zřídit Nového uživatele nebo zvolit variantu Bez přihlášení (pro anonymní
MS Excel 2002 Grada - po spuštění je třeba kliknout do středu obrazovky - v dalším dialogovém okně (Přihlášení) vybrat uživatele, zřídit Nového uživatele nebo zvolit variantu Bez přihlášení (pro anonymní
Migrace na aplikaci Outlook 2010
 V tomto průvodci Microsoft Aplikace Microsoft Outlook 2010 vypadá velmi odlišně od aplikace Outlook 2003, a proto jsme vytvořili tohoto průvodce, který vám pomůže se s ní rychle seznámit. Dozvíte se o
V tomto průvodci Microsoft Aplikace Microsoft Outlook 2010 vypadá velmi odlišně od aplikace Outlook 2003, a proto jsme vytvořili tohoto průvodce, který vám pomůže se s ní rychle seznámit. Dozvíte se o
Obsah. Úvod Začínáme s PowerPointem Operace se snímky Pro koho je kniha určena...10 Použité konvence...11
 Obsah Úvod... 9 Pro koho je kniha určena...10 Použité konvence...11 Začínáme s PowerPointem... 13 1.1 Základní pojmy...14 1.2 Podokno úloh...16 1.3 Zobrazení dokumentu...17 1.4 Uložení prezentace...21
Obsah Úvod... 9 Pro koho je kniha určena...10 Použité konvence...11 Začínáme s PowerPointem... 13 1.1 Základní pojmy...14 1.2 Podokno úloh...16 1.3 Zobrazení dokumentu...17 1.4 Uložení prezentace...21
MS Word. verze Přehled programů pro úpravu textu
 MS Word verze 2013 Přehled programů pro úpravu textu Pro úpravu textu slouží textový editor Jednoduché (zdarma, součást operačního systému MS Windows): Poznámkový blok, WordPad Komplexní: MS Word, Writer
MS Word verze 2013 Přehled programů pro úpravu textu Pro úpravu textu slouží textový editor Jednoduché (zdarma, součást operačního systému MS Windows): Poznámkový blok, WordPad Komplexní: MS Word, Writer
Word 2013. podrobný průvodce. Tomáš Šimek
 Word 2013 podrobný průvodce Tomáš Šimek Přehled funkcí a vlastností nejnovější verze textového editoru Word Jak psát na počítači správně, úpravy a formátování textu a stránky Zpracování dalších objektů
Word 2013 podrobný průvodce Tomáš Šimek Přehled funkcí a vlastností nejnovější verze textového editoru Word Jak psát na počítači správně, úpravy a formátování textu a stránky Zpracování dalších objektů
Ukázka knihy z internetového knihkupectví www.kosmas.cz
 Ukázka knihy z internetového knihkupectví www.kosmas.cz U k á z k a k n i h y z i n t e r n e t o v é h o k n i h k u p e c t v í w w w. k o s m a s. c z, U I D : K O S 1 8 1 5 4 6 U k á z k a k n i h
Ukázka knihy z internetového knihkupectví www.kosmas.cz U k á z k a k n i h y z i n t e r n e t o v é h o k n i h k u p e c t v í w w w. k o s m a s. c z, U I D : K O S 1 8 1 5 4 6 U k á z k a k n i h
Úvodní příručka. Získání nápovědy Kliknutím na otazník přejděte na obsah nápovědy.
 Úvodní příručka Microsoft Access 2013 vypadá jinak než ve starších verzích, proto jsme vytvořili tuto příručku, která vám pomůže se s ním rychle seznámit. Změna velikosti obrazovky nebo zavření databáze
Úvodní příručka Microsoft Access 2013 vypadá jinak než ve starších verzích, proto jsme vytvořili tuto příručku, která vám pomůže se s ním rychle seznámit. Změna velikosti obrazovky nebo zavření databáze
Josef Pecinovský PowerPoint 2007
 Josef Pecinovský PowerPoint 2007 Jak na PowerPoint 2007 v rekordním čase Josef Pecinovský Vydala Grada Publishing, a.s. U Průhonu 22, Praha 7 jako svou 3054. publikaci Odpovědný redaktor Karel Samohýl
Josef Pecinovský PowerPoint 2007 Jak na PowerPoint 2007 v rekordním čase Josef Pecinovský Vydala Grada Publishing, a.s. U Průhonu 22, Praha 7 jako svou 3054. publikaci Odpovědný redaktor Karel Samohýl
Použití prezentací. K heslovitému sdělení informací. Oživení obrázky, schématy, tabulkami, Nevhodné pro dlouhé texty. Doprovodná pomůcka při výkladu
 PowerPoint 2007 Osnova Koncept a použití prezentací Seznámení s pracovním prostředím MS Word 2007 Režimy zobrazení Užitečná nastavení Základní práce s dokumenty Práce s textem a objekty Šablony a jejich
PowerPoint 2007 Osnova Koncept a použití prezentací Seznámení s pracovním prostředím MS Word 2007 Režimy zobrazení Užitečná nastavení Základní práce s dokumenty Práce s textem a objekty Šablony a jejich
z aplikace Access 2003
 V tomto průvodci Microsoft Aplikace Microsoft Access 2010 vypadá velmi odlišně od aplikace Access 2003, a proto jsme vytvořili tohoto průvodce, který vám pomůže se s ní rychle seznámit. Dozvíte se o klíčových
V tomto průvodci Microsoft Aplikace Microsoft Access 2010 vypadá velmi odlišně od aplikace Access 2003, a proto jsme vytvořili tohoto průvodce, který vám pomůže se s ní rychle seznámit. Dozvíte se o klíčových
Microsoft Office PowerPoint 2003
 Microsoft Office PowerPoint 2003 Školení učitelů na základní škole Meteorologická Maturitní projekt SSPŠ 2013/2013 Vojtěch Dušek 4.B 1 Obsah 1 Obsah... 2 2 Seznam obrázků... 4 3 Základy programu PowerPoint...
Microsoft Office PowerPoint 2003 Školení učitelů na základní škole Meteorologická Maturitní projekt SSPŠ 2013/2013 Vojtěch Dušek 4.B 1 Obsah 1 Obsah... 2 2 Seznam obrázků... 4 3 Základy programu PowerPoint...
Prozkoumání příkazů na pásu karet Každá karta na pásu karet obsahuje skupiny a každá skupina obsahuje sadu souvisejících příkazů.
 Úvodní příručka Microsoft Excel 2013 vypadá jinak než ve starších verzích, proto jsme vytvořili tuto příručku, která vám pomůže se s ním rychle seznámit. Přidání příkazů na panel nástrojů Rychlý přístup
Úvodní příručka Microsoft Excel 2013 vypadá jinak než ve starších verzích, proto jsme vytvořili tuto příručku, která vám pomůže se s ním rychle seznámit. Přidání příkazů na panel nástrojů Rychlý přístup
Informace k e-learningu
 Informace k e-learningu Příprava na testy bude probíhat samostatně formou e-learningových školení přístupných způsobem popsaným níže. Zkušební testy, pomocí kterých se budete připravovat na závěrečný test,
Informace k e-learningu Příprava na testy bude probíhat samostatně formou e-learningových školení přístupných způsobem popsaným níže. Zkušební testy, pomocí kterých se budete připravovat na závěrečný test,
Ukázka knihy z internetového knihkupectví www.kosmas.cz
 Ukázka knihy z internetového knihkupectví www.kosmas.cz U k á z k a k n i h y z i n t e r n e t o v é h o k n i h k u p e c t v í w w w. k o s m a s. c z, U I D : K O S 1 8 1 1 3 0 U k á z k a k n i h
Ukázka knihy z internetového knihkupectví www.kosmas.cz U k á z k a k n i h y z i n t e r n e t o v é h o k n i h k u p e c t v í w w w. k o s m a s. c z, U I D : K O S 1 8 1 1 3 0 U k á z k a k n i h
Windows 10 (5. třída)
 Windows 10 (5. třída) Pracovní plocha: takto vypadá Pracovní plocha u nás ve škole - pozadí Pracovní plochy - ikony na Pracovní ploše ikona Student 17 (se jménem přihlášeného uživatele) ikona Tento počítač
Windows 10 (5. třída) Pracovní plocha: takto vypadá Pracovní plocha u nás ve škole - pozadí Pracovní plochy - ikony na Pracovní ploše ikona Student 17 (se jménem přihlášeného uživatele) ikona Tento počítač
Ukazka knihy z internetoveho knihkupectvi www.kosmas.cz
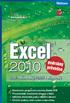 Ukazka knihy z internetoveho knihkupectvi www.kosmas.cz Excel 2010 podrobný průvodce Josef Pecinovský, Rudolf Pecinovský Vydala Grada Publishing, a.s. U Průhonu 22, Praha 7 jako svou 4128. publikaci Odpovědný
Ukazka knihy z internetoveho knihkupectvi www.kosmas.cz Excel 2010 podrobný průvodce Josef Pecinovský, Rudolf Pecinovský Vydala Grada Publishing, a.s. U Průhonu 22, Praha 7 jako svou 4128. publikaci Odpovědný
Začínáme pracovat s tabulkovým procesorem MS Excel
 Začínáme pracovat s tabulkovým procesorem MS Excel Nejtypičtějším představitelem tabulkových procesorů je MS Excel. Je to pokročilý nástroj pro tvorbu jednoduchých i složitých výpočtů a grafů. Program
Začínáme pracovat s tabulkovým procesorem MS Excel Nejtypičtějším představitelem tabulkových procesorů je MS Excel. Je to pokročilý nástroj pro tvorbu jednoduchých i složitých výpočtů a grafů. Program
Office 2013. podrobný průvodce. Tomáš Šimek
 Office 2013 podrobný průvodce Tomáš Šimek Seznámení se společnými postupy při práci s dokumenty Office Popis základních a pokročilejších postupů při práci s Wordem, Excelem, PowerPointem a OneNote Možnosti
Office 2013 podrobný průvodce Tomáš Šimek Seznámení se společnými postupy při práci s dokumenty Office Popis základních a pokročilejších postupů při práci s Wordem, Excelem, PowerPointem a OneNote Možnosti
Windows 8.1 (5. třída)
 Windows 8.1 (5. třída) Pracovní plocha: takto vypadá Pracovní plocha u nás ve škole - pozadí Pracovní plochy - ikony na pracovní ploše - Hlavní panel - ikony na Hlavním panelu (zvýrazněná ikona spuštěné
Windows 8.1 (5. třída) Pracovní plocha: takto vypadá Pracovní plocha u nás ve škole - pozadí Pracovní plochy - ikony na pracovní ploše - Hlavní panel - ikony na Hlavním panelu (zvýrazněná ikona spuštěné
Ukazka knihy z internetoveho knihkupectvi www.kosmas.cz
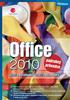 Ukazka knihy z internetoveho knihkupectvi www.kosmas.cz Office 2010 podrobný průvodce Josef Pecinovský, Rudolf Pecinovský Vydala Grada Publishing, a.s. U Průhonu 22, Praha 7 jako svou 4241. publikaci
Ukazka knihy z internetoveho knihkupectvi www.kosmas.cz Office 2010 podrobný průvodce Josef Pecinovský, Rudolf Pecinovský Vydala Grada Publishing, a.s. U Průhonu 22, Praha 7 jako svou 4241. publikaci
OBSAH. Word. První spuštění a hlavní obrazovka Wordu 3 Základní nastavení Wordu 6 Kontrola pravopisu a mluvnice 8 Nastavení ukládání dokumentu 12
 OBSAH Word Uživatelské prostředí Wordu...................3 První spuštění a hlavní obrazovka Wordu 3 Základní nastavení Wordu 6 Kontrola pravopisu a mluvnice 8 Nastavení ukládání dokumentu 12 Vytvoření
OBSAH Word Uživatelské prostředí Wordu...................3 První spuštění a hlavní obrazovka Wordu 3 Základní nastavení Wordu 6 Kontrola pravopisu a mluvnice 8 Nastavení ukládání dokumentu 12 Vytvoření
Obsahy kurzů MS Office
 Obsahy kurzů MS Office V současné době probíhají kurzy MS Office 2010 s následující osnovou: 1. Základy práce na PC, MS Office - praktické užití Kurz je určen pro všechny, kteří mají s prací na PC minimální
Obsahy kurzů MS Office V současné době probíhají kurzy MS Office 2010 s následující osnovou: 1. Základy práce na PC, MS Office - praktické užití Kurz je určen pro všechny, kteří mají s prací na PC minimální
Josef Pecinovský PowerPoint 2007
 Josef Pecinovský PowerPoint 2007 Jak na PowerPoint 2007 v rekordním čase Josef Pecinovský Vydala Grada Publishing, a.s. U Průhonu 22, Praha 7 jako svou 3054. publikaci Odpovědný redaktor Karel Samohýl
Josef Pecinovský PowerPoint 2007 Jak na PowerPoint 2007 v rekordním čase Josef Pecinovský Vydala Grada Publishing, a.s. U Průhonu 22, Praha 7 jako svou 3054. publikaci Odpovědný redaktor Karel Samohýl
Použití Office 365 na iphonu nebo ipadu
 Použití Office 365 na iphonu nebo ipadu Úvodní příručka Kontrola e-mailů iphone nebo ipad si můžete nastavit tak, aby odesílal a přijímal poštu z vašeho účtu Office 365. Kontrola kalendáře z libovolného
Použití Office 365 na iphonu nebo ipadu Úvodní příručka Kontrola e-mailů iphone nebo ipad si můžete nastavit tak, aby odesílal a přijímal poštu z vašeho účtu Office 365. Kontrola kalendáře z libovolného
PowerPoint 2010. Kurz 1. Inovace a modernizace studijních oborů FSpS (IMPACT) CZ.1.07/2.2.00/28.0221
 PowerPoint 2010 Kurz 1 Představení Program PowerPoint 2010 je nástroj pro tvorbu prezentací. Tyto prezentace jsou pak určeny především k promítání na plátno pomocí dataprojektoru. Prezentace je formát
PowerPoint 2010 Kurz 1 Představení Program PowerPoint 2010 je nástroj pro tvorbu prezentací. Tyto prezentace jsou pak určeny především k promítání na plátno pomocí dataprojektoru. Prezentace je formát
MS OFFICE PUBLISHER 2010
 Škola: Autor: DUM: Vzdělávací obor: Tematický okruh: Téma: Masarykovo gymnázium Vsetín Mgr. Petr Koňařík MGV_VT_SS_1S2-D19_Z_OFF_PUB.docx Informatika MS Office MS Publisher MS OFFICE PUBLISHER 2010 ÚVOD
Škola: Autor: DUM: Vzdělávací obor: Tematický okruh: Téma: Masarykovo gymnázium Vsetín Mgr. Petr Koňařík MGV_VT_SS_1S2-D19_Z_OFF_PUB.docx Informatika MS Office MS Publisher MS OFFICE PUBLISHER 2010 ÚVOD
Gymnázium Ostrava Hrabůvka, příspěvková organizace Františka Hajdy 34, Ostrava Hrabůvka
 Gymnázium Ostrava Hrabůvka, příspěvková organizace Františka Hajdy 34, Ostrava Hrabůvka Projekt Využití ICT ve výuce na gymnáziích, registrační číslo projektu CZ.1.07/1.1.07/02.0030 MS Power Point Metodický
Gymnázium Ostrava Hrabůvka, příspěvková organizace Františka Hajdy 34, Ostrava Hrabůvka Projekt Využití ICT ve výuce na gymnáziích, registrační číslo projektu CZ.1.07/1.1.07/02.0030 MS Power Point Metodický
Microsoft Visio 2013 vypadá jinak než ve starších verzích, proto jsme vytvořili tuto příručku, která vám pomůže se s ním rychle seznámit.
 Úvodní příručka Microsoft Visio 2013 vypadá jinak než ve starších verzích, proto jsme vytvořili tuto příručku, která vám pomůže se s ním rychle seznámit. Aktualizované šablony Šablony vám pomáhají při
Úvodní příručka Microsoft Visio 2013 vypadá jinak než ve starších verzích, proto jsme vytvořili tuto příručku, která vám pomůže se s ním rychle seznámit. Aktualizované šablony Šablony vám pomáhají při
Microsoft Publisher 2013 vypadá jinak než ve starších verzích, proto jsme vytvořili tuto příručku, která vám pomůže se s ním rychle seznámit.
 Úvodní příručka Microsoft Publisher 2013 vypadá jinak než ve starších verzích, proto jsme vytvořili tuto příručku, která vám pomůže se s ním rychle seznámit. Panel nástrojů Rychlý přístup Do panelu nástrojů
Úvodní příručka Microsoft Publisher 2013 vypadá jinak než ve starších verzích, proto jsme vytvořili tuto příručku, která vám pomůže se s ním rychle seznámit. Panel nástrojů Rychlý přístup Do panelu nástrojů
Pracovní prostředí Word 2003 versus Word 2010
 Zdokonalování gramotnosti v oblasti ICT Pracovní prostředí Word 2003 versus Word 2010 Inovace a modernizace studijních oborů FSpS Vránová Hana 11.7.2012 OBSAH Srovnání pracovního prostředí Word 2003 a
Zdokonalování gramotnosti v oblasti ICT Pracovní prostředí Word 2003 versus Word 2010 Inovace a modernizace studijních oborů FSpS Vránová Hana 11.7.2012 OBSAH Srovnání pracovního prostředí Word 2003 a
Migrace na aplikaci PowerPoint 2010
 V tomto průvodci Microsoft Aplikace Microsoft PowerPoint 2010 vypadá velmi odlišně od aplikace PowerPoint 2003. Proto jsme vytvořili tohoto průvodce, který vám pomůže se s ní rychle seznámit. v následujícím
V tomto průvodci Microsoft Aplikace Microsoft PowerPoint 2010 vypadá velmi odlišně od aplikace PowerPoint 2003. Proto jsme vytvořili tohoto průvodce, který vám pomůže se s ní rychle seznámit. v následujícím
WORD 2007 grafický manuál
 TLAČÍTKO OFFICE dříve známo jako nabídka Soubor umožňuje práci se souborem (otevřít nový nebo existující, uložit, vytisknou, odeslat, zavřít program, ) Mimo jiné zobrazuje názvy posledních otevřených dokumentů
TLAČÍTKO OFFICE dříve známo jako nabídka Soubor umožňuje práci se souborem (otevřít nový nebo existující, uložit, vytisknou, odeslat, zavřít program, ) Mimo jiné zobrazuje názvy posledních otevřených dokumentů
Osnova. Koncept a použití prezentací. Seznámení s pracovním prostředím MS Word Režimy zobrazení. Užitečná nastavení. Základní práce s dokumenty
 PowerPoint 2007 Osnova Koncept a použití prezentací Seznámení s pracovním prostředím MS Word 2007 Režimy zobrazení Užitečná nastavení Základní práce s dokumenty Práce s textem a objekty Doporučení, jak
PowerPoint 2007 Osnova Koncept a použití prezentací Seznámení s pracovním prostředím MS Word 2007 Režimy zobrazení Užitečná nastavení Základní práce s dokumenty Práce s textem a objekty Doporučení, jak
KAPITOLA 3 - ZPRACOVÁNÍ TEXTU
 KAPITOLA 3 - ZPRACOVÁNÍ TEXTU KLÍČOVÉ POJMY textové editory formát textu tabulka grafické objekty odrážky a číslování odstavec CÍLE KAPITOLY Pracovat s textovými dokumenty a ukládat je v souborech různého
KAPITOLA 3 - ZPRACOVÁNÍ TEXTU KLÍČOVÉ POJMY textové editory formát textu tabulka grafické objekty odrážky a číslování odstavec CÍLE KAPITOLY Pracovat s textovými dokumenty a ukládat je v souborech různého
Používání u a Internetu
 Používání e-mailu a Internetu Je pro vás systém Windows 7 nový? I když má tento systém mnoho společného s verzí systému Windows, kterou jste používali dříve, můžete potřebovat pomoc, než se v něm zorientujete.
Používání e-mailu a Internetu Je pro vás systém Windows 7 nový? I když má tento systém mnoho společného s verzí systému Windows, kterou jste používali dříve, můžete potřebovat pomoc, než se v něm zorientujete.
METODICKÝ POKYN PRÁCE S MS PowerPoint - POKROČILÍ. Tento projekt je spolufinancován Evropským sociálním fondem a státním rozpočtem České republiky.
 METODICKÝ POKYN PRÁCE S MS PowerPoint - POKROČILÍ Pozadí snímku Pozadí snímku můžeme nastavit všem snímkům stejné nebo můžeme volit pro jednotlivé snímky různé pozadí. Máme několik možností: Pozadí snímku
METODICKÝ POKYN PRÁCE S MS PowerPoint - POKROČILÍ Pozadí snímku Pozadí snímku můžeme nastavit všem snímkům stejné nebo můžeme volit pro jednotlivé snímky různé pozadí. Máme několik možností: Pozadí snímku
Modul 2. Druhá sada úkolů:
 Zadání Druhá sada úkolů: Modul 2 Všechny potřebné složky a soubory pro splnění následující sady úkolů se nachází ve složce sada2. 1. Ve složce Ulohy vytvořte šest nových složek (podle obrázku) a pojmenujte
Zadání Druhá sada úkolů: Modul 2 Všechny potřebné složky a soubory pro splnění následující sady úkolů se nachází ve složce sada2. 1. Ve složce Ulohy vytvořte šest nových složek (podle obrázku) a pojmenujte
Zá kládní nástávení prostr edí operáč ní ho syste mu Windows 7 á vybrány čh áplikáčí
 Zá kládní nástávení prostr edí operáč ní ho syste mu Windows 7 á vybrány čh áplikáčí Doporučené změny z výchozího nastavení pro pohodln ější práci s odečítači a digitálními lupami (kombinováno s informacemi
Zá kládní nástávení prostr edí operáč ní ho syste mu Windows 7 á vybrány čh áplikáčí Doporučené změny z výchozího nastavení pro pohodln ější práci s odečítači a digitálními lupami (kombinováno s informacemi
MS PowerPoint ZÁKLADY
 MS PowerPoint ZÁKLADY UKÁZKA ŠKOLÍCÍCH MATERIÁLŮ Centrum služeb pro podnikání s.r.o. 2014, I. Verze, TP OBSAH 1. Úvod do PowerPointu... 1 2. Otevření PowerPointu... 1 3. Pracovní prostředí PowerPointu...
MS PowerPoint ZÁKLADY UKÁZKA ŠKOLÍCÍCH MATERIÁLŮ Centrum služeb pro podnikání s.r.o. 2014, I. Verze, TP OBSAH 1. Úvod do PowerPointu... 1 2. Otevření PowerPointu... 1 3. Pracovní prostředí PowerPointu...
Použití Office 365 na telefonu s Androidem
 Použití Office 365 na telefonu s Androidem Úvodní příručka Kontrola e-mailů Telefon s Androidem si můžete nastavit tak, aby odesílal a přijímal poštu z vašeho účtu Office 365. Kontrola kalendáře z libovolného
Použití Office 365 na telefonu s Androidem Úvodní příručka Kontrola e-mailů Telefon s Androidem si můžete nastavit tak, aby odesílal a přijímal poštu z vašeho účtu Office 365. Kontrola kalendáře z libovolného
Office 2010. podrobný průvodce. Josef Pecinovský, Rudolf Pecinovský. Vydala Grada Publishing, a.s. U Průhonu 22, Praha 7 jako svou 4241.
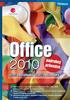 Office 2010 podrobný průvodce Josef Pecinovský, Rudolf Pecinovský Vydala Grada Publishing, a.s. U Průhonu 22, Praha 7 jako svou 4241. publikaci Odpovědný redaktor Zuzana Malečková Sazba Tomáš Brejcha Počet
Office 2010 podrobný průvodce Josef Pecinovský, Rudolf Pecinovský Vydala Grada Publishing, a.s. U Průhonu 22, Praha 7 jako svou 4241. publikaci Odpovědný redaktor Zuzana Malečková Sazba Tomáš Brejcha Počet
Microsoft. Word. prostředí, základní editace textu. Mgr. Jan Veverka Střední odborná škola sociální Evangelická akademie
 Microsoft Word prostředí, základní editace textu Mgr. Jan Veverka Střední odborná škola sociální Evangelická akademie Microsoft Office balík aplikací používaných v kancelářské i jiné práci Word textový
Microsoft Word prostředí, základní editace textu Mgr. Jan Veverka Střední odborná škola sociální Evangelická akademie Microsoft Office balík aplikací používaných v kancelářské i jiné práci Word textový
Ovládání Open Office.org Calc Ukládání dokumentu : Levým tlačítkem myši kliknete v menu na Soubor a pak na Uložit jako.
 Ukládání dokumentu : Levým tlačítkem myši kliknete v menu na Soubor a pak na Uložit jako. Otevře se tabulka, v které si najdete místo adresář, pomocí malé šedočerné šipky (jako na obrázku), do kterého
Ukládání dokumentu : Levým tlačítkem myši kliknete v menu na Soubor a pak na Uložit jako. Otevře se tabulka, v které si najdete místo adresář, pomocí malé šedočerné šipky (jako na obrázku), do kterého
Google Apps. weby 1. verze 2012
 Google Apps weby verze 0 Obsah Obsah... Úvod... Zahájení práce... Nastavení webu... Úprava stránky... Popis prostředí... Rozložení stránky... Nadpis stránky... Úprava textu... Vložení odkazu... 8 Vložení
Google Apps weby verze 0 Obsah Obsah... Úvod... Zahájení práce... Nastavení webu... Úprava stránky... Popis prostředí... Rozložení stránky... Nadpis stránky... Úprava textu... Vložení odkazu... 8 Vložení
Úvodní příručka. Podívejte se na další možnosti Kliknutím na tuto šipku se zobrazí další možnosti v dialogovém okně.
 Úvodní příručka Microsoft PowerPoint 2013 vypadá jinak než ve starších verzích, proto jsme vytvořili tuto příručku, která vám pomůže se s ním rychle seznámit. Vyhledání potřebných funkcí Kliknutím na libovolnou
Úvodní příručka Microsoft PowerPoint 2013 vypadá jinak než ve starších verzích, proto jsme vytvořili tuto příručku, která vám pomůže se s ním rychle seznámit. Vyhledání potřebných funkcí Kliknutím na libovolnou
Gymnázium Jana Pivečky a Střední odborná škola Slavičín. III/2 - Inovace a zkvalitnění výuky prostřednictvím ICT
 Název projektu Číslo projektu Název školy Autor Název šablony Název DUMu Inovace výuky prostřednictvím šablon pro SŠ CZ.1.07/1.5.00/34.0748 Gymnázium Jana Pivečky a Střední odborná škola Slavičín Ing.
Název projektu Číslo projektu Název školy Autor Název šablony Název DUMu Inovace výuky prostřednictvím šablon pro SŠ CZ.1.07/1.5.00/34.0748 Gymnázium Jana Pivečky a Střední odborná škola Slavičín Ing.
Office podrobný průvodce. Josef Pecinovský, Rudolf Pecinovský. Vydala Grada Publishing, a.s. U Průhonu 22, Praha 7 jako svou 4241.
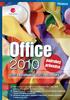 Office 2010 podrobný průvodce Josef Pecinovský, Rudolf Pecinovský Vydala Grada Publishing, a.s. U Průhonu 22, Praha 7 jako svou 4241. publikaci Odpovědný redaktor Zuzana Malečková Sazba Tomáš Brejcha Počet
Office 2010 podrobný průvodce Josef Pecinovský, Rudolf Pecinovský Vydala Grada Publishing, a.s. U Průhonu 22, Praha 7 jako svou 4241. publikaci Odpovědný redaktor Zuzana Malečková Sazba Tomáš Brejcha Počet
Zdokonalování gramotnosti v oblasti ICT. Kurz MS Excel kurz 2. Inovace a modernizace studijních oborů FSpS (IMPACT) CZ.1.07/2.2.00/28.
 Zdokonalování gramotnosti v oblasti ICT Kurz MS Excel kurz 2 1 Obsah Práce s listy v MS Excel 2010... 4 Výběr (volba) listu... 4 Skrýt/zobrazit listy... 5 Klik na záložky... 5 Skrýt list (využítí pásu
Zdokonalování gramotnosti v oblasti ICT Kurz MS Excel kurz 2 1 Obsah Práce s listy v MS Excel 2010... 4 Výběr (volba) listu... 4 Skrýt/zobrazit listy... 5 Klik na záložky... 5 Skrýt list (využítí pásu
Office podrobný průvodce. Josef Pecinovský, Rudolf Pecinovský. Vydala Grada Publishing, a.s. U Průhonu 22, Praha 7 jako svou 4241.
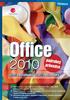 Office 2010 podrobný průvodce Josef Pecinovský, Rudolf Pecinovský Vydala Grada Publishing, a.s. U Průhonu 22, Praha 7 jako svou 4241. publikaci Odpovědný redaktor Zuzana Malečková Sazba Tomáš Brejcha Počet
Office 2010 podrobný průvodce Josef Pecinovský, Rudolf Pecinovský Vydala Grada Publishing, a.s. U Průhonu 22, Praha 7 jako svou 4241. publikaci Odpovědný redaktor Zuzana Malečková Sazba Tomáš Brejcha Počet
Microsoft Office Word 2003
 Microsoft Office Word 2003 Školení učitelů na základní škole Meteorologická Maturitní projekt SSPŠ 2013/2013 Vojtěch Dušek 4.B 1 Obsah 1 Obsah... 2 2 Seznam obrázků... 3 3 Základy programu PowerPoint...
Microsoft Office Word 2003 Školení učitelů na základní škole Meteorologická Maturitní projekt SSPŠ 2013/2013 Vojtěch Dušek 4.B 1 Obsah 1 Obsah... 2 2 Seznam obrázků... 3 3 Základy programu PowerPoint...
Osnova, hlavní a vnořené dokumenty
 Osnova, hlavní a vnořené dokumenty 912 K čemu slouží osnova dokumentu Osnovu lze použít pro zobrazení struktury dokumentu, ale také například pro přesouvání bloků textu nebo změnu úrovně nadpisů. Strukturu
Osnova, hlavní a vnořené dokumenty 912 K čemu slouží osnova dokumentu Osnovu lze použít pro zobrazení struktury dokumentu, ale také například pro přesouvání bloků textu nebo změnu úrovně nadpisů. Strukturu
Osnovy kurzů. pilotního projektu v rámci I. Etapy realizace SIPVZ. Systém dalšího vzdělávání veřejnosti. počítačová gramotnost
 Osnovy kurzů pilotního projektu v rámci I. Etapy realizace SIPVZ Systém dalšího vzdělávání veřejnosti počítačová gramotnost Začínáme s počítačem Úvod...5 Co je to počítač, informace, použití...10 Hlavní
Osnovy kurzů pilotního projektu v rámci I. Etapy realizace SIPVZ Systém dalšího vzdělávání veřejnosti počítačová gramotnost Začínáme s počítačem Úvod...5 Co je to počítač, informace, použití...10 Hlavní
KAPITOLA 1 Několik slov o PowerPointu 2007 9
 Obsah KAPITOLA 1 Několik slov o PowerPointu 2007 9 Nové uživatelské rozhraní 9 Pás karet 10 Panel nástrojů Rychlý přístup 11 Tlačítko Office 12 Pracovní plocha 12 Nápověda 13 Obecné zásady pro vytváření
Obsah KAPITOLA 1 Několik slov o PowerPointu 2007 9 Nové uživatelské rozhraní 9 Pás karet 10 Panel nástrojů Rychlý přístup 11 Tlačítko Office 12 Pracovní plocha 12 Nápověda 13 Obecné zásady pro vytváření
Práce v programu Word 2003
 Práce v programu Word 2003 Prostředí programu WORD 2003 Program WORD 2003 slouží k psaní textů, do kterých je možné vkládat různé obrázky, tabulky a grafy. Vytvořené texty se ukládají, jako dokumenty s
Práce v programu Word 2003 Prostředí programu WORD 2003 Program WORD 2003 slouží k psaní textů, do kterých je možné vkládat různé obrázky, tabulky a grafy. Vytvořené texty se ukládají, jako dokumenty s
Office podrobný průvodce. Tomáš Šimek
 Office 2013 podrobný průvodce Tomáš Šimek Seznámení se společnými postupy při práci s dokumenty Office Popis základních a pokročilejších postupů při práci s Wordem, Excelem, PowerPointem a OneNote Možnosti
Office 2013 podrobný průvodce Tomáš Šimek Seznámení se společnými postupy při práci s dokumenty Office Popis základních a pokročilejších postupů při práci s Wordem, Excelem, PowerPointem a OneNote Možnosti
Programové vybavení počítačů operační systémy
 Programové vybavení počítačů operační systémy Operační systém Základní program, který oživuje hardware a poskytuje prostředí pro ostatní programy Řídí využití procesoru, síťovou komunikaci, tisk, ovládá
Programové vybavení počítačů operační systémy Operační systém Základní program, který oživuje hardware a poskytuje prostředí pro ostatní programy Řídí využití procesoru, síťovou komunikaci, tisk, ovládá
Příručka Vzdělávacího střediska Konero ke kurzu Milan Myšák
 MS PowerPoint (verze 2010) Příručka Vzdělávacího střediska Konero ke kurzu Milan Myšák e-mail: milan.mysak@konero.cz Obsah 1. Seznámení s prezentacemi 2. Zobrazení prezentace 3. Nastavení programu a prezentace
MS PowerPoint (verze 2010) Příručka Vzdělávacího střediska Konero ke kurzu Milan Myšák e-mail: milan.mysak@konero.cz Obsah 1. Seznámení s prezentacemi 2. Zobrazení prezentace 3. Nastavení programu a prezentace
Přepínání zobrazení Použijte zobrazení kalendáře, které nejlépe vyhovuje vašemu pracovnímu postupu. Přepínejte tak často, jak chcete.
 Kalendář Úvodní příručka Naplánování schůzky v Lyncu Setkejte se tváří v tvář a ušetřete si cestu díky online schůzce v Lyncu 2013. Přepínání zobrazení Použijte zobrazení kalendáře, které nejlépe vyhovuje
Kalendář Úvodní příručka Naplánování schůzky v Lyncu Setkejte se tváří v tvář a ušetřete si cestu díky online schůzce v Lyncu 2013. Přepínání zobrazení Použijte zobrazení kalendáře, které nejlépe vyhovuje
Veškeré formátovací úpravy buněk vždy platí pouze pro buňky, které si označíte.
 Veškeré formátovací úpravy buněk vždy platí pouze pro buňky, které si označíte. Přesun kurzoru Šipky:,,, o jeden znak, řádek, buňku daným směrem Ctrl + / na konec / začátek řádku buněk Ctrl + / na konec
Veškeré formátovací úpravy buněk vždy platí pouze pro buňky, které si označíte. Přesun kurzoru Šipky:,,, o jeden znak, řádek, buňku daným směrem Ctrl + / na konec / začátek řádku buněk Ctrl + / na konec
Tlačítka a další prvky vestavěných panelů nástrojů a nabídek (CommandBar) a jejich Control ID ve verzi Excel 2010
 Tlačítka a další prvky vestavěných panelů nástrojů a nabídek (CommandBar) a jejich Control ID ve verzi Excel 2010 Pozn. Od verze Excelu 2007 jsou klasické panely nástrojů skryty. Jejich nástroje mohou
Tlačítka a další prvky vestavěných panelů nástrojů a nabídek (CommandBar) a jejich Control ID ve verzi Excel 2010 Pozn. Od verze Excelu 2007 jsou klasické panely nástrojů skryty. Jejich nástroje mohou
Word Lekce III. a IV.
 Word 2007 Lekce III. a IV. Záložní kopie Povolení a nastavení automatického obnovení a automatického uložení může být žádoucí ve chvíli, kdy aplikace Word nahlásí neočekávanou chybu, kolizi aplikace a
Word 2007 Lekce III. a IV. Záložní kopie Povolení a nastavení automatického obnovení a automatického uložení může být žádoucí ve chvíli, kdy aplikace Word nahlásí neočekávanou chybu, kolizi aplikace a
Prezentace (Presentation) - ECDL / ICDL Sylabus 6.0
 Prezentace (Presentation) - ECDL / ICDL Sylabus 6.0 Upozornění: Oficiální verze ECDL / ICDL Sylabu verze 6.0 je publikovaná na webových stránkách ECDL Foundation - www.ecdl.org a lokalizovaná verze na
Prezentace (Presentation) - ECDL / ICDL Sylabus 6.0 Upozornění: Oficiální verze ECDL / ICDL Sylabu verze 6.0 je publikovaná na webových stránkách ECDL Foundation - www.ecdl.org a lokalizovaná verze na
K 2 - Základy zpracování textu
 Radek Maca Makovského 436 Nové Město na Moravě 592 31 tel. 0776 / 274 152 e-mail: rama@inforama.cz http://www.inforama.cz K 2 - Základy zpracování textu Mgr. Radek Maca Word I 1 slide ZÁKLADNÍ POJMY PRVKY
Radek Maca Makovského 436 Nové Město na Moravě 592 31 tel. 0776 / 274 152 e-mail: rama@inforama.cz http://www.inforama.cz K 2 - Základy zpracování textu Mgr. Radek Maca Word I 1 slide ZÁKLADNÍ POJMY PRVKY
Obsah. Několik slov o Excelu 2007 a 2010 9. Operace při otvírání a ukládání sešitu 15. Operace s okny 27. Kapitola 1
 Obsah Kapitola 1 Několik slov o Excelu 2007 a 2010 9 Nové uživatelské rozhraní 9 Pás karet 10 Panel nástrojů Rychlý přístup 11 Tlačítko Office 11 Pracovní plocha 12 Nápověda 13 Kapitola 2 Operace při otvírání
Obsah Kapitola 1 Několik slov o Excelu 2007 a 2010 9 Nové uživatelské rozhraní 9 Pás karet 10 Panel nástrojů Rychlý přístup 11 Tlačítko Office 11 Pracovní plocha 12 Nápověda 13 Kapitola 2 Operace při otvírání
Word 2007 Word 2007 egon. Spuštění, vzhled, zobrazení dokumentu
 Word 2007 Word 2007 egon Spuštění, vzhled, zobrazení dokumentu Jan Málek 30.4.2010 Word 2007 V roce 2007 přichází firma Microsoft s novou verzí kancelářského balíku MS Office 2007 a tedy i textového editoru
Word 2007 Word 2007 egon Spuštění, vzhled, zobrazení dokumentu Jan Málek 30.4.2010 Word 2007 V roce 2007 přichází firma Microsoft s novou verzí kancelářského balíku MS Office 2007 a tedy i textového editoru
Spuštění a ukončení databázové aplikace Access
 Spuštění a ukončení databázové aplikace Access Aplikaci Access spustíte tak, že vyhledáte její ikonu v nabídce "Start" a klepnete na ní. Najdete ho v Sekci Všechny programy/mircosoft Office. Po výběru
Spuštění a ukončení databázové aplikace Access Aplikaci Access spustíte tak, že vyhledáte její ikonu v nabídce "Start" a klepnete na ní. Najdete ho v Sekci Všechny programy/mircosoft Office. Po výběru
MS Excel 2010. Lekce 1. Operační program Vzdělávání pro konkurenceschopnost. Projekt Zvyšování IT gramotnosti zaměstnanců vybraných fakult MU
 MS Excel 2010 Lekce 1 Operační program Vzdělávání pro konkurenceschopnost Projekt Zvyšování IT gramotnosti zaměstnanců vybraných fakult MU Registrační číslo: CZ.1.07/2.2.00/15.0224, Oblast podpory: 7.2.2
MS Excel 2010 Lekce 1 Operační program Vzdělávání pro konkurenceschopnost Projekt Zvyšování IT gramotnosti zaměstnanců vybraných fakult MU Registrační číslo: CZ.1.07/2.2.00/15.0224, Oblast podpory: 7.2.2
Software602 FormApps Server
 Software602 FormApps Server Instalace pluginů pro elektronické formuláře Aktualizováno: 13. 1. 2017 Software602 a.s. Hornokrčská 15 140 00 Praha 4 tel: 222 011 602 web: www.602.cz e-mail: info@602.cz ID
Software602 FormApps Server Instalace pluginů pro elektronické formuláře Aktualizováno: 13. 1. 2017 Software602 a.s. Hornokrčská 15 140 00 Praha 4 tel: 222 011 602 web: www.602.cz e-mail: info@602.cz ID
Google Apps. dokumenty 4. verze 2012
 Google Apps dokumenty verze 0 Obsah Obsah... Úvod... Tabulky... Popis prostředí... Menu a panely nástrojů... Uložení a nastavení sešitu... Tvorba a formátování tabulky... Vložení vzorce a funkce... Pravé
Google Apps dokumenty verze 0 Obsah Obsah... Úvod... Tabulky... Popis prostředí... Menu a panely nástrojů... Uložení a nastavení sešitu... Tvorba a formátování tabulky... Vložení vzorce a funkce... Pravé
SharePoint Online. Vyhledávání Můžete hledat weby, osoby nebo soubory. Vytvoření webu nebo příspěvku
 Úvodní příručka Zvládněte toho více, ať jste kdekoli, se zabezpečeným přístupem, sdílením a ukládáním souborů. Přihlaste se ke svému předplatnému Office 365 a ve spouštěči aplikací vyberte SharePoint.
Úvodní příručka Zvládněte toho více, ať jste kdekoli, se zabezpečeným přístupem, sdílením a ukládáním souborů. Přihlaste se ke svému předplatnému Office 365 a ve spouštěči aplikací vyberte SharePoint.
PROJEKT ŘEMESLO - TRADICE A BUDOUCNOST Číslo projektu: CZ.1.07/1.1.38/ PŘEDMĚT PRÁCE S POČÍTAČEM
 PROJEKT ŘEMESLO - TRADICE A BUDOUCNOST Číslo projektu: CZ.1.07/1.1.38/02.0010 PŘEDMĚT PRÁCE S POČÍTAČEM Obor: Studijní obor Ročník: Druhý Zpracoval: Mgr. Fjodor Kolesnikov PROJEKT ŘEMESLO - TRADICE A BUDOUCNOST
PROJEKT ŘEMESLO - TRADICE A BUDOUCNOST Číslo projektu: CZ.1.07/1.1.38/02.0010 PŘEDMĚT PRÁCE S POČÍTAČEM Obor: Studijní obor Ročník: Druhý Zpracoval: Mgr. Fjodor Kolesnikov PROJEKT ŘEMESLO - TRADICE A BUDOUCNOST
Archiv elektronických dokumentů Zela
 Archiv elektronických dokumentů Zela Instalace po rozbalení servisního balíčku 38 se automaticky spustí instalační program, který nainstaluje potřebné moduly pro provoz archivu dokumentů. Tyto moduly je
Archiv elektronických dokumentů Zela Instalace po rozbalení servisního balíčku 38 se automaticky spustí instalační program, který nainstaluje potřebné moduly pro provoz archivu dokumentů. Tyto moduly je
Osnova kurzu OBSLUHA PC ZÁKLADNÍ ZNALOSTI. pilotního projektu v rámci I. Etapy realizace SIPVZ
 Střední průmyslová škola a Střední odborné učiliště, Trutnov, Školní 101, tel.: +420 499 813 071, fax: +420 499 814 729, e-mail: skola@spssoutu.cz, URL: http://www.spssoutu.cz Osnova kurzu OBSLUHA PC ZÁKLADNÍ
Střední průmyslová škola a Střední odborné učiliště, Trutnov, Školní 101, tel.: +420 499 813 071, fax: +420 499 814 729, e-mail: skola@spssoutu.cz, URL: http://www.spssoutu.cz Osnova kurzu OBSLUHA PC ZÁKLADNÍ
Úvod 13. Seznámení s PowerPointem 15. K čemu slouží PowerPoint a prezentace 16 Obvyklé využití prezentací 17 Možnosti publikování prezentací.
 Obsah Úvod 13 1 Seznámení s PowerPointem 15 K čemu slouží PowerPoint a prezentace 16 Obvyklé využití prezentací 17 Možnosti publikování prezentací. 19 Spuštění a ukončení programu 20 Spuštění PowerPointu
Obsah Úvod 13 1 Seznámení s PowerPointem 15 K čemu slouží PowerPoint a prezentace 16 Obvyklé využití prezentací 17 Možnosti publikování prezentací. 19 Spuštění a ukončení programu 20 Spuštění PowerPointu
Formuláře. Téma 3.2. Řešený příklad č Zadání: V databázi formulare_a_sestavy.accdb vytvořte formulář pro tabulku student.
 Téma 3.2 Formuláře Formuláře usnadňují zadávání, zobrazování, upravování nebo odstraňování dat z tabulky nebo z výsledku dotazu. Do formuláře lze vybrat jen určitá pole z tabulky, která obsahuje mnoho
Téma 3.2 Formuláře Formuláře usnadňují zadávání, zobrazování, upravování nebo odstraňování dat z tabulky nebo z výsledku dotazu. Do formuláře lze vybrat jen určitá pole z tabulky, která obsahuje mnoho
Předpoklady správného fungování formulářů
 Předpoklady správného fungování formulářů Uživatelská příručka Aktualizováno: 19. 2. 2018 Obsah 1 Úvod... 3 2 Systémové požadavky... 3 3 Práce s přílohami... 3 4 MS Internet Explorer... 3 4.1 Instalace
Předpoklady správného fungování formulářů Uživatelská příručka Aktualizováno: 19. 2. 2018 Obsah 1 Úvod... 3 2 Systémové požadavky... 3 3 Práce s přílohami... 3 4 MS Internet Explorer... 3 4.1 Instalace
Konvertibilní Tablet STRUČNÁ PŘÍRUČKA 8085 LKB001X CJB1FH002ASA
 V Konvertibilní Tablet STRUČNÁ PŘÍRUČKA 8085 LKB001X CJB1FH002ASA Obsah 1 Začínáme... 1 1.1 Vzhled... 1 1.2 Nabíjení tabletu a klávesnice... 3 1.3 Vložení karet microsd a SIM... 4 1.4 Připojení k přístupovému
V Konvertibilní Tablet STRUČNÁ PŘÍRUČKA 8085 LKB001X CJB1FH002ASA Obsah 1 Začínáme... 1 1.1 Vzhled... 1 1.2 Nabíjení tabletu a klávesnice... 3 1.3 Vložení karet microsd a SIM... 4 1.4 Připojení k přístupovému
Josef Pecinovský WINDO WIND 8WSW
 Josef Pecinovský WINDOWS 8 Ukazka knihy z internetoveho knihkupectvi www.kosmas.cz Josef Pecinovský WINDOWS 8 Upozornění pro čtenáře a uživatele této knihy Všechna práva vyhrazena. Žádná část této tištěné
Josef Pecinovský WINDOWS 8 Ukazka knihy z internetoveho knihkupectvi www.kosmas.cz Josef Pecinovský WINDOWS 8 Upozornění pro čtenáře a uživatele této knihy Všechna práva vyhrazena. Žádná část této tištěné
3 Formuláře a sestavy Příklad 1 Access 2007
 TÉMA: Vytváření formulářů Správce databáze Naše zahrada předpokládá, že bude s vytvořenou databází pracovat více uživatelů. Je třeba proto navrhnout a vytvořit formuláře pro přístup k datům. Zadání: Otevřete
TÉMA: Vytváření formulářů Správce databáze Naše zahrada předpokládá, že bude s vytvořenou databází pracovat více uživatelů. Je třeba proto navrhnout a vytvořit formuláře pro přístup k datům. Zadání: Otevřete
Místo úvodu. Čeho se vyvarovat. Mazání znaků
 Místo úvodu Proč používat program pro psaní a úpravy textu? Můžete v něm snadno nejenom psát, ale i opravovat libovolné části textu. Přitom ovládání programu vychází z práce v prostředí Windows (práce
Místo úvodu Proč používat program pro psaní a úpravy textu? Můžete v něm snadno nejenom psát, ale i opravovat libovolné části textu. Přitom ovládání programu vychází z práce v prostředí Windows (práce
Další servery s elektronickým obsahem
 Právní upozornění Všechna práva vyhrazena. Žádná část této tištěné či elektronické knihy nesmí být reprodukována a šířena v papírové, elektronické či jiné podobě bez předchozího písemného souhlasu nakladatele.
Právní upozornění Všechna práva vyhrazena. Žádná část této tištěné či elektronické knihy nesmí být reprodukována a šířena v papírové, elektronické či jiné podobě bez předchozího písemného souhlasu nakladatele.
METODICKÝ POKYN PRÁCE S MS Word MÍRNĚ POKROČILÍ. Tento projekt je spolufinancován Evropským sociálním fondem a státním rozpočtem České republiky.
 METODICKÝ POKYN PRÁCE S MS Word MÍRNĚ POKROČILÍ Formátování textu Text formátujeme (určujeme jeho vlastnosti) na pásu karet DOMŮ. U textu můžeme formátovat font, velikost písma, řez, barvu písma, barvu
METODICKÝ POKYN PRÁCE S MS Word MÍRNĚ POKROČILÍ Formátování textu Text formátujeme (určujeme jeho vlastnosti) na pásu karet DOMŮ. U textu můžeme formátovat font, velikost písma, řez, barvu písma, barvu
1. Otevřete dokument, který chcete číst. 2. Na kartě Zobrazení klikněte ve skupině Zobrazení dokumentů na položku Čtení na celé obrazovce.
 2. lekce Čtení dokumentů 1. Otevřete dokument, který chcete číst. 2. Na kartě Zobrazení klikněte ve skupině Zobrazení dokumentů na položku Čtení na celé obrazovce. 3. Přecházení mezi stránkami v dokumentu:
2. lekce Čtení dokumentů 1. Otevřete dokument, který chcete číst. 2. Na kartě Zobrazení klikněte ve skupině Zobrazení dokumentů na položku Čtení na celé obrazovce. 3. Přecházení mezi stránkami v dokumentu:
POWERPOINT 2010 Autor: Jan Somner
 Projekt Vzdělávání dotykem CZ.1.07/1.3.00/51.0031 POWERPOINT 2010 Autor: Jan Somner Obsah 1. Úvod... 2 2. Rozdíly oproti straším verzím... 2 3. Karta Soubor... 2 4. Základní klávesové zkratky... 3 5. Karty
Projekt Vzdělávání dotykem CZ.1.07/1.3.00/51.0031 POWERPOINT 2010 Autor: Jan Somner Obsah 1. Úvod... 2 2. Rozdíly oproti straším verzím... 2 3. Karta Soubor... 2 4. Základní klávesové zkratky... 3 5. Karty
Průvodce instalací modulu Offline VetShop verze 3.4
 Průvodce instalací modulu Offline VetShop verze 3.4 Úvod k instalaci Tato instalační příručka je určena uživatelům objednávkového modulu Offline VetShop verze 3.4. Obsah 1. Instalace modulu Offline VetShop...
Průvodce instalací modulu Offline VetShop verze 3.4 Úvod k instalaci Tato instalační příručka je určena uživatelům objednávkového modulu Offline VetShop verze 3.4. Obsah 1. Instalace modulu Offline VetShop...
Obsah. Úvod...13. 1. Office 2007 seznamte se...17. 2. Dokumenty a soubory...33. Obsah
 OFFICE 2007 PODROBNÝ PRŮVODCE 5 Obsah Úvod...13 Komu je určena tato kniha... 13 O čem je tato kniha... 14 Použité konvence a struktura knihy... 15 Názvosloví... 15 1. Office 2007 seznamte se...17 1.1 Popis...
OFFICE 2007 PODROBNÝ PRŮVODCE 5 Obsah Úvod...13 Komu je určena tato kniha... 13 O čem je tato kniha... 14 Použité konvence a struktura knihy... 15 Názvosloví... 15 1. Office 2007 seznamte se...17 1.1 Popis...
WORD. (zobecněno pro verzi 2007)
 WORD (zobecněno pro verzi 2007) Program MS Word patří softwarově do skupiny uživatelských aplikací, které se nazývají textové editory. Slouží především k editacím či-li úpravám textů vč. vkládání grafických
WORD (zobecněno pro verzi 2007) Program MS Word patří softwarově do skupiny uživatelských aplikací, které se nazývají textové editory. Slouží především k editacím či-li úpravám textů vč. vkládání grafických
Návod k použití programu Business Plan
 Návod k použití programu Business Plan Osnova Po spuštění programu... 3 Otevření existujícího projektu... 4 Prostředí programu... 5 Váš obchodní plán... 6 Náhled a tisk... 6 Uložení... 6 Vážený uživateli,
Návod k použití programu Business Plan Osnova Po spuštění programu... 3 Otevření existujícího projektu... 4 Prostředí programu... 5 Váš obchodní plán... 6 Náhled a tisk... 6 Uložení... 6 Vážený uživateli,
