Google Apps. kontakty. verze 2011
|
|
|
- David Pavel Urban
- před 9 lety
- Počet zobrazení:
Transkript
1 Google Apps kontakty verze 0
2 Obsah Obsah... Úvod... Popis prostředí... Přidání kontaktu mezi Moje kontakty... Výběr ze skupiny Všechny kontakty... Ruční přidání kontaktu... Import kontaktů... Úprava kontaktu... Skupiny... 7 Vytvoření skupiny... 7 Přidání kontaktů do skupiny... 7 Odebrání kontaktů ze skupiny... 8 Použití skupiny v u... 8 Export kontaktů... 9 Tisk kontaktů... 0 Zdroje...
3 Úvod V dnešní době chce mít každý své informace po ruce. Díky Internetu a online aplikacím je to možné. K práci s těmito aplikace potřebujete pouze počítač připojený k Internetu a internetový prohlížeč. Dokumenty, poštu nebo třeba plánovací kalendář máte přístupný odkudkoli. Jedním z balíku takových online programů je Google Apps for Education. Umožňuje spravovat poštu, vytvářet a sdílet dokumenty a weby, komunikovat mezi uživateli. V této části se budeme zabývat částí s názvem Kontakty. V ní můžete spravovat kontakty, ke kterým jste se dostali elektronicky nebo třeba i prostřednictvím vizitky na jednání. Tyto kontakty můžete například spojovat do skupin, které ušetří práci při hromadném rozesílání ů. Jeden příklad za všechny. Vytvoříte si skupinu s y žáků třídy, ve které učíte. Pokud jim chcete poslat , například se zadáním práce, nemusíte adresy jednotlivých žáků již vypisovat. Stačí napsat jméno skupiny a adresy se automaticky vypíšou.
4 Popis prostředí Pokud jste se přihlásili do své pošty a chcete pracovat s kontakty, můžete použít odkaz Kontakty, který naleznete buď vlevo nahoře, nebo v levém navigačním sloupci. Po kliknutí na odkaz vlevo nahoře se objeví následující okno. Po kliknutí na odkaz v navigačním sloupci se objeví nové prostředí, o kterém si povíme v některé z dalších kapitol. Okno kontaktů je rozděleno na tři sloupce. Levý sloupec se dělí na tři skupiny Moje kontakty - kontakty, které si uložil sám uživatel, ať už z elektronické pošty nebo je vložil ručně Všechny kontakty - všechny ové adresy, které jste použili v ech Nejčastější kontakty - kontakty, s nimiž nejčastěji ujete nebo chatujete Všimněte si, že vedle názvu skupin máte počet kontaktů ve skupině. V levém sloupci se také nacházejí skupiny vytvořené uživatelem. Prostřední sloupec obsahuje jednotlivé kontakty vybrané skupiny. Pravý sloupec poskytuje podrobnosti o vybraném kontaktu.
5 Přidání kontaktu mezi Moje kontakty Nejdůležitější skupinou jsou Moje kontakty. V ní si shromažďujete informace o lidech, s nimiž chcete být v kontaktu. Přidat člověka do této skupiny můžeme několikerým způsobem. Výběr ze skupiny Všechny kontakty Přepněte se do skupiny Všechny kontakty kontaktu v prostředním sloupci skupiny Moje kontakty a vyberte, zaškrtnutím čtverce vedle nalevo od, příslušného člověka. Kliknutím na tlačítko Přesunout do se provede požadovaná operace. Ruční přidání kontaktu 7 Klepněte na ikonu Nový kontakt. V pravém sloupci se objeví údaje, které můžete vyplnit. 7 Doporučuji vyplnit alespoň Jméno a . Údaje potvrďte tlačítkem Uložit a kontakt se objeví v prostředním sloupci.
6 Import kontaktů Kontakty můžete importovat z jiných poštovních programů, například z programu Outlook. Nejprve si v příslušném poštovním programu uložte své kontakty do souboru CSV. Klepněte na odkaz Importovat a objeví se následující okno. Tlačítkem Procházet otevřete dialogové okno, ve kterém vyberete soubor s kontakty. Potvrďte tlačítkem Importovat. Úprava kontaktu Kontakty můžete kdykoli později upravovat nebo smazat. K úpravě slouží tlačítko Upravit, které otevře v pravém sloupci stejné údaje, jako když kontakt vytváříte. Nezapomeňte změny uložit. Pokud se rozhodnete kontakt smazat, použijte tlačítko Smazat kontakt.
7 Skupiny Skupiny jsou možností kontaktů, která vám může ušetřit mnoho práce. Skupiny můžete zakládat podle svých potřeb a dávat do nich jednotlivé kontakty. Pokud budete chtít následně napsat všem členům skupiny, stačí v novém u do položky Komu zadat pouze jméno skupiny. Vytvoření skupiny Klikněte na tlačítko Nová skupina. Objeví se dialogové okno, ve kterém vyplníte název skupiny. Potvrďte tlačítkem OK. Přidání kontaktů do skupiny Přepněte se do skupiny Moje kontakty v levém sloupci. V prostředním sloupci vyberte kontakty, které chcete přidat do skupiny. Klikněte na tlačítko Skupiny a v sekci Přidat do skupiny vyberte název skupiny. 7
8 Odebrání kontaktů ze skupiny Přepněte se do příslušné skupiny v levém sloupci. V prostředním sloupci vyberte kontakty, které chcete odebrat ze skupiny. Klikněte na tlačítko Skupiny a v sekci Odebrat z vyberte název skupiny. Použití skupiny v u Chcete-li použít nově vytvořenou skupinu v u, odhlaste se nejprve ze své ové schránky a následně se opět přihlaste. Od této chvíle můžete používat název skupiny v u. Do pole Komu začněte psát název skupiny možnostmi. Vyberte ji klepnutím myši.. V našeptávači se objeví skupina mezi Všimněte si, že do řádku Komu se vepsaly všechny adresy kontaktů z příslušné skupiny. 8
9 Export kontaktů Kontakty můžete uložit do souboru, ať již z důvodu zálohy, nebo převodu do jiného poštovního programů. Klepněte na odkaz Exportovat a objeví se následující okno. Vyberte, zda chcete exportovat všechny kontakty, nebo pouze některou skupinu export Exportovat.. Dále vyberte formát pro, podle toho, jak budete výsledný soubor dále používat. Potvrďte tlačítkem 9
10 Tisk kontaktů Další možností zálohy kontaktů je jejich tisk. Klepněte na odkaz Tisk a objeví se následující okno. Vyberte, zda chcete tisknout všechny kontakty, nebo pouze některou skupinu u kontaktu tisknout. Potvrďte tlačítkem Tisk.. Dále vyberte informace, které se mají Objeví se nové okno webovou stránku., nebo nová záložka, které vytisknete standardním způsobem jako 0
11 Zdroje Bobek, J.: Gmail v podání Google, Nový Jičín 00 Návod Gmail, Idealine Solutions s.r.o.
Google Apps. kontakty 1. verze 2012
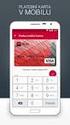 Google Apps kontakty verze 0 Obsah Obsah... Úvod... Popis prostředí... Přidání kontaktu mezi Moje kontakty... Výběr ze skupiny Další kontakty... Ruční přidání kontaktu... Import kontaktů... Úprava kontaktu...
Google Apps kontakty verze 0 Obsah Obsah... Úvod... Popis prostředí... Přidání kontaktu mezi Moje kontakty... Výběr ze skupiny Další kontakty... Ruční přidání kontaktu... Import kontaktů... Úprava kontaktu...
Google Apps. kontakty 2. verze 2012
 Google Apps kontakty verze 0 Obsah Obsah... Úvod... Skupiny... Vytvoření skupiny... Přidání kontaktů do skupiny... Vložení více nových kontaktů najednou... Odebrání kontaktů ze skupiny... 6 Použití skupiny
Google Apps kontakty verze 0 Obsah Obsah... Úvod... Skupiny... Vytvoření skupiny... Přidání kontaktů do skupiny... Vložení více nových kontaktů najednou... Odebrání kontaktů ze skupiny... 6 Použití skupiny
Google Apps. pošta 3. verze 2012
 Google Apps pošta verze 0 Obsah Obsah... Úvod... Mazání email... Nevyžádaná pošta (spam)... Tisk emailu... 6 Úvod V dnešní době chce mít každý své informace po ruce. Díky Internetu a online aplikacím je
Google Apps pošta verze 0 Obsah Obsah... Úvod... Mazání email... Nevyžádaná pošta (spam)... Tisk emailu... 6 Úvod V dnešní době chce mít každý své informace po ruce. Díky Internetu a online aplikacím je
Google Apps. pošta 5. verze 2012
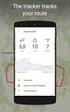 Google Apps pošta verze 0 Obsah Obsah... Úvod... Třídění emailů pomocí štítků... Vyhledávání v emailové schránce... Nastavení emailové schránky... Automatický podpis... Odpověď v nepřítomnosti... 8 Změna
Google Apps pošta verze 0 Obsah Obsah... Úvod... Třídění emailů pomocí štítků... Vyhledávání v emailové schránce... Nastavení emailové schránky... Automatický podpis... Odpověď v nepřítomnosti... 8 Změna
Google Apps. weby 2. verze 2012
 Google Apps weby 2 verze 2012 Obsah Obsah... 2 Úvod... Přidání nové stránky... 4 Úprava postranního panelu... 2 Úvod V dnešní době chce mít každý své informace po ruce. Díky Internetu a online aplikacím
Google Apps weby 2 verze 2012 Obsah Obsah... 2 Úvod... Přidání nové stránky... 4 Úprava postranního panelu... 2 Úvod V dnešní době chce mít každý své informace po ruce. Díky Internetu a online aplikacím
vytvořil Vladimír Hradecký Obsah
 Google Apps chat Obsah Obsah... Úvod... Co všechno chat dokáže... Popis prostředí... Nastavení chatu... Nastavení stavu... Chatování... 7 Skupinový chat... 8 Historie chatu... 9 Úvod V dnešní době chce
Google Apps chat Obsah Obsah... Úvod... Co všechno chat dokáže... Popis prostředí... Nastavení chatu... Nastavení stavu... Chatování... 7 Skupinový chat... 8 Historie chatu... 9 Úvod V dnešní době chce
Google Apps. weby 1. verze 2012
 Google Apps weby verze 0 Obsah Obsah... Úvod... Zahájení práce... Nastavení webu... Úprava stránky... Popis prostředí... Rozložení stránky... Nadpis stránky... Úprava textu... Vložení odkazu... 8 Vložení
Google Apps weby verze 0 Obsah Obsah... Úvod... Zahájení práce... Nastavení webu... Úprava stránky... Popis prostředí... Rozložení stránky... Nadpis stránky... Úprava textu... Vložení odkazu... 8 Vložení
MS Outlook Web Access Nastavení pravidel pro předávání pošty na Google
 MS Outlook Web Access Nastavení pravidel pro předávání pošty na e-mail Google Pro automatické předávání pošty z MS Outlook na Gmail je nutné nastavit pravidlo pro přesměrování v aplikaci MS Outlook. Pravidla
MS Outlook Web Access Nastavení pravidel pro předávání pošty na e-mail Google Pro automatické předávání pošty z MS Outlook na Gmail je nutné nastavit pravidlo pro přesměrování v aplikaci MS Outlook. Pravidla
Google Apps. kalendář 2. verze 2012
 Google Apps kalendář verze 0 Obsah Obsah... Úvod... Vytvoření události... Vytvoření události v daném čase... Vytvoření celodenní události... 6 Vytvoření opakované události... 6 Vytvoření vícedenní události...
Google Apps kalendář verze 0 Obsah Obsah... Úvod... Vytvoření události... Vytvoření události v daném čase... Vytvoření celodenní události... 6 Vytvoření opakované události... 6 Vytvoření vícedenní události...
Google Apps. dokumenty 3. verze 2012
 Google Apps dokumenty verze 0 Obsah Obsah... Úvod... Prezentace... Popis prostředí... Menu a panely nástrojů... Menu a panely nástrojů... Vytvoření prvního snímku... Nový snímek... 7 Úprava objektu...
Google Apps dokumenty verze 0 Obsah Obsah... Úvod... Prezentace... Popis prostředí... Menu a panely nástrojů... Menu a panely nástrojů... Vytvoření prvního snímku... Nový snímek... 7 Úprava objektu...
1 Příručka používání Google Apps
 1 Příručka používání Google Apps Tento manuál vznikl pro účel seznámení se základní funkčností balíku Google Apps a má za úkol Vás seznámit s principy používání jednotlivých služeb (Gmail, Kalendáře, Disk).
1 Příručka používání Google Apps Tento manuál vznikl pro účel seznámení se základní funkčností balíku Google Apps a má za úkol Vás seznámit s principy používání jednotlivých služeb (Gmail, Kalendáře, Disk).
Google Apps. dokumenty 4. verze 2012
 Google Apps dokumenty verze 0 Obsah Obsah... Úvod... Tabulky... Popis prostředí... Menu a panely nástrojů... Uložení a nastavení sešitu... Tvorba a formátování tabulky... Vložení vzorce a funkce... Pravé
Google Apps dokumenty verze 0 Obsah Obsah... Úvod... Tabulky... Popis prostředí... Menu a panely nástrojů... Uložení a nastavení sešitu... Tvorba a formátování tabulky... Vložení vzorce a funkce... Pravé
Google Apps. dokumenty 2. verze 2012
 Google Apps dokumenty verze 0 Obsah Obsah... Úvod... Textový dokument... Popis prostředí... Tvorba dokumentu a jeho základní formátování... Vložení a úprava obrázku... Vložení a úprava tabulky... Vložení
Google Apps dokumenty verze 0 Obsah Obsah... Úvod... Textový dokument... Popis prostředí... Tvorba dokumentu a jeho základní formátování... Vložení a úprava obrázku... Vložení a úprava tabulky... Vložení
Google Apps. pošta 1. verze 2012
 Google Apps pošta verze 0 Obsah Obsah... Úvod... První přihlášení... Seznámení s emailovou schránkou... Další přihlášení, odhlášení... 7 Úvod V dnešní době chce mít každý své informace po ruce. Díky Internetu
Google Apps pošta verze 0 Obsah Obsah... Úvod... První přihlášení... Seznámení s emailovou schránkou... Další přihlášení, odhlášení... 7 Úvod V dnešní době chce mít každý své informace po ruce. Díky Internetu
Google Apps. pošta 4. verze 2012
 Google Apps pošta verze 0 Obsah Obsah... Úvod... Zobrazení a uložení přílohy... Přiložení přílohy k emailu... Úvod V dnešní době chce mít každý své informace po ruce. Díky Internetu a online aplikacím
Google Apps pošta verze 0 Obsah Obsah... Úvod... Zobrazení a uložení přílohy... Přiložení přílohy k emailu... Úvod V dnešní době chce mít každý své informace po ruce. Díky Internetu a online aplikacím
Google Apps. kalendář 1. verze 2012
 Google Apps kalendář verze 0 Obsah Obsah... Úvod... Popis prostředí... Přidání kalendáře spolupracovníka... Nastavení kalendáře... Nastavení Obecné... Nastavení Kalendáře... 8 Nastavení Podrobnosti kalendáře...
Google Apps kalendář verze 0 Obsah Obsah... Úvod... Popis prostředí... Přidání kalendáře spolupracovníka... Nastavení kalendáře... Nastavení Obecné... Nastavení Kalendáře... 8 Nastavení Podrobnosti kalendáře...
Google Apps. pošta. verze 2011
 Google Apps pošta verze 0 Obsah Obsah... Úvod... První přihlášení... Seznámení s emailovou schránkou... Další přihlášení, odhlášení... 7 Přečtení emailu... 8 Napsání emailu... 9 Odpověď na email... 0 Mazání
Google Apps pošta verze 0 Obsah Obsah... Úvod... První přihlášení... Seznámení s emailovou schránkou... Další přihlášení, odhlášení... 7 Přečtení emailu... 8 Napsání emailu... 9 Odpověď na email... 0 Mazání
Google Apps. weby 3. verze 2012
 Google Apps weby verze 0 Obsah Obsah... Úvod... Další akce... Akce stránky... Šablony stránek... Akce webu... Spravovat web... 5 Sdílení webu... 9 Přehled... 9 Nastavení viditelnosti... 0 Nastavení sdílení
Google Apps weby verze 0 Obsah Obsah... Úvod... Další akce... Akce stránky... Šablony stránek... Akce webu... Spravovat web... 5 Sdílení webu... 9 Přehled... 9 Nastavení viditelnosti... 0 Nastavení sdílení
Google Apps. kalendář 3. verze 2012
 Google Apps kalendář verze 0 Obsah Obsah... Úvod... Úkoly... Vytvoření úkolu... Úprava seznamu úkolů... Označení splněného úkolu... Tisk seznamu úkolů... Změna termínu úkolů... Úvod V dnešní době chce
Google Apps kalendář verze 0 Obsah Obsah... Úvod... Úkoly... Vytvoření úkolu... Úprava seznamu úkolů... Označení splněného úkolu... Tisk seznamu úkolů... Změna termínu úkolů... Úvod V dnešní době chce
Google Apps. dokumenty 1. verze 2012
 Google Apps dokumenty verze 0 Obsah Obsah... Úvod... Společné prostředí... Popis prostředí... Nastavení dokumentů... Nahrání dokumentu... Nahrání dokumentu... Sdílení cizího dokumentu... Sdílení vlastního
Google Apps dokumenty verze 0 Obsah Obsah... Úvod... Společné prostředí... Popis prostředí... Nastavení dokumentů... Nahrání dokumentu... Nahrání dokumentu... Sdílení cizího dokumentu... Sdílení vlastního
Návod na používání webmailu
 Návod na používání webmailu Každý student a zaměstnanec UTB má svoji vlastní školní e-mailovou schránku. K té se lze připojit buď pomocí webového klienta http://webmail.utb.cz, nebo libovolného e-mailového
Návod na používání webmailu Každý student a zaměstnanec UTB má svoji vlastní školní e-mailovou schránku. K té se lze připojit buď pomocí webového klienta http://webmail.utb.cz, nebo libovolného e-mailového
WinFAS. Agenda ÚČTO Založení nové knihy, číselné řady a šablony
 Agenda ÚČTO Založení nové knihy, číselné řady a šablony poslední úpravy 16. 3. 2006 O PROBLEMATICE - Níže uvedené postupy slouží pro vytvoření nových knih, číselných řad a šablon - Postup platí pro závazky,
Agenda ÚČTO Založení nové knihy, číselné řady a šablony poslední úpravy 16. 3. 2006 O PROBLEMATICE - Níže uvedené postupy slouží pro vytvoření nových knih, číselných řad a šablon - Postup platí pro závazky,
Etapa I první kontakt
 Průvodce pro používání webových stránek www.doczech.pl Níže najdete základní informace, které Vám umožní začít používat naše webové stránky. I. První kontakt II. Vytvoření uživatelského účtu III. Přidání
Průvodce pro používání webových stránek www.doczech.pl Níže najdete základní informace, které Vám umožní začít používat naše webové stránky. I. První kontakt II. Vytvoření uživatelského účtu III. Přidání
GMAIL. Verze 1 18.8.2008 Gmail je online aplikace, která se neustále vyvíjí. V daném okamžiku proto používáte vždy tu nejaktuálnější verzi.
 GMAIL VERZE NÁVODU A NÁSTOJI Verze 1 18.8.2008 Gmail je online aplikace, která se neustále vyvíjí. V daném okamžiku proto používáte vždy tu nejaktuálnější verzi. VYUŽITÍ PRO e-mail s emailovou schránkou
GMAIL VERZE NÁVODU A NÁSTOJI Verze 1 18.8.2008 Gmail je online aplikace, která se neustále vyvíjí. V daném okamžiku proto používáte vždy tu nejaktuálnější verzi. VYUŽITÍ PRO e-mail s emailovou schránkou
Jídelníčky WEB NÁVOD
 Jídelníčky WEB NÁVOD www.aktion.cz POPIS V tomto manuálu naleznete informace o webové aplikaci a agendě Jídelníčky. Jde o jednoduchý nástroj pro tvorbu, editaci a mazání jídelníčků v systému Aktion.NEXT.
Jídelníčky WEB NÁVOD www.aktion.cz POPIS V tomto manuálu naleznete informace o webové aplikaci a agendě Jídelníčky. Jde o jednoduchý nástroj pro tvorbu, editaci a mazání jídelníčků v systému Aktion.NEXT.
Evidence přítomnosti dětí a pečovatelek. Uživatelský manuál
 Evidence přítomnosti dětí a pečovatelek Uživatelský manuál Obsah První spuštění, přihlašování... 3 První spuštění... 3 Přihlášení... 5 Agenda Osoby... 6 Vytvoření nové osoby... 6 Tabletová aplikace...
Evidence přítomnosti dětí a pečovatelek Uživatelský manuál Obsah První spuštění, přihlašování... 3 První spuštění... 3 Přihlášení... 5 Agenda Osoby... 6 Vytvoření nové osoby... 6 Tabletová aplikace...
První kroky s Google Apps
 První kroky s Google Apps Postupujte podle jednotlivých kroků popsaných v tomto dokumentu. Krok 1: Krok 2: Krok 3: Krok 4: Přihlášení Nastavení Gmail Nastavení Kalendáře Nastavení mobilního telefonu Podpora
První kroky s Google Apps Postupujte podle jednotlivých kroků popsaných v tomto dokumentu. Krok 1: Krok 2: Krok 3: Krok 4: Přihlášení Nastavení Gmail Nastavení Kalendáře Nastavení mobilního telefonu Podpora
Mobilní OneNet samoobsluha Návod k vytvoření zástupce na ploše
 Mobilní OneNet samoobsluha Návod k vytvoření zástupce na ploše Obsah 1 Android... 3 2 Windows Mobile... 8 3 ios... 11 1 Android Odemkněte telefon, otevřete aplikaci internet, do adresáře zadejte onenetms.vodafone.cz
Mobilní OneNet samoobsluha Návod k vytvoření zástupce na ploše Obsah 1 Android... 3 2 Windows Mobile... 8 3 ios... 11 1 Android Odemkněte telefon, otevřete aplikaci internet, do adresáře zadejte onenetms.vodafone.cz
Google Apps. dokumenty 5. verze 2012
 Google Apps dokumenty verze 0 Obsah Obsah... Úvod... Formuláře... K čemu jsou formuláře dobré?... Spuštění formuláře... Nastavení formuláře... Vytváření otázek... 6 Změna vzhledu formuláře... 8 Zveřejnění
Google Apps dokumenty verze 0 Obsah Obsah... Úvod... Formuláře... K čemu jsou formuláře dobré?... Spuštění formuláře... Nastavení formuláře... Vytváření otázek... 6 Změna vzhledu formuláře... 8 Zveřejnění
WinFAS. obecné. Praktický úvod do WinFASu IQ sestavy podrobně. Strana 1
 3 obecné Praktický úvod do WinFASu IQ sestavy podrobně verze z 25.3.2005 Strana 1 Co jsou to IQ sestavy Jde o nový typ sestav, které ve WinFASu nahrazují většinu pevných sestav. IQ sestava je vlastně uživatelský
3 obecné Praktický úvod do WinFASu IQ sestavy podrobně verze z 25.3.2005 Strana 1 Co jsou to IQ sestavy Jde o nový typ sestav, které ve WinFASu nahrazují většinu pevných sestav. IQ sestava je vlastně uživatelský
PRACUJEME S TSRM. Modul Samoobsluha
 PRACUJEME S TSRM Modul Samoobsluha V této kapitole Tato kapitola obsahuje následující témata: Téma Na straně Přehled kapitoly 6-1 Užití modulu Samoobsluha 6-2 Přihlášení k systému 6-3 Hlavní nabídka TSRM
PRACUJEME S TSRM Modul Samoobsluha V této kapitole Tato kapitola obsahuje následující témata: Téma Na straně Přehled kapitoly 6-1 Užití modulu Samoobsluha 6-2 Přihlášení k systému 6-3 Hlavní nabídka TSRM
Formulář NÚV v programu PPP4
 Formulář NÚV v programu PPP4 Verze programu: 4.2.1.0 Datum: 16. 5. 2017 1. Nastavení programu PPP4 V programu je nutné nastavit: 1. cestu k programu Form Filler 602 (tento program musí mít každý uživatel
Formulář NÚV v programu PPP4 Verze programu: 4.2.1.0 Datum: 16. 5. 2017 1. Nastavení programu PPP4 V programu je nutné nastavit: 1. cestu k programu Form Filler 602 (tento program musí mít každý uživatel
VÝUKOVÁ ÚLOHA č. 10 SLUŽBY INFORMAČNÍCH SÍTÍ ODESLÁNÍ ZPRÁVY. 1. Přepněte se do nabídky Doručená pošta
 VÝUKOVÁ ÚLOHA č. 10 ODESLÁNÍ ZPRÁVY Pošlete zprávu lektorovi na jeho e-mail konkrétní e-mailovou adresu vám zadá lektor a do pole předmět napište: Moje první zpráva, poté zprávu odešlete. 1. Přepněte se
VÝUKOVÁ ÚLOHA č. 10 ODESLÁNÍ ZPRÁVY Pošlete zprávu lektorovi na jeho e-mail konkrétní e-mailovou adresu vám zadá lektor a do pole předmět napište: Moje první zpráva, poté zprávu odešlete. 1. Přepněte se
JLR EPC. Rychlý průvodce. Obsah. Czech Version 2.0. Průvodce krok za krokem Průvodce obrazovkami
 JLR EPC Rychlý průvodce Obsah Průvodce krok za krokem.....2-7 Průvodce obrazovkami.....8-11 Czech Version 2.0 JLR EPC Rychlý průvodce 1. Zadání žádosti Potíže s přihlášením? Otevřete svůj prohlížeč a přejděte
JLR EPC Rychlý průvodce Obsah Průvodce krok za krokem.....2-7 Průvodce obrazovkami.....8-11 Czech Version 2.0 JLR EPC Rychlý průvodce 1. Zadání žádosti Potíže s přihlášením? Otevřete svůj prohlížeč a přejděte
1. Obsah 2. Úvod Zdarma poštovní klient od společnosti Microsoft přímo v PC
 1. Obsah 1. Obsah... 1 2. Úvod... 1 3. Instalace... 2 4. Vytvoření účtu... 5 5. Pošta... 7 6. Kontakty... 11 7. Informační kanály... 11 8. Nastavení zobrazení... 12 2. Úvod Zdarma poštovní klient od společnosti
1. Obsah 1. Obsah... 1 2. Úvod... 1 3. Instalace... 2 4. Vytvoření účtu... 5 5. Pošta... 7 6. Kontakty... 11 7. Informační kanály... 11 8. Nastavení zobrazení... 12 2. Úvod Zdarma poštovní klient od společnosti
Návod - katalog. ANTEE s.r.o. - tel.: , fax: , helpdesk: ,
 Návod - katalog Strana 1/7 Obsah 1. Úvod...3 1.1. Založení katalogu...3 1.2. Drobečková navigace...3 1.3. Popis funkcí katalogu...4 2. Struktura katalogu...4 2.1. Vytvoření kategorie...4 2.2. Hierarchie
Návod - katalog Strana 1/7 Obsah 1. Úvod...3 1.1. Založení katalogu...3 1.2. Drobečková navigace...3 1.3. Popis funkcí katalogu...4 2. Struktura katalogu...4 2.1. Vytvoření kategorie...4 2.2. Hierarchie
Migrace na aplikaci Outlook 2010
 V tomto průvodci Microsoft Aplikace Microsoft Outlook 2010 vypadá velmi odlišně od aplikace Outlook 2003, a proto jsme vytvořili tohoto průvodce, který vám pomůže se s ní rychle seznámit. Dozvíte se o
V tomto průvodci Microsoft Aplikace Microsoft Outlook 2010 vypadá velmi odlišně od aplikace Outlook 2003, a proto jsme vytvořili tohoto průvodce, který vám pomůže se s ní rychle seznámit. Dozvíte se o
Ovládání Open Office.org Calc Ukládání dokumentu : Levým tlačítkem myši kliknete v menu na Soubor a pak na Uložit jako.
 Ukládání dokumentu : Levým tlačítkem myši kliknete v menu na Soubor a pak na Uložit jako. Otevře se tabulka, v které si najdete místo adresář, pomocí malé šedočerné šipky (jako na obrázku), do kterého
Ukládání dokumentu : Levým tlačítkem myši kliknete v menu na Soubor a pak na Uložit jako. Otevře se tabulka, v které si najdete místo adresář, pomocí malé šedočerné šipky (jako na obrázku), do kterého
Pro vytvoření zdrojového souboru použít export GEOPORTAL, který obsahuje i adresy na webové stránky s válečnými hroby.
 Válečné hroby v chytrém telefonu Postup je zpracován pro ORP Praha 3, ale je jej možno aplikovat i pro stupeň kraj (kromě Středočeského kraje, u kterého je pro velké množství lokalit nutné rozdělit zdrojový
Válečné hroby v chytrém telefonu Postup je zpracován pro ORP Praha 3, ale je jej možno aplikovat i pro stupeň kraj (kromě Středočeského kraje, u kterého je pro velké množství lokalit nutné rozdělit zdrojový
CUZAK. Uživatelská příručka. Verze 2.0 2014
 CUZAK Uživatelská příručka Verze 2.0 2014 Copyright 2014 Altair Software s.r.o. Všechna práva vyhrazena. Všechna práva vyhrazena. Všechna informace, jež jsou publikována na v tomto dokumentu, jsou chráněna
CUZAK Uživatelská příručka Verze 2.0 2014 Copyright 2014 Altair Software s.r.o. Všechna práva vyhrazena. Všechna práva vyhrazena. Všechna informace, jež jsou publikována na v tomto dokumentu, jsou chráněna
Elektronická evidence činnosti studentů DSP na FLD Česká zemědělská univerzita v Praze
 Elektronická evidence činnosti studentů DSP na FLD Česká zemědělská univerzita v Praze 1 Návod pro studenty DSP 1.1 Vyplnění tabulky v Excelu Vzorovou tabulku ke stažení naleznete na webu www.fld.czu.cz
Elektronická evidence činnosti studentů DSP na FLD Česká zemědělská univerzita v Praze 1 Návod pro studenty DSP 1.1 Vyplnění tabulky v Excelu Vzorovou tabulku ke stažení naleznete na webu www.fld.czu.cz
Přepínání zobrazení Použijte zobrazení kalendáře, které nejlépe vyhovuje vašemu pracovnímu postupu. Přepínejte tak často, jak chcete.
 Kalendář Úvodní příručka Naplánování schůzky v Lyncu Setkejte se tváří v tvář a ušetřete si cestu díky online schůzce v Lyncu 2013. Přepínání zobrazení Použijte zobrazení kalendáře, které nejlépe vyhovuje
Kalendář Úvodní příručka Naplánování schůzky v Lyncu Setkejte se tváří v tvář a ušetřete si cestu díky online schůzce v Lyncu 2013. Přepínání zobrazení Použijte zobrazení kalendáře, které nejlépe vyhovuje
Návod jak žádat o dotace pro neorganizovanou mládež
 Návod jak žádat o dotace pro neorganizovanou mládež Založit a podat žádost pro neorganizovanou mládež je v současné době umožněno pouze v roli vedoucí/admin dané organizační jednotky. Pokud tuto roli nemáte,
Návod jak žádat o dotace pro neorganizovanou mládež Založit a podat žádost pro neorganizovanou mládež je v současné době umožněno pouze v roli vedoucí/admin dané organizační jednotky. Pokud tuto roli nemáte,
PRO PRÁCI S APLIKACÍ SKV - VÝBĚR KVALITNÍCH VÝSLEDKŮ
 MANUÁL PRO PRÁCI S APLIKACÍ SKV - VÝBĚR KVALITNÍCH VÝSLEDKŮ Verze 1.0 (170714) 1 Obsah 1. Základní informace o používání SKV - aplikace pro výběr kvalitních výsledků...3 1.1 Příhlášení do SKV...3 2.1 Změna
MANUÁL PRO PRÁCI S APLIKACÍ SKV - VÝBĚR KVALITNÍCH VÝSLEDKŮ Verze 1.0 (170714) 1 Obsah 1. Základní informace o používání SKV - aplikace pro výběr kvalitních výsledků...3 1.1 Příhlášení do SKV...3 2.1 Změna
Freemail Prahy 10. Do svého e-mailu se můžete přihlásit odkudkoliv na webové adrese
 Freemail Prahy 10 Co umožňuje Freemail Freemail funguje na podobném principu jako běžné e-maily (seznam.cz, centrum.cz apod.). Abyste se lépe ve svém e-mailu orientovali, připravili jsme pro vás jednoduchý
Freemail Prahy 10 Co umožňuje Freemail Freemail funguje na podobném principu jako běžné e-maily (seznam.cz, centrum.cz apod.). Abyste se lépe ve svém e-mailu orientovali, připravili jsme pro vás jednoduchý
Uživatelská příručka pro respondenty
 Uživatelská příručka pro respondenty Statistický informační systém Českého statistického úřadu Subsystém DANTE WEB Funkční blok Objednavatel: Český statistický úřad Na padesátém 81, 100 82 Praha 10 Dodavatel:
Uživatelská příručka pro respondenty Statistický informační systém Českého statistického úřadu Subsystém DANTE WEB Funkční blok Objednavatel: Český statistický úřad Na padesátém 81, 100 82 Praha 10 Dodavatel:
Jak nastavit elektronickou poštu při využívání služeb sítě FDLnet.CZ
 Jak nastavit elektronickou poštu při využívání služeb sítě FDLnet.CZ Pro zajištění správné funkcionality elektronické pošty při využívání služeb sítě FDLnet.CZ je třeba nastavit poštovní klienty, kteří
Jak nastavit elektronickou poštu při využívání služeb sítě FDLnet.CZ Pro zajištění správné funkcionality elektronické pošty při využívání služeb sítě FDLnet.CZ je třeba nastavit poštovní klienty, kteří
PŘ Í ŘUČ KA PŘO Š KOLNÍ A OKŘEŠNÍ GAŘANTY
 PŘ Í ŘUČ KA PŘO Š KOLNÍ A OKŘEŠNÍ GAŘANTY Nepropadejte panice! Pokud budete kdykoliv potřebovat pomoc, pište na Obsah Úvod... 2 Administrace krajského kola... 3 Výběr studentů do okresního kola (nominace
PŘ Í ŘUČ KA PŘO Š KOLNÍ A OKŘEŠNÍ GAŘANTY Nepropadejte panice! Pokud budete kdykoliv potřebovat pomoc, pište na Obsah Úvod... 2 Administrace krajského kola... 3 Výběr studentů do okresního kola (nominace
ipodatelna Uživatelská příručka
 Uživatelská příručka 1 Obsah Obsah 1 I Úvod 2 II Práce s aplikací 3 III Podání 4 1 Nové podání... 5 IV Informace o Uživateli 11 V Podatelna 13 1 Přijmout... a odmítnout podání 13 2 Seznam... došlých podání
Uživatelská příručka 1 Obsah Obsah 1 I Úvod 2 II Práce s aplikací 3 III Podání 4 1 Nové podání... 5 IV Informace o Uživateli 11 V Podatelna 13 1 Přijmout... a odmítnout podání 13 2 Seznam... došlých podání
Připojení ke vzdálené aplikaci Target 2100
 Připojení ke vzdálené aplikaci Target 2100 Pro úspěšné připojení ke vzdálené aplikaci Target 2100 je nutné připojovat se ze stanice s Windows XP SP3, Windows Vista SP1 nebo Windows 7. Žádná VPN není potřeba,
Připojení ke vzdálené aplikaci Target 2100 Pro úspěšné připojení ke vzdálené aplikaci Target 2100 je nutné připojovat se ze stanice s Windows XP SP3, Windows Vista SP1 nebo Windows 7. Žádná VPN není potřeba,
Soukromá střední odborná škola Frýdek-Místek, s.r.o.
 Číslo projektu Název školy Název Materiálu Autor Tematický okruh Ročník Datum tvorby Anotace Zdroje CZ.1.07/1.5.00/34.0499 Soukromá střední odborná škola Frýdek-Místek, s.r.o. VY_32_INOVACE_117_ IVT_OUTLOOK_09
Číslo projektu Název školy Název Materiálu Autor Tematický okruh Ročník Datum tvorby Anotace Zdroje CZ.1.07/1.5.00/34.0499 Soukromá střední odborná škola Frýdek-Místek, s.r.o. VY_32_INOVACE_117_ IVT_OUTLOOK_09
Modul Download pro redakční systém Marwel
 Modul Download pro redakční systém Marwel postupy a doporučení pro práci redaktorů verze manuálu: 0.1 Únor 2008 Podpora: e-mail: podpora@qcm.cz tel.: +420 538 702 705 Obsah Správce stahování...3 Přihlášení...3
Modul Download pro redakční systém Marwel postupy a doporučení pro práci redaktorů verze manuálu: 0.1 Únor 2008 Podpora: e-mail: podpora@qcm.cz tel.: +420 538 702 705 Obsah Správce stahování...3 Přihlášení...3
Citace.com. návod na využívání generátoru citací. Místo vydání: Brno Vydavatel: Citace.com Datum vydání: 18.6.2012 Verze: 1.0. ...
 ...citovat je snadné Generátor citací návod na využívání generátoru citací Místo vydání: Brno Vydavatel: Datum vydání: 18.6.2012 Verze: 1.0 Citace dokumentu : návod na využívání generátoru citací [online].
...citovat je snadné Generátor citací návod na využívání generátoru citací Místo vydání: Brno Vydavatel: Datum vydání: 18.6.2012 Verze: 1.0 Citace dokumentu : návod na využívání generátoru citací [online].
Nastavení lokálního úložiště certifikátů v OSx
 Nastavení lokálního úložiště certifikátů v OSx Aby bylo možné používat lokální úložiště, je nezbytné vytvořit zálohu privátní části elektronického podpisu, tj. soubor s koncovou *.pfx, nebo *.p12. Soubor
Nastavení lokálního úložiště certifikátů v OSx Aby bylo možné používat lokální úložiště, je nezbytné vytvořit zálohu privátní části elektronického podpisu, tj. soubor s koncovou *.pfx, nebo *.p12. Soubor
Zemětřesení a sopečná činnost
 Zemětřesení a sopečná činnost V tomto cvičení vytvoříte interaktivní webovou mapu, která bude zobrazovat výskyt zemětřesení a sopečné činnosti a dávat je do souvislosti s hranicemi litosférických desek.
Zemětřesení a sopečná činnost V tomto cvičení vytvoříte interaktivní webovou mapu, která bude zobrazovat výskyt zemětřesení a sopečné činnosti a dávat je do souvislosti s hranicemi litosférických desek.
ÚČTOVÁNÍ úvodní nastavení
 ÚČTOVÁNÍ úvodní nastavení Postup: V hlavním menu zvolte Vyúčtování Všechna nastavení týkající se účtování, jsou pod tímto odkazem, účetní v podstatě nepotřebuje operovat pod jiným odkazem v menu. otevře
ÚČTOVÁNÍ úvodní nastavení Postup: V hlavním menu zvolte Vyúčtování Všechna nastavení týkající se účtování, jsou pod tímto odkazem, účetní v podstatě nepotřebuje operovat pod jiným odkazem v menu. otevře
Návod - katalog. ANTEE s.r.o. - tel.: , fax: , helpdesk: ,
 Návod - katalog Strana 1/9 Obsah 1. Úvod...3 1.1. Založení katalogu...3 1.2. Drobečková navigace...3 1.3. Popis funkcí katalogu...4 2. Struktura katalogu...4 2.1. Vytvoření kategorie...4 2.2. Hierarchie
Návod - katalog Strana 1/9 Obsah 1. Úvod...3 1.1. Založení katalogu...3 1.2. Drobečková navigace...3 1.3. Popis funkcí katalogu...4 2. Struktura katalogu...4 2.1. Vytvoření kategorie...4 2.2. Hierarchie
Elektronický výpis v Internet Bance
 Elektronický výpis v Internet Bance Obsah Elektronický výpis...3 Jak si nastavíte elektronický výpis...3 Jak si prohlédnete elektronický výpis...5 Jak si nastavíte upozornění na nový elektronický výpis...7
Elektronický výpis v Internet Bance Obsah Elektronický výpis...3 Jak si nastavíte elektronický výpis...3 Jak si prohlédnete elektronický výpis...5 Jak si nastavíte upozornění na nový elektronický výpis...7
Přehledy pro Tabulky Hlavním smyslem této nové agendy je jednoduché řazení, filtrování a seskupování dle libovolných sloupců.
 Přehledy pro Tabulky V programu CONTACT Professional 5 naleznete u firem, osob a obchodních případů záložku Tabulka. Tuto záložku lze rozmnožit, přejmenovat a sloupce je možné definovat dle vlastních požadavků
Přehledy pro Tabulky V programu CONTACT Professional 5 naleznete u firem, osob a obchodních případů záložku Tabulka. Tuto záložku lze rozmnožit, přejmenovat a sloupce je možné definovat dle vlastních požadavků
apilot - První kroky Publikační platforma apilot První kroky
 Publikační platforma apilot První kroky Přihlášení https://domena.apilot.cz Po přihlášení Po přihlášení Nástěnka - aktualizace platformy novinky - tipy, triky (nastavení poštovních klientů) - aktivita
Publikační platforma apilot První kroky Přihlášení https://domena.apilot.cz Po přihlášení Po přihlášení Nástěnka - aktualizace platformy novinky - tipy, triky (nastavení poštovních klientů) - aktivita
Instalace a nastavení PDFCreatoru
 Instalace a nastavení PDFCreatoru Program Komunikátor dokáže převést libovolnou tiskovou sestavu do formátu PDF. Aby však mohla tato funkce spolehlivě fungovat, musí být na počítači nainstalován program
Instalace a nastavení PDFCreatoru Program Komunikátor dokáže převést libovolnou tiskovou sestavu do formátu PDF. Aby však mohla tato funkce spolehlivě fungovat, musí být na počítači nainstalován program
SharePoint Vysoká škola zdravotnická, Duškova 7, Praha 5. Školní informační portál 1/7. Přihlášení k portálu
 Školní informační portál Přihlášení k portálu... 1 Přihlášení k volitelným předmětům... 3 Použití a oprávnění jednotlivých knihoven na stránkách studijních skupin... 4 Vložení dokumentu do knihovny...
Školní informační portál Přihlášení k portálu... 1 Přihlášení k volitelným předmětům... 3 Použití a oprávnění jednotlivých knihoven na stránkách studijních skupin... 4 Vložení dokumentu do knihovny...
Práce se soubory a složkami
 Práce se soubory a složkami Co jsou soubory a složky? Soubor je něco jako vytištěný dokument, jaký můžete najít na svém psacím stole nebo v deskách. Mezi příklady souborů v počítači patří textové dokumenty,
Práce se soubory a složkami Co jsou soubory a složky? Soubor je něco jako vytištěný dokument, jaký můžete najít na svém psacím stole nebo v deskách. Mezi příklady souborů v počítači patří textové dokumenty,
Obsah. při vyšetření pacienta. GDT souboru do programu COSMED Omnia GDT souboru z programu COSMED Omnia a zobrazení výsledků měření v programu MEDICUS
 Obsah Napojení...3 programu COSMED Omnia Nastavení...3 MEDICUS Přidání...3 externího programu COSMED Omnia Přidání...4 ikony do panelu nástrojů Nastavení...5 COSMED Omnia Postup...5 při vyšetření pacienta
Obsah Napojení...3 programu COSMED Omnia Nastavení...3 MEDICUS Přidání...3 externího programu COSMED Omnia Přidání...4 ikony do panelu nástrojů Nastavení...5 COSMED Omnia Postup...5 při vyšetření pacienta
8. E-mail, kalendář a kontakty kdekoliv a kdykoliv. Verze dokumentu: 1.0 Autor: Marián Henč, Microsoft Časová náročnost: 25 minut
 8. E-mail, kalendář a kontakty kdekoliv a kdykoliv Verze dokumentu: 1.0 Autor: Marián Henč, Microsoft Časová náročnost: 25 minut Úvod Pro úspěšnou realizaci tohoto scénáře budete pracovat jako uživatel
8. E-mail, kalendář a kontakty kdekoliv a kdykoliv Verze dokumentu: 1.0 Autor: Marián Henč, Microsoft Časová náročnost: 25 minut Úvod Pro úspěšnou realizaci tohoto scénáře budete pracovat jako uživatel
Aplikace Microsoft Office Outlook 2003 se součástí Business Contact Manager
 Aplikace Microsoft Office Outlook 2003 se součástí Business Contact Manager Tipy a triky Obsah Tento dokument obsahuje tipy a triky, které vám pomohou maximalizovat produktivitu při používání aplikace
Aplikace Microsoft Office Outlook 2003 se součástí Business Contact Manager Tipy a triky Obsah Tento dokument obsahuje tipy a triky, které vám pomohou maximalizovat produktivitu při používání aplikace
Na vod k nastavenı e-mailu
 Na vod k nastavenı e-mailu 1. Návod k nastavení e-mailových schránek na serveru stribrny.net. Do e-mailových schránek lze přistupovat přes webové rozhraní Webmail nebo přes poštovního klienta. Návod popisuje
Na vod k nastavenı e-mailu 1. Návod k nastavení e-mailových schránek na serveru stribrny.net. Do e-mailových schránek lze přistupovat přes webové rozhraní Webmail nebo přes poštovního klienta. Návod popisuje
ADDRESS BOOK VÍTEJTE V NÁVODU K ADRESÁŘI TALK FUSION
 ADDRESS BOOK VÍTEJTE V NÁVODU K ADRESÁŘI TALK FUSION Díky možnosti nepřetržitého přístupu do centra videokomunikace můžete své video e-maily posílat kdykoliv chcete. video e-maily v několika snadných krocích.
ADDRESS BOOK VÍTEJTE V NÁVODU K ADRESÁŘI TALK FUSION Díky možnosti nepřetržitého přístupu do centra videokomunikace můžete své video e-maily posílat kdykoliv chcete. video e-maily v několika snadných krocích.
Grid 2. Krok za krokem. Jednoduchý manuál pro základní úpravy mřížek v programu
 Grid 2 Krok za krokem Jednoduchý manuál pro základní úpravy mřížek v programu Kopírování sady mřížek (uživatele) Chceme-li si vyzkoušet práci s programem Grid 2, je nejlepší upravit si již vytvořené mřížky
Grid 2 Krok za krokem Jednoduchý manuál pro základní úpravy mřížek v programu Kopírování sady mřížek (uživatele) Chceme-li si vyzkoušet práci s programem Grid 2, je nejlepší upravit si již vytvořené mřížky
LMS Moodle příručka učitele
 LMS Moodle příručka učitele Stručná příručka pro orientaci v LMS Moodle Realizováno v rámci OP VK: rozvoj studijních programů, didaktických metod a inovování modelu řízení v oblasti kombinovaného studia,
LMS Moodle příručka učitele Stručná příručka pro orientaci v LMS Moodle Realizováno v rámci OP VK: rozvoj studijních programů, didaktických metod a inovování modelu řízení v oblasti kombinovaného studia,
CUZAK. Uživatelská příručka. Verze 2.0 2015
 CUZAK Uživatelská příručka Verze 2.0 2015 Copyright 2015 Altair CUZAK s.r.o. Všechna práva vyhrazena. Všechna práva vyhrazena. Všechna informace, jež jsou publikována na v tomto dokumentu, jsou chráněna
CUZAK Uživatelská příručka Verze 2.0 2015 Copyright 2015 Altair CUZAK s.r.o. Všechna práva vyhrazena. Všechna práva vyhrazena. Všechna informace, jež jsou publikována na v tomto dokumentu, jsou chráněna
Postup pro vytvoření a úpravy distribučních seznamů Pozn.: práva vytvářet a upravovat seznam mají správce distribučního seznamu a správce společnosti
 Postup pro vytvoření a úpravy distribučních seznamů Pozn.: práva vytvářet a upravovat seznam mají správce distribučního seznamu a správce společnosti Obsah Vytvoření distribučního seznamu... 2 Vytvoření
Postup pro vytvoření a úpravy distribučních seznamů Pozn.: práva vytvářet a upravovat seznam mají správce distribučního seznamu a správce společnosti Obsah Vytvoření distribučního seznamu... 2 Vytvoření
Systém eprojekty Příručka uživatele
 YOUR SYSTEM http://www.ys.cz Systém eprojekty Příručka uživatele YOUR SYSTEM, spol. s r.o., se sídlem Praha Türkova 2319/5b, 149 00 Praha 4, IČ: 00174939, DIČ: CZ00174939, zapsaná v obchodním rejstříku,
YOUR SYSTEM http://www.ys.cz Systém eprojekty Příručka uživatele YOUR SYSTEM, spol. s r.o., se sídlem Praha Türkova 2319/5b, 149 00 Praha 4, IČ: 00174939, DIČ: CZ00174939, zapsaná v obchodním rejstříku,
Pošta a kancelář. Děkujeme za Váš zájem o tento program, věříme že v tomto dokumentu naleznete vše důležité pro práci s programem.
 Pošta a kancelář Děkujeme za Váš zájem o tento program, věříme že v tomto dokumentu naleznete vše důležité pro práci s programem. I když panuje doba elektronické komunikace, stále je nutné většinu formulářů
Pošta a kancelář Děkujeme za Váš zájem o tento program, věříme že v tomto dokumentu naleznete vše důležité pro práci s programem. I když panuje doba elektronické komunikace, stále je nutné většinu formulářů
NÁVOD K AKTIVACI A POUŽÍVÁNÍ E-MAILOVÉHO ÚČTU V DOMÉNĚ PACR.EU
 NÁVOD K AKTIVACI A POUŽÍVÁNÍ E-MAILOVÉHO ÚČTU V DOMÉNĚ PACR.EU PŘIHLÁŠENÍ K E-MAILOVÉMU ÚČTU Pro přihlášení k účtu je třeba do internetového vyhledávače napsat internetovou adresu http://hotmail.com. Po
NÁVOD K AKTIVACI A POUŽÍVÁNÍ E-MAILOVÉHO ÚČTU V DOMÉNĚ PACR.EU PŘIHLÁŠENÍ K E-MAILOVÉMU ÚČTU Pro přihlášení k účtu je třeba do internetového vyhledávače napsat internetovou adresu http://hotmail.com. Po
Nastavení e-mailové schránky
 Windows Live Essentials lze zdarma nainstalovat na operační systémy Windows XP, Vista a samozřejmě i Windows 7. V OS Windows 7 nenajdete defaultní e-mailovou aplikaci. Kromě práce s elektronickou poštou
Windows Live Essentials lze zdarma nainstalovat na operační systémy Windows XP, Vista a samozřejmě i Windows 7. V OS Windows 7 nenajdete defaultní e-mailovou aplikaci. Kromě práce s elektronickou poštou
CEMEX Go. Faktury. Verze 2.1
 Faktury Verze 2. Faktury Ve snaze inovovat a zlepšovat zkušenosti našich zákazníků společnost CEMEX vytvořila integrované digitální řešení, které vám umožní správu vaší obchodní činnosti v reálném čase.
Faktury Verze 2. Faktury Ve snaze inovovat a zlepšovat zkušenosti našich zákazníků společnost CEMEX vytvořila integrované digitální řešení, které vám umožní správu vaší obchodní činnosti v reálném čase.
Stručný manuál pro webový editor. Ukládáni základních informací, tvorba menu
 Stručný manuál pro webový editor Ukládáni základních informací, tvorba menu Po přihlášení ( zadejte zaslané přihlašovací jméno a heslo ) se Vám zobrazí stránka, kde jsou následující údaje: 1. blok, který
Stručný manuál pro webový editor Ukládáni základních informací, tvorba menu Po přihlášení ( zadejte zaslané přihlašovací jméno a heslo ) se Vám zobrazí stránka, kde jsou následující údaje: 1. blok, který
G-Client. Import adresáře do aplikace
 Str. 1/9 G-Client Import adresáře do aplikace Obsah 1. Postup při exportu adresáře z aplikace Invio... 2 2. Postup při importu adresáře z CSV souboru do aplikace G-Client... 3 Povinná pole... 3 Úpravy
Str. 1/9 G-Client Import adresáře do aplikace Obsah 1. Postup při exportu adresáře z aplikace Invio... 2 2. Postup při importu adresáře z CSV souboru do aplikace G-Client... 3 Povinná pole... 3 Úpravy
Modul Zakázky MANUÁL
 MANUÁL www.aktion.cz POPIS Modul Aktion Zakázky zajišťuje evidenci času, který zaměstnanci, externisté či brigádníci stráví na jednotlivých zakázkách/projektech a jejich částech. Projekty lze naplánovat
MANUÁL www.aktion.cz POPIS Modul Aktion Zakázky zajišťuje evidenci času, který zaměstnanci, externisté či brigádníci stráví na jednotlivých zakázkách/projektech a jejich částech. Projekty lze naplánovat
Registrace Jak mám postupovat hned po registraci? Kde a jak si nastavím, že jsem plátce DPH?
 Manuál k HELIOS One Podnikatel Obsah Registrace... 3 Jak mám postupovat hned po registraci?... 3 Kde a jak si nastavím, že jsem plátce DPH?... 3 Jak si založím další firmu?... 4 Jsem podnikatel. Jak vytvořím
Manuál k HELIOS One Podnikatel Obsah Registrace... 3 Jak mám postupovat hned po registraci?... 3 Kde a jak si nastavím, že jsem plátce DPH?... 3 Jak si založím další firmu?... 4 Jsem podnikatel. Jak vytvořím
Nastavení e-mailu. Co je potřeba: Platné pro připojení k serveru Exchange. Microsoft Outlook. Apple Mail. Windows Phone. iphone.
 Nastavení e-mailu Platné pro připojení k serveru Exchange iphone Windows Phone Android Apple Mail Microsoft Outlook Co je potřeba: Mít v telefonu nastaven přístup k Internetu Znát svou e-mailovou adresu
Nastavení e-mailu Platné pro připojení k serveru Exchange iphone Windows Phone Android Apple Mail Microsoft Outlook Co je potřeba: Mít v telefonu nastaven přístup k Internetu Znát svou e-mailovou adresu
Internet. dobrý sluha, zlý pán
 Internet dobrý sluha, zlý pán 13. Picasa Picasa je celosvětově nejrozšířenější galerií obrázků, kterou provozuje firma Google. Její použití je zdarma včetně využití poměrně velikého diskového prostoru
Internet dobrý sluha, zlý pán 13. Picasa Picasa je celosvětově nejrozšířenější galerií obrázků, kterou provozuje firma Google. Její použití je zdarma včetně využití poměrně velikého diskového prostoru
ABRA Software a.s. ABRA on- line
 ABRA Software a.s. ABRA online ÚVOD 2 2.1 ABRA on-line - úvod 1 ČÁST 1 2 1.1 ABRA on-line - připojení do vzdálené aplikace z prostředí OS MS Windows 1 ČÁST 2 11 2.1 ABRA on-line - připojení do vzdálené
ABRA Software a.s. ABRA online ÚVOD 2 2.1 ABRA on-line - úvod 1 ČÁST 1 2 1.1 ABRA on-line - připojení do vzdálené aplikace z prostředí OS MS Windows 1 ČÁST 2 11 2.1 ABRA on-line - připojení do vzdálené
Microsoft Outlook 2013 vypadá jinak než ve starších verzích, proto jsme vytvořili tuto příručku, která vám pomůže se s ním rychle seznámit.
 Úvodní příručka Microsoft Outlook 2013 vypadá jinak než ve starších verzích, proto jsme vytvořili tuto příručku, která vám pomůže se s ním rychle seznámit. Přizpůsobení vlastním potřebám Přizpůsobte si
Úvodní příručka Microsoft Outlook 2013 vypadá jinak než ve starších verzích, proto jsme vytvořili tuto příručku, která vám pomůže se s ním rychle seznámit. Přizpůsobení vlastním potřebám Přizpůsobte si
Používání sdíleného kalendáře v projektu Bioanalytické centrum
 Používání sdíleného kalendáře v projektu Bioanalytické centrum Google Kalendář Google Kalendář je dostupný z hlavní stránky www.google.cz, kde je odkaz Kalendář buď přímo v horní liště: Horní lišta www.google.cz
Používání sdíleného kalendáře v projektu Bioanalytické centrum Google Kalendář Google Kalendář je dostupný z hlavní stránky www.google.cz, kde je odkaz Kalendář buď přímo v horní liště: Horní lišta www.google.cz
Návod pro vyplnění elektronické žádosti o poskytnutí podpory
 Návod pro vyplnění elektronické žádosti o poskytnutí podpory Tento návod slouží pro správné vyplnění formuláře žádosti o poskytnutí podpory pro podprogram (PF02-09DT1-3) na podporu obnovy venkova Dotační
Návod pro vyplnění elektronické žádosti o poskytnutí podpory Tento návod slouží pro správné vyplnění formuláře žádosti o poskytnutí podpory pro podprogram (PF02-09DT1-3) na podporu obnovy venkova Dotační
Manuál pro ověření digitálního podpisu v pdf dokumentech společnosti EKO-KOM, a.s.
 Manuál pro ověření digitálního podpisu v pdf dokumentech společnosti EKO-KOM, a.s. 2011 EKO-KOM, a.s. 1. ÚVOD Vzhledem k častým dotazům týkajících se elektronického (digitálního) podpisu obsaženého v dokumentech
Manuál pro ověření digitálního podpisu v pdf dokumentech společnosti EKO-KOM, a.s. 2011 EKO-KOM, a.s. 1. ÚVOD Vzhledem k častým dotazům týkajících se elektronického (digitálního) podpisu obsaženého v dokumentech
Nastavení lokálního úložiště certifikátů
 Nastavení lokálního úložiště certifikátů Aby bylo možné používat lokální úložiště, je nezbytné vytvořit zálohu privátní části elektronického podpisu, tj. soubor s koncovou *.pfx, nebo *.p12. Soubor je
Nastavení lokálního úložiště certifikátů Aby bylo možné používat lokální úložiště, je nezbytné vytvořit zálohu privátní části elektronického podpisu, tj. soubor s koncovou *.pfx, nebo *.p12. Soubor je
Srovnání v T4C 3 (LELY Benchmark Social Network)
 Srovnání v T4C 3 (LELY Benchmark Social Network) Sociální síť uživatelů T4C Srovnání v T4C umožňuje vstoupit do zabezpečené webové aplikace, kde si uživatelé mohou porovnávat své výsledky stáda i robota
Srovnání v T4C 3 (LELY Benchmark Social Network) Sociální síť uživatelů T4C Srovnání v T4C umožňuje vstoupit do zabezpečené webové aplikace, kde si uživatelé mohou porovnávat své výsledky stáda i robota
Uživatelské postupy v ISÚI
 Uživatelské postupy v ISÚI Založení ulice a změna příslušnosti adresního místa k ulici aktualizováno 6. 1. 2017 Strana 1/20 Obsah 1) Založení nového Návrhu změny... 3 2) Přidání podkladu Návrhu změny...
Uživatelské postupy v ISÚI Založení ulice a změna příslušnosti adresního místa k ulici aktualizováno 6. 1. 2017 Strana 1/20 Obsah 1) Založení nového Návrhu změny... 3 2) Přidání podkladu Návrhu změny...
Průvodce aplikací FS Karta
 Průvodce aplikací FS Karta Základní informace k Aplikaci Online aplikace FS Karta slouží k bezpečnému ukládání osobních údajů fyzických osob a k jejich zpracování. Osobní údaje jsou uloženy ve formě karty.
Průvodce aplikací FS Karta Základní informace k Aplikaci Online aplikace FS Karta slouží k bezpečnému ukládání osobních údajů fyzických osob a k jejich zpracování. Osobní údaje jsou uloženy ve formě karty.
Návod: Nastavení darovacího formuláře na webu
 Návod: Nastavení darovacího formuláře na webu Darovací formuláře jsou jednoduchým nástrojem, jak potenciálnímu dárci nabídnout rychlou a snadnou možnost darování platební kartou nebo převodem. Stačí, aby
Návod: Nastavení darovacího formuláře na webu Darovací formuláře jsou jednoduchým nástrojem, jak potenciálnímu dárci nabídnout rychlou a snadnou možnost darování platební kartou nebo převodem. Stačí, aby
ČSOB Business Connector instalační příručka
 ČSOB Business Connector instalační příručka Obsah 1 Úvod... 2 2 Získání komerčního serverového certifikátu... 2 2.1 Vytvoření žádosti o certifikát v počítači... 2 2.2 Instalace certifikátu na počítač...
ČSOB Business Connector instalační příručka Obsah 1 Úvod... 2 2 Získání komerčního serverového certifikátu... 2 2.1 Vytvoření žádosti o certifikát v počítači... 2 2.2 Instalace certifikátu na počítač...
Základní uživatelský manuál služby WMS Drive
 Základní uživatelský manuál služby WMS Drive Uživatelský manuál Obsah Uživatelský manuál Obsah 2 Webový klient Základní prostředí 3 Webový klient Oblíbené položky 4 Webový klient Upload souborů 5 Webový
Základní uživatelský manuál služby WMS Drive Uživatelský manuál Obsah Uživatelský manuál Obsah 2 Webový klient Základní prostředí 3 Webový klient Oblíbené položky 4 Webový klient Upload souborů 5 Webový
VĚRNOSTNÍ PROGRAM (VP)
 VĚRNOSTNÍ PROGRAM (VP) 1. Nastavení věrnostního programu a) přidání odměn b) peníze a body c) hromadná aktivace věrnostního programu 2. Detail věrnostního programu u zákazníka 3. Zisk bodů 4. Získání odměny,
VĚRNOSTNÍ PROGRAM (VP) 1. Nastavení věrnostního programu a) přidání odměn b) peníze a body c) hromadná aktivace věrnostního programu 2. Detail věrnostního programu u zákazníka 3. Zisk bodů 4. Získání odměny,
VYÚČTOVÁNÍ DANĚ ZE ZÁVISLÉ ČINNOSTI, SRÁŽKOVÉ DAŃE
 , VYÚČTOVÁNÍ DANĚ ZE ZÁVISLÉ ČINNOSTI, SRÁŽKOVÉ DAŃE Návod lze analogicky použít i pro ostatní podání na Českou daňovou správu (DPH, výpis z evidence 92, souhrnné hlášení, ). 1) Postavte se do firmy roku,
, VYÚČTOVÁNÍ DANĚ ZE ZÁVISLÉ ČINNOSTI, SRÁŽKOVÉ DAŃE Návod lze analogicky použít i pro ostatní podání na Českou daňovou správu (DPH, výpis z evidence 92, souhrnné hlášení, ). 1) Postavte se do firmy roku,
Moje PNS. Návod použití
 Moje PNS Návod použití První přihlášení Pro první přihlášení potřebujete Zvací email. Ten jsme Vám zaslali, pokud známe Vaši emailovou adresu. V emailu najdete návod na první přihlášení. Heslo, které budete
Moje PNS Návod použití První přihlášení Pro první přihlášení potřebujete Zvací email. Ten jsme Vám zaslali, pokud známe Vaši emailovou adresu. V emailu najdete návod na první přihlášení. Heslo, které budete
Nastavení L2TP VPN ve Windows
 Nastavení L2TP VPN ve Windows Pro nastavení L2TP VPN je potřeba provést dva kroky import certifikátů a vlastní konfiguraci VPN připojení. Jedním z certifikátů, které budeme potřebovat, je certifikát certifikační
Nastavení L2TP VPN ve Windows Pro nastavení L2TP VPN je potřeba provést dva kroky import certifikátů a vlastní konfiguraci VPN připojení. Jedním z certifikátů, které budeme potřebovat, je certifikát certifikační
