Výkresy GA Entita rovinného řezu Obecné výkresy uspořádání 2D okno
|
|
|
- Eduard Čermák
- před 8 lety
- Počet zobrazení:
Transkript
1 Výkresy GA Entita rovinného řezu Obecné výkresy uspořádání 2D okno
2 1
3 Vydání: Scia Engineer Informace uvedené v tomto dokumentu mohou být změněny bez předchozího upozornění. Tento dokument ani žádná jeho část nesmí být bez výslovného písemného souhlasu vydavatele reprodukována, přenášena ani uložena v systému datového úložiště v jakékoli podobě, za jakýmkoli účelem a jakýmikoli prostředky, elektronicky ani mechanicky. Společnost SCIA Software neodpovídá za žádné přímé ani nepřímé škody vzniklé v důsledku nedokonalosti dokumentace nebo softwaru. Copyright 2009 SCIA Software. Všechna práva vyhrazena. 2
4 Úvod... 4 Entita rovinného řezu... 5 Úvod... 5 Typy entit rovinného řezu... 5 Vlastnosti rovinného řezu... 6 Změna geometrie entity PSE pomocí funkce Posunout vrcholy... 9 Styl kreslení... 9 Koncepce pravidel pro kreslení Popis pravidel pro kreslení Pravidla pro kreslení automatických popisek Vytvoření nové entity PSE Nová entita PSE Půdorys Nová entita PSE Řez Nová entita PSE Obecný řez Nová entita PSE Půdorys patro Nová entita PSE Řez čárový rastr Průvodce vytvořením nového obrázku Správce rovinných řezů D okno D okno Pohled na model D okno Kreslicí pohled D okno Editor stylu kreslení Šrafování Styly šrafování Popisky Typ popisky Syntaxe skriptu definice popisky Automatické vytváření popisek Ruční vytváření popisek Vložení do plochy výkresu Příklady Řešení problémů
5 Úvod Entita rovinného řezu (PSE, Plane Section Entity) je novým objektem v systému Scia Engineer. Umožňuje uživatelům připravovat plně přizpůsobené 2D výkresy. Obecné výkresy uspořádání (výkresy GA, General Arrangement) představují zvláštní typ technických výkresů. Mohou být generovány pomocí entity rovinného řezu a 2D okna. Pro snazší vytváření těchto výkresů je možné použít předdefinované styly výkresů. Je také možné vytvářet automatický obsah kóty či popisky. 2D okno je novým zvláštním typem okna. K dispozici jsou dva typy 2D oken: pohled na model, kreslicí pohled. Aby bylo možné vytvářet 2D kreslicí pohled, pravidla pro kreslení pro promítání průřezu (včetně použití všech potřebných správců a editoru) používat 2D kóty a vkládat 2D výkres do plochy výkresu, musí být ve vlastnostech projektu povolena funkce Výkresy GA. 2D čárový rastr nevyžaduje zaškrtnutí tohoto políčka. Stejně tak bude i bez zaškrtnutí tohoto políčka k dispozici Správce stylů kót. 4
6 Entita rovinného řezu Úvod Entita rovinného řezu (entita PSE, Plane Section Entity) je samostatným objektem v systému Scia Engineer. Umožňuje uživatelům vytvářet 2D průmět konstrukce. Tato projekce společně s kótami a popiskami bude použita jako výkres. Entity PSE mají své vlastní vlastnosti a parametry zobrazení a je možné s nimi pracovat pomocí standardních geometrických operací. Entita rovinného řezu se skládá ze 4 základních rovin. Význam těchto rovin je následující: 1. Geometrická rovina (automaticky opatřená popiskou ( 1 na obrázku níže)) představuje reálnou geometrii vytvořenou uživatelem. Vrcholy v této rovině se používají pro úpravy tvaru entity PSE. 2. Rovina řezu: V této rovině se vykresluje 2D průmět konstrukce. 3. Přední rovina: určuje přední mez konstrukce. Části konstrukce vzdálenější od roviny řezu nebudou promítány. 4. Zadní rovina: určuje zadní mez konstrukce. Části konstrukce vzdálenější od roviny řezu nebudou promítány. Geometrie entity PSE je rovinný polygon a reprezentuje geometrickou rovinu. Polohy jiných rovin jsou definovány ve vlastnostech entity PSE. Šipka pro vybranou entitu PSE zobrazuje směr pohledu uživatele. Směr pohledu je od zadní roviny směrem k přední rovině. Typy entit rovinného řezu Existují tři základní typy entit PSE rozlišené podle použití, ke kterému jsou určeny: 1. Půdorys: vytváří se jako polygon v aktuální pracovní rovině (podobně, jako se vytváří deska). 2. Řez: uživatel určí čáru řezu, vršek a spodek. Řez je vytvořen podle vlastností vloženého příkazu (podobně jako stěna). Řez se vždy vytváří jako rovina kolmá na rovinu XY aktuálního USS. 3. Obecný řez: vytváří se stejným způsobem jako půdorys, ale tento typ má geometrickou rovinu shodnou s rovinou řezu. 5
7 Poznámka: Geometrie všech typů entit PSE je vždy polygon a je možné ji kdykoli později změnit. Můžete také vytvořit svislý půdorys, je-li pracovní rovina nastavena na XZ nebo YZ. Tyto tři možné tvary entity PSE jsou dále rozšířeny možností vytvářet je podle dříve nastaveného čárového rastru nebo patra.. Pro patro se vždy používá Půdorys, pro čárový rastr pak Řez. Vlastnosti rovinného řezu - Jméno: standardní vlastnost všech entit systému SCIA Engineer - Popis: skutečné jméno řezu (půdorys). Je možné je změnit v dialogovém okně vlastností. U entity PSE vytvořené jako Půdorys Patro automaticky obsahuje výšku patra, u entity PSE vytvořené jako Řez Čárový rastr automaticky obsahuje popis typu čárového rastru. Poznámka: Když kopírujete nebo vytváříte více entit PSE, popis se automaticky změní tak, aby se zjednodušilo číslování řezů (např. 1, 2, 3, A, B, C ) - Typ řezu: informace o typu řezu. Viz samostatná kapitola. - Styl kreslení řezu: seznam dostupných stylů kreslení. Vybraný styl kreslení se použije pro vytvoření průmětu. Viz samostatná kapitola. - Výchozí měřítko: měřítko přiřazené k obrázku v galerii při jeho vytváření Průvodcem tvorbou obrázků. Na tomto měřítku je založeno také kreslení průmětu v 2D okně (kreslicí pohled) (viz samostatná kapitola). Toto měřítko se porovnává se zamýšleným měřítkem (viz styl kreslení), a pokud nesouhlasí, zobrazí se varovná zpráva. - Zobrazená oblast přední: vzdálenost mezi rovinou řezu a přední rovinou. - Zobrazená oblast zadní: vzdálenost mezi rovinou řezu a zadní rovinou. 6
8 Poznámka: Zobrazené oblasti (přední a zadní) je také možné změnit pomocí funkce pro úpravy vrcholů. - Model: uživatel může zvolit model, který se použije pro generování průmětu. Poznámka: Chcete-li získat správný průmět tvaru konstrukce, před obnovením průmětu v entitě PSE je nutné obnovit tvar konstrukce. - Vrstva pro popisky: Vrstva pro všechny popisky vytvořené v 2D kreslicím pohledu - Vrstva pro 2D kóty: Vrstva pro všechny 2D kóty vytvořené v 2D kreslicím pohledu Poznámka: Vrstvy je možné změnit při vytváření entity PSE, nebo později. - Odsazení roviny řezu: vzdálenost mezi geometrickou rovinou a rovinou řezu. - Vodorovné odsazení: funkce pro zvětšení nebo zkrácení geometrie PSE. Hodnoty >0 geometrii PSE zvětší, hodnoty <0 ji zkrátí. Toto odsazení se vztahuje na všechny strany entity PSE. Poznámka: Polohu roviny řezu je také možné změnit pomocí funkce pro úpravy vrcholů. - Zmrazené automatické popisky: zaškrtnutím tohoto políčka se zakáží jakékoli změny automatických popisek budou zmrazeny pro operace obnovení a resetování. - Zmrazené automatické kóty: zaškrtnutím tohoto políčka se zakáží jakékoli změny automatických kót budou zmrazeny pro operace obnovení a resetování. - Nastavení přiřazení: seznam entit, které budou promítány do roviny řezu. 7
9 Poznámka: Automatické přiřazení: automaticky přiřazuje všechny entity zahrnuté v entitě PSE mezi její přední a zadní rovinou. Ve výchozím nastavení je zaškrtnuto. Není-li zaškrtnuto, je možné manuální přiřazení a zobrazí se nová akční tlačítka. Manuální přiřazení: uživatel může zvolit entity pro přiřazení pomocí grafického výběru ze seznamu. Průmět se vytváří ze všech entit zahrnutých do filtrovaného přiřazení. Nezávisí to na nastavení aktivity. Akční tlačítka - Obnovit: opětovné vytvoření průmětu konstrukce v rovině řezu a obnovení automatických popisek a automatických kót podle pravidel. Lze je použít pro vícenásobné obnovení (více entit PSE ve scéně je obnoveno podle svých pravidel). Poznámka: Chcete-li zobrazit průmět v 3D okně, musí být zapnuty příslušné parametry zobrazení (viz kapitola týkající se kreslicího pohledu). - Zpět původní: vymazání automatických popisek a automatických kót - Vyberte přiřazení: grafický výběr přiřazených entit - Přiřadit automaticky: do filtrovaného přiřazení budou zahrnuty všechny entity nacházející se mezi přední a zadní rovinou. Ostatní entity budou z přiřazení odebrány. - Odstranit z výběru neaktivní entity: z filtrovaného přiřazení budou odstraněny aktuálně neaktivní entity. - Převrátit směr pohledu: zadní rovina a přední rovina se vymění a orientace roviny řezu se převrátí. - Tabulková úprava geometrie: standardní nástroj pro ruční úpravu tvaru polygonu (geometrie entity PSE) 8
10 Změna geometrie entity PSE pomocí funkce Posunout vrcholy Posun vrcholů v geometrické rovině ovlivňuje tvar samotného polygonu entity PSE. Posun vrcholů uprostřed hran jiných rovin ovlivňuje hodnotu vlastností popisujících polohu rovin (viz popis vlastností). Poznámka: Změnit geometrii entity PSE lze také pomocí akčního tlačítka Tabulková úprava geometrie. Styl kreslení Styly kreslení jsou zpracovávány standardním správcem knihovny. Každé entitě PSE je přiřazen jeden styl kreslení, který je použit pro generování průmětu. K podrobnému nastavení stylu kreslení (Pravidla pro kreslení viz samostatná kapitola) lze přistupovat pomocí funkce Opravit. - Jméno: standardní vlastnost všech entit systému SCIA Engineer - Popis: popis stylu kreslení (rozšíření jména stylu kreslení) - Typ řezu: pokud je styl použit pouze pro řez nebo rovinný řez, je zde možné uzamknout jej pouze pro tyto typy entity PSE; pokud je styl použit pro oba typy, vyberte možnost Oba - Zamýšlené měřítko (min max): informativní hodnota pro uživatele stylu kreslení. Rozsah zamýšleného měřítka je porovnán s hodnotou Výchozí měřítko (vlastnost entity PSE). - Tolerance pravoúhlosti: souvisí s pravidlem pro kreslení Směr tolerance pro čáry, které mají být pokládány za kolmé na rovinu řezu - Tolerance rovnoběžnosti: souvisí s pravidlem pro kreslení Směr tolerance pro čáry, které mají být pokládány za rovnoběžné s rovinou řezu - Automatické rozměry: Tato skupina vlastností určuje prvky, které mají být automaticky kótovány. Lze rovněž zvolit styl kóty. 9
11 Poznámka: Styly kreslení lze v aplikaci Scia Engineer ukládat a načítat ve formátu DB4 podobně jako jiné entity knihovny. Vytváření automatických kót viz samostatná kapitola Koncepce pravidel pro kreslení tlačítka pro převod karty na stupně šedi nebo černobílou standardní tlačítka: Nový, Vložit, Kopírovat, Smazat posun vybraného řádku nahoru nebo dolů, čímž lze určit jeho prioritu Pravidla pro kreslení lze určit pro čáry (šrafy, vyplněné polygony) a automatické popisky. Pravidla pro kreslení definují způsob promítání částí konstrukce do roviny řezu. Uživatel může určit předdefinovanou sadu podmínek (sloupců) a způsob zobrazení (barva pera, tloušťka, šrafování, barva výplně) čar odpovídajících těmto podmínkám i jejich opatření popiskou. Dialogové okno pravidel pro kreslení je podobné dialogovému oknu pro nastavení palet. Koncepce pravidel pro kreslení čar a popisek jsou následující: 1. Priorita pravidel je založena na pořadí v seznamu. 2. Čím je pravidlo obecnější, tím nižší prioritu by mělo mít: (viz příklad b) ) Příklad a) Tento styl kreslení zobrazí průmět obrysů betonových sloupů jako červené čáry a průmět obrysů všech ostatních částí konstrukce jako černé čáry. Příklad b) Tento styl kreslení zobrazí průmět všech částí konstrukce jako černé čáry, protože první řádek má vyšší prioritu než druhý. Jde pravděpodobně o chybu ve specifikaci stylu kreslení. 10
12 Příklad c) Tento styl kreslení zobrazí průmět všech části konstrukce jako černé čáry a průmět obrysů všech betonových sloupů jako červené čáry. V tomto případě na pořadí pravidel nezáleží, protože pravidla se týkají různých částí prvků a jsou tedy nezávislé. Příklad d) Tento styl kreslení zobrazí průmět obrysů všech částí konstrukce kromě betonových sloupů jako černé čáry. Průmět betonových sloupy nebude zobrazen (všimněte si nezaškrtnutá políčka). Tento styl kreslení se liší od následujícího: Tento styl kreslení zobrazí průmět obrysů celé konstrukce bez jakýchkoli výjimek. Popis pravidel pro kreslení K dispozici jsou dva typy pravidel: i) pravidla pro čáry, šrafy a výplně; ii) pravidla pro automatické popisky Pravidla pro kreslení sestávají ze dvou částí: levá strana je tvořena podmínkami definice a pravá strana představuje specifikaci způsobu promítání části, která odpovídá podmínkám. Levá část (podmínky) je stejná pro všechna výstupní zařízení (obrazovka, dokument, grafický výstup), pravá strana se liší podle jednotlivých výstupních zařízení. Část podmínky - - Role prvku: umožňuje vybrat konkrétní konstrukční model (může se lišit pro čáry a automatické popisky) 11
13 Role prvku rovněž obsahují dva speciální typy: čárový rastr a patro. Pravidla pro tyto dva typy jsou nezávislé od ostatních pravidel. Jsou u nich také zakázána jiná nastavení (materiál, pozice atd.). - Materiál: umožňuje vybrat konkrétní typ materiálu. Nyní jsou k dispozici pouze typy materiálu, v budoucnosti však bude možné zadat také přesný název materiálu (jako řetězec). - Pozice: umožňuje vybrat pozici části, pro kterou bude pravidlo použito. Standardní směr pohledu je od zadní roviny směrem k přední rovině. U půdorysů by zadní rovina měla být nad rovinou řezu. Výchozí pravidla pro kreslení jsou založena na tomto standardu. - Směr: umožňuje vybrat směr čáry, pro kterou bude pravidlo použito. Ve vlastnostech pravidla pro kreslení lze nastavit tolerance pro kolmý a rovnoběžný směr (dosud nedokončeno). - Viditelnost: Tato podmínka určuje, zda bude pravidlo platit pro viditelné, skryté nebo všechny čáry. Poznámka: Styl kreslení, u něhož jsou všechny podmínky Viditelnost nastaveny na hodnotu Všechny, nevyžaduje vyhodnocení skrytých čar a je tudíž rychlejší než styl, u něhož musí být viditelnost vyhodnocována. 12
14 Poznámka: Podmínka viditelnosti je zakázána pro podmínku Pozice = Řez. - Část prvku: Tato podmínka určuje část prvku, jejíž průmět bude touto podmínkou zobrazen. Pro podmínku Pozice = řez jsou k dispozici jiné části prvků než pro jiné pozice. - Délka (%): Tato hodnota představuje procento délky znázorněné na výkresu. Hodnota 60 % znamená, že bude zobrazeno 60 % délky prvku. Tato hodnota je k dispozici pouze v případě, že část prvku představuje obrys nebo středovou osu. Ve výchozím nastavení je zobrazeno 100 % délky nosníku (celý prvek). Příklad: Při hodnotě 80 % systém zobrazí pouze 80 % délky nosníku; 10 % na začátku a 10 % na konci jsou skryté. - Kreslit: Řídí vykreslení prvku; je-li zaškrtnuto, zobrazí se příslušná část prvku podle pravidla. Důležitá je pozice pravidla v seznamu pravidel pro kreslení a jeho zaškrtnutí první pravidlo v seznamu má nejvyšší prioritu. - Kreslit průřez: Řídí zobrazení průřezu prvku. Je-li toto políčko zaškrtnuto, průřez nosníku se zobrazí v 30 % délky nosníku. Pokud je prvek kolmý na entitu PSE nebo entita PSE neprotíná středovou osu prvku, průřez se nezobrazí. Průřez se zobrazí pouze pro 1D prvky. Pro průmět 1D prvku a průřezu 1D prvku ve výkresu lze použít různé styly pera. 13
15 Příklad vytvoření průřezu s jiným obrysem, než je zbytek obrysu prvku: - Barva: Určuje barvu průmětu a průřezu v 2D výkresu. - Styl: Určuje typ čáry průmětu a průřezu v 2D výkresu. - Šířka: Určuje šířku čáry průmětu a průřezu v 2D výkresu. - Typ: Určuje typ jednotky pro šířku čáry. Pokud je typ metrický, šířka je uvedena v milimetrech. Představuje-li typ pixely, šířka je uvedena v pixelech. - Náhled: Zobrazuje náhled použitých čar, šraf a stylů. 14
16 Pravidla pro kreslení automatických popisek Část obsahující definici pravidel pro kreslení automatických popisek je podobná pravidlům pro kreslení čar. Chybí však podmínka Část prvku, protože popisku lze generovat pro celý prvek (nelze určit jinou popisku pro středovou osu a jinou pro obrys). V části specifikace lze vybrat typ popisky ze stávajících typů uložených ve správci typu popisky (viz samostatná kapitola). Dále jsou k dispozici automatické texty (podle role prvku). Tyto texty jsou použity jako textové hodnoty popisek při jejich opětovném generování (další informace o automatických popiscích naleznete v samostatné kapitole týkající se popisek). - Typ popisky: Určuje použitý předdefinovaný typ popisky; definice jsou k dispozici ve správci typu popisky. - Text1, 2, 3: Určuje atribut, který bude v tomto pravidlu zobrazen. Příklad: materiál, průřez, jméno atd. Účelem poskytnutí tří textů, jako jsou například Text1, Text2 a Text3, je usnadnit vytváření více atributů v jedné popisce. To lze provést prostřednictvím správce typu popisky (pomocí multitextové popisky). - Skloněná: Řídí zarovnání popisky na základě směru nosníku. K dispozici jsou typy zarovnání v závislosti na roli prvku. 15
17 - Zarovnání: Řídí zarovnání popisky podle pozice na prvku. Pro konstrukci je k dispozici devět standardních zarovnání. Příklad: - Referenční čára: Je-li zaškrtnuto, vytvoří automatické popisky s čárou. Poznámka: K dispozici je rovněž pravidlo pro zobrazení další entity PSE v aktuální entitě PSE a pro zobrazení čar pater a čárového rastru. Vytvoření nové entity PSE Zadání příkazů pro entitu PSE je dostupné z hlavní skupiny Nástroje pro kreslení. K dispozici jsou tři základní typy. (Rozšířené zobrazení s půdorysem podle čas pater a čárového rastru je nutné vytvořit předem.) Poznámka: Při otevření stromové nabídky v 2D editoru a konstrukci neobsahuje 2D žádné vlastnosti, který by bránily smazání entity PSE v 3D modelu. 16
18 Nová entita PSE Půdorys Po nastavení vlastností ve vstupním příkazu okna vlastností lze vytvořit polygon v pracovní rovině. Každá entita PSE obsahuje ve vlastnostech výchozí styl kreslení. Po vytvoření entity PSE je možné pouze obnovení a je vytvořen nový průmět. Nová entita PSE Řez V okně vlastností vstupního příkazu jsou k dispozici vlastnosti pro geometrii Odsazení -Z a Odsazení +Z. Popisují horní a dolní limit nové entity PSE (podobně jako zadání stěny). 17
19 Nová entita PSE Obecný řez Zadání obecného řezu je podobné půdorysu. Chybí pouze vlastnost Odsazení roviny řezu. 18
20 Nová entita PSE Půdorys patro Zadání půdorysu podle pater je spojeno se stávajícím patrem v projektu. V dialogovém okně Půdorys správce pater je k dispozici seznam pater; půdorys lze vytvořit pro každé z nich. Půdorys je pomocí dialogového okna Půdorys patro vytvořen ve směru proti pohybu hodinových ručiček vzhledem k vytvoření entity PSE, zadní rovina je tudíž nahoře. V tomto dialogovém okně lze vybrat více možností pomocí kláves Ctrl + A a upravovat více položek najednou pomocí klávesy Shift. Je-li políčko zaškrtnuto, v 3D modelu bude vytvořena entita PSE, a pokud zaškrtnuto není, entita bude z 3D modelu odstraněna. Popis je vytvořen automaticky na základě jména úrovně patra a výšky patra. Je použit formát jméno úrovně patra + (výška patra). To usnadňuje vytváření půdorysů v požadovaných úrovních patra, stačí pouze otevřít dialogové okno. 19
21 Nová entita PSE Řez čárový rastr Zadání řezu podle čárového rastru je spojeno se stávajícími čárovými rastry v projektu. V dialogovém okně Správce řezů podle čárového rastru je k dispozici seznam čárových rastrů seřazených podle typu čárového rastru (2D, 3D). Pro každý z nich lze vytvořit řez. V tomto dialogovém okně lze vybrat více možností pomocí kláves Ctrl + A a upravovat více položek najednou pomocí klávesy Shift. Je-li políčko zaškrtnuto, v 3D modelu bude vytvořen svislý řez, a pokud zaškrtnuto není, bude svislý řez z 3D modelu odstraněn. Popis je vytvořen automaticky na základě jména čárového rastru. Je použit formát Řez + jméno čárového rastru. To usnadňuje vytváření svislých řezů v požadovaných čarách čárového rastru, stačí pouze otevřít dialogové okno. 20
22 Průvodce vytvořením nového obrázku Pro entity PSE je k dispozici průvodce vytvořením nového obrázku. Je podobný stávajícímu průvodci pro projekční výkresy oceli. Uživatel se může rozhodnout, zda bude průvodce vytvářet ze všech, nebo pouze z vybraných entit PSE. Jména pro obrázky vytvářené průvodcem jsou generovány automaticky jako typ a popis entity PSE. Měřítko obrázku je určeno vlastností entity PSE Výchozí měřítko a vlastnost Způsob zobrazení je nastavena na hodnotu Standardní. 21
23 Správce rovinných řezů Jde o standardní dialogové okno správce určené k výběru a otevírání 2D výkresů a 2D modelů. V levé části dialogového okna je uveden seznam entit PSE spolu s některými dostupnými podrobnostmi entity PSE, jako je například jméno, typ řezu, popis a zaškrtávací políčka pro 2D výkresy a 2D modely. V pravé části dialogového okna jsou zobrazeny vlastnosti entity PSE. Zaškrtávací políčka slouží k výběru entit PSE pro zobrazení v 2D okně. V tomto dialogovém okně lze změnit vlastnosti entit PSE. Lze vybrat více možností pomocí kláves Ctrl + A a upravovat více položek najednou pomocí klávesy Shift. K dispozici jsou funkce Zpět a Opakovat, pomocí nichž lze vrátit a opakovat uživatelské změny v dialogovém okně. To se projeví v 2D oknech. Jsou-li otevřeny 2D výkresy nebo 2D modely, v dialogovém okně budou automaticky zaškrtnuta políčka. Pokud jsou 2D výkresy nebo 2D modely zavřeny, v dialogovém okně bude zaškrtnutí políček automaticky zrušeno. Změna popisu ve vlastnosti entity PSE automaticky aktualizuje popis v dialogovém okně. Automaticky se zobrazí typ řezu na základě vytvoření entity PSE. 22
24 2D okno K dispozici jsou nové typy oken spolu s entitami rovinného řezu: Pohled na model a Kreslicí pohled. Obě jsou 2D, ale konstrukci zobrazují různými způsoby. Obě okna lze otevřít z kontextové nabídky při výběru entity PSE. Ve 2D oknech je směr pohledu pevný a otáčení je zakázáno. Je také možné propojit dva typy 2D okna. Propojená okna společně sdílejí přiblížení/oddálení a posun. Lze rovněž přepnout z jednoho 2D okna do druhého propojeného 2D okna. Tlačítka pro propojení 2D oken a pro přepínání mezi nimi jsou umístěny v nástrojovém panelu okna. Další možností je vytvoření těchto nových oken pomocí správce rovinných řezů. Správce rovinných řezů obsahuje seznam vytvořených entit PSE zde je možné vytvořit 2D okna pro vybranou entitu PSE kreslicí pohled a pohled na model. V pravé části dialogového okna jsou zobrazeny vlastnosti entity PSE (viz kapitola Správce rovinných řezů). 2D okno Pohled na model Pohled na model v 2D okně je vlastně stejný jako 3D okno, má však pevný směr pohledu (kolmý na rovinu řezu) a pevnou pracovní rovinu (shodnou s geometrickou rovinou). Při vytváření nového pohledu na model je zapnut clipping box a jeho hranice je nastavena podle zadní roviny a přední roviny rodičovské entity PSE. V pohledu na model jsou k dispozici všechny funkce z 3D okna. Lze tady upravovat konstrukci a zadávat nové entity. Je k dispozici nový parametr zobrazení. 23
25 Tento parametr zobrazuje řez pracovní roviny a konstrukce. Lze jej rovněž použít v 3D okně. V pohledu na model je ve výchozím nastavení zapnutý. 2D okno Kreslicí pohled 2D okno kreslicí pohled je novým zvláštním typem okna. Je 2D stejným způsobem jako pohled na model, zobrazené položky však nezávisí na parametrech zobrazení, ale na stylech kreslení. 2D okno pohled na model má stejný stav jako například dokument. Obsahuje svůj vlastní strom a nástrojové panely. V tomto kreslicím pohledu lze upravovat ( doladit ) výkres generovaný v entitě rovinného řezu. Obecně není možné upravit samotnou konstrukci (existují však výjimky viz dále). Objekty ve stromu lze přidat do entity PSE. Jsou uloženy spolu s entitou rovinného řezu a budou viditelné pouze v entitě PSE, do které byly přidány. V kreslicím pohledu lze vybrat libovolný objekt z modelu a změnit, upravit nebo odstranit jeho vlastnosti, nelze však vytvářet nové objekty modelu (prvky, přidávat údaje atd.). Poznámka: Tlačítko Regenerovat okno konstrukce neobnoví 2D okno. Chcete-li obnovit 2D okno, je nutné použít akční tlačítko obnovení. Zobrazení průmětu v 3D modelu lze nastavit v parametrech zobrazení. 24
26 2D okno Editor stylu kreslení Každý 2D kreslicí pohled má svůj styl kreslení, tj. způsob zobrazení průmětu. Lze jej nastavit ve vlastnostech 2D okna. Seznam stávajících stylů kreslení a příslušných úprav lze spravovat v editoru stylu kreslení. Každý styl kreslení obsahuje tyto vlastnosti: - Jméno: Jméno stylu kreslení - Popis: Specifikace možného použití stylu kreslení - Typ řezu: Řez/Půdorys/Oba styl kreslení lze použít pouze pro řez nebo půdorys při vytváření nového řezu budou ve vlastnostech uvedeny pouze příslušné styly kreslení. Oba styl kreslení lze použít pro řezy i půdorysy a zobrazí se pro každý typ nové entity PSE. - Měřítko: min max: informativní hodnota pro uživatele stylu kreslení. Rozsah zamýšleného měřítka je porovnán s hodnotou Výchozí měřítko (vlastnost entity PSE). - Tolerance pravoúhlosti: souvisí s pravidlem pro kreslení Směr tolerance pro čáry, které mají být pokládány za kolmé na rovinu řezu - Tolerance rovnoběžnosti: souvisí s pravidlem pro kreslení Směr tolerance pro čáry, které mají být pokládány za rovnoběžné s rovinou řezu - Automatické rozměry: Tato skupina vlastností určuje prvky, které mají být automaticky kótovány. Lze rovněž zvolit styl kóty. Otvory v ploše: určuje automatické kótování otvorů v ploše. Automatické kóty budou vytvořeny pouze při zaškrtnutí tohoto políčka. - Jednotlivě: Určuje kóty pro všechny strany otvoru. Závisí na tvaru otvoru. Obdélníkové a čtvercové otvory jsou kótovány na obou stranách, polygonální otvory na všech stranách. 25
27 Mezi objekty: Určuje kóty mezi dostupnými otvory. Kóty budou vytvořeny metodou nejbližší vzdálenosti. Vnitřní k vnějšímu: Určuje kóty pro otvory, které jsou nejblíže hranám desky (roh desky nebo zdi). Střed/Okraje: Pro malé otvory je nutné jiné kótování velikosti. K dispozici je jiný způsob nastavení kót malých otvorů pro půdorys a řez. První obrázek znázorňuje automatické kótování malého otvoru na stěně a druhý na desce. 26
28 Velikost otvoru: Velikost pro malý otvor pro každou část otvoru, která je menší než nastavená hodnota, bude vytvořena automatická kóta podle logiky pro malé otvory (pokud má obdélník jednu stranu delší a druhou kratší, kóta pro malý otvor bude vytvořena pouze pro kratší stranu a delší strana bude kótována výchozím způsobem). - Jméno stylu: určuje typ stylu kóty použitý pro automatické kótování otvorů v ploše. Jde o výběrovou položku obsahující seznam stylů kóty. Je k dispozici pouze v případě, že je zaškrtnuto políčko Otvory v ploše. 27
29 Poznámka: Styly kreslení lze uložit ve formátu souboru DB4 a poté načíst do nového projektu. 28
30 Šrafování Šrafy lze do výkresů vkládat prostřednictvím stylu kreslení (pravidel pro kreslení). Šrafy jsou k dispozici pro řezy a půdorysy. Pro pravidlo pro kreslení obsahující šrafování lze také definovat typ čáry a pera. Styl šrafování je k dispozici i ve výběrové položce Styl. Uživatel může vybírat z dostupných stylů šrafování. Styly šrafování Styly šrafování lze přidávat, odstraňovat a upravovat ve správci stylů šrafování. Jde o standardního správce databáze se všemi standardními funkcemi. Velikost šrafů je definována v geometrii konstrukce, cílem je ale její definování v milimetrech / zařízení. Pokud jsou v entitě PSE použity šrafy, nelze ji odstranit. Vlastnosti: - Měřítko: celkové měřítko šrafového vzoru - Skript definice šrafy: umožňuje změnit vzor skriptu (syntaxe viz dále) - Velikost X, Velikost Y: definuje velikost základního šrafového vzoru 29
31 - Odsazení X, Odsazení Y: odsazení počátku vzoru skriptu (posun souřadnice 0;0 od skriptu) - Natočení šrafy: otočení šrafového vzoru vzhledem k LSS entity rovinného řezu Tvar šrafy je definován skriptem s jednoduchou syntaxí: line;0;0;1;0; (LINE;STARTPT;ENDPT;) circle;0.35;0.25;0.05; (CIRCLE;CENTREPT;RADIUS) circle3p;0.35;0.75;0.25;0.5;0.4;0.4; (CIRCLE3P;STARTPT;INTERMIDIATEPT;ENDPT;) arc;0.35;0.75;0.25;0.5;0.4;0.4; (ARC;STARTPT;INTERMIDIATEPT;ENDPT;) Poznámka: Styly kreslení, styly šrafování, styly popisky a styly kóty lze uložit do stejného souboru DB4. 30
32 Popisky Popisky lze do výkresů přidat prostřednictvím stylu kreslení (pravidel pro popisky) nebo ručně v 2D okně kreslicí pohled. Typ popisky Typy popisky lze přidávat, odstraňovat a upravovat ve správci typu popisky. Jde o standardního správce databáze se všemi standardními funkcemi. Popiska je definovaná jako sada čar a textů. Tvar a pozice je určená skriptem. Veškerý text uvedený ve skriptu má své vlastnosti v typu popisky (viz dále). Vlastnosti: - Zadání velikosti: Určuje způsob definování velikosti popisky. - Počet textů: Informativní hodnota (kolik obsahuje skript textových položek). Každá textová položka má svoji skupinu ve vlastnostech typu popisky. - Text/Popis: Informativní hodnota ze skriptu pro rozlišování mezi konkrétními textovými položkami. - Text/Font z palety: Styl použitých textů je určen vybraným fontem (a je následován informací o fontu z palety). - Text/Kreslit text v: Jako tvar obklopující text lze vybrat obdélník, zaoblený obdélník nebo ovál. Pokud je v entitě PSE použit typ popisky, nelze ji odstranit. 31
33 Barvy popisků jsou určeny v dialogovém okně Nastavení palet barvy a čáry: Syntaxe skriptu definice popisky 32
34 Automatické vytváření popisek Struktura pravidla vytváření popisky je podobná struktuře pravidla pro kreslení. Jediným rozdílem je, že část specifikace (pravá část) pravidla obsahuje použitý typ popisky. Dále lze určit informace, které budou použity jako textová hodnota pro automaticky vytvářené popisky. Typ informací (průřez, tloušťka atd.) je založen na vybrané roli prvku. Ruční vytváření popisek Popisky lze vkládat ručně v 2D okně kreslicím pohledu. Lze vybrat typ popisky a ručně zadat textové hodnoty. Je možné vytvářet popisky s odkazovacími čárami nebo bez nich. Geometrii popisky s čárou lze změnit pomocí funkce pro úpravu vrcholů. 1. Vrchol posouvá celou popisku. 2. Vrchol posouvá pouze text a zbytek popisky s čárou se přizpůsobí. 33
35 Vložení do plochy výkresu Rovinný řez lze vložit do plochy výkresu pomocí příkazu Vložit obrázek z rovinného řezu. Je vložen spolu se svým měřítkem, které po vložení již nereaguje na změny měřítka entity PSE. Entita PSE ve výkresu je aktivní, tudíž jakékoli změny entity PSE (vytvoření popisky, odstranění sloupce atd.) se projeví po opětovném otevření výkresu. Pokud dosud nebyl obnoven kreslicí pohled vybrané entity PSE, systém vloží do výkresu pouze prázdný obdélník. Po obnovení je rovněž obnoven obrázek. 34
36 Příklady Obrysy s různými barvami pro průřez a multitextové automatické popisky 35
37 2D prvky se šrafy a obrysy 36
38 Rámová konstrukce diagonály a nosníky Konstrukce s různými jmény materiálu nosníky, sloupy a vaznice 37
39 Řešení problémů Tato závěrečná kapitola popisuje obvyklé otázky a odpovědi související s rovinnými řezy. Ot.: Do modelu byl vložen nový konstrukční prvek, který se však nezobrazuje v 2D okně ani v průmětu rovinného řezu. Odp.: Možných důvodů je několik: - Prvek není zahrnut v přiřazených entitách. -> Klikněte na možnost Vyberte přiřazení nebo Přiřadit automaticky. - Průmět nebo 2D okno nebyly obnoveny. -> Klikněte na akční tlačítko Obnovit nebo obnovte 2D okno. - Pro daný prvek neexistuje pravidlo pro kreslení. -> Změňte styl kreslení nebo upravte pravidla pro kreslení. Ot.: Nelze vytvořit nový 2D kreslicí pohled. Odp.: Možných důvodů je několik: - Pohled již byl vytvořen, je nutné na něj přepnout. - Není zapnuta funkce výkresů GA. - Pro daný prvek neexistuje pravidlo pro kreslení. -> Změňte styl kreslení nebo upravte pravidla pro kreslení. Ot.: Nejsou k dispozici vlastnosti 2D kreslicího pohledu. Odp.: Možných důvodů je několik: - Ve stromové nabídce je zobrazena také stromová struktura: je nutné ji zavřít (chrání se tím entita PSE v 3D okně před smazáním). - Je vybrán jiný prvek. 38
Manuál. 2D čárový rastr
 Manuál 2D čárový rastr 1 Vydání: Scia Engineer 2010.0 Informace uvedené v tomto dokumentu mohou být změněny bez předchozího upozornění. Tento dokument ani žádná jeho část nesmí být bez výslovného písemného
Manuál 2D čárový rastr 1 Vydání: Scia Engineer 2010.0 Informace uvedené v tomto dokumentu mohou být změněny bez předchozího upozornění. Tento dokument ani žádná jeho část nesmí být bez výslovného písemného
Prostředí Microstationu a jeho nastavení. Nastavení výkresu
 Prostředí Microstationu a jeho nastavení Nastavení výkresu 1 Pracovní plocha, panely nástrojů Seznámení s pracovním prostředím ovlivní pohodlí, rychlost, efektivitu a možná i kvalitu práce v programu Microstation.
Prostředí Microstationu a jeho nastavení Nastavení výkresu 1 Pracovní plocha, panely nástrojů Seznámení s pracovním prostředím ovlivní pohodlí, rychlost, efektivitu a možná i kvalitu práce v programu Microstation.
Výkresy. Projekt SIPVZ D Modelování v SolidWorks. Autor: ing. Laďka Krejčí
 Výkresy Projekt SIPVZ 2006 3D Modelování v SolidWorks Autor: ing. Laďka Krejčí 2 Obsah úlohy Otevření šablony výkresu Vlastnosti, úprava a uložení formátu listu Nastavení detailů dokumentu Vytvoření výkresu
Výkresy Projekt SIPVZ 2006 3D Modelování v SolidWorks Autor: ing. Laďka Krejčí 2 Obsah úlohy Otevření šablony výkresu Vlastnosti, úprava a uložení formátu listu Nastavení detailů dokumentu Vytvoření výkresu
SCIA.ESA PT. Export a import souborů DWG a DXF
 SCIA.ESA PT Export a import souborů DWG a DXF VÍTEJTE 5 EXPORT DWG A DXF 6 Export z grafického okna programu...6 Export z Galerie obrázků...8 Export z Galerie výkresů...9 IMPORT DWG A DXF 10 Import do
SCIA.ESA PT Export a import souborů DWG a DXF VÍTEJTE 5 EXPORT DWG A DXF 6 Export z grafického okna programu...6 Export z Galerie obrázků...8 Export z Galerie výkresů...9 IMPORT DWG A DXF 10 Import do
Všechny informace v tomto dokumentu se mohou změnit bez předchozího upozornění. Tato příručka ani žádná její část nesmí být bez předchozího písemného
 Manuál IFC 2x3 Všechny informace v tomto dokumentu se mohou změnit bez předchozího upozornění. Tato příručka ani žádná její část nesmí být bez předchozího písemného souhlasu vydavatele reprodukována, uložena
Manuál IFC 2x3 Všechny informace v tomto dokumentu se mohou změnit bez předchozího upozornění. Tato příručka ani žádná její část nesmí být bez předchozího písemného souhlasu vydavatele reprodukována, uložena
SCIA.ESA PT. Galerie obrázků
 SCIA.ESA PT Galerie obrázků 2 VÍTEJTE 5 SPRÁVCE GALERIE OBRÁZKŮ 6 Otevření Galerie obrázků...6 Vložení obrázku z okna do galerie...7 Průvodce tvorbou obrázků...7 Řezy rovinami čárového rastru (generované
SCIA.ESA PT Galerie obrázků 2 VÍTEJTE 5 SPRÁVCE GALERIE OBRÁZKŮ 6 Otevření Galerie obrázků...6 Vložení obrázku z okna do galerie...7 Průvodce tvorbou obrázků...7 Řezy rovinami čárového rastru (generované
AutoCAD definice bloku
 Kreslení 2D technické dokumentace AutoCAD definice bloku Ing. Richard Strnka, 2012 1. Definice bloku Výklad: Blok je v podstatě definice bloku, která zahrnuje název bloku, geometrii bloku, umístění základního
Kreslení 2D technické dokumentace AutoCAD definice bloku Ing. Richard Strnka, 2012 1. Definice bloku Výklad: Blok je v podstatě definice bloku, která zahrnuje název bloku, geometrii bloku, umístění základního
Zadejte ručně název první kapitoly. Manuál. Rozhraní pro program ETABS
 Zadejte ručně název první kapitoly Manuál Rozhraní pro program ETABS Všechny informace uvedené v tomto dokumentu mohou být změněny bez předchozího upozornění. Žádnou část tohoto dokumentu není dovoleno
Zadejte ručně název první kapitoly Manuál Rozhraní pro program ETABS Všechny informace uvedené v tomto dokumentu mohou být změněny bez předchozího upozornění. Žádnou část tohoto dokumentu není dovoleno
9. Práce s naskenovanými mapami
 9. Práce s naskenovanými mapami V této kapitole si ukážeme práci s předlohami. Předlohou rozumíme naskenovanou bitmapu, načtenou jako pozadí na pracovní plochu. Použitím bitmapového obrázku jako podklad,
9. Práce s naskenovanými mapami V této kapitole si ukážeme práci s předlohami. Předlohou rozumíme naskenovanou bitmapu, načtenou jako pozadí na pracovní plochu. Použitím bitmapového obrázku jako podklad,
Tisk výkresu. Projekt SIPVZ 2006 Řešené příklady AutoCADu Autor: ing. Laďka Krejčí
 Tisk výkresu Projekt SIPVZ 2006 Řešené příklady AutoCADu Autor: ing. Laďka Krejčí 2 Obsah úlohy Procvičíte práci se soubory práci s DesignCentrem přenesení bloku z Design Centra do výkresu editace atributů
Tisk výkresu Projekt SIPVZ 2006 Řešené příklady AutoCADu Autor: ing. Laďka Krejčí 2 Obsah úlohy Procvičíte práci se soubory práci s DesignCentrem přenesení bloku z Design Centra do výkresu editace atributů
Postupy práce se šablonami IS MPP
 Postupy práce se šablonami IS MPP Modul plánování a přezkoumávání, verze 1.20 vypracovala společnost ASD Software, s.r.o. dokument ze dne 27. 3. 2013, verze 1.01 Postupy práce se šablonami IS MPP Modul
Postupy práce se šablonami IS MPP Modul plánování a přezkoumávání, verze 1.20 vypracovala společnost ASD Software, s.r.o. dokument ze dne 27. 3. 2013, verze 1.01 Postupy práce se šablonami IS MPP Modul
Modelování ve Scia Engineer
 Apollo Bridge Apollo Bridge Architect: Ing. Architect: Miroslav Ing. Maťaščík Miroslav Maťaščík - Alfa 04 a.s., - Alfa Bratislava 04 a.s., Bratislava Design: DOPRAVOPROJEKT Design: Dopravoprojekt a.s.,
Apollo Bridge Apollo Bridge Architect: Ing. Architect: Miroslav Ing. Maťaščík Miroslav Maťaščík - Alfa 04 a.s., - Alfa Bratislava 04 a.s., Bratislava Design: DOPRAVOPROJEKT Design: Dopravoprojekt a.s.,
Uživatelský manuál aplikace. Dental MAXweb
 Uživatelský manuál aplikace Dental MAXweb Obsah Obsah... 2 1. Základní operace... 3 1.1. Přihlášení do aplikace... 3 1.2. Odhlášení z aplikace... 3 1.3. Náhled aplikace v jiné úrovni... 3 1.4. Změna barevné
Uživatelský manuál aplikace Dental MAXweb Obsah Obsah... 2 1. Základní operace... 3 1.1. Přihlášení do aplikace... 3 1.2. Odhlášení z aplikace... 3 1.3. Náhled aplikace v jiné úrovni... 3 1.4. Změna barevné
Aplikované úlohy Solid Edge. SPŠSE a VOŠ Liberec. Ing. Jiří Haňáček. [ÚLOHA 39 Sestavení nerozebíratelné]
![Aplikované úlohy Solid Edge. SPŠSE a VOŠ Liberec. Ing. Jiří Haňáček. [ÚLOHA 39 Sestavení nerozebíratelné] Aplikované úlohy Solid Edge. SPŠSE a VOŠ Liberec. Ing. Jiří Haňáček. [ÚLOHA 39 Sestavení nerozebíratelné]](/thumbs/56/38223470.jpg) Aplikované úlohy Solid Edge SPŠSE a VOŠ Liberec Ing. Jiří Haňáček [ÚLOHA 39 Sestavení nerozebíratelné] 1. CÍL KAPITOLY Prostředí sestavy v Solid Edge nabízí sadu příkazů, pomocí nichž můžete do sestavy
Aplikované úlohy Solid Edge SPŠSE a VOŠ Liberec Ing. Jiří Haňáček [ÚLOHA 39 Sestavení nerozebíratelné] 1. CÍL KAPITOLY Prostředí sestavy v Solid Edge nabízí sadu příkazů, pomocí nichž můžete do sestavy
Bloky, atributy, knihovny
 Bloky, atributy, knihovny Projekt SIPVZ 2006 Řešené příklady AutoCADu Autor: ing. Laďka Krejčí 2 Obsah úlohy Procvičíte zadávání vzdáleností a délek úsečky kreslící nástroje (text, úsečka, kóta) vlastnosti
Bloky, atributy, knihovny Projekt SIPVZ 2006 Řešené příklady AutoCADu Autor: ing. Laďka Krejčí 2 Obsah úlohy Procvičíte zadávání vzdáleností a délek úsečky kreslící nástroje (text, úsečka, kóta) vlastnosti
IDEA Corbel 5. Uživatelská příručka
 Uživatelská příručka IDEA Corbel IDEA Corbel 5 Uživatelská příručka Uživatelská příručka IDEA Corbel Obsah 1.1 Požadavky programu... 3 1.2 Pokyny k instalaci programu... 3 2 Základní pojmy... 4 3 Ovládání...
Uživatelská příručka IDEA Corbel IDEA Corbel 5 Uživatelská příručka Uživatelská příručka IDEA Corbel Obsah 1.1 Požadavky programu... 3 1.2 Pokyny k instalaci programu... 3 2 Základní pojmy... 4 3 Ovládání...
Zdokonalování gramotnosti v oblasti ICT. Kurz MS Excel kurz 4. Inovace a modernizace studijních oborů FSpS (IMPACT) CZ.1.07/2.2.00/28.
 Zdokonalování gramotnosti v oblasti ICT Kurz MS Excel kurz 4 1 Obsah Rozdělení textu do sloupců... 3 Rozdělení obsahu na základě oddělovače... 3 Rozdělení obsahu na základě hranice sloupců... 5 Odebrat
Zdokonalování gramotnosti v oblasti ICT Kurz MS Excel kurz 4 1 Obsah Rozdělení textu do sloupců... 3 Rozdělení obsahu na základě oddělovače... 3 Rozdělení obsahu na základě hranice sloupců... 5 Odebrat
SPIRIT 15. Nové funkce. SOFTconsult spol. s r. o., Praha
 SPIRIT 15 Nové funkce SOFTconsult spol. s r. o., Praha Informace v tonto dokumentu mohou podléhat změnám bez předchozího upozornění. 04/2008 (SPIRIT 15 CZ) Revize 1 copyright SOFTconsult spol. s r. o.
SPIRIT 15 Nové funkce SOFTconsult spol. s r. o., Praha Informace v tonto dokumentu mohou podléhat změnám bez předchozího upozornění. 04/2008 (SPIRIT 15 CZ) Revize 1 copyright SOFTconsult spol. s r. o.
1.1. Spuštění ArchiCADu 16 1.2. Práce s projektem 16. 1.3. Pracovní plocha 19
 Obsah 1 Seznámení s ArchiCADem 15 1.1. Spuštění ArchiCADu 16 1.2. Práce s projektem 16 Vytvoření nového projektu 16 Vytvoření nového projektu při spuštění ArchiCADu 17 Možné způsoby nastavení nového projektu:
Obsah 1 Seznámení s ArchiCADem 15 1.1. Spuštění ArchiCADu 16 1.2. Práce s projektem 16 Vytvoření nového projektu 16 Vytvoření nového projektu při spuštění ArchiCADu 17 Možné způsoby nastavení nového projektu:
2D-skicování Tato část poskytuje shrnutí 2D-skicování, které je nezbytné ke tvorbě modelů Solid Works.
 2D-skicování Tato část poskytuje shrnutí 2D-skicování, které je nezbytné ke tvorbě modelů Solid Works. Skici v SolidWorks slouží pro všechny tvorbu načrtnutých prvků včetně následujících: Vysunutí Tažení
2D-skicování Tato část poskytuje shrnutí 2D-skicování, které je nezbytné ke tvorbě modelů Solid Works. Skici v SolidWorks slouží pro všechny tvorbu načrtnutých prvků včetně následujících: Vysunutí Tažení
Hydroprojekt CZ a.s. WINPLAN systém programů pro projektování vodohospodářských liniových staveb. HYDRONet 3. Modul SITUACE
 Hydroprojekt CZ a.s. systém programů pro projektování vodohospodářských liniových staveb HYDRONet 3 W I N P L A N s y s t é m p r o g r a m ů p r o p r o j e k t o v á n í v o d o h o s p o d á ř s k ý
Hydroprojekt CZ a.s. systém programů pro projektování vodohospodářských liniových staveb HYDRONet 3 W I N P L A N s y s t é m p r o g r a m ů p r o p r o j e k t o v á n í v o d o h o s p o d á ř s k ý
Formuláře. Téma 3.2. Řešený příklad č Zadání: V databázi formulare_a_sestavy.accdb vytvořte formulář pro tabulku student.
 Téma 3.2 Formuláře Formuláře usnadňují zadávání, zobrazování, upravování nebo odstraňování dat z tabulky nebo z výsledku dotazu. Do formuláře lze vybrat jen určitá pole z tabulky, která obsahuje mnoho
Téma 3.2 Formuláře Formuláře usnadňují zadávání, zobrazování, upravování nebo odstraňování dat z tabulky nebo z výsledku dotazu. Do formuláře lze vybrat jen určitá pole z tabulky, která obsahuje mnoho
AutoCAD nastavení výkresu
 Kreslení 2D technické dokumentace AutoCAD nastavení výkresu Ing. Richard Strnka, 2012 Otevření nového souboru - Začít od začátku Pro zobrazení panelu viz obrázek je nutno přepnout proměnnou STARTUP na
Kreslení 2D technické dokumentace AutoCAD nastavení výkresu Ing. Richard Strnka, 2012 Otevření nového souboru - Začít od začátku Pro zobrazení panelu viz obrázek je nutno přepnout proměnnou STARTUP na
Prezentace (Presentation) - ECDL / ICDL Sylabus 6.0
 Prezentace (Presentation) - ECDL / ICDL Sylabus 6.0 Upozornění: Oficiální verze ECDL / ICDL Sylabu verze 6.0 je publikovaná na webových stránkách ECDL Foundation - www.ecdl.org a lokalizovaná verze na
Prezentace (Presentation) - ECDL / ICDL Sylabus 6.0 Upozornění: Oficiální verze ECDL / ICDL Sylabu verze 6.0 je publikovaná na webových stránkách ECDL Foundation - www.ecdl.org a lokalizovaná verze na
OBSAH. ÚVOD...5 O Advance CADu...5 Kde nalézt informace...5 Použitím Online nápovědy...5. INSTALACE...6 Systémové požadavky...6 Začátek instalace...
 OBSAH ÚVOD...5 O Advance CADu...5 Kde nalézt informace...5 Použitím Online nápovědy...5 INSTALACE...6 Systémové požadavky...6 Začátek instalace...6 SPUŠTĚNÍ ADVANCE CADU...7 UŽIVATELSKÉ PROSTŘEDÍ ADVANCE
OBSAH ÚVOD...5 O Advance CADu...5 Kde nalézt informace...5 Použitím Online nápovědy...5 INSTALACE...6 Systémové požadavky...6 Začátek instalace...6 SPUŠTĚNÍ ADVANCE CADU...7 UŽIVATELSKÉ PROSTŘEDÍ ADVANCE
SolidWorks. SW je parametrický 3D modelář a umožňuje. Postup práce v SW: Prostředí a ovládání
 SolidWorks Prostředí a ovládání SW je parametrický 3D modelář a umožňuje objemové a plošné modelování práci s rozsáhlými sestavami automatické generování výrobních výkresu spojení mezi modelováním dílu,
SolidWorks Prostředí a ovládání SW je parametrický 3D modelář a umožňuje objemové a plošné modelování práci s rozsáhlými sestavami automatické generování výrobních výkresu spojení mezi modelováním dílu,
SolidWorks. Otevření skici. Mřížka. Režimy skicování. Režim klik-klik. Režim klik-táhnout. Skica
 SolidWorks Skica je základ pro vytvoření 3D modelu její složitost má umožňovat tvorbu dílu bez problémů díl vytvoříte jen z uzavřené skici s přesně napojenými entitami bez zdvojení Otevření skici vyberte
SolidWorks Skica je základ pro vytvoření 3D modelu její složitost má umožňovat tvorbu dílu bez problémů díl vytvoříte jen z uzavřené skici s přesně napojenými entitami bez zdvojení Otevření skici vyberte
SCIA.ESA PT. Galerie výkresů
 SCIA.ESA PT Galerie výkresů 2 VÍTEJTE 5 GALERIE VÝKRESŮ 6 Otevření Galerie výkresů... 6 Správce Galerie výkresů... 6 STRÁNKA VÝKRESU 8 Vložit obrázek... 10 Vlastnosti obrázku... 14 Hlavička a razítko...
SCIA.ESA PT Galerie výkresů 2 VÍTEJTE 5 GALERIE VÝKRESŮ 6 Otevření Galerie výkresů... 6 Správce Galerie výkresů... 6 STRÁNKA VÝKRESU 8 Vložit obrázek... 10 Vlastnosti obrázku... 14 Hlavička a razítko...
Nastavení stránky : Levým tlačítkem myši kliknete v menu na Soubor a pak na Stránka. Ovládání Open Office.org Draw Ukládání dokumentu :
 Ukládání dokumentu : Levým tlačítkem myši kliknete v menu na Soubor a pak na Uložit jako. Otevře se tabulka, v které si najdete místo adresář, pomocí malé šedočerné šipky (jako na obrázku), do kterého
Ukládání dokumentu : Levým tlačítkem myši kliknete v menu na Soubor a pak na Uložit jako. Otevře se tabulka, v které si najdete místo adresář, pomocí malé šedočerné šipky (jako na obrázku), do kterého
Zdokonalování gramotnosti v oblasti ICT. Kurz MS Excel kurz 6. Inovace a modernizace studijních oborů FSpS (IMPACT) CZ.1.07/2.2.00/28.
 Zdokonalování gramotnosti v oblasti ICT Kurz MS Excel kurz 6 1 Obsah Kontingenční tabulky... 3 Zdroj dat... 3 Příprava dat... 3 Vytvoření kontingenční tabulky... 3 Možnosti v poli Hodnoty... 7 Aktualizace
Zdokonalování gramotnosti v oblasti ICT Kurz MS Excel kurz 6 1 Obsah Kontingenční tabulky... 3 Zdroj dat... 3 Příprava dat... 3 Vytvoření kontingenční tabulky... 3 Možnosti v poli Hodnoty... 7 Aktualizace
Obsah. 1. Obecná vylepšení Úpravy Prvky Zatížení Výpočet Posudky a výsledky Dokument...
 Novinky 2/2016 Obsah 1. Obecná vylepšení...3 2. Úpravy...7 3. Prvky...9 4. Zatížení... 11 5. Výpočet...4 6. Posudky a výsledky...5 7. Dokument...8 2 1. Obecná vylepšení Nové možnosti otáčení modelu, zobrazení
Novinky 2/2016 Obsah 1. Obecná vylepšení...3 2. Úpravy...7 3. Prvky...9 4. Zatížení... 11 5. Výpočet...4 6. Posudky a výsledky...5 7. Dokument...8 2 1. Obecná vylepšení Nové možnosti otáčení modelu, zobrazení
Cvičení 6 PARAMETRICKÉ 3D MODELOVÁNÍ TVORBA VÝKRESU OBROBKU Inventor Professional 2012
 Cvičení 6 PARAMETRICKÉ 3D MODELOVÁNÍ TVORBA VÝKRESU OBROBKU Inventor Professional 2012 Cílem cvičení je osvojit si základní postupy tvorby výkresu dle platných norem na modelu obrobeného odlitku, který
Cvičení 6 PARAMETRICKÉ 3D MODELOVÁNÍ TVORBA VÝKRESU OBROBKU Inventor Professional 2012 Cílem cvičení je osvojit si základní postupy tvorby výkresu dle platných norem na modelu obrobeného odlitku, který
METODICKÝ POKYN PRÁCE S MS PowerPoint - POKROČILÍ. Tento projekt je spolufinancován Evropským sociálním fondem a státním rozpočtem České republiky.
 METODICKÝ POKYN PRÁCE S MS PowerPoint - POKROČILÍ Pozadí snímku Pozadí snímku můžeme nastavit všem snímkům stejné nebo můžeme volit pro jednotlivé snímky různé pozadí. Máme několik možností: Pozadí snímku
METODICKÝ POKYN PRÁCE S MS PowerPoint - POKROČILÍ Pozadí snímku Pozadí snímku můžeme nastavit všem snímkům stejné nebo můžeme volit pro jednotlivé snímky různé pozadí. Máme několik možností: Pozadí snímku
IDEA Frame 4. Uživatelská příručka
 Uživatelská příručka IDEA Frame IDEA Frame 4 Uživatelská příručka Uživatelská příručka IDEA Frame Obsah 1.1 Požadavky programu... 6 1.2 Pokyny k instalaci programu... 6 2 Základní pojmy... 7 3 Ovládání...
Uživatelská příručka IDEA Frame IDEA Frame 4 Uživatelská příručka Uživatelská příručka IDEA Frame Obsah 1.1 Požadavky programu... 6 1.2 Pokyny k instalaci programu... 6 2 Základní pojmy... 7 3 Ovládání...
Reliance 3 design OBSAH
 Reliance 3 design Obsah OBSAH 1. První kroky... 3 1.1 Úvod... 3 1.2 Založení nového projektu... 4 1.3 Tvorba projektu... 6 1.3.1 Správce stanic definice stanic, proměnných, stavových hlášení a komunikačních
Reliance 3 design Obsah OBSAH 1. První kroky... 3 1.1 Úvod... 3 1.2 Založení nového projektu... 4 1.3 Tvorba projektu... 6 1.3.1 Správce stanic definice stanic, proměnných, stavových hlášení a komunikačních
Obsah. Předmluva 15 KAPITOLA 1 17 KAPITOLA 2 39
 Předmluva 15 KAPITOLA 1 17 AutoCAD Tour 17 Úvod 17 Spuštění programu AutoCAD 18 Okno aplikace AutoCAD 20 Ovládací prvky 22 Příkazový řádek 25 Dynamická výzva 28 Vizuální nastavení 29 Práce s výkresovými
Předmluva 15 KAPITOLA 1 17 AutoCAD Tour 17 Úvod 17 Spuštění programu AutoCAD 18 Okno aplikace AutoCAD 20 Ovládací prvky 22 Příkazový řádek 25 Dynamická výzva 28 Vizuální nastavení 29 Práce s výkresovými
Obsah KAPITOLA 1 13 KAPITOLA 2 33
 Obsah KAPITOLA 1 13 Seznámení s programem AutoCAD 13 Úvod 13 Spuštění programu AutoCAD 13 Okno aplikace AutoCAD 16 Ovládací prvky 17 Příkazový řádek 20 Dynamická výzva 24 Vizuální nastavení 24 Práce s
Obsah KAPITOLA 1 13 Seznámení s programem AutoCAD 13 Úvod 13 Spuštění programu AutoCAD 13 Okno aplikace AutoCAD 16 Ovládací prvky 17 Příkazový řádek 20 Dynamická výzva 24 Vizuální nastavení 24 Práce s
Truss 4.7. Předvolby nastavení tisku
 Truss 4.7 Firma Fine s.r.o. připravila verzi 4.7 programu Truss. Tato verze přináší následující změny a vylepšení: Změna práce s násobnými vazníky Z důvodu omezení chyb v průběhu návrhu byl upraven způsob
Truss 4.7 Firma Fine s.r.o. připravila verzi 4.7 programu Truss. Tato verze přináší následující změny a vylepšení: Změna práce s násobnými vazníky Z důvodu omezení chyb v průběhu návrhu byl upraven způsob
První kroky s aplikací ActivInspire
 První kroky s aplikací ActivInspire Výukový program 1 Otevření předváděcího sešitu 1. Klikněte na tlačítko Hlavní nabídka. 2. Klikněte na položku Soubor. 3. Klikněte na položku Otevřít. 4. Vyhledejte umístění
První kroky s aplikací ActivInspire Výukový program 1 Otevření předváděcího sešitu 1. Klikněte na tlačítko Hlavní nabídka. 2. Klikněte na položku Soubor. 3. Klikněte na položku Otevřít. 4. Vyhledejte umístění
Územní plán Ústí nad Labem
 mapová aplikace Územní plán Ústí nad Labem Návod na ovládání veřejné mapové aplikace: Územní plán Ústí nad Labem Logo, název Panel nástrojů Vrstvy Odkazy Výběr podkladové mapy Rychlá navigace Hledání Obsah
mapová aplikace Územní plán Ústí nad Labem Návod na ovládání veřejné mapové aplikace: Územní plán Ústí nad Labem Logo, název Panel nástrojů Vrstvy Odkazy Výběr podkladové mapy Rychlá navigace Hledání Obsah
Nástroje v InDesignu. Panel nástrojů 1. část. Nástroje otevřeme Okna Nástroje
 Nástroje v InDesignu Panel nástrojů 1. část Nástroje otevřeme Okna Nástroje Poklepem levé myši změníme panel nástrojů Nástroje v panelu nástrojů se používají k vybírání, úpravám a vytváření prvků stránek.
Nástroje v InDesignu Panel nástrojů 1. část Nástroje otevřeme Okna Nástroje Poklepem levé myši změníme panel nástrojů Nástroje v panelu nástrojů se používají k vybírání, úpravám a vytváření prvků stránek.
Obsah. Předmluva 13 KAPITOLA 1 KAPITOLA 2
 Předmluva 13 KAPITOLA 1 AutoCAD Tour 15 Úvod 15 Spuštění programu AutoCAD 15 Okno aplikace AutoCAD 17 Ovládací prvky 19 Příkazový řádek 22 Dynamická výzva 25 Vizuální nastavení 26 Práce s výkresovými soubory
Předmluva 13 KAPITOLA 1 AutoCAD Tour 15 Úvod 15 Spuštění programu AutoCAD 15 Okno aplikace AutoCAD 17 Ovládací prvky 19 Příkazový řádek 22 Dynamická výzva 25 Vizuální nastavení 26 Práce s výkresovými soubory
Internetový přístup do databáze FADN CZ - uživatelská příručka Modul FADN RESEARCH / DATA
 Internetový přístup do databáze FADN CZ - uživatelská příručka Modul FADN RESEARCH / DATA Modul FADN RESEARCH je určen pro odborníky z oblasti zemědělské ekonomiky. Modul neomezuje uživatele pouze na předpřipravené
Internetový přístup do databáze FADN CZ - uživatelská příručka Modul FADN RESEARCH / DATA Modul FADN RESEARCH je určen pro odborníky z oblasti zemědělské ekonomiky. Modul neomezuje uživatele pouze na předpřipravené
manuál CADKON-KROVY CADKON-KROVY kreslení dřevěných konstrukcí pro Autodesk Architectural Desktop
 kreslení dřevěných konstrukcí pro Autodesk Architectural Desktop Stav k 1.2.2007 Vzhledem k tomu, že se náš software průběžně vyvíjí, nemůžeme zaručit, že všechny uvedené údaje v příručce odpovídají aktuálnímu
kreslení dřevěných konstrukcí pro Autodesk Architectural Desktop Stav k 1.2.2007 Vzhledem k tomu, že se náš software průběžně vyvíjí, nemůžeme zaručit, že všechny uvedené údaje v příručce odpovídají aktuálnímu
Cvičení 2 PARAMETRICKÉ 3D MODELOVÁNÍ ROTAČNÍ SOUČÁST HŘÍDEL Inventor Professional 2012
 Cvičení 2 PARAMETRICKÉ 3D MODELOVÁNÍ ROTAČNÍ SOUČÁST HŘÍDEL Inventor Professional 2012 Cílem druhého cvičení je osvojení postupů tvorby rotační součástky na jednoduchém modelu hřídele. Především používání
Cvičení 2 PARAMETRICKÉ 3D MODELOVÁNÍ ROTAČNÍ SOUČÁST HŘÍDEL Inventor Professional 2012 Cílem druhého cvičení je osvojení postupů tvorby rotační součástky na jednoduchém modelu hřídele. Především používání
Obsah. Kompatibilita s AutoCAD 2015... 5. Vylepšené pomocné čáry... 6 Kótování... 6 Manuální kóty... 6. Export do Autodesk Navisworks...
 Co je nového v Advance Steel 2015 Co je nového v Autodesk Advance Steel 2015 Obsah REBRANDING... 5 RŮZNÉ... 5 Kompatibilita s AutoCAD 2015... 5 ADVANCE STEEL MANAGEMENT TOOLS... 5 VÝPIS... 5 VÝKRES...
Co je nového v Advance Steel 2015 Co je nového v Autodesk Advance Steel 2015 Obsah REBRANDING... 5 RŮZNÉ... 5 Kompatibilita s AutoCAD 2015... 5 ADVANCE STEEL MANAGEMENT TOOLS... 5 VÝPIS... 5 VÝKRES...
Projekt. Sestavení projektu
 Projekt V záložce Nástroje / Projekt MISYS jsou přehledně uspořádány funkce, které slouží k sestavení a editaci projektu. Lze také zapnout nástrojovou lištu Projekt (pravé tlačítko myši v šedé oblasti
Projekt V záložce Nástroje / Projekt MISYS jsou přehledně uspořádány funkce, které slouží k sestavení a editaci projektu. Lze také zapnout nástrojovou lištu Projekt (pravé tlačítko myši v šedé oblasti
Ovládání Open Office.org Calc Ukládání dokumentu : Levým tlačítkem myši kliknete v menu na Soubor a pak na Uložit jako.
 Ukládání dokumentu : Levým tlačítkem myši kliknete v menu na Soubor a pak na Uložit jako. Otevře se tabulka, v které si najdete místo adresář, pomocí malé šedočerné šipky (jako na obrázku), do kterého
Ukládání dokumentu : Levým tlačítkem myši kliknete v menu na Soubor a pak na Uložit jako. Otevře se tabulka, v které si najdete místo adresář, pomocí malé šedočerné šipky (jako na obrázku), do kterého
Předmět: Informační a komunikační technologie
 Předmět: Informační a komunikační technologie Výukový materiál Název projektu: Zkvalitnění výuky prostřednictvím ICT Číslo projektu: CZ.1.07/1.5.00/34.0799 Šablona: III/2 Inovace a zkvalitnění výuky prostřednictvím
Předmět: Informační a komunikační technologie Výukový materiál Název projektu: Zkvalitnění výuky prostřednictvím ICT Číslo projektu: CZ.1.07/1.5.00/34.0799 Šablona: III/2 Inovace a zkvalitnění výuky prostřednictvím
SPIRIT 2012. Nové funkce. SOFTconsult spol. s r. o., Praha
 SPIRIT 2012 Nové funkce SOFTconsult spol. s r. o., Praha Informace v tomto dokumentu mohou podléhat změnám bez předchozího upozornění. 01/2012 (SPIRIT 2012 CZ) Revize 1 copyright SOFTconsult spol. s r.
SPIRIT 2012 Nové funkce SOFTconsult spol. s r. o., Praha Informace v tomto dokumentu mohou podléhat změnám bez předchozího upozornění. 01/2012 (SPIRIT 2012 CZ) Revize 1 copyright SOFTconsult spol. s r.
AutoCAD výstup výkresu
 Kreslení 2D technické dokumentace AutoCAD výstup výkresu Ing. Richard Strnka, 2012 1. Výstup z AutoCADu Výklad: Výstup z programu AutoCAD je možný několika různými způsoby. Základní rozdělení je na výstup
Kreslení 2D technické dokumentace AutoCAD výstup výkresu Ing. Richard Strnka, 2012 1. Výstup z AutoCADu Výklad: Výstup z programu AutoCAD je možný několika různými způsoby. Základní rozdělení je na výstup
1. Nastavení dokumentu
 Obsah as a asta 2. Okno / více dokumentů otevírání, zavírání, vytváření nového, přepínání, ukládání 3. Barevný režim dokumentu 4. Zobrazení, vlastní pohledy 5. Objekty vkládání 1. Nastavení dokumentu Uprostřed
Obsah as a asta 2. Okno / více dokumentů otevírání, zavírání, vytváření nového, přepínání, ukládání 3. Barevný režim dokumentu 4. Zobrazení, vlastní pohledy 5. Objekty vkládání 1. Nastavení dokumentu Uprostřed
Revit Structure 2016
 Novinky Revit Structure 2016 www.graitec.cz www.cadnet.cz, helpdesk.graitec.cz, www.graitec.com Novinky Revit Structure 2016 Dokument obsahuje podrobný přehled novinek a vylepšení Revit Structure verze
Novinky Revit Structure 2016 www.graitec.cz www.cadnet.cz, helpdesk.graitec.cz, www.graitec.com Novinky Revit Structure 2016 Dokument obsahuje podrobný přehled novinek a vylepšení Revit Structure verze
Formátování pomocí stylů
 Styly a šablony Styly, šablony a témata Formátování dokumentu pomocí standardních nástrojů (přímé formátování) (Podokno úloh Zobrazit formátování): textu jsou přiřazeny parametry (font, velikost, barva,
Styly a šablony Styly, šablony a témata Formátování dokumentu pomocí standardních nástrojů (přímé formátování) (Podokno úloh Zobrazit formátování): textu jsou přiřazeny parametry (font, velikost, barva,
Internetový přístup do databáze FADN CZ - uživatelská příručka Modul FADN BASIC
 Internetový přístup do databáze FADN CZ - uživatelská příručka Modul FADN BASIC Modul FADN BASIC je určen pro odbornou zemědělskou veřejnost bez větších zkušeností s internetovými aplikacemi a bez hlubších
Internetový přístup do databáze FADN CZ - uživatelská příručka Modul FADN BASIC Modul FADN BASIC je určen pro odbornou zemědělskou veřejnost bez větších zkušeností s internetovými aplikacemi a bez hlubších
František Hudek. červenec 2012
 VY_32_INOVACE_FH14 Jméno autora výukového materiálu Datum (období), ve kterém byl VM vytvořen Ročník, pro který je VM určen Vzdělávací oblast, obor, okruh, téma Anotace František Hudek červenec 2012 8.
VY_32_INOVACE_FH14 Jméno autora výukového materiálu Datum (období), ve kterém byl VM vytvořen Ročník, pro který je VM určen Vzdělávací oblast, obor, okruh, téma Anotace František Hudek červenec 2012 8.
Excel tabulkový procesor
 Pozice aktivní buňky Excel tabulkový procesor Označená aktivní buňka Řádek vzorců zobrazuje úplný a skutečný obsah buňky Typ buňky řetězec, číslo, vzorec, datum Oprava obsahu buňky F2 nebo v řádku vzorců,
Pozice aktivní buňky Excel tabulkový procesor Označená aktivní buňka Řádek vzorců zobrazuje úplný a skutečný obsah buňky Typ buňky řetězec, číslo, vzorec, datum Oprava obsahu buňky F2 nebo v řádku vzorců,
COREL PHOTO-PAINT SEZNÁMENÍ S PROGRAMEM. Lenka Bednaříková
 COREL PHOTO-PAINT SEZNÁMENÍ S PROGRAMEM Lenka Bednaříková SEZNÁMENÍ S OKNEM APLIKACE Panel nabídek Panel nástrojů Panel vlastností Ukotvitelné panely Okno nástrojů Paleta barev Okno obrázku Stavový řádek
COREL PHOTO-PAINT SEZNÁMENÍ S PROGRAMEM Lenka Bednaříková SEZNÁMENÍ S OKNEM APLIKACE Panel nabídek Panel nástrojů Panel vlastností Ukotvitelné panely Okno nástrojů Paleta barev Okno obrázku Stavový řádek
Generování výkresové dokumentace. Autodesk INVENTOR. Ing. Richard Strnka, 2012
 Generování výkresové dokumentace Autodesk INVENTOR Ing. Richard Strnka, 2012 Konzole I generování výkresové dokumentace v Inventoru Otevření nového souboru pro výkres Spusťte INVENTOR Vytvořte projekt
Generování výkresové dokumentace Autodesk INVENTOR Ing. Richard Strnka, 2012 Konzole I generování výkresové dokumentace v Inventoru Otevření nového souboru pro výkres Spusťte INVENTOR Vytvořte projekt
Co je nového 2018 R2
 Co je nového 2018 R2 Obsah NOVINKY... 5 1: Vyhledat prvek... 5 2: Čáry modelu podle... 6 3: Duplikovat výkresy... 7 4: Délka kabelů... 8 5: Výškové kóty... 9 VYLEPŠENÍ... 10 1: Excel Link... 10 2: Uspořádání
Co je nového 2018 R2 Obsah NOVINKY... 5 1: Vyhledat prvek... 5 2: Čáry modelu podle... 6 3: Duplikovat výkresy... 7 4: Délka kabelů... 8 5: Výškové kóty... 9 VYLEPŠENÍ... 10 1: Excel Link... 10 2: Uspořádání
Téma: Práce se základními objekty, výplní a obrysem
 Téma: Práce se základními objekty, výplní a obrysem Vypracovala: Ing. Jana Wasserbauerová TE NTO PR OJ E KT J E S POLUFINANC OVÁN EVR OPS KÝ M S OC IÁLNÍM FONDEM A STÁTNÍM ROZPOČTEM ČESKÉ REPUBLIKY. Cíl:
Téma: Práce se základními objekty, výplní a obrysem Vypracovala: Ing. Jana Wasserbauerová TE NTO PR OJ E KT J E S POLUFINANC OVÁN EVR OPS KÝ M S OC IÁLNÍM FONDEM A STÁTNÍM ROZPOČTEM ČESKÉ REPUBLIKY. Cíl:
Mezi přednastavenými vizualizačními styly se přepínáme některou z těchto možností:
 11 Styly zobrazení Vizualizační styly umožňují zobrazit model v programu AutoCAD mnoha různými způsoby, jako technickou kresbu, čárovou kresbu, stínovanou kresbu nebo fotorealistický obrázek. Pomocí vizualizačních
11 Styly zobrazení Vizualizační styly umožňují zobrazit model v programu AutoCAD mnoha různými způsoby, jako technickou kresbu, čárovou kresbu, stínovanou kresbu nebo fotorealistický obrázek. Pomocí vizualizačních
TECHNICKÉ KRESLENÍ A CAD. Přednáška č.5
 TECHNICKÉ KRESLENÍ A CAD Přednáška č.5 Řezy a průřezy těles Mnoho součástek - tvarové podrobnosti uvnitř součástky díry, vyfrézované otvory. Lze zobrazit skrytými čarami v mnoha případech na úkor názornosti,
TECHNICKÉ KRESLENÍ A CAD Přednáška č.5 Řezy a průřezy těles Mnoho součástek - tvarové podrobnosti uvnitř součástky díry, vyfrézované otvory. Lze zobrazit skrytými čarami v mnoha případech na úkor názornosti,
MS Word základy. Úvod do MS Word. Nový dokument. Vytvoření zástupce programu na ploše. Otevření dokumentu a popis prostředí: Ukládání souboru:
 MS Word základy Úvod do MS Word. Vytvoření zástupce programu na ploše. Start Programy PK na Microsoft Word Odeslat Plocha Vytvořit zástupce Otevření dokumentu a popis prostředí: Spuštění programu Start
MS Word základy Úvod do MS Word. Vytvoření zástupce programu na ploše. Start Programy PK na Microsoft Word Odeslat Plocha Vytvořit zástupce Otevření dokumentu a popis prostředí: Spuštění programu Start
Popis základního prostředí programu AutoCAD
 Popis základního prostředí programu AutoCAD Popis základního prostředí programu AutoCAD CÍL KAPITOLY: CO POTŘEBUJETE ZNÁT, NEŽ ZAČNETE PRACOVAT Vysvětlení základních pojmů: Okno programu AutoCAD Roletová
Popis základního prostředí programu AutoCAD Popis základního prostředí programu AutoCAD CÍL KAPITOLY: CO POTŘEBUJETE ZNÁT, NEŽ ZAČNETE PRACOVAT Vysvětlení základních pojmů: Okno programu AutoCAD Roletová
Možnosti tisku v MarushkaDesignu
 0 Možnosti tisku v MarushkaDesignu OBSAH 1 CÍL PŘÍKLADU...2 2 PRÁCE S PŘÍKLADEM...2 3 UKÁZKA DIALOGOVÉHO OKNA...3 4 STRUČNÝ POPIS PŘÍKLADU V MARUSHKADESIGNU...5-1 - 1 Cíl příkladu V tomto příkladu si ukážeme
0 Možnosti tisku v MarushkaDesignu OBSAH 1 CÍL PŘÍKLADU...2 2 PRÁCE S PŘÍKLADEM...2 3 UKÁZKA DIALOGOVÉHO OKNA...3 4 STRUČNÝ POPIS PŘÍKLADU V MARUSHKADESIGNU...5-1 - 1 Cíl příkladu V tomto příkladu si ukážeme
GstarCAD8 Aktualizovaná verze ze dne Podpora 64-bitové verze systému. Nové dodatky. Poznámky (OBJECTSCALE / Měřítko objektu poznámek)
 GstarCAD8 Aktualizovaná verze ze dne 03.07.2014 Dne 3. července 2014 uvedla společnost Gstarsoft aktualizovanou verzi programu GstarCAD8 zaměřenou zejména na podporu 64-bitového systému, což znamená, že
GstarCAD8 Aktualizovaná verze ze dne 03.07.2014 Dne 3. července 2014 uvedla společnost Gstarsoft aktualizovanou verzi programu GstarCAD8 zaměřenou zejména na podporu 64-bitového systému, což znamená, že
3 Formuláře a sestavy Příklad 1 Access 2007
 TÉMA: Vytváření formulářů Správce databáze Naše zahrada předpokládá, že bude s vytvořenou databází pracovat více uživatelů. Je třeba proto navrhnout a vytvořit formuláře pro přístup k datům. Zadání: Otevřete
TÉMA: Vytváření formulářů Správce databáze Naše zahrada předpokládá, že bude s vytvořenou databází pracovat více uživatelů. Je třeba proto navrhnout a vytvořit formuláře pro přístup k datům. Zadání: Otevřete
Hlavní panel nástrojů
 Zobrazit Domů > Panely nástrojů > Panely nástrojů Tato kapitola obsahuje přehled nástrojů a funkcí, které jsou dostupné z panelů nástrojů aplikace ActivInspire: Hlavní panel nástrojů (ActivInspire Primary)
Zobrazit Domů > Panely nástrojů > Panely nástrojů Tato kapitola obsahuje přehled nástrojů a funkcí, které jsou dostupné z panelů nástrojů aplikace ActivInspire: Hlavní panel nástrojů (ActivInspire Primary)
Chování mapování při exportu kót aplikace Revit do kót aplikace AutoCAD
 Chování mapování při exportu kót aplikace Revit do kót aplikace AutoCAD Parametr kóty aplikace Revit Namapováno na vlastnost kótovacího stylu DWG Komentáře Šikmá kóta Lineární kóta Úhlová kóta Radiální
Chování mapování při exportu kót aplikace Revit do kót aplikace AutoCAD Parametr kóty aplikace Revit Namapováno na vlastnost kótovacího stylu DWG Komentáře Šikmá kóta Lineární kóta Úhlová kóta Radiální
Zobrazování bannerů podporují pouze nově vytvořené šablony motivů vzhledu.
 Bannerový systém ProEshop od verze 1.13 umožňuje zobrazování bannerů na popředí e-shopu. Bannerový systém je přístupný v administraci e-shopu v nabídce Vzhled, texty Bannerový systém v případě, že aktivní
Bannerový systém ProEshop od verze 1.13 umožňuje zobrazování bannerů na popředí e-shopu. Bannerový systém je přístupný v administraci e-shopu v nabídce Vzhled, texty Bannerový systém v případě, že aktivní
Pro správné zobrazení mapové aplikace je potřeba mít nainstalovaný zásuvný modul Flash Adobe Player.
 Návod na ovládání veřejné mapové aplikace: Generel cyklodopravy Pro správné zobrazení mapové aplikace je potřeba mít nainstalovaný zásuvný modul Flash Adobe Player. Logo, název Panel nástrojů Odkazy Vrstvy
Návod na ovládání veřejné mapové aplikace: Generel cyklodopravy Pro správné zobrazení mapové aplikace je potřeba mít nainstalovaný zásuvný modul Flash Adobe Player. Logo, název Panel nástrojů Odkazy Vrstvy
Formulář NÚV v programu PPP4
 Formulář NÚV v programu PPP4 Verze programu: 4.2.1.0 Datum: 16. 5. 2017 1. Nastavení programu PPP4 V programu je nutné nastavit: 1. cestu k programu Form Filler 602 (tento program musí mít každý uživatel
Formulář NÚV v programu PPP4 Verze programu: 4.2.1.0 Datum: 16. 5. 2017 1. Nastavení programu PPP4 V programu je nutné nastavit: 1. cestu k programu Form Filler 602 (tento program musí mít každý uživatel
1 Úvod. 2 Registrace a přihlášení. Registrace). Zobrazí se stránka, kde budete mít na výběr ze dvou možností. Můžete vytvořit nové či.
 1 Úvod Aplikace XPERA Projects, která je určena pro sběr a řešení požadavků, přináší nový rozměr a efektivity mobilního klienta. Aplikace Xpera Projects pro ios znamená mít řešené případy stále s sebou.
1 Úvod Aplikace XPERA Projects, která je určena pro sběr a řešení požadavků, přináší nový rozměr a efektivity mobilního klienta. Aplikace Xpera Projects pro ios znamená mít řešené případy stále s sebou.
Výukový manuál 1 /64
 1 Vytvoření křížového spojovacího dílu 2 1. Klepněte na ikonu Geomagic Design a otevřete okno Domů. 2. V tomto okně klepněte na Vytvořit nové díly pro vložení do sestavy. 3 1. 2. 3. 4. V otevřeném okně
1 Vytvoření křížového spojovacího dílu 2 1. Klepněte na ikonu Geomagic Design a otevřete okno Domů. 2. V tomto okně klepněte na Vytvořit nové díly pro vložení do sestavy. 3 1. 2. 3. 4. V otevřeném okně
Pracovní prostředí Word 2003 versus Word 2010
 Zdokonalování gramotnosti v oblasti ICT Pracovní prostředí Word 2003 versus Word 2010 Inovace a modernizace studijních oborů FSpS Vránová Hana 11.7.2012 OBSAH Srovnání pracovního prostředí Word 2003 a
Zdokonalování gramotnosti v oblasti ICT Pracovní prostředí Word 2003 versus Word 2010 Inovace a modernizace studijních oborů FSpS Vránová Hana 11.7.2012 OBSAH Srovnání pracovního prostředí Word 2003 a
Pokyny pro žáky k testování písemné zkoušky na počítači
 Pokyny pro žáky k testování písemné zkoušky na počítači Posadíte se na určené místo v počítačové učebně, kde již předtím správce zkoušky spustil určený internetový prohlížeč s IP adresou zkouškového serveru.
Pokyny pro žáky k testování písemné zkoušky na počítači Posadíte se na určené místo v počítačové učebně, kde již předtím správce zkoušky spustil určený internetový prohlížeč s IP adresou zkouškového serveru.
Mapová aplikace HZS Ústeckého kraje
 Mapová aplikace HZS Ústeckého kraje Stručný návod Tato aplikace vznikla z důvodu potřeby prezentace geografických dat HZS Ústeckého kraje a dalších poskytovatelů dat v jednotné mapové aplikaci. Dalším
Mapová aplikace HZS Ústeckého kraje Stručný návod Tato aplikace vznikla z důvodu potřeby prezentace geografických dat HZS Ústeckého kraje a dalších poskytovatelů dat v jednotné mapové aplikaci. Dalším
Kanboard Documentation. The Kanboard Authors
 The Kanboard Authors 21.11.2018 Obsah 1 Úvod 3 2 Uživatelé 5 3 Desky 7 4 Projekty 13 5 Úkoly 19 6 Nastavení 25 i ii Kanboard je bezplatný a otevřený zdroj pro správu projektů společnosti Kanban. Oficiální
The Kanboard Authors 21.11.2018 Obsah 1 Úvod 3 2 Uživatelé 5 3 Desky 7 4 Projekty 13 5 Úkoly 19 6 Nastavení 25 i ii Kanboard je bezplatný a otevřený zdroj pro správu projektů společnosti Kanban. Oficiální
Pole sestavy. Číslo publikace spse01640
 Pole sestavy Číslo publikace spse01640 Pole sestavy Číslo publikace spse01640 Poznámky a omezení vlastnických práv Tento software a související dokumentace je majetkem společnosti Siemens Product Lifecycle
Pole sestavy Číslo publikace spse01640 Pole sestavy Číslo publikace spse01640 Poznámky a omezení vlastnických práv Tento software a související dokumentace je majetkem společnosti Siemens Product Lifecycle
SkiJo podpora pro specifikaci výrobků a generování tabulek výrobků
 SkiJo podpora pro specifikaci výrobků a generování tabulek výrobků Koncepce: Podrobnější specifikace výrobků je ve SkiJu prováděna až po nakreslení hlavního výkresu - většinou půdorysu - umisťováním kruhových
SkiJo podpora pro specifikaci výrobků a generování tabulek výrobků Koncepce: Podrobnější specifikace výrobků je ve SkiJu prováděna až po nakreslení hlavního výkresu - většinou půdorysu - umisťováním kruhových
Kreslení a vlastnosti objektů
 Kreslení a vlastnosti objektů Projekt SIPVZ 2006 Řešené příklady AutoCADu Autor: ing. Laďka Krejčí 2 Obsah úlohy Procvičíte založení výkresu zadávání délek segmentů úsečky kreslící nástroje (úsečka, kružnice)
Kreslení a vlastnosti objektů Projekt SIPVZ 2006 Řešené příklady AutoCADu Autor: ing. Laďka Krejčí 2 Obsah úlohy Procvičíte založení výkresu zadávání délek segmentů úsečky kreslící nástroje (úsečka, kružnice)
z aplikace Access 2003
 V tomto průvodci Microsoft Aplikace Microsoft Access 2010 vypadá velmi odlišně od aplikace Access 2003, a proto jsme vytvořili tohoto průvodce, který vám pomůže se s ní rychle seznámit. Dozvíte se o klíčových
V tomto průvodci Microsoft Aplikace Microsoft Access 2010 vypadá velmi odlišně od aplikace Access 2003, a proto jsme vytvořili tohoto průvodce, který vám pomůže se s ní rychle seznámit. Dozvíte se o klíčových
1. Zdi. 1.1. Vložit nový vrchol do zdi. Krok 1: Tvorba jednovrstvé zdi. Krok 2: Nakreslení konstrukčních čar. 1.1. Vložit nový vrchol do zdi 3
 1. Zdi 1.1. Vložit nový vrchol do zdi 3 1. Zdi Zeď je ve stavitelství jedním z nejzákladnějších prvků. Pomocí ARCHline.XP je snadné vytvářet a modifikovat zdi. Ve většině případech můžete pracovat současně
1. Zdi 1.1. Vložit nový vrchol do zdi 3 1. Zdi Zeď je ve stavitelství jedním z nejzákladnějších prvků. Pomocí ARCHline.XP je snadné vytvářet a modifikovat zdi. Ve většině případech můžete pracovat současně
PALSTAT s.r.o. systémy řízení jakosti PALSTAT CAQ verze. 3.00.01.24 Databáze dílů 06/2012. 1 Obsah
 1 Obsah 1 Obsah... 1 2 Úvod... 2 2.1 Výhody... 2 2.2 Základní ovládání... 2 2.2.1 Klávesové zkratky... 2 3 Menu... 3 3.1 Menu Soubor... 3 3.1.1 Menu Soubor / Moduly... 3 3.1.2 Menu Soubor / Původní díl...
1 Obsah 1 Obsah... 1 2 Úvod... 2 2.1 Výhody... 2 2.2 Základní ovládání... 2 2.2.1 Klávesové zkratky... 2 3 Menu... 3 3.1 Menu Soubor... 3 3.1.1 Menu Soubor / Moduly... 3 3.1.2 Menu Soubor / Původní díl...
Práce s velkými sestavami
 Práce s velkými sestavami Číslo publikace spse01650 Práce s velkými sestavami Číslo publikace spse01650 Poznámky a omezení vlastnických práv Tento software a související dokumentace je majetkem společnosti
Práce s velkými sestavami Číslo publikace spse01650 Práce s velkými sestavami Číslo publikace spse01650 Poznámky a omezení vlastnických práv Tento software a související dokumentace je majetkem společnosti
Výpisy sestavy. Číslo publikace spse01660
 Výpisy sestavy Číslo publikace spse01660 Výpisy sestavy Číslo publikace spse01660 Poznámky a omezení vlastnických práv Tento software a související dokumentace je majetkem společnosti Siemens Product
Výpisy sestavy Číslo publikace spse01660 Výpisy sestavy Číslo publikace spse01660 Poznámky a omezení vlastnických práv Tento software a související dokumentace je majetkem společnosti Siemens Product
TDS-TECHNIK 13.0 pro ZwCAD
 TDS-TECHNIK 13.0 pro ZwCAD V následujícím textu jsou uvedeny informace o hlavních novinkách strojírenské nadstavby TDS-TECHNIK pro ZwCAD v rozsahu sady Komplet. Poznámka: Pokud máte předplacený Aktualizační
TDS-TECHNIK 13.0 pro ZwCAD V následujícím textu jsou uvedeny informace o hlavních novinkách strojírenské nadstavby TDS-TECHNIK pro ZwCAD v rozsahu sady Komplet. Poznámka: Pokud máte předplacený Aktualizační
Novinky Revit Architecture 2012
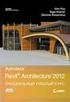 Novinky Revit Architecture 2012 Konstrukční modelování Prvky lze rozdělit na více částí z konstrukčních důvodů (např. z hlediska výroby). Rozdělené části si zachovávají vztah k původnímu objektu. Vylepšený
Novinky Revit Architecture 2012 Konstrukční modelování Prvky lze rozdělit na více částí z konstrukčních důvodů (např. z hlediska výroby). Rozdělené části si zachovávají vztah k původnímu objektu. Vylepšený
Aplikované úlohy Solid Edge. SPŠSE a VOŠ Liberec. Ing. Jiří Haňáček [ÚLOHA 20 KŘIVKY]
![Aplikované úlohy Solid Edge. SPŠSE a VOŠ Liberec. Ing. Jiří Haňáček [ÚLOHA 20 KŘIVKY] Aplikované úlohy Solid Edge. SPŠSE a VOŠ Liberec. Ing. Jiří Haňáček [ÚLOHA 20 KŘIVKY]](/thumbs/24/2637057.jpg) Aplikované úlohy Solid Edge SPŠSE a VOŠ Liberec Ing. Jiří Haňáček [ÚLOHA 20 KŘIVKY] 1 CÍL KAPITOLY Cílem tohoto dokumentu je přiblížit uživateli přehledovým způsobem oblast použití křivek v rámci dnes
Aplikované úlohy Solid Edge SPŠSE a VOŠ Liberec Ing. Jiří Haňáček [ÚLOHA 20 KŘIVKY] 1 CÍL KAPITOLY Cílem tohoto dokumentu je přiblížit uživateli přehledovým způsobem oblast použití křivek v rámci dnes
Odpadové hospodářství v ORP Ústí nad Labem
 mapová aplikace Odpadové hospodářství Návod na ovládání veřejné mapové aplikace: Odpadové hospodářství v ORP Ústí nad Labem Pro správné zobrazení mapové aplikace je potřeba mít nainstalovaný zásuvný modul
mapová aplikace Odpadové hospodářství Návod na ovládání veřejné mapové aplikace: Odpadové hospodářství v ORP Ústí nad Labem Pro správné zobrazení mapové aplikace je potřeba mít nainstalovaný zásuvný modul
Konvertor diakritiky 3. Instalace
 OBSAH Popis... 2 Ovládání aplikace... 3 Odstranění diakritických znamének... 4 Operace s textem... 4 Nastavení aplikace... 4 Písmo... 4 Jazyk... 4 Přidání dalšího jazyka do aplikace... 5 Znaky... 5 Instalace
OBSAH Popis... 2 Ovládání aplikace... 3 Odstranění diakritických znamének... 4 Operace s textem... 4 Nastavení aplikace... 4 Písmo... 4 Jazyk... 4 Přidání dalšího jazyka do aplikace... 5 Znaky... 5 Instalace
POPIS NOVINEK A VYLEPŠENÍ
 CADKON-2D 2010.1 POPIS NOVINEK A VYLEPŠENÍ Tento dokument obsahuje pouze popis vylepšení verze 2010.1 vůči verzi 2010 Podporované platformy AutoCAD LT 2010/2009/2008/2007/2006/2005/2004 CZ/UK AutoCAD 2010/2009/2008/2007/2006/2005/2004
CADKON-2D 2010.1 POPIS NOVINEK A VYLEPŠENÍ Tento dokument obsahuje pouze popis vylepšení verze 2010.1 vůči verzi 2010 Podporované platformy AutoCAD LT 2010/2009/2008/2007/2006/2005/2004 CZ/UK AutoCAD 2010/2009/2008/2007/2006/2005/2004
Uživatelské rozhraní grafického zadávání
 24.02.2014 Seznam změn Truss 4.6 Firma Fine s.r.o. připravila verzi 4.6 programu Truss. Tato verze přináší následující změny a vylepšení: Grafické zadávání Rovinné (2D) pracovní plochy nyní umožňují přímé
24.02.2014 Seznam změn Truss 4.6 Firma Fine s.r.o. připravila verzi 4.6 programu Truss. Tato verze přináší následující změny a vylepšení: Grafické zadávání Rovinné (2D) pracovní plochy nyní umožňují přímé
Postup zadávání základové desky a její interakce s podložím v programu SCIA
 Postup zadávání základové desky a její interakce s podložím v programu SCIA Tloušťka desky h s = 0,4 m. Sloupy 0,6 x 0,6m. Zatížení: rohové sloupy N 1 = 800 kn krajní sloupy N 2 = 1200 kn střední sloupy
Postup zadávání základové desky a její interakce s podložím v programu SCIA Tloušťka desky h s = 0,4 m. Sloupy 0,6 x 0,6m. Zatížení: rohové sloupy N 1 = 800 kn krajní sloupy N 2 = 1200 kn střední sloupy
GEOM LITE - MANUÁL hlavní obrazovka
 GEOM LITE - MANUÁL hlavní obrazovka Levý panel Pomoci levého panelu je možné vybírat aktivní vrstvy, měnit jejich průhlednost a pořadí. V dolní části je zobrazena legenda. Horní panel V horním panelu se
GEOM LITE - MANUÁL hlavní obrazovka Levý panel Pomoci levého panelu je možné vybírat aktivní vrstvy, měnit jejich průhlednost a pořadí. V dolní části je zobrazena legenda. Horní panel V horním panelu se
Jednoduché stříhání videa
 Pátek 23. listopadu Jednoduché stříhání videa Máte-li v projektu vložený alespoň jeden videozáznam, objeví se pod náhledem ovládací tlačítka pro spuštění (respektive zastavení) přehrávání a posun vpřed
Pátek 23. listopadu Jednoduché stříhání videa Máte-li v projektu vložený alespoň jeden videozáznam, objeví se pod náhledem ovládací tlačítka pro spuštění (respektive zastavení) přehrávání a posun vpřed
CAD Decor 2.0.5.9 - novinky
 CAD Decor 2.0.5.9 - novinky 3D plocha 3D plochami je definován tvar všech prvků vložených do výkresu. Když některý komplexní prvek (deska, stěna, zařizovací předmět apod.) ve výkresu rozložíte nástrojem
CAD Decor 2.0.5.9 - novinky 3D plocha 3D plochami je definován tvar všech prvků vložených do výkresu. Když některý komplexní prvek (deska, stěna, zařizovací předmět apod.) ve výkresu rozložíte nástrojem
Univerzita Palackého. Pedagogická fakulta
 Univerzita Palackého Pedagogická fakulta Program ACTIVstudio Mgr. Martina Rešková Olomouc 2013 1. O programu ACTIVstudio Program ACTIVstudio, speciálně navržený pro prezentační a výuková prostředí, je
Univerzita Palackého Pedagogická fakulta Program ACTIVstudio Mgr. Martina Rešková Olomouc 2013 1. O programu ACTIVstudio Program ACTIVstudio, speciálně navržený pro prezentační a výuková prostředí, je
CAD_Inventor -cvičení k modelování a tvorbě technické obrazové dokumentace Vytváření výrobního výkresu rotační součásti - hřídele
 Předmět: Ročník: Vytvořil: Datum: CAD druhý, třetí Petr Machanec 24.8.2012 Název zpracovaného celku: CAD_Inventor -cvičení k modelování a tvorbě technické obrazové dokumentace Vytváření výrobního výkresu
Předmět: Ročník: Vytvořil: Datum: CAD druhý, třetí Petr Machanec 24.8.2012 Název zpracovaného celku: CAD_Inventor -cvičení k modelování a tvorbě technické obrazové dokumentace Vytváření výrobního výkresu
