4. Textové editory tvorba dokumentu
|
|
|
- Františka Procházková
- před 9 lety
- Počet zobrazení:
Transkript
1 4. Textové editory tvorba dokumentu Vytvoření nového dokumentu Po spuštění programu z nabídky Start nám Word zobrazí prázdný dokument a podokno úloh Začínáme. To nabízí seznam několika naposledy otevřených souborů (jejich počet lze nastavit v nabídce Nástroje/Možnosti na záložce Obecné) i s odkazem na další dokumenty. My ale klikneme na volbu Vytvořit nový dokument ve spodní části okna. Otevře se nám podokno Nový dokument. Zde najdeme několik voleb pro vytvoření nového souboru. Kromě nového prázdného dokumentu nebo webové stránky lze například použít některou z nainstalovaných šablon nebo spustit vyhledávání šablon na internetu. Podokno úloh Nový dokument můžete zobrazit kdykoliv během práce výběrem příkazu Nový z nabídky Soubor. Vytvoření nového souboru pomocí šablony Tvůrci Wordu vytvořili pro nejpoužívanější typy dokumentů tzv. šablony. Šablona je prázdný formulář, například fax, životopis apod., který stačí pouze doplnit potřebnými údaji. Šablona tak velmi usnadňuje práci a čas není nutné zabývat se tvorbou grafické úpravy dokumentu, stačí pouze údaje doplňovat. Pozor, šablony jsou obecně rozděleny do dvou kategorií. Šablony s kouzelnickou hůlkou na ikoně obsahují tzv. průvodce program provádí uživatele tvorbou šablony od začátku do konce. Šablony bez kouzelnické hůlky otevřou pouze prázdný dokument v podobě formuláře, do něhož uživatel doplní údaje následně. Postup při použití šablony je následující: 1. Klepněte na Soubor v hlavni nabídce Wordu. 2. V otevřené podnabídce vyberte položku Nový, podobně jako u vytvoření nového dokumentu. 3. V dalším postupu můžete použit i Podokna úloh, které vám opět nabízí řadu možností a výběru postupů při zakládání nového dokumentu, v tomto případě věnujte pozornost oddílu šablon a klepněte na možnost V mém počítači V zobrazeném okně Šablony je několik záložek, rozdělených a pojmenovaných podle kategorie. Vyberte záložku s kategorií, jež odpovídá typu dokumentu, který potřebujete vytvořit. V pravé části ponechte zatrženu volbu Dokument. 5. Rozhodněte se a vyberte konkrétní typ dokumentu, který potřebujete vytvořit. Klepněte na ikonu s kouzelnickou hůlkou například na Průvodce faxem. 6. Nyní budete muset projít několika okny. Postup je vždy stejný. V horní části okna vyplníte požadované údaje a klepnete na Další. Zobrazí se další okno s dalšími formuláři. Počet oken a vzhled formulářů je zcela závislý na typu zvolené šablony průvodce. 7. V okamžiku, kdy již tlačítko Další nebude aktivní, resp. kdy se dostanete na poslední okno v průvodci šablon, klepněte na tlačítko Dokončit. Dokument je vytvořen. Uložení vlastní šablony Kromě předdefinovaných šablon od autorů Wordu můžete vytvořit libovolné množství vlastních. Šablony je výhodné používat u neustále se opakujících hlavičkových dopisů, častých formulářů atd. Vytvoření šablony je velmi jednoduché vytvoříte dokument běžným způsobem, ale uložíte ho ve speciálním formátu. 1. Vytvořte dokument, hlavičkový papír nebo formulář, který bude sloužit jako nová šablona. 2. Klepněte na Soubor v hlavní nabídce Wordu a tam zvolte položku Uložit jako. Otevře se standardní okno pro ukládání souboru běžným způsobem.
2 3. V rozevírací nabídce Typ souboru zvolte položku šablona dokumentu (*.dot). V tom okamžiku Word změní cílový adresář uložení souboru. Nyní stačí dopsat název, pod kterým bude šablona vystupovat, a klepnout na tlačítko Uložit. Otevření existujícího dokumentu V prostředí Windows otevřeme dokument aplikace Word obvyklým poklepáním na daný soubor v Průzkumníku, nebo v jiném souborovém manažeru. Chceme-li otevřít existující dokument v programu Word, použijeme volbu Soubor Otevřít. Tímto příkazem vyvoláme okno, v jehož levé části najdeme několik předdefinovaných záložek (Poslední dokumenty, Plocha, Dokumenty, Tento počítač, Místa v síti). S vybraným souborem můžeme naložit několika způsoby, jejichž seznam získáme po kliknutí na šipku vedle tlačítka Otevřít. Kromě otevření se nabízí např. volba Otevřít kopii (vytvoří se nejprve kopie souboru, a až ta se otevře) nebo nově také možnost Otevřít a opravit. Ta se využije v případě, že při minulé manipulaci s dokumentem (ukládání, načítání apod.) došlo k chybě a hrozí, že je soubor poškozený. Uvedený způsob ovšem není zdaleka jediný, jak lze dokument otevřít. Soubor Wordu lze otevřít prakticky z jakéhokoliv libovolného místa Windows (např. ze složky, pracovní plochy apod.) pouhým poklepáním na ikonu dokumentu. To, že se jedná o dokument pro Word, poznáte podle charakteristické ikony. Stačí na ni poklepat levým tlačítkem myši a bude spuštěn Word (pokud ještě není) a přímo načten tento dokument. Uložení dokumentu Uložit dokument je třeba nejen na závěr práce. Především pří nenadálých výpadcích v elektrické sítě oceníme, že jsme si práci průběžně ukládali. Uložení provedeme stisknutím tlačítka Uložit na Panelu funkcí nebo výběrem stejnojmenné položky v menu Soubor. Při prvním uloženi se objeví podobné dialogové okno jako během otevírání dokumentu. Vybereme si adresář, do dialogového řádku vepíšeme jméno dokumentu a potvrdíme. Při dalším ukládání stačí stisknout tlačítko Ulož. Chceme-li uložit již rozpracovaný dokument pod novým názvem, použijeme volbu Uložit jako v menu Soubor. Jak jsme již zmiňovali, je výhodné nastavit si automatické ukládání dokumentu po určitém časovém intervalu. To se provádí volbou Nástroje Možnosti na kartě Ukládání v položce. Chceme-li zachovat vždy předposlední verzi souboru, zaškrtneme položku Vždy vytvořit záložní kopie. Tak bude předchozí verze souboru uložena pod stejným jménem s koncovkou.wbk ve stejném adresáři, kde se nachází originál dokumentu. Jako už v předchozích verzích, i ve Wordu 2003 lze k uložení použít řadu formátů. Nechybí mezi nimi formát webové stránky (ukládá soubory s využitím značek XML), nebo lze dokument uložit jako webovou stránku ve zjednodušeném formátu, využívajícím pouze standardní HTML příkazy. První uložení Po napsání určité části textu do nového dokumentu je nutné jej poprvé uložit. Protože se jedná o první uloženi, je nutné zadat jméno souboru a místo (resp. přesnou cestu), kam bude soubor uložen. 1. Klepněte levým tlačítkem myši na ikonu diskety. 2. Word zobrazí okno, kde se nastavují všechny potřebné parametry pro uložení souboru. 3. Nejprve je nutné zvolit, kam, resp. do jakého adresáře či složky má být soubor uložen. Tuto volbu zprostředkovává rozevírací nabídka Uložit do v horní části okna pro ukládání. Word automaticky nabízí složku Dokumenty, která je v systému Windows a balíku Office považována za výchozí pro načítání a ukládání dokumentů. Doporučujeme ponechat. 4. Ve spodní části okna je dialog Název souboru. Ten obsahuje prozatímní název, který je obvykle shodný s první větou v dokumentu. Většinou je ale tento název nevhodný.
3 Vepište proto do dialogu vlastní název souboru. Název může obsahovat mezery, háčky a čárky. Název souboru volte co nejkratší a nejvýstižnější. 5. Další prvky, jako Typ souboru, vytvoření nové složky apod., zatím nevyužijeme. 6. Klepněte na tlačítko Uložit v pravém dolním rohu okna. Word uloží soubor do zvolené složky pod zvoleným názvem. Poznámka: Složka Dokumenty je pro všechny programy balíku Office (tzn. Word, Excel, PowerPoint, Access, atd.) výchozí složkou pro otevírání a ukládání všech vytvořených dokumentů, dopisů, složek, tabulek apod. Není ale bezpodmínečně nutné, aby všechny vytvořené dokumenty byly ukládány právě sem. Klidně je možné vytvořit kdekoliv jinde jinou složku a do ní nasměrovat všechny cesty Wordu. Používat složku Dokumenty je ale výhodné, neboť se na ni odkazuje mnoho tlačítek v celém systému Windows. Tip: Doporučujeme vytvořit ve složce Dokumenty další podsložky (např. pomocí Průzkumníka ve Windows), pojmenované tematicky podle budoucího obsahu například Pracovní, Dopisy, Škola, apod. V budoucnu budou soubory postupně přibývat a jistě by bylo nepřehledné mít všechny soubory koncentrované na jednom místě. Druhé a další uložení Jakmile je již soubor jednou uložen, má přiřazené jméno a je umístěn v určité složce (adresáři), pak je každé další uloženi velmi jednoduché. Stačí pouze klepnout na ikonu diskety a Word uloží změny, které byly provedeny od posledního uložení celého dokumentu do současnosti. Pro rychlé uložení lze použít i klávesovou zkratku Ctrl+S. Upozornění: Nepodceňujte pravidelné ukládání! V závislosti na typu dokumentu buď po každém odstavci, stránce, nebo kapitole proveďte uložení. Vyhnete se tak ztrátě dat. Věřte, že ztráta dat je daleko bolestnější než občasné klepnutí na ikonu diskety! Pravidelné ukládání můžete nastavit i prostřednictvím tzv. automatického ukládání Jedná se o speciální funkci Wordu, která po nastaveném počtu minut bude dokument pravidelně ukládat. Nemusíte tak stále myslet na to, že je třeba soubor po každém napsaném odstavci uložit. Uložení pod jiným jménem (Uložit jako...) Dejme tornu, že otevřete nějaký dopis. V něm budete chtít provést určité změny, např. oslovení nebo adresy příjemce, ale budete chtít mít v počítači uložený jak původní dopis (před provedením změn), tak nový, upravený dopis. Právě k takovým a podobným operacím je určeno uložení do jiného souboru Uložit jako. Původní soubor zůstane beze změn a kopie se změnami bude uložena pod novým názvem. 1. V hlavní nabídce Wordu klepněte na položku Soubor. 2. V otevřené podnabídce zvolte a klepněte na Uložit jako Word zobrazí stejné okno jako při ukládání nového souboru. 4. Zde v dialogu Název souboru bude napsáno jméno souboru, pod kterým je dosud dokument uložen. 5. Přidělte souboru nový název a klepněte na tlačítko Uložit. Soubor bude uložen pod novým názvem. Přitom původní soubor zůstane uložen pod starým názvem beze změn. Nyní veškeré operace, které budete se souborem provádět, se již budou vztahovat na nové pojmenovaný soubor. Zobrazení dokumentu Word nabízí několik typů zobrazení, usnadňujících orientaci v textu a jeho editaci. Tyto volby najdeme v menu Zobrazit, případně pod ikonami v levé části vodorovného posuvnému. Normálně výchozí nastavení pro zobrazování obsahu dokumentu
4 Rozložení webové stránky zobrazí dokument tak, jak by se zobrazil po uložení ve formátu HTML a otevření ve webovém prohlížeči. Rozložení při tisku zobrazí jednotlivé stránky opticky odděleně jako listy. V tomto režimu se zobrazí také svislé pravítko. Rozloženi pro čtení jedna z novinek Wordu Zobrazí text s vyhlazeným písmem optimalizovaným pro pohodlné čtení dokumentů z monitoru. Osnova zobrazí členění textu podle přiřazených úrovní. Typicky se používá pro rychlý náhled na hierarchické členění dokumentu do odstavců a jejich správné zanoření. V poli Zobrazit úroveň na standardním panelu nastavíme úroveň, která se má ještě zobrazit. Toto zobrazení využijeme zejména při tvorbě rozsáhlejších dokumentů, protože přetažením lze měnit pořadí jednotlivých částí (např. kapitol) nebo nastavit a měnit úrovně nadpisů. Rozvržení dokumentu zobrazí osnovu v pruhu vlevo od okna dokumentu. Kliknutím na položku v osnově se rychle přesuneme na příslušné místo v dokumentu. Miniatury zobrazí vlevo od dokumentu náhledy na jednotlivé stránky, pomocí nichž se opět můžeme pohybovat v rámci textu. Formát znaku Základní parametry písma, které chceme právě použít, nastavíme jednoduše na panelu Formát. Ve druhém okně zleva nastavíme požadovaný font, vedle velikost písma a pomocí následujících třech tlačítek zvolíme, zda má být písmo tučné, psané kurzívou, či podtržené (zleva v tomto pořadí). Takto lze změnit styl písma i pro větší úsek textu prostě tím, že část textu vybereme některým z postupů popsaných výše a zvolíme příslušné písmo. Tato změna bude aplikována na celý vybraný úsek. Chceme-li změnit více parametrů písma, použijeme kartu dostupnou pomocí volby Formát Písmo. V sekci Písmo lze opět zvolit druh písma, styl a velikost. V poli Písmo především vybereme druh písma. K výběru dostaneme všechna písma momentálně nainstalovaná ve Windows. Ve vedlejším poli určíme řez, tedy zda bude písmo: obyčejné psané kurzívou tučné psané tučnou kurzívou. Velikost volíme s ohledem na čitelnost textu, pro text na stránce formátu A4 je optimální velikost 10 až 12. Záložka Styl nabízí některé základní efekty jako podtržení, přeškrtnutí, zobrazení písmen (velká, malá, kapitálky) a reliéf. V okně Barvy lze nastavit barvu písma. Na kartě Proložení znaků se nastavují další atributy písma. Lze zde například nastavit velikost mezer mezi znaky a umístění na řádku. Na záložce Textové efekty se nastavují různé textové animace ty se ovšem projeví pouze při prohlížení dokumentu v počítači. Veškeré nastavení písma okamžitě uvidíme v okně Náhled. Typ písma Změna typu písma je jedním ze základních požadavků na textový editor. Před změnou typu písma je nutné označit do bloku text, na který se změna bude vztahovat. Ke změně typu písma slouží rozevírací nabídka na panelu nástrojů Formát. V nabídce je zobrazen vždy název písma, který je v daný okamžik aktuální. Klepnutím na šipku směřující dolů bude rozevřena nabídka se všemi typy písem, které je možné použít. Nabídka je rozdělena čarou na písma, která již byla použita (nad čarou), a všechna ostatní dostupná písma, řazená podle abecedy (pod čarou). Základními a nejpoužívanějšími typy písem jsou Times New Roman (tzv. knižní písmo) a Arial (proporcionální písmo). V nabídce jsou i typy písem, které obsahují místo čitelných znaků symboly, například Wingdings. Příklady často používaných typů písem: Times New Roman
5 Arial Arial Narrow Courier New Pokud název písma přesně znáte, není nutné nabídku otevírat stačí klepnout do oblasti určené pro název písma a vepsat sem kompletní název. Upozornění: Ve Wordu je možné použít pouze takové typy písem, které jsou nainstalovány v systému Windows. Word, Excel a další programy balíku Office pouze přebírají písma z Windows. Tip: Nepoužívejte v jednom dokumentu velké množství různých typů písem. Možná se vám to nejprve může zdát atraktivní ale není tornu tak. Aby dokument vypadal věrohodně a měl úroveň, pak se doporučuje použít dva, maximálně tři typy písem v rámci celého dokumentu. Velikost písma Velikost písma je další důležitou funkcí dokumentu. Před změnou velikosti písma je opět nutné označit požadovaný text do bloku. Ke změně velikosti písma slouží rozevírací nabídka umístěná vedle nabídky s volbou typu písma. V nabídce se ukazuje velikost písma aktuálního označeného textu, nebo textu, na kterém je umístěn kurzor. Pro změnu velikosti písma stačí klepnout na šipku směřující dolů a vybrat jednu z nabídnutých hodnot. Hodnoty v seznamu ale nejsou všechny možné hodnoty, které lze použít. Namísto vybírání velikostí v nabídce můžete klepnout přímo na číslo (vedle šipky vlevo) a přepsat je. Tak lze nastavit například velikost písma 13 nebo 17, která v nabídce nefiguruje. Velikost písma lze v případě potřeby měnit i po polovině bodu, např. 10,5 nebo 11,5 atd. Řez písma Téměř všechny typy písem mají tři základní řezy. Tučné (B), Kurzívu (1) a Podtržené (U). Jednotlivé řezy písem lze kombinovat, takže můžete dosáhnout například podtržené kurzívy nebo písma tučného podtrženého. Pro změnu řezu písma je nutné nejprve označit do bloku oblast, která bude modifikována, a následně stisknout odpovídající tlačítko. Deaktivaci řezu provedete opětovným stiskem na požadovaný řez písma. Typ, velikost a řez písma Typ, velikost, řez a zarovnání písma jsou naprostými základy každého textového editoru. Přestože se jedná o čtyři jednoduché funkce, jedná se zároveň i o čtyři nejpoužívanější funkce, které při zkombinování poskytují uživateli širokou škálu možností, jež by například na běžném psacím stroji nebyly proveditelné. Poznámka: Word promítá všechny vlastnosti písma (velikost, typ, řez, atd.) aktuálně do všech nabídek a tlačítek. Pokud tedy nastavíte kurzor do nadpisu, který je například zvýrazněn tučným písmem větší velikosti a odlišným typem písma, pak se všechny tyto vlastnosti okamžitě projeví v odpovídajících nabídkách. To znamená, že tlačítko B bude stlačeno, přesná velikost písma bude vidět v nabídce velikosti, typ písma bude zobrazen podle typu v dokumentu apod. Formát odstavce Odstavec je v pojetí textového editoru část textu mezi dvěma stisknutími klávesy Enter. Zapneme-li zobrazení netisknutelných znaků, objeví se na konci odstavce znak. Pro každý odstavec je možno nastavit velké množství parametrů. Karta, která všechny tyto možnosti nabízí, je dostupná z hlavního menu pomocí volby Formát Odstavec. Na záložce Odsazení a mezery se nastavuje vzdálenost řádků od okrajů stránky a mezery mezi předchozím a následujícím odstavcem. V poli Odsazení lze nastavit, jak daleko budou odsazeny všechny řádky zleva a zprava. Vše je názorně vidět v okně Náhled.
6 V poli Speciální nastavíme, zda chceme odsadit první řádek nebo celý odstavec. Odsazení řádků lze nastavit i myší na vodorovném pravítku. Vlevo na začátku pravítka jsou proti sobě dva trojúhelníčky. Horní slouží k nastavení odsazení prvního řádku vzhledem k ostatním, spodní k odsazení celého odstavce. Na pravém konci pravítka je stejný prvek pro nastavení odsazení zprava. V poli Mezery se nastavuje vzdálenost od předchozího a následujícího odstavce a řádkování. Záložka Tok textu řídí dělení slov na konci řádku a odstavců na konci stránky. Volbou Kontrola osamocených řádků lze v aplikaci Microsoft Word zakázat tisk samotného posledního řádku v odstavci na začátku stránky nebo samotného prvního řádku odstavce na konci stránky. Volba Svázat řádky zakáže umístit konec stránky do odstavce. Chceme-li z nějakého důvodu zobrazit dva po sobě jdoucí odstavce na jedné stránce, zaškrtneme volbu Svázat s následujícím. Tím zakážeme umístit konec stránky mezi vybraný a následující odstavec. Toho můžeme využít například v dokumentech s nadpisy, kde není žádoucí, aby byl nadpis kapitoly na konci stránky a samotný text až na další stránce. Naopak, chceme-li, aby za vybraným odstavcem následoval konec stránky, zaškrtneme Vložit konec stránky před. Pokud nejsme spokojeni s funkcí automatického děleni slov (nastavuje se v okně Nástroje Jazyk Dělení slov zaškrtneme Bez dělení slov. Pro usnadnění práce při formátování Word disponuje dvěma podokny úloh Zobrazit formátování a Styly a formátování. Příkazy pro zapnutí obou těchto podoken se nacházejí v nabídce Formát, případně jsou dostupné z rozbalovací roletky v záhlaví podokna úloh. Podokno Zobrazit formátování zobrazuje v rámečku ukázku vybraného textu. Pod ním je detailní informace o nastaveném formátu písma, odstavce, případně dalších objektů (tabulky a jejich buňky, oddíly apod.). Každá z položek formátování obsahuje odkaze na dialogové okno, kterým lze příslušné nastavení změnit. Zaškrtnete-li políčko Porovnat s jiným výběrem a vyberete jinou část textu, uvidíte výpis všech formátovacích prvků, v nichž se tyto dva výběry liší. Zarovnání textu (odstavce) Každý odstavec je možné zarovnat vzhledem k okrajům stránky. Existuje zarovnání na střed stránky, k pravému a levému okraji a zarovnání oboustranné. Zarovnáváte-li odstavec, není nutné jej předtím označovat do bloku, stačí stát kurzorem kdekoliv uvnitř odstavce a stisknout správné tlačítko. Čtyři tlačítka pro zarovnání odstavce jsou k dispozici na panelu nástrojů Formát. Nastavení zarovnání pomocí myši Od verze Wordu 2000 je k dispozici nová funkce. Při psaní je možné pouhým poklepáním myši určit, jakým způsobem bude řádek (resp. odstavec) zarovnán. Touto funkci disponuje i Word Nastavte se na nový řádek, na kterém dosud není žádný text (např. stisknutím klávesy Enter). 2. V rovině tohoto řádku pohybujte myší zleva doprava a všimněte si, že se u kurzoru myši objevují následující symboly, a to v závislosti na tom, u kterého okraje právě jste. 3. Vyberte pozici, na kterou si přejete texty zarovnávat. 4. Dvakrát klepněte levým tlačítkem myši. Zarovnání se přepne k tomu okraji, u kterého jste poklepání provedli, a podle toho, jaký symbol byl zobrazen v daném okamžiku. Režimy přepisovaní/vkládaní Při psaní textu ve Wordu můžete celý text psát ve dvou režimech. V režimu vkládání a v režimu přepisování. O co se jedná? Pokud budete psát text dovnitř již nějakého napsaného textu, text od kurzoru vpravo se bude posouvat bude vytvářet místo pro nový vkládaný text. Takový režim se nazývá vkládání a je automaticky nastaven ihned po instalaci Wordu jako výchozí.
7 V některých případech by se ale mohlo hodit, aby při psaní textu nový text neodsouval již napsaný text dál, ale aby jej prostě přepisoval. Jinými slovy, co napsané nové písmeno, to smazané (přepsané) staré písmeno. Tomuto režimu se říká přepisování. Mezi oběma režimy se lze přepnout nejsnadněji stisknutím klávesy Insert. O tom, ve kterém režimu je Word právě nastaven, informuje stavový řádek lišta u spodního okraje Wordu. Zde je přepisování věnován výřez s označením PŘES. Pokud je šedý (neaktivní), je Word v režimu vkládáni, pokud je ale zvýrazněn černým písmem, pak je Word v režimu přepisování. Upozornění: Uživatelé Wordu často omylem stisknou klávesu Insert (aniž o tom vědí) a Word je pak přepnutý do režimu přepisování. Když pak při psaní textu nový text přepisuje již napsaný nevědí si rady Proto je dobré, abyste se s touto funkcí seznámili již v úvodu.
KAPITOLA 3 - ZPRACOVÁNÍ TEXTU
 KAPITOLA 3 - ZPRACOVÁNÍ TEXTU KLÍČOVÉ POJMY textové editory formát textu tabulka grafické objekty odrážky a číslování odstavec CÍLE KAPITOLY Pracovat s textovými dokumenty a ukládat je v souborech různého
KAPITOLA 3 - ZPRACOVÁNÍ TEXTU KLÍČOVÉ POJMY textové editory formát textu tabulka grafické objekty odrážky a číslování odstavec CÍLE KAPITOLY Pracovat s textovými dokumenty a ukládat je v souborech různého
Soukromá střední odborná škola Frýdek-Místek, s.r.o. VY_32_INOVACE_49_IVT_MSOFFICE_05_Word
 Číslo projektu Název školy Název Materiálu Autor Tematický okruh Ročník CZ.1.07/1.5.00/34.0499 Soukromá střední odborná škola Frýdek-Místek, s.r.o. VY_32_INOVACE_49_IVT_MSOFFICE_05_Word Ing. Pavel BOHANES
Číslo projektu Název školy Název Materiálu Autor Tematický okruh Ročník CZ.1.07/1.5.00/34.0499 Soukromá střední odborná škola Frýdek-Místek, s.r.o. VY_32_INOVACE_49_IVT_MSOFFICE_05_Word Ing. Pavel BOHANES
1. Otevřete dokument, který chcete číst. 2. Na kartě Zobrazení klikněte ve skupině Zobrazení dokumentů na položku Čtení na celé obrazovce.
 2. lekce Čtení dokumentů 1. Otevřete dokument, který chcete číst. 2. Na kartě Zobrazení klikněte ve skupině Zobrazení dokumentů na položku Čtení na celé obrazovce. 3. Přecházení mezi stránkami v dokumentu:
2. lekce Čtení dokumentů 1. Otevřete dokument, který chcete číst. 2. Na kartě Zobrazení klikněte ve skupině Zobrazení dokumentů na položku Čtení na celé obrazovce. 3. Přecházení mezi stránkami v dokumentu:
Základní nastavení textového editoru Word 8.0 (Microsoft Office 97)
 Základní nastavení textového editoru Word 8.0 (Microsoft Office 97) V následujícím textu jsou zapsány nabídky, příslušné podnabídky a záložky, které je nutné volit a hodnoty nastavení, které je třeba nastavit.
Základní nastavení textového editoru Word 8.0 (Microsoft Office 97) V následujícím textu jsou zapsány nabídky, příslušné podnabídky a záložky, které je nutné volit a hodnoty nastavení, které je třeba nastavit.
Formátování pomocí stylů
 Styly a šablony Styly, šablony a témata Formátování dokumentu pomocí standardních nástrojů (přímé formátování) (Podokno úloh Zobrazit formátování): textu jsou přiřazeny parametry (font, velikost, barva,
Styly a šablony Styly, šablony a témata Formátování dokumentu pomocí standardních nástrojů (přímé formátování) (Podokno úloh Zobrazit formátování): textu jsou přiřazeny parametry (font, velikost, barva,
MS Word. verze Přehled programů pro úpravu textu
 MS Word verze 2013 Přehled programů pro úpravu textu Pro úpravu textu slouží textový editor Jednoduché (zdarma, součást operačního systému MS Windows): Poznámkový blok, WordPad Komplexní: MS Word, Writer
MS Word verze 2013 Přehled programů pro úpravu textu Pro úpravu textu slouží textový editor Jednoduché (zdarma, součást operačního systému MS Windows): Poznámkový blok, WordPad Komplexní: MS Word, Writer
Formát stránky, písma, odstavce Word 2007 egon. Formát stránky a písma, okraje, odstavce, oddíly
 Formát stránky, písma, odstavce Word 2007 egon Formát stránky a písma, okraje, odstavce, oddíly Jan Málek 11.6.2010 Formát stránky Před psaním textu bychom se měli rozmyslet, na jaký formát papíru případně
Formát stránky, písma, odstavce Word 2007 egon Formát stránky a písma, okraje, odstavce, oddíly Jan Málek 11.6.2010 Formát stránky Před psaním textu bychom se měli rozmyslet, na jaký formát papíru případně
K 2 - Základy zpracování textu
 Radek Maca Makovského 436 Nové Město na Moravě 592 31 tel. 0776 / 274 152 e-mail: rama@inforama.cz http://www.inforama.cz K 2 - Základy zpracování textu Mgr. Radek Maca Word I 1 slide ZÁKLADNÍ POJMY PRVKY
Radek Maca Makovského 436 Nové Město na Moravě 592 31 tel. 0776 / 274 152 e-mail: rama@inforama.cz http://www.inforama.cz K 2 - Základy zpracování textu Mgr. Radek Maca Word I 1 slide ZÁKLADNÍ POJMY PRVKY
PRÁCE S DOKUMENTEM. Autor: Mgr. Dana Kaprálová. Datum (období) tvorby: srpen 2013. Ročník: šestý. Vzdělávací oblast: Informatika a výpočetní technika
 PRÁCE S DOKUMENTEM Autor: Mgr. Dana Kaprálová Datum (období) tvorby: srpen 2013 Ročník: šestý Vzdělávací oblast: Informatika a výpočetní technika 1 Anotace: Žák se orientuje v prostředí aplikace WORD.
PRÁCE S DOKUMENTEM Autor: Mgr. Dana Kaprálová Datum (období) tvorby: srpen 2013 Ročník: šestý Vzdělávací oblast: Informatika a výpočetní technika 1 Anotace: Žák se orientuje v prostředí aplikace WORD.
6. Formátování: Formátování odstavce
 6. Formátování: Formátování odstavce Obrázek 1: Formát / Odstavec Odstavec je text mezi dvěma znaky konce odstavce. Konec odstavce je skrytý znak a vkládáme jej během psaní při každém stisknutí klávesy
6. Formátování: Formátování odstavce Obrázek 1: Formát / Odstavec Odstavec je text mezi dvěma znaky konce odstavce. Konec odstavce je skrytý znak a vkládáme jej během psaní při každém stisknutí klávesy
Microsoft Office. Word vzhled dokumentu
 Microsoft Office Word vzhled dokumentu Karel Dvořák 2011 Práce se stránkou Stránka je jedním ze stavebních kamenů tvořeného dokumentu. Představuje pracovní plochu, na které se vytváří dokument. Samozřejmostí
Microsoft Office Word vzhled dokumentu Karel Dvořák 2011 Práce se stránkou Stránka je jedním ze stavebních kamenů tvořeného dokumentu. Představuje pracovní plochu, na které se vytváří dokument. Samozřejmostí
Místo úvodu. Čeho se vyvarovat. Mazání znaků
 Místo úvodu Proč používat program pro psaní a úpravy textu? Můžete v něm snadno nejenom psát, ale i opravovat libovolné části textu. Přitom ovládání programu vychází z práce v prostředí Windows (práce
Místo úvodu Proč používat program pro psaní a úpravy textu? Můžete v něm snadno nejenom psát, ale i opravovat libovolné části textu. Přitom ovládání programu vychází z práce v prostředí Windows (práce
Microsoft Office Word 2003
 Microsoft Office Word 2003 Školení učitelů na základní škole Meteorologická Maturitní projekt SSPŠ 2013/2013 Vojtěch Dušek 4.B 1 Obsah 1 Obsah... 2 2 Seznam obrázků... 3 3 Základy programu PowerPoint...
Microsoft Office Word 2003 Školení učitelů na základní škole Meteorologická Maturitní projekt SSPŠ 2013/2013 Vojtěch Dušek 4.B 1 Obsah 1 Obsah... 2 2 Seznam obrázků... 3 3 Základy programu PowerPoint...
Microsoft. Word. prostředí, základní editace textu. Mgr. Jan Veverka Střední odborná škola sociální Evangelická akademie
 Microsoft Word prostředí, základní editace textu Mgr. Jan Veverka Střední odborná škola sociální Evangelická akademie Microsoft Office balík aplikací používaných v kancelářské i jiné práci Word textový
Microsoft Word prostředí, základní editace textu Mgr. Jan Veverka Střední odborná škola sociální Evangelická akademie Microsoft Office balík aplikací používaných v kancelářské i jiné práci Word textový
GOODWILL vyššší odborná škola, s. r. o. P. Holého 400, Frýdek-Místek
 GOODWILL vyššší odborná škola, s. r. o. P. Holého 400, Frýdek-Místek Projekt Využití ICT ve výuce na gymnáziích, registrační číslo projektu CZ.1.07/1.1.07/02.0030 MS Word Metodický materiál pro základní
GOODWILL vyššší odborná škola, s. r. o. P. Holého 400, Frýdek-Místek Projekt Využití ICT ve výuce na gymnáziích, registrační číslo projektu CZ.1.07/1.1.07/02.0030 MS Word Metodický materiál pro základní
Microsoft Office PowerPoint 2003
 Microsoft Office PowerPoint 2003 Školení učitelů na základní škole Meteorologická Maturitní projekt SSPŠ 2013/2013 Vojtěch Dušek 4.B 1 Obsah 1 Obsah... 2 2 Seznam obrázků... 4 3 Základy programu PowerPoint...
Microsoft Office PowerPoint 2003 Školení učitelů na základní škole Meteorologická Maturitní projekt SSPŠ 2013/2013 Vojtěch Dušek 4.B 1 Obsah 1 Obsah... 2 2 Seznam obrázků... 4 3 Základy programu PowerPoint...
MS Word 2007 Šablony programu MS Word
 MS Word 2007 Šablony programu MS Word Obsah kapitoly V této kapitole se seznámíme s: Možností využití šablon při vytváření nových dokumentů Vytvářením vlastních šablon Studijní cíle Po absolvování této
MS Word 2007 Šablony programu MS Word Obsah kapitoly V této kapitole se seznámíme s: Možností využití šablon při vytváření nových dokumentů Vytvářením vlastních šablon Studijní cíle Po absolvování této
Styly odstavců. Word 2010. Přiřazení stylu odstavce odstavci. Změna stylu odstavce
 Styly odstavců V textu, který přesahuje několik stránek a je nějakým způsobem strukturovaný (což znamená, že se dá rozdělit na části (v knize jim říkáme kapitoly) a jejich podřízené části (podkapitoly),
Styly odstavců V textu, který přesahuje několik stránek a je nějakým způsobem strukturovaný (což znamená, že se dá rozdělit na části (v knize jim říkáme kapitoly) a jejich podřízené části (podkapitoly),
Práce se styly 1. Styl
 Práce se styly 1. Styl Styl se používá, pokud chceme, aby dokument měl jednotný vzhled odstavců. Můžeme si nadefinovat styly pro různé úrovně nadpisů, jednotlivé popisy, charakteristiky a další odstavce.
Práce se styly 1. Styl Styl se používá, pokud chceme, aby dokument měl jednotný vzhled odstavců. Můžeme si nadefinovat styly pro různé úrovně nadpisů, jednotlivé popisy, charakteristiky a další odstavce.
METODICKÝ POKYN PRÁCE S MS Word MÍRNĚ POKROČILÍ. Tento projekt je spolufinancován Evropským sociálním fondem a státním rozpočtem České republiky.
 METODICKÝ POKYN PRÁCE S MS Word MÍRNĚ POKROČILÍ Formátování textu Text formátujeme (určujeme jeho vlastnosti) na pásu karet DOMŮ. U textu můžeme formátovat font, velikost písma, řez, barvu písma, barvu
METODICKÝ POKYN PRÁCE S MS Word MÍRNĚ POKROČILÍ Formátování textu Text formátujeme (určujeme jeho vlastnosti) na pásu karet DOMŮ. U textu můžeme formátovat font, velikost písma, řez, barvu písma, barvu
Gymnázium Vysoké Mýto nám. Vaňorného 163, Vysoké Mýto
 Gymnázium Vysoké Mýto nám. Vaňorného 163, 566 01 Vysoké Mýto Registrační číslo projektu Šablona Autor Název materiálu / Druh CZ.1.07/1.5.00/34.0951 III/2 INOVACE A ZKVALITNĚNÍ VÝUKY PROSTŘEDNICTVÍM ICT
Gymnázium Vysoké Mýto nám. Vaňorného 163, 566 01 Vysoké Mýto Registrační číslo projektu Šablona Autor Název materiálu / Druh CZ.1.07/1.5.00/34.0951 III/2 INOVACE A ZKVALITNĚNÍ VÝUKY PROSTŘEDNICTVÍM ICT
Prvně si řekněme, co vlastně odstavec v programu Word je a pár slov o jeho editaci:
 FORMÁTOVÁNÍ ODSTAVCE Pro formátování odstavce, použijeme opět záložku DOMŮ a zaměříme se na skupinu ikon pro formátování celých odstavců. To se nevěnuje formátování samotného písma, ale celého odstavce.
FORMÁTOVÁNÍ ODSTAVCE Pro formátování odstavce, použijeme opět záložku DOMŮ a zaměříme se na skupinu ikon pro formátování celých odstavců. To se nevěnuje formátování samotného písma, ale celého odstavce.
MS OFFICE, POWERPOINT
 Škola: Autor: DUM: Vzdělávací obor: Tematický okruh: Téma: Masarykovo gymnázium Vsetín Mgr. Petr Koňařík MGV_VT_SS_1S2-D15_Z_OFF_PP.docx Informatika MS Office Powerpoint MS OFFICE, POWERPOINT ÚVOD PowerPoint
Škola: Autor: DUM: Vzdělávací obor: Tematický okruh: Téma: Masarykovo gymnázium Vsetín Mgr. Petr Koňařík MGV_VT_SS_1S2-D15_Z_OFF_PP.docx Informatika MS Office Powerpoint MS OFFICE, POWERPOINT ÚVOD PowerPoint
Gymnázium Vysoké Mýto nám. Vaňorného 163, 566 01 Vysoké Mýto
 Gymnázium Vysoké Mýto nám. Vaňorného 163, 566 01 Vysoké Mýto Registrační číslo projektu Šablona Autor Název materiálu / Druh CZ.1.07/1.5.00/34.0951 III/2 INOVACE A ZKVALITNĚNÍ VÝUKY PROSTŘEDNICTVÍM ICT
Gymnázium Vysoké Mýto nám. Vaňorného 163, 566 01 Vysoké Mýto Registrační číslo projektu Šablona Autor Název materiálu / Druh CZ.1.07/1.5.00/34.0951 III/2 INOVACE A ZKVALITNĚNÍ VÝUKY PROSTŘEDNICTVÍM ICT
Změna velikosti písmen
 Změna velikosti písmen U aplikace Word můžeme změnit velikost písmen v textu bez toho, aniž bychom museli daný text přepisovat ručně. Postup je následující: 1) Vyberte text, u kterého chcete změnit psaní
Změna velikosti písmen U aplikace Word můžeme změnit velikost písmen v textu bez toho, aniž bychom museli daný text přepisovat ručně. Postup je následující: 1) Vyberte text, u kterého chcete změnit psaní
Dokument a jeho části oddíly, záhlaví, zápatí
 Dokument a jeho části oddíly, záhlaví, zápatí Nejčastějším úkolem bývá ukončení stránky a pokračování textu na další stránce nebo vložení stránky před napsaný text. Podobným úkolem je jiné svislé zarovnání
Dokument a jeho části oddíly, záhlaví, zápatí Nejčastějším úkolem bývá ukončení stránky a pokračování textu na další stránce nebo vložení stránky před napsaný text. Podobným úkolem je jiné svislé zarovnání
Word 2007 praktická práce
 Word 2007 praktická práce 1 Word OP LZZ Tento kurz je financován prostřednictvím výzvy č. 40 Operačního programu Lidské zdroje a zaměstnanost z prostředků Evropského sociálního fondu. 2 Word Cíl kurzu
Word 2007 praktická práce 1 Word OP LZZ Tento kurz je financován prostřednictvím výzvy č. 40 Operačního programu Lidské zdroje a zaměstnanost z prostředků Evropského sociálního fondu. 2 Word Cíl kurzu
Úvodní list. Název školy Integrovaná střední škola stavební, České Budějovice, Nerudova 59 Číslo šablony/ číslo sady Poř. číslo v sadě 19 32/10
 Úvodní list Název školy Integrovaná střední škola stavební, České Budějovice, Nerudova 59 Číslo šablony/ číslo sady Poř. číslo v sadě 19 32/10 Jméno autora Období vytvoření materiálu Název souboru Zařazení
Úvodní list Název školy Integrovaná střední škola stavební, České Budějovice, Nerudova 59 Číslo šablony/ číslo sady Poř. číslo v sadě 19 32/10 Jméno autora Období vytvoření materiálu Název souboru Zařazení
Informace o zdroji učebního textu a poučení o jeho užívaní. Petr Broža, Libor Kříž, Roman Kučera, Pavel Nygrýn
 Informace o zdroji učebního textu a poučení o jeho užívaní Informace o zdroji: Autor: Název díla: Vydavatelství: Petr Broža, Libor Kříž, Roman Kučera, Pavel Nygrýn Microsoft Office 2007 - Průvodce pro
Informace o zdroji učebního textu a poučení o jeho užívaní Informace o zdroji: Autor: Název díla: Vydavatelství: Petr Broža, Libor Kříž, Roman Kučera, Pavel Nygrýn Microsoft Office 2007 - Průvodce pro
Formuláře. Téma 3.2. Řešený příklad č Zadání: V databázi formulare_a_sestavy.accdb vytvořte formulář pro tabulku student.
 Téma 3.2 Formuláře Formuláře usnadňují zadávání, zobrazování, upravování nebo odstraňování dat z tabulky nebo z výsledku dotazu. Do formuláře lze vybrat jen určitá pole z tabulky, která obsahuje mnoho
Téma 3.2 Formuláře Formuláře usnadňují zadávání, zobrazování, upravování nebo odstraňování dat z tabulky nebo z výsledku dotazu. Do formuláře lze vybrat jen určitá pole z tabulky, která obsahuje mnoho
Otázky neopisuj, piš odpověď!
 Otázky neopisuj, piš odpověď! Mezi jaké programy řadíme MS Word? Jakým způsobem správně ukončíme odstavec? Jakým způsobem ukončíme předčasně řádek, ale neukončíme odstavec? Jakým způsobem předčasně ukončíme
Otázky neopisuj, piš odpověď! Mezi jaké programy řadíme MS Word? Jakým způsobem správně ukončíme odstavec? Jakým způsobem ukončíme předčasně řádek, ale neukončíme odstavec? Jakým způsobem předčasně ukončíme
Gymnázium Vysoké Mýto nám. Vaňorného 163, 566 01 Vysoké Mýto
 Gymnázium Vysoké Mýto nám. Vaňorného 163, 566 01 Vysoké Mýto Registrační číslo projektu Šablona Autor Název materiálu / Druh CZ.1.07/1.5.00/34.0951 III/2 INOVACE A ZKVALITNĚNÍ VÝUKY PROSTŘEDNICTVÍM ICT
Gymnázium Vysoké Mýto nám. Vaňorného 163, 566 01 Vysoké Mýto Registrační číslo projektu Šablona Autor Název materiálu / Druh CZ.1.07/1.5.00/34.0951 III/2 INOVACE A ZKVALITNĚNÍ VÝUKY PROSTŘEDNICTVÍM ICT
Inovace výuky prostřednictvím šablon pro SŠ
 Název projektu Číslo projektu Název školy Autor Název šablony Název DUMu Stupeň a typ vzdělávání Vzdělávací oblast Vzdělávací obor Tematický okruh Inovace výuky prostřednictvím šablon pro SŠ CZ.1.07/1.5.00/34.0748
Název projektu Číslo projektu Název školy Autor Název šablony Název DUMu Stupeň a typ vzdělávání Vzdělávací oblast Vzdělávací obor Tematický okruh Inovace výuky prostřednictvím šablon pro SŠ CZ.1.07/1.5.00/34.0748
Manuál k tvorbě absolventské práce
 Manuál k tvorbě absolventské práce VLOŽENÍ ČÍSLA STRÁNKY... 2 OBRÁZKOVÝ NÁVOD PRO VKLÁDÁNÍ ČÍSEL STRÁNEK... 2 ŘÁDKOVÁNÍ 1,5... 3 OBRÁZKOVÝ NÁVOD PRO ŘÁDKOVÁNÍ... 3 ZAROVNÁNÍ TEXTU DO BLOKU... 4 OBRÁZKOVÝ
Manuál k tvorbě absolventské práce VLOŽENÍ ČÍSLA STRÁNKY... 2 OBRÁZKOVÝ NÁVOD PRO VKLÁDÁNÍ ČÍSEL STRÁNEK... 2 ŘÁDKOVÁNÍ 1,5... 3 OBRÁZKOVÝ NÁVOD PRO ŘÁDKOVÁNÍ... 3 ZAROVNÁNÍ TEXTU DO BLOKU... 4 OBRÁZKOVÝ
6. Textové editory konečná úprava dokumentu
 6. Textové editory konečná úprava dokumentu Formát stránky Ještě než začneme tvořit nový dokument, je namístě nastavit rozměry stránky. Pokud nechceme použít výchozí rozměr A4, nastavíme rozměry papíru
6. Textové editory konečná úprava dokumentu Formát stránky Ještě než začneme tvořit nový dokument, je namístě nastavit rozměry stránky. Pokud nechceme použít výchozí rozměr A4, nastavíme rozměry papíru
Microsoft Word 2010 prostředí MS Wordu, práce se souborem
 Pracovní list č. 1 Microsoft Word 2010 prostředí MS Wordu, práce se souborem Struktura a ovládání programu 1. Titulkový pruh název dokumentu a název spuštěného programu (Microsoft Word) Obrázek 1 Horní
Pracovní list č. 1 Microsoft Word 2010 prostředí MS Wordu, práce se souborem Struktura a ovládání programu 1. Titulkový pruh název dokumentu a název spuštěného programu (Microsoft Word) Obrázek 1 Horní
2. Textové editory I.
 2. Textové editory I. Okno editoru Pracovní prostředí Wordu 2003 se, příliš neliší od prostředí předchozích verzi. V horní části, pod modrým záhlavím aplikace, se nachází hlavní lišta, integrující nejobecnější
2. Textové editory I. Okno editoru Pracovní prostředí Wordu 2003 se, příliš neliší od prostředí předchozích verzi. V horní části, pod modrým záhlavím aplikace, se nachází hlavní lišta, integrující nejobecnější
1. Základní editace textu. Základy formátování textu.
 1. Základní editace textu. Základy formátování textu. Po spuštění Wordu je k dispozici prázdný dokument s názvem Dokument1, do nějž je možné začít psát. Přitom způsob zobrazeni papíru, počet panelů nástrojů
1. Základní editace textu. Základy formátování textu. Po spuštění Wordu je k dispozici prázdný dokument s názvem Dokument1, do nějž je možné začít psát. Přitom způsob zobrazeni papíru, počet panelů nástrojů
Vzorce. Suma. Tvorba vzorce napsáním. Tvorba vzorců průvodcem
 Vzorce Vzorce v Excelu lze zadávat dvěma způsoby. Buď známe přesný zápis vzorce a přímo ho do buňky napíšeme, nebo použijeme takzvaného průvodce při tvorbě vzorce (zejména u složitějších funkcí). Tvorba
Vzorce Vzorce v Excelu lze zadávat dvěma způsoby. Buď známe přesný zápis vzorce a přímo ho do buňky napíšeme, nebo použijeme takzvaného průvodce při tvorbě vzorce (zejména u složitějších funkcí). Tvorba
1. Základní editace textu
 1. Základní editace textu Studijní materiál Aplikace techniky TEXTOVÉ EDITORY (TE1MP_TEX) Po spuštění Wordu je k dispozici prázdný dokument s názvem Dokument1, do nějž je možné začít psát. Přitom způsob
1. Základní editace textu Studijní materiál Aplikace techniky TEXTOVÉ EDITORY (TE1MP_TEX) Po spuštění Wordu je k dispozici prázdný dokument s názvem Dokument1, do nějž je možné začít psát. Přitom způsob
1. Základní editace textu
 1. Základní editace textu Studijní materiál Aplikace techniky TEXTOVÉ EDITORY (TE1MP_TEX) Po spuštění Wordu je k dispozici prázdný dokument s názvem Dokument1, do nějž je možné začít psát. Přitom způsob
1. Základní editace textu Studijní materiál Aplikace techniky TEXTOVÉ EDITORY (TE1MP_TEX) Po spuštění Wordu je k dispozici prázdný dokument s názvem Dokument1, do nějž je možné začít psát. Přitom způsob
Gymnázium Vysoké Mýto nám. Vaňorného 163, 566 01 Vysoké Mýto
 Gymnázium Vysoké Mýto nám. Vaňorného 163, 566 01 Vysoké Mýto Registrační číslo projektu Šablona Autor Název materiálu / Druh CZ.1.07/1.5.00/34.0951 III/2 INOVACE A ZKVALITNĚNÍ VÝUKY PROSTŘEDNICTVÍM ICT
Gymnázium Vysoké Mýto nám. Vaňorného 163, 566 01 Vysoké Mýto Registrační číslo projektu Šablona Autor Název materiálu / Druh CZ.1.07/1.5.00/34.0951 III/2 INOVACE A ZKVALITNĚNÍ VÝUKY PROSTŘEDNICTVÍM ICT
Tabulkový procesor Microsoft Excel
 Tabulkový procesor Microsoft Excel Úvod Tabulkový procesor Microsoft Excel spolu s Microsoft Word, Access, Outlook, PowerPoint a FrontPage tvoří programový balíku Microsoft Office. Tabulkový procesor Microsoft
Tabulkový procesor Microsoft Excel Úvod Tabulkový procesor Microsoft Excel spolu s Microsoft Word, Access, Outlook, PowerPoint a FrontPage tvoří programový balíku Microsoft Office. Tabulkový procesor Microsoft
Pracovní prostředí Word 2003 versus Word 2010
 Zdokonalování gramotnosti v oblasti ICT Pracovní prostředí Word 2003 versus Word 2010 Inovace a modernizace studijních oborů FSpS Vránová Hana 11.7.2012 OBSAH Srovnání pracovního prostředí Word 2003 a
Zdokonalování gramotnosti v oblasti ICT Pracovní prostředí Word 2003 versus Word 2010 Inovace a modernizace studijních oborů FSpS Vránová Hana 11.7.2012 OBSAH Srovnání pracovního prostředí Word 2003 a
Formátování diplomové práce (Office 2007,2010)
 Formátování diplomové práce (Office 2007,2010) Formátování textu Formát textu je jeden z faktorů, který ovlivní celkový dojem a funkčnost dokumentu. Mnoho začátečníků se zpočátku nechává unést možnostmi
Formátování diplomové práce (Office 2007,2010) Formátování textu Formát textu je jeden z faktorů, který ovlivní celkový dojem a funkčnost dokumentu. Mnoho začátečníků se zpočátku nechává unést možnostmi
1 Tabulky Příklad 3 Access 2010
 TÉMA: Vytvoření tabulky v návrhovém zobrazení Pro společnost Naše zahrada je třeba vytvořit databázi pro evidenci objednávek o konkrétní struktuře tabulek. Do databáze je potřeba ještě přidat tabulku Platby,
TÉMA: Vytvoření tabulky v návrhovém zobrazení Pro společnost Naše zahrada je třeba vytvořit databázi pro evidenci objednávek o konkrétní struktuře tabulek. Do databáze je potřeba ještě přidat tabulku Platby,
MS Word základy. Úvod do MS Word. Nový dokument. Vytvoření zástupce programu na ploše. Otevření dokumentu a popis prostředí: Ukládání souboru:
 MS Word základy Úvod do MS Word. Vytvoření zástupce programu na ploše. Start Programy PK na Microsoft Word Odeslat Plocha Vytvořit zástupce Otevření dokumentu a popis prostředí: Spuštění programu Start
MS Word základy Úvod do MS Word. Vytvoření zástupce programu na ploše. Start Programy PK na Microsoft Word Odeslat Plocha Vytvořit zástupce Otevření dokumentu a popis prostředí: Spuštění programu Start
Microsoft Word - Záhlaví a užití stylů
 Microsoft Word - Záhlaví a užití stylů Záhlaví a zápatí Záhlaví a zápatí jsou oblasti umístěné na horním a dolním okraji každé stránky v dokumentu. Do záhlaví a zápatí můžete vložit text nebo grafiku (obrázek,
Microsoft Word - Záhlaví a užití stylů Záhlaví a zápatí Záhlaví a zápatí jsou oblasti umístěné na horním a dolním okraji každé stránky v dokumentu. Do záhlaví a zápatí můžete vložit text nebo grafiku (obrázek,
Microsoft Office. Word hromadná korespondence
 Microsoft Office Word hromadná korespondence Karel Dvořák 2011 Hromadná korespondence Hromadná korespondence je způsob, jak určitý jeden dokument propojit s tabulkou obsahující více záznamů. Tímto propojením
Microsoft Office Word hromadná korespondence Karel Dvořák 2011 Hromadná korespondence Hromadná korespondence je způsob, jak určitý jeden dokument propojit s tabulkou obsahující více záznamů. Tímto propojením
Word 2007 pro začátečníky
 Word 2007 pro začátečníky 1 Word OP LZZ Tento kurz je financován prostřednictvím výzvy č. 40 Operačního programu Lidské zdroje a zaměstnanost z prostředků Evropského sociálního fondu. 2 Word Cíl kurzu
Word 2007 pro začátečníky 1 Word OP LZZ Tento kurz je financován prostřednictvím výzvy č. 40 Operačního programu Lidské zdroje a zaměstnanost z prostředků Evropského sociálního fondu. 2 Word Cíl kurzu
Gymnázium Ostrava Hrabůvka, příspěvková organizace Františka Hajdy 34, Ostrava Hrabůvka
 Gymnázium Ostrava Hrabůvka, příspěvková organizace Františka Hajdy 34, Ostrava Hrabůvka Projekt Využití ICT ve výuce na gymnáziích, registrační číslo projektu CZ.1.07/1.1.07/02.0030 MS Power Point Metodický
Gymnázium Ostrava Hrabůvka, příspěvková organizace Františka Hajdy 34, Ostrava Hrabůvka Projekt Využití ICT ve výuce na gymnáziích, registrační číslo projektu CZ.1.07/1.1.07/02.0030 MS Power Point Metodický
Microsoft Office Word 2003
 Microsoft Office Word 2003 č. 6 název anotace očekávaný výstup druh učebního materiálu druh interaktivity Microsoft Office Word 2003 - Cesta k základním úpravám Prezentace je zaměřena na úpravy textu v
Microsoft Office Word 2003 č. 6 název anotace očekávaný výstup druh učebního materiálu druh interaktivity Microsoft Office Word 2003 - Cesta k základním úpravám Prezentace je zaměřena na úpravy textu v
Číslo a název šablony III / 2 = Inovace a zkvalitnění výuky prostřednictvím ICT
 Číslo projektu CZ.1.07/1.5.00/34.0556 Číslo a název šablony III / 2 = Inovace a zkvalitnění výuky prostřednictvím ICT klíčové aktivity Označení materiálu VY_32_INOVACE_ST_IKT_01 Název školy Střední průmyslová
Číslo projektu CZ.1.07/1.5.00/34.0556 Číslo a název šablony III / 2 = Inovace a zkvalitnění výuky prostřednictvím ICT klíčové aktivity Označení materiálu VY_32_INOVACE_ST_IKT_01 Název školy Střední průmyslová
Začínáme pracovat s tabulkovým procesorem MS Excel
 Začínáme pracovat s tabulkovým procesorem MS Excel Nejtypičtějším představitelem tabulkových procesorů je MS Excel. Je to pokročilý nástroj pro tvorbu jednoduchých i složitých výpočtů a grafů. Program
Začínáme pracovat s tabulkovým procesorem MS Excel Nejtypičtějším představitelem tabulkových procesorů je MS Excel. Je to pokročilý nástroj pro tvorbu jednoduchých i složitých výpočtů a grafů. Program
Spuštění a ukončení databázové aplikace Access
 Spuštění a ukončení databázové aplikace Access Aplikaci Access spustíte tak, že vyhledáte její ikonu v nabídce "Start" a klepnete na ní. Najdete ho v Sekci Všechny programy/mircosoft Office. Po výběru
Spuštění a ukončení databázové aplikace Access Aplikaci Access spustíte tak, že vyhledáte její ikonu v nabídce "Start" a klepnete na ní. Najdete ho v Sekci Všechny programy/mircosoft Office. Po výběru
Sada 2 Microsoft Word 2007
 S třední škola stavební Jihlava Sada 2 Microsoft Word 2007 02. Písmo, fonty, formátování textu Digitální učební materiál projektu: SŠS Jihlava šablony registrační číslo projektu:cz.1.09/1.5.00/34.0284
S třední škola stavební Jihlava Sada 2 Microsoft Word 2007 02. Písmo, fonty, formátování textu Digitální učební materiál projektu: SŠS Jihlava šablony registrační číslo projektu:cz.1.09/1.5.00/34.0284
Vkládání prvků do dokumentu MS Word
 Vkládání prvků do dokumentu MS Word 1. Vkládání Do dokumentu můžeme vložit celou řadu prvků, počínaje čísly stránek a obrázky konče. 1.1. Konec stránky Pokud chceme, aby odstavec byl vždy posledním na
Vkládání prvků do dokumentu MS Word 1. Vkládání Do dokumentu můžeme vložit celou řadu prvků, počínaje čísly stránek a obrázky konče. 1.1. Konec stránky Pokud chceme, aby odstavec byl vždy posledním na
Řazení tabulky, dotazu nebo formuláře
 Řazení tabulky, dotazu nebo formuláře Mají-li být formuláře a sestavy efektivní a snadno použitelné, může hrát seřazení dat důležitou roli. 1) Určíme pole, podle kterých chcete řadit. 2) Klepneme pravým
Řazení tabulky, dotazu nebo formuláře Mají-li být formuláře a sestavy efektivní a snadno použitelné, může hrát seřazení dat důležitou roli. 1) Určíme pole, podle kterých chcete řadit. 2) Klepneme pravým
Microsoft Word základní úpravy textu
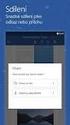 Microsoft Word základní úpravy textu Microsoft Word je program, který slouží k psaní a úpravám textu. Programy tohoto typu se nazývají textové editory. Kromě programu Word, který je součástí balíku Microsoft
Microsoft Word základní úpravy textu Microsoft Word je program, který slouží k psaní a úpravám textu. Programy tohoto typu se nazývají textové editory. Kromě programu Word, který je součástí balíku Microsoft
Gymnázium Vysoké Mýto nám. Vaňorného 163, 566 01 Vysoké Mýto
 Gymnázium Vysoké Mýto nám. Vaňorného 163, 566 01 Vysoké Mýto Registrační číslo projektu Šablona Autor Název materiálu / Druh CZ.1.07/1.5.00/34.0951 III/2 INOVACE A ZKVALITNĚNÍ VÝUKY PROSTŘEDNICTVÍM ICT
Gymnázium Vysoké Mýto nám. Vaňorného 163, 566 01 Vysoké Mýto Registrační číslo projektu Šablona Autor Název materiálu / Druh CZ.1.07/1.5.00/34.0951 III/2 INOVACE A ZKVALITNĚNÍ VÝUKY PROSTŘEDNICTVÍM ICT
8. Formátování. Úprava vzhledu tabulky
 8. Formátování Úprava vzhledu tabulky Výšku řádku nastavíme tak, že kurzorem najedeme na rozhraní mezi políčky s čísly řádků. Kurzor se změní na křížek s dvojšipkou. Stiskneme levé tlačítko a tahem myší
8. Formátování Úprava vzhledu tabulky Výšku řádku nastavíme tak, že kurzorem najedeme na rozhraní mezi políčky s čísly řádků. Kurzor se změní na křížek s dvojšipkou. Stiskneme levé tlačítko a tahem myší
Práce v programu Word 2003
 Práce v programu Word 2003 Prostředí programu WORD 2003 Program WORD 2003 slouží k psaní textů, do kterých je možné vkládat různé obrázky, tabulky a grafy. Vytvořené texty se ukládají, jako dokumenty s
Práce v programu Word 2003 Prostředí programu WORD 2003 Program WORD 2003 slouží k psaní textů, do kterých je možné vkládat různé obrázky, tabulky a grafy. Vytvořené texty se ukládají, jako dokumenty s
Základní škola Hluk výukové texty MS Word 2007
 MS Word je textový editor (program pro tvorbu a editaci textových dokumentů). Ve verzi 2007 došlo k zásadní změně v grafickém prostředí a tedy i ovládání programu. Základní ovládací prvky aplikace: RÁM
MS Word je textový editor (program pro tvorbu a editaci textových dokumentů). Ve verzi 2007 došlo k zásadní změně v grafickém prostředí a tedy i ovládání programu. Základní ovládací prvky aplikace: RÁM
Manuál: Editace textů v textovém editoru SINPRO Úprava tabulek a internetových odkazů, řádkování
 Manuál: Editace textů v textovém editoru SINPRO Úprava tabulek a internetových odkazů, řádkování (nejen pro editaci STI v systému SINPRO, aktualizováno: 25. 6. 2015) v 2.0 Obsah TABULKY Úprava tabulek...
Manuál: Editace textů v textovém editoru SINPRO Úprava tabulek a internetových odkazů, řádkování (nejen pro editaci STI v systému SINPRO, aktualizováno: 25. 6. 2015) v 2.0 Obsah TABULKY Úprava tabulek...
Zdokonalování gramotnosti v oblasti ICT. Kurz MS Excel kurz 6. Inovace a modernizace studijních oborů FSpS (IMPACT) CZ.1.07/2.2.00/28.
 Zdokonalování gramotnosti v oblasti ICT Kurz MS Excel kurz 6 1 Obsah Kontingenční tabulky... 3 Zdroj dat... 3 Příprava dat... 3 Vytvoření kontingenční tabulky... 3 Možnosti v poli Hodnoty... 7 Aktualizace
Zdokonalování gramotnosti v oblasti ICT Kurz MS Excel kurz 6 1 Obsah Kontingenční tabulky... 3 Zdroj dat... 3 Příprava dat... 3 Vytvoření kontingenční tabulky... 3 Možnosti v poli Hodnoty... 7 Aktualizace
MS OFFICE POWER POINT 2010
 MS OFFICE POWER POINT 2010 Program Power Point patří do rodiny programů Microsoft Office a slouží ke tvorbě prezentací. Prezentace je tvořena snímky, které jsou postupně zobrazovány a to buď po nějaké
MS OFFICE POWER POINT 2010 Program Power Point patří do rodiny programů Microsoft Office a slouží ke tvorbě prezentací. Prezentace je tvořena snímky, které jsou postupně zobrazovány a to buď po nějaké
sloučení dokumentů Zadání: TÉMA: Sledování změn a komentářů, revize, porovnání dokumentů,
 TÉMA: Sledování změn a komentářů, revize, porovnání dokumentů, sloučení dokumentů Sekretářka společnosti Naše Zahrada napsala článek věnovaný kompostování a nechala jej zkontrolovat majitelce společnosti.
TÉMA: Sledování změn a komentářů, revize, porovnání dokumentů, sloučení dokumentů Sekretářka společnosti Naše Zahrada napsala článek věnovaný kompostování a nechala jej zkontrolovat majitelce společnosti.
Tiskové sestavy. Zdroj záznamu pro tiskovou sestavu. Průvodce sestavou. Použití databází
 Tiskové sestavy Tiskové sestavy se v aplikaci Access používají na finální tisk informací z databáze. Tisknout se dají všechny objekty, které jsme si vytvořili, ale tiskové sestavy slouží k tisku záznamů
Tiskové sestavy Tiskové sestavy se v aplikaci Access používají na finální tisk informací z databáze. Tisknout se dají všechny objekty, které jsme si vytvořili, ale tiskové sestavy slouží k tisku záznamů
1. Základní pojmy, používané v tomto manuálu. 2. Stránky
 Redakční systém manuál 1. Základní pojmy, používané v tomto manuálu Hlavní menu Menu v horní světlemodré liště obsahující 7 základních položek: Publikovat, Správa, Vzhled, Komentáře, Nastavení, Pluginy,
Redakční systém manuál 1. Základní pojmy, používané v tomto manuálu Hlavní menu Menu v horní světlemodré liště obsahující 7 základních položek: Publikovat, Správa, Vzhled, Komentáře, Nastavení, Pluginy,
Word základní ovládání a práce v programu I.
 Předmět: Ročník: Vytvořil: Datum: Informační a 1. a 2. Ing. Andrea komunikační (podle oboru Duben 2013 Modrovská technologie zaměření) Název zpracovaného celku: Textový procesor Word základní ovládání
Předmět: Ročník: Vytvořil: Datum: Informační a 1. a 2. Ing. Andrea komunikační (podle oboru Duben 2013 Modrovská technologie zaměření) Název zpracovaného celku: Textový procesor Word základní ovládání
Úvodní příručka. Správa souborů Kliknutím na kartu Soubor můžete otevřít, uložit, vytisknout a spravovat své soubory Wordu.
 Úvodní příručka Microsoft Word 2013 vypadá jinak než ve starších verzích, proto jsme vytvořili tuto příručku, která vám pomůže se s ním rychle seznámit. Panel nástrojů Rychlý přístup Příkazy tady umístěné
Úvodní příručka Microsoft Word 2013 vypadá jinak než ve starších verzích, proto jsme vytvořili tuto příručku, která vám pomůže se s ním rychle seznámit. Panel nástrojů Rychlý přístup Příkazy tady umístěné
ROZLOŽENÍ STRÁNKY, NÁVRH. Okraje
 ROZLOŽENÍ STRÁNKY, NÁVRH Ve Wordu tedy můžeme nastavovat vlastnosti písma, vlastnosti odstavce a také vlastnosti stránky. Přesuneme se na záložku ROZLOŽENÍ STRÁNKY, kde tyto najdeme v levé části. Další
ROZLOŽENÍ STRÁNKY, NÁVRH Ve Wordu tedy můžeme nastavovat vlastnosti písma, vlastnosti odstavce a také vlastnosti stránky. Přesuneme se na záložku ROZLOŽENÍ STRÁNKY, kde tyto najdeme v levé části. Další
Sestavy. Téma 3.3. Řešený příklad č Zadání: V databázi zkevidence.accdb vytvořte sestavu, odpovídající níže uvedenému obrázku.
 Téma 3.3 Sestavy Sestavy slouží k výstupu informací na tiskárnu. Tisknout lze také formuláře, ale v sestavách má uživatel více možností pro vytváření sumárních údajů. Pokud všechna pole, která mají být
Téma 3.3 Sestavy Sestavy slouží k výstupu informací na tiskárnu. Tisknout lze také formuláře, ale v sestavách má uživatel více možností pro vytváření sumárních údajů. Pokud všechna pole, která mají být
Webový editor MARKET INOVATOR verze 1.0.0.0
 Webový editor MARKET INOVATOR verze 1.0.0.0 Uživatelská příručka Úprava hotových webových prezentací 1.krok stáhnout web ze serveru Chceme-li provádět úpravy na webových stránkách, které jsou na internetovém
Webový editor MARKET INOVATOR verze 1.0.0.0 Uživatelská příručka Úprava hotových webových prezentací 1.krok stáhnout web ze serveru Chceme-li provádět úpravy na webových stránkách, které jsou na internetovém
aneb velice zjednodušené vysvětlení základních funkcí a možností systému Vypracoval: Tomáš Dluhoš E-mail: tomas.d@centrum.cz
 aneb velice zjednodušené vysvětlení základních funkcí a možností systému Vypracoval: Tomáš Dluhoš E-mail: tomas.d@centrum.cz Operační systém Windows - první operační systém Windows byl představen v roce
aneb velice zjednodušené vysvětlení základních funkcí a možností systému Vypracoval: Tomáš Dluhoš E-mail: tomas.d@centrum.cz Operační systém Windows - první operační systém Windows byl představen v roce
Gabriela Janská. Středočeský vzdělávací institut akademie J. A. Komenského www.sviajak.cz
 PŘÍRUČKA KE KURZU: ZÁKLADY PRÁCE NA PC MS WORD 2003 Gabriela Janská Středočeský vzdělávací institut akademie J. A. Komenského www.sviajak.cz Obsah: 1. Písmo, velikost písma, tučně, kurzíva, podtrhnout
PŘÍRUČKA KE KURZU: ZÁKLADY PRÁCE NA PC MS WORD 2003 Gabriela Janská Středočeský vzdělávací institut akademie J. A. Komenského www.sviajak.cz Obsah: 1. Písmo, velikost písma, tučně, kurzíva, podtrhnout
Zpracování textu. K těmto speciálním symbolům se dostaneme přes záložku Vložení, na kartě Symboly je tlačítko Symbol.
 Speciální znaky Do textu můžeme vkládat nejen znaky, které máme na klávesnici, ale také takzvané speciální znaky. Jsou to většinou jednoduché piktogramy určitého významu. Typickým představitelem může být
Speciální znaky Do textu můžeme vkládat nejen znaky, které máme na klávesnici, ale také takzvané speciální znaky. Jsou to většinou jednoduché piktogramy určitého významu. Typickým představitelem může být
Ovládání Open Office.org Calc Ukládání dokumentu : Levým tlačítkem myši kliknete v menu na Soubor a pak na Uložit jako.
 Ukládání dokumentu : Levým tlačítkem myši kliknete v menu na Soubor a pak na Uložit jako. Otevře se tabulka, v které si najdete místo adresář, pomocí malé šedočerné šipky (jako na obrázku), do kterého
Ukládání dokumentu : Levým tlačítkem myši kliknete v menu na Soubor a pak na Uložit jako. Otevře se tabulka, v které si najdete místo adresář, pomocí malé šedočerné šipky (jako na obrázku), do kterého
Nový způsob práce s průběžnou klasifikací lze nastavit pouze tehdy, je-li průběžná klasifikace v evidenčním pololetí a školním roce prázdná.
 Průběžná klasifikace Nová verze modulu Klasifikace žáků přináší novinky především v práci s průběžnou klasifikací. Pro zadání průběžné klasifikace ve třídě doposud existovaly 3 funkce Průběžná klasifikace,
Průběžná klasifikace Nová verze modulu Klasifikace žáků přináší novinky především v práci s průběžnou klasifikací. Pro zadání průběžné klasifikace ve třídě doposud existovaly 3 funkce Průběžná klasifikace,
Administrace webu Postup při práci
 Administrace webu Postup při práci Obsah Úvod... 2 Hlavní menu... 3 a. Newslettery... 3 b. Administrátoři... 3 c. Editor stránek... 4 d. Kategorie... 4 e. Novinky... 5 f. Produkty... 5 g. Odhlásit se...
Administrace webu Postup při práci Obsah Úvod... 2 Hlavní menu... 3 a. Newslettery... 3 b. Administrátoři... 3 c. Editor stránek... 4 d. Kategorie... 4 e. Novinky... 5 f. Produkty... 5 g. Odhlásit se...
František Hudek. duben ročník
 VY_32_INOVACE_FH09_WIN Jméno autora výukového materiálu Datum (období), ve kterém byl VM vytvořen Ročník, pro který je VM určen Vzdělávací oblast, obor, okruh, téma Anotace František Hudek duben 2013 6.
VY_32_INOVACE_FH09_WIN Jméno autora výukového materiálu Datum (období), ve kterém byl VM vytvořen Ročník, pro který je VM určen Vzdělávací oblast, obor, okruh, téma Anotace František Hudek duben 2013 6.
1. Balík kancelářských programů a jeho instalace
 1. Balík kancelářských programů a jeho instalace (Seznámení se strukturou a obsahem balíku MS Office, popis jednotlivých produktů, jejich výběr a instalace) Instalace Word 2003 lze používat pouze v rámci
1. Balík kancelářských programů a jeho instalace (Seznámení se strukturou a obsahem balíku MS Office, popis jednotlivých produktů, jejich výběr a instalace) Instalace Word 2003 lze používat pouze v rámci
WORD 2007 grafický manuál
 TLAČÍTKO OFFICE dříve známo jako nabídka Soubor umožňuje práci se souborem (otevřít nový nebo existující, uložit, vytisknou, odeslat, zavřít program, ) Mimo jiné zobrazuje názvy posledních otevřených dokumentů
TLAČÍTKO OFFICE dříve známo jako nabídka Soubor umožňuje práci se souborem (otevřít nový nebo existující, uložit, vytisknou, odeslat, zavřít program, ) Mimo jiné zobrazuje názvy posledních otevřených dokumentů
Použití prezentací. K heslovitému sdělení informací. Oživení obrázky, schématy, tabulkami, Nevhodné pro dlouhé texty. Doprovodná pomůcka při výkladu
 PowerPoint 2007 Osnova Koncept a použití prezentací Seznámení s pracovním prostředím MS Word 2007 Režimy zobrazení Užitečná nastavení Základní práce s dokumenty Práce s textem a objekty Šablony a jejich
PowerPoint 2007 Osnova Koncept a použití prezentací Seznámení s pracovním prostředím MS Word 2007 Režimy zobrazení Užitečná nastavení Základní práce s dokumenty Práce s textem a objekty Šablony a jejich
Osnova. Koncept a použití prezentací. Seznámení s pracovním prostředím MS Word Režimy zobrazení. Užitečná nastavení. Základní práce s dokumenty
 PowerPoint 2007 Osnova Koncept a použití prezentací Seznámení s pracovním prostředím MS Word 2007 Režimy zobrazení Užitečná nastavení Základní práce s dokumenty Práce s textem a objekty Doporučení, jak
PowerPoint 2007 Osnova Koncept a použití prezentací Seznámení s pracovním prostředím MS Word 2007 Režimy zobrazení Užitečná nastavení Základní práce s dokumenty Práce s textem a objekty Doporučení, jak
Výukový materiál pro projekt Perspektiva 2010. Regionální soutěž MS Office část Word metodické poznámky
 Výukový materiál pro projekt Perspektiva 2010 reg. č. CZ.1.07/1.3.05/11.0019 Regionální soutěž MS Office část Word metodické poznámky Ing. Irena Bambuchová rok vydání 2010 počet stran 7 OBSAH Soutěžní
Výukový materiál pro projekt Perspektiva 2010 reg. č. CZ.1.07/1.3.05/11.0019 Regionální soutěž MS Office část Word metodické poznámky Ing. Irena Bambuchová rok vydání 2010 počet stran 7 OBSAH Soutěžní
FORMÁTOVÁNÍ 2. Autor: Mgr. Dana Kaprálová. Datum (období) tvorby: září, říjen 2013. Ročník: sedmý. Vzdělávací oblast: Informatika a výpočetní technika
 Autor: Mgr. Dana Kaprálová FORMÁTOVÁNÍ 2 Datum (období) tvorby: září, říjen 2013 Ročník: sedmý Vzdělávací oblast: Informatika a výpočetní technika 1 Anotace: Žáci se seznámí se základní obsluhou tabulkového
Autor: Mgr. Dana Kaprálová FORMÁTOVÁNÍ 2 Datum (období) tvorby: září, říjen 2013 Ročník: sedmý Vzdělávací oblast: Informatika a výpočetní technika 1 Anotace: Žáci se seznámí se základní obsluhou tabulkového
Osnova kurzu OBSLUHA PC ZÁKLADNÍ ZNALOSTI. pilotního projektu v rámci I. Etapy realizace SIPVZ
 Střední průmyslová škola a Střední odborné učiliště, Trutnov, Školní 101, tel.: +420 499 813 071, fax: +420 499 814 729, e-mail: skola@spssoutu.cz, URL: http://www.spssoutu.cz Osnova kurzu OBSLUHA PC ZÁKLADNÍ
Střední průmyslová škola a Střední odborné učiliště, Trutnov, Školní 101, tel.: +420 499 813 071, fax: +420 499 814 729, e-mail: skola@spssoutu.cz, URL: http://www.spssoutu.cz Osnova kurzu OBSLUHA PC ZÁKLADNÍ
PREZENTACE MS POWERPOINT
 PREZENTACE MS POWERPOINT PREZENTACE Prezentace Je sdělování informací pomocí slovních i vizuálních (obrazových) prostředků. Počítačová prezentace Jedna z moderních forem sdělování informaci. Programy pro
PREZENTACE MS POWERPOINT PREZENTACE Prezentace Je sdělování informací pomocí slovních i vizuálních (obrazových) prostředků. Počítačová prezentace Jedna z moderních forem sdělování informaci. Programy pro
Pedagogická fakulta Masarykovy univerzity Katedra technické a informační výchovy. Kancelářské programové vybavení. Ing.
 Pedagogická fakulta Masarykovy univerzity Katedra technické a informační výchovy Kancelářské programové vybavení Ing. Martin Dosedla 2007 1. Kancelářské programové vybavení 1.1 Osnova předmětu Balík kancelářských
Pedagogická fakulta Masarykovy univerzity Katedra technické a informační výchovy Kancelářské programové vybavení Ing. Martin Dosedla 2007 1. Kancelářské programové vybavení 1.1 Osnova předmětu Balík kancelářských
Pracovní list č. 14 Microsoft Word 2010 jazykové nástroje, reference I Jazykové nástroje
 Pracovní list č. 14 Microsoft Word 2010 jazykové nástroje, reference I Jazykové nástroje Jazykové nástroje se nachází na pásu karet Revize. Obrázek 1 - Pás karet Revize Nastavení jazyka Nastavení jazyka,
Pracovní list č. 14 Microsoft Word 2010 jazykové nástroje, reference I Jazykové nástroje Jazykové nástroje se nachází na pásu karet Revize. Obrázek 1 - Pás karet Revize Nastavení jazyka Nastavení jazyka,
ZŠ ÚnO, Bratří Čapků 1332
 TS Výuka informatiky I (ovládání textových editorů) Terasoft - možnost instalovat jeden až tři kurzy (cvičení fungují pouze s nainstalovaným vlastním editorem) : o Výuka MS Office Word 2003 o Výuka MS
TS Výuka informatiky I (ovládání textových editorů) Terasoft - možnost instalovat jeden až tři kurzy (cvičení fungují pouze s nainstalovaným vlastním editorem) : o Výuka MS Office Word 2003 o Výuka MS
WEBOVÉ STRÁNKY ŠKOLY A REDAKČNÍ SYSTÉM
 WEBOVÉ STRÁNKY ŠKOLY A REDAKČNÍ SYSTÉM WordPress manuál A3 WEBOVÉ STRÁNKY ŠKOLY A REDAKČNÍ SYSTÉM WordPress manuál Ing. Karel Rejthar 16. 6. 2015-1 - OBSAH WordPress manuál......................................
WEBOVÉ STRÁNKY ŠKOLY A REDAKČNÍ SYSTÉM WordPress manuál A3 WEBOVÉ STRÁNKY ŠKOLY A REDAKČNÍ SYSTÉM WordPress manuál Ing. Karel Rejthar 16. 6. 2015-1 - OBSAH WordPress manuál......................................
Práce s programem MPVaK
 Práce s programem MPVaK Tato informace popisuje postup práce s programem "MPVaK Vybrané údaje z majetkové a Vybrané údaje z provozní evidence. Jsou v ní popsány nejdůležitější úlohy, které budete s programem
Práce s programem MPVaK Tato informace popisuje postup práce s programem "MPVaK Vybrané údaje z majetkové a Vybrané údaje z provozní evidence. Jsou v ní popsány nejdůležitější úlohy, které budete s programem
Google Apps. weby 1. verze 2012
 Google Apps weby verze 0 Obsah Obsah... Úvod... Zahájení práce... Nastavení webu... Úprava stránky... Popis prostředí... Rozložení stránky... Nadpis stránky... Úprava textu... Vložení odkazu... 8 Vložení
Google Apps weby verze 0 Obsah Obsah... Úvod... Zahájení práce... Nastavení webu... Úprava stránky... Popis prostředí... Rozložení stránky... Nadpis stránky... Úprava textu... Vložení odkazu... 8 Vložení
KAPITOLA 4 ZPRACOVÁNÍ TEXTU
 KAPITOLA 4 ZPRACOVÁNÍ TEXTU TABULÁTORY Jsou to značky (zarážky), ke kterým se zarovná text. Můžeme je nastavit kliknutím na pravítku nebo v dialogovém okně, které vyvoláme kliknutím na tlačítko Tabulátory
KAPITOLA 4 ZPRACOVÁNÍ TEXTU TABULÁTORY Jsou to značky (zarážky), ke kterým se zarovná text. Můžeme je nastavit kliknutím na pravítku nebo v dialogovém okně, které vyvoláme kliknutím na tlačítko Tabulátory
INFORMATIKA. aplikační software pro práci s informacemi ODRÁŽKY A ČÍSLOVÁNÍ. Pracovní list pro žáky. Gymnázium K. V. Raise, Hlinsko, Adámkova 55
 INFORMATIKA aplikační software pro práci s informacemi ODRÁŽKY A ČÍSLOVÁNÍ Pracovní list pro žáky Gymnázium K. V. Raise, Hlinsko, Adámkova 55 Autor: RNDr. Ivanka Dvořáčková 2013 Odrážky a číslování pracovní
INFORMATIKA aplikační software pro práci s informacemi ODRÁŽKY A ČÍSLOVÁNÍ Pracovní list pro žáky Gymnázium K. V. Raise, Hlinsko, Adámkova 55 Autor: RNDr. Ivanka Dvořáčková 2013 Odrážky a číslování pracovní
ZSF web a intranet manuál
 ZSF web a intranet manuál Verze pro školení 11.7.2013. Návody - Jak udělat...? WYSIWYG editor TinyMCE Takto vypadá prostředí WYSIWYG editoru TinyMCE Jak formátovat strukturu stránky? Nadpis, podnadpis,
ZSF web a intranet manuál Verze pro školení 11.7.2013. Návody - Jak udělat...? WYSIWYG editor TinyMCE Takto vypadá prostředí WYSIWYG editoru TinyMCE Jak formátovat strukturu stránky? Nadpis, podnadpis,
Hromadná korespondence
 Hromadná korespondence Teoretická část: Typickým příkladem použití hromadné korespondence je přijímací řízení na školách. Uchazeči si podají přihlášku, škola ji zpracuje a připraví zvací dopis k přijímací
Hromadná korespondence Teoretická část: Typickým příkladem použití hromadné korespondence je přijímací řízení na školách. Uchazeči si podají přihlášku, škola ji zpracuje a připraví zvací dopis k přijímací
Prezentace (Presentation) - ECDL / ICDL Sylabus 6.0
 Prezentace (Presentation) - ECDL / ICDL Sylabus 6.0 Upozornění: Oficiální verze ECDL / ICDL Sylabu verze 6.0 je publikovaná na webových stránkách ECDL Foundation - www.ecdl.org a lokalizovaná verze na
Prezentace (Presentation) - ECDL / ICDL Sylabus 6.0 Upozornění: Oficiální verze ECDL / ICDL Sylabu verze 6.0 je publikovaná na webových stránkách ECDL Foundation - www.ecdl.org a lokalizovaná verze na
