Příručka správce Admin Guide
|
|
|
- Marta Pospíšilová
- před 7 lety
- Počet zobrazení:
Transkript
1 Admin Guide
2 Obsah 1. Co je Long-Term Docs Server Obecné vlastnosti Long-Term Docs Server Charakteristické prvky verze Long-Term Docs Server Dlouhodobá ověřitelnost dokumentů (LTV) Dlouhodobá archivace dokumentů (LTA) Převod běţných PDF do PDF/A pro jejich dlouhodobou archivaci Přehled vlastností Soulad s normou ISO Podpora převodu do formátu PDF/A určeného pro dlouhodobou archivaci (LTA) Funkce pro zajištění dlouhodobé ověřitelnosti dokumentů (LTV) Funkce pro zajištění dlouhodobé ověřitelnosti dat (LTV) Vyuţití interních sdílených sloţek Cloudové úloţiště Sledovaný ový účet Datová schránka Ověřený snímek webové stránky a archivace obsahu webové stránky Podepisování elektronickými certifikáty Kvalifikovaná časová razítka Vizualizace elektronického podpisu Vloţení obrázku na stránku Automatické služby Způsoby nasazení Long-Term Docs Server Manager Snadná integrace Integrace pomocí interních úloţišť Integrace pomocí cloudových úloţišť Integrace pomocí sledovaných poštovních schránek Dokumentace Systémové požadavky Poţadavky na server Poţadavky pro konverzi do PDF/A Nativní konverze Vyuţití aplikačních rozhraní Konverze pomocí Print Shell Odchozí komunikace Instalace a spuštění
3 2.1. Instalace a spuštění Long-Term Docs Server Manager Instalace Spuštění Přihlášení k účtu První přihlášení k účtu Změna účtu Nastavení licenčního certifikátu Instalace služby Provoz Long-Term Docs Serveru Volba jazyka Konfigurace a konfigurační soubory Vytvoření nové konfigurace Pojmenování konfigurace sloţky Nastavení jednotlivých parametrů Úpravy existující konfigurace Import konfigurace ze souboru Vymazání konfigurace Řízení jednotlivých úloh Long-Term Docs složky Nastavení sloţek Způsob uloţení dokumentů Specifikace Long-Term Docs složky Pojmenování a umístění složky pro údržbu Výběr sloţky Sloţka v lokálním počítači Volba cloudového úloţiště Nastavení vlastností sloţky Nastavení zařazení dokumentů do údržby Sledování určité vstupní sloţky Sledování obsahu poštovní schránky Sledování obsahu datové schránky Sledování obsahu webových stránek Zajištění dlouhodobé čitelnosti dokumentů Test konverze Nastavení způsobu převodu Které typy souborů se mají konvertovat? Konverze datových zpráv Upřesnění způsobu převodu Připojení digitálního podpisu a časového razítka Princip digitálního podpisu a časového razítka
4 Co budete potřebovat Dialog pro připojení podpisu Výběr certifikátu Připojení časového razítka Konverze podle specifikace PAdES Doplňkové údaje Vizualizace připojení grafického obrázku podpisu Připojení samostatného časového razítka Vložení obrázku Zajištění dlouhodobé platnosti Časová délka údržby a její parametry Dokument po ukončení údržby Pokud nastane chyba při ošetření dokumentu Monitorování průběhu činnosti serveru Logovací soubor Údržbový skript Konverze dokumentů Microsoft Office a Open Office Příklad nastavení objektu DCOM Konverze souborů OpenOffice Konverze FO a ZFO souborů Nastavení webové služby pro Long-Term Docs Signer
5 1. Co je Long-Term Docs Server Long-Term Docs Server je aplikace zajišťující dlouhodobou čitelnost a ověřitelnost dokumentů. Její čerpání a nastavení je moţné díky serverové aplikaci. Dokumenty určené k ošetření převede do PDF/A formátu zajišťujícím, ţe dokument přečtete a otevřete kdykoli v budoucnu. Dále dokumenty opatří elektronickým podpisem a časovým razítkem pro zajištění nezpochybnitelnosti původu dokumentu. Průběţně kontroluje certifikáty uloţených dokumentů a v rámci procesu údrţby dále zajišťuje zachování jejich platnosti Obecné vlastnosti Long-Term Docs Server Long-Term Docs Server zajišťuje dlouhodobou čitelnost a ověřitelnost dokumentů a dat, které jsou nezbytné a důleţité pro zajištění business kontinuity. Pro zajištění dlouhodobé čitelnosti je k dispozici konverze dokumentů různých typů do formátů rodiny PDF/A podle mezinárodních norem ISO. Následně je splněna specifikace ETSI a poţadavky PAdES na dlouhodobou ověřitelnost autenticity autorizovaných dokumentů ve formátu PDF/A. Data a strukturované formáty jsou ošetřeny dle specifikací rozšířeného elektronického podpisu CAdES nebo XAdES. Aplikace umoţňuje rychlou a snadno konfigurovatelnou konverzi dokumentů z obsahu sdílených datových úloţišť v rámci interní sítě, ale jsou k dispozici i prostředky pro přímé napojení na diskové úloţiště typu DropBox, Google Drive, OneDrive, Sharepoint či Office365. Dalším moţným vstupním kanálem jsou pak ové schránky, kdy jsou zpracovávány přílohy ové komunikace. Také je moţné definovat URL adresy webových stránek, jejichţ obsah je archivován v čitelné podobě a zajištěn pro budoucí ověření. Aplikace umoţňuje zpracování dokumentů podle posledních norem: PDF/A dokumenty konverzí z libovolného přípustného formátu. PDF/A dokumenty podle posledních ISO norem pro dlouhodobou archivaci (A1:2005, A2:2011, A3:2012 platná od ) s validací formátu (vyuţívané v Adobe Acrobat Reader Preflight) a generováním metadat o provedené konverzi. PAdES podle specifikace ETSI pro autorizované PDF dokumenty elektronickým podpisem pro Long Term Validation (LTV) garantující dlouhodobou ověřitelnost autenticity (s vyuţitím SecuStamp LTV Service). XAdES dle specifikace ETSI pro zajištění dlouhodobé ověřitelnosti strukturovaných XML dokumentů CAdES dle specifikace ETSI vyuţitelné pro libovolné dokumenty či data, která mají být ověřitelná po libovolně dlouho dobu. Je implementována podpora elektronických podpisů a časových razítek: K dispozici je plná podpora elektronických podpisů i značek organizace (BES/EPES) s moţností připojení kvalifikovaného časového razítka. Lze připojit samostatné dokumentové časové razítko. Je moţné pouţít i archivní časové razítko s obnovou podle ETSI specifikace (AdES) Charakteristické prvky verze Long-Term Docs Server Hlavní charakteristické znaky Long-Term Docs Server patří: Aplikační server, prostřednictvím kterého je moţné jednoduše čerpat sluţby a definovat pravidla pro ošetření a dlouhodobou archivaci dokumentů. Aplikační server je moţné instalovat na 64- bitové operační systémy Windows Server 2008 SP1 a Díky podpoře přímého napojení na cloudová úloţiště společností Microsoft, Google a DropBox, zpracování ze sledovaných síťových sloţek, sledovaných POP3 ových schránek a 5
6 definovaných URL adres webových stránek, poskytuje široké moţnosti integrace do stávající organizace. Všechny vytvářené dokumenty, i běţné PDF soubory v organizaci, lze uvést do tvaru, který odpovídá legislativním i mezinárodně uznávaným poţadavkům na dlouhodobé uchování a dlouhodobou ověřitelnost dokumentů Dlouhodobá ověřitelnost dokumentů (LTV) Aplikace podporuje funkce a specifikace rozšířeného elektronického podpisu PAdES (ETSI) pro ověření stavu dokumentů a jejich formátů PDF s ověřením certifikátů elektronických podpisů, značek a časových razítek, jejich kontrolu vůči CRL listu, kontrolu neporušenosti binárního otisku dokumentu. Disponuje automatickým rozpoznáním formátu souborů, binární data jsou ošetřeny dle specifikace CAdES a strukturované dokumenty XML dle specifikace XAdES. Dále zprostředkovává uloţení metadat na serveru, díky kterým je moţné rychle ověřit, který dokument je třeba k danému datu občerstvit, či v jakém stavu se nachází a automaticky tak zajistit jeho dlouhodobou platnost a ověřitelnost Dlouhodobá archivace dokumentů (LTA) Podpora pro dlouhodobou archivaci dokumentů v libovolném formátu i běţných PDF souborů konverzí do formátu PDF/A (v úrovních A1:2005, A2:2011, A3:2012), který je stanoven mezinárodními normami ISO (LTA - Long Term Archiving) Převod běţných PDF do PDF/A pro jejich dlouhodobou archivaci Aplikace také umoţňuje spolehlivý převod libovolných PDF souborů do formátu PDF/A, který zaručí jejich dlouhodobou čitelnost bez závislosti na čtecích zařízeních. Díky aplikaci normy PDF/A:3 je umoţněno připojení originálních dokumentů k archivní verzi Přehled vlastností Soulad s normou ISO Long-Term Docs Server konvertuje dokumenty do formátu PDF/A specifikovaného normou ISO :2005, :2011 a :2012. Tento soulad zajistí čitelnost archivovaných dokumentů po velmi dlouhou dobu Podpora převodu do formátu PDF/A určeného pro dlouhodobou archivaci (LTA) Standardní formát PDF/A zajišťuje, ţe dnes vytvořený PDF dokument bude pouţitelný i v horizontu řady let po jeho vytvoření. Takto konvertované dokumenty plně vyhovují poţadavku na efektivní a dlouhodobou archivaci Funkce pro zajištění dlouhodobé ověřitelnosti dokumentů (LTV) Plná podpora pro ověření stavu dokumentů a jejich formátů zahrnuje ověření certifikátů elektronických podpisů, značek a časových razítek, jejich kontrolu vůči CRL listu, kontrolu neporušenosti binárního otisku dokumentu apod. Dále zprostředkovává uloţení metadat na registračním serveru; díky nim je moţné rychle ověřit, který dokument je třeba k danému datu občerstvit, či v jakém stavu se nachází. Všechny tyto sluţby servisně zajišťuje portál SecuStamp.eu, který pravidelně sleduje všechny kvalifikované autority v rámci EU uvedené na Trusted Listu. Zároveň disponuje archivními záznamy o uvolněných CRL listech. 6
7 Funkce pro zajištění dlouhodobé ověřitelnosti dat (LTV) Plná podpora a automatizované rozpoznání formátu souboru zajistí dlouhodobou ověřitelnost pro libovolné dokumenty a data, u kterých není moţné zajistit jejich dlouhodobou čitelnost prostřednictvím formátu PDF/A. Jde například o bezpečnostní video záznamy zkoušek, hlasové záznamy, binární data, kódy, či strukturované XML dokumenty. Tyto typy dokumentů a dat jsou ošetřeny dle specifikací CAdES nebo XAdES Vyuţití interních sdílených sloţek Long-Term Docs Server nativně vyuţívá interní souborový systém sítě ve kterém je nainstalován. Díky tomu je velmi jednoduché zajistit definovat vstupní kanál pro ošetření dokumentů v rámci pravidel pro přístup ke sloţkám interního souborového systému či archivního úloţiště. Stejně tak se dá jednoduše vyuţít existující souborové úloţiště pro Long-Term Docs sloţku, ve které jsou dle nastavených pravidel udrţovány dokumenty a data Cloudové úloţiště Long-Term Docs Server podporuje komunikaci a vyuţití komerčně vyuţívaných úloţišť dat společností Microsoft, Google a DropBox. Vyuţít tyto diskové sluţby typu Sharepoint, OneDrive, Office365, Google Drive či DropBox pro definovanou Long-Term Docs sloţku je velmi intuitivní Sledovaný ový účet Pro automatické centrální ošetření dokumentů lze s úspěchem vyuţít elektronickou poštou a definovanou ovou schránku. Libovolná příloha zaslaná na sledovaný účet je automaticky zpracována, ošetřena a v Long-Term Docs sloţce udrţována v čitelné podobě s dlouhodobou ověřitelností Datová schránka Integrovaná funkčnost pro sledování datové schránky a automatickou konverzi a archivaci datových zpráv. Jako jedním ze zdrojů dlouhodobých dokumentů můţe být právě vaše datová schránka. Archivujte svoje datové zprávy v souladu s legislativou na Vámi pouţívaném datovém úloţišti Ověřený snímek webové stránky a archivace obsahu webové stránky Internetové stránky jsou hlavním zdrojem informací a často slouţí i jako místo, kde uveřejněn veřejný příslib informace na základě které se dělají důleţitá rozhodnutí. Na druhou stranu je relativně jednoduché tyto informace rychle měnit. Long-Term Docs Server poskytuje jako jeden ze zdrojů archivních dokumentů také webovou stránku. Ta je ale archivována včetně vlastního kódu stránky, zdrojů, které jsou pozdější vykreslení stránky nezbytné. Také je moţné spolu se stránkou archivovat i dokumenty na které bylo ze stránky odkazováno. To vše včetně informace ze které IP adresy byla stránka vystavena, zda a jakým certifikátem byla zabezpečena a opatření celého archivního balíku kvalifikovaným časovým razítkem Podepisování elektronickými certifikáty Pro zajištění důvěryhodnosti předávaného dokumentu nebo důkazu o zachování jeho integrity lze dokumenty a data opatřit vlastním elektronickým podpisem, nebo více podpisy v rámci organizace. Je moţné podepisovat podpisy umístěnými v úloţišti certifikátů Windows nebo z hardwarového Tokenu. Veškeré podpisy jsou vytvářeny dle specifikace rozšířeného elektronického podpisu PAdES, CAdES či XAdES. 7
8 Kvalifikovaná časová razítka Long-Term Docs Server disponuje nativním zdrojem kvalifikovaných časových razítek. Ţádné další starosti a smlouvy s poskytovateli časových razítek! Časová razítka uznávané autority jsou důleţitá k jednoznačnému a hodnověrnému důkazu, kdy byl daný soubor podepsán, přijat nebo s ním bylo jinak manipulováno Vizualizace elektronického podpisu Aplikace umoţňuje přehlednou vizualizaci podpisu a jeho stavu (zda je ověřen a je neporušena jeho integrita). Grafický symbol vizualizace lze vloţit na libovolné místo do PDF dokumentu. Příjemce takového dokumentu pak ihned vidí, zda je dokument podepsán platným podpisem a zda se od okamţiku podpisu nezměnil Vloţení obrázku na stránku Funkci lze vyuţít pro označení dokumentů obrázkem figurujícím jako grafické razítko například logem firmy, obrázkem podpisu apod. Tento grafický prvek samozřejmě není moţné vkládat do jiţ podepsaných dokumentů Automatické sluţby Long-Term Docs Server lze vyuţít pro zajištění automatické archivace libovolných dokumentů, zásilek elektronické pošty, obsahu webových stránek obecně všech typů souborů konvertovatelných do PDF/A formátu. Dále pak díky inteligentnímu zpracování dokumentů dle jejich typu je schopen zajistit dlouhodobou archivaci dat obecně dokumentů nekonvertovatelných do dlouhodobě čitelného formátu PDF/A. Díky nativním funkcím pro napojení na interní sdílené sloţky či cloudové úloţiště společností Microsoft, Google and DropBox je moţné plně automatizovat zajištění dlouhodobé čitelnosti a ověřitelnosti souborů a dat Způsoby nasazení Long-Term Docs Server je k dispozici prostřednictvím aplikačního serveru, který je instalován do vnitřní bezpečné zóny na server s 64-bitovým operačním systémem Windows Server 2008 SP1 nebo Důleţitým prvkem je nastavení Long-Term Docs sloţky, v rámci které je prováděno zajištění dlouhodobé údrţby dokumentů dat. Tato sloţka můţe být definována buď v rámci interních sdílených sloţek a úloţišť, nebo lze vyuţít dostupné cloudové úloţiště od společností Microsoft, Google, Inc. a DropBox Inc. Sluţby nezbytné pro správné ošetření, zjištění informací o podpisových certifikátech, jejich revokací a další související sluţby včetně kvalifikovaných časových razítek jsou čerpány z portálu SecuStamp.eu Long-Term Docs Server Manager Kompletní správa účtu, nastavení serveru a Long-Term Docs sloţek je jednoduše dostupná pomocí rozhraní Long-Term Docs Server Manager. Po instalaci aplikace je prostřednictvím jednoduchého dialogu nutné nastavit přihlašovací údaje k účtu Long-Term Docs. Prostřednictvím tohoto účtu jsou čerpána časová razítka, informace nutné k ověření certifikátů a registraci dokumentů. 8
9 V další části je nutné vybrat účet, pod kterým bude sluţba oprávněná přistupovat k jednotlivým sloţkám a provádět všechny potřebné operace. Toto je účet Správce počítače. Největší prostor Long-Term Docs Server Manageru je věnován správě Long-Term Docs sloţek. V přehledném seznamu je Zobrazen seznam jednotlivých nastavení kaţdé Long-Term Docs sloţky, její pojmenování sloţky včetně jejího umístění, aktuální status a umístění logovacího souboru. Ve spodní části pak ovládací tlačítka pro vytvoření nové Long-Term Docs sloţky či úpravu stávajících Více o moţnostech a nastaveních Long-Term Docs sloţek naleznete v kapitole Konverze dokumentů Microsoft Office a Open Office. 9
10 1.5. Snadná integrace Poznámka: V tom schématu je znázorněno využití Long-Term Docs složky jak v interních úložištích, tak v úložištích cloudových. Zdrojem dat jsou čtyři oblasti interní úložiště, cloudové úložiště, elektronická pošta a web Integrace pomocí interních úloţišť Nastavením sdílených sloţek zpřístupníte funkce Long-Term Docs Serveru jednoduchým způsobem v rámci interní sítě. Standardní pravidla pro přístup uţivatelů ke sdíleným prostředkům zajistí oprávněnost k pouţívání sluţby. Nastavením konverzních profilů jednotně nastavíte pravidla pro konverzi a tím i výsledný tvar PDF dokumentu včetně poţadovaných vlastností, zabezpečení či časového razítka Integrace pomocí cloudových úloţišť Nastavením sloţek v cloudových sluţbách společností Microsoft, Google a DropBox. Zajistíte rozšíření funkcí vašeho úloţiště a kvalitu uchovávaných dokumentů. Díky dostupnosti a vysoké bezpečnosti těchto úloţišť budete mít vaše důvěryhodné dokumenty vţdy k dispozici a také umoţníte ostatním 10
11 spolupracovníkům vkládat důleţité dokumenty a data do procesu zajištění jejich dlouhodobé čitelnosti a ověřitelnosti. Kdykoliv, odkudkoliv Integrace pomocí sledovaných poštovních schránek Nastavením sledované ové schránky zajistěte efektivní vyuţití sluţeb přímo z mobilních zařízení, odkudkoliv. Zpracování zásilky je rychlé a nastavením profilu zajistíte zpracování přiloţených dokumentů k u předem nastaveným procesem a jejich uchování v Long-Term Docs sloţce Dokumentace Dokumentaci k aplikaci Long-Term Docs Server získáte na webových stránkách na adrese: Systémové poţadavky V této kapitole jsou shrnuta doporučení a systémové poţadavky pro serverovou aplikaci pro čerpání Long-Term Docs a zajištění konverze do PDF/A Poţadavky na server Windows Server 2008 x64 SP1 Windows Server 2012 x64 Procesor min. 2 jádra, 3GHz a vyšší 8GB RAM 4GB místa na disku (součástí instalace je Microsoft SQL Server 2012).NET 2.0.NET 3.5 pro práci s ISDS, úloţišti Google Disk, Google Apps a SharePoint 2010 a 2013.NET 4.5 pro komunikaci s úloţišti OneDrive a Office365 SharePoint Server2013 Client Components pro přístup k Office 365 sloţkám Poţadavky pro konverzi do PDF/A Nativní konverze Ihned po instalaci jsou bez nutnosti dalších nastavení konvertovány dokumenty typu PDF, TXT, HTML, Obrázkové formáty (JPG, BMP, PNG ) Vyuţití aplikačních rozhraní Převod do PDF/A z formátů z aplikací MS Office 2007,2010 a 2013 (Word, Excel, PowerPoint) (pomocí vývojářského rozhraní interop pro ovládání MS Office aplikací) vyţaduje instalaci MS Office na aplikační server s odpovídajícím licenčním pokrytím a zaregistrováním COM objektů. Převod do PDF/A formátů z aplikací OpenOffice, či LibreOffice pomocí přímé integrace aplikace. Převod ZFO a FO pomocí Software602 Form Filler Konverze pomocí Print Shell Libovolný formát souborů pomocí shell tisku z konkrétní aplikace, která musí být instalována na serveru, například DWG formáty. 11
12 Odchozí komunikace V případě, ţe máte omezenou odchozí komunikaci z vašeho serveru, např. firewallem, je potřeba pro správnou funkčnost Long-Term Docs serveru povolit tyto adresy: a Dále je třeba mít povolené adresy pro kontrolu revokace certifikátu serveru. Aktuálně se jedná o certifikáty vydané od thawte SSL CA - G2: tj.symcd.com:80 t1.symcb.com:80 t2.symcb.com:80 12
13 2. Instalace a spuštění 2.1. Instalace a spuštění Long-Term Docs Server Manager Instalace Aplikace se instaluje pomocí instalačního programu, který je součástí dodávky. Postup je shodný s obvykle pouţívanými postupy a uţivatel je intuitivně veden ke zdárnému konci procesu. Více v dokumentaci InstallGuide_CZ.pdf dostupné na webu longtermdocs.eu Spuštění Aplikaci Long-Term Docs Server spustíte z Plochy Windows klepnutím na ikonu Long-Term Docs Server. Příkaz pro spuštění aplikace najdete také v nabídce Start. Okno aplikace Long-Term Docs Server Manager umoţňuje: Vytvářet a upravovat konfigurační soubory zpracovávaných úloh (pro zpracování souborů ze sloţek a poštovních schránek) Tlačítky Přidat konfig, Importovat konfig, Upravit konfig a Smazat konfig se vytváří a upravuje seznam a parametry úloh pro převod souborů a poštovních zásilek do formátu PDF. Sledovat přehled konverzních úloh jednotlivé úlohy jsou uvedeny v tabulce v dolní polovině okna. Tlačítka pro úpravy konfigurace se vţdy vztahují k popisu úlohy vybrané klepnutím na její poloţku v tabulce. Sledovat soubor s protokolem o práci sluţby tlačítkem Zobrazit log se obsah souboru vztahujícího se k vybrané poloţce tabulky úloh načte do prohlíţeče Poznámkový blok. Spouštět a časovat údrţbový skript pod tabulkou úloh lze povolit či zakázat spouštění údrţbového skriptu v nastaveném časovém intervalu. 13
14 2.2. Přihlášení k účtu První přihlášení k účtu Pro moţnost čerpání kvalifikovaných časových razítek, informací nezbytných pro ověření podpisových certifikátů, zajištění informací pro strukturu AdES podpisů a registraci dokumentů pro zajištění jejich dlouhodobé ověřitelnosti. Bez registrace a úspěšného přihlášení k účtu není moţné Long-Term Docs Server provozovat. K účtu se přihlásíte klepnutím na odkaz Změnit účet... V dialogu Přihlášení k serveru Long-Term Docs uveďte do políček Uživatelské jméno a Heslo přihlašovací údaje, které jste obdrţeli na portálu longtermdocs.eu. 14
15 Jméno uţivatele aktuálně otevřeného účtu je vypsáno pod hlavičkou Uživatelské jméno Změna účtu V sekci Účet Long-Term Docs, která je v okně první shora, lze realizovat některá nastavení týkající se uţivatele, jeho účtu a nastavení licenčního certifikátu. Klepnutím na odkaz Změnit účet otevřete okénko Přihlášení k serveru Long-Term Docs. Zde je moţné zadáním uţivatelského jména ( u) a přístupového hesla a stiskem tlačítka OK změnit aktuální přiřazení účtu, pod kterým bude nadále server provozován Nastavení licenčního certifikátu Klepnutím na odkaz Importovat licenční certifikát se otevře dialog s potvrzením o importu licenčního certifikátu, jehoţ název a platnost se pak vypíšou pod hlavičkou Platnost licence. 15
16 Klepnutím na odkaz pod hlavičkou Statistiky využití služby můţete ve webovém prohlíţeči otevřít stránky Long-Term Docs, kde jsou uvedeny aktuální informace zabývající se problematikou dlouhodobého udrţení čitelnosti a právní platnosti 2.4. Instalace sluţby Sluţbu správy sloţek nainstalujete klepnutím na odkaz Nainstalovat v sekci Long-Term Docs složky. V dialogu Účet pro přihlášení služby Long-Term Docs nastavit název účtu ten musí disponovat administrátorskými právy a přístupové heslo. 16
17 Nastavení účtu je poté potvrzeno informací o spuštění sluţby pod vybraným účtem. Nyní se můţete tlačítkem OK přesunout zpět do hlavního okna aplikace, kde mohou podle svých plánů běţet jednotlivé konverzní úlohy uvedené v tabulce. 17
18 Klepnutím na odkaz Změnit nastavení je moţné běţící sluţbu zastavit a změnit, případně odinstalovat. Poloţky jednotlivých úloh mají v okně ve sloupci Spusť zaškrtávací políčko. Pokud je toto políčko zaškrtnuté, úloha v dané chvíli je aktivní (zaškrtnutí můţete docílit i manuálně, klenutím do políčka myší). V jakém je právě stavu, poznáte podle indikátoru ve sloupci Stav například je tu nápis Spuštěno. Pokud políčko zaškrtnuté není, úloha není podle své specifikace právě aktivní. Ve sloupci Stav najdete důvod např. Zastaveno znamená, ţe běh úlohy byl pozastaven. 18
19 3. Provoz Long-Term Docs Serveru Aplikace Long-Term Docs Server umoţňuje sledovat obsahy specifikovaných sloţek, poštovních schránek, datových schránek či webových prezentací a prostřednictvím úloh s parametry danými konfiguračními soubory se postarat o automatickou konverzi jejich obsahu do formátu PDF/A podle nastavených dispozic (pokud je to vzhledem k typu souboru moţné) a následnou dlouhodobou údrţbu s cílem zachovat čitelnost a aktuálnost po celou dobu uloţení. Činnost serveru budete ovládat z okna Long-Term Docs Server, kde jsou soustředěny veškeré ovladače potřebné pro nastavení a provoz procesů dlouhodobé archivace dokumentů a jejich údrţbu Volba jazyka Long-Term Docs Server lze provozovat v různých jazykových prostředích. Pomocí voliče Jazyk aplikace umístěného v pravém horním rohu okna vyberete poţadovaný jazyk a veškeré popisy a názvy ovladačů se ihned zobrazí ve vybraném jazyce Konfigurace a konfigurační soubory Úlohy pro dlouhodobou údrţbu dokumentů specifikují a popisují sady pojmenovaných parametrů (konfigurací), do kterých lze ukládat a znovu pak načítat nastavení způsobu údrţby dlouhodobě udrţovaných dokumentů odkud se dokumenty přebírají, co se s nimi má dělat a kam se uloţí. Sestavení a údrţbu konfiguračních souborů umoţňují tlačítka v dolní části okna. Kaţdá taková sada konfiguračních údajů pak představuje jednu konkrétní úlohu, starající se o přebírání dokumentů z jednoho určitého zdroje, jejich konverzi do formátu vhodného pro dlouhodobou archivaci a následnou údrţbu po nastavenou dobu archivace. 19
20 Chcete-li vytvořit nový konfigurační soubor, klepněte na tlačítko Přidat konfig... Po vytvoření se poloţka nového souboru zařadí do tabulky ve střední části okna. Potřebujete-li existující konfigurační soubor změnit, pouţijte tlačítko Upravit konfig... Kompletní popis konfigurace lze také stiskem tlačítka Importovat konfig... naimportovat ze souboru INI s uloţeným popisem konfigurace. Nepotřebný konfigurační soubor můţete z tabulky odstranit tlačítkem Smazat konfig... Konfigurací lze sestavit celou řadu. Kaţdá z nich je zaměřena na jeden určitý zdroj dokumentů, odkud se přebírají dokumenty pro proces údrţby můţe to být konkrétní sloţka, poštovní schránka elektronické pošty, datová schránka či webové stránky. Kaţdá sada konfiguračních dat se ukládá do samostatného konfiguračního souboru Vytvoření nové konfigurace Nový (další) konfigurační soubor pro dlouhodobou údrţbu dokumentů sestavíte v okně Nastavení Long-Term Docs složky, které otevřete stiskem tlačítka Přidat konfig... Okno obsahuje ovladače nutné a postačující ke kompletnímu popisu jedné konfigurace pro dlouhodobou údrţbu dokumentů. 20
21 Pojmenování konfigurace sloţky Sadu dat pro konfiguraci Long-Term Docs nejprve v poli Název pojmenujte. Pod tímto názvem pak bude konfigurace uvedena v seznamu v okně Long-Term Docs Serveru. 21
22 Nastavení jednotlivých parametrů V okně pak sestavte celou konfiguraci podle popisu v dalších kapitolách popis je stejný jak pro vytvoření, tak pro úpravu konfigurace. Konfiguraci uloţíte stiskem tlačítka OK v dolní části okna Úpravy existující konfigurace Jiţ existující konfiguraci pro dlouhodobou údrţbu dokumentů Můţete kdykoliv upravit. 1. Vyberte potřebnou poloţku s konfigurací klepnutím na její poloţku ve střední části okna serveru Long-Term Docs. 2. Stiskněte tlačítko Upravit konfig Do okna Nastavení Long-Term Docs složky, se načte popis konfigurace. Upravte, co je třeba. 4. Aktualizovanou konfiguraci uloţte tlačítkem OK Import konfigurace ze souboru Celou konfiguraci lze rovněţ importovat z existujícího INI souboru. 1. Stiskněte tlačítko Importovat konfig V dialogu Otevřít konfiguraci vyhledejte soubor, ze kterého chcete konfiguraci importovat. 3. Stiskem tlačítka OK se konfigurace načte a zařadí do seznamu okna serveru Vymazání konfigurace Pokud se některá z poloţek s popisem konfigurací stane dále nepotřebnou, lze ji ze seznamu vymazat. 1. Vyberte jiţ nepotřebnou konfiguraci klepnutím na její poloţku ve střední části okna serveru Long-Term Docs. 2. Stiskněte tlačítko Smazat konfig... 22
23 3. Potvrďte bezpečnostní dotaz v následně zobrazeném rámečku Řízení jednotlivých úloh Jednotlivé úlohy pro server Long-Term Docs odpovídající vytvořeným konfiguracím jsou uvedeny v seznamu v okénku Long-Term Docs složky ve střední části okna Long-Term Docs Server. Kaţdé úloze tu odpovídá jeden řádek, jehoţ obsah se vypíše ihned po vytvoření příslušné konfigurace. Zde je moţné jednotlivé procesy aktivovat i deaktivovat. Ke spuštění či pozastavení úlohy jsou určena políčka ve sloupci Spusť: Pokud je políčko zaškrtnuté, úloha se aktivuje. Jakmile běţí, je ve sloupci Stav indikace Spuštěno. Klepnutím myší na zaškrtnuté políčko se zaškrtnutí zruší, políčko je prázdné, úloha se pozastaví ve sloupci Stav je indikace Zastaveno. 23
24 3.4. Long-Term Docs sloţky Nastavení sloţek Long-Term Docs sloţka obsahuje dokumenty, které prošly procesem ošetření dle nastaveného způsobu zpracování. Tyto dokumenty budou udrţovány ve stavu dlouhodobé ověřitelnosti a čitelnosti. Pro kaţdou Long-Term Docs sloţku je důrazně doporučeno zajistit odpovídajícími nastaveními přístup k souborům jen oprávněným uţivatelům s právy ČTENÍ. Vzhledem k tomu, ţe dokumenty jsou udrţovány v Long-Term Docs sloţce a Long-Term Docs Server eviduje pouze metadata o dokumentech a podpisech a z těchto metadat není moţné zpětně určit či obnovit registrovaný dokument, minimalizujte riziko neoprávněného zásahu či smazání dokumentu, který není moţné obnovit prostřednictvím Long-Term Docs Serveru Způsob uloţení dokumentů Dokumenty jsou umístěny POUZE ve vámi nastaveném úloţišti. Long-Term Docs Server eviduje pouze metadata o dokumentech a podpisech. Z těchto metadat není moţné zpětně určit či obnovit registrovaný dokument. Nejdříve identifikujeme soubor, který byl připraven k dlouhodobému ošetřování, jestli obsahuje platný podpis a časové razítko, či zda je plněna tzv. Grace perioda, během které se čeká, zda v následujících 24 hodinách nebude certifikát podpisů revokován. K souboru je poté přidáno časové razítko identifikující čas přijetí souboru do dlouhodobé údrţby a stav souboru v tomto čase. Od tohoto okamţiku běţí doba Grace periody. Soubor je zaregistrován v Long-Term Docs sloţce do procesu dlouhodobé údrţby a dle nastavení dané sloţky bude udrţován v ověřitelném stavu průběţnou kontrolou. Soubor je registrován k vašemu Long- Term Docs účtu a předkládán kaţdých 24 hodin ke kontrole blíţící se exspirace. Název souboru je pevně svázán s vaším Long-Term Docs účtem, pod kterým byl přijat k registraci a dlouhodobé údrţbě. V případě přejmenování není moţné nad tímto dokumentem dále provádět proces sledování exspirace jeho platnosti a dlouhodobou údrţbu! Veškeré informace o souboru se ukládají do databáze Microsoft SQL Serveru. 24
25 4. Specifikace Long-Term Docs složky Dlouhodobou čitelnost dokumentů zaručuje konverze do formátu PDF/A. Pro porovnání je moţné k dlouhodobě uloţenému souboru přiloţit jeho originál, tedy původní podobu dokumentu, ve které byl do procesu zařazen. Data, která nelze konvertovat do PDF/A jsou pak ošetřeny dle specifikace CadES, či XAdES. PDF/A (PDF) dokumenty jsou ošetřeny dle specifikace PAdES. Dlouhodobé sledování a údrţbu dokumentů lze nastavit pro celou řadu sloţek a pod kaţdou z nich ukládat a udrţovat dokumenty z různých zdrojů Nastavení způsobu konverze a údrţby je součástí konfigurace kaţdé Long-Term Docs sloţky a sestavuje se při vytvoření konfigurace kaţdé nové sloţky stiskem tlačítka Přidat konfig... v okně Long-Term Docs Server. Pro sloţky jiţ existující lze nastavení kdykoliv upravit stiskem tlačítka Upravit konfig... v okně Long-Term Docs Server po výběru sloţky v seznamu Long-Term Docs složky Pojmenování a umístění sloţky pro údrţbu V sekci Long-Term Docs složka okna Nastavení Long-Term Docs sloţky je třeba vybrat sloţku, která se stane základem úloţiště konvertovaných a udrţovaných PDF/A souborů vzniklých v procesu dlouhodobé údrţby a archivace dokumentů; tedy sloţku, nad kterou bude nadále prováděna Long- Term Docs údrţba Výběr sloţky Pomocí tlačítka Vybrat otevřete dialog, ve kterém se zobrazí pro snazší volbu struktura sloţek vybraného média. Je moţné zvolit sloţku jak v lokální síti, tak v cloudových úloţištích Sloţka v lokálním počítači Sloţku v lokálním počítači nebo lokální počítačové síti vyberete stejným způsobem, jak jste zvyklí vybírat sloţky například pro ukládání dokumentů ve Wordu a podobně. Volič Úložiště bude v tomto případě nastavený na poloţku Tento počítač. 25
26 Pokud potřebujete k nějaké sloţce vytvořit novou podsloţku, klepněte na název sloţky v dialogu pravým tlačítkem myš a v kontextové příkazové nabídce klepněte na příkaz New a poté na příkaz Folder. Provizorní název sloţky New Folder přepište názvem, který chcete sloţce přidělit. Volbu sloţky potvrďte klepnutím na tlačítko OK Volba cloudového úloţiště K volbě cloudového úloţiště slouţí volič Úloţiště. Jeho otevřením se zpřístupní několik poloţek. Poloţky v horní části seznamu (např. Microsoft Office 365) umoţňují vybrat cloudové úloţiště firemního charakteru. V dolní části seznamu (pod čarou) jsou poloţky pro cloudová úloţiště soukromého charakteru například Google Drive. Výběrem jedné z poloţek se zobrazí dialog pro přihlášení k příslušnému úloţišti. Tak například ke svému úloţišti pod sluţbou Google Drive se přihlásíte pomocí adresy elektronické pošty a hesla, které jste získali při registraci pod tuto sluţbu. 26
27 Po přihlášení ještě budete vyzvání k potvrzení, ţe aplikace Long-Term Docs bude mít přístup k vámi vybrané sloţce v úloţišti Google. Poté se jiţ zobrazí struktura vašich sloţek ve vybraném úloţišti. 27
28 Specifikace cloudového úloţiště je následně zohledněna i ve vstupním poli Cesta ke sloţce okna Nastavení Long-Term Docs složky. Podobným způsobem se přihlásíte k úloţišti OneDrive: 28
29 Pro připojení k úloţišti OneDrive Pro (dříve SkyDrive), které je k dispozici v rámci Office365 se přihlásíte podobným způsobem: Pokud je doména v přihlašovacím jméně shodná s doménou vašeho Office365, resp. SharePoint úloţiště, vyplňte jen Jméno a Heslo. Po úspěšném připojení budete mít k dispozici výběr sloţek dostupných ve zvoleném úloţišti: V případě ţe pod svým Office365 provozujete více domén a přihlašovací jméno je z jiné domény, neţ je výchozí nastavená doména pro úloţiště SharePoint je nutné uvést i URL adresu úloţiště SharePoint. 29
30 Nastavení vlastností sloţky Vlastnosti budoucí sloţky, nad kterou bude prováděna údrţba uloţených dokumentů, upřesníte po klepnutí na odkaz Nastavení třídění do podsložek a logovacího souboru v horní sekci okna Nastavení Long-Term Docs složky. Otevře se dialog Vlastnosti Long-Term Docs složky, kde můţete nastavit poţadavek na automatické třídění dokumentů a specifikovat, kam se budou ukládat záznamy o údrţbě. Pokud zaškrtnete políčko Automatické třídění do podsložek, budou se dokumenty určené k údrţbě ukládat do podsloţek pojmenovávaných podle zadané šablony. Vytvořením podsloţek se usnadní přehled o udrţovaných dokumentech a urychlí se jejich vyhledávání i správa. Šablonu, podle které se budou sloţky pojmenovávat, sestavíte ve vstupním poli Název. Sestavení šablony vám usnadní seznam dynamických proměnných, které můţete vkládat ze seznamu otevřeného tlačítkem se šipkou vpravo od vstupního pole. Tlačítkem se šipkou otevřete kontextovou nabídku s příkazy Datum a čas, Datum, Čas, Rok, Měsíc, Den, Hodina, Minuta a Sekunda. Pomocí příkazů snadno vytvoříte i sloţené názvy sloţek. 30
31 Dynamické proměnné pro sestavení šablony jsou uvedeny v následujícím seznamu: %DATETIME% datum a čas ve tvaru yyyy-dd-mm_hh-mm; např _18-45 %DATE% datum ve tvaru yyyy-mm-dd; např %TIME% čas ve tvaru hh-mm; např %YEAR% letopočet ve čtyřciferném tvaru yyyy, např %MONTH% pořadové číslo měsíce v roce (mm) například 10. %DAY% pořadové číslo dne v měsíci, např. 18. %HOUR% hodina ve čtyřiadvacetihodinovém reţimu číslování např. 21. %MINUTE% minuta (mm); např. 26. %SECOND% sekunda (ss) např. 38. Hodnoty data a času se vztahují k okamţiku vytvoření sloţky. Chcete-li vytvářet záznamy o prováděné údrţbě, zaškrtněte políčko Záznamy o údržbě. Pak v připojeném vstupním poli určete sloţku, ve které se bude vytvářet soubor, do něhoţ se budou zapisovat záznamy o konverzích a proběhlé údrţbě. 31
32 4.2. Nastavení zařazení dokumentů do údrţby Sledování určité vstupní sloţky Obsah určité sloţky můţete sledovat, pokud v okně Nastavení Long-Term Docs složky zaškrtnete políčko Vstupní složka. Konkrétní sloţku specifikujete ve vstupním poli vedle políčka Vstupní složka. Do pole buď manuálně zapíšete přístupovou cestu v poţadované sloţce, nebo sloţku vyberete interaktivně v dialogu, který otevřete tlačítkem Vybrat. Obsah vybrané sloţky bude sledován a nově vloţené soubory budou převáděny podle zadaných dispozic do formátu PDF. Sloţka můţe být vybrána jak z dostupného síťového umístění v rámci interní sítě, tak z cloudových úloţišť. Typ úloţiště je moţné vybrat z rozbalovacího seznamu. Výchozím stavem je lokace Tento počítač. 32
33 Sledování obsahu poštovní schránky Obsah poštovní schránky můţete sledovat, pokud zaškrtnete v okně Nastavení Long-Term Docs složky políčko POP3 účet. Stiskem tlačítka Nastavení upřesníte, jakým způsobem chcete obsah schránky odpovídající určitému účtu elektronické pošty sledovat: Do pole POP3 server zapište adresu poštovního POP3 serveru (např. pop.seznam.cz). Pomocí pole Port upřesněte hodnotu portu, na kterém naslouchá POP3 server výchozí hodnota je 110. Zabezpečené připojení pomocí SSL vyţádáte zaškrtnutím políčka Použít zabezpečené připojení (SSL). Do pole POP3 login zapište přihlašovací jméno k účtu, který chcete sledovat. Do pole POP3 heslo napište heslo odpovídající výše uvedenému přihlašovacímu jménu. Pomocí číselníku Odstranit za nastavte počet dnů, po kterých budou příchozí zásilky ze schránky odstraněny. Pokud nastavíte hodnotu 999, nebude obsah schránky promazáván vůbec. 33
34 Sledování obsahu datové schránky Obsah specifikované datové schránky můţete sledovat, a zajistit dlouhodobou ověřitelnost datových zpráv, pokud zaškrtnete v okně Nastavení Long-Term Docs složky políčko Datová schránka. Stiskem tlačítka Nastavení vyberete, jakou datovou schránku chcete sledovat: Specifikaci datové schránky je třeba do dialogu Přihlášení k datové schránce zadat přihlašovací údaje: Do pole Uživatelské jméno je třeba zapsat jméno uţivatele datové schránky, pod kterým se ke své schránce přihlašuje. Do pole Heslo jeho přístupové heslo. Tlačítkem OK se zadané údaje potvrdí Sledování obsahu webových stránek Obsah vybraných webových schránek můţete sledovat, pokud zaškrtnete v okně Nastavení Long-Term Docs složky políčko Webové stránky. 34
35 Do vstupního pole pak zadejte adresy webových stránek, jejichţ vizualizaci, obsah a odkazované dokumenty budete chtít stáhnout a dlouhodobě uloţit. Veškeré informace týkající se jedné sledované webové stránky jsou uloţeny v jednom archivním souboru PDF/A-3-5. Zajištění dlouhodobé čitelnosti dokumentů Dlouhodobé čitelnosti dokumentů se dosáhne jejich konverzí do formátu PDF/A. Pro porovnání je moţné ke konvertovanému dokumentu přiloţit jeho originál. Konverze do formátu PDF/A se dosáhne zaškrtnutím políčka Zajištění dlouhodobé čitelnosti konverzí do PDF/A. 35
36 5.1. Test konverze Pro úspěšnou konverzi do formátu PDF/A je nutné zajistit správné nastavení jednotlivých aplikací nutných pro vizualizaci dokumentu, například Open Office pro dokumenty typu *.odt. Kontrolu nastavení aplikací je moţné spustit kliknutím na text test konverze do PDF. Pokud se test převodu jednotlivých typů souborů nepovede, je tato informace zobrazena ve výsledku testování. Například chybějící registrace DCOM objektů pro převod dokumentů typu *.doc a *.docx Nastavení způsobu převodu Jakým způsobem se budou zdrojové dokumenty konkrétně převádět do formátu PDF, to můţete nastavit v okně Nastavení konverze do PDF/A, které otevřete stiskem tlačítka Nastavení v sekci Zajištění dlouhodobé čitelnosti konverzí do PDF/A. 36
37 5.3. Které typy souborů se mají konvertovat? V okénku v horní části dialogu je uveden seznam přípon všech povolených typů souborů, které budou konvertovány do formátu PDF. Seznam můţete sami doplnit jednotlivé poloţky se oddělují středníkem. V seznamu neuvedené typy souborů převáděny nebudou. Některé typy souborů lze převést jen tehdy, pokud je instalována a nakonfigurována aplikace nutná pro práci s těmito typy souborů Konverze datových zpráv Do formátu PDF/A se běţně konvertují také datové zprávy soubory ve formátu ZFO. Pokud není třeba konverzi provádět nebo je ji zapotřebí dokonce zakázat, zaškrtněte v dialogu Nastavení konverze do PDF/A políčko Nekonvertovat datové zprávy (ZFO). 37
38 5.5. Upřesnění způsobu převodu Díky aplikaci normy PDF/A-3 je umoţněno připojení originálních dokumentů k archivní verzi. Pokud chcete vyuţít tuto moţnost, mějte zaškrtnuté políčko Ke konvertovanému dokumentu přiložit jeho originál (PDF/A-3) s přiloţeným originálním souborem. Můţete si zvolit také převod do prostého formátu PDF dle ISO :2008. Je tu také moţnost převodu grafické podoby textu (z obrázku) do znakové podoby. Tuto moţnost lze vyuţít při zaškrtnutí políčka Provádět OCR obrázkových dokumentů Připojení digitálního podpisu a časového razítka Princip digitálního podpisu a časového razítka Jaký je princip digitálního podpisu? Nejprve se pořídí takzvaný otisk dokumentu. To je datový řetězec o určité pevné délce, který jednoznačně charakterizuje text dokumentu. Tento otisk se pak zašifruje soukromým klíčem podepisujícího. Vznikne tak elektronický podpis, který spolu s původním obsahem dokumentu vytvoří elektronicky podepsaný dokument. Příjemce dokumentu ověří pravost podpisu porovnáním znovu vytvořeného otisku s otiskem získaným při dešifrování elektronického podpisu veřejným klíčem podepisujícího. Platnost veřejného klíče podepisujícího potvrzuje takzvaný certifikát, vydaný a elektronicky podepsaný certifikační autoritou. Digitální podpis tedy příjemce ujistí, ţe dokument přišel opravdu od vás a také, ţe se jeho obsah nezměnil. Dokument, který elektronicky podepisujete, můţete nechat opatřit časovým razítkem. To získáte na ţádost od tzv. autority časového razítka; ţádosti je otisk daného dokumentu. Trojice dat dokument, elektronický podpis a časové razítko uvádí do souvislosti nejen osobu, která dokument podepsala, ale i časový okamžik, před kterým dokument zaručeně existoval. Vytvoření časového razítka není nijak závislé na obsahu razítkovaného dokumentu, neboť vychází pouze z jeho otisku. To je důleţité, neboť z otisku nelze nijak odvodit obsah dokumentu, tedy ani autorita časového razítka nemá moţnost se s obsahem dokumentu seznámit. Časové razítko obsahuje především aktuální datum a čas, sériové číslo razítka a identifikaci autority, která toto razítko vydala. Uvedené údaje se připojí ke vstupním datům a vše se opatří elektronickým podpisem autority časových razítek. Celek se pak pošle ţadateli jako odpověď na jeho ţádost Co budete potřebovat Kaţdý, kdo bude chtít dokumenty elektronicky podepisovat, musí vlastnit svůj vlastní digitální certifikát, který musí předem získat u některé z certifikačních autorit. Zdroj kvalifikovaných časových razítek je zajištěn prostřednictvím účtu Long-Term Docs. Certifikát musí být nainstalován v úloţišti počítače, tak aby jej mohla vyuţívat běţící sluţba Long- Term Docs. Do úloţiště počítače nainstalujete certifikát následovně: Celý import certifikátu je nutné provést prostřednictvím konzole MMC. 1. Start -> Spustit -> mmc 38
39 2. V nově otevřeném okně vlevo nahoře vyberte položku Soubor -> Přidat nebo odebrat modul snap-in -> Certifkáty -> Klikněte na tlačítko Přidat -> vyberte Účet Počítače ->Další ->Dokončit -> OK 3. Po potvrzení je kořenový adresář rozšířen o sekci Certifikáty. Rozbalte položku Certifikáty (místní) -> klikněte pravým tlačítkem myši na Osobní -> Všechny úkoly -> Importovat 39
40 4. Dále postupujte jako při běžné instalaci certifikátu, tedy vyberete soubor s certifikátem, zadáte heslo a certifikát se nainstaluje. Je důležité si uvědomit, že na takto nainstalovaný certifikát může přistupovat kdokoli na daném počítači. Pro vyšší bezpečnost vašeho privátního klíče můžete takto nastavit přístupová práva: Klikněte na daný certifikát pravým tlačítkem -> Všechny úkoly -> Spravovat privátní klíče -> nastavte práva pro čtení nebo úplné řízení pro účty dle uvážení. Účet, pod kterým je spuštěna služba Long-Term Docs musí mít práva plného řízení Dialog pro připojení podpisu Okno pro připojení podpisu souboru a jeho opatření časovým razítkem otevřete po zaškrtnutí políčka Přidat digitální podpis příp. časové razítko stiskem tlačítka Upravit podpis. Okno nastavení digitálního podpisu obsahuje ovladače pro výběr certifikátu a určení způsobu jeho začlenění do dokumentu 40
41 Výběr certifikátu Certifikát pro připojení digitálního podpisu vyberete v sekci Výběr certifikátu v horní části okna. Jestliţe chcete pro podpis dokumentu pouţít vlastní certifikát korektně instalovaný v úloţišti elektronických certifikátů, pak pomocí tlačítka Vybrat otevřete v dialogu Vybrat certifikát seznam vašich certifikátů a vyberte ten, který v tomto případě má být pouţit Připojení časového razítka Připojení časového razítka vyţádáte zaškrtnutím políčka Vytvořit podpis s časovým razítkem. 41
42 Časová razítka jsou zajištěna přímo prostřednictvím Long-Term Docs účtu. Jedná se o kvalifikovaná časová razítka v rámci EU s minimální garantovanou platností 5 let Konverze podle specifikace PAdES Zaškrtnutím políčka Vytvářet podpis ve formátu PAdES bude při konverzi zohledněna podpora pro elektronický podpis podle specifikace PDF Advanced Electronic Signatures (PAdES). Při otevření takto podepsaného dokumentu v aplikaci Adobe Reader je umoţněno ověření podpisu od verze Adobe Reader X Doplňkové údaje V sekci Podrobnosti můţete upřesnit informace, které vás vedly k připojení digitálního podpisu k danému dokumentu. Voličem Důvod pro podepsání vyberte ze seznamu poloţek důvod, proč dokument podepisujete. Pokud ţádná z poloţek v nabídce nevystihuje váš důvod, zapište jej přímo do pole ručně. Do pole Místo (např. město) můţete uvést, kde dokument vznikl (třeba ve kterém městě nebo ve kterém oddělení firmy a podobně). Do pole Kontakt (např. ) můţete zapsat doplňkový kontaktní údaj, třeba adresu elektronické pošty na autora dokumentu a podobně Vizualizace připojení grafického obrázku podpisu K digitálně podepsaným PDF souborům lze volitelně připojit i grafický obrázek vašeho podpisu (nebo loga firmy a podobně) a spojit jeho uţití s ověřením pravosti digitálním certifikátem. Obrázek s podpisem je zapotřebí předem vytvořit a uloţit do souboru v některém z grafických formátů. Ke vloţení a umístění obrázku podpisu pouţijete část Vizualizace podpisu dialogu Nastavení digitálního podpisu (zcela vpravo dole). Zde můţete vybrat soubor s předlohou obrázku podpisu a určit místo, kam má být tento podpis začleněn do výsledného dokumentu a vybrat k němu případné popisné doplňky. 42
43 Chcete-li tedy začlenit do digitálně podepsaného PDF dokumentu obrázek s podpisem, zaškrtněte políčko Zobrazit obrázek podpisu. Soubor s obrázkem podpisu pak vyberte v systémovém dialogu otevřeném tlačítkem Procházet. V náhledovém okénku nastavte polohu rámce s obrázkem podpisu tahem myší na libovolném místě stránky. K podpisu můţete připojit po zaškrtnutí políčka Popisný text přidruţeným voličem stručnou popisnou textovou informaci. Při zaškrtnutí políčka Zobrazovat u podpisu graficky výsledek ověření bude u obrázku podpisu zobrazen symbol znázorňující výsledek ověření platnosti digitálního podpisu (například zelené zatrţítko, je-li vše v pořádku) Připojení samostatného časového razítka K dokumentu můţete také připojit časové razítko samostatně bez digitálního podpisu. V okně Nastavení Long-Term Docs složky zaškrtněte políčko Označit samostatným časovým razítkem a klepněte na tlačítko Upravit razítko. Parametry pro připojení časového razítka nastavíte v okénku Nastavení samostatného časového razítka. 43
44 V trojici polí ve skupině Podrobnosti nastavíte důvod označení, místo kde bylo razítko připojeno a kontakt na toho, kdo jej připojil. Všechny údaje jsou nepovinné. Voličem Důvod označení vyberte ze seznamu poloţek důvod, proč dokument razítkem opatřujete. Pokud ţádná z poloţek v nabídce nevystihuje váš důvod, zapište jej přímo do pole ručně. Do pole Místo (např. město) můţete uvést, kde dokument vznikl (třeba ve kterém městě nebo ve kterém oddělení firmy a podobně). Do pole Kontakt (např. ) můţete zapsat doplňkový kontaktní údaj, třeba právě adresu elektronické pošty na autora dokumentu a podobně Vloţení obrázku Zaškrtnutí políčka Vložit na stránku obrázek v okně Nastavení Long-Term Docs složky se zpřístupní tlačítko Upravit obrázek; Jeho stiskem otevřete okénko Nastavení razítka, které vám umoţní na zvolené stránky výsledného PDF dokumentu přidat obrázek razítka (coţ můţe být obecně libovolný obrázek, třeba s firemním logem) a vybrat způsob jeho začlenění do dokumentu. 44
45 Do pole Soubor s obrázkem je zapotřebí uvést přístupovou cestu ke grafickému souboru s obrázkem razítka. Můţete ji zapsat přímo nebo si pomoci interaktivním vyhledáváním v systémovém dialogu otevřeném tlačítkem Procházet. Pomocí voliče Vložit obrázek na můţete vybrat, zda má být razítko začleněno na všechny stránky dokumentu nebo jen na jeho první či poslední stránku, případně na určité vybrané stránky. Další moţnost nabízí volič Vrstva obrázku jeho pomocí lze vybrat, zda má být razítko začleněno do horní nebo spodní vrstvy převedeného dokumentu. Některé aplikace totiţ přidávají při tisku do dokumentů nebo vybraných objektů bílé pozadí tím by došlo k překrytí razítka umístěného ve spodní vrstvě. Podobně jako u vodotisku se tomuto problému můţete vyhnout umístěním razítka do horní vrstvy, jinak nebude v PDF viditelný. Přepínačem Umístění obrázku můţete vybrat, kde má být razítko v dokumentu fyzicky zobrazeno: Ručně zvolit umístění obbrázku v náhledovém okénku vpravo nastavte rámec obrázku razítka tahem myší na libovolné místo stránky. Obrázek vložit automaticky na vyberte ze seznamu voliče jednu z předvolených moţností umístění. Pomocí posuvného jezdce Velikost obrázku můţete změnit velikost obrázku razítka, a tak určit jeho výslednou velikost na stránce. 45
46 6. Zajištění dlouhodobé platnosti 6.1. Časová délka údrţby a její parametry Otázkami zajištění dlouhodobé platnosti dokumentů se zabývá v okně Nastavení Long-Term Docs složky sekce Zajištění dlouhodobé platnosti. Pokud vyţadujete, aby se v popisované konfiguraci dlouhodobá platnost zohledňovala, ponechte zaškrtnuté políčko Zajištění dlouhodobé platnosti. V políčku Provádět ošetřování se nastaví časový interval, po který se bude provádět ošetřování dokumentů podchycených v této konfiguraci. Výchozí nastavení je 10 let. Po tuto dobu bude zajištěna moţnost ověření platnosti digitálních podpisů a časových razítek. Pro ošetřování dokumentů během nastavené časové lhůty lze nastavit po stisknutí tlačítka Nastavení v dialogu Nastavení dlouhodobé platnosti následující parametry. Pokud mají být z údrţby vyloučeny ty dokumenty, které mají jeden či více elektronických podpisů neplatných, zaškrtněte políčko Ošetřovat pouze dokumenty, které mají VŠECHNY podpisy platné. Jestliţe naopak si budete přát mezi dokumenty podrobené údrţbě i takové, které podepsané nejsou vůbec, zaškrtněte políčko Opatřit nepodepsané dokumenty časovým razítkem, které umožní jejich ošetřování. V tom případě je potřeba mít k dispozici časové razítko, které přiřadíte v dialogu otevřeném tlačítkem Vybrat. Aktuální výběr časového razítka je vypsán před ovladačem Dokument po ukončení údrţby Dokument bude po ukončení časového ohraničení délky údrţby přesunut do sloţky pro ukládání dokumentů, kterých se jiţ údrţba nebude týkat. Přístupovou cestu ke sloţce specifikujete prostřednictvím pole Po ukončení údržby přesunout dokument do složky. Sloţku snadno nastavíte a vyberete v dialogu, který otevřete stiskem tlačítka Vybrat vpravo od vstupního pole. 46
47 6.3. Pokud nastane chyba při ošetření dokumentu... Jestliţe je dokument ještě v rámci lhůty nastavené pro jeho údrţbu a přesto nastane nějaký problém, který nelze ošetřit, lze situaci v sekci Dokumenty, které nebylo možné ošetřit řešit dvěma způsoby: dokument přesunout do určité vybrané sloţky případně jej také odeslat elektronickou poštou na předem specifikovanou adresu. Dokument, který nelze v rámci jeho údrţby ošetřit, se automaticky přesune do sloţky uvedené v poli Přesunout do složky. Sloţka se snadno vybere v dialogu otevřeném stiskem tlačítka Vybrat. Pokud zaškrtnete políčko Odeslat na , získáte navíc moţnost odeslat soubor elektronickou poštou na specifikovanou adresu. Adresu specifikujete pomocí dialogu Nastavení SMTP, který se otevře ihned po zaškrtnutí políčka. Zde je především třeba zapsat do pole Adresa serveru adresu SMTP serveru, který budete chtít pro odesílání pouţívat. Číslo portu serveru zapište do pole Port. Jako výchozí se pro tento typ serverů nabízí hodnota 25. Můţete také uvést vaše přihlašovací jméno (Název účtu) a přístupové heslo (Heslo). Pokud tyto údaje nezadáte, budou od vás poţadovány vţdy před přihlášením k serveru. 47
48 7. Monitorování průběhu činnosti serveru 7.1. Logovací soubor Tlačítkem Zobrazit log v pravé dolní části okna Long-Term Docs Server Manager vyţádáte zobrazení logu, provozního protokolu o činnosti serveru. Ten ukazuje výpis průběhu převodu dokumentů do formátu PDF pomocí serveru. Záznam v okně naskakuje automaticky tak, jak server pracuje. K zobrazení je pouţito okno standardní aplikace Windows Poznámkový blok (Notepad). Proto je moţné vyuţít moţnosti, jaké tato aplikace nabízí například práci se schránkou, hledání, nastavení písma a další. Kaţdý záznam na jednom řádku je uveden časovým údajem, kdy k dané akci došlo. Logovací soubor LONG-TERM DOCS.LOG se vytváří ve sloţce, kterou jste předem nastavili v okně Vlastnosti Long-Term Docs složky. Pokud se má logovací soubor vůbec vytvářet, je třeba zaškrtnout políčko Záznamy o údržbě a v následujícím vstupním poli určit přístupovou cestu ke sloţce, kde má být soubor vytvořen. 48
49 7.2. Údrţbový skript Zaškrtnutí políčka Spustit údržbový skript spustíte údrţbový skript VBS v intervalu daném ve vstupním poli vpravo. Více informací najdete v souboru Maintenance.vbs. 49
50 8. Konverze dokumentů Microsoft Office a Open Office Tato funkce můţe v některých případech vyţadovat doplňující nastavení práv sluţby k jednotlivým COM objektům aplikací. V případě, ţe tato práva nejsou nastavena, můţe docházet k problémům při konverzi z některých formátů. Chyba se projeví ve webové aplikaci jako chyba skriptu VBS (typ skriptu se liší podle typu převáděného souboru). Pozor: Je nutné, aby nainstalovaná verze Microsoft Office měla podporu programovatelnosti.net, např. verze Microsoft Office 2013 pro podnikatele tuto podporu nemá! 8.1. Příklad nastavení objektu DCOM Jako příklad je zde konfigurace objektu Word Dokument (postup je shodný i pro ostatní aplikace ze skupiny MS Office, zde uvedené ukázky platí pro MS Windows Server 200x a pro MS Windows 7). Spustit nástroj dcomcnfg.exe (např. z příkazové řádky). Konzoli sluţby komponent si otevřete následujícím způsobem: Start -> Spustit -> dcomcnfg -> OK Otevřete menu Služba Komponent -> Počítače -> Můj počítač a klikněte na záložku DCOM Config (neotvírejte ji, jenom označte). Nahoře vyberte tlačítko Podrobnosti a v pravém menu se objeví seznam jako na obrázku. Vyberte příslušnou aplikaci. Pokud se program, který chcete nastavit, nezobrazil v seznamu, najdete ho následujícím způsobem. Pro 64bitové programy na 64bit systému nebo 32bitové programy na 32bitovém systému: Start -> Spustit -> mmc Pro 32bitové programy na 64bitovém systému: 50
51 Start -> Spustit -> mmc -32 Pro oba typy aplikace pokračujte: Ctrl + M -> vlevo vyberte poloţku Sluţba Komponent -> Přidat -> OK DCOM objekt aplikace Word se jmenuje Dokument aplikace Microsoft Office Word (Microsoft Word Document). Pokud není tento objekt k dispozici, zřejmě ještě nebyl zaregistrován. Obvykle postačí spustit aplikaci MS Word a ukončit ji, poté restartovat server. Pokud ani po restartu není objekt zobrazený, zbývá moţnost ho vyhledat v registrech podle CLSID aplikace Word. Úpravy by se pak týkaly DCOM objektu s tímto CLSID. Pro správné fungování serverové aplikace je potřeba nastavit identitu pro danou Office aplikaci na stejný účet, pod jakým jste spustili sluţbu v Long-Term Docs Server manaţeru nebo pod jakým běţí aplikační pool v IIS. V případě, ţe změníte účet v Long-Term Docs Server manaţeru nebo u aplikačního poolu v IIS, je potřeba změnit také všechny účty u příslušných DCOM objektů Office aplikací. Upozornění: Tímto nastavením se změní identita procesu pro všechny uživatele. Aplikaci je proto doporučeno instalovat a používat jako software dedikovaný pro Long-Term Docs. Pro webovou službu je nutné u každého DCOM objektu MS Office aplikace v záložce Zabezpečení přidat Spouštěcí a aktivační oprávnění a Přístupová oprávnění pro účty IIS_IUSRS a IUSR 51
52 U Spouštěcích a aktivačních oprávnění nastavte oběma IIS účtům právo na Místní spouštění a Místní aktivaci a nastavení uložte tlačítkem OK. 52
Instalační příručka Install Guide
 Install Guide Obsah 1. Požadavky a kontrola před instalací... 3 1.1. Požadavky na server... 3 1.2. Kontrola.NET Framework... 3 2. Instalační proces... 4 2.1. Stažení instalačního programu... 4 2.2. Instalace...
Install Guide Obsah 1. Požadavky a kontrola před instalací... 3 1.1. Požadavky na server... 3 1.2. Kontrola.NET Framework... 3 2. Instalační proces... 4 2.1. Stažení instalačního programu... 4 2.2. Instalace...
Doporučeno pro předpokládané využití serveru pro zpracování 2000 dokumentů měsíčně. HW: 3GHz procesor, 2 jádra, 8GB RAM
 1. Doporučené SW a HW nároky Doporučeno pro předpokládané využití serveru pro zpracování 2000 dokumentů měsíčně. HW: 3GHz procesor, 2 jádra, 8GB RAM SW: Microsoft Windows 7, Microsoft Windows 8 Microsoft
1. Doporučené SW a HW nároky Doporučeno pro předpokládané využití serveru pro zpracování 2000 dokumentů měsíčně. HW: 3GHz procesor, 2 jádra, 8GB RAM SW: Microsoft Windows 7, Microsoft Windows 8 Microsoft
Instalační příručka Install Guide
 Install Guide Obsah 1. Požadavky a kontrola před instalací... 3 1.1. Požadavky na server... 3 1.2. Kontrola.NET Framework... 3 2. Instalační proces... 4 2.1. Stažení instalačního programu... 4 2.2. Instalace...
Install Guide Obsah 1. Požadavky a kontrola před instalací... 3 1.1. Požadavky na server... 3 1.2. Kontrola.NET Framework... 3 2. Instalační proces... 4 2.1. Stažení instalačního programu... 4 2.2. Instalace...
1. Pořízení dokumentu
 1. Pořízení dokumentu Vytvoření kdykoliv čitelného, ověřitelného a nezpochybnitelného dokumentu je pomocí aplikací Long- Term Docs rychlé a velice jednoduché. Stačí se zaregistrovat a vybrat si zařízení,
1. Pořízení dokumentu Vytvoření kdykoliv čitelného, ověřitelného a nezpochybnitelného dokumentu je pomocí aplikací Long- Term Docs rychlé a velice jednoduché. Stačí se zaregistrovat a vybrat si zařízení,
Uživatelská dokumentace
 Uživatelská dokumentace k projektu Czech POINT Provozní řád Konverze dokumentů z elektronické do listinné podoby (z moci úřední) Vytvořeno dne: 18.6.2009 Aktualizováno: 20.11.2009 Verze: 1.2 2009 MVČR
Uživatelská dokumentace k projektu Czech POINT Provozní řád Konverze dokumentů z elektronické do listinné podoby (z moci úřední) Vytvořeno dne: 18.6.2009 Aktualizováno: 20.11.2009 Verze: 1.2 2009 MVČR
Nastavení L2TP VPN ve Windows
 Nastavení L2TP VPN ve Windows Pro nastavení L2TP VPN je potřeba provést dva kroky import certifikátů a vlastní konfiguraci VPN připojení. Jedním z certifikátů, které budeme potřebovat, je certifikát certifikační
Nastavení L2TP VPN ve Windows Pro nastavení L2TP VPN je potřeba provést dva kroky import certifikátů a vlastní konfiguraci VPN připojení. Jedním z certifikátů, které budeme potřebovat, je certifikát certifikační
Uživatelská dokumentace
 Uživatelská dokumentace k projektu Czech POINT Provozní řád Konverze dokumentů z listinné do elektronické podoby (z moci úřední) Vytvořeno dne: 18.6.2009 Aktualizováno: 18.9.2009 Verze: 1.1 2009 MVČR Obsah
Uživatelská dokumentace k projektu Czech POINT Provozní řád Konverze dokumentů z listinné do elektronické podoby (z moci úřední) Vytvořeno dne: 18.6.2009 Aktualizováno: 18.9.2009 Verze: 1.1 2009 MVČR Obsah
Uživatelská dokumentace
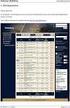 Uživatelská dokumentace k projektu Czech POINT Provozní řád Konverze dokumentů z elektronické do listinné podoby (z moci úřední) Vytvořeno dne: 18.6.2009 Aktualizováno: 25.5.2010 Verze: 1.3 2009 MVČR Obsah
Uživatelská dokumentace k projektu Czech POINT Provozní řád Konverze dokumentů z elektronické do listinné podoby (z moci úřední) Vytvořeno dne: 18.6.2009 Aktualizováno: 25.5.2010 Verze: 1.3 2009 MVČR Obsah
Konfigurace pracovní stanice pro ISOP-Centrum verze 1.21.32
 Informační systém ISOP 7-13 Vypracováno pro CzechInvest Konfigurace pracovní stanice pro ISOP-Centrum verze 1.21.32 vypracovala společnost ASD Software, s.r.o. Dokument ze dne 20.2.2015, verze 1.00 Konfigurace
Informační systém ISOP 7-13 Vypracováno pro CzechInvest Konfigurace pracovní stanice pro ISOP-Centrum verze 1.21.32 vypracovala společnost ASD Software, s.r.o. Dokument ze dne 20.2.2015, verze 1.00 Konfigurace
ČSOB Business Connector
 ČSOB Business Connector Instalační příručka Člen skupiny KBC Obsah 1 Úvod... 3 2 Instalace aplikace ČSOB Business Connector... 3 3 Získání komunikačního certifikátu... 3 3.1 Vytvoření žádosti o certifikát
ČSOB Business Connector Instalační příručka Člen skupiny KBC Obsah 1 Úvod... 3 2 Instalace aplikace ČSOB Business Connector... 3 3 Získání komunikačního certifikátu... 3 3.1 Vytvoření žádosti o certifikát
Certifikační autorita EET Modelové postupy vytvoření souboru žádosti o certifikát
 Certifikační autorita EET Modelové postupy vytvoření souboru žádosti o certifikát verze 1.0, 1.9.2016 OBSAH 1 Úvod... 3 2 Sestavení souboru žádosti o certifikát ve Windows 7... 4 Přidání modulu snap-in
Certifikační autorita EET Modelové postupy vytvoření souboru žádosti o certifikát verze 1.0, 1.9.2016 OBSAH 1 Úvod... 3 2 Sestavení souboru žádosti o certifikát ve Windows 7... 4 Přidání modulu snap-in
Edu-learning pro školy
 Edu-learning pro školy ONLINE VARIANTA Příručka pro instalaci a správu EDU 2000 s.r.o. Počítačové vzdělávání a testování Oldřichova 49 128 00 Praha 2 www.edu2000.cz info@edu2000.cz www.edu-learning.cz
Edu-learning pro školy ONLINE VARIANTA Příručka pro instalaci a správu EDU 2000 s.r.o. Počítačové vzdělávání a testování Oldřichova 49 128 00 Praha 2 www.edu2000.cz info@edu2000.cz www.edu-learning.cz
Obsah. Úroveň I - Přehled. Úroveň II - Principy. Kapitola 1. Kapitola 2
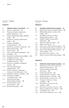 Úroveň I - Přehled Úroveň II - Principy Kapitola 1 Kapitola 2 1. Základní pojmy a souvislosti 27 1.1 Zpráva vs. dokument 27 1.2 Písemná, listinná a elektronická podoba dokumentu 27 1.3 Podpis, elektronický
Úroveň I - Přehled Úroveň II - Principy Kapitola 1 Kapitola 2 1. Základní pojmy a souvislosti 27 1.1 Zpráva vs. dokument 27 1.2 Písemná, listinná a elektronická podoba dokumentu 27 1.3 Podpis, elektronický
Uživatelská dokumentace
 Uživatelská dokumentace k projektu Czech POINT Provozní řád Výpis z Insolvenčního rejstříku Vytvořeno dne: 26.3.2009 Aktualizováno: 18.9.2009 Verze: 1.1 2009 MVČR Obsah 1. Přihlášení do Centrály Czech
Uživatelská dokumentace k projektu Czech POINT Provozní řád Výpis z Insolvenčního rejstříku Vytvořeno dne: 26.3.2009 Aktualizováno: 18.9.2009 Verze: 1.1 2009 MVČR Obsah 1. Přihlášení do Centrály Czech
Nastavení MS Windows Vista pro připojení k WIFI síti JAMU. Stažení certifikátu JAMU. Instalace certifikátu JAMU
 Nastavení MS Windows Vista pro připojení k WIFI síti JAMU Následující návod stručně popisuje, jak nastavit přístup do bezdrátové sítě pomocí protokolu 802.1X ve Windows Vista (české verzi). Prvním krokem
Nastavení MS Windows Vista pro připojení k WIFI síti JAMU Následující návod stručně popisuje, jak nastavit přístup do bezdrátové sítě pomocí protokolu 802.1X ve Windows Vista (české verzi). Prvním krokem
Postup přechodu na podporované prostředí. Přechod aplikace BankKlient na nový operační systém formou reinstalace ze zálohy
 Postup přechodu na podporované prostředí Přechod aplikace BankKlient na nový operační systém formou reinstalace ze zálohy Obsah Zálohování BankKlienta... 3 Přihlášení do BankKlienta... 3 Kontrola verze
Postup přechodu na podporované prostředí Přechod aplikace BankKlient na nový operační systém formou reinstalace ze zálohy Obsah Zálohování BankKlienta... 3 Přihlášení do BankKlienta... 3 Kontrola verze
ČSOB Business Connector Instalační příručka
 ČSOB Business Connector Instalační příručka Obsah 1 Úvod... 2 2 Získání komerčního serverového certifikátu... 2 2.1 Vytvoření žádosti o certifikát v počítači... 2 2.2 Instalace certifikátu do počítače...
ČSOB Business Connector Instalační příručka Obsah 1 Úvod... 2 2 Získání komerčního serverového certifikátu... 2 2.1 Vytvoření žádosti o certifikát v počítači... 2 2.2 Instalace certifikátu do počítače...
ABRA Software a.s. ABRA on- line
 ABRA Software a.s. ABRA online ÚVOD 2 2.1 ABRA on-line - úvod 1 ČÁST 1 2 1.1 ABRA on-line - připojení do vzdálené aplikace z prostředí OS MS Windows 1 ČÁST 2 11 2.1 ABRA on-line - připojení do vzdálené
ABRA Software a.s. ABRA online ÚVOD 2 2.1 ABRA on-line - úvod 1 ČÁST 1 2 1.1 ABRA on-line - připojení do vzdálené aplikace z prostředí OS MS Windows 1 ČÁST 2 11 2.1 ABRA on-line - připojení do vzdálené
Průvodce instalací modulu Offline VetShop verze 3.4
 Průvodce instalací modulu Offline VetShop verze 3.4 Úvod k instalaci Tato instalační příručka je určena uživatelům objednávkového modulu Offline VetShop verze 3.4. Obsah 1. Instalace modulu Offline VetShop...
Průvodce instalací modulu Offline VetShop verze 3.4 Úvod k instalaci Tato instalační příručka je určena uživatelům objednávkového modulu Offline VetShop verze 3.4. Obsah 1. Instalace modulu Offline VetShop...
BALISTICKÝ MĚŘICÍ SYSTÉM
 BALISTICKÝ MĚŘICÍ SYSTÉM UŽIVATELSKÁ PŘÍRUČKA Verze 2.3 2007 OBSAH 1. ÚVOD... 5 2. HLAVNÍ OKNO... 6 3. MENU... 7 3.1 Soubor... 7 3.2 Měření...11 3.3 Zařízení...16 3.4 Graf...17 3.5 Pohled...17 1. ÚVOD
BALISTICKÝ MĚŘICÍ SYSTÉM UŽIVATELSKÁ PŘÍRUČKA Verze 2.3 2007 OBSAH 1. ÚVOD... 5 2. HLAVNÍ OKNO... 6 3. MENU... 7 3.1 Soubor... 7 3.2 Měření...11 3.3 Zařízení...16 3.4 Graf...17 3.5 Pohled...17 1. ÚVOD
Uživatelská dokumentace
 Uživatelská dokumentace k projektu Czech POINT Provozní řád Konverze dokumentů z elektronické do listinné podoby (na žádost) Vytvořeno dne: 16.6.2009 Aktualizováno: 19.1.2010 Verze: 1.3 2009 MVČR Obsah
Uživatelská dokumentace k projektu Czech POINT Provozní řád Konverze dokumentů z elektronické do listinné podoby (na žádost) Vytvořeno dne: 16.6.2009 Aktualizováno: 19.1.2010 Verze: 1.3 2009 MVČR Obsah
Fides Software Storage Administrator
 Trade FIDES, a.s. Fides Software Storage Administrator 1.0.2.0 (aktualizace - 7/2014) Popis programu Manuál správce systému 2 Fides Software Storage Administrator manuál správce Obsah 1 Úvod... 3 1.1 Popis
Trade FIDES, a.s. Fides Software Storage Administrator 1.0.2.0 (aktualizace - 7/2014) Popis programu Manuál správce systému 2 Fides Software Storage Administrator manuál správce Obsah 1 Úvod... 3 1.1 Popis
STRUč Ná Př íruč KA pro Windows Vista
 STRUč Ná Př íruč KA pro Windows Vista OBSAH Kapitola 1: SYSTéMOVé POžADAVKY...1 Kapitola 2: INSTALACE SOFTWARU TISKáRNY V SYSTéMU WINDOWS...2 Instalace softwaru pro lokální tisk... 2 Instalace softwaru
STRUč Ná Př íruč KA pro Windows Vista OBSAH Kapitola 1: SYSTéMOVé POžADAVKY...1 Kapitola 2: INSTALACE SOFTWARU TISKáRNY V SYSTéMU WINDOWS...2 Instalace softwaru pro lokální tisk... 2 Instalace softwaru
EPLAN Electric P8 2.7 s databázemi na SQL serveru
 EPLAN Electric P8 2.7 s databázemi na SQL serveru EPLAN Electric P8 2.7 k dispozici pouze ve verzi 64bit. EPLAN Electric P8 využívá k ukládání některých dat databáze. Artikly, překladový slovník 1 ) a
EPLAN Electric P8 2.7 s databázemi na SQL serveru EPLAN Electric P8 2.7 k dispozici pouze ve verzi 64bit. EPLAN Electric P8 využívá k ukládání některých dat databáze. Artikly, překladový slovník 1 ) a
Uživatelská dokumentace
 Uživatelská dokumentace k projektu Czech POINT Provozní řád Žádost o výpis nebo opis z Rejstříku trestů podle zákona č. 124/2008 Sb. Vytvořeno dne: 11.4.2007 Aktualizováno: 25.5.2010 Verze: 4.3 2009 MVČR
Uživatelská dokumentace k projektu Czech POINT Provozní řád Žádost o výpis nebo opis z Rejstříku trestů podle zákona č. 124/2008 Sb. Vytvořeno dne: 11.4.2007 Aktualizováno: 25.5.2010 Verze: 4.3 2009 MVČR
Nastavení programu pro práci v síti
 Nastavení programu pro práci v síti Upozornění: následující text nelze chápat jako kompletní instalační instrukce - jedná se pouze stručný návod, který z principu nemůže popsat všechny možné stavy ve vašem
Nastavení programu pro práci v síti Upozornění: následující text nelze chápat jako kompletní instalační instrukce - jedná se pouze stručný návod, který z principu nemůže popsat všechny možné stavy ve vašem
Postup instalace síťové verze Mount Blue
 Postup instalace síťové verze Mount Blue Instalace na serveru 1. Stáhněte si instalační balíček pro server ze stránek Mount Blue na adrese: http://www.mountblue.cz/download/mountblue-server-setup.exe 2.
Postup instalace síťové verze Mount Blue Instalace na serveru 1. Stáhněte si instalační balíček pro server ze stránek Mount Blue na adrese: http://www.mountblue.cz/download/mountblue-server-setup.exe 2.
ČSOB Business Connector instalační příručka
 ČSOB Business Connector instalační příručka Obsah 1 Úvod... 2 2 Získání komerčního serverového certifikátu... 2 2.1 Vytvoření žádosti o certifikát v počítači... 2 2.2 Instalace certifikátu na počítač...
ČSOB Business Connector instalační příručka Obsah 1 Úvod... 2 2 Získání komerčního serverového certifikátu... 2 2.1 Vytvoření žádosti o certifikát v počítači... 2 2.2 Instalace certifikátu na počítač...
Registr práv a povinností
 Registr práv a povinností Doporučené postupy a nastavení internetového prohlížeče pro práci v aplikaci AIS RPP Doporučené postupy a nastavení internetového prohlížeče pro práci v aplikaci AIS RPP v4.0
Registr práv a povinností Doporučené postupy a nastavení internetového prohlížeče pro práci v aplikaci AIS RPP Doporučené postupy a nastavení internetového prohlížeče pro práci v aplikaci AIS RPP v4.0
Dokumentace. k projektu Czech POINT. Administrace. (pro obce) Vytvořeno dne: 11.4. 2007 Aktualizováno: 14.7.2010 Verze: 4.
 Dokumentace k projektu Czech POINT (pro obce) Administrace Vytvořeno dne: 11.4. 2007 Aktualizováno: 14.7.2010 Verze: 4.1 2009 MVČR Obsah 1. Práce v prostředí Czech POINT... 3 1.1. Technické požadavky...
Dokumentace k projektu Czech POINT (pro obce) Administrace Vytvořeno dne: 11.4. 2007 Aktualizováno: 14.7.2010 Verze: 4.1 2009 MVČR Obsah 1. Práce v prostředí Czech POINT... 3 1.1. Technické požadavky...
Manuál k elektronickému podávání přihlášek a žádostí u ÚPV
 Manuál k elektronickému podávání přihlášek a žádostí u ÚPV Úvod Elektronické podávání nabízí uživatelům kvalitní a bezpečnou formu komunikace s Úřadem při současné úspoře finančních nákladů a času. Je
Manuál k elektronickému podávání přihlášek a žádostí u ÚPV Úvod Elektronické podávání nabízí uživatelům kvalitní a bezpečnou formu komunikace s Úřadem při současné úspoře finančních nákladů a času. Je
Vystavení certifikátu PostSignum v operačním systému MAC OSx
 Vystavení certifikátu PostSignum v operačním systému MAC OSx Návod popisuje kroky od vystavení certifikátu až po odeslání a podepsání dat v obchodním systému CS OTE v prostředí operačního systému Apple
Vystavení certifikátu PostSignum v operačním systému MAC OSx Návod popisuje kroky od vystavení certifikátu až po odeslání a podepsání dat v obchodním systému CS OTE v prostředí operačního systému Apple
Uživatelská dokumentace
 Uživatelská dokumentace k projektu Czech POINT Provozní řád Zápis údaje o adrese místa trvalého pobytu do informačního systému evidence obyvatel Vytvořeno dne: 3.6.2010 Aktualizováno: 16.6.2010 Verze:
Uživatelská dokumentace k projektu Czech POINT Provozní řád Zápis údaje o adrese místa trvalého pobytu do informačního systému evidence obyvatel Vytvořeno dne: 3.6.2010 Aktualizováno: 16.6.2010 Verze:
Uživatelská příručka
 B2B CENTRUM a.s. 3.2011 Obsah Začínáme... 3 Přihlášení a zapomenuté heslo... 3 Vytvoření uživatele... 3 Editace osobních údajů... 5 Vkládání souborů... 6 Elektronický podpis... 8 Stavební deník... 11 Identifikační
B2B CENTRUM a.s. 3.2011 Obsah Začínáme... 3 Přihlášení a zapomenuté heslo... 3 Vytvoření uživatele... 3 Editace osobních údajů... 5 Vkládání souborů... 6 Elektronický podpis... 8 Stavební deník... 11 Identifikační
Návod na instalaci a použití programu
 Návod na instalaci a použití programu Minimální konfigurace: Pro zajištění funkčnosti a správné činnosti SW E-mentor je potřeba software požívat na PC s následujícími minimálními parametry: procesor Core
Návod na instalaci a použití programu Minimální konfigurace: Pro zajištění funkčnosti a správné činnosti SW E-mentor je potřeba software požívat na PC s následujícími minimálními parametry: procesor Core
Elektronický výpis v Internet Bance
 Elektronický výpis v Internet Bance Obsah Elektronický výpis...3 Jak si nastavíte elektronický výpis...3 Jak si prohlédnete elektronický výpis...5 Jak si nastavíte upozornění na nový elektronický výpis...7
Elektronický výpis v Internet Bance Obsah Elektronický výpis...3 Jak si nastavíte elektronický výpis...3 Jak si prohlédnete elektronický výpis...5 Jak si nastavíte upozornění na nový elektronický výpis...7
APS Administrator.GS
 APS Administrator.GS Grafická nadstavba pro vizualizaci systémů APS (rozšiřující programový modul pro APS Administrator) Instalační a uživatelská příručka 2004 2015,TECH FASS s.r.o., www.techfass.cz, techfass@techfass.cz
APS Administrator.GS Grafická nadstavba pro vizualizaci systémů APS (rozšiřující programový modul pro APS Administrator) Instalační a uživatelská příručka 2004 2015,TECH FASS s.r.o., www.techfass.cz, techfass@techfass.cz
Dokumentace. k projektu Czech POINT Provozní řád. Rychlý znalostní kvíz a doplnění informací
 Dokumentace k projektu Czech POINT Provozní řád Rychlý znalostní kvíz a doplnění informací Vytvořeno dne: 19.11.2009 Aktualizováno: 25.11.2009 Verze: 1.0 Obsah 1. Přihlášení do centrály Czech POINT...
Dokumentace k projektu Czech POINT Provozní řád Rychlý znalostní kvíz a doplnění informací Vytvořeno dne: 19.11.2009 Aktualizováno: 25.11.2009 Verze: 1.0 Obsah 1. Přihlášení do centrály Czech POINT...
Uživatelská dokumentace
 Uživatelská dokumentace k projektu Czech POINT Provozní řád Zápis údaje o doručovací adrese do informačního systému evidence obyvatel Vytvořeno dne: 3.6.2010 Aktualizováno: 16.6.2010 Verze: 1.0 2009 MVČR
Uživatelská dokumentace k projektu Czech POINT Provozní řád Zápis údaje o doručovací adrese do informačního systému evidence obyvatel Vytvořeno dne: 3.6.2010 Aktualizováno: 16.6.2010 Verze: 1.0 2009 MVČR
Nintex Workflow 2007 je nutné instalovat na Microsoft Windows Server 2003 nebo 2008.
 Systémové požadavky Operační systém Nintex Workflow 2007 je nutné instalovat na Microsoft Windows Server 2003 nebo 2008. Prohlížeč Microsoft Internet Explorer 6.x, doporučujeme ale Microsoft Internet Explorer
Systémové požadavky Operační systém Nintex Workflow 2007 je nutné instalovat na Microsoft Windows Server 2003 nebo 2008. Prohlížeč Microsoft Internet Explorer 6.x, doporučujeme ale Microsoft Internet Explorer
Uživatelská dokumentace
 Uživatelská dokumentace (provozní řád) Žádost o výpis z rejstříku trestů právnických osob Vytvořeno dne: 13.4.2012 Aktualizováno: 2.5.2012 Verze: 1.0 2012 MVČR Obsah 1. Přihlášení do centrály Czech POINT...
Uživatelská dokumentace (provozní řád) Žádost o výpis z rejstříku trestů právnických osob Vytvořeno dne: 13.4.2012 Aktualizováno: 2.5.2012 Verze: 1.0 2012 MVČR Obsah 1. Přihlášení do centrály Czech POINT...
Připojení ke vzdálené aplikaci Target 2100
 Připojení ke vzdálené aplikaci Target 2100 Pro úspěšné připojení ke vzdálené aplikaci Target 2100 je nutné připojovat se ze stanice s Windows XP SP3, Windows Vista SP1 nebo Windows 7. Žádná VPN není potřeba,
Připojení ke vzdálené aplikaci Target 2100 Pro úspěšné připojení ke vzdálené aplikaci Target 2100 je nutné připojovat se ze stanice s Windows XP SP3, Windows Vista SP1 nebo Windows 7. Žádná VPN není potřeba,
Příručka pro dodavatele. Systém EZVR 1.1 Verze dokumentu 1.3 Datum vydání:
 Příručka pro dodavatele Systém EZVR 1.1 Verze dokumentu 1.3 Datum vydání: 1.10.2017 1 2 1. Úvod do systému...3 2. Technické požadavky a zabezpečení systému...3 3. Registrace nového dodavatele...4 4. Přihlášení
Příručka pro dodavatele Systém EZVR 1.1 Verze dokumentu 1.3 Datum vydání: 1.10.2017 1 2 1. Úvod do systému...3 2. Technické požadavky a zabezpečení systému...3 3. Registrace nového dodavatele...4 4. Přihlášení
Odesílání citlivých dat prostřednictvím šifrovaného emailu s elektronickým podpisem standardem S/MIME
 Odesílání citlivých dat prostřednictvím šifrovaného emailu s elektronickým podpisem standardem S/MIME Je dostupnou možností, jak lze zaslat lékařskou dokumentaci elektronicky. Co je třeba k odeslání šifrovaného
Odesílání citlivých dat prostřednictvím šifrovaného emailu s elektronickým podpisem standardem S/MIME Je dostupnou možností, jak lze zaslat lékařskou dokumentaci elektronicky. Co je třeba k odeslání šifrovaného
SOFTWARE 5P. Instalace. SOFTWARE 5P pro advokátní praxi 2010. Oldřich Florian
 SOFTWARE 5P Instalace SOFTWARE 5P pro advokátní praxi 2010 Oldřich Florian 2010 Instalace Stránka 1 z 16 Obsah Instalace Runtime Access 2010... 2 Instalace klienta (programu)... 3 Instalace databáze...
SOFTWARE 5P Instalace SOFTWARE 5P pro advokátní praxi 2010 Oldřich Florian 2010 Instalace Stránka 1 z 16 Obsah Instalace Runtime Access 2010... 2 Instalace klienta (programu)... 3 Instalace databáze...
Demoprojekt Damocles 2404
 Vizualizační a řídicí systém kategorie SCADA/HMI Demoprojekt Damocles 2404 (časově omezený demoprojekt pro zařízení Damocles 2404 společnosti HW group s.r.o.) Verze systému: 3.7.1.9 Poslední revize dokumentu:
Vizualizační a řídicí systém kategorie SCADA/HMI Demoprojekt Damocles 2404 (časově omezený demoprojekt pro zařízení Damocles 2404 společnosti HW group s.r.o.) Verze systému: 3.7.1.9 Poslední revize dokumentu:
Přístup k poště MS Office 365 mají pouze studenti 1. a 2. ročníku EkF prezenčního studia. Přístup k ostatním službám mají všichni studenti.
 Obsah Přihlášení k Office 365... 1 Nastavení přeposílání (předávání) doručené pošty... 2 Instalace plného balíku aplikací Office 365 Pro Plus pro studenty... 3 Přihlášení v plné verzi Office 365 Pro Plus
Obsah Přihlášení k Office 365... 1 Nastavení přeposílání (předávání) doručené pošty... 2 Instalace plného balíku aplikací Office 365 Pro Plus pro studenty... 3 Přihlášení v plné verzi Office 365 Pro Plus
CS OTE. Dokumentace pro externí uživatele
 CS OTE OTE Launcher Manager 1/20 Obsah Použité zkratky... 2 1 Úvod... 3 2 Nastavení systému uživatele... 3 2.1 Konfigurace stanice... 3 2.2 Distribuce aplikace OTE Launcher Manager... 3 2.3 Download aplikace
CS OTE OTE Launcher Manager 1/20 Obsah Použité zkratky... 2 1 Úvod... 3 2 Nastavení systému uživatele... 3 2.1 Konfigurace stanice... 3 2.2 Distribuce aplikace OTE Launcher Manager... 3 2.3 Download aplikace
SKYLA Pro II. Popis instalace programu
 SKYLA Pro II Popis instalace programu Rev. 30.07.2014 O manuálu Dokument popisuje celý proces instalace programu Skyla Pro II, který se v některých ohledech liší od instalace předchozích verzí a upozorňuje
SKYLA Pro II Popis instalace programu Rev. 30.07.2014 O manuálu Dokument popisuje celý proces instalace programu Skyla Pro II, který se v některých ohledech liší od instalace předchozích verzí a upozorňuje
Archiv elektronických dokumentů Zela
 Archiv elektronických dokumentů Zela Instalace po rozbalení servisního balíčku 38 se automaticky spustí instalační program, který nainstaluje potřebné moduly pro provoz archivu dokumentů. Tyto moduly je
Archiv elektronických dokumentů Zela Instalace po rozbalení servisního balíčku 38 se automaticky spustí instalační program, který nainstaluje potřebné moduly pro provoz archivu dokumentů. Tyto moduly je
Předpoklady správného fungování formulářů
 Předpoklady správného fungování formulářů Uživatelská příručka Aktualizováno: 19. 2. 2018 Obsah 1 Úvod... 3 2 Systémové požadavky... 3 3 Práce s přílohami... 3 4 MS Internet Explorer... 3 4.1 Instalace
Předpoklady správného fungování formulářů Uživatelská příručka Aktualizováno: 19. 2. 2018 Obsah 1 Úvod... 3 2 Systémové požadavky... 3 3 Práce s přílohami... 3 4 MS Internet Explorer... 3 4.1 Instalace
Instalace a první spuštění Programu Job Abacus Pro
 Instalace a první spuštění Programu Job Abacus Pro Pro chod programu je nutné mít nainstalované databázové úložiště, které je připraveno v instalačním balíčku GAMP, který si stáhnete z našich webových
Instalace a první spuštění Programu Job Abacus Pro Pro chod programu je nutné mít nainstalované databázové úložiště, které je připraveno v instalačním balíčku GAMP, který si stáhnete z našich webových
Správa zařízení Scan Station Pro 550 a Servisní nástroje zařízení Scan Station
 Správa zařízení Scan Station Pro 550 a Servisní nástroje zařízení Scan Station Konfigurační příručka A-61732_cs 7J4367 Správa zařízení Kodak Scan Station Pro 550 Obsah Rozdíly... 1 Instalace... 2 Vytváření
Správa zařízení Scan Station Pro 550 a Servisní nástroje zařízení Scan Station Konfigurační příručka A-61732_cs 7J4367 Správa zařízení Kodak Scan Station Pro 550 Obsah Rozdíly... 1 Instalace... 2 Vytváření
Návod pro Windows 7. http://tarantula.ruk.cuni.cz/uvt-416.html
 Návod pro Windows 7 http://tarantula.ruk.cuni.cz/uvt-416.html Návod pro Windows 7 a Vista Tento návod popisuje nastavení operačního systému Windows 7 a Vista pro připojení do bezdrátové sítě eduroam. Předpokládá
Návod pro Windows 7 http://tarantula.ruk.cuni.cz/uvt-416.html Návod pro Windows 7 a Vista Tento návod popisuje nastavení operačního systému Windows 7 a Vista pro připojení do bezdrátové sítě eduroam. Předpokládá
Uživatelská dokumentace
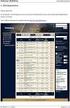 Uživatelská dokumentace k projektu Czech POINT Provozní řád Konverze dokumentů z listinné do elektronické podoby (z moci úřední) Vytvořeno dne: 18.6.2009 Aktualizováno: 25.5.2010 Verze: 1.1 2009 MVČR Obsah
Uživatelská dokumentace k projektu Czech POINT Provozní řád Konverze dokumentů z listinné do elektronické podoby (z moci úřední) Vytvořeno dne: 18.6.2009 Aktualizováno: 25.5.2010 Verze: 1.1 2009 MVČR Obsah
Software602 Long-Term Docs (Rozhraní webových služeb a.net assembly) Technická dokumentace. Vytvořeno dne: Aktualizováno: 24.1.
 (Rozhraní webových služeb a.net assembly) Technická dokumentace Vytvořeno dne: 26.6.2014 Aktualizováno: 24.1.2017 2014-2016 Software602, a.s. Obsah Popis... 4 Úvod 4 Slovník pojmů... 5 Reference... 6 Technické
(Rozhraní webových služeb a.net assembly) Technická dokumentace Vytvořeno dne: 26.6.2014 Aktualizováno: 24.1.2017 2014-2016 Software602, a.s. Obsah Popis... 4 Úvod 4 Slovník pojmů... 5 Reference... 6 Technické
Návod pro použití Plug-in SMS Operátor
 Verze: 1.06 Strana: 1 / 17 Návod pro použití Plug-in SMS Operátor 1. Co to je Plug-in modul SMS Operátor? Plug-in modul (zásuvkový modul) do aplikace MS Outlook slouží k rozšíření možností aplikace MS
Verze: 1.06 Strana: 1 / 17 Návod pro použití Plug-in SMS Operátor 1. Co to je Plug-in modul SMS Operátor? Plug-in modul (zásuvkový modul) do aplikace MS Outlook slouží k rozšíření možností aplikace MS
1. Obsah 2. Úvod Zdarma poštovní klient od společnosti Microsoft přímo v PC
 1. Obsah 1. Obsah... 1 2. Úvod... 1 3. Instalace... 2 4. Vytvoření účtu... 5 5. Pošta... 7 6. Kontakty... 11 7. Informační kanály... 11 8. Nastavení zobrazení... 12 2. Úvod Zdarma poštovní klient od společnosti
1. Obsah 1. Obsah... 1 2. Úvod... 1 3. Instalace... 2 4. Vytvoření účtu... 5 5. Pošta... 7 6. Kontakty... 11 7. Informační kanály... 11 8. Nastavení zobrazení... 12 2. Úvod Zdarma poštovní klient od společnosti
Fides Software Storage Client
 Trade FIDES, a.s. Fides Software Storage Client 1.0.2.0 (aktualizace - 4/2014) Popis programu Manuál správce systému 2 Fides Software Storage Client manuál správce Obsah 1 Úvod...3 1.1 Popis software...3
Trade FIDES, a.s. Fides Software Storage Client 1.0.2.0 (aktualizace - 4/2014) Popis programu Manuál správce systému 2 Fides Software Storage Client manuál správce Obsah 1 Úvod...3 1.1 Popis software...3
1. POSTUP INSTALACE A KONTROLA NASTAVENÍ MICROSOFT SQL SERVERU 2005 EXPRESS:
 1. POSTUP INSTALACE A KONTROLA NASTAVENÍ MICROSOFT SQL SERVERU 2005 EXPRESS: Ověřte prosím následující nastavení (tento postup se může nepatrně lišit podle operačního systému Vašeho pc). Pro lepší viditelnost
1. POSTUP INSTALACE A KONTROLA NASTAVENÍ MICROSOFT SQL SERVERU 2005 EXPRESS: Ověřte prosím následující nastavení (tento postup se může nepatrně lišit podle operačního systému Vašeho pc). Pro lepší viditelnost
Pro označení disku se používají písmena velké abecedy, za nimiž následuje dvojtečka.
 1 Disky, adresáře (složky) a soubory Disky Pro označení disku se používají písmena velké abecedy, za nimiž následuje dvojtečka. A:, B: C:, D:, E:, F: až Z: - označení disketových mechanik - ostatní disky
1 Disky, adresáře (složky) a soubory Disky Pro označení disku se používají písmena velké abecedy, za nimiž následuje dvojtečka. A:, B: C:, D:, E:, F: až Z: - označení disketových mechanik - ostatní disky
CUZAK. Uživatelská příručka. Verze 2.0 2015
 CUZAK Uživatelská příručka Verze 2.0 2015 Copyright 2015 Altair CUZAK s.r.o. Všechna práva vyhrazena. Všechna práva vyhrazena. Všechna informace, jež jsou publikována na v tomto dokumentu, jsou chráněna
CUZAK Uživatelská příručka Verze 2.0 2015 Copyright 2015 Altair CUZAK s.r.o. Všechna práva vyhrazena. Všechna práva vyhrazena. Všechna informace, jež jsou publikována na v tomto dokumentu, jsou chráněna
CS OTE. Dokumentace pro externí uživatele
 CS OTE OTE-COM Launcher Manager aplikace vnitrodenního trhu s plynem 1/19 Obsah Použité zkratky... 2 1 Úvod... 3 2 Nastavení systému uživatele... 3 2.1 Konfigurace stanice... 3 2.2 Distribuce aplikace
CS OTE OTE-COM Launcher Manager aplikace vnitrodenního trhu s plynem 1/19 Obsah Použité zkratky... 2 1 Úvod... 3 2 Nastavení systému uživatele... 3 2.1 Konfigurace stanice... 3 2.2 Distribuce aplikace
Dokumentace. k projektu Czech POINT Provozní řád. Vydání ověřeného výpisu z Obchodního rejstříku
 Dokumentace k projektu Czech POINT Provozní řád Vydání ověřeného výpisu z Obchodního rejstříku Vytvořeno dne: 11.4.2007 Aktualizováno: 19.2.2009 Verze: 4.0 2009 MVČR Obsah 1. Přihlášení do Centrály Czech
Dokumentace k projektu Czech POINT Provozní řád Vydání ověřeného výpisu z Obchodního rejstříku Vytvořeno dne: 11.4.2007 Aktualizováno: 19.2.2009 Verze: 4.0 2009 MVČR Obsah 1. Přihlášení do Centrály Czech
CS OTE. Dokumentace pro externí uživatele
 CS OTE OTE Launcher Manager 1/13 Obsah Použité zkratky... 2 1 Úvod... 3 2 Nastavení systému uživatele... 3 2.1 Konfigurace stanice... 3 2.2 Distribuce aplikace OTE Launcher Manager... 3 2.3 Download aplikace
CS OTE OTE Launcher Manager 1/13 Obsah Použité zkratky... 2 1 Úvod... 3 2 Nastavení systému uživatele... 3 2.1 Konfigurace stanice... 3 2.2 Distribuce aplikace OTE Launcher Manager... 3 2.3 Download aplikace
Nastavení lokálního úložiště certifikátů
 Nastavení lokálního úložiště certifikátů Aby bylo možné používat lokální úložiště, je nezbytné vytvořit zálohu privátní části elektronického podpisu, tj. soubor s koncovou *.pfx, nebo *.p12. Soubor je
Nastavení lokálního úložiště certifikátů Aby bylo možné používat lokální úložiště, je nezbytné vytvořit zálohu privátní části elektronického podpisu, tj. soubor s koncovou *.pfx, nebo *.p12. Soubor je
Základní uživatelský manuál služby WMS Drive
 Základní uživatelský manuál služby WMS Drive Uživatelský manuál Obsah Uživatelský manuál Obsah 2 Webový klient Základní prostředí 3 Webový klient Oblíbené položky 4 Webový klient Upload souborů 5 Webový
Základní uživatelský manuál služby WMS Drive Uživatelský manuál Obsah Uživatelský manuál Obsah 2 Webový klient Základní prostředí 3 Webový klient Oblíbené položky 4 Webový klient Upload souborů 5 Webový
Národní elektronický nástroj. Import profilu zadavatele do NEN
 Národní elektronický nástroj Import profilu zadavatele do NEN V 1.2 2014 Obsah 1 Cíl...... 2 2 Nutné podmínky k umožnění importu profilu zadavatele...... 2 3 Povinnosti zadavatele dle metodiky k vyhlášce
Národní elektronický nástroj Import profilu zadavatele do NEN V 1.2 2014 Obsah 1 Cíl...... 2 2 Nutné podmínky k umožnění importu profilu zadavatele...... 2 3 Povinnosti zadavatele dle metodiky k vyhlášce
Použití Office 365 na telefonu s Androidem
 Použití Office 365 na telefonu s Androidem Úvodní příručka Kontrola e-mailů Telefon s Androidem si můžete nastavit tak, aby odesílal a přijímal poštu z vašeho účtu Office 365. Kontrola kalendáře z libovolného
Použití Office 365 na telefonu s Androidem Úvodní příručka Kontrola e-mailů Telefon s Androidem si můžete nastavit tak, aby odesílal a přijímal poštu z vašeho účtu Office 365. Kontrola kalendáře z libovolného
1. Instalace MySQL Serveru...2. 2. Konfigurace MySql Serveru...2. 3. Vytvoření struktury databáze...3
 Obsah 1. Instalace MySQL Serveru...2 2. Konfigurace MySql Serveru...2 3. Vytvoření struktury databáze...3 4. Instalace Watchdog na klientských stanicích...4 5. Watchdog Viewer...6 Nastavení připojení k
Obsah 1. Instalace MySQL Serveru...2 2. Konfigurace MySql Serveru...2 3. Vytvoření struktury databáze...3 4. Instalace Watchdog na klientských stanicích...4 5. Watchdog Viewer...6 Nastavení připojení k
Software602 FormApps Server
 Software602 FormApps Server Instalace pluginů pro elektronické formuláře Aktualizováno: 13. 1. 2017 Software602 a.s. Hornokrčská 15 140 00 Praha 4 tel: 222 011 602 web: www.602.cz e-mail: info@602.cz ID
Software602 FormApps Server Instalace pluginů pro elektronické formuláře Aktualizováno: 13. 1. 2017 Software602 a.s. Hornokrčská 15 140 00 Praha 4 tel: 222 011 602 web: www.602.cz e-mail: info@602.cz ID
Uživatelská dokumentace
 Uživatelská dokumentace k projektu Czech POINT Provozní řád Vydání ověřeného výpisu z Obchodního rejstříku Vytvořeno dne: 11.4.2007 Aktualizováno: 25.5.2010 Verze: 4.3 2009 MVČR Obsah 1. Přihlášení do
Uživatelská dokumentace k projektu Czech POINT Provozní řád Vydání ověřeného výpisu z Obchodního rejstříku Vytvořeno dne: 11.4.2007 Aktualizováno: 25.5.2010 Verze: 4.3 2009 MVČR Obsah 1. Přihlášení do
Provozní dokumentace. Seznam orgánů veřejné moci. Příručka pro běžného uživatele
 Provozní dokumentace Seznam orgánů veřejné moci Příručka pro běžného uživatele Vytvořeno dne: 7. 7. 2011 Aktualizováno: 7. 6. 2017 Verze: 2.4 2017 MVČR Obsah Příručka pro běžného uživatele 1 Úvod...3 1.1
Provozní dokumentace Seznam orgánů veřejné moci Příručka pro běžného uživatele Vytvořeno dne: 7. 7. 2011 Aktualizováno: 7. 6. 2017 Verze: 2.4 2017 MVČR Obsah Příručka pro běžného uživatele 1 Úvod...3 1.1
CUZAK. Uživatelská příručka. Verze 2.0 2014
 CUZAK Uživatelská příručka Verze 2.0 2014 Copyright 2014 Altair Software s.r.o. Všechna práva vyhrazena. Všechna práva vyhrazena. Všechna informace, jež jsou publikována na v tomto dokumentu, jsou chráněna
CUZAK Uživatelská příručka Verze 2.0 2014 Copyright 2014 Altair Software s.r.o. Všechna práva vyhrazena. Všechna práva vyhrazena. Všechna informace, jež jsou publikována na v tomto dokumentu, jsou chráněna
Postup instalace přídavného modulu pro Aktuální zůstatky (CBA) v programu MultiCash KB (MCC)
 Postup instalace přídavného modulu pro Aktuální zůstatky (CBA) v programu MultiCash KB (MCC) 1/6 1. Instalace modulu Na internetových stránkách KB na adrese http://www.mojebanka.cz v sekci Stáhněte si
Postup instalace přídavného modulu pro Aktuální zůstatky (CBA) v programu MultiCash KB (MCC) 1/6 1. Instalace modulu Na internetových stránkách KB na adrese http://www.mojebanka.cz v sekci Stáhněte si
Použití Office 365 na iphonu nebo ipadu
 Použití Office 365 na iphonu nebo ipadu Úvodní příručka Kontrola e-mailů iphone nebo ipad si můžete nastavit tak, aby odesílal a přijímal poštu z vašeho účtu Office 365. Kontrola kalendáře z libovolného
Použití Office 365 na iphonu nebo ipadu Úvodní příručka Kontrola e-mailů iphone nebo ipad si můžete nastavit tak, aby odesílal a přijímal poštu z vašeho účtu Office 365. Kontrola kalendáře z libovolného
Uživatelská dokumentace
 Uživatelská dokumentace k projektu Czech POINT Provozní řád Výpis z katastru nemovitostí Vytvořeno dne: 11.4.2007 Aktualizováno: 18.9.2009 Verze: 4.2 2009 MVČR Obsah 1. Přihlášení do Centrály Czech POINT...
Uživatelská dokumentace k projektu Czech POINT Provozní řád Výpis z katastru nemovitostí Vytvořeno dne: 11.4.2007 Aktualizováno: 18.9.2009 Verze: 4.2 2009 MVČR Obsah 1. Přihlášení do Centrály Czech POINT...
OptimiDoc dokáže takové dokumenty zpracovat a distribuovat napříč firmou.
 Automatizujte zpracování a distribuci dokumentů do vašich firemních procesů! Nemáte kontrolu nad stovkami papírových dokumentů, které přichází do vaší firmy? OptimiDoc dokáže takové dokumenty zpracovat
Automatizujte zpracování a distribuci dokumentů do vašich firemních procesů! Nemáte kontrolu nad stovkami papírových dokumentů, které přichází do vaší firmy? OptimiDoc dokáže takové dokumenty zpracovat
Už ivatelska dokumentace
 Už ivatelska dokumentace Aplikace Portál úspěšných projektů je určena k publikování informací o projektech realizovaných za přispění některého z Operačních programů v gesci Ministerstva vnitra České republiky.
Už ivatelska dokumentace Aplikace Portál úspěšných projektů je určena k publikování informací o projektech realizovaných za přispění některého z Operačních programů v gesci Ministerstva vnitra České republiky.
BRICSCAD V15. Licencování
 BRICSCAD V15 Licencování Protea spol. s r.o. Makovského 1339/16 236 00 Praha 6 - Řepy tel.: 235 316 232, 235 316 237 fax: 235 316 038 e-mail: obchod@protea.cz web: www.protea.cz Copyright Protea spol.
BRICSCAD V15 Licencování Protea spol. s r.o. Makovského 1339/16 236 00 Praha 6 - Řepy tel.: 235 316 232, 235 316 237 fax: 235 316 038 e-mail: obchod@protea.cz web: www.protea.cz Copyright Protea spol.
Základní popis Toolboxu MPSV nástroje
 Základní popis Toolboxu MPSV nástroje Nástroj XLS2DBF ze sady MPSV nástroje slouží pro zkonvertování souboru ve formátu XLS do formátu DBF. Nástroj umožňuje konvertovat buď vybraný list nebo listy ze sešitu
Základní popis Toolboxu MPSV nástroje Nástroj XLS2DBF ze sady MPSV nástroje slouží pro zkonvertování souboru ve formátu XLS do formátu DBF. Nástroj umožňuje konvertovat buď vybraný list nebo listy ze sešitu
V tomto manuálu získáte informace o postupu:
 V tomto manuálu získáte informace o postupu: A. Jak se jako dodavatel registrovat B. Jak se jako dodavatel přihlásím C. Jak podat elektronickou nabídku F. Elektronická komunikace 1 A. Jak se jako dodavatel
V tomto manuálu získáte informace o postupu: A. Jak se jako dodavatel registrovat B. Jak se jako dodavatel přihlásím C. Jak podat elektronickou nabídku F. Elektronická komunikace 1 A. Jak se jako dodavatel
Dokumenty dle eidas v praxi Michal Vejvoda
 Dokumenty dle eidas v praxi Michal Vejvoda neuděluje poskytnutím informací žádné licence na užití autorských děl ani jiná práva duševního vlastnictví. Dokumenty dle eidas v praxi eidas dokumenty Jak na
Dokumenty dle eidas v praxi Michal Vejvoda neuděluje poskytnutím informací žádné licence na užití autorských děl ani jiná práva duševního vlastnictví. Dokumenty dle eidas v praxi eidas dokumenty Jak na
Instalace programu ProGEO
 Instalace programu ProGEO Obsah dokumentu: 1. Požadavky na systém 2. Průběh instalace 3. Aktivace zakoupené licence 4. Automatické aktualizace Updater 1. Požadavky na systém Softwarové požadavky: MicroStation
Instalace programu ProGEO Obsah dokumentu: 1. Požadavky na systém 2. Průběh instalace 3. Aktivace zakoupené licence 4. Automatické aktualizace Updater 1. Požadavky na systém Softwarové požadavky: MicroStation
Instalace pluginů pro formuláře na eportálu ČSSZ
 Instalace pluginů pro formuláře na eportálu ČSSZ Uživatelská příručka Aktualizováno: 10. 8. 2017 Obsah Instalace pluginů pro formuláře na eportálu ČSSZ... 1 Obsah... 2 1 Přehled změn v tomto dokumentu...
Instalace pluginů pro formuláře na eportálu ČSSZ Uživatelská příručka Aktualizováno: 10. 8. 2017 Obsah Instalace pluginů pro formuláře na eportálu ČSSZ... 1 Obsah... 2 1 Přehled změn v tomto dokumentu...
Uživatelská dokumentace
 Uživatelská dokumentace k projektu Czech POINT Provozní řád Vydání ověřeného výstupu ze Seznamu kvalifikovaných dodavatelů Vytvořeno dne: 7.12.2008 Aktualizováno: 25.5.2010 Verze: 2.4 2009 MVČR Obsah 1.
Uživatelská dokumentace k projektu Czech POINT Provozní řád Vydání ověřeného výstupu ze Seznamu kvalifikovaných dodavatelů Vytvořeno dne: 7.12.2008 Aktualizováno: 25.5.2010 Verze: 2.4 2009 MVČR Obsah 1.
