Univerzita Palackého v Olomouci. Pokročilé kreslení 3D výkresů v AutoCADu 2013
|
|
|
- Přemysl Kadlec
- před 7 lety
- Počet zobrazení:
Transkript
1 CAD - počítačem podporované technické kreslení do škol CZ.1.07/1.1.26/ Univerzita Palackého v Olomouci Pedagogická fakulta Pokročilé kreslení 3D výkresů v AutoCADu 2013 doc. PhDr. Milan Klement, Ph.D. Olomouc 2013
2 Obsah ÚVOD 1 Použití metod rotace a vytažení v AutoCADu Použití metody rotace První sled úkonů - tvorba objektů k rotaci Druhý sled úkonů - tvorba rotační plochy Třetí sled úkonů - dokončení rotační plochy Čtvrtý sled úkonů - tvorba stínování 1.2 Použití metody vysunutí První sled úkonů - příprava objektů k vysunutí Druhý sled úkonů - použití metody vysunutí Třetí sled úkonů - tvorba stínování 2 Tvorba řezů a průřezů v AutoCADu Použití metody Odříznutí na tvorbu řezů První sled úkonů - tvorba základních těles Druhý sled úkonů - úprava základních těles Třetí sled úkonů - další úprava základních těles Čtvrtý sled úkonů - použití metody Odříznout Pátý sled úkonů - práce s odříznutými objekty 2.2 Použití metody Odříznutí na tvorbu průřezů První sled úkonů - tvorba základních těles Druhý sled úkonů - úprava základních těles Třetí sled úkonů - použití metody Odříznout Čtvrtý sled úkonů - další úprava základních těles Pátý sled úkonů - manipulace s tělesy v prostoru 3 Souhrnná cvičení z problematiky použití aplikace AutoCAD 2013 ve 2D a 3D prostoru 3.1 Cvičení Cvičení Cvičení Cvičení Cvičení Cvičení Cvičení Cvičení 8
3 ÚVOD Tento studijní modul je určen především posluchačům Pedagogické fakulty Univerzity Palackého v Olomouci jako podpůrný materiál pro výuku předmětu Grafické programy a multimédia - CAD. Nicméně tento materiál mohou využít všichni ti, kteří mají zájem o získání základních znalostí a dovedností v oblasti vytváření 2D a 3D technické výkresové dokumentace pomocí systému AutoCAD Následující studijní disciplína je zaměřena na použití pokročilých metod v oblasti vytváření výkresové dokumentace ve 3D prostoru pomocí aplikace AutoCAD Po prostudování tohoto modulu budete schopni: pracovat s nabídkou hlavního menu Kresli pracovat s její položkou Plochy, používat položku Rotační plocha, pracovat s její položkou Tělesa, používat položku Vysunutí, používat metodu rotace, používat metodu vytažení, používat tyto metody při tvorbě konkrétních výkresů, používat položku Odříznout, používat metodu odřezání, používat tuto metodu při tvorbě konkrétních výkresů. A nyní několik pokynů ke studiu. Budeme s Vámi rozmlouvat prostřednictvím tzv. průvodce studiem. Odborné poznatkové penzum najdete v teoretických pasážích, ale nabídneme Vám také cvičení, pasáže pro zájemce, kontrolní úkoly, shrnutí, pojmy k zapamatování a studijní literaturu. Je vhodné, ale ne nezbytně nutné, abyste tento text studovali především u Vašeho osobního počítače a všechny popsané postupy ihned aplikovali. Také jsme pro vás připravili mnoho kontrolních úkolů, na kterých si ihned ověříte, zda jste nastudovanou problematiku pochopili a zda jste schopni ji aplikovat. Proto je v textu umístěno mnoho obrázků, které Vám umožní rychlou a snadnou orientaci ve výkladu. Tyto obrázky obsahují skutečné zobrazení uživatelských rozhraní aplikací apod. Každý obrázek je navíc doplněn o orientační značky (tzn.: ikony čísel, apod.), které určují pozici nejdůležitějších prvků. U každého takového obrázku je potom umístěna příslušná legenda (zpravidla ihned pod obrázkem), která daný označený objekt nebo prvek popisuje a vysvětluje také, jak je možné jej ovládat. Proto je vhodné nejprve daný obrázek (který vždy vysvětluje danou problematiku) prohlédnout, podle orientační značky identifikovat popisované prvky nebo objekty a poté si přečíst příslušnou legendu.
4 1 Použití metod rotace a vytažení v AutoCADu 2013 Cíle Po prostudování této kapitoly byste měli být schopni: pracovat s nabídkou hlavního menu Kresli pracovat s její položkou Plochy, používat položku Rotační plocha, pracovat s její položkou Tělesa, používat položku Vysunutí, používat metodu rotace, používat metodu vytažení, používat tyto metody při tvorbě konkrétních výkresů. Průvodce studiem Vítejte u další disciplíny, která je zároveň poslední v tomto modulu, věnovanému použití aplikace AutoCAD. Jistě Vám již dlouze nemusíme vysvětlovat jak postupovat, aby vaše studium bylo co nejefektivnější. Proto se rovnou podívejme, na co se při studiu zaměříme nyní. Budete vytvářet pokročilé 3D výkresy v AutoCADu!!!. Pomyslně jde o další dílek stavebnice, kterou zcela poskládáme až po prostudování všech kapitol a disciplín. Věříme, že studium se pro Vás stane hrou a společně úspěšně dorazíme do cíle. Z naší strany se budeme snažit o to, aby předkládaná látka byla co nejzábavnější a nejstručnější. Vlastní teorie už bude naprosté minimum. Více pozornosti budeme věnovat vlastní práci a aplikací AutoCAD při řešení konkrétních příkladů a cvičení. Proto si vždy problematiku ukážeme na společném příkladu a vy si ji poté procvičíte na samostatných cvičeních. Některé výsledky Vaší samostatné práce na cvičeních potom odešlete ke kontrole. Vstupní znalosti a podmínky: Nutnou podmínkou pro studium této kapitoly je znalost problematiky prezentované v předcházející disciplíně. Proto si raději projděte ještě jednou kontrolní otázky na jejím konci, pokud Vám ještě nebude něco jasné, prostudujte příslušnou pasáž textu. Dále bude nutné, abyste si nainstalovali aplikaci AutoDesk AutoCAD Popis, jak můžete legálně a bezplatně tuto aplikaci získat je popsán zde. Pro efektivní studium je uložení zdrojových výkresů do vašeho počítače. Zdrojové výkresy pro společné příklady jsou k dispozici zde (1.1) a zde (1.2). Zdrojové výkresy pro samostatná cvičení jsou k dispozici zde (cvičení 1), zde (cvičení 2), zde (cvičení 3) a zde (cvičení 4). Potřebný čas pro studium kapitoly: 120 minut
5 1.1 Použití metody rotace Metoda rotace V programu AutoCAD pomocí rotace plochy, nakreslete 3D výkres, který je patrný z níže uvedeného obrázku. Zdrojový výkres pro tento příklad je k dispozici zde. Axonometrický pohled prvku 2D výkres prvku První sled úkonů - tvorba objektů k rotaci Tvorba základních objektů
6 Vytvoření souřadného systému USS s počátkem v bodě 100, 50, 0 napište do příkazového řádku příkaz USS a stiskněte ( = Enter), zadejte volbu N a potvrďte, zadejte nový počátek souřadného systému 100, 50, 0 a. Zadání počtu ISO čar pro vykreslení struktury sítě válce. zadejte příkaz ISOLINES ( = Enter), zadejte počet ISO čar na 20 a. Vytvoření svislé osy. zadejte příkaz úsečka ( = Enter), zadejte souřadnice prvního bodu 40, -10 a, zadejte souřadnice druhého bodu 40, 150 a, Vytvoření úsečky tvořící bokorys prvku. zadejte příkaz úsečka ( = Enter), zadejte souřadnice prvního bodu 0, 0 a, zadejte souřadnice druhého bodu 0, 30 a, Vytvoření úsečky tvořící bokorys prvku. zadejte příkaz úsečka ( = Enter), zadejte souřadnice prvního bodu 0, 30 a, zadejte souřadnice druhého bodu 20, 40 a, Vytvoření úsečky tvořící bokorys prvku. zadejte příkaz úsečka ( = Enter), zadejte souřadnice prvního bodu 20, 40 a, zadejte souřadnice druhého bodu 20, 60 a, Vytvoření úsečky tvořící bokorys prvku. zadejte příkaz úsečka ( = Enter), zadejte souřadnice prvního bodu 20, 60 a, zadejte souřadnice druhého bodu 0, 70 a, Vytvoření úsečky tvořící bokorys prvku. zadejte příkaz úsečka ( = Enter), zadejte souřadnice prvního bodu 0, 70 a, zadejte souřadnice druhého bodu 0, 130 a, Vytvoření úsečky tvořící bokorys prvku. zadejte příkaz úsečka ( = Enter), zadejte souřadnice prvního bodu 0, 130 a, zadejte souřadnice druhého bodu 30, 140 a, Vytvoření a úprava kružnice tvořící bokorys prvku. zadejte příkaz kružnice ( = Enter), zadejte souřadnice středu kružnice 0, 100 a, zadejte poloměr kružnice 20 a, vyvolejte příkaz Ořež, označte pomocí kurzoru myši úsečku a, označte pomocí kurzoru myši tu část kružnice, kterou chcete odstranit Druhý sled úkonů - tvorba rotační plochy Rotování
7 Položka Hlavního menu KRESLI. V této nabídce jsou obsaženy všechny příkazy pro vytváření 3D těles. otevření položky: přesuňte kurzor myši nad tuto položku a stlačte jednou levé tlačítko myši Volba MODELOVÁNÍ. Pomocí této volby můžete vytvářet 3D plochy. zvolení položky: přesuňte kurzor myši nad tuto položku a stlačte jednou levé tlačítko myši Podvolba ROTACE. Tato volba umožňuje vytvářet rotační plochy podle definované osy rotace. zvolení položky: přesuňte kurzor myši nad tuto položku a stlačte jednou levé tlačítko myši Označení úsečky bokorysu s číslem kolem osy rotace., kterou chceme použít pro rotování přesuňte kurzor myši na úsečku označenou číslem, a stiskněte levé tlačítko myši, dojde k označení úsečky s číslem (vykreslí se čárkovanou čárou), Výběr potvrďte stiskem klávesy ENTER. Označení osy rotace číslem. přesuňte kurzor na myši první koncový bod osy rotace označenou číslem, a stiskněte levé tlačítko myši (pokud nemáte zapnutý uchopovací režim, tak jej zapněte), přesuňte kurzor na myši druhý koncový bod osy rotace označenou číslem, a stiskněte levé tlačítko myši, dále zadejte úhel rotace prvku kolem osy (explicitně je zadán úhel 360 ) proto stačí stisknout klávesu ENTER, dojde k vytvoření požadované 3D plochy, Pokračujte stejným způsobem i u ostatních čar bokorysu. Animaci postupu řešení naleznete zde.
8 1.1.3 Třetí sled úkonů - dokončení rotační plochy Další rotování Položka Hlavního menu KRESLI. V této nabídce jsou obsaženy všechny příkazy pro vytváření 3D těles. Volba MODELOVÁNÍ. Pomocí této volby můžete vytvářet 3D plochy. Podvolba ROTACE. Tato volba umožňuje vytvářet rotační plochy podle definované osy rotace. Označení úsečky bokorysu s číslem kolem osy rotace., kterou chceme použít pro rotování přesuňte kurzor myši na úsečku označenou číslem, a stiskněte levé tlačítko myši, dojde k označení úsečky s číslem (vykreslí se čárkovanou čárou). Označení osy rotace číslem. přesuňte kurzor na myši první koncový bod osy rotace označenou číslem, a stiskněte levé tlačítko myši (pokud nemáte zapnutý uchopovací režim, tak jej zapněte), přesuňte kurzor na myši druhý koncový bod osy rotace označenou číslem, a stiskněte levé tlačítko myši, dále zadejte úhel rotace prvku kolem osy (explicitně je zadán úhel 360 ) proto stačí stisknout klávesu ENTER, dojde k vytvoření požadované 3D plochy. Animaci postupu řešení naleznete zde.
9 1.1.4 Čtvrtý sled úkonů - tvorba stínování Stínování Položka Hlavního menu ZOBRAZIT. V této nabídce jsou obsaženy všechny příkazy pro zobrazování 3D těles. Volba STYLY ZOBRAZENÍ. Pomocí této volby můžete upravovat stínování 3D tělesa. Podvolba KONCEPČNÍ. Tato volba skryje všechny neviditelné 3D tělesa a vystínuje plochy tělesa určitou barvou. Označení vystínovaného 3D tělesa a úprava barvy stínu. se skrytými neviditelnými hranami Animaci postupu řešení naleznete zde. Samostatné cvičení 1 V programu AutoCAD nakreslete 3D výkres, který je patrný z níže uvedeného obrázku. Zdrojový výkres pro tento příklad je k dispozici zde. Zadání Izometrický pohled 2D výkres
10 Metodické pokyny pro vypracování: Pokyny pro řešení Vytvoření svislé osy rotace. zadejte příkaz úsečka, potvrďte ( = Enter), zvolte první bod 100, -10 a, zvolte druhý bod 100, 160 a, Vytvoření obdélníka s počátkem v bodě 0, 0, a velikosti 80 x 50 mm: zadejte příkaz obdélník, potvrďte ( = Enter), zvolte první bod obdélníka 0, 0 a, zvolte druhý bod obdélníka 80, 50 a,
11 Vytvoření obdélníka s počátkem v bodě 30, 50, a velikosti 50 x 40 mm: zadejte příkaz obdélník, potvrďte ( = Enter), zvolte první bod obdélníka 30, 50 a, zvolte druhý bod obdélníka 80, 90 a, Vytvoření obdélníka s počátkem v bodě 60, 90, a velikosti 20 x 60 mm: zadejte příkaz obdélník, potvrďte ( = Enter), zvolte první bod obdélníka 60, 90 a, zvolte druhý bod obdélníka 80, 150 a, Použití příkazu Rozlož pro úpravu obdélníků,, a. Pomocí kurzoru myši označte obdélníky,, a, zadejte příkaz Rozlož, dojde k rozložení obdélníků na jednotlivé úsečky. Použití příkazu Zaobli pro vytvoření oblouku o poloměru 5 mm na obdélníku. zadejte příkaz Zaobli ( = Enter), zadejte poloměr zaoblení 5, opět zadejte příkaz Zaobli a, kurzorem myši označte úsečku příslušné hrany obdélníka. Použití příkazu Zkos pro vytvoření zkosení hran o velikosti 4 x 45 na obdélnících a. zadejte příkaz Zkos ( = Enter), zadejte volbu hrana pomocí písmene H a, zadejte velikost zkosení ve směru osy x 4 a, zadejte velikost zkosení ve směru osy y 4 a, opět zadejte příkaz Zkos a, kurzorem myši označte úsečku příslušné hrany obdélníků a. Použijte příkazu Ořež pro úpravu obdélníků, a do uvedeného tvaru. zadejte příkaz Ořež, potvrďte ( = Enter), označte ořezávající hrany (ty hrany podle které chcete některou z úseček zkrátit) a stiskněte, označte kurzorem myši ty části úseček které chcete odstranit (odřezat), dojde k jejímu odstranění, příkaz ukončíte stiskem klávesy ESC, pokračujte tak dlouho až získáte výsledný tvar. Vytvoření oblasti pro rotaci. zadejte příkaz Oblast, potvrďte ( = Enter), pomocí kurzoru myši označte všechny části upravených obdélníků, a, až budou označeny všechny stiskněte, dojde k vytvoření uzavřené oblasti. Použití příkazu Rotace pro vytvoření prostorového tělesa podle osy rotace. otevřete položku Hlavního menu KRESLI, zvolte položku MODELOVÁNÍ, zvolte podvolbu ROTACE, označte pomocí myši oblast, která je tvořena obdélníky, a, výběr těchto objektů potvrďte ( = Enter), zvolte volbu O pro určení objektu podle kterého budeme danou oblast rotovat a, pomocí kurzoru myši označte svislou osu rotace, zadejte hodnotu úhlu pro 270 a, dojde k odrotování oblasti podle osy rotace o 270. Vytvoření Gouraudova stínování objektu. otevřete položku Hlavního menu ZOBRAZIT, zvolte položku STYLY ZOBRAZENÍ, zvolte podvolbu KONCEPČNÍ.
12 Vytvoření pohledu 3D ORBIT pro manipulaci s tělesem v prostoru. zvolte položku hlavního menu ZOBRAZIT, vyberte podpoložku ORBIT, vyberte podpoložku VOLNÁ ORBITA, přesuňte kurzor myši na jeden ze čtyř uchopovacích bodů, stiskněte levé tlačítko myši a držte ho, pomocí posunutí myši doprava nebo doleva (případně nahoru a dolů) zobrazte uvedené těleso tak jak ukazuje následující obrázek: úkol číslo 1 V programu AutoCAD vytvořte výkres dle zadání samostatného cvičení 1. Vytvořený výkres uložte pod jménem: D5_jmeno_prijmeni_ukol_1.dwg (například: D5_milan_klement_ukol_1.dwg) a pošlete jej tutorovi ke kontrole. Samostatné cvičení 2 V programu AutoCAD nakreslete 3D výkres, který je patrný z níže uvedeného obrázku. Zdrojový výkres pro tento příklad je k dispozici zde. Zadání Izometrický pohled 2D výkres
13 Metodické pokyny pro vypracování: Pokyny pro řešení Zadání počtu ISO čar pro vykreslení struktury sítě koule. zadejte příkaz ISOLINES ( = Enter), zadejte počet ISO čar na 10 a. Vytvoření svislé osy rotace. zadejte příkaz úsečka, potvrďte ( = Enter), zvolte první bod 120, -10 a, zvolte druhý bod 120, 260 a, Vytvoření svislé osy rotace. zadejte příkaz úsečka, potvrďte ( = Enter), zvolte první bod 60, 200 a, zvolte druhý bod 330, 200 a,
14 Vytvoření obdélníka s počátkem v bodě 0, 0, a velikosti 100 x 20 mm: zadejte příkaz obdélník, potvrďte ( = Enter), zvolte první bod obdélníka 0, 0 a, zvolte druhý bod obdélníka 100, 20 a, Vytvoření obdélníka s počátkem v bodě 80, 20, a velikosti 20 x 80 mm: zadejte příkaz obdélník, potvrďte ( = Enter), zvolte první bod obdélníka 80, 20 a, zvolte druhý bod obdélníka 100, 100 a, Vytvoření obdélníka s počátkem v bodě 70, 100, a velikosti 30 x 120 mm: zadejte příkaz obdélník, potvrďte ( = Enter), zvolte první bod obdélníka 70, 100 a, zvolte druhý bod obdélníka 100, 220 a, Vytvoření lomené čáry. zadejte příkaz úsečka, potvrďte ( = Enter), zvolte první bod úsečky 100, 220, zvolte druhý bod úsečky 100, 250, zvolte třetí bod úsečky 70, 220 a, Použití příkazu Rozlož pro úpravu obdélníků, a. Pomocí kurzoru myši označte obdélníky, a, zadejte příkaz Rozlož, dojde k rozložení obdélníků na jednotlivé úsečky. Použití příkazu Zaobli pro vytvoření oblouku o poloměru 10 mm na obdélnících a. zadejte příkaz Zaobli ( = Enter), zadejte poloměr zaoblení 10, opět zadejte příkaz Zaobli a, kurzorem myši označte příslušné hrany obdélníků a. Použijte příkazu Ořež pro úpravu obdélníků, a do uvedeného tvaru. zadejte příkaz Ořež, potvrďte ( = Enter), označte ořezávající hrany (ty hrany podle které chcete některou z úseček zkrátit) a stiskněte, označte kurzorem myši ty části úseček které chcete odstranit (odřezat), dojde k jejímu odstranění, příkaz ukončíte stiskem klávesy ESC, pokračujte tak dlouho až získáte výsledný tvar:
15 Vytvoření oblasti 1 pro rotaci a zrcadlení. zadejte příkaz Oblast, potvrďte ( = Enter), pomocí kurzoru myši označte všechny části upravených obdélníků a čar,, a až budou označeny všechny stiskněte, dojde k vytvoření uzavřené oblasti. Použití zrcadlení pro vytvoření objektu pro vodorovnou rotaci. zadejte příkaz Zrcadli, potvrďte ( = Enter), pomocí kurzoru myši označte všechny části upravených obdélníků a čar,, a, které jsou sloučeny do uzavřené oblasti 1 a stiskněte, zadejte souřadnice prvního bodu osy zrcadlení 100, 220 a, zadejte souřadnice druhého bodu osy zrcadlení 120, 200 a, dojde k vytvoření zrcadlené oblasti 2. Použití příkazu Rotace pro vytvoření prostorového tělesa podle osy rotace. otevřete položku Hlavního menu KRESLI, zvolte položku MODELOVÁNÍ, zvolte podvolbu ROTACE, označte pomocí myši oblast 1, která je tvořena upravenými obdélníky a čarami,, a, výběr těchto objektů potvrďte ( = Enter), zvolte volbu O pro určení objektu podle kterého budeme danou oblast rotovat a, pomocí kurzoru myši označte svislou osu rotace, zadejte hodnotu úhlu pro 360 a, dojde k odrotování oblasti podle svislé osy rotace o 360. Použití příkazu Rotace pro vytvoření prostorového tělesa podle osy rotace. otevřete položku Hlavního menu KRESLI, zvolte položku MODELOVÁNÍ, zvolte podvolbu ROTACE, označte pomocí myši oblast 2, která je tvořena zrcadlenými upravenými obdélníky a čarami,, a, výběr těchto objektů potvrďte ( = Enter), zvolte volbu O pro určení objektu podle kterého budeme danou oblast rotovat a, pomocí kurzoru myši označte svislou osu rotace, zadejte hodnotu úhlu pro 360 a, dojde k odrotování oblasti podle vodorovné osy rotace o 360. Vytvoření SJEDNOCENÍ těles a. otevřete položku Hlavního menu MODIFIKACE, zvolte položku EDITACE TĚLES, zvolte podvolbu SJEDNOCENÍ, pomocí kurzoru myši označte rotované těleso z uzavřené oblasti 1, pomocí kurzoru myši označte rotované těleso z uzavřené oblasti 2, stiskem klávesy ENTER dojde ke sjednocení obou těles. Vytvoření Gouraudova stínování objektu. otevřete položku Hlavního menu ZOBRAZIT, zvolte položku STYLY ZOBRAZENÍ, zvolte podvolbu KONCEPČNÍ.
16 Vytvoření pohledu 3D ORBIT pro manipulaci s tělesem v prostoru. zvolte položku hlavního menu ZOBRAZIT, vyberte podpoložku ORBIT, vyberte podpoložku VOLNÁ ORBITA, přesuňte kurzor myši na jeden ze čtyř uchopovacích bodů, stiskněte levé tlačítko myši a držte ho, pomocí posunutí myši doprava nebo doleva (případně nahoru a dolů) zobrazte uvedené těleso tak jak ukazuje následující obrázek: úkol číslo 2 V programu AutoCAD vytvořte výkres dle zadání samostatného cvičení 2. Vytvořený výkres uložte pod jménem: D5_jmeno_prijmeni_ukol_2.dwg (například: D5_milan_klement_ukol_2.dwg) a pošlete jej tutorovi ke kontrole. 1.2 Použití metody vysunutí Operace vysunutí V programu AutoCAD pomocí vysunutí, nakreslete 3D výkres, který je patrný z níže uvedeného obrázku. Zdrojový výkres pro tento příklad je k dispozici zde. Axonometrický pohled prvku 2D výkres prvku
17 1.2.1 První sled úkonů - příprava objektů k vysunutí Tvorba základních objektů Vytvoření souřadného systému USS s počátkem v bodě 100, 50, 0 napište do příkazového řádku příkaz USS a stiskněte, zadejte volbu N a potvrďte, zadejte nový počátek souřadného systému 100, 50, 0 a. Zadání počtu ISO čar pro vykreslení struktury sítě válce. zadejte příkaz ISOLINES ( = Enter), zadejte počet ISO čar na 20 a. Vytvoření svislé osy. zadejte příkaz úsečka ( = Enter),
18 zadejte souřadnice prvního bodu -50, 0 a, zadejte souřadnice druhého bodu 50, 0 a. Vytvoření vodorovné osy. zadejte příkaz úsečka ( = Enter), zadejte souřadnice prvního bodu 0, -50 a, zadejte souřadnice druhého bodu 0, 50 a. Vytvoření úsečky tvořící půdorys prvku. zadejte příkaz úsečka ( = Enter), zadejte souřadnice prvního bodu -40, -10 a, zadejte souřadnice druhého bodu 40, -10 a. Vytvoření úsečky tvořící půdorys prvku. zadejte příkaz úsečka ( = Enter), zadejte souřadnice prvního bodu -40, 10 a, zadejte souřadnice druhého bodu 40, 10 a. Vytvoření úsečky tvořící půdorys prvku. zadejte příkaz úsečka ( = Enter), zadejte souřadnice prvního bodu -10, -40 a, zadejte souřadnice druhého bodu -10, 40 a. Vytvoření úsečky tvořící půdorys prvku. zadejte příkaz úsečka ( = Enter), zadejte souřadnice prvního bodu 10, -40 a, zadejte souřadnice druhého bodu 10, 40 a, použijte příkaz Ořež pro úpravu úseček,, a. Vytvoření zaoblení hran tvořící půdorys prvku. zadejte příkaz Zaobli ( = Enter), zadejte velikost poloměru zaoblení 10 a, zadejte příkaz Zaobli a postupně vytvořte všechny čtyři zaoblení úseček,, a. Vytvoření úseček tvořících půdorys prvku. zadejte příkaz usečka ( = Enter), pomocí kurzoru myši a uchopovacího režimu spojte příslušné koncové body úseček,, a. Použití příkazu oblast pro spojení vytvořených úseček a oblouků do jediné spojité křivky. zadejte příkaz Oblast a ( = Enter), pomocí kurzoru myši označte objekty,,,, a stisknutím klávesy ENTER dojde k vytvoření spojité křivky Druhý sled úkonů - použití metody vysunutí Vysunutí
19 Položka Hlavního menu KRESLI. V této nabídce jsou obsaženy všechny příkazy pro vytváření 3D těles. Volba MODELOVÁNÍ. Pomocí této volby můžete vytvářet 3D tělesa. Podvolba VYSUNUTÍ. Tato volba umožňuje vytvářet 3D tělesa z rovinných obrazců tím, že zadáme trajektorii posunutí v ose z a případně úhel zkosení hran. Vysunutí spojité křivky s číslem, kterou chceme použít pro vytažení. přesuňte kurzor myši na spojitou křivku označenou číslem, a stiskněte levé tlačítko myši, dojde k označení úsečky s číslem (vykreslí se čárkovanou čárou) a stiskněte klávesu ENTER pro potvrzení výběru, zadejte volbu z jako úhel Zešikmení a stiskněte klávesu ENTER, zadejte úhel zešikmení hran 5 a ( = Enter), zadejte výšku vysunutí pvku 50 a, dojde k vysunutí spojité křivky o příslušnou vzdálenost a také k zešikmení příslušných hran. Nastavení axonometrického pohledu pomocí příkazu OKO. zadejte příkaz Oko ( = Enter), zadejte atributy nastavení zobrazení na 1, -1, 1 a. Animaci postupu řešení naleznete zde Třetí sled úkonů - tvorba stínování Stínování
20 Položka Hlavního menu ZOBRAZIT. V této nabídce jsou obsaženy všechny příkazy pro zobrazování 3D těles. Volba STYLY ZOBRAZENÍ. Pomocí této volby můžete upravovat stínování 3D tělesa. Podvolba STÍNOVANÝ. Tato volba skryje všechny neviditelné 3D tělesa a vystínuje plochy tělesa určitou barvou. Označení vystínovaného 3D tělesa a úprava barvy stínu. se skrytými neviditelnými hranami Animaci postupu řešení naleznete zde. Samostatné cvičení 1 V programu AutoCAD nakreslete 3D výkres, který je patrný z níže uvedeného obrázku. Zdrojový výkres pro tento příklad je k dispozici zde. Zadání Izometrický pohled 2D výkres
21 Metodické pokyny pro vypracování: Pokyny pro řešení Zadání počtu ISO čar pro vykreslení struktury sítě. zadejte příkaz ISOLINES ( = Enter), zadejte počet ISO čar na 50 a. Nastavení izmetrického pohledu pomocí příkazu OKO. zadejte příkaz Oko ( = Enter), zadejte atributy nastavení zobrazení na 1, -1, 1 a, dojde k zobrazení izometrického pohledu.
22 Vytvoření kvádru s počátkem v bodě 0, 0, 0 a délkou 200 mm, šířkou 200 mm, výškou 50 mm. zadejte příkaz Kvádr ( = Enter), zadejte počáteční bod kvádru 0, 0, 0 a, zadejte volbu D, protože chceme určit rozměry všechny kvádru pomocí délek stran a, zadejte délku strany kvádru 200 a, zadejte šířku kvádru 200 a, zadejte výšku kvádru 50 a. Vytvoření kružnice o poloměru 100 mm se středem v bodě 100, 100, 50. zadejte příkaz Kružnice, potvrďte ( = Enter), zadejte souřadnice středu kružnice 100, 100, 50 a, zadejte poloměr kružnice tím že napíšete číslo 100 a, Vytvoření kružnice o poloměru 10 mm se středem v bodě 50, 100, 50. zadejte příkaz Kružnice, potvrďte ( = Enter), zadejte souřadnice středu kružnice 50, 100, 50 a, zadejte poloměr kružnice tím že napíšete číslo 10 a, Vytvoření kružnice o poloměru 10 mm se středem v bodě 150, 100, 50. zadejte příkaz Kružnice, potvrďte ( = Enter), zadejte souřadnice středu kružnice 150, 100, 50 a, zadejte poloměr kružnice tím že napíšete číslo 10 a, Vytvoření polygonu který je opsán kružnici o poloměru 70 mm. zadejte příkaz Polygon, potvrďte ( = Enter), zvolte počet stran tím že napíšete 6 a, zadejte souřadnice středu polygonu 100, 100, 50 a, zadejte aby byl polygon opsán kružnici tím že napíšete O a, zadejte poloměr opsané kružnice 70 a, Vytvoření Vytažení kružnice a polygonu o 50 mm ve směru osy z. otevřete položku Hlavního menu KRESLI, zvolte položku MODELOVÁNÍ, zvolte podvolbu VYSUNUTÍ, označte pomocí myši kružnici a polygon, výběr těchto objektů potvrďte ( = Enter), zadejte velikost vysunutí 50 a. Vytvoření Vytažení kružnic a o 50 mm ve směru osy z, se zešikmením 5. otevřete položku Hlavního menu KRESLI, zvolte položku MODELOVÁNÍ, zvolte podvolbu VYSUNUTÍ, označte pomocí myši kružnice a, výběr těchto objektů potvrďte ( = Enter), zadejte volbu z jako úhel Zešikmení a, zadejte velikost zešikmení hran na 5 a, zadejte velikost vysunutí 50 a, Vytvoření ROZDÍLU těles a. otevřete položku Hlavního menu MODIFIKACE, zvolte položku EDITACE TĚLES, zvolte podpoložku ROZDÍL, pomocí kurzoru myši označte vytaženou kružnici s číslem a ( = Enter), pomocí kurzoru myši označte vytažený polygon s číslem a. Vytvoření Gouraudova stínování objektu. otevřete položku Hlavního menu ZOBRAZIT, zvolte položku STYLY ZOBRAZENÍ, zvolte podvolbu STÍNOVANÝ,
23 Vytvoření pohledu 3D ORBIT pro manipulaci s tělesem v prostoru. zvolte položku hlavního menu ZOBRAZIT, vyberte podpoložku ORBITA, vyberte podpoložku VOLNÁ ORBITA, přesuňte kurzor myši na jeden ze čtyř uchopovacích bodů, stiskněte levé tlačítko myši a držte ho, pomocí posunutí myši doprava nebo doleva (případně nahoru a dolů) zobrazte uvedené těleso tak jak ukazuje následující obrázek: úkol číslo 3 V programu AutoCAD vytvořte výkres dle zadání samostatného cvičení 3. Vytvořený výkres uložte pod jménem: D5_jmeno_prijmeni_ukol_3.dwg (například: D5_milan_klement_ukol_3.dwg) a pošlete jej tutorovi ke kontrole. Samostatné cvičení 4 V programu AutoCAD nakreslete 3D výkres, který je patrný z níže uvedeného obrázku. Zdrojový výkres pro tento příklad je k dispozici zde. Zadání Izometrický pohled 2D výkres
24 Metodické pokyny pro vypracování: Pokyny pro řešení Zadání počtu ISO čar pro vykreslení struktury sítě koule. zadejte příkaz ISOLINES ( = Enter), zadejte počet ISO čar na 10 a. Vytvoření kružnice o poloměru 60 mm se středem v bodě 0, 0, -50. zadejte příkaz Kružnice, potvrďte ( = Enter), zadejte souřadnice středu kružnice 0, 0, -50 a, zadejte poloměr kružnice tím že napíšete číslo 60 a,
25 Vytvoření kružnice o poloměru 20 mm se středem v bodě -60, 0, -50. zadejte příkaz Kružnice, potvrďte ( = Enter), zadejte souřadnice středu kružnice -60, 0, -50 a, zadejte poloměr kružnice tím že napíšete číslo 20 a, Vytvoření kružnice o poloměru 20 mm se středem na kružnici. zadejte příkaz Pole, potvrďte ( = Enter), pomocí kurzoru myši označte kružnici a, vyberte volbu pro vytvoření kruhového pole K a, zadejte souřadnice středu pole 0, 0, -50 a, zadejte počet prvků pole 6 a, zadejte úhel vyplnění 360 a, potvrďte volbu pro otáčení prvků v poli A a. Úprava získaných kružnic vytvořeného pole. zadejte příkaz Ořež, potvrďte ( = Enter), pomocí kurzoru myši označujte jednotlivé části kružnic, a podle kterých chcete ořezávat a výběr potvrďte, pomocí kurzoru myši označujte jednotlivé části kružnic, a které chcete ořezávat, pokračujte tak dlouho, dokud nezískáte tento tvar: Vytvoření oblasti pro vytažení. - zadejte příkaz Oblast, potvrďte ( = Enter), - pomocí kurzoru myši označte všechny části upravených kružnic, a, až budou - označeny všechny (viz obr. výše) stiskněte, - dojde k vytvoření uzavřené oblasti. Vytvoření tělesa pomocí Vytažení o 100 mm ve směru osy z. otevřete položku Hlavního menu KRESLI, zvolte položku MODELOVÁNÍ, zvolte podvolbu VYSUNUTÍ, označte pomocí myši oblast, která je tvořena kružnicemi, a, výběr těchto objektů potvrďte ( = Enter), zadejte velikost vysunutí 100 a,
26 Vytvoření válce o poloměru 40 mm, středem podstavy v bodě 0, 0, -100 a výškou 200 mm. - zadejte příkaz Válec, potvrďte ( = Enter), - zadejte souřadnice středu podstavy válce 0, 0, -100 a, - zadejte poloměr podstavy válce 40 a, - zadejte výšku válce 200 a. Vytvoření válce o poloměru 20 mm, středem podstavy v bodě 0, 0, -100 a výškou 200 mm. - zadejte příkaz Válec, potvrďte ( = Enter), - zadejte souřadnice středu podstavy válce 0, 0, -100 a, - zadejte poloměr podstavy válce 20 a, - zadejte výšku válce 200 a. Vytvoření kvádru s počátkem v bodě 10, -10, -100 a délkou 20 mm, šířkou 20 mm, výškou 200 mm. - zadejte příkaz Kvádr ( = Enter), - zadejte počáteční bod kvádru 10, -10, -100 a, - zadejte koncový bod kvádru 30, 10, 100 a. Vytvoření SJEDNOCENÍ těles a. - otevřete položku Hlavního menu MODIFIKACE, - zvolte položku EDITACE TĚLES, - zvolte podvolbu SJEDNOCENÍ, - pomocí kurzoru myši vytažené těleso s číslem, - pomocí kurzoru myši označte válec s číslem, - stiskem klávesy ENTER dojde ke sjednocení obou těles. Vytvoření SJEDNOCENÍ těles a. - otevřete položku Hlavního menu MODIFIKACE, - zvolte položku EDITACE TĚLES, - zvolte podvolbu SJEDNOCENÍ, - pomocí kurzoru myši válec s číslem, - pomocí kurzoru myši označte kvádr s číslem, - stiskem klávesy ENTER dojde ke sjednocení obou těles. Vytvoření ROZDÍLU těles a. - otevřete položku Hlavního menu MODIFIKACE, - zvolte položku EDITACE TĚLES, - zvolte podpoložku ROZDÍL, - pomocí kurzoru myši označte upravený válec s číslem a ( = Enter), - pomocí kurzoru myši označte upravený válec s číslem a. Vytvoření Gouraudova stínování objektu. otevřete položku Hlavního menu ZOBRAZIT, zvolte položku STYLY ZOBRAZENÍ, zvolte podvolbu STÍNOVANÝ.
27 Vytvoření pohledu 3D ORBIT pro manipulaci s tělesem v prostoru. zvolte položku hlavního menu ZOBRAZIT, vyberte podpoložku ORBITA, vyberte podpoložku VOLNÁ ORBITA, stiskněte levé tlačítko myši a držte ho, pomocí posunutí myši doprava nebo doleva (případně nahoru a dolů) zobrazte uvedené těleso tak jak ukazuje následující obrázek: úkol číslo 4 V programu AutoCAD vytvořte výkres dle zadání samostatného cvičení 4. Vytvořený výkres uložte pod jménem: D5_jmeno_prijmeni_ukol_4.dwg (například: D5_milan_klement_ukol_4.dwg) a pošlete jej tutorovi ke kontrole. Shrnutí Vytvoření oblasti pro rotaci: zadejte příkaz Oblast, potvrďte ( = Enter), pomocí kurzoru myši označte všechny části objektů, až budou označeny všechny stiskněte, dojde k vytvoření uzavřené oblasti. Použití příkazu Rotace pro vytvoření prostorového tělesa podle osy rotace: otevřete položku Hlavního menu KRESLI, zvolte položku MODELOVÁNÍ, zvolte podvolbu ROTACE, označte pomocí myši oblast, výběr těchto objektů potvrďte ( = Enter), zvolte volbu O pro určení objektu podle kterého budeme danou oblast rotovat a, pomocí kurzoru myši označte osu rotace, zadejte hodnotu úhlu a, dojde k odrotování oblasti podle osy rotace o zadaný úhel. Vytvoření Gouraudova stínování objektu: otevřete položku Hlavního menu ZOBRAZIT, zvolte položku STYLY ZOBRAZENÍ, zvolte podvolbu STÍNOVANÝ.
28 Vytvoření pohledu ORBITA pro manipulaci s tělesem v prostoru: zvolte položku hlavního menu ZOBRAZIT, vyberte podpoložku VOLNÁ ORBITA, přesuňte kurzor myši na jeden ze čtyř uchopovacích bodů, stiskněte levé tlačítko myši a držte ho, pomocí posunutí myši doprava nebo doleva (případně nahoru a dolů) zobrazte uvedené těleso. Vytvoření Vytažení tělesa ve směru osy z: otevřete položku Hlavního menu KRESLI, zvolte položku MODELOVÁNÍ, zvolte podvolbu VYSUNUTÍ, označte pomocí myši požadované objekty, výběr těchto objektů potvrďte ( = Enter), zadejte velikost vysunutí a, zadejte velikost zešikmení hran a. Kontrolní otázky a úkoly 1. Popište postup pro vytvoření uzavřené oblasti. 2. Která nabídka hlavního menu obsahuje položku Rotace? 3. Popište postup pro použití metody rotace. 4. Jakým způsobem je možné vytvořit rotační objekt? 5. Která nabídka hlavního menu obsahuje položku Vysunutí? 6. Popište postup pro použití metody vysunutí. 7. Jakým způsobem je možné vytvořit vysunutý objekt? Pojmy k zapamatování Nabídka Kresli, volba Tělesa, rotační plocha, rotace, metoda rotace, vysunutí, metoda vysunutí, 3D orbit, stín, stínování, Goraudovo stínování. Literatura 1. SPIELMAN, M., ŠPAČAK, J. AutoCAD: názorný průvodce pro verze 2010 a Vyd. 1. Brno: Computer Press, s. Názorný průvodce. ISBN RIDDER, D. AutoCAD vyd. Praha: Grada, s. Průvodce. ISBN AUTODESK Inc. 3. FINKENSTAIN, E. Mistrovství v AutoCADu: kompletní průvodce uživatele pro verze 2009 a Vyd. 1. Brno: Computer Press, s. Mistrovství v. ISBN FOŘT, P., KLETEČKA, J. AutoCAD 2010: učebnice. Vyd. 1. Brno: Computer Press, s. ISBN HOROVÁ, I. 3D modelování a vizualizace v AutoCADu pro verze 2009, 2008 a Vyd. 1. Brno: Computer Press, s. ISBN KLEMENT, M. Grafické programy a multimédia - AutoCAD vyd. Olomouc: Univerzita Palackého, Pedagogická fakulta, s. Skripta. ISBN KLETEČKA, J., FOŘT, P. Technické kreslení učebnice pro střední průmyslové školy. 1. vydání. Praha, Vydavatelství Computer Press, s. ISBN
29 2 Tvorba řezů a průřezů v AutoCADu 2013 Cíle Po prostudování této kapitoly byste měli být schopni: pracovat s nabídkou hlavního menu Kresli pracovat s její položkou Tělesa, používat položku Odříznout, používat metodu odřezání, používat tuto metodu při tvorbě konkrétních výkresů. Průvodce studiem Tak a je tu předposlední kapitola, poslední disciplíny celého modulu o AutoCADu. Dostali jsme se tedy až téměř na samý konec, nicméně nám zbývá poslední téma a to je tvorba řezů a průřezů těles a ploch. Tímto tématem se tedy budeme zabývat v této kapitole. Takže s chutí do toho! Vlastní teorie už opět bude naprosté minimum. Více pozornosti budeme věnovat vlastní práci a aplikací AutoCAD při řešení konkrétních příkladů a cvičení. Proto si vždy problematiku ukážeme na společném příkladu a vy si ji poté procvičíte na samostatných cvičeních. Vstupní znalosti a podmínky: Nutnou podmínkou pro studium této kapitoly je znalost problematiky prezentované v předcházející kapitole. Proto si raději projděte ještě jednou kontrolní otázky na jejím konci, pokud Vám ještě nebude něco jasné, prostudujte příslušnou pasáž textu. Pro efektivní studium je uložení zdrojových výkresů do vašeho počítače. Zdrojové výkresy pro společné příklady jsou k dispozici zde (2.1) a zde (2.2). Potřebný čas pro studium kapitoly: 60 minut 2.1 Použití metody Odříznutí na tvorbu řezů Metoda Odříznout V programu AutoCAD pomocí odříznutí, nakreslete 3D výkres, který je patrný z níže uvedeného obrázku. Zdrojový výkres pro tento příklad je k dispozici zde. Axonometrický pohled prvku 2D výkres prvku
30 2.1.1 První sled úkonů - tvorba základních těles Tvorba základních těles Vytvoření souřadného systému USS s počátkem v bodě 100, 50, 0 napište do příkazového řádku příkaz USS a stiskněte, zadejte volbu N a potvrďte, zadejte nový počátek souřadného systému 100, 50, 0 a. Nastavení axonometrického pohledu pomocí příkazu OKO. zadejte příkaz Oko ( = Enter), zadejte atributy nastavení zobrazení na 1, -1, 1 a. Zadání počtu ISO čar pro vykreslení struktury sítě válce. zadejte příkaz ISOLINES ( = Enter), zadejte počet ISO čar na 20 a.
31 Vytvoření objemového primitiva Válec se středem první podstavy v bodě 0, 0, 40, středem druhé podstavy v bodě 0, 40, 40 a poloměrem 20 mm. zadejte příkaz Válec ( = Enter), zadejte střed první základny (podstavy) válce 0, 0, 40 a, zadejte poloměr podstavy válce 20 a, zvolte možnost Střed druhého konce, tím že napíšete S a, zadejte souřadnice středu druhé základny 0, 40, 40 a. Vytvoření objemového primitiva Válec se středem první podstavy v bodě 0, 40, 40, středem druhé podstavy v bodě 0, 140, 40 a poloměrem 40 mm. zadejte příkaz Válec ( = Enter), zadejte střed první základny (podstavy) válce 0, 40, 40 a, zadejte poloměr podstavy válce 40 a, zvolte možnost Střed druhého konce, tím že napíšete S a, zadejte souřadnice středu druhé základny 0, 140, 40 a. Vytvoření objemového primitiva Válec se středem první podstavy v bodě 0, 70, 60, výškou 20 mm a poloměrem 10 mm. zadejte příkaz Válec ( = Enter), zadejte střed první základny (podstavy) válce 0, 70, 60 a, zadejte poloměr podstavy válce 10 a, zadejte výšku válce 20 a. Vytvoření objemového primitiva Válec se středem první podstavy v bodě 0, 110, 60, výškou 20 mm a poloměrem 10 mm. zadejte příkaz Válec ( = Enter), zadejte střed první základny (podstavy) válce 0, 110, 60 a, zadejte poloměr podstavy válce 10 a, zadejte výšku válce 20 a. Vytvoření objemového primitiva Kvádr s počátkem v bodě -10, 70, 60, délkou 20 mm, šířkou 40 mm a výškou 20 mm. zadejte příkaz Kvádr ( = Enter), zadejte počáteční bod kvádru -10, 70, 60 a, zadejte volbu D a, zadejte délku strany kvádru 20 a, zadejte šířku kvádru 40 a, zadejte výšku kvádru 20 a Druhý sled úkonů - úprava základních těles Úprava základních těles
32 Položka Hlavního menu MODIFIKACE. V této nabídce jsou obsaženy všechny příkazy pro úpravu 3D těles. Volba EDITACE TĚLES. Pomocí této volby můžete upravovat jakákoliv 3D tělesa. Podvolba SJEDNOCENÍ. Tato volby sjednotí označené 3D tělesa do jednoho. Automaticky nakreslí čáry průniku těles. Označení válce s číslem. přesuňte kurzor myši na válec označený číslem, a stiskněte levé tlačítko myši, dojde k označení válce s číslem (vykreslí se čárkovanou čárou). Označení válce s číslem. přesuňte kurzor myši na válec označený číslem, a stiskněte levé tlačítko myši, dojde k označení válce s číslem. Označení kvádru s číslem. přesuňte kurzor myši na kvádr označený číslem, a stiskněte levé tlačítko myši, dojde k označení kvádru s číslem, stiskněte klávesu ENTER pro sjednocení objektů, a.
33 2.1.3 Třetí sled úkonů - další úprava základních těles Úprava základních těles Položka Hlavního menu MODIFIKACE. otevření položky: přesuňte kurzor myši nad tuto položku a stlačte jednou levé tlačítko myši dojde k otevření položky. Pohyb v ní je shodný s pohybem v hlavním menu. Volba EDITACE TĚLES. Pomocí této volby můžete upravovat jakákoliv 3D tělesa. zvolení položky: přesuňte kurzor myši nad tuto položku a stlačte jednou levé tlačítko myši Podvolba ROZDÍL. Tato volba provede rozdíl označených 3D těles. Automaticky nakreslí čáry průniku těles. zvolení položky: přesuňte kurzor myši nad tuto položku a stlačte jednou levé tlačítko myši Označení válce s číslem. přesuňte kurzor myši na válec označený číslem, a stiskněte levé tlačítko myši, dojde k označení válce s číslem. potvrďte výběr stiskem klávesy ENTER. Označení upraveného kvádru s číslem. přesuňte kurzor myši na kvádr označený číslem, a stiskněte levé tlačítko myši, dojde k označení upraveného kvádru s číslem, stiskněte ENTER pro provedení rozdílu objektů a.
34 2.1.4 Čtvrtý sled úkonů - použití metody Odříznout Odříznutí Položka Hlavního menu MODIFIKACE. V této nabídce jsou obsaženy všechny příkazy pro úpravu 3D těles. Volba 3D OPERACE. Pomocí této volby můžete upravovat 3D tělesa. Podvolba PLÁT. Tato volba umožňuje rozdělení spojitého 3D tělesa na několik samostatných částí. S každou částí lze potom manipulovat samostatně. Rozdělení tělesa s číslem definované pomocí tří bodů., na dvě samostatné části pomocí roviny řezu přesuňte kurzor myši na těleso označené číslem, a stiskněte levé tlačítko myši, dojde k označení tělesa s číslem (vykreslí se čárkovanou čárou) a stiskněte klávesu ENTER pro potvrzení výběru, zadejte souřadnice prvního bodu roviny řezu 40, 90, 0 a, zadejte souřadnice druhého bodu roviny řezu 40, 90, 0 a, zadejte souřadnice třetího bodu roviny řezu 0, 90, 90 a, zvolte možnost zachovat obě části, pomocí písmene O a, dojde k rozdělení tělesa na dvě samostatné části, také dojde k vykreslení plochy řezu obou těles. Animaci postupu řešení naleznete zde.
35 2.1.5 Pátý sled úkonů - práce s odříznutými objekty Práce s odříznutými tělesy První odříznutá část tělesa. Druhá odříznutá část tělesa, kterou přesuneme pomocí uchopovacích bodů na nové místo. Vytvoření posunutí druhé odříznuté části tělesa. pomocí kurzoru myši označte druhou část tělesa, kurzorem myši najeďte na uchopovací bod označeného tělesa, který je označen číslem, stiskněte levé tlačítko myši a držte ho, potom stačí posunout myší ve směru osy y a dojde k posunutí uvedené části do nové polohy. Pomocí položky Hlavního menu ZOBRAZIT, volba STYLY ZOBRAZENÍ, podvolba STÍNOVANÝ a vystínujte uvedené těleso podle uvedeného obrázku:
36 Animaci postupu řešení naleznete zde. 2.2 Použití metody Odříznutí na tvorbu průřezů Metoda odříznout V programu AutoCAD pomocí odříznutí a 3D orbitu, nakreslete 3D výkres, který je patrný z níže uvedeného obrázku. Axonometrický pohled prvku 2D výkres prvku První sled úkonů - tvorba základních těles Tvorba základních těles
37 Vytvoření souřadného systému USS s počátkem v bodě 100, 50, 0 napište do příkazového řádku příkaz USS a stiskněte, zadejte volbu N a potvrďte, zadejte nový počátek souřadného systému 100, 50, 0 a. Nastavení axonometrického pohledu pomocí příkazu OKO. zadejte příkaz Oko ( = Enter), zadejte atributy nastavení zobrazení na 1, -1, 1 a. Zadání počtu ISO čar pro vykreslení struktury sítě válce. zadejte příkaz ISOLINES ( = Enter), zadejte počet ISO čar na 10 a. Vytvoření objemového primitiva Válec se středem podstavy v bodě 0, 0, 0, výškou 50 mm a poloměrem 50 mm. zadejte příkaz Válec ( = Enter), zadejte střed první základny (podstavy) válce 0, 0, 0 a, zadejte poloměr podstavy válce 50 a, zadejte výšku válce 50 a. Vytvoření objemového primitiva Válec se středem podstavy v bodě 0, 0, 0, výškou 50 mm a poloměrem 20 mm. zadejte příkaz Válec ( = Enter), zadejte střed první základny (podstavy) válce 0, 0, 0 a, zadejte poloměr podstavy válce 20 a, zadejte výšku válce 50 a. Vytvoření objemového primitiva Válec se středem podstavy v bodě 0, 200, 0, výškou 50 mm a poloměrem 50 mm. zadejte příkaz Válec ( = Enter), zadejte střed první základny (podstavy) válce 0, 200, 0 a, zadejte poloměr podstavy válce 50 a, zadejte výšku válce 50 a. Vytvoření objemového primitiva Válec se středem podstavy v bodě 0, 200, 0, výškou 50 mm a poloměrem 20 mm. zadejte příkaz Válec ( = Enter), zadejte střed první základny (podstavy) válce 0, 200, 0 a, zadejte poloměr podstavy válce 20 a, zadejte výšku válce 50 a. Vytvoření objemového primitiva Kvádr s počátkem v bodě -50, 0, 0, délkou 100 mm, šířkou 200 mm a výškou 50 mm. zadejte příkaz Kvádr ( = Enter), zadejte počáteční bod kvádru -50, 0, 0 a, zadejte koncový bod kvádru 50, 200, 50 a Druhý sled úkonů - úprava základních těles Úprava základních těles
38 Položka Hlavního menu MODIFIKACE. V této nabídce jsou obsaženy všechny příkazy pro úpravu 3D těles. Volba EDITACE TĚLES. Pomocí této volby můžete upravovat jakákoliv 3D tělesa. Podvolba SJEDNOCENÍ. Tato volby sjednotí označené 3D tělesa do jednoho. Automaticky nakreslí čáry průniku těles. Označení kvádru s číslem. přesuňte kurzor myši na kvádr označený číslem, a stiskněte levé tlačítko myši, dojde k označení kvádru s číslem (vykreslí se čárkovanou čárou). Označení válce s číslem. přesuňte kurzor myši na válec označený číslem, a stiskněte levé tlačítko myši, dojde k označení válce s číslem. Označení válce s číslem. přesuňte kurzor myši na válec označený číslem, a stiskněte levé tlačítko myši, dojde k označení válce s číslem, stiskněte klávesu ENTER pro sjednocení objektů, a Třetí sled úkonů - použití metody Odříznout Odříznutí
39 Položka Hlavního menu MODIFIKACE. V této nabídce jsou obsaženy všechny příkazy pro vytváření 3D těles. Volba 3D OPERACE. Pomocí této volby můžete vytvářet 3D tělesa. Podvolba PLÁT. Tato volba umožňuje rozdělení spojitého 3D tělesa na několik samostatných částí. S každou částí lze potom manipulovat samostatně. Rozdělení tělesa s číslem, a na dvě samostatné části pomocí roviny řezu definované pomocí tří bodů. přesuňte kurzor myši na těleso označené číslem, a stiskněte levé tlačítko myši, přesuňte kurzor myši na těleso označené číslem, a stiskněte levé tlačítko myši, přesuňte kurzor myši na těleso označené číslem, a stiskněte levé tlačítko myši, dojde k označení těles s číslem,, a stiskněte klávesu ENTER pro potvrzení výběru, zadejte souřadnice prvního bodu roviny řezu 0, -50, 0 a, zadejte souřadnice druhého bodu roviny řezu 0, 250, 0 a, zadejte souřadnice třetího bodu roviny řezu 0, 250, 50 a, pomocí kurzoru myši ukažte, kterou část řezu chcete zachovat a to tak, že kliknete myší na část objektu umístěnou napravo od roviny řezu. Animaci postupu řešení naleznete zde.
40 2.2.4 Čtvrtý sled úkonů - další úprava základních těles Další úprava těles Položka Hlavního menu MODIFIKACE. Volba EDITACE TĚLES. Pomocí této volby můžete upravovat jakákoliv 3D tělesa. Podvolba ROZDÍL. Tato volba provede rozdíl označených 3D těles. Automaticky nakreslí čáry průniku těles. Označení upraveného kvádru s číslem. přesuňte kurzor myši na upravený kvádr označený číslem, a stiskněte levé tlačítko myši, dojde k označení kvádru s číslem. potvrďte výběr stiskem klávesy ENTER. Označení upraveného válce s číslem. přesuňte kurzor myši na upravený válec označený číslem, a stiskněte levé tlačítko myši, dojde k označení válce s číslem. potvrďte výběr stiskem klávesy ENTER. Označení upraveného válce s číslem. přesuňte kurzor myši na válec označený číslem, a stiskněte levé tlačítko myši, dojde k označení upraveného válce s číslem, stiskněte ENTER pro provedení rozdílu objektů, a.
41 2.2.5 Pátý sled úkonů - manipulace s tělesy v prostoru Práce s odříznutým tělesem Pomocí položky Hlavního menu ZOBRAZIT, volba STYLY ZOBRAZENÍ, podvolba STÍNOVANÝ a vystínujte uvedené těleso podle uvedeného obrázku. Nabídka ZOBRAZIT volba ORBITA, podvolba VOLNÁ ORBITA slouží k manipulaci s vytvořeným tělesem v prostoru. Pomocí této nabídky můžeme libovolně manipulovat s tělesem v prostoru. otevřete nabídku ZOBRAZIT, zvolte volbu ORBITA, zvolte podvolbu VOLNÁ ORBITA, Zobrazená Orbita. Uchopovací pole pro manipulaci s tělesem v prostoru. přesuňte kurzor na některý z uchopovacích bodů, stiskněte levé tlačítko myši a držte jej, pomocí pohybu myši doprava nebo doleva (případně nahoru nebo dolů) manipulujte s uvedeným tělesem. Animaci postupu řešení naleznete zde. Shrnutí
42 Položka Hlavního menu KRESLI. V této nabídce jsou obsaženy všechny příkazy pro vytváření 3D těles. Volba MODELOVÁNÍ. Pomocí této volby můžete vytvářet 3D tělesa. Podvolba PLÁT. Tato volba umožňuje rozdělení spojitého 3D tělesa na několik samostatných částí. S každou částí lze potom manipulovat samostatně. Rozdělení tělesa na dvě samostatné části pomocí roviny řezu definované pomocí tří bodů: přesuňte kurzor myši na těleso a stiskněte levé tlačítko myši, dojde k označení tělesa (vykreslí se čárkovanou čárou) a stiskněte klávesu ENTER pro potvrzení výběru, zadejte souřadnice prvního bodu roviny řezu a, zadejte souřadnice druhého bodu roviny řezu a, zadejte souřadnice třetího bodu roviny řezu a, zvolte možnost zachovat obě části, pomocí písmene O (pokud chcete zachovat obě poloviny) nebo pomocí písmene N (pokud chcete zachovat pouze jednu) a, dojde k rozdělení tělesa na dvě samostatné části, také dojde k vykreslení plochy řezu obou těles. Vytvoření Gouraudova stínování objektu: otevřete položku Hlavního menu ZOBRAZIT, zvolte položku STYLY ZOBRAZENÍ, zvolte podvolbu STÍNOVANÝ, označte vystínované těleso pomocí kurzoru myši, stiskněte pravé tlačítko myši pro vyvolání místní nabídky, v místní nabídce klikněte na volbu VLASTNOSTI, v panelu vlastností změňte barvu stínu objektu, pomocí vlastnosti BARVA. Vytvoření pohledu ORBITA pro manipulaci s tělesem v prostoru: zvolte položku hlavního menu ZOBRAZIT, vyberte podpoložku ORBITA a její podpoložku VOLNÁ ORBITA, přesuňte kurzor myši na jeden ze čtyř uchopovacích bodů, stiskněte levé tlačítko myši a držte ho, pomocí posunutí myši doprava nebo doleva (případně nahoru a dolů) zobrazte uvedené těleso. Kontrolní otázky a úkoly 1. Která nabídka hlavního menu obsahuje položku Plát? 2. Popište postup pro použití metody Plát. 3. Jakým způsobem je možné vytvořit odříznutí? Pojmy k zapamatování Nabídka Kresli, volba Tělesa, odříznutí, metoda Plát, 3D Orbit, stín, stínování, Goraudovo stínování. Literatura 1. SPIELMAN, M., ŠPAČAK, J. AutoCAD: názorný průvodce pro verze 2010 a Vyd. 1. Brno: Computer Press, s. Názorný průvodce. ISBN RIDDER, D. AutoCAD vyd. Praha: Grada, s. Průvodce. ISBN AUTODESK Inc. 3. FINKENSTAIN, E. Mistrovství v AutoCADu: kompletní průvodce uživatele pro verze 2009 a Vyd. 1. Brno: Computer Press, s. Mistrovství v. ISBN FOŘT, P., KLETEČKA, J. AutoCAD 2010: učebnice. Vyd. 1. Brno: Computer Press, s. ISBN HOROVÁ, I. 3D modelování a vizualizace v AutoCADu pro verze 2009, 2008 a Vyd. 1. Brno: Computer Press, s. ISBN
43 6. KLEMENT, M. Grafické programy a multimédia - AutoCAD vyd. Olomouc: Univerzita Palackého, Pedagogická fakulta, s. Skripta. ISBN KLETEČKA, J., FOŘT, P. Technické kreslení učebnice pro střední průmyslové školy. 1. vydání. Praha, Vydavatelství Computer Press, s. ISBN Souhrnná cvičení z problematiky použití aplikace AutoCAD 2013 ve 2D a 3D prostoru Průvodce studiem Takže je tu opravdu už naprostý konec celého modulu. V této kapitole se již nenaučíte nic nového, pouze máte možnost otestovat svoje schopnosti při použití aplikace AutoCAD 2013 při tvorbě reálné 2D a 3D výkresové dokumentace. Již po Vás nebudeme chtít žádné úkoly či odpovědi. Dále uvedená cvičení jsou pouze pro Vaši potřebu a jsou dobrovolná!!! Pokud ale dokážete všechny tyto cvičení vytvořit, budete mít jistotu, že můžete aplikaci AutoCAD 2013 používat na profesionální úrovni. Pokud již tady Vaše studium tohoto modulu skončí, dovolte nám, Vám poděkovat za čas a námahu, kterou jste studiu věnovali. Věříme, že Vám nově nabyté poznatky, zkušenosti a dovednosti budou sloužit nejen k Vašemu prospěchu, ale také k prospěchu ostatním. Vstupní znalosti a podmínky: Nutnou podmínkou pro studium této kapitoly je znalost problematiky prezentované ve všech předcházejících kapitolách a disciplínách. Proto si raději projděte ještě jednou kontrolní otázky na jejich koncích, a pokud Vám ještě nebude něco jasné, prostudujte příslušnou pasáž textu kapitoly či disciplíny. Potřebný čas pro studium kapitoly: 360 minut
44 3.1 Cvičení 1 V programu AutoCAD nakreslete níže uvedené obrázky. Zadání Nejprve vytvořte 2D výkres uvedené součásti, který patřičně okótujte a doplňte o příslušné popisy apod. Na vytvoření tohoto výkresu máte 30 minut. Dále vytvořte pomocí modelování v prostoru 3D výkres uvedené součástky. Na vytvoření 3D tělesa včetně vystínování a nastavení 3D orbitu máte 30 minut.
45 3.2 Cvičení 2 V programu AutoCAD nakreslete níže uvedené obrázky. Zadání Nejprve vytvořte 2D výkres uvedené součásti, který patřičně okótujte a doplňte o příslušné popisy apod. Na vytvoření tohoto výkresu máte 30 minut. Dále vytvořte pomocí modelování v prostoru 3D výkres uvedené součástky. Na vytvoření 3D tělesa včetně vystínování a nastavení 3D orbitu máte 30 minut.
46 3.3 Cvičení 3 V programu AutoCAD nakreslete níže uvedené obrázky. Zadání Nejprve vytvořte 2D výkres uvedené součásti, který patřičně okótujte a doplňte o příslušné popisy apod. Na vytvoření tohoto výkresu máte 30 minut.
47 Dále vytvořte pomocí modelování v prostoru 3D výkres uvedené součástky. Na vytvoření 3D tělesa včetně vystínování a nastavení 3D orbitu máte 30 minut. 3.4 Cvičení 4 V programu AutoCAD nakreslete níže uvedené obrázky. Zadání Nejprve vytvořte 2D výkres uvedené součásti, který patřičně okótujte a doplňte o příslušné popisy apod. Na vytvoření tohoto výkresu máte 30 minut.
48 Dále vytvořte pomocí modelování v prostoru 3D výkres uvedené součástky. Na vytvoření 3D tělesa včetně vystínování a nastavení 3D orbitu máte 30 minut. 3.5 Cvičení 5 V programu AutoCAD nakreslete níže uvedené obrázky. Zadání Nejprve vytvořte 2D výkres uvedené součásti, který patřičně okótujte a doplňte o příslušné popisy apod. Na vytvoření tohoto výkresu máte 30 minut.
49 Dále vytvořte pomocí modelování v prostoru 3D výkres uvedené součástky. Na vytvoření 3D tělesa včetně vystínování a nastavení 3D orbitu máte 30 minut. 3.6 Cvičení 6 V programu AutoCAD nakreslete níže uvedené obrázky. Zadání Nejprve vytvořte 2D výkres uvedené součásti, který patřičně okótujte a doplňte o příslušné popisy apod. Na vytvoření tohoto výkresu máte 30 minut.
50 Dále vytvořte pomocí modelování v prostoru 3D výkres uvedené součástky. Na vytvoření 3D tělesa včetně vystínování a nastavení 3D orbitu máte 30 minut. 3.7 Cvičení 7 V programu AutoCAD nakreslete níže uvedené obrázky. Zadání Nejprve vytvořte 2D výkres uvedené součásti, který patřičně okótujte a doplňte o příslušné popisy apod. Na vytvoření tohoto výkresu máte 30 minut.
51 Dále vytvořte pomocí modelování v prostoru 3D výkres uvedené součástky. Na vytvoření 3D tělesa včetně vystínování a nastavení 3D orbitu máte 30 minut. 3.8 Cvičení 8 V programu AutoCAD nakreslete níže uvedené obrázky. Zadání Nejprve vytvořte 2D výkres uvedené součásti, který patřičně okótujte a doplňte o příslušné popisy apod. Na vytvoření tohoto výkresu máte 30 minut.
52 Dále vytvořte pomocí modelování v prostoru 3D výkres uvedené součástky. Na vytvoření 3D tělesa včetně vystínování a nastavení 3D orbitu máte 30 minut. Průvodce studiem Pokud se Vám podařilo vytvořit všechna výše uvedená cvičení, nezbývá nám nic jiného, než Vás srdečně poblahopřát, neboť se z Vás tímto styly opravdový odborníci na použití aplikace AutoCAD 2013 při vytváření 2D a 3D výkresové dokumentace.
53 A jsme tedy opravdu na samém konci kapitoly, disciplíny i celého modulu zaměřeného na použití programu AutoCAD pro vytváření 2D a3d grafiky. Jistě začínáte pozorovat, že se postupně mění Váš pohled na počítač. Již to není jen uzavřená skříňka, o které jste nevěděli co je uvnitř, ale víte co v ní je a hlavně k čemu to všechno slouží.
54
55 Studijní opora vznikla v rámci ESF projektu CAD - počítačem podporované technické kreslení do škol, s registračním číslem CZ.1.07/1.1.26/ , který je spolufinancován Evropským sociálním fondem a státním rozpočtem České republiky. Pokročilé kreslení 3D výkresů v AutoCADu 2013 Autor: Technická úprava: Odpovědný redaktor: PhDr. Milan Klement, Ph.D. PhDr. Milan Klement, Ph.D. PaedDr. PhDr. Jiří Dostál, Ph.D. Vydal: Dostál Jiří Místo vydání: Olomouc Rok vydání: 2013 První vydání Za původnost a správnost textu odpovídá jeho autor. Publikace neprošla redakční ani jazykovou úpravou. ISBN
Univerzita Palackého v Olomouci. Pokročilé kreslení 3D výkresů v AutoCADu 2013
 CAD - počítačem podporované technické kreslení do škol CZ.1.07/1.1.26/02.0091 Univerzita Palackého v Olomouci Pedagogická fakulta Pokročilé kreslení 3D výkresů v AutoCADu 2013 doc. PhDr. Milan Klement,
CAD - počítačem podporované technické kreslení do škol CZ.1.07/1.1.26/02.0091 Univerzita Palackého v Olomouci Pedagogická fakulta Pokročilé kreslení 3D výkresů v AutoCADu 2013 doc. PhDr. Milan Klement,
Univerzita Palackého v Olomouci. Základy kreslení 2D výkresů v AutoCADu 2013
 CAD - počítačem podporované technické kreslení do škol CZ.1.07/1.1.26/02.0091 Univerzita Palackého v Olomouci Pedagogická fakulta Základy kreslení 2D výkresů v AutoCADu 2013 doc. PhDr. Milan Klement, Ph.D.
CAD - počítačem podporované technické kreslení do škol CZ.1.07/1.1.26/02.0091 Univerzita Palackého v Olomouci Pedagogická fakulta Základy kreslení 2D výkresů v AutoCADu 2013 doc. PhDr. Milan Klement, Ph.D.
Generování výkresové dokumentace. Autodesk INVENTOR. Ing. Richard Strnka, 2012
 Generování výkresové dokumentace Autodesk INVENTOR Ing. Richard Strnka, 2012 Konzole I generování výkresové dokumentace v Inventoru Otevření nového souboru pro výkres Spusťte INVENTOR Vytvořte projekt
Generování výkresové dokumentace Autodesk INVENTOR Ing. Richard Strnka, 2012 Konzole I generování výkresové dokumentace v Inventoru Otevření nového souboru pro výkres Spusťte INVENTOR Vytvořte projekt
1.8. Úprava uživatelského prostředí AutoCADu 25 Přednostní klávesy 25 Pracovní prostory 25
 Obsah 1 Novinky v AutoCADu 2006 11 1.1. Kreslení 11 Dynamické zadávání 11 Zvýraznění objektu po najetí kurzorem 12 Zvýraznění výběrové oblasti 13 Nový příkaz Spoj 14 Zkosení a zaoblení 15 Vytvoření kopie
Obsah 1 Novinky v AutoCADu 2006 11 1.1. Kreslení 11 Dynamické zadávání 11 Zvýraznění objektu po najetí kurzorem 12 Zvýraznění výběrové oblasti 13 Nový příkaz Spoj 14 Zkosení a zaoblení 15 Vytvoření kopie
Parametrické modelování těles. Autodesk INVENTOR. Ing. Richard Strnka, 2012
 Parametrické modelování těles Autodesk INVENTOR Ing. Richard Strnka, 2012 Konzole modelování těles v Inventoru Příprava modelování Spusťte INVENTOR Vytvořte nový projekt Otevřete nový soubor ze šablony
Parametrické modelování těles Autodesk INVENTOR Ing. Richard Strnka, 2012 Konzole modelování těles v Inventoru Příprava modelování Spusťte INVENTOR Vytvořte nový projekt Otevřete nový soubor ze šablony
Kreslení a vlastnosti objektů
 Kreslení a vlastnosti objektů Projekt SIPVZ 2006 Řešené příklady AutoCADu Autor: ing. Laďka Krejčí 2 Obsah úlohy Procvičíte založení výkresu zadávání délek segmentů úsečky kreslící nástroje (úsečka, kružnice)
Kreslení a vlastnosti objektů Projekt SIPVZ 2006 Řešené příklady AutoCADu Autor: ing. Laďka Krejčí 2 Obsah úlohy Procvičíte založení výkresu zadávání délek segmentů úsečky kreslící nástroje (úsečka, kružnice)
Popis základního prostředí programu AutoCAD
 Popis základního prostředí programu AutoCAD Popis základního prostředí programu AutoCAD CÍL KAPITOLY: CO POTŘEBUJETE ZNÁT, NEŽ ZAČNETE PRACOVAT Vysvětlení základních pojmů: Okno programu AutoCAD Roletová
Popis základního prostředí programu AutoCAD Popis základního prostředí programu AutoCAD CÍL KAPITOLY: CO POTŘEBUJETE ZNÁT, NEŽ ZAČNETE PRACOVAT Vysvětlení základních pojmů: Okno programu AutoCAD Roletová
Parametrické modelování těles. Autodesk INVENTOR. Ing. Richard Strnka, 2012
 Parametrické modelování těles Autodesk INVENTOR Ing. Richard Strnka, 2012 Páka modelování těles v Inventoru Příprava modelování Spusťte INVENTOR Vytvořte nový projekt Otevřete nový soubor ze šablony Norma
Parametrické modelování těles Autodesk INVENTOR Ing. Richard Strnka, 2012 Páka modelování těles v Inventoru Příprava modelování Spusťte INVENTOR Vytvořte nový projekt Otevřete nový soubor ze šablony Norma
Předmět: Informační a komunikační technologie
 Předmět: Informační a komunikační technologie Předmět: Informační a komunikační technologie Ročník: Výukový materiál Solid Edge ST Jméno autora: Mgr. František Pekař Škola: Střední škola řezbářská, Tovačov,
Předmět: Informační a komunikační technologie Předmět: Informační a komunikační technologie Ročník: Výukový materiál Solid Edge ST Jméno autora: Mgr. František Pekař Škola: Střední škola řezbářská, Tovačov,
Obsah. Úvod do prostorového modelování 9. Prostředí AutoCADu při práci ve 3D 15 KAPITOLA 1 KAPITOLA 2
 KAPITOLA 1 Úvod do prostorového modelování 9 Produkty společnosti Autodesk 9 3D řešení 10 Vertikální řešení založené na platformě AutoCAD 10 Obecný AutoCAD 11 Obecné 2D kreslení 11 Prohlížeče a pomocné
KAPITOLA 1 Úvod do prostorového modelování 9 Produkty společnosti Autodesk 9 3D řešení 10 Vertikální řešení založené na platformě AutoCAD 10 Obecný AutoCAD 11 Obecné 2D kreslení 11 Prohlížeče a pomocné
Aplikované úlohy Solid Edge. SPŠSE a VOŠ Liberec. Ing. Jan Boháček [ÚLOHA 27 NÁSTROJE KRESLENÍ]
![Aplikované úlohy Solid Edge. SPŠSE a VOŠ Liberec. Ing. Jan Boháček [ÚLOHA 27 NÁSTROJE KRESLENÍ] Aplikované úlohy Solid Edge. SPŠSE a VOŠ Liberec. Ing. Jan Boháček [ÚLOHA 27 NÁSTROJE KRESLENÍ]](/thumbs/24/3705963.jpg) Aplikované úlohy Solid Edge SPŠSE a VOŠ Liberec Ing. Jan Boháček [ÚLOHA 27 NÁSTROJE KRESLENÍ] 1 CÍL KAPITOLY V této kapitole si představíme Nástroje kreslení pro tvorbu 2D skic v modulu Objemová součást
Aplikované úlohy Solid Edge SPŠSE a VOŠ Liberec Ing. Jan Boháček [ÚLOHA 27 NÁSTROJE KRESLENÍ] 1 CÍL KAPITOLY V této kapitole si představíme Nástroje kreslení pro tvorbu 2D skic v modulu Objemová součást
Generování výkresové dokumentace. Autodesk INVENTOR. Ing. Richard Strnka, 2012
 Generování výkresové dokumentace Autodesk INVENTOR Ing. Richard Strnka, 2012 Páka generování výkresové dokumentace v Inventoru Otevření nového souboru pro výkres Spusťte INVENTOR Nastavte projekt Páka
Generování výkresové dokumentace Autodesk INVENTOR Ing. Richard Strnka, 2012 Páka generování výkresové dokumentace v Inventoru Otevření nového souboru pro výkres Spusťte INVENTOR Nastavte projekt Páka
Lineární pole Rotační pole
 Lineární pole Rotační pole Projekt SIPVZ 2006 3D Modelování v SolidWorks Autor: ing. Laďka Krejčí 2 Obsah úlohy Vytvoření základu těla Vytvoření skici (přímka) Zakótování skici Zaoblení skici Vytvoření
Lineární pole Rotační pole Projekt SIPVZ 2006 3D Modelování v SolidWorks Autor: ing. Laďka Krejčí 2 Obsah úlohy Vytvoření základu těla Vytvoření skici (přímka) Zakótování skici Zaoblení skici Vytvoření
Mezi přednastavenými vizualizačními styly se přepínáme některou z těchto možností:
 11 Styly zobrazení Vizualizační styly umožňují zobrazit model v programu AutoCAD mnoha různými způsoby, jako technickou kresbu, čárovou kresbu, stínovanou kresbu nebo fotorealistický obrázek. Pomocí vizualizačních
11 Styly zobrazení Vizualizační styly umožňují zobrazit model v programu AutoCAD mnoha různými způsoby, jako technickou kresbu, čárovou kresbu, stínovanou kresbu nebo fotorealistický obrázek. Pomocí vizualizačních
Generování výkresové dokumentace. Autodesk INVENTOR. Ing. Richard Strnka, 2012
 Generování výkresové dokumentace Autodesk INVENTOR Ing. Richard Strnka, 2012 Konzole II generování výkresové dokumentace v Inventoru Otevření nového souboru pro výkres Spusťte INVENTOR Nastavte projekt
Generování výkresové dokumentace Autodesk INVENTOR Ing. Richard Strnka, 2012 Konzole II generování výkresové dokumentace v Inventoru Otevření nového souboru pro výkres Spusťte INVENTOR Nastavte projekt
Výukový manuál 1 /64
 1 Vytvoření křížového spojovacího dílu 2 1. Klepněte na ikonu Geomagic Design a otevřete okno Domů. 2. V tomto okně klepněte na Vytvořit nové díly pro vložení do sestavy. 3 1. 2. 3. 4. V otevřeném okně
1 Vytvoření křížového spojovacího dílu 2 1. Klepněte na ikonu Geomagic Design a otevřete okno Domů. 2. V tomto okně klepněte na Vytvořit nové díly pro vložení do sestavy. 3 1. 2. 3. 4. V otevřeném okně
OBSAH. ÚVOD...5 O Advance CADu...5 Kde nalézt informace...5 Použitím Online nápovědy...5. INSTALACE...6 Systémové požadavky...6 Začátek instalace...
 OBSAH ÚVOD...5 O Advance CADu...5 Kde nalézt informace...5 Použitím Online nápovědy...5 INSTALACE...6 Systémové požadavky...6 Začátek instalace...6 SPUŠTĚNÍ ADVANCE CADU...7 UŽIVATELSKÉ PROSTŘEDÍ ADVANCE
OBSAH ÚVOD...5 O Advance CADu...5 Kde nalézt informace...5 Použitím Online nápovědy...5 INSTALACE...6 Systémové požadavky...6 Začátek instalace...6 SPUŠTĚNÍ ADVANCE CADU...7 UŽIVATELSKÉ PROSTŘEDÍ ADVANCE
Aplikované úlohy Solid Edge. SPŠSE a VOŠ Liberec. Ing. Jan Boháček [ÚLOHA 31 - KÓTOVÁNÍ]
![Aplikované úlohy Solid Edge. SPŠSE a VOŠ Liberec. Ing. Jan Boháček [ÚLOHA 31 - KÓTOVÁNÍ] Aplikované úlohy Solid Edge. SPŠSE a VOŠ Liberec. Ing. Jan Boháček [ÚLOHA 31 - KÓTOVÁNÍ]](/thumbs/55/37079910.jpg) Aplikované úlohy Solid Edge SPŠSE a VOŠ Liberec Ing. Jan Boháček [ÚLOHA 31 - KÓTOVÁNÍ] 1 CÍL KAPITOLY V této kapitole se zaměříme na kótování výkresů. Naším cílem bude naučit se používat správné příkazy
Aplikované úlohy Solid Edge SPŠSE a VOŠ Liberec Ing. Jan Boháček [ÚLOHA 31 - KÓTOVÁNÍ] 1 CÍL KAPITOLY V této kapitole se zaměříme na kótování výkresů. Naším cílem bude naučit se používat správné příkazy
Motivace - inovace - zkušenost a vzdělávání
 EVROPSKÝ SOCIÁLNÍ FOND 17.3 - Motivace - inovace - zkušenost a vzdělávání PRAHA & EU INVESTUJEME DO VAŠÍ BUDOUCNOSTI Klíčová aktivita č. 5 - Kurz a podpora a zkvalitnění výuky 3D počítačového modelování,
EVROPSKÝ SOCIÁLNÍ FOND 17.3 - Motivace - inovace - zkušenost a vzdělávání PRAHA & EU INVESTUJEME DO VAŠÍ BUDOUCNOSTI Klíčová aktivita č. 5 - Kurz a podpora a zkvalitnění výuky 3D počítačového modelování,
HVrchlík DVrchlík. Anuloid Hrana 3D síť
 TVORBA PLOCH Plochy mají oproti 3D drátovým modelům velkou výhodu, pro snadnější vizualizaci modelů můžeme skrýt zadní plochy a vytvořit stínované obrázky. Plochy dále umožňují vytvoření neobvyklých tvarů.
TVORBA PLOCH Plochy mají oproti 3D drátovým modelům velkou výhodu, pro snadnější vizualizaci modelů můžeme skrýt zadní plochy a vytvořit stínované obrázky. Plochy dále umožňují vytvoření neobvyklých tvarů.
Aplikované úlohy Solid Edge. SPŠSE a VOŠ Liberec. Ing. Aleš Najman [ÚLOHA 28 NÁSTROJE EDITACE ]
![Aplikované úlohy Solid Edge. SPŠSE a VOŠ Liberec. Ing. Aleš Najman [ÚLOHA 28 NÁSTROJE EDITACE ] Aplikované úlohy Solid Edge. SPŠSE a VOŠ Liberec. Ing. Aleš Najman [ÚLOHA 28 NÁSTROJE EDITACE ]](/thumbs/26/8858069.jpg) Aplikované úlohy Solid Edge SPŠSE a VOŠ Liberec Ing. Aleš Najman [ÚLOHA 28 NÁSTROJE EDITACE ] 1 ÚVOD Úloha 28 je zaměřena na úpravu objektů v modulu Výkres. Úpravou výkresů jsou myšleny operace zaoblení,
Aplikované úlohy Solid Edge SPŠSE a VOŠ Liberec Ing. Aleš Najman [ÚLOHA 28 NÁSTROJE EDITACE ] 1 ÚVOD Úloha 28 je zaměřena na úpravu objektů v modulu Výkres. Úpravou výkresů jsou myšleny operace zaoblení,
Tématická oblast Počítačová grafika Modelování objektů
 Číslo projektu CZ.1.07/1.5.00/34.0556 Číslo materiálu VY_32_INOVACE_VC_IKT_18 Název školy Střední průmyslová škola a Vyšší odborná škola Příbram, Hrabákova 271, Příbram II Autor Martin Vacek Tématická
Číslo projektu CZ.1.07/1.5.00/34.0556 Číslo materiálu VY_32_INOVACE_VC_IKT_18 Název školy Střední průmyslová škola a Vyšší odborná škola Příbram, Hrabákova 271, Příbram II Autor Martin Vacek Tématická
Motivace - inovace - zkušenost a vzdělávání
 EVROPSKÝ SOCIÁLNÍ FOND 17.3 - Motivace - inovace - zkušenost a vzdělávání PRAHA & EU INVESTUJEME DO VAŠÍ BUDOUCNOSTI Klíčová aktivita č. 5 - Kurz a podpora a zkvalitnění výuky 3D počítačového modelování,
EVROPSKÝ SOCIÁLNÍ FOND 17.3 - Motivace - inovace - zkušenost a vzdělávání PRAHA & EU INVESTUJEME DO VAŠÍ BUDOUCNOSTI Klíčová aktivita č. 5 - Kurz a podpora a zkvalitnění výuky 3D počítačového modelování,
Vytvořte si svůj svět
 Vytvořte si svůj svět Vytváření návrhů a prostorové zobrazení v programu AutoCAD Rychlý průvodce Použití systému nápovědy vyhledání položek v rejstříku zadání dotazu nebo výrazu pro verzi v přirozeném
Vytvořte si svůj svět Vytváření návrhů a prostorové zobrazení v programu AutoCAD Rychlý průvodce Použití systému nápovědy vyhledání položek v rejstříku zadání dotazu nebo výrazu pro verzi v přirozeném
Předmět: Informační a komunikační technologie
 Předmět: Informační a komunikační technologie Výukový materiál Název projektu: Zkvalitnění výuky prostřednictvím ICT Číslo projektu: CZ.1.07/1.5.00/34.0799 Šablona: III/2 Inovace a zkvalitnění výuky prostřednictvím
Předmět: Informační a komunikační technologie Výukový materiál Název projektu: Zkvalitnění výuky prostřednictvím ICT Číslo projektu: CZ.1.07/1.5.00/34.0799 Šablona: III/2 Inovace a zkvalitnění výuky prostřednictvím
PEPS. CAD/CAM systém. Cvičebnice DEMO. Modul: Drátové řezání
 PEPS CAD/CAM systém Cvičebnice DEMO Modul: Drátové řezání Cvičebnice drátového řezání pro PEPS verze 4.2.9 DEMO obsahuje pouze příklad VII Kopie 07/2001 Blaha Technologie Transfer GmbH Strana: 1/16 Příklad
PEPS CAD/CAM systém Cvičebnice DEMO Modul: Drátové řezání Cvičebnice drátového řezání pro PEPS verze 4.2.9 DEMO obsahuje pouze příklad VII Kopie 07/2001 Blaha Technologie Transfer GmbH Strana: 1/16 Příklad
Rotační součástka. Projekt SIPVZ 2006 3D Modelování v SolidWorks. Autor: ing. Laďka Krejčí
 Střední odborná škola a Střední odborné učiliště strojírenské a elektrotechnické, Brno, Trnkova 113 Rotační součástka Projekt SIPVZ 2006 3D Modelování v SolidWorks Autor: ing. Laďka Krejčí 2 Obsah úlohy
Střední odborná škola a Střední odborné učiliště strojírenské a elektrotechnické, Brno, Trnkova 113 Rotační součástka Projekt SIPVZ 2006 3D Modelování v SolidWorks Autor: ing. Laďka Krejčí 2 Obsah úlohy
Konstrukce součástky
 Konstrukce součástky 1. Sestrojení dvou válců, které od sebe odečteme. Vnější válec má střed podstavy v bodě [0,0], poloměr podstavy 100 mm, výška válce je 100 mm. Vnitřní válec má střed podstavy v bodě
Konstrukce součástky 1. Sestrojení dvou válců, které od sebe odečteme. Vnější válec má střed podstavy v bodě [0,0], poloměr podstavy 100 mm, výška válce je 100 mm. Vnitřní válec má střed podstavy v bodě
Tvorba modelu gumové kačenky. V tomto návodu se dozvíte jak:
 Tvorba modelu gumové kačenky V tomto cvičení se zaměříme pouze na volné deformování objektů. Nebude záležet na přesné velikosti a umístění objektů. Jde nám o celkový tvar, o formu. V tomto návodu se dozvíte
Tvorba modelu gumové kačenky V tomto cvičení se zaměříme pouze na volné deformování objektů. Nebude záležet na přesné velikosti a umístění objektů. Jde nám o celkový tvar, o formu. V tomto návodu se dozvíte
1. Zdi. 1.1. Vložit nový vrchol do zdi. Krok 1: Tvorba jednovrstvé zdi. Krok 2: Nakreslení konstrukčních čar. 1.1. Vložit nový vrchol do zdi 3
 1. Zdi 1.1. Vložit nový vrchol do zdi 3 1. Zdi Zeď je ve stavitelství jedním z nejzákladnějších prvků. Pomocí ARCHline.XP je snadné vytvářet a modifikovat zdi. Ve většině případech můžete pracovat současně
1. Zdi 1.1. Vložit nový vrchol do zdi 3 1. Zdi Zeď je ve stavitelství jedním z nejzákladnějších prvků. Pomocí ARCHline.XP je snadné vytvářet a modifikovat zdi. Ve většině případech můžete pracovat současně
AutoCAD 3D NÁVOD NA VYMODELOVÁNÍ PRACOVNÍHO STOLU
 AutoCAD 3D NÁVOD NA VYMODELOVÁNÍ PRACOVNÍHO STOLU Vypracoval Roman Drnec Datum vypracování 17. 8. 2009... Obsah Předmluva... 3 1. Příprava pracovní plochy... 4 1.1 Rozdělení obrazovky 1.2 Pohled na model
AutoCAD 3D NÁVOD NA VYMODELOVÁNÍ PRACOVNÍHO STOLU Vypracoval Roman Drnec Datum vypracování 17. 8. 2009... Obsah Předmluva... 3 1. Příprava pracovní plochy... 4 1.1 Rozdělení obrazovky 1.2 Pohled na model
Střední průmyslová škola a Vyšší odborná škola technická Brno, Sokolská 1
 Střední průmyslová škola a Vyšší odborná škola technická Brno, Sokolská 1 Šablona: Název: Téma: Autor: Inovace a zkvalitnění výuky prostřednictvím ICT Základy parametrického modelování Skicovací nástroje
Střední průmyslová škola a Vyšší odborná škola technická Brno, Sokolská 1 Šablona: Název: Téma: Autor: Inovace a zkvalitnění výuky prostřednictvím ICT Základy parametrického modelování Skicovací nástroje
Předmět: Informační a komunikační technologie
 Předmět: Informační a komunikační technologie Výukový materiál Název projektu: Zkvalitnění výuky prostřednictvím ICT Číslo projektu: CZ.1.07/1.5.00/34.0799 Šablona: III/2 Inovace a zkvalitnění výuky prostřednictvím
Předmět: Informační a komunikační technologie Výukový materiál Název projektu: Zkvalitnění výuky prostřednictvím ICT Číslo projektu: CZ.1.07/1.5.00/34.0799 Šablona: III/2 Inovace a zkvalitnění výuky prostřednictvím
Parametrické modelování těles. Autodesk INVENTOR. Ing. Richard Strnka, 2012
 Parametrické modelování těles Autodesk INVENTOR Ing. Richard Strnka, 2012 Konzole I modelování těles v Inventoru Příprava modelování Spusťte INVENTOR Vytvořte nový projekt Otevřete nový soubor ze šablony
Parametrické modelování těles Autodesk INVENTOR Ing. Richard Strnka, 2012 Konzole I modelování těles v Inventoru Příprava modelování Spusťte INVENTOR Vytvořte nový projekt Otevřete nový soubor ze šablony
Univerzita Palackého v Olomouci. Služby spojené s Active Directory
 Moderní učitel CZ.1.07/1.3.00/51.0041 Univerzita Palackého v Olomouci Pedagogická fakulta Služby spojené s Active Directory doc. PhDr. Milan Klement, Ph.D. Olomouc 2015 Publikace vznikla v rámci ESF projektu
Moderní učitel CZ.1.07/1.3.00/51.0041 Univerzita Palackého v Olomouci Pedagogická fakulta Služby spojené s Active Directory doc. PhDr. Milan Klement, Ph.D. Olomouc 2015 Publikace vznikla v rámci ESF projektu
Předmět: Informační a komunikační technologie
 Předmět: Informační a komunikační technologie Výukový materiál Název projektu: Zkvalitnění výuky prostřednictvím ICT Číslo projektu: CZ.1.07/1.5.00/34.0799 Šablona: III/2 Inovace a zkvalitnění výuky prostřednictvím
Předmět: Informační a komunikační technologie Výukový materiál Název projektu: Zkvalitnění výuky prostřednictvím ICT Číslo projektu: CZ.1.07/1.5.00/34.0799 Šablona: III/2 Inovace a zkvalitnění výuky prostřednictvím
Cvičení 2. PARAMETRICKÉHO 3D MODELOVÁNÍ
 Cvičení 2. PARAMETRICKÉHO 3D MODELOVÁNÍ Cílem druhého cvičení je si na jednoduchém modelu hřídele (viz následující obr.) osvojit základní postupy při tvorbě rotační součástky. Především používání pracovních,
Cvičení 2. PARAMETRICKÉHO 3D MODELOVÁNÍ Cílem druhého cvičení je si na jednoduchém modelu hřídele (viz následující obr.) osvojit základní postupy při tvorbě rotační součástky. Především používání pracovních,
Výkresy. Projekt SIPVZ D Modelování v SolidWorks. Autor: ing. Laďka Krejčí
 Výkresy Projekt SIPVZ 2006 3D Modelování v SolidWorks Autor: ing. Laďka Krejčí 2 Obsah úlohy Otevření šablony výkresu Vlastnosti, úprava a uložení formátu listu Nastavení detailů dokumentu Vytvoření výkresu
Výkresy Projekt SIPVZ 2006 3D Modelování v SolidWorks Autor: ing. Laďka Krejčí 2 Obsah úlohy Otevření šablony výkresu Vlastnosti, úprava a uložení formátu listu Nastavení detailů dokumentu Vytvoření výkresu
Návrhy forem v SolidWorks. Forma - kotva. Ing. Richard Strnka, 2013
 Návrhy forem v SolidWorks Forma - kotva Ing. Richard Strnka, 2013 Obsah úlohy - Jednotlivé kroky úlohy zahrnuji: - Vytvoření tvarové součásti dle výkresové dokumentace - Úprava dílu pro zaformování - Vytvoření
Návrhy forem v SolidWorks Forma - kotva Ing. Richard Strnka, 2013 Obsah úlohy - Jednotlivé kroky úlohy zahrnuji: - Vytvoření tvarové součásti dle výkresové dokumentace - Úprava dílu pro zaformování - Vytvoření
AutoCAD výstup výkresu
 Kreslení 2D technické dokumentace AutoCAD výstup výkresu Ing. Richard Strnka, 2012 1. Výstup z AutoCADu Výklad: Výstup z programu AutoCAD je možný několika různými způsoby. Základní rozdělení je na výstup
Kreslení 2D technické dokumentace AutoCAD výstup výkresu Ing. Richard Strnka, 2012 1. Výstup z AutoCADu Výklad: Výstup z programu AutoCAD je možný několika různými způsoby. Základní rozdělení je na výstup
Válcové a kulové souřadnice
 Válcové a kulové souřadnice Podobně jako jsou polární souřadnice ve 2D prostoru často užitečnější než kartézské souřadnice, jsou válcové a kulové souřadnice užitečné ve 3D prostoru. Válcové souřadnice
Válcové a kulové souřadnice Podobně jako jsou polární souřadnice ve 2D prostoru často užitečnější než kartézské souřadnice, jsou válcové a kulové souřadnice užitečné ve 3D prostoru. Válcové souřadnice
TECHNICKÉ KRESLENÍ A CAD. Přednáška č.4
 TECHNICKÉ KRESLENÍ A CAD Přednáška č.4 Popisování výkresů Písmo na technických výkresech Parametry písma dány normou (velikost, tloušťka čar, proporce znaků a mezer mezi znaky) 2 typy písem: písmo A písmo
TECHNICKÉ KRESLENÍ A CAD Přednáška č.4 Popisování výkresů Písmo na technických výkresech Parametry písma dány normou (velikost, tloušťka čar, proporce znaků a mezer mezi znaky) 2 typy písem: písmo A písmo
SCIA.ESA PT. Export a import souborů DWG a DXF
 SCIA.ESA PT Export a import souborů DWG a DXF VÍTEJTE 5 EXPORT DWG A DXF 6 Export z grafického okna programu...6 Export z Galerie obrázků...8 Export z Galerie výkresů...9 IMPORT DWG A DXF 10 Import do
SCIA.ESA PT Export a import souborů DWG a DXF VÍTEJTE 5 EXPORT DWG A DXF 6 Export z grafického okna programu...6 Export z Galerie obrázků...8 Export z Galerie výkresů...9 IMPORT DWG A DXF 10 Import do
TECHNICKÉ KRESLENÍ A CAD. Přednáška č.2
 TECHNICKÉ KRESLENÍ A CAD Přednáška č.2 Pomůcky pro přesné kreslení Mají usnadnit přesné zadávání souřadnic. Definice souřadnic z PŘ nejde vždy použít. Doporučené nastavení pro práci Nastavení příslušné
TECHNICKÉ KRESLENÍ A CAD Přednáška č.2 Pomůcky pro přesné kreslení Mají usnadnit přesné zadávání souřadnic. Definice souřadnic z PŘ nejde vždy použít. Doporučené nastavení pro práci Nastavení příslušné
BRICSCAD V15. Objemové modelování
 BRICSCAD V15 Objemové modelování Protea spol. s r.o. Makovského 1339/16 236 00 Praha 6 - Řepy tel.: 235 316 232, 235 316 237 fax: 235 316 038 e-mail: obchod@protea.cz web: www.protea.cz Copyright Protea
BRICSCAD V15 Objemové modelování Protea spol. s r.o. Makovského 1339/16 236 00 Praha 6 - Řepy tel.: 235 316 232, 235 316 237 fax: 235 316 038 e-mail: obchod@protea.cz web: www.protea.cz Copyright Protea
Nastav pohled Rotovat. Nastav profil Odříznout. Průřez Kolize Nastav výkres
 TVORBA TĚLES Pomocí ploch je možné vytvořit dobře vypadající modely, ale pro realistické modely je nutno použít tělesa. Tělesa je možno kombinovat nebo odečíst z nich informace o jejich fyzikálních vlastnostech.
TVORBA TĚLES Pomocí ploch je možné vytvořit dobře vypadající modely, ale pro realistické modely je nutno použít tělesa. Tělesa je možno kombinovat nebo odečíst z nich informace o jejich fyzikálních vlastnostech.
Vektorizace obrázků. Co se naučíte. Vítá vás aplikace CorelDRAW, komplexní profesionální program pro grafický návrh a práci s vektorovou grafikou.
 Vektorizace obrázků Vítá vás aplikace CorelDRAW, komplexní profesionální program pro grafický návrh a práci s vektorovou grafikou. V tomto kurzu převedeme rastrový obrázek na vektorový pomocí trasování.
Vektorizace obrázků Vítá vás aplikace CorelDRAW, komplexní profesionální program pro grafický návrh a práci s vektorovou grafikou. V tomto kurzu převedeme rastrový obrázek na vektorový pomocí trasování.
Rhino -modelování v prostoru Základní tělesa a jejich možnosti zadávání. Barva objektů. Výběr objektů a uchopovací režimy
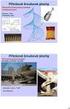 Rhino -modelování v prostoru Základní tělesa a jejich možnosti zadávání. Barva objektů. Výběr objektů a uchopovací režimy Pokud nemáme zobrazeny všechny 4 pohledy shora, zepředu, zprava a perspektiva,
Rhino -modelování v prostoru Základní tělesa a jejich možnosti zadávání. Barva objektů. Výběr objektů a uchopovací režimy Pokud nemáme zobrazeny všechny 4 pohledy shora, zepředu, zprava a perspektiva,
4 Přesné modelování. Modelování pomocí souřadnic. Jednotky a tolerance nastavte před začátkem modelování.
 Jednotky a tolerance nastavte před začátkem modelování. 4 Přesné modelování Sice můžete změnit toleranci až během práce, ale objekty, vytvořené před touto změnou, nebudou změnou tolerance dotčeny. Cvičení
Jednotky a tolerance nastavte před začátkem modelování. 4 Přesné modelování Sice můžete změnit toleranci až během práce, ale objekty, vytvořené před touto změnou, nebudou změnou tolerance dotčeny. Cvičení
SPIRIT 15. Nové funkce. SOFTconsult spol. s r. o., Praha
 SPIRIT 15 Nové funkce SOFTconsult spol. s r. o., Praha Informace v tonto dokumentu mohou podléhat změnám bez předchozího upozornění. 04/2008 (SPIRIT 15 CZ) Revize 1 copyright SOFTconsult spol. s r. o.
SPIRIT 15 Nové funkce SOFTconsult spol. s r. o., Praha Informace v tonto dokumentu mohou podléhat změnám bez předchozího upozornění. 04/2008 (SPIRIT 15 CZ) Revize 1 copyright SOFTconsult spol. s r. o.
SurfCAM. Modelování ploch
 SurfCAM Modelování ploch Modelování Ploch 1. Úvod Pro dokonalé obrobení načteného modelu obrobku z různých CAD systémů je mnohdy nutné vytvořit pomocné a doplňující plochy na tomto modelu. V SURFCAMu je
SurfCAM Modelování ploch Modelování Ploch 1. Úvod Pro dokonalé obrobení načteného modelu obrobku z různých CAD systémů je mnohdy nutné vytvořit pomocné a doplňující plochy na tomto modelu. V SURFCAMu je
Cvičení 2 PARAMETRICKÉ 3D MODELOVÁNÍ ROTAČNÍ SOUČÁST HŘÍDEL Inventor Professional 2012
 Cvičení 2 PARAMETRICKÉ 3D MODELOVÁNÍ ROTAČNÍ SOUČÁST HŘÍDEL Inventor Professional 2012 Cílem druhého cvičení je osvojení postupů tvorby rotační součástky na jednoduchém modelu hřídele. Především používání
Cvičení 2 PARAMETRICKÉ 3D MODELOVÁNÍ ROTAČNÍ SOUČÁST HŘÍDEL Inventor Professional 2012 Cílem druhého cvičení je osvojení postupů tvorby rotační součástky na jednoduchém modelu hřídele. Především používání
Sada 1 CAD Prostorové souřadnice v CAD systémech
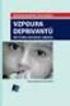 S třední škola stavební Jihlava Sada 1 CAD1 05. Prostorové souřadnice v CAD systémech Digitální učební materiál projektu: SŠS Jihlava šablony registrační číslo projektu:cz.1.09/1.5.00/34.0284 Šablona:
S třední škola stavební Jihlava Sada 1 CAD1 05. Prostorové souřadnice v CAD systémech Digitální učební materiál projektu: SŠS Jihlava šablony registrační číslo projektu:cz.1.09/1.5.00/34.0284 Šablona:
ÚLOHA 6. Úloha 6: Stěžejní body tohoto příkladu:
 Úloha 6: Stěžejní body tohoto příkladu: - Definování tabule plechu - Manuální nesting - vkládání - Expert-parametry pro nastavení automatického zpracování - Provedení automatického Expert zpracování -
Úloha 6: Stěžejní body tohoto příkladu: - Definování tabule plechu - Manuální nesting - vkládání - Expert-parametry pro nastavení automatického zpracování - Provedení automatického Expert zpracování -
K prostudování lekce budete potřebovat asi 2 hodiny.
 Základy kreslení Lekce 6: Torba objektů Cíle kapitoly Lekce je věnována možnostem programu při tvorbě 2D objektů. Lekce kursu vás provede problematikou kreslení základních objektů 2D. Po prostudování lekce
Základy kreslení Lekce 6: Torba objektů Cíle kapitoly Lekce je věnována možnostem programu při tvorbě 2D objektů. Lekce kursu vás provede problematikou kreslení základních objektů 2D. Po prostudování lekce
3D kontaktní skener MicroScribe-3D výukový modul. 3D kontaktní skener MicroScribe-3D Výukový modul
 3D kontaktní skener MicroScribe-3D Výukový modul Kontaktní skener Microscribe-3D MicroScribe je 3D kontaktní flexibilní a cenově dostupný digitizér pro oblast reverzního inženýrství, pro vytváření modelů
3D kontaktní skener MicroScribe-3D Výukový modul Kontaktní skener Microscribe-3D MicroScribe je 3D kontaktní flexibilní a cenově dostupný digitizér pro oblast reverzního inženýrství, pro vytváření modelů
SolidWorks. SW je parametrický 3D modelář a umožňuje. Postup práce v SW: Prostředí a ovládání
 SolidWorks Prostředí a ovládání SW je parametrický 3D modelář a umožňuje objemové a plošné modelování práci s rozsáhlými sestavami automatické generování výrobních výkresu spojení mezi modelováním dílu,
SolidWorks Prostředí a ovládání SW je parametrický 3D modelář a umožňuje objemové a plošné modelování práci s rozsáhlými sestavami automatické generování výrobních výkresu spojení mezi modelováním dílu,
Aplikované úlohy Solid Edge. SPŠSE a VOŠ Liberec. Ing. Aleš Najman [ÚLOHA 12 ZRCADLENÁ KOPIE PRVKU]
![Aplikované úlohy Solid Edge. SPŠSE a VOŠ Liberec. Ing. Aleš Najman [ÚLOHA 12 ZRCADLENÁ KOPIE PRVKU] Aplikované úlohy Solid Edge. SPŠSE a VOŠ Liberec. Ing. Aleš Najman [ÚLOHA 12 ZRCADLENÁ KOPIE PRVKU]](/thumbs/91/104817496.jpg) Aplikované úlohy Solid Edge SPŠSE a VOŠ Liberec Ing. Aleš Najman [ÚLOHA 12 ZRCADLENÁ KOPIE PRVKU] 1 ÚVOD Tato kapitola je věnována funkci zrcadlená kopie prvku, která by měla uživateli v jeho budoucí práci
Aplikované úlohy Solid Edge SPŠSE a VOŠ Liberec Ing. Aleš Najman [ÚLOHA 12 ZRCADLENÁ KOPIE PRVKU] 1 ÚVOD Tato kapitola je věnována funkci zrcadlená kopie prvku, která by měla uživateli v jeho budoucí práci
BRICSCAD V13 X-Modelování
 BRICSCAD V13 X-Modelování Protea spol. s r.o. Makovského 1339/16 236 00 Praha 6 - Řepy tel.: 235 316 232, 235 316 237 fax: 235 316 038 e-mail: obchod@protea.cz web: www.protea.cz Copyright Protea spol.
BRICSCAD V13 X-Modelování Protea spol. s r.o. Makovského 1339/16 236 00 Praha 6 - Řepy tel.: 235 316 232, 235 316 237 fax: 235 316 038 e-mail: obchod@protea.cz web: www.protea.cz Copyright Protea spol.
Kreslení úseček a křivek
 Adobe Illustrator Kreslení úseček a křivek Volná kresba od ruky o Tužka (N) - stisknutím levého tlačítka pohybujte po výkrese o Úkol: zkuste si nakreslit čáru, označit ji a smazat Kreslení úseček o Nástroj
Adobe Illustrator Kreslení úseček a křivek Volná kresba od ruky o Tužka (N) - stisknutím levého tlačítka pohybujte po výkrese o Úkol: zkuste si nakreslit čáru, označit ji a smazat Kreslení úseček o Nástroj
Obsah. Předmluva 1. Úvod do studia 3 Komu je tato kniha určena 4 Co byste měli předem znát 4 Co se naučíte v učebnici AutoCADu? 5
 Obsah Předmluva 1 KAPITOLA 1 Úvod do studia 3 Komu je tato kniha určena 4 Co byste měli předem znát 4 Co se naučíte v učebnici AutoCADu? 5 CA technologie 6 Product Lifecycle Management 7 Aplikační programy
Obsah Předmluva 1 KAPITOLA 1 Úvod do studia 3 Komu je tato kniha určena 4 Co byste měli předem znát 4 Co se naučíte v učebnici AutoCADu? 5 CA technologie 6 Product Lifecycle Management 7 Aplikační programy
Cvičení 2 z předmětu CAD I PARAMETRICKÉ 3D MODELOVÁNÍ
 Cvičení 2 z předmětu CAD I PARAMETRICKÉ 3D MODELOVÁNÍ Cílem druhého cvičení je si na jednoduchém modelu hřídele osvojit základní postupy při tvorbě rotační součástky. Především používání pracovních, nebo
Cvičení 2 z předmětu CAD I PARAMETRICKÉ 3D MODELOVÁNÍ Cílem druhého cvičení je si na jednoduchém modelu hřídele osvojit základní postupy při tvorbě rotační součástky. Především používání pracovních, nebo
Bloky, atributy, knihovny
 Bloky, atributy, knihovny Projekt SIPVZ 2006 Řešené příklady AutoCADu Autor: ing. Laďka Krejčí 2 Obsah úlohy Procvičíte zadávání vzdáleností a délek úsečky kreslící nástroje (text, úsečka, kóta) vlastnosti
Bloky, atributy, knihovny Projekt SIPVZ 2006 Řešené příklady AutoCADu Autor: ing. Laďka Krejčí 2 Obsah úlohy Procvičíte zadávání vzdáleností a délek úsečky kreslící nástroje (text, úsečka, kóta) vlastnosti
4. cvičení. 15. října 2014
 4. cvičení 15. října 2014 Petra Hrochová petra.hrochova@fsv.cvut.cz D 1035 Konzultační hodiny: Pondělí 15:45 16:45 Po dohodě e-mailem kdykoliv jindy Obsah CAD systémy a jejich rozdělení Rastrová a vektorová
4. cvičení 15. října 2014 Petra Hrochová petra.hrochova@fsv.cvut.cz D 1035 Konzultační hodiny: Pondělí 15:45 16:45 Po dohodě e-mailem kdykoliv jindy Obsah CAD systémy a jejich rozdělení Rastrová a vektorová
MODELOVÁNÍ V INVENTORU CV
 Vysoká škola báňská Technická univerzita Ostrava Fakulta strojní MODELOVÁNÍ V INVENTORU CV Návody do cvičení předmětu Grafické systémy II Oldřich Učeň Martin Janečka Ostrava 2011 Tyto studijní materiály
Vysoká škola báňská Technická univerzita Ostrava Fakulta strojní MODELOVÁNÍ V INVENTORU CV Návody do cvičení předmětu Grafické systémy II Oldřich Učeň Martin Janečka Ostrava 2011 Tyto studijní materiály
6. Formátování: Formátování odstavce
 6. Formátování: Formátování odstavce Obrázek 1: Formát / Odstavec Odstavec je text mezi dvěma znaky konce odstavce. Konec odstavce je skrytý znak a vkládáme jej během psaní při každém stisknutí klávesy
6. Formátování: Formátování odstavce Obrázek 1: Formát / Odstavec Odstavec je text mezi dvěma znaky konce odstavce. Konec odstavce je skrytý znak a vkládáme jej během psaní při každém stisknutí klávesy
Zdokonalování gramotnosti v oblasti ICT. Kurz MS Excel kurz 6. Inovace a modernizace studijních oborů FSpS (IMPACT) CZ.1.07/2.2.00/28.
 Zdokonalování gramotnosti v oblasti ICT Kurz MS Excel kurz 6 1 Obsah Kontingenční tabulky... 3 Zdroj dat... 3 Příprava dat... 3 Vytvoření kontingenční tabulky... 3 Možnosti v poli Hodnoty... 7 Aktualizace
Zdokonalování gramotnosti v oblasti ICT Kurz MS Excel kurz 6 1 Obsah Kontingenční tabulky... 3 Zdroj dat... 3 Příprava dat... 3 Vytvoření kontingenční tabulky... 3 Možnosti v poli Hodnoty... 7 Aktualizace
9. Práce s naskenovanými mapami
 9. Práce s naskenovanými mapami V této kapitole si ukážeme práci s předlohami. Předlohou rozumíme naskenovanou bitmapu, načtenou jako pozadí na pracovní plochu. Použitím bitmapového obrázku jako podklad,
9. Práce s naskenovanými mapami V této kapitole si ukážeme práci s předlohami. Předlohou rozumíme naskenovanou bitmapu, načtenou jako pozadí na pracovní plochu. Použitím bitmapového obrázku jako podklad,
SolidWorks. Otevření skici. Mřížka. Režimy skicování. Režim klik-klik. Režim klik-táhnout. Skica
 SolidWorks Skica je základ pro vytvoření 3D modelu její složitost má umožňovat tvorbu dílu bez problémů díl vytvoříte jen z uzavřené skici s přesně napojenými entitami bez zdvojení Otevření skici vyberte
SolidWorks Skica je základ pro vytvoření 3D modelu její složitost má umožňovat tvorbu dílu bez problémů díl vytvoříte jen z uzavřené skici s přesně napojenými entitami bez zdvojení Otevření skici vyberte
AutoCAD definice bloku
 Kreslení 2D technické dokumentace AutoCAD definice bloku Ing. Richard Strnka, 2012 1. Definice bloku Výklad: Blok je v podstatě definice bloku, která zahrnuje název bloku, geometrii bloku, umístění základního
Kreslení 2D technické dokumentace AutoCAD definice bloku Ing. Richard Strnka, 2012 1. Definice bloku Výklad: Blok je v podstatě definice bloku, která zahrnuje název bloku, geometrii bloku, umístění základního
Postup: 1. kresba obrysu hodinek
 Postup: 1. Kresba obrysu hodinek. 2. Kresba knoflíku hodinek. 3. Kresba číselníku. 4. Kresba minutové a sekundové stupnice. 5. Kresba vyrytého obvodu číselníku. 6. Kresba ručiček. 7. Kresba datového pole.
Postup: 1. Kresba obrysu hodinek. 2. Kresba knoflíku hodinek. 3. Kresba číselníku. 4. Kresba minutové a sekundové stupnice. 5. Kresba vyrytého obvodu číselníku. 6. Kresba ručiček. 7. Kresba datového pole.
SEZNÁMENÍ S PROGRAMEM
 SEZNÁMENÍ S PROGRAMEM Základní informace pro každého Následující popis je určen pro stručné a rychlé seznámení s programem a jeho ovládáním. Detailnější vysvětlení funkcí programu naleznete v českém i
SEZNÁMENÍ S PROGRAMEM Základní informace pro každého Následující popis je určen pro stručné a rychlé seznámení s programem a jeho ovládáním. Detailnější vysvětlení funkcí programu naleznete v českém i
Technické kreslení v programu progecad 2009
 GYMNÁZIUM ŠTERNBERK Technické kreslení v programu progecad 2009 JAROSLAV ZAVADIL ŠTERNBERK 2009 1. kapitola Úvod 1. kapitola Úvod V následujících kapitolách se seznámíme se základy práce v programu progecad.
GYMNÁZIUM ŠTERNBERK Technické kreslení v programu progecad 2009 JAROSLAV ZAVADIL ŠTERNBERK 2009 1. kapitola Úvod 1. kapitola Úvod V následujících kapitolách se seznámíme se základy práce v programu progecad.
Předmět: Informační a komunikační technologie
 Předmět: Informační a komunikační technologie Výukový materiál Název projektu: Zkvalitnění výuky prostřednictvím ICT Číslo projektu: CZ.1.07/1.5.00/34.0799 Šablona: III/2 Inovace a zkvalitnění výuky prostřednictvím
Předmět: Informační a komunikační technologie Výukový materiál Název projektu: Zkvalitnění výuky prostřednictvím ICT Číslo projektu: CZ.1.07/1.5.00/34.0799 Šablona: III/2 Inovace a zkvalitnění výuky prostřednictvím
Návod na modelování skříně ve 3D v programu TurboCad Zpracoval: Zíka Petr 8.9.2008
 Návod na modelování skříně ve 3D v programu TurboCad Zpracoval: Zíka Petr 8.9.2008 Po spuštění programu TurboCad si zvolíme nový výkres. Seznámení se základními funkcemi a ikonami.. 1. Standardní menu
Návod na modelování skříně ve 3D v programu TurboCad Zpracoval: Zíka Petr 8.9.2008 Po spuštění programu TurboCad si zvolíme nový výkres. Seznámení se základními funkcemi a ikonami.. 1. Standardní menu
SPIRIT 2012. Nové funkce. SOFTconsult spol. s r. o., Praha
 SPIRIT 2012 Nové funkce SOFTconsult spol. s r. o., Praha Informace v tomto dokumentu mohou podléhat změnám bez předchozího upozornění. 01/2012 (SPIRIT 2012 CZ) Revize 1 copyright SOFTconsult spol. s r.
SPIRIT 2012 Nové funkce SOFTconsult spol. s r. o., Praha Informace v tomto dokumentu mohou podléhat změnám bez předchozího upozornění. 01/2012 (SPIRIT 2012 CZ) Revize 1 copyright SOFTconsult spol. s r.
Elektronická příručka uživatele Selection CAD
 Elektronická příručka uživatele Selection CAD Verze: 1.0 Název: CZ_AutoCAD_V1.PDF Témata: 1 Základy Selection CAD (AutoCAD)...2 2 Uživatelské rozhraní AutoCAD...2 2.1 Funkce menu...2 2.2 Funkce ikon AutoCAD...4
Elektronická příručka uživatele Selection CAD Verze: 1.0 Název: CZ_AutoCAD_V1.PDF Témata: 1 Základy Selection CAD (AutoCAD)...2 2 Uživatelské rozhraní AutoCAD...2 2.1 Funkce menu...2 2.2 Funkce ikon AutoCAD...4
Datum zahájení projektu: 01.11.2010 Datum ukončení projektu: 30.06.2012 Obor: Strojní mechanik Ročník: třetí Zpracoval: Ing.
 Název projektu: Sbližování teorie s praxí Datum zahájení projektu: 01.11.2010 Datum ukončení projektu: 30.06.2012 Obor: Strojní mechanik Ročník: třetí Zpracoval: Ing. Petra Janíčková Modul: AutoCAD OBSAH
Název projektu: Sbližování teorie s praxí Datum zahájení projektu: 01.11.2010 Datum ukončení projektu: 30.06.2012 Obor: Strojní mechanik Ročník: třetí Zpracoval: Ing. Petra Janíčková Modul: AutoCAD OBSAH
CAD_Inventor -cvičení k modelování a tvorbě technické obrazové dokumentace Vytváření výrobního výkresu rotační součásti - hřídele
 Předmět: Ročník: Vytvořil: Datum: CAD druhý, třetí Petr Machanec 24.8.2012 Název zpracovaného celku: CAD_Inventor -cvičení k modelování a tvorbě technické obrazové dokumentace Vytváření výrobního výkresu
Předmět: Ročník: Vytvořil: Datum: CAD druhý, třetí Petr Machanec 24.8.2012 Název zpracovaného celku: CAD_Inventor -cvičení k modelování a tvorbě technické obrazové dokumentace Vytváření výrobního výkresu
František Hudek. leden Informační a komunikační technologie ZONER Práce s textem. Tvorba a editace odstavcového a uměleckého textu.
 VY_32_INOVACE_FH19_Z Jméno autora výukového materiálu Datum (období), ve kterém byl VM vytvořen Ročník, pro který je VM určen Vzdělávací oblast, obor, okruh, téma Anotace František Hudek leden 2013 9.
VY_32_INOVACE_FH19_Z Jméno autora výukového materiálu Datum (období), ve kterém byl VM vytvořen Ročník, pro který je VM určen Vzdělávací oblast, obor, okruh, téma Anotace František Hudek leden 2013 9.
Autodesk Inventor 8 - výkresová dokumentace, nastavení
 Autodesk Inventor 8 - výkresová dokumentace, nastavení Obrázek 1: Náčrt čepu Doporučuji založit si vlastní kótovací styl pomocí tlačítka Nový. Nový styl vznikne na základě předchozího aktivního stylu.
Autodesk Inventor 8 - výkresová dokumentace, nastavení Obrázek 1: Náčrt čepu Doporučuji založit si vlastní kótovací styl pomocí tlačítka Nový. Nový styl vznikne na základě předchozího aktivního stylu.
Hlavní okno aplikace
 Hlavní okno aplikace Ovládací prvky mapy Základní ovládací panel Panely pro ovládání jednotlivých funkcí aplikace jsou zobrazeny/skryty po kliknutí na záhlaví příslušného panelu. Vrstvy Seznam vrstev slouží
Hlavní okno aplikace Ovládací prvky mapy Základní ovládací panel Panely pro ovládání jednotlivých funkcí aplikace jsou zobrazeny/skryty po kliknutí na záhlaví příslušného panelu. Vrstvy Seznam vrstev slouží
Občas je potřeba nakreslit příčky, které nejsou připojeny k obvodovým stěnám, např. tak, jako na následujícím obrázku:
 Příčky nepřipojené Občas je potřeba nakreslit příčky, které nejsou připojeny k obvodovým stěnám, např. tak, jako na následujícím obrázku: Lze využít dva způsoby kreslení. Nejjednodušší je příčky nakreslit
Příčky nepřipojené Občas je potřeba nakreslit příčky, které nejsou připojeny k obvodovým stěnám, např. tak, jako na následujícím obrázku: Lze využít dva způsoby kreslení. Nejjednodušší je příčky nakreslit
Aplikované úlohy Solid Edge. SPŠSE a VOŠ Liberec. Radek Havlík [ÚLOHA 11 POLE KRUHOVÉ, OBDÉLNÍKOVÉ A PODÉL KŘIVKY]
![Aplikované úlohy Solid Edge. SPŠSE a VOŠ Liberec. Radek Havlík [ÚLOHA 11 POLE KRUHOVÉ, OBDÉLNÍKOVÉ A PODÉL KŘIVKY] Aplikované úlohy Solid Edge. SPŠSE a VOŠ Liberec. Radek Havlík [ÚLOHA 11 POLE KRUHOVÉ, OBDÉLNÍKOVÉ A PODÉL KŘIVKY]](/thumbs/73/69000610.jpg) Aplikované úlohy Solid Edge SPŠSE a VOŠ Liberec Radek Havlík [ÚLOHA 11 POLE KRUHOVÉ, OBDÉLNÍKOVÉ A PODÉL KŘIVKY] 1 CÍL KAPITOLY Cílem této kapitoly je naučit se efektivní práci ve 3D modelování, s použitím
Aplikované úlohy Solid Edge SPŠSE a VOŠ Liberec Radek Havlík [ÚLOHA 11 POLE KRUHOVÉ, OBDÉLNÍKOVÉ A PODÉL KŘIVKY] 1 CÍL KAPITOLY Cílem této kapitoly je naučit se efektivní práci ve 3D modelování, s použitím
Nezapomeňte výkres uložit na disk, nejlépe pomocí klávesové zkratky CTRL+S. Výkresu dejte název ŠROUB.DWG.
 K0875_OK_final.qxd 18.9.2003 14:45 Page 95 Zadání: Nakreslete nárys šroubu s půlkulovou hlavou se zářezem pro šroubovák. je 38 mm dlouhý a má průměr 10 mm. Průměr hlavy je 16 mm, zářez je široký 3 mm a
K0875_OK_final.qxd 18.9.2003 14:45 Page 95 Zadání: Nakreslete nárys šroubu s půlkulovou hlavou se zářezem pro šroubovák. je 38 mm dlouhý a má průměr 10 mm. Průměr hlavy je 16 mm, zářez je široký 3 mm a
7 Editace bodů. Editace bodů. NURBS křivky
 7 Editace bodů Editace bodů U objektů si můžete zobrazit řídicí nebo editační body a pomocí jejich přemisťování můžete lokálně upravovat tvar objektů namísto manipulace s objektem jako celkem. To se nazývá
7 Editace bodů Editace bodů U objektů si můžete zobrazit řídicí nebo editační body a pomocí jejich přemisťování můžete lokálně upravovat tvar objektů namísto manipulace s objektem jako celkem. To se nazývá
Aplikované úlohy Solid Edge. SPŠSE a VOŠ Liberec. Ing. Jiří Haňáček [ÚLOHA 07 VYŘÍZNUTÍ PO ŠROUBOVICI A KOLMO K PLOŠE.]
![Aplikované úlohy Solid Edge. SPŠSE a VOŠ Liberec. Ing. Jiří Haňáček [ÚLOHA 07 VYŘÍZNUTÍ PO ŠROUBOVICI A KOLMO K PLOŠE.] Aplikované úlohy Solid Edge. SPŠSE a VOŠ Liberec. Ing. Jiří Haňáček [ÚLOHA 07 VYŘÍZNUTÍ PO ŠROUBOVICI A KOLMO K PLOŠE.]](/thumbs/50/26665987.jpg) Aplikované úlohy Solid Edge SPŠSE a VOŠ Liberec Ing. Jiří Haňáček [ÚLOHA 07 VYŘÍZNUTÍ PO ŠROUBOVICI A KOLMO K PLOŠE.] 1 CÍL KAPITOLY Cílem této kapitoly je v první části dokumentu poskytnout uživateli
Aplikované úlohy Solid Edge SPŠSE a VOŠ Liberec Ing. Jiří Haňáček [ÚLOHA 07 VYŘÍZNUTÍ PO ŠROUBOVICI A KOLMO K PLOŠE.] 1 CÍL KAPITOLY Cílem této kapitoly je v první části dokumentu poskytnout uživateli
Obr.1: Modelované těleso
 Postup modelování 3D tělesa: Vypracoval: Jaroslav Šabek Obr.1: Modelované těleso Než začneme modelovat, tak si vytvoříme hladiny a to (teleso= žlutá, pomoc=růžová). Zároveň si připravíme pracovní plochu,
Postup modelování 3D tělesa: Vypracoval: Jaroslav Šabek Obr.1: Modelované těleso Než začneme modelovat, tak si vytvoříme hladiny a to (teleso= žlutá, pomoc=růžová). Zároveň si připravíme pracovní plochu,
Aplikované úlohy Solid Edge. SPŠSE a VOŠ Liberec. Ing. Jan Boháček [ÚLOHA 23 FORMÁT SOUČÁSTI]
![Aplikované úlohy Solid Edge. SPŠSE a VOŠ Liberec. Ing. Jan Boháček [ÚLOHA 23 FORMÁT SOUČÁSTI] Aplikované úlohy Solid Edge. SPŠSE a VOŠ Liberec. Ing. Jan Boháček [ÚLOHA 23 FORMÁT SOUČÁSTI]](/thumbs/27/10794822.jpg) Aplikované úlohy Solid Edge SPŠSE a VOŠ Liberec Ing. Jan Boháček [ÚLOHA 23 FORMÁT SOUČÁSTI] 1 CÍL KAPITOLY V této kapitole se zaměříme na Formát součásti, pod kterým si můžeme představit nastavení uživatelského
Aplikované úlohy Solid Edge SPŠSE a VOŠ Liberec Ing. Jan Boháček [ÚLOHA 23 FORMÁT SOUČÁSTI] 1 CÍL KAPITOLY V této kapitole se zaměříme na Formát součásti, pod kterým si můžeme představit nastavení uživatelského
STŘEDNÍ PRŮMYSLOVÁ ŠKOLA ELEKTROTECHNICKÁ
 STŘEDNÍ PRŮMYSLOVÁ ŠKOLA ELEKTROTECHNICKÁ V Úžlabině 320, Praha 10 Sbírka úloh z technického kreslení pracovní listy II. (AutoCAD) Praha 2012 Bc. Ing. Gabriela Uhlíková Sbírka úloh z technického kreslení
STŘEDNÍ PRŮMYSLOVÁ ŠKOLA ELEKTROTECHNICKÁ V Úžlabině 320, Praha 10 Sbírka úloh z technického kreslení pracovní listy II. (AutoCAD) Praha 2012 Bc. Ing. Gabriela Uhlíková Sbírka úloh z technického kreslení
Cvičení 4 z předmětu CAD I PARAMETRICKÉ 3D MODELOVÁNÍ ODLITKU
 Cvičení 4 z předmětu CAD I PARAMETRICKÉ 3D MODELOVÁNÍ ODLITKU Cílem čtvrtého cvičení je osvojit si na jednoduchém modelu odlitku základní postupy při tvorbě úkosů, přídavků na obrábění a skořepin na 3D
Cvičení 4 z předmětu CAD I PARAMETRICKÉ 3D MODELOVÁNÍ ODLITKU Cílem čtvrtého cvičení je osvojit si na jednoduchém modelu odlitku základní postupy při tvorbě úkosů, přídavků na obrábění a skořepin na 3D
Variace. Zoner Callisto
 Variace 1 Zoner Callisto Autor: Mgr. Jaromír JUŘEK Kopírování a jakékoliv další využití výukového materiálu je povoleno pouze s uvedením odkazu na www.jarjurek.cz. 1. Zoner Callisto Osnova výuky: do jaké
Variace 1 Zoner Callisto Autor: Mgr. Jaromír JUŘEK Kopírování a jakékoliv další využití výukového materiálu je povoleno pouze s uvedením odkazu na www.jarjurek.cz. 1. Zoner Callisto Osnova výuky: do jaké
1.1. Spuštění ArchiCADu 16 1.2. Práce s projektem 16. 1.3. Pracovní plocha 19
 Obsah 1 Seznámení s ArchiCADem 15 1.1. Spuštění ArchiCADu 16 1.2. Práce s projektem 16 Vytvoření nového projektu 16 Vytvoření nového projektu při spuštění ArchiCADu 17 Možné způsoby nastavení nového projektu:
Obsah 1 Seznámení s ArchiCADem 15 1.1. Spuštění ArchiCADu 16 1.2. Práce s projektem 16 Vytvoření nového projektu 16 Vytvoření nového projektu při spuštění ArchiCADu 17 Možné způsoby nastavení nového projektu:
manuál CADKON-KROVY CADKON-KROVY kreslení dřevěných konstrukcí pro Autodesk Architectural Desktop
 kreslení dřevěných konstrukcí pro Autodesk Architectural Desktop Stav k 1.2.2007 Vzhledem k tomu, že se náš software průběžně vyvíjí, nemůžeme zaručit, že všechny uvedené údaje v příručce odpovídají aktuálnímu
kreslení dřevěných konstrukcí pro Autodesk Architectural Desktop Stav k 1.2.2007 Vzhledem k tomu, že se náš software průběžně vyvíjí, nemůžeme zaručit, že všechny uvedené údaje v příručce odpovídají aktuálnímu
V tomto kurzu vytvoříte logo smyšlené kavárny. Výsledné logo bude vypadat takto:
 Vytvoření loga Vítá vás aplikace CorelDRAW, komplexní profesionální program pro grafický návrh a práci s vektorovou grafikou. V tomto kurzu vytvoříte logo smyšlené kavárny. Výsledné logo bude vypadat takto:
Vytvoření loga Vítá vás aplikace CorelDRAW, komplexní profesionální program pro grafický návrh a práci s vektorovou grafikou. V tomto kurzu vytvoříte logo smyšlené kavárny. Výsledné logo bude vypadat takto:
Pole sestavy. Číslo publikace spse01640
 Pole sestavy Číslo publikace spse01640 Pole sestavy Číslo publikace spse01640 Poznámky a omezení vlastnických práv Tento software a související dokumentace je majetkem společnosti Siemens Product Lifecycle
Pole sestavy Číslo publikace spse01640 Pole sestavy Číslo publikace spse01640 Poznámky a omezení vlastnických práv Tento software a související dokumentace je majetkem společnosti Siemens Product Lifecycle
VÝUKA PČ NA 2. STUPNI základy technického modelování. Kreslící a modelovací nástroje objekty, čáry
 VÝUKA PČ NA 2. STUPNI základy technického modelování Kreslící a modelovací nástroje objekty, čáry Název šablony: III/2-9, Výuka PČ na 2. stupni základy technického modelování Číslo a název projektu: CZ.1.07/1.4.00/21.3443,
VÝUKA PČ NA 2. STUPNI základy technického modelování Kreslící a modelovací nástroje objekty, čáry Název šablony: III/2-9, Výuka PČ na 2. stupni základy technického modelování Číslo a název projektu: CZ.1.07/1.4.00/21.3443,
Výukový materiál pro projekt Perspektiva 2010 reg. č. CZ.1.07/1.3.05/11.0019. EXCEL 2007 - příklad. Ing. Jaromír Bravanský, 2010, 6 stran
 Výukový materiál pro projekt Perspektiva 2010 reg. č. CZ.1.07/1.3.05/11.0019 EXCEL 2007 - příklad Ing. Jaromír Bravanský, 2010, 6 stran Vytvořte formulář podle předlohy: Vytvořte si soubor EXCEL s názvem
Výukový materiál pro projekt Perspektiva 2010 reg. č. CZ.1.07/1.3.05/11.0019 EXCEL 2007 - příklad Ing. Jaromír Bravanský, 2010, 6 stran Vytvořte formulář podle předlohy: Vytvořte si soubor EXCEL s názvem
Uživatelské rozhraní grafického zadávání
 24.02.2014 Seznam změn Truss 4.6 Firma Fine s.r.o. připravila verzi 4.6 programu Truss. Tato verze přináší následující změny a vylepšení: Grafické zadávání Rovinné (2D) pracovní plochy nyní umožňují přímé
24.02.2014 Seznam změn Truss 4.6 Firma Fine s.r.o. připravila verzi 4.6 programu Truss. Tato verze přináší následující změny a vylepšení: Grafické zadávání Rovinné (2D) pracovní plochy nyní umožňují přímé
