DATAPROJEKTOR XJ-UT310WN. Průvodce síťovými funkcemi
|
|
|
- Jakub Alois Říha
- před 9 lety
- Počet zobrazení:
Transkript
1 DATAPROJEKTOR XJ-UT310WN CS Průvodce síťovými funkcemi Nezapomeňte si přečíst Bezpečnostní pokyny a Pokyny týkající se obsluhy v dokumentaci Průvodce nastavením, která se dodává k dataprojektoru, a ujistěte se, že výrobek používáte správně. Návod si dobře uložte pro případné budoucí použití. Nejnovější verzi této příručky naleznete na níže uvedené webové adrese: 1
2 DLP je registrovaná ochranná známka společnosti Texas Instruments ve Spojených státech. Microsoft, Windows a Windows Vista jsou registrované ochranné známky nebo ochranné známky společnosti Microsoft Corporation ve Spojených státech a dalších zemích. HDMI, logo HDMI a High-Definition Multimedia Interface jsou ochrannými známkami nebo registrovanými ochrannými známkami společnosti HDMI Licensing, LLC. Mac OS je registrovaná ochranná známka nebo ochranná známka společnosti Apple, Inc. ve Spojených státech a dalších zemích. XGA je registrovaná ochranná známka společnosti IBM Corporation ve Spojených státech. PJLink je ochranná známka čekají na registraci, nebo ochranná známka registrovaná v Japonsku, Spojených státech amerických a jiných zemích a oblastech. Crestron je registrovaná ochranná známka společnosti Crestron Electronics, Inc. ve Spojených státech. AMX je registrovaná ochranná známka společnosti AMX LLC ve Spojených státech. Android je ochranná známka nebo registrovaná ochranná známka společnosti Google Inc. Jiné názvy společností a produktů mohou být registrovanými názvy produktů nebo ochrannými známkami příslušných vlastníků. Součásti tohoto produktu jsou částečně založeny na práci sdružení Independent JPEG Group. Obsah tohoto návodu k použití podléhá změnám bez předchozího upozornění. Kopírování této příručky, ať zčásti nebo vcelku je zakázáno. Návod smíte používat pro vlastní osobní využití. Veškeré jiné využití je bez svolení společnosti CASIO COMPUTER CO., LTD. zakázáno. Společnost CASIO COMPUTER CO., LTD. neodpovídá za jakékoli ušlé zisky nebo nároky třetích stran vyplývající z používání tohoto produktu nebo této příručky. Společnost CASIO COMPUTER CO., LTD. neodpovídá za jakékoli ztráty nebo ušlé zisky způsobené ztrátou dat kvůli závadě nebo údržbě tohoto produktu nebo z jakýchkoli jiných důvodů. Ukázková vyobrazení v této příručce slouží pouze pro informaci a nemusí se přesně shodovat s obrazovkami, které vytváří vlastní produkt. Všechny snímky obrazovky v tomto návodu pochází z anglické verze. Některé z termínů použitých ve vysvětlujícím textu také vychází ze snímků obrazovky anglické verze. 2
3 Obsah Přehled síťových funkcí... 7 Možnosti síťových funkcí...7 Software potřebný k využívání síťových funkcí...8 Rozsah tohoto návodu... 8 Projekce obsahu obrazovky počítače prostřednictvím síťového připojení... 9 Pracovní postup od síťového připojení k projekci...9 Připojení bezdrátového adaptéru k projektoru...10 Navázání přímého připojení mezi projektorem a počítačem prostřednictvím bezdrátové sítě...11 Bezdrátové síťové připojení přehled Použití identifikátoru SSID integrovaného v projektoru (jednoduchého nebo obecného) k navázání bezdrátového síťového připojení Vytvoření bezdrátového síťového připojení a projekce prostřednictvím jednoduchého připojení projektoru s identifikátorem SSID Vytvoření bezdrátového síťového připojení a projekce prostřednictvím obecného identifikátoru SSID Vytvoření bezdrátového síťového připojení prostřednictvím uživatelského identifikátoru SSID Vytvoření uživatelského identifikátoru SSID Vytvoření bezdrátového síťového připojení a projekce prostřednictvím uživatelského identifikátoru SSID Připojení projektoru k externí síti bez ukončení přímého připojení k počítači prostřednictvím bezdrátové sítě Připojení projektoru k přístupovému bodu bezdrátové sítě bez ukončení přímého připojení k počítači prostřednictvím bezdrátové sítě Vytvoření kabelového síťového připojení mezi projektorem asměrovačem se zachováním přímého bezdrátového připojení mezi projektorem a počítačem Navázání spojení mezi projektorem a počítačem prostřednictvím přístupového bodu bezdrátové sítě...29 Přehled připojení Postup při připojení Připojení projektoru k přístupovému bodu bezdrátové sítě Navázání spojení mezi projektorem a počítačem a projekce prostřednictvím přístupového bodu bezdrátové sítě
4 Připojení projektoru k počítači prostřednictvím kabelové sítě...35 Kabelové síťové připojení přehled Postup při připojení prostřednictvím kabelové sítě Použití síťového kabelu k přímému připojení počítače k projektoru Vytvoření kabelového síťového připojení mezi projektorem a počítačem prostřednictvím směrovače Použití aplikace Network Connection Okno aplikace Network Connection...39 Ovládání aplikace Network Connection...40 Funkce tlačítek aplikace Network Connection Funkce nabídky aplikace Network Connection Reprodukce zvukového výstupu počítače z reproduktoru projektoru Projekce streamovaného videa Projekce streamovaného videa Dálkové ovládání projektoru z inteligentního zařízení Spuštění ovládání PC Ukončení dálkového ovládání PC Ostatní operace v aplikaci Network Connection Ukončení aktuálního připojení k bezdrátové síti a opakované připojení Odstranění informace o připojení (přístupové heslo) uložené aplikací Network Connection Síťové nastavení projektoru Používání nabídky nastavení projektoru...46 Zobrazení informace o kabelové síti Zobrazení informace o bezdrátové síti Změna identifikátoru SSID Změna nastavení IP Inicializace nastavení sítě
5 Použití stránek Správa projektoru...52 Přihlášení na stránky Správa projektoru prostřednictvím bezdrátové sítě Přihlášení na stránky Správa projektoru prostřednictvím bezdrátové sítě Přihlášení na stránky Správa projektoru prostřednictvím kabelové sítě Přihlášení na stránky Správa projektoru prostřednictvím kabelové sítě Změna IP adresy počítače založené na IP adrese projektoru připojeného prostřednictvím kabelové sítě Změna IP adresy projektoru založené na IP adrese počítače připojeného prostřednictvím kabelové sítě Vytvoření spojení mezi projektorem a počítačem prostřednictvím kabelové sítě Operace podporované po přihlášení na stránky Projector Admin Zobrazení stavu systému Konfigurace nastavení sítě na stránce Control Panel Konfigurace síťového nastavení na stránce Network Settings Změna hesla k přihlášení na stránky Správa projektoru Inicializace všech nastavení na stránkách Správa projektoru Zadání informací při připojení k řadiči Crestron Odhlášení ze stránek Správa projektoru Dálkové ovládání projektoru prostřednictvím síťového připojení Dálkové ovládání projektoru z počítače připojeného prostřednictvím sítě Stránka Control Panel dálkově ovládané parametry Operace s prohlížečem souborů projektoru Nahrání souboru do interní paměti projektoru...67 Přihlášení na stránku Transfer File Přihlášení na stránku Transfer File prostřednictvím bezdrátové sítě Přihlášení na stránku Transfer File prostřednictvím kabelové sítě Odhlášení ze stránky Transfer File Změna hesla k přihlášení na stránku Transfer File Operace podporované po přihlášení na stránku Transfer File Operace s prohlížečem souborů projektoru...71 Zobrazení stránky Viewer Control Zobrazení stránky Viewer Control prostřednictvím bezdrátové sítě Zobrazení stránky Viewer Control prostřednictvím kabelové sítě Návrat na hlavní stránku projektoru ze stránky Viewer Control Operace na stránce Viewer Control
6 Dodatek Použití průvodce vytvořením tokenu...74 Instalace aplikace Network Connection na USB flash disk Použití tokenu USB k připojení počítače k projektoru prostřednictvím bezdrátové sítě Projekce prostřednictvím bezdrátového síťového připojení srůznými odlišnými přístroji...75 Využití aplikace Network Connection k projekci z Mac OS Projekce z inteligentního zařízení s aplikací C-Assist Projekce z inteligentního zařízení s aplikací MobiShow Řešení problémů...77 Bezdrátové síťové spojení mezi projektorem a počítačem Stránky Správa projektoru Stránky Transfer File
7 Přehled síťových funkcí Možnosti síťových funkcí Připojení projektoru k počítači prostřednictvím bezdrátové sítě a projekce obsahu obrazovky počítače Obsahy obrazovky počítače lze z projektoru promítat bez kabelového připojení. Připojení projektoru k počítači prostřednictvím přístupového bodu bezdrátové sítě umožňuje projekci během připojení počítače k externí síti (internet nebo intranet). Připojení projektoru k počítači prostřednictvím kabelové sítě a projekce obsahu obrazovky počítače Počítač lze připojit za účelem projekce obsahu jeho obrazovky přímo k projektoru kabelem nebo nepřímo, prostřednictvím směrovače. Počítač, obsah jehož obrazovky se promítá, lze připojit také k externí síti (internet nebo intranet). Použití bezdrátového síťového připojení k souběžné projekci obsahů obrazovek ze čtyř počítačů Promítaný obraz lze rozdělit do čtyř segmentů pro simultánní projekci obsahu obrazovky čtyř počítačů prostřednictvím síťového připojení. Použití síťového připojení k projekci obsahu hlavní obrazovky nebo rozšířeného okna počítače (Network Connection) Úsek obrazovky, který rozšiřuje pravou stranu plochy zobrazené na přenosném počítači, lze promítat jako rozšířené okno. Přehrávané video lze promítat prostřednictvím síťového připojení jako samostatný obraz (Network Connection) Data videa lze do projektoru za účelem projekce odesílat prostřednictvím sítě bez nutnosti ukončení normálního zobrazení plochy na počítači. Zvukový výstup z počítače prostřednictvím sítě (Network Connection) Kromě projekce obrazovky počítače lze z projektoru reprodukovat také zvukový výstup počítače. Přenos souborů do interní paměti projektoru z počítače připojeného prostřednictvím sítě Prostřednictvím sítě lze z počítače přenášet různé typy souborů do interní paměti projektoru a promítat je pomocí prohlížeče souborů projektoru. Dálkové ovládání projektoru z počítače připojeného prostřednictvím sítě Přepínání zdrojů a ostatní běžné operace s projektorem lze provádět z počítače připojeného prostřednictvím sítě. Další informace o aplikaci Network Connection naleznete v odstavci Software potřebný k využívání síťových funkcí na další straně. 7
8 Software potřebný k využívání síťových funkcí Jak znázorňuje níže uvedená tabulka, software potřebný k využívání síťových funkcí závisí na typu zařízení připojeného k projektoru prostřednictvím sítě. Zařízení Počítač se systémem Windows Počítač se systémem Mac OS Software Network Connection (pro Windows) Network Connection (pro Mac OS) Chcete-li si software stáhnout, navštivte níže uvedenou webovou adresu. Dříve, než na počítač nainstalujete výše uvedenou aplikaci, nezapomeňte navštívit web CASIO, kde získáte informace o minimálních požadavcích na systém, o stahování, podmínkách použití a další pokyny, které je nutno dodržet. Podrobnosti o instalaci výše uvedeného softwaru naleznete na stránce určené k jeho stažení. Rozsah tohoto návodu Všechny postupy uvedené v tomto návodu jsou založeny na počítači se systémem Windows se spuštěnou aplikací Network Connection. Pokud používáte jiný typ zařízení, přečtěte si uživatelskou dokumentaci k softwaru, kterou lze stáhnout ze stránky každého typu softwaru. 8
9 Projekce obsahu obrazovky počítače prostřednictvím síťového připojení Tato část obsahuje vše, co budete potřebovat k navázání síťového připojení mezi projektorem a počítačem a k projekci obsahu obrazovky počítače. Pracovní postup od síťového připojení k projekci Existuje řada různých způsobů vytvoření síťového připojení mezi projektorem a počítačem. Níže uvedený odstavec vysvětluje pracovní postup při vytvoření síťového připojení. Na počítač nainstalujte aplikaci Network Connection* 1 Software potřebný k využívání síťových funkcí (strana 8) Vytvoření připojení mezi projektorem a počítačem prostřednictvím bezdrátové sítě Vytvoření spojení mezi projektorem a počítačem prostřednictvím kabelové sítě Připojení bezdrátového adaptéru k projektoru (strana 10) Pokud chcete proces připojení zjednodušit Pokud chcete připojit počítač bez připojení k externí síti (internet nebo intranet)* 2 Pokud chcete využít stávající přístupový bod bezdrátové sítě (bezdrátový směrovač) Pokud chcete připojit počítač prostřednictvím externí sítě (internet nebo intranet) Připojení projektoru k počítači prostřednictvím kabelové sítě (strana 35) Navázání přímého připojení mezi projektorem a počítačem prostřednictvím bezdrátové sítě (strana 11) Navázání spojení mezi projektorem a počítačem prostřednictvím přístupového bodu bezdrátové sítě (strana 29)* 3 Použití aplikace Network Connection (strana 39) *1 Po instalaci aplikace Network Connection lze počítač použít k vytvoření USB tokenů, tokenů umožňujících síťové připojení jiných počítačů k projektoru. Podrobnosti naleznete v kapitole Použití průvodce vytvořením tokenu (strana 74). *2 Po vytvoření přímého bezdrátového připojení mezi projektorem a počítačem se bude počítač prostřednictvím projektoru schopen připojit k externí síti (internet či intranet). Podrobnosti naleznete v odstavci Připojení projektoru k externí síti bez ukončení přímého připojení k počítači prostřednictvím bezdrátové sítě (strana 25). *3 Pokud se chcete připojovat tímto způsobem, musíte nejprve vytvořit přímé síťové připojení mezi projektorem a počítačem a poté nakonfigurovat nastavení umožňující připojení projektoru k přístupovému bodu bezdrátové sítě. 9
10 Připojení bezdrátového adaptéru k projektoru Bezdrátový adaptér YW-40 dodávaný k projektoru zapojte do portu USB-A na projektoru podle vyobrazení. Pokud bylo pro položku Systém Plug and Play vybráno nastavení Zapnout, níže popsané operace budou provedeny po připojení bezdrátového adaptéru k projektoru. Pokud je bezdrátový adaptér připojen v době, kdy je zapnuto napájení projektoru Po připojení se vstupní zdroj přepne na Síť a automaticky se spustí projekce stránky pohotovostního režimu síťového připojení. Pokud je bezdrátový adaptér připojen a poté bude zapnuto napájení projektoru Po spuštění projektoru se vstupní zdroj přepne na Síť a automaticky se spustí projekce stránky pohotovostního režimu síťového připojení. Stránka pohotovostního režimu síťového připojení (systémová stránka síťové prezentace) *Upozornění Bezdrátový adaptér dodávaný k projektoru držte z dosahu malých dětí. Při náhodném spolknutí adaptéru může dojít k narušení správného dýchání a smrtelnému ohrožení života. Bezdrátový adaptér dodávaný k projektoru nikdy nezkoušejte používat s jiným typem zařízení. 10
11 Navázání přímého připojení mezi projektorem apočítačem prostřednictvím bezdrátové sítě Bezdrátové síťové připojení přehled Tato kapitola vysvětluje, jak použít aplikaci Network Connection, která je nainstalována na počítači, k vyhledání identifikátoru SSID vysílaného projektorem, a jak vytvořit připojení mezi počítačem a projektorem. Typ SSID Níže uvedená tabulka popisuje tři různé existující typy SSID identifikátorů projektoru. Pamatujte si, že metoda připojení a požadované operace se podle typu SSID liší. Typ SSID Popis Použitelný SSID SSID pro jednoduché připojení * 1 (integrovaný) Obecný identifikátor SSID* 1 * 2 (integrovaný) Uživatelský identifikátor SSID* 2 (nutno vytvořit.) Jedná se o SSID ke zvláštním účelům spočívajícím ve využití aplikace Network Connection na počítači se systémem Windows k navázání bezdrátového síťového připojení s projektorem. Tento typ SSID je v projektoru přednastaven, a jeho název a nastavení tak nelze upravit. Tento typ SSID usnadňuje navázání bezdrátového síťového připojení mezi projektorem a počítačem bez složitého nastavování. U tohoto typu SSID je připojení podmíněno vložením přístupového hesla. Tento typ SSID je v projektoru přednastaven, a jeho název a nastavení tak nelze upravit. Vyžaduje vytvoření identifikátoru SSID. Je podporováno vytvoření SSID pouze pro jediného uživatele. Lze specifikovat také typ šifrování a zadávání přístupového hesla pro připojení. casiolpj0001 casiolpj0002 casiolpj0003 casiolpj0004 casiolpj0101* 3 casiolpj0102 casiolpj0103 casiolpj0104 casiolpj0<libovolný řetězec znaků> *1 Projektor používá bezdrátovou síťovou komunikaci se šifrováním WPA-PSK AES pro srovnatelně zabezpečenou bezdrátovou datovou komunikaci. Data přenášená mezi projektorem a počítačem jsou šifrována podle integrovaného přístupového hesla projektoru a přihlašovacího kódu. *2 Tyto identifikátory SSID lze použít také při navazování bezdrátového síťového spojení mezi projektorem a počítačem se systémem Mac OS nebo s inteligentním zařízením (Android, ios). Podrobnosti naleznete v odstavci Projekce prostřednictvím bezdrátového síťového připojení srůznými odlišnými přístroji (strana 75). *3 Výchozí nastavení SSID. Bezdrátové síťové připojení a projekce K jedinému projektoru lze prostřednictvím bezdrátové sítě současně připojit až 8 počítačů. Současně však lze promítat obsah obrazovky jediného počítače (plná velikost projekce) nebo obrazovky maximálně čtyř počítačů (projekce je rozdělena do čtyř úseků). Podrobnosti o operacích s projektorem na počítači po jeho připojení naleznete v kapitole Použití aplikace Network Connection (strana 39). 11
12 Použití identifikátoru SSID integrovaného v projektoru (jednoduchého nebo obecného) k navázání bezdrátového síťového připojení Tato část vysvětluje, jak použít aplikaci Network Connection k vyhledání jednoduchého nebo obecného identifikátoru SSID integrovaného v projektoru (jednoduchého nebo obecného) a k navázání bezdrátového spojení mezi projektorem a počítačem. Popisované operace slouží k vytvoření bezdrátového síťového připojení mezi projektorem a počítačem a zahájení projekce obrazovky počítače. Bezdrátové síťové připojení Vytvoření bezdrátového síťového připojení a projekce prostřednictvím jednoduchého připojení projektoru s identifikátorem SSID Operace na projektoru 1. Do projektoru zapojte bezdrátový adaptér (strana 10) a poté projektor zapněte. Automaticky se aktivuje vstupní zdroj Síť a bude zahájena projekce stránky pohotovostního režimu síťového připojení. Pokud se projekce stránky pohotovostního režimu síťového připojení nespustí, stiskněte tlačítko [INPUT]. V dialogovém okně Vstup, které se objeví, vyberte tlačítky [ ] a [ ] položku Síť a poté stiskněte tlačítko [ENTER]. 2. Stiskněte tlačítko [MENU] a poté vyberte položku: Nastavení sítě 3 Nastavení bezdrátové sítě projektoru 3 SSID. V dialogovém okně, které se objeví, vyberte jednu z následujících položek: casiolpj0001, casiolpj0002, casiolpj0003 nebo casiolpj Chcete-li se vrátit na stránku Nastavení sítě, stiskněte dvakrát tlačítko [ESC]. 4. Tlačítkem [ ] vyberte položku Aktualizovat nastavení sítě a poté stiskněte tlačítko [ENTER]. Zobrazí se dialogové okno pro potvrzení s dotazem, zda chcete aktualizovat nastavení sítě. 5. Tlačítkem [ ] vyberte Ano a poté stiskněte tlačítko [ENTER]. Poté proběhne změna identifikátoru SSID v projektoru a dialogové okno se uzavře. Vyčkejte, dokud se znovu nezobrazí stránka pohotovostního režimu síťového připojení. Pokud se v blízkosti používá větší počet projektorů, vyberte pro každý z nich samostatný identifikátor SSID. 12
13 Operace na počítači 6. Spusťte aplikaci Network Connection. Zobrazí se okno aplikace Network Connection se zprávou Connecting. Pokud váš počítač pracuje se systémem Windows 7, 8 nebo 8.1 a objeví se dialogové okno Nastavit umístění v síti, kliknutím na [Storno] dialogové okno uzavřete. Jakmile aplikace Network Connection nalezne projektor, k němuž se lze připojit, zobrazí se jedno z níže vyobrazených dialogových oken. Pokud se zobrazí toto dialogové okno: Indikuje tento stav: Přejděte na krok: Projector List Byl zjištěn větší počet připojitelných projektorů. Krok 7 Enter the login code. Byl zjištěn pouze jeden připojitelný projektor. Krok 8 7. Klikněte na SSID projektoru, k němuž se chcete připojit, a poté klikněte na [OK]. 8. Do dialogového okna Enter the login code., které se objeví, zadejte uživatelské jméno a přihlašovací kód. Do pole User Name lze zadat jakýkoli název v délce až 20 znaků. Zadané uživatelské jméno se zobrazí jako uživatelské jméno na projekční ploše. Do pole Login Code zadejte čtyřmístné číslo zobrazené v levém horním rohu právě promítané stránky pohotovostního režimu síťového připojení. 9. Až bude vše nastaveno tak, jak potřebujete, klikněte na [OK]. Pokud je projektor připojen k počítači prostřednictvím bezdrátové sítě, na obrazovce počítače se objeví okno Network Connection jako na vyobrazení. Začne se promítat obsah obrazovky počítače (hlavní okno). Podrobnosti o ovládání okna aplikace Network Connection naleznete v odstavci Použití aplikace Network Connection (strana 39). 13
14 10. Chcete-li ukončit bezdrátové síťové připojení a přerušit projekci obsahu obrazovky počítače, klikněte na zavírací tlačítko ( ) v pravém horním rohu okna Network Connection. Okno aplikace Network Connection se uzavře a obnoví se projekce stránky pohotovostního režimu síťového připojení. Při každém spuštění projektoru se aktualizuje nová hodnota přihlašovacího kódu. Při každém připojování podle výše uvedeného postupu zkontrolujte přihlašovací kód v projekčním okně a zadejte správný přihlašovací kód pro aktuální spuštění. Pokud nebyl projektor v kroku 6 výše uvedeného postupu nalezen, vzhled okna aplikace Network Connection se změní jako na vyobrazení. V tomto případě zkontrolujte níže uvedené body, klikněte na položku [Reconnect] a zopakujte výše uvedený postup od kroku 6. Zkontrolujte, zda je k projektoru správně připojen bezdrátový adaptér. Viz odstavec Připojení bezdrátového adaptéru k projektoru (strana 10). Zkontrolujte, zda je projektor zapnutý a probíhá projekce stránky pohotovostního režimu síťového připojení. Ověřte si, zda je v levém spodním rohu stránky pohotovostního režimu síťového připojení zobrazen jeden z následujících identifikátorů SSID: casiolpj0001, casiolpj0002, casiolpj0003, casiolpj0004. Pokud je zobrazen jiný identifikátor SSID, proveďte výše uvedený postup od kroku 2. 14
15 Vytvoření bezdrátového síťového připojení a projekce prostřednictvím obecného identifikátoru SSID Operace na projektoru 1. Do projektoru zapojte bezdrátový adaptér (strana 10) a poté projektor zapněte. Automaticky se aktivuje vstupní zdroj Síť a bude zahájena projekce stránky pohotovostního režimu síťového připojení. Pokud se projekce stránky pohotovostního režimu síťového připojení nespustí, stiskněte tlačítko [INPUT]. V dialogovém okně Vstup, které se objeví, vyberte tlačítky [ ] a [ ] položku Síť a poté stiskněte tlačítko [ENTER]. 2. Stiskněte tlačítko [MENU] a poté vyberte položku: Nastavení sítě 3 Nastavení bezdrátové sítě projektoru 3 SSID. V dialogovém okně, které se objeví, vyberte jednu z následujících položek: casiolpj0101, casiolpj0102, casiolpj0103 nebo casiolpj0104. Tato operace není nutná, pokud se chystáte použít pouze jeden projektor beze změny výchozího nastavení SSID (casiolpj0101). Přejděte na krok Chcete-li se vrátit na stránku Nastavení sítě, stiskněte dvakrát tlačítko [ESC]. 4. Tlačítkem [ ] vyberte položku Aktualizovat nastavení sítě a poté stiskněte tlačítko [ENTER]. Zobrazí se dialogové okno pro potvrzení s dotazem, zda chcete aktualizovat nastavení sítě. 5. Tlačítkem [ ] vyberte Ano a poté stiskněte tlačítko [ENTER]. Poté proběhne změna identifikátoru SSID v projektoru a dialogové okno se uzavře. Vyčkejte, dokud se znovu nezobrazí stránka pohotovostního režimu síťového připojení. Pokud se v blízkosti používá větší počet projektorů, vyberte pro každý z nich samostatný identifikátor SSID. 15
16 Operace na počítači 6. Spusťte aplikaci Network Connection. Zobrazí se okno aplikace Network Connection se zprávou Connecting. Pokud váš počítač pracuje se systémem Windows 7, 8 nebo 8.1 a objeví se dialogové okno Nastavit umístění v síti, kliknutím na [Storno] dialogové okno uzavřete. Jakmile aplikace Network Connection nalezne projektor, k němuž se lze připojit, zobrazí se jedno z níže vyobrazených dialogových oken. Pokud se zobrazí toto dialogové okno: Projector List Indikuje tento stav: Byl zjištěn větší počet připojitelných projektorů. Přejděte na krok: Krok 7 Enter the passphrase or WEP key. Byl zjištěn pouze jeden připojitelný projektor. Krok 8 7. Klikněte na SSID projektoru, k němuž se chcete připojit, a poté klikněte na [OK]. 16
17 8. Do dialogového okna Enter the passphrase or WEP key., které se objeví, zadejte uživatelské jméno a přístupové heslo. Do pole User Name lze zadat jakýkoli název v délce až 20 znaků. Zadané uživatelské jméno se zobrazí jako uživatelské jméno na projekční ploše. Na základě identifikátoru SSID připojovaného projektoru zadejte do polí Passphrase/WEP Key Input a Confirm níže zobrazené znaky. Identifikátor SSID připojovaného projektoru casiolpj0101 casiolpj0102 casiolpj0103 casiolpj0104 Zadaný řetězec znaků (přístupové heslo) casiolpj01 casiolpj02 casiolpj03 casiolpj04 9. Až bude vše nastaveno tak, jak potřebujete, klikněte na [OK]. Zobrazí se dialogové okno jako na vyobrazení. 10. Do pole Login Code zadejte čtyřmístné číslo zobrazené v levém horním rohu právě promítané stránky pohotovostního režimu síťového připojení. Uživatelské jméno, které jste zadali podle kroku 8 těchto pokynů, se zobrazí v poli User Name, a jestli chcete, můžete ho ponechat, tak jak je. 11. Až bude vše nastaveno tak, jak potřebujete, klikněte na [OK]. Pokud je projektor připojen k počítači prostřednictvím bezdrátové sítě, na obrazovce počítače se objeví okno Network Connection jako na vyobrazení. Začne se promítat obsah obrazovky počítače (hlavní okno). Podrobnosti o ovládání okna aplikace Network Connection naleznete v odstavci Použití aplikace Network Connection (strana 39). 17
18 12. Chcete-li ukončit bezdrátové síťové připojení a přerušit projekci obsahu obrazovky počítače, klikněte na zavírací tlačítko ( ) v pravém horním rohu okna Network Connection. Okno aplikace Network Connection se uzavře a obnoví se projekce stránky pohotovostního režimu síťového připojení. Po provedení této operace si aplikace Network Connection zapamatuje přístupové heslo použité při posledním připojení. Z tohoto důvodu už nebudete muset vkládat přístupové heslo při opakovaném připojení počítače k projektoru (pokud se nezmění identifikátor SSID). V případě bezdrátového síťového připojení prostřednictvím obecného identifikátoru SSID lze nastavení nakonfigurovat tak, aby byl zrušen požadavek na vložení přihlašovacího kódu. Informace o konfiguraci nastavení naleznete v odstavci Konfigurace nastavení sítě na stránce Control Panel (strana 59). Vytvoření bezdrátového síťového připojení prostřednictvím uživatelského identifikátoru SSID Pokud chcete provést některou z následujících operací, můžete vytvořit uživatelský identifikátor SSID a využít ho k vytvoření bezdrátového síťového připojení: připojení prostřednictvím zvláštního zabezpečení systému, vytvoření bezpečnějšího připojení nebo připojení bez konfigurace zabezpečení (bez přístupového hesla nebo přihlašovacího kódu). Bezdrátové síťové připojení Před vytvořením identifikátoru SSID budete muset nejprve vytvořit síťové spojení mezi projektorem a počítačem prostřednictvím jedné z dalších metod připojení. Projektor může mít přiřazený vždy jen jeden uživatelský identifikátor SSID. Při každém provedení postupu podle odstavce Vytvoření uživatelského identifikátoru SSID bude aktuální uživatelský identifikátor SSID (pokud existuje) přepsán novým. 18
19 Vytvoření uživatelského identifikátoru SSID 1. Chcete-li připojit počítač k projektoru prostřednictvím sítě, proveďte jednu z níže uvedených operací. Vytvoření bezdrátového síťového připojení a projekce prostřednictvím jednoduchého připojení projektoru s identifikátorem SSID (strana 12), krok 1 až 9 Vytvoření bezdrátového síťového připojení a projekce prostřednictvím obecného identifikátoru SSID (strana 15), krok 1 až 11 Vytvoření bezdrátového síťového připojení a projekce prostřednictvím uživatelského identifikátoru SSID (strana 22), krok 1 až 11 (uživatelský identifikátor SSID je již vytvořen.) Použití síťového kabelu k přímému připojení počítače k projektoru (strana 36), krok 1 až 9 2. V okně aplikace Network Connection klikněte na tlačítko nabídky funkcí a v nabídce, která se zobrazí, klikněte na položku [Admin Screen]. Tlačítko nabídky funkcí Na počítači se spustí webový prohlížeč a zobrazí se hlavní stránka projektoru. 3. Na levém panelu klikněte na položku Projector Admin. Do okna pro zadání hesla, které se zobrazí, zadejte heslo. Počáteční výchozí heslo je admin. 4. Klikněte na tlačítko [Login]. Pokud přihlášení pokračuje normálně, zobrazí se stránka System Status. 19
20 5. Na levém panelu klikněte na položku Network Settings. Zobrazí se stránka Network Settings. Vstup a nastavení požadovaná k vytvoření uživatelského identifikátoru SSID jsou označeny červeným rámečkem. Ostatní nastavení nemusíte měnit. Podrobnosti o této stránce naleznete v odstavci Konfigurace síťového nastavení na stránce Network Settings (strana 60). 6. Do pole SSID zadejte řetězec znaků, které chcete použít jako uživatelský identifikátor SSID. Finální uživatelský identifikátor SSID bude ve formátu: casiolpj0<řetězec znaků, který jste zadali> Jako uživatelský identifikátor SSID lze zadat až 23 jednobajtových znaků. Pamatujte si, že do textové části uživatelského identifikátoru SSID nelze použít následující řetězce: 001, 002, 003, 004, 101, 102, 103 nebo 104, protože při použití těchto číslic by byl název uživatelského identifikátoru SSID stejný jako jednoduchý nebo obecný identifikátor SSID. 7. Vyberte šifrování, které chcete použít pro bezdrátovou síťovou komunikaci. Klikněte na tlačítko [ ] na pravé straně boxu Security a poté ze zobrazeného seznamu vyberte požadovaný protokol zabezpečení. Význam každé možnosti ze seznamu je popsán níže. Zabezpečení WPA-PSK AES WPA2-PSK AES Disable Popis Komunikace šifrování protokolem WPA-PSK. WPA (Wi-Fi Protected Access) je funkce zabezpečení pro šifrování datové komunikace. Komunikace šifrování protokolem WPA2-PSK. TKIP a AES jsou šifrovací protokoly. WPA2 je novým standardem WPA. Deaktivace zabezpečení bezdrátové sítě takže komunikace není zašifrována. 20
21 8. Zadejte přístupové heslo. Přístupové heslo zadané do textového pole Passphrase/WEP Key Input závisí na protokolu zabezpečení, který jste zvolili v kroku 7, jak bude popsáno níže. Zabezpečení WPA-PSK AES WPA2-PSK AES Disable Zadaný řetězec znaků Zadejte heslo WPA-PSK nebo WPA2-PSK. Zadejte nejméně 8 a nejvíce 63 jednobajtových znaků nebo hexadecimální hodnotu s délkou až 64 míst. Příklad: MyKey123 (osm jednobajtových znaků) AAAABBBBCCCCDDDDEEEEFFFF (64místná hexadecimální hodnota) Žádné zadání není nutné. Každý znak zadávaného přístupového hesla je v příslušném poli pro vkládání údajů označen hvězdičkou (*). Pokud chcete sledovat aktuální znaky, které vkládáte, zrušte zaškrtnutí políčka Hide characters. Zadávané přístupové heslo bude vyžadováno při použití uživatelského identifikátoru SSID k vytvoření bezdrátového síťového spojení mezi projektorem a počítačem. Dbejte na to, abyste zadané přístupové heslo nezapomněli. 9. Chcete-li vytvořit uživatelský identifikátor SSID podle nastavení v krocích 6 až 8, klikněte na [Apply]. Vytvoří se uživatelský identifikátor SSID a použije se v projektoru. Pokud je projektor a počítač propojen prostřednictvím bezdrátové sítě, bezdrátové síťové spojení mezi projektorem a počítačem se ukončí a na projekční ploše se objeví stránka pohotovostního režimu síťového připojení. 21
22 Vytvoření bezdrátového síťového připojení a projekce prostřednictvím uživatelského identifikátoru SSID Operace na projektoru 1. Do projektoru zapojte bezdrátový adaptér (strana 10) a poté projektor zapněte. Automaticky se aktivuje vstupní zdroj Síť a bude zahájena projekce stránky pohotovostního režimu síťového připojení. Pokud se projekce stránky pohotovostního režimu síťového připojení nespustí, stiskněte tlačítko [INPUT]. V dialogovém okně Vstup, které se objeví, vyberte tlačítky [ ] a [ ] položku Síť a poté stiskněte tlačítko [ENTER]. 2. Vyberte uživatelský identifikátor SSID, který jste vytvořili podle postupu v odstavci Vytvoření uživatelského identifikátoru SSID (strana 19). V tomto případě: Postup: Identifikátor SSID projektoru se po provedení operace Přejděte přímo na krok 6. podle odstavce Vytvoření uživatelského identifikátoru SSID (strana 19) nezměnil. Identifikátor SSID projektoru se po provedení operace podle odstavce Vytvoření uživatelského identifikátoru SSID (strana 19) změnil na jiný. Stiskněte tlačítko [MENU] a poté vyberte položku: Nastavení sítě 3 Nastavení bezdrátové sítě projektoru 3 SSID. V dialogovém okně, které se objeví, vyberte uživatelský identifikátor SSID. 3. Chcete-li se vrátit na stránku Nastavení sítě, stiskněte dvakrát tlačítko [ESC]. 4. Tlačítkem [ ] vyberte položku Aktualizovat nastavení sítě a poté stiskněte tlačítko [ENTER]. Zobrazí se dialogové okno pro potvrzení s dotazem, zda chcete aktualizovat nastavení sítě. 5. Tlačítkem [ ] vyberte Ano a poté stiskněte tlačítko [ENTER]. Poté proběhne změna identifikátoru SSID v projektoru a dialogové okno se uzavře. Vyčkejte, dokud se znovu nezobrazí stránka pohotovostního režimu síťového připojení. 22
23 Operace na počítači 6. Spusťte aplikaci Network Connection. Zobrazí se okno aplikace Network Connection se zprávou Connecting. Pokud váš počítač pracuje se systémem Windows 7, 8 nebo 8.1 a objeví se dialogové okno Nastavit umístění v síti, kliknutím na [Storno] dialogové okno uzavřete. Jakmile aplikace Network Connection nalezne projektor, k němuž se lze připojit, zobrazí se jedno z níže vyobrazených dialogových oken. Pokud se zobrazí toto dialogové okno: Indikuje tento stav: Přejděte na krok: Projector List Byl zjištěn větší počet připojitelných projektorů. Krok 7 Enter the passphrase or WEP key. Enter the login code. Nastavení uživatelského identifikátoru SSID Security je jiné než Disable a byl nalezen pouze jeden připojitelný projektor. Nastavení uživatelského identifikátoru SSID Security je Disable a byl nalezen pouze jeden připojitelný projektor. Krok 8 Krok Klikněte na SSID projektoru, k němuž se chcete připojit, a poté klikněte na [OK]. Pokud se objeví dialogové okno Enter the passphrase or WEP key., přejděte na krok 8. Pokud se objeví dialogové okno Enter the login code., přejděte na krok Zadejte přístupové heslo. Do pole Passphrase/WEP Key Input a Confirm zadejte přístupové heslo uživatelského identifikátoru SSID (řetězec znaků, který jste zadali v kroku 8 odstavce Vytvoření uživatelského identifikátoru SSID ). 23
24 9. Až bude vše nastaveno tak, jak potřebujete, klikněte na [OK]. Zobrazí se dialogové okno jako na vyobrazení. 10. Do pole Login Code zadejte čtyřmístné číslo zobrazené v levém horním rohu právě promítané stránky pohotovostního režimu síťového připojení. 11. Až bude vše nastaveno tak, jak potřebujete, klikněte na [OK]. Pokud je projektor připojen k počítači prostřednictvím bezdrátové sítě, na obrazovce počítače se objeví okno Network Connection jako na vyobrazení. Začne se promítat obsah obrazovky počítače (hlavní okno). Podrobnosti o ovládání okna aplikace Network Connection naleznete v odstavci Použití aplikace Network Connection (strana 39). 12. Chcete-li ukončit bezdrátové síťové připojení a přerušit projekci obsahu obrazovky počítače, klikněte na zavírací tlačítko ( ) v pravém horním rohu okna Network Connection. Okno aplikace Network Connection se uzavře a obnoví se projekce stránky pohotovostního režimu síťového připojení. Po provedení této operace si aplikace Network Connection zapamatuje přístupové heslo použité při posledním připojení. Z tohoto důvodu už nebudete muset vkládat přístupové heslo při opakovaném připojení počítače k projektoru (pokud se nezmění identifikátor SSID). V případě bezdrátového síťového připojení prostřednictvím uživatelského identifikátoru SSID lze nastavení nakonfigurovat tak, aby byl zrušen požadavek na vložení přihlašovacího kódu. Informace o konfiguraci nastavení naleznete v odstavci Konfigurace nastavení sítě na stránce Control Panel (strana 59). 24
25 Připojení projektoru k externí síti bez ukončení přímého připojení k počítači prostřednictvím bezdrátové sítě Pokud existuje přímé bezdrátové síťové připojení mezi projektorem a počítačem, projektor se může připojit k bezdrátovému přístupovému bodu, který je připojen k externí síti (internet či intranet), bez ukončení připojení k počítači. Přístupový bod bezdrátové sítě (nebo směrovač) Bezdrátové síťové připojení nebo kabelové síťové připojení Bezdrátové síťové připojení Tento typ připojení umožňuje počítači používat síťové služby (internet nebo intranet) připojené prostřednictvím přístupového bodu bezdrátové sítě nebo směrovače. Síťové prostředí, kněmuž se lze připojit z počítače, závisí na přístupovém bodu bezdrátové sítě nebo směrovači. U tohoto typu připojení se předpokládá, že je server DHCP spuštěn v síti, k níž patří přístupový bod bezdrátové sítě nebo směrovač. 25
26 Připojení projektoru k přístupovému bodu bezdrátové sítě bez ukončení přímého připojení k počítači prostřednictvím bezdrátové sítě 1. Chcete-li připojit počítač k projektoru prostřednictvím bezdrátové sítě, proveďte jednu z níže uvedených operací. Vytvoření bezdrátového síťového připojení a projekce prostřednictvím jednoduchého připojení projektoru s identifikátorem SSID (strana 12), krok 1 až 9 Vytvoření bezdrátového síťového připojení a projekce prostřednictvím obecného identifikátoru SSID (strana 15), krok 1 až 11 Vytvoření bezdrátového síťového připojení a projekce prostřednictvím uživatelského identifikátoru SSID (strana 22), krok 1 až 11 (po vytvoření uživatelského identifikátoru SSID.) 2. V okně aplikace Network Connection klikněte na tlačítko nabídky funkcí a v nabídce, která se zobrazí, klikněte na položku [Admin Screen]. Tlačítko nabídky funkcí Na počítači se spustí webový prohlížeč a zobrazí se hlavní stránka projektoru. 3. Na levém panelu klikněte na položku Projector Admin. Do okna pro zadání hesla, které se zobrazí, zadejte heslo. Počáteční výchozí heslo je admin. 4. Klikněte na tlačítko [Login]. Pokud přihlášení pokračuje normálně, zobrazí se stránka System Status. 26
27 5. Na levém panelu klikněte na položku Network Settings. Zobrazí se stránka Network Settings. Vstup a požadované nastavení jsou zde označeny červeným rámečkem. Ostatní nastavení nemusíte měnit. Podrobnosti o této stránce naleznete v odstavci Konfigurace síťového nastavení na stránce Network Settings (strana 60). 6. Pokud tlačítko Obtain an IP address automatically vypadá jako, kliknutím ho změňte na. 7. Pokud tlačítko Auto v oblasti DHCP Settings vypadá jako, kliknutím ho změňte na. 8. Konfigurace nastavení umožňující připojení přístupového bodu bezdrátové sítě z projektoru. (1) Pokud tlačítko Enable v oblasti External Access Point vypadá jako, kliknutím ho změňte na. (2) Klikněte na položku [Scan Access Point]. V poli External Access Point SSID se zobrazí výzva Select an access point.. (3) Klikněte na tlačítko [ ] na pravé straně pole External Access Point SSID a poté ze zobrazeného seznamu vyberte identifikátor SSID přístupového bodu, k němuž se chcete připojit. V seznamu, který se objeví po kliknutí na tlačítko [ ] se zobrazí přístupové body, jejichž signály projektor momentálně detekoval, a až osm dříve připojených přístupových bodů. Chcete-li zadat identifikátor SSID ručně, vyberte ze seznamu položku Enter the key.. Poté vyberte požadovaný identifikátor SSID v poli External Access Point SSID. (4) Do pole Key zadejte přístupové heslo nebo klíč WEP přístupového bodu, k němuž se připojujete. Pokud přístupový bod, který používáte, nevyžaduje přístupové heslo ani klíč WEP, nemusíte nic zadávat. Každý znak zadávaného přístupového hesla nebo klíče WEP je v příslušném poli pro vkládání údajů označen hvězdičkou (*). Pokud chcete sledovat aktuální znaky, které vkládáte, zrušte zaškrtnutí políčka Hide characters. (5) Parametry připojení uložíte kliknutí na [Apply]. Pokud je přístupové heslo nebo klíč WEP správný, navázání spojení s přístupovým bodem by mělo všude trvat jednu minutu až několik minut. 27
28 9. Chcete-li zkontrolovat, zda je projektor připojen k přístupovému bodu bezdrátové sítě, použijte dálkový ovladač dodávaný k projektoru. (1) Stiskněte tlačítko [MENU] a poté vyberte položku Nastavení sítě 3 Informace o bezdrátové síti. (2) V dialogovém okně Informace o bezdrátové síti, které se objeví, vyberte položku Stav připojení externího AP. Pokud se zobrazí stav Připojeno, znamená to, že se projektor připojil k přístupovému bodu bezdrátové sítě. Pokud se zobrazí stav Odpojeno, zopakujte postup od bodu 1. Pokud externí přístupový bod pracuje jako server DHCP, při ukončení připojení se IP adresa projektoru změní na hodnotu určenou externím přístupovým bodem. Jakmile nakonfigurujete výše uvedená nastavení a projektor připojíte k přístupovému bodu bezdrátové sítě, při každé aktivaci vstupního zdroje Síť se projektor automaticky připojí ke stejnému přístupovému bodu bezdrátové sítě. Tento stav bude trvat tak dlouho, dokud se bude projektor nacházet v dosahu připojení přístupového bodu bezdrátové sítě a dokud se nastavení přístupového bodu bezdrátové sítě a projektoru nezmění. Vytvoření kabelového síťového připojení mezi projektorem asměrovačem se zachováním přímého bezdrátového připojení mezi projektorem a počítačem 1. Postupujte podle pokynů 1 až 7 odstavce Připojení projektoru k přístupovému bodu bezdrátové sítě bez ukončení přímého připojení k počítači prostřednictvím bezdrátové sítě (strana 26). 2. Pokud se chcete odhlásit ze správy projektoru, v pravém horním rohu stránky Network Settings klikněte na Logout. 3. K připojení počítače ke směrovači použijte síťový kabel. 28
29 Navázání spojení mezi projektorem a počítačem prostřednictvím přístupového bodu bezdrátové sítě Přehled připojení Mezi projektorem a počítačem lze vytvořit síťové spojení připojením obou přístrojů ke stávajícímu přístupovému bodu bezdrátové sítě např. v rámci firmy apod. Přístupový bod bezdrátové sítě Bezdrátová síť Bezdrátová síť Tento typ připojení umožňuje počítači používat síťové služby (internet nebo intranet) připojené prostřednictvím přístupového bodu bezdrátové sítě. Síťové prostředí, k němuž se lze připojit zpočítače, závisí na přístupovém bodu bezdrátové sítě. U tohoto typu připojení se předpokládá, že přístupový bod bezdrátové sítě pracuje jako server DHCP nebo že je server DHCP spuštěn v síti, k níž patří přístupový bod bezdrátové sítě. 29
30 Postup při připojení Připojení projektoru k přístupovému bodu bezdrátové sítě 1. Chcete-li připojit počítač k projektoru prostřednictvím sítě, proveďte jednu z níže uvedených operací. Vytvoření bezdrátového síťového připojení a projekce prostřednictvím jednoduchého připojení projektoru s identifikátorem SSID (strana 12), krok 1 až 9 Vytvoření bezdrátového síťového připojení a projekce prostřednictvím obecného identifikátoru SSID (strana 15), krok 1 až 11 Vytvoření bezdrátového síťového připojení a projekce prostřednictvím uživatelského identifikátoru SSID (strana 22), krok 1 až 11 (uživatelský identifikátor SSID je již vytvořen.) Použití síťového kabelu k přímému připojení počítače k projektoru (strana 36), krok 1 až 9 2. V okně aplikace Network Connection klikněte na tlačítko nabídky funkcí a v nabídce, která se zobrazí, klikněte na položku [Admin Screen]. Tlačítko nabídky funkcí Na počítači se spustí webový prohlížeč a zobrazí se hlavní stránka projektoru. 3. Na levém panelu klikněte na položku Projector Admin. Do okna pro zadání hesla, které se zobrazí, zadejte heslo. Počáteční výchozí heslo je admin. 4. Klikněte na tlačítko [Login]. Pokud přihlášení pokračuje normálně, zobrazí se stránka System Status. 30
31 5. Na levém panelu klikněte na položku Network Settings. Zobrazí se stránka Network Settings. Vstup a požadované nastavení jsou zde označeny červeným rámečkem. Ostatní nastavení nemusíte měnit. Podrobnosti o této stránce naleznete v odstavci Konfigurace síťového nastavení na stránce Network Settings (strana 60). 6. Pokud tlačítko Obtain an IP address automatically vypadá jako, kliknutím ho změňte na. 7. Pokud tlačítko Disable v oblasti Access Point Function vypadá jako, kliknutím ho změňte na. 31
32 8. Konfigurace nastavení umožňující připojení přístupového bodu bezdrátové sítě z projektoru. (1) Pokud tlačítko Enable v oblasti External Access Point vypadá jako, kliknutím ho změňte na. (2) Klikněte na položku [Scan Access Point]. V poli External Access Point SSID se zobrazí výzva Select an access point.. (3) Klikněte na tlačítko [ ] na pravé straně pole External Access Point SSID a poté ze zobrazeného seznamu vyberte identifikátor SSID přístupového bodu, k němuž se chcete připojit. V seznamu, který se objeví po kliknutí na tlačítko [ ] se zobrazí přístupové body, jejichž signály projektor momentálně detekoval, a až osm dříve připojených přístupových bodů. Chcete-li zadat identifikátor SSID ručně, vyberte ze seznamu položku Enter the key.. Poté vyberte požadovaný identifikátor SSID v poli External Access Point SSID. (4) Do pole Key zadejte přístupové heslo nebo klíč WEP přístupového bodu, k němuž se připojujete. Pokud přístupový bod, který používáte, nevyžaduje přístupové heslo ani klíč WEP, nemusíte nic zadávat. Každý znak zadávaného přístupového hesla nebo klíče WEP je v příslušném poli pro vkládání údajů označen hvězdičkou (*). Pokud chcete sledovat aktuální znaky, které vkládáte, zrušte zaškrtnutí políčka Hide characters. (5) Parametry připojení uložíte kliknutím na [Apply]. V tomto okamžiku se nastavení Access Point Function (krok 7 nahoře) automaticky změní na Disable. Pokud je projektor připojen k počítači prostřednictvím bezdrátové sítě kvůli konfiguraci výše uvedeného nastavení, připojení se ukončí. Pokud je přístupové heslo nebo klíč WEP správný, navázání spojení s přístupovým bodem by mělo obvykle trvat jednu minutu nebo několik minut. 9. Chcete-li zkontrolovat, zda je projektor připojen k přístupovému bodu bezdrátové sítě, použijte dálkový ovladač dodávaný k projektoru. (1) Stiskněte tlačítko [MENU] a poté vyberte položku Nastavení sítě 3 Informace o bezdrátové síti. (2) V dialogovém okně Informace o bezdrátové síti, které se objeví, vyberte položku Stav připojení externího AP. Pokud se zobrazí stav Připojeno, znamená to, že se projektor připojil k přístupovému bodu bezdrátové sítě. Pokud se zobrazí stav Odpojeno, zopakujte postup od bodu 1. Pokud externí přístupový bod pracuje jako server DHCP, při ukončení připojení se IP adresa projektoru změní na hodnotu určenou externím přístupovým bodem. Jakmile nakonfigurujete výše uvedená nastavení a projektor připojíte k přístupovému bodu bezdrátové sítě, při každé aktivaci vstupního zdroje Síť se projektor automaticky připojí ke stejnému přístupovému bodu bezdrátové sítě. Tento stav bude trvat tak dlouho, dokud se bude projektor nacházet v dosahu připojení přístupového bodu bezdrátové sítě a dokud se nastavení přístupového bodu bezdrátové sítě a projektoru nezmění. 32
33 Navázání spojení mezi projektorem a počítačem a projekce prostřednictvím přístupového bodu bezdrátové sítě Uvedený postup předpokládá splnění níže popsaných podmínek. Počítač je již připojen k přístupovému bodu bezdrátové sítě. Není žádný rozdíl, zda je počítač připojen prostřednictvím bezdrátové sítě (Wi-Fi) nebo kabelové sítě (síťovým kabelem). Pokud je počítač připojen prostřednictvím kabelové sítě, zkontrolujte, zda je funkce bezdrátové sítě na počítači zakázána. Nastavení projektoru již bylo nakonfigurováno podle pokynů odstavce Připojení projektoru kpřístupovému bodu bezdrátové sítě (strana 30) a přístupový bod bezdrátové sítě a/nebo nastavení projektoru se od té doby nezměnilo. Projektor se nachází v dosahu podporovaném přístupovým bodem bezdrátové sítě. Operace na projektoru 1. Do projektoru zapojte bezdrátový adaptér (strana 10) a poté projektor zapněte. Automaticky se aktivuje vstupní zdroj Síť a bude zahájena projekce stránky pohotovostního režimu síťového připojení. Pokud se projekce stránky pohotovostního režimu síťového připojení nespustí, stiskněte tlačítko [INPUT]. V dialogovém okně Vstup, které se objeví, vyberte tlačítky [ ] a [ ] položku Síť a poté stiskněte tlačítko [ENTER]. Operace na počítači 2. Spusťte aplikaci Network Connection. Zobrazí se okno aplikace Network Connection se zprávou Connecting. Pokud váš počítač pracuje se systémem Windows 7, 8 nebo 8.1 a objeví se dialogové okno Nastavit umístění v síti, kliknutím na [Storno] dialogové okno uzavřete. Jakmile aplikace Network Connection nalezne projektor, k němuž se lze připojit, zobrazí se jedno z níže vyobrazených dialogových oken. Pokud se zobrazí toto dialogové okno: Projector List Indikuje tento stav: V síti byl zjištěn větší počet připojitelných projektorů. Přejděte na krok: Krok 4 Enter the login code. V síti byl zjištěn jeden připojitelný projektor. Krok 5 3. Klikněte na IP adresu projektoru, k němuž se chcete připojit, a poté klikněte na [OK]. Co se týče IP adresy projektoru, zkontrolujte položku Server IP v levém spodním rohu projekční plochy (stránka pohotovostního režimu síťového připojení). 33
34 4. Do dialogového okna Enter the login code., které se objeví, zadejte přihlašovací kód. Do pole Login Code zadejte čtyřmístné číslo zobrazené v levém horním rohu právě promítané stránky pohotovostního režimu síťového připojení. 5. Až bude vše nastaveno tak, jak potřebujete, klikněte na [OK]. Pokud je projektor připojen k počítači prostřednictvím bezdrátové sítě, na obrazovce počítače se objeví okno Network Connection jako na vyobrazení. Začne se promítat obsah obrazovky počítače (hlavní okno). Podrobnosti o ovládání okna aplikace Network Connection naleznete v odstavci Použití aplikace Network Connection (strana 39). 6. Chcete-li ukončit bezdrátové síťové připojení a přerušit projekci obsahu obrazovky počítače, klikněte na zavírací tlačítko ( ) v pravém horním rohu okna Network Connection. Okno aplikace Network Connection se uzavře a obnoví se projekce stránky pohotovostního režimu síťového připojení. Při použití výše uvedeného typu připojení lze nastavení nakonfigurovat tak, aby byl zrušen požadavek na vložení přihlašovacího kódu. Informace o konfiguraci nastavení naleznete v odstavci Konfigurace nastavení sítě na stránce Control Panel (strana 59). 34
35 Připojení projektoru k počítači prostřednictvím kabelové sítě Kabelové síťové připojení přehled Metoda, kterou byste měli použít k připojení projektoru k počítači prostřednictvím kabelové sítě, závisí na tom, zda je počítač současně připojen také k externí síti. Připojení kabelové sítě, pokud není nutno připojovat počítač k externí síti K propojení projektoru a počítače použijte síťový kabel a na obou přístrojích nakonfigurujte IP adresy. Kabelové síťové připojení Informace o konfiguraci nastavení naleznete v odstavci Použití síťového kabelu k přímému připojení počítače k projektoru (strana 36). Připojení kabelové sítě, když potřebujete současně připojit počítač k externí síti K připojení projektoru a počítače ke stejnému směrovači použijte síťové kabely. V této konfiguraci může počítač připojený ke směrovači používat síťové služby (internet nebo intranet). Síťové prostředí, k němuž se lze připojit z počítače, závisí na směrovači. Směrovač Kabelové síťové připojení Kabelové síťové připojení Informace o konfiguraci nastavení naleznete v odstavci Vytvoření kabelového síťového připojení mezi projektorem a počítačem prostřednictvím směrovače (strana 38). Pro kabelové připojení není nutná aplikace Network Connection. Aplikace Network Connection se používá při projekci obsahu obrazovky počítače po vytvoření kabelového sítového připojení. 35
36 Postup při připojení prostřednictvím kabelové sítě Použití síťového kabelu k přímému připojení počítače k projektoru 1. Síťovým kabelem připojte počítač k projektoru. Operace na projektoru 2. Stiskněte tlačítko [INPUT]. Zobrazí se dialogové okno Vstup. 3. Tlačítky [ ] a [ ] vyberte položku Síť a poté stiskněte tlačítko [ENTER]. 4. V pravém spodním rohu stránky pohotovostního režimu síťového připojení zkontrolujte IP adresu ( Server IP ). Zde budeme používat IP adresu (výchozí nastavení projektoru). Operace na počítači 5. IP adresu počítače změňte na XXX (XXX je hodnota od 1 do 9 nebo od 11 do 254). Pokyny až k tomuto místu popisují síťové připojení mezi projektorem a počítačem. Pokyny odsud jsou určeny k projekci obrazovky počítače. 6. Spusťte aplikaci Network Connection. Zobrazí se okno aplikace Network Connection se zprávou Connecting. Pokud váš počítač pracuje se systémem Windows 7, 8 nebo 8.1 a objeví se dialogové okno Nastavit umístění v síti, kliknutím na [Storno] dialogové okno uzavřete. Jakmile aplikace Network Connection nalezne nějaký projektor, k němuž se lze připojit, zobrazí se dialogové okno Projector List. 7. Klikněte na IP adresu projektoru, k němuž se chcete připojit, a poté klikněte na [OK]. Co se týče IP adresy projektoru, zkontrolujte položku Server IP v levém spodním rohu projekční plochy (stránka pohotovostního režimu síťového připojení). 36
37 8. Do dialogového okna Enter the login code., které se objeví, zadejte požadovaný přihlašovací kód. Do pole Login Code zadejte čtyřmístné číslo zobrazené v levém horním rohu právě promítané stránky pohotovostního režimu síťového připojení. 9. Až bude vše nastaveno tak, jak potřebujete, klikněte na [OK]. Poté se okno aplikace Network Connection změní jako na vyobrazení a spustí se projekce obsahu obrazovky počítače (hlavní okno). Podrobnosti o ovládání okna aplikace Network Connection naleznete v odstavci Použití aplikace Network Connection (strana 39). 10. Chcete-li ukončit projekci obsahu obrazovky počítače, klikněte na zavírací tlačítko ( ) v pravém horním rohu okna Network Connection. Okno aplikace Network Connection se uzavře a obnoví se projekce stránky pohotovostního režimu síťového připojení. Při použití výše uvedeného typu připojení lze nastavení nakonfigurovat tak, aby byl zrušen požadavek na vložení přihlašovacího kódu. Informace o konfiguraci tohoto nastavení naleznete v odstavci Konfigurace nastavení sítě na stránce Control Panel (strana 59). 37
38 Vytvoření kabelového síťového připojení mezi projektorem apočítačem prostřednictvím směrovače Níže uvedený postup předpokládá, že je v síti, do níž patří směrovač, spuštěn server DHCP, a mezi počítačem a směrovačem existuje síťové připojení. Operace na projektoru 1. K připojení počítače ke směrovači, k němuž je prostřednictvím sítě připojen počítač, použijte síťový kabel. 2. Pro položku Nastavení IP na projektoru vyberte Auto. (1) Chcete-li zobrazit dialogové okno Nastavení IP, postupujte následovně: Tlačítko [MENU] 3 Nastavení sítě 3 Nastavení kabelové sítě projektoru. (2) Pro položku Nastavení IP vyberte tlačítkem [ ] Auto. (3) Chcete-li se vrátit na stránku Nastavení sítě, stiskněte tlačítko [ESC]. (4) Vyberte položku Aktualizovat nastavení sítě a poté stiskněte tlačítko [ENTER]. (5) V dialogovém okně pro aktualizaci nastavení sítě, které se objeví, vyberte tlačítkem [ ] Ano a poté stiskněte tlačítko [ENTER]. Operace na počítači 3. Postupujte krokem 6 v odstavci Použití síťového kabelu k přímému připojení počítače k projektoru (strana 36). 38
39 Použití aplikace Network Connection Aplikaci Network Connection lze použít k vytvoření síťového spojení mezi projektorem a počítačem azpřipojeného počítače odesílat do projektoru obrázky, filmy a zvuk. Vysvětlení v této kapitole předpokládá, že je mezi počítačem a projektorem již vytvořeno síťové spojení a probíhá projekce obsahu obrazovky počítače. Před provedením postupu v této kapitole byste měli podle pokynů v odstavci Projekce obsahu obrazovky počítače prostřednictvím síťového připojení (strana 9) mezi projektorem a počítačem navázat síťové spojení. Okno aplikace Network Connection Níže znázorněné okno Network Connection se zobrazí, pokud je mezi projektorem a počítačem vytvořeno síťové spojení. Tlačítko Projekce 1 obrazovky Tlačítko Projekce PC obrazovky Tlačítko Projekce streamovaného videa Tlačítko Projekce 4 obrazovek Přihlašovací kód Tlačítko nabídky funkcí Tlačítko minimalizace Zavírací tlačítko Indikátor projekce Tlačítko zastavení Tlačítko pauza 39
40 Ovládání aplikace Network Connection Funkce tlačítek aplikace Network Connection Pokud existuje síťové spojení mezi projektorem a počítačem, k níže popsaným operacím můžete použít tlačítka v okně aplikace Network Connection. Požadovaná akce: Klikněte na tlačítko: Projekce jediné obrazovky počítače, která vyplní celou projekční plochu (projekce 1 obrazovky) Rozdělit projekční plochu na čtyři části a projekce čtyř obrazovek počítače (projekce 4 obrazovek) Pozastavit momentálně promítaný obsah obrazovky počítače Projekce videa bez zobrazení na počítači (projekce streamovaného videa) (projekce 1 obrazovky) Jedno z následujících tlačítek*:,,, (pauza) (projekce streamovaného videa) Podrobnosti naleznete v kapitole Projekce streamovaného videa na straně 43. Zastavit projekci obsahu obrazovky počítače (zastavení) Ukončit aplikaci Network Connection (zavírací) * Kliknutím na tlačítko se zobrazí obsah obrazovky počítače v odpovídajících úsecích: (1) Vlevo nahoře, (2) Vpravo nahoře, (3) Vlevo dole, (4) Vpravo dole
41 Funkce nabídky aplikace Network Connection Pokud existuje síťové spojení mezi projektorem a počítačem, k níže popsaným operacím můžete použít položky nabídky aplikace Network Connection (která se zobrazí při kliknutí na tlačítko nabídky funkcí). Požadovaná akce: Vybrat tuto položku nabídky: Viz: Upřednostnit rychlost zobrazení před kvalitou projekce Upřednostnit kvalitu projekce před rychlostí zobrazení Reprodukce zvukového výstupu počítače z reproduktoru projektoru* 1 [Projection Setting] 3 [High-speed] [Projection Setting] 3 [High-resolution] [Audio Out] Přepnout z projekce hlavního okna na [Select the Projection Screen] 3 projekci rozšířeného okna* 2 [Extended Screen] Přepnout z projekce rozšířeného okna na projekci hlavního okna Použít inteligentní zařízení k dálkovému ovládání počítače se spuštěnou aplikací Network Connection Konfigurovat síťové nastavení projektoru Dálkové ovládání projektoru prostřednictvím sítě Nahrát soubor do interní paměti projektoru Přepnout bezdrátové síťového připojení na jiný projektor Vytvořit kopii aplikace Network Connection na USB flash disku Odstranit informace o připojení (přístupové heslo) uložené aplikací Network Connection Zobrazit IP adresu a přihlašovací kód projektoru připojeného prostřednictvím sítě [Select the Projection Screen] 3 [Main Screen] [PC Remote] [Admin Screen] [Admin Screen] [Admin Screen] [Server Search] [Token Wizard] [Initialize] Reprodukce zvukového výstupu počítače z reproduktoru projektoru (strana 42) Dálkové ovládání projektoru z inteligentního zařízení (strana 44) Použití stránek Správa projektoru (strana 52) Dálkové ovládání projektoru prostřednictvím síťového připojení (strana 64) Nahrání souboru do interní paměti projektoru (strana 67) Ukončení aktuálního připojení k bezdrátové síti a opakované připojení (strana 45) Použití průvodce vytvořením tokenu (strana 74) Odstranění informace o připojení (přístupové heslo) uložené aplikací Network Connection (strana 45) [Info] Zobrazit informace o verzi aplikace Network Connection [About] Ukončit aplikaci Network Connection [Exit] *1 V případě systému Windows XP, který nepodporuje mixer audioúrovní, se musí nainstalovat ovladač, který tyto funkce umožní. Viz odstavec Rozšíření ovladačů pro systém Windows níže. *2 U systémů Windows XP a Windows Vista je zapnutí těchto funkcí podmíněno instalací softwaru ovladače. Viz odstavec Rozšíření ovladačů pro systém Windows níže. 41
42 Rozšíření ovladačů pro systém Windows Některé součásti aplikace Network Connection vyžadují v systému Windows instalaci softwaru ovladače znázorněného v tabulce. Informace o získání tohoto softwaru naleznete na webu CASIO ( Využití této funkce: Funkce audiovýstupu Funkce rozšířeného okna Instalace tohoto softwaru: Ovladač VAC (pro verzi Windows XP, která nepodporuje mixer audioúrovní) Ovladač VDD (pro Windows XP a Windows Vista) Reprodukce zvukového výstupu počítače z reproduktoru projektoru Pokud se obsah obrazovky počítače promítá prostřednictvím síťového připojení, aplikaci Network Connection lze použít k přehrávání zvukového výstupu počítače z reproduktoru projektoru. Chcete-li přehrávat zvuk z počítače z reproduktoru projektoru, v nabídce funkcí aplikace Network Connection zaškrtněte položku [Audio Out]. Při aktivaci reproduktoru projektoru se vypne zvukový výstup z reproduktoru(ů) počítače. Chcete-li zakázat přehrávání z reproduktoru projektoru a znovu aktivovat reproduktor(y) počítače, odeberte zaškrtnutí u položky [Audio Out]. Při každém spuštění aplikace Network Connection je položka [Audio Out] zakázána (není zaškrtnuta). 42
43 Projekce streamovaného videa Aplikaci Network Connection lze použít k přehrávání videa a projekci přehrávaného obrazu na projekční ploše. Na projekční ploše se zobrazí pouze streamované video. Na obrazovce počítače můžete ponechat normální plochu a okno aplikace Network Connection (které nejsou součástí projekce). Podporované soubory k přehrávání AVI: maximálně 20 Mb/s 720/30P (obraz MJPEG, zvuk ADPCM) MOV: maximálně 20 Mb/s 1080/30P (obraz H.264, zvuk ADPCM nebo AAC) MP4: maximálně 20 Mb/s 1080/30P (obraz H.264, zvuk AAC) Projekce streamovaného videa 1. V okně aplikace Network Connection klikněte na ikonu (projekce streamovaného videa). Vzhled okna aplikace Network Connection se změní následovně. Tlačítko Projekce PC obrazovky Pokud probíhá projekce obrazovky počítače, stiskem tlačítka se obnoví projekce stránky pohotovostního režimu síťového připojení. Pokud probíhá projekce z jiného počítače, projekční plocha se nezmění. 2. Klikněte na (výběru souborů). Tlačítko výběru souborů Tlačítko zastavení Tlačítko přehrávání 3. K volbě souboru videa, který chcete přehrát, použijte zobrazené dialogové okno volby souborů, a poté klikněte na [Otevřít]. Spustí se přehrávání a obraz vybraného videosouboru se celoplošně zobrazí na projekční ploše. 4. Chcete-li přehrávání zastavit, klikněte na tlačítko (zastavení). 5. Chcete-li obnovit normální projekci obsahu obrazovky počítače, klikněte na (projekce PC obrazovky). Po zastavení přehrávání v kroku 4 výše uvedeného postupu lze obnovit přehrávání od začátku souboru (video) kliknutím na (přehrávání). Projekce streamovaného videa se vždy uskuteční v celoplošném zobrazení. V tomto případě nelze projekční plochu rozdělit do čtyř částí jako při projekci obsahu obrazovky počítače. Při projekci streamovaného videa bude z projektoru vždy reprodukován i zvukový doprovod. 43
44 Dálkové ovládání projektoru z inteligentního zařízení Tato kapitola vysvětluje, jak použít inteligentní zařízení k dálkovému ovládání počítače se spuštěnou aplikací Network Connection. Chcete-li provádět níže popsané operace dálkovým ovladačem, na své inteligentní zařízení si budete muset nainstalovat aplikaci C-Assist (strana 76). Spuštění ovládání PC 1. Chcete-li promítat obsah obrazovky počítače prostřednictvím bezdrátové sítě, proveďte jednu z níže uvedených operací. Vytvoření bezdrátového síťového připojení a projekce prostřednictvím jednoduchého připojení projektoru s identifikátorem SSID (strana 12), krok 1 až 9 Vytvoření bezdrátového síťového připojení a projekce prostřednictvím obecného identifikátoru SSID (strana 15), krok 1 až 11 Vytvoření bezdrátového síťového připojení a projekce prostřednictvím uživatelského identifikátoru SSID (strana 22), krok 1 až 11 (uživatelský identifikátor SSID je již vytvořen.) 2. Na inteligentním zařízení spusťte aplikaci C-Assist a poté postupujte podle níže uvedených pokynů. (1) Přihlaste se k projektoru. (2) Aktivujte pohotovostní režim dálkového ovládání PC. 3. V okně aplikace Network Connection klikněte na tlačítko nabídky funkcí a v nabídce, která se zobrazí, zaškrtněte značku u položky [PC Remote]. Poté se obsah obrazovky počítače objeví na dotykovém displeji inteligentního zařízení. Z výše uvedeného vyplývá, že lze dotykový displej inteligentního zařízení použít k operacím spočítačovou myší. Klávesnici na dotykovém displeji inteligentního zařízení lze také použít k zadávání a úpravě dat na počítači. 4. Počítač ovládejte z inteligentního zařízení podle potřeby. Ukončení dálkového ovládání PC V okně aplikace Network Connection klikněte na tlačítko nabídky funkcí a v nabídce, která se zobrazí, zrušte zaškrtnutí položky [PC Remote]. 44
45 Ostatní operace v aplikaci Network Connection Ukončení aktuálního připojení k bezdrátové síti a opakované připojení 1. Z nabídky funkcí aplikace Network Connection vyberte položku [Server Search]. Aktuální bezdrátové síťové připojení se ukončí a na projekční ploše se zobrazí stránka pohotovostního režimu síťového připojení. 2. Proveďte jednu z níže uvedených operací. Vytvoření bezdrátového síťového připojení a projekce prostřednictvím jednoduchého připojení projektoru s identifikátorem SSID (strana 12) Vytvoření bezdrátového síťového připojení a projekce prostřednictvím obecného identifikátoru SSID (strana 15) Vytvoření bezdrátového síťového připojení a projekce prostřednictvím uživatelského identifikátoru SSID (strana 22) (po vytvoření uživatelského identifikátoru SSID.) Odstranění informace o připojení (přístupové heslo) uložené aplikací Network Connection 1. Z nabídky funkcí aplikace Network Connection vyberte položku [Initialize]. 2. V zobrazeném dialogovém okně potvrďte inicializaci kliknutím na tlačítko [OK] nebo ji kliknutím na tlačítko [Cancel] zrušte. 45
46 Síťové nastavení projektoru Existují dva typy síťového nastavení projektoru: základní nastavení, které lze nakonfigurovat na samotném projektoru, a mnohem podrobnější nastavení, které lze nakonfigurovat na počítači připojeném k projektoru prostřednictvím sítě, která umožní přístup ke stránkám Správa projektoru. Informace o základním nastavení sítě, které lze nakonfigurovat na samotném projektoru, naleznete v odstavci Používání nabídky nastavení projektoru (dále). Informace o podrobné konfiguraci nastavení sítě ve webovém prohlížeči počítače naleznete v odstavci Použití stránek Správa projektoru (strana 52). Používání nabídky nastavení projektoru Chcete-li zobrazit informace a konfigurovat nastavení projektoru a síťové připojení externího zařízení, můžete použít hlavní nabídku Nastavení sítě, která je součástí nabídky nastavení projektoru. Níže zobrazená tabulka znázorňuje položky nabídky obsažené v hlavní nabídce Nastavení sítě. Položka nabídky Popis Viz: Informace o síti LAN Informace o aktuálním kabelovém připojení (IP adresa, Zobrazení informace nastavení DHCP apod.). o kabelové síti (strana 47) Informace o bezdrátové síti Nastavení kabelové sítě projektoru Nastavení bezdrátové sítě projektoru Aktivace po síti* Položka znázorňuje informace o aktuálním bezdrátovém připojení (IP adresa, nastavení DHCP, nastavení zabezpečení, stav připojení k externímu přístupovému bodu apod.). Nastavení IP adresy. Dialogové okno pro výběr identifikátoru SSID a nastavení IP adresy pro případ, kdy se projektor využívá jako přístupový bod bezdrátové sítě. Nastavení určuje, zda lze projektor v pohotovostním režimu (vypnutý, ale s připojeným napájením) zapnout prostřednictvím sítě. Zobrazení informace o bezdrátové síti (strana 48) Změna nastavení IP (strana 50) Změna identifikátoru SSID (strana 49) Změna nastavení IP (strana 50) Ověřování PJLink Povolí a zakáže funkci Ověřování připojení PJLink. Aktualizovat nastavení sítě Inicializovat nastavení sítě Projektor přijme změny provedené pod položkou Nastavení bezdrátové sítě projektoru. Obnovení výchozích hodnot z výroby. Inicializace nastavení sítě (strana 51) * Příkon projektoru v pohotovostním režimu záleží na tom, zda je povolena funkce Aktivace po síti. Informace o příkonu v každém pohotovostním stavu naleznete v dokumentu Průvodce nastavením, který se dodává k projektoru. Následující operace lze vykonávat na samotném projektoru nebo na dálkovém ovladači, který se dodává k projektoru. 46
47 Zobrazení informace o kabelové síti 1. Tlačítkem [MENU] vyvolejte nabídku nastavení. 2. Tlačítkem [ ] vyberte položku Nastavení sítě a poté stiskněte tlačítko [ENTER]. 3. Tlačítkem [ ] vyberte položku Informace o síti LAN a poté stiskněte tlačítko [ENTER]. Zobrazí se dialogové okno Informace o síti LAN. V tabulce si vysvětlíme údaje, které se objevují v dialogovém okně. Název položky Název projektoru Adresa MAC IP adresa DHCP Popis Ve výchozím nastavení není specifikován žádný název. Název lze změnit podle pokynů odstavce Konfigurace nastavení sítě na stránce Control Panel (strana 59). Fixní adresa MAC kabelové sítě přiřazená každému projektoru IP adresa aktuálně přiřazená projektoru. Aktuální stav funkce DHCP serveru ( Auto nebo Zakázat ). 4. Chcete-li dialogové okno uzavřít a nabídku nastavení ukončit, stiskněte tlačítko [MENU]. 47
48 Zobrazení informace o bezdrátové síti 1. Tlačítkem [MENU] vyvolejte nabídku nastavení. 2. Tlačítkem [ ] vyberte položku Nastavení sítě a poté stiskněte tlačítko [ENTER]. 3. Tlačítkem [ ] vyberte položku Informace o bezdrátové síti a poté stiskněte tlačítko [ENTER]. Poté se zobrazí dialogové okno Informace o bezdrátové síti. V tabulce si vysvětlíme údaje, které se objevují v dialogovém okně. Název položky SSID Adresa MAC bezdrátového adaptéru IP adresa DHCP Nastavení zabezpečení SSID externího AP Stav připojení externího AP Popis Aktuální identifikátor SSID projektoru (který se používá k bezdrátovému síťovému připojení externího zařízení). Fixní adresa MAC bezdrátové sítě přiřazená každému bezdrátovému adaptéru. IP adresa aktuálně přiřazená projektoru. Aktuální stav DHCP serveru projektoru ( Auto nebo Zakázat ). Systém šifrování používaný aktuálním SSID identifikátorem projektoru. Informace o systému šifrování naleznete pod pokynem 7 v odstavci Vytvoření uživatelského identifikátoru SSID (strana 19). Zobrazuje se, pokud je u položky External Access Point na stránce Network Settings (strana 30) použito nastavení Enable. Pokud je projektor připojen k externímu přístupovému bodu bezdrátové sítě, zobrazuje se identifikátor SSID tohoto přístupového bodu. Pokud není připojen, zobrazí se Žádné připojení. Zobrazuje se, pokud je u položky External Access Point na stránce Network Settings (strana 30) použito nastavení Enable. Pokud je projektor připojen k externímu přístupovému bodu bezdrátové sítě, zobrazí Připojeno. Pokud není připojen, zobrazí se Odpojeno. 4. Chcete-li dialogové okno uzavřít a nabídku nastavení ukončit, stiskněte tlačítko [MENU]. 48
49 Změna identifikátoru SSID 1. Tlačítkem [MENU] vyvolejte nabídku nastavení. 2. Tlačítkem [ ] vyberte položku Nastavení sítě a poté stiskněte tlačítko [ENTER]. 3. Tlačítkem [ ] vyberte položku Nastavení bezdrátové sítě projektoru a poté stiskněte tlačítko [ENTER]. 4. Ověřte si, že je vybrána položka SSID, a poté stiskněte tlačítko [ENTER]. Zobrazí se seznam volitelných identifikátorů SSID. SSID pro jednoduché připojení Obecné SSID Aktuální SSID Pokud existuje dříve vytvořený uživatelský identifikátor SSID, zobrazí se také v seznamu. 5. K volbě požadovaného identifikátoru SSID použijte tlačítka [ ] a [ ] a poté stiskněte tlačítko [ENTER]. Tlačítko nalevo od právě zvoleného identifikátoru SSID se změní na. 6. Chcete-li se vrátit na stránku Nastavení sítě, stiskněte dvakrát tlačítko [ESC]. 7. Tlačítkem [ ] vyberte položku Aktualizovat nastavení sítě a poté stiskněte tlačítko [ENTER]. Zobrazí se dialogové okno pro potvrzení s dotazem, zda chcete aktualizovat nastavení sítě. 8. Tlačítkem [ ] vyberte Ano a poté stiskněte tlačítko [ENTER]. Poté proběhne změna identifikátoru SSID v projektoru a dialogové okno se uzavře. 49
50 Změna nastavení IP 1. Tlačítkem [MENU] vyvolejte nabídku nastavení. 2. Tlačítkem [ ] vyberte položku Nastavení sítě a poté stiskněte tlačítko [ENTER]. 3. Tlačítkem [ ] vyberte položku Nastavení bezdrátové sítě projektoru a poté stiskněte tlačítko [ENTER]. 4. Tlačítkem [ ] vyberte položku Nastavení IP a poté stiskněte tlačítko [ENTER]. Pokud budete chtít, místo kroků 3 a 4 můžete uskutečnit následující krok. Tlačítkem [ ] vyberte položku Nastavení kabelové sítě projektoru a poté stiskněte tlačítko [ENTER]. 5. V dialogovém okně Nastavení IP, které se objeví, nakonfigurujte nastavení popsané v níže uvedené tabulce. Požadovaná akce: Postup: Získat IP adresu automaticky Pro položku Nastavení IP vyberte Auto. Zadat IP adresu ručně Pro položku Nastavení IP použijte nastavení Ručně a ručně zadejte svou IP adresu (viz dále). Zadat IP adresu (1) Tlačítkem [ ] vyberte položku IP adresa a poté stiskněte tlačítko [ENTER]. Zobrazí se dialogové okno Zadat IP adresu. (2) K zadání prvního oktetu (tři číslice) IP adresy použijte tlačítka [ ] a [ ]. Až bude vše nastaveno tak, jak potřebujete, stiskněte tlačítko [ ]. (3) Krok (2) opakujte při specifikaci oktetů dva až čtyři. Hodnotu v následujícím rozsahu lze zadat pro každý oktet: 1.: 1 až 223; 2.: 0 až 255; 3.: 0 až 255; 4.: 1 až 254. Při zadání hodnoty mimo výše uvedené rozsahy se číslice zobrazí tlumeně. Pokud přejdete na krok (4), i když se v řetězci vyskytne tlumeně zobrazená číslice, systém se vrátí k nastavení IP adresy, tak jak byla původně (než jste začali se zadáváním). (4) Až bude IP adresa nastavena tak, jak potřebujete, stiskněte tlačítko [ESC]. 6. Další postup při návratu na položku Nastavení sítě závisí na tom, zda jste tuto operaci spustili z okna Nastavení bezdrátové sítě projektoru nebo Nastavení kabelové sítě projektoru. Nastavení bezdrátové sítě projektoru: Dvakrát stiskněte tlačítko [ESC]. Nastavení kabelové sítě projektoru: Stiskněte tlačítko [ESC]. 7. Tlačítkem [ ] vyberte položku Aktualizovat nastavení sítě a poté stiskněte tlačítko [ENTER]. Zobrazí se dialogové okno pro potvrzení s dotazem, zda chcete aktualizovat nastavení sítě. 50
51 8. Tlačítkem [ ] vyberte Ano a poté stiskněte tlačítko [ENTER]. Poté proběhne změna nastavení IP v projektoru a dialogové okno se uzavře. Pokud při výše uvedených operacích použijete pro položku Nastavení IP režim Ručně, parametr DHCP settings (strana 60) se změní na Auto. Při nastavení Auto pro parametr DHCP settings se počáteční a koncová adresa DHCP nastaví automaticky podle níže uvedeného popisu. Příklad: Pokud je pro IP adresu zadána hodnota Počáteční adresa: (IP adresa, kterou zadáváte s 1 přidanou ke 4. oktetu) Koncová adresa: (IP adresa, kterou zadáváte se 4. oktetem změněným na 254) Pokud je hodnota 4. oktetu IP adresy, kterou jste zadali, 253 nebo 254, hodnota 4. oktetu počáteční i koncové adresy bude 254. Inicializace nastavení sítě 1. Tlačítkem [MENU] vyvolejte nabídku nastavení. 2. Tlačítkem [ ] vyberte položku Nastavení sítě a poté stiskněte tlačítko [ENTER]. 3. Tlačítkem [ ] vyberte položku Inicializovat nastavení sítě a poté stiskněte tlačítko [ENTER]. Zobrazí se dialogové okno pro potvrzení s dotazem, zda chcete inicializovat původní nastavení sítě. 4. Tlačítkem [ ] vyberte Ano a poté stiskněte tlačítko [ENTER]. Poté proběhne inicializace nastavení sítě a dialogové okno se uzavře. 51
52 Použití stránek Správa projektoru K přístupu na stránky Správa projektoru lze použít webový prohlížeč počítače, který umožňuje prohlížet informace a nastavení a provádět nejrůznější operace. Použitá stránka: Požadovaná akce: Viz: System Status Zjištění verze firmware projektoru a informace o síti Zobrazení stavu systému (IP adresa apod.). (strana 58) Control Panel Network Settings Change Passwords Initialize Settings Crestron Control Konfigurace nastavení sítě. Název projektoru, využití/nevyužití přihlašovacího kódu, zobrazení/skrytí uživatelského jména, povolení/ zákaz standardu IEEE n, nastavení šířky kanálu Ovládání projektoru prostřednictvím sítě. Konfigurace nastavení sítě. Nastavení IP adresy, povolení/zákaz funkce serveru DHCP, nastavení připojení bezdrátové sítě (povolení/ zákaz Access Point Function, nastavení SSID, konfigurace zabezpečení apod.), nastavení pro připojení k externímu přístupovému bodu Změna hesla používaného k přihlášení do sekce Projector Admin. U všech nastavení sekce Projector Admin dojde k obnovení výchozích hodnot z výroby. Zadání informací, které projektor požaduje při připojení k řadiči Crestron. Konfigurace nastavení sítě na stránce Control Panel (strana 59) Dálkové ovládání projektoru prostřednictvím síťového připojení (strana 64) Konfigurace síťového nastavení na stránce Network Settings (strana 60) Změna hesla k přihlášení na stránky Správa projektoru (strana 62) Inicializace všech nastavení na stránkách Správa projektoru (strana 63) Zadání informací při připojení k řadiči Crestron (strana 63) 52
53 Přihlášení na stránky Správa projektoru prostřednictvím bezdrátové sítě Pokud je mezi projektorem a počítačem bezdrátové síťové spojení, na stránky Správa projektoru se můžete přihlásit z aplikace Network Connection na počítači. Přihlášení na stránky Správa projektoru prostřednictvím bezdrátové sítě 1. Chcete-li připojit počítač k projektoru prostřednictvím bezdrátové sítě, proveďte jednu z níže uvedených operací. Vytvoření bezdrátového síťového připojení a projekce prostřednictvím jednoduchého připojení projektoru s identifikátorem SSID (strana 12), krok 1 až 9 Vytvoření bezdrátového síťového připojení a projekce prostřednictvím obecného identifikátoru SSID (strana 15), krok 1 až 11 Vytvoření bezdrátového síťového připojení a projekce prostřednictvím uživatelského identifikátoru SSID (strana 22), krok 1 až 11 (uživatelský identifikátor SSID je již vytvořen.) 2. V okně aplikace Network Connection klikněte na tlačítko nabídky funkcí a v nabídce, která se zobrazí, klikněte na položku [Admin Screen]. Tlačítko nabídky funkcí Na počítači se spustí webový prohlížeč a zobrazí se hlavní stránka projektoru. 3. Na levém panelu klikněte na položku Projector Admin. Do okna pro zadání hesla, které se zobrazí, zadejte heslo. Počáteční výchozí heslo je admin. 4. Klikněte na tlačítko [Login]. Pokud přihlášení pokračuje normálně, zobrazí se stránka System Status. 53
54 Přihlášení na stránky Správa projektoru prostřednictvím kabelové sítě Prostřednictvím kabelové sítě se můžete přihlásit na stránky Správa projektoru bez použití aplikace Network Connection. Přihlášení na stránky Správa projektoru prostřednictvím kabelové sítě 1. Chcete-li připojit počítač k projektoru prostřednictvím kabelové sítě, proveďte jednu z níže uvedených operací. Změna IP adresy počítače založené na IP adrese projektoru připojeného prostřednictvím kabelové sítě (strana 55) Změna IP adresy projektoru založené na IP adrese počítače připojeného prostřednictvím kabelové sítě (strana 56) Vytvoření kabelového síťového připojení mezi projektorem a počítačem prostřednictvím směrovače (strana 38) Operace na projektoru 2. Stiskněte tlačítko [INPUT]. Zobrazí se dialogové okno Vstup. 3. Tlačítky [ ] a [ ] vyberte položku Síť a poté stiskněte tlačítko [ENTER]. Poté se zahájí projekce stránky pohotovostního režimu sítě. 4. V pravém spodním rohu stránky pohotovostního režimu síťového připojení zkontrolujte IP adresu ( Server IP ). Operace na počítači 5. Spusťte prohlížeč počítače, do adresního řádku webového prohlížeče zadejte adresa, kterou jste vyhledávali ve výše uvedeném kroku 4> a poté stiskněte tlačítko [Enter]. Poté se zobrazí hlavní stránka projektoru. 6. Na levém panelu klikněte na položku Projector Admin. Do okna pro zadání hesla, které se zobrazí, vložte heslo. Počáteční výchozí heslo je admin. 7. Klikněte na [Login]. Pokud přihlášení pokračuje normálně, zobrazí se stránka System Status. 54
55 Změna IP adresy počítače založené na IP adrese projektoru připojeného prostřednictvím kabelové sítě 1. K přímému připojení počítače k projektoru použijte síťový kabel. Operace na projektoru 2. U nastavení IP projektoru vyberte Ručně. (1) Chcete-li zobrazit dialogové okno Nastavení IP, postupujte následovně: Tlačítko [MENU] 3 Nastavení sítě 3 Nastavení kabelové sítě projektoru. Výchozí nastavení položky Nastavení IP je Auto. (2) Pro položku Nastavení IP vyberte tlačítkem [ ] Ručně. Na řádku IP adresa se zobrazí IP adresa projektoru. (3) Chcete-li se vrátit na stránku Nastavení sítě, stiskněte tlačítko [ESC]. (4) Vyberte položku Aktualizovat nastavení sítě a poté stiskněte tlačítko [ENTER]. (5) V dialogovém okně pro aktualizaci nastavení sítě, které se objeví, vyberte tlačítkem [ ] Ano a poté stiskněte tlačítko [ENTER]. Operace na počítači 3. Určete IP adresu počítače. Oktety 1, 2 a 3 by měly být stejné, jako oktety IP adresy projektoru. Pro oktet 4 zadejte hodnotu z rozsahu 1 až 254, která se liší od tohoto oktetu IP adresy projektoru. Pokud je například IP adresa projektoru (která je jeho počáteční výchozí), měli byste zadat IP adresu počítače XXX, kde je XXX hodnota od 1 do 9 nebo od 11 do Postupujte od kroku 2 v odstavci Přihlášení na stránky Správa projektoru prostřednictvím kabelové sítě (strana 54). 55
56 Změna IP adresy projektoru založené na IP adrese počítače připojeného prostřednictvím kabelové sítě Pokud znáte IP adresu počítače, postupujte podle níže uvedených pokynů. 1. K přímému připojení počítače k projektoru použijte síťový kabel. 2. IP adresu projektoru zadejte ručně. (1) Chcete-li zobrazit dialogové okno Nastavení IP, postupujte následovně: Tlačítko [MENU] 3 Nastavení sítě 3 Nastavení kabelové sítě projektoru. Výchozí nastavení položky Nastavení IP je Auto. (2) Pro položku Nastavení IP vyberte tlačítkem [ ] Ručně. (3) Tlačítkem [ ] vyberte položku IP adresa a poté stiskněte tlačítko [ENTER]. Zobrazí se dialogové okno Zadat IP adresu. (4) Ke změně 1. oktetu IP adresy, aby byl shodný s IP adresou počítače, použijte tlačítka [ ] a[ ]. Až bude vše nastaveno tak, jak potřebujete, stiskněte tlačítko [ ]. (5) Krok (4) opakujte při specifikaci oktetů 2 až 4. Oktety 2 a 3 by měly být stejné, jako oktety IP adresy počítače. Oktet 4 musí být hodnota z rozsahu 1 až 254 a musí se lišit od oktetu 4 IP adresy počítače. (6) Chcete-li se vrátit na stránku Nastavení sítě, stiskněte tlačítko [ESC]. (7) Vyberte položku Aktualizovat nastavení sítě a poté stiskněte tlačítko [ENTER]. (8) V dialogovém okně pro aktualizaci nastavení sítě, které se objeví, vyberte tlačítkem [ ] Ano a poté stiskněte tlačítko [ENTER]. 3. Postupujte od kroku 2 v odstavci Přihlášení na stránky Správa projektoru prostřednictvím kabelové sítě (strana 54). 56
57 Vytvoření spojení mezi projektorem a počítačem prostřednictvím kabelové sítě Níže uvedený postup předpokládá, že je v síti, do níž patří směrovač, spuštěn server DHCP, a mezi počítačem a směrovačem existuje síťové připojení. 1. K připojení počítače ke směrovači, k němuž je prostřednictvím sítě připojen počítač, použijte síťový kabel. 2. Pro položku Nastavení IP na projektoru vyberte Auto. (1) Chcete-li zobrazit dialogové okno Nastavení IP, postupujte následovně: Tlačítko [MENU] 3 Nastavení sítě 3 Nastavení kabelové sítě projektoru. (2) Pro položku Nastavení IP vyberte tlačítkem [ ] Auto. (3) Chcete-li se vrátit na stránku Nastavení sítě, stiskněte tlačítko [ESC]. (4) Vyberte položku Aktualizovat nastavení sítě a poté stiskněte tlačítko [ENTER]. (5) V dialogovém okně pro aktualizaci nastavení sítě, které se objeví, vyberte tlačítkem [ ] Ano a poté stiskněte tlačítko [ENTER]. 3. Postupujte od kroku 2 v odstavci Přihlášení na stránky Správa projektoru prostřednictvím kabelové sítě (strana 54). 57
58 Operace podporované po přihlášení na stránky Projector Admin Zobrazení stavu systému 1. Podle pokynů odstavce Přihlášení na stránky Správa projektoru prostřednictvím bezdrátové sítě (strana 53) se přihlaste na stránky Správa projektoru. Zobrazí se stránka System Status. V tabulce si vysvětlíme údaje, které se objevují na stránce. Název položky Firmware Version IP Address Subnet Mask Defaut Gatewary Wireless MAC Address Wire MAC Address Projection Status Number of Users Popis Informace o verzi firmwaru projektoru (integrovaný software). IP adresa aktuálně přiřazená projektoru. Aktuálně nakonfigurovaná hodnota masky podsítě na projektoru. Aktuálně nakonfigurovaná hodnota výchozí brány na projektoru. Fixní adresa MAC bezdrátové sítě přiřazená každému bezdrátovému adaptéru. Fixní adresa MAC kabelové sítě přiřazená každému projektoru. Projection Standby: Projektor je připraven na projekci prostřednictvím síťového připojení. Projecting: Projekce prostřednictvím síťového připojení. Počet uživatelů s momentálně probíhající projekcí z počítačů připojených prostřednictvím sítě. 2. Chcete-li se ze stránek Správa projektoru odhlásit, klikněte na Logout. 58
59 Konfigurace nastavení sítě na stránce Control Panel Nastavení sítě na stránce Control Panel je rozděleno na dvě skupiny. Skupina 1: Projector Name, Login Code Skupina 2: Show User Name, IEEE n (Wi-Fi), Channel Width Při provádění níže uvedeného postupu musíte konfigurovat nastavení pouze v jedné skupině a poté ho aplikovat kliknutím na odpovídající tlačítko Apply ([Apply1] pro skupinu 1 nebo [Apply2] pro skupinu 2). Veškeré změny provedené ve skupině neodpovídající tlačítku Apply, na které jste klikli, nebudou aplikovány. 1. Podle pokynů odstavce Přihlášení na stránky Správa projektoru prostřednictvím bezdrátové sítě (strana 53) se přihlaste na stránky Správa projektoru. 2. Na levém panelu klikněte na položku Control Panel. 3. Na stránce Control Panel, která se objeví, nakonfigurujte nastavení popsané v níže uvedené tabulce. Požadovaná akce: Postup: Změna názvu projektoru Do pole Projector Name zadejte jako název až 16 jednobajtových znaků (žádné symboly). Upřesněte, zda bude k vytvoření bezdrátového síťového připojení nutné zadání přihlašovacího kódu či nikoli Upřesněte, zda zobrazit nebo skrýt uživatelské jméno počítače, z něhož probíhá aktuální projekce prostřednictvím sítě Určete, zda lze projektor, který se nachází v pohotovostním režimu, zapnout prostřednictvím kabelové sítě. Povolit nebo zakázat ověřování připojení PJLink Povolit nebo zakázat standard bezdrátové sítě IEEE802.11n Upřesněte, zda se šířka kanálu bezdrátové sítě nastaví automaticky nebo se použije fixní šířka (20 MHz) V oblasti Login Code klikněte na Enable (zobrazit výzvu k zadání přihlašovacího kódu) nebo Disable (nezobrazovat výzvu k zadání přihlašovacího kódu). V oblasti Show User Name klikněte na ON (zobrazit) nebo Off (skrýt). V oblasti Remote On* klikněte na Enable (zapnout napájení) nebo Disable. V oblasti PJLink Authentication klikněte na Enable nebo Disable. V oblasti IEEE n (Wi-Fi) klikněte buď na Enable nebo Disable. V oblasti Channel Width klikněte na 20MHz nebo Auto. * Příkon projektoru v pohotovostním režimu záleží na tom, zda je povolena funkce Remote On. Informace o příkonu v každém pohotovostním režimu naleznete v dokumentu Průvodce nastavením, který se dodává k projektoru. 4. Aktualizace změn provedených na stránce Control Panel v projektoru. Aktualizace nastavení těchto položek: Projector Name, Login Code Show User Name, IEEE n (Wi-Fi), Channal Width Klikněte na tlačítko: [Apply1] [Apply2] Pokud stisknete tlačítko [Apply1] nebo [Apply2], zobrazí se dialogové okno s výzvou k restartování projektoru, aby se změny nastavení projevily. 59
60 5. Chcete-li restartovat projektor a použít upravené nastavení, klikněte na [OK]. Chcete-li restart projektoru zrušit beze změny nastavení, klikněte místo na [OK] na [Storno]. Kliknutím na [OK] se projeví změny nastavení a projektor se restartuje. Síťové připojení mezi projektorem a počítačem se v tuto chvíli ukončí. Konfigurace síťového nastavení na stránce Network Settings 1. Podle pokynů odstavce Přihlášení na stránky Správa projektoru prostřednictvím bezdrátové sítě (strana 53) se přihlaste na stránky Správa projektoru. 2. Na levém panelu klikněte na položku Network Settings. 3. Na stránce Network Settings, která se objeví, nakonfigurujte nastavení popsané v níže uvedené tabulce. Požadovaná akce: Získat IP adresu z externího síťového zařízení automaticky Zadat IP adresu ručně Automaticky přidělit IP adresu počítači a inteligentnímu zařízení z projektoru Nepřidělovat IP adresu počítači a inteligentnímu zařízení z projektoru Povolit bezdrátové síťové připojení k projektoru z počítače a/nebo inteligentního zařízení (povolením integrované funkce přístupový bod) Zakázat bezdrátové síťové připojení k projektoru z počítače a/nebo inteligentního zařízení (zákazem integrované funkce přístupový bod) Vytvořit uživatelský identifikátor SSID Povolit/zakázat vysílání SSID Určit kanál pro bezdrátovou síťovou komunikaci Použít automatickou volbu použitého kanálu bezdrátové sítě Postup: V oblasti IP Settings klikněte na položku Obtain an IP address automatically. (1) V oblasti IP Settings klikněte na položku Use the IP address below. (2) Do pole IP Address zadejte IP adresu, kterou chcete přiřadit projektoru (Počáteční výchozí hodnota: ). (3) Do pole Subnet Mask zadejte hodnotu, která bude použita ke stanovení rozsahu IP adres sítě (podsítě), k níž patří projektor (Počáteční výchozí hodnota: ). (4) Do pole Default Gateway zadejte IP adresu výchozí brány (počáteční výchozí hodnota: ). (1) V oblasti DHCP Settings klikněte na Auto. (2) Podle požadavků upřesněte rozsah automaticky přiřazovaných IP adres. Do polí Starting Address a Ending Address zadejte pro čtvrtý oktet hodnotu v rozsahu 11 až 254. Zadat můžete pouze čtvrtý oktet. Jiné oktety nelze změnit. V oblasti DHCP Settings klikněte na Disable. Parametr Access Point Function oblasti Wireless Settings změňte na Enable. Parametr Access Point Function oblasti Wireless Settings změňte na Disable. V oblasti Wireless Settings nakonfigurujte parametry SSID, Security a Passphrase/WEP Key Input. Podrobnosti naleznete v pokynech 6 až 8 odstavce Vytvoření uživatelského identifikátoru SSID (strana 19). V oblasti Wireless Settings vyberte pro parametr SSID Broadcast nastavení Enable nebo Disable. V oblasti Wireless Settings klikněte na tlačítko [ ] na pravé straně pole Channel. Ze seznamu, který se objeví, vyberte kanál 1 až 11. V oblasti Wireless Settings klikněte na tlačítko [ ] na pravé straně pole Channel. Ze seznamu, který se objeví, vyberte nastavení Auto. 60
61 Požadovaná akce: Připojit projektor k externímu přístupovému bodu bezdrátové sítě Nepřipojovat projektor k externímu přístupovému bodu bezdrátové sítě Postup: V oblasti External Access Point klikněte na Enable a nakonfigurujte nastavení podle potřeby. Podrobnosti naleznete v pokynech 6 až 9 odstavce Připojení projektoru kpřístupovému bodu bezdrátové sítě (strana 30). V oblasti External Access Point klikněte na Disable. 4. Chcete-li, aby se změny provedené na stránce Network Settings projevily v projektoru, klikněte na [Apply]. Zobrazí se dialogové okno s výzvou k restartování projektoru, aby se změny nastavení projevily. 5. Chcete-li restartovat projektor a použít upravené nastavení, klikněte na [OK]. Chcete-li restart projektoru zrušit beze změny nastavení, klikněte místo na [OK] na [Storno]. Kliknutím na [OK] se projeví změny nastavení a projektor se restartuje. Síťové připojení mezi projektorem a počítačem se v tuto chvíli ukončí. 61
62 Změna hesla k přihlášení na stránky Správa projektoru Níže uvedený postup lze použít také ke změně hesla pro přihlášení na stránku Transfer File. Informace o stránce Transfer File naleznete v odstavci Nahrání souboru do interní paměti projektoru (strana 67). 1. Podle pokynů odstavce Přihlášení na stránky Správa projektoru prostřednictvím bezdrátové sítě (strana 53) se přihlaste na stránky Správa projektoru. 2. Na levém panelu klikněte na položku Change Passwords. Zobrazí se stránka Change Passwords. 3. Na stránce Projector Admin zadejte jako nové heslo do polí New Password a Reinput Password až osm jednobajtových znaků. Do obou polí zadejte stejné heslo. 4. Klikněte na [Apply]. 5. V případě potřeby použijte níže uvedené pokyny ke změně hesla pro přihlášení na stránku Transfer File. (1) Na stránce Transfer File zadejte nové heslo do polí New Password a Reinput Password. Do obou polí zadejte stejné heslo. (2) Klikněte na [Apply]. 6. Chcete-li se ze stránek Správa projektoru odhlásit, klikněte na Logout. 62
63 Inicializace všech nastavení na stránkách Správa projektoru 1. Podle pokynů odstavce Přihlášení na stránky Správa projektoru prostřednictvím bezdrátové sítě (strana 53) se přihlaste na stránky Správa projektoru. 2. Na levém panelu klikněte na položku Initialize Settings. Zobrazí se stránka Initialize Settings. 3. Klikněte na [Apply]. Zobrazí se dialogové okno s dotazem, zda chcete projektor restartovat. 4. Chcete-li restartovat projektor a obnovit výchozí hodnoty jeho nastavení, klikněte na [OK]. Chcete-li restart projektoru zrušit bez inicializace nastavení, klikněte místo na [OK] na [Storno]. Kliknutím na [OK] se provede inicializace nastavení a projektor se restartuje. Síťové připojení mezi projektorem a počítačem se v tuto chvíli ukončí. Zadání informací při připojení k řadiči Crestron 1. Podle pokynů odstavce Přihlášení na stránky Správa projektoru prostřednictvím bezdrátové sítě (strana 53) nebo Přihlášení na stránky Správa projektoru prostřednictvím kabelové sítě (strana 54) se přihlaste na stránky Správa projektoru. 2. Na levém panelu klikněte na položku Crestron Control. 3. Na stránce Crestron Control, která se objeví, zadejte níže popsané informace. IP Address: Zadejte IP adresu řadiče Crestron. IP ID: Zadejte IP ID řadiče Crestron. Port: Zadejte číslo portu, který se normálně používá ke komunikaci s řadičem Crestron (obvykle 41794). 4. Chcete-li použít nastavení, které jste zadali na projektoru, klikněte na [Apply]. 5. Chcete-li se ze stránek Správa projektoru odhlásit, klikněte na Logout. Odhlášení ze stránek Správa projektoru V pravém horním rohu okna webového prohlížeče klikněte na tlačítko Logout. Proběhne návrat na hlavní stránku projektoru. 63
64 Dálkové ovládání projektoru prostřednictvím síťového připojení Níže uvedený postup lze použít k ovládání projektoru z počítače nebo jiného externího zařízení prostřednictvím síťového připojení. Dálkové ovládání projektoru z počítače připojeného prostřednictvím sítě 1. Podle pokynů odstavce Přihlášení na stránky Správa projektoru prostřednictvím bezdrátové sítě (strana 53) se přihlaste na stránky Správa projektoru. 2. Na levém panelu klikněte na položku Control Panel. Zobrazí se stránka Control Panel. Parametry umožňující dálkové ovládání jsou označeny červeným rámečkem. Podrobné informace o těchto parametrech naleznete v odstavci Control Panel dálkově ovládané parametry. Informace o ostatních než výše uvedených parametrech (položky Network Settings) naleznete v odstavci Konfigurace nastavení sítě na stránce Control Panel (strana 59). 64
65 3. Až dokončíte operace s dálkovým ovládáním, ze stránek Správa projektoru se odhlaste kliknutím na Logout. Projektor podporuje níže uvedená externí zařízení a příkazy. Externí zařízení a příkazy Všechny příkazy PJLink Třída1 (třída 1.00) Příkazy pro řadič Crestron Electronics a software (RoomView ) AMX Device Discovery Viz:
66 Stránka Control Panel dálkově ovládané parametry Skupina Položka Popis Refresh (Tlačítko) Kliknutím se na stránce obnoví nejnovější údaje. Projector Status Projector Status Aktuální stav projektoru se zobrazí jako ON nebo Standby. Error Info Zobrazí se jedna z následujících chyb. No Error: Normální provozní stav. Temperature Error: Došlo k chybě teploty. Fan Error: Došlo k chybě ventilátoru. Light Error: Došlo k chybě světelného zdroje. Other Error: Došlo k jiné než výše popsané chybě. Power Off (Tlačítko) Na tlačítko klikněte, chcete-li projektor vypnout. Power On (Tlačítko) Kliknutím zapněte projektor. Tato operace je podporována pouze při nastavení položky Remote On na Enable. Projector Input Specifikace zdroje vstupního signálu. Control 3D Kliknutím vyvolejte nebo ukončete režim 3D. Color Mode Určuje režim barev. Blank Při volbě ON pro toto nastavení bude obraz ze vstupního zdroje dočasně zablokován. Při volbě OFF bude probíhat normální projekce obrazu ze vstupního zdroje. Aspect Ratio Změna poměru stran promítaného obrazu. Brightness Do pole zadejte hodnotu a poté klikněte na tlačítko [Apply]. Parametr Brightness se odpovídajícím způsobem změní. Contrast Do pole zadejte hodnotu a poté klikněte na tlačítko [Apply]. Parametr Contrast se odpovídajícím způsobem změní. ECO Mode Přepíná režim Eco. Audio Volume Do pole zadejte hodnotu a poté klikněte na tlačítko [Apply]. Hlasitost se odpovídajícím způsobem změní. Mute Audio Určuje nastavení vypnutí zvuku. Zvuk je reprodukován při nastavení této položky na OFF a je vypnutý při nastavení ON. Audio Out Určuje, zda bude zvuk vyzařován z reproduktoru projektoru nebo bude směrován do výstupního konektoru AUDIO OUT. Speaker: Zvuk bude slyšet z reproduktoru Line: Zvukový signál bude k dispozici na konektoru AUDIO OUT Initialize (Tlačítko) Při kliknutí na toto tlačítko se všechny položky na stránce Ovládání projektoru pomocí síťových funkcí (kromě položky Projector Status ) vrátí ke svým výchozím hodnotám z výroby. 66
67 Operace s prohlížečem souborů projektoru Tato kapitola vysvětluje, jak použít webový prohlížeč k přístupu do interní paměti projektoru při nahrávání a odstraňování stávajících souborů. Poskytuje také informace o operacích s prohlížečem souborů, které lze provádět na webovém prohlížeči. Nahrání souboru do interní paměti projektoru Chcete-li nahrát soubor do interní paměti projektoru, musíte se přihlásit na stránce Transfer File. Přihlášení na stránku Transfer File Pokud je mezi projektorem a počítačem bezdrátové síťové spojení, na stránku Transfer File se můžete přihlásit z aplikace Network Connection na počítači. Prostřednictvím kabelové sítě se můžete přihlásit na stránku Transfer File přímo, bez použití aplikace Network Connection. Přihlášení na stránku Transfer File prostřednictvím bezdrátové sítě 1. Chcete-li připojit počítač k projektoru prostřednictvím bezdrátové sítě, proveďte jednu z níže uvedených operací. Vytvoření bezdrátového síťového připojení a projekce prostřednictvím jednoduchého připojení projektoru s identifikátorem SSID (strana 12), krok 1 až 9 Vytvoření bezdrátového síťového připojení a projekce prostřednictvím obecného identifikátoru SSID (strana 15), krok 1 až 11 Vytvoření bezdrátového síťového připojení a projekce prostřednictvím uživatelského identifikátoru SSID (strana 22), krok 1 až 11 (uživatelský identifikátor SSID je již vytvořen.) 2. V okně aplikace Network Connection klikněte na tlačítko nabídky funkcí a v nabídce, která se zobrazí, klikněte na položku [Admin Screen]. Tlačítko nabídky funkcí Na počítači se spustí webový prohlížeč a zobrazí se hlavní stránka projektoru. 67
68 3. Na levém panelu klikněte na položku Transfer File. Do okna pro zadání hesla, které se zobrazí, zadejte heslo. Počáteční výchozí heslo je admin. 4. Klikněte na tlačítko [Login]. Pokud přihlášení pokračuje normálně, zobrazí se stránka Transfer File. 68
69 Přihlášení na stránku Transfer File prostřednictvím kabelové sítě Viz odstavec Přihlášení na stránky Správa projektoru prostřednictvím kabelové sítě (strana 54). V kroku 6 neklikejte na položku Projector Admin, ale na Transfer File. Pamatujte si, že počáteční výchozí heslo je admin. Odhlášení ze stránky Transfer File V pravém horním rohu okna webového prohlížeče klikněte na tlačítko Logout. Proběhne návrat na hlavní stránku projektoru. Změna hesla k přihlášení na stránku Transfer File Provedení níže uvedeného postupu je podmíněno přístupovým oprávněním na stránku Správa projektoru. 1. Podle pokynů odstavce Přihlášení na stránky Správa projektoru prostřednictvím bezdrátové sítě (strana 53) se přihlaste na stránky Správa projektoru. 2. Na levém panelu klikněte na položku Change Passwords. Zobrazí se stránka Change Passwords. 3. Na stránce Transfer File zadejte jako nové heslo do polí New Password a Reinput Password až osm jednobajtových znaků. Do obou polí zadejte stejné heslo. 4. Klikněte na [Apply]. 5. Chcete-li se ze stránek Správa projektoru odhlásit, klikněte na Logout. 69
70 Operace podporované po přihlášení na stránku Transfer File Požadovaná akce: Nahrát soubor do interní paměti projektoru Odstranit soubory a/nebo složky z interní paměti projektoru Vytvořit novou složku uvnitř právě zobrazené složky Postup: (1) Klikněte na [Browse] nebo [Select File]. Poté se zobrazí dialogové okno Otevřít soubor. (2) Klikněte na soubor (pouze na jeden), který chcete nahrát. Lze nahrát formáty souborů, které mají podporu přehrávání v prohlížeči souborů projektoru (JPEG, PNG, GIF, BMP, AVI, MOV, MP4, ECA, PtG, PDF). (3) Klikněte na [Otevřít]. Dialogové okno Otevřít soubor se uzavře a vpravo od názvu souboru, který jste zvolili v kroku 1, se objeví tlačítko. (Skutečná poloha tlačítka bude záviset na webovém prohlížeči, který používáte.) (4) Chcete-li zvolený soubor nahrát, klikněte na [Upload]. Na řádku Status v levém horním rohu stránky se během přenosu souboru zobrazí nápis File transfer in progress. Po dokončení přenosu se nápis změní na Complete. (1) V seznamu souborů zaškrtněte políčka u všech souborů a/nebo složek, které chcete odstranit. Najednou můžete označit až 10 políček. (2) Chcete-li odstranit všechny soubory a/nebo složky, jejichž políčka jsou zaškrtnuta, klikněte na položku [Delete File/Folder]. (3) V zobrazeném dialogovém okně potvrďte jejich odstranění kliknutím na tlačítko [OK] nebo operaci zrušte kliknutím na tlačítko [Storno] bez odstranění. (1) Klikněte na. (2) V zobrazeném dialogovém okně zadejte název, který chcete složce přiřadit, a poté klikněte na [OK]. 70
71 Operace s prohlížečem souborů projektoru Tato sekce vysvětluje tlačítkové operace, které lze použít ve webovém prohlížeči počítače k provádění operací s prohlížečem souborů. Zobrazení stránky Viewer Control Pokud je mezi projektorem a počítačem bezdrátové síťové spojení, stránku Viewer Control můžete zobrazit z aplikace Network Connection na počítači bez zadávání hesla. Prostřednictvím kabelové sítě se můžete přihlásit na stránku Viewer Control přímo, bez použití aplikace Network Connection. Zobrazení stránky Viewer Control prostřednictvím bezdrátové sítě 1. Chcete-li připojit počítač k projektoru prostřednictvím bezdrátové sítě, proveďte jednu z níže uvedených operací. Vytvoření bezdrátového síťového připojení a projekce prostřednictvím jednoduchého připojení projektoru s identifikátorem SSID (strana 12), krok 1 až 9 Vytvoření bezdrátového síťového připojení a projekce prostřednictvím obecného identifikátoru SSID (strana 15), krok 1 až 11 Vytvoření bezdrátového síťového připojení a projekce prostřednictvím uživatelského identifikátoru SSID (strana 22), krok 1 až 11 (uživatelský identifikátor SSID je již vytvořen.) 2. V okně aplikace Network Connection klikněte na tlačítko nabídky funkcí a v nabídce, která se zobrazí, klikněte na položku [Admin Screen]. Tlačítko nabídky funkcí Na počítači se spustí webový prohlížeč a zobrazí se hlavní stránka projektoru. 71
72 3. Na levém panelu klikněte na položku Viewer Control. Stránka Viewer Control se zobrazí jako na vyobrazení a na projektoru spustí projekci hlavního okna prohlížeče souborů. Informace o operacích, které lze v této fázi vykonat, naleznete v odstavci Operace na stránce Viewer Control (strana 73). Během projekce prohlížeče souborů slouží tato tlačítka k provádění stejných operací jako odpovídající tlačítka na dálkovém ovladači, který se dodává k projektoru. Zobrazení stránky Viewer Control prostřednictvím kabelové sítě Viz odstavec Přihlášení na stránky Správa projektoru prostřednictvím kabelové sítě (strana 54). V kroku 6 neklikejte na položku Projector Admin, ale na Viewer Control. Návrat na hlavní stránku projektoru ze stránky Viewer Control V levém horním rohu okna webového prohlížeče klikněte na tlačítko CASIO Projector. 72
73 Operace na stránce Viewer Control Požadovaná akce: Spustit projekci z aplikace Prohlížeč souborů Dálkové ovládání prohlížeče souborů Ukončit stránku Viewer Control a vrátit se na hlavní stránku projektoru Postup: Klikněte na [Start Viewer]. Klikněte na požadovaná tlačítka pod položkou [Start Viewer]. Tlačítka mají stejné funkce jako odpovídající tlačítka na dálkovém ovladači projektoru. Podrobnosti o operacích s prohlížečem souborů naleznete v odstavci Projekce s prohlížečem souborů v návodu k použití. Klikněte na [EXIT].* * Prohlížeč souborů nebude ukončen, pokud během jeho projekce kliknete na [EXIT]. 73
74 Dodatek Použití průvodce vytvořením tokenu Ke zkopírování aplikace Network Connection na USB flash disk můžete použít průvodce vytvořením tokenu Network Connection. Potom budete moci spouštět aplikaci Network Connection na počítači, na kterém není aplikace nainstalována do portu USB počítače stačí zasunout USB flash disk (označovaný jako USB Token ). Používání USB tokenu se doporučuje při připojování projektoru zvětšího počtu počítačů. Instalace aplikace Network Connection na USB flash disk Při instalaci aplikace Network Connection na USB flash disk podle níže uvedeného postupu se v kořenové složce USB flash disku vytvoří soubor autorun.inf (což je soubor automatického spuštění aplikace Network Connection). Pokud bude kořenová složka USB flash disku již obsahovat soubor se stejným názvem, stávající soubor bude přejmenován přidáním přípony.bak nebo trojciferným číslem (.001,.002 apod.) za název souboru. Při instalaci aplikace Network Connection na USB flash disk podle následujících pokynů se název USB flash disku změní na USB Token a jeho ikona se změní na. 1. V okně aplikace Network Connection klikněte na tlačítko nabídky funkcí a v nabídce, která se zobrazí, klikněte na položku [Token Wizard]. Zobrazí se průvodce vytvořením tokenu. 2. Klikněte na [Next>]. Zobrazí se stránka pro volbu jednotky USB. Pokud není k počítači připojen žádný USB flash disk, objeví se zpráva USB memory could not be detected.. V tomto případě připojte USB flash disk a vyčkejte, dokud se v poli USB Drive nezobrazí jeho název. 3. Pokud je k počítači připojen větší počet USB flash disků, klikněte na tlačítko [ ] na pravé straně pole USB Drive a vyberte název jednotky, na kterou budete chtít aplikaci Network Connection nainstalovat. 74
DATAPROJEKTOR. Průvodce síťovými funkcemi. Rozsah tohoto návodu
 DATAPROJEKTOR CS Průvodce síťovými funkcemi Nezapomeňte si přečíst kapitoly Bezpečnostní pokyny a Pokyny týkající se obsluhy v dokumentu Návod k použití a ujistěte se, že výrobek používáte správně. Návod
DATAPROJEKTOR CS Průvodce síťovými funkcemi Nezapomeňte si přečíst kapitoly Bezpečnostní pokyny a Pokyny týkající se obsluhy v dokumentu Návod k použití a ujistěte se, že výrobek používáte správně. Návod
Průvodce aplikací Network Connection
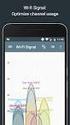 CS MA1703-A Průvodce aplikací Network Connection Veškerou uživatelskou dokumentaci si ponechte při ruce pro budoucí použití. Chcete-li získat nejnovější verzi této příručky, navštivte webové stránky: http://world.casio.com/manual/projector/
CS MA1703-A Průvodce aplikací Network Connection Veškerou uživatelskou dokumentaci si ponechte při ruce pro budoucí použití. Chcete-li získat nejnovější verzi této příručky, navštivte webové stránky: http://world.casio.com/manual/projector/
DATAPROJEKTOR XJ-H1650/XJ-H1750/XJ-H2650 XJ-ST145/XJ-ST155
 DATAPROJEKTOR XJ-H1650/XJ-H1750/XJ-H2650 XJ-ST145/XJ-ST155 Cz Dataprojektor Průvodce bezdrátovými funkcemi Nezapomeňte si přečíst pokyny ve Stručném návodu, který se dodává k projektoru. Ponechte si veškerou
DATAPROJEKTOR XJ-H1650/XJ-H1750/XJ-H2650 XJ-ST145/XJ-ST155 Cz Dataprojektor Průvodce bezdrátovými funkcemi Nezapomeňte si přečíst pokyny ve Stručném návodu, který se dodává k projektoru. Ponechte si veškerou
s anténou a podstavcem CD-ROM obsahující návod a informace o záruce Ethernetový kabel (CAT5 UTP nekřížený) ADSL kabel (standardní telefonní kabel)
 ČESKY Toto zařízení lze nastavit pomocí libovolného aktuálního webového prohlížeče, např. Internet Explorer 6 nebo Netscape Navigator 6.2.3. DSL-G664T Bezdrátový ADSL směrovač Než začnete 1. Pokud jste
ČESKY Toto zařízení lze nastavit pomocí libovolného aktuálního webového prohlížeče, např. Internet Explorer 6 nebo Netscape Navigator 6.2.3. DSL-G664T Bezdrátový ADSL směrovač Než začnete 1. Pokud jste
DATAPROJEKTOR XJ-A146/XJ-A246/XJ-A256
 DATAPROJEKTOR XJ-A146/XJ-A246/XJ-A256 Cz Dataprojektor Průvodce bezdrátovými funkcemi Nezapomeňte si přečíst pokyny v dokumentu Průvodce nastavením, který se dodává k projektoru. Ponechte si veškerou uživatelskou
DATAPROJEKTOR XJ-A146/XJ-A246/XJ-A256 Cz Dataprojektor Průvodce bezdrátovými funkcemi Nezapomeňte si přečíst pokyny v dokumentu Průvodce nastavením, který se dodává k projektoru. Ponechte si veškerou uživatelskou
Průvodce nastavením Wi-Fi
 Průvodce nastavením Wi-Fi Připojení tiskárny prostřednictvím Wi-Fi Připojení k počítači pomocí Wi-Fi routeru Přímé připojení k počítači Připojení k chytrému zařízení pomocí Wi-Fi routeru Přímé připojení
Průvodce nastavením Wi-Fi Připojení tiskárny prostřednictvím Wi-Fi Připojení k počítači pomocí Wi-Fi routeru Přímé připojení k počítači Připojení k chytrému zařízení pomocí Wi-Fi routeru Přímé připojení
Příručka Google Cloud Print
 Příručka Google Cloud Print Verze A CZE Definice poznámek V celé příručce uživatele je použit následující styl poznámek: Poznámky uvádějí, jak reagovat na situaci, která může nastat, nebo poskytují tipy,
Příručka Google Cloud Print Verze A CZE Definice poznámek V celé příručce uživatele je použit následující styl poznámek: Poznámky uvádějí, jak reagovat na situaci, která může nastat, nebo poskytují tipy,
Příručka Google Cloud Print
 Příručka Google Cloud Print Verze 0 CZE Definice poznámek V celé příručce uživatele je použit následující styl poznámek: Poznámky uvádějí, jak reagovat na situaci, která může nastat, nebo poskytují tipy,
Příručka Google Cloud Print Verze 0 CZE Definice poznámek V celé příručce uživatele je použit následující styl poznámek: Poznámky uvádějí, jak reagovat na situaci, která může nastat, nebo poskytují tipy,
Průvodce Wi-Fi Direct
 Průvodce Wi-Fi Direct Jednoduché nastavení pomocí Wi-Fi Direct Odstraňování problémů Obsah Jak číst tuto příručku... 2 Použité symboly... 2 Vyloučení odpovědnosti... 2 1. Jednoduché nastavení pomocí Wi-Fi
Průvodce Wi-Fi Direct Jednoduché nastavení pomocí Wi-Fi Direct Odstraňování problémů Obsah Jak číst tuto příručku... 2 Použité symboly... 2 Vyloučení odpovědnosti... 2 1. Jednoduché nastavení pomocí Wi-Fi
Provozní pokyny Průvodce Mopria
 Provozní pokyny Průvodce Mopria Pro bezpečné a správné použití si před použitím tohoto zařízení přečtěte "Bezpečnostní informace". OBSAH Úvod... 2 Význam symbolů... 2 Vyloučení odpovědnosti... 2 Přípravy...
Provozní pokyny Průvodce Mopria Pro bezpečné a správné použití si před použitím tohoto zařízení přečtěte "Bezpečnostní informace". OBSAH Úvod... 2 Význam symbolů... 2 Vyloučení odpovědnosti... 2 Přípravy...
SPARKLAN WX-7800A - návod k obsluze Verze 1.2
 Bezdrátový 11ag AP Příručka k rychlé instalaci (návod k obsluze) Verze 1.2 1 i4 Portfolio s.r.o. Obsah 1. Před instalací... 3 2. Instalace hardware... 4 3. Konfigurace nastavení TCP/IP vašeho počítače...
Bezdrátový 11ag AP Příručka k rychlé instalaci (návod k obsluze) Verze 1.2 1 i4 Portfolio s.r.o. Obsah 1. Před instalací... 3 2. Instalace hardware... 4 3. Konfigurace nastavení TCP/IP vašeho počítače...
Bezdrátový router AC1750 Smart
 Ochranné známky NETGEAR, logo NETGEAR a Connect with Innovation jsou obchodní známky nebo registrované obchodní známky společnosti NETGEAR, Inc. ve Spojených státech a jiných zemích. Informace mohou být
Ochranné známky NETGEAR, logo NETGEAR a Connect with Innovation jsou obchodní známky nebo registrované obchodní známky společnosti NETGEAR, Inc. ve Spojených státech a jiných zemích. Informace mohou být
Instalační příručka Command WorkStation 5.6 se sadou Fiery Extended Applications 4.2
 Instalační příručka Command WorkStation 5.6 se sadou Fiery Extended Applications 4.2 Sada Fiery Extended Applications Package (FEA) v4.2 obsahuje aplikace Fiery pro provádění úloh souvisejících se serverem
Instalační příručka Command WorkStation 5.6 se sadou Fiery Extended Applications 4.2 Sada Fiery Extended Applications Package (FEA) v4.2 obsahuje aplikace Fiery pro provádění úloh souvisejících se serverem
Instalace. Bezdrátový přístupový bod NETGEAR 802.11ac WAC120. Obsah balení. NETGEAR, Inc. 350 East Plumeria Drive San Jose, CA 95134 USA.
 Ochranné známky NETGEAR, logo NETGEAR a Connect with Innovation jsou obchodní známky nebo registrované obchodní známky společnosti NETGEAR, Inc. v USA a jiných zemích. Informace zde uvedené podléhají změnám
Ochranné známky NETGEAR, logo NETGEAR a Connect with Innovation jsou obchodní známky nebo registrované obchodní známky společnosti NETGEAR, Inc. v USA a jiných zemích. Informace zde uvedené podléhají změnám
Uživatelská příručka AE6000. Dvoupásmový bezdrátový adaptér Mini USB AC580
 Uživatelská příručka AE6000 Dvoupásmový bezdrátový adaptér Mini USB AC580 a Obsah Přehled výrobku Funkce 1 Instalace Instalace 2 Konfigurace bezdrátové sítě Wi-Fi Protected Setup 3 Konfigurační utilita
Uživatelská příručka AE6000 Dvoupásmový bezdrátový adaptér Mini USB AC580 a Obsah Přehled výrobku Funkce 1 Instalace Instalace 2 Konfigurace bezdrátové sítě Wi-Fi Protected Setup 3 Konfigurační utilita
Pro uživatele nástroje RICOH Smart Device Connector: Konfigurace zařízení
 Pro uživatele nástroje RICOH Smart Device Connector: Konfigurace zařízení OBSAH 1. Pro všechny uživatele Úvod... 3 Jak číst tuto příručku... 3 Ochranné známky...4 Co je to RICOH Smart Device Connector?...
Pro uživatele nástroje RICOH Smart Device Connector: Konfigurace zařízení OBSAH 1. Pro všechny uživatele Úvod... 3 Jak číst tuto příručku... 3 Ochranné známky...4 Co je to RICOH Smart Device Connector?...
LAN se používá k prvnímu nastavení Vašeho DVR a když potřebujete nastavit síť na Vašem DVR pro používání po internetu.
 Návod Video Viewer 1.9.9 1 Dodávaný licencovaný software Následující stránky popisují nejpoužívanější funkce software Video Viewer. Podrobnosti o softwaru a jeho nastavení, najdete v rozšířené příručce,
Návod Video Viewer 1.9.9 1 Dodávaný licencovaný software Následující stránky popisují nejpoužívanější funkce software Video Viewer. Podrobnosti o softwaru a jeho nastavení, najdete v rozšířené příručce,
ZMODO NVR KIT. Instalační příručka
 ZMODO NVR KIT Instalační příručka KROK 1 1. Zkontrolujte si obsah balení ZMODO NVR Kitu: NVR server 4 x IP kamera Napájecí adaptéry pro IP kamery LAN kabel CD se softwarem Příručka ( ke stažení na www.umax.cz)
ZMODO NVR KIT Instalační příručka KROK 1 1. Zkontrolujte si obsah balení ZMODO NVR Kitu: NVR server 4 x IP kamera Napájecí adaptéry pro IP kamery LAN kabel CD se softwarem Příručka ( ke stažení na www.umax.cz)
Příručka Google Cloud Print
 Příručka Google Cloud Print Verze B CZE Definice poznámek V celé příručce uživatele je použit následující styl poznámek: Poznámky uvádějí, jak reagovat na situaci, která může nastat, nebo poskytují tipy,
Příručka Google Cloud Print Verze B CZE Definice poznámek V celé příručce uživatele je použit následující styl poznámek: Poznámky uvádějí, jak reagovat na situaci, která může nastat, nebo poskytují tipy,
Uživatelská příručka k síťovému projektoru
 Uživatelská příručka k síťovému projektoru Obsah Příprava...3 Připojení projektoru k vašemu počítači...3 Kabelové připojení... 3 Dálkové ovládání projektoru pomocí webového prohlížeče...5 Podporované rozlišení...7
Uživatelská příručka k síťovému projektoru Obsah Příprava...3 Připojení projektoru k vašemu počítači...3 Kabelové připojení... 3 Dálkové ovládání projektoru pomocí webového prohlížeče...5 Podporované rozlišení...7
příklad. 2. Informace o technické podpoře jsou na poslední straně.
 Poznámka 1. Model produktu zobrazený v této příručce je Archer C7 a slouží jako příklad. 2. Informace o technické podpoře jsou na poslední straně. Připojení hardwaru Vypněte váš modem (jestliže má záložní
Poznámka 1. Model produktu zobrazený v této příručce je Archer C7 a slouží jako příklad. 2. Informace o technické podpoře jsou na poslední straně. Připojení hardwaru Vypněte váš modem (jestliže má záložní
Inteligentní WiFi router R6200v2 Instalační příručka
 Ochranné známky NETGEAR, logo NETGEAR a Connect with Innovation jsou ochranné známky nebo registrované ochranné známky společnosti NETGEAR, Inc. ve Spojených státech a jiných zemích. Informace mohou být
Ochranné známky NETGEAR, logo NETGEAR a Connect with Innovation jsou ochranné známky nebo registrované ochranné známky společnosti NETGEAR, Inc. ve Spojených státech a jiných zemích. Informace mohou být
DP-G321AirPlus TM G bezdrátový víceportový tiskový server. Napájecí adaptér 5 V ss, 2.5 A
 Toto zařízení lze nakonfigurovat pomocí libovolného aktuálního webového prohlížeče, např. Internet Explorer 6 nebo Netscape Navigator 7.0 Než začnete AirPlus G 802.11g/2.4 GHz bezdrátový víceportový tiskový
Toto zařízení lze nakonfigurovat pomocí libovolného aktuálního webového prohlížeče, např. Internet Explorer 6 nebo Netscape Navigator 7.0 Než začnete AirPlus G 802.11g/2.4 GHz bezdrátový víceportový tiskový
Příručka Google Cloud Print
 Příručka Google Cloud Print Verze 0 CZE Definice poznámek V celé příručce uživatele je použita následující ikona: Poznámky uvádějí, jak reagovat na situaci, která může nastat, nebo poskytují tipy, jak
Příručka Google Cloud Print Verze 0 CZE Definice poznámek V celé příručce uživatele je použita následující ikona: Poznámky uvádějí, jak reagovat na situaci, která může nastat, nebo poskytují tipy, jak
Návod k obsluze IP kamery Zoneway. IP kamery jsou určené pro odbornou montáž.
 Návod k obsluze IP kamery Zoneway. IP kamery jsou určené pro odbornou montáž. Obsah 1 Úvod... 1 2 Návod pro připojení do webového rozhraní... 1 2.1 Připojení kamery k WiFi síti... 4 2.2 Postup nastavení
Návod k obsluze IP kamery Zoneway. IP kamery jsou určené pro odbornou montáž. Obsah 1 Úvod... 1 2 Návod pro připojení do webového rozhraní... 1 2.1 Připojení kamery k WiFi síti... 4 2.2 Postup nastavení
Podpora. Děkujeme, že jste si vybrali výrobek společnosti NETGEAR.
 Začínáme Podpora Děkujeme, že jste si vybrali výrobek společnosti NETGEAR. Po dokončení instalace zařízení vyhledejte štítek se sériovým číslem vašeho produktu a použijte ho při registraci výrobku na adrese
Začínáme Podpora Děkujeme, že jste si vybrali výrobek společnosti NETGEAR. Po dokončení instalace zařízení vyhledejte štítek se sériovým číslem vašeho produktu a použijte ho při registraci výrobku na adrese
Průvodce instalací software
 Průvodce instalací software Tato příručka vysvětluje, jak nainstalovat software přes USB nebo síťové připojení. Síťové připojení není k dispozici pro modely SP 200/200S/203S/203SF/204SF. Chcete-li ručně
Průvodce instalací software Tato příručka vysvětluje, jak nainstalovat software přes USB nebo síťové připojení. Síťové připojení není k dispozici pro modely SP 200/200S/203S/203SF/204SF. Chcete-li ručně
Obsah balení. Bezdrátový router AC1200 Model R6100 Instalační příručka
 Ochranné známky NETGEAR, logo NETGEAR a Connect with Innovation jsou obchodní známky nebo registrované obchodní známky společnosti NETGEAR, Inc. ve Spojených státech a jiných zemích. Informace mohou být
Ochranné známky NETGEAR, logo NETGEAR a Connect with Innovation jsou obchodní známky nebo registrované obchodní známky společnosti NETGEAR, Inc. ve Spojených státech a jiných zemích. Informace mohou být
log in AHD_DVR Průvodce rychlým startem První část: základní operace
 AHD_DVR Průvodce rychlým startem Tato řada produktů je určena pro bezpečnostní oblasti sledované v digitálním monitorovacím zařízení. Použitý vestavěný operační systém LINUX, umožňuje systému stabilní
AHD_DVR Průvodce rychlým startem Tato řada produktů je určena pro bezpečnostní oblasti sledované v digitálním monitorovacím zařízení. Použitý vestavěný operační systém LINUX, umožňuje systému stabilní
Poznámky pro uživatele bezdrátové sítě LAN
 Poznámky pro uživatele bezdrátové sítě LAN Русский Suomi Norsk Dansk Polski Magyar Svenska Před použitím tohoto zařízení si důkladně přečtěte tento manuál a mějte jej po ruce pro budoucí použití. Poznámky
Poznámky pro uživatele bezdrátové sítě LAN Русский Suomi Norsk Dansk Polski Magyar Svenska Před použitím tohoto zařízení si důkladně přečtěte tento manuál a mějte jej po ruce pro budoucí použití. Poznámky
Bezdrátové routery LTE & UMTS datové a hlasové brány
 Bezdrátové routery LTE & UMTS datové a hlasové brány Jak na to? Základní nastavení www.2n.cz 1. Základní nastavení V tomto dokumentu si popíšeme jak jednoduše nastavit základní funkci 2N SpeedRoute nebo
Bezdrátové routery LTE & UMTS datové a hlasové brány Jak na to? Základní nastavení www.2n.cz 1. Základní nastavení V tomto dokumentu si popíšeme jak jednoduše nastavit základní funkci 2N SpeedRoute nebo
Stručný přehled. Extender bezdrátové sítě AC750. Model EX3700
 Stručný přehled Extender bezdrátové sítě AC750 Model EX3700 Začínáme Extender bezdrátové sítě NETGEAR zvyšuje dosah bezdrátové sítě zesílením stávajícího signálu WiFi a vylepšením celkové kvality signálu
Stručný přehled Extender bezdrátové sítě AC750 Model EX3700 Začínáme Extender bezdrátové sítě NETGEAR zvyšuje dosah bezdrátové sítě zesílením stávajícího signálu WiFi a vylepšením celkové kvality signálu
Návod pro Windows 7. http://tarantula.ruk.cuni.cz/uvt-416.html
 Návod pro Windows 7 http://tarantula.ruk.cuni.cz/uvt-416.html Návod pro Windows 7 a Vista Tento návod popisuje nastavení operačního systému Windows 7 a Vista pro připojení do bezdrátové sítě eduroam. Předpokládá
Návod pro Windows 7 http://tarantula.ruk.cuni.cz/uvt-416.html Návod pro Windows 7 a Vista Tento návod popisuje nastavení operačního systému Windows 7 a Vista pro připojení do bezdrátové sítě eduroam. Předpokládá
P-334U. Bezdrátový Wi-Fi router kompatibilní s normou 802.11a/g. Příručka k rychlé instalaci
 P-334U Bezdrátový Wi-Fi router kompatibilní s normou 802.11a/g Příručka k rychlé instalaci Verze 3.60 1. vydání 5/2006 Přehled P-334U představuje bezdrátový širokopásmový router (podporující normy IEEE
P-334U Bezdrátový Wi-Fi router kompatibilní s normou 802.11a/g Příručka k rychlé instalaci Verze 3.60 1. vydání 5/2006 Přehled P-334U představuje bezdrátový širokopásmový router (podporující normy IEEE
IP kamery DIGITUS Plug&View
 IP kamery DIGITUS Plug&View Stručný průvodce instalací Obsah balení 1 IP kamera Plug&View 1 napájecí zdroj s kabelem 1 kabel s ethernetem 1 stručný průvodce instalací 1 disk CD s nástroji 1 odnímatelná
IP kamery DIGITUS Plug&View Stručný průvodce instalací Obsah balení 1 IP kamera Plug&View 1 napájecí zdroj s kabelem 1 kabel s ethernetem 1 stručný průvodce instalací 1 disk CD s nástroji 1 odnímatelná
Průvodce nastavením Wi-Fi
 Průvodce nastavením Wi-Fi uu Úvod Existují dva režimy bezdrátové sítě LAN: režim infrastruktura pro připojení přes přístupový bod a režim ad-hoc pro vytvoření přímého propojení se zařízením podporujícím
Průvodce nastavením Wi-Fi uu Úvod Existují dva režimy bezdrátové sítě LAN: režim infrastruktura pro připojení přes přístupový bod a režim ad-hoc pro vytvoření přímého propojení se zařízením podporujícím
Easy, Reliable & Secure. Bezdrátový router N150 (N150R)
 Easy, Reliable & Secure Bezdrátový router N150 (N150R) Ochranné známky Značky a názvy výrobků jsou ochranné známky nebo registrované ochranné známky příslušných vlastníků. Informace mohou být změněny bez
Easy, Reliable & Secure Bezdrátový router N150 (N150R) Ochranné známky Značky a názvy výrobků jsou ochranné známky nebo registrované ochranné známky příslušných vlastníků. Informace mohou být změněny bez
Vložte disk Sweex CD-ROM do CD mechaniky a klikněte na Drivers and Software (Ovladače a software).
 LW056V2 Sweex bezdrátový LAN Cardbus adaptér 54 Mbps Úvod Nevystavujte bezdrátový Cardbus adaptér 54 Mbps nadměrným teplotám. Neumísťujte zařízení na přímé sluneční světlo ani do blízkosti zdrojů tepla.
LW056V2 Sweex bezdrátový LAN Cardbus adaptér 54 Mbps Úvod Nevystavujte bezdrátový Cardbus adaptér 54 Mbps nadměrným teplotám. Neumísťujte zařízení na přímé sluneční světlo ani do blízkosti zdrojů tepla.
BEZDRÁTOVÝ BOX PRO STREAMOVÁNÍ TV
 BEZDRÁTOVÝ BOX PRO STREAMOVÁNÍ TV Průvodce rychlou instalací DN-70310 1. Informace o produktu Děkujeme, že jste si vybrali bezdrátový box pro streamování televizního signálu DIGITUS Wireless TV. Produkt
BEZDRÁTOVÝ BOX PRO STREAMOVÁNÍ TV Průvodce rychlou instalací DN-70310 1. Informace o produktu Děkujeme, že jste si vybrali bezdrátový box pro streamování televizního signálu DIGITUS Wireless TV. Produkt
Konfigurace PPPoE připojení v OS Microsoft Windows Vista
 Konfigurace PPPoE připojení v OS Microsoft Windows Vista Předmluva Tento návod slouží k nastavení připojení k síti Internet prostřednictvím služby Internet ONE, která využívá připojování pomocí protokolu
Konfigurace PPPoE připojení v OS Microsoft Windows Vista Předmluva Tento návod slouží k nastavení připojení k síti Internet prostřednictvím služby Internet ONE, která využívá připojování pomocí protokolu
Instalace. Bezdrátový přístupový bod NETGEAR 802.11ac WAC120. Obsah balení. NETGEAR, Inc. 350 East Plumeria Drive San Jose, CA 95134 USA.
 Ochranné známky NETGEAR, logo NETGEAR a Connect with Innovation jsou obchodní známky nebo registrované obchodní známky společnosti NETGEAR, Inc. v USA a jiných zemích. Informace zde uvedené podléhají změnám
Ochranné známky NETGEAR, logo NETGEAR a Connect with Innovation jsou obchodní známky nebo registrované obchodní známky společnosti NETGEAR, Inc. v USA a jiných zemích. Informace zde uvedené podléhají změnám
Průvodce instalací softwaru
 Průvodce instalací softwaru Tato příručka vysvětluje, jak nainstalovat software přes USB nebo síťové připojení. Síťové připojení není k dispozici pro modely SP 200/200S/203S/203SF/204SF. Postup instalace
Průvodce instalací softwaru Tato příručka vysvětluje, jak nainstalovat software přes USB nebo síťové připojení. Síťové připojení není k dispozici pro modely SP 200/200S/203S/203SF/204SF. Postup instalace
Při konfiguraci tohoto routeru používejte, prosím, pouze drátové síťové připojení.
 Instalace Připojení zařízení POZN Při konfiguraci tohoto routeru používejte, prosím, pouze drátové síťové připojení. Pomocí ethernetového síťového kabelu připojte WAN-port vašeho routeru k LAN-portu modemu.
Instalace Připojení zařízení POZN Při konfiguraci tohoto routeru používejte, prosím, pouze drátové síťové připojení. Pomocí ethernetového síťového kabelu připojte WAN-port vašeho routeru k LAN-portu modemu.
Děkujeme za zakoupení zařízení Mobile WiFi. Zařízení Mobile WiFi vám umožní vysokorychlostní bezdrátové síťové připojení.
 Stručný návod Děkujeme za zakoupení zařízení Mobile WiFi. Zařízení Mobile WiFi vám umožní vysokorychlostní bezdrátové síťové připojení. Tento dokument slouží k tomu, abyste zařízení Mobile WiFi pochopili
Stručný návod Děkujeme za zakoupení zařízení Mobile WiFi. Zařízení Mobile WiFi vám umožní vysokorychlostní bezdrátové síťové připojení. Tento dokument slouží k tomu, abyste zařízení Mobile WiFi pochopili
Průvodce instalací modulu Offline VetShop verze 3.4
 Průvodce instalací modulu Offline VetShop verze 3.4 Úvod k instalaci Tato instalační příručka je určena uživatelům objednávkového modulu Offline VetShop verze 3.4. Obsah 1. Instalace modulu Offline VetShop...
Průvodce instalací modulu Offline VetShop verze 3.4 Úvod k instalaci Tato instalační příručka je určena uživatelům objednávkového modulu Offline VetShop verze 3.4. Obsah 1. Instalace modulu Offline VetShop...
Návod k nastavení uvolnění tisku
 Návod k nastavení uvolnění tisku OBSAH O TOMTO NÁVODU.................................................................................... 2 FUNKCE UVOLNĚNÍ TISKU.............................................................................
Návod k nastavení uvolnění tisku OBSAH O TOMTO NÁVODU.................................................................................... 2 FUNKCE UVOLNĚNÍ TISKU.............................................................................
DSM-320 bezdrátový přehrávač médií. Ethernetový kabel (CAT 5 UTP/nepřekřížený) Dálkový ovladač s bateriemi
 Toto zařízení pracuje s následujícími operačními systémy: Windows XP, 2000, Me a 98SE Než začnete DSM-320 Bezdrátový přehrávač médií Budete potřebovat následující vybavení: Počítač s procesorem min. 500
Toto zařízení pracuje s následujícími operačními systémy: Windows XP, 2000, Me a 98SE Než začnete DSM-320 Bezdrátový přehrávač médií Budete potřebovat následující vybavení: Počítač s procesorem min. 500
Wi-Fi router TP-LINK WR842ND s podporou CDMA USB modemů. verze dokumentu 1.0 ze dne 1. 4. 2013
 Strana 1 Wi-Fi router TP-LINK WR842ND s podporou CDMA USB modemů verze dokumentu 1.0 ze dne 1. 4. 2013 Wi-Fi router TP-LINK WR842ND spolu s upraveným OpenWrt 1 firmware zajistí připojení a distribuci internetu
Strana 1 Wi-Fi router TP-LINK WR842ND s podporou CDMA USB modemů verze dokumentu 1.0 ze dne 1. 4. 2013 Wi-Fi router TP-LINK WR842ND spolu s upraveným OpenWrt 1 firmware zajistí připojení a distribuci internetu
Požadavky pro konfiguraci internetového připojení
 Požadavky pro konfiguraci internetového připojení Abyste mohli připojit přístupový bod k AP Manageru, musí být v položce TCP/IP vašeho počítače nastaveny následující parametry : Statická IP adresa: 192.168.1.x
Požadavky pro konfiguraci internetového připojení Abyste mohli připojit přístupový bod k AP Manageru, musí být v položce TCP/IP vašeho počítače nastaveny následující parametry : Statická IP adresa: 192.168.1.x
STRUČNÁ PŘÍRUČKA. Instalace ovladačů Nokia Connectivity Cable Drivers
 STRUČNÁ PŘÍRUČKA Instalace ovladačů Nokia Connectivity Cable Drivers Obsah 1. Úvod...1 2. Nutné podmínky...1 3. Instalace Ovladačů Nokia Connectivity Cable Drivers...2 3.1 Před začátkem instalace...2 3.2
STRUČNÁ PŘÍRUČKA Instalace ovladačů Nokia Connectivity Cable Drivers Obsah 1. Úvod...1 2. Nutné podmínky...1 3. Instalace Ovladačů Nokia Connectivity Cable Drivers...2 3.1 Před začátkem instalace...2 3.2
PENTAX O-FC1. Obrazovka s menu. Spuštění záznamu na dálku. Z menu vyberte funkci
 PENTAX O-FC1 Obrazovka s menu Z menu vyberte funkci Uživatelská příručka V této příručce je vysvětleno jak používat funkce dálkového ovládání s fotoaparáty, které jsou kompatibilní s touto paměťovou kartou.
PENTAX O-FC1 Obrazovka s menu Z menu vyberte funkci Uživatelská příručka V této příručce je vysvětleno jak používat funkce dálkového ovládání s fotoaparáty, které jsou kompatibilní s touto paměťovou kartou.
Příručka rychlého nastavení připojení sítě
 Xerox WorkCentre M118/M118i Příručka rychlého nastavení připojení sítě 701P42718 V této příručce naleznete následující pokyny: Procházení obrazovek na displeji na straně 2 Nastavení sítě pomocí DHCP na
Xerox WorkCentre M118/M118i Příručka rychlého nastavení připojení sítě 701P42718 V této příručce naleznete následující pokyny: Procházení obrazovek na displeji na straně 2 Nastavení sítě pomocí DHCP na
Balení obsahuje: Bezdrátový-G VPN Router s zesilovačem dosahu Instalační CD-ROM Uživatelskou příručku na CD-ROMu Síťová kabel Síťový napájecí adapter
 Balení obsahuje: Bezdrátový-G VPN Router s zesilovačem dosahu Instalační CD-ROM Uživatelskou příručku na CD-ROMu Síťová kabel Síťový napájecí adapter Rychlý průvodce instalací Registrační kartu Jsou dva
Balení obsahuje: Bezdrátový-G VPN Router s zesilovačem dosahu Instalační CD-ROM Uživatelskou příručku na CD-ROMu Síťová kabel Síťový napájecí adapter Rychlý průvodce instalací Registrační kartu Jsou dva
Connection Manager - Uživatelská příručka
 Connection Manager - Uživatelská příručka 1.0. vydání 2 Obsah Aplikace Správce připojení 3 Začínáme 3 Spuštění Správce připojení 3 Zobrazení stavu aktuálního připojení 3 Připojení k internetu 3 Připojení
Connection Manager - Uživatelská příručka 1.0. vydání 2 Obsah Aplikace Správce připojení 3 Začínáme 3 Spuštění Správce připojení 3 Zobrazení stavu aktuálního připojení 3 Připojení k internetu 3 Připojení
Stručný návod k obsluze Instalace ovladače WLAN USB adaptéru GW- 7200U pro Windows 98SE, ME, 2000 a XP
 82 83 Stručný návod k obsluze Tento stručný instalační návod vás provede instalací bezdrátového USB2.0 adaptéru GW-7200U a jeho programového vybavení. Pro zapojení do bezdrátové sítě musíte provést následující
82 83 Stručný návod k obsluze Tento stručný instalační návod vás provede instalací bezdrátového USB2.0 adaptéru GW-7200U a jeho programového vybavení. Pro zapojení do bezdrátové sítě musíte provést následující
Česká verze. Instalace ve Windows XP a Vista
 LW311 Sweex Bezdrátový LAN Cardbus adaptér 300 Mb/s Nevystavujte bezdrátový Cardbus adaptér 300 Mb/s nadměrným teplotám. Neumisťujte jej na přímé sluneční světlo ani do blízkosti zdrojů tepla. Zařízení
LW311 Sweex Bezdrátový LAN Cardbus adaptér 300 Mb/s Nevystavujte bezdrátový Cardbus adaptér 300 Mb/s nadměrným teplotám. Neumisťujte jej na přímé sluneční světlo ani do blízkosti zdrojů tepla. Zařízení
MODEM OPTIONS PRO TELEFON NOKIA 3650 ÚVODNÍ PŘÍRUČKA PROGRAMU
 ÚVODNÍ PŘÍRUČKA PROGRAMU MODEM OPTIONS PRO TELEFON NOKIA 3650 Copyright 2003 Nokia. Všechna práva vyhrazena 9355538 Issue 1 Vydaná elektronická příručka odpovídá "Podmínkám a ustanovením uživatelských
ÚVODNÍ PŘÍRUČKA PROGRAMU MODEM OPTIONS PRO TELEFON NOKIA 3650 Copyright 2003 Nokia. Všechna práva vyhrazena 9355538 Issue 1 Vydaná elektronická příručka odpovídá "Podmínkám a ustanovením uživatelských
Instalace. Připojení zařízení. Vypněte všechna připojená síťová zařízení, včetně vašeho PC, modemu a routeru.
 Instalace Připojení zařízení Vypněte všechna připojená síťová zařízení, včetně vašeho PC, modemu a routeru. Pomocí ethernetového síťového kabelu připojte WAN-port vašeho routeru k LAN-portu modemu. Pomocí
Instalace Připojení zařízení Vypněte všechna připojená síťová zařízení, včetně vašeho PC, modemu a routeru. Pomocí ethernetového síťového kabelu připojte WAN-port vašeho routeru k LAN-portu modemu. Pomocí
HP OfficeJet 200 Mobile Printer series. Instalační příručka Bluetooth
 HP OfficeJet 200 Mobile Printer series Instalační příručka Bluetooth Informace o autorských právech Copyright 2017 HP Development Company, L.P 1. vydání, 4/2017 Upozornění společnosti HP Informace obsažené
HP OfficeJet 200 Mobile Printer series Instalační příručka Bluetooth Informace o autorských právech Copyright 2017 HP Development Company, L.P 1. vydání, 4/2017 Upozornění společnosti HP Informace obsažené
Zvládněte více. WiFi a LTE router s modemem Nighthawk AC1900. Model R7100LG
 Zvládněte více WiFi a LTE router s modemem Nighthawk AC1900 Model R7100LG Název a heslo sítě WiFi Předem přiřazený název sítě WiFi (SSID) a heslo (síťový klíč) jsou pro každý router jedinečné, podobně
Zvládněte více WiFi a LTE router s modemem Nighthawk AC1900 Model R7100LG Název a heslo sítě WiFi Předem přiřazený název sítě WiFi (SSID) a heslo (síťový klíč) jsou pro každý router jedinečné, podobně
DŮLEŽITÉ INFORMACE, PROSÍM ČTĚTE!
 DŮLEŽITÉ INFORMACE, PROSÍM ČTĚTE! Tento dodatek k uživatelské příručce obsahuje postup nastavení USB portu pro ADSL modem CellPipe 22A-BX-CZ Verze 1.0 01/2004 Úvod Vážený zákazníku, tento text popisuje
DŮLEŽITÉ INFORMACE, PROSÍM ČTĚTE! Tento dodatek k uživatelské příručce obsahuje postup nastavení USB portu pro ADSL modem CellPipe 22A-BX-CZ Verze 1.0 01/2004 Úvod Vážený zákazníku, tento text popisuje
Poznámky pro uživatele bezdrátové sítě LAN
 Poznámky pro uživatele bezdrátové sítě LAN Před použitím tohoto zařízení si důkladně přečtěte tento manuál a mějte jej po ruce pro budoucí použití. Poznámky pro uživatele bezdrátové sítě LAN Tato příručka
Poznámky pro uživatele bezdrátové sítě LAN Před použitím tohoto zařízení si důkladně přečtěte tento manuál a mějte jej po ruce pro budoucí použití. Poznámky pro uživatele bezdrátové sítě LAN Tato příručka
V tomto návodu je jako příklad instalace a obsluhy popisován model TL-WR741ND.
 Instalace V tomto návodu je jako příklad instalace a obsluhy popisován model TL-WR741ND. Připojení zařízení Při konfiguraci tohoto routeru používejte, prosím, pouze drátové síťové připojení. Vypněte všechna
Instalace V tomto návodu je jako příklad instalace a obsluhy popisován model TL-WR741ND. Připojení zařízení Při konfiguraci tohoto routeru používejte, prosím, pouze drátové síťové připojení. Vypněte všechna
Wifi-Link Uživatelská příručka 2.1.0
 Wifi-Link Uživatelská příručka 2.1.0 OBSAH 1. Specifikace 2. Zapojení 3. Konfigurace 4. Použití 1. SPECIFIKACE Napájecí napětí: 3.3V - 15V Hmotnost: 7g Rozměry: 21x32x5.5mm Dosah: až 50 m Módy: AP, AP+Client,
Wifi-Link Uživatelská příručka 2.1.0 OBSAH 1. Specifikace 2. Zapojení 3. Konfigurace 4. Použití 1. SPECIFIKACE Napájecí napětí: 3.3V - 15V Hmotnost: 7g Rozměry: 21x32x5.5mm Dosah: až 50 m Módy: AP, AP+Client,
DWL-G122 AirPlus G TM Vysokorychlostní 802.11g USB bezdrátový adaptér
 Tento výrobek pracuje s následujícími operačními systémy: Windows XP, Windows 2000, Windows Me, Windows 98SE DWL-G122 AirPlus G TM Vysokorychlostní 802.11g USB bezdrátový adaptér Než začnete Musíte mít
Tento výrobek pracuje s následujícími operačními systémy: Windows XP, Windows 2000, Windows Me, Windows 98SE DWL-G122 AirPlus G TM Vysokorychlostní 802.11g USB bezdrátový adaptér Než začnete Musíte mít
Motorola Phone Tools. Začínáme
 Motorola Phone Tools Začínáme Obsah Minimální požadavky... 2 Před instalací aplikace Motorola Phone Tools... 3 Instalace aplikace Motorola Phone Tools... 4 Instalace a konfigurace mobilního zařízení...
Motorola Phone Tools Začínáme Obsah Minimální požadavky... 2 Před instalací aplikace Motorola Phone Tools... 3 Instalace aplikace Motorola Phone Tools... 4 Instalace a konfigurace mobilního zařízení...
Připojení ke vzdálené aplikaci Target 2100
 Připojení ke vzdálené aplikaci Target 2100 Pro úspěšné připojení ke vzdálené aplikaci Target 2100 je nutné připojovat se ze stanice s Windows XP SP3, Windows Vista SP1 nebo Windows 7. Žádná VPN není potřeba,
Připojení ke vzdálené aplikaci Target 2100 Pro úspěšné připojení ke vzdálené aplikaci Target 2100 je nutné připojovat se ze stanice s Windows XP SP3, Windows Vista SP1 nebo Windows 7. Žádná VPN není potřeba,
Provozní pokyny Aplikační stránky
 Před použitím tohoto zařízení si důkladně přečtěte tento manuál a mějte jej po ruce pro budoucí použití. Provozní pokyny Aplikační stránky OBSAH Jak číst tuto příručku...2 Použité symboly...2 Vyloučení
Před použitím tohoto zařízení si důkladně přečtěte tento manuál a mějte jej po ruce pro budoucí použití. Provozní pokyny Aplikační stránky OBSAH Jak číst tuto příručku...2 Použité symboly...2 Vyloučení
V tomto návodu je jako příklad instalace a obsluhy popisován model TL-WR741ND.
 Instalace V tomto návodu je jako příklad instalace a obsluhy popisován model TL-WR741ND. Připojení zařízení Při konfiguraci tohoto routeru používejte, prosím, pouze drátové síťové připojení. Vypněte všechna
Instalace V tomto návodu je jako příklad instalace a obsluhy popisován model TL-WR741ND. Připojení zařízení Při konfiguraci tohoto routeru používejte, prosím, pouze drátové síťové připojení. Vypněte všechna
Řada P-660HN. Příručka k rychlé instalaci. Bezdrátový router N /modem ADSL2+
 Řada P-660HN Bezdrátový router N /modem ADSL2+ Firmware v3.70 Vydání 2, 12/2008 Výchozí nastavení: IP adresa: http://192.168.1.1 Uživatelské heslo: user Administrátorské heslo: 1234 Příručka k rychlé instalaci
Řada P-660HN Bezdrátový router N /modem ADSL2+ Firmware v3.70 Vydání 2, 12/2008 Výchozí nastavení: IP adresa: http://192.168.1.1 Uživatelské heslo: user Administrátorské heslo: 1234 Příručka k rychlé instalaci
ZAČNĚTE ZDE. Bezdrátové USB Kabelové. Chcete tiskárnu připojit k bezdrátové síti? Přejděte do části Instalace a nastavení bezdrátového připojení.
 ZAČNĚTE ZDE Odpovíte-li na některou z otázek ano, přejděte do příslušné části, kde najdete pokyny k instalaci a připojení. Chcete tiskárnu připojit k bezdrátové síti? Přejděte do části Instalace a nastavení
ZAČNĚTE ZDE Odpovíte-li na některou z otázek ano, přejděte do příslušné části, kde najdete pokyny k instalaci a připojení. Chcete tiskárnu připojit k bezdrátové síti? Přejděte do části Instalace a nastavení
Průvodce pro přenos dat
 Průvodce pro přenos dat (pro tonometr OMRON M6 Comfort IT a OMRON M3 IT) 1)Před prvním použití se musíte nejdříve zaregistrovat. 2)Přejděte na webovou stránku: http://bi-link.omron.com/home/landing 3)Zde
Průvodce pro přenos dat (pro tonometr OMRON M6 Comfort IT a OMRON M3 IT) 1)Před prvním použití se musíte nejdříve zaregistrovat. 2)Přejděte na webovou stránku: http://bi-link.omron.com/home/landing 3)Zde
Jak používat program P-touch Transfer Manager
 Jak používat program P-touch Transfer Manager Verze 0 CZE Úvod Důležité upozornění Obsah tohoto dokumentu a technické parametry příslušného výrobku podléhají změnám bez předchozího upozornění. Společnost
Jak používat program P-touch Transfer Manager Verze 0 CZE Úvod Důležité upozornění Obsah tohoto dokumentu a technické parametry příslušného výrobku podléhají změnám bez předchozího upozornění. Společnost
Jak spustit program P-touch Editor
 Jak spustit program P-touch Editor Verze 0 CZE Úvod Důležité upozornění Obsah tohoto dokumentu a technické parametry tohoto produktu se mohou bez upozornění změnit. Společnost Brother si vyhrazuje právo
Jak spustit program P-touch Editor Verze 0 CZE Úvod Důležité upozornění Obsah tohoto dokumentu a technické parametry tohoto produktu se mohou bez upozornění změnit. Společnost Brother si vyhrazuje právo
/ NVR-4008 / NVR-4016
 DINOX rekordéry: NVR-4004 NVR-4008 NVR-4016 Rychlá uživatelská příručka Obsah Rychlá uživatelská příručka... 1 Před instalací NVR... 3 Instalace NVR... 3 Instalace pevného disku... 3 Přední panel... 5
DINOX rekordéry: NVR-4004 NVR-4008 NVR-4016 Rychlá uživatelská příručka Obsah Rychlá uživatelská příručka... 1 Před instalací NVR... 3 Instalace NVR... 3 Instalace pevného disku... 3 Přední panel... 5
Stručná příručka. Česky VTE-1016
 Stručná příručka Česky VTE-1016 7025693 1 Dejme se do toho! Připojte svůj ovladač k systému PlayStation TV Se systémem PS TV je možné použít bezdrátový ovladač DUALSHOCK 3 nebo DUALSHOCK 4 stačí připojit
Stručná příručka Česky VTE-1016 7025693 1 Dejme se do toho! Připojte svůj ovladač k systému PlayStation TV Se systémem PS TV je možné použít bezdrátový ovladač DUALSHOCK 3 nebo DUALSHOCK 4 stačí připojit
Začínáme NSZ-GS7. Síťový multimediální přehrávač. Obsah obrazovek, způsob ovládání a technické parametry se mohou změnit bez předchozího upozornění.
 Začínáme CZ Síťový multimediální přehrávač NSZ-GS7 Obsah obrazovek, způsob ovládání a technické parametry se mohou změnit bez předchozího upozornění. První kroky: ON/STANDBY Zapne nebo vypne přehrávač.
Začínáme CZ Síťový multimediální přehrávač NSZ-GS7 Obsah obrazovek, způsob ovládání a technické parametry se mohou změnit bez předchozího upozornění. První kroky: ON/STANDBY Zapne nebo vypne přehrávač.
STRUČNÁ PŘÍRUČKA. Instalace ovladačů Nokia Connectivity Cable Drivers
 STRUČNÁ PŘÍRUČKA Instalace ovladačů Nokia Connectivity Cable Drivers Obsah 1. Úvod...1 2. Nutné podmínky...1 3. Instalace Ovladačů Nokia Connectivity Cable Drivers...2 3.1 Před začátkem instalace...2 3.2
STRUČNÁ PŘÍRUČKA Instalace ovladačů Nokia Connectivity Cable Drivers Obsah 1. Úvod...1 2. Nutné podmínky...1 3. Instalace Ovladačů Nokia Connectivity Cable Drivers...2 3.1 Před začátkem instalace...2 3.2
Budka / krmítko s vestavěnou IP kamerou BC-xxx / KC-xxx Konfigurace síťových parametrů IP kamery
 Budka / krmítko s vestavěnou IP kamerou BC-xxx / KC-xxx Konfigurace síťových parametrů IP kamery Přístup ke kameře v LAN Upozornění: Dříve, než umístíte budku s kamerou do terénu, nakonfigurujte si ji
Budka / krmítko s vestavěnou IP kamerou BC-xxx / KC-xxx Konfigurace síťových parametrů IP kamery Přístup ke kameře v LAN Upozornění: Dříve, než umístíte budku s kamerou do terénu, nakonfigurujte si ji
Párování zařízení Bluetooth. Uživatelská příručka
 Párování zařízení Bluetooth Uživatelská příručka Copyright 2012, 2016 HP Development Company, L.P. Microsoft, Windows a Windows Vista jsou ochranné známky společnosti Microsoft Corporation registrované
Párování zařízení Bluetooth Uživatelská příručka Copyright 2012, 2016 HP Development Company, L.P. Microsoft, Windows a Windows Vista jsou ochranné známky společnosti Microsoft Corporation registrované
NAS 107 Seznámení s Control Center
 NAS 107 Seznámení s Control Center Naučte se používat Control Center pro základní správu vašeho NAS A S U S T O R C O L L E G E CÍLE KURZU V tomto kurzu se naučíte: 1. Používat Control Center pro základní
NAS 107 Seznámení s Control Center Naučte se používat Control Center pro základní správu vašeho NAS A S U S T O R C O L L E G E CÍLE KURZU V tomto kurzu se naučíte: 1. Používat Control Center pro základní
3-300-262-11(1) Průvodce pro rychlé připojení a nastavení. Síťový audiosystém s pevným diskem NAS-SC55PKE. 2008 Sony Corporation
 3-300-262-11(1) Průvodce pro rychlé připojení a nastavení Síťový audiosystém s pevným diskem NAS-SC55PKE 2008 Sony Corporation Kontrola požadovaných položek NAS-SC55PKE je soubor přístrojů, který se skládá
3-300-262-11(1) Průvodce pro rychlé připojení a nastavení Síťový audiosystém s pevným diskem NAS-SC55PKE 2008 Sony Corporation Kontrola požadovaných položek NAS-SC55PKE je soubor přístrojů, který se skládá
Bezdrátový router AC1600 Smart
 Ochranné známky NETGEAR, logo NETGEAR a Connect with Innovation jsou obchodní známky nebo registrované obchodní známky společnosti NETGEAR, Inc. ve Spojených státech a jiných zemích. Informace mohou být
Ochranné známky NETGEAR, logo NETGEAR a Connect with Innovation jsou obchodní známky nebo registrované obchodní známky společnosti NETGEAR, Inc. ve Spojených státech a jiných zemích. Informace mohou být
Instalační příručka WNP-RP-002 WiFi-opakovač, 300 mbps
 Instalační příručka WNP-RP-002 WiFi-opakovač, 300 mbps Česky Nastavení Wifi-opakovače v opakovacím módu Tato příručka popisuje kroky, které je třeba dodržovat, pro správné nastavení Vašeho přístroje Gembird
Instalační příručka WNP-RP-002 WiFi-opakovač, 300 mbps Česky Nastavení Wifi-opakovače v opakovacím módu Tato příručka popisuje kroky, které je třeba dodržovat, pro správné nastavení Vašeho přístroje Gembird
Informační manuál PŘIPOJENÍ K WIFI ČZU (zaměstnanci)
 Informační manuál PŘIPOJENÍ K WIFI ČZU (zaměstnanci) ODBOR INFORMAČNÍCH A KOMUNIKAČNÍCH TECHNOLOGIÍ Středisko správy HW a SW 1 Nastavení hesla v Intranetu Po přihlášení do intranetu klikněte na Personália
Informační manuál PŘIPOJENÍ K WIFI ČZU (zaměstnanci) ODBOR INFORMAČNÍCH A KOMUNIKAČNÍCH TECHNOLOGIÍ Středisko správy HW a SW 1 Nastavení hesla v Intranetu Po přihlášení do intranetu klikněte na Personália
DI-784 11a/11g dvoupásmový 108Mb/s bezdrátový směrovač. 5V DC Power Adapter
 Toto zařízení lze nakonfigurovat pomocí libovolného aktuálního webového prohlížeče, např. Internet Explorer 6 nebo Netscape Navigator 6.2.3. DI-784 11a/11g Dvoupásmový 108Mb/s bezdrátový směrovač Než začnete
Toto zařízení lze nakonfigurovat pomocí libovolného aktuálního webového prohlížeče, např. Internet Explorer 6 nebo Netscape Navigator 6.2.3. DI-784 11a/11g Dvoupásmový 108Mb/s bezdrátový směrovač Než začnete
EW-7416APn V2 & EW-7415PDn Průvodce instalací pro Macintosh
 EW-7416APn V2 & EW-7415PDn Průvodce instalací pro Macintosh 09-2012 / v2.0 0 Začínáme Předtím, než začnete tento přístupový bod používat, prosím zkontrolujte, zda v balení nechybí žádná položka a pokud
EW-7416APn V2 & EW-7415PDn Průvodce instalací pro Macintosh 09-2012 / v2.0 0 Začínáme Předtím, než začnete tento přístupový bod používat, prosím zkontrolujte, zda v balení nechybí žádná položka a pokud
Děkujeme za zakoupení zařízení Mobile WiFi. Zařízení Mobile WiFi vám umožní vysokorychlostní bezdrátové síťové připojení.
 Začínáme Děkujeme za zakoupení zařízení Mobile WiFi. Zařízení Mobile WiFi vám umožní vysokorychlostní bezdrátové síťové připojení. Tento dokument slouží k tomu, abyste zařízení Mobile WiFi pochopili a
Začínáme Děkujeme za zakoupení zařízení Mobile WiFi. Zařízení Mobile WiFi vám umožní vysokorychlostní bezdrátové síťové připojení. Tento dokument slouží k tomu, abyste zařízení Mobile WiFi pochopili a
Připojení do PC aplikace Camera Live
 Návod na připojení a zprovoznění IP kamera Anbash. Postup popsaný v tomto návodu není jedinou cestou ke zprovoznění kamery, představuje doporučený postup. V návodu je popsáno základní připojení kamery
Návod na připojení a zprovoznění IP kamera Anbash. Postup popsaný v tomto návodu není jedinou cestou ke zprovoznění kamery, představuje doporučený postup. V návodu je popsáno základní připojení kamery
Průvodce aktualizací systému Windows 8.1 krok za krokem
 Průvodce aktualizací systému Windows 8.1 krok za krokem Instalace a aktualizace systému Windows 8.1 Aktualizujte prostředí BIOS, aplikace, ovladače a spusťte službu Windows Update Vyberte typ instalace
Průvodce aktualizací systému Windows 8.1 krok za krokem Instalace a aktualizace systému Windows 8.1 Aktualizujte prostředí BIOS, aplikace, ovladače a spusťte službu Windows Update Vyberte typ instalace
Aktualizace softwaru Uživatelská příručka
 Aktualizace softwaru Uživatelská příručka Copyright 2008 Hewlett-Packard Development Company, L.P. Windows je ochranná známka Microsoft Corporation registrovaná v USA. Informace uvedené v této příručce
Aktualizace softwaru Uživatelská příručka Copyright 2008 Hewlett-Packard Development Company, L.P. Windows je ochranná známka Microsoft Corporation registrovaná v USA. Informace uvedené v této příručce
Stručný průvodce instalací
 QIG_NETIO4_cz_Layout..04 7: Stránka Stručný průvodce instalací Děkujeme, že jste zakoupili výrobek společnosti KOUKAAM a.s. Před jeho prvním použitím si prosím pečlivě přečtěte tento krátký návod. Předejdete
QIG_NETIO4_cz_Layout..04 7: Stránka Stručný průvodce instalací Děkujeme, že jste zakoupili výrobek společnosti KOUKAAM a.s. Před jeho prvním použitím si prosím pečlivě přečtěte tento krátký návod. Předejdete
DWL-G122 bezdrátový USB adaptér. Pokud některá z výše uvedených položek chybí, kontaktujte prodejce.
 Tento výrobek pracuje s následujícími operačními systémy: Windows XP, Windows 2000, Windows Me, Windows 98SE DWL-G122 AirPlus G TM Vysokorychlostní 802.11g USB bezdrátový adaptér Než začnete Musíte mít
Tento výrobek pracuje s následujícími operačními systémy: Windows XP, Windows 2000, Windows Me, Windows 98SE DWL-G122 AirPlus G TM Vysokorychlostní 802.11g USB bezdrátový adaptér Než začnete Musíte mít
Přístupový bod Powerline 500 Wi-Fi XWNB5201 Instalační příručka
 Přístupový bod Powerline 500 Wi-Fi XWNB5201 Instalační příručka Technická podpora Děkujeme, že jste si vybrali výrobek společnosti NETGEAR. Po dokončení instalace zařízení vyhledejte štítek se sériovým
Přístupový bod Powerline 500 Wi-Fi XWNB5201 Instalační příručka Technická podpora Děkujeme, že jste si vybrali výrobek společnosti NETGEAR. Po dokončení instalace zařízení vyhledejte štítek se sériovým
Mini PC ITV26. Návod k použití
 Návod k použití Poslední revize: 13. 6. 2013 Obsah Spuštění... 3 Připojení napájení... 3 Připojení příslušenství... 3 Připojení televize... 3 Připojení myši... 4 Způsob použití... 4 Připojení k internetu...
Návod k použití Poslední revize: 13. 6. 2013 Obsah Spuštění... 3 Připojení napájení... 3 Připojení příslušenství... 3 Připojení televize... 3 Připojení myši... 4 Způsob použití... 4 Připojení k internetu...
WDC10 InstaShow Upgrade firmwaru SOP
 WDC10 InstaShow Upgrade firmwaru SOP Ver 1 Date: 2017/11/28 Upgrade firmwaru/upgrade ovladače Před provedením upgradu firmwaru/ovladače se prosím ujistěte, že máte nejnovější verzi firmwaru. Pokud si nejste
WDC10 InstaShow Upgrade firmwaru SOP Ver 1 Date: 2017/11/28 Upgrade firmwaru/upgrade ovladače Před provedením upgradu firmwaru/ovladače se prosím ujistěte, že máte nejnovější verzi firmwaru. Pokud si nejste
Česká verze. Instalace hardwaru. Instalace ve Windows XP a Vista
 Česká verze Sweex LW312 - Bezdrátový LAN PCI adaptér 300 Mb/s Bezdrátový LAN PCI adaptér 300Mb/s nevystavujte nadměrným teplotám. Zařízení nenechávejte na přímém slunečním světle a v blízkosti topných
Česká verze Sweex LW312 - Bezdrátový LAN PCI adaptér 300 Mb/s Bezdrátový LAN PCI adaptér 300Mb/s nevystavujte nadměrným teplotám. Zařízení nenechávejte na přímém slunečním světle a v blízkosti topných
Rychlý průvodce instalací
 Rychlý průvodce instalací Wireless Super-G BroadBand Multimedia Router NetPassage 28G Hotspot Potřebné příslušenství pro provozování Hotspotu Router Tiskárna USB klávesnice 1. WAN port pro připojení RJ45
Rychlý průvodce instalací Wireless Super-G BroadBand Multimedia Router NetPassage 28G Hotspot Potřebné příslušenství pro provozování Hotspotu Router Tiskárna USB klávesnice 1. WAN port pro připojení RJ45
Návod pro Windows 7. Automatická konfigurace Windows 7 a Vista umožňují použít konfiguraci WiFi připojení pomocí programu eduroamcuni.exe.
 Návod pro Windows 7 Tento návod popisuje nastavení operačního systému Windows 7 a Vista pro připojení do bezdrátové sítě eduroam. Předpokládá se, že uživatel má již nainstalovány (většinou od výrobce)
Návod pro Windows 7 Tento návod popisuje nastavení operačního systému Windows 7 a Vista pro připojení do bezdrátové sítě eduroam. Předpokládá se, že uživatel má již nainstalovány (většinou od výrobce)
Stručný přehled. Extender bezdrátové sítě N300 Model EX2700
 Stručný přehled Extender bezdrátové sítě N300 Model EX2700 Začínáme Extender bezdrátové sítě NETGEAR zvyšuje dosah bezdrátové sítě zesílením stávajícího signálu WiFi a vylepšením celkové kvality signálu
Stručný přehled Extender bezdrátové sítě N300 Model EX2700 Začínáme Extender bezdrátové sítě NETGEAR zvyšuje dosah bezdrátové sítě zesílením stávajícího signálu WiFi a vylepšením celkové kvality signálu
