DATAPROJEKTOR XJ-H1650/XJ-H1750/XJ-H2650 XJ-ST145/XJ-ST155
|
|
|
- Richard Alois Navrátil
- před 9 lety
- Počet zobrazení:
Transkript
1 DATAPROJEKTOR XJ-H1650/XJ-H1750/XJ-H2650 XJ-ST145/XJ-ST155 Cz Dataprojektor Průvodce bezdrátovými funkcemi Nezapomeňte si přečíst pokyny ve Stručném návodu, který se dodává k projektoru. Ponechte si veškerou uživatelskou dokumentaci při ruce pro budoucí použití. Chcete-li získat nejnovější verzi této příručky, navštivte webové stránky: Microsoft, Windows, Windows Vista a Aero jsou registrované ochranné známky nebo ochranné známky společnosti Microsoft Corporation ve Spojených státech a dalších zemích. Mac OS je registrovaná ochranná známka nebo ochranná známka společnosti Apple Inc. ve Spojených státech a dalších zemích. Jiné názvy společností a produktů mohou být registrovanými názvy produktů nebo ochrannými známkami příslušných vlastníků. Obsah tohoto může být změněn bez upozornění. Kopírování návodu, ať zčásti nebo vcelku je zakázáno. Příručku smíte používat pro vlastní osobní využití. Veškeré jiné využití je bez svolení společnosti CASIO COMPUTER CO., LTD. zakázáno. Společnost CASIO COMPUTER CO., LTD. neodpovídá za jakékoli ušlé zisky nebo nároky třetích stran vyplývající z používání tohoto produktu, softwaru popsaného v této příručce nebo obsahu této příručky. Společnost CASIO COMPUTER CO., LTD. neodpovídá za jakékoli ztráty nebo ušlé zisky způsobené ztrátou dat kvůli závadě nebo údržbě tohoto produktu nebo z jakýchkoli jiných důvodů. Ukázková vyobrazení v tomto návodu slouží pouze pro informaci a mohou se mírně lišit od zobrazení nabídek, která vytváří vlastní produkt. Pokud nebude uvedeno jinak, všechna vyobrazení v této příručce znázorňují model XJ-H
2 Obsah Informace o tomto návodu Termíny a obecné zásady...5 Co vám bezdrátová funkce umožní... 6 Požadavky na projektor... 8 Instalace aplikace Wireless Connection Minimální požadavky na systém...9 Instalace aplikace Wireless Connection Stažení softwaru z webu společnosti CASIO a instalace Instalace z disku CD-ROM (dodává se k některým modelům projektorů) Instalace aplikace Wireless Connection 3 na druhý počítač a další počítače...11 Navázání připojení mezi projektorem a počítačem prostřednictvím bezdrátové sítě Bezdrátové síťové připojení a ovládání funkcí projektoru...12 Připojení bezdrátového adaptéru...13 O aplikaci Wireless...14 Bezdrátová projekce Stránka pohotovostního režimu bezdrátového přenosu Wireless Connection Spuštění aplikace Wireless Connection Okno aplikace Wireless Connection Zobrazení nápovědy pro Wireless Connection Zobrazení verze aplikace Wireless Connection Ukončení aplikace Wireless Connection Použití výchozího identifikátoru SSID pro připojení počítače k projektoru prostřednictvím bezdrátové sítě...16 Použití výchozího identifikátoru SSID k připojení počítače k projektoru prostřednictvím bezdrátové sítě Navázání bezdrátového síťového připojení s vyšším počtem počítačů
3 Konfigurace zabezpečení pro bezdrátové síťové připojení Postup nastavení zabezpečení...19 Konfigurace zabezpečení...20 Přihlášení na stránku Správa systému projektoru Odhlášení ze stránky Správa systému projektoru Konfigurace zabezpečení Navázání bezdrátového síťového připojení po konfiguraci zabezpečení...24 Vytvoření bezdrátového síťového spojení mezi projektorem a počítačem po konfiguraci zabezpečení Navázání bezdrátového síťového připojení s druhým a dalším počítačem po konfiguraci zabezpečení Navázání bezdrátového síťového připojení při vypnutí zabezpečení Operace v bezdrátové síti Operace s projekcí obrazů...26 Spuštění a zastavení projekce z počítače připojeného prostřednictvím bezdrátové sítě Zobrazení jména uživatele na projekční ploše Další operace...29 Opakované navázání bezdrátového síťového připojení Informace o projektoru Priorita rychlosti zobrazení nebo priorita rozlišení projekce Ukončení bezdrátového síťového připojení Inicializace aplikace Wireless Connection Konfigurace bezdrátového nastavení Operace a nastavení na stránce Správa systému Operace na stránce Správa systému...34 Konfigurace nastavení Inicializace všech nastavení na stránce Správa systému Ovládací panel Nastavení stránky Správa systému...38 Správa systému > Nastavení Správa systému > Změnit heslo
4 Dodatek Použití průvodce vytvořením tokenu...40 Instalace aplikace Wireless Connection 3 na paměťovou jednotku USB Použití tokenu USB k připojení počítače k projektoru prostřednictvím bezdrátové sítě Projekce z terminálu s nainstalovaným softwarem MobiShow...42 Ověřené platformy MobiShow Bezdrátová projekce ze systémů Mac OS...43 Řešení problémů připojení bezdrátové sítě...44 Bezdrátové síťové spojení mezi projektorem a počítačem Souběžné bezdrátové síťové připojení s mnoha projektory Stránka Správa systému Bezdrátové ovládání projektoru z počítače Chybové zprávy...47 Chybové zprávy aplikace Wireless Connection Chybové zprávy stránky Správa systému
5 Informace o tomto návodu... Tento návod vysvětluje, jak navázat bezdrátové síťové připojení mezi dataprojektory CASIO XJ-H1650, XJ-H1750, XJ-H2650, XJ-ST145, XJ-ST155 a počítačem, a jak odesílat obsahy obrazovek počítače k projekci. Termíny a obecné zásady V této příručce je popsána řada postupů, které využívají paralelní operace na projektoru a na počítači. Kvůli odlišení mezi projektorem a počítačem se používají zvláštní termíny a zásady. Projekční plocha Celá pravoúhlá plocha, na kterou projektor promítá. Určité operace prováděné na dataprojektoru způsobují, že se na projekční ploše zobrazují zprávy a nabídky. Obrazovka počítače Jedná se o fyzické zobrazovací zařízení vašeho počítače. 5
6 Co vám bezdrátová funkce umožní Odesílat obsahy obrazovek počítače do dataprojektoru prostřednictvím bezdrátové sítě a promítat je. Projektor má integrovanou funkci, která umožňuje, aby se dal využívat jako přístupový bod bezdrátové sítě. Po navázání bezdrátového síťového spojení projektoru s počítačem lze do projektoru odesílat a následně promítat obsah obrazovky počítače. Bezdrátová projekce obsahu obrazovek až ze čtyř terminálů Váš projektor podporuje bezdrátové síťové připojení až s 32 terminály (počítače, mobilní terminály apod.) Obsahy obrazovek až ze čtyř připojených terminálů lze promítat současně. * Pamatujte si, že některé terminály nepodporují současné zobrazení s obsahem obrazovek ostatních terminálů. 6
7 Bezdrátová projekce MobiShow z inteligentního telefonu nebo mobilního zařízení Na inteligentní telefon nebo mobilní zařízení můžete nainstalovat software AWIND MobiShow a projektor poté použít k projekci fotografií a prezentačních souborů uložených v paměti inteligentního telefonu nebo zařízení. * Pamatujte si, že typ terminálu a verze MobilShow může určité funkce omezit nebo projekci dokonce znemožnit. Bezdrátové ovládání projektoru z počítače Až navážete bezdrátové síťové připojení mezi projektorem a počítačem, můžete ovládat projektor zpočítače dálkově. Podrobné informace vyhledejte v kapitole Ovládání projektoru pomocí síťových funkcí Network Projection Control v dokumentu Návod k použití (UsersGuide_Czech.pdf). 7
8 Požadavky na projektor Aby se dalo použít bezdrátové síťové připojení k projekci obsahu obrazovky terminálu (počítač, mobilní zařízení apod.), projektor musí splňovat následující podmínky Bezdrátový adaptér dodávaný k projektoru musí být správně zapojen do projektoru. Podrobnosti viz odstavec Připojení bezdrátového adaptéru (strana 13). Software popisovaný v této příručce musí být na terminálu (počítač, mobilní zařízení apod.) správně nainstalován. Terminál (počítač, mobilní zařízení apod.) musí disponovat funkcemi bezdrátové sítě, které jsou kompatibilní s protokolem IEEE b/g/n. Pamatujte si, že následující operace nejsou podporovány. Používání bezdrátového adaptéru CASIO YW-2L nebo běžně prodávaného adaptéru pro bezdrátové sítě v USB portu projektoru. Tyto adaptéry neumožňují správnou činnost. Používání jakéhokoli typu softwaru k bezdrátovému síťovému připojení kromě softwaru popisovaného v této příručce není podporováno. 8
9 Instalace aplikace Wireless Connection 3 Tato část vysvětluje minimální požadavky na počítač a instalační metody aplikace Wireless Connection 3, které jsou vyžadovány pro projekci z počítače se systémem Windows prostřednictvím bezdrátové sítě. Důležité upozornění! Nejnovější verzi aplikace Wireless Connection 3 si můžete stáhnout z níže uvedeného webu společnosti CASIO. K některým modelům projektorů se dodává disk CD-ROM, který lze použít k instalaci softwaru. [ Home Support Downloads Projectors ] Minimální požadavky na systém Operační systém: Microsoft Windows 7, Windows Vista SP2, Windows XP SP3 Počítač : Počítač IBM PC/AT nebo kompatibilní, který splňuje následující podmínky. Nainstalovaný systém Windows 7, Windows Vista nebo Windows XP Procesor: Pentium M 1,6 GHz nebo vyšší nebo procesor doporučený pro používaný operační systém Paměť: Množství paměti doporučené pro používaný operační systém Obrazovka: Monitor typu full-color s rozlišením nejméně , který je podporován výše uvedenými operačními systémy a používaným počítačem. Vstupní zařízení: Klávesnice nebo nějaké polohovací zařízení (myš nebo ekvivalentní zařízení podporované výše uvedeným operačním systémem) Bezdrátová síť: Odpovídá IEEE b/g/n. Vestavěný nebo připojený bezdrátový adaptér kompatibilní s WPA-PSK AES* * V počátečním výchozím nastavení projektoru je standard WPA-PSK AES využíván během připojení k počítači prostřednictvím bezdrátové sítě jako protokol zabezpečení. Z tohoto důvodu musí být počítač pro výchozí bezdrátové síťové připojení s projektorem vybaven vestavěným nebo připojeným kompatibilním bezdrátovým adaptérem WPA-PSK AES. Další požadavky používaného operačního systému Normální provoz nemusí být za určitých hardwarových konfigurací možný. Operace nejsou podporovány na počítači se systémem Windows 2000, NT, Me, 98SE, 98, 95 nebo 3.1. Provoz na počítači, na kterém byla provedena aktualizace na systém Windows 7, Windows Vista nebo Windows XP z jiného operačního systému, není zaručen. Provoz na počítači se systémem Windows XP Professional x64 Edition není podporován. Důležité upozornění! (Uživatelé Mac OS) Aplikace Wireless Connection 3 pracuje pouze se systémy Windows. Nelze ji spustit v Mac OS. Pokud používáte systém Mac OS, čtěte kapitolu Bezdrátová projekce ze systémů Mac OS (strana 43). 9
10 Instalace aplikace Wireless Connection 3 Stažení softwaru z webu společnosti CASIO a instalace 1. Navštivte web společnosti CASIO (strana 9) a aplikaci Wireless Connection 3 si stáhněte do svého počítače. 2. Dvakrát klikněte na stažený soubor. Postupujte dle pokynů na obrazovce počítače. Instalace z disku CD-ROM (dodává se k některým modelům projektorů) 1. Disk CD-ROM vložte do jednotky CD-ROM počítače. 2. V nabídce, která se objeví, klikněte na tlačítko [Install] vpravo od Wireless Connection 3. Postupujte dle pokynů na obrazovce počítače. Důležité upozornění! Pokud používáte systém Windows 7 a během instalace se objeví zpráva Řízení uživatelských účtů, klikněte na [Ano]. Pokud používáte systém Windows Vista a během instalace se objeví zpráva Řízení uživatelských účtů, klikněte na [Povolit]. Pokud používáte systém Windows XP a během instalace se objeví níže zobrazená zpráva, klikněte na [Pokračovat]. Poznámka Po dokončení instalace se aplikace Wireless Connection 3 spustí automaticky a začne vyhledávat projektor. Chcete-li navázat bezdrátové síťové připojení mezi projektorem apočítačem, postupujte podle pokynů kapitoly Použití výchozího identifikátoru SSID k připojení počítače k projektoru prostřednictvím bezdrátové sítě (strana 16). Pokud připojení navázat nechcete, v pravém horním rohu okna aplikace Wireless Connection 3 klikněte na zavírací tlačítko. 10
11 Instalace aplikace Wireless Connection 3 na druhý počítač a další počítače K instalaci aplikace Wireless Connection 3 na paměťovou jednotku USB můžete použít průvodce vytvořením tokenu Wireless Connection 3. Poté stačí zapojit paměťovou jednotku USB do jakéhokoli portu USB jakéhokoli počítače a spustit aplikaci Wireless Connection 3 odtud. Podrobnosti naleznete v odstavci Použití průvodce vytvořením tokenu (strana 40). 11
12 Navázání připojení mezi projektorem a počítačem prostřednictvím bezdrátové sítě Tato část vysvětluje, jak navázat bezdrátové síťové připojení mezi projektorem a počítačem s výchozím nastavením projektoru Bezdrátový přenos. Bezdrátový přenos je jednou z vestavěných aplikací dataprojektoru. Umožňuje navázat bezdrátové síťové spojení mezi projektorem a počítačem a z projektoru promítat obsahy obrazovek počítače. Bezdrátové síťové připojení a ovládání funkcí projektoru Následující graf znázorňuje průběh připojení při projekci obsahu obrazovky, když je aplikace Wireless nakonfigurována ve svém výchozím nastavení. Do projektoru zapojte bezdrátový adaptér. Na počítači spusťte aplikaci Wireless Connection 3. Na počítači zadejte přihlašovací kód. Vytvořte bezdrátové síťové spojení mezi projektorem a počítačem a na projektoru promítejte obsahy obrazovek počítače. Poznámka V počátečním výchozím nastavení bude projektor používat bezdrátovou síťovou komunikaci se zabezpečením WPA-PSK AES pro srovnatelně zabezpečenou bezdrátovou datovou komunikaci. Data přenášená mezi projektorem a počítačem jsou šifrována podle vestavěného hesla projektoru a přihlašovacího kódu. Pokud chcete, systém zabezpečení a heslo lze změnit. Pravidelná změna hesla zajistí, že se neoprávněný uživatel nemůže dostat do vašeho projektoru nebo počítače. Další podrobnosti viz kapitola Konfigurace zabezpečení pro bezdrátové síťové připojení (strana 19). 12
13 Připojení bezdrátového adaptéru Bezdrátový adaptér dodávaný k projektoru zapojte do portu USB podle vyobrazení. *Upozornění Bezdrátový adaptér dodávaný k projektoru držte z dosahu malých dětí. Při náhodném spolknutí produktu může dojít k narušení správného dýchání a smrtelnému ohrožení života. Důležité upozornění! Pokud adaptér není zapojen do projektoru, uchovávejte ho na bezpečném místě. Bezdrátový adaptér dodávaný k projektoru nikdy nezkoušejte používat s jiným typem zařízení. Poznámka Situace při připojení zařízení USB během zapnutí projektoru závisí na aktuální konfiguraci nastavení plug-and-play projektoru, které je v počátečním výchozím nastavení povoleno. Pokud je systém plug-and-play povolen (Zapnout), při zapojení bezdrátového adaptéru projektor automaticky spustí aplikaci Wireless (strana 14) a zahájí projekci stránky bezdrátového pohotovostního režimu. Pokud je systém plug-and-play zakázán (Vypnout), při zapojení bezdrátového adaptéru do projektoru se projekční plocha nezmění, ale aplikace Wireless se spustí na pozadí. Chcete-li vtomto případě zobrazit stránku bezdrátové projekce, musíte tlačítkem [INPUT] změnit vstupní zdroj na USB. Podrobné informace o nastavení systému plug-and-play projektoru vyhledejte v kapitole Obsah nabídky nastavení v Návod k použití (UsersGuide_Czech.pdf). 13
14 O aplikaci Wireless Wireless je jednou z vestavěných aplikací projektoru. Umožňuje navázat bezdrátové síťové spojení mezi projektorem a počítačem a z projektoru promítat obsahy obrazovek počítače. Bezdrátová projekce Stiskněte tlačítko [INPUT] a jako vstupní zdroj vyberte USB. Tak se aktivuje bezdrátová projekce. Pokud mezi projektorem a počítačem není žádné bezdrátové připojení, zobrazí se stránka pohotovostního režimu bezdrátového přenosu. Stránka pohotovostního režimu bezdrátového přenosu Stránka pohotovostního režimu bezdrátového přenosu zobrazuje tyto údaje: Zobrazená položka LOGIN CODE SSID Server IP Channel Security Popis Čtyřmístný přihlašovací kód, který je nutno zadat při navázání bezdrátového připojení mezi projektorem a počítačem prostřednictvím bezdrátové sítě při výchozím nastavení. Při každém spuštění projektoru se číslo aktualizuje. Aktuální SSID identifikátor projektoru. Aktuální IP adresa projektoru. Aktuální číslo kanálu projektoru. Aktuální nastavení zabezpečení projektoru. Informace o parametrech SSID, IP adrese a dalších výše uvedených termínech naleznete v kapitole Nastavení stránky Správa systému (strana 38). 14
15 Wireless Connection 3 Aplikace Wireless Connection 3 je ovládací software pro počítače, který se připojuje do projektoru prostřednictvím bezdrátového síťového připojení. Spuštění aplikace Wireless Connection 3 Chcete-li na počítači spustit aplikaci Wireless Connection 3, proveďte některou z následujících operací. Dvakrát klikněte na ikonu na ploše Windows. V nabídce Start systému Windows vyberte [Všechny programy] - [CASIO] - [Wireless Connection 3]. Důležité upozornění! Pokud váš počítač pracuje se systémem Windows Vista nebo Windows 7, při spuštění aplikace Wireless Connection 3 se zobrazí zpráva Řízení uživatelských účtů. V tomto případě klikněte na [Povolit] nebo [Ano]. Poznámka Díky použití průvodce vytvořením tokenu lze aplikaci Wireless Connection 3 nainstalovat na paměťovou jednotku USB a spouštět z ní. Podrobnosti naleznete v odstavci Použití průvodce vytvořením tokenu (strana 40). Okno aplikace Wireless Connection 3 Následující obrázky znázorňují okno, které se objevuje při spuštění aplikace Wireless Connection 3. Vyhledávání připojení Tlačítko nabídky funkcí Přihlašovací kód Tlačítko minimalizace Zavírací tlačítko Připojení se zdařilo (připojeno) Tlačítka ovládání projekce Indikátor projekce Připojení se nezdařilo Tlačítka zavírání, minimalizace a nabídky funkcí jsou k dispozici ve všech třech oknech. 15
16 Zobrazení nápovědy pro Wireless Connection 3 V okně aplikace Wireless Connection 3 klikněte na tlačítko nabídky funkcí a v nabídce, která se zobrazí, klikněte na položku [Help]. Zobrazení verze aplikace Wireless Connection 3 V okně aplikace Wireless Connection 3 klikněte na tlačítko nabídky funkcí a v nabídce, která se zobrazí, klikněte na položku [About]. Ukončení aplikace Wireless Connection 3 Proveďte některou z následujících operací: V okně aplikace Wireless Connection 3 klikněte na tlačítko nabídky funkcí a v nabídce, která se zobrazí, klikněte na položku [Exit]. Klikněte na zavírací tlačítko v pravém horním rohu okna aplikace Wireless Connection 3. Použití výchozího identifikátoru SSID pro připojení počítače k projektoru prostřednictvím bezdrátové sítě Tato část vysvětluje, jak použít jeden ze tří výchozích identifikátorů SSID (casiolpj_default1, casiolpj_default2, casiolpj_default3) k navázání bezdrátového spojení mezi projektorem a počítačem. Poznámka Výchozí nastavení SSID pro projektor je casiolpj_default1. Důležité upozornění! Pamatujte si, že pomocí bezdrátového síťového připojení lze z počítače do projektoru odesílat pouze obsahy obrazovek počítače. Audio data odesílat nelze. Pokud máte aplikaci Wireless Connection 3 spuštěnou v operačním systému Windows Vista nebo Windows 7, během bezdrátového připojení mezi počítačem a projektorem neprovádějte žádné operace, které se objevují ve zprávách Řízení uživatelských účtů (např. instalace softwaru, nové hardwarové připojení apod.). Použití výchozího identifikátoru SSID k připojení počítače k projektoru prostřednictvím bezdrátové sítě 1. Zapněte projektor a vyčkejte, dokud se indikátor POWER/STANDBY nerozsvítí zeleně. 2. Bezdrátový adaptér dodávaný k projektoru zapojte do portu USB na projektoru. Až projektor zjistí bezdrátový adaptér, automaticky zahájí projekci stránky pohotovostního režimu bezdrátového přenosu. Pokud se projekce stránky pohotovostního režimu bezdrátového přenosu nespustí, stiskněte tlačítko [INPUT] a jako vstupní zdroj vyberte USB. 3. Zapněte počítač a spusťte Windows. 16
17 4. Na počítači spusťte aplikaci Wireless Connection 3. Pokud váš počítač pracuje se systémem Windows Vista nebo Windows 7, při spuštění aplikace Wireless Connection 3 se zobrazí zpráva Řízení uživatelských účtů. V tomto případě klikněte na [Povolit] nebo [Ano]. Objeví se okno aplikace Wireless Connection 3 se zprávou Connecting. Pokud váš počítač pracuje se systémem Windows Vista nebo Windows 7 a objeví se dialogové okno Nastavit umístění v síti, kliknutím na [Storno] dialogové okno uzavřete. Jakmile aplikace Wireless Connection 3 nalezne nějaký projektor, k němuž se lze připojit, zobrazí se dialogové okno jako na vyobrazení. 5. Zadejte uživatelské jméno a přihlašovací kód. Zadané uživatelské jméno se zobrazí jako uživatelské jméno na projekční ploše. Lze zadat jakýkoli název v délce až 20 znaků. Jako přihlašovací kód zadejte čtyřmístné číslo zobrazené na stránce pohotovostního režimu. 6. Až bude vše nastaveno tak, jak potřebujete, klikněte na [OK]. Mezi počítačem a projektorem se vytvoří bezdrátové síťové spojení a z projektoru se bude promítat obsah obrazovky počítače. Následující vyobrazení znázorňuje okno aplikace Wireless Connection 3, které se zobrazuje na obrazovce počítače. Toto okno se nezobrazuje na snímku, který se promítá z projektoru. Pokud chcete nakonfigurovat zabezpečení, přečtěte si odstavec Konfigurace zabezpečení pro bezdrátové síťové připojení (strana 19). Informace o používání aplikace Wireless Connection 3 při souběžné projekci snímků z většího počtu počítačů a provádění dalších operací naleznete v kapitole Operace v bezdrátové síti (strana 26). 17
18 7. Chcete-li aplikaci Wireless Connection 3 uzavřít, klikněte na zavírací tlačítko v pravém horním rohu okna. Pokud se zobrazí zpráva The projector is still projecting. OK to exit?, klikněte na [OK]. Okno aplikace Wireless Connection 3 se uzavře a na projekční ploše se zobrazí stránka pohotovostního režimu bezdrátového přenosu. Poznámka Pokud počítač nalezne větší počet projektorů, k nimž se lze připojit, po zprávě Connecting se zobrazí dialogové okno se seznamem projektorů. V tomto případě vyberte kliknutím SSID projektoru, který se má připojit, a poté klikněte na [OK]. Chcete-li navázat bezdrátové síťové spojení s projektorem nakonfigurovaným pomocí výchozího identifikátoru SSID po ukončení předchozího připojení, výše uvedený postup zopakujte od začátku. Při každém restartu projektoru se přihlašovací číslo aktualizuje. To znamená, že si budete muset přihlašovací číslo zkontrolovat při každém připojení. Konfigurací zabezpečení se eliminuje nutnost zadávat přihlašovací kód při navazování bezdrátového síťového připojení mezi projektorem a počítačem. Jakmile při prvním připojení zadáte řetězec znaků s názvem passphrase (nebo klíč WEP), při dalších připojeních ze stejného počítače ho již nebudete muset znovu zadávat. Navázání bezdrátového síťového připojení s vyšším počtem počítačů Až navážete bezdrátové síťové připojení mezi projektorem a jedním počítačem, můžete navázat spojení s druhým, třetím a dokonce i se čtvrtým počítačem. Postup při navazování připojení k druhému a dalšímu počítači je stejný jako postup od kroku 3 podle odstavce Použití výchozího identifikátoru SSID k připojení počítače k projektoru prostřednictvím bezdrátové sítě (strana 16). Ale pamatujte si, že se během projekce obsahu obrazovky prvního počítače obsahy obrazovek dalších připojených počítačů nezobrazí automaticky. Chcete-li zobrazit obsahy obrazovek dalších připojených počítačů, v okně aplikace Wireless Connection 3 klikněte na tlačítko. Informace o používání aplikace Wireless Connection 3 při souběžné projekci snímků z většího počtu počítačů a provádění dalších operací naleznete v kapitole Operace v bezdrátové síti (strana 26). 18
19 Konfigurace zabezpečení pro bezdrátové síťové připojení Konfigurace zabezpečení zabraňuje neoprávněnému přístupu k počítači nebo projektoru prostřednictvím bezdrátové sítě. Nastavení se konfiguruje na stránce Správa systému projektoru, kterou lze vyvolat z prohlížeče počítače. Tato část vysvětluje pouze nastavení zabezpečení stránky Správa systému. Podrobnosti o dalších možnostech stránky Správa systému naleznete v kapitole Operace a nastavení na stránce Správa systému (strana 34). Postup nastavení zabezpečení Před konfigurací zabezpečení musíte nejprve navázat bezdrátové síťové spojení mezi projektorem apočítačem. Informace týkající se navazování spojení mezi projektorem, který nemá nakonfigurováno zabezpečení, a počítačem, naleznete v odstavci Použití výchozího identifikátoru SSID pro připojení počítače k projektoru prostřednictvím bezdrátové sítě (strana 16). Navázání připojení mezi projektorem a počítačem prostřednictvím bezdrátové sítě. Na počítači se přihlaste na stránku Správa systému projektoru. Na stránce Správa systému vyberte položku Setup, poté Wireless Setup a nakonfigurujte toto nastavení. Projektoru přiřaďte nový identifikátor SSID. Vyberte protokol zabezpečení (WPA-PSK, WPA2-PSK nebo WEP). Zadejte heslo (nebo klíč WEP). Výše uvedené nastavení zaregistrujte v projektoru. (V tomto okamžiku bude bezdrátové síťové spojení mezi projektorem a počítačem ukončeno.) Klikněte na tlačítko Wireless Connection 3 [Reconnect]. Do dialogového okna, které se objeví, zadejte heslo (nebo klíč WEP). Tímto způsobem se naváže bezdrátové síťové spojení se zabezpečením podle vybraného protokolu. 19
20 Konfigurace zabezpečení Tato část vysvětluje postup přihlašování na stránku Správa systému projektoru z počítače a konfiguraci zabezpečení bezdrátové sítě. Přihlášení na stránku Správa systému projektoru 1. Podle pokynů odstavce Použití výchozího identifikátoru SSID k připojení počítače k projektoru prostřednictvím bezdrátové sítě (strana 16) až do kroku 6 vytvořte bezdrátové síťové připojení mezi projektorem a počítačem. 2. V okně aplikace Wireless Connection 3 klikněte na tlačítko nabídky funkcí a v nabídce, která se zobrazí, klikněte na položku [Admin Screen]. Tlačítko nabídky funkcí Na počítači se spustí prohlížeč a zobrazí se hlavní stránka projektoru: Správa systému. 3. Klikněte na položku System Admin. Do okna pro zadání hesla, které se zobrazí, zadejte heslo. Počáteční výchozí heslo je admin. 20
21 4. Klikněte na tlačítko [Login]. Proběhne přihlášení na stránku Správa systému a zobrazí se stavové okno. Poznámka Z bezpečnostních důvodů si výchozí heslo, kterým se přihlašujete na stránku Správa systému, nezapomeňte změnit. Podrobnosti naleznete v odstavci Změna přihlašovacího hesla stránky Správa systému (strana 34). Odhlášení ze stránky Správa systému projektoru V pravém horním rohu stránky Správa systému klikněte na tlačítko Logout. Proběhne návrat na hlavní stránku Správa systému. 21
22 Konfigurace zabezpečení 1. Podle pokynů v odstavci Přihlášení na stránku Správa systému projektoru (strana 20) se přihlaste do správy systému. 2. Klikněte na Setup, aby se zobrazila stránka nastavení Správa systému. Konfigurace zabezpečení vyžaduje změnu pouze u třech nastavení v polích na vyobrazení. V tuto dobu neměňte nastavení žádných jiných položek na stránce. Podrobnosti o dalších možnostech nastavení a dalších operacích na stránce Správa systému naleznete v kapitole Operace a nastavení na stránce Správa systému (strana 34). 3. Zadejte identifikátor SSID. Do pole pro vkládání údajů SSID zadejte jakékoli znaky, celkem až 24 znaků. Ale nepoužívejte řetězce _default1, _default2, _default3, _mobishow1, _mobishow2 nebo _mobishow3, protože jsou vyhrazeny k využití pro projektor. 4. Vyberte protokol zabezpečení. Klikněte na tlačítko [ ] na pravé straně boxu Security a ze zobrazeného seznamu vyberte požadovaný protokol zabezpečení. V následující části si vysvětlíme význam každé možnosti v seznamu. Zabezpečení WPA-PSK TKIP WPA-PSK AES WPA2-PSK TKIP WPA2-PSK AES WEP ASCII 64bit WEP ASCII 128bit WEP Hex 64bit WEP Hex 128bit Off Znamená to: Komunikace šifrování protokolem WPA-PSK. TKIP a AES jsou šifrovací protokoly. WPA (Wi-Fi Protected Access) je funkce zabezpečení pro šifrování datové komunikace. WPA používá automaticky generovaný šifrovaný klíč, který se v pravidelných intervalech mění, což přináší vyšší zabezpečení než WEP. Komunikace šifrování protokolem WPA2-PSK. TKIP a AES jsou šifrovací protokoly. WPA2 je novým standardem WPA. Komunikace šifrování protokolem WEP. ASCII 64bit, ASCII 128bit, Hex 64bit a Hex 128bit jsou formáty pro řetězec znaků klíče WEP zadaného v kroku 5. WEP (Wired Equivalent Privacy) je funkce zabezpečení, která používá řetězec znaků s názvem WEP key k zašifrování dat a ochraně před neoprávněným přístupem k bezdrátové komunikaci. Deaktivace zabezpečení bezdrátové sítě takže komunikace není zašifrována. 22
23 5. Zadejte heslo (nebo klíč WEP). Heslo nebo klíč WEP zadaný do textového pole Passphrase/WEP Key závisí na protokolu zabezpečení, který jste zvolili v kroku 4, jak bude popsáno níže. Zabezpečení Zadaný řetězec znaků WPA-PSK TKIP Zadejte heslo WPA-PSK nebo WPA2-PSK. Zadejte nejméně 8 a nejvíce 63 jednobitových znaků nebo hexadecimální hodnotu s délkou až 64 míst. WPA-PSK AES Příklad: WPA2-PSK TKIP MyKey123 (osm jednobitových znaků) AAAABBBBCCCCDDDDEEEEFFFF WPA2-PSK AES (64místná hexadecimální hodnota) WEP ASCII 64bit WEP ASCII 128bit WEP Hex 64bit WEP Hex 128bit Off Jako klíč WEP zadejte 5 jednobitových alfanumerických znaků. Příklad: MyKey Jako klíč WEP zadejte 13 jednobitových alfanumerických znaků. Příklad: MyKey Jako klíč WEP zadejte 10místnou hexadecimální hodnotu. Příklad: 11AA22BB33 Jako klíč WEP zadejte 26místnou hexadecimální hodnotu. Příklad: AABBCC Žádné zadání není nutné. Řetězec znaků, který zde zadáte, bude vyžadován při navázání bezdrátového spojení mezi projektorem, který používá zabezpečení, a počítačem. Ujistěte se, že zadaný řetězec nezapomenete. Pokud si řetězec znaků zapíšete, dbejte na to, aby se vám neztratil, nebo aby se nedostal do nepovolaných rukou. 6. Po konfiguraci požadovaného nastavení klikněte na tlačítko [Apply]. Konfigurace se bude vztahovat na nové nastavení zabezpečení projektoru a ukončí bezdrátové síťové spojení mezi projektorem a počítačem. Projektor v tomto okamžiku zahájí projekci stránky pohotovostního režimu bezdrátového přenosu. Informace týkající se navazování spojení mezi projektorem a počítačem po konfiguraci zabezpečení naleznete v kapitole Navázání bezdrátového síťového připojení po konfiguraci zabezpečení (strana 24). Důležité upozornění! Pokud podle výše uvedeného postupu nastavení zabezpečení vypnete (použijete nastavení Off, datová komunikace mezi projektorem a počítačem v bezdrátové síti bude probíhat nezašifrovaně. Doporučujeme zabezpečení komunikace nevypínat, kromě případů, kdy jste si absolutně jisti, že žádné bezpečnostní riziko bezdrátové komunikace neexistuje. 23
24 Navázání bezdrátového síťového připojení po konfiguraci zabezpečení Postupy v této části začínají od bodu, kdy jeden projektor promítá stránku pohotovostního režimu bezdrátového přenosu po konfiguraci zabezpečení. Také se předpokládá, že počítač byl po konfiguraci zabezpečení restartován. Vytvoření bezdrátového síťového spojení mezi projektorem a počítačem po konfiguraci zabezpečení 1. Na počítači spusťte aplikaci Wireless Connection 3. Objeví se okno aplikace Wireless Connection 3 se zprávou Connecting. Jakmile aplikace Wireless Connection 3 nalezne projektor, k němuž se lze připojit, zobrazí se dialogové okno jako na vyobrazení. 2. Do polí pro vkládání údajů Passphrase/WEP Key a Confirm zadejte heslo (nebo klíč WEP) zaregistrované v projektoru. Zadejte řetězec znaků, který jste zadali v kroku 5 v odstavci Konfigurace zabezpečení (strana 22). 3. Až bude vše nastaveno tak, jak potřebujete, klikněte na [OK]. Mezi počítačem a projektorem se vytvoří bezdrátové síťové spojení a z projektoru se bude promítat obsah obrazovky počítače. Podrobnosti o následných projekčních operacích v aplikaci Wireless Connection 3 a další informace naleznete v kapitole Operace v bezdrátové síti (strana 26). 24
25 Poznámka Při navazování souběžného bezdrátového síťového spojení mezi jedním projektorem a větším počtem počítačů použijte pro druhý a další počítač stejný postup. Podrobnosti o operacích vyžadovaných při projekci z každého počítače po jeho připojení naleznete v kapitole Operace v bezdrátové síti (strana 26). Pokud počítač nalezne větší počet projektorů, k nimž se lze připojit, po zprávě Connecting se zobrazí dialogové okno se seznamem projektorů. V tomto případě vyberte kliknutím SSID projektoru, který se má připojit, a poté klikněte na [OK]. Navázání bezdrátového síťového připojení s druhým a dalším počítačem po konfiguraci zabezpečení Až budete postupovat podle pokynů odstavce Vytvoření bezdrátového síťového spojení mezi projektorem a počítačem po konfiguraci zabezpečení (strana 24), aplikace Wireless Connection 3 si heslo (nebo klíč WEP), které jste při navazování spojení zadali, zapamatuje. Při příštím zapnutí projektoru a spuštění aplikace Wireless Connection 3 bude k navázání bezdrátového síťového spojení mezi projektorem a počítačem stačit, když v zobrazeném dialogovém okně kliknete na tlačítko [OK]. Navázání bezdrátového síťového připojení při vypnutí zabezpečení Po spuštění aplikace Wireless Connection 3 na počítači při vypnutém zabezpečení projektoru podle pokynů odstavce Konfigurace zabezpečení (strana 22) se zobrazí zpráva Connecting, naváže se bezdrátové síťové připojení a poté bude zahájena projekce obsahu obrazovky počítače. 25
26 Operace v bezdrátové síti Tato část vysvětluje operace, které lze provádět po navázání bezdrátového spojení mezi počítačem a projektorem. Většina operací se provádí v aplikaci Wireless Connection 3. Tlačítko nabídky funkcí Přihlašovací kód Tlačítko minimalizace Zavírací tlačítko Tlačítko režimu projekce 1 obrazovky Tlačítko režimu projekce 4 obrazovek (1 / 2 / 3 / 4) Tlačítko Pauza Indikátor projekce Tlačítko zastavení projekce Okno aplikace Wireless Connection 3 Operace s projekcí obrazů Bezdrátový přenos umožňuje dvě různé možnosti projekce: Režim projekce 1 obrazovky pro celoobrazovkovou projekci jedné obrazovky počítače, a Režim projekce 4 obrazovek, při kterém je projekční plocha rozdělena do čtyř částí a umožňuje souběžnou projekci obrazovek ze čtyř počítačů. Režim projekce 1 obrazovky Režim projekce 4 obrazovek Poznámka Poměr stran během bezdrátové projekce je vždy Normální, což umožňuje zachovat poměr stran vstupního signálu. Toto nastavení nelze změnit. 26
27 Spuštění a zastavení projekce z počítače připojeného prostřednictvím bezdrátové sítě Spuštění režimu projekce 1 obrazovky Na počítači, z něhož chcete spustit režim projekce 1 obrazovky, klikněte v okně aplikace Wireless Connection 3 na tlačítko. Tlačítko se změní na a z počítače se spustí režim projekce 1 obrazovky. Provedením této operace v době, kdy probíhá projekce z jiného počítače, se aktuální projekce zruší a projektor se přepne na projekci z počítače, na kterém byla operace provedena. V tuto dobu bude bezdrátové síťové spojení mezi projektorem a počítačem, jehož projekce byla zrušena, zachováno. Pozastavení režimu projekce 1 obrazovky Na počítači, z něhož chcete pozastavit režim projekce 1 obrazovky, klikněte v okně aplikace Wireless Connection 3 na tlačítko. Projekce obrazu, která probíhala při kliknutí na tlačítko bude pozastavena, a tlačítko se změní na. Chcete-li v projekci pokračovat, klikněte na tlačítko znovu. Zastavení režimu projekce 1 obrazovky Na počítači, z něhož chcete zastavit režim projekce 1 obrazovky, klikněte v okně aplikace Wireless Connection 3 na tlačítko. Projekce režimu 1 obrazovky z počítače se zastaví a spustí se projekce stránky pohotovostního režimu bezdrátového přenosu. V tuto dobu bude bezdrátové síťové spojení mezi projektorem a počítačem, jehož projekce byla zastavena, zachováno, takže tlačítkem lze režim projekce 1 obrazovky restartovat. Navázání bezdrátového síťového spojení mezi projektorem a několika počítači, a střídání mezi projekcí 1 obrazovky 1. Navázání bezdrátového síťového spojení mezi projektorem a prvním počítačem. Z prvního počítače se spustí režim projekce 1 obrazovky. 2. Navázání bezdrátového síťového spojení mezi stejným projektorem a ostatními počítači. I když připojíte každý počítač, režim projekce 1 obrazovky z prvního počítače bude zachován. 3. V okně aplikace Wireless Connection 3 na druhém počítači nebo na jednom z dalších počítačů klikněte na tlačítko. Tím se přeruší režim projekce 1 obrazovky z prvního počítače a přepne se na režim projekce 1 obrazovky z počítače, na kterém bylo stisknuto tlačítko. Dále můžete v okně aplikace Wireless Connection 3 kliknout na tlačítko jakéhokoli připojeného počítače, aby se projektor přepnul do režimu projekce 1 obrazovky z tohoto počítače. 27
28 Projekce obsahů obrazovek čtyř počítačů současně (Režim projekce 4 obrazovek) 1. Navažte bezdrátové síťového spojení mezi projektorem a prvním počítačem a poté klikněte na tlačítko. Poté se obsah obrazovky prvního počítače objeví v levém horním rohu projekční plochy 4 obrazovek. Tlačítko se změní na, čímž indikuje, že projekce probíhá v levém horním rohu projekční plochy. 2. Navažte bezdrátové síťového spojení mezi projektorem a druhým počítačem a poté klikněte na tlačítko. Poté se obsah obrazovky druhého počítače objeví v pravém horním rohu projekční plochy 4 obrazovek. 3. Navažte bezdrátové síťového spojení se třetím a čtvrtým počítačem a poté klikněte na tlačítka a. Obsah obrazovky třetího počítače se objeví v levém spodním rohu, a obsah obrazovky čtvrtého počítače v pravém spodním rohu projekční plochy 4 obrazovek. Poznámka Souběžné bezdrátové síťové připojení je podporováno až pro 32 počítačů a jediný projektor. Souběžná projekce obsahů obrazovek je podporována až do čtyř počítačů připojených prostřednictvím bezdrátové sítě. V průběhu režimu projekce 4 obrazovek se při kliknutí na tlačítko,, nebo na počítači, který je připojen k projektoru prostřednictvím bezdrátové sítě, spustí projekce z tohoto počítače do režimu projekce 4 obrazovek. Umístění obrazové projekce počítače závisí na tlačítku, na které se klikne. Pokud na místo, které odpovídá stisknutému tlačítku, již promítá jiný počítač, aktuální projekce bude zrušena. Ale bezdrátové síťové spojení mezi počítačem, jehož projekce byla zrušena, a projektorem, zůstane zachováno. Kliknutím na tlačítko během režimu projekce 4 obrazovek na počítači, který je připojen k projektoru prostřednictvím bezdrátové sítě, se přepne do režimu projekce 1 obrazovky zpočítače. V tuto dobu budou bezdrátová síťová spojení mezi projektorem a počítači, jejichž projekce byla zrušena, zachována. Pozastavení a zastavení projekce z počítače během režimu projekce 4 obrazovek Kliknutím na tlačítko na jakémkoli počítači, který promítá během režimu projekce 4 obrazovek, se pozastaví obrazová projekce pouze z tohoto počítače. Obrazová projekce z ostatních počítačů nebude ovlivněna. Kliknutím na tlačítko na jakémkoli počítači, který promítá během režimu projekce 4 obrazovek, se zastaví obrazová projekce pouze z tohoto počítače. Obrazová projekce z ostatních počítačů bude zachována. Jestliže existuje pouze jeden počítač, který promítá v režimu projekce 4 obrazovek, kliknutím na tlačítko se režim projekce 4 obrazovek zastaví a zobrazí se stránka pohotovostního režimu bezdrátového přenosu. 28
29 Zobrazení jména uživatele na projekční ploše Při stisku tlačítka [f] na dálkovém ovladači projektoru se na projekční ploše zobrazí platné uživatelské jméno počítače. V případě režimu projekce 4 obrazovek se jméno zobrazí v oblasti, kam se promítá obsah obrazovky počítače. Po stisku tlačítka zůstane uživatelské jméno zobrazeno asi na pět sekund. Další operace Opakované navázání bezdrátového síťového připojení Po ukončení bezdrátového síťové spojení mezi projektorem a počítačem můžete opakovaně navázat spojení se stejným projektorem nebo se spojit s projektorem jiným. V okně aplikace Wireless Connection 3 klikněte na tlačítko nabídky funkcí a v nabídce, která se zobrazí, klikněte na položku [Server Search]. Počítač ukončí aktuální bezdrátové síťové připojení a začne vyhledávat projektor, kněmuž by se mohl připojit. Informace o projektoru V okně aplikace Wireless Connection 3 klikněte na tlačítko nabídky funkcí a v nabídce, která se zobrazí, klikněte na položku [Info]. Poté se zobrazí dialogové okno s informacemi o právě připojeném projektoru. Priorita rychlosti zobrazení nebo priorita rozlišení projekce Při projekci prostřednictvím bezdrátové sítě lze projektor nakonfigurovat tak, aby získal prioritu rychlosti zobrazení nebo rozlišení. Volba priority rychlosti zobrazení nebo priority rozlišení pro projekci 1. V okně aplikace Wireless Connection 3 klikněte na tlačítko nabídky funkcí a v nabídce, která se zobrazí, klikněte na položku [Projection Setting]. 2. Ve vedlejší nabídce, která se objeví, klikněte na položku High-speed nebo High-resolution. High-speed : Toto nastavení upřednostňuje rychlost zobrazení (obnovovací kmitočet) před rozlišením. Při tomto nastavení se použije obrazové rozlišení (přechody) 16bitové barvy. High-resolution : Toto nastavení upřednostňuje rozlišení před rychlostí zobrazení. Při tomto nastavení se použije obrazové rozlišení (přechody) 32bitové barvy. 29
30 Ukončení bezdrátového síťového připojení K ukončení bezdrátového síťového spojení mezi projektorem a počítačem použijte aplikaci Wireless Connection 3. Klikněte na zavírací tlačítko v pravém horním rohu okna aplikace Wireless Connection 3. Inicializace aplikace Wireless Connection 3 Provedením následujících pokynů se obnoví výchozí heslo/klíč WEP, které jsou momentálně zaznamenány v počítači, na kterém je spuštěna aplikace Wireless Connection 3. Inicializace aplikace Wireless Connection 3 1. V okně aplikace Wireless Connection 3 klikněte na tlačítko nabídky funkcí a v nabídce, která se zobrazí, klikněte na položku [Initialize]. Zobrazí se dialogové okno pro potvrzení jako na vyobrazení. 2. Chcete-li provést inicializaci, klikněte na [OK], jinak klikněte na [Cancel]. 30
31 Konfigurace bezdrátového nastavení Nabídku nastavení projektoru lze použít ke konfiguraci nastavení níže popsaných bezdrátových funkcí. Název nastavení Změnit bezdrátové připojení Informace o bezdrátové síti Inicializovat nastavení sítě Popis Přepíná nastavení identifikátoru SSID projektoru z jednoho ze šesti výchozích SSID na jiný. Zobrazí aktuální identifikátor SSID projektoru, přihlašovací kód a další informace. U všech nastavení sítě dojde k obnovení výchozích hodnot z výroby. Poznámka Rozšířené nastavení bezdrátového síťového připojení projektoru (parametry připojení, zabezpečení apod.) lze konfigurovat na stránce Správa systému, kterou lze otevřít na počítači připojeném k projektoru pomocí bezdrátové sítě. Podrobnosti naleznete v odstavci Operace a nastavení na stránce Správa systému (strana 34). Přepínání mezi výchozími identifikátory SSID Důležité upozornění! Tento postup lze použít pouze k přepnutí z jednoho výchozího SSID na jiný výchozí SSID. Pokud aktuální SSID nebo SSID, který se mění, není jedním ze šesti výchozích SSID, ke změně SSID použijte stránku Správa systému projektoru. Podrobnosti naleznete v kapitole Konfiguraci nastavení sítě a bezdrátového síťového připojení projektoru (strana 36). 1. Během projekce stránky Wireless stiskněte tlačítko [MENU]. 2. Tlačítkem [ ] přesuňte zvýraznění na položku USB a poté stiskněte tlačítko [ENTER]. 31
32 3. Tlačítkem [ ] přesuňte zvýraznění na položku Změnit bezdrátové připojení a poté stiskněte tlačítko [ENTER]. Zobrazí se dialogové okno (jako na vyobrazení níže) umožňující změnu bezdrátového připojení. Každý z názvů připojení, který se objeví v dialogovém okně, odpovídá níže uvedeným identifikátorům SSID. Název připojení Bezdrátové připojení 1 Bezdrátové připojení 2 Bezdrátové připojení 3 Připojení Mobishow 1 Připojení Mobishow 2 Připojení Mobishow 3 SSID casiolpj_default1 casiolpj_default2 casiolpj_default3 casiolpj_mobishow1 casiolpj_mobishow2 casiolpj_mobishow3 Podrobnosti o připojení MobiShow naleznete v kapitole Projekce z terminálu s nainstalovaným softwarem MobiShow (strana 42). 4. Tlačítky [ ] a [ ] přesuňte zvýraznění na název připojení, který chcete vybrat a poté stiskněte tlačítko [ENTER]. Poté se objeví dialogové okno pro potvrzení s textem Chcete změnit bezdrátové připojení?. 5. Tlačítkem [ ] přesuňte zvýraznění na položku Ano a poté stiskněte tlačítko [ENTER]. Aby se projevila změna, která způsobí, že promítaný obraz zhasne, aplikaci Wireless Connection je nutno restartovat. Návrat projekce může chvíli trvat. Zobrazení informace o bezdrátové síti 1. Během projekce stránky Wireless stiskněte tlačítko [MENU]. 2. Tlačítkem [ ] přesuňte zvýraznění na položku USB a poté stiskněte tlačítko [ENTER]. 32
33 3. Tlačítkem [ ] přesuňte zvýraznění na položku Informace o bezdrátové síti a poté stiskněte tlačítko [ENTER]. Zobrazí se dialogové okno s informacemi o bezdrátové síti. Zobrazená položka SSID Kód přihlašovacího jména IP adresa DHCP Nastavit zabezpečení Aktuální SSID identifikátor projektoru. Popis Aktuální přihlašovací kód projektoru. Podrobnosti naleznete v odstavci Stránka pohotovostního režimu bezdrátového přenosu (strana 14). Aktuální IP adresa projektoru. Stav aktuálního nastavení DHCP projektoru ( Automaticky nebo Zakázat ). Aktuální nastavení zabezpečení projektoru. 4. Chcete-li dialogové okno s informacemi o bezdrátové síti uzavřít, stiskněte tlačítko [ESC]. Inicializace nastavení sítě 1. Během projekce stránky Wireless stiskněte tlačítko [MENU]. 2. Tlačítkem [ ] přesuňte zvýraznění na položku USB a poté stiskněte tlačítko [ENTER]. 3. Tlačítkem [ ] přesuňte zvýraznění na položku Inicializovat nastavení sítě a poté stiskněte tlačítko [ENTER]. Poté se objeví dialogové okno pro potvrzení s textem Chcete inicializovat nastavení sítě?. 4. Tlačítkem [ ] přesuňte zvýraznění na položku Ano a poté stiskněte tlačítko [ENTER]. Tak se obnoví počáteční výchozí hodnoty všech nastavení projektoru (všechna nastavení na stránce Správa systému). Podrobnosti naleznete v kapitole Nastavení stránky Správa systému (strana 38). 33
34 Operace a nastavení na stránce Správa systému Pokud je projektor připojen k počítači prostřednictvím bezdrátové sítě, můžete k přístupu na stránku Správa systému projektoru použít webový prohlížeč počítače. Stránku Správa systému lze použít ke konfiguraci připojení bezdrátové sítě projektoru z počítače. Operace na stránce Správa systému Důležité upozornění! Abyste mohli provádět uvedené operace, musíte se z počítače přihlásit na stránku Správa systému. Informace přihlášení naleznete v pokynech počínajíc krokem 2 v odstavci Přihlášení na stránku Správa systému projektoru (strana 20). Konfigurace nastavení Ze stránky Správa systému lze nakonfigurovat tato nastavení: Přihlašovací heslo Nastavení sítě (IP nastavení, nastavení DHCP) Nastavení připojení bezdrátové sítě (hlavně zabezpečení) Změna přihlašovacího hesla stránky Správa systému 1. Mezi projektorem a počítačem vytvořte bezdrátové síťové spojení a z projektoru se přihlaste na stránku Správa systému projektoru. 2. Klikněte na položku Change Password. Zobrazí se stránka pro změnu hesla. 34
35 3. Do polí pro vkládání údajů New Password a Reinput Password zadejte dvakrát nové heslo. Jako heslo lze zadat až osm znaků. Pamatujte si, že heslo, které jste zde vložili, budete potřebovat při příštím přihlášení na stránku Správa systému. Ujistěte se, že zadané heslo nezapomenete. Pokud si heslo zapíšete, dbejte na to, aby se vám neztratilo, nebo aby se nedostalo do nepovolaných rukou. Pokud nejsou znaky, které jste zadali do obou textových polí, stejné, při kliknutí na tlačítko [Apply] v dalším kroku tohoto postupu se zobrazí dialogové okno jako na vyobrazení. V tomto případě klikněte na [OK] a do obou polí znovu zadejte správné heslo. 4. Až bude vše nastaveno tak, jak potřebujete, klikněte na [OK]. Nové heslo se zaregistruje. Nové heslo budete muset zadat při příštím přihlášení na stránku Správa systému. 5. Chcete-li se ze stránky Správa systému odhlásit, klikněte na tlačítko Logout. 35
36 Konfiguraci nastavení sítě a bezdrátového síťového připojení projektoru 1. Mezi projektorem a počítačem vytvořte bezdrátové síťové spojení a z projektoru se přihlaste na stránku Správa systému projektoru. 2. Klikněte na Setup, aby se zobrazila stránka nastavení Správa systému. 3. Nastavení změňte zadáním hodnoty nebo výběrem možnosti. Informace týkající se konfigurace zabezpečení bezdrátové sítě (SSID, zabezpečení, heslo/klíč WEP) naleznete v odstavci Konfigurace zabezpečení (strana 22). Podrobnosti o významu, rozsahu nastavení a další informace o možnostech nastavení na stránce Setup naleznete v kapitole Nastavení stránky Správa systému (strana 38). 4. Až bude vše nastaveno tak, jak potřebujete, klikněte na tlačítko [Apply]. Použije se nové nastavení. Spojení mezi projektorem a počítačem bude ukončeno. V případě potřeby se k projektoru připojte z počítače. 36
37 Inicializace všech nastavení na stránce Správa systému Tato operace obnoví počáteční hodnoty z výroby u všech nastavení na stránce Správa systému. Informace o výchozím nastavení naleznete v kapitole Nastavení stránky Správa systému (strana 38). Poznámka Uživatelské jméno a heslo/klíč WEP zaznamenané v počítači pomocí aplikace Wireless Connection 3 nebudou podle těchto pokynů inicializovány. Inicializace všech nastavení na stránce Správa systému 1. Mezi projektorem a počítačem vytvořte bezdrátové síťové spojení a z projektoru se přihlaste na stránku Správa systému projektoru. 2. Klikněte na položku Restore Factory Defaults. Zobrazí se stránka jako na vyobrazení. 3. Chcete-li obnovit výchozí nastavení z výroby, klikněte na [Apply]. U všech nastavení se obnoví původní hodnoty a bezdrátové síťové spojení mezi projektorem apočítačem bude ukončeno. Projektor v tomto okamžiku zahájí projekci stránky pohotovostního režimu bezdrátového přenosu. Ovládací panel Až se přihlásíte na stránku Správa systému, můžete k dálkovému ovládání projektoru z počítače použít ovládací panel. Podrobné informace vyhledejte v kapitole Ovládání projektoru pomocí síťových funkcí Network Projection Control v dokumentu Návod k použití (UsersGuide_Czech.pdf). 37
38 Nastavení stránky Správa systému Správa systému > Nastavení IP Setup Název nastavení Obtain an IP address automatically/ Use the following IP address IP Address Subnet Mask Default Gateway Popis Položka určuje, zda chcete získat IP adresu automaticky nebo zadat ručně. Pokud vyberete položku Use the following IP address, použije se IP adresa, maska podsítě a informace o výchozí bráně, které zadáte ručně. Pokud vyberete položku Obtain an IP address automatically, zadání IP adresy, masky podsítě a informace o výchozí bráně není nutné (a není ani povoleno). Výchozí nastavení: Obtain an IP address automatically Určuje IP adresu projektoru. Výchozí nastavení: Určuje hodnotu masky podsítě, která určuje rozsah IP adres podsítě, do které projektor náleží. Výchozí nastavení: Určuje výchozí bránu podsítě. Výchozí nastavení: DHCP Setup Auto/Disable Položka určuje, zda bude počítači připojenému k projektoru prostřednictvím bezdrátové sítě automaticky přiřazena IP adresa. Auto znamená, že přidělení IP adresy proběhne automaticky, zatímco při nastavení Disable se automatické nastavení vypne. Výchozí nastavení: Auto Starting IP Address Ending IP Address Určuje počáteční bod rozsahu IP adres, které se počítači přiřazují automaticky. Toto nastavení je dostupné pouze tehdy, pokud se jako nastavení DHCP Automaticky/Zakázat použije Auto. Výchozí nastavení: Určuje koncový bod rozsahu IP adres, které se počítači přiřazují automaticky. Toto nastavení je dostupné pouze tehdy, pokud se jako nastavení DHCP Automaticky/ Zakázat použije Auto. Výchozí nastavení: Wireless Setup SSID Název ID bezdrátové sítě. Normálně se vztahuje k názvu SSID, ESS-ID nebo názvu sítě. Lze zadat až 24 jednobajtových alfanumerických znaků. Výchozí nastavení: casiolpj_default1 Projector name SSID Broadcast Channel Security Passphrase/WEP Key IEEE n Channel Width Položka určuje, zda bude povoleno nebo zakázáno vysílání informace SSID. Výchozí nastavení: Enable Určuje kanál používaný pro bezdrátovou síťovou komunikaci. Při volbě Auto proběhne volba kanálu, který je vhodný pro momentální komunikační aktuální prostředí, automaticky. Chcete-li specifikovat číslo kanálu, ze seznamu, který se objeví, když kliknete na tlačítko [ ] vpravo od čísla kanálu vyberte číslo kanálu 1 až 11. Výchozí nastavení: Auto Položka určuje protokol zabezpečení. Podrobnosti naleznete v odstavci Konfigurace zabezpečení (strana 22). Výchozí nastavení: WPA-PSK AES Určuje heslo nebo klíč WEP podle protokolu zabezpečení vybraného od položkou Security výše. Podrobnosti naleznete v odstavci Konfigurace zabezpečení (strana 22). Určuje, zda bude povolen standard bezdrátové sítě IEEE n. Výchozí nastavení: Enable Určuje šířku kanálu 20MHz nebo Auto pro IEEE n. Výchozí nastavení: 20MHz Pro identifikaci projektoru lze zadat název až s 32 znaky. 38
39 Remote on Název nastavení Popis Nastavení určuje, zda lze projektor v pohotovostním režimu (vypnutý, ale s připojeným napájením) zapnout prostřednictvím kabelové sítě LAN. Enable: Zapnutí je povoleno. Disable: Zapnutí je zakázáno (výchozí nastavení). PJLink authentication Show User Name Display Důležité upozornění! Při provedení operace Inicializovat nastavení sítě nebo Obnovit vše pomocí nabídky nastavení se toto nastavení změní na Zakázat. Pokud projektor ovládáte prostřednictvím kabelové sítě LAN, po inicializaci nezapomeňte nastavení změnit zpět na Povolit. Nastavení Aktivace po síti lze v nabídce nastavení projektoru také změnit. Podrobné informace vyhledejte v kapitole Hlavní nabídka Nastavení sítě LAN (pouze modely vybavené portem USB) v dokumentu Návod k použití (UsersGuide_Czech.pdf). Povolí a zakáže funkci Ověřování připojení PJLink. Enable: Ověřování připojení PJLink je povoleno (výchozí nastavení). Disable: Ověřování připojení PJLink je zakázáno. Položka určuje, zda se má při zahájení projekce z počítače připojeného k projektoru prostřednictvím bezdrátové sítě na projekční ploše zobrazovat jméno uživatele počítače. Výchozí nastavení: On (Zobrazení jména uživatele.) Správa systému > Změnit heslo Název nastavení New Password Reinput password Popis Pole k vložení nového hesla při příštím přihlášení na stránku Správa systému. Výchozí nastavení: admin 39
40 Dodatek Použití průvodce vytvořením tokenu K instalaci aplikace Wireless Connection 3 na paměťovou jednotku USB můžete použít průvodce vytvořením tokenu Wireless Connection 3. Potom budete moci spouštět aplikaci Wireless Connection 3 na počítači, na kterém není aplikace nainstalována do portu USB počítače stačí zasunout paměťovou jednotku USB (označovanou jako USB Token ). Používání USB tokenu se doporučuje při připojování projektoru z většího počtu počítačů. Instalace aplikace Wireless Connection 3 na paměťovou jednotku USB K instalaci je nutná paměťová jednotka USB s kapacitou nejméně 4 MB. Doporučuje se použít nově naformátovanou paměťovou jednotku USB, které neobsahuje žádná jiná data. Důležité upozornění! Při instalaci aplikace Wireless Connection 3 na paměťovou jednotku USB podle níže uvedeného postupu se v kořenové složce paměťové jednotky USB vytvoří soubor autorun.inf (což je soubor automatického spuštění aplikace Wireless Connection 3). Pokud bude kořenová složka paměťové jednotky USB již obsahovat soubor se stejným názvem, stávající soubor bude přejmenován přidáním přípony.bak nebo trojciferným číslem (.001,.002 apod.) za název souboru. Instalace aplikace Wireless Connection 3 na paměťovou jednotku USB Poznámka Při instalaci aplikace Wireless Connection 3 na paměťovou jednotku USB podle následujících pokynů se název paměťové jednotky USB změní na USB Token a její ikona se změní na. 40
41 1. V okně aplikace Wireless Connection 3 klikněte na tlačítko nabídky funkcí a v nabídce, která se zobrazí, klikněte na položku [Token Wizard]. Zobrazí se průvodce vytvořením tokenu. 2. Klikněte na [Next>]. Zobrazí se stránka pro volbu jednotky USB. Pokud není k počítači připojena žádná paměťová jednotka USB, objeví se zpráva USB memory could not be detected.. V tomto případě připojte paměťovou jednotku USB a vyčkejte, dokud se v poli USB Drive nezobrazí její název. 3. Pokud je k počítači připojen větší počet jednotek USB, klikněte na tlačítko [ ] na pravé straně pole USB Drive a vyberte název jednotky, na kterou budete chtít aplikaci Wireless Connection 3 nainstalovat. 4. Klikněte na [Next>]. Na vybranou paměťovou jednotku USB se nainstaluje aplikace Wireless Connection 3. Po dokončení instalace se na displeji objeví zpráva Wizard ended normally.. 5. Okno průvodce vytvořením tokenu uzavřete kliknutím na [Exit]. Použití tokenu USB k připojení počítače k projektoru prostřednictvím bezdrátové sítě Token USB připojte do USB portu počítače a poté dvakrát klikněte na ikonu aplikace Wireless Connection 3 v tokenu. Po spuštění aplikace Wireless Connection 3 můžete provádět stejné operace, jako by byla aplikace Wireless Connection 3 nainstalována na počítači. Poznámka Při spuštění aplikace Wireless Connection 3 z tokenu USB nelze použít průvodce vytvořením tokenu. 41
DATAPROJEKTOR XJ-A146/XJ-A246/XJ-A256
 DATAPROJEKTOR XJ-A146/XJ-A246/XJ-A256 Cz Dataprojektor Průvodce bezdrátovými funkcemi Nezapomeňte si přečíst pokyny v dokumentu Průvodce nastavením, který se dodává k projektoru. Ponechte si veškerou uživatelskou
DATAPROJEKTOR XJ-A146/XJ-A246/XJ-A256 Cz Dataprojektor Průvodce bezdrátovými funkcemi Nezapomeňte si přečíst pokyny v dokumentu Průvodce nastavením, který se dodává k projektoru. Ponechte si veškerou uživatelskou
DATAPROJEKTOR XJ-UT310WN. Průvodce síťovými funkcemi
 DATAPROJEKTOR XJ-UT310WN CS Průvodce síťovými funkcemi Nezapomeňte si přečíst Bezpečnostní pokyny a Pokyny týkající se obsluhy v dokumentaci Průvodce nastavením, která se dodává k dataprojektoru, a ujistěte
DATAPROJEKTOR XJ-UT310WN CS Průvodce síťovými funkcemi Nezapomeňte si přečíst Bezpečnostní pokyny a Pokyny týkající se obsluhy v dokumentaci Průvodce nastavením, která se dodává k dataprojektoru, a ujistěte
Průvodce aplikací Network Connection
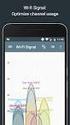 CS MA1703-A Průvodce aplikací Network Connection Veškerou uživatelskou dokumentaci si ponechte při ruce pro budoucí použití. Chcete-li získat nejnovější verzi této příručky, navštivte webové stránky: http://world.casio.com/manual/projector/
CS MA1703-A Průvodce aplikací Network Connection Veškerou uživatelskou dokumentaci si ponechte při ruce pro budoucí použití. Chcete-li získat nejnovější verzi této příručky, navštivte webové stránky: http://world.casio.com/manual/projector/
s anténou a podstavcem CD-ROM obsahující návod a informace o záruce Ethernetový kabel (CAT5 UTP nekřížený) ADSL kabel (standardní telefonní kabel)
 ČESKY Toto zařízení lze nastavit pomocí libovolného aktuálního webového prohlížeče, např. Internet Explorer 6 nebo Netscape Navigator 6.2.3. DSL-G664T Bezdrátový ADSL směrovač Než začnete 1. Pokud jste
ČESKY Toto zařízení lze nastavit pomocí libovolného aktuálního webového prohlížeče, např. Internet Explorer 6 nebo Netscape Navigator 6.2.3. DSL-G664T Bezdrátový ADSL směrovač Než začnete 1. Pokud jste
DATAPROJEKTOR. Průvodce síťovými funkcemi. Rozsah tohoto návodu
 DATAPROJEKTOR CS Průvodce síťovými funkcemi Nezapomeňte si přečíst kapitoly Bezpečnostní pokyny a Pokyny týkající se obsluhy v dokumentu Návod k použití a ujistěte se, že výrobek používáte správně. Návod
DATAPROJEKTOR CS Průvodce síťovými funkcemi Nezapomeňte si přečíst kapitoly Bezpečnostní pokyny a Pokyny týkající se obsluhy v dokumentu Návod k použití a ujistěte se, že výrobek používáte správně. Návod
Průvodce nastavením Wi-Fi
 Průvodce nastavením Wi-Fi Připojení tiskárny prostřednictvím Wi-Fi Připojení k počítači pomocí Wi-Fi routeru Přímé připojení k počítači Připojení k chytrému zařízení pomocí Wi-Fi routeru Přímé připojení
Průvodce nastavením Wi-Fi Připojení tiskárny prostřednictvím Wi-Fi Připojení k počítači pomocí Wi-Fi routeru Přímé připojení k počítači Připojení k chytrému zařízení pomocí Wi-Fi routeru Přímé připojení
P-334U. Bezdrátový Wi-Fi router kompatibilní s normou 802.11a/g. Příručka k rychlé instalaci
 P-334U Bezdrátový Wi-Fi router kompatibilní s normou 802.11a/g Příručka k rychlé instalaci Verze 3.60 1. vydání 5/2006 Přehled P-334U představuje bezdrátový širokopásmový router (podporující normy IEEE
P-334U Bezdrátový Wi-Fi router kompatibilní s normou 802.11a/g Příručka k rychlé instalaci Verze 3.60 1. vydání 5/2006 Přehled P-334U představuje bezdrátový širokopásmový router (podporující normy IEEE
Stručný návod k obsluze Instalace ovladače WLAN USB adaptéru GW- 7200U pro Windows 98SE, ME, 2000 a XP
 82 83 Stručný návod k obsluze Tento stručný instalační návod vás provede instalací bezdrátového USB2.0 adaptéru GW-7200U a jeho programového vybavení. Pro zapojení do bezdrátové sítě musíte provést následující
82 83 Stručný návod k obsluze Tento stručný instalační návod vás provede instalací bezdrátového USB2.0 adaptéru GW-7200U a jeho programového vybavení. Pro zapojení do bezdrátové sítě musíte provést následující
SPARKLAN WX-7800A - návod k obsluze Verze 1.2
 Bezdrátový 11ag AP Příručka k rychlé instalaci (návod k obsluze) Verze 1.2 1 i4 Portfolio s.r.o. Obsah 1. Před instalací... 3 2. Instalace hardware... 4 3. Konfigurace nastavení TCP/IP vašeho počítače...
Bezdrátový 11ag AP Příručka k rychlé instalaci (návod k obsluze) Verze 1.2 1 i4 Portfolio s.r.o. Obsah 1. Před instalací... 3 2. Instalace hardware... 4 3. Konfigurace nastavení TCP/IP vašeho počítače...
DWL-G122 bezdrátový USB adaptér. Pokud některá z výše uvedených položek chybí, kontaktujte prodejce.
 Tento výrobek pracuje s následujícími operačními systémy: Windows XP, Windows 2000, Windows Me, Windows 98SE DWL-G122 AirPlus G TM Vysokorychlostní 802.11g USB bezdrátový adaptér Než začnete Musíte mít
Tento výrobek pracuje s následujícími operačními systémy: Windows XP, Windows 2000, Windows Me, Windows 98SE DWL-G122 AirPlus G TM Vysokorychlostní 802.11g USB bezdrátový adaptér Než začnete Musíte mít
Uživatelská příručka AE6000. Dvoupásmový bezdrátový adaptér Mini USB AC580
 Uživatelská příručka AE6000 Dvoupásmový bezdrátový adaptér Mini USB AC580 a Obsah Přehled výrobku Funkce 1 Instalace Instalace 2 Konfigurace bezdrátové sítě Wi-Fi Protected Setup 3 Konfigurační utilita
Uživatelská příručka AE6000 Dvoupásmový bezdrátový adaptér Mini USB AC580 a Obsah Přehled výrobku Funkce 1 Instalace Instalace 2 Konfigurace bezdrátové sítě Wi-Fi Protected Setup 3 Konfigurační utilita
Poznámky pro uživatele bezdrátové sítě LAN
 Poznámky pro uživatele bezdrátové sítě LAN Před použitím tohoto zařízení si důkladně přečtěte tento manuál a mějte jej po ruce pro budoucí použití. Poznámky pro uživatele bezdrátové sítě LAN Tato příručka
Poznámky pro uživatele bezdrátové sítě LAN Před použitím tohoto zařízení si důkladně přečtěte tento manuál a mějte jej po ruce pro budoucí použití. Poznámky pro uživatele bezdrátové sítě LAN Tato příručka
Instalace. Bezdrátový přístupový bod NETGEAR 802.11ac WAC120. Obsah balení. NETGEAR, Inc. 350 East Plumeria Drive San Jose, CA 95134 USA.
 Ochranné známky NETGEAR, logo NETGEAR a Connect with Innovation jsou obchodní známky nebo registrované obchodní známky společnosti NETGEAR, Inc. v USA a jiných zemích. Informace zde uvedené podléhají změnám
Ochranné známky NETGEAR, logo NETGEAR a Connect with Innovation jsou obchodní známky nebo registrované obchodní známky společnosti NETGEAR, Inc. v USA a jiných zemích. Informace zde uvedené podléhají změnám
Uživatelská příručka k síťovému projektoru
 Uživatelská příručka k síťovému projektoru Obsah Příprava...3 Připojení projektoru k vašemu počítači...3 Kabelové připojení... 3 Dálkové ovládání projektoru pomocí webového prohlížeče...5 Podporované rozlišení...7
Uživatelská příručka k síťovému projektoru Obsah Příprava...3 Připojení projektoru k vašemu počítači...3 Kabelové připojení... 3 Dálkové ovládání projektoru pomocí webového prohlížeče...5 Podporované rozlišení...7
Stručný návod k obsluze Nainstalujte ovladač GW-7100PCI pro Windows 98, ME, 2000 and XP
 38 Česky 39 Česky Stručný návod k obsluze Tento Instalační návod Vás bezpečně provede instalací GW-7100PCI a programového vybavení. Pro zapojení do bezdrátové sítě musíte provést následující kroky: 1.
38 Česky 39 Česky Stručný návod k obsluze Tento Instalační návod Vás bezpečně provede instalací GW-7100PCI a programového vybavení. Pro zapojení do bezdrátové sítě musíte provést následující kroky: 1.
DWL-G122 AirPlus G TM Vysokorychlostní 802.11g USB bezdrátový adaptér
 Tento výrobek pracuje s následujícími operačními systémy: Windows XP, Windows 2000, Windows Me, Windows 98SE DWL-G122 AirPlus G TM Vysokorychlostní 802.11g USB bezdrátový adaptér Než začnete Musíte mít
Tento výrobek pracuje s následujícími operačními systémy: Windows XP, Windows 2000, Windows Me, Windows 98SE DWL-G122 AirPlus G TM Vysokorychlostní 802.11g USB bezdrátový adaptér Než začnete Musíte mít
ZMODO NVR KIT. Instalační příručka
 ZMODO NVR KIT Instalační příručka KROK 1 1. Zkontrolujte si obsah balení ZMODO NVR Kitu: NVR server 4 x IP kamera Napájecí adaptéry pro IP kamery LAN kabel CD se softwarem Příručka ( ke stažení na www.umax.cz)
ZMODO NVR KIT Instalační příručka KROK 1 1. Zkontrolujte si obsah balení ZMODO NVR Kitu: NVR server 4 x IP kamera Napájecí adaptéry pro IP kamery LAN kabel CD se softwarem Příručka ( ke stažení na www.umax.cz)
Balení obsahuje: Bezdrátový-G VPN Router s zesilovačem dosahu Instalační CD-ROM Uživatelskou příručku na CD-ROMu Síťová kabel Síťový napájecí adapter
 Balení obsahuje: Bezdrátový-G VPN Router s zesilovačem dosahu Instalační CD-ROM Uživatelskou příručku na CD-ROMu Síťová kabel Síťový napájecí adapter Rychlý průvodce instalací Registrační kartu Jsou dva
Balení obsahuje: Bezdrátový-G VPN Router s zesilovačem dosahu Instalační CD-ROM Uživatelskou příručku na CD-ROMu Síťová kabel Síťový napájecí adapter Rychlý průvodce instalací Registrační kartu Jsou dva
STRUč Ná Př íruč KA pro Windows Vista
 STRUč Ná Př íruč KA pro Windows Vista OBSAH Kapitola 1: SYSTéMOVé POžADAVKY...1 Kapitola 2: INSTALACE SOFTWARU TISKáRNY V SYSTéMU WINDOWS...2 Instalace softwaru pro lokální tisk... 2 Instalace softwaru
STRUč Ná Př íruč KA pro Windows Vista OBSAH Kapitola 1: SYSTéMOVé POžADAVKY...1 Kapitola 2: INSTALACE SOFTWARU TISKáRNY V SYSTéMU WINDOWS...2 Instalace softwaru pro lokální tisk... 2 Instalace softwaru
Motorola Phone Tools. Začínáme
 Motorola Phone Tools Začínáme Obsah Minimální požadavky... 2 Před instalací aplikace Motorola Phone Tools... 3 Instalace aplikace Motorola Phone Tools... 4 Instalace a konfigurace mobilního zařízení...
Motorola Phone Tools Začínáme Obsah Minimální požadavky... 2 Před instalací aplikace Motorola Phone Tools... 3 Instalace aplikace Motorola Phone Tools... 4 Instalace a konfigurace mobilního zařízení...
příklad. 2. Informace o technické podpoře jsou na poslední straně.
 Poznámka 1. Model produktu zobrazený v této příručce je Archer C7 a slouží jako příklad. 2. Informace o technické podpoře jsou na poslední straně. Připojení hardwaru Vypněte váš modem (jestliže má záložní
Poznámka 1. Model produktu zobrazený v této příručce je Archer C7 a slouží jako příklad. 2. Informace o technické podpoře jsou na poslední straně. Připojení hardwaru Vypněte váš modem (jestliže má záložní
Vložte disk Sweex CD-ROM do CD mechaniky a klikněte na Drivers and Software (Ovladače a software).
 LW056V2 Sweex bezdrátový LAN Cardbus adaptér 54 Mbps Úvod Nevystavujte bezdrátový Cardbus adaptér 54 Mbps nadměrným teplotám. Neumísťujte zařízení na přímé sluneční světlo ani do blízkosti zdrojů tepla.
LW056V2 Sweex bezdrátový LAN Cardbus adaptér 54 Mbps Úvod Nevystavujte bezdrátový Cardbus adaptér 54 Mbps nadměrným teplotám. Neumísťujte zařízení na přímé sluneční světlo ani do blízkosti zdrojů tepla.
Průvodce instalací software
 Průvodce instalací software Tato příručka vysvětluje, jak nainstalovat software přes USB nebo síťové připojení. Síťové připojení není k dispozici pro modely SP 200/200S/203S/203SF/204SF. Chcete-li ručně
Průvodce instalací software Tato příručka vysvětluje, jak nainstalovat software přes USB nebo síťové připojení. Síťové připojení není k dispozici pro modely SP 200/200S/203S/203SF/204SF. Chcete-li ručně
Průvodce Wi-Fi Direct
 Průvodce Wi-Fi Direct Jednoduché nastavení pomocí Wi-Fi Direct Odstraňování problémů Obsah Jak číst tuto příručku... 2 Použité symboly... 2 Vyloučení odpovědnosti... 2 1. Jednoduché nastavení pomocí Wi-Fi
Průvodce Wi-Fi Direct Jednoduché nastavení pomocí Wi-Fi Direct Odstraňování problémů Obsah Jak číst tuto příručku... 2 Použité symboly... 2 Vyloučení odpovědnosti... 2 1. Jednoduché nastavení pomocí Wi-Fi
Provozní pokyny Průvodce Mopria
 Provozní pokyny Průvodce Mopria Pro bezpečné a správné použití si před použitím tohoto zařízení přečtěte "Bezpečnostní informace". OBSAH Úvod... 2 Význam symbolů... 2 Vyloučení odpovědnosti... 2 Přípravy...
Provozní pokyny Průvodce Mopria Pro bezpečné a správné použití si před použitím tohoto zařízení přečtěte "Bezpečnostní informace". OBSAH Úvod... 2 Význam symbolů... 2 Vyloučení odpovědnosti... 2 Přípravy...
BEZDRÁTOVÝ ŠIROKOPÁSMOVÝ ROUTER 11N 300MBPS
 BEZDRÁTOVÝ ŠIROKOPÁSMOVÝ ROUTER 11N 300MBPS Průvodce rychlou instalací DN-70591 ÚVOD DN-70591 je kombinovaným drátovým/bezdrátovým síťovým zařízení navrženým pro specifické síťové požadavky malých podniků,
BEZDRÁTOVÝ ŠIROKOPÁSMOVÝ ROUTER 11N 300MBPS Průvodce rychlou instalací DN-70591 ÚVOD DN-70591 je kombinovaným drátovým/bezdrátovým síťovým zařízení navrženým pro specifické síťové požadavky malých podniků,
Jak spustit program P-touch Editor
 Jak spustit program P-touch Editor Verze 0 CZE Úvod Důležité upozornění Obsah tohoto dokumentu a technické parametry tohoto produktu se mohou bez upozornění změnit. Společnost Brother si vyhrazuje právo
Jak spustit program P-touch Editor Verze 0 CZE Úvod Důležité upozornění Obsah tohoto dokumentu a technické parametry tohoto produktu se mohou bez upozornění změnit. Společnost Brother si vyhrazuje právo
NBG-417N. Příručka k rychlé instalaci. Bezdrátový router N-lite pro domácí užití
 Bezdrátový router N-lite pro domácí užití Výchozí nastavení: LAN Port: LAN1 LAN4 IP adresa: http://192.168.1.1 Heslo: 1234 Příručka k rychlé instalaci Verze 1.00 Prosinec 2008 Vydání 1 Copyright 2008.
Bezdrátový router N-lite pro domácí užití Výchozí nastavení: LAN Port: LAN1 LAN4 IP adresa: http://192.168.1.1 Heslo: 1234 Příručka k rychlé instalaci Verze 1.00 Prosinec 2008 Vydání 1 Copyright 2008.
Bezdrátové routery LTE & UMTS datové a hlasové brány
 Bezdrátové routery LTE & UMTS datové a hlasové brány Jak na to? Základní nastavení www.2n.cz 1. Základní nastavení V tomto dokumentu si popíšeme jak jednoduše nastavit základní funkci 2N SpeedRoute nebo
Bezdrátové routery LTE & UMTS datové a hlasové brány Jak na to? Základní nastavení www.2n.cz 1. Základní nastavení V tomto dokumentu si popíšeme jak jednoduše nastavit základní funkci 2N SpeedRoute nebo
Inteligentní WiFi router R6200v2 Instalační příručka
 Ochranné známky NETGEAR, logo NETGEAR a Connect with Innovation jsou ochranné známky nebo registrované ochranné známky společnosti NETGEAR, Inc. ve Spojených státech a jiných zemích. Informace mohou být
Ochranné známky NETGEAR, logo NETGEAR a Connect with Innovation jsou ochranné známky nebo registrované ochranné známky společnosti NETGEAR, Inc. ve Spojených státech a jiných zemích. Informace mohou být
Instalace. Bezdrátový přístupový bod NETGEAR 802.11ac WAC120. Obsah balení. NETGEAR, Inc. 350 East Plumeria Drive San Jose, CA 95134 USA.
 Ochranné známky NETGEAR, logo NETGEAR a Connect with Innovation jsou obchodní známky nebo registrované obchodní známky společnosti NETGEAR, Inc. v USA a jiných zemích. Informace zde uvedené podléhají změnám
Ochranné známky NETGEAR, logo NETGEAR a Connect with Innovation jsou obchodní známky nebo registrované obchodní známky společnosti NETGEAR, Inc. v USA a jiných zemích. Informace zde uvedené podléhají změnám
PENTAX O-FC1. Obrazovka s menu. Spuštění záznamu na dálku. Z menu vyberte funkci
 PENTAX O-FC1 Obrazovka s menu Z menu vyberte funkci Uživatelská příručka V této příručce je vysvětleno jak používat funkce dálkového ovládání s fotoaparáty, které jsou kompatibilní s touto paměťovou kartou.
PENTAX O-FC1 Obrazovka s menu Z menu vyberte funkci Uživatelská příručka V této příručce je vysvětleno jak používat funkce dálkového ovládání s fotoaparáty, které jsou kompatibilní s touto paměťovou kartou.
Připojení ke vzdálené aplikaci Target 2100
 Připojení ke vzdálené aplikaci Target 2100 Pro úspěšné připojení ke vzdálené aplikaci Target 2100 je nutné připojovat se ze stanice s Windows XP SP3, Windows Vista SP1 nebo Windows 7. Žádná VPN není potřeba,
Připojení ke vzdálené aplikaci Target 2100 Pro úspěšné připojení ke vzdálené aplikaci Target 2100 je nutné připojovat se ze stanice s Windows XP SP3, Windows Vista SP1 nebo Windows 7. Žádná VPN není potřeba,
V tomto návodu je jako příklad instalace a obsluhy popisován model TL-WR741ND.
 Instalace V tomto návodu je jako příklad instalace a obsluhy popisován model TL-WR741ND. Připojení zařízení Při konfiguraci tohoto routeru používejte, prosím, pouze drátové síťové připojení. Vypněte všechna
Instalace V tomto návodu je jako příklad instalace a obsluhy popisován model TL-WR741ND. Připojení zařízení Při konfiguraci tohoto routeru používejte, prosím, pouze drátové síťové připojení. Vypněte všechna
INSTALAČNÍ POSTUP PRO APLIKACI ELIŠKA 4
 INSTALAČNÍ POSTUP PRO APLIKACI ELIŠKA 4 1. Dříve než spustíte instalaci Vítáme Vás při instalaci nové verze aplikace eliška. Před samotnou instalací, prosím, ověřte, že jsou splněné následující podmínky:
INSTALAČNÍ POSTUP PRO APLIKACI ELIŠKA 4 1. Dříve než spustíte instalaci Vítáme Vás při instalaci nové verze aplikace eliška. Před samotnou instalací, prosím, ověřte, že jsou splněné následující podmínky:
STRUČNÁ PŘÍRUČKA. Instalace ovladačů Nokia Connectivity Cable Drivers
 STRUČNÁ PŘÍRUČKA Instalace ovladačů Nokia Connectivity Cable Drivers Obsah 1. Úvod...1 2. Nutné podmínky...1 3. Instalace Ovladačů Nokia Connectivity Cable Drivers...2 3.1 Před začátkem instalace...2 3.2
STRUČNÁ PŘÍRUČKA Instalace ovladačů Nokia Connectivity Cable Drivers Obsah 1. Úvod...1 2. Nutné podmínky...1 3. Instalace Ovladačů Nokia Connectivity Cable Drivers...2 3.1 Před začátkem instalace...2 3.2
Kapitola 1: Úvod. 1.1 Obsah balení. 1.2 Požadavky na systém. Česky
 Kapitola 1: Úvod 1.1 Obsah balení Po obdržení televizního adaptéru TVGo A03 zkontrolujte, zda balení USB TV Super Mini obsahuje následující položky. Adaptér TVGo A03 Disk CD s ovladači Dálkový ovladač
Kapitola 1: Úvod 1.1 Obsah balení Po obdržení televizního adaptéru TVGo A03 zkontrolujte, zda balení USB TV Super Mini obsahuje následující položky. Adaptér TVGo A03 Disk CD s ovladači Dálkový ovladač
Příručka Google Cloud Print
 Příručka Google Cloud Print Verze 0 CZE Definice poznámek V celé příručce uživatele je použit následující styl poznámek: Poznámky uvádějí, jak reagovat na situaci, která může nastat, nebo poskytují tipy,
Příručka Google Cloud Print Verze 0 CZE Definice poznámek V celé příručce uživatele je použit následující styl poznámek: Poznámky uvádějí, jak reagovat na situaci, která může nastat, nebo poskytují tipy,
Průvodce instalací softwaru
 Průvodce instalací softwaru Tato příručka vysvětluje, jak nainstalovat software přes USB nebo síťové připojení. Síťové připojení není k dispozici pro modely SP 200/200S/203S/203SF/204SF. Postup instalace
Průvodce instalací softwaru Tato příručka vysvětluje, jak nainstalovat software přes USB nebo síťové připojení. Síťové připojení není k dispozici pro modely SP 200/200S/203S/203SF/204SF. Postup instalace
DP-G321AirPlus TM G bezdrátový víceportový tiskový server. Napájecí adaptér 5 V ss, 2.5 A
 Toto zařízení lze nakonfigurovat pomocí libovolného aktuálního webového prohlížeče, např. Internet Explorer 6 nebo Netscape Navigator 7.0 Než začnete AirPlus G 802.11g/2.4 GHz bezdrátový víceportový tiskový
Toto zařízení lze nakonfigurovat pomocí libovolného aktuálního webového prohlížeče, např. Internet Explorer 6 nebo Netscape Navigator 7.0 Než začnete AirPlus G 802.11g/2.4 GHz bezdrátový víceportový tiskový
Poznámky pro uživatele bezdrátové sítě LAN
 Poznámky pro uživatele bezdrátové sítě LAN Русский Suomi Norsk Dansk Polski Magyar Svenska Před použitím tohoto zařízení si důkladně přečtěte tento manuál a mějte jej po ruce pro budoucí použití. Poznámky
Poznámky pro uživatele bezdrátové sítě LAN Русский Suomi Norsk Dansk Polski Magyar Svenska Před použitím tohoto zařízení si důkladně přečtěte tento manuál a mějte jej po ruce pro budoucí použití. Poznámky
Nástroj Setup. Uživatelská příručka
 Nástroj Setup Uživatelská příručka Copyright 2007 Hewlett-Packard Development Company, L.P. Windows je registrovaná ochranná známka Microsoft Corporation v USA. Informace uvedené v této příručce se mohou
Nástroj Setup Uživatelská příručka Copyright 2007 Hewlett-Packard Development Company, L.P. Windows je registrovaná ochranná známka Microsoft Corporation v USA. Informace uvedené v této příručce se mohou
DŮLEŽITÉ INFORMACE, PROSÍM ČTĚTE!
 DŮLEŽITÉ INFORMACE, PROSÍM ČTĚTE! Tento dodatek k uživatelské příručce obsahuje postup nastavení USB portu pro ADSL modem CellPipe 22A-BX-CZ Verze 1.0 01/2004 Úvod Vážený zákazníku, tento text popisuje
DŮLEŽITÉ INFORMACE, PROSÍM ČTĚTE! Tento dodatek k uživatelské příručce obsahuje postup nastavení USB portu pro ADSL modem CellPipe 22A-BX-CZ Verze 1.0 01/2004 Úvod Vážený zákazníku, tento text popisuje
Průvodce nastavením Wi-Fi
 Průvodce nastavením Wi-Fi uu Úvod Existují dva režimy bezdrátové sítě LAN: režim infrastruktura pro připojení přes přístupový bod a režim ad-hoc pro vytvoření přímého propojení se zařízením podporujícím
Průvodce nastavením Wi-Fi uu Úvod Existují dva režimy bezdrátové sítě LAN: režim infrastruktura pro připojení přes přístupový bod a režim ad-hoc pro vytvoření přímého propojení se zařízením podporujícím
WAP-5883 Rychlá Instalační Příručka
 Wireless-N Range Extender WAP-5883 Rychlá Instalační Příručka Copyright 2012 A. Obsah balení a důležitá upozornění Před použitím tohoto Wireless-N Range Extenderu, prosím zkontrolujte obsah balení. Wireless-N
Wireless-N Range Extender WAP-5883 Rychlá Instalační Příručka Copyright 2012 A. Obsah balení a důležitá upozornění Před použitím tohoto Wireless-N Range Extenderu, prosím zkontrolujte obsah balení. Wireless-N
HP OfficeJet 200 Mobile Printer series. Instalační příručka Bluetooth
 HP OfficeJet 200 Mobile Printer series Instalační příručka Bluetooth Informace o autorských právech Copyright 2017 HP Development Company, L.P 1. vydání, 4/2017 Upozornění společnosti HP Informace obsažené
HP OfficeJet 200 Mobile Printer series Instalační příručka Bluetooth Informace o autorských právech Copyright 2017 HP Development Company, L.P 1. vydání, 4/2017 Upozornění společnosti HP Informace obsažené
Nastavení MS Windows XP (SP2) pro připojení k eduroam na UTIA AVCR
 Nastavení MS Windows XP (SP2) pro připojení k eduroam na UTIA AVCR Nežli začnete číst tento návod, měli byste znát své přihlašovací jméno a heslo pro síť Eduroam. Tyto informace Vám poskytne Výpočetní
Nastavení MS Windows XP (SP2) pro připojení k eduroam na UTIA AVCR Nežli začnete číst tento návod, měli byste znát své přihlašovací jméno a heslo pro síť Eduroam. Tyto informace Vám poskytne Výpočetní
Pro uživatele nástroje RICOH Smart Device Connector: Konfigurace zařízení
 Pro uživatele nástroje RICOH Smart Device Connector: Konfigurace zařízení OBSAH 1. Pro všechny uživatele Úvod... 3 Jak číst tuto příručku... 3 Ochranné známky...4 Co je to RICOH Smart Device Connector?...
Pro uživatele nástroje RICOH Smart Device Connector: Konfigurace zařízení OBSAH 1. Pro všechny uživatele Úvod... 3 Jak číst tuto příručku... 3 Ochranné známky...4 Co je to RICOH Smart Device Connector?...
Česká verze. Instalace ve Windows XP a Vista
 LW311 Sweex Bezdrátový LAN Cardbus adaptér 300 Mb/s Nevystavujte bezdrátový Cardbus adaptér 300 Mb/s nadměrným teplotám. Neumisťujte jej na přímé sluneční světlo ani do blízkosti zdrojů tepla. Zařízení
LW311 Sweex Bezdrátový LAN Cardbus adaptér 300 Mb/s Nevystavujte bezdrátový Cardbus adaptér 300 Mb/s nadměrným teplotám. Neumisťujte jej na přímé sluneční světlo ani do blízkosti zdrojů tepla. Zařízení
Bezdrátový router AC1750 Smart
 Ochranné známky NETGEAR, logo NETGEAR a Connect with Innovation jsou obchodní známky nebo registrované obchodní známky společnosti NETGEAR, Inc. ve Spojených státech a jiných zemích. Informace mohou být
Ochranné známky NETGEAR, logo NETGEAR a Connect with Innovation jsou obchodní známky nebo registrované obchodní známky společnosti NETGEAR, Inc. ve Spojených státech a jiných zemích. Informace mohou být
Návod k instalaci programovací jednotky a programovací aplikace. Popis programování senzorů.
 Návod k instalaci programovací jednotky a programovací aplikace. Popis programování senzorů. Děkujeme, že jste se rozhodli vyzkoušet ALLIGATOR sens.it. Následující stránky vás seznámí s programovacími
Návod k instalaci programovací jednotky a programovací aplikace. Popis programování senzorů. Děkujeme, že jste se rozhodli vyzkoušet ALLIGATOR sens.it. Následující stránky vás seznámí s programovacími
Děkujeme Vám za zakoupení HSPA USB modemu Huawei E1750. Pomocí něj se můžete připojit k vysokorychlostnímu internetu.
 Děkujeme Vám za zakoupení HSPA USB modemu Huawei E1750. Pomocí něj se můžete připojit k vysokorychlostnímu internetu. Poznámka: Tento manuál popisuje vzhled USB modemu a postup přípravy modemu, instalace
Děkujeme Vám za zakoupení HSPA USB modemu Huawei E1750. Pomocí něj se můžete připojit k vysokorychlostnímu internetu. Poznámka: Tento manuál popisuje vzhled USB modemu a postup přípravy modemu, instalace
SPARKLAN WX-7615A - návod k obsluze. Verze 1.2. 1 i4 Portfolio s.r.o.
 Bezdrátový 11ag AP router Příručka k rychlé instalaci (návod k obsluze) Verze 1.2 1 i4 Portfolio s.r.o. Obsah 1. Před instalací... 3 2. Instalace hardware... 4 3. Konfigurace nastavení TCP/IP vašeho počítače...
Bezdrátový 11ag AP router Příručka k rychlé instalaci (návod k obsluze) Verze 1.2 1 i4 Portfolio s.r.o. Obsah 1. Před instalací... 3 2. Instalace hardware... 4 3. Konfigurace nastavení TCP/IP vašeho počítače...
DWL-G650 AirPlus Xtreme G 2.4 GHz bezdrátový Cardbus adaptér
 This product works with the following operating system software: Windows XP, Windows 2000, Windows Me, Windows 98SE DWL-G650 AirPlus Xtreme G 2.4 GHz bezdrátový Cardbus adaptér Než začnete Musíte mít minimálně
This product works with the following operating system software: Windows XP, Windows 2000, Windows Me, Windows 98SE DWL-G650 AirPlus Xtreme G 2.4 GHz bezdrátový Cardbus adaptér Než začnete Musíte mít minimálně
ZAČNĚTE ZDE. Bezdrátové USB Kabelové. Chcete tiskárnu připojit k bezdrátové síti? Přejděte do části Instalace a nastavení bezdrátového připojení.
 ZAČNĚTE ZDE Odpovíte-li na některou z otázek ano, přejděte do příslušné části, kde najdete pokyny k instalaci a připojení. Chcete tiskárnu připojit k bezdrátové síti? Přejděte do části Instalace a nastavení
ZAČNĚTE ZDE Odpovíte-li na některou z otázek ano, přejděte do příslušné části, kde najdete pokyny k instalaci a připojení. Chcete tiskárnu připojit k bezdrátové síti? Přejděte do části Instalace a nastavení
CMS. Centrální monitorovací systém. Manuál
 Centrální Monitorovací Systém manuál CMS Centrální monitorovací systém Manuál VARIANT plus, spol. s.r.o., U Obůrky 5, 674 01 TŘEBÍČ, tel.: 565 659 600 technická linka 565 659 630 (pracovní doba 8.00 16:30)
Centrální Monitorovací Systém manuál CMS Centrální monitorovací systém Manuál VARIANT plus, spol. s.r.o., U Obůrky 5, 674 01 TŘEBÍČ, tel.: 565 659 600 technická linka 565 659 630 (pracovní doba 8.00 16:30)
STRUČNÁ PŘÍRUČKA. Instalace ovladačů Nokia Connectivity Cable Drivers
 STRUČNÁ PŘÍRUČKA Instalace ovladačů Nokia Connectivity Cable Drivers Obsah 1. Úvod...1 2. Nutné podmínky...1 3. Instalace Ovladačů Nokia Connectivity Cable Drivers...2 3.1 Před začátkem instalace...2 3.2
STRUČNÁ PŘÍRUČKA Instalace ovladačů Nokia Connectivity Cable Drivers Obsah 1. Úvod...1 2. Nutné podmínky...1 3. Instalace Ovladačů Nokia Connectivity Cable Drivers...2 3.1 Před začátkem instalace...2 3.2
Instalace. Připojení zařízení. Vypněte všechna připojená síťová zařízení, včetně vašeho PC, modemu a routeru.
 Instalace Připojení zařízení Vypněte všechna připojená síťová zařízení, včetně vašeho PC, modemu a routeru. Pomocí ethernetového síťového kabelu připojte WAN-port vašeho routeru k LAN-portu modemu. Pomocí
Instalace Připojení zařízení Vypněte všechna připojená síťová zařízení, včetně vašeho PC, modemu a routeru. Pomocí ethernetového síťového kabelu připojte WAN-port vašeho routeru k LAN-portu modemu. Pomocí
registrace Fyzické (tj. MAC) adresy
 zjištění MAC (Fyzické) adresy Stiskněte současně + R (nebo myší zvolte Start Spustit...) Do okna Spustit zadejte cmd /K ipconfig /all. V seznamu, který uvidíte, vyhledejte sekci Adaptér sítě Ethernet Připojení
zjištění MAC (Fyzické) adresy Stiskněte současně + R (nebo myší zvolte Start Spustit...) Do okna Spustit zadejte cmd /K ipconfig /all. V seznamu, který uvidíte, vyhledejte sekci Adaptér sítě Ethernet Připojení
S chytrými zařízeními je svět jednoduchý
 S chytrými zařízeními je svět jednoduchý Děkujeme, že jste si vybrali produkt HUAWEI Mobile WiFi Podporované funkce a skutečný vzhled závisí na konkrétním zakoupeném modelu. Obrázky mají pouze informativní
S chytrými zařízeními je svět jednoduchý Děkujeme, že jste si vybrali produkt HUAWEI Mobile WiFi Podporované funkce a skutečný vzhled závisí na konkrétním zakoupeném modelu. Obrázky mají pouze informativní
Průvodce nastavením Wi-Fi
 Průvodce nastavením Wi-Fi Číslo modelu Řada SP 212/SP 213 Úvod Existují dva režimy bezdrátové sítě LAN: režim infrastruktura pro připojení přes přístupový bod a režim ad-hoc pro vytvoření přímého propojení
Průvodce nastavením Wi-Fi Číslo modelu Řada SP 212/SP 213 Úvod Existují dva režimy bezdrátové sítě LAN: režim infrastruktura pro připojení přes přístupový bod a režim ad-hoc pro vytvoření přímého propojení
Informační manuál PŘIPOJENÍ K WIFI ČZU (zaměstnanci)
 Informační manuál PŘIPOJENÍ K WIFI ČZU (zaměstnanci) ODBOR INFORMAČNÍCH A KOMUNIKAČNÍCH TECHNOLOGIÍ Středisko správy HW a SW 1 Nastavení hesla v Intranetu Po přihlášení do intranetu klikněte na Personália
Informační manuál PŘIPOJENÍ K WIFI ČZU (zaměstnanci) ODBOR INFORMAČNÍCH A KOMUNIKAČNÍCH TECHNOLOGIÍ Středisko správy HW a SW 1 Nastavení hesla v Intranetu Po přihlášení do intranetu klikněte na Personália
Podpora. Děkujeme, že jste si vybrali výrobek společnosti NETGEAR.
 Začínáme Podpora Děkujeme, že jste si vybrali výrobek společnosti NETGEAR. Po dokončení instalace zařízení vyhledejte štítek se sériovým číslem vašeho produktu a použijte ho při registraci výrobku na adrese
Začínáme Podpora Děkujeme, že jste si vybrali výrobek společnosti NETGEAR. Po dokončení instalace zařízení vyhledejte štítek se sériovým číslem vašeho produktu a použijte ho při registraci výrobku na adrese
Požadavky pro konfiguraci internetového připojení
 Požadavky pro konfiguraci internetového připojení Abyste mohli připojit přístupový bod k AP Manageru, musí být v položce TCP/IP vašeho počítače nastaveny následující parametry : Statická IP adresa: 192.168.1.x
Požadavky pro konfiguraci internetového připojení Abyste mohli připojit přístupový bod k AP Manageru, musí být v položce TCP/IP vašeho počítače nastaveny následující parametry : Statická IP adresa: 192.168.1.x
Easy, Reliable & Secure. Bezdrátový router N150 (N150R)
 Easy, Reliable & Secure Bezdrátový router N150 (N150R) Ochranné známky Značky a názvy výrobků jsou ochranné známky nebo registrované ochranné známky příslušných vlastníků. Informace mohou být změněny bez
Easy, Reliable & Secure Bezdrátový router N150 (N150R) Ochranné známky Značky a názvy výrobků jsou ochranné známky nebo registrované ochranné známky příslušných vlastníků. Informace mohou být změněny bez
Postup přechodu na podporované prostředí. Přechod aplikace BankKlient na nový operační systém formou reinstalace ze zálohy
 Postup přechodu na podporované prostředí Přechod aplikace BankKlient na nový operační systém formou reinstalace ze zálohy Obsah Zálohování BankKlienta... 3 Přihlášení do BankKlienta... 3 Kontrola verze
Postup přechodu na podporované prostředí Přechod aplikace BankKlient na nový operační systém formou reinstalace ze zálohy Obsah Zálohování BankKlienta... 3 Přihlášení do BankKlienta... 3 Kontrola verze
Wireless-N Range Extender WAP Rychlá instalační příručka
 Wireless-N Range Extender WAP-5884 Rychlá instalační příručka A. Obsah balení a důležitá upozornění Před použitím tohoto Wireless-N Range Extenderu, prosím zkontrolujte obsah balení. * 1 - Wireless-N Range
Wireless-N Range Extender WAP-5884 Rychlá instalační příručka A. Obsah balení a důležitá upozornění Před použitím tohoto Wireless-N Range Extenderu, prosím zkontrolujte obsah balení. * 1 - Wireless-N Range
A-LINK IPC2. Pan-Tilt MPEG4/MJPEG Síťová Kamera. Průvodce rychlým nastavením
 A-LINK IPC2 Pan-Tilt MPEG4/MJPEG Síťová Kamera Průvodce rychlým nastavením 1 Začínáme Obsah balení Zkontrolujte obsah balení, zda obsahuje všechny uvedené díly. V případě, kdy nějaká ze součástí chybí
A-LINK IPC2 Pan-Tilt MPEG4/MJPEG Síťová Kamera Průvodce rychlým nastavením 1 Začínáme Obsah balení Zkontrolujte obsah balení, zda obsahuje všechny uvedené díly. V případě, kdy nějaká ze součástí chybí
Stručný návod k obsluze Instalace ovladače GW-7100U pod Windows 98, ME, 2000 a XP Instalace obslužného programu pod Windows 98, ME, 2000 and XP
 57 Česky Stručný návod k obsluze Tento stručný instalační návod vás povede instalací adaptéru GW-7100U a jeho programovým vybavením. Pro zapojení do bezdrátové sítě musíte provést následující kroky: 1.
57 Česky Stručný návod k obsluze Tento stručný instalační návod vás povede instalací adaptéru GW-7100U a jeho programovým vybavením. Pro zapojení do bezdrátové sítě musíte provést následující kroky: 1.
Příručka Google Cloud Print
 Příručka Google Cloud Print Verze A CZE Definice poznámek V celé příručce uživatele je použit následující styl poznámek: Poznámky uvádějí, jak reagovat na situaci, která může nastat, nebo poskytují tipy,
Příručka Google Cloud Print Verze A CZE Definice poznámek V celé příručce uživatele je použit následující styl poznámek: Poznámky uvádějí, jak reagovat na situaci, která může nastat, nebo poskytují tipy,
BEZDRÁTOVÝ BOX PRO STREAMOVÁNÍ TV
 BEZDRÁTOVÝ BOX PRO STREAMOVÁNÍ TV Průvodce rychlou instalací DN-70310 1. Informace o produktu Děkujeme, že jste si vybrali bezdrátový box pro streamování televizního signálu DIGITUS Wireless TV. Produkt
BEZDRÁTOVÝ BOX PRO STREAMOVÁNÍ TV Průvodce rychlou instalací DN-70310 1. Informace o produktu Děkujeme, že jste si vybrali bezdrátový box pro streamování televizního signálu DIGITUS Wireless TV. Produkt
Upozornění před instalací
 Upozornění před instalací Když bude ze síťové kamery vycházet kouř nebo neobvyklý zápach, okamžitě ji vypněte. Neumisťujte síťovou kameru do blízkosti zdrojů tepla, například televizoru nebo trouby. Chraňte
Upozornění před instalací Když bude ze síťové kamery vycházet kouř nebo neobvyklý zápach, okamžitě ji vypněte. Neumisťujte síťovou kameru do blízkosti zdrojů tepla, například televizoru nebo trouby. Chraňte
Jak používat program P-touch Transfer Manager
 Jak používat program P-touch Transfer Manager Verze 0 CZE Úvod Důležité upozornění Obsah tohoto dokumentu a technické parametry příslušného výrobku podléhají změnám bez předchozího upozornění. Společnost
Jak používat program P-touch Transfer Manager Verze 0 CZE Úvod Důležité upozornění Obsah tohoto dokumentu a technické parametry příslušného výrobku podléhají změnám bez předchozího upozornění. Společnost
54Mbps bezdrátový router WRT-415. Návod pro rychlou instalaci
 54Mbps bezdrátový router WRT-415 Návod pro rychlou instalaci 1 Obsah 1 Úvod... 1 1.1 Obsah balení 1 1.2 Systémové požadavky 1 1.3 Vlastnosti zařízení 1 2 Fyzická instalace... 2 2.1 Připojení hardwaru 2
54Mbps bezdrátový router WRT-415 Návod pro rychlou instalaci 1 Obsah 1 Úvod... 1 1.1 Obsah balení 1 1.2 Systémové požadavky 1 1.3 Vlastnosti zařízení 1 2 Fyzická instalace... 2 2.1 Připojení hardwaru 2
DI-784 11a/11g dvoupásmový 108Mb/s bezdrátový směrovač. 5V DC Power Adapter
 Toto zařízení lze nakonfigurovat pomocí libovolného aktuálního webového prohlížeče, např. Internet Explorer 6 nebo Netscape Navigator 6.2.3. DI-784 11a/11g Dvoupásmový 108Mb/s bezdrátový směrovač Než začnete
Toto zařízení lze nakonfigurovat pomocí libovolného aktuálního webového prohlížeče, např. Internet Explorer 6 nebo Netscape Navigator 6.2.3. DI-784 11a/11g Dvoupásmový 108Mb/s bezdrátový směrovač Než začnete
Při konfiguraci tohoto routeru používejte, prosím, pouze drátové síťové připojení.
 Instalace Připojení zařízení POZN Při konfiguraci tohoto routeru používejte, prosím, pouze drátové síťové připojení. Pomocí ethernetového síťového kabelu připojte WAN-port vašeho routeru k LAN-portu modemu.
Instalace Připojení zařízení POZN Při konfiguraci tohoto routeru používejte, prosím, pouze drátové síťové připojení. Pomocí ethernetového síťového kabelu připojte WAN-port vašeho routeru k LAN-portu modemu.
Příručka Wi-Fi Direct
 Příručka Wi-Fi Direct Verze 0 CZE Příslušné modely Tuto Příručku uživatele lze použít s následujícími modely: MFC-J4510DW Definice poznámek V celé Příručce uživatele používáme následující ikonu: POZNÁMKA
Příručka Wi-Fi Direct Verze 0 CZE Příslušné modely Tuto Příručku uživatele lze použít s následujícími modely: MFC-J4510DW Definice poznámek V celé Příručce uživatele používáme následující ikonu: POZNÁMKA
DATAPROJEKTOR XJ-H1650/XJ-H1750/XJ-H2650 XJ-ST145/XJ-ST155
 DATAPROJEKTOR XJ-H1650/XJ-H1750/XJ-H2650 XJ-ST145/XJ-ST155 Cz Dataprojektor Průvodce funkcemi USB Nezapomeňte si přečíst pokyny ve Stručném návodu, který se dodává k projektoru. Ponechte si veškerou uživatelskou
DATAPROJEKTOR XJ-H1650/XJ-H1750/XJ-H2650 XJ-ST145/XJ-ST155 Cz Dataprojektor Průvodce funkcemi USB Nezapomeňte si přečíst pokyny ve Stručném návodu, který se dodává k projektoru. Ponechte si veškerou uživatelskou
MODEM OPTIONS PRO TELEFON NOKIA 3650 ÚVODNÍ PŘÍRUČKA PROGRAMU
 ÚVODNÍ PŘÍRUČKA PROGRAMU MODEM OPTIONS PRO TELEFON NOKIA 3650 Copyright 2003 Nokia. Všechna práva vyhrazena 9355538 Issue 1 Vydaná elektronická příručka odpovídá "Podmínkám a ustanovením uživatelských
ÚVODNÍ PŘÍRUČKA PROGRAMU MODEM OPTIONS PRO TELEFON NOKIA 3650 Copyright 2003 Nokia. Všechna práva vyhrazena 9355538 Issue 1 Vydaná elektronická příručka odpovídá "Podmínkám a ustanovením uživatelských
Příručka Google Cloud Print
 Příručka Google Cloud Print Verze B CZE Definice poznámek V celé příručce uživatele je použit následující styl poznámek: Poznámky uvádějí, jak reagovat na situaci, která může nastat, nebo poskytují tipy,
Příručka Google Cloud Print Verze B CZE Definice poznámek V celé příručce uživatele je použit následující styl poznámek: Poznámky uvádějí, jak reagovat na situaci, která může nastat, nebo poskytují tipy,
2.1.2 V následujícím dialogovém okně zvolte Instalovat ze seznamu či daného umístění. stiskněte tlačítko Další
 Autodiagnostika ROBEKO Diagnostický kabel VAG1 VAGR1 Instalace pro operační systémy Windows 1. Úvod : Před použitím kabelu je nutné nejprve nainstalovat příslušné ovladače v operačním systému Vašeho počítače.
Autodiagnostika ROBEKO Diagnostický kabel VAG1 VAGR1 Instalace pro operační systémy Windows 1. Úvod : Před použitím kabelu je nutné nejprve nainstalovat příslušné ovladače v operačním systému Vašeho počítače.
Provozní pokyny Aplikační stránky
 Před použitím tohoto zařízení si důkladně přečtěte tento manuál a mějte jej po ruce pro budoucí použití. Provozní pokyny Aplikační stránky OBSAH Jak číst tuto příručku...2 Použité symboly...2 Vyloučení
Před použitím tohoto zařízení si důkladně přečtěte tento manuál a mějte jej po ruce pro budoucí použití. Provozní pokyny Aplikační stránky OBSAH Jak číst tuto příručku...2 Použité symboly...2 Vyloučení
HD inteligentní IP server WiFi, P2P
 HD inteligentní IP server WiFi, P2P Návod k obsluze Výhody produktu: Universální možnost připojení libovolných kamer s RCA konektory Jednoduché nastavení www.spyshops.cz Stránka 1 Ovládání přes smartphone
HD inteligentní IP server WiFi, P2P Návod k obsluze Výhody produktu: Universální možnost připojení libovolných kamer s RCA konektory Jednoduché nastavení www.spyshops.cz Stránka 1 Ovládání přes smartphone
Aktualizace softwaru Uživatelská příručka
 Aktualizace softwaru Uživatelská příručka Copyright 2008 Hewlett-Packard Development Company, L.P. Windows je ochranná známka Microsoft Corporation registrovaná v USA. Informace uvedené v této příručce
Aktualizace softwaru Uživatelská příručka Copyright 2008 Hewlett-Packard Development Company, L.P. Windows je ochranná známka Microsoft Corporation registrovaná v USA. Informace uvedené v této příručce
Nastavení MS Windows XP pro připojení k eduroam
 Stránka 1 Nastavení MS Windows XP pro připojení k eduroam Následující návod stručně popisuje, jak nastavit přístup do bezdrátové sítě pomocí protokolu 802.1X ve Windows XP (české verzi). Prvním krokem
Stránka 1 Nastavení MS Windows XP pro připojení k eduroam Následující návod stručně popisuje, jak nastavit přístup do bezdrátové sítě pomocí protokolu 802.1X ve Windows XP (české verzi). Prvním krokem
Instalace hardwaru. Instalace hardwaru
 Instalace hardwaru Poznámka Model produktu zobrazený v této příručce je TL-PS110U a slouží jako pří Dříve než začnete, připravte si tato zařízení Počítač s operačním systémem Windows 2000/XP/2003/Vista/7
Instalace hardwaru Poznámka Model produktu zobrazený v této příručce je TL-PS110U a slouží jako pří Dříve než začnete, připravte si tato zařízení Počítač s operačním systémem Windows 2000/XP/2003/Vista/7
V tomto návodu je jako příklad instalace a obsluhy popisován model TL-WR741ND.
 Instalace V tomto návodu je jako příklad instalace a obsluhy popisován model TL-WR741ND. Připojení zařízení Při konfiguraci tohoto routeru používejte, prosím, pouze drátové síťové připojení. Vypněte všechna
Instalace V tomto návodu je jako příklad instalace a obsluhy popisován model TL-WR741ND. Připojení zařízení Při konfiguraci tohoto routeru používejte, prosím, pouze drátové síťové připojení. Vypněte všechna
DWL-G520 AirPlus Xtreme G 2.4 GHz bezdrátový PCI adaptér
 Tento výrobek pracuje s následujícími operačními systémy: Windows XP, Windows 2000, Windows Me, Windows 98se DWL-G520 AirPlus Xtreme G 2.4 GHz bezdrátový PCI adaptér Než začnete Musíte mít minimálně následující
Tento výrobek pracuje s následujícími operačními systémy: Windows XP, Windows 2000, Windows Me, Windows 98se DWL-G520 AirPlus Xtreme G 2.4 GHz bezdrátový PCI adaptér Než začnete Musíte mít minimálně následující
Stručný přehled. Extender bezdrátové sítě N300 Model EX2700
 Stručný přehled Extender bezdrátové sítě N300 Model EX2700 Začínáme Extender bezdrátové sítě NETGEAR zvyšuje dosah bezdrátové sítě zesílením stávajícího signálu WiFi a vylepšením celkové kvality signálu
Stručný přehled Extender bezdrátové sítě N300 Model EX2700 Začínáme Extender bezdrátové sítě NETGEAR zvyšuje dosah bezdrátové sítě zesílením stávajícího signálu WiFi a vylepšením celkové kvality signálu
IRISPen Air 7. Stručná uživatelská příručka. (Android)
 IRISPen Air 7 Stručná uživatelská příručka (Android) Tato stručná uživatelská příručka vám pomůže začít používat produkt IRISPen Air TM 7. Přečtěte si tuto příručku před zahájením práce s tímto skenerem
IRISPen Air 7 Stručná uživatelská příručka (Android) Tato stručná uživatelská příručka vám pomůže začít používat produkt IRISPen Air TM 7. Přečtěte si tuto příručku před zahájením práce s tímto skenerem
T-Mobile Internet. Manager. pro Mac OS X NÁVOD PRO UŽIVATELE
 T-Mobile Internet Manager pro Mac OS X NÁVOD PRO UŽIVATELE Obsah 03 Úvod 04 Podporovaná zařízení 04 Požadavky na HW a SW 05 Instalace SW a nastavení přístupu 05 Hlavní okno 06 SMS 06 Nastavení 07 Přidání
T-Mobile Internet Manager pro Mac OS X NÁVOD PRO UŽIVATELE Obsah 03 Úvod 04 Podporovaná zařízení 04 Požadavky na HW a SW 05 Instalace SW a nastavení přístupu 05 Hlavní okno 06 SMS 06 Nastavení 07 Přidání
DSM-320 bezdrátový přehrávač médií. Ethernetový kabel (CAT 5 UTP/nepřekřížený) Dálkový ovladač s bateriemi
 Toto zařízení pracuje s následujícími operačními systémy: Windows XP, 2000, Me a 98SE Než začnete DSM-320 Bezdrátový přehrávač médií Budete potřebovat následující vybavení: Počítač s procesorem min. 500
Toto zařízení pracuje s následujícími operačními systémy: Windows XP, 2000, Me a 98SE Než začnete DSM-320 Bezdrátový přehrávač médií Budete potřebovat následující vybavení: Počítač s procesorem min. 500
Zvládněte více. WiFi a LTE router s modemem Nighthawk AC1900. Model R7100LG
 Zvládněte více WiFi a LTE router s modemem Nighthawk AC1900 Model R7100LG Název a heslo sítě WiFi Předem přiřazený název sítě WiFi (SSID) a heslo (síťový klíč) jsou pro každý router jedinečné, podobně
Zvládněte více WiFi a LTE router s modemem Nighthawk AC1900 Model R7100LG Název a heslo sítě WiFi Předem přiřazený název sítě WiFi (SSID) a heslo (síťový klíč) jsou pro každý router jedinečné, podobně
Wi-Fi router TP-LINK WR842ND s podporou CDMA USB modemů. verze dokumentu 1.0 ze dne 1. 4. 2013
 Strana 1 Wi-Fi router TP-LINK WR842ND s podporou CDMA USB modemů verze dokumentu 1.0 ze dne 1. 4. 2013 Wi-Fi router TP-LINK WR842ND spolu s upraveným OpenWrt 1 firmware zajistí připojení a distribuci internetu
Strana 1 Wi-Fi router TP-LINK WR842ND s podporou CDMA USB modemů verze dokumentu 1.0 ze dne 1. 4. 2013 Wi-Fi router TP-LINK WR842ND spolu s upraveným OpenWrt 1 firmware zajistí připojení a distribuci internetu
Návod na nastavení sítě Eduroam v prostorách 3.LF
 Návod na nastavení sítě Eduroam v prostorách 3.LF Kvalita připojení je závislá i na kvalitě vysílačů. Nejspolehlivěji fungují vysílače v 6. patře budovy. 1. Nastavení hesla pro Eduroam Nejprve musíte mít
Návod na nastavení sítě Eduroam v prostorách 3.LF Kvalita připojení je závislá i na kvalitě vysílačů. Nejspolehlivěji fungují vysílače v 6. patře budovy. 1. Nastavení hesla pro Eduroam Nejprve musíte mít
Obsah balení. Bezdrátový router AC1200 Model R6100 Instalační příručka
 Ochranné známky NETGEAR, logo NETGEAR a Connect with Innovation jsou obchodní známky nebo registrované obchodní známky společnosti NETGEAR, Inc. ve Spojených státech a jiných zemích. Informace mohou být
Ochranné známky NETGEAR, logo NETGEAR a Connect with Innovation jsou obchodní známky nebo registrované obchodní známky společnosti NETGEAR, Inc. ve Spojených státech a jiných zemích. Informace mohou být
Příručka rychlého nastavení připojení sítě
 Xerox WorkCentre M118/M118i Příručka rychlého nastavení připojení sítě 701P42718 V této příručce naleznete následující pokyny: Procházení obrazovek na displeji na straně 2 Nastavení sítě pomocí DHCP na
Xerox WorkCentre M118/M118i Příručka rychlého nastavení připojení sítě 701P42718 V této příručce naleznete následující pokyny: Procházení obrazovek na displeji na straně 2 Nastavení sítě pomocí DHCP na
HP-2000E UŽIVATELSKÝ MANUÁL
 HP-2000E UŽIVATELSKÝ MANUÁL Strana 1 / 7 Úvod AirLive konfigurační utilita pro OS Windows umožňuje uživatelům identifikovat HomePlug zařízení (HP1000E Sérii & HP2000E Sérii) v elektrické síti. Dále zobrazuje
HP-2000E UŽIVATELSKÝ MANUÁL Strana 1 / 7 Úvod AirLive konfigurační utilita pro OS Windows umožňuje uživatelům identifikovat HomePlug zařízení (HP1000E Sérii & HP2000E Sérii) v elektrické síti. Dále zobrazuje
Stručný přehled. Extender bezdrátové sítě AC750. Model EX3700
 Stručný přehled Extender bezdrátové sítě AC750 Model EX3700 Začínáme Extender bezdrátové sítě NETGEAR zvyšuje dosah bezdrátové sítě zesílením stávajícího signálu WiFi a vylepšením celkové kvality signálu
Stručný přehled Extender bezdrátové sítě AC750 Model EX3700 Začínáme Extender bezdrátové sítě NETGEAR zvyšuje dosah bezdrátové sítě zesílením stávajícího signálu WiFi a vylepšením celkové kvality signálu
Nastavení programu pro práci v síti
 Nastavení programu pro práci v síti Upozornění: následující text nelze chápat jako kompletní instalační instrukce - jedná se pouze stručný návod, který z principu nemůže popsat všechny možné stavy ve vašem
Nastavení programu pro práci v síti Upozornění: následující text nelze chápat jako kompletní instalační instrukce - jedná se pouze stručný návod, který z principu nemůže popsat všechny možné stavy ve vašem
