SPIRIT Nové funkce. SOFTconsult spol. s r. o., Praha
|
|
|
- Štěpán Tobiška
- před 9 lety
- Počet zobrazení:
Transkript
1 SPIRIT 2009 Nové funkce SOFTconsult spol. s r. o., Praha
2 Informace v tomto dokumentu mohou podléhat změnám bez předchozího upozornění. 10/2009 (SPIRIT 2009 CZ) Revize 2 copyright SOFTconsult spol. s r. o. Praha Všechna práva vyhrazena.
3 Obsah Úvod... 4 SOFTTECH postavy... 5 Nové pracovní prostředí SPIRITu...5 Nové navigační menu SPIRITu...6 Nové roletové menu... 7 Nové ikonové lišty a kontextová lišta...7 Objektové styly D okno (OpenGL) Start asistent Tažení s výběrem Elipsy Správa referenčních výkresů...14 Výpočet skrytých čar pro reference...18 DWG import s referencemi...19 Administrace výšky podlaží v dialogu Správa fólií a zón...19 Vícevrstvé architektonické kótování...20 Generování fasád Hrubé/čisté prostory Lightworks Konverze CAD do BIM IFC export Collada interface Další vylepšení... 27
4 4 SPIRIT 2009 nové funkce Úvod Tento dokument obsahuje popis nových funkcí SPIRITu 2009 oproti verzi SPIRIT 15 (15.15). Popis funkcí, které jsou shodné s verzí SPIRIT 15 nebo staršími verzemi najdete v jiném dokumentu popisujícím příslušnou část menu SPIRITu. Ve verzích Werkplan a DC nejsou některé funkce dostupné. Jednotlivé funkce jsou dostupné také podle toho jakou verzi SPIRITu a jaký licenční soubor máte nainstalovaný. Aktuální verzi a licenci zjistíte pokud ve SPIRITu vyberete volbu Nápověda - Info. V zobrazeném dialogu je uvedena verze (Version), licence (License) a další informace. V Abyste měli k dispozici všechny funkce musíte mít pro příslušnou verzi odpovídající licenci. Např. pro verzi licence pro verzi x licence pro verzi x licence Pokud máte nainstalovanou nejnovější verzi, ale používáte licenci , nebudete mít k dispozici nové funkce obsaženy ve verzích x, x
5 SPIRIT 2009 nové funkce 5 SOFTTECH postavy Zabydlete váš projekt více než 100 postavami v denním, obchodním a turistickém oděvu. Postavy jsou k dispozisi v různých stylech. Jednoduše vložte postavy do výkresu. Postavy naleznete v knihovně symbolů v 5-ti různých složkách. Kde naleznete postavy? Postavy naleznete v Prohlížeči komponentů pod uzlem Vybavení - 020_STI Postavy. V adresáťové struktuře jsou postavy uloženy ve složce 020_Vybavení/020_STI Postavy. Prezentace projektu je více "živá" a atraktivní. Postavy můžete vložit do projektu ve více zobrazeních. Fotorealistické, čárové, v odstínech šedé, černo-bílé, silueta. Postavy lze použít také ve fotorealistickém modulu Fresco II. Copyright Postavy jsou chráněny autorskými právy. Neautorizované kopírování nebo přenášení do jiných knihoven je striktně zakázáno. Nové pracovní prostředí SPIRITu Nové pracovní prostředí SPIRITu je provedeno s následujícími inovacemi: Nové navigační menu Nové roletové menu Nové ikonové a kontextové lišty Objektové styly a objekt inspektor
6 6 SPIRIT 2009 nové funkce Mnoho nastavení SPIRITu a nebo funkcí, které je potřeba nastavit nebo měnit, které byly dříve umístěny v podmenu jsou nyní umístěny přímo na hlavní obrazovce programu. Například dělení 3D elementů (např. válce), výška parapetu nebo překladu otvorů, tloušťka stěny, typ komponentu, výška sloupu, měřítko pro tisk, aktuální tabulka per, a mnoho dalších. To dělá práci ve SPIRITu více efektivní a modernější, a umožňuje ovládat program rychleji. Všechny informace jsou umístěny na nové kontextové liště. Možnosti předvoleb "výběrové seznamy" (např. situace, typy čar...) jsou také dostupny v podmenu tak jako dříve. Stavová lišta a navigační panel jsou rovněž dostupny. Stavební komponenty jsou dostupny přes nové objektové styly. Všechny uživatelské funkce, jako uživatelské klávesové zkratky lze pořád používat a upravovat. Nové uživatelké prostředí pokračuje v zavedeném barevném konceptu. Např. všechny architektonické funkce jsou červené, modelovací funkce žluté a editační funkce zelené. Dialogová okna jsou rovněž integrovaná do barevného konceptu. Novinky Kombinace různých inovací uživatelského prostředí ve SPIRITu 2009 usnadňuje, urychluje a více automatizuje práci. Všechny informace jsou soustředěny na novou kontextovou ikonovou lištu. Nové navigační menu s asociovanou kontextovou ikonovou lištou přináší větší přehled a organizovanost. Funkce a výběry (např. barva, typ čáry...) jsou nyní dostupny přímo na obrazovce, ne přes podmenu. Nové navigační menu SPIRITu Nové navigační menu, které je uspořádáno ve stylu harmoniky obsahuje 9 tabulek. Jednotlivé tabulky lze zobrazit nebo skrýt přes kontextové menu. Každá tabulka po rozbalení zobrazí specifickou sadu příkazů odpovídající přílušné volbě např. Architektura, Modelování, Kreslení, Úpravy... Jednotlivé tabulky lze také rozbalit pomocí klávesových příkazů [Alt+1], [Alt+2], [Alt+3] atd. Tyto příkazy aktivují tabulky v pořadí ve kterém jsou zobrazeny v navigačním menu. Pro snadnější vizuální výběr je i zde zachován barevný koncept. Navigační menu lze ukotvit (zadokovat) na levou nebo pravou stranu obrazovky (standardně vlevo) nebo může být jako plovoucí. Uživatelé kteří jsou zvyklí používat funkční klávesy (F1-S0) z předchozích verzí mohou zapnout zobrazení funkčních kláves v navigačním menu přes roletové menu Nástroje - Nastavení programu... - Ovládání Můžete také zvolit umístění funkčních kláves vlevo nebo vpravo od příkazu. Pokud je pro vás obtížné
7 SPIRIT 2009 nové funkce 7 zvyknout si na novou strukturu menu, můžete si také nastavit klasický styl menu jako v předchozích verzích SPIRITu. Novinky SPIRIT 2009 poskytuje přímý přístup ke všem důležitým funkcím seskupeným do kategorií. SPIRIT 2009 poskytuje největší možnou výkresovou oblast na obrazovce. Příkazy v navigačním menu již nejsou omezeny na 10 znaků. Navigační menu lze zmenšit tak, že jsou zobrazeny pouze ikony. Nové roletové menu SPIRIT 2009 má upravenou strukturu roletového menu, s řadou nových funkcí a podporuje koncept nazývaný "spící menu". To znamená, že funkce a příkazy které jsou používány zřídka "spí" (jsou skryty). Systém roletového menu byl přeorganizován a uspořádán efektivněji. Důležité funkce jsou nyní lépe dostupné z nového roletového menu. "Spící menu" ulehčuje výběr často používaných funkcí. Všechny dokovací dialogy jsou přístupny z menu Okno - Dokovací dialogy. Volba Pracovní režim (úroveň zobrazení ZAK komponentů) byla přesunuta do menu Zobrazit. Roletové menu nyní podporuje také různé způsoby rozbalování menu. 1. Klikněte pravým tlačítkem myši na libovolnou lištu nástrojů a z kontextového menu vyberete volbu Upravit V zobrazeném dialogovém okně Upravyt vyberte záložku Volby. 3. Zde můžete nastavit zpúsob chování roletového menu a nástrojových lišt. Nové ikonové lišty a kontextová lišta Pro každou funkci v novém navigačním menu existuje asociovaná kontextová lišta, která zobrazuje všechny volby, nastavení a další příkazy vztahující se k vybrané funkci. Toto dělá SPIRIT jednodušším a rychlejším, protože již nemusíte hledat volby v podmenu. Jak je vidět na horním obrázku, když vyberete z navigačního menu Architektura/Z A K volbu Stěny, všechna nastavení jsou po ruce v nové kontextové liště. Můžete změnit tloušťku stěny, stranu kreslení stěny a další. Navíc většinu z těchto příkazů lze použít také v průběhu kreslení.
8 8 SPIRIT 2009 nové funkce Novinky Všechny důležité funkce jsou nyní přímo dostupné. Navigace přes podmenu je minulostí. Situace se všemi důležitými nastaveními jsou také přímo dostupné. Ikonové lišty lze zapnout nebo vypnout v závislosti na tom co chcete právě dělat. Můžete jednoduše přidat, vymazat nebo změnit ikony v ikonových lištách. Dostupné ikonové lišty Ikonová lišta Standard Tato ikonová lita obsahuje všechny potřebné funkce pro načtení a uložení souboru, kopírovaní a vložení dat. Stavová lišta Stavová lišta obsahuje všechna primární nastavení pro výkres: Aktuální barvu čáry Aktuální druh a odstup čáry Aktuální Z-Bázi a Z-Všýku Aktivní zónu a fólii Ikonová lišta Výstupy Obsahuje tyto funkce: Přístup do menu Situace Rozbalovací seznam situací pro výběr situace Přidat aktuální pohled do seznamu situací Otevřít správu referenčních souborů Vložit vlastní referenci Kvádr ořezání pro referenci Pracovní režim (Studie, Standard, Realizace, Detail) Zobrazovací režim (Standard nebo Náhled) Paleta per a barev (přímý přístup do editoru barev a per) Rozbalovací seznam pro výběr aktivní palety per Rozbalovací seznam pro výběr aktuálního měřítka pro tisk Nastavení tisku Umístit formát papíru Aktivovat tiskovou oblast
9 SPIRIT 2009 nové funkce 9 Vložit rámeček výkresu Vstupní lišta Tato lišta indikuje kroky pro provedení specifických příkazů nebo funkcí nebo slouží pro zadání některých hodnot, je to proto jedna z nejdůležitějších lišt. Informační lišta informační lišta zobrazuje informace k vybranému příkazu. Lišta souřadnic Tato lišta zobrazuje pozici kurzoru. Zobrazuje pozici X, Y, úhel a délku s ohledem na aktuální vstupní režim. Objektové styly v architektonickém výkrese má hodně elementů specifická nastavení. Např. šrafování pro beton nebo stěnu, text, kótování... Mnoho společností si vyvinulo svůj vlastní standard pro zpracování a prezentaci výkresové dokumentace. Pomocí nových objektových stylů mohou mít všechny elementy SPIRITu definováno přesné nastavení a lze je centrálně sparvovat přes prohlížeč komponentů. Výběr objektových stylů provádíte způsobem drag and drop z prohlížeče komponentů tak jednoduše, jak to jde. Abyste mohli vytvářet svoje vlastní objektové styly, můžete buď modifikovat existující objketový styl a uložit jej pod jiným názvem, nebo můžete vybrat odpovídající prototypový výkres se šablonou stylu (pro každý typ elmentu existuje zvláštní soubor) a uložit nový objektový styl. Nebo, pokud máte existující výkres, můžete vygenerovat objektový tyl z eistujíích elementů ve výkrese. Jednoduše
10 10 SPIRIT 2009 nové funkce aktivujte výběrový kurzor, vyberte element pro generování souboru stylu a otevřete kontextové menu pomocí pravého tlačítka myši. Z menu vybete volbu Generovat soubor stylu a vyberte požadovaný styl. Styl bude automaticky vygenerován. Objektové styly lze využít dynamicky ve výkrese nebo jednoduše vložit jako objekty (např. můžete vložit (drag and drop) kružnici do výkresu a dynamicky definovat její poloměr nebo pouze vložit kružnci s definovaným poloměrem). Když vložíte jako objekt, parametry elementu můžete měnit v objekt inspektoru. Kde naleznete tuto funkci Objektové styly naleznete v prohlížeči komponentů pod uzlem Výkresové styly. V adresářové struktuře SPIRITu jsou soubory stylů uloženy ve složce C:\Program Data\STI\SPIRIT2009\021_Styles\... Struktura složek uvnitř "výkresových stylů" je standardní struktura složek Windows, řazeno podle typu elementu, může být však změněna a složky přejmenovány podle vašich vlastních standardů. Jak vytvořit vlastní výkresový styl Změnou stávajícího výkresového stylu: 1. Klikněte 2x na výkresový styl v Prohlížeči komponentů. Otevře se výkres stylu. 2. Proveďte úpravu výkresu. Můžete kliknout [Shift]+levým tlačítkem myši na element a provést změny v Objekt inspektoru. 3. Změněný výkres uložte pod jiným názvem pomocí volby roletového menu Soubor Uložit jako... Definicí nového stylu: 1. Pokud máte ve výkrese objekt, který chcete uložit jako výkresový styl, klikněte na něj [Ctrl] +pravým tlačítkem myši nebo aktivujte výběrový kurzor a klikněte na něj pravým tlačítkem myši. 2. Z kontextového menu vyberte volbu Generovat soubor stylu a vyberte typ stylu. 3. Zadejte název souboru stylu a uložte soubor stylu na požadované místo. Poznámka Aby se nově vytvořené styly zobrazili v Prohlížeči komponentů stiskněte klávesu [F5] pro aktualizaci stromu prohlížeče. 3D okno (OpenGL) Nyní můžete otevřít nové OpenGL 3D okno souběžně s výkresem SPIRITu, ve kterém je zobrazený
11 SPIRIT 2009 nové funkce 11 aktivní model ve SPIRITu ve stínovaném zobrazení. Navíc můžete 3D model otáčet a vybrat elementy v modelu a editovat jejich vlastnosti v Objekt inspektoru. Jak to funguje: 1. OpenGL okno otevřete přes roletové menu Zobrazit 3D Okno. Můžete také kliknout pravým tlačítkem myši (nebo Crtl + pravým tlačítkem) na prázdnou oblast výkresu a z kontextového menu vybrat volbu 3D Okno. Ikonu 3D okno naleznete také na panelu přepínačů nebo na ikonové liště 3D Pohledy. 2. Pro navigaci v 3D Okně můžete využít tyto funkce: Stiskněte levé tlačítko myši. Budete-li pohybovat myší, model se bude otáčet. Stiskněte prostřední tlačítko (kolečko) myši. Budete-li pohybovat myší, budete posouvat model. Stiskněte pravé tlačítko myši. Budete-li pohybovat myší nahoru a dolů, model se bude zmenšovat/zvětšovat. Zmenšovat a zvětšovat můžete také pomocí kolečka myši. 3. Klikněte 2x na element v 3D okně. Objekt se vybere a zvýrazní se. Když vyberete první element, můžete vybrat další elementy tak, že stisknete klávesu [Ctrl] a kliknete levým tlačítkem myši na další element. Stejným způsobem můžete již vybraný element odstranit z výběru. Chcete-li zrušit výběr všech vybraných elementů klikněte 2x na prázdnou oblast 3D okna. Chcete-li změnit pohled v 3D okně, vyberte typ pohledu na liště nástrojů. 4. Pokud vyberte elementy ve Spiritu a následně otvřete OpenGL 3D Okno, vybrané objekty budou zvýrazněny také v 3D okně. 5. Barva ve které jsou zobrazeny elementy v 3D Okně je stejná jakou barvou byly elementy nakresleny ve SPIRITu. Start asistent Nový start asistent zjednoduší začátek novým uživatelům SPIRITu. Start asistent obsahuje tyto volby: Otevřít poslední výkres Otevře poslední editovaný soubor. Pokud podržíte kurzor na této volbě, zobrazí se název posledního souboru. Pomocí šipky vpravo můžete zobrazit posledních 20 editovaných výkresových souborů a vybrat jeden pro otevření.
12 12 SPIRIT 2009 nové funkce Otevřít nový výkres Otevře prohlížeč souborů pro vytvoření nového výkresového souboru. Otevřít existující výkres Otevře prohlížeč souborů pro otevření existujícího výkresového souboru. Rychlý start Otevře výkres Rychlý start. Dokument průvodce není v této verzi SPIRITu implementován. Výuková videa Otevře webovský prohlížeč obsahující poslední tréninková videa. Novinky verze Zobrazí PDF dokument s přehledem nových funkcí v aktuální verzi SPIRITu. Ukončit program Ukončí SPIRIT. Nezobrazovat tento dialog při dalším startu Zaklikněte tuto volbu, pokud nechcete při startu SPIRITu zobrazovat Start asistent. Můžete znovu obnovit zobrazení Start asistenta pomocí volby v roletovém menu Nástroje Nastavení programu... - Obecné. Volbu Spustit SPIRIT s dialogem nastavte na Start asistent. Pokud je aktivní volba Nezobrazovat tento dialog při dalším startu, SPIRIT nastaví automaticky při dalším otevření volbu Otevřít výkres.
13 SPIRIT 2009 nové funkce 13 Tažení s výběrem Funkce Tažení je ve SPIRITu 2009 rozšířena, abyste mohli táhnout elementy více flexibilně, rychleji a víc intuitivně. Jak to funguje: 1. Aktivuje výběrový kurzor na ikonové liště Kurzor a vyberte element nebo více elementů které chcete táhnout. Když je element vybraný (zvýrazněný) použitím výběrového kurzoru a vyberete funkci Táhnout, příkaz bude proveden pouze na vybraném elementu (elementech). Elementy které nejsou zvýrazněny, nebudou taženy. 2. Vyberte funkci Táhnout některou z následujících možností: Klikněte na ikonu Táhnout na ikonové liště Editace Vyberte volbu Táhnout z roletového menu Úpravy Vyberte volbu Táhnout z tabulky Úpravy v navigačním menu Stiskněte klávesy [Alt]+[s] 3. Zadejte vektor (směr a vzdálenost) pomocí myši nebo z klávesnice. 4. Vyberte elementy pro tažení. Před výběrem elementů můžete ještě použít [Ctrl]+[levé tlač.myši] pro výběr dalších elementů. Metoda pružných čar K dipozici je nový příkaz pro dynamickou editaci konců čar (2D nebo 3D), vrcholů polyline, vrcholů poly-desek, kružnic a oblouků. Jak to funguje: 1. Vyberte volbu Táhnout Pružně některou z následujících možností: Vyberte volbu Táhnout Pružně z roletového menu Úpravy Vyberte volbu Táhnout Pružně z menu Táhnout z tabulky Úpravy v navigačním menu Vytvořte si vlastní klávesovou zkratku nebo ikonu. Použijte interní příkaz Klikněte na konec čáry, vrchol polyline, vrchol polydesky, kružnici nebo oblouk 3. Zadejte novou pozici koncového bodu nebo vrcholu pomocí myši nebo zadáním z klávesnice. Poznámka Když vyberete oblouk, můžete změnit buď koncové body oblouku nebo poloměr oblouku, podle toho na kterou část oblouku kliknete.
14 14 SPIRIT 2009 nové funkce Elipsy Elipsy a elipsovité poly-desky lze nyní vytvářet 3mi způsoby: 1. Pravidelná elipsa matematicky správná elipsa se vytvoří pomocí 2 středů. 2. Elipsa z oblouků elipsa se vytvoří z oblouků jako přibližný tvar. Pokud vyberete funkci Rozpadnout na čáry/oblouky z kontextového menu, výsledkem bude několik oblouků. 3. Elipsa ze segmentů elipsa se vytvoří z čarových segmentů. Počet segmentů můžete definovat. Pokud vyberete funkci Rozpadnout na čáry/oblouky z kontextového menu, výsledkem bude několik čar (segmentů). Elipsu můžete nyní definovat také středem. Volbu pro kreslení elips vyberte některou z následujících možností: Z roletového menu Kreslit 2D křivky Elipsa Z navigačního menu tabulka Drafting/Layout Křivky Elipsa Volbu pro kreslení poly-desek vyberte některou z následujících možností: Z roletového menu 3D Elementy Poly Deska Elipsa Z navigačního menu tabulka 3D Elementy Poly Deska Elipsa Správa referenčních výkresů Pro vylepšení použití referenčních výkresů ve SPIRITu byl zaveden nový způsob správy referenčních souború. Nový manažer poskytuje lepší správu a kontrolu referenčních souborů a mnoho funkcí pro třídění, filtrování a vytváření skupin referenčních souborů.
15 SPIRIT 2009 nové funkce 15 Nový manažer pro správu referenčních souborů je rozdělen na několik sekcí: Sekce Zobrazení Viditelnost Zobrazení referenčních souború může být nyní nastaveno na zapnuto/vypnuto. Pokud je viditelnost vypnuta, je na místě vložení referenčního souboru zobrazen obdélník, který zobrazuje rozsah referenčního souboru. Toto nastavení také značně zvyšuje rychlost při překreslování výkresu. Umožňuje to také vybrat referenci výběrem ohraničujícího obdélníku. Uchopení Uchopení objektů uvnitř vložené reference může být také zapnuto nebo vypnuto. Vypnutí uchopení také zvyšuje rychlost při překreslení výkresu. Hloubka vnoření Protože referenční soubor může obsahovat další referenční soubory, tato volba umožňuje nastavit hlobkovou úroveň pro zobrazení vložených referencí. Hodnota 0 zobrazí všechny vložené reference. Hodnota 1 zobrazí pouze první úroveň, hodnota 2 první dvě úrovně atd. Toto nastavení má také významný vliv na rychlost zobrazení. Situace Obsahuje seznam situací referenčního souboru. Můžete vybrat situaci kterou chcete zobrazit. Podle vybrané situace se zobrazí příslušné fólie referenčního souboru. Fólie jsou zobrazeny na pravé straně dialogového okna. Pracovní režim Umožňuje vybrat režim zobrazeni (Studie, Standard, Realizece, Detail) pro každou instanci referenčního souboru. Paleta per Umožňuje vybrat paletu per pro každou instanci referenčního souboru Název fólie Zde je zobrazen název fólie, ve které je vložen referenční soubor. Viditelnost fólie Aktuální stav fólie Zap/Vyp ve které je vložen referenční soubor. HLR Umožňuje zapnout/vypnou zobrazení referenčního souboru s výpočtem viditelnosti (skrytých čar) Kvádr ořezání Umožňuje zapnout/vypnou kvádr ořezání referenčního souboru. Kvádr ořezání umožňuje zobrazit pouze určitou část reference.
16 16 SPIRIT 2009 nové funkce Z-Min Výška spodní hrany kvádru ořezání Z-Max Výška horní hrany kvádru ořezání Sekce Reference Název Uživatelský název pro každou vloženou referenci. Tento název umožňuje okamžitou identifikaci reference, pokud bylo vloženo více instancí stejného souboru. Cesta Absolutní cesta, kde je uložen referenční soubor Název souboru Název referenčního souboru včetně přípony. Kategorie Typ vloženého referenčního souboru Sekce Stav Nalezen Zde je zobrazena fajfka pokud byl referenční soubor nalezen na původním mistě s původním názvem. Pokud soubor nebyl nalezen nebo byl přejmenován, zobrazí se značka X. Instance Pokud byl referenční soubor vložen vo výkresu vícekrát, každá reference má vlastní číslo instance Sekce Reprezentace Zvýraznění Zvýraznení reference Zap/Vyp.
17 SPIRIT 2009 nové funkce 17 Barva Barva čar zvýraznění reference. Druh čáry Druh čáry zvýraznění reference. Odstup Faktor odstupu čáry zvýraznění reference. Seznam fólií V seznamu fólií na pravé straně správy referenčních souborů můžete provádět tyto operace: Zap/Vyp Zde můžete vypnout/zapnout fólie referenčního výkresu. Jsou zobrazeny pouze ty fólie reference, které jsou zapnuty. Název fólie Názvy folií referenčního souboru. Lišta nástrojů okna Správa referenčních souborů Obnovit Použijte tuto volbu, chcete-li obnovit vybraný referenční soubor tak, aby byly zobrazeny změny provedené na originálním souboru. Tato volba ponechá zobrazení fólií podle vašeho nastavení.
18 18 SPIRIT 2009 nové funkce Znovu načíst Použijte tuto volbu, chcete-li obnovit vybraný referenční soubor tak, aby byly zobrazeny změny provedené na originálním souboru. Tato volba změní také zobrazení fólií (stav zap/vyp). Rozpadnout zap Tato volba rozpadne vybraný referenční soubor na elementy. Do výkresu se vloží pouze elementy ze zapnutých fólií. Rozpadnout vše Tato volba rozpadne vybraný referenční soubor na elementy. Do výkresu se vloží všechny elementy referenčního souboru nezávisle na stavu zapnutých a vypnutých fólií. Vymazat Tato volba vymaže vybranou referenci z výkresu. Změnit Tato volba umožňuje změnit vybranou referenci za jiný referenční soubor. Seznam souborů nastavení Seznam dostupných souborů nastavení. Uložit nastavení jako... Tato funkce uloží aktuální nastavení funkcí správy referenčních souborů do externího souboru. Uloží se všechna nastavení včetně použitých uživatelských filtrů. Vymazat nastavení Tato funkce vymaže vybraný soubor nastavení. Výpočet skrytých čar pro reference 3D model vložený do SPIRITu jako referenční soubor můžete nyní zobrazit s výpočtem viditelnosti (skrytých čar).
19 SPIRIT 2009 nové funkce 19 Jak to funguje: 1. Vložte 3D model do výkresu jako referenční soubor. Vyberte v roletového menu volbu Vložit Referenční výkres (soubor) Reference se vloží v ortogonálním zobrazení (půdorys). Otočte referenci do požadovaného 3D pohledu. Můžete také vložit více referencí (více instancí). 3. Klikněte pravým tlačítkem myši na referenci a vyberte z kontextového menu volbu Výpočet viditelnosti (HLR). Nyní bude výpočet viditelnosti pro referenci aktivní. Nový režim výpočtu viditelnosti pro referenční výkresy (HLR) umožňuje docílit živé 3D pohledy, které se automaticky aktualizují při změnách a úpravách 3D modelu. DWG import s referencemi SPIRIT může nyní importovat DWG/DXF soubory které obsahují DWG/DXF referenční soubory. Jak to funguje: 1. Vyberte z roletového menu volbu Soubor Import DWG/DXF-soubor nebo klikněte pravým tlačítkem myši na prázdnou oblast výkresu a vyberte z kontextového menu volbu Import DWG/DXF-soubor. 2. Vyberte DWG/DXF soubor pro import a klikněte na tlačítko Otevřít. 3. V zobrazeném dialogu pro import DWG/DXF souboru aktivujte na záložce Obecné volbu Načíst XREF soubor. 4. Potvrďte tlačítkem OK. DWG/DXF soubor se načte včetně všech asociovaných referencí. 5. Vyberte z roletového menu volbu Vložit Správa referencí... pro správu referenčních souborů. Administrace výšky podlaží v dialogu Správa fólií a zón Zóny lze nyní pohodlně spravovat v dokovacím okně Správa fólií a zón. Zóny můžete jednoduše přejmenovat. Název fólie zóny sestává z názvu zóny (např. Prizemi) + typu fólie (např. konstrukce) definující konstrukce zóny. Názvy těchto dvou sloupců jsou automaticky zkombinovány do formátu názvu fólie (např. Prizemi konstrukce. Změníte-li název zóny (např. z Prizemi na Poschodi), všechny fólie asociované s příslušnou zónou se automaticky přejmenují. Set fólií lze nyní uložit jako šablonu do externího souboru. Když generujete novou zónu můžete vybrat a použít tento set. Toto vám pomůže ušetřit dost času a tyto přednastavené parametry můžete použít také v jiném výkrese nebo projektech.
20 20 SPIRIT 2009 nové funkce Nyní můžete exportovat a importovat zóny s jejich asociovanými sety fólií přímo v dokovacím dialogu Správa fólií a zón. ZAK fólie (s označením A) zobrazují také aktuální hodnoty Z-Báze a Z-Výška pro příslušnou zónu. Změna Z-Báze nebo Z-Výšky na kterékoliv asociované fólii změní globálně tyto hodnoty na všech ostatních asociovaných fóliích. Fólií které nemají označení A (standardní fólie) se tato změna nijak nedotkne. Standardní fólie mohou nyní mít definovanou jejích vlastní specifickou Z-Bázi a Z-Výšku a elementy nakreslené do těchto fólií mohou využít jejích aktuální globální nastavení Z-Báze/Z-Výšky (volba Použít výšku fólie je neaktivní) nebo tuto samostatně definovanou pro každou fólii (volba Použít výšku fólie je aktivní). Nová správa fólií a zón je pro 3D modelování velmi šikovný nástroj. Použití: Zóny lze nyní spravovat v reálném čase v dokovacím dialogu Správa fólií a zón nezávisle na aktuálním operačním režimu. Inteligentní přejmenování zón a asociovaných fólií společně s automatickou generací názvů fólií šetří čas. Jedinou operací lze přejmenovat několik asociovaných fólií 3D modely můžete nyní generovat rychleji s využitím nastavení Z-Báze/Z-Výšky. Kde naleznete tuto funkci? V dokovacím dialogu Správa fólií a zón. Dialog je přístupný přes roletové menu Okno - Dokovací dialogy. Vícevrstvé architektonické kótování Nyní můžete definovat jak se mají kótovat sendvičové konstrukce stěn při použití ZAK kótování. Způsob kótování můžete definovat pro každou úroveň zobrazení. Jak to funguje (komponent stěna): 1. Vytvořte nový nebo otevřete existující komponent stěna pro který chcete definovat způsob kótování. Můžete kliknout 2x na komponent v Prohlížeči komponentů nebo otevřít komponent přes volbu Soubor Otevřít. 2. Aktivujte správnou fólii podle toho pro kterou úroveň zobrazení chcete definovat kótování. Můžete definovat kótování pro každou ze 4 úrovní detailu (Studie, Standard...) zvlášť, nebo kopírovat definici kótování z jedné úrovně do druhé a podle potřeby upravit.
21 SPIRIT 2009 nové funkce Vyberte z roletového menu volbu Kreslit Kótovat Délky nebo v navigačním menu z tabulky Kreslení / Návrh vyberte volbu Kótovat Délky. 4. Aktivujte volbu Svisle a zkontrolujte zda je aktivní volba Asociativní. 5. Okótujte sendvičovou stěnu. 6. Upravte pozici textu, je-li to potřebné. Pro změnu pozice textu vyberte volbu Změnit Pozice Textu z menu Délky. 7. Uložte změněný komponent Stěna. Použití upraveného komponentu 1. Otevřete nový výkres, vyberte v prohlížeči komponent stěna s definicí kótování a nakreslete několik stěn. 2. Vyberte volbu Kótovat z roletového menu ZAK nebo z navigačního menu tabulka Architektura / ZAK 3. Vyberte volbu Parametry a zkontrolujte, zda je aktivní volba Kótovat Vrstvy Stěn. 4. Okótujte nakreslené stěny. 5. Vyberte z roletového menu Zobrazit volbu Pracovní režim a změňte úroveň zobrazení (Studie, Standard, Realizace, Detail). Kótování se bude automaticky měnit podle toho, jak bylo definováno pro příslušný komponent Stěna. Generování fasád Pro potřeby vizualizace je nyní možné vygenerovat fasádu vnější obal budovy, který může být vyrendrovaný s jinými materiály jako vnitřní stěny. Jak to funguje: 1. Aktivujte všechny fólie 3D modelu, které obsahují vnější stěny konstrukční fólie. 2. Z navigačního menu z tabulky Architektura / ZAK vyberte volbu Generovat 3D. Můžete vybrat tuto funkci také z roletového menu ZAK Generovat 3D. 3. Aktivujte volbu Fasády a Ofset Fasády.
22 22 SPIRIT 2009 nové funkce 4. Vyberte volbu Start 3D. 5. Aktivujte všechny fólie, modelu budovy a nakonec aktivujte všechny fólie Fasády, které byly vygenerovány pro všechny fólie. 6. Spusťte FrescoII a aplikujte materiály pro fasádu budovy. Budete-li model upravovat tak, že změny budou zasahovat do fasády, bude nezbytné provést regeneraci fasády. Aby se fasáda po regeneraci zobrazila na monitoru, stiskněte klávesu [u] pro obnovení zobrazení. Hrubé/čisté prostory Ocenění a vyhodnocení množství může nyní vypočítat hrubé a čisté objemy místností pro všechna podlaží. Čistá hodnota prostoru je definována samostatnou polyline, kterou když změníte aktualizujete hodnoty ve vyhodnocení a vstupní množství. Pro prostory s oříznutými stěnami, obvykle podkrovní místnosti, jsou automaticky generovány čáry 1m a 2m pro výpočet obytné plochy a odpovídající plocha je zahrnuta do výpočtu. Plocha stěn může být vypočítána individuálně jako polyline čistého prostoru. Polyline pro čistý prostor může být modifikována samostatně pro každý prostor a každou plochu. Globální tloušťka omítky může být zmenšena nebo zvětšena pro každou stěnu. Dílčí plochy pro hrubou podlahu lze zobrazit a počítat. Obytný prostor je nyní zobrazen v samostatném sloupci v Pronto reportingu pod tabulkou pro prostory. U místností s oříznutými stěnami je v manažeru fólií vygenerována samostatná fólie 1-2m. Lightworks 7.7 Ve verzi SPIRIT 2009 podporuje Fresco II multiprocesorové systémy. Výsledkem je rychlejší rendering než dříve. V Editoru materiálů byly přidány další materiály a shadery.
23 SPIRIT 2009 nové funkce 23 Konverze CAD do BIM Co to je? Chcete-li přenést 2D CAD výkres do technológie parametrického modelu (BIM) nyní to můžete provést pomocí nové funkce SPIRITu CAD do BIM. Nemusíte měnit své znalosti a zkušenosti s CAD, chcete-li vygenerovat BIM. Mnoho architektů a projektantů nebylo z různých důvodů úspěšných ve své snaze implementovat při své práci BIM. Avšak přechod na BIM je více důležitý se stupňujícími se požadavky na architekty a projektanty vytvářet budovy více energeticky efektivní a vyhovující dalším požadavkům. Pro převod 2D CAD výkresu do BIM je k dispozici řada funkcí a filtrů. Jak to funguje: Pro úspěšnou konverzi 2D výkresu na parametrický model (BIM) vám postačí 2D výkres. Konvertovat lze stěny (vnitřní a vnější), okna a dveře. Čím lépe jsou organizována data 2D výkresu a jednotlivé elementy jsou rozděleny podle fólií, barev a typu čáry, tím lepší bude výsledek. Analyzujte váš 2D výkres podle níže uvedených termínů: Jaké tloušťky stěn (kolik typů stěn) plánujete použít? Které fólie, barvy, typy čar budou zahrnuty do konverze? (vypněte všechny fólie které obsahují jiná data) Kolik zón (podlaží) chcete generovat? Generujte každou zónu zvlášť. 1. Otevřete 2D CAD výkres který chcete konvertovat na parametrický BIM model. 2. Vyberte z navigačního menu Architektura /Z A K nebo z roletového menu Z A K volbu CAD do BIM. 3. Vyberte volbu Zóna a vyberte zónu ze seznamu v menu. Pokud není vytvořena žádná zóna, zadejte název pro novou zónu a vytvořte ji. 4. Aktivujte volbu S Otvory aby byly automaticky vytvořeny otvory do stěn pro okna a dveře. 5. Vyberte volbu Minimální délka a nastavte minimální délku elementů, které budou zahrnuty do konverze. Výchozí hodnota je nula. 6. Chcete-li smazat 2D CAD data po konverzi, aktivujte volbu Vymazat Originál. Jako výchozí nastavení je tato volby vypnuta. 7. Vyberte volbu Nastavení. Otevře se dialogové okno pro nastavení konverze. 8. Nastavte filtr pro konverzi 2D výkresu na BIM komponenty: Na záložce Stěna definujte které 2D čáry se mají zkonvertovat na ZAK komponenty Stěna Na záložce Okno definujte které 2D čáry se mají zkonvertovat na ZAK komponenty Okna
24 24 SPIRIT 2009 nové funkce Na záložce Dveře definujte které 2D čáry se mají zkonvertovat na ZAK komponenty Dveře 9. Klikněte na ikonu Filtr na ikonové liště dialogového okna kde můžete nastavit tolerance pro konverzi. 10. Ukončete dialog nastavení konverze tlačítkem OK. 11. Chcete-li provést konverzi na více fóliích výkresu, aktivujte volbu Skrz Fólie. 12. Vyberte 2D čáry pomocí výběrových voleb Element, Skupina nebo Oblast. Automaticky proběhne konverze dat. Dialog Nastavení CAD do BIM Načíst schéma Pomocí této funkce můžete načíst XML soubor který obsahuje nastavení filtru pro stěny, okna a dveře. Soubory schémat jsou standardně uloženy ve složce 120_User Files. Uložit schéma Pomocí této funkce můžete uložit aktuální nastavení filtru pro stěny, okna a dveře do externího XML souboru. Soubory schémat jsou standardně uloženy ve složce 102_User Files. Přidat řádek Pomocí této funkce můžete přidat do aktuální tabulky nový řádek pro definici nové stěny, okna nebo dveří. Nový řádek vytvoříte také stiskem klávesy [šipka dolů] na klávesnici. Vymazat vybraný řádek Pomocí této funkce můžete vymazat z aktuální tabulky vybraný řádek. V každé tabulce musí zůstat alespoň jeden řádek. Tento nelze smazat. Filtr Tato funkce otevře dialog Filtr pro nastavení tolerancí. Dialog Filtr Stěny, Okna, Dveře Aktivuje volby pro nastavení filtru pro konverzi Odstup čar Aktivujte tuto volbu, chcete-li filtrovat podle vzdálenosti rovnoběžných čar. Zadejte minimální vzdálenost do pole od a maximální vzdálenost do pole do. Zadáte-li např. vzdálenost od 50 do 300 mm budou se vyhledávat rovnoběžné čáry s odstupem 50 až 300 mm. Délka čar Aktivujte tuto volbu, chcete-li filtrovat podle délky čar. Zadejte minimální vzdálenost do pole od a maximální vzdálenost do pole do. Zadáte-li např. vzdálenost od 1000 do 4000 mm budou se vyhledávat čáry s sélkou 1000 až 4000 mm. Tolerance zadejte toleranci (kladnou nebo zápornou) kterou lze použít při nepřesnosti odstupu nebo délky čar.
25 SPIRIT 2009 nové funkce 25 Rozlišovat podle barvy Různé filtry jsou generovány pro každou barvu čáry. Rozlišovat podle druhu čáry Různé filtry jsou generovány pro každý druh čáry. Rozlišovat podle fólií Různé filtry jsou generovány pro každou fólii. Smazat existující definici Vymazat existující filtry v tabulce. Tipy Konverze čar na komponenty Stěna probíhá podél osy stěn Před konverzí zkontrolujte, zda máte nastaveny správně zóny Přidat řádek do tabulky můžete pomocí klávesy [šipka dolů] na klávesnici. Řádek vymažete tak, že jej označíte a stisknete klávesu [Delete]. Poslední řádek nelze smazat. Každá funkce filtru může být aktivována nebo deaktivována pomocí zaškrtávacího políčka před hodnotou filtru. Pokud nastavíte např. nesprávnou barvu pro filtr stěn, nebudou převedeny žádné stěny. IFC export Co je IFC? IFC (Industry Foundation Classes) jsou otevřené, neutrální a standardizované specifikace pro Building Information Model (BIM). Tento standard poskytuje podporu pro výměnu dat mezi softwarovými aplikacemi AEC/FM. Tato podpora zahrnuje vzájemné vztahy mezi komponenty, klasifikace, přístup k externím knihovnám atd. Více informací o IFC nelznete zde: Volbu pro export do IFC naleznete v roletovém menu Soubor Export Do IFC.
26 26 SPIRIT 2009 nové funkce Jak Spirit podporuje IFC? Tato verze Spiritu podporuje pro export do IFC tyto komponenty: 1. Stěny a sloupy 2. Otvory okna, dveře 3. Stropy 4. Střechy 5. Poly-desky IFC nepodporuje: Není exportována skruktura fólií Data na vypnutých fóliích budou také exportována IFC export nemůže nahradit standardní DWG/DXF export. Pro výměnu dat mezi partnery a pro klienty použijte standardní export do DWG/DXF souboru. Collada interface Co je Collada? Collada znamená COLLAborative Design Activity (Spolupráce při návrhu). Je to projekt který začala firma Sony Computer Entertainment pro vytvoření standardu Digital Asset Exchange format (DAE). Na tomto projektu v současnosti spolupracují společnosti Alias, Discreet, Softimage a další, které přinášejí svoje znalosti a zkušenosti pro vytvoření společného formátu přinášejícího výhody všem uživatelům. COLLADA je schéma XML a definicí, které podporuje každý COLLADA partner. Výhodou je možnost vytváření pracovních skupin umožňujících spolupráci mezi partnery se standardizovanými vlastnostmi. Pomocí exportu do COLLADA formátu (*.dae) poskytuje SPIRIT uživatelům, kteří vyžadují vysoce kvalitní rendering nebo animaci další možnost exportu. Exportuje se ne jenom geometrie, ale také barva elementů podle přiřazené struktury fólií. 3D elementy a architektonické komponenty jsou převedeny na objekty typu síť (mesh). Výměna dat mezi SPIRITem a renderovacími aplikacemi jako 3D Studio MAX, Maya, Cinema 4D a jinými je nyní jednodušší a rychlejší. Tuto funkci naleznete v roletovém menu Soubor Export Do Collada.
27 SPIRIT 2009 nové funkce 27 Další vylepšení Vylepšeno třídění v Objekt inspektoru. V Objekt inspektoru byly doplněny náhledy na typy čar, šrafury a true type fonty. Pro vložené okno nebo dveře lze v Objekt inspektoru definovat pevnou pozici otvoru. Tato volba určuje, který bod otvoru (levá strana, pravá strana, střed) zůstane pevný při změně šířky otvoru. Stěna má v Objekt inspektoru nový parametr Absolutní výška stěny. Tato výška je vždy vztažena k výšce nula. Skupiny a sloupce ve Správě fólií a zón lze nyní jednoduše skrýt nebo zobrazit pomocí ikon na levé straně záhlaví tabulky. To zjednodušuje nastavení oproti předchozí verzi. Aktivní fólie v dialogu Správa fólií a zón je nyní více zvýrazněna. Do roletového menu Úpravy byla přidána volba Vybrat poslední výběr. Funkce Rozpad v menu Úpravy polyline nyní umožňuje vybrat více polyline. Do menu Rozpad byla přidána funkce pro rozpad symbolu (Rozpad Symbol). Když vyberete tuto funkci, v menu je k dispozici volba Na 3D Oblouky. Pokud je tato volba aktivní, budou 2D oblouky symbolu změněny na 3D oblouky. Pokud ne, zůstanou zachovány 2D oblouky. Magnetické uchopování lze nyní dočasně deaktivovat stiskem klávesy [Alt] při definici výběru oblastí. Dříve bylo nutno často vypínat/zapínat funkci magnetického uchopování. Do nastavení programu byla přidána možnost nastavení typu a barvy čáry pro zvýraznění elementu. Toto nastavení naleznete pod volbou Ovládání. Zvýraznění se používá při výběru a identifikaci elementů. Výsledek měření je automaticky zkopírován do schránky Windows. Kóty s výškou otvoru jsou exportovány do DWG/DXF souboru jako kóta a samostatný text. Ikonové lišty Text Blok editoru byly přeorganizovány. Dialog pro editaci střechy se již nezavře stiskem klávesy [Enter].
SPIRIT 15. Nové funkce. SOFTconsult spol. s r. o., Praha
 SPIRIT 15 Nové funkce SOFTconsult spol. s r. o., Praha Informace v tonto dokumentu mohou podléhat změnám bez předchozího upozornění. 04/2008 (SPIRIT 15 CZ) Revize 1 copyright SOFTconsult spol. s r. o.
SPIRIT 15 Nové funkce SOFTconsult spol. s r. o., Praha Informace v tonto dokumentu mohou podléhat změnám bez předchozího upozornění. 04/2008 (SPIRIT 15 CZ) Revize 1 copyright SOFTconsult spol. s r. o.
SPIRIT 2012. Nové funkce. SOFTconsult spol. s r. o., Praha
 SPIRIT 2012 Nové funkce SOFTconsult spol. s r. o., Praha Informace v tomto dokumentu mohou podléhat změnám bez předchozího upozornění. 01/2012 (SPIRIT 2012 CZ) Revize 1 copyright SOFTconsult spol. s r.
SPIRIT 2012 Nové funkce SOFTconsult spol. s r. o., Praha Informace v tomto dokumentu mohou podléhat změnám bez předchozího upozornění. 01/2012 (SPIRIT 2012 CZ) Revize 1 copyright SOFTconsult spol. s r.
SPIRIT 2010. Nové funkce. SOFTconsult spol. s r. o., Praha
 SPIRIT 2010 Nové funkce SOFTconsult spol. s r. o., Praha Informace v tomto dokumentu mohou podléhat změnám bez předchozího upozornění. 09/2010 (SPIRIT 2010 CZ) Revize 1 copyright SOFTconsult spol. s r.
SPIRIT 2010 Nové funkce SOFTconsult spol. s r. o., Praha Informace v tomto dokumentu mohou podléhat změnám bez předchozího upozornění. 09/2010 (SPIRIT 2010 CZ) Revize 1 copyright SOFTconsult spol. s r.
Novinky verze SPIRIT 2016
 Novinky verze SPIRIT 2016 Nový Start asistent SPIRIT má nyní nové dialogové okno Start asistent. S aktivním připojením k internetu máte vždy k dispozici poslední informace o SPIRITu. Kromě toho, je zobrazeno
Novinky verze SPIRIT 2016 Nový Start asistent SPIRIT má nyní nové dialogové okno Start asistent. S aktivním připojením k internetu máte vždy k dispozici poslední informace o SPIRITu. Kromě toho, je zobrazeno
Novinky verze SPIRIT 2015
 Novinky verze SPIRIT 2015 Ostění pro okna a dveře (ZAK) Ve SPIRITu můžete použít každý ZAK komponent přímo z Prohlížeče komponentů způsobem drag and drop, kromě ostění oken a dveří. Ve SPIRITu 2015 máte
Novinky verze SPIRIT 2015 Ostění pro okna a dveře (ZAK) Ve SPIRITu můžete použít každý ZAK komponent přímo z Prohlížeče komponentů způsobem drag and drop, kromě ostění oken a dveří. Ve SPIRITu 2015 máte
Výkresy. Projekt SIPVZ D Modelování v SolidWorks. Autor: ing. Laďka Krejčí
 Výkresy Projekt SIPVZ 2006 3D Modelování v SolidWorks Autor: ing. Laďka Krejčí 2 Obsah úlohy Otevření šablony výkresu Vlastnosti, úprava a uložení formátu listu Nastavení detailů dokumentu Vytvoření výkresu
Výkresy Projekt SIPVZ 2006 3D Modelování v SolidWorks Autor: ing. Laďka Krejčí 2 Obsah úlohy Otevření šablony výkresu Vlastnosti, úprava a uložení formátu listu Nastavení detailů dokumentu Vytvoření výkresu
Novinky verze SPIRIT 2014
 Novinky verze SPIRIT 2014 Nastavení V nastavení programu pod volbou Nastavení kurzoru můžete nyní provést nastavení barev které bude použito jak pro dynamické kótování, tak i pro dynamický kurzor. Toto
Novinky verze SPIRIT 2014 Nastavení V nastavení programu pod volbou Nastavení kurzoru můžete nyní provést nastavení barev které bude použito jak pro dynamické kótování, tak i pro dynamický kurzor. Toto
OBSAH. ÚVOD...5 O Advance CADu...5 Kde nalézt informace...5 Použitím Online nápovědy...5. INSTALACE...6 Systémové požadavky...6 Začátek instalace...
 OBSAH ÚVOD...5 O Advance CADu...5 Kde nalézt informace...5 Použitím Online nápovědy...5 INSTALACE...6 Systémové požadavky...6 Začátek instalace...6 SPUŠTĚNÍ ADVANCE CADU...7 UŽIVATELSKÉ PROSTŘEDÍ ADVANCE
OBSAH ÚVOD...5 O Advance CADu...5 Kde nalézt informace...5 Použitím Online nápovědy...5 INSTALACE...6 Systémové požadavky...6 Začátek instalace...6 SPUŠTĚNÍ ADVANCE CADU...7 UŽIVATELSKÉ PROSTŘEDÍ ADVANCE
CAD Decor 2.0.5.9 - novinky
 CAD Decor 2.0.5.9 - novinky 3D plocha 3D plochami je definován tvar všech prvků vložených do výkresu. Když některý komplexní prvek (deska, stěna, zařizovací předmět apod.) ve výkresu rozložíte nástrojem
CAD Decor 2.0.5.9 - novinky 3D plocha 3D plochami je definován tvar všech prvků vložených do výkresu. Když některý komplexní prvek (deska, stěna, zařizovací předmět apod.) ve výkresu rozložíte nástrojem
SPIRIT 2013. Nové funkce. SOFTconsult spol. s r. o., Praha
 SPIRIT 2013 Nové funkce SOFTconsult spol. s r. o., Praha Informace v tomto dokumentu mohou podléhat změnám bez předchozího upozornění. 11/2013 (SPIRIT 2013 CZ) Revize 1 copyright SOFTconsult spol. s r.
SPIRIT 2013 Nové funkce SOFTconsult spol. s r. o., Praha Informace v tomto dokumentu mohou podléhat změnám bez předchozího upozornění. 11/2013 (SPIRIT 2013 CZ) Revize 1 copyright SOFTconsult spol. s r.
Co je nového 2018 R2
 Co je nového 2018 R2 Obsah NOVINKY... 5 1: Vyhledat prvek... 5 2: Čáry modelu podle... 6 3: Duplikovat výkresy... 7 4: Délka kabelů... 8 5: Výškové kóty... 9 VYLEPŠENÍ... 10 1: Excel Link... 10 2: Uspořádání
Co je nového 2018 R2 Obsah NOVINKY... 5 1: Vyhledat prvek... 5 2: Čáry modelu podle... 6 3: Duplikovat výkresy... 7 4: Délka kabelů... 8 5: Výškové kóty... 9 VYLEPŠENÍ... 10 1: Excel Link... 10 2: Uspořádání
Nastavení stránky : Levým tlačítkem myši kliknete v menu na Soubor a pak na Stránka. Ovládání Open Office.org Draw Ukládání dokumentu :
 Ukládání dokumentu : Levým tlačítkem myši kliknete v menu na Soubor a pak na Uložit jako. Otevře se tabulka, v které si najdete místo adresář, pomocí malé šedočerné šipky (jako na obrázku), do kterého
Ukládání dokumentu : Levým tlačítkem myši kliknete v menu na Soubor a pak na Uložit jako. Otevře se tabulka, v které si najdete místo adresář, pomocí malé šedočerné šipky (jako na obrázku), do kterého
Generování výkresové dokumentace. Autodesk INVENTOR. Ing. Richard Strnka, 2012
 Generování výkresové dokumentace Autodesk INVENTOR Ing. Richard Strnka, 2012 Konzole I generování výkresové dokumentace v Inventoru Otevření nového souboru pro výkres Spusťte INVENTOR Vytvořte projekt
Generování výkresové dokumentace Autodesk INVENTOR Ing. Richard Strnka, 2012 Konzole I generování výkresové dokumentace v Inventoru Otevření nového souboru pro výkres Spusťte INVENTOR Vytvořte projekt
Výukový manuál 1 /64
 1 Vytvoření křížového spojovacího dílu 2 1. Klepněte na ikonu Geomagic Design a otevřete okno Domů. 2. V tomto okně klepněte na Vytvořit nové díly pro vložení do sestavy. 3 1. 2. 3. 4. V otevřeném okně
1 Vytvoření křížového spojovacího dílu 2 1. Klepněte na ikonu Geomagic Design a otevřete okno Domů. 2. V tomto okně klepněte na Vytvořit nové díly pro vložení do sestavy. 3 1. 2. 3. 4. V otevřeném okně
Prostředí Microstationu a jeho nastavení. Nastavení výkresu
 Prostředí Microstationu a jeho nastavení Nastavení výkresu 1 Pracovní plocha, panely nástrojů Seznámení s pracovním prostředím ovlivní pohodlí, rychlost, efektivitu a možná i kvalitu práce v programu Microstation.
Prostředí Microstationu a jeho nastavení Nastavení výkresu 1 Pracovní plocha, panely nástrojů Seznámení s pracovním prostředím ovlivní pohodlí, rychlost, efektivitu a možná i kvalitu práce v programu Microstation.
SCIA.ESA PT. Galerie obrázků
 SCIA.ESA PT Galerie obrázků 2 VÍTEJTE 5 SPRÁVCE GALERIE OBRÁZKŮ 6 Otevření Galerie obrázků...6 Vložení obrázku z okna do galerie...7 Průvodce tvorbou obrázků...7 Řezy rovinami čárového rastru (generované
SCIA.ESA PT Galerie obrázků 2 VÍTEJTE 5 SPRÁVCE GALERIE OBRÁZKŮ 6 Otevření Galerie obrázků...6 Vložení obrázku z okna do galerie...7 Průvodce tvorbou obrázků...7 Řezy rovinami čárového rastru (generované
Opravit AEC soubor. Testují se tyto volby:
 Novinky v DataCADu 19 DataCAD 19 obsahuje sadu nových vlastností a vylepšení vytvořených tak, aby zvýšily vaši produktivitu. Výkresový formát je stále kompatibilní s verzemi DataCAD 18, 17, 16 a 15. Nicméně
Novinky v DataCADu 19 DataCAD 19 obsahuje sadu nových vlastností a vylepšení vytvořených tak, aby zvýšily vaši produktivitu. Výkresový formát je stále kompatibilní s verzemi DataCAD 18, 17, 16 a 15. Nicméně
Postupy práce se šablonami IS MPP
 Postupy práce se šablonami IS MPP Modul plánování a přezkoumávání, verze 1.20 vypracovala společnost ASD Software, s.r.o. dokument ze dne 27. 3. 2013, verze 1.01 Postupy práce se šablonami IS MPP Modul
Postupy práce se šablonami IS MPP Modul plánování a přezkoumávání, verze 1.20 vypracovala společnost ASD Software, s.r.o. dokument ze dne 27. 3. 2013, verze 1.01 Postupy práce se šablonami IS MPP Modul
Hlavní okno aplikace
 Hlavní okno aplikace Ovládací prvky mapy Základní ovládací panel Panely pro ovládání jednotlivých funkcí aplikace jsou zobrazeny/skryty po kliknutí na záhlaví příslušného panelu. Vrstvy Seznam vrstev slouží
Hlavní okno aplikace Ovládací prvky mapy Základní ovládací panel Panely pro ovládání jednotlivých funkcí aplikace jsou zobrazeny/skryty po kliknutí na záhlaví příslušného panelu. Vrstvy Seznam vrstev slouží
1.1. Spuštění ArchiCADu 16 1.2. Práce s projektem 16. 1.3. Pracovní plocha 19
 Obsah 1 Seznámení s ArchiCADem 15 1.1. Spuštění ArchiCADu 16 1.2. Práce s projektem 16 Vytvoření nového projektu 16 Vytvoření nového projektu při spuštění ArchiCADu 17 Možné způsoby nastavení nového projektu:
Obsah 1 Seznámení s ArchiCADem 15 1.1. Spuštění ArchiCADu 16 1.2. Práce s projektem 16 Vytvoření nového projektu 16 Vytvoření nového projektu při spuštění ArchiCADu 17 Možné způsoby nastavení nového projektu:
Rozvodnice design verze 3.1
 Rozvodnice design verze 3.1 (rozvodnice Opale, Pragma a Kaedra) Leden 2007 1 Úvod Program Rozvodnice design je určen pro rychlý návrh a specifikaci rozvodnic MiniOpale, MiniPragma, Pragma a Kaedra Popis
Rozvodnice design verze 3.1 (rozvodnice Opale, Pragma a Kaedra) Leden 2007 1 Úvod Program Rozvodnice design je určen pro rychlý návrh a specifikaci rozvodnic MiniOpale, MiniPragma, Pragma a Kaedra Popis
Produktové Dokumenty (Datum 28.11.2014) Srovnání verzí: pcon.planner 7.0 Rozdíly mezi verzemi Standard-, ME a PRO
 Produktové Dokumenty (Datum 28.11.2014) Srovnání verzí: pcon.planner 7.0 Rozdíly mezi verzemi Standard-, ME a PRO Základní formáty STD ME PRO Nahrávání a ukládání souborů DWG a DWT Převod a podpora starších
Produktové Dokumenty (Datum 28.11.2014) Srovnání verzí: pcon.planner 7.0 Rozdíly mezi verzemi Standard-, ME a PRO Základní formáty STD ME PRO Nahrávání a ukládání souborů DWG a DWT Převod a podpora starších
Obsah. Co je nového v Advance CAD 2015 NOVINKY... 5 VYLEPŠENÍ... 8
 Obsah NOVINKY... 5 1: Nová ukotvitelná paleta nástrojů...5 2: Oříznutí výřezu...5 3: Různé typy licencí...5 4: Uživatelské nastavení stránky...6 5: Nastavení barev pro šrafy...7 6: Asociativita úhlových
Obsah NOVINKY... 5 1: Nová ukotvitelná paleta nástrojů...5 2: Oříznutí výřezu...5 3: Různé typy licencí...5 4: Uživatelské nastavení stránky...6 5: Nastavení barev pro šrafy...7 6: Asociativita úhlových
Elektronická příručka navrhování interiéru
 Elektronická příručka navrhování interiéru Verze: 1.0 Název: CZ_navrhování_interiéru_V1.PDF Témata: 1 Úvod...2 2 Funkce navrhování interiéru...2 2.1 Spustit navrhování interiéru...2 2.2 Definovat stěnu...3
Elektronická příručka navrhování interiéru Verze: 1.0 Název: CZ_navrhování_interiéru_V1.PDF Témata: 1 Úvod...2 2 Funkce navrhování interiéru...2 2.1 Spustit navrhování interiéru...2 2.2 Definovat stěnu...3
Popis základního prostředí programu AutoCAD
 Popis základního prostředí programu AutoCAD Popis základního prostředí programu AutoCAD CÍL KAPITOLY: CO POTŘEBUJETE ZNÁT, NEŽ ZAČNETE PRACOVAT Vysvětlení základních pojmů: Okno programu AutoCAD Roletová
Popis základního prostředí programu AutoCAD Popis základního prostředí programu AutoCAD CÍL KAPITOLY: CO POTŘEBUJETE ZNÁT, NEŽ ZAČNETE PRACOVAT Vysvětlení základních pojmů: Okno programu AutoCAD Roletová
Obsah. Výkon a stabilita... 6 Nové nastavení / možnosti... 7
 Obsah VÍTEJTE V ADVANCE CONCRETE 2012... 5 OBECNÉ... 6 Výkon a stabilita... 6 Nové nastavení / možnosti... 7 MODELOVÁNÍ... 8 Označené konce prvků při jejich výběru... 8 Výkaz materiálů (BOM) Možnost nastavit
Obsah VÍTEJTE V ADVANCE CONCRETE 2012... 5 OBECNÉ... 6 Výkon a stabilita... 6 Nové nastavení / možnosti... 7 MODELOVÁNÍ... 8 Označené konce prvků při jejich výběru... 8 Výkaz materiálů (BOM) Možnost nastavit
Uživatelský manuál aplikace. Dental MAXweb
 Uživatelský manuál aplikace Dental MAXweb Obsah Obsah... 2 1. Základní operace... 3 1.1. Přihlášení do aplikace... 3 1.2. Odhlášení z aplikace... 3 1.3. Náhled aplikace v jiné úrovni... 3 1.4. Změna barevné
Uživatelský manuál aplikace Dental MAXweb Obsah Obsah... 2 1. Základní operace... 3 1.1. Přihlášení do aplikace... 3 1.2. Odhlášení z aplikace... 3 1.3. Náhled aplikace v jiné úrovni... 3 1.4. Změna barevné
SPIRIT 14 Nové funkce
 SPIRIT 14 Nové funkce SOFTconsult spol. s r.o., Praha Informace v tomto textu mohou podléhat změnám bez předchozího upozornění. 08/2007 (SPIRIT 14 CZ) Revize 1 copyright SOFTconsult spol.s r.o. Praha 2007.
SPIRIT 14 Nové funkce SOFTconsult spol. s r.o., Praha Informace v tomto textu mohou podléhat změnám bez předchozího upozornění. 08/2007 (SPIRIT 14 CZ) Revize 1 copyright SOFTconsult spol.s r.o. Praha 2007.
Budovy a místnosti. 1. Spuštění modulu Budovy a místnosti
 Budovy a místnosti Tento modul představuje jednoduchou prohlížečku pasportizace budov a místností VUT. Obsahuje detailní přehled všech budov a místností včetně fotografií, výkresů objektů, leteckých snímků
Budovy a místnosti Tento modul představuje jednoduchou prohlížečku pasportizace budov a místností VUT. Obsahuje detailní přehled všech budov a místností včetně fotografií, výkresů objektů, leteckých snímků
Elektronická příručka uživatele Selection CAD
 Elektronická příručka uživatele Selection CAD Verze: 1.0 Název: CZ_AutoCAD_V1.PDF Témata: 1 Základy Selection CAD (AutoCAD)...2 2 Uživatelské rozhraní AutoCAD...2 2.1 Funkce menu...2 2.2 Funkce ikon AutoCAD...4
Elektronická příručka uživatele Selection CAD Verze: 1.0 Název: CZ_AutoCAD_V1.PDF Témata: 1 Základy Selection CAD (AutoCAD)...2 2 Uživatelské rozhraní AutoCAD...2 2.1 Funkce menu...2 2.2 Funkce ikon AutoCAD...4
2017 CARAT "New design"
 2017 CARAT "New design" Stručný průvodce verzí CARAT New Design Tato příručka poskytuje informace o základech programu CARAT New Design. Další podrobné informace jsou k dispozici na úvodní stránce online
2017 CARAT "New design" Stručný průvodce verzí CARAT New Design Tato příručka poskytuje informace o základech programu CARAT New Design. Další podrobné informace jsou k dispozici na úvodní stránce online
Novinky v programu. LogiKal VERZE 7 ČERVEN 2010. Newsletter Verze 7 Strana 1
 Novinky v programu LogiKal VERZE 7 ČERVEN 2010 Newsletter Verze 7 Strana 1 OBSAH NOVÉ UŽIVATELSKÉ PROSTŘEDÍ... 4 Úvodní strana... 4 Správa zakázek... 5 Centrum zakázky... 6 Zadávání prvků... 7 SPRÁVA ZAKÁZEK...
Novinky v programu LogiKal VERZE 7 ČERVEN 2010 Newsletter Verze 7 Strana 1 OBSAH NOVÉ UŽIVATELSKÉ PROSTŘEDÍ... 4 Úvodní strana... 4 Správa zakázek... 5 Centrum zakázky... 6 Zadávání prvků... 7 SPRÁVA ZAKÁZEK...
SolidWorks. SW je parametrický 3D modelář a umožňuje. Postup práce v SW: Prostředí a ovládání
 SolidWorks Prostředí a ovládání SW je parametrický 3D modelář a umožňuje objemové a plošné modelování práci s rozsáhlými sestavami automatické generování výrobních výkresu spojení mezi modelováním dílu,
SolidWorks Prostředí a ovládání SW je parametrický 3D modelář a umožňuje objemové a plošné modelování práci s rozsáhlými sestavami automatické generování výrobních výkresu spojení mezi modelováním dílu,
AutoCAD definice bloku
 Kreslení 2D technické dokumentace AutoCAD definice bloku Ing. Richard Strnka, 2012 1. Definice bloku Výklad: Blok je v podstatě definice bloku, která zahrnuje název bloku, geometrii bloku, umístění základního
Kreslení 2D technické dokumentace AutoCAD definice bloku Ing. Richard Strnka, 2012 1. Definice bloku Výklad: Blok je v podstatě definice bloku, která zahrnuje název bloku, geometrii bloku, umístění základního
z aplikace Access 2003
 V tomto průvodci Microsoft Aplikace Microsoft Access 2010 vypadá velmi odlišně od aplikace Access 2003, a proto jsme vytvořili tohoto průvodce, který vám pomůže se s ní rychle seznámit. Dozvíte se o klíčových
V tomto průvodci Microsoft Aplikace Microsoft Access 2010 vypadá velmi odlišně od aplikace Access 2003, a proto jsme vytvořili tohoto průvodce, který vám pomůže se s ní rychle seznámit. Dozvíte se o klíčových
1. Zdi. 1.1. Vložit nový vrchol do zdi. Krok 1: Tvorba jednovrstvé zdi. Krok 2: Nakreslení konstrukčních čar. 1.1. Vložit nový vrchol do zdi 3
 1. Zdi 1.1. Vložit nový vrchol do zdi 3 1. Zdi Zeď je ve stavitelství jedním z nejzákladnějších prvků. Pomocí ARCHline.XP je snadné vytvářet a modifikovat zdi. Ve většině případech můžete pracovat současně
1. Zdi 1.1. Vložit nový vrchol do zdi 3 1. Zdi Zeď je ve stavitelství jedním z nejzákladnějších prvků. Pomocí ARCHline.XP je snadné vytvářet a modifikovat zdi. Ve většině případech můžete pracovat současně
Tisk výkresu. Projekt SIPVZ 2006 Řešené příklady AutoCADu Autor: ing. Laďka Krejčí
 Tisk výkresu Projekt SIPVZ 2006 Řešené příklady AutoCADu Autor: ing. Laďka Krejčí 2 Obsah úlohy Procvičíte práci se soubory práci s DesignCentrem přenesení bloku z Design Centra do výkresu editace atributů
Tisk výkresu Projekt SIPVZ 2006 Řešené příklady AutoCADu Autor: ing. Laďka Krejčí 2 Obsah úlohy Procvičíte práci se soubory práci s DesignCentrem přenesení bloku z Design Centra do výkresu editace atributů
Ovládání Open Office.org Calc Ukládání dokumentu : Levým tlačítkem myši kliknete v menu na Soubor a pak na Uložit jako.
 Ukládání dokumentu : Levým tlačítkem myši kliknete v menu na Soubor a pak na Uložit jako. Otevře se tabulka, v které si najdete místo adresář, pomocí malé šedočerné šipky (jako na obrázku), do kterého
Ukládání dokumentu : Levým tlačítkem myši kliknete v menu na Soubor a pak na Uložit jako. Otevře se tabulka, v které si najdete místo adresář, pomocí malé šedočerné šipky (jako na obrázku), do kterého
Novinky Revit Architecture 2012
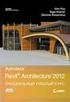 Novinky Revit Architecture 2012 Konstrukční modelování Prvky lze rozdělit na více částí z konstrukčních důvodů (např. z hlediska výroby). Rozdělené části si zachovávají vztah k původnímu objektu. Vylepšený
Novinky Revit Architecture 2012 Konstrukční modelování Prvky lze rozdělit na více částí z konstrukčních důvodů (např. z hlediska výroby). Rozdělené části si zachovávají vztah k původnímu objektu. Vylepšený
Co je nového v DataCADu 20?
 Novinky v DataCAD 20 Co je nového v DataCADu 20? DataCAD 20 obsahuje soubor nových vlastností a vylepšení zpracovaných tak, aby se zvýšila vaše produktivita. Formát výkresu DataCADu 20 je kompatibilní
Novinky v DataCAD 20 Co je nového v DataCADu 20? DataCAD 20 obsahuje soubor nových vlastností a vylepšení zpracovaných tak, aby se zvýšila vaše produktivita. Formát výkresu DataCADu 20 je kompatibilní
Reliance 3 design OBSAH
 Reliance 3 design Obsah OBSAH 1. První kroky... 3 1.1 Úvod... 3 1.2 Založení nového projektu... 4 1.3 Tvorba projektu... 6 1.3.1 Správce stanic definice stanic, proměnných, stavových hlášení a komunikačních
Reliance 3 design Obsah OBSAH 1. První kroky... 3 1.1 Úvod... 3 1.2 Založení nového projektu... 4 1.3 Tvorba projektu... 6 1.3.1 Správce stanic definice stanic, proměnných, stavových hlášení a komunikačních
pro začátečníky pro pokročilé na místě (dle požadavků zákazníka)
 Semináře pro začátečníky pro pokročilé na místě (dle požadavků zákazníka) Hotline telefonická podpora +420 571 894 335 vzdálená správa informační email carat@technodat.cz Váš Tým Obsah Obsah... -2- Úvod...
Semináře pro začátečníky pro pokročilé na místě (dle požadavků zákazníka) Hotline telefonická podpora +420 571 894 335 vzdálená správa informační email carat@technodat.cz Váš Tým Obsah Obsah... -2- Úvod...
verze Grafický editor PALSTAT s.r.o. systémy řízení jakosti PALSTAT CAQ 1 Obsah
 1 Obsah 1 Obsah... 1 2 Úvod... 2 2.1 Výhody... 2 2.2 Základní ovládání... 2 3 Menu... 3 3.1 Menu Soubor... 3 3.1.1 Menu Soubor / Nový... 3 3.1.2 Menu Soubor / Otevřít... 3 3.1.3 Menu Soubor / Otevřít podle
1 Obsah 1 Obsah... 1 2 Úvod... 2 2.1 Výhody... 2 2.2 Základní ovládání... 2 3 Menu... 3 3.1 Menu Soubor... 3 3.1.1 Menu Soubor / Nový... 3 3.1.2 Menu Soubor / Otevřít... 3 3.1.3 Menu Soubor / Otevřít podle
Novinky v Solid Edge ST7
 Novinky v Solid Edge ST7 Primitiva Nově lze vytvořit základní geometrii pomocí jednoho příkazu Funkce primitiv je dostupná pouze v synchronním prostředí Těleso vytvoříme ve dvou navazujících krocích, kde
Novinky v Solid Edge ST7 Primitiva Nově lze vytvořit základní geometrii pomocí jednoho příkazu Funkce primitiv je dostupná pouze v synchronním prostředí Těleso vytvoříme ve dvou navazujících krocích, kde
9. Práce s naskenovanými mapami
 9. Práce s naskenovanými mapami V této kapitole si ukážeme práci s předlohami. Předlohou rozumíme naskenovanou bitmapu, načtenou jako pozadí na pracovní plochu. Použitím bitmapového obrázku jako podklad,
9. Práce s naskenovanými mapami V této kapitole si ukážeme práci s předlohami. Předlohou rozumíme naskenovanou bitmapu, načtenou jako pozadí na pracovní plochu. Použitím bitmapového obrázku jako podklad,
Práce s velkými sestavami
 Práce s velkými sestavami Číslo publikace spse01650 Práce s velkými sestavami Číslo publikace spse01650 Poznámky a omezení vlastnických práv Tento software a související dokumentace je majetkem společnosti
Práce s velkými sestavami Číslo publikace spse01650 Práce s velkými sestavami Číslo publikace spse01650 Poznámky a omezení vlastnických práv Tento software a související dokumentace je majetkem společnosti
Produktové documenty (30.09.2015) Přehled funkcí a vlastností programu pcon.planner 7.2
 Produktové documenty (30.09.2015) Přehled funkcí a vlastností programu pcon.planner 7.2 Formáty Nahrávání a ukládání souborů DWG a DWT Převod a podpora starších DWG formátů Rozšířená podpora šablon včetně
Produktové documenty (30.09.2015) Přehled funkcí a vlastností programu pcon.planner 7.2 Formáty Nahrávání a ukládání souborů DWG a DWT Převod a podpora starších DWG formátů Rozšířená podpora šablon včetně
Pro správné zobrazení mapové aplikace je potřeba mít nainstalovaný zásuvný modul Flash Adobe Player.
 Návod na ovládání veřejné mapové aplikace: Generel cyklodopravy Pro správné zobrazení mapové aplikace je potřeba mít nainstalovaný zásuvný modul Flash Adobe Player. Logo, název Panel nástrojů Odkazy Vrstvy
Návod na ovládání veřejné mapové aplikace: Generel cyklodopravy Pro správné zobrazení mapové aplikace je potřeba mít nainstalovaný zásuvný modul Flash Adobe Player. Logo, název Panel nástrojů Odkazy Vrstvy
Územní plán Ústí nad Labem
 mapová aplikace Územní plán Ústí nad Labem Návod na ovládání veřejné mapové aplikace: Územní plán Ústí nad Labem Logo, název Panel nástrojů Vrstvy Odkazy Výběr podkladové mapy Rychlá navigace Hledání Obsah
mapová aplikace Územní plán Ústí nad Labem Návod na ovládání veřejné mapové aplikace: Územní plán Ústí nad Labem Logo, název Panel nástrojů Vrstvy Odkazy Výběr podkladové mapy Rychlá navigace Hledání Obsah
AutoCAD výstup výkresu
 Kreslení 2D technické dokumentace AutoCAD výstup výkresu Ing. Richard Strnka, 2012 1. Výstup z AutoCADu Výklad: Výstup z programu AutoCAD je možný několika různými způsoby. Základní rozdělení je na výstup
Kreslení 2D technické dokumentace AutoCAD výstup výkresu Ing. Richard Strnka, 2012 1. Výstup z AutoCADu Výklad: Výstup z programu AutoCAD je možný několika různými způsoby. Základní rozdělení je na výstup
Novinky verze SPIRIT 2019
 Novinky verze SPIRIT 2019 Start asistent - Prototypové výkresy Nové projekty znamenají nové výkresy nebo nové modely. Když vytváříte nový výkres, musíte nejdříve vybrat prototypový výkres z nového dialogu.
Novinky verze SPIRIT 2019 Start asistent - Prototypové výkresy Nové projekty znamenají nové výkresy nebo nové modely. Když vytváříte nový výkres, musíte nejdříve vybrat prototypový výkres z nového dialogu.
Základní popis Toolboxu MPSV nástroje
 Základní popis Toolboxu MPSV nástroje Nástroj XLS2DBF ze sady MPSV nástroje slouží pro zkonvertování souboru ve formátu XLS do formátu DBF. Nástroj umožňuje konvertovat buď vybraný list nebo listy ze sešitu
Základní popis Toolboxu MPSV nástroje Nástroj XLS2DBF ze sady MPSV nástroje slouží pro zkonvertování souboru ve formátu XLS do formátu DBF. Nástroj umožňuje konvertovat buď vybraný list nebo listy ze sešitu
CUZAK. Uživatelská příručka. Verze 2.0 2015
 CUZAK Uživatelská příručka Verze 2.0 2015 Copyright 2015 Altair CUZAK s.r.o. Všechna práva vyhrazena. Všechna práva vyhrazena. Všechna informace, jež jsou publikována na v tomto dokumentu, jsou chráněna
CUZAK Uživatelská příručka Verze 2.0 2015 Copyright 2015 Altair CUZAK s.r.o. Všechna práva vyhrazena. Všechna práva vyhrazena. Všechna informace, jež jsou publikována na v tomto dokumentu, jsou chráněna
Zóny a pravidla UŽIVATELSKÁ PŘÍRUČKA
 Zóny a pravidla UŽIVATELSKÁ PŘÍRUČKA Verze 4.1.30 10/2014 Obsah Zóny... 2 Omezení modulu Zóny a pravidla... 2 Vstup do modulu Zóny a pravidla... 3 Karta zóny... 3 Vytvoření nové zóny... 3 Editace zóny...
Zóny a pravidla UŽIVATELSKÁ PŘÍRUČKA Verze 4.1.30 10/2014 Obsah Zóny... 2 Omezení modulu Zóny a pravidla... 2 Vstup do modulu Zóny a pravidla... 3 Karta zóny... 3 Vytvoření nové zóny... 3 Editace zóny...
Návrhy forem v SolidWorks. Forma - kotva. Ing. Richard Strnka, 2013
 Návrhy forem v SolidWorks Forma - kotva Ing. Richard Strnka, 2013 Obsah úlohy - Jednotlivé kroky úlohy zahrnuji: - Vytvoření tvarové součásti dle výkresové dokumentace - Úprava dílu pro zaformování - Vytvoření
Návrhy forem v SolidWorks Forma - kotva Ing. Richard Strnka, 2013 Obsah úlohy - Jednotlivé kroky úlohy zahrnuji: - Vytvoření tvarové součásti dle výkresové dokumentace - Úprava dílu pro zaformování - Vytvoření
Pole sestavy. Číslo publikace spse01640
 Pole sestavy Číslo publikace spse01640 Pole sestavy Číslo publikace spse01640 Poznámky a omezení vlastnických práv Tento software a související dokumentace je majetkem společnosti Siemens Product Lifecycle
Pole sestavy Číslo publikace spse01640 Pole sestavy Číslo publikace spse01640 Poznámky a omezení vlastnických práv Tento software a související dokumentace je majetkem společnosti Siemens Product Lifecycle
GEOM LITE - MANUÁL hlavní obrazovka
 GEOM LITE - MANUÁL hlavní obrazovka Levý panel Pomoci levého panelu je možné vybírat aktivní vrstvy, měnit jejich průhlednost a pořadí. V dolní části je zobrazena legenda. Horní panel V horním panelu se
GEOM LITE - MANUÁL hlavní obrazovka Levý panel Pomoci levého panelu je možné vybírat aktivní vrstvy, měnit jejich průhlednost a pořadí. V dolní části je zobrazena legenda. Horní panel V horním panelu se
SCIA.ESA PT. Export a import souborů DWG a DXF
 SCIA.ESA PT Export a import souborů DWG a DXF VÍTEJTE 5 EXPORT DWG A DXF 6 Export z grafického okna programu...6 Export z Galerie obrázků...8 Export z Galerie výkresů...9 IMPORT DWG A DXF 10 Import do
SCIA.ESA PT Export a import souborů DWG a DXF VÍTEJTE 5 EXPORT DWG A DXF 6 Export z grafického okna programu...6 Export z Galerie obrázků...8 Export z Galerie výkresů...9 IMPORT DWG A DXF 10 Import do
Obsah Přehled existujících a evidence nových klientů... 3 Přehled foto-záznamů... 4 Nahrávání foto-záznamů... 6 Analýza foto-záznamů...
 1 Obsah 1. Přehled existujících a evidence nových klientů... 3 1.1. Filtrování, vyhledávání údajů... 4 2. Přehled foto-záznamů... 4 3. Nahrávání foto-záznamů... 6 3.1. Změna velikosti foto-záznamu... 7
1 Obsah 1. Přehled existujících a evidence nových klientů... 3 1.1. Filtrování, vyhledávání údajů... 4 2. Přehled foto-záznamů... 4 3. Nahrávání foto-záznamů... 6 3.1. Změna velikosti foto-záznamu... 7
Frilo Control Center správa projektů
 Frilo Control Center správa projektů Programy Frilo používají odlišný způsob třídění a práce s vytvořenými projekty. Tento tutoriál má uživateli přiblížit, jak nejlépe vytvářet, mazat, exportovat, importovat,
Frilo Control Center správa projektů Programy Frilo používají odlišný způsob třídění a práce s vytvořenými projekty. Tento tutoriál má uživateli přiblížit, jak nejlépe vytvářet, mazat, exportovat, importovat,
Kresba pomocí nadstavby
 Kresba pomocí nadstavby Stavy Požadované změny stavu řeší nadstavba pomocí monitoru, který běží na pozadí všech operací. Nově vkládané objekty dostávají automaticky atribut STAV = nový. Při jakákoliv další
Kresba pomocí nadstavby Stavy Požadované změny stavu řeší nadstavba pomocí monitoru, který běží na pozadí všech operací. Nově vkládané objekty dostávají automaticky atribut STAV = nový. Při jakákoliv další
Aplikované úlohy Solid Edge. SPŠSE a VOŠ Liberec. Ing. Jiří Haňáček. [ÚLOHA 39 Sestavení nerozebíratelné]
![Aplikované úlohy Solid Edge. SPŠSE a VOŠ Liberec. Ing. Jiří Haňáček. [ÚLOHA 39 Sestavení nerozebíratelné] Aplikované úlohy Solid Edge. SPŠSE a VOŠ Liberec. Ing. Jiří Haňáček. [ÚLOHA 39 Sestavení nerozebíratelné]](/thumbs/56/38223470.jpg) Aplikované úlohy Solid Edge SPŠSE a VOŠ Liberec Ing. Jiří Haňáček [ÚLOHA 39 Sestavení nerozebíratelné] 1. CÍL KAPITOLY Prostředí sestavy v Solid Edge nabízí sadu příkazů, pomocí nichž můžete do sestavy
Aplikované úlohy Solid Edge SPŠSE a VOŠ Liberec Ing. Jiří Haňáček [ÚLOHA 39 Sestavení nerozebíratelné] 1. CÍL KAPITOLY Prostředí sestavy v Solid Edge nabízí sadu příkazů, pomocí nichž můžete do sestavy
Co je nového v DataCADu 14?
 Co je nového v DataCADu 14? Výřez Výřez může být použit u různých typů prvků pro zakrytí části výkresu za prvkem. Je-li aktivován, je část výkresu okolo prvku zakryta volnou plochou v barvě pozadí výkresové
Co je nového v DataCADu 14? Výřez Výřez může být použit u různých typů prvků pro zakrytí části výkresu za prvkem. Je-li aktivován, je část výkresu okolo prvku zakryta volnou plochou v barvě pozadí výkresové
Kreslení a vlastnosti objektů
 Kreslení a vlastnosti objektů Projekt SIPVZ 2006 Řešené příklady AutoCADu Autor: ing. Laďka Krejčí 2 Obsah úlohy Procvičíte založení výkresu zadávání délek segmentů úsečky kreslící nástroje (úsečka, kružnice)
Kreslení a vlastnosti objektů Projekt SIPVZ 2006 Řešené příklady AutoCADu Autor: ing. Laďka Krejčí 2 Obsah úlohy Procvičíte založení výkresu zadávání délek segmentů úsečky kreslící nástroje (úsečka, kružnice)
Nový design ESO9. E S O 9 i n t e r n a t i o n a l a. s. U M l ý n a , P r a h a. Strana 1 z 9
 Nový design ESO9 E S O 9 i n t e r n a t i o n a l a. s. U M l ý n a 2 2 1 4 1 0 0, P r a h a Strana 1 z 9 Úvod... 3 Popis změn... 4 Horní lišta... 4 Strom činností... 5 Prostřední rám... 7 Horní lišta...
Nový design ESO9 E S O 9 i n t e r n a t i o n a l a. s. U M l ý n a 2 2 1 4 1 0 0, P r a h a Strana 1 z 9 Úvod... 3 Popis změn... 4 Horní lišta... 4 Strom činností... 5 Prostřední rám... 7 Horní lišta...
Bloky, atributy, knihovny
 Bloky, atributy, knihovny Projekt SIPVZ 2006 Řešené příklady AutoCADu Autor: ing. Laďka Krejčí 2 Obsah úlohy Procvičíte zadávání vzdáleností a délek úsečky kreslící nástroje (text, úsečka, kóta) vlastnosti
Bloky, atributy, knihovny Projekt SIPVZ 2006 Řešené příklady AutoCADu Autor: ing. Laďka Krejčí 2 Obsah úlohy Procvičíte zadávání vzdáleností a délek úsečky kreslící nástroje (text, úsečka, kóta) vlastnosti
Hlavní okno aplikace
 Hlavní okno aplikace Ovládací prvky mapy Základní ovládací panel Panely pro ovládání jednotlivých funkcí aplikace jsou zobrazeny/skryty po kliknutí na záhlaví příslušného panelu. Vrstvy Seznam vrstev slouží
Hlavní okno aplikace Ovládací prvky mapy Základní ovládací panel Panely pro ovládání jednotlivých funkcí aplikace jsou zobrazeny/skryty po kliknutí na záhlaví příslušného panelu. Vrstvy Seznam vrstev slouží
2. Otvorové prvky. Tutorial
 2. Otvorové prvky Tutorial 2.1. Umístění dveří v zadané vzdálensoti od koncového bodu zdi 33 2. Otvorové prvky V ARCHline.XP jsou dveře a okna speciálními prvky. Vlastnosti (výška, šířka, ) přiřazené
2. Otvorové prvky Tutorial 2.1. Umístění dveří v zadané vzdálensoti od koncového bodu zdi 33 2. Otvorové prvky V ARCHline.XP jsou dveře a okna speciálními prvky. Vlastnosti (výška, šířka, ) přiřazené
ÚLOHA 6. Úloha 6: Stěžejní body tohoto příkladu:
 Úloha 6: Stěžejní body tohoto příkladu: - Definování tabule plechu - Manuální nesting - vkládání - Expert-parametry pro nastavení automatického zpracování - Provedení automatického Expert zpracování -
Úloha 6: Stěžejní body tohoto příkladu: - Definování tabule plechu - Manuální nesting - vkládání - Expert-parametry pro nastavení automatického zpracování - Provedení automatického Expert zpracování -
Všechny informace v tomto dokumentu se mohou změnit bez předchozího upozornění. Tato příručka ani žádná její část nesmí být bez předchozího písemného
 Manuál IFC 2x3 Všechny informace v tomto dokumentu se mohou změnit bez předchozího upozornění. Tato příručka ani žádná její část nesmí být bez předchozího písemného souhlasu vydavatele reprodukována, uložena
Manuál IFC 2x3 Všechny informace v tomto dokumentu se mohou změnit bez předchozího upozornění. Tato příručka ani žádná její část nesmí být bez předchozího písemného souhlasu vydavatele reprodukována, uložena
Jak používat program P-touch Transfer Manager
 Jak používat program P-touch Transfer Manager Verze 0 CZE Úvod Důležité upozornění Obsah tohoto dokumentu a technické parametry příslušného výrobku podléhají změnám bez předchozího upozornění. Společnost
Jak používat program P-touch Transfer Manager Verze 0 CZE Úvod Důležité upozornění Obsah tohoto dokumentu a technické parametry příslušného výrobku podléhají změnám bez předchozího upozornění. Společnost
Nástroje v InDesignu. Panel nástrojů 1. část. Nástroje otevřeme Okna Nástroje
 Nástroje v InDesignu Panel nástrojů 1. část Nástroje otevřeme Okna Nástroje Poklepem levé myši změníme panel nástrojů Nástroje v panelu nástrojů se používají k vybírání, úpravám a vytváření prvků stránek.
Nástroje v InDesignu Panel nástrojů 1. část Nástroje otevřeme Okna Nástroje Poklepem levé myši změníme panel nástrojů Nástroje v panelu nástrojů se používají k vybírání, úpravám a vytváření prvků stránek.
Předmět: informační a komunikační technologie
 Předmět: informační a komunikační technologie Výukový materiál Název projektu: Zkvalitnění výuky prostřednictvím ICT Číslo projektu: CZ.1.07/1.5.00/34.0799 Šablona: III/2 Inovace a zkvalitnění výuky prostřednictvím
Předmět: informační a komunikační technologie Výukový materiál Název projektu: Zkvalitnění výuky prostřednictvím ICT Číslo projektu: CZ.1.07/1.5.00/34.0799 Šablona: III/2 Inovace a zkvalitnění výuky prostřednictvím
Kontextové dokumenty
 Příručka uživatele systému Museion Kontextové dokumenty Autorská práva Copyright 2012-2015 MUSOFT.CZ, s.r.o.. Všechna práva vyhrazena. Tato příručka je chráněna autorskými právy a distribuována na základě
Příručka uživatele systému Museion Kontextové dokumenty Autorská práva Copyright 2012-2015 MUSOFT.CZ, s.r.o.. Všechna práva vyhrazena. Tato příručka je chráněna autorskými právy a distribuována na základě
Odpadové hospodářství v ORP Ústí nad Labem
 mapová aplikace Odpadové hospodářství Návod na ovládání veřejné mapové aplikace: Odpadové hospodářství v ORP Ústí nad Labem Pro správné zobrazení mapové aplikace je potřeba mít nainstalovaný zásuvný modul
mapová aplikace Odpadové hospodářství Návod na ovládání veřejné mapové aplikace: Odpadové hospodářství v ORP Ústí nad Labem Pro správné zobrazení mapové aplikace je potřeba mít nainstalovaný zásuvný modul
Základní popis Toolboxu MPSV nástroje
 Základní popis Toolboxu MPSV nástroje Nástroj XLS2DBF ze sady MPSV nástroje slouží pro zkonvertování souboru ve formátu XLS do formátu DBF. Nástroj umožňuje konvertovat buď vybraný list nebo listy ze sešitu
Základní popis Toolboxu MPSV nástroje Nástroj XLS2DBF ze sady MPSV nástroje slouží pro zkonvertování souboru ve formátu XLS do formátu DBF. Nástroj umožňuje konvertovat buď vybraný list nebo listy ze sešitu
Obsah. 1 Úvod do Visia 2003 15. 2 Práce se soubory 47. Předmluva 11 Typografická konvence použitá v knize 13
 Předmluva 11 Typografická konvence použitá v knize 13 1 Úvod do Visia 2003 15 Visio se představuje 16 Výchozí podmínky 16 Spuštění a ukončení Visia 18 Způsoby spuštění Visia 18 Ukončení práce s Visiem
Předmluva 11 Typografická konvence použitá v knize 13 1 Úvod do Visia 2003 15 Visio se představuje 16 Výchozí podmínky 16 Spuštění a ukončení Visia 18 Způsoby spuštění Visia 18 Ukončení práce s Visiem
Tisk map z LPIS - rozšířené
 Evropský zemědělský fond pro rozvoj venkova: Evropa investuje do venkovských oblastí Tisk map z LPIS - rozšířené Podklady pro školení Říjen 2011 PV-Agri s.r.o. 2011 http://www.pvagri.cz pvagri@pvagri.cz
Evropský zemědělský fond pro rozvoj venkova: Evropa investuje do venkovských oblastí Tisk map z LPIS - rozšířené Podklady pro školení Říjen 2011 PV-Agri s.r.o. 2011 http://www.pvagri.cz pvagri@pvagri.cz
Konvertor diakritiky 3. Instalace
 OBSAH Popis... 2 Ovládání aplikace... 3 Odstranění diakritických znamének... 4 Operace s textem... 4 Nastavení aplikace... 4 Písmo... 4 Jazyk... 4 Přidání dalšího jazyka do aplikace... 5 Znaky... 5 Instalace
OBSAH Popis... 2 Ovládání aplikace... 3 Odstranění diakritických znamének... 4 Operace s textem... 4 Nastavení aplikace... 4 Písmo... 4 Jazyk... 4 Přidání dalšího jazyka do aplikace... 5 Znaky... 5 Instalace
Vizualizace a evidence výroby a prostojů
 Vizualizace a evidence výroby a prostojů v1.00 Aplikace informuje o aktuálním počtu a historii vyrobených kusů jednotlivých výrobků jednotlivých linek, eviduje prostoje a pracovníky kteří linku obsluhovali
Vizualizace a evidence výroby a prostojů v1.00 Aplikace informuje o aktuálním počtu a historii vyrobených kusů jednotlivých výrobků jednotlivých linek, eviduje prostoje a pracovníky kteří linku obsluhovali
Používání u a Internetu
 Používání e-mailu a Internetu Je pro vás systém Windows 7 nový? I když má tento systém mnoho společného s verzí systému Windows, kterou jste používali dříve, můžete potřebovat pomoc, než se v něm zorientujete.
Používání e-mailu a Internetu Je pro vás systém Windows 7 nový? I když má tento systém mnoho společného s verzí systému Windows, kterou jste používali dříve, můžete potřebovat pomoc, než se v něm zorientujete.
Obsah. Předmluva 15 KAPITOLA 1 17 KAPITOLA 2 39
 Předmluva 15 KAPITOLA 1 17 AutoCAD Tour 17 Úvod 17 Spuštění programu AutoCAD 18 Okno aplikace AutoCAD 20 Ovládací prvky 22 Příkazový řádek 25 Dynamická výzva 28 Vizuální nastavení 29 Práce s výkresovými
Předmluva 15 KAPITOLA 1 17 AutoCAD Tour 17 Úvod 17 Spuštění programu AutoCAD 18 Okno aplikace AutoCAD 20 Ovládací prvky 22 Příkazový řádek 25 Dynamická výzva 28 Vizuální nastavení 29 Práce s výkresovými
Možnosti programu. KAPITOLA 5 Možnosti
 KAPITOLA 5 Možnosti Nastavení v možnostech programu a uživatelského rozhraní určují, jak se ZoomText spouští, ukončuje a indikuje na ploše systému. Můžete si také aktivovat automatickou aktualizaci, kdy
KAPITOLA 5 Možnosti Nastavení v možnostech programu a uživatelského rozhraní určují, jak se ZoomText spouští, ukončuje a indikuje na ploše systému. Můžete si také aktivovat automatickou aktualizaci, kdy
SPIRIT 12 Nové funkce
 SPIRIT 12 Nové funkce SOFTconsult spol. s r.o., Praha Informace v tomto textu mohou podléhat změnám bez předchozího upozornění. 07/2006 (SPIRIT 12 CZ) Revize 3 copyright SOFTconsult spol.s r.o. Praha 2006.
SPIRIT 12 Nové funkce SOFTconsult spol. s r.o., Praha Informace v tomto textu mohou podléhat změnám bez předchozího upozornění. 07/2006 (SPIRIT 12 CZ) Revize 3 copyright SOFTconsult spol.s r.o. Praha 2006.
Správa bodů. Všechny uživatelské body se v Locusu spravují ve Správci bodů. Do něj se dostanete několika způsoby: z hlavního menu: z panelu funkcí:
 1/31 Všechny uživatelské body se v Locusu spravují ve Správci bodů. Do něj se dostanete několika způsoby: z hlavního menu: z panelu funkcí: Last update: 2018/06/14 11:27 cz:manual:user_guide:points:management
1/31 Všechny uživatelské body se v Locusu spravují ve Správci bodů. Do něj se dostanete několika způsoby: z hlavního menu: z panelu funkcí: Last update: 2018/06/14 11:27 cz:manual:user_guide:points:management
Obsah KAPITOLA 1 13 KAPITOLA 2 33
 Obsah KAPITOLA 1 13 Seznámení s programem AutoCAD 13 Úvod 13 Spuštění programu AutoCAD 13 Okno aplikace AutoCAD 16 Ovládací prvky 17 Příkazový řádek 20 Dynamická výzva 24 Vizuální nastavení 24 Práce s
Obsah KAPITOLA 1 13 Seznámení s programem AutoCAD 13 Úvod 13 Spuštění programu AutoCAD 13 Okno aplikace AutoCAD 16 Ovládací prvky 17 Příkazový řádek 20 Dynamická výzva 24 Vizuální nastavení 24 Práce s
Přechod z AutoCADu na CADKON+
 Přechod z AutoCADu na CADKON+ www.cadkon.eu www.cadnet.cz, helpdesk.cadkon.eu, www.graitec.com Úvod Ke zpracování projektové dokumentace jste doposud používali program AutoCAD a nyní přecházíte na řešení
Přechod z AutoCADu na CADKON+ www.cadkon.eu www.cadnet.cz, helpdesk.cadkon.eu, www.graitec.com Úvod Ke zpracování projektové dokumentace jste doposud používali program AutoCAD a nyní přecházíte na řešení
SEZNÁMENÍ S PROGRAMEM
 SEZNÁMENÍ S PROGRAMEM Základní informace pro každého Následující popis je určen pro stručné a rychlé seznámení s programem a jeho ovládáním. Detailnější vysvětlení funkcí programu naleznete v českém i
SEZNÁMENÍ S PROGRAMEM Základní informace pro každého Následující popis je určen pro stručné a rychlé seznámení s programem a jeho ovládáním. Detailnější vysvětlení funkcí programu naleznete v českém i
Modul 2. Druhá sada úkolů:
 Zadání Druhá sada úkolů: Modul 2 Všechny potřebné složky a soubory pro splnění následující sady úkolů se nachází ve složce sada2. 1. Ve složce Ulohy vytvořte šest nových složek (podle obrázku) a pojmenujte
Zadání Druhá sada úkolů: Modul 2 Všechny potřebné složky a soubory pro splnění následující sady úkolů se nachází ve složce sada2. 1. Ve složce Ulohy vytvořte šest nových složek (podle obrázku) a pojmenujte
Windows 8.1 (5. třída)
 Windows 8.1 (5. třída) Pracovní plocha: takto vypadá Pracovní plocha u nás ve škole - pozadí Pracovní plochy - ikony na pracovní ploše - Hlavní panel - ikony na Hlavním panelu (zvýrazněná ikona spuštěné
Windows 8.1 (5. třída) Pracovní plocha: takto vypadá Pracovní plocha u nás ve škole - pozadí Pracovní plochy - ikony na pracovní ploše - Hlavní panel - ikony na Hlavním panelu (zvýrazněná ikona spuštěné
Novinky verze SPIRIT 2017
 Novinky verze SPIRIT 2017 Rozšířený Start asistent Ve verzi SPIRIT 2017 bylo rozšířeno uvítací dialogové okno Start asistent. Funkce v dialogu jsou stejné, ale Start asistent nyní nabízí náhled a 3D náhled
Novinky verze SPIRIT 2017 Rozšířený Start asistent Ve verzi SPIRIT 2017 bylo rozšířeno uvítací dialogové okno Start asistent. Funkce v dialogu jsou stejné, ale Start asistent nyní nabízí náhled a 3D náhled
Nápověda k používání mapové aplikace Katastrální mapy Obsah
 Nápověda k používání mapové aplikace Katastrální mapy Obsah Práce s mapou aplikací Marushka... 2 Přehledová mapa... 3 Změna měřítka... 4 Posun mapy... 5 Druhy map... 6 Doplňkové vrstvy... 7 Vyhledávání...
Nápověda k používání mapové aplikace Katastrální mapy Obsah Práce s mapou aplikací Marushka... 2 Přehledová mapa... 3 Změna měřítka... 4 Posun mapy... 5 Druhy map... 6 Doplňkové vrstvy... 7 Vyhledávání...
Studijní skupiny. 1. Spuštění modulu Studijní skupiny
 Studijní skupiny 1. Spuštění modulu Studijní skupiny 2. Popis prostředí a ovládacích prvků modulu Studijní skupiny 2.1. Rozbalovací seznamy 2.2. Rychlé filtry 2.3. Správa studijních skupin 2.3.1. Seznam
Studijní skupiny 1. Spuštění modulu Studijní skupiny 2. Popis prostředí a ovládacích prvků modulu Studijní skupiny 2.1. Rozbalovací seznamy 2.2. Rychlé filtry 2.3. Správa studijních skupin 2.3.1. Seznam
Formuláře. Téma 3.2. Řešený příklad č Zadání: V databázi formulare_a_sestavy.accdb vytvořte formulář pro tabulku student.
 Téma 3.2 Formuláře Formuláře usnadňují zadávání, zobrazování, upravování nebo odstraňování dat z tabulky nebo z výsledku dotazu. Do formuláře lze vybrat jen určitá pole z tabulky, která obsahuje mnoho
Téma 3.2 Formuláře Formuláře usnadňují zadávání, zobrazování, upravování nebo odstraňování dat z tabulky nebo z výsledku dotazu. Do formuláře lze vybrat jen určitá pole z tabulky, která obsahuje mnoho
Internetový přístup do databáze FADN CZ - uživatelská příručka Modul FADN RESEARCH / DATA
 Internetový přístup do databáze FADN CZ - uživatelská příručka Modul FADN RESEARCH / DATA Modul FADN RESEARCH je určen pro odborníky z oblasti zemědělské ekonomiky. Modul neomezuje uživatele pouze na předpřipravené
Internetový přístup do databáze FADN CZ - uživatelská příručka Modul FADN RESEARCH / DATA Modul FADN RESEARCH je určen pro odborníky z oblasti zemědělské ekonomiky. Modul neomezuje uživatele pouze na předpřipravené
Archiv elektronických dokumentů Zela
 Archiv elektronických dokumentů Zela Instalace po rozbalení servisního balíčku 38 se automaticky spustí instalační program, který nainstaluje potřebné moduly pro provoz archivu dokumentů. Tyto moduly je
Archiv elektronických dokumentů Zela Instalace po rozbalení servisního balíčku 38 se automaticky spustí instalační program, který nainstaluje potřebné moduly pro provoz archivu dokumentů. Tyto moduly je
SolidWorks. Otevření skici. Mřížka. Režimy skicování. Režim klik-klik. Režim klik-táhnout. Skica
 SolidWorks Skica je základ pro vytvoření 3D modelu její složitost má umožňovat tvorbu dílu bez problémů díl vytvoříte jen z uzavřené skici s přesně napojenými entitami bez zdvojení Otevření skici vyberte
SolidWorks Skica je základ pro vytvoření 3D modelu její složitost má umožňovat tvorbu dílu bez problémů díl vytvoříte jen z uzavřené skici s přesně napojenými entitami bez zdvojení Otevření skici vyberte
Příručka pro aplikaci KSnapshot
 Richard J. Moore Robert L. McCormick Brad Hards Kontrolor: Lauri Watts Vývojář: Richard J Moore Vývojář: Matthias Ettrich Překlad: Lukáš Vlček 2 Obsah 1 Úvod 5 2 Použití KSnapshot 6 2.1 Spuštění KSnapshot.....................................
Richard J. Moore Robert L. McCormick Brad Hards Kontrolor: Lauri Watts Vývojář: Richard J Moore Vývojář: Matthias Ettrich Překlad: Lukáš Vlček 2 Obsah 1 Úvod 5 2 Použití KSnapshot 6 2.1 Spuštění KSnapshot.....................................
Modul 6. Multimediální prezentace
 Multimediální prezentace Obsah MODUL 6... 1 MULTIMEDIÁLNÍ PREZENTACE... 1 Obsah... 3 Úvod... 3 POWER POINT 2003... 3 POSTUP PRÁCE NA PREZENTACI... 3 Šablona návrh... 4 Rozložení snímku... 4 Prohlížení
Multimediální prezentace Obsah MODUL 6... 1 MULTIMEDIÁLNÍ PREZENTACE... 1 Obsah... 3 Úvod... 3 POWER POINT 2003... 3 POSTUP PRÁCE NA PREZENTACI... 3 Šablona návrh... 4 Rozložení snímku... 4 Prohlížení
Zdokonalování gramotnosti v oblasti ICT. Kurz MS Excel kurz 2. Inovace a modernizace studijních oborů FSpS (IMPACT) CZ.1.07/2.2.00/28.
 Zdokonalování gramotnosti v oblasti ICT Kurz MS Excel kurz 2 1 Obsah Práce s listy v MS Excel 2010... 4 Výběr (volba) listu... 4 Skrýt/zobrazit listy... 5 Klik na záložky... 5 Skrýt list (využítí pásu
Zdokonalování gramotnosti v oblasti ICT Kurz MS Excel kurz 2 1 Obsah Práce s listy v MS Excel 2010... 4 Výběr (volba) listu... 4 Skrýt/zobrazit listy... 5 Klik na záložky... 5 Skrýt list (využítí pásu
