Vítejte v nápovědě k programu Rozpis 1.0 Profi
|
|
|
- Arnošt Beránek
- před 9 lety
- Počet zobrazení:
Transkript
1 Vítejte v nápovědě k programu Rozpis 1.0 Profi Děkujeme za váš zájem o program Rozpis 1.0 Profi společnosti CTlabs spol. s r.o. V této nápovědě se dozvíte mnoho užitečných informací, které vám usnadní a urychlí práci s tímto programem. Nápověda je z programu přístupna v každém okamžiku po stisknutí klávesy F1. Pokud si přeje získat informaci o konkrétním ovládacím prvku programu stačí stisknout kombinaci kláves Shift F1, tvar kursoru se změní na šipku s otazníkem, a klepnout myší na ovládací prvek. Pro snadnější orientaci v nápovědě jsme pro vás připravili stručný přehled jednotlivých částí. O tom jaké výrazy, typy písma, obrázky a ikony jsou v nápovědě použity se dozvíte v části Konvence použité v nápovědě. Rychlou informaci o tom pro koho je program určen, jaké jsou jeho vlastnosti, požadavky na váš počítač a stručný popis programu najdete v kapitole nazvané Seznámení. K tomu, abyste mohli začít bez zdlouhavého studia program rychle používat, je určena kapitola Rychlý začátek. Najdete zde stručný úvod do obsluhy programu spolu s několika radami, jak si usnadnit práci s programem. Ti z vás, kteří chtějí využít možnosti programu na maximum, se jistě neopomenou podívat na kapitolu Pokročilé techniky. Naleznete zde spoustu informací o tom jak proces generování rozpisu co nejlépe přizpůsobit svým požadavkům a mnoho dalších užitečných rad a tipů pro dosažení co nejlepších výsledků. Pro lepší pochopení práce s programem a jeho schopností slouží ilustrační příklady. Několik jich najdete v kapitole Vzorové příklady. Kapitola Popis programu shrnuje podrobný popis jednotlivých částí programu, ovládacích prvků a jejich vlastností. Pokud byste přeci jenom narazili na nějaký problém s používáním programu, zkuste se podívat do části Co dělat v nesnázích, třeba zde naleznete jeho řešení. Poslední kapitola obsahuje informace o společnosti CTlabs spol. s r.o. spolu s kontakty na obchodní oddělení a oddělení technické podpory.
2 Konvence použité v nápovědě V nápovědě jsou použity následující konvence: nápověda obsahuje velké množství obrázků, které mohou obsahovat skryté popisy. Nad každým takovým místem na obrázku se kurzor myši změní na. Následným klepnutím myši popis vyvoláme. užitečné rady a tipy se skrývají pod ikonou uvedení nových pojmů a příkladů v textu je označeno kurzívou označení objektů operačního systému názvy souborů změna typu písma ROZPIS.EXE označení grafických objektů názvy tlačítek, zaškrtávacích a přepínacích tlačítek, seznamů apod. názvy záložek a dialogových oken podtržené kurzíva Generovat záložka Pracovníci názvy polí tučné pole Poznámka názvy sloupců tučné sloupec Jméno příkazy nabídky kurzíva, příkazy jsou v uvozovkách a jsou odděleny znakem /" Program/Konec" použití klávesnice názvy kláves tučná kurzíva Enter použití myši ukázání klepnutí poklepání nastavení ukazatele myši na objekt ukázání a jedno stisknutí levého tlačítka myši, použití pravého tlačítka bude vysloveně uvedeno ukázání a dvojité (rychle po sobě) stisknutí levého tlačítka myši
3 Jak program zakoupit Děkujeme vám za to, že jste se rozhodli k zakoupení programu Rozpis 1.0 Profi. Postupujte podle následujících bodů: 1) Objednávka Na adresu společnosti CTlabs spol. s r.o. zašlete objednávku programu. Program lze objednat poštou, elektronickou poštou faxem nebo ústně. Více se o způsobech objednávky dozvíte v části Objednávka. 2) Platba faktury Po odeslání objednávky obdržíte fakturu na částku odpovídající množství objednaných licencí. Více se o aktuálních cenách, slevách a platebních podmínkách dozvíte na adrese 3) Registrace Po zaplacení faktury zašlete na adresu společnosti žádost o registraci programu. Více se o možnostech registrace dozvíte v části Registrace. Obratem obdržíte soubor s licenčním číslem, který odblokuje demonstrační verzi programu.
4 Program Rozpis 1.0 Profi slouží ke generování rozpisů směn pracovníků na pracovištích s nepřetržitým provozem nebo s provozem ve směnách Pro koho Program je určen pro malé a střední kolektivy všude tam, kde se pracuje na směny, o víkendech a ve svátcích. Jedná se například o lékaře a zdravotní sestry v nemocnicích, léčebnách či jiných zdravotních zařízeních, pracovníky restauračních a ubytovacích zařízení, kolektivy benzinových čerpacích stanic, bezpečnostních agentur, supermarketů a podobně. Proč Každý, kdo byl postaven před úkol rozdělovat pracovníky do směn, ví, že se nejedná o jednoduchou činnost. Je třeba být spravedlivý a přidělovat směny každému stejným dílem. Současně by se však měl brát ohled na rozpisy směn za předchozí období, různá omezení týkající se maximálního počtu odpracovaných hodin, směn a podobně. A co teprve za situace, kdy někdo onemocní, vybírá si dovolenou či prostě pouze nechce v daný den konkrétní směnu přidělit. Obecně se dá říci, že se jedná o velmi nevděčnou činnost. Buďto se provádí pečlivě a s ohledem na všechny výše uvedené aspekty, ale za cenu ztráty spousty času (většinou mimo normální pracovní dobu) a energie a nebo se odbude rychle a bez rozmyslu. Tím však trpí mezilidské vztahy, nálada v kolektivu a potažmo i jeho pracovní výsledky. Nyní existuje ještě třetí možnost: rozpis pracovníků generovaný programem Rozpis Profi. Tento nástroj kombinuje přednosti obou předchozích přístupů. Generuje rozpis směn během několika okamžiků, přičemž bere zřetel na množství hodin, směn, víkendů a svátků, které každý pracovník během předchozího období odpracoval. Umožňuje nastavit typy směn a způsob generování rozpisu tak, aby výsledky vyhovovaly vašim požadavkům a zvyklostem. Samozřejmostí je možnost zobrazení a tisku všech tabulek a sestav, které program Rozpis Profi generuje. Program se jednoduše obsluhuje a má přehledné a přítulné uživatelské rozhraní. Více
5 Vlastnosti Generování měsíčního rozpisu směn až pro 75 pracovníků v souladu s požadavky zákoníku práce Databáze pracovníků Kategorie pracovníků, možnost definice individuální normy odpracovaných hodin pro každého pracovníka Možnost výběru směn, do kterých nesmí být pracovník přiřazován Databáze směn a skupin směn Definice vlastních směn na základě různých parametrů (začátek a konec směny, počet hodin ve směně, počet pracovníků ve směně) Možnost definovat různé směny pro různé dny v týdnu Editor pracovních pozic dovoluje naplnit směnu jen pracovníky z určité kategorie nebo jejich kombinacemi Možnost vytvoření databáze pravidel, podle kterých probíhá generování rozpisu (7 základních typů pravidel s volitelnými parametry a váhou pro každé pravidlo) Možnost definovat minimální celistvý úsek volna, který musí mít pracovník během určitého období k dispozici. Možnost vytvoření databáze vzorů k definici posloupnosti směn dodržované při generování. Vzory lze přiřadit jen některým pracovníkům. Ruční přiřazení směn před i po automatickém generování rozpisu Možnost ukládání a načítání rozpracovaného rozpisu směn pro pozdější úpravy. Blokové operace pro ruční plnění a odstraňování směn Dynamická statistika pracovníka s pohotovým přehledem odpracovaných hodin, směn, víkendů atd. Sledování plnění měsíční normy spolu s informacemi o počtech hodin převáděných z minulého a do dalšího měsíce. Databáze dovolených a svátků Zobrazení a tisk vygenerovaných měsíčních rozpisů. Dva typy zobrazení rozpisu směn. Zobrazení a tisk přehledu dovolených v grafické a textové formě Zobrazení a tisk měsíčního přehledu odpracovaných hodin a směn pro jednotlivé pracovníky i celý kolektiv. Zobrazení a tisk tabulkového přehledu odpracovaných směn za dané období pro optimalizaci pravidel generátoru Možnost částečného přizpůsobení zobrazovaných sestav Více
6 Systémové požadavky Minimální konfigurace - PC kompatibilní s Intel x86/pentium - 32 MB operační paměti - 25 MB volného prostoru na disku - operační systém Windows 95 nebo Windows NT 4.0 a vyšší Doporučená konfigurace - Procesor Intel Pentium 233 Mhz nebo kompatibilní - 64 MB operační paměti - 25 MB volného prostoru na disku - operační systém Windows 95 nebo Windows NT 4.0 a vyšší Více
7 Obsluha Obsluha programu Rozpis není nikterak náročná a po prvním seznámení se jej naučíte používat velmi rychle. Program je ovládán z hlavního okna aplikace. V levé části okna se nachází přehledný panel s velkými tlačítky pro přepínání tří základních režimů práce. V pravé, větší části je zobrazeno okno se záložkami. Rozdělení na záložky umožňuje rychlý a snadný přístup k jednotlivým operacím v daném režimu. Režim Databáze slouží k zadávání údajů o směnách, pracovnících, dovolených a svátcích. Tyto údaje se používají při generování rozpisu směn. V režimu Rozpis je nejdůležitější záložka Rozpisy. Tato záložka slouží ke generování rozpisů směn. Zbylé záložky umožňují vytvářet nebo měnit pravidla a vzory, kterými se řídí generátor. V režimu Sestavy lze zobrazovat a tisknout vygenerované rozpisy, přehledy dovolených a souhrny odpracovaných směn.
8 Databáze Co vlastně musí program vědět, aby byl schopen přiřadit pracovníky na jednotlivé směny? Především musí být naplněna databáze pracovníků. Základními atributy pracovníka jsou jeho jméno a příjmení. Program Rozpis 1.0 Profi podporuje generování rozpisu směn až pro 75 pracovníků. Program generuje přiřazení pracovníků do směn. Databáze směn je proto další důležitou zastávkou na cestě k vygenerovanému rozpisu směn. Směna je definována svým názvem, časem začátku a konce, počtem pracovníků, délkou a typem dne. Typ dne říká, zda se jedná o pracovní den nebo svátek. Také se definují dny v týdnu, pro které je směna určena. Pokud chcete, aby se v rozpise bral ohled i na dovolenou, pak ji můžete zadat do databáze dovolených. Program se postará o to, aby pracovník nebyl přiřazen do směn během své dovolené. Databáze svátků zase informuje generátor o dnech svátečních, pokud máte pro tyto dny připraveny zvláštní směny. Pokračovat
9 Generátor Nejdůležitějším úkolem programu Rozpis je vytvořit měsíční rozpis pracovníků do směn. K zajištění dostatečné flexibility generátoru a možnosti přizpůsobit jej různým požadavkům na různých pracovištích byl vyvinut systém pravidel a vzorů, kterými se řídí jeho chování. Existuje sedm základních typů pravidel. Každé z nich má svou váhu (úroveň důležitosti, kterou má při generování rozpisu). Některá pravidla mají i další parametry, kterými se určuje, pro kterou směnu, příp. skupinu směn se mají použít, v jakém časovém období apod. Pravidla se ukládají v databázi a každé lze vypnout, aby se zamezilo jeho použití při generování rozpisu bez nutnosti trvalého vymazání z databáze. Základní pravidla jsou tyto: Maximální počet stejných směn, které může pracovník absolvovat za sebou Maximální počet stejných směn, které může pracovník absolvovat za dané období Stejný počet odpracovaných směn za dané období Stejný počet hodin za dané období Stejný počet volných víkendů Zachovávat volné víkendy / svátky vcelku Minimální celistvý úsek volna, které musí mít pracovník k dispozici Kromě výše uvedených pravidel, která však nejsou povinná, se může brát ohled na počet a typ odpracovaných směn a hodin v předchozím období. Délka kontrolovaného období je nastavitelná v rozsahu 1-90 dní. Dále je možno definovat minimální dobu volna, kterou musí mít pracovník k dispozici mezi dvěma po sobě následujícími směnami. Velmi silným nástrojem pro řízení chodu generátoru jsou vzory. Vzor představuje definovanou posloupnost směn, do kterých bude přiřazen jeden pracovník. Pokud je na pracovišti zvykem, že pracovník, který má noční směnu z pátku na sobotu, má v sobotu volno a v neděli směnu odpolední, stačí pouze definovat vzor "Noční (pracovní den) - Volno (víkend) - Odpolední (víkend)". Pracovník, který bude vybrán na páteční noční směnu, pak bude mít automaticky v sobotu volný den a v neděli bude přiřazen na odpolední směnu.
10 Poslední možností, jak ovlivnit generování rozpisu, je přiřadit pracovníky do některých směn ručně. Pro usnadnění ruční editace rozpisu jsou k dispozici blokové operace, které dovolují pracovat se směnami v rámci daného časového období. K dispozici je též dynamická statistika, která zajišťuje okamžité informace o odpracovaných hodinách, směnách víkendech apod. Navíc lze takto předem připravený rozpis uložit a později použít jako šablonu při novém generování. Pokračovat
11 Tisk Program Rozpis by neměl příliš mnoho užitku, pokud by neumožnil vytisknout co vypočítal. K dispozici je proto několik typů tiskových sestav. Nejdůležitějším tiskovým výstupem je bezpochyby měsíční rozpis směn, který přehledně zobrazuje přidělení pracovníků do jednotlivých směn v rámci jednoho měsíce. Na výběr jsou hned dva typy zobrazení rozpisu. Dvě jsou i sestavy související s dovolenou. Grafické vyjádření přehledně informuje o dovolené čerpané všemi pracovníky v rámci specifikovaného období. Naproti tomu Rozpis dovolených zobrazuje datum (od-do) a počet dní dovolené pro každého pracovníka jednotlivě. Pro usnadnění administrativních prací souvisejících s rozepisováním pracovníků do směn je zde Souhrn směn. Tato sestava počítá a zobrazuje množství odpracovaných směn a hodin pro jednotlivé pracovníky i celý kolektiv. Navíc poskytuje přehled o plnění normou stanovených výkonů a převodech hodin mezi jednotlivými měsíci. Poslední tiskovou sestavou je tabulkový přehled odpracovaných směn, který informuje, kolik směn daného typu pracovník za dané období odpracoval, a slouží jako podklad pro kontrolu, případně optimalizaci, nastavení generátoru.
12 Úvod V této části nápovědy absolvujeme rychlý kurs používání programu Rozpis 1.0 Profi, na jehož konci budeme mít svůj první automaticky generovaný rozpis, který si budeme umět i vytisknout. Nejprve se v části První spuštění naučíme program spouštět. Potom poznáme jak naplnit databázi pracovníků (část Pracovníci), a Směn (část Směny). Svůj první rozpis vytvoříme v části Generujeme. A závěrem si předvedeme jak ho lze také vytisknout (část Tisk sestav). Pokračovat
13 První spuštění Program Rozpis se spouští z nabídky Windows "Start/Programy/Rozpis Profi/" výběrem příkazu Rozpis 1.0 Profi". Program je také možno spustit ze složky, do které byl nainstalován poklepáním myši na souboru ROZPIS.EXE. Během prvního spuštění programu se zobrazí okno s licenční smlouvou. Po zaškrtnutí tlačítka S licenčními podmínkami souhlasím se zpřístupní tlačítko Souhlasím >>. Po jeho stisknutí se otevře dialogové okno pro zadání informací o uživateli programu. Program neumožní další činnost, dokud nejsou pole Jméno a Organizace vyplněny. Po zadání jména organizace a uživatele se tlačítko Pokračovat zpřístupní a po jeho stisku se otevře hlavní okno programu Rozpis. Pokračovat
14 Pracovníci Program jsme úspěšně spustili a můžeme se pustit do práce. Avšak dříve než začneme generovat rozpisy, musíme přece jen provést několik přípravných kroků. Především musíme naplnit databázi pracovníků a definovat směny do kterých budou přiřazováni. Oba úkoly provedeme v operačním režimu programu, kterému říkáme databázový. K přepínání mezi jednotlivými režimy nám slouží tři velká tlačítka na ovládacím panelu hlavního okna aplikace. Protože si program pamatuje naposledy používaný režim práce, dostaneme se po jeho novém spuštění vždy na to místo, kde jsme práci ukončili. Nyní se tedy nacházíme v databázovém režimu a máme vybránu záložku Pracovníci. Situace je znázorněna na následujícím obrázku. Záložka je rozdělena na dvě části. Horní část s tabulkou zobrazuje jednotlivé záznamy pracovníků. Ve spodní, editační, části jsou zobrazeny detaily vybraného pracovníka. Editační část dále slouží k vytváření nových záznamů, případně úpravám záznamů stávajících. Databáze je prázdná, proto musíme vytvořit několik nových záznamů. Nový záznam vytvoříme po stisku tlačítka Nový. Do polí Jméno a Příjmení napíšeme jméno pracovníka. V našem cvičení například 1 Sestra". Pokud si chceme u pracovníka poznamenat další informace (např. pracovní zařazení apod.) použijeme k tomu pole Poznámka. Uložení záznamu provedeme stisknutím tlačítka Uložit. Vymazání již existujícího záznamu provedeme tlačítkem Odstranit. K pohybu mezi jednotlivými poli a tlačítky použijeme myš. Pokud pracujeme raději s klávesnicí můžeme k pohybu mezi jednotlivými prvky využít klávesu tabulátoru Tab nebo klávesu Enter. Posledně jmenovanou klávesou můžeme také provést stisknutí tlačítek pro manipulaci se záznamy. K pohybu mezi jednotlivými pracovníky se nejdříve musíme přepnout do tabulky záznamů pomocí klepnutím myši kdekoliv v tabulce. To, že jsme v tabulce záznamů poznáme podle blikajícího kurzoru v některém z polí tabulky a nebo podle celého zvýrazněného řádku. K pohybu mezi jednotlivými záznamy použijeme kurzorové klávesy, k pohybu mezi poli v záznamu kurzorové klávesy. Další podrobnosti naleznete v sekci Ovládání programu. Povšimněme si také funkce zaškrtávacího tlačítka v tabulce vedle jména pracovníka. Pokud tlačítko není zaškrtnuto, pracovník nebude použit při generování rozpisů. Po přidání několika dalších pracovníků můžeme přistoupit k definici směn.
15 Pokračovat
16 Směny Klepnutím myši na záložku Směny v režimu Databáze se zobrazí okno se směnami. Zde zadáváme a upravujeme směny do kterých budou pracovníci v průběhu generování přiřazováni. Přidávání, ukládání a odstraňování záznamů se děje stejným způsobem jako na záložce Pracovníci. V našem cvičení provedeme zadání nových směn tak, jak je to vidět z obrázku. Vytvoříme celkem čtyři nové směny. Nejprve zadáme název směny Denní" do pole Název. Pole Zkratka názvu směny obsahuje identifikátor směny o délce jeden nebo dva znaky. Zkratka sice identifikuje směnu, ale je možné použít stejnou zkratku pro dvě různé směny. Do tohoto pole nyní zadáme písmeno D". Pole Poznámka je nepovinné a slouží, podobně jako na záložce Pracovníci, k uložení doplňujících informací. Další důležitou informací v definici směny je její začátek a konec. Je udáván v hodinách a minutách a nastavuje se v polích Začátek směny a Konec směny. Čas je možno nastavit výběrem odpovídající části pole (klepnutím myši na hodiny, minuty) a následným klepnutím myši na horní nebo spodní část tlačítka se šipkami. Směna Denní" má začátek nastaven na 6:00 a konec na 18:00. Pokud se jedná o směnu, která přechází z jednoho dne do druhého (přes půlnoc), je čas začátku směny pozdější než čas konce směny. Pole Počet odpracovaných hodin určuje množství odpracovaných hodin ve směně a jeho hodnota se mění automaticky v závislosti na začátku a konci směny. Počet pracovníků ve směně specifikuje množství lidí, kteří musí být na danou směnu v daný den přiděleni. Hodnotu nastavíme na 2. Sekce Typ směny obsahuje ovládací prvky, kterými se řídí další vlastnosti definované směny. Přepínač Typ směny nastavíme na volbu Pracovní". Typ směny určuje zaměření směny. Směna Pracovní je směna, která je použita při automatickém generování rozpisu. Směna Volno se negeneruje a slouží pro rezervaci časového období, během kterého nesmí být pracovník přiřazen generátorem do žádné směny. Zaškrtávací tlačítka Typ dne (Normální, Svátek) a Den v týdnu (Po - Ne) dále upřesňují typ dne, pro který má být směna generována. Pro směnu D" vybereme hodnotu Normální a dny pondělí až pátek. Tlačítko Počítat hodiny musí být zaškrtnuto. Dále musí být v tabulce směn zaškrtnuto tlačítko vedle zkratky směny.
17 Tím zajistíme, že směna bude použita při generování. Pokračujme v definování dalších směn. Použité směny i s jejich parametry jsou uvedeny v následující tabulce: Název Zkratka Začátek Konec Počet prac. Typ směny Denní D 6:00 18:00 2 Pracovní, Normální, Po - Pá Noční N 18:00 6:00 1 Pracovní, Normální, Po - Pá Denní víkend DV 6:00 18:00 1 Pracovní, Normální, So, Ne Noční víkend NV 18:00 6:00 1 Pracovní, Normální, So, Ne Pokračovat
18 Generujeme Nyní nastal ten kýžený okamžik kdy se můžeme pokochat tím, že za nás někdo něco udělá. Přepneme se proto do režimu Rozpis klepnutím myši na tlačítku Rozpis, v levé části hlavního okna. Program zobrazí záložku Rozpisy s generátorem směn. Situace je znázorněna na následujícím obrázku. Prázdná tabulka s jediným sloupcem Pracovník nám říká, že pro tento měsíc ještě nemáme vytvořený rozpis směn. Po stisku tlačítka Generovat se zobrazí stavové okno generátoru, které nás informuje o průběhu operace. Nelekejme se ani dialogového okna s informací o chybějících předchozích rozpisech. Tato situace je úplně v pořádku (generujeme přece svůj první rozpis) a jakmile již budou v databázi existovat rozpisy z předchozích období, varování se přestane zobrazovat. Na dalším obrázku vidíme stav po skončení operace. Tabulka zobrazuje přidělení pracovníků do směn. Levý sloupec zobrazuje jména pracovníků přiřazených do rozpisu. Po něm následují sloupce pro jednotlivé dny v měsíci. Pokud je pracovník do směny přiřazen, je v jeho řádku pro daný den uvedena zkratka směny. V tabulce rozpisu se můžeme pohybovat klepnutím myši na vertikální nebo horizontální rolovací lištu.
19 Pod tabulkou rozpisu se nachází ovládací prvky generátoru. Pro tuto chvíli se podívejme na způsob jak se můžeme pohybovat mezi jednotlivými měsíci. Bezpochyby nejjednodušší způsob je použít tlačítka a. Po jejich stisknutí se zobrazí předchozí nebo následující měsíc. Pokud se chceme dostat na některý vzdálenější měsíc (rok), pak je lepší myší klepnout přímo na měsíc nebo rok v poli Měsíc rozpisu směn a šipkami na požadované období. Pod tlačítkem Generovat se nachází tlačítko pro vytvoření prázdného rozpisu a tlačítko pro odstranění se přesunout zobrazeného rozpisu. Prvním se vytváří prázdný rozpis a více si o něm povíme v části Generátor pod lupou". Druhým tlačítkem máme možnost rozpis odstranit v případě, že nejsme s výsledky generování spokojeni. Pokračovat
20 Tisk sestav Na závěr našeho rychlého kursu si ukážeme jak vytisknout vygenerovaný rozpis na tiskárně. Pro tisk rozpisů a dalších sestav slouží režim Sestavy. Do něj se dostaneme po stisknutí tlačítka Sestavy na levém panelu hlavního okna programu. V pravé části se nyní nachází tři záložky, přičemž aktivní je záložka Rozpis. Pokud tomu tak není přepneme se na ni tím, že klepneme myší na oušku této záložky v horní části okna. Záložka obsahuje málo ovládacích prvků, přičemž dvě nejdůležitější tlačítka jsou situována ve spodní časti. Stiskem levého tlačítka Náhled si zobrazíme náhled vygenerované sestavy. Zmáčknutím pravého tlačítka Tisk sestavu vytiskneme. Měsíc, pro který chceme sestavu vytisknout, nastavíme v poli pro výběr měsíce a roku. Přepínáním tlačítka Volba období mezi hodnotou Měsíc" a Od-do" určujeme, jaký časový interval chceme při tisku použít. Jak už napovídají samotné názvy, volba Měsíc" umožňuje tisk rozpisu směn pro jediný měsíc, kdežto zvolením Od-do" se zobrazí další pole pro volbu měsíce. První pole tak udává začátek období od kterého chceme tisk zahájit a druhé pole udává poslední měsíc pro který bude rozpis směn ještě vytisknut. Nyní již máte základní informace k tomu, abyste mohli program používat. Pokud však chcete využít jeho možnosti na maximum, doporučujeme pokračovat kapitolou Pokročilé techniky. Podrobný popis jednotlivých částí programu, ovládacích prvků a jejich vlastností naleznete v kapitole Popis programu.
21 Pokročilé techniky - úvod V této kapitole se skutečně podíváme programu na zoubek a dozvíme se jak využít jeho možnosti na maximum. Okolo pracovníků se vlastně točí celý rozpis směn a proto i zde se jim budeme věnovat hned na začátku. V části Pracovníci na sto způsobů se dozvíme, že jméno a příjmení nejsou zdaleka všechny atributy, které se dají pro zaměstnance nastavovat, a že generování individuálně přizpůsobeného rozpisu není žádný problém. Směny. Víme o nich všechno? Ještě více informací jak používat tento prvek generátoru se dozvíme v části Více o směnách. Ale to není vše. Každý z nás si potřebuje na čas odpočinout, vzít si dovolenou. Proto bychom měli zvládnout i tu součást programu, která s databází dovolených pracuje a naučit se ji používat v části Dovolená. Do volna patří i svátky a pokud chceme, můžeme se s nimi seznámit v části Svátky. Generovat směny už umíme, ale třeba existují ještě další možnosti jak urychlit nebo zlepšit práci. A o tom je právě část Generátor pod lupou. Pořád to není ono? Pořád nám někde nějaká změna přebývá nebo schází? Možná, že pomůže seznámit se s pravidly v části Carujeme s pravidly. Ale to ještě není všechno. Vzory nám pomohou tam, kde si opravdu nevíme rady. Stačí si jenom přečíst část Vzory a co s nimi. A co na konec? Na konec si v části Luštíme tiskové sestavy povíme co všechno pro nás program vypočítá, vytiskne a jak se v tom vyznat. Pokračovat
22 Více o směnách Definice směny je jedním z nástrojů jak upravit chování generátoru podle našich potřeb a požadavků. V kapitole Seznámení" jsme se naučili vytvářet a měnit záznamy se směnami. Nyní se na možnosti použití směn podíváme podrobněji. Zkratka názvu směny K rozlišení směn slouží kromě názvu také zkratka. Dá se říci, že zkratka směny je v mnoha ohledech důležitější než samotný název. Budeme se s ní totiž setkávat mnohem častěji. Zkratka se používá v tabulce rozpisů, při tisku sestav, v definicích pravidel i vzorů. I na samotné záložce Směny máme zkratku použitu při definici skupiny směn. Zkratka se sestává z jednoho nebo dvou písmen a měla by být zvolena tak, aby co nejvýstižněji vyjadřovala charakter směny. Rozumné je používat začáteční písmeno názvu směny spolu s písmenem V a S pro víkendové respektive sváteční směny. Začátek a konec směny Maximální délka směny, která může být v programu Rozpis použita je 24 hodin. Neznamená to však, že bychom nemohli definovat směnu, která začíná večer a končí druhý den ráno. Oněch 24 hodin nám říká jen to, že celková délka směny nesmí být větší. Pokud nastavíme začátek směny na pozdější dobu než konec směny, program automaticky rozpozná, že směna pokračuje do druhého dne a odpovídajícím způsobem upraví i hodnotu v poli Počet odpracovaných hodin. Podívejme se na několik příkladů, jak může začátek a konec směny vypadat: Začátek Konec Počet odpracovaných hodin 7:00 15: :30 07:00 12,5 12:00 12:00 24 A ještě jedna důležitá poznámka. Pokud nám automaticky vypočítaný počet odpracovaných hodin z nějakého důvodu nevyhovuje (firemní zvyklosti apod.), můžeme jej kdykoliv ručně upravit na námi požadovanou hodnotu. Při vytváření rozpisu si generátor zjišťuje skutečnou délku směny z údajů o začátku a konci směny. Nemusíme se proto bát, že změnou nastavení odpracovaných hodin způsobíme chybnou práci programu. Počet pracovníků ve směně V levé části sekce se nachází editační pole nebo tlačítko Editovat (režim Expert). Při vypnutém režimu Expert se v editačním poli zadává počet pracovníků, který musí být do směny při generování přidělen. Pole umožňuje pouze obsazovat pozice ve směně, u kterých nezáleží na kategorii pracovníka. Pokud potřebujeme definovat i pozice, do kterých se musí přiřadit pracovníci jen určitých kategorií, musíme být v režimu Expert. Na místě textového pole se nachází tlačítko Editovat, po jehož stisknutí se otevře Editor pracovních pozic. Více informací o kategoriích pracovníků a jejich použití se nachází v části Kategorie a pracovníci". V pravé části sekce je zobrazeno aktuální rozdělení pracovních pozic ve směně. Řádek Celkem obsahuje celkový počet pracovních pozic ve směně. Jedná se o součet řádků Kategorie a Libovolná. Řádek Kategorie obsahuje počet všech míst, do kterých mohou být přiřazeni pracovníci jen určité kategorie. Jedná se o součet všech míst všech kategorií. Řádek Libovolná obsahuje počet míst u kterých nezáleží na kategorii pracovníka. Maximální počet míst ve směně na jednu kategorii je 15 zaměstnanců. Maximální počet míst, u kterých nezáleží na kategorii, je 15. Podívejme se na ilustrační ukázky rozdělení pracovních pozic ve směně Libovolná Kategorie A Kategorie B Celkem
23 Typ směny Typ směny je další důležitou veličinou v definici směny. Generátor rozlišuje dva typy směn: - Pracovní - Volno Pracovní Pracovní směna je základní typ směny v programu Rozpis. Dá se použít pro automatické generování a čas v ní strávený se může započítávat zaměstnanci do celkového počtu odpracovaných hodin. U pracovní směny se dá nastavovat počet pracovních míst. Volno Zvláštním použití má směna typu Volno. Tato směna nemůže být programem používána při generování rozpisu. Dále směnu nelze použít při výpočtu odpracovaných hodin a počet pracovníků ve směně je nastaven vždy na 1. Směny typu Volno se používají v situaci, kdy chceme zabránit přiřazení pracovníka v určitý den (nebo části dne) do automaticky generovaných směn. V části Generátor pod lupou se dozvíme, že do směny typu Volno můžeme pracovníka přiřadit pouze při ruční úpravě rozpisu. Tyto směny jsou také využívány ve vzorech, když chceme zajistit, aby pracovník dostal po určité kombinaci normálních směn volno. Krátké shrnutí: Směna typu volno se používá pro obsazení části (nebo celého) dne, během které nebude pracovník dosazen do žádné jiné směny. Může být ale vybrán do směn, které končí bezprostředně před začátkem volna nebo začínají ihned po konci volna. Směna se nepoužívá při výpočtu odpracovaných hodin a není automaticky generována do rozpisu. Typ směny je dále podrobněji specifikován typem dne, pro který je směna určena. Generátor rozlišuje dva typy dní a pro každý typ dne se rozlišuje navíc den v týdnu (pondělí neděle) - normální dny (Po Ne) - sváteční dny (Po Ne) V každém dni je možno generovat pouze ty směny, které mu svým typem dne odpovídají. Například, když máme definovány směny jen pro pracovní den (typ směny Normální", dny Po - Pá), bude výsledný rozpis obsahovat směny jen pro pracovní dny (Po-Pá). Takto je možné generovat třeba rozpis služeb jen pro víkendy (So+Ne). Jednoduše nepovolíme generátoru použit směny pro pracovní den (vypnutím zaškrtávacího tlačítka vedle zkratky směny v tabulce) a výsledný rozpis bude obsahovat směny jen pro soboty a neděle. Sváteční dny se zase rozpoznávají na základě prohledávání databáze svátků. Pokud je v ní konkrétní datum nalezeno, jsou pro tento den použity jen ty směny, které mají typ dne nastaven na Svátek" Podívejme se na některé ukázky v nastavení typu dne směny: 1. Směna Volno platná pro každý den v roce (Po - Ne) 2. Pracovní směna pro libovolný sváteční den (Po - Ne) 3. Pracovní směna o víkendu včetně svátků (So, Ne) 4. Pracovní směna v normální pracovní dny (Po - Pá) 5. Směna Volno platná pro libovolný čtvrtek v roce Skupina směn Skupina směn je pojem, na který často narazíme při používání pravidel. Skupiny směn umožňují lepší zevšeobecnění některých typů pravidel. Nejlépe si problematiku osvětlíme na příkladu. Příklad: V naší firmě je pravidlem, že pracovník může během 14 dnů absolvovat maximálně dvě noční směny. Tato podmínka je jako stvořená pro pravidlo typu 1, které řídí maximální počet směn za dané období. Avšak pozor! My pracujeme i o víkendech a o svátcích a navíc se víkendová a sváteční směna liší v některých atributech od směny normální. Znamená to, že v tabulce směn jsme museli definovali celkem tři noční směny (N, NV a NS). Co teď? Máme vlastně tři druhy nočních směn i když se z našeho pohledu jedná vlastně o směnu jedinou, prostě Noční. Můžeme být bez obav. I na tuto situaci program Rozpis pamatuje, protože v něm lze definovat skupinu směn, která bude zahrnovat N, NV i NS. V pravidle se pak neodkazujeme na jednu konkrétní směnu ale na skupinu směn. Skupiny směn se vytváří a aktualizují na záložce Skupiny, která je přístupná v režimu Rozpis/Expert. Směny typu Volno nejsou do skupin zahrnovány. Více podrobností o skupinách směn je uvedeno v části Pravidla a skupiny". Tip na závěr
24 Můžeme také definovat směny, které se nikdy nebudou automaticky generovat. Proč? Třeba proto, že musíme čas od času přidělit pracovníka do směny, která se pravidelně nevyskytuje (služba na jiném oddělení, mimořádná směna apod.), ale pro kterou musí být rezervován a hodiny odpracované v této směně se mu také musí započítávat. Jak toho docílíme? Jednoduše. Vytvoříme novou směnu s požadovanými parametry a vyřadíme ji z automatického generování. Odpovídajícího pracovníka potom do směny přiřadíme ručně na záložce Rozpis. Tak zajistíme jeho rezervaci" a současně se mu budou hodiny strávené v této směně započítávat do měsíční kalkulace. Pokračovat
25 Dovolená V této části si povíme o tom, jak se dá v programu Rozpis 1.0 Profi pracovat s dovolenou. Dovolená představuje speciální typ směny, který se zadává do rozpisu pouze nepřímo pomocí záložky Dovolená. Záložka je přístupná v databázovém režimu. Zadávání Po přepnutí na záložku Dovolená vidíme již známé rozdělení na tabulku záznamů a editor záznamů. V tabulce se zobrazují již existující záznamy s dovolenou. Jejich změna, odstraňování či vytváření nových se provádí opět v Editoru záznamů. Po vytvoření nového záznamu vybereme ze seznamu Pracovník jméno zaměstnance, kterému vytváříme nový záznam s dovolenou. V ovládacím prvku Kalendář vybereme počáteční a koncové datum dovolené. Pole Počet dní, zobrazuje délku zvolené dovolené. Vedlejší zobrazení počtu dní dovolené představuje celkový počet dní dovolené v každém roce, pro který v databázi existují záznamy. Záložka dále obsahuje zaškrtávací tlačítko Zobrazit dovolenou jen pro pracovníka, kterým aktivujeme filtr pro omezení počtu zobrazených záznamů v tabulce. Po zaškrtnutí tlačítka se zpřístupní seznam se jmény zaměstnanců. Při výběru některého zaměstnance ze seznamu se v tabulce zobrazí pouze jeho záznamy o dovolené. Další nastavení související s dovolenou se nacházejí v sekci Dovolená dialogového okna Nastavení. Kontrola dovolené Při zadávání dovolené probíhá kontrola, zda se časový úsek nepřekrývá s již existující dovolenou zaměstnance. Pokud k tomu dojde, jsme na tuto skutečnost upozorněni a záznam se neuloží. Pokud úsek dovolené přechází do nového roku, je automaticky vytvořena dvojice záznamů s dovolenou pro každý rok zvlášť. Program Rozpis dále poskytuje jednoduchý kontrolní mechanismus, kterým můžeme rychle zjistit zda zaměstnanec nepřekročil povolený počet dní dovolené v roce. Mechanismus se zapíná v sekci Dovolená v dialogovém okně Nastavení a umožňuje nastavit dva typy kontrol: Maximální počet dní dovolené v rámci jednoho kalendářního roku
26 Maximální počet dní dovolené, kterou může zaměstnanec čerpat najednou Pokud je některé kritérium porušeno program nás při ukládání záznamu na tuto skutečnost upozorní. Současně se také změní barva čísla,udávající počet dní dovolené v daném záznamu na červenou. Dovolená v rozpise Dovolená má v rozpise směn přiřazenu speciální zkratku, kterou představuje znak!. Tato zkratka nám říká, že pracovník má v daném období dovolenou a nebude mu proto v tyto dny během generování přiřazena žádná směna. Pokud se přesto snažíme zaměstnanci přiřadit směnu ručně, program nám to neumožní a pouze nás upozorní, že pracovník má dovolenou. Existuje ještě jedna možnost, jak řídit chování generátoru ve vztahu k dovolené. Máme k dispozici volbu, která způsobí, že pokud začátek nebo konec dovolené zaměstnance navazuje na víkend (tj. začátek je v pondělí a konec v pátek), pracovník nebude během těchto víkendů vybrán do žádné směny. Volbu můžeme aktivovat v okně Nastaveni v sekci Generování rozpisu. Tip na závěr Pokud zadáváme více záznamů s dovolenou pro stejného pracovníka můžeme si ušetřit trochu práce. Stačí, když zapneme filtrování zobrazených záznamů a jako kritérium zvolíme jeho jméno. Každý nový záznam který nyní vytvoříme, bude mít automaticky vyplněno pole Pracovník jeho jménem a my si ušetříme práci s výběrem zaměstnance ze seznamu. Pokračovat
27 Svátky Již jsme se při vytváření směn setkali s pojmem svátek. Směna, u které je zaškrtnut jako typ dne svátek, bude generována o svátcích. To znamená v takové dny, jako je například Nový rok, Velikonoční pondělí apod. Aby program rozpoznal, že daný den je sváteční používá databázi svátků. V ní jsou uloženy záznamy svátků. Záznam svátku je tvořen polem s názvem svátku a jeho datem (den a měsíc). Datum je uvedeno bez letopočtu, protože většina svátků se opakuje každý rok. Program Rozpis obsahuje již naplněnou databázi svátků. Pokud bychom však nějaký ten svátek přeci jen potřebovali přidat, je nám k dispozici záložka Svátky, která je přístupná v režimu Databáze. Editor záznamu je na této záložce velmi jednoduchý. Obsahuje pouze pole Název, do kterého se zadává název svátku a pole Datum svátku pro výběr data svátku. Jak už bylo řečeno datum svátku je uvedeno bez letopočtu, protože svátky se opakují každý rok se stejným datem (výjimku tvoří samozřejmě Velikonoční pondělí). Volba data se provádí opět klepnutím myši na číslici označující den nebo na názvu měsíce. Hodnota se pak změní klepnutím myši na tlačítko. Klepnutím na horní část tlačítka hodnotu zvýšíme, na spodní část snížíme. Pokračovat
28 Vzory a co s nimi Vzory představují další možnost jak uzpůsobit práci generátoru našim představám. Jedná se vlastně o postup, jak říci generátoru, že když přiřadí pracovníka do té a té směny, musí ho potom přiřadit také do následující směny, jejíž typ mu určíme. Nejlépe pochopíme funkci vzoru zase na příkladě. Příklad: V našem kolektivu pracujeme v denních (D, DV 6:00-18:00) a nočních (N, NV 18:00-6:00) směnách po 12 hodinách včetně víkendů. Platí mezi námi nepsaná dohoda, že po třech 12 hodinových směnách jdoucích za sebou máme nárok na volný den (V,VV 24 hod.). Dále nelze přiřadit zaměstnance do dvou po sobě jdoucích nočních směn. K tomu, abychom generátor uzpůsobili našim zvyklostem, použijeme právě vzory, spolu se dvěma pravidly <typu 0>. Generátor nikdy nepřiřadí pracovníka do směny ze skupiny N,NV následovanou směnou ze skupiny D,DV, protože by porušil minimální počet volných hodin, který jsme nastavili na 12. Dvěma nočním směnám jdoucím po sobě zabráníme pravidlem typu 0 s počtem směn 1 a skupinou směn N,NV. Čtyřem denním směnám po sobě čelíme pravidlem typu 0 s počtem směn 3 a skupinou směn D,DV. Existují však ještě kombinace směn jako D-D-N nebo DV-DV-N atd. A tady nám právě pomohou vzory. Pokud definujeme vzory D-D-N-V, D-DV-NV-V, DV-DV-N-V, DV-D-N-V, D-D-NV-VV a D-D-N-VV, zajistíme si 24 hodin volno i po odpovídající kombinaci směn. Pojďme se nyní podívat jak vzor vytvoříme. Záložka Vzory, kterou vidíme na následujícím obrázku je přístupná v režimu Rozpis. Pod již známou tabulkou, která tentokrát obsahuje záznamy vzorů, se opět nachází Editor záznamu. Pole Název se po vytvoření nového vzoru vyplní přednastaveným jménem vzoru, které můžeme změnit podle našich potřeb. V poli Poznámka si můžeme uložit komentář popisující funkci vzoru. Prostřední část editoru obsahuje ovládací prvky pro definování posloupnosti směn ve vzoru. Minimální počet směn ve vzoru je 2 a maximální 10. Vzor může obsahovat všechny směny včetně směn typu Volno. Směny se mohou opakovat a mohou se ve vzoru nacházet v libovolné kombinaci. Směnu do vzoru přiřadíme tak, že ji vybereme v seznamu a přidáme do vzoru stiskem tlačítka. Rychleji lze směnu přidat poklepáním myši na jejím jménu v seznamu. Tlačítko slouží k odebrání poslední směny ze vzoru. Tlačítkem pak ze vzoru odstraníme směny všechny. K zobrazení aktuálního stavu vzoru slouží pole Definice vzoru. Tady vidíme zkratky jednotlivých směn, tak jak
29 jdou za sebou a tvoří vzor. Velmi důležitým údajem je Počet směn pro spuštění vzoru". Jak vlastně generátor pozná, kdy má vzor použít? Provádí to tak, že porovnává posloupnost směn u každého pracovníka s definicemi vzorů. A právě tato číslice, definující počet směn pro spuštění vzoru, mu říká, kolik směn ze začátku vzoru má použít k vyhledání odpovídající sekvence v rozpisu. Pokud posloupnost nalezne, doplní zbytek směn z definice vzoru. Minimální počet směn pro spuštění vzoru je 1. Maximální pak o jednu méně než je celkový počet směn ve vzoru. Poslední sekce Vzor platí pro" umožňuje definovat pracovníky, kteří mohou být se vzorem použiti. Pracovník, který není v seznamu uveden, nebude do posloupnosti směn definované vzorem nikdy přiřazen. Tlačítkem přidáme do seznamu všechny zaměstnance. Jednoho zaměstnance ze seznamu odebereme stisknutím tlačítka a všechny stisknutím tlačítka. Zaměstnance ze seznamu odebereme též poklepáním na jeho jméně. V tabulce vzorů, hned vedle názvu vzoru, se nachází zaškrtávací tlačítko, které použijeme tehdy, když chceme některý vzor dočasně zakázat bez toho, abychom ho museli z tabulky vymazat. Kdy vzor nebude dosazen Samozřejmě, že mohou nastat situace kdy vzor nebude použit přesto, že se v rozpise vyskytuje spouštěcí posloupnost směn. Je to především v těchto případech: 1) Pokud by při jeho dosazení došlo ke kolizi s některou ručně přiřazenou směnou, která neodpovídá vzoru. 2) Existují ručně přiřazené směny, které spolu s doplněným vzorem poruší některé z pravidel typu 0 a 1 s váhou 10. 3) Mezi poslední směnou vzoru a následující ručně přiřazenou směnou nebude dodržen minimální počet volných hodin Pokračovat
30 Pracovníci na sto způsobů Při prvním seznamování s programem Rozpis, v části Rychlý začátek, jsme si ukázali, že v databázi pracovníků se dá nastavovat jméno a příjmení zaměstnance. Existují však i další parametry pracovníka, které lze na této záložce nastavovat. Nicméně jejich ovládací prvky jsou přístupné pouze v režimu Expert. A protože se nacházíme v kapitole Pokročilé techniky", bude zapnutí tohoto režimu první věcí, kterou se zde naučíme. Zapnutí režimu Expert Režim Expert se zapíná v hlavní nabídce Pracovníci/Expert". Po výběru položky Expert" se zpřístupní další ovládací prvky pro pokročilou práci s programem. Seznam všech rozdílů mezi programem s vypnutým a zapnutým režimem expert naleznete v kapitole s popisem programu ( Hlavní nabídka / Režim Expert"). Po jeho zapnutí se na záložce Pracovníci zobrazí nová skupina ovládacích prvků, jak je vidět z následujícího obrázku. Z obrázku vidíme, že oproti standardnímu režimu, přibyly na záložce tři nové sekce. Jsou to sekce pro definování individuální normy pracovníka (Individuální norma), definování blokovaných směn (Přiřazovat do směn) a výběr kategorie pracovníka (Kategorie). Význam jednotlivých sekcí pro generování rozpisu si objasníme v následujících částech. Norma Blokované směny Kategorie a pracovníci Pokračovat
31 Norma Pro výpočty odpracovaných hodin v rámci měsíce se používá pojem normativní hodiny nebo norma. Norma se počítá jako součin počtu pracovních dní v měsíci a počtu odpracovaných hodin na jeden pracovní den. V programu Rozpis slouží norma ke dvěma účelům: Pro výpočty odvíjející se od počtu odpracovaných hodin. (Hodiny převáděné mezi měsíci, Procentuální vyjádření splnění normy apod.). Pro řízení práce generátoru. (Podle normy a odpracovaných hodin se zvyšuje nebo snižuje šance, že bude pracovník přiřazen do směny). Je jasné, že i když se pod pojmem norma rozumí něco, co se týká všech, mohou i zde nastat individuální výjimky. Z těchto důvodů existují v programu normy dvě: Společná norma Společná. Je to norma podle, které se standardně řídí všichni pracovníci. Definuje se v dialogovém okně Nastavení/Generování rozpisu. Individuální. Tato norma se týká pouze jediného pracovníka. Její definice se provádí na záložce Pracovníci. Společná norma se používá pouze pro výpočty související s počtem odpracovaných hodin. Jinými slovy, podle společné normy se neřídí činnost generátoru. Společná norma dále slouží jako referenční hodnota při procentuálním vyjádření individuální normy. Společná norma se počítá pro každý měsíc automaticky na základě počtu pracovních dnů a počtu hodin na jeden pracovní den. Individuální norma Individuální norma se používá jednak při normativních výpočtech, ale pouze pro pracovníka, u kterého se definuje, a jednak ovlivňuje přidělování pracovníka do rozpisu. Generátor se snaží naplnit pracovníka do takového počtu směn, aby splnil jeho normu. V praxi to znamená, že pracovník nikdy nepřekročí počet hodin stanovených individuální normou. Na druhou stranu, pokud je individuální norma vyšší než společná, jsou vyšší i jeho šance na přiřazení do většího počtu směn. Individuální norma však nemá žádnou zvláštní prioritu a výsledek ovlivňují i další pravidla, kterými se generátor řídí. Pracovník však nebude nikdy přiřazen do vyššího počtu hodin, než stanovuje individuální norma. Individuální norma se dá specifikovat počtem hodin a nebo procentuálně. K volbě typu individuální normy slouží kruhové tlačítko volby: Nepoužívat Hodiny Procenta Individuální norma se u pracovníka nepoužívá. Při generování rozpisu a v dalších výpočtech se používá společná norma. Individuální norma se u pracovníka používá. Hodnota normy obsahuje maximální počet hodin, které může pracovník v každém měsíci odpracovat. Jedná se o absolutní hodnotu což znamená, že je stejná pro každý měsíc bez ohledu na společnou normu. Individuální norma se u pracovníka používá. Hodnota normy obsahuje procentuální vyjádření vycházející ze společné normy (100%). Maximální počet odpracovaných hodin je počítán z měsíční hodnoty dané společnou normou. Procentuální vyjádření normy je relativní což znamená, že se liší pro každý měsíc. Nejčastějším důvodem k použití individuální normy je situace, kdy některý zaměstnanec nepracuje na plný úvazek. U něj se potom provede výběr typu individuální normy a do textového pole se zadá odpovídající počet hodin nebo procent. Pokud se individuální norma odvíjí od společné normy, je výhodné zadat ji v procentuálním vyjádření. Odpadá pak nutnost měnit každý měsíc její hodnotu. Upozornění Při výpočtech převodů hodin mezi měsíci, se provádí propočet normy pro každý měsíc samostatně. To však platí jen pro společnou normu a individuální normu vyjádřenou procenty. Individuální norma vyjádřená absolutně (počtem hodin), zůstává stejná pro všechny měsíce (předchozí i aktuální) a je dána momentálním nastavením počtu hodin pro daného pracovníka. TIP Pokud chceme zabránit, aby měl pracovník přesčasové hodiny, stačí nastavit jeho individuální normu na 100%. Generátor zajistí, že pracovník bude přidělen maximálně do tolika hodin, kolik jich odpovídá společné měsíční normě. Do žádných hodin navíc však přiřazen nebude. Pokračovat
32 Blokované směny Pro každého pracovníka lze definovat směny, do kterých nesmí být během generování rozpisu přiřazen. To je užitečné, když chceme zabránit přidělení zaměstnance do určitého typu směn během generování. K výběru směn vhodných pro pracovníka slouží sekce Přiřazovat do směn" na záložce Pracovníci. Sekce je přístupná v režimu Expert. Sekci tvoří seznam povolených směn (vlevo), seznam zakázaných směn (vpravo) a tlačítka pro přesunování směn mezi seznamy. V tabulce pracovníků je seznam zablokovaných směn uveden ve sloupci Zakázané směny. Při výběru zkratky směny ze seznamu se zobrazí v oblasti pod seznamy název vybrané směny. To je užitečné zejména v případech, kdy používáme stejnou zkratku pro více směn, a vzájemně je rozlišujeme podle jejich názvu. Pokračovat
33 Kategorie a pracovníci Poměrně nenápadná sekce Kategorie" v sobě skrývá velké možnosti. Nejdříve si však musíme objasnit, k čemu se vlastně kategorie používá. Předpokládejme, že existuje pracoviště se zvláštními požadavky na zaměstnance ve směně. Například v každé směně se musí vyskytovat alespoň jeden zaměstnanec se speciálním vzděláním (výcvikem, zkušeností, praxí apod.). Na vzdělání zbylého počtu lidí ve směně již nezáleží. Důležitá je skutečnost, že alespoň jeden pracovník musí mít odpovídající vzdělání. Pokud se má směna obsadit například třemi zaměstnanci znamená to, že jeden z nich musí mít dané vzdělání a zbylí dva nikoliv. A právě pro splnění tohoto typu požadavku slouží kategorie pracovníků. Kategorie pracovníků jsou provázány se třemi záložkami zobrazenými v databázovém režimu. Jedná se o záložku Pracovníci, Kategorie a Směny. Na záložce Kategorie se vytváří nové a upravují existující kategorie pracovníků. Na záložce Pracovníci se přiřazují zaměstnanci do kategorií. Na záložce Směny se v Editoru pracovních pozic nastavují kategorie a počty pracovních pozic pro danou směnu. Kategorie Záložka slouží k vytváření a upravování kategorií pracovníků. Záložka je k dispozici jen v režimu Expert. Jedná se o jednu z nejjednodušších záložek. K dispozici je pouze pole Název pro zadání názvu kategorie a pole Poznámka pro případný komentář ke kategorii. Verze programu Rozpis umožňuje zadat maximálně 5 kategorií. Do každé kategorie lze přiřadit maximálně 15 pracovníků. Pracovníci, kteří nejsou přiřazeni do žádné z kategorií definovaných na záložce Kategorie, jsou automaticky přiřazeni do implicitní kategorie nazvané Žádná". I v této kategorii" (tzn. bez kategorie) může být maximálně 15 pracovníků. Celkem tedy může být v rozpise definováno 6 x 15 = 90 pracovníků. Upozornění Při odstranění kategorie dojde k automatickému odstranění všech pracovníků, kteří jsou do dané kategorie přiřazeni! Pracovníci Na záložce Pracovníci (sekce Kategorie) lze zaměstnance přiřadit do určité kategorie, definované na záložce Kategorie. Pokud pracovníka explicitně do žádné kategorie nepřiřadíme, stane se automaticky součástí kategorie Žádná", do které jsou přiřazováni všichni pracovníci bez kategorie. V jedné kategorii může být maximálně 15 zaměstnanců. V případě, že by mělo dojít k překročení maximálního počtu pracovníků v kategorii, zobrazí se dialogové okno, umožňující vybrat pro přidávaného pracovníka novou kategorii. Pokud není k dispozici kategorie s volným místem, budeme mít možnost novou kategorii vytvořit. Pracovník může být přiřazen v danou chvíli jen do jedné kategorie. Maximální počty pracovníků, které mohou být v programu Rozpis Profi použity, jsou dány v následující tabulce. Typ kategorie Definovaná na záložce Kategorie Počet kategorií Maximální počet pracovníků v kategorii Žádná Maximálně v rozpise 90 Celkem pracovníků Směny Na záložce Směny se nachází poslední kamínek do skládačky kategorií. Víme už jak kategorii vytvořit a jak do ní
34 pracovníka přiřadit. Zbývá už jen naučit se kategorie využívat při generování. Kategorie se používají, když potřebujeme směnu obsadit lidmi určitých schopností. Musí proto existovat způsob, jak do definice směny zanést požadavek na počet míst obsazovaných jen lidmi určité kategorie. Tento způsob se nazývá Editor pracovních pozic, a je přístupný na záložce Směny v režimu Expert, po stisknutí tlačítka Editovat. V editoru můžeme nastavit počet míst ve směně, obsazovaných pracovníky libovolné kategorie a počet míst, do kterých musejí být vybíráni zaměstnanci jen určité kategorie. Takto můžeme definovat směnu o celkovém počtu 5 lidí, kde 1 člověk musí být kategorie A, 2 lidé kategorie B a zbytek (tj. 2 lidé) jsou přiřazováni bez ohledu na kategorii. Příklad: Mějme bezpečnostní agenturu, která má ve svých interních směrnicích řečeno, že ve 12 hodinové službě musí být přítomen alespoň jeden pracovník který je u agentury zaměstnán více než 3 roky. Na záložce Kategorie si proto vytvoříme záznam a nazveme jej např. Praxe 3". Na záložce Pracovníci pak přiřadíme všechny zaměstnance splňující danou podmínku do kategorie Praxe 3. V definici dvanáctihodinové směny pak obsadíme jedno pracovní místo pracovníkem z kategorie Praxe 3 a zbylá dvě místa ponecháme pro pracovníky z libovolné kategorie (tedy i kategorie Žádná"). Nyní bude do dvanáctihodinové směny přiřazen vždy alespoň jeden pracovník z kategorie Praxe 3. Tip Pokud potřebujeme generovat rozpis pro více než 15 pracovníků, u kterých nezáleží na kategorii, narazíme na omezení maximálního počtu 15 zaměstnanců. I to se však dá obejít. V editoru pracovních pozic existují pozice, které se zaplňují zaměstnanci bez ohledu na jejich kategorii. Jinak řečeno, na tato místa budou přidělováni pracovníci bez ohledu na to, jestli patří do kategorie A, B a nebo do Žádné". Proto, pokud musíme denně zaplnit tři směny po 5 pracovnících a máme kolektiv 35 lidí, nevejdou se nám všichni do jedné kategorie. Nicméně, stačí vytvořit dvě nové kategorie (např. Žádná 1" a Žádná 2") a do nich přiřadit přebývajících 15 a 5 lidí (tzn. 15 Žádná, 15 Žádná 1", 5 Žádná 2"). Při generování se budou vybírat pracovníci ze všech kategorií a my tak obejdeme omezení 15 lidí na kategorii. Všimněme si, že stále jdou použít směny s konkrétními kategoriemi pracovních míst, protože máme ještě tři volné kategorie (z celkového počtu 5 definovatelných). Čím více lidí potřebujeme do kategorie typu Žádná, tím méně kategorií máme k dispozici pro určité pracovní pozice a naopak. Vždy je však maximální počet pracovníků v databázi omezen na 90 lidí. Pokračovat
35 Generátor pod lupou Generátor rozpisů se nachází na záložce Rozpisy, která je přístupná po přepnutí programu do režimu Rozpis. Obsah záložky je poněkud odlišný od toho na co jsme až doposud byli zvyklí. Ale nemusíme se ničeho bát. Obsluha generátoru je velmi jednoduchá a intuitivní a po krátkém zácviku ji hravě zvládneme. Takže rychle do toho. Na obrázku vidíme výchozí stav generátoru v měsíci, pro který zatím neexistuje rozpis směn. Z dřívějších kapitol víme, že nejjednodušší cestou jak vytvořit rozpis směn, je použít tlačítko Generovat. V praxi je to však trochu jinak. Mnohem častěji budeme muset před vlastním automatickým generováním provést v rozpise ruční úpravy. Asi vás napadne otázka jak můžeme dělat úpravy, když vlastně žádný rozpis nemáme? Nemáme, ale brzy mít budeme. Stačí k tomu jediné stisknutí tlačítka. Co se vlastně stane po jeho stisknutí? Program vytvoří tabulku rozpisu pro zvolený měsíc. Rozpis zatím neobsahuje žádný řádek, jen sloupec Pracovník a sloupce s daty všech dní v měsíci. Někdy se může stát, že se po vytvoření prázdného rozpisu objeví v tabulce řádek s jedním nebo více pracovníky. To je proto, že tito zaměstnanci mají v daném měsíci dovolenou. Program provádí automatickou kontrolu databáze dovolených a pokud nalezne pracovníky, kteří ji v tomto období čerpají, vytvoří pro ně v rozpise odpovídající záznamy. Při změnách dovolených na záložce Dovolená program navíc kontroluje všechny existující rozpisy a v případě potřeby upraví záznamy s dovolenou i v nich. Na dalším obrázku vidíme, jak může vypadat nový rozpis, pokud jsou někteří zaměstnanci na dovolené.
36 V následující části si rozebereme možnosti ruční úpravy rozpisu směn. Pokračovat
37 Ruční zadávání směn Nyní se podíváme co dělat, když chceme nějakou směnu přidělit ručně. Na posledním obrázku v předchozí části jsme viděli, že ne všichni pracovníci se po vygenerování objevili v tabulce s rozpisem. Dokonce se dá říci, že většinou dostaneme po stisknutí tlačítka rozpis bez jediného řádku s pracovníkem. To nám ovšem nevadí, protože si jednotlivé zaměstnance můžeme do nového rozpisu přesunout ručně. K tomu slouží dva seznamy pracovníků s tlačítky v levé části záložky Rozpisy. Levý Seznam Pracovníci obsahuje všechny zaměstnance, kteří mohou být do rozpisu přiřazeni. Pravý seznam Pracovníci v rozpisu obsahuje naopak jména těch, kteří jsou již v rozpisu přítomni. Jednotlivé pracovníky z levého seznamu přidáme do rozpisu stisknutím tlačítka. Všechny pak stisknutím tlačítka. Pokud chceme naopak některého pracovníka z rozpisu odstranit, provedeme výběr pracovníka v pravém seznamu a stiskneme tlačítko. Všechny pracovníky pak z rozpisu odstraníme tlačítkem. Upozornění: Levý seznam obsahuje pouze jména těch zaměstnanců, kteří mohou být přiřazeni do směn. To znamená, že pokud máme v databázi pracovníky, kteří nejsou generováni (tlačítko Použít pracovníka při generování rozpisů v prvním sloupci tabulky Pracovníci není zaškrtnuto), tito se v seznamu neobjeví. Mohou se však objevit na rozpise (a tedy i v pravém seznamu), pokud mají v daném měsíci dovolenou. Jakmile se však z rozpisu odstraní, v levém seznamu se již neobjeví. Po přidání pracovníka do pravého seznamu se v tabulce s rozpisem objeví nový řádek s jeho jménem. Když chceme přiřadit pracovníkovi směnu, klepneme jednoduše levým tlačítkem myši na sloupci se dnem, pro který chceme směnu vybrat. Po klepnutí myší se objeví vedle kurzoru rozbalovací menu, tak jak to vidíme na obrázku. První řádek zobrazuje jméno pracovníka, pro kterého směnu vybíráme. Pod jménem se nacházejí všechny směny, které je možno pracovníkovi v daný den přiřadit. Znamená to, že v pracovní den se v nabídce vyskytují jen směny, které jsou určeny pro pracovní den, o víkendu víkendové a ve svátek sváteční. Nezáleží však už na tom, zda je směna určena k automatickému generování či ne, případně jedná-li se o směnu typu Volno. Směny, které jsou určeny k automatickému generování jsou označeny značkou nachází ve spodní části nabídky pod čarou.. Směny typu Volno, pokud jsou definovány, se Směnu z nabídky vybereme a klepnutím myši výběr potvrdíme. Po této operaci se ve sloupci objeví zkratka vybrané směny. Pokud chceme menu uzavřít bez výběru směny klepneme myší mimo něj a nebo stiskneme klávesu Escape (Esc). Směnu zaměstnanci zrušíme klepnutím myši na dni se směnou a výběrem položky Odstranit směnu" ze zobrazené nabídky. Položka se v nabídce objeví jen tehdy, pokud se kurzor nachází na dni, kdy má pracovník přidělenu směnu. Po provedené operaci identifikátor směny zmizí. Během automatického generování rozpisu zůstávají ručně nastavené směny zachovány. Pouze směny typu Volno jsou programem po ukončení generování odstraněny. Zaměstnanci však v období rezervovaném směnou Volno není přidělena žádná jiná směna. Upozornění: Při ručním zadávání program nekontroluje splnění žádných kritérií, podle kterých se řídí během automatického generování. Může se nám proto stát, že ručním přiřazením porušíme některé pravidlo či nastavení, které jsme si definovali na záložkách Pravidla, Vzory a v dialogu Nastavení/Generování rozpisu, aniž na to budeme upozorněni Program Rozpis umožňuje v ručním režimu využívat blokové operace, které urychlují práci se směnami. V další části se jim věnujeme podrobněji. Pokračovat
38 Blokové operace Blokové operace se provádějí na záložce Rozpis a jsou k dispozici z kontextové nabídky po stisku pravého tlačítka myši. Operace se provádí nad určitým časovým blokem, který představuje nepřerušenou posloupnost dnů v rámci editovaného měsíce. Implicitní časové období pro blokovou operaci představuje celý měsíc (tzn. období od prvního do posledního dne v editovaném měsíci). Časové období lze také nastavit explicitně a může je tvořit libovolný počet po sobě jdoucích dnů v rámci editovaného měsíce. Tvar oblasti, která bude ovlivněna blokovou operací, záleží na vybraném časovém období a na místě v rozpise, ve kterém vybereme kontextovou nabídku pro blokové operace. Blokové operace, které jsou k dispozici uvádí následující tabulka: Operace Odstranit směny Počet pracovníků Popis Jeden Všichni V zadaném období se pro vybraného pracovníka odstraní z rozpisu všechny směny. V zadaném období se všem pracovníkům odstraní z rozpisu všechny směny. Naplnit směnou Jeden Zadané období se pro daného pracovníka naplní vybranou směnou. Při plnění směnami se bere v potaz pro jaký den je směna určena. To znamená, že pokud je směna určena jen pro pondělí, bude v zadaném období pracovníkovi směna přiřazena jen v pondělí. Pokud se jedná navíc o směnu pouze sváteční, bude směna přiřazena jen tehdy, pokud na pondělí připadá svátek. Na následujícím obrázku je vidět přidělení směny Denní, která se vyskytuje každé pondělí, středu a neděli. Oblast zasažená blokovou operací Při explicitně vybraném časovém intervalu se budou blokové operace týkat jen vybraných dnů, zatímco při implicitním časovém intervalu (žádný výběr) ovlivní blokové operace všechny dny v zobrazeném měsíci. Popis, jak nastavit explicitně určité časové období se nachází v části Výběr časového období". Pokud vyvoláme kontextovou nabídku z místa, kde je kurzor myši na řádku nějakého pracovníka, bude se bloková operace týkat jen tohoto pracovníka.
39 Pokud vyvoláme kontextovou nabídku na záhlaví sloupců s čísly dnů v měsíci, bude se bloková operace týkat všech pracovníků. V další části se naučíme pracovat s dynamickou statistikou pracovníka. Pokračovat
40 Dynamická statistika pracovníka Dynamická statistika představuje vlastnost, kterou oceníme zejména při jemném dolaďování vygenerovaného rozpisu. Obsahuje ucelený přehled odpracovaných hodin, směn a víkendů, hodiny převáděné z minulého a do následujícího měsíce, počet volných dnů a víkendů, podrobnosti o odpracovaných směnách a další informace o pracovníkovi. Statistika se zobrazuje nebo skrývá příkazem Statistika, který je k dispozici z kontextové nabídky po stisku pravého tlačítka myši v rozpise směn. Zobrazené okno dynamické statistiky pracovníka vidíme na následujícím obrázku. Statistika je rozdělena na několik sekcí, které sdružují příbuzné informace. Sekce označené tmavě šedou barvou jsou závislé na výběru období v rozpise. Sekce světle šedé zobrazují informace vždy pro celý měsíc. V horní části okna je zobrazeno jméno pracovníka a informace o sledovaném období. V pravé části je rozbalovací seznam odkud, se dá vybírat pracovník, pro kterého bude statistika zobrazována. Pod čarou jsou dvě tlačítka pro zapínání automatického sledování pracovníka a období. Tlačítko se šipkou v pravé části statistiky slouží k zobrazení/ukrytí spodní části statistiky. Skrytím této části okna získáme větší prostor pro vlastní práci v rozpise směn, přičemž stále zůstávají zachovány ty nejdůležitější statistické informace. Podívejme se nyní na význam jednotlivých sekcí. Přiřazení Sekce Přiřazení zobrazuje počet odpracovaných hodin, směn a víkendů pro vybraného pracovníka. Hodiny: nnn Směny: nn Víkendy: n Počet nnn odpracovaných hodin. V tomto čísle nejsou započteny odpracované hodiny připadající na dovolenou. Počet nn odpracovaných směn. Počet n odpracovaných víkendů. Mezi odpracované se počítá takový víkend, během kterého měl pracovník alespoň jednu sobotní nebo nedělní směnu. Započítávají se i ty víkendy, které zasahují do zadaného období jen sobotou nebo nedělí. Hodnoty jsou počítány pro období specifikované polem sledované období. Norma
41 Sekce Norma slouží k zobrazení odpracovaných hodin ve vztahu k měsíční normě. nnn (xx%) Stav: nnn (xx%) Převod: nn/yy Počet nnn pracovních hodin za měsíc daných normou. Pokud se na pravé straně řádku objeví ikona a vedle čísla normy se objeví údaj v procentech, znamená to, že pracovník má nastavenu individuální normu. Procenta udávají poměr individuálně nastaveného počtu hodin vůči společné normě. Počet nnn skutečně odpracovaných hodin včetně dovolené. To odpovídá xx procentům normy pracovníka. Započítávání dovolené do odpracovaných hodin se řídí podle nastavení v dialogu Nastavení/Dovolená. Počet nn hodin převedených z předchozího měsíce. Počet yy hodin převáděných do následujícího měsíce. Kladná hodnota znamená, že pracovník odpracoval více hodin než udává norma. Záporná hodnota znamená, že pracovník odpracoval méně hodin. Převod z předchozího měsíce se počítá na základě normy platné pro předchozí měsíc. Hodnoty jsou počítány pro celý aktuální měsíc. Tzn. nevztahuje se na ně výběr období v rozpise. Volno Sekce Volno udává počet dnů a víkendů, kdy pracovník neměl přiřazenu směnu. Dny: nn Víkendy: n Počet nn dnů kdy pracovník neměl směnu. Rozhodujícím kritériem pro výpočet je, zda měl pracovník přiřazenu směnu v daný den. Pokud má první den přiřazenu směnu, která zasahuje do druhého dne, kdy už není do žádné jiné směny přiřazen, je druhý den považován za den volna. Počet n odpracovaných víkendů. Mezi volné se počítá takový víkend, kdy neměl pracovník v sobotu a v neděli žádnou směnu. Pro volné víkendy platí stejný předpoklad jako pro volné dny, tj. rozhodující je začátek směny v sobotu nebo neděli. Hodnoty jsou počítány pro celý aktuální měsíc. Tzn. nevztahuje se na ně výběr období v rozpise. Směny Seznam obsahuje informace o typech a množství směn, do kterých byl pracovník ve sledovaném období přiřazen. V popise je uveden název a zkratka směny. Číslo udává počet. Zobrazené údaje odpovídají období specifikovanému polem sledované období.. Podrobnosti Sekce obsahuje podrobnosti o vybrané směně. Směnu lze vybrat klepnutím myši na odpovídajícím řádku v seznamu směn. Začátek Konec Hodiny Pracovníci Dny Kategorie Začátek směny Konec směny počet odpracovaných hodin ve směně. Nemusí se rovnat celkovému počtu hodin připadajících na směnu. Celkový počet pracovníků potřebných k naplnění směny. Zkratky dnů, pro které směna platí. Sekce obsahuje název kategorie pracovníka. Blokované směny Sekce obsahuje seznam blokovaných směn pracovníka. Dovolená Sekce obsahuje počet hodin a dnů připadajících na dovolenou. Hodiny Dny Celkový odpracovaných hodin připadající na dny dovolené. Do odpracovaných hodin se nezapočítávají soboty a neděle. Započítávání dovolené do odpracovaných hodin se řídí podle nastavení v dialogu Nastavení/Dovolená. Počet pracovních dnů, ve kterých měl pracovník dovolenou. Do dnů se
42 nezapočítávají soboty a neděle. Hodnoty jsou počítány pro celý aktuální měsíc. Tzn. nevztahuje se na ně výběr období v rozpise. V další části se naučíme používat pracovní rozpis. Pokračovat
43 Pracovní rozpis Pracovní rozpis Na záložce Rozpis se nachází ještě sekce pro ukládání pracovního rozpisu. Pracovní rozpis využijeme během přípravných fází před generováním finální verze rozpisu směn. Příklad: Na začátku měsíce jsme dostali od pracovníků jejich požadavky na výběr dovolené, volna a přiřazení některých směn na další měsíc. Všechny informace jsme si ručně zanesli do rozpisu, uložili pracovní rozpis a nakonec zbytek směn automaticky vygenerovali pro odsouhlasení s vedoucím. Po 14 dnech přijde Karel N. s požadavkem na změnu své dovolené, protože jeho dcera neočekávaně onemocněla. Pokud bychom nepoužívali pracovní rozpis, znamenalo by to, že musíme vytvořit rozpis nový a všechny údaje do něj pracně zadat znovu. My jej však máme uložený a proto si ho hned načteme, abychom získali stav před automatickým generováním směn. Na záložce Dovolená provedeme požadovanou úpravu dovolené pro Karla N. Vrátíme se na záložku Rozpis (program zde směny s dovolenou automaticky upravil), kde opět uložíme pracovní rozpis (pro případ dalších změn) a spustíme generování zbytku směn. Na obrázku vidíme detail záložky Rozpisy s částí pro ukládání a načítání pracovních rozpisů. Tlačítko Uložit slouží k uložení aktuálně zobrazeného rozpisu. Při jeho stisknutí se vždy přepíše naposledy uložený rozpis. Tlačítkem Načíst se nahraje pracovní rozpis do databáze rozpisů. Opět dojde k přepsání rozpisu pro ten měsíc, který byl načten z pracovního rozpisu. Datum a čas, který se nachází nad tlačítkem Uložit informuje o době posledního uložení. Pod tlačítkem Načíst je zase informace o měsíci a roku pracovního rozpisu. V poslední části si budeme povídat o problémech, se kterými se můžeme při generování rozpisu setkat. Pokračovat
44 Nedostatky při generování Mimořádné situace, které mohou nastat při generování jsou dvě 1) Nelíbí se nám způsob, jak program rozvrhl směny a pracovníky v rozpise. Především bychom měli mít přečteny části Čarujeme s pravidly (část 1), Čarujeme s pravidly (část 2) a Vzory a co s nimi. Způsob rozdělení směn významně ovlivňuje kontrola předchozího období. Pokud některý ze zaměstnanců odpracoval v předchozím období extrémně nízký/vysoký počet hodin, je možné, že bude přidělen do většího/menšího počtu směn než je obvyklé. Zkusme proto dočasně vypnout kontrolu předchozího období na záložce Nastavení. Pozor také na situaci, kdy se dovolená započítává do odpracovaných směn (viz Dovolená). Při kontrole předchozího období pak může mít zaměstnanec s dovolenou více odpracovaných" směn než ti, kteří do práce skutečně chodili. Nebrání optimální funkci generátoru velké množství ručně přiřazených směn či dovolená? V tomto případě je cílem programu především naplnit směny pracovníky i za cenu ztráty optimálního rozložení či porušení některých pravidel. Zkusme proto pozměnit ručně přiřazené směny - pokud to jde a ponechme v rozpise opravdu jen ty nejnutnější. 2) V průběhu generování se zobrazilo hlášení o tom, že pro některé dny není k dispozici dostatečný počet pracovníků, můžeme podniknout tato následující opatření: Zkontrolovat, zda některé z pravidel typu 0 a 1 nemá nastavenu váhu 10. Pokud ano, snížíme váhu na hodnotu 9. Ověříme, zda námi provedené ruční přiřazení volných směn v některých dnech spolu s dovolenou nezpůsobí takové snížení počtu pracovníků, že jich není pro naplnění všech směn dostatek. Poslední možností je zvýšit počet zaměstnanců, kteří mohou být přiřazeni do směn. Při zjišťování vytíženosti" zaměstnanců je vhodné zobrazit statistiku pracovníka. V části Norma" pak uvidíme procentuální vyjádření počtu odpracovaných hodin. Pokud u většiny zaměstnanců přesahuje hodnota 110%, je to znamení nedostatku pracovníků. Pochopitelně, že přechodné zvýšení tohoto indikátoru může nastat i za normální situace, kdy si zaměstnanci berou dovolenou nebo některý onemocní. Nepsané pravidlo je, že minimální počet pracovníků, kteří by měli být k dispozici pro rozdělování je přibližně dvojnásobkem počtu běžně obsazovaných pracovních míst v rámci jednoho dne. Příklad: V pracovní dny máme dvě 12 hodinové směny pro 3 pracovníky a o víkendech dvě 12 hodinové směny pro 2 pracovníky. Průměrný počet zaměstnanců na jeden den v týdnu je tedy 2,7 (3). Minimální počet pracovníků pro generování by měl být 6. My však máme 7, protože vždy může někdo onemocnět, mít dovolenou apod. Pokračovat
45 Čarujeme s pravidly Pokud chceme využít možnosti program Rozpis 1.0 Profi na maximum, musíme se dříve nebo později naučit zacházet s pravidly. Můžete sice namítnout, že program generuje rozpisy i když je tabulka pravidel prázdná. To je pravda, ale generátor si v případě neexistence explicitních pravidel vytváří pravidla implicitně. Více si o tom povíme v části "Popis pravidel". Předtím se ale podíváme na záložku Pravidla, kde si ukážeme jak se pravidla vytvářejí a nastavují. Záložka je přístupná v režimu Rozpis a je zobrazena na obrázku. Záložka Pravidla nevybočuje ze standardu většiny záložek programu Rozpis, které jsou určeny pro práci se záznamy. Horní část tvoří tabulka zobrazující existující záznamy. Spodní část obsahuje Editor záznamu. Nejprve si objasníme význam jednotlivých polí v tabulce. Pole Název obsahuje pojmenování pravidla. Můžeme si vytvořit vlastní název nebo použít název, který nám program nabídne. Pole Poznámka by nám mělo poskytnout srozumitelné informace o účelu použití pravidla. Pole Typ se vyplňuje automaticky podle nastaveného typu pravidla. Poslední pole Váha nás informuje o důležitosti pravidla při generování rozpisu. Když vytvoříme nové pravidlo (samozřejmě stisknutím tlačítka Nový), pole Název se vyplní automaticky generovaným názvem pravidla. Název můžeme akceptovat nebo vytvořit vlastní. Po vyplnění pole Poznámka můžeme přejít k nastavení pravidla. V pravé části Editoru záznamu se nachází ovládací prvky pro nastavení parametrů pravidla. Základním atributem pravidla je jeho typ. Rozlišujeme sedm typů pravidel. K nastavení typu slouží horizontální řada přepínacích tlačítek. Po zvolení odpovídajícího typu se změní text popisující pravidlo a také dojde ke změně řádku definující parametry pravidla. Řádek s parametry může obsahovat jeden nebo více ovládacích prvků, které slouží k jejich nastavení. Jedná se buďto o textové pole kam zadáváme číselnou hodnotu, nebo o rozbalovací seznam, ze kterého vybíráme text. Více si o jednotlivých typech pravidel a jejich nastavení povíme v části "Popis pravidel". Další ovládací prvek slouží k nastavení váhy pravidla. Váhu nastavíme stisknutím myši na tlačítku. Zmáčknutím levé šipky váhu snížíme, pravou šipkou váhu zvýšíme. Ještě se zmíníme o zaškrtávacím tlačítku Použít pravidlo při generování, které se nachází v tabulce vedle váhy pravidla. Má stejný význam jako obdobná tlačítka na záložce Pracovníci nebo Směny. Slouží k povolení použití pravidla při generování rozpisu.
46 Při vytváření nového pravidla se můžeme setkat s následujícím upozorněním. Dialogové okno nám říká, že se snažíme vytvořit nové pravidlo, které je nadbytečné nebo svými parametry koliduje s již existujícím pravidlem. Nemůžeme například vytvořit dvě pravidla omezující počet nočních za období, když u prvního nastavíme období na týden a u druhého na měsíc. Zásadou je, že v tabulce mohou existovat dvě pravidla jednoho typu jen pokud mají nastavenu rozdílnou směnu nebo skupinu směn. V následující části si vysvětlíme vztah mezi pravidly a skupinami směn. Pokračovat
47 Pravidla a skupiny Skupiny velmi úzce souvisejí s pravidly, nebo přesněji řečeno s jejich parametry. Některá pravidla totiž nepracují jen s jednotlivými směnami, ale s jejich skupinami. Chceme-li definovat pravidlo, které říká, že v rámci jednoho týdne může zaměstnanec odpracovat jen jednu noční službu a pod pojmem noční" rozumíme libovolnou službu přes noc, mohou skupiny představovat přesně to, co potřebujeme. Příklad: Na pracovišti se pracuje ve dvousměnném provozu - Denní a Noční služby. Existují dva typy noční služby. Noční A, která začíná ve 20:00 a končí v 6:00 a je v ní jen jeden pracovník a Noční B, která začíná v 18:00 a končí v 6:00 a potřebují se do ní dva zaměstnanci. Noční služby (nerozlišuje se mezi A a B) může mít zaměstnanec jen dvě v týdnu a navíc nemohou jít bezprostředně za sebou. Řešení - definujeme skupinu směn Noční, která bude obsahovat služby Noční A a Noční B a skupinu použijeme v pravidle typu 0 a 1. Nejprve se podíváme na záložku Skupiny, kde se definují skupiny směn Tabulka skupin obsahuje pole s názvem skupiny, zkratkami směn přidělených do skupiny a s poznámkou, která popisuje skupinu. Editor záznamu obsahuje kromě klasických prvků pro vytváření, ukládání a mazání záznamu i prvky specifické pro záložku Skupiny. Jedná se především o sekci Směny ve skupině", která slouží k definování vlastní skupiny. Seznam směn v levé části sekce obsahuje všechny směny, které nejsou typu Volno a ještě nebyly umístěny do žádné skupiny. Z toho plyne, že směna může být současně jen v jedné skupině a že ve skupině se nemohou vyskytovat směny typu Volno. Ve skupině však mohou být i směny, které nejsou označeny pro použití generátorem. Tlačítka vpravo od seznamu slouží k přidávání nebo odebírání směn ze skupiny. Směny tvořící skupinu jsou uvedeny v pravé části sekce. Ve skupině nezáleží na pořadí směn. Pod tlačítky je pole, které zobrazuje název aktuálně vybrané směny v seznamu. Popis všech ovládacích prvků na záložce Skupiny se nachází v části Záložka Skupiny". Použití v pravidlech Jak jsme se již zmínili, skupiny se používají v pravidlech. Konkrétně se jedná o pravidlo typu 0 a 1, kde se jako parametr pravidla uvádí skupina směn. Typ 0 definuje maximální počet směn jsoucích bezprostředně za sebou a typ 1 určuje maximální počet směn z dané skupiny v určitém období.
48 Bližší podrobnosti o jednotlivých typech pravidel jsou uvedeny v následující části. Pokračovat
49 Popis pravidel Generátor pracuje tak, že pro každý den a směnu přiřazuje každému zaměstnanci určité body (bonus). Čím je bonus vyšší, tím je menší pravděpodobnost, že pracovník bude do směny vybrán. Body se přidávají za odpracované směny, za počet volných hodin uplynulých od poslední směny a v neposlední řadě, také za splnění podmínek definovaných pravidly. To jak velký bodový přírůstek bude pravidlo mít určuje jeho váha. Čím vyšší bude jeho váha, tím vyšší bude bonus za splnění podmínky pravidla a tím nižší bude šance na přiřazení pracovníka do bodované směny. Samozřejmě, že faktorů, které ovlivňují rozdělení pracovníků do směn je mnohem více. Navzájem na sebe působí, někdy se zesilují a jindy zase zeslabují. Nelze proto očekávat, že zvýšením váhy pravidla z hodnoty 1 na hodnotu 9 se automaticky zajistí 100% splnění pravidla. Zvýší se pouze pravděpodobnost dodržování pravidla. Nezapomeňme také, že pravidel můžeme definovat více a každé má svou váhu. Pro generátor je rozdíl mezi tím, jestli pravidlo existuje nebo ne. Ale podstatně menší rozdíl už je v tom, jestli máme pět pravidel a všechny mají váhu 1 nebo všechny váhu 9. Nastavujme tedy váhu uvážlivě a pamatujme si: Čím více je pravidel s nízkou váhou, tím větší vliv budou mít na generování rozpisu pravidla s váhou vysokou. Podle čeho se ale řídí generátor, jestliže žádná pravidla nejsou definována. V tomto případě, si generátor vytváří dvě implicitní pravidla. První říká, že pracovníci mají mít stejný počet odpracovaných hodin za měsíc (typ 3). Druhé pravidlo říká, že pracovníci by měli mít stejný počet volných víkendů za měsíc (typ 4). Tato pravidla jsou použita vždy, když nejsou explicitně stanovena. Pokud však pravidla vytvoříme, získáme možnost nastavení váhy u obou pravidel a nastavení parametru Období u pravidla typu 3. Dalším prvkem, který výrazně ovlivňuje působení pravidel jsou vzory. Více se o nich dozvíme v části Vzory a co s nimi". Nyní si jen řekněme, že vzor by neměl porušovat žádné námi definované pravidlo. Příklad: Pokud máme pravidlo, které říká, že maximální počet nočních jdoucích za sebou je 1, pak definice vzoru, která obsahuje dvě po sobě jdoucí noční směny, přímo koliduje s tímto pravidlem. Vzhledem k tomu, že vzor má před pravidlem prioritu (s výjimkou situace kdy je u pravidel typu 0 a 1 nastavena váha 10 více se dozvíme za chvíli), budou pracovníci přiřazováni do dvou po sobě jdoucích směn v rámci vzoru bez ohledu na pravidlo. Popis pravidel Existuje sedm typů pravidel. V následujících odstavcích se podíváme na každý typ podrobněji a vysvětlíme si jeho použití. Typ 0 Maximální počet stejných směn, které může pracovník absolvovat za sebou. Parametry Počet směn číslo v rozsahu 1 31 udávající počet směn Skupina směn skupina směn, na které se pravidlo vztahuje Pravidlo omezuje počet bezprostředně za sebou jdoucích směn pro jednoho pracovníka. Parametr Počet směn udává, kolik směn může jít za sebou, než se poruší podmínka pravidla. Parametr Skupina směn, udává skupinu směn, pro kterou pravidlo platí. Použití skupiny v pravidle znamená, že je jedno, jdou-li za sebou například dvě noční směny v pracovní den (N,N) nebo jedna noční v pracovní den a jedna o víkendu (N,NV). Upozornění: Nastavením váhy na hodnotu 10 přiřadíme pravidlu absolutní prioritu. Absolutní priorita znamená, že pravidlo nebude porušeno za žádnou cenu, i když to může znamenat, že pro některé směny nebude k dispozici dostatečný počet pracovníků. Toto je také jediný případ, kdy má pravidlo přednost před vzorem. Pokud existují vzory, které by pravidlo porušovaly, pak budou při generování ignorovány. Typ 1 Maximální počet stejných směn, které může pracovník absolvovat za dané období. Parametry Počet směn číslo v rozsahu 1 31 udávající počet směn Skupina směn skupina směn, na které se pravidlo vztahuje Období období pro které pravidlo platí - Týden - Měsíc
50 - Počet dní (číslo v rozsahu 2 31) Pravidlo omezuje počet směn do kterých může být pracovník přiřazen v rámci určitého období. Parametr Počet směn udává, kolik směn může pracovník absolvovat, než se poruší podmínka pravidla. Parametr Skupina směn, udává skupinu směn, pro kterou pravidlo platí. Použití skupiny v pravidle znamená, že je jedno, je-li zaměstnanec přiřazen do čtyř nočních směn v pracovní dny (N,N,N,N) nebo do tří v pracovní dny a jedné o víkendu (N,N,NV,N). Parametr Období specifikuje časový interval, pro který se směny sčítají. Upozornění: Nastavením váhy na hodnotu 10 přiřadíme pravidlu absolutní prioritu. Absolutní priorita znamená, že pravidlo nebude porušeno za žádnou cenu, i když to může znamenat, že pro některé směny nebude k dispozici dostatečný počet pracovníků. Toto je také jediný případ, kdy má pravidlo přednost před vzorem. Pokud existují vzory, které by pravidlo porušovaly, pak budou při generování ignorovány. Typ 2 Pracovníci by měli mít stejný počet odpracovaných směn za dané období. Parametry Směna název směny, na kterou se pravidlo vztahuje Období období pro které pravidlo platí - Týden - Měsíc - Počet dní (číslo v rozsahu 2 31) Pravidlo upravuje chování generátoru tak, aby se snažil přiřadit všem pracovníkům stejný počet specifikovaných směn ve sledovaném období. Parametr Směna udává název směny. U tohoto parametru se tedy nejedná o skupinu směn, ale o konkrétní směnu. Parametr Období určuje časový interval, během kterého by měli mít všichni pracovníci stejný počet směn. Typ 3 Pracovníci by měli odpracovat stejný počet hodin za dané období Parametry Období období pro které pravidlo platí - Týden - Měsíc - Počet dní (číslo v rozsahu 2 31) Pravidlo upravuje chování generátoru tak, aby se snažil zajistit, že všichni zaměstnanci odpracují za dané období stejný počet hodin. Parametr Období udává sledovaný časový interval, během kterého by mělo být dosaženo stejného počtu odpracovaných hodin. Typ 4 Pracovníci by měli mít stejný počet volných víkendů Pravidlo upravuje chování generátoru tak, aby se snažil zajistit, že během měsíce budou mít všichni pracovníci stejný počet volných víkendů. Pod pojmem volný víkend se rozumí sobota i neděle. Směna z pátku na sobotu není považována jako víkendová. Směna z neděle na pondělí je považována jako víkendová. Typ 5 Zachovávat pracovníkům volné víkendy/svátky vcelku
51 Pravidlo upravuje chování generátoru tak, aby se snažil přiřadit další víkendovou směnu spíše těm pracovníkům kteří jsou již pro počítaný víkend do některé směny obsazeni. Jinými slovy, pokud pracovník nebude přiřazen do žádné sobotní směny, jeho šance na to, že bude mít volno i v neděli se zvyšují. Typ 6 Minimální celistvý úsek volna, které musí mít pracovník k dispozici Jedná se asi o nejsložitější pravidlo. Stručně řečeno pravidlo říká, že pracovník musí mít během určitého období, k dispozici nepřerušené volno o specifikované délce. Parametry Délka volna nepřerušený počet hodin volna (číslo v rozsahu 1 744) Období období pro které pravidlo platí - Týden (číslo v rozsahu 1 4). Týdny se počítají od pondělí. - Měsíc - Počet dní (číslo v rozsahu 2 31) Navázat na pravidlo předchozí pravidlo, při jehož nesplnění se začne uplatňovat toto pravidlo První parametr, Délka volna, udává, kolik hodin volna v celku musí mít pracovník za dané období k dispozici. Znamená to, že během tohoto volna nesmí být přiřazen do žádné směny. Druhý parametr, Období, má obdobnou funkci, jako u předchozích pravidel. Specifikuje časový interval, během kterého musí být pravidlo splněno. Na rozdíl od předchozích pravidel, se však při volbě týden dá specifikovat počet týdnů od 1 do 4. Existuje totiž podstatný rozdíl, když období specifikujeme jako 1 týden a nebo jako 7 dní. Podrobněji si o tom povíme za chvíli. Poslední parametr, Navázat na pravidlo, specifikuje předchozí pravidlo, při jehož nesplnění se začne aplikovat aktuální pravidlo. Jinými slovy, pravidla typu 6 se dají zřetězit. Pokud jsou takto zřetězená dvě nebo tři pravidla, pak nejprve platí první. Pokud během období určeného prvním pravidlem nedojde k jeho naplnění (pracovník nebude mít daný úsek volna vcelku), začíná platit následující pravidlo. Pokud nebude v dané době splněno ani to, přichází na řadu další atd. Zřetězení pravidel je indikováno i v tabulce pravidel v poli Typ. Za číslem udávající typ pravidla (6) se mohou vyskytovat následující kombinace znaků ~, < a >. Obsah pole Typ Význam 6 Nezřetězené pravidlo. Pravidlo nikterak nesouvisí s jinými pravidly typu 6. 6<~ První pravidlo v řetězci pravidel. 6~ Pravidlo, které není v řetězci ani první ani poslední. 9~> Poslední pravidlo v řetězci pravidel. Názorně si princip řetězení pravidel vysvětlíme pomocí následující tabulky: Pravidlo A Pravidlo B Pravidlo C Volno 36 hodin Období 1 týden Volno 72 hodin Období 2 týdny Volno 108 hodin Období 3 týdny Navázat na Žádné Navázat na A Navázat na B V tabulce jsou definovány tři pravidla typu 6. První je pravidlo A, na něj navazuje pravidlo B na jako poslední je v řetězci pravidlo C. Pokud během prvního týdne nedojde ke splnění pravidla A (36 hodin volna) bude se generátor snažit zajistit během následujícího týdne (druhý týden) pro pracovníka souvislé volno v délce 72 hodin. Pokud ani druhé pravidlo v řetězci nebude splněno, přijde na řadu třetí týden, ve kterém by měl pracovník dostat 108 hodin volna vcelku. Poslední pravidlo v řetězci platí až do té doby, dokud nebude splněno. Čím déle není pravidlo splněno, tím má pracovník vyšší šanci na přidělení volna. Pokud dojde ke splnění libovolného zřetězeného pravidla (v prvním, druhém nebo třetím týdnu), začne platit v následujícím období (nový týden) opět pravidlo A. V praxi se nejčastěji používají dvě zřetězená pravidla. Je však nutné si uvědomit, že zřetězená pravidla mají smysl jen tehdy, když období definované následujícím zřetězeným pravidlem je delší než období předchozího pravidla. Období u libovolného zřetězeného pravidla se totiž vždy vztahuje k začátku období prvního pravidla v řetězci. To znamená, že když první pravidlo definuje období v délce 5 dní a druhé v délce 10 dní, uplynulo po skončení prvního
52 pravidla 5 dnů i z období druhého pravidla. Z toho vyplývá, že druhé pravidlo se bude sledovat jen 5 dní, než se přejde na další pravidlo v řetězci. Výjimku tvoří poslední pravidlo, které se sleduje do té doby, dokud není splněno, nebo dokud není ukončeno generování rozpisu na konci měsíce. Platnost pravidel z předchozí tabulky je graficky znázorněna na následujícím obrázku. Na konec si povíme, jaký je rozdíl mezi obdobím specifikovaným pomocí týdnů a pomocí dnů. Týdenní období (1,2,3 nebo 4 týdny) začíná vždy od pondělí, zatímco např. období 7 dnů může začínat v úterý nebo v neděli. To znamená, že když počátek měsíce připadá na úterý, začíná období 1 týdne již poslední den (pondělí) předchozího měsíce, zatímco období 7 dní začíná první den v generovaném měsíci (v našem případě v úterý). Druhý rozdíl mezi těmito dvěma typy období spočívá ve způsobu kontroly splnění pravidla v předchozím měsíci. Zatímco u počtu dní se splnění pravidla v předchozím měsíci nekontroluje (protože nelze jasně definovat počátek sledovaného období), u období udávaného v týdnech, se kontroluje splnění prvního zřetězeného pravidla v předchozím měsíci. Pokud bylo pravidlo v předchozím měsíci splněno, začíná se v prvním týdnu generovaného měsíce opět prvním pravidlem. Pokud však pravidlo splněno nebylo, začíná se druhým zřetězeným pravidlem Kontrola předchozího období Jak již bylo řečeno, všechna pravidla se navzájem ovlivňují a pokud je zapnuta kontrola předchozího období, vstupují do hry další faktory. Kontrola probíhá jen pro ta pravidla, která jsou použita při generování nového rozpisu. Vždy však pro implicitní pravidla, pokud nejsou stanovena explicitně. Příklad: Veronika A. pracovala v tomto období o třech víkendech a proto bude mít více volných sobot a nedělí příští měsíc. Také Jaroslav H., který má tento měsíc vyšší počet odpracovaných hodin, bude mít pravděpodobně méně hodin v příštím období, než jeho kolega Ivan S., který měl posledních 14 dní neschopenku. Upozornění: Při kontrole předchozího období se do odpracovaných víkendů nezapočítávají ty víkendy, během kterých byl pracovník přiřazen jen do směn, které nejsou použity pro generování. Další nastavení Existují další možnosti, jak ovlivnit práci generátoru. Přístup k nim máme sice přes dialogové okno Nastavení/Generování rozpisu, ale vzhledem k tomu, že se týkají použití pravidel a generování rozpisu povíme si o nich zde. Na obrázku vidíme horní část sekce Generování rozpisu", kde se všechny volby vyskytují. První zaškrtávací tlačítko povoluje kontrolu předchozího období. V textovém poli máme možnost zadat délku sledovaného období. Sledované období končí posledním dnem těsně před prvním dnem v měsíci aktuálního rozpisu. Druhá volba slouží k nastavení doby minimálního volna, které musí mít zaměstnanec mezi dvěma bezprostředně následujícími směnami. Během této doby nesmí být pracovník přiřazen do žádné směny. Při automatickém generování má toto nastavení absolutní prioritu, tj. generátorem není nikdy porušeno i když to může znamenat, že pro některou směnu nebudou přiřazeni pracovníci. Upozornění: Pozor na ruční přiřazování směn a tvorbu vzorů. Ani v jednom případě se neprovádí kontrola na dodržení minimálního volna. Pokud vytvoříme vzory, které podmínku nesplňují, bude pracovník do posloupnosti směn přiřazen. Automaticky se kontroluje pouze dodržení minimálního počtu volných hodin mezi poslední směnou vzoru a následující, již existující ručně přiřazenou směnou. Pokud podmínka není dodržena, vzor nebude vyplněn.
53 Další zaškrtávací tlačítko nám trochu usnadňuje práci. Pokud je použito, program za nás při generování automaticky vytvoří a použije neexistující pravidla typu 2 pro všechny generované směny. Pravidla jsou použita jen během generování a neobjeví se tedy v tabulce pravidel. Parametr Období je u takto vytvořených pravidel nastaven na měsíc a váha je stanovena jako průměrná váha všech existujících pravidel. Poslední volba slouží k zajištění volných víkendů, které předcházejí nebo následují po dovolené. Pokud je tlačítko zaškrtnuto, pak pracovník, kterému končí dovolená v pátek nebo začíná v pondělí nebude přiřazen do žádné sobotní či nedělní směny v odpovídajícím víkendu. Tip na závěr Nebojme se experimentovat. Nejlepší cestou, jak nalézt pro nás optimální nastavení pravidel, je s nimi experimentovat. Sestavme si nejprve tabulku pravidel, která chceme používat. Potom si je seřaďme podle důležitosti a přidělme jim váhy. Pak už nezbývá než začít generovat rozpisy, porovnávat je a měnit nastavení vah u pravidel tak dlouho, dokud nebudeme s výsledkem spokojeni. Při porovnávání dosažených výsledků nám dobře poslouží sestava Tabulkový přehled odpracovaných směn". Tuto sestavu zobrazíme v režimu Sestavy na záložce Ostatní. Pokračovat
54 Luštíme tiskové sestavy V poslední části této kapitoly si popíšeme tiskové výstupy, které program Rozpis 1.0 Profi poskytuje. Vzhledem k tomu, že základní informace o tom jak tisknout jsme se dozvěděli v části Tisk sestav", zaměříme se nyní spíše na popis jednotlivých sestav, abychom je co nejlépe využili ke své práci. Všechny tisky jsou k dispozici v režimu Sestavy. K dispozici jsou tři záložky Rozpis, Dovolená a Ostatní, ze kterých máme možnost si zvolit odpovídající druh sestavy. Další možnosti, jak si přizpůsobit vzhled jednotlivých sestav, jsou k dispozici v dialogovém okně Nastavení, sekce Sestavy. Tiskneme rozpisy Bezpochyby nejdůležitějším tiskovým výstupem je rozpis služeb. Na záložce Rozpis máme možnost volby období, pro které má být rozpis vytisknut. Pokud si chceme před vlastním tiskem rozpis nejprve prohlédnout, použijeme tlačítko Náhled. K dispozici jsou dva typy sestav s rozpisem služeb. Rozpis 1 (pracovníci ve sloupcích, dny v řádcích) Rozpis 2 (dny ve sloupcích, pracovníci v řádcích) Tiskneme dovolenou Záložka Dovolená umožňuje tisknout rozpis dovolených pro zvolené období. Kromě tlačítek pro volbu období je zde také zaškrtávací tlačítko, kterým řídíme zobrazení souhrnu pro všechny zaměstnance nebo pro jednotlivého pracovníka. To je však k dispozici jen při tisku rozpisu dovolených. Více podrobností nalezneme v popisu záložky Dovolená. K dispozici je sestava s grafickým vyjádřením jednotlivých úseků čerpané dovolené pro všechny pracovníky a textový rozpis dovolených, který je seskupen podle jednotlivých zaměstnanců. Graf dovolených Rozpis dovolených Tiskneme souhrny Záložka Ostatní zpřístupňuje tisk sestav, které zobrazují souhrny odpracovaných směn nebo hodin za dané období. Z této záložky jsou k dispozici opět dvě sestavy: Tabulkový přehled odpracovaných směn" a Souhrn odpracovaných směn a hodin". První z nich zobrazuje kompaktní přehled odpracovaných směn formou tabulky. Součástí sestavy jsou také součtové souhrny podle skupin směn. Tato sestava provádí kumulativní výpočty, tzn. jednotlivé kalkulace nejsou prováděny pro každý měsíc ale pro celé sledované období. To oceníme zejména při optimalizaci nastavení generátoru směn. Druhá sestava, Souhrn odpracovaných směn a hodin", je vhodná jako podklad pro mzdové kalkulace. Ze sestavy lze zjistit kolik směn a hodin odpracoval každý zaměstnanec v rámci měsíce. Dále sestava obsahuje souhrny směn odpracovaných v pracovní dny, o víkendech či ve svátcích. Dá se také zapnout zobrazování převáděných hodin z předchozího měsíce a procentuální vyjádření odpracovaných hodin v porovnání s normou. Na konci sestavy je uveden celkový počet odpracovaných směn a hodin pro pracoviště. Tabulka Soupis hodin
55 Rozpis 1 Na obrázku vidíme ukázku náhledu. Modrou barvou jsou na něm označeny jednotlivé části sestavy. Pokud chceme v programu zobrazit celou sestavu, klepneme myší kdekoliv na stránce. Zvětšení sestavy se přizpůsobí velikosti okna tak, aby se do něj vešla celá jedna stránka. Druhým klepnutím se zase vrátíme do předchozího zobrazení. Záhlaví sestavy je zde uveden název sestavy a rozsah období (od do), pro které je sestava vytištěna. Záhlaví stránky obsahuje název měsíce a rok, pro který platí rozpis uvedený na stránce. Uživatelská hlavička obsahuje text definovaný uživatelem. Text se dá nastavit v dialogovém okně Nastavení/Sestavy a je společný pro všechny sestavy.
56 Záhlaví tabulky jsou zde zobrazeny jména zaměstnanců, kteří byli použiti při generování rozpisu a nebo, kteří mají v daném období dovolenou. Sloupec s datem a názvem dne sloupec obsahuje všechny dny, které byly naplněny směnami. Je zobrazeno datum a název dne v týdnu. Sloupce se směnami pod jménem každého pracovníka se nachází sloupec se směnami, do kterých byl přiřazen. V jeden den může být pracovník přiřazen jen do jedné směny. Identifikátor směny zkratka směny, kterou jsme definovali na záložce Směny. Identifikátor určuje směnu, do které byl pracovník (sloupec) v daný den (řádek) přidělen. Legenda obsahuje popis směn použitých v rozpise. Legenda zobrazuje pole Zkratka, Název, Začátek, Konec a Poznámka. Tato pole jsou k dispozici na záložce Směny. Zápatí stránky na levé straně obsahuje datum tisku sestavy. Na pravé číslo aktuální stránky spolu s celkovým počtem vytištěných stran. Zpět
57 Rozpis 2 Na obrázku vidíme ukázku náhledu. Modrou barvou jsou na něm označeny jednotlivé části sestavy. Pokud chceme v programu zobrazit celou sestavu, klepneme myší kdekoliv na stránce. Zvětšení sestavy se přizpůsobí velikosti okna tak, aby se do něj vešla celá jedna stránka. Druhým klepnutím se zase vrátíme do předchozího zobrazení. Záhlaví sestavy je zde uveden název sestavy a rozsah období (od do), pro které je sestava vytištěna. Záhlaví stránky obsahuje název měsíce a rok, pro který platí rozpis uvedený na stránce. Uživatelská hlavička obsahuje text definovaný uživatelem. Text se dá nastavit v dialogovém okně Nastavení/Sestavy a je společný pro všechny sestavy. Záhlaví tabulky jsou zde zobrazena čísla dnů v měsíci a zkratky názvů dnů v týdnu. Sloupec se jménem pracovníka sloupec obsahuje jména zaměstnanců, kteří byli použiti při generování rozpisu a nebo, kteří mají v daném období dovolenou. Sloupce se směnami pod čísly dnů se nacházejí sloupce se směnami, do kterých byli přiřazeni jednotliví pracovníci. V jeden den může být pracovník přiřazen jen do jedné směny. Identifikátor směny zkratka směny, kterou jsme definovali na záložce Směny. Identifikátor určuje směnu, do které byl pracovník (řádek) v daný den (sloupec) přidělen. Legenda obsahuje popis směn použitých v rozpise. Legenda zobrazuje pole Zkratka, Název, Začátek, Konec a Poznámka. Tato pole jsou k dispozici na záložce Směny. Zápatí stránky na levé straně obsahuje datum tisku sestavy. Na pravé číslo aktuální stránky spolu s celkovým počtem vytištěných stran. Zpět
58 Dovolená - graf Na obrázku vidíme ukázku náhledu. Modrou barvou jsou na něm označeny jednotlivé části sestavy. Pokud chceme v programu zobrazit celou sestavu, klepneme myší kdekoliv na stránce. Zvětšení sestavy se přizpůsobí velikosti okna tak, aby se do něj vešla celá jedna stránka. Druhým klepnutím se zase vrátíme do předchozího zobrazení. Záhlaví sestavy - je zde uveden název sestavy a rozsah období (od do), pro které je sestava vytištěna. Uživatelská hlavička obsahuje text definovaný uživatelem. Text se dá nastavit v dialogovém okně Nastavení/Sestavy a je společný pro všechny sestavy. Záhlaví stránky nachází se zde časový rozsah zobrazeného grafu dovolených na stránce. Období může pokrývat maximálně jeden kalendářní rok. Sloupec se jmény pracovníků obsahuje jména pracovníků, kteří mají v daném období dovolenou. Dovolená pokračuje z předchozího měsíce Souvislá dovolená pokračující z předchozího měsíce je indikována červeným datem počátku dovolené v předchozím měsíci a symbolem <<. Úsek dovolené Souvislý úsek dovolené je označen barevným pásem a datem prvního a posledního dne dovolené. Dovolená přechází do následujícího měsíce - Souvislá dovolená pokračující do následujícího měsíce je indikována červeným symbolem >> a datem konce dovolené v následujícím měsíci. Časová osa Na časové ose jsou uvedeny měsíce, pro které jsou zobrazovány dovolené jednotlivých pracovníků.
59 Maximální zobrazovaný úsek představuje jeden kalendářní rok. Měřítko časové osy se mění automaticky podle počtu zobrazovaných měsíců. Soupis dovolených podle data Na konci sestavy je možno vytisknout seznam dovolených jednotlivých pracovníků, seřazený podle data prvního dne dovolené. Zpět
60 Dovolená - rozpis Na obrázku vidíme ukázku náhledu. Modrou barvou jsou na něm označeny jednotlivé části sestavy. Pokud chceme v programu zobrazit celou sestavu, klepneme myší kdekoliv na stránce. Zvětšení sestavy se přizpůsobí velikosti okna tak, aby se do něj vešla celá jedna stránka. Druhým klepnutím se zase vrátíme do předchozího zobrazení. Záhlaví sestavy - je zde uveden název sestavy a rozsah období (od do), pro které je sestava vytištěna. Uživatelská hlavička obsahuje text definovaný uživatelem. Text se dá nastavit v dialogovém okně Nastavení/Sestavy a je společný pro všechny sestavy. Sekce sekce obsahuje rozpis dovolené pro jednoho pracovníka. V rozpise je tolik sekcí, kolik zaměstnanců má v daném období dovolenou. Rozpis jsou zde zobrazeny všechny záznamy s dovolenou ve sledovaném období. Každý řádek obsahuje jeden záznam z tabulky dovolených. Jméno pracovníka uvádí sekci. Za ním následuje rozpis jeho dovolené. Od sloupec s datem začátku dovolené. Do sloupec s datem konce dovolené. Počet dní sloupec s počtem dní v daném záznamu s dovolenou. Celkem součet všech dní dovolené ve sledovaném období.! symbol označuje řádek, ve kterém došlo k porušení některého omezení týkající se maximální délky dovolené (viz Dovolená). Pokud nejsou kontroly v dialogu Nastavení/Dovolená zapnuty, symbol se nezobrazuje. Zápatí stránky na levé straně obsahuje datum tisku sestavy. Na pravé číslo aktuální stránky spolu s celkovým
61 počtem vytištěných stran. Zpět
62 Ostatní - tabulka Na obrázku vidíme ukázku náhledu. Modrou barvou jsou na něm označeny jednotlivé části sestavy. Pokud chceme v programu zobrazit celou sestavu, klepneme myší kdekoliv na stránce. Zvětšení sestavy se přizpůsobí velikosti okna tak, aby se do něj vešla celá jedna stránka. Druhým klepnutím se zase vrátíme do předchozího zobrazení. Uživatelská hlavička obsahuje text definovaný uživatelem. Text se dá nastavit v dialogovém okně Nastavení/Sestavy a je společný pro všechny sestavy. Záhlaví sestavy - je zde uveden název sestavy a rozsah období (od do), pro které je sestava vytištěna. Tabulka obsahuje přehled odpracovaných směn pro každého pracovníka. Pracovník sloupec obsahuje jména všech zaměstnanců, kteří odpracovali ve sledovaném období alespoň jednu směnu. Směna sloupce se součty odpracovaných směn pro každého pracovníka. Pokud sloupec neobsahuje v některém řádku žádnou hodnotu, pak příslušný pracovník nebyl do tohoto druhu směny přiřazen.
63 Identifikátor řádek obsahuje zkratky použitých směn. Součty podle skupin směn část sestavy, která zobrazuje součty odpracovaných směn podle skupin směn. Jsou zde zobrazeny také dny, kdy měl pracovník dovolenou a počet volných víkendů (So + Ne) za sledované období. Sekce obsahuje řádky se součty podle skupin směn pro jednoho pracovníka. V sestavě je tolik sekcí, kolik zaměstnanců odpracovalo alespoň jednu směnu a nebo má v daném období dovolenou. Jméno pracovníka uvádí sekci. Za ním následují součty podle odpracovaných skupin směn. Řádek zobrazuje součet odpracovaných směn dané skupiny. Skupina směn obsahuje identifikátory směn tvořících skupinu. Pokud je zde Dovolená", zobrazuje řádek počet dní vybrané dovolené. Volné víkendy" zase znamenají počet celých volných víkendů za sledované období. Číslo představuje součet odpracovaných směn, dnů dovolené nebo volných víkendů. Zápatí stránky na levé straně obsahuje datum tisku sestavy. Na pravé číslo aktuální stránky spolu s celkovým počtem vytištěných stran. Zpět
64 Ostatní - souhrn Na obrázku vidíme ukázku náhledu. Modrou barvou jsou na něm označeny jednotlivé části sestavy. Pokud chceme v programu zobrazit celou sestavu, klepneme myší kdekoliv na stránce. Zvětšení sestavy se přizpůsobí velikosti okna tak, aby se do něj vešla celá jedna stránka. Druhým klepnutím se zase vrátíme do předchozího zobrazení. Záhlaví sestavy - je zde uveden název sestavy.
65 Uživatelská hlavička obsahuje text definovaný uživatelem. Text se dá nastavit v dialogovém okně Nastavení/Sestavy a je společný pro všechny sestavy. Záhlaví stránky obsahuje název měsíce a rok, pro který platí součty uvedené na stránce. Počet směn sloupec obsahuje součty podle jednotlivých směn. Počet hodin sloupec obsahuje součty hodin odpracovaných ve směnách. Převod z předchozího měsíce Číslo udává počet hodin, které se pracovníkovi převádějí z předchozího měsíce. Hodnota se vztahuje vůči normě v předchozím měsíci. Kladné číslo znamená, že zaměstnanec odpracoval vyšší počet hodin než udává norma. Záporné číslo značí, že počet odpracovaných hodin byl nižší. Jinak řečeno hodnota představuje rozdíl mezi skutečným počtem odpracovaných hodin a počtem hodin daných normou. Více informací o normě je uvedeno v kapitole Pokročilé techniky Pracovníci na 100 způsobů", část Norma ". Řádek sekce začíná názvem směny. Potom následuje počet odpracovaných směn za měsíc. Jako poslední je uveden měsíční součet hodin odpracovaný v těchto směnách. Řádek souhrnu sekce obsahuje typ součtu (směny v pracovní dny, víkendové/sváteční směny, dovolenou) následovaný měsíčním součtem směn a hodin odpracovaných v těchto směnách. Norma (xx / yy%) hodnota se udává pro aktuální měsíc. xx znamená počet chybějících/přebývajících hodin vzhledem k normě pracovníka. Kladné číslo znamená, že zaměstnanec odpracoval vyšší počet hodin než udává norma. Záporné číslo značí, že počet odpracovaných hodin byl nižší. Číslo yy udává procentuální vyjádření počtu odpracovaných hodin vůči normě. Hodnota < 100% říká, že zaměstnance odpracoval méně hodin, než určuje norma, zatímco číslo > 100% znamená, že pracovník odpracoval hodin více. Sekce obsahuje řádky s počty odpracovaných směn pro jednoho pracovníka. V sestavě je tolik sekcí, kolik zaměstnanců odpracovalo alespoň jednu směnu nebo má v daném období dovolenou. Souhrn sekce obsahuje součty všech odpracovaných směn a hodin rozdělených podle toho, zda se jedná o pracovní dny, víkendy a svátky nebo dovolenou. Dále obsahuje celkový součet všech směn a hodin. Pokud měl pracovník v měsíci dovolenou, je zobrazen i celkový součet směn a hodin bez dovolené. Celkový součet je zde uveden celkový měsíční součet odpracovaných směn a hodin. Celkový součet bez dovolené Celkový součet" snížený o směny/hodiny strávené na dovolené. Celkem za měsíc závěrečný součet všech směn a hodin odpracovaných všemi pracovníky. Zápatí stránky na levé straně obsahuje datum tisku sestavy. Na pravé číslo aktuální stránky spolu s celkovým počtem vytištěných stran. Zpět
66 Úvod V této kapitole se společně podíváme na několik ilustračních příkladů použití programu Rozpis v praxi. Slouží k názornému předvedení skutečných možností programu v praktických podmínkách. V následujících ukázkách si rozebereme různé požadavky na dvou pracovištích, jim odpovídající nastavení programu Rozpis a na závěr si ukážeme výsledné, automaticky vygenerované rozpisy. Oba příklady vycházejí z reálných podmínek na existujících pracovištích. Příklad 1 - Sociální ústav Příklad 2 Nemocnice
67 Sociální ústav V menším sociálním ústavu je zaměstnáno 9 ošetřovatelek. Pracují ve třísměnném provozu, přičemž 7 ošetřovatelek může pracovat ve třísměnném provozu a dvě pouze ve dvousměnném. Jedna ošetřovatelka ve dvousměnném provozu má navíc zkrácený úvazek na 80% normální měsíční pracovní doby. Ošetřovatelky se střídají v následujících směnách ranní (R), odpolední příslužba (Op), odpolední hlavní (Oh) a noční (N). Kromě toho se o víkendu a svátcích obsazuje denní (Dv) a noční (Nv) víkendová služba. Svátky se berou jako víkend. Dále je omezen maximální počet za sebou jdoucích směn a to takto: 3 x R, 2 x Op, 1 x Oh, 1 x N. Víkendy slouží ošetřovatelky tím způsobem, že jedna má vždy denní (2xDv) celý víkend a druhá noční celý víkend (2xNv). První ošetřovatelka ve dvousměnném provozu může sloužit jen směny R, Op, Oh, Dv a druhá ošetřovatelka ve dvousměnném provozu se zkráceným úvazkem slouží pouze R a Op. Výše popsané požadavky jsou shrnuty v následující tabulce: Pracovníci 9 ošetřovatelek (7 - třísměnný provoz, 1 - dvousměnný, 1 - dvousměnný + nižší úvazek) Směny Čas Počet R Ranní (7 hod.) 3 ošetřovatelky Op Odpolední příslužba (5 hod.) 1 ošetřovatelka Oh Odpolední hlavní (7 hod.) 1 ošetřovatelka N Noční (7 hod.) 1 ošetřovatelka Dv Denní víkendová (11 hod.) 2 ošetřovatelky Nv Noční víkendová (11 hod.) 1 ošetřovatelka Omezení Ošetřovatelka 8 (R, Op, Oh, Dv), ošetřovatelka 9 (R, Op, 80% úvazek) Maximální počet směn za sebou 3 x R, 2 x Op, 1 x Oh, 1 x N Víkendy 1 ošetřovatelka Dv (So+Ne), 1 ošetřovatelka Nv (So+Ne) Pokračovat
68 Nastavení Nastavení programu, které odpovídá předchozí tabulce rozdělíme do dvou kroků. V prvním provedeme naplnění databází pracovníků a směn a ve druhém použijeme k nastavení různých omezení a požadavků pravidla, skupiny a vzory. Pracovníci a směny Na následujícím obrázku je vidět tabulka pracovníků naplněná podle požadavků pracoviště. Všimněme si záznamu 8. a 9. ošetřovatelky, které obě pracují ve dvousměnném provozu. Obě mají zakázány noční směny (N, Nv). Ošetřovatelka 9 má navíc zablokované i směny Dv a Oh a její individuální norma je nastavena na 80% měsíční normy. Tabulka směn odpovídající specifikovaným požadavkům je na dalším obrázku. Všimněme si svátečních směn (Ds, Ns) pro dny Po Pá, které musejí být definovány samostatně, protože pro tyto dny neexistuje normální víkendová směna. Na druhou stranu svátek o víkendu může být zahrnut do definice víkendové směny, jak je to vidět z editoru záznamů pro směnu Dv.
69 Za zmínku stojí i to, že u žádné ze směn se do odpracovaných hodin nezapočítává půlhodina na oběd. Protože se nepoužívají ani kategorie pracovníků, vypadá editor pracovních pozic, například pro směnu Dv, následovně. Další omezení Splnění zbylých požadavků na generování rozpisu dosáhneme pomocí pravidel a vzorů. Nejprve si však musíme definovat skupiny směn. Následující obrázek ukazuje tabulku skupin. Vidíme na něm techniku použití jen jedné směny ve skupině. Tím zpřístupníme pravidlo typu 0, které ovlivňuje maximální počet směn jdoucích bezprostředně za sebou. Jedinou opravdovou skupinu tvoří směny noční, které jsou ve skupině celkem tři.
70 Na většinu požadavků si vystačíme s pravidlem typu 0. Pro zajištění rovnoměrného rozdělení hodin je použito pravidlo typu 3. Nejdůležitější pravidla mají váhu 3 (1xN, 1xOh, stejný počet hodin). Váha u zbytku pravidel je ponechána na implicitní hodnotě 1. Poslední požadavek na zdvojené víkendové směny nelze zajistit pomocí pravidel. Avšak hodí se k tomu vzory. Další obrázek obsahuje tabulku vzorů, ve které jsou definovány vzory pro zdvojenou víkendovou službu Dv a Nv. Volno po víkendové službě zajišťuje směna V na konci každého vzoru. Oba vzory jsou použity pro všechny pracovníky s výjimkou ošetřovatelky 8 (ta může pouze Dv, Dv) a ošetřovatelky 9 (ta nesmí žádnou víkendovou směnu) Pokračovat
71 Vygenerovaný rozpis Na následujícím obrázku vidíme automaticky vygenerovaný rozpis. Generátor se řídil všemi pravidly a vzhledem k tomu, že měl k dispozici dostatek pracovníků, jsou jeho výsledky v souladu s očekáváním. Všimněme si, že ošetřovatelky 8 a 9 jsou přiřazovány jen do povolených směn. Pokud bychom si zobrazili dynamickou statistiku viděli bychom, že 9. ošetřovatelka má i nižší počet odpracovaných hodin, což odpovídá požadavku sníženého úvazku.
72 Nemocnice Na nemocničním oddělení je zaměstnáno celkem 14 pracovníků. Z toho je 7 sester, 4 ošetřovatelky, 2 sanitáři a jedna staniční sestra. Sanitáři a staniční pracují pouze v pracovní dny ve směně ranní (RO). Možná se může zdát zbytečné zadávat je do programu, když mají pořád tutéž směnu. Nicméně důvody jsou pro to hned dva. Za prvé, máme všechny pracovníky v jednom tištěném rozpise a za druhé, což je důležitější, máme tím pádem pro sanitáře a staniční sestru k dispozici i všechny kalkulace opracovaných hodin apod., které bychom museli jinak provádět ručně. Sestry a ošetřovatelky pracují ve dvousměnném provozu. V pracovní dny je potřeba naplnit směny Ranní sestry (R), Noční (N) a denní (DN, DO). Situace je o to složitější, že některé směny se dále rozlišují na základě toho, ve který den jsou generovány. Například denní směna se dělí na operační (DO) v pondělí, úterý, čtvrtek a pátek a neoperační den (DN) středa, sobota, neděle plus svátky. Ranní směna sester se naplňuje jen v neoperační dny. Dalším faktorem, který vstupuje do hry jsou, jsou kategorie pracovníků. Některé směny se totiž obsazují jen pracovníky určité kategorie. Tak například v denní operační směně (DO) musí být vždy dvě sestry a jedna ošetřovatelka. Noční směnu (N) musí zase sloužit alespoň jedna sestra a jedna sestra nebo ošetřovatelka. Podmínek tohoto typu je více. Všechny jsou uvedeny v tabulce, která obsahuje souhrn požadavků pracoviště. Čtvrtá ošetřovatelka nepracuje ve směnném provozu (tzn. nesmí sloužit směnu N). Dále obvykle slouží dvě denní směny a pak má dva dny volno. K dalším požadavků patří snaha zachovat pracovníkům měsíčně alespoň jeden volný víkend (So + Ne). Mezi omezením patří i to, že pracovník by neměl mít za sebou dvě směny stejného typu (tzn. noční nebo denní). Toto pravidlo pochopitelně neplatí pro ošetřovatelku 4. Výše popsané požadavky jsou shrnuty v následující tabulce: Pracovníci 7 sester, 4 ošetřovatelky (3 dvousměnný provoz, 1 jednosměnný provoz, 2xdenní + 2x volno), 2 sanitáři (jen ranní), 1 staniční (jen ranní) Směny Čas Počet RO Ranní (7,5 hod.) 2 sanitáři, 1 staniční (Po Pá) R Ranní (7,5 hod.) 1 sestra (St, So, Ne) + svátky DN Denní neoperační (11,75 hod.) 1 sestra, 1 ošetřovatelka (St, So, Ne) + svátky DO Denní operační (11,75 hod.) 2 sestry, 1 ošetřovatelka (Po, Út, Čt, Pá) N Noční (11,75 hod.) 1 sestra, 1 sestra nebo ošetřovatelka (Po - Ne) + svátky Omezení Ošetřovatelka 4 (DN, DO), 2x denní + 2x volno Maximální počet směn za sebou 1 x DN nebo DO, 1 x N Zachovávat stejný počet odpracovaných hodin. Víkendy Měsíčně 1 víkend volný. Pokračovat
73 Nastavení Nastavení programu, které odpovídá předchozím požadavkům rozdělíme do dvou kroků. V prvním vytvoříme kategorie a provedeme naplnění databází pracovníků a směn a ve druhém použijeme k nastavení různých omezení a požadavků pravidla, skupiny a vzory. Pracovníci, kategorie a směny Z rozboru víme, že do směn se přiřazují dva rozdílné typy pracovníků sestry a ošetřovatelky. Je proto zřejmé, že pro ně musíme na záložce vytvořit příslušné kategorie. Co již tak zřejmé není je, že si vytvoříme ještě třetí kategorii, nazvanou Ostatní. Do této kategorie přiřadíme sanitáře a staniční sestru. Kategorii jsme si vytvořili proto, abychom mohli definovat směnu ranní (RO), do které mohou být přiřazováni jen sanitáři a staniční sestra. Tabulku všech kategorií vidíme na následujícím obrázku. V poznámce jsou uvedeny směny pro danou kategorii. Dále musíme naplnit databázi pracovníků. Jednotlivé pracovníky přiřadíme do odpovídající kategorie. Také je nutno zablokovat odpovídající směny u všech pracovníků. Na první pohled se zdá zbytečné blokovat všechny směny, protože pouze směna noční obsahuje jednu pracovní pozici pro libovolnou kategorii, a tudíž existuje šance, že bude obsazena nesprávným pracovníkem (všechny ostatní směny mají pozice jen pro příslušné kategorie). Nicméně se tím nepatrně zvýší výkon (to však není tak důležité) a především z hlediska názornosti je lépe vidět, do kterých směn jsou pracovníci přiřazováni. Posledním krokem v této části bude naplnění databáze směn. Musíme brát v potaz dny, pro které jsou směny určeny a kategorie pracovníků, kteří mohou být do směny přiřazeni. Na následující obrázku jsou uvedeny definice všech požadovaných směn. Za pozornost stojí i směna PN (pracovní neschopnost), která se sice negeneruje, ale umožňuje nám v případě nutnosti v rozpise ručně obsadit dny, kdy je zaměstnanec nemocen. Směna současně zajišťuje i správný výpočet odpracovaných hodin připadajících na jeden den pracovní neschopnosti. Směna je definována pro období 24 hodin což zajistí, že pracovník nebude v době nemoci při generování použit.
74 Použití svátečních směn si ukážeme na směně DN. Ta je definována pro středu, sobotu a neděli a pro svátky. Protože svátek může být v libovolný den v týdnu, vytvořili jsme si samostatnou sváteční směnu DN se stejnými parametry jako normální směna DN. Jediný rozdíl je v typu dne. Pro sváteční směnu jsme použili všechny dny v týdnu a zaškrtli pouze tlačítko Svátek. Rozdíl v nastavení vidíme z následujících obrázků. Normální Svátek Směnu noční (N) jsme mohli definovat jednodušeji. Vzhledem k tomu, že je pro všechny dny stejná, vystačili jsme s jedinou definicí, která má dny nastaveny takto: Nakonec si ukážeme, jakým způsobem definujeme pracovní pozice ve směnách s kategoriemi pracovníků. Nejprve se podíváme na směnu DO. Ta musí být obsazena třemi pracovníky. Z toho musí být dvě sestry a jedna ošetřovatelka. nastavení editoru pozic vidíme na dalším obrázku. Je z něj vidět, že směna může obsahovat pouze pracovníky z uvedených kategorií, protože hodnota pole pro libovolnou kategorii je nastavena na nulu.
Uživatelská příručka pro program
 NEWARE Uživatelský manuál Uživatelská příručka pro program ve spojení se zabezpečovacím systémem strana 1 Uživatelský manuál NEWARE strana 2 NEWARE Uživatelský manuál Vaše zabezpečovací ústředna DIGIPLEX
NEWARE Uživatelský manuál Uživatelská příručka pro program ve spojení se zabezpečovacím systémem strana 1 Uživatelský manuál NEWARE strana 2 NEWARE Uživatelský manuál Vaše zabezpečovací ústředna DIGIPLEX
Knihomol. Manuál pro verzi 1.2
 Knihomol Manuál pro verzi 1.2 Strana - 2 - I. Základy práce s programem Úvod do práce s programem Knihomol: Program knihomol slouží pro vedení evidence spojené s provozem malé knihovny. Je určen především
Knihomol Manuál pro verzi 1.2 Strana - 2 - I. Základy práce s programem Úvod do práce s programem Knihomol: Program knihomol slouží pro vedení evidence spojené s provozem malé knihovny. Je určen především
 ADMINISTRAČNÍ PŘIRUČKA verze 1.1.19. Strana 2 (celkem 20) Strana 3 (celkem 20) 1. Obsah 1. Obsah...3 2. Úvod...5 2.1. Požadavky na hardware...5 2.2. Požadavky na software...5 2.3. Instalace...5 2.4. Výchozí
ADMINISTRAČNÍ PŘIRUČKA verze 1.1.19. Strana 2 (celkem 20) Strana 3 (celkem 20) 1. Obsah 1. Obsah...3 2. Úvod...5 2.1. Požadavky na hardware...5 2.2. Požadavky na software...5 2.3. Instalace...5 2.4. Výchozí
Použití databází. Mnoho postupů, které si ukážeme pro prací s formulářů využijeme i při návrhu tiskových sestav.
 Formuláře Formuláře se v aplikaci Access používají zejména na úpravu dat. Upravovat data přímo v tabulce není příliš komfortní a proto si ukážeme jak vytvořit zadávací formulář, pomocí kterého budeme zadávat,
Formuláře Formuláře se v aplikaci Access používají zejména na úpravu dat. Upravovat data přímo v tabulce není příliš komfortní a proto si ukážeme jak vytvořit zadávací formulář, pomocí kterého budeme zadávat,
Manuál k aplikaci SDO PILOT v.0.2
 Manuál k aplikaci SDO PILOT v.0.2 Základní informace o aplikaci Aplikace slouží pro zjednodušené vytváření dokumentů Souhrnů doporučených opatření pro Evropsky významné lokality. Vznikala přírustkovým
Manuál k aplikaci SDO PILOT v.0.2 Základní informace o aplikaci Aplikace slouží pro zjednodušené vytváření dokumentů Souhrnů doporučených opatření pro Evropsky významné lokality. Vznikala přírustkovým
MANUÁL MOBILNÍ APLIKACE GOLEM PRO OPERAČNÍ SYSTÉM ANDROID 4.X A VYŠŠÍ
 MANUÁL MOBILNÍ APLIKACE GOLEM PRO OPERAČNÍ SYSTÉM ANDROID 4.X A VYŠŠÍ 1 OBSAH 1.Popis... 3 2.Ovládání aplikace...3 3.Základní pojmy... 3 3.1.Karta...3 3.2.Čtečka...3 3.3.Skupina...3 3.4.Kalendář...3 3.5.Volný
MANUÁL MOBILNÍ APLIKACE GOLEM PRO OPERAČNÍ SYSTÉM ANDROID 4.X A VYŠŠÍ 1 OBSAH 1.Popis... 3 2.Ovládání aplikace...3 3.Základní pojmy... 3 3.1.Karta...3 3.2.Čtečka...3 3.3.Skupina...3 3.4.Kalendář...3 3.5.Volný
Rámcový manuál pro práci s programem TopoL pro Windows
 Rámcový manuál pro práci s programem TopoL pro Windows Příkazy v nabídce Předmět Volba rastru rychlá klávesa F4 Příkaz otevře vybraný rastr; tj. zobrazí ho v předmětu zájmu. Po vyvolání příkazu se objeví
Rámcový manuál pro práci s programem TopoL pro Windows Příkazy v nabídce Předmět Volba rastru rychlá klávesa F4 Příkaz otevře vybraný rastr; tj. zobrazí ho v předmětu zájmu. Po vyvolání příkazu se objeví
Obr. 1 - Seznam smluv
 Modul Evidence smluv je určen pro správu smluvních dokumentů na VUT v Brně. S tímto modulem úzce souvisí modul Smluvní partneři, ve kterém se spravují smluvní strany smluvních dokumentů. Pro nastavení
Modul Evidence smluv je určen pro správu smluvních dokumentů na VUT v Brně. S tímto modulem úzce souvisí modul Smluvní partneři, ve kterém se spravují smluvní strany smluvních dokumentů. Pro nastavení
Word 2007 Word 2007 egon. Spuštění, vzhled, zobrazení dokumentu
 Word 2007 Word 2007 egon Spuštění, vzhled, zobrazení dokumentu Jan Málek 30.4.2010 Word 2007 V roce 2007 přichází firma Microsoft s novou verzí kancelářského balíku MS Office 2007 a tedy i textového editoru
Word 2007 Word 2007 egon Spuštění, vzhled, zobrazení dokumentu Jan Málek 30.4.2010 Word 2007 V roce 2007 přichází firma Microsoft s novou verzí kancelářského balíku MS Office 2007 a tedy i textového editoru
MANUÁL K OBSLUZE REDAKČNÍHO SYSTÉMU / wordpress
 MANUÁL K OBSLUZE REDAKČNÍHO SYSTÉMU / wordpress www.webdevel.cz Webdevel s.r.o. IČ 285 97 192 DIČ CZ28597192 W www.webdevel.cz E info@webdevel.cz Ostrava Obránců míru 863/7 703 00 Ostrava Vítkovice M 603
MANUÁL K OBSLUZE REDAKČNÍHO SYSTÉMU / wordpress www.webdevel.cz Webdevel s.r.o. IČ 285 97 192 DIČ CZ28597192 W www.webdevel.cz E info@webdevel.cz Ostrava Obránců míru 863/7 703 00 Ostrava Vítkovice M 603
OpusBenefit. Uživatelský manuál k verzi 1.0 verze 1-2010 1 / 24. K l i e n t s k á d a t a b á z e
 1 / 24 1 Úvod Program OpusBenefit byl vytvořen proto, aby naši obchodní partneři mohli sledovat aktivity svých zákazníků (nákupy v jejich obchodech, využívání jejich služeb, návštěvy jejich zařízení),
1 / 24 1 Úvod Program OpusBenefit byl vytvořen proto, aby naši obchodní partneři mohli sledovat aktivity svých zákazníků (nákupy v jejich obchodech, využívání jejich služeb, návštěvy jejich zařízení),
ESTATIX INFORMAČNÍ SYSTÉM REALITNÍCH KANCELÁŘÍ UŽIVATELSKÁ PŘÍRUČKA UŽIVATELSKÁ PŘÍRUČKA STRANA 1 / 23
 ESTATIX INFORMAČNÍ SYSTÉM REALITNÍCH KANCELÁŘÍ UŽIVATELSKÁ PŘÍRUČKA STRANA 1 / 23 OBSAH 1 Zabezpečení systému... 3 1.1 Přístup do systému... 3 1.2 První přihlášení... 3 1.3 Heslo nefunguje nebo jej uživatel
ESTATIX INFORMAČNÍ SYSTÉM REALITNÍCH KANCELÁŘÍ UŽIVATELSKÁ PŘÍRUČKA STRANA 1 / 23 OBSAH 1 Zabezpečení systému... 3 1.1 Přístup do systému... 3 1.2 První přihlášení... 3 1.3 Heslo nefunguje nebo jej uživatel
Modul ročních zpráv o výsledcích finančních kontrol
 Ministerstvo financí Odbor 47 Centrální harmonizační jednotka pro finanční kontroly Informační systém finanční kontroly ve veřejné správě Modul ročních zpráv o výsledcích finančních kontrol Prosinec 2015
Ministerstvo financí Odbor 47 Centrální harmonizační jednotka pro finanční kontroly Informační systém finanční kontroly ve veřejné správě Modul ročních zpráv o výsledcích finančních kontrol Prosinec 2015
Uživatelská příručka
 Uživatelská příručka PC výkaznictví JASU (program pro zpracování účetního výkaznictví) březen 2012 Dodavatel: MÚZO Praha s.r.o. Politických vězňů 15 P.O.Box 36 111 21 Praha 1 telefon: 224 091 619 fax:
Uživatelská příručka PC výkaznictví JASU (program pro zpracování účetního výkaznictví) březen 2012 Dodavatel: MÚZO Praha s.r.o. Politických vězňů 15 P.O.Box 36 111 21 Praha 1 telefon: 224 091 619 fax:
VYTVÁŘENÍ OBSAHU KURZŮ
 VYTVÁŘENÍ OBSAHU KURZŮ Mgr. Hana Rohrová Mgr. Linda Huzlíková Ing. Martina Husáková Fakulta informatiky a managementu Univerzity Hradec Králové Projekt je spolufinancován Evropským sociálním fondem a státním
VYTVÁŘENÍ OBSAHU KURZŮ Mgr. Hana Rohrová Mgr. Linda Huzlíková Ing. Martina Husáková Fakulta informatiky a managementu Univerzity Hradec Králové Projekt je spolufinancován Evropským sociálním fondem a státním
Office 2013. podrobný průvodce. Tomáš Šimek
 Office 2013 podrobný průvodce Tomáš Šimek Seznámení se společnými postupy při práci s dokumenty Office Popis základních a pokročilejších postupů při práci s Wordem, Excelem, PowerPointem a OneNote Možnosti
Office 2013 podrobný průvodce Tomáš Šimek Seznámení se společnými postupy při práci s dokumenty Office Popis základních a pokročilejších postupů při práci s Wordem, Excelem, PowerPointem a OneNote Možnosti
FTC08 instalační manuál k dotykovému panelu systému Foxys
 FTC08 instalační manuál k dotykovému panelu systému Foxys Foxtron spol. s r.o. Jeseniova 1522/53 130 00 Praha 3 tel/fax: +420 274 772 527 E-mail: info@foxtron.cz www: http://www.foxtron.cz Verze dokumentu
FTC08 instalační manuál k dotykovému panelu systému Foxys Foxtron spol. s r.o. Jeseniova 1522/53 130 00 Praha 3 tel/fax: +420 274 772 527 E-mail: info@foxtron.cz www: http://www.foxtron.cz Verze dokumentu
Popis změn verze 2008.51
 2008 komplexní ekonomický systém Popis změn verze 2008.51 FKsoft Fuksa Ladislav Ing. Sedlčanská 1327/65 140 00 Praha 4 Tel. 261 264 125, 603 463 137 E-mail alfis@fksoft.cz Web www.alfis.cz, www.fksoft.cz
2008 komplexní ekonomický systém Popis změn verze 2008.51 FKsoft Fuksa Ladislav Ing. Sedlčanská 1327/65 140 00 Praha 4 Tel. 261 264 125, 603 463 137 E-mail alfis@fksoft.cz Web www.alfis.cz, www.fksoft.cz
JAZZ RESTAURANT. Příručka uživatele 1 / 39
 JAZZ RESTAURANT Příručka uživatele 1 / 39 JAZZ RESTAURANT Příručka uživatele 2009 Václav Petřík JAZZWARE.CZ Příručka k programu Jazz Restaurant pro Windows ve verzi 5.12 Příručka popisuje funkčnost programu
JAZZ RESTAURANT Příručka uživatele 1 / 39 JAZZ RESTAURANT Příručka uživatele 2009 Václav Petřík JAZZWARE.CZ Příručka k programu Jazz Restaurant pro Windows ve verzi 5.12 Příručka popisuje funkčnost programu
RC-300. U ivatelská pøíruèka. Instalaèní firma: Servisní telefon: Datum Počet stran Číslo dokumentu 11/2003 6 PU-RC-3-01-C
 RC-300 U ivatelská pøíruèka Instalaèní firma: Servisní telefon: Datum Počet stran Číslo dokumentu 11/2003 6 PU-RC-3-01-C 2 RC-300 1. Bezpečnostní pokyny 1.1 Účel příručky Tato příručka je určena pro koncového
RC-300 U ivatelská pøíruèka Instalaèní firma: Servisní telefon: Datum Počet stran Číslo dokumentu 11/2003 6 PU-RC-3-01-C 2 RC-300 1. Bezpečnostní pokyny 1.1 Účel příručky Tato příručka je určena pro koncového
Stravenky Exit. 1. Spuštění modulu Stravenky Exit
 Stravenky Exit 1. Spuštění modulu Stravenky Exit 2. Popis prostředí a ovládacích prvků modulu Stravenky Exit 2.1. Rozbalovací seznamy 2.2. Hlavní záložky 2.2.1 Záložka "Seznam" 2.2.1.1 Záložka "Exit" 2.2.1.2
Stravenky Exit 1. Spuštění modulu Stravenky Exit 2. Popis prostředí a ovládacích prvků modulu Stravenky Exit 2.1. Rozbalovací seznamy 2.2. Hlavní záložky 2.2.1 Záložka "Seznam" 2.2.1.1 Záložka "Exit" 2.2.1.2
UŽIV ATELSKÁ PŘÍRUČKA
 UŽIVATELSKÁ PŘÍRUČKA Autor: Marek Klimša Úprava: Stanislav Chromý Verze dokumentu: 1.1 Poslední aktualizace: 11. května 2012 Obsah 1. Začínáme 3 1.1 Co je to ADVOKÁTNÍ SPIS 3 1.2 Po prvním spuštění 3 1.3
UŽIVATELSKÁ PŘÍRUČKA Autor: Marek Klimša Úprava: Stanislav Chromý Verze dokumentu: 1.1 Poslední aktualizace: 11. května 2012 Obsah 1. Začínáme 3 1.1 Co je to ADVOKÁTNÍ SPIS 3 1.2 Po prvním spuštění 3 1.3
Ostatní portálové aplikace
 Univerzitní informační systém Panevropská vysoká škola Ostatní portálové aplikace Svazek 9 Verze: 1.20 Datum: 10. března 2016 Autor: Jitka Šedá, Martin Tyllich Obsah Seznam obrázků 5 1 Helpdesk pro UIS
Univerzitní informační systém Panevropská vysoká škola Ostatní portálové aplikace Svazek 9 Verze: 1.20 Datum: 10. března 2016 Autor: Jitka Šedá, Martin Tyllich Obsah Seznam obrázků 5 1 Helpdesk pro UIS
Elektronická spisová služba
 Univerzitní informační systém Univerzita Konštantína Filozofa v Nitre Elektronická spisová služba Svazek 19 Verze: 0.49 Datum: 11. března 2016 Autor: Jitka Šedá, Martin Tyllich Obsah Seznam obrázků 5
Univerzitní informační systém Univerzita Konštantína Filozofa v Nitre Elektronická spisová služba Svazek 19 Verze: 0.49 Datum: 11. března 2016 Autor: Jitka Šedá, Martin Tyllich Obsah Seznam obrázků 5
Střední škola informačních technologií a sociální péče, Brno, Purkyňova 97. Vybrané části Excelu. Ing. Petr Adamec
 INVESTICE DO ROZVOJE VZDĚLÁVÁNÍ Střední škola informačních technologií a sociální péče, Brno, Purkyňova 97 Vybrané části Excelu Ing. Petr Adamec Brno 2010 Cílem předmětu je seznámení se s programem Excel
INVESTICE DO ROZVOJE VZDĚLÁVÁNÍ Střední škola informačních technologií a sociální péče, Brno, Purkyňova 97 Vybrané části Excelu Ing. Petr Adamec Brno 2010 Cílem předmětu je seznámení se s programem Excel
MANUÁL uživatelská příručka Speciální IT systémové řešení
 MANUÁL uživatelská příručka Speciální IT systémové řešení Číslo projektu: CZ.2.17/2.1.00/37012 Název projektu: Na svobodu připraven! Období realizace: 1.1.2015 31.10.2015 Řešení bylo vyvinuto v rámci realizace
MANUÁL uživatelská příručka Speciální IT systémové řešení Číslo projektu: CZ.2.17/2.1.00/37012 Název projektu: Na svobodu připraven! Období realizace: 1.1.2015 31.10.2015 Řešení bylo vyvinuto v rámci realizace
10. Editor databází dotazy a relace
 10. Editor databází dotazy a relace Dotazy Dotazy tvoří velkou samostatnou kapitolu Accessu, která je svým významem téměř stejně důležitá jako oblast návrhu a úpravy tabulek. Svým rozsahem je to ale oblast
10. Editor databází dotazy a relace Dotazy Dotazy tvoří velkou samostatnou kapitolu Accessu, která je svým významem téměř stejně důležitá jako oblast návrhu a úpravy tabulek. Svým rozsahem je to ale oblast
Práce s velkými sestavami
 Práce s velkými sestavami Číslo publikace spse01650 Práce s velkými sestavami Číslo publikace spse01650 Poznámky a omezení vlastnických práv Tento software a související dokumentace je majetkem společnosti
Práce s velkými sestavami Číslo publikace spse01650 Práce s velkými sestavami Číslo publikace spse01650 Poznámky a omezení vlastnických práv Tento software a související dokumentace je majetkem společnosti
Ostatní portálové aplikace
 Univerzitní informační systém Slovenská zemědělská univerzita v Nitře Ostatní portálové aplikace Svazek 9 Verze: 1.20 Datum: 10. března 2016 Autor: Jitka Šedá, Martin Tyllich Obsah Seznam obrázků 5 1
Univerzitní informační systém Slovenská zemědělská univerzita v Nitře Ostatní portálové aplikace Svazek 9 Verze: 1.20 Datum: 10. března 2016 Autor: Jitka Šedá, Martin Tyllich Obsah Seznam obrázků 5 1
Hladiny, barvy, typy čar, tloušťka čar. hodina 6.
 Hladiny, barvy, typy čar, tloušťka čar. hodina 6. Obsah a cíl hodiny Pokud jste postupovali dle předchozích hodin (lekcí) měli byste ovládat standardní konstrukční příkazy a být schopni vytvořit v AutoCadu
Hladiny, barvy, typy čar, tloušťka čar. hodina 6. Obsah a cíl hodiny Pokud jste postupovali dle předchozích hodin (lekcí) měli byste ovládat standardní konstrukční příkazy a být schopni vytvořit v AutoCadu
Novinky programu POSKA. !!! Před nasazením verze nejprve ukončete všechny rozpracované objednávky!!!
 Novinky programu POSKA!!! Před nasazením verze nejprve ukončete všechny rozpracované objednávky!!! Novinky verze POS 1.00.44 k 2.2.2014 Pro prodejnu 530 ve Velkém Meziříčí je možné zakládat pohyby, které
Novinky programu POSKA!!! Před nasazením verze nejprve ukončete všechny rozpracované objednávky!!! Novinky verze POS 1.00.44 k 2.2.2014 Pro prodejnu 530 ve Velkém Meziříčí je možné zakládat pohyby, které
ÚVOD 3 SEZNÁMENÍ SE SYSTÉMEM 4
 ÚVOD 3 SEZNÁMENÍ SE SYSTÉMEM 4 JEDNODUCHÉ PŘIHLÁŠENÍ 4 ADMINISTRAČNÍ PROSTŘEDÍ 5 PŘEPÍNÁNÍ JAZYKOVÉ VERZE 5 POLOŽKY HORNÍHO MENU 5 DOPLŇKOVÉ POLOŽKY MENU: 6 STROM SE STRÁNKAMI, RUBRIKAMI A ČLÁNKY 7 TITULNÍ
ÚVOD 3 SEZNÁMENÍ SE SYSTÉMEM 4 JEDNODUCHÉ PŘIHLÁŠENÍ 4 ADMINISTRAČNÍ PROSTŘEDÍ 5 PŘEPÍNÁNÍ JAZYKOVÉ VERZE 5 POLOŽKY HORNÍHO MENU 5 DOPLŇKOVÉ POLOŽKY MENU: 6 STROM SE STRÁNKAMI, RUBRIKAMI A ČLÁNKY 7 TITULNÍ
Aktualizační systém Progres
 Aktualizační systém Progres Obecně o systému Celý obsah webu se skládá z článků, fotogalerii, novinek, systémových bloků atd., které jsou vždy vloženy do nějaké rubriky položky v menu, podmenu, přip. mimo
Aktualizační systém Progres Obecně o systému Celý obsah webu se skládá z článků, fotogalerii, novinek, systémových bloků atd., které jsou vždy vloženy do nějaké rubriky položky v menu, podmenu, přip. mimo
Standardně máme zapnutý panel nástrojů Formátování a Standardní.
 Zapnutí a vypnutí panelů nástrojů Standardně máme zapnutý panel nástrojů Formátování a Standardní. Úkol: Vyzkoušejte si zapnout a vypnout všechny panely nástrojů. Nechte zapnutý panely nástrojů Formátování
Zapnutí a vypnutí panelů nástrojů Standardně máme zapnutý panel nástrojů Formátování a Standardní. Úkol: Vyzkoušejte si zapnout a vypnout všechny panely nástrojů. Nechte zapnutý panely nástrojů Formátování
NOVÁ VERZE OBD A JEJÍ VYUŽÍVÁNÍ Ing. Martina Valášková
 NOVÁ VERZE OBD A JEJÍ VYUŽÍVÁNÍ Ing. Martina Valášková studijní materiál ke kurzu Odborné publikování, citační etika a autorské právo s podporou ICT Fakulta informatiky a managementu Univerzity Hradec
NOVÁ VERZE OBD A JEJÍ VYUŽÍVÁNÍ Ing. Martina Valášková studijní materiál ke kurzu Odborné publikování, citační etika a autorské právo s podporou ICT Fakulta informatiky a managementu Univerzity Hradec
Naučte se víc... Metodická příručka pro školy k aplikaci Microsoft Office Access 2007
 Naučte se víc... Metodická příručka pro školy k aplikaci Microsoft Office Access 2007 Microsoft pro školství 1 Autoři: Jiří Chytil & Boris Chytil Metodická příručka pro školy k aplikaci Microsoft Office
Naučte se víc... Metodická příručka pro školy k aplikaci Microsoft Office Access 2007 Microsoft pro školství 1 Autoři: Jiří Chytil & Boris Chytil Metodická příručka pro školy k aplikaci Microsoft Office
VAR-NET INTEGRAL Manuál správce VNI 5.1 VAR-NET INTEGRAL. verze 0.2. Manuál správce VNI 5.1
 Manuál správce VNI 5.1 verze 0.2 Manuál správce VNI 5.1 VARIANT plus, spol. s.r.o., U Obůrky 5, 674 01 TŘEBÍČ, tel.: 565 659 600 technická linka 565 659 655 (pracovní doba 7:30 15:00) www.variant.cz isb@variant.cz
Manuál správce VNI 5.1 verze 0.2 Manuál správce VNI 5.1 VARIANT plus, spol. s.r.o., U Obůrky 5, 674 01 TŘEBÍČ, tel.: 565 659 600 technická linka 565 659 655 (pracovní doba 7:30 15:00) www.variant.cz isb@variant.cz
INTERNET SERVIS MANUÁL
 INTERNET SERVIS MANUÁL VÍTÁME VÁS! Právě jste otevřeli manuál Raiffeisen stavební spořitelny a.s. (dále jen RSTS ) pro práci s první aplikací internetového servisu s aktivními operacemi pro stavební spoření
INTERNET SERVIS MANUÁL VÍTÁME VÁS! Právě jste otevřeli manuál Raiffeisen stavební spořitelny a.s. (dále jen RSTS ) pro práci s první aplikací internetového servisu s aktivními operacemi pro stavební spoření
PowerSwitch ver. 1.6
 uživatelská příručka PowerSwitch ver. 1.6 Program PowerSwitch je určen pro ovládání elektrických stykačů. Ovládání programu je rozděleno do dvou módů uživatelského [kap.2.] a administrátorského [kap.3.].
uživatelská příručka PowerSwitch ver. 1.6 Program PowerSwitch je určen pro ovládání elektrických stykačů. Ovládání programu je rozděleno do dvou módů uživatelského [kap.2.] a administrátorského [kap.3.].
Integrovaný Ekonomický Systém Účetnictví - IES WIN 2006. Úvod...5
 Úvod...5 Přehled funkcí modulu účetnictví...6 Účtový rozvrh...11 Výsledovka...12 Rozvaha...12 Saldokonto...12 Druh dokladu...12 Zpracování daňového dokladu...12 Nastavení zpracování DPH (období, sazeb,
Úvod...5 Přehled funkcí modulu účetnictví...6 Účtový rozvrh...11 Výsledovka...12 Rozvaha...12 Saldokonto...12 Druh dokladu...12 Zpracování daňového dokladu...12 Nastavení zpracování DPH (období, sazeb,
WiFiS Uživatelská příručka Obsah
 WiFiS Uživatelská příručka Obsah Nastavení aplikace Popis jednotlivých číselníků Agenda ISP internet service provider Obecné Nastavení Nastavení jednotlivých číselníků Skupiny číselníku Agenda, ISP a Obecné
WiFiS Uživatelská příručka Obsah Nastavení aplikace Popis jednotlivých číselníků Agenda ISP internet service provider Obecné Nastavení Nastavení jednotlivých číselníků Skupiny číselníku Agenda, ISP a Obecné
Elektronická monitorovací zpráva 1.4 ZLEPŠENÍ PODMÍNEK PRO VZDĚLÁVÁNÍ NA ZÁKLADNÍCH ŠKOLÁCH OPERAČNÍHO PROGRAMU VZDĚLÁVÁNÍ PRO KONKURENCESCHOPNOST
 Elektronická monitorovací zpráva 1.4 ZLEPŠENÍ PODMÍNEK PRO VZDĚLÁVÁNÍ NA ZÁKLADNÍCH ŠKOLÁCH OPERAČNÍHO PROGRAMU VZDĚLÁVÁNÍ PRO KONKURENCESCHOPNOST 1. Obecná pravidla aplikace Benefit7... 3 1.1 Přístup
Elektronická monitorovací zpráva 1.4 ZLEPŠENÍ PODMÍNEK PRO VZDĚLÁVÁNÍ NA ZÁKLADNÍCH ŠKOLÁCH OPERAČNÍHO PROGRAMU VZDĚLÁVÁNÍ PRO KONKURENCESCHOPNOST 1. Obecná pravidla aplikace Benefit7... 3 1.1 Přístup
TouchGuard Online pochůzkový systém
 TouchGuard Online pochůzkový systém Uživatelský manuál TTC TELEKOMUNIKACE, s.r.o. Třebohostická 987/5 100 00 Praha 10 tel.: 234 052 111 fax.: 234 052 999 e-mail: ttc@ttc.cz http://www.ttc-telekomunikace.cz
TouchGuard Online pochůzkový systém Uživatelský manuál TTC TELEKOMUNIKACE, s.r.o. Třebohostická 987/5 100 00 Praha 10 tel.: 234 052 111 fax.: 234 052 999 e-mail: ttc@ttc.cz http://www.ttc-telekomunikace.cz
Naučit se, jak co nejsnadněji přejít od verze TopoLu pro Windows k verzi TopoL xt. Cílem není vysvětlení všech možností programu.
 Školení programu TopoL xt Přechod na TopoL xt z programu TopoL pro Windows Cíl: Obsah: Naučit se, jak co nejsnadněji přejít od verze TopoLu pro Windows k verzi TopoL xt. Cílem není vysvětlení všech možností
Školení programu TopoL xt Přechod na TopoL xt z programu TopoL pro Windows Cíl: Obsah: Naučit se, jak co nejsnadněji přejít od verze TopoLu pro Windows k verzi TopoL xt. Cílem není vysvětlení všech možností
Program Montážky manuál uživatele
 Program Montážky manuál uživatele -1- v 1.0 Obsah 1. Úvod... 3 2. Technické informace... 3 2.1. Systémové požadavky... 3 2.2. Instalace programu... 3 2.3. Zkušební verze programu... 3 2.4. Přechod na plnou
Program Montážky manuál uživatele -1- v 1.0 Obsah 1. Úvod... 3 2. Technické informace... 3 2.1. Systémové požadavky... 3 2.2. Instalace programu... 3 2.3. Zkušební verze programu... 3 2.4. Přechod na plnou
035 036 síťová verze - zaúčtování příjemek / výdejek POZOR! <ENTER> párování příjemek s fakturou 033 034 umazávání plachty při nízkém kreditu
 novinky 13 (23).035 a 13 (23).036 síťová verze - zaúčtování příjemek / výdejek Při práci více uživatelů v síti se za určitých situací špatně zaúčtovaly příjemky resp. výdejky. Pokusili jsme se tyto problémy
novinky 13 (23).035 a 13 (23).036 síťová verze - zaúčtování příjemek / výdejek Při práci více uživatelů v síti se za určitých situací špatně zaúčtovaly příjemky resp. výdejky. Pokusili jsme se tyto problémy
Ostatní portálové aplikace
 Akademický informační systém ŠKODA AUTO VYSOKÁ ŠKOLA o.p.s. Ostatní portálové aplikace Svazek 9 Verze: 1.20 Datum: 10. března 2016 Autor: Jitka Šedá, Martin Tyllich Obsah Seznam obrázků 5 1 Absolventi
Akademický informační systém ŠKODA AUTO VYSOKÁ ŠKOLA o.p.s. Ostatní portálové aplikace Svazek 9 Verze: 1.20 Datum: 10. března 2016 Autor: Jitka Šedá, Martin Tyllich Obsah Seznam obrázků 5 1 Absolventi
Metodika. Oznámení o vykonávání působností v agendě ve smyslu zákona č. 111/2009. Sb., o základních registrech. Verze 1.6
 Metodika Oznámení o vykonávání působností v agendě ve smyslu zákona č. 111/2009 Sb., o základních registrech Verze 1.6 AIS RPP Působnostní určeno pro oznamovatele Oznámení o vykonávání působností č. 111/2009
Metodika Oznámení o vykonávání působností v agendě ve smyslu zákona č. 111/2009 Sb., o základních registrech Verze 1.6 AIS RPP Působnostní určeno pro oznamovatele Oznámení o vykonávání působností č. 111/2009
Obsah. Ukládáme sešit 31 První uložení sešitu 31 Jak pracovat se složkami 33 Ukládání již jednou uloženého sešitu 34 Ukončení práce v Excelu 36
 Obsah Úvodem 7 Co je třeba znát 7 Jak je kniha napsána 8 Jak psát na klávesnici 8 Jak ovládat myš 10 Kde je na monitoru ukazatel myši 10 Pohyb myši 10 Tlačítka myši co to znamená klepnout a poklepat 11
Obsah Úvodem 7 Co je třeba znát 7 Jak je kniha napsána 8 Jak psát na klávesnici 8 Jak ovládat myš 10 Kde je na monitoru ukazatel myši 10 Pohyb myši 10 Tlačítka myši co to znamená klepnout a poklepat 11
Podvojné účetnictví DeCe ÚČTO, verze W5.40 DeCe COMPUTERS s.r.o. Děčín, březen 2005 O B S A H
 O B S A H I. OBECNÁ ČÁST...5 Úvodní informace...5 Základní princip...5 Použití v síti...6 Technické požadavky...6 Tisk na tiskárnu v textovém režimu...6 Ochrana systému...7 Speciální verze...7 Rady na
O B S A H I. OBECNÁ ČÁST...5 Úvodní informace...5 Základní princip...5 Použití v síti...6 Technické požadavky...6 Tisk na tiskárnu v textovém režimu...6 Ochrana systému...7 Speciální verze...7 Rady na
MLE2 a MLE8. Datalogery událostí
 MLE2 a MLE8 Datalogery událostí Zapisovač počtu pulsů a událostí Návod k obsluze modelů MLE2 MLE8 Doporučujeme vytisknout tento soubor, abyste jej mohli používat, když se budete učit zacházet se zapisovačem.
MLE2 a MLE8 Datalogery událostí Zapisovač počtu pulsů a událostí Návod k obsluze modelů MLE2 MLE8 Doporučujeme vytisknout tento soubor, abyste jej mohli používat, když se budete učit zacházet se zapisovačem.
Popis úprav SQL verze ProBaze Majetek a Nářadí
 Popis úprav SQL verze ProBaze Majetek a Nářadí Karta majetku a nářadí Byla provedena úprava týkající se uživatelského definování sloupců a výběrových seznamů dalších polí k zobrazení. Karta majetku nově
Popis úprav SQL verze ProBaze Majetek a Nářadí Karta majetku a nářadí Byla provedena úprava týkající se uživatelského definování sloupců a výběrových seznamů dalších polí k zobrazení. Karta majetku nově
Microsoft Office Project 2003 Základní informace 1. Úvod Projektem časem zdrojů rozsahem kvalita úkoly souhrnné úkoly podprojektem
 1. Úvod Plánování a řízení projektů není jednoduchou činností. Je třeba sledovat množství souběžně probíhajících či navazujících úloh, sledovat a plánovat finanční zdroje a správně přidělovat lidské či
1. Úvod Plánování a řízení projektů není jednoduchou činností. Je třeba sledovat množství souběžně probíhajících či navazujících úloh, sledovat a plánovat finanční zdroje a správně přidělovat lidské či
POČÍTAČOVÁ GRAFIKA VEKTOROVÁ GRAFIKA POKROČILÉ ČINNOSTI
 POČÍTAČOVÁ GRAFIKA VEKTOROVÁ GRAFIKA POKROČILÉ ČINNOSTI PASTELKA Naším dalším úkolem bude namalovat pastelku. Při tom si vyzkoušíme malování podle vodících linek, různé výplně, transformace i logické operace.
POČÍTAČOVÁ GRAFIKA VEKTOROVÁ GRAFIKA POKROČILÉ ČINNOSTI PASTELKA Naším dalším úkolem bude namalovat pastelku. Při tom si vyzkoušíme malování podle vodících linek, různé výplně, transformace i logické operace.
Návod na E-Shop. tel.: 224 916 202, fax: 244 922 737, helpdesk: 606 230 000, e-mail: ipo@antee.cz
 Návod na E-Shop Obsah 1. Založení nového e-shopu 2. Definice kategorií e-shopu 3. Definice atributů e-shopu 4. Vložení nové položky do e-shopu 5. Editace a smazání položky v e-shopu 6. Hromadná aktualizace
Návod na E-Shop Obsah 1. Založení nového e-shopu 2. Definice kategorií e-shopu 3. Definice atributů e-shopu 4. Vložení nové položky do e-shopu 5. Editace a smazání položky v e-shopu 6. Hromadná aktualizace
Editor formulářů Money S3
 Editor formulářů Money S3 Obsah I Obsah Část I 2 1 Co je Editor formulářů... 2 Co je to formulář... 3 Struktura formuláře... 3 Nastavení tisku... v Money S3 3 Základní ovládání... 4 Svislá lišta ikon...
Editor formulářů Money S3 Obsah I Obsah Část I 2 1 Co je Editor formulářů... 2 Co je to formulář... 3 Struktura formuláře... 3 Nastavení tisku... v Money S3 3 Základní ovládání... 4 Svislá lišta ikon...
Po nastudování této kapitoly byste měli být schopni:
 4 Tvorba prezentací Cíl kapitoly Po nastudování této kapitoly byste měli být schopni: vytvořit jednoduchou prezentaci v Microsoft PowerPoint 2010, vkládat nové snímky, měnit návrh, rozvržení a přechody
4 Tvorba prezentací Cíl kapitoly Po nastudování této kapitoly byste měli být schopni: vytvořit jednoduchou prezentaci v Microsoft PowerPoint 2010, vkládat nové snímky, měnit návrh, rozvržení a přechody
Ovladač Fiery Driver pro systém Mac OS
 2016 Electronics For Imaging, Inc. Informace obsažené v této publikaci jsou zahrnuty v Právní oznámení pro tento produkt. 30. května 2016 Obsah Ovladač Fiery Driver pro systém Mac OS Obsah 3...5 Fiery
2016 Electronics For Imaging, Inc. Informace obsažené v této publikaci jsou zahrnuty v Právní oznámení pro tento produkt. 30. května 2016 Obsah Ovladač Fiery Driver pro systém Mac OS Obsah 3...5 Fiery
Stručný manuál k ovládání programu STATISTICA. Mgr. Petra Beranová Ing. Miloš Uldrich
 Stručný manuál k ovládání programu STATISTICA Mgr. Petra Beranová Ing. Miloš Uldrich Copyright StatSoft CR s.r.o. 2011 StatSoft CR s.r.o. Ringhofferova 115/1 155 21 Praha 5 Zličín tel.: +420 233 325 006
Stručný manuál k ovládání programu STATISTICA Mgr. Petra Beranová Ing. Miloš Uldrich Copyright StatSoft CR s.r.o. 2011 StatSoft CR s.r.o. Ringhofferova 115/1 155 21 Praha 5 Zličín tel.: +420 233 325 006
Manuál k aplikaci WANAS
 Manuál k aplikaci WANAS OBSAH 1 DŮLEŽITÉ INFORMACE PRO PRÁCI V NOVÉ VERZI APLIKACE WANAS.. 2 2 PROSTOROVÁ DATA... 3 2.1 POPIS HLAVNÍCH FUNKCÍ... 3 2.2 PRÁCE S DEFINIČNÍM BODEM SEGMENTU... 4 2.3 PRÁCE S
Manuál k aplikaci WANAS OBSAH 1 DŮLEŽITÉ INFORMACE PRO PRÁCI V NOVÉ VERZI APLIKACE WANAS.. 2 2 PROSTOROVÁ DATA... 3 2.1 POPIS HLAVNÍCH FUNKCÍ... 3 2.2 PRÁCE S DEFINIČNÍM BODEM SEGMENTU... 4 2.3 PRÁCE S
Okno Editoru nabízí v panelu nástrojů
 110 Editor pracovní nástroje Naučte se používat základní nástroje Editoru pro efektivní úpravy obrázků. VYBRANÉ OVLÁDACÍ PRVKY 112 POLYGONOVÉ LASO A LASO 124 VLOŽIT OBRÁZEK DO OBRÁZKU 132 VÝBĚRY 114 REDUKCE
110 Editor pracovní nástroje Naučte se používat základní nástroje Editoru pro efektivní úpravy obrázků. VYBRANÉ OVLÁDACÍ PRVKY 112 POLYGONOVÉ LASO A LASO 124 VLOŽIT OBRÁZEK DO OBRÁZKU 132 VÝBĚRY 114 REDUKCE
SPZ 2010 13.13. Uživatelská příručka
 SPZ 2010 13.13 Uživatelská příručka Listopad, 2010 Obsah Obsah ÚVOD... 2 Nápověda programu... 2 POŽADAVKY... 2 INSTALACE... 3 ZÁKLADNÍ NASTAVENÍ... 5 PRVNÍ NAČTENÍ DAT... 6 Automatické načtení... 6 Doplnění
SPZ 2010 13.13 Uživatelská příručka Listopad, 2010 Obsah Obsah ÚVOD... 2 Nápověda programu... 2 POŽADAVKY... 2 INSTALACE... 3 ZÁKLADNÍ NASTAVENÍ... 5 PRVNÍ NAČTENÍ DAT... 6 Automatické načtení... 6 Doplnění
Vzdělávání v egoncentru ORP Louny
 Zpracováno v rámci projektu č. CZ.1.04/4.1.00/40.00067 Vzdělávání v egoncentru ORP Louny Město Louny Obsah 1. Databáze... 4 2. Třídění pomocí filtrů... 5 3. Ukotvení a uvolnění příček... 6 3.1 Ukotvení
Zpracováno v rámci projektu č. CZ.1.04/4.1.00/40.00067 Vzdělávání v egoncentru ORP Louny Město Louny Obsah 1. Databáze... 4 2. Třídění pomocí filtrů... 5 3. Ukotvení a uvolnění příček... 6 3.1 Ukotvení
Uživatelská příručka ClinkMe
 Uživatelská příručka ClinkMe OBSAH DIALER 1 ZÁKLADNÍ OVLÁDÁNÍ APLIKACE... 1 KONTAKTY... 2 POČET TELEFONNÍCH ČÍSEL KONTAKTU... 4 ZÁLOŽKY PRO FILTROVÁNÍ KONTAKTŮ... 5 PANEL PRO ZADÁVÁNÍ VYHLEDÁVACÍCH KRITÉRIÍ...
Uživatelská příručka ClinkMe OBSAH DIALER 1 ZÁKLADNÍ OVLÁDÁNÍ APLIKACE... 1 KONTAKTY... 2 POČET TELEFONNÍCH ČÍSEL KONTAKTU... 4 ZÁLOŽKY PRO FILTROVÁNÍ KONTAKTŮ... 5 PANEL PRO ZADÁVÁNÍ VYHLEDÁVACÍCH KRITÉRIÍ...
Univerzitní informační systém. Mendelova univerzita v Brně. Ubytování. Svazek 7. Verze: 1.43 Datum: 10. března 2016 Autor: Jitka Šedá, Martin Tyllich
 Univerzitní informační systém Mendelova univerzita v Brně Ubytování Svazek 7 Verze: 1.43 Datum: 10. března 2016 Autor: Jitka Šedá, Martin Tyllich Obsah Seznam obrázků 5 1 Úvod do kolejní administrativy
Univerzitní informační systém Mendelova univerzita v Brně Ubytování Svazek 7 Verze: 1.43 Datum: 10. března 2016 Autor: Jitka Šedá, Martin Tyllich Obsah Seznam obrázků 5 1 Úvod do kolejní administrativy
POPIS PROSTŘEDÍ PROGRAMU GIMP 2. Barvy 2. Okno obrázku 4 ZÁKLADNÍ ÚPRAVA FOTOGRAFIÍ V GRAFICKÉM EDITORU 6. Změna velikosti fotografie 6
 Obsah POPIS PROSTŘEDÍ PROGRAMU GIMP 2 Barvy 2 Okno obrázku 4 ZÁKLADNÍ ÚPRAVA FOTOGRAFIÍ V GRAFICKÉM EDITORU 6 Změna velikosti fotografie 6 Ořezání obrázku 7 TRANSFORMACE 9 Rotace 9 Překlopení 11 Perspektiva
Obsah POPIS PROSTŘEDÍ PROGRAMU GIMP 2 Barvy 2 Okno obrázku 4 ZÁKLADNÍ ÚPRAVA FOTOGRAFIÍ V GRAFICKÉM EDITORU 6 Změna velikosti fotografie 6 Ořezání obrázku 7 TRANSFORMACE 9 Rotace 9 Překlopení 11 Perspektiva
ADDAT HEAT Control - Návod k použití - verze 2.07 (firmware 1.44)
 - ADDAT HEAT Control - Návod k použití - verze 2.07 (firmware 1.44) ADDAT s.r.o. Májová 1126 463 11 Liberec 30 telefon: fax: http: e-mail: 485 102 271 485 114 761 www.addat.cz addat@addat.cz Obsah: 1.
- ADDAT HEAT Control - Návod k použití - verze 2.07 (firmware 1.44) ADDAT s.r.o. Májová 1126 463 11 Liberec 30 telefon: fax: http: e-mail: 485 102 271 485 114 761 www.addat.cz addat@addat.cz Obsah: 1.
Uživatelská příručka pro dodavatele
 Uživatelská příručka pro dodavatele Release 1.x.x B2B CENTRUM a.s. 3.2009 Obsah Úvod... 3 Obecná pravidla formátování... 3 Pravidla pro formátování písma... 3 Poznámky, Důležité, Varování... 4 Začínáme...
Uživatelská příručka pro dodavatele Release 1.x.x B2B CENTRUM a.s. 3.2009 Obsah Úvod... 3 Obecná pravidla formátování... 3 Pravidla pro formátování písma... 3 Poznámky, Důležité, Varování... 4 Začínáme...
HP Backup and Recovery Manager
 HP Backup and Recovery Manager Příručka uživatele Verze 1.0 Obsah Úvod Instalace Postup při instalaci Jazyková podpora HP Backup and Recovery Manager Připomínky Naplánované zálohy Co je možné naplánovat?
HP Backup and Recovery Manager Příručka uživatele Verze 1.0 Obsah Úvod Instalace Postup při instalaci Jazyková podpora HP Backup and Recovery Manager Připomínky Naplánované zálohy Co je možné naplánovat?
WinShop Std Dotyková pokladna
 Obsah Než začneme popis ovládacích prvků... - 2-1. Prodej... - 4-1.1. Pokladna... - 4-1.1.1. Možnosti vyhledávání:... - 4-1.1.2. Sleva... - 5-1.1.3. Prodej zboží typu 3 + 1 zdarma Vázané zboží... - 5-1.1.4.
Obsah Než začneme popis ovládacích prvků... - 2-1. Prodej... - 4-1.1. Pokladna... - 4-1.1.1. Možnosti vyhledávání:... - 4-1.1.2. Sleva... - 5-1.1.3. Prodej zboží typu 3 + 1 zdarma Vázané zboží... - 5-1.1.4.
WinShop Std - Prodej
 Obsah 1. Prodej... - 3-1.1. Pokladna... - 3-1.1.1. Možnosti vyhledávání:... - 3-1.1.2. Sleva... - 4-1.1.3. Prodej zboží typu 3 + 1 zdarma Vázané zboží... - 4-1.1.4. Platba účtenky... - 4-1.1.5. Další funkce
Obsah 1. Prodej... - 3-1.1. Pokladna... - 3-1.1.1. Možnosti vyhledávání:... - 3-1.1.2. Sleva... - 4-1.1.3. Prodej zboží typu 3 + 1 zdarma Vázané zboží... - 4-1.1.4. Platba účtenky... - 4-1.1.5. Další funkce
Obsah. 1.1 Úvod do práce s autorským nástrojem ProAuthor 4
 Obsah 1 Úvod do práce s autorským nástrojem ProAuthor 4 1.1 Úvod do práce s autorským nástrojem ProAuthor 4 2 Založení kurzu 7 2.1 Jak začít 8 2.2 Vyplnění vstupních informací o kurzu 10 2.3 Založení vlastního
Obsah 1 Úvod do práce s autorským nástrojem ProAuthor 4 1.1 Úvod do práce s autorským nástrojem ProAuthor 4 2 Založení kurzu 7 2.1 Jak začít 8 2.2 Vyplnění vstupních informací o kurzu 10 2.3 Založení vlastního
UZ modul VVISION poslední změna 1. 3. 2013
 UZ modul VVISION poslední změna 1. 3. 2013 Obsah 1 Základní popis... - 2-1.1 Popis aplikace... - 2-1.2 Zdroje obrazových dat... - 2-1.3 Uložení dat... - 2-1.4 Funkcionalita... - 2-1.4.1 Základní soubor
UZ modul VVISION poslední změna 1. 3. 2013 Obsah 1 Základní popis... - 2-1.1 Popis aplikace... - 2-1.2 Zdroje obrazových dat... - 2-1.3 Uložení dat... - 2-1.4 Funkcionalita... - 2-1.4.1 Základní soubor
TVORBA VÝROBNÍ DOKUMENTACE
 Vysoká škola báňská Technická univerzita Ostrava Fakulta strojní TVORBA VÝROBNÍ DOKUMENTACE Učební text předmětu Výrobní dokumentace v systému CAD Dr. Ing. Jaroslav Melecký Ostrava 2011 Tyto studijní materiály
Vysoká škola báňská Technická univerzita Ostrava Fakulta strojní TVORBA VÝROBNÍ DOKUMENTACE Učební text předmětu Výrobní dokumentace v systému CAD Dr. Ing. Jaroslav Melecký Ostrava 2011 Tyto studijní materiály
Ukončení roku v programu SKLAD Odpadů 8
 Ukončení roku v programu SKLAD Odpadů 8 Program: SKLAD Odpadů 8 Datum: 21.12.2015 Vypracoval: Radim Kopal, Tomáš Vrba Vážení uživatelé programu SKLAD Odpadů, tento dokument Vás seznámí s činnostmi a postupy,
Ukončení roku v programu SKLAD Odpadů 8 Program: SKLAD Odpadů 8 Datum: 21.12.2015 Vypracoval: Radim Kopal, Tomáš Vrba Vážení uživatelé programu SKLAD Odpadů, tento dokument Vás seznámí s činnostmi a postupy,
Uživatelská příručka Evidence příchozí a odchozí pošty a elektronický archiv. V prostředí společnosti. Pražská vodohospodářská společnost a.s.
 Uživatelská příručka Evidence příchozí a odchozí pošty a elektronický archiv V prostředí společnosti Pražská vodohospodářská společnost a.s. Obsah 1. ÚVOD... 5 2. PROSTŘEDÍ WORKSPACE... 5 2.1 TECHNOLOGIE
Uživatelská příručka Evidence příchozí a odchozí pošty a elektronický archiv V prostředí společnosti Pražská vodohospodářská společnost a.s. Obsah 1. ÚVOD... 5 2. PROSTŘEDÍ WORKSPACE... 5 2.1 TECHNOLOGIE
Provozní dokumentace. Seznam orgánů veřejné moci. Příručka pro administrátora krizového řízení
 Provozní dokumentace Seznam orgánů veřejné moci Příručka pro administrátora krizového řízení Vytvořeno dne: 15. 6. 2011 Aktualizováno: 22. 10. 2014 Verze: 2.2 2014 MVČR Obsah Příručka pro administrátora
Provozní dokumentace Seznam orgánů veřejné moci Příručka pro administrátora krizového řízení Vytvořeno dne: 15. 6. 2011 Aktualizováno: 22. 10. 2014 Verze: 2.2 2014 MVČR Obsah Příručka pro administrátora
Newsletter Knihy jízd. Červen / 2013. Upozornění na překročení rychlosti v oblasti
 Newsletter Knihy jízd Červen / 2013 Upozornění na překročení rychlosti v oblasti Ve firemních areálech bývá často omezena rychlost vozidel, především z důvodu bezpečnosti chodců. Aplikace Kniha jízd umožňuje
Newsletter Knihy jízd Červen / 2013 Upozornění na překročení rychlosti v oblasti Ve firemních areálech bývá často omezena rychlost vozidel, především z důvodu bezpečnosti chodců. Aplikace Kniha jízd umožňuje
Ukázka knihy z internetového knihkupectví www.kosmas.cz
 Ukázka knihy z internetového knihkupectví www.kosmas.cz U k á z k a k n i h y z i n t e r n e t o v é h o k n i h k u p e c t v í w w w. k o s m a s. c z, U I D : K O S 1 8 1 5 4 4 Nadpis kapitoly Mojmír
Ukázka knihy z internetového knihkupectví www.kosmas.cz U k á z k a k n i h y z i n t e r n e t o v é h o k n i h k u p e c t v í w w w. k o s m a s. c z, U I D : K O S 1 8 1 5 4 4 Nadpis kapitoly Mojmír
Route 66 podrobný manuál
 Route 66 podrobný manuál Co je ROUTE 66? ROUTE 66 je špičkový program pro vyhledávání a plánování cest, který najde své uplatnění jak mezi profesionálními, tak domácími uživateli. ROUTE 66 je první plánovač
Route 66 podrobný manuál Co je ROUTE 66? ROUTE 66 je špičkový program pro vyhledávání a plánování cest, který najde své uplatnění jak mezi profesionálními, tak domácími uživateli. ROUTE 66 je první plánovač
Funkce Chytrý dotyk. verze 1.4. A-61629_cs
 Funkce Chytrý dotyk verze 1.4 A-61629_cs Používání funkce chytrého dotyku Obsah Přehled... 1 Spuštění funkce chytrého dotyku... 2 Používání funkce chytrého dotyku s výchozími čísly funkcí a předem definovanými
Funkce Chytrý dotyk verze 1.4 A-61629_cs Používání funkce chytrého dotyku Obsah Přehled... 1 Spuštění funkce chytrého dotyku... 2 Používání funkce chytrého dotyku s výchozími čísly funkcí a předem definovanými
Na základě Business Targets autora Simona Greenalla, vydaných nakladatelstvím Macmillan Heinemann English Language Teaching (Oxford).
 LANGMaster International, s.r.o. Branická 107, 147 00 Praha 4 Česká republika Tel.: +420 244 460 807, +420 736 623 459 Fax: +420 244 463 411 e-mail: info@langmaster.cz http://www.langmaster.cz Na základě
LANGMaster International, s.r.o. Branická 107, 147 00 Praha 4 Česká republika Tel.: +420 244 460 807, +420 736 623 459 Fax: +420 244 463 411 e-mail: info@langmaster.cz http://www.langmaster.cz Na základě
Úvod...12 Součásti aplikace... 12 Použité konvence... 13
 Obsah 1 2 Úvod...12 Součásti aplikace... 12 Použité konvence... 13 1. Instalace a nastavení...15 1.1 Než začnete instalovat... 16 1.2 Instalace... 16 Průběh... 17 1.3 Oprava instalace... 18 1.4 Odinstalování
Obsah 1 2 Úvod...12 Součásti aplikace... 12 Použité konvence... 13 1. Instalace a nastavení...15 1.1 Než začnete instalovat... 16 1.2 Instalace... 16 Průběh... 17 1.3 Oprava instalace... 18 1.4 Odinstalování
Uživatelská příručka ISKP14+ pro Integrované nástroje: Žádost o podporu strategie ITI/IPRÚ
 Uživatelská příručka ISKP14+ pro Integrované nástroje: Žádost o podporu strategie ITI/IPRÚ Verze: 1.0 Listopad 2015 1 Obsah 1 Přehled provedených změn... 3 2 Žádost o integrovanou strategii... 4 2.1. Registrace
Uživatelská příručka ISKP14+ pro Integrované nástroje: Žádost o podporu strategie ITI/IPRÚ Verze: 1.0 Listopad 2015 1 Obsah 1 Přehled provedených změn... 3 2 Žádost o integrovanou strategii... 4 2.1. Registrace
Uživatelský manuál Radekce-Online.cz
 Uživatelský manuál Radekce-Online.cz (revize 06/2011) V prvním kroku třeba vstoupit do administrace na adrese www.redakce-online.cz kterou naleznete na záložce Administrace / Vstup do Administrace, pro
Uživatelský manuál Radekce-Online.cz (revize 06/2011) V prvním kroku třeba vstoupit do administrace na adrese www.redakce-online.cz kterou naleznete na záložce Administrace / Vstup do Administrace, pro
ŠKODA AUTO VYSOKÁ ŠKOLA
 Akademický informační systém ŠKODA AUTO VYSOKÁ ŠKOLA o.p.s. Věda a výzkum Svazek 4 Verze: 3.18 Datum: 11. března 2016 Autor: Jitka Šedá, Martin Tyllich Obsah Seznam obrázků 7 1 Úvod 13 2 Základní pojmy
Akademický informační systém ŠKODA AUTO VYSOKÁ ŠKOLA o.p.s. Věda a výzkum Svazek 4 Verze: 3.18 Datum: 11. března 2016 Autor: Jitka Šedá, Martin Tyllich Obsah Seznam obrázků 7 1 Úvod 13 2 Základní pojmy
Manuál, jak pracovat s tenkým klientem
 Manuál, jak pracovat s tenkým klientem zpracováno za spolupráce firmy MÚZO a ekonomického oddělení FSV UK Revidovalo CIVT dne 24.06.2015 1 Obsah Přihlášení... 3 Po přihlášení... 4 Účetní sestavy... 5 Nastavení
Manuál, jak pracovat s tenkým klientem zpracováno za spolupráce firmy MÚZO a ekonomického oddělení FSV UK Revidovalo CIVT dne 24.06.2015 1 Obsah Přihlášení... 3 Po přihlášení... 4 Účetní sestavy... 5 Nastavení
Obsah. Úvod... 11. 1. Access a Excel podobní, a přesto každý jiný!... 15. 2. Vstupujeme do prostředí tabulkového procesoru... 25
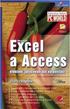 Obsah Úvod... 11 O čem je tato kniha...11 Jak je kniha uspořádána...12 Používané konvence...13 1. Access a Excel podobní, a přesto každý jiný!... 15 1.1 Excel i Access ovládáme příkazy...17 1.2 Jak se
Obsah Úvod... 11 O čem je tato kniha...11 Jak je kniha uspořádána...12 Používané konvence...13 1. Access a Excel podobní, a přesto každý jiný!... 15 1.1 Excel i Access ovládáme příkazy...17 1.2 Jak se
SPORTONGO UŽIVATELSKÁ PŘÍRUČKA
 SPORTONGO UŽIVATELSKÁ PŘÍRUČKA Obsah 1 Managerské rozhraní... 3 1.1 Kroužky a nábory do kroužků... 3 1.1.1 Předpoklady... 3 1.1.2 Vytvoření kroužku... 3 1.1.3 Členství... 4 1.1.4 Vytvoření náboru... Chyba!
SPORTONGO UŽIVATELSKÁ PŘÍRUČKA Obsah 1 Managerské rozhraní... 3 1.1 Kroužky a nábory do kroužků... 3 1.1.1 Předpoklady... 3 1.1.2 Vytvoření kroužku... 3 1.1.3 Členství... 4 1.1.4 Vytvoření náboru... Chyba!
Tabulkový kalkulátor. Tabulkový kalkulátor. LibreOffice Calc 12.část
 Tabulkový kalkulátor LibreOffice Calc 12.část Je to interaktivní tabulka, která rychle kombinuje a porovnává velké množství dat. Dokáže usnadnit manipulaci hlavně s delšími tabulkami, které mají charakter
Tabulkový kalkulátor LibreOffice Calc 12.část Je to interaktivní tabulka, která rychle kombinuje a porovnává velké množství dat. Dokáže usnadnit manipulaci hlavně s delšími tabulkami, které mají charakter
Skořepina v SolidWorks
 Tvorba tenkostěnné součásti v SolidWorks Skořepina v SolidWorks Ing. Richard Němec, 2012 1. Zadání Vymodelujte v SolidWorks tenkostěnnou součást (skořepinu) víčko anténního zesilovače a uložte do souboru
Tvorba tenkostěnné součásti v SolidWorks Skořepina v SolidWorks Ing. Richard Němec, 2012 1. Zadání Vymodelujte v SolidWorks tenkostěnnou součást (skořepinu) víčko anténního zesilovače a uložte do souboru
Jak začít s ed MARKETEM
 Jak začít s ed MARKETEM Ostrava, 26. ledna 2016 E LINKX a.s. Novoveská 1262/95, 709 00 Ostrava tel.: +420 597 444 777 e-mail: obchod@elinkx.cz www.elinkx.cz Obsah 1. Úvod... 3 2. Jak nastavit e-shop...
Jak začít s ed MARKETEM Ostrava, 26. ledna 2016 E LINKX a.s. Novoveská 1262/95, 709 00 Ostrava tel.: +420 597 444 777 e-mail: obchod@elinkx.cz www.elinkx.cz Obsah 1. Úvod... 3 2. Jak nastavit e-shop...
Fiery JobMaster-Fiery Impose-Fiery Compose
 Fiery JobMaster-Fiery Impose-Fiery Compose 2014 Electronics For Imaging. Informace obsažené v této publikaci jsou zahrnuty v Právním upozornění pro tento produkt. 30 června 2014 Obsah 3 Obsah Fiery JobMaster-Fiery
Fiery JobMaster-Fiery Impose-Fiery Compose 2014 Electronics For Imaging. Informace obsažené v této publikaci jsou zahrnuty v Právním upozornění pro tento produkt. 30 června 2014 Obsah 3 Obsah Fiery JobMaster-Fiery
PRACUJEME S TSRM. Modul Samoobsluha
 PRACUJEME S TSRM Modul Samoobsluha V této kapitole Tato kapitola obsahuje následující témata: Téma Na straně Přehled kapitoly 6-1 Užití modulu Samoobsluha 6-2 Přihlášení k systému 6-3 Hlavní nabídka TSRM
PRACUJEME S TSRM Modul Samoobsluha V této kapitole Tato kapitola obsahuje následující témata: Téma Na straně Přehled kapitoly 6-1 Užití modulu Samoobsluha 6-2 Přihlášení k systému 6-3 Hlavní nabídka TSRM
Tabulkové processory MS Excel (OpenOffice Calc)
 Maturitní téma: Tabulkové processory MS Excel (OpenOffice Calc) Charakteristika tabulkového editoru Tabulkový editor (sprematuritníadsheet) se používá všude tam, kde je třeba zpracovávat data uspořádaná
Maturitní téma: Tabulkové processory MS Excel (OpenOffice Calc) Charakteristika tabulkového editoru Tabulkový editor (sprematuritníadsheet) se používá všude tam, kde je třeba zpracovávat data uspořádaná
1. Problematika účetních výkazů a jejich aktualizace
 Obsah 1. Problematika účetních výkazů a jejich aktualizace...2 1.1. Algoritmy výkazů...2 1.2. Distribuce algoritmů výkazů...4 1.3. Formy prezentace výkazů (formulář)...5 1.4. Katalog výkazů...5 1.5. Příprava
Obsah 1. Problematika účetních výkazů a jejich aktualizace...2 1.1. Algoritmy výkazů...2 1.2. Distribuce algoritmů výkazů...4 1.3. Formy prezentace výkazů (formulář)...5 1.4. Katalog výkazů...5 1.5. Příprava
Program pro flexibilní tvorbu evidencí. VIKLAN - Evidence. Uživatelská příručka. pro seznámení se základními možnostmi programu
 Program pro flexibilní tvorbu evidencí VIKLAN - Evidence Uživatelská příručka pro seznámení se základními možnostmi programu Vlastimil Kubínek, Ing. Josef Spilka VIKLAN - Evidence Verse 1.11.8.1 Copyright
Program pro flexibilní tvorbu evidencí VIKLAN - Evidence Uživatelská příručka pro seznámení se základními možnostmi programu Vlastimil Kubínek, Ing. Josef Spilka VIKLAN - Evidence Verse 1.11.8.1 Copyright
Univerzita Palackého v Olomouci. Služby spojené s Active Directory
 Moderní učitel CZ.1.07/1.3.00/51.0041 Univerzita Palackého v Olomouci Pedagogická fakulta Služby spojené s Active Directory doc. PhDr. Milan Klement, Ph.D. Olomouc 2015 Publikace vznikla v rámci ESF projektu
Moderní učitel CZ.1.07/1.3.00/51.0041 Univerzita Palackého v Olomouci Pedagogická fakulta Služby spojené s Active Directory doc. PhDr. Milan Klement, Ph.D. Olomouc 2015 Publikace vznikla v rámci ESF projektu
Základní ovládání aplikace
 Základní ovládání aplikace Základem ovládání aplikace je jednoduchý toolbar (panel nástrojů) ve spodní části obrazovky, který umožňuje přepínání mezi jednotlivými obrazovkami aplikace. Jsou zde zobrazeny
Základní ovládání aplikace Základem ovládání aplikace je jednoduchý toolbar (panel nástrojů) ve spodní části obrazovky, který umožňuje přepínání mezi jednotlivými obrazovkami aplikace. Jsou zde zobrazeny
