Tento dokument byl velmi pečlivě připraven ve víře, že splní vaše očekávání a zodpoví všechny vaše otázky týkající se Advance.
|
|
|
- Miluše Bláhová
- před 8 lety
- Počet zobrazení:
Transkript
1
2
3 Tento dokument byl velmi pečlivě připraven ve víře, že splní vaše očekávání a zodpoví všechny vaše otázky týkající se Advance. Tento dokument obsahuje pouze stručný popis funkcí software a může být použit pouze jako příručka k používání software. Může také obsahovat informace o modulech, které jste nezakoupili. V případě rozdílnosti mezi informacemi získanými z příručky a ze software, pouřijte jako vaši hlavní referenci software. Obsah této příručky může být upraven bez upozornění. Jakákoliv reprodukce nebo distribuce, i částečná, - elektronicky nebo mechanicky obsahu nebo ostatní přiložené dokumentace je striktně zakázána bez autorizace od GRAITEC. GRAITEC, Bievres. Tous droits réservés All rights reserved. Windows XP a Windows 2000 jsou ochranné známky nebo registrované ochrané známky společnosti Microsoft. DXF TM, DWG TM, AutoCAD and Autodesk Architectural Desktop jsou ochranné známky nebo registrované ochranné známky společnosti Autodesk. San Rafael, CA. Všechny ostatní značky patří jejich vlastníkům.
4
5 Obsah VÍTEJTE...7 ÚVOD...8 JAK POUŽÍVAT TUTO PŘÍRUČKU?...8 KDE NALÉZT INFORMACE?...9 Použijte stránky nápovědy...9 Použití kontextové nápovědy a online nápovědy...9 Použití Samouky : Advance Výukového Programu...10 GRAITEC ADVANTAGES GARANCE...11 Kontakt na technickou podporu...11 Se connecter à l'espace Web GRAITEC AvantagesPřihlašte se na stránky GRAITEC Advantages...12 KAPITOLA 1 INSTALACE ADVANCE...13 KONFIGURACE...14 Softwarová konfigurace...14 Hardwarová konfigurace...14 Installer AdvanceInstalace Advance...14 KAPITOLA 2 OBJEVTE ADVANCE...15 FILOZOFIE PROGRAMU...16 V módu Model...18 V módu Výkresy...18 V módu Dokumenty...19 ARCHITEKTONICKÉ PROSTŘEDÍ NÁVRH STUDIE...20 Les fichiers informatiques 2D :2D soubory :...21 VÝKRESOVÉ PROSTŘEDÍ PROSTŘEDÍ VÝPOČETNÍHO SOFTWARE...22 Le ferraillage automatique et assistéautomatické a asistované vyztužení...23 ZOBRAZENÍ UŽIVATELSKÉHO PROSTŘEDÍ...24 Chráněné AutoCAD prostředí...24 Panelu vlastností : «Smartbar»...24 Nástrojové panely...25 Les menus AdvanceAdvance nabídky...36 POMŮCKY...38 KAPITOLA 3 ADVANCE V PŘÍKLADECH...43 ADVANCE V PŘÍKLADECH...44 ADVANCE V PŘÍKLADECH...44 ZÁKLADNÍ NASTAVENÍ...45 ZKONSTRUOVAT MODEL...47 Krok 1 : Vytvoření průběžných stěn...47 Krok 2 : Nakreslení šikmé stěny a stěny do oblouku...48 Krok 3 : Úprava stěn...49 Krok 4 : Vytvoření sloupů...50 Krok 5 : Vytvoření trámů a desek...52 Krok 6 : Vytvoření dveří a oken...53 Krok 7 : Použití nástroje AutoUSS k umístění otvoru v desce...54 Krok 8 : Automatické vytvoření dalšího podlaží...54 Krok 9 : Automatické generování základů...56 Krok 10 : Použijte funkci «střecha» k zvednutí desky...57 Krok 11 : Vytvoření schodiště...59 VYTVOŘENÍ VÝKRESŮ...62 Krok 12 : Vytvoření řezu...62 Krok 13 : Vytvoření půdorysu...64 Krok 14 : Vytvoření asociativní kóty...65 VYTVOŘIT ROZVRŽENÍ...66 Krok 15 : Vytvoření rozvržení na A EXPORTOVAT VÁŠ MODEL PRO VÝPOČTY...69
6 Krok 16 : Export modelu do Arche Building structure DODATEK PŘÍKAZOVÁ ŘÁDKA PŘÍKAZOVÁ ŘÁDKA ADVANCE Pro získání nápovědy Pro správu projektů Pro modelování budovy Pro modelování podlaží Pro vytvoření bednění Pro vytvoření výztuž Pro vytváření a správu výkresů modelu Pro kótování výkresů a pohledů Pro přidání symbolů a poznámek Pro vytváření a používání výkazů Pro vytváření plánů Pro použití Pomůcek Pro použití Internetových služeb INDEX... 79
7 Vítejte Vítejte v Advance, Perfektně integrován v AutoCADu, Advance urychluje tvorbu železobetonových a ocelových konstrukcí s nástroji zaměřenými na modelování a vytváření všech dokumentů potřebných pro stavební proces: přehledné výkresy, detailování, výrobní výkresy, výpisy, výkazy materiálu...advance se skládá ze dvou sad: V této kapitole Úvod Jak používat tuto prírucku Kde nalézt informace Kontakt na technickou podporu Graitec Advantage garance > Sada Concrete pro vytváření výztuže a výkresů tvaru > Sada Steel pro vytváření přehledových výkresů, dílenských výkresů, výpisů a NC souborů. Advance je perfektně integrován v Graitec CAD / CALCULATION sadě a tímto je propojen s výpočetním software, Arche, Effel a Melody. Tato uživatelská příručka, zaměřená na sadu Concrete, vám umožní rychle a jednoduše získat znalosti o hlavních funkcích a pochopit postup práce v Advance. Pro rychlý start, shlédněte tutorial «Advance v příkladech\~» : Kapitola 3. Všechny funkce software popsané v této příručce a všechny poznámky se vztahují pouze k sadě AdvanceConcrete. Pro zjednodušení čtení, používáme všeobecný název "Advance", bez upřesnění že v kontextu se jedná o betonové konstrukce.
8 Úvod Advance je program pro vytváření prováděcích výkresů specifických pro statické kanceláře. S Advance, můžete modelovat ve 3D nebo v půdorysech, použitím kompetitivních profesionálních nástrojů. Z vašich modelů, můžete automaticky generovat výkresy a vytvořit z nich prováděcí dokumentaci, nebo výkresy výztuže použitím automatických funkcí. Výhodu máte také v perfektně integrovaném prostředí v AutoCADu nebo platformě Autodesk Architectural Desktop. Advance při práci dodržuje funkčnost AutoCADu a všechny příkazy AutoCADu mohou být použity na Advance entity. Proto, znovuobjevíte vaše dovednosti při práci ve známém prostředí. Použití ObjectARX technologie umožňuje Advance poskutnout vám profesionální nástroj kombinující v sobě sílu AutoCADu nebo Autodesk Architectural Desktopu & GRAITEC zkušeností na poli konstrukčního modelování. Skutečně, Advance je plně kompatibilní s výpočetním software vytvořeným firmou GRAITEC. Úkolem této uživatelské příručky je zaškolit vás v minimálním čase. Jak používat Advance poskutnutím vám pokynů jak instalovat a spustit software s připojením několika tipů jak vylepšit vaši práci. Tato příručka také obsahuje některé základní informace pro přizpůsobení Advance vaší ergonomii a tutorial který vám dovoluje rychle se naučit hlavní možnosti programu. Jak používat tuto příručku? Tato příručka je příručka začínajícího uživatele: Kapitola Instalace Advance» vám ukáže jak nainstalovat program a jak získat vaši licenci Toto představuje duch programu Advance a jeho hlavních možností v kapitole «Objevte Advance» Kapitola «Advance v příkladech» nabízí tutoriál Čas strávený přečtením této příručky vám pomůže s prvními kroky s Advance. Seznam všech příkazů naleznete v dodatku «Příkazová řádka» Index je umístěn na konci této příručky Pro více informací o popisovaném subjektu, shlédněte online nápovědu integrovanou v programu. Pro jakékoliv doplňující informace, kontaktujte vašeho prodejce nebo navštivte naši stránku především část Graitec Avantages. Můžete také použít stránky technické podpory 8
9 Kde nalézt informace? Použijte stránky nápovědy Advance obsahuje systém online nápovědy, který nabízí instrukce krok po kroku pro každý příkaz. Tento systém obsahuje důležité informace o konceptu a funkcích programu. Během práce v programu, k přístupu do nápovědy, můžete použít: Nástrojový panel Nápověda : Stiskněte Advance Menu : zvolte Nápověda > Online nápověda Příkazová řádka : zadejte grtchelp Použití kontextové nápovědy a online nápovědy Advance obsahuje systém kontextové nápovědy. který může být použit kdykoliv během práce na projektu. Jestliže nevíte jak použít kterýkoliv ovládací prvek z dialogu, máte možnost získat okamžitou nápovědu. Pro toto, stiskněte na značku otazníku? v záhlaví okna a poté klikněte na ovládací prvek v dialogu. Vysvětlující nápověda je okamžitě zobrazena. Podrobnější nápovědu k ovládacím prvkům v dialogu můžete také získat stisknutím tlačítka <Nápověda> z toho samého dialogu nebo rychleji, stisknutím klávesy <F1. 9
10 Použití Samouky : Advance Výukového Programu Protože Advance pracuje se základními nástroji AutoCADu nebo Autodesk Architectural Desktopu, výuka obsahuje hlavně vysvětlení metodologie. Advance je vybaven interaktivním samoučným systémem - Advance Výukový Program, obsahující základní lekce, umožňující vám pochopit jeho funkce a vytvořit vaše první výkresy. Použitím animací, se můžete naučit jak používat funkce Advance. Hlavní výhodou Advance Výukového Programu je že můžete pracovat vlastním tempem a zaměřit se na specifické body zájmu. Tento příkaz můžete spustit přes : Nástrojový panel Nápověda : Stiskněte Advance Menu : zvolte Nápověda > Výukový program Příkazová řádka : zadejte grtcselftraining 10
11 GRAITEC Advantages garance K tomu aby bylo zaručeno optimální využití software, GRAITEC a jeho síť jeho prodejců vám nabízí GRAITEC Advantages záruku. Tato záruka vám nabízí: Všechny hlavní aktualizace Advance, Technickou podporu, Přístup na stránky GRAITEC Advantage Kontakt na technickou podporu K nápomoci pro každodenní používání software, vám Graitec nabízí centrum technické podpory. Zevnitř Advance, máte možnost kdykoliv zaslat váš dotaz em teamu technické podpory. Zpráva vytvořená podle šablony je zaslána členu teamu technické podpory, který rychle vyřeší váš problém a poskytne vám podrobnou odpověď. Vaše systémová konfigurace a váš aktuální výkres bude automaticky přiložen k u pro umožnění co nejpřesnější odpovědi. Zevnitř Advance můžete použít : Nástrojový panel Nápověda : Stiskněte Advance Menu : zvolte Nápověda> Žádost o technickou podporu Příkazová řádka : zvolte grtcsupport Mise teamu technické podpory Udílení rad ohledně hardwarové a/nebo softwarové konfugurace, Asistovat vám při používání software, Poskytovat tipy pro vytvoření projektu, Naslouchat vašim požadavkům, Zajistit přímé propojení s oddělením vývoje 11
12 Kontaktujte nás Pro získání technické podpory : Prosím kontaktujte vašeho prodejce Nebo napište na : support@abstudio.cz. Odpovíme vám v nejkratší možné době. Se connecter à l'espace Web GRAITEC AvantagesPřihlašte se na stránky GRAITEC Advantages S GRAITEC Advantages můžete : K přihlášení : Být stále aktuální s posledními technickými novinkami Advance, Přistupovat k FAQ databázi, Aktualizovat váš software stažením záplat, Profitovat ze speciálních nabídek dostupným pouze členům GRAITEC Advantages Navštivte Vyberte rezidentní stát Stiskněte "GRAITEC Avantages", Poté zadejte Jméno* / Heslo*. * Vaše jméno a heslo vám bude poskytnuto když si předplatíte smlouvu Graitec Advantages. Váš prodejce je vám k dispozici pro další informace. 12
13 Kapitola 1 Instalace Advance V této kapitole Konfigurace Instalace Advance
14 Konfigurace Níže najdete hardwarové a softwarové požadavky pro instalaci AdvanceConcrete. Softwarová konfigurace Pro chod AdvanceConcrete musíte mít nainstalovaný následující software nebo hardware: Windows XP Pro s posledními aktualizacemi nebo Windows Vista AutoCAD 2004, ADT 2004, AutoCAD 2005, ADT 2005, AutoCAD 2006, ADT 2006, AutoCAD 2007, ADT 2007, AutoCAD 2008, AutoCAD Architecture 2008, AutoCAD 2009 nebo AutoCAD Architecture MAPI kompatibilní Microsoft mail systém (Microsoft Outlook, Microsoft Outlook Express ), jestliže si přejete zasílat žádosti o technickou podporu s použitím našeho vestavěného systému. Microsoft Internet Explorer 4.0 nebo vyšší verze. Tento software je vyžadován jestliže chcete používat Internetové funkce, Graitec Advantages nebo online nápovědu. Hardwarová konfigurace Minimální hardwarová konfigurace vašeho počítače musí splňovat následující kritéria : Počítač PC kompatibilní s procesorem Intel Pentium IV 1.5 Ghz nebo lepším 1 GB RAM Minimálně 500 MB volného prostoru na pevném disku Grafickou kartu s min. rozlišením 1024x768 podporovanou CAD aplikací DVD jednotku Myš (3 tlačítka, doporučujeme myš s kolečkem) Síťovou kartu Installer AdvanceInstalace Advance Podrobný popis instalace naleznete v samostatném dokumentu Instalační příručka. 14
15 Kapitola 2 Objevte Advance V této kapitole Filozofie programu Architektonické prostředí návrh studie Výkresové prostředí prostředí výpočetního software Zobrazení uživatelského prostředí Pomůcky
16 Filozofie programu Pracovní filozofie představuje tři návrhové kroky neboli módy: MODEL, VÝKRESY & DOKUMENTY. Model umožňuje generovat výkresy které finálně umožňují vytvořit dokumenty. Použitím Advance inteligentních objektů můžete vytvořit 3D model. Model představuje základ pro automatickou tvorbu prováděcích výkresů : Řezy nebo globální a lokální řezy Pohledy Půdorysy nebo pohledy zdola Izometrické pohledy Výkresy výztuže a pohledy Všechny vytvořené výkresy zůstavají propojené s pracovním modelem, takže v případě jakékoliv změny mohou být automaticky aktualizovány, stějně tak všechny popisy a kóty. Generované pohledy a uživatelsky vytvořené výkresy jsou použity k vytvoření finálních prováděcích výkresů. Tyto tři módy MODEL, VÝKRESY a DOKUMENTY jsou dostupné z Navigátoru. Navigátor je základním bodem v používání programu. Všechny rozdílné stupně tvorby projektu prochází manipulací přes Navigátor : koncepce modelu, tvorba prováděcích výkresů, tvorba finálních plánů. V Navigátoru, zkuste kliknout na všechny tři módy. Můžete snadno přejít z jednoho módu do druhého bez obtíží a následků v modelu nebo výkresech, jednoduchým způsobem podobně jako v průzkumníku windows : Mód Model Mód Výkresy Mód Dokumenty 16
17 Jaké jsou rozdílné módy a jak mohou být použity? V módu MODEL V módu MODEL, můžete modelovat budovy, prefa konstrukce nebo konstrukce pro dopravní stavby. Pro budovy, ačkoli model je trojrozměrná konstrukce, tak je kreslen v rovině. Konstrukční prvky budov jsou spravovány v projektu systémem budovy - podlaží. Prvky pro prefabrikaci a dopravní stavby v projektu systémem konstrukce - model. Pro zahájení modelování konstrukčních prvků budovy, poklepejte na Podlaží 1 a začněte zadávat prvky. Vytvoříte model, který vám umožní extrahovat ze sebe nejenom grafické informace ve formě prováděcích výkresů, ale také ostatní informace jako výkazy materiálů a také data pro export do výpočetního programu. Přečtěte si podrobnější vysvětlení v kapitole «mód MODEL». V módu VÝKRESY V módu VÝKRESY jsou seřazeny všechny prováděcí výkresy. Výkres může být vytvořen dvěma způsoby : 1) použitím funkcí Advance (např.: řezy, pohledy, ) odvozené z modelu, podívejte se na specifickou funkčnost tohoto módu. 2) nebo uživatelsky nezávislou cestou. Pro vytvoření tímto způsobem se podívejte na funkci «Vytvořit nový výkres». Je důležité nalézt výkres vytvořený uživatelem ve VÝKRESECH pro automatickou správu a dále pro možnost snadno vytvořit globální prováděcí plán. Důležité poznámky : Všechny vizuální symboly jako kóty nebo další popisy výkresu musí být vytvořeny v módu VÝKRESY a ne v módu MODEL z toho samého důvodu, jako je popsáno výše. Výkresy jsou aktualizovány automaticky při změně v modelu. Přečtěte si podrobnější vysvětlení v kapitole «mód VÝKRESY». V módu DOKUMENTY : V módu DOKUMENTY jsou vytvářeny finální prováděcí výkresy. Plány se skládají ze všech Advance výkresů a pohledů a také z výkresů které byly získány uživatelsky v módu VÝKRESY. K vytvoření plánu stačí přesunout výkres z Navigátoru metodou drag and drop a umístit ho na papír naformátovaný funkcemi Advance. Plány jsou automaticky aktualizovány při změnách v modelu. Přečtěte si podrobnější vysvětlení v kapitole «mód DOKUMENTY». 17
18 V módu Model Konstrukce budov, konstrukce dopravních staveb nebo prefa konstrukce se vytváří v módu MODEL. Toto je první krok při tvorbě budovy. Pro konstrukce budov, kreslíte konstrukční prvky v půdorysu, třetí rozměr je automaticky generován na základě výšky podlaží, podívejte se na vlastnosti podlaží v Navigátoru (stisk pravého tlačítka na Podlaží). Pro konstrukce dopravních staveb můžete používat zároveň modelář Advance objektů a AutoCAD 3D modelář. Pro výkresy prefabrikovaných prvků vytvořených trojrozměrně můžete použít funkce 3D modeláře AutoCADu. V módu MODEL, kreslíte konstrukce pomocí funkcí z nástrojového panelu «Advance Model». Použitím funkcí z tohoto nástrojového panelu můžete vytvořit všechny konstrukční prvky (stěny, sloupy, trámy, desky, otvory...) Všechny funkce nezbytné pro modelování podlaží jsou dostupné zde : přístup ke knihovnám, materiálům, nástrojům pro konverze Kreslení a modelování konstrukce je prováděno s vyšší produktivitou v závislosti na konkrétním profesním přístupu. S Advance objekty je možné manipulovat pomocí běžných funkcí AutoCADu (Prodluž, Ořež, Kopie,...) takže můžete přímo využít vaše znalosti CAD. Z módu MODEL také můžete odeslat konstrukce do výpočetního software Arche Structure a Effel Structure. V dalším módu, VÝKRESY, prováděcí výkresy odvozené z modelu mohou být aktualizovány přímo během modifikace prvků v modelu. Prováděcí výkresy jsou tedy generovány z konstrukcí v závislosti na této specifické funkčnosti. Ikony pro tuto funkčnost jsou umístěny v nástrojovém panelu «Advance Model». Pohledy a prováděcí výkresy jsou definovány v módu MODEL. Například, k definování příčného řezu, klikněte na ikonu «Vytvořit řez» a zadejte rovinu řezu na půdorysu podlaží. Stejným způsobem definujete všechny ostatní pohledy a detaily. K zobrazení výkresů příslušných k těmto řezům, pohledům nebo detailům, přepněte se v navigátoru do módu VÝKRESY. V módu Výkresy Výkresy a pohledy které byly definovány v módu MODEL jsou nyní vygenerovány a vytvořeny v módu VÝKRESY. Kliknutím na mód VÝKRESY v navigátoru a procházením složek v něm, múžete vidět výkresy které jsou připraveny pro grafické zobrazení : poklepejte na výkresy ke spuštění výpočtu grafického zobrazení. Výpočty grafického zobrazení jsou vygenerovány v souladu s normalizovaným zobrazením konstrukčních kanceláří. Mohou být také upraveny uživatelsky. Každý výkres je entitou, takže více výkresů může být seskupeno : zkuste přesunout výkres(metodou drag and drop) na jiný výkres. Je dobré vědět, že můžete upravovat model změnou vlastností konstrukčního prvku přímo ve výkresu, například tak, že můžete změnit konstrukci úpravou v řezu. Klikněte na hranu konstrukčního prvku pro vyvolání jeho vlastností. 18
19 Také, pokud je model upraven v módu MODEL, modrá ikona označí automaticky pohledy a výkresy dotčené touto modifikací. Touto cestou jsou vyloučeny všechny chyby ve výkresu nebo návrhu, protože uživatel je okamžitě upozorněn. K aktualizaci výkresu, klikněte na něj pravým tlačítkem a zvolte «Aktivovat a aktualizovat». Všechny automaticky vytvořené výkresy mohou být doplněný kótami nebo texty a poznámkami podle přání uživatele. Všechny tyto dodatečné informace nejsou vymazány v případě aktualizace. Informace je automaticky aktualizována jestliže byla vytvořena pomocí Advance funkce. Jestliže to uživatel požaduje, výkres může být vytvořen pouze jako prázdný list na který si může manuálně doplnit např. detail pomocí funkcí AutoCADu. K vytvoření prázdného výkresu, klikněte na funkci «Vytvořit nový výkres». Důležité : je to v módu VÝKRESY kde modul VYZTUŽOVÁNÍ může být použit a takto najednou můžou být vytvořeny všechny výkresy výztuže. K vytvoření výkresů výztuže, aktivujte nástrojový panel «Advance Výztuž» k získání všech potřebných nástrojů tohoto mocného modulu. Jakýkoliv vytvořený výkres nebo pohled může být vyztužen. Použijte také funkci «Vytvořit výkres výztuže z vybraného konstrukčního prvku» k automatickému získání výkresu bednění vybraného konstrukčního prvku a poté vyztužení tohoto prvku. Výkresy jsou nyní dokončeny a připraveny pro použití k vytvoření potřebných rozvržení pro zákazníka. K vytvoření rozvržení, přejděte do módu DOKUMENTY. V módu Dokumenty V módu DOKUMENTY vytváříte rozvržení s použitím dříve vytvořených výkresů. K vytvoření rozvržení postačí kliknout na navigátor na mód DOKUMENTY, poté pravým tlačítkem na «Rozvržení». Kontextové menu vám umožní vytvořit nové rozvržení. Vyberte možnosti vytvoření a klikněte na OK pro potvrzení. Je velmi jednoduché a intuitivní vytvořit rozvržení : přesuňte metodou drag and drop výkresy předtím vytvořené v módu VÝKRESY na rozvržení. Přitom můžete zěnit vlastnosti dostupné v liště smartbar, Tedy, všechny výkresy vytvořené uživatelsky nebo všechny pohledy graficky zpracovány Advance a dokončeny uživatelsky, mohou být umístěny na rozvržení. Všechny úpravy vytvořené pomocí Advance nebo uživatelsky ve výkresech a pohledech v módu VÝKRESY, budou automaticky zohledněny i v rozvržení bez jakéhokoliv manuálního zasáhu, takže rozvržení jsou stále aktuální. Po kliknutí pravým tlačítkem na rozvržení v navigátoru, je možné zobrazit definiční vlastnosti, obsah a historii rozvržení. 19
20 Architektonické prostředí návrh studie Od Architekta... S nástrojem pro konverzi entit AutoCADu, můžete přímo navázat na předchozí architektonickou práci a vytvořit vaše konstrukce ve stejném souboru. Takto tedy konvertujete 2D elementy na konstrukční prvky a optimalizujete čas při zadávání. Generované modely vám dovolí vytvořit výkresy a prováděcí plány automatickým způsobem. K zpřístupnění této funkčnosti v módu MODEL, klikněte na ikonu «Konverze entit AutoCADu». Také integrovaný v platformě Autodesk Architectural Desktop, Advance vám umožňuje snadno konvertovat prvky z architektonického modelu do konstrukčních prvků. Můžete se spolehnout na architektonické plány pro získání konstrukčních výkresů a 3D modelu....směrem k podnikání Pro poskytnutí prováděcího plánu dodavateli v digitální podobě, zašlete mu standartní soubor 2D DWG odvozený přímo z prováděcího výkresu nebo kompletního Advance rozvržení. K zpřístupnění této funkčnosti v módu VÝKRESY, klikněte pravým tlačítkem na výkres a zvolte «Export do DWG». V módu DOKUMENTY, pro export kompletního plánu, postupujte stejným způsobem. Takto vytvořený DWG soubor neobsahuje žádné Advance informace, je složen pouze z klasických entit AutoCADu. Dozvědět se více o Archi-BE rozhraní Advance vám nabízí možnost začít na architektonickém výkresu pro urychlení tvorby konstrukce. Je možné získat informace dvěma rozdílnými způsoby, v závislosti na typu architektonického výkresu. 20
21 Les fichiers informatiques 2D :2D soubory : Advance vám nabízí specializovaný nástroj pro konverzi 2D entit na konstrukční prvky, Jesliže soubor je od počátku dobře strukturován, čas strávený kreslením je znatelně redukován. Metodologie je následující : 1. Po startu Advance, jednoduše načtěte výkres. 2. Vyčistěte výkres deaktivací nepotřebných hladin (kóty, šrafy, popisy...) a ponechte viditelné pouze nosné konstrukce. 3. Vyberte dvě čáry reprezentující vnější a vnitřní hranu stěny. 4. Klikněte na ikonu Konverze AutoCAD entit (čar, křivek, oblouků na konstrukční prvek (trám, sloup ) 5. V zobrazeném dialogovém okně zvolte : dvě čáry na Stěna. 6. Zvolte <OK> k potvrzení vaší volby. Zkonvertovali jste 2D entity na konstrukční prvky. 7. Můžete vybrat více čar po dvou pro vytvoření více stěn najednou. 8. Můžete také vybrat čáru pro konverzi na objekt, jesliže čára představuje osu budoucího objektu. 21
22 Výkresové prostředí prostředí výpočetního software Stejný konstrukční model musí být možno použít pro více aplikací : konstrukce vytvořená v Advance v módu MODEL je použita k vytvoření všech prováděcích výkresů a také je využita, při vhodné volbě programu, k získání statického výpočtu. Nástrojový panel «Advance Analýza» aktivujete kliknutím pravým tlačítkem na kterýkoliv nástrojový panel Advance. 1) Export modelu do Arche Building structure: Vytvořte váš projekt v Advance, poté klikněte na Export do Arche Building Structure. Ve spojení s Arche, je vaše konstrukce přímo exportována do Structure software. Arche Structure realizuje výpočty a distribuce zatížení podle tradiční metody. 2) Export modelu do Effel Structure : Ve stejném duchu, pro podrobnější výpočty (výpočty seismicity, zavětrování,...), klikněte na ikonu Export do Effel Structure pro prozkoumání konstrukce pomocí metody konečných prvků. 3) Export modelu do Effel Advanced : Modely Advance můžou být také exportovány do Effel Advanced, nového Graitec software pro analýzu. 4) Advance Arche Structure synchronizace modelů Můžete zcela synchronizovat Arche a Advance modely s použitím synchronizačních a real time nástrojů. Tento nástroj umožňuje vylepšit spolupráci mezi statikem a konstruktérem. Například, jesltiže statik změní pozici nebo dimenze konstrukčního prvku, konstruktér je varován a může přijmout nebo odmítnout tyto změny. Specifické rozhraní umozňuje prohlížet a třídit změny které nastaly v konstrukci. 22
23 5) Export Advance konstrukčních prvků do modulů Arche Reinforcement S Arche Výztuž Moduly, můžete prověřit jednotlivý konstrukční prvek. Vyberte Advance prvek a přímo ho exportujte do Reinforcement modulu pro získání předběžných dimenzí a také množství výztuže. Le ferraillage automatique et assistéautomatické a asistované vyztužení Pokud je modul Advance vyztužování přímo propojen s Arche moduly, můžete vytvářet výkresy výztuže pro každý konstrukční prvek (stěny, sloupy,...) pomocí jediného kliknutí! Vyberte prvek, stiskněte pravé tlačítko a zvolte «Vytvořit výkres výztuže». Ihned je zobrazen výkres výztuže tohoto prvku. Tento výkres výztuže je vytvořen pomocí výpočetních nástrojů Arche. Nyní je možné upravit nebo přizpůsobit výsledek opětovným importem výkresu výztuže do Advance a doplněním výztuže, popisků, kót nebo jiných prvků. Poté může být vygenerována tabulka výztuže, která již obsahuje všechny modifikace. 23
24 Zobrazení uživatelského prostředí Chráněné AutoCAD prostředí Prostředí je plně integrováno do AutoCADu pro dosažení uživatelsky známého prostředí. Všechny nástrojové panely AutoCADu jsou dostupné, specifické panely Advance byly přidány navíc. Nástrojové panely Advance jsou uživatelsky upravitelné, stejně jako panely AutoCADu. Jesltiže potřebujete, můžete také použít intuitivní kontextové menu, které se objeví když vyberete prvek. Hlavní menu Advance poskytuje rychlý přístup ke všem funkcím programu. 1 : Advance navigátor 2 : Menu pro rychlý přístup 3 : Smart Box, panel vlastností 4 : Advance nabídka 5 : Nástrojové panely Advance 6 : Příkazová řádka Panelu vlastností : «Smartbar» Pro každý objekt (prvky modelu, kóty, symboly...) je asociován panel vlastností který umožňuje upravovat hlavní vlastnosti objektu. Například, panel vlastností asociovaný s prvkem desky : Panel vlastností je aktivován automaticky, bez zásahu uživatele, ve dvou případech : Když je spuštěn příkaz na vytvoření objektu, objeví se panel vlastností asociovaný s tímto objektem. Během procesu vytváření, můžete upravit jeden nebo více atributů. Když je vybrán jeden nebo více objektů stejného typu. Poté, můžete upravit jeden nebo více atributů a potvrdit tyto úpravy stisknutím Enter. Pro přístup k detailním vlastnostem prvku, klikněte na. 24
25 Nástrojové panely Nástrojový panel Model Nástrojový panel Model obsahuje všechny nezbytné nástroje pro modelování vaší konstrukce. Tlačítko Funkce Zobrazit nebo skrýt navigátor Přistup k nástrojovému panelu podlaží Přístup ke správci pojmenování hladin Přístup k nástrojovému panelu rastr Přístup k nástrojovému panelu prvky Přistup k nástrojovému panelu základy Přistup k nástrojovému panelu otvory Vytvořit střechu Vytvořit rampu Připojit prvky ke střeše Přístup k nástrojovému panelu schodiště Kopírovat nebo posunout prvky aktuálního podlaží Konverze AutoCAD entit (čar, křivek, oblouků na konstrukční prvek (trám, sloup ). Konvertovat prvek na ACIS těleso Oříznout prvek Přerušení prvku Přístup do knihovny materiálů Přístup do knihovny geometrie Přístup ke knihovně oken a dveří Popis použitých a katalogových pilot Přistup k nástrojovému panelu výkresy Generovat výkaz materiálu Načíst Advance Steel 25
26 Nástrojový panel Podlaží Nástrojový panel Podlaží obsahuje všechny nástroje potřebné pro vytváření, kopírování a procházení mezi podlažími. Tlačítko Funkce Vytvořit nové podlaží nad budovou Vytvořit nové podlaží nad budovou Zobrazit následující podlaží Zobrazit předchozí podlaží Kopírovat prvky z aktuálního podlaží do horního Kopírovat prvky z aktuálního podlaží do spodního Nástrojový panel Rastr Nástrojový panel Rastr obsahuje všechny nástroje potřebné pro vytváření a správu rastru. Tlačítko Funkce Vytvořit rastr Přečíslování os rastru Nástrojový panel Prvky Nástrojový panel Prvky obsahuje všechny nástroje protřebné pro vytváření konstrukčních prvků. Tlačítko Funkce Vytvořit desku Vytvořit trám Vytvořit sloup Vytvořit stěnu 26
27 Nástrojový panel Základy Nástrojový panel Základy obsahuje všechny nástroje protřebné pro vytvoření základů budovy. Tlačítko Funkce Vytvořit základovou patku Vytvořit uloženou základovou patku Vytvořit základový pas Vytvořit uložený základový pas Vytvořit oblast vrtání Vytvořit pilotu v aktuálním podlaží Generovat základy automaticky pod sloupy a stěny Nástrojový panel Otvory Nástrojový panel Otvory obsahuje všechny nástroje protřebné pro vytváření všech typů otvorů. Tlačítko Funkce Vytvořit okno Vytvořit dveře Vytvořit standartní otvor ve stěně Vytvořit standartní otvor v desce Vytvořit polygonální otvor v desce Vytvořit čáru otvoru v trámu Vytvořit překlad Vytvořit parapet u okna Nástrojový panel Schodiště Nástrojový panel Schodiště obsahuje nástroje protřebné pro vytváření schodišť a odkazy na stránky výrobců prefa schodišť. Tlačítko Funkce Vytvoření schodiště Odkaz na internetové stránky PBM (prefa schodiště) Odkaz na internetovou stránku SB (prefa schodiště) 27
28 Nástrojový panel Výztuž Nástrojový panel Výztuž obsahuje všechny nástroje protřebné pro vyztužování. Tlačítko Funkce Vytvořit výkres výztuže z vybraného konstrukčního prvku Vytvořit nový výkres Vytvoření nového tvaru prutu Vytvořit bodový prut Přístup k nástrojovému panelu výztužné pruty Vytvořit polygonální prut Přerušit prut Vytvořit jednotlivou síť Přístup k nástrojovému panelu zbytky sítí Vytvořit sítě definováním obrysu konstrukce Vytvoření řady sítí Oříznout jednu nebo vice sítí Vytvořit ohýbanou síť Vytvořit řez sítí Přístup k nástrojovému panelu kladení Oříznout vykladené řady Přístup k nástrojovému panelu výztužné symboly Vytvořít kótu kladení Vytvořit rozkreslení prutů nebo sítí Přístup k nástrojovému panelu automatická úprava Zobrazit obsah knihovny prutů Zobrazit obsah knihovny sítí Přstup k nástrojovému panelu přečíslování výztuže Přístup k nástrojovému panelu výkazy 28
29 Nástrojový panel Zbytky Sítí Nástrojový panel Zbytky Sítí obsahuje všechny nástroje protřebné pro vytváření nových sítí ze zbytků. Tlačítko Funkce Vytvořit síť ze zbytků Automatická optimalizace zbytků sítí Nástrojový panel Výztužné Pruty Nástrojový panel Výztužné Pruty obsahuje všechny nástroje protřebné pro vytváření všech typů prutů v pohledech a výkresech. Tlačítko Funkce Vytvořit přímý prut Vytvořit obdélníkový prut Vytvořit kruhový prut Vytvořit třmínek Vytvořit sponu Vytvořit U prut Vytvořit L prut Nástrojový panel Přečíslování Výztuže Nástrojový panel Přečíslování Výztuže obsahuje všechny nástroje protřebné pro přečíslování prutů a sítí a k zobrazení nebo skrytí definice vykladení. Tlačítko Funkce Přečíslování pozic prutů a sítí Zobrazit definiční prut Skrýt definiční prut 29
30 Nástrojový panel Kladení Nástrojový panel Kladení obsahuje všechny nástroje protřebné pro kladení prutů nebo sítí. Tlačítko Funkce Vytvořit přímé vykladení vybraného prutu Vytvořit přímé vykladení vybraného prutu do proměnného řezu Vytvořit kvantitativní kladení vybraného prutu Vytvořit vykladení řezu vybraného prutu Vytvořit volné kladení vybraného prutu Vytvořit kladení prut po prutu z vybraného prutu Vytvořit kladení distribucí řezu Vytvořit kladení vybrané ohýbané sítě Editace vykladení Použít násobný faktor na vykladení Nástrojový panel 3D prohlížee výztuže Nástrojový panel 3D prohlížeč výztuže obsahuje nástroje schopné zobrazit výztuž ve 3D. Tlačítko Funkce Výběr a definice pohledu Spuštění 3D prohlížeče Nástrojový panel Výkazy Nástrojový panel Výkazy obsahuje nástroje, které umožňují vytvářet a editovat výkazy. Tlačítko Funkce Vytvořit výkaz Aktualizovat výkaz Přidat prvky do výkazu Odstranit prvky z výkazu Rozdělit na stránky Export výkazu do Excelu 30
31 Nástrojový panel Analýza Nástrojový panel Analýza obsahuje všechny nástroje protřebné pro export modelu do výpočetního software. Tlačítko Funkce Export modelu a automatické spuštení programu Arche Structure Export modelu a automatické spuštení programu Effel Structure Export modelu a automatické spuštení programu Effel Advanced Synchronizace dat s Arche Structure souborem Vytvořit výkres výztuže v Arche z konstrukčních prvků Import výkresu výztuže z Arche v objektovém módu Provést propojení s výztužným modulem Arche zvhledem k vybranému prvku Provést odeslání / získání s KP1 modulem Import výkresu (soubor DXF) Nástrojový panel Výkresy Nástrojový panel Výkresy obsahuje všechny nástroje protřebné pro vytváření výkresů a pohledů. Tlačítko Funkce Vytvoření řezu nebo pohledu Vytvořit pohled Vytvoři izometrii Vytvořit pohled shora / zdola Vytvořit výkres výztuže Vytvořit nový výkres Aktivovat a aktualizovat výkres Vytvoření půdorysu 31
32 Nástrojový panel Symboly a Popisy Nástrojový panel Symboly a popisy obsahuje všechny nástroje protřebné pro vytváření a správu symbolů a popisů. Tlačítko Funkce Vytvořit symbol Vytvořit vícenásobný symbol Přidat symbol do knihovny Přístup do knihovny symbolů Vytvořit popis Vytvořit vícenásobný popis Přidání poznámky do knihovny Přístup do knihovny poznámek Nástrojový panel Kóty Nástrojový panel Kóty obsahuje všechny nástroje protřebné pro vytváření kót. Tlačítko Funkce Vytvořit kótu souřadnic Vytvořit výškovou kótu Vytvořit kótu oblouku Vytvořit průsečnou kótu Vytvoření asociativní kóty Vytvořit kótu bod po bodu Vytvořít kótu kladení 32
33 Nástrojový panel Pohledy Nástrojový panel Pohledy obsahuje všechny nástroje protřebné pro kótování a popisování vašich pohledů. Toto je smíšený nástrojový panel, obsahující základní AutoCAD kótování a specifické nástroje Advance. Tlačítko Funkce Zobrazit nebo skrýt navigátor Aktivovat a aktualizovat výkres Kopírovat úpravu Přístup ke správci pojmenování hladin Vytvořit přímou kótu (Funkce AutoCADu ) Vytvořit šikmou kótu (Funkce AutoCADu ) Vytvořit kótu poloměru (Funkce AutoCADu ) Vytvořit kótu průměru (Funkce AutoCADu ) Vytvořit kótu úhlu (Funkce AutoCADu ) Vytvořit rychlá kóta (Funkce AutoCADu ) Kóta od základny (Funkce AutoCADu ) Navázat na kótu (Funkce AutoCADu ) Vytvořit kótovací styl (Funkce AutoCADu ) Vytvořit kótu souřadnic Vytvořit výškovou kótu Vytvořit kótu oblouku Vytvořit průsečnou kótu Vytvoření asociativní kóty Vytvořit kótu bod po bodu Vytvořit symbol Vytvořit vícenásobný symbol Přidat symbol do knihovny Zobrazit obsah knihovny symbolů Vytvořit popis Vytvořit vícenásobný popis 33
34 Tlačítko Funkce Přidání poznámky do knihovny Přístup do knihovny poznámek Vložit dynamický blok Nástrojový panel Symboly výztuže Nástrojový panel Symboly výztuže obsahuje všechny nástroje protřebné pro vytváření značek popisu prutů. Tlačítko Funkce Vytvořit symbol prutu nebo sítě Vytvořit symbol na prvku vykladení Vytvořit symbol prutu s odkazy Přidat nový symbol do knihovny Zobrazit obsah knihovny symbolů Změnit cíl symbolu Zarovnat symboly Nástrojový panel Dokumenty Nástrojový panel Dokumenty obsahuje všechny nástroje potřebné pro vytváření a správu plánů. Tlačítko Funkce Aktualizovat rozvržení Tisk rozvržení Přístup k nástrojovému panelu výkazy 34
35 Nástrojový panel Nástroje Nástrojový panel Nástroje obsahuje všechny nástroje protřebné pro výběr nebo zobrazení prvků. Tlačítko Funkce Aktivovat AutoUSS Zobrazit jenom vybrané prvky Zobrazit prvky podle typu Výběr prvků splňující rozdílná kritéria Výběr prvků podle typu Přejmenovat prvky Spustit nástroj pro jednotlivou identifikaci prvků Spustit nástroj pro vícenásobnou identifikaci prvků Vložit dynamický blok Nástrojový panel Nápověda Nástrojový panel Nápověda obsahuje všechny nástroje pro asistenci v Advance a online nápovědu. Tlačítko Funkce Spustit online nápovědu Spustit Samovýuku : Advance Výukového Programu Přístup na úvodní internetovou stránku GRAITEC Žádost o technickou podporu Přístup k GRAITEC Advantages Kontaktovat vašeho GRAITEC dealera GRAITEC Aktualizace - flash info 35
36 Les menus AdvanceAdvance nabídky Hlavní nabídka Všechny příkazy a dialogy jsou dostupné pomocí AdvanceConcrete rozbalovací nabídky. Jak můžete použít Advance nabídku? Poté co máte vybranou rozbalovací nabídku, vyberte příkaz kliknutím na jeho název. Například : Šipka umístěná za příkazem znamená, že se rozbalí doplňkové menu. Příkaz následovaný (...) znamená, že se po spuštění objeví dialogové okno, kde bude možné vybrat doplňující informace. Rozdílné nabídky obsažené v hlavní nabídce Tlačítko Funkce Navigátor Projekt Model Výztuž Výkresy Vizuální prvky Dokumenty Nástroje Nápověda Zobrazit nebo skrýt navigátor Přístup k příkazům správy projektu Přístup k příkazům tvorby konstrukčních objektů Přístup k příkazům tvorby výkresů výztuže Přístup k příkazům tvorby výkresů a pohledů Přístup k příkazům tvorby vizuálních prvků Přístup k příkazům tvorby dokumentů Přístup k Advance pomůckám Přístup k online nápovědě a ostatním zdrojům dokumentace Poznámka : Můžete vyvolat nabídky a příkazy stisknutím klávesy <ALT> a klávesové zkratky nabídky. Například, k rozvinutí Advance nabídky, stiskněte <ALT + A>. Když najedete kurzorem nad ikonu nebo řádek nabídky ve stavovém řádku se zobrazí krátká nápověda. Kontextové menu Klikněte pravým tlačítkem pro zobrazení kontextového menu u kurzoru. Menu a zobrazené nabídky v menu závisí na pozici kurzoru a ostatních podmínkách, jako je výběr objektu nebo bodu v Navigátoru. Kontextové menu pro objekty V Advance, když zobrazíte kontextové menu pro objekt nebo skupinu stejných objektů, Advance kontextové menu je přímo integrováno do kontextového menu AutoCADu. 36
37 Kontextové menu v Navigátoru Mnoho kontextových nabídek se zobrazí, pokud kliknete na prvek v Navigátoru. Tyto nabídky poskytují rychlý přístup k různým příkazům vytváření a definice. Když jste v Advance Navigátoru, vyberte prvek ze stromu nabídky, například «Projekt» a poté stiskněte pravé tlačítko. Objeví se kontextové menu pro vybraný prvek. Toto je příklad tohoto typu menu : Menu rychlého přístupu Tlačítko v horní části Navigátoru otevře menu pro rychlý přístup k ovládání zobrazení a příkazům výběru pomocí myši. Tlačítko Zobrazit vybrané Zobrazit podle typu Výběr podle více kriterií Výběr podle typu Funkce Zobrazit pouze aktuální výběr Zobrazit kontrolu podle typu prvků Výběr prvků podle vícenásobných kriterií Výběr prvků podle typu 37
38 Pomůcky Toto jsou klíčové nástroje pro používání modulů Advance. Pro správné používání Advance je nezbytné je ovládat. K aktivaci nebo nalezení všech těchto nástrojů, neváhejte použít online nápovědu, nebo někdy postačí jenom zadat klíčové slovo v indexu nápovědy! AutoUCS Efektivní a snadno použitelný pro vytváření a modifikaci konstrukčních prvků při práci v relativních souřadnicích. Můžete ho také použít jako nástroj pro měření! Správce hladin Hladiny v projektu jsou uspořádány v závislosti na strukturovaném diagramu. Můžete upravit a doplnit toto uspořádání. Pro každé podlaží nebo výkres jsou tu připojené hladiny. Tento správce umožňuje měnit přednastavené uspořádání. Při aktivaci podlaží nebo výkresu jsou automaticky zobrazeny připojené hladiny. 38
39 Správce pojmenování hladin Hladiny a názvy hladin mohou být nyní definovány automaticky s použitím Advance. Předvolby pro definici hladin můžou být vytvořeny uživatelem, např. podle zavedených pravidel společnosti. Přednastavené národní nebo mezinárodní standarty jsou obsaženy v Advance pro snažší správu hladin ve výkresu. Kontextová nápověda Charakteristika konstrukčních prvků je zobrazena (číslo, materiál, rozměry, ) v kontextové nápovědě u objektu při najetí kurzorem na prvek. Správce Materiálů Advance obsahuje knihovnu materiálů pro betonové, ocelové a dřevěné konstrukce. Můžete doplnit tuto knihovnu a upravit technickou specifikaci pro každý obsažený materiál. 39
40 Správce geometrie objektů objektů V Advance mohou být nakresleny všechny typy geometrie. V Advance projektu jsou významné následující kategorie : Objemy (použitelné na základové patky, definované pomocí bodu vložení, úhlu a objemu) Průřezy (použitelná na trámy, sloupy a základové pasy, definované tažením prúřezu podél hlavní osy prvku), Tloušťky (použitelné na stěny a desky, definované pomocí obrysu a tlošťky). Tyto geometrie, uložené pomocí správce, mohou být sdíleny mezi různými objekty. Například, všechny trámy s obdélníkovým průřezem 20x50 v projektu mají referenci na jeden průřez. Toto umožňuje úsporu na místu v paměťi použitou Advance. Správce zobrazovacích stylů Advance umožňuje definovat zobrazovací styl pro každý typ objektu. Zobrazovací styl je sada parametrů která definuje zobrazení pro objekty stejného typu. Použitím zobrazovacích stylů daleko lépe kontrolujete vzhled objektů (šrafování, tloušťky čar, ). Zobrazovací styly jsou uloženy ve správci. Například pro úpravu barvy čar u sloupu, upravte jeho zobrazovací styl. Aktualizace je automatická. Je zbytečné vybírat všechny sloupy. 40
41 Správce dveří a oken Kromě přímého zadání rozměrů dveří a oken při vkládání, můžete vybrat dveře nebo okno přímo z knihovny dveří a oken, která je obsažena v Advance. Existující knihovny mohou být upraveny nebo doplněny. Mohou být také vytvořeny nové knihovny. Správce prutů a sítí Advance obsahuje knihovnu prutů a sítí. Můžete doplnit tyto knihovny a upravit vlastnosti pro každý prut nebo síť. Výběr podle více kriterií Mocný nástroj pro třídění a výběr konstrukčních prvků který vám umožňuje přesný výběr objektů, které chcete modifikovat. Například, můžete vybrat trámy číslo 101 a 107, mající průřez 20x30 a jsou z materiálu C25 a 1.podlaží. 41
42 Zobrazení objektů podle typu Pouze objekty určitého typu (sloupy, stěny,...) z konstrukce jsou zobrazeny. 42
43 Kapitola 3 Advance v příkladech V této kapitole Základní nastavení Zkonstruovat model Vytvořit pohledy Vytvořit rozvržení Exportovat váš model pro výpočty Vytvořit výkresy výztuže
44 Advance v příkladech Bednění a Provedení Z tohoto příkladu se naučíte, jak rychle a jednoduše nakreslit budovu se základy a dvěmi podlažími. Následně budete automaticky generovat řez a poté asociativní kóty. Skončíte s vytvořením rozvržení na A4. Tento postup má 16 kroků a zabere kolem 30 minut. Výztuž V tomto cvičení, použijete modelování budovy k vytvoření výkresu výztuže stěny. Tento příklad má 8 kroků.a vous de commencer. 44
45 Bednění a Provedení Základní nastavení Spusťte Advance a začněte používat program. Pokud je zobrazeno prostředí, můžete začít kreslit přímo v Advance. Nicméně, je dobré udělat několik základních nastavení. Instrukce V Navigátoru, klikněte pravým tlačítkem na Projekt a zvolte Vlastnosti, z kontextového menu. Vysvětlení Zadejte Zkušební projekt jako název projektu. Stiskněte <OK> pro potvrzení. 45
46 Instrukce V Navigátoru, klikněte znova pravým tlačítkem a zvolte Jednotky. Vysvětlení Klikněte na délky Typ a volte «Centimetr». Toto znamená, že všechny hodnoty které zadáte v panelu vlastností a všechny délkové hodnoty pro konstrukční objekty jsou zadávány v centimetrech. Stiskněte <OK>pro potvrzení. Varování V tomto projektu, vstupní hodnoty délek (kreslící jednotky) jsou zadány v metrech. 46
47 Zkonstruovat model Krok 1 : Vytvoření průběžných stěn První krok se skládá z nakreslení základních stěn, jak můžete vidět na obrázku. Instrukce Vyberte funkci Vytvořit stěnu v aktuálním podlaží z funkcí konstrukčních prvků. Vysvětlení Aktivujte mód ORTHO stisknutím klávesy F8. Klikněte do grafické oblasti pro zadání počátečního bodu a těchto hodnot : Stiskněte F8 Pohněte kurzorem ve směru X a zadejte 2 do příkazové řádky a potvrďte stiskem Enter : Pohněte kurzorem ve směru Y a zadejte 2 potom Pohněte kurzorem ve směru X a zadejte 5 potom Pohněte kurzorem ve směru Y a zadejte 3 potom Pohněte kurzorem ve směru X a zadejte 7 potom Pohněte kurzorem ve směru Y a zadejte 5 potom Stiskněte Escape k dokončení. 47
48 Krok 2 : Nakreslení šikmé stěny a stěny do oblouku Tento krok spočívá ve vysvětlení jak nakeslit šikmou stěnu a stěnu do oblouku jak vidíte na obrázku : Instrukce Vyberte funkci Vytvořit stěnu v aktuálním podlaží z funkcí konstrukčních prvků. Vysvětlení Aktivujte uchopení objektů pomocí klávesy F3 a vyberte módy Koncový a Střed. K nakreslení šikmé stěny, klikněte do středu dvou stěn vpravo a dole. Stiskněte F8. ke zrušení ORTHO módu. Nyní, nakreslete kruhovou stěnu : Klikněte znova na funkci Vytvořit stěnu v aktuálním podlaží. Klikněte na funkci Aktivovat AutoUCS. 48
49 Instrukce Klikněte do horního rohu stěny k umístění počátku AutoUCS. Vysvětlení Zadejte hodnoty : 1,0. Stiskněte Enter pro potvrzení. >>Cílový bod nebo souřadnice X,Y : 1,0 V příkazové řádce zadejte ST pro STřed a stiskněte klávesu Enter. Klikněte do středu levé svislé stěny. Klikněte na svislou stěnu, jak ukazuje obrázek, pro dokončení vaší stěny. Získáte výkres podobný tomu na předchozím obrázku. Krok 3 : Úprava stěn Účelem tohoto kroku je vám pomoci s ořezáním stěn, jak vidíte na následijícím obrázku. Instrukce Zvolte příkaz AutoCADu Ořež. Zahrňte všechny stěny do výběru a stiskněte Enter. Vysvětlení Stiskněte Enter 49
50 Instrukce Klikněte na 3 části stěny k odebrání. Poznámka : Příkaz AutoCADu Zaobli funguje i na Advance entity. Můžete ho zde použít. Vysvětlení Získáte výkres podobný tomu na předchozím obrázku. Zachová vaše pracovní návyky z AutoCADu. Všechny funkce byly vytvořeny s použitím pokročilé technologie AutoDesk. Krok 4 : Vytvoření sloupů V tomto kroku se naučíte umístit sloup, jak vidíte na obrázku níže. Instrukce Vyberte funkci Vytvořit sloup v aktuálním podlaží z funkcí konstrukčních prvků. Vysvětlení V panelu vlastností zadejte C20 pro nakreslení sloupu s čtvercovým tvarem a stranami dlouhými 20 cm. Stiskněte Enter pro potvrzení. Zadejte centrální uchopovací bod použitím klávesy TAB nebo z dialogu vlastností sloupu. 50
51 Instrukce Umístěte první sloup dovnitř úhlu tvořeného šikmou stěnou. Pro provedení, stiskněte klávesu CTRL společně s pravým tlačítkem myši a zvolte cdánlivý průsečík, z kontextového menu. Klikněte na první a druhou stěnu úhlu. Umístěte sloup a zadejte 0 na příkazovou řádku, k výběru směru sloupu. Vysvětlení první zarovnání stěny : druhé zarovnání stěny : První sloup je nyní umístěn. Můžete ho kopírovat do 2.00m ve směru y. Pro toto, použijte standardní funkci AutoCADu kopie. Klikněte na ikonu Kopie. Vyberte sloup, stiskněte Enter a poté bod sloupu jako základ posunutí do příkazové řádky pro zkopírování o 2m dále. Pokračujte stejnou cestou a zkopírujte druhý sloup o 5m ve směry X. Získáte výkres podobný tomu na předchozím obrázku. 51
52 Krok 5 : Vytvoření trámů a desek Nyní si nakreslíte trámy a umístite desky jako na následujícím obrázku. Instrukce Vyberte funkci Vytvořit trám v aktuálním podlaží z funkcí konstrukčních prvků. Vysvětlení Umístěte sami na referenční osy stěn a na střed sloupů tři trámy, jak vidíte na obrázku níže. Vyberte funkci Vytvořit desku v aktuálním podlaží. Zadejte D do příkazové řádky a stiskněte Enter Klikněte dovnitř oblasti kde si přejete vytvořit desku. D Stiskněte Enter Postupujte stejným způsobem pro vytvoření ostatních desek. Desky jsou automaticky vytvořeny pomocí detekce hran. Získáte výkres podobný tomu na předchozím obrázku. 52
53 Krok 6 : Vytvoření dveří a oken Cílem tohoto kroku je vložit otvory pro dveře a okna, jako na následujícím obrázku. Instrukce Zvolte Vytvořit dveře. Vysvětlení Klikněte na pravou stranu stěny. Ve Smart Boxu panelu vlastností, zvolte styl dveří «LD 90x218 C7 J1». Klikněte do středního bodu stěny pro umístění dveří. Poté klikněte dovnitř budovy pro definici směru dveřního otvoru. Zvolte funkci Vytvořit okno Ve Smart Boxu z panelu vlastností, zvolte styl okna «LD 130x135 C90». Klikněte na horní stěnu a umístěte otvor doprostřed. Získáte výkres podobný tomu na předchozím obrázku. 53
54 Krok 7 : Použití nástroje AutoUSS k umístění otvoru v desce Cílem tohoto kroku je vytvořit otvor do desky, jak vidíte na obrázku níže. Instrukce Zvolte Vytvořit otvor v desce. Vysvětlení Klikněte na největší desku. Objeví se otvor otvoru. Klikněte na funkci Aktivovat AutoUCS. Klikněte na levý horní roh desky k umístění počátku AutoUSS. Zadejte hodnoty : 1,1. Stiskněte Enter pro potvrzení. Příkaz potřebuje znát Úhel otočení, zadejte 0 a stiskněte Enter. >>Cílový bod nebo souřadnice X,Y : 1, 1 Získáte výkres podobný tomu na předchozím obrázku. Krok 8 : Automatické vytvoření dalšího podlaží Instrukce Jednou klikněte na Kopírovat prvky z aktuálního podlaží do horního. Stiskněte Enter pro potvrzení. Poklikejte na ikonu Budova v navigátoru. Vysvětlení Přejete si kopírovat vizuální prvky (kóty, popisy,...) z výkresu? [Ano/Ne] <N>: 54
55 Instrukce Můžete vidět dvě podlaží vaší budovy. Vysvětlení Zvolte Ploché stínování, hrany zapnuté z panelu Stínování AutoCAD u pro zobrazení vaší budovy. Zvolte 2D Drátový z panelu Stínování AutoCAD u pro návrat do drátového módu. 55
56 Krok 9 : Automatické generování základů Cílem tohoto kroku je automaticky vytvořit základové pasy a základové patky pro podpůrné prvky. Instrukce Zvolte Automaticky generovat základy... z funkcí pro základy. Vysvětlení Vyberte možnost Automatických základů. Stiskněte <OK> pro potvrzení. Základy jsou umístěny automaticky pod spodním podlažím budovy. 56
57 Krok 10 : Použijte funkci «střecha» k zvednutí desky Cílem tohoto kroku je vytvořit prvek střechy pomocí entit AutoCADu Úsečka a použití tohoto prvku k definici zvednutého povrchu. Instrukce V Navigátoru poklikejte na Podlaží 2 (+6m) pro aktivaci. Vysvětlení Před vytvořením střechy, přerušte trám. Vyberte funkci Přerušit prvek. Klikněte na trám. Zadejte bod přerušení a stiskněte Enter pro dokončení. Klikněte na funkci AutoCAD u Z Osa otočit USS pro otočení USS podél osy Z. V půdorysu, nakreslete čáru AutoCADu jako je na obrázku. Tato čára představuje profil střechy. 57
58 Instrukce Vyberte funkci Vytvořit střechu v aktuálním podlaží. Klikněte na předtím nakreslenou čáru. Vysvětlení Zadejte levý dolní roh prvního sloupu a pravý dolní roh druhého sloupu k definici osy střechy. Střecha je umístěna. Zvolte Připojit prvky ke střeše nebo rampě. V příkazové řádce zadejte P pro <Připojit> a stiskněte Enter. Klikněte na prvky pro připojení a potvrďte pomocí Enter. L Stiskněte Enter Vybrané prvky se připojí k povrchu definovaném střechou. Náhled budovy ve 3D. 58
59 Krok 11 : Vytvoření schodiště V tomto kroku se naučíte jak umístit schodiště, jak je patrno z obrázku níže. Instrukce Zkopírujte sloup o 1.5m ve směry Y. Vysvětlení V Navigátoru poklikejte na Podlaží 1 ( cm) pro aktivaci. 59
Advance Concrete. Uživatelská příručka
 Advance Concrete Uživatelská příručka Tento dokument byl velmi pečlivě připraven ve víře, že splní vaše očekávání a zodpoví všechny vaše otázky týkající se Advance. Tento dokument obsahuje pouze stručný
Advance Concrete Uživatelská příručka Tento dokument byl velmi pečlivě připraven ve víře, že splní vaše očekávání a zodpoví všechny vaše otázky týkající se Advance. Tento dokument obsahuje pouze stručný
Tento dokument byl velmi pečlivě připraven ve víře, že splní vaše očekávání a zodpoví všechny vaše otázky týkající se Advance.
 Tento dokument byl velmi pečlivě připraven ve víře, že splní vaše očekávání a zodpoví všechny vaše otázky týkající se Advance. Tento dokument obsahuje pouze stručný popis funkcí software a může být použit
Tento dokument byl velmi pečlivě připraven ve víře, že splní vaše očekávání a zodpoví všechny vaše otázky týkající se Advance. Tento dokument obsahuje pouze stručný popis funkcí software a může být použit
OBSAH. ÚVOD...5 O Advance CADu...5 Kde nalézt informace...5 Použitím Online nápovědy...5. INSTALACE...6 Systémové požadavky...6 Začátek instalace...
 OBSAH ÚVOD...5 O Advance CADu...5 Kde nalézt informace...5 Použitím Online nápovědy...5 INSTALACE...6 Systémové požadavky...6 Začátek instalace...6 SPUŠTĚNÍ ADVANCE CADU...7 UŽIVATELSKÉ PROSTŘEDÍ ADVANCE
OBSAH ÚVOD...5 O Advance CADu...5 Kde nalézt informace...5 Použitím Online nápovědy...5 INSTALACE...6 Systémové požadavky...6 Začátek instalace...6 SPUŠTĚNÍ ADVANCE CADU...7 UŽIVATELSKÉ PROSTŘEDÍ ADVANCE
Obsah. Výkon a stabilita... 6 Nové nastavení / možnosti... 7
 Obsah VÍTEJTE V ADVANCE CONCRETE 2012... 5 OBECNÉ... 6 Výkon a stabilita... 6 Nové nastavení / možnosti... 7 MODELOVÁNÍ... 8 Označené konce prvků při jejich výběru... 8 Výkaz materiálů (BOM) Možnost nastavit
Obsah VÍTEJTE V ADVANCE CONCRETE 2012... 5 OBECNÉ... 6 Výkon a stabilita... 6 Nové nastavení / možnosti... 7 MODELOVÁNÍ... 8 Označené konce prvků při jejich výběru... 8 Výkaz materiálů (BOM) Možnost nastavit
OBSAH. INSTALACE...7 Konfigurace...7 Hardware...7 Software...7 Spuštění instalace...8 SPUŠTĚNÍ ADVANCE CONCRETE...9
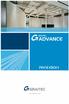 OBSAH ÚVOD...5 Advance Concrete...5 Kde nalézt informace?...6 Spustit online nápovědu...6 Spustit kontextovou nápovědu...6 Kontakt na technickou podporu...6 INSTALACE...7 Konfigurace...7 Hardware...7 Software...7
OBSAH ÚVOD...5 Advance Concrete...5 Kde nalézt informace?...6 Spustit online nápovědu...6 Spustit kontextovou nápovědu...6 Kontakt na technickou podporu...6 INSTALACE...7 Konfigurace...7 Hardware...7 Software...7
OBSAH. ÚVOD...5 Advance Concrete...5 Kde nalézt informace?...6 Spustit nápovědu...6 Kontakt na technickou podporu...6
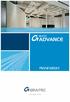 OBSAH ÚVOD...5 Advance Concrete...5 Kde nalézt informace?...6 Spustit nápovědu...6 Kontakt na technickou podporu...6 INSTALACE...7 Konfigurace...7 Začátek instalace...7 SPUŠTĚNÍ ADVANCE CONCRETE...8 UŽIVATELSKÉ
OBSAH ÚVOD...5 Advance Concrete...5 Kde nalézt informace?...6 Spustit nápovědu...6 Kontakt na technickou podporu...6 INSTALACE...7 Konfigurace...7 Začátek instalace...7 SPUŠTĚNÍ ADVANCE CONCRETE...8 UŽIVATELSKÉ
Advance Concrete 2014 Service Pack 1
 Advance Concrete 2014 Service Pack 1 Tento dokument popisuje vylepšení v aktualizaci Service Pack 1 pro Advance Concrete 2014. OBECNÉ Interakce mezi Advance Concrete a Advance Steel. Prvky Advance Steel
Advance Concrete 2014 Service Pack 1 Tento dokument popisuje vylepšení v aktualizaci Service Pack 1 pro Advance Concrete 2014. OBECNÉ Interakce mezi Advance Concrete a Advance Steel. Prvky Advance Steel
INSTALACE ADVANCE...5
 Obsah INSTALACE ADVANCE...5 Softwarová konfigurace...5 Hardwarová konfigurace...5 Před instalací Advance...5 Instalace AutoCADu nebo Autodesk Architectural Desktopu...5 Instalace Advance...6 Spuštění Advance...9
Obsah INSTALACE ADVANCE...5 Softwarová konfigurace...5 Hardwarová konfigurace...5 Před instalací Advance...5 Instalace AutoCADu nebo Autodesk Architectural Desktopu...5 Instalace Advance...6 Spuštění Advance...9
OBSAH. INSTALACE...7 Konfigurace...7 Hardware...7 Software...7 Zahájení instalace...8 SPUŠTĚNÍ ADVANCE CONCRETE...9
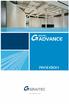 OBSAH ÚVOD...5 Advance Concrete...5 Kde nalézt informace?...6 Spustit online nápovědu...6 Spustit kontextovou nápovědu...6 Kontakt na technickou podporu...6 INSTALACE...7 Konfigurace...7 Hardware...7 Software...7
OBSAH ÚVOD...5 Advance Concrete...5 Kde nalézt informace?...6 Spustit online nápovědu...6 Spustit kontextovou nápovědu...6 Kontakt na technickou podporu...6 INSTALACE...7 Konfigurace...7 Hardware...7 Software...7
SPIRIT 15. Nové funkce. SOFTconsult spol. s r. o., Praha
 SPIRIT 15 Nové funkce SOFTconsult spol. s r. o., Praha Informace v tonto dokumentu mohou podléhat změnám bez předchozího upozornění. 04/2008 (SPIRIT 15 CZ) Revize 1 copyright SOFTconsult spol. s r. o.
SPIRIT 15 Nové funkce SOFTconsult spol. s r. o., Praha Informace v tonto dokumentu mohou podléhat změnám bez předchozího upozornění. 04/2008 (SPIRIT 15 CZ) Revize 1 copyright SOFTconsult spol. s r. o.
Advance Concrete 2010 SP3 Co je nového. Tento dokument popisuje vylepšení a opravy, které jsou obsaževy v SP3
 Advance Concrete 2010 SP3 Co je nového Tento dokument popisuje vylepšení a opravy, které jsou obsaževy v SP3 Advance Concrete 2010 SP3 je kompatibilní s produktem AutoCAD 2011 Výztuž Rozkreslení výztuže:
Advance Concrete 2010 SP3 Co je nového Tento dokument popisuje vylepšení a opravy, které jsou obsaževy v SP3 Advance Concrete 2010 SP3 je kompatibilní s produktem AutoCAD 2011 Výztuž Rozkreslení výztuže:
Obsah. Co je nového v Advance CAD 2015 NOVINKY... 5 VYLEPŠENÍ... 8
 Obsah NOVINKY... 5 1: Nová ukotvitelná paleta nástrojů...5 2: Oříznutí výřezu...5 3: Různé typy licencí...5 4: Uživatelské nastavení stránky...6 5: Nastavení barev pro šrafy...7 6: Asociativita úhlových
Obsah NOVINKY... 5 1: Nová ukotvitelná paleta nástrojů...5 2: Oříznutí výřezu...5 3: Různé typy licencí...5 4: Uživatelské nastavení stránky...6 5: Nastavení barev pro šrafy...7 6: Asociativita úhlových
Průvodce instalací modulu Offline VetShop verze 3.4
 Průvodce instalací modulu Offline VetShop verze 3.4 Úvod k instalaci Tato instalační příručka je určena uživatelům objednávkového modulu Offline VetShop verze 3.4. Obsah 1. Instalace modulu Offline VetShop...
Průvodce instalací modulu Offline VetShop verze 3.4 Úvod k instalaci Tato instalační příručka je určena uživatelům objednávkového modulu Offline VetShop verze 3.4. Obsah 1. Instalace modulu Offline VetShop...
Novinky AutoCAD LT 2017
 Novinky AutoCAD LT 2017 www.graitec.cz www.cadnet.cz, helpdesk.graitec.cz, www.graitec.com Novinky AutoCAD LT 2017 PDF dokument obsahuje přehled novinek produktu AutoCAD LT 2017. Obsah: 1. Autodesk aplikace...
Novinky AutoCAD LT 2017 www.graitec.cz www.cadnet.cz, helpdesk.graitec.cz, www.graitec.com Novinky AutoCAD LT 2017 PDF dokument obsahuje přehled novinek produktu AutoCAD LT 2017. Obsah: 1. Autodesk aplikace...
OBSAH. ÚVOD... 5 Advance Concrete... 5 Kde nalézt informace?... 6 SPUŠTĚNÍ ADVANCE CONCRETE... 7
 OBSAH ÚVOD... 5 Advance Concrete... 5 Kde nalézt informace?... 6 SPUŠTĚNÍ ADVANCE CONCRETE... 7 UŢIVATELSKÉ PROSTŘEDÍ ADVANCE CONCRETE... 7 Ostatní důleţité nástroje pro pouţívání Advance... 9 3D MODEL...
OBSAH ÚVOD... 5 Advance Concrete... 5 Kde nalézt informace?... 6 SPUŠTĚNÍ ADVANCE CONCRETE... 7 UŢIVATELSKÉ PROSTŘEDÍ ADVANCE CONCRETE... 7 Ostatní důleţité nástroje pro pouţívání Advance... 9 3D MODEL...
Obsah. Kompatibilita s AutoCAD 2015... 5. Vylepšené pomocné čáry... 6 Kótování... 6 Manuální kóty... 6. Export do Autodesk Navisworks...
 Co je nového v Advance Steel 2015 Co je nového v Autodesk Advance Steel 2015 Obsah REBRANDING... 5 RŮZNÉ... 5 Kompatibilita s AutoCAD 2015... 5 ADVANCE STEEL MANAGEMENT TOOLS... 5 VÝPIS... 5 VÝKRES...
Co je nového v Advance Steel 2015 Co je nového v Autodesk Advance Steel 2015 Obsah REBRANDING... 5 RŮZNÉ... 5 Kompatibilita s AutoCAD 2015... 5 ADVANCE STEEL MANAGEMENT TOOLS... 5 VÝPIS... 5 VÝKRES...
Advance Concrete. Tutorial
 Advance Concrete Tutorial Obsah O tomto tutorialu...9 Jak používat tuto příručku...10 Lekce 1: Tvorba konstrukčního rastru...11 Krok 1: Tvorba základního konstrukčního rastru...11 Krok 2: Nastavte vzdálenosti
Advance Concrete Tutorial Obsah O tomto tutorialu...9 Jak používat tuto příručku...10 Lekce 1: Tvorba konstrukčního rastru...11 Krok 1: Tvorba základního konstrukčního rastru...11 Krok 2: Nastavte vzdálenosti
SOUBOR README PRO APLIKACI DT+ 2016
 SOUBOR README PRO APLIKACI DT+ 2016 Soubor doplňkových informací k verzi k českému rozšíření DT+ 2016 pro AutoCAD Architecture 2016. Obsah: Stručné pokyny k instalaci... 1 Nastavení pracovního prostředí...
SOUBOR README PRO APLIKACI DT+ 2016 Soubor doplňkových informací k verzi k českému rozšíření DT+ 2016 pro AutoCAD Architecture 2016. Obsah: Stručné pokyny k instalaci... 1 Nastavení pracovního prostředí...
Kreslení a vlastnosti objektů
 Kreslení a vlastnosti objektů Projekt SIPVZ 2006 Řešené příklady AutoCADu Autor: ing. Laďka Krejčí 2 Obsah úlohy Procvičíte založení výkresu zadávání délek segmentů úsečky kreslící nástroje (úsečka, kružnice)
Kreslení a vlastnosti objektů Projekt SIPVZ 2006 Řešené příklady AutoCADu Autor: ing. Laďka Krejčí 2 Obsah úlohy Procvičíte založení výkresu zadávání délek segmentů úsečky kreslící nástroje (úsečka, kružnice)
Co je nového 2018 R2
 Co je nového 2018 R2 Obsah NOVINKY... 5 1: Vyhledat prvek... 5 2: Čáry modelu podle... 6 3: Duplikovat výkresy... 7 4: Délka kabelů... 8 5: Výškové kóty... 9 VYLEPŠENÍ... 10 1: Excel Link... 10 2: Uspořádání
Co je nového 2018 R2 Obsah NOVINKY... 5 1: Vyhledat prvek... 5 2: Čáry modelu podle... 6 3: Duplikovat výkresy... 7 4: Délka kabelů... 8 5: Výškové kóty... 9 VYLEPŠENÍ... 10 1: Excel Link... 10 2: Uspořádání
Bloky, atributy, knihovny
 Bloky, atributy, knihovny Projekt SIPVZ 2006 Řešené příklady AutoCADu Autor: ing. Laďka Krejčí 2 Obsah úlohy Procvičíte zadávání vzdáleností a délek úsečky kreslící nástroje (text, úsečka, kóta) vlastnosti
Bloky, atributy, knihovny Projekt SIPVZ 2006 Řešené příklady AutoCADu Autor: ing. Laďka Krejčí 2 Obsah úlohy Procvičíte zadávání vzdáleností a délek úsečky kreslící nástroje (text, úsečka, kóta) vlastnosti
Generování výkresové dokumentace. Autodesk INVENTOR. Ing. Richard Strnka, 2012
 Generování výkresové dokumentace Autodesk INVENTOR Ing. Richard Strnka, 2012 Konzole I generování výkresové dokumentace v Inventoru Otevření nového souboru pro výkres Spusťte INVENTOR Vytvořte projekt
Generování výkresové dokumentace Autodesk INVENTOR Ing. Richard Strnka, 2012 Konzole I generování výkresové dokumentace v Inventoru Otevření nového souboru pro výkres Spusťte INVENTOR Vytvořte projekt
SCIA.ESA PT. Export a import souborů DWG a DXF
 SCIA.ESA PT Export a import souborů DWG a DXF VÍTEJTE 5 EXPORT DWG A DXF 6 Export z grafického okna programu...6 Export z Galerie obrázků...8 Export z Galerie výkresů...9 IMPORT DWG A DXF 10 Import do
SCIA.ESA PT Export a import souborů DWG a DXF VÍTEJTE 5 EXPORT DWG A DXF 6 Export z grafického okna programu...6 Export z Galerie obrázků...8 Export z Galerie výkresů...9 IMPORT DWG A DXF 10 Import do
Co je nového v GRAITEC Advance PowerPack 2016 SP1
 Advance PowerPack 2016 SP1 Tento dokument popisuje vylepšení v produktu Advance PowerPack 2016 Service Pack 1. Poznámka: Může docházet k chybám při používání příkazů Advance PowerPack příkazů, pokud jste
Advance PowerPack 2016 SP1 Tento dokument popisuje vylepšení v produktu Advance PowerPack 2016 Service Pack 1. Poznámka: Může docházet k chybám při používání příkazů Advance PowerPack příkazů, pokud jste
Výkresy. Projekt SIPVZ D Modelování v SolidWorks. Autor: ing. Laďka Krejčí
 Výkresy Projekt SIPVZ 2006 3D Modelování v SolidWorks Autor: ing. Laďka Krejčí 2 Obsah úlohy Otevření šablony výkresu Vlastnosti, úprava a uložení formátu listu Nastavení detailů dokumentu Vytvoření výkresu
Výkresy Projekt SIPVZ 2006 3D Modelování v SolidWorks Autor: ing. Laďka Krejčí 2 Obsah úlohy Otevření šablony výkresu Vlastnosti, úprava a uložení formátu listu Nastavení detailů dokumentu Vytvoření výkresu
9. Práce s naskenovanými mapami
 9. Práce s naskenovanými mapami V této kapitole si ukážeme práci s předlohami. Předlohou rozumíme naskenovanou bitmapu, načtenou jako pozadí na pracovní plochu. Použitím bitmapového obrázku jako podklad,
9. Práce s naskenovanými mapami V této kapitole si ukážeme práci s předlohami. Předlohou rozumíme naskenovanou bitmapu, načtenou jako pozadí na pracovní plochu. Použitím bitmapového obrázku jako podklad,
Popis základního prostředí programu AutoCAD
 Popis základního prostředí programu AutoCAD Popis základního prostředí programu AutoCAD CÍL KAPITOLY: CO POTŘEBUJETE ZNÁT, NEŽ ZAČNETE PRACOVAT Vysvětlení základních pojmů: Okno programu AutoCAD Roletová
Popis základního prostředí programu AutoCAD Popis základního prostředí programu AutoCAD CÍL KAPITOLY: CO POTŘEBUJETE ZNÁT, NEŽ ZAČNETE PRACOVAT Vysvětlení základních pojmů: Okno programu AutoCAD Roletová
Obsah. Co je nového v Advance Concrete 2011
 Obsah VÍTEJTE V ADVANCE CONCRETE 2011, SOUČÁSTI ŘEŠENÍ GRAITEC BIM... 5 NOVÝ JEDNOTNÝ PROCES INSTALACE... 6 VÝKRESY VÝZTUŽE... 9 Výztuž 1: Nastavení krytí jednotlivě pro každou stranu distribuce sítí...9
Obsah VÍTEJTE V ADVANCE CONCRETE 2011, SOUČÁSTI ŘEŠENÍ GRAITEC BIM... 5 NOVÝ JEDNOTNÝ PROCES INSTALACE... 6 VÝKRESY VÝZTUŽE... 9 Výztuž 1: Nastavení krytí jednotlivě pro každou stranu distribuce sítí...9
Univerzální rezervační systém. Uživatelská příručka
 Univerzální rezervační systém Uživatelská příručka Obsah I. Instalace... 3 II. První spuštění aplikace... 4 III. Hlavní okno aplikace... 5 IV. Nastavení aplikace... 6 1. Přidání místností... 6 2. Uživatelské
Univerzální rezervační systém Uživatelská příručka Obsah I. Instalace... 3 II. První spuštění aplikace... 4 III. Hlavní okno aplikace... 5 IV. Nastavení aplikace... 6 1. Přidání místností... 6 2. Uživatelské
Novinky v programu. LogiKal VERZE 7 ČERVEN 2010. Newsletter Verze 7 Strana 1
 Novinky v programu LogiKal VERZE 7 ČERVEN 2010 Newsletter Verze 7 Strana 1 OBSAH NOVÉ UŽIVATELSKÉ PROSTŘEDÍ... 4 Úvodní strana... 4 Správa zakázek... 5 Centrum zakázky... 6 Zadávání prvků... 7 SPRÁVA ZAKÁZEK...
Novinky v programu LogiKal VERZE 7 ČERVEN 2010 Newsletter Verze 7 Strana 1 OBSAH NOVÉ UŽIVATELSKÉ PROSTŘEDÍ... 4 Úvodní strana... 4 Správa zakázek... 5 Centrum zakázky... 6 Zadávání prvků... 7 SPRÁVA ZAKÁZEK...
CO JE NOVÉHO v Advance Concrete 8.1
 CO JE NOVÉHO v Advance Concrete 8.1 MODELOVÁNÍ KONSTRUKCÍ VÝKRESY TVARU VÝKRESY VÝZTUŽE OBSAH TECHNOLOGIE... 5 Techno 1 : Kompatibilní platformy Autodesk... 5 Techno 2 : Kompatibilní s Windows Vista...
CO JE NOVÉHO v Advance Concrete 8.1 MODELOVÁNÍ KONSTRUKCÍ VÝKRESY TVARU VÝKRESY VÝZTUŽE OBSAH TECHNOLOGIE... 5 Techno 1 : Kompatibilní platformy Autodesk... 5 Techno 2 : Kompatibilní s Windows Vista...
Autodesk AutoCAD 2018
 Novinky Autodesk AutoCAD 2018 www.graitec.cz www.cadnet.cz, helpdesk.graitec.cz, www.graitec.com Novinky Autodesk AutoCAD 2018 PDF dokument obsahuje přehled novinek produktu AutoCAD 2018. AutoCAD 2018
Novinky Autodesk AutoCAD 2018 www.graitec.cz www.cadnet.cz, helpdesk.graitec.cz, www.graitec.com Novinky Autodesk AutoCAD 2018 PDF dokument obsahuje přehled novinek produktu AutoCAD 2018. AutoCAD 2018
Rozvodnice design verze 3.1
 Rozvodnice design verze 3.1 (rozvodnice Opale, Pragma a Kaedra) Leden 2007 1 Úvod Program Rozvodnice design je určen pro rychlý návrh a specifikaci rozvodnic MiniOpale, MiniPragma, Pragma a Kaedra Popis
Rozvodnice design verze 3.1 (rozvodnice Opale, Pragma a Kaedra) Leden 2007 1 Úvod Program Rozvodnice design je určen pro rychlý návrh a specifikaci rozvodnic MiniOpale, MiniPragma, Pragma a Kaedra Popis
APS Administrator.GS
 APS Administrator.GS Grafická nadstavba pro vizualizaci systémů APS (rozšiřující programový modul pro APS Administrator) Instalační a uživatelská příručka 2004 2015,TECH FASS s.r.o., www.techfass.cz, techfass@techfass.cz
APS Administrator.GS Grafická nadstavba pro vizualizaci systémů APS (rozšiřující programový modul pro APS Administrator) Instalační a uživatelská příručka 2004 2015,TECH FASS s.r.o., www.techfass.cz, techfass@techfass.cz
Obsah. Příkazy Nosník, opakovaně... 7 Nosník, průběžně... 7 Ohýbaný plech, vytvořit ohyb... 7
 Obsah VÍTEJTE U GRAITEC ADVANCE POWERPACK 2015... 5 PÁS KARET POWERPACK GRAITEC... 6 Příkazy... 6 PŘÍKAZY UŽITEČNÉ PRO RYCHLEJŠÍ MODELOVÁNÍ PRODUKTIVITA... 7 Nosník, opakovaně... 7 Nosník, průběžně...
Obsah VÍTEJTE U GRAITEC ADVANCE POWERPACK 2015... 5 PÁS KARET POWERPACK GRAITEC... 6 Příkazy... 6 PŘÍKAZY UŽITEČNÉ PRO RYCHLEJŠÍ MODELOVÁNÍ PRODUKTIVITA... 7 Nosník, opakovaně... 7 Nosník, průběžně...
Výukový manuál 1 /64
 1 Vytvoření křížového spojovacího dílu 2 1. Klepněte na ikonu Geomagic Design a otevřete okno Domů. 2. V tomto okně klepněte na Vytvořit nové díly pro vložení do sestavy. 3 1. 2. 3. 4. V otevřeném okně
1 Vytvoření křížového spojovacího dílu 2 1. Klepněte na ikonu Geomagic Design a otevřete okno Domů. 2. V tomto okně klepněte na Vytvořit nové díly pro vložení do sestavy. 3 1. 2. 3. 4. V otevřeném okně
TDS-TECHNIK 13.1 pro AutoCAD
 TDS-TECHNIK 13.1 pro AutoCAD V následujícím textu jsou uvedeny informace o hlavních novinkách strojírenské nadstavby TDS-TECHNIK. V přehledu je souhrn novinek verzí 13.0 a 13.1. Poznámka: Pokud máte předplacený
TDS-TECHNIK 13.1 pro AutoCAD V následujícím textu jsou uvedeny informace o hlavních novinkách strojírenské nadstavby TDS-TECHNIK. V přehledu je souhrn novinek verzí 13.0 a 13.1. Poznámka: Pokud máte předplacený
SCIA.ESA PT. Galerie obrázků
 SCIA.ESA PT Galerie obrázků 2 VÍTEJTE 5 SPRÁVCE GALERIE OBRÁZKŮ 6 Otevření Galerie obrázků...6 Vložení obrázku z okna do galerie...7 Průvodce tvorbou obrázků...7 Řezy rovinami čárového rastru (generované
SCIA.ESA PT Galerie obrázků 2 VÍTEJTE 5 SPRÁVCE GALERIE OBRÁZKŮ 6 Otevření Galerie obrázků...6 Vložení obrázku z okna do galerie...7 Průvodce tvorbou obrázků...7 Řezy rovinami čárového rastru (generované
Technologické postupy práce s aktovkou IS MPP
 Technologické postupy práce s aktovkou IS MPP Modul plánování a přezkoumávání, verze 1.20 vypracovala společnost ASD Software, s.r.o. dokument ze dne 27. 3. 2013, verze 1.01 Technologické postupy práce
Technologické postupy práce s aktovkou IS MPP Modul plánování a přezkoumávání, verze 1.20 vypracovala společnost ASD Software, s.r.o. dokument ze dne 27. 3. 2013, verze 1.01 Technologické postupy práce
Obsah KAPITOLA 1 13 KAPITOLA 2 33
 Obsah KAPITOLA 1 13 Seznámení s programem AutoCAD 13 Úvod 13 Spuštění programu AutoCAD 13 Okno aplikace AutoCAD 16 Ovládací prvky 17 Příkazový řádek 20 Dynamická výzva 24 Vizuální nastavení 24 Práce s
Obsah KAPITOLA 1 13 Seznámení s programem AutoCAD 13 Úvod 13 Spuštění programu AutoCAD 13 Okno aplikace AutoCAD 16 Ovládací prvky 17 Příkazový řádek 20 Dynamická výzva 24 Vizuální nastavení 24 Práce s
Autodesk AutoCAD 2020
 Novinky Autodesk AutoCAD 2020 www.graitec.cz www.cadnet.cz, helpdesk.graitec.cz, www.graitec.com PDF dokument obsahuje přehled novinek produktu AutoCAD 2020. Obsah: Úvod... 3 1. Zjednodušené vkládání bloků...
Novinky Autodesk AutoCAD 2020 www.graitec.cz www.cadnet.cz, helpdesk.graitec.cz, www.graitec.com PDF dokument obsahuje přehled novinek produktu AutoCAD 2020. Obsah: Úvod... 3 1. Zjednodušené vkládání bloků...
1.1. Spuštění ArchiCADu 16 1.2. Práce s projektem 16. 1.3. Pracovní plocha 19
 Obsah 1 Seznámení s ArchiCADem 15 1.1. Spuštění ArchiCADu 16 1.2. Práce s projektem 16 Vytvoření nového projektu 16 Vytvoření nového projektu při spuštění ArchiCADu 17 Možné způsoby nastavení nového projektu:
Obsah 1 Seznámení s ArchiCADem 15 1.1. Spuštění ArchiCADu 16 1.2. Práce s projektem 16 Vytvoření nového projektu 16 Vytvoření nového projektu při spuštění ArchiCADu 17 Možné způsoby nastavení nového projektu:
Pole sestavy. Číslo publikace spse01640
 Pole sestavy Číslo publikace spse01640 Pole sestavy Číslo publikace spse01640 Poznámky a omezení vlastnických práv Tento software a související dokumentace je majetkem společnosti Siemens Product Lifecycle
Pole sestavy Číslo publikace spse01640 Pole sestavy Číslo publikace spse01640 Poznámky a omezení vlastnických práv Tento software a související dokumentace je majetkem společnosti Siemens Product Lifecycle
SOUBOR README PRO APLIKACI DT+ 2013
 SOUBOR README PRO APLIKACI DT+ 2013 Soubor doplňkových informací k verzi k českému rozšíření DT+ 2013 pro AutoCAD Architecture 2013. Obsah: Stručné pokyny k instalaci... 1 Nastavení pracovního prostředí...
SOUBOR README PRO APLIKACI DT+ 2013 Soubor doplňkových informací k verzi k českému rozšíření DT+ 2013 pro AutoCAD Architecture 2013. Obsah: Stručné pokyny k instalaci... 1 Nastavení pracovního prostředí...
Connect Genius V2. Instalace programu.
 Connect Genius V2 Program připojíte k PC přes RS 232. Instalace programu. Vložte CD do PC a automaticky se nabídne instalační program. Otevřete instalační program a klikněte dvojklikem na setup.exe a program
Connect Genius V2 Program připojíte k PC přes RS 232. Instalace programu. Vložte CD do PC a automaticky se nabídne instalační program. Otevřete instalační program a klikněte dvojklikem na setup.exe a program
Aktivace a aktualizace klíčů
 Aktivace a aktualizace klíčů Obsah 1 Jak začít...2 2 Instalace Prerequisities 15...3 3 Instalace CAD...3 4 Informace o ochranných klíčích...4 5 Jak můžu aktivovat můj klíč?...4 5.1 Instalace Prerequisities...5
Aktivace a aktualizace klíčů Obsah 1 Jak začít...2 2 Instalace Prerequisities 15...3 3 Instalace CAD...3 4 Informace o ochranných klíčích...4 5 Jak můžu aktivovat můj klíč?...4 5.1 Instalace Prerequisities...5
Obsah. Uživatelské rozhraní 1: Přizpůsobitelné palety nástrojů...8 Uživatelské rozhraní 2: Obecné vylepšení grafického rozhraní...
 Obsah VÍTEJTE V ADVANCE CONCRETE 2014... 5 VYLEPŠENÍ V PLATFORMĚ ADVANCE CAD 2014... 6 CAD platforma 1: Formát DWG...6 CAD platforma 2: Vylepšení náhledu tisku...6 CAD platforma 3: Vylepšení v publikování...6
Obsah VÍTEJTE V ADVANCE CONCRETE 2014... 5 VYLEPŠENÍ V PLATFORMĚ ADVANCE CAD 2014... 6 CAD platforma 1: Formát DWG...6 CAD platforma 2: Vylepšení náhledu tisku...6 CAD platforma 3: Vylepšení v publikování...6
Obsah. Úvod do studia 11 Co byste měli předem znát 13. Úvod do obsluhy AutoCADu 23. Kapitola 1 11. Kapitola 1 23
 Předmluva 9 Komu je tato kniha určena 11 Kapitola 1 11 Úvod do studia 11 Co byste měli předem znát 13 CAD technologie 13 Product Lifecycle Management 14 AutoCAD není jenom CAD, je to vývojová platforma
Předmluva 9 Komu je tato kniha určena 11 Kapitola 1 11 Úvod do studia 11 Co byste měli předem znát 13 CAD technologie 13 Product Lifecycle Management 14 AutoCAD není jenom CAD, je to vývojová platforma
Obsah. GUI 1: Nové uspořádání pásů karet... 6 GUI 2: Nové palety Graitec... 7. VÝKRES 1: Jak to funguje?... 8 VÝKRES 2: Výhody...
 Obsah VÍTEJTE V ADVANCE CONCRETE 2013... 5 VYLEPŠENÉ UŽIVATELSKÉ ROZHRANÍ (GUI)... 6 GUI 1: Nové uspořádání pásů karet... 6 GUI 2: Nové palety Graitec... 7 TECHNOLOGIE EXTERNÍCH VÝKRESŮ... 8 VÝKRES 1:
Obsah VÍTEJTE V ADVANCE CONCRETE 2013... 5 VYLEPŠENÉ UŽIVATELSKÉ ROZHRANÍ (GUI)... 6 GUI 1: Nové uspořádání pásů karet... 6 GUI 2: Nové palety Graitec... 7 TECHNOLOGIE EXTERNÍCH VÝKRESŮ... 8 VÝKRES 1:
OBSAH. ÚVOD... 5 Advance Steel... 5 Nápověda... 6. INSTALACE... 7 Systémové požadavky... 7 Spuštění instalace... 7 SPUŠTĚNÍ ADVANCE STEELU...
 První kroky OBSAH ÚVOD... 5 Advance Steel... 5 Nápověda... 6 INSTALACE... 7 Systémové požadavky... 7 Spuštění instalace... 7 SPUŠTĚNÍ ADVANCE STEELU... 7 UŽIVATELSKÉ PROSTŘEDÍ APLIKACE ADVANCE STEEL...
První kroky OBSAH ÚVOD... 5 Advance Steel... 5 Nápověda... 6 INSTALACE... 7 Systémové požadavky... 7 Spuštění instalace... 7 SPUŠTĚNÍ ADVANCE STEELU... 7 UŽIVATELSKÉ PROSTŘEDÍ APLIKACE ADVANCE STEEL...
Návod na instalaci a použití programu
 Návod na instalaci a použití programu Minimální konfigurace: Pro zajištění funkčnosti a správné činnosti SW E-mentor je potřeba software požívat na PC s následujícími minimálními parametry: procesor Core
Návod na instalaci a použití programu Minimální konfigurace: Pro zajištění funkčnosti a správné činnosti SW E-mentor je potřeba software požívat na PC s následujícími minimálními parametry: procesor Core
Elektronická příručka navrhování interiéru
 Elektronická příručka navrhování interiéru Verze: 1.0 Název: CZ_navrhování_interiéru_V1.PDF Témata: 1 Úvod...2 2 Funkce navrhování interiéru...2 2.1 Spustit navrhování interiéru...2 2.2 Definovat stěnu...3
Elektronická příručka navrhování interiéru Verze: 1.0 Název: CZ_navrhování_interiéru_V1.PDF Témata: 1 Úvod...2 2 Funkce navrhování interiéru...2 2.1 Spustit navrhování interiéru...2 2.2 Definovat stěnu...3
Nápověda pro ovládání automaticky čtené učebnice
 Speciální vzdělávací pomůcky k podpoře výuky slabozrakých žáků Nápověda pro ovládání automaticky čtené učebnice Požadavky na počítač Pro používání čtených pomůcek Vám postačí běžný osobní počítač, reproduktory
Speciální vzdělávací pomůcky k podpoře výuky slabozrakých žáků Nápověda pro ovládání automaticky čtené učebnice Požadavky na počítač Pro používání čtených pomůcek Vám postačí běžný osobní počítač, reproduktory
Nápověda CADKON Express
 Nápověda CADKON Express Úvod CADKON Express je nadstavba pro AutoCAD LT 2004 až AutoCAD LT 2014. Má stejné nároky na operační systém počítače jako verze AutoCADu LT, na které je používán. Podporované operační
Nápověda CADKON Express Úvod CADKON Express je nadstavba pro AutoCAD LT 2004 až AutoCAD LT 2014. Má stejné nároky na operační systém počítače jako verze AutoCADu LT, na které je používán. Podporované operační
Zdokonalování gramotnosti v oblasti ICT. Kurz MS Excel kurz 6. Inovace a modernizace studijních oborů FSpS (IMPACT) CZ.1.07/2.2.00/28.
 Zdokonalování gramotnosti v oblasti ICT Kurz MS Excel kurz 6 1 Obsah Kontingenční tabulky... 3 Zdroj dat... 3 Příprava dat... 3 Vytvoření kontingenční tabulky... 3 Možnosti v poli Hodnoty... 7 Aktualizace
Zdokonalování gramotnosti v oblasti ICT Kurz MS Excel kurz 6 1 Obsah Kontingenční tabulky... 3 Zdroj dat... 3 Příprava dat... 3 Vytvoření kontingenční tabulky... 3 Možnosti v poli Hodnoty... 7 Aktualizace
1. Zdi. 1.1. Vložit nový vrchol do zdi. Krok 1: Tvorba jednovrstvé zdi. Krok 2: Nakreslení konstrukčních čar. 1.1. Vložit nový vrchol do zdi 3
 1. Zdi 1.1. Vložit nový vrchol do zdi 3 1. Zdi Zeď je ve stavitelství jedním z nejzákladnějších prvků. Pomocí ARCHline.XP je snadné vytvářet a modifikovat zdi. Ve většině případech můžete pracovat současně
1. Zdi 1.1. Vložit nový vrchol do zdi 3 1. Zdi Zeď je ve stavitelství jedním z nejzákladnějších prvků. Pomocí ARCHline.XP je snadné vytvářet a modifikovat zdi. Ve většině případech můžete pracovat současně
Přechod z AutoCADu na CADKON+
 Přechod z AutoCADu na CADKON+ www.cadkon.eu www.cadnet.cz, helpdesk.cadkon.eu, www.graitec.com Úvod Ke zpracování projektové dokumentace jste doposud používali program AutoCAD a nyní přecházíte na řešení
Přechod z AutoCADu na CADKON+ www.cadkon.eu www.cadnet.cz, helpdesk.cadkon.eu, www.graitec.com Úvod Ke zpracování projektové dokumentace jste doposud používali program AutoCAD a nyní přecházíte na řešení
Uživatelská příručka CADKON DIO helpdesk.graitec.cz,
 Uživatelská příručka CADKON DIO 2018 helpdesk.graitec.cz, www.cadnet.cz, www.youtube.com/abstudiocz, www.graitec.com CADKON DIO 2018 CADKON DIO je aplikace pro snadnější vkládání dopravního značení do
Uživatelská příručka CADKON DIO 2018 helpdesk.graitec.cz, www.cadnet.cz, www.youtube.com/abstudiocz, www.graitec.com CADKON DIO 2018 CADKON DIO je aplikace pro snadnější vkládání dopravního značení do
OBSAH. Co je nového v Advance Concrete 2009
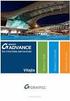 COJENOVÉHO v AdvanceConcrete2009 OBSAH TECHNOLOGIE... 5 Techno 1: Kompatibilní Autodesk platformy... 5 Techno 2: Vista Setup (Programové soubory / Uživatelské soubory)... 5 Techno 3: Optimalizace... 6
COJENOVÉHO v AdvanceConcrete2009 OBSAH TECHNOLOGIE... 5 Techno 1: Kompatibilní Autodesk platformy... 5 Techno 2: Vista Setup (Programové soubory / Uživatelské soubory)... 5 Techno 3: Optimalizace... 6
Aktivace a aktualizace klíčů
 Aktivace a aktualizace klíčů Obsah 1 2 3 4 5 Jak začít...2 Instalace Prerequisities 15...3 Instalace CAD...3 Informace o ochranných klíčích...4 Jak můžu aktivovat můj klíč?...4 5.1 5.2 5.3 5.4 Instalace
Aktivace a aktualizace klíčů Obsah 1 2 3 4 5 Jak začít...2 Instalace Prerequisities 15...3 Instalace CAD...3 Informace o ochranných klíčích...4 Jak můžu aktivovat můj klíč?...4 5.1 5.2 5.3 5.4 Instalace
Stručná instalační příručka SUSE Linux Enterprise Server 11
 Stručná instalační příručka SUSE Linux Enterprise Server 11 RYCHLÝ ÚVODNÍ LIST NOVELL Při instalaci nové verze systému SUSE Linux Enterprise 11 postupujte podle následujících pokynů. Tento dokument obsahuje
Stručná instalační příručka SUSE Linux Enterprise Server 11 RYCHLÝ ÚVODNÍ LIST NOVELL Při instalaci nové verze systému SUSE Linux Enterprise 11 postupujte podle následujících pokynů. Tento dokument obsahuje
Předmět: Informační a komunikační technologie
 Předmět: Informační a komunikační technologie Předmět: Informační a komunikační technologie Ročník: Výukový materiál Solid Edge ST Jméno autora: Mgr. František Pekař Škola: Střední škola řezbářská, Tovačov,
Předmět: Informační a komunikační technologie Předmět: Informační a komunikační technologie Ročník: Výukový materiál Solid Edge ST Jméno autora: Mgr. František Pekař Škola: Střední škola řezbářská, Tovačov,
Obsah. Položkování 1: Prefix dřívějších osamocených dílů se zachovává...23 Položkování 2: Editace předběžných čísel...23
 Obsah VÍTEJTE V ADVANCE STEEL 2013, ČÁSTÍ ŘEŠENÍ GRAITEC BIM... 5 ADVANCE CAD DOSTUPNÁ 64BITOVÁ PLATFORMA... 6 VYLEPŠENÍ PLATFORMY ADVANCE CAD 2013... 7 NOVÁ PALETA NÁSTROJŮ... 8 MODELOVÁNÍ... 9 Modelování
Obsah VÍTEJTE V ADVANCE STEEL 2013, ČÁSTÍ ŘEŠENÍ GRAITEC BIM... 5 ADVANCE CAD DOSTUPNÁ 64BITOVÁ PLATFORMA... 6 VYLEPŠENÍ PLATFORMY ADVANCE CAD 2013... 7 NOVÁ PALETA NÁSTROJŮ... 8 MODELOVÁNÍ... 9 Modelování
Novinky CADKONu+ 2014
 Novinky CADKONu+ 2014 PDF dokument obsahuje podrobný přehled novinek, vylepšení a výpis všech oprav CADKONu+ TZB 2014 a CADKONu+ Stavební konstrukce 2014 oproti předchozí verzi 2013.2. Obsah: Novinky společné
Novinky CADKONu+ 2014 PDF dokument obsahuje podrobný přehled novinek, vylepšení a výpis všech oprav CADKONu+ TZB 2014 a CADKONu+ Stavební konstrukce 2014 oproti předchozí verzi 2013.2. Obsah: Novinky společné
Instalace a první spuštění programu. www.zoner.cz
 Instalace a první spuštění programu www.zoner.cz CZ Průvodce instalací Z nabídky instalačního CD vyberte Zoner Photo Studio 13 v požadované jazykové verzi * a klikněte na položku Instalace programu. Pokud
Instalace a první spuštění programu www.zoner.cz CZ Průvodce instalací Z nabídky instalačního CD vyberte Zoner Photo Studio 13 v požadované jazykové verzi * a klikněte na položku Instalace programu. Pokud
Nový způsob práce s průběžnou klasifikací lze nastavit pouze tehdy, je-li průběžná klasifikace v evidenčním pololetí a školním roce prázdná.
 Průběžná klasifikace Nová verze modulu Klasifikace žáků přináší novinky především v práci s průběžnou klasifikací. Pro zadání průběžné klasifikace ve třídě doposud existovaly 3 funkce Průběžná klasifikace,
Průběžná klasifikace Nová verze modulu Klasifikace žáků přináší novinky především v práci s průběžnou klasifikací. Pro zadání průběžné klasifikace ve třídě doposud existovaly 3 funkce Průběžná klasifikace,
SEZNÁMENÍ S PROGRAMEM
 SEZNÁMENÍ S PROGRAMEM Základní informace pro každého Následující popis je určen pro stručné a rychlé seznámení s programem a jeho ovládáním. Detailnější vysvětlení funkcí programu naleznete v českém i
SEZNÁMENÍ S PROGRAMEM Základní informace pro každého Následující popis je určen pro stručné a rychlé seznámení s programem a jeho ovládáním. Detailnější vysvětlení funkcí programu naleznete v českém i
První kroky v CADKON+
 První kroky v CADKON+ www.cadkon.eu CADKON a logo CADKON jsou registrované obchodní známky firmy AB Studio Consulting+Engineering s.r.o. Všechny ostatní značky, názvy výrobků a obchodní známky patří příslušným
První kroky v CADKON+ www.cadkon.eu CADKON a logo CADKON jsou registrované obchodní známky firmy AB Studio Consulting+Engineering s.r.o. Všechny ostatní značky, názvy výrobků a obchodní známky patří příslušným
Obsah. Předmluva 15 KAPITOLA 1 17 KAPITOLA 2 39
 Předmluva 15 KAPITOLA 1 17 AutoCAD Tour 17 Úvod 17 Spuštění programu AutoCAD 18 Okno aplikace AutoCAD 20 Ovládací prvky 22 Příkazový řádek 25 Dynamická výzva 28 Vizuální nastavení 29 Práce s výkresovými
Předmluva 15 KAPITOLA 1 17 AutoCAD Tour 17 Úvod 17 Spuštění programu AutoCAD 18 Okno aplikace AutoCAD 20 Ovládací prvky 22 Příkazový řádek 25 Dynamická výzva 28 Vizuální nastavení 29 Práce s výkresovými
TDS-TECHNIK 13.0 pro BricsCad
 TDS-TECHNIK 13.0 pro BricsCad V následujícím textu jsou uvedeny informace o hlavních novinkách strojírenské nadstavby TDS-TECHNIK pro BricsCad v rozsahu sady Komplet. Poznámka: Pokud máte předplacený Aktualizační
TDS-TECHNIK 13.0 pro BricsCad V následujícím textu jsou uvedeny informace o hlavních novinkách strojírenské nadstavby TDS-TECHNIK pro BricsCad v rozsahu sady Komplet. Poznámka: Pokud máte předplacený Aktualizační
Návod pro použití Plug-in SMS Operátor
 Verze: 1.06 Strana: 1 / 17 Návod pro použití Plug-in SMS Operátor 1. Co to je Plug-in modul SMS Operátor? Plug-in modul (zásuvkový modul) do aplikace MS Outlook slouží k rozšíření možností aplikace MS
Verze: 1.06 Strana: 1 / 17 Návod pro použití Plug-in SMS Operátor 1. Co to je Plug-in modul SMS Operátor? Plug-in modul (zásuvkový modul) do aplikace MS Outlook slouží k rozšíření možností aplikace MS
2017 CARAT "New design"
 2017 CARAT "New design" Stručný průvodce verzí CARAT New Design Tato příručka poskytuje informace o základech programu CARAT New Design. Další podrobné informace jsou k dispozici na úvodní stránce online
2017 CARAT "New design" Stručný průvodce verzí CARAT New Design Tato příručka poskytuje informace o základech programu CARAT New Design. Další podrobné informace jsou k dispozici na úvodní stránce online
Základní uživatelský manuál služby WMS Drive
 Základní uživatelský manuál služby WMS Drive Uživatelský manuál Obsah Uživatelský manuál Obsah 2 Webový klient Základní prostředí 3 Webový klient Oblíbené položky 4 Webový klient Upload souborů 5 Webový
Základní uživatelský manuál služby WMS Drive Uživatelský manuál Obsah Uživatelský manuál Obsah 2 Webový klient Základní prostředí 3 Webový klient Oblíbené položky 4 Webový klient Upload souborů 5 Webový
CAD Decor 2.0.5.9 - novinky
 CAD Decor 2.0.5.9 - novinky 3D plocha 3D plochami je definován tvar všech prvků vložených do výkresu. Když některý komplexní prvek (deska, stěna, zařizovací předmět apod.) ve výkresu rozložíte nástrojem
CAD Decor 2.0.5.9 - novinky 3D plocha 3D plochami je definován tvar všech prvků vložených do výkresu. Když některý komplexní prvek (deska, stěna, zařizovací předmět apod.) ve výkresu rozložíte nástrojem
INSTALAČNÍ POSTUP PRO APLIKACI ELIŠKA 4
 INSTALAČNÍ POSTUP PRO APLIKACI ELIŠKA 4 1. Dříve než spustíte instalaci Vítáme Vás při instalaci nové verze aplikace eliška. Před samotnou instalací, prosím, ověřte, že jsou splněné následující podmínky:
INSTALAČNÍ POSTUP PRO APLIKACI ELIŠKA 4 1. Dříve než spustíte instalaci Vítáme Vás při instalaci nové verze aplikace eliška. Před samotnou instalací, prosím, ověřte, že jsou splněné následující podmínky:
CADKON Stavební konstrukce 2013
 CADKON Stavební konstrukce 2013 POPIS NOVINEK A OPRAV Tento dokument obsahuje pouze popis vylepšení verze 2013 vůči verzi 2012.1 Podporované platformy AutoCAD LT 2013/2012/2011/2010/2009/2008/2007 CZ/UK
CADKON Stavební konstrukce 2013 POPIS NOVINEK A OPRAV Tento dokument obsahuje pouze popis vylepšení verze 2013 vůči verzi 2012.1 Podporované platformy AutoCAD LT 2013/2012/2011/2010/2009/2008/2007 CZ/UK
Uživatelský manuál SŘHV Online WEB rozhraní pro ZÁKAZNÍKY Srpen 2015 verze 1. 0 VÍTKOVICE STEEL, a.s. vitkovicesteel.com
 1/ 10 Uživatelský manuál SŘHV Online WEB rozhraní pro ZÁKAZNÍKY Srpen 2015 verze 1. 0 2/ 10 Obsah 1. MINIMÁLNÍ SYSTÉMOVÉ POŽADAVKY... 3 2. SŘHV ON-LINE WEB ROZHRANÍ... 4 3. PŘIHLÁŠENÍ DO SŘHV... 4 4. INFORMACE
1/ 10 Uživatelský manuál SŘHV Online WEB rozhraní pro ZÁKAZNÍKY Srpen 2015 verze 1. 0 2/ 10 Obsah 1. MINIMÁLNÍ SYSTÉMOVÉ POŽADAVKY... 3 2. SŘHV ON-LINE WEB ROZHRANÍ... 4 3. PŘIHLÁŠENÍ DO SŘHV... 4 4. INFORMACE
Územní plán Ústí nad Labem
 mapová aplikace Územní plán Ústí nad Labem Návod na ovládání veřejné mapové aplikace: Územní plán Ústí nad Labem Logo, název Panel nástrojů Vrstvy Odkazy Výběr podkladové mapy Rychlá navigace Hledání Obsah
mapová aplikace Územní plán Ústí nad Labem Návod na ovládání veřejné mapové aplikace: Územní plán Ústí nad Labem Logo, název Panel nástrojů Vrstvy Odkazy Výběr podkladové mapy Rychlá navigace Hledání Obsah
Motorola Phone Tools. Začínáme
 Motorola Phone Tools Začínáme Obsah Minimální požadavky... 2 Před instalací aplikace Motorola Phone Tools... 3 Instalace aplikace Motorola Phone Tools... 4 Instalace a konfigurace mobilního zařízení...
Motorola Phone Tools Začínáme Obsah Minimální požadavky... 2 Před instalací aplikace Motorola Phone Tools... 3 Instalace aplikace Motorola Phone Tools... 4 Instalace a konfigurace mobilního zařízení...
Autodesk AutoCAD Civil 3D
 Novinky 2018 Autodesk AutoCAD Civil 3D www.graitec.cz www.cadnet.cz, helpdesk.graitec.cz, www.graitec.com Obsah: 1. Vyřešení překrytí koridorů (motýlkování)... 3 2. Relativní návrhové linie... 4 3. Dynamické
Novinky 2018 Autodesk AutoCAD Civil 3D www.graitec.cz www.cadnet.cz, helpdesk.graitec.cz, www.graitec.com Obsah: 1. Vyřešení překrytí koridorů (motýlkování)... 3 2. Relativní návrhové linie... 4 3. Dynamické
Obsah. 1. Obecná vylepšení Úpravy Prvky Zatížení Výpočet Posudky a výsledky Dokument...
 Novinky 2/2016 Obsah 1. Obecná vylepšení...3 2. Úpravy...7 3. Prvky...9 4. Zatížení... 11 5. Výpočet...4 6. Posudky a výsledky...5 7. Dokument...8 2 1. Obecná vylepšení Nové možnosti otáčení modelu, zobrazení
Novinky 2/2016 Obsah 1. Obecná vylepšení...3 2. Úpravy...7 3. Prvky...9 4. Zatížení... 11 5. Výpočet...4 6. Posudky a výsledky...5 7. Dokument...8 2 1. Obecná vylepšení Nové možnosti otáčení modelu, zobrazení
Novinky v Advance Steel 2016 R2
 Novinky v Advance Steel 2016 R2 Tento dokument obsahuje výběr novinek v aktualizaci Autodesk Advance Steel 2016 R2, která byla vydána v září 2015. 1. VŠEOBECNĚ 1.1. Možnost sdílet vyhledávací filtry mezi
Novinky v Advance Steel 2016 R2 Tento dokument obsahuje výběr novinek v aktualizaci Autodesk Advance Steel 2016 R2, která byla vydána v září 2015. 1. VŠEOBECNĚ 1.1. Možnost sdílet vyhledávací filtry mezi
Předmět: informační a komunikační technologie
 Předmět: informační a komunikační technologie Výukový materiál Název projektu: Zkvalitnění výuky prostřednictvím ICT Číslo projektu: CZ.1.07/1.5.00/34.0799 Šablona: III/2 Inovace a zkvalitnění výuky prostřednictvím
Předmět: informační a komunikační technologie Výukový materiál Název projektu: Zkvalitnění výuky prostřednictvím ICT Číslo projektu: CZ.1.07/1.5.00/34.0799 Šablona: III/2 Inovace a zkvalitnění výuky prostřednictvím
Prostředí Microstationu a jeho nastavení. Nastavení výkresu
 Prostředí Microstationu a jeho nastavení Nastavení výkresu 1 Pracovní plocha, panely nástrojů Seznámení s pracovním prostředím ovlivní pohodlí, rychlost, efektivitu a možná i kvalitu práce v programu Microstation.
Prostředí Microstationu a jeho nastavení Nastavení výkresu 1 Pracovní plocha, panely nástrojů Seznámení s pracovním prostředím ovlivní pohodlí, rychlost, efektivitu a možná i kvalitu práce v programu Microstation.
SolidWorks. SW je parametrický 3D modelář a umožňuje. Postup práce v SW: Prostředí a ovládání
 SolidWorks Prostředí a ovládání SW je parametrický 3D modelář a umožňuje objemové a plošné modelování práci s rozsáhlými sestavami automatické generování výrobních výkresu spojení mezi modelováním dílu,
SolidWorks Prostředí a ovládání SW je parametrický 3D modelář a umožňuje objemové a plošné modelování práci s rozsáhlými sestavami automatické generování výrobních výkresu spojení mezi modelováním dílu,
eliška 3.04 Průvodce instalací (verze pro Windows 7) w w w. n e s s. c o m
 eliška 3.04 Průvodce instalací (verze pro Windows 7) Příprava Při instalaci elišky doporučujeme nemít spuštěné žádné další programy. Pro instalaci elišky je třeba mít administrátorská práva na daném počítači.
eliška 3.04 Průvodce instalací (verze pro Windows 7) Příprava Při instalaci elišky doporučujeme nemít spuštěné žádné další programy. Pro instalaci elišky je třeba mít administrátorská práva na daném počítači.
Obsah. Předmluva 13 KAPITOLA 1 KAPITOLA 2
 Předmluva 13 KAPITOLA 1 AutoCAD Tour 15 Úvod 15 Spuštění programu AutoCAD 15 Okno aplikace AutoCAD 17 Ovládací prvky 19 Příkazový řádek 22 Dynamická výzva 25 Vizuální nastavení 26 Práce s výkresovými soubory
Předmluva 13 KAPITOLA 1 AutoCAD Tour 15 Úvod 15 Spuštění programu AutoCAD 15 Okno aplikace AutoCAD 17 Ovládací prvky 19 Příkazový řádek 22 Dynamická výzva 25 Vizuální nastavení 26 Práce s výkresovými soubory
Pro správné zobrazení mapové aplikace je potřeba mít nainstalovaný zásuvný modul Flash Adobe Player.
 Návod na ovládání veřejné mapové aplikace: Generel cyklodopravy Pro správné zobrazení mapové aplikace je potřeba mít nainstalovaný zásuvný modul Flash Adobe Player. Logo, název Panel nástrojů Odkazy Vrstvy
Návod na ovládání veřejné mapové aplikace: Generel cyklodopravy Pro správné zobrazení mapové aplikace je potřeba mít nainstalovaný zásuvný modul Flash Adobe Player. Logo, název Panel nástrojů Odkazy Vrstvy
SEZNÁMENÍ S PROGRAMEM ARCHICAD
 ČESKÁ ZEMĚDĚLSKÁ UNIVERZITA V PRAZE Technická fakulta SEZNÁMENÍ S PROGRAMEM ARCHICAD Tuturiál pro začátečníky Konstruování s podporou počítačů Martin Branda červenec/srpen 2011 IŘT KS SEZNAMTE SE ARCHICAD!
ČESKÁ ZEMĚDĚLSKÁ UNIVERZITA V PRAZE Technická fakulta SEZNÁMENÍ S PROGRAMEM ARCHICAD Tuturiál pro začátečníky Konstruování s podporou počítačů Martin Branda červenec/srpen 2011 IŘT KS SEZNAMTE SE ARCHICAD!
Úvodní příručka. Správa souborů Kliknutím na kartu Soubor můžete otevřít, uložit, vytisknout a spravovat své soubory Wordu.
 Úvodní příručka Microsoft Word 2013 vypadá jinak než ve starších verzích, proto jsme vytvořili tuto příručku, která vám pomůže se s ním rychle seznámit. Panel nástrojů Rychlý přístup Příkazy tady umístěné
Úvodní příručka Microsoft Word 2013 vypadá jinak než ve starších verzích, proto jsme vytvořili tuto příručku, která vám pomůže se s ním rychle seznámit. Panel nástrojů Rychlý přístup Příkazy tady umístěné
První kroky s aplikací ActivInspire
 První kroky s aplikací ActivInspire Výukový program 1 Otevření předváděcího sešitu 1. Klikněte na tlačítko Hlavní nabídka. 2. Klikněte na položku Soubor. 3. Klikněte na položku Otevřít. 4. Vyhledejte umístění
První kroky s aplikací ActivInspire Výukový program 1 Otevření předváděcího sešitu 1. Klikněte na tlačítko Hlavní nabídka. 2. Klikněte na položku Soubor. 3. Klikněte na položku Otevřít. 4. Vyhledejte umístění
AutoCAD definice bloku
 Kreslení 2D technické dokumentace AutoCAD definice bloku Ing. Richard Strnka, 2012 1. Definice bloku Výklad: Blok je v podstatě definice bloku, která zahrnuje název bloku, geometrii bloku, umístění základního
Kreslení 2D technické dokumentace AutoCAD definice bloku Ing. Richard Strnka, 2012 1. Definice bloku Výklad: Blok je v podstatě definice bloku, která zahrnuje název bloku, geometrii bloku, umístění základního
PEPS. CAD/CAM systém. Cvičebnice DEMO. Modul: Drátové řezání
 PEPS CAD/CAM systém Cvičebnice DEMO Modul: Drátové řezání Cvičebnice drátového řezání pro PEPS verze 4.2.9 DEMO obsahuje pouze příklad VII Kopie 07/2001 Blaha Technologie Transfer GmbH Strana: 1/16 Příklad
PEPS CAD/CAM systém Cvičebnice DEMO Modul: Drátové řezání Cvičebnice drátového řezání pro PEPS verze 4.2.9 DEMO obsahuje pouze příklad VII Kopie 07/2001 Blaha Technologie Transfer GmbH Strana: 1/16 Příklad
VYTVOŘENÍ / EDITACE RDP SOUBORU
 VYTVOŘENÍ / EDITACE RDP SOUBORU Windows Server 2008 Windows Server 2012 ipodnik cloud ipodnik pro Vás provozuje: BIZ-ONE EU s.r.o. Jiráskova 306 252 25 Jinočany, Praha Západ Web: www.ipodnik.cz Tel.: 605
VYTVOŘENÍ / EDITACE RDP SOUBORU Windows Server 2008 Windows Server 2012 ipodnik cloud ipodnik pro Vás provozuje: BIZ-ONE EU s.r.o. Jiráskova 306 252 25 Jinočany, Praha Západ Web: www.ipodnik.cz Tel.: 605
Návod k použití pro uživatele Systému monitoringu návštěvnosti oficiálních turistických informačních center
 Návod k použití pro uživatele Systému monitoringu návštěvnosti oficiálních turistických informačních center Systém monitoringu návštěvnosti a využívání služeb TIC Projekt: Marketingové aktivity ke zvýšení
Návod k použití pro uživatele Systému monitoringu návštěvnosti oficiálních turistických informačních center Systém monitoringu návštěvnosti a využívání služeb TIC Projekt: Marketingové aktivity ke zvýšení
Tisk výkresu. Projekt SIPVZ 2006 Řešené příklady AutoCADu Autor: ing. Laďka Krejčí
 Tisk výkresu Projekt SIPVZ 2006 Řešené příklady AutoCADu Autor: ing. Laďka Krejčí 2 Obsah úlohy Procvičíte práci se soubory práci s DesignCentrem přenesení bloku z Design Centra do výkresu editace atributů
Tisk výkresu Projekt SIPVZ 2006 Řešené příklady AutoCADu Autor: ing. Laďka Krejčí 2 Obsah úlohy Procvičíte práci se soubory práci s DesignCentrem přenesení bloku z Design Centra do výkresu editace atributů
Nastavení stránky : Levým tlačítkem myši kliknete v menu na Soubor a pak na Stránka. Ovládání Open Office.org Draw Ukládání dokumentu :
 Ukládání dokumentu : Levým tlačítkem myši kliknete v menu na Soubor a pak na Uložit jako. Otevře se tabulka, v které si najdete místo adresář, pomocí malé šedočerné šipky (jako na obrázku), do kterého
Ukládání dokumentu : Levým tlačítkem myši kliknete v menu na Soubor a pak na Uložit jako. Otevře se tabulka, v které si najdete místo adresář, pomocí malé šedočerné šipky (jako na obrázku), do kterého
Část 1 - Začínáme. Instalace
 Obsah Část 1 - Začínáme... 4 Instalace... 4 Nastavení domovské obrazovky... 7 Základní nastavení kanceláře... 9 První kroky s Kleosem... 11 Moje první kauza... 15 2 3 Část 1 - Začínáme Instalace Kleos
Obsah Část 1 - Začínáme... 4 Instalace... 4 Nastavení domovské obrazovky... 7 Základní nastavení kanceláře... 9 První kroky s Kleosem... 11 Moje první kauza... 15 2 3 Část 1 - Začínáme Instalace Kleos
Jak stahovat ICC profily z Antalis ICC Profile Centre
 Jak stahovat ICC profily z Antalis ICC Profile Centre Tento dokument popisuje jak snadno stahovat media profily z Antalis ICC Profile Center a jak je nahrát do vašeho RIP Software. Vítejte na ICC Profile
Jak stahovat ICC profily z Antalis ICC Profile Centre Tento dokument popisuje jak snadno stahovat media profily z Antalis ICC Profile Center a jak je nahrát do vašeho RIP Software. Vítejte na ICC Profile
Rozdíly Revit Architecture vs. Revit Structure vs. Revit MEP 2014
 Rozdíly Revit Architecture vs. Revit Structure vs. Revit MEP 2014 Funkce Revit Architecture Revit Structure Revit MEP Obecné Funkce Text modelu ano ano ano Čáry modelu ano ano ano Skupiny modelu ano ano
Rozdíly Revit Architecture vs. Revit Structure vs. Revit MEP 2014 Funkce Revit Architecture Revit Structure Revit MEP Obecné Funkce Text modelu ano ano ano Čáry modelu ano ano ano Skupiny modelu ano ano
