Velmi stručný úvod do L A TEXu
|
|
|
- Dagmar Soukupová
- před 8 lety
- Počet zobrazení:
Transkript
1 Velmi stručný úvod do L A TEXu V. Stránský 24. ledna 2015 Abstrakt Tento text slouží jako návod k L A TEXu pro úplné začátečníky. Jeho cílem je seznámit studenty středních škol (řešitele Semináře vědy a techniky) se základy tohoto publikačního systému, a proto jsou některé informace v něm obsažené poměrně zjednodušené. Také ani zdaleka neobsahuje všechny možnosti, které L A TEX nabízí. Pro podrobnější a přesnější informace doporučuji [1] nebo [4]. 1 Úvod L A TEX (čti [latech] nebo [lejtek]) je program pro tvorbu vysoce kvalitních textových dokumentů a prezentací. Mezi jeho výhody oproti MS Word (se kterým jsme se seznámili v [7]) patří především sazba textu ve vyšší kvalitě, snadnější tvoření úhlednějších matematických vzorců, automatické číslování objektů a možnost se na ně odkazovat. Další výhodou je to, že L A TEX pomáhá uživateli přehledně strukturovat dokument. Naopak jeho nevýhodou je obtížná sazba plovoucích objektů, jako jsou obrázky a tabulky. Začátky práce s L A TEXem mohou být těžké, jeho používání je velmi podobné např. tvorbě webových stránek pomocí HTML. Pro vytvoření dokumentu tak musíme nejdříve napsat zdrojový kód, který nám L A TEX přeloží do požadovaného formátu, jejž si můžeme zobrazit. 2 Instalace L A TEXu Nejprve je nutné stáhnout kompilátor L A TEXu. Pro Mac existuje kompilátor MacTeX, který lze stáhnout z adresy tug.org/mactex/. Stáhneme instalační soubor MacTeX.pkg, nainstalujeme jej a vše by mělo fungovat. Na Linuxu se nejčastěji používá TeX Live, který lze stáhnout z Pro operační systém Windows (jemuž se budeme věnovat primárně) je jednou z možností software MiKTeX, který kompilátor L A TEXu obsahuje. Instalační soubor lze nalézt na oficiálních stránkách na adrese org/download. Jeho spuštěním nainstalujeme MiKTeX do námi zvolené složky (doporučuji použít výchozí nastavení). Po dokončení instalace by měl být MiKTeX připraven k použití, je však vhodné ještě zkontrolovat, zde je nainstalována i čeština (slovenština). To provedeme ve verzích Windows 7 a starších tak, že otevřeme seznam programů a spustíme okno MiKTeX Maintenance Settings. Ve verzi 8 pak zmáčkneme tlačítko Windows a mezi programy najdeme dlaždici Settings s logem MiKTeXu a tu otevřeme. V záložce Languages pak zkontrolujeme, zda je zaškrtlé políčko u češtiny (slovenštiny). Stejně tak ověříme, že je zaškrtlé v záložce Packages Language Support. Pokud není, zaškrtneme jej a potvrdíme OK. V tuto chvíli je na našem počítači nainstalován L A TEX. Teoreticky bychom mohli napsat zdrojový kód v Notepadu a přeložit jej do formátu pdf pomocí konzole příkazem pdflatex <jméno_dokumentu>. Protože by ale práce v Notepadu byla velmi nepřehledná, existují pro L A TEX editory, které uživateli pomáhají s orientací ve zdrojovém kódu. Těchto editorů je celá řada, jejich porovnání nalezneme na en.wikipedia. org/wiki/comparison_of_tex_editors. V tomto návodu se zmíníme o dvou, volbu editoru ale necháváme na čtenáři. Prvním z nich je TeXworks, který je součástí distribuce MiKTeXu, tedy na Windows jsme ho již nainstalovali společně s MiKTeXem. Jedná se o poměrně jednoduchý editor, jednou z jeho nevýhod je absence kontroly pravopisu (v základní verzi). Poněkud kvalitnější je pak Texmaker, který lze stáhnout z Tento editor patří mezi nejpoužívanější (funguje na všech zmíněných operačních systémech), a tak ho budeme v tomto návodu používat. Po instalaci jej spustíme, otevřeme Volby Nastavit Texmaker Editor a zkontrolujeme, zda je kódování písma nastavené na UTF 8. Texmaker již obsahuje ověřování pravopisu při psaní. Nastavíme jej tak, že vybereme ve stejné záložce slovník cs CZ.dic a zaškrtneme příslušné políčko, viz Obrázek 1. 1
2 Obrázek 1: Nastavení Texmakeru. Zeleně je označené tlačítko, kterým můžeme vybírat mezi nainstalovanými slovníky. 3 Psaní dokumentu 3.1 Základní struktura Protože se syntax L A TEXu nejlépe vysvětluje na příkladech, pokusme se rozebrat nejjednodušší možný zdrojový kód (později si ho zkusíme sami napsat a přeložit). Ten vidíme nalevo, napravo pak výsledek po přeložení. \documentclass[10pt]{article} \begin{document} {\Large Ahoj lidi!} \end{document} Ahoj lidi! Jak si můžeme všimnout, ne všechno se vysázelo. Konkrétně se nevysázela ta slova, před kterými se nacházelo zpětné lomítko. To proto, že zpětným lomítkem začínají příkazy, které mají jednu z následujících struktur. \příkaz[volitelný parametr]{povinný parametr}, kde počet povinných a volitelných parametrů je různý, třeba i nulový {\příkaz parametr} \begin{prostředí} \end{prostředí} Příkaz documentclass Každý dokument psaný v L A TEXu musí povinně začínat příkazem \documentclass[]{typ dokumentu}, kterým programu říkáme, jaký typ dokumentu se chystáme tvořit. Základní 3 typy jsou article, report a book. Ty se liší především ve formátování záhlaví a zápatí, dále umožňují každý jiné příkazy. Pro tvorbu několikastránkových dokumentů se nejvíc hodí article, budeme se tedy věnovat právě jemu. Mohli jsme si všimnout, že jsou za příkazem hranaté závorky, do kterých lze psát volitelný parametr. Touto formou lze zadat další detaily, jako je velikost písma (např. 10pt, 12pt), jaký používáme typ papíru (např. a4paper, letterpaper) a zda pak chceme tisknout jednostranně či oboustranně (oneside, twoside). Tyto parametry píšeme všechny do jedné závorky, oddělujeme je čárkami. Nenapíšeme-li do hranatých závorek 2
3 nic (nebo nenapíšeme-li ani tyto závorky), L A TEX použije výchozí nastavení. Pro article je výchozím nastavením [letterpaper,10pt,oneside], tedy příkazy \documentclass[letterpaper,10pt,oneside]{article} a \documentclass{article} jsou totožné Prostředí document Dalším povinným příkazem v každém zdrojovém kódu L A TEXu je \begin{document} \end{document}. Text, který se nachází mezi begin a end, bude vysázen v prostředí, které je dáno povinným parametrem. V tomto případě je prostředí samotný dokument, tedy to, co bude mezi begin a end, se vysází, naopak cokoli, co napíšeme za \end{document}, bude L A TEX ignorovat Shrnutí Každý zdrojový kód v L A TEXu je ve tvaru \documentclass[doplňující volby]{typ dokumentu} Preambule \begin{document} Text dokumentu \end{document} Co je to preambule si povíme později. Cvičení Nyní si už konečně zkusíte vysázet text. Otevřete si svůj editor, zvolte Soubor Nový a uložte si jej na vámi zvolené místo na disku. Do zdrojového kódu napište minimální kód, uvedený v sekci 3.1. Zvolte v nabídce překlad PDFLaTeX a spusťte jej (viz Obr. 2). Na výsledné PDF se pak můžete podívat přímo z prostředí editoru pomocí tlačítka Zobrazit PDF, nebo si ho můžete otevřít ve složce, kam jste uložili zdrojový soubor. Obrázek 2: Minimální kód v napsaný v prostředí Texmakeru. Červený obdélník značí výběr možností překladu, zelený pak možnosti zobrazení. Kliknutím na příslušnou šipku pak spustíte překlad, respektive zobrazíte dokument. Jakmile se vám to podaří, zkuste změnit text dokumentu na Schválně, jestli umíš česky! a zkuste přeložit. Zobrazíte-li si pak výsledné PDF, pravděpodobně zjistíte, že se nevysázely české znaky. Jak se s tímto problémem vypořádat se dovíte v další kapitole. 3.2 Preambule Preambule je místo ve zdrojovém kódu nacházející se mezi příkazy \documentclass{} a \begin{document}. V této části můžeme přidávat tzv. balíčky a měnit globální nastavení dokumentu. 3
4 3.2.1 Balíčky Balíčky nám umožní rozšířit funkce L A TEXu, např. přidají nové příkazy. Pomocí nich taky můžeme naučit L A TEX načítat a sázet v češtině. Balíček načteme tak, že do preambule vložíme řádek \usepackage[volitelné parametry]{jméno balíčku} Pokud balíček nemáme nainstalovaný, MikTeX ho (pokud jej má v databázi) stáhne z internetu a nainstaluje jej. Základní balíčky jsou uvedeny v následující tabulce. Jméno balíčku Volitelný parametr Funkce inputenc utf8 umožní načítání českých znaků fontenc IL2 umožní přesnou sazbu českých znaků babel czech přeloží vestavěné formulace do češtiny (např. datum) indentfirst odsazení prvního odstavce (v AJ se první odstavec neodsazuje) graphicx umožní vkládání obrázků geometry požadované okraje nastaví okraje stránky dle parametrů amsmath pokročilá sazba matematiky amsfonts pokročilé matematické fonty Cvičení Prozatím se spokojme s balíčky, které zaručují fungování češtiny. Zkuste tedy vysázet text z předešlého cvičení, a to tak, že přidáme balíčky pro načítání a sazbu českých znaků. Použijte tedy zdrojový kód \documentclass{article} \usepackage[utf8]{inputenc} \usepackage[il2]{fontenc} \usepackage[czech]{babel} \begin{document} Schválně, jestli umíš česky! \end{document} Teď už by vše mělo fungovat správně. Tyto balíčky budete pravděpodobně používat ve všech svých česky psaných dokumentech. Bodovaný úkol 1 (0,25 b.) Stáhněte si zdrojový kód bodovane_ukoly.tex a doplňte do něj příkazy tak, aby se text vysázel. Dále v něm do příkazu \author{} uveďte své jméno a příjmení. 3.3 Text dokumentu Mezery a odstavce Nejprve prozkoumejme, jak se sází mezery. jedna mezera spousta mezer jedna mezera spousta mezer Jak si můžeme všimnout, L A TEX chápe libovolný počet mezer za sebou jako jednu mezeru. Rozhodně nám tedy nedovolí vytvářet velké mezery mezi slovy pouze tím, že budeme donekonečna mačkat mezerník. Podobná je situace, snažíme-li se napsat nový odstavec. To provedeme tak, že v kódu vynecháme prázdný řádek. Vynechámeli jich více, L A TEX to pochopí jako jeden vynechaný řádek a provede to samé. Toho lze využít pro zpřehlednění zdrojového kódu, ať už pomocí vynechaných řádků či tabulátorů. Co tedy dělat, pokud si přejeme dostat do textu větší mezeru? Využijeme příkazy \hspace{velikost} pro horizontální mezeru a \vspace{velikost} pro vertikální. Velikost můžeme zadat v různých jednotkách, například pt, px nebo cm. Např. horizontální mezera s velikostí 5 cm se sází příkazem \hspace{5cm}. Horizontální \hspace{1cm} mezera. Vertikální \vspace{1cm} mezera. Horizontální mezera. mezera. Vertikální 4
5 Bodovaný úkol 2 (0,25 b.) Doplňte do zdrojového kódu bodovane_ukoly.tex příkazy tak, aby se v druhém odstavci vysázely vertikální a horizontální mezera. Délku obou volte 2 cm Rozdělení textu do částí Jednou z výrazných předností L A TEXu je možnost dělit text na jednotlivé sekce, které jsou automaticky číslované. Přehlednost zvyšují také různé úrovně těchto sekcí. Lze tvořit různé kapitoly, podkapitoly a podobně. Základní tři příkazy, které budeme používat, jsou: \section{}, \subsection{} a \subsubsection{}, kde povinným parametrem je jméno dané ((pod)pod)sekce. Nemáme-li o číslování zájem, doplníme příkazy o hvězdičku, např. \section*{}. Obsah vysázíme příkazem \tableofcontents. Takto \section{úvod} se \subsection{podúvod} tvoří \subsubsection{prapůvod} sekce. Takto 1 Úvod se 1.1 Podúvod tvoří Prapůvod sekce. Bodovaný úkol 3 (0,25 b.) Doplňte do zdrojového kódu bodovane_ukoly.tex příkazy tak, abyste jej rozdělili na sekce a podsekce. Na začátek dokumentu vysázejte obsah Pravidlo dvojího překládání V předchozím úkolu jste nejspíše narazili na problém, že se obsah napoprvé nevysázel správně. Je to proto, že L A TEX nejdříve sází obsah, přičemž jména sekcí načítá ze zvláštního souboru. Až teprve po vysázení obsahu se vytvoří (aktualizuje) seznam sekcí na základě právě vysázeného dokumentu. Z toho důvodu je pravidlem překládat zdrojový kód dvakrát Speciální znaky Některé znaky mají speciální význam. Napíšeme-li je ve zdrojovém kódu, sice se nevysázejí, ale výsledný text nějakým způsobem ovlivní. Jak jsme si už všimli, takovým znakem je třeba \. Speciální znaky jsou: # $ % ^ & _ { } ~ \ Uveďme si význam dvou z nich. Pomocí % píšeme do zdrojového kódu komentáře. Napíšeme-li do řádku %, tak cokoli, co následuje, bude L A TEX ignorovat. text %komentář text Posledním znakem, který si v tuto chvíli vysvětlíme, je ~, tzv. tilda. Slouží jako příkaz pro nedělitelnou mezeru. V místě, kde ji použijeme, L A TEX nezalomí řádek. Používá se z důvodu typografických pravidel, např. lze s její pomocí ošetřit, aby na konci řádku nezůstala jednopísmenná předložka. Další speciální znaky jsou využívány v tzv. matematickém módu, o kterém si více povíme později. Pokud si přejeme speciální znaky vysázet, musíme použít příkazy, které jsou obvykle ve tvaru \znak: \# \$ \% \^{} \& \_ \{ \} \~{} \textbackslash # $ % ˆ & { } \ Další možnosti sazby textu Velikost písma pro celý dokument nastavujeme pomocí volitelného parametru příkazu \documentclass. Přejeme-li si, aby byla část textu psaná jinou velikostí, využijeme příkazy ve tvaru {\velikost text}. Závorky musíme opravdu použít takto, jedná se totiž o příkaz ve tvaru {\příkaz parametr}. Pokud je vynecháme nebo napíšeme nesprávně příkaz ve tvaru \velikost {text}, vše od příkazu dál se bude sázet danou velikostí. 5
6 Parametry velikosti jsou: tiny small normalsize large Large LARGE huge Huge. L A TEX při výchozím nastavení sází text do bloku. Zarovnání textu na střed, doleva a doprava lze nastavit pomocí příkazů \begin{center} text \end{center}, \begin{flushleft} text \end{flushleft} a \begin{flushright} text \end{flushright}. Příkazem \textit{text} píšeme kurzívou, podobně příkazem \textbf{text} sázíme tučné písmo a \underline{text} podtržené. Přechod na nový řádek provádíme příkazem \\, na novou stránku pak pomocí \pagebreak. Bodovaný úkol 4 (0,5 b.) Vysázejte následující text do dokumentu Bodované úkoly. Chceme-li vysázet logo L A TEXu, použijeme příkaz \LaTeX{} Seznamy Existují dva základní typy seznamů, číslovaný (enumerate) a nečíslovaný (itemize). Chovají se jako prostředí, vytvoříme je tedy příkazem \begin{enumerate}, resp. \begin{itemize} a ukončíme díky \end{enumerate}, resp. \end{itemize}. Jednotlivé položky seznamu pak musíme uvést příkazem \item. Oba typy se dají libovolně kombinovat, jak si ukážeme na příkladě. \begin{enumerate} \item první položka \begin{itemize} \item první bod první položky \item druhý bod první položky \end{itemize} \item druhá položka \end{enumerate} 1. první položka první bod první položky druhý bod první položky 2. druhá položka Bodovaný úkol 5 (0,25 b.) V dokumentu Bodované úkoly upravte dané položky do seznamu. 3.4 Plovoucí objekty Některé prvky dokumentu (nejčastěji tabulky a obrázky) se nesází podle umístění ve zdrojovém kódu, ale jejich pozice se určuje až při sazbě. Tyto prvky nazýváme plovoucí objekty. L A TEX se je snaží vysázet na vhodnou pozici, zabraňuje tak rozdělení objektu na více stran a podobně Tabulky Tabulky se v L A TEXu sázejí poměrně obtížně. Některé editory, včetně Texmakeru, proto mají integrované funkce, které jejich tvorbu usnadňují. Pokusme se ale vytvořit tabulku bez nich. Zdrojový kód si opět vysvětlíme na příkladě. \begin{table}[!ht] \centering \begin{tabular}{ l c r } \hline Zarovnání vlevo & Na střed & Vpravo \\ \hline 1 & 2 & 3 \\ \hline \multicolumn{3}{ c }{Tabulka} \\ \hline \end{tabular} \caption{popisek tabulky} \label{tab:oznaceni} \end{table} Zarovnání vlevo Na střed Vpravo Tabulka Tabulka 1: Popisek tabulky Příkazem \begin{table} se zahajuje prostředí plovoucího objektu. Pomocí volitelného parametru pak máme možnost specifikovat, kam má L A TEX tento objekt umístit. Protože s umístěním bývají problémy, je vhodné používat volitelné parametry tohoto příkazu. Ty jsou následující.! přikáže L A TEXu, aby ignoroval některá svá omezení pro umístění plovoucího objektu h přikazuje umístit objekt tady, tedy dle pořadí ve zdrojovém kódu 6
7 t umístí objekt nahoru na stránku b umístí objekt dolů na stránku p umístí objekt na stránku, kde jsou pouze plovoucí objekty Tyto parametry můžeme libovolně kombinovat, L A TEX je pak bude načítat od prvního k poslednímu. V našem případě, kdy využíváme kombinaci!ht, se L A TEXsnaží tabulku nejprve umístit na dané místo. Pokud se mu to nepodaří, pokusí se jí umístit nahoru na stránku. Dále pomocí příkazu \centering říkáme, že si přejeme daný objekt zarovnat na střed. Samotná tabulka začíná až příkazem \begin{tabular}{}. Do povinného parametru pak uvádíme, jak mají být zarovnané sloupce tabulky (tedy i kolik jich je) a jak mají být oddělené, tedy l znamená sloupec zarovnaný vlevo, c na střed a r vpravo. Každé písmeno reprezentuje jeden sloupec, tedy pokud bychom chtěli sloupec přidat, musíme přidat i písmeno. značí oddělení sloupců jednou svislou čarou. Následující příkaz \hline vysází vodorovnou čáru na vrchu tabulky. Jednotlivé buňky (v řádku) oddělujeme pomocí &, přechod na nový řádek zařídíme pomocí \\. Přejeme-li si sloučit více buněk dohromady, můžeme využít \multicolumn{počet sloupců}{zarovnání}{text}. Po ukončení tabulky (\end{tabular}) můžeme přidat její popisek pomocí příkazu \caption{popisek}. Tím se tabulka zároveň očísluje. Pokud bychom se pak chtěli na toto číslo odkazovat, je nutné si tabulku nějak označit. To provedeme pomocí \label{tab:oznaceni} 1. Bodovaný úkol 6 (0,5 b.) V dokumentu Bodované úkoly upravte dané položky do tabulky Obrázky Obrázky se do dokumentu implicitně nahrávají ze složky, kde je uložený zdrojový kód, pro přehlednost je ale zvykem je nahrávat z podsložky img. Základní syntaxe je podobná jako u tabulek, viz příklad. \begin{figure}[!ht] \centering \includegraphics[velikost a další možnosti]{img/jméno_obrázku.přípona} \caption{obr:popisek obrázku} \label{označení_obrázku} \end{figure} Oproti tabulkám tedy požíváme prostředí figure. Obrázek nahráváme příkazem \includegraphics[]{}, který ale nepatří mezi základní příkazy, proto je nutné includovat balíček graphicx. Pomocí volitelného parametru můžeme měnit velikost a orientaci obrázku, zatím se ale soustřeďme pouze na velikost. Protože je poněkud neohrabané udávat velikost obrázku ve standardních jednotkách, budeme využívat spíše násobky šířky textu. Šířku textu nám dává příkaz \textwidth, jeho použití pak vypadá např. takto: \includegraphics[width = 0.7\textwidth]{jméno_obrázku.přípona}. L A TEX akceptuje obrázky typu JPG, PNG, PDF a EPS (při použití balíčku epstopdf). Popisek obrázku a jeho označení jsou stejné jako u tabulek Odkazování Protože se v textu často potřebujeme odkazovat na informace uvedené v tabulkách nebo případně na obrázky, nabízí L A TEX možnost označit tyto plovoucí objekty příkazem \label{označení} a později se na ně odkázat pomocí \ref{označení}, resp. \eqref{označení} pro rovnice. Tento příkaz vysází číslo daného objektu, použití tedy vypadá takto:...viz informace uvedené v Tabulce \ref{označení}... Pokud se na objekt odkazujeme dříve, než ho pojmenujeme, L A TEX při prvním překladu vypíše varování, že nenašel pojmenování. Při druhém překladu už ho pak má načtené a pojmenuje objekt správně. Stejným způsobem se lze odkazovat i na sekce textu. Pojmenujeme je opět pomocí příkazu \label{}, který napíšeme do dané sekce. Je zvykem ho psát rovnou za příkaz \section{} (u plovoucích objektů za \caption{}), neboť příkaz \label{} vytvoří odkaz na nejbližší odkazovatelný objekt, který se před ním vyskytl v kódu. Bodovaný úkol 7 (0,25 b.) Vysázejte do dokumentu Bodované úkoly logo Semináře vědy a techniky, jeho šířku volte jako polovinu šířky textu. Dejte mu popisek a označení. Napište větu, ve které se na něj odkážete pomocí \ref{}. 1 Označení uvozujeme typem objektu, abychom se později v označeních vyznali. 7
8 3.5 Matematický mód Největší přednost L A TEXu se skrývá v sazbě matematických vzorců. Nabízí obrovské množství symbolů (které se snadno sázejí), takže není problém během chvilky napsat například lim a n = a ( ε > 0)( n o N)( n > n o )( a n a < ε). n Mnoho užitečných příkazů a prostředí nám nabízí balíčky AMS-L A TEX, které budeme dále používat Matematická prostředí Do matematického módu uprostřed textu vstoupíme pomocí symbolu $ a tím ho i ukončíme. Pokud bychom do něj tedy chtěli na tomto místě vstoupit a napsat třeba x 2, napíšeme $x^2$. Pokud bychom chtěli napsat matematický vzorec na samostatný řádek, provedeme to příkazem $$vzorec$$. Vzorec $c^2 = a^2 + b^2$ v textu. Vzorec na $$c^2 = a^2 + b^2$$ samostatném řádku. Vzorec c 2 = a 2 + b 2 v textu. Vzorec na samostatném řádku. c 2 = a 2 + b 2 Pokud píšeme matematický výraz do řádku, tak se jej L A TEXsnaží upravit tak, aby příliš nenarušoval formátování textu. Rozdíl vzorce v textu a na samostatném řádku je patrný v následujícím příkladě. $\lim _{n \to \infty} \sum ^{n} _{k=1}a_k$ $$\lim _{n \to \infty} \sum ^{n} _{k=1}a_k$$ lim n n k=1 a k n lim a k n k=1 Občas se také potřebujeme na daný vzorec odkazovat. K tomu slouží číslované rovnice, které můžeme označit příkazem \label{}. V L A TEXu je tvoříme pomocí prostředí equation, lepší je ale používat align z balíčku amsmath. Toto prostředí existuje i ve variantě bez číslování (align*), můžeme jím tedy nahradit i $$ $$. Jeho syntaxe pak vypadá takto. \begin{align} \label{eq:teorie_relativity} E=mc^2 \end{align} E = mc 2 (1) Text v matematickém módu Každé písmeno je v matematickém módu chápáno jako proměnná, a tak se sází odděleně kurzívou. Konstanty je zvykem psát vzpřímeně, k tomu využíváme příkaz \mathrm{znak}. V případě některých funkcí, které je taky zvykem psát vzpřímeně (např. sinus), můžeme využít přímo příkazu pro danou funkci (\sin{x}), která vysází text vzpřímeně a s příslušnou mezerou za ní. Číselné množiny se pak značí pomocí \mathbb{množina}. Např pro množinu reálných čísel \mathbb{r}, vysází se R. Přejeme-li si vysázet větší část textu v matematickém módu, užijeme \text{text} Několik příkladů sazby v matematickém módu Matematických symbolů, které je možné sázet, je obrovské množství. My si uvedeme pouze ty základní příkazy, obsáhlejší seznam (se spoustou dalších užitečných informací) najdete v [3]. Řecká písmena se sází velmi jednoduše, obvykle příkazem \písmeno. Například \alpha, \beta, \gamma. Velká řecká písmena vysázíme tak, že v kódu napíšeme první písmeno velké, např. \Lambda. $\alpha,\beta,\gamma,\lambda,\lambda$ α, β, γ, λ, Λ 8
9 Indexy píšeme pomocí speciálních znaků ^ a _. Chceme-li tedy například napsat kubickou rovnici, použijeme následující kód. $a_3x^3 + a_2x^2 + a_1x + a_0 =0$ a 3 x 3 + a 2 x 2 + a 1 x + a 0 = 0 Pokud chceme do indexu napsat více než jeden znak, je nutné znaky uzavřít do složených závorek. $a^11, a^{11}$ a 1 1, a 11 Zlomky sázíme pomocí příkazu \frac{čitatel}{jmenovatel}. Složený zlomek vytvoříme tak, že do čitatele i jmenovatele zadáme opět příkaz \frac{}{}. $\frac{\frac{a}{b}}{\frac{c}{d}}$ a b c d Pokud se pokusíme uzavřít zlomek do závorek, dostáváme následující. $(\frac{a}{b})^2$ ( a b )2 Takovéto závorky se nám jistě nelíbí, z toho důvodu musíme použít příkaz \left( \frac{a}{b}\right) ^2. Prostředí \left \right upraví závorky tak, aby byly stejně velké jako zlomek mezi nimi. Zároveň umí pracovat i s jinými typy závorek. $\left( \frac{a}{b} \right) ^2$ ( a b ) 2 Velikost závorek můžeme nastavit i manuálně. To se hodí zejména v případě, kdy píšeme několik závorek za sebe. $\Bigg( \bigg( \Big( \big( \frac{a}{b} \big) \Big) \bigg) \Bigg) $ ( ((( a ) ))) b Odmocniny tvoříme příkazem \sqrt{a}. $\sqrt{225}=15$ 225 = 15 Pomocí volitelného parametru pak můžeme dodat stupeň odmocniny. $\sqrt[n]{a}$ n a Balíčky AMS-L A TEX (mimo jiné amsmath, amsfonts, amsthm) nám dávají k dispozici spoustu další příkazů, například umožňují jednoduše sázet matice. Ty se sázejí pomocí prostředí pmatrix podobně jako tabulky. $$\begin{pmatrix} 1 & 2 & 3\\ 4 & 5 & 6\\ 7 & 8 & 9 \end{pmatrix} $$
10 Další příklady Uveďme si nyní několik různých příkladů matematických vzorců. Začněme definicí limity, která uvozovala tuto kapitolu. \usepackage{amsfonts} $\lim _{n \to \infty} a_n = a \quad \Longleftrightarrow \quad (\forall \varepsilon > 0) (\exists n_o \in \mathbb{n}) (\forall n>n_o)( a_n - a < \varepsilon).$ lim n a n = a ( ε > 0) ( n o N)( n > n o )( a n a < ε). $\int _{-\infty}^{+\infty} \frac{1} {\sigma \sqrt{2\pi}} \mathrm{e}^{-\frac {(x-\mu )^2}{2\sigma ^2}} \: \mathrm{d}x = 1$ + 1 σ 2π (x µ) 2 e 2σ 2 dx = 1 $\mathrm{sgn}(x) = \left\{ \begin{array}{rr} -1 & x<0,\\ 0 & x=0,\\ 1 & x>0. \end{array}\right.$ sgn(x) = 1 x < 0, 0 x = 0, 1 x > 0. Bodovaný úkol 8 (0,75 b.) Vysázejte do dokumentu Bodované úkoly rovnici 3.6 Tvorba vlastních příkazů f(x) = n=0 f (n) (c) (x c) n. n! V dokumentech často potřebujeme napsat mnohokrát za sebou to samé. To sice můžeme vyřešit pomocí zkratek Ctrl-C a Ctrl-V, mnohem praktičtější je ale vytvořit si vlastní příkaz, který vysází daný text. L A TEXnám to umožňuje pomocí příkazu \newcommand{příkaz}{definice}, který píšeme do preambule. \newcommand{\svat}{seminář vědy a techniky} \svat Seminář vědy a techniky Možnosti \newcommand jsou ale mnohem větší, můžeme totiž zadat i parametry našeho příkazu. Syntaxe pak musí být takováto: \newcommand{příkaz}[počet parametrů][implicitní nastavení]{definice}. V definici se pak na parametr odkazujeme pomocí # a číslem parametru. \newcommand{\integral}[4] {$\int _{#1 }^{#2 }#3 \: \mathrm{d}#4 $} \integral{1}{2}{f(x)}{x} 2 1 f(x) dx 10
11 3.7 Seznam použité literatury Ve vědeckých článcích je pravidlem uvádět seznam literatury, kterou jsme k tvorbě daného článku využili. V L A TEXu nám k vytvoření této sekce slouží prostředí thebibliography, kterému pomocí povinného parametru předáváme informaci, kolik článků maximálně citujeme. Tento údaj slouží především k formátování seznamu použité literatury, podle počtu číslic v zarovnává položky v dané vzdálenosti od kraje stránky. Pokud je tedy citovaných článků nejvýše 9, použijeme devítku jako parametr. Je-li jich nejvýše 99, použijeme 99 jako parametr. Prostředí se pak dále chová stejně jako seznam, jen místo příkazu \item musíme využít \bibitem{označní}. Pomocí tohoto příkazu citovaný článek rovnou označíme. Pokud bychom se na něj chtěli v textu odkazovat, použijeme \cite{označení}. \begin{thebibliography}{9} \bibitem{notsoshort} T. Oetiker, H. Partl, I. Hyna, E. Schlegl, \textit{the Not So Short Introduction to {\LaTeXe}, version 5.03}, \url{tobi.oetiker.ch/lshort/lshort.pdf} \end{thebibliography} 3.8 Grafika V L A TEXu můžeme vytvářet vlastní jednoduché obrázky. Slouží k tomu prostředí picture(x,y), kde x a y jsou rozměry obrázku. Abychom se nemuseli neustále opakovat s jednotkami, na začátku je nastavíme příkazem \setlength{\unitlength}{jednotka}. Pro vložení objektu do obrázku do bodu (x,y) pak využijeme \put(x,y){objekt}. Jako objekt může sloužit například text, dostupné jsou ale i geometrické tvary. úsečku vytvoříme pomocí \line(x,y){délka}, kde (x,y) značí směr, kterým budeme úsečku kreslit (x a y musí být v intervalu 6; 6 ) a délka značí délku průmětu do osy x. V případě úsečky kolmé na osu x pak délka znamená průmět do osy y šipku získáme velmi podobně jako úsečku, příkazem \vector(x,y){délka}, x a y nyní musí být v intervalu 4; 4 kružnici vysázíme díky \circle{průměr}, kde průměr nesmí být větší než cca 14 mm. Pro větší průměry je nutné použít balíček pspicture. \setlength{\unitlength}{1mm} \begin{picture}(50,40) \put(0,5){\line(1,0){40}} \put(40,5){\line(0,1){30}} \put(0,5){\line(4,3){40}} \put(17,0){$a=4$} \put(42,20){$b=3$} \put(17,25){$c=5$} \end{picture} c = 5 a = 4 b = 3 Pro tvorbu složitějších obrázků je vhodné najít balíčky, které se nám pro daný obrázek hodí, protože tvorba v prostředí picture je poměrně náročná. 11
12 3.9 Prezentace Pokud napíšeme v L A TEXu článek, ke kterému potřebujeme vytvořit prezentaci, můžeme jej rovnou využít a za pomoci balíčku beamer transformovat do prezentace, aniž bychom museli obtížně přepisovat článek do Power- Pointu. V tomto návodu se budeme věnovat pouze naprostým základům beameru, podrobněji jej probereme až v dalších sériích Semináře vědy a techniky. Jeho použití a základní příkazy si probereme na příkladu. \documentclass{beamer} \usetheme{warsaw} \usepackage[utf8]{inputenc} \begin{document} \begin{frame} \frametitle{s.v.a.t} \begin{columns} \begin{column}{0.5\textwidth} \begin{itemize} \item Seminář \item vědy \pause \item a \item techniky \end{itemize} \end{column} S.V.A.T Seminář vědy a techniky \begin{column}{0.5\textwidth} \includegraphics[width = \textwidth]{img/logo_svat} \end{column} \end{columns} \end{frame} \end{document} Pomocí \usetheme{} nastavujeme schéma prezentace. Ta jsou pojmenována po městech, kromě Warsaw tak existují ještě např. schémata Frankfurt, Madrid a Berlin. Slide vytvoříme pomocí prostředí frame, jeho název pak příkazem \frametitle. Slide můžeme rozdělit na sloupce pomocí prostředí columns, jednotlivé sloupce jsou pak prostředí column. Velmi užitečný je příkaz \pause, kterým nastavujeme postupně se objevující prvky na slidu. V beameru pak fungují všechny příkazy, které fungují při tvorbě textového dokumentu. 12
13 4 Závěr S L A TEXem během svého studia ještě nejspíše strávíte dlouhé večery, možná i noci. Ačkoli se jeho používání zpočátku může jevit dost obtížné, po pár napsaných dokumentech si zvyknete na jeho syntaxi a budete schopni psát rychle i takové vzorce, jejichž tvorba ve Wordu trvá věčnost. Zároveň vaše dokumenty budou vypadat profesionálně, už na první pohled lze rozpoznat texty sázené Wordem a L A TEXem. Schopnost psát v L A TEXu je taky, mimo jiné, ceněnou položkou v životopisu. Přeji Vám příjemné chvíle strávené s tímto sázecím programem. A i v těch nejhorších chvílích, kdy na Vás vyskočí 10 errorů, nepropadejte panice! autor Reference [1] T. Oetiker, H. Partl, I. Hyna, E. Schlegl, The Not So Short Introduction to L A TEX 2ε, version 5.03, tobi. oetiker.ch/lshort/lshort.pdf [2] Matematický korespondenční seminář, TEX, citováno [3] L A TEXovník, [4] P. Satrapa, L A TEX pro pragmatiky, verze 1.1, latex-pro-pragmatiky.pdf [5] P. Sopouch, P. Formánek, L A TEX v kostce, verze 0.9, [6] L. Lomtatidze, R. Plch, Sázíme v L A TEXu diplomovou práci z matematiky, Brno 2003 [7] V. Paštyková, Prezentace vlastních prací formátování textu, zpracovani_dat_word.pdf 13
Střední škola informačních technologií a sociální péče, Brno, Purkyňova 97. Vybrané části Excelu. Ing. Petr Adamec
 INVESTICE DO ROZVOJE VZDĚLÁVÁNÍ Střední škola informačních technologií a sociální péče, Brno, Purkyňova 97 Vybrané části Excelu Ing. Petr Adamec Brno 2010 Cílem předmětu je seznámení se s programem Excel
INVESTICE DO ROZVOJE VZDĚLÁVÁNÍ Střední škola informačních technologií a sociální péče, Brno, Purkyňova 97 Vybrané části Excelu Ing. Petr Adamec Brno 2010 Cílem předmětu je seznámení se s programem Excel
. Seznámení se systémem TEX. Zpracování textů na počítači. Ing. Pavel Haluza, Ph.D. ústav informatiky PEF MENDELU v Brně haluza@mendelu.
 Seznámení se systémem TEX Zpracování textů na počítači Ing Pavel Haluza, PhD ústav informatiky PEF MENDELU v Brně haluza@mendelucz Zaměření předmětu OBSAH DOKUMENT TYPOGRAFIE FORMA TECHNOLOGIE Zpracování
Seznámení se systémem TEX Zpracování textů na počítači Ing Pavel Haluza, PhD ústav informatiky PEF MENDELU v Brně haluza@mendelucz Zaměření předmětu OBSAH DOKUMENT TYPOGRAFIE FORMA TECHNOLOGIE Zpracování
Jak nejrychleji napsat svůj první dokument v L A TEXu
 Jak nejrychleji napsat svůj první dokument v L A TEXu Petr Sadovský a kolektiv Obsah 1 První dokument 2 1.1 Předdefinované styly dokumentu................ 3 1.2 Nadpisy.............................. 3
Jak nejrychleji napsat svůj první dokument v L A TEXu Petr Sadovský a kolektiv Obsah 1 První dokument 2 1.1 Předdefinované styly dokumentu................ 3 1.2 Nadpisy.............................. 3
. Grafika a plovoucí prostředí. Zpracování textů na počítači. Ing. Pavel Haluza, Ph.D. ústav informatiky PEF MENDELU v Brně haluza@mendelu.
 Grafika a plovoucí prostředí Zpracování textů na počítači Ing Pavel Haluza, PhD ústav informatiky PEF MENDELU v Brně haluza@mendelucz Kreslení vektorových obrazů Příklad \unitlength=1mm \begin{picture}(50,30)(10,20)
Grafika a plovoucí prostředí Zpracování textů na počítači Ing Pavel Haluza, PhD ústav informatiky PEF MENDELU v Brně haluza@mendelucz Kreslení vektorových obrazů Příklad \unitlength=1mm \begin{picture}(50,30)(10,20)
Standardně máme zapnutý panel nástrojů Formátování a Standardní.
 Zapnutí a vypnutí panelů nástrojů Standardně máme zapnutý panel nástrojů Formátování a Standardní. Úkol: Vyzkoušejte si zapnout a vypnout všechny panely nástrojů. Nechte zapnutý panely nástrojů Formátování
Zapnutí a vypnutí panelů nástrojů Standardně máme zapnutý panel nástrojů Formátování a Standardní. Úkol: Vyzkoušejte si zapnout a vypnout všechny panely nástrojů. Nechte zapnutý panely nástrojů Formátování
Prezentační prostředky v matematice
 Seminární práce z předmětu: Grafika na počítači Pedagogická fakulta Univerzity Karlovy v Praze v Praze 2012 Obsah seminární práce 1 Cíle seminární práce 2 Microsoft Office PowerPoint 2000, 2007 OpenOffice
Seminární práce z předmětu: Grafika na počítači Pedagogická fakulta Univerzity Karlovy v Praze v Praze 2012 Obsah seminární práce 1 Cíle seminární práce 2 Microsoft Office PowerPoint 2000, 2007 OpenOffice
MANUÁL K OBSLUZE REDAKČNÍHO SYSTÉMU / wordpress
 MANUÁL K OBSLUZE REDAKČNÍHO SYSTÉMU / wordpress www.webdevel.cz Webdevel s.r.o. IČ 285 97 192 DIČ CZ28597192 W www.webdevel.cz E info@webdevel.cz Ostrava Obránců míru 863/7 703 00 Ostrava Vítkovice M 603
MANUÁL K OBSLUZE REDAKČNÍHO SYSTÉMU / wordpress www.webdevel.cz Webdevel s.r.o. IČ 285 97 192 DIČ CZ28597192 W www.webdevel.cz E info@webdevel.cz Ostrava Obránců míru 863/7 703 00 Ostrava Vítkovice M 603
Píšeme dokumenty v L A TEXu II
 Píšeme dokumenty v L A TEXu II Jakub Št astný, Root.cz 21.1.2008 Obsah 1 Hlavička 2 1.1 Třídy dokumentu....................................... 2 1.2 Balíčky.............................................
Píšeme dokumenty v L A TEXu II Jakub Št astný, Root.cz 21.1.2008 Obsah 1 Hlavička 2 1.1 Třídy dokumentu....................................... 2 1.2 Balíčky.............................................
L A T E X. Aneb co s Wordem tak jednoduše nejde. 14. prosince
 L A T E X Aneb co s Wordem tak jednoduše nejde Augustin Žídek augustin@zidek.eu 14. prosince 2012 Proč L A T E X? Vše tak, jak si poručíte Ve Wordu elegantně nejdou: Pěkné rovnice s číslováním e x2 dx
L A T E X Aneb co s Wordem tak jednoduše nejde Augustin Žídek augustin@zidek.eu 14. prosince 2012 Proč L A T E X? Vše tak, jak si poručíte Ve Wordu elegantně nejdou: Pěkné rovnice s číslováním e x2 dx
Základy informatiky. Úvod do systému LaTeX. Zpracoval: Ing. Pavel Děrgel PhD. Datum:
 Základy informatiky Úvod do systému LaTeX Zpracoval: Ing. Pavel Děrgel PhD. Datum: 4.12.2006 Převzato z: Rychlý úvod do systému LaTeX, Daniela Ďuráková Obsah přednášky Trocha historie Základní princip
Základy informatiky Úvod do systému LaTeX Zpracoval: Ing. Pavel Děrgel PhD. Datum: 4.12.2006 Převzato z: Rychlý úvod do systému LaTeX, Daniela Ďuráková Obsah přednášky Trocha historie Základní princip
DUM 01 téma: Obecné vlastnosti tabulkového editoru, rozsah, zápis do buňky, klávesové zkratky
 DUM 01 téma: Obecné vlastnosti tabulkového editoru, rozsah, zápis do buňky, klávesové zkratky ze sady: 02 tematický okruh sady: Tabulkový editor ze šablony: 07 KANCELÁŘSKÝ SOFTWARE určeno pro: 1-4. ročník
DUM 01 téma: Obecné vlastnosti tabulkového editoru, rozsah, zápis do buňky, klávesové zkratky ze sady: 02 tematický okruh sady: Tabulkový editor ze šablony: 07 KANCELÁŘSKÝ SOFTWARE určeno pro: 1-4. ročník
GRAPHICS TOOLS IN LATEX. Vladimír POLÁŠEK Lubomír SEDLÁČEK
 OTHER ARTICLES GRAPHICS TOOLS IN LATEX Vladimír POLÁŠEK Lubomír SEDLÁČEK Abstract: This paper deals with the basic tools for managing graphics and graphics creation in LaTeX with a focus on mathematics.
OTHER ARTICLES GRAPHICS TOOLS IN LATEX Vladimír POLÁŠEK Lubomír SEDLÁČEK Abstract: This paper deals with the basic tools for managing graphics and graphics creation in LaTeX with a focus on mathematics.
Tabulkové processory MS Excel (OpenOffice Calc)
 Maturitní téma: Tabulkové processory MS Excel (OpenOffice Calc) Charakteristika tabulkového editoru Tabulkový editor (sprematuritníadsheet) se používá všude tam, kde je třeba zpracovávat data uspořádaná
Maturitní téma: Tabulkové processory MS Excel (OpenOffice Calc) Charakteristika tabulkového editoru Tabulkový editor (sprematuritníadsheet) se používá všude tam, kde je třeba zpracovávat data uspořádaná
Základy informatiky. 04 Úvod do systému LaTeX. Převzato z: Rychlý úvod do systému LaTeX, Daniela Szturcová
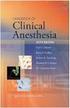 Základy informatiky 04 Úvod do systému LaTeX Převzato z: Rychlý úvod do systému LaTeX, Daniela Szturcová Obsah přednášky Trocha historie Základní princip systému LaTeX Výhody a nevýhody Styly První dokument
Základy informatiky 04 Úvod do systému LaTeX Převzato z: Rychlý úvod do systému LaTeX, Daniela Szturcová Obsah přednášky Trocha historie Základní princip systému LaTeX Výhody a nevýhody Styly První dokument
Gymnázium Vysoké Mýto nám. Vaňorného 163, 566 01 Vysoké Mýto
 Gymnázium Vysoké Mýto nám. Vaňorného 163, 566 01 Vysoké Mýto Registrační číslo projektu Šablona Autor Název materiálu / Druh CZ.1.07/1.5.00/34.0951 III/2 INOVACE A ZKVALITNĚNÍ VÝUKY PROSTŘEDNICTVÍM ICT
Gymnázium Vysoké Mýto nám. Vaňorného 163, 566 01 Vysoké Mýto Registrační číslo projektu Šablona Autor Název materiálu / Druh CZ.1.07/1.5.00/34.0951 III/2 INOVACE A ZKVALITNĚNÍ VÝUKY PROSTŘEDNICTVÍM ICT
FORMÁTOVÁNÍ ODSTAVCE
 FORMÁTOVÁNÍ ODSTAVCE Autor: Mgr. Dana Kaprálová Datum (období) tvorby: srpen 2013 Ročník: šestý Vzdělávací oblast: Informatika a výpočetní technika 1 Anotace: Žák se orientuje v prostředí aplikace WORD.
FORMÁTOVÁNÍ ODSTAVCE Autor: Mgr. Dana Kaprálová Datum (období) tvorby: srpen 2013 Ročník: šestý Vzdělávací oblast: Informatika a výpočetní technika 1 Anotace: Žák se orientuje v prostředí aplikace WORD.
1 Šíleně stručný úvod do L Y Xu
 1 Šíleně stručný úvod do L Y Xu 1.1 Instalace Instalace L Y Xu je dnes už poměrně jednoduchou záležitostí i na Windows. Na počítači, který není připojen k internetu, volíme instalátor full. Během instalace
1 Šíleně stručný úvod do L Y Xu 1.1 Instalace Instalace L Y Xu je dnes už poměrně jednoduchou záležitostí i na Windows. Na počítači, který není připojen k internetu, volíme instalátor full. Během instalace
ÚVOD 3 SEZNÁMENÍ SE SYSTÉMEM 4
 ÚVOD 3 SEZNÁMENÍ SE SYSTÉMEM 4 JEDNODUCHÉ PŘIHLÁŠENÍ 4 ADMINISTRAČNÍ PROSTŘEDÍ 5 PŘEPÍNÁNÍ JAZYKOVÉ VERZE 5 POLOŽKY HORNÍHO MENU 5 DOPLŇKOVÉ POLOŽKY MENU: 6 STROM SE STRÁNKAMI, RUBRIKAMI A ČLÁNKY 7 TITULNÍ
ÚVOD 3 SEZNÁMENÍ SE SYSTÉMEM 4 JEDNODUCHÉ PŘIHLÁŠENÍ 4 ADMINISTRAČNÍ PROSTŘEDÍ 5 PŘEPÍNÁNÍ JAZYKOVÉ VERZE 5 POLOŽKY HORNÍHO MENU 5 DOPLŇKOVÉ POLOŽKY MENU: 6 STROM SE STRÁNKAMI, RUBRIKAMI A ČLÁNKY 7 TITULNÍ
Office 2013. podrobný průvodce. Tomáš Šimek
 Office 2013 podrobný průvodce Tomáš Šimek Seznámení se společnými postupy při práci s dokumenty Office Popis základních a pokročilejších postupů při práci s Wordem, Excelem, PowerPointem a OneNote Možnosti
Office 2013 podrobný průvodce Tomáš Šimek Seznámení se společnými postupy při práci s dokumenty Office Popis základních a pokročilejších postupů při práci s Wordem, Excelem, PowerPointem a OneNote Možnosti
Diplomová propedeutika
 Diplomová propedeutika Jan Outrata KATEDRA INFORMATIKY UNIVERZITA PALACKÉHO V OLOMOUCI přednášky Beamer Jan Outrata (Univerzita Palackého v Olomouci) Diplomová propedeutika Olomouc, září 2015 1 / 9 Úvod
Diplomová propedeutika Jan Outrata KATEDRA INFORMATIKY UNIVERZITA PALACKÉHO V OLOMOUCI přednášky Beamer Jan Outrata (Univerzita Palackého v Olomouci) Diplomová propedeutika Olomouc, září 2015 1 / 9 Úvod
PŘÍRUČKA PRO REDAKTORY UNIVERZITY PARDUBICE
 CMS Aladin CMS Aladin je modulární a otevřený publikační systém pro jednoduchou a uživatelsky přívětivou správu webových stránek. PŘÍRUČKA PRO REDAKTORY UNIVERZITY PARDUBICE VERZE 3.0 ZÁŘÍ 2012 Obsah CMS
CMS Aladin CMS Aladin je modulární a otevřený publikační systém pro jednoduchou a uživatelsky přívětivou správu webových stránek. PŘÍRUČKA PRO REDAKTORY UNIVERZITY PARDUBICE VERZE 3.0 ZÁŘÍ 2012 Obsah CMS
Úvod do TeXu. Jan Vaněk. Nové Hrady 2011
 Úvod do TeXu Jan Vaněk Nové Hrady 2011 Organizace kurzu Úvodní přednáška Co to je? K čemu se hodí/nehodí Tex vs. Word Instalace Základy TeXu Individuální tvorba Závěrečná práce TeX co to je? TeX je typografický
Úvod do TeXu Jan Vaněk Nové Hrady 2011 Organizace kurzu Úvodní přednáška Co to je? K čemu se hodí/nehodí Tex vs. Word Instalace Základy TeXu Individuální tvorba Závěrečná práce TeX co to je? TeX je typografický
Vzdělávání v egoncentru ORP Louny
 Zpracováno v rámci projektu č. CZ.1.04/4.1.00/40.00067 Vzdělávání v egoncentru ORP Louny Město Louny Obsah 1. Databáze... 4 2. Třídění pomocí filtrů... 5 3. Ukotvení a uvolnění příček... 6 3.1 Ukotvení
Zpracováno v rámci projektu č. CZ.1.04/4.1.00/40.00067 Vzdělávání v egoncentru ORP Louny Město Louny Obsah 1. Databáze... 4 2. Třídění pomocí filtrů... 5 3. Ukotvení a uvolnění příček... 6 3.1 Ukotvení
ÚPRAVA BAKALÁŘSKÉ A DIPLOMOVÉ PRÁCE
 ÚPRAVA BAKALÁŘSKÉ A DIPLOMOVÉ PRÁCE PhDr. Pavel Pavlík, Ph.D. (verze 2013) Desky - lepená vazba do tuhých desek s textilním potahem (barva tmavě modrá, černá) - není povolena kroužková vazba! - přední
ÚPRAVA BAKALÁŘSKÉ A DIPLOMOVÉ PRÁCE PhDr. Pavel Pavlík, Ph.D. (verze 2013) Desky - lepená vazba do tuhých desek s textilním potahem (barva tmavě modrá, černá) - není povolena kroužková vazba! - přední
DTP v systému LATEX. www.gymkrom.cz/ict
 DTP v systému LATEX úvodní informace RNDr. Tomáš Mikulenka výukový materiál v rámci grantového projektu Beznákladové ICT pro učitele Kroměříˇz, březen 2012 Beznákladové ICT protento učitele projekt je
DTP v systému LATEX úvodní informace RNDr. Tomáš Mikulenka výukový materiál v rámci grantového projektu Beznákladové ICT pro učitele Kroměříˇz, březen 2012 Beznákladové ICT protento učitele projekt je
Word 2007 Word 2007 egon. Spuštění, vzhled, zobrazení dokumentu
 Word 2007 Word 2007 egon Spuštění, vzhled, zobrazení dokumentu Jan Málek 30.4.2010 Word 2007 V roce 2007 přichází firma Microsoft s novou verzí kancelářského balíku MS Office 2007 a tedy i textového editoru
Word 2007 Word 2007 egon Spuštění, vzhled, zobrazení dokumentu Jan Málek 30.4.2010 Word 2007 V roce 2007 přichází firma Microsoft s novou verzí kancelářského balíku MS Office 2007 a tedy i textového editoru
Výukový materiál pro projekt Elektronická školička POWERPOINT
 Výukový materiál pro projekt Elektronická školička reg. č. CZ.1.07/1.3.05/02.0041 POWERPOINT Ing. Zdeněk Matúš, 2012, str. 24 Materiál je publikován pod licencí Creative Commons - Uveďte autora-neužívejte
Výukový materiál pro projekt Elektronická školička reg. č. CZ.1.07/1.3.05/02.0041 POWERPOINT Ing. Zdeněk Matúš, 2012, str. 24 Materiál je publikován pod licencí Creative Commons - Uveďte autora-neužívejte
MS Wodrd pro pokročilé
 1.14.3 TABULÁTORY V dialogovém okně Tabulátory si můžete zadat sami umístění zarážek tabulátorů způsob jejich zarovnání, vodící znak atd. V případě, že potřebujete zarovnat čísla, je vhodné nastavit tabulátor
1.14.3 TABULÁTORY V dialogovém okně Tabulátory si můžete zadat sami umístění zarážek tabulátorů způsob jejich zarovnání, vodící znak atd. V případě, že potřebujete zarovnat čísla, je vhodné nastavit tabulátor
Jak na paralelní texty s programem ParaConc
 Jak na paralelní texty s programem ParaConc verze 0.3 Alexandr Rosen alexandr.rosen@ff.cuni.cz 14. dubna 2005 1 ParaConc základní údaje program pro vytváření a prohlížení paralelních korpusů pro systém
Jak na paralelní texty s programem ParaConc verze 0.3 Alexandr Rosen alexandr.rosen@ff.cuni.cz 14. dubna 2005 1 ParaConc základní údaje program pro vytváření a prohlížení paralelních korpusů pro systém
Prezentační software a tvorba posterů
 Prezentační software a tvorba posterů Vojtěch Horný České vysoké učení technické, Fakulta jaderná a fyzikálně inženýrská, Katedra fyzikální elektroniky, Trojanova 13, 120 00 Praha 2 vojtech.horny@atlas.cz
Prezentační software a tvorba posterů Vojtěch Horný České vysoké učení technické, Fakulta jaderná a fyzikálně inženýrská, Katedra fyzikální elektroniky, Trojanova 13, 120 00 Praha 2 vojtech.horny@atlas.cz
10. Editor databází dotazy a relace
 10. Editor databází dotazy a relace Dotazy Dotazy tvoří velkou samostatnou kapitolu Accessu, která je svým významem téměř stejně důležitá jako oblast návrhu a úpravy tabulek. Svým rozsahem je to ale oblast
10. Editor databází dotazy a relace Dotazy Dotazy tvoří velkou samostatnou kapitolu Accessu, která je svým významem téměř stejně důležitá jako oblast návrhu a úpravy tabulek. Svým rozsahem je to ale oblast
Informatika pro moderní fyziky (7) Tvorba textových dokumentů
 Informatika pro moderní fyziky (7) Tvorba textových dokumentů František HAVLŮJ e-mail: haf@ujv.cz ÚJV Řež oddělení Reaktorové fyziky a podpory palivového cyklu akademický rok 2015/2016 24. listopadu 2015
Informatika pro moderní fyziky (7) Tvorba textových dokumentů František HAVLŮJ e-mail: haf@ujv.cz ÚJV Řež oddělení Reaktorové fyziky a podpory palivového cyklu akademický rok 2015/2016 24. listopadu 2015
Word 2013. podrobný průvodce. Tomáš Šimek
 Word 2013 podrobný průvodce Tomáš Šimek Přehled funkcí a vlastností nejnovější verze textového editoru Word Jak psát na počítači správně, úpravy a formátování textu a stránky Zpracování dalších objektů
Word 2013 podrobný průvodce Tomáš Šimek Přehled funkcí a vlastností nejnovější verze textového editoru Word Jak psát na počítači správně, úpravy a formátování textu a stránky Zpracování dalších objektů
Další servery s elektronickým obsahem
 Právní upozornění Všechna práva vyhrazena. Žádná část této tištěné či elektronické knihy nesmí být reprodukována a šířena v papírové, elektronické či jiné podobě bez předchozího písemného souhlasu nakladatele.
Právní upozornění Všechna práva vyhrazena. Žádná část této tištěné či elektronické knihy nesmí být reprodukována a šířena v papírové, elektronické či jiné podobě bez předchozího písemného souhlasu nakladatele.
5 Tabulky a seznamy dat Příklad 3 Excel 2010
 TÉMA: Jednoduchá a rozšířená filtrace dat Ne vždy potřebujeme při běžné práci s tabulkami pracovat se všemi záznamy. Sekretářka společnosti Naše zahrada zpracovává seznamy prodejců, zaměstnanců a zboží
TÉMA: Jednoduchá a rozšířená filtrace dat Ne vždy potřebujeme při běžné práci s tabulkami pracovat se všemi záznamy. Sekretářka společnosti Naše zahrada zpracovává seznamy prodejců, zaměstnanců a zboží
Uživatelský manuál Radekce-Online.cz
 Uživatelský manuál Radekce-Online.cz (revize 06/2011) V prvním kroku třeba vstoupit do administrace na adrese www.redakce-online.cz kterou naleznete na záložce Administrace / Vstup do Administrace, pro
Uživatelský manuál Radekce-Online.cz (revize 06/2011) V prvním kroku třeba vstoupit do administrace na adrese www.redakce-online.cz kterou naleznete na záložce Administrace / Vstup do Administrace, pro
Ovladač Fiery Driver pro systém Mac OS
 2016 Electronics For Imaging, Inc. Informace obsažené v této publikaci jsou zahrnuty v Právní oznámení pro tento produkt. 30. května 2016 Obsah Ovladač Fiery Driver pro systém Mac OS Obsah 3...5 Fiery
2016 Electronics For Imaging, Inc. Informace obsažené v této publikaci jsou zahrnuty v Právní oznámení pro tento produkt. 30. května 2016 Obsah Ovladač Fiery Driver pro systém Mac OS Obsah 3...5 Fiery
Fakulta elektrotechnická. Instalace TEXu pro Windows. 19. prosince 2003 Petr Matouch
 České vysoké učení technické v Praze Fakulta elektrotechnická Katedra řídicí techniky Instalace TEXu pro Windows Podrobný návod 19. prosince 2003 Petr Matouch 1 ÚVOD 1 1 Úvod Tento dokument má za úkol
České vysoké učení technické v Praze Fakulta elektrotechnická Katedra řídicí techniky Instalace TEXu pro Windows Podrobný návod 19. prosince 2003 Petr Matouch 1 ÚVOD 1 1 Úvod Tento dokument má za úkol
Funkce a vzorce v Excelu
 Funkce a vzorce v Excelu Lektor: Ing. Martin Kořínek, Ph.D. Formátování tabulky V této kapitole si vysvětlíme, jak tabulku graficky zdokonalit, jak změnit nastavení šířky a případně výšky sloupců, jak
Funkce a vzorce v Excelu Lektor: Ing. Martin Kořínek, Ph.D. Formátování tabulky V této kapitole si vysvětlíme, jak tabulku graficky zdokonalit, jak změnit nastavení šířky a případně výšky sloupců, jak
František Hudek. květen 2013. 6. - 7. ročník. Práce s aplikací Malování
 VY_32_INOVACE_FH14_WIN Jméno autora výukového materiálu Datum (období), ve kterém byl VM vytvořen Ročník, pro který je VM určen Vzdělávací oblast, obor, okruh, téma Anotace František Hudek květen 2013
VY_32_INOVACE_FH14_WIN Jméno autora výukového materiálu Datum (období), ve kterém byl VM vytvořen Ročník, pro který je VM určen Vzdělávací oblast, obor, okruh, téma Anotace František Hudek květen 2013
PSANÍ VZORCŮ A ROVNIC
 PSANÍ VZORCŮ A ROVNIC aneb matematikem bez nesnází Jednoduché matematické, fyzikální či chemické vzorce a rovnice můžeme zapsat poměrně snadno za pomoci znaků na klávesnici a použitím horního nebo dolního
PSANÍ VZORCŮ A ROVNIC aneb matematikem bez nesnází Jednoduché matematické, fyzikální či chemické vzorce a rovnice můžeme zapsat poměrně snadno za pomoci znaků na klávesnici a použitím horního nebo dolního
Projekt Vzdělávání dotykem CZ.1.07/1.3.00/51.0031. WORD 2013 práce s textovými soubory. Autoři: Jan Heller a David Peterka
 Projekt Vzdělávání dotykem CZ.1.07/1.3.00/51.0031 WORD 2013 práce s textovými soubory Autoři: Jan Heller a David Peterka 1 Obsah Úvodní slovo realizačního týmu... 4 Úvod... 6 1. Prostředí MS Word 2013...
Projekt Vzdělávání dotykem CZ.1.07/1.3.00/51.0031 WORD 2013 práce s textovými soubory Autoři: Jan Heller a David Peterka 1 Obsah Úvodní slovo realizačního týmu... 4 Úvod... 6 1. Prostředí MS Word 2013...
TVORBA VÝROBNÍ DOKUMENTACE CV
 Vysoká škola báňská Technická univerzita Ostrava Fakulta strojní TVORBA VÝROBNÍ DOKUMENTACE CV Návody do cvičení předmětu Výrobní dokumentace v systému CAD Dr. Ing. Jaroslav Melecký Ostrava 2011 Tyto studijní
Vysoká škola báňská Technická univerzita Ostrava Fakulta strojní TVORBA VÝROBNÍ DOKUMENTACE CV Návody do cvičení předmětu Výrobní dokumentace v systému CAD Dr. Ing. Jaroslav Melecký Ostrava 2011 Tyto studijní
SEZNÁMENÍ S PROGRAMEM
 SEZNÁMENÍ S PROGRAMEM Základní informace pro každého Následující popis je určen pro stručné a rychlé seznámení s programem a jeho ovládáním. Detailnější vysvětlení funkcí programu naleznete v českém i
SEZNÁMENÍ S PROGRAMEM Základní informace pro každého Následující popis je určen pro stručné a rychlé seznámení s programem a jeho ovládáním. Detailnější vysvětlení funkcí programu naleznete v českém i
POPIS PROSTŘEDÍ PROGRAMU GIMP 2. Barvy 2. Okno obrázku 4 ZÁKLADNÍ ÚPRAVA FOTOGRAFIÍ V GRAFICKÉM EDITORU 6. Změna velikosti fotografie 6
 Obsah POPIS PROSTŘEDÍ PROGRAMU GIMP 2 Barvy 2 Okno obrázku 4 ZÁKLADNÍ ÚPRAVA FOTOGRAFIÍ V GRAFICKÉM EDITORU 6 Změna velikosti fotografie 6 Ořezání obrázku 7 TRANSFORMACE 9 Rotace 9 Překlopení 11 Perspektiva
Obsah POPIS PROSTŘEDÍ PROGRAMU GIMP 2 Barvy 2 Okno obrázku 4 ZÁKLADNÍ ÚPRAVA FOTOGRAFIÍ V GRAFICKÉM EDITORU 6 Změna velikosti fotografie 6 Ořezání obrázku 7 TRANSFORMACE 9 Rotace 9 Překlopení 11 Perspektiva
Tvorba www-stránek. Příkazy jazyka HTML. Budeme pracovat následovně: Základní struktura webové stránky. Příkazy sekce HEAD
 Tvorba www-stránek Webové stránky jsou napsané pomocí jazyka HTML (HyperText Markup Language). Ke tvorbě webových stránek potřebujeme - speciální program umožňuje tvořit stránku bez znalostí HTML-kódu
Tvorba www-stránek Webové stránky jsou napsané pomocí jazyka HTML (HyperText Markup Language). Ke tvorbě webových stránek potřebujeme - speciální program umožňuje tvořit stránku bez znalostí HTML-kódu
www. www g. r g ad ra a d.c a. z Kniha obsahuje tato témata: Příklady k procvičování zdarma ke stažení na www.grada.cz
 www.grada.cz Příklady k procvičování zdarma ke stažení na www.grada.cz O autorech Vedoucí autor knihy, Ing. Marek Laurenčík se (společně se spoluautorem Michalem Burešem) výuce a vzdělávání v oblasti výpočetní
www.grada.cz Příklady k procvičování zdarma ke stažení na www.grada.cz O autorech Vedoucí autor knihy, Ing. Marek Laurenčík se (společně se spoluautorem Michalem Burešem) výuce a vzdělávání v oblasti výpočetní
aneb Není L A TEX jako Latex Roman Gröger, Andriy Ostapovets
 Ústav fyziky materiálů, Akademie věd České republiky Úvod do počítačové typografie aneb Není L A TEX jako Latex Roman Gröger, Andriy Ostapovets 19. září 2013 Co je L A TEX? LATEX je: počítačový systém
Ústav fyziky materiálů, Akademie věd České republiky Úvod do počítačové typografie aneb Není L A TEX jako Latex Roman Gröger, Andriy Ostapovets 19. září 2013 Co je L A TEX? LATEX je: počítačový systém
Obsah. Ukládáme sešit 31 První uložení sešitu 31 Jak pracovat se složkami 33 Ukládání již jednou uloženého sešitu 34 Ukončení práce v Excelu 36
 Obsah Úvodem 7 Co je třeba znát 7 Jak je kniha napsána 8 Jak psát na klávesnici 8 Jak ovládat myš 10 Kde je na monitoru ukazatel myši 10 Pohyb myši 10 Tlačítka myši co to znamená klepnout a poklepat 11
Obsah Úvodem 7 Co je třeba znát 7 Jak je kniha napsána 8 Jak psát na klávesnici 8 Jak ovládat myš 10 Kde je na monitoru ukazatel myši 10 Pohyb myši 10 Tlačítka myši co to znamená klepnout a poklepat 11
Projekt Pospolu. Zpracování tachymetrie kompletně Obor 36-47-M/01 Stavebnictví
 Projekt Pospolu Zpracování tachymetrie kompletně Obor 36-47-M/01 Stavebnictví Autorem materiálu a všech jeho částí, není-li uvedeno jinak, je RNDr. Blanka Roučková, Ph.D. Tutorial 4 Zpracování tachymetrie
Projekt Pospolu Zpracování tachymetrie kompletně Obor 36-47-M/01 Stavebnictví Autorem materiálu a všech jeho částí, není-li uvedeno jinak, je RNDr. Blanka Roučková, Ph.D. Tutorial 4 Zpracování tachymetrie
L A T E X-Beamer. Prezentace ELP. Přemysl Hrubý, HRU221 27.5. 2008. Přemysl Hrubý, HRU221 (VŠB TUO) LAT E X-Beamer 27.5.
 L A T E X-Beamer Prezentace ELP Přemysl Hrubý, HRU221 Vysoká škola báňská Technická univerzita Ostrava 27.5. 2008 Přemysl Hrubý, HRU221 (VŠB TUO) LAT E X-Beamer 27.5. 2008 1 / 14 Obsah 1 Co je L A T E
L A T E X-Beamer Prezentace ELP Přemysl Hrubý, HRU221 Vysoká škola báňská Technická univerzita Ostrava 27.5. 2008 Přemysl Hrubý, HRU221 (VŠB TUO) LAT E X-Beamer 27.5. 2008 1 / 14 Obsah 1 Co je L A T E
DUM 02 téma: Úvod do textového editoru MS Word a výběr klávesových zkratek
 DUM 02 téma: Úvod do textového editoru MS Word a výběr klávesových zkratek ze sady: 01 tematický okruh sady: Textový editor ze šablony: 07 kancelářský software určeno pro: 1-4. ročník vzdělávací obor:
DUM 02 téma: Úvod do textového editoru MS Word a výběr klávesových zkratek ze sady: 01 tematický okruh sady: Textový editor ze šablony: 07 kancelářský software určeno pro: 1-4. ročník vzdělávací obor:
odpis (v prvním roce tedy pořizovací cena minus
 Informační technologie O4 www.skola-opatrny.wbs.cz Ekonomické výpočty v Excelu (problém 1) A)Výpočty odpisů 1) ROVNOMĚRNÉ Vzorový (zamčený) soubor ODPISYR) Vytvořte si následující tabulku ( tabulka odpisů
Informační technologie O4 www.skola-opatrny.wbs.cz Ekonomické výpočty v Excelu (problém 1) A)Výpočty odpisů 1) ROVNOMĚRNÉ Vzorový (zamčený) soubor ODPISYR) Vytvořte si následující tabulku ( tabulka odpisů
beamer balíček pro tvorbu prezentací
 beamer balíček pro tvorbu prezentací Petr Ambrož FJFI, České vysoké učení technické v Praze 4. května 2016 Obsah 1 Základy Struktura dokumentu Titulní stránka Osnova Členění dokumentu 2 Overlays Základy
beamer balíček pro tvorbu prezentací Petr Ambrož FJFI, České vysoké učení technické v Praze 4. května 2016 Obsah 1 Základy Struktura dokumentu Titulní stránka Osnova Členění dokumentu 2 Overlays Základy
Rámcový manuál pro práci s programem TopoL pro Windows
 Rámcový manuál pro práci s programem TopoL pro Windows Příkazy v nabídce Předmět Volba rastru rychlá klávesa F4 Příkaz otevře vybraný rastr; tj. zobrazí ho v předmětu zájmu. Po vyvolání příkazu se objeví
Rámcový manuál pro práci s programem TopoL pro Windows Příkazy v nabídce Předmět Volba rastru rychlá klávesa F4 Příkaz otevře vybraný rastr; tj. zobrazí ho v předmětu zájmu. Po vyvolání příkazu se objeví
DTP - LAT E XPomlčky, mezery, prostředí a odkazy
 DTP - L A T E X Pomlčky, mezery, prostředí a odkazy PřF JU České Budějovice 4. cvičení Vodorovné mezery \hspace{velikost} \hspace*{velikost} vytvoří mezeru i na začátku nebo konci řádku Jednotky (psát
DTP - L A T E X Pomlčky, mezery, prostředí a odkazy PřF JU České Budějovice 4. cvičení Vodorovné mezery \hspace{velikost} \hspace*{velikost} vytvoří mezeru i na začátku nebo konci řádku Jednotky (psát
Obsah. Úvodem 9 Komu je kniha určena 9 Co v knize najdete 9
 Úvodem 9 Komu je kniha určena 9 Co v knize najdete 9 Seznamte se 13 Prohledněte si svůj počítač 13 Spusťte počítač 14 Co vám vlastně počítač nabízí 15 Co jste se naučili 16 Prostředí, ve kterém budete
Úvodem 9 Komu je kniha určena 9 Co v knize najdete 9 Seznamte se 13 Prohledněte si svůj počítač 13 Spusťte počítač 14 Co vám vlastně počítač nabízí 15 Co jste se naučili 16 Prostředí, ve kterém budete
DUM 01 téma: Úvod do PowerPointu
 DUM 01 téma: Úvod do PowerPointu ze sady: 03 tematický okruh sady: Tvorba multimediální ze šablony: 09 počítačová grafika určeno pro: 1-4. ročník vzdělávací obor: vzdělávací oblast: číslo projektu: anotace:
DUM 01 téma: Úvod do PowerPointu ze sady: 03 tematický okruh sady: Tvorba multimediální ze šablony: 09 počítačová grafika určeno pro: 1-4. ročník vzdělávací obor: vzdělávací oblast: číslo projektu: anotace:
Obsah. Seznámení s prostředím Excelu. Poděkování 25 O přiloženém CD 26 Co je na CD 26 Použití CD 26 Systémové požadavky 26 Podpora 27
 Obsah Poděkování 25 O přiloženém CD 26 Co je na CD 26 Použití CD 26 Systémové požadavky 26 Podpora 27 Konvence použité v této knize 28 Textové konvence 28 Grafické konvence 28 ČÁST 1 Seznámení s prostředím
Obsah Poděkování 25 O přiloženém CD 26 Co je na CD 26 Použití CD 26 Systémové požadavky 26 Podpora 27 Konvence použité v této knize 28 Textové konvence 28 Grafické konvence 28 ČÁST 1 Seznámení s prostředím
Západočeská univerzita v Plzni FAKULTA PEDAGOGICKÁ KATEDRA VÝPOČETNÍ A DIDAKTICKÉ TECHNIKY
 Západočeská univerzita v Plzni FAKULTA PEDAGOGICKÁ KATEDRA VÝPOČETNÍ A DIDAKTICKÉ TECHNIKY VYUŽITÍ APLIKACÍ WRITER A CALC Z KANCELÁŘSKÉHO BALÍKU OPENOFFICE.ORG VE VÝUCE BAKALAŘSKÁ PRÁCE Jan Fadrhonc Informatika
Západočeská univerzita v Plzni FAKULTA PEDAGOGICKÁ KATEDRA VÝPOČETNÍ A DIDAKTICKÉ TECHNIKY VYUŽITÍ APLIKACÍ WRITER A CALC Z KANCELÁŘSKÉHO BALÍKU OPENOFFICE.ORG VE VÝUCE BAKALAŘSKÁ PRÁCE Jan Fadrhonc Informatika
Obsah. 1.1 Úvod do práce s autorským nástrojem ProAuthor 4
 Obsah 1 Úvod do práce s autorským nástrojem ProAuthor 4 1.1 Úvod do práce s autorským nástrojem ProAuthor 4 2 Založení kurzu 7 2.1 Jak začít 8 2.2 Vyplnění vstupních informací o kurzu 10 2.3 Založení vlastního
Obsah 1 Úvod do práce s autorským nástrojem ProAuthor 4 1.1 Úvod do práce s autorským nástrojem ProAuthor 4 2 Založení kurzu 7 2.1 Jak začít 8 2.2 Vyplnění vstupních informací o kurzu 10 2.3 Založení vlastního
Přechod z Google Apps na Office 365 pro firmy
 Přechod z Google Apps na Office 365 pro firmy Udělejte ten krok Office 365 pro firmy vypadá jinak než Google Apps. Po přihlášení se vám ukáže tato obrazovka. Po několika prvních týdnech se po přihlášení
Přechod z Google Apps na Office 365 pro firmy Udělejte ten krok Office 365 pro firmy vypadá jinak než Google Apps. Po přihlášení se vám ukáže tato obrazovka. Po několika prvních týdnech se po přihlášení
Fakulta elektrotechnická
 České vysoké učení technické v Praze Fakulta elektrotechnická DIPLOMOVÁ PRÁCE Název diplomové práce Praha, 2002 Autor: Jirka Roubal Prohlášení Prohlašuji, že jsem svou diplomovou (bakalářskou) práci vypracoval
České vysoké učení technické v Praze Fakulta elektrotechnická DIPLOMOVÁ PRÁCE Název diplomové práce Praha, 2002 Autor: Jirka Roubal Prohlášení Prohlašuji, že jsem svou diplomovou (bakalářskou) práci vypracoval
Seminární práce z fyziky stručné pokyny
 Seminární práce z fyziky stručné pokyny Rozsah a obvyklá struktura seminární práce Orientační rozsah seminární práce je 10 normovaných stran vlastního textu (tím se rozumějí kapitoly Úvod, Hlavní část,
Seminární práce z fyziky stručné pokyny Rozsah a obvyklá struktura seminární práce Orientační rozsah seminární práce je 10 normovaných stran vlastního textu (tím se rozumějí kapitoly Úvod, Hlavní část,
Skořepina v SolidWorks
 Tvorba tenkostěnné součásti v SolidWorks Skořepina v SolidWorks Ing. Richard Němec, 2012 1. Zadání Vymodelujte v SolidWorks tenkostěnnou součást (skořepinu) víčko anténního zesilovače a uložte do souboru
Tvorba tenkostěnné součásti v SolidWorks Skořepina v SolidWorks Ing. Richard Němec, 2012 1. Zadání Vymodelujte v SolidWorks tenkostěnnou součást (skořepinu) víčko anténního zesilovače a uložte do souboru
Teoretická rozdělení
 Teoretická rozdělení Diskrétní rozdělení Obsah kapitoly Studijní cíle Doba potřebná ke studiu Pojmy k zapamatování Úvod Některá teoretická rozdělení diskrétních veličin: Alternativní rozdělení Binomické
Teoretická rozdělení Diskrétní rozdělení Obsah kapitoly Studijní cíle Doba potřebná ke studiu Pojmy k zapamatování Úvod Některá teoretická rozdělení diskrétních veličin: Alternativní rozdělení Binomické
TVORBA VÝROBNÍ DOKUMENTACE
 Vysoká škola báňská Technická univerzita Ostrava Fakulta strojní TVORBA VÝROBNÍ DOKUMENTACE Učební text předmětu Výrobní dokumentace v systému CAD Dr. Ing. Jaroslav Melecký Ostrava 2011 Tyto studijní materiály
Vysoká škola báňská Technická univerzita Ostrava Fakulta strojní TVORBA VÝROBNÍ DOKUMENTACE Učební text předmětu Výrobní dokumentace v systému CAD Dr. Ing. Jaroslav Melecký Ostrava 2011 Tyto studijní materiály
Naučit se, jak co nejsnadněji přejít od verze TopoLu pro Windows k verzi TopoL xt. Cílem není vysvětlení všech možností programu.
 Školení programu TopoL xt Přechod na TopoL xt z programu TopoL pro Windows Cíl: Obsah: Naučit se, jak co nejsnadněji přejít od verze TopoLu pro Windows k verzi TopoL xt. Cílem není vysvětlení všech možností
Školení programu TopoL xt Přechod na TopoL xt z programu TopoL pro Windows Cíl: Obsah: Naučit se, jak co nejsnadněji přejít od verze TopoLu pro Windows k verzi TopoL xt. Cílem není vysvětlení všech možností
Vítězslav Bártl. září 2012
 VY_32_INOVACE_VB01_W Jméno autora výukového materiálu Datum (období), ve kterém byl VM vytvořen Ročník, pro který je VM určen Vzdělávací oblast, vzdělávací obor, tematický okruh, téma Anotace Vítězslav
VY_32_INOVACE_VB01_W Jméno autora výukového materiálu Datum (období), ve kterém byl VM vytvořen Ročník, pro který je VM určen Vzdělávací oblast, vzdělávací obor, tematický okruh, téma Anotace Vítězslav
Příklad bezprostředně navazuje na předchozí příklad č. 17. Bez zvládnutí příkladu č. 17 není možné pokračovat
 Příklad zahrnuje Textová editace buněk Základní vzorce Vložené kliparty Propojené listy Grafi cká úprava buněk Složitější vzorce Vložené externí obrázky Formuláře Úprava formátu Vysoce speciální funkce
Příklad zahrnuje Textová editace buněk Základní vzorce Vložené kliparty Propojené listy Grafi cká úprava buněk Složitější vzorce Vložené externí obrázky Formuláře Úprava formátu Vysoce speciální funkce
Sestavy dlaždic. Příprava dlaždic pro definici sestavy
 Sestavy dlaždic Sestava dlaždic je předem připravené a na disk uložené uspořádání dlaždic, které lze pokládat buďto jednotlivě nebo na celou určenou plochu. Jedna sestava dlaždic může obsahovat dlaždice
Sestavy dlaždic Sestava dlaždic je předem připravené a na disk uložené uspořádání dlaždic, které lze pokládat buďto jednotlivě nebo na celou určenou plochu. Jedna sestava dlaždic může obsahovat dlaždice
6. T e s t o v á n í h y p o t é z
 6. T e s t o v á n í h y p o t é z Na základě hodnot z realizace náhodného výběru činíme rozhodnutí o platnosti hypotézy o hodnotách parametrů rozdělení nebo o jeho vlastnostech. Používáme k tomu vhodně
6. T e s t o v á n í h y p o t é z Na základě hodnot z realizace náhodného výběru činíme rozhodnutí o platnosti hypotézy o hodnotách parametrů rozdělení nebo o jeho vlastnostech. Používáme k tomu vhodně
Obsah Vysvětlivky k prvkům použitým v knize: 10 POJMY A PRVKY POUŽITÉ V TEXTU 10 JAK S KNIHOU PRACOVAT? JAK JE KNIHA ČLENĚNA? 11
 Obsah Vysvětlivky k prvkům použitým v knize: 10 POJMY A PRVKY POUŽITÉ V TEXTU 10 JAK S KNIHOU PRACOVAT? JAK JE KNIHA ČLENĚNA? 11 Textové editory 12 CO JE NOVÉHO V RÁMCI CELÉHO BALÍKU OFFICE? 12 Novinky
Obsah Vysvětlivky k prvkům použitým v knize: 10 POJMY A PRVKY POUŽITÉ V TEXTU 10 JAK S KNIHOU PRACOVAT? JAK JE KNIHA ČLENĚNA? 11 Textové editory 12 CO JE NOVÉHO V RÁMCI CELÉHO BALÍKU OFFICE? 12 Novinky
Filr 2.0 Uživatelská příručka k aplikaci Filr Web. Únor 2016
 Filr 2.0 Uživatelská příručka k aplikaci Filr Web Únor 2016 Právní vyrozumění Informace o právních upozorněních, ochranných známkách, prohlášeních o omezení odpovědnosti, zárukách, omezeních exportu a
Filr 2.0 Uživatelská příručka k aplikaci Filr Web Únor 2016 Právní vyrozumění Informace o právních upozorněních, ochranných známkách, prohlášeních o omezení odpovědnosti, zárukách, omezeních exportu a
Naučte se víc... Metodická příručka pro školy k aplikaci Microsoft Office Access 2007
 Naučte se víc... Metodická příručka pro školy k aplikaci Microsoft Office Access 2007 Microsoft pro školství 1 Autoři: Jiří Chytil & Boris Chytil Metodická příručka pro školy k aplikaci Microsoft Office
Naučte se víc... Metodická příručka pro školy k aplikaci Microsoft Office Access 2007 Microsoft pro školství 1 Autoři: Jiří Chytil & Boris Chytil Metodická příručka pro školy k aplikaci Microsoft Office
Metodický materiál. Cvičné příklady a témata pro soutěž OFFICE - ZŠ. Ing. Zdeněk Matúš, Mgr. Čestmír Glogar, 2015,
 KRAJSKÉ ZAŘÍZENÍ PRO DALŠÍ VZDĚLÁVÁNÍ PEDAGOGICKÝCH PRACOVNÍKŮ A INFORMAČNÍ CENTRUM, NOVÝ JIČÍN, příspěvková organizace, IČ: 62330403 ředitelství organizace, Štefánikova 826/7, 741 01 Nový Jičín, 595-538-000,
KRAJSKÉ ZAŘÍZENÍ PRO DALŠÍ VZDĚLÁVÁNÍ PEDAGOGICKÝCH PRACOVNÍKŮ A INFORMAČNÍ CENTRUM, NOVÝ JIČÍN, příspěvková organizace, IČ: 62330403 ředitelství organizace, Štefánikova 826/7, 741 01 Nový Jičín, 595-538-000,
Editace textu textovým editorem Word
 2 Editace textu textovým editorem Word V té to ka pi to le: Word po spuštění Psaní a editace textu Kontrola chyb v dokumentu Automatický text stavební bloky Prohledávání dokumentu Nastavení parametrů stránky
2 Editace textu textovým editorem Word V té to ka pi to le: Word po spuštění Psaní a editace textu Kontrola chyb v dokumentu Automatický text stavební bloky Prohledávání dokumentu Nastavení parametrů stránky
Rychlý úvod do systému L A TEX. VŠB - Technická univerzita Ostrava
 Rychlý úvod do systému L A TEX RNDr. Daniela Ďuráková VŠB - Technická univerzita Ostrava Obsah Historie. O co jde? Jak to funguje? Příklady Syntaxe Literatura Trocha historie TEXje typografický systém,
Rychlý úvod do systému L A TEX RNDr. Daniela Ďuráková VŠB - Technická univerzita Ostrava Obsah Historie. O co jde? Jak to funguje? Příklady Syntaxe Literatura Trocha historie TEXje typografický systém,
VYSOKÉ UČENÍ TECHNICKÉ V BRNĚ FAKULTA INFORMAČNÍCH TECHNOLOGIÍ. Uživatelská příručka k programu FloodFilling Art
 VYSOKÉ UČENÍ TECHNICKÉ V BRNĚ FAKULTA INFORMAČNÍCH TECHNOLOGIÍ Uživatelská příručka k programu FloodFilling Art Autor: Jan Bílek e-mail: xbilek14@stud.fit.vutbr.cz 8. 4. 2009 Obsah 1 Princip vytváření
VYSOKÉ UČENÍ TECHNICKÉ V BRNĚ FAKULTA INFORMAČNÍCH TECHNOLOGIÍ Uživatelská příručka k programu FloodFilling Art Autor: Jan Bílek e-mail: xbilek14@stud.fit.vutbr.cz 8. 4. 2009 Obsah 1 Princip vytváření
StručnýpřehledpříkazůL A TEXu
 StručnýpřehledpříkazůL A TEXu Mgr. Jiří Pech, Ph.D. 2. dubna 2008 1 OBSAH 2 Obsah 1 Úvod 4 2 Příprava a překlad dokumentu 4 2.1 Linux...... 4 2.2 TEXonWeb... 4 2.3 Windows.... 5 3 StručnýpřehledL A TEXu
StručnýpřehledpříkazůL A TEXu Mgr. Jiří Pech, Ph.D. 2. dubna 2008 1 OBSAH 2 Obsah 1 Úvod 4 2 Příprava a překlad dokumentu 4 2.1 Linux...... 4 2.2 TEXonWeb... 4 2.3 Windows.... 5 3 StručnýpřehledL A TEXu
Po nastudování této kapitoly byste měli být schopni:
 4 Tvorba prezentací Cíl kapitoly Po nastudování této kapitoly byste měli být schopni: vytvořit jednoduchou prezentaci v Microsoft PowerPoint 2010, vkládat nové snímky, měnit návrh, rozvržení a přechody
4 Tvorba prezentací Cíl kapitoly Po nastudování této kapitoly byste měli být schopni: vytvořit jednoduchou prezentaci v Microsoft PowerPoint 2010, vkládat nové snímky, měnit návrh, rozvržení a přechody
Ukázka knihy z internetového knihkupectví www.kosmas.cz
 Ukázka knihy z internetového knihkupectví www.kosmas.cz U k á z k a k n i h y z i n t e r n e t o v é h o k n i h k u p e c t v í w w w. k o s m a s. c z, U I D : K O S 1 8 1 5 4 4 Nadpis kapitoly Mojmír
Ukázka knihy z internetového knihkupectví www.kosmas.cz U k á z k a k n i h y z i n t e r n e t o v é h o k n i h k u p e c t v í w w w. k o s m a s. c z, U I D : K O S 1 8 1 5 4 4 Nadpis kapitoly Mojmír
MS PowerPoint 2010. Každá prezentace by se měla skládat ze tří klíčových částí: 1. Obsah
 MS PowerPoint 2010 PowerPoint je vcelku jednoduchá aplikace na tvorbu prezentací, v které lze použít mnoho postupů z Wordu - formátování textu je téměř identické, PowerPoint ale nabízí uživatelsky příjemnější
MS PowerPoint 2010 PowerPoint je vcelku jednoduchá aplikace na tvorbu prezentací, v které lze použít mnoho postupů z Wordu - formátování textu je téměř identické, PowerPoint ale nabízí uživatelsky příjemnější
Marek Laurenčík. Excel. práce s databázemi a kontingenčními tabulkami
 Marek Laurenčík Excel práce s databázemi a kontingenčními tabulkami 2010 Upozornění pro čtenáře a uživatele této knihy Všechna práva vyhrazena. Žádná část této tištěné či elektronické knihy nesmí být reprodukována
Marek Laurenčík Excel práce s databázemi a kontingenčními tabulkami 2010 Upozornění pro čtenáře a uživatele této knihy Všechna práva vyhrazena. Žádná část této tištěné či elektronické knihy nesmí být reprodukována
Základy sazby dokumentů v systému
 INVESTICE DO ROZVOJE VZDĚLÁVÁNÍ Základy sazby dokumentů v systému LATEX Učební texty k semináři Autorka: Ing. Petra Talandová, Ph.D. (Mendelova univerzita v Brně) Datum: 16. 17. 5. 2011 Centrum pro rozvoj
INVESTICE DO ROZVOJE VZDĚLÁVÁNÍ Základy sazby dokumentů v systému LATEX Učební texty k semináři Autorka: Ing. Petra Talandová, Ph.D. (Mendelova univerzita v Brně) Datum: 16. 17. 5. 2011 Centrum pro rozvoj
X-Sign Basic Uživatelská příručka
 X-Sign Basic Uživatelská příručka Copyright Copyright 2015, BenQ Corporation. Všechna práva vyhrazena. Žádná část této publikace nesmí být reprodukována, přenášena, přepisována, ukládána do systému pro
X-Sign Basic Uživatelská příručka Copyright Copyright 2015, BenQ Corporation. Všechna práva vyhrazena. Žádná část této publikace nesmí být reprodukována, přenášena, přepisována, ukládána do systému pro
Seznámení Corel Draw. PDF vytvořeno zkušební verzí pdffactory Pro www.fineprint.cz. Panel Vlastnosti. panel základních kreslicích nástrojů
 Seznámení Corel Draw Okno programu Objeví se po spuštění, většinou je připraven nový, prázdný dokument, obvyklá velikost A4. Pamatujme, že na běžném monitoru se stránka zobrazí menší, takže při tisku budou
Seznámení Corel Draw Okno programu Objeví se po spuštění, většinou je připraven nový, prázdný dokument, obvyklá velikost A4. Pamatujme, že na běžném monitoru se stránka zobrazí menší, takže při tisku budou
Gilda. Po spuštění programu v základním seznamu vidíte veřejné zakázky za Váš odbor.
 Gilda Program spustíme na webové stránce Intranetové a internetové aplikace městského úřadu, nebo odkazem z plochy vašeho PC. Konkrétní adresa: GILDA Pokud Vám odkaz nebude fungovat, pravděpodobně nemáte
Gilda Program spustíme na webové stránce Intranetové a internetové aplikace městského úřadu, nebo odkazem z plochy vašeho PC. Konkrétní adresa: GILDA Pokud Vám odkaz nebude fungovat, pravděpodobně nemáte
Parametrizace, harmonogram
 Parametrizace, harmonogram Modul slouží pro parametrizování informačního systému a pro vytváření časového plánu akademického roku na fakultě. Fakulty si v něm zadávají a specifikují potřebné "časové značky"
Parametrizace, harmonogram Modul slouží pro parametrizování informačního systému a pro vytváření časového plánu akademického roku na fakultě. Fakulty si v něm zadávají a specifikují potřebné "časové značky"
Databázový systém ACCESS
 Databázový systém ACCESS Cíle: Databáze je souhrn dat vztahujících se k určitému tématu nebo účelu. Databázi lze chápat jako množinu dat popisujících určitou část objektivní reality, udržovanou a využívanou
Databázový systém ACCESS Cíle: Databáze je souhrn dat vztahujících se k určitému tématu nebo účelu. Databázi lze chápat jako množinu dat popisujících určitou část objektivní reality, udržovanou a využívanou
IDEA Frame 4. Uživatelská příručka
 Uživatelská příručka IDEA Frame IDEA Frame 4 Uživatelská příručka Uživatelská příručka IDEA Frame Obsah 1.1 Požadavky programu... 6 1.2 Pokyny k instalaci programu... 6 2 Základní pojmy... 7 3 Ovládání...
Uživatelská příručka IDEA Frame IDEA Frame 4 Uživatelská příručka Uživatelská příručka IDEA Frame Obsah 1.1 Požadavky programu... 6 1.2 Pokyny k instalaci programu... 6 2 Základní pojmy... 7 3 Ovládání...
BAKALÁŘSKÁ PRÁCE. Numerické metody jednorozměrné minimalizace
 UNIVERZITA PALACKÉHO V OLOMOUCI PŘÍRODOVĚDECKÁ FAKULTA KATEDRA MATEMATICKÉ ANALÝZY A APLIKACÍ MATEMATIKY BAKALÁŘSKÁ PRÁCE Numerické metody jednorozměrné minimalizace Vedoucí bakalářské práce: RNDr. Horymír
UNIVERZITA PALACKÉHO V OLOMOUCI PŘÍRODOVĚDECKÁ FAKULTA KATEDRA MATEMATICKÉ ANALÝZY A APLIKACÍ MATEMATIKY BAKALÁŘSKÁ PRÁCE Numerické metody jednorozměrné minimalizace Vedoucí bakalářské práce: RNDr. Horymír
Uživatelem definované požadavky a parametry systému
 Uživatelem definované požadavky a parametry systému J. Rybička, J. Přichystal, P. Talandová Koncepce parametrů Obecný model procesu zpracování dokumentu počítačem předpokládá, že uživatel pokud možno co
Uživatelem definované požadavky a parametry systému J. Rybička, J. Přichystal, P. Talandová Koncepce parametrů Obecný model procesu zpracování dokumentu počítačem předpokládá, že uživatel pokud možno co
Typografický systém T E X
 Brkosí zimnění 2009 Co je to T E X? Typografický systém s velmi kvalitní sazbou Co je to T E X? Typografický systém s velmi kvalitní sazbou Makroprocesor nabízející uživatelům mocné programovací schopnosti,
Brkosí zimnění 2009 Co je to T E X? Typografický systém s velmi kvalitní sazbou Co je to T E X? Typografický systém s velmi kvalitní sazbou Makroprocesor nabízející uživatelům mocné programovací schopnosti,
8. Posloupnosti, vektory a matice
 . jsou užitečné matematické nástroje. V Mathcadu je často používáme například k rychlému zápisu velkého počtu vztahů s proměnnými parametry, ke zpracování naměřených hodnot, k výpočtům lineárních soustav
. jsou užitečné matematické nástroje. V Mathcadu je často používáme například k rychlému zápisu velkého počtu vztahů s proměnnými parametry, ke zpracování naměřených hodnot, k výpočtům lineárních soustav
- příkaz pohybující želvou zpět a o kolik. vlevo 45 vl 45 libovolně zadáme) směrem doleva. Na obrázku jsme pro
 Logo Imagine Základní příkazy První informací by mělo být, že nejdůležitějším objektem a tím, od kterého se vše odvíjí dál je želva. Při prvním spuštění programu je to to první, co můžete uprostřed bianco
Logo Imagine Základní příkazy První informací by mělo být, že nejdůležitějším objektem a tím, od kterého se vše odvíjí dál je želva. Při prvním spuštění programu je to to první, co můžete uprostřed bianco
Fiery JobMaster-Fiery Impose-Fiery Compose
 Fiery JobMaster-Fiery Impose-Fiery Compose 2014 Electronics For Imaging. Informace obsažené v této publikaci jsou zahrnuty v Právním upozornění pro tento produkt. 30 června 2014 Obsah 3 Obsah Fiery JobMaster-Fiery
Fiery JobMaster-Fiery Impose-Fiery Compose 2014 Electronics For Imaging. Informace obsažené v této publikaci jsou zahrnuty v Právním upozornění pro tento produkt. 30 června 2014 Obsah 3 Obsah Fiery JobMaster-Fiery
Program Montážky manuál uživatele
 Program Montážky manuál uživatele -1- v 1.0 Obsah 1. Úvod... 3 2. Technické informace... 3 2.1. Systémové požadavky... 3 2.2. Instalace programu... 3 2.3. Zkušební verze programu... 3 2.4. Přechod na plnou
Program Montážky manuál uživatele -1- v 1.0 Obsah 1. Úvod... 3 2. Technické informace... 3 2.1. Systémové požadavky... 3 2.2. Instalace programu... 3 2.3. Zkušební verze programu... 3 2.4. Přechod na plnou
Úvod do TEXu. Brno, Barvy v L A TEXu. Prostředí figure a table
 Úvod do TEXu 7 Barvy v L A TEXu Vkládání obrázků Prostředí figure a table Brno, 2010 Barvy v L A TEXu Standardní baĺık color v preambuli nutno uvést: \usepackage{color} Zavedení barvy: \definecolor{jmeno}{rgb}{r,g,b}
Úvod do TEXu 7 Barvy v L A TEXu Vkládání obrázků Prostředí figure a table Brno, 2010 Barvy v L A TEXu Standardní baĺık color v preambuli nutno uvést: \usepackage{color} Zavedení barvy: \definecolor{jmeno}{rgb}{r,g,b}
Kapitola 1: Úvodní strana PARTICLER
 Kapitola 1: Úvodní strana PARTICLER OBSAH Úvod 1.O Particleru 2.Popis programu 2.1 Hlavní okno programu 2.1.1 - Horní lišta 2.1.1.1 Soubor 2.1.1.2 Vzhled 2.1.1.3 - Nastavení 2.1.1.4 - Pomoc 2.1.2 - Pracovní
Kapitola 1: Úvodní strana PARTICLER OBSAH Úvod 1.O Particleru 2.Popis programu 2.1 Hlavní okno programu 2.1.1 - Horní lišta 2.1.1.1 Soubor 2.1.1.2 Vzhled 2.1.1.3 - Nastavení 2.1.1.4 - Pomoc 2.1.2 - Pracovní
