Univerzitní informační systém. Mendelova univerzita v Brně. Učitel. Svazek 3. Verze: 6.80 Datum: 11. března 2016 Autor: Jitka Šedá, Martin Tyllich
|
|
|
- Otto Beran
- před 7 lety
- Počet zobrazení:
Transkript
1 Univerzitní informační systém Mendelova univerzita v Brně Učitel Svazek 3 Verze: 6.80 Datum: 11. března 2016 Autor: Jitka Šedá, Martin Tyllich
2
3 Obsah Seznam obrázků 5 1 Základní pojmy Role vyučujícího předmětu Studijní období Způsoby výuky předmětu Konzultační hodiny Záznamník učitele Předmět Základní údaje o předmětu Docházka studentů Seznamy studentů Průběžné hodnocení studentů Studenti a kontakty Zkušební zprávy Vypisování termínů zkoušek Dokumentový server elearningové osnovy Testy a zkoušení Automatické hodnocení Definice hodnocení Zobrazení výsledků Rozpisy témat a odevzdávárny Odevzdávárny Rozpisy témat Přehled vypsaných termínů Závěrečné práce Aktuálně vedené závěrečné práce Změna vedoucího závěrečné práce Nová závěrečná práce Práce vedené v historii Oponované závěrečné práce Návrhy témat závěrečných prací Tisk zadání závěrečných prací Stavy závěrečných prací Státní zkoušky Účast v komisích Oprávnění zasedat Garantované předměty
4 8 Požadavkové listy na rozvrhy Rozvrhové omezení učitele Požadavky na předmět Rozvrhové požadavky ústavu Hodnocení úspěšnosti předmětů Doktorská studia Školitel doktoranda Předseda oborové rady Evidence studentů v kurzech Přihlášky do kurzu Zápis do kurzu Schvalování ECTS kompetencí Správa kompetencí Kompetence studijního plánu Oborově specifické kompetence Skupiny předmětů Zařazování předmětů do komise Anketa Ovládání skupin zařízení v síti 191 Rejstřík 193 4
5 Seznam obrázků 1: Osobní administrativa učitele : Záznamník učitele : Příklad menu garanta předmětu : Základní údaje předmětu : Vyučující předmětu a jejich role : Rozvrhové akce předmětu : Studijní plány, ve kterých je předmět zařazen jako povinný nebo povinně volitelný : Ukázka vyplněného sylabu předmětu : Stránka pro editaci sylabu ve skladu předmětů : Editace ECTS sylabu : Náhled na ECTS sylabus : Editace obsahu předmětu : Přiřazení ECTS kompetencí : Registrace a žádosti : Základní přehled evaluace předmětu : Statistika evaluace : Koláčové grafy, které vyjadřují odpovědi studentů na otázky : OLAP funkce graf znázorňuje posouzení obtížnosti předmětu studenty v závislosti na účasti studentů při výuce : Evidence omluvenek : Založení tématu diskuze : Příspěvky na dané téma : Docházka studentů vedená v UIS : Podrobné zobrazení docházky na cvičení : Podrobné zobrazení docházky studenta : Příklad formuláře pro specifikaci seznamu studentů : Příklad zvoleného seznamu studentů : Průběžné hodnocení studentů : Zápočtový arch : Vytvoření archu průběžného hodnocení : Správa sloupců aplikace Průběžné hodnocení : Studenti a kontakty : Práce s více rozvrhovými skupinami : Zadávání ukončení předmětu : Export a import souboru : Kritéria pro vytištění zkušební zprávy : Příklad části vytištěné zkušební zprávy : Vypisování termínů : Kdy mají studenti volno dle rozvrhu : Kdy mají studenti volno dle zkoušek : Přehled studentů s termíny : Formulář pro vypsání nového termínu : Najít termíny pro sdružení : Souhrnné informace o sdruženém termínu
6 6 44: Správa termínu : Seznam studentů přihlášených na termín : Zadávání výsledků do průběžného hodnocení : Manipulace se studenty na termínu : Přidat všechny studenty na termín : Dokumentový server : elearningové osnovy : Statistika osnovy : Připojení rozvrhové skupiny k osnově : Zobrazení časové osy osnovy : Moduly osnovy : Aktivity modulu : Statistika aktivit modulu osnovy : Seznam testů : Vytvoření nového testu : Propojení termínu s testem : Určení data a času konání testu : Výsledky testu : Inicializace hodnocení : Definice hodnocení pro cvičení předmětu : Definice hodnocení pro osnovu : Zobrazení výsledků hodnocení cvičení předmětu : Zobrazení výsledků hodnocení předmětu : Odevzdávárny : Studenti s odevzdanou prací individuální odevzdávárna : Studenti s odevzdanou prací rozpisová odevzdávárna : Podobné soubory a vložení rozhodnutí : Balíky témat sestavené pro daný předmět : Témata prací v balíku témat : Podrobnosti o tématu práce : Přehled vypsaných termínů : Aktuálně vedené závěrečné práce : Operace se závěrečnou prací : Základní informace o závěrečné práci : Zobrazení zadání práce na obrazovce : Stanovení oponentů závěrečné práce : Přidání oponenta textovým řetězcem : Oponenti disertační práce : Vložení posudku závěrečné práce : Nastavení utajení závěrečné práce : Udělení zápočtu : Změna vedoucího závěrečné práce : Práce, které nabízím k převodu : Práce, které jsou mi nabízeny k převodu : Založení nové závěrečné práce : Příklad formuláře zadání závěrečné práce : Vložení literatury do zadání závěrečné práce : Práce vedené v historii : Oponované závěrečné práce
7 93: Navrhnout téma : Založení tématu disertační práce : Připravovaná témata závěrečných prací : Nabízená témata závěrečných prací : Nenabízená témata závěrečných prací : Témata závěrečných prací ke schválení : Zamítnutí tématu studentovi : Studenti bez zadání závěrečné práce : Tisk zadání závěrečných prací : Státní zkoušky : Garantované předměty státních zkoušek : Editace tematických celků předmětů státních zkoušek : Změna pozice jednotlivých celků předmětů státních zkoušek : Rozvrhová omezení učitele : Rozložení výuky podle fakulty : Rozvrhové omezení předmětu : Formulář pro vložení celkového požadavku na rozvrh : Formulář pro vložení požadavku na učebnu : Hodnocení úspěšnosti předmětů : Individuální studijní plán : Individuální studijní plán výběr předmětů : Zpráva o průběhu doktorského studia : Individuální studijní plán oborová rada : Zpráva o průběhu doktorského studia oborová rada : Správa kurzu : Nová přihláška na kurz první část : Nová přihláška na kurz druhá část : Přehled přihlášek a zápis studentů do kurzu : Správa kompetencí : Oborově specifické kompetence : Skupiny předmětů : Zařazování předmětů do komise : Aplikace z pohledu člena komise : Výsledky ECTS ankety kompetence předmětu : Výsledky ECTS ankety studijní zátěž : Ovládání skupin zařízení
8
9 Vážení uživatelé, třetí svazek dokumentace Univerzitního informačního systému, který se Vám právě dostává do rukou, se zabývá aplikacemi učitelského portálu Záznamník učitele, aplikacemi pro správu závěrečných prací, pro administrativu státních zkoušek a podporu doktorských studií. Svazek Učitel přímo navazuje na první díl dokumentace Všichni uživatelé, kde jsou vysvětleny základní pojmy studijního systému v UIS a význam jednotlivých způsobů sazby textu použitých i v tomto svazku. Záznamník učitele je portálem, který zahrnuje aplikace pro správu předmětu v průběhu jeho výuky. Integruje v sobě veškeré operace učitele vztahující se ke studentům a ke studijnímu oddělení. Aplikace Záznamníku učitele poskytují řadu užitečných evidencí, které vyučující v průběhu semestru potřebuje, a umožňují jejich vedení v elektronické podobě. Svým způsobem přispívá k elektronizaci kanceláře. Aplikace učitelského portálu jsou propojeny s poštovním systémem, čímž umožňují snadné rozesílání evidovaných informací studentům. Záznamník učitele zahrnuje následující aplikace, jejichž význam a funkce budou popsány v dalším textu: Základní údaje o předmětu Učitelé a rozvrh Docházka studentů Seznamy studentů Registrace a žádosti Průběžné hodnocení Sylabus Studenti a kontakty Zkušební zpráva Hodnocení úspěšnosti Vypisování termínů Evaluace předmětů Rozpisy témat Odevzdávárny Automatické hodnocení Atd. Se Záznamníkem učitele souvisí aplikace Přehled vypsaných termínů. Poskytuje učiteli nástroj pro jednotné zobrazení všech termínů zkoušek, které v aktuálním období vypsal. Samostatné kapitoly jsou věnovány aplikacím jako jsou automatické hodnocení, rozpisy předmětových témat prací, odevzdávání elektronicky zpracovaných prací, sběr požadavků pro tvorbu rozvrhů. Kapitola Závěrečné práce se zabývá návrhem a schvalování témat závěrečných prací, tvorbou a evidencí zadání závěrečných prací, evidencí posudků práce. Samostatná kapitola je věnována také doktorskému typu studia, tvorbě individuálních studijních plánů a Zpráv o průběhu doktorských studií. V závěru svazku je zařazena kapitola o správě a přiřazování ECTS kompetencí předmětů. Ing. Jitka Šedá, Ing. Martin Tyllich a kol. 9
10
11 1 Základní pojmy Úvodní kapitola se zabývá způsobem rozdělení oprávnění uživatelům k aplikacím Záznamníku učitele a stručně připomíná jednotlivé části studijního období. Dále uživateliučiteli přibližuje některé důležité pojmy a postupy, které souvisejí s částmi studijního období. 1.1 Role vyučujícího předmětu Pod pojmem role se skrývá sada práv, která jsou uživateli jejím prostřednictvím přidělena. Portál Záznamník učitele rozlišuje pět rolí vyučujících. Jsou to: garant předmětu (G); přednášející (P); zkoušející (Z); cvičící (C); administrativa předmětu (A); tutor (T). Vyučující může zastávat v jednom předmětu více rolí, proto je možné role různě kombinovat (např. P+Z, Z+C). Každý předmět může mít vloženo několik osob se stejnou rolí, jen garantem předmětu může být pouze jedna osoba. Ať již má vyučující v daném předmětu jakoukoliv roli, jisté je, že veškeré operace provádí vždy pod svým jménem. Na toto je nutné upozornit hlavně uživatele s rolí administrativa předmětu v souvislosti s vkládáním údajů do zkušebních zpráv, kde je současně se známkou vkládáno i jméno osoby zadávající známku. Garant předmětu Podle Studijního a zkušebního řádu je garantem předmětu osoba zodpovědná za rozvoj obsahové náplně a odborné úrovně předmětu, za formy a metody výuky, za kontrolu a hodnocení studia a za koordinaci akademických pracovníků podílejících se na výuce jím garantovaného studijního předmětu. Garant předmětu odpovídá za zveřejnění obsahu a forem výuky předmětu a požadavků na řádné ukončení předmětu. V rámci portálu Záznamník učitele je garant správcem údajů u svých předmětů. Určením rolí přiděluje garant předmětu na počátku období (po zveřejnění katalogu předmětů) práva vyučujícím k jejich předmětům, respektive k práci s aplikacemi Záznamníku učitele. Právo k předmětu získává garant v okamžiku založení jeho předmětu ve skladu předmětů fakulty a zveřejněním v aktuálním nebo nejbližším období (semestru) v UIS. To všechno zařizuje podle pokynů studijních proděkanů fakultní integrátor. V době před zápisy vkládá studijní oddělení do UIS rozvrhy následujícího období. Po jejich zveřejnění přidělí garant předmětu přednášejícím konkrétní přednášky a cvičícím cvičení. Každé rozvrhové akci může být přidělena i více jak jeden vyučující, přičemž lze vyjádřit jejich procentuelní podíl na výuce. 11
12 1 ZÁKLADNÍ POJMY Na začátku výukové části semestru, kdy jsou studenti již zapsáni i s konkrétními rozvrhovými akcemi, mohou vyučující podle přidělené role nakládat s příslušnými seznamy studentů a využívat aplikace Záznamníku učitele (docházku, zkušební zprávy, průběžné hodnocení atd.). Každý předmět může mít jen jednoho garanta! Je však možné evidovat spolugaranta předmětu. Přednášející Přednášející je vyučující, který vede přednášky předmětu. Roli přednášejícího určuje a přiděluje garant předmětu. Garant přednášejícímu přiděluje i konkrétní rozvrhové akce přednášek. V Záznamníku učitele může přednášející využívat aplikace: základní údaje o předmětu, seznamy studentů, sylabus, evaluace, hodnocení úspěšnosti předmětu, rozpisy témat, odevzdávárny, testy a zkoušení a studijní opory. Uživatel s touto rolí má pouze práva ke čtení evidovaných údajů, až na výjimky nemá možnost editace. Zkoušející Zkoušející je učitel, který zkouší studenty, uděluje známky a tyto pak studentům zapisuje do zkušebních zpráv v UIS. Role zkoušejícího zahrnuje práva k využívání aplikací: základní údaje o předmětu, studenti a kontakty (s možností hromadného rozesílání ů), zkušební zprávy (s možností editace ukončení předmětu), seznamy studentů, vypisování termínů, evaluace, sylabus, docházka, hodnocení úspěšnosti a průběžné hodnocení předmětu, rozpisy témat, odevzdávárny, testy a zkoušení a studijní opory. Přednášející a zkoušející mají oprávnění pracovat se všemi studenty předmětu. Cvičící Cvičící je vyučující, který vede cvičení. Garant předmětu přiděluje cvičícímu konkrétní cvičení. Tímto krokem přidělí cvičícímu oprávnění využívat některé aplikace Záznamníku učitele (např. pro evidenci docházky, k průběžnému hodnocení studentů, k vypisování termínů zápočtových písemek) a možnost pracovat se seznamy studentů přidělených cvičení. Seznamy studentů cvičení, tzv. dvacítky, jsou sestavovány automaticky na základě výběru rozvrhové akce, kterou si studenti zvolili a byla jim zapsána. Každý cvičící si může seznamy studentů jednotlivých cvičení vytisknout z Univerzitního informačního systému sám ihned po skončení zápisů. Všechny dvacítky předmětu si může vytisknout jen garant předmětu a případně osoba, které bylo přiděleno právo administrativa předmětu. Cvičící může využívat následující aplikace: základní údaje o předmětu, studenti a kontakty (možnost hromadného rozesílání ů studentům příslušného cvičení), seznamy studentů, vypisování termínů, evaluace předmětu, sylabus, docházka (možnost editace), hodnocení úspěšnosti, průběžné hodnocení předmětu (možnost zakládání 12
13 1 ZÁKLADNÍ POJMY a vyplňování hodnoticích archů), zkušební zpráva (zobrazení bez možnosti editace), rozpisy témat, odevzdávárny, testy a zkoušení a studijní opory. Pokud se vám po vybrání některé z aplikací Záznamníku učitele objeví nápis, jehož smyslem je upozornit Vás na chybějící rozvrhové akce přestože ve skutečnosti jsou vypsány a v UIS vloženy, ověřte si u garanta předmětu, zda Vám jako cvičícímu přidělil rozvrhovou akci cvičení. Administrativa předmětu Osoba s rolí administrativy předmětu má stejná práva jako garant předmětu, má tedy možnost editace a prohlížení v rámci všech cvičení a aplikací předmětu. Tutor Tutor je osoba, která může používat elearningové nástroje, zejména pro přípravu scénáře studia předmětu osnovu. Tutor by se měl věnovat přípravě a zveřejňování studijních materiálů, cvičných testů a dalších aktivit, jejichž splnění by mělo tvořit součást hodnocení jednotlivých studentů. Tyto nástroje jsou součástí elearningového modulu. 1.2 Studijní období Období (semestr) se skládá z několika na sebe navazujících částí, z nichž některé se mohou překrývat. Z pohledu učitele je nejdůležitější výuková a zkoušková část. Tyto však navazují na předchozí části období, jako jsou registrace, tvorba rozvrhů, zápisy. Veškeré akce probíhající během období jsou již zcela elektronizovány a automatizovány. Tím je zajištěna konzistence dat využívaných pro různé výstupy, mezi něž se řadí různé žádosti, výtisky potvrzení, diplomů, vysvědčení, zadání závěrečných prací, zkušebních zpráv atd. Registrace Registracemi vyjadřují studenti svůj zájem o studium jednotlivých předmětů. Ještě před registracemi se plní katalog předmětů následujícího období. V této době mohou být garanti předmětů vyzváni, aby se vyjádřili k některým údajům o garantovaných předmětech, které je nutné do katalogu předmětů vložit. Například je požadována znalost kapacity předmětu, přesné prerekvizity předmětu, počet studentů na skupinu cvičení (kvůli tvorbě rozvrhu) atd. Prerekvizity Prerekvizity vyjadřují předpoklady pro zápis předmětů. Jsou sestavovány z kódů předmětů a logických značek. Mohou pracovat ve dvou režimech. První režim umožňuje zobrazování doporučených předpokladů ke studiu předmětu, což studenta nijak neomezuje při registracích a zápisech. Druhý režim vyžaduje striktní dodržení prerekvizit, což znamená, že pokud nejsou prerekvizity splněny (nebo nejsou splněny jiné podmínky), není studentovi dovoleno zaregistrovat nebo zapsat si zvolený předmět. Prerekvizitou může být i vstupní test (sestavení testů je věnován 14. svazek dokumentace elearning testování a zkoušení), na základě jehož vyhodnocení si student 13
14 1 ZÁKLADNÍ POJMY může nebo nesmí zapsat předmět ke studiu. Takovou prerekvizitu pomůže garantovi připravit systémový integrátor fakulty. Nesplňuje-li student dané prerekvizity předmětu, nemůže si ho bez souhlasu garanta předmětu zapsat ke studiu. Předmět nemusí mít prerekvizity určeny. Více o prerekvizitách, jejich sestavení a pomocných značkách v prvním svazku dokumentace Všichni uživatelé. Limit počtu studentů registrace Limit počtu studentů registrace je číslo vyjadřující maximální počet studentů, kteří si předmět mohou zaregistrovat. Pokud chce učitel udělovat výjimky týkající se překročeného limitu pro registrace, měl by při navrhování počítat s rezervou a tu pak především promítnout do Limitu počtu studentů k zápisu. Například limit počtu studentů registrace je 100 a Limit počtu studentů zápisu je 120. Rozdíl 20 míst má garant k dispozici na kladné vyřízení žádostí. Limit počtu studentů zápisu Limit počtu studentů zápisu určuje počet studentů, kteří si předmět mohou zapsat a v následujícím semestru studovat. Počet studentů na studijní skupinu Orientačně vyjadřuje počet studentů na jednu skupinu studentů. V rozvrhu mohou být drobné úpravy podle kapacity učebny. Je-li striktně dán počet studentů na skupinu, je nutné zdůraznit tento požadavek včas v požadavkovém listě. Z údaje o počtu studentů na studijní skupinu se vychází při stanovování počtu skupin předmětu při přípravě podkladů pro tvorbu rozvrhů. Rozvrhy Rozvrhy tvoří rozvrhová komise z podkladů, které připraví systémový integrátor, případně studijní oddělení. Podklady vycházejí z předchozích registrací studentů, požadavků učitelů, kapacit přednáškových místností a cvičeben a ze schválených studijních plánů. Připomínky k rozvrhům je třeba podat včas, protože dodatečná změna v UIS v době, kdy probíhají zápisy, je velmi problematická. Počet studentů ve skupině nemůže překročit kapacitu místnosti! Všichni studenti nemusí mít vždy vybráno cvičení zapsaného předmětu, protože někteří (např. po dohodě s garantem předmětu) si zapisují předmět jen pro složení zkoušky. Podle rozhodnutí fakulty jsou cvičení studentům přidělována striktně, tj. student nemá možnost samostatné tvorby rozvrhu, případně má pouze omezenou možnost, 14
15 1 ZÁKLADNÍ POJMY nebo je tvorba celého rozvrhu ponechána na studentech samotných. Není-li student v seznamu vybrané skupiny, nemá vaše cvičení vybráno. Zápisy V období zápisů do následujícího semestru si studenti zapisují předměty, které si vybrali ke studiu při registracích. Plní tak Seznamy studentů a Zkušební zprávy v portálu Záznamník učitele vybraných předmětů. Studenti si u každého předmětu vybírají konkrétní cvičení z rozvrhů vložených studijním oddělením do UIS. Změny po zápisech V průběhu prvních 14 dnů výuky v semestru má každý student podle Studijního a zkušebního řádu Mendelovy univerzity v Brně právo provést změny ve svém zápise. V této době se mohou nepatrně měnit seznamy zapsaných studentů v předmětech. V rámci možnosti kapacity rozvrhu se mohou měnit i seznamy studentů ve cvičeních, tzv. dvacítky. Výuka Výuka zahrnuje nejdelší část období, ve které studenti navštěvují přednášky, cvičení, semináře atp. Vyučující pak eviduje jejich účast a aktivitu na cvičeních a případně i zadává úkoly, které studenti v průběhu výukové části semestru řeší a sbírají body za své výkony, za něž jsou pak odměněni tzv. malým zápočtem. Učitel podle přidělené role v předmětu může k evidenci docházky, zadaných úkolů a komunikaci se studenty využít několika aplikací připravených k těmto účelům v Záznamníku učitele. Zkoušky Ve zkouškovém období mají učitelé pro vypisování termínů zkoušek k dispozici aplikaci pro evidenci a elektronické zveřejnění termínů studentům zapsaným v jejich předmětech. Studenti se už nemusí shánět po papírové verzi přihlášky ke zkoušce. Termíny zkoušek jsou přehlednější i pro učitele. Pro daný termín zkoušky je možné sestavit a zveřejnit elektronický test, který lze automaticky vyhodnotit, studenti jej mohou absolvovat ve vyhrazené učebně nebo kdekoliv (podle volby zkoušejícího). Zkoušející i garant předmětu mohou navíc nahlédnout do studentova průběhu studia, zkontrolovat jeho účast a plnění úkolů ve cvičeních v průběhu semestru. V průběhu zkoušek může garant a zkoušející předmětu sledovat úspěšnost studentů na všech typech termínů zkoušek daného předmětu (typ termínu viz strana 67). 1.3 Způsoby výuky předmětu Výuka předmětu může probíhat několika způsoby, které mohou následně ovlivňovat další funkci aplikací Záznamníku učitele. Normální způsob výuky klasická výuka předmětu, studenti navštěvují přednášky, cvičení, laboratoře apod., předmět má zpravidla vypsaný rozvrh. Výuka probíhá během jednoho studijního období. 15
16 1 ZÁKLADNÍ POJMY Konzultační způsob výuky student během studia takového předmětu nenavštěvuje cvičení ani přednášky, ale docházejí na konzultace za účelem přípravy na složení zkoušky. Takový předmět si mohou zapsat studenti, kteří jej opakují a získali malý zápočet. Mimosemestrální výuka předmětu výuka předmětu se řídí samostatným harmonogramem, probíhá mimo běžné studijní období (o prázdninách, na přelomu dvou období, během dvou období apod.). Samostatný harmonogram souvisí například s vypisováním termínů zkoušek a zadáváním hodnocení do zkušební zprávy pro tyto úkony neplatí termíny pro výuku běžných předmětů. Studenti se k výuce předmětu přihlašují jiným způsobem. Předmět může mít vypsaný rozvrh. Podle podkladů od garanta předmětu harmonogram sestavuje systémový integrátor. Tohoto způsobu výuky se využívá pro organizaci kurzů, prázdninových škol apod. 1.4 Konzultační hodiny Konzultační hodiny si může každý uživatel evidovaný v UIS definovat v aplikaci Uživatelská nastavení v záložce Mé osobní údaje. Konzultační hodiny se zobrazují všem uživatelům na stránce Lidé na MENDELU. 16
17 2 Záznamník učitele Kapitola je věnována jednotlivým aplikacím Záznamníku učitele, různým doporučením a radám, které uživateli usnadní práci. Záznamník učitele je portál zahrnující řadu aplikací pro práci s předměty, jejich seznamy studentů, zkušebními zprávami, umožňuje vypisovat termíny zkoušek a zápočtových písemek, vypisovat témata prací, testy, zpřístupňovat místo pro odevzdávání prací studentů, studijní opory atd. Záznamník učitele se stává součástí elektronické kanceláře každého učitele a jeho používání je do jisté míry dobrovolné, avšak vypisování zkušební zprávy se stalo úplnou samozřejmostí. Práva k předmětům a k využívání aplikací Záznamníku učitele získává vyučující prostřednictvím uživatelské role (více na straně 11). Garantovi předmětu přiděluje roli systémový integrátor fakulty, ostatním vyučujícím garant předmětu. Získáním role v předmětu obdrží učitel automaticky také složku svého předmětu v Dokumentovém serveru DS. Vkládáním dokumentů do složky předmětu může učitel svým studentům poskytovat například studijní materiály k předmětu jako celku nebo k jednotlivým cvičením (podle role učitele). Ve složce předmětu může učitel zakládat další podsložky, přes něž bude informovat studenty, kteří mají jeho předmět zapsán. Práva číst tuto podsložku se však studenti mohou vzdát. Více o aplikaci Dokumentový server je uvedeno v 11. svazku dokumentace UIS Osobní management. Aby si student mohl prohlédnout dokument v předmětové složce Dokumentového serveru, musí mít předmět zapsán. Portál Záznamník učitele je dostupný pouze uživateli přihlášenému do Osobní administrativy. Odkaz Záznamník učitele se nachází v sekci Moje výuka (obr. 1). Pokud odkaz na Záznamník učitele nevidíte, nebyla Vám přidělena role vyučujícího u žádného vypsaného předmětu. Jste-li vyučující, požádejte garanta předmětu, aby Vám roli (cvičící, přednášející, zkoušející) přidělil. Po vstupu do portálu Záznamník učitele se zobrazí seznam předmětů pouze aktuálního období (semestru). Předměty jsou abecedně seřazeny v tabulce i s jejich základními údaji: kód, název a garant předmětu, pracoviště, období, ve kterém je předmět vyučován, počet studentů, a role, jež byla vyučujícímu přidělena. Výběr předmětu se provede kliknutím na ikonu umístěnou v posledním sloupci tabulky Pokračovat (obr. 2); tak se vstoupí do administrativy předmětu. Mezi předměty umístěnými v aplikaci Záznamník učitele se nacházejí i tzv. speciální předměty, jako jsou semináře závěrečných prací (např. Bakalářský seminář) a závěrečné práce (např. Bakalářská práce). Tyto předměty se zakládají automaticky do hodiny od okamžiku založení zadání závěrečné práce alespoň jednomu studentovi. Slouží především k vkládání hodnocení studentům, kterým vedete závěrečnou práci. Seznam předmětů lze omezit prostřednictvím menu, jež nabízí možnost nezobrazovat speciální předměty, zobrazit předměty garantované zvoleným pracovištěm, pro konkrétní období (běžná studia, doktorská studia, celoživotní studia apod.) (viz obr. 2). 17
18 2 ZÁZNAMNÍK UČITELE Obrázek 1 Osobní administrativa učitele 18
19 2 ZÁZNAMNÍK UČITELE Obrázek 2 Záznamník učitele Pod seznamem předmětů je uveden seznam všech univerzitních období, ve kterých byla vyučujícímu přidělena alespoň k jednomu předmětu minimálně jedna role. Přes tato období je umožněn přístup k předmětům vyučovaným v jiných obdobích. Výběrem období (kliknutím na ) je tabulka předmětů, zobrazená v horní polovině stránky, modifikována. Jsou vypsány všechny předměty vyučované ve vybraném akademickém roce (tedy současně předměty zimního i letního semestru), v nichž má vyučující přidělenu roli. Učitel tak získává možnost náhledu do historie a blízké budoucnosti výuky svých předmětů. Seznam aktuálně vyučovaných předmětů se opět zobrazí kliknutím na tlačítko Předměty vyučované v aktuálním období umístěné na konci stránky. 2.1 Předmět Záhlaví stránky předmětu je neměnné ve všech aplikacích Záznamníku učitele. Obsahuje název a kód předmětu, období, ve kterém je vyučován, a označení pracoviště, v jehož katalogu je předmět evidován. Portálové menu předmětu s odkazy k jednotlivým aplikacím, které umožňují práci s předmětem a jeho studenty, je umístěno hned pod záhlavím předmětu. Jeho obsah se může podle role uživatele na předmětu lišit. Aplikace, které se používají jednorázově například na začátku semestru, jsou umístěny v záložce Základní údaje. Jedná se například o definování vyučujících předmětu a jejich rolí, přidělení rozvrhových akcí, úpravu sylabu, žádosti studentů z registrací předmětů. 19
20 2 ZÁZNAMNÍK UČITELE Obrázek 3 Příklad menu garanta předmětu Nabídka aplikací ke správě předmětu se může měnit podle rolí vyučujícího (obr. 3) nebo podle právě probíhající části semestru. Role vyučujícího (seznam rolí je uveden na straně 11) ovlivňuje i způsob použití jednotlivých aplikací. 2.2 Základní údaje o předmětu Základní údaje se zobrazují ihned po výběru předmětu, a to všem vyučujícím předmětu bez ohledu na jejich roli. V záhlaví stránky (obr. 4), stejně jako u každé stránky předmětu v Záznamníku učitele, je uveden název předmětu, pod nímž je evidován pro dané období v katalogu předmětů fakulty, pro kterou je vyučován, a portálové menu, které se mění podle role vyučujícího. Odkazy portálového menu, které nejsou často používány, byly přesunuty do dolní části stránky a pro přehlednost opatřeny ikonami. Jejich význam a funkce jsou popsány v druhé části této podkapitoly. Další informace, které tato úvodní stránka poskytuje, jsou: název a zkratka (kód) předmětu, pod nimiž je předmět evidován pro dané období v katalogu předmětů fakulty, pro kterou je předmět vyučován; garant předmětu, jehož jméno je uvedeno v katalogu předmětů. Jeho změnu v katalogu předmětů může provést pouze příslušný systémový integrátor. Kliknutím na jméno garanta se zobrazí stránka s jeho údaji zveřejněnými v aplikaci Lidé na MENDELU; garantující pracoviště, kliknutím na název se zobrazí stránka pracoviště v aplikaci Pracoviště v Portálu veřejných informací, kde je možné získat seznam například pracovníků, garantovaných předmětů a další informace; předmět vyučován pro fakultu název pracoviště, kteréá má v daném období předmět ve svém katalogu předmětů. Kliknutím na název pracoviště je možné přejít do aplikace Pracoviště v Portálu veřejných informací pro podrobnější informace o pracovišti. prerekvizity předmětu vyjadřují návaznost předmětu na jiné předměty a jsou evidovány v katalogu předmětů pro dané studijní období. Kliknutím na zkratku/název předmětu se otevře jeho sylabus; dotace hodin přednášek a cvičení; předmět vyučován rovněž v obdobích v daných obdobích byl předmět vypsán ke studiu pod stejnou zkratkou. Kliknutím na vybrané studijní období se otevře sylabus předmětu, který byl v tomto období platný; forma výuky vyjadřuje formu výuky, v jaké je předmět v daném období vypsán (normální, konzultační, mimosemestrální); ukončení předmětu vyjadřuje způsob, jakým musí studenti předmět ukončit, doplněna je i informace o počtu kreditů; povinný malý zápočet pokud je nastaveno na ano, pak nelze studentovi ve zkušební zprávě zadat známku, pokud nemá zadaný malý zápočet v průběžném hodnocení; 20
21 2 ZÁZNAMNÍK UČITELE Obrázek 4 Základní údaje předmětu předmět vyučován pouze pro opakující studenty znamená, že studenti, kteří si předmět mohou zapsat, ho musejí mít v některém z minulých studijních období svého aktivního studia zapsán pod stejnou zkratkou; Vyskytuje-li se nějaká chyba ve výše popsaných základních údajích předmětu, kontaktujte svého systémového integrátora nebo integrátora fakulty, pro kterou je předmět vyučován (je vložen do jejího katalogu předmětů). celkový počet řádně zapsaných studentů na předmět celkový počet studentů zapsaných na předmětu bez ohledu na stav studia; počet aktivních studentů počet studentů, kteří si předmět zapsali a jejich studium je v aktivním stavu (neukončené, nepřerušené); počet neaktivních studentů je počet studentů, kteří si předmět zapsali, ale během semestru studia zanechali nebo je přerušili, studenti s neaktivním studiem se nezapočítávají do položek Počet studentů úspěšně nebo neúspěšně ukončených; 21
22 2 ZÁZNAMNÍK UČITELE počet studentů úspěšně ukončených je počet studentů, kteří splnili vůči předmětu své studijní povinnosti splnili zkoušku nebo získali zápočet, který byl ukončením předmětu; počet studentů neúspěšně ukončených je počet studentů, kteří předmět neukončili předepsaným způsobem nesložili zkoušku nebo nezískali zápočet, nezapočítávají se neaktivní studenti, položka je vyplněna až po ukončení zkušebních zpráv; počet studentů bez ukončení je počet studentů, kteří ještě nesplnili své studijní povinnosti nesložili zkoušku nebo nezískali zápočet; počet studentů dle formy studia položky zobrazují počty aktivních studentů jednotlivých forem studia, kteří mají předmět řádně zapsán; počet studentů požadujících zápis předmětu počet studentů, kteří si předměch chtějí zapsat (mají jej přidán v zápisovém archu), údaj je rozlišen i po jednotlivých formách studia; celková kapacita cvičení v rozvrzích vyjadřuje sumu kapacity všech cvičení předmětu vypsaných v rozvrhu; počet anketních lístků v evaluacích vyjadřuje počet studentů, kteří hlasovali v anketě evaluace vašeho předmětu, evaluace jsou spouštěny v závěru studijního období (semestru). Učitelé a rozvrhy Garant předmětu, případně osoba pověřená administrativou předmětu, definuje prostřednictvím aplikace Učitelé a rozvrhy všechny vyučující předmětu a jejich role (viz strana 11). Po zveřejnění rozvrhu studijním oddělením přiděluje garant, případně osoba pověřená administrativou předmětu, jednotlivým rozvrhovým akcím vyučujícího. Může přidělit i více vyučujících na jednu rozvrhovou akci, s udáním procentuální účasti na výuce. Tento údaj se využívá v evaluaci zaměstnanců k výpočtu studento/učitelohodin. Vyučující, kterým byla v předmětu přidělena role, se kopírují i s předmětem do dalšího období. Jsou-li v předmětu stálí vyučující, garant předmětu na začátku období pouze zkontroluje seznam vyučujících a přidělí jim rozvrhové akce, případně odebere nebo přidá dalšího vyučujícího předmětu. Vyučující Záložka Vyučující slouží ke správě vyučujících předmětu a jejich rolí, které v předmětu zastávají. Správu vyučujících provádí garant předmětu nebo administrativa, ostatní role změny provádět nemohou. V seznamu vyučujících jsou uvedeny osoby, které mají na předmětu alespoň jednu roli. Vedle jména je uvedeno pracoviště osoby, přidělené role a telefon a kancelář. Ikona slouží k odeslání u na adresu login@node.mendelu.cz a ikona pro zobrazení osobního rozvrhu učitele. Kliknutím na jméno vyučujícího se zobrazí stránka s jeho údaji zveřejněnými v aplikaci Lidé na MENDELU. Roletkové menu pod seznamem slouží k hromadnému rozeslání u všem vyučujícím předmětu nebo podle role, kterou v předmětu zastávají. Nového vyučujícího předmětu vyhledáte pomocí pole Přidat vyučujícího jménem, kam je zapotřebí zadat jméno hledané osoby nebo jeho část a stisknout tlačítko Dohledat. 22
23 2 ZÁZNAMNÍK UČITELE Obrázek 5 Vyučující předmětu a jejich role Má-li hledání probíhat pouze mezi zaměstnanci a studenty doktorského studia, musí být ještě před dohledáním označena položka Omezit výběr jen na zaměstnance a DSP. Dohledané jméno osoby označíte a volbu potvrdíte tlačítkem Přidat vyučujícího. Tímto krokem se osoba zařadí do seznamu vyučujících. Ihned po přiřazení vyučujícího k předmětu je nutné určit jeho roli, kterou bude v předmětu zastávat, označením příslušného pole (P, C, Z, A) nebo jejich kombinací (obr. 5) a změnu uložit tlačítkem Uložit změny. Vyučujícího lze ze seznamu odebrat zrušením všech jeho rolí v předmětu (odznačením všech políček) a uložením změn (obr. 5). Vyučujícího, který má přidělenu rozvrhovou akci, nelze ze seznamu odebrat. V takovém případě je nutné nejprve vyučujícího odebrat ze všech rozvrhových akcí a teprve poté je možné jej odebrat ze seznamu vyučujících předmětu. Učitele u speciálních předmětů typu závěrečná práce nebo seminář závěrečné práce nastavuje UIS automaticky na základě založeného zadání závěrečné práce. U těchto předmětů tak není možné provádět nastavení vyučujících manuálně. Rozvrhy Záložka Rozvrhy poskytuje přehled všech rozvrhových akcí předmětu a umožňuje garantovi nebo administrativě předmětu provádět jejich zpřesnění (obr. 6). Zpřesnění rozvrhu lze provést ve chvíli, kdy garant nebo administrativa přidělí k předmětu vyučující a nastaví jim příslušné role. Současně musí být v UIS zveřejněn rozvrh pro příslušné období akademického roku. Pro historická studijní období zobrazuje aplikace přehled rozvrhových akcí předmětu s přidělenými vyučujícími a jejich procentuální účast ve výuce. Aplikace v tomto případě neumožňuje editaci. Všechny rozvrhové akce předmětu jsou zobrazeny v přehledové tabulce. U každé akce jsou pak uvedeny základní údaje jako je: 23
24 2 ZÁZNAMNÍK UČITELE Den určuje den, resp. datum, kdy bude rozvrhová akce probíhat. Kdy určuje začátek a konec rozvrhové akce. Kde zobrazuje se označení místnosti, ve které se rozvrhová akce koná. Typ určuje, o jaký typ rovzrhové akce se jedná (např. přednáška, cvičení apod.). Program obsahuje identifikaci studijního programu, pro který je rozvrhová akce určena. Obor obsahuje identifikaci studijního oboru, pro který je rozvrhová akce určena. Ročník určuje, pro který ročník je rozvrhová akce určena (většinou se uvádí v rozvrhu pro studenty prvního semestru společně se studijním oborem). Obrázek 6 Rozvrhové akce předmětu Skupina určuje, pro kterou studijní skupinu je rozvrhová akce určena. Většinou se uvádí v rozvrhu pro studenty prvního semestru společně s ročníkem a oborem. Kapacita určuje kapacitu rozvrhové akce. nejvyšší možná kapacita rozvrhové akce je kapacita místnosti. Není-li Obsazeno obsahuje počet studentů na rozvrhové akci. Údaj zohledňuje všechny studenty se zvolenou rozvrhovou akcí, bez ohledu na to, zda již prošli zápisem. U přednášek je obsahenost nulová, studenti si je nezapisují. Vyučující (podíl) z roletkového menu volí garant/administrativa vyučujícího příslušné akce. Seznam osob v nabídkách se mění v závislosti na typu akce u přednášek se nabízí pouze osoby s rolí přednášející, naopak u cvičení pouze osoby s rolí cvičící. Nastavení vyučujících je vždy nutné potvrdit tlačítkem Uložit. Přidělení vyučujících se ihned promítne do rozvrhu. Pokud nelze vybrané rozvrhové akci přidělit vyučujícího (cvičícího, přednášejícího), je vhodné zkontrolovat, zda je vybraná osoba přiřazena k předmětu v záložce Vyučující a zda jí byla přidělena příslušná role. Ke každé rozvrhové akci lze přidělit více vyučujících a současně stanovit jejich procentuální účast na výuce. Četnost určuje, s jakou četností se rozvrhová akce bude opakovat (každý týden, sudý nebo lichý týden). Lichost a sudost týdne se odvozuje z ISO normy. Poznámka zobrazuje se poznámku vložená k rozvrhové akci. 24
25 2 ZÁZNAMNÍK UČITELE Obrázek 7 Studijní plány, ve kterých je předmět zařazen jako povinný nebo povinně volitelný Seznam studijních plánů Seznam studijních plánů na obrázku 7 obsahuje plány, pro které je daný předmět určen jako povinný nebo povinně volitelný. Student, který podle daného plánu studuje, musí tento předmět do konce svého studia úspěšně ukončit. Sylabus předmětu Aplikace Sylabus předmětu zpřístupňuje všem vyučujícím předmětu (bez ohledu na roli) zobrazení a tisk sylabu předmětu ve všech existujících jazykových variantách a export sylabu do formátu RTF, dále umožňuje zobrazení aktuálních rozvrhových akcí předmětu. Tisk sylabu předmětu se provede kliknutím na tlačítko Vytisknout sylabus. K exportu dat sylabu slouží tlačítko Exportovat sylabus do RTF. V portálovém menu aplikace Sylabus předmětu se volí jazyková mutace zobrazení sylabu (čeština nebo angličtina). Učitelé, kteří splňují podmínky pro editaci sylabu, mohou tisknout sylabus i ze skladu předmětů. Stejné zobrazení sylabu i se zmíněnými možnostmi tisku a zobrazení rozvrhu poskytuje aplikace Katalog předmětů a všechny aplikace, kde se vypisují názvy předmětů. Hromadný tisk sylabů podle různých kritérií nabízí aplikace Brožura katalog předmětů. Tisk fakultní brožury se sylaby předmětů aktuálního období je možný z aplikace Pracoviště v Portálu veřejných informací. V dolní části sylabu se zobrazuje upozornění, jakým způsobem lze provádět editaci a na koho se pro zpřístupnění editace sylabu obrátit. Upozornění se zobrazuje garantovi předmětu nebo administrativě. Editace a změny sylabu předmětu Editaci sylabu předmětu a jeho změny provádí podle rozhodnutí vedení fakulty buď fakultní integrátor, nebo garant předmětu. Editaci sylabu garantem předmětu zpřístupňuje integrátor fakulty. Garant má pak možnost editovat sylabus totožného předmětu (se stejným kódem) ve skladu předmětů. Kopírování neboli aktualizaci sylabu ze skladu předmětů do aktuálního období provádí integrátor fakulty. Editovat je možné pouze sylaby aktuálně vyučovaných předmětů nebo předmětů budoucích období. Editace sylabu předmětů v historii není možná! Garantovi předmětu je nabídnuto několik tlačítek (obr. 8): Editovat sylabus ve skladu předmětů tlačítko slouží k přepnutí do skladu předmětů, kde probíhá editace sylabu. 25
26 2 ZÁZNAMNÍK UČITELE Obrázek 8 Ukázka vyplněného sylabu předmětu Přepnout na zobrazení sylabu ve skladu předmětů / Přepnout na zobrazení sylabu v období tlačítko slouží k přepínání mezi zobrazením sylabu ve skladu předmětů a zobrazením v aktuálním období. Využívá se zejména ke kontrole editovaného sylabu. Došlo-li ve skladu předmětů k úpravě, která nebyla zveřejněna v aktuálním období, může se verze sylabu předmětu ve skladu a v období lišit. 26
27 2 ZÁZNAMNÍK UČITELE Informovat SIF o změně v sylabu stisknutím tlačítka je integrátor informován prostřednictvím u na změny provedené v sylabu předmětu. Po upozornění provede aktualizaci sylabu v aktuálním období. Editační část sylabu je rozdělena na Základní údaje, ECTS sylabus, Obsah předmětu a Literaturu. V každé z nich lze zapisovat v českém a anglickém jazyce. Základní údaje obsahuje základní údaje vztahující se k předmětu. Jsou jimi: cíl předmětu představuje jednu větu (maximálně dva řádky) definující hlavní cíl, kterého má být v předmětu dosaženo (Představit něco, Vysvětlit nějakou problematiku, Názorně demonstrovat, Osvojit si apod.); klíčová slova, která se jednotlivě vepisují do polí (další pole se přidají kliknutím na Přidat další klíčové slovo ). Klíčová slova nejsou v sylabu zobrazována, plánuje se však využít je pro vyhledávání doporučujeme zadat minimálně pět maximálně dvou až tříslovných klíčových slov v příslušném jazyce, které nejlépe vystihují studovanou problematiku a podle kterých by předmět měl být nalezitelný; metody předmětu představují jednu větu, maximálně dva řádky. Mohou obsahovat výčet užitých metod v předmětu (přednášky, cvičení, samostatná práce, terénní práce apod.); ukončení předmětu představuje výčet požadovaných znalostí k ukončení předmětu ve smyslu úkonů, které bude muset student k ukončení vykonat (jedna věta, maximálně dva řádky, např. dva projekty, ústní zkouška zaměřená na nějaké téma, písemná práce na nějaké téma, obhajoba projektu). ECTS sylabus obsahuje základní údaje vztahující se k předmětu, některé se vkládají automaticky, některé se vkládají z ostatních záložek sylabu, jiné je nutné vyplnit. ECTS sylabus obsahuje například kód předmětu, název předmětu v českém a anglickém jazyce, název předmětu v jazyce výuky, období, počet kreditů, jazyk výuky, formy výuky, výchozí předměty a dále položky (obr. 10): název v jazyce výuky je možné vložit přes formulář; způsob ukončení a počet kreditů údaj je doplněn o informaci kolika hodinám studijní zátěže průměrného studenta odpovídá jeden ECTS kredit (počet hodin je stanoven pro celou univerzitu); rozvrhová výuka popis pro jednotlivé formy studia; zaměření předmětu stručná charakteristika učebního záměru předmětu, tzv. anotace, formulovaná s důrazem na záměr výukového procesu; obsah předmětu je přebírán z klasického sylabu a není možné ho zde změnit; výstupy předmětu zobrazeny jsou všeobecné a oborově specifické kompetence, kterých studenti dosáhnou úspěšným ukončením předmětu; doporučený typ a ročník studia pro jednotlivé typy studia je možné uvést jeden ročník, pro který je předmět určen. Pokud ročník není uveden, považuje se, že předmět není vhodný pro studenty příslušného typu studia. Údaje jsou pouze informativní, nejsou použity při žádném vyhodnocování studijních plánů nebo povinností; aktivity a studijní zátěž pro každý druh výuky je možné definovat počet hodin prezenční, kombinované nebo distanční výuky. Počet kreditů každé zátěže se odvíjí od hodinové náročnosti pro průměrného studenta. Každý jeden evropský kredit znamená 28 hodin práce. Aby bylo vyplňování na škole jednotné a transparentní, je vhodné dodržovat následující hodnoty: absolvování 2hodinových přednášek/cvičení = 28 hodin (1 kredit); 27
28 2 ZÁZNAMNÍK UČITELE Obrázek 9 Stránka pro editaci sylabu ve skladu předmětů 28
29 2 ZÁZNAMNÍK UČITELE příprava na 2hodinové přednášky (anebo cvičení, kde se nehodnotí aktivita) = 14 hodin (0,5 kreditu); příprava na 2hodinová cvičení, na kterých se hodnotí aktivita = 42 hodin (1,5 kreditu); příprava na test/zkoušku: lehčí/kratší (např. průběžný) = 14 hodin (0,5 kreditu), středně těžký = 28 hodin (1 kredit), těžký/obsáhlý = 42 hodin (1,5 kreditu); vypracování práce/projektu/prezentace: lehčí/kratší = 14 hodin (0,5 kreditu), středně těžké/rozsáhlé = 28 hodin (1 kredit), těžké/obsáhlé = 42 hodin (1,5 kreditu); literatura zobrazuje se literatura vložená přes záložku sylabu Literatura; vyučující je uveden seznam definovaných vyučujících předmětu. Obsah předmětu jeho vkládání je rozděleno do dvou úrovní: na editaci celků (kapitol) a podcelků (podkapitol). Doporučený počet je přibližně čtyři až pět celků, v každém dva až tři podcelky. Prakticky by počet všech podcelků neměl překročit počet výukových týdnů, přičemž každý podcelek představuje zhruba jednu výukovou jednotku. Na úrovni celků se stanovuje počet fyzických odučených hodin přednášek a cvičení na daném tématu. Obsah by měl být řazen tak, jak jsou jednotlivé kapitoly v předmětu probírány. Ideální je struktura minimálně tři celky s podcelky, nejvýše pak šest celků. Jednotlivé celky jsou vkládány do polí tak, aby výsledný formát byl ve strukturované podobě. Celek se přidá tlačítkem Přidat další celek a přejde se ihned k jeho editaci. Vloží se název celku, dotace přednášek a cvičení pro daný celek a jeho podcelky. Celky i podcelky se číslují automaticky, proto se číslování nevkládá. Další podcelky se vkládají v daném celku tlačítkem Přidat další podcelek. Při editaci je vhodné průběžné ukládání tlačítkem Průběžně uložit celky. Po skončení editace celků a podcelků se klikne na Uložit a přejít na přehled celků. Změna obsahu celků se provádí přes ikonu. Ve formuláři, který se otevře pro editaci pouze vybraného celku, se provedou potřebné úpravy a změny se uloží kliknutím na Uložit změny celku. Změny pořadí celků a jejich podcelků se docílí postupným klikáním na ikony a. Celky a podcelky lze odebrat jejich označením a kliknutím na Odebrat celky a podcelky. Literatura vkládání je uzpůsobeno tak, aby citace publikací byly strukturované a přehledné. Literatura se vkládá dvěma způsoby: dohledáním již evidované publikace nebo založením nové publikace. Založit lze knižní publikaci, elektronický zdroj nebo jinou závěrečnou práci. Pro zadání složitější publikace je nutné využít aplikace Moje publikace. Literatura zadaná takovým způsobem může být předána knihovně k zakoupení. Doporučujeme užití maximálně pěti citací. Dlouhé citace jsou totiž formátovány na více řádků. Formátují se jen citace zadané odkazem, nikoliv textové řetězce, které se zpravidla řadí nakonec. Také elektronické zdroje je možné zadat odkazem (včetně firemních manuálů). ECTS kompetence Aplikace ECTS kompetence (obr. 13) slouží k prohlížení kompetencí garantovaného předmětu, které studenti získají po jeho úspěšném absolvování. Ikona se zobrazuje pouze 29
30 2 ZÁZNAMNÍK UČITELE Obrázek 10 Editace ECTS sylabu 30
31 2 ZÁZNAMNÍK UČITELE Obrázek 11 Náhled na ECTS sylabus 31
32 2 ZÁZNAMNÍK UČITELE Obrázek 12 Editace obsahu předmětu Obrázek 13 Přiřazení ECTS kompetencí u předmětů přiřazených do programové nebo oborové komise, která kompetence přiděluje, odebírá nebo mění. Kliknutím na odkaz Anglicky se zobrazí i anglické názvy kompetencí. V dolní části stránky lze přejít k zobrazení kompetencí jiného garantovaného předmětu ve stejném období, jako je aktuálně otevřený předmět. 32
33 2 ZÁZNAMNÍK UČITELE Registrace a žádosti Aplikace Registrace a žádosti umožňuje garantovi předmětu operace s žádostmi studentů o udělení výjimek pro registraci nebo zápis předmětu. Základním výstupem aplikace je seznam podaných žádostí (obr. 14), u kterých je možné provést individuální nebo hromadné rozhodnutí o přijetí nebo odmítnutí. Při individuálním vyřizování žádostí je červeně zobrazen důvod, proč si student nemůže předmět registrovat nebo zapsat (nesplněné studijní návaznosti nebo překročený limit počtu registrovaných nebo zapsaných studentů). Na žádosti lze reagovat v době registrací nebo zápisů a změn po zápisech. Pouze v této době mohou studenti své žádosti podávat. Po ukončení registrací, zápisů a změn po zápisech jsou veškeré údaje v aplikaci určeny pouze k prohlížení, a to i u historických předmětů. Vyřízení žádosti podané studenty Seznam žádostí, které během registrací a zápisů studenti podávají, se nachází v dolní části stránky aplikace Registrace a žádosti. Rozhodnutí je možné udělit hromadně zatržením vybraných žádostí a následně stisknutím tlačítka Schválit žádost nebo Zamítnout žádost. Výsledek rozhodnutí je pak uveden u každé vyřízené žádosti ve sloupci Rozhodnutí. Rozhodnutí lze studentům udělit i individuálně. Kliknutím na se zobrazí žádost studenta i s formulářem k vyjádření důvodu rozhodnutí a tlačítkem k vyřízení žádosti (obr. 14). Zamítnutou žádost lze později změnit na povolenou, obráceně nikoliv. Odpověď je studentům po schválení nebo zamítnutí žádosti zaslána automaticky přes univerzitní . Doplňkové informace aplikace Aplikace Registrace a žádosti poskytuje doplňkové informace vztahující se k registracím a zápisům (obr. 14). Jsou to: Povolená kapacita předmětu pro registrace limit počtu studentů, kteří si mohou předmět zaregistrovat. Registrace nad určený limit je možná jen v případě, že student podá žádost o výjimku a garant ji schválí. Tento atribut nastavuje systémový integrátor na základě informací, které získává od garanta předmětu před počátkem registrací. Povolená kapacita předmětu pro zápis má analogický význam jako předchozí ukazatel, týká se ovšem možnosti zápisu předmětu. Do předmětu zaregistrováno studentů celkový počet studentů, kteří mají předmět zaregistrován. Zvlášť je pak vyjádřen počet studentů kombinovaného a prezenčního studia. Z toho forma prezenční počet zaregistrovaných studentů prezenčního studia. Z toho forma kombinovaná počet zaregistrovaných studentů kombinovaného studia. Stanovená kapacita cvičení atribut předmětu, který stanovuje maximum studentů na cvičení. Je to výchozí hodnota při tvorbě rozvrhu a příslušné rozvrhové akce předmětu. Nastavuje SIF dle pokynů garanta předmětu. Odhad počtu skupin z registrací údaj vzniklý jako podíl počtu registrovaných studentů prezenčního studia a kapacity cvičení. Při tvorbě rozvrhu může sloužit jako výchozí údaj pro výpočet dostatečného počtu cvičení z předmětu. 33
34 2 ZÁZNAMNÍK UČITELE Obrázek 14 Registrace a žádosti Počet rozvrhových akcí označených jako cvičení představuje na rozdíl od předchozí hypotetické hodnoty skutečný počet vypsaných cvičení v rozvrhu předmětu. Do předmětu požaduje zápis studentů celkový počet studentů (prezenčního i kombinovaného studia), kteří mají předmět připravený k zápisu, ale jeho zápis ještě nemají potvrzen studijní referentkou. 34
35 2 ZÁZNAMNÍK UČITELE Do předmětu skutečně zapsáno počet studentů (prezenčního i kombinovaného studia), kteří mají zápis předmětu do dalšího semestru potvrzen na studijním oddělení. Počet podaných žádostí celkem celkový počet podaných žádostí o udělení výjimky ke studiu předmětu. Počet kladně i záporně vyřízených žádostí a počet dosud nevyřízených žádostí základní informace o stavu žádostí o výjimku. Počet dosud nevyřízených žádostí počet žádostí, které nebyly doposud schváleny nebo neschváleny. Souhrnný přehled jednotlivých cvičení s jejich kapacitou a obsazením, resp. počtem skutečně zapsaných studentů na cvičení. Přehled obsazení cvičení předmětu seznam všech vypsaných cvičení předmětu s jejich kapacitou a počtem studentů požadujících zápis do cvičení. Stisknutím tlačítka Seznam zaregistrovaných studentů, resp. Seznam zapsaných studentů je možné zobrazit seznam studentů (obr. 14), kteří provedli registraci, resp. zápis předmětu (s dobou registrace/zápisů, se zvoleným cvičením a stavem žádosti) a kteří mají aktivní studium (nebyli ze studia vyřazeni a nepřerušili studium). V případě zápisu je možné zobrazovanou množinu studentů omezit na konkrétní rozvrhovou akci. Seznam studentů lze seřadit kliknutím na název sloupce tabulky seznamu studentů podle jména studenta, identifikace studia, doby, kdy student provedl registraci, a podle cvičení. Studentům uvedeným v seznamu lze zaslat podle kritérií, která nabízí menu, například studentům s vybraným cvičením (kteří se přihlásili na konkrétní cvičení), studentům bez cvičení, všem označeným studentům. Obrázek 15 Základní přehled evaluace předmětu Evaluace předmětu Aplikace Evaluace předmětu slouží k vyhodnocení odpovědí z evaluací neboli hodnocení předmětu studenty, kteří jej v daném období absolvovali. Studenti hodnotí předmět prostřednictvím ankety, sestavené vedením fakulty nebo univerzity. O zpřístupnění ankety jsou studenti informováni univerzitním em. Odpovědi studentů jsou anonymní. Jeden student může vyplnit jen jeden anketní lístek pro daný předmět, který měl v daném období zapsán. Anketní otázky mohou být v rámci daného období a fakulty různé. Vyhodnocení otázek je automaticky zpřístupněno vyučujícím předmětu, a to podle jejich role, která jim byla v předmětu přidělena. Vedení fakulty má zpřístupněno hodnocení předmětů celé fakulty a vedení univerzity pak hodnocení předmětů všech fakult. 35
36 2 ZÁZNAMNÍK UČITELE Obrázek 16 Statistika evaluace Obrázek 17 Koláčové grafy, které vyjadřují odpovědi studentů na otázky Studenti jsou k vyplnění anket motivováni. Ti, kteří vyplnili anketní lístky alespoň pro 50 % předmětů studovaných v daném období, mohou nahlédnout do evaluací předmětů. Jsou jim zobrazeny odpovědi na netextové otázky, statistiky a grafy. Studenti, kteří vyplňují evaluační dotazníky, mohou na začátku registrací a zápisu získat náskok při výběru předmětů. Toto platí pouze pokud je pro rozklad startů registrací a zápisů používána funkce zohledňující vyplnění evaluací. Aplikace je rozdělena na několik částí: Základní údaje (obr. 15) 36
37 2 ZÁZNAMNÍK UČITELE stav ankety uzavřený nebo otevřený sběr odpovědí; plánované ukončení termín, kdy se sběr odpovědí uzavře (do tohoto termínu se výsledky ankety mohou měnit); počet studentů, kteří předmět studují; počet vyplněných lístků. Statistika je zobrazena pro jednotlivé otázky ankety, které jsou dostupné v závislosti na roli učitele. Statistiku všech otázek vidí jen garant předmětu. Přednášející vidí otázky, které se vztahují k přednáškám, zkoušející ke zkoušce a cvičící ke cvičením, u kterých je uveden v rozvrhu jako cvičící. Zobrazená data je možné exportovat do Excelu. Část zobrazené statistiky je na obrázku 16. Anketní lístky anketní lístek představuje odpovědi jednoho studenta na všechny otázky ankety k jednomu předmětu. Opět jsou zobrazeny pouze odpovědi vztahující se k roli vyučujícího v Záznamníku učitele. Lístky jsou anonymně zobrazovány na stránce po deseti. Odpovědi na všechny typy otázek si může zobrazit pouze garant předmětu. Grafy zobrazení koláčových grafů k jednotlivým otázkám (obr. 17). Z menu se vyberou požadované otázky myší a současně je třeba přidržet klávesu Ctrl. Všechny otázky je možné vybrat tlačítkem Označit vše. OLAP funkce výstupem funkce je vzájemná závislost dvou otázek, přehledně vykreslená ve sloupcovém grafu. Příkladem může být zjištění závislosti obtížnosti předmětu na návštěvě přednášek, tedy pohled studentů, kteří navštěvovali přednášky, na obtížnost předmětu. Výběr otázek provádí vyučující z roletkového menu (obr. 18). Kompetence zobrazuje výsledky ECTS anket a vychází z údajů evidovaných v sylabu předmětu sekce Výstupy předmětu. Kompetence představují postupy či vlastnosti, které by měly být v předmětu rozvíjeny. Každý předmět může mít jiné kompetence. V anketě studenti hodnotí naplnění jednotlivých kompetencí při studiu předmětu. Studijní zátěž zobrazuje výsledky ECTS anket a vychází z údajů evidovaných v sylabu předmětu sekce Aktivity a studijní zátěž. Každý předmět zde má definovány různé aktivity a k nim stanovanou hodinovou zátěž, kterou by měl student v průběhu studia těmto aktivitám věnovat. V anketě studenti hodnotí svůj odhad náročnosti příprav na uvedené aktivity. Statistika jejich odpovědí je zachycena v přehledové tabulce. V jednotlivých sloupcích jsou zobrazeny minimální a maximální hodnoty odpovědí. Ve sloupci medián je hodnota, která dělí řadu vzestupně seřazených výsledků na dvě stejně početné poloviny. Ve sloupci sylabus je uvedena hodnota stanovená v sylabu předmětu. Náhled ankety v náhledu je anketa zobrazena vyučujícímu tak, jak ji vidí během hodnocení studenti. Hodnocení úspěšnosti předmětu Hodnocení úspěšnosti předmětu je aplikace, jejímž cílem je přehledné a názorné grafické zobrazení výsledků studia daného předmětu. Více je o aplikaci uvedeno v samostatné kapitole na straně
38 2 ZÁZNAMNÍK UČITELE Obrázek 18 OLAP funkce graf znázorňuje posouzení obtížnosti předmětu studenty v závislosti na účasti studentů při výuce Evidence omluvenek Aplikace Omluvenky zobrazuje omluvenky studentů, kteří studují daný předmět. Omluvenky vkládají do UIS studijní referentky. Výpis omluvenek lze omezit filtrem na omluvenky v aktuálním týdnu, aktuálním semestru a historické. Diskuze Aplikace Diskuze umožňuje vyučujícímu diskutovat se studenty svého předmětu na zvolené téma. Předmětové diskuze se zakládají automaticky a jsou přístupné pouze vyučujícím daného předmětu a studentům, kteří mají předmět zapsaný. Přes formulář (obr. 20) se založí téma a studenti na něj mohou reagovat. Stejně může reagovat na jejich úvahy a připomínky i autor diskuze. Pole formuláře Zobrazit umožňuje nastavit termín, odkdy se studentům budou zobrazovat příspěvky ostatních uživatelů. Vyučující může nevhodné příspěvky smazat. Zobrazení seznamu témat a pří- 38
39 2 ZÁZNAMNÍK UČITELE Obrázek 19 Evidence omluvenek Obrázek 20 Založení tématu diskuze spěvků v diskuzi lze ovlivnit. Každý příspěvek je charakterizován svým názvem, autorem a dobou vzniku. Téma je možné označit za oblíbené nebo ignorované kliknutím na od- 39
40 2 ZÁZNAMNÍK UČITELE kaz označit jako oblíbené, resp. ignorovat, což umožní témata filtrovat. Obsah tématu se zobrazí kliknutím na jeho název nebo na odkaz výpis příspěvků (obr. 21). Obrázek 21 Příspěvky na dané téma Jednotlivé příspěvky nejsou anonymní, jejich součástí je fotografie, jméno s identifikací autora příspěvku a položky pro další práci: reagovat kliknutím na odkaz se otevře formulář (obr. 20) pro přidání reakce na daný příspěvek. Kliknutím na Přidat reakci se vyplněný text zařadí mezi příspěvky; soukromě odpovědět kliknutím na odkaz se otevře stránka pro odeslání ové odpovědi autorovi zvoleného příspěvku; odkaz kliknutím na odkaz se otevře stránka pro odeslání ové odpovědi autorovi zvoleného příspěvku, vyplněna je URL adresa zvoleného příspěvku; vlákno kliknutím na odkaz se zobrazí pouze navazující příspěvky; skrýt reakce/zobrazit reakce odkaz umožňuje skrýt nebo zobrazit reakce na zvolený příspěvek. 40
41 2 ZÁZNAMNÍK UČITELE Autor může svůj příspěvek, na který ještě nikdo nereagoval, upravit nebo smazat u takového příspěvku se zobrazuje odkaz upravit a smazat. Význam odkazů umístěných nad seznamem příspěvků (obr. 21): Strom příspěvků umožňuje zobrazit přehledný hierarchicky řazený strom příspěvků. Lze jej přizpůsobit otevíráním a zavíráním jednotlivých příspěvků. Nové příspěvky jsou zvýrazněny tučným písmem. Kliknutím na název se zobrazí související příspěvky. Na konci otevřené stránky se nachází formulář na přidání nového příspěvku v případě, že je diskuze otevřená. Výpis příspěvků ve výpisu jsou zobrazeny všechny příspěvky daného tématu. Nové příspěvky ve výpisu jsou zobrazeny všechny nové příspěvky daného tématu. 2.3 Docházka studentů Smyslem aplikace Docházka je vedení a uchovávání docházky studentů do cvičení v elektronické podobě. Přístupná je garantovi, zkoušejícímu, cvičícímu a administrativě předmětu. Docházka může být uplatněna v Automatickém hodnocení studentů (více na straně 97). Obrázek 22 Docházka studentů vedená v UIS Seznamy studentů se zobrazují po rozvrhových akcích. Zahrnuti jsou všichni studenti, kteří mají zvolenou rozvrhovou akci zapsánu (u kombinovaných studentů, kteří zápis neprovádí, nelze docházku evidovat). Vede-li vyučující několik rozvrhových akcí, provede výběr příslušné akce z nabízeného roletkového menu. Možné je zvolit i více akcí najednou. Docházka se neeviduje u mimosemestrálního způsobu výuky. Pro předměty 41
42 2 ZÁZNAMNÍK UČITELE vyučováné pouze mimosemestrálním způsobem se aplikace v Záznamníku učitele vůbec nenabízí. Počet sloupců docházkového archu odpovídá počtu týdnů výuky v semestru (obr. 22). K zobrazení týdnů výuky slouží aplikace Rozpis vyučovacích týdnů, která je součástí Osobní administrativy (sekce Moje výuka). Počet týdnů výuky nastavuje systémový integrátor pomocí atributu období Počet týdnů výuky v semestru. Vyučující s rolí garant nebo administrativa předmětu si může zobrazit docházku studentů všech rozvrhových akcí, přičemž je mu umožněna i editace. Zkoušející má právo docházkový arch kteréhokoliv cvičení předmětu pouze prohlížet. Vyučující s rolí cvičící má přístup k docházce svých cvičení. Obrázek 23 Podrobné zobrazení docházky na cvičení V každém rozvrhové akce je možné studentovi nastavit jeden z několika stavů účasti. Účast studenta se zadá zatržením příslušného políčka v tabulce (obr. 22). Vyplněná docházka se musí vždy uložit pomocí tlačítka Uložit, které je umístěno pod tabulkou. Pokud je zadána účast alespoň jednomu studentovi, ostatním studentům, kterým nebude docházka zadána, je automaticky doplněna neomluvená neúčast. Všem zobrazeným studentům je možné hromadně vložit docházku kliknutím na ikonu ve zvoleném sloupci. Podobně lze docházku zrušit kliknutím na ikonu. Upřesnit typ docházky (např. pozdní příchod) lze prostřednictvím formuláře zobrazeného po kliknutí na ikonu: 42
43 2 ZÁZNAMNÍK UČITELE Obrázek 24 Podrobné zobrazení docházky studenta na konci sloupce zobrazí formulář pro vložení účasti všem studentům současně (je zobrazeno jméno i fotografie studenta, v roletkovém menu pak výběr typu účasti obr. 23). Jednotlivé položky výběru docházky: účast; neomluvená neúčast; omluvená neúčast; pozdní příchod; vyloučení ze cvičení. na konci řádku zobrazí formulář pro vložení účastí jednomu studentovi do všech polí (obr. 24). Výběr se provede z roletek a poté se uloží. Součástí aplikace je i stručná statistika docházky studenta. Statistika zahrnuje následující charakteristiky: počet účastí; počet účastí s pozdním příchodem; počet omluvených neúčastí; počet vyloučení ze cvičení; procento účastí, procento neomluvených účastí a procento pozdních příchodů; počet neomluvených neúčastí; počet účastí na jiném cvičení. Aplikace Docházka umožňuje zaslat údaje (evidované vyučujícím) studentům předmětu, kteří pak mohou mít lepší přehled o své účasti na výuce. Aktuální stav docházky lze rozeslat em hromadně všem studentům vybrané rozvrhové akce stisknutím tlačítka Rozeslat aktuální stav docházky studentům (obr. 22). Tlačítko Vytisknout docházkový arch umožňuje vyučujícímu vytisknout seznam studentů zvolené rozvrhové akce s jejich evidovanou docházkou. Pokud není docházka zadána, tiskne se znak ~ (vlnovka). 43
44 2 ZÁZNAMNÍK UČITELE Tlačítko Export do Excelu umožňuje vyučujícímu exportovat seznam studentů zvolené rozvrhové akce s jejich zaznamenanou docházkou. Pokud není docházka zadána, je pole prázdné. Na aplikace Docházka a Průběžné hodnocení navazuje studentská aplikace List záznamníku učitele, která představuje výstup z aplikace vyučujícího studentovi. 2.4 Seznamy studentů Aplikace Seznamy studentů nabízí vyučujícím několik sestav s různými informacemi o studentech. Základní sestavy, jejichž podoba je přesně daná, jsou sestavy s řádky, okénky, fotografiemi a prostý seznam. Počet sestav v nabídce se může lišit. Vzhled nových sestav mohou definovat a zveřejňovat někteří oprávnění uživatelé, především systémoví integrátoři. Seznamy studentů lze využít například při prezencích ve cvičeních, v laboratořích nebo terénních cvičeních, kde není možný přístup k elektronické docházce v UIS. Obrázek 25 Příklad formuláře pro specifikaci seznamu studentů Seznamy obsahují pouze studenty se stavem studia zvoleným ve formu- láři. Lze dohledat i studenty s přerušeným nebo ukončeným studiem. Do sestav jsou zařazováni studenti vybraní podle následujících kritérií, specifikovaných vyučujícím (obr. 25): 44
45 2 ZÁZNAMNÍK UČITELE Obrázek 26 Příklad zvoleného seznamu studentů typ studia; studijní program; studijní obor; specializace; forma studia; odhadnutý ročník; stav studia; studijní skupina; podpoření studenti; délka studia v semestrech; jednotlivé rozvrhové akce jsou uvedeny v tabulce. Pokud předmt nemá definovaný rozvrh, nejsou rozvrhové aakce v nabídce nejsou rozvrhové akce v nabídce. Pod seznamem cvičení je možnost volby způsobu prezentace požadovaných údajů: způsob prezentace zobrazení na obrazovce monitoru, výtisk nebo soubor ve formátu CSV pro Excel k dalšímu zpracování; typ sestavy např. sestava s řádky, okénky, fotografiemi, prostý seznam. formát jména umožňuje volbu formátu jména studenta. Nabídka se liší podle zvoleného typu sestavy. Výsledná sestava je opatřena hlavičkou charakterizující získané údaje podle kritérií daných uživatelem. Příklad seznamu studentů je na obrázku 26. Chybí-li jméno studenta v seznamu vybraného cvičení, znamená to, že si nevybral cvičení při zápisech, nebo si vybral jiné cvičení, než je zobrazené. 45
46 2 ZÁZNAMNÍK UČITELE 2.5 Průběžné hodnocení studentů Aplikace Průběžné hodnocení (obr. 27) poskytuje vyučujícímu nástroj pro evidenci zápočtů, bodů získaných za zkoušky a pro vedení záznamů s hodnocením studenta v elektronické podobě. Hodnocení lze evidovat podle rozvrhových akcí nebo pro všechny studenty předmětu. Volba Mimosemestrální studenti se zobrazuje až ve chvíli, kdy existuje student, který předmět mimosemestrálně studuje. Studenti, kterým bylo zrušeno studium nebo zápis předmětu, jsou v seznamech označeni křížkem. Se seznamy lze dále pracovat, lze je řadit podle názvu sloupců seznamu, exportovat do MS Excel (soubor je ve formátu ISO ), některé lze využít při automatickém hodnocení (více na straně 97) nebo je zveřejňovat studentům, kterým se jejich výsledky zobrazí ve studentské aplikace List záznamníku učitele. Součástí průběžného hodnocení je i evidence tzv. malých zápočtů, které mohou být například pro studenty podmínkou pro přihlášení ke zkoušce. Aplikace Průběžné hodnocení je přístupná garantovi, cvičícímu a zkoušejícímu předmětu. Podle typu role je ovlivňováno chování aplikace. U historických předmětů se odkaz Průběžné hodnocení nezobrazuje v případě, že nemá evidovány žádné archy. Základem evidence hodnocení studentů je arch, tedy list, do kterého jsou zapisovány příslušné údaje. Archy se vztahují k danému předmětu a zvolené rozvrhové akci (cvičení) nebo ke všem studentům předmětu, zápočtový arch se vztahuje k celému předmětu. Každý arch má své atributy, které specifikuje vyučující sám podle své potřeby: Název archu představuje označení, pod kterým se arch vyučujícímu nabízí, případně je zobrazován studentům (vhodné názvy jsou např. Aktivita, První test, Projekty, Poznámky atd.). Typ archu činí z této aplikace široce využitelný nástroj pro různé příležitosti. Prostřednictvím typu archu je specifikováno, jakou strukturu bude arch mít, a tedy jaké informace se v něm uchovávají. Definovány jsou následující typy archů: Zápočtový arch je speciálním archem pro vkládání tzv. malých zápočtů, které studenti získali za aktivitu na cvičeních. Zápočet informuje zkoušejícího o splnění studentových povinností ve cvičení a možnosti připuštění ke zkoušce. Zápočet vkládá zpravidla cvičící předmětu. V předmětech, které studenti mohou studovat konzultační formou (vypisují se ke studiu, ale nemají v daném období vypsaný rozvrh pro přednášky a cvičení), musí mít pro jeho zápis splněný a v UIS zaevidovaný zápočet z minulého studijního období. Studentům pak nic nebrání v zápisu předmětu vypsaného ke studiu konzultační formou. Zápočtový arch je zakládán automaticky. Pro celý předmět je založen jeden arch společný pro všechny studenty předmětu. Seznamy studentů v archu jsou zobrazovány podle zvolené skupiny studentů, cvičící tak mohou zadávat zápočty pouze studentům jejich cvičení. Garant předmětu, zkoušející a administrativa předmětu mají možnost zobrazit zápočtový arch všech studentů předmětu výběrem skupiny studentů Všichni studenti. Obsah archu lze setřídit abecedně podle jmen studentů nebo cvičících, nebo podle rozvrhovaných cvičení kliknutím na záhlaví příslušného sloupce. Pro modifikaci záznamu je nutné použít stejná pravidla, která platí pro změny ve zkušební zprávě uložený zápočet smažete vložením znaků xx, se přepíš na jinou hodnotu vložením znaku x následovaného příslušným výsledkem a ulo- 46
47 2 ZÁZNAMNÍK UČITELE Obrázek 27 Průběžné hodnocení studentů 47
48 2 ZÁZNAMNÍK UČITELE Obrázek 28 Zápočtový arch žení tlačítkem. Tímto způsobem zápisu je zamezeno nechtěného přepsání nebo smazání zápočtu. Zápočty je možné také exportovat do MS Excel. Pokud si student prezenční formy studia při zápisech nevybral cvičení, nelze ho v seznamech po skupinách vyhledat, ani 48
49 2 ZÁZNAMNÍK UČITELE mu takto vložit zápočet. V tomto případě je možné studenta dohledat v seznamech pro skupinu Všichni studenti. Příklad seznamu studentů pro vložení zápočtů je na obrázku 28. Je-li předmět vyučován konzultační formou a je-li určen jen pro studenty, kteří předmět opakují, je vložení tohoto zápočtu podstatné při zápisu předmětu. Bez vloženého zápočtu si student takový předmět nemůže opakovaně zapsat. Bodovací arch seznam, který je tvořen zadaným počtem sloupců a textovým polem pro každý sloupec a studenta. Umožňuje tak evidovat např. aktivitu studentů ve cvičení, počet získaných bodů v jednotlivých otázkách testu. Do bodovacího archu lze zkopírovat výsledky elektronického testu. Pokud vyučující vybere volbu automatického sčítání hodnot archu a jsou-li zadány hodnoty, ze kterých má smysl součet provádět, je v aplikacích zobrazujících tento arch (pro učitele Studenti a kontakty a pro studenty List záznamníku učitele) automaticky připojen sloupec Součet s příslušnou hodnotou. Úkolový arch arch je tvořen seznamem studentů zvolené rozvrhové akce a textovým polem u každého studenta, např. pro evidenci zadání semestrální práce, projektů atp. Poznámkový arch umožňuje stejně jako úkolový arch evidovat ke každému studentovi text, který je ovšem v tomto případě podrobnější. Může se jednat například o komentáře či podrobnosti k projektům studenta. U každého studenta je zobrazena fotografie. Hodnoticí arch kombinace bodovacího a poznámkového archu, umožňuje evidovat například vyhodnocení testu s komentářem. V archu je vložena fotografie studenta a součet zadaných hodnot (pokud je tato funkce vyučujícím povolena). Do hodnotícího archu lze zkopírovat výsledky elektronického testu. Zkouškový arch arch lze založit pouze pro skupinu studentů celého předmětu. Rozlišujeme: * Zkouškový termínový arch je propojen s automatickým hodnocením a zkušební zprávou. Umožňuje evidovat termíny a bodové hodnocení zkoušek a přenášet známky daného termínu přes automatické hodnocení studentů do zkušební zprávy. Aby byl přenos známek z automatického hodnocení do zkušební zprávy úspěšný, musí být založen zkouškový termínový arch. Pro každý předmět lze založit pouze jeden zkouškový termínový arch, body ze zkoušek do něj mohou zapisovat všichni zkoušející předmětu. Přenos známek z automatického hodnocení si řídí zkoušející. Způsob použití: Po založení jsou ve zkouškovém termínovém archu sloupce, jejichž název a počet odpovídá oficiálnímu počtu zkušebních termínů. Po prvním termínu zkoušky lze u každého studenta doplnit body za zkoušku pouze do prvního pole (1. termín). Tyto body se promítnou v aplikaci Automatické hodnocení, kde musí být zkouškový arch zahrnut do celkového hodnocení předmětu. Zde musí být nastavena minimální hranice bodů pro úspěšné splnění zkoušky. Po přenesení známek vygenerovaných z bodového hodnocení zkoušky do zkušební zprávy lze studentům, kteří zkoušce nevyhověli, doplnit hodnocení z další- 49
50 2 ZÁZNAMNÍK UČITELE ho termínu zkoušky (2. termín). Dříve než se uskuteční přenos známek do zkušební zprávy toto nelze provést. * Zkouškový netermínový arch umožňuje evidenci bodů, může být zahrnut v automatickém hodnocení, avšak neslouží k přenosu známek z automatického hodnocení do zkušební zprávy. Struktura archu je totožná s termínovým zkouškovým archem, avšak je možné jich založit pro jeden předmět více. S termínovaným archem může být provázáno několik zkouškových netermínových archů. Příklad použití: Založí se zkouškový termínový arch Písemná zkouška a netermínový arch Ústní zkouška. Student musí nejprve vykonat písemnou zkoušku a na základě získaných bodů pak vykoná ústní zkoušku. Student, který nesplní minimum bodů z písemky, zřejmě nebude zkoušen. Do archu Písemná zkouška se doplní počet získaných bodů, do archu Ústní zkouška se doplní body v případě, že student byl zkoušen i ústní formou. Studentům neúspěšným u písemné zkoušky se automaticky do archu Ústní zkouška doplní pomlčka a zpřístupní se pole pro vložení bodů z dalšího termínu ústní zkoušky. Všechny typy archů (kromě zkouškového) obsahují sloupec Slučka, jehož prostřednictvím lze studenty cvičení rozdělit na několik skupin (např. na skupinu A, skupinu B). Kliknutím na název sloupce je pak možné seznam studentů v tabulce podle zadaných skupin seřadit. Šířka archu má smysl jen v případě bodovacího a hodnotícího archu, u kterých udává počet sloupců archu. Není-li zadána, je automaticky doplněna implicitní hodnota pro deset sloupců. Poznámka archu nepovinný údaj, pomocí kterého má vyučující možnost příslušný arch blíže okomentovat. Tento text je pak zobrazen studentovi. Vhodný je například v případě bodovacího archu k uvedení maximálního počtu bodů či zadání testu. Sčítací arch položka určuje, zda je při zobrazení zadaných hodnot archu automaticky připojován sloupec s celkovým součtem. Zveřejněný arch atribut specifikuje, zda je arch veřejný, a tedy přístupný studentům (v Listu záznamníku učitele), nebo zda slouží jen pro potřeby vyučujícího. Administrativní arch speciální typ archu, který se po založení rozkopíruje do všech cvičení předmětu a pro všechna má stejnou podobu. Založit administrativní arch může garant a administrativa předmětu. Změna nastavení archu v jedné skupině studentů se promítne do všech ostatních skupin. Jen pro skupinu Všichni studenti se administrativní archy neuplatňují. V případě, že dojde ke změně dostupné skupiny studentů (bude přidána nová rozvrhová akce, objeví se studenti bez rozvrhové akce), zobrazí se u archu ikona pro aktualizaci, která umožní doplnit chybějící administrativní archy do všech skupin studentů a zruší se prázdné archy již nepoužívaných skupin a dále informuje o arších, které by se mohly smazat, pokud by v nich nebyly zadané výsledky. Vyučující nemohou administrativní arch editovat, mohou pouze vkládat hodnoty svým studentům. Arch může být využit v automatickém hodnocení studentů. Pořadí udává pozici archu při zobrazování v seznamu všech archů. Umožňuje umístit nejvíce využívané archy na přední pozice a seřadit informace z archů pro studenty v logickém pořadí. Vyplnění uvedených atributů archu provádí sám vyučující, stejně jako správu archů, v rámci které jsou mu poskytnuty následující funkce (obr. 29): 50
51 2 ZÁZNAMNÍK UČITELE přidání nového archu vyplněním formuláře a stisknutím tlačítka Přidat je ke zvolenému předmětu a rozvrhové akci vytvořen nový arch průběžného hodnocení; zobrazení existujících evidovaných archů včetně jejich atributů (kliknutím na jejich název obr. 27); editace evidovaných archů umožňující změnu názvu archu, zadání poznámky nebo zveřejnění archu (kliknutím na na obr. 29); odstranění archu z evidence a smazání všech údajů, které se k archu vztahovaly (označením archu a stisknutím tlačítka Odebrat obr. 29); nastavení pořadí archu pořadím archů se při jejich zobrazování řídí tato i studentská aplikace List záznamníku učitele (kliknutím na nebo ve sloupci Pořadí obr. 29). Tvorba nového archu Prvním krokem při založení archu je výběr skupiny studentů (všech nebo konkrétního cvičení). Pokud je pro zvolenou skupinu nějaký arch založen, je jeho název umístěn pod tímto menu. Dalším krokem je vstup do Správy archů (kliknutím na tlačítko Správa archů ). Nápovědný text ve stručnosti připomene jednotlivé typy archů a jejich vlastnosti (jsou uvedeny v textu výše). Vyplněním nabízeného formuláře a stisknutím tlačítka Přidat je založen nový arch. Pokud bude součástí archu evidence získaných bodů, je vhodné nastavit položku Sčítat body na ANO. Arch je studentům zvolené skupiny zveřejněn zatržením ANO u položky Zveřejnit. Archy jednotlivých skupin se řadí v tabulce (obr. 29), a to v pořadí podle jejich založení. Jejich pořadí je možné změnit kliknutím na šipky ve sloupci Poř. (pořadí). Kliknutím na ikonu umístěnou v příslušném řádku tabulky lze upravit vzhled již založeného archu. Označením archu a stisknutím tlačítka Odebrat zrušíte vybraný arch i se všemi evidovanými údaji. Odebrání archu je nevratná operace. Archy vytvořené pro jednu skupinu lze v rámci jednoho předmětu zkopírovat do jiného cvičení. Kopírované archy se označí, v roletkovém menu ze vybere cvičení a stiskne se tlačítko Zkopírovat strukturu označených archů do. Při každé práci s archy je nutné vkládané informace uložit! Založené archy jsou po spuštění aplikace zobrazovány přehledně ve formě záložek pod rozbalovacím menu se zvoleným cvičením. Mezi pořadím archu a názvem existuje souvislost projevující se při přednabízení archů. Archy jsou seřazeny podle jejich pořadí a přednabízen je první v pořadí (z tohoto důvodu by měl vyučující pro jednoduchost zařadit nejvíce užívaný arch na první pozici). Pokud dojde k změně rozvrhové akce, aplikace se nejprve pokusí vyhledat arch nového cvičení se stejným jménem, se kterým uživatel pracoval naposledy, a pokud ho nalezne, přednabídne jej. V opačném případě nabízí první arch. Zobrazit všechny založené hodnoticí archy studentů přihlášených na termín zkoušky lze přes správu termínu (viz strana 76). 51
52 2 ZÁZNAMNÍK UČITELE Obrázek 29 Vytvoření archu průběžného hodnocení 52
53 2 ZÁZNAMNÍK UČITELE Obrázek 30 Správa sloupců aplikace Průběžné hodnocení Práce se sloupci archu Významným prvkem, umožňujícím přizpůsobení archu potřebám vyučujícího, je v případě bodovacího a hodnoticího archu možnost spravovat seznam sloupců a jejich atributy: název slovní označení sloupce; zkratka označení, které je vypisováno v záhlaví archu; pořadí sloupce v tabulce. Se sloupci je možné provádět následující operace: přidání nového sloupce do archu; úprava názvu a zkratky existujícího sloupce; smazání sloupce z archu; změna pořadí sloupce v zobrazení archu. Ke správě sloupců právě zobrazeného archu se přistupuje přes ikonu (obr. 29) nebo přes tlačítko Správa sloupců, které je umístěno pod seznamem studentů (obr. 27). Stránka Správy sloupců poskytuje formulář pro vložení nových sloupců hodnotícího archu a seznam všech existujících sloupců, které jsou seřazeny podle skutečného pořadí (obr. 30). Změna pořadí sloupců archu se provede kliknutím na jednu ze šipek ve sloupci Poř. (pořadí). Sloupec se tak přesune na pozici předchozí či následující. Ke změně názvu sloupce je připraven formulář ukrytý pod ikonou. Sloupce lze odebrat jejich označením a stisknutím tlačítka Odebrat. Pozor však, se zrušením sloupce dojde ke ztrátě dat evidovaných v odebraném sloupci. K rušení sloupců je tedy nutné přistupovat s rozvahou. Vyplňování archů a práce s archy Archy se vyplňují postupně pro zvolené skupiny studentů. V úvodní stránce aplikace je vždy nutné potvrdit volbu skupiny. Pro zvolenou skupinu se nabídne seznam všech založených archů, volba archu se provádí kliknutím na jeho název. Pole zvoleného archu lze vyplňovat individuálně nebo automatizovaně s využitím položek umístěných nad 53
54 2 ZÁZNAMNÍK UČITELE seznamem studentů. Ty umožňují hodnotu zadanou v záhlaví sloupce doplnit do všech prázdných polí zvoleného sloupce, doplnit do všech polí sloupce nebo smazat ze všech polí sloupce (viz například obrázek 27). Při vyplňování zápočtového archu je možné hodnocení odstranit také vložením řetězce xx namísto zadaného hodnocení. Pro změnu hodnocení v zápočtovém archu je nutné použít některou ze zkratek (např. xz, xn, x-). Nový výsledek bude znovu zapsán s Vaším jménem (tj. dojde k přepsání i případně stejného výsledku a stejného data záznamem s Vaším jménem). Je-li změna stávajícího hodnocení zadávána bez x, nebude změna hodnocení provedena. Body je možné vkládat i exportem souboru (viz strana 54). Rozsáhlejší seznamy studentů je možné zobrazovat po částech podle počátečního písmene příjmení studentů. Export a import souboru Součástí každého hodnoticího archu (kromě zápočtového) je formulář pro export a import údajů hodnoticího archu. To umožňuje další práci s archem a externí vyplnění a následné vložení údajů do archu v UIS (musí však být dodržen formát souboru). Exportovaný soubor bude obsahovat pro každého studenta jeden řádek, kde první čtyři hodnoty představují id_studia, id_predmetu, id_archu (listu) a id_sloupce. ID sloupce je nutné ve formuláři zvolit. Uvedené hodnoty tvoří klíč, který musí být ve stejném formátu i pořadí obsažen v importovaném souboru. Další hodnoty uvedené za klíčem jsou pouze informativní a slouží ke snadnější identifikaci studenta v souboru. Importovaný soubor musí v každém řádku (pro jednotlivého studenta) obsahovat klíč, který byl obsažen v exportu id_studia, id_predmetu, id_archu (listu) a id_sloupce. Hodnota uvedená ihned za tímto klíčem, představuje výsledek, který bude uložen po příslušného archu a sloupce. Pokud v řádku budou uvedeny další hodnoty, nebude na ně brán žádný zřetel. Export ve formuláři se zvolí sloupec, pro nějž se má export provést. Stisknutím tlačítka Výstup do souboru CSV se vygeneruje soubor ve formátu CSV, který je možné uložit v počítači a dále zpracovat. Import importovaný soubor musí mít dodržen výše uvedený tvar. Soubor se dohledá tlačítkem Procházet, musí se zvolit kódování souboru. Import se potvrdí tlačítkem Vstup ze souboru CSV. Pokud bude vkládaný soubor v požadovaném formátu, budou vloženy všechny hodnoty zvoleného sloupce do prázdných polí, případně původní hodnoty budou přepsány. Způsob vložení hodnot se volí označením jedné z položek: Přepsat existující hodnoty a vložit nové hodnoty ze souboru. Uložit hodnoty do prázdných polí (původní uložené hodnoty zachovat). List záznamníku učitele Aplikace List záznamníku učitele je postavena mimo portál Záznamník učitele, neboť je určena studentům. Se Záznamníkem učitele ovšem úzce souvisí, jelikož studentům zobrazuje informace evidované a zpřístupňované vyučujícími docházku a archy průběžného hodnocení předmětu naformátované stylem uvedeným v rámci specifikace aplikace Průběžné hodnocení. Aplikace rovněž umožňuje zobrazovat údaje o předmětech studovaných v dřívějších obdobích, a to i v případě již neaktivních studií. 54
55 2 ZÁZNAMNÍK UČITELE 2.6 Studenti a kontakty Aplikace Studenti a kontakty slouží ke snadné komunikaci vyučujících se studenty prostřednictvím univerzitní elektronické pošty. Vyučující tak mohou studentům snadno a spolehlivě předávat aktuální informace k výuce předmětu. Výstupem aplikace je seznam studentů (například na obrázku 31). Obsah seznamu závisí na zvoleném přehledu: přehled pro skupinu studentů zvolit lze seznam studentů konkrétní rozvrhové akce, seznam všech studentů, studentů bez cvičení, studentů blokových akcí, studentů dle osnovy. Volba Mimosemestrální studenti se zobrazuje až ve chvíli, kdy existuje student, který předmět mimosemestrálně studuje; Obrázek 31 Studenti a kontakty přehled studentů zvolit lze seznam studentů podle studijní formy, seznam všech cvičení, všech rozvrhových akcí vyučujícího předmětu nebo seznam studentů zvoleného vyučujícího. Pro zobrazení seznamu studentů více skupin se použije tlačítko Práce s více skupinami (obr. 32), které vypíše seznam všech cvičení, a z nich lze pro zobrazení seznamu studentů zvolit libovolný počet cvičení. Aplikace Studenti a kontakty je zpřístupněna všem vyučujícím předmětu bez ohledu na jejich roli. Podle role je však učiteli omezen výběr seznamu studentů (např. cvičícímu je nabídnut seznam jen těch studentů, kteří jsou zapsáni do jeho cvičení). Seznam studentů je úplný až po skončení zápisů do období (semestru). Zobrazený seznam lze rozšířit kliknutím na položky umístěné nad seznamem, tj. o sloupce identifikace studia, počet zápisů předmětu, univerzitní , místo studia. Při zobrazení seznamu všech studentů lze zobrazit i cvičení, které studenti navštěvují. V seznamu pak může být u každého studenta uvedeno: 55
56 2 ZÁZNAMNÍK UČITELE Obrázek 32 Práce s více rozvrhovými skupinami oslovení (s variantami pan, slečna, paní); jméno a příjmení studenta; identifikace studia; rozvrhové akce; kolikrát zapsáno; univerzitní ; místo studia; další údaje kliknutím na ikonu ve sloupci Další (obr. 31) se pro zvoleného studenta zobrazí dosažený výsledek studia předmětu s počtem pokusů, docházka, průběžné hodnocení, údaje z odevzdáváren předmětu. Zobrazený seznam lze kliknutím na název sloupce tabulky seřadit podle oslovení, jména, identifikace studia, rozvrhové akce nebo místa studia. Přes aplikaci Studenti a kontakty lze rozeslat: jednotlivě vybraným studentům označením vybraných studentů a následným kliknutím na tlačítko Zaslat všem označeným ; všem studentům zvolené rozvrhové skupiny označním všech zobrazených studentů tlačítkem Označit vše ; jednotlivým studentům kliknutím na ikonu obálky; 56
57 2 ZÁZNAMNÍK UČITELE studentům vybraným podle slučky archu průběžného hodnocení zvolí se arch a značka slučky; zvoleným studentům a současně vyučujícímu. je zasílán jednotlivým studentům do Poštovní schránky v UIS z univerzitního u login@node.mendelu.cz. Při odesílání u skupině studentů na cvičení lze zprávu zaslat současně i vyučujícím podle role přidělené v předmětu. Tato volba se provede označením položky Zaslat také a následnou volbou role vyučujícího garantovi a administrativě, všem cvičícím, přednášejícím, vyučujícím, zkoušejícím nebo všem vyučujícím vybraných rozvrhových akcí. Menu pro výběr role učitele je umístěno pod seznamem studentů. 2.7 Zkušební zprávy Smyslem aplikace Zkušební zpráva je poskytnout rozhraní pro vyplnění a tisk zkušební zprávy předmětu. Elektronické vyplnění zkušební zprávy by mělo vyučujícím usnadnit práci. Obsah zkušební zprávy je viditelný na studijním oddělení a sami studenti mají ihned přehled o svém hodnocení. Zkoušející vkládá studentům zapsaným v předmětu ukončení předmětu, tedy známky za zkoušky nebo zápočty. Ukončení mohou zkoušející vkládat ručně, importem nebo automaticky přes aplikaci Automatické hodnocení (viz strana 104). Na konci období může zkoušející hromadně udělit hodnocení nedostavil se všem studentům, kteří neabsolvovali zkoušku z předmětu. Zkušební zprávu může tisknout zkoušející a garant předmětu. Seznam studentů lze omezit nejen podle studia, ale i podle: stavu zápisu předmětu bez omezení, zapsán řádně nebo opakovaně. Použití filtru může zpomalit aplikaci; zadaných výsledků předmětu úspěšné, neúspěšné nebo bez výsledku; zvoleného dne konání termínu; vyučujícího, který termín vypsal; vypsaného termínu dostupné jsou vyučujícímu termíny, které má právo spravovat; stavu studia studenta (pouze zobrazení): aktivní studenti předmětu zahrnuje studenty nevyřazené, nepřerušené a s řádně zapsaným předmětem; bez omezení všichni studenti, kromě těch, kterým byl předmět uznán. Volitelně je možné zobrazit si v seznamu i fotografie studentů. Zadávání tzv. malých zápočtů je cvičícímu umožněno v aplikaci Přůběžné hodnocení, která je popsána na straně 46. Aplikace Zkušební zpráva umožňuje následující operace: Zadávání ukončení předmětu je-li předmět ukončen zkouškou, zadává se příslušná známka, v případě ukončení předmětu zápočtem je vkládán zápočet. V obou případech se eviduje datum vložení ukončení. Je-li známka vkládána v den zkoušky, nemusí se datum konání vkládat, automaticky se uloží aktuální datum. Hromadné vyplňování zkušební zprávy si lze usnadnit zadáním data do pole Datum zadávání známek. Toto datum se po stisknutí tlačítka Uložit zadaná ukončení uloží ke každému 57
58 2 ZÁZNAMNÍK UČITELE vkládanému výsledku (není-li u výsledku zadané jiné datum). Není-li žádné datum uvedeno, použije se aktuální den. Platí to pro studenty zobrazené na stránce. Pokud je u předmětu nastaven atribut Povinný malý zápočet (nastavuje systémový integrátor v katalogu předmětů), nelze bez evidovaného malého zápočtu vložit výslednou známku do zkušební zprávy. Malý zápočet se vkládá přes průběžné hodnocení Průběžné hodnocení, která je popsána na straně 46. Po zadání neúspěšného ukončení se zobrazí pole pro vložení známky pro další termín. Počet polí pro vložení ukončení záleží na možném počtu opakování termínů, které je dáno studijním a zkušebním řádem. Ukončení předmětu lze zadávat pouze do termínu zobrazeného nad zkušební zprávou. Hodnocení předmětu omluveno je výslednou konečnou známkou studenta, která označuje celý předmět za omluvený, studentovi nelze zadat další známku. Příklad seznamu studentů pro vkládání ukončení předmětu v podobě zkoušky je na obrázku 33. Seznam lze omezit podle kritérií ve formuláři. Hromadné doplnění hodnocení pokud je všem zobrazeným studentům vkládáno stejné hodnocení, pak se jeho hodnota vyplní do prvního pole sloupce zvoleného termínu, označí se jedna z možností nad seznamem (doplnit hodnocení do prázdných políček, doplnit do všech políček nebo smazat ze všech políček) a stiskne tlačítko pro uložení hodnocení. Import výsledků výsledky se importují prostřednictvím souboru se zkušební zprávou, který se získá importem z UIS, následně se v souboru doplní hodnocení a pak se soubor opět vloží do UIS. Pro export a import souboru slouží formulář (obr. 34) umístěný pod zkušební zprávou. Zkušební zpráva se importuje z UIS tak, že se zvolí termín (určuje skupinu studentů a volí se z menu formuláře), následně se tlačítkem vygeneruje soubor CSV, který bude obsahovat pro každého studenta jeden řádek, kde první tři hodnoty představují id_studia, id_predmetu, termín. V souboru se do posledního sloupce vyplní hodnocení a soubor se uloží. Pro úspěšný export souboru do UIS je nutné zachovat jeho původní formát, zvolit způsob vložení hodnot (přepsat existující hodnoty a vložit nové hodnoty nebo uložit do prázdných polí původní uložené zachovat), zvolit termín, do kterého se export provádí, dohledat příslušný CSV soubor a zvolit jeho kódování. Automatické hodnocení při automatickém hodnocení studentů je nutné mít založen a naplněn Zkouškový termínový arch (viz strana 49). V aplikaci Automatické hodnocení musí být tento arch započítán do hodnocení studentů předmětu (viz strana 97). Známky odpovídající bodovému ohodnocení zkoušky se převádějí v aplikaci Automatické hodnocení Zobrazení výsledků (viz strana 97). Automaticky vloženou známku lze změnit pouze zde ve zkušební zprávě. Automatické doplnění hodnocení slouží k závěrečnému nastavení hodnocení předmětu těm studentům, kteří se nedostavili ani na jeden zkušební termín (těmto studentům je pomocí aplikace automaticky nastaveno hodnocení nedostavil se ). Tato operace se provádí až těsně před tiskem a odevzdáním zkušební zprávy na studijní oddělení. Dostupnost operace automatického doplnění hodnocení ovlivňuje nastavení milníku Uzávěrka zadávaní hodnocení v příslušném období. U mimosemestrálního způsobu výuky se uzávěrka zadávání hodnocení řídí stejnojmenným milníkem evidovaným v harmonogramu mimosemestrálního kurzu. Po uplynutí uzávěrky není tato funkce dostupná, naopak pokud není milník uveden, je možné funkci využít i po konci příslušného období. 58
59 2 ZÁZNAMNÍK UČITELE Obrázek 33 Zadávání ukončení předmětu Je-li automatické doplnění použito předčasně, lze je odebrat ve zkušební zprávě odmazáním hodnocení a následným vložením řetězce xx. Tisk zkušební zprávy podle vybraného omezení umožní aplikace garantovi předmětu vytisknout zkušební zprávu se všemi patřičnými náležitostmi. Zobrazení zkušební zprávy aplikace umožňuje zobrazit obsah zkušební zprávy podle zvoleného omezení. Seznam lze řadit po skupinách podle počátečních písmen příjmení. Zkušební zprávu lze zobrazit i u historických předmětů. Studentovi, kterému bylo na studijním oddělení zrušeno studium před- 59
60 2 ZÁZNAMNÍK UČITELE Obrázek 34 Export a import souboru mětu, nelze vložit známku. Pravidla pro zadávání ukončení předmětu Zkušební zprávu může vyplňovat pouze vyučující s rolí zkoušejícího, garanta, případně administrativy. Ukončení předmětu, tedy zápočty nebo výsledky zkoušek, lze přes Zkušební zprávu vkládat studentům po skupinách, jež lze omezit podle programu, oboru, formy, místa studia, rozvrhové skupiny, ukončení apod. Ukončení předmětu lze vkládat i přes správu vypsaného termínu zkoušky, což je vítané především u předmětů s velkým počtem studentů více na straně 75. Zápočty z předmětu Závěrečná práce (bakalářská, diplomová) se vkládají pouze přes aplikaci pro správu závěrečných prací více na straně 136. Má-li předmět více ukončení, je nutné vybrat i způsob ukončení a volbu potvrdit tlačítkem Zadávat ukončení předmětu. Následně otevřená zkušební zpráva je připravena k okamžitému vyplnění. Je-li počet studentů v seznamu menší než 1000, je možné kliknutím na symbol *, který se nachází na konci řádku nad seznamem, zobrazit seznam všech studentů. V opačném případě (což je však málo pravděpodobné) je možné výpis studentů provádět pouze abecedně kliknutím na písmeno označující počáteční písmeno příjmení studenta. Dále je možné zobrazit nebo skrýt identifikační číslo studenta, ID a identifikaci studia, datum poslední změny záznamu a jméno osoby, která záznam vložila. 60 Pokud je zadáný výsledek předmětu bez data, bude po jejím uložení vlo-
61 2 ZÁZNAMNÍK UČITELE ženo aktuální datum. U každé známky nebo zápočtu je evidováno jméno osoby, která údaj vložila, a počet pokusů, které student potřeboval k získání ukončení. Jednotlivé pokusy jsou označeny symbolem T a číslem pokusu (např. T2 označuje druhý pokus). Pokud zkoušející nemá z nějakého důvodu možnost vložit ukončení studentům sám, může delegovat svoje práva na Záznamník učitele na jinou osobu (více o delegování práv v prvním svazku dokumentace Všichni uživatelé). Zapsané ukončení v každém (i abecedním) výběru studentů je nutné uložit stisknutím tlačítka Uložit zadaná ukončení. Informace ze zkušební zprávy jsou automaticky vkládány do dalších dokumentů, jako např. do přehledu výsledků studia (V7). Termín uzávěrky zkušebních zpráv je vyhlašován fakultou a je v aplikaci Zkušební zpráva zveřejněn pod hlavním menu, jako např. na obrázku 33. U mimosemestrálních kurzů se uzávěrka zkušební zprávy řídí milníkem Uzávěrka zkušebních zpráv evidovaného v harmonogramu příslušného kurzu, nikoliv harmonogramem období. Po termínu uzávěrky zkušební zprávy již není možné v UIS zkušební zprávy vyplňovat. Aplikace pak umožňuje pouze jejich tisk. Termín uzávěrky zkušebních zpráv se může na fakultách nepatrně lišit. Znaky používané při vkládání ukončení jsou uvedeny ve zkušební zprávě nebo jejím návodu. Další používané znaky jsou: xx vložením znaků xx místo původní hodnoty ukončení je vymazáno původní ukončení i s datem vložení; x znak, který uvozuje přepis vložené hodnoty. Například řetězcem xa je původní vložená hodnota nahrazena známkou A. Nebude-li x před požadovanou hodnotou známky použito, nebude původní hodnota přepsána. Chybně vloženou hodnotu ukončení lze vymazat vepsáním znaků xx a následným uložením zkušební zprávy. Nápovědný text v aplikaci způsob vkládání a mazání známek připomene. V záložce Návod jsou uvedeny možnosti a postupy pro správné vyplnění zkušební zprávy. Návod se může lišit podle způsobu ukončení předmětu. Tisk zkušební zprávy Zkušební zprávu může vytisknout garant předmětu nebo osoba pověřená administrativou předmětu. Seznam studentů obsažených v tištěné podobě zkušební zprávy je možné omezit podle studijního programu, oboru, formy, místa studia a rozvrhové skupiny prostřednictvím menu (obr. 35). Po výběru vhodné skupiny studentů a kliknutím na tlačítko Vytisknout zkušební zprávu se zkušební zpráva vytiskne do souboru PDF). Ještě před tiskem a odevzdáním zkušební zprávy zkontrolujte, zda mají všichni studenti vloženo ukončení, a případně doplňte všem studentům, 61
62 2 ZÁZNAMNÍK UČITELE Obrázek 35 Kritéria pro vytištění zkušební zprávy kteří se ke zkoušce nedostavili, údaj nedostavil se. Nejrychleji to provedete stisknutím tlačítka Automatické doplnění hodnocení. U studentů, kterým bylo na studijním oddělení zrušeno studium předmětu, je ve výtisku zkušební zprávy vloženo upozornění na tento fakt. Příklad části vytištěné zkušební zprávy je na obrázku Vypisování termínů zkoušek Aplikace Vypisování termínů, která je přístupná všem vyučujícím předmětu kromě učitele s rolí přednášejícího, zajišťuje operace týkající se vypisování termínů zkoušek, testů, zápočtových písemek apod. (obr. 37). Termíny jsou nabízeny všem studentům předmětu podle omezení, která jsou blíže specifikována při zakládání nového termínu. Tento způsob přihlašování na zkoušky je pro učitele a studenty mnohem přehlednější a pohodlnější. Student se může na termín přihlásit téměř kdykoliv a odkudkoliv. Stejně tak vyučující může provádět správu termínů (úpravu atributů termínu, tisk seznamu studentů apod.) z jakéhokoliv místa, kde má přístup k internetu. Studenti mohou být průběžně informováni o vypsání nových termínů nebo změnách termínů, na které jsou přihlášeni, přes univerzitní . Zda se budou informace zasílat a jak často, ovlivňují studenti sami ve své aplikaci Přihlašování na zkoušky. Na stránce aplikace pro vypisování termínů je pod portálovým menu umístěna sada ikon, jejichž význam je následující: Vypsat nový termín pod ikonou je umístěn formulář pro založení nového termínu akce (např. ústní zkoušky, zápočtu). Způsob vypisování termínů zkoušek, průběžných testů, zápočtových písemek apod. a význam jednotlivých položek formuláře je popsán v samostatné podkapitole na straně 66. Kdy mají studenti volno dle rozvrhu aplikace umožňuje zjistit, kdy mají studenti aktuálního předmětu volno v průběhu výukové části období. Je vypsán rozvrh celého týdne a procentuální počet studentů, kteří mají v jednotlivých částech dne volno. Možnost využití je například při vypisování zápočtových písemek. 62
63 2 ZÁZNAMNÍK UČITELE Obrázek 36 Příklad části vytištěné zkušební zprávy Zobrazení na obrázku 38 lze omezit podle rozvrhových skupin. Barevně jsou odlišeny termíny, kde mají volno všichni studenti (zelenou barvou) a více než 80 % studentů (modrou barvou). Kliknutím na vybraný časový interval se zobrazí seznam studentů s identifikací jejich studia. Nad seznamem studentů jsou odkazy: Studenti s výukou zobrazí seznam studentů s místem, kde se v rámci svého studia nacházejí (ve cvičení, na přednášce apod.), Studenti bez výuky zobrazí seznam studentů, kteří ve vybraném termínu nejsou ve výuce mají volno. Kliknutím na Zaslat všem studentům je možné všem studentům v zobrazeném seznamu zaslat hromadný . Kdy mají studenti volno dle zkoušek aplikace umožňuje zjistit, kdy mají studenti aktuálního předmětu volno ve zkouškovém období, tedy kdy nejsou zapsaní na žádný termín zkoušky z kteréhokoliv aktuálně studovaného předmětu. Aplikace zobrazuje dvě tabulky s procentuálním vyjádřením počtu studentů, kteří mají ve vybraném termínu volno. Všem studentům v zobrazeném seznamu je možné kliknutím na Zaslat všem studentům zaslat hromadný . 63
64 2 ZÁZNAMNÍK UČITELE Obrázek 37 Vypisování termínů Termíny vypsané mimo zkouškové období tabulka zobrazuje procentuální počet studentů daného předmětu od vypsání prvního termínu zkoušky až do začátku zkouškového období, kteří jsou zapsaní na termín zkoušky, a studentů, kteří byli zapsaní na povinný termín tohoto či jiného studovaného předmětu. Tabulka obsahuje tolik řádků, kolik termínů je vypsáno. Termíny vypsané ve zkouškovém období tabulka zobrazuje procentuální počet studentů daného předmětu od prvního dne zkouškového období až do konce zkouškového období, kteří jsou zapsaní na termín zkoušky, a studentů, kteří byli zapsaní na povinný termín tohoto či jiného studovaného předmětu. Tabulka má tolik řádků, kolik dní trvá zkouškové období. Jsou zahrnuty i víkendové termíny kvůli studentům kombinovaného nebo distančního studia. V době, kdy ještě nezačalo zkouškové období, je ve všech polích uvedena hodnota 100 %. 64
65 2 ZÁZNAMNÍK UČITELE Obrázek 38 Kdy mají studenti volno dle rozvrhu Obrázek 39 Kdy mají studenti volno dle zkoušek Kliknutím na procentuální hodnotu se zobrazí stránka se seznam studentů nepřihlášených na žádném termínu, kteří mají ve zvolené době volno nebo kteří mají ve zvolené době výuku (s udáním názvu předmětu a místem konání výuky). Odhlásit studenty bez zápočtu kliknutím na ikonu odhlásíte ze všech vypsaných termínů daného předmětu studenty, kteří nemají v UIS zapsaný zápočet. Studenti, kteří jsou přihlášeni na termín zkoušky, a zkoušku splnili v předchozím termínu, jsou po zadání úspěšného hodnocení do 65
66 2 ZÁZNAMNÍK UČITELE zkušební zprávy automaticky odhlášeni ze všech budoucích termínů zkoušek tohoto předmětu. Vyhledání studenta na termínech aplikace vyhledá termíny, na které student daného předmětu je nebo byl přihlášený. Do vyhledávacího pole, které se zobrazí po kliknutí na ikonu, se vepíše jméno studenta (bez titulů). Vyhledávání probíhá z řad studentů, kteří mají předmět zapsaný. Je-li dohledáno více studentů podobného jména, zobrazí se termíny kliknutím na ikonu. Tisk seznamu termínů kliknutím na ikonu se vytiskne seznam všech termínů vypsaných pro aktuální předmět. Tisk seznamu termínů zkoušek všech předmětů vyučujícího umožňuje aplikace Přehled vypsaných termínů (viz strana 123). Přehled studentů s termíny aplikace zobrazuje seznam studentů s aktivním studiem, kteří jsou přihlášeni na termíny z daného předmětu. Seznam lze omezit podle typu a druhu termínu, podle počtu absolvovaných pokusů a podle cvičení (obr. 40). Kliknutím na označení místnosti se otevře aplikace Učebny, pokud má vyučující právo na správu termínu, kliknutím na odkaz ve sloupci Kdy se otevře aplikace Správa termínu. Obrázek 40 Přehled studentů s termíny Vypsání nového termínu Nové termíny lze vypisovat individuálně přes aplikaci Vypsat nový termín nebo hromadně pomocí CSV souboru. Vypsat termín Termíny zkoušek je možné vypisovat v období stanoveném milníkem Vypisování termínů zkoušek. Není-li milník v příslušném období stanoven, je možné termíny vypisovat 66
67 2 ZÁZNAMNÍK UČITELE v rozsahu celého období. Vypisování termínů zkoušek pro mimosemestrální způsob výuky se řídí milníkem Výuka nastaveném v harmonogramu mimosemestrálního kurzu. Kliknutím na odkaz Vypsat nový termín se otevře formulář (obr. 41), po jehož vyplnění a uložení je termín založen. Při založení nového termínu i úpravě původního termínu se kontroluje, zda v rámci stejného předmětu není v daném studijním období stejný termín již založen, v případě že ano, je autor na tuto skutečnost upozorněn, a může se rozhodnout, zda jej chce opravdu založit. Obsah formuláře (obr. 41) se může u speciálních předmětů lišit. Význam jednotlivých atributů termínu: Druh termínu jako první se v menu vždy nabízí termín podle nastaveného ukončení předmětu zápočet, zkouška a dále termíny průběžných písemek. Při vypisování termínu se rozlišuje zápočet jako ukončení předmětu, který je označen zápočet ukončení a tzv. malý zápočet, který je označen zápočet průběžný. Pokud má předmět dvojí ukončení, pak se na vypsaný termín mohou přihlásit studenti podle ukončení, které si zapsali (například studenti se zapsaným ukončením zkouška se nemohou přihlásit na termín zápočet (ukončení)). Toto omezení neplatí pro zkoušející, kteří mohou ve správě termínu studenty přihlásit bez ohledu na jejich zapsané ukončení předmětu; takto přihlášeným studentům se budou zasílat informace o změnách na termínu. Vyučující mohou vypisovat jednotlivé druhy termínů v závislosti na jejich roli v předmětu (např. garant může vypisovat vše, cvičící průběžný a zápočtový test, zkoušející nemůže vypsat zápočtový test). Nabízeny jsou možnosti: zkouška; zkouška (první část); zápočet ukončení; zápočet průběžný; náhradní testy (1, 2, 3); průběžné testy (1, 2, 3); zápis na cvičení; konzultace. Forma termínu forma blíže specifikuje vypisovaný termín, její volba není povinná. Nabízeny jsou možnosti: písemná; ústní; písemná a ústní; praktická; grafická. Místo, kde se bude akce konat kliknutím na název areálu se nabídnou učebny daného areálu, z nich se vybere jedna; volba jinde poskytuje pole pro vepsání místa konání na jiném místě, než je učebna fakulty nebo univerzity (např. ústavní knihovna, kancelář). Typ termínu definuje, kteří studenti se na termín mohou přihlásit. Lze zvolit libovolnou kombinaci typu termínu (např. řádný a 1. opravný): řádný termín je vypsán pro studenty, kteří ještě neabsolvovali žádný termín zkoušky daného předmětu; 1. a 2. opravný termíny jsou určeny pro studenty, kteří již absolvovali řádný, resp. 1. opravný termín; povinný je-li zvolen tento typ termínu, jsou všichni studenti vybrané skupiny na tento termín automaticky zapsáni a sami se z termínu nemohou odhlásit. 67
68 2 ZÁZNAMNÍK UČITELE Obrázek 41 Formulář pro vypsání nového termínu 68
69 2 ZÁZNAMNÍK UČITELE Má-li student problém s přihlášením na vybraný termín, může to být způsobeno obsazenou kapacitou, nesprávným typem termínu nebo uplynutím doby, dokdy se mohl přihlásit. Datum s přesným časovým údajem konání akce (například :00). Datum a čas, do kdy se studenti mohou na termín přihlašovat a odhlašovat povinný údaj, pro povinný typ termínu se neuvádí. Datum a čas, od kdy se studenti na termín mohou přihlašovat není povinný údaj. Studenti se na termín mohou přihlásit až od uvedené doby. Ochranná zapisovací lhůta udává dobu (v minutách) od počátku zkoušky, po kterou se studenti nemohou přihlásit na další termín. Délka trvání akce udává se v minutách. Rezervace místnosti při vypisování termínu je možné provést automatickou rezervaci místnosti. Rezervaci lze provést v případě, že je daná místnost zahrnuta do systému rezervací místností a že je v místnosti v danou dobu volno. Pokud má být rezervace provedena, zatrhne se pole Rezervace místnosti. Po uložení termínu budete o stavu rezervace zaslán místnost byla rezervována; byla podána žádost o rezervaci místnosti požadovanou místnost lze rezervovat, správce místnosti však musí požadavek na rezervaci potvrdit. Informace o požadavku je správci systému automaticky zaslána; místnost nelze rezervovat požadovaná místnost je v danou dobu již rezervována pro jinou akci nebo místnost není zahrnuta do rezervací. Stisknutím nabídnutého tlačítka se požadavek na rezervaci zruší a termín se uloží. Rezervace jsou prováděny v definovaných intervalech. Například délka intervalu je 50 min a délka trvání termínu je 60 min, termín je vypisován na 8:00. Místnost bude automaticky rezervována na dobu 8:00 9:50, protože délka trvání termínu zasahuje do dalšího intervalu. Najít termíny pro sdružení vypisovaný termín je možné spojit (sdružit) s jiným termínem vypsaným kterýmkoliv vyučujícím předmětu nebo s termínem vypsaným pro kterýkoliv předmět aktuálně přihlášeného učitele. V jedné místnosti a ve stejnou dobu tak mohou být zkoušeni studenti dvou vyučujících nebo dvou různých předmětů. Kapacita všech sdružených termínů podléhá kontrole. Na termín se může přihlásit tolik studentů, kolik odpovídá celkové kapacitě sdruženého termínu (součet kapacit všech termínů). Může nastat situace, že studenti jednoho termínu vyčerpají kapacitu svého termínu, ale mohou se dál přihlašovat až do celkové kapacity sdruženého termínu. Pro sdružení vypisovaného termínu, se zvoltí omezení výběru termínů a pak se klikne na tlačítko Vyhledat termíny. Zobrazí se menu, ve kterém jsou termíny vypsané v preferované místnosti a čase. Zvolí se jeden termín, nastaví se kapacita, vyplní se zbývající položky formuláře a termín se uloží tlačítkem Provést. Význam voleb vyhledání termínů pro sdružení termínů: Mnou vypsané termíny ze všech předmětů, které nyní vyučuji pro sdružení s vypisovaným termínem se zobrazí všechny termíny předmětů vyučovaných uživatelem. 69
70 2 ZÁZNAMNÍK UČITELE Obrázek 42 Najít termíny pro sdružení Vypsané termíny vyučujícími tohoto předmětu ze všech jejich předmětů pro sdružení s vypisovaným termínem se zobrazí všechny termíny, které vypsali vyučující tohoto předmětu, ale i termíny ostatních předmětů, které vyučují. Více o sdružených termínech na straně 71. Kapacita termínu specifikuje maximální počet studentů, kteří se na vypsaný termín mohou přihlásit. Skutečná kapacita termínu nabídnutá studentům k přihlášení je rozdílem kapacity termínu a rezervy termínu. Pokud se termín sdruží s jiným, zobrazí se kromě pole pro vložení kapacity i celková kapacita sdružených termínů, počet volných míst v místnosti (Možná kapacita). Na překročení kapacity termínu je uživatel pouze upozorněn, může ji překročit. Rezerva termínu představuje vymezení několika míst z kapacity termínu pro případy, kdy studenta zapíše na termín sám vyučující. Vyučující při zápisu studenta na termín v aplikaci Manipulace se studenty na termínu (viz strana 77) může označit, zda je student přidáván z rezervy, pak se rezerva o tohoto studenta sníží. Poznámka do poznámky může vyučující studentům uvést podrobnější informace o termínu. Způsob výuky tímto omezením se budou moci na termín přihlásit studenti, kteří mají předmět zapsaný se zvoleným způsobem výuky normální, konzultační, mimosemestrální. Studenti,kteří nespadají do tohoto kritéria, tento termín ani neuvidí. V případě konzultačního způsobu studia, kdy je pro přihlášení na zkoušku požadován malý zápočet, je udělení zápočtu kontrolováno jak v aktuálním zápise předmětu, tak v předchozích zápisech předmětu a to v rámci jednoho studia. Jen rozvrhová skupina omezení, kterým lze umožnit přihlášení pouze studentům se zapsanou rozvrhovou skupinou (akcí). Studenti, kteří nespadají do tohoto kritéria, tento termín ani neuvidí. Vypsat jen pro formu tímto omezením se budou moci na termín přihlásit studenti jen prezenčního nebo kombinovaného studia. Studenti, kteří nespadají do tohoto kritéria, tento termín ani neuvidí. Místo studia tímto omezením se budou moci na termín přihlásit pouze studenti zvoleného místa studia, například detašovaného pracoviště. Nabídka se zobrazuje v případě, že předmět mají zapsán studenti z více míst studia. Požadován zápočet určuje, zda je k přihlášení na termín vyžadován zápočet. Zápočet musí být zapsaný v archu Zápočet v Průběžném hodnocení (viz strana 46). Možnosti nastavení jsou: 70
71 2 ZÁZNAMNÍK UČITELE Ano na termín se mohou přihlásit pouze studenti se zadanou hodnotou tzv. malého zápočtu započteno. Studenti bez zadaného zápočtu nebo se zadanou hodnotou nezapočteno se na termín nemohou přihlásit; Ne na termín se mohou přihlásit všichni studenti. Pokud je u předmětu nastaven atribut Povinný malý zápočet, je atribut automaticky označen a označení nelze zrušit. Zkoušející atribut nabízí možnost nastavení zkoušejících z nabízeného seznamu, kteří se budou zobrazovat v informacích o termínu. Zkoušející musejí být k předmětu přiřazeni a musí jim být přiřazena příslušná role. Nastavení provádí garant nebo administrativa předmětu v aplikaci Učitelé a rozvrhy (viz strana 22). Správa termínu (zkoušející) pomocí atributu lze nastavit další správce termínu, kteří budou moci manipulovat s termínem (měnit jeho atributy, manipulovat se studenty na termínu atd.). V seznamu jsou uvedeni uživatelé, kteří jsou v předmětu nastaveni jako zkoušející, ale současně nejsou autorem termínu, garantem ani administrativou předmětu. Pokud je nastaveno více jak šest zkoušejících, lze jejich úplný seznam zobrazit tlačítkem Zobrazit všechny zkoušející. Aby mohl zkoušející manipulovat s termínem, je nutné ho označit a tuto volbu potvrdit tlačítkem Provést. Po vyplnění formuláře s uvedenými atributy termínu se vybere operace, která bude po uložení termínu provedena (zadávat další termín, vrátit se zpět, přejít na vytvoření testu k termínu). Stisknutím tlačítka Provést se termín uloží a současně se zveřejní studentům (pouze těm, kterým je určen). Přidat termín a zadávat další termín bude přidán a následně bude opět otevřen formulář pro zadání dalšího termínu. Přidat termín a vrátit se zpět termín bude přidán a následně se zobrazí předchozí stránka s již vypsanými termíny. Uložit a přejít na vytvoření testu k termínu údaje ve formuláři budou uloženy, následně se zobrazí stránka s formulářem pro sestavení elektronického testu. Aby mohl být test vytvořen, musí existovat báze otázek, která se připravuje v aplikaci elearningové projekty umístěné v Osobní administrativě. Přípravě otázek a tvorbě elektronických testů se věnuje 14. svazek dokumentace elearning testování a zkoušení. Vygeneruj řádek s parametry pro import vygeneruje ze zadaných parametrů řádek ve formátu používaném v importním souboru. Sdružené termíny Sdružené termíny jsou takové, které se konají ve stejný časový okamžik na stejném místě. Sdružovat lze termíny vypisované v rámci předmětu. Souhrnné informace o sdruženém termínu (obr. 43) se zobrazí kliknutím na ikonu v seznamu vypsaných termínů na obrázku 37. Tučným písmem je v tabulce zobrazen zvolený termín, se kterým jsou ostatní uvedené termíny sdruženy. U každého termínu je uvedena kapacita, která byla vložena při jeho založení. Kapacita je jen informativní. Důležitý je součet těchto kapacit, který se uvádí ve všech ostatních aplikacích. Tento údaj vidí studenti. To, že je termín sdružený nikterak nemění jejich systém přihlašování za zkoušky. Maximální počet přihlášených studentů na zobrazených termínech nesmí být větší než celková kapacita sdružení. Hodnota ve sloupci Přihlášeno u jednotlivých 71
72 2 ZÁZNAMNÍK UČITELE termínů může být vyšší než ve sloupci Kap. pro jednotlivé termíny. Nad seznamem termínů je uvedena doporučená kapacita místnosti, ve které jsou termíny vypsány. Sdružení lze pro označené termíny zrušit tlačítkem Zrušit sdružení u vybraných termínů. Zvolené termíny se nesmažou, bude pouze zrušeno jejich sdružení s ostatními termíny. Pokud bude zvoleno tolik termínů pro osamotnění, že by měl zůstat jen jediný, bude zrušena celá sdružená skupina a i tento termín bude osamostatněn. Bude-li kapacita zvoleného termínu menší (sloupec Kap.), než je počet přihlášených studentů (sloupec Přihlášeno), bude kapacita termínu navýšena na počet přihlášených studentů. V opačném případě bude pro termín platit původně uložená kapacita termínů. Tímto způsobem bude upravena kapacita ostatních termínů, které zůstávají ve sdružení, a to tak, aby celková kapacita sdružených termínů nebyla menší než celkový počet přihlášených. Obrázek 43 Souhrnné informace o sdruženém termínu Import termínů Termíny lze připravit externě a v podobě souboru CSV sestaveného podle přesně daných pravidel je lze hromadně vložit přes formulář na obrázku 37. Importovaný soubor se dohledá, určí se jeho kódování a tlačítkem Vstup ze souboru CSV se vloží. Pravidla pro tvorbu CSV souboru: Soubor musí na každém řádku obsahovat údaje o jednom termínu, a to v následujícím formátu a pořadí: Typ termínu, Druh termínu, Místo, kde se bude akce konat, Termín vypisován na, Studenti se přihlašují od, Studenti se přihlašují do, Studenti se odhlašují do, Délka trvání akce, Způsob výuky, Kapacita termínu, Požadován zápočet, Poznámka, Jen rozvrhová skupina. 72
73 2 ZÁZNAMNÍK UČITELE Položky uvedené kurzívou nejsou povinné, pokud nemají být uvedeny, vloží se pouze. Ostatní uvedené položky jsou povinné. Pokud budou uvedeny další položky, budou ignorovány. Řádky musejí být odděleny entrem. Možné hodnoty jednotlivých položek: Typ termínu R řádný; 1 1. opravný; 2 2. opravný; P povinný. Druh termínu ukpr zkouška; zk1 zkouška 1. část; mzap zápočet průběžný; konz konzultace; nt1 náhradní test 1; nt2 náhradní test 2; nt3 náhradní test 3; zkop obhajoba práce; vobh velká obhajoba práce; mobh malá obhajoba práce; pt1 průběžný test 1; pt2 průběžný test 2; pt3 průběžný test 3; znc zápis na cvičení. Místo, kde se bude akce konat číslo místnosti, například 01002, NB 42. Pokud nebude zadané označení místnosti dohledáno v číselníku místností, bude na termín pohlíženo, jako kdyby se konal jinde. Termíny obsah položek Termín vypisován na, Studenti se přihlašují od, Studenti se přihlašují do, Studenti se odhlašují do je nutné vložit ve formátu DD.MM.RRRR hh:mm, například :20. Délka trvání akce vyjadřuje se pouze číslicí a je udávána v minutách, například 40. Způsob výuky atribut je vícenásobný, termín může být určen pro všechny způsoby výuky: N normální; K konzultační. Kapacita termínu vyjadřuje se pouze číslicí, například 20. Požadován zápočet 1 ano; 0 ne. Poznámka text poznámky může mít maximálně znaků. Jen rozvrhová skupina vyjadřuje se seznamem ID oddělených čárkou. Pokud osoba není garant nebo zkoušející předmětu, musí hodnotu vyplnit stejně jako při práci přes formulář. Omezení se zadává jen pro normální způsob výuky. Pro mimosemestrální výuku se nezadává, aplikace pak případné omezení ignoruje. V importním souboru musí být dodržen stejný tvar jednotlivých atri- 73
74 2 ZÁZNAMNÍK UČITELE butů, jako je uvedeno výše, tj. malá písmena nesmějí být nahrazena velkými a naopak. Příklad: Má být vložen druh termínu zkouška, který bude řádný, 1. opravný i 2. opravný. Bude se konat v místnosti dne v 10:20 a bude trvat 30 minut. Studenti budou přihlašovat do :20 a odhlašovat do :20. Je určen pro normální i konzultační způsob výuky, má být vložena textová poznámka Moje poznamka a kapacita termínu je 40 studentů. Pro přihlášení není požadován zápočet ze cvičení. Formát řádku souboru pro import termínu: R,1,2, ukpr, 01002, :20,, :20, :20, 30, N,K, 40,, Moje poznamka Již vypsané termíny Na obrázku 37 je uveden seznam všech termínů vysaných pro tento předmět. Termíny (pokud to dovoluje omezení) mají zpřístupněny všichni studenti předmětu ve svých studentských aplikacích. Se všemi již vypsanými termíny lze prostřednictvím nabídnutých nástrojů provádět další operace: Omezit seznam termínů seznam lze omezit podle termínu konání, místnosti, druhu termínu, zkoušejícího, zvolit lze jedno a více omezení. Filtry jsou omezeny v hlavičce tabulky. Pro správnou funkci je nutné mít aktivovaný Java Script. Smazat vybraný termín termín lze smazat, pokud datum konání termínu je platné (nejedná se o historický termín), nejsou na termínu přihlášení žádní studenti a termín není sdružený. Termín bude smazán jeho označením a stisknutím tlačítka Odebrat označené termíny. Zobrazit seznam studentů přihlášených na termín kliknutím na ikonu. Pokud je termín sdružený s jiným, seznam obsahuje pouze studenty, přihlášené na váš termín. Zaslat všem přihlášeným studentům informativní na jejich univerzitní login@node.mendelu.cz. Kliknutím na ikonu bude zobrazen formulář pro napsání a odeslání u. Upravit termín kliknutím na ikonu se zobrazí formulář s již dříve vyplněnými atributy tohoto termínu. Ve formuláři je možné provádět změny (např. změnu místnosti konání zkoušky). Provedené úpravy se uloží stisknutím tlačítka Upravit termín. Jsou-li na termínu přihlášeni studenti, kontroluje se, zda některá z upravených vlastností stále vyhovuje všem přihlášeným studentům. Pokud by úprava nevyhovovala, je nutné před změnou vlastnosti termínu odhlásit studenty (viz manipulace se studenty na termínu na straně 77), kteří nové podmínce nevyhoví. 74 O provedených změnách na termínu budou přihlášení studenti automaticky informováni přes jejich univerzitní . Manipulace s termínem je povolena pouze vyučujícícmu, který termín vypsal (s výjimkou garanta předmětu). Údaje o termínech, které již proběhly, nelze editovat.
75 2 ZÁZNAMNÍK UČITELE Obrázek 44 Správa termínu Spravovat termín část uvedené stránky je věnována všem údajům o termínu. V dolní části je zobrazena řada ikon určených právě ke správě vybraného termínu (obr. 44). Význam jednotlivých ikon a jejich využití: seznam přihlášených studentů kliknutím na ikonu se zobrazí seznam studentů přihlášených na termín (obr. 45), který lze zobrazit v několika modifikacích a následně i vytisknout. Zobrazené údaje lze doplnit kliknutím na zvolené informace, jejichž výčet je uveden nad seznamem přihlášených studentů, například ID uživatele, ID studia, indetifikace studia, rozvrhová akce a ukončení. Příklad seznamu studentů přihlášených na termín je uveden na obrázku 45; zadávání známek pro tento termín pro rychlé vložení hodnocení zkoušky či zápočtu pouze studentům přihlášeným na termín (určitě uvítají zkoušející předmětů s velkým počtem zapsaných studentů). Automaticky lze vložit hodnocení zkoušky nedostavil se všem zobrazeným studentům na termínu, kteří mají pole pro vložení známky z posledního termínu volné. Tlačítko Automatické doplnění hodnocení je umístěno pod seznamem studentů; 75
76 2 ZÁZNAMNÍK UČITELE Obrázek 45 Seznam studentů přihlášených na termín zadávání zápočtů pro tento termín pro rychlé vložení zápočtů z průběžného testu nebo zápočtové písemky; zadávání výsledků do průběžného hodnocení umožňuje vyplnit archy průběžného hodnocení, které jsou evidované pro každého studenta přihlášeného na tomto termínu. Hodnoty lze vyplnit ručně do polí archů nebo je importovat pomocí formuláře v dolní části stránky. Import se provede tak, ze se nejprve pro zvolenou tabulku s označeným sloupcem exportuje soubor, do kterého se výsledky podle daných pravidel zaznamenají a tento soubor se následně importuje do zvolené tabulky s označeným sloupcem. Podrobnosti o importu jsou uvedeny na straně 54. Zobrazeny jsou pouze archy studentů přihlášených na termín. Z menu lze zvolit zobrazení hodnotících archů: * archy ze studentem zapsané rozvrhové akce archy jsou rozděleny podle rozvrhových akcí studentů přihlášených na termín, pro každou rozvrhovou akci jsou pak zobrazeny všechny dostupné archy (obr. 46) ; * archy z volby Všichni studenti zobrazen je seznam všech studentů přihlášených na termín a archy, které byly založeny pro skupinu Všichni studenti, tj. pro všechny studenty předmětu; V seznamu lze zobrazit i údaje jako ID uživatele, ID studia a rozvrhové akce, na které je každý student v rámci zvoleného předmětu zapsán (výčet párovaných akcí); * zápočtové archy z dostupných cvičení zobrazen je zápočtový arch se studenty přihlášenými na termín. Pro jeho vyplnění platí stejná pravidla jako pro zadání známky do zkušební zprávy (viz strana 60). Pokud se údaj vkládaný do hodnoticího archu vyplní do záhlaví sloupce, pak lze zvolit způsob jeho uložení, tj. doplnit do prázdných políček, dopl- 76
77 2 ZÁZNAMNÍK UČITELE nit do všech políček nebo smazat ze všech políček. Vyplněné údaje je nutné uložit ještě před opuštěním stránky. automatické hodnocení pro tento termín umožňuje přechod do automatického hodnocení s omezením studentů zvoleného termínu. Pokud byl zvolený termín omezen pro skupiny studentů, předvolí se zobrazení automatického hodnocení pro první skupiny z omezení. Není-li termín omezen na skupinu, zobrazí se automatické hodnocení pro skupinu Všichni studenti. hromadná zpráva umožňuje zaslání elektronické zprávy všem studentům přihlášeným na termín; manipulace se studenty na termínu místo, kde může vyučující přidávat nebo odebírat studenty z termínu. Aplikace je ošetřena tak, aby bylo možno přidat pouze studenty, kteří vyhovují parametrům termínu a kteří ještě nemají vyčerpán počet platných pokusů na zkoušku a zároveň nemají úspěšně ukončen předmět. Studenty z termínů, které již proběhly, odhlásit nelze, ale pokud jsou splněny předchozí podmínky (nevyčerpali počet pokusů a nemají předmět úspěšně ukončen), mohou být zapsáni na další termín. Zkoušejícímu jsou vypsána varování s důvody, které by bránily studentům v přihlášení přes jejich aplikaci. Také nelze přihlašovat a odhlašovat studenty, kteří jsou zapsaní na nějaký povinný termín. Do kapacity termínu se nezapočítávají vyřazení studenti a studenti se zrušeným zápisem předmětu, pokud takový stav platí v okamžiku konání termínu. Pokud má termín vymezenu rezervu, pak při přihlašování studenta na termín může vyučující označit pole Přidat z rezervy, pak bude rezerva snížena o jedno místo. Součástí uvedeného seznamu studentů je i informace o předchozích výsledcích zkoušek (zápočtů) v předmětu, dále je možné seznam doplnit o údaje jako ID uživatele, ID studia, identifikace studia, rozvrhová akce, způsob ukončení předmětu atd.; přidat termín podle tohoto kliknutím na tuto ikonu je zobrazen formulář pro přidání dalšího termínu, který je předvyplněn údaji podle tohoto termínu; úprava údajů o termínu aplikace slouží k upravení již vložených atributů termínu. Aplikace kontroluje atributy termínu, které by po změně nebyly v souladu s již přihlášenými studenty. Při změně těchto atributů je nejprve nutné nevyhovující studenty z termínu odebrat a poté teprve atributy termínu upravit. O jakékoliv úpravě termínu mohou být studenti informováni prostřednictvím univerzitního poštovního systému (to záleží na jejich nastavení, které provedou ve studentské aplikaci Přihlašování na zkoušky). přidat všechny studenty na termín umožňuje přidat všechny studenty předmětu na tento termín. Současně s tímto úkonem se studentům zašle ová zpráva o jejich přihlášení na termín. Po vstupu do aplikace se vypíše stručná statistika o termínu, včetně jeho kapacity a kapacity místnosti. Kliknutím na tlačítko Přidat studenty se přidají všichni studenti předmětu (obr. 48). Automaticky se upraví i kapacita termínu tak, aby odpovídala skutečnému počtu studentů na termínu. Pokud podmínkou absolvování povinné zkoušky je získání zápočtu, je možné studenty bez zápočtu odhlásit přes aplikaci Odhlásit studenty bez zápočtu. Zde je však nutnou podmínkou správné funkce korektní vložení zápočtů studentům. 77
78 2 ZÁZNAMNÍK UČITELE Obrázek 46 Zadávání výsledků do průběžného hodnocení 78
79 2 ZÁZNAMNÍK UČITELE Obrázek 47 Manipulace se studenty na termínu Obrázek 48 Přidat všechny studenty na termín Součástí úvodní stránky aplikace Vypisování termínů (obr. 37) je (kromě vypsaných termínů) i souhrnná statistika všech vypsaných termínů předmětu. 2.9 Dokumentový server Záložka Dokumentový server je odkazem do části Dokumentového serveru, kde se nachází hlavní složka aktuálního předmětu (obr. 49). Má vlastní portálové menu, přes které se vyučující přepíná mezi dokumenty (Dokumenty) a podsložkami (Podsložky) umístěnými v hlavní složce předmětu. Nové podsložky předmětu může zakládat jen garant a administrativa předmětu. Tyto osoby mohou prostřednictvím právního systému Dokumentového serveru nastavit práva k předmětové složce i dalším učitelům předmětu. 79
80 2 ZÁZNAMNÍK UČITELE Obrázek 49 Dokumentový server Vyučující s rolí přednášejícího, cvičícího a zkoušejícího mají automaticky přiděleno právo pro vkládání a změnu vložených dokumentů. Dokumentového serveru lze využít k poskytování studijních materiálů studentům či dalších informací. Odkaz Celý DS učitele přepne do Dokumentového serveru, kde je možné pracovat i s ostatními složkami DS a využívat všechny jeho funkce. Více je o práci a využití Dokumentového serveru napsáno v 11. svazku dokumentace Osobní management elearningové osnovy elearningová osnova představuje plán studia (scénář). Pro každý předmět lze sestavit libovolný počet osnov. Osnovy jsou přístupné garantovi, administrativě a především tutorovi předmětu (viz strana 13). Z pohledu studentů je možné přístup k jednotlivým osnovám nastavit podle rozvrhové akce (studijních skupin) nebo formy studia. Je rovněž možné nastavit omezení studia podle opory tak, aby studenti nemohli studovat dopředu nebo zpětně. Základní entitou studia v rámci osnov je aktivita. Aktivitou může být studium elearningové opory, odevzdání semestrální práce, absolvování cvičného testu apod. Obvykle se jednotlivé aktivity slučují podle časových nebo věcných souvislostí. Proto je zavedena nadřazená jednotka pro aktivity modul aktivit. Vzniká tak hierarchická struktura osnova/moduly/aktivity. Počet a zpřístupnění jednotlivých modulů se řídí typem osnovy nebo je lze rovněž ručně modifikovat. V osnově lze moduly vytvářet hierarchicky. V každé osnově je 80
81 2 ZÁZNAMNÍK UČITELE vždy založen základní modul, který je využít například pro sdělení úvodních informací k osnově. Aplikace elearningové osnovy umožňuje definovat jednotlivé osnovy a v nich jejich aktivity, které by měli studenti při studiu předmětu řešit. Osnova může být vytvořena k předmětu, rozvrhové akci nebo formě. Založit lze následující typy osnov: Základní osnova obsahuje pouze jeden základní modul, který se zakládá automaticky, je povinný a nelze jej zrušit. Další moduly nelze založit. V seznamu modulů je uvedena doba dostupnosti osnovy. Pro modul je možné založit několik aktivit, které nejsou závislé na rozvrhu ani počtech týdnů semestru. Studentům je osnova i s aktivitami dostupná po celou dobu aktuálnosti předmětu celý semestr. Rozvrhová osnova zakládá se v závislosti na rozvrhových akcích předmětu, její moduly se zakládají automaticky. Počet založených modulů závisí na počtu rozvrhových akcí v semestru (řídí se atributy z katalogu předmětů) plus jeden speciální základní modul. Moduly na sebe časově navazují. Aktivity modulů jsou dostupné podle začátku a konce nadřazeného modulu. Základní modul opět zpřístupňuje vybrané aktivity během celého trvání předmětu. Osnovu je možné založit pro jeden nebo dva týdny, což ovlivňuje počet modulů jeden modul pro každé cvičení nebo jeden modul pro dvě cvičení. Aby bylo možné rozvrhovou osnovu zakládat, musí systémový integrátor nastavit v harmonogramu období milník Rozsah rozvrhované prezenční výuky. Tematická osnova je podobná rozvrhové osnově, avšak počet a časovou dostupnost modulů určuje tutor. Tematická osnova může mít obsah: prázdný osnova je založena bez modulů, vyučující si založí vlastní moduly podle potřeby; podle opory osnova je navázána na vybranou elearningovou oporu, která byla vytvořena již dříve. Moduly odpovídají názvům kapitol, v každém modulu automaticky vznikne jedna aktivita studijní text (lekce) z obsahu dané kapitoly; časové rozvržení osnova je automaticky časově rozvržena podle zadaného data spuštění prvního modulu, data ukončení posledního modulu a délky jednoho modulu ve dnech. Moduly osnovy mají implicitně podle zadaných dat a délky nastaveny data Odkdy a Dokdy se mají studentům nabízet. elearningové osnovy jsou jednou z nejdůležitějších aplikací pro aktivně vedené elearningové studium. Přidání nové osnovy Nová osnova se založí přes formulář na obrázku 50, ve kterém se vyplní položky: Název osnovy. Popis je nepovinný, mělo by být uvedeno, o jakou osnovu se jedná. Typ osnovy podle typu osnovy se mění další pole formuláře: základní je možné zvolit pouze historii a časové omezení (viz dále); rozvrhová je možné ovlivnit počet rozvrhových akcí na jeden modul (jednu nebo dvě), historii a časové omezení; 81
82 2 ZÁZNAMNÍK UČITELE Obrázek 50 elearningové osnovy tematická je možné nastavit založení modulů, prázdných nebo podle zvolené opory, historii a časové omezení. Založení osnovy podle opory: Po zvolení studijní opory jsou automaticky založeny moduly, které odpovídají kapitolám opory. Názvy modulů lze změnit. Moduly lze doplnit popisem a termínem, kdy se mají zveřejnit; Historie nastavením položky na ano se studentům zpřístupní historie osnovy. Studenti si budou moci prohlížet již proběhlé aktivity; Omezení času položka ovlivňuje viditelnost dosud neaktivních modulů osnovy. Je-li nastavena na ano, nebudou ještě neproběhlé moduly uživatelům viditelné. Studenti tak nemohou studovat tzv. dopředu. Dalším krokem je úprava modulů, případně jejich založení a sestavení aktivit jednotlivých modulů. Seznam vytvořených osnov V seznamu osnov (obr. 50) jsou uvedeny všechny vytvořené osnovy pro daný předmět. Se založenými osnovami lze dále pracovat zpřístupnit osnovu, zobrazit podrobnosti o osnově, upravit její základní údaje, připojit k osnově konkrétní rozvrhovou akci, zobrazit obsah osnovy nebo její časovou osu, upravit nebo přidat moduly osy a připojit aktivity k jednotlivým modulům. Význam jednotlivých sloupců seznamu osnov: 82
83 2 ZÁZNAMNÍK UČITELE Kolize ikona signalizuje případné kolize v osnově bez kolize, existuje kolize. Kliknutím na ikonu se zobrazí výpis případných kolizí, ta mají jen informativní charakter. Doporučujeme osnovy zveřejnit až po odstranění kolizí, protože mohou zapříčinit nedostupnost osnovy pro některé studenty. Kolize může nastat například v případě aktivity e-objekt z knihovny, kdy po jejím založení dojde k odstranění e-objektu z knihovny, a tím se ztratí vlastní obsah aktivity. Dalším příkladem může být situace, kdy je osnova vypsána současně pro normální a mimosemetrální typ studia a datum dostupnosti některé aktivity je nastaveno tak, že se k ní dostanou pouze studenti mimosemestrálního typu studia. Stav znázorňuje přístupnost osnovy studentům: osnova je studentům přístupná; osnova není studentům přístupná. Zpřístupnit klinutím na ikonu se studentům osnova zpřístupní. Platnost osnovy předmětu je dána začátkem a koncem semestru. Znepřístupnit kliknutím na ikonu se studentům osnova znepřístupní. Podrobnosti zobrazuje podrobnosti o osnově včetně názvů modulů a studentů, kterým je osnova určena. Obrázek 51 Statistika osnovy Statistika aplikace nabízí statistické údaje o přístupech studentů k osnově. Pod pojmem přístup je myšleno jedno zobrazeník aktivity (např. cvičného testu, studijní opory). Statistiky jsou členěny na čtyři dílčí části: celkový přehled poskytuje souhrnné informace o celé osnově (obr. 51); informace o modulech informace jsou zde agregované za jednotlivé moduly; informace o aktivitách zobrazuje všechny aktivity osnovy s informacemi o posledním přístupu k aktivitě, počtu celkových přístupů apod., u většiny aktivit lze zobrazit podrobnosti (více na straně 88); informace o studentech zobrazuje všechny studenty, kteří prohlíželi alespoň jednu aktivitu, u každého lze prohlížet podrobnosti přístupů. 83
84 2 ZÁZNAMNÍK UČITELE Statistiky jsou přístupné i studentům, mohou prohlížet informace o všech přístupech, které v osnově učinili. Mohou si zobrazit např. výsledek cvičného testu (pokud to učitel umožnil), kolikrát a kdy stáhli dokument z Dokumentového severu apod. Upravit umožňuje upravit základní vlastnosti osnovy, jako jsou název, popis, typ osnovy, historie a omezení času. Studující zde je možné omezit podle rozvrhových akcí nebo typu studia (normální, konzultační) skupiny studentů, pro které je osnova určena (obr. 52). Připojované skupiny se označí a klikne se na Připojit označené akce. Napojené akce lze odebrat po jejich označení kliknutím na Odebrat označené akce. Není-li připojena žádná rozvrhová akce, platí osnova pro všechny studenty předmětu. Obrázek 52 Připojení rozvrhové skupiny k osnově Zobrazení umožňuje zobrazit osnovu tak, jak ji vidí studenti. Zobrazeny jsou všechny moduly s aktivitami. Kliknutím na název nebo ikonu aktivity se zobrazí její obsah. Filtrem lze zobrazení modulů a aktivit omezit podle jejich aktuálnosti (aktivní, ukončené apod.). Typem zobrazení lze zvolit způsob, jak se bude osa zobrazovat jako seznam modulů nebo časová osa (obr. 53). Osnovu lze podle zvoleného způsobu zobrazení vytisknout tlačítkem umístěným na konci stránky. 84
85 2 ZÁZNAMNÍK UČITELE Obrázek 53 Zobrazení časové osy osnovy Moduly způsob založení modulů záleží na typu osnovy. U základní osnovy se automaticky založí pouze jeden modul (základní), pro rozvrhovou osnovu se založí počet modulů odpovídající počtu rozvrhových akcí v daném studijním období, pro tematickou osnovu se automaticky založí jeden základní modul a další si vyučující zakládá podle potřeby sám, včetně stanovení dat Od Do. V rámci modulu lze zakládat další moduly přes sloupec Moduly/aktivity (obr. 54), pak je nutné ve formuláři zvolit v položce Typ, že se jedná o modul. Moduly/Aktivity aktivity nebo další moduly jednotlivých modulů se definují přes sloupec Moduly/aktivity (obr. 54) a slouží k podrobnějšímu členění modulů (obr. 55). Pro přidání modulu, resp. aktivity slouží formulář, v němž se vyplní: Název modulu nebo aktivity. Popis je možné použít HTML editor, který umožňuje formátování textu více ve 14. svazku dokumentace elearning testování a zkoušení. Typ přidávaného objektu modul nebo aktivita. Typ aktivity: volí se pouze u aktivity: 85
86 2 ZÁZNAMNÍK UČITELE textový popis popis aktivity je vyjádřen formou textu; studijní text e-opora studijní text předkládaný ve formě celé e-opory, která je součástí elearningu. Po založení aktivity je nabídnut seznam opor, kterých je vyučující správcem, tvůrcem nebo má přidělenu roli administrativa; studijní text lekce studijní text je předkládán ve formě jednotlivých částí e-opory, která je součástí elearningu. Po založení aktivity je nabídnut seznam opor, k nimž má vyučující v rámci e-projektů přístup. Úkolem je zvolit oporu a následně její část. Jako části opory jsou nabízeny její jednotlivé kapitoly. Pro úspěšné přiřazení aktivity je nutné stisknout tlačítko pod formulářem. Názvy modulů lze i zpětně upravit; cvičný test cvičný test umožňuje studentům autoevaluaci nabytých znalostí. Po založení aktivity se zobrazí formulář pro vytvoření testu podle vzoru nebo prázdného testu. Z menu se zvolí test a klikne se na tlačítko Vytvořit nový test. Pokud je zvolen vzorový test, obsah tvořeného testu se podle něj předvyplní (vzory se zakládají v e-projektech viz 14. svazek elearning testování a zkoušení), provedou se potřebné úpravy (pokyny k testu, nastavení doby trvání, zobrazování nápovědy apod.), včetně nastavení počtu otázek a bodů z jednotlivých částí testu, a potom je cvičný test uložen kliknutím na tlačítko Přidat test v dolní části stránky. Pokud je zvolen prázdný test, vyplní se nabídnutý formulář. V jeho dolní části se nabízejí složky, k nimž je nutné zvolit počet otázek, jež se v testu použijí. Body se vyplňují v případě, že se otázky v testu budou hodnotit jiným počtem bodů, než je uvedeno v bázi testovacích otázek. Kliknutím na šipku před názvem složky se složka otevře a je možné vkládat počet otázek a body. Po skončení práce je nutné test uložit kliknutím na tlačítko Přidat test ; dokument DS dokument s informacemi k výuce vložený do složky předmětu v Dokumentovém serveru. Po založení aktivity nabídnut seznam dokumentů, ze kterého se jeden zvolí a aktivita se uloží; složka DS seznam dokumentů s informacemi k výuce ze složky předmětu v Dokumentovém serveru. Po založení aktivity je nabídnut seznam složek, ze kterého se zvolí jeden a aktivita se uloží. Studentům budou nabízeny všechny dokumenty vložené do složky předmětu; Pokud se u aktivity typu složka DS nebo dokument DS zobrazuje ikona vykřičníku v trojúhelníku, je složka, resp. dokument je dostupný pouze některým studentům. odevzdávárna odevzdávárna umožňuje odevzdání semestrální práce, projektu apod. Po založení aktivity je nabídnut seznam odevzdáváren založených pro tento předmět, z nich se jedna zvolí a aktivita se uloží. Není-li odevzdávárna založena, nabízí se odkaz až po přidání nové odevzdávárny, která se k aktivitě připojí. Více o odevzdávárnách na straně 107; balík témat aktivita umožňuje vytvořit balík, ze kterého si studenti vyberou práci. Po založení aktivity je nabídnut seznam balíků témat, z nichž se volí. Není-li balík témat založen, odkaz se nabízí až po při- 86
87 2 ZÁZNAMNÍK UČITELE Obrázek 54 Moduly osnovy dání nového balíku témat, který se k aktivitě připojí. Více o tématech na straně 107; téma diskuze aktivita umožňuje založit nové téma k diskuzi. Po založení aktivity je učitel vyzván k založení nového tématu v diskuzi. Více o založení nové diskuze a práci s aplikací je na straně 38; Termín pokud je zadán, řídí dobu, kdy mají být celý modul či aktivita zveřejněny, není-li zadán, budou se zobrazovat po celou dobu zveřejnění modulu, resp. hierarchicky nadřazeného modulu. Stupeň určuje povinnost modulu nebo aktivity pro studenty, modul, resp. aktivita mohou být povinné, doporučené nebo rozšiřující. Moduly osnovy Moduly je možné upravovat vždy, ale zakládat je lze pouze pro tematickou osnovu. Pro založení modulu je připraven formulář pro vložení názvu a popisu (obr. 54). K vložení popisu lze využít HTML editor. Dále je možné ovlivnit dobu zveřejnění aktivit modulu vyplněním položek Odkdy Dokdy. Položkou Stupeň lze nastavit povinnost splnění aktivity modulu (povinné, doporučené, rozšiřující, neuvedeno). Přidaný modul se zařadí mezi ostatní do tabulky, ve které je možné změnit jeho pořadí pomocí ikon a. Přes ikony v seznamu modulů lze zobrazit podrobnosti o modulu a upravit základní údaje. 87
88 2 ZÁZNAMNÍK UČITELE Obrázek 55 Aktivity modulu V rámci jedné osnovy lze aktivity přesunout z označených modulů do jiného modulu, který se vybere po kliknutí na odkaz přesunout do jiného modulu. Je možné určit, zda se současně s přesunem aktivit mají označené moduly smazat. Aktivity modulu Aktivity se definují přes ikonu v posledním sloupci seznamu modulů (obr. 54). Aktivity je možné přidávat ke všem druhům modulů. Vyplní se formulář, zvolí se typ a údaje se uloží tlačítkem Pokračovat (obr. 55). Další postup závisí na zvoleném typu aktivity. Seznam typů aktivit a jejich obsah je na straně 85. Aby byla aktivita uložena, je nutné projít všechny kroky pro její založení a na konci provést uložení. Pořadí aktivit je možné upravit klikáním na ikony a. Význam ikon v seznamu aktivit modulu (obr. 55): Podrobnosti podrobné informace o aktivitě. Statistiky aplikace nabízí statistické údaje o přístupech studentů a data posledních přístupů k aktivitám jednotlivých modulů osnovy. Na konci výpisu aktivit každého modulu jsou data agregována za celý modul. Výpis lze omezit podle modulu, typu aktivity a seřadit vzestupně či sestupně podle pořadí modulů v osnově, názvu mo- 88
89 2 ZÁZNAMNÍK UČITELE Obrázek 56 Statistika aktivit modulu osnovy dulů nebo podílu celkových přístupů. Příklad je uveden na obrázku 56. Ve sloupci Podrobnosti lze získat informace o přístupech studentů k aktivitě, případně další údaje o plnění aktivity, seznam studentů lze zobrazit s podrobným popisem jednotlivých přístupů studentů nebo agregovaně s počtem přístupů každého studenta. Seznam lze seřadit vzestupně či sestupně podle příjmení studentů, počtu přístupů nebo posledního přístupu. Další poskytované údaje závisí na typu aktivity: studijní text e-opora údaje o tom, kdy student zobrazoval jednotlivé části e-opory; studijní text lekce údaje o tom, kdy student zobrazoval jednotlivé části lekce; cvičný test podrobné údaje o vypracování testu studentem, včetně bodového hodnocení za jednotlivé otázky a celý test. Informace se zobrazují jen v případě, že učitel povolil zobrazení výsledku testu; odevzdávárna údaje o tom, kdy student soubor odevzdal a základní informace o souboru; balík témat údaje o tom, kdy a jaké téma práce si student zvolil; téma diskuze údaje o tom, kdy a kolik příspěvků student do diskuze předmětu vložil; chat údaje o tom, kdy a kolik příspěvků student do chatu předmětu vložil. Přesunout formulář umožňuje aktivitu přesunout do jiného modulu stejné osnovy. Upravit obsah formulář pro úpravu obsahu aktivity, liší se podle typu aktivity. Umožňuje například změnit dokument, upravit skladbu a vlastnosti testu. Upravit formulář pro úpravu základních vlastností aktivity. 89
90 2 ZÁZNAMNÍK UČITELE 2.11 Testy a zkoušení Aplikace Testy a zkoušení slouží k přípravě elektronických testů pro jednotlivé skupiny studentů. Volba Mimosemestrální studenti se zobrazuje až ve chvíli, kdy existuje student, který předmět mimosemestrálně studuje. Pro úspěšnou tvorbu testů je nutné nejprve naplnit bázi otázek. Otázky mohou být tematicky členěny ve složkách. Druhy otázek, jejich prezentace a způsob tvorby je uveden ve 14. svazku dokumentace elearning testování a zkoušení. Jakmile je test založen, lze jedním z následujících způsobů určit, kdy mají studenti test psát: navázáním testu na konkrétní termín vypsaný v aplikaci Vypisování termínů; nastavením místnosti a času přímo u testu. Zde je nutné dát pozor, zda je termín vypisován pro určitou skupinu studentů, nebo pro studenty celého předmětu. Tímto je omezen přístup studentů k e-testu. V seznamu učeben se zobrazují pouze ty, které jsou určeny pro psaní e-testů. Z pohledu studentů uvedené způsoby neovlivňují zobrazení ani funkci testu. Obrázek 57 Seznam testů Vytvoření nového testu Lze vytvořit zcela nový test, nebo je možné využít již dříve vytvořený test, jeho volba se provede z menu před stisknutím tlačítka Vytvořit nový test (obr. 57). Test se založí přes formulář na obrázku 58, v němž je nutné vyplnit alespoň název testu a zvolit otázky. Dalšími položkami formuláře je možné ovlivnit chování testu. Následující popis jednotlivých položek formuláře není úplný. Více o jednotlivých položkách je uvedeno ve 14. svazku dokumentace. Typ následující rozdělení se projevuje po připojení na termíny, například ke zkouškovému termínu nelze připojit předmětový test: předmětový test používá se pro průběžné zkoušení studentů předmětu během semestru; 90
91 2 ZÁZNAMNÍK UČITELE Obrázek 58 Vytvoření nového testu zkouškový test je určený pro zkoušení studentů. Má nastavenu známkovací stupnici odpovídající SZŘ; zápočtový test je určený pro zjišťování znalostí studentů nutných k získání zápočtu. Má nastavenu hodnoticí stupnici započteno, nezapočteno. Pokyny pokyny, kterými se mají studenti při zpracování testu řídit. Doba trvání doba od spuštění testu, po jejímž uplynutí se test automaticky uzavře. Řadit složky umožňuje nastavit v testu stejné pořadí otázek, jako je v bázi otázek. Stejné testy umožňuje nabídnout všem studentům stejný test. Zobrazovat body umožňuje studentům zobrazit bodové hodnocení otázek. Zobrazovat nápovědu umožňuje studentům zobrazit nápovědu k řešení otázky, která byla při tvorbě otázky uvedli. 91
92 2 ZÁZNAMNÍK UČITELE Způsob vyhodnocení určuje způsob, jakým se test bude vyhodnocovat. Způsob interpretace výsledků určuje způsob výpočtu procenta úspěšnosti. Způsob zobrazení výsledků určuje způsob, jakým se budou studentům výsledky zobrazovat. Otázky položka obsahuje pomyslný strom složek s otázkami. Složky lze rozbalovat. Pro složky, jejichž otázky se mají v testu použít, vyplňte počet otázek pro použití v testu a počet bodů, které se mají studentům za správnou odpověď na otázku z dané složky přidělit. Tlačítkem Přidat test se test uloží. Vypsání e-testu Založený e-test se dohledá v seznamu testů (obr. 57). Přes ikonu je možné stanovit studenty předmětu, kteří budou mít přístup k připravenému testu. Určení lze provést přiřazením zkušebních termínů k testu, kdy mohou test vypracovat pouze studenti přihlášení na daný termín, nebo určením místa a času psaní testu. Potom mohou psát test studenti předmětu, kteří jsou v určený čas na daném místě. Propojit termín s testem regulérní termíny je možné vypsat v aplikaci Vypisování termínů. Jednotlivé charakteristiky testu jsou pak přebírány právě z termínů jedná se především o místnost, ve které bude test psán, datum a čas konání a přihlášení studenti. Proto je nutné dbát na správné založení termínů. Pokud je termín připraven na využití v blíže nespecifikované místnosti, bude možné test zpracovat odkudkoliv. Na obrázku 59 jsou vypsány termíny, které lze propojit s testem. Test je založen jako předmětový test. Z tohoto důvodu je doporučeno propojit jej pouze s termíny typu průběžný test 2, průběžný test 3, průběžný test 1, písemná zkouška, zápis na cvičení, náhradní test 1, náhradní test 2, náhradní test 3. Jedná se pouze o termíny, které právě probíhají, nebo teprve budou probíhat. Pro připojení termínu k testu se klikne na termín a následně na tlačítko Uložit spojení. Test lze připojit k několika termínům. Přidělený termín lze upravit, vstoupit do jeho správy (viz strana 75) nebo jej lze z testu odebrat. Obrázek 59 Propojení termínu s testem 92
93 2 ZÁZNAMNÍK UČITELE Obrázek 60 Určení data a času konání testu Určit datum a čas konání testu pro psaní testu není nutné vypisovat konkrétní zkušební termín, pokud je nežádoucí informovat studenty o konání testu nebo není vyžadován zápis studentů na test a povinné termíny nevyhovují. V tomto případě je třeba stanovit pouze datum konání testu, případně místnost. Přístup k testu potom budou mít ti studenti předmětu, kteří se v daný čas dostaví do vybrané místnosti. Časových termínů i místností je možné pro jeden záznam o konání vybrat i více. V tomto případě bude možné napsat test v každém z daných časových úseků v každé z vybraných místností. Pokud je vyžadováno psaní testu v různých časových úsecích v různých místnostech, je nutné stanovit více záznamů. Pokud nebude zadána žádná místnost, bude možné psát test odkudkoliv. V případě nezadání časového úseku bude test dostupný v okamžiku zveřejnění do ukončení zveřejnění. Termín konání testu se určí přes formulář na obrázku 60, do kterého se vloží časové omezení v podobě dd.mm.rrrr hh:mm, případně se zvolí místnost konání. Formulář se uloží tlačítkem Uložit data konání testu. Údaje o konání testu je možné smazat. Vypsání testu kopií Pokud se má vypsat test, jenž má být kopií již založeného testu, klikne se na ikonu ve sloupci Kopírovat (obr. 57). Zobrazí se formulář jako pro vytvoření nového testu, avšak je předvyplněn. Test je možné upravit nebo doplnit o další otázky a uložit jej. 93
94 2 ZÁZNAMNÍK UČITELE Náhled na test Náhled na test se zobrazí přes ikonu ve sloupci Náhled (obr. 57). Test se zobrazí tak, jak jej uvidí jeho řešitelé, je možné si jej cvičně vyplnit a uložit. Obrázek 61 Výsledky testu Výsledky testu Výsledky testu jednotlivých studentů i s podrobnostmi o konání testu (obr. 61) se zobrazí přes ikonu ve sloupci Výsledky (obr. 57). Výsledky lze exportovat do MS Excel, Post Script, do formátu PDF. Aplikace dále umožňuje: Zobrazit podrobnosti o testu zvoleného studenta, tj. jeho odpovědi na jednotlivé otázky s rozlišením správná nebo špatná odpověď a bodové ohodnocení odpovědí. Otázky lze filtrovat podle úspěšnosti, také lze zapnout režim ruční úpravy získaných bodů. 94
95 2 ZÁZNAMNÍK UČITELE Body je možné upravovat po kliknutí na ikonu, a to v rozsahu uvedeném pro každou otázku. Rozsah vychází z původního bodového hodnocení. Úprava probíhá vložením bodů, které se k získaným přičítají. Změny je nutné uložit tlačítkem Uložit. Zobrazit a vyhodnotit všechny odpovědi na otevřené otázky, které se v testu studenta vyskytly. Otevřené otázky celého testu lze vyhodnotit přes aplikaci Správa testu Hodnotit otevřené otázky (více ve 14. svazku dokumentace s názvem elearning testování a zkoušení). Správa testu Aplikace (obr. 62) poskytuje základní informace o vybraném testu, jako například název, popis, typ testu, pokyny k testu, seznam složek a počet použitých otázek. Dále umožňuje nastavit oprávnění k testu, doplňkové vlastnosti testu, nastavit hodnoticí stupnici, zobrazit náhled na test, exportovat test ve formátu HTML, TXT, TEX pro jeho další zpracování nebo ho vytisknout pro případné vypracování mimo UIS, smazat již vypracovaný test zvoleného studenta, prodloužit čas u vybrané rozepsané práce nebo odevzdanou práci vrátit k dopracování, hromadně vyhodnotit otevřené otázky všech studentů, zobrazit výsledky testu, zkopírovat výsledky do archu průběžného hodnocení, porovnat výsledky a zobrazit statistiky testu. Podrobnosti o aplikace jsou uvedeny ve 14. svazku dokumentace s názvem elearning testování a zkoušení. Statistiky testů Přes ikony umístěné ve sloupci Statistiky je možné zobrazit statistiky týkající se zvoleného testu, nebo statistiky vycházející ze srovnání několika testů se zvoleným testem. Statistiky testu aplikace poskytuje statistické údaje o přehledu základních údajů o testu; informacích o složkách testových otázek použitých v testu; o otázkách použitých v testu včetně možnosti zobrazení správných odpovědí; o otázkách a jejich možnostech. Kromě posledně jmenované jsou statistiky uvedeny včetně grafického vyjádření a možnosti exportu zobrazených údajů. Porovnání výsledků testu aplikace obsahuje všechny testy, se kterými je možné vybraný test porovnat. Jejich vzájemné porovnání se provedete jejich označením a stiskem tlačítka Porovnat. Se zvoleným testem je možné porovnávat jeden nebo více testů. Průměrné hodnoty lze seskupit buď podle zkoušených, nebo podle jednotlivých otázek. Hodnoty lze také omezit na konkrétní osobu. Hodnoty statistiky reprezentují průměrné úspěšnosti vybraných testů. V závislosti na zvolených charakteristikách se jedná buď o úspěšnosti jednotlivých studentů, nebo jednotlivých otázek z předvybraného testu. Barevně jsou odlišeny změny úspěšnosti, rovněž vzhledem k tomuto testu. V posledním sloupci a posledním řádku jsou uvedeny průměrné hodnoty za každou položku, respektive každý test. 95
96
97 3 Automatické hodnocení Aplikace Automatické hodnocení je součástí Záznamníku učitele. Umožňuje přenášet bodové hodnocení studentů z různých agend a na jejich základě automaticky sestavit hodnocení studentů (navrhnout známky a zápočty) a to přenést do zkušební zprávy nebo do zápočtového archu průběžného hodnocení. Automatické hodnocení je rozděleno na dvě části definice hodnocení studentů, kde se stanovují hodnoticí kritéria, a zobrazení výsledků hodnocení, které současně umožňuje přenést údaje do zápočtového archu nebo zkušební zprávy a umožňuje zobrazit výsledky studentům v jejich aplikaci List záznamníku učitele. Zapnutý JavaScript usnadňuje práci s vyplňováním formulářů automatického hodnocení. 3.1 Definice hodnocení Ještě před vlastní definicí automatického hodnocení je nutné pro každou skupinu studentů provést inicializaci nastavení. Inicializací se automaticky založí kategorie hodnocení vhodné pro danou skupinu studentů. Pro každou skupinu studentů v daném studijním období se inicializace provádí pouze jednou, dodatečně vytvořené kategorie se v hodnocení promítnou automaticky. Inicializace skupiny studentů zvolené v menu se provede kliknutím na tlačítko Inicializovat nastavení (obr. 62), po jeho stisknutí se zobrazí stránka jako například na obrázku 63. Volba Mimosemestrální studenti se zobrazuje až ve chvíli, kdy existuje student, který předmět mimosemestrálně studuje. Obrázek 62 Inicializace hodnocení Zvlášť se definuje hodnocení pro jednotlivá cvičení, z nichž vzniká malý zápočet, a zvlášť se definuje hodnocení pro celý předmět, z něhož vzniká celkové hodnocení studenta známka. 97
98 3 AUTOMATICKÉ HODNOCENÍ Do hodnocení je možné zahrnout kategorie, jako je docházka, odevzdávárny, elektronické testy, elektronické osnovy i průběžné hodnocení. Nabídka formuláře hodnocení závisí na aktivitách, které jsou v průběhu semestru o studentech zaznamenávány. Pro jednotlivá kritéria se nastavuje, zda se mají do celkového hodnocení zahrnout, minimální počet bodů pro úspěšné splnění kritéria (většinou je v závorce uveden nejnižší dosažený počet bodů) a váha. Váha určuje míru důležitosti jednotlivých hodnocení. Například docházka může být méně důležitá (váha = 1) než písemka ze cvičení (váha = 2). Uvedenou váhou se budou dosažené výsledky jednotlivých hodnotících kritérií násobit. Hodnocení celého předmětu může nastavovat zkoušející, garant nebo administrativa předmětu. Cvičící může nastavovat hodnocení pro studenty svých cvičení. Výsledné hodnocení může do zkušební zprávy přenést zkoušející, garant nebo administrativa předmětu, za svá cvičení cvičící. Známky se vkládají do příslušného termínu pouze jednou, je možné je přepsat přímo ve zkušební zprávě nebo je nutné ve zkušební zprávě známku nejprve vymazat a pak znovu přenést. Pokud již někdo studentovi známku zadal, je v hodnocení zobrazena její hodnota, kdo a kdy ji zadal. Definice hodnocení pro cvičení Pro nastavení hodnocení cvičení v záložce Definice hodnocení se z menu nejprve zvolí skupina studentů a volba se potvrdí tlačítkem Vybrat. Nyní je možné zvolit kritéria, která se mají pro hodnocení vybraného cvičení zohlednit (obr. 63): Odevzdávárny nabízeny jsou všechny odevzdávárny, které se ke zvolenému cvičení vztahují. Každé odevzdávárně lze přiřadit počet bodů, které studenti získají odevzdáním své práce. Body uvedené u rozpisové odevzdávárny budou přiřazeny všem studentům, kteří patří do stejné skupiny jako student, který práci odevzdal. Pro úspěšné zahrnutí do hodnocení je nutné označit odevzdávárny, které se mají započítat, a nastavit jim minimální počet bodů. Není-li počet bodů uveden, započítává se automaticky nula bodů. Individuálně lze každou práci ohodnotit v odevzdávárně. Sloupec Pov. vyjadřuje povinnost studenta odevzdat do odevzdávárny práci, která se kombinuje s následujícími variantami přenosu bodů: Nepřenášet a přidělit body: pole Pov. označeno všem studentům budou přiděleny zde uvedené body, jakmile odevzdají svoji práci (u rozpisové odevzdávárny budou body připočteny všem studentům, kteří patří do stejné skupiny jako student, který práci odevzdal); pole Pov. neoznačeno všem studentům budou přiděleny zde uvedené body bez ohledu na to, zda práci odevzdali. Přenášet a mít minimum bodů studentům budou přiděleny body, které získali v příslušné odevzdávárně. Vyplněním bodů lze nastavit minimální počet bodů, které studenti musí v odevzdávárně získat, aby se jim jejich body přenesly. Studentům, kteří dosáhli nižšího počtu bodů, bude do automatického hodnocení přeneseno nula bodů. Pokud je založeno několik rozpisových odevzdáváren a studenti si volí téma pouze z jedné, je třeba s tímto počítat i v celkovém hodnocení (student nemůže získat více bodů, než je počet bodů za jednu odevzdávárnu). Je možné nastavit tzv. slučku, přes kterou lze odevzdávárny slučovat k sobě, student pak musí odevzdat práce alespoň do jedné ze sloučených odevzdáváren, aby získal body do hodnocení. 98
99 3 AUTOMATICKÉ HODNOCENÍ Obrázek 63 Definice hodnocení pro cvičení předmětu Docházka v docházce lze bodovat studenty za účast ve cvičeních. Je možné studenty i penalizovat za neúčast, tj. body se jim budou odečítat. Také lze nastavit počet tolerovaných absencí. Dále je možné nastavit, že se nebudou strhávat body za omluvené absence a nebudou se započítávat do limitu povolených absencí. Osnovy pro elearningové osnovy se nabízí možnost nepřenášet do hodnocení nic, nebo body přenášet. Zde se další nastavení neprovádí. Pro úspěšný přenos je ale nutné pro každou osnovu nastavit hodnocení a body. To se provede tak, že se v definici cvičení vybere volba Dle osnovy XY, a to postupně pro všechny osnovy. Testy nabízeny jsou všechny testy sestavené v aplikaci Testy a zkoušení. Testy, které se mají do hodnocení zahrnout, je nutné označit, nastavit minimální počet bodů, váhu a slučku, přes kterou lze testy slučovat k sobě (v případě, že student definovanou skupinou testů úspěšně projde, vybere se výsledek nejlépe ohodnoceného testu, 99
100 3 AUTOMATICKÉ HODNOCENÍ Obrázek 64 Definice hodnocení pro osnovu který odpovídá zvolené slučce testů; pokud je definováno více sluček, pak student musí uspět ve všech). Pro nastavení přenosu výsledků z testů je možné nastavit jednu z možností: samotný přenos bodů; samotný přenos bodů a k nim nastaven limit pro splnění; kombinace dosažené úspěšnosti na testu a k ní přidělené body; podle nastavené stupnice známek v e-testech přidělit body. Průběžné hodnocení nabízeny jsou všechny bodovací a hodnoticí archy, které jsou pro dané cvičení založeny. Archy, které se mají do hodnocení zahrnout, je nutné označit. Dále se pro každý arch nastaví minimální počet bodů pro splnění a váha. Ve sloupci Počet bodů je pro orientaci uvedena nejvyšší hodnota bodů, kterou získal jeden ze studentů cvičení. Není-li u archu, který se započítává do hodnocení, uveden minimální počet bodů, započítává se automaticky nula ke splnění hodnotícího kritéria stačí studentovi získat nula bodů. Každou provedenou změnu je nutné uložit. Nastavení celkového hodnocení v tabulce se nastavuje zohlednění hodnocení všech zahrnutých aktivit (odevzdávárny, docházka atd.). Zde se také nastavuje minimální počet bodů, které musí studenti za výše uvedené aktivity získat. Pokud se v UIS docházka neeviduje, pak se položka Docházka neoznačuje. Kategorie celkem udává celkový počet bodů, které musí studenti získat pro úspěšné absolvování cvičení a získání zápočtu. Pozor, ať je stanovený počet celkových bodů reálný. Pokud u použitého kritéria nejsou body zadány, splní podmínky zápočtu většinou všichni studenti (kromě těch, kteří získají záporný počet bodů za docházku měli velký počet absencí). 100
101 3 AUTOMATICKÉ HODNOCENÍ V průběhu nastavování hodnocení je vhodné průběžně ukládat změny tlačítky pod jednotlivými kritérii. Stisknutím kteréhokoliv ukládacího tlačítka na stránce se uloží veškeré změny provedené v celém formuláři. 3.2 Zobrazení výsledků Výsledky se zobrazují zvlášť pro jednotlivá cvičení a zvlášť pro předmět (volba Všichni studenti). Po vstupu do záložky Zobrazení výsledků se způsob zobrazení hodnocení (cvičení nebo předmětu) vybere v menu. Neobsahuje-li menu žádná cvičení, nejsou pro tento předmět žádná vytvořena. Hodnocení je přehledně zobrazeno v tabulce. Kliknutím na název sloupce Jméno se tabulka seřadí abecedně podle jmen studentů. Kliknutím na názvy sloupců Body a Zisk se seřadí podle získaných hodnot. Kliknutím na název archu průběžného hodnocení, resp. odevzdávárny se otevře stránka aplikace Průběžné hodnocení, resp. Odevzdávárny, ve které lze provádět změny. Kliknutím na název sloupce Zápočet nebo Známka se tabulka seřadí podle výsledků studentů ve cvičení, resp. podle výsledků zkoušky. Pomocí abecedy nad seznamem je možné zobrazovat jen studenty, jejich příjmení začíná na vybré písmeno. Všechny studenty je možné zobrazit kliknutím na symbol *. Pomocí volby Termín je možné seznam studentů filtrovat podle vypsaných termínů zkoušek. Součástí zobrazených výsledků je i návrh celkového výsledku zápočtu za absolvování cvičení nebo známka za zkoušku. Hodnocení je možné přenést dozápočtového archu, resp. do zkušební zprávy. Se seznamem lze provádět různé operace prostřednictvím následujících tlačítek: Zaslat všem označeným studentům tlačítkem se otevře formulář pro sestavení hromadné zprávy pro všechny označené studenty. Zaslat všem studentům tlačítkem se otevře formulář pro sestavení hromadné zprávy pro všechny zobrazené studenty. Přenést do zápočtového archu tlačítko se zobrazuje pouze v případě hodnocení cvičení. Jeho stisknutím se navržené výsledky přenesou do zápočtového archu umístěného v záložce Průběžné hodnocení. Ještě před jeho stisknutím lze zvolit výsledky, které se mají přenést úspěšné, neúspěšné, všechny. Přenést do zkušební zprávy tlačítkem se přenesou navržené výsledky do zkušební zprávy. Tlačítko se zobrazuje pouze v případě, že se hodnotí celý předmět a existují výsledky k přenesení do zkušební zprávy. Pokud nejsou použity e-testy, pak je pro úspěšný přenos nutné založit v záložce Průběžné hodnocení zkouškový termínový arch pro stejnou skupinu studentů, jako je sestavené hodnocení. Zveřejnit výsledky Nad tabulkou hodnocení se zobrazují případné chyby bránící přenesení navržených známek do zkušební zprávy. Nejčastěji není založen zkouškový termínový arch pro zvolenou skupinu studentů (v aplikaci Průběžné hodnocení), zkouškový termínový arch není zahrnut do hodnocení či nejsou nastaveny body hodnoticí stupnice. tlačítkem se studentům zveřejní jejich dosažené výsledky v aplikaci List záznamníku učitele. Studentům se zobrazuje celý řádek, jako je v tabulce hodnocení. Zobrazení výsledků lze utajit. 101
102 3 AUTOMATICKÉ HODNOCENÍ Zobrazení a přenos výsledků hodnocení pro cvičení V záložce Zobrazení výsledků (obr. 65) je možné zobrazit celkový přehled hodnocení studentů zvoleného cvičení. Rozepsán je bodový zisk za jednotlivá zahrnutá kritéria, bodový zisk za kritéria, u nichž se zohledňuje nastavená váha, body získané celkem a navrhovaný výsledek (započteno, nezapočteno). Obrázek 65 Zobrazení výsledků hodnocení cvičení předmětu Zobrazení přehledu lze rozšířit o identifikaci studia, rozvrhovou akci, ukončení, ID uživatele, ID studia, výpis sloučených testů a názvy odevzdáváren (v případě, že jsou založeny). Tabulku lze řadit kliknutím na název sloupce. Význam sloupců kritérií: 102
103 3 AUTOMATICKÉ HODNOCENÍ Body min. (číslo) počet bodů, které student získal za dané kritérium. Za názvem sloupce je uveden minimální počet bodů, které student musí získat. Pokud student získal menší počet bodů, jsou body vypsány červeně a nezapočítávají se do celkového výsledku. Zisk (číslo) počet bodů, které student za kritérium skutečně získal, pro přehlednost jsou tyto body zvýrazněny tučným písmem. Za názvem sloupce je uvedena hodnota váhy, kterou je výsledek ve sloupci Body min. vynásoben. Způsob započítávání a přenosu bodů Jestliže studenti dosáhnou v dané kategorii minimálního počtu bodů, jsou jim body vynásobeny váhou kategorie ziskové body. V opačném případě získají studenti v dané kategorii nulový počet bodů zobrazuje se červeně. Do celkového hodnocení jsou započítány všechny ziskové body z daných kategorií. Pokud studenti získali alespoň minimální počet bodů z celkové kategorie a v žádné kategorii se jim nezobrazuje červená nula, je jim udělen zápočet, který je možné přenést do zápočtového archu v Průběžném hodnocení. Při přenosu výsledků (započteno, nezapočteno) se nejprve zvolí, jaké výsledky se budou přenášet (úspěšné, neúspěšné nebo všechny), a pak tlačítkem Přenést do zápočtového archu se přenos potvrdí. Zobrazení a přenos výsledků hodnocení předmětu V záložce Zobrazení výsledků je možné zobrazit přehled hodnocení studentů za předmět po výběru skupiny Všichni studenti ve filtru nad tabulkou. V tabulce (obr. 66 nebo obr. 65) se hodnocení zobrazuje po jednotlivých kategoriích, kterým odpovídají sloupce, a celkové hodnocení včetně navrhované známky. Zobrazení přehledu lze rozšířit o identifikaci studia a rozvrhovou akci. Tabulku lze řadit kliknutím na název sloupce. Ve sloupcích se získanými body, ziskem, celkovým počtem bodů a s navrženou známkou je vždy uvedena hodnota posledního termínu. Pro každé hodnoticí kritérium je rozepsán bodový zisk za jednotlivá zahrnutá kritéria a body získané celkem. Ve sloupci Zkušební zpráva lze sledovat známky vložené do zkušební zprávy a jména osob, které známku do zkušební zprávy zapsaly. Pole Datum zadávání známek eviduje datum vložení ukončení předmětu. Toto datum se po stisknutí tlačítka Přenést do zkušební zprávy uloží ke každé vkládané známce nebo zápočtu ve zkušební zprávě. Není-li pole Datum zadávání známek vyplněno, použije se datum datum aktuální. V dolní části stránky je zobrazena statistika úspěšnosti studentů při zkoušce. Způsob započítávání bodů výsledného hodnocení předmětu Jestliže studenti dosáhnou v dané kategorii alespoň minimálního počtu bodů, jsou jim body vynásobeny váhou kategorie ziskové body. V opačném případě získají studenti v dané kategorii nulový počet bodů zobrazuje se červeně ve sloupci Zisk. Do celkového hodnocení jsou započítány všechny ziskové body z daných kategorií. Pokud se studenti přihlásí na termín zkoušky, je jim po zadání bodů do zkouškového termínového archu navrženo hodnocení (známka, resp. zápočet) bez ohledu na bodovou hranici pro splnění jednotlivých kategorií hodnocení a pro splnění zkoušky. Studentům, kteří jsou pod limitem minimálního počtu bodů celkového hodnocení, jsou body zobrazeny červeně zkoušce nevyhověli. 103
104 3 AUTOMATICKÉ HODNOCENÍ Obrázek 66 Zobrazení výsledků hodnocení předmětu Tlačítkem Přenést do zkušební zprávy se všem studentům na stránce s ikonou ve sloupci Přenesení přenese ukončení předmětu do zkušební zprávy. Přenášejí se úspěšná i neúspěšná hodnocení. Operace je nevratná, následné změny lze provádět pouze ve zkušební zprávě. U studentů, kterým bylo hodnocení do zkušební zprávy přeneseno, je zobrazena ikona. Je-li ve sloupci Přenos zobrazena ikona, znamená to, že hodnocení daného studenta nelze přenést hodnocení za tento termín má ve zkušební zprávě již vloženo. Liší-li se hodnocení ve sloupcích Návrh známky a Zkušební zpráva Známka, je to tím, že první sloupec uvádí známku navrhovanou podle automatického hodnocení, druhý sloupec zobrazuje známku vloženou do zkušební zprávy. Důvody, proč nelze dosažený výsledek přenést, se zobrazí kliknutím na ikonu (viz obr. 66), například 104
105 3 AUTOMATICKÉ HODNOCENÍ student na prvním termínu neuspěl a nyní se zobrazuje známka dalšího termínu, který absolvoval, nebo zkoušející zapsal známku do zkušební zprávy ručně. Možnosti přenosu hodnocení Existují dva způsoby, jak přenést známku z automatického hodnocení do zkušební zprávy. Pro úspěšný přenos musí být jeden z nich zvolen. Druh termínu používá se v případě, že jsou studenti hodnoceni prostřednictvím e-testů (viz strana 92), které jsou napojeny na zkouškové termíny. U aktivity e-test jsou uvedeny druhy termínů, které jsou k testu napojeny. Výběrem druhu termínu se určí, na jakém typu termínu (řádný, první opravný, druhý opravný) je student přihlášen, na tento termín mu bude přenesena výsledná známka. Nutnou podmínkou je zahrnutí příslušných testů a kategorie e-testy do hodnocení. Zkouškový termínový arch používá se v případě, kdy nejsou použity e-testy. Zkouškový termínový arch je nutné založit v aplikaci Průběžné hodnocení (viz strana 49) a to pro volbu Všichni studenti, a tento arch zahrnout do hodnocení. Zkouškový termínový arch je bodovací arch, počet sloupců odpovídá počtu termínů v období. Pro každý předmět se zakládá pouze jeden zkouškový termínový arch. Jeho existence je nutná pro simulaci zkouškové zprávy. 105
106
107 4 Rozpisy témat a odevzdávárny Rozpisy témat a odevzdávárny jsou dvě aplikace, které jsou součástí portálu Záznamník učitele. Aplikace Rozpisy témat slouží k vypisování skupin témat prací v daném předmětu a aplikace Odevzdávárny k odevzdávání vyhotovených prací studentů. Odevzdávárny se mohou používat nezávisle na aplikaci Rozpisy témat. Vyučující předmětu studentům připravuje a zpřístupňuje témata prací a tzv. odevzdávárny. Studenti si z připravených a zveřejněných témat vybírají a přihlašují se na ně a přes odevzdávárny odevzdávají elektronické verze hotové práce. 4.1 Odevzdávárny Aplikace Odevzdávárny slouží k založení a správě individuálních a správě rozpisových odevzdáváren. Odevzdávárny jsou napojeny na průběžné hodnocení studentů. Odevzdávárnu si lze představit jako prostor vyhrazený učitelem pro studenty, kam mohou jednotlivci nebo skupiny studentů odevzdávat své domácí úkoly, případové studie, projekty či jiné samostatné práce. Každá odevzdávárna je časově omezená a lze ji vytvořit pro studenty jednotlivých cvičení, celého předmětu nebo pro studenty, kteří nejsou zapsaní na cvičení. Obrázek 67 Odevzdávárny 107
108 4 ROZPISY TÉMAT A ODEVZDÁVÁRNY Odevzdávárnu zakládá vyučující předmětu. Založit odevzdávárnu lze v aktuálně vyučovaném předmětu, nebo v předmětu, který je připravován pro výuku v následujícím období (otevřít ji však lze nejdříve se začátkem semestru, ve kterém bude výuka předmětu probíhat). Nové odevzdávárny je možné zakládat až do termínu ukončení zkušebních zpráv daného milníkem Uzávěrka zkušebních zpráv (stejný termín platí i pro úpravu již založených odevzdáváren). U mimosemestrálních kurzů je možné odevzdávárnu založit až s datem stanoveným milníkem Zápis evidovaným v harmonogramu příslušného mimosemestrálního kurzu. Odevzdávárna se zakládá pro příslušnou skupinu studentů. Volba Mimosemestrální studenti se zobrazuje až ve chvíli, kdy existuje student, který předmět mimosemestrálně studuje. O otevření odevzdávárny jsou příslušní studenti informováni univerzitním em. Obsahem této zprávy jsou i pokyny, které byly vloženy při založení odevzdávárny. Pokud vyučující provede změnu v odevzdávárně (např. data uzavření, kvóty) a ve změnovém formuláři zvolí hodnotu ano u položky Zaslat o změně, jsou studenti o provedených změnách také informováni přes univerzitní . Odevzdávárny mohou být uplatněny v Automatickém hodnocení studentů (více na straně 97). Odevzdávárny lze rozdělit na dva typy: Individuální odevzdávárna používá se k odevzdávání prací studentů ve formě elektronického souboru. Její použití je oproti rozpisové odevzdávárně jednodušší v tom, že se pro ni elektronicky nevypisují témata, na která se studenti elektronicky hlásí. Tento typ odevzdávárny lze využít například v případě, že studenti cvičení mají za úkol zpracovat semestrální projekt. Použití a založení individuální odevzdávárny: Po vstupu do Záznamníku učitele se zvolí předmět a v portálovém menu aplikace Odevzdávárny. Pak se v menu vybere skupina studentů, která se potvrdí tlačítkem Vybrat. Pro zvolenou skupinu studentů se založí odevzdávárna kliknutím na tlačítko Přidat novou odevzdávárnu. Vyplní se zobrazený formulář a stisknutím tlačítka Přidat se odevzdávárna založí. Odevzdávárna se vždy zakládá jako uzavřená, aby měl vyučující možnost přípravy. Otevření se provede kliknutím na ikonu ve sloupci Otevřít/Zavřít. O otevření odevzdávárny jsou studenti dané skupiny předmětu automaticky informováni prostřednictvím univerzitního u. Odevzdávárnu lze uzavřít automaticky nebo ručně. Automatické uzavření se nastavuje termínem uzavření ve formuláři pro založení odevzdávárny. Ručně se uzavře kliknutím na ikonu ve sloupci Otevřít/Zavřít (obr. 67). Význam položek formuláře: 108 Název odevzdávárny stručný a výstižný název odevzdávárny (například Projekt z databázových systémů). Kdy bude uzavřena termín uzavření odevzdávárny. Po uzavření odevzdávárny nemají studenti možnost svoji práci elektronicky odevzdat. Není-li termín vložen, uzavře se s koncem semestru. Kvóta pro jednu práci udává velikost všech souborů, které student v rámci této odevzdávárny může odevzdat. Maximální velikost odevzdaných souborů je systémem omezena na 5 MiB. Kvótu lze snížit při zakládání odevzdávárny nebo přes ikonu ve sloupci Operace. V rozpisové odevzdávárně se výše kvóty vztahuje na soubory odevzdané v rámci jednoho tématu. Pokyny k odevzdávárně místo, kam může vyučující vložit studentům pokyny k odevzdání práce.
109 4 ROZPISY TÉMAT A ODEVZDÁVÁRNY Zasílání ů pokud je pole označeno, budou vám automaticky doručovány y s informací o odevzdání práce do odevzdávárny. Otevření umožňuje současně se založením odevzdávárny ji studentům ihned otevřít, současně se studentům automaticky odešle informativní . Kontrolovat podobnosti souborů pokud bude označena možnost Ano, bude odevzdaný soubor automaticky zkontrolován na podobnost s ostatními soubory. Individuální odevzdávárnu je možné kopírovat mezi cvičeními daného předmětu. Individuální odevzdávárny lze do aplikace Odevzdávárny hromadně importovat. Pro správný import musí být dodržena následující pravidla a tvar souboru CSV: Importovat lze pouze individuální odevzdávárny. Údaje o každé odevzdávárně musí být na jednom řádku. Údaje o odevzdávárně musí být v následujícím pořadí a formátu: název odevzdávárny, datum uzavření, kvóta, pokyny, zasílání ů při odevzdání, otevření. Pokud je za tímto výčtem uvedena další hodnota, je při importu ignorována. Položky, které jsou uvedeny kurzívou, nejsou povinné, v případě, že nemají být uvedeny, vloží se pouze uvozovky. Ostatní položky jsou povinné. Položky zasílání ů při odevzdání a otevření jsou vyjádřeny logickou hodnotu (0 ne, 1 ano). Příklady záznamů o jedné odevzdávárně: Odevzdávárna 1, :20, 5, odevzdat dva soubory, 1, 1, správný záznam, který bude importován. Odevzdávárna 2, 12, 5, neco, 1, 1, datum není ve správném formátu, záznam nebude importován. Odevzdávárna 3, :20, 5, neco, 1, 1,5, položka otevření neobsahuje logickou hodnotu, záznam nebude importován. Odevzdávárna bez pokynů, :55, 4,, 0, 0, správný záznam, který bude importován. Rozpisová odevzdávárna odevzdávárna je napojena na rozpisy témat vypsané v aplikaci Rozpisy témat. Slouží k odevzdávání prací ke konkrétnímu tématu, které si studenti elektronicky zvolili. Použití a založení rozpisové odevzdávárny: Rozpisovou odevzdávárnu lze využít pro témata, na kterých spolupracuje několik studentů. Soubory s prací mohou odevzdávat všichni studenti přihlášení na vybrané téma, ale jen jeden z nich potvrzuje za celou skupinu odevzdání souborů s vyhotovenou prací. Prvním krokem k založení rozpisové odevzdávárny je založení balíku témat v aplikaci Rozpisy témat. Pro vybraný balík témat se vloží témata (způsobu zakládání témat se na straně 115 věnuje samostatná podkapitola Rozpisy témat) a založí odevzdávárna přes formulář, který má stejné položky jako pro založení individuální odevzdávárny, navíc lze odevzdávárnu označit za otevřenou již při jejím zakládání (položka Otevření) o otevření odevzdávárny je studentů ihned zaslán . Odevzdávárna se dohledá a dále s ní pracuje jako v aplikaci Odevzdávárny. Seznam založených odevzdáváren (obr. 67) lze řadit kliknutím na název sloupce podle názvu a typu odevzdávárny, podle názvu balíku témat, termínu, dokdy je odevzdávárna otevřená, a po podle jména autora odevzdávárny. Význam sloupců seznamu: Stav vyjadřuje, zda je odevzdávárna otevřena a zda o jejím otevření budou studenti automaticky informováni em (nastavuje se při zakládání odevzdávárny nebo přes ikonu ve sloupci Operace). 109
110 4 ROZPISY TÉMAT A ODEVZDÁVÁRNY Otevřít/Zavřít odevzdávárna se otevírá ručně (studenti mohou být o tomto úkonu informováni em) a uzavírá se automaticky podle předem zadaného termínu. Není-li termín zadán, uzavře se automaticky na konci semestru, nebo ji lze uzavřít ručně. kliknutím na ikonu se odevzdávárna otevře; kliknutím na ikonu se odevzdávárna uzavře. Název název odevzdávárny. Typ značka vyjadřuje, o jakou odevzdávárnu se jedná: individuální odevzdávárna; rozpisová odevzdávárna. Balík témat u rozpisové odevzdávárny obsahuje název balíku, pro který byla tato odevzdávárna založena. Kliknutím na název balíku se zobrazí stránka se seznamem témat a možností založit další témata. Dokdy termín, do kdy je odevzdávárna studentům přístupná. Info podrobnosti o odevzdávárně, včetně pokynů, v případě rozpisové odevzdávárny jsou zde i základní údaje o balíku témat. Odevzdaných prací počet je udáván dvěma ciframi, jejichž význam je pro jednotlivé typy odevzdáváren následující: individuální odevzdávárna první číslice vyjadřuje počet odevzdaných prací, druhá počet studentů, kteří mají práci odevzdat (odpovídá počtu studentů ve skupině, pro kterou je odevzdávárna založena); rozpisová odevzdávárna první číslice vyjadřuje počet odevzdaných prací, druhá počet studentů, kteří jsou přihlášeni (u potvrzovaného balíku je to počet studentů, kterým bylo téma potvrzeno) na téma v balíku témat, pro něž je odevzdávárna založena. Založil jméno osoby, která odevzdávárnu založila. Operace s odevzdávárnou: 110 Stáhnout práce pokud existují odevzdané soubory s pracemi, je zobrazena ikona pro hromadné stažení všech prací odevzdaných ve zvolené odevzdávárně. U rozpisových odevzdáváren je soubor strukturován do adresářů dle témat a u konkurenčních témat jsou odevzdané práce mezi sebou odlišeny prvním znakem názvu souboru (pořadová číslice). Pokud student odevzdal více souborů, je v názvu doplněna pořadová číslice, příklad názvu ZIP souboru je NOVAKOVA-1_Plna_moc.doc. Hromadně lze soubory stáhnout i v seznamu všech odevzdaných souborů a v seznamu souborů odevzdaných jedním studentem. Upravit odevzdávárnu umožňuje upravit atributy odevzdávárny (název, kapacitu apod.). Kopírovat odevzdávárnu umožňuje založit individuální odevzdávárnu kopií. Vstoupit do odevzdávárny obsahuje seznam studentů, kteří se k vybrané odevzdávárně váží. U rozpisové odevzdávárny obsahuje seznam studentů přihlášených na témata. U individuální odevzdávárny jsou to studenti skupiny, pro kterou je odevzdávárna založena. Seznam lze omezit na studenty, kteří práci odevzdali, nebo neodevzdali. Výběr se potvrzuje tlačítkem Omezit. Kliknutím na název některých sloupců lze seznam řadit a lze jej doplnit o identifikaci studentů a univerzitní . Student, který soubor vloží přes svoji aplikaci, musí odevzdání práce
111 4 ROZPISY TÉMAT A ODEVZDÁVÁRNY sám potvrdit. Bez tohoto potvrzení se soubor nezobrazí a není možné ho stáhnout. Aplikace se chová, jako by student práci neodevzdal. Odevzdané práce Seznam studentů, kteří odevzdali vypracovanou práci, se zobrazí přes ikonu (obr. 67). Pomocí filtru je možné zvolit studenty s odevzdanou nebo neodevzdanou prací. Základní seznam lze kliknutím na odkazy nad tabulkou rozšířit o další údaje. Seznam je rovněž možné seřadit kliknutím na název sloupce příslušného sloupce. Pole ve sloupci Body slouží pro udělení bodů za práci studentům. Individuálně lze body zadat přes ikonu ve sloupci operace. V individuálním zadávání je také možné doplnit komentář nebo práci vrátit. Význam ikon uvedených v seznamu je následující: přes ikonu lze vybranému studentovi odeslat . ovou zprávu do je možné zaslat i většímu množství studentů jejich výběrem a stisknutím tlačítka Zaslat všem označeným. Podrobný přehled odevzdávání přes ikonu lze zobrazit všechny stavy, ve kterých se postupně nacházely odevzdané soubory. Soubory a body přes ikonu je možné zobrazit seznam odevzdaných souborů, které zde lze stáhnout, dále lze studentovi přidělit body a připsat poznámku k uděleným bodům, vrátit práci k doplnění, včetně vepsání důvodu vrácení, a zařadit tak studenta mezi ty, kteří ještě práci neodevzdali. Studentovi je možné posunout termín, kdy se pro něho odevzdávárna uzavře. Udělovat body je možné až do doby stanovené milníkem Uzávěrka zkušebních zpráv. Seznam odevzdaných souborů je uveden v přehledové tabulce. Příslušný soubor s prací lze stáhnout přes ikonu, např., ve sloupci Soubor. Pod seznamem souborů jsou umístěny formuláře sloužící k: udělení bodů za práci a vepsání poznámky. Oba údaje se budou studentovi zobrazovat v aplikaci Portál studenta Odevzdávárna; vrácení práce k doplnění, je možné udat důvod vrácení práce. Ve formuláři lze posunout nebo zkrátit termín odevzdání a to i v době, když je odevzdávárna již uzavřena (informace o termínu uzavření odevzdávárny je uvedena). Nový termín odevzdání práce bude platný pro všechny studenty daného tématu. O vrácení práce jsou studenti automaticky informováni em a jsou zařazeni mezi studenty, kteří práci neodevzdali. Student odevzdává svoji práci přes aplikaci Odevzdávárny. Zde si zvolí aktuální období a odevzdávárnu, do které bude práci odevzdávat. V otevřené stránce vloží jeden nebo více souborů s prací. Jejich odevzdání student musí ještě zvlášť potvrdit tlačítkem. Pak se soubory zobrazí v učitelské aplikaci Odevzdávárny a je možné je shlédnout nebo stáhnout a uložit. Po odevzdání nemá student přístup ke změně, smazání ani přidání dalších souborů. Porovnávání prací Práce odevzdané do individuální i rozpisové odevzdávárny mohou být podrobeny kontrole podobnosti s jinými pracemi. Porovnávání prací může spustit vyučující v zakládacím formuláři odevzdávárny označením atributu Kontrolovat podobnosti souborů (viz 111
112 4 ROZPISY TÉMAT A ODEVZDÁVÁRNY Obrázek 68 Studenti s odevzdanou prací individuální odevzdávárna 112
113 4 ROZPISY TÉMAT A ODEVZDÁVÁRNY Obrázek 69 Studenti s odevzdanou prací rozpisová odevzdávárna 113
114 4 ROZPISY TÉMAT A ODEVZDÁVÁRNY strana 109). Pak všechny odevzdané nezkontrolované práce jsou každý večer odeslány na server odevzdej.cz, kde jsou porovnány se všemi zde uloženými pracemi. Výsledek je pak vrácen zpět do odevzdávárny v UIS, kde lze dohledat jednotlivé soubory, včetně jejich stavů, ve kterých se právě nacházejí. Zde se také vyučující vyjadřuje k případnému podezření z podobnosti s jinými soubory. Seznam všech souborů vložených do vybrané odevzdávárny lze zobrazit kliknutím na ikonu nad seznamem studentů s odevzdanými pracemi (obr. 68 a 69). Seznam lze omezit připravenými filtry, případně ho lze rozšířit o sloupce Body, Poslední změna a Vloženo, v případě rozpisové odevzdávárny navíc o sloupce Téma, Skupina a Vložil. Význam sloupců seznamu: Odevzdal jméno osoby, která soubor odevzdala, nemusí se vždy shodovat se jménem autora práce. Odevzdáno datum odevzdání souboru. Body body za práci přidělené vyučujícím. Operace ikony pro vložení bodů a zobrazení podrobnějších údajů o odevzdaných pracích: Soubory a body přes ikonu je možné zobrazit seznam odevzdaných souborů, které zde lze stáhnout, dále lze studentovi přidělit body a připsat poznámku k uděleným bodům, vrátit práci k doplnění, včetně vepsání důvodu vrácení, a zařadit tak studenta mezi ty, kteří ještě práci neodevzdali. Studentovi je možné posunout termín, kdy se pro něho odevzdávárna uzavře. Přehled odevzdání zobrazen je podrobný přehled stavů odevzdávání práce. Práce název odevzdaného souboru. Stav popisuje stav, ve kterém se soubor právě nachází, je vyjádřen barevnou značkou. Stavy, v nichž se soubor může nacházet, jsou: soubor není vhodný pro kontrolu shodnosti; soubor nebyl dosud poslán ke kontrole shodnosti; nezdařilo se poslání souboru ke kontrole shodnosti; u souboru probíhá kontrola shodností; soubor je bez rozhodnutí vyučujícího; soubor je originální; soubor je shodný s jiným souborem; soubor je vrácen ke kontrole. Poslední změna datum, kdy došlo k poslední změně, jako je odeslání souboru do odevzdej.cz, stažení výsledku porovnávání, či označení za plagiát nebo originál. Rozh. hodnota ve sloupci Rozhodnutí obsahuje počet podobných prací s vloženým rozhodnutím/celkový počet podobných prací. Kliknutím na hodnotu se zobrazí tabulka se seznamem všech podobných souborů se zvoleným srovnávaným souborem (obr. 70). Vyučující zde posuzuje podobnost (označuje porovnávaný soubor za originální nebo shodný) s každým zde uvedeným souborem. Pokud podobný soubor pochází z UIS, musí se k jeho podobnosti vyjádřit i vyučující, v jehož odevzdávárně je soubor uložen. Zde je pak zobrazeno, zda se již k podobnosti vyjádřil, či nikoliv (dolní ikona ve sloupci Rozhodnutí). Pokud podobný soubor pochází z jiného informačního systému, čeká vyjádření jen na vyučujícího Mendelovy univerzity v Brně. Červeně jsou označeny soubory, které byly odevzdány do systému dříve, než srovnávaný soubor. Ve sloupci Podobnosti lze kliknutím na ikonu stáhnout soubor ve formátu PDF, který obsahuje protokol o vyhodnocení podobnosti dokumentů. 114
115 4 ROZPISY TÉMAT A ODEVZDÁVÁRNY Rozhodnutí o podobnosti srovnávaného souboru s označeným souborem se ukládá tlačítky: Shodnost souborů Originál souboru stisknutím tlačítka bude srovnávaný soubor označen za shodný. stisknutím tlačítka bude srovnávaný soubor označen za originální. Obrázek 70 Podobné soubory a vložení rozhodnutí Max. scóre hodnota uložená ve sloupci je přebírána ze serveru odevzdej.cz a vyjadřuje podobnost s jinými pracemi, jejichž seznam lze zobrazit ve sloupci Rozh. Pokud není vložena žádná hodnota a ve sloupci stav je zelená značka, byla práce označena za originální. Sloupec Rozh. a Score se v tabulce zobrazí, jakmile je zkontrolována alespoň jedna práce. Vložení práce datum vložení souboru. Stáhnout kliknutím na ikonu se stáhne soubor s odevzdanou prací. Tlačítkem Znovu zkontrolovat umístěným pod seznamem lze označené práce, které jsou v určitém stavu (u souboru probíhá kontrola shodností, soubor je bez rozhodnutí vyučujícího, soubor je originální, soubor je shodný s jiným souborem) vrátit ke kontrole do odevzdej.cz. Stisknutím tlačítka budou ihned smazána skóre a rozhodnutí přidělená všemi zúčastněnými stranami se vztahem ke zvoleným souborům. Tyto práce budou v nejbližším termínu odeslány ke kontrole do odevzdej.cz. 4.2 Rozpisy témat Aplikace Rozpisy témat slouží k vypisování balíků témat prací daného předmětu, která spolu souvisejí. Skupinu témat, která spolu souvisejí, lze považovat za sklad témat prací. Prostřednictvím balíku je možné skupině témat nastavit společné vlastnosti (otevřený, potvrzovaný, vícenásobný balík). 115
116 4 ROZPISY TÉMAT A ODEVZDÁVÁRNY Obrázek 71 Balíky témat sestavené pro daný předmět Rozpisy témat je dovoleno zakládat až po určitém datu. Pro běžné předměty je toto datum stanoveno začátkem příslušného období. U mimosemestrálních kurzů toto datum stanovuje milník Zápis evidovaný v harmonogramu příslušného mimosemestrálního kurzu. Nový balík témat se založí a jeho vlastnosti se nastaví kliknutím na tlačítko Založení nového balíku témat, které je umístěno v dolní části stránky. Formulář se vyplní a uloží tlačítkem Přidat. Význam položek formuláře: Rozpis témat výstižný název balíku témat. Poznámka není povinná, ale je zde vhodné uvést informace pro studenty, které se týkají výběru témat. Termín dokdy si studenti mohou témata z balíku vybírat. Otevření atribut, kterým se ručně otevírá a zavírá balík témat. Je vhodné nechat nově zakládaný balík uzavřený až do ukončení příprav vypsání témat a založení odevzdávárny. Pokud je nastavený na ano, pak se při uložení formuláře odešle automatická zpráva o otevření balíku témat všem studentům, kterým jsou témata určeny. Potvrzovaný pokud bude nastavena možnost ano, je vždy nutné potvrdit každému studentovi jeho přihlášení na téma tohoto balíku. Možnost ne znamená, že jakmile se student na téma přihlásí, je dané téma jeho. Vícenásobný umožňuje studentovi přihlásit se na více než jedno téma z tohoto balíku témat. 116
117 4 ROZPISY TÉMAT A ODEVZDÁVÁRNY Konkurenční pokud bude nastavena možnost ano, tak se na jedno téma práce může přihlásit více skupin studentů, které si v řešení úkolu navzájem konkurují. Rozšiřitelný umožňuje studentovi navrhnout v rámci balíku vlastní téma. Seznam založených balíků témat je na obrázku 71. Balíky témat se zobrazují pro každou skupinu studentů zvlášť výběrem skupiny studentů nebo cvičení z roletkového menu a potvrzením tlačítkem Vybrat. Volba Mimosemestrální studenti se zobrazuje až ve chvíli, kdy existuje student, který předmět mimosemestrálně studuje. Seznam balíků témat lze kliknutím na název sloupce řadit dle názvu, termínu uzavření a jména autora balíku témat. Otevření a zavření balíku se ručně ovládá kliknutím na ikonu, resp. ve sloupci Otevřít/Zavřít. Témata prací se vypisují přes ikonu ve sloupci Operace (více na straně 118). Import balíků témat Balíky témat lze hromadně importovat přes formulář na obrázku 71. Pro správný import musí být dodržena následující pravidla a tvar souboru CSV: Údaje o každém balíku témat musí být na jednom řádku. Údaje o balíku musí být v následujícím pořadí a formátu: název balíku, poznámka, datum uzavření, otevření, potvrzovaný, vícenásobný, konkurenční, rozšiřitelný. Pokud je za tímto výčtem uvedena další hodnota, je při importu ignorována. Položky, které jsou uvedeny kurzívou nejsou povinné, v případě, že nemají být uvedeny, vloží se pouze uvozovky. Ostatní položky jsou povinné. Položky otevření, potvrzovaný, vícenásobný, konkurenční a rozšiřitelný představují logickou hodnotu (0 ne, 1 ano). Příklady záznamů o jednom balíku témat: První balík,, , 1, 1, 1, 1, 1 správný záznam, který bude importován. Druhý balík, nějaká poznámka pro studenty,, 1, 0, 0, 0, 1 správný záznam, který bude importován. Balík 1,, 15, 1, 1, 1, 1, 1 datum není ve správném formátu, záznam nebude importován. Balík 2,, , 1 v záznamu chybí několik položek, záznam nebude importován. Balík 3,, , 1, 1,5 položka rozšiřitelný neobsahuje logickou hodnotu, záznam nebude importován. Založení odevzdávárny pro balík témat Odevzdávárna se pro daný balík zakládá přes ikonu ve sloupci Operace. Způsob založení je stejný jako při založení individuálně odevzdávárny (viz strana 108). Jakmile je odevzdávárna pro balík témat založena, zobrazuje se ikona, přes kterou se vstoupí do odevzdávárny. Aby byla odevzdávárna studentům přístupná, musí se v aplikaci Odevzdávárny otevřít. Není-li odevzdávárna pro daný balík témat založena a otevřena, studenti nemohou výsledky své práce elektronicky odevzdávat. 117
118 4 ROZPISY TÉMAT A ODEVZDÁVÁRNY Témata prací Témata se zakládají přes ikonu ve sloupci Operace (obr. 71). Kliknutím na ikonu se otevře stránka, která obsahuje seznam již založených témat daného balíku, tzv. sklad témat, seznam témat navržených studenty, tlačítko pro založení nového tématu a formulář pro hromadný import témat ze souboru CSV. Založení nového tématu Kliknutím na tlačítko Založit nové téma se otevře formulář pro založení nového tématu práce. Zde se definuje: Název název tématu práce. Abstrakt může obsahovat bližší specifikaci práce. Maximum řešitelů vyjadřuje maximální počet studentů, kteří se na téma mohou přihlásit. Je to vždy celé kladné číslo. Kolikrát určuje počet řešitelských týmů, je vždy kladné číslo. Například max. řešitelů = 4, kolikrát = 3 znamená, že mohou být tři týmy po maximálně čtyřech řešitelích. Obrázek 72 Témata prací v balíku témat Seznam založených témat je na obrázku 72. Témata lze mazat do doby, než se na ně přihlásí studenti. Význam sloupců tabulky: 118
119 4 ROZPISY TÉMAT A ODEVZDÁVÁRNY Název název tématu práce. Vypsal jméno vyučujícího, který téma vypsal. Řešitelů počet řešitelů, kteří se mohou na téma přihlásit. Potvrzených sloupec se zobrazuje jen u potvrzovaných balíků témat a informuje o počtu studentů, jejichž přihlášení na téma bylo potvrzeno. Přihlášených počet studentů přihlášených na tématu. Obrázek 73 Podrobnosti o tématu práce Upravit umožňuje upravit podrobnosti o tématu. Zadání umožňuje vložit soubor se zadáním práce. Číslice udává počet vložených souborů se zadáním. Soubor uložený v počítači se dohledá kliknutím na tlačítko Prohledat a kliknutím na Vložit přílohu se uloží. Tento soubor si po zveřejnění témat prací mohou studenti stáhnout. Podrobnosti poskytuje podrobnosti o tématu, seznam přihlášených řešitelů, seznam souborů se zadáním, umožňuje přihlásit studenta na téma, potvrdit nebo zamítnout přihlášení studenta na téma (obr. 73). U každého řešitele je zde uvedena indikace vložení souboru s prací a odevzdání práce. 119
120 4 ROZPISY TÉMAT A ODEVZDÁVÁRNY U potvrzovaného balíku témat se zde potvrzuje přihlášení studenta na dané téma. Pokud student potvrdil odevzdání práce, lze kliknutím na ikonu vstoupit do odevzdávárny příslušné balíku témat. K tématu lze přihlašovat studenty tlačítkem Přihlašovat studenty na téma. Po jeho stisknutí se zobrazí seznam studentů patřících do daného balíku témat. Označené studenty lze k tématu přihlásit, kontrolován je maximální počet studentů, který může být na téma přihlášen. V seznamu jsou i studenti přihlášení na jiné téma (název je uveden ve sloupci Téma) stejného balíku, kteří čekají na schválení. Studenti si témata prací vybírají přes aplikaci Portál studenta Rozpisy témat Předmětová témata. V balíku témat (skladu) si zvolí konkrétní téma a přihlásí se na ně. Pokud se jedná o skupinu témat s potvrzováním, musí mu vyučující jeho volbu potvrdit. Student se na téma může přihlásit až v době, kdy je balík otevřen. Navržená témata Tabulka obsahuje seznam témat, která navrhli studenti předmětu. Kromě názvu tématu je uvedeno jméno studenta. V podrobnostech lze téma schválit nebo zamítnout a nastavit maximální počet řešitelů. Hromadný import témat do balíku Jednotlivá témata lze hromadně importovat přes formulář na obrázku 72. Pro správný import musí být dodržena následující pravidla a tvar souboru CSV: Údaje o každém balíku témat musí být na jednom řádku. Údaje o balíku musí být v následujícím pořadí a formátu: pro konkurenční téma název tématu, abstrakt, počet řešitelů, kolikrát. Pokud je za tímto výčtem uvedena další hodnota, je při importu ignorována. pro nekonkurenční téma název tématu, abstrakt, počet řešitelů. Pokud je za tímto výčtem uvedena další hodnota, je při importu ignorována. Pro import lze využít i CSV soubor připravený pro konkurenční témata, poslední položka bude při importu ignorována. Položky, které jsou uvedeny kurzívou, nejsou povinné, v případě, že nemají být uvedeny, vloží se pouze uvozovky. Ostatní položky jsou povinné. Položky počet řešitelů a kolikrát musí být celá kladná čísla. Příklady záznamů o jednom tématu: První konkurenční téma,, 5, 4 správný záznam pro konkurenční témata, který bude importován (může být využit v případě nekonkurenčních témat). První nekonkurenční téma,, 5 správný záznam pro nekonkurenční témata, který bude importován. Druhé konkurenční téma, nějaký abstrakt, 3, 1 správný záznam pro konkurenční témata, který bude importován (může být využit v případě nekonkurenčních témat). Konkurenční téma 1,, 1,5, 4 maximální počet řešitelů není celé číslo, záznam nebude importován. Konkurenční téma 2,, 1 v záznamu chybí položka kolikrát, záznam nebude importován. 120
121 4 ROZPISY TÉMAT A ODEVZDÁVÁRNY Odevzdané práce Práce studentů odevzdané k tématům lze dohledat v aplikaci Odevzdávárna, a to v odevzdávárně založené pro daný balík témat prací. Kliknutím na ikonu ve sloupci Pokračovat se zobrazí seznam studentů, kteří práci odevzdali (obr. 67). Zde je možné všem nebo jen vybraným studentům zaslat , zobrazit rozvrh studenta a stáhnout odevzdané soubory s prací. 121
122
123 5 Přehled vypsaných termínů Přehled vypsaných termínů je aplikací, která zobrazuje seznam termínů kontrolních testů, zápočtů, zkoušek atd. Jedná se o termíny všech předmětů vyučovaných v aktuálním období nebo předmětů, které mají v budoucnu nějaký termín vypsaný, což zjednodušuje vyučujícímu práci tím, že pro kontrolu termínů nemusí vstupovat do evidence jednotlivých předmětů. Seznam vypsaných termínů lze omezit podle předmětu, vyučujícího a typu termínu. Obsah filtru Předmět je seřazen podle názvu předmětu. Seznam se vytiskne kliknutím na ikonu. Obrázek 74 Přehled vypsaných termínů Seznam zobrazovaných termínů je rozdělen na termíny, které ještě neproběhly a termíny, které proběhly. Lze jej omezit podle předmětu a typu vypsaného termínu (řádný, opravný, povinný). Termíny jsou seřazeny časově, aby učitel viděl, jak vypadá jeho harmonogram. Jsou-li na termín přihlášeni studenti, je možné zobrazit jejich seznam nebo je obeslat em. Součástí seznamu termínů je informace o garantujícím pracovišti. Pokud je u termínu uvedena ikona, znamená to, že termín je sdružený (viz 123
124 5 PŘEHLED VYPSANÝCH TERMÍNŮ strana 69). Kliknutím na ikonu se zobrazí přehled termínů, se kterými je zvolený termín sdružený. Aplikace Přehled vypsaných termínů neslouží pouze k prohlížení. Termíny lze přes ikonu upravovat a přes ikonu ve sloupci Správa termínu mazat a provádět jejich editaci (zadávat hodnocení zkoušky a zápočtu, získat seznam přihlášených studentů, úpravovat údaje o termínech atd.). Více je o těchto akcích uvedeno v podkapitole Již vypsané termíny na straně
125 6 Závěrečné práce Podle českého zákona č. 111/1998 Sb., o vysokých školách, 47b je vysoká škola povinna nevýdělečně zveřejňovat disertační, diplomové, bakalářské a rigorózní práce včetně posudků oponentů prostřednictvím vlastní databáze závěrečných prací. Způsob, jakým se budou závěrečné práce zveřejňovat, si stanovuje sama vysoká škola. Na Mendelově univerzitě v Brně je toto dáno Směrnicí č. 8/2007 o zveřejňování informací o kvalifikačních pracích. Aplikace pro evidenci a správu závěrečných prací je rozsáhlou aplikací, která umožňuje navrhnout téma závěrečné práce učitelem i studentem, sestavit a vytisknout individuálně nebo hromadně zadání závěrečné práce a vložit soubory s vlastní prací studentů, posudky prací a errata. Aplikace je rozdělena na studentskou část, část pro vedoucí prací, pro osoby provádějící hromadný tisk zadání a oponenty. Zadání bakalářských, diplomových, disertačních a jiných závěrečných prací jsou vytvořena v jednom stylu a jsou uchována v elektronické podobě současně s elektronickou verzí závěrečné práce, jejími přílohami a posudky. Elektronické verze závěrečných prací jsou přístupné v samostatné aplikaci UIS Závěrečné práce na MENDELU v části Portál veřejných informací. Vedoucím závěrečných prací aplikace umožňuje: navrhnout téma závěrečné práce; schválit studentům zvolená témata; vložit zadání závěrečné práce; provádět úpravy zadání závěrečné práce; zobrazit a tisknout zadání závěrečné práce; ovou komunikaci se studenty pracujícími na závěrečné práci; zobrazit informace, resp. operace, které mají v aplikaci provést nebo provedli a které má provést student a oponent práce; stáhnout soubor s vypracovanou závěrečnou prací a přílohy; vložit jméno oponenta; vložit posudky; Odkaz na aplikaci Závěrečné práce je pro učitele umístěn v části Osobní administrativy Moje výuka (obr. 1). Odkaz je zobrazen pouze: vyučujícím předmětů; pedagogickým a vědeckým pracovníkům; studentům doktorského studia; uživatelům, kteří již závěrečnou práci vedli; pracovníkům evidovaným jako externí učitel, externí vedoucí závěrečné práce, externí školitel a externí oponent vedený na pracovišti, kde student, jehož práci má vést, studuje. Zadání lze vytvářet pro všechny studenty, kteří mají zapsaný některý z předmětů jako Bakalářská práce, Diplomová práce, Diplomní seminář, Disertační práce, Závěrečná práce (jedná se o speciální předmět, který má v katalogu předmětů atribut Speciální předmět nastaven na závěrečná práce). Založením zadání závěrečné práce se vyučující automaticky stává zkoušejícím tohoto speciálního předmětu. 125
126 6 ZÁVĚREČNÉ PRÁCE Do aplikace Závěrečné práce mají přístup vedoucí závěrečných prací, studenti, oponenti a studijní referentky. Pro referentky je odkaz součástí Studijní evidence. Ve výjimečných případech může studijní referentka provádět úkony za vedoucího práce nebo za studenta. Vedené práce jsou součástí aplikace Životopisné údaje, kam se názvy závěrečných prací automaticky vkládají z evidence závěrečných prací. Název práce je automaticky vkládán i do vysvědčení a dodatku diplomu. Při vyplňování zadání práce jsou využívána data uložená v UIS. Údaje v zadání jsou tedy unifikované. Automaticky se vkládá správné jméno a tituly zpracovatele, vedoucího práce (u založeného zadání závěrečné práce lze vedoucího práce dodatečně změnit, více na straně 136), vedoucího ústavu, děkana, případně jiná nebo další požadované osoby a jejich funkce, název ústavu, název fakulty a univerzity atd. Stejně tak označení zadání práce (bakalářská, diplomová, závěrečná atd.) se vkládá automaticky podle stupně studentova studia. Po uložení a vytištění zadání práce jsou data na zadání automaticky zafixována. Tzn. dojde-li později ke změně vedoucího ústavu, děkana nebo změně titulů uvedených osob, zůstane v zadání uloženo původní jméno s původními tituly. Vedoucí práce má nástroj na aktualizaci těchto dat v aplikaci pro zobrazení zadání viz strana 130. Pokud v Osobní administrativě není odkaz Závěrečné práce zobrazen, nemáte přidělenu roli zkoušejícího v předmětu Diplomová práce nebo Bakalářská práce. Nápravu může provést systémový integrátor fakulty, případně je třeba vyčkat na automatické přiřazení role systémem. Portálové menu aplikace obsahuje odkazy, které umožňují přehledné vedení závěrečných prací (např. zadání nové závěrečné práce, prohlížení a správu aktuálních prací včetně vložení posudků, prohlížení historických závěrečných prací a změnu vedoucího závěrečné práce), návrh témat závěrečných prací a vložení oponentských posudků. 6.1 Aktuálně vedené závěrečné práce Aplikace Aktuálně vedené práce obsahuje všechny aktuální vámi vedené závěrečné práce studentů a přes sadu ikon umožňuje jejich správu. Seznam závěrečných prací (obr. 75) je doplněn kontrolou splnění jednotlivých operací se závěrečnou prací. Na kompletnost, resp. nekompletnost operace je uživatel upozorněn značkami, které indikují stav práce z hlediska kompletnosti jednotlivých částí závěrečné práce, přičemž uvnitř značky je číselně uvedena daná operace se závěrečnou prací (např. kompletnost zadání, doplňující informace, vložení posudku oponenta). Význam značek: kompletní daná operace je splněna; nekompletní daná operace ještě nebyla provedena, údaje nebyly vloženy apod.; částečně kompletní daná operace byla provedena jen částečně, vložené informace nejsou dostačující. Číselný význam operací se závěrečnou prací: 1. kompletnost zadání a stanovení oponentů; 2. doplňující informace; 3. posudek vedoucího; 4. posudek oponenta. 126
127 6 ZÁVĚREČNÉ PRÁCE Seznam závěrečných prací lze omezit filtrem podle roku odevzdání a typu práce (bakalářská, diplomová, disertační, závěrečná). Zadání prací studentů, kteří již své studium ukončili, jsou k dohledání pod odkazem Práce vedené v historii. Obrázek 75 Aktuálně vedené závěrečné práce Aplikace pro správu závěrečných prací Následující aplikace slouží ke správě závěrečných prací, editaci údajů o práci, ukládání a stahování souborů. ikona slouží k individuálnímu zaslání zprávy studentovi. Hromadně lze oslovit všechny zobrazené autory aktuálních prací přes tlačítko Zaslat autorům označených prací. Zpráva je rozeslána přes Poštovní schránku na univerzitní studentů. Podrobnosti ikona umožňuje vstup na stránku, kde je možné provádět další operace spojené s úspěšným odevzdáním studentovy práce. Po založení zadání práce se vloží jméno oponenta (externí osobu do UIS vloží systémový integrátor), posudek vedoucího práce a posudek oponenta (pokud jej nebude moci vložit sám). Dále se vloží zápočet za vypracování závěrečné práce. Vše, co je ještě nutné provést pro elektronické odevzdání práce, je uvedeno pod odkazem Kontrola stavu. 127
128 6 ZÁVĚREČNÉ PRÁCE Obrázek 76 Operace se závěrečnou prací Aplikace pro provedení jednotlivých operací jsou rozděleny do skupiny pro zobrazení a stahování souborů a na editační aplikace. Aplikace jsou reprezentovány ikonami, jejichž součástí je indikace stavu vyplnění údajů ( splněno, nesplněno). Vyhláška o závěrečných pracích pokud je autorem práce student z jiné fakulty, pak je uveden odkaz na vyhlášku o závěrečných pracích této fakulty. Základní informace o závěrečné práci (obr. 76) aplikace poskytuje základní informace o vloženém zadání práce, jako jsou typ práce (diplomová, bakalářská apod.), název práce, jméno autora, odpovědný ústav, jméno vedoucího práce a oponenta (jakmile je vedoucím práce vložen) a o stavu práce (aktuální, historická). Postup odevzdání závěrečné práce aplikace znázorňuje postup odevzdání závěrečné práce a umožňuje sledování průchodu práce jednotlivými stavy. Odevzdání závěrečné práce musí projít všemi stavy uvedenými v aplikaci. Pokud během provádění kteréhokoliv kroku dojde k chybě, aplikace vypíše její příčinu a způsob řešení. Současně se vznikem problému bude autorovi práce automaticky odeslán . Splnění jednotlivých kroků odevzdání práce se zde ihned promítá. Stavy odevzdání závěrečné práce: Vložení doplňujících informací do informačního systému ze strany autora autor práce dosud nevyplnil doplňující informace v jednotlivých jazykových variantách. Vložení souboru (případně přílohy, prezentace) do informačního systému ze strany autora autor práce dosud nevložil elektronickou verzi práce do UIS. 128
129 6 ZÁVĚREČNÉ PRÁCE Odevzdání vložené práce ze strany autora autor práce dosud nepotvrdil odevzdání vložené práce. Převedení práce do textu ze strany IS práce byla autorem odevzdána a nyní čeká na převod do textu. Převod probíhá automaticky na straně UIS. Práce je připravena ke kontrole ze strany IS práce je v UIS připravena k předání do software pro srovnávání prací. Potvrzení odevzdání vložené práce ze strany IS, tímto je proces odevzdání ukončen práce splnila všechny podmínky pro odevzdání a byla systémem označena jako kompletní. Obrázek 77 Základní informace o závěrečné práci Kontrola stavu aplikace poskytuje informace o stavu závěrečné práce a její kompletnosti (obr. 77). Červeně jsou vypsána upozornění na dosud neprovedené kroky, které se musejí ještě provést k úspěšnému odevzdání elektronické verze závěrečné práce. Typy upozornění: 129
130 6 ZÁVĚREČNÉ PRÁCE 130 Zadání závěrečné práce není kompletní v zadání závěrečné práce nejsou vyplněny všechny nutné položky, doplnit je lze je přes ikonu. V informačním systému není vložen posudek vedoucího práce přes ikonu je nutné vložit posudek vedoucího práce. Oponenti závěrečné práce nebyli stanoveni přes ikonu je nutné vložit jméno oponenta práce (u disertačních prací jsou to až tři jména). V informačním systému není vložen posudek oponenta práce přes ikonu je nutné vložit posudek oponenta. Doplňující informace nejsou kompletně vloženy student ještě nevložil jazyk závěrečné práce a informace o práci v jednotlivých jazykových variantách, jako jsou název práce, abstrakt, případně právní doložka. Elektronická verze závěrečné práce nebyla odevzdána student ve své aplikaci nepotvrdil vložení a odevzdání elektronické verze závěrečné práce. Zobrazit zadání kliknutím na ikonu se zobrazí zadání závěrečné práce studenta. Je-li zadání úplné, pak je na konci zobrazené stránky tlačítko Vytisknout zadání pro vytištění zadání. Tlačítko je spojené s menu, ve kterém lze vybrat způsob zobrazení názvu ústavu na zadání názvem nebo číslem. Lze tisknout jak aktuální, tak historická zadání závěrečných prací viz záložka Aktuálně vedené práce (obr. 75) nebo Práce vedené v historii. K datu prvního tisku se údaje jako jsou tituly uvedených osob, funkce apod. na zadání práce automaticky zafixují. Na chybějící údaje v zadání je vyučující upozorněn červeným hlášením (např. datum odevzdání musí být zadáno, literatura není zadána). Tlačítkem Aktualizovat zafixované údaje lze k dnešnímu datu aktualizovat údaje jako jsou tituly u jmen, jméno vedoucího ústavu, jméno děkana fakulty nebo rektora univerzity apod. Ukázka vyplněného zadání bakalářské práce je na obrázku 78. Zobrazit doplňující informace aplikace poskytuje doplňující informace, které vložil student, tj. název práce, jazyk, ve kterém je práce zpracována, abstrakt a klíčová slova. Závěrečná práce kliknutím na ikonu lze stáhnout nebo otevřít soubor se zpracovanou závěrečnou prací. Přílohy práce jednotlivě kliknutím na ikonu se otevře seznam odevzdaných příloh závěrečné práce, přílohy lze individuálně stáhnout nebo otevřít. Přílohy práce hromadně kliknutím na ikonu lze stáhnout ZIP soubor se všemi odevzdanými přílohami práce. Posudek vedoucího ikona je zobrazena, jakmile je vložen posudek vedoucího práce. Kliknutím na ni se stáhne soubor s posudkem, který lze otevřít a uložit. Posudek oponenta ikona je zobrazena, jakmile je vložen posudek oponenta práce. Kliknutím na ni se stáhne soubor s posudkem, který lze otevřít a uložit. Jakmile je studentovi zadána známka z obhajoby práce, nelze již posudky vkládat. Práce je přesunuta mezi historické. Upravit zadání kliknutím na ikonu se zobrazí formulář pro úpravu již založeného zadání závěrečné práce. Změnu je možné provést u všech položek formuláře. Zadání je možné upravovat do odevzdání závěrečné práce ze strany studenta. Změna vedoucího viz strana 136. Stanovení oponentů oponenta vkládá do závěrečné práce vedoucí závěrečné práce. U bakalářských a diplomových prací bývá zpravidla jeden oponent. Navržené oponenty následně schvaluje vedoucí ústavu v aplikaci Portál vedoucího Pedagogika
131 6 ZÁVĚREČNÉ PRÁCE Obrázek 78 Zobrazení zadání práce na obrazovce 131
132 6 ZÁVĚREČNÉ PRÁCE Obrázek 79 Stanovení oponentů závěrečné práce Závěrečné práce Oponenti ke schválení. U disertačních prací většinou oponenti tři. Návrh provádí předseda oborové rady a schvaluje děkan v aplikaci Portál vedoucího Pedagogika Závěrečné práce Oponenti ke schválení. Neschválený oponent nemůže vložit posudek práce. Je-li vkládána historická závěrečná práce a s ní i oponent, nemusí se oponent schvalovat. Oponent se k práci přidá přes vyhledávací pole, kde se dohledá osoba (obr. 79) evidovaná v UIS. Je-li dohledáno více osob, je třeba příslušnou osobu vybrat se ze seznamu. Stanoveného oponenta lze odebrat jeho označením a kliknutím na Odebrat. 132
133 6 ZÁVĚREČNÉ PRÁCE Obrázek 80 Přidání oponenta textovým řetězcem Obrázek 81 Oponenti disertační práce Kliknutím na odkaz Přidat oponenta, který je umístěn v nápovědném textu aplikace, lze přidat oponenta také textovým řetězcem (obr. 80). Takto vloženému oponentovi není zakládán uživatelský účet v UIS. Z tohoto důvodu se tento postup nedoporučuje. Stanovení oponenta tímto způsobem je následující: z formuláře na obrázku 80 se zvolí tituly před jménem ve správném pořadí, vepíše se jméno a příjmení, zvolí se tituly za jménem, státní příslušnost, pohlaví, vepíše se ová adresa. Kliknutím na Uložit zadané údaje je oponent práce vložen. Oponenty disertačních prací navrhuje předseda oborové rady, schvalování provádí děkan v aplikaci Portál vedoucího Pedagogika Závěrečné práce Oponenti ke schválení. Vložit posudek aplikace umožňuje vedoucímu a oponentovi vkládání a tisk posudků závěrečné práce. Aplikace je rozdělena do dvou částí. V první části jsou zobrazeny informace o závěrečné práci a přehled povinností, které má vedoucí práce nebo oponent splnit a jejich 133
134 6 ZÁVĚREČNÉ PRÁCE Obrázek 82 Vložení posudku závěrečné práce stav. Ve druhé části se nachází záložky pro zadání posudku. Význam záložek je následující: Vložit posudek posudek se vloží v podobě souboru v podporovaném formátu (formát je uveden v aplikaci (např. PDF, DOC apod.). Nejprve se v poli Autor posudku zvolí osoba, pro kterou je posudek vkládán a následně se přes tlačítko Procházet dohledá soubor s posudkem (obr. 82). Vybraný posudek se vloží stisknutím tlačítka Vložit posudek. Zadat posudek posudek se vloží přes připravený formulář. Posudek se vkládá v jazyce instalace. Vyplněný formulář se musí uložit tlačítkem Uložit zadané údaje. Jakmile jsou údaje ve formuláři zadané, je nutné posudek uzavřít tlačítkem Uložit a zavřít po tomto kroku je posudek považován za kompletní. Z posudku vloženého přes formulář se automaticky vytvoří PDF soubor, který je možné otevřít nebo uložit v počítači. V závislosti na nastavení UIS a typu závěrečné práce jsou posudky studentům zveřejňovány okamžitě, nebo s odstupem několika dní. Pokud bude zveřejnění posudku autorovi práce odloženo, zobrazuje se v aplikaci informace o počtu dní, o které bude zpřístupnění posudku odloženo. Hlediska hodnocení závěrečné práce se vybírají podle fakulty pracoviště, na kterém je práce vedena. Způsob, jakým je zadáván posudek závěrečné práce, je závislý na 134
135 6 ZÁVĚREČNÉ PRÁCE konfiguraci systému. Vedoucí práce může vložit posudek i za oponenta, a to stejným způsobem. Vložený posudek je možné smazat kliknutím na ikonu. Kliknutím na ikonu lze obnovit editaci uzavřeného posudku. Posudek lze vložit i k historickým pracím, zde však vložený soubor s posudkem nelze smazat. Obrázek 83 Nastavení utajení závěrečné práce Nastavení utajení aplikace je dostupná uživatelům s přiděleným oprávněním zp-utajeni-e. Utajení lze nastavit společně pro závěrečnou práci a její přílohy a zvlášť pro všechny posudky práce. Utajením se veřejnosti znemožní přístup k jednotlivým položkám, je zobrazena pouze informace o utajení práce a kontaktní údaje na vedoucího práce, uživatelé mají pouze možnost zobrazit si zadání závěrečné práce. Utajení, resp. zveřejnění se nastavuje označením položek formuláře Závěrečná práce (přílohy závěrečné práce), Posudky závěrečné práce. Volbu je nutné potvrdit tlačítkem Nastavit utajení. Zveřejnění se provede odznačením položek a kliknutím na Nastavit zveřejnění. Implicitně jsou práce, posudky a přílohy zveřejněny. Utajení lze posoudit podle právní doložky, kterou student vyplnil při odevzdávání práce. Je k dohledání v odkazu Zobrazit doplňující informace pod ikonou. Někdy není nutné práci utajovat, postačuje pouze začernit tajné údaje. Utajená závěrečná práce je přístupná autorovi, vedoucímu závěrečné práce, oponentovi práce, příslušnému studijnímu oddělení, vedoucímu ústavu, který práci garantuje, a vedení fakulty. 135
136 6 ZÁVĚREČNÉ PRÁCE Rozhodnutí o podobnosti aplikace se nabízí v případě, že byla práce v systému Theses.cz vyhodnocena jako podezřelá. Pokud taková situace nastane, je úkolem vedoucího práce posoudit, zda je srovnávaná práce potvrzeným plagiátem či nikoliv vůči každé zjištěné podobnostosti. O podezření ze shodnosti práce s jinou je automatickým em informován jak autor, tak vedoucí práce. Seznam všech zjištěných podobností je zobrazen v přehledové tabulce. Hodnota uvedená ve sloupci Podobnost určuje míru podobnosti závěrečné práce s porovnávaným zdrojem. Ve sloupci Rozhodnutí je pomocí ikon rozlišen stav udělení rozhodnutí. Je-li rozhodnutí uděleno, zobrazuje se zde rovněž jméno osoby, která rozhodnutí udělila a datum udělení. Kliknutím na ikonu ve sloupci Protokol lze stáhnout soubor ve formátu PDF, který obsahuje protokol o vyhodnocení podobnosti obou dokumentů. Ikona ve sloupci Zobrazit umožňuje zobrazit informace o nalezených shodách přímo v systému Theses.cz. Pro přístup je však nutné mít přihlašovací údaje do systému Theses.cz. Rozhodnutí o podobnosti se k vybraným zdrojům přidá jejich označením a stisknutím příslušného tlačítka pod seznamem nalezených shod: Potvrdit stisknutím tlačítka bude práce označena za potvrzený plagiát vůči vybranému zdroji. Vyvrátit stisknutím tlačítka bude práce označena za originální vůči vybranému zdroji. Rozhodnutí je možné udělovat ke všem srovnávaným zdrojům. Jakmile je však alespoň jedna shoda označena jako potvrzený plagiát, je možné tlačítkem Označit práci za plagiát označit celou práci za plagiát a další zdroje již není třeba kontrolovat (k další kontrole již není důvod). Jsou-li všechny dílčí podobnosti označeny za nepotvrzené (práce je originální), zobrazí se tlačítko Označit práci za originální. Po zadání definitivního rozhodnutí již není možné provádět dílčí rozhodnutí o podobnostech s jednotlivými zdroji. Zadání celkového rozhodnutí je nevratná operace. Vrácení závěrečné práce aplikace umožňuje vrátit práci k přepracování. Vrátit lze práci, která je studentem řádně odevzdána, připravena k převodu nebo posouzena. Operace vrácení práce je rozdělena do dvou kroků, aby se zamezilo případnému omylu. O vrácení práce je student automaticky informován em, který obsahuje výzvu, aby kontaktoval vedoucího práce a po provedení požadovaných úprav vložil práci znovu do informačního systému. Udělení zápočtu za vypracování závěrečné práce získávají studenti zápočet, který je možné udělit na tomto místě kliknutím na tlačítko Udělit zápočet nebo přes Záznamník učitele. V nabídce předmětů jsou zobrazeny všechny předměty typu seminář závěrečné práce nebo závěrečná práce, které má student aktuálně zapsané. Zápočet lze vložit i přes příslušný předmět (například Bakalářský seminář, Diplomní seminář) umístěný mezi ostatními předměty učitele aktuálního studijního období v Záznamníku učitele. Tento předmět se v nabídce zobrazí a role zkoušejícího se automaticky přidělí hodinu poté, co je alespoň jednomu studentovi založeno zadání závěrečné práce. 6.2 Změna vedoucího závěrečné práce Změna vedoucího závěrečné práce se provádí nabídnutím elektronické evidence závěrečné práce studenta jiné osobě, která bude plnit funkci nového vedoucího práce. Tato 136
137 6 ZÁVĚREČNÉ PRÁCE Obrázek 84 Udělení zápočtu osoba může nebo nemusí nabídku přijmout. Dokud nabídku nepřijme, může práci editovat pouze původní autor zadání práce (nebo studijní referentka, která však tuto agendu nemá v popisu práce). Nabídka se provede v podrobnostech závěrečné práce kliknutím na ikonu (obr. 76). V otevřené stránce se vyhledá osoba, na kterou se zadání práce má převést. Je-li podle řetězce zadaného do pole vyhledáno více osob, označí se jedna z nich. Současně se může vyplnit důvod, proč se práce převádí na jinou osobu. Kliknutím na Nabídnout práci je zadání práce nabídnuto vybrané osobě. O tomto kroku je tato osoba informována zprávou zaslanou na univerzitní . Stejně je informován původní vedoucí zadání práce, když navrhovaná osoba práci převezme. Přehled prací nabízených ke změně je zobrazen v aplikaci Změna vedoucího závěrečné práce (obr. 86 a 87): Co nabízím pod odkazem je umístěna tabulka obsahující aktuální závěrečné práce, které jsou nabízeny k vedení jiné osobě. Stav předávané práce je indikován značkou ( nabízeno k předání, přijato, odmítnuto). V Podrobnostech (obr. 86) lze zobrazit celé zadání závěrečné práce a průběh odevzdávání elektronické práce. Kliknutím na je práce přesunuta mezi historické. Ty se zobrazí klinutím na tlačítko Zobrazit i historické nabídky. Ikona přesune historickou nabídku zadání k aktuálním. Nabídku k převodu zadání jiné osobě je možné zrušit označením práce a kliknutím na Zrušit nabídku. Tlačítkem Připomenout nabídku se zašle další upozorňující nového vedoucího práce na nabídku zadání práce k převodu. Co je mi nabízeno pod odkazem je umístěna tabulka obsahující aktuální závěrečné práce nabízené učiteli k vedení. Její zobrazení a význam ikon je stejný jako v předchozím případě a je součástí legendy uvedené pod seznamem prací. Jestliže má být nabídka na vedení práce přijmuta, označí se, pokud má uživatel úvazek na více pracovištích univerzity, zvolí se ústav, který bude garantujícím pracovištěm práce (obr. 87), a klikne se na Přijmout nabídku. Jakmile se uživatel stane vedoucím práce, má možnost provádět změny v zadání, vkládat posudky, stahovat studentovy soubory apod. 137
138 6 ZÁVĚREČNÉ PRÁCE Obrázek 85 Změna vedoucího závěrečné práce Tlačítkem Zobrazit historické nabídky nabízeny k převodu. se zobrazí všechny práce, které vám kdy byly 6.3 Nová závěrečná práce Přes odkaz Nová závěrečná práce se vkládají nová zadání závěrečných prací studentů. Založená zadání jsou evidována v záložce Aktuálně vedené práce, kde je dále možno provádět změny v zadáních, tisk a další operace. Zadání lze založit pouze studentům s aktivním studiem. Studentům s přerušeným studiem zadání založit nelze. 138
139 6 ZÁVĚREČNÉ PRÁCE Obrázek 86 Práce, které nabízím k převodu Obrázek 87 Práce, které jsou mi nabízeny k převodu Zadání závěrečné práce může studentovi založit i studijní referentka, ale není to pravidlem. Tento nástroj má k dispozici jen pro výjimečné případy. 139
140 6 ZÁVĚREČNÉ PRÁCE Obrázek 88 Založení nové závěrečné práce Prvním krokem založení zadání závěrečné práce je dohledání studenta. Je-li nalezeno více studentů, označí se jeden. Označit lze pouze takového studenta, který ještě nemá založeno zadání práce. V seznamu dohledaných studentů je u každého studenta se založenou závěrečnou prací uvedeno jméno vedoucího práce (obr. 88). Tlačítkem Založit zadání se volba potvrdí. Nemá-li student aktivní studium, nelze mu zadání v UIS založit. V úvodu formuláře pro založení zadání závěrečné práce se volí způsob, jakým se založení závěrečné práce provede: založit prázdné zadání pro založení zcela nového zadání práce. Má-li student zvoleno téma závěrečné práce, jsou některé údaje v zadání práce vyplněny podle údajů v tématu; výběr ze závěrečných prací založených dříve vytvoří se zadání kopií původního i historického zadání, které vedoucí práce do UIS již dříve vložil. Při tvorbě zadání práce kopií není zohledňováno téma práce zvolené studentem. Další průběh tvorby zadání závěrečné práce je rozdělen na dvě části. V první (např. na obrázku 89) se vyplní položky: garantující pracoviště volba je nabízena v případě, že má uživatel vazbu na více pracovišť, na zvoleném pracovišti bude práce vedena; název práce; datum zadání je předvyplněno aktuální datum, které je podle potřeby možné změnit; 140
141 6 ZÁVĚREČNÉ PRÁCE Obrázek 89 Příklad formuláře zadání závěrečné práce 141
142 6 ZÁVĚREČNÉ PRÁCE datum odevzdání práce vkládá se ve tvaru DD.MM.RRRR. U disertačních prací je přednastaveno datum plánovaného ukončení studia. Při výpočtu se vychází ze standardní délky studijního programu a počátku studentova studia; rozsah práce počet stran práce, je povinným údajem; konzultant vyplňuje se celé jméno i s titulem, zobrazuje se v zadání. V druhé části (obr. 90), která se nabídne po uložení formuláře, se vkládá doporučená literatura. Tu je možné vložit až po uložení informací vložených v předchozím kroku. Obrázek 90 Vložení literatury do zadání závěrečné práce Literaturu je možné vložit následujícími způsoby: Dohledáním přes vyhledávací pole do pole se vepíše řetězec alespoň tří po sobě jdoucích znaků z názvu publikace nebo jména autora a klikne se na Dohledat. Ze seznamu dohledaných publikací se zatržením políčka vybere jedna nebo více publikací a kliknutím na Přidat literaturu se zařadí k doporučené literatuře. Seznam publikací je možné seřadit pomocí šipek umístěných u názvu každé publikace. Literatura, jež je nabízena po vyhledání, pochází z dostupných zdrojů (například katalog knihovny, publikace autorů zadané přes aplikaci Moje publikace). Lze zde vyhledat i publikaci vloženou do jiné závěrečné práce. Vložením nové publikace z roletkového menu se vybere typ publikace a kliknutím na tlačítko Vybrat se zobrazí formulář pro vložení daného typu publikace. (Autor se po dohledání musí označit.) Po úspěšném vyplnění formuláře se publikace uloží a automaticky přidá k literatuře kliknutím na tlačítko Přidat publikaci. Složitější publikace, kde je nutné evidovat více autorů, se vkládají přes aplikaci Moje publikace. I tyto pak lze vyhledat při vkládání literatury závěrečné práce. 142 Některé položky formuláře podléhají kontrole. Nevyplnění takové po-
143 6 ZÁVĚREČNÉ PRÁCE ložky nebo její vyplnění jinak, než je obvyklé (např. ISBN, URL), znemožní uložení nové publikace. Kniha vkládá se její název, ISBN, nakladatel, rok a místo vydání a autor. Autor se dohledává přes dohledávací pole. Je-li autorem cizí osoba, je vhodné nejprve se pokusit o jeho vyhledání mezi externími pracovníky označením políčka Hledat v externích pracovnících. Není-li autor tímto způsobem dohledán, je možné ho přidat přes odkaz Vložit externího pracovníka. Vkládání nové osoby probíhá jako při vkládání nového výzkumníka ve Vědeckovýzkumném systému. Postačuje vložit jméno a příjmení a formulář uložit tlačítkem Přidat. Po návratu k zadávání nové publikace se tato osoba dohledá mezi externími pracovníky. Elektronický zdroj pro vložení URL odkazu na webovou stránku s doporučenými informacemi. Závěrečná práce vkládá se její název, název vysoké školy (vybírá se z menu podle státního číselníku), typ práce (vybírá se z menu), rok odevzdání a autor. Autor se dohledá nebo přidá stejně jako u knihy. Textový řetězec umožňuje zadat publikaci v jakémkoliv tvaru. Během vkládání závěrečné práce doporučujeme průběžně ukládat vkládaná data. Sestavené zadání závěrečné práce lze využít k vytvoření nového zadání dalšímu studentovi. Ostatní náležitosti formuláře, jako je název univerzity a fakulty, znak fakulty, akademický rok vypracování práce, označení práce ( Zadání bakalářské práce nebo Zadání diplomové práce ), jméno studenta-řešitele, jeho studijní program a obor, jméno děkana fakulty a vedoucího ústavu, jsou vloženy automaticky po uložení vyplněného formuláře. Rozložení a umístění údajů lze ovlivnit parametry řízení, typy a rozmístění podpisů je dáno nastavením v aplikaci Evidence podpisů závěrečných prací, kterou edituje SIF. Má-li výtisk zadání závěrečné práce více než dvě strany, je to způsobeno, případně velkým množstvím uvedené literatury. 6.4 Práce vedené v historii Odkaz Práce vedené v historii zobrazuje závěrečné práce, které již nejsou aktuální a jsou z evidence aktuálních převedeny mezi historické. Převod se provede automaticky, jakmile studijní referentka vloží studentovi ukončení předmětu Státní závěrečná práce (SZP), Státní bakalářská práce (SBP) nebo Závěrečná práce (ZP). Seznam historických prací je doplněn značkami, které indikují stav práce z hlediska jejího obhájení: obhájená, neobhájená a nezadaný výsledek obhajoby. Seznam lze omezit filtrem podle roku odevzdání práce a typu práce. Seznam obsahuje zadání závěrečných prací studentů, jejichž studium už bylo ukončeno (úspěšně či neúspěšně). Jsou to práce, které uživatel zadal, a nelze v nich provádět žádné úpravy. Přes ikonu ve sloupci Podrobnosti lze kliknutím na příslušnou ikonu zobrazit obsah zadání 143
144 6 ZÁVĚREČNÉ PRÁCE Obrázek 91 Práce vedené v historii práce, doplňující informace o práci, samotnou závěrečnou práci a posudky vedoucí a oponenta práce. Zpětně lze změnit nastavení utajení práce. Stav práce se vkládá automaticky podle vložené známky z obhajoby závěrečné práce. 6.5 Oponované závěrečné práce Oponované závěrečné práce se nacházejí pod stejným odkazem Osobní administrativy jako vedené závěrečné práce. K dohledání jsou v aplikaci Závěrečné práce v záložce Oponované práce (obr. 92). Tabulka oponovaných prací má podobný obsah jako tabulka vedených prací. Seznam prací v tabulce lze omezit filtrem podle roku odevzdání a typu práce. Uvedeným autorům prací může oponent zasílat hromadné zprávy přes univerzitní . Kliknutím na tlačítko Zaslat autorům zobrazených prací se otevře formulář pro sepsání a odeslání zprávy. Individuálně lze autory prací obeslat ovou zprávu přes ikonu. Kliknutím na ni se otevře formulář pro sestavení a odeslání zprávy. Oponent práce je osoba, která v rámci závěrečných prací vkládá pouze posudek. Kromě vložení posudku mu aplikace umožňuje stáhnout si soubory s pracemi nebo zobrazit další informace o závěrečných pracích, které oponuje nebo oponoval. Posudek se vkládá přes ikonu na obrázku 92. Použití aplikací oponenta je podobné jako u vedoucího práce (více na straně 133). Vedoucí práce má možnost vložit posudek oponenta přes svoji aplikaci. 144
145 6 ZÁVĚREČNÉ PRÁCE Obrázek Návrhy témat závěrečných prací Oponované závěrečné práce Aplikace Návrhy témat je součástí rozsáhlé aplikace pro správu závěrečných prací. Témata závěrečných prací mohou navrhovat jak učitelé, tak studenti. Navržená témata se evidují v elektronické podobě. Z témat, která projdou koloběhem schvalování a splní veškerá požadovaná kritéria, vzniknou zadání závěrečných prací. Učitelé navrhují témata prací přes aplikaci Návrhy témat, která umožňuje nejen návrh, ale i správu navržených témat závěrečných prací včetně jejich schvalování studentům. Studenti navrhují vlastní témata přes aplikaci Témata k závěrečným pracem, 145
146 6 ZÁVĚREČNÉ PRÁCE která jim poskytuje také možnost výběru témat navržených učiteli. Umístěna je v aplikaci Vybrat si témata v rozpisech témat. Zvláštní kapitolou jsou témata disertačních prací, která mohou navrhovat školitelé studentů doktorského studia. Více na straně 170. Koloběh schvalování témat Témata navržená vyučujícím i studentem musí projít postupným schvalováním a dalšími kroky. V následujících odstavcích popíšeme postup operací od navržení tématu až po vznik zadání práce z tématu. Téma navržené učitelem operace s navrženým tématem: 1. Vyučující v aplikaci Návrhy témat Navrhnout téma založí téma budoucí závěrečné práce. 2. Navržené téma práce vedoucí ústavu schválí nebo zamítne v aplikaci vedoucí ústavu. Témata disertačních prací schvaluje vedoucí ústavu. 3. Po schválení se téma automaticky nabídne studentům. Schválená témata disertačních prací se nabízejí uchazečům v přihlášce na doktorské studium. 4. Student si dané téma zvolí. 5. Učitel v aplikaci Návrhy témat Ke schválení schválí nebo zamítne studentovi téma, které si zvolil. 6. Vedoucí může studentovi založit zadání práce podle návrhu tématu. 7. Po založení se zadání závěrečné práce automaticky přesune do aplikace Vedené práce. Téma navržené studentem operace s navrženým tématem: 1. Student navrhne vlastní téma závěrečné práce. 2. Učitel návrh tématu schválí nebo zamítne. 3. Po schválení tématu jsou další kroky stejné jako u tématu navrhovaného učitelem. Navrhnout téma bakalářské, diplomové a závěrečné práce Aplikace Navrhnout téma slouží k navrhování nových témat závěrečných prací. Pro založení nového tématu se vyplní formulář jako je na obrázku 93. K jednotlivým položkám: Typ tématu podle typu se téma zobrazuje studentům příslušných studií. Volbu Disertační práce má v nabídce pouze uživatel, který je evidován jako školitel (evidenci zajišťuje studijní oddělení nebo systémový integrátor). Vybraný typ tématu je nutné potvrdit stisknutím tlačítka Výběr. Název tématu skutečný název tématu, který se bude zobrazovat ve studijní evidenci studenta a v zadání závěrečné práce. Jakmile si student téma zvolí, nelze zde název změnit. Název lze později upravit při tvorbě zadání práce. Fakulta fakulta, pro jejíž studenty je dané téma určeno. Má-li být téma přístupné studentům ostatních fakult, zvolí se položka téma pro všechny fakulty. V případě tématu disertační práce je nabídka omezena na fakulty, kde je uživatel stanoven školitelem. Pokud fakulta určila termín uzávěrky vypisování témat, je uveden v závorce za názvem fakulty. Garantující pracoviště pracoviště, pro které téma vzniká. Datum u názvu pracoviště udává, dokdy se mohou vypisovat nová témata pro fakultu, pod níž pracoviště 146
147 6 ZÁVĚREČNÉ PRÁCE Obrázek 93 Navrhnout téma 147
148 6 ZÁVĚREČNÉ PRÁCE spadá. Pokud je u názvu pracoviště uvedeno datum, udává, dokdy se mohou vypisovat nová témata pro fakultu, pod níž pracoviště spadá. Termín je dán milníkem Uzávěrka vypisování témat závěrečných prací. Abstrakt abstrakt práce. Max. počet studentů hodnota vyjadřuje počet studentů, kterým může být téma schváleno. Dokud není schválen daný počet studentů, mohou se na téma přihlašovat další studenti, vedoucí práce si volí, komu téma schválí. Pokud pole zůstane nevyplněno, může být přihlášen (schválen) neomezený počet studentů. Omezení tématu následujícími podmínkami lze omezit nabídku tématu určité skupině studentů. Pro nastavené podmínky je možné určit, zda studenti musí splnit obě, nebo alespoň jednu z nich. Omezující podmínky nemusí být uvedeny. Omezení na studijní program omezuje téma pro studenty podle kombinace program a obor. Zvolit lze více kombinací. Omezení na předměty omezuje téma pro studenty, kteří úspěšně absolvovali zde zvolený předmět v průběhu studia. Předmět se vyhledá podle kódu nebo jeho názvu. Kliknutím na název se nalezený předmět zařadí mezi podmínky. Těchto omezení může být vloženo několik. Vyplněný formulář lze tlačítkem Uložit a kompletní téma poslat ke schválení uložit a ihned odeslat ke schválení nebo tlačítkem Uložit jako rozpracované téma pouze uložit a později se vrátit k dokončení tématu a odeslání ke schválení. Po odeslání tématu ke schválení je autor informován univerzitním em o odeslání tématu ke schválení příslušné osobě a kompletnosti tématu, dále jsou zobrazeny základní informace o nastavených omezeních. Téma může být schváleno automaticky, záleží na rozhodnutí vedoucího pracoviště. Dokud není téma schváleno, lze jej editovat v záložce Připravovaná témata. Jestliže vedoucí ústavu dané téma schválí, nabízí se studentům, kteří si jej mohou zvolit. Navrhnout téma disertační práce Pokud se jedná o téma disertační práce, může jej vytvořit pouze školitel evidovaný u jednoho nebo více studijních doktorských programů. Do aplikace Evidence školitelů doktorandů vkládá školitele SIF. Formulář pro návrh tématu disertační práce (obr. 94) se částečně liší od formuláře pro návrh témat jiných typů prací. Zahrnuje položky: Typ tématu je první volbou při zakládání tématu, typ nelze později změnit. Název tématu skutečný název tématu, je povinným údajem. Fakulta lze změnit v případě, že uživatel je školitelem evidovaným na více fakultách. Garantující pracoviště lze změnit v případě, že uživatel má úvazek na více pracovištích. Abstrakt je povinným údajem. Max. počet studentů maximální počet studentů, kteří si téma budou moci zvolit. Program nabídka je omezena na studijní programy, u kterých je uživatel zaevidován jako školitel (nastavuje studijní oddělení, systémový integrátor nebo jiná pověřená osoba). Je povinným údajem. 148 Kombinace program obor je pro studenty jedinou omezující podmín-
149 6 ZÁVĚREČNÉ PRÁCE Obrázek 94 Založení tématu disertační práce 149
150 6 ZÁVĚREČNÉ PRÁCE kou při výběru tématu. Téma je dostupné pouze studentům, kteří jsou určeni kombinací program obor. Obor nabídka je omezena na studijní obory, u kterých je uživatel zaevidován jako školitel. Tlačítkem Přidat další omezující kombinaci je možné téma určit studentům z několika kombinací studia programu a oboru. Vyplněný formulář je nutné uložit, k tomu jsou určeny následující tlačítka: Uložit a kompletní téma poslat ke schválení tlačítkem se téma uloží a odešle ke schválení. Téma schvaluje vedoucí ústavu. Uložit jako rozpracované téma tlačítkem se téma uloží v rozpracovaném stavu, neodešle se ke schválení, lze ho dále opravovat. Uložit kompletní téma a automaticky schválit tlačítkem se téma uloží a schválí. Tlačítko se zobrazuje pouze školiteli, který současně vystupuje jako vedoucí ústavu, který téma schvaluje. Schválené téma bude uchazečům nabízeno v elektronické přihlášce na doktorské studium a studijnímu oddělení v aplikaci pro správu papírových přihlášek a studijnímu oddělení v aplikaci pro správu papírových přihlášek. Více o tématech disertačních prací na straně 170. Obrázek 95 Připravovaná témata závěrečných prací Připravovaná témata Aplikace zobrazuje sestavená témata závěrečných prací, která jsou rozpracovaná nebo odeslaná vedoucímu pracoviště ke schválení. U každého návrhu je evidován stav jeho kompletnosti. Údaje o tématu lze zobrazit přes ikonu ve sloupci Operace a doplnit přes ikonu (obr. 95). Přes ikonu je možné vytvořit kopii tématu závěrečné práce. Vybraná témata je možné smazat stisknutím tlačítka Smazat vybraná témata. Je-li téma kompletní a schválené vedoucím pracoviště, je automaticky přesunuto do aplikace Nabízená témata mezi témata nabízená studentům. 150
151 6 ZÁVĚREČNÉ PRÁCE Nabízená témata závěrečných prací Tabulka aplikace Nabízená témata zobrazuje všechna témata schválená vedoucím pracovníkem ústavu. V případě, že jsou na téma přihlášeni studenti, zobrazuje se u tématu jejich jméno i se stavem schválení. Operace s tématem: Podrobnosti o tématu kliknutím na ikonu se zobrazí podrobnosti o tématu, včetně seznamu řešitelů. Dále je zde možnost: přihlásit studenta na téma; odeslat zprávu jednotlivým řešitelům; zamítnout téma zvolenému studentovi; odeslat hromadnou zprávu všem studentům s aktivním studiem, kteří se na téma přihlásili; Zrušení tématu kliknutím na ikonu se téma studentům přestane nabízet. Téma se nesmaže, pouze se přesune do záložky Nenabízená témata. Kopírování tématu kliknutím na ikonu je možné vytvořit kopii tématu závěrečné práce. Podrobnosti o tématu lze zobrazit kliknutím na ikonu. Mimo jiné je zde seznam řešitelů. Pokud nemá být téma studentům nabízeno, klikne se na ikonu. Téma se nesmaže, pouze se přesune do záložky Nenabízená témata. Přes ikonu je možné vytvořit kopii tématu závěrečné práce. Obrázek 96 Nabízená témata závěrečných prací Nenabízená témata závěrečných prací Seznam aplikace Nenabízená témata obsahuje návrhy témat, která nejsou studentům nabízena. Taková témata lze smazat jejich označením a kliknutím na tlačítko Smazat vybraná témata nebo je přes ikonu upravit a následně přes ikonu opět zveřejnit a nabídnout studentům. Kliknutím na ikonu je možné vytvořit kopii tématu závěrečné práce. Témata bez řešitelů je možné smazat jejich označením a stisknutím tlačítka Smazat vybraná témata. Druhý seznam na této stránce zobrazuje témata navrhnutá studenty, která byla vámi zamítnuta. Podrobnosti o práci jsou pod ikonou, důvod zamítnutí pak pod ikonou. 151
152 6 ZÁVĚREČNÉ PRÁCE Obrázek 97 Nenabízená témata závěrečných prací Témata závěrečných prací ke schválení Aplikace obsahuje témata, která je možné schválit a stát se tak vedoucím závěrečných prací studentů přihlášených na tématech. Témata jsou rozdělena do následujících tabulek (obr. 98): Potvrzení přihlášených studentů na vypsaných tématech zahrnuje seznam témat závěrečných prací navržených uživatelem, na která se již přihlásili studenti. Nyní čekají na rozhodnutí, zda jim dané téma bude schváleno nebo ne. Témata lze studentům buď schvalovat či zamítat individuálně kliknutím na ikonu, resp., nebo hromadně označením témat a stisknutím tlačítka Schválit, resp. Zamítnout. Pokud se na téma přihlásili i studenti z jiných fakult, tak jsou v úvodu stránky uvedeny odkazy na vyhlášku o závěrečných pracích jednotlivých fakult. Témata navržená studentem pro mou osobu seznam témat, která vytvořili studenti a vás navrhli jako vedoucího práce. Zde se očekává, že se téma schválí nebo ne. Téma se schválí, resp. zamítne kliknutím na ikonu, resp.. Kliknutím na ikonu se zobrazí podrobnosti o navrhovaném tématu. Přes ikonu je možné vytvořit kopii tématu závěrečné práce. Témata navržená studentem na ústav, kde pracuji seznam témat, která navrhli studenti a zvolili si váš ústav jako pracoviště, které práci bude garantovat, ale nezvolili si konkrétního vedoucího práce. Pokud chce uživatel vést danému studentovi závěrečnou práci na navrhnuté téma, klikne na ikonu, čímž přejde k doplnění tématu a jeho odeslání vedoucímu pracoviště. Postup je pak stejný jako u nově zakládaného tématu. Kliknutím na ikonu se zobrazí podrobnosti o navrhovaném tématu. Pokud je uživatel vedoucím ústavu, může dané téma zcela zamítnout kliknutím na ikonu. Téma se pak už nebude pracovníkům ústavu nabízet. Přes ikonu je možné vytvořit kopii tématu závěrečné práce. Při zamítnutí tématu je nutné vyplnit důvod. Kliknutím na tlačítko Zamítnout se zamítnuté téma přesune do záložky Nenabízená témata, kde jej lze později dohledat a pří- 152
153 6 ZÁVĚREČNÉ PRÁCE Obrázek 98 Témata závěrečných prací ke schválení Obrázek 99 Zamítnutí tématu studentovi padně opět schválit. Současně se zamítnutím se uvolní místo pro přihlášení (schválení) dalšího studenta. 153
154 6 ZÁVĚREČNÉ PRÁCE Obrázek 100 Studenti bez zadání závěrečné práce Studenti bez zadání závěrečné práce V záložce Bez zadání je seznam studentů, kteří se přihlásili na téma vypsané uživatele, ale doposud jim nebylo připraveno zadání práce. Kliknutím na ikonu se otevře formulář pro vyplnění zadání práce. Vyplněn je název a datum zadání práce, ostatní údaje je nutné doplnit. Způsob vypnění je uveden na straně Tisk zadání závěrečných prací Aplikace Tisk zadání umožňuje tisk zadání závěrečných prací uživatelům s oprávněním stud-tisk-zadani, které se přiděluje na pracoviště, tj. uživatelé s přiděleným právem mohou tisknout zadání prací vedených pouze na pracovištích, ke kterým jim bylo přiděleno právo. Zobrazit lze zadání aktuálně řešených prací nebo historických prací daného pracoviště nebo práce zvoleného vedoucího práce. Nabízena jsou pouze pracoviště, na kterých je vedená alespoň jedna závěrečná práce. Vedoucího práce lze dohledat podle jména nebo identifikačního čísla. Seznam dohledaných prací je možné omezit filtrem podle pracoviště (pokud má uživatel právo přiděleno na více jak jeden ústav), kompletnosti zadání, typu práce, vedoucího práce nebo roku odevzdání práce. Tisknout lze pouze kompletně vložená zadání, taková zadání mají ve sloupci Stav ZP na první pozici žlutou ikonu, dále lze úplnost zadání zkontrolovat jejím zobrazením přes ikonu. Zadání se tiskne do souboru PDF: hromadně tisknutá témata se označí (individuálně nebo hromadně tlačítkem) a následně se tlačítkem Hromadný tisk vytisknou. Vygenerován je jeden soubor v němž jsou zadání řazeny abecedně podle příjmení autora práce. individuálně kliknutím na ikonu. 6.8 Stavy závěrečných prací V následujícím textu je uveden seznam stavů a jejich popis, v nichž se během odevzdání může závěrečná práce nacházet. 154
155 6 ZÁVĚREČNÉ PRÁCE Obrázek 101 Tisk zadání závěrečných prací Práce není dosud vložena závěrečná práce nebyla vložena do informačního systému. Práce je vložena závěrečná práce byla vložena do informačního systému, ale nebylo potvrzeno její konečné odevzdání. Práce může být autorem stále upravována. Práce je odevzdána elektronická verze závěrečné práce byla vložena a bylo potvrzeno její odevzdání. Práce již nemůže být autorem měněna a čeká na převod do textu. Potvrzeno korektní vložení u odevzdané práce elektronická verze závěrečné práce byla odevzdána a bylo potvrzeno její korektní vložení. Proces vkládání je tímto ukončen. Práce již nemůže být modifikována. Práce čeká na převod do PDF elektronická verze závěrečné práce byla vložena a odevzdána. Práce již nemůže být autorem měněna a čeká na převod do PDF. Práce je převedena do PDF elektronická verze závěrečné práce byla převedena do PDF. Práci nelze převést do formátu PDF závěrečnou práci není možné převést do formátu PDF. Je nutné práci smazat a vložit znovu do informačního systému. V této chvíli není považována za odevzdanou. Práce čeká na převod do textu elektronická verze závěrečné práce byla vložena a odevzdána. Práce již nemůže být autorem měněna a čeká na převod na text. Práce je převedena do textu elektronická verze závěrečné práce byla převedena na text. 155
156 6 ZÁVĚREČNÉ PRÁCE Práci nelze převést do textové podoby závěrečnou práci nelze převést do textové podoby. Je nutné práci smazat a vložit znovu do informačního systému. Práce v této chvíli není považována za odevzdanou. Kontrola posouzení shodnosti prací elektronická verze závěrečné práce čeká na kontrolu softwarem pro srovnávání prací. Dokončení kontroly shodnosti prací elektronická verze závěrečné práce byla prověřena softwarem pro srovnávání prací. Kontrola shodnosti prací skončila chybou závěrečná práce nesplňuje všechny podmínky softwaru pro srovnávání prací. Je nutné práci smazat a vložit znovu do informačního systému. Práce v této chvíli není považována za odevzdanou. Potvrzeno korektní vložení u odevzdané práce závěrečná práce byla korektně odevzdaná. Tímto je proces odevzdávání práce ukončen. Vrácení závěrečné práce k přepracování závěrečná práce byla vrácena vedoucím práce k přepracování. Uloženou práci je nutné smazat a do informačního systému vložit její novou verzi. 156
157 7 Státní zkoušky Státním zkouškám je věnováno několik aplikací studijního oddělení. Obsah učitelské aplikace Státní zkoušky vychází právě z jejich evidence, tj. z evidence předmětů státních zkoušek, komisí, jejich členů a studentů přidělených ke komisím. Aplikace je vždy zobrazena všem uživatelům, kteří jsou nebo byli členy alespoň jedné komise závěrečných zkoušek (bakalářských, státních atd.) a toto členství jim bylo zaevidováno v aplikacích UIS. Je rozdělena na několik částí. Obrázek 102 Státní zkoušky 7.1 Účast v komisích Aplikace Účast v komisích poskytuje seznam komisí, do nichž je uživatel zařazen. Seznam lze omezit podle období a aktuálnosti komise. Pod ikonou ve sloupci Podrobnosti (obr. 102) je možné seznámit se se základními informacemi o konání státní zkoušky, 157
158 7 STÁTNÍ ZKOUŠKY jako jsou termín a místo konání, předměty státní zkoušky, seznam členů komise, seznam studentů, kteří byli komisi přiděleni, a povinně volitelné předměty, jež si studenti zvolili. Tematické celky pro otázky z předmětu se zobrazí kliknutím na název předmětu. Tlačítkem Vytisknout informace o komisi je možné výše uvedené informace vytisknout. 7.2 Oprávnění zasedat Aplikace Oprávnění zasedat zobrazuje fakulty, kde bylo uživateli přiděleno oprávnění zasedat v komisích státních nebo jiných závěrečných zkoušek. Obrázek 103 Garantované předměty státních zkoušek 7.3 Garantované předměty Aplikace Garantované předměty obsahuje seznam předmětů státních a závěrečných zkoušek, kde je uživatel garantem (obr. 103). Jedná se o předměty, ze kterých budou studenti zkoušeni u závěrečných zkoušek. V případě, že není garantem předmětů závěrečných zkoušek, aplikaci nevidí. Filtrem nad seznamem se volí období, ve kterých jsou předměty garantovány. Předměty edituje studijní oddělení, garantovi může být poskytnuta možnost editace tematických celků jednotlivých předmětů, pak se ve sloupci Tematické celky zobrazuje ikona. Přes ikonu ve sloupci Tematické celky se zobrazí tematické celky předmětu ve zvoleném období a to v češtině i angličtině. Do editace je možné přejít kliknutím na odkaz Editace tematických celků umístěný v nápovědném textu, nebo z přehledu předmětů kliknutím na ikonu ve sloupci Tematické celky. 158
159 7 STÁTNÍ ZKOUŠKY Obrázek 104 Editace tematických celků předmětů státních zkoušek Editace a mazání tematických celků Editace probíhá vždy ve skladu předmětů, nikoliv v období. Pokud je nutné provést aktualizaci v některém období, je nutné provést změny ve skladu a následně požádat systémového integrátora o přenos do příslušného období. Editace tematických celků je možná po kliknutí na ikonu ve sloupci Tematické celky. Po kliknutí je zobrazen formulář, jehož vyplnění zajistí správné formátování textu (obr. 104). Každý záznam se sestává ze dvou částí: Název může obsahovat až 400 znaků, název podléhá kontrole a nesmí se v rámci předmětu opakovat. Popis může obsahovat až 1000 znaků. U každého předmětu je možné evidovat až 60 tematických celků. Další celek se přidá stiskem tlačítka Přidat další celek. Vyplněný formulář je nutné před opuštěním stránky uložit stisknutím tlačítka Uložit tematické celky. Jakmile bude seznam celků úplný, je nutné informovat integrátora o provedených změnách. To se provede pouhým stisknutím tlačítka Informovat SIF o změně tematických celků. Tím je vygenerován a automaticky zaslán s upozorněním systémovému integrátorovi, který následně všechny úpravy zveřejní do aktuálního období. Tematický celek se odstraní tak, že se smaže jeho název a popis a formulář se uloží. Aby bylo možné tematické celky upravovat, musí být tato funkcionalita povolena pro celé studijní období nastavení provádí systémový integrátor. 159
160 7 STÁTNÍ ZKOUŠKY Změna pozice jednotlivých celků Pořadí tematických celků lze upravit přes ikonu ve sloupci Tematické celky na obrazovce 103. Klikáním na šipky ve sloupci Pořadí se docílí požadované posloupnosti tematických celků. Změnu pořadí je možné provádět v každém období individuálně. Obrázek 105 Změna pozice jednotlivých celků předmětů státních zkoušek 160
161 8 Požadavkové listy na rozvrhy Požadavkové listy obsahují omezení jednotlivých vyučujících pro tvorbu rozvrhů. Požadavky se sbírají elektronicky a do procesu jejich sběru vstupují učitelé, garanti a vedoucí ústavů. Proto jsou připraveny tři aplikace. Pro učitele Rozvrhové omezení učitele, pro garanty předmětů Požadavky na předmět v Záznamníku učitele a aplikace Rozvrhy, která je umístěná v Portálu vedoucího a která obsahuje několik dalších aplikací. Požadavky lze obecně rozdělit na tři typy podle toho, proč nemůže být rozvrhová akce vypsána na určitý termín. Rozvrhová akce nemůže být vypsána na termín: pravidelně konaných akcí, jako jsou například komise rektora. Tyto akce eviduje SIF přes aplikaci pro evidenci orgánů univerzity, kde kromě vložení členů nastaví den a hodinu konání zasedání; pravidelných ústavních porad. Porady ústavu eviduje vedoucí ústavu přes aplikaci Portál vedoucího, záložka Pedagogika Rozvrhy Požadavky ústavu. Zadává se jednou, změna se provádí jen v případě, že se změní termín konání porad; který určí sám vyučující s uvedením důvodu v aplikaci pro stanovení rozvrhových požadavků Rozvrhové omezení učitele. O vložení rozvrhových jsou je vedoucí ústavu automaticky informován em, nemá-li však toto zasílání vypnuto. Po uzavření sběru požadavků studijní oddělení požadavky vytiskne a předá rozvrhové komisi. 8.1 Rozvrhové omezení učitele V aplikaci Rozvrhové omezení učitele jsou evidována všechna omezení pro sestavení rozvrhu. Implicitní omezení jsou přenášena z Portálu vedoucího a Evidence orgánů univerzity. Uživatelská omezení si vyučující zadává sám přes formulář na obrázku 106. Pro zadání nového omezení se vepíše jeho důvod, priorita, den a termín odkdy dokdy. Rozsah od/do se udává v celých hodinách. Učitelům, kteří učí předměty na více fakultách současně, je zobrazena záložka Rozložení výuky na fakulty, ve které určí dny, kdy plánují výuku na jiné, zejména polohou vzdálenější fakultě Mendelovy univerzity v Brně. Fakulty se vybírají z menu, výběr je nutné potvrdit tlačítkem Nastavit rozložení výuky. Obsah menu pro výběr fakulty se plní podle předmětů přidělených k výuce a jejich příslušnosti k fakultě (kontrolu předmětů s udáním fakulty, pro kterou je výuka ve vybraném období uskutečňována, je možné provést v Záznamníku učitele). Udává se kvůli dojíždění na vzdálenější místa výuky. Schvalování podaných omezení provádí vedoucí ústavu. Má-li vyučující pracovní poměr nebo externí zařazení na více pracovištích, pak musí být jeho požadavky schváleny na všech pracovištích. O stavu požadavku je každý učitel informován barevnou značkou ve sloupci Stav požadavku: podáno, zamítnuto, schváleno. Vedoucímu ústavu je v závislosti na nastavení v Portálu vedoucího automaticky zasílána ová zpráva o nově vloženém omezení. Na schválené omezení se bere ohled při sestavování rozvrhu na následující studijní období (semestr). 161
162 8 POŽADAVKOVÉ LISTY NA ROZVRHY Obrázek Požadavky na předmět Rozvrhová omezení učitele Aplikaci Požadavky na předmět používá garant předmětu, případně osoba zabývající se administrativou předmětu. Je umístěna v Záznamníku učitele. Úkolem garanta předmětu je určit vyučující, kteří budou předmět učit, jednotlivým vyučujícím stanovit počet cvičení a požadavek na učebnu a vložit celkový požadavek na předmět. Po spuštění Záznamníku učitele je nutné vybrat si vhodný předmět z následujícího období. Je-li následujícím obdobím letní semestr, kliknutím na ve sloupci Vybrat období se zobrazí i předměty následujícího období. Je-li následujícím obdobím zimní 162
163 8 POŽADAVKOVÉ LISTY NA ROZVRHY Obrázek 107 Rozložení výuky podle fakulty semestr, je nutné se přepnout do následujícího akademického roku přes ikonu ve sloupci Vybrat období (viz obr. 2). Po vstupu do předmětu se zobrazí Základní údaje o předmětu a sada ikon. Mezi nimi Požadavky na předmět. Kliknutím na ni se otevře stránka se záložkami: Rozvrhové omezení předmětu aplikace (obr. 108) umožňuje vložit celkové požadavky na předmět a požadavky na učebny. Oba typy požadavků jsou evidovány v oddělených tabulkách, kde je u každého požadavku uveden jeho stav, je možné zobrazit vyjádření k požadavku vložené vedoucím pracoviště nebo požadavek upravit. Pokud je požadavek ve stavu vrácen k přepracování a má být znovu podán, je třeba provést jeho úpravu a odeslat jej ve sloupci Upravit. Pomocí následujících tlačítek lze: Vložit celkový požadavek vložit celkový požadavek na předmět, tj. maximální počet cvičení denně, možnost souběhu dvou cvičení (ve dvou různých učebnách), možnost souběhu dvou přednášek (ve dvou různých učebnách), periodu výuky (každý týden, 1x za 14 dní) a případně poznámku. Formulář pro vložení požadavku je na obrázku 109. Úprava údajů v požadavku je možná přes ikonu. Tlačítko umožňuje vložení pouze jediného požadavku. Ten je možné zrušit tlačítkem Zrušit celkový požadavek a vložit nový požadavek. Přidat požadavek na učebnu vložit požadavek na učebnu, ve které má probíhat výuka. Přes formulář (obr. 110) se zvolí typ akce, areál a budova, kde se místnost nachází. Pokud se má vyhledávat i podle vybavení učebny (např. kapacita, projektor, plátno, počítače), musí se zatrhnout volba Vyhledat podle vybavení. Kliknutím na Zobrazit seznam učeben se vypíší všechny učebny, které vyhovují definovaným požadavkům. Označením jedné nebo více místností a kliknutím na Vybrat označené místnosti se požadavek na danou místnost založí. 163
164 8 POŽADAVKOVÉ LISTY NA ROZVRHY Obrázek 108 Rozvrhové omezení předmětu Stanovení počtu cvičení počet skupin cvičení se zadává každému cvičícímu zvlášť. Veškeré změny je nutné uložit tlačítkem Nastavit. Seznam cvičících předmětu se upravuje přes aplikaci Učitelé a rozvrh, která je umístěná pod ikonou v záložce Základní údaje. Její popis je na straně Rozvrhové požadavky ústavu Popis aplikací vedoucího ústavu navazující na rozvrhové požadavky učitelů a na požadavky předmětu je umístěn v 8. svazku dokumentace Portál vedoucího. 164
165 8 POŽADAVKOVÉ LISTY NA ROZVRHY Obrázek 109 Formulář pro vložení celkového požadavku na rozvrh Obrázek 110 Formulář pro vložení požadavku na učebnu 165
166
167 9 Hodnocení úspěšnosti předmětů Aplikace Hodnocení úspěšnosti zobrazuje úspěšnost studia jednotlivých předmětů vybraného období na fakultách a dalších pracovištích univerzity, na kterých jsou poskytovány předměty ke studiu (obr. 111). Jsou zobrazeny všechny předměty daného období s počtem vložených ukončení (zápočtů nebo známek). Obrázek 111 Hodnocení úspěšnosti předmětů Kliknutím na ikonu se zobrazí statistika všech ukončení předmětu. Grafy znázorňující úspěšnost studentů v předmětu jsou rozděleny podle jednotlivých typů termínů. Zvlášť jsou zobrazeny sloupcové grafy pro řádný termín, 1. a 2. opravný termín zkoušky. Aplikace je přístupná všem učitelům a studentům s aktivním studiem v Osobní administrativě v části Moje výuka, resp. Moje studium. 167
168 9 HODNOCENÍ ÚSPĚŠNOSTI PŘEDMĚTŮ Garant předmětu má možnost zpřístupnit hodnocení předmětu v sylabu předmětu. Proto je mu v aplikaci Hodnocení úspěšnosti v Záznamníku učitele umožněno nastavit režim zobrazování hodnocení v sylabu na: zobrazovat vždy hodnocení se bude zobrazovat v sylabech předmětu ve veřejné i neveřejné části UIS; zobrazovat pouze v UIS hodnocení se bude zobrazovat v sylabech předmětu pouze v neveřejné části UIS (uživatelé musí být přihlášeni v Osobní administrativě); nezobrazovat nikde hodnocení se v sylabech nebude zobrazovat. 168
169 10 Doktorská studia Doktorská studia (DSP) jsou samostatnou kapitolou studijního systému. S ostatními studii mají podobnou například evidenci předmětů v samostatném fakultním katalogu předmětů a zadávání známek do zkušebních zpráv. Evidence doktorských studií v UIS začíná přihláškou ke studiu a volbou konkrétního tématu disertační práce, pokračuje tvorbou individuálního studijního plánu, sestavováním Zprávy o průběhu doktorského studia a končí odevzdáním disertační práce, zaevidováním posledních výsledků studia, vytištěním průvodních dokumentů (diplom, dodatek diplomu apod.) a úspěšným vyřazením ze studia. Studenti DSP studují podle individuálního studijního plánu (ISP). Individuální studijní plán sestavuje na začátku studia student společně se svým školitelem. Školitel následně postupuje studijní plán ke schválení. Individuální studijní plán schvaluje vedoucí pracoviště a předseda oborové rady. Na konci každého akademického roku sestavuje školitel studenta Zprávu o průběhu doktorského studia. Školitel následně postupuje Zprávu o průběhu doktorského studia ke schválení. Zprávu o průběhu doktorského studia schvaluje předseda oborové rady. Student má pro tvorbu studijního plánu aplikaci umístěnou v Portálu studenta. Pro vyplnění některých částí Zprávy o průběhu doktorského studia využívá aplikace pro vědu a výzkum. Informace o jeho pedagogických aktivitách se přenášejí ze Záznamníku učitele automaticky. Školitel doktoranda má v Osobní administrativě v sekci Moje výuka připraveny dvě aplikace: Individuální studijní plán a Zpráva o průběhu doktorského studia. Pro schvalování Individuálního studijního plánu a Zprávy o průběhu doktorského studia jsou rovněž připraveny příslušné aplikace. Vedoucí ústavu má v Portálu vedoucího v záložce Pedagogika připravenu aplikaci Individuální plán, kde může sledovat evidenci doktorandů studujících na jeho ústavu a kde provádí schvalování a tisk individuálních studijní plánů. Předsedovi oborové rady je v Osobní administrativě v části Studijní systém připravena aplikace Individuální studijní plán oborová rada. Předsedovi oborové rady je v Osobní administrativě v části Studijní systém připravena aplikace Zpráva o průběhu doktorského studia oborová rada Školitel doktoranda Školitelem doktoranda se uživatel stává zaevidováním v aplikaci Evidence školitelů doktorandů, kde je také definována vazba mezi školitelem a studijními programy nutná k určení, pro které studijní programy může školitel vypisovat témata. Úkolem školitele doktoranda je navržení tématu disertační práce, vložení individuálního studijního plánu a ke konci každého akademického roku provést hodnocení studia doktoranda (sestavení Zprávy o průběhu doktorského studia). Tato evidence probíhá v UIS. Obsah individuálního studijního plánu se v UIS mimo jiné využívá při zápisech studenta do dalšího období studia. Podle ISP se řídí další průběh studia. Nesplněné předměty aktuálního období se zapisují do studijních povinností následujícího období společně s dalšími plánovanými předměty. Pokud student splní předmět o období dříve, 169
170 10 DOKTORSKÁ STUDIA zapíše mu studijní referentka předmět i se známkou do studijního období, ve kterém jej skutečně splnil. Téma disertační práce Protože součástí přihlášky ke studiu programu doktorského stupně je i volba tématu práce, je nutné pro uchazeče, kteří si podali přihlášku do studia, sestavit téma závěrečné práce a vložit ho do informačního systému. Témata disertačních prací vypisuje školitel přes aplikaci pro elektronické vypisování témat, jež je školiteli přístupná v aplikaci Závěrečné práce záložka Návrhy témat. Vypisovat témata pro doktorský stupeň studia může osoba, která je určena v aplikaci studijního oddělení Evidence školitelů doktorandů jako školitel daného studijního programu. Přiřazení může zajišťovat SIF. Tím je dáno, pro které studijní programy může školitel vypisovat témata. Témata jsou omezena podle studijního programu. Navržená témata disertačních prací schvaluje vedoucí ústavu v aplikaci Portál vedoucího Pedagogika Témata ZP. Schválené téma se uchazečům nabízí v přihlášce, po zápisu do studia je na jeho základě založeno zadání disertační práce. Více o aplikaci Závěrečné práce na straně 125. Uchazeč si téma a školitele volí v elektronické přihlášce v sekci Údaje přihlášky. Školitel vidí, kdo byl na dané téma přijat v aplikaci Závěrečné práce záložka Vedené práce. Nabízená témata, na která se ještě nikdo nepřihlásil, je možné zneplatnit (zůstávají v evidenci školitele). Formulář (obr. 94) pro návrh tématu je podobný, jako pro návrh tématu jiného typu závěrečné práce. Je umístěn v aplikaci Závěrečné práce Návrhy témat Navrhnout téma. Nejdříve se zvolí typ tématu a následně se vyplní jednotlivé položky návrhu tématu, stanoví se maximální počet studentů, kteří se na téma mohou přihlásit (pokud nebude počet uveden, může se na téma přihlásit libovolný počet uchazečů), podmínky (program a obor, studovaný předmět) omezující skupinu studentů, kteří si téma mohou v přihlášce zvolit. Omezení na program musí být zvoleno vždy, lze uložit více než jednu kombinaci programu a oboru. Téma se uloží a odešle ke schválení tlačítkem Uložit a kompletní téma poslat ke schválení, současně se je automaticky vygenerována ová zpráva, prostřednictvím které je vedoucí ústavu informován o návrhu nového tématu disertační práce. Pokud má být téma uloženo a automaticky schváleno, pak se použije tlačítko Uložit kompletní téma a automaticky schválit (tlačítko se nabízí pouze pokud je autor tématu zároveň schvalující osobou). Pokud ve výběru chybí některý studijní program, není pro něj uživatel v UIS určen jako školitel. Po celou dobu editace jsou školiteli zobrazeny všechny doposud vyplněné údaje tématu. Pomocí odkazů zpět, je možné se vrátit k editaci na předcházející stránce. 170
171 10 DOKTORSKÁ STUDIA Individuální studijní plán Aplikace Individuální studijní plán zobrazuje seznam studentů doktorského studia, u kterých je školitel evidován a kteří ve zvoleném období nastupují do studia. Pokud někteří studenti v seznamu chybí, je nutné se obrátit na příslušnou studijní referentku, která u studentů eviduje školitele, případně školitele specialistu. U každého plánu je uveden stav jeho vyplnění jak z pohledu jednotlivých osob. Je-li z jejich strany studijní plán kompletní, je příslušná ikona ve sloupci Stav zelená. Dále jsou uvedeny ikony, jejichž význam je následující: Vkládání ikona se zobrazuje v případě, že školitel neoznačil studijní plán za kompletní. Kliknutím na ikonu se zobrazí portálové menu s několika záložkami: Zkoušky záložka obsahuje formulář pro vložení předmětů a termínů jejich plnění. V aplikaci je nutné zadat minimálně jeden předmět za první a minimálně jeden předmět za druhý ročník studia. Předměty lze rozdělit na skupiny: Akreditované předměty jsou předměty akreditované pro studijní program, ve kterém student studuje. Předměty se volí z menu. Pokud se položka akreditovaný předmět nenabízí, je možné kontaktovat systémového integrátora fakulty, který provede nastavení atributu u příslušných předmětů ve skladu předmětů. Obrázek 112 Individuální studijní plán Předměty garantované fakultou jsou předměty, které jsou garantovány pracovišti fakulty školitele. Výběr předmětu se provádí z menu. Předměty z MENDELU jsou předměty, které jsou garantovány některým pracovištěm Mendelovy univerzity v Brně. Předměty se dohledávají podle názvu nebo zkratky přes vyhledávací pole. Po vyplnění pole se klikne na tlačítko Dohledat. V nalezených předmětech se označí ten správný, do pole Termín se vepíše datum, do kdy má student 171
172 10 DOKTORSKÁ STUDIA zkoušku z předmětu složit, a klikne se na tlačítko Přidat předmět. Jako examinátor je automaticky nastaven garant předmětu, podle potřeby je možné provést jeho změnu na jinou osobu, jež se nabízí v menu. Nabízí se vyučující předmětu s funkcí zkoušející nebo garant, kteří jsou pro daný předmět nastaveni ve skladu předmětů. Cizí předměty jsou předměty, které jsou vyučovány na jiné univerzitě. Pro jejich vložení je nutné vyplnit název předmětu, anglický název předmětu, zkratku instituce (univerzity), předpokládaný termín zkoušky a jméno examinátora. Kliknutím na tlačítko Přidat předmět je předmět vložen do studijního plánu. Obrázek 113 Individuální studijní plán výběr předmětů Výše uvedenými způsoby se do jednotlivých částí studijního plánu vloží i ostatní předměty. Předmět z plánu lze po jeho označení odebrat kliknutím na tlačítko Odebrat předměty. Předměty jsou součástí kontroly kompletnosti studijního plánu. Další úkoly v záložce se evidují další úkoly, stáže apod., které student musí při svém studiu splnit. Do textového pole se vepíše úkol a formulář se uloží. Vyplnění dalších úkolů není povinné. Disertační práce v záložce musí být uveden název a stručná charakteristika disertační práce. Název může být již vyplněn studijním oddělením. Údaje o disertační práci jsou součástí kontroly kompletnosti studijního plánu. Vyplněné údaje se uloží tlačítkem Uložit. Časový plán záložka obsahuje termíny související s ukončením doktorského studia. Automaticky jsou vyplněny termíny obvyklé při normálním průběhu doktorského studia. Tento návrh není uložen. Jeho obsah je možné potvrdit ihned nebo po úpravě stisknutím tlačítka Uložit. Termíny se vkládají ve tvaru DD.MM.RRRR. Postoupit dále v záložce označuje školitel ISP za kompletní a současně se rozhoduje o jeho zveřejnění vedoucímu pracoviště a předsedovi oborové rady. 172
173 10 DOKTORSKÁ STUDIA Za kompletní lze označit plán, který splňuje všechny podmínky kompletního plánu, nebyl ještě označen za kompletní a současně jej vedoucí pracoviště a předseda oborové rady neschválil. Ve formuláři se vyplní datum, ke kterému se má studijní plán postoupit, a klikne se na tlačítko Zveřejnit. Kompletní plány jsou postoupeny k dalšímu schvalování a není možné je měnit. Postoupit ikona vyjadřuje kompletnost studijního plánu a umožňuje studijní plán postoupit k dalšímu schvalování. Má stejnou funkci jako aplikace Postoupit dále (viz výše), avšak postoupení je provedeno k aktuálnímu datu. Ikona se zobrazuje v případě, že je studijní plán kompletní. Vrátit plán k editaci, tzv. znekompletnit ho, lze kliknutím na ikonu jen v případě, že jej vedoucí pracoviště a předseda oborové rady ještě neschválil. Podmínky kompletnosti individuálního studijního plánu jsou: vložení názvu a charakteristiky disertační práce; vložení alespoň jednoho předmětu pro první i druhý ročník studia; uložení časového plánu studia; případně dalších povinných úkolů, jsou-li vyžadovány. Informace o kompletnosti studijního plánu je vedoucímu pracoviště a předsedovi oborové rady zaslána em. Postoupit ikona podává informaci o tom, že v ISP dosud nejsou vloženy všechny povinné údaje, a tak není možné ISP zkompletnit a postoupit ke schválení. Kliknutím na ikonu se zobrazí údaje k doplnění. Tisk kliknutím na ikonu se vytiskne individuální studijní plán doktorského studia. Ikona je zobrazena vždy. Studijní plán je možné vytisknout i v případě, že nejsou vloženy veškeré údaje. Proto je nutné sledovat stav vyplnění údajů jednotlivými osobami, resp. kompletnost vyplnění plánu. Pokud některá z osob údaje nevyplní, nebude se na ISP tisknout její jméno. Část individuálního studijního plánu sestavuje sám student. Termín, do kdy musí student svoji část ISP vyplnit, je dán milníkem Editace ISP doktorandem. Při vrácení ISP k dopracování již kontrola oproti milníku neprobíhá. Zpráva o průběhu doktorského studia Aplikace umožňuje pro jednotlivé studenty doktorského stupně studia sestavit Zprávu o průběhu doktorského studia. Obsah některých částí zprávy se vkládá automaticky z údajů evidovaných v UIS, některé školitel studenta. Seznam studentů zobrazených v aplikaci lze omezit podle univerzitního období. Význam sloupců v seznamu studentů: * Stav ikona vyjadřuje stav vyplnění údajů Zprávy o průběhu doktorského studia jednotlivými osobami. Rozlišována je kompletní, částečně kompletní a nevyplněná zpráva. * Student kliknutím na jméno studenta se zobrazí jeho osobní stránka s kontaktními a dalšími údaji. * Ročník ročník, ve kterém student aktuálně studuje. * Průběh informace o stavu studia, student s přerušeným studiem nemůže vstupovat do studijního procesu, nelze mu zadávat hodnocení zkoušek apod. 173
174 10 DOKTORSKÁ STUDIA Vkládání kliknutím na ikonu se zobrazí formulář pro vyplnění zprávy o průběhu studia. Náhled ikona umožňuje zobrazit obsah zprávy. Tisk kliknutím na ikonu se vytiskne zpráva o průběhu studia. Ikona je zobrazena vždy. Zprávu je možné tisknout i v případě, že nejsou vloženy veškeré údaje. Proto je nutné sledovat stav vyplnění údajů jednotlivými osobami, resp. kompletnost vyplnění. Zpráva o průběhu doktorského studia podává každý rok informace o studentovi a jeho plnění studijních povinností. Zahrnuje údaje, které jsou přejímány z příslušných aplikací UIS, bodového hodnocení studenta, další údaje lze do formuláře podle potřeby doplnit (obr. 114). Zpráva o průběhu doktorského studia zahrnuje položky: Podíl doktoranda na pedagogické činnosti pedagogická činnost studenta zahrnuje několik aktivit a vlastní pedagogickou činnost, což je seznam předmětů, na jejichž výuce se student podílí. Uvedeny jsou všechny předměty, u nichž mu byla garantem předmětu v Záznamníku učitele stanovena role vyučujícího (přednášející, cvičící apod.). Podíl doktoranda na vědecko-výzkumné činnosti seznam projektů, na nichž se student podílí. Uvedeny jsou všechny projekty, u kterých mu byla garantem projektu v Záznamníku výzkumníka stanovena role výzkumníka. Publikační činnost a aktivní účast na konferencích a seminářích seznam publikací, které student zaevidoval ve vědecko-výzkumném systému v aplikaci Moje publikace. Po vložení publikace do aplikace musí student provést přiřazení publikace do správného studijního období, to provede v aplikaci Portál studenta PhD výsledky. Obrázek 114 Zpráva o průběhu doktorského studia Tuzemské a zahraniční stáže seznam stáží, které student zaevidoval v aplikaci Životopisné údaje Pedagogické aktivity Akademické stáže. Další aktivity, překážky ve studiu a odborné zkušenosti významné pro průběh studia povinný údaj, který je nutné vyplnit. Stav rozpracování disertační práce povinný údaj, který je nutné vyplnit. Závěry a doporučení školitele povinný údaj, který je nutné vyplnit. 174
175 10 DOKTORSKÁ STUDIA Doporučení školitele školitel zde označí, zda doporučuje ve studiu pokračovat, přerušit, nebo jej ukončit, dále vyplní datum (implicitně je vyplněno aktuální datum). Touto položkou školitel současně potvrzuje kompletnost hodnocení studenta a jeho zpřístupnění k posouzení předsedovi oborové rady. Schvalování Individuálních studijních plánů a Zpráv o průběhu doktorských studií pro studenty doktorského studia se provádí v příslušných aplikacích UIS. Zprávu o průběhu doktorského studia schvaluje předseda oborové rady. Schvalování probíhá hierarchicky, pokud Zprávu o průběhu doktorského studia neschválila předchozí role, nemůže schválení provést následující role. Podobně je zamezeno úpravám, předchozí role nemůže Zprávu o průběhu doktorského studia upravovat, pokud následující role už potvrdila schválení. Školitel však může do editace Zprávy o průběhu doktorského studia vstupovat i v případě, že student svoji část dosud nevyplnil. V takovém případě školitel vyplněním své části uzavře studentovi možnost editace Předseda oborové rady Individuální studijní plán V Osobní administrativě v části Studijní systém je předsedům oborových rad zobrazena aplikace Individuální studijní plán oborová rada. Aplikace umožňuje vložit vyjádření k ISP studentům studujících v rámci studijního programu, u kterého je uživatel evidován jako předseda oborové rady a kterým již bylo vloženo hodnocení od osoby zastávající roli schvalovatele na nižší úrovni schvalování. Obrázek 115 Individuální studijní plán oborová rada Schvalování studijních plánů může probíhat: 175
176 10 DOKTORSKÁ STUDIA Hromadně označeným studentům, kterým má být studijní plán schválen, se do pole Vyjádření vepíše text, který se všem označeným studentům automaticky vloží do studijního plánu, a klikne se na tlačítko Hromadně schválit. Implicitně je pole Vyjádření naplněno textem Souhlasím s předloženým individuálním studijním plánem. Uloženo je aktuální datum. Individuálně kliknutím na ikonu ve sloupci Vkládání se zobrazí formulář, do kterého se vepíše vyjádření, vyplní se datum (implicitně je vloženo aktuální datum) a klikne se na tlačítko Uložit stanovisko. Pokud je nutné vrátit studijní plán k dopracování, klikne se na ikonu, v otevřeném formuláři se vyplní důvod k přepracování plánu a stiskne se tlačítko Vložit důvod a vrátit ISP k přepracování. Zpráva o průběhu doktorského studia V Osobní administrativě v části Studijní systém je předsedům oborových rad zobrazena aplikace Zpráva o průběhu doktorského studia oborová rada. Aplikace umožňuje vložit hodnocení studentů studujících v rámci studijního programu, u kterého je uživatel evidován jako předseda oborové rady a kterým již bylo vloženo hodnocení od osoby zastávající roli schvalovatele na nižší úrovni schvalování. Seznam studentů je možné omezit na studenty zvoleného období, školitele a pracoviště. Přes ikonu ve sloupci Vkládání (obr. 116) lze vložit hodnocení všem studentům, kterým jejich školitel vložil hodnocení. Přes ikonu ve sloupci Náhled je možné zobrazit obsah hodnocení. Kliknutím na ikonu lze zadané hodnocení vytisknout. Ikona je zobrazena vždy. Hodnocení je možné tisknout i v případě, že nejsou vloženy veškeré údaje. Proto je nutné sledovat stav vyplnění údajů jednotlivými osobami, resp. kompletnost vyplnění. Dojde-li v průběhu studia u studenta k přestupu na jiný program nebo obor, přiřazený předseda se změní na předsedu programu nebo oboru, do kterého student přestoupil. Obrázek 116 Zpráva o průběhu doktorského studia oborová rada 176
177 11 Evidence studentů v kurzech Kurzy jsou v UIS chápány jako předměty vyučované podle vlastního harmonogramu a ve speciálních studijních programech. V jednom studijním programu je evidováno několik kurzů. Na každý kurz se mohou přihlašovat jak studenti Mendelovy univerzity v Brně, tak externí studenti. Přihlášky mohou uchazeči podávat elektronicky. Přes kurzy lze řešit evidenci studia různých jazykových kurzů, prázdninových škol apod. Kurzy jsou evidovány v období, ve kterém probíhají, ale je možné nastavit jejich dobu trvání na přelom dvou semestrů. S účastníky kurzů lze ve studijních aplikacích UIS pracovat stejně jako s ostatními studenty. Je možné tisknout seznamy, evidovat osobní údaje, provádět omezenou evidenci studijních náležitostí. Základní nastavení kurzů provádí systémový integrátor, který má přístup do potřebných aplikací. Informace o základním nastavení kurzů je možné najít ve 13. svazku dokumentace Systémový integrátor studijní systém. Další operace jako založení přihlášky do kurzu, její schválení a zápis do kurzu jsou již v kompetenci garanta kurzu, případně studijní referentky. Se studenty zapsanými do kurzu se následně pracuje jako s běžnými studenty s využitím nástrojů v Záznamníku učitele Přihlášky do kurzu Přihlášky do kurzů mohou elektronicky podávat uchazeči přes aplikaci Přihláška do kurzu, která dostupná v Osobní administrativě v části Osobní management nebo ve veřejné části UIS, nebo garant kurzu, případně studijní referentky přes aplikaci Mimosemestrální kurzy přes formulář pod tlačítkem Založit novou přihlášku umístěným pod seznamem uchazečů (obr. 120). Stisknutím tlačítka Založit novou přihlášku se otevře formulář (obr. 118), ve kterém je možné založit: přihlášku osobě neevidované v UIS tlačítkem Založit přihlášku neevidované osobě se otevře formulář přihlášky (obr. 119), ve kterém jsou pole povinných údajů barevně označena. Význam jednotlivých částí formuláře: Kurzy výčet nabízených kurzů v aktuálním období, zvolit lze jeden. Výběr studijního programu a oboru výčet programů a oborů nabízených ve vypsaných kurzech. Zvolit lze jeden program a jemu odpovídající obor. Osobní údaje povinnými údaji jsou jméno, příjmení, rodné číslo (u cizinců je vyžadováno datum narození), státní příslušnost, telefonní číslo v mezinárodním formátu (předčíslí pro Českou republiku je +420, pro Slovenskou republiku je +421), ová adresa, na kterou budou v případě přijetí do studia zaslány kontaktní údaje do UIS. Dále je možné zvolit tituly před a za jménem. Kontaktní adresa adresa uchazeče o studium, která bude primárně využívána ke kontaktním účelům. Česká a slovenská obec se dohledává přes PSČ, obec v jiné zemi se vpisuje do pole Obec. přihlášku osobě evidované v UIS osoba se dohledá podle jména, přiděleného ID nebo loginu. Pokud je podle zadaného jména dohledáno více osob, označí se jedna a tlačítkem Založit novou přihlášku se přejde k vyplnění formuláře přihlášky. Ve formuláři jsou vyplněné osobní a kontaktní údaje, tyto údaje nelze měnit. Volí se pouze 177
178 11 EVIDENCE STUDENTŮ V KURZECH Obrázek 117 Správa kurzu Obrázek 118 Nová přihláška na kurz první část druh kurzu, program a obor, podle potřeby se vyplní fakturační údaje. Stisknutím tlačítka Přihlásit na kurz je přihláška podaná a je k dohledání v seznamu na obrázku 120. Přihlášku lze editovat do doby, než je student zapsán do kurzu. 178
179 11 EVIDENCE STUDENTŮ V KURZECH 11.2 Zápis do kurzu Obrázek 119 Nová přihláška na kurz druhá část Aplikace Mimosemestrální kurzy obsahuje seznam uchazečů, kteří si podali elektronickou přihlášku ke studiu zvoleného kurzu a umožňuje jejich zápis do studia kurzu. Podali-li si uchazeči přihlášku do kurzu jinak než elektronicky, je nutné jejich zápis do kurzu řešit ve spolupráci se studijním oddělením. Seznam uchazečů (obr. 120) je možné omezit podle toho, zda uchazeč je nebo není uživatelem UIS a zda mu ve zvoleném programu bylo studium již založeno. Seznam je možné seřadit dle jména uchazeče, rodného čísla (cizincům je automaticky dopočítáno 179
180 11 EVIDENCE STUDENTŮ V KURZECH z uvedeného data narození), studijního programu, oboru a data přihlášení. Význam sloupců seznamu uchazečů: Ozn. uchazeče lze označovat, resp. odznačovat jednotlivě nebo hromadně tlačítkem Označit vše, resp. Odznačit vše. S označenými uchazeči lze provádět operace následujícími tlačítky: Schválit přihlášku zvoleným uchazečům označeným uchazečům je přihláška schválena, tj. jsou založeni jako uživatelé UIS, každému je založeno studium, jsou zaregistrovány uchazeči zvolené předměty, jsou vygenerovány přihlašovací údaje všem novým uživatelům UIS. O schválení přihlášky je uchazeč informován e- mailem. Smazat přihlášku zvoleným uchazečům označeným uchazečům je přihláška zamítnuta a současně smazána. Protože se jedná o nevratnou operaci, je nutné dvojí potvrzení úkonu. Zamítnout přihlášku zvoleným uchazečům označeným uchazečům zapsaným do studia kurzu je zrušen zápis do kurzu. Poslat em s přístupovými údaji tlačítko se zobrazuje, jakmile je alespoň jednomu uchazeči schválena přihláška. Označeným uchazečům, kteří jsou novými uživateli UIS a kteří přihlašovací údaje ještě neobdrželi, tlačítko rozešle vygenerované přihlašovací údaje. Příznaky ikony a jejich barva vyjadřují, zda uchazeč: je uživatelem UIS osoba je uživatelem UIS v případě, že je zaměstnancem, externistou nebo studentem Mendelovy univerzity v Brně. Pokud není, stane se uživatelem po schválení přihlášky; má ve zvoleném studijním programu založeno studium studium se založí automaticky po schválení přihlášky; má zapsaný tento kurz indikuje, zda je osoba zapsaná do kurzu; obdržel přístupové údaje login a heslo jsou vygenerované automaticky po schválení přihlášky, odesílají se označeným studentům na adresu uvedenou ve sloupci . Pokud je osoba uživatelem UIS a heslo si již změnila, pak tyto údaje nejsou známé a proto je není možné odeslat. Uchazeč pokud byla přihláška schválena, pak je jméno odkazem do aplikace Studijní evidence. , který uchazeč uvedl v přihlášce, na něj se odešlou přihlašovací údaje. Obor obor, který uchazeč zvolil v přihlášce. Přihlášení datum a čas, kdy uchazeč podal přihlášku. Informace kliknutím na ikonu se zobrazí vyplněný formulář přihlášky ke studiu. Editace kliknutím se zobrazí vyplněný formulář přihlášky. Změny osobních údajů a kontaktní adresy lze provádět pouze pro uchazeče, kteří ještě nejsou uživateli UIS. Pro editaci osobních údajů uživatelů UIS nebo studentů zapsaných do kurzu je nutné použít aplikaci Studijní evidence nebo Správa osob. Studentům se za zápis mimosemestrálního kurzu neodečítají poukázky. 180
181 11 EVIDENCE STUDENTŮ V KURZECH Obrázek 120 Přehled přihlášek a zápis studentů do kurzu 181
182
183 12 Schvalování ECTS kompetencí Aplikace Schvalování ECTS kompetencí je umístěna v Osobní administrativě v části Studijní systém. Slouží k přidělování kompetencí předmětů, které studenti získají po úspěšném absolvování jednotlivých předmětů. Každá komise má přidělenu odpovídající skupinu předmětů, jejich skladbu lze upravit v záložce Zařazování předmětů do komise. Do aplikace mají přístup: člen programové, resp. oborové komise: předseda komise může přidělovat kompetence; tajemník komise může přidělovat kompetence; člen komise může zobrazit přehled předmětů a přidělených kompetencí, včetně kompetencí studijního plánu. uživatel s právem ECTS kompetence ( ects-komp-a ) přiděleným na příslušný subjekt má stejná práva jako předseda nebo tajemník komise. Rozlišovány jsou kompetence: všeobecné jsou dány evropským číselníkem a jsou pro všechny komise stejné; oborově specifické jsou definovány komisí, každá komise má jiné oborově specifické kompetence. Po vstupu do aplikace Schvalování ECTS kompetencí se zobrazí přehled studijních programů nebo oborů komisí, ve kterých je uživatel předsedou, tajemníkem nebo členem. Pro práci s předměty je nutné nejprve kliknutím na název nebo ikonu ve sloupci Vybrat zvolit program nebo obor komise. Následně se nabídne aplikace Správa kompetencí Správa kompetencí Záložka Správa kompetencí (obr. 121) slouží k individuálnímu nebo hromadnému přidělování kompetencí. Obsahuje matici (kartézský součin) všech předmětů (sloupce) příslušných komisí a všech definovaných kompetencí (řádky). Kliknutím na zkratku předmětu se otevře jeho sylabus. Pro zjednodušení a zpřehlednění práce je možné matici omezit podle: kategorie kompetence všeobecná nebo oborově specifická kompetence; určité kompetence zvolí se jedna všeobecná nebo oborově specifická kompetence; skupiny předmětů zvolí se jedna předem definovaná skupina předmětů. Skupinu může definovat předseda nebo tajemník komise v aplikaci Skupiny předmětů; určitého předmětu z menu se vybere jeden předmět, omezení lze použít, není-li současně zvoleno omezení podle skupiny předmětů; několika vybraných předmětů omezení lze použít v případě, že není zvoleno omezení podle jednoho předmětu nebo skupiny předmětů. Seznam předmětů pro výběr se zobrazí kliknutím na odkaz Zobrazit, kde lze předměty označovat individuálně nebo hromadně tlačítkem Označit vše, resp. Odznačit vše. Jakmile jsou vybrána požadovaná omezení, stiskne se tlačítko Omezit výpis a seznam předmětů bude podle kritérií zjednodušen. Stisknutím tlačítka Neomezovat se nastavená omezení zruší a v seznamu se zobrazí všechny předměty komise a všechny kompetence. V seznamu lze kompetence přiřazovat nebo je rušit: 183
184 12 SCHVALOVÁNÍ ECTS KOMPETENCÍ individuálně: Přiřadit předmět nemá kompetenci přiřazenu, kliknutím na ikonu se kompetence přidělí. Zrušit předmět má kompetenci přiřazenu, kliknutím na ikonu se kompetence odebere. Obrázek 121 Správa kompetencí 184
185 hromadně: 12 SCHVALOVÁNÍ ECTS KOMPETENCÍ Přiřadit kliknutím na ikonu u názvu kompetence se kompetence přidělí všem zobrazeným předmětům nebo kliknutím na ikonu u kódu předmětu se zvolenému předmětu přiřadí všechny zobrazené kompetence. Zrušit kliknutím na ikonu u kompetence se zvolená kompetence zruší pro všechny zobrazené předměty nebo kliknutím na ikonu u předmětu se pro zvolený předmět zruší všechny jemu přiřazené kompetence. Všechny provedené změny je nutné potvrdit tlačítkem Uložit stav, které je umístěno pod maticí. Pokud uživatel nemá zapnutý JavaScript, změny se ukládají ihned po kliknutí na ikonky a tlačítko není zobrazeno. Přidělování kompetencí garantem předmětu Pokud mají ECTS kompetence přidělovat garanti předmětů, pak systémový integrátor musí v aplikaci Evidence pracovišť nastavil atribut Garant může měnit oborově specifické kompetence na hodnotu ano. Atribut je platný na úrovni fakulty, proto je zbytečné jej nastavovat například pro ústav. Aplikace ECTS kompetence je pro garanta přístupná přes ikonu v Záznamníku učitele Základní údaje (viz strana 29). V případě, že je atribut nastaven na hodnotu ne, funguje aplikace pouze pro prohlížení. Obrázek 122 Oborově specifické kompetence 185
186 12 SCHVALOVÁNÍ ECTS KOMPETENCÍ 12.2 Kompetence studijního plánu V záložce Kompetence studijního plánu je možné zobrazit přehled kompetencí přidělených předmětům zvoleného studijního plánu. Pro každou kompetenci je uveden seznam kódů předmětů, kterým byla přiřazena. Tučně jsou vypsány povinné předměty plánu, v závorce povinně volitelné. Kurzívou jsou vypsány kompetence, které definovala a předmětu přidělila jiná komise. Kliknutím na kód předmětu se zobrazí přehled kompetencí, které mu byly přiřazeny. Kliknutím na kód předmětu jiné komise se otevře jeho sylabus. Pod seznamem je uveden přehled předmětů plánu bez přidělených kompetencí. Kliknutím na kód předmětu se otevře jeho sylabus. Červeně jsou vypsány povinné předměty a tučně povinně volitelné předměty plánu, které jsou ve správě komise. Ostatní předměty zařazené do plánu jsou ve správě jiné komise Oborově specifické kompetence V záložce Oborově specifické kompetence může předseda nebo tajemník komise definovat další oborově specifické kompetence, které se mohou přidělit předmětům komise, s níž se právě pracuje. Povinnými údaji pro založení nové kompetence jsou název, anglický název, popis a anglický popis. V seznamu (obr. 122) je uveden počet předmětů, jimž byly kompetence přiděleny, kliknutím na hodnotu se zobrazí matice s těmito předměty. Obrázek 123 Skupiny předmětů 186
187 12.4 Skupiny předmětů 12 SCHVALOVÁNÍ ECTS KOMPETENCÍ V záložce Skupiny předmětů může předseda nebo tajemník komise sestavit skupiny předmětů. Pomocí skupin lze zpřehlednit přidělování kompetencí v záložce Správa kompetencí. Nejprve se založí skupina, která se následně přes formulář Přiřazení předmětu do skupiny naplní požadovanými předměty. Přiřazovat lze pouze předměty, které jsou ve správě dané komise. Každý předmět může být zařazen pouze v jedné skupině. Do již založených skupin lze předměty přidávat nebo je odebírat. Zrušit lze i celou skupinu současně s přidělenými předměty. Rušit skupiny nebo předměty ve skupinách lze i hromadně, pokud se označí položka Označit všechny skupiny nebo Označit všechny předměty Zařazování předmětů do komise Aplikace Zařazování předmětů do komise umožňuje zařazovat nebo odebírat předměty z komise zvoleného studijního programu nebo oboru. Název zvolené komise, resp. studijního programu (oboru) je uveden pod oknem pro dohledávání předmětů. Přidávat a odebírat předměty může uživatel s právem ects-komp-a, předseda komise a její tajemník (obr. 124). Ostatním členům je v aplikaci zobrazen seznam předmětů, pro které si mohou zobrazit nebo vytisknout sylabus. Přidávaný předmět lze dohledat podle jeho úplného kódu nebo části jeho názvu. Dohledávání probíhá ve skladech předmětů všech fakult, avšak každý předmět může být zařazen pouze v jedné komisi. Obrázek 124 Zařazování předmětů do komise 187
188 12 SCHVALOVÁNÍ ECTS KOMPETENCÍ 12.6 Anketa Obrázek 125 Aplikace z pohledu člena komise V záložce Anketa lze zobrazit výsledky ECTS ankety předmětů pro příslušný studijní plán ve vybraném počátečním období a pro zvolený typ sestavy: Studijní kompetence (obr. 126) zobrazuje evidované studijní kompetence pro předměty plánu a hodnoty, v jaké míře byla daná kompetence dle studentů v předmětu rozvíjena. Nejmenší číslo představuje nejhorší hodnocení, nejvyšší číslo hodnocení nejlepší. Studijní zátěž (obr. 127) zobrazuje odhadovanou zátěž na jednotlivé evidované aktivity předmětů. Ve sloupích jsou zobrazeny minimální a maximální hodnota, medián a hodnota evidovaná v sylabu předmětu. V sestavách jsou zahrnuty pouze předměty, které mají v sylabu evidovány sledované hodnoty (kompetence, zátěž) a zároveň byla pro ně vyplněna anketa. Pokud má uživatel oprávnění na více studijních programů, může aplikaci pro zobrazení výsledků anket otevřít již při výběru programu. 188
189 12 SCHVALOVÁNÍ ECTS KOMPETENCÍ Obrázek 126 Výsledky ECTS ankety kompetence předmětu 189
190 12 SCHVALOVÁNÍ ECTS KOMPETENCÍ Obrázek 127 Výsledky ECTS ankety studijní zátěž 190
191 13 Ovládání skupin zařízení v síti Skupinou zařízení je myšleno seskupení počítačů v učebnách využívaných při výuce nebo vypracování elektronických testů. Ve skupině nemusí být zahrnuty všechny počítače z jedné učebny, zařazen zpravidla nebývá tzv. učitelský počítač. Skupiny zařízení lze využít při plánování a sestavování elektronických testů. Přímo v testu se určí skupina, z jejíchž počítačů může být vypracován. Zařízení v jedné učebně mohou být rozdělena i do více skupin, pak lze do jedné učebny vypsat několik odlišných testů a bude tím určeno, na kterém počítači se který test může psát. Aplikace Ovládání skupin zařízení (obr. 128) je dostupná osobám, které jsou alespoň v jedné skupině zařízení nastaveny jako její uživatelé. Slouží k řízení přístupu skupin zařízení do sítě zpřístupnit neomezený přístup do internetu nebo jen univerzitní síť. Přístup se ovlivňuje změnou stavu skupiny. Obrázek 128 Ovládání skupin zařízení Význam sloupců tabulky (obr. 128): Stav ikona vyjadřuje, v jakém stavu se skupina zařízení nachází, přístupný internet nebo pouze univerzitní síť. Název označení skupiny zařízení. Počet zařízení počet zařízení ve zvolené skupině. 191
Učitel. Univerzitní informační systém. Svazek 3. Slovenská zemědělská univerzita v Nitře
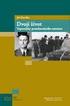 Univerzitní informační systém Slovenská zemědělská univerzita v Nitře Učitel Svazek 3 Verze: 6.80 Datum: 11. března 2016 Autor: Jitka Šedá, Martin Tyllich Obsah Seznam obrázků 5 1 Základní pojmy 11 1.1
Univerzitní informační systém Slovenská zemědělská univerzita v Nitře Učitel Svazek 3 Verze: 6.80 Datum: 11. března 2016 Autor: Jitka Šedá, Martin Tyllich Obsah Seznam obrázků 5 1 Základní pojmy 11 1.1
ŠKODA AUTO VYSOKÁ ŠKOLA
 Akademický informační systém ŠKODA AUTO VYSOKÁ ŠKOLA o.p.s. Učitel Svazek 3 Verze: 6.80 Datum: 11. března 2016 Autor: Jitka Šedá, Martin Tyllich Obsah Seznam obrázků 5 1 Základní pojmy 11 1.1 Role vyučujícího
Akademický informační systém ŠKODA AUTO VYSOKÁ ŠKOLA o.p.s. Učitel Svazek 3 Verze: 6.80 Datum: 11. března 2016 Autor: Jitka Šedá, Martin Tyllich Obsah Seznam obrázků 5 1 Základní pojmy 11 1.1 Role vyučujícího
Učitel. Univerzitní informační systém. Svazek 3. Vysoká škola podnikání a práva, a.s.
 Univerzitní informační systém Vysoká škola podnikání a práva, a.s. Učitel Svazek 3 Verze: 6.81 Datum: 8. listopadu 2016 Autor: Jitka Šedá, Martin Tyllich Obsah Seznam obrázků 5 1 Základní pojmy 11 1.1
Univerzitní informační systém Vysoká škola podnikání a práva, a.s. Učitel Svazek 3 Verze: 6.81 Datum: 8. listopadu 2016 Autor: Jitka Šedá, Martin Tyllich Obsah Seznam obrázků 5 1 Základní pojmy 11 1.1
Univerzitní informační systém. Mendelova univerzita v Brně. Učitel. Svazek 3. Verze: 6.81 Datum: 5. dubna 2017 Autor: Jitka Šedá, Martin Tyllich
 Univerzitní informační systém Mendelova univerzita v Brně Učitel Svazek 3 Verze: 6.81 Datum: 5. dubna 2017 Autor: Jitka Šedá, Martin Tyllich Obsah Seznam obrázků 5 1 Základní pojmy 11 1.1 Role vyučujícího
Univerzitní informační systém Mendelova univerzita v Brně Učitel Svazek 3 Verze: 6.81 Datum: 5. dubna 2017 Autor: Jitka Šedá, Martin Tyllich Obsah Seznam obrázků 5 1 Základní pojmy 11 1.1 Role vyučujícího
Univerzitní informační systém. Panevropská vysoká škola. Učitel. Svazek 3. Verze: 6.80 Datum: 11. března 2016 Autor: Jitka Šedá, Martin Tyllich
 Univerzitní informační systém Panevropská vysoká škola Učitel Svazek 3 Verze: 6.80 Datum: 11. března 2016 Autor: Jitka Šedá, Martin Tyllich Obsah Seznam obrázků 5 1 Základní pojmy 11 1.1 Role vyučujícího
Univerzitní informační systém Panevropská vysoká škola Učitel Svazek 3 Verze: 6.80 Datum: 11. března 2016 Autor: Jitka Šedá, Martin Tyllich Obsah Seznam obrázků 5 1 Základní pojmy 11 1.1 Role vyučujícího
Rámcový návod pro školitele. doktorských studijních programů
 Rámcový návod pro školitele doktorských studijních programů Univerzitní informační systém (UIS) Obsah Schvalování individuálního studijního plánu (ISP)-----------------------------------------------------
Rámcový návod pro školitele doktorských studijních programů Univerzitní informační systém (UIS) Obsah Schvalování individuálního studijního plánu (ISP)-----------------------------------------------------
Rámcový návod garanty a zkoušející. doktorských studijních předmětů
 Rámcový návod garanty a zkoušející doktorských studijních předmětů Univerzitní informační systém (UIS) Obsah Garant předmětu... 1 Předmět a jeho nastavení... 1 Evidence zkoušejících... 1 Vypisování termínu
Rámcový návod garanty a zkoušející doktorských studijních předmětů Univerzitní informační systém (UIS) Obsah Garant předmětu... 1 Předmět a jeho nastavení... 1 Evidence zkoušejících... 1 Vypisování termínu
Ostatní portálové aplikace
 Univerzitní informační systém Panevropská vysoká škola Ostatní portálové aplikace Svazek 9 Verze: 1.20 Datum: 10. března 2016 Autor: Jitka Šedá, Martin Tyllich Obsah Seznam obrázků 5 1 Helpdesk pro UIS
Univerzitní informační systém Panevropská vysoká škola Ostatní portálové aplikace Svazek 9 Verze: 1.20 Datum: 10. března 2016 Autor: Jitka Šedá, Martin Tyllich Obsah Seznam obrázků 5 1 Helpdesk pro UIS
Ostatní portálové aplikace
 Akademický informační systém ŠKODA AUTO VYSOKÁ ŠKOLA o.p.s. Ostatní portálové aplikace Svazek 9 Verze: 1.20 Datum: 10. března 2016 Autor: Jitka Šedá, Martin Tyllich Obsah Seznam obrázků 5 1 Absolventi
Akademický informační systém ŠKODA AUTO VYSOKÁ ŠKOLA o.p.s. Ostatní portálové aplikace Svazek 9 Verze: 1.20 Datum: 10. března 2016 Autor: Jitka Šedá, Martin Tyllich Obsah Seznam obrázků 5 1 Absolventi
Ostatní portálové aplikace
 Univerzitní informační systém Slovenská zemědělská univerzita v Nitře Ostatní portálové aplikace Svazek 9 Verze: 1.20 Datum: 10. března 2016 Autor: Jitka Šedá, Martin Tyllich Obsah Seznam obrázků 5 1
Univerzitní informační systém Slovenská zemědělská univerzita v Nitře Ostatní portálové aplikace Svazek 9 Verze: 1.20 Datum: 10. března 2016 Autor: Jitka Šedá, Martin Tyllich Obsah Seznam obrázků 5 1
Univerzitní informační systém. Mendelova univerzita v Brně. Student. Svazek 2. Verze: 6.16 Datum: 11. března 2016 Autor: Jitka Šedá, Martin Tyllich
 Univerzitní informační systém Mendelova univerzita v Brně Student Svazek 2 Verze: 6.16 Datum: 11. března 2016 Autor: Jitka Šedá, Martin Tyllich Obsah Seznam obrázků 5 1 Studium na MENDELU 11 1.1 Student.....................................
Univerzitní informační systém Mendelova univerzita v Brně Student Svazek 2 Verze: 6.16 Datum: 11. března 2016 Autor: Jitka Šedá, Martin Tyllich Obsah Seznam obrázků 5 1 Studium na MENDELU 11 1.1 Student.....................................
Závěrečné práce. Tato aplikace umožňuje vedoucím závěrečných prací:
 Závěrečné práce Tato aplikace umožňuje vedoucím závěrečných prací: navrhnout téma závěrečné práce; schválit studentům zvolená témata; vložit zadání závěrečné práce; provádět úpravy zadání závěrečné práce
Závěrečné práce Tato aplikace umožňuje vedoucím závěrečných prací: navrhnout téma závěrečné práce; schválit studentům zvolená témata; vložit zadání závěrečné práce; provádět úpravy zadání závěrečné práce
Věda a výzkum. Univerzitní informační systém. Svazek 4. Slovenská zemědělská univerzita v Nitře
 Univerzitní informační systém Slovenská zemědělská univerzita v Nitře Věda a výzkum Svazek 4 Verze: 3.18 Datum: 11. března 2016 Autor: Jitka Šedá, Martin Tyllich Obsah Seznam obrázků 5 1 Základní pojmy
Univerzitní informační systém Slovenská zemědělská univerzita v Nitře Věda a výzkum Svazek 4 Verze: 3.18 Datum: 11. března 2016 Autor: Jitka Šedá, Martin Tyllich Obsah Seznam obrázků 5 1 Základní pojmy
Žádost o uznání předmětů Obsah
 Žádost o uznání předmětů Obsah A. Zápis předmětů z vyšších ročníků... 1 B. Podání Žádosti pro studenty, kteří již na SU v Opavě studovali... 2 1. Zvolení předmětu stávajícího studia k uznání... 3 2. Výběr/zadání
Žádost o uznání předmětů Obsah A. Zápis předmětů z vyšších ročníků... 1 B. Podání Žádosti pro studenty, kteří již na SU v Opavě studovali... 2 1. Zvolení předmětu stávajícího studia k uznání... 3 2. Výběr/zadání
Žádost o uznání předmětů Obsah
 Žádost o uznání předmětů Obsah A. Všeobecné informace... 1 B. Podmínky uznání předmětu... 1 C. Zápis předmětů z vyšších ročníků... 1 D. Podání Žádosti pro studenty, kteří již na SU v Opavě studovali...
Žádost o uznání předmětů Obsah A. Všeobecné informace... 1 B. Podmínky uznání předmětu... 1 C. Zápis předmětů z vyšších ročníků... 1 D. Podání Žádosti pro studenty, kteří již na SU v Opavě studovali...
Návod pro uživatele ISIS
 Vysoká škola ekonomická v Praze Institut oceňování majetku Návod pro uživatele ISIS pro posluchače kurzů Institutu oceňování majetku 1 Pro zjednodušení komunikace a administrativy Institut oceňování majetku
Vysoká škola ekonomická v Praze Institut oceňování majetku Návod pro uživatele ISIS pro posluchače kurzů Institutu oceňování majetku 1 Pro zjednodušení komunikace a administrativy Institut oceňování majetku
Tvorba kurzu v LMS Moodle
 Tvorba kurzu v LMS Moodle Před počátkem práce na tvorbě základního kurzu znovu připomínám, že pro vytvoření kurzu musí být profil uživatele nastaven administrátorem systému minimálně na hodnotu tvůrce
Tvorba kurzu v LMS Moodle Před počátkem práce na tvorbě základního kurzu znovu připomínám, že pro vytvoření kurzu musí být profil uživatele nastaven administrátorem systému minimálně na hodnotu tvůrce
Zapsání zkoušky. 3. Nyní vyberte ze základní nabídky možnost Zkušební zpráva, přes kterou probíhá zadávání hodnocení.
 Zapsání zkoušky 1. Pro zapsání zápočtu zvolte (po přihlášení do Osobní administrativy UIS) v základní nabídce v modulu Moje výuka možnost Záznamník učitele. 2. Dále vyberte ze seznamu Vámi vyučovaných
Zapsání zkoušky 1. Pro zapsání zápočtu zvolte (po přihlášení do Osobní administrativy UIS) v základní nabídce v modulu Moje výuka možnost Záznamník učitele. 2. Dále vyberte ze seznamu Vámi vyučovaných
APOLLO, stručný manuál
 1 APOLLO, stručný manuál PŘEHLED ÚLOH: Rozvrh Přehled studentů zapsaných do předmětu, do výuky Uznání výuky Detailní informace o předmětu Editace karty předmětu Nastavení práv k předmětu Hodnocení vypisování
1 APOLLO, stručný manuál PŘEHLED ÚLOH: Rozvrh Přehled studentů zapsaných do předmětu, do výuky Uznání výuky Detailní informace o předmětu Editace karty předmětu Nastavení práv k předmětu Hodnocení vypisování
Pravidla pro evidenci vyučovaných předmětů, studijních programů a oborů v informačním systému ČZU
 Pravidla pro evidenci vyučovaných předmětů, studijních programů a oborů v informačním systému ČZU Článek 1 Úvodní ustanovení (1) Tato směrnice je platná pro součást škola České zemědělské univerzity v
Pravidla pro evidenci vyučovaných předmětů, studijních programů a oborů v informačním systému ČZU Článek 1 Úvodní ustanovení (1) Tato směrnice je platná pro součást škola České zemědělské univerzity v
ZÁZNAMNÍK UČITELE - 1. BLOK
 ZÁZNAMNÍK UČITELE - 1. BLOK Vstup do agendy Primární agendou pro vyučující je Záznamník učitele. Osobní administrativa Učitel V pravém horním rohu této agendy si volíte období (každý předmět je vždy vypsán
ZÁZNAMNÍK UČITELE - 1. BLOK Vstup do agendy Primární agendou pro vyučující je Záznamník učitele. Osobní administrativa Učitel V pravém horním rohu této agendy si volíte období (každý předmět je vždy vypsán
Založení individuálního studijního plánu (návod pro studenty)
 Založení individuálního studijního plánu (návod pro studenty) Na stránce https://is.cuni.cz/studium/index.php se přihlásíte do studijního informačního systému (dále jen SIS). Pro přihlášení je třeba mít
Založení individuálního studijního plánu (návod pro studenty) Na stránce https://is.cuni.cz/studium/index.php se přihlásíte do studijního informačního systému (dále jen SIS). Pro přihlášení je třeba mít
ŠKODA AUTO VYSOKÁ ŠKOLA
 Akademický informační systém ŠKODA AUTO VYSOKÁ ŠKOLA o.p.s. Věda a výzkum Svazek 4 Verze: 3.18 Datum: 11. března 2016 Autor: Jitka Šedá, Martin Tyllich Obsah Seznam obrázků 7 1 Úvod 13 2 Základní pojmy
Akademický informační systém ŠKODA AUTO VYSOKÁ ŠKOLA o.p.s. Věda a výzkum Svazek 4 Verze: 3.18 Datum: 11. března 2016 Autor: Jitka Šedá, Martin Tyllich Obsah Seznam obrázků 7 1 Úvod 13 2 Základní pojmy
Rámcový návod pro předsedy oborových rad. doktorských studijních programů
 Rámcový návod pro předsedy oborových rad doktorských studijních programů Univerzitní informační systém (UIS) Obsah Schvalování individuálního studijního plánu (ISP) -----------------------------------------------
Rámcový návod pro předsedy oborových rad doktorských studijních programů Univerzitní informační systém (UIS) Obsah Schvalování individuálního studijního plánu (ISP) -----------------------------------------------
Rámcový návod pro děkany fakult. doktorských studijních programů
 Rámcový návod pro děkany fakult doktorských studijních programů Univerzitní informační systém (UIS) Obsah Schvalování individuálního studijního plánu (ISP)------------------------------------------------
Rámcový návod pro děkany fakult doktorských studijních programů Univerzitní informační systém (UIS) Obsah Schvalování individuálního studijního plánu (ISP)------------------------------------------------
Informační systém Národní soustavy kvalifikací (IS NSK) Návod na obsluhu interního webu - tvorba kvalifikačního a hodnoticího standardu
 Informační systém Národní soustavy kvalifikací (IS NSK) Návod na obsluhu interního webu - tvorba kvalifikačního a hodnoticího standardu 28.5.2013 Obsah Interní web IS NSK tvorba standardu Obsah... 2 Návod
Informační systém Národní soustavy kvalifikací (IS NSK) Návod na obsluhu interního webu - tvorba kvalifikačního a hodnoticího standardu 28.5.2013 Obsah Interní web IS NSK tvorba standardu Obsah... 2 Návod
Nápovědu k ostatním modulům naleznete v "Přehledu nápověd pro Apollo". (IS Apollo Nápověda Nápověda).
 Moje Ph.D. studium Modul je určen pro studenty doktorských studijních programů na VUT. Modul umožňuje vytvářet, editovat a tisknout elektronické individuální plány doktorandů. Nápovědu k ostatním modulům
Moje Ph.D. studium Modul je určen pro studenty doktorských studijních programů na VUT. Modul umožňuje vytvářet, editovat a tisknout elektronické individuální plány doktorandů. Nápovědu k ostatním modulům
VNITŘNÍ NORMA PdF UP. PdF-B-18/08
 VNITŘNÍ NORMA PdF UP PdF-B-18/08 Zásady a pravidla vypisování, zveřejňování a schvalování témat bakalářských a magisterských vysokoškolských kvalifikačních prací v rámci IS STAG na PdF UP Olomouc Obsah:
VNITŘNÍ NORMA PdF UP PdF-B-18/08 Zásady a pravidla vypisování, zveřejňování a schvalování témat bakalářských a magisterských vysokoškolských kvalifikačních prací v rámci IS STAG na PdF UP Olomouc Obsah:
Elektronická spisová služba
 Univerzitní informační systém Univerzita Konštantína Filozofa v Nitre Elektronická spisová služba Svazek 19 Verze: 0.49 Datum: 11. března 2016 Autor: Jitka Šedá, Martin Tyllich Obsah Seznam obrázků 5
Univerzitní informační systém Univerzita Konštantína Filozofa v Nitre Elektronická spisová služba Svazek 19 Verze: 0.49 Datum: 11. března 2016 Autor: Jitka Šedá, Martin Tyllich Obsah Seznam obrázků 5
Obr. 61 Podání přihlášky na výměnný pobyt
 4 Zahraniční studium Kapitola se věnuje aplikacím podporujících evidenci studijních pobytů a zahraničních stáží studentů VŠE. K dohledání jsou v Portálu studenta v záložce Moje studium. Aplikace se nabízejí
4 Zahraniční studium Kapitola se věnuje aplikacím podporujících evidenci studijních pobytů a zahraničních stáží studentů VŠE. K dohledání jsou v Portálu studenta v záložce Moje studium. Aplikace se nabízejí
Pokyny pro editaci předmětů
 Pokyny pro editaci předmětů ve Studijním informačním systému ČZU Evidence předmětů ve studijním informačním systému ČZU (dále jen SIS ) vychází ze Směrnice rektora č. 2/2013 a Rozhodnutí rektora č. 1/2013
Pokyny pro editaci předmětů ve Studijním informačním systému ČZU Evidence předmětů ve studijním informačním systému ČZU (dále jen SIS ) vychází ze Směrnice rektora č. 2/2013 a Rozhodnutí rektora č. 1/2013
Studijní skupiny. 1. Spuštění modulu Studijní skupiny
 Studijní skupiny 1. Spuštění modulu Studijní skupiny 2. Popis prostředí a ovládacích prvků modulu Studijní skupiny 2.1. Rozbalovací seznamy 2.2. Rychlé filtry 2.3. Správa studijních skupin 2.3.1. Seznam
Studijní skupiny 1. Spuštění modulu Studijní skupiny 2. Popis prostředí a ovládacích prvků modulu Studijní skupiny 2.1. Rozbalovací seznamy 2.2. Rychlé filtry 2.3. Správa studijních skupin 2.3.1. Seznam
DIPL 2. Stručný manuál pro vysokoškolské kvalifikační práce.
 DIPL 2 Stručný manuál pro vysokoškolské kvalifikační práce. Obsah STUDENTI VYTVOŘENÍ VOLNÉHO TÉMATU VŠKP VÝBĚR TÉMATU VŠKP Z VOLNÝCH TÉMAT KONTROLA ZADÁNÍ TÉMATU FORMÁLNÍ ÚPRAVA VYPLNĚNÍ ÚDAJŮ ELEKTRONICKÉ
DIPL 2 Stručný manuál pro vysokoškolské kvalifikační práce. Obsah STUDENTI VYTVOŘENÍ VOLNÉHO TÉMATU VŠKP VÝBĚR TÉMATU VŠKP Z VOLNÝCH TÉMAT KONTROLA ZADÁNÍ TÉMATU FORMÁLNÍ ÚPRAVA VYPLNĚNÍ ÚDAJŮ ELEKTRONICKÉ
Nový způsob práce s průběžnou klasifikací lze nastavit pouze tehdy, je-li průběžná klasifikace v evidenčním pololetí a školním roce prázdná.
 Průběžná klasifikace Nová verze modulu Klasifikace žáků přináší novinky především v práci s průběžnou klasifikací. Pro zadání průběžné klasifikace ve třídě doposud existovaly 3 funkce Průběžná klasifikace,
Průběžná klasifikace Nová verze modulu Klasifikace žáků přináší novinky především v práci s průběžnou klasifikací. Pro zadání průběžné klasifikace ve třídě doposud existovaly 3 funkce Průběžná klasifikace,
Rozpisy témat: Návod pro správce rozpisů
 Rozpisy témat: Návod pro správce rozpisů 1.) Kde najdu aplikaci rozpisy? Aplikace rozpisy je přístupná z Osobní administrativyisu přes odkaz Rozpisy (např. témat prací). Druhá možnost je kliknout v levém
Rozpisy témat: Návod pro správce rozpisů 1.) Kde najdu aplikaci rozpisy? Aplikace rozpisy je přístupná z Osobní administrativyisu přes odkaz Rozpisy (např. témat prací). Druhá možnost je kliknout v levém
Založení zadání závěrečné práce
 Založení zadání závěrečné práce 1. Pro založení nového zadání závěrečné práce zvolte v aplikaci Závěrečné práce v základní nabídce možnost Vedené práce. 2. Nová zadání závěrečných prací se vkládají přes
Založení zadání závěrečné práce 1. Pro založení nového zadání závěrečné práce zvolte v aplikaci Závěrečné práce v základní nabídce možnost Vedené práce. 2. Nová zadání závěrečných prací se vkládají přes
Zápisy v AIS UČEBNÉ PLÁNY 2007/2008 sú na web stránke. Preštudujte si ich skôr asko sa začnete prihlasovať!!! Pred začatím zápisov si dôsledne
 Zápisy v AIS UČEBNÉ PLÁNY 2007/2008 sú na web stránke. Preštudujte si ich skôr asko sa začnete prihlasovať!!! Pred začatím zápisov si dôsledne preštudujte dokumentáciu študenta časť registrácie, zápis.
Zápisy v AIS UČEBNÉ PLÁNY 2007/2008 sú na web stránke. Preštudujte si ich skôr asko sa začnete prihlasovať!!! Pred začatím zápisov si dôsledne preštudujte dokumentáciu študenta časť registrácie, zápis.
Rámcový návod pro vedoucí kateder. doktorských studijních programů
 Rámcový návod pro vedoucí kateder doktorských studijních programů Univerzitní informační systém (UIS) Obsah Schvalování individuálního studijního plánu (ISP) 1 Schvalování zadání disertační práce 1 Roční
Rámcový návod pro vedoucí kateder doktorských studijních programů Univerzitní informační systém (UIS) Obsah Schvalování individuálního studijního plánu (ISP) 1 Schvalování zadání disertační práce 1 Roční
VÝSLEDKY ZKOUŠEK manuál pro vyučující a lokální správce
 manuál pro vyučující a lokální správce Systém i nformační Studijní Tento modul je určen pro zadávání studijních výsledků. V horní zelené liště menu je možné zvolit z těchto položek: Předměty slouží k vyplňování
manuál pro vyučující a lokální správce Systém i nformační Studijní Tento modul je určen pro zadávání studijních výsledků. V horní zelené liště menu je možné zvolit z těchto položek: Předměty slouží k vyplňování
STUDIJNÍ A ZKUŠEBNÍ ŘÁD VYSOKÉ ŠKOLY SOCIÁLNĚ SPRÁVNÍ, z.ú.
 VYSOKÉ ŠKOLY SOCIÁLNĚ SPRÁVNÍ, z.ú. VYSOKÉ ŠKOLY SOCIÁLNĚ SPRÁVNÍ, z.ú. Část první Úvodní ustanovení Čl. 1 1. Tento studijní a zkušební řád je vydáván za účelem zajištění organizace průběhu studia na Vysoké
VYSOKÉ ŠKOLY SOCIÁLNĚ SPRÁVNÍ, z.ú. VYSOKÉ ŠKOLY SOCIÁLNĚ SPRÁVNÍ, z.ú. Část první Úvodní ustanovení Čl. 1 1. Tento studijní a zkušební řád je vydáván za účelem zajištění organizace průběhu studia na Vysoké
Student. Univerzitní informační systém. Svazek 2. Slovenská zemědělská univerzita v Nitře
 Univerzitní informační systém Slovenská zemědělská univerzita v Nitře Student Svazek 2 Verze: 6.16 Datum: 11. března 2016 Autor: Jitka Šedá, Martin Tyllich Obsah Seznam obrázků 5 1 Studium na SPU 9 1.1
Univerzitní informační systém Slovenská zemědělská univerzita v Nitře Student Svazek 2 Verze: 6.16 Datum: 11. března 2016 Autor: Jitka Šedá, Martin Tyllich Obsah Seznam obrázků 5 1 Studium na SPU 9 1.1
Návod a pokyny k provedení předzápisu do 1. ročníku FAV v ak. roce 2017/2018. navazující magisterské studium - kombinovaná forma studia
 Návod a pokyny k provedení předzápisu do 1. ročníku FAV v ak. roce 2017/2018 navazující magisterské studium - kombinovaná forma studia Předzápis se provádí v několika krocích, které lze shrnout do následujícího
Návod a pokyny k provedení předzápisu do 1. ročníku FAV v ak. roce 2017/2018 navazující magisterské studium - kombinovaná forma studia Předzápis se provádí v několika krocích, které lze shrnout do následujícího
Informační manuál IS STUDIUM HROCH.CZU.CZ
 Informační manuál IS STUDIUM HROCH.CZU.CZ STŘEDISKO INFORMAČNÍCH TECHNOLOGIÍ FŽP a FLD Obsah manuálu: 1. Změna hesla... 3 2. Zápis předmětů-učitelé... 4 3. Předměty... 5 4. Zobrazení a export studentů
Informační manuál IS STUDIUM HROCH.CZU.CZ STŘEDISKO INFORMAČNÍCH TECHNOLOGIÍ FŽP a FLD Obsah manuálu: 1. Změna hesla... 3 2. Zápis předmětů-učitelé... 4 3. Předměty... 5 4. Zobrazení a export studentů
KARVINÁ, 2010 REVIZE,
 PŘEDZÁPIS PŘEDMĚTŮ ZÁPIS NA ROZVRHOVÉ AKCE PŘEDMĚTŮ KARVINÁ, 2010 REVIZE, 2013, 2014 Tisk:4.9.2014 11:16 Úvod OBSAH Úvod... 3 Přihlášení do systému... 3 Kontrola povolení předzápisu... 4 Předzápis předmětu...
PŘEDZÁPIS PŘEDMĚTŮ ZÁPIS NA ROZVRHOVÉ AKCE PŘEDMĚTŮ KARVINÁ, 2010 REVIZE, 2013, 2014 Tisk:4.9.2014 11:16 Úvod OBSAH Úvod... 3 Přihlášení do systému... 3 Kontrola povolení předzápisu... 4 Předzápis předmětu...
Základní školení pro administrátory
 Základní školení pro administrátory Pozn.: Níže popsaný návod je určen pro uživatele s rolí Administrátor, není-li uvedeno jinak. Obsah : Založení nového žáka 2 Nový stav zápisu do organizace 2 Osobní
Základní školení pro administrátory Pozn.: Níže popsaný návod je určen pro uživatele s rolí Administrátor, není-li uvedeno jinak. Obsah : Založení nového žáka 2 Nový stav zápisu do organizace 2 Osobní
Příručka pro uživatele. Zaměstnanci školy a profesoři
 Příručka pro uživatele Zaměstnanci školy a profesoři Tento systém Vám poskytne průběžné aktuální informace o výuce, plánování termínu a výsledku zkoušek a zápočtu, a umožní i přímo komunikaci s Vašimi
Příručka pro uživatele Zaměstnanci školy a profesoři Tento systém Vám poskytne průběžné aktuální informace o výuce, plánování termínu a výsledku zkoušek a zápočtu, a umožní i přímo komunikaci s Vašimi
Univerzitní informační systém. Mendelova univerzita v Brně. Ubytování. Svazek 7. Verze: 1.43 Datum: 10. března 2016 Autor: Jitka Šedá, Martin Tyllich
 Univerzitní informační systém Mendelova univerzita v Brně Ubytování Svazek 7 Verze: 1.43 Datum: 10. března 2016 Autor: Jitka Šedá, Martin Tyllich Obsah Seznam obrázků 5 1 Úvod do kolejní administrativy
Univerzitní informační systém Mendelova univerzita v Brně Ubytování Svazek 7 Verze: 1.43 Datum: 10. března 2016 Autor: Jitka Šedá, Martin Tyllich Obsah Seznam obrázků 5 1 Úvod do kolejní administrativy
Název materiálu: Směrnice rektora: Pravidla pro evidenci vyučovaných předmětů, studijních programů a oborů v informačním systému ČZU
 Materiál pro jednání kolegia rektora dne 4. února 2013 V Praze dne 30. 01. 2013 Název materiálu: Směrnice rektora: Pravidla pro evidenci vyučovaných předmětů, studijních programů a oborů v informačním
Materiál pro jednání kolegia rektora dne 4. února 2013 V Praze dne 30. 01. 2013 Název materiálu: Směrnice rektora: Pravidla pro evidenci vyučovaných předmětů, studijních programů a oborů v informačním
Pokročilé funkce. Průvodce systémem Moodle ČZU. Pokročilé funkce. Středisko podpory elektronického vzdělávání
 1 Středisko podpory elektronického vzdělávání Odbor informačních a komunikačních technologií Česká zemědělská univerzita v Praze Kamýcká 129, Praha 6 - Suchdol 2 Osnova Nástroj Úkol - Rubrika Nástroj Workshop
1 Středisko podpory elektronického vzdělávání Odbor informačních a komunikačních technologií Česká zemědělská univerzita v Praze Kamýcká 129, Praha 6 - Suchdol 2 Osnova Nástroj Úkol - Rubrika Nástroj Workshop
Portál veřejných informací
 Akademický informační systém Slovenská technická univerzita v Bratislavě Portál veřejných informací Svazek 12 Verze: 2.23 Datum: 10. března 2016 Autor: Jitka Šedá, Martin Tyllich Obsah Seznam obrázků
Akademický informační systém Slovenská technická univerzita v Bratislavě Portál veřejných informací Svazek 12 Verze: 2.23 Datum: 10. března 2016 Autor: Jitka Šedá, Martin Tyllich Obsah Seznam obrázků
MANUÁL PRO STUDENTY ŠKOLNÍ INFORMAČNÍ SYSTÉM
 MANUÁL PRO STUDENTY ŠKOLNÍ INFORMAČNÍ SYSTÉM Obsah 1. SLOVO NA ÚVOD... 2 2. MANUÁL K JEDNOTLIVÝM ÚKONŮM... 2 A. PRVNÍ PŘIHLÁŠENÍ DO ŠISU... 2 B. UŢIVATELSKÉ JMÉNO A HESLO... 3 C. ÚVODNÍ STRÁNKA (HOME)
MANUÁL PRO STUDENTY ŠKOLNÍ INFORMAČNÍ SYSTÉM Obsah 1. SLOVO NA ÚVOD... 2 2. MANUÁL K JEDNOTLIVÝM ÚKONŮM... 2 A. PRVNÍ PŘIHLÁŠENÍ DO ŠISU... 2 B. UŢIVATELSKÉ JMÉNO A HESLO... 3 C. ÚVODNÍ STRÁNKA (HOME)
Vyhláška děkana č. 1D/2017 o organizaci akademického roku 2017/18 na FEL ZČU v Plzni
 Vyhláška děkana č. 1D/2017 o organizaci akademického roku 2017/18 na FEL ZČU v Plzni Plzeň 31. 3. 2017 I. V souladu s harmonogramem akademického roku na ZČU pro 2017/18 upřesňuji organizaci základních
Vyhláška děkana č. 1D/2017 o organizaci akademického roku 2017/18 na FEL ZČU v Plzni Plzeň 31. 3. 2017 I. V souladu s harmonogramem akademického roku na ZČU pro 2017/18 upřesňuji organizaci základních
Student. Univerzitní informační systém. Svazek 2. Vysoká škola podnikání a práva, a.s.
 Univerzitní informační systém Vysoká škola podnikání a práva, a.s. Student Svazek 2 Verze: 6.16 Datum: 8. listopadu 2016 Autor: Jitka Šedá, Martin Tyllich Obsah Seznam obrázků 5 1 Studium na VŠPP 9 1.1
Univerzitní informační systém Vysoká škola podnikání a práva, a.s. Student Svazek 2 Verze: 6.16 Datum: 8. listopadu 2016 Autor: Jitka Šedá, Martin Tyllich Obsah Seznam obrázků 5 1 Studium na VŠPP 9 1.1
Rámcový návod pro studenty 1. ročníků. doktorských studijních programů
 Rámcový návod pro studenty 1. ročníků doktorských studijních programů Univerzitní informační systém (UIS) Obsah Přihlášení do univerzitního informačního systému... 1 Doporučené kroky po prvním přihlášení...
Rámcový návod pro studenty 1. ročníků doktorských studijních programů Univerzitní informační systém (UIS) Obsah Přihlášení do univerzitního informačního systému... 1 Doporučené kroky po prvním přihlášení...
Modul Kalendář verze 1.0
 Modul Kalendář verze 1.0 Uživatelský manuál a správa modulu QCM, s.r.o., 2007 Mgr. Petr Andrýsek 1 Obsah 1. Popis modulu Kalendář...3 2. Jak přidat akci do kalendáře...5 3. Správa modulu Kalendář...6 4.
Modul Kalendář verze 1.0 Uživatelský manuál a správa modulu QCM, s.r.o., 2007 Mgr. Petr Andrýsek 1 Obsah 1. Popis modulu Kalendář...3 2. Jak přidat akci do kalendáře...5 3. Správa modulu Kalendář...6 4.
Návod pro založení individuálního studijního plánu (dále jen ISP)
 Návod pro založení individuálního studijního plánu (dále jen ISP) Na stránce https://is.cuni.cz/studium/index.php se přihlásíte do studijního informačního systému (dále jen SIS). Pro přihlášení je třeba
Návod pro založení individuálního studijního plánu (dále jen ISP) Na stránce https://is.cuni.cz/studium/index.php se přihlásíte do studijního informačního systému (dále jen SIS). Pro přihlášení je třeba
Portál veřejných informací
 Univerzitní informační systém Slovenská zemědělská univerzita v Nitře Portál veřejných informací Svazek 12 Verze: 2.23 Datum: 10. března 2016 Autor: Jitka Šedá, Martin Tyllich Obsah Seznam obrázků 5 1
Univerzitní informační systém Slovenská zemědělská univerzita v Nitře Portál veřejných informací Svazek 12 Verze: 2.23 Datum: 10. března 2016 Autor: Jitka Šedá, Martin Tyllich Obsah Seznam obrázků 5 1
Směrnice č. 1DS/2016 děkana Fakulty ekonomické ZČU Organizace státních závěrečných zkoušek na FEK ZČU
 Směrnice č. 1DS/2016 děkana Fakulty ekonomické ZČU Organizace státních závěrečných zkoušek na FEK ZČU čl. 1 Úvodní ustanovení 1. Tato směrnice doplňuje a rozvádí čl. 46 až 56 Studijního a zkušebního řádu
Směrnice č. 1DS/2016 děkana Fakulty ekonomické ZČU Organizace státních závěrečných zkoušek na FEK ZČU čl. 1 Úvodní ustanovení 1. Tato směrnice doplňuje a rozvádí čl. 46 až 56 Studijního a zkušebního řádu
Prováděcí pokyny katedry KMA pro zadávání a odevzdávání kvalifikačních prací
 Prováděcí pokyny katedry KMA pro zadávání a odevzdávání kvalifikačních prací Pověřenými osobami jsou: RNDr. Pavel Ženčák, Ph.D. Mgr. Iveta Bebčáková, Ph.D. Mgr. Pavla Kouřilová, Ph.D. Termíny jsou stanoveny
Prováděcí pokyny katedry KMA pro zadávání a odevzdávání kvalifikačních prací Pověřenými osobami jsou: RNDr. Pavel Ženčák, Ph.D. Mgr. Iveta Bebčáková, Ph.D. Mgr. Pavla Kouřilová, Ph.D. Termíny jsou stanoveny
Uživatelská příručka
 Uživatelská příručka fakultního informačního systému NETFEI, určeného pro evidenci odborných praxí studentů FEI VŠB - TU Ostrava pro roli Garant OBSAH Obecné informace... 2 Firmy... 3 Témata praxí... 4
Uživatelská příručka fakultního informačního systému NETFEI, určeného pro evidenci odborných praxí studentů FEI VŠB - TU Ostrava pro roli Garant OBSAH Obecné informace... 2 Firmy... 3 Témata praxí... 4
Základy práce s e-learningovými aplikacemi v Informačním systému MU ve studijních programech kombinovaného studia
 Základy práce s e-learningovými aplikacemi v Informačním systému MU ve studijních programech kombinovaného studia Kombinovaná forma studia je založená na samostatné práci studentů s podporou e-learningových
Základy práce s e-learningovými aplikacemi v Informačním systému MU ve studijních programech kombinovaného studia Kombinovaná forma studia je založená na samostatné práci studentů s podporou e-learningových
Systémový integrátor studijní systém
 Univerzitní informační systém Vysoká škola podnikání a práva, a.s. Systémový integrátor studijní systém Svazek 13 Verze: 2.34 Datum: 8. listopadu 2016 Autor: Jitka Šedá, Martin Tyllich Obsah Seznam obrázků
Univerzitní informační systém Vysoká škola podnikání a práva, a.s. Systémový integrátor studijní systém Svazek 13 Verze: 2.34 Datum: 8. listopadu 2016 Autor: Jitka Šedá, Martin Tyllich Obsah Seznam obrázků
Modul Kalendář v. 0.3 pro redakční systém Marwel
 Modul Kalendář v. 0.3 pro redakční systém Marwel postupy a doporučení pro práci redaktorů verze manuálu: 1.0 Únor 2008 Podpora: e-mail: podpora@qcm.cz tel.: +420 538 702 705 Obsah 1.Popis modulu Kalendář...3
Modul Kalendář v. 0.3 pro redakční systém Marwel postupy a doporučení pro práci redaktorů verze manuálu: 1.0 Únor 2008 Podpora: e-mail: podpora@qcm.cz tel.: +420 538 702 705 Obsah 1.Popis modulu Kalendář...3
Zakládání ISP v SIS (přepis webináře https://www.youtube.com/watch?v=hwbayrwyq6k):
 Zakládání ISP v SIS (přepis webináře https://www.youtube.com/watch?v=hwbayrwyq6k): I. STRUKTURA STUDIJNÍHO PLÁNU - mantinely jednotlivých ISP vymezuje tzv. oborový studijní plán - všechny studijní plány
Zakládání ISP v SIS (přepis webináře https://www.youtube.com/watch?v=hwbayrwyq6k): I. STRUKTURA STUDIJNÍHO PLÁNU - mantinely jednotlivých ISP vymezuje tzv. oborový studijní plán - všechny studijní plány
1. Návod pro studenty FSV UK na modul Témata prací (Výběr práce)
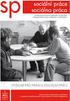 1. Návod pro studenty FSV UK na modul Témata prací (Výběr práce) Tento manuál se uplatní pro přihlašování studentů na vypsaná témata bakalářských, magisterských, rigorózních a disertačních prací v systému
1. Návod pro studenty FSV UK na modul Témata prací (Výběr práce) Tento manuál se uplatní pro přihlašování studentů na vypsaná témata bakalářských, magisterských, rigorózních a disertačních prací v systému
Závěrečné práce 1 OBR. 1: ZADÁNÍ ZÁVĚREČNÉ PRÁCE
 Závěrečné práce 1 Závěrečné práce Závěrečná práce Etapy ZP Zúčastněné osoby Zadání 1 Úvod Závěrečnou prácí se má na mysli: bakalářská práce v bakalářském studijním programu, diplomová práce v navazujícím
Závěrečné práce 1 Závěrečné práce Závěrečná práce Etapy ZP Zúčastněné osoby Zadání 1 Úvod Závěrečnou prácí se má na mysli: bakalářská práce v bakalářském studijním programu, diplomová práce v navazujícím
Vyhláška děkana č. 4D/2015 o organizaci akademického roku 2015/16 na FEL ZČU v Plzni
 Vyhláška děkana č. 4D/2015 o organizaci akademického roku 2015/16 na FEL ZČU v Plzni Plzeň 7. 4. 2015 I. V souladu s harmonogramem akademického roku 2015/16 na ZČU upřesňuji organizaci základních studijních
Vyhláška děkana č. 4D/2015 o organizaci akademického roku 2015/16 na FEL ZČU v Plzni Plzeň 7. 4. 2015 I. V souladu s harmonogramem akademického roku 2015/16 na ZČU upřesňuji organizaci základních studijních
Vyhláška děkana č. 4D/2019 O ORGANIZACI AKADEMICKÉHO ROKU 2019/2020 NA FAKULTĚ ELEKTROTECHNICKÉ ZÁPADOČESKÉ UNIVERZITY V PLZNI
 Číslo jednací: ZCU 011724/2019 V Plzni 13. 05. 2019 Vyhláška děkana č. 4D/2019 O ORGANIZACI AKADEMICKÉHO ROKU 2019/2020 NA FAKULTĚ ELEKTROTECHNICKÉ ZÁPADOČESKÉ UNIVERZITY V PLZNI V souladu s pokynem prorektora
Číslo jednací: ZCU 011724/2019 V Plzni 13. 05. 2019 Vyhláška děkana č. 4D/2019 O ORGANIZACI AKADEMICKÉHO ROKU 2019/2020 NA FAKULTĚ ELEKTROTECHNICKÉ ZÁPADOČESKÉ UNIVERZITY V PLZNI V souladu s pokynem prorektora
Zkoušení. Hlavní menu - osobní administrativa. 1. Záznamník učitele. IS VŠH > Osobní administrativa > Záznamník učitele
 1. Záznamník učitele 2. Rezervace učebny pro zk 3. Zkušební termín předmětu 4. Parametry zkušebního termínu 5. Práce se studenty přihlášenými na termínu 6. Prezenční list 7. Chci studentům poslat hromadný
1. Záznamník učitele 2. Rezervace učebny pro zk 3. Zkušební termín předmětu 4. Parametry zkušebního termínu 5. Práce se studenty přihlášenými na termínu 6. Prezenční list 7. Chci studentům poslat hromadný
VYSOKÉ UČENÍ TECHNICKÉ V BRNĚ FAKULTA PODNIKATELSKÁ
 VYSOKÉ UČENÍ TECHNICKÉ V BRNĚ FAKULTA PODNIKATELSKÁ Datum vydání: 5. 2. 2018 Účinnost: 5. 2. 2018 Odpovědnost: Ing. Jiří Kříž, Ph.D. proděkan pro studijní záležitosti Závaznost: Fakulta podnikatelská Vydává:
VYSOKÉ UČENÍ TECHNICKÉ V BRNĚ FAKULTA PODNIKATELSKÁ Datum vydání: 5. 2. 2018 Účinnost: 5. 2. 2018 Odpovědnost: Ing. Jiří Kříž, Ph.D. proděkan pro studijní záležitosti Závaznost: Fakulta podnikatelská Vydává:
Sklady. Níže popsaný návod je určen pro uživatele s rolí Administrátor nebo Správce skladu. Přehled funkcí 2. Postup pro vytvoření nového skladu 2
 Sklady Níže popsaný návod je určen pro uživatele s rolí Administrátor nebo Správce skladu. Obsah : Přehled funkcí 2 Postup pro vytvoření nového skladu 2 Položky skladů 2 Množství na skladech 2 Inventura
Sklady Níže popsaný návod je určen pro uživatele s rolí Administrátor nebo Správce skladu. Obsah : Přehled funkcí 2 Postup pro vytvoření nového skladu 2 Položky skladů 2 Množství na skladech 2 Inventura
Portál vedoucího pracoviště
 Univerzitní informační systém Slovenská zemědělská univerzita v Nitře Portál vedoucího pracoviště Svazek 8 Verze: 2.14 Datum: 10. března 2016 Autor: Jitka Šedá, Martin Tyllich Obsah Seznam obrázků 5 1
Univerzitní informační systém Slovenská zemědělská univerzita v Nitře Portál vedoucího pracoviště Svazek 8 Verze: 2.14 Datum: 10. března 2016 Autor: Jitka Šedá, Martin Tyllich Obsah Seznam obrázků 5 1
Studijní informační systém. Tvorba rozvrhu ve Studijním informačním systému (SIS) I. Obecné principy
 Studijní informační systém Tvorba rozvrhu ve Studijním informačním systému (SIS) Co je třeba zajistit před zadáním rozvrhu do systému 1. Všechny předměty realizované v rozvrhovaném semestru jsou zadané
Studijní informační systém Tvorba rozvrhu ve Studijním informačním systému (SIS) Co je třeba zajistit před zadáním rozvrhu do systému 1. Všechny předměty realizované v rozvrhovaném semestru jsou zadané
Vypsání zkouškového termínu
 Vypsání zkouškového termínu 1. Pro vypsání zkouškového termínu či termínu zápočtu zvolte (po přihlášení do Osobní administrativy UIS) v základní nabídce v modulu Moje výuka možnost Záznamník učitele. 2.
Vypsání zkouškového termínu 1. Pro vypsání zkouškového termínu či termínu zápočtu zvolte (po přihlášení do Osobní administrativy UIS) v základní nabídce v modulu Moje výuka možnost Záznamník učitele. 2.
Vysoká škola technická a ekonomická v Českých Budějovicích. Institute of Technology And Business In České Budějovice
 STUDIJNÍ A ZKUŠEBNÍ ŘÁD VŠTE ÚČINNOST OD 30.9.2013 Vysoká škola technická a ekonomická v Českých Budějovicích Institute of Technology And Business In České Budějovice Studijní a zkušební řád ZÁKLADNÍ USTANOVENÍ
STUDIJNÍ A ZKUŠEBNÍ ŘÁD VŠTE ÚČINNOST OD 30.9.2013 Vysoká škola technická a ekonomická v Českých Budějovicích Institute of Technology And Business In České Budějovice Studijní a zkušební řád ZÁKLADNÍ USTANOVENÍ
Portál veřejných informací
 Univerzitní informační systém Vysoká škola podnikání a práva, a.s. Portál veřejných informací Svazek 12 Verze: 2.23 Datum: 8. listopadu 2016 Autor: Jitka Šedá, Martin Tyllich Obsah Seznam obrázků 5 1
Univerzitní informační systém Vysoká škola podnikání a práva, a.s. Portál veřejných informací Svazek 12 Verze: 2.23 Datum: 8. listopadu 2016 Autor: Jitka Šedá, Martin Tyllich Obsah Seznam obrázků 5 1
Portál vedoucího pracoviště
 Univerzitní informační systém Vysoká škola podnikání a práva, a.s. Portál vedoucího pracoviště Svazek 8 Verze: 2.15 Datum: 8. listopadu 2016 Autor: Jitka Šedá, Martin Tyllich Obsah Seznam obrázků 5 1
Univerzitní informační systém Vysoká škola podnikání a práva, a.s. Portál vedoucího pracoviště Svazek 8 Verze: 2.15 Datum: 8. listopadu 2016 Autor: Jitka Šedá, Martin Tyllich Obsah Seznam obrázků 5 1
DALŠÍ INFORMACE STAG STUDIJNÍ AGENDA
 420 DALŠÍ INFORMACE STAG STUDIJNÍ AGENDA STAG je informační systém pro vedení studijní agendy UP. Obsahuje kompletní evidenci studentů, sylaby předmětů, rozvrhy, termíny zkoušek atd. INFORMACE PRO STUDENTY
420 DALŠÍ INFORMACE STAG STUDIJNÍ AGENDA STAG je informační systém pro vedení studijní agendy UP. Obsahuje kompletní evidenci studentů, sylaby předmětů, rozvrhy, termíny zkoušek atd. INFORMACE PRO STUDENTY
Návod na přihlašování a odevzdávání bakalářských a diplomových prací v SIS pro studenty MUP
 Návod na přihlašování a odevzdávání bakalářských a diplomových prací v SIS pro studenty MUP Obsah 1. Výběr tématu práce... 3 2. Odhlášení z daného tématu... 4 3. Tisk zadání práce... 4 4. Editace a vložení
Návod na přihlašování a odevzdávání bakalářských a diplomových prací v SIS pro studenty MUP Obsah 1. Výběr tématu práce... 3 2. Odhlášení z daného tématu... 4 3. Tisk zadání práce... 4 4. Editace a vložení
Uživatelský manuál pro lektora e-learningového portálu MAFIDIS+
 Uživatelský manuál pro lektora e-learningového portálu MAFIDIS+ 1 Tento uživatelský manuál slouží pro lektory e-learningového portálu MAFIDIS+ (http://elearning.mafidis-plus.info/). Manuál obsahuje popsané
Uživatelský manuál pro lektora e-learningového portálu MAFIDIS+ 1 Tento uživatelský manuál slouží pro lektory e-learningového portálu MAFIDIS+ (http://elearning.mafidis-plus.info/). Manuál obsahuje popsané
Pravidla pro závěrečné práce
 UNIVERZITA KARLOVA V PRAZE 3. LÉKAŘSKÁ FAKULTA Ruská 87, Praha 10 V Praze dne 24. září 2010 Č. j. 9-27/2010 3LF Počet listů: 5 Počet příloh: -- PŘÍKAZ DĚKANA č. 27/2010, kterým se vydává toto Opatření
UNIVERZITA KARLOVA V PRAZE 3. LÉKAŘSKÁ FAKULTA Ruská 87, Praha 10 V Praze dne 24. září 2010 Č. j. 9-27/2010 3LF Počet listů: 5 Počet příloh: -- PŘÍKAZ DĚKANA č. 27/2010, kterým se vydává toto Opatření
Postup při zápisu předmětů a rozvrhu
 Postup při zápisu předmětů a rozvrhu Aplikace Zápis předmětů a rozvrhu v SISu (https://is.cuni.cz/studium) umožňuje zápis povinných (P) předmětů aktuálního ročníku do rozvrhu, výběr a zápis povinně-volitelných
Postup při zápisu předmětů a rozvrhu Aplikace Zápis předmětů a rozvrhu v SISu (https://is.cuni.cz/studium) umožňuje zápis povinných (P) předmětů aktuálního ročníku do rozvrhu, výběr a zápis povinně-volitelných
STUDIJNÍ A ZKUŠEBNÍ ŘÁD VŠTE ÚČINNOST OD
 STUDIJNÍ A ZKUŠEBNÍ ŘÁD VŠTE ÚČINNOST OD 30.9.2013 Vysoká škola technická a ekonomická v Českých Budějovicích Institute of Technology And Business In České Budějovice Studijní a zkušební řád ZÁKLADNÍ USTANOVENÍ
STUDIJNÍ A ZKUŠEBNÍ ŘÁD VŠTE ÚČINNOST OD 30.9.2013 Vysoká škola technická a ekonomická v Českých Budějovicích Institute of Technology And Business In České Budějovice Studijní a zkušební řád ZÁKLADNÍ USTANOVENÍ
Portál vedoucího pracoviště
 Univerzitní informační systém Mendelova univerzita v Brně Portál vedoucího pracoviště Svazek 8 Verze: 2.14 Datum: 10. března 2016 Autor: Jitka Šedá, Martin Tyllich Obsah Seznam obrázků 5 1 Portál vedoucího
Univerzitní informační systém Mendelova univerzita v Brně Portál vedoucího pracoviště Svazek 8 Verze: 2.14 Datum: 10. března 2016 Autor: Jitka Šedá, Martin Tyllich Obsah Seznam obrázků 5 1 Portál vedoucího
Zahraniční oddělení. Univerzitní informační systém. Svazek 17. Panevropská vysoká škola
 Univerzitní informační systém Panevropská vysoká škola Zahraniční oddělení Svazek 17 Verze: 0.66 Datum: 11. března 2016 Autor: Jitka Šedá, Martin Tyllich Obsah Seznam obrázků 5 1 Nastavení systému mobilit
Univerzitní informační systém Panevropská vysoká škola Zahraniční oddělení Svazek 17 Verze: 0.66 Datum: 11. března 2016 Autor: Jitka Šedá, Martin Tyllich Obsah Seznam obrázků 5 1 Nastavení systému mobilit
Povinně Volitelné a Volitelné předměty INFORMACE & ZÁPIS SIS
 Povinně Volitelné a Volitelné předměty INFORMACE & ZÁPIS SIS Zápis (před zápis) povinně volitelných kurzů (dále PVK) a volitelných předmětů (dále VP) se bude provádět pomocí SIS aplikace Zápis předmětů
Povinně Volitelné a Volitelné předměty INFORMACE & ZÁPIS SIS Zápis (před zápis) povinně volitelných kurzů (dále PVK) a volitelných předmětů (dále VP) se bude provádět pomocí SIS aplikace Zápis předmětů
Směrnice č. 1DS/2016 děkana Fakulty ekonomické ZČU Organizace státních závěrečných zkoušek na FEK ZČU
 Směrnice č. 1DS/2016 děkana Fakulty ekonomické ZČU Organizace státních závěrečných zkoušek na FEK ZČU čl. 1 Úvodní ustanovení 1. Tato směrnice doplňuje a rozvádí čl. 46 až 56 Studijního a zkušebního řádu
Směrnice č. 1DS/2016 děkana Fakulty ekonomické ZČU Organizace státních závěrečných zkoušek na FEK ZČU čl. 1 Úvodní ustanovení 1. Tato směrnice doplňuje a rozvádí čl. 46 až 56 Studijního a zkušebního řádu
Převod na 2. pololetí
 Převod na 2. pololetí Funkce pro převod na 2. pololetí je součástí systému SAS od verze 5.12, kdy byla v SASu zavedena evidence žáků po pololetích. Umožňuje převést třídy a žáky z 1. do 2. pololetí. Nová
Převod na 2. pololetí Funkce pro převod na 2. pololetí je součástí systému SAS od verze 5.12, kdy byla v SASu zavedena evidence žáků po pololetích. Umožňuje převést třídy a žáky z 1. do 2. pololetí. Nová
Systémový integrátor studijní systém
 Univerzitní informační systém Slovenská zemědělská univerzita v Nitře Systémový integrátor studijní systém Svazek 13 Verze: 2.33 Datum: 11. března 2016 Autor: Jitka Šedá, Martin Tyllich Obsah Seznam obrázků
Univerzitní informační systém Slovenská zemědělská univerzita v Nitře Systémový integrátor studijní systém Svazek 13 Verze: 2.33 Datum: 11. března 2016 Autor: Jitka Šedá, Martin Tyllich Obsah Seznam obrázků
Nápověda ke cvičení 1
 Nápověda ke cvičení 1 Uložení dokumentu: Soubor Uložit jako pohlídáme si správné umístění dokumentu (plocha) Název souboru: napíšeme název Uložit jako typ: Dokument Word Uložit Průběžné ukládání: Soubor
Nápověda ke cvičení 1 Uložení dokumentu: Soubor Uložit jako pohlídáme si správné umístění dokumentu (plocha) Název souboru: napíšeme název Uložit jako typ: Dokument Word Uložit Průběžné ukládání: Soubor
PŘÍRUČKA PRÁCE SE SYSTÉMEM SLMS CLASS pro učitele
 PŘÍRUČKA PRÁCE SE SYSTÉMEM SLMS CLASS pro učitele Vypracoval : Pavel Žemba Obsah Tvorba vlastních testů... 3 Postup tvorby... 3 Test otázky odpovědi... 3 Zadání otázek testu... 5 Test - cvičení na souboru,
PŘÍRUČKA PRÁCE SE SYSTÉMEM SLMS CLASS pro učitele Vypracoval : Pavel Žemba Obsah Tvorba vlastních testů... 3 Postup tvorby... 3 Test otázky odpovědi... 3 Zadání otázek testu... 5 Test - cvičení na souboru,
DIPL 2. Příloha č. 1 ke Směrnici rektora č. 120/08 o vysokoškolských kvalifikačních pracích. Stručný manuál pro vysokoškolské kvalifikační práce.
 Příloha č. 1 ke Směrnici rektora č. 120/08 o vysokoškolských kvalifikačních pracích DIPL 2 Stručný manuál pro vysokoškolské kvalifikační práce. Mgr. Martin Svitanek Obsah STUDENTI I. FÁZE ZADÁVÁNÍ VŠKP
Příloha č. 1 ke Směrnici rektora č. 120/08 o vysokoškolských kvalifikačních pracích DIPL 2 Stručný manuál pro vysokoškolské kvalifikační práce. Mgr. Martin Svitanek Obsah STUDENTI I. FÁZE ZADÁVÁNÍ VŠKP
Výnos č. 30.11/14 Upřesnění kreditního systému VŠCHT Praha pro akademický rok 2014/2015. Oddíl I Bakalářský studijní program
 Všem pracovištím AS VŠCHT V Praze dne 2. 6. 2014 Č.j. 961/258/2014 Výnos č. 30.11/14 Upřesnění kreditního systému VŠCHT Praha pro akademický rok 2014/2015 Oddíl I Bakalářský studijní program V souladu
Všem pracovištím AS VŠCHT V Praze dne 2. 6. 2014 Č.j. 961/258/2014 Výnos č. 30.11/14 Upřesnění kreditního systému VŠCHT Praha pro akademický rok 2014/2015 Oddíl I Bakalářský studijní program V souladu
Systémový integrátor báze systému
 Akademický informační systém ŠKODA AUTO VYSOKÁ ŠKOLA o.p.s. Systémový integrátor báze systému Svazek 10 Verze: 2.99 Datum: 11. března 2016 Autor: Jitka Šedá, Martin Tyllich Obsah Seznam obrázků 5 1 eagenda
Akademický informační systém ŠKODA AUTO VYSOKÁ ŠKOLA o.p.s. Systémový integrátor báze systému Svazek 10 Verze: 2.99 Datum: 11. března 2016 Autor: Jitka Šedá, Martin Tyllich Obsah Seznam obrázků 5 1 eagenda
Metodicky na vod pro Roc nı hodnocenı ISP DSP
 Metodicky na vod pro Roc nı hodnocenı ISP DSP Návod pro postgraduální studenty Tento metodický pokyn doplňuje Opatření děkana č. 6/2014-15: Vytváření a kontrola individuálních studijních plánů v doktorských
Metodicky na vod pro Roc nı hodnocenı ISP DSP Návod pro postgraduální studenty Tento metodický pokyn doplňuje Opatření děkana č. 6/2014-15: Vytváření a kontrola individuálních studijních plánů v doktorských
Manuál pro uživatele portálu NováProfese
 Manuál pro uživatele portálu NováProfese Mgr. Lenka Křížková Ing. Pavel Beneš Regionální rozvojová agentura Plzeňského kraje, o.p.s. Riegrova 1, Plzeň červen 2008 Obsah: 1. Úvod... 3 2. Popis portálu...
Manuál pro uživatele portálu NováProfese Mgr. Lenka Křížková Ing. Pavel Beneš Regionální rozvojová agentura Plzeňského kraje, o.p.s. Riegrova 1, Plzeň červen 2008 Obsah: 1. Úvod... 3 2. Popis portálu...
3. Software Bakaláři Kompletní školení
 1. Software Bakaláři Aplikace spisová služba a Kniha úrazů 1. Jak nainstalovat aplikace 2. Spisová služba Legislativní východiska (zákon o archivnictví a příslušné vyhlášky) Karta spisové služby popis
1. Software Bakaláři Aplikace spisová služba a Kniha úrazů 1. Jak nainstalovat aplikace 2. Spisová služba Legislativní východiska (zákon o archivnictví a příslušné vyhlášky) Karta spisové služby popis
Manuál PVU zadavatel Platnost pro elektronický nástroj X-EN verze 4 a novější
 Manuál PVU zadavatel Platnost pro elektronický nástroj X-EN verze 4 a novější 1 Vytvoření profilu zadavatele... 2 1.1 Doplnění identifikátoru profilu zadavatele ve VVZ... 2 2 Správa profilu... 3 2.1 Vytvoření
Manuál PVU zadavatel Platnost pro elektronický nástroj X-EN verze 4 a novější 1 Vytvoření profilu zadavatele... 2 1.1 Doplnění identifikátoru profilu zadavatele ve VVZ... 2 2 Správa profilu... 3 2.1 Vytvoření
Manuál pro práci se SIS
 Manuál pro práci se SIS Obsah Přihlášení do SIS a přehled jednotlivých modulů... 2 Práce s jednotlivými moduly... 2 1.Aktuality... 2 2.Výuka... 2 a) anketa... 2 b) zápis předmětů a rozvrhu... 2 c) výsledky
Manuál pro práci se SIS Obsah Přihlášení do SIS a přehled jednotlivých modulů... 2 Práce s jednotlivými moduly... 2 1.Aktuality... 2 2.Výuka... 2 a) anketa... 2 b) zápis předmětů a rozvrhu... 2 c) výsledky
PŘÍPRAVA PŘEDMĚTŮ K REAKREDITACI
 PŘÍPRAVA PŘEDMĚTŮ K REAKREDITACI NÁVOD NA ZKOPÍROVÁNÍ PŘEDMĚTU POD NOVÝM KÓDEM A ZADÁNÍ SYLABŮ KARVINÁ, 2011 Tisk:23.6.2011 10:12 Obsah OBSAH Obsah... 1 Úvod... 2 Postup... 2 Vyhledání předmětu... 3 Zkopírování
PŘÍPRAVA PŘEDMĚTŮ K REAKREDITACI NÁVOD NA ZKOPÍROVÁNÍ PŘEDMĚTU POD NOVÝM KÓDEM A ZADÁNÍ SYLABŮ KARVINÁ, 2011 Tisk:23.6.2011 10:12 Obsah OBSAH Obsah... 1 Úvod... 2 Postup... 2 Vyhledání předmětu... 3 Zkopírování
