EDUBASE let MATEMATIKA A JEJÍ APLIKACE. Společné řešení úloh. Interaktivní úlohy TABLETY DO ŠKOL. Jakub Šmolík
|
|
|
- Andrea Bílková
- před 7 lety
- Počet zobrazení:
Transkript
1 Sada didaktických rad a příkladů dobré praxe TABLETY DO ŠKOL POMŮCKA PRO PEDAGOGA VE SVĚTĚ DIGITÁLNÍHO VZDĚLÁVÁNÍ EDUBASE MATEMATIKA A JEJÍ APLIKACE 6 10 let Společné řešení úloh Interaktivní úlohy Jakub Šmolík Březen 2014
2 Název projektu: Tablety do škol - pomůcka pro pedagoga ve světě digitálního vzdělávání Registrační číslo projektu: CZ.1.07/1.3.00/ Tento produkt je spolufinancován z Evropského sociálního fondu a státního rozpočtu České republiky. Toto dílo je licencováno pod licencí Creative Commons. [Uveďte autora Neužívejte komerčně Zachovejte licenci].
3 Obsah Obsah Úvod Začleňujeme výukové aktivity Týmové výukové aktivity Individuální výukové aktivity Zobrazujeme výsledky Procvičujeme na tabuli, na tabletu i na papíře Řešíme příklady společně Připravujeme úlohy k ověření znalostí žáků Připravujeme pracovní listy z příkladů a otevřených otázek Začleňujeme interaktivní úlohy Vkládáme interaktivní úlohy formou souboru Vkládáme interaktivní úlohy formou online objektu Sestavujeme učební materiál s interaktivními úlohami Závěr Použité zdroje
4 1 Úvod Výuku matematiky na prvním stupni základní školy za pomoci tabletů a dalšího hardwarového vybavení je možné vhodně podpořit systémem EduBase. Tento systém umožňuje učitelům, aby si v něm připravovali výuku, tvořili učební materiály a následně je předávali žákům. EduBase lze využít jak pro prezenční výuku a s připravenými učebními materiály tak pracovat přímo při hodině s žáky, tak jej lze po skončení vyučování aplikovat i k domácí přípravě žáků, neboť ti se mohou do systému snadno přihlásit i z domu, zopakovat si učivo nebo zpracovat zadaný úkol v systému EduBase. Pro tvorbu učebních materiálů slouží autorský nástroj EduBase, který má učitel nainstalován na svém počítači. Základem je příprava tzv. výukových objektů, kterými mohou být: Učební texty naformátované texty s vloženými obrázky a dalšími prvky Otevřené otázky vhodné pro procvičovací příklady, úlohy, náměty, písemky Testové otázky různé druhy testů Pro větší přehlednost jsou výukové objekty uspořádány do tzv. tematických celků. Z výukových objektů se následně sestavují učební materiály, které lze využít na počítačích nebo vytisknout pro využití bez výpočetní techniky. Učebními materiály mohou být: Sestavené učební texty pro výklad nové látky Příklady a úlohy k procvičení Řešené příklady a úlohy Písemky a testy Kombinace výše uvedených Běžná práce se systémem EduBase probíhá přes webové rozhraní, ke kterému mohou přistupovat učitelé i žáci. Uživatelé se hlásí přiděleným jménem a heslem, žáci se alternativně mohou přihlašovat i pomocí tzv. PIN kódu, který jim sdělí učitel ze svého webového rozhraní. Přihlásit se tak mohou i ti žáci, kteří nejsou v systému zavedeni nebo zapomněli svůj přístup. Pro použití připravených učebních materiálů v hodině je vhodné využít interaktivní tabuli, začlenit lze také tablet učitele, který může učitel využít jako dálkové ovládání prezentovaného učebního materiálu. Kromě toho vám tablet nabízí také další možnosti: Sledování činnosti žáků na jejich zařízeních Ovládání zobrazení učebního materiálu na žákovských zařízeních Vyvolání hlasování a sledování odpovědí od žáků Sledování výsledků testů a hodnocení odpovědí žáků na otevřené otázky Zobrazení poznámek učitele Pokud mají počítače nebo tablety k dispozici také žáci, mohou výuku sami sledovat na svých zařízeních. S pomocí počítačů nebo tabletů také mohou řešit testy, které jim systém sám vyhodnotí, nebo odpovídat na otevřené otázky, kde je již vyžadováno hodnocení učitelem. 4
5 2 Začleňujeme výukové aktivity Výukové aktivity přestavují jednu z užitečných možností systému EduBase, které lze vhodně začlenit právě při výuce matematiky na prvním stupni základní školy. Výukové aktivity umožňují rozeslat na žákovská zařízení nějaké sdělení/rychlé zadání pro další práci žáků. Žákovskými zařízeními mohou být v nejlepším případě tablety. Pokud nemá svůj tablet každý žák, je vhodné mít tablet alespoň do každé dvojice nebo skupiny žáků. Výukové aktivity lze totiž použít pro individuální i týmovou práci žáků. S výukovými aktivitami se pracuje přímo přes webové rozhraní systému EduBase, není tedy potřeba autorská aplikace. Jako učitel vidíte všechny dostupné aktivity, přihlášený žák vidí pouze aktivity pro individuální procvičení učiva. 2.1 Týmové výukové aktivity Na tablety žáků v tomto případě zasíláte informace, se kterými mohou žáci ve skupině dále pracovat. Mezi týmové aktivity lze zařadit Náhodné číslo a Věty a slova. Tyto aktivity podporují rozvoj některých klíčových kompetencí: Kompetence komunikativní o Žák vyslechne a pochopí názor jiného žáka. o Žák umí diskutovat, argumentovat a obhajovat vlastní názor. Kompetence sociální a personální o Žák účinně spolupracuje ve skupině, na základě přijetí role v pracovní činnosti přispívá ke kvalitě společné práce. 5
6 o Žák přispívá k diskuzi skupiny, chápe potřebu efektivně spolupracovat. Kompetence k řešení problémů o Žák rozpozná a pochopí problém, promyslí a naplánuje způsob řešení Náhodné číslo Tato aktivita, jak název napovídá, umožnuje rozeslat na obrazovky žákovských zařízení náhodná čísla. Rozsah náhodných čísel lze dopředu nastavit na číselné ose v intervalu 1000 až Nastavovat můžete také počet barev pozadí čísel pro následnou možnost rozdělení žáků do skupin. Jamile máte vše nastaveno, klepnutím na tlačítko Odeslat aktivitu rozešlete na všechna přihlášená žákovská zařízení náhodně vybraná čísla dle nastavení. Čísla se automaticky zobrazí na tabletech žáků a žáci s nimi poté mohou pracovat v týmech. Některé náměty na konkrétní využití jsou popsány v následujících kapitolách Uspořádání čísel podle velikosti Náhodná čísla nechte vygenerovat ve dvou barvách pozadí. Žáci se nejprve rozdělí do skupin podle barev, a poté proti sobě obě vzniklé skupiny vytvoří dvě řady uspořádané podle velikosti čísel od nejmenšího po největší. Žáků se můžete zeptat, zda je řada proti nim uspořádána od nejmenšího po největší číslo. Žáci by pak měli ověřit nejen posloupnost čísel, ale také to, zda je protější řada uspořádána ve správném směru (nejmenší číslo vlevo). Kladením dalších otázek můžete vést žáky k diskuzi a nalezení správného řešení. Na tento příklad lze vhodně navázat také znalosti z geometrie pomocí klubíčka můžete postupně spojit čísla obou barev od nejmenšího po největší. V pavučině vzniknou různé geometrické tvary, které mohou žáci hledat a pojmenovávat. Pokud žáci najdou i písmena, můžete úlohu spojit i českým jazykem Rozdělení čísel do skupin Vygenerujte náhodná čísla se stejnou barvou pozadí. Žáci se rozdělí do skupin na základě vlastností daných čísel či jednoduchých výpočtů. Třeba: Sudá a lichá čísla Součet čísel má určitou hodnotu 6
7 Rozdíl mezi čísly má určitou hodnotu Násobky určitých čísel (např. 3 a 5) a ostatní čísla V případě násobků může vzniknout prostor pro další diskuzi např. některá čísla patří do obou skupin ( Co to znamená? ). V návaznosti na odpovědi žáků pak lze přejít k pojmům jako společný dělitel a společný násobek Jednoduché počítání s čísly Vygenerujte náhodná čísla se stejnou barvou pozadí. Žáci vyhledají dvojice čísel, jejichž součet či rozdíl je: Konkrétní číslo Větší než zadané číslo Liché nebo sudé číslo Násobek zadaného čísla Žáci při hledání dvojic komunikují, spolupracují na hledání řešení a v neposlední řadě také rozvíjejí svou představivost. Možností je také hledání trojic žáků, z jejichž čísel lze sestavit matematický příklad. Např. žáci s čísly 3, 4 a 7 mohou vytvořit příklad = 7 nebo 7 3 = 4. Někteří žáci se mohou zařadit i do více skupin současně. Pro tvorbu příkladů je samozřejmě možné využít i větší počet žáků a sestavovat příklady z čtveřic nebo pětic žáků. Aktivitu lze navíc rozšířit i o zahrnutí dvou barev čísel a hledání příkladů pak podmínit třeba tím, že každé číslo musí mít stejnou nebo naopak jinou barvu Slova a věty Další týmová aktivita, Slova a věty, umožní zaslat na zařízení žáků např. větu rozdělenou na jednotlivá slova, slova rozdělená na písmena nebo slabiky apod. Sady vět a slov si přitom můžete připravit již dopředu a při vyučování je jen použít. Primárním určením této aktivity je sice výuka jazyků, lze ji však úspěšně využít i v jiných předmětech. V případě matematiky ji můžete použít pro přípravu sady zadání slovních úloh, které pak řeší žáci ve skupinách. Řešení mohou žáci prezentovat slovně nebo jej zapsat na tabuli. Cílem je, aby žáci na základě návodných otázek zpracovali zadané informace, dospěli k poznání a odhalili všechna řešení úloh. V tomto případě je důležité vědět, kolik žáků (resp. žákovských zařízení) bude v hodině přítomno a podle tohoto počtu připravit stejný počet vět a jejich částí. Vhodné je mít připravenu i variantu pro případ nemoci některého z žáků a počítat tedy se situací, kdy budete mít menší počet tabletů než připravených částí poslední část se tím pádem nezobrazí a může některé skupince chybět. 2.2 Individuální výukové aktivity Individuální výukové aktivity umožňují na zařízeních žáků zobrazit náhodně vygenerované příklady, které pak žáci řeší individuálně. Příklady mohou sloužit k procvičování základních 7
8 aritmetických operací nebo porovnávání čísel. Aktivity nabízejí různá nastavení, díky kterým pak mohou příklady stupňovat svou obtížnost. Aktivity lze v matematice zařadit k procvičování probíraného učiva a k upevňování dovedností. Žáci samozřejmě mohou příklady procvičovat nejen při hodině, ale také z domu. Výsledky každého cvičení jsou zaznamenávány do databáze výsledků, takže si můžete vést přehled o tom, jak často žáci příklady procvičují, a také o jejich úspěšnosti. Výsledky svého procvičování si může zobrazit také přihlášený žák Porovnávání čísel Tato aktivita slouží k procvičení porovnávání velikosti čísel. Interval, ze kterého jsou čísla k porovnávání vybírána, si můžete nastavit, takže lze aktivitu využít již od prvního seznámení s čísly. Kromě toho můžete nastavovat i některé další parametry: Počet úloh zasílaných na žákovská zařízení lze zaslat jen jeden příklad nebo sadu po sobě jdoucích úloh Typ úlohy můžete použít úlohy na doplňování znaménka mezi dvě čísla nebo nechat žáky doplňovat hodnotu na jednu stranu porovnání Zobrazování správně/špatně zda se má žákům zobrazovat správnost odpovědi po jejím odeslání Jakmile aktivitu žákům odešlete, budou se na vašem zařízení postupně zobrazovat výsledky všech žáků. 8
9 2.2.2 Sčítání a odčítání Aktivita Sčítání a odčítání slouží k procvičení těchto dvou základních aritmetických operací. Každému žákovi je přitom generována jiná úloha. Úlohám můžete opět nastavovat různé parametry: Počet úloh jeden příklad nebo sada úloh Typ úlohy zda mají žáci doplňovat sčítance nebo výsledek, případně kombinace úloh Typ operace procvičované v příkladech sčítání, odčítání nebo obojí Rozsah čísel, ze kterého budou vybírány hodnoty pro příklady, a zda má být z tohoto rozsahu i konečný výsledek (volba Výsledek ve stejném rozmezí) Počet operandů v úlohách z rozsahu dva až čtyři Zobrazování správně/špatně zda se má žákům zobrazovat správnost odpovědi po jejím odeslání Pomocí parametrů můžete stupňovat obtížnost úloh a přizpůsobovat je tak rostoucím znalostem žáků. Díky tomu mohou mít tyto aktivity využití od první do páté třídy. Odpovědi žáků se opět automaticky vyhodnocují a vám se mohou na učitelském zařízení postupně zobrazovat jejich výsledky Násobení a dělení Díky aktivitě Násobení a dělení můžete nechat žáky procvičovat malou násobilku čísel od nuly do deseti. Také zde můžete tvorbu úloh ovlivnit nastavením příslušných parametrů: Počet úloh jeden příklad nebo sada úloh Typ úlohy zda mají žáci doplňovat operandy nebo výsledek, případně kombinace 9
10 Výběr násobilky procvičování samostatných násobilek jednotlivých čísel, kombinace více násobilek nebo celá malá násobilka Typ operace procvičované v příkladech násobení, dělení nebo obojí Zobrazování správně/špatně zda se má žákům zobrazovat správnost odpovědi po jejím odeslání Tato aktivita je zaměřena pouze na procvičování malé násobilky, příklady s vyššími čísly nejsou generovány, takže si s příklady poradí i začínající počtáři. Díky nastavitelným parametrům lze tuto aktivitu využít již od druhé třídy a postupně obtížnost stupňovat s přibývajícími znalostmi žáků. Také v případě této aktivity se odpovědi žáků automaticky vyhodnocují a vám se mohou postupně zobrazovat výsledky žáků na učitelském zařízení. 2.3 Zobrazujeme výsledky Žáci výsledky svého procvičování vidí, pokud při nastavování aktivity povolíte volbu Zobrazit správně/špatně. V tomto případě se jim vždy po potvrzení odpovědi na příklad graficky zobrazí, zda příklad vyřešili úspěšně nebo chybně. 10
11 Sami můžete výsledky procvičování žáků průběžně sledovat také, pokud při nastavování individuální výukové aktivity zaškrtnete volbu Zobrazit výsledky. V tomto případě se budou na vašem učitelském zařízení automaticky zobrazovat výsledky jednotlivých žáků. Snadno tak můžete zjistit, kteří žáci plní příklady bezproblémově a kteří chybují. Navíc si můžete po klepnutí na jméno chybujícího žáka nechat zobrazit podrobný přehled jeho úloh a zjistit tak, jaké úlohy dělají vybranému žákovi potíže. 11
12 3 Procvičujeme na tabuli, na tabletu i na papíře Pro procvičování žáků nabízí systém EduBase tzv. otevřené otázky. Otevřené otázky patří mezi další výukové objekty, které můžete připravit a vkládat do svých učebních materiálů. Pomocí otevřených otázek můžete žákům zadávat početní úlohy, cvičení, otázky k zamyšlení nebo další rozšiřující otázky k probírané látce. Kromě svého zadání může mít každá otevřená otázka přiřazeny také doplňující informace, které žákům pomohou s řešením nebo samostatným domácím procvičováním. Při přípravě otevřených otázek můžete definovat tyto části: Zadání povinná součást každé otevřené otázky vlastní zadání otázky nebo úlohy Návod krátký náznak, drobná nápověda pro řešení úlohy Řešení popis řešení úlohy lze zadávat i v krocích, které si pak žák může zobrazovat postupně. Vyplnění této části může být užitečné při výkladu nové látky. Odpověď požadovaná správná odpověď na zadanou otázku, výsledek řešení úlohy. Při probírání nového učiva můžete žákům na interaktivní tabuli nebo projektoru zobrazit zadání úlohy, řešení a odpověď. Celou úlohu postupně vypracujete, řešení navíc můžete krokovat. V případě samostatného procvičení nebo písemné práci naopak dáte žákům k dispozici pouze zadání úlohy, ke správnému řešení už si budou muset dojít sami. K danému tématu si můžete v autorském nástroji systému EduBase připravit celou sadu úloh (otevřených otázek), přičemž do finálního učebního materiálu můžete při sestavování zahrnout jen některé z nich. Výběr otázek přitom můžete provést nejen přímým výběrem konkrétních otázek ze sady, které mají být do učebního materiálu zahrnuty, ale můžete také nechat vybrat otázky náhodně (zadáte jen počet otázek, které mají být v každé variantě učebního materiálu). Princip sestavování materiálů z tzv. výukových objektů vám přitom dovoluje přidávat do učebních materiálů rovněž otázky z jiných témat, které jste si připravili již dříve. To vám nejen ušetří práci a čas při přípravě učebních materiálů, ale zároveň také umožní tvořit souhrnná opakování více témat najednou. 12
13 3.1 Řešíme příklady společně Otevřené otázky můžete využít při probírání nového učiva jako řešené úlohy, na kterých můžete žákům vyložit novou látku a společně dojít ke správnému řešení nových matematických úloh. Vhodné je podporovat diskuzi žáků nad zadanou úlohou, kdy mohou žáci vyjadřovat své návrhy, jak úlohu řešit. Chybné názory přitom nemusíte opravovat, ale pomocí vhodných otázek žáky navést k příčině mylného úsudku a ke správnému řešení. V tomto případě se jako vhodné jeví využití interaktivní tabule, u které mohou žáci spolupracovat a své řešení hned přirozeně zapisovat do úlohy Řešíme úlohy na interaktivní tabuli a tabletech žáků Slovní úlohu si můžete vhodně připravit pro řešení na interaktivní tabuli tak, aby do ní bylo možné psát a kreslit. Pomocí nástrojů Kreslení ve webovém rozhraní systému EduBase pak mohou žáci dopisovat do zápisu úlohy hodnoty nebo do zadání úlohy kreslit a postupně tak provádět výpočet. Stejný způsob řešení lze praktikovat také na dotykových zařízeních žáků, pokud je mají k dispozici. Nástroje kreslení se rozbalí po klepnutí na ikonu tužky ( ) z horní řady ikon nad zadáním úlohy. Kreslit pak můžete pouze do oblasti zobrazeného učebního materiálu, ostatní ovládací prvky systému EduBase zůstávají funkční, takže není problém se rychle přepnout na další úlohu nebo kapitolu učebního materiálu. Mějte na paměti, že nástroje kreslení nelze ukládat a slouží pouze pro aktuální práci žáků na tabuli nebo tabletech. Proto je vhodné po společném vyřešení úlohy provést ještě zápis do sešitu nebo pracovního listu žáků. 13
14 Tip: Šikovnou možností při výuce na interaktivní tabuli může být zobrazení úlohy na celou plochu ikona promítacího plátna ( ). Příklad se poté automaticky zvětší. V případě potřeby můžete dále využít tlačítka pro zvětšení a zmenšení písma a dalších vložených prvků (např. obrázků). Šířka vykreslení úlohy přitom vždy zůstává zachována tak, aby bylo možné s úlohou snadno pracovat Tvoříme úlohu pro interaktivní tabuli Pro tvorbu otevřených otázek použijte autorskou aplikaci systému EduBase. Postup tvorby je popsán níže. 1. Nejprve si otevřete Knihovnu výukových objektů a ve vlevo zobrazeném stromu tematických celků založte nový tematický celek nebo použijte stávající. 2. V pravé části si zvolte Otevřené otázky a klepněte na tlačítko Nová pro vytvoření nové otevřené otázky. 3. Zapište zadání slovní úlohy. Do zadání můžete také pomocí tlačítka Vložit obrázek ( ) vložit obrázek ze souboru nebo z knihovny EduBase (knihovnu je potřeba předem naplnit obrázky). 4. Řešení slovní úlohy napište do stejnojmenného pole. Velikost písma je ve výchozím nastavení zvolena tak, aby mohli žáci na tabuli nebo na svém tabletu snadno dopsat řešení. Pro lepší orientaci můžete prostor pro dopsání řešení zvýraznit pomocí tlačítka Barva pozadí ( ). 5. Text odpovědi vepište do pole Odpověď. Opět můžete zvýraznit prostor pro dopsání odpovědí žáků. 6. Úlohu uložte. Následně ji můžete zahrnout do sestavovaných učebních materiálů. 14
15 3.1.2 Připravujeme úlohy pro samostatné procvičování žáků Pro samostatnou práci žáků můžete připravit sadu úloh, které budou žáci nejprve řešit do sešitu, a pak si svůj výpočet a výsledek mohou sami zkontrolovat. V tomto případě vyplňte do pole Řešení kompletní postup řešení příkladu, aniž by žáci museli něco doplňovat. Kromě zobrazení celého řešení pomocí tlačítka mohou žáci zobrazovat řešení postupně po jednotlivých krocích tlačítkem odstavec.. Každý krok řešení je přitom potřeba zaznamenat jako jeden Tvoříme úlohu pro samostatné procvičování Pro přípravu takovéto procvičovací úlohy použijte stejný postup jako při přípravě společně řešené úlohy. V rámci jednoho tematického celku si můžete připravit i více úloh. Úlohy můžete také zkopírovat klepnutím na tlačítko Vytvořit kopii ( ) a v takto vytvořených úlohách měnit pouze texty nebo číselné hodnoty. Tímto způsobem lze snadno připravit sadu úloh k dalšímu použití Sestavujeme učební materiál s řešenými otázkami Pokud máte připraveny úlohy s otevřenými otázkami, můžete z nich snadno sestavit učební materiál, který bude následně dostupný vám i vašim žákům po přihlášení do webového rozhraní systému EduBase. Níže je uveden postup pro sestavení učebního materiálu. 1. V autorské aplikaci zvolte Sestavení učebních materiálů a v levném panelu vyberte složku, do které má být nově vytvářený materiál uložen, případně vytvořte novou. 15
16 2. Klepněte na tlačítko Nový učební materiál ( ), vyberte typ materiálu Učebnice a vyplňte název učebního materiálu. 3. Přidejte kapitolu klepnutím na tlačítko Nová kapitola ( ) a z nabízených možností vyberte typ Písemka. Zadejte název kapitoly, např. Společně řešený příklad. Do této kapitoly vložíte otázku s neúplným řešením určenou pro práci na interaktivní tabuli. 4. Přejděte na záložku Otázky a pomocí tlačítka Přidat otázky ( ) připojte k učebnímu materiálu tematický celek s dříve připravenou úlohou. 5. Po klepnutí na tlačítko tři tečky ( ) vyberte konkrétní otázku, která je určena ke společnému řešení, a potvrďte výběr tlačítkem OK. 6. Vraťte se na záložku Nastavení zobrazení a generování variací a zaškrtnutím příslušných voleb nastavte, které části otevřených otázek se budou žákům zobrazovat. V případě řešeného příkladu tedy vyberte volby Zadání, Řešení a Odpověď. 7. Do materiálu přidejte ještě další kapitolu, která bude obsahovat příklad pro samostatné procvičení žáků na jejich zařízeních nebo interaktivní tabuli. Tento příklad bude obsahovat úplné řešení. Použijte opět tlačítko Nová kapitola ( kapitoly tentokrát zadejte třeba jen Řešený příklad. ) a typ Písemka. Název 8. Klepnutím na tlačítko Přidat otázky ( ) ze záložky Otázky připojte k učebnímu materiálu tematický celek s připravenými úlohami. 9. Dále vyberte (tlačítko tři tečky ( )) opět konkrétní otázku samostatně řešenou úlohu a okno zavřete tlačítkem OK. 10. V záložce Nastavení zobrazení a generování variací vyberte volby Zadání, Řešení a Odpověď také u tohoto příkladu budete zřejmě chtít žákům zobrazit všechny tyto části řešené úlohy. 11. Celý takto připravený materiál následně potvrdíte tlačítkem Uložit změny. Jakmile učební materiál tímto postupem připravíte, bude se ihned automaticky zobrazovat ve webovém rozhraní systému EduBase a žáci tak k němu budou mít přístup. 16
17 3.2 Připravujeme úlohy k ověření znalostí žáků Sady otevřených otázek můžete připravit také pro samostatné procvičení nebo písemné prověření znalostí žáků. Při sestavení učebních materiálů v tomto případě nastavte, aby žáci viděli pouze zadání otázky. Systém automaticky zobrazí také prostor pro zapsání odpovědi. Odpovědi žáků na otázky jsou automaticky zaznamenávány a můžete je prohlížet buď přes webové rozhraní v části Výsledky nebo z autorské aplikace systému EduBase. V této části můžete výsledky žáka vyhodnotit a hodnocení odeslat zpět. 3.3 Připravujeme pracovní listy z příkladů a otevřených otázek Učební materiál s otevřenými otázkami nemusíte používat pouze v elektronické podobě, můžete jej také vytisknout do formy pracovních listů, které pak mohou sloužit jako doplněk výuky na interaktivní tabuli nebo tabletech. Podobně můžete z otevřených otázek připravit také sady zadání k písemnému zkoušení. Tisknout učební materiály můžete z autorské aplikace systému EduBase. 17
18 4 Začleňujeme interaktivní úlohy Interaktivní tabule (nebo tablety žáků) lze se systémem EduBase využít nejen pro snazší vysvětlení a společné řešení matematických příkladů ve formě otevřených otázek, navíc můžete do učebních materiálů vkládat skutečné interaktivní úlohy. Systém EduBase v tomto případě funguje jako úložiště a následný rozcestník k různým souborům s interaktivními úlohami, což usnadní distribuci interaktivních úloh od učitele k žákům. Interaktivní úlohy můžete do učebních materiálů začlenit více způsoby: Přiložením souboru s interaktivní úlohou k učebnímu materiálu (např. prezentace nebo speciálního výukového materiálu připraveného pro interaktivní tabuli) Vložením hypertextového odkazu na soubor do textu učebního materiálu Vložením interaktivní úlohy z portálu EduRibbon ( ve formě propojeného online objektu Pro správnou funkčnost interaktivních úloh je třeba, aby počítač k interaktivní tabuli nebo tablety žáků podporovaly technologii Flash. V případě tabletů s operačním systémem Android nebo ios (Apple ipad) bohužel není technologie Flash podporována. 4.1 Vkládáme interaktivní úlohy formou souboru Jako interaktivní úlohu můžete k učebnímu materiálu připojit soubor libovolné aplikace třeba prezentaci Microsoft PowerPoint, soubor SMART Notebook nebo flipchart Active Inspire. Soubor je pouze přiložen k učebnímu materiálu a žákovi se po klepnutí stáhne a otevře v příslušné aplikaci, kterou musí mít žák nainstalovánu na svém zařízení. Některé soubory navíc umí otevřít přímo systém EduBase ve vestavěném online prohlížeči a nevyžadují tedy existenci příslušné aplikace na žákovském zařízení. Jedná se o dokumenty Microsoft Office a SMART Notebooku. Takové soubory jsou potom v učebním materiálu označeny ikonou oka. 18
19 4.1.1 Jak vytvořit učební materiál s přiloženým souborem Pro tvorbu učebního materiálu s přiloženým souborem použijte autorskou aplikaci systému EduBase. Postup tvorby je popsán níže. 1. Nejprve si otevřete Knihovnu výukových objektů a ve vlevo zobrazeném stromu tematických celků založte nový tematický celek nebo použijte stávající. 2. Otevřete záložku Soubory a tlačítkem Přidat nebo vytvořit ( ) přidejte příslušný soubor. 3. Vraťte se na záložku Učební text a po klepnutí na tlačítko Upravit ( ) zapište do zobrazeného textového pole příslušný text třeba instrukce, co mají žáci udělat. Pro větší přehlednost můžete text naformátovat pomocí příslušných možností. 4. Připravený výukový objekt uložte klepnutím na tlačítko Uložit změny. Připravený tematický celek můžete následně převést do formy učebního materiálu. Sestavení učebního materiálu bude popsáno v kapitole Vkládáme interaktivní úlohy formou online objektu Další možností, jak vložit interaktivní úlohu do učebního materiálu, je vložení online objektu z webu. Podobně funguje třeba vkládání videa z populárního portálu YouTube. V tomto případě se nabízí využití specializovaného webového portálu EduRibbon (rovněž od tvůrce systému EduBase), kde se nacházejí stovky hotových interaktivních úloh, které můžete snadno a rychle využít i pro svou výuku. Pokud chcete, můžete si zde vytvářet také vlastní interaktivní úlohy, k tomu je navíc potřeba bezplatná registrace. Výhodou úloh vložených z online zdrojů je okamžitá dostupnost, neboť úloha se zobrazí přímo jako součást učebního textu, případně si ji žák může zvětšit na celou plochu obrazovky. 19
20 4.2.1 Jak vytvořit učební materiál s přiloženou úlohou z online zdroje Nejprve si na webu EduRibbon najdete požadovanou interaktivní úlohu, a poté ji pomocí zkopírovaného kódu vložíte do výukového objektu. 1. Otevřete si portál EduRibbon ( a pomocí vyhledávacího políčka nebo procházením všech snímků si najděte interaktivní snímek, který chcete do svého učebního materiálu začlenit. 2. U požadovaného snímku klepněte na tlačítko Sdílení snímku ( ). 20
21 3. Ze zobrazeného dialogového okna označte kód z pole HTML kód pro vložení a zkopírujte jej do schránky (klávesová zkratka Ctrl+C). 4. Spusťte autorskou aplikaci EduBase a přihlaste se do ní. 5. Otevřete si Knihovnu výukových objektů a ve vlevo zobrazeném stromu tematických celků založte nový tematický celek nebo použijte stávající 6. Na záložce Učební text klepněte na tlačítko Upravit ( ) a do zobrazeného pole napište libovolný text, např. instrukce k interaktivní úloze. 7. Z nástrojové lišty klepněte na tlačítko Vložit online obsah ( ) a z následné nabídky vyberte volbu Vložit EduRibbon. 8. Do zobrazeného dialogového okna vložte ze schránky (klávesová zkratka Ctrl+V) HTML kód objektu EduRibbon, který jste si dříve zkopírovali. Dále postupujte podle průvodce pro vyzkoušení vloženého online objektu a zachycení snímku, který bude vložen do textu. 9. Připravený výukový objekt uložte klepnutím na tlačítko Uložit změny. 4.3 Sestavujeme učební materiál s interaktivními úlohami V připravených tematických celcích (viz kapitoly 4.1 a 4.2) nyní můžete sestavit učební materiál, který bude následně dostupný vám i vašim žákům po přihlášení do webového rozhraní systému EduBase. Níže je uveden postup pro sestavení učebního materiálu. 1. V autorské aplikaci zvolte Sestavení učebních materiálů a v levném panelu vyberte složku, do které má být nově vytvářený materiál uložen, případně vytvořte novou. 2. Klepněte na tlačítko Nový učební materiál ( ), vyberte typ materiálu Učebnice a vyplňte název učebního materiálu. 3. Přidejte kapitolu klepnutím na tlačítko Nová kapitola ( ) a z nabízených možností vyberte typ Text, poznámky a soubory. 4. Z následně zobrazeného dialogu pro výběr tematického celku z Knihovny výukových objektů vyberte tematický celek připravený v kapitole 4.1 a potvrďte tlačítkem Vybrat. 21
22 5. V obsahu učebního materiálu se následně objeví první kapitola. Do pole Název se jako název kapitoly automaticky předvyplní název vybraného tematického celku. Pokud jej nechcete ponechat, můžete jej změnit. Tento název pak bude sloužit jako nadpis. 6. Aby se připojený soubor žákům skutečně zobrazil, musíte u něj na záložce Zobrazit nastavení zaškrtnout příslušné políčko. 7. Na druhé záložce Náhled si pak můžete prohlédnout a zkontrolovat texty obsažené v tematickém celku. 8. Nyní do učebního materiálu vložíte ještě interaktivní úlohu z portálu EduRibbon. Přidejte druhou kapitolu učebního materiálu opět použijte tlačítko Nová kapitola ( ) a z nabízených možností vyberte typ Text, poznámky a soubory. 9. Z následně zobrazeného dialogu pro výběr tematického celku z Knihovny výukových objektů vyberte tematický celek připravený v kapitole 4.2 a potvrďte tlačítkem Vybrat. 10. V obsahu učebního materiálu přibude druhá kapitola. Opět můžete upravit její název, v tomto případě však není třeba nic zaškrtávat navíc, neboť interaktivní úloha je začleněna přímo do učebního textu. To si můžete ověřit na kartě Náhled. 11. Tvorbu učebního materiálu dokončíte klepnutím na tlačítko Uložit. Učební materiál s interaktivními úlohami se nyní bude zobrazovat ve webovém rozhraní systému EduBase a žáci budou mít k oběma interaktivním úlohám přístup. 22
23 5 Závěr Tato příručka popisuje pouze malou část možností, které vám systém EduBase při výuce nabízí. Jakmile si však zvyknete systém EduBase využívat a budete dále zkoumat jeho možnosti, jistě objevíte mnoho dalších funkcí a užitečných vlastností, které vám pomohou při přípravě atraktivních učebních materiálů a usnadní vaši výuku. Pro další objevování funkcí systému EduBase doporučuji nahlédnout do elektronické dokumentace na webových stránkách systému Dokumentace je dostupná online i ve formě PDF souborů ke stažení. Vhod mohou přijít také video návody popisující různé úkony v systému EduBase. Využít můžete také obsaženou nápovědu jak v autorské aplikaci, tak i ve webovém rozhraní systému EduBase. Na závěr ještě doporučuji navštívit výměnný server EduBazar (edubazar.dosli.cz), který slouží ke sdílení již hotových učebních materiálů vytvořených v EduBase. Zde si můžete stáhnout připravené materiály jiných učitelů a stejně tak i nabídnout své povedené materiály k dalšímu využití ostatními matematikáři. K EduBazaru se navíc dostanete i přímo z knihovny výukových objektů ve své autorské aplikaci, takže sdílení materiálů je velmi snadné. 23
24 6 Použité zdroje [1] DOSLI. EDokumentace: Elektronický návod EduBase [online] [cit ]. Dostupné z: [2] SLÍPKOVÁ, Hana. Krychlové stavby I. EduRibbon.cz [online] [cit ]. Dostupné z: Pro ukázku byly využity učební materiály dostupné z online úložiště Obrázky použité v textu představují snímky obrazovek při práci se systémem EduBase. 24
Mobilní dotyková zařízení jako didaktická pomůcka
 TABLETY DO ŠKOL POMŮCKA PRO PEDAGOGA VE SVĚTĚ DIGITÁLNÍHO VZDĚLÁVÁNÍ VÝUKA, PROCVIČENÍ A TESTOVÁNÍ Mobilní dotyková zařízení jako didaktická pomůcka TÝMOVÉ VÝUKOVÉ AKTIVITY TABLET JAKO POMOCNÍK UČITELE
TABLETY DO ŠKOL POMŮCKA PRO PEDAGOGA VE SVĚTĚ DIGITÁLNÍHO VZDĚLÁVÁNÍ VÝUKA, PROCVIČENÍ A TESTOVÁNÍ Mobilní dotyková zařízení jako didaktická pomůcka TÝMOVÉ VÝUKOVÉ AKTIVITY TABLET JAKO POMOCNÍK UČITELE
Použití Office 365 na iphonu nebo ipadu
 Použití Office 365 na iphonu nebo ipadu Úvodní příručka Kontrola e-mailů iphone nebo ipad si můžete nastavit tak, aby odesílal a přijímal poštu z vašeho účtu Office 365. Kontrola kalendáře z libovolného
Použití Office 365 na iphonu nebo ipadu Úvodní příručka Kontrola e-mailů iphone nebo ipad si můžete nastavit tak, aby odesílal a přijímal poštu z vašeho účtu Office 365. Kontrola kalendáře z libovolného
EDUBASE let ČESKÝ JAZYK TABLETY DO ŠKOL. Kateřina Jindrová. Sada didaktických rad a příkladů dobré praxe
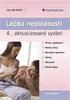 Sada didaktických rad a příkladů dobré praxe TABLETY DO ŠKOL POMŮCKA PRO PEDAGOGA VE SVĚTĚ DIGITÁLNÍHO VZDĚLÁVÁNÍ EDUBASE ČESKÝ JAZYK 16 18 let Kateřina Jindrová Březen 2015 Název projektu: Tablety do
Sada didaktických rad a příkladů dobré praxe TABLETY DO ŠKOL POMŮCKA PRO PEDAGOGA VE SVĚTĚ DIGITÁLNÍHO VZDĚLÁVÁNÍ EDUBASE ČESKÝ JAZYK 16 18 let Kateřina Jindrová Březen 2015 Název projektu: Tablety do
Použití Office 365 na telefonu s Androidem
 Použití Office 365 na telefonu s Androidem Úvodní příručka Kontrola e-mailů Telefon s Androidem si můžete nastavit tak, aby odesílal a přijímal poštu z vašeho účtu Office 365. Kontrola kalendáře z libovolného
Použití Office 365 na telefonu s Androidem Úvodní příručka Kontrola e-mailů Telefon s Androidem si můžete nastavit tak, aby odesílal a přijímal poštu z vašeho účtu Office 365. Kontrola kalendáře z libovolného
EDUBASE let ČESKÝ JAZYK TABLETY DO ŠKOL. Kateřina Jindrová. Sada didaktických rad a příkladů dobré praxe
 Sada didaktických rad a příkladů dobré praxe TABLETY DO ŠKOL POMŮCKA PRO PEDAGOGA VE SVĚTĚ DIGITÁLNÍHO VZDĚLÁVÁNÍ EDUBASE ČESKÝ JAZYK 11 15 let Kateřina Jindrová Únor 2015 Název projektu: Tablety do škol
Sada didaktických rad a příkladů dobré praxe TABLETY DO ŠKOL POMŮCKA PRO PEDAGOGA VE SVĚTĚ DIGITÁLNÍHO VZDĚLÁVÁNÍ EDUBASE ČESKÝ JAZYK 11 15 let Kateřina Jindrová Únor 2015 Název projektu: Tablety do škol
Migrace na aplikaci Outlook 2010
 V tomto průvodci Microsoft Aplikace Microsoft Outlook 2010 vypadá velmi odlišně od aplikace Outlook 2003, a proto jsme vytvořili tohoto průvodce, který vám pomůže se s ní rychle seznámit. Dozvíte se o
V tomto průvodci Microsoft Aplikace Microsoft Outlook 2010 vypadá velmi odlišně od aplikace Outlook 2003, a proto jsme vytvořili tohoto průvodce, který vám pomůže se s ní rychle seznámit. Dozvíte se o
ČSOB Business Connector
 ČSOB Business Connector Instalační příručka Člen skupiny KBC Obsah 1 Úvod... 3 2 Instalace aplikace ČSOB Business Connector... 3 3 Získání komunikačního certifikátu... 3 3.1 Vytvoření žádosti o certifikát
ČSOB Business Connector Instalační příručka Člen skupiny KBC Obsah 1 Úvod... 3 2 Instalace aplikace ČSOB Business Connector... 3 3 Získání komunikačního certifikátu... 3 3.1 Vytvoření žádosti o certifikát
Už ivatelska dokumentace
 Už ivatelska dokumentace Aplikace Portál úspěšných projektů je určena k publikování informací o projektech realizovaných za přispění některého z Operačních programů v gesci Ministerstva vnitra České republiky.
Už ivatelska dokumentace Aplikace Portál úspěšných projektů je určena k publikování informací o projektech realizovaných za přispění některého z Operačních programů v gesci Ministerstva vnitra České republiky.
CENTRUM VZDĚLÁVÁNÍ PEDAGOGŮ ODBORNÝCH ŠKOL
 Projekt: CENTRUM VZDĚLÁVÁNÍ PEDAGOGŮ ODBORNÝCH ŠKOL Workshop: EduBase2: Program pro pedagogy a lektory, kteří si připravují výukové materiály na počítači Program EduBase2 Obsah: 1. Představení EduBase
Projekt: CENTRUM VZDĚLÁVÁNÍ PEDAGOGŮ ODBORNÝCH ŠKOL Workshop: EduBase2: Program pro pedagogy a lektory, kteří si připravují výukové materiály na počítači Program EduBase2 Obsah: 1. Představení EduBase
JEDNODUCHÉ VYTVÁŘENÍ KVÍZŮ NA
 JEDNODUCHÉ VYTVÁŘENÍ KVÍZŮ NA www.learningapps.org 1. Vytvořte si účet na www.learningapps.org a přihlaste se 2. V pravém horním rohu si zvolte jazyk (včetně češtiny) 3. Nechte se inspirovat již vytvořenými
JEDNODUCHÉ VYTVÁŘENÍ KVÍZŮ NA www.learningapps.org 1. Vytvořte si účet na www.learningapps.org a přihlaste se 2. V pravém horním rohu si zvolte jazyk (včetně češtiny) 3. Nechte se inspirovat již vytvořenými
Rychlé nastavení mobilní aplikace Novell Vibe
 Rychlé nastavení mobilní aplikace Novell Vibe Březen 2015 Začínáme Mobilní přístup na portál Novell Vibe může správce portálu Vibe deaktivovat. Pokud nemůžete přistupovat k mobilnímu rozhraní Vibe podle
Rychlé nastavení mobilní aplikace Novell Vibe Březen 2015 Začínáme Mobilní přístup na portál Novell Vibe může správce portálu Vibe deaktivovat. Pokud nemůžete přistupovat k mobilnímu rozhraní Vibe podle
Uživatelská příručka systému pro administrátory obcí a manuál pro správce portálu
 Softwarová podpora tvorby rozvojových dokumentů obcí Uživatelská příručka systému pro administrátory obcí a manuál pro správce portálu Verze 1.3 Zpracováno v rámci projektu CZ.1.04/4.1.00/62.00008 ELEKTRONICKÁ
Softwarová podpora tvorby rozvojových dokumentů obcí Uživatelská příručka systému pro administrátory obcí a manuál pro správce portálu Verze 1.3 Zpracováno v rámci projektu CZ.1.04/4.1.00/62.00008 ELEKTRONICKÁ
SharePoint Online. Vyhledávání Můžete hledat weby, osoby nebo soubory. Vytvoření webu nebo příspěvku
 Úvodní příručka Zvládněte toho více, ať jste kdekoli, se zabezpečeným přístupem, sdílením a ukládáním souborů. Přihlaste se ke svému předplatnému Office 365 a ve spouštěči aplikací vyberte SharePoint.
Úvodní příručka Zvládněte toho více, ať jste kdekoli, se zabezpečeným přístupem, sdílením a ukládáním souborů. Přihlaste se ke svému předplatnému Office 365 a ve spouštěči aplikací vyberte SharePoint.
UČEBNÍ MATERIÁLY ON-LINE CLOUD JAKO PODPORA PRO ŘÍZENÍ A VEDENÍ ŽÁKŮ
 TABLETY DO ŠKOL POMŮCKA PRO PEDAGOGA VE SVĚTĚ DIGITÁLNÍHO VZDĚLÁVÁNÍ UČEBNÍ MATERIÁLY ON-LINE CLOUD JAKO PODPORA PRO ŘÍZENÍ A VEDENÍ ŽÁKŮ NÁSTROJE PRO UČITELE ŘÍZENÍ VÝUKY NEJEN NA TABLETECH PŘEHLED O
TABLETY DO ŠKOL POMŮCKA PRO PEDAGOGA VE SVĚTĚ DIGITÁLNÍHO VZDĚLÁVÁNÍ UČEBNÍ MATERIÁLY ON-LINE CLOUD JAKO PODPORA PRO ŘÍZENÍ A VEDENÍ ŽÁKŮ NÁSTROJE PRO UČITELE ŘÍZENÍ VÝUKY NEJEN NA TABLETECH PŘEHLED O
1. Instalace MySQL Serveru...2. 2. Konfigurace MySql Serveru...2. 3. Vytvoření struktury databáze...3
 Obsah 1. Instalace MySQL Serveru...2 2. Konfigurace MySql Serveru...2 3. Vytvoření struktury databáze...3 4. Instalace Watchdog na klientských stanicích...4 5. Watchdog Viewer...6 Nastavení připojení k
Obsah 1. Instalace MySQL Serveru...2 2. Konfigurace MySql Serveru...2 3. Vytvoření struktury databáze...3 4. Instalace Watchdog na klientských stanicích...4 5. Watchdog Viewer...6 Nastavení připojení k
M E T O D I K A W I K I
 M E T O D I K A W I K I STŘEDNÍ ŠKOLY INFORMATIKY A SPOJŮ, BRNO, ČICHNOVA 23 NÁPOVĚDA OBSAH Webové stránky Střední školy informatiky a spojů, Brno, Čichnova 23... 3 Moje stránka... 6 Přihlášení... 6 Po
M E T O D I K A W I K I STŘEDNÍ ŠKOLY INFORMATIKY A SPOJŮ, BRNO, ČICHNOVA 23 NÁPOVĚDA OBSAH Webové stránky Střední školy informatiky a spojů, Brno, Čichnova 23... 3 Moje stránka... 6 Přihlášení... 6 Po
SOU Valašské Klobouky. VY_32_INOVACE_3_09 IKT PowerPoint Vlozeni_videa Mgr. Radomír Soural. Zkvalitnění výuky prostřednictvím ICT
 SOU Valašské Klobouky VY_32_INOVACE_3_09 IKT PowerPoint Vlozeni_videa Mgr. Radomír Soural Zkvalitnění výuky prostřednictvím ICT Název a číslo projektu CZ.1.07/1.5.00/34.0459 Název školy SOU Valašské Klobouky,
SOU Valašské Klobouky VY_32_INOVACE_3_09 IKT PowerPoint Vlozeni_videa Mgr. Radomír Soural Zkvalitnění výuky prostřednictvím ICT Název a číslo projektu CZ.1.07/1.5.00/34.0459 Název školy SOU Valašské Klobouky,
Podrobný návod pro administraci zákaznických účtů na portálu Czechiatour.eu
 2013 Podrobný návod pro administraci zákaznických účtů na portálu Czechiatour.eu Czechiatour.eu 1.2.2013 Vážení zákazníci portálu Czechiatour.eu. Abychom Vám co nejvíce usnadnili orientaci v administraci
2013 Podrobný návod pro administraci zákaznických účtů na portálu Czechiatour.eu Czechiatour.eu 1.2.2013 Vážení zákazníci portálu Czechiatour.eu. Abychom Vám co nejvíce usnadnili orientaci v administraci
Faxový server společnosti PODA s.r.o.
 Faxový server společnosti PODA s.r.o. Vážení zákazníci, jako doplněk k poskytovaným službám VoIP jsme pro vás zprovoznili službu faxového serveru. Tento server vám umožní pohodlně odesílat a přijímat faxy
Faxový server společnosti PODA s.r.o. Vážení zákazníci, jako doplněk k poskytovaným službám VoIP jsme pro vás zprovoznili službu faxového serveru. Tento server vám umožní pohodlně odesílat a přijímat faxy
UČEBNÍ MATERIÁLY. Český jazyk (11 15 let) ŘEŠENÉ PŘÍKLADY PROCVIČENÍ A PROVĚŘOVÁNÍ. výukové materiály. Vzděláváme dotykem TESTY
 ŘEŠENÉ PŘÍKLADY UČEBNÍ MATERIÁLY Český jazyk (11 15 let) výukové materiály PROCVIČENÍ A PROVĚŘOVÁNÍ Vzděláváme dotykem TESTY 1 Obsah Obsah Obsah...2 1 Úvod...4 2 Hodina češtiny s ICT technologiemi...6
ŘEŠENÉ PŘÍKLADY UČEBNÍ MATERIÁLY Český jazyk (11 15 let) výukové materiály PROCVIČENÍ A PROVĚŘOVÁNÍ Vzděláváme dotykem TESTY 1 Obsah Obsah Obsah...2 1 Úvod...4 2 Hodina češtiny s ICT technologiemi...6
ČSOB Business Connector Instalační příručka
 ČSOB Business Connector Instalační příručka Obsah 1 Úvod... 2 2 Získání komerčního serverového certifikátu... 2 2.1 Vytvoření žádosti o certifikát v počítači... 2 2.2 Instalace certifikátu do počítače...
ČSOB Business Connector Instalační příručka Obsah 1 Úvod... 2 2 Získání komerčního serverového certifikátu... 2 2.1 Vytvoření žádosti o certifikát v počítači... 2 2.2 Instalace certifikátu do počítače...
Stručný manuál pro webový editor. Ukládáni základních informací, tvorba menu
 Stručný manuál pro webový editor Ukládáni základních informací, tvorba menu Po přihlášení ( zadejte zaslané přihlašovací jméno a heslo ) se Vám zobrazí stránka, kde jsou následující údaje: 1. blok, který
Stručný manuál pro webový editor Ukládáni základních informací, tvorba menu Po přihlášení ( zadejte zaslané přihlašovací jméno a heslo ) se Vám zobrazí stránka, kde jsou následující údaje: 1. blok, který
METODICKÝ POKYN PRÁCE S MS PowerPoint - ZAČÁTEČNÍCI. Tento projekt je spolufinancován Evropským sociálním fondem a státním rozpočtem České republiky.
 METODICKÝ POKYN PRÁCE S MS PowerPoint - ZAČÁTEČNÍCI Základní rozložení plochy Výchozím stavem při práci je normální zobrazení. pás karet - základní nabídka příkazů Pořadí jednotlivých snímků Základní plocha
METODICKÝ POKYN PRÁCE S MS PowerPoint - ZAČÁTEČNÍCI Základní rozložení plochy Výchozím stavem při práci je normální zobrazení. pás karet - základní nabídka příkazů Pořadí jednotlivých snímků Základní plocha
SMART Notebook v.10 PRO PEDAGOGY - orientace v programu
 SMART Notebook v.10 PRO PEDAGOGY - orientace v programu Mgr. Magda Sováková ESF PROJEKT OP VK ČÍSLO PROJEKTU CZ.1.07/1.1.07/11.0047 EFEKTIVNÍ VYUŽÍVÁNÍ ICT VE VÝUCE VŠEOBECNĚ VZDĚLÁVACÍCH A ODBORNÝCH PŘEDMĚTŮ
SMART Notebook v.10 PRO PEDAGOGY - orientace v programu Mgr. Magda Sováková ESF PROJEKT OP VK ČÍSLO PROJEKTU CZ.1.07/1.1.07/11.0047 EFEKTIVNÍ VYUŽÍVÁNÍ ICT VE VÝUCE VŠEOBECNĚ VZDĚLÁVACÍCH A ODBORNÝCH PŘEDMĚTŮ
iviewer pro iphone & ipad & ipod touch Rychlý uživatelský návod
 iviewer pro iphone & ipad & ipod touch Rychlý uživatelský návod iviewer lze použít na iphone a ipad pro zobrazení živého obrazu z DVR vzdálený server. I. Použití iphone pro přístup ke vzdálenému DVR Použití
iviewer pro iphone & ipad & ipod touch Rychlý uživatelský návod iviewer lze použít na iphone a ipad pro zobrazení živého obrazu z DVR vzdálený server. I. Použití iphone pro přístup ke vzdálenému DVR Použití
Připojení ke vzdálené aplikaci Target 2100
 Připojení ke vzdálené aplikaci Target 2100 Pro úspěšné připojení ke vzdálené aplikaci Target 2100 je nutné připojovat se ze stanice s Windows XP SP3, Windows Vista SP1 nebo Windows 7. Žádná VPN není potřeba,
Připojení ke vzdálené aplikaci Target 2100 Pro úspěšné připojení ke vzdálené aplikaci Target 2100 je nutné připojovat se ze stanice s Windows XP SP3, Windows Vista SP1 nebo Windows 7. Žádná VPN není potřeba,
Příručka Google Cloud Print
 Příručka Google Cloud Print Verze 0 CZE Definice poznámek V celé příručce uživatele je použita následující ikona: Poznámky uvádějí, jak reagovat na situaci, která může nastat, nebo poskytují tipy, jak
Příručka Google Cloud Print Verze 0 CZE Definice poznámek V celé příručce uživatele je použita následující ikona: Poznámky uvádějí, jak reagovat na situaci, která může nastat, nebo poskytují tipy, jak
ABRA Software a.s. ABRA on- line
 ABRA Software a.s. ABRA online ÚVOD 2 2.1 ABRA on-line - úvod 1 ČÁST 1 2 1.1 ABRA on-line - připojení do vzdálené aplikace z prostředí OS MS Windows 1 ČÁST 2 11 2.1 ABRA on-line - připojení do vzdálené
ABRA Software a.s. ABRA online ÚVOD 2 2.1 ABRA on-line - úvod 1 ČÁST 1 2 1.1 ABRA on-line - připojení do vzdálené aplikace z prostředí OS MS Windows 1 ČÁST 2 11 2.1 ABRA on-line - připojení do vzdálené
SharePoint Vysoká škola zdravotnická, Duškova 7, Praha 5. Školní informační portál 1/7. Přihlášení k portálu
 Školní informační portál Přihlášení k portálu... 1 Přihlášení k volitelným předmětům... 3 Použití a oprávnění jednotlivých knihoven na stránkách studijních skupin... 4 Vložení dokumentu do knihovny...
Školní informační portál Přihlášení k portálu... 1 Přihlášení k volitelným předmětům... 3 Použití a oprávnění jednotlivých knihoven na stránkách studijních skupin... 4 Vložení dokumentu do knihovny...
Evidence přítomnosti dětí a pečovatelek. Uživatelský manuál
 Evidence přítomnosti dětí a pečovatelek Uživatelský manuál Obsah První spuštění, přihlašování... 3 První spuštění... 3 Přihlášení... 5 Agenda Osoby... 6 Vytvoření nové osoby... 6 Tabletová aplikace...
Evidence přítomnosti dětí a pečovatelek Uživatelský manuál Obsah První spuštění, přihlašování... 3 První spuštění... 3 Přihlášení... 5 Agenda Osoby... 6 Vytvoření nové osoby... 6 Tabletová aplikace...
Zdokonalování gramotnosti v oblasti ICT. Kurz MS Excel kurz 6. Inovace a modernizace studijních oborů FSpS (IMPACT) CZ.1.07/2.2.00/28.
 Zdokonalování gramotnosti v oblasti ICT Kurz MS Excel kurz 6 1 Obsah Kontingenční tabulky... 3 Zdroj dat... 3 Příprava dat... 3 Vytvoření kontingenční tabulky... 3 Možnosti v poli Hodnoty... 7 Aktualizace
Zdokonalování gramotnosti v oblasti ICT Kurz MS Excel kurz 6 1 Obsah Kontingenční tabulky... 3 Zdroj dat... 3 Příprava dat... 3 Vytvoření kontingenční tabulky... 3 Možnosti v poli Hodnoty... 7 Aktualizace
ČSOB Business Connector instalační příručka
 ČSOB Business Connector instalační příručka Obsah 1 Úvod... 2 2 Získání komerčního serverového certifikátu... 2 2.1 Vytvoření žádosti o certifikát v počítači... 2 2.2 Instalace certifikátu na počítač...
ČSOB Business Connector instalační příručka Obsah 1 Úvod... 2 2 Získání komerčního serverového certifikátu... 2 2.1 Vytvoření žádosti o certifikát v počítači... 2 2.2 Instalace certifikátu na počítač...
Prosím mějte na paměti, že z bezpečnostních důvodů byste měli změnit Internetový přístupový kód každých 60 dní.
 Před přihlášením - HLAVNÍ MENU Přihlášení do banky Přihlášení s Internetovým přístupovým kódem 1. Vepište své Zákaznické ID do kolonky 'identifikátor uživatele'. (Vaše Zákaznické ID je 8-místný číslovat
Před přihlášením - HLAVNÍ MENU Přihlášení do banky Přihlášení s Internetovým přístupovým kódem 1. Vepište své Zákaznické ID do kolonky 'identifikátor uživatele'. (Vaše Zákaznické ID je 8-místný číslovat
MOODLE PRO STUDENTY návod č. 1 (verze 3, září 2010)
 MOODLE PRO STUDENTY návod č. 1 (verze 3, září 2010) První přihlášení a úprava profilu, zápis do kurzu První přihlášení a úprava profilu Na stránkách školy přejděte vpravo v sekci elearning odkaz Moodle
MOODLE PRO STUDENTY návod č. 1 (verze 3, září 2010) První přihlášení a úprava profilu, zápis do kurzu První přihlášení a úprava profilu Na stránkách školy přejděte vpravo v sekci elearning odkaz Moodle
2014 Electronics For Imaging. Informace obsažené v této publikaci jsou zahrnuty v Právním upozornění pro tento produkt.
 2014 Electronics For Imaging. Informace obsažené v této publikaci jsou zahrnuty v Právním upozornění pro tento produkt. 23 června 2014 Obsah 3 Obsah...5 Přístup k programu...5 Poštovní schránky...5 Připojování
2014 Electronics For Imaging. Informace obsažené v této publikaci jsou zahrnuty v Právním upozornění pro tento produkt. 23 června 2014 Obsah 3 Obsah...5 Přístup k programu...5 Poštovní schránky...5 Připojování
Instalace pluginů pro formuláře na eportálu ČSSZ
 Instalace pluginů pro formuláře na eportálu ČSSZ Uživatelská příručka Aktualizováno: 10. 8. 2017 Obsah Instalace pluginů pro formuláře na eportálu ČSSZ... 1 Obsah... 2 1 Přehled změn v tomto dokumentu...
Instalace pluginů pro formuláře na eportálu ČSSZ Uživatelská příručka Aktualizováno: 10. 8. 2017 Obsah Instalace pluginů pro formuláře na eportálu ČSSZ... 1 Obsah... 2 1 Přehled změn v tomto dokumentu...
Elektronická evidence činnosti studentů DSP na FLD Česká zemědělská univerzita v Praze
 Elektronická evidence činnosti studentů DSP na FLD Česká zemědělská univerzita v Praze 1 Návod pro studenty DSP 1.1 Vyplnění tabulky v Excelu Vzorovou tabulku ke stažení naleznete na webu www.fld.czu.cz
Elektronická evidence činnosti studentů DSP na FLD Česká zemědělská univerzita v Praze 1 Návod pro studenty DSP 1.1 Vyplnění tabulky v Excelu Vzorovou tabulku ke stažení naleznete na webu www.fld.czu.cz
Provozní pokyny Aplikační stránky
 Před použitím tohoto zařízení si důkladně přečtěte tento manuál a mějte jej po ruce pro budoucí použití. Provozní pokyny Aplikační stránky OBSAH Jak číst tuto příručku...2 Použité symboly...2 Vyloučení
Před použitím tohoto zařízení si důkladně přečtěte tento manuál a mějte jej po ruce pro budoucí použití. Provozní pokyny Aplikační stránky OBSAH Jak číst tuto příručku...2 Použité symboly...2 Vyloučení
MS OFFICE, POWERPOINT
 Škola: Autor: DUM: Vzdělávací obor: Tematický okruh: Téma: Masarykovo gymnázium Vsetín Mgr. Petr Koňařík MGV_VT_SS_1S2-D15_Z_OFF_PP.docx Informatika MS Office Powerpoint MS OFFICE, POWERPOINT ÚVOD PowerPoint
Škola: Autor: DUM: Vzdělávací obor: Tematický okruh: Téma: Masarykovo gymnázium Vsetín Mgr. Petr Koňařík MGV_VT_SS_1S2-D15_Z_OFF_PP.docx Informatika MS Office Powerpoint MS OFFICE, POWERPOINT ÚVOD PowerPoint
VYÚČTOVÁNÍ DANĚ ZE ZÁVISLÉ ČINNOSTI, SRÁŽKOVÉ DAŃE
 , VYÚČTOVÁNÍ DANĚ ZE ZÁVISLÉ ČINNOSTI, SRÁŽKOVÉ DAŃE Návod lze analogicky použít i pro ostatní podání na Českou daňovou správu (DPH, výpis z evidence 92, souhrnné hlášení, ). 1) Postavte se do firmy roku,
, VYÚČTOVÁNÍ DANĚ ZE ZÁVISLÉ ČINNOSTI, SRÁŽKOVÉ DAŃE Návod lze analogicky použít i pro ostatní podání na Českou daňovou správu (DPH, výpis z evidence 92, souhrnné hlášení, ). 1) Postavte se do firmy roku,
Průvodce Sciotestováním pro učitele
 Průvodce Sciotestováním pro učitele Zkrácená verze pro potřeby Testování OSP třetích ročníků SŠ. testovani.scio.cz 1 1. Než začnete testovat a) Přihlaste se do aplikace ScioDat (http://testovani.scio.cz)
Průvodce Sciotestováním pro učitele Zkrácená verze pro potřeby Testování OSP třetích ročníků SŠ. testovani.scio.cz 1 1. Než začnete testovat a) Přihlaste se do aplikace ScioDat (http://testovani.scio.cz)
Základní uživatelský manuál služby WMS Drive
 Základní uživatelský manuál služby WMS Drive Uživatelský manuál Obsah Uživatelský manuál Obsah 2 Webový klient Základní prostředí 3 Webový klient Oblíbené položky 4 Webový klient Upload souborů 5 Webový
Základní uživatelský manuál služby WMS Drive Uživatelský manuál Obsah Uživatelský manuál Obsah 2 Webový klient Základní prostředí 3 Webový klient Oblíbené položky 4 Webový klient Upload souborů 5 Webový
První kroky s Google Apps
 První kroky s Google Apps Postupujte podle jednotlivých kroků popsaných v tomto dokumentu. Krok 1: Krok 2: Krok 3: Krok 4: Přihlášení Nastavení Gmail Nastavení Kalendáře Nastavení mobilního telefonu Podpora
První kroky s Google Apps Postupujte podle jednotlivých kroků popsaných v tomto dokumentu. Krok 1: Krok 2: Krok 3: Krok 4: Přihlášení Nastavení Gmail Nastavení Kalendáře Nastavení mobilního telefonu Podpora
Google Apps. dokumenty 4. verze 2012
 Google Apps dokumenty verze 0 Obsah Obsah... Úvod... Tabulky... Popis prostředí... Menu a panely nástrojů... Uložení a nastavení sešitu... Tvorba a formátování tabulky... Vložení vzorce a funkce... Pravé
Google Apps dokumenty verze 0 Obsah Obsah... Úvod... Tabulky... Popis prostředí... Menu a panely nástrojů... Uložení a nastavení sešitu... Tvorba a formátování tabulky... Vložení vzorce a funkce... Pravé
z aplikace Access 2003
 V tomto průvodci Microsoft Aplikace Microsoft Access 2010 vypadá velmi odlišně od aplikace Access 2003, a proto jsme vytvořili tohoto průvodce, který vám pomůže se s ní rychle seznámit. Dozvíte se o klíčových
V tomto průvodci Microsoft Aplikace Microsoft Access 2010 vypadá velmi odlišně od aplikace Access 2003, a proto jsme vytvořili tohoto průvodce, který vám pomůže se s ní rychle seznámit. Dozvíte se o klíčových
Etapa I první kontakt
 Průvodce pro používání webových stránek www.doczech.pl Níže najdete základní informace, které Vám umožní začít používat naše webové stránky. I. První kontakt II. Vytvoření uživatelského účtu III. Přidání
Průvodce pro používání webových stránek www.doczech.pl Níže najdete základní informace, které Vám umožní začít používat naše webové stránky. I. První kontakt II. Vytvoření uživatelského účtu III. Přidání
Postup instalace síťové verze Mount Blue
 Postup instalace síťové verze Mount Blue Instalace na serveru 1. Stáhněte si instalační balíček pro server ze stránek Mount Blue na adrese: http://www.mountblue.cz/download/mountblue-server-setup.exe 2.
Postup instalace síťové verze Mount Blue Instalace na serveru 1. Stáhněte si instalační balíček pro server ze stránek Mount Blue na adrese: http://www.mountblue.cz/download/mountblue-server-setup.exe 2.
METODICKÝ POKYN PŘIDÁNÍ A PŘEHRÁNÍ VIDEA V PREZENTACI
 METODICKÝ POKYN PŘIDÁNÍ A PŘEHRÁNÍ VIDEA V PREZENTACI Základní informace o videu a animovaných souborech ve formátu GIF Videa jsou videosoubory ve formátech AVI nebo MPEG s příponami souborů AVI, MOV,
METODICKÝ POKYN PŘIDÁNÍ A PŘEHRÁNÍ VIDEA V PREZENTACI Základní informace o videu a animovaných souborech ve formátu GIF Videa jsou videosoubory ve formátech AVI nebo MPEG s příponami souborů AVI, MOV,
Registr práv a povinností
 Registr práv a povinností Doporučené postupy a nastavení internetového prohlížeče pro práci v aplikaci AIS RPP Doporučené postupy a nastavení internetového prohlížeče pro práci v aplikaci AIS RPP v4.0
Registr práv a povinností Doporučené postupy a nastavení internetového prohlížeče pro práci v aplikaci AIS RPP Doporučené postupy a nastavení internetového prohlížeče pro práci v aplikaci AIS RPP v4.0
Redakční systém Joomla. Prokop Zelený
 Redakční systém Joomla Prokop Zelený 1 Co jsou to red. systémy? Redakční systémy (anglicky Content Management System - CMS) jsou webové aplikace používané pro snadnou správu obsahu stránek. Hlavním cílem
Redakční systém Joomla Prokop Zelený 1 Co jsou to red. systémy? Redakční systémy (anglicky Content Management System - CMS) jsou webové aplikace používané pro snadnou správu obsahu stránek. Hlavním cílem
Citrix klient a OneTimePass moje.cpas.cz. Uživatelský návod pro interní uživatele České pojišťovny a.s.
 Citrix klient a OneTimePass moje.cpas.cz Uživatelský návod pro interní uživatele České pojišťovny a.s. 1 WINDOWS 3 1.1 INSTALACE 3 1.2 PŘIHLÁŠENÍ 10 2 MAC 14 2.1 INSTALACE 14 2.2 PŘIHLÁŠENÍ 17 3 IPAD,
Citrix klient a OneTimePass moje.cpas.cz Uživatelský návod pro interní uživatele České pojišťovny a.s. 1 WINDOWS 3 1.1 INSTALACE 3 1.2 PŘIHLÁŠENÍ 10 2 MAC 14 2.1 INSTALACE 14 2.2 PŘIHLÁŠENÍ 17 3 IPAD,
Návod pro podání nabídky v elektronické podobě
 Návod pro podání nabídky v elektronické podobě Pro podání nabídky v elektronické podobě je nutné být zaregistrován jako dodavatel v elektronickém nástroji E-ZAK na adrese https://zakazky.cenakhk.cz. Podrobné
Návod pro podání nabídky v elektronické podobě Pro podání nabídky v elektronické podobě je nutné být zaregistrován jako dodavatel v elektronickém nástroji E-ZAK na adrese https://zakazky.cenakhk.cz. Podrobné
Úvod. Popis a funkce programu HESLO.
 Úvod Popis a funkce programu HESLO. Program HESLO Vám umožňuje mít všechna Vaše hesla do emailových serverů, bankovnictví a jiné důležité údaje (PIN, PUK apod.) pod jedním přístupovým heslem, v jednom
Úvod Popis a funkce programu HESLO. Program HESLO Vám umožňuje mít všechna Vaše hesla do emailových serverů, bankovnictví a jiné důležité údaje (PIN, PUK apod.) pod jedním přístupovým heslem, v jednom
Učíme s tablety. Anglický jazyk (6 10 let) Marcela Slípková, Mgr. Kateřina Nováková
 Učíme s tablety Anglický jazyk (6 10 let) Marcela Slípková, Mgr. Kateřina Nováková Připraveno v rámci projektu Cloud je budoucnost vzdělávání Číslo projektu: CZ.1.07/1.3.00/51.0034 Tento studijní materiál
Učíme s tablety Anglický jazyk (6 10 let) Marcela Slípková, Mgr. Kateřina Nováková Připraveno v rámci projektu Cloud je budoucnost vzdělávání Číslo projektu: CZ.1.07/1.3.00/51.0034 Tento studijní materiál
MATEMATIK A. U ž i v a t e l s k á p ř í r u č k a p r o ŠKOLNÍ VERZI
 I N T E R A K T I V N Í MATEMATIK A U ž i v a t e l s k á p ř í r u č k a p r o ŠKOLNÍ VERZI 1. Struktura učebnice 2. Spuštění Interaktivní matematiky Interaktivní matematiky (školní verze) vydávané pedagogickým
I N T E R A K T I V N Í MATEMATIK A U ž i v a t e l s k á p ř í r u č k a p r o ŠKOLNÍ VERZI 1. Struktura učebnice 2. Spuštění Interaktivní matematiky Interaktivní matematiky (školní verze) vydávané pedagogickým
Matematika. čísla v oboru 1 až 5 pro žáky se specifickými vývojovými poruchami. Metodický materiál k interaktivní prezentaci
 Matematika čísla v oboru 1 až 5 pro žáky se specifickými vývojovými poruchami Metodický materiál k interaktivní prezentaci vytvořený v rámci projektu "ICT proti bariérám ve vzdělávání dětí se speciálními
Matematika čísla v oboru 1 až 5 pro žáky se specifickými vývojovými poruchami Metodický materiál k interaktivní prezentaci vytvořený v rámci projektu "ICT proti bariérám ve vzdělávání dětí se speciálními
Tento projekt je spolufinancován Evropským sociálním fondem a státním rozpočtem České republiky. PORTÁL KUDY KAM. Manuál pro editaci ŽS. Verze 1.
 Tento projekt je spolufinancován Evropským sociálním fondem a státním rozpočtem České republiky. PORTÁL KUDY KAM Manuál pro editaci ŽS Verze 1.0 2012 AutoCont CZ a.s. Veškerá práva vyhrazena. Tento dokument
Tento projekt je spolufinancován Evropským sociálním fondem a státním rozpočtem České republiky. PORTÁL KUDY KAM Manuál pro editaci ŽS Verze 1.0 2012 AutoCont CZ a.s. Veškerá práva vyhrazena. Tento dokument
Formátování pomocí stylů
 Styly a šablony Styly, šablony a témata Formátování dokumentu pomocí standardních nástrojů (přímé formátování) (Podokno úloh Zobrazit formátování): textu jsou přiřazeny parametry (font, velikost, barva,
Styly a šablony Styly, šablony a témata Formátování dokumentu pomocí standardních nástrojů (přímé formátování) (Podokno úloh Zobrazit formátování): textu jsou přiřazeny parametry (font, velikost, barva,
Provozní pokyny Průvodce Mopria
 Provozní pokyny Průvodce Mopria Pro bezpečné a správné použití si před použitím tohoto zařízení přečtěte "Bezpečnostní informace". OBSAH Úvod... 2 Význam symbolů... 2 Vyloučení odpovědnosti... 2 Přípravy...
Provozní pokyny Průvodce Mopria Pro bezpečné a správné použití si před použitím tohoto zařízení přečtěte "Bezpečnostní informace". OBSAH Úvod... 2 Význam symbolů... 2 Vyloučení odpovědnosti... 2 Přípravy...
1 Tabulky Příklad 3 Access 2010
 TÉMA: Vytvoření tabulky v návrhovém zobrazení Pro společnost Naše zahrada je třeba vytvořit databázi pro evidenci objednávek o konkrétní struktuře tabulek. Do databáze je potřeba ještě přidat tabulku Platby,
TÉMA: Vytvoření tabulky v návrhovém zobrazení Pro společnost Naše zahrada je třeba vytvořit databázi pro evidenci objednávek o konkrétní struktuře tabulek. Do databáze je potřeba ještě přidat tabulku Platby,
Uživatelská dokumentace
 Uživatelská dokumentace (provozní řád) Veřejný výpis údajů z registru osob Vytvořeno dne: 30.5.2012 Aktualizováno: 25.6.2012 Verze: 1.0 2012 MVČR Obsah 1. Přihlášení do centrály Czech POINT...3 1.1. Přihlášení...
Uživatelská dokumentace (provozní řád) Veřejný výpis údajů z registru osob Vytvořeno dne: 30.5.2012 Aktualizováno: 25.6.2012 Verze: 1.0 2012 MVČR Obsah 1. Přihlášení do centrály Czech POINT...3 1.1. Přihlášení...
3 Makra Příklad 4 Access 2007. Ve vytvořené databázi potřebuje sekretářka společnosti Naše zahrada zautomatizovat některé úkony pomocí maker.
 TÉMA: Vytváření a úprava maker Ve vytvořené databázi potřebuje sekretářka společnosti Naše zahrada zautomatizovat některé úkony pomocí maker. Zadání: Otevřete databázi Makra.accdb. 1. Vytvořte makro Objednávky,
TÉMA: Vytváření a úprava maker Ve vytvořené databázi potřebuje sekretářka společnosti Naše zahrada zautomatizovat některé úkony pomocí maker. Zadání: Otevřete databázi Makra.accdb. 1. Vytvořte makro Objednávky,
Přepínání zobrazení Použijte zobrazení kalendáře, které nejlépe vyhovuje vašemu pracovnímu postupu. Přepínejte tak často, jak chcete.
 Kalendář Úvodní příručka Naplánování schůzky v Lyncu Setkejte se tváří v tvář a ušetřete si cestu díky online schůzce v Lyncu 2013. Přepínání zobrazení Použijte zobrazení kalendáře, které nejlépe vyhovuje
Kalendář Úvodní příručka Naplánování schůzky v Lyncu Setkejte se tváří v tvář a ušetřete si cestu díky online schůzce v Lyncu 2013. Přepínání zobrazení Použijte zobrazení kalendáře, které nejlépe vyhovuje
Příručka Google Cloud Print
 Příručka Google Cloud Print Verze A CZE Definice poznámek V celé příručce uživatele je použit následující styl poznámek: Poznámky uvádějí, jak reagovat na situaci, která může nastat, nebo poskytují tipy,
Příručka Google Cloud Print Verze A CZE Definice poznámek V celé příručce uživatele je použit následující styl poznámek: Poznámky uvádějí, jak reagovat na situaci, která může nastat, nebo poskytují tipy,
Tabletová aplikace. Uživatelský manuál
 Uživatelský manuál Obsah Základní informace... 4 Instalace a přihlášení... 5 Verze CLOUD... 5 Verze SERVER... 8 Verze DEMO... 10 Nastavení displeje, tlačítek... 11 Obecná konfigurace... 11 GPS pozice...
Uživatelský manuál Obsah Základní informace... 4 Instalace a přihlášení... 5 Verze CLOUD... 5 Verze SERVER... 8 Verze DEMO... 10 Nastavení displeje, tlačítek... 11 Obecná konfigurace... 11 GPS pozice...
Předpoklady správného fungování formulářů
 Předpoklady správného fungování formulářů Uživatelská příručka Aktualizováno: 19. 2. 2018 Obsah 1 Úvod... 3 2 Systémové požadavky... 3 3 Práce s přílohami... 3 4 MS Internet Explorer... 3 4.1 Instalace
Předpoklady správného fungování formulářů Uživatelská příručka Aktualizováno: 19. 2. 2018 Obsah 1 Úvod... 3 2 Systémové požadavky... 3 3 Práce s přílohami... 3 4 MS Internet Explorer... 3 4.1 Instalace
Návod na používání webmailu
 Návod na používání webmailu Každý student a zaměstnanec UTB má svoji vlastní školní e-mailovou schránku. K té se lze připojit buď pomocí webového klienta http://webmail.utb.cz, nebo libovolného e-mailového
Návod na používání webmailu Každý student a zaměstnanec UTB má svoji vlastní školní e-mailovou schránku. K té se lze připojit buď pomocí webového klienta http://webmail.utb.cz, nebo libovolného e-mailového
Registrace do portálu MS2014+
 2016 Registrace do portálu MS2014+ Lenka Juklová Místní akční skupina Hlinecko, z.s. 7.4.2016 Obsah: Úvod... 1 1 Instalace a aktualizace internetového prohlížeče... 2 2 Ověření HW a SW požadavků aplikace...
2016 Registrace do portálu MS2014+ Lenka Juklová Místní akční skupina Hlinecko, z.s. 7.4.2016 Obsah: Úvod... 1 1 Instalace a aktualizace internetového prohlížeče... 2 2 Ověření HW a SW požadavků aplikace...
Postup přihlášení (první přihlášení)
 Postup přihlášení (první přihlášení) 1. ve webovém prohlížeči zapište následující adresu: https://portal.office.com objeví se úvodní přihlašovací stránka 2. do prvního vstupního řádku zapište jako přihlašovací
Postup přihlášení (první přihlášení) 1. ve webovém prohlížeči zapište následující adresu: https://portal.office.com objeví se úvodní přihlašovací stránka 2. do prvního vstupního řádku zapište jako přihlašovací
Nástrojová lišta v editačním poli
 Nástrojová lišta v editačním poli Název projektu PŘEJÍT NA konkrétní sekci webu ZOBRAZIT zobrazí a) pracovní verzi webu (tj. nepublikovanou) b) publikovanou verzi webu a) Odstranit odstraní zobrazenou
Nástrojová lišta v editačním poli Název projektu PŘEJÍT NA konkrétní sekci webu ZOBRAZIT zobrazí a) pracovní verzi webu (tj. nepublikovanou) b) publikovanou verzi webu a) Odstranit odstraní zobrazenou
PTV MAP&GUIDE INTERNET V2 USNADNĚNÝ PŘECHOD
 PTV MAP&GUIDE INTERNET V2 USNADNĚNÝ PŘECHOD Obsah Obsah 1 PTV Map&Guide internet V2 Co je nového?... 3 1.1 Změna licenčních modelů... 3 1.1.1 Kmenoví zákazníci 3 1.1.2 Noví zákazníci 4 1.2 Nástroj pro
PTV MAP&GUIDE INTERNET V2 USNADNĚNÝ PŘECHOD Obsah Obsah 1 PTV Map&Guide internet V2 Co je nového?... 3 1.1 Změna licenčních modelů... 3 1.1.1 Kmenoví zákazníci 3 1.1.2 Noví zákazníci 4 1.2 Nástroj pro
Studijní skupiny. 1. Spuštění modulu Studijní skupiny
 Studijní skupiny 1. Spuštění modulu Studijní skupiny 2. Popis prostředí a ovládacích prvků modulu Studijní skupiny 2.1. Rozbalovací seznamy 2.2. Rychlé filtry 2.3. Správa studijních skupin 2.3.1. Seznam
Studijní skupiny 1. Spuštění modulu Studijní skupiny 2. Popis prostředí a ovládacích prvků modulu Studijní skupiny 2.1. Rozbalovací seznamy 2.2. Rychlé filtry 2.3. Správa studijních skupin 2.3.1. Seznam
Instalace a nastavení PDFCreatoru
 Instalace a nastavení PDFCreatoru Program Komunikátor dokáže převést libovolnou tiskovou sestavu do formátu PDF. Aby však mohla tato funkce spolehlivě fungovat, musí být na počítači nainstalován program
Instalace a nastavení PDFCreatoru Program Komunikátor dokáže převést libovolnou tiskovou sestavu do formátu PDF. Aby však mohla tato funkce spolehlivě fungovat, musí být na počítači nainstalován program
Certifikační autorita EET Modelové postupy vytvoření souboru žádosti o certifikát
 Certifikační autorita EET Modelové postupy vytvoření souboru žádosti o certifikát verze 1.0, 1.9.2016 OBSAH 1 Úvod... 3 2 Sestavení souboru žádosti o certifikát ve Windows 7... 4 Přidání modulu snap-in
Certifikační autorita EET Modelové postupy vytvoření souboru žádosti o certifikát verze 1.0, 1.9.2016 OBSAH 1 Úvod... 3 2 Sestavení souboru žádosti o certifikát ve Windows 7... 4 Přidání modulu snap-in
KOMFORTNÍ DATOVÉ SCHRÁNKY
 KOMFORTNÍ DATOVÉ SCHRÁNKY Obsah Komfortní datové schránky 3 1 Záložka Schránky 3 1.1 Přidání nové datové schránky 3 1.2 Přidání nové složky pod evidencí datové schránky 6 1.3 Přidání dalšího uživatele
KOMFORTNÍ DATOVÉ SCHRÁNKY Obsah Komfortní datové schránky 3 1 Záložka Schránky 3 1.1 Přidání nové datové schránky 3 1.2 Přidání nové složky pod evidencí datové schránky 6 1.3 Přidání dalšího uživatele
Jak na Bakaláře z mobilního telefonu
 Jak na Bakaláře z mobilního telefonu Elektronickou žákovskou knížku je možné ovládat, případně dostávat notifikace i na mobilní telefon nebo tablet. Rodiče a žáci tak mají online přístup ke klasifikaci
Jak na Bakaláře z mobilního telefonu Elektronickou žákovskou knížku je možné ovládat, případně dostávat notifikace i na mobilní telefon nebo tablet. Rodiče a žáci tak mají online přístup ke klasifikaci
Návod k nastavení uvolnění tisku
 Návod k nastavení uvolnění tisku OBSAH O TOMTO NÁVODU.................................................................................... 2 FUNKCE UVOLNĚNÍ TISKU.............................................................................
Návod k nastavení uvolnění tisku OBSAH O TOMTO NÁVODU.................................................................................... 2 FUNKCE UVOLNĚNÍ TISKU.............................................................................
Pro uživatele nástroje RICOH Smart Device Connector: Konfigurace zařízení
 Pro uživatele nástroje RICOH Smart Device Connector: Konfigurace zařízení OBSAH 1. Pro všechny uživatele Úvod... 3 Jak číst tuto příručku... 3 Ochranné známky...4 Co je to RICOH Smart Device Connector?...
Pro uživatele nástroje RICOH Smart Device Connector: Konfigurace zařízení OBSAH 1. Pro všechny uživatele Úvod... 3 Jak číst tuto příručku... 3 Ochranné známky...4 Co je to RICOH Smart Device Connector?...
VYTVOŘENÍ ÚČTU LG SMART WORLD
 VYTVOŘENÍ ÚČTU LG SMART WORLD Přihlášení a Registrace Copyright 2012 LG Electronics. All Rights Reserved. 01. Stlačením tlačítka Home na dálkovém ovladači spustíte úvodní obrazovku LG Smart TV. 01A. V
VYTVOŘENÍ ÚČTU LG SMART WORLD Přihlášení a Registrace Copyright 2012 LG Electronics. All Rights Reserved. 01. Stlačením tlačítka Home na dálkovém ovladači spustíte úvodní obrazovku LG Smart TV. 01A. V
Kapitola 6 - Akce a animace
 Kapitola 6 - Akce a animace Cíle kapitoly Po prostudování této kapitoly budete schopni v aplikaci MS Office PowerPoint: Animovat objekty (obrázek, klipart, text). Přidávat objektům akce. Zadávat objektům
Kapitola 6 - Akce a animace Cíle kapitoly Po prostudování této kapitoly budete schopni v aplikaci MS Office PowerPoint: Animovat objekty (obrázek, klipart, text). Přidávat objektům akce. Zadávat objektům
Nápověda pro ovládání automaticky čtené učebnice
 Speciální vzdělávací pomůcky k podpoře výuky slabozrakých žáků Nápověda pro ovládání automaticky čtené učebnice Požadavky na počítač Pro používání čtených pomůcek Vám postačí běžný osobní počítač, reproduktory
Speciální vzdělávací pomůcky k podpoře výuky slabozrakých žáků Nápověda pro ovládání automaticky čtené učebnice Požadavky na počítač Pro používání čtených pomůcek Vám postačí běžný osobní počítač, reproduktory
III/2 Inovace a zkvalitnění výuky prostřednictvím ICT
 Číslo a název šablony Číslo didaktického materiálu Druh didaktického materiálu Autor Jazyk Téma sady didaktických materiálů Téma didaktického materiálu Vyučovací předmět Cílová skupina (ročník) Úroveň
Číslo a název šablony Číslo didaktického materiálu Druh didaktického materiálu Autor Jazyk Téma sady didaktických materiálů Téma didaktického materiálu Vyučovací předmět Cílová skupina (ročník) Úroveň
Microsoft Visio 2013 vypadá jinak než ve starších verzích, proto jsme vytvořili tuto příručku, která vám pomůže se s ním rychle seznámit.
 Úvodní příručka Microsoft Visio 2013 vypadá jinak než ve starších verzích, proto jsme vytvořili tuto příručku, která vám pomůže se s ním rychle seznámit. Aktualizované šablony Šablony vám pomáhají při
Úvodní příručka Microsoft Visio 2013 vypadá jinak než ve starších verzích, proto jsme vytvořili tuto příručku, která vám pomůže se s ním rychle seznámit. Aktualizované šablony Šablony vám pomáhají při
Zahájit skenování ze skla tiskárny nebo z automatického podavače dokumentů (ADF). Přistupovat k souborům se skeny uloženým v poštovní schránce.
 Fiery Remote Scan Program Fiery Remote Scan umožňuje spravovat skenování na serveru Fiery server a na tiskárně ze vzdáleného počítače. Prostřednictvím programu Fiery Remote Scan můžete provádět tyto akce:
Fiery Remote Scan Program Fiery Remote Scan umožňuje spravovat skenování na serveru Fiery server a na tiskárně ze vzdáleného počítače. Prostřednictvím programu Fiery Remote Scan můžete provádět tyto akce:
Nastavení programu pro práci v síti
 Nastavení programu pro práci v síti Upozornění: následující text nelze chápat jako kompletní instalační instrukce - jedná se pouze stručný návod, který z principu nemůže popsat všechny možné stavy ve vašem
Nastavení programu pro práci v síti Upozornění: následující text nelze chápat jako kompletní instalační instrukce - jedná se pouze stručný návod, který z principu nemůže popsat všechny možné stavy ve vašem
Tisk výkresu. Projekt SIPVZ 2006 Řešené příklady AutoCADu Autor: ing. Laďka Krejčí
 Tisk výkresu Projekt SIPVZ 2006 Řešené příklady AutoCADu Autor: ing. Laďka Krejčí 2 Obsah úlohy Procvičíte práci se soubory práci s DesignCentrem přenesení bloku z Design Centra do výkresu editace atributů
Tisk výkresu Projekt SIPVZ 2006 Řešené příklady AutoCADu Autor: ing. Laďka Krejčí 2 Obsah úlohy Procvičíte práci se soubory práci s DesignCentrem přenesení bloku z Design Centra do výkresu editace atributů
2HCS Fakturace 3 - přechod na rok 2008 - - změna snížené sazby DPH na 9% - - převod dat z předchozího roku -
 2HCS Fakturace 3 - přechod na rok 2008 - - změna snížené sazby DPH na 9% - - převod dat z předchozího roku - Autor: Tomáš Halász - 776 052 219 pro verzi: 3.5.100 a novější 2H C.S. s.r.o. dne: 22.12.2007
2HCS Fakturace 3 - přechod na rok 2008 - - změna snížené sazby DPH na 9% - - převod dat z předchozího roku - Autor: Tomáš Halász - 776 052 219 pro verzi: 3.5.100 a novější 2H C.S. s.r.o. dne: 22.12.2007
STRUč Ná Př íruč KA pro Windows Vista
 STRUč Ná Př íruč KA pro Windows Vista OBSAH Kapitola 1: SYSTéMOVé POžADAVKY...1 Kapitola 2: INSTALACE SOFTWARU TISKáRNY V SYSTéMU WINDOWS...2 Instalace softwaru pro lokální tisk... 2 Instalace softwaru
STRUč Ná Př íruč KA pro Windows Vista OBSAH Kapitola 1: SYSTéMOVé POžADAVKY...1 Kapitola 2: INSTALACE SOFTWARU TISKáRNY V SYSTéMU WINDOWS...2 Instalace softwaru pro lokální tisk... 2 Instalace softwaru
Výukový materiál zpracovaný v rámci projektu
 Výukový materiál zpracovaný v rámci projektu Registrační číslo projektu: CZ.1.07/1.4.00/21.3712 Škola adresa: Základní škola T. G. Masaryka Ivančice, Na Brněnce 1, okres Brno-venkov, příspěvková organizace
Výukový materiál zpracovaný v rámci projektu Registrační číslo projektu: CZ.1.07/1.4.00/21.3712 Škola adresa: Základní škola T. G. Masaryka Ivančice, Na Brněnce 1, okres Brno-venkov, příspěvková organizace
Instalace a aktivace 3E pluginů pro SketchUp 2015 Rychlý průvodce instalací a aktivací pluginů: 3E Parametrické tvary, 3E Doors&Windows a 3E Katalog.
 Instalace a aktivace 3E pluginů pro SketchUp 2015 Rychlý průvodce instalací a aktivací pluginů: 3E Parametrické tvary, 3E Doors&Windows a 3E Katalog. 1. Stáhněte instalační soubor vybraného 3E pluginu
Instalace a aktivace 3E pluginů pro SketchUp 2015 Rychlý průvodce instalací a aktivací pluginů: 3E Parametrické tvary, 3E Doors&Windows a 3E Katalog. 1. Stáhněte instalační soubor vybraného 3E pluginu
příručka pro uživatele používající systém iškola.cz Adresa naší školy: www.iskola.cz/
 příručka pro uživatele používající systém iškola.cz Tato příručka obsahuje informace k jedinému modulu, jehož název je uveden v záhlaví. Každý modul má svou příručku. Příručky jsou k dispozici ke stažení
příručka pro uživatele používající systém iškola.cz Tato příručka obsahuje informace k jedinému modulu, jehož název je uveden v záhlaví. Každý modul má svou příručku. Příručky jsou k dispozici ke stažení
AutoCAD definice bloku
 Kreslení 2D technické dokumentace AutoCAD definice bloku Ing. Richard Strnka, 2012 1. Definice bloku Výklad: Blok je v podstatě definice bloku, která zahrnuje název bloku, geometrii bloku, umístění základního
Kreslení 2D technické dokumentace AutoCAD definice bloku Ing. Richard Strnka, 2012 1. Definice bloku Výklad: Blok je v podstatě definice bloku, která zahrnuje název bloku, geometrii bloku, umístění základního
Převést objednávek do faktur. Copyright Tungsten Corporation plc 2018
 Převést objednávek do faktur Toto video jsme vytvořili, abychom vám ukázali, jak je snadné odesílat faktury a dobropisy prostřednictvím metody převodu objednávky portálu systému Tungsten Network. Chcete-li
Převést objednávek do faktur Toto video jsme vytvořili, abychom vám ukázali, jak je snadné odesílat faktury a dobropisy prostřednictvím metody převodu objednávky portálu systému Tungsten Network. Chcete-li
Nápověda pro systém moje.i-zakovska.cz
 www.i-zakovska.cz Nápověda pro systém moje.i-zakovska.cz Obsah 1. Základní informace o moje.i-zakovska.cz... 2 2. Příručka pro uživatele i-zakovska.cz... 3 2.1 Registrace do aplikace... 3 2.2 Základní
www.i-zakovska.cz Nápověda pro systém moje.i-zakovska.cz Obsah 1. Základní informace o moje.i-zakovska.cz... 2 2. Příručka pro uživatele i-zakovska.cz... 3 2.1 Registrace do aplikace... 3 2.2 Základní
Údržbové prostředí Rebeca44
 Údržbové prostředí Rebeca44 ÚVOD STRUKTURA VZNIKAJÍCÍCH WEB-STRÁNEK SPRÁVCE STRÁNEK Přihlášení Odhlášení POPIS PRVKŮ ÚDRŽBY Titulek Cestička Základní popis práce s modulem Menu Navigace Na úvodní stránku
Údržbové prostředí Rebeca44 ÚVOD STRUKTURA VZNIKAJÍCÍCH WEB-STRÁNEK SPRÁVCE STRÁNEK Přihlášení Odhlášení POPIS PRVKŮ ÚDRŽBY Titulek Cestička Základní popis práce s modulem Menu Navigace Na úvodní stránku
ÚVOD 3 SEZNÁMENÍ SE SYSTÉMEM 4
 ÚVOD 3 SEZNÁMENÍ SE SYSTÉMEM 4 JEDNODUCHÉ PŘIHLÁŠENÍ 4 ADMINISTRAČNÍ PROSTŘEDÍ 5 PŘEPÍNÁNÍ JAZYKOVÉ VERZE 5 POLOŽKY HORNÍHO MENU 5 DOPLŇKOVÉ POLOŽKY MENU: 6 STROM SE STRÁNKAMI, RUBRIKAMI A ČLÁNKY 7 TITULNÍ
ÚVOD 3 SEZNÁMENÍ SE SYSTÉMEM 4 JEDNODUCHÉ PŘIHLÁŠENÍ 4 ADMINISTRAČNÍ PROSTŘEDÍ 5 PŘEPÍNÁNÍ JAZYKOVÉ VERZE 5 POLOŽKY HORNÍHO MENU 5 DOPLŇKOVÉ POLOŽKY MENU: 6 STROM SE STRÁNKAMI, RUBRIKAMI A ČLÁNKY 7 TITULNÍ
Dokumentace. k projektu Czech POINT Provozní řád. Rychlý znalostní kvíz a doplnění informací
 Dokumentace k projektu Czech POINT Provozní řád Rychlý znalostní kvíz a doplnění informací Vytvořeno dne: 19.11.2009 Aktualizováno: 25.11.2009 Verze: 1.0 Obsah 1. Přihlášení do centrály Czech POINT...
Dokumentace k projektu Czech POINT Provozní řád Rychlý znalostní kvíz a doplnění informací Vytvořeno dne: 19.11.2009 Aktualizováno: 25.11.2009 Verze: 1.0 Obsah 1. Přihlášení do centrály Czech POINT...
