IDEA Designer 7. Uživatelská příručka
|
|
|
- Ludmila Beránková
- před 8 lety
- Počet zobrazení:
Transkript
1 Uživatelská příručka IDEA Designer IDEA Designer 7 Uživatelská příručka
2 Uživatelská příručka IDEA Designer Obsah 1.1 Požadavky programu Pokyny k instalaci programu Základní pojmy Třída výsledků Dimenzační dílec Návrhová skupina Skupiny pro návrh výztuže prutových prvků Body pro návrh výztuže plošných prvků Souřadné systémy a konvence vnitřních sil Globální souřadný systém Lokální souřadný systém prutu Souřadné systémy průřezu Konvence vnitřních sil na prutových prvcích Konvence vnitřních sil na plošných prvcích Ovládání D zobrazení v hlavním okně Ovládání pohledu ve 3D okně Nastavení rozsahu zobrazení Ovládání pohledu ve 2D okně Nastavení pro export do DXF Práce s programem IDEA Designer Otevření projektu Výběr importovaných prvků Nastavení vytváření dimenzačních dílců při importu konstrukce Vytvoření nového projektu importem dat z IDA Nexis Vytvoření nového projektu importem dat z AXIS VM Vytvoření nového projektu importem dat ze SCIA Engineer Vytvoření nového projektu importem dat z Midas Civil Aktualizace projektů Aktualizace projektů importovaných z IDA Nexis Aktualizace projektů importovaných ze SCIA Engineer, Midas, RFEM Aktualizace projektů importovaných z AxisVM Změna cesty ke zdrojovému souboru Prohlížeč modelu Zatěžovací stavy, kombinace a třídy výsledků Skupiny zatěžovacích stavů... 34
3 Uživatelská příručka IDEA Designer Kombinace zatěžovacích stavů Třídy výsledků Práce s dimenzačními dílci a návrhovými skupinami Dimenzační dílce Nový dimenzační dílec Vytvoření dimenzačního dílce podle vzoru Generování dimenzačních dílců Návrhové skupiny Nová návrhová skupina Generování návrhových skupin Výpočet Nastavení kreslení výsledků Vnitřní síly na prutech Vnitřní síly na plošných prvcích Reakce Deformace na prvcích 1D Deformace na plošných prvcích Síť Uživatelem definované vnitřní síly Posouzení 2D betonových prvků Definice bodů pro posouzení výztuže Třídy výsledků Karta Třídy výsledků - beton Karta Posouzení betonu Posudek Posouzení 1D betonových prvků Posouzení návrhové skupiny Nastavení pro výpočet průhybů a posouzení řezů Normové a výpočtové parametry Nastavení třídy výsledků pro výpočet průhybů Nastavení tříd výsledků pro posouzení řezů Data dimenzačního dílce Zóny vyztužení Pozice pro posouzení předpjatých prvků Šablony zón Karta Nastavení zobrazení a měřítka Karta Detailní zobrazení... 69
4 Uživatelská příručka IDEA Designer Karta Vnitřní síly Editor výztuže Editace krytí průřezů Zadání 1D prvků výztuže šablonou Zadání výztuže nosníkových desek šablonou výztuže Smyková výztuž Podélná výztuž Uživatelská nastavení vyztuženého průřezu Mazání výztuže Import a export vyztuženého průřezu Nastavení zobrazení průřezu Uživatelské šablony výztuže Zadání dat pro výpočet účinků vzpěru a posouzení průhybů Data pro posouzení průhybů nosníků Data pro výpočet účinků vzpěru a posouzení průhybů sloupu o jednom poli Data pro výpočet účinků vzpěru a posouzení průhybů sloupu o více polích Redukce a redistribuce vnitřních sil Definice podepření pro výpočet redistribucí a redukcí Karta Vnitřní síly Podrobné posouzení Vyhodnocení výsledků Karta Posouzení betonu Karta Nastavení zobrazení a měřítka Karta Extrém Karta Výpočet Karta Kreslení výsledků Kreslení průběhů výsledků posouzení řezů Kreslení interakčních diagramů Kreslení výsledků posouzení průhybů Protokol posouzení Zatížitelnost betonových prvků Zadání pro stanovení zatížitelnosti Nastavení posudku Pozice pro posouzení Zatěžovací stavy a kombinace pro stanovení zatížitelnosti Karta Nastavení zobrazení a měřítka Výsledky stanovení zatížitelnosti
5 Uživatelská příručka IDEA Designer Karta Nastavení zobrazení a měřítka Karta Extrém Karta Typ zatížitelnosti Karta Posudek Posudek ocelových prvků Výchozí nastavení posouzení Nastavení posouzení aktuální návrhové skupiny Návrhová data Karta Nastavení Bodové podepření proti klopení Spojité podepření proti klopení Neposuzovaná oblast Karta Podepření proti klopení Karta Data posudku Karta Nastavení zobrazení Vzpěrné délky Hromadné zadání vzpěrných délek Karta 3D pohled Karta Konstrukce Karta Kreslení kót Vyhodnocení výsledků posouzení Karta Režim vyhodnocení Karta Dimenzační dílec Karta Posouzení oceli Karta Extrémy Karta Typ posudku Karta Typ výstupu Souhrn posudků, optimalizace ocelových průřezů Vyhodnocení pro dimenzační dílce Optimalizace ocelových průřezů Karta Posouzení betonu Karta Posouzení oceli Karta Posudek Karta Vyhodnocení výsledků posouzení Karta Materiál Výkaz materiálu Návrh a posouzení styčníků
6 Uživatelská příručka IDEA Designer 10.1 Karta Styčníky Nový styčník pro posouzení Úprava styčníku pro posouzení Karta Posouzení oceli Protokol Standardní protokol Detailní protokol Vstupní data Výsledky posouzení betonových prvků Výsledky výpočtu zatížitelnosti Výsledky posouzení ocelových prvků Karta Zobrazení protokolu Spolupracující programy Program AxisVM Program Nexis Program SCIA Engineer Uzly Materiály Průřezy Pruty Náběhy Proměnné průřezy Otvory v prutech Plochy 2D Otvory v deskách Zatěžovací stavy Skupiny zatěžovacích stavů Kombinace Vnitřní síly na 1D prvcích Program Midas Civil Materiály Ocelové průřezy Betonové průřezy Strukturální prvky Vnitřní síly Kombinace Nastavení aplikace
7 Uživatelská příručka IDEA Designer Nastavení jednotek Nastavení 3D zobrazení Obecná nastavení Výkaz materiálu Nastavení barev Nastavení pro importy
8 Uživatelská příručka IDEA Designer Požadavky programu Aplikace ke svému provozu vyžaduje na počítači mít nainstalovaný.net Framework 4.5 ten lze stáhnout např. ze stránek společnosti Microsoft ( US/download/details.aspx?id=30653). Není-li.NET Framework na počítači nalezen, instalační program se nespustí. 1.2 Pokyny k instalaci programu Instalace vyžaduje práva administrátora.
9 Uživatelská příručka IDEA Designer 9 2 Základní pojmy IDEA Designer je základním IDEA programem pro návrhy a posudku na 3D modelech konstrukcí. IDEA Designer slouží k propojení různých statických programů pro analýzu vnitřních sil konstrukce s IDEA posudkovými moduly. Součástí programu IDEA Designer je propojení s následujícími statickými programy: AxisVM prvky 1D (pruty, nosníky, sloupy, žebra), prvky 2D (desky, stěny, skořepiny), výsledky na 1D i 2D prvcích. Nexis32 - prvky 1D (pruty, nosníky, sloupy, žebra), výsledky na 1D prvcích. SCIA Engineer - prvky 1D (pruty, nosníky, sloupy, žebra), prvky 2D (desky, stěny, skořepiny). Program IDEA Designer neprovádí statickou analýzu konstrukce. Pouze přebírá výpočetní model včetně spočítaných výsledků. Příkad konstrukce v programu AxisVM a stejné konstrukce naimportované do IDEA Designer: AxisVM
10 Uživatelská příručka IDEA Designer 10 IDEA Designer V programu IDEA Designer si lze konstrukci prohlédnout s použitím různých způsobů zobrazení, zkontrolovat vnitřní síly a připravit vše potřebné pro následný návrh nebo posouzení jednotlivých konstrukčních prvků. Nadefinují se Třídy výsledků, které mají být použity pro jednotlivé posudky. Dále sloučí jednotlivé konstrukční prvky do Návrhových skupin. Návrhová skupina znamená, že všechny prvky v ní seskupené budou navrženy stejně. 2.1 Třída výsledků V IDEA Designer jsou k dispozici všechny zatěžovací stavy a kombinace zatížení, které byly zadány nebo vygenerovány v původním statickém programu. Pro potřeby posudkových programů lze definovat skupinu více kombinací nebo stavů, pro kterou se provede posudek najednou. Posudkové programy si hledají extrémní hodnoty vnitřních sil z celé skupiny. Třídy výsledků se liší podle typu: Mezní stav únosnosti (MSÚ) Mezní stav použitelnosti (MSP) o Charakteristické o Časté o Kvazistálé Jednotlivé posudky pracují s příslušnými typy kombinací zatížení.
11 Uživatelská příručka IDEA Designer 11 IDEA Designer při importu projektu ze statického programu vytváří výchozí třídy zatížení. Vznikne jedna třída, ve které jsou všechny kombinace MSÚ a jedna pro všechny MSP. Tyto třídy lze následně libovolně modifikovat a přidávat neomezený počet vlastních tříd. 2.2 Dimenzační dílec Dimenzační dílec je tvořen jedením nebo skupinou na sebe navazujících prvků modelu konstrukce. Navazující prvky musí mít společný uzel modelu konstrukce a musí být shodně orientované koncový uzel jednoho prvku je počáteční uzel dalšího). Prvky dimenzačního dílce musí mít stejný materiál. Dimenzační dílec se řeší jako celek a na něj se např. navrhuje výztuž. Dimenzační dílec slouží ke spojení prvků modelu konstrukce, které mají být navrhovány jako celek, ale v modelu konstrukce musel být tento celek rozdělen na více prvků. Na následujících obrázcích je betonový sloup konstrukce složený ze tří prvků. Aby mohl být sloup navrhován a posuzován jako celek, lze prvky sloučit do jednoho dimenzačního dílce.
12 Uživatelská příručka IDEA Designer Návrhová skupina V konstrukcích se vyskytují unikátní prvky, ale ve většině případů převládají prvky, které se opakují. V betonových konstrukcích jsou to nosníky a sloupy se stejným průřezem i vyztužením, v ocelových konstrukcích pruty se stejným průřezem. Konstrukce mají řady stejných patek nebo stejných přípojů. Práce s každým prvkem jednotlivě je pak neefektivní. Většina programů na trhu ale pracuje právě takto. Díky tomu vznikají velké a složité datové modely s příliš mnoha objekty (prvky). Takové modely ale vedou k pomalé odezvě programů, špatně se s nimi pracuje a uživatel se v nich ztrácí. IDEA Designer pracuje v posudcích téměř zásadně se skupinami prvků. Práce s konstrukcí je tak mnohem rychlejší a přehlednější. Pro všechny prvky ve skupině platí stejné předpoklady pro posudek, všechny přídavné údaje se zadávají pro skupinu jen jednou. Takový přístup šetří práci a datové nároky i v případě, že je ve skupině pouze jeden prvek. V IDEA Designer platí, že: každý prvek musí být zařazen do některé dimenzačního dílce. prvky tvořící dimenzační dílec musí mít stejný materiál a musí na sebe navazovat. každý prvek může být zařazen pouze do jednoho dimenzačního dílce (nemůže být ve více dimenzačních dílcích najednou). v návrhové skupině pro ocelové prvky mohou být sdruženy dimenzační dílce, které: o mají stejný průřez (každý prvek musí mít stejný průřez, každá část prvku musí mít stejný průřez na začátku i na konci). o pokud je po celé délce dimenzačního dílce stejný průřez, mohou mít dimenzační dílce ve skupině různý počet prvků. v návrhové skupině pro 1D betonové prvky mohou být sdruženy dimenzační dílce, které: o mají stejný průřez (každý prvek musí mít stejný průřez, každá část prvku musí mít stejný průřez na začátku i na konci). o mají shodnou celkovou délku, popř. rozdíl délek v rámci nastavené tolerance. o mají stejný typ prvku (žebro, sloup, nosník). o počet prvků v dimenzačních dílcích je stejný. IDEA Designer při importu projektu ze statického programu vytváří výchozí dimenzační dílce a návrhové skupiny. Ve výchozím nastavení se z každého prutového prvku vytváří jeden dimenzační dílec. Dimenzační dílce se sdružují do dimenzačních skupin. Prutové prvky se třídí podle zadaného průřezu. Každý plošný prvek vytváří samostatný dimenzační dílec a je samostatně v jedné návrhové skupině. Návrhové skupiny lze při dodržení výše uvedených pravidel modifikovat, prvky přesunovat z jedné skupiny do druhé a vytvářet nové vlastní dimenzační dílce a dimenzační skupiny. Příklad návrhových skupin na ocelové konstrukci reklamního pylonu:
13 Uživatelská příručka IDEA Designer Skupiny pro návrh výztuže prutových prvků Do návrhové skupiny typu betonový prvek projektant sloučí všechny dimenzační dílce v konstrukci se stejným průřezem a stejnou (s možnou nastavenou tolerancí) délkou. Předpokladem je, že všechny dimenzační dílce ve skupině budou vyztuženy stejně. Návrhové skupiny typu betonový prvek pak vyžadují definici výztužných zón tedy oblastí po délce dimenzačního dílce, ve kterých se bude výztuž navrhovat. Typickým příkladem návrhové skupiny jsou řada středních sloupů, rohové sloupy, průvlaky v krajních rámech, atd. Ve velkých statických programech se zpravidla navrhuje výztuž ve všech prutech a potom se hledá prvek s největším vyztužením. V IDEA Designer je přístup opačný. Projektant nejdříve rozhodne, které dimenzační dílce budou vyztuženy stejně a pak definuje výztuž v zónách vyztužení dimenzačních dílců. Program pak může sám vyhledat extrémní hodnoty vnitřních sil pro odpovídající si řezy ze všech dílců v návrhové skupině.
14 Uživatelská příručka IDEA Designer 14 Příklad: Nosníky na obrázku patří do jedné návrhové skupiny. Projektant se rozhodne je vyztužit stejně a navíc symetricky. Na reprezentativním dimenzačním dílci z návrhové skupiny vytvoří v definici vyztužení 3 výztužné zóny na začátku, na konci a uprostřed. První a poslední zóna budou vyztuženy stejně. Uprostřed bude průřez vyztužen jinak. Posudek v programu IDEA RCS se bude provádět pouze pro 3 řezy s dvěma vyztuženými průřezy odpovídající vyztužení A-A na začátku, B-B uprostřed a A-A na konci dimenzačního dílce. Potřebné extrémy vnitřních sil se vyhledají automaticky ze všech dimenzačních dílců v návrhové skupině.
15 Uživatelská příručka IDEA Designer Body pro návrh výztuže plošných prvků V případě deskového prvku se zadávají místo řezů body pro posouzení. Logika je obdobná jako u prutových prvků body se stejným typem vyztužení se sjednotí, najdou se extrémy vnitřních sil od všech bodů a jen jednou se navrhne výztuž, která potom platí ve všech vyztužovaných bodech.
16 Uživatelská příručka IDEA Designer Souřadné systémy a konvence vnitřních sil Všechny použité souřadné systémy jsou pravotočivé Globální souřadný systém Osa X globálního souřadného systému je vodorovná a směřuje zleva doprava. Osa Y globálního souřadného systému je vodorovná a směřuje zepředu dozadu. Osa Z globálního souřadného systému je svislá a směřuje zespodu nahoru Lokální souřadný systém prutu Každý prut je definován počátečním a koncovým uzlem. Každý prut má lokální souřadný systém, jehož počátek je v počátečním uzlu prutu. Osa x lokálního systému prutu je totožná s osou prutu a směřuje od počátku prutu ke konci prutu, osa y lokálního systému prutu je obecně vodorovná a osa z lokálního systému prutu směřuje vzhůru Souřadné systémy průřezu Referenční osy průřezu jsou označeny y (vodorovná) a z (svislá). Hlavní centrální osy průřezu jsou označeny u a v. Pokud jsou hlavní centrální osy totožné s referenčními, kreslí se u průřezu pouze referenční osy.
17 Uživatelská příručka IDEA Designer Konvence vnitřních sil na prutových prvcích Vnitřní síly na prutových prvcích působí následovně: kladný moment My působí tah ve vláknech průřezu se zápornou souřadnicí z kladný moment Mz působí tah ve vláknech průřezu se zápornou souřadnicí y kladný moment Mx působí kolem lokální osy x prutu kladná osová síla N působí ve směru osy x prutu a působí tah ve vláknech průřezu kladná posouvající síla Vz působí ve směru osy z průřezu kladná posouvající síla Vy působí ve směru osy y průřezu Konvence vnitřních sil na plošných prvcích Vnitřní síly na plošných prvcích působí následovně: m x(y) - ohybový moment ve směru osy x (y). Kladná hodnota způsobí tah při spodním okraji 2D elementu. m xy(yx) - krouticí moment kolem osy y (x) působící na hraně rovnoběžné s osou x (y). Kladná hodnota způsobí tahové smykové napětí při spodním povrchu. n x(y) - normálová síla ve směru osy x (y). Kladná hodnota působí ve směru osy x (y) (v průřezu je tah). n xy(yx) - normálová síla působící ve střednicové rovině ve směru osy y (x) kolmo na hranu rovnoběžnou s osou x (y). Kladná hodnota působí v směru osy x(y) v x(y) - smyková síla působící kolmo na střednicovou rovinu na hranu rovnoběžnou s osou x (y). Kladná hodnota působí v směru osy z
18 Uživatelská příručka IDEA Designer 18 3 Ovládání Prvky uživatelského prostředí aplikace jsou sdruženy do následujících skupin: Navigátor obsahuje hlavní příkazy pro práci v projektu Karty (Ribbony) obsahují sady ovládacích prvků. Obsah sady se mění podle aktuálního příkazu v navigátoru Hlavní okno v závislosti na aktuálním příkazu navigátoru zobrazuje data aplikace v grafické podobě nebo dialog příslušný k příkazu navigátoru Datové okno zobrazuje vlastnosti vybraného objektu nebo výsledky pro aktuální vybraný příkaz navigátoru nebo vybraný objekt v hlavním okně Informační okno zobrazuje aktuální souhrnné informace Stejné prvky prostředí uživatel nalezne ve všech IDEA aplikacích. Navigátor Hlavní okno Karty Informační okno Datové okno 3.1 3D zobrazení v hlavním okně Při některých režimech práce se v hlavním okně vykresluje 3D pohled na konstrukci v aktuálním projektu. Pro práci s 3D pohledem lze použít příkazy na kartě Pohled 3D nebo kombinaci klávesových zkratek s prostředním tlačítkem myši. Jednotlivé příkazy karty Pohled 3D: -Z nastaví pohled shora (proti směru kladné poloosy Z globálního souřadného systému). Y nastaví pohled zepředu (proti směru kladné poloosy Y globálního souřadného systému).
19 Uživatelská příručka IDEA Designer 19 -X nastaví pohled z boku (proti směru kladné poloosy X globálního souřadného systému). Axo nastaví výchozí 3D pohled na konstrukci a nastaví přiblížení tak, aby se celá konstrukce zobrazila ve 3D okně. Persp zapne nebo vypne zobrazení pohledu na konstrukci v režimu perspektivy. Zoom provede zoom na aktuálně vybraný prvek nebo skupinu Ovládání pohledu ve 3D okně Pro nastavení pohledu na konstrukci ve 3D okně lze použít příkazy v pravém horním rohu 3D okna nebo klávesové zkraty kombinované s pohybem myši. Jednotlivé příkazy ve 3D okně: - zoom oknem. - dynamický zoom. Přiblížení nebo oddálení se provádí tažením myši při přidržení levého tlačítka. - posun obrazu. Posun se provádí tažením myši při přidržení levého tlačítka. - pootočení obrazu. Pootočení se provádí tažením myši při přidržení levého tlačítka. - zobrazení celé konstrukce (zoom vše). Pro ovládání obrazu pomocí klávesové zkraty a myši lze použít následující kombinace: stisknout a držet prostřední tlačítko myši pohyb myší způsobí posun obrazu stisknout CTRL a stisknout a držet prostřední tlačítko myši pohyb myší způsobí natočení obrazu stisknout SHIFT a stisknout a držet prostřední tlačítko myši pohyb myší způsobí přiblížení/oddálení obrazu Pravým tlačítkem myši nad 3D oknem lze vyvolat kontextovou nabídku s příkazem Zoom vše Nastavení rozsahu zobrazení zobrazovaných prvků: Pro 3D okno lze nastavit způsob vykreslování konstrukce a některých dalších dat. K tomuto nastavení se používají příkazy na kartách Viditelnost, Popisy konstrukce a Zobrazení konstrukce. Přepínače na kartě Viditelnost slouží k omezení rozsahu Celá konstrukce zapne vykreslování všech prvků konstrukce Aktuální část konstrukce zapne vykreslování pouze aktuálního prvku nebo skupiny. Kabely zapne nebo vypne kreslení předpínací výztuže
20 Uživatelská příručka IDEA Designer 20 Přepínače zobrazení na kartě Zobrazení konstrukce slouží pro nastavení způsobu zobrazení prvků konstrukce: Vše tělesa - přepne režim vykreslování prvků konstrukce na vykreslování všech prvků jako tělesa. Aktuální těleso - přepne režim vykreslování prvků konstrukce na vykreslování pouze aktuálního prvku jako tělesa, ostatní prvky se kreslí v drátovém schématu. Jen osy - přepne režim vykreslování prvků konstrukce na vykreslování všech prvků v drátovém schématu. Zkrácení vykreslí při zobrazení těles 1D prvky zkráceně, aby byly vidět hranice mezi jednotlivými prvky. Přepínače zobrazení na kartě Popisy konstrukce slouží pro nastavení zobrazení popisů prvků konstrukce: Uzel zapne nebo vypne číslování uzlů konstrukce Prvky 1D zapne nebo vypne číslování 1D prvků konstrukce Prvky 2D zapne nebo vypne číslování 2D prvků konstrukce Dimeznační dílce zapne nebo vypne zobrazení číslování dimezačních dílců Pozadí - zapne nebo vypne podkreslení číslování prvků konstrukce Aktuální přepne mezi zobrazením popisů na všech prvích konstrukce nebo pouze na aktuálních prvcích.
21 Uživatelská příručka IDEA Designer Ovládání pohledu ve 2D okně Pro nastavení pohledu na konstrukci ve 2D okně lze použít myš a příkaz v levém horním rohu 2D okna. - zobrazení celé konstrukce (zoom vše) Pro ovládání obrazu pomocí klávesové zkraty a myši lze použít následující kombinace: stisknout a držet prostřední tlačítko myši pohyb myší způsobí posun obrazu rolování kolečkem myši způsobí přiblížení nebo oddálení obrazu stisknout CTRL+SHIFT a stisknout a držet prostřední tlačítko myši pohyb myší spustí zadání výřezu pro zvětšení. Pravým tlačítkem myši nad 2D oknem lze vyvolat kontextovou nabídku s následujícími příkazy: Zoom vše zobrazí ve 2D okně celou aktuální konstrukci. Tisk spustí tisk aktuálního obsahu 2D okna na vybranou tiskárnu. Do souboru spustí export aktuálního obsahu 2D okna do souboru rastrové grafiky (PNG, GIF, BMP, JPEG, TIFF). Do schránky vloží obsah aktuálního obsahu 2D okna do schránky. Do DXF spustí export obsahu aktuálního 2D okna do 2D DXF souboru Nastavení pro export do DXF Při exportu do DXF souboru lze v dialogu pro zadání jména souboru nastavit následující parametry: Měřítko je-li volba zapnuta, lze zadat poměr měřítka, které se použije při převodu obrázku do DXF. Jednotky výstupu výběr jednotek, ve kterých bude výsledný výkres v exportovaném DXF souboru. Hladiny nastavení způsobu generování hladin. Hladiny lze generovat a do nich sdružit entity podle typu čáry, tloušťky čáry, barvy entity nebo typu entity. Vyplnit oblasti zapne nebo vypne vyplňování exportovaných oblastí. Kóty zapne nebo vypne exportování kótovacích čar.
22 Uživatelská příručka IDEA Designer 22 4 Práce s programem IDEA Designer 4.1 Otevření projektu Po spuštění aplikace se objeví úvodní obrazovka. Příkazy úvodní obrazovky je možné otevřít existující IDEA projekt nebo si spustit import projektu z některého z podporovaných statických programů. AxisVM spustí import konstrukce vytvořené v programu AxisVM. Tento import vyžaduje, aby na počítači byl nainstalován program AxisVM verze 3m a vyšší. Midas Civil spustí import konstrukce vytvořené v programu Midas Civil. Import se provádí načtením souborů MCT a MID, vyexportovaných z programu Midas Civil. Midas Gen spustí import konstrukce vytvořené v programu Midas Gen. Import se provádí načtením souborů MGT a MID, vyexportovaných z programu Midas Gen. Nexis 32 spustí import konstrukce vytvořené v programu Nexis 32. Tento import vyžaduje, aby na počítači byl nainstalován program Nexis verze 3.30 a vyšší. RFEM spustí import konstrukce vytvořené v programu RFEM. Tento import vyžaduje, aby na počítači byl nainstalován program RFEM verze 4 a vyšší. Scia Engineer spustí import konstrukce vytvořené v programu SCIA Engineer. Import se provádí načtením XML souboru vytvořeného v programu SCIA Engineer. Idea otevře IDEA soubor uložený programem IDEA Designer.
23 Uživatelská příručka IDEA Designer 23 Po otevření projektu se aktivuje karta Prohlížeč modelu a ve 3D okně se vykreslí konstrukce z aktuálního projektu.
24 Uživatelská příručka IDEA Designer Výběr importovaných prvků Při importu dat z AxisVM lze nastavit, které prvky se mají naimportovat. Pro neimportované prvky se kreslí pouze osy čerchovanou čarou, nedají se na nich vyhodnotit výsledky ani provést dimenzování. Po výběru importovaného souboru se zobrazí dialog Výběr prvků, které se budou importovat do IDEA aplikace. Jednotlivé volby dialogu: Vše je-li přepínač zapnut, importují se z dat vytvořených v AxisVM všechny prvky konstrukce. Výběr - je-li přepínač zapnut, lze vybrat prvky konstrukce, které se budou importovat z dat vytvořených v AxisVM.
25 Uživatelská příručka IDEA Designer 25 Strom dat zobrazuje se stromová struktura částí konstrukce, odpovídající struktuře částí podle zadání v AxisVM. Každou jednotlivou část nebo skupinu částí lze zapnout, resp. vypnout, aby byla po importu dostupná, resp. nedostupná. Vybrat vše označí všechny skupiny i části, aby se importovaly. Odeznačit vše odebere označení ze všech skupin a částí.
26 Uživatelská příručka IDEA Designer Nastavení vytváření dimenzačních dílců při importu konstrukce Při prvotním importu konstrukce ze statických programů lze nastavit, jakým způsobem mají být vytvářeny dimenzační dílce. Jednotlivé volby dialogu: Vytvořit výchozí dimenzační dílce pro celou konstrukci je-li volba zatržena, vytváří se dimenzační dílce ze všech importovaných prvků konstrukce. Není-li volba zatržena, dimenzační dílce se v průběhu importu nevytvoří a musí být vytvořeny ručně, aby bylo možné provést posouzení prvků. Zkusit spojovat vodorovné prvky do jednotlivých dimenzačních dílců je-li volba zatržena, vyhodnocuje se při vytváření dimenzačních dílců, zda lze spojit více navazujících vodorovných prvků konstrukce do jednoho dílce. Lze-li prvky konstrukce spojit, jsou vytvářeny dimenzační dílce z více vodorovných prvků. Zkusit spojovat svislé prvky do jednotlivých dimenzačních dílců je-li volba zatržena, vyhodnocuje se při vytváření dimenzačních dílců, zda lze spojit více navazujících svislých prvků konstrukce do jednoho dílce. Lze-li prvky konstrukce spojit, jsou vytvářeny dimenzační dílce z více svislých prvků. Tolerance délky (beton) zadání přípustného rozdílu délky pro zařazení dimenzačního dílce do návrhové skupiny. Do návrhové skupiny lze seskupit ty dimenzační dílce, které mají v rámci zadané tolerance stejně dlouhé konstrukční prvky, tvořící jednotlivé dimenzačních dílce. Seskupit dimenzační dílce do návrhové skupiny bez ohledu na počet a délky prvků konstrukce, které je tvoří je-li volba zatržena, vytváří se pro ocelové prvky návrhové skupiny podle průřezů. V návrhové skupině pak jsou zařazeny dimenzační
27 Uživatelská příručka IDEA Designer 27 dílce různých délek. Není-li volba zatržena, lze nastavit hodnotu tolerance délky. Do jedné návrhové skupiny jsou pak zařazeny dimenzační dílce, které mají stejnou délku v rozsahu nastavené tolerance a mají stejný průřez. Tolerance délky DD (ocel) zadání přípustného rozdílu mezi délkami dimenzačních dílců pro zařazení do návrhové skupiny ocelových prvků. Uložit nastavení uloží aktuální nastavení jako výchozí nastavení, které bude použito pro další importy.
28 Uživatelská příručka IDEA Designer Vytvoření nového projektu importem dat z IDA Nexis Program IDEA Designer umožňuje importovat data s výsledky lineárního výpočtu z programu IDA Nexis. Aby bylo možné import provést, musí být splněny následující předpoklady: aplikace IDA Nexis musí být nainstalována na stejném počítači, na kterém je nainstalován IDEA Designer. projekt, který má být importován, musí být uložen včetně výsledků aby bylo možné korektně načíst data o průřezech, měl by být importovaný projekt z aplikace IDA Nexis vyexportován do formátu StepSteel (příkazem Projekt > Export > StepSteel, resp. File >Export>PSS). V dialogu pro export se nastavuje typ exportu na Výpočetní model úroveň 2 a Použít DSTV konverzi pro názvy průřezů). Soubor ve formátu StepSteel musí být uložen do stejného adresáře, jako je uložen EPW soubor importovaného projektu a musí mít stejné jméno jako soubor importovaného projektu. Má-li být např. importován projekt jménem Konstrukce, musí být v jednom adresáři soubory Konstrukce.epw a Konstrukce.stp. Import projektu z IDA Nexis se spouští příkazem Nexis32 na úvodní obrazovce hlavní aplikace IDEA. Při importu se volí způsob převodu konstrukčních prvků z aplikace Nexis na prvky aplikace IDEA. Je možné vybrat ze dvou režimů: Idea prvek = Nexis makro při tomto režimu se každé makro 1D z Nexisu převede na jeden prvek aplikace Idea Idea prvek = Nexis prut při tomto režimu se každý prut z Nexisu převede na jeden prvek aplikace IDEA Vytvoření nového projektu importem dat z AXIS VM Aby bylo možné plně využít propojení s programem AxisVM, musí být na počítači, na kterém je nainstalován IDEA Designer, být nainstalován AxisVM verze 11 a vyšší. Import projektu z AxisVM se spouští příkazem AxisVM na úvodní obrazovce hlavní aplikace IDEA. Při instalaci programu IDEA Designer se k programu AxisVM doinstalují doplňky, které pak umožňují použít vyztužovací šablony pro železobetonové průřezy v modulu IDEA RCS nebo vyexportovat data z programu AxisVM přímo do souboru projektu IDEA Designer. Je-li doplněk správně nainstalován, objeví se: V dialogu pro zadání průřezů na kartě Tlustý ikona
29 Uživatelská příručka IDEA Designer 29 Po klepnutí na ikonu se objeví dialog s katalogem průřezů stejných tvarů a parametrů, jako jsou k dispozici v programu IDEA RCS. Je-li průřez v programu AxisVM zadán pomocí tohoto doplňku pro zadání průřezu, lze pak v IDEA RCS provést jeho vyztužení vyztužovacím schématem. Průřezy zadané jiným způsobem se převádějí jako obecné a je potřeba vyztužovat je zadáním obecné výztuže V nabídce Pluginy se objeví příkaz Idea Prestressing, kterým lze spustit modul pro návrh a posouzení předepjaté výztuže Vytvoření nového projektu importem dat ze SCIA Engineer Pro import dat z programu SCIA Engineer se používá XML soubor vytvořený exportem XML dokumentu z aplikace SCIA Engineer. Import projektu ze SCIA Engineer se spouští příkazem Scia na úvodní obrazovce hlavní aplikace IDEA. Více o importu z XML viz 12.3 Program SCIA Engineer Vytvoření nového projektu importem dat z Midas Civil Pro import dat z programu Midas Civil se používají soubory MCT a MID vytvořené exportem z programu Midas Civil. Soubory obsahují data o celé konstrukci nebo lze vyexportovat data pouze pro označenou část konstrukce. Více o importu z Midas Civil viz 12.4 Program Midas Civil.
30 Uživatelská příručka IDEA Designer Aktualizace projektů Projekty IDEA Designer vytvořené importem z jiných programů lze aktualizovat, aby bylo možné zohlednit změny provedené změny v původním projektu. U projektu importovaného z AxisVM lze provést obousměrnou aktualizaci, tj. přenést změny provedené při dimenzování v IDEA Designer do původního projektu AxisVM. K aktualizaci projektů se používají příkazy karty Synchronizace projektů na pásu karet Domů Aktualizace projektů importovaných z IDA Nexis Aktualizace projektů importovaných z IDA Nexis je omezena na znovunačtení výsledků lineárního výpočtu. Žádné jiné změny nelze do aktuálního projektu v IDEA Designer přenést. Tzn. v případě, že v posouzení konstrukce v IDEA Designer byla provedena změna průřezu, lze tuto změnu ručně provést také v IDA Nexis, přepočítat projekt a následně aktualizovat v odpovídajícím projektu v IDEA Designer vnitřní síly. Aktualizace projektu se spouští příkazem Aktualizovat projekt na kartě Synchronizace projektů v pásu karet Domů Aktualizace projektů importovaných ze SCIA Engineer, Midas, RFEM Aktualizace projektů importovaných ze SCIA Engineer, Midas, popř. RFEM sestává z následujících (automaticky provedených) kroků: Vytvoří se záloha aktuálního stavu IDEA projektu vznikne soubor se jménem Jmeno_souboru.X.idea, kde X je pořadí importu. Vytvoří se nový projekt importem změněných dat (vyexportovaných ze SCIA Engineer, Midas, popř. RFEM). Úpravy dat provedené v původním IDEA souboru se aplikují na nově vytvořený soubor. Po ukončení aktualizace lze zobrazit log soubor průběhu aktualizace. Aktualizace projektu se spouští příkazem Aktualizovat projekt na kartě Synchronizace projektů v pásu karet Domů Aktualizace projektů importovaných z AxisVM U projektů vytvořených importem dat z AxisVM lze provést následující aktualizace: Aktualizace původního (AxisVM projektu) promítne změny (rozměry průřezů) provedené při dimenzování v IDEA Designer do původního projektu Axis. Aktualizace původního projektu se spustí příkazem Aktualizovat původní projekt na kartě Synchronizace projektů. Upozornění: Tento příkaz změní původní Axis projekt a provede uložení změn! Aktualizace IDEA projektu promítne změny (rozměry průřezů, výsledky po novém výpočtu ) provedené v projektu AxisVM do aktuálního projektu IDEA Designer. Aktualizace projektu IDEA Designer se spustí příkazem Aktualizovat IDEA projekt na kartě Synchronizace projektů
31 Uživatelská příručka IDEA Designer 31 Přepočet konstrukce v Axis VM promítne změny (rozměry průřezů) provedené při dimenzování v IDEA Designer do původního projektu Axis. Následně zavolá na pozadí výpočet v programu Axis. Po ukončení výpočtu pak načte změny z originálního projektu AxisVM do aktuálního projektu v IDEA Designer. Přepočet konstrukce se spustí příkazem Spustit výpočet na kartě Synchronizace projektů. Upozornění: Tento příkaz změní původní Axis projekt a provede uložení změn! Změna cesty ke zdrojovému souboru Pro projekty importované z AxisVM lze změnit cestu ke zdrojovému souboru (*.axs). Změnu je nutné provést např. po přesunutí řešeného projektu na jiný adresář. Úprava cesty se spustí klepnutím na Upravit data modeláře ve skupině Synchronizace projektů.
32 Uživatelská příručka IDEA Designer Prohlížeč modelu Veškerá činnost uživatele se řídí pomocí navigátoru. Uživatel prochází jednotlivými položkami, prohlíží si zobrazená data a řídí si práci akcemi z pásu karet (ribbonu). Příkazy pro prohlížení modelu a přípravu dat pro posudky jsou v navigátoru seskupeny do 4 skupin: Model kontrola importovaného model konstrukce, úprava tříd výsledků a návrhových skupin. Výpočet kontrola výsledků výpočtu. Lze si prohlížet vnitřní síly a deformace na jednotlivých prvcích nebo na celé konstrukci. Posouzení betonu 2D příprava pro posouzení betonových 2D prvků v programu IDEA RCS. Uživatelem zadané vnitřní síly uživatelské zadání vnitřních sil na prvky konstrukce. Posouzení betonu 1D definice zón vyztužení, posouzení vyztužení po délce dimenzačního dílce, výpočet průhybů na dimenzačních dílcích Posouzení ocelových prvků nastavení dat pro posouzení, zadání parametrů vzpěru a posouzení ocelových prvků konstrukce. Návrh přípoje vytvoření dat pro návrh a posouzení styčníku v aplikaci IDEA Connection (prvky, průřezy, vnitřní síly). Souhrn posudků zobrazení výsledků posudků na konstrukci, optimalizace ocelových průřezů, výkaz materiálu. Protokol generování a tisk výstupního protokolu.
33 Uživatelská příručka IDEA Designer Zatěžovací stavy, kombinace a třídy výsledků Ze zdrojového programu jsou do IDEA Designer naimportovány definice jednotlivých zatěžovacích stavů a jejich kombinací. Při importu se podle obsahu kombinací sestaví výchozí třídy výsledků. Třída výsledků je skupina několika zatěžovacích stavů nebo kombinací, v rámci které jsou vyhodnocovány extrémní hodnoty účinků zatížení. Příkazem navigátoru Model > Třídy výsledků se do hlavního okna vypíše obsah všech tříd výsledků zadaných v projektu. Při aktivním příkazu navigátoru Model > Třídy výsledků je zobrazena karta Třídy výsledků. Na kartě jsou dostupné příkazy: Skupiny ZS zadání a úpravy skupin zatěžovacích stavů viz Skupiny zatěžovacích stavů. Kombinace zadání a úpravy kombinací zatěžovacích stavů viz Kombinace zatěžovacích stavů. Třídy výsledků zadání a úpravy tříd výsledků viz Třídy výsledků. Aktuální třída zobrazení jména třídy výsledků, pro kterou se bude provádět vyhodnocení vnitřních sil nebo deformací. Klepnutím na editační tlačítko vedle jména třídy se zobrazí dialog pro výběr třídy výsledků, kombinace nebo zatěžovacího stavu, pro který se budou vyhodnocovat výsledky.
34 Uživatelská příručka IDEA Designer Skupiny zatěžovacích stavů Každý zatěžovací stav je zařazen do skupiny zatěžovacích stavů. Stavy, které jsou zařazeny v jedné skupině, se při generování součinitelů zatížení pro kombinace považují za jeden zatěžovací stav. Pro projekty načtené z AxisVM nelze skupiny zatěžovacích stavů upravovat, je nutné je upravit v programu AxisVM. Úpravy skupin zatěžovacích stavů se spouští příkazem Skupiny ZS na kartě Manažer výsledků. Pro skupinu zatěžovacích stavů lze nastavit její typ a hodnoty dílčích součinitelů zatěžovacích stavů. Jednotlivé volby dialogu Správce skupin zatížení: Skupiny zatěžovacích stavů ve stromovém zobrazení se zobrazují skupiny zatěžovacích stavů a zatěžovací stavy přiřazené jednotlivým skupinám. Je-li ve stromu vybrán zatěžovací stav, zobrazují se vlastnosti stavu a příslušné skupiny zatěžovacích stavů. Je-li ve stromu vybrána skupina, zobrazují se vlastnosti skupiny. Nová přidá novou skupinu zatěžovacích stavů. Smazat odstraní vybranou skupinu zatěžovacích stavů. Rozbalit všechny položky sbalí nebo rozbalí položky ve stromovém zobrazení. Vlastnosti zatěžovacího stavu:
35 Uživatelská příručka IDEA Designer 35 Název zadání jména zatěžovacího stavu. Přiřazená skupina zatížení výběr skupiny zatížení, do které má být zatěžovací stav zařazen. Ve stromovém zobrazení lze stavy také přesouvat mezi skupinami pomocí myši. Vlastnosti skupiny zatížení: Název zadání jména skupiny zatěžovacích stavů. Typ výběr typu skupiny zatěžovacích stavů. Skupina zatěžovacích stavů může mít následující typy: o Stálá skupina pro stálé zatěžovací stavy. V průběhu hledání kritických kombinací se výsledky od zatížení ve stálých skupinách přičtou. Pro skupinu stálých zatížení lze zadat následující hodnoty dílčích součinitelů zatížení: γ qu, sup zadání hodnoty dílčího součinitele pro nepříznivá stálá zatížení v kombinacích MSÚ. γ qu, inf zadání hodnoty dílčího součinitele pro příznivá stálá zatížení v kombinacích MSÚ. ξ zadání hodnoty redukčního součinitele pro nepříznivá stálá zatížení. o Standardní skupina pro standardní proměnná zatížení - zatěžovací stavy ze skupiny jsou považovány za přitěžující zatížení v kombinacích MSÚ a MSP. V průběhu hledání kritických kombinací se kladné výsledky od přitěžujících skupin přičtou ke kladným extrémům a záporné výsledky se přičtou k záporným extrémům. Pro skupinu proměnných zatížení lze zadat následující hodnoty dílčích součinitelů zatížení: γ q zadání hodnoty dílčího součinitele pro proměnná zatížení v kombinacích MSÚ. ψ0 zadání hodnoty dílčího součinitele pro proměnná zatížení v kombinacích MSÚ a MSP Charakteristická. ψ1 zadání hodnoty dílčího součinitele pro proměnná zatížení v kombinacích MSP Častá. ψ2 zadání hodnoty dílčího součinitele pro proměnná zatížení v kombinacích MSP Kvazistálá. o Výběrová skupina pro proměnná zatížení. V kritické kombinaci působí pouze jeden zatěžovací stav z výběrové skupiny stav, který má největší kladnou hodnotu, se přičítá ke kladnému extrému a stav s největší zápornou hodnotou vyhodnocované veličiny se přičítá k zápornému extrému. o Mimořádné zatěžovací stavy ze skupiny jsou považovány za přitěžující zatížení v kombinacích MSÚ a MSP. V mimořádné kombinaci jsou pak považovány za návrhovou hodnotu mimořádného zatížení Ad. o Mimořádné, Výběrová zatěžovací stavy ze skupiny jsou považovány za přitěžující zatížení v základních kombinacích MSÚ a MSP. V mimořádné kombinaci jsou pak považovány za návrhovou hodnotu mimořádného zatížení Ad. V kritické kombinaci může působit pouze jeden stav ze skupiny. o Únavové, Výběrová zatěžovací stavy ze skupiny jsou považovány za přitěžující zatížení v základních kombinacích MSÚ a MSP. V kombinaci na únavu jsou pak považovány za únavové zatížení Qfat. V kritické kombinaci může působit pouze jeden stav ze skupiny. Skupina zatížení pro - výběr typu skupiny mostního zatížení. Typ skupiny určuje možnost vzájemného spolupůsobení zatížení ve výsledných kritických kombinacích.
36 Uživatelská příručka IDEA Designer Kombinace zatěžovacích stavů Zadání kombinací zatížení se spustí příkazem Kombinace na kartě Manažer výsledků. Kombinace zatěžovacích stavů jsou důležité pro stanovení extrémních účinků zatížení. Pro potřeby různých posudků umožňuje program zadat čtyři základní typy kombinací. Každé kombinaci lze přiřadit jeden z následujících typů: Mezní stav únosnosti; Mezní stav použitelnosti charakteristické zatížení; Mezní stav použitelnosti kvazistálé zatížení; Mezní stav použitelnosti časté zatížení. Pro kombinace lze nastavit následující typy vyhodnocení: Lineární - všechny zatěžovací stavy v kombinaci se prostě sečtou s použitím zadaných hodnot součinitelem zatížení. Obálková ze zadaného kombinačního předpisu se vyhledávají ty kombinace, které způsobují maximální a minimální hodnoty vyhodnocovaných veličin. Stavy v kombinaci se násobí zadanými součiniteli zatížení. Normová - kombinace se chovají obdobně jako obálkové, ale program generuje automaticky součinitele zatěžovacích stavů podle normových předpisů. Pro Eurokód se používají následující vzorce: o pro kombinace MSÚ vzorce 6.10 nebo 6.10a,b; o pro kombinace MSP charakteristická vzorec 6.14b; o pro kombinace MSP častá vzorec 6.15b;
37 Uživatelská příručka IDEA Designer 37 o pro kombinace MSP kvazistálá vzorec 6.16b. Automaticky vyhledané součinitele se ještě násobí zadaným součinitelem zatížení. Při vyhodnocení výsledků se pak vypisuje obsah jednotlivých kombinací (stavy a součinitele zatížení), které z normového nebo obálkového kombinačního předpisu vyvodily pro vyhodnocované veličiny extrém. Jednotlivé volby dialogu Správce kombinací zatížení: Kombinace ve stromovém zobrazení se zobrazují skupiny zadaných kombinací zatěžovacích stavů, seskupené podle typu kombinace. Je-li ve stromu vybrána kombinace, zobrazují se ve střední části dialogu základní vlastnosti kombinace a seznam zatěžovacích stavů v kombinaci včetně zadaných součinitelů zatížení. Nová přidá novou kombinaci zatěžovacích stavů. Smazat odstraní vybranou kombinaci zatěžovacích stavů. Rozbalit všechny položky sbalí nebo rozbalí položky ve stromovém zobrazení kombinací. Vlastnosti kombinace: Název zadání jména aktuální kombinace. Vyhodnocení nastavení způsobu vyhodnocení aktuální kombinace. Typ nastavení typu aktuální kombinace. Zatěžovací stavy v kombinaci ve stromovém seznamu se zobrazují zatěžovací stavy v aktuální kombinaci (seskupené podle skupin zatěžovacích stavů). Ve sloupečku Souč. se zadává hodnota součinitele zatěžovacího stavu. Pokud se změní hodnota součinitele zatěžovacího stavu v řádku se jménem skupiny zatěžovacích stavů, přiřadí se změněná hodnota součinitele všem zatěžovacím stavům v příslušné skupině zatěžovacích stavů. Upozornění pro normové kombinace se zadané hodnoty součinitelů násobí s automaticky vyhledanými součiniteli zatížení. Rozbalit všechny položky sbalí nebo rozbalí položky ve stromovém zobrazení zatěžovacích stavů - odstraní vybraný zatěžovací stav nebo skupinu zatěžovacích stavů z aktuální kombinace. - odstraní všechny zatěžovací stavy z aktuální kombinace. - přidá vybraný zatěžovací stav ze stromového zobrazení Zatěžovací stavy v projektu do aktuální kombinace. - přidá všechny stavy ze stromového zobrazení Zatěžovací stavy v projektu do aktuální kombinace.
38 Uživatelská příručka IDEA Designer Třídy výsledků Zadání tříd výsledků se spustí příkazem Třídy výsledků na kartě Manažer výsledků. Do tříd výsledků se sdružují zatěžovací stavy nebo kombinace. Při vyhodnocování na třídu výsledků se pak vyhledávají extrémní hodnoty vyhodnocované veličiny ze všech položek v aktuální třídě výsledků. Pro potřeby různých posudků umožňuje program zadat čtyři základní typy tříd výsledů. Každé třídě výsledků lze přiřadit jeden z následujících typů: Mezní stav únosnosti; Mezní stav použitelnosti charakteristické zatížení; Mezní stav použitelnosti kvazistálé zatížení; Mezní stav použitelnosti časté zatížení. Jednotlivé volby dialogu Správce tříd výsledků: Třídy ve stromovém zobrazení se zobrazují skupiny zadaných tříd výsledků, seskupené podle typu třídy výsledků. Je-li ve stromu vybrána třída výsledků, zobrazují se ve střední části dialogu základní vlastnosti třídy a seznam kombinací a zatěžovacích stavů existujících v projektu. Nová přidá novou třídu výsledků. Smazat odstraní vybranou třídu výsledků. Rozbalit všechny položky sbalí nebo rozbalí položky ve stromovém zobrazení tříd výsledků.
39 Uživatelská příručka IDEA Designer 39 Vlastnosti třídy výsledků: Název zadání jména aktuální třídy výsledků. Typ nastavení typu aktuální kombinace. Položky ve třídě výsledků ve stromovém seznamu se zobrazují položky v aktuální třídě výsledků (seskupené podle svých typů). Rozbalit všechny položky sbalí nebo rozbalí položky ve stromovém zobrazení zatěžovacích stavů - odstraní vybranou kombinaci, zatěžovací stav nebo skupinu zatěžovacích stavů z aktuální třídy výsledků. - odstraní všechny kombinace a zatěžovací stavy z aktuální třídy výsledků. - přidá vybranou kombinaci, zatěžovací stav nebo skupinu zatěžovacích stavů ze stromového zobrazení Položky v projektu do aktuální třídy výsledků. - přidá všechny kombinace a zatěžovací stavy ze stromového zobrazení Položky v projektu do aktuální třídy výsledků.
40 Uživatelská příručka IDEA Designer Práce s dimenzačními dílci a návrhovými skupinami Program pracuje v režimu Dimenzační dílec nebo Návrhová skupina. Přepínání režimu se provádí volbou v seznamu v horní části Navigátoru. Ve druhém seznamu se nastavuje aktuální dimenzační dílec nebo skupina. Aktuální dimenzační dílec nebo skupina se vykresluje v hlavním okně zvýrazněně. Informace o aktuálním dimenzačním dílci a aktuální dimenzační skupině se vypisují v Info okně.
41 Uživatelská příručka IDEA Designer Dimenzační dílce Práce s dimenzačními dílci se spouští příkazem navigátoru Model > Dimenzační dílce. Do datového okna se vypíše tabulka dimenzačních dílců v projektu. Klepnutím na editační tlačítko ve sloupci Prvky se zobrazí dialog pro editaci dimenzačního dílce. Pro vytváření a úpravy dimenzačních dílců lze použít příkazy na kartě Dimenzační dílec. Nový vytvoření nového dimenzačního dílce - viz 4.5.1Nový dimenzační dílec. Dle vzoru vytvoření nového dimenzačního dílce podle vzorového dílce Vytvoření dimenzačního dílce podle vzoru. Generovat provede automatické vytvoření dimenzačních dílců z prvků konstrukce, které nejsou přiřazeny žádnému dimenzačnímu dílci. Smazat smaže vybraný dimenzační dílec. Prvky konstrukce, které byly přiřazeny smazanému dimenzačnímu dílci, zůstanou nepřiřazeny tj. nejsou součástí žádného dimenzačního dílce. Smazat vše smaže všechny dimenzační dílce, takže žádný prvek konstrukce není přiřazen dimenzačnímu dílci.
42 Uživatelská příručka IDEA Designer Nový dimenzační dílec Zadání nového dimenzačního dílce se spustí příkazem Nový na kartě Dimenzační dílec. Aby bylo možné vytvořit dimenzační dílec, musí prvky do něj vložené být spojité - musí mít společný uzel. Nově vytvářený dimenzační dílec může být přiřazen buďto do nově vytvořené návrhové skupiny nebo po přiřazení prvního prvku do dimenzačního dílce lze vybrat některou z návrhových skupin, která vyhovuje podmínkám přiřazením dimenzačního dílce do skupiny. Případné nesrovnalosti při vytváření dimenzačního dílce jsou zobrazeny ve spodní části dialogu. Jednotlivé volby dialogu: Přiřazen do návrhové skupiny v seznamu se vybírá návrhová skupina, do které bude přiřazen nově vytvořený dimenzační dílec. Nová zadání nové návrhové skupiny, do které bude přiřazen nově vytvořený dimenzační dílec. Jméno dimenzačního dílce zadání jména nově vytvářeného dimenzačního dílce. seznam Dostupné prvky obsahuje čísla prvků, které lze přiřadit novému dimenzačnímu dílci. seznam Vybrané prvky obsahuje čísla prvků, které tvoří nový dimenzační dílec.
43 Uživatelská příručka IDEA Designer 43 >> - přiřadí prvky označené v seznamu Dostupné prvky do nově vytvářeného dimenzačního dílce. << - odebere prvky označené v seznamu Vybrané prvky z nově vytvářeného dimenzačního dílce. Vybrat - spustí výběr prvků konstrukce ve 3D okně viz Výběr prvků ve 3D okně. OK a pokračovat vytvoří dimenzační dílec z vybraných prvků a zobrazí znovu dialog pro zadání nového dimenzačního dílce Vytvoření dimenzačního dílce podle vzoru Vytvoření dimenzačního dílce podle vzorového dílce se spustí příkazem Dle vzoru na kartě Dimenzační dílec. Vzorový dimenzační dílec - v seznamu se vybírá dimenzační dílec, jehož vlastnosti se porovnávají s vybranými prvky konstrukce. Splňuje-li vybraný prvek konstrukce podmínky pro vytvoření dimenzačního dílce podle vzoru, vytvoří se nový dimenzační dílec. Nové dílce zařadit do skupiny je-li volba zatržena, přiřadí se nově vytvořené dimenzační dílce do existující návrhové skupiny, do které je přiřazen vzorový dílec. Po klepnutí na OK se spustí výběr prvků ve 3D okně (viz Výběr prvků ve 3D okně). Vybírat by se měly prvky, ve kterých má začínat nový dimenzační dílec.
44 Uživatelská příručka IDEA Designer Generování dimenzačních dílců Dimenzační dílce lze vytvořit hromadně. Generování dílců probíhá pouze na těch prvcích konstrukce, které ještě nejsou přiřazeny žádnému dimenzačnímu dílci. Generování dimenzačních dílců se spustí příkazem Generovat na kartě Dimenzační dílec. Vytvořit výchozí dimenzační dílce pro celou konstrukci je-li volba zatržena, vytváří se dimenzační dílce ze všech prvků konstrukce, které nejsou přiřazeny žádnému dimenzačnímu dílci. Zkusit spojovat vodorovné prvky do jednotlivých dimenzačních dílců je-li volba zatržena, vyhodnocuje se při vytváření dimenzačních dílců, zda lze spojit více navazujících vodorovných prvků konstrukce do jednoho dílce. Lze-li prvky konstrukce spojit, jsou vytvářeny dimenzační dílce z více vodorovných prvků. Zkusit spojovat svislé prvky do jednotlivých dimenzačních dílců je-li volba zatržena, vyhodnocuje se při vytváření dimenzačních dílců, zda lze spojit více navazujících svislých prvků konstrukce do jednoho dílce. Lze-li prvky konstrukce spojit, jsou vytvářeny dimenzační dílce z více svislých prvků.
45 Uživatelská příručka IDEA Designer Výběr prvků ve 3D okně Po spuštění výběru ve 3D okně se v levé horní části hlavního okna objeví nástrojová lišta pro nastavení režimu výběru. Výběr lze klepnutím na příslušnou ikonu přepnout do jednoho z následujících režimů: - Výběr jednotlivě. Prvek se přidá do výběru kliknutím myší. Kliknutím na vybraný prvek se tento prvek z výběru odebere. - Výběr obdélníkem. Do výběru se přidají prvky, které alespoň polovinou délky leží v zadaném obdélníku. - Vybrat vše. Vybere všechny prvky v konstrukci. - invertovat výběr. - smazat výběr. Odebere všechny prvky z výběru. Po ukončení výběru a klepnutí na OK se seznam vybraných prvků konstrukce přidá do seznamu prvků tvořících dimenzační dílec.
46 Uživatelská příručka IDEA Designer Režim zobrazení dimenzačních dílců Při práci s dimenzačními dílci v navigátoru Model > Dimenzační dílce lze příkazy na kartě Zobrazení dimenzačního dílce přepínat způsob zobrazení dimenzačního dílce. 3D zobrazí pohled na celou konstrukci ve 3D okně, aktuální dimenzační dílec se vykresluje podle nastavení na kartě Zobrazení konstrukce. Rozvinutý zobrazí aktuální dimenzační dílec vykreslený v rozvinutých průmětech.
47 Uživatelská příručka IDEA Designer Návrhové skupiny Práce s návrhovými skupinami se spouští příkazem navigátoru Model > Návrhové skupiny. Do datového okna se vypíše tabulka návrhových skupin v projektu. Klepnutím na editační tlačítko vedle jména skupiny se spustí editace existující návrhové skupiny. Při aktivním příkazu navigátoru Model > Návrhové skupiny je kromě karet pro nastavení zobrazení konstrukce dostupná i karta Návrhové skupiny. Na kartě jsou dostupné příkazy: Nová přidání nové skupiny k již existujícím skupinám viz Nová návrhová skupina Generovat hromadné vygenerování návrhových skupin: Generování sdruží do návrhových skupin pouze ty dimenzační dílce, které ještě nebyly přiřazeny do návrhových skupin. Seznam skupin v seznamu lze vybrat aktuální návrhovou skupinu. Klepnutím na editační tlačítko vedle seznamu se spustí editace aktuální návrhové skupiny viz Nová návrhová skupina. Smazat vymaže aktuální návrhovou skupinu. Dimenzační dílce z této skupiny nebudou mít přiřazenu žádnou návrhovou skupinu. Smazat vše smaže všechny návrhové skupiny. Žádný dimenzační dílec nebude přiřazen do návrhové skupiny.
48 Uživatelská příručka IDEA Designer Nová návrhová skupina Zadání nové návrhové skupiny se spustí příkazem Nová na kartě Návrhová skupina Pro návrhovou skupinu se zadává její název a určují se dimenzační dílce, které do návrhové skupiny patří. Jednotlivé volby dialogu Nová návrhová skupina: Dostupné dimenzační dílce v seznamu se vypisují všechny dimenzační dílce dostupné v konstrukci. Vybrané dimenzační dílce v seznamu se vypisují dimenzační dílce, které patří do vytvářené návrhové skupiny. Filtrovat seznam podle vybrané je-li volba zatržena, zobrazí se v seznamu Dostupné dimenzační dílce pouze ty dílce, které jsou přiřazeny do návrhové skupiny vybrané v seznamu pod touto volbou. Jméno návrhové skupiny zadává se jméno nové skupiny >> - přesune prvky označené v seznamu Dostupné dimenzační dílce do nové návrhové skupiny. Přesun lze také provést dvojitým kliknutím myši na jméno dílce v seznamu Dostupné dimenzační dílce. << - odebere označené prvky ze seznamu Vybrané dimenzační dílce. Odebrání lze také provést dvojitým kliknutím myši na jméno dílce v seznamu Vybrané dimenzační dílce. Typ prvku pro dimenzační skupinu se nastavuje typ prvku. Podle typu prvku dimenzační skupiny jsou pak dostupné příslušné posudky.
49 Uživatelská příručka IDEA Designer 49 Nastavení nastavení tolerancí, které jsou kontrolovány při přiřazování dimenzačních dílců do návrhových skupin. Nastavení hodnoty tolerance se vztahuje k aktuální návrhové skupině. Po přiřazení dimenzačních dílců do nové návrhové skupiny a klepnutí na OK se provede kontrola správnosti přiřazení dimenzačních dílců do skupiny Generování návrhových skupin Generování návrhových skupin z dimenzačních dílců, které nejsou přiřazeny do žádné návrhové skupiny, se spustí příkazem Generovat na kartě Návrhové skupiny. Jednotlivé volby dialogu Návrhové skupiny: Tolerance délky (beton) zadání přípustného rozdílu délky pro zařazení dimenzačního dílce do návrhové skupiny. Do návrhové skupiny lze seskupit ty dimenzační dílce, které mají v rámci zadané tolerance stejně dlouhé konstrukční prvky, tvořící jednotlivé dimenzačních dílce. Seskupit dimenzační dílce do návrhové skupiny bez ohledu na počet a délky prvků konstrukce, které je tvoří je-li volba zatržena, vytváří se pro ocelové prvky návrhové skupiny podle průřezů. V návrhové skupině pak jsou zařazeny dimenzační dílce různých délek. Není-li volba zatržena, lze nastavit hodnotu tolerance délky. Do jedné návrhové skupiny jsou pak zařazeny dimenzační dílce, které mají stejnou délku v rozsahu nastavené tolerance a mají stejný průřez. Tolerance délky DD (ocel) zadání přípustného rozdílu mezi délkami dimenzačních dílců pro zařazení do návrhové skupiny ocelových prvků.
50 Uživatelská příručka IDEA Designer Výpočet Jednotlivými příkazy navigátoru Výpočet lze provádět vyhodnocení vnitřních sil a deformací na prutových prvcích a vnitřních sil na plošných prvcích. V hlavním okně se vykreslují grafické průběhy vyhodnocovaných složek na aktuálním prvku nebo skupině, v datovém okně se vypisuje číselné vyhodnocení výsledků. Vyhodnocení výsledků výpočtu se provádí pro aktuální třídu výsledků nastavenou v seznamu na kartě Manažer výsledků viz 4.3 Zatěžovací stavy, kombinace a třídy výsledků Nastavení kreslení výsledků Pro vyhodnocování výsledků lze nastavit způsob vykreslování vyhodnocovaných veličin příkazy na kartě Vzhled výsledků. Všechny - přepne režim vykreslování výsledků na vykreslování na všech prvcích konstrukce. Aktuální - přepne režim vykreslování výsledků na vykreslování pouze na aktuálním prvku. Žádný - vypne vykreslování výsledků na všech prvcích. - zapne nebo vypne vykreslování číselných popisů vyhodnocovaných veličin. - zapne nebo vypne podkreslení číselných popisů vyhodnocovaných veličin. Měřítko vepsáním hodnoty nebo použitím šipek vedle editačního pole se zvětší nebo zmenší měřítko vykreslení výsledků. Odsazení vepsáním hodnoty nebo použitím šipek vedle editačního pole se zvětší nebo zmenší vzdálenost vykreslení výsledků od prvků konstrukce. Extrém v seznamu lze vybrat způsob vyhodnocení extrémů při vyhodnocování vnitřních sil nebo deformací. o Prvek - budou vyhledány extrémní hodnoty vyhodnocovaných veličin na jednotlivých prvcích aktuální skupiny. o Globální budou vyhledány extrémní hodnoty vyhodnocovaných veličin ze všech prvků aktuální skupiny Vnitřní síly na prutech Příkazem navigátoru Výpočet > Vnitřní síly na prutech se spustí vyhodnocování vnitřních sil na prutových prvcích. Pro nastavení zobrazení grafického vyhodnocení průběhů veličin je k dispozici karta Síly na prutech Karta Síly na prutech Těžištní přepne do režimu vyhodnocování vnitřních sil v řezu kolmém k těžištní ose. Návrhové přepne do režimu vyhodnocování vnitřních sil na těžištní ose v řezu kolmém na referenční čáru.
51 Uživatelská příručka IDEA Designer 51 3D - přepne do režimu vyhodnocení vnitřních sil ve 3D zobrazení konstrukce. Rozvinutý přepne do režimu vyhodnocení vnitřních sil na rozvinutém tvaru aktuálního dimenzačního dílce. Hlavní přepne na vyhodnocování výsledků vnitřních sil v hlavních centrálních osách průřezů. Lokální přepne na vyhodnocování výsledků vnitřních sil v lokálních systémech prutů. N, Vy, Vz, Mx, My, Mz přepne na vykreslování příslušné složky vnitřní síly Vnitřní síly na plošných prvcích Příkazem navigátoru Výpočet > Vnitřní síly na plošných prvcích se spustí vyhodnocování vnitřních sil na plošných prvcích. Pro nastavení zobrazení grafického vyhodnocení průběhů veličin jsou k dispozici karty Síly na prvcích 2D, Hodnoty výsledků a Popisy výpočetního modelu Karta Síly na prvcích 2D mx, my, mxy, vxz, vyz, nx, ny, nxy přepne na vykreslování příslušné složky vnitřní síly Karta Hodnoty výsledků Izopásma zapne kreslení průběhů vyhodnocovaných veličin ve formě izopásem. Izolinie zapne kreslení průběhů vyhodnocovaných veličin ve formě izolinií. Maximum/Minimum v seznamu se nastavuje, zda se bude vykreslovat obálka maximálních nebo minimálních hodnot vyhodnocovaných veličin pro aktuální třídu zatížení. V těžištích zapne vyhodnocování hodnot v těžištích konečných prvků. V uzlech zapne vyhodnocování hodnot v uzlech konečných prvků s průměrováním na aktuálním 2D prvku Karta Popisky výpočetního modelu Kreslit síť zapne nebo vypne kreslení sítě konečných prvků Uzly zapne nebo vypne číslování uzlů. V případě, že je zapnuto kreslení sítě, číslují se i uzly konečných prvků Prvek 1D zapne nebo vypne číslování 1D prvků (prutů) Prvek 2D zapne nebo vypne číslování 2D prvků (plošné prvky) Pozadí - zapne nebo vypne podkreslení popisů číslování Reakce Tato položka není zatím využívána. Bude zapojena pro posudky základových patek, sedání atd.
52 Uživatelská příručka IDEA Designer Deformace na prvcích 1D Příkazem navigátoru Výpočet > Deformace na prutech se spustí vyhodnocování deformací na prutových prvcích. Pro nastavení zobrazení grafického vyhodnocení průběhů veličin je k dispozici karta Deformace na 1D prvcích Karta Deformace na 1D prvcích 3D - přepne do režimu vyhodnocení deformací ve 3D zobrazení konstrukce. Rozvinutý přepne do režimu vyhodnocení deformací na rozvinutém tvaru aktuálního dimenzačního dílce. Globální přepne na vyhodnocování deformací v globálním souřadném systému Lokální přepne na vyhodnocování deformací v lokálním souřadném systému jednotlivých prutových prvků. ux, uy, uz, fix, fiy, fiz přepne na vykreslování příslušné složky deformací nebo stočení Deformace na plošných prvcích Tato položka není zatím využívána. Bude zapojena pro posudky průhybů desek Síť Při výpočtu zejména plošných prvků může být užitečné prohlédnout si síť a její parametry. K tomu slouží karta Popisky výpočetního modelu. Vykreslení sítě konečných prvků se spouští příkazem navigátoru Výpočet > Síť. Pro vykreslování sítě je k dispozici karta Popisky výpočetního modelu Karta Popisky výpočetního modelu Viz Karta Popisky výpočetního modelu.
53 Uživatelská příručka IDEA Designer Uživatelem definované vnitřní síly Do projektu lze kromě vnitřních sil načtených při importu konstrukce doplnit další vnitřní síly, nadefinované uživatelem. Uživatelem zadané hodnoty vnitřních sil jsou přímo přetransformovány do vnitřních sil v příslušných stavech na příslušných prvcích a dále se s nimi pracuje stejně, jako s vnitřními silami importovanými s konstrukcí. Uživatelem zadané vnitřní síly lze zadat ručně (jednotlivě nebo. zkopírovat tabulku hodnot např. z MS Excel). Zadání uživatelem definovaných vnitřních sil se spustí příkazem navigátoru Uživatelem zadané vnitřní síly > Uživatelem zadané vnitřní síly. Je dostupná karta Síly na prvcích 1D.
54 Uživatelská příručka IDEA Designer 54 V seznamu Zatěžovací stav se nastavuje aktuální zatěžovací stav. Existující uživatelem zadané vnitřní síly z tohoto stavu se vypíší v tabulce. Nová definice uživatelem zadané vnitřní síly se do aktuálního zatěžovacího stavu přidá klepnutím na nad tabulkou. Není-li zatržena volba Použít uživatelem zadané vnitřní síly, nejsou uživatelem zadané vnitřní síly z příslušeného zatěžovacího stavu ve výsledcích výpočtu zohledněny, přestože jsou zadány. Příkazy nad tabulkou uživatelem definovaných vnitřních sil:
55 Uživatelská příručka IDEA Designer 55 Smazat vše smaže všechny řádky tabulky uživatelem definovaných vnitřních sil (pro aktuální zatěžovací stav). Setřídit polohy setřídí řádky tabulky vzestupně podle zadaných jmen prvků a podle zadaných poloh X. Generovat pozice řezů vygeneruje hodnoty pozic X pro každé jméno prvku v tabulce. Pro každé jméno prvku se najde nejnižší a nejvyšší hodnota pozice X. Pro ostatní řádky se hodnota pozice X upraví tak, aby pozice byly na prvku rozmístěny rovnoměrně. Pozice nastavení způsobu vyhodnocení pozice definované vnitřní síly: o Absolutně - hodnota polohy X se zadává absolutně k počátku příslušného prvku. o Relativně hodnota polohy X se zadává relativně k délce příslušného prvku (0-1). Akce výběr spolupůsobení uživatelských vnitřních sil a vypočtených vnitřních sil od jiných zatížení ve stejném zatěžovacím stavu: o Přidat zadané uživatelské vnitřní síly se přičtou k vypočteným vnitřním silám od ostatních zatížení v příslušném zatěžovacím stavu. o Nahradit zadané uživatelské vnitřní síly přepíší vypočtené vnitřní sily. Jednotlivé sloupce tabulky Uživatelem zadané vnitřní síly: Prvky zadání jména prvku, ke kterému se definice uživatelské síly vztahuje. X zadání polohy definované vnitřní síly. N zadání hodnoty osové síly. Vy zadání hodnoty posouvající síly Vy. Vz zadání hodnoty posouvající síly Vz. Mx zadání hodnoty krouticího momentu Mx. My zadání hodnoty ohybového momentu My. Mz zadání hodnoty ohybového momentu Mz. - smaže příslušnou uživatelskou vnitřní sílu.
56 Uživatelská příručka IDEA Designer 56 5 Posouzení 2D betonových prvků Posudek železobetonových prvků se provádí modulem IDEA RCS. Pro 2D prvky se definují pozice pro návrh výztuže - body na plošných prvcích. Pozicím se přiřazují jednotlivé typy vyztužení. 5.1 Definice bodů pro posouzení výztuže Pro návrhovou skupinu 2D prvků lze definici bodů pro posouzení výztuže spustit editací návrhové skupiny kliknutím na editační tlačítko návrhové skupiny v datovém okně buďto v navigátoru Model > Návrhové skupiny nebo v navigátoru Posouzení betonu 2D > Posudek. Pozice pro provedení posouzení se definují jako body na 2D prvku. Pro nadefinování bodu lze použít souřadnice, čísla prvků sítě nebo číslo konečného prvku.
57 Uživatelská příručka IDEA Designer 57 Jednotlivé volby dialogu Parametry návrhové skupiny: Návrhová skupina zadání jména návrhové skupiny MSÚ v seznamu lze vybrat třídu zatížení, pro kterou se vykreslují izopásma průběhů složek vnitřních sil Minimum/Maximum v seznamu se nastavuje, zda se má pro aktuální třídu vykreslovat obálka maximálních nebo minimálních hodnot. my - v seznamu lze vybrat složku vnitřních sil, pro kterou se vykreslují izopásma. - zapne nebo vypne zobrazení číslování uzlů sítě - zapne nebo vypne zobrazení číslování prvků sítě - zapne zobrazení průběhů veličin průměrovaných v uzlech - zapne zobrazení průběhů veličin v těžištích - přidá novou pozici do seznamu pozic v návrhové skupině - přidá nový vyztužený průřez do seznamu vyztužených průřezů Skupina Pozice na prvcích ve skupině se definují pozice, v nichž bude prováděn posudek výztuže a jednotlivým pozicím se přiřazuje jméno vyztuženého průřezu. Pozice se stejným vyztuženým průřezem mají pak v posudkovém modulu přiřazen stejné schéma vyztužení. Mají-li pozice mít různá schémata vyztužení, je nutné jim přiřadit jiný vyztužený průřez. Pro každou pozici je možné změnit v jednotlivých sloupcích: o Název zadání názvu pozice. Název pozice může být součástí názvu řezu v posudkovém modulu IDEA RCS. o Vyztužený průřez v seznamu se z dostupných vyztužených průřezů vybírá o vyztužený průřez přiřazený pozici. Klepnutím na editační tlačítko změnit název vyztuženého průřezu. smaže pozici z návrhové skupiny Pro aktuální pozici vybranou v seznamu pozic se v pravé části dialogu vypisují, resp. lze editovat souřadnice bodu pozice: o X [m], Y [m] vypisuje se souřadnice bodu pro posouzení o Způsob zadání v seznamu se vybírá způsob, jakým se určuje souřadnice bodu pozice pro posouzení. Lze vybrat z následujících možností: Souřadnice zadají se hodnoty souřadnice bodu do polí X a Y nebo lze po klepnutí na tlačítko určit polohu posuzovaného bodu klepnutím na obrázek desky Uzel sítě poloha bodu pro posouzení je určena zadáním čísla uzlu sítě do pole Číslo uzlu sítě. Pro zadané číslo uzlu se automaticky spočtou souřadnice uzlu ve sloupcích X a Y Prvek sítě poloha bodu pro posouzení je určena zadáním čísla končeného prvku do sloupce Číslo prvku sítě. Pro zadané číslo prvku se automaticky spočtou souřadnice jeho těžiště ve sloupcích X a Y o Přidružená plocha zadání rozměrů oblasti, na které se provádí vyhledávání extrémních hodnot vnitřních sil. V seznamu lze vybrat z následujících možností: lze
58 Uživatelská příručka IDEA Designer 58 Žádná přidružená plocha se neuvažuje Obdélníková ve vstupních polích Výška a Šířka se zadávají rozměry stran obdélníkové přidružené plochy Kruhová ve vstupním poli Poloměr se zadává hodnota poloměru kruhové přidružené plochy.
59 Uživatelská příručka IDEA Designer Třídy výsledků Nastavení tříd výsledků pro posudek betonových 2D prvků se spustí příkazem navigátoru Posouzení betonu 2D > Třídy výsledků. K dispozici jsou karty Třídy výsledků - beton a Posouzení betonu. V hlavním okně se vypisuje obsah tříd zatížení, které jsou přiřazeny jednotlivým typům kombinací pro posouzení v IDEA RCS. 5.3 Karta Třídy výsledků - beton Posouzení betonových průřezů pracuje s třídami výsledků typu MSÚ, MSP charakteristická, MSP častá a MSP kvazistálá. Před spuštěním posouzení betonových průřezů je třeba nastavit, které třídy výsledků nadefinované v IDEA Designer budou použity pro generování účinků zatížení pro jednotlivé kombinace účinků zatížení v programu IDEA RCS. Správce TV zobrazí správce tříd výsledků pro zadání nebo úpravu tříd výsledků, viz Třídy výsledků MSÚ třída vybraná v seznamu bude použita pro vygenerování obsahu kombinace MSÚ - základní pro posouzení železobetonového průřezu. Obsah třídy lze změnit po klepnutí na editační tlačítko. MSP - Char třída vybraná v seznamu bude použita pro vygenerování obsahu kombinace MSP charakteristická pro posouzení železobetonového průřezu. Obsah třídy lze změnit po klepnutí na editační tlačítko. MSP Častá třída vybraná v seznamu bude použita pro vygenerování obsahu kombinace MSP častá pro posouzení železobetonového průřezu. Obsah třídy lze změnit po klepnutí na editační tlačítko. MSP Kvazi třída vybraná v seznamu bude použita pro vygenerování obsahu kombinace MSP kvazistálá pro posouzení železobetonového průřezu. Obsah třídy lze změnit po klepnutí na editační tlačítko. 5.4 Karta Posouzení betonu Příkazy karty se spouští posudek v programu IDEA RCS. Možnosti exportu volba typu strategie pro generování dat viz níže. Aktuální skupina vygeneruje data pro prvky aktuální skupiny a spustí jejich posouzení v programu IDEA RCS. Všechny skupiny vygeneruje data pro prvky všech návrhových skupin a spustí jejich posouzení v programu IDEA RCS. Program může připravit data pro IDEA RCS podle 3 různých strategií. Záleží na tom, na kterých prvcích, ve kterých pozicích se hledají extrémní kombinace šestic vnitřních sil. Logika programu IDEA Designer spočívá v seskupení více prvků do jedné skupiny. Všechny prvky skupiny jsou následně navrženy stejně, to znamená, že uživatel vlastně může pracovat
60 Uživatelská příručka IDEA Designer 60 jen s jedním prvkem, jakýmsi reprezentantem skupiny. Pozice pro posudek se definují na skupině. Každé pozici lze přiřadit typ vyztužení. Další výhodu je, že stejné vyztužení může být přiřazeno více pozicím (uživatel například chce stejnou výztuž na začátku i konci prutu). Extrémní šestice vnitřních sil se hledají ze všech kombinací (stavů) zadané výsledkové třídy. Vyhledávají se extrémy min/max pro každou složku a k nim se ukládají všechny odpovídající složky. Jednotlivé strategie jsou: Bez extrémů položky pro IDEA RCS se vytvářejí postupně na všech prvcích skupiny v zadaných pozicích. Extrémy vnitřních sil se nevyhledávají, do IDEA RCS se exportují šestice od všech kombinací ve výsledkových skupinách. Extrém v pozici extrémy se hledají postupně ve všech pozicích skupiny pro jednotlivé prvky. Například pro pozici 0.0 m se projdou postupně všechny pruty a na nich se berou vnitřní síly z pozice 0.0m. Vytváří se tedy extrém v řezu napříč přes skupinu prutů. Extrém pro vyztužený průřez hledání se provádí jako v předchozím případě, ale extrémy se ještě sloučí pro jednotlivé typy vyztužení. 5.5 Posudek Je-li aktivní příkaz navigátoru Posouzení betonu 2D > Posudek, zobrazuje se v datovém okně seznam dostupných návrhových skupin. Návrhovou skupinu lze upravit po klepnutí na editační tlačítko pro posouzení výztuže. viz 5.1 Definice bodů
61 Uživatelská příručka IDEA Designer 61 6 Posouzení 1D betonových prvků Posudek železobetonových prvků se provádí modulem IDEA RCS. Pro 1D prvky se na reprezentativním dimenzačním dílci návrhové skupiny definují zóny vyztužení. Tyto zóny se vyztužují výztuží a lze provést posouzení vyztužených řezů po délce reprezentativního dimenzačního dílce návrhové skupiny. Po zadání výztuže do zón lze také provést výpočet průhybů pro jednotlivé dimenzační dílce v návrhové skupině. Posouzení 1D železobetonových prvků se provádí pro aktuální návrhovou skupinu. Aktuální skupina se nastavuje v horní části navigátoru. Pro reprezentativní dimenzační dílec návrhové skupiny se nadefinují zóny vyztužení a do zón se zadá výztuž. Pro výpočet průhybů lze provést úpravu definice podepření. Pro vyztužené prvky lze pak provést: posudek řezů po délce reprezentativního dimenzačního dílce (vnitřní síly jsou vyhledány ze všech dimenzačních dílců v návrhové skupině) výpočet průhybů, který se provádí pro jednotlivé dimenzační dílce v návrhové skupině. 6.1 Posouzení návrhové skupiny navigátoru. Pro zadání betonářské výztuže, definici podepření pro výpočet průhybů, zadání dat pro výpočet redistribucí a redukcí vnitřních sil, posouzení výztuže a výpočet průhybů slouží příkazy navigátoru Posouzení betonu 1D. Zadání a posouzení se provádí na reprezentativním dimenzačním dílci aktuální návrhové skupiny. Aktuální návrhová skupina se nastavuje v seznamu v horní části K posouzení dimenzačního dílce se používá modul IDEA RCS, který navrhuje a posuzuje výztuž v řezech. Každému řezu je přiřazen jeden vyztužený průřez. Aby bylo možné návrhovou skupinu posoudit, je nutné na návrhovou skupinu zadat tzv. vyztužovací zóny a zónám přiřadit šablony vyztužení. Každá zóna odpovídá jednomu řezu a každá šablona vyztužení jednomu vyztuženému průřezu v programu IDEA RCS. V každé zóně se vyhledávají extrémy účinků vnitřních sil pro příslušné kombinace. Aby bylo možné posouzení dimenzační skupiny spustit, musí být splněny následující předpoklady: Konstrukce obsahuje betonové prvky Byly vytvořeny dimenzační dílce a návrhové skupiny Jsou zadány kombinace na mezní stav únosnosti a použitelnosti (charakteristická, kvazistálá a častá) Jsou k dispozici výsledky výpočtu Je-li aktivní některý z příkazů navigátoru ve skupině Posouzení betonu 1D, je dostupný kontextový pás karet Posouzení betonu 1D. Dostupné karty se pak liší podle aktuálního příkazu ve skupině navigátoru.
62 Uživatelská příručka IDEA Designer Nastavení pro výpočet průhybů a posouzení řezů Nastavení posudků průřezů a výpočtu průhybů, společná pro všechny dimenzační dílce, se nastavují příkazy karty Posouzení betonu. Norma nastavení normových a výpočtových parametrů viz Normové a výpočtové parametry Nastavení průhybů nastavení parametrů zatížení pro výpočet průhybů viz Nastavení třídy výsledků pro výpočet průhybů. TV pro posouzení řezů nastavení tříd výsledků pro posouzení řezů viz Nastavení tříd výsledků pro posouzení řezů Normové a výpočtové parametry Nastavení normových a výpočtových parametrů se spustí příkazem Norma na kartě Posouzení betonu.
63 Uživatelská příručka IDEA Designer Nastavení třídy výsledků pro výpočet průhybů Výpočet průhybů se provádí pro všechny kombinace zařazené ve třídě výsledků pro výpočet průhybů. Výchozí třída pro výpočet průhybů má název Všechny MSP char (průhyb). Kombinace zadané v této třídě jsou považovány za kombinace charakteristické. Ke každé kombinaci v této třídě se na pozadí generuje kvazi-stálá kombinace. Pro určení dlouhodobých složek v proměnném zatížení se bere součinitel od té skupiny zatížení, ve které je příslušný proměnný zatěžovací stav zařazen. Nastavení zatížení pro výpočet průhybu se spouští příkazem Nastavení průhybů. Třída výsledků v seznamu se vybírá třída výsledků, pro kterou se počítají průhyby. Po klepnutí na editační tlačítko lze upravit obsah třídy výsledků pro výpočet průhybů viz Třídy výsledků Nastavení tříd výsledků pro posouzení řezů Pro posouzení řezů je potřeba nastavit obsah tříd výsledků, které slouží pro naplnění obsahu příslušných kombinací v programu IDEA RCS. Nastavení tříd výsledků se spustí klepnutím na TV pro posouzení řezů na kartě Nastavení. Zobrazí seznamy, ve kterých se přiřazují vytvořené třídy k jejich typům MSÚ zákl. třída vybraná v seznamu bude použita pro vygenerování obsahu kombinace MSÚ - základní pro posouzení železobetonového průřezu. Obsah třídy lze změnit po klepnutí na editační tlačítko. MSÚ mimoř. třída vybraná v seznamu bude použita pro vygenerování obsahu kombinace MSÚ - mimořádná pro posouzení železobetonového průřezu. Obsah třídy lze změnit po klepnutí na editační tlačítko. MSÚ únava - třída vybraná v seznamu bude použita pro vygenerování obsahu kombinací Min. cyklická zatížení a Max. cyklická zatížení pro posouzení železobetonového průřezu. Obsah třídy lze změnit po klepnutí na editační tlačítko. MSP - Char třída vybraná v seznamu bude použita pro vygenerování obsahu kombinace MSP charakteristická pro posouzení železobetonového průřezu. Obsah třídy lze změnit po klepnutí na editační tlačítko. MSP Častá třída vybraná v seznamu bude použita pro vygenerování obsahu kombinace MSP častá pro posouzení železobetonového průřezu. Obsah třídy lze změnit po klepnutí na editační tlačítko. MSP Kvazi třída vybraná v seznamu bude použita pro vygenerování obsahu kombinace MSP kvazistálá pro posouzení železobetonového průřezu. Obsah třídy lze změnit po klepnutí na editační tlačítko.
64 Uživatelská příručka IDEA Designer Data dimenzačního dílce Data aktuálního dimenzačního dílce vztahující se k posouzení lze zadat příkazem navigátoru Posouzení betonu 1D >Data. V levé části tabulky lze zapnout, které posudky mají být na aktuálním dimenzačním dílci prováděny: Skupina Mezní stav únosnosti: Únosnost N-M-M zapne/vypne provádění posouzení únosnoti. Smyk zapne/vypne provádění posouzení smyku. Kroucení zapne/vypne provádění posouzení kroucení. Interakce zapne/vypne provádění posouzení interakce normálové síly, smyku, ohybu a kroucení. Únava zapne/vypne provádění posouzení únavy. Skupina Mezní stav použitelnosti: Omezení napětí zapne/vypne provádění posouzení omezení napětí. Šířka trhlin zapne/vypne provádění posouzení šířky trhlin. Skupina Konstrukční zásady: Konstrukční zásady zapne/vypne provádění kontroly konstrukčních zásad. Skupina Průhyby: Průyby výběr způsobu provádění výpočtu průhybů: o Nepočítat průhyby se ani nepočítají, ani neposuzují. o Omezením ohybových štíhlostí posouzení průhybů se provádí kontrolou omezení ohybových štíhlostí podle čl o Detailní výpočet provádí se podrobný výpočet a posouzení průhybů podle Posouzení průhybu výpočtem, bez zohlednění (6) Křivost od smršťování. Skupina Redistribuce a redukce: Redistribuce momentů zapne/vypne výpočet redistribuce momentů podle článku 5.5 EN
65 Uživatelská příručka IDEA Designer 65 Redukce momentů zapne/vypne výpočet redukovaných momentů v podporách podle EN , čl (3) a (4). Redukce smykové síly zapne/vypne výpočet redukce smykové síly pro zatížení působící v blízkosti podpor podle EN , čl (6) a 6.2.3(8). Omezený posudek interakce zapne/vypne omezení posudku interakce ve vzdálenosti menší než d od pozice maximálního momentu podle EN (7) V pravé části tabulky se nastavují stupně vlivu prostředí a vlastnosti dimenzačního dílce: Skupina Stupeň vlivu prostředí: Bez nebezpečí koroze zapne/vypne stupeň vlivu prostředí bez nebezpečí koroze X0. Karbonatace výběr stupně vlivu prostředí pro korozi vlivem karbonatace. Chloridy výběr stupně vlivu prostředí pro korozi způsobenou chloridy. Chloridy z mořské vody výběr stupně vlivu prostředí pro korozi způsobenou chloridy z mořské vody. Mrazové cykly výběr stupně vlivu prostředí pro korozi způsobenou mrazovými cykly. Chemické působení výběr stupně vlivu prostředí pro korozi způsobenou chemicky agresivním prostředí. Relativní vlhkost zadání hodnoty relativní vlhkosti. Součinitel dotvarování výběr způsobu stanovení součinitele dotvarování: o Vypočtený hodnota součinitele dotvarování se stanoví výpočtem. o Zadaný hodnotu součinitele dotvarování Φinf lze zadat. Význam nosného prvku výběr typu nosného prvku pro posouzení smyku podle 6.2.1(4).
66 Uživatelská příručka IDEA Designer Zóny vyztužení Zadání zón vyztužení a výztuže v zónách se spustí příkazem navigátoru Posouzení betonu 1D > Vyztužení. Jsou-li nadefinovány zóny a jejich vyztužení, lze spustit detailní posouzení v programu IDEA RCS, popř. výpočet posouzení a průhybů po délce dimenzačního dílce. Pro vygenerování zón vyztužení lze použít šablony zón viz Šablony zón. Při zadávání zón výztuže jsou dostupné karty Posouzení betonu, Šablony zón, Nastavení zobrazení a měřítka, Vnitřní síly a Detailní zobrazení. V hlavním okně se vykresluje dimenzační dílec s nadefinovanými zónami vyztužení. V datovém okně je tabulka pro úpravu zón vyztužení a výztuže v zónách. V pravé části datového okna se vykresluje vyztužený průřez příslušející aktuální zóně. Jednotlivé sloupce tabulky Zóny vyztužení: Počátek - výběr uzlu, ke kterému se vztahují souřadnice ve sloupcích Začátek a Konec. Začátek zadání vzdálenosti začátku zóny od nastaveného počátku. Konec - zadání vzdálenosti konce zóny od nastaveného počátku. Výztuž - - výběr šablony vyztužení příslušející k zóně: o o - spustí Editor vyztužení pro zadání a úpravy výztuže v aktuálně vybrané šabloně vyztužení viz 6.5 Editor výztuže. - vytvoří novou šablonu vyztužení a přiřadí ji aktuální zóně. Nově vytvořená šablona vyztužení je pak dostupná ve všech zónách, které mají stejný průřez. Zároveň spustí Editor vyztužení, aby bylo možné do nově vzniklé šablony vyztužení zadat výztuž. o - zobrazí dialog pro změnu jména šablony vyztužení. Posudek nastavení, zda bude zóna posouzena tj. budou pro ni vygenerovány řezy pro posouzení v IDEA RCS.
67 Uživatelská příručka IDEA Designer 67 Rozdělení zadání počtu subzón, na které se rozdělí aktuální zóna. Řezy pro posouzení jsou pak generovány pro každou vytvořenou subzónu. - vložení nové zóny. Vložením nové zóny se příslušná zóna rozdělí na dvě poloviny. - smazání aktuální zóny. Skupina vlastností Vlastnosti zóny doplňující vlastnosti zóny na náběhu průřezu. Pozice řezu nastavení pozice, ve které se v zóně na náběhu generuje řez pro posouzení průřezu. Průřez výběr řídícího průřezu pro generování výztuže na náběhu. V případě, že náběh je tvořen průřezy nestejných tvarů, vybírá se v seznamu řídící průřez, do nějž se zadává výztuž šablonou. Do ostatních průřezů náběhu je pak výztuž z řídícího průřezu interpolována Pozice pro posouzení předpjatých prvků Protože v předpjatých prvcích jsou předpínací kabely, jejichž poloha v průřezu se po délce zóny vyztužení může měnit, je nutné nadefinovat konkrétní pozice, ve kterých se posouzení bude provádět. Pozice pro posouzení se definují v tabulce Pozice pro posouzení. Nová pozice pro posouzení se přidá klepnutím na Jednotlivé sloupce tabulky Pozice pro posouzení: nad tabulkou. Název zadání názvu pozice. Název pozice se použije při generování jména řezu v IDEA RCS. Počátek výběr referenčního bodu na dimenzačním dílci, ke kterému se pozice definuje. Pozice zadání vzdálenosti pozice od vybraného referenčního bodu. Celková pozice vypisuje se vzdálenost pozice k počátku dimenzačního dílce. Posudek nastavení, zda bude pozice posouzena tj. bude pro ni vygenerován řez pro posouzení v IDEA RCS.
68 Uživatelská příručka IDEA Designer 68 - smazání aktuální pozice pro posouzení Šablony zón Pro vygenerování zón po délce dimenzačního dílce lze použít šablony zón. Generování zón pomocí šablon se spustí klepnutím na Šablony zón. V dialogu Výchozí rozložení zón vyztužení se zobrazí rozložení zón, které je možné na aktuálním návrhovém dílci vygenerovat automaticky. Po klepnutí na OK se na dimenzačním dílci vygenerují zóny odpovídající vybrané šabloně Karta Nastavení zobrazení a měřítka Příkazy karty Nastavení zobrazení a měřítka se nastavuje způsob grafického zobrazení aktuálního dimenzačního dílce. Zóny zapne nebo vypne kreslení zón vyztužení v obrázku dimenzačního dílce. Vyztužený průřez zapne nebo vypne vykreslování vyztuženého průřezu nad jednotlivými zónami. Kótovací čáry zapne nebo vypne kreslení kótovacích čar dimenzačního dílce se zónami. Pozice pro posouzení zapne nebo vypne kreslení nadefinovaných pozic pro posouzení. Nastavení je dostupné pouze pro předpjaté dimenzační dílce. Prvek nastavení hodnoty převýšeného měřítka pro vykreslení prvků dimenzačního dílce. Řez nastavení hodnoty převýšeného měřítka pro vykreslení obrázků řezů nad jednotlivými zónami vyztužení. Výsledky nastavení hodnoty měřítka pro kreslení průběhů výsledků.
69 Uživatelská příručka IDEA Designer Karta Detailní zobrazení Příkazy karty Detailní zobrazení se nastavuje způsob detailního grafického zobrazení vyztuženého průřezu aktuální zóny v pravé části datového okna. Kótovací čáry zapne nebo vypne kreslení kótovacích čar vyztuženého průřezu. Popis třmínků zapne nebo vypne kreslení popisu třmínků v průřezu. Popis výztuže zapne nebo vypne kreslení popisu hlavní výztuže v průřezu Karta Vnitřní síly Příkazy karty Vnitřní síly se nastavuje způsob vykreslování vnitřních sil v obrázku aktuálního dimenzačního dílce. Kreslit zapne nebo vypne kreslení průběhu vnitřních sil. N přepne na kreslení průběhu osové sily. Vy, Vz přepne na kreslení průběhu posouvající síly Vy, resp. Vz.. My, Mz přepne na kreslení průběhu ohybového momentu My, resp. Mz. Třída výsledků nastavení aktuální třídy výsledků, pro kterou se provádí vykreslování průběhů vnitřních sil.
70 Uživatelská příručka IDEA Designer Editor výztuže Editace výztuže v aktuální šabloně se spustí: klepnutím na editační tlačítko ve sloupci Výztuž v tabulce zón v datovém okně. klepnutím na obrázek průřezu nad zónu v hlavním okně V hlavním okně editoru výztuže se vykresluje aktuální vyztužený průřez. V datovém okně editoru výztuže jsou k dispozici záložky: Krytí zobrazuje se tabulka krytí hran průřezu. Třmínky - zobrazují se tabulky vlastností třmínků. Podélná výztuž - zobrazují se tabulky vlastností podélné výztuže. Jsou k dispozici panely nástrojů Zadání výztuže, Uživatelské nastavení, Výztuž a Popisy a kótování.
71 Uživatelská příručka IDEA Designer Editace krytí průřezů Úprava krytí k jednotlivým hranám nebo skupinám hran průřezu se provádí v tabulce na záložce Krytí. Hodnoty krytí lze nastavit: vůči jednotlivým hranám průřezu, je-li zapnuta volba Všechny hrany. vůči jednotlivým povrchům průřezu, je-li vypnuta volba Všechny hrany.
72 Uživatelská příručka IDEA Designer Zadání 1D prvků výztuže šablonou Zadání výztuže. Pro některé předdefinované tvary průřezů jsou k dispozici vyztužovací šablony. Dostupné šablony pro aktuální tvar průřezu se vykreslují na kartě Po klepnutí na tlačítko s požadovanou šablonou výztuže se zobrazí dialog, ve kterém se nastaví požadované parametry vkládané šablony výztuže. Uživatelské šablony zadání vyztužení průřezu pomocí uživatelem definovaných šablon vyztužení viz Uživatelské šablony výztuže. Parametry šablony výztuže pro průřez tvaru T: Po klepnutí na OK se výztuž zadá do průřezu. Pro některé průřezy je možné použít šablony pro zadání rozložení výztuže, kdy jde v jednotlivých vrstvách výztuže zadat najednou vložky s různými průměry. Vrstvu výztuže lze pak zadat textovým řetězcem popisujícím průměry jednotlivých vložek ve vrstvě. Průměry jednotlivých vložek se oddělují mezerou, pro násobné zadání průměru lze použít znaky * nebo x, např nebo 20 2*16 20.
73 Uživatelská příručka IDEA Designer 73
74 Uživatelská příručka IDEA Designer Zadání výztuže nosníkových desek šablonou výztuže Pro průřezy nosníkových desek jsou k dispozici základní vyztužovací šablony pro zadání výztuže k jednotlivým povrchům. Dostupné šablony se vykreslují na kartě Zadání výztuže. Uživatelské šablony zadání vyztužení průřezu pomocí uživatelem definovaných šablon vyztužení viz Uživatelské šablony výztuže. Pro vyztužené průřezy nosníkových desek se v dialogu pro zadání vyztužení zadávají vzdálenosti nebo počet vložek, průměry vložek, materiál vložek a krytí.
75 Uživatelská příručka IDEA Designer Smyková výztuž Do průřezů nosníků a sloupů lze zadat smykovou výztuž pomocí třmínků. Smyková výztuž nosníkových desek se definuje pomocí spon Třmínky Na kartě Výztuž jsou pod příkazem Třmínky, spony sdruženy příkazy pro práci s třmínky. Nový obecný třmínek zadání nového třmínku souřadnicemi vrcholů a průměrem. Nový třmínek kolem vložek zadání nového třmínku pomocí vrcholů definovaných výběrem podélných vložek. Nový body zadání nového třmínku pomocí vrcholů definovaných body průřezu. Nové spony zadání nové vrstvy spon do průřezu nosníkové desky. Rozložit třmínek spustí převod třmínku zadaného pomocí vyztužovacích šablon na třmínek definovaný vrcholy. Vrcholy třmínků lze pak editovat jako u samostatně zadaných třmínků. V datovém okně se v tabulce Třmínky na záložce Třmínky vypisuje seznam třmínků zadaných v průřezu. Pro vybraný třmínek se zobrazuje tabulka vlastností třmínku. Jednotlivé sloupce tabulky Třmínky: Typ vypisuje se způsob zadání třmínku. Ø zadání hodnoty průměru třmínku. Materiál výběr materiálu třmínku Vzdálenost zadání podélné vzdálenosti mezi třmínky. Smyk zapne nebo vypne zohlednění třmínku v posouzení smyku. Kroucení zapne nebo vypne zohlednění třmínku v posouzení kroucení.
76 Uživatelská příručka IDEA Designer 76
77 Uživatelská příručka IDEA Designer Obecné třmínky Tvar třmínku je definován souřadnicemi jednotlivých vrcholů třmínku. Vrchol třmínku je bod, ve kterém se protínají osy větví třmínku. Zadání nového obecného třmínku se spouští příkazem Třmínky, spony > Nový obecný třmínek na kartě Výztuž nebo tlačítkem Nový nad tabulkou třmínků. Skupina vlastností Detail třmínku: n dm zadání hodnoty zaoblení třmínku. Uzavřený je-li volba zatržena, vytváří se automaticky větev třmínku mezi prvním a posledním zadaným vrcholem. Počátek souřadného systému nastavením v seznamu lze souřadnice vložek vztáhnout k těžišti průřezu nebo k některému z vrcholů průřezu. Příslušný vrchol průřezu se nastaví v seznamu vrcholů. V tabulce na záložce Vrcholy se zadávají souřadnice vrcholů třmínků. Souřadnice lze také zkopírovat z tabulky Microsoft Excel. vrcholu přepočtené k těžišti průřezu. - přidá nový vrchol do tabulky. - smaže aktuální vrchol z tabulky. Y, Z zadání souřadnic vrcholu k nastavenému počátku. Ycg, Zcg zobrazují se souřadnice
78 Uživatelská příručka IDEA Designer Třmínky kolem vložek podélné výztuže Zadání nového třmínku kolem podélné výztuže se spouští příkazem Třmínky, spony > Nový třmínek kolem vložek na kartě Výztuž nebo tlačítkem Nový okolo podélné nad tabulkou třmínků. Tvar třmínku je definován výběrem vložek podélné výztuže. Vložky lze zadávat dvěma způsoby Výběrem čísel vložek v seznamech Výztužná vložka. Klepnutím na se za aktuální řádek přidá do seznamu další položka. Klepnutím na se příslušná položka vymaže. Výběrem vložek myší. V obrázku průřezu se označují vložky podélné výztuže, kolem kterých se vytvoří třmínek. Vybrané vložky se postupně přidávají do seznamu Výztužná vložka. Po ukončení výběru vložek podélné výztuže lze v seznamu změnit číslo vložky jednotlivých vrcholů třmínku. Jednotlivé volby dialogu: Ø zadání hodnoty průměru třmínku. Materiál výběr nebo editace materiálu třmínku. Posudek smyku zapne/vypne zohlednění třmínku při posouzení smyku.
79 Uživatelská příručka IDEA Designer 79 Posudek kroucení zapne/vypne zohlednění třmínku při posouzení kroucení. Vzdálenost zadání hodnoty podélné vzdálenosti mezi jednotlivými třmínky. Zahájit výběr vložek myší spustí výběr vložek podélné výztuže, kolem kterých se vytvoří třmínek. Probíhá-li výběr vložek, je příkaz Zahájit výběr vložek myší myší nahrazen příkazy Dokončit výběr vložek ukončí výběr vložek Uzavřít třmínek spojí první bod třmínku s posledním a ukončí vybírání vložek Krok zpět zruší poslední vzniklý úsek třmínku.
80 Uživatelská příručka IDEA Designer Třmínky výběrem bodů průřezu Zadání nového třmínku kolem podélné výztuže se spouští příkazem Třmínky, spony > Nový třmínek kolem vložen na kartě Výztuž nebo tlačítkem Nový okolo podélné nad tabulkou třmínků. Tvar třmínku je definován výběrem bodů průřezu. Jednotlivé zadané body určují jednotlivé vrcholy třmínku. V obrázku průřezu se označují body, kolem kterých se vytvoří třmínek. Body se vykreslují ve vrcholech podle aktuálního nastavení kreslení. Body třmínku lze zadávat dvěma způsoby Výběrem čísel vrcholu v seznamech Vrchol průřezu. Klepnutím na se za aktuální řádek přidá do seznamu další položka. Klepnutím na se příslušná položka vymaže. Výběrem bodů myší. V obrázku průřezu se označují body, které tvoří vrcholy třmínku. Vybrané vrcholy se postupně přidávají do seznamu. Po ukončení výběru vrcholů lze v seznamu změnit čísla bodů jednotlivých vrcholů třmínku. Jednotlivé volby dialogu: Ø zadání hodnoty průměru třmínku.
81 Uživatelská příručka IDEA Designer 81 Materiál výběr nebo editace materiálu třmínku. Posudek smyku zapne/vypne zohlednění třmínku při posouzení smyku. Posudek kroucení zapne/vypne zohlednění třmínku při posouzení kroucení. Vzdálenost zadání hodnoty podélné vzdálenosti mezi jednotlivými třmínky. Průměr zaoblení podle normy zapne/vypne automatické stanovení vnitřního průměru zaoblení podle normy. o Vnitřní průměr zaoblení zadání hodnoty zaoblení třmínku. Zahájit výběr bodů příkaz spustí výběr bodů průřezu, kolem kterých se vytvoří třmínek. Probíhá-li výběr bodů, je příkaz Zahájit výběr bodů nahrazen příkazy: Dokončit výběr bodů ukončí výběr bodů Uzavřít třmínek spojí první bod třmínku s posledním a ukončí vybírání bodů Krok zpět zruší poslední vzniklý úsek třmínku. Kreslit body obrysu zapne nebo vypne kreslení bodů ve vrcholech obrysu průřezu odsazených o hodnotu krytí, zadanou na jednotlivých hranách průřezu. Kreslit body otvoru zapne nebo vypne kreslení bodů ve vrcholech otvoru průřezu odsazených o hodnotu krytí, zadanou na jednotlivých hranách otvoru. Kreslit průsečíky zapne nebo vypne kreslení bodů v průsečících čar obrysu průřezu a otvoru odsazených o hodnotu krytí. Popisovat body zapne nebo vypne kreslení čísel bodů průřezu Rozložení třmínku Třmínek lze převést na obecný třmínek definovaný souřadnicemi vrcholů příkazem Třmínky, spony > Rozložit třmínek na kartě vložek na kartě Výztuž nebo tlačítkem Rozložit třmínek nad tabulkou třmínků.
82 Uživatelská příručka IDEA Designer Spony Spony lze zadat jako smykovou výztuž do nosníkových desek dílců 1D. V datovém okně se v tabulce Vrstvy spon na záložce Spony vypisuje seznam vrstev spon zadaných v průřezu. Pro vybranou vrstvu spon se zobrazuje tabulka vlastností vrstvy spon. Jednotlivé sloupce tabulky Vrstvy spon: Ø zadání průměru vložky spony. Vzdálenost zadání vzdálenosti mezi osami spon v rovině průřezu nosníkové desky. n zobrazuje se vypočtený počet spon na jednotku délky. As zobrazuje se plocha spon zadaných ve vrstvě. Ss zadání hodnoty vzdálenosti mezi sponami po délce prvku. cu zadání hodnoty tloušťky krycí vrstvy na horní hraně průřezu. cl zadání hodnoty tloušťky krycí vrstvy na spodní hraně průřezu. ndm zadání požadované hodnoty vnitřního průměru zaoblení vložky jako násobek průměru spony. lbd zadání požadované hodnoty kotevní délky spony. Materiál výběr materiálu spony. - smaže vrstvu spon Vrstva spon Zadání nové vrstvy spon se spouští příkazem Třmínky, spony > Nové spony na kartě Výztuž nebo tlačítkem Nová nad tabulkou spon. Skupina vlastností Podrobnosti vrstvy spon:
83 Uživatelská příručka IDEA Designer 83 Zadání krajní vložky výběr způsobu zadání krajní vložky: Symetricky spony se automaticky rozmístí tak, aby krajní spony byly stejně vzdálené od okrajů průřezu. Uživatelské zadání o Vzdálenost vložek zadání hodnoty vzdálenosti první spony od okraje průřezu.
84 Uživatelská příručka IDEA Designer Podélná výztuž Na kartě Výztuž jsou pod příkazem Podélná výztuž sdruženy příkazy pro práci s podélnou výztuží. Nová v řadě zadání nové vrstvy podélné výztuže pomocí vrstev definovaných souřadnicemi krajních vložek. Nová na hraně zadání nové vrstvy podélné výztuže vztažené k hraně průřezu. Nová na všech hranách zadání nové vrstvy podélné výztuže na všechny hrany průřezu najednou. Nová ve vlnách - zadání nové vrstvy podélné výztuže do vln desky na trapézovém plechu. Tento způsob zadání je dostupný pouze pro dílce nosníkových desek. Nová vzdáleností zadání nové vrstvy podélné výztuže na hranu pomocí vzdáleností vložek. Tento způsob zadání je dostupný pouze pro dílce nosníkových desek. Rozložit vrstvu - spustí rozložení vybrané vrstvy podélné výztuže zadané pomocí vyztužovacích šablon na jednotlivé vložky. Takto rozložené vložky lze pak editovat samostatně. Rozložení výztuže není dostupné pro podélnou výztuž 2D dílců. Výztuž se zadává po jednotlivých vrstvách. Vrstva je definována počtem vložek ve vrstvě a polohou. Polohu vrstvy lze určit: souřadnicemi středu počáteční vložky vrstvy a souřadnicemi středu koncové vložky vrstvy, hranou, ke které je vrstva vztažena a offsety vložek vůči hraně. Všem vložkám vrstvy lze přiřadit průměr vložky a materiál. V datovém okně se v tabulce Podélná výztuž na záložce Podélná výztuž vypisuje seznam vložek podélné výztuže zadaných v průřezu. Pro vybraný kabel se zobrazuje tabulka vlastností vrstvy podélné výztuže.
85 Uživatelská příručka IDEA Designer 85 Jednotlivé sloupce tabulky: Typ vypisuje se způsob zadání vrstvy. As vypisuje se plocha výztuže vrstvy. Materiál nastavení nebo editace materiálu vrstvy. - smaže příslušnou vrstvu z tabulky výztuže.
86 Uživatelská příručka IDEA Designer Vrstva vložek souřadnicemi Zadání vrstvy vložek definované souřadnicemi se spouští příkazem Podélná výztuž > Nová v řadě na kartě Výztuž nebo klepnutím na tlačítko Nová v řadě nad tabulkou Podélná výztuž. Vlastnosti vrstvy výztuže zadané souřadnicemi na záložce Vrstva: Skupina vlastností Podrobnosti vrstvy: Ø zadání průměru vložek ve vrstvě. n zadání počtu vložek ve vrstvě. Skupina vlastností První bod: Počátek výběr bodu, ke kterému se vztahují zadané souřadnice první vložky vrstvy. Polohu vložky lze vztáhnout k bodu [0;0] (těžiště) nebo k vybranému vrcholu průřezu. ΔY, Δ Z zadání vzdáleností prvního bodu vrstvy od vybraného počátku ve směru příslušné osy. Y, Z vypisují se souřadnice prvního bodu vrstvy vůči těžišti průřezu ve směru příslušné osy. Skupina vlastností Poslední bod: Počátek výběr bodu, ke kterému se vztahují zadané souřadnice poslední vložky vrstvy. Polohu vložky lze vztáhnout k bodu [0;0] (těžiště) nebo k vybranému vrcholu průřezu. ΔY, Δ Z zadání vzdáleností posledního bodu vrstvy od vybraného počátku ve směru příslušné osy.
87 Uživatelská příručka IDEA Designer 87 Y, Z vypisují se souřadnice posledního bodu vrstvy vůči těžišti průřezu Podrobnosti vrstvy V tabulce na záložce Vložky se vypisují vlastnosti jednotlivých vložek ve vrstvě. Jednotlivé sloupce tabulky: Vložka vypisuje se index vložky. Ø vypisuje se průměr vložky. Y, Z vypisuje se vzdálenost středu vložky od těžiště průřezu ve směru příslušné osy. Ohyb zapne nebo vypne ohyb vložky. s b zadání vzdálenosti mezi jednotlivými ohyby vložek. α XZ zadání úhlu sklonu ohnuté vložky v rovině XZ průřezu (od podélné osy prvku). α YZ zadání úhlu sklonu ohnuté vložky v rovině YZ průřezu (od podélné osy prvku).
88 Uživatelská příručka IDEA Designer Vrstva vložek podél hrany Zadání vrstvy vložek podél hrany průřezu se spouští příkazem Podélná výztuž > Nová na hraně na kartě Výztuž nebo Nová na hraně nad tabulkou Podélná výztuž. Vlastnosti vrstvy výztuže zadané podél hrany: Jednotlivé sloupce tabulky: Ø zadání průměru vložek ve vrstvě. n zadání počtu vložek ve vrstvě Hrana výběr hrany, ke které se vrstva výztuže umístí. Krytí výběr způsobu určení krytí. Lze nastavit následující způsoby určení krytí: o Dle zadání v průřezu hodnoty krytí se převezmou z průřezu o Zadané uživatelem hodnoty krytí lze pro vrstvu zadat ve sloupcích Krytí k okraji, Krytí vlevo, Krytí vpravo Vlastnosti jednotlivých vložek ve vrstvě jsou zobrazeny na záložce Vložky viz Podrobnosti vrstvy.
89 Uživatelská příručka IDEA Designer Vrstvy vložek na všechny hrany průřezu Zadání vrstev vložek podél všech hran průřezu se spouští příkazem Podélná výztuž > Nová na všechny hrany na kartě Výztuž nebo tlačítkem Nová na všechny hrany nad tabulkou Podélná výztuž. Zadává se jedna vrstva výztuže na každou hranu průřezu. Počet vložek na hraně se stanovuje automaticky podle nastavené maximální vzdálenosti mezi vložkami a průměrem vložky. Jednotlivé volby dialogu: Ø zadání průměru vložek ve vrstvě. Maximální vzdálenost zadání maximální vzdálenosti mezi vložkami pro určení počtu vložek na hraně. Krytí zadání hodnoty krytí na všech hranách. Materiál nastavení nebo editace materiálu vrstvy. Kreslit krytí zapne nebo vypne kreslení hranic krytí betonu. Vlastnosti jednotlivých vložek ve vrstvě jsou zobrazeny na záložce Vložky viz Podrobnosti vrstvy.
90 Uživatelská příručka IDEA Designer Vrstva výztuže do vln trapézového plechu Zadání vrstev výztuže do vln nosníkové desky na trapézovém plechu se spouští příkazem Podélná výztuž > Nová ve vlnách na kartě Výztuž nebo tlačítkem Nová ve vlnách nad tabulkou Podélná výztuž. Skupina vlastností Podrobnosti vrstvy: Ø zadání průměru vložek ve vrstvě. n vypisuje se přepočtený počet vložek na metr běžný. Počet prutů ve vlně zadání počtu vložek v každé vlně průřezu. Krytí zadání hodnoty tloušťky krycí vrstvy betonu. Vlastnosti jednotlivých vložek ve vrstvě jsou zobrazeny na záložce Vložky viz Podrobnosti vrstvy Vrstva výztuže vzdáleností Zadání vrstev výztuže nosníkové desky pomocí vzdáleností vložek se spouští příkazem Podélná výztuž > Nová vzdáleností na kartě Výztuž nebo tlačítkem Nová vzdáleností nad tabulkou Podélná výztuž. Vrstva je definována povrchem, vzdáleností vložek ve vrstvě, vzdáleností krajní vložky a krytím. Skupina vlastností Podrobnosti vrstvy: Ø zadání průměru vložek ve vrstvě. Vzdálenost zadání vzdálenosti mezi sousedními vložkami. n vypisuje se přepočtený počet vložek na metr běžný. Zadání krajní vložky nastavení způsobu zadání pozice krajních vložek. Lze vybrat z následujících možností:
91 Uživatelská příručka IDEA Designer 91 o Symetricky vzdálenost první vložky od okraje nosníkové desky se určí tak, aby krajní vložky byly ve stejné vzdálenosti od okrajů. o Průměr/2 vzdálenost první vložky od okraje nosníkové desky se určí jako polovina průměru vložky ve vrstvě. o Zadat hodnotu vzdálenosti první vložky od okraje nosníkové desky lze zadat. Vzdálenost krajní vložky zadání (zobrazení spočtené) hodnoty vzdálenosti první vložky od okraje nosníkové desky. As vypisuje se plocha výztuže vrstvy. Povrch pro krytí nastavení povrchu, ke kterému se vrstva zadává. Krytí zadání hodnoty tloušťky krycí vrstvy betonu. Vlastnosti jednotlivých vložek ve vrstvě jsou zobrazeny na záložce Vložky viz Podrobnosti vrstvy.
92 Uživatelská příručka IDEA Designer Uživatelská nastavení vyztuženého průřezu Příkazy na kartě Uživatelská nastavení lze pro vyztužený průřez upravit některé parametry pro výpočet smyku a kroucení: Průřez zadání nebo úprava parametrů pro výpočet průřezu účinného na smyk. Kroucení zadání nebo úprava náhradního tenkostěnného průřezu pro posouzení kroucení Zadání parametrů pro výpočet smyku Automaticky spočtené hodnoty rozměrů účinného průřezu pro smyk lze v případě potřeby nahradit uživatelem definovanými hodnotami. Zadání rozměrů průřezu účinného na smyk se spouští příkazem Zadání smyku na kartě Uživatelské nastavení. V dialogu se vypisují vypočtené hodnoty rozměrů účinného průřezu na smyk, popř. parametry posouzení smyku převzaté z nastavení normy. Aby bylo možné zadat uživatelem definovanou hodnotu některé z veličin, je nutné zatrhnout příslušnou volbu v prvním sloupečku dialogu.
93 Uživatelská příručka IDEA Designer Zadání náhradního průřezu pro kroucení Pro výpočet kroucení se používá náhradní tenkostěnný průřez. Lze použít výpočet náhradního tenkostěnného průřezu z třmínků účinných při kroucení nebo výpočet z plochy a obvodu skutečného průřezu nebo použít ruční zadání plochy a obvodu, ze které se určí náhradní tenkostěnný průřez. Jednotlivé volby dialogu Náhradní tenkostěnný průřez a třmínek účinný na kroucení: Určit ze skutečných třmínků vytvoří náhradní tenkostěnný průřez z obrysů zadaných třmínků, které jsou označeny jako účinné na kroucení. Je-li volba aktivní, lze příkazem Definovat tvar třmínků upravit tvar třmínků pro posouzení kroucení. o Definovat tvar třmínku zobrazí dialog, ve kterém lze upravit tvar třmínku pro určení náhradního průřezu. Zadání tvaru třmínku se provádí obdobně jako při zadávání tvaru třmínku pomocí bodů průřezu. o Výchozí tvar třmínku obnoví tvar zadaného třmínku účinného pro posouzení kroucení Vypočítat z plochy a obvodu spočítá náhradní tenkostěnný průřez na kroucení z plochy a obvodu původního průřezu. Průměr, materiál a vzdálenost třmínků se berou z prvního třmínku, který je označen jako účinný na kroucení. Zadat hodnoty plochy, obvodu a tloušťky náhradního tenkostěnného průřezu a průměru, materiálu a vzdálenosti třmínku zadává uživatel.
94 Uživatelská příručka IDEA Designer Mazání výztuže K mazání výztuže slouží příkazy sdružené ve skupině Smazat na kartě Výztuž: Výběr smaže vybranou vrstvu nebo vložku výztuže. Vše smaže veškerou výztuž Import a export vyztuženého průřezu Pro import a export betonářské výztuže slouží příkazy ve skupině Import, export na kartě Výztuž. Import spustí import betonářské výztuže z textového souboru. Exportovat vyztužený průřez spustí export tvaru průřezu a výztuže do souboru formátu *.NAV. Exportovat výztuž spustí export betonářské výztuže do souboru formátu *.NAV Nastavení zobrazení průřezu Na kartě Nastavení zobrazení lze nastavit zobrazení číslování vláken a vložek v průřezu a způsob vykreslení třmínků. Vlákno v seznamu se nastavuje způsob kreslení vláken průřezu. Lze vybrat z následujících nastavení: o Bez popisu nebudou zobrazeny žádné popisy vláken průřezu. o Vně čísla vláken průřezu budou zobrazena vně obrysu průřezu. o Uvnitř čísla vláken průřezu budou zobrazena uvnitř obrysu průřezu. Hrany zapne nebo vypne číslování hran průřezu. Číslování vložek zapne nebo vypne číslování vložek v průřezu. Tvar třmínků zapne nebo vypne vykreslení tvaru třmínků vně průřezu. Kótovací čáry zapne nebo vypne kótování vyztuženého průřezu. o Standardní zapne nebo vypne standardní kótovací čáry výztužných vložek v průřezu. o Staničení zapne nebo vypne kreslení kótování výztužných vložek v průřezu ke vztažnému bodu - staničení.
95 Uživatelská příručka IDEA Designer Uživatelské šablony výztuže Zadané vyztužení betonářskou výztuží lze uložit do databáze uživatelských šablon. Takto uloženou šablonu vyztužení lze použít pro vyztužení jiných řezů i řezů v jiných projektech. Pro práci s uživatelskými šablonami vyztužení slouží tlačítka v dialogu Šablona výztuže: spustí vyztužení průřezu uživatelskou šablonou výztuže viz Vyztužení uživatelskou šablonou výztuže. uloží aktuální vyztužení do databáze uživatelských šablon. Zobrazí se dialog Přidat šablonu. Ve stromu v levé části dialogu se vybere cílová složka, do které se aktuální vyztužení uloží jako šablona. spustí správce šablon viz Správce šablon Vyztužení uživatelskou šablonou výztuže Po spuštění výběru šablony vyztužení z databáze uživatelských šablon se zobrazí dialog Výběr šablony. Ve stromu dostupných šablon jsou dostupné pouze ty uživatelské šablony vyztužení, které mají průřez stejného typu jako je vyztužovaný průřez. Ve stromu dostupných šablon se vybere požadovaná šablona vyztužení. Klepnutím na Vybrat se průřez vyztuží vybranou uživatelskou šablonou vyztužení.
96 Uživatelská příručka IDEA Designer 96
97 Uživatelská příručka IDEA Designer Správce šablon Správce šablon slouží pro organizování šablon v databázi. Databáze šablon je společná pro: Šablony vyztužení; Šablony tvarů kabelů; Šablony výrobních operací přípojů. Zobrazované typy šablon lze nastavit v seznamu Filtr. Pro uložení šablon je použita struktura složek a položek ve složkách (obdobná struktuře složek a souborů na disku). V levé části dialogu Správce šablon se zobrazuje struktura databáze šablon podle aktuálně nastaveného filtru. V pravé části dialogu se zobrazují podrobnosti pro vybranou šablonu nebo složku databáze. Ve správci šablon lze provést následující operace: Vytvořit novou složku příkazem Nová složka v nabídce se vytvoří nová složka v kořenové složce nebo v aktuální podsložce. Přejmenovat složku příkazem Upravit v kontextové nabídce vyvolané pravým tlačítkem myši nad příslušnou složkou.
98 Uživatelská příručka IDEA Designer 98 Přesunout složku vybraná složka/složky se přesune přetažením myší do cílové složky. Smazat složku(y) příkazem Smazat v kontextové nabídce vyvolané pravým tlačítkem myši nad vybranou složkou/složkami. Složka se odstraní včetně podsložek a všech šablon v odstraňovaných složkách a podsložkách. Upravit jméno a popis šablony pro vybranou šablonu se zobrazí její jméno, popis a obrázek v pravé části dialogu. Jméno a popis lze upravit. Přesunout šablonu vybraná šablona/šablony se přesune přetažením myší do cílové složky. Smazat šablonu(y) - příkazem Smazat v kontextové nabídce vyvolané pravým tlačítkem myši nad vybranou šablonou/šablonami. Exportovat šablony vybrané šablony lze příkazem Export v nabídce uložit do souboru s koncovkou *.EXP a použít např. pro přenesení šablon na jiný počítač. Importovat šablony příkazem Import v nabídce lze načíst soubor s koncovkou *.EXP a šablony z tohoto souboru přidat do databáze šablon.
99 Uživatelská příručka IDEA Designer Zadání dat pro výpočet účinků vzpěru a posouzení průhybů Zadání dat pro výpočet účinků vzpěru a posouzení průhybů se spustí příkazem navigátoru Posouzení betonu 1D > Vzpěr/Průhyby. V programu IDEA Designer se podle typu návrhové skupiny definují data pro posouzení průhybů nosníků, data pro stanovení účinků vzpěru a posouzení sloupů o jednom poli a data pro stanovení účinků vzpěru a posouzení průhybů pro sloupy o více polích Data pro posouzení průhybů nosníků Pro návrhovou skupinu, která obsahuje nosníky, se v datovém okně zobrazí tabulka jednotlivých polí mezi podporami na reprezentativním dimenzačním dílci a schematické vykreslení reprezentativního dimenzačního dílce s podporami. Efektivní čas zadání fiktivního času působení všech dlouhodobých zatížení stanovený tak, aby byla minimalizována chyba při výpočtu dlouhodobých průhybů (pro předpjaté prvky). Součinitel dlouhodobých ztrát výběr způsobu stanovení poměru úrovně předpětí po dlouhodobých ztrátách k úrovni předpětí po krátkodobých ztrátách (pro předpjaté prvky): o Vypočtený hodnota součinitele se stanoví automaticky. o Zadaný uživatelem hodnotu součinitele lze zadat. Schéma podepření se přebírá z modelu konstrukce. Ve sloupci Podepřeno lze vypnout nebo zapnout jednotlivé podpory tak, že podepření pro výpočet průhybů na dimenzačním dílci se liší od podepření pro statický výpočet. Vypnutím nebo zapnutím podepření v uzlu dimenzačního dílce dojde také k úpravě počtu a délek polí pro výpočet průhybů a tím také ke změně hodnoty mezního průhybu v jednotlivých polích. Směr výběr roviny, pro kterou se provádí nastavení posouzení průhybů:
100 Uživatelská příručka IDEA Designer 100 o Rovina XZ nastavují se parametry pro posouzení průhybů v globální rovině XZ (svislý průhyb). o Rovina XY nastavují se parametry pro posouzení průhybů v globální rovině XY (vodorovný průhyb). Aktuální pole v seznamu se nastavuje aktuální pole, pro které pro které se nastavují parametry posouzení průhybů. Aktuální pole lze přepnout také klepnutím na buňku ve sloupečku tabulky Délka pole Nastavení pro posouzení průhybů v aktuálním poli Pro vybrané aktuální pole a aktuální směr (rovinu) průhybů se ve skupině vlastností Mezní průhyby nastavuje: Mezní hodnota je definována číselně je-li volba zatržena, zadávají se hodnoty mezního průhybu absolutními hodnotami (v délkových jednotkách). Není-li volba zatržena, počítá se mezní hodnota průhybu jako poměr délky aktuálního pole. Uživatelská hodnota mezního průhybu je-li volba zatržena, lze zadat uživatelskou hodnotu poměru délky aktuálního pole pro stanovení mezního průhybu. Posudek podle (4) zapne nebo vypne provádění posouzení průhybu s ohledem na možné ohrožení vzhledu a použitelnosti konstrukce. o Mezní hodnota průhybu jako délka pole / - zobrazení nebo zadání poměru k délce pole pro stanovení mezního průhybu. o Číselná hodnota mezního průhybu uživatelské zadání absolutní hodnoty mezního průhybu. Posudek podle (5) zapne nebo vypne provádění posouzení průhybu s ohledem na možné poškození přilehlých částí konstrukce. o Mezní hodnota průhybu jako délka pole / - zobrazení nebo zadání poměru k délce pole pro stanovení mezního průhybu. o Číselná hodnota mezního průhybu uživatelské zadání absolutní hodnoty mezního průhybu. Požadované nadvýšení zadání hodnoty případného nadvýšení uprostřed rozpětí. Mezní průhyb pak může být překročen, pokud celkový průhyb mínus nadvýšení je menší než mezní průhyb (pro předpjaté prvky).
101 Uživatelská příručka IDEA Designer Data pro výpočet účinků vzpěru a posouzení průhybů sloupu o jednom poli Pro návrhovou skupinu, která obsahuje sloupy o jednom poli, se v datovém okně zobrazí: Záložka Vzpěr pro zadání parametrů výpočtu účinné délky a zohlednění geometrických imperfekcí a účinků druhého řádu při posouzení sloupu. Záložka Průhyb pro nastavení posouzení průhybů. Schéma podepření se přebírá z modelu konstrukce. Ve sloupci Podepřeno lze vypnout nebo zapnout jednotlivé podpory tak, že podepření pro výpočet průhybů na dimenzačním dílci se liší od podepření pro statický výpočet. Vypnutím nebo zapnutím podepření v uzlu dimenzačního dílce dojde také k úpravě počtu a délek polí pro výpočet průhybů a tím také ke změně hodnoty mezního průhybu v jednotlivých polích. Směr výběr roviny, pro kterou se provádí nastavení posouzení průhybů: o Rovina XZ nastavují se parametry pro posouzení průhybů v globální rovině XZ. o Rovina XY nastavují se parametry pro posouzení průhybů v globální rovině XY. Aktuální pole v seznamu se nastavuje aktuální pole, pro které se nastavují parametry pro výpočet účinků vzpěru a posouzení průhybů. Aktuální pole lze přepnout také klepnutím na buňku ve sloupečku tabulky Délka pole.
102 Uživatelská příručka IDEA Designer Data pro výpočet účinků vzpěru Data pro stanovení účinných délek, vlivu geometrické imperfekce a účinků druhého řádu se nastavují na záložce Vzpěr. Skupina Účinná délka: Délka tlačeného prvku vypisuje se délka prvku. Účinná délka výběr způsobu stanovení účinné délky: o Zadaná účinné délky jsou zadány uživatelem. Účinná délka y zadání účinné délky pro vybočení kolmo k ose y. Účinná délka z zadání účinné délky pro vybočení kolmo k ose z. o Podle podpor účinné délky se stanovují automaticky podle podepření sloupu. Skupina Typ uložení na konci tlačeného prvku: Kolmo k ose y výběr způsobu uložení na konci tlačeného prvku proti vybočení kolmo k ose y. Kolmo k ose z výběr způsobu uložení na konci tlačeného prvku proti vybočení kolmo k ose z. Skupina Typ uložení na počátku tlačeného prvku: Kolmo k ose y výběr způsobu uložení na začátku tlačeného prvku proti vybočení kolmo k ose y. Kolmo k ose z výběr způsobu uložení na začátku tlačeného prvku proti vybočení kolmo k ose z. Skupina Geometrické imperfekce Použít pro MSÚ zapne/vypne zohlednění geometrických imperfekcí pro mezní stavy únosnosti. Použít pro MSP zapne/vypne zohlednění geometrických imperfekcí pro mezní stavy použitelnosti. Uvažovaný účinek výběr typu uvažovaného účinku pro stanovení imperfekcí podle 5.2 (6): o Osamělý prvek o Ztužující systém: Celková výška stavby zadání výšky stavby nad úrovní vetknutí. Počet svislých prvků- my zadání počtu svislých prvků podílejících se na vodorovné síle ve směru y. Počet svislých prvků - mz zadání počtu svislých prvků podílejících se na vodorovné síle ve směru z. Skupina Účinky druhého řádu: Analýza účinků druhého řádu zapne/vypne zohlednění účinků druhého řádu při posouzení tlačených prvků. Ztužení kolmo k ose y zapne/vypne uvažování existence ztužujícího systému podle (1) ve směru kolmém k ose y. Ztužení kolmo k ose z zapne/vypne uvažování existence ztužujícího systému podle (1) ve směru kolmém k ose z. Použitá metoda výběr metody pro stanovení účinků druhého řádu podle 5.8.5: o Jmenovitá tuhost účinky druhého řádu se stanoví metodou založenou na jmenovité tuhosti. o Jmenovitá křivost účinky druhého řádu se stanoví metodou založenou na jmenovité křivosti.
103 Uživatelská příručka IDEA Designer 103 Součinitel c0 k ose výběr způsobu stanovení hodnoty součinitele závislého na průběhu momentu prvního řádu k příslušné ose podle (2): o Zadaný uživatelem hodnotu součinitele c0 k příslušné ose lze zadat. o Konstantní moment prvního řádu - hodnota součinitele c0 k příslušné ose je 8. o Parabolický moment prvního řádu- hodnota součinitele c0 k příslušné ose je 9,6. o Trojúhelníkový moment prvního řádu -- hodnota součinitele c0 k příslušné ose je 12. Součinitel c k ose výběr způsobu stanovení hodnoty součinitele závislého na rozdělení křivosti k příslušné ose podle (4): o Zadaný uživatelem hodnotu součinitele c k příslušné ose lze zadat. o Konstantní křivost - hodnota součinitele c k příslušné ose je 8. o Sinusový průběh křivosti - hodnota součinitele c k příslušné ose je 9, Data pro posouzení průhybů Data pro posouzení průhybů pro aktuální pole se nastavují na záložce Průhyb viz Nastavení pro posouzení průhybů v aktuálním poli.
104 Uživatelská příručka IDEA Designer Data pro výpočet účinků vzpěru a posouzení průhybů sloupu o více polích Pro návrhovou skupinu, která obsahuje sloupy o jednom poli, se v datovém okně zobrazí: Záložka Společná data pro zadání parametrů pro výpočet účinků vzpěru společných pro všechny pole sloupu. Záložka Účinné délky pro zadání účinných délek pro aktuální pole. Záložka Průhyb pro nastavení posouzení mezních průhybů pro aktuální pole. Schéma podepření se přebírá z modelu konstrukce. Ve sloupci Podepřeno lze vypnout nebo zapnout jednotlivé podpory tak, že podepření pro výpočet průhybů na dimenzačním dílci se liší od podepření pro statický výpočet. Vypnutím nebo zapnutím podepření v uzlu dimenzačního dílce dojde také k úpravě počtu a délek polí pro výpočet průhybů a tím také ke změně hodnoty mezního průhybu v jednotlivých polích. Směr výběr roviny, pro kterou se provádí nastavení posouzení průhybů: o Rovina XZ nastavují se parametry pro posouzení průhybů v globální rovině XZ. o Rovina XY nastavují se parametry pro posouzení průhybů v globální rovině XY. Aktuální pole v seznamu se nastavuje aktuální pole, pro které se nastavují parametry pro výpočet účinků vzpěru a posouzení průhybů. Aktuální pole lze přepnout také klepnutím na buňku ve sloupečku tabulky Délka pole.
105 Uživatelská příručka IDEA Designer Společná data pro výpočet účinků vzpěru Data pro výpočet účinků vzpěru platná pro všechna patra sloupu o více polích se nastavují na záložce Společná data. Skupina Geometrické imperfekce Použít pro MSÚ zapne/vypne zohlednění geometrických imperfekcí pro mezní stavy únosnosti. Použít pro MSP zapne/vypne zohlednění geometrických imperfekcí pro mezní stavy použitelnosti. Uvažovaný účinek výběr typu uvažovaného účinku pro stanovení imperfekcí podle 5.2 (6): o Osamělý prvek o Ztužující systém Celková výška stavby zadání výšky stavby nad úrovní vetknutí. Počet svislých prvků-my zadání počtu svislých prvků podílejících se na vodorovné síle ve směru y. Počet svislých prvků-mz zadání počtu svislých prvků podílejících se na vodorovné síle ve směru z. Skupina Účinky druhého řádu: Analýza účinků druhého řádu zapne/vypne zohlednění účinků druhého řádu při posouzení tlačených prvků. Ztužení kolmo k ose y zapne/vypne uvažování existence ztužujícího systému podle (1) ve směru kolmém k ose y. Ztužení kolmo k ose z zapne/vypne uvažování existence ztužujícího systému podle (1) ve směru kolmém k ose z. Použitá metoda výběr metody pro stanovení účinků druhého řádu podle 5.8.5: o Jmenovitá tuhost účinky druhého řádu se stanoví metodou založenou na jmenovité tuhosti. o Jmenovitá křivost účinky druhého řádu se stanoví metodou založenou na jmenovité křivosti. Součinitel c0 k ose výběr způsobu stanovení hodnoty součinitele závislého na průběhu momentu prvního řádu k příslušné ose podle (2): o Zadaný uživatelem hodnotu součinitele c0 k příslušné ose lze zadat. o Konstantní moment prvního řádu - hodnota součinitele c0 k příslušné ose je 8. o Parabolický moment prvního řádu- hodnota součinitele c0 k příslušné ose je 9,6. o Trojúhelníkový moment prvního řádu -- hodnota součinitele c0 k příslušné ose je 12. Součinitel c k ose výběr způsobu stanovení hodnoty součinitele závislého na rozdělení křivosti k příslušné ose podle (4): o Zadaný uživatelem hodnotu součinitele c k příslušné ose lze zadat. o Konstantní křivost - hodnota součinitele c k příslušné ose je 8. o Sinusový průběh křivosti - hodnota součinitele c k příslušné ose je 9, Data pro stanovení účinných délek Data o účinných délkách se pro aktuální pole sloupu zadávají na záložce Účinné délky. Skupina Účinná délka:
106 Uživatelská příručka IDEA Designer 106 Délka tlačeného prvku vypisuje se délka prvku. Účinná délka výběr způsobu stanovení účinné délky: o Zadaná účinné délky jsou zadány uživatelem. Účinná délka y zadání/výpis účinné délky pro vybočení kolmo k ose y. Účinná délka z zadání/výpis účinné délky pro vybočení kolmo k ose z Data pro posouzení průhybů Data pro posouzení průhybů se pro aktuální pole sloupu a aktuální rovinu směru nastavují na záložce Průhyb viz Nastavení pro posouzení průhybů v aktuálním poli.
107 Uživatelská příručka IDEA Designer Redukce a redistribuce vnitřních sil Zadání parametrů pro výpočet redistribucí a redukcí vnitřních sil a vyhodnocení výpočtu redukcí a redistribucí se spustí příkazem navigátoru Posouzení betonu 1D > Redistribuce a redukce. V hlavním okně se vykresluje dimenzační dílec s průběhy vyhodnocovaných veličin. Pro nastavení vyhodnocení je k dispozici karta Vnitřní síly. V datovém okně jsou záložky pro zadání a vyhodnocení redistribucí a redukcí: Definice podepření nastavení typů jednotlivých podpor po délce dimenzačního dílce. Vnitřní síly tabulkové vyhodnocení modifikovaných vnitřních sil. Mezivýsledky tabulkový výpis mezivýsledků z výpočtu modifikovaných vnitřních sil Definice podepření pro výpočet redistribucí a redukcí Způsob podepření pro výpočet redukcí a redistribucí vnitřních sil lze nastavit na záložce Definice podepření. Jednotlivé volby tabulky: Všechny podpory stejné je-li volba zatržena, jsou pro výpočet redukcí a redistribucí považovány všechny podpory za stejné. Není-li volba zatržena, lze nastavit parametry podepření pro každou podporu zvlášť. Šířka podpory zadání šířky podpory pro výpočet redukcí vnitřních sil Nosník nebo deska je nastavení typu nosníku pro výpočet redukovaných vnitřních sil: o Monolitický s podporou nosník je považován za monoliticky spojený s podporou. o Průběžný přes podporu nosník je považován za spojitě probíhající nad podporou. Redistribuce momentů zapne/vypne výpočet redistribuce momentů podle článku 5.5 EN Redukce momentů zapne/vypne výpočet redukovaných momentů v podporách podle EN , čl (3) a (4). Redukce smykové síly zapne/vypne výpočet redukce smykové síly pro zatížení působící v blízkosti podpor podle EN , čl (6) a 6.2.3(8). Pro výpočet redukované smykové síly lze nastavit Typ účinné výšky d: o Stanovit podle vzorce d = 0.9*h
108 Uživatelská příručka IDEA Designer 108 o Zadat uživatelem o Stanovit podle úhlu tlakové diagonály θ Omezený posudek interakce zapne nebo vypne omezení posudku interakce ve vzdálenosti d od pozice maximálního momentu podle EN (7) Karta Vnitřní síly Příkazy karty Vnitřní síly se nastavuje způsob vykreslování redistribuovaných vnitřních sil v obrázku aktuálního dimenzačního dílce Původní zapne/vypne kreslení průběhu nemodifikovaných vnitřních sil. Modifikované zapne/vypne kreslení průběhu vnitřních sil se zohledněním spočtených redukcí a redistribucí N přepne na kreslení průběhu osové sily. Vy - přepne na kreslení průběhu posouvající síly Vy. Vz přepne na kreslení průběhu posouvající síly Vz. Mx přepne na kreslení průběhu krouticího momentu Mz. My přepne na kreslení průběhu ohybového momentu My. Mz přepne na kreslení průběhu ohybového momentu Mz. Třída výsledků nastavení aktuální třídy výsledků, pro kterou se provádí vykreslování průběhů vnitřních sil
109 Uživatelská příručka IDEA Designer Podrobné posouzení Podrobné posouzení v modulu IDEA RCS lze spustit příkazem Detailní na kartě Posouzení betonu. Dimenzační dílec je-li volba zapnuta, generují se jednotlivé řezy pro každou vyztuženou zónu na každém dimenzačním dílci v aktuální návrhové skupině. Návrhová skupina je-li volba zapnuta, generují se řezy pro vyztužené zóny pouze na reprezentativním dimenzačním dílci z návrhové skupiny. Vnitřní síly se vyhledávají ze všech příslušných dimenzačních dílců a zařazují se do zatěžovacích extrémů k příslušným řezům. Podle zadaných vstupních dat (průřezy, vyztužení a zóny) a nastavených tříd zatížení se vygenerují data pro IDEA RCS. V modulu IDEA RCS lze kromě detailního posouzení také provádět editaci výztuže, která se zpětně promítne do dat dimenzačního dílce v IDEA Designer.
110 Uživatelská příručka IDEA Designer Vyhodnocení výsledků Výpočet posudků a průhybů včetně jejich vyhodnocení se spustí příkazem navigátoru Posouzení betonu 1D > Výsledky. Výsledky se vyhodnocují: graficky - v hlavním okně se vykreslují průběhy vyhodnocované veličiny. textově - v tabulce v datovém okně jsou na jednotlivých záložkách vypsány textové prezentace výsledků. V datovém okně jsou dostupné záložky o Souhrn v tabulce se vypisuje souhrn celkového posouzení řezů a průhybů na dimenzačním dílci a výpis vstupních dat. o Redistribuce a redukce na kartě se vypisují tabulky s mezivýsledky výpočtu redistribucí a redukcí vnitřních sil. o Posudek průřezu na kartě se vypisuje detailní výstup posudků vyztužených průřezů na dimenzačním dílci o Posudek průhybů na kartě se vypisují výsledky výpočtu průhybů a tuhostí na dimenzačním dílci. Graficky lze vyhodnotit buďto průběh souhrnného posudku nebo průběhy jednotlivých posudků po délce dimenzačního dílce nebo lze vykreslovat interakční diagramy pro jednotlivé zóny dimenzačního dílce. Pro vyhodnocení výsledků jsou k dispozici karty Posouzení betonu, Nastavení zobrazení a měřítka, Extrém, Výpočet, Kreslení výsledků a Protokol. Je-li zapnuto vyhodnocování výsledků posouzení průřezů, je k dispozici karta Posudek. Je-li zapnuto vyhodnocování výsledků průhybů, jsou k dispozici karty Kombinace, Typ výsledků a Tuhost. Je-li zapnuto vyhodnocování výsledků interakčními diagramy, jsou k dispozici karty Řezy interakční plochou, Nastavení kreslení a Nastavení barev Karta Posouzení betonu Viz 6.2 Nastavení pro výpočet průhybů a posouzení řezů a 6.8 Podrobné posouzení Karta Nastavení zobrazení a měřítka Viz Karta Nastavení zobrazení a měřítka Karta Extrém Na kartě se nastavuje způsob popisování výsledku posouzení. Ne extrémní hodnota posouzení se v obrázku průběhu výsledků posouzení vypíše pro každou subzónu vyztužení. Zóna vyhledají se a v obrázku průběhu výsledků posouzení se zobrazí extrémní hodnoty posouzení pro každou jednotlivou zónu vyztužení. Globální vyhledají se a v obrázku průběhu výsledků posouzení se zobrazí extrémní hodnoty z posuzovaného dimenzačního dílce.
111 Uživatelská příručka IDEA Designer Karta Výpočet Redistribuce, redukce spustí přepočet redistribuovaných a redukovaných vnitřních sil na aktuální dimenzačním dílci. Příkaz je dostupný po změně parametrů výpočtu redistribuovaných a redukovaných vnitřních sil. Všechno spustí nový výpočet redistribuovaných vnitřních sil a posouzení aktuálního dimenzačního dílce. Příkaz je dostupný, pokud byly výsledky posouzení smazány např. po změně hodnot v nastavení normových a výpočtových součinitelů Karta Kreslení výsledků Vyhodnocované výsledky pro grafické zobrazení se přepínají na kartě Kreslení výsledků. Posudek řezu přepne na vykreslování průběhů výsledků posouzení řezů. Posudek průhybů přepne na vykreslování průběhů výsledků posouzení průhybů a vypočtených tuhostí. Interakční diagramy - přepne na vykreslování interakčních diagramů ve vybrané zóně nebo subzóně dimenzačního dílce Kreslení průběhů výsledků posouzení řezů Karta Posudek Na kartě Posudek se přepíná vykreslování výsledků jednotlivých posudků průřezu po délce aktuálního dimenzačního dílce. Souhrn přepne na vykreslování průběhu obálky extrémů ze všech provedených posudků. Únosnost přepne na vykreslování jedné z dostupných veličin výsledků posouzení únosnosti - využití, ohybové momenty na mezi únosnosti, normálová síla na mezi únosnosti. Smyk přepne na vykreslování průběhu výsledků jedné z dostupných veličin výsledků posouzení smyku využití, V Rd,c, V Rd,max, V Rd,s. Kroucení přepne na vykreslování průběhu výsledků jedné z dostupných veličin výsledků posouzení kroucení využití, T Rd,c, T Rd,max, T Rd,s. Interakce přepne na vykreslování průběhu výsledků jedné z dostupných veličin výsledků posouzení interakce využití, využití V+T, využití V+T+M. Únava přepne na vykreslování průběhu výsledků posudku únavy. Omezení napětí přepne na vykreslování průběhu výsledků posudku omezení napětí. Šířka trhlin přepne na vykreslování průběhu výsledků jedné z dostupných veličin výsledků posouzení šířky trhlin využití, w, w lim, de, de lim.
112 Uživatelská příručka IDEA Designer Kreslení interakčních diagramů Karta Řezy interakční plochou Tlačítky na kartě se přepíná vykreslení jednotlivých řezů interakční plochou. Vodorovný přepne na kreslení vodorovného řezu interakční plochou bodem Ned,0,0. N-M výslednice přepne na kreslení svislého řezu interakční plochou počátkem souřadné soustavy a výslednicí momentů MEd,y, MEd,z. Pokud jsou oba momenty nulové, zobrazí se řez rovinou N-My. N My přepne na kreslení svislého řezu interakční plochou bodem (0,0,MEd,z) rovnoběžně s rovinou N-My. N Mz přepne na kreslení svislého řezu interakční plochou bodem (0,0,MEd,y) rovnoběžně s rovinou N-Mz Karta Nastavení kreslení Extrém přepne do režimu kreslení extrémního interakčního diagramu.v nastavené pozici. Všechny přepne do režimu kreslení všech interakčních diagramů v nastavené pozici.. Počet nastavení počtu vykreslovaných interakčních diagramů. Vykresluje se nastavený počet interakčních diagramů s nejvyšší hodnotou využití. Pozice nastavení pozice na aktuálním dimenzačním dílci, pro kterou se vykreslují interakční diagramy Karta Nastavení barev Příkazy na kartě se nastavuje kreslení barev interakčních diagramů. Standardní přepne do režimu kreslení všech interakčních diagramů jednou (výchozí) barvou pro kreslení interakčních diagramů. Různé barvy přepne do režimu kreslení každého interakčního diagramu jinou barvou. Legenda zapne nebo vypne zobrazení legendy popisující body znázorňujících účinky zatížení.
113 Uživatelská příručka IDEA Designer Kreslení výsledků posouzení průhybů Karta Kombinace V seznamu se vypisuje seznam charakteristických kombinací, obsažených ve třídě výsledků pro posouzení průhybů. Pro vybranou kombinaci se vykreslují průběhy vyhodnocovaných výsledků posouzení průhybů a spočtených tuhostí. Z zapne kreslení průběhu průhybu ve směru lokální osy Z dimenzačního dílce. Y - zapne kreslení průběhu průhybu ve směru lokální osy Y dimenzačního dílce Karta Typ výsledků Na kartě Typ výsledků se nastavuje typ vykreslovaných výsledků po výpočtu průhybů. Tuhost přepne na vykreslování spočtených tuhostí od aktuální kombinace po délce aktuálního dimenzačního dílce: o Okamžité přepne na vykreslování tuhostí pro výpočet okamžitých účinků dlouhodobých složek zatížení pro aktuální kombinaci. o Dlouhodobé přepne na vykreslování tuhostí pro výpočet dlouhodobých účinků dlouhodobých složek zatížení pro aktuální kombinaci. o Okamžité celkové - přepne na vykreslování tuhostí pro výpočet okamžitých účinků celkového zatížení pro aktuální kombinaci. Celkový průhyb přepne na vykreslování spočtených celkových průhybů od aktuální kombinace po délce aktuálního dimenzačního dílce: o Lineární přepne na vykreslování průhybů z lineárního výpočtu pro aktuální kombinaci. o Okamžité přepne na vykreslování okamžitých průhybů (spočtených od krátkodobých tuhostí) od celkového zatížení pro aktuální kombinaci. o Dlouhodobé - přepne na vykreslování dlouhodobých průhybů (spočtených s vlivem dotvarování) od dlouhodobých zatížení pro aktuální kombinaci. o Celkové - přepne na vykreslování celkových průhybů (spočtených s vlivem dotvarování) pro aktuální kombinaci. o Mezní - přepne na vykreslování mezních průhybů. Přírůstek průhybu přepne na vykreslování spočtených přírůstků průhybů od aktuální kombinace po délce aktuálního dimenzačního dílce: o Přírůstek zapne/vypne vykreslování přírůstku průhybů. o Mezní zapne/vypne vykreslování mezních přírůstků průhybů Karta Tuhost Na kartě Tuhost se přepíná vykreslovaná složka tuhostí. EAx přepne na vykreslování osové tuhosti EAx. EIy přepne na vykreslování ohybové tuhosti EIy. EIz přepne na vykreslování ohybové tuhosti EIz.
114 Uživatelská příručka IDEA Designer Protokol posouzení Protokol s výsledky posouzení průřezů a výpočtu průhybů aktuální návrhové skupiny lze vygenerovat a vytisknout příkazy na kartě Protokol. Stručný spustí generování standardního protokolu o posouzení aktuálního dimenzačního dílce, resp. návrhové skupiny. Podrobný spustí generování podrobného protokolu o posouzení aktuálního dimenzačního dílce, resp. návrhové skupiny. Nastavení zobrazí dialog pro nastavení obsahu generovaného detailního protokolu.
115 Uživatelská příručka IDEA Designer Nastavení protokolu Nastavení obsahu protokolu se spustí klepnutím na Nastavení na kartě Protokol. Jednotlivé volby dialogu: o
116 Uživatelská příručka IDEA Designer 116 Redistribuce a redukce zapne nebo vypne generování všech výstupů týkajících se výpočtu redistribucí a redukcí vnitřních sil. o Vnitřní síly zapne nebo vypne generování tabulek modifikovaných vnitřních sil. Všechny třídy výsledků přepne na generování tabulek modifikovaných vnitřních sil pro všechny třídy výsledků Vybraná třída výsledků přepne na generování tabulek modifikovaných vnitřních sil pro třídy výsledků vybrané v následujícím seznamu tříd výsledků. o Kreslit obrázek zapne nebo vypne kreslení obrázku průběhů modifikovaných vnitřních sil. Všechny hodnoty zapne kreslení obrázků všech složek modifikovaných vnitřních sil. Vybrané hodnoty zapne kreslení obrázků složek modifikovaných vnitřních sil vybraných v následujícím seznamu. o Nevyhodnocovat nebudou se vyhledávat extrémy vnitřních sil. o Extrémy na prvcích budou se vyhledávat extrémní hodnoty vyhodnocovaných veličin na jednotlivých prvcích konstrukce. o Globální extrémy budou se vyhledávat extrémní hodnoty vyhodnocovaných veličin z celé konstrukce. o Mezivýsledky redistribucí a redukcí zapne nebo vypne tisk tabulek s mezivýsledky výpočtu redistribucí a redukcí vnitřních sil. Všechny kombinace přepne na generování tabulek mezivýsledků redistribucí pro všechny kombinace z tříd výsledků pro posouzení. Kombinace použité při posouzení řezů přepne na generování tabulek mezivýsledků redistribucí pro ty kombinace, které byly použity v posouzení betonových řezů. Upozornění zapne nebo vypne generování tabulek s upozorněními z výpočtu redistribucí a redukcí. Výsledky posouzení řezů zapne nebo vypne generování všech výstupů týkajících se posouzení řezů. o Obrázek celkového posudku zapne nebo vypne generování obrázku s průběhem celkového posudku na dimenzačním dílci. o Extrémní zóna je-li volba zapnuta, tisknou se výsledky pouze pro zónu s extrémní hodnotou využití. o Všechny zóny je-li volba zapnuta, tisknou se výsledky posouzení pro každou zónu na dimenzačním dílci. o Interakční diagramy zapne nebo vypne generování obrázků interakčních diagramů. o Výsledky druhého řádu zapne nebo vypne tisk tabulky s výsledky výpočtu druhého řádu. Vysvětlení zapne nebo vypne tisk tabulky vysvětlení pro výpočet druhého řádu. o Upozornění zapne nebo vypne generování tabulky upozornění. o Podrobné tabulky výsledků zapne nebo vypne tisk tabulek s podrobnými výsledky všech posudků. o Kombinace zapne nebo vypne generování tabulek s popisem kombinací.
117 Uživatelská příručka IDEA Designer 117 Posudek průhybů zapne nebo vypne generování všech výstupů o posouzení průhybů. o Extrémní kombinace je-li volba zapnuta, tisknou se výsledky posouzení průhybů pouze pro kombinaci vyvozující extrémní výsledek posouzení průhybů. o Všechny kombinace je-li volba zapnuta, tisknou se výsledky posouzení průhybů pro všechny kombinace. o Obrázek zapne nebo vypne generování obrázků průběhů průhybů. o Tuhosti zapne nebo vypne generování tabulek tuhostí. o Upozornění - zapne nebo vypne generování tabulek upozornění. o Kombinace zapne nebo vypne generování tabulek s popisem kombinací pro výpočet průhybů. o Vysvětlení - zapne nebo vypne generování tabulek vysvětlení. Výkaz materiálu zapne nebo vypne generování tabulky s výkazem materiálu. Data dimenzačních dílců zapne nebo vypne generování tabulek s daty o dimenzačních dílcích. Zóny vyztužení zapne nebo vypne generování tabulek s údaji o zónách vyztužení. o Zóny vyztužení na náběhu nosníku zapne nebo vypne tisk tabulek s údaji o zónách vyztužení na nábězích. Nastavení normy a výpočtů zapne nebo vypne generování tabulek s nastaveními aktuální národní normy a obecných nastavení výpočtu a posudku.
118 Uživatelská příručka IDEA Designer Zatížitelnost betonových prvků Výpočtem zatížitelnosti se pro reprezentativní dimenzační dílec aktuální návrhové skupiny stanovuje násobek účinků zatěžovacích stavů pro zatížitelnost (zatížení dopravou nahodilá zatížení), při kterých konstrukce ještě vyhoví požadovaným posudkům. Zatížitelnost lze počítat pro projekty, ve kterých jsou proměnná zatížení zařazena ve skupinách proměnných zatížení pro mostní konstrukce a je zapnuta volba Zatížitelnost v datech projektu. Pro zadání dat nutných pro výpočet zatížitelnosti betonových prvků, výpočet zatížitelnosti a vyhodnocení výsledků výpočtu zatížitelnosti slouží příkazy navigátoru Zatížitelnost. 7.1 Zadání pro stanovení zatížitelnosti Zadání vstupních dat pro výpočet zatížitelnosti se spouští příkazem navigátoru Zatížitelnost > Data. V datovém okně se zobrazují jednotlivé záložky pro zadání dat pro výpočet zatížitelnosti. Pro reprezentativní dimenzační dílec aktuální návrhové skupiny se nastavují posudky, které mají být prováděny pro stanovení zatížitelnosti a pozice, ve kterých se posudky provádějí. Dále se pro stanovení zatížitelnosti zadávají skupiny zatěžovacích stavů a kombinace zatěžovacích stavů. Ty jsou společné pro všechny návrhové skupiny. Je k dispozici panel nástrojů Nastavení zobrazení a měřítka Nastavení posudku Na záložce se nastavují posudky, které se budou provádět při výpočtu zatížitelnosti reprezentativního dimenzačního dílce návrhové skupiny. Skupina Mezní stav únosnosti výběr posudků MSÚ zohledňovaných při stanovení hodnoty zatížitelnosti reprezentativního dimenzačního dílce návrhové skupiny: Únosnost N-M-M zapne/vypne provádění posudku únosnosti při výpočtu zatížitelnosti. Smyk zapne / vypne provádění posudku smyku při výpočtu zatížitelnosti. Kroucení - zapne/vypne provádění posudku kroucení při výpočtu zatížitelnosti.
119 Uživatelská příručka IDEA Designer 119 Interakce zapne/vypne provádění posudku interakce při posouzení zatížitelnosti Skupina Mezní stav použitelnosti výběr posudků MSP zohledňovaných při stanovení hodnoty zatížitelnosti reprezentativního dimenzačního dílce návrhové skupiny: Omezení napětí zapne/vypne provádění posudku omezení napětí při výpočtu zatížitelnosti. Šířka trhlin zapne/vypne provádění posudku šířky trhlin při výpočtu zatížitelnosti. Skupina Redukce a redistribuce nastavení výpočtu redukcí a redistribucí v průběhu výpočtu zatížitelnosti reprezentativního dimenzačního dílce návrhové skupiny: Redistribuce momentů - zapne/vypne výpočet redistribuce momentů v průběhu výpočtu zatížitelnosti. Redukce momentů zapne/vypne výpočet redukovaných momentů v podporách v průběhu výpočtu zatížitelnosti. Redukce smykové síly - zapne/vypne výpočet redukce smykové síly pro zatížení působící v blízkosti podpor v průběhu výpočtu zatížitelnosti. Omezený posudek interakce - zapne nebo vypne omezení posudku interakce ve vzdálenosti menší než d od pozice maximálního momentu v průběhu výpočtu zatížitelnosti Skupina Odhad násobku zatížení nastavení odhadovaných hodnot násobku zatížení při dosažení mezního stavu: ntn zadání odhadovaného násobku pohyblivých zatížení pro výpočet normální zatížitelnosti. ntr zadání odhadovaného násobku pohyblivých zatížení pro výpočet výhradní zatížitelnosti. nte zadání odhadovaného násobku pohyblivých zatížení pro výpočet normální zatížitelnosti. Skupina Přesnost: Hodnota zadání hodnoty rozdílu mezi dvěma po sobě jdoucími iteracemi, při které se výpočet zatížitelnosti ukončí Pozice pro posouzení Posudky vybrané pro stanovení zatížitelnosti se provádějí pouze ve vybraných řezech reprezentativního dimenzačního dílce návrhové skupiny. Pozice řezů, ve kterých se provádí posudky pro stanovení zatížitelnosti, se zadávají na záložce Pozice pro posouzení. V případě předpjatých konstrukcí se pro výpočet zatížitelnosti přebírají řezy zadané pro posouzení. Pozice, ve kterých se provádí posudky pro stanovení zatížitelnosti reprezentativního dimenzačního dílce návrhové skupiny, se definují v tabulce Pozice pro posouzení.
120 Uživatelská příručka IDEA Designer 120 Nová pozice pro posouzení se přidá klepnutím na Jednotlivé sloupce tabulky Pozice pro posouzení: nad tabulkou. Název zadání názvu pozice. Název pozice se použije při generování jména řezu v IDEA RCS. Počátek výběr referenčního bodu na dimenzačním dílci, ke kterému se pozice definuje. Pozice zadání vzdálenosti pozice od vybraného referenčního bodu. Celková pozice vypisuje se vzdálenost pozice k počátku dimenzačního dílce. Posudek sloupeček je dostupný pouze pro předpjaté konstrukce, kdy se zadávají individuální řezy pro posouzení. Pro jednotlivé řezy se zobrazuje, zda se v řezu provádí i standardní posouzení. - smazání aktuální pozice pro posouzení.
121 Uživatelská příručka IDEA Designer Zatěžovací stavy a kombinace pro stanovení zatížitelnosti Výpočet pro stanovení zatížitelnosti pracuje se zvláštními skupinami stálých a proměnných zatěžovacích stavů a zvláštními kombinacemi zatěžovacích stavů. Jako výchozí jsou tyto skupiny vytvořeny podle skupin zadaných pro posouzení účinků návrhových zatížení Skupiny stálých zatížení Skupiny stálých zatížení pro stanovení zatížitelnosti se zadávají na kartě Skupiny stálých zatížení. Tlačítka nad tabulkou: - přidá novou skupinu stálých zatěžovacích stavů pro stanovení zatížitelnosti. Synchronizovat zaktualizuje skupiny stálých zatížení pro stanovení zatížitelnosti podle skupin stálých zatížení pro posouzení účinků návrhových zatížení. Jednotlivé sloupce tabulky Skupiny stálých zatížení: Název zadání jména skupiny zatížení. γ G,sup zadání hodnoty dílčího součinitele pro stálé nepříznivé zatěžovací stavy v kombinacích MSÚ. γ G,inf zadání hodnoty dílčího součinitele pro stálé příznivé zatěžovací stavy v kombinacích MSÚ. ξ zadání hodnoty redukčního součinitele pro nepříznivá stálá zatížení. - spustí Správce skupin zatížení umožňující hromadné přiřazování zatěžovacích stavů do skupin zatížení a úpravy vlastností skupin zatížení viz Správce skupin zatěžovacích stavů. - smaže příslušnou skupinu stálých zatížení.
122 Uživatelská příručka IDEA Designer Skupiny proměnných zatížení Skupiny proměnných zatížení pro stanovení zatížitelnosti se zadávají na kartě Skupiny proměnných zatížení. Tlačítka nad tabulkou: - přidá novou skupinu proměnných zatěžovacích stavů pro stanovení zatížitelnosti. Synchronizovat zaktualizuje skupiny proměnných zatížení pro stanovení zatížitelnosti podle skupin proměnných zatížení pro posouzení účinků návrhových zatížení. Jednotlivé sloupce tabulky Skupiny proměnných zatížení: Název zadání jména skupiny zatížení. Typ nastavení typu skupiny proměnných zatížení. Nastavení typu určuje působení zatěžovacích stavů ze skupiny v příslušných kombinacích. o Standardní zatěžovací stavy ze skupiny jsou považovány za přitěžující zatížení v kombinacích MSÚ a MSP. o Výběrová - zatěžovací stavy ze skupiny jsou považovány za přitěžující zatížení v kombinacích MSÚ a MSP. V kritické kombinaci může působit pouze jeden stav ze skupiny. o Mimořádné zatěžovací stavy ze skupiny jsou považovány za přitěžující zatížení v základních kombinacích MSÚ a MSP. V mimořádné kombinaci jsou pak považovány za návrhovou hodnotu mimořádného zatížení Ad. o Mimořádné, Výběrová zatěžovací stavy ze skupiny jsou považovány za přitěžující zatížení v základních kombinacích MSÚ a MSP. V mimořádné kombinaci jsou pak považovány za návrhovou hodnotu mimořádného zatížení Ad. V kritické kombinaci může působit pouze jeden stav ze skupiny. o Únavové, Výběrová zatěžovací stavy ze skupiny jsou považovány za přitěžující zatížení v základních kombinacích MSÚ a MSP. V kombinaci na únavu jsou pak považovány za únavové zatížení Qfat. V kritické kombinaci může působit pouze jeden stav ze skupiny.
123 Uživatelská příručka IDEA Designer 123 Skupina zatížení pro - výběr typu skupiny mostního zatížení. Typ skupiny určuje možnost vzájemného spolupůsobení zatížení ve výsledných kritických kombinacích γq zadání hodnoty dílčího součinitele proměnných zatížení v kombinacích MSÚ. ψ0 zadání hodnoty dílčího součinitele proměnných zatížení v kombinacích MSÚ a MSP charakteristická. ψ1- zadání hodnoty dílčího součinitele proměnných zatížení v kombinacích MSP častá. ψ2 - zadání hodnoty dílčího součinitele proměnných zatížení v kombinacích MSP kvazistálá. - spustí Správce skupin zatížení umožňující hromadné přiřazování zatěžovacích stavů do skupin zatížení a úpravy vlastností skupin zatížení viz Správce skupin zatěžovacích stavů. - smaže příslušnou skupinu proměnných zatížení.
124 Uživatelská příručka IDEA Designer Zatěžovací stavy Zatěžovací stavy pro stanovení zatížitelnosti se upravují na kartě Zatěžovací stavy. Tlačítka nad tabulkou: Správce skupin zatížení spustí Správce skupin zatížení umožňující hromadné přiřazování zatěžovacích stavů do skupin zatížení a úpravy vlastností skupin zatížení viz Správce skupin zatěžovacích stavů. Jednotlivé sloupce tabulky Zatěžovací stavy: Název zobrazuje se název zatěžovacího stavu. Skupina zatížení přiřazení skupiny zatížení pro zatěžovací stav. Typ vypisuje se typ Stálé nebo Doprava pro nahodilá zatížení pro mostní konstrukce. Dynamický součinitel zadání hodnoty dynamického součinitele k proměnným zatěžovacím stavům pro zatížení dopravou. Součinitel zohledňuje dynamické účinky pohybujících se vozidel v příslušném zatěžovacím stavu. M1 pro silniční mosty zadání celkové hmotnosti jednoho vozidla, která odpovídá zvolenému typu zatížitelnosti a byla zadaná v modelu pro statickou analýzu. Je-li zadána nulová hodnota, je zatížitelnost vyčíslena jako součinitel, pro nenulovou hodnotu je zatížitelnost vyčíslena v tunách. m1 pro lávky pro pěší zadání hodnoty plošného zatížení lávky. Je-li zadána nulová hodnota, je zatížitelnost vyčíslena jako součinitel, pro nenulovou hodnotu je zatížitelnost vyčíslena v tunách na plošnou jednotku. - smaže příslušný zatěžovací stav.
125 Uživatelská příručka IDEA Designer Kombinace zatěžovacích stavů Kombinace pro stanovení zatížitelnosti se upravují na kartě Kombinace. Jako výchozí jsou pro každou kombinaci návrhových zatížení vytvořeny kombinace pro stanovení normální, výhradní a výjimečné zatížitelnosti. Aby bylo možné stanovit hodnotu pro určitý typ zatížitelnosti, musí být zadána kombinace příslušející požadovanému typu zatížitelnosti. Tlačítka nad tabulkou: - přidá novou kombinaci pro stanovení zatížitelnosti. Generovat vygeneruje chybějící kombinace zatěžovacích stavů potřebné pro provedení posudků požadovaných pro stanovení zatížitelnosti. Jednotlivé sloupce tabulky Kombinace: Název zadání názvu kombinace. Typ nastavení typu aktuální kombinace. Vyhodnocení - nastavení způsobu vyhodnocení kombinačního předpisu. LR nastavení typu zatížitelnosti, pro jehož stanovení bude kombinace použita: o Normální - největší okamžitá celková hmotnost jednoho vozidla, které může přejíždět most bez dopravních omezení, v libovolném počtu a bez omezení provozu chodců a cyklistů. o Výhradní - největší okamžitá celková hmotnost vozidla, které smí přejíždět most jako jediné, tj. za vyloučení ostatních silničních vozidel, avšak bez dalších dopravních omezení za podmínky, že provoz chodců a cyklistů ve vyhrazených pásech je zachován. o Výjimečná - největší okamžitá celková hmotnost vozidla nebo zvláštní soupravy, které smí přejet přes most pouze za vyloučení ostatní dopravy, včetně chodců a cyklistů a za dodržení dalších omezujících opatření jako přejezd předepsanou rychlostí, dodržení stanovené stopy apod. - spustí editaci předpisů kombinací ve Správci kombinací viz Kombinace zatěžovacích stavů.
126 Uživatelská příručka IDEA Designer smaže příslušnou kombinaci. Popis vypisuje se obsah příslušného předpisu kombinace.
127 Uživatelská příručka IDEA Designer Správce skupin zatěžovacích stavů Každý zatěžovací stav je zařazen do skupiny zatěžovacích stavů. Stavy, které jsou zařazeny v jedné skupině, se při generování součinitelů zatížení pro kombinace považují za jeden zatěžovací stav. Úpravy skupin zatěžovacích stavů pro výpočet zatížitelnosti se spouští příkazem Správce skupin zatížení nad tabulkou Zatěžovací stavy. Pro skupinu zatěžovacích stavů lze nastavit její typ a hodnoty dílčích součinitelů zatěžovacích stavů. Jednotlivé volby dialogu Správce skupin zatížení: Skupiny zatěžovacích stavů ve stromovém zobrazení se zobrazují skupiny zatěžovacích stavů a zatěžovací stavy přiřazené jednotlivým skupinám. Je-li ve stromu vybrán zatěžovací stav, zobrazují se vlastnosti stavu a příslušné skupiny zatěžovacích stavů. Je-li ve stromu vybrána skupina, zobrazují se vlastnosti skupiny. Ve stromovém zobrazení lze zatěžovací stavy přesouvat mezi skupinami myší (jednotlivě i hromadně). Nová přidá novou skupinu zatěžovacích stavů. Smazat odstraní vybranou skupinu zatěžovacích stavů. Rozbalit všechny položky sbalí nebo rozbalí položky ve stromovém zobrazení. Vlastnosti zatěžovacího stavu: Název zadání jména zatěžovacího stavu.
128 Uživatelská příručka IDEA Designer 128 Přiřazená skupina zatížení výběr skupiny zatížení, do které má být zatěžovací stav zařazen. Ve stromovém zobrazení lze stavy také přesouvat mezi skupinami pomocí myši. Dynamický součinitel zadání hodnoty dynamického součinitele k proměnným zatěžovacím stavům pro zatížení dopravou. Součinitel zohledňuje dynamické účinky pohybujících se vozidel v příslušném zatěžovacím stavu. M1 pro silniční mosty zadání celkové hmotnosti jednoho vozidla, která odpovídá zvolenému typu zatížitelnosti a byla zadaná v modelu pro statickou analýzu. Je-li zadána nulová hodnota, je zatížitelnost vyčíslena jako součinitel, pro nenulovou hodnotu je zatížitelnost vyčíslena v tunách. m1 pro lávky pro pěší zadání hodnoty plošného zatížení lávky. Je-li zadána nulová hodnota, je zatížitelnost vyčíslena jako součinitel, pro nenulovou hodnotu je zatížitelnost vyčíslena v tunách na plošnou jednotku. Vlastnosti skupiny zatížení: Název zadání jména skupiny zatěžovacích stavů. Typ výběr typu skupiny zatěžovacích stavů. Skupina zatěžovacích stavů může mít následující typy: o Stálá skupina pro stálé zatěžovací stavy. V průběhu hledání kritických kombinací se výsledky od zatížení ve stálých skupinách přičtou. Pro skupinu stálých zatížení lze zadat následující hodnoty dílčích součinitelů zatížení: γ qu, sup zadání hodnoty dílčího součinitele pro nepříznivá stálá zatížení v kombinacích MSÚ. γ qu, inf zadání hodnoty dílčího součinitele pro příznivá stálá zatížení v kombinacích MSÚ. ξ zadání hodnoty redukčního součinitele pro nepříznivá stálá zatížení. o Standardní skupina pro standardní proměnná zatížení - zatěžovací stavy ze skupiny jsou považovány za přitěžující zatížení v kombinacích MSÚ a MSP. V průběhu hledání kritických kombinací se kladné výsledky od přitěžujících skupin přičtou ke kladným extrémům a záporné výsledky se přičtou k záporným extrémům. Pro skupinu proměnných zatížení lze zadat následující hodnoty dílčích součinitelů zatížení: γ q zadání hodnoty dílčího součinitele pro proměnná zatížení v kombinacích MSÚ základní. ψ0 zadání hodnoty dílčího součinitele pro proměnná zatížení v kombinacích MSÚ a MSP charakteristická. ψ1 zadání hodnoty dílčího součinitele pro proměnná zatížení v kombinacích MSP častá. ψ2 zadání hodnoty dílčího součinitele pro proměnná zatížení v kombinacích MSP kvazistálá. o Výběrová skupina pro proměnná zatížení. V kritické kombinaci působí pouze jeden zatěžovací stav z výběrové skupiny stav, který má největší kladnou hodnotu, se přičítá ke kladnému extrému a stav s největší zápornou hodnotou vyhodnocované veličiny se přičítá k zápornému extrému. o Mimořádné zatěžovací stavy ze skupiny jsou považovány za přitěžující zatížení v kombinacích MSÚ a MSP. V mimořádné kombinaci jsou pak považovány za návrhovou hodnotu mimořádného zatížení Ad. o Mimořádné, Výběrová zatěžovací stavy ze skupiny jsou považovány za přitěžující zatížení v základních kombinacích MSÚ a MSP. V mimořádné
129 Uživatelská příručka IDEA Designer 129 kombinaci jsou pak považovány za návrhovou hodnotu mimořádného zatížení Ad. V kritické kombinaci může působit pouze jeden stav ze skupiny. o Únavové, Výběrová zatěžovací stavy ze skupiny jsou považovány za přitěžující zatížení v základních kombinacích MSÚ a MSP. V kombinaci na únavu jsou pak považovány za únavové zatížení Qfat. V kritické kombinaci může působit pouze jeden stav ze skupiny. Skupina zatížení pro - výběr typu skupiny mostního zatížení. Typ skupiny určuje možnost vzájemného spolupůsobení zatížení ve výsledných kritických kombinacích Karta Nastavení zobrazení a měřítka Viz Karta Nastavení zobrazení a měřítka.
130 Uživatelská příručka IDEA Designer Výsledky stanovení zatížitelnosti Výpočet a vyhodnocení stanovení zatížitelnosti se spouští příkazem navigátoru Zatížitelnost > Výsledky. Výsledky se vyhodnocují: graficky - v hlavním okně se vykreslují průběhy vyhodnocované posouzení. textově - v tabulce v datovém okně jsou na jednotlivých záložkách vypsány textové prezentace výsledků. V datovém okně jsou dostupné záložky o Souhrn v tabulce se vypisuje souhrnný status výpočtu zatížitelnosti. o Normální na kartě se vypisují tabulky s mezivýsledky a výsledky výpočtu normální zatížitelnosti. o Výhradní na kartě se vypisují tabulky s mezivýsledky a výsledky výpočtu výhradní zatížitelnosti. o Výjimečná na kartě se vypisují tabulky s mezivýsledky a výsledky výpočtu výjimečné zatížitelnosti. V hlavním okně lze pro jednotlivý typ zatížitelnosti graficky vyhodnotit buďto výsledky souhrnného posudku betonového průřezu nebo výsledky jednotlivých posudků betonového průřezu. V hlavním okně se vykresluje vyztužený aktuální dimenzační dílec. V datovém okně se zobrazují záložky s výsledky jednotlivých typů výpočtu zatížitelnosti. Jsou k dispozici panely nástrojů Nastavení zobrazení a měřítka, Extrém, Typ zatížitelnosti a Posudek Karta Nastavení zobrazení a měřítka Viz Karta Nastavení zobrazení a měřítka Karta Extrém Viz Karta Extrém Karta Typ zatížitelnosti Normální přepne kreslení výsledků na vyhodnocení výpočtu normální zatížitelnosti. Výhradní přepne kreslení výsledků na vyhodnocení výpočtu výhradní zatížitelnosti. Výjimečná přepne kreslení výsledků na vyhodnocení výpočtu výjimečné zatížitelnosti Karta Posudek Viz Karta Posudek.
131 Uživatelská příručka IDEA Designer Posudek ocelových prvků Pro zadání dat o posouzení, vzpěrných délek, nastavení možností posouzení a provedení a vyhodnocení posudku ocelových prvků slouží příkazy navigátoru Posouzení ocelových prvků. Aby bylo možné posouzení ocelových prvků spustit, musí být splněny následující předpoklady: Konstrukce obsahuje prvky s ocelovými průřezy. Jsou zadány kombinace na mezní stav únosnosti a použitelnosti (charakteristická). Jsou vytvořeny dimenzační dílce a návrhové skupiny z ocelových prvků. Úloha je spočtena tj. lze vyhodnotit výsledky výpočtu. Zadání dat pro posouzení se provádí pro aktuální návrhovou skupinu. Pro aktuální návrhovou skupinu lze také provést detailní vyhodnocení posudku. 8.1 Výchozí nastavení posouzení Výchozí nastavení parametrů posouzení společné pro všechny návrhové skupiny a normová nastavení posudku lze změnit klepnutím na Norma na kartě Nastavení.
132 Uživatelská příručka IDEA Designer 132 Jednotlivé volby dialogu Nastavení normy a výpočtu: Skupina Nastavení posudku: Posouzení vzpěrné únosnosti zapnout/vypnout provádění se posouzení vzpěrné únosnosti prvků. Je-li volba vypnuta, provádí se pouze posouzení únosnosti. Posouzení průhybů zapnout/vypnout provádění posouzení průhybů prvků. Je-li volba zapnuta, provádí se posouzení průhybů prvků konstrukce. Posouzení požární odolnosti zapnout/vypnout provádění posouzení požární odolnosti prvků podle EN Je-li volba zapnuta, provádí se posouzení požární odolnosti prvků konstrukce.
133 Uživatelská příručka IDEA Designer 133 Posuzovat třídy 1 a 2 jako třídu 3 zapnout/vypnout provádění posouzení se zohledněním plasticity. Je-li volba zapnuta, jsou průřezy klasifikované do tříd 1 a 2 posuzovány elasticky jako třída 3. Posuzovat třídu 4 jako třídu 3 je-li volba zapnuta, posoudí se průřezy zařazené do třídy 4 jako průřezy třídy 3. Posouzení průřezů třídy 4 není podporováno, není-li volba zapnuta, pro průřezy klasifikované do třídy 4 se zobrazí hodnota využití 500%. Posuzovat limitní štíhlost pro boulení je-li volba zapnuta, provádí se kontrola mezní štíhlosti stěn od smykové síly. Pokud se mezní štíhlost posuzuje a je překročena, zobrazí se hodnota využití průřezu 500% - v tomto případě by se měl provést posudek podle EN , ale ten není podporován. Skupina EN Kapitola 6: γm0 zadání hodnoty dílčího součinitele únosnosti průřezů γm1 zadání hodnoty dílčího součinitele únosnosti průřezů při posuzování stability γm2 zadání hodnoty dílčího součinitele únosnosti průřezů při porušení v tahu V kombinovaném posudku únosnosti vždy použít rovnici 6.2 je-li volba zatržena, použije se při posouzení únosnosti rovnice 6.2, jinak se použije rovnice Max. štíhlost λ podle (4) - zadání mezní hodnoty pro relativní štíhlost pro zanedbání posudku vzpěru podle (4). Maximální hodnota výrazu (γm.ned)/ncr zadání mezní hodnoty pro výraz pro zanedbání posudku vzpěru podle ( (4)). Je-li to možné, stanovit křivky klopení podle rovnice (6.57) - je-li volba zatržena a lze stanovit křivky klopení dle (6.57), použijí se tyto křivky pro klopení. Nelze-li stanovit křivky klopení dle (6.57) nebo není-li volba zatržena, stanoví se křivky pro klopení dle (6.56). λ LT0 zadání délky vodorovné části křivky klopení válcovaných průřezů ( (1)). Interakční metoda výběr interakční metody pro posudek interakce podle článku Nezohledňovat v posudku vzpěrné únosnosti malé momenty Mz, pokud je MzEd/MzRd menší než limit zadání mezní hodnoty, při které lze zanedbat vliv momentu Mz. pro nesymetrické průřezy namáhané tlakem a ohybem posuzované podle čl nebo modifikovanou metodou pro jednoose symetrické průřezy, které mohou být namáhány pouze rovinným ohybem. Použít čl pro nesymetrické průřezy, pokud je překročen limit pro MzEd/MzRd je-li volba zatržena, použije se pro posouzení prvků s nesymetrickými průřezy čl v případech, kdy nelze použít čl nebo alternativní metodu pro jednoose symetrické průřezy. Je nutné zajistit dostatečnou rezervu využití pro pokrytí možných nepřesností. Nezohledňovat ohybový moment kolem měkké osy v posudku vzpěrné únosnosti nesymetrických průřezů je-li volba zatržena, je zanedbán ohyb kolem měkké osy. Volba umožňuje použít čl nebo alternativní metodu pro jednoose symetrické průřezy. Je nutné zajistit dostatečnou rezervu využití pro pokrytí možných nepřesností. Skupina Kapitola 7 - zadání hodnot mezních průhybů pro jednotlivé typy konstrukčních prvků vztažené k délce nosníku (1/n).
134 Uživatelská příručka IDEA Designer 134 Skupina Navrhování na účinky požáru γm,fi zadání hodnoty dílčího součinitele příslušné materiálové vlastnosti při požární situaci. Výpočetní model volba typu výpočetního modelu použitého při posouzení požární odolnosti. Je možné navrhovat pomocí Ověření prostřednictvím únosnosti nebo pomocí Ověření prostřednictvím teploty. Metoda pro výpočet kritické teploty volby metody pro výpočet kritické teploty. Požadovaná doba požární odolnosti zadání času, po který má konstrukce odolávat působení požáru. Časový interval výpočtu nechráněné prvky zadání délky časového intervalu pro výpočet přírůstku teploty na nechráněných prvcích. Časový interval výpočtu chráněné prvky zadání délky časového intervalu pro výpočet přírůstku teploty na nechráněných prvcích. Vystavení požáru nastavení způsobu vystavení průřezu působení požáru. Jsou dostupné následující možnosti: o Všechny strany průřez je vystaven požáru ze všech stran. o Tři strany průřez je vystaven požáru ze tří stran (krytý z jedné strany). Typ ochrany nastavení způsobu ochrany průřezu proti působení požáru: o Žádný průřez není proti působení požáru chráněn. o Deska průřez je proti požáru chráněn deskami. o Nástřik průřez je proti požáru chráněn nástřikem. Teplotní křivka volba teplotní křivky pro určení teploty v čase. Je možné vybrat jednu z následujících teplotních křivek: o Standardní křivka o Křivka vnějšího požáru o Uhlovodíková křivka Čistý tepelný tok polohový faktor zadání hodnoty polohového faktoru čistého tepelného toku k povrchu prvku. Čistý tepelný tok povrchová emisivita prvku zadání hodnoty povrchové emisivity prvku εm. Čistý tepelný tok povrchová emisivita požáru zadání hodnoty emisivity požáru εf. Požárně ochranný materiál teplotně nezávislé měrné teplo zadání hodnoty měrného tepla aplikovaného protipožárního materiálu. Požárně ochranný materiál tloušťka zadání tloušťky aplikovaného protipožárního materiálu. Požárně ochranný materiál tepelná vodivost zadání hodnoty tepelné vodivosti aplikovaného protipožárního materiálu. Požárně ochranný materiál jednotková hmotnost zadání hodnoty jednotkové hmotnosti aplikovaného protipožárního materiálu. Skupina Obecné: Vybočení kolem osy y s posuvem styčníků je-li volba zapnuta, uvažuje se v posudku vzpěrné únosnosti vybočení prvku kolem osy y s posuvem styčníku (sway buckling mode).
135 Uživatelská příručka IDEA Designer 135 Vybočení kolem osy z s posuvem styčníků je-li volba zapnuta, uvažuje se v posudku vzpěrné únosnosti vybočení prvku kolem osy z s posuvem styčníku (sway buckling mode). Maximální součinitel vzpěrné délky zadání maximální hodnoty součinitele vzpěrné délky, který je určen výpočtem. Vzpěrnostní systém pro klopení je shodný se systémy pro vzpěr ZZ a YZ volba platí pro nově vytvořené návrhové skupiny. Je-li volba zapnuta, je společný vzpěrnostní systém pro definici vzpěru ZZ a YZ. 8.2 Nastavení posouzení aktuální návrhové skupiny Nastavení posouzení pro aktuální návrhovou skupinu se spustí příkazem navigátoru Posouzení ocelových prvků > Možnosti. Skupina Nastavení posudku: Použít nastavení posudků platné pro celý projekt je-li volba zatržena, přebírá se nastavení posouzení z nastavení pro celý projekt viz 8.1 Výchozí nastavení posouzení. Není-li volba zatržena, lze pro aktuální návrhovou skupinu nastavit specifické volby pro posouzení únosnosti. Skupina Nastavení vzpěru: Použít nastavení pro vzpěrné délky platné pro celý projekt je-li volba zatržena, přebírá se nastavení pro vzpěrné délky z nastavení pro celý projekt viz 8.1 Výchozí
136 Uživatelská příručka IDEA Designer 136 nastavení posouzení. Není-li volba zatržena, lze pro aktuální návrhovou skupinu nastavit specifické volby pro posouzení vzpěrné únosnosti. Účinek pozice zatížení na chování prvku při klopení nastavení polohy zatížení na prvku pro posouzení klopení. Poloha zatížení může být destabilizující, neutrální nebo stabilizující. Typ prvku pro vyhodnocení průhybu nastavení typu prvku z hlediska posouzení průhybu. Vybraný typ prvku ovlivňuje mezní hodnotu přípustného průhybu. Skupina Navrhování na účinky požáru EN : Použít nastavení požární odolnosti platné pro celý projekt je-li volba zatržena, přebírá se nastavení pro posouzení požární odolnosti z nastavení pro celý projekt viz 8.1 Výchozí nastavení posouzení. Není-li volba zatržena, lze pro aktuální návrhovou skupinu nastavit specifické volby pro posouzení požární odolnosti.
137 Uživatelská příručka IDEA Designer Návrhová data Zadání a úpravy návrhových dat se spustí příkazem navigátoru Posouzení ocelových prvků > Návrhová data. Na jednotlivé prvky dimenzačního dílce lze zadat následující návrhová data: bodovou výztuhu; spojitou výztuhu; oblast pro provedení posudku. V hlavním okně se vykresluje aktuální dimenzační dílec z aktuální návrhové skupiny. V datovém okně se zobrazuje tabulka se zadanými návrhovými daty. Při zadávání návrhových dat jsou dostupné karty Nastavení, Podepření proti klopení, Data posudku, Nastavení zobrazení. Zadání dat se provádí na jednotlivé prvky aktuálního dimenzačního dílce v aktuální návrhové skupině. Aktuální dimenzační dílec se nastavuje v seznamu Dimenzační dílec. Pro aktuální dimenzační dílec se vypíše seznam prvků v tabulce Prvky aktuálního dimenzačního dílce. Pro aktuální prvek se na jednotlivých kartách v tabulce Podepření, data posudku vypisuje seznam příslušných návrhových dat. Pro vybraná návrhová data se v pravé části tabulky vypisují a editují jejich vlastnosti.
138 Uživatelská příručka IDEA Designer Karta Nastavení Viz 8.1 Výchozí nastavení posouzení Bodové podepření proti klopení Nové bodové podepření proti klopení se na aktuální prvek přidá klepnutím na nad tabulkou návrhových dat (musí být vybrána záložka Bodová podepření proti klopení) nebo klepnutím na Bodová na kartě Podepření proti klopení. Vlastnosti bodového podepření proti klopení: Umístění nastavení umístění bodového podpoření. Podepření může být na horní nebo na spodní nebo na obou pásnicích prvku. Pozice zadání vzdálenosti bodového podepření od počátku prvku. Opakované je-li volba zapnuta, je podepření tvořeno více body. Počet zadání počtu opakování bodového podepření. Rovnoměrně je-li volba zatržena, jsou jednotlivá bodová podepření rozmístěna rovnoměrně v úseku od pozice počátku podpory po konec prvku. Rozteč zadání vzdálenosti mezi jednotlivými opakovanými bodovými podepřeními. Bodové podepření proti klopení se smaže klepnutím na bodových podepření. v příslušném řádku tabulky Spojité podepření proti klopení Nové spojité podepření proti klopení se na aktuální prvek přidá klepnutím na nad tabulkou návrhových dat (musí být vybrána záložka Spojité podepření proti klopení) nebo klepnutím na Spojité na kartě Podepření proti klopení. Vlastnosti spojitého podepření proti klopení: Umístění nastavení umístění spojitého podepření. Podepření může být na horní nebo na spodní nebo na obou pásnicích prvku. Pozice zadání vzdálenosti začátku spojitého podepření od počátku prvku. Konc. poloha zadání vzdálenosti konce spojitého podepření od počátku prvku. Spojité podepření proti klopení se smaže klepnutím na spojitých podepření. v příslušném řádku tabulky
139 Uživatelská příručka IDEA Designer Neposuzovaná oblast Data posudku. Vlastnosti neposuzované oblasti: Nová oblast, na které se neprovádí posouzení, se na aktuální prvek přidá klepnutím na nad tabulkou návrhových dat (musí být vybrána záložka Data posudku) nebo klepnutím na Nová na kartě Od počátku zadání délky oblasti na začátku prvku, na které se neprovádí posouzení. Od konce zadání délky oblasti na konci prvku, na které se neprovádí posouzení. Neposuzovaná oblast se smaže klepnutím na Smazat na kartě Data posudku Karta Podepření proti klopení Jednotlivé příkazy karty: Bodové přidá nové bodové podepření proti klopení na aktuální prvek. Spojité přidá nové spojité podepření proti klopení na aktuální prvek. Skupina zkopíruje aktuální podepření proti klopení na všechny prvky v aktuální návrhové skupině. Konstrukce zkopíruje aktuální podepření proti klopení na všechny prvky konstrukce Karta Data posudku Jednotlivé příkazy karty: Nová přidá novou neposuzovanou oblast na aktuální prvek. Smazat smaže aktuální neposuzovanou oblast. Skupina zkopíruje aktuální neposuzovanou oblast na všechny prvky v aktuální návrhové skupině. Konstrukce zkopíruje aktuální neposuzovanou oblast na všechny prvky konstrukce Karta Nastavení zobrazení Na kartě Nastavení zobrazení lze nastavit způsob zobrazení dimenzačního dílce v rozvinutém pohledu. Podepření zapne nebo vypne kreslení podepření proti klopení. Průřez - zapne nebo vypne kreslení průřezu nad vykresleným dimenzačním dílcem. Podrobnosti prvku zapne nebo vypne detailní vykreslení aktuálního prvku dimenzačního dílce.
140 Uživatelská příručka IDEA Designer 140 Kótovací čáry zapne nebo vypne vykreslení kótovacích čar aktuálního dimenzačního dílce. Měřítko prvku nastavení hodnoty převýšeného měřítka pro vykreslování prvků dimenzačního dílce. Měřítko průřezu nastavení hodnoty převýšeného měřítka pro vykreslování průřezů nad prvky dimenzačního dílce.
141 Uživatelská příručka IDEA Designer Vzpěrné délky Zadání součinitelů pro posouzení s vlivem vzpěru a klopení se spouští příkazem navigátoru Posouzení ocelových prvků > Vzpěrné délky. Při zadávání vzpěrných délek jsou k dispozici karty Vzpěrné délky, 3D pohled, Konstrukce a Kreslení kót. Zadání parametrů vzpěru se provádí pro aktuální dimenzační dílec. V hlavním okně se vykresluje schematický pohled na dimenzační dílec. U dílce se vykresluje schéma zobrazující nastavené systémové délky pro jednotlivé typy vzpěrů a vypisují se hodnoty zadaných součinitelů vzpěrných délek. V datovém okně se zobrazuje tabulka, ve které se nastavují systémové délky pro aktuální dimenzační dílec a k jednotlivým systémovým délkám se zadávají hodnoty součinitelů vzpěru. Nezávisle lze nastavit systémové délky pro vybočení rovinným vzpěrem yy, vybočení rovinným vzpěrem zz, prostorovým vzpěrem yz, pro klopení horní pásnice Ltb H, klopení dolní pásnice Ltb D a systémové délky pro posouzení mezních průhybů Defy a Defz. Systémové délce lze přiřadit hodnoty součinitelů: pro vybočení rovinným vzpěrem o yy pro vybočení rovinným vzpěrem kolem osy yy (lze použít vypočítanou hodnotu součinitele, zadat hodnotu součinitele nebo přímo hodnotu vzpěrné délky) o zz pro vybočení rovinným vzpěrem kolem osy zz (lze použít vypočítanou hodnotu součinitele, zadat hodnotu součinitele nebo přímo hodnotu vzpěrné délky)
142 Uživatelská příručka IDEA Designer 142 pro vybočení prostorovým vzpěrem o kw pro vybočení prostorovým vzpěrem (lze zadat hodnotu součinitele nebo přímo hodnotu vzpěrné délky) pro klopení lze pro horní a dolní stranu průřezu zadat hodnoty součinitelů o kz o kw o Mcr V seznamu Dimenzační dílec se nastavuje aktuální dimenzační dílec, pro který se nastavují parametry vzpěru. V jednotlivých tabulkách v datovém okně se zadávají data o vzpěru. První a poslední sloupeček tabulky obsahuje čísla uzlů, která reprezentují uzly jednotlivých prvků tvořících aktuální dimenzační dílec. Pro každý typ vzpěru se pak tabulka skládá ze třech nebo více sloupců: sloupec zatrhávacích voleb zatržením voleb u jednotlivých bodů se stanovují uzly, mezi kterými se měří systémová délka. Hodnota vzpěrné délky prvku pro vybočení rovinným a prostorovým vzpěrem se pak počítá jako součin součinitele vzpěrné délky a systémové délky prvku. Na systémové délce se také vyhodnocuje průběh a tvar
143 Uživatelská příručka IDEA Designer 143 momentových křivek. Např. na výše uvedeném obrázku je vybrán jako aktuální dimenzační dílec DM 15. Dimenzační dílec se skládá ze tří prvků prvky mezi uzly 1-2, 2-3, 3-4. Systémové délky pro vzpěr yy tohoto dimenzačního dílce jsou nastaveny na délky jednotlivých prvků, tzn. každému prvku dimenzačního dílce lze nastavit zvlášť součinitel vzpěrné délky yy. Systémové délka pro klopení (včetně vzpěru zz a prostorového vzpěru) tohoto dimenzačního dílce je nastavena od uzlu 1 do uzlu 4, tj metru a pro tuto systémovou délku je nastavena vypočtená hodnota součinitele vzpěru. sloupec součinitelů vzpěrných délek ky, kz ve sloupci se pro jednotlivé úseky se při nastavení typu zadání na hodnotu Vypočtené vypisuje hodnota vypočteného součinitele vzpěrné délky nebo při nastavené Uživatelské součinitel lze zadat vlastní hodnotu součinitele vzpěrné délky. Volba Vypočtené je dostupná pouze pro součinitele vybočení rovinným vzpěrem yy a zz a pouze pro úlohy importované z programu Ida Nexis. sloupec zadaných vzpěrných délek Délka je-li typ zadání nastaven na Zadané délka, lze v tomto sloupečku zadat celkovou hodnotu vzpěrné délky. sloupce pro zadání součinitelů kz a kw je-li typ zadání součinitelů pro klopení nastaven na Uživatelské součinitel, lze ve sloupcích nastavit hodnoty součinitelů kz a kw. sloupec Mcr je-li typ zadání součinitelů pro klopení nastaven na Mcr zadané, lze ve sloupci nastavit hodnoty kritického momentu Mcr. Pro posouzení průhybů se ve sloupcích Defy, Defz pomocí zatrhávacích voleb nastavují systémové délky stejným způsobem, jako se nastavují systémové délky pro posouzení vzpěru. Je-li zatržena volba Použít nastavené parametry pro klopení také pro vzpěr ZZ a YZ, nejsou v tabulce dostupné skupiny pro zadání vzpěrnostních součinitelů pro vybočení rovinným vzpěrem zz a pro prostorový vzpěr yz. Do výpočtu rovinného vzpěru zz a prostorového vzpěru yz se v tomto případě berou hodnoty součinitelů kz a kw zadaných pro posouzení klopení. Jsou-li na posuzovaném prvku zadány výztuhy proti klopení, jsou tyto zohledněny při stanovení klopných délek a nelze měnit hodnoty součinitelů kz a kw.
144 Uživatelská příručka IDEA Designer Hromadné zadání vzpěrných délek Některé údaje o součinitelích vzpěrných délek lze zadat hromadně buďto na všechny prvky v návrhové skupině nebo na celou konstrukci. Pro hromadné zadání vzpěrnostních parametrů lze použít příkazy karty Vzpěrné délky. Příkazem Konstrukce se spustí hromadné zadání součinitelů vzpěru pro všechny prvky konstrukce, příkazem Skupina se spustí hromadné zadání součinitelů vzpěru pro všechny prvky v aktuální skupině. Jednotlivé volby dialogu Součinitele vzpěru: Přepsat součinitele ky je-li volba zatržena, budou přepsány součinitele vzpěru ky hodnotou zadanou v poli ky. Přepsat součinitele kz je-li volba zatržena, budou přepsány součinitele vzpěru kz hodnotou zadanou v poli ky. Přepsat součinitele kw je-li volba zatržena, budou přepsány součinitele vzpěru kw hodnotou zadanou v poli kw. Přepsat Mcr je-li volba zatržena, budou přepsány hodnoty kritického momentu Mcr na hodnotu zadanou v poli Mcr Karta 3D pohled Jednotlivé volby karty 3D pohled: -X nastaví pohled na konstrukci proti směru osy X globálního souřadného systému. Y nastaví pohled na konstrukci ve směru osy Y globálního souřadného systému. -Z nastaví pohled na konstrukci proti směru osy Z globálního souřadného systému. Axo nastaví axonometrický pohled na konstrukci.
145 Uživatelská příručka IDEA Designer Karta Konstrukce Jednotlivé volby karty: Celá přepne do režimu zobrazení celé konstrukce Ohraničení přepne do režimu zobrazení aktuálního dimenzačního dílce a jeho okolí. Ohraničení zadání hodnoty délky okolí, které bude zobrazeno kolem aktuálního dimenzačního dílce Karta Kreslení kót Příkazy karty se nastavuje zobrazení kót systémových délek: Všechno zapne zobrazení kót pro systémové délky všech způsobů vybočení. yy zapne zobrazení kót pro systémové délky pro vybočení kolem osy y. zz - zapne zobrazení kót pro systémové délky pro vybočení kolem osy z. yz - zapne zobrazení kót pro systémové délky pro vybočení prostorovým vzpěrem. Ltb, nahoře - zapne zobrazení kót pro systémové délky na klopení k horní pásnici průřezu. Ltb, dole - zapne zobrazení kót pro systémové délky na klopení k dolní pásnici průřezu. Legenda zapne nebo vypne zobrazení popisu systémových a vzpěrných délek.
146 Uživatelská příručka IDEA Designer Vyhodnocení výsledků posouzení Vlastní posouzení a detailní vyhodnocení pro jednotlivé návrhové skupiny se spouští příkazem navigátoru Posouzení ocelových prvků > Výsledky. V hlavním okně se vykresluje grafický průběh posouzení po délce dimenzačního dílce podle aktuálního nastavení vyhodnocení. V datovém okně se vypisují tabulky s textovým výpisem výsledků posouzení. V okně Podrobnosti se vypisuje tabulka s přehledem výsledků jednotlivých provedených posudků. Při vyhodnocování výsledků jsou k dispozici karty Nastavení projektu, Režim vyhodnocení, Dimenzační dílec, Posudek oceli, Extrémy, Posudek a Typ výstupu Karta Režim vyhodnocení Na kartě Režim vyhodnocení se nastavuje typ prvků, na kterých se provádí vyhodnocení posudku: Dimenzační dílec přepne do režimu vyhodnocování na jednom aktuálním dimenzačním dílci. Návrhová skupina přepne do režimu vyhodnocování na návrhové skupině. Z návrhové skupiny se vyhledá dimenzační dílec s extrémní hodnotou využití a na něm se vyhodnocují výsledky Karta Dimenzační dílec Na kartě Dimenzační dílec se v seznamu nastavuje aktuální dimenzační dílec, na kterém se provádí vyhodnocení. Karta je dostupná při nastaveném režimu vyhodnocení Dimenzační dílec Karta Posouzení oceli Na kartě Posouzení oceli lze upravit nebo nastavit třídy výsledků, pro které se provádí posouzení a nastavit normové a výpočtové součinitele platné pro všechny návrhové skupiny. Norma nastavení normových a výpočtových součinitelů viz 8.1 Výchozí nastavení posouzení. Seznam tříd MSÚ - nastavení třídy výsledků pro posouzení únosnosti a vzpěrné únosnosti prvků. Seznam tříd MSP nastavení třídy výsledků pro posouzení průhybů. Seznam tříd MSÚ - nastavení třídy výsledků pro posouzení požární odolnosti prvků Karta Extrémy Na kartě Extrémy se nastavuje způsob vyhodnocení extrémních hodnot posudků. Jsou dostupné následující kombinace nastavení vyhodnocení: při nastavení vyhodnocení na Návrhová skupina lze nastavit vyhodnocení extrému:
147 Uživatelská příručka IDEA Designer 147 o Globální budou vyhledány extrémní hodnoty jednotlivých posudků ze všech dimenzačních dílců v aktuální skupině návrhové skupině, tzn. pro aktuální návrhovou skupinu se pro každý typ posudku vypíše jeden výsledek. o Dim. dílec budou vyhledány extrémní hodnoty posudků pro každý dimenzační dílec v aktuální návrhové skupině, tzn. pro každý dimenzační dílec aktuální návrhové skupiny se vypíše jeden výsledek pro každý typ posudku. pro režim výběru Dimenzační dílec lze nastavit vyhodnocení extrému: o Dim. dílec budou vyhledány extrémní hodnoty posudku ze všech řezů na aktuálním dimenzačním dílci, tzn. pro aktuální dimenzační dílec bude pro každý typ posudku vypsán jeden výsledek. o Řez budou vyhledány extrémní hodnoty posudků pro každý řez na aktuálním dimenzačním dílci, tzn. pro každý řez aktuálního dimenzačního dílce bude vypsán jeden výsledek pro každý typ posudku Karta Typ posudku Na kartě Typ posudku se nastavuje typ vyhodnocovaného posudku: Souhrn přepne do režimu vyhodnocení souhrnného posudku. V souhrnném posudku se vykreslují průběhy a vypisují tabulky výsledků od jednotlivých hlavních posudků posouzení únosnosti, posouzení vzpěrné únosnosti a posouzení průhybů (jsou-li příslušné posudky požadovány). Únosnost přepne do režimu vyhodnocení posouzení únosnosti průřezu. Vykresluje se průběh posudku únosnosti průřezu a vypisují se tabulky s výsledky jednotlivých dílčích posudků únosnosti. Vzpěrná únosnost přepne do režimu vyhodnocení posouzení vzpěrné únosnosti průřezu. Vykresluje se průběh posudku vzpěrné únosnosti a vypisují se tabulky s výsledky jednotlivých dílčích posudků vzpěrné únosnosti. Průhyb přepne do režimu vyhodnocení posouzení průhybu dimenzačního dílce. Vykresluje se průběh posudku průhybu a vypisují se tabulky s výsledky posouzení průhybu. Požární odolnost - přepne do režimu vyhodnocení posouzení požární odolnosti průřezu. Vykresluje se průběh posudku požární odolnosti a vypisují se tabulky s výsledky jednotlivých dílčích posudků požární odolnosti Karta Typ výstupu Na kartě Typ výstupu se nastavuje rozsah tištěných výstupů posudku: Stručný přepne do režimu stručného textového vyhodnocení posouzení souhrnnou tabulkou. Detailní přepne do režimu detailního vyhodnocení.
148 Uživatelská příručka IDEA Designer Souhrn posudků, optimalizace ocelových průřezů Vykreslení výsledků posudků na konstrukci, vyhodnocení pro více návrhových skupin a optimalizace ocelových průřezů se spustí příkazem navigátoru Souhrn posudků > Dimenzační dílce. V hlavním okně se vykresluje konstrukce s průběhy výsledků na spočtených prvcích. V datovém okně se zobrazuje tabulka s výsledky pro vyhodnocované prvky. Pro tento příkaz navigátoru jsou dostupné karty Posouzení betonu, Posouzení oceli, Posudek, Vyhodnocení výsledků posouzení, Materiál, Pohled 3D, Viditelnost, Kreslení konstrukce a Popisy konstrukce. 9.1 Vyhodnocení pro dimenzační dílce V tabulce Dimenzační dílce se vypisuje seznam dimenzačních dílců odpovídající aktuálnímu nastavení vyhodnocení.
149 Uživatelská příručka IDEA Designer 149 V tabulce se v závislosti na nastavení vyhodnocení vypisují: výsledky posouzení pro každý dimenzační dílec v aktuální návrhové skupině; výsledky posouzení pro dimenzační dílec s extrémním výsledkem posouzení z aktuální návrhové skupiny; výsledky posouzení pro extrémní dimenzační dílec z každé návrhové skupiny; výsledky posouzení pro každý dílec z každé návrhové skupiny. Jednotlivé sloupce tabulky Dimenzační dílce: Dílec vypisuje se jméno dimenzačního dílce. Návrhová skupina vypisuje se jméno návrhové skupiny. Průřez vypisuje se průřez příslušného dimenzačního dílce. Délka vypisuje se délka dimenzačního dílce. Využití vypisuje se maximální hodnota využití ze všech posudků provedených na dimenzačním dílci. Status graficky se zobrazuje výsledný status posudku na dimenzačním dílci Optimalizace ocelových průřezů Pro ocelové průřezy lze ve sloupci Průřez změnit rozměry nebo celý průřez tak, aby bylo dosaženo požadovaných hodnot využití. Upozornění: optimalizaci průřezů lze provádět pro průřezy zadané v programech IDEA (Nosník, Rám). Je-li konstrukce načtena z externích programů (Axis), je nejdříve nutné průřez upravit nahradit odpovídajícím průřezem z databáze programů IDEA. Jednotlivé možnosti ve sloupci průřez: Seznam průřezů v seznamu lze z průřezů dostupných v projektu vybrat průřez, který se přiřadí všem prvků v aktuálním dimenzačním dílci. - klepnutím na tlačítko se spustí editace průřezu. Změna rozměrů nebo materiálu průřezu ovlivní všechny prvky (ve všech návrhových skupinách), které mají přiřazen upravovaný průřez. - vymění průřez za předchozí (menší) průřez v řadě válcovaných průřezů nebo zmenší výšku svařovaného průřezu o 10 mm. Změna rozměrů průřezu ovlivní všechny prvky (ve všech návrhových skupinách), které mají přiřazen upravovaný průřez.
150 Uživatelská příručka IDEA Designer vymění průřez za následující (větší) průřez v řadě válcovaných průřezů nebo zvětší výšku svařovaného průřezu o 10 mm. Změna rozměrů průřezu ovlivní všechny prvky (ve všech návrhových skupinách), které mají přiřazen upravovaný průřez. -s pustí automatickou optimalizaci rozměrů průřezu. Program postupně prochází příslušnou řadu válcovaných průřezů nebo mění výšku svařovaného průřezu a snaží se vyhledat optimální velikost průřezu. Změna rozměrů průřezu ovlivní všechny prvky (ve všech návrhových skupinách), které mají přiřazen upravovaný průřez Karta Posouzení betonu Na kartě se provádí nastavení normy a tříd výsledků pro posouzení železobetonových prvků konstrukce viz 6.2 Nastavení pro výpočet průhybů a posouzení řezů Karta Posouzení oceli Na kartě se provádí nastavení normy a tříd výsledků pro posouzení ocelových prvků konstrukce viz Karta Posouzení oceli Karta Posudek Přepočítat spustí aktualizaci výsledků posouzení na aktuálních návrhových skupinách nebo dimenzačních dílcích Karta Vyhodnocení výsledků posouzení Příkazy na kartě Vyhodnocení výsledků posouzení se nastavují aktuální prvky, na kterých se provádí vyhodnocení výsledků posouzení. Všechno přepne do režimu vyhodnocování výsledků na všech návrhových skupinách konstrukce. Je-li volba zapnuta, lze na kartě Materiál zapnout filtraci návrhových skupin nebo dimenzačních dílců podle jejich materiálu. Aktuální přepne do režimu vyhodnocování na aktuální návrhové skupině. Extrém nastavení režimu vyhodnocování extrémních hodnot posouzení. o Skupina vyhledává se extrémní hodnotou výsledku posouzení na celé návrhové skupině. o Prvek vyhledává se extrémní hodnota výsledku posouzení pro každý dimenzační dílec v návrhové skupině. o Materiál vyhledává se extrémní hodnota výsledku posouzení pro každý typ materiálu použitý v konstrukci. Vyhledání extrému pro materiál je dostupné pouze při nastavení vyhodnocení na všechny prvky konstrukce. - zapne nebo vypne vykreslování číselných popisů vyhodnocovaných výsledků. - zapne nebo vypne podkreslení číselných popisů vyhodnocovaných výsledků. Měřítko vepsáním hodnoty nebo použitím šipek vedle editačního pole se zvětší nebo zmenší měřítko vykreslení výsledků. Odsazení vepsáním hodnoty nebo použitím šipek vedle editačního pole se zvětší nebo zmenší vzdálenost vykreslení výsledků od prvků konstrukce.
151 Uživatelská příručka IDEA Designer Karta Materiál Je-li zapnut režim vyhodnocení na všech prvcích konstrukce, lze příkazy na kartě Materiál nastavit filtrování vypisovaných výsledků: Všechno přepne do režimu vyhodnocení výsledků posouzení na všech prvcích bez ohledu na typ materiálu. Beton přepne do režimu vyhodnocení výsledků posouzení pouze na prvcích s betonovým materiálem. Ocel přepne do režimu vyhodnocení výsledků posouzení pouze na prvcích s ocelovým materiálem.
152 Uživatelská příručka IDEA Designer Výkaz materiálu Jednoduchý výkaz materiálu lze zobrazit příkazem navigátoru Souhrn posudků > Výkaz materiálu. V datovém okně se zobrazí tabulky: Souhrn hmotností a nátěrových ploch pro ocelové prvky; Souhrn objemu betonu a hmotností vyztužení pro betonové prvky; Cenová tabulka pro ocel, beton, výztužnou ocel a nátěrové plochy; Seznam betonových návrhových skupin; Výkaz délek a hmotností pro jednotlivé ocelové průřezy.
153 Uživatelská příručka IDEA Designer Návrh a posouzení styčníků Pro styčníky konstrukce lze vyexportovat data pro návrh a posouzení ocelových styčníků v programu IDEA Connection. Příprava dat pro návrh a posouzení ocelových styčníků se spustí příkazem navigátoru Návrh přípoje > Styčníky. V datovém okně se vypisuje tabulka styčníků nadefinovaných pro export k posouzení. V hlavním okně se vykresluje 3D zobrazení konstrukce. Jsou k dispozici karty Styčníky a Posouzení oceli. Jednotlivé sloupce tabulky styčníků: Uzel vypisuje se číslo styčníku. Název vypisuje se uživatelem zadaný název přípoje. Prvky vypisuje se seznam prvků, které se stýkají v příslušném uzlu. Seznam prvků lze upravit. Podpora zobrazuje se, zda byla v příslušném uzlu nalezena podpora. Návrh je-li volba zatržena, bude příslušný styčník exportován k posouzení do programu IDEA Connection. - spustí úpravu příslušné definice styčníku pro posouzení. - vymaže příslušnou definici styčníku pro posouzení Karta Styčníky Nový spustí zadání nového styčníku pro posouzení v programu IDEA Connection. Návrh spustí export dat do programu IDEA Connection pro styčníky označené ve sloupci Návrh. Pro každý vybraný styčník se vyexportuje geometrie prvků ve styčníku, průřezy prvků a zatěžovací stavy odpovídající aktuálně nastavení třídě výsledků na kartě Posouzení oceli. Měřítko nastavení měřítka pro vykreslení uzlů s nadefinovaným návrhem styčníku.
154 Uživatelská příručka IDEA Designer Nový styčník pro posouzení Definice nových styčníků pro posouzení v IDEA Connection se spustí příkazem Nový na kartě Styčníky. Zobrazí se dialog pro výběr prvků ve 3D okně viz Výběr prvků ve 3D okně. Po ukončení výběru uzlů, ve kterých se mají navrhovat styčníky, se pro každý vybraný uzel přidá jeden řádek do tabulky navrhovaných styčníků v datovém okně Úprava styčníku pro posouzení Úprava definice styčníku pro posouzení se spustí klepnutím na tabulky. Zobrazí se dialog vlastností definice styčníku. v příslušném řádku Jméno přípoje zadání jména styčníku. Vybrané prvky v seznamu se zobrazují prvky spojované v aktuálním styčníku. Je-li u prvku zapnuta volba Je průběžný, je příslušný prvek v programu IDEA Connection považován za prvek průběžný přes počátek styčníku (vnitřní síly jsou aplikovány na oba konce prvku), jinak je prvek považován za ukončený v počátku styčníku. Dostupné prvky v seznamu se zobrazují všechny prvky dostupné v konstrukci. Vybrat - spustí výběr prvků konstrukce ve 3D okně viz Výběr prvků ve 3D okně. >> - přiřadí prvky označené v seznamu Dostupné prvky do upravovaného styčníku. << - odebere prvky označené v seznamu Vybrané prvky z upravovaného styčníku.
155 Uživatelská příručka IDEA Designer Karta Posouzení oceli Klepnutím na Na kartě Posouzení oceli lze upravit nebo nastavit třídy výsledků pro posouzení ocelových prvků na mezním stavu únosnosti. Seznam tříd MSÚ - nastavení třídy výsledků pro vygenerování zatěžovacích stavů navrhovaného styčníku. se spustí editace aktuální třídy výsledků.
156 Uživatelská příručka IDEA Designer Protokol Vstupní data, výsledky výpočtu, data pro posouzení a výsledky posouzení je možno zdokumentovat ve výstupním protokolu. Protokol může obsahovat texty, tabulky i obrázky. Struktura protokolu je předdefinovaná, lze pouze nastavit, které tabulky a obrázky se mají v protokolu zobrazit a které ne. Pro generování protokolu slouží příkazy ve skupině navigátoru Protokol. Při práci s protokolem je dostupná karta Zobrazení protokolu Standardní protokol Vygenerování standardního protokolu se spustí příkazem navigátoru Protokol > Standardní. Obsah standardního protokolu lze nastavit v datovém okně: Zadání zapne nebo vypne tisk tabulek se vstupními údaji. Posouzení betonu 1D zapne nebo vypne tisk tabulek a obrázků výsledků posouzení betonových návrhových skupin. o Výkaz materiálu zapne nebo vypne tisk tabulky s výkazem materiálu železobetonových prvků. Zatížitelnost zapne nebo vypne tisk tabulek a obrázků s výsledky výpočtů zatížitelnosti betonových návrhových skupin. Všechny typy zobrazí v protokolu výsledky výpočtu zatížitelnosti pro všechny typy zatížitelnosti. o Vypočtené typy zobrazí v protokolu výsledky výpočtu zatížitelnosti pouze pro spočtené typy zatížitelnosti (podle zadaných kombinací pro výpočet zatížitelnosti). Posouzení ocelových prvků - zapne nebo vypne tisk tabulek s výsledky posouzení ocelových prvků. o Globální vyhledá extrémní výsledky jednotlivých posudků ocelových prvků ze všech příslušných návrhových skupin v konstrukci. o Návrhová skupina vyhledá extrémní výsledky jednotlivých posudků ocelových prvků pro každou příslušnou návrhovou skupinu v konstrukci. o Dimenzační dílec vyhledá extrémní výsledky jednotlivých posudků ocelových prvků pro každý příslušný dimenzační dílec v konstrukci. o Výkaz materiálu zapne nebo vypne tisk tabulky s výkazem materiálu ocelových prvků.
157 Uživatelská příručka IDEA Designer Detailní protokol Vygenerování detailního protokolu se spustí příkazem navigátoru Protokol > Detailní. Obsah detailního protokolu lze nastavit v datovém okně Vstupní data Pro nastavení tisku vstupních dat do detailního protokolu jsou dostupné následující volby: Zadání zapne nebo vypne tisk tabulek se vstupními údaji konstrukce a výsledky lineárního výpočtu. Data projektu zapne nebo vypne tisk tabulek s identifikačními údaji o projektu. Třídy výsledků, kombinace, skupiny zatížení zapne nebo vypne tisk tabulek s třídami výsledků, skupinami zatížení a kombinacemi. Průřezy zapne nebo vypne tisk tabulek s obrázky průřezů a průřezovými charakteristikami. Dimenzační dílce zapne nebo vypne tisk tabulek dimenzačních dílců. Návrhové skupiny zapne nebo vypne tisk tabulek návrhových dílců. o Obrázky zapne nebo vypne tisk obrázků návrhových skupin. Nekreslit vypne tisk obrázků návrhových skupin. Normální zapne tisk obrázků návrhových skupin v normální velikosti. Velké zapne tisk velkých obrázků návrhových skupin. Použít SVG je-li volba zapnuta, použije se ke generování obrázků vektorová grafika. Není-li volba zapnuta, použije se ke generování obrázků rastrová grafika. Obrázky ve formátu SVG je možné v protokolu zobrazit pouze na počítači s nainstalovaným prohlížečem Internet Explorer verze 9 a vyšším. Materiály zapne nebo vypne tisk tabulek s použitými materiály.
158 Uživatelská příručka IDEA Designer Výsledky posouzení betonových prvků Pro nastavení tisku výsledků posouzení betonových 1D prvků do detailního protokolu jsou dostupné následující volby:
159 Uživatelská příručka IDEA Designer 159 Posudek betonu 1D zapne nebo vypne tisk tabulky se souhrnným posudkem průřezů a obrázku se schématem vyztužení. Redistribuce a redukce zapne nebo vypne generování všech výstupů týkajících se výpočtu redistribucí a redukcí vnitřních sil. o Vnitřní síly zapne nebo vypne generování tabulek modifikovaných vnitřních sil. Všechny třídy výsledků přepne na generování tabulek modifikovaných vnitřních sil pro všechny třídy výsledků Vybraná třída výsledků přepne na generování tabulek modifikovaných vnitřních sil pro třídy výsledků vybrané v následujícím seznamu tříd výsledků. o Kreslit obrázek zapne nebo vypne kreslení obrázku průběhů modifikovaných vnitřních sil. Všechny hodnoty zapne kreslení obrázků všech složek modifikovaných vnitřních sil. Vybrané hodnoty zapne kreslení obrázků složek modifikovaných vnitřních sil vybraných v následujícím seznamu. o Nevyhodnocovat nebudou se vyhledávat extrémy vnitřních sil. o Extrémy na prvcích budou se vyhledávat extrémní hodnoty vyhodnocovaných veličin na jednotlivých prvcích konstrukce. o Globální extrémy budou se vyhledávat extrémní hodnoty vyhodnocovaných veličin z celé konstrukce. o Mezivýsledky redistribucí a redukcí zapne nebo vypne tisk tabulek s mezivýsledky výpočtu redistribucí a redukcí vnitřních sil. Všechny kombinace přepne na generování tabulek mezivýsledků redistribucí pro všechny kombinace z tříd výsledků pro posouzení. Kombinace použité při posouzení řezů přepne na generování tabulek mezivýsledků redistribucí pro ty kombinace, které byly použity v posouzení betonových řezů. Upozornění zapne nebo vypne generování tabulek s upozorněními z výpočtu redistribucí a redukcí. Výsledky posouzení řezů zapne nebo vypne tisk všech kapitol výsledků posouzení řezů. o Obrázek celkového posudku zapne nebo vypne tisk obrázku s průběhem posudku po délce dimenzačního dílce. o Extrémní zóna je-li volba zapnuta, tisknou se výsledky pouze pro zónu s extrémní hodnotou využití. o Všechny zóny je-li volba zapnuta, tisknou se výsledky posouzení pro každou zónu na dimenzačním dílci. o Interakční diagramy zapne nebo vypne generování obrázků interakčních diagramů. o Výsledky druhého řádu zapne nebo vypne tisk tabulky s výsledky výpočtu druhého řádu. Vysvětlení zapne nebo vypne tisk tabulky vysvětlení pro výpočet druhého řádu. o Upozornění zapne nebo vypne tisk tabulky varování posudku. o Podrobné tabulky výsledků zapne nebo vypne tisk podrobných tabulek výsledků posouzení železobetonových prvků.
160 Uživatelská příručka IDEA Designer 160 o Kombinace zapne nebo vypne tisk tabulky s kritickými kombinacemi, na které bylo provedení posouzeno. Posudek průhybů zapne nebo vypne generování všech výstupů o posouzení průhybů. o Extrémní kombinace je-li volba zapnuta, tisknou se výsledky posouzení průhybů pouze pro kombinaci vyvozující extrémní výsledek posouzení průhybů. o Všechny kombinace je-li volba zapnuta, tisknou se výsledky posouzení průhybů pro všechny kombinace. o Obrázek zapne nebo vypne generování obrázků průběhů průhybů. o Tuhosti zapne nebo vypne generování tabulek tuhostí. o Upozornění - zapne nebo vypne generování tabulek upozornění. o Kombinace zapne nebo vypne generování tabulek s popisem kombinací pro výpočet průhybů. o Vysvětlení - zapne nebo vypne generování tabulek vysvětlení. Výkaz materiálu zapne nebo vypne tisk tabulky s výkazem materiálu. Data dimenzačních dílců zapne nebo vypne tisk tabulek s nastavením dat pro posouzení dimenzačních dílců. Zóny vyztužení zapne nebo vypne tisk tabulek a obrázků zón vyztužení a vyztužených průřezů po délce dimenzačního dílce. o Zóny vyztužení na náběhu nosníku zapne nebo vypne tisk tabulek s údaji o zónách vyztužení na nábězích. Nastavení normy a výpočtu zapne nebo vypne tisk tabulek s nastavením součinitelů národní normy a výpočtu.
161 Uživatelská příručka IDEA Designer Výsledky výpočtu zatížitelnosti Dostupné volby pro tisk výsledků stanovení zatížitelnosti prvků betonových návrhových skupin do detailního protokolu: Zatížitelnost zapne nebo vypne tisk tabulek a obrázků s výsledky výpočtů zatížitelnosti betonových návrhových skupin. Všechny typy zobrazí v protokolu výsledky výpočtu zatížitelnosti pro všechny typy zatížitelnosti. Vypočtené typy zobrazí v protokolu výsledky výpočtu zatížitelnosti pouze pro spočtené typy zatížitelnosti (podle zadaných kombinací pro výpočet zatížitelnosti). Výsledky posouzení řezů zapne nebo vypne tisk všech kapitol výsledků posouzení řezů. o Obrázek souhrnného posudku zapne nebo vypne tisk obrázku s výsledky posudku v zadaných pozicích pro výpočet zatížitelnosti. o Kritická pozice je-li volba zapnuta, tisknou se výsledky pouze pro kritickou pozici pro výpočet zatížitelnosti. o Všechny pozice je-li volba zapnuta, tisknou se výsledky pro všechny zadané pozice pro výpočet zatížitelnosti. o Upozornění zapne nebo vypne tisk tabulky varování výpočtu zatížitelnosti. o Kombinace a souhrnná zatížení zapne nebo vypne tisk tabulky s kritickými kombinacemi pro výpočet zatížitelnosti a jim odpovídajících vnitřních sil. o Podrobné tabulky výsledků zapne nebo vypne tisk podrobných tabulek výsledků posouzení. Nastavení normy a výpočtu zapne nebo vypne tisk tabulek s nastavením normy a výpočtu pro stanovení zatížitelnosti. Zatěžovací stavy zapne nebo vypne tisk tabulky zatěžovacích stavů a skupin zatížení použitých pro stanovení zatížitelnosti. Kombinace zapne nebo vypne tisk tabulky kombinací použitých pro stanovení zatížitelnosti.
162 Uživatelská příručka IDEA Designer Výsledky posouzení ocelových prvků Pro nastavení tisku výsledků posouzení ocelových prvků do detailního protokolu jsou dostupné následující volby: Posouzení ocelových prvků - zapne nebo vypne tisk tabulek s výsledky posouzení ocelových prvků. Obrázek průřezu zapne nebo vypne tisk tabulky průřezových charakteristik a s obrázkem průřezu a obrázku průřezu. Obrázek posouzení únosnosti zapne nebo vypne tisk obrázků s průběhem posouzení únosnosti průřezu. Obrázek posouzení vzpěrné únosnosti zapne nebo vypne tisk obrázků s průběhem posouzení vzpěrné únosnosti průřezu. Obrázek posouzení průhybů zapne nebo vypne tisk obrázků s průběhem posouzení průhybů na dimenzačním dílci. Obrázek posouzení požární odolnosti zapne nebo vypne tisk obrázků s průběhem posouzení požární odolnosti na dimenzačním dílci. Tisknout podrobné tabulky zapne nebo vypne tisk podrobných tabulek výsledků posouzení ocelových prvků. Globální vyhledá extrémní výsledky jednotlivých posudků ocelových prvků ze všech příslušných návrhových skupin v konstrukci. Návrhová skupina vyhledá extrémní výsledky jednotlivých posudků ocelových prvků pro každou příslušnou návrhovou skupinu v konstrukci. Dimenzační dílec vyhledá extrémní výsledky jednotlivých posudků ocelových prvků pro každý příslušný dimenzační dílec v konstrukci. Výkaz materiálu zapne nebo vypne tisk tabulky s výkazem materiálu ocelových prvků.
163 Uživatelská příručka IDEA Designer Karta Zobrazení protokolu Pro tisk a export protokolu slouží příkazy na kartě Zobrazení protokolu. Obnovit zregeneruje obsah protokolu podle aktuálního nastavení požadovaných kapitol. Tisk spustí tisk protokolu. Náhled zobrazí náhled protokolu před tiskem. Uložit jako spustí uložení aktuálního protokolu do souboru formátu HTML, MHT (webový archiv včetně obrázků) nebo TXT.
164 Uživatelská příručka IDEA Designer Spolupracující programy IDEA Designer načítá data z několika často používaných statických programů. Propojení se stále vyvíjí a vylepšuje. Možnosti a omezení jednotlivých programů je popsáno v této kapitole Program AxisVM Z programu AxisVM se načítají následující položky: Uzly Linie o přímé o oblouky Materiály o Ocel o Beton EC, EC cz (C12/15, C16/20, C20/25, C25/30, C30/37, C35/45, C40/50, C45/55, C50/60, C55/67, C60/75, C70/85, C80/95, C90/105) o Dřevo o Ostatní materiály načteny jako obecné Průřezy o Obecný průřez o IDEA RCS betonové průřezy o Geometrické průřezy
165 Uživatelská příručka IDEA Designer 165
166 Uživatelská příručka IDEA Designer 166 Prvky 1D - ocelové pruty pouze prizmatické. Betonové pruty mohou mít náběhy, na konci i začátku náběhu musí být stejný typ průřezu. o Příhrady o Žebra o Nosníky Prvky 2D (domains) - desky, stěny o Obvod čáry, oblouky o Otvory čáry, oblouky Bodové podpory v globálním souřadném systému o kloubové o tuhé Kombinace o Popis lineárních (součtových) kombinací stav + součinitel Výpočetní model o Uzly o Prvky sítě trojúhelníky, čtyřúhelníky
167 Uživatelská příručka IDEA Designer 167 Vnitřní síly na prvcích 1D -N,Vy,Vz,Mx,My,Mz ve všech řezech o K osám setrvačnosti průřezu o K centrálním osám setrvačnosti průřezu Vnitřní síly na prvcích 2D - mx, my, mxy, vxz, vyz, nx, ny, nxy pro všechny prvky sítě Deformace 1D - ux, uy, uz, fix, fiy, fiz ve všech řezech o K osám setrvačnosti průřezu o K centrálním osám setrvačnosti průřezu
168 Uživatelská příručka IDEA Designer Program Nexis32 Z programu Nexis32 se načítají následující položky: Uzly Materiály Průřezy o Betonové Obdélník, T, I, kruh o Válcované HD,HEA,HEB,HEC,HEM,HL,HX,I,IPE,IPN,J,RSJ,UB,UC CH,KGU,PFC,PJR,RSC,U,UAP,UE,UNP,UPE AC,AH,FQ,FR,K,MQ,MR,MSH,QRO,RQ,RR,RRO,SC,SH,SHS,SHS( cf),vhp H,HA,HFLeq,HFLue,HS,L,LS,RSEA,RSUA B,CHS,CHS(cf),MSRR,RO FLA,FLB o Dvojice 2Uo, 2 Uc, 2 LT, 2 LU o Uzavřené průřezy BOX fl, BOX web, Box2I, Box2U, Box 2L, Box 4L o Svařované z plechu Isym, Inesym, T Prvky 1D o Příhrady o Žebra o Nosníky bez náběhů a změn průřezů Bodové podpory v globálním souřadném systému o kloubové o tuhé o pružné Klouby Zatěžovací stavy Kombinace - nebezpečné Vnitřní síly na prvcích 1D -N,Vy,Vz,Mx,My,Mz ve všech řezech o K centrálním osám setrvačnosti průřezu Deformace 1D - ux, uy, uz, fix, fiy, fiz ve všech řezech o K centrálním osám setrvačnosti průřezu
169 Uživatelská příručka IDEA Designer Program SCIA Engineer Pro načítání dat z programu SCIA Engineer se používají XML soubory vygenerované z programu SCIA Engineer. Pro import je nutné, aby ve stejném adresáři byly oba soubory vzniklé při exportu z programu SCIA Engineer jak soubor s koncovkou *.XML, tak soubor s koncovkou *.DEF. Import je omezen na načtení tvaru konstrukce pruty, plošné 2D prvky s rovnými hranami a vnitřních sil na prutových prvcích. Vnitřní síly na plošných prvcích se neimportují. Podporován je import z verzí a vyšších, omezeně je podporován import ve verzi XML dokument pro export dat do programu IDEA Designer musí obsahovat následující tabulky: Uzly (Nodes) Materiály (Materials) Průřezy (Cross-sections) Pruty (Members 1D) Náběhy (Haunches) (SCIA Engineer 2010 a vyšší) Proměnné průřezy (Arbitrary members) (SCIA Engineer 2010 a vyšší) Otvory v prutech (beam openings) Plochy (2D members) (SCIA Engineer 2010 a vyšší) Otvory v plochách (2D member opening) Zatěžovací stavy (Load cases) Skupiny zatížení (Load groups) Kombinace (Combinations) Vnitřní síly na prutech (Internal forces on members) Pro vytvoření XML souboru je potřeba vytvořit (upravit) tabulky příslušných kapitol XML dokumentu. Tabulky musí splňovat požadavky uvedené v následujících kapitolách. Obsah (seznam kapitol) XML dokumentu lze načíst ze souborů, které jsou součástí instalace programu IDEA Designer soubory v instalačním adresáři aplikace IDEA Designer: \Templates\IDEA_Import_Designer_2007.TDX (pro program SCIA Engineer 2007) \Templates\IDEA_Import_Designer_2009.TDX (pro program SCIA Engineer 2009) \Templates\IDEA_Import_Designer_2010.TDX (pro programy SCIA Engineer 2010 a vyšší) Upravené šablony tabulek jsou v souborech: \Templates\otx_2007.zip (pro program SCIA Engineer 2007) \Templates\otx_2009.zip (pro program SCIA Engineer 2009) \Templates\otx_2010.zip (pro programy SCIA Engineer 2010 a vyšší) Šablony tabulek z příslušného souboru otx20_xx.zip je potřeba rozbalit do následujícího adresáře: xxx\documenttemplates\xml\, kde xxx je adresář s uživatelskými nastaveními. Vvýchozí celá cesta tohoto adresáře je např. pro SCIA Engineer 2009 c:\users\jmeno_uzivatele\esa90\user\documenttemplates\xml\, popř. c:\documents and Settings\jmeno_uzivatele\ESA90\user\DocumentTemplates\XML\ na Windows XP.
170 Uživatelská příručka IDEA Designer Uzly Tabulka kapitoly Uzly (Nodes) musí obsahovat následující sloupce: Name Coord X Coord Y Coord Z Materiály Do dat programu IDEA Designer se načítají následující materiály: Oceli EC Beton EC (C12/15, C16/20, C20/25, C25/30, C30/37, C35/45, C40/50, C45/55, C50/60, C55/67, C60/75, C70/85, C80/95, C90/105 Ostatní materiály se načítají jako obecné materiály. Pro export betonových materiálů je důležitá hodnota parametru Calculated dependent values, která stanovuje, zda byl použit materiál podle normy nebo byly materiálové charakteristiky upraveny uživatelem. Pokud byly v projektu použity pouze normové materiály neupravené uživatelem, musí tabulka kapitoly Materiály obsahovat následující sloupce Name jméno materiálu Material type type materiálu Calculated depended values Characteristic compressive cylinder strength fck(28) Podle těchto parametrů se kontroluje materiál exportovaný materiál s materiály v databázi programu IDEA RCS. Pokud není materiál podle jména a hodnoty fck nalezen, vytvoří se nový materiál. Pak ale musí tabulka pro export materiálů obsahovat ještě následující sloupce: Thermal expansion Unit mass E modulus nebo Modul E - podle verze programu SCIA Engineer G modulus Poisson coeff. Stone diameter (dg) Cement class Characteristic compressive cylinder strength fck(28) Mean compressive strength fcm(28) Mean tensile strength fctm(28) fctk 0,05(28) fctk 0,95(28) Strain at reaching maximum strength eps c2 Ultimate strain eps cu2 Strain at reaching maximum strength eps c3 Ultimate strain eps cu3 n
171 Uživatelská příručka IDEA Designer 171 Type of aggregate Measured values of mean compressive strength (influence of ageing) Type of diagram Průřezy Je podporován import následujících typů průřezů: a) všechny průřezy ze skupiny Beton jsou převedeny na standardní betonové průřezy v IDEA Designer/IDEA RCS (lze je vyztužovat pomocí vyztužovacích šablon) b) všechny průřezy ze skupiny Geometrické obrazce lze importovat do IDEA Designer/IDEA RCS. Průřezy v zelených rámečcích se převádějí na obecné průřezy (nelze je vyztužovat pomocí vyztužovacích šablon), ostatní průřezy se převádějí na standardní betonové průřezy v IDEA Designer/IDEA RCS (lze je vyztužovat pomocí vyztužovacích šablon) c) všechny průřezy ze skupiny Prefabrikované předpjaté mostní průřezy lze importovat do IDEA Designer/IDEA RCS. Průřezy jsou importovány jako obecné (zadané pomocí vrcholů). Průřezy v červeném rámečku jsou při importu převedeny na jednoprvkový průřez, protože stávající IDEA RCS nepodporuje průřez složený z více prvků. Pokud mají části průřezu různý materiál, použije se pro náhradní průřez materiál z první části průřezu. Průřez tvaru Dvojité T (v zeleném rámečku) je importován jako standardní Dvojité T, pokud je náběh na stojinách roven nule
172 Uživatelská příručka IDEA Designer 172 Jednotlivé tvary prefabrikovaných mostních průřezů po importu do IDEA Designer/IDEA RCS: c) všechny průřezy ze skupiny Most lze importovat do IDEA Designer/IDEA RCS. Průřezy jsou importovány jako obecné (zadané pomocí vrcholů). Průřezy v červeném rámečku jsou při importu převedeny na jednoprvkový průřez, protože stávající IDEA RCS nepodporuje průřez složený z více prvků. Pokud mají části průřezu různý materiál, použije se pro náhradní průřez materiál z první části průřezu. Průřezy v tmavě zelených rámečcích jsou importovány jako standardní Dvojité T, pokud jsou náběhy na průřezu rovny nule. Průřez T v modrém rámečku je importován jako standardní Tvar T s náběhem pásnice, pokud nejsou náběhy na pásnici průřezu rovny nule.
173 Uživatelská příručka IDEA Designer 173 Průřezy ve světle zelených rámečcích jsou importovány jako standardní Tvar I, pokud jsou náběhy rovny nule. Jednotlivé tvary mostních průřezů po importu do IDEA Designer/IDEA RCS:
174 Uživatelská příručka IDEA Designer 174
175 Uživatelská příručka IDEA Designer 175
176 Uživatelská příručka IDEA Designer 176 d) obecné průřezy lze neimportovat pouze tehdy, je-li průřez tvořen jedním prvkem. Pokud je obecný průřez složen z více prvků, přenese se pouze první prvek. Počet otvorů není omezen.
177 Uživatelská příručka IDEA Designer 177 Není možné importovat průřezy a otvory se zakřivenými hranami, protože definice zakřivené hrany není v exportovaném XML souboru popsána. Otvory kruhového tvaru nejsou podporovány. Kruhový průřez vytvořený jako obecný (složený ze dvou oblouků) nelze neimportovat. e) číselné průřezy import číselně zadaných průřezů není podporován. Tabulka kapitoly Průřezy (Cross-sections) musí obsahovat následující sloupce: Name Type typ průřezu Položky ze složky Parameters pro katalogové průřezy výpis parametrů pro zadání průřezu o Name o Length Catalog ID číslo katalogu průřezů pro katalogové průřezy CatalogItem číslo průřezu v katalogu Material položky ze složky Fibre pro průřezy, které nejsou v IDEA RCS přímo podporovány, se v IDEA RCS podle vláken vytvoří obecný průřez o y o z o Item položky ze složky Elements prvky pro obecné průřezy, včetně fází a otvorů
178 Uživatelská příručka IDEA Designer 178 o Type o Points o Materials Pruty Tabulka kapitoly Pruty (Members 1D) musí obsahovat sloupce Name Type Table of geometry Cross-section LCS rotation Alpha Pro pruty typu Žebro jsou nutné sloupce Alignment Shapeofrib Effectivewidth Složku Reference table Sloupce pro efektivní šířku žebra pro posudek (dvakrát stejné sloupce, protože první dvě hodnoty jsou pro šířku zadanou hodnotou, druhé pro šířku zadanou násobkem tloušťky desky) forcheck widthright forcheck widthright Pokud jsou v konstrukci žebra, vytvoří se při importu pro pruty žeber průřezy dle zadané spolupůsobící šířky a tloušťky příslušné desky. Je ale potřeba ale zkontrolovat, aby byl zaškrtnutý přepínač na zohlednění žeber v tabulce vnitřních sil na prutech, jinak se exportují síly bez integrace ze spolupůsobící šířky. Pro typ prutu Žebro platí omezení, že průřez pod deskou může být pouze obdélník, do IDEA RCS se pak importuje jako průřez tvaru T, L, popřípadě X. Pokud není první prut zadaný v modelu žebro, není možné přidat do tabulky skupinu Referenced table. Proto se nevyexportují ani data o desce, do které žebro patří a nelze zjistit tloušťku desky pro vytvoření náhradního průřezu v IDEA Designer. V tomto případě se při importu zobrazí varování a vytvoří se průřez, ve kterém se jako tloušťka desky použije tloušťka první nalezené desky nebo se použije hodnota tloušťky 200 mm Náběhy Importují se náběhy na betonových průřezech.
179 Uživatelská příručka IDEA Designer 179 Tabulka kapitoly Náběhy (Haunches) musí obsahovat sloupce Name Reference Table Proměnné průřezy Importují se proměnné betonové průřezy. Tabulka kapitoly Proměnné průřezy (Arbitrary beams) musí obsahovat sloupce Name Reference Table Otvory v prutech Import otvorů v prutech není podporován. Pokud má některý prut otvor, naimportuje se s výchozím průřezem zadaným ve SCIA Engineer. Při importu otvorů na prutech se zobrazí varování. Tabulka kapitoly Otvory v prutech (Openings) musí obsahovat sloupce Name Reference Table Plochy 2D Lze importovat pouze prvky 2D, které neobsahují křivé čáry. Tabulka Plochy (Members 2D) musí obsahovat sloupce: Name Thickness Material Type Otvory v deskách Tabulka Plochy - otvory (2D members openings) musí obsahovat sloupce: 2D member Table of geometry Node Edge Zatěžovací stavy Tabulka kapitoly Zatěžovací stavy (Load cases) musí obsahovat sloupce Name Action Type Load type
180 Uživatelská příručka IDEA Designer Skupiny zatěžovacích stavů Tabulka kapitoly Skupiny zatížení (Load groups) musí obsahovat sloupce Name Relation Load Kombinace Importují se rozložené lineární kombinace. Tabulka kapitoly Kombinace (Combinations) musí obsahovat sloupce Name Description Type Load cases Vnitřní síly na 1D prvcích Aby bylo zaručeno, že se přenesou vnitřní síly pro všechny zatěžovací stavy, je potřeba zařadit výsledky na prutech pod kapitolu LC. o Výběr - pro celou konstrukci nastavit na Vše o Typ zatížení zatěžovací stavy o Systém LSS osy musí být nastaveny na Lokální o Pokud jsou v konstrukci žebra, musí být zatržena volba Žebra, aby byly do exportovaných vnitřních sil zohledněny integrované hodnoty ze spolupůsobící šířky desky. o Extrémy Řez nebo Ne o Řezy - Vše Tabulka kapitoly Vnitřní síly na prutu musí obsahovat sloupce Case Member dx N Vy Vz Mx My Mz
181 Uživatelská příručka IDEA Designer Program Midas Civil Ze souborů MID a MCT, vyexportovaných programu Midas Civil, se načítají následující data: Materiály Importují se následující materiály: Beton EN: C12/15, C16/20, C20/25, C25/30, C30/37, C35/45, C40/50, C45/50, C50/60, C55/67, C60/75, C70/85, C80/95, C90/105 Ocel EN: S235, S275, S355, S420, S Ocelové průřezy Importují se následující ocelové průřezy: Záložka DB/USER: DB UNI: Jsou importovány jako válcované průřezy. Podporovány jsou průřezy, které odpovídají jménům v IDEA databázi. Seznam jmen je obsažen v konverzní tabulce ConversionTables\UNI_css.csv na instalačním adresáři IDEA Designer. USER: Jsou importovány jako průřezy svařované Betonové průřezy Importují se následující betonové průřezy:
182 Uživatelská příručka IDEA Designer 182 Záložka DB/USER: Průřezy DB/User se podle tvaru převádí buďto na betonové IDEA průřezy nebo na obecné průřezy. Záložka PSC: Všechny typy PSC průřezů jsou načítány jako obecné průřezy, tzn. průřez je tvořen polygonem obrysu a polygony otvorů Strukturální prvky Z prvků konstrukce se načítají: Prvky 1D o Geometrie počáteční a koncový uzel o Průřezy konstantní nebo proměnné o Orientace LSS Prvky 2D jsou určeny skupinou konečných prvků 2D se společným obrysem a společnými vlastnostmi: o Normálový vektor o Materiál
183 Uživatelská příručka IDEA Designer 183 o Tloušťka Předpínací kabely Vnitřní síly Z vnitřních sil se načítají: Vnitřní síly na prvcích 2D - mx, my, mxy, vxz, vyz, nx, ny, nxy pro všechny prvky sítě Vnitřní síly na prvcích 1D -N,Vy,Vz, Mx, My, Mz ve všech řezech. Načítají se síly k osám setrvačnosti průřezu. Načítají se vnitřní síly od následujících typů zatěžovacích stavů: Statický zatěžovací stav; Pohyblivé zatížení obálková kombinace; Poklesy obálková kombinace; Fáze výstavby jednotlivé účinky jsou načteny jako přírůstky k předešlému kroku nebo fázi. Výsledný účinek tedy vznikne sečtením všech stavů stejného typu z předchozích fází a kroků. Pro tento účel jsou automaticky generovány lineární kombinace Kombinace IDEA Designer pracuje se všemi typy kombinací vytvořených v Midas Civil. Jsou to 3 základní typy Add zatížení je počítáno pro zatěžovací stav a součinitel. Výsledek je sečtený podle předpisu v kombinaci, respektující znaménko +/-. Envelope volbou typu zatěžovacího stavu se vybírají skupiny, které budou zohledněny v kombinaci. Zadávají se stavy a tím se zároveň automaticky vybírají i skupiny. Každý stav může mít svůj součinitel. Při kombinování se zohledňují vlastnosti skupin All/Add/One. Vyhledá se maximum a minimum pro daný účinek. Platí, že maximum může být menší než nula, minimum větší než nula. Kombinované typy kombinace lineární, obálková i normová obálková může obsahovat kromě zatěžovacích stavů i další kombinace. Každá vložená kombinace má součinitel. Jsou to tyto 4 varianty: o LIN (LIN0*c0+ LIN1*c1 + LIN2*c2) = Lineární kombinace z několika jiných lineárních kombinací. Účinky kombinací se vynásobí příslušným součinitelem a sečtou se. max == min. o LIN (LIN0*c0 + LIN1*c1 + ENV*c2) = Lineární kombinace z jiné lineární a obálkové kombinace. Výsledek bude mít různý max(lin0*c0 + LIN1*c1 + ENVmax*c2) a min(lin0*c0 + LIN1*c1 + ENVmin*c2). o ENV(LIN0*c0, LIN1*c1, LIN2*c2) = Obálková kombinace z několika jiných lineárních kombinací. Každá kombinace může mít svůj součinitel. Při kombinování se nezohledňují vlastnosti skupin. Vše je jako All. Výsledek bude mít max a min. o ENV(LIN0*c0, LIN1*c1, ENV*c2) = Obálková kombinace z lineárních a obálkových kombinací. Max a min se vybere ze všech obálkových a lineárních kombinací.
184 Uživatelská příručka IDEA Designer Nastavení aplikace Nastavení jednotek a barev se provádí příkazy na kartě Nastavení na pásu karet Domů Nastavení jednotek Jednotky pro práci s programem lze nastavit klepnutím na tlačítko Jednotky na kartě Nastavení panelu Domů. Nastavení jednotek se ukládá do konfiguračních souborů aplikace (není součástí dat projektu). Veličiny, pro které lze nastavit jednotky, jsou seskupeny do skupin, které jsou zobrazeny ve sloupci v levé části dialogu. Pro vybranou skupinu se v tabulce vypisují veličiny, kterým lze změnit nastavení jednotek. Pro každou veličinu lze v seznamu ve sloupci Jednotka nastavit některou z dostupných jednotek. Ve sloupci Des. místa se pro danou veličinu nastaví počet zobrazovaných desetinných míst. Ve sloupci Formát lze pro každou veličinu vybrat styl zobrazení: D zobrazení čísel ve standardním desetinném formátování ( -ddd.ddd ). S zobrazení čísel ve vědeckém (exponenciálním) formátování ("-d.ddd E+ddd").
185 Uživatelská příručka IDEA Designer 185 A podle délky zobrazovaného řetězce automaticky zvolí mezi zobrazením v desetinném nebo vědeckém formátování. V tomto případě hodnota přesnosti ze sloupce Des. místa znamená počet zobrazený platných číslic. Výchozí metrický načte výchozí nastavení jednotek pro metrický měrný systém. Výchozí imperiální načte výchozí nastavení jednotek pro imperiální měrný systém. Import načte nastavení jednotek ze souboru. Export uloží aktuální nastavení jednotek do souboru. Klepnutí na OK se aktuální nastavení jednotek uloží a použije se při dalším spuštění aplikace.
186 Uživatelská příručka IDEA Designer Nastavení 3D zobrazení Nastavení 3D zobrazení se spouští příkazem nabídky Soubor > Předvolby, záložka 3D zobrazení. Jednotlivé volby karty Nastavení 3D kreslení: Použít hardwarové urychlení zapne nebo vypne využití hardwarového akcelerace grafické karty. Výchozí nastavení je zapnuto. S vhodnou grafickou kartou zrychluje kreslení. Zapnout antialiasing - zapne nebo vypne vyhlazování hran. Výchozí nastavení je vypnuto. Zapnutý antialiasing zpomaluje kreslení. Zobrazit stíny zapne nebo vypne vykreslování stínů pod objekty. Výchozí nastavení je vypnuto. Zapnuté vykreslování stínů zpomaluje kreslení.
187 Uživatelská příručka IDEA Designer Obecná nastavení Nastavení pracovního adresáře, jazyka aplikace, loga pro tisk se spouští příkazem nabídky Soubor > Předvolby, záložka Obecné. Jednotlivé volby karty Obecné: Pracovní adresář klepnutím na se dá změnit adresář, do kterého se ukládají pracovní soubory aplikace. Změna se projeví po novém spuštění aplikace. Vymazat pracovní adresář vymaže obsah pracovního adresáře. Jazyk prostředí v seznamu se vybírá jazyk prostředí aplikace. Změna se projeví po novém spuštění aplikace. Načíst soubor loga výběr souboru s uživatelským logem, které se bude tisknout v záhlaví protokolu. Zobrazit log soubor zobrazí soubor se záznamy aplikace. V souboru mohou být informace umožňující analyzovat např. příčinu selhání aplikace.
188 Uživatelská příručka IDEA Designer Výkaz materiálu Nastavení cenové tabulky pro výkaz materiálu se spouští příkazem nabídky Soubor > Předvolby, záložka Výkaz materiálu. Jednotlivé volby karty Výkaz materiálu: Měna zadání textu, kterým je ve výkaze označena měna ceny. Jednotková cena zadání ceny za měrnou jednotku příslušného materiálu. Navýšení zadání součinitele pro výpočet navýšení hmotnosti. Navýšená hmotnost se pak počítá jako původní hmotnost * (1+ součinitel navýšení).
189 Uživatelská příručka IDEA Designer Nastavení barev Nastavení barev vykreslovaných položek se spouští příkazem nabídky Soubor > Předvolby, záložka Barvy nebo klepnutím na Barvy na kartě Nastavení panelu Domů. Barvu lze nastavit: na kartě Editor pomocí zadání hodnot barevnosti kanálů R, G, B a průhlednosti v kanálu A; na kartě Paleta výběrem konkrétní barvy. Jednotlivé volby karty Barvy:
190 Uživatelská příručka IDEA Designer 190 Prvek nastavení barvy pro kreslení obecného prvku konstrukce v tělesovém zobrazení. Ocelový prvek nastavení barvy pro kreslení ocelových prvků konstrukce v tělesovém zobrazení. Betonový prvek nastavení barvy pro kreslení betonových prvků konstrukce v tělesovém zobrazení. Aktuální prvek nastavení barvy pro kreslení aktuálně vybraného prvku konstrukce. Bodové podepření nastavení barvy pro kreslení bodového podepření proti klopení. Spojité podepření nastavení barvy pro kreslení spojitého podepření proti klopení. Podpory - nastavení barvy pro kreslení podpor v uzlech. Diagram posudku OK nastavení barvy pro kreslení průběhů vyhovujících posudků. Diagram posudku není OK nastavení barvy pro kreslení průběhů nevyhovujících posudků
191 Uživatelská příručka IDEA Designer Nastavení pro importy Nastavení pro import žeber se spouští příkazem nabídky Soubor > Předvolby, záložka Import. Nastavení se používá pro převod žeber na ekvivalentní průřezy (T-tvar, L-tvar) při importu konstrukcí z programu AxisVM. Jednotlivé volby karty Import: Efektivní šířky pro žebra výběr režimu pro výpočet šířky ekvivalentního průřezu: o Šírka šířka ekvivalentního průřezu je stejná pro všechny žebra a je rovna zadané hodnotě Šířka. o Počet tlouštěk šířka ekvivalentního průřezu se stanoví pro každé žebro jako násobek tloušťky příslušné desky a zadané hodnoty Počet tlouštěk.
IDEA Designer 6. Uživatelská příručka
 Uživatelská příručka IDEA Designer IDEA Designer 6 Uživatelská příručka Uživatelská příručka IDEA Designer Obsah 1.1 Požadavky programu... 7 1.2 Pokyny k instalaci programu... 7 2 Základní pojmy... 8 2.1
Uživatelská příručka IDEA Designer IDEA Designer 6 Uživatelská příručka Uživatelská příručka IDEA Designer Obsah 1.1 Požadavky programu... 7 1.2 Pokyny k instalaci programu... 7 2 Základní pojmy... 8 2.1
IDEA Frame 4. Uživatelská příručka
 Uživatelská příručka IDEA Frame IDEA Frame 4 Uživatelská příručka Uživatelská příručka IDEA Frame Obsah 1.1 Požadavky programu... 6 1.2 Pokyny k instalaci programu... 6 2 Základní pojmy... 7 3 Ovládání...
Uživatelská příručka IDEA Frame IDEA Frame 4 Uživatelská příručka Uživatelská příručka IDEA Frame Obsah 1.1 Požadavky programu... 6 1.2 Pokyny k instalaci programu... 6 2 Základní pojmy... 7 3 Ovládání...
IDEA Corbel 5. Uživatelská příručka
 Uživatelská příručka IDEA Corbel IDEA Corbel 5 Uživatelská příručka Uživatelská příručka IDEA Corbel Obsah 1.1 Požadavky programu... 3 1.2 Pokyny k instalaci programu... 3 2 Základní pojmy... 4 3 Ovládání...
Uživatelská příručka IDEA Corbel IDEA Corbel 5 Uživatelská příručka Uživatelská příručka IDEA Corbel Obsah 1.1 Požadavky programu... 3 1.2 Pokyny k instalaci programu... 3 2 Základní pojmy... 4 3 Ovládání...
IDEA Slab 5. Uživatelská příručka
 Uživatelská příručka IDEA Slab IDEA Slab 5 Uživatelská příručka Uživatelská příručka IDEA Slab Obsah 1.1 Požadavky programu... 4 1.2 Pokyny k instalaci programu... 4 2 Základní pojmy... 5 3 Ovládání...
Uživatelská příručka IDEA Slab IDEA Slab 5 Uživatelská příručka Uživatelská příručka IDEA Slab Obsah 1.1 Požadavky programu... 4 1.2 Pokyny k instalaci programu... 4 2 Základní pojmy... 5 3 Ovládání...
IDEA CSS 5 Obecný průřez
 Uživatelská příručka IDEA CSS IDEA CSS 5 Obecný průřez Uživatelská příručka Uživatelská příručka IDEA CSS Obsah 1.1 Požadavky programu... 3 1.2 Pokyny k instalaci programu... 3 2 Základní pojmy... 4 3
Uživatelská příručka IDEA CSS IDEA CSS 5 Obecný průřez Uživatelská příručka Uživatelská příručka IDEA CSS Obsah 1.1 Požadavky programu... 3 1.2 Pokyny k instalaci programu... 3 2 Základní pojmy... 4 3
IDEA RCS 8 Reinforced Concrete Section
 Uživatelská příručka IDEA IDEA RCS 8 Reinforced Concrete Section Uživatelská příručka Uživatelská příručka IDEA Obsah 1.1 Požadavky programu... 9 1.2 Pokyny k instalaci programu... 9 2 Základní pojmy...
Uživatelská příručka IDEA IDEA RCS 8 Reinforced Concrete Section Uživatelská příručka Uživatelská příručka IDEA Obsah 1.1 Požadavky programu... 9 1.2 Pokyny k instalaci programu... 9 2 Základní pojmy...
IDEA Column 5. Uživatelská příručka
 Uživatelská příručka IDEA Column IDEA Column 5 Uživatelská příručka Uživatelská příručka IDEA Column Obsah 1.1 Požadavky programu... 5 1.2 Pokyny k instalaci programu... 5 2 Základní pojmy... 6 3 Ovládání...
Uživatelská příručka IDEA Column IDEA Column 5 Uživatelská příručka Uživatelská příručka IDEA Column Obsah 1.1 Požadavky programu... 5 1.2 Pokyny k instalaci programu... 5 2 Základní pojmy... 6 3 Ovládání...
IDEA Column 6. Uživatelská příručka
 Uživatelská příručka IDEA Column IDEA Column 6 Uživatelská příručka Uživatelská příručka IDEA Column Obsah 1.1 Požadavky programu... 5 1.2 Pokyny k instalaci programu... 5 2 Základní pojmy... 6 3 Ovládání...
Uživatelská příručka IDEA Column IDEA Column 6 Uživatelská příručka Uživatelská příručka IDEA Column Obsah 1.1 Požadavky programu... 5 1.2 Pokyny k instalaci programu... 5 2 Základní pojmy... 6 3 Ovládání...
IDEA Beam 4. Uživatelská příručka
 Uživatelská příručka IDEA Beam IDEA Beam IDEA Tendon IDEA RCS IDEA Steel IDEA Beam 4 Uživatelská příručka Uživatelská příručka IDEA Beam Obsah 1.1 Požadavky programu... 6 1.2 Pokyny k instalaci programu...
Uživatelská příručka IDEA Beam IDEA Beam IDEA Tendon IDEA RCS IDEA Steel IDEA Beam 4 Uživatelská příručka Uživatelská příručka IDEA Beam Obsah 1.1 Požadavky programu... 6 1.2 Pokyny k instalaci programu...
IDEA Frame 6. Uživatelská příručka
 Uživatelská příručka IDEA Frame IDEA Frame 6 Uživatelská příručka Uživatelská příručka IDEA Frame Obsah 1.1. Požadavky programu... 6 1.2. Pokyny k instalaci programu... 6 2 Základní pojmy... 7 3 Ovládání...
Uživatelská příručka IDEA Frame IDEA Frame 6 Uživatelská příručka Uživatelská příručka IDEA Frame Obsah 1.1. Požadavky programu... 6 1.2. Pokyny k instalaci programu... 6 2 Základní pojmy... 7 3 Ovládání...
Generace zatěžovacích případů
 Zatížení na nosník se v programu Betonový výsek zadává stejným způsobem jako v ostatních programech FIN EC zadávají se průběhy vnitřních sil pro jednotlivé zatěžovací případy. Pro usnadnění zadávání je
Zatížení na nosník se v programu Betonový výsek zadává stejným způsobem jako v ostatních programech FIN EC zadávají se průběhy vnitřních sil pro jednotlivé zatěžovací případy. Pro usnadnění zadávání je
Obsah. 1. Obecná vylepšení Úpravy Prvky Zatížení Výpočet Posudky a výsledky Dokument...
 Novinky 2/2016 Obsah 1. Obecná vylepšení...3 2. Úpravy...7 3. Prvky...9 4. Zatížení... 11 5. Výpočet...4 6. Posudky a výsledky...5 7. Dokument...8 2 1. Obecná vylepšení Nové možnosti otáčení modelu, zobrazení
Novinky 2/2016 Obsah 1. Obecná vylepšení...3 2. Úpravy...7 3. Prvky...9 4. Zatížení... 11 5. Výpočet...4 6. Posudky a výsledky...5 7. Dokument...8 2 1. Obecná vylepšení Nové možnosti otáčení modelu, zobrazení
IDEA Tendon 5. Uživatelská příručka
 Uživatelská příručka IDEA Tendon IDEA Tendon 5 Uživatelská příručka Uživatelská příručka IDEA Tendon Obsah 1.1 Požadavky programu... 7 1.2 Pokyny k instalaci programu... 7 2 Úvod... 8 2.1 Omezení... 8
Uživatelská příručka IDEA Tendon IDEA Tendon 5 Uživatelská příručka Uživatelská příručka IDEA Tendon Obsah 1.1 Požadavky programu... 7 1.2 Pokyny k instalaci programu... 7 2 Úvod... 8 2.1 Omezení... 8
Zadejte ručně název první kapitoly. Manuál. Rozhraní pro program ETABS
 Zadejte ručně název první kapitoly Manuál Rozhraní pro program ETABS Všechny informace uvedené v tomto dokumentu mohou být změněny bez předchozího upozornění. Žádnou část tohoto dokumentu není dovoleno
Zadejte ručně název první kapitoly Manuál Rozhraní pro program ETABS Všechny informace uvedené v tomto dokumentu mohou být změněny bez předchozího upozornění. Žádnou část tohoto dokumentu není dovoleno
IDEA Tendon 8. Uživatelská příručka. Uživatelská příručka IDEA Tendon
 Uživatelská příručka IDEA Tendon IDEA Tendon 8 Uživatelská příručka Uživatelská příručka IDEA Tendon Obsah 1.1 Požadavky programu... 7 1.2 Pokyny k instalaci programu... 7 2 Úvod... 8 2.1 Omezení... 8
Uživatelská příručka IDEA Tendon IDEA Tendon 8 Uživatelská příručka Uživatelská příručka IDEA Tendon Obsah 1.1 Požadavky programu... 7 1.2 Pokyny k instalaci programu... 7 2 Úvod... 8 2.1 Omezení... 8
IDEA Beam 7. Uživatelská příručka
 Uživatelská příručka IDEA Beam IDEA Beam 7 Uživatelská příručka Uživatelská příručka IDEA Beam Obsah 1.1 Požadavky programu... 7 1.2 Pokyny k instalaci programu... 7 2 Základní pojmy... 8 3 Ovládání...
Uživatelská příručka IDEA Beam IDEA Beam 7 Uživatelská příručka Uživatelská příručka IDEA Beam Obsah 1.1 Požadavky programu... 7 1.2 Pokyny k instalaci programu... 7 2 Základní pojmy... 8 3 Ovládání...
Ing. Jakub Kršík Ing. Tomáš Pail. Navrhování betonových konstrukcí 1D
 Ing. Jakub Kršík Ing. Tomáš Pail Navrhování betonových konstrukcí 1D Úvod Nové moduly dostupné v Hlavním stromě Beton 15 Původní moduly dostupné po aktivaci ve Funkcionalitě projektu Staré posudky betonu
Ing. Jakub Kršík Ing. Tomáš Pail Navrhování betonových konstrukcí 1D Úvod Nové moduly dostupné v Hlavním stromě Beton 15 Původní moduly dostupné po aktivaci ve Funkcionalitě projektu Staré posudky betonu
IDEA Connections Přípoje
 Uživatelská příručka IDEA Connections IDEA Connections Přípoje Uživatelská příručka Uživatelská příručka IDEA Connections Obsah 1.1 Požadavky programu... 4 1.2 Pokyny k instalaci programu... 4 2 Ovládání...
Uživatelská příručka IDEA Connections IDEA Connections Přípoje Uživatelská příručka Uživatelská příručka IDEA Connections Obsah 1.1 Požadavky programu... 4 1.2 Pokyny k instalaci programu... 4 2 Ovládání...
Beton 3D Výuková příručka Fine s. r. o. 2010
 Zadání Cílem tohoto příkladu je navrhnout a posoudit výztuž šestiúhelníkového železobetonového sloupu (výška průřezu 20 cm) o výšce 2 m namáhaného normálovou silou 400 kn, momentem My=2,33 knm a momentem
Zadání Cílem tohoto příkladu je navrhnout a posoudit výztuž šestiúhelníkového železobetonového sloupu (výška průřezu 20 cm) o výšce 2 m namáhaného normálovou silou 400 kn, momentem My=2,33 knm a momentem
NEXIS 32 rel. 3.60 Samostatný betonový průřez
 SCIA CZ, s. r. o. Slavíčkova 1a 638 00 Brno tel. 545 193 526 545 193 535 fax 545 193 533 E-mail info.brno@scia.cz www.scia.cz Systém programů pro projektování prutových a stěnodeskových konstrukcí NEXIS
SCIA CZ, s. r. o. Slavíčkova 1a 638 00 Brno tel. 545 193 526 545 193 535 fax 545 193 533 E-mail info.brno@scia.cz www.scia.cz Systém programů pro projektování prutových a stěnodeskových konstrukcí NEXIS
Co je nového 2018 R2
 Co je nového 2018 R2 Obsah NOVINKY... 5 1: Vyhledat prvek... 5 2: Čáry modelu podle... 6 3: Duplikovat výkresy... 7 4: Délka kabelů... 8 5: Výškové kóty... 9 VYLEPŠENÍ... 10 1: Excel Link... 10 2: Uspořádání
Co je nového 2018 R2 Obsah NOVINKY... 5 1: Vyhledat prvek... 5 2: Čáry modelu podle... 6 3: Duplikovat výkresy... 7 4: Délka kabelů... 8 5: Výškové kóty... 9 VYLEPŠENÍ... 10 1: Excel Link... 10 2: Uspořádání
Všechny informace v tomto dokumentu se mohou změnit bez předchozího upozornění. Tato příručka ani žádná její část nesmí být bez předchozího písemného
 Manuál IFC 2x3 Všechny informace v tomto dokumentu se mohou změnit bez předchozího upozornění. Tato příručka ani žádná její část nesmí být bez předchozího písemného souhlasu vydavatele reprodukována, uložena
Manuál IFC 2x3 Všechny informace v tomto dokumentu se mohou změnit bez předchozího upozornění. Tato příručka ani žádná její část nesmí být bez předchozího písemného souhlasu vydavatele reprodukována, uložena
Truss 4.7. Předvolby nastavení tisku
 Truss 4.7 Firma Fine s.r.o. připravila verzi 4.7 programu Truss. Tato verze přináší následující změny a vylepšení: Změna práce s násobnými vazníky Z důvodu omezení chyb v průběhu návrhu byl upraven způsob
Truss 4.7 Firma Fine s.r.o. připravila verzi 4.7 programu Truss. Tato verze přináší následující změny a vylepšení: Změna práce s násobnými vazníky Z důvodu omezení chyb v průběhu návrhu byl upraven způsob
IDEA StatiCa novinky
 strana 1/22 IDEA StatiCa novinky IDEA StatiCa novinky verze 5 strana 2/22 IDEA StatiCa novinky IDEA StatiCa... 3 Natočení podpor... 3 Pružné podpory... 3 Únava a mimořádné návrhové situace... 4 Změny a
strana 1/22 IDEA StatiCa novinky IDEA StatiCa novinky verze 5 strana 2/22 IDEA StatiCa novinky IDEA StatiCa... 3 Natočení podpor... 3 Pružné podpory... 3 Únava a mimořádné návrhové situace... 4 Změny a
SCIA.ESA PT. Export a import souborů DWG a DXF
 SCIA.ESA PT Export a import souborů DWG a DXF VÍTEJTE 5 EXPORT DWG A DXF 6 Export z grafického okna programu...6 Export z Galerie obrázků...8 Export z Galerie výkresů...9 IMPORT DWG A DXF 10 Import do
SCIA.ESA PT Export a import souborů DWG a DXF VÍTEJTE 5 EXPORT DWG A DXF 6 Export z grafického okna programu...6 Export z Galerie obrázků...8 Export z Galerie výkresů...9 IMPORT DWG A DXF 10 Import do
IDEA StatiCa Concrete. Novinky ve verzi 9.0
 IDEA StatiCa Concrete Novinky ve verzi 9.0 Duben 2018 Obsah HLAVNÍ VYLEPŠENÍ... 3 IDEA STATICA DETAIL... 3 POSOUZENÍ MEZNÍHO STAVU POUŽITELNOSTI (MSP)... 3 VYZTUŽOVÁNÍ PŘES VÍCE PRVKŮ... 4 POLOMĚR ZAOBLENÍ
IDEA StatiCa Concrete Novinky ve verzi 9.0 Duben 2018 Obsah HLAVNÍ VYLEPŠENÍ... 3 IDEA STATICA DETAIL... 3 POSOUZENÍ MEZNÍHO STAVU POUŽITELNOSTI (MSP)... 3 VYZTUŽOVÁNÍ PŘES VÍCE PRVKŮ... 4 POLOMĚR ZAOBLENÍ
NEXIS 32 rel. 3.50. Železobetonový nosník
 SCIA CZ, s. r. o. Slavíčkova 1a 638 00 Brno tel. 545 193 526 545 193 535 fax 545 193 533 E-mail info.brno@scia.cz www.scia.cz Systém programů pro projektování prutových a stěnodeskových konstrukcí NEXIS
SCIA CZ, s. r. o. Slavíčkova 1a 638 00 Brno tel. 545 193 526 545 193 535 fax 545 193 533 E-mail info.brno@scia.cz www.scia.cz Systém programů pro projektování prutových a stěnodeskových konstrukcí NEXIS
FIN3D Výukovápříručka
 www.fine.cz FIN3D Výukovápříručka Zadání Tento příklad ukáže výpočet a posouzení konstrukce zobrazené na obrázku. Sloupy jsou z trubek, trámy profil I. Materiál ocel Fe 360. Zatížení na trámy je svislé
www.fine.cz FIN3D Výukovápříručka Zadání Tento příklad ukáže výpočet a posouzení konstrukce zobrazené na obrázku. Sloupy jsou z trubek, trámy profil I. Materiál ocel Fe 360. Zatížení na trámy je svislé
IDEA Connection Release Listopad 2014 Nová a vylepšená funkcionalita
 strana 1/12 Hello colleagues, IDEA Connection Release Listopad 2014 Nová a vylepšená funkcionalita strana 2/12 Hello colleagues, Uprostřed listopadu jsem dokončili další verzi IDEA Connection s řadu zajímavých
strana 1/12 Hello colleagues, IDEA Connection Release Listopad 2014 Nová a vylepšená funkcionalita strana 2/12 Hello colleagues, Uprostřed listopadu jsem dokončili další verzi IDEA Connection s řadu zajímavých
Co je nového 2017 R2
 Co je nového 2017 R2 Co je nového v GRAITEC Advance BIM Designers - 2017 R2 Obsah STRUCTURAL BIM DESIGNERS... 4 STEEL STRUCTURE DESIGNER 2017 R2... 4 Možnost "Připojit osu do uzlu"... 4 Zarovnání" otvorů...
Co je nového 2017 R2 Co je nového v GRAITEC Advance BIM Designers - 2017 R2 Obsah STRUCTURAL BIM DESIGNERS... 4 STEEL STRUCTURE DESIGNER 2017 R2... 4 Možnost "Připojit osu do uzlu"... 4 Zarovnání" otvorů...
Příklad železobetonový nosník
 SCIA CZ, s. r. o. Slavíčkova 1a 638 00 Brno tel. 545 193 526 545 193 535 fax 545 193 533 E-mail info.brno@scia.cz www.scia.cz Systém programů pro projektování prutových a stěnodeskových konstrukcí NEXIS
SCIA CZ, s. r. o. Slavíčkova 1a 638 00 Brno tel. 545 193 526 545 193 535 fax 545 193 533 E-mail info.brno@scia.cz www.scia.cz Systém programů pro projektování prutových a stěnodeskových konstrukcí NEXIS
IDEA Connection 8 Přípoje
 Uživatelská příručka IDEA Connection IDEA Connection 8 Přípoje Uživatelská příručka Uživatelská příručka IDEA Connection Obsah 1.1 Požadavky programu... 5 1.2 Pokyny k instalaci programu... 5 2 Ovládání...
Uživatelská příručka IDEA Connection IDEA Connection 8 Přípoje Uživatelská příručka Uživatelská příručka IDEA Connection Obsah 1.1 Požadavky programu... 5 1.2 Pokyny k instalaci programu... 5 2 Ovládání...
Manuál. Návrh dřevěných konstrukcí
 Manuál Návrh dřevěných konstrukcí Návrh dřevěných konstrukcí Obsah Vlastnosti materiálu... 7 Parametry dřeva... 7 Nastavení parametrů pro návrh... 9 Provedení posudku... 11 Podrobný posudek... 11 Úvod
Manuál Návrh dřevěných konstrukcí Návrh dřevěných konstrukcí Obsah Vlastnosti materiálu... 7 Parametry dřeva... 7 Nastavení parametrů pro návrh... 9 Provedení posudku... 11 Podrobný posudek... 11 Úvod
IBRIDGE 1.0 UŽIVATELSKÝ MANUÁL
 IBRIDGE 1.0 UŽIVATELSKÝ MANUÁL Jaromír Křížek OBSAH 1 ÚVOD... 3 2 INSTALACE... 4 2.1 SYSTÉMOVÉ POŽADAVKY... 5 2.2 SPUŠTĚNÍ IBRIDGE 1.0... 5 3 HLAVNÍ MENU... 6 3.1 MENU FILE... 6 3.2 MENU SETTINGS... 6
IBRIDGE 1.0 UŽIVATELSKÝ MANUÁL Jaromír Křížek OBSAH 1 ÚVOD... 3 2 INSTALACE... 4 2.1 SYSTÉMOVÉ POŽADAVKY... 5 2.2 SPUŠTĚNÍ IBRIDGE 1.0... 5 3 HLAVNÍ MENU... 6 3.1 MENU FILE... 6 3.2 MENU SETTINGS... 6
Advance Design 2014 / SP1
 Advance Design 2014 / SP1 První Service Pack pro ADVANCE Design 2014 přináší několik zásadních funkcí a více než 240 oprav a vylepšení. OBECNÉ [Réf.15251] Nová funkce: Možnost zahrnout zatížení do generování
Advance Design 2014 / SP1 První Service Pack pro ADVANCE Design 2014 přináší několik zásadních funkcí a více než 240 oprav a vylepšení. OBECNÉ [Réf.15251] Nová funkce: Možnost zahrnout zatížení do generování
Advance Design 2015 / SP2
 Advance Design 2015 / SP2 Druhý Service Pack pro ADVANCE Design 2015 obsahuje více než 150 vylepšení a oprav. NOVÉ POLSKÉ NÁRODNÍ DODATKY K EUROKÓDŮM Advance Design 2015 SP2 je nyní dostupný v lokalizaci
Advance Design 2015 / SP2 Druhý Service Pack pro ADVANCE Design 2015 obsahuje více než 150 vylepšení a oprav. NOVÉ POLSKÉ NÁRODNÍ DODATKY K EUROKÓDŮM Advance Design 2015 SP2 je nyní dostupný v lokalizaci
BO009 KOVOVÉ MOSTY 1 NÁVOD NA VÝPOČET VNITŘNÍCH SIL NA PODÉLNÝCH VÝZTUHÁCH ORTOTROPNÍ MOSTOVKY. AUTOR: Ing. MARTIN HORÁČEK, Ph.D.
 BO009 KOVOVÉ MOSTY 1 NÁVOD NA VÝPOČET VNITŘNÍCH SIL NA PODÉLNÝCH VÝZTUHÁCH ORTOTROPNÍ MOSTOVKY AUTOR: Ing. MARTIN HORÁČEK, Ph.D. Obsah Stanovení pérové konstanty poddajné podpory... - 3-1.1 Princip stanovení
BO009 KOVOVÉ MOSTY 1 NÁVOD NA VÝPOČET VNITŘNÍCH SIL NA PODÉLNÝCH VÝZTUHÁCH ORTOTROPNÍ MOSTOVKY AUTOR: Ing. MARTIN HORÁČEK, Ph.D. Obsah Stanovení pérové konstanty poddajné podpory... - 3-1.1 Princip stanovení
Budovy a místnosti. 1. Spuštění modulu Budovy a místnosti
 Budovy a místnosti Tento modul představuje jednoduchou prohlížečku pasportizace budov a místností VUT. Obsahuje detailní přehled všech budov a místností včetně fotografií, výkresů objektů, leteckých snímků
Budovy a místnosti Tento modul představuje jednoduchou prohlížečku pasportizace budov a místností VUT. Obsahuje detailní přehled všech budov a místností včetně fotografií, výkresů objektů, leteckých snímků
SolidWorks. SW je parametrický 3D modelář a umožňuje. Postup práce v SW: Prostředí a ovládání
 SolidWorks Prostředí a ovládání SW je parametrický 3D modelář a umožňuje objemové a plošné modelování práci s rozsáhlými sestavami automatické generování výrobních výkresu spojení mezi modelováním dílu,
SolidWorks Prostředí a ovládání SW je parametrický 3D modelář a umožňuje objemové a plošné modelování práci s rozsáhlými sestavami automatické generování výrobních výkresu spojení mezi modelováním dílu,
SCIA.ESA PT. Galerie obrázků
 SCIA.ESA PT Galerie obrázků 2 VÍTEJTE 5 SPRÁVCE GALERIE OBRÁZKŮ 6 Otevření Galerie obrázků...6 Vložení obrázku z okna do galerie...7 Průvodce tvorbou obrázků...7 Řezy rovinami čárového rastru (generované
SCIA.ESA PT Galerie obrázků 2 VÍTEJTE 5 SPRÁVCE GALERIE OBRÁZKŮ 6 Otevření Galerie obrázků...6 Vložení obrázku z okna do galerie...7 Průvodce tvorbou obrázků...7 Řezy rovinami čárového rastru (generované
Tisk výkresu. Projekt SIPVZ 2006 Řešené příklady AutoCADu Autor: ing. Laďka Krejčí
 Tisk výkresu Projekt SIPVZ 2006 Řešené příklady AutoCADu Autor: ing. Laďka Krejčí 2 Obsah úlohy Procvičíte práci se soubory práci s DesignCentrem přenesení bloku z Design Centra do výkresu editace atributů
Tisk výkresu Projekt SIPVZ 2006 Řešené příklady AutoCADu Autor: ing. Laďka Krejčí 2 Obsah úlohy Procvičíte práci se soubory práci s DesignCentrem přenesení bloku z Design Centra do výkresu editace atributů
Postup zadávání základové desky a její interakce s podložím v programu SCIA
 Postup zadávání základové desky a její interakce s podložím v programu SCIA Tloušťka desky h s = 0,4 m. Sloupy 0,6 x 0,6m. Zatížení: rohové sloupy N 1 = 800 kn krajní sloupy N 2 = 1200 kn střední sloupy
Postup zadávání základové desky a její interakce s podložím v programu SCIA Tloušťka desky h s = 0,4 m. Sloupy 0,6 x 0,6m. Zatížení: rohové sloupy N 1 = 800 kn krajní sloupy N 2 = 1200 kn střední sloupy
Co je nového 2019 R2
 Co je nového 2019 R2 Obsah AKTUALIZACE... 4 NOVÁ VERZE ITALSKÉ NORMY NTC 2018... 4 Změna koeficientů zatížení pro ostatní stálé zatížení... 4 Doplnění nových tříd betonu... 5 Nové a aktualizované odkazy
Co je nového 2019 R2 Obsah AKTUALIZACE... 4 NOVÁ VERZE ITALSKÉ NORMY NTC 2018... 4 Změna koeficientů zatížení pro ostatní stálé zatížení... 4 Doplnění nových tříd betonu... 5 Nové a aktualizované odkazy
Prostředí Microstationu a jeho nastavení. Nastavení výkresu
 Prostředí Microstationu a jeho nastavení Nastavení výkresu 1 Pracovní plocha, panely nástrojů Seznámení s pracovním prostředím ovlivní pohodlí, rychlost, efektivitu a možná i kvalitu práce v programu Microstation.
Prostředí Microstationu a jeho nastavení Nastavení výkresu 1 Pracovní plocha, panely nástrojů Seznámení s pracovním prostředím ovlivní pohodlí, rychlost, efektivitu a možná i kvalitu práce v programu Microstation.
OTÁZKY K PROCVIČOVÁNÍ PRUŽNOST A PLASTICITA II - DD6
 OTÁZKY K PROCVIČOVÁNÍ PRUŽNOST A PLASTICITA II - DD6 POSUZOVÁNÍ KONSTRUKCÍ PODLE EUROKÓDŮ 1. Jaké mezní stavy rozlišujeme při posuzování konstrukcí podle EN? 2. Jaké problémy řeší mezní stav únosnosti
OTÁZKY K PROCVIČOVÁNÍ PRUŽNOST A PLASTICITA II - DD6 POSUZOVÁNÍ KONSTRUKCÍ PODLE EUROKÓDŮ 1. Jaké mezní stavy rozlišujeme při posuzování konstrukcí podle EN? 2. Jaké problémy řeší mezní stav únosnosti
Advance Design 2015 / SP1
 Advance Design 2015 / SP1 První Service Pack pro ADVANCE Design 2015 obsahuje více než 340 vylepšení a oprav. Nejvýznamnější vylepšení jsou popsané níže: POPIS ZATÍŽENÍ PROMĚNNÉ INTENZITY Advance Design
Advance Design 2015 / SP1 První Service Pack pro ADVANCE Design 2015 obsahuje více než 340 vylepšení a oprav. Nejvýznamnější vylepšení jsou popsané níže: POPIS ZATÍŽENÍ PROMĚNNÉ INTENZITY Advance Design
Obsah. Výkon a stabilita... 6 Nové nastavení / možnosti... 7
 Obsah VÍTEJTE V ADVANCE CONCRETE 2012... 5 OBECNÉ... 6 Výkon a stabilita... 6 Nové nastavení / možnosti... 7 MODELOVÁNÍ... 8 Označené konce prvků při jejich výběru... 8 Výkaz materiálů (BOM) Možnost nastavit
Obsah VÍTEJTE V ADVANCE CONCRETE 2012... 5 OBECNÉ... 6 Výkon a stabilita... 6 Nové nastavení / možnosti... 7 MODELOVÁNÍ... 8 Označené konce prvků při jejich výběru... 8 Výkaz materiálů (BOM) Možnost nastavit
Truss4 verze 8 Zatížení větrem na přístřešky Odstranění všech konstrukčních linií Truss 2D Truss 3D
 Truss4 verze 8 Firma Fine s.r.o. připravila verzi 8 programu Truss4. Tato verze přináší následující změny a vylepšení: Zatížení větrem na přístřešky Generátor zatížení nově umožňuje stanovení zatížení
Truss4 verze 8 Firma Fine s.r.o. připravila verzi 8 programu Truss4. Tato verze přináší následující změny a vylepšení: Zatížení větrem na přístřešky Generátor zatížení nově umožňuje stanovení zatížení
Statický výpočet střešního nosníku (oprava špatného návrhu)
 Statický výpočet střešního nosníku (oprava špatného návrhu) Obsah 1 Obsah statického výpočtu... 3 2 Popis výpočtu... 3 3 Materiály... 3 4 Podklady... 4 5 Výpočet střešního nosníku... 4 5.1 Schéma nosníku
Statický výpočet střešního nosníku (oprava špatného návrhu) Obsah 1 Obsah statického výpočtu... 3 2 Popis výpočtu... 3 3 Materiály... 3 4 Podklady... 4 5 Výpočet střešního nosníku... 4 5.1 Schéma nosníku
NEXIS 32 rel. 3.50. Generátor fází výstavby TDA mikro
 SCIA CZ, s. r. o. Slavíčkova 1a 638 00 Brno tel. 545 193 526 545 193 535 fax 545 193 533 E-mail info.brno@scia.cz www.scia.cz Systém programů pro projektování prutových a stěnodeskových konstrukcí NEXIS
SCIA CZ, s. r. o. Slavíčkova 1a 638 00 Brno tel. 545 193 526 545 193 535 fax 545 193 533 E-mail info.brno@scia.cz www.scia.cz Systém programů pro projektování prutových a stěnodeskových konstrukcí NEXIS
Reliance 3 design OBSAH
 Reliance 3 design Obsah OBSAH 1. První kroky... 3 1.1 Úvod... 3 1.2 Založení nového projektu... 4 1.3 Tvorba projektu... 6 1.3.1 Správce stanic definice stanic, proměnných, stavových hlášení a komunikačních
Reliance 3 design Obsah OBSAH 1. První kroky... 3 1.1 Úvod... 3 1.2 Založení nového projektu... 4 1.3 Tvorba projektu... 6 1.3.1 Správce stanic definice stanic, proměnných, stavových hlášení a komunikačních
Příklad železobetonový nosník
 SCIA CZ, s. r. o. Slavíčkova 1a 638 00 Brno tel. 545 193 526 545 193 535 fax 545 193 533 E-mail info.brno@scia.cz www.scia.cz Systém programů pro projektování prutových a stěnodeskových konstrukcí NEXIS
SCIA CZ, s. r. o. Slavíčkova 1a 638 00 Brno tel. 545 193 526 545 193 535 fax 545 193 533 E-mail info.brno@scia.cz www.scia.cz Systém programů pro projektování prutových a stěnodeskových konstrukcí NEXIS
NEXIS 32 rel. 3.70 Betonové konstrukce referenční příručka
 SCIA CZ, s. r. o. Slavíčkova 1a 638 00 Brno tel. 545 193 526 545 193 535 fax 545 193 533 E-mail info.brno@scia.cz www.scia.cz Systém programů pro projektování prutových a stěnodeskových konstrukcí NEXIS
SCIA CZ, s. r. o. Slavíčkova 1a 638 00 Brno tel. 545 193 526 545 193 535 fax 545 193 533 E-mail info.brno@scia.cz www.scia.cz Systém programů pro projektování prutových a stěnodeskových konstrukcí NEXIS
Územní plán Ústí nad Labem
 mapová aplikace Územní plán Ústí nad Labem Návod na ovládání veřejné mapové aplikace: Územní plán Ústí nad Labem Logo, název Panel nástrojů Vrstvy Odkazy Výběr podkladové mapy Rychlá navigace Hledání Obsah
mapová aplikace Územní plán Ústí nad Labem Návod na ovládání veřejné mapové aplikace: Územní plán Ústí nad Labem Logo, název Panel nástrojů Vrstvy Odkazy Výběr podkladové mapy Rychlá navigace Hledání Obsah
Příklad železobetonová desková konstrukce
 SCIA CZ, s. r. o. Slavíčkova 1a 638 00 Brno tel. 545 193 526 545 193 535 fax 545 193 533 E-mail info.brno@scia.cz www.scia.cz Systém programů pro projektování prutových a stěnodeskových konstrukcí NEXIS
SCIA CZ, s. r. o. Slavíčkova 1a 638 00 Brno tel. 545 193 526 545 193 535 fax 545 193 533 E-mail info.brno@scia.cz www.scia.cz Systém programů pro projektování prutových a stěnodeskových konstrukcí NEXIS
Uživatelská příručka. 06/2018 Technické změny vyhrazeny.
 Uživatelská příručka 1 OBSAH 1 ÚVOD... 3 1.1 Merbon SCADA... 3 1.1.1 K čemu program slouží...3 2 Přihlášení a odhlášení z programu... 4 3 Projekty... 5 3.1 Výběr zobrazení... 5 3.2 Schémata... 6 3.3 Grafy...
Uživatelská příručka 1 OBSAH 1 ÚVOD... 3 1.1 Merbon SCADA... 3 1.1.1 K čemu program slouží...3 2 Přihlášení a odhlášení z programu... 4 3 Projekty... 5 3.1 Výběr zobrazení... 5 3.2 Schémata... 6 3.3 Grafy...
Příklad prutová betonová konstrukce 3D
 SCIA CZ, s. r. o. Slavíčkova 1a 638 00 Brno tel. 545 193 526 545 193 535 fax 545 193 533 E-mail info.brno@scia.cz www.scia.cz Systém programů pro projektování prutových a stěnodeskových konstrukcí NEXIS
SCIA CZ, s. r. o. Slavíčkova 1a 638 00 Brno tel. 545 193 526 545 193 535 fax 545 193 533 E-mail info.brno@scia.cz www.scia.cz Systém programů pro projektování prutových a stěnodeskových konstrukcí NEXIS
Odpadové hospodářství v ORP Ústí nad Labem
 mapová aplikace Odpadové hospodářství Návod na ovládání veřejné mapové aplikace: Odpadové hospodářství v ORP Ústí nad Labem Pro správné zobrazení mapové aplikace je potřeba mít nainstalovaný zásuvný modul
mapová aplikace Odpadové hospodářství Návod na ovládání veřejné mapové aplikace: Odpadové hospodářství v ORP Ústí nad Labem Pro správné zobrazení mapové aplikace je potřeba mít nainstalovaný zásuvný modul
Pro správné zobrazení mapové aplikace je potřeba mít nainstalovaný zásuvný modul Flash Adobe Player.
 Návod na ovládání veřejné mapové aplikace: Generel cyklodopravy Pro správné zobrazení mapové aplikace je potřeba mít nainstalovaný zásuvný modul Flash Adobe Player. Logo, název Panel nástrojů Odkazy Vrstvy
Návod na ovládání veřejné mapové aplikace: Generel cyklodopravy Pro správné zobrazení mapové aplikace je potřeba mít nainstalovaný zásuvný modul Flash Adobe Player. Logo, název Panel nástrojů Odkazy Vrstvy
Program předmětu YMVB. 1. Modelování konstrukcí ( ) 2. Lokální modelování ( )
 Program předmětu YMVB 1. Modelování konstrukcí (17.2.2012) 1.1 Globální a lokální modelování stavebních konstrukcí Globální modely pro konstrukce jako celek, lokální modely pro návrh výztuže detailů a
Program předmětu YMVB 1. Modelování konstrukcí (17.2.2012) 1.1 Globální a lokální modelování stavebních konstrukcí Globální modely pro konstrukce jako celek, lokální modely pro návrh výztuže detailů a
PRUŽNOST A PLASTICITA I
 Otázky k procvičování PRUŽNOST A PLASTICITA I 1. Kdy je materiál homogenní? 2. Kdy je materiál izotropní? 3. Za jakých podmínek můžeme použít princip superpozice účinků? 4. Vysvětlete princip superpozice
Otázky k procvičování PRUŽNOST A PLASTICITA I 1. Kdy je materiál homogenní? 2. Kdy je materiál izotropní? 3. Za jakých podmínek můžeme použít princip superpozice účinků? 4. Vysvětlete princip superpozice
Úvod. Program ZK EANPRINT. Základní vlastnosti programu. Co program vyžaduje. Určení programu. Jak program spustit. Uživatelská dokumentace programu
 sq Program ZK EANPRINT verze 1.20 Uživatelská dokumentace programu Úvod Základní vlastnosti programu Jednoduchost ovládání - umožňuje obsluhu i málo zkušeným uživatelům bez nutnosti většího zaškolování.
sq Program ZK EANPRINT verze 1.20 Uživatelská dokumentace programu Úvod Základní vlastnosti programu Jednoduchost ovládání - umožňuje obsluhu i málo zkušeným uživatelům bez nutnosti většího zaškolování.
Pružnost a pevnost (132PRPE), paralelka J2/1 (ZS 2015/2016) Písemná část závěrečné zkoušky vzorové otázky a příklady.
 Pružnost a pevnost (132PRPE), paralelka J2/1 (ZS 2015/2016) Písemná část závěrečné zkoušky vzorové otázky a příklady Povolené pomůcky: psací a rýsovací potřeby, kalkulačka (nutná), tabulka průřezových
Pružnost a pevnost (132PRPE), paralelka J2/1 (ZS 2015/2016) Písemná část závěrečné zkoušky vzorové otázky a příklady Povolené pomůcky: psací a rýsovací potřeby, kalkulačka (nutná), tabulka průřezových
Formulář NÚV v programu PPP4
 Formulář NÚV v programu PPP4 Verze programu: 4.2.1.0 Datum: 16. 5. 2017 1. Nastavení programu PPP4 V programu je nutné nastavit: 1. cestu k programu Form Filler 602 (tento program musí mít každý uživatel
Formulář NÚV v programu PPP4 Verze programu: 4.2.1.0 Datum: 16. 5. 2017 1. Nastavení programu PPP4 V programu je nutné nastavit: 1. cestu k programu Form Filler 602 (tento program musí mít každý uživatel
Kontextové dokumenty
 Příručka uživatele systému Museion Kontextové dokumenty Autorská práva Copyright 2012-2015 MUSOFT.CZ, s.r.o.. Všechna práva vyhrazena. Tato příručka je chráněna autorskými právy a distribuována na základě
Příručka uživatele systému Museion Kontextové dokumenty Autorská práva Copyright 2012-2015 MUSOFT.CZ, s.r.o.. Všechna práva vyhrazena. Tato příručka je chráněna autorskými právy a distribuována na základě
Novinky IDEA StatiCa Concrete & Prestressing verze 8.0
 Novinky IDEA StatiCa Concrete & Prestressing verze 8.0 Release notes IDEA StatiCa Steel version 8.0 2/12 OBSAH KOMBINACE V KOMBINACI... 4 ZATĚŽOVACÍ STAVY PŘIŘAZENY DO VÍCE SKUPIN ZATÍŽENÍ V KOMBINACÍCH...
Novinky IDEA StatiCa Concrete & Prestressing verze 8.0 Release notes IDEA StatiCa Steel version 8.0 2/12 OBSAH KOMBINACE V KOMBINACI... 4 ZATĚŽOVACÍ STAVY PŘIŘAZENY DO VÍCE SKUPIN ZATÍŽENÍ V KOMBINACÍCH...
Nápověda CADKON Express
 Nápověda CADKON Express Úvod CADKON Express je nadstavba pro AutoCAD LT 2004 až AutoCAD LT 2014. Má stejné nároky na operační systém počítače jako verze AutoCADu LT, na které je používán. Podporované operační
Nápověda CADKON Express Úvod CADKON Express je nadstavba pro AutoCAD LT 2004 až AutoCAD LT 2014. Má stejné nároky na operační systém počítače jako verze AutoCADu LT, na které je používán. Podporované operační
PROGRAM RP56 Odvodnění pláně Příručka uživatele Základní verze 2014
 PROGRAM RP56 Odvodnění pláně Příručka uživatele Základní verze 2014 Pragoprojekt a.s. 2014 1 Program RP-56 Program RP-56... 2 Funkce programu a zásady použité při jejich řešení... 2 56-1. Zadávací okno
PROGRAM RP56 Odvodnění pláně Příručka uživatele Základní verze 2014 Pragoprojekt a.s. 2014 1 Program RP-56 Program RP-56... 2 Funkce programu a zásady použité při jejich řešení... 2 56-1. Zadávací okno
Dotyková obrázovká v prográmu TRIFID
 Dotyková obrázovká v prográmu TRIFID Nastavení Nastavuje se volbou funkce SYSTÉMOVÉ FUNKCE/KONFIGURACE/WIN KONFIGURACE (spustí se tlačítkem )/LOKÁLNÍ PARAMETRY/ZÁLOŽKA PRODEJ. V této tabulce lze zapnout
Dotyková obrázovká v prográmu TRIFID Nastavení Nastavuje se volbou funkce SYSTÉMOVÉ FUNKCE/KONFIGURACE/WIN KONFIGURACE (spustí se tlačítkem )/LOKÁLNÍ PARAMETRY/ZÁLOŽKA PRODEJ. V této tabulce lze zapnout
Výukovápříručka. Ocelové spoje
 Výukovápříručka Ocelové spoje Obsah Oboustranný přípoj nosníku na sloup...3 Šroubovaný přípoj úhelníků na styčníkový plech...19 Šroubovaný přípoj úhelníků na styčníkový plech...28 2 Oboustranný přípoj
Výukovápříručka Ocelové spoje Obsah Oboustranný přípoj nosníku na sloup...3 Šroubovaný přípoj úhelníků na styčníkový plech...19 Šroubovaný přípoj úhelníků na styčníkový plech...28 2 Oboustranný přípoj
Dotyková obrázovká v prográmu TRIFID
 Dotyková obrázovká v prográmu TRIFID V současné verzi je možné ovládat pouze klasický prodej, funkce pro variantu GASTRO (účtování na jednotlivé stoly, tisk do kuchyně) jsou zatím ve vývoji. Nastavení
Dotyková obrázovká v prográmu TRIFID V současné verzi je možné ovládat pouze klasický prodej, funkce pro variantu GASTRO (účtování na jednotlivé stoly, tisk do kuchyně) jsou zatím ve vývoji. Nastavení
IDEA StatiCa novinky. verze 5.4
 IDEA StatiCa novinky verze 5.4 IDEA StatiCa Prestressing Spřažený spojitý nosník Postupná výstavba spojité konstrukce Hlavním vylepšením ve verzi 5 v části beton a předpjatý beton je modul pro analýzu
IDEA StatiCa novinky verze 5.4 IDEA StatiCa Prestressing Spřažený spojitý nosník Postupná výstavba spojité konstrukce Hlavním vylepšením ve verzi 5 v části beton a předpjatý beton je modul pro analýzu
PŘENOS DAT MEZI ESA PT A CAD PROGRAMY (ALLPLAN)
 PŘENOS DAT MEZI ESA PT A CAD PROGRAMY (ALLPLAN) Ing. Martin Novák, CSc. SCIA CZ, s.r.o, Thákurova 3, 160 00 Praha www.scia.cz 1 ÚVOD Kompatibilita systému ESA PT s programy z oblasti CAD je jednou z dlouhodobých
PŘENOS DAT MEZI ESA PT A CAD PROGRAMY (ALLPLAN) Ing. Martin Novák, CSc. SCIA CZ, s.r.o, Thákurova 3, 160 00 Praha www.scia.cz 1 ÚVOD Kompatibilita systému ESA PT s programy z oblasti CAD je jednou z dlouhodobých
Cvičení software Groma základní seznámení
 Cvičení software Groma základní seznámení 4 2 3 1 Obr. 1: Hlavní okno programu Groma v.11. Hlavní okno 1. Ikony základních geodetických úloh, lze je vyvolat i z menu Výpočty. 2. Ikona základního nastavení
Cvičení software Groma základní seznámení 4 2 3 1 Obr. 1: Hlavní okno programu Groma v.11. Hlavní okno 1. Ikony základních geodetických úloh, lze je vyvolat i z menu Výpočty. 2. Ikona základního nastavení
Návrh zdiva podle Eurokódu v AxisVM X5. Modul MD1
 Návrh zdiva podle Eurokódu v AxisVM X5 Modul MD1 Schopnosti modulu MD1 Modul nabízí jedinečnou příležitost posoudit stěny ze zdiva podle Eurokódu. Současný a budoucí vývoj: Nevyztužené zdivo, na které
Návrh zdiva podle Eurokódu v AxisVM X5 Modul MD1 Schopnosti modulu MD1 Modul nabízí jedinečnou příležitost posoudit stěny ze zdiva podle Eurokódu. Současný a budoucí vývoj: Nevyztužené zdivo, na které
Postupy práce se šablonami IS MPP
 Postupy práce se šablonami IS MPP Modul plánování a přezkoumávání, verze 1.20 vypracovala společnost ASD Software, s.r.o. dokument ze dne 27. 3. 2013, verze 1.01 Postupy práce se šablonami IS MPP Modul
Postupy práce se šablonami IS MPP Modul plánování a přezkoumávání, verze 1.20 vypracovala společnost ASD Software, s.r.o. dokument ze dne 27. 3. 2013, verze 1.01 Postupy práce se šablonami IS MPP Modul
Kontingenční tabulky v MS Excel 2010
 Kontingenční tabulky v MS Excel 2010 Autor: RNDr. Milan Myšák e-mail: milan.mysak@konero.cz Obsah 1 Vytvoření KT... 3 1.1 Data pro KT... 3 1.2 Tvorba KT... 3 2 Tvorba KT z dalších zdrojů dat... 5 2.1 Data
Kontingenční tabulky v MS Excel 2010 Autor: RNDr. Milan Myšák e-mail: milan.mysak@konero.cz Obsah 1 Vytvoření KT... 3 1.1 Data pro KT... 3 1.2 Tvorba KT... 3 2 Tvorba KT z dalších zdrojů dat... 5 2.1 Data
RIBTEC RIBtec FUNDA Newsletter
 Novinky v prostředí RIBtec FUNDA verze 13.0 Kromě zásadně přepracované vnitřní výpočetní části geotechnických posudků ve smyslu norem řady EN 1997-1 obsahuje FUNDA 13.0 oproti předcházející verzi 12.2
Novinky v prostředí RIBtec FUNDA verze 13.0 Kromě zásadně přepracované vnitřní výpočetní části geotechnických posudků ve smyslu norem řady EN 1997-1 obsahuje FUNDA 13.0 oproti předcházející verzi 12.2
Posouzení mikropilotového základu
 Inženýrský manuál č. 36 Aktualizace 06/2017 Posouzení mikropilotového základu Program: Soubor: Skupina pilot Demo_manual_36.gsp Cílem tohoto inženýrského manuálu je vysvětlit použití programu GEO5 SKUPINA
Inženýrský manuál č. 36 Aktualizace 06/2017 Posouzení mikropilotového základu Program: Soubor: Skupina pilot Demo_manual_36.gsp Cílem tohoto inženýrského manuálu je vysvětlit použití programu GEO5 SKUPINA
BALISTICKÝ MĚŘICÍ SYSTÉM
 BALISTICKÝ MĚŘICÍ SYSTÉM UŽIVATELSKÁ PŘÍRUČKA Verze 2.3 2007 OBSAH 1. ÚVOD... 5 2. HLAVNÍ OKNO... 6 3. MENU... 7 3.1 Soubor... 7 3.2 Měření...11 3.3 Zařízení...16 3.4 Graf...17 3.5 Pohled...17 1. ÚVOD
BALISTICKÝ MĚŘICÍ SYSTÉM UŽIVATELSKÁ PŘÍRUČKA Verze 2.3 2007 OBSAH 1. ÚVOD... 5 2. HLAVNÍ OKNO... 6 3. MENU... 7 3.1 Soubor... 7 3.2 Měření...11 3.3 Zařízení...16 3.4 Graf...17 3.5 Pohled...17 1. ÚVOD
Pružnost a pevnost (132PRPE) Písemná část závěrečné zkoušky vzorové otázky a příklady. Část 1 - Test
 Pružnost a pevnost (132PRPE) Písemná část závěrečné zkoušky vzorové otázky a příklady Povolené pomůcky: psací a rýsovací potřeby, kalkulačka (nutná), tabulka průřezových charakteristik, oficiální přehled
Pružnost a pevnost (132PRPE) Písemná část závěrečné zkoušky vzorové otázky a příklady Povolené pomůcky: psací a rýsovací potřeby, kalkulačka (nutná), tabulka průřezových charakteristik, oficiální přehled
Recognoil RRW Manager rychlý návod k obsluze
 Recognoil RRW Manager rychlý návod k obsluze Obsah: 1) Úvod charakteristika funkcí 2) Instalace 3) První spuštění - menu 4) Selektivní vyhodnocení plochy + uložení 5) Práce s projektem a exporty 6) Poznámky
Recognoil RRW Manager rychlý návod k obsluze Obsah: 1) Úvod charakteristika funkcí 2) Instalace 3) První spuštění - menu 4) Selektivní vyhodnocení plochy + uložení 5) Práce s projektem a exporty 6) Poznámky
UniLog-D. v1.01 návod k obsluze software. Strana 1
 UniLog-D v1.01 návod k obsluze software Strana 1 UniLog-D je PC program, který slouží k přípravě karty pro záznam událostí aplikací přístroje M-BOX, dále pak k prohlížení, vyhodnocení a exportům zaznamenaných
UniLog-D v1.01 návod k obsluze software Strana 1 UniLog-D je PC program, který slouží k přípravě karty pro záznam událostí aplikací přístroje M-BOX, dále pak k prohlížení, vyhodnocení a exportům zaznamenaných
NEXIS 32 rel. 3.50 Příčinkové plochy a čáry Pohyblivé zatížení
 SCIA CZ, s. r. o. Slavíčkova 1a 638 00 Brno tel. 545 193 526 545 193 535 fax 545 193 533 E-mail info.brno@scia.cz www.scia.cz Systém programů pro projektování prutových a stěnodeskových konstrukcí NEXIS
SCIA CZ, s. r. o. Slavíčkova 1a 638 00 Brno tel. 545 193 526 545 193 535 fax 545 193 533 E-mail info.brno@scia.cz www.scia.cz Systém programů pro projektování prutových a stěnodeskových konstrukcí NEXIS
Nápověda k používání mapové aplikace Katastrální mapy Obsah
 Nápověda k používání mapové aplikace Katastrální mapy Obsah Práce s mapou aplikací Marushka... 2 Přehledová mapa... 3 Změna měřítka... 4 Posun mapy... 5 Druhy map... 6 Doplňkové vrstvy... 7 Vyhledávání...
Nápověda k používání mapové aplikace Katastrální mapy Obsah Práce s mapou aplikací Marushka... 2 Přehledová mapa... 3 Změna měřítka... 4 Posun mapy... 5 Druhy map... 6 Doplňkové vrstvy... 7 Vyhledávání...
K133 - BZKA Variantní návrh a posouzení betonového konstrukčního prvku
 K133 - BZKA Variantní návrh a posouzení betonového konstrukčního prvku 1 Zadání úlohy Vypracujte návrh betonového konstrukčního prvku (průvlak,.). Vypracujte návrh prvku ve variantě železobetonová konstrukce
K133 - BZKA Variantní návrh a posouzení betonového konstrukčního prvku 1 Zadání úlohy Vypracujte návrh betonového konstrukčního prvku (průvlak,.). Vypracujte návrh prvku ve variantě železobetonová konstrukce
Modelování ve Scia Engineer
 Apollo Bridge Apollo Bridge Architect: Ing. Architect: Miroslav Ing. Maťaščík Miroslav Maťaščík - Alfa 04 a.s., - Alfa Bratislava 04 a.s., Bratislava Design: DOPRAVOPROJEKT Design: Dopravoprojekt a.s.,
Apollo Bridge Apollo Bridge Architect: Ing. Architect: Miroslav Ing. Maťaščík Miroslav Maťaščík - Alfa 04 a.s., - Alfa Bratislava 04 a.s., Bratislava Design: DOPRAVOPROJEKT Design: Dopravoprojekt a.s.,
Modul Statistika poskytuje přehled o počtu studentů na fakultách, v jednotlivých programech, oborech, apod.
 Statistika Modul Statistika poskytuje přehled o počtu studentů na fakultách, v jednotlivých programech, oborech, apod. 1. Spuštění modulu Statistika 2. Popis prostředí a ovládacích prvků modulu Statistika
Statistika Modul Statistika poskytuje přehled o počtu studentů na fakultách, v jednotlivých programech, oborech, apod. 1. Spuštění modulu Statistika 2. Popis prostředí a ovládacích prvků modulu Statistika
Popis. Manuál Klávesové zkratky a příkazy - 1 -
 Popis Manuál Klávesové zkratky a příkazy - 1 - Obsah: Popis... 3 Používání příkazů... 4 Pokryté funkcionality příkazy... 7-2 - Popis Popis Příkaz: Příkazem je míněn řetězec znaků použitých pro chod různých
Popis Manuál Klávesové zkratky a příkazy - 1 - Obsah: Popis... 3 Používání příkazů... 4 Pokryté funkcionality příkazy... 7-2 - Popis Popis Příkaz: Příkazem je míněn řetězec znaků použitých pro chod různých
Úvod...1 Instalace...1 Popis funkcí...2 Hlavní obrazovka...2 Menu...3 Práce s aplikací - příklad...5
 Rejstřík Úvod...1 Instalace...1 Popis funkcí...2 Hlavní obrazovka...2 Menu...3 Práce s aplikací - příklad...5 Úvod Správcovská aplikace slouží k vytvoření vstupního a zašifrovaného souboru pro odečtovou
Rejstřík Úvod...1 Instalace...1 Popis funkcí...2 Hlavní obrazovka...2 Menu...3 Práce s aplikací - příklad...5 Úvod Správcovská aplikace slouží k vytvoření vstupního a zašifrovaného souboru pro odečtovou
Aplikované úlohy Solid Edge. SPŠSE a VOŠ Liberec. Ing. Jiří Haňáček. [ÚLOHA 39 Sestavení nerozebíratelné]
![Aplikované úlohy Solid Edge. SPŠSE a VOŠ Liberec. Ing. Jiří Haňáček. [ÚLOHA 39 Sestavení nerozebíratelné] Aplikované úlohy Solid Edge. SPŠSE a VOŠ Liberec. Ing. Jiří Haňáček. [ÚLOHA 39 Sestavení nerozebíratelné]](/thumbs/56/38223470.jpg) Aplikované úlohy Solid Edge SPŠSE a VOŠ Liberec Ing. Jiří Haňáček [ÚLOHA 39 Sestavení nerozebíratelné] 1. CÍL KAPITOLY Prostředí sestavy v Solid Edge nabízí sadu příkazů, pomocí nichž můžete do sestavy
Aplikované úlohy Solid Edge SPŠSE a VOŠ Liberec Ing. Jiří Haňáček [ÚLOHA 39 Sestavení nerozebíratelné] 1. CÍL KAPITOLY Prostředí sestavy v Solid Edge nabízí sadu příkazů, pomocí nichž můžete do sestavy
Import dat ve formátu txt
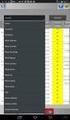 Inženýrský manuál č. 27 Aktualizace: 10/2016 Import dat ve formátu txt Program: Patky Soubor GEO5: Demo_manual_27_1.gpa Demo_manual_27_2.gpa (soubor připravený pro import) (soubor po importu zatížení)
Inženýrský manuál č. 27 Aktualizace: 10/2016 Import dat ve formátu txt Program: Patky Soubor GEO5: Demo_manual_27_1.gpa Demo_manual_27_2.gpa (soubor připravený pro import) (soubor po importu zatížení)
NEXIS 32 rel. 3.70 Příčinkové plochy a čáry Pohyblivé zatížení
 SCIA CZ, s. r. o. Slavíčkova 1a 638 00 Brno tel. 545 193 526 545 193 535 fax 545 193 533 E-mail info.brno@scia.cz www.scia.cz Systém programů pro projektování prutových a stěnodeskových konstrukcí NEXIS
SCIA CZ, s. r. o. Slavíčkova 1a 638 00 Brno tel. 545 193 526 545 193 535 fax 545 193 533 E-mail info.brno@scia.cz www.scia.cz Systém programů pro projektování prutových a stěnodeskových konstrukcí NEXIS
Steel Series. Co je nového
 2019 Steel Series Co je nového Obsah ADVANCE BIM DESIGNERS STEEL SERIES... 5 ADVANCE BIM DESIGNERS STEEL CONNECTION DESIGNER... 5 Nový typ spoje Čelní deska štítového sloupu... 5 Nový typ spoje Spojení
2019 Steel Series Co je nového Obsah ADVANCE BIM DESIGNERS STEEL SERIES... 5 ADVANCE BIM DESIGNERS STEEL CONNECTION DESIGNER... 5 Nový typ spoje Čelní deska štítového sloupu... 5 Nový typ spoje Spojení
Samostatný betonový průřez
 SCIA CZ, s. r. o. Slavíčkova 1a 638 00 Brno tel. 545 193 526 545 193 535 fax 545 193 533 E-mail info.brno@scia.cz www.scia.cz Systém programů pro projektování prutových a stěnodeskových konstrukcí NEXIS
SCIA CZ, s. r. o. Slavíčkova 1a 638 00 Brno tel. 545 193 526 545 193 535 fax 545 193 533 E-mail info.brno@scia.cz www.scia.cz Systém programů pro projektování prutových a stěnodeskových konstrukcí NEXIS
IDEA RCS 5 Reinforced Concrete Section
 Uživatelská příručka IDEA IDEA RCS 5 Reinforced Concrete Section Uživatelská příručka Uživatelská příručka IDEA Obsah 1.1 Požadavky programu... 9 1.2 Pokyny k instalaci programu... 9 2 Základní pojmy...
Uživatelská příručka IDEA IDEA RCS 5 Reinforced Concrete Section Uživatelská příručka Uživatelská příručka IDEA Obsah 1.1 Požadavky programu... 9 1.2 Pokyny k instalaci programu... 9 2 Základní pojmy...
SCIA ESA PT. Novinky programu. verze 5.2. Úvod. Novinky SCIA.ESA PT 5.2
 Novinky programu SCIA ESA PT verze 5.2. Úvod Tento dokument popisuje zásadní změny programu SCIA.ESA PT 5.2 oproti jeho předešlé verzi 5.1. Nejsou zde uvedeny všechny změny a nezabývá se seznamem odstraněných
Novinky programu SCIA ESA PT verze 5.2. Úvod Tento dokument popisuje zásadní změny programu SCIA.ESA PT 5.2 oproti jeho předešlé verzi 5.1. Nejsou zde uvedeny všechny změny a nezabývá se seznamem odstraněných
Betonové konstrukce 3D
 Betonové konstrukce 3D 1. ÚVOD 5 2. MODELOVANÁ KONSTRUKCE 5 2.1. Zadávání konstrukce 9 3. LINEÁRNÍ VÝPOČET 10 4. VYHODNOCENÍ VÝSLEDKŮ 10 4.1. Dokument 10 5. PŘÍPRAVNÉ OPERACE PRO BETON 11 5.1. Nastavení
Betonové konstrukce 3D 1. ÚVOD 5 2. MODELOVANÁ KONSTRUKCE 5 2.1. Zadávání konstrukce 9 3. LINEÁRNÍ VÝPOČET 10 4. VYHODNOCENÍ VÝSLEDKŮ 10 4.1. Dokument 10 5. PŘÍPRAVNÉ OPERACE PRO BETON 11 5.1. Nastavení
Hlavní okno aplikace
 Hlavní okno aplikace Ovládací prvky mapy Základní ovládací panel Panely pro ovládání jednotlivých funkcí aplikace jsou zobrazeny/skryty po kliknutí na záhlaví příslušného panelu. Vrstvy Seznam vrstev slouží
Hlavní okno aplikace Ovládací prvky mapy Základní ovládací panel Panely pro ovládání jednotlivých funkcí aplikace jsou zobrazeny/skryty po kliknutí na záhlaví příslušného panelu. Vrstvy Seznam vrstev slouží
Modul Periodická fakturace
 Modul Periodická fakturace účetnictví pro živnostníky a malé společnosti O I P... 1 On-line...1 Off-line...1 M P... 3 Přínos pro uživatele... 3 P... 3 Karta nastavení vzoru periodického dokladu... 4 Záložka
Modul Periodická fakturace účetnictví pro živnostníky a malé společnosti O I P... 1 On-line...1 Off-line...1 M P... 3 Přínos pro uživatele... 3 P... 3 Karta nastavení vzoru periodického dokladu... 4 Záložka
