CA Clarity PPM. Uživatelská příručka modulu Finanční správa. Release
|
|
|
- Alena Šimková
- před 8 lety
- Počet zobrazení:
Transkript
1 CA Clarity PPM Uživatelská příručka modulu Finanční správa Release
2 Tato dokumentace, která zahrnuje integrované systémy nápovědy a elektronicky distribuované materiály (společně dále jen Dokumentace ), je určena pouze pro informační účely a může být společností CA kdykoli změněna nebo odvolána. Celá Dokumentace ani její část nesmí být kopírována, přenášena, reprodukována, zveřejněna, upravována nebo duplikována bez předchozího písemného souhlasu společnosti CA. Nehledě na výše uvedené můžete, pokud jste licencovanými uživateli softwarového(ých) produktu(ů), kterými se Dokumentace zabývá, vytisknout nebo jiným způsobem pořídit přiměřené množství kopií Dokumentace pro interní použití vámi a vašimi zaměstnanci v souvislosti s příslušným softwarem, a to za předpokladu, že každá takto reprodukovaná kopie obsahuje informace a ujednání o autorských právech společnosti CA. Právo vytisknout nebo jakkoli zpřístupnit kopie Dokumentace je omezeno na období plné platnosti/účinnosti příslušné licence pro daný software. Pokud by licence byla z jakéhokoli důvodu ukončena, je vaší povinností písemně potvrdit společnosti CA, že všechny kopie a částečné kopie Dokumentace byly vráceny společnosti CA nebo zničeny. V ROZSAHU POVOLENÉM PŘÍSLUŠNÝMI PRÁVNÍMI PŘEDPISY POSKYTUJE SPOLEČNOST CA TUTO DOKUMENTACI TAK JAK JE BEZ ZÁRUKY JAKÉHOKOLI DRUHU VČETNĚ, MIMO JINÉ, JAKÝCHKOLI ODVOZENÝCH ZÁRUK PRODEJNOSTI, VHODNOSTI PRO URČITÝ ÚČEL NEBO NEPORUŠENÍ PRÁV. V ŽÁDNÉM PŘÍPADĚ NEBUDE SPOLEČNOST CA ODPOVĚDNA VŮČI VÁM ANI TŘETÍ STRANĚ ZA JAKÉKOLI ZTRÁTY NEBO ŠKODY, PŘÍMÉ ČI NEPŘÍMÉ, ZPŮSOBENÉ POUŽITÍM TÉTO DOKUMENTACE VČETNĚ, MIMO JINÉ, UŠLÉHO ZISKU, ZMAŘENÍ INVESTICE, PŘERUŠENÍ OBCHODNÍ ČINNOSTI, POŠKOZENÍ DOBRÉHO JMÉNA/ZTRÁTY DŮVĚRY ZÁKAZNÍKA NEBO ZTRÁTY DAT, A TO I V PŘÍPADĚ, ŽE BY SPOLEČNOST CA BYLA PŘEDEM VÝSLOVNĚ UPOZORNĚNA NA MOŽNOST TAKOVÉ ZTRÁTY ČI ŠKODY. Používání jakéhokoli softwaru zmíněného v Dokumentaci se řídí příslušnou licenční smlouvou a taková licenční smlouva není nijak pozměněna podmínkami tohoto ujednání. Tvůrcem Dokumentace je společnost CA. Poskytnuto s omezeným oprávněním. Použití Dokumentace, její kopírování a zveřejnění ze strany vládních institucí USA se řídí omezeními stanovenými v právní normě FAR v částech , a (c)(1) - (2) a DFARS v části (b)(3) nebo v právních normách, které uvedené normy nahradí. Copyright 2013 CA. Všechna práva vyhrazena. Všechny zde zmíněné ochranné známky, obchodní jména, servisní značky a loga jsou majetkem příslušných společností.
3 Kontaktování technické podpory Na webu technické podpory naleznete úplný seznam středisek podpory a informace o pracovní době a telefonním spojení.
4
5 Obsah Kapitola 1: Finanční správa úvod 11 Finanční správa součásti Začínáme s Finanční správou Finanční správa Úlohy Procesy finanční správy Kapitola 2: Nastavení finanční správy 13 Entity Nastavení finanční entity Ověření předpokladů Vytvoření finančních tříd Vytváření fiskálních časových období Aktivace fiskálních časových období Vytvořit výchozí hodnoty plánu Umístění Příklad: Umístění s jedinečným názvem pro více entit Vytváření umístění Úprava umístění Zobrazení dílčích umístění v nadřazených umístěních Přidružení oddělení k umístěním Zrušení přidružení oddělení k umístění Oddělení Začínáme s odděleními Vytvoření oddělení Zobrazení seznamu dílčích oddělení Úprava oddělení Odstranění oddělení Definování rozpočtů oddělení Umístění oddělení Zdroje oddělení Investice oddělení Zobrazení a analýza portfolií oddělení Finanční třídy Třídy zdrojů Třídy společnosti Třídy investic Obsah5
6 Třídy probíhající práce Třídy transakcí Zobrazení výchozí měny Měny Aktivace měn Nastavení kurzů převodu Zpracování Nastavení možností zpracování finanční správy Finanční matice Nastavení matice nákladů/sazeb Ověření předpokladů Vytvoření matice nákladů/sazeb Přiřazení sloupců k matici Přidání řádků k matici Vytvoření dalších finančních dat Ověření předpokladů Přidání dodavatelů (volitelné) Vytvoření profilů společností (volitelné) Úpravy kódů typů vstupu Vytvoření kódů účtování Nastavení výchozích hodnot systému Nastavení WIP Finanční povolení investic Finanční povolení zdrojů a rolí Kódy a pravidla pro zvýšené náklady Povolení kódů pro zvýšené náklady Vytvoření kódů pro zvýšené náklady Vytváření pravidel pro zvýšené náklady a jejich přidání ke kódům pro zvýšené náklady Zvýšení sazby v maticích nákladů/sazeb Kopírování řádků matice nákladů/sazeb Kopírování matice nákladů/sazeb Odemknutí matic Profily společností Správa dalších informací o společnosti Kapitola 3: Souhrnné finanční plánování 67 Základní informace o finančních souhrnech Používání finančních souhrnů Finanční metriky pro plánování Výpočet finančních metrik u projektů a podprojektů Nastavení možností finančního plánování Uživatelská příručka modulu Finanční správa
7 Nastavení možností finančních metrik na úrovni systému Nastavení možností finančních metrik na úrovni investice Správa plánovaných nákladů a přínosů Správa rozpočtovaných nákladů a přínosů pro investice Kapitola 4: Podrobné finanční plánování 79 O podrobném finančním plánování Nastavení podrobného finančního plánování Zobrazení plánů nákladů a zobrazení rozpočtů Plány nákladů Aktuální plán Příklad: Správa plánu nákladů Seskupení dat plánovaných nákladů Vytváření plánů nákladů Nastavení plánů nákladů pro ruční definování Příklad: Definování podrobností řádkové položky s hodnotami atributů seskupení Definujte plány nákladů ručně Pravidla pro automatické vyplnění plánu nákladů Automatické vyplňování plánů nákladů Automatické vyplnění plánů nákladů Postup zobrazení kapitálových a provozních nákladů Úprava plánů nákladů Vytvoření aktuálního plánu Plány přínosu Správa plánů přínosů Přidání podrobností položky řádku do plánů přínosu Přidružení plánů přínosu k plánům nákladů Přidružení plánů přínosu k odeslaným rozpočtům Rozpočtové plány Odeslání plánů nákladů jako rozpočtových plánů Schválení nebo zamítnutí odeslaných rozpočtových plánů Vytvoření revize rozpočtu Základní informace o finančních plánech Kopírování dat finančního plánu Kopírování plánů nákladů Kopírování plánů přínosu Kapitola 5: Zpracování transakcí 119 Základní informace o zpracování transakcí Základní informace o záznamech transakcí Zpřístupnění typů poukázek a zdrojů ke zpracování Obsah7
8 Správa transakcí Vytvoření záhlaví poukázek Vytvoření záznamů transakcí Odstranění transakcí Transakce probíhající práce Zanesení transakcí do probíhající práce Změny WIP Schválení nebo zamítnutí změn probíhající práce bez kontroly Schválení nebo zamítnutí změn probíhající práce s kontrolou Kontrola zpracovaných transakcí Kapitola 6: Zpětná vyúčtování 135 Základní informace o zpětných vyúčtováních Nastavení účtů hlavní knihy a zpětných vyúčtování Účty hlavní knihy Vytváření účtů hlavní knihy Pravidla zpětných vyúčtování Standardní pravidla Pravidla pro kredit Alokace hlavní knihy pro standardní pravidla a pravidla kreditů Pravidla pro režii Nastavení kreditů zdrojů Odebrání alokací hlavní knihy z pravidel zpětných vyúčtování Chyby a upozornění při zpětném vyúčtování Monitorování chyb a upozornění zpětných vyúčtování Hlavičky pravidel a alokace v hlavní knize na základě času Zpětné vyúčtování investic Nastavení možností zpětných vyúčtování Vytvoření nebo úpravy pravidel debetů specifických pro investici Alokace v hlavní knize Stornování plateb u transakcí Faktury oddělení Nastavení faktur Jak funguje schválení faktury Delegovaná schválení faktury Agregace faktur Úprava faktury Zobrazení faktur oddělení Zobrazení podrobností faktury Odeslání faktur oddělení Uzamknutí a odemknutí faktur oddělení Uživatelská příručka modulu Finanční správa
9 Schválení nebo zamítnutí faktur oddělení Opětovné vygenerování faktur oddělení Vzetí zpět faktur oddělení Náklady oddělení pokryté interními příjmy Zobrazení souhrnů výkazu interních příjmů Zobrazení podrobností výkazu interních příjmů Obsah9
10
11 Kapitola 1: Finanční správa úvod Tato sekce obsahuje následující témata: Finanční správa součásti (strana 11) Začínáme s Finanční správou (strana 11) Finanční správa Úlohy (strana 12) Procesy finanční správy (strana 12) Finanční správa součásti Finanční správa obsahuje následující části: Finanční plánování. Finanční souhrny slouží ke stanovení důležitých rozpočtových údajů investice pomocí finančních metrik, jako jsou NPV nebo ROI. Podrobné finanční plány lze použít také k dosažení těchto cílů: Odhadnout a předvídat budoucí náklady a přínosy investic. Vytvořit podrobný model ukazující, kde se mohou v daném období objevit náklady nebo přínosy. Analyzovat náklady a přínosy podle atributů seskupení a kritérií. Vytvořit co nejvhodnější rozpočet pro váš podnik. Zpracování transakcí. Transakce slouží k zachycení celkových nákladů na pracovní zdroje, materiály, vybavení a další vzniklé výdaje pro danou investici a přenáší je do podrobných finančních plánů. Zpětná vyúčtování. Zpětná vyúčtování slouží jako převody nákladů na investici a služby mezi účty jednotlivých oddělení. Začínáme s Finanční správou Dříve než budete moci začít pracovat s finanční správou, je třeba nastavit minimálně následující položky: 1. Měny, pokud je implementován režim více měn (strana 35). 2. Entity požadované pro jakýkoli typ finančního zpracování (strana 13). 3. Fiskální časová období používaná pro finanční plánování. 4. Finanční třídy používané ke zpracování transakcí (strana 32). 5. Finanční matice nákladů/sazeb k vyplňování nákladů pro transakce a finanční plány. 6. Přístupová práva k funkcím finančního plánování pro uživatele. Kapitola 1: Finanční správa úvod11
12 Finanční správa Úlohy Finanční správa Úlohy Pro finanční správu se obvykle používají následující úlohy: Importovat skutečné finanční hodnoty Zanést pracovní výkazy Extrakce matice sazeb Generovat faktury Zanést finance incidentu Zanést transakce do financí Aktualizovat agregovaná data Vymazat dočasná agregovaná data Další informace naleznete v Příručce pro správu. Procesy finanční správy Můžete vytvořit procesy za účelem automatického provedení určitých úkolů finanční správy. Další informace naleznete v Příručce pro správu. Zde uvádíme několik příkladů úkolů, které lze automatizovat: Schválit nebo zamítnout rozpočtové plány přidružené k vašim plánům nákladů. Upozornit projektové manažery a členy týmu na přiřazené akce. Osvědčený postup: Jasně definujte spouštěcí podmínku, aby se mohly automaticky spustit procesy vztahující se k řádkům transakcí. Spouštěcí podmínka může omylem spustit nežádoucí procesy. Definování procesu, který stanoví oddíl plánu nákladů je zbytečné, protože plány nákladů dědí oddíl investice, ke které náleží. 12Uživatelská příručka modulu Finanční správa
13 Kapitola 2: Nastavení finanční správy Tato sekce obsahuje následující témata: Entity (strana 13) Nastavení finanční entity (strana 14) Umístění (strana 20) Oddělení (strana 24) Finanční třídy (strana 32) Zobrazení výchozí měny (strana 35) Měny (strana 35) Zpracování (strana 36) Finanční matice (strana 38) Nastavení matice nákladů/sazeb (strana 38) Vytvoření dalších finančních dat (strana 45) Kódy a pravidla pro zvýšené náklady (strana 58) Povolení kódů pro zvýšené náklady (strana 58) Zvýšení sazby v maticích nákladů/sazeb (strana 61) Kopírování řádků matice nákladů/sazeb (strana 61) Kopírování matice nákladů/sazeb (strana 63) Odemknutí matic (strana 64) Profily společností (strana 64) Entity Prvním krokem v nastavení finanční správy je vytvoření finanční entity. Můžete definovat libovolné množství entit. Každá entita vlastní jedinečnou sadu umístění a oddělení, ke kterým entity finančně náleží. Tuto finanční hranici stanovíte tak, že entitám přidružíte geografické OBS pro umístění a organizační OBS pro oddělení. Jakmile je entita definována, můžete vytvářet finanční plány a stanovit náklady investic. Finanční kontroloři nastaví výchozí nastavení na úrovni entity a navrhnou pro organizaci doporučenou strukturu plánu nákladů. Mohou například pro všechny plány nákladů předdefinovat typ fiskálního časového období a atributy seskupení. Výchozí hodnoty se automaticky vyplní v jednotlivých plánech nákladů pro danou investici, jakmile je vytvoříte. Manažeři projektu mohou u svých konkrétních investic toto výchozí nastavení měnit. Kapitola 2: Nastavení finanční správy13
14 Nastavení finanční entity Nastavení finanční entity Chcete-li povolit a používat finanční správu, nejprve definujte vnitřní finanční rámec své instituce nastavením entity. Nastavení entity přináší následující výhody: standardizovaný proces finančního plánování pro všechny investice, přehled o způsobu sledování nákladů investic. Příklad: Nastavení entity pro finanční plánování Finanční manažer v IT společnosti nastaví finanční entitu tak, aby manažerům investic poskytl základní rámec vybudování podrobných finančních plánů. Ke kategorizaci organizačních informací pro finanční zpracování definuje finanční manažer následující finanční třídy: Třídy zdrojů k rozlišení domácích a zahraničních zdrojů. Třídy transakcí ke kategorizaci poradenské, vývojové a prodejní typy transakcí práce. Finanční manažer povolí měsíční plánování nákladů výběrem typu Měsíční fiskální časové období od 1. ledna do 31. prosince. Finanční manažer pak vybere následující atributy seskupení k řízení struktury všech řádkových položek plánu investičních nákladů: Zdroj Role Třída transakce 14Uživatelská příručka modulu Finanční správa
15 Nastavení finanční entity Následující diagram znázorňuje, jakým způsobem finanční manažer vytvoří finanční entitu: 1. ověření předpokladů (strana 16), 2. vytvoření finančních tříd (strana 17), 3. vytvoření fiskálních časových období (strana 18), 4. aktivace fiskálních časových období (strana 18), 5. vytvoření výchozích hodnot plánu (strana 19). Kapitola 2: Nastavení finanční správy15
16 Nastavení finanční entity Ověření předpokladů Před nastavením finanční entity ověřte splnění následujících předpokladů: Znalosti Ujistěte se, že znáte následující pojmy finanční správy: plánování nákladů a skutečné hodnoty, cykly fiskálního kalendáře, fiskální časová období a jejich definice ve vaší organizaci, požadované výstupy všech typů konfigurací. Jakmile nastavená data začnete používat k vytváření dat instancí, nebudete moci konfiguraci změnit. Nemůžete například odstranit fiskální časová období, jednotky OBS oddělení nebo umístění nebo finanční klasifikace, které aplikace používá. Způsob, jakým chcete nastavit organizační strukturu pomocí entity a jednotek struktury organizačního uspořádání (OBS) oddělení. Organizace je důležitá, protože používání aplikace a vytváření sestav se informace seskupují podle požadovaného výsledku. Jak vaše konfigurace, klasifikace a definice ovlivňují tok dat do integrací třetích stran a zpracování zpětného vyúčtování. Poznámka: Další informace o konceptech finanční správy aplikace CA Clarity PPM naleznete v Uživatelské příručce modulu Finanční správa. Vytvoření OBS a entity Ověřte, zda jste použili následující nastavení: nastavení více měn s aktivní systémovou měnou, finanční umístění a finanční OBS oddělení, entitu přidruženou k finančnímu umístění a finančnímu OBS oddělení, jednotky OBS oddělení a umístění pro entitu, které jsou k sobě přidruženy. Poznámka: Další informace o vytváření finančních OBS a finančních entit naleznete v Příručce pro správu. Atributy seskupení Určují kritéria seskupování dat finančního plánování. Stanovit atributy seskupení pro podrobnosti řádkové položky plánu nákladů. Příklad: Atributy seskupení Typ nákladů Obsahuje oddělené řádkové položky pro provozní a kapitálové náklady. Kód účtování Obsahuje různé druhy provozních a kapitálových nákladů (například fixní nebo variabilní provozní náklady). 16Uživatelská příručka modulu Finanční správa
17 Nastavení finanční entity Vytvoření finančních tříd Vytvořte následující finanční třídy ke zpracování finančních informací pomocí kategorizace zdrojů, investic a transakcí: Třídy zdrojů Rozdělte různé typy zdrojů kvůli tvorbě sestav. Umožníte tím použití různých nákladů a sazeb pro různé zdroje (např. zaměstnanci a dodavatelé). Třídy společnosti Popište klienty nebo společnosti v organizaci (např interní zákazníci a externí zákazníci). třídy WIP Třídy WIP použijte jako sloupce matice k určení sazeb a nákladů skutečných transakcí nebo plánovaných nákladů. Třídy WIP můžete například použít k odlišení typů nebo velikosti investic (kritická aplikace, aplikace SOP, starší produkt) a uplatnit odpovídající náklady a sazby. Třídy WIP můžete také použít pro potřeby finančních hlášení nebo pro seskupování účtovatelných a neúčtovatelných zdrojů. Třídy investic Slouží k rozlišení služeb, které organizace poskytuje svým klientům (např. administrativa nebo údržba). Další příklady zahrnují typy investic, jako jsou projekty, majetek, aplikace, nebo typy projektů jako neziskový, velký projekt, státní projekt. Třídy transakcí Kategorizují typy práce, které zdroje zaznamenávají, a odlišují náklady jako například interní nebo smluvní práci. Poznámka: Zpočátku přidružte pouze třídu zdrojů k typu pracovního zdroje a třídu transakcí k typu transakce práce. Ostatní třídy typů zdrojů a transakcí (materiál, vybavení a výdaje) můžete vytvořit po nakonfigurování finanční správy. 1. Otevřete možnost Správa a v nabídce Finance klikněte na položku Nastavení. Zobrazí se finanční organizační struktura. 2. V sekci klasifikace klikněte na název odkazu na třídu, kterou chcete vytvořit. 3. Klikněte na možnost Nové a vyplňte požadované informace. Poznámka: Při vytváření třídy zdrojů zaškrtněte možnost Aktivní, aby třída zdroje byla dostupná pro nové reference na zdroje, plány nákladů a transakce. 4. Klikněte na tlačítko Uložit. Kapitola 2: Nastavení finanční správy17
18 Nastavení finanční entity Vytváření fiskálních časových období Aktivní fiskální časová období pro entitu definujte jako jednotky pro tvorbu sestav a finanční plánování. Podle těchto časových období mohou manažeři investic vytvářet podrobné finanční plány nebo pravidla zpětných vyúčtování. Pokud například plánujete v týdenních obdobích, nakonfigurujte a aktivujte pro entitu týdenní fiskální období. Zvolené období, rok a rozsah dat automaticky vytvoří řadu období. 1. Otevřete možnost Správa a v nabídce Finance klikněte na položku Nastavení. Zobrazí se finanční organizační struktura. 2. V sekci Organizační struktura klikněte na entity. 3. Otevřete entitu, pro kterou chcete vytvořit fiskální časová období. 4. Klikněte na možnost Fiskální časová období. 5. Klikněte na možnost Nové a vyplňte požadované informace. Následující pole je třeba vysvětlit: Poznámka: Jakmile jsou časová období aktivní, nemůžete již datum zahájení a ukončení upravovat. Typ období Určuje typ období, např. měsíční nebo čtvrtletní. Po vytvoření časového období už tuto hodnotu nelze měnit. Datum zahájení Definuje datum zahájení jednoho časového období nebo rozsahu časových období. Datum dokončení Udává datum dokončení jednoho nebo více časových období. 6. Uložte změny. Aktivace fiskálních časových období Všechna fiskální časová období v daném časovém rozsahu mají při vytvoření stav Neaktivní. Chcete-li manažerům investic povolit používání časových období v podrobných finančních plánech, aktivujte časová období. Pokud například vytvoříte měsíční fiskální časová období na jeden rok, je nutné aktivovat všechna měsíční období. Jakmile jsou časová období aktivní, můžete pro ně vytvořit podrobné finanční plány nebo je použít v nastaveních datamartu. Poznámka: Časové období, které se v systému používá, nelze deaktivovat. 18Uživatelská příručka modulu Finanční správa
19 Nastavení finanční entity 1. Otevřete možnost Správa a v nabídce Finance klikněte na položku Nastavení. 2. V sekci Organizační struktura klikněte na entity. 3. Otevřete entitu, pro kterou chcete aktivovat fiskální časová období. 4. Klikněte na možnost Fiskální časová období. 5. Vyberte fiskální časová období, která se mají aktivovat. 6. Otevřete nabídku Akce a v nabídce Obecné klikněte na možnost Aktivovat. 7. Uložte změny. Vytvořit výchozí hodnoty plánu Chcete-li vytvořit následující typy výchozích hodnot pro podrobné finanční plány pro všechny investice, použijte výchozí hodnoty plánu: Atributy seskupení Seskupují data finančního plánování podle konkrétních kritérií. Chcete-li například zobrazit uspořádání nákladů podle jednotlivých oddělení a umístění, vyberte jako výchozí atributy seskupení pro všechny finanční plány možnosti Oddělení a Umístění. Typ fiskálního časového období Rozděluje data finančního plánování podle konkrétních typů časových období. Chcete-li například jako výchozí rozdělení hodnot nákladů použít možnost měsíční, vyberte pro všechny plány nákladů typ měsíční časové období. Můžete upravovat pouze data ve zvoleném typu časového období. Data z jiných typů časových období můžete zobrazit, nelze je však upravovat. Počáteční a koncová období Určuje rozsah dat pro vytváření manuálních finančních plánů. Jako výchozí počáteční a koncové období všech finančních plánů v rozsahu zadejte datum zahájení například 1. ledna a datum dokončení 31. prosince. Uzamčené plány Uzamyká plány, aby manažeři nemohli měnit atributy seskupení na úrovni investice. Datum ukotvení Řídí časová období. Zadáním například 31. prosince zabráníte změně časových období pro finanční plány před tímto datem. 1. Otevřete možnost Správa a v nabídce Finance klikněte na položku Nastavení. 2. V sekci Organizační struktura klikněte na entity. 3. Otevřete entitu, pro kterou chcete vytvořit výchozí hodnoty plánu. 4. Klikněte na možnost Výchozí hodnoty plánu. 5. Vyplňte požadované informace. Následující pole je třeba vysvětlit: Kapitola 2: Nastavení finanční správy19
20 Umístění Datum ukotvení Udává datum, kdy lze upravovat časová období plánu. Před datem ukotvení nelze časová období plánu měnit. Uzamknout strukturu plánu Určuje, zda si přejete, aby manažeři při definování plánů nákladů nemohli přepisovat výchozí nastavení plánů. Atributy seskupení Určuje kategorie pro navrhování struktury podrobností řádkové položky u plánu nákladů a plánu přínosů. 6. Uložte změny. Úspěšně jste nastavili finanční entitu. Umístění Umístění představují geografická umístění (nebo oddělení), kde společnost působí. Umístění typu město, stát nebo země jsou přidružena pouze k jediné entitě. Pokud definujete více entit se stejnou fyzickou polohou, definujte pro každou entitu vlastní umístění. Každé umístění může obsahovat adresu, telefonní číslo a jméno manažera. Příklad: Umístění s jedinečným názvem pro více entit Společnost Forward Inc. má pobočku (plně vlastněnou) nazvanou FI Back Office Systems. Společnost Forward Inc. vede dvě samostatné hlavní knihy pro každou společnost. Při nastavování finanční struktury vytvořila společnost Forward Inc. dvě entity jednu pro sebe a druhou pro svoji pobočku. Obě společnosti mají kanceláře ve stejném místě. Aby mohla společnost Forward Inc. vytvořit entity a přidružit stejné umístění jedinečně ke každé entitě, vytvořila dvě OBS umístění. Ta byla nazvána frd_locations pro entitu Forward Inc. a fi_locations pro entitu Fi Back Office Systems. Společnost Forward dále pomocí jedinečných identifikátorů a názvů vytvořila pro každé umístění entity jedinečná městská umístění. Po dokončení nastavení byly všechny obchodní jednotky, oddělení a skupiny společnosti Forward Inc. přidruženy k těmto umístěním. Obdobný postup proběhl u společnosti FI Back Office Systems. K umístění lze přidružit mnoho oddělení. Oddělení lze přidružit k mnoha umístěním. Umístění mohou být nadřazená jiným umístěním, např. země je umístění nadřazené státu nebo regionu. Tato hierarchie automaticky vytváří strukturu OBS pro příslušné oddělení OBS a umístění OBS. 20Uživatelská příručka modulu Finanční správa
21 Umístění Vytváření umístění Podle následujícího postupu vytvořte umístění a přidružte je k entitě. 1. Otevřete nabídku Správa a v nabídce Finance klikněte na položku Nastavení. Zobrazí se finanční organizační struktura. 2. Klikněte na možnost Umístění. Zobrazí se stránka se seznamem umístění. 3. Klikněte na tlačítko Nový. Zobrazí se stránka vytváření. 4. Vyplňte následující pole: Název umístění Definuje název umístění. Omezení: 32 znaků Lokace ID Entita Definuje jedinečný identifikátor umístění. Toto pole již nelze po uložení upravovat. Určuje entitu, ke které patří toto umístění. Toto pole již nelze po uložení upravovat. Nadřazené umístění Popis Určuje umístění, do kterého patří toto umístění. Definuje podrobný popis. Adresa 1, Adresa 2, Adresa 3 Město Definuje adresu umístění, k dispozici jsou tři řádky. Definuje město pro toto umístění. Stát (USA) PSČ Definuje stát (USA) pro toto umístění. Definuje PSČ daného místa. Kapitola 2: Nastavení finanční správy21
22 Umístění Země Definuje zemi pro toto umístění. Telefonní číslo Definuje telefonní číslo daného místa. Fax Definuje telefonní číslo pro toto umístění. Manažer Definuje jméno manažera tohoto umístění. 5. Uložte změny. Úprava umístění Umístění nelze vymazat, pokud je přidruženo nebo využíváno některou z následujících položek: Oddělení Další informace o zákazníkovi Entita Výchozí systémová nastavení Nezanesené nebo upravované transakce Zdroje Zpětná vyúčtování nebo alokace v hlavní knize 1. Otevřete umístění. Zobrazí se stránka vlastností. 2. Upravte následující pole: Název umístění Definuje název umístění. Omezení: 32 znaků Nadřazené umístění Popis Určuje umístění, do kterého patří toto umístění. Definuje podrobný popis. 22Uživatelská příručka modulu Finanční správa
23 Umístění Adresa 1, Adresa 2, Adresa 3 Definuje adresu umístění, k dispozici jsou tři řádky. Město Definuje město pro toto umístění. Stát (USA) Definuje stát (USA) pro toto umístění. PSČ Definuje PSČ daného místa. Země Definuje zemi pro toto umístění. Telefonní číslo Definuje telefonní číslo daného místa. Fax Definuje telefonní číslo pro toto umístění. Manažer Definuje jméno manažera tohoto umístění. 3. Uložte změny. Zobrazení dílčích umístění v nadřazených umístěních Pokud je umístění nadřazené jiným umístěním, je možné zobrazit seznam těchto umístění a podle potřeby je upravovat. 1. Otevřete umístění. Zobrazí se vlastnosti umístění. 2. Otevřete nabídku Vlastnosti a klikněte na položku Dílčí umístění. Zobrazí se seznam dílčích umístění. 3. Kliknutím na odkaz zobrazíte vlastnosti vybraného dílčího umístění a můžete je upravovat. Kapitola 2: Nastavení finanční správy23
24 Oddělení Přidružení oddělení k umístěním Umístění můžete přidružit k jednomu nebo více oddělením. Nejprve se ujistěte, že jste vytvořili oddělení a přidružili je ke stejné entitě jako umístění. 1. Otevřete umístění. Zobrazí se vlastnosti umístění. 2. Otevřete nabídku Vlastnosti a klikněte na možnost Oddělení. Zobrazí seznam oddělení. 3. Klikněte na tlačítko Přidat. Zobrazí se stránka Přidat oddělení. 4. Zaškrtněte políčko u všech oddělení, která chcete přidružit k umístění, a klikněte na tlačítko Přidat. Vybraná oddělení budou přidružena k danému umístění. Zrušení přidružení oddělení k umístění Pokud pro oddělení platí všechny následující podmínky, můžete přidružení mezi oddělením a umístěním zrušit. Nepoužívají je žádné finančně povolené investice. Další informace naleznete v Uživatelské příručce modulu Správa projektů. Nejsou k němu přidružené finanční transakce. Nepoužívá je žádný finančně povolený zdroj. Další informace o správě zdrojů naleznete v Uživatelské příručce modulu Správa zdrojů. Oddělení Oddělení přestavují jednotky organizační struktury společnosti. Oddělení může být nastaveno jako: Poskytovatel IT. Oddělení vlastní investice nebo služby, k jejichž odběru se mohou ostatní oddělení přihlásit. Zákazník IT. Oddělení je přihlášeno k odběru investic nebo služeb, které nabízí oddělení Poskytovatel IT. 24Uživatelská příručka modulu Finanční správa
25 Oddělení Svá oddělení a dílčí oddělení můžete spravovat následujícím způsobem: Vytvoření oddělení (strana 25). Úprava oddělení, je-li to potřeba (strana 27). Definování rozpočtu oddělení (strana 28). Správa umístění oddělení (strana 29). Správa zdrojů oddělení (strana 30). Správa investic oddělení (strana 31). Začínáme s odděleními Než začnete pracovat s odděleními, připravte si tato nastavení: Vytvořte entitu. (Volitelné) Přidružte oddělení k umístěním (strana 24). (Volitelné) Přidružte zdroje k oddělení. Další informace o správě zdrojů naleznete v Uživatelské příručce modulu Správa zdrojů. (Volitelné) Přidružte investice k oddělení. Další informace naleznete v Uživatelské příručce modulu Správa projektů. Vytvoření oddělení Výchozím krokem pro vytvoření oddělení je jeho pojmenování a přiřazení k entitě. Také lze vybrat nadřazené oddělení, manažera oddělení nebo manažera obchodních vztahů. Hierarchie oddělení je dána výběrem nadřazeného oddělení. Pokud vytvoříte oddělení, je na základě vybrané entity a nadřazeného oddělení vytvořena rovněž odpovídající jednotka OBS. 1. Otevřete Navigaci a v nabídce Organizace klikněte na položku Oddělení. Zobrazí se stránka se seznamem. 2. Klikněte na tlačítko Nový. Zobrazí se stránka vytváření. 3. Vyplňte následující pole: Název oddělení Definuje název oddělení. Kapitola 2: Nastavení finanční správy25
26 Oddělení ID oddělení Entita Definuje jedinečné ID oddělení. Jakmile jednou oddělení vytvoříte, nemůžete již tuto hodnotu změnit. Správce aplikace CA Clarity PPM může nastavit ID pro automatické číslování. Další informace naleznete v Příručce vývojáře aplikace Studio. Definuje entitu použitou pro přidružení organizační struktury a výchozích hodnot finančního plánování k oddělení. Jakmile je oddělení vytvořeno, nelze tato pole změnit. Nadřazené oddělení Určuje nadřazené oddělení tohoto oddělení. O povinný údaj se jedná pouze v případě, že oddělení je podřízené jinému oddělení. Příklad: Oddělení Malobankovnictví IT je nadřazeným oddělením skupiny Vývoj aplikací. Zákazník IT Zobrazí informace o tom, zda je oddělení přihlášeno k odběru investic či služeb poskytovaných nebo vlastněných jinými odděleními. IT poskytovatel Popis Zobrazí informace o tom, zda oddělení vlastní nějaké investice či služby, k jejichž odběru se mohou zákaznická oddělení přihlásit. Definuje podrobné informace týkající se oddělení. Manažer oddělení Určuje manažera oddělení. Uživateli, kterého vyberete jako manažera oddělení, je automaticky uděleno přístupové právo Oddělení Upravit. Výchozí: Ve výchozím nastavení je do tohoto pole vyplněno ID zdroje uživatele, který oddělení vytvořil. Manažer obchodních vztahů Definuje uživatele, který je prostředníkem mezi tímto oddělením a jinými odděleními. Uživateli, který je vybrán jako manažer obchodních vztahů, je automaticky přiděleno přístupové právo Oddělení Zobrazit. Delegovat schválení faktury Označuje, zda je třeba schválení faktury delegovat na dílčí oddělení. Není-li tato možnost vybrána, žádné dílčí oddělení v této větvi nemůže zobrazovat ani schvalovat faktury. Všechny poplatky jsou započteny do souhrnu nejvyššího nadřazeného oddělení. 4. Uložte změny. 26Uživatelská příručka modulu Finanční správa
27 Oddělení Zobrazení seznamu dílčích oddělení Můžete zkontrolovat seznam dílčích oddělení přidružených k vašemu oddělení. 1. Otevřete oddělení. Zobrazí se stránka vlastností. 2. Otevřete nabídku Vlastnosti a klikněte na položku Dílčí oddělení. Zobrazí se stránka se seznamem dílčích oddělení. Úprava oddělení Po vytvoření můžete oddělení upravovat. Pokud jste oddělení nepřidružili k žádnému umístění, můžete ho odstranit. Když odstraníte oddělení, odstraní se také jeho dílčí oddělení. 1. Otevřete oddělení. Zobrazí se stránka vlastností. 2. Upravte následující pole: Název oddělení Definuje název oddělení. Nadřazené oddělení Popis Určuje nadřazené oddělení tohoto oddělení. O povinný údaj se jedná pouze v případě, že oddělení je podřízené jinému oddělení. Příklad: Oddělení Malobankovnictví IT je nadřazeným oddělením skupiny Vývoj aplikací. Definuje podrobné informace týkající se oddělení. Manažer oddělení Určuje manažera oddělení. Uživateli, kterého vyberete jako manažera oddělení, je automaticky uděleno přístupové právo Oddělení Upravit. Výchozí: Ve výchozím nastavení je do tohoto pole vyplněno ID zdroje uživatele, který oddělení vytvořil. Kapitola 2: Nastavení finanční správy27
28 Oddělení Manažer obchodních vztahů Definuje uživatele, který je prostředníkem mezi tímto oddělením a jinými odděleními. Uživateli, který je vybrán jako manažer obchodních vztahů, je automaticky přiděleno přístupové právo Oddělení Zobrazit. 3. Uložte změny. Odstranění oddělení Pokud pro oddělení platí následující podmínky, můžete ho odstranit. Na oddělení se neodkazuje ve finanční matici nákladů/sazeb. K oddělení nejsou přidruženy žádné finanční transakce (zanesené či nezanesené). Oddělení není nastaveno jako výchozí systémové oddělení. Oddělení nepoužívá žádný finančně povolený zdroj. Oddělení nepoužívá žádný finančně povolený projekt. Oddělení není přidruženo k žádnému umístění. Definování rozpočtů oddělení U svého oddělení můžete plánovat a sledovat rozpočtované náklady a přínosy. Také můžete nastavit datum zahájení a dokončení rozpočtu. V uvedeném období je tok finančních prostředků konstantní a rovnoměrný. 1. Otevřete oddělení. Zobrazí se stránka vlastností. 2. Otevřete nabídku Vlastnosti a klikněte na položku Rozpočet. Zobrazí se stránka vlastností rozpočtu. 3. Vyplňte nebo zkontrolujte tato pole: Měna Zobrazuje vybranou systémovou měnu. Rozpočet odpovídá plánovaným hodnotám Označuje, zda si přejete, aby byly rozpočtové hodnoty nákladů a přínosů stejné jako jejich plánované hodnoty. Pokud zrušíte zaškrtnutí tohoto políčka, můžete rozpočtové hodnoty zadat ručně. 28Uživatelská příručka modulu Finanční správa
29 Oddělení Plánované náklady Definuje plánované náklady oddělení. Tato hodnota je rozdělena mezi datum zahájení plánovaných nákladů a datum ukončení plánovaných nákladů. Zahájení plánovaných nákladů a Ukončení plánovaných nákladů Definuje datum zahájení a dokončení plánovaných nákladů oddělení. Plánovaný přínos Definuje celkový plánovaný přínos oddělení. Zahájení plánovaného přínosu a Ukončení plánovaného přínosu Definuje datum zahájení a dokončení plánovaného přínosu oddělení. Náklady rozpočtu Definuje rozpočtované náklady oddělení. Tato hodnota je rozdělena mezi datum zahájení rozpočtových nákladů a datum ukončení rozpočtových nákladů. Zahájení rozpočtových nákladů a Dokončení rozpočtových nákladů Definuje datum zahájení a ukončení rozpočtových nákladů oddělení. Rozpočtovaný přínos Definuje celkový rozpočtovaný přínos pro dané oddělení. Zahájení rozpočtového přínosu a Dokončení rozpočtového přínosu Definuje datum zahájení a ukončení rozpočtovaného přínosu oddělení. 4. Uložte změny. Umístění oddělení Oddělení můžete přidružit k více umístěním. Umístění musí být ze stejné entity jako oddělení. Tato umístění můžete zobrazovat a přidávat je nebo odebírat z oddělení. Chcete-li spravovat umístění přidružená k oddělení, otevřete oddělení a klikněte na položku Umístění. Další informace naleznete v Příručce pro správu. Pokud pro oddělení platí následující podmínky, můžete přidružení mezi oddělením a umístěním zrušit: Umístění ani oddělení nepoužívají žádné zdroje. Umístění ani oddělení nepoužívají žádné projekty. Umístění ani oddělení nepoužívají žádné zanesené ani nezanesené transakce. Kapitola 2: Nastavení finanční správy29
30 Oddělení Zdroje oddělení Zdroje se stanou členy oddělení, když je přidružíte k OBS oddělení na stránce vlastností zdroje. Zdroj může patřit pouze do jednoho oddělení. Další informace o správě zdrojů naleznete v Uživatelské příručce modulu Správa zdrojů. Poptávka pro oddělení se skládá z těchto položek: Veškerá práce, ke které jsou alokovány zdroje z oddělení. Veškerá práce, ke které jsou alokovány role, které jsou určeny jako pocházející z oddělení. Zobrazení alokace zdrojů k oddělením Plánování kapacity zdrojů Kapacita je agregace dostupnosti všech zdrojů alokovaných k investicím v oddělení. Můžete zobrazit agregovanou poptávku ve vztahu ke kapacitě pro zdroje v oddělení a v přidružených dílčích odděleních. 1. Otevřete oddělení a klikněte na možnost Zdroje. Zobrazí se stránka se zdroji oddělení. 2. V části Agregace zdrojů oddělení lze zobrazit následující pole: Oddělení Zobrazí oddělení nebo jakákoli jeho dílčí oddělení. Kliknutím na ikonu Zdroje zobrazte seznam zdrojů, které jsou členy oddělení, nebo upravte vlastnosti či alokace zdroje. Kliknutím na ikonu Role zobrazte role v oddělení nebo v dílčím oddělení, ke kterému daná ikona patří, nebo upravte vlastnosti či alokace role. Alokace Zobrazuje agregovanou dostupnost zaměstnance na plný úvazek pro každé časové období. 3. V sekci Zdroje oddělení zobrazte seznam zdrojů přidružených k oddělení. Po kliknutí na odkaz se zobrazí vlastnosti nebo alokace vybraného zdroje, které můžete upravovat. Kapacitu zdrojů pro své oddělení a dílčí oddělení můžete plánovat a organizovat takto: Vytvořte nové scénáře pro plánování kapacity nebo spravujte stávající. 30Uživatelská příručka modulu Finanční správa
31 Oddělení Naplánujte kapacitu pro své zdroje na základě pracovního vytížení, alokace a investic. Další informace o správě zdrojů naleznete v Uživatelské příručce modulu Správa zdrojů. 1. Otevřete oddělení a klikněte na možnost Zdroje. Zobrazí se stránka se zdroji oddělení. 2. Otevřete nabídku Scénáře a použijte uvedené scénáře k plánování kapacity zdrojů. Investice oddělení Zobrazení investic přidružených k oddělení Investice jsou s oddělením propojeny v případě, že jsou přidruženy k OBS oddělení ve vlastnostech investice. Investice může patřit pouze jednomu oddělení. Další informace naleznete v Uživatelské příručce modulu Správa projektů. Můžete zobrazit seznam všech investic přidružených k vybranému oddělení a případně i k dílčím oddělením. 1. Otevřete oddělení a klikněte na položku Investice. Zobrazí se seznam investic. 2. Kliknutím na odkaz zobrazíte investici a můžete ji upravovat. Zobrazení a analýza portfolií oddělení Na stránce Oddělení: Vlastnosti můžete získat přístup k portfoliím oddělení, vytvořit scénáře nebo vyhodnotit výkon oddělení. Existují tyto typy portfolií oddělení: Portfolia zákaznických oddělení. Jedná se o portfolia pro oddělení, která financují investice. Portfolia zákaznických oddělení umožňují zobrazit náklady sdílených investic v každém souvisejícím portfoliu. Pokud je typ portfolia Zákazník, jsou v portfoliu zahrnuty všechny investice, které jsou oddělení účtovány. Investice jsou v portfoliích zákaznických oddělení zahrnuty po dobu existence pravidel zpětných vyúčtování použitých pro účtování daného oddělení. Kapitola 2: Nastavení finanční správy31
32 Finanční třídy Portfolia oddělení poskytovatelů. Jedná se o portfolia pro oddělení, která investice vlastní. Pokud je typ portfolia Poskytovatel, jsou v portfoliu zahrnuty všechny investice, které oddělení vlastní. Investice jsou v portfoliu oddělení poskytovatele zahrnuty po dobu, po kterou oddělení poskytovatele tyto investice vlastní. Typ portfolia oddělení může být buď Poskytovatel, nebo Zákazník, nelze použít oba typy zároveň. Oddělení, která některé investice vlastní a některé financují, potenciálně mohou mít portfolia oddělení poskytovatelů i portfolia zákaznických oddělení. Pro oddělení lze vytvořit jedno nebo více portfolií. 1. Otevřete oddělení. Zobrazí se stránka vlastností. 2. Otevřete nabídku Vlastnosti a klikněte na položku Portfolia. Zobrazí se stránka s vlastnostmi oddělení, která zobrazuje seznam portfolií přidružených k oddělení. 3. Kliknutím na název portfolia se zobrazí jeho obecné vlastnosti. 4. Pro návrat k vlastnostem oddělení klikněte na možnost Přejít na přidružené oddělení. Finanční třídy Finanční třídy se používají k následujícím účelům: Kategorizace zdrojů, společností, investic a transakcí. Jedinečný popis pravidel pro zpracování transakcí souvisejících se zpětným zúčtováním. Povolení projektů pro finanční zpracování. Další informace naleznete v Uživatelské příručce modulu Správa projektů. 32Uživatelská příručka modulu Finanční správa
33 Finanční třídy Třídy zdrojů Třídy zdrojů slouží ke kategorizaci finančně povolených zdrojů. Poznámka: Zdroj můžete přidružit pouze k jedné třídě zdrojů. Mezi třídy zdrojů patří: Organizační. Vedoucí, management nebo členové týmu. Geografické kategorie. Místní, zahraniční nebo oblast EMEA. Úroveň dovednosti. Základní, pokročilá nebo odborná. Vybavení. Počítačový hardware, software nebo vybavení kanceláře. Materiály. Specifikace, prezentace nebo uživatelské příručky. Třídy společnosti Třídy společnosti rozdělují do kategorií klienty, vertikální trhy nebo obchodní odvětví v rámci vaší finanční organizace a jsou povinné pro finanční povolení společnosti. Využití tříd společnosti: Přidružení ke společnosti. Definování matic nákladů nebo sazeb. Tvorba sestav. Příklady tříd společnosti: Odvětví. Správa, vzdělávání, spotřební zboží, technologie Region. Severní Amerika, Jižní Amerika, EMEA Společnost může vždy patřit pouze k jedné třídě společnosti. Důležité! Třídu společnosti neodstraňujte, pokud je k ní přidružena společnost. Odstranění tříd společnosti s přidružením způsobuje chyby ověření. Třídy investic Třídy investic slouží k logickému uspořádání práce v rámci organizace. Můžete je například používat ke kategorizaci investic. Kapitola 2: Nastavení finanční správy33
34 Finanční třídy Třídy probíhající práce Ke kategorizaci společností a investic použijte třídy WIP (probíhající práce). WIP se také používá k označení metody uznání tržeb. Třída WIP slouží k definování sazeb a nákladů za transakce a k seskupování transakcí za účelem zanesení do hlavní knihy. U projektů ji můžete použít ke kalkulaci přiznaných tržeb. Důležité! Pokud je třída WIP aktuálně přidružena ke společnosti, investici nebo transakci, tak ji neodstraňujte. Třídy transakcí Třídy transakcí jsou uživatelsky definované hodnoty, které seskupují typy transakcí. Chcete-li například uspořádat typ transakce práce pro vytváření finančních sestav a analýz v organizaci, přidejte následující třídy transakcí: Poradenství Vývoj Prodej Zde jsou další příklady tříd transakcí: Hardware pro vybavení Software pro materiály Cestovné pro výdaje Definujte alespoň jednu třídu transakcí pro každý z následujících typů transakcí: Typ transakce Systémový identifikátor Pracovní. Slouží k zachycení odpracovaných hodin přidružených k nákladům. Materiál. Slouží k zachycení majetkových nákladů. Vybavení. Slouží k zachycení fyzických majetkových nákladů. Výdaje. Slouží k zachycení všech ostatních nákladů. L M Q X Každá transakce je přidružena k třídě transakce. Toto přidružení se hodí při uplatnění nákladů na investice v organizaci. 34Uživatelská příručka modulu Finanční správa
35 Zobrazení výchozí měny Zobrazení výchozí měny Je-li povolen režim více měn, můžete zobrazit výchozí systémovou měnu. Při instalaci aplikace CA Clarity PPM je režim více měn povolen. Informace o tom, zda je aplikace CA Clarity PPM nainstalována jako systém s více měnami, a výchozí systémovou měnu najdete v sekci Měna ve výchozím nastavení finanční správy. Měny Chcete-li provádět převody měn, nastavte kurz převodu. Vybraný kód měny bude výchozí systémovou měnou pro všechny finanční stránky v aplikaci CA Clarity PPM. Jakmile jednou nastavíte systémovou měnu, už ji nemůžete změnit. Než začnete měnu používat v kurzu převodu, musíte ji aktivovat. Dokud nenastavíte systémovou měnu, nebudete moci provádět žádný z následujících úkolů: Vytvořit entity a importovat je pomocí rozhraní XML Open Gateway. Definovat finanční vlastnosti a souhrny pro investice. Měnit systém z režimu s jednou měnou na více měn. Aktivace měn Tento úkon můžete provést, pouze pokud je aplikace CA Clarity PPM nastavená jako systém s více měnami. 1. Otevřete možnost Správa v nabídce Finance klikněte na položku Nastavení. Zobrazí se finanční organizační struktura. 2. Klikněte na možnost Měna. Zobrazí se stránka měny. 3. Vyberte všechny měny, které chcete aktivovat, a klikněte na tlačítko Aktivovat. Kapitola 2: Nastavení finanční správy35
36 Zpracování Nastavení kurzů převodu Tento úkon můžete provést, pouze pokud je aplikace CA Clarity PPM nastavená jako systém s více měnami. 1. Otevřete finanční organizační strukturu a klikněte na možnost Zahraniční směnné kurzy. Zobrazí se zahraniční směnné kurzy. 2. Klikněte na tlačítko Nový. Zobrazí se stránka s vlastnostmi směnného kurzu. 3. Vyplňte následující pole: Výchozí měna Definuje měnu, která má být převedena. Cílová měna Definuje měnu, do které se má převádět. Pokud se požadovaná měna nezobrazí v seznamu, zkontrolujte, zda je aktivní. Směnný kurz Definuje kurz převodu. Metoda výpočtu kurzu Definuje metodu výpočtu. Hodnoty: Rozdělit nebo Násobit. Typ směnného kurzu Definuje typ směnného kurzu. Hodnoty: Průměrný, Pevný nebo Bodový Datum platnosti Definuje datum platnosti tohoto kurzu převodu. 4. Uložte změny. Zpracování Funkce nebo podnikovou logiku můžete standardizovat tím, že nastavíte základní pravidla pro zpracování finančních transakcí. Jakmile jsou tato pravidla definována, můžete podle potřeby povolit nebo zakázat možnost zpracování. 36Uživatelská příručka modulu Finanční správa
37 Zpracování Nastavení možností zpracování finanční správy 1. Otevřete nabídku Správa a v nabídce Finance klikněte na položku Zpracování. Zobrazí se stránka zpracování finanční správy. 2. Vyplňte následující pole: Povolit účtovatelné potlačení Označuje, zda mohou zdroje při zadávání transakcí měnit stav účtovatelnosti kódu nákladů. Použít více měn Označuje, zda je pro aktuální relaci povoleno více měn. Pokud povolíte více měn, bude systém vyhledávat více měn pro transakce, účtování a tvorbu sestav. Použít přesnost měny pro sazbu a náklady Označuje, zda je u sazeb či nákladů uplatňována přesnost měny. Určuje, zda jsou výpočty prováděny pomocí rozšířené přesnosti měny, nebo nejprve zaokrouhleny na přesnost měny a poté vypočítány. Zabezpečení založené na entitách Určuje typ zabezpečení používaný při finančním zpracování. Hodnoty: Žádný. Nepoužívá se žádné zabezpečení. Přísné. Je povolen přístup pouze do určených objektů a transakcí finanční entity. Nadřazený objekt. Je povolen přístup pouze do objektů a transakcí určené finanční entity a do jejich nadřazených a podřízených objektů. Skrýt finanční OBS Označuje, zda musí být typy finančního OBS v některých procházecích seznamech OBS skryté. V procházecích seznamech OBS zaškrtněte políčko u oddělení a typů umístění OBS, které chcete skrýt. 3. Uložte změny. Kapitola 2: Nastavení finanční správy37
38 Finanční matice Finanční matice Matice se skládá z následujících prvků: Obecné vlastnosti popisující matici. Přiřazené sloupce, které určují kritéria pro párování sazeb a nákladů k transakcím. Můžete definovat matici sazeb/nákladů, která se použije při zpracování finančních transakcí k určení nákladů a účtovaných sazeb. Můžete vytvořit matice nákladů a sazeb pro typy zdroje práce, materiály, vybavení a výdaje. Můžete stanovit výchozí matice na úrovni systému, entity a investice. Aplikace CA Clarity PPM vyhledává a uplatňuje nejprve matice na úrovni investice, potom na úrovni entity a nakonec na úrovni systému. Výchozí umístění sazby můžete nastavit buď na úrovni entity, nebo systému. Pokud matici nelze spárovat, zadejte náklady a sazby ručně při vytváření transakce. Před vytvořením matice nákladů/sazeb nastavte aktuální měnu. Nastavení matice nákladů/sazeb Jako finanční manažer můžete zajistit použití standardních nákladů a sazeb ve všech podrobných finančních plánech a transakcích investic. Vytvořte standardní matici nákladů/sazeb, která poskytuje výchozí hodnoty z centrální matice nákladů/sazeb ve finančním systému. Díky standardizovaným výchozím informacím není nutná definice nákladů a sazeb pro různé finanční plány a transakce jednotlivě. Zaplňte matici nákladů/sazeb následujícími typy finančních hodnot: plánované náklady investic pro použití v podrobných finančních plánech, účtovací sazby pro finanční transakce, které se v investici zpracovávají. 38Uživatelská příručka modulu Finanční správa
39 Nastavení matice nákladů/sazeb Příklad: Nastavte matici nákladů/sazeb založenou na třídě zdrojů. Společnost pro správu dokumentů uchovává náklady ve finančním systému pomocí třídy zdrojů a kódu typu vstupu zdrojů, které jsou přiřazeny k investicím. Společnost má čtyři různé třídy zdrojů, které jsou přiřazeny ke dvěma různým kódům typu vstupu. Ke třídám zdrojů a kódům typu vstupu jsou přiřazeny různé náklady. Příklad: Skutečné náklady účtovatelné práce jsou například 100 Kč, zatímco neúčtovatelná práce nemá přiřazeny žádné náklady. Náklady na nepracovní třídy zdrojů se vypočítají následovně: 1 Kč x množství. Ke splnění požadavků společnosti nastaví Adam, finanční manažer společnosti pro správu dokumentů, matici nákladů/sazeb s pěti řádky. Jeden řádek pro každou kombinaci třídy zdrojů (pracovní a nepracovní) a kódu typu vstupu a zadá v řádku odpovídající náklady. Řádky matice definují kritéria přiřazení nákladů ke zdrojům při zpracování transakcí. Následující tabulka zobrazuje řádky matice: Od data Do data Třída zdroje Kód typu vstupu Skutečné náklady 1/1/14 12/31/14 Pracovní Účtovatelný 100 Kč 1/1/14 12/31/14 Pracovní Neúčtovatelné 0,00 Kč 1/1/14 12/31/14 Výdaje * 1,00 Kč 1/1/14 12/31/14 Materiály * 1,00 Kč 1/1/14 12/31/14 Vybavení * 1,00 Kč Kapitola 2: Nastavení finanční správy39
40 Nastavení matice nákladů/sazeb Následující diagram znázorňuje, jakým způsobem finanční manažer vytvoří matici nákladů/sazeb: 1. ověření předpokladů (strana 41), 2. vytvoření matice nákladů/sazeb (strana 42), 3. přiřazení sloupců k matici (strana 42), 4. přidání řádků k matici (strana 43). 40Uživatelská příručka modulu Finanční správa
41 Nastavení matice nákladů/sazeb Ověření předpokladů Před nastavením matice nákladů/sazeb ověřte splnění následujících předpokladů: Znalosti Ujistěte se, že znáte následující pojmy finanční správy: plánování nákladů a skutečné hodnoty, cykly fiskálního kalendáře, fiskální časová období a jejich definice ve vaší organizaci, požadované výstupy všech typů konfigurací. Jakmile nastavená data začnete používat k vytváření dat instancí, nebudete moci konfiguraci změnit. Nemůžete například odstranit fiskální časová období, jednotky OBS oddělení nebo umístění nebo finanční klasifikace, které aplikace používá. Způsob, jakým chcete nastavit organizační strukturu pomocí entity a jednotek struktury organizačního uspořádání (OBS) oddělení. Organizace je důležitá, protože používání aplikace a vytváření sestav se informace seskupují podle požadovaného výsledku. Jak vaše konfigurace, klasifikace a definice ovlivňují tok dat do integrací třetích stran a zpracování zpětného vyúčtování. Poznámka: Další informace o konceptech finanční správy aplikace CA Clarity PPM naleznete v Uživatelské příručce modulu Finanční správa. Nastavení entity Ověřte, že jste vytvořili a nastavili finanční entitu. Poznámka: Další informace o nastavení entity naleznete ve scénáři Nastavení finanční entity. Plánování matice Ověřte, že znáte následující informace, požadované při plánování matice: Určete, zda je matice založena na roli zdroje, zdroji, kódu typu vstupu, kódu účtování nebo jiném. Je-li založena na investici nebo zdroji, ověřte, zda je finančně povolen. Vytvořte konvenci názvů matice. Ověřte a aktivujte měnu, která se v matici vyžaduje. Určete, zda je nutné matici označit jako soukromou. Pokud ano, určete, kdo k ní má mít přístup. Ověřte, zda všechna data použitá v matici existují již před vytvořením matice. Pokud například ve správě zdrojů neexistuje role manažera zdrojů, nelze ji přidat k matici. Volitelně můžete nastavit kódy pro zvýšené náklady a použít je v matici nákladů/sazeb jako marže skutečných nebo standardních nákladů. Poznámka: Další informace o kódech pro zvýšené náklady naleznete v uživatelské příručce modulu Finanční správa. Kapitola 2: Nastavení finanční správy41
42 d Nastavení matice nákladů/sazeb Vytvoření matice nákladů/sazeb Matice nákladů/sazeb řídí strukturu nákladů, které pokrývají všechny scénáře stanovení ceny. Podle potřeby vytvořte jednu nebo více matic nákladů/sazeb. Nastavte například různé matice nákladů/sazeb pro externí a interní projekty. Doporučujeme v matici použít typy zdrojů pracovní, materiály, vybavení a výdajové. Můžete pak definovat náklady a sazby pracovních a nepracovních zdrojů pro plánování nákladů a zpracování finančních transakcí. Definice nákladů a sazeb usnadní také kódy účtování. 1. Otevřete nabídku Správa a v nabídce Finance klikněte na položku Správa matice. 2. Klikněte na možnost Nové a vyplňte požadované informace. Následující pole je třeba vysvětlit: Výchozí měna matice Definuje výchozí měnu pro tuto matici. Toto pole se zobrazí, pouze když je povoleno více měn. Umístění Entita Definuje umístění OBS související s entitou. Sazby a náklady se v transakci použijí, pouze pokud existuje shoda investice, zdroje nebo OBS umístění entity. Toto pole doporučujeme ponechat prázdné, protože může způsobit, že nebudou použity žádné sazby. Definuje finanční entitu přidruženou k matici. Sazby a náklady se v transakci použijí, pouze pokud existuje shoda investice, zdroje nebo entity. Toto pole doporučujeme ponechat prázdné, protože může způsobit, že nebudou použity žádné sazby. Soukromé Určuje, zda je matice omezená pouze pro určité uživatele. 3. Uložte změny. Přiřazení sloupců k matici Určuje, které sloupce jsou v matici potřebné. Určuje pořadí sloupců v matici, aby vyhodnocení transakce proběhlo správně. Podmínky použití sazeb nastavíte přiřazením až 10 sloupců k matici sazeb/nákladů. Pomocí sloupců matice se při zpracování transakcí určují sazby a náklady. 42Uživatelská příručka modulu Finanční správa
43 Nastavení matice nákladů/sazeb Pořadí sloupců určuje váhu hodnot a filtrování, které udávají náklady a sazby. Při zpracování transakcí se sloupce zpracovávají zleva doprava. Pokud je například první sloupec Klient a druhý Projekt, budou pro tuto matici spuštěny pouze projekty přidružené ke klientovi. 1. Otevřete nabídku Správa a v nabídce Finance klikněte na položku Správa matice. 2. Klikněte na název matice, ke které chcete přiřadit sloupce. 3. Přiřaďte sloupce k matici následujícím způsobem: a. Vyberte sloupec ze seznamu dostupných sloupců a přidejte položku na seznam Vybrané. b. Pořadí vybraných sloupců změníte jejich přesunutím nahoru nebo dolů v seznamu. Posun nahoru odpovídá posunu vlevo v matici a posun dolů odpovídá posunu vpravo v matici. 4. Klikněte na tlačítko Uložit. Přidání řádků k matici Definici matice nákladů/sazeb dokončíte přidáním řádků konkrétních hodnot do sloupců matice. Pokud jste jako sloupce matice přiřadili například Role zdroje a Třída transakce, vytvořte řádky výběrem jedinečných kombinací rolí a tříd transakce. Poznámka: Ověřte, zda každý řádek matice je unikátní a data se nepřekrývají. Řádky matice umožňují definovat kritéria přiřazení sazeb a nákladů k investicím a zdrojům pro zpracování transakcí. Následující vzorové řádky matice definují náklady a sazby role obchodního analytika pro dvě různé třídy transakcí. Od data Do data Role zdroje Třída transakce Sazba Standardn í náklady Skutečné náklady Měna 1/1/13 12/31/1 3 1/1/13 12/31/1 3 Obchod ní analytik Obchod ní analytik Zaměstnan ec USD Smluvní USD Kapitola 2: Nastavení finanční správy43
44 Nastavení matice nákladů/sazeb 1. Otevřete nabídku Správa a v nabídce Finance klikněte na položku Správa matice. 2. Klikněte na název matice, ke které chcete přiřadit sloupce. 3. Klikněte na možnost Přidat řádky matice. 4. Klikněte na tlačítko Nový. 5. Vyplňte požadované informace. Následující pole je třeba vysvětlit: Od data Definuje začátek období platnosti pro tento řádek. Pro každou transakci zpracovanou v tomto období budou použity sazby/náklady z této matice. Do data Definuje konec období platnosti pro tento řádek. 6. Vyberte hodnoty pro sloupce matice, které jste přiřadili a vyplňte v řádcích matice následující informace: Sazba Definuje účtovací sazbu transakce řádku. Minimální požadovaná hodnota je 0,00. U vybavení, materiálů a výdajů se sazba rovná množství. Pokud je například cena jednoho serveru 1 000,00 USD, tak je sazba nastavena na 1. Standardní náklady Definují standardní náklady přidružené ke každé transakci, která splňuje kritéria stanovená v matici. Ve všech polích nákladů se použijí standardní náklady. V plány nákladů se například plánované náklady vypočítají jako množství * standardní náklady. Skutečné náklady Měna Definují skutečné náklady přidružené ke každé transakci, která splňuje kritéria stanovená v matici. Skutečné náklady lze použít ve vlastních sestavách. Určuje měnu pro řádek v matici. Každý řádek matice může mít odlišnou hodnotu, která je přiřazena v případě shodných transakcí. Toto pole se zobrazí, pouze pokud je povoleno více měn. Kód pro zvýšené náklady Určuje kód pro zvýšené náklady, který se používá, když transakce splňuje kritéria stanovená v matici. 44Uživatelská příručka modulu Finanční správa
45 Vytvoření dalších finančních dat 7. Uložte změny. Úspěšně jste nastavili matici nákladů/sazeb. Matice použije pro všechny finanční transakce standardní náklady a sazby z centralizované tabulky nákladů/sazeb. Vytvoření dalších finančních dat Finanční manažer vytvoří požadovaná data, aby koncoví uživatelé (např. manažeři investic) mohli začít používat systém finanční správy. Nastavení dat umožňuje manažerům investic sledovat náklady při plánování investic a zpracovávat v nich finanční transakce. Mohou přijímat finanční rozhodnutí o investicích podle skutečných finančních dat. Příklad: Vytvořte finanční data pro zpracování finančních transakcí a plánování investičních nákladů. Finanční manažer ve společnosti pro správu dokumentů dohlíží na finance pro iniciativu upgrade lidských zdrojů. Iniciativa obsahuje několik investic, které jsou přiřazeny různým manažerům investic v organizaci. Aby manažeři mohli sledovat jednotlivé investiční náklady a zpracovávat transakce v průběhu iniciativy, finanční manažer vytvoří následující finanční data: dodavatele ABC a XYZ ke sledování hardwaru a materiálu, finančně povolený profil společnosti RBC, finančně povolené investice, zdroje a role, kódy typu vstupu k odlišení sazeb zdrojů s plným úvazkem od dodavatelů, kódy účtování k odlišení nákladů na práci od režie. Kapitola 2: Nastavení finanční správy45
46 Vytvoření dalších finančních dat Následující diagram znázorňuje, jakým způsobem finanční manažer vytvoří požadovaná finanční data: 46Uživatelská příručka modulu Finanční správa
47 Vytvoření dalších finančních dat 1. ověření předpokladů (strana 47), 2. přidání dodavatelů (strana 48), 3. vytvoření profilů společností (strana 48), 4. úpravy kódů typů vstupu (strana 50), 5. vytvoření kódů účtování (strana 51), 6. nastavení výchozích hodnot systému (strana 51), 7. nastavení WIP (strana 53), 8. finanční povolení investic (strana 54), 9. finanční povolení zdrojů a rolí (strana 56). Ověření předpokladů Před vytvořením požadovaných finančních dat proveďte následující kroky: Ujistěte se, že rozumíte finančním konceptům. Ujistěte se, že znáte následující pojmy finanční správy: plánování nákladů a skutečné hodnoty, cykly fiskálního kalendáře, fiskální časová období a jejich definice ve vaší organizaci, požadované výstupy všech typů konfigurací. Jakmile nastavená data začnete používat k vytváření dat instancí, nebudete moci konfiguraci změnit. Nemůžete například odstranit fiskální časová období, jednotky OBS oddělení nebo umístění nebo finanční klasifikace, které aplikace používá. Způsob, jakým chcete nastavit organizační strukturu pomocí entity a jednotek (OBS) oddělení. Organizace je důležitá, protože používání aplikace a vytváření sestav se informace seskupují podle požadovaného výsledku. Jak vaše konfigurace, klasifikace a definice ovlivňují tok dat do integrací třetích stran a zpracování zpětného vyúčtování. Jak nastavení vašich dat ovlivňuje výpočty nákladů/sazeb na projektové a finanční straně aplikace (např. transakce zanesené do probíhající práce (WIP)). Kapitola 2: Nastavení finanční správy47
48 Vytvoření dalších finančních dat Ověřte existující nastavení. Ověřte, že jste vytvořili následující finanční strukturu: OBS a jednotky OBS umístění a oddělení Entita Finanční třídy Matice nákladů a sazeb Měny Investice (např. projekty, aplikace, majetek) Zdroje a role Přidání dodavatelů (volitelné) Volitelně můžete definovat dodavatele, abyste mohli snadno sledovat nákupy od konkrétních dodavatelů produktů nebo služeb. Dodavatele můžete použít například při zadávání transakcí pro materiál, výdaje a vybavení. Zadání dodavatelů usnadňuje sledovat umístění nákupů učiněných v investici. Následující seznam zobrazuje další využití dodavatelů: v záhlaví poukázek, ve vlastnostech zdroje a společnosti, v integracích třetích stran pro export finančních dat. 1. Otevřete nabídku Správa a v nabídce Finance klikněte na položku Nastavení. Zobrazí se finanční organizační struktura. 2. Klikněte na možnost Dodavatelé. 3. Klikněte na tlačítko Nový. 4. Vyplňte požadované informace. 5. Klikněte na tlačítko Uložit. Vytvoření profilů společností (volitelné) Volitelně můžete vytvořit profily společností a přidružit je k investicím při integraci s účetními systémy třetích stran, abyste mohli klasifikovat data. Aktivujte a finančně povolte profily společností, aby bylo možné v nich zpracovávat finanční transakce a určovat, jak jejich náklady ovlivňují investice. 48Uživatelská příručka modulu Finanční správa
49 d Vytvoření dalších finančních dat Před nastavením účtovacích adres definujte finanční vlastnosti společnosti. Můžete nastavit více účtovacích adres společnosti. Jako výchozí se nastaví zástupný profil účtovací adresy s názvem a ID společnosti. Profil lze upravit tak, aby obsahoval informace o účtovací adrese. Poznámka: Výběrem finančního umístění a finančního oddělení společnosti se třída WIP, třída investic a třída společnosti automaticky zaplní výchozími hodnotami. Výchozí hodnoty se vyplní pouze v případě, že jste je zadali v entitě, která je přidružena k umístění a OBS oddělení. 1. Otevřete nabídku Domů a v nabídce Finanční správa klikněte na položku Společnosti. 2. Klikněte na tlačítko Nový. 3. Vyplňte požadované informace. 4. Klikněte na tlačítko Uložit. 5. Otevřete nabídku Vlastnosti a klikněte na položku Finance. 6. Vyplňte požadované informace. Následující pole je třeba vysvětlit: Finanční stav Udává stav profilu společnosti. Hodnoty: Aktivní. Můžete vytvářet finančně povolené investice pro společnost. Neaktivní. Nemůžete vytvářet finančně povolené investice pro společnost. Žádné nové obchody Finančně povolené investice ve společnosti aktuálně existují, ale další investice nelze vytvořit. Finanční umístění Definuje finanční umístění společnosti, která se používá při zpracování finančních transakcí. Finanční oddělení Definuje oddělení, kterému je přiřazeno vlastnictví společnosti. Výchozí hodnota tohoto pole závisí na finančním umístění společnosti. Pokud tuto hodnotu změníte, hodnota umístění se také může změnit. Třída WIP Definuje třídu probíhající práce (WIP) označující kategorie finanční transakce společnosti. Třída investic Definuje třídu investic, které je společnost přiřazena. Hodnota se používá ke kategorizaci investic společnosti. Kapitola 2: Nastavení finanční správy49
50 Vytvoření dalších finančních dat Třída společnosti Definuje třídu společnosti, které je společnost přiřazena. Hodnota se používá k popisu společnosti v organizaci. Datum otevření Definuje datum, kdy byla společnost finančně povolená. 7. Uložte změny. 8. Klikněte na možnost Účtovací adresy a zadejte informace o účtovacích adresách. Úpravy kódů typů vstupu Ke splnění následujících finančních cílů vytvořte kódy typu vstupu: klasifikace zdrojů, které jsou přiřazeny k investici pro účely hlášení, určení, zda je transakce účtovatelná, Rozlišení nákladů a sazeb založených na typu práce, kterou zdroje vykonávají. Kódy typu vstupu použijte například k rozlišení sazeb pro pravidelnou a přesčasovou práci v podrobných finančních transakcích zanesených do WIP. 1. Otevřete nabídku Správa a v modulu Správa projektů klikněte na možnost Kódy typů vstupu. 2. Klikněte na tlačítko Nový. 3. Vyplňte požadované informace. Následující pole je třeba vysvětlit: Chargeable Určuje, zda kód typu vstupu lze použít v účtovacích kalkulacích. Účtovatelné kódy usnadňují zpracování finančních transakcí a ve finančním plánování slouží ke sledování zanesených skutečných hodnot. 4. Uložte změny. 50Uživatelská příručka modulu Finanční správa
51 Vytvoření dalších finančních dat Vytvoření kódů účtování Ke splnění následujících finančních cílů vytvořte kódy účtování: zpracování finančních transakcí a pracovních výkazů, podpora finančního plánování investic, rozlišení nákladů a sazeb podle typu práce prováděné v investici(obvykle projekty). Kódy účtování můžete použít k definici typu práce přidružené k investici. Kódy účtování můžete použít například k výpočtu skutečných nákladů na nemoci nebo dovolené při zanášení podrobných finančních transakcí do WIP. 1. Otevřete nabídku Správa a v modulu Správa projektů klikněte na možnost Kódy účtování. 2. Klikněte na tlačítko Nový. 3. Vyplňte požadované informace. Následující pole vyžaduje vysvětlení: Otevřeno pro zápis času Uvádí, zda zdroj může pomocí pracovních výkazů sledovat čas strávený na přiřazeních úkolů. Pokud tato možnost není zaškrtnuta, zdroj nemůže zaznamenávat čas pro žádný projekt. Výchozí nastavení: Zaškrtnuto. 4. Uložte změny. Nastavení výchozích hodnot systému Můžete nastavit výchozí systémová nastavení pro finanční třídy, matice nákladů a sazeb a další nastavení finanční správy. Výchozí systémová nastavení usnadňují finanční nastavení v následujících situacích: Typy práce se příliš neliší. Investice používají standardní náklady a sazby. Výchozí systémová nastavení můžete potlačit na úrovni entity nebo investice. Výchozí hodnoty na úrovni investice mají přednost před nastavením na úrovni entity nebo systému. Produkt používá výchozí systémová nastavení, pokud nižší úrovně finanční hierarchie (investice a zdroje) nejsou nakonfigurovány. Pokud například projekt nemá nakonfigurovánu matici, použije se matice definovaná ve výchozích hodnotách záznamu projektové transakce. Kapitola 2: Nastavení finanční správy51
52 Vytvoření dalších finančních dat 1. Otevřete možnost Správa a v nabídce Finance klikněte na položku Nastavení. Zobrazí se finanční organizační struktura. 2. Klikněte na možnost Výchozí. Zobrazí se výchozí hodnoty finanční správy. 3. V sekci Údržba souboru vyberte výchozí hodnoty pro použití ve třídách entit, umístění, oddělení a financí. 4. V sekci Projekt klikněte na položku Výchozí nastavení záznamu projektové transakce. Zobrazí se stránka se záznamem transakce. 5. V sekci Práce vyplňte následující pole: Zdroj sazby Definuje výchozí matici použitou k určení účtovatelné sazby práce. Zdroj nákladů Definuje výchozí matici použitou k určení nákladů práce. Zdrojové umístění Definuje výchozí zdrojové umístění, ke kterému se přihlíží při použití matice ke stanovení sazeb a nákladů. Zdrojem je buď zaměstnanec (tj. zdroj), nebo umístění investice založené na přidružené OBS umístění. Pokud je výchozí umístění zdroje nastaveno na úrovni entity, použije systém toto nastavení entity k určení zdrojového umístění. Umístění definované v nastaveních WIP se také používá k určení zdroje umístění. Typ směnného kurzu Definuje výchozí typ směnného kurzu práce založený na aktivních měnách pro všechny investice v systému. Hodnoty: Průměr. Smíšený odvozený kurz za časové období: týdně, měsíčně nebo čtvrtletně. Bod. Proměnlivý kurz, který se často mění, například denně. Pevné. Pevný kurz, který je po definované časové období neměnný. 6. V sekcích Materiál, Vybavení a Výdaje vyplňte následující pole: Zdroj sazby Definuje výchozí matice používané k určení účtovatelné sazby pro materiál, vybavení nebo vzniklé výdaje. 52Uživatelská příručka modulu Finanční správa
53 I i. Vytvoření dalších finančních dat Zdrojové umístění Označuje, že výchozím zdrojovým umístěním, ke kterému se přihlíží při použití matice ke stanovení sazeb a nákladů, je umístění investice. Typ směnného kurzu Definuje výchozí typ směnného kurzu založený na aktivních měnách pro všechny investice v systému. 7. Uložte změny. Nastavení WIP Transakce WIP umožňují kontrolu transakcí před fakturací. Transakce WIP také přidávají skutečné hodnoty do plánů nákladů. Manažeři investic používají nejnovější data plánů nákladů k obchodním rozhodnutím a k přípravě na zpětná vyúčtování. Ke klasifikaci finančních dat ve zpětných vyúčtováních, transakce zanesených do WIP a v plánech nákladů zadejte nastavení WIP. Ověřte, zda jste zvolili stejné hodnoty entity, umístění, a oddělení, tj. projekt, klienta nebo zaměstnance. (viz následující tabulka) Nastavení WIP Možnost konfigurace 1 Možnost konfigurace 2 Možnost konfigurace 3 Entita Projektová entita Klientská entita Entita zaměstnance Umístění Project Location Umístění klienta Umístění zaměstnance Oddělení Projektové oddělení Oddělení klienta Oddělení zaměstnance Poznámka: Pokud se hodnoty entity, umístění, a oddělení neshodují transakce WIP může mít neočekávané výsledky. 1. Otevřete nabídku Správa a v nabídce Finance klikněte na položku Nastavení WIP. 2. Vyplňte následující pole: Entita Definuje entitu, která určuje klasifikaci finančních dat ve zpětných vyúčtováních, transakcích a plánech nákladů. Umístění Definuje umístění, které určuje klasifikaci finančních dat ve zpětných vyúčtováních, transakcích a plánech nákladů. Kapitola 2: Nastavení finanční správy53
54 Vytvoření dalších finančních dat Oddělení Definuje oddělení, které určuje klasifikaci finančních dat ve zpětných vyúčtováních, transakcích a plánech nákladů. Úrovně stárnutí WIP ve dnech Definuje počet dní pro každou úroveň třídy WIP. Hodnota se používá v hlášeních ke klasifikaci účtovatelných transakce, které nebyly účtovány. 3. Klikněte na tlačítko Uložit. Finanční povolení investic Chcete-li používat nastavený systém finanční správy a konfiguraci, definujte finanční vlastnosti investice. Můžete pak v investici zpracovávat finanční transakce a určit jejich náklady. Finanční povolení investice zajišťuje zobrazení skutečných nákladů ze zanesených transakcí v plánech nákladů, sestavách, portfoliích a dalších místech produktu. Poznámka: Následující procedura používá projekty jako vzorové investice. 1. Otevřete kartu Domů a v nabídce Správa portfolia klikněte na položku Projekty. 2. Otevřete projekt. 3. Otevřete nabídku Vlastnosti a ve vlastnostech klikněte na položku Finance. 4. V sekci Obecné zadejte údaje do následujících polí: Název společnosti Definuje společnost, která projekt sponzoruje, nebo získává přínosy projektu. Profil společnosti musí existovat. Přidružený projekt Definuje projekt, který je finančně spojený s tímto projektem. Můžete vybrat ze všech finančně povolených projektů přidružených ke společnosti. Pokud integrujete externí účetní aplikaci třetí strany, můžete tuto hodnotu použít ke generování konsolidovaných faktur v jednom projektu. Oddělení Určuje oddělení, kterému se při zpracování naúčtuje zpětné vyúčtování nebo dobropisy nákladů za služby pro jednotlivá oddělení. Oddělení lze rovněž použít k porovnání projektu s maticemi nákladů/sazeb. Pokud je oddělení vybráno v obecných vlastnostech projektu, je toto pole vyplněno automaticky. 54Uživatelská příručka modulu Finanční správa
55 Vytvoření dalších finančních dat Umístění Určuje umístění, které se použije k porovnání projektu s pravidly debetu a kreditu pro zpracování transakcí zpětného vyúčtování. Umístění projektu lze použít jako shodu v matici nákladů/sazeb. Pokud projekt nemá definované umístění, produkt použije výchozí umístění entity nebo systému. Finanční stav Definuje stav, který určuje způsob, jakým jsou zpracovávány transakce zadané v projektu. Hodnoty: Otevřeno. Všechny transakce zadané v projektu lze plně zpracovat. Pozastaveno. V projektu se mohou akumulovat nové transakce. Uzavřeno. V projektu se mohou akumulovat nové transakce. Když nastavíte finanční stav na hodnotu Uzavřeno, není nadále otevřený pro finanční zpracování. Typ Definuje metodu účtování požadovanou pro zpracování finanční transakce. Hodnoty: Standardní. Tato možnost umožňuje akumulaci transakcí za daný cyklus. Výsledné transakce můžete kdykoli účtovat. Interní. Tato možnost se používá ke sledování finančních transakcí, které nejsou určeny ke zpětnému vyúčtování. Pokud nebudete exportovat transakce do účetní aplikace třetí strany, doporučujeme vybrat možnost Interní. Třída WIP Definuje třídu WIP použitou k přiřazení matic nákladů/sazeb k projektu. Třídu WIP lze také použít pro účely hlášení. Třída investic Definuje třídu investic použitou k přiřazení matic nákladů/sazeb k projektu. Třídu investic lze také použít pro účely hlášení. Typ nákladů Definuje plánované kapitálové nebo provozní náklady projektu. Výchozím nastavením typu nákladů je Provozní. Tuto hodnotu můžete použít k analýze dat v plánech nákladů a portfoliích. Kapitola 2: Nastavení finanční správy55
56 Vytvoření dalších finančních dat Účtovací měna Definuje měnu, která bude použita při zpracování zpětného vyúčtování a finančních transakcí této investice. Po zpracování transakcí nebo vytvoření podrobných finančních plánů projektu již tento kód měny nelze změnit. V systému s jednou měnou nelze toto pole měnit. 5. V částech Sazba transakce práce, Sazby materiálových transakcí, Sazby transakcí vybavení a Sazby výdajových transakcí zadejte podle potřeby jednotlivé údaje o nákladech a sazbách: Zdroj sazby Definuje matici nákladů/sazeb, která se používá pro výpočet výše přínosu položky transakce projektu. Zdroj nákladů Definuje matici nákladů/sazeb, která se používá pro výpočet výše nákladů položky transakce projektu. Typ směnného kurzu Zobrazí se jen tehdy, když je k dispozici více měn. Definuje typ směnného kurzu, který se bude používat v transakcích projektu. Když je projekt schválen, lze měnit typ směnného kurzu. Hodnoty: 6. Uložte změny. Průměr. Smíšený odvozený kurz za časové období: týdně, měsíčně nebo čtvrtletně. Pevné. Pevný kurz, který je po definované časové období neměnný. Bod. Proměnlivý kurz, který se často mění, většinou denně. Finanční povolení zdrojů a rolí Chcete-li používat nastavený systém finanční správy a konfiguraci, definujte finanční vlastnosti zdrojů a rolí, které jsou k investici přidruženy. Můžete pak v investicích a rolích zpracovávat finanční transakce a určit vliv těchto nákladů na investice. Skutečné náklady ze zanesených transakcí se zobrazí v plánech nákladů, sestavách a portfoliích. Finanční povolení zdrojů a rolí také poskytuje přístup ke stránkám aplikací, které umožňují zobrazení záznamů transakcí zdroje. 56Uživatelská příručka modulu Finanční správa
57 Vytvoření dalších finančních dat 1. Otevřete domovskou stránku a v nabídce Správa zdrojů klikněte na položku Zdroje. 2. Otevřete zdroj nebo roli. 3. Otevřete nabídku Vlastnosti a v části Vlastnosti klikněte na možnost Finance. 4. Vyplňte pole v sekci Další. Následující pole je třeba vysvětlit: Finančně aktivní Označuje, zda je finančním atributům pro zdroj nebo roli povoleno zaznamenávat aktivity finanční správy vzhledem k investici. Konečné účtovatelné % Označuje procento cílové účtovací sazby, které je účtovatelné. V případě potřeby zadejte konečné účtovatelné procento pro tento zdroj. Finanční oddělení Definuje finanční oddělení přidružené k entitě ve finanční struktuře organizace. Finanční oddělení reprezentuje nákladové středisko zdroje nebo role. Finanční umístění Definuje finanční umístění přidružené k entitě ve finanční struktuře organizace. Finanční umístění reprezentuje umístění zdroje nebo role. Třída transakce Definuje uživatelsky definované hodnoty, které seskupují typy transakcí zdroje nebo role, a používá se při zpracování finančních transakcí. Třída zdroje Definuje kategorii finančně povoleného zdroje nebo role a používá se při zpracování finančních transakcí. Pokud je zdroj typu práce, vyplňte pole Oddělení a Umístění, abyste jej mohli označit jako finančně aktivní. Celkové % účtování Označuje procento cílové účtovací sazby, které je pro zdroj nebo roli účtovatelné. 5. Uložte změny. Kapitola 2: Nastavení finanční správy57
58 Kódy a pravidla pro zvýšené náklady Kódy a pravidla pro zvýšené náklady Mechanismus zvýšených nákladů se používá při použití marží. Kód zvýšených nákladů je sada pravidel pro zvýšené náklady. Pravidla pro zvýšené náklady umožňují uplatnit marži u skutečných nebo standardních nákladů. Manažeři projektu mohou ke svým projektům přidružit pravidla pro zvýšené náklady, a umožnit tak výpočet marže pomocí metod násobiče (faktor) a režie. Pravidla pro zvýšené náklady se přidají ke kódům, aby vznikly zvýšené náklady. Zvýšené náklady se používají ve stávajících maticích nákladů/sazeb. Povolení kódů pro zvýšené náklady Chcete-li povolit kódy pro zvýšené náklady, je třeba: 1. Vytvořit kód pro zvýšené náklady (strana 58). 2. Definovat alespoň jedno pravidlo pro zvýšené náklady (strana 59) pro každý kód a přidat je ke kódu pro zvýšené náklady. Můžete definovat neomezené množství kódů a pravidel pro zvýšené náklady. Chcete-li odstranit kód pro zvýšené náklady, zaškrtněte políčko u vybraného kódu a klikněte na tlačítko Odstranit. Kód pro zvýšené náklady nelze odstranit, pokud byl použit v nějaké transakci. Vytvoření kódů pro zvýšené náklady 1. Otevřete nabídku Správa a v nabídce Finance klikněte na položku Kódy pro zvýšené náklady. Zobrazí se stránka se seznamem. 2. Klikněte na tlačítko Nový. Zobrazí se stránka vlastností. 3. Definujte následující pole: Kód pro zvýšené náklady Popis Definuje jedinečné ID kódu pro zvýšené náklady. Omezení: 8 znaků Definuje podrobný popis kódu pro zvýšené náklady. Omezení: 40 znaků 58Uživatelská příručka modulu Finanční správa
59 Povolení kódů pro zvýšené náklady Krátký popis Definuje stručný popis kódu pro zvýšené náklady. Omezení: 15 znaků Platí pro Definuje typ nákladů, pro které platí kód pro zvýšené náklady ze seznamu. Hodnoty: Skutečné. Skutečná částka zaplacená za transakce. Standardní. Smíšená nebo režijní sazba. 4. Uložte změny. Vytváření pravidel pro zvýšené náklady a jejich přidání ke kódům pro zvýšené náklady Pravidla, která přidáte ke kódům pro zvýšené náklady, určují podmínky a částky, které se uplatňují u marží. Pravidla pro zvýšené náklady se přidají ke kódům, aby vznikly zvýšené náklady. Zvýšené náklady se používají ve stávajících maticích nákladů/sazeb. Chcete-li odstranit pravidlo pro zvýšené náklady po jeho přidání, postupujte takto: Chcete-li odstranit poslední přidané pravidlo, klikněte na možnost Odstranit poslední pravidlo. Chcete-li odstranit pravidla s nižšími čísly posloupnosti než poslední zadané pravidlo, odstraňte nejprve všechna pravidla s vyššími čísly posloupnosti. 1. Otevřete nabídku Správa a v nabídce Finance klikněte na položku Kódy pro zvýšené náklady. Zobrazí se stránka se seznamem. 2. Pravidlo zvýšených nákladů přidáte kliknutím na kód pro zvýšené náklady. Zobrazí se stránka vlastností. 3. V sekci Pravidla v platnosti klikněte na tlačítko Nový. Zobrazí se stránka vytváření. 4. Vyplňte následující pole: Jednotky od Definuje počáteční hodnoty, pro které se dané pravidlo uplatňuje. Kapitola 2: Nastavení finanční správy59
60 Povolení kódů pro zvýšené náklady Násobič Režie Definuje typ marže, který se má uplatnit pro skutečné nebo standardní náklady. Výchozí: Procento Definuje typ marže, který se má uplatnit pro režii. Výchozí: Procento Overhead Definuje proměnnou marže pro režii. Výchozí: Procento Posloupnost Platí pro Zobrazí rozsah jednotek, pro které platí marže. Zobrazí položky, pro které platí marže (například náklady, sazba nebo skutečné). Do Definuje konec rozsahu uplatnění pravidla. Částka násobiče Definuje procento pro marži násobiče. Je-li uplatňováno pravidlo pro zvýšené náklady, je částka násobiče zahrnuta do výpočtu celkové částky transakce. Výchozí hodnota: 0 Částka režie Definuje procento pro marži režie. Režie se rovná nákladům (skutečné nebo standardní) krát částka režie. Je-li uplatňováno pravidlo pro zvýšené náklady, je částka režie zahrnuta do kalkulace celkové částky transakce. Výchozí hodnota: 0 Částka režie Definuje procento pro marži režie. Režie jsou provozní náklady podniku a rovná se nákladům (skutečné nebo standardní) krát částka režie. Je-li uplatňováno pravidlo pro zvýšené náklady, je částka režie zahrnuta do celkové částky transakce. Výchozí hodnota: 0 5. Uložte změny. 60Uživatelská příručka modulu Finanční správa
61 Zvýšení sazby v maticích nákladů/sazeb Zvýšení sazby v maticích nákladů/sazeb Zvýšení sazby se projeví v celé matici. Tento úkon vyžaduje existenci alespoň jednoho řádku. 1. Otevřete matici nákladů/sazeb. Zobrazí se stránka pro úpravu řádků matice. 2. Zaškrtněte políčko vedle řádku, ve kterém chcete zvýšit sazbu. 3. Klikněte na možnost Nárůst sazeb. 4. Změňte libovolnou z následujících položek: Sazba % Definuje procento zvýšení, které se má použít u sazby v daném období. Standardní náklady v % Definuje procento zvýšení, které se má použít u standardních nákladů v daném období. Skutečné náklady v % Definuje procento zvýšení, které se má použít u skutečných nákladů v daném období. Zdrojové datum zahájení Definuje zahájení nebo časové rozpětí pro řádky matice, ve kterých se projeví změna sazby. Zdrojové datum ukončení Definuje dokončení nebo časové rozpětí pro řádky matice, ve kterých se projeví změna sazby. Nové datum zahájení Definuje zahájení platného časového rozpětí pro nový řádek matice. Nové datum ukončení Definuje dokončení platného časového rozpětí pro nový řádek matice. 5. Klikněte na tlačítko Náhled a otestujte matici. Kopírování řádků matice nákladů/sazeb U sazeb se rozlišuje datum. Při kopírování řádku matice se data nesmí překrývat. Kapitola 2: Nastavení finanční správy61
62 Kopírování řádků matice nákladů/sazeb 1. Otevřete matici nákladů/sazeb. 2. Zaškrtněte políčko vedle řádku, který chcete zkopírovat, a klikněte na tlačítko Kopírovat. 3. Zadejte nebo upravte následující položky: Od data Definuje začátek období platnosti pro tento řádek. Pro každou transakci zpracovanou v tomto období budou použity sazby/náklady z této matice. Do data Definuje konec období platnosti pro tento řádek. 4. Vyberte kritéria matice. Výběr polí se mění v závislosti na tom, které sloupce jste přiřadili. Pokud jste například vybrali jako přiřazený sloupec Umístění, vyberte umístění a definujte kritéria matice. 5. Vyplňte nebo upravte následující: Sazba Definuje účtovací sazbu transakce řádku. Minimální požadovaná hodnota je 0,00. U vybavení, materiálů a výdajů se sazba rovná množství. Pokud je například cena jednoho serveru 1 000,00 USD, tak je sazba nastavena na 1. Standardní náklady Definují standardní náklady přidružené ke každé transakci, která splňuje kritéria stanovená v matici. Skutečné náklady Měna Definují skutečné náklady přidružené ke každé transakci, která splňuje kritéria stanovená v matici. Skutečné náklady lze použít ve vlastních sestavách. Určuje měnu pro řádek v matici. Každý řádek matice může mít odlišnou hodnotu, která je přiřazena v případě shodných transakcí. Toto pole se zobrazí, pouze pokud je povoleno více měn. Kód pro zvýšené náklady Určuje kód pro zvýšené náklady, který se používá, když transakce splňuje kritéria stanovená v matici. 6. Uložte změny. 62Uživatelská příručka modulu Finanční správa
63 Kopírování matice nákladů/sazeb Kopírování matice nákladů/sazeb Kopírováním matice nákladů/sazeb přidáte novou matici s vlastnostmi definovanými pro původní matici. 1. Zaškrtněte políčko vedle matice, kterou chcete zkopírovat, a klikněte na tlačítko Kopírovat. Zobrazí se stránka vlastností. 2. Vyplňte následující pole: Název Typ Definuje jedinečný název matice. Omezení: 40 znaků Určuje typy matice. Hodnoty: náklady/sazby Výchozí měna matice Definuje výchozí měnu pro tuto matici. Toto pole se zobrazí, pouze když je povoleno více měn. Umístění Entita Definuje umístění použité v matici. Definuje finanční entitu přidruženou k matici. Soukromé Určuje, zda je matice omezená pouze pro určité uživatele. Poznámky Definuje všechny další informace týkající se určité matice. Počet sloupců Zobrazuje počet sloupců v matici. Počet řádků Zobrazuje počet řádků v matici. 3. Klikněte na tlačítko Uložit a pokračovat. Zobrazí se stránka přiřazení sloupců. Kapitola 2: Nastavení finanční správy63
64 Odemknutí matic 4. Přiřaďte sloupce, upravte řádky matice a klikněte na tlačítko Dokončit. Zobrazí se stránka dokončení. 5. Klikněte na tlačítko Návrat. Vytvoří se nová kopie matice nákladů/sazeb. Odemknutí matic Matice, které jsou právě používány či měněny, jsou zamčené, proto je jiní uživatelé nemohou zobrazovat ani měnit. 1. Z nabídky Finance vyberte možnost Správa matice. 2. Klikněte na položku Zamknuté matice. 3. Vyberte matici, kterou chcete odemknout. 4. Klikněte na tlačítko Odemknout. Profily společností Profily společností slouží k identifikaci finančního profilu společnosti. Společnost musí být aktivní a mít finanční povolení ke zpracování finančních transakcí. Můžete provést následující akce: Vytvářet profily společností. Upravovat obecné informace o společnosti. Spravovat finanční profil. Spravovat informace o účtovací adrese. Zobrazit dokumenty související se společností. Zobrazovat auditní informace. Další informace naleznete v Příručce pro správu. 64Uživatelská příručka modulu Finanční správa
65 Profily společností Správa dalších informací o společnosti Můžete zadat nepovinné, doplňkové informace, jako jsou externí identifikátory, pobočky, indikační symboly a manažer účtu. 1. Otevřete společnost. 2. Otevřete nabídku Vlastnosti a klikněte na položku Další. Zobrazí se další vlastnosti společnosti. 3. Podle potřeby zadejte údaje do následujících KONEC polí: Externí ID Definuje externí ID společnosti. Toto ID může být ID související s ID v systému ve vaší společnosti. Popis společnosti Definuje popis společnosti. Hodnocení Kód SIC Definuje hodnocení, které se použije pro danou společnost. Hodnoty: High, Medium, Low Definuje kód SIC (Standard Industrial Classification) společnosti. Nadřazená společnost Definuje název nadřazené společnosti. Sesterská společnost Definuje název sesterské společnosti. Oddělení Definuje oddělení, pokud je společnost oddělením nadřazené nebo sesterské společnosti. Kategorie Průmysl Definuje kategorii společnosti. Hodnoty: Výroba, Obchodník, Další, Služba Definuje průmyslové odvětví přidružené ke společnosti. Hodnoty: Produkty zákazníka, Školství, Finance, Státní správa, Zdravotnictví, Výroba, Další, Další služby, Technologie Kapitola 2: Nastavení finanční správy65
66 Profily společností Počet zaměstnanců Definuje počet zaměstnanců ve společnosti. Vlastnictví Definuje typ vlastnictví společnosti. Hodnoty: Akciová společnost, Veřejná společnost, Společnost s ručením omezeným, Omezené vlastnictví, Jediný vlastník Indikační symbol Definuje symbol, který společnost používá na burze. Zdroj odkazů Definuje jméno a kontaktní informace osoby, která společnost doporučila. Account Manager Definuje manažera účtu společnosti. Webová adresa Definuje webovou adresu společnosti. Jméno/telefon/ hlavní kontaktní osoby Definuje jméno, telefonní číslo a ovou adresu hlavní kontaktní osoby společnosti. Poznámky Definuje další doplňkové poznámky ke společnosti. 4. Uložte změny. 66Uživatelská příručka modulu Finanční správa
67 Kapitola 3: Souhrnné finanční plánování Tato sekce obsahuje následující témata: Základní informace o finančních souhrnech (strana 67) Používání finančních souhrnů (strana 67) Finanční metriky pro plánování (strana 68) Nastavení možností finančního plánování (strana 73) Nastavení možností finančních metrik na úrovni systému (strana 74) Nastavení možností finančních metrik na úrovni investice (strana 75) Správa plánovaných nákladů a přínosů (strana 76) Správa rozpočtovaných nákladů a přínosů pro investice (strana 77) Základní informace o finančních souhrnech Finanční souhrn určuje rozpočtové údaje důležité pro investice. Správné definování a záznam informací o plánovaných a rozpočtových nákladech a přínosech pomocí finančních metrik je klíčové pro přesné hodnocení a analýzu investice. Hodnoty, které zadáte, se uplatní pro jedno časové období od data zahájení po datum dokončení investice. Hodnoty platí pouze pro tuto investici, nikoli pro její podřízené nebo nadřazené investice. Pokud po definování finančního souhrnu vytvoříte podrobný plán nákladů, rozpočtu nebo přínosů, pak údaje z podrobného finančního plánu přepíší údaje v souhrnu. Pole na stránce souhrnu pak už nelze upravovat. Používání finančních souhrnů Finanční souhrny můžete použít k následujícím činnostem. Nastavení možností finančního plánování za účelem určení, jak data z finančních souhrnů interagují s daty podrobného finančního plánování (strana 73). Nastavení sazeb finančních metrik pro celkové náklady kapitálu a reinvestice na úrovni systému. (strana 74) Nastavení možností finančních metrik na úrovni investice (strana 75). Správa a zobrazení dat a metrik plánovaných nákladů a přínosů (strana 76). Správa a zobrazení dat a metrik rozpočtovaných nákladů a přínosů (strana 77). Kapitola 3: Souhrnné finanční plánování67
68 Finanční metriky pro plánování Finanční metriky pro plánování Následující finanční metriky použijte k vyhodnocení výdajů a jednotlivých investic a k rozhodování o investicích na úrovni portfolia: NPV Návratnost investic (ROI) IRR MIRR Rovnovážný stav Období splácení Příklad: Použití finančních metrik k rozhodování o financování Vedoucí IT oddělení ve Forward Inc. se rozhoduje o financování projektů ve fiskálním roce 2011 na základě IRR, MIRR a období splácení jednotlivých projektů. Manažer projektu vytvoří pomocí plánu nákladů projekci nákladů u tří navrhovaných projektů. Pomocí plánu přínosů vytvoří manažer také projekci přínosů u dvou těchto projektů. Plány přínosů jsou přidruženy k odpovídajícím plánům nákladů. U třetího projektu se ke zjištění projektových nákladů a přínosů v daném časovém rámci použije finanční souhrn. Vedoucí IT oddělení připraví portfolio, které obsahuje všechny projekty, a postupuje následovně: Srovná IRR, MIRR a období splácení u všech projektů. Na základě IRR seřadí a posoudí potenciální projekty. Na základě MIRR zjistí ziskovost projektu. 68Uživatelská příručka modulu Finanční správa
69 Finanční metriky pro plánování Popis finančních metrik K dispozici jsou následující finanční metriky, které vám pomohou vyhodnotit plány: NPV Udává čistou současnou hodnotu investice, která je dána výpočtem z celkových nákladů kapitálu a budoucích plateb a příjmu. K výpočtu této metriky slouží následující vzorec: Rovnice 1: Tento vzorec ukazuje, jak vypočítat hodnotu NPV Přičemž platí: t označuje časové období hotovostního toku N označuje celkový čas trvání projektu r je diskontní sazba nebo návratnost, které lze dosáhnout u investic s podobnými riziky Ct je čistý hotovostní tok nebo množství hotovosti v čase t Návratnost investic (ROI) Udává poměr zisků a ztrát u této investice vzhledem k množství investovaných prostředků. K výpočtu této metriky slouží následující vzorec: Rovnice 2: Tento vzorec ukazuje, jak vypočítat hodnotu ROI Přičemž platí: Celkový plánovaný přínos je částka plánovaného přínosu definovaná pro tuto investici v části Vlastnosti rozpočtu nebo v Podrobném plánu přínosů. Celkové plánované náklady je částka plánovaných nákladů definovaná pro tuto investici v části Vlastnosti rozpočtu nebo v Podrobném plánu nákladů Kapitola 3: Souhrnné finanční plánování69
70 Finanční metriky pro plánování IRR Udává interní návratnost investic nebo diskontní sazbu, která slouží k dosažení nulové čisté současné hodnoty u dané investice. IRR lze použít jako alternativní způsob vyhodnocení investice bez odhadu diskontní sazby. Aplikace CA Clarity PPM vypočítá IRR na základě těchto informací: Pokud jsou náklady a přínosy definovány ve vlastnostech rozpočtu, pak se množství nákladů a přínosů považuje za rovnoměrně rozdělené mezi daty zahájení a dokončení plánovaných nákladů a přínosů. Pokud jsou náklady a přínosy definovány v podrobném finančním plánu, tak se IRR odvozuje od podrobného plánu nákladů a k němu přidruženého plánu přínosů. Pokud není hotovostní tok dostatečně vysoký, aby byla investice zisková, pak je hodnota IRR záporná. Pokud neexistuje kladný ani záporný hotovostní tok, zůstává hodnota IRR prázdná. K výpočtu této metriky slouží následující vzorec: Rovnice 3: Tento vzorec ukazuje, jak vypočítat hodnotu IRR Přičemž platí: Počáteční investice jsou náklady stanovené na počátku investice. Tuto hodnotu můžete definovat pomocí pole Počáteční investice na stránce vlastností rozpočtu investice. n udává počet dostupných období v hotovostním toku. Hotovostní tok začíná prvním fiskálním časovým obdobím v plánu nákladů nebo v přidruženém plánu přínosů, podle toho, který nastane dříve, a končí posledním fiskálním časovým obdobím v plánu nákladů nebo v přidruženém plánu přínosů, podle toho, který nastane později. Hotovostní tok pro každé fiskální časové období se rovná plánovaným přínosům bez nákladů připadajících na dané období. Pokud v daném fiskálním časovém období nejsou žádné přínosy ani náklady, použije se hodnota nula dolarů. 70Uživatelská příručka modulu Finanční správa
71 Finanční metriky pro plánování MIRR Zobrazí upravenou interní návratnost investic (MIRR) nebo sazbu používanou pro měření atraktivity investice. MIRR slouží jako součást procesu vytváření kapitálového rozpočtu s cílem porovnat různé alternativní investiční možnosti. Zatímco interní návratnost investic (IRR) předpokládá, že hotovostní toky z investice jsou znovu investovány do IRR, upravená interní návratnost investic (MIRR) předpokládá, že všechny hotovostní toky jsou znovu investovány do kapitálových nákladů. Aplikace CA Clarity PPM vypočítá MIRR na základě těchto informací: Pokud jsou náklady a přínosy definovány ve vlastnostech rozpočtu, pak je MIRR celková částka rovnoměrně rozdělená v daném časovém období. Pokud jsou náklady a zisky vyplněny na základě podrobného finančního plánu, tak se MIRR odvozuje od podrobného plánu nákladů a k němu přidruženého plánu přínosů. Pokud není hotovostní tok dostatečně vysoký, aby byla investice zisková, pak je hodnota MIRR záporná. Pokud neexistuje kladný ani záporný hotovostní tok, zůstává hodnota MIRR prázdná. K výpočtu této metriky slouží následující vzorec: Rovnice 4: Tento vzorec ukazuje, jak vypočítat hodnotu MIRR Přičemž platí: reinvest_rate je roční úroková sazba pro opětovné investování kladného hotovostního toku. Tuto hodnotu můžete definovat pomocí pole Sazba opětovných investic na stránce vlastností rozpočtu investice. Pokud tato hodnota není u investice definována, je hodnota reinvest_rate nulová. finance_rate je roční finanční sazba za kapitál půjčený za účely investice. Tuto hodnotu můžete definovat pomocí pole Celkové náklady kapitálu na stránce vlastností rozpočtu investice. n označuje poslední období v době platnosti investice (n=i+j). Rovnovážný stav Zobrazí datum, kdy očekávaný hotovostní tok vyrovná hotovostní náklady investice. Datum rovnovážného stavu se rovná období splácení. Období splácení Zobrazí dobu (v měsících) potřebnou k tomu, než se součet očekávaných hotovostních toků vyrovná počáteční hotovostním výdajům. Období splácení se rovná datu rovnovážného stavu a bere v úvahu počáteční hodnotu investice. Tato hodnota je součástí nákladů na počátku daného časového období. Kapitola 3: Souhrnné finanční plánování71
72 Finanční metriky pro plánování Období splácení se odvozuje od jedné z následujících hodnot: Pokud jsou náklady a přínosy definovány ve vlastnostech rozpočtu dané investice, pak je částka ke splácení celková částka rovnoměrně rozdělená v daném časovém období. Pokud jsou náklady a přínosy vyplněny na základě podrobného finančního plánu, tak se splácení odvozuje od podrobného plánu nákladů a k němu přidruženého plánu přínosů. Výpočet finančních metrik u projektů a podprojektů Následující pravidla se uplatňují při výpočtu IRR, MIRR, období splácení a dalších metrik u investic, které mají podřízené investice. Finanční metriky se vypočítávají na základě agregované částky projektů a podprojektů. V hierarchii investic se zobrazují finanční metriky pro samotnou investici a součet vedle nadřazené investice. Hotovostní tok začíná od prvního fiskálního časového období, kdy je zahájen plán nákladů pro všechny investice a podřízené investice. Počáteční investice je součet počátečních nákladů všech investic a podřízených investic. Pokud hlavní investice nebo libovolná podřízená investice nemá naplánované žádné náklady, použije se ve výpočtech metrik nula. Sazba opětovných investic a celkové náklady kapitálu definované pro hlavní investici na nejvyšší úrovni jsou zahrnuty ve výpočtu MIRR. 72Uživatelská příručka modulu Finanční správa
73 Nastavení možností finančního plánování Nastavení možností finančního plánování Můžete zvolit různé možnosti, a definovat tak, jak se budou ovlivňovat finanční souhrny a podrobné finanční plány vašich investic. 1. Otevřete nabídku Domů a v nabídce Správa portfolia klikněte na investici (například Projekty). Zobrazí se stránka se seznamem. 2. Otevřete investici. Zobrazí se stránka vlastností. 3. Otevřete nabídku Vlastnosti a klikněte na položku Rozpočet. Zobrazí se vlastnosti rozpočtu. 4. Vyplňte následující pole v sekci Finanční plánování: Měna Definuje měnu pro tuto investici. Výchozí: Systémové měna Rozpočet odpovídá plánovaným hodnotám Určuje, zda hodnoty rozpočtu ve vlastnostech rozpočtu investic odpovídají plánovaným hodnotám. Pokud pro danou investici existuje podrobný rozpočtový plán, nelze žádné hodnoty polí v části Rozpočet upravovat. Pole odrážejí hodnoty v podrobném rozpočtovém plánu. Pokud je zaškrtávací políčko prázdné, můžete pole rozpočtu upravovat. Výchozí nastavení: Zaškrtnuto Výpočet finančních metrik Určuje, zda jsou finanční metriky pro investice vypočítány automaticky. Pokud tato možnost není vybrána, můžete finanční metriky definovat ručně. Výchozí nastavení: Zaškrtnuto 5. Uložte změny. Kapitola 3: Souhrnné finanční plánování73
74 Nastavení možností finančních metrik na úrovni systému Nastavení možností finančních metrik na úrovni systému Na úrovni systému můžete nastavit roční celkové náklady kapitálu a roční sazby opětovných investic. Aplikace CA Clarity PPM tyto hodnoty používá k výpočtu MIRR plánovaných nákladů a rozpočtu investic. Pokud změníte hodnoty celkových nákladů kapitálu a sazeb opětovných investic na stránce s volbami systému, tak se příslušné hodnoty změní na stránce s vlastnostmi rozpočtu dané investice. Odpovídající hodnoty se změní, pouze pokud zvolíte možnost automaticky vypočítat finanční metriky a použít systémové sazby pro celkové náklady kapitálu a opětovné investice. Metriky všech investic, které používají volby systému, se přepočítávají. Přepočet probíhá na pozadí a může trvat déle, pokud systém potřebuje zpracovat mnoho investic. Hodnoty na systémové úrovni můžete potlačit tím, že je předefinujete na úrovni investice na stránce s vlastnostmi rozpočtu. 1. Otevřete nabídku Správa a v nabídce Obecná nastavení klikněte na položku Volby systému. Zobrazí se stránka s volbami systému. 2. Vyplňte následující pole v sekci Další: Roční celkové náklady kapitálu % Definuje roční finanční sazbu za kapitál půjčený za účelem financování investice. Tato hodnota se projeví jako systémová sazba pro celkové náklady kapitálu v sekci Finanční plánování na stránce s vlastnostmi rozpočtu investice. Roční sazba opětovných investic % Definuje roční úrokovou sazbu, která se používá k opětovné investici kladného hotovostního toku investice. Tato hodnota se projeví jako systémová sazba pro opětovnou investici v sekci Finanční plánování na stránce s vlastnostmi rozpočtu investice. 3. Uložte změny. 74Uživatelská příručka modulu Finanční správa
75 Nastavení možností finančních metrik na úrovni investice Nastavení možností finančních metrik na úrovni investice Celkové náklady na kapitál a sazbu opětovných investic můžete nastavit na stránce s vlastnostmi rozpočtu dané investice. Tato nastavení na úrovni investice potlačí všechna systémová nastavení. Sazby na systémové úrovni se používají k výpočtu finančních metrik u jednotlivých investic. 1. Otevřete investici. 2. Otevřete nabídku Vlastnosti a klikněte na položku Rozpočet. Zobrazí se vlastnosti rozpočtu. 3. Vyplňte následující pole v sekci Možnosti finančních metrik: Použít systémovou sazbu pro celkové náklady kapitálu Určuje, zda chcete pro tuto investici použít systémovou hodnotu celkových nákladů kapitálu. Zrušte zaškrtnutí tohoto políčka a zadejte hodnotu do příslušného pole pro sazbu investice, které se nachází pod polem Systémová sazba. Sazba investice definuje roční finanční sazbu pro kapitál půjčený za účelem financování této investice. Výchozí nastavení: Zaškrtnuto. Použít systémovou sazbu opětné investice Určuje, zda chcete pro tuto investici použít systémovou sazbu opětovné investice. Zrušte zaškrtnutí tohoto políčka a zadejte hodnotu do příslušného pole pro sazbu investice, které se nachází pod polem Systémová sazba. Sazba investice definuje roční úrokovou sazbu, která se používá k opětovné investici kladného hotovostního toku této investice. Výchozí nastavení: Zaškrtnuto. Počáteční investice Definuje počáteční náklady investice, které se používají při výpočtu všech finančních metrik. Pole je možné nakonfigurovat tak, aby zobrazovalo agregované hodnoty investic a podřízených investic. Pokud nezadáte žádnou hodnotu, bude počáteční investice považována za nulovou. Povolena je také záporná hodnota počáteční investice. 4. Uložte změny. Kapitola 3: Souhrnné finanční plánování75
76 Správa plánovaných nákladů a přínosů Správa plánovaných nákladů a přínosů Ve finančním souhrnu vytvořte data plánovaných nákladů a přínosů investice. Jestliže má daná investice podrobný plán nákladů nebo plán přínosů, můžete předvyplněná data plánovaných nákladů a přínosů zobrazit v souhrnu. 1. Otevřete investici. 2. Otevřete nabídku Vlastnosti a v části Vlastnosti klikněte na možnost Finanční souhrn. 3. Zadejte data plánovaných nákladů a přínosů, nebo zobrazte následující data, pokud existuje podrobný finanční plán: Plánované náklady Definuje celkové plánované náklady investice. Tato hodnota je rozdělena mezi datum zahájení plánovaných nákladů a datum ukončení plánovaných nákladů. Zahájení plánovaných nákladů Definuje datum zahájení plánovaných nákladů pro tuto investici. Pole je vyplněno na základě data zahájení definovaného v plánu investice. Dokončení plánovaných nákladů Definuje datum dokončení plánovaných nákladů pro tuto investici. Pole je vyplněno na základě data dokončení definovaného v plánu investice. Plánovaný přínos Definuje celkový plánovaný přínos z dané investice. Zahájení plánovaného přínosu Definuje datum zahájení plánovaného přínosu pro tuto investici. Dokončení plánovaného přínosu Definuje datum dokončení plánovaného přínosu pro tuto investici. 4. Kontrolou následujících metrik nákladů a přínosů můžete zhodnotit, jakou hodnotu investice společnosti přináší. Pokud nejsou hodnoty plánovaných nákladů a přínosů definovány, metriky nezobrazí žádné hodnoty: 76Uživatelská příručka modulu Finanční správa
77 Správa rozpočtovaných nákladů a přínosů pro investice Plánovaná NPV Plánovaná návratnost investic Plánované IRR Plánované MIRR Plánovaná doba návratnosti Plánovaný rovnovážný stav 5. Uložte změny. Správa rozpočtovaných nákladů a přínosů pro investice Ve finančním souhrnu vytvořte data rozpočtovaných nákladů a přínosů investice. Jestliže má daná investice schválený rozpočet a plán přínosů, můžete zobrazit předvyplněná data plánovaných nákladů a přínosů v souhrnu. 1. Otevřete investici. 2. Otevřete nabídku Vlastnosti a v části Vlastnosti klikněte na možnost Finanční souhrn. 3. Zadejte následující data rozpočtovaných nákladů a přínosů, nebo zobrazte následující data, pokud existuje podrobný finanční plán: Náklady rozpočtu Definují schválené náklady této investice. V následujících případech je pole vyplněno automaticky a nelze je upravovat: Je-li zaškrtnuté políčko u možnosti Rozpočet odpovídá plánovaným hodnotám, pak se zde zobrazí hodnota z pole Plánované náklady. Existuje-li ve finančním plánu schválený aktuální plán, pak se v plánu zobrazí poslední kontrola rozpočtu. Zahájení rozpočtových nákladů Definuje datum zahájení rozpočtovaných nákladů pro tuto investici. Je-li zaškrtnuté políčko u možnosti Rozpočet odpovídá plánovaným hodnotám, pak toto pole nelze upravovat a vyplní se od data zahájení definovaného v plánu investice. Kapitola 3: Souhrnné finanční plánování77
78 Správa rozpočtovaných nákladů a přínosů pro investice Dokončení rozpočtových nákladů Definuje datum ukončení rozpočtových nákladů pro tuto investici. Je-li zaškrtnuté políčko u možnosti Rozpočet odpovídá plánovaným hodnotám, pak toto pole nelze upravovat a vyplní se od data dokončení definovaného v plánu investice. Rozpočtovaný přínos Definuje celkové rozpočtované přínosy z této investice. V následujících případech je pole vyplněno a nelze je upravovat: Je-li zaškrtnuté políčko u možnosti Rozpočet odpovídá plánovaným hodnotám, pak se zde zobrazí hodnota z pole Plánované přínosy. Je-li součástí podrobného finančního plánu schválený rozpočet, pak se v tomto poli zobrazí poslední schválené rozpočtované přínosy. Zahájení rozpočtových přínosů Zobrazí datum zahájení rozpočtovaných přínosů pro tuto investici. Je-li zaškrtnuté políčko u možnosti Rozpočet odpovídá plánovaným hodnotám, pak toto pole nelze upravovat a vyplní se podle pole data Zahájení plánovaného přínosu. Dokončení rozpočtových přínosů Zobrazí datum dokončení rozpočtových přínosů pro tuto investici. Je-li zaškrtnuté políčko u možnosti Rozpočet odpovídá plánovaným hodnotám, pak toto pole nelze upravovat a vyplní se podle pole data Dokončení plánovaného přínosu. 4. Kontrolou následujících metrik rozpočtu můžete zhodnotit, jakou hodnotu investice společnosti přináší. Pokud nejsou hodnoty rozpočtu a přínosů definovány, metriky nezobrazí žádné hodnoty: NPV rozpočtu ROI rozpočtu IRR rozpočtu MIRR rozpočtu Rovnovážný stav rozpočtu Doba návratnosti rozpočtu 5. Uložte změny. 78Uživatelská příručka modulu Finanční správa
79 Kapitola 4: Podrobné finanční plánování Tato sekce obsahuje následující témata: O podrobném finančním plánování (strana 79) Nastavení podrobného finančního plánování (strana 79) Zobrazení plánů nákladů a zobrazení rozpočtů (strana 80) Plány nákladů (strana 81) Plány přínosu (strana 101) Rozpočtové plány (strana 103) Základní informace o finančních plánech (strana 114) Kopírování dat finančního plánu (strana 114) O podrobném finančním plánování Podrobné finanční plánování vám umožňuje odhadnout financování pro vaše investice pomocí plánů nákladů. Pro toto financování můžete získat schválení pomocí rozpočtových plánů. Jako součást schvalovacího procesu můžete přidružit své plány nákladů s plány přínosů, abyste mohli odhadnou přínosy svých investic. Nastavení podrobného finančního plánování Než začnete tvoři finanční plán, připravte si tato nastavení: Musí existovat entita (strana 13). Na úrovni entity je třeba definovat a aktivovat fiskální časová období. Musí existovat investice. Další informace naleznete v Uživatelské příručce modulu Správa projektů. Investice musí být finančně povolena. Další informace naleznete v Uživatelské příručce modulu Správa projektů. Uživatelé musí mít přístupová práva pro práci s finančním plánováním. Kapitola 4: Podrobné finanční plánování79
80 Zobrazení plánů nákladů a zobrazení rozpočtů Zobrazení plánů nákladů a zobrazení rozpočtů Pro podrobnosti plánu nákladů nebo rozpočtového plánu jsou k dispozici následující zobrazení: Zobrazení měny investice Toto výchozí zobrazení ukazuje pouze data pro vybraný plán nákladů nebo rozpočet. Toto zobrazení neobsahuje žádná podřízená data. Jsou zobrazeny podrobnosti o nákladech a tržbách v domácí měně investice spolu s atributy seskupení v samostatných sloupcích. Máte-li příslušná přístupová práva, můžete zobrazení upravovat. Zobrazení účtovací měny Toto zobrazení je stejné jako zobrazení měny investice s tím rozdílem, že podrobnosti o nákladech a tržbách v účtovací měně se zakládají na předdefinovaném směnném kurzu. Zobrazení účtovací měny se uplatňuje v systémech s více měnami, kde se účtovací měna a domácí měna investice liší. Směnný kurz, který se použije při vyúčtování, závisí na několika faktorech: Měna investice nebo domácí měna entity a účtovací měna stanovená ve finančních vlastnostech investice. Typ směnného kurzu na základě typu transakce (např. pracovní transakce, materiálová transakce atd.) nastavený ve finančních vlastnostech investice. Zde se vždy používá průměrný směnný kurz. Když se v určitém řádku ve finančním plánu změní náklady nebo tržby, spustí se následující účtovací výpočty: Účtovací náklady vypočítány jako náklady * směnný kurz Účtovací tržby vypočítány jako tržby * směnný kurz Celkové náklady jsou dány součtem účtovacích nákladů Celkové tržby jsou dány součtem účtovacích tržeb Změna směnných kurzů nebo účtovací měny nepovede k přepočítání účtovacích částek. 1. Otevřete investici. 2. Otevřete nabídku Finanční plány a klikněte na možnost Plány nákladů, Plány přínosů nebo Rozpočtové plány. Zobrazí se stránka se seznamem plánů. 3. Kliknutím na název plánu otevřete podrobnosti o tomto plánu. 4. V rozvíracím seznamu vyberte požadované zobrazení. 80Uživatelská příručka modulu Finanční správa
81 Plány nákladů Plány nákladů Plány nákladů slouží jako alternativa k finančním souhrnům, pokud chcete vytvořit podrobný plán, který obsáhne více než jedno fiskální období. Po dobu platnosti investice můžete sledovat plánované náklady, skutečné náklady a odchylky. Navíc můžete data analyzovat na základě různých atributů seskupení a kritérií. Plán nákladů můžete definovat podle pracovní verze nebo ho vyplnit automaticky a poslat ke schválení jako rozpočet investice. Plánování nákladů v aplikaci CA Clarity PPM slouží ke zjednodušení procesu finančního plánování organizace a k prosazování standardů. Plán nákladů obsahuje tyto položky: Aktuální plán Atributy seskupení Podrobnosti řádkové položky Plán nákladů je možné nakonfigurovat tak, aby zobrazoval následující pole tržeb. Tato pole nejsou k dispozici ve výchozím zobrazení. Hodnoty v těchto polích se zobrazí, pouze pokud jsou zde nějaké zanesené transakce. Další informace naleznete v Příručce vývojáře aplikace Studio. Skutečná jednotka Zobrazí agregovanou skutečnou jednotku pro dané fiskální období. Skutečné náklady Zobrazí agregované skutečné náklady pro dané fiskální období vypočítané jako skutečné jednotky * náklady. Skutečné tržby Zobrazí skutečnou účtovací sazbu pro dané fiskální období vypočítanou jako skutečné jednotky * sazba. Odchylka nákladů Zobrazí rozdíl mezi Náklady a Skutečnými náklady. Odchylka tržeb Zobrazí rozdíl mezi Tržbami a Skutečnými tržbami. Odchylka jednotek Zobrazí rozdíl mezi Jednotkami a Skutečnými jednotkami. Kapitola 4: Podrobné finanční plánování81
82 Plány nákladů Aktuální plán Aktuální plán (POR) je plán nákladů, který máte v úmyslu použít jako rozpočtový plán pro investici. Existuje-li nějaký schválený rozpočtový plán, můžete aktuální plán využít k vytvoření nového rozpočtového plánu. První plán nákladů, který pro danou investici vytvoříte, je zároveň výchozím aktuálním plánem. Přiřazení aktuálního plánu je možné změnit a přiřadit ho k libovolnému plánu a odeslat ke schválení rozpočtu. Zbývající plány si můžete nechat pro budoucí použití. Aktuální plán nelze odstranit. Když do portfolia přidáte investici, aktuální plán nákladů je automaticky přidružen ke všem scénářům portfolia, které se vztahují k této investici. Přidružení k aktuálnímu plánu slouží jako ověření toho, že jsou do scénářů portfolia zahrnuty náklady investice. Když později pro investici vyberete jiný aktuální plán, bude v portfoliu použit nový aktuální plán za předpokladu, že pro danou investici neexistuje žádný schválený rozpočet. Jakmile je rozpočet schválen, přestává mít změna aktuálního plánu vliv na hodnotu, která se zobrazuje na stránkách finančního souhrnu investice. Hodnota uvedená ve finančním souhrnu je stejná jako hodnota v portfoliu. Příklad: Správa plánu nákladů Plánování nákladů začíná na úrovni investice a pokračuje pak více iteracemi projekcí a posouzení nákladů, než dojde k vytvoření konečného schváleného rozpočtu. Investiční rozpočty jsou sečteny na úrovni oddělení a potom na vyšších úrovních podle potřeby. Finanční kontroloři mohou z důvodu zefektivnění tohoto plánovacího procesu standardizovat způsoby, jak zaznamenávat a zapisovat podrobnosti nákladů pro celou organizaci. Tyto standardy zajistí, že jsou náklady snadno identifikovány a sečteny na požadovaných úrovních. Finanční kontroloři mohou implementovat standardizované procesy schválení rozpočtu k posouzení a schválení rozpočtů jednotlivců i oddělení. Následuje příklad, jak spravovat plány nákladů na základě standardů definovaných finančním kontrolorem. Když finanční manažer schválí plán nákladů, stane se tento plán rozpočtovým plánem pro investici. 1. Finanční kontrolor nastaví globální výchozí standardy na úrovni entity za účelem navržení doporučené struktury plánování nákladů. 2. Manažer projektu provádí následující úkoly: Vytvoří plány nákladů pro investici jako odhady pro rozpočet. Určí konkrétní plán nákladů jako aktuální plán. Volitelně: Přidruží aktuální plán s plánem nákladů. Odešle aktuální plán ke schválení rozpočtu. Volitelně: Přidruží plán přínosů s odeslaným rozpočtem. 3. Finanční manažer nebo jiná stanovená autorita schválí nebo odmítne odeslaný plán nákladů jako rozpočtový plán. 82Uživatelská příručka modulu Finanční správa
83 Plány nákladů Seskupení dat plánovaných nákladů Data plánovaných nákladů můžete seskupovat pomocí různých atributů nebo kritérií, a zobrazovat tak různá uspořádání dat v daném časovém období. Struktura podrobností řádkové položky plánu nákladů je dána těmito atributy seskupení a vybranými časovými obdobími. Finanční kontrolor může při definování entity globálně nastavit výchozí atributy seskupení. Manažer projektu může změnit výchozí atributy, když definuje počáteční rozsah plánu nákladů na úrovni investice. Když přidáváte podrobnosti řádkové položky, můžete vybírat pouze z atributů seskupení, které definujete v počátečním rozsahu. Je třeba vybrat pro každý dostupný atribut seskupení alespoň jednu hodnotu nebo vybrat automatické vyplnění podrobností řádkové položky. Pro každou jedinečnou kombinaci vybraných hodnot a pro všechny dostupné atributy seskupení se vytvoří samostatné řádky s podrobnostmi řádkové položky. Poznámka: Když při definování plánů nákladů nezvolíte určitý atribut seskupení, nebude se zobrazovat na stránkách plánování nákladů, ale bude stále k dispozici na stránkách konfigurace. Stránku nemusíte konfigurovat, chcete-li atribut skrýt ručně. Vytváření plánů nákladů Plán nákladů můžete vytvořit jedním z následujících způsobů: Ručně definovat plán nákladů (strana 84). Automaticky vyplnit plán nákladů (strana 91). Nastavení plánů nákladů pro ruční definování Než začnete definovat plány nákladů, je třeba je nastavit. Plány vyplníte ručně následujícím způsobem: Vytvořte aktivní fiskální časová období. Investici finančně povolte. Další informace naleznete v Uživatelské příručce modulu Správa projektů. nebo Další informace naleznete v uživatelské příručce Správa služeb IT. Příklad: Definování podrobností řádkové položky s hodnotami atributů seskupení Tento příklad ukazuje, jak jsou vytvořeny řádky podrobností řádkové položky v plánu nákladů na základě hodnot vybraných z dostupných atributů seskupení. Kapitola 4: Podrobné finanční plánování83
84 Plány nákladů 1. Jim, manažer projektu pro projekt ARP ve společnosti Forward, vytvoří plán nákladů a vybere následující atributy seskupení: Umístění Oddělení 2. V podrobnostech plánu nákladů Jim vybere následující hodnoty pro každý z atributů seskupení: Umístění: Boston, MA a San Francisco, CA Oddělení: Vývoj softwaru a Podnikové IT Systém vytvoří řádky podrobností řádkové položky na základě každé jedinečné kombinace vybraných hodnot umístění a oddělení. Jim může nyní definovat hodnoty jednotek a nákladů pro každé časové období a zobrazit podrobnou strukturu plánu nákladů pro každou jedinečnou kombinaci oddělení a umístění. Definujte plány nákladů ručně. Následující postup popisuje, jak definovat plán nákladů úplně od začátku. Než plán nákladů uložíte, vyberte alespoň jeden atribut seskupení. Atributy seskupení, které nejsou vybrány ve vlastnostech plánu nákladů, se nezobrazí v podrobnostech řádkové položky. 1. Otevřete nabídku Domů a v nabídce Správa portfolia klikněte na investici (například Projekty). Zobrazí se stránka se seznamem. 2. Otevřete investici. Zobrazí se stránka vlastností. 3. Otevřete nabídku Finanční plány a klikněte na položku Plány nákladů. Zobrazí se seznam s plány nákladů. 4. Klikněte na položku Nový ruční plán. Zobrazí se stránka vytváření. 5. Vyplňte následující pole: Název plánu ID plánu Definuje název plánu nákladů. Definuje jedinečné ID plánu nákladů. 84Uživatelská příručka modulu Finanční správa
85 Plány nákladů Popis Popisuje plán nákladů. Typ období Definuje typ časového období plánu. Výchozí: Typ období, jak je definován ve výchozích hodnotách plánu entity. Pokud ve výchozích hodnotách plánu není určen žádný typ období, vyplní se typ období z vlastností entity. Hodnoty: 13 období, Týdně, Půlměsíčně, Měsíčně, Čtvrtletně a Ročně Začátek období plánu Definuje fiskální začátek období plánu nákladů. Výchozí: Počáteční období je definováno ve výchozích hodnotách plánu entity. Pokud ve výchozích hodnotách plánu není určeno žádné počáteční období, bude stanoveno na základě typu období entity a data zahájení projektu. Nenajde-li se pro datum zahájení a ukončení projektu žádné aktivní období, nebude zobrazeno žádné výchozí počáteční období. Konec období plánu Definuje fiskální konec období plánu nákladů. Výchozí: Koncové období je definováno ve výchozích hodnotách plánu entity. Pokud ve výchozích hodnotách plánu není určeno žádné koncové období, bude stanoveno na základě typu období entity a data ukončení projektu. Nenajde-li se pro datum ukončení projektu žádné aktivní období, nebude zobrazeno žádné výchozí koncové období. Plán přínosů Měna Definuje plán přínosů přidružený k plánu nákladů. Zobrazuje domácí měnu entity. Aktuální plán Označuje, zda se jedná o aktuální plán. Atributy seskupení Definuje kategorie, které lze použít k definování struktury podrobností řádkové položky plánu nákladů. Výchozí: Atributy seskupení jsou definovány ve výchozích hodnotách plánu entity. 6. Uložte změny a klikněte na položku Podrobnosti. Zobrazí se stránka s podrobnostmi plánu nákladů. Kapitola 4: Podrobné finanční plánování85
86 Plány nákladů 7. Klikněte na tlačítko Přidat. Zobrazí se stránka s hodnotami atributů seskupení. 8. Pro každý atribut seskupení vyberte jednu nebo více hodnot a změny uložte. Pro každou jedinečnou kombinaci vybraných hodnot atributů seskupení se vytvoří řádek s podrobnostmi řádkové položky. 9. Zkontrolujte následující pole a podle potřeby je vyplňte. Pole s celkovými hodnotami nemůžete upravovat: Celkové náklady Zobrazí celkové náklady na základě nákladů stanovených pro každé časové období. Celkem jednotek Zobrazí celkový počet jednotek na základě množství jednotek stanoveného pro každé časové období. Celkové tržby Zobrazí celkové náklady na základě množství jednotek a nákladů stanovených pro každé časové období. % Celkem Zobrazí procenta řádkové položky podle celkových nákladů. Podrobnosti jednotek, nákladů a tržeb Definuje jednotky pracnosti, náklady a tržby pro každé časové období plánu nákladů. Jednotky pracnosti jsou dány dostupností rolí nebo zdrojů pro přidruženou investici. 10. Uložte změny. Pravidla pro automatické vyplnění plánu nákladů Při vytváření plánu nákladů můžete plán vyplnit automaticky hodnotami z přiřazení úkolů nebo týmu investice (tj. zdrojů a rolí). Automatické vyplnění plánu nákladů šetří čas. Také můžete znovu vyplnit již existující plán nákladů. Hodnoty plánu nákladů se vyplní automaticky podle následujících předdefinovaných finančních atributů: Počáteční a koncové období se zakládají na typu fiskálního období přidružené entity a datu zahájení a ukončení přidružené investice. 86Uživatelská příručka modulu Finanční správa
87 Plány nákladů Atributy seskupení se zakládají na výchozích atributech seskupení definovaných u přidružené entity. Pokud nejsou výchozí atributy seskupení definovány pro entitu, můžete je definovat v plánu nákladů. Hodnoty atributů seskupení se zakládají na týmu investice nebo přiřazení úkolu. Náklady a tržby zdrojů se zakládají na nákladech a sazbách definovaných ve finanční matici nákladů/sazeb, která je přidružena k investici. Pokud nejsou náklady/sazby definovány v matici pro časové období plánu nákladů, zobrazí se chybová zpráva. Matice je k investici přidružena v příslušné sekci. Například v případě práce je matice přidružena v sekci Sazba transakce práce. Pracovní jednotky jsou dány součtem pracovních jednotek všech rolí nebo zdrojů. Role nebo zdroje pochází buď týmu investice nebo z přiřazení úkolu se stejnými hodnotami atributů seskupení jako v řádku s podrobnostmi řádkové položky. Probíhá-li vyplňování z týmu investice, je každý člen týmu kandidátským řádkem. Pokud však mají dva členové týmu stejné hodnoty atributů seskupení, vytvoří se pouze jeden řádek s podrobnostmi řádkové položky, který zastupuje oba členy. Dochází-li například k seskupování podle Třídy transakcí a Oddělení a dva členové týmu mají stejnou třídu transakcí a oddělení, vytvoří produkt pouze jeden řádek s podrobnostmi řádkové položky plánu nákladů. Tento řádek představuje součet hodnot z obou záznamů, protože každý řádek podrobností musí obsahovat jedinečnou kombinaci hodnot atributů seskupení. Produkt přepíše náklady, tržby a částky jednotky v ručně vytvořených řádcích pouze v případě, kdy řádek má atributy seskupení, které existují v investici. Hodnoty týmu investice použité k automatickému vyplnění plánů nákladů Pokud provádíte automatické vyplnění plánu nákladů z týmu investice, použije systém k vyplnění příslušných polí v plánu nákladů následující hodnoty uvedené u členů týmu investice. Pokud člen týmu nemá některou hodnotu definovanou, bude buď použita odpovídající hodnota pro investici, nebo pole zůstane prázdné. Hodnota Člen týmu Primární zdroj Sekundární zdroj Kód účtování (poplatku) Zdroj nebo role Investice Typ nákladů Zdroj nebo role Investice Žádný Kód typu vstupu Zdroj Zdroj Žádný. Pokud není hodnota definována v investici, pole zůstává prázdné. Žádný. Pokud není hodnota definována ve zdroji nebo pokud je člen týmu role, pole zůstává prázdné. Kód typu vstupu Role Není k dispozici Pokud je člen týmu role, pole zůstává prázdné. Oddělení Zdroj Zdroj Investice Kapitola 4: Podrobné finanční plánování87
88 Plány nákladů Hodnota Člen týmu Primární zdroj Sekundární zdroj Oddělení Role Jednotka OBS členů týmu Investice Umístění Zdroj Zdroj Investice Umístění Role Třída transakce Zdroj Zdroj Jednotka OBS členů týmu Investice Žádný. Pokud hodnota není ve zdroji definována, pole zůstává prázdné. Třída transakce Role Role * Žádný. Pokud hodnota není v roli definována, pole zůstává prázdné. Zdroj Z d Člen týmu r o j Žádný Zdroj Role NA Pokud je člen týmu role, pole zůstává prázdné. Třída zdroje Zdroj Zdroj Žádný. Pokud hodnota není ve zdroji definována, pole zůstává prázdné. Třída zdroje Role Role * Žádný. Pokud hodnota není v roli definována, pole zůstává prázdné. Role Zdroj Týmová role Role Role Týmová role * Role získaná pro atribut Role. Pokud týmová role neexistuje, použije se primární role zdroje. Pokud zdroj nemá primární roli, pole zůstává prázdné. Pokud týmová role neexistuje, použije se člen týmu (role). Příklad: Vyplnění podrobností řádkové položky z týmu investice Tento příklad ukazuje, jak je řádek podrobností řádkové položky plánu nákladů automaticky vyplněn hodnotami nákladů a tržeb z týmu investice. Jim, manažer projektu ve společnosti Forward, vytvoří plán nákladů pro projekt ARP s použitím následujících informací k definování rozsahu plánu: Měsíční fiskální časová období od 1. ledna do 31. března Atributy seskupení: Zdroj, Role, Třída transakcí 88Uživatelská příručka modulu Finanční správa
89 Plány nákladů Jim vybere možnost vyplnit podrobnosti řádkové položky plánu nákladů z týmu investice. Na základě definovaného rozsahu plánu nákladů a hodnot členů týmu projektu identifikuje systém interně následující řádek jako kandidátský řádek podrobností řádkové položky: Zdroj Role Třída transakce Umístění Oddělení Sam Ricci Vývojář-1 Účtovatelný Los Angeles Vývoj Systém předá hodnoty finančních atributů z kandidátského řádku do následující matice nákladů/sazeb, která definuje náklady na základě hodnot role a umístění. Systém předá veškeré finanční atributy podporované maticí nákladů/sazeb (nejen hodnoty atributu seskupení). Role Umístění Náklady Vývojář-1 San Francisco 85 Vývojář-1 Los Angeles 83 Vývojář-2 San Francisco 75 Vývojář-2 Los Angeles 72 Systém na základě porovnání shody role, umístění, třídy transakcí a dalších hodnot finančních atributů s řadami v matici určí 83 jako náklady. Systém pak na základě nákladů a kandidátského řádku identifikovaného dříve vytvoří v plánu nákladů následující řádek podrobností řádkové položky: Zdroj Role Třída transakce 1. ledna 31. ledna 1. února 29. února 1. března 31. března Sam Ricci Vývojář-1 Účtovateln ý Kapitola 4: Podrobné finanční plánování89
90 Plány nákladů Vyplnění plánů nákladů z přiřazení úkolu Pokud provádíte automatické vyplnění plánu nákladů z přiřazení úkolu, použije produkt k vyplnění příslušných polí v plánu nákladů následující hodnoty z přiřazení úkolů. Pokud přiřazení nemá definovanou žádnou hodnotu, bude buď použita odpovídající hodnota investice, nebo pole zůstane prázdné. Hodnota Přiřazení úkolu Primární zdroj Sekundární zdroj Kód účtování (poplatku) Zdroj nebo role Úkol Typ nákladů Zdroj nebo role Úkol Investice Kód typu vstupu Zdroj Zdroj Kód typu vstupu Role Není k dispozici Oddělení Zdroj Zdroj Investice Oddělení Role Jednotka OBS členů týmu Investice. Pokud není hodnota definována v investici, pole zůstává prázdné. Žádný. Pokud je hodnota neaktivní nebo není ve zdroji definována, nebo pokud je zdroj role, pole zůstává prázdné. Žádný. Pokud je přiřazenou osobou úkolu role, pole zůstává prázdné. Investice Umístění Zdroj Zdroj Investice Umístění Role Třída transakce Zdroj Zdroj Třída transakce Role Role * Zdroj Zdroj Jednotka OBS členů týmu Přiřazená osoba úkolu Zdroj Role Není k dispozici Třída zdroje Zdroj Zdroj Investice Žádný. Pokud hodnota není definována ve zdroji nebo pokud je přiřazením úkolu role, pole zůstává prázdné. Pokud je přiřazenou osobou úkolu role, pole zůstává prázdné. Žádný. Pokud hodnota není ve zdroji definována, pole zůstává prázdné. Třída zdroje Role Role * Žádný. Pokud hodnota není v roli definována, pole zůstává prázdné. 90Uživatelská příručka modulu Finanční správa
91 Plány nákladů Hodnota Přiřazení úkolu Primární zdroj Sekundární zdroj Role Zdroj Role úkolu Týmová role. Pokud není týmová role definována, použije se primární role zdroje. Pokud primární role zdroje není definována, pole zůstává prázdné. Role * Role získaná pro atribut Role. Role úkolu Týmová role. Pokud není týmová role definována, použije se člen týmu (role). Automatické vyplňování plánů nákladů Provedením následujících úkolů nastavíte automatické vyplnění plánu nákladů: 1. Definujte výchozí hodnoty plánu v entitě pro typ fiskální ho časového období a atributy seskupení. 2. V matici nákladů/sazeb definujte náklady a sazby. 3. Finančně povolte investici, přidělte matici nákladů/sazeb a přiřaďte projektovým úkolům aktivní role nebo zdroje. Poznámka: Další informace o povolení finančních atributů investic naleznete v uživatelské příručce modulu Správa projektů. 4. Finančně povolte zdroj nebo roli. Tato akce je doporučena pro přesnější projekce nákladů. Poznámka: Další informace o povolení finančních atributů zdrojů a rolí naleznete v uživatelské příručce modulu Správa zdrojů. Automatické vyplnění plánů nákladů Vytvořte nový plán nákladů automatickým vyplněním hodnotami uvedenými v týmu investice nebo přiřazení úkolů. 1. Otevřete nabídku Domů a v nabídce Správa portfolia klikněte na investici. Zobrazí se stránka se seznamem. 2. Otevřete investici. Zobrazí se stránka vlastností. 3. Otevřete nabídku Finanční plány a klikněte na položku Plány nákladů. Zobrazí se seznam s plány nákladů. Kapitola 4: Podrobné finanční plánování91
92 Plány nákladů 4. Otevřete nabídku Akce a v nabídce Obecné klikněte na jednu z následujících položek: Nový na základě investičního týmu Nový na základě přiřazení úkolů Zobrazí se stránka s vlastnostmi, kde najdete výchozí hodnoty přidružené entity a investice. Tyto výchozí hodnoty můžete přijmout nebo upravit. 5. Zadejte název, ID a popis plánu nákladů. 6. Uložte změny. Zobrazí se stránka s podrobnostmi plánu nákladů. Řádky s podrobnostmi řádkové položky budou rovněž vyplněny podle týmu investice nebo přiřazení úkolu. 7. (Volitelné) Otevřete nabídku Akce a v nabídce Obecné klikněte na jednu z následujících položek vyplní se podrobnosti plánu nákladů: Vyplnit z investičního týmu Vyplnit z přiřazení úkolů 8. Uložte změny. Postup zobrazení kapitálových a provozních nákladů Kapitálové a provozní náklady můžete zobrazit odděleně na stránce finančního souhrnu a v podrobném finančním plánu. Informace o nákladech můžete zadat následovně: V případě odhadu vysoké úrovně zadejte součty těchto nákladů přímo na stránce finančního souhrnu investice. Chcete-li získat podrobnější zobrazení informací o typech nákladů, nastavte finanční plán investice, který soustřeďuje provozní a kapitálové náklady. Podrobné informace o nákladech můžete shromáždit z přiřazení úkolů nebo alokací týmu. Stránka finančního souhrnu Stránka finančního souhrnu pro investici zobrazuje informace vysoké úrovně o provozních a kapitálových plánovaných a rozpočtovaných nákladech. Dokud nevytvoříte aktuální plán nákladů, můžete částky na finančním souhrnu upravovat. Jakmile aktuální plán vytvoříte, jsou pole provozních a kapitálových nákladů v sekcích plánovaných a rozpočtovaných nákladů ve finančním souhrnu jen pro čtení. Informace aktuálního plánu automaticky aktualizují pole plánovaných nákladů na stránce finančního souhrnu. Poslední schválený rozpočet aktualizuje pole rozpočtu. 92Uživatelská příručka modulu Finanční správa
93 Plány nákladů Podrobný finanční plán Podrobný finanční plán můžete vytvořit ručně nebo automatickým zaplněním z úkolů nebo alokací týmu. Chcete-li provést zaplnění z alokací týmu, musíte jako atribut seskupení vybrat typ nákladů. Chcete-li nákladový a rozpočtový plán automaticky zaplnit kapitálovými a provozními náklady, použijte jednu z následujících metod: Úkoly Pro všechny úkoly zadejte výchozí nastavení na úrovni investice (kapitálové nebo provozní). Pokud typ nákladů nezadáte, jsou jako výchozí použity provozní. V případě potřeby můžete pro jednotlivé úkoly toto výchozí nastavení přepsat na úrovni úkolu nebo hierarchie úkolů. Máte například investici, ve které má většina úkolů provozní náklady a malá část má kapitálové náklady. Typ nákladů investice nastavte na hodnotu Provozní všechny úkoly tak zdědí typ nákladů Provozní. Pro každý úkol s kapitálovými náklady přímo v daném úkolu výchozí typ nákladů přepište. Kapitola 4: Podrobné finanční plánování93
94 Plány nákladů Alokace týmů Pro alokace jednotlivých členů týmu zadejte procento kapitálových nákladů. K projektu je například přiřazeno šest členů týmu. Jedním z členů je Alice, která má procento kapitálových nákladů 15 %. Zadejte procento kapitalizace pro Alici. Procento kapitalizace slouží k výpočtu procenta provozních a kapitálových nákladů pro určitou alokaci zaměstnance. Když provedete vyplnění z alokace týmu, má Alice v plánu nákladů dva řádky. Jeden zobrazuje procento provozních nákladů a druhý jednotky a náklady pro toto procento. Důležité! Postupy v tomto scénáři popisují navigaci v aplikaci bez nainstalovaných doplňků. Pokud je nainstalován některý doplněk, jako je PMO Accelerator, může se navigace lišit. Následující diagram popisuje, jak správce financí zobrazí kapitálové a provozní náklady v souhrnném a podrobném finančním plánu. 94Uživatelská příručka modulu Finanční správa
95 Plány nákladů Zkontrolujte předpoklady. Chcete-li zobrazit kapitálové a provozní náklady, postupujte takto: 1. Kontrola předpokladů (strana 95) 2. (Volitelné) Ručně aktualizujte stránku rozpočtu, aby zobrazovala kapitálové a provozní náklady (strana 95). 3. Vyberte metodu shromažďování informací o nákladech a vytvořte plán (strana 97). 4. Pro konkrétní úkoly investice vyberte typ nákladů (strana 98). 5. Pro alokace týmu investice nastavte procento kapitalizace (strana 98). 6. Ověřte, zda se kapitálové a provozní náklady správně zobrazují (strana 99). Před zahájením postupů popsaných v tomto scénáři proveďte následující úkoly nastavení: Ověřte, zda vám bylo uděleno přístupové právo <investice> - Upravit finanční nastavení. Přidružte investici k entitě. Ověřte, zda je k investici alokován tým a zda jsou k ní přiřazeny úkoly, hodláte-li pomocí těchto možností provést zaplnění. (Volitelné) Ručně aktualizujte stránku finančního souhrnu, aby zobrazovala kapitálové a provozní náklady Jako pomoc s plánováním na vysoké úrovni můžete na stránce finančního souhrnu ručně přidat částky kapitálových a provozních nákladů. Máte například nový projekt a musíte poskytnout odhady vysoké úrovně plánovaných nákladů. Můžete zadat odhady provozních a kapitálových nákladů. Jakmile vytvoříte aktuální plán nákladů nebo schválíte rozpočet, jsou tato pole jen pro čtení. 1. Otevřete kartu Domů a v nabídce Správa portfolia klikněte na příslušný typ investice (například Projekty). 2. Otevřete investici a kliknutím na možnost Vlastnosti otevřete nabídku. 3. Klepněte na kartu Rozpočet. 4. V sekci Plánované náklady zadejte hodnoty do následujících polí: Poznámka: Pokud aktuální plán nepoužívá atribut seskupení Typ nákladů, shrnuje pole Plánované provozní náklady všechny náklady jako provozní. Plánované kapitálové náklady Udává částku kapitálových nákladů plánovanou pro investici. Pokud pro plán existuje aktuální plán nákladů, zaplní toto pole hodnoty z tohoto aktuálního plánu a pole je jen pro čtení. Kapitola 4: Podrobné finanční plánování95
96 Plány nákladů Plánované kapitálové (%) Udává procento celkových nákladů, které pocházejí z kapitálových nákladů. Hodnota tohoto pole jen pro čtení je automaticky vypočtena na základě hodnoty pole Plánované náklady. Plánované provozní náklady Udává částku provozních nákladů plánovanou pro investici. Pokud pro plán existuje aktuální plán nákladů, zaplní toto pole hodnoty z tohoto aktuálního plánu a pole je jen pro čtení. Plánované provozní (%) Procento celkových nákladů, které pocházejí z provozních nákladů. Hodnota tohoto pole jen pro čtení je automaticky vypočtena na základě hodnoty pole Plánované náklady. 5. V sekci Rozpočtované náklady zadejte hodnoty do následujících polí. Poznámka: Pokud jako atribut seskupení není nastaven typ nákladů, spojí se všechny hodnoty do pole Rozpočtované provozní náklady. Rozpočtované kapitálové náklady Udává částku kapitálových nákladů rozpočtovanou pro investici. Toto pole není dostupné v následující situacích: Existuje aktuální plán nebo schválený rozpočet. Hodnota je zaplněna ze schváleného rozpočtu. Jakmile je vytvořen aktuální plán, je toto pole jen pro čtení. Pokud však schválený rozpočet neexistuje, jsou pole rozpočtu automaticky zaplněna nulovými hodnotami nákladů. Políčko Rozpočet odpovídá plánovaným hodnotám je zaškrtnuté a neexistují podrobné finanční plány. Rozpočtovaný kapitál (%) Udává procento celkových nákladů rozpočtu, které pocházejí z kapitálových nákladů. Hodnota tohoto pole jen pro čtení je vypočtena na základě hodnoty pole Rozpočtované kapitálové náklady. Rozpočtované provozní náklady Udává částku provozních nákladů rozpočtovanou pro investici. Toto pole není dostupné v následující situacích: Existuje aktuální plán nebo schválený rozpočet. Hodnota je zaplněna ze schváleného rozpočtu. Jakmile je vytvořen aktuální plán, je toto pole viditelné. Pokud však schválený rozpočet neexistuje, jsou pole rozpočtu automaticky zaplněna nulovými hodnotami nákladů. Políčko Rozpočet odpovídá plánovaným hodnotám je zaškrtnuté a neexistují podrobné finanční plány. 96Uživatelská příručka modulu Finanční správa
97 Plány nákladů Rozpočtované provozní (%) Udává procento celkových nákladů rozpočtu, které pocházejí z provozních nákladů. Hodnota tohoto pole jen pro čtení je vypočtena na základě hodnoty pole Rozpočtované provozní náklady. 6. Uložte změny. Vyberte metodu shromažďování informací o nákladech a vytvořte plán Vytvořte podrobný finanční plán k automatické aktualizaci kapitálových a provozních nákladů z přiřazení úkolů, nebo alokací týmu. Hodláte-li finanční plán zaplnit pomocí přiřazení úkolů, můžete na úrovni konkrétního úkolu přepsat nastavení typu nákladů investice. Při vytváření finančního plánu nastavte výchozí nastavení investice pro typ nákladů. Vezměme například v úvahu investici s 90 úkoly, která se skládá z následujících typů nákladů: 80 úkolů provozních nákladů a 10 úkolů kapitálových nákladů. V tomto případě finanční manažer nastaví atribut investice Typ nákladů na hodnotu Provozní. Tím se typ nákladů Provozní automaticky přiřadí všem úkolům a 80 úkolů provozních nákladů je označeno správně. U deseti úkolů kapitálových nákladů finanční manažer zadá typ nákladů na úrovni úkolu, a tím přepíše výchozí nastavení. 1. Otevřete kartu Domů a v nabídce Správa portfolia klikněte příslušný typ investice. 2. Otevřete investici a klikněte na položku Finanční plány. 3. Otevřete nabídku Finanční plány a klikněte na položku Plány nákladů. Zobrazí se seznam s plány nákladů. 4. Otevřete nabídku Akce a v nabídce Obecné klikněte na jednu z následujících možností: Nový na základě investičního týmu Nový na základě přiřazení úkolů Zobrazí se stránka s vlastnostmi, kde najdete výchozí hodnoty přidružené entity a investice. Tyto výchozí hodnoty můžete přijmout nebo změnit. 5. Zadejte název, ID a popis plánu nákladů. 6. V rozevíracím seznamu Atribut seskupování vyberte Typ nákladů. 7. Uložte změny. Kapitola 4: Podrobné finanční plánování97
98 Plány nákladů Pro konkrétní úkoly investice vyberte typ nákladů Plány nákladů s informacemi zaplněnými z přiřazení úkolů mohou mít některé úkoly s typem nákladů, který se liší od výchozího nastavení. Pro konkrétní úkol můžete zadat typ nákladů, který přepíše výchozí typ nákladů vybraný pro plán. Příklad 1 Atribut Typ nákladů je pro investici nastaven na hodnotu Provozní. Existují však některé úkoly nebo hierarchie úkolů, které vyžadují typ nákladů Kapitálové. V takovém případě vyberete typ nákladů Kapitálové jen pro tyto úkoly. Když plán nákladů zaplníte z přiřazení úkolů, zobrazí se v plánu seznam řádkových položek rozdělený na kapitálové a provozní náklady. Příklad 2 Atribut Typ nákladů je pro investici nastaven na hodnotu Provozní. Investice obsahuje nadřazený úkol s typem nákladů Kapitálové. Tento úkol obsahuje dva podřízené úkoly: úkol 1 má typ nákladů Provozní a úkol 2 nemá žádný vybraný typ nákladů. V tomto případě je pro úkol 1 zadán typ Provozní a úkol 2 zdědí od svého nadřazeného úkolu typ Kapitálové. Když v Přiřazení úkolů pomocí možnosti Nový vytvoříte plán nákladů, vytvoří se dva řádky: jeden pro provozní náklady a jeden pro kapitálové. Poznámka: Zobrazení pole Typ nákladů není pro úkoly standardně předdefinované. Správce systému musí v aplikaci Studio nakonfigurovat zobrazení Úkoly tak, aby toto pole zobrazovalo. 1. Otevřete kartu Domů a v nabídce Správa portfolia klikněte příslušný typ investice. 2. Otevřete investici a klikněte na možnost Úkoly. 3. Otevřete úkol a v seznamu Typ nákladů vyberte hodnotu Kapitálové nebo Provozní. Poznámka: Tuto vybranou hodnotu zdědí i podřízený úkol, pokud pro něj není vybrán jiný typ nákladů. 4. Uložte změny. 5. Tento postup opakujte pro každý úkol, jehož typ nákladů se liší od typu vybraného pro investici. Pro alokace týmu investice nastavte procento kapitalizace Chcete-li zobrazit kapitálové náklady podle alokace týmu, zadejte pro jednotlivé členy týmu procento kapitalizace. K projektu je například přiřazen tým o šesti lidech. Pro každého člena týmu můžete zadat procento kapitalizace. Každý člen týmu může mít jiné procento. Plán nákladů zobrazí kapitálové a provozní náklady pro členy týmu, pro které jste nastavili procento kapitalizace. 98Uživatelská příručka modulu Finanční správa
99 Plány nákladů 1. Otevřete kartu Domů a v nabídce Správa portfolia klikněte příslušný typ investice. 2. Otevřete investici a klikněte na možnost Týmy. 3. Kliknutím na možnost Týmy otevřete nabídku, pak klikněte na možnost Členové týmu. 4. Vedle jména člena týmu klikněte na ikonu vlastností. 5. Zadejte hodnotu do pole Kapitalizace (%). Tato hodnota slouží k výpočtu procenta provozních a kapitálových nákladů pro alokaci zaměstnance. Poznámka: Zobrazení pole Kapitalizace není pro týmy standardně předdefinované. Správce systému musí v aplikaci Studio nakonfigurovat zobrazení Týmy tak, aby toto pole zobrazovalo. 6. Klikněte na tlačítko Uložit a zpět. 7. Tento postup opakujte pro každého člena týmu, pro kterého chcete zobrazit procenta kapitálových i provozních nákladů. Ověřte, zda se kapitálové a provozní náklady správně zobrazují Ověřte, zda se kapitálové a provozní náklady investice zobrazují na následujících stránkách: Rozpočet Podrobnosti plánů nákladů Chcete-li zobrazit stránku finančního souhrnu, postupujte takto: 1. Otevřete kartu Domů a v nabídce Správa portfolia klikněte na příslušný typ investice (například Projekty). 2. Otevřete investici a kliknutím na možnost Vlastnosti otevřete nabídku. 3. Klepněte na kartu Rozpočet. Chcete-li zobrazit stránku podrobností plánů nákladů, postupujte takto: 1. Otevřete kartu Domů a v nabídce Správa portfolia klikněte příslušný typ investice. 2. Otevřete investici a klikněte na položku Finanční plány. 3. Otevřete nabídku Finanční plány a klikněte na položku Plány nákladů. Zobrazí se seznam s plány nákladů. 4. Klikněte na název balíčku POR. Když se na obou stránkách zobrazí kapitálové a provozní náklady, zobrazili jste tyto informace správně. Kapitola 4: Podrobné finanční plánování99
100 Plány nákladů Úprava plánů nákladů Podrobnosti jednotky a nákladů můžete upravovat v plánu nákladů po jeho vytvoření. Plán nákladů můžete upravovat pouze pro období, která nespadají do data ukotvení definovaného ve výchozích hodnotách plánu entity. 1. Otevřete plán nákladů a v sekci Podrobnosti jednotek, nákladů a tržeb přejděte pomocí šipek doleva a doprava na správné časové období plánu. 2. Upravte následující pole: Jednotky Náklady Tržby Zobrazuje počet jednotek pro dané časové období. Zobrazuje náklady pro dané časové období. Zobrazuje tržby pro dané časové období. 3. Uložte změny. Vytvoření aktuálního plánu Chcete-li připravit odeslání plánu nákladů ke schválení rozpočtu, převeďte plán nákladů na aktuální plán. 1. Otevřete investici. 2. Otevřete nabídku Finanční plány a klikněte na položku Plány nákladů. Zobrazí se seznam s plány nákladů. 3. Vedle požadovaného plánu klikněte na ikonu Nastaven aktuální plán. Ve sloupci Aktuální plán se pro vybraný plán zobrazí zaškrtnutí. Nyní lze odeslat plán nákladů ke schválení jako rozpočet. 100Uživatelská příručka modulu Finanční správa
101 Plány přínosu Plány přínosu Vytvoření plánu přínosů a jeho přidružení k plánu nákladů umožňuje vypočítat hodnoty návratnosti investice (ROI) nebo čisté současné hodnoty (NPV) investice. Ačkoli plány nákladů musí projít procesem schválení, aby se staly formálním rozpočtem, plány přínosů nemusíte schvalovat. Zatímco plán přínosu lze přidružit k neomezenému počtu plánů nákladů, plán nákladů může mít přidružený pouze jeden plán přínosů. Správa plánů přínosů Spravujte své plány přínosů vytvořením nových plánů a jejich přidružením k plánům nákladů nebo aktualizací existujících plánů. Je-li plán přínosů přidružen k plánu nákladů, nemůžete jej odstranit. 1. Otevřete investici. 2. Otevřete nabídku Finanční plány a klikněte na možnost Plány přínosů. 3. Klikněte na možnost Nové a vyplňte požadované informace. Následující pole je třeba vysvětlit: Typ období Definuje jednotku časového období, která se objeví v plánu přínosů. Začátek období plánu Definuje první časové období, které má být zahrnuto do plánu. Konec období plánu Definuje poslední časové období, které má být zahrnuto do plánu. 4. Uložte změny. Přidání podrobností položky řádku do plánů přínosu Následujícím postupem přidáte podrobnosti řádkové položky do nového plánu přínosů. Přidané podrobnosti se zobrazí pod polem Podrobnosti na stránce s podrobnostmi plánu přínosů. Podrobnosti můžete definovat pouze pro časová období, která se vztahují k plánu přínosů. 1. Otevřete plán přínosů a klikněte na tlačítko Přidat. Kapitola 4: Podrobné finanční plánování101
102 Plány přínosu 2. Do pole Podrobnosti zadejte podrobnosti plánu přínosů. Můžete podle potřeby přidat libovolný počet podrobností přínosu. 3. Uložte změny. Zobrazí se plán přínosů se seznamem zadaných podrobností. 4. U všech podrobností přínosu vyplňte a zkontrolujte následující pole v sekci Podrobnosti přínosu. Kliknutím do pole zadejte podrobnosti: Přínos Definuje plánovaný přínos pro dané časové období. Skutečný přínos Definuje skutečný přínos pro dané časové období. Odchylka Uvádí rozdíl mezi skutečným a plánovaným přínosem pro dané časové období. 5. Uložte změny. 6. U všech řádkových položek podrobností přínosu zkontrolujte následující pole: % přínosu Uvádí procento v řádkové položce podrobností přínosu, které přispívá k celkovému plánu přínosů. Celkový zisk Uvádí celkové přínosy pro řádkovou položku podrobností přínosu. Skutečný přínos Definuje skutečný přínos pro dané časové období. Odchylka Uvádí rozdíl mezi skutečným a plánovaným přínosem pro dané časové období. Přidružení plánů přínosu k plánům nákladů Následujícím postupem přidružíte plán přínosu k plánu nákladů. 1. Otevřete plán nákladů a klikněte na položku Vlastnosti. 2. V poli Plán přínosů vyberte plán přínosů. 3. Klikněte na tlačítko Uložit. 102Uživatelská příručka modulu Finanční správa
103 Rozpočtové plány Přidružení plánů přínosu k odeslaným rozpočtům Přidružení plánu přínosů k plánu nákladů se převede do odeslaného rozpočtu. Toto přidružení lze změnit, pouze když je rozpočet ve stavu odesláno. Jakmile dojde ke schválení, tak už přidružení plánu přínosů nelze změnit. 1. Otevřete rozpočtový plán a klikněte na položku Vlastnosti. 2. V poli Plán přínosů vyberte plán přínosů. 3. Klikněte na tlačítko Uložit. Rozpočtové plány Když je plán nákladů schválen, stává se rozpočtovým plánem pro investici. Ke schválení můžete odeslat část plánů nákladů tak, že změníte počáteční a koncové datum pro odeslání. Ke schválení se odešle pouze část mezi novým počátečním a koncovým datem. Když je plán nákladů schválen, stává se rozpočtovým plánem s novým číslem verze. Pokud existuje předchozí rozpočet, uloží se samostatně a lze jej prohlížet, nikoli však upravovat. Při odesílání plánu nákladů jako rozpočtového plánu platí následující pravidla: Pokud již rozpočtový plán existuje, musí odeslaný plán nákladů obsahovat stejné atributy seskupení, aby bylo možno sloučit data odeslaného plánu nákladů s daty existujícího rozpočtového plánu. Pokud nejsou atributy seskupení stejné, nahraďte existující rozpočtový plán nebo zrušte odeslání. Můžete odeslat nebo schválit vždy jen jeden rozpočtový plán současně. Když je odeslaný rozpočet schválen, rozpočtový plán se stane aktuálním plánem. Odeslaný rozpočet můžete upravit, ale schválený rozpočet již upravit nelze. Pokud již existuje schválený rozpočet, data odeslaného plánu nákladů s ním mohou být sloučena, popřípadě mohou schválený rozpočet nahradit. Odeslání plánů nákladů jako rozpočtových plánů Chcete-li vytvořit nový schválený rozpočet nebo aktualizovat rozpočet po aktualizaci plánu nákladů, odešlete plán nákladů jako rozpočtový plán. Plán nákladů musí být před odesláním ke schválení označen jako aktuální plán. Kapitola 4: Podrobné finanční plánování103
104 Rozpočtové plány Pokud již existuje schválený rozpočtový plán a vy vytvoříte nebo aktualizujete plán nákladů jako nový aktuální plán, můžete odeslat aktuální plán ke sloučení se schváleným rozpočtovým plánem nebo rozpočtový plán zcela nahradit. 1. Otevřete investici. 2. Otevřete nabídku Finanční plány a klikněte na položku Plány nákladů. Zobrazí se seznam s plány nákladů. 3. Zkopírujte hodnotu z pole ID. Hodnotu budete potřebovat v jednom z následujících kroků. 4. Otevřete nabídku Akce a v nabídce Obecné klikněte na možnost Odeslat aktuální plán ke schválení. 5. Vyplňte požadované informace. The following fields require explanation: ID plánu Definuje jedinečné ID rozpočtového plánu. Vložte hodnotu ID do tohoto pole. Začátek období plánu Zobrazí počáteční období rozpočtového plánu. Chcete-li ke schválení rozpočtu odeslat pouze část plánu nákladů, nikoli celý plán, vyberte jiné počáteční období. Konec období plánu Zobrazí koncové období rozpočtového plánu. Chcete-li ke schválení rozpočtu odeslat pouze část plánu nákladů, nikoli celý plán, vyberte jiné koncové období. Atributy seskupení Zobrazí atributy seskupení plánu nákladů. Poznámka: Chcete-li sloučit plán nákladů s existujícím schváleným rozpočtem, atributy seskupení plánu nákladů musí být shodné. Pokud se liší, můžete nahradit celý rozpočtový plán nebo zrušit požadavek na schválení. Možnosti odeslání Určuje, zda se má sloučit odesílaný plán nákladů se schváleným rozpočtem, nebo zda ho má zcela nahradit. Poznámka: Tato možnost je skryta, pokud ke schválení odesíláte první plán nákladů. Pokud se atributy seskupení nebo časová období liší od atributů ve schváleném rozpočtu, je možnost nastavena na hodnotu Nahradit a je jen pro čtení. 6. Klikněte na tlačítko Odeslat ke schválení. Plán nákladů označený jako aktuální plán je odeslán jako rozpočtový plán. 104Uživatelská příručka modulu Finanční správa
105 Rozpočtové plány Schválení nebo zamítnutí odeslaných rozpočtových plánů Následujícím postupem schválíte nebo zamítnete plány nákladů odeslané jako rozpočtové plány. Než rozpočtový plán schválíte nebo zamítnete, můžete podle potřeby upravit pole v sekci Podrobnosti jednotek, nákladů a tržeb. Také můžete do plánu přidat podrobnosti řádkové položky. Poznámka: Schválený rozpočet nelze upravovat. Musíte odeslat ke schválení nový rozpočet, který nahradí starý rozpočet. 1. Otevřete investici. 2. Otevřete nabídku Finanční plány a klikněte na položku Rozpočtové plány. Zobrazí se seznam s rozpočtovými plány. 3. Otevřete odeslaný rozpočtový plán. Zobrazí se podrobnosti rozpočtu. 4. Upravte pole v sekci Podrobnosti jednotek, nákladů a tržeb a změny uložte. 5. Klikněte na tlačítko Schválit nebo Zamítnout. Vytvoření revize rozpočtu Schválený plán nákladů se stává rozpočtovým plánem investice. Jelikož se prvky investice mění, můžete různé části rozpočtu revidovat nebo jej zcela nahradit. Ve schváleném rozpočtovém plánu můžete provést dva typy revizí: Revize rozpočtového plánu pomocí sloučení Odešlete plán nákladů s novými položkami řádků a slučte změny s existujícím rozpočtovým plánem. Odešlete část plánu nákladů tak, že změníte počáteční a koncové datum pro odeslání, nebo že provedete aktualizaci hodnot pole v určitých časových obdobích. Odeslat a sloučit s rozpočtem lze pouze změněná časová období. Revize rozpočtového plánu pomocí nahrazení Chcete-li odebrat položky řádků z rozpočtového plánu, odešlete plán nákladů s odstraněnými položkami řádků a nahraďte rozpočet. Vytvořte plán nákladů pomocí různých atributů seskupení nebo typů časových období a nahraďte rozpočet. Kapitola 4: Podrobné finanční plánování105
106 Rozpočtové plány Oba typy revizí poskytují historii schvalování. Funkce nahrazení umožňuje odstranění nepotřebných položek řádků a revizi atributů seskupení a fiskálních časových období. Při odeslání plánu nákladů, který reviduje existující rozpočet, určujete, zda dojde ke sloučení nebo nahrazení, pomocí rozevíracího seznamu Možnosti odeslání. Pole se zobrazí, pouze pokud existuje alespoň jeden schválený rozpočet. Jestliže má nový plán nákladů odlišnou strukturu než existující rozpočet, zbývá pouze možnost Nahradit. Jakmile je plán nákladů schválen, stává se revidovaným rozpočtovým plánem s novým číslem verze. Předchozí verzi rozpočtu lze zobrazit, je uložena odděleně. Předchozí rozpočtové plány ani aktuální schválené rozpočtové plány nelze upravit. Následující schéma popisuje, jak správce financí vytváří revizi rozpočtu. 106Uživatelská příručka modulu Finanční správa
107 Rozpočtové plány Příklad: Revize rozpočtového plánu společnosti Forward, Inc. Následující příklad ilustruje možnosti aktualizace rozpočtového plánu prostřednictvím tohoto scénáře. Společnost Forward Inc. naplánovala do druhé části letošního roku nový projekt. Alice projekt spravuje a již vytvořila plán nákladů (ProjectA_estimatedCP-00) s požadovanými rolemi a odhadem nákladů. Potřebuje následující role: Jeden softwarový architekt Tři softwarové inženýry pro Javu Dva zkušební techniky Alice zatím projekt personálně neobsadila. Ve svém plánu nákladů přidala role pro každou pozici a vyplnila plán nákladů na dobu šesti měsíců trvání projektu. Při vytváření plánu nákladů Alice použila následující vlastnosti: Atributy seskupení: Role Typ časového období: Čtvrtletně Datum zahájení a dokončení: 2. červenec 31. prosinec Odhady odeslala ke schválení jako aktuální rozpočtový plán. Její produktový manažer odhadovaný rozpočet schválil. Manažer ví, že rozpočet se bude měnit ještě před začátkem projektu. Chcete-li vytvořit revizi rozpočtu, proveďte tyto kroky: 1. Kontrola předpokladů (strana 108) 2. Revidujte rozpočtový plán: Slučte změny s rozpočtovým plánem: Přidejte do rozpočtu položky řádků (strana 108). Změňte hodnoty časových období v rozpočtu. (strana 109) Nahraďte rozpočtový plán: Odstraňte položky řádků z rozpočtu. (strana 111) Nahraďte rozpočet novým plánem nákladů. (strana 112) 3. Ověřte revidovaný rozpočtový plán. (strana 113) Kapitola 4: Podrobné finanční plánování107
108 Rozpočtové plány Zkontrolujte předpoklady. Chcete-li dokončit všechny úkoly v tomto scénáři, zvažte následující informace: Přístupová práva Je třeba mít následující přístupová práva: Dokončené úkoly Finance Plán nákladů Upravit Finance - Finanční plán - Odeslat ke schválení Projekt Rozpočtový plán Zobrazit Projekt Rozpočtový plán Upravit Dokončete následující úkoly, dříve než spustíte scénář: Další informace Přidání položek řádků do rozpočtu Vytvořte plán nákladů investice. Určete plán nákladů jako aktuální plán. Odešlete aktuální plán ke schválení a nechte jej schválit jako rozpočtový plán investice. Po odeslání plánu nákladů ke schválení se plán stává odeslaným rozpočtovým plánem. Odeslaný rozpočtový plán lze upravit, nelze však upravit schválený rozpočtový plán. Přidejte položky řádků do plánu nákladů a slučte nové řádky s rozpočtem. Můžete například přidat roli do plánu nákladů a odeslat plán nákladů ke schválení jako sloučenou změnu. Příklad: Revize rozpočtu díky nové roli Alice rozhodla, že projekt potřebuje technického zapisovatele pro vytvoření dokumentace nápovědy online. Přidá do plánu nákladů roli vyššího technického zapisovatele a odešle revidovaný plán (ProjectA_estimatedCP-00) jako sloučenou revizi do rozpočtu. 1. Otevřete kartu Domů a v nabídce Správa portfolia klikněte na příslušný typ investice (například Projekty). 2. Otevřete investici a klikněte na položku Finanční plány. 108Uživatelská příručka modulu Finanční správa
109 Rozpočtové plány 3. Otevřete nabídku Finanční plány a klikněte na položku Plány nákladů. 4. Otevřete plán nákladů. 5. Chcete-li přidat novou položku řádku, klikněte na možnost Přidat. Podrobnosti plánu nákladů: Zobrazí se stránka vlastností, která obsahuje pole pro každý atribut seskupení, který se zobrazí v plánu nákladů. Pokud je atributem seskupení například role, zobrazí se pole Role. 6. Vyberte hodnoty pro novou položku řádku (například role), které chcete přidat. 7. Klikněte na tlačítko Uložit a zpět. 8. Zadejte podrobnosti časového období pro položku řádku. Poznámka: Další informace o vyplnění plánů nákladů naleznete v uživatelské příručce modulu Finanční správa. 9. Uložte změny a klikněte na tlačítko Návrat. 10. Klikněte na možnost Akce a vyberte položku Nastavit jako aktuální plán. Poznámka: Pokud už je plán nákladů aktuálním plánem, můžete tento krok přeskočit. 11. Akci potvrďte kliknutím na tlačítko Ano. 12. Klikněte na možnost Akce a vyberte položku Odeslat aktuální plán ke schválení. Poznámka: Pokud obdržíte následující zprávu, znamená to, že jiný plán nákladů již existuje jako odeslaný rozpočtový plán. Chyba: Odeslaný rozpočet již existuje. Odeslaný rozpočtový plán musí být nejdříve schválen nebo zamítnut a teprve poté je možno odeslat další plán ke schválení. 13. Zadejte požadované hodnoty. 14. Vyberte možnost Sloučit v rozevíracím seznamu Možnosti odeslání. 15. Klikněte na tlačítko Odeslat ke schválení. Změna hodnot časových období v rozpočtu 16. Chcete-li zobrazit seznam rozpočtových plánů a jejich stav, otevřete nabídku Finanční plány a klikněte na možnost Rozpočtové plány. Odeslali jste ke schválení plán nákladů, který slučuje přidanou položku řádku s existujícím rozpočtem. Hodnoty časových období v plánu nákladů lze revidovat a sloučit je s existujícím rozpočtovým plánem. Slučování hodnot z jednoho nebo více časových období přispívá k větší přesnosti rozpočtu bez potřeby nahrazovat celý rozpočet. Získáváte například postupné financování vašeho rozpočtu, aby bylo možno účtovat nárůsty v nákladech zdrojů. Náklady zdrojů lze revidovat pouze za dotčené měsíce. Kapitola 4: Podrobné finanční plánování109
110 Rozpočtové plány Pokud je nutno nastavit datum ukotvení ve finanční entitě, můžete upravit plán nákladů pouze pro období po datu ukotvení. Příklad: Připojení časových období k rozpočtovému plánu Alice kontroluje plány projektu společně se svým manažerem a zjišťuje, že potřebuje přidat tři měsíce navíc pro novou požadovanou funkci. Alice reviduje plán nákladů přidáním tří měsíců do projektu a vyplní pole informacemi o nákladech pro každý zdroj. Odešle revidovaný plán nákladů s ID ProjectA_estimatedCP-00 jako sloučenou revizi, kde jsou navíc pouze přidané měsíce. 1. Otevřete kartu Domů a v nabídce Správa portfolia klikněte na příslušný typ investice (například Projekty). 2. Otevřete investici a klikněte na položku Finanční plány. 3. Otevřete nabídku Finanční plány a klikněte na položku Plány nákladů. 4. Otevřete plán nákladů. 5. Přejděte do správného časového období plánu v sekci Podrobnosti jednotek, nákladů a tržeb. 6. Upravte pole Jednotky, Náklady a Tržby pro dané časové období, jak vidíte na následujícím obrázku. 7. Uložte změny a klikněte na tlačítko Návrat. 8. Klikněte na možnost Akce a vyberte položku Nastavit jako aktuální plán. Poznámka: Pokud už je plán nákladů aktuálním plánem, můžete tento krok přeskočit. 9. Akci potvrďte kliknutím na tlačítko Ano. 10. Klikněte na možnost Akce a vyberte položku Odeslat aktuální plán ke schválení. Poznámka: Pokud obdržíte následující zprávu, znamená to, že jiný plán nákladů již existuje jako odeslaný rozpočtový plán. Chyba: Odeslaný rozpočet již existuje. Odeslaný rozpočtový plán musí být nejdříve schválen nebo zamítnut a teprve poté je možno odeslat další plán ke schválení. 11. Zadejte hodnoty počátečního a koncového období pouze pro měsíce, u kterých přidáváte nebo aktualizujete hodnoty. 12. Vyberte možnost Sloučit v rozevíracím seznamu Možnosti odeslání. 110Uživatelská příručka modulu Finanční správa
111 Rozpočtové plány Odstranění položek řádků z rozpočtu 13. Klikněte na tlačítko Odeslat ke schválení. 14. Chcete-li zobrazit seznam rozpočtových plánů a jejich stav, otevřete nabídku Finanční plány a klikněte na možnost Rozpočtové plány. Odeslali jste ke schválení plán nákladů, který slučuje revize s časovými obdobími v existujícím rozpočtu. Odstraňte nepotřebné položky řádků a odešlete plán nákladů jako náhradu rozpočtu. Pokud chcete například odebrat položku řádku z rozpočtového plánu, odstraňte položku řádku z plánu nákladů. Odešlete revidovaný plán nákladů jako náhradu rozpočtového plánu. Poznámka: Chcete-li odstranit položky řádků, vyberte možnost Nahradit. Výběr možnost Sloučit zabrání odstranění a položka řádku zůstane v odeslaném rozpočtovém plánu. Příklad: Odstranění role a nahrazení rozpočtu Několik měsíců před začátkem projektu Alice zjistí, že je nutno převést zkušebního technika na jiný projekt. Odstraní položku řádku role pro pomocného zkušebního technika z plánu nákladů (ProjectA_estimatedCP-00) a odešle plán ke schválení. Alice vybere možnost Nahradit a odebere položku řádku z rozpočtu. 1. Otevřete kartu Domů a v nabídce Správa portfolia klikněte na příslušný typ investice (například Projekty). 2. Otevřete investici a klikněte na položku Finanční plány. 3. Otevřete nabídku Finanční plány a klikněte na položku Plány nákladů. 4. Otevřete plán nákladů. 5. Vyberte položku řádku, kterou chcete odstranit, a klikněte na tlačítko Odstranit. 6. Klikněte na tlačítko Ano pro potvrzení a potom klikněte na tlačítko Návrat. 7. Klikněte na možnost Akce a vyberte položku Nastavit jako aktuální plán. Poznámka: Pokud už je plán nákladů aktuálním plánem, můžete tento krok přeskočit. 8. Akci potvrďte kliknutím na tlačítko Ano. 9. Klikněte na možnost Akce a vyberte položku Odeslat aktuální plán ke schválení. Poznámka: Pokud obdržíte následující zprávu, znamená to, že jiný plán nákladů již existuje jako odeslaný rozpočtový plán. Chyba: Odeslaný rozpočet již existuje. Odeslaný rozpočtový plán musí být nejdříve schválen nebo zamítnut a teprve poté je možno odeslat další plán ke schválení. Kapitola 4: Podrobné finanční plánování111
112 Rozpočtové plány 10. Vyberte možnost Nahradit v rozevíracím seznamu Možnosti odeslání. 11. Klikněte na tlačítko Odeslat ke schválení. Nahrazení rozpočtu novým plánem nákladů 12. Chcete-li zobrazit seznam rozpočtových plánů a jejich stav, otevřete nabídku Finanční plány a klikněte na možnost Rozpočtové plány. Odeslali jste ke schválení plán nákladů, který nahrazuje existující rozpočet. Vyberte nové atributy seskupení a typy časových období rozpočtu vytvořením a odesláním nového plánu nákladů, který nahrazuje schválený rozpočtový plán. Když například plánujete nadcházející projekt, zadáte odhad rozpočtu s rolemi, které budou podle vás potřeba. Před zahájením projektu vytvoříte plán nákladů se skutečnými zdroji a změníte atributy seskupení, aby zahrnovaly oddělení a umístění. Nový plán nákladů lze odeslat a nahradit jím schválený rozpočtový plán. Příklad: Odeslání nového plánu nákladů a nahrazení rozpočtu Alice zaplní všechny pozice v týmu a zná náklady na každý zdroj. Má zdroje ve dvou umístěních a chce je seskupit podle oddělení a umístění. Kromě toho ji manažer požádal, aby použila měsíční časové období namísto čtvrtletního. Alice vytvoří plán nákladů a přidá tam každý zdroj včetně podrobností o jejich nákladech. Provede následující výběr vlastností plánu nákladů: Atributy seskupení: Umístění a oddělení Typ časového období: Měsíčně Alice uloží změny jako ProjectA_actualCP-00 a odešle nový rozpočet ke schválení. 1. Otevřete kartu Domů a v nabídce Správa portfolia klikněte na příslušný typ investice (například Projekty). 2. Otevřete investici a klikněte na položku Finanční plány. 3. Otevřete nabídku Finanční plány a klikněte na položku Plány nákladů. 4. Vytvořte plán nákladů a vyplňte ho. Poznámka: Další informace o vytváření plánů nákladů naleznete v uživatelské příručce modulu Finanční správa. 5. Klikněte na tlačítko Uložit a potom na tlačítko Návrat. 6. Klikněte na možnost Akce a vyberte položku Nastavit jako aktuální plán. Poznámka: Pokud už je plán nákladů aktuálním plánem, můžete tento krok přeskočit. 7. Akci potvrďte kliknutím na tlačítko Ano. 112Uživatelská příručka modulu Finanční správa
113 Rozpočtové plány 8. Klikněte na možnost Akce a vyberte položku Odeslat aktuální plán ke schválení. Pole Možnosti odeslání zobrazuje možnost Nahradit jako jedinou dostupnou možnost. Pokud se atributy seskupení nebo typ fiskálního časového období liší od vybraných vlastností existujícího rozpočtu, je nutno rozpočet nahradit. Poznámka: Pokud obdržíte následující zprávu, znamená to, že jiný plán nákladů již existuje jako odeslaný rozpočtový plán. Chyba: Odeslaný rozpočet již existuje. Odeslaný rozpočtový plán musí být nejdříve schválen nebo zamítnut a teprve poté je možno odeslat další plán ke schválení. 9. Klikněte na tlačítko Odeslat ke schválení. Ověření revidovaného rozpočtového plánu 10. Chcete-li zobrazit seznam rozpočtových plánů a jejich stav, otevřete nabídku Finanční plány a klikněte na možnost Rozpočtové plány. Odeslali jste ke schválení plán nákladů, který nahrazuje existující rozpočet. Po odeslání plánu nákladů ke schválení se plán stává dostupným jako odeslaný rozpočtový plán. Máte-li přístupová práva, můžete zobrazit stav rozpočtového plánu i plán upravit. Příklad: Úprava a ověření odeslaného rozpočtového plánu Alice odeslala revidovaný plán nákladů ke schválení. Plán zůstává ve stavu odeslaného rozpočtového plánu až do okamžiku, kdy ho manažer schválí. Alice ověří, zda její revize byly sloučeny nebo zda nahradily rozpočet správně. Zatímco kontroluje plán, vidí, že hodnota nákladů na říjen je u jednoho zdroje nesprávná. Ručně hodnotu opraví a uloží změny. Její manažer rozpočet schválí a Alice úspěšně revidovala schválený rozpočtový plán svými změnami. 1. Otevřete kartu Domů a v nabídce Správa portfolia klikněte na příslušný typ investice (například Projekty). 2. Otevřete investici a klikněte na položku Finanční plány. 3. Otevřete nabídku Finanční plány a klikněte na možnost Rozpočtové plány. 4. Chcete-li zobrazit revize a ověřit jejich správnost, otevřete odeslaný rozpočtový plán. 5. Upravte hodnoty v rozpočtovém plánu pomocí nezbytných revizí. 6. Uložte změny a klikněte na tlačítko Návrat. Po ověření správnosti odeslaného rozpočtu a jeho schválení jste úspěšně revidovali schválený rozpočtový plán. Kapitola 4: Podrobné finanční plánování113
114 Základní informace o finančních plánech Základní informace o finančních plánech Můžete zkopírovat existující finanční plán z investice, a vytvořit tak nový plán. Finanční plán můžete také při vytváření investice zkopírovat z šablony investice, která obsahuje finanční plány. Další informace naleznete v Uživatelské příručce modulu Správa projektů. Pokud vytváříte nový plán z kopie existujícího finančního plánu, platí tato pravidla: V cílovém plánu nákladů jsou výchozí typ fiskálního období a hodnoty atributů seskupení stanoveny podle hodnot zdrojového plánu nákladů. Tyto hodnoty nelze měnit. Žádné instance procesu přidružené ke zdrojovému finančnímu plánu se do nového plánu nekopírují. Všechny procesy přidružené k objektům v plánu nákladů a přínosů budou dostupné pro generování instancí procesu v novém plánu. Je možné kopírovat plány nákladů a přínosů, ale nikoli rozpočtové plány. Kopírování dat finančního plánu Na tomto příkladu si ukážeme, jak se kopírují data ze zdrojového do cílového plánu na základě níže uvedených vstupních dat od uživatele: Časová období, která se mají zkopírovat ze zdrojového plánu Počáteční a koncové období cílového plánu 1. Jim, jenž je manažer projektu ARP u společnosti Forward, Inc., zvolí existující plán nákladů, který zkopíruje a vytvoří nový plán. Stávající plán nákladů se vztahuje na tato časová období: Počáteční období: Koncové období: Na stránce kopírování plánu nákladů Jim určí tato období jako období ke kopírování v sekci Kopírovat data ze zdrojového plánu nákladů. Počáteční období: Koncové období: Na stejné stránce v sekci Cílový plán nákladů Jim určí tato data jako počáteční a koncové období cílového plánu nákladů. Začátek období plánu: Konec období plánu: Uživatelská příručka modulu Finanční správa
115 Kopírování dat finančního plánu Data v období červen 2009 až prosinec 2009 ze zdrojového plánu se zkopírují do období leden 2011 až červen 2011 cílového plánu. Kopírování plánů nákladů Následujícím postupem vytvoříte nový plán nákladů zkopírováním existujícího plánu nákladů z investice. Je možné kopírovat celý plán nákladů, nebo pouze jeho část a případně ho upravit. 1. Otevřete investici. 2. Otevřete nabídku Finanční plány a klikněte na položku Plány nákladů. Zobrazí se stránka se seznamem. 3. Zaškrtněte políčko vedle plánu nákladů, který chcete kopírovat. 4. Otevřete nabídku Akce a z nabídky Obecné klikněte na možnost Kopírovat plán nákladů. Zobrazí se stránka pro kopírování plánu. 5. Vyplňte nebo zkontrolujte následující pole v sekci Kopírovat data ze zdrojového plánu nákladů: Název zdrojového plánu Zobrazí název zdrojového plánu. Počáteční období Definuje počáteční období kopírování. Data se kopírují do cílového plánu na základě tohoto počátečního období a počátečního období cílového plánu. Výchozí: Počáteční období zdrojového plánu. Koncové období Definuje koncové období kopírování. Data se kopírují do cílového plánu na základě tohoto koncového období a koncového období cílového plánu. Výchozí: Koncové období zdrojového plánu. Změnit o % Definuje, o kolik procent se mají změnit (zvýšit nebo snížit) hodnoty peněžních částek v kopírovaném plánu. Příklad: Pokud zadáte 75, hodnoty ve zdrojovém plánu budou zvýšeny o 75 % vůči původnímu plánu. Výchozí: 0 % Hodnoty se nezmění. Kapitola 4: Podrobné finanční plánování115
116 Kopírování dat finančního plánu 6. Vyplňte nebo zkontrolujte následující pole v sekci Cílový plán nákladů: Název plánu ID plánu Popis Definuje název cílového plánu. Výchozí: Název zdrojového plánu s předponou Kopie z. Definuje jedinečné ID cílového plánu. Výchozí: ID zdrojového plánu s předponou Kopie z. Definuje popis cílového plánu. Výchozí: Popis zdrojového plánu nákladů. Typ období Zobrazí typ fiskálního období. Výchozí: Typ fiskálního období zdrojového plánu. Výchozí typ období nelze změnit. Začátek období plánu Definuje počáteční období cílového plánu. Výchozí: Počáteční období zdrojového plánu. Konec období plánu Definuje koncové období cílového plánu. Výchozí: Koncové období zdrojového plánu. Plán přínosů Měna Zobrazuje plán přínosů přidružený ke zdrojovému plánu (existuje-li nějaký). Zobrazuje systémovou měnu vybranou během finančního nastavení. Atributy seskupení Zobrazuje atributy seskupení plánu. Výchozí: Atributy seskupení zdrojového plánu. Tyto atributy seskupení nelze měnit. 7. Uložte změny. Plán nákladů je zkopírován a nový plán se zobrazí v seznamu s plány nákladů. 116Uživatelská příručka modulu Finanční správa
117 Kopírování dat finančního plánu Kopírování plánů přínosu Následujícím postupem vytvoříte nový plán přínosů zkopírováním existujícího plánu přínosů. Je možné kopírovat celý plán, nebo pouze jeho část. Po zkopírování můžete plán upravit. 1. Otevřete investici. 2. Otevřete nabídku Finanční plány a klikněte na možnost Plány přínosů. Zobrazí se seznam s plány přínosů. 3. Vyberte plán přínosů, který chcete kopírovat. 4. Otevřete nabídku Akce a z nabídky Obecné klikněte na možnost Kopírovat plán přínosů. Zobrazí se stránka pro kopírování plánu přínosů. 5. Vyplňte nebo zkontrolujte následující pole v sekci Kopírovat data ze zdrojového plánu přínosů: Název zdrojového plánu Zobrazí název zdrojového plánu. Počáteční období Definuje počáteční období kopírování. Data se kopírují do cílového plánu na základě tohoto počátečního období a počátečního období cílového plánu. Výchozí: Počáteční období zdrojového plánu. Koncové období Definuje koncové období kopírování. Data se kopírují do cílového plánu na základě tohoto koncového období a koncového období cílového plánu. Výchozí: Koncové období zdrojového plánu. Změnit o % Definuje, o kolik procent se mají změnit (zvýšit nebo snížit) hodnoty peněžních částek v kopírovaném plánu. Příklad: Pokud zadáte 75, hodnoty ve zdrojovém plánu budou zvýšeny o 75 % vůči původnímu plánu. Výchozí: 0 % Hodnoty se nezmění. 6. V sekci Cílový plán přínosů na této stránce vyplňte následující pole. Název plánu Definuje název cílového plánu. Výchozí: Název zdrojového plánu s předponou Kopie z. Kapitola 4: Podrobné finanční plánování117
118 Kopírování dat finančního plánu ID plánu Definuje jedinečné ID cílového plánu. Výchozí: ID zdrojového plánu s předponou Kopie z. Typ období Zobrazí typ fiskálního období. Výchozí: Typ fiskálního období zdrojového plánu. Výchozí typ období nelze změnit. Začátek období plánu Definuje počáteční období cílového plánu. Výchozí: Počáteční období zdrojového plánu. Konec období plánu Definuje koncové období cílového plánu. Výchozí: Koncové období zdrojového plánu. 7. Uložte změny. Zobrazí se vlastnosti plánu přínosů, kde jsou uvedeny právě zkopírované hodnoty plánu přínosů. 8. Zkontrolujte částku v poli Celkový přínos, která uvádí procento odstupňování použité při kopírování dat ze zdrojového plánu. 9. Chcete-li zkontrolovat nebo upravit podrobnosti plánu přínosů, klikněte na položku Podrobnosti. Celková částka přínosu se analyzuje pro nová plánovací období. U období, která už nejsou součástí nového plánu přínosů, se zobrazí nulová hodnota. 118Uživatelská příručka modulu Finanční správa
119 Kapitola 5: Zpracování transakcí Tato sekce obsahuje následující témata: Základní informace o zpracování transakcí (strana 119) Základní informace o záznamech transakcí (strana 120) Zpřístupnění typů poukázek a zdrojů ke zpracování (strana 121) Správa transakcí (strana 121) Vytvoření záhlaví poukázek (strana 121) Vytvoření záznamů transakcí (strana 122) Odstranění transakcí (strana 125) Transakce probíhající práce (strana 125) Kontrola zpracovaných transakcí (strana 134) Základní informace o zpracování transakcí Ruční transakce Transakce probíhající práce Transakce zachycují celkové náklady na práci, materiály, vybavení a další výdaje, které lze zpětně vyúčtovat oddělením za služby a další investice, například majetek, aplikace a projekty. Transakce lze iniciovat z pracovních výkazů, importovat z externích systémů nebo zadávat ručně. Transakce probíhající práce jsou důležitou fází účetního procesu, která umožňuje změnit a zkontrolovat transakce před jejich vyfakturováním. Ruční zadávání transakcí umožňuje zachytit celkové náklady investice na materiály, vybavení, další výdaje a práci. Transakce můžete použít například k zanesení nákladů na servery používané k vývoji aplikace a účtování nákladů spotřebovávajícímu oddělení, které projekt vývoje aplikace zadalo. Všechny transakce jsou zadávány jako poukázky a poté zaneseny do probíhající práce (WIP), aby se zobrazily na účtovací faktuře nebo faktuře oddělení. Probíhající práce (WIP) je důležitým, základním účetním pojmem, pomocí kterého jsou zachyceny a kapitalizovány všechny náklady na investici. Než bude možno transakce zpracovat, musí být zaneseny do WIP. Můžete zanášet transakce do WIP, změnit zanesené transakce WIP a schvalovat nebo zamítat změny WIP. Kapitola 5: Zpracování transakcí119
120 Základní informace o záznamech transakcí Soubor tabulek WIP obsahuje zadané transakce, které lze následně zanést do účetního systému. Zanesení do WIP rozpozná při zanášení transakcí záporné hodnoty. Jakmile je transakce zanesena do WIP, projde všemi kritérii pro ověření a je dostupná pro účtování, fakturaci a zanesení do Hlavní knihy (GL). Podrobné záznamy modifikací, změn a fakturací jsou protokolovány. Nemůžete odstranit zanesené transakce WIP, ale můžete je změnit pomocí procesu změn WIP. Základní informace o záznamech transakcí Záznam transakce se skládá z následujících prvků: Záhlaví poukázky popisuje transakce a zařazuje je do kategorií podle typu zdroje. Musíte vytvořit záhlaví poukázky, abyste mohli vytvářet záznamy transakcí. Položky řádku popisující transakci. Osvědčený postup: Než začnete vytvářet a zobrazovat transakce, ujistěte se, že jste přihlášeni jako uživatel s povolenými finančními vlastnostmi. Než budou transakce zaneseny do WIP, můžete je vyhledávat, aktualizovat a odstraňovat. Jakmile jsou transakce zaneseny do WIP, můžete je zobrazovat, upravovat nebo zamítat ze stránky pro změny WIP. Transakce slouží k účtování nákladů na investice oddělením. Zadané transakce nejsou zanášeny do integrovaných finančních systémů nákupů nebo závazků. Pokud jste sloučili aplikaci CA Clarity PPM s účetní implementací, je doporučeno zadávat všechny transakce nákupů a závazků přímo prostřednictvím vašeho finančního systému nákupů nebo závazků. Příklad: Zachycení účtovatelných nákladů na projekt Skupina vývoje aplikací ve společnosti Forward Inc. vyvíjí software automatických plateb pro bezdrátová zařízení pro společnost JJ Johnston. Tato společnost souhlasila s tím, že uhradí všechny náklady spojené s projektem včetně času vývoje, PDA pro testování a cestovních výdajů. Aby mohly být všechny náklady účtovány, přidal manažer projektu do projektu zdroje práce, vybavení a (cestovní) výdaje. Každý zdroj je přidán do projektu podle typu zdroje jako člen týmu. Jakmile může projekt účtovat různé typy zdrojů a je povolen pro finanční zpracování, vytvářejí se záznamy transakcí pro výdaje pomocí typu Výdaje v poukázkách a záznamy transakcí pro nákup PDA pomocí typu Jiné poukázky. 120Uživatelská příručka modulu Finanční správa
121 Zpřístupnění typů poukázek a zdrojů ke zpracování Zpřístupnění typů poukázek a zdrojů ke zpracování Následující typy poukázek se používají k zařazení transakcí do kategorií podle typu zdroje pro záznam transakce: Jiné poukázky Umožňuje transakce pro typ zdroje pracovní, materiály a vybavení. Výdaje v poukázkách Umožňuje transakce pro typ zdroje výdaje. Chcete-li, aby pro zpracování transakce byly dostupné typy zdrojů pracovní, materiály, vybavení a výdaje, postupujte takto: 1. Vytvořte zdroj (podle potřeby) pro každý typ zdroje a finančně je povolte. Další informace o správě zdrojů naleznete v Uživatelské příručce modulu Správa zdrojů. 2. (Volitelné) Pro každý zdroj typu práce vytvořte matici nákladů/sazeb. 3. Přidejte zdroj jako člena týmu do investice. Další informace naleznete v Uživatelské příručce modulu Správa projektů. Správa transakcí Chcete-li zadávat transakce, musíte vytvořit záhlaví poukázek. Záhlaví poukázek slouží k zařazení transakcí do kategorií podle typů zdrojů. Můžete například vytvořit samostatná záhlaví poukázek pro pracovní zdroje a pro vybavení. Můžete si zobrazit seznam záhlaví poukázek, které nebyly zaneseny do WIP. Je možné je otevřít a vytvořit, upravovat nebo zobrazovat seznam přidružených transakcí. Můžete také vytvářet nová záhlaví poukázek nebo odstraňovat existující záhlaví. Chcete-li spravovat transakce, postupujte takto: 1. Vytvořte záhlaví poukázek (strana 121). 2. Vytvořte nové záznamy transakce (strana 122). 3. Upravte podrobnosti transakce. 4. Zaneste transakce do WIP (strana 125). Vytvoření záhlaví poukázek 1. Otevřete nabídku Domů a v nabídce Finanční správa klikněte na položku Záznam transakce. Zobrazí se stránka se záznamem transakce. Kapitola 5: Zpracování transakcí121
122 Vytvoření záznamů transakcí 2. Klikněte na tlačítko Nový. Zobrazí se stránka se záznamem. 3. Vyplněním následujících polí v sekci Obecné vytvoříte záhlaví poukázky: Typ záznamu Definuje typ poukázky: Číslo záznamu Definuje číslo používané pro sledování a zpracování transakce. Omezení: Až 30 znaků Číslo Číslo Definuje číslo nákupní objednávky přidružené k transakci. Dodavatel Nositel Definuje kód dodavatele (společnosti nebo zdroje), který daný produkt nebo službu poskytuje. Pro výdaje v poukázkách je požadován kód dodavatele, pokud v poli Nositel není vybrán žádný zdroj. Definuje zdroj, který dal vzniknout výdaji. Pro typ Výdaje v poukázkách je požadován nositel, pokud není vybrán žádný dodavatel. 4. Kliknutím na tlačítko Uložit vytvoříte záhlaví poukázky a můžete pokračovat ve vytvoření transakce. Vytvoření záznamů transakcí Nejprve vytvořte záhlaví poukázky a až potom transakce. Po vytvoření transakce můžete v záhlaví poukázky upravit podrobnosti transakce ještě před zanesením transakce do WIP. Po zanesení do WIP můžete transakce upravovat na stránce pro změny WIP. 1. Otevřete záhlaví poukázky a klikněte na tlačítko Nový. Zobrazí se stránka s podrobnostmi transakce. 2. Zadáním požadovaných informací definujte transakci. Následující pole je třeba vysvětlit: 122Uživatelská příručka modulu Finanční správa
123 Vytvoření záznamů transakcí Úkol Určuje název projektu nebo investice. U projektů se toto pole automaticky vyplní názvem projektu, pokud existuje alespoň jeden člen týmu. V opačném případě vyberte úkol, který chcete přidružit k této transakci. U jiných investic se toto pole automaticky vyplní názvem investice, pokud existuje alespoň jeden člen týmu. Kód účtování (poplatku) Určuje kód účtování projektu nebo úkolu. Můžete vybírat ze všech dostupných kódů účtování nebo z kódů účtování daného projektu. ID zdroje Role U projektů je toto pole automaticky vyplněno kódem účtování projektu, pokud je k projektu přiřazen kód účtování a projekt je vybrán jako úkol přidružený k transakci. Je-li vybrán úkol, který má přidružen jiný kód účtování, bude toto pole automaticky vyplněno kódem účtování úkolu. U investic je toto pole automaticky vyplněno kódem účtování investice, pokud je k investici přiřazen kód účtování. Definuje ID zdroje přidruženého k transakci. Zdroj může být osoba (pracovní zdroj), vybavení, materiál nebo výdaj. Závisí na typu zdroje, jehož náklady pro tuto transakci zpracováváte. Definuje roli, pokud se pro transakci bude uplatňovat sazba na základě role nebo náklady na základě role. Typ zdroje pro roli se musí shodovat s typem zdroje pro přidružený zdroj. Třída transakce Definuje třídu transakce zdroje. Pokud je ke zdroji přiřazena třída transakce, je tato hodnota vyplněna automaticky. V opačném případě vyberte třídu transakce. Kód typu vstupu Definuje kód typu vstupu zdroje. Pokud je ke zdroji přidružen typ vstupu, je toto pole vyplněno automaticky. V opačném případě vyberte typ vstupu. Uživatelská hodnota 1 a Uživatelská hodnota 2 Definuje uživatelsky definované vlastnosti. Je k dispozici pro výběr pouze tehdy, pokud správce aplikace CA Clarity PPM vytvořil hodnoty z výčtu pomocí aplikace Studio. Další informace naleznete v Příručce vývojáře aplikace Studio. Kapitola 5: Zpracování transakcí123
124 Vytvoření záznamů transakcí Typ výdajů Definuje typ výdajů, který určuje, jak bude poplatek zpracováván. Kapitálové výdaje se zaúčtovávají jinak než amortizace. Zachovat obecné informace Uloží hodnoty zadané v části Obecné při odeslání a vytvoření nové transakce v rámci stejné relace. Označte toto zaškrtávací políčko, pokud chcete uložit zadané hodnoty. 3. Zadejte informace o transakci v části Data transakce: Množství Definuje počet jednotek pro výpočet celkových nákladů. Do tohoto pole lze zadat záporné číslo. Náklady Sazba Určuje náklady přidružené k transakci. Je-li k vybrané investici, entitě či k výchozímu systémovému nastavení přidružena matice nákladů/sazeb, nechte toto pole prázdné. Budou použity náklady definované v matici nákladů/sazeb. V opačném případě zadejte skutečné náklady přidružené k transakci. Není-li povoleno více měn, výchozí hodnotou je měna systému. Je-li povoleno více měn, pak je jako výchozí měna pro náklady transakce nastavena aktivní měna uvedená na prvním místě v abecedním pořadí. Pokud jsou například aktivní měny ADP a INR, bude výchozí měnou ADP. Vyberte jinou měnu podle potřeby. Určuje účtovací sazbu přidruženou k transakci. Je-li k vybrané investici, entitě či k výchozímu systémovému nastavení přidružena matice nákladů/sazeb, nechte toto pole prázdné. Bude použita sazba definovaná v matici nákladů/sazeb. V opačném případě zadejte účtovací sazbu přidruženou k transakci. Není-li povoleno více měn, výchozí hodnotou je měna systému. Je-li povoleno více měn, pak je jako výchozí měna pro sazby transakce nastavena aktivní měna uvedená na prvním místě v abecedním pořadí. Pokud jsou například aktivní měny ADP a INR, bude výchozí měnou ADP. Vyberte jinou měnu podle potřeby. Účtovatelné Označuje, zda tato transakce reprezentuje náklady, které by měly být interně účtovány oddělením. Není-li tato možnost vybrána, nebude tato transakce pro účtování či fakturaci dostupná. 4. Uložte změny. 124Uživatelská příručka modulu Finanční správa
125 Odstranění transakcí Odstranění transakcí Pokud transakce nebyly zaneseny do WIP, můžete odstranit celý soubor transakcí přidružených k záznamu transakce nebo odstranit jednotlivé transakce z vybraného záhlaví poukázky. Transakce lze také odstranit z nabídky modulu Finanční správa. Odstranění záhlaví poukázky 1. Filtrováním vyhledejte záhlaví poukázek, která chcete odstranit. 2. Zaškrtněte políčka u jednotlivých záhlaví poukázky. 3. Klikněte na tlačítko Odstranit. Záhlaví poukázek a jejich přidružené transakce budou odstraněny. Odstranění transakce 1. Filtrováním vyhledejte záhlaví poukázek. 2. Výběrem odkazu Číslo záznamu zobrazte seznam transakcí pro vybrané záhlaví poukázky. Zobrazí se stránka se záznamem. 3. Zaškrtněte políčka u jednotlivých transakcí. 4. Klikněte na tlačítko Odstranit. Vybraná transakce bude odstraněna. Transakce probíhající práce Transakce probíhající práce jsou důležitou fází účetního procesu, která umožňuje změnit a zkontrolovat transakce před jejich vyfakturováním. Zanesení transakcí do probíhající práce Transakce, které jsou k dispozici pro zanesení do WIP, nejsou zobrazeny automaticky. Nejprve musíte vyhledat transakce, které chcete zanést do WIP. Kapitola 5: Zpracování transakcí125
126 Transakce probíhající práce K dispozici jsou dva způsoby zanesení do WIP: Úplné zanesení Tento způsob umožňuje vybrat všechny akumulované transakce v určeném rozsahu dat. Úplné zanesení provádějte pouze tehdy, je-li celkový počet transakcí nízký. Během úplného zanesení můžete zobrazit náhled všech transakcí a rozhodnout, zda pokračovat v zanesení všech transakcí. Výběrové zanesení Tento způsob umožňuje filtrovat transakce. Při výběrovém zanesení můžete omezit výběr transakcí na základě umístění, klienta, investice, zdroje a typu transakce. Výběrové zanesení je užitečné, když chcete zanést vybranou dávku transakcí nebo takové transakce, které nebyly zadány včas pro pravidelně plánované zanesení do WIP. 1. Otevřete nabídku Domů a v nabídce Finanční správa klikněte na možnost Zanést do WIP. Zobrazí se stránka Zanést do WIP. 2. Vyhledejte transakce, které chcete zanést, podle následujících kritérií: Od data a Do data Definuje určitý rozsah dat pro zanesení transakcí. Použijte funkci volby data k zanesení transakcí v určeném rozsahu dat. Pokud chcete vrátit minulé nebo budoucí transakce, které se nachází mimo výchozí fiskální období, je třeba zadat hodnoty Od data a Do data. Umístění Definuje finanční umístění přidružených transakcí. Můžete vybrat pouze umístění s transakcemi, které se vyřizují. Kódy klientů Projekty Zdroje Definuje kódy klientů pro přidružené transakce. Určuje projekty, ke kterým jsou transakce přidruženy. Určuje zdroje, ke kterým jsou transakce přidruženy. Typ záznamu Určuje typ záznamu transakce. Slouží k zanesení transakcí podle záznamu transakce. Hodnoty: Vše. Zanesení transakcí bez ohledu na typ záznamu. Naimportováno. Značí, že zanesené transakce byly naimportovány z externího účetního systému. 126Uživatelská příručka modulu Finanční správa
127 Transakce probíhající práce Clarity. Značí, že zanesené transakce pocházejí z aplikace Clarity. Výdaje v poukázkách. Značí, že zanesené transakce byly zadány jako typ Výdajová poukázka. Jiné poukázky. Značí, že zanesené transakce byly zadány jako typ Jiná poukázka. Nositel Pracovní Určuje zdroj, který dal vzniknout výdaji. Určuje, zda jsou zaneseny transakce práce. Zaškrtnutím políčka zanesete transakce pracovních zdrojů. Materiál Výchozí nastavení: Zaškrtnuto. Určuje, zda budou do zanesení zahrnuty všechny materiálové transakce. Zaškrtněte toto políčko, chcete-li do zanesení zahrnout veškeré materiálové transakce. Výchozí nastavení: Zaškrtnuto. Vybavení Výdaje Určuje, zda budou do zanesení zahrnuty všechny transakce vybavení. Zaškrtněte toto políčko, chcete-li do zaúčtování zahrnout veškeré transakce vybavení. Výchozí nastavení: Zaškrtnuto. Určuje, zda budou do zanesení zahrnuty všechny výdajové transakce. Zaškrtněte toto políčko, chcete-li do zanesení zahrnout veškeré výdajové transakce. Výchozí nastavení: Zaškrtnuto 3. Kliknutím na tlačítko Použít vyfiltrujte transakce podle zadaných kritérií. Všechny transakce, které odpovídají kritériím, jsou seskupeny do účtu transakce, například Vše u úplného zanesení nebo Umístění u výběrového zanesení na základě umístění. Je zobrazen celkový počet záznamů. Ve výchozím nastavení je políčko u tohoto účtu zaškrtnuté. 4. Proveďte jednu z následujících akcí: Kliknutím na položku Zanést odešlete transakce do fáze WIP. Pokud se změní zahraniční směnné kurzy a budete chtít přepočítat sazby a náklady, klikněte na tlačítko Přepočítat a zanést. Tlačítko Přepočítat a zanést se na stránce Zanést do WIP zobrazuje pouze tehdy, když je povoleno více měn. Kapitola 5: Zpracování transakcí127
128 Transakce probíhající práce Změny WIP Transakce zanesené do WIP jsou k dispozici pro změny WIP a fakturaci oddělení. Pomocí změn WIP můžete měnit a opravovat zanesené transakce WIP. Můžete aktualizovat, vracet nebo převádět zanesené transakce WIP. Změna WIP zajišťuje, že bude zaznamenána správná částka, kterou je možné zpětně vyúčtovat. Zanesené transakce WIP musí splňovat následující kritéria, aby je bylo možno měnit: Byly zaneseny do WIP. Předchozí změny byly schváleny nebo zamítnuty. Nejsou aktuálně v procesu změn WIP. Nebyly fakturovány. Nebyly stornovány. Nebyly uzavřeny. Poznámka: Pokud transakce nesplňuje některé z těchto kritérií, nelze ji změnit. Když zadáte změnu WIP, přidá se transakce, která odkazuje na původní transakci, avšak nenahrazuje ji. Tato transakce změny je pozastavena a je nedostupná, dokud není schválena nebo zamítnuta. Změny WIP jsou před schválením WIP dostupné pro tvorbu sestav. Změny WIP se zpracovávají v částce místní měny. Je-li povoleno více měn, při každém zadání změny WIP se částky měny aktualizují směnnými kurzy na základě data původní transakce. Do změny WIP můžete zadat záporné hodnoty. Úprava zanesených transakcí probíhající práce Zanesené transakce WIP můžete upravit nebo změnit. 1. Otevřete nabídku Domů a v nabídce Finanční správa klikněte na možnost Vytvořit úpravu WIP. Zobrazí se stránka vytváření. 2. Vyhledejte zanesené transakce WIP uvedením rozsahu dat v poli Od data a Do data. 3. Klikněte na tlačítko Filtrovat. Zobrazí se transakce, které odpovídají kritériím. 4. Klikněte na odkaz Datum transakce pro úpravu informací o transakci. Zobrazí se stránka pro úpravy transakce. 128Uživatelská příručka modulu Finanční správa
129 Transakce probíhající práce 5. Upravte následující informace: Datum transakce Určuje datum transakce. ID investice Úkol Určuje ID investice pro tuto transakci. Investice musí být finančně povolena. Určuje název projektu nebo investice. U projektů se toto pole automaticky vyplní názvem projektu, pokud existuje alespoň jeden člen týmu. V opačném případě vyberte úkol, který chcete přidružit k této transakci. U jiných investic se toto pole automaticky vyplní názvem investice, pokud existuje alespoň jeden člen týmu. Kód účtování (poplatku) Určuje kód účtování projektu nebo úkolu. Můžete vybírat ze všech dostupných kódů účtování nebo z kódů účtování daného projektu. ID zdroje Role U projektů je toto pole automaticky vyplněno kódem účtování projektu, pokud je k projektu přiřazen kód účtování a projekt je vybrán jako úkol přidružený k transakci. Je-li vybrán úkol, který má přidružen jiný kód účtování, bude toto pole automaticky vyplněno kódem účtování úkolu. U investic je toto pole automaticky vyplněno kódem účtování investice, pokud je k investici přiřazen kód účtování. Definuje ID zdroje přidruženého k transakci. Zdroj může být osoba (pracovní zdroj), vybavení, materiál nebo výdaj. Závisí na typu zdroje, jehož náklady pro tuto transakci zpracováváte. Definuje roli, pokud se pro transakci bude uplatňovat sazba na základě role nebo náklady na základě role. Typ zdroje pro roli se musí shodovat s typem zdroje pro přidružený zdroj. Třída transakce Definuje třídu transakce zdroje. Pokud je ke zdroji přiřazena třída transakce, je tato hodnota vyplněna automaticky. V opačném případě vyberte třídu transakce. Kód typu vstupu Definuje kód typu vstupu zdroje. Pokud je ke zdroji přidružen typ vstupu, je toto pole vyplněno automaticky. V opačném případě vyberte typ vstupu. Kapitola 5: Zpracování transakcí129
130 Transakce probíhající práce Množství Definuje počet jednotek pro výpočet celkových nákladů. Do tohoto pole lze zadat záporné číslo. Náklady Sazba Určuje náklady přidružené k transakci. Je-li k vybrané investici, entitě či k výchozímu systémovému nastavení přidružena matice nákladů/sazeb, nechte toto pole prázdné. Budou použity náklady definované v matici nákladů/sazeb. V opačném případě zadejte skutečné náklady přidružené k transakci. Není-li povoleno více měn, výchozí hodnotou je měna systému. Je-li povoleno více měn, pak je jako výchozí měna pro náklady transakce nastavena aktivní měna uvedená na prvním místě v abecedním pořadí. Pokud jsou například aktivní měny ADP a INR, bude výchozí měnou ADP. Vyberte jinou měnu podle potřeby. Určuje účtovací sazbu přidruženou k transakci. Je-li k vybrané investici, entitě či k výchozímu systémovému nastavení přidružena matice nákladů/sazeb, nechte toto pole prázdné. Bude použita sazba definovaná v matici nákladů/sazeb. V opačném případě zadejte účtovací sazbu přidruženou k transakci. Není-li povoleno více měn, výchozí hodnotou je měna systému. Je-li povoleno více měn, pak je jako výchozí měna pro sazby transakce nastavena aktivní měna uvedená na prvním místě v abecedním pořadí. Pokud jsou například aktivní měny ADP a INR, bude výchozí měnou ADP. Vyberte jinou měnu podle potřeby. Uživatelská hodnota 1 a Uživatelská hodnota 2 Definuje uživatelsky definované vlastnosti. Je k dispozici pro výběr pouze tehdy, pokud správce aplikace CA Clarity PPM vytvořil hodnoty z výčtu pomocí aplikace Studio. Typ výdajů Definuje typ výdajů, který určuje, jak bude poplatek zpracováván. Kapitálové výdaje se zaúčtovávají jinak než amortizace. Účtovatelné Označuje, zda tato transakce reprezentuje náklady, které by měly být interně účtovány oddělením. Není-li tato možnost vybrána, nebude tato transakce pro účtování či fakturaci dostupná. Poznámky Definuje jakékoli další informace o transakci. Vypočítat nové sazby Určuje, zda budou sazby přepočítány. Při zaškrtnutí políčka se znovu vypočítají sazby. Toto pole se zobrazí vždy, bez ohledu na volbu filtru. 130Uživatelská příručka modulu Finanční správa
131 Transakce probíhající práce 6. Uložte změny. Změny WIP jsou pozastaveny, dokud nejsou schváleny nebo zamítnuty. Je-li povoleno více měn a došlo k úpravě kódu měny sazby, budou částky měny přidružené k transakci znovu vypočítány pomocí upraveného kódu měny. 7. Schvalte nebo zamítněte vrácenou změnu WIP. Stornování zanesených transakcí probíhající práce Stornování zruší původní zanesenou transakci, dříve než bude účtována. Je-li povoleno více měn, částky měny stornování WIP se rovnají částkám v původní transakci. Převod transakcí probíhající práce 1. Filtrováním vyhledejte zanesenou transakci WIP uveďte rozsah dat v poli Od data a Do data. Zobrazí se transakce, které odpovídají kritériím. 2. Vyberte všechny transakce, které chcete stornovat, a klikněte na tlačítko Stornovat. Transakce je připravena ke schválení WIP. Pokud se změní matice nákladů/sazeb a budete chtít finanční transakce přepočítat a načíst novou sazbu, proveďte změnu WIP vytvořením převodu WIP. Pak zaškrtněte políčko u možnosti Vypočítat nové sazby. Transakce používají aktuální sazbu matice nákladů/sazeb, která je přidružena k investici. Převod umožňuje provést dávkové změny WIP u vybraných transakcí nebo dávkově převést transakce z jedné investice do druhé. Chcete-li umožnit převod, musíte vyfiltrovat transakce podle podrobností transakce, které chcete změnit (nebo převést). Kromě rozsahu dat je třeba filtrovat podle alespoň jedné z následujících podrobností transakce: ID investice Úkol Kód účtování (poplatku) ID zdroje Třída transakce Kód typu vstupu Kapitola 5: Zpracování transakcí131
132 Transakce probíhající práce 1. Filtrováním vyhledejte zanesenou transakci WIP. V seznamu se zobrazí transakce odpovídající kritériím. 2. Zaškrtněte políčko u každé transakce, kterou chcete změnit nebo převést, a klikněte na tlačítko Převést. Zobrazí se stránka pro převod transakcí. 3. V sekci Převod z můžete vidět následující informace: Projekt Úkol Uvádí projekt, pro který byla transakce provedena. Uvádí úkol přidružený k transakci. Kód účtování (poplatku) Uvádí kód účtování přidružený k transakci. Kód typu vstupu Uvádí kód typu vstupu přidružený k transakci. ID zdroje Uvádí zdroj, pro který se zanáší fakturace. Třída transakce Uvádí třídu dané transakce. Informace zobrazené v této části závisí na vybraném filtru. 4. Podle potřeby zadejte údaje do následujících KONEC polí: Přepsat datum Projekt Úkol Určuje nové datum pro transakci. Toto pole se zobrazí vždy, bez ohledu na volbu filtru. Vyberte datum pomocí funkce volby data. Určuje investici, do které bude transakce převedena. Toto pole se zobrazí pouze v případě, že je jako filtr podrobností transakce vybrána položka ID investice. Určuje úkol, do které bude transakce převedena. Toto pole se zobrazí pouze v případě, že je jako filtr podrobností transakce vybrána položka ID úkolu nebo ID investice. 132Uživatelská příručka modulu Finanční správa
133 Transakce probíhající práce Kód účtování (poplatku) Určuje kód účtování, do kterého bude transakce převedena. Toto pole se zobrazí pouze v případě, že je jako filtr podrobností transakce vybrána položka Kód účtování. Kód typu vstupu Určuje kód typu vstupu, do kterého bude transakce převedena. Toto pole se zobrazí pouze v případě, že je jako filtr podrobností transakce vybrána položka Kód typu vstupu. ID zdroje Určuje zdroj, do které bude transakce převedena. Toto pole se zobrazí pouze v případě, že je jako filtr podrobností transakce vybrána položka ID zdroje. Vypočítat nové sazby Určuje, zda budou sazby přepočítány. Při zaškrtnutí políčka se znovu vypočítají sazby. Toto pole se zobrazí vždy, bez ohledu na volbu filtru. Třída transakce Určuje třídu transakce, do které bude transakce převedena. Toto pole se zobrazí pouze v případě, že je jako filtr podrobností transakce vybrána položka Třída transakcí. 5. Uložte změny. Zobrazí se stránka stavu přenosu. Pokud převod nebyl úspěšný, zobrazí se důvod selhání. 6. Kliknutím na tlačítko Pokračovat se vrátíte na předchozí stránku. Schválení nebo zamítnutí změn probíhající práce bez kontroly Všechny změny WIP musí být zkontrolovány a buď schváleny, nebo zamítnuty. Do určování toho, zda je změna WIP přesná, je často zapojen posuzovatel druhé úrovně. 1. Otevřete nabídku Domů a v nabídce Finanční správa klikněte na možnost Schválit úpravy WIP. Zobrazí se stránka schválení úprav WIP. 2. Procházením nebo filtrováním vyhledejte konkrétní změny WIP, které je potřeba zkontrolovat. 3. Zaškrtněte políčko u každé transakce, kterou si přejete schválit nebo zamítnout bez kontroly podrobností. 4. Klikněte na tlačítko Schválit nebo Zamítnout. Kapitola 5: Zpracování transakcí133
134 Kontrola zpracovaných transakcí Schválení nebo zamítnutí změn probíhající práce s kontrolou Stránka s podrobnostmi změny WIP umožňuje porovnat původní transakci se změněnou transakcí. 1. Procházením nebo filtrováním vyhledejte konkrétní změny WIP, které je potřeba zkontrolovat. 2. Kliknutím na odkaz Datum transakce zobrazíte podrobnosti vybrané změny WIP. Zobrazí se podrobnosti změny WIP. 3. Zkontrolujte změnu a klikněte na tlačítko Schválit nebo na tlačítko Zamítnout. Kontrola zpracovaných transakcí Všechny zanesené transakce jsou zobrazovány, aby bylo zajištěno, že jsou zaneseny řádně. Najdete-li chybu, můžete poplatky stornovat. 1. Otevřete nabídku Domů a v nabídce Finanční správa klikněte na položku Transakce. Zobrazí se stránka se seznamem. Ve výchozím nastavení se transakce filtrují podle aktuální fiskálního časového období. 2. Filtrováním nebo procházením vyhledejte transakce, které chcete zkontrolovat. 3. Zkontrolujte transakce. 4. Jsou-li transakce nesprávné a vyžadují změny, proveďte jednu z následujících akcí: Klikněte na položku Stornovat vybrané poplatky. Klikněte na položku Stornovat filtrované poplatky, pokud chcete stornovat poplatky všech transakcí v seznamu. U vybraných transakcí je označeno, že poplatky by stornovány. 134Uživatelská příručka modulu Finanční správa
135 Kapitola 6: Zpětná vyúčtování Tato sekce obsahuje následující témata: Základní informace o zpětných vyúčtováních (strana 135) Nastavení účtů hlavní knihy a zpětných vyúčtování (strana 138) Účty hlavní knihy (strana 138) Pravidla zpětných vyúčtování (strana 140) Hlavičky pravidel a alokace v hlavní knize na základě času (strana 150) Zpětné vyúčtování investic (strana 151) Faktury oddělení (strana 156) Náklady oddělení pokryté interními příjmy (strana 164) Základní informace o zpětných vyúčtováních Zpětná přeúčtování představují převody investic nebo nákladů na služby mezi účty jednotlivých oddělení. Zpětná vyúčtování účtují oddělením příslušný podíl z nákladů na investice nebo služby, které byly dodány během určitého časového období. Zpětná vyúčtování představují stranu Má dáti účetního systému. Odpovídající kredit je připsán oddělením, která investici nebo službu poskytují. Oddělení tedy obdrží finanční kredit za provedenou práci v daném období. Chcete-li zpracovat transakce zpětného vyúčtování, nastavte účty hlavní knihy a vytvořte pravidla zpětných vyúčtování, jako např. standardní pravidla debetů, pravidla kreditů nebo pravidla režie. Pravidla, jež vytvoříte, se odvíjejí od typu zpracování zpětného vyúčtování, který chcete implementovat. Pravidla řídí zpětná vyúčtování a kredity a určují sdílené náklady na investice a služby. Pravidlo zpětných vyúčtování je sada jedinečných vlastností, které se spárují s transakcí, když se účtují náklady na vrub nebo ve prospěch oddělení. Součástí pravidel zpětných vyúčtování je: Záhlaví obsahující jedinečnou sadu vlastností, které se během zpracování spárují s transakcí. Účet hlavní knihy určuje, kterým oddělení se účtuje a kterým připisuje kredit za určité investice či služby. Alokace, které určují distribuci sdílených nákladů nebo kreditů mezi odděleními. Kapitola 6: Zpětná vyúčtování135
136 Základní informace o zpětných vyúčtováních Příklad: Sdílení nákladů Ve společnosti Forward Inc. zadalo oddělení Malobankovnictví Bankovnictví vývoj aplikace pro hypotéky. Systémy aplikace sdílí také oddělení Malobankovnictví Samoobslužné služby a Malobankovnictví Prémiové účty. Oddělení Malobankovnictví Bankovnictví používá funkci zpětného vyúčtování k alokaci nákladů vzniklých činnostmi IT za tento vývojový projekt. Tento projekt vyžadoval odborné znalosti vývojářů aplikací, analytické znalosti technických operátorů z Malobankovnictví IT a odborné znalosti technického zabezpečení z oddělení Investiční bankovnictví IT. Oddělení Malobankovnictví IT sestavilo pravidla debetů a kreditů specifická pro investici pro přeúčtování nákladů oddělením, která práci zadala, a připsání kreditu oddělením, která práci zajistila. Připsání kreditu více oddělením IT za dokončenou práci Finanční manažer oddělení Malobankovnictví IT nastavil pravidlo kreditu pro alokaci 100 % kreditu mezi tři oddělení poskytovatelů: Oddělení Malobankovnictví Vývoj aplikace zajišťuje největší část vývojářské práce a v jeho prospěch bude připsáno 50 % po první tři měsíce a 80 % po zbývající tři měsíce. Oddělení Malobankovnictví Technický provoz zajišťuje poradenství na začátku projektu a v jeho prospěch bude připsáno 25 % po první tři měsíce a 10 % po zbývající tři měsíce. 136Uživatelská příručka modulu Finanční správa
137 Základní informace o zpětných vyúčtováních Oddělení Investiční bankovnictví IT rovněž zajišťuje poradenství na začátku projektu a v jeho prospěch bude připsáno 25 % po první tři měsíce a 10 % po zbývající tři měsíce. Rovnice 5: Obrázek ilustruje, jak je nastaveno pravidlo pro kredit pro alokaci 100 % kreditu třem oddělením poskytovatele Připsání na vrub více obchodním jednotkám za zadanou práci Manažer projektu pro tento projekt z oddělení Malobankovnictví IT nastavil pravidlo debetů, které každé čtvrtletí přeúčtuje 50 % oddělení Malobankovnictví Samoobslužné služby a oddělení Malobankovnictví Prémiové účty. Rovnice 6: Obrázek ilustruje, jak je účtováno na vrub (debet) dvěma oddělením, 50 % každému v každém čtvrtletí Kapitola 6: Zpětná vyúčtování137
CA Clarity PPM. Uživatelská příručka modulu Finanční správa. Release
 CA Clarity PPM Uživatelská příručka modulu Finanční správa Release 14.2.00 Tato dokumentace, která zahrnuje integrované systémy nápovědy a elektronicky distribuované materiály (společně dále jen Dokumentace
CA Clarity PPM Uživatelská příručka modulu Finanční správa Release 14.2.00 Tato dokumentace, která zahrnuje integrované systémy nápovědy a elektronicky distribuované materiály (společně dále jen Dokumentace
CA Clarity PPM. Uživatelská příručka modulu Správa zdrojů. Release 13.2.00
 CA Clarity PPM Uživatelská příručka modulu Správa zdrojů Release 13.2.00 Tato dokumentace, která zahrnuje integrované systémy nápovědy a elektronicky distribuované materiály (společně dále jen Dokumentace
CA Clarity PPM Uživatelská příručka modulu Správa zdrojů Release 13.2.00 Tato dokumentace, která zahrnuje integrované systémy nápovědy a elektronicky distribuované materiály (společně dále jen Dokumentace
CA Clarity PPM. Uživatelská příručka modulu Správa služeb IT. Release 13.3.00
 CA Clarity PPM Uživatelská příručka modulu Správa služeb IT Release 13.3.00 Tato dokumentace, která zahrnuje integrované systémy nápovědy a elektronicky distribuované materiály (společně dále jen Dokumentace
CA Clarity PPM Uživatelská příručka modulu Správa služeb IT Release 13.3.00 Tato dokumentace, která zahrnuje integrované systémy nápovědy a elektronicky distribuované materiály (společně dále jen Dokumentace
CA Clarity PPM. Příručka scénářů modulu Správa portfolia. Release 13.3.00
 CA Clarity PPM Příručka scénářů modulu Správa portfolia Release 13.3.00 Tato dokumentace, která zahrnuje integrované systémy nápovědy a elektronicky distribuované materiály (společně dále jen Dokumentace
CA Clarity PPM Příručka scénářů modulu Správa portfolia Release 13.3.00 Tato dokumentace, která zahrnuje integrované systémy nápovědy a elektronicky distribuované materiály (společně dále jen Dokumentace
CA Clarity PPM. Uživatelská příručka modulu Správa služeb IT. Release
 CA Clarity PPM Uživatelská příručka modulu Správa služeb IT Release 14.2.00 Tato dokumentace, která zahrnuje integrované systémy nápovědy a elektronicky distribuované materiály (společně dále jen Dokumentace
CA Clarity PPM Uživatelská příručka modulu Správa služeb IT Release 14.2.00 Tato dokumentace, která zahrnuje integrované systémy nápovědy a elektronicky distribuované materiály (společně dále jen Dokumentace
CA Clarity PPM. Uživatelská příručka modulu Správa poptávky. Release
 CA Clarity PPM Uživatelská příručka modulu Správa poptávky Release 14.2.00 Tato dokumentace, která zahrnuje integrované systémy nápovědy a elektronicky distribuované materiály (společně dále jen Dokumentace
CA Clarity PPM Uživatelská příručka modulu Správa poptávky Release 14.2.00 Tato dokumentace, která zahrnuje integrované systémy nápovědy a elektronicky distribuované materiály (společně dále jen Dokumentace
CA Clarity PPM. Uživatelská příručka modulu Správa poptávky. Release 13.3.00
 CA Clarity PPM Uživatelská příručka modulu Správa poptávky Release 13.3.00 Tato dokumentace, která zahrnuje integrované systémy nápovědy a elektronicky distribuované materiály (společně dále jen Dokumentace
CA Clarity PPM Uživatelská příručka modulu Správa poptávky Release 13.3.00 Tato dokumentace, která zahrnuje integrované systémy nápovědy a elektronicky distribuované materiály (společně dále jen Dokumentace
CA Clarity PPM. Uživatelská příručka modulu Správa poptávky. Release 13.2.00
 CA Clarity PPM Uživatelská příručka modulu Správa poptávky Release 13.2.00 Tato dokumentace, která zahrnuje integrované systémy nápovědy a elektronicky distribuované materiály (společně dále jen Dokumentace
CA Clarity PPM Uživatelská příručka modulu Správa poptávky Release 13.2.00 Tato dokumentace, která zahrnuje integrované systémy nápovědy a elektronicky distribuované materiály (společně dále jen Dokumentace
CA Clarity PPM. Uživatelská příručka modulu Správa zdrojů. Release 13.3.00
 CA Clarity PPM Uživatelská příručka modulu Správa zdrojů Release 13.3.00 Tato dokumentace, která zahrnuje integrované systémy nápovědy a elektronicky distribuované materiály (společně dále jen Dokumentace
CA Clarity PPM Uživatelská příručka modulu Správa zdrojů Release 13.3.00 Tato dokumentace, která zahrnuje integrované systémy nápovědy a elektronicky distribuované materiály (společně dále jen Dokumentace
CA Clarity PPM. Poznámky k releasu doplňku PMO Accelerator On Demand. Release
 CA Clarity PPM Poznámky k releasu doplňku PMO Accelerator On Demand Release 14.1.00 Tato dokumentace, která zahrnuje integrované systémy nápovědy a elektronicky distribuované materiály (společně dále jen
CA Clarity PPM Poznámky k releasu doplňku PMO Accelerator On Demand Release 14.1.00 Tato dokumentace, která zahrnuje integrované systémy nápovědy a elektronicky distribuované materiály (společně dále jen
Share online 3.1. 1. vydání
 Share online 3.1 1. vydání 2008 Nokia. Všechna práva vyhrazena. Nokia, Nokia Connecting People a Nseries jsou ochranné známky nebo registrované ochranné známky společnosti Nokia Corporation. Nokia tune
Share online 3.1 1. vydání 2008 Nokia. Všechna práva vyhrazena. Nokia, Nokia Connecting People a Nseries jsou ochranné známky nebo registrované ochranné známky společnosti Nokia Corporation. Nokia tune
CA Clarity PPM. Uživatelská příručka modulu Správa zdrojů. Release
 CA Clarity PPM Uživatelská příručka modulu Správa zdrojů Release 14.1.00 Tato dokumentace, která zahrnuje integrované systémy nápovědy a elektronicky distribuované materiály (společně dále jen Dokumentace
CA Clarity PPM Uživatelská příručka modulu Správa zdrojů Release 14.1.00 Tato dokumentace, která zahrnuje integrované systémy nápovědy a elektronicky distribuované materiály (společně dále jen Dokumentace
Aplikace Microsoft Office Outlook 2003 se součástí Business Contact Manager
 Aplikace Microsoft Office Outlook 2003 se součástí Business Contact Manager Tipy a triky Obsah Tento dokument obsahuje tipy a triky, které vám pomohou maximalizovat produktivitu při používání aplikace
Aplikace Microsoft Office Outlook 2003 se součástí Business Contact Manager Tipy a triky Obsah Tento dokument obsahuje tipy a triky, které vám pomohou maximalizovat produktivitu při používání aplikace
InsideBusiness Payments CEE
 InsideBusiness Payments CEE Referenční příručka k novému vzhledu Přístupová cesta do střední a východní Evropy InsideBusiness Payments CEE Potřebujete pohodlný a bezproblémový přístup k úplné nabídce služeb
InsideBusiness Payments CEE Referenční příručka k novému vzhledu Přístupová cesta do střední a východní Evropy InsideBusiness Payments CEE Potřebujete pohodlný a bezproblémový přístup k úplné nabídce služeb
CA Clarity PPM. Uživatelská příručka modulu Správa projektů. Release 13.3.00
 CA Clarity PPM Uživatelská příručka modulu Správa projektů Release 13.3.00 Tato dokumentace, která zahrnuje integrované systémy nápovědy a elektronicky distribuované materiály (společně dále jen Dokumentace
CA Clarity PPM Uživatelská příručka modulu Správa projektů Release 13.3.00 Tato dokumentace, která zahrnuje integrované systémy nápovědy a elektronicky distribuované materiály (společně dále jen Dokumentace
CA Clarity PPM. Uživatelská příručka modulu Správa projektů. Release
 CA Clarity PPM Uživatelská příručka modulu Správa projektů Release 14.2.00 Tato dokumentace, která zahrnuje integrované systémy nápovědy a elektronicky distribuované materiály (společně dále jen Dokumentace
CA Clarity PPM Uživatelská příručka modulu Správa projektů Release 14.2.00 Tato dokumentace, která zahrnuje integrované systémy nápovědy a elektronicky distribuované materiály (společně dále jen Dokumentace
ON!Track webová aplikace uživatelská příručka. Webová aplikace příručka verze 1.1
 ON!Track webová aplikace uživatelská příručka Webová aplikace příručka verze 1.1 Obsah Začínáme... 3 Co je ON!Track?... 3 Jak vypadá celkový proces ON!Track?... 3 Jak přidat, upravit nebo smazat lokaci?...
ON!Track webová aplikace uživatelská příručka Webová aplikace příručka verze 1.1 Obsah Začínáme... 3 Co je ON!Track?... 3 Jak vypadá celkový proces ON!Track?... 3 Jak přidat, upravit nebo smazat lokaci?...
Prosím mějte na paměti, že z bezpečnostních důvodů byste měli změnit Internetový přístupový kód každých 60 dní.
 Před přihlášením - HLAVNÍ MENU Přihlášení do banky Přihlášení s Internetovým přístupovým kódem 1. Vepište své Zákaznické ID do kolonky 'identifikátor uživatele'. (Vaše Zákaznické ID je 8-místný číslovat
Před přihlášením - HLAVNÍ MENU Přihlášení do banky Přihlášení s Internetovým přístupovým kódem 1. Vepište své Zákaznické ID do kolonky 'identifikátor uživatele'. (Vaše Zákaznické ID je 8-místný číslovat
Nápověda pro možnosti Fiery 1.3 (klient)
 2015 Electronics For Imaging. Informace obsažené v této publikaci jsou zahrnuty v Právním upozornění pro tento produkt. 5. února 2015 Obsah 3 Obsah...5 Aktivace možnosti Fiery...6 Automatická aktivace
2015 Electronics For Imaging. Informace obsažené v této publikaci jsou zahrnuty v Právním upozornění pro tento produkt. 5. února 2015 Obsah 3 Obsah...5 Aktivace možnosti Fiery...6 Automatická aktivace
Share online 3.1. 1. vydání
 Share online 3.1 1. vydání 2008 Nokia. Všechna práva vyhrazena. Nokia, Nokia Connecting People a Nseries jsou ochranné známky nebo registrované ochranné známky společnosti Nokia Corporation. Nokia tune
Share online 3.1 1. vydání 2008 Nokia. Všechna práva vyhrazena. Nokia, Nokia Connecting People a Nseries jsou ochranné známky nebo registrované ochranné známky společnosti Nokia Corporation. Nokia tune
PTV MAP&GUIDE INTERNET V2 USNADNĚNÝ PŘECHOD
 PTV MAP&GUIDE INTERNET V2 USNADNĚNÝ PŘECHOD Obsah Obsah 1 PTV Map&Guide internet V2 Co je nového?... 3 1.1 Změna licenčních modelů... 3 1.1.1 Kmenoví zákazníci 3 1.1.2 Noví zákazníci 4 1.2 Nástroj pro
PTV MAP&GUIDE INTERNET V2 USNADNĚNÝ PŘECHOD Obsah Obsah 1 PTV Map&Guide internet V2 Co je nového?... 3 1.1 Změna licenčních modelů... 3 1.1.1 Kmenoví zákazníci 3 1.1.2 Noví zákazníci 4 1.2 Nástroj pro
CA Clarity PPM. Příručka produktu PMO Accelerator. Release
 CA Clarity PPM Příručka produktu PMO Accelerator Release 14.1.00 Tato dokumentace, která zahrnuje integrované systémy nápovědy a elektronicky distribuované materiály (společně dále jen Dokumentace ), je
CA Clarity PPM Příručka produktu PMO Accelerator Release 14.1.00 Tato dokumentace, která zahrnuje integrované systémy nápovědy a elektronicky distribuované materiály (společně dále jen Dokumentace ), je
Zahájit skenování ze skla tiskárny nebo z automatického podavače dokumentů (ADF). Přistupovat k souborům se skeny uloženým v poštovní schránce.
 Fiery Remote Scan Program Fiery Remote Scan umožňuje spravovat skenování na serveru Fiery server a na tiskárně ze vzdáleného počítače. Prostřednictvím programu Fiery Remote Scan můžete provádět tyto akce:
Fiery Remote Scan Program Fiery Remote Scan umožňuje spravovat skenování na serveru Fiery server a na tiskárně ze vzdáleného počítače. Prostřednictvím programu Fiery Remote Scan můžete provádět tyto akce:
Dell Premier. Návod k nakupování a objednávkám
 Dell Premier Návod k nakupování a objednávkám Navrženo pro podnikání. Přizpůsobeno pro vás. Nový portál Premier přináší přizpůsobenou a zabezpečenou online sadu nástrojů pro nákup, reporting, vyhledávání
Dell Premier Návod k nakupování a objednávkám Navrženo pro podnikání. Přizpůsobeno pro vás. Nový portál Premier přináší přizpůsobenou a zabezpečenou online sadu nástrojů pro nákup, reporting, vyhledávání
Zahájit skenování ze skla tiskárny nebo z automatického podavače dokumentů (ADF). Přistupovat k souborům se skeny uloženým v poštovní schránce.
 Fiery Remote Scan Program Fiery Remote Scan umožňuje spravovat skenování na Fiery server a na tiskárně ze vzdáleného počítače. Prostřednictvím programu Fiery Remote Scan můžete provádět tyto akce: Zahájit
Fiery Remote Scan Program Fiery Remote Scan umožňuje spravovat skenování na Fiery server a na tiskárně ze vzdáleného počítače. Prostřednictvím programu Fiery Remote Scan můžete provádět tyto akce: Zahájit
Začínáme s aplikací IBM TRIRIGA - skript videa Úprava prostředí aplikace TRIRIGA
 Začínáme s aplikací IBM TRIRIGA - skript videa Úprava prostředí aplikace TRIRIGA ii Začínáme s aplikací IBM TRIRIGA - skript videa Úprava prostředí aplikace TRIRIGA Obsah Začínáme s aplikací IBM TRIRIGA
Začínáme s aplikací IBM TRIRIGA - skript videa Úprava prostředí aplikace TRIRIGA ii Začínáme s aplikací IBM TRIRIGA - skript videa Úprava prostředí aplikace TRIRIGA Obsah Začínáme s aplikací IBM TRIRIGA
Informační systém Národní soustavy kvalifikací (IS NSK) Návod na obsluhu interního webu
 Informační systém Národní soustavy kvalifikací (IS NSK) Návod na obsluhu interního webu 21.1.2013 Obsah Návod na obsluhu interního webu IS NSK... 3 Základní informace o IS NSK... 3 Stránka pro přihlášení
Informační systém Národní soustavy kvalifikací (IS NSK) Návod na obsluhu interního webu 21.1.2013 Obsah Návod na obsluhu interního webu IS NSK... 3 Základní informace o IS NSK... 3 Stránka pro přihlášení
Postupy práce se šablonami IS MPP
 Postupy práce se šablonami IS MPP Modul plánování a přezkoumávání, verze 1.20 vypracovala společnost ASD Software, s.r.o. dokument ze dne 27. 3. 2013, verze 1.01 Postupy práce se šablonami IS MPP Modul
Postupy práce se šablonami IS MPP Modul plánování a přezkoumávání, verze 1.20 vypracovala společnost ASD Software, s.r.o. dokument ze dne 27. 3. 2013, verze 1.01 Postupy práce se šablonami IS MPP Modul
Obsah. 1.1 Práce se záznamy... 3 1.2 Stránka Dnes... 4. 2.1 Kontakt se zákazníkem... 5
 CRM SYSTÉM KORMORÁN UŽIVATELSKÁ PŘÍRUČKA Obsah 1 Základní práce se systémem 3 1.1 Práce se záznamy................................. 3 1.2 Stránka Dnes.................................... 4 1.3 Kalendář......................................
CRM SYSTÉM KORMORÁN UŽIVATELSKÁ PŘÍRUČKA Obsah 1 Základní práce se systémem 3 1.1 Práce se záznamy................................. 3 1.2 Stránka Dnes.................................... 4 1.3 Kalendář......................................
Přepínání zobrazení Použijte zobrazení kalendáře, které nejlépe vyhovuje vašemu pracovnímu postupu. Přepínejte tak často, jak chcete.
 Kalendář Úvodní příručka Naplánování schůzky v Lyncu Setkejte se tváří v tvář a ušetřete si cestu díky online schůzce v Lyncu 2013. Přepínání zobrazení Použijte zobrazení kalendáře, které nejlépe vyhovuje
Kalendář Úvodní příručka Naplánování schůzky v Lyncu Setkejte se tváří v tvář a ušetřete si cestu díky online schůzce v Lyncu 2013. Přepínání zobrazení Použijte zobrazení kalendáře, které nejlépe vyhovuje
CEMEX Go. Faktury. Verze 2.1
 Faktury Verze 2. Faktury Ve snaze inovovat a zlepšovat zkušenosti našich zákazníků společnost CEMEX vytvořila integrované digitální řešení, které vám umožní správu vaší obchodní činnosti v reálném čase.
Faktury Verze 2. Faktury Ve snaze inovovat a zlepšovat zkušenosti našich zákazníků společnost CEMEX vytvořila integrované digitální řešení, které vám umožní správu vaší obchodní činnosti v reálném čase.
Informační systém Národní soustavy kvalifikací (IS NSK) Návod na obsluhu interního webu Pracovní skupiny
 Informační systém Národní soustavy kvalifikací (IS NSK) Návod na obsluhu interního webu Pracovní skupiny 21.3.2013 Obsah Obsah... 2 Návod na obsluhu interního webu IS NSK... 3 Základní informace o IS NSK...
Informační systém Národní soustavy kvalifikací (IS NSK) Návod na obsluhu interního webu Pracovní skupiny 21.3.2013 Obsah Obsah... 2 Návod na obsluhu interního webu IS NSK... 3 Základní informace o IS NSK...
Návod pro práci s aplikací
 Návod pro práci s aplikací NASTAVENÍ FAKTURACÍ...1 NASTAVENÍ FAKTURAČNÍCH ÚDA JŮ...1 Texty - doklady...1 Fakturační řady Ostatní volby...1 Logo Razítko dokladu...2 NASTAVENÍ DALŠÍCH ÚDA JŮ (SEZNAMŮ HODNOT)...2
Návod pro práci s aplikací NASTAVENÍ FAKTURACÍ...1 NASTAVENÍ FAKTURAČNÍCH ÚDA JŮ...1 Texty - doklady...1 Fakturační řady Ostatní volby...1 Logo Razítko dokladu...2 NASTAVENÍ DALŠÍCH ÚDA JŮ (SEZNAMŮ HODNOT)...2
Online tisk 4.0. 1. vydání
 Online tisk 4.0 1. vydání 2008 Nokia. Všechna práva vyhrazena. Nokia, Nokia Connecting People a Nseries jsou ochranné známky nebo registrované ochranné známky společnosti Nokia Corporation. Nokia tune
Online tisk 4.0 1. vydání 2008 Nokia. Všechna práva vyhrazena. Nokia, Nokia Connecting People a Nseries jsou ochranné známky nebo registrované ochranné známky společnosti Nokia Corporation. Nokia tune
Návod - katalog. ANTEE s.r.o. - tel.: , fax: , helpdesk: ,
 Návod - katalog Strana 1/7 Obsah 1. Úvod...3 1.1. Založení katalogu...3 1.2. Drobečková navigace...3 1.3. Popis funkcí katalogu...4 2. Struktura katalogu...4 2.1. Vytvoření kategorie...4 2.2. Hierarchie
Návod - katalog Strana 1/7 Obsah 1. Úvod...3 1.1. Založení katalogu...3 1.2. Drobečková navigace...3 1.3. Popis funkcí katalogu...4 2. Struktura katalogu...4 2.1. Vytvoření kategorie...4 2.2. Hierarchie
ucetni-program-pohoda.cz Uživatelský návod a nastavení Instalace str. 2 Uživatelské práva str. 3
 ucetni-program-pohoda.cz 2010 PVM výrobní modul pro ekonomický systém POHODA Vaše konkurenční výhoda při vyřizování odběratelských objednávek, plánování a realizaci výroby, nákupu materiálu a služeb. Uživatelský
ucetni-program-pohoda.cz 2010 PVM výrobní modul pro ekonomický systém POHODA Vaše konkurenční výhoda při vyřizování odběratelských objednávek, plánování a realizaci výroby, nákupu materiálu a služeb. Uživatelský
TELEFONNí LiNKA PREMiUM PRŮVODCE NASTAVENíM SLuŽBY MEET-ME KONFERENCE
 TELEFONNí LiNKA PREMiUM PRŮVODCE NASTAVENíM SLuŽBY MEET-ME KONFERENCE úvod Služba poskytuje komfortní plánované audio konference stejně jako jednoduché konference bez rezervace. Jednoduchý webový klient
TELEFONNí LiNKA PREMiUM PRŮVODCE NASTAVENíM SLuŽBY MEET-ME KONFERENCE úvod Služba poskytuje komfortní plánované audio konference stejně jako jednoduché konference bez rezervace. Jednoduchý webový klient
Uživatelská příručka služby IM and Presence v aplikaci Cisco Unified Communications Manager verze 9.0(1)
 Uživatelská příručka služby IM and Presence v aplikaci Cisco Unified Communications Manager verze 9.0(1) První vydání: May 25, 2012 Americas Headquarters Cisco Systems, Inc. 170 West Tasman Drive San Jose,
Uživatelská příručka služby IM and Presence v aplikaci Cisco Unified Communications Manager verze 9.0(1) První vydání: May 25, 2012 Americas Headquarters Cisco Systems, Inc. 170 West Tasman Drive San Jose,
2014 Electronics For Imaging. Informace obsažené v této publikaci jsou zahrnuty v Právním upozornění pro tento produkt.
 2014 Electronics For Imaging. Informace obsažené v této publikaci jsou zahrnuty v Právním upozornění pro tento produkt. 23 června 2014 Obsah 3 Obsah...5 Přístup k programu...5 Poštovní schránky...5 Připojování
2014 Electronics For Imaging. Informace obsažené v této publikaci jsou zahrnuty v Právním upozornění pro tento produkt. 23 června 2014 Obsah 3 Obsah...5 Přístup k programu...5 Poštovní schránky...5 Připojování
CUZAK. Uživatelská příručka. Verze 2.0 2015
 CUZAK Uživatelská příručka Verze 2.0 2015 Copyright 2015 Altair CUZAK s.r.o. Všechna práva vyhrazena. Všechna práva vyhrazena. Všechna informace, jež jsou publikována na v tomto dokumentu, jsou chráněna
CUZAK Uživatelská příručka Verze 2.0 2015 Copyright 2015 Altair CUZAK s.r.o. Všechna práva vyhrazena. Všechna práva vyhrazena. Všechna informace, jež jsou publikována na v tomto dokumentu, jsou chráněna
CA Clarity PPM. Příručka scénářů modulu Správa portfolia. Release
 CA Clarity PPM Příručka scénářů modulu Správa portfolia Release 14.1.00 Tato dokumentace, která zahrnuje integrované systémy nápovědy a elektronicky distribuované materiály (společně dále jen Dokumentace
CA Clarity PPM Příručka scénářů modulu Správa portfolia Release 14.1.00 Tato dokumentace, která zahrnuje integrované systémy nápovědy a elektronicky distribuované materiály (společně dále jen Dokumentace
CA Clarity PPM. Základní uživatelská příručka. Release 13.3.00
 CA Clarity PPM Základní uživatelská příručka Release 13.3.00 Tato dokumentace, která zahrnuje integrované systémy nápovědy a elektronicky distribuované materiály (společně dále jen Dokumentace ), je určena
CA Clarity PPM Základní uživatelská příručka Release 13.3.00 Tato dokumentace, která zahrnuje integrované systémy nápovědy a elektronicky distribuované materiály (společně dále jen Dokumentace ), je určena
Kanboard Documentation. The Kanboard Authors
 The Kanboard Authors 21.11.2018 Obsah 1 Úvod 3 2 Uživatelé 5 3 Desky 7 4 Projekty 13 5 Úkoly 19 6 Nastavení 25 i ii Kanboard je bezplatný a otevřený zdroj pro správu projektů společnosti Kanban. Oficiální
The Kanboard Authors 21.11.2018 Obsah 1 Úvod 3 2 Uživatelé 5 3 Desky 7 4 Projekty 13 5 Úkoly 19 6 Nastavení 25 i ii Kanboard je bezplatný a otevřený zdroj pro správu projektů společnosti Kanban. Oficiální
Uživatelská příručka
 Uživatelská příručka fakultního informačního systému NETFEI, určeného pro evidenci odborných praxí studentů FEI VŠB - TU Ostrava pro roli Garant OBSAH Obecné informace... 2 Firmy... 3 Témata praxí... 4
Uživatelská příručka fakultního informačního systému NETFEI, určeného pro evidenci odborných praxí studentů FEI VŠB - TU Ostrava pro roli Garant OBSAH Obecné informace... 2 Firmy... 3 Témata praxí... 4
Školící dokumentace administrátorů IS KRIZKOM (úroveň KRAJ) (role manager, administrátor )
 Školící dokumentace administrátorů IS KRIZKOM (úroveň KRAJ) (role manager, administrátor ) DATASYS s.r.o., Jeseniova 2829/20, 130 00 Praha 3 tel.: +420225308111, fax: +420225308110 www.datasys.cz Obsah
Školící dokumentace administrátorů IS KRIZKOM (úroveň KRAJ) (role manager, administrátor ) DATASYS s.r.o., Jeseniova 2829/20, 130 00 Praha 3 tel.: +420225308111, fax: +420225308110 www.datasys.cz Obsah
Formátování pomocí stylů
 Styly a šablony Styly, šablony a témata Formátování dokumentu pomocí standardních nástrojů (přímé formátování) (Podokno úloh Zobrazit formátování): textu jsou přiřazeny parametry (font, velikost, barva,
Styly a šablony Styly, šablony a témata Formátování dokumentu pomocí standardních nástrojů (přímé formátování) (Podokno úloh Zobrazit formátování): textu jsou přiřazeny parametry (font, velikost, barva,
Uživatelské účty k modulům APV OKnouze/Okslužby pro kraje
 OKsystem a.s. Na Pankráci 125, 140 21 Praha 4, IČ 27373665 Projekt Dokument Odpovědná osoba Klasifikace: APV OKnouze/OKslužby Uživatelské účty k modulům APV OKnouze/Okslužby pro kraje Ing. Radomír Martinka
OKsystem a.s. Na Pankráci 125, 140 21 Praha 4, IČ 27373665 Projekt Dokument Odpovědná osoba Klasifikace: APV OKnouze/OKslužby Uživatelské účty k modulům APV OKnouze/Okslužby pro kraje Ing. Radomír Martinka
návod pro OSOBNÍ AUTOSHIP SDRUŽENÝ AUTOSHIP
 návod pro OSOBNÍ AUTOSHIP SDRUŽENÝ AUTOSHIP NASTAVENÍ OSOBNÍHO AUTOSHIPU 1. Přihlaste se do svého účtu na eshop.ramissio.com 2. V menu v horní části obrazovky klikněte na autoship a poté na zlaté tlačítko
návod pro OSOBNÍ AUTOSHIP SDRUŽENÝ AUTOSHIP NASTAVENÍ OSOBNÍHO AUTOSHIPU 1. Přihlaste se do svého účtu na eshop.ramissio.com 2. V menu v horní části obrazovky klikněte na autoship a poté na zlaté tlačítko
1 Úvod. 2 Registrace a přihlášení. Registrace). Zobrazí se stránka, kde budete mít na výběr ze dvou možností. Můžete vytvořit nové či.
 1 Úvod Aplikace XPERA Projects, která je určena pro sběr a řešení požadavků, přináší nový rozměr a efektivity mobilního klienta. Aplikace Xpera Projects pro ios znamená mít řešené případy stále s sebou.
1 Úvod Aplikace XPERA Projects, která je určena pro sběr a řešení požadavků, přináší nový rozměr a efektivity mobilního klienta. Aplikace Xpera Projects pro ios znamená mít řešené případy stále s sebou.
Správa licencí pro možnosti Fiery v klientském počítači
 Správa licencí pro možnosti Fiery v klientském počítači Chcete-li využít možnost Fiery, která je nainstalována v klientském počítači, musíte aktivovat její licenci. Možnost Fiery vyžaduje jedinečný aktivační
Správa licencí pro možnosti Fiery v klientském počítači Chcete-li využít možnost Fiery, která je nainstalována v klientském počítači, musíte aktivovat její licenci. Možnost Fiery vyžaduje jedinečný aktivační
Connection Manager - Uživatelská příručka
 Connection Manager - Uživatelská příručka 1.0. vydání 2 Obsah Aplikace Správce připojení 3 Začínáme 3 Spuštění Správce připojení 3 Zobrazení stavu aktuálního připojení 3 Připojení k internetu 3 Připojení
Connection Manager - Uživatelská příručka 1.0. vydání 2 Obsah Aplikace Správce připojení 3 Začínáme 3 Spuštění Správce připojení 3 Zobrazení stavu aktuálního připojení 3 Připojení k internetu 3 Připojení
Fiery Command WorkStation
 2017 Electronics For Imaging, Inc. Informace obsažené v této publikaci jsou zahrnuty v Právní oznámení pro tento produkt. 25. listopadu 2017 Obsah 3 Obsah Přehled aplikace Fiery Command WorkStation...5
2017 Electronics For Imaging, Inc. Informace obsažené v této publikaci jsou zahrnuty v Právní oznámení pro tento produkt. 25. listopadu 2017 Obsah 3 Obsah Přehled aplikace Fiery Command WorkStation...5
Program. Uživatelská příručka. Milan Hradecký
 Program Uživatelská příručka Milan Hradecký 2 ÚVOD : Program skladové evidence "SKLAD500" zahrnuje v sobě možnost zápisu příjmu a výdeje až do 99 druhů skladů (Sklady materiálů, zboží, potovarů, vlastních
Program Uživatelská příručka Milan Hradecký 2 ÚVOD : Program skladové evidence "SKLAD500" zahrnuje v sobě možnost zápisu příjmu a výdeje až do 99 druhů skladů (Sklady materiálů, zboží, potovarů, vlastních
Video průvodci. Výkazy práce a výdajů. Zadávání výkazů práce
 Video průvodci Zadávání výkazů práce Průvodce je k dispozici též na YouTube: https://www.youtube.com/ watch?feature=player_embedded&v=ak0vrub7nuy Nastavení automatického oceňování výkazů práce Průvodce
Video průvodci Zadávání výkazů práce Průvodce je k dispozici též na YouTube: https://www.youtube.com/ watch?feature=player_embedded&v=ak0vrub7nuy Nastavení automatického oceňování výkazů práce Průvodce
Nápověda pro možnosti Fiery 1.3 (server)
 2015 Electronics For Imaging. Informace obsažené v této publikaci jsou zahrnuty v Právním upozornění pro tento produkt. 5. února 2015 Obsah 3 Obsah...5 Aktivace možnosti Fiery...5 Automatická aktivace
2015 Electronics For Imaging. Informace obsažené v této publikaci jsou zahrnuty v Právním upozornění pro tento produkt. 5. února 2015 Obsah 3 Obsah...5 Aktivace možnosti Fiery...5 Automatická aktivace
CA Clarity PPM. Uživatelská příručka Přizpůsobení aplikace. CA Clarity PPM. Release 13.2.00
 CA Clarity PPM Uživatelská příručka Přizpůsobení aplikace CA Clarity PPM Release 13.2.00 Tato dokumentace, která zahrnuje integrované systémy nápovědy a elektronicky distribuované materiály (společně dále
CA Clarity PPM Uživatelská příručka Přizpůsobení aplikace CA Clarity PPM Release 13.2.00 Tato dokumentace, která zahrnuje integrované systémy nápovědy a elektronicky distribuované materiály (společně dále
www.dpd.cz/dobirky Uživatelský manuál
 www.dpd.cz/dobirky Uživatelský manuál DPD CZ Obsah 1. Úvod... 3 2. Přihlášení... 3 Přihlášení... 3 Nový uživatel, zapomenuté heslo... 5 3. Nastavení... 6 Nastavení uživatele... 6 Nastavení bankovních účtů...
www.dpd.cz/dobirky Uživatelský manuál DPD CZ Obsah 1. Úvod... 3 2. Přihlášení... 3 Přihlášení... 3 Nový uživatel, zapomenuté heslo... 5 3. Nastavení... 6 Nastavení uživatele... 6 Nastavení bankovních účtů...
MONITORING OBCHODNÍCH PARTNERŮ
 MONITORING OBCHODNÍCH PARTNERŮ NÁVOD PRO APLIKACI 1 Obsah: 1. Prvotní spuštění aplikace Část monitoring insolvenčního rejstříku 2. Hlavní okno 3. Monitorované subjekty 3.1 Skupiny monitorovaných subjektů
MONITORING OBCHODNÍCH PARTNERŮ NÁVOD PRO APLIKACI 1 Obsah: 1. Prvotní spuštění aplikace Část monitoring insolvenčního rejstříku 2. Hlavní okno 3. Monitorované subjekty 3.1 Skupiny monitorovaných subjektů
Objednávkový portál DODÁVKY PROVOZNÍHO MATERIÁLU DO TISKÁREN.
 Objednávkový portál DODÁVKY PROVOZNÍHO MATERIÁLU DO TISKÁREN http://lcr.csystem.cz/ 1 1. Přihlášení do objednávkového portálu Po přihlášení se objeví úvodní stránka. Vpravo nahoře je uvedeno Jméno a příjmení
Objednávkový portál DODÁVKY PROVOZNÍHO MATERIÁLU DO TISKÁREN http://lcr.csystem.cz/ 1 1. Přihlášení do objednávkového portálu Po přihlášení se objeví úvodní stránka. Vpravo nahoře je uvedeno Jméno a příjmení
INTERNETOVÉ BANKOVNICTVÍ Hromadné platby a stahování výpisů
 INTERNETOVÉ BANKOVNICTVÍ Hromadné platby a stahování výpisů Vážená klientko, vážený kliente, v internetovém bankovnictví Raiffeisenbank máme pro Vás k dispozici funkcionality pro import hromadných plateb
INTERNETOVÉ BANKOVNICTVÍ Hromadné platby a stahování výpisů Vážená klientko, vážený kliente, v internetovém bankovnictví Raiffeisenbank máme pro Vás k dispozici funkcionality pro import hromadných plateb
Návod - katalog. ANTEE s.r.o. - tel.: , fax: , helpdesk: ,
 Návod - katalog Strana 1/9 Obsah 1. Úvod...3 1.1. Založení katalogu...3 1.2. Drobečková navigace...3 1.3. Popis funkcí katalogu...4 2. Struktura katalogu...4 2.1. Vytvoření kategorie...4 2.2. Hierarchie
Návod - katalog Strana 1/9 Obsah 1. Úvod...3 1.1. Založení katalogu...3 1.2. Drobečková navigace...3 1.3. Popis funkcí katalogu...4 2. Struktura katalogu...4 2.1. Vytvoření kategorie...4 2.2. Hierarchie
Software Capture Pro. Začínáme. A-61640_cs
 Software Capture Pro Začínáme A-61640_cs Začínáme se softwarem Kodak Capture Pro Software a Capture Pro Limited Edition Instalace softwaru: Kodak Capture Pro Software a Network Edition... 1 Instalace softwaru:
Software Capture Pro Začínáme A-61640_cs Začínáme se softwarem Kodak Capture Pro Software a Capture Pro Limited Edition Instalace softwaru: Kodak Capture Pro Software a Network Edition... 1 Instalace softwaru:
Úvod...1 Instalace...1 Popis funkcí...2 Hlavní obrazovka...2 Menu...3 Práce s aplikací - příklad...5
 Rejstřík Úvod...1 Instalace...1 Popis funkcí...2 Hlavní obrazovka...2 Menu...3 Práce s aplikací - příklad...5 Úvod Správcovská aplikace slouží k vytvoření vstupního a zašifrovaného souboru pro odečtovou
Rejstřík Úvod...1 Instalace...1 Popis funkcí...2 Hlavní obrazovka...2 Menu...3 Práce s aplikací - příklad...5 Úvod Správcovská aplikace slouží k vytvoření vstupního a zašifrovaného souboru pro odečtovou
XENGO. nová definice mobility VIRTUÁLNÍ OBCHOD UŽIVATELSKÁ PŘÍRUČKA
 XENGO nová definice mobility VIRTUÁLNÍ OBCHOD UŽIVATELSKÁ PŘÍRUČKA Obsah 1. Úvod 3 2. Jak nakonfigurovat virtuální obchod? 4 2.1. Konfigurace kategorií 4 Jak přidat kategorii? 4 Jak editovat kategorii?
XENGO nová definice mobility VIRTUÁLNÍ OBCHOD UŽIVATELSKÁ PŘÍRUČKA Obsah 1. Úvod 3 2. Jak nakonfigurovat virtuální obchod? 4 2.1. Konfigurace kategorií 4 Jak přidat kategorii? 4 Jak editovat kategorii?
Uživatelské účty k modulům APV OKnouze/Okslužby pro kraje
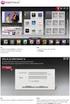 OKsystem a.s. Na Pankráci 125, 140 21 Praha 4, IČ 27373665 Projekt Dokument Odpovědná osoba Klasifikace: Ing. Radomír Martinka CHRÁNĚNÉ APV OKnouze/OKslužby Uživatelské účty k modulům APV OKnouze/Okslužby
OKsystem a.s. Na Pankráci 125, 140 21 Praha 4, IČ 27373665 Projekt Dokument Odpovědná osoba Klasifikace: Ing. Radomír Martinka CHRÁNĚNÉ APV OKnouze/OKslužby Uživatelské účty k modulům APV OKnouze/Okslužby
CUZAK. Uživatelská příručka. Verze 2.0 2014
 CUZAK Uživatelská příručka Verze 2.0 2014 Copyright 2014 Altair Software s.r.o. Všechna práva vyhrazena. Všechna práva vyhrazena. Všechna informace, jež jsou publikována na v tomto dokumentu, jsou chráněna
CUZAK Uživatelská příručka Verze 2.0 2014 Copyright 2014 Altair Software s.r.o. Všechna práva vyhrazena. Všechna práva vyhrazena. Všechna informace, jež jsou publikována na v tomto dokumentu, jsou chráněna
Vítejte v aplikaci Objednejse-online.
 Vítejte v aplikaci Objednejse-online. 1. První přihlášení do aplikace Objednejse-online 2. Můj účet 2.1 osobní údaje 2.2 Moje rezervace 2.2.1 Detail rezervace 2.2.2 Řazení rezervací 2.3 Moje stránka 3.
Vítejte v aplikaci Objednejse-online. 1. První přihlášení do aplikace Objednejse-online 2. Můj účet 2.1 osobní údaje 2.2 Moje rezervace 2.2.1 Detail rezervace 2.2.2 Řazení rezervací 2.3 Moje stránka 3.
Manuál PVU zadavatel Platnost pro elektronický nástroj X-EN verze 4 a novější
 Manuál PVU zadavatel Platnost pro elektronický nástroj X-EN verze 4 a novější 1 Vytvoření profilu zadavatele... 2 1.1 Doplnění identifikátoru profilu zadavatele ve VVZ... 2 2 Správa profilu... 3 2.1 Vytvoření
Manuál PVU zadavatel Platnost pro elektronický nástroj X-EN verze 4 a novější 1 Vytvoření profilu zadavatele... 2 1.1 Doplnění identifikátoru profilu zadavatele ve VVZ... 2 2 Správa profilu... 3 2.1 Vytvoření
Jak používat program P-touch Transfer Manager
 Jak používat program P-touch Transfer Manager Verze 0 CZE Úvod Důležité upozornění Obsah tohoto dokumentu a technické parametry příslušného výrobku podléhají změnám bez předchozího upozornění. Společnost
Jak používat program P-touch Transfer Manager Verze 0 CZE Úvod Důležité upozornění Obsah tohoto dokumentu a technické parametry příslušného výrobku podléhají změnám bez předchozího upozornění. Společnost
Uživatelské postupy v ISÚI
 Uživatelské postupy v ISÚI Změna typu stavebního objektu Tabulka úprav: Verze dokumentu Popis změn Datum vydání 1.0 Nový dokument 6. 6. 2016 2.0 Doplnění funkčnosti automatického zakládání adresních míst
Uživatelské postupy v ISÚI Změna typu stavebního objektu Tabulka úprav: Verze dokumentu Popis změn Datum vydání 1.0 Nový dokument 6. 6. 2016 2.0 Doplnění funkčnosti automatického zakládání adresních míst
PTÁČEK - velkoobchod. eshop. ZÁKAZNICKÝ pracovní postup
 PTÁČEK - velkoobchod eshop ZÁKAZNICKÝ pracovní postup 2009 Obsah Úvod... 3 Autorizace... 3 Přihlášení... 4 Odhlášení... 4 Změna hesla editace uživatele... 4 Hlavní stránka Před přihlášením... 4 Výběr Produktu
PTÁČEK - velkoobchod eshop ZÁKAZNICKÝ pracovní postup 2009 Obsah Úvod... 3 Autorizace... 3 Přihlášení... 4 Odhlášení... 4 Změna hesla editace uživatele... 4 Hlavní stránka Před přihlášením... 4 Výběr Produktu
Příručka SAP Business One 2007A, 8.8
 Příručka SAP Business One 2007A, 8.8 Add-On Přiznání k DPH Verze dokumentu: 1.6 - RM 1.11.2010 Od verze SBO: 2007A SP00 PL46, 8.8 PL00 INFORIS s.r.o. Filipovská 73 tel: (+420) 381 257 133 CZ - 390 01 Tábor
Příručka SAP Business One 2007A, 8.8 Add-On Přiznání k DPH Verze dokumentu: 1.6 - RM 1.11.2010 Od verze SBO: 2007A SP00 PL46, 8.8 PL00 INFORIS s.r.o. Filipovská 73 tel: (+420) 381 257 133 CZ - 390 01 Tábor
BRICSCAD V15. Licencování
 BRICSCAD V15 Licencování Protea spol. s r.o. Makovského 1339/16 236 00 Praha 6 - Řepy tel.: 235 316 232, 235 316 237 fax: 235 316 038 e-mail: obchod@protea.cz web: www.protea.cz Copyright Protea spol.
BRICSCAD V15 Licencování Protea spol. s r.o. Makovského 1339/16 236 00 Praha 6 - Řepy tel.: 235 316 232, 235 316 237 fax: 235 316 038 e-mail: obchod@protea.cz web: www.protea.cz Copyright Protea spol.
Práce s velkými sestavami
 Práce s velkými sestavami Číslo publikace spse01650 Práce s velkými sestavami Číslo publikace spse01650 Poznámky a omezení vlastnických práv Tento software a související dokumentace je majetkem společnosti
Práce s velkými sestavami Číslo publikace spse01650 Práce s velkými sestavami Číslo publikace spse01650 Poznámky a omezení vlastnických práv Tento software a související dokumentace je majetkem společnosti
Constructo. Uživatelská příručka
 Constructo Uživatelská příručka Constructo 1 Úvod 3 Filosofie systému 4 Registrace do systému 5 Přihlášení do systému 8 Popis rozhraní 9 O projektech 10 Nastavení rolí v projektu 11 Moduly 13 Stavební
Constructo Uživatelská příručka Constructo 1 Úvod 3 Filosofie systému 4 Registrace do systému 5 Přihlášení do systému 8 Popis rozhraní 9 O projektech 10 Nastavení rolí v projektu 11 Moduly 13 Stavební
Pracovní cesty (zahraniční cesty) NÁVOD
 (zahraniční cesty) NÁVOD www.aktion.cz POPIS Pracovní cesta je mzdová složka přítomnosti (započítává se do odpracované doby), kterou si obvykle zadává pracovník na terminálu při odchodu, nebo příchodu
(zahraniční cesty) NÁVOD www.aktion.cz POPIS Pracovní cesta je mzdová složka přítomnosti (započítává se do odpracované doby), kterou si obvykle zadává pracovník na terminálu při odchodu, nebo příchodu
ON!Track mobilní aplikace uživatelská příručka. Mobilní aplikace příručka verze 1.1
 ON!Track mobilní aplikace uživatelská příručka Mobilní aplikace příručka verze 1.1 Obsah Co je ON!Track?... 2 Jak si stáhnout ON!Track z obchodu s aplikacemi?... 3 Jak používat mobilní aplikaci ON!Track?...
ON!Track mobilní aplikace uživatelská příručka Mobilní aplikace příručka verze 1.1 Obsah Co je ON!Track?... 2 Jak si stáhnout ON!Track z obchodu s aplikacemi?... 3 Jak používat mobilní aplikaci ON!Track?...
Informační systém Národní soustavy kvalifikací (IS NSK) Návod na obsluhu interního webu - tvorba kvalifikačního a hodnoticího standardu
 Informační systém Národní soustavy kvalifikací (IS NSK) Návod na obsluhu interního webu - tvorba kvalifikačního a hodnoticího standardu 28.5.2013 Obsah Interní web IS NSK tvorba standardu Obsah... 2 Návod
Informační systém Národní soustavy kvalifikací (IS NSK) Návod na obsluhu interního webu - tvorba kvalifikačního a hodnoticího standardu 28.5.2013 Obsah Interní web IS NSK tvorba standardu Obsah... 2 Návod
Dokumentace pro správu zlínských DUM
 Dokumentace pro správu zlínských DUM Obsah 1 Registrace... 3 1.1 Registrace nové školy... 3 1.2 Registrace uživatele/zaměstnance... 4 2 Kontakt... 5 2.1 Kontakt správců skrze kontaktní formulář... 5 3
Dokumentace pro správu zlínských DUM Obsah 1 Registrace... 3 1.1 Registrace nové školy... 3 1.2 Registrace uživatele/zaměstnance... 4 2 Kontakt... 5 2.1 Kontakt správců skrze kontaktní formulář... 5 3
Základní uživatelský manuál služby WMS Drive
 Základní uživatelský manuál služby WMS Drive Uživatelský manuál Obsah Uživatelský manuál Obsah 2 Webový klient Základní prostředí 3 Webový klient Oblíbené položky 4 Webový klient Upload souborů 5 Webový
Základní uživatelský manuál služby WMS Drive Uživatelský manuál Obsah Uživatelský manuál Obsah 2 Webový klient Základní prostředí 3 Webový klient Oblíbené položky 4 Webový klient Upload souborů 5 Webový
Co je to E-Business Centrum
 Co je to E-Business Centrum Jedná se o internetovou aplikaci, která je určena k oboustranné výměně informací mezi informačním systémem firmy Bartech, s.r.o. a zákazníkem. Přínosem jsou informace o novinkách,
Co je to E-Business Centrum Jedná se o internetovou aplikaci, která je určena k oboustranné výměně informací mezi informačním systémem firmy Bartech, s.r.o. a zákazníkem. Přínosem jsou informace o novinkách,
OTÁZKY TÝKAJÍCÍ SE PODÁNÍ NÁVRHU PROSTŘEDNICTVÍM ON-LINE PLATFORMY
 OTÁZKY TÝKAJÍCÍ SE PODÁNÍ NÁVRHU PROSTŘEDNICTVÍM ON-LINE PLATFORMY Q1: Jak podat Návrh prostřednictvím on-line platformy? Q1: Jak podat Návrh prostřednictvím on-line platformy? Pro správné pochopení postupu
OTÁZKY TÝKAJÍCÍ SE PODÁNÍ NÁVRHU PROSTŘEDNICTVÍM ON-LINE PLATFORMY Q1: Jak podat Návrh prostřednictvím on-line platformy? Q1: Jak podat Návrh prostřednictvím on-line platformy? Pro správné pochopení postupu
Doplňující pokyny pro vyplnění žádosti o podporu v rámci výzvy 04_16_010
 Doplňující pokyny pro vyplnění žádosti o podporu v rámci výzvy 04_16_010 (výzva č. 10 Podpora modernizace a výstavby překladišť kombinované dopravy) verze 1 7. 8. 2017 Níže uvedené informace doplňují základní
Doplňující pokyny pro vyplnění žádosti o podporu v rámci výzvy 04_16_010 (výzva č. 10 Podpora modernizace a výstavby překladišť kombinované dopravy) verze 1 7. 8. 2017 Níže uvedené informace doplňují základní
Registrace do systému AirKey
 AirKey První kroky Registrace do systému AirKey Na adrese https://airkey.evva.com klikněte na tlačítko Registrace do systému AirKey. Vyplňte pole formuláře. Pole označená symbolem * jsou povinná. Nezapomeňte
AirKey První kroky Registrace do systému AirKey Na adrese https://airkey.evva.com klikněte na tlačítko Registrace do systému AirKey. Vyplňte pole formuláře. Pole označená symbolem * jsou povinná. Nezapomeňte
Převést objednávek do faktur. Copyright Tungsten Corporation plc 2018
 Převést objednávek do faktur Toto video jsme vytvořili, abychom vám ukázali, jak je snadné odesílat faktury a dobropisy prostřednictvím metody převodu objednávky portálu systému Tungsten Network. Chcete-li
Převést objednávek do faktur Toto video jsme vytvořili, abychom vám ukázali, jak je snadné odesílat faktury a dobropisy prostřednictvím metody převodu objednávky portálu systému Tungsten Network. Chcete-li
Rychlé nastavení mobilní aplikace Novell Vibe
 Rychlé nastavení mobilní aplikace Novell Vibe Březen 2015 Začínáme Mobilní přístup na portál Novell Vibe může správce portálu Vibe deaktivovat. Pokud nemůžete přistupovat k mobilnímu rozhraní Vibe podle
Rychlé nastavení mobilní aplikace Novell Vibe Březen 2015 Začínáme Mobilní přístup na portál Novell Vibe může správce portálu Vibe deaktivovat. Pokud nemůžete přistupovat k mobilnímu rozhraní Vibe podle
Nintex Workflow 2007 je nutné instalovat na Microsoft Windows Server 2003 nebo 2008.
 Systémové požadavky Operační systém Nintex Workflow 2007 je nutné instalovat na Microsoft Windows Server 2003 nebo 2008. Prohlížeč Microsoft Internet Explorer 6.x, doporučujeme ale Microsoft Internet Explorer
Systémové požadavky Operační systém Nintex Workflow 2007 je nutné instalovat na Microsoft Windows Server 2003 nebo 2008. Prohlížeč Microsoft Internet Explorer 6.x, doporučujeme ale Microsoft Internet Explorer
Manuál PVU zadavatel Platnost pro elektronický nástroj X-EN verze 3 a novější
 Manuál PVU zadavatel Platnost pro elektronický nástroj X-EN verze 3 a novější 1 Vytvoření profilu zadavatele... 2 1.1 Doplnění identifikátoru profilu zadavatele ve VVZ... 2 2 Správa profilu... 3 2.1 Vytvoření
Manuál PVU zadavatel Platnost pro elektronický nástroj X-EN verze 3 a novější 1 Vytvoření profilu zadavatele... 2 1.1 Doplnění identifikátoru profilu zadavatele ve VVZ... 2 2 Správa profilu... 3 2.1 Vytvoření
Systém eprojekty Příručka uživatele
 YOUR SYSTEM http://www.ys.cz Systém eprojekty Příručka uživatele YOUR SYSTEM, spol. s r.o., se sídlem Praha Türkova 2319/5b, 149 00 Praha 4, IČ: 00174939, DIČ: CZ00174939, zapsaná v obchodním rejstříku,
YOUR SYSTEM http://www.ys.cz Systém eprojekty Příručka uživatele YOUR SYSTEM, spol. s r.o., se sídlem Praha Türkova 2319/5b, 149 00 Praha 4, IČ: 00174939, DIČ: CZ00174939, zapsaná v obchodním rejstříku,
Registrace Jak mám postupovat hned po registraci? Kde a jak si nastavím, že jsem plátce DPH?
 Manuál k HELIOS One Podnikatel Obsah Registrace... 3 Jak mám postupovat hned po registraci?... 3 Kde a jak si nastavím, že jsem plátce DPH?... 3 Jak si založím další firmu?... 4 Jsem podnikatel. Jak vytvořím
Manuál k HELIOS One Podnikatel Obsah Registrace... 3 Jak mám postupovat hned po registraci?... 3 Kde a jak si nastavím, že jsem plátce DPH?... 3 Jak si založím další firmu?... 4 Jsem podnikatel. Jak vytvořím
Mobilní aplikace Novell Filr Stručný úvod
 Mobilní aplikace Novell Filr Stručný úvod Únor 2016 Podporovaná mobilní zařízení Aplikace Novell Filr je podporována v následujících mobilních zařízeních: Telefony a tablety se systémem ios 8 novějším
Mobilní aplikace Novell Filr Stručný úvod Únor 2016 Podporovaná mobilní zařízení Aplikace Novell Filr je podporována v následujících mobilních zařízeních: Telefony a tablety se systémem ios 8 novějším
Hromadné licence společnosti Adobe
 Hromadné licence společnosti Adobe Konzole pro správu zákazníků programu VIP Příručka pro uživatele programu Value Incentive Plan (VIP) Verze 2.5 20. listopadu 2013 Obsah Co je Konzole pro správu pro zákazníky
Hromadné licence společnosti Adobe Konzole pro správu zákazníků programu VIP Příručka pro uživatele programu Value Incentive Plan (VIP) Verze 2.5 20. listopadu 2013 Obsah Co je Konzole pro správu pro zákazníky
Dealer Extranet 3. Správa objednávek
 Dealer Extranet 3 Správa objednávek Obsah Zpracování objednávky 3 Vyhledávací pole 4 Konfigurátor 5 Rychlá objednávka 6 Rychlá objednávka náhradních dílů a nestandardních produktů 7 Oblíbené 8 Objednávání
Dealer Extranet 3 Správa objednávek Obsah Zpracování objednávky 3 Vyhledávací pole 4 Konfigurátor 5 Rychlá objednávka 6 Rychlá objednávka náhradních dílů a nestandardních produktů 7 Oblíbené 8 Objednávání
Průzkumník IS DP. Návod k obsluze informačního systému o datových prvcích (IS DP) vypracovala společnost ASD Software, s. r. o.
 Průzkumník IS DP Návod k obsluze informačního systému o datových prvcích (IS DP) vypracovala společnost ASD Software, s. r. o. dokument ze dne 13. 09. 2018, verze 1.00 Průzkumník IS DP Návod k obsluze
Průzkumník IS DP Návod k obsluze informačního systému o datových prvcích (IS DP) vypracovala společnost ASD Software, s. r. o. dokument ze dne 13. 09. 2018, verze 1.00 Průzkumník IS DP Návod k obsluze
Tabletová aplikace. Uživatelský manuál
 Uživatelský manuál Obsah Základní informace... 4 Instalace a přihlášení... 5 Verze CLOUD... 5 Verze SERVER... 8 Verze DEMO... 10 Nastavení displeje, tlačítek... 11 Obecná konfigurace... 11 GPS pozice...
Uživatelský manuál Obsah Základní informace... 4 Instalace a přihlášení... 5 Verze CLOUD... 5 Verze SERVER... 8 Verze DEMO... 10 Nastavení displeje, tlačítek... 11 Obecná konfigurace... 11 GPS pozice...
Profesis on-line 20.1.2015. Obrázky v prezentaci byly upraveny pro potřeby prezentace.
 Profesis on-line 20.1.2015 Obrázky v prezentaci byly upraveny pro potřeby prezentace. Adresa systému: www.profesis.cz Údaje nutné pro přihlášení: - přihlašovací jméno: sedmimístné číslo autorizace (včetně
Profesis on-line 20.1.2015 Obrázky v prezentaci byly upraveny pro potřeby prezentace. Adresa systému: www.profesis.cz Údaje nutné pro přihlášení: - přihlašovací jméno: sedmimístné číslo autorizace (včetně
Moje Cisco Nejčastější dotazy
 1. Co je Moje Cisco? Moje Cisco umožňuje mobilní, přizpůsobitelné zobrazení vašich oblíbených informací na webu Cisco.com. 2. Jak otevřít stránku Moje Cisco? Moje Cisco lze otevřít dvěma způsoby: Rozbalovací
1. Co je Moje Cisco? Moje Cisco umožňuje mobilní, přizpůsobitelné zobrazení vašich oblíbených informací na webu Cisco.com. 2. Jak otevřít stránku Moje Cisco? Moje Cisco lze otevřít dvěma způsoby: Rozbalovací
Přihlašte se pomocí přiděleného přihlašovacího jména a hesla a potvrďte tlačítkem Potvrdit.
 On Line databáze Danni UPOZORNĚNÍ SYSTÉM DANNI JE KOMPATIBILNÍ POUZE S PROHLÍŽEČEM INTERNET EXPLORER - verze 7 A VYŠŠÍ (máte-li nižší verzi, můžete si ji zdarma aktualizovat na http://www.microsoft.com/cze/windows/internet-explorer/
On Line databáze Danni UPOZORNĚNÍ SYSTÉM DANNI JE KOMPATIBILNÍ POUZE S PROHLÍŽEČEM INTERNET EXPLORER - verze 7 A VYŠŠÍ (máte-li nižší verzi, můžete si ji zdarma aktualizovat na http://www.microsoft.com/cze/windows/internet-explorer/
Hotline Helios Tel.: 800 129 734 E-mail: helios@ikomplet.cz Pokročilé ovládání IS Helios Orange
 Hotline Helios Tel.: 800 129 734 E-mail: helios@ikomplet.cz Pokročilé ovládání IS Helios Orange 2013 BüroKomplet, s.r.o. Obsah 1 Kontingenční tabulky... 3 1.1 Vytvoření nové kontingenční tabulky... 3 2
Hotline Helios Tel.: 800 129 734 E-mail: helios@ikomplet.cz Pokročilé ovládání IS Helios Orange 2013 BüroKomplet, s.r.o. Obsah 1 Kontingenční tabulky... 3 1.1 Vytvoření nové kontingenční tabulky... 3 2
Formulář NÚV v programu PPP4
 Formulář NÚV v programu PPP4 Verze programu: 4.2.1.0 Datum: 16. 5. 2017 1. Nastavení programu PPP4 V programu je nutné nastavit: 1. cestu k programu Form Filler 602 (tento program musí mít každý uživatel
Formulář NÚV v programu PPP4 Verze programu: 4.2.1.0 Datum: 16. 5. 2017 1. Nastavení programu PPP4 V programu je nutné nastavit: 1. cestu k programu Form Filler 602 (tento program musí mít každý uživatel
