IS OKslužby - poskytovatel
|
|
|
- Miroslav Vacek
- před 8 lety
- Počet zobrazení:
Transkript
1 (verze dokumentu 3.1) V Praze dne: OKsystem s.r.o. Na Pankráci 125, Praha 4 Tel: , Fax: ,
2 Záznamy o verzích a popis změn Verze Datum Popis změny Aktualizace příručky, zejména doplnění nově vykazovaných informací: souhrnné náklady na zaměstnance podle pozic, počty použití opatření omezujících pohyb osob, počty odmítnutí uzavření smlouvy s klientem Nová funkce: aktualizace dat z registru (viz kap ) Exporty dat výkazů kap Doplnění exportů dat výkazů kap. 7 Copyright 2016 OKsystem s.r.o. verze 3.1 Strana 2
3 Obsah 1 Účel aplikace Kdo a kdy Kdo a kdy může podat žádost o dotaci Kdo a kdy podává výkaz sociálních služeb Společné prvky všech formulářů Spuštění aplikace Menu aplikace - kde co najdete Jak na to doporučený postup Postup vyplnění a podání výkazu Vyplňování žádosti více uživateli současně Vyplnění výkazu Výkaz sociálních služeb Detail objektu Budova Převzetí objektů z výkazu podaného za minulý rok Poskytování sociální služby Informace o pobytové formě Informace o ambulantní formě Informace o terénní formě Karty uživatelů Činnosti vykazované za celou službu Činnosti poskytnuté anonymním uživatelům Náklady Výnosy Příjmy od obcí Příjmy od krajů Souhrnné náklady na zaměstnance Opatření omezující pohyb osob Odmítnutí uzavření smlouvy Karty zaměstnanců Karta zaměstnance Převzetí karet zaměstnanců z podaného výkazu za minulý rok Pracovní pozice a minimální požadované vzdělání Import dat z jiných programů Kontrola formální správnosti výkazu Aktualizace dat z registru Podání výkazu Uzamčení výkazu, kontrola a podání Jak si ověřím, že výkaz byl podán Podané výkazy Prohlížení Vzít výkaz zpět Copyright 2016 OKsystem s.r.o. verze 3.1 Strana 3
4 7 Export dat výkazů Uživatelský účet Změna vlastního hesla Oprávnění Práce s uživatelským účtem Změna hesla jiného uživatele Změna uživatelského jména nebo ové adresy uživatele Změna platnosti uživatelského účtu Změna oprávnění Nemohu se přihlásit Přihlášení uživatelé Copyright 2016 OKsystem s.r.o. verze 3.1 Strana 4
5 1 Účel aplikace Aplikace OKslužby poskytovatel je součástí informačního systému OKslužby. Je určena registrovaným poskytovatelům sociálních služeb k podání: a) žádostí o dotace ze státního rozpočtu b) výkazů o poskytovaných sociálních službách 2 Kdo a kdy 2.1 Kdo a kdy může podat žádost o dotaci Aplikace umožní podat žádost o dotaci ze státního rozpočtu poskytovateli, který: 1. je registrován v registru poskytovatelů sociálních služeb a 2. má sídlo na území ČR a 3. má registrovanou alespoň jednu sociální službu, kterou bude podle údajů uvedených v registru poskytovatelů poskytovat alespoň jeden den v období, na které žádá o dotaci. Žádost o dotaci lze vytvořit a podat pouze v rámci termínů vyhlášených MPSV. Na určitý dotační rok MPSV plánuje vyhlašovat více termínů k podání žádosti V rámci jednoho vyhlášeného termínu může poskytovatel podat pouze jednu žádost. Vyhlášený termín podání je určen obdobím, ve kterém lze podat žádost. Období končí závazným termínem podání žádostí. Po uplynutí období již není možné pro vyhlášený termín žádost dodatečně podat. Je-li žádost podána před koncem tohoto období, může být kdykoli do konce období vzatá zpět, provedena v ní změna a opět do konce období podána. Nepřehlédněte: Před zahájením vytváření žádosti si překontrolujte, zda údaje v registru poskytovatelů týkající se Vaší organizace a registrovaných služeb jsou aktuální. Oprava údajů registru provedená až v průběhu vyplňování žádosti se v žádosti již neprojeví a může Vám zkomplikovat vlastní podání žádosti. Zásadní nesrovnalosti brání podání žádosti! Změny vzniklé po vlastním podání žádosti o dotace (změna sídla, čísla účtu, statutárního orgánu aj.) je poskytovatel povinen oznámit MPSV. 2.2 Kdo a kdy podává výkaz sociálních služeb Povinnost podat výkaz má každý poskytovatel sociálních služeb uvedený v registru poskytovatelů sociálních služeb. Poskytovatel podává jeden výkaz za všechny své služby, které poskytoval alespoň jeden den v roce, za který výkaz podává. Copyright 2014 OKsystem s.r.o. verze 3.1 Strana 5
6 Nepřehlédněte: Před zahájením vytváření výkazu si překontrolujte, zda údaje v registru poskytovatelů týkající se identifikačních údajů Vaší organizace (název, sídlo, IČ, právní forma) jsou aktuální. Na výkazu musí být tyto údaje uvedeny aktuální, nikoli platné k roku, za který se výkaz podává. Náhledem do registru poskytovatelů zkontrolujte, zda seznam sociálních služeb s ohledem na období jejich poskytování je správný, zda obsahuje všechny sociální služby, které jste v roce, za který výkaz podáváte, poskytovali. Současně zkontrolujte, zda seznam s ohledem na období poskytování neobsahuje nějakým nedopatřením sociální služby, které jste ve skutečnosti neposkytovali. Zjistíte-li nesrovnalosti, nevytvářejte výkaz, ale kontaktujte příslušný registrační orgán a domluvte se na jejich odstranění. Upozorňujeme, že změny v registru, zadané až v průběhu vytváření výkazu, se ve výkazu neprojeví. Zásadní nesrovnalosti brání podání výkazu! 3 Společné prvky všech formulářů Formulář: okno, které obsahuje další prvky, do kterých se zaznamenávají odpovídající údaje, nebo kterými se vyvolávají další akce Tlačítko: slouží k vyvolání akce, zpravidla zobrazení dalšího formuláře či potvrzení platnosti. Ukázání kurzorem na tlačítko zobrazí krátkou charakteristiku akce. Tlačítka bývají nejčastěji ve formě ikony. Pole se seznamem: tento prvek umožňuje po "rozbalení" seznamu zvolit jako platný údaj některou z nabízených možností Zaškrtávací políčko: zaškrtnutím nebo naopak zrušením zaškrtnutí uplatníme nebo naopak zrušíme platnost příslušného údaje Přepínač: slouží k volbě jedné z nabídnutých možností Název tlačítka Vybrat Nový Detail Opravit Zrušit Načíst Ikona Základní ovládací tlačítka Popis funkce Vyvolá formulář pro výběr údajů Vyvolá formulář pro založení nového záznamu Vyvolá formulář pro zobrazení detailních informací o aktuálně zvoleném záznamu Vyvolá formulář pro opravu údajů aktuálně zvoleného záznamu Zruší, smaže, stornuje záznam Načte obsah tabulky podle definované podmínky Copyright 2016 OKsystem s.r.o. verze 3.1 Strana 6
7 Název tlačítka Komentář Tiskárna Přidat Odebrat Nápověda Ikona Popis funkce Vyvolá formulář pro zadání poznámky Vyvolá formulář pro tisk Vyvolá formulář pro přidání položky do seznamu Odebere položku ze seznamu Zobrazí nápovědu k formuláři Tlačítka OK a Zpět: Na všech formulářích jsou v pravém dolním rohu použita tlačítka OK a Zpět. Tlačítko OK uloží data, Zpět se vrátí (po kontrolním dotazu) na nadřízený formulář. Tlačítko Zpět je funkčně identické s křížkem v pravém horním rohu formuláře. Dokud neopustíte formulář, a provedené změny neuložíte, nejsou vámi zapsané údaje uloženy v paměti a v případě přerušení internetového spojení mohou být zapomenuty. Barvy na formulářích: Žlutá - údaj povinný pro uložení dat při zavření formuláře Bílá - povinné údaje, jejich nevyplnění je sice povoleno pro zavření formuláře, ale před vlastním podáním bude jejich vyplnění aplikace vyžadovat. Šedá - automaticky dopočítávané nebo převzaté údaje, nelze přímo vyplňovat Pohyb kurzoru v tabulkách Po buňkách (polí) tabulek se kurzor pohybuje stejně jako např. v programu MS Excel: na klávesu TAB po řádcích, na klávesu Enter po sloupcích. Nápověda: Na vybraných tlačítkách a polích formulářů se při podržení kurzoru zobrazí nápovědný text vysvětlující daný prvek formuláře, tzv. tooltip. Tooltip je implementován jen na těch prvcích formulářů, kde má podrobnější vysvětlení smysl. Nápověda k celému formuláři se zobrazí kliknutím na ikonu Nápověda (viz základní ovládací tlačítka) nebo na klávesu F1 Upozornění: Po přihlášení vás po hodině nečinnosti aplikační server automaticky odpojí. Vámi vyplněné údaje se ukládají až v okamžiku uzavření formuláře!! Proto průběžně ukládejte zapisované údaje zavřením formuláře. Pokud potřebujete přerušit vyplňování žádosti (např. jdete na oběd), nenechávejte formulář otevřený, zavřete jej, a tím se data bezpečně uloží. V případě závady internetového spojení anebo po hodině nečinnosti budou vyplněné ale neuložené údaje ztraceny. 4 Spuštění aplikace Podmínky ke spuštění aplikace včetně adresy, ze které se spouští, najdete na: Copyright 2016 OKsystem s.r.o. verze 3.1 Strana 7
8 Zde jsou také uvedeny dvě varianty spuštění aplikace. Na této webové stránce budou uveřejňovány také aktuální informace o stavu provozu systému. Při prvním přihlášení se zobrazí dialog k akceptaci bezpečnostního certifikátu pro automatické načítání změn aplikace OKslužby poskytovatel.: Přijetí potvrďte kliknutím na tlačítko Always. Pokud byste použili pouze tlačítko Yes, pak při dalším spuštění aplikace se dialog znova zobrazí. Pro vlastní přihlášení do aplikace se zobrazí přihlašovací formulář: Své přihlašovací jméno a heslo nikomu nesdělujte. Slouží k identifikaci Vaší práce s aplikací. Pro první přihlášení použijete jméno a heslo uvedené na protokolu obdrženém od MPSV. Po přihlášení: 1) změňte své heslo a 2) doporučujeme také změnit přidělené uživatelské jméno. Postupy najdete v kapitolách 8.1 Změna vlastního hesla a Změna uživatelského jména nebo ové adresy uživatele. Po přihlášení budete vyzváni k zadání své ové adresy. Na tuto adresu Vám v případě, že své heslo nebo uživatelské jméno zapomenete, budou zaslány nové přihlašovací údaje. Pokud ovou adresu nezadáte, budete se muset v případě problémů s přihlášením obrátit na svého kolegu, který Vám bude moci pomoci jen v případě, že bude mít oprávnění správy systému. Podrobněji je řešení problémů s přihlášením popsáno v kapitole 8.4 Nemohu se přihlásit Copyright 2016 OKsystem s.r.o. verze 3.1 Strana 8
9 K aplikaci nemůžete být přihlášení pod stejným účtem vícekrát. Pokud si například omylem spustíte aplikaci podruhé, zobrazí se toto hlášení: Zvolíte-li Ano, pak změny, které jste v předchozím přihlášení provedli změny na některém formuláři a neuložili jste je zavřením formuláře, budou zapomenuty. Toto hlášení se může zobrazit také v případě, kdy vaše předchozí přihlášení bylo ukončeno z důvodu nečinnosti. Pak je nutno kliknout na tl. Ano. 5 Menu aplikace - kde co najdete Po přihlášení do aplikace se otevře obrazovka, která obsahuje v horní i levé části hlavní menu pro práci s aplikací. 6 Podmínkou pro vyplnění a podání výkazu je uživatelské oprávnění podat výkaz nebo delegování podání. Pokud bude obsluha pouze výkaz připravovat, stačí oprávnění práce s výkazem. Podrobněji v kap. 8.2 Oprávnění. Copyright 2016 OKsystem s.r.o. verze 3.1 Strana 9
10 6.1 Jak na to doporučený postup Postup vyplnění a podání výkazu Pro vyplnění a podání výkazu doporučujeme níže uvedený postup. Aby zadávání výkazů proběhlo bez problémů, je nutno před vyplňováním údajů o poskytnutých činnostech dané sociální služby zaevidovat objekty zařízení. Personální zajištění služby, náklady a výnosy lze evidovat nezávisle. 1) Zkontrolujte údaje evidované v registru poskytovatelů o sociálních službách, které jste podle údajů v registru poskytovali v období, za který výkaz podáváte. Spusťte z hlavního menu aplikace úlohu Registr poskytovatelů / Seznam služeb. Seznam sociálních služeb obsahuje nejen sociální služby, které aktuálně poskytujete, ale i ty služby, jejichž poskytování již bylo ukončeno. Zkontrolujte, zda seznam obsahuje všechny sociální služby, které jste alespoň jeden den v roce, za který výkaz podáváte, poskytovali a současně, zda seznam nějakým nedopatřením neobsahuje sociální služby, které jste ve skutečnosti neposkytovali. Pro každou sociální službu, kterou jste v roce výkazu poskytovali, zkontrolujte, zda seznam zařízení, ve kterých byla poskytována, je úplný. V případě nesrovnalostí kontaktujte příslušný registrační orgán a domluvte se na odstranění chyb. Výkaz můžete vyplňovat pro sociální služby, které jsou v registru uvedeny správně. Jakmile krajský úřadu změny v registru provede, spusťte úlohu Aktualizace dat z registru viz kap Aktualizace dat z registru. 2) Spusťte úlohu Nový výkaz a zkontrolujte identifikační údaje vaší organizace a chybějící údaje doplňte. Jestliže zjistíte nesoulad v názvu, adrese, IČ nebo právní formě kontaktujte registrující orgán. Rozdíly v ostatních údajích opravíte přímo na formuláři výkazu, výše jmenované však nikoli. Po změně těchto údajů v registru spusťte úlohu Aktualizace dat z registru viz kap Aktualizace dat z registru. S výjimkou příznaku plátce DPH zadávejte údaje identifikující vaši organizaci aktuálně platné, nikoli platné k roku, za který podáváte výkaz. Podrobněji v kapitole Výkaz sociálních služeb. 3) Převezměte informace o objektech a budovách z výkazu podaného za předcházející rok Zvažte, zda z výkazu za minulý rok převezmete informace o objektech a budovách. Pokud je chcete převzít, nesmíte před převzetím zaevidovat v novém výkazu ručně žádný objekt. Po převzetí budete moci informace libovolně měnit - viz kap Převzetí objektů z výkazu podaného za minulý rok. 4) Zaevidujte všechny objekty a budovy Zaevidujte objekty a budovy a určete sociální služby, které jiné objekty nebo budovy používají a v jakém rozsahu (která podlaží budov). Pokud jste informace o objektech převzali z minulého výkazu, překontrolujte výsledné informace. Podrobněji v kapitole Detail objektu. 5) Pro každou sociální službu, kterou jste v roce výkazu poskytovali, vyplňte: a) Základní informace o poskytování sociální služby Označte cílové skupiny uživatelů, věkové kategorie uživatelů, uveďte informace o zajištění stravování uživatelů a územní působnost v roce výkazu a označte formy, kterými jste sociální službu v roce, za který podáváte výkaz, poskytovali). Copyright 2016 OKsystem s.r.o. verze 3.1 Strana 10
11 Podrobněji v kapitole Poskytování sociální služby. b) Informace o formách poskytování Pro každou formu poskytování, kterou jsou v roce, za který podáváte výkaz, poskytovali, uveďte všechny údaje na formuláři. Podrobněji v kapitolách Informace o pobytové formě a Informace o ambulantní formě a Informace o terénní formě. c) Informace o poskytnutých činnostech A. Pro sociální služby, u kterých je zákonem vyžadována smlouva s uživatelem: 1. Proveďte import Karet uživatelů z vašeho jiného SW Jestliže vedete evidenci poskytnutých činností v jiné aplikaci, která je vybavená úlohou pro import dat karet uživatelů do aplikace OKslužby poskytovatel, proveďte import. Naimportovaná data můžete ručně upravit a doplnit. Import lze provádět postupně za jednotlivé služby. Podrobněji v kap Import dat z jiných programů. 2. Vyplňte Karty uživatelů Za každého uživatele, kterému byla poskytnuta služba, vyplňte základní údaje o klientovi a informace o poskytnutých činnostech. Použijte návod pro snadnější ovládání formuláře pomocí klávesových příkazů. Podrobněji v kapitole Karty uživatelů. 3. Vyplňte Činnosti vykazované za celou službu Za celou sociální službu uveďte fakultativní činnosti, které sociální služba svým uživatelům v roce, za který se podává výkaz, poskytovala a odborný odhad časového podílu činností na setkání 1. Podrobněji v kapitole Činnosti vykazované za celou službu. B. Pro sociální služby, u kterých smlouva s uživatelem není zákonem vyžadována: 1. Proveďte import činností poskytnutých anonymním uživatelům z vašeho jiného SW Jestliže vedete evidenci poskytnutých činností v jiné aplikaci, která je vybavená úlohou pro import dat činností poskytnutých anonymním uživatelům do aplikace OKslužby poskytovatel, proveďte import. Naimportovaná data můžete ručně upravit a doplnit. Import lze provádět postupně za jednotlivé služby. Podrobněji v kap Import dat z jiných programů. 2. Vyplňte činnosti poskytnuté anonymním uživatelům Uveďte informace o poskytnutých základních a fakultativních činnostech, odhadněte počet uživatelů a případně časový podíl činností na setkání, a to za celou sociální službu souhrnně. Podrobněji v kapitole Činnosti poskytnuté anonymním uživatelům. d) Uveďte náklady na sociální službu. Podrobněji v kapitole Náklady. e) Uveďte výdaje na sociální službu. Podrobněji v kapitole Výnosy. f) Rozepište souhrnné náklady na zaměstnance podle pracovních pozic kap Souhrnné náklady na zaměstnance. g) Uveďte počty použitých opatření omezujících pohyb osob kap Opatření omezující pohyb osob. 1 Odborný odhad se vykazuje pouze za sociální služby: domy na půl cesty, služby následné péče, sociálně terapeutické dílny a terapeutické komunity. Copyright 2016 OKsystem s.r.o. verze 3.1 Strana 11
12 h) Uveďte počty odmítnutí uzavření smlouvy s klientem kap Odmítnutí uzavření smlouvy. 6) Vyplňte karty zaměstnanců. Karta zaměstnance obsahuje informace pracovních pozicích zaměstnance vykonávaných ve všech sociálních službách, ve kterých pozici vykonával a za které se podává výkaz. Karty zaměstnanců lze vyplnit ručně anebo si je předvyplnit převzetím z výkazu za předcházející rok anebo je naimportovat z jiného programu. a) Převzetí karet zaměstnanců z výkazu za předcházející rok Karty zaměstnanců lze z výkazu za předcházející rok převzít pouze tehdy, jestliže ve výkazu měly vyplněn Identifikátor zaměstnance a v novém výkazu není žádná karta ještě zaevidována. Podrobněji v kap Převzetí karet zaměstnanců z podaného výkazu za minulý rok. b) Import karet zaměstnanců z jiného programu Jestliže vedete evidenci zaměstnanců v jiné aplikaci, která má implementovanou úlohu exportu karet zaměstnanců do aplikace Okslužby poskytovatel, proveďte import. Podrobněji viz kap Import dat z jiných programů. c) Ruční evidence karet zaměstnanců Za rok, za který podáváte výkaz, a za celou vaši organizaci vyplňte karty zaměstnanců uvedením základních personálních informací o jednotlivých zaměstnancích. Pro každého zaměstnance a za každou sociální službu, na jejichž výkonu se podílel, uveďte jeho pracovní pozici ve službě. Absolvované vzdělávání uveďte za zaměstnance bez rozlišení sociální služby a pracovní pozice. Podrobněji v kapitole Karta zaměstnance. 7) Pro pracovní pozice, které jste uvedli v kartách zaměstnanců, uveďte minimální vzdělání, které vaše organizace vyžaduje. Podrobněji v kapitole Pracovní pozice a minimální požadované vzdělání. Minimální požadované vzdělání lze převzít z výkazu podaného za minulý rok. 8) Proveďte závěrečnou kontrolu výkazu. Pro závěrečnou kontrolu výkazu zamkněte výkaz, aby jej jiný z Vašich kolegů po dobu závěrečné kontroly nemohl měnit. Při uzamčení aplikace provede formální kontrolu vyplnění výkazu a upozorní Vás na chyby, které by bránily vlastnímu podání výkazu. Pokud sami zjistíte další chyby, výkaz odemkněte a proveďte úpravu výkazu. Podrobněji v kapitole Uzamčení výkazu, kontrola a podání. 9) Podejte výkaz Vlastní podání výkazu je možné pouze tehdy, je-li výkaz uzamčen proti dalším úpravám. Vyplníte čestné prohlášení, ve kterém uvedete vaši aktuální pozici v organizaci a aktuální statutární orgán vaší organizace. Podrobněji v kapitole Uzamčení výkazu, kontrola a podání. Aplikace provede závěrečnou kontrolu a, je-li vše v pořádku, akceptuje váš výkaz. Jako doklad o podání výkazu si můžete vyexportovat nebo vytisknout tiskovou sestavu, na které je uvedeno datum a čas podání včetně jména uživatele, který výkaz podal. Podrobněji v kap Jak si ověřím, že výkaz byl podán Vyplňování žádosti více uživateli současně Vyplňovat výkaz jednoho poskytovatele může více uživatelů současně. Podobně jako v žádostech o dotace je i v úlohách pro vytvoření a podání výkazů použita tzv. metoda optimistického zamykání. Jejím důsledkem je, že pokud jeden a tentýž záznam upravuje Copyright 2016 OKsystem s.r.o. verze 3.1 Strana 12
13 současně dva a více uživatelů, pak aplikace povolí uložení změn pouze tomu uživateli, který je uloží jako první. Ostatním uživatelům je uložení změn odmítnuto. Pokud bude jeden výkaz vyplňovat více uživatelů, což je pravděpodobné hlavně u velkých poskytovatelů sociálních služeb, je nutné jejich práci vhodně zorganizovat: Jeden uživatel vyplní / aktualizuje údaje o organizaci (formulář: Výkaz sociálních služeb). Pak teprve je možno dál pokračovat: Seznamy objektů může za každou službu vyplňovat současně jiný uživatel (vyplňte dříve, než začnete vyplňovat údaje o poskytování sociálních služeb), ale jen tehdy, pokud budovu nepoužívá více služeb. Pokud používá, je nutno si práci dohodnout. Informace o sociální službě a formách jejího poskytování vyplní vždy za jednu službu jeden uživatel. Teprve pak je možno vyplnit informace o poskytnutých činnostech služby: Karty uživatelů (činnosti poskytnuté neanonymním uživatelů služby) může současně vyplňovat více uživatelů aplikace, jednu kartu však jen jeden uživatel. Činnosti poskytnuté anonymním uživatelům služby vyplňuje za jednu sociální službu jen jeden uživatel aplikace. Výnosy i náklady může za každou sociální službu vyplňovat současně jiný uživatel. Karty zaměstnanců může současně vyplňovat více uživatelů, avšak kartu konkrétního zaměstnance jen jeden uživatel. Minimální požadované vzdělání a informace o používaných programech jeden uživatel za poskytovatele. 6.2 Vyplnění výkazu Nový výkaz se zakládá, postupně vyplňuje i podává přes úlohu spouštěnou z hlavního menu aplikace: / Nový výkaz. Spuštěním úlohy se zobrazí formulář Výkaz sociálních služeb viz Výkaz sociálních služeb. Pokud jste již jednou úlohu spustili a uložili data na formuláři, pak se při opětovném spouštění úlohy zobrazí volba, zda se má výkaz zobrazit k prohlížení nebo k úpravám. Je to obdobný dotaz jako u žádosti o dotaci Výkaz sociálních služeb Formulář Výkaz sociálních služeb je úvodní a centrální formulář výkazu. Při prvním otevření formuláře zkontrolujte: název, adresu, IČ a právní formu organizace seznam sociálních služeb, na které máte podat výkaz. Copyright 2016 OKsystem s.r.o. verze 3.1 Strana 13
14 Tyto údaje nelze na formuláři měnit. Pokud tyto údaje nejsou aktuální, obraťte se na příslušný krajský úřad, který registraci provedl, a požádejte o úpravu údajů. (Ostatní údaje týkající se vaší organizace aktualizujte přímo na formuláři viz dále.) Výkaz můžete začít vyplňovat. Jakmile krajský úřad údaje změní, spusťte úlohu Aktualizace dat z registru viz kap Vyplňte: Plátce DPH Statutární orgány Kontaktní osoba Kontakty Objekty Sociální služby Zadejte, zda vaše organizace byla ke konci období, za které podáváte výkaz, plátcem DPH. Statutární orgány jsou načteny z registru. Správnost těchto informací potvrďte volbou jejich platnosti. (Jestliže některé statutární orgány jsou již neplatné, nezapomeňte neprodleně nahlásit registrujícímu orgánu změnu.) Neplatnost uvedených statutárních orgánů však nebrání podání výkazů. Platnost uvádějte ke dni podání výkazu, nikoli k roku, za který podáváte výkaz. Implicitně se kontaktní osoba načte z registru. Můžete ji změnit výběrem jiné osoby z registru: Vybrat kontaktní osobu z registru anebo zadáním zcela nové osoby pomocí ikony Nová kontaktní osoba. Upravovat a mazat zadanou osobu lze pomocí příslučných ikon. Implicitně se načtou kontakty uvedené v registru. Aktualizujte je pomocí ikony Nový kontakt. Vyberte typ kontaktu a vyplňte hodnotu (ke kontaktu lze doplnit poznámku) a uložte. Kontakt lze měnit a mazat pomocí příslušných ikon. Do tabulky vyplňte informace o všech objektech, ve kterých jsou sociální služby, na které podáváte výkaz, poskytovány. Tabulka se vyplňuje přes ikony Nový objekt a Údržba. Objekty lze převzít z výkazu za minulý rok. Podrobněji v kapitole Detail objektu. Seznam sociálních služeb obsahuje všechny sociální služby, které vaše podle registru poskytovatelů sociálních služeb poskytovala alespoň jeden den v roce, za který se podává výkaz. Pro každou Copyright 2016 OKsystem s.r.o. verze 3.1 Strana 14
15 Karty zaměstnanců sociální službu je nutno zadat podrobnější informace o jejím poskytování a o poskytnutých činnostech. Nastavte kurzor na záznam služby a klikněte na ikonu údržby. Podrobněji v kap Poskytování sociální služby. Seznam sociálních služeb lze seřadit pro snadnější výběr podle identifikátoru, druhu a identifikátoru nebo názvu a identifikátoru služby. Zadání informací o personálním zajištění sociálních služeb a vzdělávání zaměstnanců podrobněji v kap Karty zaměstnanců. Další úlohy: Smazání celého výkazu (smazat lze pouze nepodaný výkaz) Podání výkazu viz 6.3 Podání výkazu Kontrola výkazu (aplikace provede formální kontrolu správnosti výkazu a zjištěné výsledky zobrazí v dokumentu formátu PDF, který si lze prohlédnou, vytisknout nebo uložit do lokálního adresáře. Import dat z jiných SW viz Import dat z jiných programů. Aktualizace dat z registru viz Aktualizace dat z registru Detail objektu Formulář pro vyplnění nebo změnu informací o objektu se otevře z formuláře Výkaz sociálních služeb (viz kap Výkaz sociálních služeb). Objektem může být budova nebo soubor budov se stejnou adresou anebo jiný objekt (např. loď). Pokud chcete převzít informace o objektech a budovách z výkazu podaného za minulý rok, žádný záznam objektu nevyplňujte a spusťte úlohu Převzetí z minulého roku viz kap Převzetí objektů z výkazu podaného za minulý rok. Poznámky k některým údajům: Označení objektu Uveďte používané označení (např. hlavní objekt, stará budova, budova A atd.). Označení je nepovinné, pokud však používáte více objektů, pro snadnější orientaci ve výkazu objekty pojmenujte. Copyright 2016 OKsystem s.r.o. verze 3.1 Strana 15
16 Vymezení Určete, o jaký objekt se jedná: budova(y) nebo jiné). Adresa Adresa se uvádí pouze pro objekt typu budova(y). Upřesnění Jestliže se nejedná o budovu(y), uveďte stručnou charakteristiku objektu. Sociální služby využívající objekt Jestliže se jedná o objekt typu budova(y), seznam se vytvoří automaticky z informací o budovách. Tabulku ručně nelze vyplnit. Jestliže se jedná o jiný objekt, je nutno tabulku vyplnit ručně. Klikněte na ikonu nového záznamu a vyberte z nabídky sociální službu. Záznam nelze opravit. Můžete jej smazat a vytvořit jiný. Budovy objektu Zaevidujete všechny budovy objektu, které sociální služby používají. Je-li objekt tvořen jedinou budovou, rovněž ji zaevidujte. Budova se zaeviduje kliknutím na ikonu pro vložení nového záznamu, popřípadě pro údržbu záznamu již zadaného. Popis evidence objektu je uveden v kap Budova Budova Pro každou budovu v objektu se vyplní formulář Budova. Poznámky k některým údajům: Označení budovy Identifikujte budovu v rámci objektu. Počet podlaží Uveďte celkový počet nadzemních podlaží objektu včetně přízemí. Podle zadaného počtu pater se dynamicky upravuje formulář pro označení těch pater, které používala sociální služba (viz dále). Bezbariérovost Zvolte z nabídky: Ano / Ne. Není-li budova plně bezbariérová, uveďte Ne. Sociální služby používající budovu V tabulce uveďte všechny sociální služby, které budovu používají, zvolte stav budovy z hlediska sociální služby, která jej používá, a pro každou službu zaškrtněte, která podlaží služba používá. 1. Prvně zapište sociální službu kliknutím na ikonu Nový záznam. Z nabídky vyberte službu. Vytvoří se nový záznam. 2. V záznamu služby zvolte z nabídky Stav budovy. Jestliže zvolíte spíše nevyhovující anebo nevyhovující, v Komentáři blíže stav specifikujte. Pole pro zápis Copyright 2016 OKsystem s.r.o. verze 3.1 Strana 16
17 komentáře otevřete kliknutím na ikonu Prohlížení / zápis komentáře. 3. Zadejte počty kapacit. Kapacitu můžete v komentáři upřesnit. 4. Pak označte podlaží, které služba používá: klikněte na ikonu Používaná podlaží a v zobrazeném formuláři zaškrtněte podlaží používaná sociální službou. Poznámka: Pokud v detailu služby doplníte její název, automaticky se tento název rovněž přenese do seznamu služeb používajících budovu Převzetí objektů z výkazu podaného za minulý rok Úloha umožňuje převzít do rozpracovaného výkazu data objektů a budov, informace o jejich používání sociálními službami, včetně informací o používaných podlažích, z výkazu podaného za rok předcházející roku, za který se výkaz zpracovává. Převzaté informace lze ručně upravit, doplnit nebo mazat. Podmínkou pro převzetí je, že není v rozpracovaném výkazu zaevidován žádný objekt. Přebírají se objekty za všechny sociální služby, za které se má podat výkaz. Jestliže ve výkazu za minulý rok bylo uvedeno, že objekt používala pouze sociální služba, která však v roce, za který se podává výkaz, již není poskytována, objekt ani jeho budovy se nepřevezmou. Ve výkazu za rok 2013 lze převzít pouze data z výkazu podaného za rok Data z výkazů podaných za rok 2012 ani 2011 převzít z technických důvodů nelze Poskytování sociální služby Pro každou sociální uvedenou na formuláři Výkaz sociální služby je nutno uvést: informace o službě, informace o formách jejího poskytování, informace o poskytnutých činnostech, náklady a výnosy. Zajištění stravování Cílové skupiny Podle druhu sociální služby aplikace vyžaduje vyplnit příslušné informace o způsobu zajištění stravování uživatelů služby a stravovacím provozu. Implicitně jsou vybrány cílové skupiny včetně jejich upřesnění podle aktuálního stavu v registru. Jestliže v roce, za který podáváte výkaz, byla sociální služba určena a poskytována jiným cílovým skupinám, výběr upravte. Zaškrtnuté cílové skupiny se nabízejí na Kartách uživatelů. Jestliže po vyplnění Karet uživatelů budete chtít odškrtnout cílovou skupinu, kterou jste na některé kartě použili, je nutno prvně zvolit na takové kartě jinou cílovou skupinu a pak teprve zde cílovou skupinu odškrtnout. Copyright 2016 OKsystem s.r.o. verze 3.1 Strana 17
18 Věkové kategorie Implicitně je výběr věkových kategorií včetně upřesnění převzat z registru. Jestliže v roce, za který podáváte výkaz, byla sociální služba určena a poskytována jiným věkovým kategoriím, výběr upravte. Seznam položek cílové skupiny: - děti a mládež ve věku od 6 do 26 let ohrožené společensky nežádoucími jevy - etnické menšiny - imigranti a azylanti - oběti domácího násilí - oběti obchodu s lidmi - oběti trestné činnosti - osoby bez přístřeší - osoby do 26 let věku opouštějící školská zařízení pro výkon ústavní péče - osoby komerčně zneužívané - osoby ohrožené závislostí nebo závislé na návykových látkách - osoby s chronickým duševním onemocněním - osoby s chronickým onemocněním - osoby s jiným zdravotním postižením - osoby s kombinovaným postižením - osoby s mentálním postižením - osoby s tělesným postižením - osoby se sluchovým postižením - osoby se zdravotním postižením - osoby se zrakovým postižením - osoby v krizi - osoby žijící v sociálně vyloučených komunitách - osoby, které vedou rizikový způsob života nebo jsou tímto způsobem života ohroženy - pachatelé trestné činnosti - rodiny s dítětem/dětmi - senioři Copyright 2016 OKsystem s.r.o. verze 3.1 Strana 18
19 Seznam položek věkové kategorie cílové skupiny: - děti kojeneckého věku (do 1 roku) - děti předškolního věku (1-6 let) - mladší děti (7-10 let) - starší děti (11-15 let) - dorost (16-18 let) - mladí dospělí (19-26 let) - dospělí (27-64 let) - mladší senioři (65-80 let) - starší senioři (nad 80 let) - bez omezení věku Územní působnost Kraje územní působnosti jsou převzaty z registru. Jestliže v roce, za který podáváte výkaz, byla působnost služby jiná, upravte výběr krajů působnosti. Dobrovolníci Uveďte, kolik dobrovolníků pomáhalo při poskytování služby v roce, za který je podáván výkaz, a kolik celkem odpracovali hodin. Formy poskytování Zaškrtněte formy služby, které jste v roce, za který podáváte výkaz, poskytovali a kliknutím na příslušnou ikonu formy otevřete formulář pro zaevidování informací o formě poskytování. Podrobněji kap Informace o pobytové formě, kap Informace o ambulantní formě a kap Informace o terénní formě. Poskytnuté činnosti V případě sociálních služeb, u kterých je ze zákona povinnost uzavřít smlouvu s uživatelem, se poskytnuté činnosti vykazují a) za jednotlivé uživatele na tzv. kartách uživatelů - klikněte na ikonu úlohy Karty uživatelů viz kap Karty uživatelů b) za všechny uživatele dohromady za celou sociální službu se vykazují fakultativní činnosti a pro některé sociální služby také odborný odhad časového podílu činností na setkání klikněte na ikonu úlohy Činnosti vykazované za celou službu viz kap Činnosti vykazované za celou službu. V případě sociálních služeb, u kterých není zákonná povinnost uzavírat smlouvu s uživatelem, se všechny poskytnuté činnosti vykazují za celou sociální službu dohromady - klikněte na ikonu úlohy Činnosti poskytnuté anonymním uživatelům viz kap Činnosti poskytnuté anonymním uživatelům. Náklady Náklady na sociální službu zadáte kliknutím na ikonu Náklady kap Náklady. Výnosy Výnosy na sociální službu zadáte kliknutím na ikonu Výnosy kap Výnosy. Souhrnné náklady Souhrnné náklady na zaměstnance zadáte kliknutím na ikonu Souhrnné náklady kap Souhrnné náklady na zaměstnance. Opatření omezující pohyb osob Počty druhů omezující pohyb osob zadáte kliknutím na ikonu Opatření omezující pohyb osob kap Opatření Odmítnutí uzavření smlouvy omezující pohyb osob. Počty odmítnutí uzavření smlouvy zadáte kliknutím na ikonu Odmítnutí uzavření smlouvy kap Odmítnutí uzavření smlouvy. Další úlohy: Kontrola služby Formální kontrola úplnosti výkazu sociální služby Copyright 2016 OKsystem s.r.o. verze 3.1 Strana 19
20 Informace o pobytové formě Formulář otevřete z formuláře Poskytování sociální služby, jestliže zaškrtnete používání pobytové formy. Vyplňte: Období poskytování formy Pokud formu stále poskytujete, datum do nevyplňujte. Jako datum od se implicitně vyplní datum počátku poskytování sociální služby a jako datum do se implicitně vyplní datum ukončení poskytování sociální služby. Údaj se předvyplní na základě implicitních datumů poskytování formy. Jestliže jste službu pobytovou formou po určité období neposkytovali, zadejte skutečný počet dnů. Jestliže změníte období poskytování služby, pak po smazání údaje Počet provozních dnů poskytování pobytové služby v roce se počet dnů znovu spočte. Nepovinná poznámka k době poskytování se zadá Počet provozních dnů poskytování pobytové služby v roce Poznámka k době poskytování kliknutím na ikonu poznámky. Konzultační místnost Zaškrtněte, jestliže pro formu poskytování byla k dispozici samostatná místnost, která umožňovala nerušený rozhovor s uživatelem služby. Údaj se vyplňuje pouze u služeb sociální prevence. Možnost vybavení vlastního pokoje nábytkem Zaškrtněte, jestliže vaše soc. služba tuto možnost v roce výkazu nabízela. Poznámka k vybavení pokoje Nepovinné upřesnění možnosti vybavení pokoje vlastním nábytkem. Pokoje podle lůžek a soc. zařízení Vyplňte tabulku druhů pokojů podle počtu lůžek a umístění sociálního zařízení (je, je společné s jiným pokojem, není). Tabulku lze převzít z výkazu podaného za předcházející rok. Před převzetím tabulku pokojů nevyplňujte. Copyright 2016 OKsystem s.r.o. verze 3.1 Strana 20
21 Vybavení pro klienty Poznámka: Ve výkazu za rok 2013 lze převzít informace o pokojích pouze z výkazu podaného za rok Data z výkazů podaných za rok 2012 ani 2011 převzít z technických důvodů nelze. U jednotlivých druhů vybavení uveďte počet, kterými služba disponuje. Jiné vybavení upřesněte Informace o ambulantní formě Formulář otevřete z formuláře Poskytování sociální služby, jestliže zaškrtnete používání ambulantní formy. Vyplňte: Období poskytování formy Pokud formu stále poskytujete, datum do nevyplňujte. Jako datum od se implicitně vyplní datum počátku poskytování sociální služby a jako datum do se implicitně vyplní datum ukončení poskytování sociální služby. Nepovinná poznámka k době poskytování se zadá Poznámka k době poskytování kliknutím na příslušnou ikonu. Konzultační místnost Kapacita Vybavení pro klienty Zaškrtněte, jestliže pro formu poskytování byla k dispozici samostatná místnost, která umožňovala nerušený rozhovor s uživatelem služby. Uveďte kapacitu služby poskytované ambulantní formou. Uveďte vámi používané vyjádření kapacity. Způsob stanovení kapacity, jak kapacitu chápete, co vyjadřuje, uveďte v popisu. Zaškrtněte, jaké vybavení jste měli v roce výkazu pro klienty k dispozici. Jiné vybavení upřesněte. Copyright 2016 OKsystem s.r.o. verze 3.1 Strana 21
22 Informace o terénní formě Formulář otevřete z formuláře Poskytování sociální služby, jestliže zaškrtnete používání terénní formy. Vyplňte: Období poskytování formy Dopravní prostředky pro práci v terénu Zázemí pracovníků Lokality Pokud formu stále poskytujete, datum do nevyplňujte. Jako datum od se implicitně vyplní datum počátku poskytování sociální služby a jako datum do se implicitně vyplní datum ukončení poskytování sociální služby. Uveďte počet automobilů, které jste v roce výkazu měli k dispozici k zajištění poskytování sociální služby a počet km ujetých automobily při zajištění poskytování sociální služby. Dále uveďte počet jiných dopravních prostředků (např. motorka, kolo), které při zajištění poskytování byly používány. Vyberte druh zázemí, které měli pracovníci v přímé péči v roce výkazu k dispozici. Jiné zázemí upřesněte. Odhadněte procentuální rozsah působení terénní formy sociální služby v roce výkazu v jednotlivých lokalitách podle počtu obyvatel: o Velké město (100 tisíc obyvatel a výš) o Město (od 50 do 100 tisíc obyvatel) o Město (od 10 do 50 tisíc obyvatel) o Město (od 3 do 10 tisíc obyvatel) o Vesnická oblast (obec do 3 tisíc obyvatel) Karty uživatelů Karty uživatelů se vykazují pouze pro sociální služby, pro které je povinností uzavřít s klientem smlouvu. Formulář má dvě hlavní části: Seznam uživatelů a Informace o poskytnutých činnostech. Copyright 2016 OKsystem s.r.o. verze 3.1 Strana 22
23 S pohybem kurzoru po záznamech o uživatelích se zobrazují odpovídající záznamy o poskytnutých činnostech. Zatímco informace o uživateli lze měnit pouze po kliknutí na ikonu úlohy Údržba, záznamy o poskytnutých činnostech lze editovat přímo v příslušných tabulkách. Načteno do paměti počítače může být jen několik záznamů uživatelů, vyvolání načtení dalších záznamů a listování mezi těmito bloky zajišťují listovací ikony pod seznamem uživatelů. K vyhledání záznamů lze použít pole pro vyhledání, které umožňují vyhledat podle čísla záznamu anebo identifikátoru. Jelikož není možné identifikovat uživatele služeb osobními údaji, aplikace automaticky záznamy čísluje. Číslování nemusí být chronologické a nemusí začínat od jedničky. Pro vaše usnadnění práce můžete do pole identifikátor zadat vaši identifikaci klienta, např. číslo smlouvy. Usnadní vám to orientaci v záznamech a případnou kontrolu. Vzhledem k počtu vašich klientů doporučujeme všechny údaje zadávat při prvním vyplňování. Informace o uživateli Kliknutím na ikonu Nový nebo ikonu Údržba záznamu se otevře formulář pro zadání a úpravu informací o uživateli: Copyright 2016 OKsystem s.r.o. verze 3.1 Strana 23
24 V rámci každé sociální služby platí, že pro jednoho uživatele se eviduje pouze jedna karta uživatele. Jestliže zapíšete identifikátor uživatele, pak tento identifikátor v rámci jedné sociální služby musí být unikátní. Číslo Interní číslo záznamu generuje aplikace automaticky. Identifikátor Nepovinný pomocný identifikační údaj klienta (např. číslo smlouvy aj.). Jestliže jej vyplníte, musí být v rámci sociální služby unikátní. Pohlaví Označte. Rok narození Zapište rok narození uživatele. Cílová skupina Z nabídky cílových skupin uživatelů označených na formuláři Poskytování sociální služby vyberte odpovídající uživateli. Stupeň závislosti 2 Pokud jej znáte, vyberte z nabídky. Trvalé bydliště v zařízení 3 Označte, jestliže klient měl ke konci smlouvy anebo konci sledovaného období trvalé bydliště v zařízení. Okres bydliště před počátkem poskytování služby 3 Z nabídky vyberte okres trvalého bydliště uživatele před počátkem poskytování služby (i v případě, kdy poskytování služby bylo zahájeno před obdobím, za který se podává výkaz). Poskytování služby bez úhrady 4 Označte, pokud měl klient nárok na poskytování služby bez úhrady. Počet osob žijících s uživatelem 5 Uveďte počet osob, kteří společně s klientem užívají službu. Poskytnuté činnosti Obsah formuláře údajů vykazovaných o poskytnutých činnostech se dynamicky mění podle druhu sociální služby. Nezadávejte nuly! Jestliže jste činnost neposkytli, pole nevyplňujte, nuly nezadávejte. Po ukončení zápisu činností klikněte na tl. Uložit činnosti. Jinak se zapsané údaje neuloží. Pokud však pokračujete v zápisu další karty uživatele, kliknutím na tl. Nový se data činností předcházející karty uživatele vždy uloží. 2 Jen pro týdenní stacionáře, domovy pro osoby se zdravotním postižením, domovy pro seniory, domovy se zvláštním režimem a sociální služby poskytované ve zdravotnických zařízení ústavní. 3 Jen pro sociální služby domovy pro osoby se zdravotním postižením, domovy pro seniory a domovy se zvláštním režimem 4 Jen pro pečovatelskou službu 5 Jen pro azylové domy a domy na půl cesty Copyright 2016 OKsystem s.r.o. verze 3.1 Strana 24
25 Klávesové příkazy pro snadnější vyplňování Činnost Nová karta uživatele Pohyb po údajích tabulky Zaškrtnutí / odškrtnutí políčka Otevření rolovací nabídky a výběr z ní Přemístění kurzoru na další tabulku Klávesová zkratka Kombinace kláves CTRL + N (stisknou se současně) Kl. TAB, šipky Umístěte kurzor na údaj a stiskněte mezerník Umístěte kurzor na údaj a stiskněte kl. šipka dolů. Dalšími stisky klávesy šipka dolů nastavte kurzor na požadovanou hodnotu a stiskněte kl. TAB Kombinace kláves CTRL + TAB (stisknou se současně) Činnosti vykazované za celou službu Fakultativní činnosti a odborný odhad časového podílu činností na setkání 6 se vykazují za všechny uživatele sociální služby dohromady. Formulář pro jejich vykazování otevřete z formuláře Poskytování sociální služby. 6 Odborný odhad se uvádí jen pro domy na půl cesty, služby následné péče, sociálně terapeutické dílny a terapeutické komunity. Copyright 2016 OKsystem s.r.o. verze 3.1 Strana 25
26 6.2.8 Činnosti poskytnuté anonymním uživatelům Tato úloha je aktivní jen pro sociální služby, pro které není zákonná povinnost uzavírat s klientem smlouvu. Poskytnuté činnosti se vykazují za všechny uživatele sociální služby dohromady. Uveďte počet anonymních uživatelů, případně jej odhadněte. V komentáři uveďte věrohodnost odhadu, co přesně počet vyjadřuje. Nezadávejte nuly! Nuly nevyplňujete. Jestliže činnost nebyla poskytována anebo nebyla poskytována danou formou, nechte políčko prázdné. Obsah formuláře údajů vykazovaných o poskytnutých činnostech se dynamicky mění podle druhu sociální služby. Pro pohyb kurzoru platí obdobné klávesové příkazy jako na kartě uživatelů Náklady Náklady za sociální službu za sledované období výkazu se uvádí podle tabulky nákladových položek, která je zveřejněna na v dokumentu Číselniky a tabulky povolených hodnot. Položky jsou rozděleny do dvou samostatných částí: Celkové náklady/výdaje za sledované období Výdaje na dlouhodobý majetek za sledované období Šedě obarvené řádky jsou součtové, vyplní se automaticky. Implicitní hodnota v buňkách je 0. Nemažte ji, umístěte na buňku kurzor a zapište číslo. Pokud částku položky nákladu omylem vymažete, vloží se do ní automaticky nula. Jestliže vyplníte nákladovou položku 12 Ostatní, upřesněte ji v komentáři. Copyright 2016 OKsystem s.r.o. verze 3.1 Strana 26
27 Pohyb kurzoru v tabulce nákladů: vlevo po sloupcích: kl. TAB, pohyb po řádcích: šipka dolů nebo nahoru Výnosy Výnosy za sociální službu za sledované období výkazu se uvádí podle tabulky výnosových položek, která je zveřejněna na v dokumentu Číselniky a tabulky povolených hodnot. Šedě obarvené řádky jsou součtové, vyplní se automaticky. Implicitní hodnota v buňkách je 0. Nemažte ji, umístěte na buňku kurzor a zapište číslo. Pokud částku položky nákladu omylem vymažete, vloží se do ní automaticky nula. Příspěvky zřizovatele, dotace, granty nebo dary získané od krajů nebo obcí se vykazují jmenovitě za ten který kraj, resp. obec. Evidují se prostřednictvím formulářů, které otevřete kliknutím na ikony Kraj nebo Obec. Jestliže vyplníte nákladovou položku 11 Ostatní, upřesněte ji v komentáři. Pohyb kurzoru v tabulce nákladů: vlevo po sloupcích: kl. TAB, pohyb po řádcích: šipka dolů nebo nahoru Příjmy od obcí Kliknutím na ikonu Obec se otevře formulář pro evidenci příjmů od jednotlivých obcí. Klikněte na ikonu Nový záznam. Vyberte postupně z nabídek: okras a obec, případně vyberte městskou část. Zadání potvrďte tl. OK. Vytvoří se nový záznam - řádek, do kterého se vloží vybraný okres a obec. Vyberte typ položky. Copyright 2016 OKsystem s.r.o. verze 3.1 Strana 27
28 Zadejte částku. Opakované částky stejné položky od téhož plátce zadejte jako jejich součet. V případě chybného zadání opravíte obec kliknutím na ikonu Údržba, typ položky a částku změníte přímo v tabulce Příjmy od krajů Kliknutím na ikonu Kraj se otevře formulář pro evidenci příjmů od jednotlivých krajů. Kliknutím na ikonu Nový se vloží nový prázdný záznam (řádek). Zvolte typ položky Zvolte kraj Zadejte částku Opakované částky stejné položky od téhož plátce zadejte jako jejich součet. Chybný údaje opravte přímou editací v tabulce Souhrnné náklady na zaměstnance Souhrnné náklady na jednotlivé pozice zaměstnanců doporučujeme vyplnit až po vyplnění Nákladů. V tabulce rozepište náklady podle jednotlivých pracovních pozic a zvlášť na PS a DPČ a zvlášť na DPP Opatření omezující pohyb osob Uveďte celkový počet použitých opatření omezujících pohyb osob podle druhů omezení. Rozlišují se tyto druhy omezení: fyzické úchopy, umístění do místnosti zřízené k bezpečnému pohybu, léčivé přípravky a jiné opatření. Copyright 2016 OKsystem s.r.o. verze 3.1 Strana 28
29 Pokud uvedete nenulový počet omezení typu jiné opatření, popište je. Jestliže jste žádná omezení nepoužili, uveďte nulu Odmítnutí uzavření smlouvy Uveďte celkový odmítnutí uzavření smlouvy s klientem podle typů důvodů. Rozlišují se tyto druhy důvodů: okruh osob a druh služby neodpovídá klientu, nedostatečná kapacita služby, zdravotní stav klienta, z důvodu neuplynutí 6 měsíců od data ukončení předcházející smlouvy. Jestliže jste uzavření smlouvy neodmítli, uveďte nulu Karty zaměstnanců Formulář sloužící k vykázání struktury personálního zajištění sociálních služeb poskytovatele za období, za které se podává výkaz. Kliknutím na ikonu Karty zaměstnanců na formuláři Výkaz sociálních služeb se otevře formulář seznamu karet zaměstnanců. Seznam již zapsaných karet se zobrazí po kliknutí na ikonu Načtení karet dle výběru. Možnosti výběru, které slouží hlavně pro prohlížení a kontrolu záznam zaměstnanců, jsou v části Výběrová kritéria. Po volbě kritéria se zobrazí pole pro zadání příslušného vyhledávacího parametru: identifikátoru zaměstnance sociální služby (zobrazí se zaměstnanci, kteří mají zaevidovanou pracovní pozici pro zvolenou sociální službu) podle čísla zaměstnance. Implicitně je nastaveno vyhledávání všech karet zaměstnanců. Na rozdíl od karet uživatelů nelze na formuláři seznamu karet zaměstnanců přímo měnit žádné údaje. Karty se zadávají přes ikonu Nová karta a opravují přes ikonu Údržba karty. Karty zaměstnanců lze převzít z výkazu podaného za předcházející rok anebo převzít z jiné aplikace (např. personalistika, mzdové účetnictví), pokud má implementováno rozhraní do aplikace OKslužby poskytovatel. Copyright 2016 OKsystem s.r.o. verze 3.1 Strana 29
30 Úlohy: Zadání a údržba karty zaměstnance Formulář pro zadání a údržby karty zaměstnance je popsán v kap Karta zaměstnance. Evidence minimálního požadovaného vzdělání pro výkon dané pozice Formulář včetně úlohy převzetí minimálního vzdělání z výkazu za předcházející rok je popsán v kap Pracovní pozice a minimální požadované vzdělání. Převzetí personálních dat z minulého roku Úloha je popsána v kap Převzetí karet zaměstnanců z podaného výkazu za minulý rok Karta zaměstnance Vyplňte: Základní údaje o zaměstnanci Zadejte pouze zaměstnance, kteří u vaší organizace pracovali v období, za které se podává výkaz. Číslo Interní číslo záznamu generuje aplikace automaticky, nelze jej vyplnit ani změnit. Identifikátor zaměstnance Nepovinný pomocný identifikační údaj zaměstnance (např. číslo prac. smlouvy aj.). Jestliže jej vyplníte, musí být v rámci celého výkazu unikátní. Karty s vyplněným identifikátorem zaměstnance půjde převzít do výkazu za následující rok. Pohlaví Označte Rok narození Uveďte rok narození zaměstnance. Dosažené vzdělání Zvolte z nabízených možností: o základní vzdělání o střední vzdělání s výučním listem o střední vzdělání s maturitní zkouškou o vyšší odborné vzdělání o VŠ vzdělání v bakalářském studijním programu o VŠ v magisterském studijním programu Copyright 2016 OKsystem s.r.o. verze 3.1 Strana 30
31 o bez vzdělání Počet let praxe Zadejte počet let relevantní odborné praxe v oboru. Načatý rok započítejte jako celý. Počet let prac. poměru o organizace Zadejte počet let prac. poměru u organizace, za kterou podáváte výkaz, a to ke konci období výkazu. Načatý rok započítejte jako celý. Pracovní pozice Sociální služba Pracovní pozice Typ pracovního poměru Úvazek Rozsah práce V tabulce uveďte všechny pracovní pozice daného zaměstnance vykonávané v rámci sociální služby alespoň jeden den v průběhu období, za které se výkaz podává. Službu vyberte z nabídky. Vyberte z nabídky pracovních pozic. Seznam prac. pozic je uveden v kap Pracovní pozice a minimální požadované vzdělání. Vyberte z nabídky: o DPČ dohoda o pracovní činnosti o DPP dohoda o provedení práce o PS pracovní smlouva Úvazek pracovní pozice (max. povolená hodnota: 1) Lze zadat jen pro pracovní smlouvu nebo DPČ. Počet hodin DPP (lze zadat max. 150 hodin za kalendářní rok). Pro DPČ nebo PS se nezadává. Období výkonu pracovní pozice Období výkonu zadáte kliknutím na ikonu Období výkonu pracovní pozice. Do období výkonu pracovní pozice uvádějte jen dobu, po kterou zaměstnanec pozici skutečně vykonával. Období výkonu pozice nesmí zahrnovat dobu, po kterou pracovník pozici nemohl vykonávat např. z důvodu dlouhodobé nemoci (déle než 3 týdny), pobírání peněžité pomoci v mateřství nebo z důvodu pobírání rodičovského příspěvku. Jestliže zaměstnanec např. z výše uvedených důvodů za období výkazu nevykonával žádnou pracovní pozici, zaměstnance na kartách zaměstnanců neuvádějte. Upozornění: Pokud pracovník vykonává stejnou pozici u jiné sociální služby, můžete zkopírovat údaje zadané v předcházejícím záznamu: Ikona Zkopírovat data. Vzdělávání Druh vzdělávání Počet hodin Vytvořte seznam zaměstnancem absolvovaného vzdělávání za sledované období výkazu. Absolvované vzdělávání se neeviduje na pracovní pozice a sociální službu. Vyberte z nabídky. Aplikace nepovolí zaevidovat vzdělávání, které by bylo určeno pro pracovní pozici, kterou by pracovník nevykonával ani jedním dnem v období výkazu. Zadejte počet hodin absolvovaného vzdělávání daného druhu celkem. Nabídka typů vzdělávání: 1.1 Vzdělávání dle zajišťované VŠ nebo VOŠ navazující na získanou odbornou způsobilost Vzdělávání sociálního pracovníka dle 111 odst. 1 zákona o soc. službách v rámci specializačního vzdělávání zajišťovaného vysokými školami a vyššími odbornými školami navazujícího na získanou odbornou způsobilost k výkonu povolání sociálního pracovníka. 1.2 Vzdělávání dle v rámci akreditovaných kurzů Vzdělávání sociálního pracovníka dle 111 odst. 1 zákona o soc. službách pořádané v rámci akreditovaných kurzů. 1.3 Vzdělávání dle odborná stáž v zařízeních sociálních služeb Copyright 2016 OKsystem s.r.o. verze 3.1 Strana 31
32 Vzdělávání sociálního pracovníka dle 111 odst. 1 zákona o soc. službách - odborná stáž v zařízeních sociálních služeb. 1.4 Vzdělávání dle školicí akce Vzdělávání sociálního pracovníka dle 111 odst. 1 zákona o soc. službách - školicí akce. 2.1 Vzdělávání dle zajišťované VŠ nebo VOŠ navazující na získanou odbornou způsobilost Vzdělávání pracovníka v sociálních službách dle 116 odst. 9 zákona o soc. službách v rámci specializačního vzdělávání zajišťovaného vysokými školami a vyššími odbornými školami navazujícího na získanou odbornou způsobilost k výkonu povolání sociálního pracovníka. 2.2 Vzdělávání dle v rámci akreditovaných kurzů Vzdělávání pracovníka v sociálních službách dle 116 odst. 9 zákona o soc. službách pořádané v rámci akreditovaných kurzů. 2.3 Vzdělávání dle odborná stáž v zařízeních sociálních služeb Vzdělávání pracovníka v sociálních službách dle 116 odst. 9 zákona o soc. službách - odborná stáž v zařízeních sociálních služeb. 2.4 Vzdělávání dle školicí akce Vzdělávání pracovníka v sociálních službách dle 116 odst. 9 zákona o soc. službách - školicí akce. 3 Odborné vzdělávání vztahující se k poskytování sociální služby 4 Ostatní vzdělávání Např. školení BOZP, hygienických předpisů, referentských zkoušek apod. 5.1 Individuální supervize Individuální supervize vedené externím certifikovaným supervizorem, která je doložena písemným záznamem, výkazem práce, fakturou nebo smlouvou, ve sledovaném kalendářním roce. 5.2 Skupinová supervize Skupinová supervize vedená externím certifikovaným supervizorem, která je doložena písemným záznamem, výkazem práce, fakturou nebo smlouvou, ve sledovaném kalendářním roce. Délka prac. poměru v sociální službě Tabulka obsahuje seznam sociálních služeb, ve kterých zaměstnanec v průběhu období výkazu pracoval. Záznam se vytvoří kliknutím na ikonu Nová délka prac. pomeru ve službě. Pokud záznam nevytvoříte, vytvoří se automaticky po uložení karty zaměstnance. Jeho vyplnění není ve výkazu za rok 2010 povinné Převzetí karet zaměstnanců z podaného výkazu za minulý rok Úloha je aktivní pouze tehdy, jestliže není evidována žádná karta zaměstnance. Přebírají se pouze karty zaměstnanců, pro které platí, že: Mají vyplněn údaj Identifikátor zaměstnance. V období poskytování sociální služby v roce výkazu vykonávali alespoň jednu pracovní pozici v sociální službě, za kterou se podává výkaz. Údaj Počet let praxe se zvýší o 1. Údaj Počet let prac. poměru v organizaci se zvýší o 1. Údaj Počet let prac. poměru v soc. službě se zvýší o 1. Záznamy o vzdělávání se nepřebírají. Poznámka: Do výkazu za rok 2013 nelze z technických důvodů převzít karty zaměstnanců z výkazu za předcházející rok. Copyright 2016 OKsystem s.r.o. verze 3.1 Strana 32
33 Pracovní pozice a minimální požadované vzdělání Formulář se otevře z formuláře Seznam karet zaměstnanců přes ikonu Předepsané vzdělání pracovních pozic. Formulář obsahuje číselník pracovních pozic. U pracovních pozic, které jste použili v kartách zaměstnanců, zadejte z nabídky minimální vzdělání požadované vaší organizací pro výkon pozice. Tabulku minimálního vzdělání lze převzít z výkazu podaného za předcházející rok. Ve výkazu za rok 2013 lze převzít pouze data z výkazu podaného za rok Data z výkazů podaných za rok 2012 ani 2011 převzít z technických důvodů nelze. Seznam pracovních pozic: 1. Pracovníci v přímé péči 1.1. Sociální pracovníci 1.2. Pracovník v sociálních službách přímá obslužná péče základní výchovná nepedagogická činnost pečovatelská činnost činnosti pod dohledem sociálního pracovníka 1.3. Zdravotničtí pracovníci lékař nelékařští zdravotničtí pracovníci všeobecná sestra zdravotnický asistent fyzioterapeut ergoterapeut zdravotně-sociální pracovník nutriční terapeut adiktolog ošetřovatel sanitář jiný odborný pracovník jiný výše neuvedený pracovník 1.4. Pedagogičtí pracovníci Copyright 2016 OKsystem s.r.o. verze 3.1 Strana 33
34 učitel vychovatel speciální pedagog psycholog pedagog volného času asistent pedagoga trenér vedoucí pedagogický pracovník 1.5. Manželští a rodinní poradci 1.6. Další odborní pracovníci, kteří přímo poskytují sociální služby 2. Ostatní pracovníci 2.1. Obslužný personál Pracovníci - prádelna Pracovníci - stravování Pracovníci - údržba Pracovníci - úklid Pracovníci - obslužný personál ostatní 2.2. Vedoucí pracovníci vedoucí organizace vedoucí služby ostatní vedoucí pracovníci 2.3. Administrativní pracovníci pracovnici - sekretářské a asistenční pozice účetní ostatní administrativní pracovníci Import dat z jiných programů Úloha pro import dat z jiných programů se spouští z formuláře Výkaz sociálních služeb. Importní soubor musí splňovat podmínky uvedené v dokumentech zveřejněných na: Kliknutím na ikonu Import dat z jiných SW se otevře formulář pro spuštění importu. Aplikace umožňuje tři typy importu: Import karet zaměstnanců Import karet uživatelů Import dat činností poskytnutých anonymním uživatelům Copyright 2016 OKsystem s.r.o. verze 3.1 Strana 34
35 Importovat lze pouze informace o sociálních službách, pro které má poskytovatel za daný rok výkazu podat výkaz. Seznam těchto služeb (identifikátor, druh služby) si lez vygenerovat ve formátu CSV kliknutím na ikonu úlohy Seznam vykazovaných služeb. Při importu aplikace odmítne soubor, který nesplňuje předepsané podmínky anebo obsahuje zjevné chyby a nekonzistence (údaje mimo přijatelné intervaly atd.). Import údaje nemaže, pouze přidává. Lze proto importovat karty zaměstnanců postupně, stejně tak lze importovat karty uživatelů postupně za jednotlivé sociální služby nebo skupiny služeb. Opakovaný import nedovede označit údaje, které byly v předcházejícím importu importovány omylem. Jestliže lze importovaná údaje jednoznačně identifikovat, pak se importem původní údaje přepíší, ostatní údaje se přidají. Proto v případě opakování importu stejných dat je bezpodmínečně nutná ruční kontrola naimportovaných údajů v aplikaci. Podrobněji v dokumentaci o podmínkách importu, viz výše. Jestliže váš software je vybaven úlohou pro import dat do aplikace OKslužby poskytovatel, řiďte se pokyny v uživatelské příručce k tomuto software Kontrola formální správnosti výkazu Nepodaný výkaz lze po formální stránce zkontrolovat ve dvou variantách: 1) formální kontrola celého výkazu - na formuláři Výkaz sociální služby 2) formální kontrola výkazu sociální služby (části výkazu týkající se jedné poskytované sociální služby) - na formuláři Poskytování sociální služby Aplikace provede formální kontrolu zadaných dat a zjištěné chyby uloží do dokumentu ve formátu PDF, který si lze prohlížet, vytisknout anebo uložit na lokální disk vašeho počítače. Upozorňujeme, že od výkazu za rok 2010 aplikace neumožňuje vytisknout opis výkazu. Tisková podobě výkazu, kterou aplikace vygeneruje při podání, slouží pouze jako doklad o podání výkazu. Formát exportu vložených dat pro vaši interní potřebu je připravován MPSV Aktualizace dat z registru Úloha slouží pro aktualizaci nepodaného výkazu změnami provedenými v registru. Při prvním otevřením výkazu jsou z registru načteny identifikační údaje poskytovatele a seznam sociálních služeb, na které má poskytovatel podat výkaz. Tyto údaje si můžete aktualizovat daty z registru. Ikona pro spuštění úlohy se nachází na úvodní obrazovce výkazu. Úloha provádí tyto činnosti: Zaktualizuje údaje o poskytovateli: název, IČ, právní formu a adresu sídla. Pak úloha vyhledá sociální služby, které jsou uvedeny ve výkazu, avšak podle registru se na ně nemá podat výkaz. Seznam těchto služeb zobrazí obsluze v okně a po odsouhlasení proveden jejich vymazání z výkazu. Současně úloha odebere všechny záznamy bezprostředně navázány na zrušenou službu (karty zaměstnanců, uživatelů, záznamy anonymních uživatelů, náklady, výnosy, souhrnné náklady, informace o formách poskytování, informace o využití budov těmito službami atd.). Copyright 2016 OKsystem s.r.o. verze 3.1 Strana 35
36 Jestliže naopak úloha zjistí, že registr obsahuje další sociální služby, na které se má podat výkaz, úloha je vloží do seznamu sociálních služeb na výkazu. U služeb existujících v seznamu, které se neruší, úloha aktualizuje pouze údaje o datu poskytování služby od a do. Žádné ostatní údaje služby neaktualizuje. 6.3 Podání výkazu Mechanismus podání výkazu je obdobný jako podání žádosti o dotace: 1. Zkontrolujte pomocí úlohy Přihlášení uživatelé (hl. menu aplikace), zda některý z vašich kolegů ještě některou část výkazu neopravuje. Podrobněji v kap. 9 Přihlášení uživatelé. 2. Uzamkněte výkaz pro závěrečnou kontrolu zadaných dat. Při pokusu o uzamčení aplikace spustí formální kontrolu. Výsledky kontroly si lze vytisknout nebo uložit ve formátu PDF. 3. Jestliže výkaz neobsahuje chyby bránící podání, ale max. jen upozornění na některé možné nedostatky, aplikace výkaz uzamkne. 4. Proveďte závěrečnou kontrolu. 5. Pro opravu výkazu výkaz odemkněte. 6. Po provedení opravy opět výkaz uzamkněte. 7. Je-li vše v pořádku, podejte výkaz. 8. Po podání je možné vzít výkaz zpět, opravit jej a opět podat. Podmínkou však je, že nesmí být po termínu podání Uzamčení výkazu, kontrola a podání Úlohu pro podání výkazu spustíte z formuláře Výkaz sociálních služeb ikonou Podání výkazu. Formulář slouží zejména k provedení těchto akcí: uzamknout výkaz pro závěrečnou kontrolu, odemknout výkaz pro její změnu, podat výkaz, vzít naposled podaný výkaz zpět. Pro všechny tyto akce musíte mít oprávnění podání výkazu anebo delegování podání. Nabídka akcí stejně jako text nápovědy se kontextově mění podle stavu výkazu. Text nápovědy vás informuje, co nyní s výkazem můžete dělat. V historii výkazu jsou uvedeny změny stavu výkazu, které byly akcemi vyvolány. V záznamu historie se uvádí datum změny, jméno uživatele, který změnu (akci) provedl a stav výkazu. U záznamů historie se stavem výkazu "podaná" je archivována tisková podoba dokladu o Copyright 2016 OKsystem s.r.o. verze 3.1 Strana 36
37 podání výkazu ve formátu PDF, jejíž náhled lze vyvolat, tisknout, případně uložit do adresáře. Naposled podaný výkaz lze vzít zpět pouze do termínu podání výkazu. Po tomto termínu již nelze podaný výkaz vzít zpět. Pokud je výkaz podán, je možné na formuláři Podání výkazu zobrazit náhled na čestné prohlášení. Podání výkazu je nutno provést, jak již bylo výše uvedeno, ve dvou krocích: 1) uzamčení výkazu pro závěrečnou kontrolu výkazu 2) vlastní podání výkazu. Podání výkazu má rovněž dva kroky: a) vyplnění čestného prohlášení. b) vlastní podání. Kliknutím na tl. P Podat sezobrazí formulář čestného prohlášení. Na formuláři uvede uživatel, který podává výkaz, zda je statutárním zástupcem. Pokud je, zapíše svou funkci. Pokud není, zapíše jméno a příjmení statutárního zástupce, který je pověřil k podání výkazu a uvede jeho funkci. Potvrdí, že všechny údaje jsou pravdivé. Pak klikne na tl. Podat. Znovu proběhne formální kontrola výkazu a její výsledek se zobrazí v tiskové sestavě. Je-li vše v pořádku, klikněte na tl. vlevo dole Pokračovat. Zobrazí se dotaz, zda skutečně chcete výkaz podat. Po kladném potvrzení se zobrazí náhled tiskové sestavy výkazu, které se uloží jako doklad o podání. Tiskovou sestavu v tomto okamžiku nelze vytisknout ani uložit si na lokální disk. Klikněte na tl. vlevo dole: Podat. Po zpracování se zobrazí hlášení potvrzující úspěšné podání výkazu: Jak si ověřím, že výkaz byl podán Že je výkaz podán si můžete ověřit náhledem do Seznamu podaných výkazů anebo vytištěním podaného výkazu. Podaný výkaz vytisknete z formuláře: Podání výkazu (ihned po úspěšném podání) Seznam podaných výkazů Tisková sestava podaného výkazu je dokladem o podání výkazu. Obsahuje datum podání, kdo výkaz podal a čestné prohlášení. Copyright 2016 OKsystem s.r.o. verze 3.1 Strana 37
38 6.4 Podané výkazy Prohlížení Spouštěním úlohy Podané výkazy z hlavního menu aplikace se zobrazí formulář Seznam podaných výkazů, který obsahuje seznam podaných výkazu za daný rok. Tiskovou sestavu výkazu si lze zobrazit jako náhled ve formátu PDF, vytisknout, uložit na disk anebo prohlížet formuláře výkazu Vzít výkaz zpět Podaný výkaz lze vzít zpět, pokud neuplynul termín podání výkazu. Na formuláři Podané výkazy umístěte kurzor na výkaz, který chcete vzít zpět a klikněte na ikonu Náhled (prohlížení dat výkazu). Na formuláři Výkaz sociálních služeb klikněte na ikonu Podání výkazu. Zde bude aktivní tlačítko pro vzetí zpět. Opět platí, že musíte mít oprávnění Podat výkaz anebo Delegovat podání. Jestliže vezmete výkaz zpět, nezapomeňte jej opět podat do termínu podání! 7 Export dat výkazů Data výkazu lze exportovat do formátu CSV. Po volbě roku výkazu zvolte typ: Ekonomické a jiné informace Poskytované činnosti Copyright 2016 OKsystem s.r.o. verze 3.1 Strana 38
39 Pro typ exportu Ekonomické a jiné informace je nutno zvolit oblast výkazu: Karty zaměstnanců sociálních služeb Náklady Objekty a budovy používané sociálními službami Popis forem poskytování sociálních služeb Příjmy od krajů Příjmy od obcí Souhrnné náklady za zaměstnance Výnosy Základní informace o sociálních službách Pro typ exportu Poskytované činnosti je nutno zvolit druh služby. Výsledek exportu aplikace zazipuje a uloží na lokální disk uživatele do zvoleného adresáře. Šablony exportů jsou k dispozici na portále MPSV: 8 Uživatelský účet Nový uživatelský účet přiděluje MPSV na základě zaslání souhlasu se zpracováním osobních údajů. Podrobnější informace naleznete na Změna vlastního hesla Heslo si kdykoli můžete změnit kliknutím na úlohu Změna hesla v hlavním menu aplikace. Copyright 2016 OKsystem s.r.o. verze 3.1 Strana 39
40 8.2 Oprávnění Oprávnění určuje, jaké činnosti může provádět uživatel přihlášený pod daným uživatelským účtem. Oprávnění se tedy nastavuje k uživatelskému účtu. Činnost Vyplňování žádosti Vyplňování výkazu Podání žádosti Smazání žádosti Vzetí žádosti zpět Podání výkazu Smazání výkazu Vzetí výkazu zpět Nastavení oprávnění podat žádost, podání výkazu Jen prohlížení žádosti Jen prohlížení výkazu Změna oprávnění Oprávnění práce se žádostí (úroveň: aktualizace) podat žádost delegovat podání práce s výkazem (úroveň: aktualizace) podání výkazu delegovat podání podat žádost delegovat podání podání výkazu delegovat podání delegovat podání práce se žádostí (úroveň: prohlížení) práce s výkazem (úroveň: prohlížení) správa systému delegovat podání Změna vlastního hesla -- všechna oprávnění -- Změna jména účtu Změna ové adresy Změna hesla cizího účtu Změna platnosti účtu Zadat oprávnění delegování podání správa systému delegovat podání jen pracovník MPSV zásahem v centrální úloze Oprávnění delegovat podání nastavuje pouze MPSV, a to uživatelům, kteří na čestném prohlášení uvedli, že jsou statuárním zástupcem organizace anebo zaslali MPSV plnou moc statutárního zástupce organizace k podávání žádosti a výkazu. Copyright 2016 OKsystem s.r.o. verze 3.1 Strana 40
41 Doporučení: Jestliže bude pracovat se žádostí více uživatelů, doporučujeme ponechat jen některým oprávnění správy systému. Dále doporučujeme, aby uživatel s výlučným oprávněním delegování podání nastavil alespoň jednomu dalšímu uživateli z důvodu zastupitelnosti oprávnění podat žádost a podání výkazu. 8.3 Práce s uživatelským účtem Změna hesla jiného uživatele Spusťte z hlavního menu úlohu Správa uživatelů, umístěte kurzor na uživatelský účet, který chcete měnit a klikněte na ikonu oprava. Na formuláři Uživatel zaškrtněte Změnit heslo, do příslušných polí uveďte nové heslo a klikněte na OK. Tuto činnost může provádět pouze uživatel s oprávněním delegování podání a správa systému Změna uživatelského jména nebo ové adresy uživatele Uživatelské jméno nebo ová adresa uživatele lze změnit na formuláři Uživatel: Zvolte z hl. menu úlohu Správa uživatelů, vyberte uživatele a klikněte na tl. Oprava. Tuto činnost může provádět pouze uživatel s oprávněním delegování podání a správa systému Změna platnosti uživatelského účtu Jestliže chcete ukončit anebo obnovit platnost uživatelského účtu uživatele, zvolte z hl. menu úlohu Správa uživatelů, vyberte uživatele a klikněte na tl. Oprava a zadejte datum konce platnosti účtu: Uživatelský účet do. Při obnově toto datum smažte. Tuto činnost může provádět pouze uživatel s oprávněním delegování podání nebo správa systému. Copyright 2016 OKsystem s.r.o. verze 3.1 Strana 41
42 8.3.4 Změna oprávnění Chcete-li změnit uživatelské oprávnění nastavené k danému účtu, zvolte z hl. menu úlohu Správa uživatelů, vyberte uživatele a klikněte na tl. Oprava. Zrušení a obnova oprávnění Oprávnění zrušíte tl.: Tímto tlačítkem můžete zrušené oprávnění kdykoli obnovit. Oprava oprávnění Umístěte kurzor na příslušné oprávnění a klikněte na tl. Oprava. Nové oprávnění Klikněte na tl. Nové oprávnění. Změny oprávnění se projeví až po novém přihlášení uživatele. Tuto činnost může provádět pouze uživatel s oprávněním delegování podání systému. a správa 8.4 Nemohu se přihlásit Pokud jste zapomněli heslo nebo uživatelské jméno anebo došlo k zablokování účtu po vícenásobném marném pokusu o přihlášení, klikněte vlevo dole na tlačítko Pomoc s přihlášením a vyplňte uvedené údaje. Po jejich vyplnění Vám bude uživatelské jméno a heslo zasláno na Vaší ovou adresu. Jestliže jste nezadali ovou adresu anebo pokud nemáte přiděleno rodné číslo nebo jste odmítli rodné číslo MPSV nahlásit, pak se obraťte na svého kolegu, který má oprávnění správy systému, aby vám sdělil vaše uživatelské jméno (zobrazuje se v seznamu uživatelů) anebo vám zadal nové heslo viz kapitola Změna hesla jiného uživatele. V nouzi se obraťte na hotline se žádostí o pomoc. 9 Přihlášení uživatelé Seznam přihlášených uživatelů vaší organizace si zobrazíte pomocí úlohy, kterou spustíte z hlavního menu aplikace. Seznam je užitečný tehdy, jestliže žádost vyplňuje více uživatelů současně. Před uzamknutím žádosti se tak může přesvědčit, že již žádný uživatel s aplikací nepracuje. Seznam však neobsahuje informace, zda přihlášený uživatel si žádost pouze neprohlíží. Jako stále přihlášeného seznam zobrazí i toho uživatele, jehož přihlášení bylo technickou závadou přerušeno. Seznamu se neaktualizuje jen při inicializaci zobrazení. I přes tyto nedokonalosti seznam poslouží pro rychlé zjištění, zda lze bez obav žádost uzamknout. Copyright 2016 OKsystem s.r.o. verze 3.1 Strana 42
Dotace na podporu sociální práce
 Dotace na podporu sociální práce Uživatelská příručka Verze 1.1 15. 6. 2015 Copyright 2015 OKsystem a.s. OBSAH 1 SPOLEČNÉ PRVKY VŠECH FORMULÁŘŮ... 3 2 SPUŠTĚNÍ APLIKACE... 5 3 MENU APLIKACE... 6 4 POSTUP
Dotace na podporu sociální práce Uživatelská příručka Verze 1.1 15. 6. 2015 Copyright 2015 OKsystem a.s. OBSAH 1 SPOLEČNÉ PRVKY VŠECH FORMULÁŘŮ... 3 2 SPUŠTĚNÍ APLIKACE... 5 3 MENU APLIKACE... 6 4 POSTUP
IS OKslužby. Modul OKslužby - senior. Uživatelská příručka pro hodnocení žádostí. (verze dokumentu 1.0)
 (verze dokumentu 1.0) V Praze dne: 23.7.2018 OKsystem a.s. Na Pankráci 125, 140 21 Praha 4 Tel: +420-244 021 111, Fax: +420-244 021 112, http://www.oksystem.cz Záznamy o verzích a popis změn Verze Datum
(verze dokumentu 1.0) V Praze dne: 23.7.2018 OKsystem a.s. Na Pankráci 125, 140 21 Praha 4 Tel: +420-244 021 111, Fax: +420-244 021 112, http://www.oksystem.cz Záznamy o verzích a popis změn Verze Datum
IS OKslužby. Modul OKslužby - rodina. Uživatelská příručka pro správu a vyhodnocení dotačního řízení. (verze dokumentu 1.0)
 Uživatelská příručka pro správu a vyhodnocení dotačního řízení (verze dokumentu 1.0) V Praze dne: 15.10.2010 OKsystem s.r.o. Na Pankráci 125, 140 21 Praha 4 Tel: +420-244 021 111, Fax: +420-244 021 112,
Uživatelská příručka pro správu a vyhodnocení dotačního řízení (verze dokumentu 1.0) V Praze dne: 15.10.2010 OKsystem s.r.o. Na Pankráci 125, 140 21 Praha 4 Tel: +420-244 021 111, Fax: +420-244 021 112,
Dotace na podporu sociální práce
 Dotace na podporu sociální práce Uživatelská příručka Verze 1.3 4.12. 2015 Copyright 2015 OKsystem a.s. OBSAH 1 SPOLEČNÉ PRVKY VŠECH FORMULÁŘŮ... 3 2 SPUŠTĚNÍ APLIKACE... 5 3 MENU APLIKACE... 6 4 POSTUP
Dotace na podporu sociální práce Uživatelská příručka Verze 1.3 4.12. 2015 Copyright 2015 OKsystem a.s. OBSAH 1 SPOLEČNÉ PRVKY VŠECH FORMULÁŘŮ... 3 2 SPUŠTĚNÍ APLIKACE... 5 3 MENU APLIKACE... 6 4 POSTUP
Uživatelské účty k modulům APV OKnouze/Okslužby pro kraje
 OKsystem a.s. Na Pankráci 125, 140 21 Praha 4, IČ 27373665 Projekt Dokument Odpovědná osoba Klasifikace: APV OKnouze/OKslužby Uživatelské účty k modulům APV OKnouze/Okslužby pro kraje Ing. Radomír Martinka
OKsystem a.s. Na Pankráci 125, 140 21 Praha 4, IČ 27373665 Projekt Dokument Odpovědná osoba Klasifikace: APV OKnouze/OKslužby Uživatelské účty k modulům APV OKnouze/Okslužby pro kraje Ing. Radomír Martinka
Uživatelské účty k modulům APV OKnouze/Okslužby pro kraje
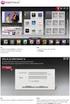 OKsystem a.s. Na Pankráci 125, 140 21 Praha 4, IČ 27373665 Projekt Dokument Odpovědná osoba Klasifikace: Ing. Radomír Martinka CHRÁNĚNÉ APV OKnouze/OKslužby Uživatelské účty k modulům APV OKnouze/Okslužby
OKsystem a.s. Na Pankráci 125, 140 21 Praha 4, IČ 27373665 Projekt Dokument Odpovědná osoba Klasifikace: Ing. Radomír Martinka CHRÁNĚNÉ APV OKnouze/OKslužby Uživatelské účty k modulům APV OKnouze/Okslužby
IS OKslužby. Modul OKslužby - poskytovatel. Uživatelská příručka. (verze dokumentu 2.9)
 (verze dokumentu 2.9) V Praze dne: 26.6.2014 OKsystem s.r.o. Na Pankráci 125, 140 21 Praha 4 Tel: +420-244 021 111, Fax: +420-244 021 112, http://www.oksystem.cz Záznamy o verzích a popis změn Verze Datum
(verze dokumentu 2.9) V Praze dne: 26.6.2014 OKsystem s.r.o. Na Pankráci 125, 140 21 Praha 4 Tel: +420-244 021 111, Fax: +420-244 021 112, http://www.oksystem.cz Záznamy o verzích a popis změn Verze Datum
Tematická příručka. k informačnímu systému Cygnus
 KONTAKT Hot-linka: 543 213 606 E-mail: servis@iscygnus.cz Tematická příručka k informačnímu systému Cygnus Metodická příručka pro vykazování statistických dat verze 7.20 Obsah 1 Základní informace... 3
KONTAKT Hot-linka: 543 213 606 E-mail: servis@iscygnus.cz Tematická příručka k informačnímu systému Cygnus Metodická příručka pro vykazování statistických dat verze 7.20 Obsah 1 Základní informace... 3
Dotace na podporu sociální práce
 Dotace na podporu sociální práce Uživatelská příručka Verze 1.5 20. 1. 2017 Copyright 2017 OKsystem a.s. OBSAH 1 SPOLEČNÉ PRVKY VŠECH FORMULÁŘŮ... 4 2 SPUŠTĚNÍ APLIKACE... 5 3 MENU APLIKACE... 6 4 POSTUP
Dotace na podporu sociální práce Uživatelská příručka Verze 1.5 20. 1. 2017 Copyright 2017 OKsystem a.s. OBSAH 1 SPOLEČNÉ PRVKY VŠECH FORMULÁŘŮ... 4 2 SPUŠTĚNÍ APLIKACE... 5 3 MENU APLIKACE... 6 4 POSTUP
IS OKslužby - poskytovatel
 (verze dokumentu 3.5) V Praze dne: 21. 9. 2016 OKsystem a.s. Na Pankráci 125, 140 21 Praha 4 Tel: +420-244 021 111, Fax: +420-244 021 112, http://www.oksystem.cz Záznamy o verzích a popis změn Verze Datum
(verze dokumentu 3.5) V Praze dne: 21. 9. 2016 OKsystem a.s. Na Pankráci 125, 140 21 Praha 4 Tel: +420-244 021 111, Fax: +420-244 021 112, http://www.oksystem.cz Záznamy o verzích a popis změn Verze Datum
Tematická příručka. k informačnímu systému Orion
 KONTAKT Hot-linka: 543 213 606 E-mail: servis@isorion.cz Tematická příručka k informačnímu systému Orion Statistické vykazování dat na MPSV verze 2.18 Obsah 1 Základní informace... 3 2 Nastavení IS...
KONTAKT Hot-linka: 543 213 606 E-mail: servis@isorion.cz Tematická příručka k informačnímu systému Orion Statistické vykazování dat na MPSV verze 2.18 Obsah 1 Základní informace... 3 2 Nastavení IS...
Sociální služby Poskytovatel Uživatelská příručka verze 1.6
 Sociální služby Poskytovatel Uživatelská příručka verze 1.6 Zákazník: Ministerstvo práce a sociálních věcí Zhotovitel: TECHNISERV IT, spol. s r.o., Traťová 1, 619 00 Brno 1. Úvod... 5 1.2 1.3 1.4 Technické
Sociální služby Poskytovatel Uživatelská příručka verze 1.6 Zákazník: Ministerstvo práce a sociálních věcí Zhotovitel: TECHNISERV IT, spol. s r.o., Traťová 1, 619 00 Brno 1. Úvod... 5 1.2 1.3 1.4 Technické
Sociální služby Poskytovatel Už ivatelska př í řuč ka verze 1.8
 Sociální služby Poskytovatel Už ivatelska př í řuč ka verze 1.8 Zákazník: Ministerstvo práce a sociálních věcí Zhotovitel: TECHNISERV IT, spol. s r.o., Traťová 1, 619 00 Brno 1. Úvod... 5 1.2 1.3 1.4 Technické
Sociální služby Poskytovatel Už ivatelska př í řuč ka verze 1.8 Zákazník: Ministerstvo práce a sociálních věcí Zhotovitel: TECHNISERV IT, spol. s r.o., Traťová 1, 619 00 Brno 1. Úvod... 5 1.2 1.3 1.4 Technické
Vykazování sociálních služeb
 OKsystem s.r.o. Na Pankráci 125, 140 21 Praha 4, IČ 27373665 Projekt APV OKslužby - poskytovatel Dokument Odpovědná osoba Klasifikace: Ing. Radomír Martinka CHRÁNĚNÉ Záznamy o verzích a popis změn Verze
OKsystem s.r.o. Na Pankráci 125, 140 21 Praha 4, IČ 27373665 Projekt APV OKslužby - poskytovatel Dokument Odpovědná osoba Klasifikace: Ing. Radomír Martinka CHRÁNĚNÉ Záznamy o verzích a popis změn Verze
Nejčastější otázky k vykazování dat o poskytovaných sociálních službách
 Nejčastější otázky k vykazování dat o poskytovaných sociálních službách Část: Sociální služba Pokud poskytujeme pečovatelskou službu a vozíme obědy z místní školní jídelny, která nám jídlo připraví do
Nejčastější otázky k vykazování dat o poskytovaných sociálních službách Část: Sociální služba Pokud poskytujeme pečovatelskou službu a vozíme obědy z místní školní jídelny, která nám jídlo připraví do
IS OKslužby - poskytovatel
 (verze dokumentu 3.2) V Praze dne: 11.6.2015 OKsystem a.s. Na Pankráci 125, 140 21 Praha 4 Tel: +420-244 021 111, Fax: +420-244 021 112, http://www.oksystem.cz Záznamy o verzích a popis změn Verze Datum
(verze dokumentu 3.2) V Praze dne: 11.6.2015 OKsystem a.s. Na Pankráci 125, 140 21 Praha 4 Tel: +420-244 021 111, Fax: +420-244 021 112, http://www.oksystem.cz Záznamy o verzích a popis změn Verze Datum
Vykazování sociálních služeb
 OKsystem s.r.o. Na Pankráci 125, 140 21 Praha 4, IČ 27373665 Projekt Dokument Odpovědná osoba Klasifikace: Ing. Radomír Martinka CHRÁNĚNÉ Záznamy o verzích a popis změn Verze Datum Popis změny 1.0 24.1.2011
OKsystem s.r.o. Na Pankráci 125, 140 21 Praha 4, IČ 27373665 Projekt Dokument Odpovědná osoba Klasifikace: Ing. Radomír Martinka CHRÁNĚNÉ Záznamy o verzích a popis změn Verze Datum Popis změny 1.0 24.1.2011
IS OKslužby. Modul OKslužby - poskytovatel. Uživatelská příručka pro hodnocení žádostí o dotace. (verze dokumentu 2.2)
 (verze dokumentu 2.2) V Praze dne: 30.9.2011 OKsystem s.r.o. Na Pankráci 125, 140 21 Praha 4 Tel: +420-244 021 111, Fax: +420-244 021 112, http://www.oksystem.cz Záznamy o verzích a popis změn Verze Datum
(verze dokumentu 2.2) V Praze dne: 30.9.2011 OKsystem s.r.o. Na Pankráci 125, 140 21 Praha 4 Tel: +420-244 021 111, Fax: +420-244 021 112, http://www.oksystem.cz Záznamy o verzích a popis změn Verze Datum
UŽIVATELSKÁ PŘÍRUČKA K HLÁŠENÍ STAVU VČELSTEV
 UŽIVATELSKÁ PŘÍRUČKA K HLÁŠENÍ STAVU VČELSTEV Autor: SOLITEA Business Solutions s.r.o. Projekt: Integrovaný zemědělský registr Poslední aktualizace: 16.4.2018 Jméno souboru: IZR_PF_VCELARI_v02 Počet stran:
UŽIVATELSKÁ PŘÍRUČKA K HLÁŠENÍ STAVU VČELSTEV Autor: SOLITEA Business Solutions s.r.o. Projekt: Integrovaný zemědělský registr Poslední aktualizace: 16.4.2018 Jméno souboru: IZR_PF_VCELARI_v02 Počet stran:
KRAJSKÝ ÚŘAD KARLOVARSKÉHO KRAJE. Manuál. Uživatele aplikace informačního systému pro
 Manuál Uživatele aplikace informačního systému pro zjišťování údajů a vypracování Přehledu o předběžném odhadu nákladů na obnovu majetku sloužícího k zabezpečení základních funkcí v území Karlovarského
Manuál Uživatele aplikace informačního systému pro zjišťování údajů a vypracování Přehledu o předběžném odhadu nákladů na obnovu majetku sloužícího k zabezpečení základních funkcí v území Karlovarského
Profesis on-line 20.1.2015. Obrázky v prezentaci byly upraveny pro potřeby prezentace.
 Profesis on-line 20.1.2015 Obrázky v prezentaci byly upraveny pro potřeby prezentace. Adresa systému: www.profesis.cz Údaje nutné pro přihlášení: - přihlašovací jméno: sedmimístné číslo autorizace (včetně
Profesis on-line 20.1.2015 Obrázky v prezentaci byly upraveny pro potřeby prezentace. Adresa systému: www.profesis.cz Údaje nutné pro přihlášení: - přihlašovací jméno: sedmimístné číslo autorizace (včetně
Vykazování dat o poskytovaných sociálních službách
 Vykazování dat o poskytovaných sociálních službách (verze dokumentu 1.2) Odpovědná osoba: Ing. Radomír Martinka V Praze dne: 18.4.2011 Klasifikace: CHRÁNĚNÉ OKsystem s.r.o. Na Pankráci 125, 140 21 Praha
Vykazování dat o poskytovaných sociálních službách (verze dokumentu 1.2) Odpovědná osoba: Ing. Radomír Martinka V Praze dne: 18.4.2011 Klasifikace: CHRÁNĚNÉ OKsystem s.r.o. Na Pankráci 125, 140 21 Praha
Evidence přítomnosti dětí a pečovatelek. Uživatelský manuál
 Evidence přítomnosti dětí a pečovatelek Uživatelský manuál Obsah První spuštění, přihlašování... 3 První spuštění... 3 Přihlášení... 5 Agenda Osoby... 6 Vytvoření nové osoby... 6 Tabletová aplikace...
Evidence přítomnosti dětí a pečovatelek Uživatelský manuál Obsah První spuštění, přihlašování... 3 První spuštění... 3 Přihlášení... 5 Agenda Osoby... 6 Vytvoření nové osoby... 6 Tabletová aplikace...
Vykazování dat o poskytovaných sociálních službách
 Vykazování dat o poskytovaných sociálních službách (verze dokumentu 1.4) Odpovědná osoba: Ing. Radomír Martinka V Praze dne: 24.4.2014 Klasifikace: CHRÁNĚNÉ OKsystem s.r.o. Na Pankráci 125, 140 21 Praha
Vykazování dat o poskytovaných sociálních službách (verze dokumentu 1.4) Odpovědná osoba: Ing. Radomír Martinka V Praze dne: 24.4.2014 Klasifikace: CHRÁNĚNÉ OKsystem s.r.o. Na Pankráci 125, 140 21 Praha
Manuál pro žadatele OBSAH
 Manuál pro žadatele OBSAH 1. Úvod... 2 2. Registrace žadatele do systému... 3 3. Přihlášení... 5 4. Změna hesla... 6 5. Obnova zapomenutého hesla... 7 6. Vyplňování formuláře žádosti o dotaci... 8 6.1.
Manuál pro žadatele OBSAH 1. Úvod... 2 2. Registrace žadatele do systému... 3 3. Přihlášení... 5 4. Změna hesla... 6 5. Obnova zapomenutého hesla... 7 6. Vyplňování formuláře žádosti o dotaci... 8 6.1.
Profesis KROK ZA KROKEM 2
 Profesis KROK ZA KROKEM 2 Adresa systému: www.profesis.cz Údaje nutné pro přihlášení: - přihlašovací jméno: sedmimístné číslo autorizace. Včetně nul na začátku např.: 0000001 - heslo: na štítku DVD Profesis
Profesis KROK ZA KROKEM 2 Adresa systému: www.profesis.cz Údaje nutné pro přihlášení: - přihlašovací jméno: sedmimístné číslo autorizace. Včetně nul na začátku např.: 0000001 - heslo: na štítku DVD Profesis
CUZAK. Uživatelská příručka. Verze 2.0 2015
 CUZAK Uživatelská příručka Verze 2.0 2015 Copyright 2015 Altair CUZAK s.r.o. Všechna práva vyhrazena. Všechna práva vyhrazena. Všechna informace, jež jsou publikována na v tomto dokumentu, jsou chráněna
CUZAK Uživatelská příručka Verze 2.0 2015 Copyright 2015 Altair CUZAK s.r.o. Všechna práva vyhrazena. Všechna práva vyhrazena. Všechna informace, jež jsou publikována na v tomto dokumentu, jsou chráněna
UŽIVATELSKÁ PŘÍRUČKA K HLÁŠENÍ STAVU VČELSTEV
 UŽIVATELSKÁ PŘÍRUČKA K HLÁŠENÍ STAVU VČELSTEV Autor: SOLITEA Business Solutions s.r.o. Projekt: Integrovaný zemědělský registr Poslední aktualizace: 15.8.2016 Jméno souboru: IZR_PF_VCELARI_v01 Počet stran:
UŽIVATELSKÁ PŘÍRUČKA K HLÁŠENÍ STAVU VČELSTEV Autor: SOLITEA Business Solutions s.r.o. Projekt: Integrovaný zemědělský registr Poslední aktualizace: 15.8.2016 Jméno souboru: IZR_PF_VCELARI_v01 Počet stran:
Vykazování sociálních služeb
 OKsystem s.r.o. Na Pankráci 125, 140 21 Praha 4, IČ 27373665 Projekt APV OKslužby - poskytovatel Dokument Odpovědná osoba Klasifikace: Ing. Radomír Martinka CHRÁNĚNÉ Záznamy o verzích a popis změn Verze
OKsystem s.r.o. Na Pankráci 125, 140 21 Praha 4, IČ 27373665 Projekt APV OKslužby - poskytovatel Dokument Odpovědná osoba Klasifikace: Ing. Radomír Martinka CHRÁNĚNÉ Záznamy o verzích a popis změn Verze
Návod pro práci s aplikací
 Návod pro práci s aplikací NASTAVENÍ FAKTURACÍ...1 NASTAVENÍ FAKTURAČNÍCH ÚDA JŮ...1 Texty - doklady...1 Fakturační řady Ostatní volby...1 Logo Razítko dokladu...2 NASTAVENÍ DALŠÍCH ÚDA JŮ (SEZNAMŮ HODNOT)...2
Návod pro práci s aplikací NASTAVENÍ FAKTURACÍ...1 NASTAVENÍ FAKTURAČNÍCH ÚDA JŮ...1 Texty - doklady...1 Fakturační řady Ostatní volby...1 Logo Razítko dokladu...2 NASTAVENÍ DALŠÍCH ÚDA JŮ (SEZNAMŮ HODNOT)...2
Uživatelská příručka
 Uživatelská příručka k registraci a zpracování elektronické žádosti o dotaci v prostředí aplikace Komunikace s občany (RAP) Obsah: 1. Úvod... 1 2. Než začnete vyplňovat elektronickou žádost o dotaci...
Uživatelská příručka k registraci a zpracování elektronické žádosti o dotaci v prostředí aplikace Komunikace s občany (RAP) Obsah: 1. Úvod... 1 2. Než začnete vyplňovat elektronickou žádost o dotaci...
Pokyny pro vyplnění elektronické žádosti
 Pokyny pro vyplnění elektronické žádosti Program Podpora bydlení Podprogram 117D06400 Podporované byty Elektronická žádost je umístěna na internetové adrese http://www3.mmr.cz/zad. Uživatel (žadatel o
Pokyny pro vyplnění elektronické žádosti Program Podpora bydlení Podprogram 117D06400 Podporované byty Elektronická žádost je umístěna na internetové adrese http://www3.mmr.cz/zad. Uživatel (žadatel o
[RDM] STRUČNÁ UŽIVATELSKÁ PŘÍRUČKA. CENTRÁLNÍ REGISTR PODPOR MALÉHO ROZSAHU - de minimis
![[RDM] STRUČNÁ UŽIVATELSKÁ PŘÍRUČKA. CENTRÁLNÍ REGISTR PODPOR MALÉHO ROZSAHU - de minimis [RDM] STRUČNÁ UŽIVATELSKÁ PŘÍRUČKA. CENTRÁLNÍ REGISTR PODPOR MALÉHO ROZSAHU - de minimis](/thumbs/23/2036200.jpg) PDS s.r.o. Viniční 20, 615 00 Brno IČ: 25523121, DIČ: CZ25523121 [RDM] CENTRÁLNÍ REGISTR PODPOR MALÉHO ROZSAHU - de minimis STRUČNÁ UŽIVATELSKÁ PŘÍRUČKA Praha, Brno 2009, 2010 Verze dokumentu Verze Datum
PDS s.r.o. Viniční 20, 615 00 Brno IČ: 25523121, DIČ: CZ25523121 [RDM] CENTRÁLNÍ REGISTR PODPOR MALÉHO ROZSAHU - de minimis STRUČNÁ UŽIVATELSKÁ PŘÍRUČKA Praha, Brno 2009, 2010 Verze dokumentu Verze Datum
Pokyny pro vyplnění elektronické žádosti
 Pokyny pro vyplnění elektronické žádosti Program Podpora bydlení Podprogram 117D06600 Bytové domy bez bariér Elektronická žádost je umístěna na internetové adrese http://www3.mmr.cz/zad. Uživatel (žadatel
Pokyny pro vyplnění elektronické žádosti Program Podpora bydlení Podprogram 117D06600 Bytové domy bez bariér Elektronická žádost je umístěna na internetové adrese http://www3.mmr.cz/zad. Uživatel (žadatel
Uživatelská dokumentace
 Uživatelská dokumentace k projektu Czech POINT Provozní řád Zápis údaje o adrese místa trvalého pobytu do informačního systému evidence obyvatel Vytvořeno dne: 3.6.2010 Aktualizováno: 16.6.2010 Verze:
Uživatelská dokumentace k projektu Czech POINT Provozní řád Zápis údaje o adrese místa trvalého pobytu do informačního systému evidence obyvatel Vytvořeno dne: 3.6.2010 Aktualizováno: 16.6.2010 Verze:
AC FORM FILLER. aplikace pro podání žádosti o poskytnutí finančního příspěvku. Verze 1.0
 aplikace pro podání žádosti o poskytnutí finančního příspěvku Verze 1.0 2013 AutoCont CZ a.s. Veškerá práva vyhrazena. Tento dokument obsahuje informace důvěrného charakteru a informace v něm obsažené
aplikace pro podání žádosti o poskytnutí finančního příspěvku Verze 1.0 2013 AutoCont CZ a.s. Veškerá práva vyhrazena. Tento dokument obsahuje informace důvěrného charakteru a informace v něm obsažené
Jednotné portálové řešení práce a sociálních věcí
 Jednotné portálové řešení práce a sociálních věcí Evidence náhradního plnění - neveřejný přístup pro odběratele Uživatelská příručka verze 3.0 Historie dokumentu Verze Datum Autor Změny 1.0 31. 5. 2019
Jednotné portálové řešení práce a sociálních věcí Evidence náhradního plnění - neveřejný přístup pro odběratele Uživatelská příručka verze 3.0 Historie dokumentu Verze Datum Autor Změny 1.0 31. 5. 2019
Dotace na podporu sociální práce
 Dotace na podporu sociální práce Uživatelská příručka pro žadatele a hodnotitele Verze 2.4 16. 4. 2019 Copyright 2019 OKsystem a.s. Záznamy o verzích Verze Datum Popis změny 1.7 17. 5. 2018 1.8 29. 5.
Dotace na podporu sociální práce Uživatelská příručka pro žadatele a hodnotitele Verze 2.4 16. 4. 2019 Copyright 2019 OKsystem a.s. Záznamy o verzích Verze Datum Popis změny 1.7 17. 5. 2018 1.8 29. 5.
Dotace na podporu sociální práce
 Dotace na podporu sociální práce Uživatelská příručka Verze 2.1 26. 7. 2018 Copyright 2018 OKsystem a.s. Záznamy o verzích Verze Datum Popis změny 1.7 17. 5. 2018 1.8 29. 5. 2018 1.9 31. 5. 2018 Změny
Dotace na podporu sociální práce Uživatelská příručka Verze 2.1 26. 7. 2018 Copyright 2018 OKsystem a.s. Záznamy o verzích Verze Datum Popis změny 1.7 17. 5. 2018 1.8 29. 5. 2018 1.9 31. 5. 2018 Změny
IS OKslužby. Modul OKslužby - senior. Uživatelská příručka. (verze dokumentu 1.0)
 (verze dokumentu 1.0) V Praze dne: 4. 1. 2018 OKsystem a.s. Na Pankráci 125, 140 21 Praha 4 Tel: +420-244 021 111, Fax: +420-244 021 112, http://www.oksystem.cz Upozornění: Manuál obsahuje popis úloh podávání
(verze dokumentu 1.0) V Praze dne: 4. 1. 2018 OKsystem a.s. Na Pankráci 125, 140 21 Praha 4 Tel: +420-244 021 111, Fax: +420-244 021 112, http://www.oksystem.cz Upozornění: Manuál obsahuje popis úloh podávání
Dotace na podporu sociální práce
 Dotace na podporu sociální práce Uživatelská příručka pro žadatele a hodnotitele Verze 2.3 11. 2. 2019 Copyright 2019 OKsystem a.s. Záznamy o verzích Verze Datum Popis změny 1.7 17. 5. 2018 1.8 29. 5.
Dotace na podporu sociální práce Uživatelská příručka pro žadatele a hodnotitele Verze 2.3 11. 2. 2019 Copyright 2019 OKsystem a.s. Záznamy o verzích Verze Datum Popis změny 1.7 17. 5. 2018 1.8 29. 5.
UŽIVATELSKÁ PŘÍRUČKA K HLÁŠENÍ PRASAT PRO DŽPZ
 UŽIVATELSKÁ PŘÍRUČKA K HLÁŠENÍ PRASAT PRO DŽPZ (Hlášení denních stavů kategorií prasat) Autor: Solitea Business Solutions s.r.o. Projekt: Integrovaný zemědělský registr Poslední aktualizace: 6.10.2016
UŽIVATELSKÁ PŘÍRUČKA K HLÁŠENÍ PRASAT PRO DŽPZ (Hlášení denních stavů kategorií prasat) Autor: Solitea Business Solutions s.r.o. Projekt: Integrovaný zemědělský registr Poslední aktualizace: 6.10.2016
Pokyny pro vyplnění elektronické žádosti
 Pokyny pro vyplnění elektronické žádosti Program Podpora bydlení Podprogram 117D06300 Podporované byty Elektronická žádost je umístěna na internetové adrese http://www3.mmr.cz/zad. Uživatel (žadatel o
Pokyny pro vyplnění elektronické žádosti Program Podpora bydlení Podprogram 117D06300 Podporované byty Elektronická žádost je umístěna na internetové adrese http://www3.mmr.cz/zad. Uživatel (žadatel o
Dotace na podporu sociální práce
 Dotace na podporu sociální práce Uživatelská příručka pro žadatele a hodnotitele Verze 2.2 15. 1. 2019 Copyright 2019 OKsystem a.s. Záznamy o verzích Verze Datum Popis změny 1.7 17. 5. 2018 1.8 29. 5.
Dotace na podporu sociální práce Uživatelská příručka pro žadatele a hodnotitele Verze 2.2 15. 1. 2019 Copyright 2019 OKsystem a.s. Záznamy o verzích Verze Datum Popis změny 1.7 17. 5. 2018 1.8 29. 5.
Jednotné portálové řešení práce a sociálních věcí
 Jednotné portálové řešení práce a sociálních věcí Evidence náhradního plnění - neveřejný přístup pro dodavatele Uživatelská příručka verze 3.0 Historie dokumentu Verze Datum Autor Změny 1.0 31. 5. 2019
Jednotné portálové řešení práce a sociálních věcí Evidence náhradního plnění - neveřejný přístup pro dodavatele Uživatelská příručka verze 3.0 Historie dokumentu Verze Datum Autor Změny 1.0 31. 5. 2019
Návod na elektronické odevzdání ročních statistik na ÚZIS
 Návod na elektronické odevzdání ročních statistik na ÚZIS Nejprve se zaregistrujte do Centrálního úložiště výkazů ÚZIS Pokud již jste registrovaní na ÚZIS 1, pokračujte na Vytvoření statistiky v Praktiku
Návod na elektronické odevzdání ročních statistik na ÚZIS Nejprve se zaregistrujte do Centrálního úložiště výkazů ÚZIS Pokud již jste registrovaní na ÚZIS 1, pokračujte na Vytvoření statistiky v Praktiku
Integrační modul REX. pro napojení elektronické spisové služby e-spis LITE k informačnímu systému základních registrů. Uživatelská příručka
 REX a e-spis LITE 2.5.4 - uživatelská příručka Integrační modul REX pro napojení elektronické spisové služby e-spis LITE k informačnímu systému základních registrů Uživatelská příručka www.i.cz Czech Republic
REX a e-spis LITE 2.5.4 - uživatelská příručka Integrační modul REX pro napojení elektronické spisové služby e-spis LITE k informačnímu systému základních registrů Uživatelská příručka www.i.cz Czech Republic
IS Benefit7. Příručka pro žadatele. pro. podání žádosti o udělení dotace. Czech POINT kontaktní místa
 Příručka pro žadatele pro podání žádosti o udělení dotace IS Benefit7 Czech POINT kontaktní místa Příručka Benefit7 Czech POINT kontaktní místo 1 z 16 1) Registrace / Přihlášení Žádost o udělení dotace
Příručka pro žadatele pro podání žádosti o udělení dotace IS Benefit7 Czech POINT kontaktní místa Příručka Benefit7 Czech POINT kontaktní místo 1 z 16 1) Registrace / Přihlášení Žádost o udělení dotace
SPRÁVA STÁTNÍCH HMOTNÝCH REZERV
 SPRÁVA STÁTNÍCH HMOTNÝCH REZERV Příručka ke školení IS ARGIS 2.2 - modul Hospodářská mobilizace pro dodavatele mobilizační dodávky verze 1.0 Informační systém ARGIS Informační systém pro plánování civilních
SPRÁVA STÁTNÍCH HMOTNÝCH REZERV Příručka ke školení IS ARGIS 2.2 - modul Hospodářská mobilizace pro dodavatele mobilizační dodávky verze 1.0 Informační systém ARGIS Informační systém pro plánování civilních
Formulář NÚV v programu PPP4
 Formulář NÚV v programu PPP4 Verze programu: 4.2.1.0 Datum: 16. 5. 2017 1. Nastavení programu PPP4 V programu je nutné nastavit: 1. cestu k programu Form Filler 602 (tento program musí mít každý uživatel
Formulář NÚV v programu PPP4 Verze programu: 4.2.1.0 Datum: 16. 5. 2017 1. Nastavení programu PPP4 V programu je nutné nastavit: 1. cestu k programu Form Filler 602 (tento program musí mít každý uživatel
CUZAK. Uživatelská příručka. Verze 2.0 2014
 CUZAK Uživatelská příručka Verze 2.0 2014 Copyright 2014 Altair Software s.r.o. Všechna práva vyhrazena. Všechna práva vyhrazena. Všechna informace, jež jsou publikována na v tomto dokumentu, jsou chráněna
CUZAK Uživatelská příručka Verze 2.0 2014 Copyright 2014 Altair Software s.r.o. Všechna práva vyhrazena. Všechna práva vyhrazena. Všechna informace, jež jsou publikována na v tomto dokumentu, jsou chráněna
Pokyny pro vyplnění elektronické žádosti
 Pokyny pro vyplnění elektronické žádosti Program Podpora bydlení v oblastech se strategickou průmyslovou zónou Podprogram 117D16200 Výstavba technické infrastruktury v oblastech se strategickou průmyslovou
Pokyny pro vyplnění elektronické žádosti Program Podpora bydlení v oblastech se strategickou průmyslovou zónou Podprogram 117D16200 Výstavba technické infrastruktury v oblastech se strategickou průmyslovou
(podle stavu k , resp )
 Metodický návod pro vyplnění R 43-01 - Přílohy výkazu o škole/školském zařízení o poskytovaných podpůrných opatřeních personálního charakteru a jejich finanční náročnosti pro rozpočtové účely roku 2019
Metodický návod pro vyplnění R 43-01 - Přílohy výkazu o škole/školském zařízení o poskytovaných podpůrných opatřeních personálního charakteru a jejich finanční náročnosti pro rozpočtové účely roku 2019
E K O N O M I C K Ý S O F T W A R E PŘÍRUČKA UŽIVATELE
 E K O N O M I C K Ý S O F T W A R E Daňová hlášení PŘÍRUČKA UŽIVATELE verze 2010/2 18.02.2010 H&M DataSoft spol. s r.o. - Žarošická 30, 628 00, BRNO HotLine: +420 548 214 162-3, fax: +420 548 214 160 e-mail:
E K O N O M I C K Ý S O F T W A R E Daňová hlášení PŘÍRUČKA UŽIVATELE verze 2010/2 18.02.2010 H&M DataSoft spol. s r.o. - Žarošická 30, 628 00, BRNO HotLine: +420 548 214 162-3, fax: +420 548 214 160 e-mail:
Podrobný návod pro administraci zákaznických účtů na portálu Czechiatour.eu
 2013 Podrobný návod pro administraci zákaznických účtů na portálu Czechiatour.eu Czechiatour.eu 1.2.2013 Vážení zákazníci portálu Czechiatour.eu. Abychom Vám co nejvíce usnadnili orientaci v administraci
2013 Podrobný návod pro administraci zákaznických účtů na portálu Czechiatour.eu Czechiatour.eu 1.2.2013 Vážení zákazníci portálu Czechiatour.eu. Abychom Vám co nejvíce usnadnili orientaci v administraci
Uživatelské postupy v ISÚI
 Uživatelské postupy v ISÚI Změna typu stavebního objektu Tabulka úprav: Verze dokumentu Popis změn Datum vydání 1.0 Nový dokument 6. 6. 2016 2.0 Doplnění funkčnosti automatického zakládání adresních míst
Uživatelské postupy v ISÚI Změna typu stavebního objektu Tabulka úprav: Verze dokumentu Popis změn Datum vydání 1.0 Nový dokument 6. 6. 2016 2.0 Doplnění funkčnosti automatického zakládání adresních míst
Zápis o utkání z pohledu rozhodčího - krok za krokem
 Zápis o utkání z pohledu rozhodčího - krok za krokem Důležité informace: 1) Rozhodčí a delegáty registruje do IS FAČR komise rozhodčích řídícího orgánu soutěže na základě zařazení na listinu rozhodčích/delegátů
Zápis o utkání z pohledu rozhodčího - krok za krokem Důležité informace: 1) Rozhodčí a delegáty registruje do IS FAČR komise rozhodčích řídícího orgánu soutěže na základě zařazení na listinu rozhodčích/delegátů
E-PŘIHLÁŠKA KE STUDIU
 E-PŘIHLÁŠKA KE STUDIU Ing. Lucie Hinnerová 2010 OBSAH POSTUP PŘIHLÁŠENÍ UCHAZEČE S RODNÝM ČÍSLEM NEBO PSEUDORODNÝM KÓDEM (VŠICHNI UCHAZEČI Z ČR)... 2 ÚVODNÍ STRANA... 2 OSOBNÍ INFORMACE... 3 TRVALÉ BYDLIŠTĚ...
E-PŘIHLÁŠKA KE STUDIU Ing. Lucie Hinnerová 2010 OBSAH POSTUP PŘIHLÁŠENÍ UCHAZEČE S RODNÝM ČÍSLEM NEBO PSEUDORODNÝM KÓDEM (VŠICHNI UCHAZEČI Z ČR)... 2 ÚVODNÍ STRANA... 2 OSOBNÍ INFORMACE... 3 TRVALÉ BYDLIŠTĚ...
Uživatelská dokumentace
 Uživatelská dokumentace k projektu Czech POINT Provozní řád Zápis údaje o doručovací adrese do informačního systému evidence obyvatel Vytvořeno dne: 3.6.2010 Aktualizováno: 16.6.2010 Verze: 1.0 2009 MVČR
Uživatelská dokumentace k projektu Czech POINT Provozní řád Zápis údaje o doručovací adrese do informačního systému evidence obyvatel Vytvořeno dne: 3.6.2010 Aktualizováno: 16.6.2010 Verze: 1.0 2009 MVČR
IS OKslužby - poskytovatel
 Administrace a hodnocení žádostí poskytovatelů, žádosti krajů a přehled o čerpání dotace (verze dokumentu 2.0) V Praze dne: 26. 2. 2016 OKsystem a.s. Na Pankráci 125, 140 21 Praha 4 Tel: +420-244 021 111,
Administrace a hodnocení žádostí poskytovatelů, žádosti krajů a přehled o čerpání dotace (verze dokumentu 2.0) V Praze dne: 26. 2. 2016 OKsystem a.s. Na Pankráci 125, 140 21 Praha 4 Tel: +420-244 021 111,
Žádost o uznání předmětů - student
 Žádost o uznání předmětů - student Nově přijatí studenti s ORION kontem Obsah 1. Přístup a přihlašovací údaje... 1 2. Popis formuláře... 2 3. Postup vyplňování žádosti... 3 4. Úprava vloženého předmětu
Žádost o uznání předmětů - student Nově přijatí studenti s ORION kontem Obsah 1. Přístup a přihlašovací údaje... 1 2. Popis formuláře... 2 3. Postup vyplňování žádosti... 3 4. Úprava vloženého předmětu
Pokyny pro vyplnění elektronické žádosti
 Pokyny pro vyplnění elektronické žádosti Program Podpora bydlení Podprogram 117D06200 Regenerace sídlišť Elektronická žádost je umístěna na internetové adrese http://www3.mmr.cz/zad. Uživatel (žadatel
Pokyny pro vyplnění elektronické žádosti Program Podpora bydlení Podprogram 117D06200 Regenerace sídlišť Elektronická žádost je umístěna na internetové adrese http://www3.mmr.cz/zad. Uživatel (žadatel
Uživatelská příručka pro. elektronické podání žádosti o uznání porostů. přístup k výsledkům přehlídek uznávacího řízení
 Uživatelská příručka pro elektronické podání žádosti o uznání porostů a přístup k výsledkům přehlídek uznávacího řízení prostřednictvím Portálu farmáře verze: 1.0 Strana 1 (celkem 14) Vytvořeno dne 3.1.2011
Uživatelská příručka pro elektronické podání žádosti o uznání porostů a přístup k výsledkům přehlídek uznávacího řízení prostřednictvím Portálu farmáře verze: 1.0 Strana 1 (celkem 14) Vytvořeno dne 3.1.2011
Pracovní výkazy. návod k použití. Internetová aplikace Pracovní výkazy slouží k zadávání pracovních výkazů od zaměstnanců a externích pracovníků.
 1 Popis aplikace Pracovní výkazy návod k použití Internetová aplikace Pracovní výkazy slouží k zadávání pracovních výkazů od zaměstnanců a externích pracovníků. 2 Technické požadavky klienta Internetový
1 Popis aplikace Pracovní výkazy návod k použití Internetová aplikace Pracovní výkazy slouží k zadávání pracovních výkazů od zaměstnanců a externích pracovníků. 2 Technické požadavky klienta Internetový
Program. Uživatelská příručka. Milan Hradecký
 Program Uživatelská příručka Milan Hradecký 2 ÚVOD : Program skladové evidence "SKLAD500" zahrnuje v sobě možnost zápisu příjmu a výdeje až do 99 druhů skladů (Sklady materiálů, zboží, potovarů, vlastních
Program Uživatelská příručka Milan Hradecký 2 ÚVOD : Program skladové evidence "SKLAD500" zahrnuje v sobě možnost zápisu příjmu a výdeje až do 99 druhů skladů (Sklady materiálů, zboží, potovarů, vlastních
OBSAH. 48 Příručka ON-LINE KUPEG úvěrová pojišťovna, a.s. www.kupeg.cz
 DODATEK č. 1 20.1.2012 OBSAH OBSAH... 48 C. PRÁCE SE SYSTÉMEM... 49 C.1 ÚVODNÍ OBRAZOVKA PO PŘIHLÁŠENÍ... 49 C.2 NASTAVENÍ VLASTNÍCH ÚDAJŮ... 50 a. Nastavení Uživatele... 50 b. Nastavení Systému... 51
DODATEK č. 1 20.1.2012 OBSAH OBSAH... 48 C. PRÁCE SE SYSTÉMEM... 49 C.1 ÚVODNÍ OBRAZOVKA PO PŘIHLÁŠENÍ... 49 C.2 NASTAVENÍ VLASTNÍCH ÚDAJŮ... 50 a. Nastavení Uživatele... 50 b. Nastavení Systému... 51
Registr práv a povinností
 Registr práv a povinností Doporučené postupy a nastavení internetového prohlížeče pro práci v aplikaci AIS RPP Doporučené postupy a nastavení internetového prohlížeče pro práci v aplikaci AIS RPP v4.0
Registr práv a povinností Doporučené postupy a nastavení internetového prohlížeče pro práci v aplikaci AIS RPP Doporučené postupy a nastavení internetového prohlížeče pro práci v aplikaci AIS RPP v4.0
VYÚČTOVÁNÍ DANĚ ZE ZÁVISLÉ ČINNOSTI, SRÁŽKOVÉ DAŃE
 , VYÚČTOVÁNÍ DANĚ ZE ZÁVISLÉ ČINNOSTI, SRÁŽKOVÉ DAŃE Návod lze analogicky použít i pro ostatní podání na Českou daňovou správu (DPH, výpis z evidence 92, souhrnné hlášení, ). 1) Postavte se do firmy roku,
, VYÚČTOVÁNÍ DANĚ ZE ZÁVISLÉ ČINNOSTI, SRÁŽKOVÉ DAŃE Návod lze analogicky použít i pro ostatní podání na Českou daňovou správu (DPH, výpis z evidence 92, souhrnné hlášení, ). 1) Postavte se do firmy roku,
Uživatelská příručka pro respondenty
 Uživatelská příručka pro respondenty Statistický informační systém Českého statistického úřadu Subsystém DANTE WEB Funkční blok Objednavatel: Český statistický úřad Na padesátém 81, 100 82 Praha 10 Dodavatel:
Uživatelská příručka pro respondenty Statistický informační systém Českého statistického úřadu Subsystém DANTE WEB Funkční blok Objednavatel: Český statistický úřad Na padesátém 81, 100 82 Praha 10 Dodavatel:
Jednoduchý návod k použití programu Vinotéka 2007, v 2.2.1
 Jednoduchý návod k použití programu Vinotéka 2007, v 2.2.1 Demeter Jurista 2007 16.12.2007 Obsah Obsah... 2 Instalace programu... 3 Spuštění programu... 3 Popis hlavního panelu... 4 Menu... 4 Panel Vinotéka...
Jednoduchý návod k použití programu Vinotéka 2007, v 2.2.1 Demeter Jurista 2007 16.12.2007 Obsah Obsah... 2 Instalace programu... 3 Spuštění programu... 3 Popis hlavního panelu... 4 Menu... 4 Panel Vinotéka...
Už ivatelska dokumentace
 Už ivatelska dokumentace Aplikace Portál úspěšných projektů je určena k publikování informací o projektech realizovaných za přispění některého z Operačních programů v gesci Ministerstva vnitra České republiky.
Už ivatelska dokumentace Aplikace Portál úspěšných projektů je určena k publikování informací o projektech realizovaných za přispění některého z Operačních programů v gesci Ministerstva vnitra České republiky.
Žádost o uznání předmětů - student
 Žádost o uznání předmětů - student Nově přijatí studenti bez ORION konta Obsah 1. Přístup a přihlašovací údaje... 1 2. Popis formuláře... 2 3. Postup vyplňování žádosti... 3 4. Úprava vloženého předmětu
Žádost o uznání předmětů - student Nově přijatí studenti bez ORION konta Obsah 1. Přístup a přihlašovací údaje... 1 2. Popis formuláře... 2 3. Postup vyplňování žádosti... 3 4. Úprava vloženého předmětu
Provozní dokumentace. Seznam orgánů veřejné moci. Příručka pro běžného uživatele
 Provozní dokumentace Seznam orgánů veřejné moci Příručka pro běžného uživatele Vytvořeno dne: 7. 7. 2011 Aktualizováno: 7. 6. 2017 Verze: 2.4 2017 MVČR Obsah Příručka pro běžného uživatele 1 Úvod...3 1.1
Provozní dokumentace Seznam orgánů veřejné moci Příručka pro běžného uživatele Vytvořeno dne: 7. 7. 2011 Aktualizováno: 7. 6. 2017 Verze: 2.4 2017 MVČR Obsah Příručka pro běžného uživatele 1 Úvod...3 1.1
Průvodce instalací modulu Offline VetShop verze 3.4
 Průvodce instalací modulu Offline VetShop verze 3.4 Úvod k instalaci Tato instalační příručka je určena uživatelům objednávkového modulu Offline VetShop verze 3.4. Obsah 1. Instalace modulu Offline VetShop...
Průvodce instalací modulu Offline VetShop verze 3.4 Úvod k instalaci Tato instalační příručka je určena uživatelům objednávkového modulu Offline VetShop verze 3.4. Obsah 1. Instalace modulu Offline VetShop...
Připojení ke vzdálené aplikaci Target 2100
 Připojení ke vzdálené aplikaci Target 2100 Pro úspěšné připojení ke vzdálené aplikaci Target 2100 je nutné připojovat se ze stanice s Windows XP SP3, Windows Vista SP1 nebo Windows 7. Žádná VPN není potřeba,
Připojení ke vzdálené aplikaci Target 2100 Pro úspěšné připojení ke vzdálené aplikaci Target 2100 je nutné připojovat se ze stanice s Windows XP SP3, Windows Vista SP1 nebo Windows 7. Žádná VPN není potřeba,
TEST UČEBNÍCH STYLŮ INSTRUKCE
 TEST UČEBNÍCH STYLŮ INSTRUKCE S případnými dotazy se obracejte e-mailem na ucebnistyly@scio.cz nebo na tel. číslo 234 705 021. Testování administrativně zajišťuje škola, ale žáci si test a dotazník mohou
TEST UČEBNÍCH STYLŮ INSTRUKCE S případnými dotazy se obracejte e-mailem na ucebnistyly@scio.cz nebo na tel. číslo 234 705 021. Testování administrativně zajišťuje škola, ale žáci si test a dotazník mohou
Objednávkový portál DODÁVKY PROVOZNÍHO MATERIÁLU DO TISKÁREN.
 Objednávkový portál DODÁVKY PROVOZNÍHO MATERIÁLU DO TISKÁREN http://lcr.csystem.cz/ 1 1. Přihlášení do objednávkového portálu Po přihlášení se objeví úvodní stránka. Vpravo nahoře je uvedeno Jméno a příjmení
Objednávkový portál DODÁVKY PROVOZNÍHO MATERIÁLU DO TISKÁREN http://lcr.csystem.cz/ 1 1. Přihlášení do objednávkového portálu Po přihlášení se objeví úvodní stránka. Vpravo nahoře je uvedeno Jméno a příjmení
Informační systém MŠMT pro elektronické řešení dotačních programů - oblast podpora výuky plavání
 Informační systém MŠMT pro elektronické řešení dotačních programů - oblast podpora výuky plavání určeno pro žádosti na rok 2017 (a dál) Mgr. Radek Maca, NIDV Cíle prezentace 1. Seznámit vás s elektronickým
Informační systém MŠMT pro elektronické řešení dotačních programů - oblast podpora výuky plavání určeno pro žádosti na rok 2017 (a dál) Mgr. Radek Maca, NIDV Cíle prezentace 1. Seznámit vás s elektronickým
IS OKslužby. Modul OKslužby - rodina. Uživatelská příručka. (verze dokumentu 2.6)
 IS OKslužby Modul OKslužby - rodina Uživatelská příručka (verze dokumentu 2.6) V Praze dne: 17. 5. 2018 OKsystem a.s. Na Pankráci 125, 140 21 Praha 4 Tel: +420-244 021 111, Fax: +420-244 021 112, http://www.oksystem.cz
IS OKslužby Modul OKslužby - rodina Uživatelská příručka (verze dokumentu 2.6) V Praze dne: 17. 5. 2018 OKsystem a.s. Na Pankráci 125, 140 21 Praha 4 Tel: +420-244 021 111, Fax: +420-244 021 112, http://www.oksystem.cz
Informační systém MŠMT pro elektronické řešení dotačních programů - oblast podpora zabezpečení škol
 Informační systém MŠMT pro elektronické řešení dotačních programů - oblast podpora zabezpečení škol určeno pro žádosti na rok 2017 Mgr. Radek Maca, NIDV Cíle prezentace 1. Seznámit vás s elektronickým
Informační systém MŠMT pro elektronické řešení dotačních programů - oblast podpora zabezpečení škol určeno pro žádosti na rok 2017 Mgr. Radek Maca, NIDV Cíle prezentace 1. Seznámit vás s elektronickým
Manuál PVU zadavatel Platnost pro elektronický nástroj X-EN verze 3 a novější
 Manuál PVU zadavatel Platnost pro elektronický nástroj X-EN verze 3 a novější 1 Vytvoření profilu zadavatele... 2 1.1 Doplnění identifikátoru profilu zadavatele ve VVZ... 2 2 Správa profilu... 3 2.1 Vytvoření
Manuál PVU zadavatel Platnost pro elektronický nástroj X-EN verze 3 a novější 1 Vytvoření profilu zadavatele... 2 1.1 Doplnění identifikátoru profilu zadavatele ve VVZ... 2 2 Správa profilu... 3 2.1 Vytvoření
IS OKslužby. Modul OKslužby - senior. Uživatelská příručka. (verze dokumentu 1.2)
 (verze dokumentu 1.2) V Praze dne: 6. 9. 2018 OKsystem a.s. Na Pankráci 125, 140 21 Praha 4 Tel: +420-244 021 111, Fax: +420-244 021 112, http://www.oksystem.cz Copyright 2018 OKsystem a.s. verze 1.2 Strana
(verze dokumentu 1.2) V Praze dne: 6. 9. 2018 OKsystem a.s. Na Pankráci 125, 140 21 Praha 4 Tel: +420-244 021 111, Fax: +420-244 021 112, http://www.oksystem.cz Copyright 2018 OKsystem a.s. verze 1.2 Strana
POKYNY k vyplnění ELEKTRONICKÉ EVIDENCE FORMULÁŘŮ Registrací sportovních oddílů ČOS (EEFo RSO)
 POKYNY k vyplnění ELEKTRONICKÉ EVIDENCE FORMULÁŘŮ Registrací sportovních oddílů ČOS (EEFo RSO) Aplikaci najdete na adrese https://sokol.ols.cz, která slouží k online registraci sportovního oddílu v rámci
POKYNY k vyplnění ELEKTRONICKÉ EVIDENCE FORMULÁŘŮ Registrací sportovních oddílů ČOS (EEFo RSO) Aplikaci najdete na adrese https://sokol.ols.cz, která slouží k online registraci sportovního oddílu v rámci
Jak se registrovat. Diagnostika Siemens online. V pravé straně obrazovky klikněte na Registrace
 Jak se registrovat V pravé straně obrazovky klikněte na Registrace Poté se zobrazí další pole, která musíte vyplnit. Všechna pole jsou povinná. Při chybném vyplnění některých polí se jejich seznam zobrazí
Jak se registrovat V pravé straně obrazovky klikněte na Registrace Poté se zobrazí další pole, která musíte vyplnit. Všechna pole jsou povinná. Při chybném vyplnění některých polí se jejich seznam zobrazí
Tour de ABB 2013 Průvodce online aplikací http://www.tourdeabb.cz
 Tour de ABB 2013 Průvodce online aplikací http://www.tourdeabb.cz 1. V online systému došlo v tomto roce k několika změnám, proto není možno použít uživatelský účet z roku loňského. Prvním krokem je tedy,
Tour de ABB 2013 Průvodce online aplikací http://www.tourdeabb.cz 1. V online systému došlo v tomto roce k několika změnám, proto není možno použít uživatelský účet z roku loňského. Prvním krokem je tedy,
Ohlašování údajů pro vodní bilanci nápověda a příručka pro uživatele
 Ohlašování údajů pro vodní bilanci nápověda a příručka pro uživatele Toto je příručka pro uživatele aplikace Ohlašování údajů pro vodní bilanci. Obsah Obsah...1 O aplikaci...2 Úvodní stránka...3 Přihlášení...4
Ohlašování údajů pro vodní bilanci nápověda a příručka pro uživatele Toto je příručka pro uživatele aplikace Ohlašování údajů pro vodní bilanci. Obsah Obsah...1 O aplikaci...2 Úvodní stránka...3 Přihlášení...4
Zpracování statistického výkazu P 1-04
 Zpracování statistického výkazu P 1-04 Výkaz se vyplňuje do internetového formuláře. Před vyplňováním výkazu je nezbytně nutné si přečíst příslušné Pokyny a vysvětlivky k jeho vyplňování. Pokud nepřenášíte
Zpracování statistického výkazu P 1-04 Výkaz se vyplňuje do internetového formuláře. Před vyplňováním výkazu je nezbytně nutné si přečíst příslušné Pokyny a vysvětlivky k jeho vyplňování. Pokud nepřenášíte
Grantové projekty. V současné době jsou zpracovány tyto části:
 Grantové projekty V současné době jsou zpracovány tyto části: - konzultace záměru grantového projektu - registrace grantového projektu - zahájeni realizace grantového projektu 1. Schéma konzultace záměru
Grantové projekty V současné době jsou zpracovány tyto části: - konzultace záměru grantového projektu - registrace grantového projektu - zahájeni realizace grantového projektu 1. Schéma konzultace záměru
Manuál pro zpracování elektronické žádosti o poskytnutí dotace v rámci Dotačního programu na výměnu zastaralých zdrojů tepla na pevná paliva
 Manuál pro zpracování elektronické žádosti o poskytnutí dotace v rámci Dotačního programu na výměnu zastaralých zdrojů tepla na pevná paliva (kotlíková dotace) 4. výzva Ústeckého kraje Otevření prázdné
Manuál pro zpracování elektronické žádosti o poskytnutí dotace v rámci Dotačního programu na výměnu zastaralých zdrojů tepla na pevná paliva (kotlíková dotace) 4. výzva Ústeckého kraje Otevření prázdné
Příručka k online formuláři pro podávání žádostí
 Příručka k online formuláři pro podávání žádostí Podprogram 133D 531 Podpora materiálně technické základny sportu ÚSC, SK a TJ Státní podpora sportu 2017/2018 investiční prostředky Ministerstvo školství,
Příručka k online formuláři pro podávání žádostí Podprogram 133D 531 Podpora materiálně technické základny sportu ÚSC, SK a TJ Státní podpora sportu 2017/2018 investiční prostředky Ministerstvo školství,
Informační systém pro Ocenění odškodňování újem na zdraví ztížení společenského uplatnění (ZSU)
 Informační systém pro Ocenění odškodňování újem na zdraví ztížení společenského uplatnění (ZSU) Přihlášení do aplikace Pro vstup do aplikace zadejte přihlašovací jméno a heslo, které jste obdrželi. Pokud
Informační systém pro Ocenění odškodňování újem na zdraví ztížení společenského uplatnění (ZSU) Přihlášení do aplikace Pro vstup do aplikace zadejte přihlašovací jméno a heslo, které jste obdrželi. Pokud
Královéhradecký kraj odbor školství, oddělení primárního a zájmového vzdělávání BENEFIT7. stručný manuál. listopad 2008 verze 1.0. Mgr.
 Královéhradecký kraj odbor školství, oddělení primárního a zájmového vzdělávání BENEFIT7 stručný manuál listopad 2008 verze 1.0. Mgr. Tomáš Záviský Obsah ADRESA... 3 REGISTRACE... 3 PŘIHLÁŠENÍ A ZTRÁTA
Královéhradecký kraj odbor školství, oddělení primárního a zájmového vzdělávání BENEFIT7 stručný manuál listopad 2008 verze 1.0. Mgr. Tomáš Záviský Obsah ADRESA... 3 REGISTRACE... 3 PŘIHLÁŠENÍ A ZTRÁTA
1 Úvod. 2 Registrace a přihlášení. Registrace). Zobrazí se stránka, kde budete mít na výběr ze dvou možností. Můžete vytvořit nové či.
 1 Úvod Aplikace XPERA Projects, která je určena pro sběr a řešení požadavků, přináší nový rozměr a efektivity mobilního klienta. Aplikace Xpera Projects pro ios znamená mít řešené případy stále s sebou.
1 Úvod Aplikace XPERA Projects, která je určena pro sběr a řešení požadavků, přináší nový rozměr a efektivity mobilního klienta. Aplikace Xpera Projects pro ios znamená mít řešené případy stále s sebou.
Uživatelský manuál.
 Uživatelský manuál www.dpd.cz/objednavkaprepravy Obsah 1 Úvod 1 2 Přihlášení 1 2.1 Nový uživatel, zapomenuté heslo 1 3 Nastavení 2 3.1 Nastavení 2 3.2 Uživatelé 3 3.3 Bankovní účty 4 3.4 Adresář 5 3.4.1
Uživatelský manuál www.dpd.cz/objednavkaprepravy Obsah 1 Úvod 1 2 Přihlášení 1 2.1 Nový uživatel, zapomenuté heslo 1 3 Nastavení 2 3.1 Nastavení 2 3.2 Uživatelé 3 3.3 Bankovní účty 4 3.4 Adresář 5 3.4.1
Příručka k online formuláři pro podávání žádostí
 Příloha č. 5 výzvy č.j.: MSMT-23457/2018-2 Příručka k online formuláři pro podávání žádostí Podprogram 133D 531 Podpora materiálně technické základny sportu ÚSC, SK a TJ Státní podpora sportu 2019/2020
Příloha č. 5 výzvy č.j.: MSMT-23457/2018-2 Příručka k online formuláři pro podávání žádostí Podprogram 133D 531 Podpora materiálně technické základny sportu ÚSC, SK a TJ Státní podpora sportu 2019/2020
Manuál k vyplňování projektů k dotačnímu řízení na sociální služby a služby blízké službám sociálním
 Manuál k vyplňování projektů k dotačnímu řízení na sociální služby a služby blízké službám sociálním Zde je zveřejněný inzerát a tento manuál Zde se přihlásíte do dotačního řízení Zadáte své uživatelské
Manuál k vyplňování projektů k dotačnímu řízení na sociální služby a služby blízké službám sociálním Zde je zveřejněný inzerát a tento manuál Zde se přihlásíte do dotačního řízení Zadáte své uživatelské
Manuál PVU zadavatel Platnost pro elektronický nástroj X-EN verze 4 a novější
 Manuál PVU zadavatel Platnost pro elektronický nástroj X-EN verze 4 a novější 1 Vytvoření profilu zadavatele... 2 1.1 Doplnění identifikátoru profilu zadavatele ve VVZ... 2 2 Správa profilu... 3 2.1 Vytvoření
Manuál PVU zadavatel Platnost pro elektronický nástroj X-EN verze 4 a novější 1 Vytvoření profilu zadavatele... 2 1.1 Doplnění identifikátoru profilu zadavatele ve VVZ... 2 2 Správa profilu... 3 2.1 Vytvoření
Žádost Benefit. Žádost Benefit MPSV, září 2005
 Žádost Benefit Žádost Benefit MPSV, září 2005 Instalace 4 kroky: 1) Stáhněte žádost (instalační soubor) z určeného místa na internetu na disk C:/. 2) Klikněte na žádost (instalační soubor) a postupujte
Žádost Benefit Žádost Benefit MPSV, září 2005 Instalace 4 kroky: 1) Stáhněte žádost (instalační soubor) z určeného místa na internetu na disk C:/. 2) Klikněte na žádost (instalační soubor) a postupujte
IS OKslužby. Modul OKslužby - rodina. Uživatelská příručka. (verze dokumentu 2.3)
 IS OKslužby Modul OKslužby - rodina Uživatelská příručka (verze dokumentu 2.3) V Praze dne: 26. 8. 2016 OKsystem s.r.o. Na Pankráci 125, 140 21 Praha 4 Tel: +420-244 021 111, Fax: +420-244 021 112, http://www.oksystem.cz
IS OKslužby Modul OKslužby - rodina Uživatelská příručka (verze dokumentu 2.3) V Praze dne: 26. 8. 2016 OKsystem s.r.o. Na Pankráci 125, 140 21 Praha 4 Tel: +420-244 021 111, Fax: +420-244 021 112, http://www.oksystem.cz
