Návod k použití programu CTR-remote v1.3 strana 1 / 1 Program pro Windows k řízení regulací s CTR sběrnicí Datum:
|
|
|
- Julie Hrušková
- před 8 lety
- Počet zobrazení:
Transkript
1 Návod k použití programu CTR-remote v1.3 strana 1 / 1 Návod k použití CTR-remote v1.3 Program pro Windows k řízení regulací s CTR sběrnicí
2 Návod k použití programu CTR-remote v1.3 strana 2 / 2 1. Obsah 1. Obsah 2 2. Úvod Popis programu Definice, akronyma a zkratky 5 3. Požadavky na software a hardware Hardwarové požadavky Softwarové požadavky Podmínky instalace 5 4. Uživatelské rozhraní Hlavní okno CTR-remote Menu File File New Project File Open Project File Save Project File Close Project File Properties File Settings File Work Offline File Poslední otevřené projekty File Exit Menu Edit Edit Function Edit Refresh Edit Properties Connection Connect Connection Disconnect Connection Statistics Menu Tools Tools Control Tools Chart Menu Window Window Tile horozontal Window Cascade Window Arrange Window Hide Window Show Window <jméno> Menu Help Help CTR-remote help Help Table of Contens Help Index Help Wat is it? Help Info 13
3 Návod k použití programu CTR-remote v1.3 strana 3 / 3 5. Uživatelské rozhraní datalog Tools - Chart Menu File File - New OK Příklad grafu z datalogu File Open File Save File Save as File Print File Properties Menu View View - Legend analogue View - Legend discrete View Cursor line View - Analogue View - Discrete View Zoom in View Zoom out View Full range Menu Extra Extra Read Datalogger Extra - Datalogger Interval Kontextová pomocná menu Cut Copy Add Delete Hide Visible Properties Scroll 20
4 Návod k použití programu CTR-remote v1.3 strana 4 / 4 2. Úvod 2.1. Popis programu CTR-remote je program, který umožňuje komunikaci mezi uživatelem a zařízením s CTR sběrnicí. Hlavní funkce programu CTR-remote jsou: 1. Komunikace přes rozhraní RS232. Komunikace přes sériový komunikační port pomocí modemu nebo nulového modemu protokolem se specifikací podle RS232 a CTR protokolem. 2. Správa projektu. Vkládání a aktualizace informací o spravovaném projektu - CTR-instalaci. 3. Seznam výběru. Seznam všech regulací a oddílů regulací s adresou, typem/verzí a přístupovým textem projektu. Tento seznam popisuje danou instalaci, hardware a hlavní funkce. 4. Změna přístupových textů k regulacím. Možnost změnit specifická data u speciálních regulací. CTR CTR remote Uživatel Tools V rámci hlavního programu CTR-remote mohou být jednou nebo i několikrát spuštěny další programy (tools - nástroje). Tyto nástroje provádějí speciální funkce v CTR instalaci. Možné nástroje s krátkým popisem funkce jsou: 1. Control: s tímto nástrojem může obsluha kontrolovat a obsluhovat regulaci pomocí emulace ovládacích tlačítek a displeje, jako by stála přímo u ní. 2. Chart: Načtení informací z datalogeru (paměti regulace) a jejich prezentace a uložení ve formě grafu.
5 Návod k použití programu CTR-remote v1.3 strana 5 / Definice, akronyma a zkratky API Application Program Interface COM Communication Port CTR Combi Talk Ready DCE Data Circuit-terminating Equipment DDE Dynamic Data Exchange DTE Data Terminal Equipment GUI Graphical User Interface PC Personal Computer VCL Visual Component Library VGA Video Graphics Adapter 3. Požadavky na software a hardware 3.1. Hardwarové požadavky 1. PC s procesorem Pentium 133Mhz nebo lepší 2. Minimálně jeden volný sériový port pro komunikace s CTR instalací 3. Jednotka CD-ROM pro instalaci programu 4. Barevný monitor se standardem VGA s min. rozlišením 640*480 pixelů (doporučeno 800*600) 5. Modem (pro obsluhu na dálku) podporovaný systémem Windows 95/98/NT / Softwarové požadavky 1. Microsoft Windows 95, Windows 98,Windows 2000, nebo Windows NT 4.0 či vyšší 3.3. Podmínky instalace 1. Minimálně 16 Mb RAM paměti (doporučeno 32 Mb, pro Windows NT 64 Mb RAM) 2. Harddisk s minimálně 10Mb volného místa
6 Návod k použití programu CTR-remote v1.3 strana 6 / 6 4. Uživatelské rozhraní 4.1. Hlavní okno CTR-remote Hlavní okno je tvořeno následujícími částmi (ze shora dolů): Hlavní panel: zde je uvedeno jméno otevřeného projektu. Panel Menu: možnost volby funkcí (v závislosti na aktivním nástroji). Panel tlačítek: pro rychlou volbu funkcí z Menu (v závislosti na aktivním nástroji). Okno: místo pro nástroje Info panel: vlevo místo pro tipy (pomocné texty tlačítek) vpravo stav komunikace a spojení Menu File Jednotlivá menu se mohou objevit v závislosti na aktivovaných nástrojích File New Project Pomocí této funkce je možné vytvořit nový projekt a upravit jeho vlastnosti (nastavení). Viz dále také File Project Properties. Otevřený projekt a nástroje mohou být uživatelem po potvrzení příkazu uzavřeny. Pokud je v otevřeném projektu dosud navázáno spojení s instalací, je nejprve požadováno ukončení spojení. Pokud jsou v projektu provedeny změny, je uživatel dotázán na jejich uložení v projektu..
7 Návod k použití programu CTR-remote v1.3 strana 7 / File Open Project Otevře již v vytvořený projekt. Vzniklá okna jsou otevřena s posledními údaji naposledy provedeného výběru. Uživatel může nejprve vybrat projekt, který má být otevřen. Pokud dříve otevřený projekt má ještě spojení s CTR instalací, je nejprve požadováno přerušení komunikace. Otevřený projekt je možné ještě po potvrzení činnosti uložit a uzavřít File Save Project Uloží otevřený projekt File Close Project Uzavře otevřený projekt. Pokud je v otevřeném projektu dosud navázáno spojení s CTR instalací, je nejprve požadováno ukončení spojení. Pokud je projekt změněn, je uživatel dotázán nejprve na uložení dat projektu File Properties Vlastnosti každého projektu mohou být změněny pomocí níže naznačených oken. Význam jednotlivých možností: Name: Jméno souboru (.CRP) daného projektu. V tomto souboru jsou uloženy vlastnosti projektu. Description: Další informace pro uživatele s popisem projektu. Project folder: Umístění souboru s vlastnostmi a všemi údaji o projektu zadanými uživatelem. Password, Installation Id: Při navazování spojení pomocí modemu musí být obě hodnoty stejné jako v regulaci, ke které se připojujeme. Pokud stejné nejsou, je spojení přerušeno. V průběhu připojení k regulaci je možné heslo a identifikaci CTR instalace změnit.
8 Návod k použití programu CTR-remote v1.3 strana 8 / 8 Modem: Pokud má být CTR instalace obsluhována pomocí modemu, je nutné zadat odpovídající typ a následně zadat faxové číslo, ke kterému bude CTR instalace zasílat informace File Settings Základní nastavení CTR instalace může být pomocí příkazů v následujících oknech změněno. Význam jednotlivých parametrů je následující: Direct connection: Udává, který sériový port počítače bude použit pro přímé spojení (tj. bez modemu) s regulací. Default modem: Udává, který z dostupných modemů bude pro spojení použit. Access level: V závislosti na zvolené úrovni je k dispozici více nebo méně údajů a parametrů File Work Offline Pokud je volba aktivována, nelze navázat spojení s CTR instalací File Poslední otevřené projekty Zde je možné vybrat některý z posledních čtyř otevřených projektů. Volba projektu je přímá bez nutnosti listovat v menu a požadovaný projekt hledat File Exit Uzavírá aplikaci CTR-remote. Pokud je otevřený projekt a navázáno spojení s CTR instalací a pokud je aktivní nástroj, ve kterém jsou neuložená data, je nejdříve požadováno potvrzení o přerušení spojení. Pokud je otevřený projekt s provedenými a neuloženými změnami, je uživatel vyzván nejdříve k jejich uložení.
9 Návod k použití programu CTR-remote v1.3 strana 9 / Menu Edit V závislosti na aktivovaných nástrojích a dalších oknech se mohou volby v menu Edit měnit Edit Function Vyvolá okno se seznamem všech dostupných regulací otevřeného projektu v CTR-instalaci. Seznam je vytvořen a kontrolován při spojení s CTR instalací a při vyvolání okna je obnovován Edit Refresh Funkce je dostupná na liště menu pod ikonou tlačítka pouze při otevřeném okně se seznamem regulací. Seznam regulací otevřeného projektu je vytvořen a kontrolován při spojení s CTR instalací a při vyvolání okna je obnovován Edit Properties Funkce je dostupná na liště menu pod ikonou tlačítka pouze při otevřeném okně se seznamem regulací. Pokud je některá z regulací v okně vybraná,je možné klepnutím na pravé tlačítko myši, dvojklikem nebo klepnutím na příslušnou ikonu v řádku Menu vyvolat okno s vlastnostmi dané regulace. Okno vlastností obsahuje více záložek v závislosti na typu a verzi regulace a na instalovaných nástrojích. Dále následují jednotlivá okna se záložkami Záložka - General Záložka udává typ, verzi a přístupové jméno regulace. Jméno lze měnit pro snadnější orientaci podle potřeby.
10 Návod k použití programu CTR-remote v1.3 strana 10 / Záložka - Texts V závislosti na typu a verzi regulace mohou být vloženy různé popisné texty: Hardware: jméno regulace Input specification DI: popis vstupu Input specification AI: popis vstupu a analogová jednotka Pulse counter PT: popis vstupu, jednotka a uživatelský text Záložka - Datalog Pokud vybraná regulace umožňuje zápis dat do vnitřní paměti je stlačením tlačítka Start Reading načíst data z regulace. V záložce se objeví počáteční a koncové datum aktuálně načítaného souboru dat. Je možné měnit interval ukládání dat do vnitřní paměti regulace volbou minut a vteřin. Čím větší interval je zvolen, tím větší časový úsek se vejde do paměti, ale s menším rozlišením Záložka Fault Messages V záložkách je možné nastavit přenos hlášení poruch faxem, modeme na PC nebo pagerem.
11 Návod k použití programu CTR-remote v1.3 strana 11 / Menu Connection Menu je aktivní pouze v případě, že je vybrán projekt, není zvolena volba Off Line (v Menu Soubor) a obecná možnost spojení Connection Connect Pokud je vybrán projekt je možné poklepáním na ikonu nebo vybráním funkce v menu navázat spojení s CTR instalací Connection Disconnect Pokud je spojení navázáno a je aktivní některý nástroj, je možné touto funkcí spojení po odsouhlasení uživatelem přerušit Connection Statistics Poklepáním lze vyvolat okno se záložkami, které obsahují informace a statistikou komunikace mezi PC a CTR instalací. Význam statistiky je pouze v kontrole chování programu a spolehlivosti spojení.
12 Návod k použití programu CTR-remote v1.3 strana 12 / Menu Tools V tomto menu j možné otevřít okno ovládání regulace nebo okno grafu Tools Control Po volbě následuje otevření okna ovládání regulace. Pokud je již jedno okno aktivováno, otevře se další. Při aktivním okně ovládání, je možné poklepáním na ikonu diskety v měnu odstartovat záznam všech procházených textových údajů na displeji včetně všech provedených změn do textového souboru. Jméno souboru se záznamem je nutné nejprve zadat Tools Chart Po aktivaci se otevře okno pro graf. Postupně lze otevřít několik dalších oken podle potřeby. Vyvolání potřebného graf je popsáno v kapitole 5 Uživatelské rozhraní datalog Menu Window Window Tile horizontal Všechna aktivní okna se seřadí vedle sebe s horizontálním dělením Window Cascade Všechna aktivní okna se seřadí odstupňovaně na sebe Window Arrange Všechna minimalizovaná okna se seřadí na spodním okraji okna programu CTR-remote Window Hide Vybrané okno je minimalizováno Window Show Vybrané minimalizované okno je zvětšeno Window <jméno> Seznam s aktivními okny. Vybrané okno je přeneseno do popředí..
13 Návod k použití programu CTR-remote v1.3 strana 13 / Menu Help Help CTR-remote help Funkce umožňuje zobrazit kontextovou nápovědu podle okamžitě aktivního objektu CTR-remote Help Table of Contens Volba tématu nápovědy z celkového přehledu Help Index Index souborů nápovědy Help What is it? Po volbě tohoto tlačítka a ťuknutí na zájmový objekt obdrží uživatel kontextovou nápovědu k danému tématu Help Info Obecné informace o CTR-remote programu např. verze, instalované nástroje apod.
14 Návod k použití programu CTR-remote v1.3 strana 14 / Uživatelské rozhraní datalog 5.1. Tools - Chart Aktivací tlačítka se otevře okno pro specifikaci grafu Menu File Volby s významem pro graf jsou viditelné pouze při aktivním okně grafu File - New Vytvoří nové okno pro graf s možností zadat všechny specifikace nutné pro zobrazení nového grafu. Pokud již je otevřeno okno s grafem, který není uložen nebo je změněn, je nové okno vytvořeno až po potvrzení uživatelem Selection Jako první je nutno vybrat regulaci a funkce, které budou zobrazeny. Po výběru regulace, ke které ještě nejsou načteny žádné funkce, je uživatel dotázán na umožnění načtení funkcí spojením s regulací. Uživatel nyní může zvolit jakékoliv regulace a z nich jakékoliv funkce, které chce zobrazit.
15 Návod k použití programu CTR-remote v1.3 strana 15 / Range Možnost zadání časového úseku, který bude v grafu zobrazen. Uživatel má několik možností 2 dny zpět od okamžitého času (standard), perioda je nastavitelná První - poslední (všechna data obsažená v paměti, která ještě nebyla stahována) Ruční zadání počátečního a koncového času Lze zadat i kombinaci výše zmíněných možností Online Data pro graf budou kontinuálně přenášena z regulace. Zde může uživatel nastavit různá specifika (viz obr.) Při volbě Automatic Scroll - Continues budou zobrazována nová data a graf se bude posouvat vlevo. Ve všech ostatních případech bude zapsán nastavený počet měření. Po nastavení Measurments visible bude graf zvětšen tak, aby bylo vidět právě tolik měření, kolik bylo zadáno.
16 Návod k použití programu CTR-remote v1.3 strana 16 / Graph Zde je možné nastavit různé vlastnosti grafu a zobrazení Measurments Nastavení vlastností každé měřené funkce (barva, typ čáry atd.). V této verzi programu nelze nastavovat vlastnosti diskrétních funkcí.
17 Návod k použití programu CTR-remote v1.3 strana 17 / OK Po zadání všech požadovaných měření a jejich vlastností jsou potřebná data zpracována. Pokud data ještě nejsou načtena, je zahájeno nejprve jejich čtení z CTR instalace. Pokud v zadaném rozsahu nejsou žádná data je zobrazeno okno s hlášením. Pokud je pro graf dostatek dat může graf vypadat např. následovně: Příklad grafu z datalogu Posuvník Analogová měření Dělící linka Diskrétní měření
18 Návod k použití programu CTR-remote v1.3 strana 18 / File Open Otevření uloženého grafu. Je otevřeno okno s odpovídajícím grafem. Pokud je již otevřeno okno s jiným grafem nebo se změněným grafem je uživatel vyzván před otevřením nového k jeho uložení. Pokud otevřený graf nepřísluší právě aktivnímu projektu, nelze výběr, rozsah měnit a volbu On line aktivovat File Save Uložení zpracovaného grafu v okamžitém stavu. Pokud není graf pojmenován, je uživatel vyzván k zadání jména File Save as Uložení zpracovaného grafu v okamžitém stavu. Uživatel může zadat nové jméno a místo pro uložení grafu File Print Po aktivaci tlačítka je proveden tisk grafu. Je možno vybrat tiskárnu, vlastnosti tisku a volit tisk na výšku či na šířku File Properties Stejné okno jako při volbě File - New Menu View Menu pro funkce grafu. Je viditelné pouze tehdy, když je aktivní okno grafu View - Legend analogue Zobrazení nebo vymazání legendy analogových dat.
19 Návod k použití programu CTR-remote v1.3 strana 19 / View - Legend discrete Zobrazení nebo vymazání legendy diskrétních dat View Cursor line Zobrazení nebo vymazání kurzorových linií. Kurzorové linie se pohybují s myší v rámci grafu. Funkce usnadňuje odečet hodnot View - Analogue Zobrazení nebo vymazání analogových měření View - Discrete Zobrazení nebo vymazání diskrétních měření View Zoom in Kurzor se změní v symbol lupy se znaménkem plus. Uživatel zvolí místo, které chce zvětšit a stiskne levé tlačítko myši. Funkce má vliv pouze na časovou osu View Zoom out Pokud byla poslední akce uživatele zvětšení, vrátí se zmenšením proporce do původního stavu. Jinak se časová osa zmenšuje v 10% krocích View Full range Je zobrazen celý rozsah časové osy od první do poslední načtené hodnoty zobrazované funkce Menu Extra Pokud je otevřen projekt, je přístupné také méně Extra. Po ukončení projektu jsou příslušná aktivní okna také uzavřena Extra Read Datalogger Pokud je po výběru regulace oznámeno, že dosud nebyla načtena příslušná data je uživatel vyzván k jejich načtení.
20 Návod k použití programu CTR-remote v1.3 strana 20 / Extra - Datalogger Interval U každé regulace, která umožňuje záznam dat, může uživatel kontrolovat aktuální nastavený interval ukládání dat. Pokud je vybráno několik regulací najednou, není aktuální interval ukládání dat zobrazen. Po aktivaci tlačítka OK nebo Apply je interval ukládání dat nastaven pro vybrané regulace podle zadané hodnoty Kontextová pomocná menu Kontextová menu lze vyvolat stlačením pravého tlačítka myši. pro analogové funkce pro diskrétní funkce Cut Nemá žádnou funkci Copy Zkopíruje graf bez ukazatele myši do schránky. Grafy diskrétních funkcí mohou být kopírovány zvlášť Add Je zobrazen panel vlastností grafu s možností přidat funkci k zobrazení Delete Podobně jako předchozí funkce, lze přidávat i ubírat funkce k zobrazení Hide Diskrétní funkce, na kterou ukazuje kurzor myši, je skryta Visible Je zobrazen panel vlastností grafu. Možnost nastavení zobrazovaných funkcí v záložce Visible Properties Je zobrazen panel vlastností grafu. Možnost nastavení způsobu zobrazení vybraných funkcí Scroll Posouvání grafu pohybem myši se zároveň stlačeným pravým tlačítkem.
Obsah: Bezpečnost... 2. Vybavení... 2. Vlastnosti... 3. Popis a funkce... 4. Pracovní postupy. 5.1. Nastavení... 6. 5.2. Záznam teploty...
 Obsah: Bezpečnost... 2 Vybavení... 2 Vlastnosti... 3 Popis a funkce... 4 Pracovní postupy 5.1. Nastavení... 6 5.2. Záznam teploty... 8 5.3. Vymazat paměť... 9 5.4. Stáhnout paměť... 9 5.5. Výměna baterií...
Obsah: Bezpečnost... 2 Vybavení... 2 Vlastnosti... 3 Popis a funkce... 4 Pracovní postupy 5.1. Nastavení... 6 5.2. Záznam teploty... 8 5.3. Vymazat paměť... 9 5.4. Stáhnout paměť... 9 5.5. Výměna baterií...
HC-CENTER 340. Záznamník teploty
 /. Bezpečnostní informace: HC-CENTER 340 Záznamník teploty Dříve než začnete používat nebo opravovat měřič, prostudujte pečlivě následující informace. Opravy a údržbu nepopsané v tomto návodu smí provádět
/. Bezpečnostní informace: HC-CENTER 340 Záznamník teploty Dříve než začnete používat nebo opravovat měřič, prostudujte pečlivě následující informace. Opravy a údržbu nepopsané v tomto návodu smí provádět
MIKROTHERM 825. Monitorovací program MT825C1
 MIKROTHERM 825 Monitorovací program MT825C1 MT825C1 08/10 Rev.3 THERMOPROZESS s.r.o. Reigrova 2668/6c 370 01 České Budějovice tel.: +420 387 313 182 fax: +420 385 340 947 E-MAIL: info@thermoprozess.cz
MIKROTHERM 825 Monitorovací program MT825C1 MT825C1 08/10 Rev.3 THERMOPROZESS s.r.o. Reigrova 2668/6c 370 01 České Budějovice tel.: +420 387 313 182 fax: +420 385 340 947 E-MAIL: info@thermoprozess.cz
APS Administrator.GS
 APS Administrator.GS Grafická nadstavba pro vizualizaci systémů APS (rozšiřující programový modul pro APS Administrator) Instalační a uživatelská příručka 2004 2015,TECH FASS s.r.o., www.techfass.cz, techfass@techfass.cz
APS Administrator.GS Grafická nadstavba pro vizualizaci systémů APS (rozšiřující programový modul pro APS Administrator) Instalační a uživatelská příručka 2004 2015,TECH FASS s.r.o., www.techfass.cz, techfass@techfass.cz
Aktivací DOWN módu je možné zkrátit dobu přenosu parametrů (pouze však za klidu měniče).
 Software MATRIX 2.0 POZNÁMKY K INSTALACI A POUŽITÍ 1. Požadovaná zařízení K vašemu počítači potřebujete navíc kabel pro přenos dat po sériové lince s označením MX-PC. Tento kabel spojuje rozhraní vašeho
Software MATRIX 2.0 POZNÁMKY K INSTALACI A POUŽITÍ 1. Požadovaná zařízení K vašemu počítači potřebujete navíc kabel pro přenos dat po sériové lince s označením MX-PC. Tento kabel spojuje rozhraní vašeho
UniLog-L. v0.81 návod k obsluze software. Strana 1
 UniLog-L v0.81 návod k obsluze software Strana 1 UniLog-L je PC program, který slouží k přípravě karty pro záznam logických průběhů aplikací přístroje M-BOX, dále pak k prohlížení a vyhodnocení. Popis
UniLog-L v0.81 návod k obsluze software Strana 1 UniLog-L je PC program, který slouží k přípravě karty pro záznam logických průběhů aplikací přístroje M-BOX, dále pak k prohlížení a vyhodnocení. Popis
Pokyny pro obsluhu programu. EZZ01 File reader 1.3
 www. první-saz.cz Pokyny pro obsluhu programu EZZ01 File reader 1.3 příloha k TP SaZ 3/01 1. Instalace programu EZZ01 File reader 1.3 do počítače Program EZZ01 File reader 1.2 pracuje s operačními systémy
www. první-saz.cz Pokyny pro obsluhu programu EZZ01 File reader 1.3 příloha k TP SaZ 3/01 1. Instalace programu EZZ01 File reader 1.3 do počítače Program EZZ01 File reader 1.2 pracuje s operačními systémy
Návod pro připojení telefonu Sony Ericsson P900 jako modem přes datový kabel a pro Windows 2000/XP
 Návod pro připojení telefonu Sony Ericsson P900 jako modem přes datový kabel a pro Windows 2000/XP Nepřipojujte telefon k počítači, budete k tomu vyzváni později 1. Instalace softwaru Do počítače vložte
Návod pro připojení telefonu Sony Ericsson P900 jako modem přes datový kabel a pro Windows 2000/XP Nepřipojujte telefon k počítači, budete k tomu vyzváni později 1. Instalace softwaru Do počítače vložte
Návod pro uživatele DS150E. Dangerfield May 2009 V3.0 Delphi PSS
 Návod pro uživatele DS150E 1 OBSAH Hlavní součásti...3 Zápis do elektronické řídicí jednotky (OBD)...86 Pokyny k instalaci......5 Skenování... 89 Konfigurace technologie Bluetooth...26 Diagnostický program...39
Návod pro uživatele DS150E 1 OBSAH Hlavní součásti...3 Zápis do elektronické řídicí jednotky (OBD)...86 Pokyny k instalaci......5 Skenování... 89 Konfigurace technologie Bluetooth...26 Diagnostický program...39
MIRES CONTROL s.r.o. - Příslušenství REG10. MemoryMaker. Popis ovládání. Strana 1 (celkem 16) MemoryMaker.doc
 MemoryMaker Popis ovládání Strana 1 (celkem 16) Nástroje Možnosti Pomoc Ukončení Strana 2 (celkem 16) Načtení konfiguračního souboru z disku Smazání datové paměti NEPOUŽÍVAT!!! Nastavení data a času Vyčtení
MemoryMaker Popis ovládání Strana 1 (celkem 16) Nástroje Možnosti Pomoc Ukončení Strana 2 (celkem 16) Načtení konfiguračního souboru z disku Smazání datové paměti NEPOUŽÍVAT!!! Nastavení data a času Vyčtení
Datalogger Teploty a Vlhkosti
 Datalogger Teploty a Vlhkosti Uživatelský Návod Úvod Teplotní a Vlhkostní Datalogger je vybaven senzorem o vysoké přesnosti měření teploty a vlhkosti. Tento datalogger má vlastnosti jako je vysoká přesnost,
Datalogger Teploty a Vlhkosti Uživatelský Návod Úvod Teplotní a Vlhkostní Datalogger je vybaven senzorem o vysoké přesnosti měření teploty a vlhkosti. Tento datalogger má vlastnosti jako je vysoká přesnost,
Stručný postup k použití programu PL7 Junior (programování TSX Micro)
 Stručný postup k použití programu PL7 Junior (programování TSX Micro) 1. Připojení PLC TSX Micro k počítači Kabel, trvale zapojený ke konektoru TER PLC, je nutné zapojit na sériový port PC. 2. Spuštění
Stručný postup k použití programu PL7 Junior (programování TSX Micro) 1. Připojení PLC TSX Micro k počítači Kabel, trvale zapojený ke konektoru TER PLC, je nutné zapojit na sériový port PC. 2. Spuštění
Obslužný software. PAP ISO 9001
 Obslužný software PAP www.apoelmos.cz ISO 9001 červen 2008, TD-U-19-20 OBSAH 1 Úvod... 4 2 Pokyny pro instalaci... 4 2.1 Požadavky na hardware...4 2.2 Postup při instalaci...4 3 Popis software... 5 3.1
Obslužný software PAP www.apoelmos.cz ISO 9001 červen 2008, TD-U-19-20 OBSAH 1 Úvod... 4 2 Pokyny pro instalaci... 4 2.1 Požadavky na hardware...4 2.2 Postup při instalaci...4 3 Popis software... 5 3.1
VComNet uživatelská příručka. VComNet. Uživatelská příručka Úvod. Vlastnosti aplikace. Blokové schéma. «library» MetelCom LAN
 VComNet Uživatelská příručka Úvod Aplikace VComNet je určena pro realizaci komunikace aplikací běžících na operačním systému Windows se zařízeními, které jsou připojeny pomocí datové sběrnice RS485 (RS422/RS232)
VComNet Uživatelská příručka Úvod Aplikace VComNet je určena pro realizaci komunikace aplikací běžících na operačním systému Windows se zařízeními, které jsou připojeny pomocí datové sběrnice RS485 (RS422/RS232)
iviewer pro iphone & ipad & ipod touch Rychlý uživatelský návod
 iviewer pro iphone & ipad & ipod touch Rychlý uživatelský návod iviewer lze použít na iphone a ipad pro zobrazení živého obrazu z DVR vzdálený server. I. Použití iphone pro přístup ke vzdálenému DVR Použití
iviewer pro iphone & ipad & ipod touch Rychlý uživatelský návod iviewer lze použít na iphone a ipad pro zobrazení živého obrazu z DVR vzdálený server. I. Použití iphone pro přístup ke vzdálenému DVR Použití
Administrace služby - GTS Network Storage
 1. Návod k ovládání programu Cisco VPN Client (IP SECový tunel pro přístup GTS Network Storage) Program Cisco VPN client lze bezplatně stáhnout z webových stránek GTS pod odkazem: Software ke stažení http://www.gts.cz/cs/zakaznicka-podpora/technicka-podpora/gtspremium-net-vpn-client/software-ke-stazeni.shtml
1. Návod k ovládání programu Cisco VPN Client (IP SECový tunel pro přístup GTS Network Storage) Program Cisco VPN client lze bezplatně stáhnout z webových stránek GTS pod odkazem: Software ke stažení http://www.gts.cz/cs/zakaznicka-podpora/technicka-podpora/gtspremium-net-vpn-client/software-ke-stazeni.shtml
universální monitorovací program
 MtUni universální monitorovací program MtUni 8/10 Rev.2 THERMOPROZESS s.r.o. Riegrova 2668/6c 370 01 České Budějovice tel.: +420 387 313 182 fax: +420 385 340 947 e-mail: info@thermoprozess.cz http://www.thermoprozess.cz
MtUni universální monitorovací program MtUni 8/10 Rev.2 THERMOPROZESS s.r.o. Riegrova 2668/6c 370 01 České Budějovice tel.: +420 387 313 182 fax: +420 385 340 947 e-mail: info@thermoprozess.cz http://www.thermoprozess.cz
A4300BDL. Ref: JC
 # Uživatelský manuál A4300BDL Aplikace :! Jednoduchý program umožňující přenos souboru s pochůzkou k měření z programu DDS 2000 do přístroje řady Adash 4300! Jednoduchý program umožňující přenos naměřených
# Uživatelský manuál A4300BDL Aplikace :! Jednoduchý program umožňující přenos souboru s pochůzkou k měření z programu DDS 2000 do přístroje řady Adash 4300! Jednoduchý program umožňující přenos naměřených
TIA Selection Tool manuál pro použití
 TIA Selection Tool manuál pro použití Verze 1 duben 2012 Obsah: Postup rychlé konfigurace a exportu stanice Detailní popis aplikace Siemens s. r. Protection o. 2012. Všechna notice / práva Copyright vyhrazena.
TIA Selection Tool manuál pro použití Verze 1 duben 2012 Obsah: Postup rychlé konfigurace a exportu stanice Detailní popis aplikace Siemens s. r. Protection o. 2012. Všechna notice / práva Copyright vyhrazena.
IP kamera. Uživatelský manuál
 IP kamera Uživatelský manuál Upozornění: Tento manuál nemusí zcela přesně popisovat některé technické detaily nebo může obsahovat tiskařské chyby. Pokud byste nemohli vyřešit některé problémy pomocí tohoto
IP kamera Uživatelský manuál Upozornění: Tento manuál nemusí zcela přesně popisovat některé technické detaily nebo může obsahovat tiskařské chyby. Pokud byste nemohli vyřešit některé problémy pomocí tohoto
Záznamník teploty a vlhkosti AX-DT100. Návod k obsluze
 Záznamník teploty a vlhkosti AX-DT100 Návod k obsluze Úvod Záznamník teploty a vlhkosti je opatřen velmi přesným teplotním a vlhkostním čidlem. Hlavními přednostmi záznamníku jsou vysoká přesnost, krátká
Záznamník teploty a vlhkosti AX-DT100 Návod k obsluze Úvod Záznamník teploty a vlhkosti je opatřen velmi přesným teplotním a vlhkostním čidlem. Hlavními přednostmi záznamníku jsou vysoká přesnost, krátká
Uživatelský manuál. A4000 Download
 Uživatelský manuál Aplikace: Jednoduchý program pro přenášení dat z přístrojů řady A4000 Export měřených dat do souboru Zobrazení grafů naměřených dat Tisk grafů naměřených dat Vlastnosti: Hardwarové požadavky:
Uživatelský manuál Aplikace: Jednoduchý program pro přenášení dat z přístrojů řady A4000 Export měřených dat do souboru Zobrazení grafů naměřených dat Tisk grafů naměřených dat Vlastnosti: Hardwarové požadavky:
UniLog-D. v1.01 návod k obsluze software. Strana 1
 UniLog-D v1.01 návod k obsluze software Strana 1 UniLog-D je PC program, který slouží k přípravě karty pro záznam událostí aplikací přístroje M-BOX, dále pak k prohlížení, vyhodnocení a exportům zaznamenaných
UniLog-D v1.01 návod k obsluze software Strana 1 UniLog-D je PC program, který slouží k přípravě karty pro záznam událostí aplikací přístroje M-BOX, dále pak k prohlížení, vyhodnocení a exportům zaznamenaných
Kapitola 1: Úvod. 1.1 Obsah balení. 1.2 Požadavky na systém. Česky
 Kapitola 1: Úvod 1.1 Obsah balení Po obdržení televizního adaptéru TVGo A03 zkontrolujte, zda balení USB TV Super Mini obsahuje následující položky. Adaptér TVGo A03 Disk CD s ovladači Dálkový ovladač
Kapitola 1: Úvod 1.1 Obsah balení Po obdržení televizního adaptéru TVGo A03 zkontrolujte, zda balení USB TV Super Mini obsahuje následující položky. Adaptér TVGo A03 Disk CD s ovladači Dálkový ovladač
Návod k obsluze. Windows -komunikační software GSOFT 3050 pro ruční měřící přístroje GMH 3xxx. Verze Všeobecné informace 2
 Návod k obsluze Windows -komunikační software GSOFT 3050 pro ruční měřící přístroje GMH 3xxx Verze 1.0 Obsah: 1 Všeobecné informace 2 1.1 Obsluha programu 2 1.2 Licenční podmínky 2 1.3 Registrace programu
Návod k obsluze Windows -komunikační software GSOFT 3050 pro ruční měřící přístroje GMH 3xxx Verze 1.0 Obsah: 1 Všeobecné informace 2 1.1 Obsluha programu 2 1.2 Licenční podmínky 2 1.3 Registrace programu
PROGRAMOVATELNÉ AUTOMATY FATEK
 PROGRAMOVATELNÉ AUTOMATY FATEK NÁVOD PRO INSTALACI A PRVNÍ SPUŠTĚNÍ Obsah: 1. Připojení automatu přes port RS232 2. Připojení automatu přes port USB 3. Připojení automatu přes Ethernet Připojení automatu
PROGRAMOVATELNÉ AUTOMATY FATEK NÁVOD PRO INSTALACI A PRVNÍ SPUŠTĚNÍ Obsah: 1. Připojení automatu přes port RS232 2. Připojení automatu přes port USB 3. Připojení automatu přes Ethernet Připojení automatu
MyIO - webový komunikátor
 MyIO - webový komunikátor Technická příručka verze dokumentu 1.0 FW verze modulu 1.4-1 - Obsah 1 MyIO modul... 3 2 Lokální webové rozhraní... 3 2.1 Start, první přihlášení... 3 2.2 Home úvodní strana MyIO...
MyIO - webový komunikátor Technická příručka verze dokumentu 1.0 FW verze modulu 1.4-1 - Obsah 1 MyIO modul... 3 2 Lokální webové rozhraní... 3 2.1 Start, první přihlášení... 3 2.2 Home úvodní strana MyIO...
MONITOROVACÍ SYSTÉM. Návod na obsluhu webového rozhraní. Truck Data Technology, s.r.o. 2015 oficiální verze
 MONITOROVACÍ SYSTÉM Návod na obsluhu webového rozhraní 2015 oficiální verze 1 Obsah Obsah... 1 Přihlášení do webového rozhraní... 3 Ovládací prvky webového rozhraní... 4 Základní obrazovka... 4 a) pole
MONITOROVACÍ SYSTÉM Návod na obsluhu webového rozhraní 2015 oficiální verze 1 Obsah Obsah... 1 Přihlášení do webového rozhraní... 3 Ovládací prvky webového rozhraní... 4 Základní obrazovka... 4 a) pole
UŽIVATELSKÉ PROSTŘEDÍ
 UŽIVATELSKÉ PROSTŘEDÍ Instalace software Pro stažení software využijte adresu www.uk.fme.vutbr.cz - výzkum - únavové vlastnosti - vybavení - trvanlivosti ložisek, kde je program VDT_Basic (klient) určený
UŽIVATELSKÉ PROSTŘEDÍ Instalace software Pro stažení software využijte adresu www.uk.fme.vutbr.cz - výzkum - únavové vlastnosti - vybavení - trvanlivosti ložisek, kde je program VDT_Basic (klient) určený
Uživatelský manuál A4000BDL
 Uživatelský manuál Aplikace : Jednoduchý program umožňující přenos souboru s pochůzkou k měření z programu DDS 2000 do přístroje řady Adash 4100/4200 Jednoduchý program umožňující přenos naměřených dat
Uživatelský manuál Aplikace : Jednoduchý program umožňující přenos souboru s pochůzkou k měření z programu DDS 2000 do přístroje řady Adash 4100/4200 Jednoduchý program umožňující přenos naměřených dat
Změna USB driveru. Návod, jak změnit typ nainstalovaného USB driveru. 21. března 2006 w w w. p a p o u c h. c o m
 Návod, jak změnit typ nainstalovaného USB driveru 21. března 2006 w w w. p a p o u c h. c o m Změna USB driveru Katalogový list Vytvořen: 20.3.2006 Poslední aktualizace: 21.3 2006 09:50 Počet stran: 16
Návod, jak změnit typ nainstalovaného USB driveru 21. března 2006 w w w. p a p o u c h. c o m Změna USB driveru Katalogový list Vytvořen: 20.3.2006 Poslední aktualizace: 21.3 2006 09:50 Počet stran: 16
Divar - Archive Player. Návod k obsluze
 Divar - Archive Player CZ Návod k obsluze Divar Archive Player Návod k obsluze CZ 1 Česky Divar Digital Versatile Recorder Divar Archive Player Návod k obsluze Obsah Začínáme...............................................2
Divar - Archive Player CZ Návod k obsluze Divar Archive Player Návod k obsluze CZ 1 Česky Divar Digital Versatile Recorder Divar Archive Player Návod k obsluze Obsah Začínáme...............................................2
1. Administrace služby Bezpečný Internet přes webovou aplikaci WebCare GTS
 1. Administrace služby Bezpečný Internet přes webovou aplikaci WebCare GTS Pro přístup do administrace služby GTS Bezpečný Internet používejte zákaznický WebCare GTS Czech, který je přístupny přes webové
1. Administrace služby Bezpečný Internet přes webovou aplikaci WebCare GTS Pro přístup do administrace služby GTS Bezpečný Internet používejte zákaznický WebCare GTS Czech, který je přístupny přes webové
Connect Genius V2. Instalace programu.
 Connect Genius V2 Program připojíte k PC přes RS 232. Instalace programu. Vložte CD do PC a automaticky se nabídne instalační program. Otevřete instalační program a klikněte dvojklikem na setup.exe a program
Connect Genius V2 Program připojíte k PC přes RS 232. Instalace programu. Vložte CD do PC a automaticky se nabídne instalační program. Otevřete instalační program a klikněte dvojklikem na setup.exe a program
Konvertor diakritiky 3. Instalace
 OBSAH Popis... 2 Ovládání aplikace... 3 Odstranění diakritických znamének... 4 Operace s textem... 4 Nastavení aplikace... 4 Písmo... 4 Jazyk... 4 Přidání dalšího jazyka do aplikace... 5 Znaky... 5 Instalace
OBSAH Popis... 2 Ovládání aplikace... 3 Odstranění diakritických znamének... 4 Operace s textem... 4 Nastavení aplikace... 4 Písmo... 4 Jazyk... 4 Přidání dalšího jazyka do aplikace... 5 Znaky... 5 Instalace
Technologické postupy práce s aktovkou IS MPP
 Technologické postupy práce s aktovkou IS MPP Modul plánování a přezkoumávání, verze 1.20 vypracovala společnost ASD Software, s.r.o. dokument ze dne 27. 3. 2013, verze 1.01 Technologické postupy práce
Technologické postupy práce s aktovkou IS MPP Modul plánování a přezkoumávání, verze 1.20 vypracovala společnost ASD Software, s.r.o. dokument ze dne 27. 3. 2013, verze 1.01 Technologické postupy práce
Uživatelský manuál. Format Convert V3.1
 Uživatelský manuál Format Convert V3.1 Obsah Obsah 1 Kapitola 1 - Popis softwaru Systémové požadavky 2 Podporovaná zařízení a formáty 2 Odinstalace 3 Kapitola 2 - Ovládání Výběr formátu souboru 4 Výběr
Uživatelský manuál Format Convert V3.1 Obsah Obsah 1 Kapitola 1 - Popis softwaru Systémové požadavky 2 Podporovaná zařízení a formáty 2 Odinstalace 3 Kapitola 2 - Ovládání Výběr formátu souboru 4 Výběr
Program pro zvětšování a zvýrazňování obrazovky, který snižuje únavu zraku. O tomto průvodcia
 Program pro zvětšování a zvýrazňování obrazovky, který snižuje únavu zraku O tomto průvodcia Vítejte v programu ZoomText Express ZoomText Express je dostupný a snadno použitelný zvětšovací počítačový program.
Program pro zvětšování a zvýrazňování obrazovky, který snižuje únavu zraku O tomto průvodcia Vítejte v programu ZoomText Express ZoomText Express je dostupný a snadno použitelný zvětšovací počítačový program.
ABRA POS PRINT SERVER
 ABRA Software a.s. Jeremiášova 1422/7b 15500 Praha 13 IČO 25097563 DIČ: CZ2597563 Zapsal Městský soud v Praze OR odd. B, vložka 4475 ABRA POS PRINT SERVER Dokumentace Aktualizace dokumentu: 15.3.2017 1
ABRA Software a.s. Jeremiášova 1422/7b 15500 Praha 13 IČO 25097563 DIČ: CZ2597563 Zapsal Městský soud v Praze OR odd. B, vložka 4475 ABRA POS PRINT SERVER Dokumentace Aktualizace dokumentu: 15.3.2017 1
4x standardní vstupy
 Uvedení do provozu Toto DVR je speciálně vyrobeno pro USB rozhraní, USB3104 převádí videosignál pomocí USB do počítače. Má vkusný černý design a malou velikost, umožňuje jednoduché připojení k počítači.
Uvedení do provozu Toto DVR je speciálně vyrobeno pro USB rozhraní, USB3104 převádí videosignál pomocí USB do počítače. Má vkusný černý design a malou velikost, umožňuje jednoduché připojení k počítači.
P2P IPCAM IP 01 Uživatelská příručka
 P2P IPCAM IP 01 Uživatelská příručka IP -01 P2P manuál Poznámka: Obrázky jsou pouze orientační. 1.Instalace Hardware 1.1 Otevřete balení kamery a jako první nainstalujte WiFi antenna na kameru 1.2 Vložte
P2P IPCAM IP 01 Uživatelská příručka IP -01 P2P manuál Poznámka: Obrázky jsou pouze orientační. 1.Instalace Hardware 1.1 Otevřete balení kamery a jako první nainstalujte WiFi antenna na kameru 1.2 Vložte
Úvod. OLYMPUS Stream Rychlý návod k obsluze
 Upozornění * Podívejte se prosím na on-line nápovědu v návodu (help) softwaru, nastavení softwaru, kalibraci systému a podrobná nastavení.. *Tento návod k obsluze obsahuje základní funkce verze SW Start
Upozornění * Podívejte se prosím na on-line nápovědu v návodu (help) softwaru, nastavení softwaru, kalibraci systému a podrobná nastavení.. *Tento návod k obsluze obsahuje základní funkce verze SW Start
VY_32_INOVACE_INF.08. Microsoft Windows II.
 VY_32_INOVACE_INF.08 Microsoft Windows II. Autorem materiálu a všech jeho částí, není-li uvedeno jinak, je Jiří Kalous Základní a mateřská škola Bělá nad Radbuzou, 2011 INSTALACE WINDOWS 1. PRVOTNÍ PŘÍPRAVA
VY_32_INOVACE_INF.08 Microsoft Windows II. Autorem materiálu a všech jeho částí, není-li uvedeno jinak, je Jiří Kalous Základní a mateřská škola Bělá nad Radbuzou, 2011 INSTALACE WINDOWS 1. PRVOTNÍ PŘÍPRAVA
Návod pro připojení telefonu Nokia 6230 přes infračervený port pro Windows XP instalace programu PC Suite - GPRS
 Návod pro připojení telefonu Nokia 6230 přes infračervený port pro Windows XP instalace programu PC Suite - GPRS 1. Instalace kabelu Do počítače vložte instalační CD Nokia 6230 CD-ROM, které je obsažené
Návod pro připojení telefonu Nokia 6230 přes infračervený port pro Windows XP instalace programu PC Suite - GPRS 1. Instalace kabelu Do počítače vložte instalační CD Nokia 6230 CD-ROM, které je obsažené
Uživatelská příručka pro program
 NEWARE Uživatelský manuál Uživatelská příručka pro program ve spojení se zabezpečovacím systémem strana 1 Uživatelský manuál NEWARE strana 2 NEWARE Uživatelský manuál Vaše zabezpečovací ústředna DIGIPLEX
NEWARE Uživatelský manuál Uživatelská příručka pro program ve spojení se zabezpečovacím systémem strana 1 Uživatelský manuál NEWARE strana 2 NEWARE Uživatelský manuál Vaše zabezpečovací ústředna DIGIPLEX
Software pro úpravu snímků LAB-10. Návod k obsluze
 Software pro úpravu snímků LAB-10 Návod k obsluze CZ Úvod Charakteristické vlastnosti programu LAB-10 Program LAB-10 je určen ke zpracování snímků skenovaných skenerem filmů ES-10 a je vybaven následujícími
Software pro úpravu snímků LAB-10 Návod k obsluze CZ Úvod Charakteristické vlastnosti programu LAB-10 Program LAB-10 je určen ke zpracování snímků skenovaných skenerem filmů ES-10 a je vybaven následujícími
ODBORNÝ VÝCVIK VE 3. TISÍCILETÍ
 Projekt: ODBORNÝ VÝCVIK VE 3. TISÍCILETÍ Úloha: Nikobus software ruční režim Obor: Elektrikář silnoproud Ročník: 3. Zpracoval: Ing. Jaromír Budín, Ing. Jiří Šima Střední odborná škola Otrokovice, 2010
Projekt: ODBORNÝ VÝCVIK VE 3. TISÍCILETÍ Úloha: Nikobus software ruční režim Obor: Elektrikář silnoproud Ročník: 3. Zpracoval: Ing. Jaromír Budín, Ing. Jiří Šima Střední odborná škola Otrokovice, 2010
NAS 323 NAS jako VPN Server
 NAS 323 NAS jako VPN Server Naučte se používat NAS jako VPN server A S U S T O R C O L L E G E CÍLE KURZU V tomto kurzu se naučíte: 1. Nastavit ASUSTOR NAS jako VPN server a připojit se k němu z počítačů
NAS 323 NAS jako VPN Server Naučte se používat NAS jako VPN server A S U S T O R C O L L E G E CÍLE KURZU V tomto kurzu se naučíte: 1. Nastavit ASUSTOR NAS jako VPN server a připojit se k němu z počítačů
CMS. Centrální monitorovací systém. Manuál
 Centrální Monitorovací Systém manuál CMS Centrální monitorovací systém Manuál VARIANT plus, spol. s.r.o., U Obůrky 5, 674 01 TŘEBÍČ, tel.: 565 659 600 technická linka 565 659 630 (pracovní doba 8.00 16:30)
Centrální Monitorovací Systém manuál CMS Centrální monitorovací systém Manuál VARIANT plus, spol. s.r.o., U Obůrky 5, 674 01 TŘEBÍČ, tel.: 565 659 600 technická linka 565 659 630 (pracovní doba 8.00 16:30)
Pracovní prostředí Word 2003 versus Word 2010
 Zdokonalování gramotnosti v oblasti ICT Pracovní prostředí Word 2003 versus Word 2010 Inovace a modernizace studijních oborů FSpS Vránová Hana 11.7.2012 OBSAH Srovnání pracovního prostředí Word 2003 a
Zdokonalování gramotnosti v oblasti ICT Pracovní prostředí Word 2003 versus Word 2010 Inovace a modernizace studijních oborů FSpS Vránová Hana 11.7.2012 OBSAH Srovnání pracovního prostředí Word 2003 a
Velmi stručný návod jak dostat data z Terminálu Bloomberg do R
 Velmi stručný návod jak dostat data z Terminálu Bloomberg do R Ondřej Pokora, PřF MU, Brno 11. března 2013 1 Terminál Bloomberg Klávesou Help získáte nápovědu. Dvojím stisknutím Help Help spustíte online
Velmi stručný návod jak dostat data z Terminálu Bloomberg do R Ondřej Pokora, PřF MU, Brno 11. března 2013 1 Terminál Bloomberg Klávesou Help získáte nápovědu. Dvojím stisknutím Help Help spustíte online
APS Control Panel. Ovládací panel systému APS mini Plus pro SW balík APS Administrator. Uživatelská příručka
 APS Control Panel Ovládací panel systému APS mini Plus pro SW balík APS Administrator Uživatelská příručka 2004 2015,TECH FASS s.r.o., Věštínská 1611/19, Praha, www.techfass.cz, techfass@techfass.cz (vydáno
APS Control Panel Ovládací panel systému APS mini Plus pro SW balík APS Administrator Uživatelská příručka 2004 2015,TECH FASS s.r.o., Věštínská 1611/19, Praha, www.techfass.cz, techfass@techfass.cz (vydáno
Vizualizace a evidence výroby a prostojů
 Vizualizace a evidence výroby a prostojů v1.00 Aplikace informuje o aktuálním počtu a historii vyrobených kusů jednotlivých výrobků jednotlivých linek, eviduje prostoje a pracovníky kteří linku obsluhovali
Vizualizace a evidence výroby a prostojů v1.00 Aplikace informuje o aktuálním počtu a historii vyrobených kusů jednotlivých výrobků jednotlivých linek, eviduje prostoje a pracovníky kteří linku obsluhovali
Průvodce instalací modulu Offline VetShop verze 3.4
 Průvodce instalací modulu Offline VetShop verze 3.4 Úvod k instalaci Tato instalační příručka je určena uživatelům objednávkového modulu Offline VetShop verze 3.4. Obsah 1. Instalace modulu Offline VetShop...
Průvodce instalací modulu Offline VetShop verze 3.4 Úvod k instalaci Tato instalační příručka je určena uživatelům objednávkového modulu Offline VetShop verze 3.4. Obsah 1. Instalace modulu Offline VetShop...
ADR View. Software pro třífázové analyzátory sítí. Software Systems MKT - AC 1
 ADR View Software pro třífázové analyzátory sítí Software Systems MKT - AC 1 ADR-VIEW PŘEDSTAVENÍ ADR-View je software pro analyzátory sítí VEMER řady ADR. Tyto přístroje jsou připojeny ke sledujícímu
ADR View Software pro třífázové analyzátory sítí Software Systems MKT - AC 1 ADR-VIEW PŘEDSTAVENÍ ADR-View je software pro analyzátory sítí VEMER řady ADR. Tyto přístroje jsou připojeny ke sledujícímu
Panel IPP. Ovladač řídící jednotka
 Panel IPP Ovladač řídící jednotka Zobrazování plánu směny, plánu v čase a skutečně vyrobených výrobků Tempo výroby - výpočet průměru časů mezi výrobky Zobrazení přesného času a přestávek Funkce ovladače
Panel IPP Ovladač řídící jednotka Zobrazování plánu směny, plánu v čase a skutečně vyrobených výrobků Tempo výroby - výpočet průměru časů mezi výrobky Zobrazení přesného času a přestávek Funkce ovladače
Data Transfer Software
 Data Transfer Software Obsah 1 ÚVOD... 3 1.1 TYPY PODPOROVANÝCH PŘÍSTROJŮ... 3 2 POUŽITÍ DATA TRANSFER... 4 2.1 SPUŠTĚNÍ DATA TRANSFER UTILITY... 4 2.2 PŘENOS SOUBORŮ... 4 2.2.1 Přenos z GIS přijímače
Data Transfer Software Obsah 1 ÚVOD... 3 1.1 TYPY PODPOROVANÝCH PŘÍSTROJŮ... 3 2 POUŽITÍ DATA TRANSFER... 4 2.1 SPUŠTĚNÍ DATA TRANSFER UTILITY... 4 2.2 PŘENOS SOUBORŮ... 4 2.2.1 Přenos z GIS přijímače
02. HODINA. 2.1 Typy souborů a objektů. 2.2 Ovládací prvky Label a TextBox
 02. HODINA Obsah: 1. Typy souborů a objektů 2. Ovládací prvky Label a TextBox 3. Základní příkazy a vlastnosti ovládacích prvků 4. Práce s objekty (ovládací prvky a jejich vlastnosti) 2.1 Typy souborů
02. HODINA Obsah: 1. Typy souborů a objektů 2. Ovládací prvky Label a TextBox 3. Základní příkazy a vlastnosti ovládacích prvků 4. Práce s objekty (ovládací prvky a jejich vlastnosti) 2.1 Typy souborů
Obslužný software. vizualizaci zařízení
 5 645 Obslužný software pro vizualizaci zařízení ACS715 Obslužný, alarmový a software pro zpracování úloh v systému s centrálami OCI600, OCI611, OZW10 a OZW111 Servisní software pro regulátory s komunikací
5 645 Obslužný software pro vizualizaci zařízení ACS715 Obslužný, alarmový a software pro zpracování úloh v systému s centrálami OCI600, OCI611, OZW10 a OZW111 Servisní software pro regulátory s komunikací
IPFW. Aplikace pro ovládání placeného připojení k Internetu. verze 1.1
 IPFW Aplikace pro ovládání placeného připojení k Internetu verze 1.1 Popis aplikace Aplikace IPFW (IP Firewall) je určen k řízení placeného připojení k Internetu ve spojení s elektronickým mincovníkem
IPFW Aplikace pro ovládání placeného připojení k Internetu verze 1.1 Popis aplikace Aplikace IPFW (IP Firewall) je určen k řízení placeného připojení k Internetu ve spojení s elektronickým mincovníkem
APS 400 ipanel. Online informační a ovládací panel pro systém APS 400. Uživatelská příručka
 ipanel Online informační a ovládací panel pro systém Uživatelská příručka 2004 2010,TECH FASS s.r.o., Plavecká 503, 252 42 Jesenice, www.techfass.cz, techfass@techfass.cz (vydáno dne 8.12.2010, platné
ipanel Online informační a ovládací panel pro systém Uživatelská příručka 2004 2010,TECH FASS s.r.o., Plavecká 503, 252 42 Jesenice, www.techfass.cz, techfass@techfass.cz (vydáno dne 8.12.2010, platné
Elektronický Přepínač 1x KVM, 8xPC/16xPC
 Elektronický Přepínač 1x KVM, 8xPC/16xPC 8portů MPC8701 - Katalogové číslo: 14.99.3220 16portů MPC16501 - Katalogové číslo: 14.99.3221 VLASTNOSTI - Ovládání 8/16 PC pomocí jedné konzole (PS/2 klávesnice,
Elektronický Přepínač 1x KVM, 8xPC/16xPC 8portů MPC8701 - Katalogové číslo: 14.99.3220 16portů MPC16501 - Katalogové číslo: 14.99.3221 VLASTNOSTI - Ovládání 8/16 PC pomocí jedné konzole (PS/2 klávesnice,
Stručný návod pro software dodávaný jako příslušenství k NetMini adaptéru. Komunikace UPS \ NetAgent Mini DK532, DP532. O.K.SERVIS Plus s.r.o.
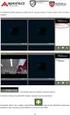 Komunikace UPS \ NetAgent Mini DK532, DP532 O.K.SERVIS Plus s.r.o. 1/6 Popis adaptéru Do UPC Status LED Do LAN (LAN Port LED) Do DC adaptéru NetAgent Mini External Stručný přehled dodávaného software k
Komunikace UPS \ NetAgent Mini DK532, DP532 O.K.SERVIS Plus s.r.o. 1/6 Popis adaptéru Do UPC Status LED Do LAN (LAN Port LED) Do DC adaptéru NetAgent Mini External Stručný přehled dodávaného software k
Sentech AL 7000 C. Instalace a ovládání programu BREATH
 Sentech AL 7000 C Instalace a ovládání programu BREATH Program BREATH slouží k ovládání detektoru alkoholu AL 7000C pomocí počítače. Umožňuje provádět měření, zaznamenávat je a exportovat do Excelu. Instalace
Sentech AL 7000 C Instalace a ovládání programu BREATH Program BREATH slouží k ovládání detektoru alkoholu AL 7000C pomocí počítače. Umožňuje provádět měření, zaznamenávat je a exportovat do Excelu. Instalace
Nápověda k aplikaci GraphGUI
 Nápověda k aplikaci GraphGUI 1 APLIKACE Aplikace slouží pro zobrazování závislosti několika veličin s různými jednotkami a rozsahy na čase v jednom grafu. Do aplikace lze importovat data ze souborů různých
Nápověda k aplikaci GraphGUI 1 APLIKACE Aplikace slouží pro zobrazování závislosti několika veličin s různými jednotkami a rozsahy na čase v jednom grafu. Do aplikace lze importovat data ze souborů různých
Osnova kurzu OBSLUHA PC ZÁKLADNÍ ZNALOSTI. pilotního projektu v rámci I. Etapy realizace SIPVZ
 Střední průmyslová škola a Střední odborné učiliště, Trutnov, Školní 101, tel.: +420 499 813 071, fax: +420 499 814 729, e-mail: skola@spssoutu.cz, URL: http://www.spssoutu.cz Osnova kurzu OBSLUHA PC ZÁKLADNÍ
Střední průmyslová škola a Střední odborné učiliště, Trutnov, Školní 101, tel.: +420 499 813 071, fax: +420 499 814 729, e-mail: skola@spssoutu.cz, URL: http://www.spssoutu.cz Osnova kurzu OBSLUHA PC ZÁKLADNÍ
KOMUNIKACE PC DAT 400/500. přes USB programem INOVATION
 KOMUNIKACE PC DAT 400/500 přes USB programem INOVATION O programu Inovation Umožňuje konfigurovat analogově/digitální převodník DAT400/500 dálkovým ovládáním, přes PC a sériové rozhraní RS232 nebo přes
KOMUNIKACE PC DAT 400/500 přes USB programem INOVATION O programu Inovation Umožňuje konfigurovat analogově/digitální převodník DAT400/500 dálkovým ovládáním, přes PC a sériové rozhraní RS232 nebo přes
Pracovní plocha. V první kapitole se seznámíme s pracovním prostředím ve Photoshopu.
 Obsah 1. Pracovní plocha 2. Paleta nástrojů, Paletky, Pruhy voleb 3. Paletka Navigator (Navigátor), nástroj Zoom (Lupa) 4. Práce s dokumentem - otevírání, zavírání, ukládání 1. Pracovní plocha V první
Obsah 1. Pracovní plocha 2. Paleta nástrojů, Paletky, Pruhy voleb 3. Paletka Navigator (Navigátor), nástroj Zoom (Lupa) 4. Práce s dokumentem - otevírání, zavírání, ukládání 1. Pracovní plocha V první
Informace o produktu Instalace programu MMS 3910 W. Konfigurační sada. Datum Platí pro Konfiguarční program MMS 3910W Version 2.01 f.f.
 MMS Informace o produktu Instalace programu MMS 3910 W Konfigurační sada Datum 14.04.2005 Platí pro Konfiguarční program MMS 3910W Version 2.01 f.f. 6540-00019 První vydání Upozornění Při veškeré korespondenci
MMS Informace o produktu Instalace programu MMS 3910 W Konfigurační sada Datum 14.04.2005 Platí pro Konfiguarční program MMS 3910W Version 2.01 f.f. 6540-00019 První vydání Upozornění Při veškeré korespondenci
MBus Explorer MULTI. Uživatelský manuál V. 1.1
 MBus Explorer MULTI Uživatelský manuál V. 1.1 Obsah Sběr dat ze sběrnice Mbus...3 Instalace...3 Spuštění programu...3 Program MBus Explorer Multi...3 Konfigurace sítí...5 Konfigurace přístrojů...6 Nastavení
MBus Explorer MULTI Uživatelský manuál V. 1.1 Obsah Sběr dat ze sběrnice Mbus...3 Instalace...3 Spuštění programu...3 Program MBus Explorer Multi...3 Konfigurace sítí...5 Konfigurace přístrojů...6 Nastavení
Návod na instalaci a použití programu
 Návod na instalaci a použití programu Minimální konfigurace: Pro zajištění funkčnosti a správné činnosti SW E-mentor je potřeba software požívat na PC s následujícími minimálními parametry: procesor Core
Návod na instalaci a použití programu Minimální konfigurace: Pro zajištění funkčnosti a správné činnosti SW E-mentor je potřeba software požívat na PC s následujícími minimálními parametry: procesor Core
Obslužný software. vizualizaci zařízení
 5 641 Obslužný software pro vizualizaci zařízení ACS700 Obslužný a alarmový software v systému s centrálami OCI600, OCI611, OZW10 a OZW111 Servisní software pro regulátory s komunikací LPB přes komunikační
5 641 Obslužný software pro vizualizaci zařízení ACS700 Obslužný a alarmový software v systému s centrálami OCI600, OCI611, OZW10 a OZW111 Servisní software pro regulátory s komunikací LPB přes komunikační
Mikrodiktafon EDIC-mini Tiny B22
 Mikrodiktafon EDIC-mini Tiny B22 Návod k obsluze Hlavní výhody přístroje: Vysoká výdrž Miniaturní rozměry Kvalitní záznam zvuku www.spyshops.cz Stránka 1 1. Začátek 1.1 Obsah balení Rekordér USB kabel
Mikrodiktafon EDIC-mini Tiny B22 Návod k obsluze Hlavní výhody přístroje: Vysoká výdrž Miniaturní rozměry Kvalitní záznam zvuku www.spyshops.cz Stránka 1 1. Začátek 1.1 Obsah balení Rekordér USB kabel
Value Adaptér USB -> telefon (RJ11) Katalogové číslo: 15.99.7525. Typ: EzSKY050
 Value Adaptér USB -> telefon (RJ11) Katalogové číslo: 15.99.7525 Typ: EzSKY050 Balení 1. 1x EzSKY050 device 2. 1x Quick Guide Manual 3. 1x CD (s ovladači a manuálem) Specifikace produktu Specifikace hardwaru
Value Adaptér USB -> telefon (RJ11) Katalogové číslo: 15.99.7525 Typ: EzSKY050 Balení 1. 1x EzSKY050 device 2. 1x Quick Guide Manual 3. 1x CD (s ovladači a manuálem) Specifikace produktu Specifikace hardwaru
Microsoft Word 2010 prostředí MS Wordu, práce se souborem
 Pracovní list č. 1 Microsoft Word 2010 prostředí MS Wordu, práce se souborem Struktura a ovládání programu 1. Titulkový pruh název dokumentu a název spuštěného programu (Microsoft Word) Obrázek 1 Horní
Pracovní list č. 1 Microsoft Word 2010 prostředí MS Wordu, práce se souborem Struktura a ovládání programu 1. Titulkový pruh název dokumentu a název spuštěného programu (Microsoft Word) Obrázek 1 Horní
Instalace USB ovladačů pro datalogger pod MS Windows 2000/XP. Obsah. A. Instalace
 Instalace USB ovladačů pro datalogger pod MS Windows 2000/XP Tento dokument popisuje instalaci/odinstalaci USB ovladačů pod MS Windows 2000/XP pro komunikaci s dataloggery přes USB rozhraní. Pro správnou
Instalace USB ovladačů pro datalogger pod MS Windows 2000/XP Tento dokument popisuje instalaci/odinstalaci USB ovladačů pod MS Windows 2000/XP pro komunikaci s dataloggery přes USB rozhraní. Pro správnou
Svolávací systém Uživatelský manuál
 Uživatelský manuál TTC TELEKOMUNIKACE, s.r.o. Třebohostická 987/5 100 00 Praha 10 tel.: 234 052 111 fax.: 234 052 999 e-mail: ttc@ttc.cz http://www.ttc-telekomunikace.cz Datum vydání: 14. srpna 2013 Číslo
Uživatelský manuál TTC TELEKOMUNIKACE, s.r.o. Třebohostická 987/5 100 00 Praha 10 tel.: 234 052 111 fax.: 234 052 999 e-mail: ttc@ttc.cz http://www.ttc-telekomunikace.cz Datum vydání: 14. srpna 2013 Číslo
TouchPad a klávesnice
 TouchPad a klávesnice Copyright 2006 Hewlett-Packard Development Company, L.P. Microsoft a Windows jsou registrované ochranné známky společnosti Microsoft Corporation v USA. Informace uvedené v této příručce
TouchPad a klávesnice Copyright 2006 Hewlett-Packard Development Company, L.P. Microsoft a Windows jsou registrované ochranné známky společnosti Microsoft Corporation v USA. Informace uvedené v této příručce
Administrace služby IP komplet premium
 1. Administrace služby Bezpečný Internet přes webovou aplikaci WebCare T-Mobile Czech Republic Pro přístup do administrace služby Bezpečný Internet používejte zákaznický WebCare T-Mobile Czech Republic,
1. Administrace služby Bezpečný Internet přes webovou aplikaci WebCare T-Mobile Czech Republic Pro přístup do administrace služby Bezpečný Internet používejte zákaznický WebCare T-Mobile Czech Republic,
CAD library. Spuštění aplikace. Práce s aplikací. Popis okna
 CAD library Aplikace CAD library je určena pro zobrazení schémat a pohledů na přístroje firmy Schneider Electric (obsahuje také knihovnu elektrotechnických značek pro všeobecné použití). Zobrazené výkresy
CAD library Aplikace CAD library je určena pro zobrazení schémat a pohledů na přístroje firmy Schneider Electric (obsahuje také knihovnu elektrotechnických značek pro všeobecné použití). Zobrazené výkresy
Obsah. Úvod... 2. Co je KORG KONTROL Editor?... 2 Požadavky na systém... 2 Instalace... 3
 Obsah Úvod... 2 Co je KORG KONTROL Editor?... 2 Požadavky na systém... 2 Instalace... 3 Instalace pro uživatele Windows... 3 Instalace pro uživatele Mac OS X... 3 Quick start... 4 Spuštění KORG KONTROL
Obsah Úvod... 2 Co je KORG KONTROL Editor?... 2 Požadavky na systém... 2 Instalace... 3 Instalace pro uživatele Windows... 3 Instalace pro uživatele Mac OS X... 3 Quick start... 4 Spuštění KORG KONTROL
Administrace služby IP komplet premium
 1. Administrace služby Bezpečný Internet přes webovou aplikaci WebCare T-Mobile Czech Republic Pro přístup do administrace služby Bezpečný Internet používejte zákaznický WebCare T-Mobile Czech Republic,
1. Administrace služby Bezpečný Internet přes webovou aplikaci WebCare T-Mobile Czech Republic Pro přístup do administrace služby Bezpečný Internet používejte zákaznický WebCare T-Mobile Czech Republic,
HP-2000E UŽIVATELSKÝ MANUÁL
 HP-2000E UŽIVATELSKÝ MANUÁL Strana 1 / 7 Úvod AirLive konfigurační utilita pro OS Windows umožňuje uživatelům identifikovat HomePlug zařízení (HP1000E Sérii & HP2000E Sérii) v elektrické síti. Dále zobrazuje
HP-2000E UŽIVATELSKÝ MANUÁL Strana 1 / 7 Úvod AirLive konfigurační utilita pro OS Windows umožňuje uživatelům identifikovat HomePlug zařízení (HP1000E Sérii & HP2000E Sérii) v elektrické síti. Dále zobrazuje
Manuál k aplikaci FieldGIS v.2.27
 Manuál k aplikaci FieldGIS v.2.27 Petr Pala Copyright 2008 CENIA, laboratoř GIS 1. Úvod 1. Systémové požadavky 2. Části základního okna aplikace 1. Menu 1.1. File 1.2. Tools 1.3. Hlavní lišta 2. Editor
Manuál k aplikaci FieldGIS v.2.27 Petr Pala Copyright 2008 CENIA, laboratoř GIS 1. Úvod 1. Systémové požadavky 2. Části základního okna aplikace 1. Menu 1.1. File 1.2. Tools 1.3. Hlavní lišta 2. Editor
Manuál k programu KaraokeEditor
 Manuál k programu KaraokeEditor Co je KaraokeEditor? Program slouží pro editaci tagů v hudebních souborech formátu mp3. Tagy jsou doprovodné informace o písni, uložené přímo v mp3. Aplikace umí pracovat
Manuál k programu KaraokeEditor Co je KaraokeEditor? Program slouží pro editaci tagů v hudebních souborech formátu mp3. Tagy jsou doprovodné informace o písni, uložené přímo v mp3. Aplikace umí pracovat
verze Grafický editor PALSTAT s.r.o. systémy řízení jakosti PALSTAT CAQ 1 Obsah
 1 Obsah 1 Obsah... 1 2 Úvod... 2 2.1 Výhody... 2 2.2 Základní ovládání... 2 3 Menu... 3 3.1 Menu Soubor... 3 3.1.1 Menu Soubor / Nový... 3 3.1.2 Menu Soubor / Otevřít... 3 3.1.3 Menu Soubor / Otevřít podle
1 Obsah 1 Obsah... 1 2 Úvod... 2 2.1 Výhody... 2 2.2 Základní ovládání... 2 3 Menu... 3 3.1 Menu Soubor... 3 3.1.1 Menu Soubor / Nový... 3 3.1.2 Menu Soubor / Otevřít... 3 3.1.3 Menu Soubor / Otevřít podle
Aplikační profily v PLC Tecomat
 Aplikační profily v PLC Tecomat TXV 003 39.01 první vydání září 2012 změny vyhrazeny 1 TXV 003 39.01 Historie změn Datum Vydání Popis změn Září 2012 1 První vydání OBSAH 1 Úvod...3 2 Kontrola aplikačních
Aplikační profily v PLC Tecomat TXV 003 39.01 první vydání září 2012 změny vyhrazeny 1 TXV 003 39.01 Historie změn Datum Vydání Popis změn Září 2012 1 První vydání OBSAH 1 Úvod...3 2 Kontrola aplikačních
Operační systém MS Windows XP Professional
 Operační systém MS Windows XP Professional Operační systém základní programové vybavení počítače zprostředkovává komunikaci uživatele s počítačem s technickým vybavením počítače s aplikačním programovým
Operační systém MS Windows XP Professional Operační systém základní programové vybavení počítače zprostředkovává komunikaci uživatele s počítačem s technickým vybavením počítače s aplikačním programovým
VIZUÁLNÍ PØÍRUÈKA K APLIKACI PRO MOBILNÍ TELEFONY SE SYSTÉMEM ANDROID
 PocketHome VIZUÁLNÍ PØÍRUÈKA K APLIKACI PRO MOBILNÍ TELEFONY SE SYSTÉMEM ANDROID ÚVOD Tato aplikace umožňuje pohodlné ovládání centrální jednotky systému PocketHome prostřednictvím Vašeho mobilního zařízení.
PocketHome VIZUÁLNÍ PØÍRUÈKA K APLIKACI PRO MOBILNÍ TELEFONY SE SYSTÉMEM ANDROID ÚVOD Tato aplikace umožňuje pohodlné ovládání centrální jednotky systému PocketHome prostřednictvím Vašeho mobilního zařízení.
Programovací software ConfigTool. Základní obsluha a postup připojení k zařízení přes USB a GPRS. Verze 2.00
 Programovací software ConfigTool Základní obsluha a postup připojení k zařízení přes USB a GPRS Verze 2.00 Vážený zákazníku. Tento stručný uživatelský manuál Vás přehlednou a jednoduchou formou seznámí
Programovací software ConfigTool Základní obsluha a postup připojení k zařízení přes USB a GPRS Verze 2.00 Vážený zákazníku. Tento stručný uživatelský manuál Vás přehlednou a jednoduchou formou seznámí
KEYBPTZ3DL8VGA. uživatelský manuál
 KEYBPTZ3DL8VGA uživatelský manuál Obecné informace Klávesnice je univerzálním ovládacím prvkem pro PTZ kamery a zobrazovací matice, řízení se provádí ve spojení sběrnicí RS-485, je podporována většina
KEYBPTZ3DL8VGA uživatelský manuál Obecné informace Klávesnice je univerzálním ovládacím prvkem pro PTZ kamery a zobrazovací matice, řízení se provádí ve spojení sběrnicí RS-485, je podporována většina
Začínáme pracovat s tabulkovým procesorem MS Excel
 Začínáme pracovat s tabulkovým procesorem MS Excel Nejtypičtějším představitelem tabulkových procesorů je MS Excel. Je to pokročilý nástroj pro tvorbu jednoduchých i složitých výpočtů a grafů. Program
Začínáme pracovat s tabulkovým procesorem MS Excel Nejtypičtějším představitelem tabulkových procesorů je MS Excel. Je to pokročilý nástroj pro tvorbu jednoduchých i složitých výpočtů a grafů. Program
T-Mobile Internet. Manager. pro Windows NÁVOD PRO UŽIVATELE
 T-Mobile Internet Manager pro Windows NÁVOD PRO UŽIVATELE Obsah 03 Úvod 04 Požadavky na hardware a software 04 Připojení zařízení k počítači 05 Uživatelské rozhraní 05 Výběr sítě 06 Připojení k internetu
T-Mobile Internet Manager pro Windows NÁVOD PRO UŽIVATELE Obsah 03 Úvod 04 Požadavky na hardware a software 04 Připojení zařízení k počítači 05 Uživatelské rozhraní 05 Výběr sítě 06 Připojení k internetu
LWD Průvodce rychlým spuštěním Úvod. Instalace ovladačů a softwaru
 LWD Průvodce rychlým spuštěním Úvod - 1 - DigiTrak Log-While-Drilling (LWD ) (záznam při vrtání) je kompatibilní s operačními systémy Microsoft Windows XP, Vista, 7, a 8/8.1. Sada LWD obsahuje dvě zařízení
LWD Průvodce rychlým spuštěním Úvod - 1 - DigiTrak Log-While-Drilling (LWD ) (záznam při vrtání) je kompatibilní s operačními systémy Microsoft Windows XP, Vista, 7, a 8/8.1. Sada LWD obsahuje dvě zařízení
Nastavení DCOM. Uživatelský manuál
 Nastavení DCOM Uživatelský manuál Obsah Úvod... 2 Nastavení DCOM pro počítač Hostitel... 3 Operační systém Windows XP... 3 Nastavení vlastností DCOM na Windows XP... 3 Rozšířená nastavení DCOM na Windows
Nastavení DCOM Uživatelský manuál Obsah Úvod... 2 Nastavení DCOM pro počítač Hostitel... 3 Operační systém Windows XP... 3 Nastavení vlastností DCOM na Windows XP... 3 Rozšířená nastavení DCOM na Windows
4.2. Odhlásit se Šifrování hesla Sepnutí výstupních relé Antipassback Zobrazení všech dat...
 Obsah 1. ÚVOD...3 2. EDITOVÁNÍ DAT V PAMĚTI ŘÍDÍCÍ JEDNOTKY...3 3. PRVNÍ SPUŠTĚNÍ PROGRAMU...3 4. POPIS MENU PŘIHLÁŠENÍ...5 4.1. Přihlásit se...6 4.2. Odhlásit se...6 4.3. Změna hesla...6 4.4. Šifrování
Obsah 1. ÚVOD...3 2. EDITOVÁNÍ DAT V PAMĚTI ŘÍDÍCÍ JEDNOTKY...3 3. PRVNÍ SPUŠTĚNÍ PROGRAMU...3 4. POPIS MENU PŘIHLÁŠENÍ...5 4.1. Přihlásit se...6 4.2. Odhlásit se...6 4.3. Změna hesla...6 4.4. Šifrování
108Mbps Wlireless 11G+ PCI-Card. Instalační manuál P/N:065-1795
 108Mbps Wlireless 11G+ PCI-Card Instalační manuál P/N:065-1795 108Mbps Wireless 11G+ PCI-Card Instalační manuál > Zapněte váš počítač > Vložte Wireless 11G+ PCI-kartu do volného 32-bit PCI slotu. Instalace
108Mbps Wlireless 11G+ PCI-Card Instalační manuál P/N:065-1795 108Mbps Wireless 11G+ PCI-Card Instalační manuál > Zapněte váš počítač > Vložte Wireless 11G+ PCI-kartu do volného 32-bit PCI slotu. Instalace
Instalace USB ovladačů pro datalogger pod MS Windows 98/ME. Obsah. A. Instalace
 Instalace USB ovladačů pro datalogger pod MS Windows 98/ME Tento dokument popisuje instalaci/odinstalaci USB ovladačů pod MS Windows 98/ME pro komunikaci s dataloggery přes USB rozhraní. Pro správnou funkci
Instalace USB ovladačů pro datalogger pod MS Windows 98/ME Tento dokument popisuje instalaci/odinstalaci USB ovladačů pod MS Windows 98/ME pro komunikaci s dataloggery přes USB rozhraní. Pro správnou funkci
Vaše uživatelský manuál HP PAVILION DV9092EA
 Můžete si přečíst doporučení v uživatelské příručce, technickém průvodci, nebo průvodci instalací pro. Zjistíte si odpovědi na všechny vaše otázky, týkající se v uživatelské příručce (informace, specifikace,
Můžete si přečíst doporučení v uživatelské příručce, technickém průvodci, nebo průvodci instalací pro. Zjistíte si odpovědi na všechny vaše otázky, týkající se v uživatelské příručce (informace, specifikace,
