Word III. část. Zpracoval: Ing. Pavel Branšovský pro potřebu VOŠ a SŠSE
|
|
|
- Jaroslava Tesařová
- před 8 lety
- Počet zobrazení:
Transkript
1 Word 2007 III. část Zpracoval: Ing. Pavel Branšovský pro potřebu VOŠ a SŠSE Volně použito podkladů z "Microsoft Office Word 2007, Petr Broža, Roman Kučera, edice Extra PC
2 Obsah třetí části 4.1. Obsah 4.2. Vzhled obsahu 4.3. Rejstřík 4.4. Poznámky pod čarou 4.5. Citace a Bibliografie 4.6. Vytvoření seznamu 4. Obsah, rejstřík, poznámky 5. Revize a komentáře 5.1. Nastavení a vyznačení změn 5.2. Nastavení vyznačení změn 5.3. Přijmutí a odmítnutí změn 5.4. Komentáře 2
3 4.1. Obsah Některé prvky dokumentu je možné vytvořit buď ručně, nebo si vzít na pomoc automatické funkce. Mezi takové funkce patří zejména vytvoření obsahu. Tato funkce vytváří obsah podle hiearchické úrovně nadpisů (jak již bylo řečeno, z toho důvodu musí být nadpisům přiřazeny patřičné styly, aby word mohl rozpoznat, o jakou úroveň nadpisu se jedná a zařadil ji do obsahu. Nadpisy čleňte podle úrovní, využívejte proto Styly Nadpis 1, Nadpis 2, atd. TIP: Pokud nejsou nadpisům přiřazeny styly, nic se neděje styly můžeme nadpisům přiřadit dodatečně, i když máte celý dokument již vytvořen. Jak na to, se dozvíte v části podkapitoly Styly vám pomohou. Pro vložení automatického obsahu na zvoleném místě následujícím postupem: 1. Přesuňte se v dokumentu na místo, kam hodláte obsah vložit 2. Přejděte na kartu Odkazy 3. Ve skupině Obsah klepněte na tlačítko Obsah, a buď vyberete jeden z předem vytvořených stylů, nebo klepněte na Vložit obsah 4. V dialogovém okně vyberete možnosti formátování obsahu a potvrdíte tlačítkem OK 3
4 4.2. Vzhled obsahu Možnosti formátování rozhodují o pravidlech, podle kterých má být obsah automaticky vygenerován. Většina položek je sebevysvětlujících. Pokud si nechcete s formátováním lámat hlavu, můžete využít předem nastavené formátování. Najdete jej u položky Formáty, kde můžete z rozbalovacího seznamu vybrat požadované nastavení. Náhled nastavení se ihned zobrazí v horní části dialogového okna. Potřebujete li přidat do obsahu další úrovně nadpisů, (standardně jsou nastaveny tři), klepněte do dialogového okna Obsah na tlačítko Možnosti. Následně můžeme zadat více úrovní nadpisů, které budou zahrnuty do automaticky vytvořeného obsahu. Klepnete li text vloženého obsahu, můžete jej upravovat. Stále ale zůstane zachováno formátování obsahu a celý obsah se bude chovat jako objekt (to poznáme podle toho, že při označení celý text podšedí). TIP: Budete-li chtít přejít z obsahu na konkrétní nadpis v dokumentu, stiskneme na klávesu CTRL a klepneme na požadovanou položku v obsahu. Pokud v dokumentu přibudou další nadpisy, případně se dokumennt jinak změní, můžete obsah aktualizovat klepnutím na tlačítko Aktualitovat tabulku ve skupině Obsah. 4
5 4.3. Rejstřík Stejně jako obsah je možné automaticky vytvořit i rejstřík. Rejstřík představuje seznam výrazů (klíčových slov) s odkazem na stránku, na které se výraz nachází. Píšete li dokument většího rozsahu může rejstřík čtenáři výrazně pomoci při vyhledávání konkrétních informací v dokumentu. Pokud tedy potřebujete rychle najít klíčové slovo v rejstříku, ihned zjistíte, na kterou stránku se máte podívat. Abyste mohli nechat rejstřík automaticky vygenerovat, musíte nejdříve označit výrazy (tedy slova), která chceme do rejstříku zahrnout: 1. Označte pokepnutím slovo, které chceme zahrnou do rejstříku 2. Přejděte na kartu Odkazy 3. Klepněte na tlačítko Označit položku 4. Pokud chceme uvést odkaz v rejstříku pouze na tuto stránku, klepněte na tlačítko Označit, pokud chcete přidat do rejstříku odkazy na všechny stránky, které obsahují toto slovo, klepneme na tlačítko Označit vše Poznámka: Po zařazení slova do rejstříku se automaticky zobrazí tzv. formátovací značky, které jsou skryté. Tyto značky mimo jiné označují i slova, která jsou zhrnuta do rejstříku. Značky můžete skrýt (případně znovu zobrazit) klávesovou zkratkou CTRL+SHIFT+8. 5
6 Pokud máte všechna slova, která chcete zahrnout v rejstříku, označena výše popsaným způsobem, můžeme nechat automaticky vygenerovat rejstřík: 1. Přejděte v dokumentu na místo, kde chcete vložit rejstřík (typicky na konec dokumentu), nejlépe na novou stránku. 2. Přejděte na kartuodkazy a klepněte na tlačítko Vložit rejstřík 3. Pokud nechcete měnit předem nastavené formátování, dokončete vložení rejstříku tlačítkem OK V dialogovém okně můžete pomocí tlačítka Označit přidat do rejstříku další slova. Formátování a vzhled rejstříku můžeme obdobně jako u obsahu nastavit z předem připravených šablon u položky Formáty. Nezapomeňte také u položky Sloupce vybrat počet sloupců rejstříku (většinou se používá dvou, nebo třísloupcový rejstřík). Sloupce mohou být úzké, protože obsahují pouze daný odkaz na stránku, kde se nachází. Pokud chceme některou z položek rejstříku vyjmout, zapněte zobrazení formátovacích značek klepnutím na tlačítko Zobrazit vše na kartě Domů ve skupině odstavec a smažte formátovací znaky u daného slova. TIP: Když budete psát dokument, který budete chtít opatřit rejstříkem, označkujte slova do rejstříku přímo při psaní. Nebudete pak muset procházet celý dokument a hledat slova vhodná do rejstříku. Pro označkování slov můžete použít klávesovou značku Alt+Shift+X. 6
7 4.4. Poznámky pod čarou Automaticky vložené poznámky pod čarou mají tu výhodu, že jsou jednotně formátované a automaticky číslované. K libovolnému slovu můžeme přidat odkaz na poznámku pod čarou, která se automaticky vloží na konec stránky a očísluje. U odkazovaného slova se číslo poznámky označí indexem. Pro vložení poznámky pod čarou postupujeme takto: 1. Přejděte na kartu Odkazy 2. Klepněte na slovo, ke kterému chceme přidat odkaz na poznámku pod čarou 3. Ve skupině Poznámka pod čarou klepněte na tlačítko Vložit poznámku pod čarou. 4. Do připravené oblasti vepište poznámku Poznámku můžeme kdykoliv později editovat jako běžný text. Kromě poznámky pod čarou můžeme k libovolnému slovu vložit i vysvětlivku, která je označována římskou číslicí, a je umístěna ihned za textem, tedy před poznámkami pod čarou. Stačí klepnout na tlačítko Vložit vysvětlivku ve skupině Poznámky pod čarou. K detailnímu nastavení poznámek pod čarou se dostaneme, pokud klepneme na tlačítko s šipečkou v pravém dolním rohu skupiny Poznámka pod čarou, týká se veškeré nastavení poznámek pod čarou. Je li ale zatržena volba Vysvětlivky, jsou všechna ostatní nastavena pro vysvětlivky. 7
8 4.5. Citace a Bibliografie Obdobným způsobem, jako je možné vložit do dokumentu automaticky generovaný rejstřík, lze vložit i automatické citace a seznam bibliografie. Tato funkce je užitečná zejména v případě, že je v dokumentu nutné na více místech odkazovat na citaci ze stejné publikace. Pokud totiž jednou citaci do publikace přidáte do seznamu citovaných děl konkrétní knihu (případně článek, sborník atd.), můžeme ji pak pohodlně vybrat ze seznamu. Užitečná je také možnost automatického vytvoření seznamu citovaných zdrojů. Můžete tak mít jistotu, že jste na nic nezapoměli a naopak neuvádíte některá díla navíc. Zvláště u práce většího rozsahu (např. Diplomová práce) se tato funkce může hodit. 1. Přepněte na kartu Odkazy 2. Klepněte na místo, kam chcete citaci vložit. 3. Ve skupině Citace a bibliografie klepněte na tlačítko Vložit citaci 4. V nabídce vyberte Přidat nový pramen. (Jakmile jednou přidáte pramen do citací, objeví se přímo v této nabídce i s ostatními). 5. V dialogovém okně Vytvořit pramen zadáme všechny dostupné údaje o citovaném zdroji a potvrdíme vložení dotazu tlačítkem OK. K podobnému nastavování seznamu pramenů a jednotlivých údajů se dostamene klepnutím na tlačítko Spravovat prameny ve skupině Citace a bibliografie. Otevře se dialogové okno Správa referencí, v němž můžeme veli detailně upravovat všechny prameny, které jsme si kdy do této databáze vložili. 8
9 Přímo ve skupině Citace a bibliografie můžete v rozbalovacím seznamu Styl vybrat způsob uvádění odkazů na použité zdroje. Pro vložení seznamu citované literatury postupujeme takto: 1. Přepněte na kartu Odkazy 2. Přejděte na konec dokumentu (případně na jiné místo, kam chceme vložit seznam citovaných zdrojů) 3. Ve skupině Citace a bibliografie klepneme na tlačítko Bibliografie 4. V nabídce vybereme buď možnosti s nadpisem (Bibliografie, Citovaná literatura), nebo Vložit bibliografii. Seznam citované literatury se automaticky ihned vloží do dokumentu. Seznam můžete později kdykoliv upravit nebo naformátovat podle našich požadavků. Poznámka: Obdobným způsobem můžete do dokumentu vložit i seznam obrázků. Funkce pro vložení seznamu obrázků najdete ve skupině Titulky na kartě Odkazy. 9
10 4.6. Vytvoření seznamu V aplikaci Word můžete seznamy s odrážkami a číslované seznamy vytvořit automaticky při zadávání textu, nebo můžete odrážky či číslování rychle přidat k existujícím řádkům textu. Při vytvoření seznamu s odrážkami nebo číslovaného seznamu při zadávání textu postupujeme takto: 1. Zapsáním znaku * (hvězdička) zahájíme program s odrážkami a s dáním hodnoty 1 zahájíme číslovaný seznam.potom stiskněte klávesu Mezerník nebo Tab (tabelátor) 2. Zadejte požadovaný text 3. Stisknutím klávesy Enter přidejte další položku seznamu 4. Aplikace Word automaticky vloží další odrážku nebo číslo Seznam můžete volit buď s odrážkami, nebo číslovaný. Na kartě Domů můžete po klepnutí na některé z horních tlačítek ve skupině Odstavec vybrat z nabídky různých odrážek nebo způsobů číslování seznamu. TIP: Chcete-li ukončit, stiskněte Enter dvakrát. Stisknutím kláves\ Backspace odstraníme poslední odrážku nebo číslo v seznamu. 10
11 5.1. Revize a komentáře Pokud Spolupracuje na vytvoření jakéhokoliv typu dokumentu více lidí (firemní propagační materiály, společná seminární práce) nebo pokud někdo provádí korektury dokumentu, můžeme pro sledování změn využít tzv. revize, pro usnadnění spolupráce můžete k jednotlivým slovům, větám či odstavcům přidat komentáře. Je to podobné, jako kdyby jste na vytištěnou stránku zaznamenali změny a poznámky červenou propiskou. Výhodou dokumentu v elektronické podobě je samozřejmě možnost jej ihned upravit, za běžných okolností pak ale není možné vidět změny, které dotyčný autor nebo editor v dokumentu udělal. Zapneme li tzv. sledování změn, všechna smazaná, nebo naopak přidaná slova (případně změny formátování) se v dokumentu automaticky vyznačí. Jednotlivé změny je pak možně buď přijmout nebo odmítnout. V každém případě však zůstává v dokumentu zachována celá historie vzniku dokumentu. Všechny tyto funkce jsou umístěny na kartě Revize. Nejprve zapněte sledování změn: 1. Přejděte na kartu Revize 2. Klepněte na spodní polovinu tlačítka Sledování změn a vyberte Změnit jméno uživatele 3. Zkontrolujte (případně upravte) položky Uživatelské jméno a Iniciály. Toto jméno bude použito při označování změn. V budoucnu tak bude možné rozpoznat, kdo konkrétní úpravy v dokumentu provedl 4. Klepněte na horní polovinu tlačítka Sledování změn. Word se přepne do režimu, ve kterém zaznamená veškeré změny vzniklé v dokumentu. 11
12 Zda je aktivován režim sledování změn, poznáte podle tlačítka Sledování změn; pokud je podsvícené, režim je aktivován. Chcete li režim vypnout, stačí opět klepnout na toto tlačítko. Pokud nyní provedete jakékoliv změny v dokumentu, vyznačí se několika způsoby. Způsob vyznačování změn je možné rovněž upravit. Standardně se změny vyznačují takto: Nový text (tedy ten, který do dokumentu připíšete) se vyznačí jinou barvou a podtržením. Platí to i pro ostatní objekty, které do dokumentu vložíte (např. obrázek, tabulka, graf apod.) Smazaný text (případně jiné objekty) se vyznačí textem v bublině (grafický prvek podobný komiksovým dialogům). V bublině se v tomto případě objeví text, který byl smazán. Změna formátování se vyznačí textem v bublinou, v bublině je popsána změna formátování (např. Písmo tučné) TIP: Revize a komentáře vám můžou pomoci i při vytváření textů, jejich autorem jste pouze vy. Díky revizím můžete mít přehled nad tím, které věty jste změnili a případně se můžete vrátit k původním variantám. Díky komentářům si můžete vložit k textu vlastní poznámky. 12
13 5.2. Nastavení vyznačení změn Aplikace Word ukládá všechny změny vzniklé v dokumentu. Kromě standardního zobrazení můžeme vyznačování změn přizpůsobit. Klepněte na tlačítko Bubliny, můžete vybrat z těchto možností: Zobrazovat revize v bublinách tato možnost je nastavena standardně, včechny změny (kromě nového textu) se zobrazují v bublinách Zobrazovat všechny revize v textu smazaný text zůstane v textu, ale barevně se zvýrazní a přeškrtne Zobrazovat v bublinách pouze komentáře a formátování komentáře jsou popsány později Ve skupině Sledování změn můžete také nastavit, zdase má zobrazit původní verze dokumentu (tedy před změnami) nebo aktuální verze dokumentu (po změnách). Rozbalovací seznam Zobrazit značku nabízí k aktivaci jednotlivé typy změn. K velmi podrobnému nastavení sledování změn se dostaneme následovně: 1. Přepněte na karturevize a klepněte na spodní polovinu tlačítka Sledování změn 2. Z nabídky vyberete Změnit možnosti sledování TIP: Pro zobrazení okna s chronologickým změn. seznamem změn klepneme na tlačítko Podokno revizí. Objeví se okno, ve kterém jsou jednotlivé změny zobrazeny i s přesným časem. 13
14 Dialogové okno Možnosti sledování změn nabízí velmi detailní možnosti natavení. Pokud chcete vypnout sledování formátování (které není důležité pro změny samotného obsahu dokumentu), zrušte zatržení položky Sledovat formátování. Funkce sledování změn dokáže odlišit jednotlivé autory změn pomocí barvy. Pracuje li na dokumentu více lidí, určí Word automaticky každému jinou barvu, kterou jsou změny vyznačeny. V bublináchjsou navíc uvedeny iniciály autora změn (proto je nutné kontrolovat nastavení autora, jak již bylo popsáno). V okně Možnosti sledování změn můžete jednotlivým typům úprav přiřadit libovolnou barvu, nezávisle na autorovi. Pokud je tedy autorem změn pouze jeden člověk, můžete zpřehlednit typy úprav barevně odlišným vyznačením. TIP: Pokud chcete dokument vytisknout i s vyznačenými změnami, můžete využít funkce, která automaticky zajistí při tisku orientaci papíru na šířku, aby se bubliny po straně dokumentu vešly při tisku na papír. Stačí změnit volbu v nastavení sledování změn u položky Orientace při tisku. 14
15 5.3. Přijmutí a odmítnutí změn Jednotlivé vyznačené změny v dokumentu můžeme odmítnout nebo přijmout. Pro přijmutí všech změn v celém dokumentu postupujeme takto: 1. Přepněte na kartu Revize 2. Ve skupině Změny klepněte na spodní polovinu tlačítka Přijmout 3. Vyberte položku Přijmout všechny změny v dokumentu Obdobný postup můžeme uplatnit, pokud chceme všechny změny odmítnout, pomocí tlačítka Odmítnout. Změny můžeme přijmout či odmítnout samozřejmě i jednotlivě. Klepněte na změnu pravým tlačítkem a z místní nabídky vyberte Přijmout změnu nebo Odmítnout změnu. Vyznačení ihned zmizí. Poznámka: Pokud nechcete některé změny v dokumentu zaznamenat, stačí dočasně vypnout sledování změn ve skupině Sledování a opětovně jej zapnout. 15
16 5.4. Komentáře Kromě sledování změn můžete opatřit dokument také komentáři, které přidáte ke konkrétnímu slovu nebo libovolné části textu (větě, odstavsi apod.). Při spolupráci více lidí na vytváření dokumentu tak můžeme sdělit dalšímu autorovi (autorům) své nápady nebo připomínky, týkající se konkrétních částí textu. Stejně tak můžete opatřit např. diplomovou práci vlastními komentáři typu "tady musím dopsat shrnutí" nebo "tento obrázek vyměnit". Místo všemožných ztracených papírků můžete efektivně pracovat přímo na dokumentu v elektronické podobě. 1. Označte část textu, které patří komentář. 2. Přejděte na kartu Revize a klepněte ve skupině Komentář na tlačítko Nový komentář. 3. U pravého okraje stránky se objeví bublina, do které napíšete libovolný text. Kdykoliv v budoucnu můžete komentář upravit, pokud na něj klepnete pravým tlačítkem. Pokud chcete komentář smazat, klepněte na něj pravým tlačítkem a z místní nabídky vyberte Odstranit komentář. Všechny komentáře v dokumentu můžete odstranit pomocí tlačítka Odstranit ve skupině Komentář klepněte na spodní polovinu tohoto tlačítka a vyberte Odstranit všechny komentáře v dokumentu. Komentáře různých autorů jsou podobně jako změny v dokumentu označeny odlišnými barvami. Nastavení komentářů najdete na stejném místě jako nastavení sledování změn (karta Revize, skupina Sledování, spodní polovina tlačítka Sledování změn, položka Změnit možnosti sledování). 16
17 5.5. Porovnání dokumentů Dokonce i v případě, že byly v dokumentu provedeny změny bez zapnutých revizí, je možné tyto změny jednoduše zobrazit. Musíte však mít k dispozici původní verzi dokumentu. TIP: Vytváříte-li další dokument v delším časovém úseku (například déle než 14 dnů), ukládejte jednotlivé verze dokumentu vícekrát s jiným jménem, (nejlépe s označením data uložení). Budete tak moci se kdykoliv vrátit ke starší verzi dokumentu. Stále platí zlaté pravidlo: zálohovat, zálohovat a zálohovat. Pokud máte k dispozici původní a změněnou verzi dokumentu, můžete zobrazit změny pomocí porovnání dvou dokumentů následujícím způsobem: 1. Přejděte na kartu Revize 2. Ve skupině Porovnat klepněte na tlačítko Porovnat a z nabídky vyberte Kombinovat 3. Vyberte originální dokument a revidovaný dokument. Porovnání potvrďte klačítkem OK Word vytvoří nový dokument, který je kombinací obou verzí. Jednotlivé rozdíly jsou vyznačeny podobně, jak se zobrazuje sledování změn (viz spodní část kapitoly). Pokud chcete porovnat jenom některé části dokumentu, musíte v dialogovém okně Sloučené dokumenty klepnout na tlačítko Více a v rozšířeném okně zrušit zaškrtnutí u těch položek, které chceme z porovnání vynechat. 17
18 5.6. Tisk dokumentu s revizemi Před tiskem dokumentu přepněte zobrazení Rozložení při tisku (Zobrazení rozložení při tisku: Zobrazení dokumentu nebo jiného objektu v podobě, v jaké bude vytištěn. Položky, jako Záhlaví, poznámky pod čarou, sloupce, a textová pole se zobrazí na svých skutečných pozicích.) a zobrazte sledované změny (Sledovaná změna: Značka zobrazující místo v dokumentu, kde bylo provedeno odstranění, vložení, nebo jiná úprava.) a komentáře (Komentář: Poznámka nebo Komentář, jež autor nebo recenzent přidá do dokumentu nebo v podokně revizí. V aplikaci Microsoft Word se komentář zobrazí v bublině na okraji dokumentu nebo v podokně revizí.) způsobem, jakým mají být zobrazeny ve vytištěném dokumentu. Máte několik možností. Tisk se značkami: na kartě Revize klepněte ve skupiněsledování na tlačítko Zobrazit značku TIP: Klepnutím na tlačítko Zobrazit značku zobrazíme nebo skryjeme v dokumentu všechny značky od vybraných recenzentů. Tisk se změnami: na kartě Revize klepněte ve skupině Sledování na tlačítko Zobrazit značku a vyberte typ změn, které chceme zobrazit Po zobrazení značek požadovaným způsobem budeme připraveni k tisku dokumentu. Klepněte na tlačítko Office a potom na příkaz Tisk. V dialogovém okně Tisk vybereme v rozevírajícím se seznamu Vytisknout na položku Dokument se značkami a dokončete klepnutím na tlačítko OK. 18
EXCEL IV. část. 7. Vzorce a funkceuložení, tisk a doplňky 8. Používané zkratky. Zpracoval: Ing. Pavel branšovský. pro potřebu VOŠ a SŠSE
 EXCEL 2007 IV. část 7. Vzorce a funkceuložení, tisk a doplňky 8. Používané zkratky Zpracoval: Ing. Pavel branšovský pro potřebu VOŠ a SŠSE Volně použito podkladů z "Microsoft Office EXCEL 2007, Petr Broža,
EXCEL 2007 IV. část 7. Vzorce a funkceuložení, tisk a doplňky 8. Používané zkratky Zpracoval: Ing. Pavel branšovský pro potřebu VOŠ a SŠSE Volně použito podkladů z "Microsoft Office EXCEL 2007, Petr Broža,
1. Otevřete dokument, který chcete číst. 2. Na kartě Zobrazení klikněte ve skupině Zobrazení dokumentů na položku Čtení na celé obrazovce.
 2. lekce Čtení dokumentů 1. Otevřete dokument, který chcete číst. 2. Na kartě Zobrazení klikněte ve skupině Zobrazení dokumentů na položku Čtení na celé obrazovce. 3. Přecházení mezi stránkami v dokumentu:
2. lekce Čtení dokumentů 1. Otevřete dokument, který chcete číst. 2. Na kartě Zobrazení klikněte ve skupině Zobrazení dokumentů na položku Čtení na celé obrazovce. 3. Přecházení mezi stránkami v dokumentu:
Vítězslav Bártl. Leden 2013
 VY_32_INOVACE_VB18_W Jméno autora výukového materiálu Datum (období), ve kterém byl VM vytvořen Ročník, pro který je VM určen Vzdělávací oblast, vzdělávací obor, tematický okruh, téma Anotace Vítězslav
VY_32_INOVACE_VB18_W Jméno autora výukového materiálu Datum (období), ve kterém byl VM vytvořen Ročník, pro který je VM určen Vzdělávací oblast, vzdělávací obor, tematický okruh, téma Anotace Vítězslav
Word základní ovládání a práce v programu II. (pokračování) Obsah:
 Předmět: Ročník: Vytvořil: Datum: Informační 1. a 2. Ing. Andrea a komunikační (podle oboru Květen 2013 Modrovská technologie zaměření) Název zpracovaného celku: Textový procesor Word základní ovládání
Předmět: Ročník: Vytvořil: Datum: Informační 1. a 2. Ing. Andrea a komunikační (podle oboru Květen 2013 Modrovská technologie zaměření) Název zpracovaného celku: Textový procesor Word základní ovládání
MS Word 2007 Komentáře a sledování změn
 MS Word 2007 Komentáře a sledování změn Obsah kapitoly V této kapitole si vyzkoušíme dva nástroje, které se používají k připomínkování nebo revidování dokumentů. Oba nástroje jsou vhodné při kolektivním
MS Word 2007 Komentáře a sledování změn Obsah kapitoly V této kapitole si vyzkoušíme dva nástroje, které se používají k připomínkování nebo revidování dokumentů. Oba nástroje jsou vhodné při kolektivním
Informace o zdroji učebního textu a poučení o jeho užívaní. Petr Broža, Libor Kříž, Roman Kučera, Pavel Nygrýn
 Informace o zdroji učebního textu a poučení o jeho užívaní Informace o zdroji: Autor: Název díla: Vydavatelství: Petr Broža, Libor Kříž, Roman Kučera, Pavel Nygrýn Microsoft Office 2007 - Průvodce pro
Informace o zdroji učebního textu a poučení o jeho užívaní Informace o zdroji: Autor: Název díla: Vydavatelství: Petr Broža, Libor Kříž, Roman Kučera, Pavel Nygrýn Microsoft Office 2007 - Průvodce pro
Formátování pomocí stylů
 Styly a šablony Styly, šablony a témata Formátování dokumentu pomocí standardních nástrojů (přímé formátování) (Podokno úloh Zobrazit formátování): textu jsou přiřazeny parametry (font, velikost, barva,
Styly a šablony Styly, šablony a témata Formátování dokumentu pomocí standardních nástrojů (přímé formátování) (Podokno úloh Zobrazit formátování): textu jsou přiřazeny parametry (font, velikost, barva,
INFORMATIKA. aplikační software pro práci s informacemi ODRÁŽKY A ČÍSLOVÁNÍ. Pracovní list pro žáky. Gymnázium K. V. Raise, Hlinsko, Adámkova 55
 INFORMATIKA aplikační software pro práci s informacemi ODRÁŽKY A ČÍSLOVÁNÍ Pracovní list pro žáky Gymnázium K. V. Raise, Hlinsko, Adámkova 55 Autor: RNDr. Ivanka Dvořáčková 2013 Odrážky a číslování pracovní
INFORMATIKA aplikační software pro práci s informacemi ODRÁŽKY A ČÍSLOVÁNÍ Pracovní list pro žáky Gymnázium K. V. Raise, Hlinsko, Adámkova 55 Autor: RNDr. Ivanka Dvořáčková 2013 Odrážky a číslování pracovní
Windows 7. III. část. Zpracoval: Ing. Pavel Branšovský. pro potřebu VOŠ a SŠSE
 Windows 7 III. část Zpracoval: Ing. Pavel Branšovský pro potřebu VOŠ a SŠSE Volně použito podkladů z "Microsoft Office Windows 7, David Budaj, 100 nejlepších triků" edice Extra PC 2010 1 Obsah třetí části
Windows 7 III. část Zpracoval: Ing. Pavel Branšovský pro potřebu VOŠ a SŠSE Volně použito podkladů z "Microsoft Office Windows 7, David Budaj, 100 nejlepších triků" edice Extra PC 2010 1 Obsah třetí části
METODICKÉ LISTY. výstup projektu Vzdělávací středisko pro další vzdělávání pedagogických pracovníků v Sokolově
 METODICKÉ LISTY výstup projektu Vzdělávací středisko pro další vzdělávání pedagogických pracovníků v Sokolově reg. č. projektu: CZ.1.07/1.3.11/02.0005 Sada metodických listů: KABINET INFORMATIKY Název
METODICKÉ LISTY výstup projektu Vzdělávací středisko pro další vzdělávání pedagogických pracovníků v Sokolově reg. č. projektu: CZ.1.07/1.3.11/02.0005 Sada metodických listů: KABINET INFORMATIKY Název
Formuláře. Téma 3.2. Řešený příklad č Zadání: V databázi formulare_a_sestavy.accdb vytvořte formulář pro tabulku student.
 Téma 3.2 Formuláře Formuláře usnadňují zadávání, zobrazování, upravování nebo odstraňování dat z tabulky nebo z výsledku dotazu. Do formuláře lze vybrat jen určitá pole z tabulky, která obsahuje mnoho
Téma 3.2 Formuláře Formuláře usnadňují zadávání, zobrazování, upravování nebo odstraňování dat z tabulky nebo z výsledku dotazu. Do formuláře lze vybrat jen určitá pole z tabulky, která obsahuje mnoho
Místo úvodu. Čeho se vyvarovat. Mazání znaků
 Místo úvodu Proč používat program pro psaní a úpravy textu? Můžete v něm snadno nejenom psát, ale i opravovat libovolné části textu. Přitom ovládání programu vychází z práce v prostředí Windows (práce
Místo úvodu Proč používat program pro psaní a úpravy textu? Můžete v něm snadno nejenom psát, ale i opravovat libovolné části textu. Přitom ovládání programu vychází z práce v prostředí Windows (práce
Formátování diplomové práce (Office 2007,2010)
 Formátování diplomové práce (Office 2007,2010) Formátování textu Formát textu je jeden z faktorů, který ovlivní celkový dojem a funkčnost dokumentu. Mnoho začátečníků se zpočátku nechává unést možnostmi
Formátování diplomové práce (Office 2007,2010) Formátování textu Formát textu je jeden z faktorů, který ovlivní celkový dojem a funkčnost dokumentu. Mnoho začátečníků se zpočátku nechává unést možnostmi
Modul 2. Druhá sada úkolů:
 Zadání Druhá sada úkolů: Modul 2 Všechny potřebné složky a soubory pro splnění následující sady úkolů se nachází ve složce sada2. 1. Ve složce Ulohy vytvořte šest nových složek (podle obrázku) a pojmenujte
Zadání Druhá sada úkolů: Modul 2 Všechny potřebné složky a soubory pro splnění následující sady úkolů se nachází ve složce sada2. 1. Ve složce Ulohy vytvořte šest nových složek (podle obrázku) a pojmenujte
sloučení dokumentů Zadání: TÉMA: Sledování změn a komentářů, revize, porovnání dokumentů,
 TÉMA: Sledování změn a komentářů, revize, porovnání dokumentů, sloučení dokumentů Sekretářka společnosti Naše Zahrada napsala článek věnovaný kompostování a nechala jej zkontrolovat majitelce společnosti.
TÉMA: Sledování změn a komentářů, revize, porovnání dokumentů, sloučení dokumentů Sekretářka společnosti Naše Zahrada napsala článek věnovaný kompostování a nechala jej zkontrolovat majitelce společnosti.
1.2. Formátování odstavce
 1.2. Formátování odstavce 1.2.1. Pokročilé nastavení řádkování Pokročilé nastavení řádkování najdete v dialogovém okně Odstavec, které zobrazíte klepnutím na šipku v pravém dolním rohu skupiny Odstavec
1.2. Formátování odstavce 1.2.1. Pokročilé nastavení řádkování Pokročilé nastavení řádkování najdete v dialogovém okně Odstavec, které zobrazíte klepnutím na šipku v pravém dolním rohu skupiny Odstavec
Obsah, oddíly, záhlaví a zápatí, číslování stránek Word egon. Obsah dokumentu, oddíly, záhlaví a zápatí, číslování
 Obsah, oddíly, záhlaví a zápatí, číslování stránek Word 2007 - egon Obsah dokumentu, oddíly, záhlaví a zápatí, číslování stránek Jan Málek 26.7.2010 Obsah S nepřímým formátováním, tedy Styly souvisí i
Obsah, oddíly, záhlaví a zápatí, číslování stránek Word 2007 - egon Obsah dokumentu, oddíly, záhlaví a zápatí, číslování stránek Jan Málek 26.7.2010 Obsah S nepřímým formátováním, tedy Styly souvisí i
6. Formátování: Formátování odstavce
 6. Formátování: Formátování odstavce Obrázek 1: Formát / Odstavec Odstavec je text mezi dvěma znaky konce odstavce. Konec odstavce je skrytý znak a vkládáme jej během psaní při každém stisknutí klávesy
6. Formátování: Formátování odstavce Obrázek 1: Formát / Odstavec Odstavec je text mezi dvěma znaky konce odstavce. Konec odstavce je skrytý znak a vkládáme jej během psaní při každém stisknutí klávesy
Vzorce. Suma. Tvorba vzorce napsáním. Tvorba vzorců průvodcem
 Vzorce Vzorce v Excelu lze zadávat dvěma způsoby. Buď známe přesný zápis vzorce a přímo ho do buňky napíšeme, nebo použijeme takzvaného průvodce při tvorbě vzorce (zejména u složitějších funkcí). Tvorba
Vzorce Vzorce v Excelu lze zadávat dvěma způsoby. Buď známe přesný zápis vzorce a přímo ho do buňky napíšeme, nebo použijeme takzvaného průvodce při tvorbě vzorce (zejména u složitějších funkcí). Tvorba
3 Makra Příklad 4 Access 2007. Ve vytvořené databázi potřebuje sekretářka společnosti Naše zahrada zautomatizovat některé úkony pomocí maker.
 TÉMA: Vytváření a úprava maker Ve vytvořené databázi potřebuje sekretářka společnosti Naše zahrada zautomatizovat některé úkony pomocí maker. Zadání: Otevřete databázi Makra.accdb. 1. Vytvořte makro Objednávky,
TÉMA: Vytváření a úprava maker Ve vytvořené databázi potřebuje sekretářka společnosti Naše zahrada zautomatizovat některé úkony pomocí maker. Zadání: Otevřete databázi Makra.accdb. 1. Vytvořte makro Objednávky,
Pracovní list č. 15 Microsoft Word 2010 reference II
 Pracovní list č. 15 Microsoft Word 2010 reference II Hypertextový odkaz Odkaz na jiný dokument nebo webovou stránku, odkaz na jiné místo v dokumentu, odkaz na e-mailovou adresu. Hypertextový odkaz jde
Pracovní list č. 15 Microsoft Word 2010 reference II Hypertextový odkaz Odkaz na jiný dokument nebo webovou stránku, odkaz na jiné místo v dokumentu, odkaz na e-mailovou adresu. Hypertextový odkaz jde
Microsoft Office Word 2003
 Microsoft Office Word 2003 Školení učitelů na základní škole Meteorologická Maturitní projekt SSPŠ 2013/2013 Vojtěch Dušek 4.B 1 Obsah 1 Obsah... 2 2 Seznam obrázků... 3 3 Základy programu PowerPoint...
Microsoft Office Word 2003 Školení učitelů na základní škole Meteorologická Maturitní projekt SSPŠ 2013/2013 Vojtěch Dušek 4.B 1 Obsah 1 Obsah... 2 2 Seznam obrázků... 3 3 Základy programu PowerPoint...
Úvodní příručka. Správa souborů Kliknutím na kartu Soubor můžete otevřít, uložit, vytisknout a spravovat své soubory Wordu.
 Úvodní příručka Microsoft Word 2013 vypadá jinak než ve starších verzích, proto jsme vytvořili tuto příručku, která vám pomůže se s ním rychle seznámit. Panel nástrojů Rychlý přístup Příkazy tady umístěné
Úvodní příručka Microsoft Word 2013 vypadá jinak než ve starších verzích, proto jsme vytvořili tuto příručku, která vám pomůže se s ním rychle seznámit. Panel nástrojů Rychlý přístup Příkazy tady umístěné
MS OFFICE, POWERPOINT
 Škola: Autor: DUM: Vzdělávací obor: Tematický okruh: Téma: Masarykovo gymnázium Vsetín Mgr. Petr Koňařík MGV_VT_SS_1S2-D15_Z_OFF_PP.docx Informatika MS Office Powerpoint MS OFFICE, POWERPOINT ÚVOD PowerPoint
Škola: Autor: DUM: Vzdělávací obor: Tematický okruh: Téma: Masarykovo gymnázium Vsetín Mgr. Petr Koňařík MGV_VT_SS_1S2-D15_Z_OFF_PP.docx Informatika MS Office Powerpoint MS OFFICE, POWERPOINT ÚVOD PowerPoint
Word základní ovládání a práce v programu I.
 Předmět: Ročník: Vytvořil: Datum: Informační a 1. a 2. Ing. Andrea komunikační (podle oboru Duben 2013 Modrovská technologie zaměření) Název zpracovaného celku: Textový procesor Word základní ovládání
Předmět: Ročník: Vytvořil: Datum: Informační a 1. a 2. Ing. Andrea komunikační (podle oboru Duben 2013 Modrovská technologie zaměření) Název zpracovaného celku: Textový procesor Word základní ovládání
o o Autor karty a všech jejích součástí, není-li uvedeno jinak, je: Bc. Pavel Janíček
 Název (téma) Oblast zařazení do RVP Ročník, věková kategorie Učivo Word Test znalostí Informační a komunikační technologie IKT textové editory 14-15 let Všeobecné znalosti o Wordu Cíle (kompetence) Žák
Název (téma) Oblast zařazení do RVP Ročník, věková kategorie Učivo Word Test znalostí Informační a komunikační technologie IKT textové editory 14-15 let Všeobecné znalosti o Wordu Cíle (kompetence) Žák
Pracovní list č. 14 Microsoft Word 2010 jazykové nástroje, reference I Jazykové nástroje
 Pracovní list č. 14 Microsoft Word 2010 jazykové nástroje, reference I Jazykové nástroje Jazykové nástroje se nachází na pásu karet Revize. Obrázek 1 - Pás karet Revize Nastavení jazyka Nastavení jazyka,
Pracovní list č. 14 Microsoft Word 2010 jazykové nástroje, reference I Jazykové nástroje Jazykové nástroje se nachází na pásu karet Revize. Obrázek 1 - Pás karet Revize Nastavení jazyka Nastavení jazyka,
Prohlížení a editace externích předmětů
 Prohlížení a editace externích předmětů 1. Spuštění modulu Externí předměty 2. Popis prostředí a ovládacích prvků 2.1. Rozbalovací seznamy 2.3. Seznamy 2.3.1. Definice předmětů 2.3.2. Vypsané předměty
Prohlížení a editace externích předmětů 1. Spuštění modulu Externí předměty 2. Popis prostředí a ovládacích prvků 2.1. Rozbalovací seznamy 2.3. Seznamy 2.3.1. Definice předmětů 2.3.2. Vypsané předměty
Administrace webu Postup při práci
 Administrace webu Postup při práci Obsah Úvod... 2 Hlavní menu... 3 a. Newslettery... 3 b. Administrátoři... 3 c. Editor stránek... 4 d. Kategorie... 4 e. Novinky... 5 f. Produkty... 5 g. Odhlásit se...
Administrace webu Postup při práci Obsah Úvod... 2 Hlavní menu... 3 a. Newslettery... 3 b. Administrátoři... 3 c. Editor stránek... 4 d. Kategorie... 4 e. Novinky... 5 f. Produkty... 5 g. Odhlásit se...
1. Základní pojmy, používané v tomto manuálu. 2. Stránky
 Redakční systém manuál 1. Základní pojmy, používané v tomto manuálu Hlavní menu Menu v horní světlemodré liště obsahující 7 základních položek: Publikovat, Správa, Vzhled, Komentáře, Nastavení, Pluginy,
Redakční systém manuál 1. Základní pojmy, používané v tomto manuálu Hlavní menu Menu v horní světlemodré liště obsahující 7 základních položek: Publikovat, Správa, Vzhled, Komentáře, Nastavení, Pluginy,
Tabulkový kalkulátor. Tabulkový kalkulátor. LibreOffice Calc 12.část
 Tabulkový kalkulátor LibreOffice Calc 12.část Je to interaktivní tabulka, která rychle kombinuje a porovnává velké množství dat. Dokáže usnadnit manipulaci hlavně s delšími tabulkami, které mají charakter
Tabulkový kalkulátor LibreOffice Calc 12.část Je to interaktivní tabulka, která rychle kombinuje a porovnává velké množství dat. Dokáže usnadnit manipulaci hlavně s delšími tabulkami, které mají charakter
WORD 2007 grafický manuál
 TLAČÍTKO OFFICE dříve známo jako nabídka Soubor umožňuje práci se souborem (otevřít nový nebo existující, uložit, vytisknou, odeslat, zavřít program, ) Mimo jiné zobrazuje názvy posledních otevřených dokumentů
TLAČÍTKO OFFICE dříve známo jako nabídka Soubor umožňuje práci se souborem (otevřít nový nebo existující, uložit, vytisknou, odeslat, zavřít program, ) Mimo jiné zobrazuje názvy posledních otevřených dokumentů
KAPITOLA 3 - ZPRACOVÁNÍ TEXTU
 KAPITOLA 3 - ZPRACOVÁNÍ TEXTU KLÍČOVÉ POJMY textové editory formát textu tabulka grafické objekty odrážky a číslování odstavec CÍLE KAPITOLY Pracovat s textovými dokumenty a ukládat je v souborech různého
KAPITOLA 3 - ZPRACOVÁNÍ TEXTU KLÍČOVÉ POJMY textové editory formát textu tabulka grafické objekty odrážky a číslování odstavec CÍLE KAPITOLY Pracovat s textovými dokumenty a ukládat je v souborech různého
Google Apps. weby 1. verze 2012
 Google Apps weby verze 0 Obsah Obsah... Úvod... Zahájení práce... Nastavení webu... Úprava stránky... Popis prostředí... Rozložení stránky... Nadpis stránky... Úprava textu... Vložení odkazu... 8 Vložení
Google Apps weby verze 0 Obsah Obsah... Úvod... Zahájení práce... Nastavení webu... Úprava stránky... Popis prostředí... Rozložení stránky... Nadpis stránky... Úprava textu... Vložení odkazu... 8 Vložení
Osnova, hlavní a vnořené dokumenty
 Osnova, hlavní a vnořené dokumenty 912 K čemu slouží osnova dokumentu Osnovu lze použít pro zobrazení struktury dokumentu, ale také například pro přesouvání bloků textu nebo změnu úrovně nadpisů. Strukturu
Osnova, hlavní a vnořené dokumenty 912 K čemu slouží osnova dokumentu Osnovu lze použít pro zobrazení struktury dokumentu, ale také například pro přesouvání bloků textu nebo změnu úrovně nadpisů. Strukturu
Záhlaví a zápatí Tvorba obsahu
 Microsoft Office 2007 Záhlaví a zápatí Tvorba obsahu Microsoft WORD 2007 1.1.2011 Obsah Záhlaví a zápatí... 1 Tvorba záhlaví a zápatí... 1 Číslování stránek... 1 Práce s oddíly... 2 Vytvoření oddílů...
Microsoft Office 2007 Záhlaví a zápatí Tvorba obsahu Microsoft WORD 2007 1.1.2011 Obsah Záhlaví a zápatí... 1 Tvorba záhlaví a zápatí... 1 Číslování stránek... 1 Práce s oddíly... 2 Vytvoření oddílů...
PowerPoint 2010. Kurz 1. Inovace a modernizace studijních oborů FSpS (IMPACT) CZ.1.07/2.2.00/28.0221
 PowerPoint 2010 Kurz 1 Představení Program PowerPoint 2010 je nástroj pro tvorbu prezentací. Tyto prezentace jsou pak určeny především k promítání na plátno pomocí dataprojektoru. Prezentace je formát
PowerPoint 2010 Kurz 1 Představení Program PowerPoint 2010 je nástroj pro tvorbu prezentací. Tyto prezentace jsou pak určeny především k promítání na plátno pomocí dataprojektoru. Prezentace je formát
Migrace na aplikaci Outlook 2010
 V tomto průvodci Microsoft Aplikace Microsoft Outlook 2010 vypadá velmi odlišně od aplikace Outlook 2003, a proto jsme vytvořili tohoto průvodce, který vám pomůže se s ní rychle seznámit. Dozvíte se o
V tomto průvodci Microsoft Aplikace Microsoft Outlook 2010 vypadá velmi odlišně od aplikace Outlook 2003, a proto jsme vytvořili tohoto průvodce, který vám pomůže se s ní rychle seznámit. Dozvíte se o
Microsoft Word - Styly, obsah a další
 Microsoft Word - Styly, obsah a další Definice uživatelských stylů Nový - tzv. uživatelský styl - se vytváří pomocí panelu Styly a formátování stiskem tlačítka Nový styl. Po stisknutí tlačítka se objeví
Microsoft Word - Styly, obsah a další Definice uživatelských stylů Nový - tzv. uživatelský styl - se vytváří pomocí panelu Styly a formátování stiskem tlačítka Nový styl. Po stisknutí tlačítka se objeví
Sada 2 Microsoft Word 2007
 S třední škola stavební Jihlava Sada 2 Microsoft Word 2007 02. Písmo, fonty, formátování textu Digitální učební materiál projektu: SŠS Jihlava šablony registrační číslo projektu:cz.1.09/1.5.00/34.0284
S třední škola stavební Jihlava Sada 2 Microsoft Word 2007 02. Písmo, fonty, formátování textu Digitální učební materiál projektu: SŠS Jihlava šablony registrační číslo projektu:cz.1.09/1.5.00/34.0284
POKROČILÉ ZPRACOVÁNÍ TEXTU
 POKROČILÉ ZPRACOVÁNÍ TEXTU Hana Rohrová, Roman Rohr Cíle kurzu Po ukončení tohoto kurzu budete schopni: používat pokročilé formátování textu, odstavců, sloupců a tabulek, převádět text na tabulku a naopak,
POKROČILÉ ZPRACOVÁNÍ TEXTU Hana Rohrová, Roman Rohr Cíle kurzu Po ukončení tohoto kurzu budete schopni: používat pokročilé formátování textu, odstavců, sloupců a tabulek, převádět text na tabulku a naopak,
dokumentu, respektive oddílu (více o oddílech v další kapitole). Nemůžeme
 Microsoft Office IV Sloupce Chtěli bychom psát školní noviny a máme pocit, že jsou málo profesionální. Chtěli bychom využít možnost psaní v několika sloupcích. Nastavíme si na stránce místo jednoho sloupce
Microsoft Office IV Sloupce Chtěli bychom psát školní noviny a máme pocit, že jsou málo profesionální. Chtěli bychom využít možnost psaní v několika sloupcích. Nastavíme si na stránce místo jednoho sloupce
Spuštění a ukončení databázové aplikace Access
 Spuštění a ukončení databázové aplikace Access Aplikaci Access spustíte tak, že vyhledáte její ikonu v nabídce "Start" a klepnete na ní. Najdete ho v Sekci Všechny programy/mircosoft Office. Po výběru
Spuštění a ukončení databázové aplikace Access Aplikaci Access spustíte tak, že vyhledáte její ikonu v nabídce "Start" a klepnete na ní. Najdete ho v Sekci Všechny programy/mircosoft Office. Po výběru
Modul 6. Multimediální prezentace
 Multimediální prezentace Obsah MODUL 6... 1 MULTIMEDIÁLNÍ PREZENTACE... 1 Obsah... 3 Úvod... 3 POWER POINT 2003... 3 POSTUP PRÁCE NA PREZENTACI... 3 Šablona návrh... 4 Rozložení snímku... 4 Prohlížení
Multimediální prezentace Obsah MODUL 6... 1 MULTIMEDIÁLNÍ PREZENTACE... 1 Obsah... 3 Úvod... 3 POWER POINT 2003... 3 POSTUP PRÁCE NA PREZENTACI... 3 Šablona návrh... 4 Rozložení snímku... 4 Prohlížení
Příprava dokumentů textovým procesorem II.
 Příprava dokumentů textovým procesorem II. Zpracování textu v textovém procesoru Microsoft Word 2007 Petr Včelák vcelak@kiv.zcu.cz Katedra informatiky a výpočetní techniky, Fakulta aplikovaných věd, Západočeská
Příprava dokumentů textovým procesorem II. Zpracování textu v textovém procesoru Microsoft Word 2007 Petr Včelák vcelak@kiv.zcu.cz Katedra informatiky a výpočetní techniky, Fakulta aplikovaných věd, Západočeská
Zá klády prá ce se styly
 Formát docx Zá klády prá ce se styly Základem, všech dokumentů je xml formát o Bez nutnosti nastavení, transformace či konverze nativní součást ukládání Ve skutečnosti souhrn dílčích souborů o Text, obrázky,
Formát docx Zá klády prá ce se styly Základem, všech dokumentů je xml formát o Bez nutnosti nastavení, transformace či konverze nativní součást ukládání Ve skutečnosti souhrn dílčích souborů o Text, obrázky,
Styly písma - vytvoření vlastního stylu, zápatí a záhlaví stránek
 VY_32_INOVACE_In 6.,7.08 Styly písma - vytvoření vlastního stylu, zápatí a záhlaví stránek Anotace: Žák se seznamuje vytvářením vlastního stylu písma a jeho výhodami. Vkládá a mění zápatí a záhlaví stránek
VY_32_INOVACE_In 6.,7.08 Styly písma - vytvoření vlastního stylu, zápatí a záhlaví stránek Anotace: Žák se seznamuje vytvářením vlastního stylu písma a jeho výhodami. Vkládá a mění zápatí a záhlaví stránek
Formátování obsahu adminweb
 Formátování obsahu adminweb verze 24032015 1 Obsah 1. Možnosti formátování textu...3 2. Formátování v editoru...4 3. Tabulka pro pozicování obsahu...5 4. Tabulka se stylem... 6 5. Šablony...7 6. Obrázky
Formátování obsahu adminweb verze 24032015 1 Obsah 1. Možnosti formátování textu...3 2. Formátování v editoru...4 3. Tabulka pro pozicování obsahu...5 4. Tabulka se stylem... 6 5. Šablony...7 6. Obrázky
K 2 - Základy zpracování textu
 Radek Maca Makovského 436 Nové Město na Moravě 592 31 tel. 0776 / 274 152 e-mail: rama@inforama.cz http://www.inforama.cz K 2 - Základy zpracování textu Mgr. Radek Maca Word I 1 slide ZÁKLADNÍ POJMY PRVKY
Radek Maca Makovského 436 Nové Město na Moravě 592 31 tel. 0776 / 274 152 e-mail: rama@inforama.cz http://www.inforama.cz K 2 - Základy zpracování textu Mgr. Radek Maca Word I 1 slide ZÁKLADNÍ POJMY PRVKY
INFORMATIKA. aplikační software pro práci s informacemi TSUNAMI. Pracovní list pro žáky. Gymnázium K. V. Raise, Hlinsko, Adámkova 55
 INFORMATIKA aplikační software pro práci s informacemi TSUNAMI Pracovní list pro žáky Autor: RNDr. Ivanka Dvořáčková 2013 Tsunami pracovní list Otevřete pracovní soubor IT 34 Tsunami pracovní soubor.docx
INFORMATIKA aplikační software pro práci s informacemi TSUNAMI Pracovní list pro žáky Autor: RNDr. Ivanka Dvořáčková 2013 Tsunami pracovní list Otevřete pracovní soubor IT 34 Tsunami pracovní soubor.docx
Microsoft Office PowerPoint 2003
 Microsoft Office PowerPoint 2003 Školení učitelů na základní škole Meteorologická Maturitní projekt SSPŠ 2013/2013 Vojtěch Dušek 4.B 1 Obsah 1 Obsah... 2 2 Seznam obrázků... 4 3 Základy programu PowerPoint...
Microsoft Office PowerPoint 2003 Školení učitelů na základní škole Meteorologická Maturitní projekt SSPŠ 2013/2013 Vojtěch Dušek 4.B 1 Obsah 1 Obsah... 2 2 Seznam obrázků... 4 3 Základy programu PowerPoint...
MS Word základy. Úvod do MS Word. Nový dokument. Vytvoření zástupce programu na ploše. Otevření dokumentu a popis prostředí: Ukládání souboru:
 MS Word základy Úvod do MS Word. Vytvoření zástupce programu na ploše. Start Programy PK na Microsoft Word Odeslat Plocha Vytvořit zástupce Otevření dokumentu a popis prostředí: Spuštění programu Start
MS Word základy Úvod do MS Word. Vytvoření zástupce programu na ploše. Start Programy PK na Microsoft Word Odeslat Plocha Vytvořit zástupce Otevření dokumentu a popis prostředí: Spuštění programu Start
Gymnázium Vysoké Mýto nám. Vaňorného 163, Vysoké Mýto
 Gymnázium Vysoké Mýto nám. Vaňorného 163, 566 01 Vysoké Mýto Registrační číslo projektu Šablona Autor Název materiálu / Druh CZ.1.07/1.5.00/34.0951 III/2 INOVACE A ZKVALITNĚNÍ VÝUKY PROSTŘEDNICTVÍM ICT
Gymnázium Vysoké Mýto nám. Vaňorného 163, 566 01 Vysoké Mýto Registrační číslo projektu Šablona Autor Název materiálu / Druh CZ.1.07/1.5.00/34.0951 III/2 INOVACE A ZKVALITNĚNÍ VÝUKY PROSTŘEDNICTVÍM ICT
Microsoft Office. Word hromadná korespondence
 Microsoft Office Word hromadná korespondence Karel Dvořák 2011 Hromadná korespondence Hromadná korespondence je způsob, jak určitý jeden dokument propojit s tabulkou obsahující více záznamů. Tímto propojením
Microsoft Office Word hromadná korespondence Karel Dvořák 2011 Hromadná korespondence Hromadná korespondence je způsob, jak určitý jeden dokument propojit s tabulkou obsahující více záznamů. Tímto propojením
Gymnázium Vysoké Mýto nám. Vaňorného 163, 566 01 Vysoké Mýto
 Gymnázium Vysoké Mýto nám. Vaňorného 163, 566 01 Vysoké Mýto Registrační číslo projektu Šablona Autor Název materiálu / Druh CZ.1.07/1.5.00/34.0951 III/2 INOVACE A ZKVALITNĚNÍ VÝUKY PROSTŘEDNICTVÍM ICT
Gymnázium Vysoké Mýto nám. Vaňorného 163, 566 01 Vysoké Mýto Registrační číslo projektu Šablona Autor Název materiálu / Druh CZ.1.07/1.5.00/34.0951 III/2 INOVACE A ZKVALITNĚNÍ VÝUKY PROSTŘEDNICTVÍM ICT
Jednoduché stříhání videa
 Pátek 23. listopadu Jednoduché stříhání videa Máte-li v projektu vložený alespoň jeden videozáznam, objeví se pod náhledem ovládací tlačítka pro spuštění (respektive zastavení) přehrávání a posun vpřed
Pátek 23. listopadu Jednoduché stříhání videa Máte-li v projektu vložený alespoň jeden videozáznam, objeví se pod náhledem ovládací tlačítka pro spuštění (respektive zastavení) přehrávání a posun vpřed
Tabulkový kalkulátor
 1.1.1 GRAF Vhodným doplněním textů a tabulek jsou grafy. Graf je v podstatě obrázek graficky zobrazující hodnoty údajů z tabulky. Je vhodným objektem pro porovnávání údajů a jejich analýzu. Graf můžeme
1.1.1 GRAF Vhodným doplněním textů a tabulek jsou grafy. Graf je v podstatě obrázek graficky zobrazující hodnoty údajů z tabulky. Je vhodným objektem pro porovnávání údajů a jejich analýzu. Graf můžeme
Zdokonalování gramotnosti v oblasti ICT. Kurz MS Excel kurz 6. Inovace a modernizace studijních oborů FSpS (IMPACT) CZ.1.07/2.2.00/28.
 Zdokonalování gramotnosti v oblasti ICT Kurz MS Excel kurz 6 1 Obsah Kontingenční tabulky... 3 Zdroj dat... 3 Příprava dat... 3 Vytvoření kontingenční tabulky... 3 Možnosti v poli Hodnoty... 7 Aktualizace
Zdokonalování gramotnosti v oblasti ICT Kurz MS Excel kurz 6 1 Obsah Kontingenční tabulky... 3 Zdroj dat... 3 Příprava dat... 3 Vytvoření kontingenční tabulky... 3 Možnosti v poli Hodnoty... 7 Aktualizace
Střední průmyslová škola strojnická Olomouc, tř.17. listopadu 49
 Střední průmyslová škola strojnická Olomouc, tř.17. listopadu 49 Výukový materiál zpracovaný v rámci projektu Výuka moderně Registrační číslo projektu: CZ.1.07/1.5.00/34.0205 Šablona: III/2 Informační
Střední průmyslová škola strojnická Olomouc, tř.17. listopadu 49 Výukový materiál zpracovaný v rámci projektu Výuka moderně Registrační číslo projektu: CZ.1.07/1.5.00/34.0205 Šablona: III/2 Informační
METODICKÝ POKYN PRÁCE S MS PowerPoint - ZAČÁTEČNÍCI. Tento projekt je spolufinancován Evropským sociálním fondem a státním rozpočtem České republiky.
 METODICKÝ POKYN PRÁCE S MS PowerPoint - ZAČÁTEČNÍCI Základní rozložení plochy Výchozím stavem při práci je normální zobrazení. pás karet - základní nabídka příkazů Pořadí jednotlivých snímků Základní plocha
METODICKÝ POKYN PRÁCE S MS PowerPoint - ZAČÁTEČNÍCI Základní rozložení plochy Výchozím stavem při práci je normální zobrazení. pás karet - základní nabídka příkazů Pořadí jednotlivých snímků Základní plocha
Microsoft Word - Záhlaví a užití stylů
 Microsoft Word - Záhlaví a užití stylů Záhlaví a zápatí Záhlaví a zápatí jsou oblasti umístěné na horním a dolním okraji každé stránky v dokumentu. Do záhlaví a zápatí můžete vložit text nebo grafiku (obrázek,
Microsoft Word - Záhlaví a užití stylů Záhlaví a zápatí Záhlaví a zápatí jsou oblasti umístěné na horním a dolním okraji každé stránky v dokumentu. Do záhlaví a zápatí můžete vložit text nebo grafiku (obrázek,
Word Lekce III. a IV.
 Word 2007 Lekce III. a IV. Záložní kopie Povolení a nastavení automatického obnovení a automatického uložení může být žádoucí ve chvíli, kdy aplikace Word nahlásí neočekávanou chybu, kolizi aplikace a
Word 2007 Lekce III. a IV. Záložní kopie Povolení a nastavení automatického obnovení a automatického uložení může být žádoucí ve chvíli, kdy aplikace Word nahlásí neočekávanou chybu, kolizi aplikace a
Studijní skupiny. 1. Spuštění modulu Studijní skupiny
 Studijní skupiny 1. Spuštění modulu Studijní skupiny 2. Popis prostředí a ovládacích prvků modulu Studijní skupiny 2.1. Rozbalovací seznamy 2.2. Rychlé filtry 2.3. Správa studijních skupin 2.3.1. Seznam
Studijní skupiny 1. Spuštění modulu Studijní skupiny 2. Popis prostředí a ovládacích prvků modulu Studijní skupiny 2.1. Rozbalovací seznamy 2.2. Rychlé filtry 2.3. Správa studijních skupin 2.3.1. Seznam
M E T O D I K A W I K I
 M E T O D I K A W I K I STŘEDNÍ ŠKOLY INFORMATIKY A SPOJŮ, BRNO, ČICHNOVA 23 NÁPOVĚDA OBSAH Webové stránky Střední školy informatiky a spojů, Brno, Čichnova 23... 3 Moje stránka... 6 Přihlášení... 6 Po
M E T O D I K A W I K I STŘEDNÍ ŠKOLY INFORMATIKY A SPOJŮ, BRNO, ČICHNOVA 23 NÁPOVĚDA OBSAH Webové stránky Střední školy informatiky a spojů, Brno, Čichnova 23... 3 Moje stránka... 6 Přihlášení... 6 Po
Microsoft Outlook 2003 a Microsoft Outlook část
 Informační a komunikační technika II. ročník Microsoft Outlook 2003 a Microsoft Outlook 2007 2. část Zpracoval: Ing. Pavel Branšovský podle podkladů Kompendium a (Roman Kučera Microsoft Microsoft Outlook
Informační a komunikační technika II. ročník Microsoft Outlook 2003 a Microsoft Outlook 2007 2. část Zpracoval: Ing. Pavel Branšovský podle podkladů Kompendium a (Roman Kučera Microsoft Microsoft Outlook
Vlastnosti dokumentu/stránky
 Vlastnosti dokumentu/stránky Formát stránky papíru pro tisk V záložce Rozložení stránky na pásu karet najdeme vše potřebné pro přípravu dokumentu před tiskem. 1) Záložka Rozložení stránky 2) Změna Orientace
Vlastnosti dokumentu/stránky Formát stránky papíru pro tisk V záložce Rozložení stránky na pásu karet najdeme vše potřebné pro přípravu dokumentu před tiskem. 1) Záložka Rozložení stránky 2) Změna Orientace
Manuál: Editace textů v textovém editoru SINPRO Úprava tabulek a internetových odkazů, řádkování
 Manuál: Editace textů v textovém editoru SINPRO Úprava tabulek a internetových odkazů, řádkování (nejen pro editaci STI v systému SINPRO, aktualizováno: 25. 6. 2015) v 2.0 Obsah TABULKY Úprava tabulek...
Manuál: Editace textů v textovém editoru SINPRO Úprava tabulek a internetových odkazů, řádkování (nejen pro editaci STI v systému SINPRO, aktualizováno: 25. 6. 2015) v 2.0 Obsah TABULKY Úprava tabulek...
aplikační software pro práci s informacemi
 INFORMATIKA aplikační software pro práci s informacemi CITÁTY Pracovní list pro žáky Autor: RNDr. Ivanka Dvořáčková 2013 Citáty pracovní list Podle pokynů vyučujícího vyhledejte soubor IT 35Citáty pracovní
INFORMATIKA aplikační software pro práci s informacemi CITÁTY Pracovní list pro žáky Autor: RNDr. Ivanka Dvořáčková 2013 Citáty pracovní list Podle pokynů vyučujícího vyhledejte soubor IT 35Citáty pracovní
OBSAH. Word. První spuštění a hlavní obrazovka Wordu 3 Základní nastavení Wordu 6 Kontrola pravopisu a mluvnice 8 Nastavení ukládání dokumentu 12
 OBSAH Word Uživatelské prostředí Wordu...................3 První spuštění a hlavní obrazovka Wordu 3 Základní nastavení Wordu 6 Kontrola pravopisu a mluvnice 8 Nastavení ukládání dokumentu 12 Vytvoření
OBSAH Word Uživatelské prostředí Wordu...................3 První spuštění a hlavní obrazovka Wordu 3 Základní nastavení Wordu 6 Kontrola pravopisu a mluvnice 8 Nastavení ukládání dokumentu 12 Vytvoření
z aplikace Access 2003
 V tomto průvodci Microsoft Aplikace Microsoft Access 2010 vypadá velmi odlišně od aplikace Access 2003, a proto jsme vytvořili tohoto průvodce, který vám pomůže se s ní rychle seznámit. Dozvíte se o klíčových
V tomto průvodci Microsoft Aplikace Microsoft Access 2010 vypadá velmi odlišně od aplikace Access 2003, a proto jsme vytvořili tohoto průvodce, který vám pomůže se s ní rychle seznámit. Dozvíte se o klíčových
Sestavy. Téma 3.3. Řešený příklad č Zadání: V databázi zkevidence.accdb vytvořte sestavu, odpovídající níže uvedenému obrázku.
 Téma 3.3 Sestavy Sestavy slouží k výstupu informací na tiskárnu. Tisknout lze také formuláře, ale v sestavách má uživatel více možností pro vytváření sumárních údajů. Pokud všechna pole, která mají být
Téma 3.3 Sestavy Sestavy slouží k výstupu informací na tiskárnu. Tisknout lze také formuláře, ale v sestavách má uživatel více možností pro vytváření sumárních údajů. Pokud všechna pole, která mají být
Tiskové sestavy. Zdroj záznamu pro tiskovou sestavu. Průvodce sestavou. Použití databází
 Tiskové sestavy Tiskové sestavy se v aplikaci Access používají na finální tisk informací z databáze. Tisknout se dají všechny objekty, které jsme si vytvořili, ale tiskové sestavy slouží k tisku záznamů
Tiskové sestavy Tiskové sestavy se v aplikaci Access používají na finální tisk informací z databáze. Tisknout se dají všechny objekty, které jsme si vytvořili, ale tiskové sestavy slouží k tisku záznamů
ZSF web a intranet manuál
 ZSF web a intranet manuál Verze pro školení 11.7.2013. Návody - Jak udělat...? WYSIWYG editor TinyMCE Takto vypadá prostředí WYSIWYG editoru TinyMCE Jak formátovat strukturu stránky? Nadpis, podnadpis,
ZSF web a intranet manuál Verze pro školení 11.7.2013. Návody - Jak udělat...? WYSIWYG editor TinyMCE Takto vypadá prostředí WYSIWYG editoru TinyMCE Jak formátovat strukturu stránky? Nadpis, podnadpis,
PublishOne. Stručný průvodce monografie
 PublishOne Stručný průvodce monografie Obsah Práce s dokumentem PublishOne Založení nové složky Založení nového dokumentu Editace dokumentu Stylování textu dokumentu Nadpisy Nečíslované nadpisy Související
PublishOne Stručný průvodce monografie Obsah Práce s dokumentem PublishOne Založení nové složky Založení nového dokumentu Editace dokumentu Stylování textu dokumentu Nadpisy Nečíslované nadpisy Související
Výkresy. Projekt SIPVZ D Modelování v SolidWorks. Autor: ing. Laďka Krejčí
 Výkresy Projekt SIPVZ 2006 3D Modelování v SolidWorks Autor: ing. Laďka Krejčí 2 Obsah úlohy Otevření šablony výkresu Vlastnosti, úprava a uložení formátu listu Nastavení detailů dokumentu Vytvoření výkresu
Výkresy Projekt SIPVZ 2006 3D Modelování v SolidWorks Autor: ing. Laďka Krejčí 2 Obsah úlohy Otevření šablony výkresu Vlastnosti, úprava a uložení formátu listu Nastavení detailů dokumentu Vytvoření výkresu
Manuál k tvorbě absolventské práce
 Manuál k tvorbě absolventské práce VLOŽENÍ ČÍSLA STRÁNKY... 2 OBRÁZKOVÝ NÁVOD PRO VKLÁDÁNÍ ČÍSEL STRÁNEK... 2 ŘÁDKOVÁNÍ 1,5... 3 OBRÁZKOVÝ NÁVOD PRO ŘÁDKOVÁNÍ... 3 ZAROVNÁNÍ TEXTU DO BLOKU... 4 OBRÁZKOVÝ
Manuál k tvorbě absolventské práce VLOŽENÍ ČÍSLA STRÁNKY... 2 OBRÁZKOVÝ NÁVOD PRO VKLÁDÁNÍ ČÍSEL STRÁNEK... 2 ŘÁDKOVÁNÍ 1,5... 3 OBRÁZKOVÝ NÁVOD PRO ŘÁDKOVÁNÍ... 3 ZAROVNÁNÍ TEXTU DO BLOKU... 4 OBRÁZKOVÝ
1 Tabulky Příklad 7 Access 2010
 TÉMA: Řazení a filtrace dat Sekretářka společnosti Naše zahrada pracuje s rozsáhlými tabulkami. Pro přehlednější práci s daty používá řazení a filtraci dat na základě různých kritérií. Zadání: Otevřete
TÉMA: Řazení a filtrace dat Sekretářka společnosti Naše zahrada pracuje s rozsáhlými tabulkami. Pro přehlednější práci s daty používá řazení a filtraci dat na základě různých kritérií. Zadání: Otevřete
METODICKÝ POKYN PRÁCE S MS PowerPoint - POKROČILÍ. Tento projekt je spolufinancován Evropským sociálním fondem a státním rozpočtem České republiky.
 METODICKÝ POKYN PRÁCE S MS PowerPoint - POKROČILÍ Pozadí snímku Pozadí snímku můžeme nastavit všem snímkům stejné nebo můžeme volit pro jednotlivé snímky různé pozadí. Máme několik možností: Pozadí snímku
METODICKÝ POKYN PRÁCE S MS PowerPoint - POKROČILÍ Pozadí snímku Pozadí snímku můžeme nastavit všem snímkům stejné nebo můžeme volit pro jednotlivé snímky různé pozadí. Máme několik možností: Pozadí snímku
Návod pro práci s aplikací
 Návod pro práci s aplikací NASTAVENÍ FAKTURACÍ...1 NASTAVENÍ FAKTURAČNÍCH ÚDA JŮ...1 Texty - doklady...1 Fakturační řady Ostatní volby...1 Logo Razítko dokladu...2 NASTAVENÍ DALŠÍCH ÚDA JŮ (SEZNAMŮ HODNOT)...2
Návod pro práci s aplikací NASTAVENÍ FAKTURACÍ...1 NASTAVENÍ FAKTURAČNÍCH ÚDA JŮ...1 Texty - doklady...1 Fakturační řady Ostatní volby...1 Logo Razítko dokladu...2 NASTAVENÍ DALŠÍCH ÚDA JŮ (SEZNAMŮ HODNOT)...2
MS Word 2007 Porovnání dokumentů a kombinování revizí
 MS Word 2007 Porovnání dokumentů a kombinování revizí Obsah kapitoly Studijní cíle V této kapitole se naučíme: Slučovat revize různých recenzentů provedené v různých verzích jednoho souboru Porovnat dvě
MS Word 2007 Porovnání dokumentů a kombinování revizí Obsah kapitoly Studijní cíle V této kapitole se naučíme: Slučovat revize různých recenzentů provedené v různých verzích jednoho souboru Porovnat dvě
Dealer Extranet 3. Správa objednávek
 Dealer Extranet 3 Správa objednávek Obsah Zpracování objednávky 3 Vyhledávací pole 4 Konfigurátor 5 Rychlá objednávka 6 Rychlá objednávka náhradních dílů a nestandardních produktů 7 Oblíbené 8 Objednávání
Dealer Extranet 3 Správa objednávek Obsah Zpracování objednávky 3 Vyhledávací pole 4 Konfigurátor 5 Rychlá objednávka 6 Rychlá objednávka náhradních dílů a nestandardních produktů 7 Oblíbené 8 Objednávání
PublishOne. Stručný průvodce monografie, merita
 PublishOne Stručný průvodce monografie, merita Obsah Práce s dokumentem PublishOne Editace dokumentu Stylování textu dokumentu Nadpisy Nečíslované nadpisy Související informace Zdůrazněné odstavce Seznamy
PublishOne Stručný průvodce monografie, merita Obsah Práce s dokumentem PublishOne Editace dokumentu Stylování textu dokumentu Nadpisy Nečíslované nadpisy Související informace Zdůrazněné odstavce Seznamy
INFORMATIKA MS WORD ODRÁŽKY A ČÍSLOVÁNÍ
 Škola: Autor: DUM: Vzdělávací obor: Tematický okruh: Téma: Masarykovo gymnázium Vsetín Mgr. Petr Koňařík MGV_VT_SS_1S3-D09_Z_WORD_ODR_CIS.docx Informatika MS Word Odrážky a číslování INFORMATIKA MS WORD
Škola: Autor: DUM: Vzdělávací obor: Tematický okruh: Téma: Masarykovo gymnázium Vsetín Mgr. Petr Koňařík MGV_VT_SS_1S3-D09_Z_WORD_ODR_CIS.docx Informatika MS Word Odrážky a číslování INFORMATIKA MS WORD
PREZENTACE 1.7.3 ÚPRAVA POZADÍ SNÍMKU
 1.7.3 ÚPRAVA POZADÍ SNÍMKU Standardní pozadí snímků má bílou barvu. S pozadím snímků si můžete trochu pohrát. Pozadí může být jednobarevné, přechodové, vzorované, na pozadí může být umístěn libovolný obrázek
1.7.3 ÚPRAVA POZADÍ SNÍMKU Standardní pozadí snímků má bílou barvu. S pozadím snímků si můžete trochu pohrát. Pozadí může být jednobarevné, přechodové, vzorované, na pozadí může být umístěn libovolný obrázek
HROMADNÉ ÚPRAVY NAJÍT A NAHRADIT
 HROMADNÉ ÚPRAVY NAJÍT A NAHRADIT Funkce Najít a nahradit slouží k rychlému vyhledávání určitých slov a jejich nahrazování jinými slovy. Lze hledat i určité varianty slov a nahrazovat je buď hromadně (všechny
HROMADNÉ ÚPRAVY NAJÍT A NAHRADIT Funkce Najít a nahradit slouží k rychlému vyhledávání určitých slov a jejich nahrazování jinými slovy. Lze hledat i určité varianty slov a nahrazovat je buď hromadně (všechny
Veškeré formátovací úpravy buněk vždy platí pouze pro buňky, které si označíte.
 Veškeré formátovací úpravy buněk vždy platí pouze pro buňky, které si označíte. Přesun kurzoru Šipky:,,, o jeden znak, řádek, buňku daným směrem Ctrl + / na konec / začátek řádku buněk Ctrl + / na konec
Veškeré formátovací úpravy buněk vždy platí pouze pro buňky, které si označíte. Přesun kurzoru Šipky:,,, o jeden znak, řádek, buňku daným směrem Ctrl + / na konec / začátek řádku buněk Ctrl + / na konec
Uživatelský manuál aplikace. Dental MAXweb
 Uživatelský manuál aplikace Dental MAXweb Obsah Obsah... 2 1. Základní operace... 3 1.1. Přihlášení do aplikace... 3 1.2. Odhlášení z aplikace... 3 1.3. Náhled aplikace v jiné úrovni... 3 1.4. Změna barevné
Uživatelský manuál aplikace Dental MAXweb Obsah Obsah... 2 1. Základní operace... 3 1.1. Přihlášení do aplikace... 3 1.2. Odhlášení z aplikace... 3 1.3. Náhled aplikace v jiné úrovni... 3 1.4. Změna barevné
1 Tabulky Příklad 3 Access 2010
 TÉMA: Vytvoření tabulky v návrhovém zobrazení Pro společnost Naše zahrada je třeba vytvořit databázi pro evidenci objednávek o konkrétní struktuře tabulek. Do databáze je potřeba ještě přidat tabulku Platby,
TÉMA: Vytvoření tabulky v návrhovém zobrazení Pro společnost Naše zahrada je třeba vytvořit databázi pro evidenci objednávek o konkrétní struktuře tabulek. Do databáze je potřeba ještě přidat tabulku Platby,
Microsoft Word - úvod
 Microsoft Word - úvod Psaní a úpravy textu jsou nejčastější činností, která se na počítačích provádí. Program Microsoft Word je světově nejrozšířenějším textovým editorem. Je součástí sady programů Microsoft
Microsoft Word - úvod Psaní a úpravy textu jsou nejčastější činností, která se na počítačích provádí. Program Microsoft Word je světově nejrozšířenějším textovým editorem. Je součástí sady programů Microsoft
METODICKÉ LISTY. výstup projektu Vzdělávací středisko pro další vzdělávání pedagogických pracovníků v Sokolově
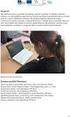 METODICKÉ LISTY výstup projektu Vzdělávací středisko pro další vzdělávání pedagogických pracovníků v Sokolově reg. č. projektu: CZ.1.07/1.3.11/02.0005 Sada metodických listů: KABINET INFORMATIKY Název
METODICKÉ LISTY výstup projektu Vzdělávací středisko pro další vzdělávání pedagogických pracovníků v Sokolově reg. č. projektu: CZ.1.07/1.3.11/02.0005 Sada metodických listů: KABINET INFORMATIKY Název
Práce v programu Word 2003
 Práce v programu Word 2003 Prostředí programu WORD 2003 Program WORD 2003 slouží k psaní textů, do kterých je možné vkládat různé obrázky, tabulky a grafy. Vytvořené texty se ukládají, jako dokumenty s
Práce v programu Word 2003 Prostředí programu WORD 2003 Program WORD 2003 slouží k psaní textů, do kterých je možné vkládat různé obrázky, tabulky a grafy. Vytvořené texty se ukládají, jako dokumenty s
WEBOVÉ STRÁNKY ŠKOLY A REDAKČNÍ SYSTÉM
 WEBOVÉ STRÁNKY ŠKOLY A REDAKČNÍ SYSTÉM WordPress manuál A3 WEBOVÉ STRÁNKY ŠKOLY A REDAKČNÍ SYSTÉM WordPress manuál Ing. Karel Rejthar 16. 6. 2015-1 - OBSAH WordPress manuál......................................
WEBOVÉ STRÁNKY ŠKOLY A REDAKČNÍ SYSTÉM WordPress manuál A3 WEBOVÉ STRÁNKY ŠKOLY A REDAKČNÍ SYSTÉM WordPress manuál Ing. Karel Rejthar 16. 6. 2015-1 - OBSAH WordPress manuál......................................
3 Formuláře a sestavy Příklad 1 Access 2007
 TÉMA: Vytváření formulářů Správce databáze Naše zahrada předpokládá, že bude s vytvořenou databází pracovat více uživatelů. Je třeba proto navrhnout a vytvořit formuláře pro přístup k datům. Zadání: Otevřete
TÉMA: Vytváření formulářů Správce databáze Naše zahrada předpokládá, že bude s vytvořenou databází pracovat více uživatelů. Je třeba proto navrhnout a vytvořit formuláře pro přístup k datům. Zadání: Otevřete
Obsah KAPITOLA 1 Několik slov o Wordu 2007 9
 KAPITOLA 1 Několik slov o Wordu 2007 9 Pás karet 10 Další možnosti ovládání Wordu 12 Nastavení Wordu 13 Ovládání Wordu 2007 klávesnicí 14 KAPITOLA 2 Základní operace 17 Základní nastavení 17 Rozdělení
KAPITOLA 1 Několik slov o Wordu 2007 9 Pás karet 10 Další možnosti ovládání Wordu 12 Nastavení Wordu 13 Ovládání Wordu 2007 klávesnicí 14 KAPITOLA 2 Základní operace 17 Základní nastavení 17 Rozdělení
MS Word. verze Přehled programů pro úpravu textu
 MS Word verze 2013 Přehled programů pro úpravu textu Pro úpravu textu slouží textový editor Jednoduché (zdarma, součást operačního systému MS Windows): Poznámkový blok, WordPad Komplexní: MS Word, Writer
MS Word verze 2013 Přehled programů pro úpravu textu Pro úpravu textu slouží textový editor Jednoduché (zdarma, součást operačního systému MS Windows): Poznámkový blok, WordPad Komplexní: MS Word, Writer
3 Makra Příklad 4 Access Ve vytvořené databázi potřebuje sekretářka společnosti Naše zahrada zautomatizovat některé úkony pomocí maker.
 TÉMA: Vytváření a úprava maker Ve vytvořené databázi potřebuje sekretářka společnosti Naše zahrada zautomatizovat některé úkony pomocí maker. Zadání: Otevřete databázi Makra.accdb. 1. Vytvořte makro Objednávky,
TÉMA: Vytváření a úprava maker Ve vytvořené databázi potřebuje sekretářka společnosti Naše zahrada zautomatizovat některé úkony pomocí maker. Zadání: Otevřete databázi Makra.accdb. 1. Vytvořte makro Objednávky,
Kontrola pravopisných chyb. Kontrola pravopisu Kontrola gramatiky Nastavení jazyka dokumentu Tezaurus Překlad textu
 4 Kontrola pravopisných chyb Kontrola pravopisu Kontrola gramatiky Nastavení jazyka dokumentu Tezaurus Překlad textu Microsoft Word 2010 Rychle hotovo! Kontrola pravopisu Kontrola pravopisu. Dokument byste
4 Kontrola pravopisných chyb Kontrola pravopisu Kontrola gramatiky Nastavení jazyka dokumentu Tezaurus Překlad textu Microsoft Word 2010 Rychle hotovo! Kontrola pravopisu Kontrola pravopisu. Dokument byste
Informace o zdroji učebního textu a poučení o jeho užívaní. Petr Broža, Libor Kříž, Roman Kučera, Pavel Nygrýn
 Informace o zdroji učebního textu a poučení o jeho užívaní Informace o zdroji: Autor: Název díla: Vydavatelství: Petr Broža, Libor Kříž, Roman Kučera, Pavel Nygrýn Microsoft Office 2007 - Průvodce pro
Informace o zdroji učebního textu a poučení o jeho užívaní Informace o zdroji: Autor: Název díla: Vydavatelství: Petr Broža, Libor Kříž, Roman Kučera, Pavel Nygrýn Microsoft Office 2007 - Průvodce pro
je aplikace určená k editaci videozáznamu, funguje v operačních systémech Windows Vista a Windows7
 Live Movie Maker je aplikace určená k editaci videozáznamu, funguje v operačních systémech Windows Vista a Windows7 Importovat video Klepněte na prozatím jediné aktivní tlačítko Přidat videa a fotografie
Live Movie Maker je aplikace určená k editaci videozáznamu, funguje v operačních systémech Windows Vista a Windows7 Importovat video Klepněte na prozatím jediné aktivní tlačítko Přidat videa a fotografie
Dokument a jeho části oddíly, záhlaví, zápatí
 Dokument a jeho části oddíly, záhlaví, zápatí Nejčastějším úkolem bývá ukončení stránky a pokračování textu na další stránce nebo vložení stránky před napsaný text. Podobným úkolem je jiné svislé zarovnání
Dokument a jeho části oddíly, záhlaví, zápatí Nejčastějším úkolem bývá ukončení stránky a pokračování textu na další stránce nebo vložení stránky před napsaný text. Podobným úkolem je jiné svislé zarovnání
