Modul Download, verze 2.3 pro redakční systém Marwel 2.8
|
|
|
- Růžena Havlová
- před 8 lety
- Počet zobrazení:
Transkript
1 Modul Download, verze 2.3 pro redakční systém Marwel 2.8 postupy a doporučení pro práci redaktorů verze modulu: 2.3 Ivo Vrána, květen 2011 Podpora: podpora@qcm.cz tel.:
2 Obsah 1.Přihlášení Správa souborů Vytvoření nové složky v úložišti Úprava vlastností složky Přesunutí složek v úložišti Smazání složky v úložišti Vložení souboru do složky Vložení nové verze souboru Přesunutí souboru Zrušení přesunu složky nebo souboru Změna pořadí souborů ve složce Smazání souboru Práce s vícejazyčným modulem...10 Vložení jednoho dokumentu do více jazykových mutací...10 Smazání souboru z více jazykových mutací Nastavení oprávnění pro složky a soubory Vkládání zvukových stop (MP3) Povolení JavaScriptu v prohlížeči...17 Povolení JavaScriptu ve Firefoxu verze 2 a Povolení skriptování v Internet Exploreru verze 6, 7 a
3 Modul Download / Správce dokumentů Modul Download je rozšířením redakčního systému Marwel, které umožňuje centrálně spravovat soubory ke stažení na vašich stránkách. Modul shromažďuje na jednom místě všechny dokumenty a soubory, které mohou návštěvníci stahovat, nabízí vždy jejich aktuální verze, spravuje jejich jazykové mutace, a umožňuje návštěvníkům stránek přístup i ke starším verzím daného souboru. Veškeré operace se soubory a složkami, především jejich mazání a editace, jsou automaticky zaznamenávány do databáze. Z toho důvodu je možné dohledat případné smazané soubory, vrátit je do původního stavu a eventuálně i identifikovat uživatele, kteří prováděli změny. Modul uživatelům poskytuje nezbytné informace o typu a velikosti souboru, čímž vyhovuje pravidlům přístupnosti webových stránek. 1. Přihlášení Práci s modulem mohou provádět pouze přihlášení redaktoři. K přihlášení redaktora do systému slouží dialog na adrese URL/user.php, kde URL je adresa Vaší webové prezentace (např.: Do pole Uživatel zadejte své přihlašovací jméno, zadejte své heslo a přihlaste se kliknutím na tlačítko Přihlášení. Podrobnosti o přihlašování najdete v manuálu pro redakční systém Marwel. 2. Správa souborů Do centrálního datového úložiště se dostanete pomocí adresy URL/folder/0. Ve Vaší prezentaci může být také v menu nastaven odkaz pro přístup do sekce Ke stažení. Další adresa, pod kterou můžete do modulu vstoupit, je URL/modules/download/. V datovém úložišti lze soubory logicky třídit do struktury složek. Funkce pro práci se složkami a soubory najdete na editačním toolbaru, který je umístěn vpravo nahoře. Tato nástrojová lišta obsahuje sadu ikon, které slouží k práci s modulem. Jedná se o ikonu vytvoření nové složky, upravení vlastností složky, smazání složky či dokumentu, přidání nového dokumentu a nastavení oprávnění. 3
4 3. Vytvoření nové složky v úložišti Na nástrojové liště klikněte na první ikonu zleva (Nová složka). Poté budete přesměrováni do rozhraní, v němž můžete vytvořit novou složku a nastavit její parametry. Roletka Jazyk určuje, v jaké jazykové mutaci webu bude složka viditelná. Pole Název je určeno pro název složky a musí být vždy vyplněno. Pole Poznámka slouží pro zapsání doplňujících informacích o složce. Na záložce Nastavení lze definovat tyto hodnoty: viditelnost složky pokud zrušíte zaškrtnutí políčka, složka bude viditelná pouze pro administrátory modulu. Uživatelé s jiným oprávněním nemohou složku zobrazit. Takto zneviditelněné složky jsou následně barevně odlišeny od ostatních složek (toto odlišení však opět vidí pouze redaktoři). řadit položky ve složce řazení položek ve složce dle data vytvoření, jména nebo vlastního pořadí. způsob řazení lze ovlivnit zda se složka bude řadit sestupně či vzestupně pořadí ve složce pořadí složky ve výpisu lze ovlivnit číslem a určit tak způsob řazení Záložka Volitelné slouží k vytvoření dalších vazeb složky dokumentů do redakčního systému (např. integraci s články apod.). Nastavení jednotlivých polí je 4
5 individuální u každého webu a v základním stavu nejsou pole vůbec aktivní. Nově vytvořenou složku následně vytvoříte tlačítkem Uložit. Po uložení změn se uživatel dostává do nově vytvořené složky, ve které může: vytvářet další podsložky (ikona 1 Nová složka), provádět úpravy aktuální složky (ikona 2 Upravit složku) smazat aktuální složku (ikona 3 Smazat složku) přesouvat aktuální složku do jiné složky (ikona 4 Vyjmout složku) vkládat soubory do aktuální složky (ikona 5 Nový soubor). upravovat oprávnění aktuální složky (ikona 6 Oprávnění složky). 4. Úprava vlastností složky Pokud chcete změnit nastavení či vlastnosti složky již vytvořené, uděláte to pomocí druhé ikony (Upravit složku). Toto nastavení se mění vždy konkrétní složce, v níž právě jste! Samotné rozhraní je identické jako při vytváření složky nové jen s tím rozdílem, že obsahuje vyplněné hodnoty z posledního uloženého nastavení. 5. Přesunutí složek v úložišti Pomocí ikony nůžek (ikona 4 - Vyjmout složku) v editačním toolbaru je možno složku přesunout do jiné složky. Způsob je podobný jako při přesunu článků, nejdříve kliknutím na ikonu umístíte aktuální složku do schránky a následně přejdete do složky, do níž chcete aktuální složku přesunout. Kliknutím na ikonku pro vložení složky vložíte složku ze schránky do složky, do které jste přešli.!pozor! Složka se přesouvá včetně všech svých podsložek a souborů! 6. Smazání složky v úložišti Kliknutím na název složky vstupte do složky, kterou chcete smazat. 1. Stiskněte ikonu Smazat složku (ikona 3) na editačním toolbaru. 2. Ve výstražném dialogu potvrďte smazání složky tlačítkem OK. 3. Na stránce, která se zobrazí, potvrďte odstranění složky tlačítkem OK.!Složka se smaže včetně svého obsahu vnořených složek a obsažených souborů. Chcete-li vnořené složky a obsažené soubory zachovat, je nutno je před smazáním složky přesunout mimo mazanou složku.! 7. Vložení souboru do složky K vložení souboru do složky slouží ikona Nový soubor (ikona 5) na editačním toolbaru. POZOR! Vždy dbejte na to, aby každý 5
6 vložený soubor měl smysluplný název, který popisuje jeho obsah! Modul sice umožňuje přejmenování souboru, původní jméno však zůstává zachováno a po stažení souboru z webu se uživateli uloží pod původním názvem. Příklad: Pokud chceme vložit na web soubor, obsahující výroční zprávu za rok 2010, měl by být dokument pojmenován např. vyrocni_zprava_2010.doc. Naprosto nevhodná jsou pojmenování, obsahující různé zkratky, zkomoleniny či číselné řetězce, např. iuhsdfb556sdgf8.doc apod. Jméno souboru je třeba změnit před vložením do uložiště na webu! 1. Na následující obrazovce vyberte jazykovou mutaci, zadejte Název souboru. Pokud ponecháte pole Název prázdné, vyplní se automaticky názvem a příponou vkládaného souboru. 2. Do pole Poznámka zadejte upřesňující informace, které se zobrazí v náhledu na dokument pod názvem souboru. 3. Klikněte na tlačítko Procházet vedle pole Umístění souboru. Vyhledejte v počítači soubor, který chcete do úložiště načíst, vyberte jej a stiskněte tlačítko Otevřít. Název souboru TIP Při založení nového souboru je pole Název vyplněno textem Nový soubor. Pokud obsah pole nezměníte, vyplní se automaticky názvem a příponou vkládaného souboru. Tato funkce je dostupná při založení nového souboru, při další editaci souboru k dispozici není. 6
7 4. Chcete-li informace o souboru doplnit jeho náhledem v obrázkovém formátu, klikněte na tlačítko Procházet vedle pole Umístění náhledu souboru. Tento obrázek si však musíte připravit předem ve svém počítači, modul jej nevytváří automaticky. Vyhledejte v počítači obrázek, který chcete v náhledu zobrazit, vyberte jej a stiskněte tlačítko Otevřít. 5. Pole Původní cesta lze využít k propojení souboru s již existujícím odkazem na soubor v systému 6. Na záložce Nastavení v dolní části stránky můžete ovlivnit následující vlastnosti: Viditelnost souboru pokud zrušíte zaškrtnutí políčka, soubor bude viditelný pouze pro administrátory modulu. Uživatelé s jiným oprávněním nemohou soubor zobrazit a stáhnout. Takto zneviditelněné soubory jsou následně barevně odlišeny od ostatních souborů (toto odlišení však vidí pouze redaktoři). Viditelnost verze pokud zrušíte zaškrtnutí políčka, verze bude viditelná pouze pro administrátory modulu. Uživatelé s jiným oprávněním nemohou soubor zobrazit a stáhnout. Tuto volbu lze použít vždy pouze u aktuální verze a můžete ji použít k zneviditelnění starší, neaktuální verze souboru: nejprve zneviditelníte stávající (starší) verzi a poté načtete novou verzi souboru. Logování downloadu pokud zvolíte logování downloadu, musíte zadat ovou adresu, na kterou bude systém posílat záznam o stažení souboru. Uživatel pak před stažením musí vyplnit formulář s osobními údaji. Výchozí nastavení logování včetně e- mailové adresy lze určit v administraci modulu. Modul však nedokáže zaručit, že zadané informace budou pravdivé. Platnost zadáním dat můžete omezit platnost dokumentu: můžete posunout datum, od kdy je soubor platný (standardně je zadáno datum vložení dokumentu na web) a můžete určit do kdy bude dokument platit. V případě, že konec platnosti nezadáte, bude platnost neomezená. 4. Záložka Volitelné slouží k vytvoření dalších vazeb dokumentu do redakčního systému (např. integraci s články apod.) a stejně jako u složek se liší v závislosti na konkrétním webu. 5. Soubor do úložiště uložíte klepnutím na tlačítko Uložit. Podle velikosti souboru a rychlosti vašeho připojení může tato operace trvat i několik minut. V závislosti na nastavení vašeho webového serveru nebo redakčního systému může být!omezena maximální velikost souborů načítaných do úložiště. 8. Vložení nové verze souboru Chcete-li zaktualizovat verzi souboru, klikněte na soubor. Otevře se stránka s podrobnostmi o souboru. 1. V editačním toolbaru klikněte na ikonu Nová verze. 2. Do formuláře zadejte nový název a popis souboru a nastavte potřebné vlastnosti viditelnost, logování a platnost (viz kapitolu 6 - Vložení souboru do složky). 3. Klikněte na tlačítko Procházet vedle pole umístění souboru. Vyhledejte v počítači novou verzi souboru, který chcete do úložiště načíst, a otevřete jej. 4. Klikněte na tlačítko Uložit. Vložený soubor s novým názvem a popisem se nastaví jako aktuální soubor ke stažení. Původní verze a všechny starší verze souboru je možné stáhnout ze seznamu ve spodní části stránky. 7
8 9. Přesunutí souboru Přesunutí souboru do jiného umístění je podobné jako přesunutí složky: 1. Přejděte na stránku s podrobnostmi o souboru, který hodláte přemístit. 2. Kliknutím na ikonu pro vyjmutí souboru do schránky v editačním toolbaru se soubor označí pro přemístění. Zatím se se souborem nic nestane, pouze se do schránky uloží jeho současné umístění. 3. Přejděte do složky, do které se přemisťovaný soubor umístí. 4. Kliknutím na ikonu pro vložení souboru v editačním toolbaru se přemisťovaný soubor z původního umístění přemístí a zobrazí se v seznamu souborů aktuálně zobrazené složky. Tím je přesun souboru dokončen. 8
9 10. Zrušení přesunu složky nebo souboru Pokud jste složku nebo soubor plánovali přesunout a provedli jste její vyjmutí do schránky, můžete před dokončením tento přesun stornovat. Pro zrušení přesunu klikněte na editačním toolbaru na ikonu Vyčistit clipboard. 11. Změna pořadí souborů ve složce K nastavení pořadí jednotlivých souborů v rámci složky slouží formulářové pole Pořadí ve složce. Číslo, napsané v něm, však neoznačuje pořadí souboru, ale jeho váhu (tedy pozici vůči ostatním souborům dané složky). Ve výchozím nastavení mají všechny soubory nastavenu stejnou váhu (1000) a řadí se dle data vytvoření. Pokud však tuto váhu změníme, soubor se přesune dopředu či dozadu dla nastavené hodnoty. Tedy pokud mají všechny soubory ve složce nastavenou svou váhu na hodnotu 1000 a jednomu z nich ji změníme na 900, posune se tento soubor na první pozici. Pokud nastavíme váhu na hodnotu 1100, bude soubor poslední. Tímto způsobem je možné přesně nastavit pořadí všech dokumentů v rámci složky. Jednotlivé váhy doporučujeme nastavovat po desítkách (např. 1010, 1020, ), aby bylo možné v případě potřeby vložit mezi soubory nový dokument (např. s váhou 1015). 12. Smazání souboru Kliknutím na název souboru vstoupíte na stránku podrobností o souboru, který chcete smazat. Stiskněte ikonu Smazat soubor na editačním toolbaru. Ve výstražném dialogu potvrďte smazání souboru tlačítkem OK. 9
10 Na stránce, která se zobrazí, potvrďte odstranění souboru tlačítkem OK.!Soubor se smaže včetně všech starších verzí.! 13. Práce s vícejazyčným modulem Většina současných webů má více jazykových mutací (typicky českou a anglickou). Modul zvládá i správu těchto různých jazykových verzí jednoho webu. Pokud je třeba např. do anglické verze vložit nový anglický dokument, postupuje se stejně, jako při vložení běžného dokumentu jen s tím rozdílem, že se v roletce Jazyk zvolí místo češtiny angličtina. V každé jazykové mutaci se pak zobrazují pouze ty dokumenty, které mají nastavený tento jazyk. Vložení jednoho dokumentu do více jazykových mutací V některých situacích je třeba vložit do více jazykových mutací stejný dokument. Toho lze docílit tak, že otevřeme k editaci zvolený dokument a v roletce Jazyk vybereme jazyk, do kterého chceme soubor umístit. Ihned po zvolení jazyku se ve formuláři automaticky vymaže pole Název a současně přibude roletka Použít existující soubor. Po zatržení této roletky se bude soubor zobrazovat i ve zvolené jazykové mutaci, a současně zůstane dostupný i ve výchozí jazykové mutaci. 10
11 Smazání souboru z více jazykových mutací Pokud je soubor sdílen ve více jazykových mutacích, není možné jej jednoduše smazat. Pokud se o to redaktor pokusí, je mu v tom automaticky zabráněno a je upozorněn chybovou hláškou, že soubor je sdílen více jazykovými mutacemi. V takovémto případě ho je nutné vyhledat ve všech jazykových mutacích, do nichž je sdílen. Následně ho je třeba v nich smazat a až poté bude systémem povoleno jeho smazání i v hlavním jazyku souboru (tím je míněn jazyk, do nějž byl soubor uložen při jeho načtení do správce dokumentů, hlavním jazykem tedy nemusí být nutně čeština). 14. Nastavení oprávnění pro složky a soubory Složky a soubory mohou mít nastaveno speciální oprávnění, která zabrání vybraným uživatelským skupinám čtení či stahování vybraných složek a dokumentů. Administrátor modulu může podrobně nastavit skupinám uživatelů přístup do jednotlivých složek. Tak je možné například povolit určitým redaktorům práva k editaci jen ve vyhrazené sekci. Dále je možné určité složky a jejich obsah zpřístupnit vyhrazeným skupinám uživatelů (vytvořit chráněnou sekci nebo partnerskou zónu). Pokud chcete složce či souboru nastavit určité oprávnění (a jste administrátorem modulu) musíte postupovat následovně: 1. klikněte na ikonu Oprávnění složky, otevře se dialogové okno 2. v tomto okně lze nastavit patřičné oprávnění každé skupině uživatelů, jež má přístup na vaše webové stránky. Proč nevidím všechny editační ikony? TIP Ano, je možné, že na záložkách vidíte jen některé ikony. Zobrazení ikon souvisí s přístupovými právy, která máte v systému přidělena. Pokud potřebujete nastavit oprávnění a nemáte k tomu potřebná práva, kontaktujte administrátora serveru. 11
12 3. Oprávnění složky/souboru lze nastavit pro části: číst vytvořit/změnit smazat 4. U každé z těchto části a pro každou skupinu uživatelů je možné nastavit oprávnění: zdědit Dědičnost je výchozí stav oprávnění Správce dokumentů. Oprávnění se dědí z vyšších složek. Ve výchozím nastavení je v kořenové složce povoleno zobrazení souborů a složek administrátorům, registrovaným uživatelům i anonymům, tedy všem návštěvníkům webu. Editování souborů je povoleno administrátorům a redaktorským skupinám (mají prefix marwel_). Ve všech vnořených složkách uživatelé tato oprávnění dědí. Pokud jsou u určité složky oprávnění změněna, budou její podsložky opět toto oprávnění dědit, dokud je výslovně nezměníte. povolit oprávnění povoluje konkrétní akci, např. právo číst či mazat zvolené skupině uživatelů. zakázat oprávnění zakazuje uživateli příslušící do nastavované skupiny konkrétní akci, např. právo mazat či vytvářet složky/soubory 5. Po nastavení oprávnění stiskněte tlačítko Uložit. 6. Novější verze modulu obsahují barevné zvýraznění všech položek, které mají jiné, než výchozí nastavení. To je výhodné zejména pokud je redaktorských skupin více a mají nastavená různá oprávnění. Pokud složce omezíte oprávnění, omezíte tak oprávnění i všem jejím podsložkám vnořeným složkám a obsaženým souborům. Chcete-li vnořeným složkám a obsaženým souborům nastavit odlišná oprávnění, je nutno nastavit je vždy přímo dané složce či souboru!!poznámka: Skupina registrovaných uživatelů (Registered Users) zahrnuje všechny návštěvníky webu, kteří jsou v systému zaregistrováni a jsou na web aktuálně přihlášeni. Redaktorské skupiny a skupiny pro chráněné sekce jsou podmnožinami skupiny registrovaných uživatelů. Vložení odkazů na soubory a dokumenty do článků Pokud chcete vložit do článku odkazy na soubory či dokumenty, musíte postupovat takto: 1. Otevřete vybraný článek k editaci, případně vytvořte nový článek. 2. Ke vkládání odkazů na soubory slouží dialog, který se otevírá tlačítkem Vložit odkaz na soubor na liště editoru. (Otevření dialogu může být blokováno prohlížečem viz kapitola Odstraňování potíží v manuálu k redakčnímu systému Marwel je nutno tuto akci povolit a poté znovu stisknout tlačítko.) 3. Otevře se nové dialogové okno se třemi záložkami: 12
13 Statický odkaz umožní vkládat odkazy nejen na aktuální verzi dokumentu, ale i na konkrétní verzi (tzn. pokud dojde k aktualizaci dokumentu, bude se stále nabízet ke stažení konkrétní starší verze). Zároveň je možné nastavit typ zobrazení výpisu. Typy výpisu: pokud chcete vložit odkaz na soubor přímo do textu článku, musíte použít výpis vedle sebe. Ostatní výpisy totiž při vložení vytvoří vlastní blok, který se zařadí před/za nejbližší odstavec. Pomocí záložky Statický odkaz můžete vložit odkazy na více souborů a/nebo složek najednou. Soubory a složky, na které chcete odkazovat, vyberte označením políčka vlevo od názvu. Poznámka: U složek odkazujete vždy pouze na složku dokumentů odkazy na nejnovější či konkrétní verzi zde nemají smysl. Dynamický odkaz umožní vkládat dynamický výpis souborů nacházejících se v určité složce správce dokumentů Musíte tedy zaškrtnou políčko právě u jedné složky. Pokud zaškrtnete více složek či pouze jednotlivé soubory, budete upozorněni chybovou hláškou oznamující, že takovéto vložení není možné. Uživateli se pak v článku zobrazí aktuální seznam dokumentů odpovídající nastaveným kritériím a také jeho úrovni oprávnění. Pokud uživatel nemá oprávnění některé soubory zobrazit, v seznamu souborů vypsaném v článku se mu tyto soubory nezobrazí. 13
14 Ovlivnit lze počet úrovní, typ zobrazení, zda zobrazit soubory či složky, řazení, počet položek na stránku a počet položek celkem. Načíst soubor umožňuje načítat soubory do Správce dokumentů přímo z editačního režimu článku. Klikněte na tlačítko Procházet, vyberte dokument, vyplňte dle potřeby pole Název a Popis a poté stiskněte Vložit. Název do pole název napište název souboru, který se pak bude zobrazovat jako odkaz v článcích i při pohledu na detail dokumentu. Popis je podrobnější popis souboru, který se zobrazuje pod názvem (v detailu souboru). Odpovídá poli Poznámka (viz kapitola Vložení souboru do složky). 14
15 V dialogovém okně můžete také prostřednictvím ikon v pravém horním rohu editovat: ikona č. 1 Aktualizovat (provede aktualizaci zobrazení složek v panelu) ikona č. 2 O složku výš (návrat v adresáři o jednu úroveň) ikona č. 3 Návrat do kořenového adresáře ikona č. 4 Vytvořit novou složku ikona č. 5 Smazat složku/soubor Složky a soubory můžete řadit podle názvu, data, způsobu řazení či velikosti, a to vzestupně či sestupně. 15. Vkládání zvukových stop (MP3) Modul nově umožňuje vkládat do článků kromě souborů ke stažení i zvukové stopy (ve formátu MP3). Tato funkce je zcela nová a naleznete ji pouze ve verzi 2.3 a novější. Takto vložené zvuky však není možné stáhnout. Zvuky jsou určeny pouze k přehrávání. 15
16 Postup pro vložení audio stopy do článku je následující: 1. Nejprve je nutné do modulu vložit zvukové soubory (stejným způsobem, jako např. dokumenty PDF), tj. vytvořit složku a do ní z počítače načíst požadovaný obsah. 2. Při editaci článku, po kliknutí na ikonu Vložit odkaz na soubor, vyskočí již popsané okno s volbami pro vkládání dokumentů. 3. Nově je zde umístěna záložka Zvuková stopa. 4. Pokud chcete vložit do článku audio stopu, přejděte na tuto záložku, poté vyberte ve struktuře složek soubor a v roletce vyberte, jakým způsobem bude tato stopa v článku vizualizována. 5. Po uložení bude v článku umístěn přehrávač, který bude moct uživatel využít k přehrání vložené zvukové stopy. 16
17 Odstraňování potíží 16. Povolení JavaScriptu v prohlížeči Pro správnou funkci redakčního systému je nutno mít v prohlížeči povolen Javascript. Pokud je zablokován, musíte jej povolit. TIP V případě technických potíží s funkcí modulu kontaktujte naše oddělení zákaznické podpory podpora@qcm.cz Povolení JavaScriptu ve Firefoxu verze 2 a 3 1. V otevřeném prohlížeči zvolte v nabídce Nástroje položku Možnosti. 2. V otevřeném dialogovém okně v horní liště klikněte na ikonku Obsah. 3. Zaškrtněte políčko Povolit JavaScript a potvrďte kliknutím na tlačítko OK. 17
18 Povolení skriptování v Internet Exploreru verze 6, 7 a 8 1. V otevřeném prohlížeči zvolte v nabídce Nástroje položku Možnosti Internetu. 2. V otevřeném dialogovém okně vyberte záložku Zabezpečení a klepněte na ikonku zóny Internet. 3. Jednou možností je nastavit úroveň zabezpečení na Středně vysoké (případně na Střední). 4. Pokud po potvrzení nastavení problémy přetrvávají, stiskněte v tomto okně tlačítko Vlastní úroveň a v následujícím dialogovém okně upřesněte parametry. Položky vyznačené na obrázcích musí být povoleny. 18
19 19
Modul Download verze pro redakční systém Marwel
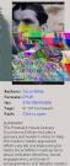 Modul Download verze 1.8 2.1 pro redakční systém Marwel postupy a doporučení pro práci redaktorů verze manuálu: 1.0 Říjen 2009 Podpora: e-mail: podpora@qcm.cz tel.: +420 538 702 705 Obsah 1.Přihlášení...3
Modul Download verze 1.8 2.1 pro redakční systém Marwel postupy a doporučení pro práci redaktorů verze manuálu: 1.0 Říjen 2009 Podpora: e-mail: podpora@qcm.cz tel.: +420 538 702 705 Obsah 1.Přihlášení...3
Modul Download pro redakční systém Marwel
 Modul Download pro redakční systém Marwel postupy a doporučení pro práci redaktorů verze manuálu: 0.1 Únor 2008 Podpora: e-mail: podpora@qcm.cz tel.: +420 538 702 705 Obsah Správce stahování...3 Přihlášení...3
Modul Download pro redakční systém Marwel postupy a doporučení pro práci redaktorů verze manuálu: 0.1 Únor 2008 Podpora: e-mail: podpora@qcm.cz tel.: +420 538 702 705 Obsah Správce stahování...3 Přihlášení...3
Správce dokumentů pro redakční systém Marwel Download v 2.6
 Správce dokumentů pro redakční systém Marwel Download v 2.6 postupy a doporučení pro práci redaktorů verze manuálu: 1.0 QCM, s. r. o., březen 2016 Podpora: e-mail: podpora@qcm.cz tel.: +420 538 702 705
Správce dokumentů pro redakční systém Marwel Download v 2.6 postupy a doporučení pro práci redaktorů verze manuálu: 1.0 QCM, s. r. o., březen 2016 Podpora: e-mail: podpora@qcm.cz tel.: +420 538 702 705
Modul Ankety verze 1.11 pro redakční systém Marwel 2.8 a 2.7
 Modul Ankety verze 1.11 pro redakční systém Marwel 2.8 a 2.7 postupy a doporučení pro práci redaktorů Ivo Vrána, červen 2011 Podpora: e-mail: podpora@qcm.cz tel.: +420 538 702 705 Obsah Modul Ankety...3
Modul Ankety verze 1.11 pro redakční systém Marwel 2.8 a 2.7 postupy a doporučení pro práci redaktorů Ivo Vrána, červen 2011 Podpora: e-mail: podpora@qcm.cz tel.: +420 538 702 705 Obsah Modul Ankety...3
Fotogalerie pro redakční systém Marwel Obscura v. 2.0
 Fotogalerie pro redakční systém Marwel Obscura v. 2.0 postupy a doporučení pro práci redaktorů verze manuálu: 1.1 QCM, s. r. o., březen 2011 Podpora: e-mail: podpora@qcm.cz tel.: +420 538 702 705 Obsah
Fotogalerie pro redakční systém Marwel Obscura v. 2.0 postupy a doporučení pro práci redaktorů verze manuálu: 1.1 QCM, s. r. o., březen 2011 Podpora: e-mail: podpora@qcm.cz tel.: +420 538 702 705 Obsah
Modul Kalendář v. 0.3 pro redakční systém Marwel
 Modul Kalendář v. 0.3 pro redakční systém Marwel postupy a doporučení pro práci redaktorů verze manuálu: 1.0 Únor 2008 Podpora: e-mail: podpora@qcm.cz tel.: +420 538 702 705 Obsah 1.Popis modulu Kalendář...3
Modul Kalendář v. 0.3 pro redakční systém Marwel postupy a doporučení pro práci redaktorů verze manuálu: 1.0 Únor 2008 Podpora: e-mail: podpora@qcm.cz tel.: +420 538 702 705 Obsah 1.Popis modulu Kalendář...3
Uživatelská příručka
 B2B CENTRUM a.s. 3.2011 Obsah Začínáme... 3 Přihlášení a zapomenuté heslo... 3 Vytvoření uživatele... 3 Editace osobních údajů... 5 Vkládání souborů... 6 Elektronický podpis... 8 Stavební deník... 11 Identifikační
B2B CENTRUM a.s. 3.2011 Obsah Začínáme... 3 Přihlášení a zapomenuté heslo... 3 Vytvoření uživatele... 3 Editace osobních údajů... 5 Vkládání souborů... 6 Elektronický podpis... 8 Stavební deník... 11 Identifikační
Uživatelský manuál aplikace. Dental MAXweb
 Uživatelský manuál aplikace Dental MAXweb Obsah Obsah... 2 1. Základní operace... 3 1.1. Přihlášení do aplikace... 3 1.2. Odhlášení z aplikace... 3 1.3. Náhled aplikace v jiné úrovni... 3 1.4. Změna barevné
Uživatelský manuál aplikace Dental MAXweb Obsah Obsah... 2 1. Základní operace... 3 1.1. Přihlášení do aplikace... 3 1.2. Odhlášení z aplikace... 3 1.3. Náhled aplikace v jiné úrovni... 3 1.4. Změna barevné
Registr práv a povinností
 Registr práv a povinností Doporučené postupy a nastavení internetového prohlížeče pro práci v aplikaci AIS RPP Doporučené postupy a nastavení internetového prohlížeče pro práci v aplikaci AIS RPP v4.0
Registr práv a povinností Doporučené postupy a nastavení internetového prohlížeče pro práci v aplikaci AIS RPP Doporučené postupy a nastavení internetového prohlížeče pro práci v aplikaci AIS RPP v4.0
Přihlášení Přihlaste na server: https://el.lf1.cuni.cz a zvolte přihlášení jako Charles University Prague: Medical students, employees and graduates.
 Adobe Connect stručný průvodce vkládáním a zveřejňováním výukových materiálů Vkládat lze soubory v jednom z následujících formátů: *.ppt, pptx*, *.flv, *.swf, *.pdf, *.gif, *.jpg, *.png, *.mp3, *.html,
Adobe Connect stručný průvodce vkládáním a zveřejňováním výukových materiálů Vkládat lze soubory v jednom z následujících formátů: *.ppt, pptx*, *.flv, *.swf, *.pdf, *.gif, *.jpg, *.png, *.mp3, *.html,
Stručný manuál pro webový editor. Ukládáni základních informací, tvorba menu
 Stručný manuál pro webový editor Ukládáni základních informací, tvorba menu Po přihlášení ( zadejte zaslané přihlašovací jméno a heslo ) se Vám zobrazí stránka, kde jsou následující údaje: 1. blok, který
Stručný manuál pro webový editor Ukládáni základních informací, tvorba menu Po přihlášení ( zadejte zaslané přihlašovací jméno a heslo ) se Vám zobrazí stránka, kde jsou následující údaje: 1. blok, který
Prohlížení a editace externích předmětů
 Prohlížení a editace externích předmětů 1. Spuštění modulu Externí předměty 2. Popis prostředí a ovládacích prvků 2.1. Rozbalovací seznamy 2.3. Seznamy 2.3.1. Definice předmětů 2.3.2. Vypsané předměty
Prohlížení a editace externích předmětů 1. Spuštění modulu Externí předměty 2. Popis prostředí a ovládacích prvků 2.1. Rozbalovací seznamy 2.3. Seznamy 2.3.1. Definice předmětů 2.3.2. Vypsané předměty
Provozní dokumentace. Seznam orgánů veřejné moci. Příručka pro administrátora zřizované organizace
 Provozní dokumentace Seznam orgánů veřejné moci Příručka pro administrátora zřizované organizace Vytvořeno dne: 30. 6. 2011 Aktualizováno: 17. 10. 2014 Verze: 2.1 2014 MVČR Obsah Příručka pro administrátora
Provozní dokumentace Seznam orgánů veřejné moci Příručka pro administrátora zřizované organizace Vytvořeno dne: 30. 6. 2011 Aktualizováno: 17. 10. 2014 Verze: 2.1 2014 MVČR Obsah Příručka pro administrátora
Nastavení lokálního úložiště certifikátů v OSx
 Nastavení lokálního úložiště certifikátů v OSx Aby bylo možné používat lokální úložiště, je nezbytné vytvořit zálohu privátní části elektronického podpisu, tj. soubor s koncovou *.pfx, nebo *.p12. Soubor
Nastavení lokálního úložiště certifikátů v OSx Aby bylo možné používat lokální úložiště, je nezbytné vytvořit zálohu privátní části elektronického podpisu, tj. soubor s koncovou *.pfx, nebo *.p12. Soubor
CzechAdvisor.cz. Návod pro členy AHR
 CzechAdvisor.cz Návod pro členy AHR Obsah 1. Registrace... 2 1.1. Základní údaje... 3 1.2. Informace o zařízení... 4 1.3. Fotografie... 4 1.4. Platba a podmínky... 5 1.5. Smlouva... 6 2. Přihlášení do
CzechAdvisor.cz Návod pro členy AHR Obsah 1. Registrace... 2 1.1. Základní údaje... 3 1.2. Informace o zařízení... 4 1.3. Fotografie... 4 1.4. Platba a podmínky... 5 1.5. Smlouva... 6 2. Přihlášení do
CzechAdvisor.cz. Návod pro členy AHR
 CzechAdvisor.cz Návod pro členy AHR Obsah 1. Práce s portálem... 2 2. Registrace... 3 1.1. Základní údaje... 4 1.2. Informace o zařízení... 5 1.3. Fotografie... 5 1.4. Platba a podmínky... 6 1.5. Smlouva...
CzechAdvisor.cz Návod pro členy AHR Obsah 1. Práce s portálem... 2 2. Registrace... 3 1.1. Základní údaje... 4 1.2. Informace o zařízení... 5 1.3. Fotografie... 5 1.4. Platba a podmínky... 6 1.5. Smlouva...
Uživatelská příručka
 Tel.: 558 646 913 Fax: 558 6626 500 Webové stránky města Kolín Uživatelská příručka Vypracovala Kateřina Klichová 28. 4. 2011 Obsah 1 Přílohy... 1 1.1 Vložení přílohy... 1 1.2 Smazání přílohy... 2 1.3
Tel.: 558 646 913 Fax: 558 6626 500 Webové stránky města Kolín Uživatelská příručka Vypracovala Kateřina Klichová 28. 4. 2011 Obsah 1 Přílohy... 1 1.1 Vložení přílohy... 1 1.2 Smazání přílohy... 2 1.3
Nastavení lokálního úložiště certifikátů
 Nastavení lokálního úložiště certifikátů Aby bylo možné používat lokální úložiště, je nezbytné vytvořit zálohu privátní části elektronického podpisu, tj. soubor s koncovou *.pfx, nebo *.p12. Soubor je
Nastavení lokálního úložiště certifikátů Aby bylo možné používat lokální úložiště, je nezbytné vytvořit zálohu privátní části elektronického podpisu, tj. soubor s koncovou *.pfx, nebo *.p12. Soubor je
WEBOVÝ PORTÁL. SOCIÁLNÍ SLUŽBY v Plzeňském kraji UŽIVATELSKÝ MANUÁL
 WEBOVÝ PORTÁL SOCIÁLNÍ SLUŽBY v Plzeňském kraji UŽIVATELSKÝ MANUÁL pro vkládání článků 1. Přihlášení Otevřete si portál Sociální služby v Plzeňském kraji, viz následující odkaz: https://socialnisluzby.plzensky-kraj.cz/
WEBOVÝ PORTÁL SOCIÁLNÍ SLUŽBY v Plzeňském kraji UŽIVATELSKÝ MANUÁL pro vkládání článků 1. Přihlášení Otevřete si portál Sociální služby v Plzeňském kraji, viz následující odkaz: https://socialnisluzby.plzensky-kraj.cz/
zoom-driver Manuál k redakčnímu systému zoom-driver created by virtual-zoom s.r.o.
 zoom-driver Manuál k redakčnímu systému zoom-driver created by virtual-zoom s.r.o. 1 Obsah 1. Přihlášení 2. Výpis sekcí 3. Vytvoření nové sekce 4. Editace sekce 4.1. Výběr sekce k editaci 5. Editace hlavičky
zoom-driver Manuál k redakčnímu systému zoom-driver created by virtual-zoom s.r.o. 1 Obsah 1. Přihlášení 2. Výpis sekcí 3. Vytvoření nové sekce 4. Editace sekce 4.1. Výběr sekce k editaci 5. Editace hlavičky
Návod pro použití Plug-in SMS Operátor
 Verze: 1.06 Strana: 1 / 17 Návod pro použití Plug-in SMS Operátor 1. Co to je Plug-in modul SMS Operátor? Plug-in modul (zásuvkový modul) do aplikace MS Outlook slouží k rozšíření možností aplikace MS
Verze: 1.06 Strana: 1 / 17 Návod pro použití Plug-in SMS Operátor 1. Co to je Plug-in modul SMS Operátor? Plug-in modul (zásuvkový modul) do aplikace MS Outlook slouží k rozšíření možností aplikace MS
Už ivatelska dokumentace
 Už ivatelska dokumentace Aplikace Portál úspěšných projektů je určena k publikování informací o projektech realizovaných za přispění některého z Operačních programů v gesci Ministerstva vnitra České republiky.
Už ivatelska dokumentace Aplikace Portál úspěšných projektů je určena k publikování informací o projektech realizovaných za přispění některého z Operačních programů v gesci Ministerstva vnitra České republiky.
Kontextové dokumenty
 Příručka uživatele systému Museion Kontextové dokumenty Autorská práva Copyright 2012-2015 MUSOFT.CZ, s.r.o.. Všechna práva vyhrazena. Tato příručka je chráněna autorskými právy a distribuována na základě
Příručka uživatele systému Museion Kontextové dokumenty Autorská práva Copyright 2012-2015 MUSOFT.CZ, s.r.o.. Všechna práva vyhrazena. Tato příručka je chráněna autorskými právy a distribuována na základě
Registr práv a povinností
 Registr práv a povinností Doporučené postupy a nastavení internetového prohlížeče pro práci v aplikaci AIS RPP list č.1/20 OBSAH 1 Úvod... 3 2 Doporučené nastavení prohlížeče... 4 2.1 Problém s certifikátem...
Registr práv a povinností Doporučené postupy a nastavení internetového prohlížeče pro práci v aplikaci AIS RPP list č.1/20 OBSAH 1 Úvod... 3 2 Doporučené nastavení prohlížeče... 4 2.1 Problém s certifikátem...
Průvodce aplikací FS Karta
 Průvodce aplikací FS Karta Základní informace k Aplikaci Online aplikace FS Karta slouží k bezpečnému ukládání osobních údajů fyzických osob a k jejich zpracování. Osobní údaje jsou uloženy ve formě karty.
Průvodce aplikací FS Karta Základní informace k Aplikaci Online aplikace FS Karta slouží k bezpečnému ukládání osobních údajů fyzických osob a k jejich zpracování. Osobní údaje jsou uloženy ve formě karty.
Manuál pro žadatele OBSAH
 Manuál pro žadatele OBSAH 1. Úvod... 2 2. Registrace žadatele do systému... 3 3. Přihlášení... 5 4. Změna hesla... 6 5. Obnova zapomenutého hesla... 7 6. Vyplňování formuláře žádosti o dotaci... 8 6.1.
Manuál pro žadatele OBSAH 1. Úvod... 2 2. Registrace žadatele do systému... 3 3. Přihlášení... 5 4. Změna hesla... 6 5. Obnova zapomenutého hesla... 7 6. Vyplňování formuláře žádosti o dotaci... 8 6.1.
WEBOVÉ STRÁNKY www.krestanskevanoce.cz
 WEBOVÉ STRÁNKY www.krestanskevanoce.cz Domovská stránka Křesťanských Vánoc je založena na databázi, která vedle běžných funkcí redakčního systému internetové prezentace umožňuje též uložit údaje o jednotlivých
WEBOVÉ STRÁNKY www.krestanskevanoce.cz Domovská stránka Křesťanských Vánoc je založena na databázi, která vedle běžných funkcí redakčního systému internetové prezentace umožňuje též uložit údaje o jednotlivých
Podrobný návod pro administraci zákaznických účtů na portálu Czechiatour.eu
 2013 Podrobný návod pro administraci zákaznických účtů na portálu Czechiatour.eu Czechiatour.eu 1.2.2013 Vážení zákazníci portálu Czechiatour.eu. Abychom Vám co nejvíce usnadnili orientaci v administraci
2013 Podrobný návod pro administraci zákaznických účtů na portálu Czechiatour.eu Czechiatour.eu 1.2.2013 Vážení zákazníci portálu Czechiatour.eu. Abychom Vám co nejvíce usnadnili orientaci v administraci
NÁVOD NA OBSLUHU INTERNETOVÉ PREZENTACE. Ataxo Czech s.r.o.
 NÁVOD NA OBSLUHU INTERNETOVÉ PREZENTACE Ataxo Czech s.r.o. ÚVOD Internetové stránky vytvořené společností Ataxo v rámci produktu Mini web můžete jednoduše a rychle upravovat prostřednictvím on-line administrace.
NÁVOD NA OBSLUHU INTERNETOVÉ PREZENTACE Ataxo Czech s.r.o. ÚVOD Internetové stránky vytvořené společností Ataxo v rámci produktu Mini web můžete jednoduše a rychle upravovat prostřednictvím on-line administrace.
DOKUMENTACE REDAKČNÍHO SYSTÉMU PINYA
 DOKUMENTACE REDAKČNÍHO SYSTÉMU PINYA Obsah Obsah... 4 Pinya CMS... 5 Přihlášení do systému... 6 Položky v menu administrace... 7 Uživatelé... 8 Správa uživatelů... 8 Nový uživatel... 9 Role... 10 Vytvoření
DOKUMENTACE REDAKČNÍHO SYSTÉMU PINYA Obsah Obsah... 4 Pinya CMS... 5 Přihlášení do systému... 6 Položky v menu administrace... 7 Uživatelé... 8 Správa uživatelů... 8 Nový uživatel... 9 Role... 10 Vytvoření
Modul Kalendář verze 1.0
 Modul Kalendář verze 1.0 Uživatelský manuál a správa modulu QCM, s.r.o., 2007 Mgr. Petr Andrýsek 1 Obsah 1. Popis modulu Kalendář...3 2. Jak přidat akci do kalendáře...5 3. Správa modulu Kalendář...6 4.
Modul Kalendář verze 1.0 Uživatelský manuál a správa modulu QCM, s.r.o., 2007 Mgr. Petr Andrýsek 1 Obsah 1. Popis modulu Kalendář...3 2. Jak přidat akci do kalendáře...5 3. Správa modulu Kalendář...6 4.
Údržbové prostředí Rebeca44
 Údržbové prostředí Rebeca44 ÚVOD STRUKTURA VZNIKAJÍCÍCH WEB-STRÁNEK SPRÁVCE STRÁNEK Přihlášení Odhlášení POPIS PRVKŮ ÚDRŽBY Titulek Cestička Základní popis práce s modulem Menu Navigace Na úvodní stránku
Údržbové prostředí Rebeca44 ÚVOD STRUKTURA VZNIKAJÍCÍCH WEB-STRÁNEK SPRÁVCE STRÁNEK Přihlášení Odhlášení POPIS PRVKŮ ÚDRŽBY Titulek Cestička Základní popis práce s modulem Menu Navigace Na úvodní stránku
CUZAK. Uživatelská příručka. Verze 2.0 2014
 CUZAK Uživatelská příručka Verze 2.0 2014 Copyright 2014 Altair Software s.r.o. Všechna práva vyhrazena. Všechna práva vyhrazena. Všechna informace, jež jsou publikována na v tomto dokumentu, jsou chráněna
CUZAK Uživatelská příručka Verze 2.0 2014 Copyright 2014 Altair Software s.r.o. Všechna práva vyhrazena. Všechna práva vyhrazena. Všechna informace, jež jsou publikována na v tomto dokumentu, jsou chráněna
CUZAK. Uživatelská příručka. Verze 2.0 2015
 CUZAK Uživatelská příručka Verze 2.0 2015 Copyright 2015 Altair CUZAK s.r.o. Všechna práva vyhrazena. Všechna práva vyhrazena. Všechna informace, jež jsou publikována na v tomto dokumentu, jsou chráněna
CUZAK Uživatelská příručka Verze 2.0 2015 Copyright 2015 Altair CUZAK s.r.o. Všechna práva vyhrazena. Všechna práva vyhrazena. Všechna informace, jež jsou publikována na v tomto dokumentu, jsou chráněna
Dokumentace pro správu zlínských DUM
 Dokumentace pro správu zlínských DUM Obsah 1 Správa administrátorů... 3 1.1 Přidávání administrátorů... 3 1.2 Nastavování práv administrátorů... 3 1.3 Upravení detailů administrátora... 5 1.4 Aktivování,
Dokumentace pro správu zlínských DUM Obsah 1 Správa administrátorů... 3 1.1 Přidávání administrátorů... 3 1.2 Nastavování práv administrátorů... 3 1.3 Upravení detailů administrátora... 5 1.4 Aktivování,
Manuál PVU zadavatel Platnost pro elektronický nástroj X-EN verze 4 a novější
 Manuál PVU zadavatel Platnost pro elektronický nástroj X-EN verze 4 a novější 1 Vytvoření profilu zadavatele... 2 1.1 Doplnění identifikátoru profilu zadavatele ve VVZ... 2 2 Správa profilu... 3 2.1 Vytvoření
Manuál PVU zadavatel Platnost pro elektronický nástroj X-EN verze 4 a novější 1 Vytvoření profilu zadavatele... 2 1.1 Doplnění identifikátoru profilu zadavatele ve VVZ... 2 2 Správa profilu... 3 2.1 Vytvoření
Uživatelská dokumentace
 Uživatelská dokumentace Verze 14-06 2010 Stahování DTMM (v rámci služby Geodata Distribution) OBSAH OBSAH...2 1. O MAPOVÉM SERVERU...3 2. NASTAVENÍ PROSTŘEDÍ...3 2.1 Hardwarové požadavky...3 2.2 Softwarové
Uživatelská dokumentace Verze 14-06 2010 Stahování DTMM (v rámci služby Geodata Distribution) OBSAH OBSAH...2 1. O MAPOVÉM SERVERU...3 2. NASTAVENÍ PROSTŘEDÍ...3 2.1 Hardwarové požadavky...3 2.2 Softwarové
Manuál PVU zadavatel Platnost pro elektronický nástroj X-EN verze 3 a novější
 Manuál PVU zadavatel Platnost pro elektronický nástroj X-EN verze 3 a novější 1 Vytvoření profilu zadavatele... 2 1.1 Doplnění identifikátoru profilu zadavatele ve VVZ... 2 2 Správa profilu... 3 2.1 Vytvoření
Manuál PVU zadavatel Platnost pro elektronický nástroj X-EN verze 3 a novější 1 Vytvoření profilu zadavatele... 2 1.1 Doplnění identifikátoru profilu zadavatele ve VVZ... 2 2 Správa profilu... 3 2.1 Vytvoření
Návod pro SMS Operátor off-line klient
 Verze: 1.10 Strana: 1 / 1 Návod pro SMS Operátor off-line klient 1. Co je to off-line klient SMS Operátor Off-line klient SMS Operátor je aplikace k systému SMS Operátor pro posílání SMS, která umožňuje:
Verze: 1.10 Strana: 1 / 1 Návod pro SMS Operátor off-line klient 1. Co je to off-line klient SMS Operátor Off-line klient SMS Operátor je aplikace k systému SMS Operátor pro posílání SMS, která umožňuje:
PRO PRÁCI S APLIKACÍ SKV - SYSTÉM KVALITNÍCH VÝSLEDKŮ
 MANUÁL PRO PRÁCI S APLIKACÍ SKV - SYSTÉM KVALITNÍCH VÝSLEDKŮ Verze 6.0 (130818) 1 OBSAH 1. ZÁKLADNÍ INFORMACE O POUŽÍVÁNÍ SKV - SYSTÉM PRO VÝBĚR KVALITNÍCH VÝSLEDKŮ... 3 1.1 PŘIHLÁŠENÍ DO SKV... 3 2.1
MANUÁL PRO PRÁCI S APLIKACÍ SKV - SYSTÉM KVALITNÍCH VÝSLEDKŮ Verze 6.0 (130818) 1 OBSAH 1. ZÁKLADNÍ INFORMACE O POUŽÍVÁNÍ SKV - SYSTÉM PRO VÝBĚR KVALITNÍCH VÝSLEDKŮ... 3 1.1 PŘIHLÁŠENÍ DO SKV... 3 2.1
Základní uživatelský manuál služby WMS Drive
 Základní uživatelský manuál služby WMS Drive Uživatelský manuál Obsah Uživatelský manuál Obsah 2 Webový klient Základní prostředí 3 Webový klient Oblíbené položky 4 Webový klient Upload souborů 5 Webový
Základní uživatelský manuál služby WMS Drive Uživatelský manuál Obsah Uživatelský manuál Obsah 2 Webový klient Základní prostředí 3 Webový klient Oblíbené položky 4 Webový klient Upload souborů 5 Webový
Připojení ke vzdálené aplikaci Target 2100
 Připojení ke vzdálené aplikaci Target 2100 Pro úspěšné připojení ke vzdálené aplikaci Target 2100 je nutné připojovat se ze stanice s Windows XP SP3, Windows Vista SP1 nebo Windows 7. Žádná VPN není potřeba,
Připojení ke vzdálené aplikaci Target 2100 Pro úspěšné připojení ke vzdálené aplikaci Target 2100 je nutné připojovat se ze stanice s Windows XP SP3, Windows Vista SP1 nebo Windows 7. Žádná VPN není potřeba,
Tento projekt je spolufinancován Evropským sociálním fondem a státním rozpočtem České republiky. PORTÁL KUDY KAM. Manuál pro administrátory. Verze 1.
 Tento projekt je spolufinancován Evropským sociálním fondem a státním rozpočtem České republiky. PORTÁL KUDY KAM Manuál pro administrátory Verze 1.0 2012 AutoCont CZ a.s. Veškerá práva vyhrazena. Tento
Tento projekt je spolufinancován Evropským sociálním fondem a státním rozpočtem České republiky. PORTÁL KUDY KAM Manuál pro administrátory Verze 1.0 2012 AutoCont CZ a.s. Veškerá práva vyhrazena. Tento
Uživatelská dokumentace
 Uživatelská dokumentace Verze 01-04 - 2010 Stahování DTMM (v rámci služby Geodata Distribution) OBSAH OBSAH...2 1. O MAPOVÉM SERVERU...3 2. NASTAVENÍ PROSTŘEDÍ...3 2.1 Hardwarové požadavky...3 2.2 Softwarové
Uživatelská dokumentace Verze 01-04 - 2010 Stahování DTMM (v rámci služby Geodata Distribution) OBSAH OBSAH...2 1. O MAPOVÉM SERVERU...3 2. NASTAVENÍ PROSTŘEDÍ...3 2.1 Hardwarové požadavky...3 2.2 Softwarové
1. Základní pojmy, používané v tomto manuálu. 2. Stránky
 Redakční systém manuál 1. Základní pojmy, používané v tomto manuálu Hlavní menu Menu v horní světlemodré liště obsahující 7 základních položek: Publikovat, Správa, Vzhled, Komentáře, Nastavení, Pluginy,
Redakční systém manuál 1. Základní pojmy, používané v tomto manuálu Hlavní menu Menu v horní světlemodré liště obsahující 7 základních položek: Publikovat, Správa, Vzhled, Komentáře, Nastavení, Pluginy,
WEBOVÉ STRÁNKY
 WEBOVÉ STRÁNKY www.krestanskevanoce.cz Domovská stránka Křesťanských Vánoc je založena na databázi, která vedle běžných funkcí redakčního systému internetové prezentace umožňuje též uložit údaje o jednotlivých
WEBOVÉ STRÁNKY www.krestanskevanoce.cz Domovská stránka Křesťanských Vánoc je založena na databázi, která vedle běžných funkcí redakčního systému internetové prezentace umožňuje též uložit údaje o jednotlivých
KOMFORTNÍ DATOVÉ SCHRÁNKY
 KOMFORTNÍ DATOVÉ SCHRÁNKY Obsah Komfortní datové schránky 3 1 Záložka Schránky 3 1.1 Přidání nové datové schránky 3 1.2 Přidání nové složky pod evidencí datové schránky 6 1.3 Přidání dalšího uživatele
KOMFORTNÍ DATOVÉ SCHRÁNKY Obsah Komfortní datové schránky 3 1 Záložka Schránky 3 1.1 Přidání nové datové schránky 3 1.2 Přidání nové složky pod evidencí datové schránky 6 1.3 Přidání dalšího uživatele
PDF Split and Merge. Průvodce programem pro práci s PDF
 PDF Split and Merge Průvodce programem pro práci s PDF Obsah Instalace a nastavení programu... 1 Sloučení více PDF do jednoho souboru... 1 Rozdělení PDF... 2 Vizuální reorganizátor... 3 Vizuální průvodce
PDF Split and Merge Průvodce programem pro práci s PDF Obsah Instalace a nastavení programu... 1 Sloučení více PDF do jednoho souboru... 1 Rozdělení PDF... 2 Vizuální reorganizátor... 3 Vizuální průvodce
Studijní skupiny. 1. Spuštění modulu Studijní skupiny
 Studijní skupiny 1. Spuštění modulu Studijní skupiny 2. Popis prostředí a ovládacích prvků modulu Studijní skupiny 2.1. Rozbalovací seznamy 2.2. Rychlé filtry 2.3. Správa studijních skupin 2.3.1. Seznam
Studijní skupiny 1. Spuštění modulu Studijní skupiny 2. Popis prostředí a ovládacích prvků modulu Studijní skupiny 2.1. Rozbalovací seznamy 2.2. Rychlé filtry 2.3. Správa studijních skupin 2.3.1. Seznam
návod Bidvest dealer 4
 návod Bidvest dealer 4 Nové menu Synchronizace pro data a odesílání objednávek Synchronizace dat Nyní je několik způsobů synchronizace: pro data, pro kalendáře a zprávy, pro soubory a kontrolu stavu objednávek.
návod Bidvest dealer 4 Nové menu Synchronizace pro data a odesílání objednávek Synchronizace dat Nyní je několik způsobů synchronizace: pro data, pro kalendáře a zprávy, pro soubory a kontrolu stavu objednávek.
WebmMenu slouží pro editaci a management položek menu. Pro další informace si prosím vyberte jedno z následujících témat:
 uživatelské manuály WebMenu WebmMenu slouží pro editaci a management položek menu. Pro další informace si prosím vyberte jedno z následujících témat: Jak na to aneb snadné vytvoření menu Význam jednotlivých
uživatelské manuály WebMenu WebmMenu slouží pro editaci a management položek menu. Pro další informace si prosím vyberte jedno z následujících témat: Jak na to aneb snadné vytvoření menu Význam jednotlivých
Informační systém pro Ocenění odškodňování újem na zdraví ztížení společenského uplatnění (ZSU)
 Informační systém pro Ocenění odškodňování újem na zdraví ztížení společenského uplatnění (ZSU) Přihlášení do aplikace Pro vstup do aplikace zadejte přihlašovací jméno a heslo, které jste obdrželi. Pokud
Informační systém pro Ocenění odškodňování újem na zdraví ztížení společenského uplatnění (ZSU) Přihlášení do aplikace Pro vstup do aplikace zadejte přihlašovací jméno a heslo, které jste obdrželi. Pokud
PRÁCE S APLIKACÍ Evidence městských knih
 PRÁCE S APLIKACÍ Evidence městských knih Po prvním spuštění Aplikace založení databází... 2 Založení prefixu, číslování záznamů... 7 Popis navigačních tlačítek... 8 Založení nového záznamu městské knihy...
PRÁCE S APLIKACÍ Evidence městských knih Po prvním spuštění Aplikace založení databází... 2 Založení prefixu, číslování záznamů... 7 Popis navigačních tlačítek... 8 Založení nového záznamu městské knihy...
Postupy práce se šablonami IS MPP
 Postupy práce se šablonami IS MPP Modul plánování a přezkoumávání, verze 1.20 vypracovala společnost ASD Software, s.r.o. dokument ze dne 27. 3. 2013, verze 1.01 Postupy práce se šablonami IS MPP Modul
Postupy práce se šablonami IS MPP Modul plánování a přezkoumávání, verze 1.20 vypracovala společnost ASD Software, s.r.o. dokument ze dne 27. 3. 2013, verze 1.01 Postupy práce se šablonami IS MPP Modul
Jak se orientovat ve světě ESTOFANu verze 3.0.3?
 Jak se orientovat ve světě ESTOFANu verze 3.0.3? Systém ESTOFAN je určen pro administraci a editaci webových stránek, které jsou provozovány reklamní agenturou PANKREA. 1. Přihlášení Po objednávce a vytvoření
Jak se orientovat ve světě ESTOFANu verze 3.0.3? Systém ESTOFAN je určen pro administraci a editaci webových stránek, které jsou provozovány reklamní agenturou PANKREA. 1. Přihlášení Po objednávce a vytvoření
Práce s programem MPVaK
 Práce s programem MPVaK Tato informace popisuje postup práce s programem "MPVaK Vybrané údaje z majetkové a Vybrané údaje z provozní evidence. Jsou v ní popsány nejdůležitější úlohy, které budete s programem
Práce s programem MPVaK Tato informace popisuje postup práce s programem "MPVaK Vybrané údaje z majetkové a Vybrané údaje z provozní evidence. Jsou v ní popsány nejdůležitější úlohy, které budete s programem
Informační systém Národní soustavy kvalifikací (IS NSK) Návod na obsluhu interního webu - tvorba kvalifikačního a hodnoticího standardu
 Informační systém Národní soustavy kvalifikací (IS NSK) Návod na obsluhu interního webu - tvorba kvalifikačního a hodnoticího standardu 28.5.2013 Obsah Interní web IS NSK tvorba standardu Obsah... 2 Návod
Informační systém Národní soustavy kvalifikací (IS NSK) Návod na obsluhu interního webu - tvorba kvalifikačního a hodnoticího standardu 28.5.2013 Obsah Interní web IS NSK tvorba standardu Obsah... 2 Návod
WEBOVÉ STRÁNKY WWW.NOCKOSTELU.CZ
 WEBOVÉ STRÁNKY WWW.NOCKOSTELU.CZ Zpracováno na základě podkladů poskytnutých organizátory akce Lange Nacht der Kirchen, Rakousko. Domovská stránka Noci kostelů je založena na databázi, která vedle běžných
WEBOVÉ STRÁNKY WWW.NOCKOSTELU.CZ Zpracováno na základě podkladů poskytnutých organizátory akce Lange Nacht der Kirchen, Rakousko. Domovská stránka Noci kostelů je založena na databázi, která vedle běžných
ČNHP. Příručka pro pacienty. Institut biostatistiky a analýz. Vytvořil:
 ČNHP Vytvořil: Institut biostatistiky a analýz OBSAH. VSTUP DO REGISTRU... 3. ZAPOMENUTÉ HESLO... 3 2. ZÁKLADNÍ OKNO REGISTRU... 4 3. VYHLEDÁVÁNÍ PACIENTA... 5 3. NAPOSLEDY OTEVŘENÍ PACIENTI... 5 4. PRÁCE
ČNHP Vytvořil: Institut biostatistiky a analýz OBSAH. VSTUP DO REGISTRU... 3. ZAPOMENUTÉ HESLO... 3 2. ZÁKLADNÍ OKNO REGISTRU... 4 3. VYHLEDÁVÁNÍ PACIENTA... 5 3. NAPOSLEDY OTEVŘENÍ PACIENTI... 5 4. PRÁCE
apilot - První kroky Publikační platforma apilot První kroky
 Publikační platforma apilot První kroky Přihlášení https://domena.apilot.cz Po přihlášení Po přihlášení Nástěnka - aktualizace platformy novinky - tipy, triky (nastavení poštovních klientů) - aktivita
Publikační platforma apilot První kroky Přihlášení https://domena.apilot.cz Po přihlášení Po přihlášení Nástěnka - aktualizace platformy novinky - tipy, triky (nastavení poštovních klientů) - aktivita
Dokumentace pro správu zlínských DUM
 Dokumentace pro správu zlínských DUM Obsah 1 Registrace... 3 1.1 Registrace nové školy... 3 1.2 Registrace uživatele/zaměstnance... 4 2 Kontakt... 5 2.1 Kontakt správců skrze kontaktní formulář... 5 3
Dokumentace pro správu zlínských DUM Obsah 1 Registrace... 3 1.1 Registrace nové školy... 3 1.2 Registrace uživatele/zaměstnance... 4 2 Kontakt... 5 2.1 Kontakt správců skrze kontaktní formulář... 5 3
Pravidla a plánování
 Administrátorský manuál TTC TELEKOMUNIKACE, s.r.o. Třebohostická 987/5 100 00 Praha 10 tel.: 234 052 111 fax.: 234 052 999 e-mail: ttc@ttc.cz http://www.ttc-telekomunikace.cz Datum vydání: 7. května 2013
Administrátorský manuál TTC TELEKOMUNIKACE, s.r.o. Třebohostická 987/5 100 00 Praha 10 tel.: 234 052 111 fax.: 234 052 999 e-mail: ttc@ttc.cz http://www.ttc-telekomunikace.cz Datum vydání: 7. května 2013
ČSOB Business Connector
 ČSOB Business Connector Instalační příručka Člen skupiny KBC Obsah 1 Úvod... 3 2 Instalace aplikace ČSOB Business Connector... 3 3 Získání komunikačního certifikátu... 3 3.1 Vytvoření žádosti o certifikát
ČSOB Business Connector Instalační příručka Člen skupiny KBC Obsah 1 Úvod... 3 2 Instalace aplikace ČSOB Business Connector... 3 3 Získání komunikačního certifikátu... 3 3.1 Vytvoření žádosti o certifikát
1 Úvod. 2 Registrace a přihlášení. Registrace). Zobrazí se stránka, kde budete mít na výběr ze dvou možností. Můžete vytvořit nové či.
 1 Úvod Aplikace XPERA Projects, která je určena pro sběr a řešení požadavků, přináší nový rozměr a efektivity mobilního klienta. Aplikace Xpera Projects pro ios znamená mít řešené případy stále s sebou.
1 Úvod Aplikace XPERA Projects, která je určena pro sběr a řešení požadavků, přináší nový rozměr a efektivity mobilního klienta. Aplikace Xpera Projects pro ios znamená mít řešené případy stále s sebou.
PROFI TDi s.r.o. 696 37, Želetice 40 www.profi-tdi.cz info@profi-tdi.cz. Návod k používání systému OTDI.CZ
 Návod k používání systému OTDI.CZ Vážený kliente. Děkujeme za projevený zájem o náš on-line systém evidence kontrol, určený speciálně pro účely dozorů staveb. Systém OTDI.CZ nabízí svým uživatelům zejména:
Návod k používání systému OTDI.CZ Vážený kliente. Děkujeme za projevený zájem o náš on-line systém evidence kontrol, určený speciálně pro účely dozorů staveb. Systém OTDI.CZ nabízí svým uživatelům zejména:
PRO PRÁCI S APLIKACÍ SKV - VÝBĚR KVALITNÍCH VÝSLEDKŮ
 MANUÁL PRO PRÁCI S APLIKACÍ SKV - VÝBĚR KVALITNÍCH VÝSLEDKŮ Verze 1.0 (170714) 1 Obsah 1. Základní informace o používání SKV - aplikace pro výběr kvalitních výsledků...3 1.1 Příhlášení do SKV...3 2.1 Změna
MANUÁL PRO PRÁCI S APLIKACÍ SKV - VÝBĚR KVALITNÍCH VÝSLEDKŮ Verze 1.0 (170714) 1 Obsah 1. Základní informace o používání SKV - aplikace pro výběr kvalitních výsledků...3 1.1 Příhlášení do SKV...3 2.1 Změna
Pomůcka/manuál pro redakční systém http://helpdesk.remax-czech.cz verze 1.0
 Pomůcka/manuál pro redakční systém http://helpdesk.remax-czech.cz verze 1.0 Přihlášení do systému Na adrese http://helpdesk.remax-czech.cz, viz. obr., vyplněním příslušného uživatelského jména a hesla.
Pomůcka/manuál pro redakční systém http://helpdesk.remax-czech.cz verze 1.0 Přihlášení do systému Na adrese http://helpdesk.remax-czech.cz, viz. obr., vyplněním příslušného uživatelského jména a hesla.
Návod k aplikaci DPH Kontrol
 Návod k aplikaci DPH Kontrol Obsah I. O aplikaci... 2 II. Jak používat DPH Kontrol... 3 1. Kontrola spolehlivosti plátců DPH... 3 2. Kontrola zveřejněných účtů... 5 III. Další práce s databází záznamů...
Návod k aplikaci DPH Kontrol Obsah I. O aplikaci... 2 II. Jak používat DPH Kontrol... 3 1. Kontrola spolehlivosti plátců DPH... 3 2. Kontrola zveřejněných účtů... 5 III. Další práce s databází záznamů...
Archiv elektronických dokumentů Zela
 Archiv elektronických dokumentů Zela Instalace po rozbalení servisního balíčku 38 se automaticky spustí instalační program, který nainstaluje potřebné moduly pro provoz archivu dokumentů. Tyto moduly je
Archiv elektronických dokumentů Zela Instalace po rozbalení servisního balíčku 38 se automaticky spustí instalační program, který nainstaluje potřebné moduly pro provoz archivu dokumentů. Tyto moduly je
ZEBU webdesign s.r.o. Technologická 372/2 +420 597 305 937 70800 Ostrava Pustkovec info@zebu.cz
 DIČ: CZ24704091 Strana: 1 / 18 Obsah 1. Úvod... 3 2. Přihlášení... 4 2.1. Zapomenuté heslo... 4 3. Redakční systém... 5 3.1. Sekce Stránky... 5 3.1.1. Přidání přesměrování... 6 3.1.2. Přidání překladu...
DIČ: CZ24704091 Strana: 1 / 18 Obsah 1. Úvod... 3 2. Přihlášení... 4 2.1. Zapomenuté heslo... 4 3. Redakční systém... 5 3.1. Sekce Stránky... 5 3.1.1. Přidání přesměrování... 6 3.1.2. Přidání překladu...
Snadná úprava stránek, nemusím umět HTML, tvořím obsah téměř jako ve Wordu. Jak změnit obsah nástěnky: vpravo nahoře Nastavení zobrazených informací
 Školení Wordpress Nainstalované pluginy: WPML Multilingual CMS Adminize Capability Manager Contact Form 7 Wordpress Download Monitor Google Analytics for WordPress Simple Google Sitemap XML Seznámení s
Školení Wordpress Nainstalované pluginy: WPML Multilingual CMS Adminize Capability Manager Contact Form 7 Wordpress Download Monitor Google Analytics for WordPress Simple Google Sitemap XML Seznámení s
Výtisk č.: Počet listů 19. Přílohy: 0 ÚZIS ČR. Role žadatel - postup
 ÚZIS ČR Palackého nám. 4 128 01 Praha 2 - Nové Město Výtisk č.: Počet listů 19 Přílohy: 0 ÚZIS ČR Role žadatel - postup Projekt - ereg - Úprava rezortních registrů a konsolidace rezortních dat v návaznosti
ÚZIS ČR Palackého nám. 4 128 01 Praha 2 - Nové Město Výtisk č.: Počet listů 19 Přílohy: 0 ÚZIS ČR Role žadatel - postup Projekt - ereg - Úprava rezortních registrů a konsolidace rezortních dat v návaznosti
Manuál Redakční systém
 Manuál Redakční systém SA.07 Obsah Úvod... ) Struktura webu... ) Aktuality... 0 ) Kalendář akcí... ) Soubory ke stažení... 6 5) Fotogalerie... 8 Redakční systém umožňuje kompletní správu vašich internetových
Manuál Redakční systém SA.07 Obsah Úvod... ) Struktura webu... ) Aktuality... 0 ) Kalendář akcí... ) Soubory ke stažení... 6 5) Fotogalerie... 8 Redakční systém umožňuje kompletní správu vašich internetových
Manuál pro používání systému Responsible Care
 Manuál pro používání systému Responsible Care OBSAH Úvodní pokyny (registrace a přihlášení)... 3 Podání hlášení... 4 Správá odeslaných hlášení (prohlížení, opravy, mazání)... 5 Správa údajů společnosti...
Manuál pro používání systému Responsible Care OBSAH Úvodní pokyny (registrace a přihlášení)... 3 Podání hlášení... 4 Správá odeslaných hlášení (prohlížení, opravy, mazání)... 5 Správa údajů společnosti...
Obsah. při vyšetření pacienta. GDT souboru do programu COSMED Omnia GDT souboru z programu COSMED Omnia a zobrazení výsledků měření v programu MEDICUS
 Obsah Napojení...3 programu COSMED Omnia Nastavení...3 MEDICUS Přidání...3 externího programu COSMED Omnia Přidání...4 ikony do panelu nástrojů Nastavení...5 COSMED Omnia Postup...5 při vyšetření pacienta
Obsah Napojení...3 programu COSMED Omnia Nastavení...3 MEDICUS Přidání...3 externího programu COSMED Omnia Přidání...4 ikony do panelu nástrojů Nastavení...5 COSMED Omnia Postup...5 při vyšetření pacienta
Lokality a uživatelé
 Administrátorský manuál TTC TELEKOMUNIKACE, s.r.o. Třebohostická 987/5 100 00 Praha 10 tel.: 234 052 111 fax.: 234 052 999 e-mail: ttc@ttc.cz http://www.ttc-telekomunikace.cz Datum vydání: 15.října 2013
Administrátorský manuál TTC TELEKOMUNIKACE, s.r.o. Třebohostická 987/5 100 00 Praha 10 tel.: 234 052 111 fax.: 234 052 999 e-mail: ttc@ttc.cz http://www.ttc-telekomunikace.cz Datum vydání: 15.října 2013
Uživatelská příručka pro respondenty
 Uživatelská příručka pro respondenty Statistický informační systém Českého statistického úřadu Subsystém DANTE WEB Funkční blok Objednavatel: Český statistický úřad Na padesátém 81, 100 82 Praha 10 Dodavatel:
Uživatelská příručka pro respondenty Statistický informační systém Českého statistického úřadu Subsystém DANTE WEB Funkční blok Objednavatel: Český statistický úřad Na padesátém 81, 100 82 Praha 10 Dodavatel:
Redakční systém Joomla. Prokop Zelený
 Redakční systém Joomla Prokop Zelený 1 Co jsou to red. systémy? Redakční systémy (anglicky Content Management System - CMS) jsou webové aplikace používané pro snadnou správu obsahu stránek. Hlavním cílem
Redakční systém Joomla Prokop Zelený 1 Co jsou to red. systémy? Redakční systémy (anglicky Content Management System - CMS) jsou webové aplikace používané pro snadnou správu obsahu stránek. Hlavním cílem
Návod: Připojení ke školnímu FTP serveru. Návodu sloužící k přípojení k FTP serveru pomocí: Total Commander Webové rozhraní FTP Novell Client
 Návod: Připojení ke školnímu FTP serveru Návodu sloužící k přípojení k FTP serveru pomocí: Total Commander Webové rozhraní FTP Novell Client Příhlášní ke školnímu FTP serveru pomocí programu Total Commander
Návod: Připojení ke školnímu FTP serveru Návodu sloužící k přípojení k FTP serveru pomocí: Total Commander Webové rozhraní FTP Novell Client Příhlášní ke školnímu FTP serveru pomocí programu Total Commander
Návod. PersonIS. k provádění základních operací v aplikaci 1/8. v1.0
 Návod k provádění základních operací v aplikaci PersonIS v1.0 1/8 1. Představení aplikace PersonIS je webová aplikace určená zejména k vedení pracovních výkazů a vytváření dohod o provedení práce a dohod
Návod k provádění základních operací v aplikaci PersonIS v1.0 1/8 1. Představení aplikace PersonIS je webová aplikace určená zejména k vedení pracovních výkazů a vytváření dohod o provedení práce a dohod
Formátování pomocí stylů
 Styly a šablony Styly, šablony a témata Formátování dokumentu pomocí standardních nástrojů (přímé formátování) (Podokno úloh Zobrazit formátování): textu jsou přiřazeny parametry (font, velikost, barva,
Styly a šablony Styly, šablony a témata Formátování dokumentu pomocí standardních nástrojů (přímé formátování) (Podokno úloh Zobrazit formátování): textu jsou přiřazeny parametry (font, velikost, barva,
Provozní dokumentace. Seznam orgánů veřejné moci. Příručka pro běžného uživatele
 Provozní dokumentace Seznam orgánů veřejné moci Příručka pro běžného uživatele Vytvořeno dne: 7. 7. 2011 Aktualizováno: 7. 6. 2017 Verze: 2.4 2017 MVČR Obsah Příručka pro běžného uživatele 1 Úvod...3 1.1
Provozní dokumentace Seznam orgánů veřejné moci Příručka pro běžného uživatele Vytvořeno dne: 7. 7. 2011 Aktualizováno: 7. 6. 2017 Verze: 2.4 2017 MVČR Obsah Příručka pro běžného uživatele 1 Úvod...3 1.1
SEKCE NÁVOD K OBSLUZE A ÚDRŽBĚ. Návody k obsluze a údržbě jsou uloženy ve formátu.pdf, lze je vytisknout.
 OBSAH Úvodní obrazovka... 2 Sekce návod k obsluze a údržbě... 3 Sekce katalog náhradních dílů... 4 Sekce dílenská příručka... 5 Sekce Zetor service... 6 Vyhledávání souborů... 7 Správa uživatelů a hesel
OBSAH Úvodní obrazovka... 2 Sekce návod k obsluze a údržbě... 3 Sekce katalog náhradních dílů... 4 Sekce dílenská příručka... 5 Sekce Zetor service... 6 Vyhledávání souborů... 7 Správa uživatelů a hesel
Elektronická evidence činnosti studentů DSP na FLD Česká zemědělská univerzita v Praze
 Elektronická evidence činnosti studentů DSP na FLD Česká zemědělská univerzita v Praze 1 Návod pro studenty DSP 1.1 Vyplnění tabulky v Excelu Vzorovou tabulku ke stažení naleznete na webu www.fld.czu.cz
Elektronická evidence činnosti studentů DSP na FLD Česká zemědělská univerzita v Praze 1 Návod pro studenty DSP 1.1 Vyplnění tabulky v Excelu Vzorovou tabulku ke stažení naleznete na webu www.fld.czu.cz
Constructo. Uživatelská příručka
 Constructo Uživatelská příručka Constructo 1 Úvod 3 Filosofie systému 4 Registrace do systému 5 Přihlášení do systému 8 Popis rozhraní 9 O projektech 10 Nastavení rolí v projektu 11 Moduly 13 Stavební
Constructo Uživatelská příručka Constructo 1 Úvod 3 Filosofie systému 4 Registrace do systému 5 Přihlášení do systému 8 Popis rozhraní 9 O projektech 10 Nastavení rolí v projektu 11 Moduly 13 Stavební
Registr IKTA. Příručka pro uživatele. Institut biostatistiky a analýz. Lékařské a Přírodovědecké fakulty Masarykovy univerzity.
 Registr IKTA Příručka pro uživatele Vytvořil: Lékařské a Přírodovědecké fakulty Masarykovy univerzity Obsah Práce s Registrem IKTA 3 1 Vstup do registru 3 2 Základní okno registru 4 3 Registrace nového
Registr IKTA Příručka pro uživatele Vytvořil: Lékařské a Přírodovědecké fakulty Masarykovy univerzity Obsah Práce s Registrem IKTA 3 1 Vstup do registru 3 2 Základní okno registru 4 3 Registrace nového
Nápověda k systému CCS Carnet Mini. Manuál k aplikaci pro evidenci knihy jízd
 Nápověda k systému CCS Carnet Mini Manuál k aplikaci pro evidenci knihy jízd Vážený zákazníku, vítejte v našem nejnovějším systému pro evidenci knihy jízd - CCS Carnet Mini. V následujících kapitolách
Nápověda k systému CCS Carnet Mini Manuál k aplikaci pro evidenci knihy jízd Vážený zákazníku, vítejte v našem nejnovějším systému pro evidenci knihy jízd - CCS Carnet Mini. V následujících kapitolách
Profesis on-line 20.1.2015. Obrázky v prezentaci byly upraveny pro potřeby prezentace.
 Profesis on-line 20.1.2015 Obrázky v prezentaci byly upraveny pro potřeby prezentace. Adresa systému: www.profesis.cz Údaje nutné pro přihlášení: - přihlašovací jméno: sedmimístné číslo autorizace (včetně
Profesis on-line 20.1.2015 Obrázky v prezentaci byly upraveny pro potřeby prezentace. Adresa systému: www.profesis.cz Údaje nutné pro přihlášení: - přihlašovací jméno: sedmimístné číslo autorizace (včetně
GOLEM. EUROENERGIE, s.r.o. APLIKACE PRO SPRÁVU DAT ODBĚRNÝCH MÍST ENERGIE UŽIVATELSKÝ MANUÁL.
 EUROENERGIE, s.r.o. Pod Javory 1416/38, PRAHA 4, PSČ 148 00 IČ 272 56 103 DIČ CZ272 56 103 mail@euroenergie.cz www.euroenergie.cz GOLEM UŽIVATELSKÝ MANUÁL listopad 2015 GOLEM je webová aplikace umožňující
EUROENERGIE, s.r.o. Pod Javory 1416/38, PRAHA 4, PSČ 148 00 IČ 272 56 103 DIČ CZ272 56 103 mail@euroenergie.cz www.euroenergie.cz GOLEM UŽIVATELSKÝ MANUÁL listopad 2015 GOLEM je webová aplikace umožňující
Objednávkový portál DODÁVKY PROVOZNÍHO MATERIÁLU DO TISKÁREN.
 Objednávkový portál DODÁVKY PROVOZNÍHO MATERIÁLU DO TISKÁREN http://lcr.csystem.cz/ 1 1. Přihlášení do objednávkového portálu Po přihlášení se objeví úvodní stránka. Vpravo nahoře je uvedeno Jméno a příjmení
Objednávkový portál DODÁVKY PROVOZNÍHO MATERIÁLU DO TISKÁREN http://lcr.csystem.cz/ 1 1. Přihlášení do objednávkového portálu Po přihlášení se objeví úvodní stránka. Vpravo nahoře je uvedeno Jméno a příjmení
MANUÁL K OBSLUZE REDAKČNÍHO SYSTÉMU / wordpress
 MANUÁL K OBSLUZE REDAKČNÍHO SYSTÉMU / wordpress www.webdevel.cz Webdevel s.r.o. IČ 285 97 192 DIČ CZ28597192 W www.webdevel.cz E info@webdevel.cz Ostrava Obránců míru 863/7 703 00 Ostrava Vítkovice M 603
MANUÁL K OBSLUZE REDAKČNÍHO SYSTÉMU / wordpress www.webdevel.cz Webdevel s.r.o. IČ 285 97 192 DIČ CZ28597192 W www.webdevel.cz E info@webdevel.cz Ostrava Obránců míru 863/7 703 00 Ostrava Vítkovice M 603
Provozní dokumentace. Seznam orgánů veřejné moci. Příručka pro běžného uživatele
 Provozní dokumentace Seznam orgánů veřejné moci Příručka pro běžného uživatele Vytvořeno dne: 7. 7. 2011 Aktualizováno: 11. 2. 2015 Verze: 2.2 2015 MVČR Obsah Příručka pro běžného uživatele 1 Úvod...3
Provozní dokumentace Seznam orgánů veřejné moci Příručka pro běžného uživatele Vytvořeno dne: 7. 7. 2011 Aktualizováno: 11. 2. 2015 Verze: 2.2 2015 MVČR Obsah Příručka pro běžného uživatele 1 Úvod...3
Registr RENIS. Příručka pro uživatele. Institut biostatistiky a analýz. Lékařské a Přírodovědecké fakulty Masarykovy univerzity.
 Registr RENIS Příručka pro uživatele Vytvořil: Lékařské a Přírodovědecké fakulty Masarykovy univerzity Obsah Obsah... 2 1 Vstup do registru... 3 2 Základní okno registru... 4 3 Registrace nového pacienta...
Registr RENIS Příručka pro uživatele Vytvořil: Lékařské a Přírodovědecké fakulty Masarykovy univerzity Obsah Obsah... 2 1 Vstup do registru... 3 2 Základní okno registru... 4 3 Registrace nového pacienta...
MANUÁL administrátora elektronické spisové služby
 MANUÁL administrátora elektronické spisové služby Administrace obálek a sestav (NÁVRHÁŘ) 1 PilsCom, s.r.o. OBSAH 1. NÁVRHÁŘ OBECNĚ... 3 2. NASTAVENÍ MS INTERNET EXPLORERU... 4 3. SPUŠTĚNÍ NÁVRHÁŘE OBÁLKY...
MANUÁL administrátora elektronické spisové služby Administrace obálek a sestav (NÁVRHÁŘ) 1 PilsCom, s.r.o. OBSAH 1. NÁVRHÁŘ OBECNĚ... 3 2. NASTAVENÍ MS INTERNET EXPLORERU... 4 3. SPUŠTĚNÍ NÁVRHÁŘE OBÁLKY...
ipodatelna Uživatelská příručka
 Uživatelská příručka 1 Obsah Obsah 1 I Úvod 2 II Práce s aplikací 3 III Podání 4 1 Nové podání... 5 IV Informace o Uživateli 11 V Podatelna 13 1 Přijmout... a odmítnout podání 13 2 Seznam... došlých podání
Uživatelská příručka 1 Obsah Obsah 1 I Úvod 2 II Práce s aplikací 3 III Podání 4 1 Nové podání... 5 IV Informace o Uživateli 11 V Podatelna 13 1 Přijmout... a odmítnout podání 13 2 Seznam... došlých podání
NAS 232 Aplikace AiFoto pro mobilní zařízení. Správa fotografií na vašem NAS z mobilního zařízení
 NAS 232 Aplikace AiFoto pro mobilní zařízení Správa fotografií na vašem NAS z mobilního zařízení A S U S T O R C O L L E G E CÍLE KURZU V tomto kurzu se naučíte: 1. Používat AiFoto pro správu fotografií
NAS 232 Aplikace AiFoto pro mobilní zařízení Správa fotografií na vašem NAS z mobilního zařízení A S U S T O R C O L L E G E CÍLE KURZU V tomto kurzu se naučíte: 1. Používat AiFoto pro správu fotografií
Předpoklady správného fungování formulářů
 Předpoklady správného fungování formulářů Uživatelská příručka Aktualizováno: 19. 2. 2018 Obsah 1 Úvod... 3 2 Systémové požadavky... 3 3 Práce s přílohami... 3 4 MS Internet Explorer... 3 4.1 Instalace
Předpoklady správného fungování formulářů Uživatelská příručka Aktualizováno: 19. 2. 2018 Obsah 1 Úvod... 3 2 Systémové požadavky... 3 3 Práce s přílohami... 3 4 MS Internet Explorer... 3 4.1 Instalace
NÁVOD K POUŽITÍ. IP kamerový systém.
 NÁVOD K POUŽITÍ IP kamerový systém www.slkamery.cz 1 1. Práce se systémem CMS 1. Instalace aplikace Aplikaci CMS nainstalujeme z přiloženého CD. Pokud není CD součástí balení, stáhneme instalační soubory
NÁVOD K POUŽITÍ IP kamerový systém www.slkamery.cz 1 1. Práce se systémem CMS 1. Instalace aplikace Aplikaci CMS nainstalujeme z přiloženého CD. Pokud není CD součástí balení, stáhneme instalační soubory
Administrace webu Postup při práci
 Administrace webu Postup při práci Obsah Úvod... 2 Hlavní menu... 3 a. Newslettery... 3 b. Administrátoři... 3 c. Editor stránek... 4 d. Kategorie... 4 e. Novinky... 5 f. Produkty... 5 g. Odhlásit se...
Administrace webu Postup při práci Obsah Úvod... 2 Hlavní menu... 3 a. Newslettery... 3 b. Administrátoři... 3 c. Editor stránek... 4 d. Kategorie... 4 e. Novinky... 5 f. Produkty... 5 g. Odhlásit se...
