UŽIVATELSKÁ PŘÍRUČKA
|
|
|
- Bohumír Vít Sedláček
- před 10 lety
- Počet zobrazení:
Transkript
1 UŽIVATELSKÁ PŘÍRUČKA
2 Úvodem Části příručky Efektivní studium Použité značení Jádro uživatelské příručky, kterou právě čtete, je rozděleno na dvě části. Každá z nich má své opodstatnění a odlišuje se jinou formou podání informací. Úvodní výukový kurz je určen těm uživatelům, kteří si chtějí nejprve vyzkoušet, co vlastně Zoner Callisto umí a jak se s ním pracuje. Bez jakéhokoliv předchozího studování vlastností a nástrojů programu provede uživatele tvorbou ukázkového dokumentu od spuštění programu až k jeho dokončení. Tam, kde je to vhodné, uvádíme odkazy na podrobnější výklad. Referenční příručka je nejrozsáhlejší a nejdůležitější. Popisuje stručně, ale názorně principy zpracování grafické tvorby, pracovní prostředí a jednotlivě všechny funkce, které Zoner Callisto umožňuje, včetně základních pravidel pro jejich použití. Je přehledně a logicky zpracována tak, aby vám umožnila rychle najít vše, co zrovna budete potřebovat nebo s čím si zrovna nebudete vědět rady. Vektorový grafický editor Zoner Callisto je poměrně rozsáhlý program s velkým množstvím funkcí, které nabízejí tisíce různých kombinací jejich využití. Žádná, byť sebelepší, kniha vás nenaučí všechno hned, tím spíše, že každý uživatel má jiné požadavky, jiný vkus a také jinou fantazii. V tomto směru je nejdůležitější usednout k počítači, spustit Zoner Callisto a zkoušet a zkoušet a... zkoušet. To je ta nejrychlejší a nejefektivnější metoda, obzvláště budete-li mít po ruce tuto příručku. Celým programem vás navíc bude provázet velice podrobná nápověda, kterou vyvoláte po stisku klávesy F1. Pro lepší přehlednost a rychlejší orientaci v textu je v příručce použito několika principů upoutání pozornosti : Tučným písmem jsou zdůrazněny důležité informace a pasáže. Předsazené popisky nalevo od textu napomáhají rychlejšímu vyhledání žádaného tématu. Obrázky a nákresy mají také za úkol upoutat vaši pozornost při vyhledávání informací...
3 O B S A H 1. č á s t Úvodní výukové kurzy A) Seznámení se Zoner Callistem CO JE CO V ZONER CALLISTU PRVNÍ POKUSY V ZONER CALLISTU VÝBĚR A ZÁKLADNÍ ÚPRAVY OBJEKTŮ DALŠÍ ÚPRAVY OBJEKTŮ IMPORT VKLÁDÁNÍ OBRÁZKŮ FUNKCE ZPĚT A ZNOVU JAK VYTVOŘIT FIREMNÍ PROSPEKT...18 B) Tvorba loga ZALOŽENÍ NOVÉHO DOKUMENTU PŘÍPRAVA PRACOVNÍ PLOCHY VLOŽENÍ OBDÉLNÍKU TVAROVÁNÍ OBJEKTU PŘESUNOVÁNÍ OBJEKTU KOPÍROVÁNÍ A ZRCADLENÍ BARVY OBJEKTŮ UMĚLECKÝ TEXT EXPORT OBRÁZKU...32 C) Tvorba letáku PŘÍPRAVA DOKUMENTU VLOŽENÍ UMĚLECKÉHO TEXTU ODSTAVCOVÝ TEXT VLOŽENÍ A ÚPRAVA OBRÁZKŮ VLOŽENÍ A ÚPRAVY OBDÉLNÍKU POŘADÍ OBJEKTŮ TABULKA VODICÍ LINKY...45
4 O B S A H č á s t Referenční příručka Vektorový grafický editor. VEKTORY A BITMAPY PRVKY VEKTOROVÉ GRAFIKY POUŽITÁ TERMINOLOGIE...54 Pracovní prostředí editoru. PRVNÍ SPUŠTĚNÍ ROLETOVÉ NABÍDKY PANELY NÁSTROJŮ GALERIE LOKÁLNÍ NABÍDKY KLÁVESOVÉ ZKRATKY PRAVÍTKA A SOUSTAVA SOUŘADNIC STAVOVÝ ŘÁDEK POSUVNÍKY PALETA BAREV PRACOVNÍ PLOCHA...69 Ovládání Zoner Callista. MĚŘÍTKO ZOBRAZENÍ HLADINY SPRÁVCE POHLEDŮ ROZDĚLENÍ PRACOVNÍ PLOCHY VÍCESTRÁNKOVÉ DOKUMENTY FUNKCE ZPĚT A OPAKOVAT VODICÍ LINKY SÍŤ...90 Křivky. CO JSOU KŘIVKY NÁSTROJE PRO VKLÁDÁNÍ KŘIVEK JEDNODUCHÉ ÚSEČKY JEDNODUCHÉ KŘIVKY SPOJENÉ ÚSEČKY SPOJENÉ KŘIVKY
5 O B S A H. KRESLENÍ OD RUKY NÁSTROJE ALTERNATIVNÍHO PANELU TVAROVÁNÍ KŘIVEK TVAROVACÍ NÁSTROJ MODIFIKACE UZLŮ A ÚSEKŮ ALTERNATIVNÍ PANEL NÁSTROJŮ PRAKTICKÁ UKÁZKA Geometrické tvary. CO JSOU GEOMETRICKÉ TVARY VKLÁDÁNÍ GEOMETRICKÝCH TVARŮ OBDÉLNÍKY A ČTVERCE KRUŽNICE A ELIPSY MNOHOÚHELNÍKY A HVĚZDY TVAROVACÍ NÁSTROJ DALŠÍ TVAROVÉ ÚPRAVY SYMETRICKÉ TVAROVÁNÍ HVĚZD PŘEVOD NA KŘIVKY Text. DVA DRUHY TEXTU NÁSTROJE PRO VKLÁDÁNÍ TEXTU VKLÁDÁNÍ ODSTAVCOVÉHO TEXTU VKLÁDÁNÍ UMĚLECKÉHO TEXTU ÚPRAVY TEXTU TVAROVACÍM NÁSTROJEM.137. EDITACE TEXTU TVAROVÁNÍ ZÁKLADNY TVAROVÁNÍ RÁMCE TVAROVÁNÍ TEXTU ROZBITÉHO NA KŘIVKY.143 Tabulky. CO JE TABULKA VKLÁDÁNÍ TABULKY TVAROVÁNÍ TABULKY PSANÍ A ÚPRAVY TEXTU V TABULCE DALŠÍ ÚPRAVY TABULEK
6 O B S A H 8 9 Úpravy objektů a efekty. EDITAČNÍ NÁSTROJ - VÝBĚR OBJEKTŮ PŘESUNOVÁNÍ OBJEKTŮ ZMĚNA ROZMĚRŮ OBJEKTŮ KOPÍROVÁNÍ OBJEKTŮ VÍCENÁSOBNÉ KOPÍROVÁNÍ OBJEKTU OTÁČENÍ OBJEKTŮ ZEŠIKMENÍ OBJEKTŮ TRANSFORMACE ZAROVNÁNÍ OBJEKTŮ ROZMÍSTĚNÍ OBJEKTŮ SJEDNOCENÍ VELIKOSTI OBJEKTŮ LOGICKÉ OPERACE S OBJEKTY KOMBINACE OBJEKTŮ ZRCADLENÍ OBJEKTŮ SKUPINY OBJEKTŮ POŘADÍ OBJEKTŮ DEFORMACE VÍCE OBJEKTŮ APLIKACE BAREV ZMĚNY V PALETĚ BAREV PŘETAHOVÁNÍ BAREV POUŽÍVÁNÍ PERA BAREVNÉ PŘECHODY VÝPLŇ BITOVOU MAPOU FRAKTÁLOVÁ VÝPLŇ STÍN OBJEKTŮ PRŮHLEDNOST VZÁJEMNÉ PŘECHODY OBJEKTŮ BLEND PŘEVOD OBJEKTŮ NA BITOVOU MAPU BITMAPOVÉ FILTRY ADOBE PLUG-INS KVALITA VYKRESLOVÁNÍ GALERIE STYLŮ Import a export. VEKTOROVÉ OBRÁZKY BITMAPOVÉ OBRÁZKY ÚPRAVY BITMAPOVÝCH OBRÁZKŮ...195
7 O B S A H. GALERIE PRO KLIPARTY SKENOVÁNÍ DO ZONER CALLISTA EXPORT DOKUMENTU EXPORT DO PDF EXPORT DO POSTSCRIPTU Práce se soubory a tisk. ZALOŽENÍ NOVÉHO DOKUMENTU PRŮVODCI NAČÍTÁNÍ A UKLÁDÁNÍ DOKUMENTU TISK DOKUMENTU PRÁCE SE SCHRÁNKOU INFORMACE O DOKUMENTU ODESLÁNÍ DOKUMENTU EM Editor bitmap. EDITOR BITMAP Měřítko a posun Ořez Srovnání horizontu Úprava kolinearity Perspektiva Odstranění červených očí Klonovací razítko Obdélníkový výběr Laso Polygonové laso Kouzelná hůlka ÚPRAVY, VYLEPŠOVÁNÍ A EFEKTY Univerzální dialog Otočení a převrácení Vylepšení obrazu Úrovně Upravit barvy Upravit teplotu barev Vylepšit expozici Kombinovaná úprava obrazu
8 O B S A H Maskování neostrosti Zaostřit nebo rozmazat Projasnit stíny ODSTRANĚNÍ VAD OBRAZU Šum Chromatická vada Soudkovitost Vinětace Řádkový proklad Obrázkové efekty Odstíny šedi Míchání kanálů Stará fotografie Exploze Olejomalba Vlny Kresba tužkou Posterizace Protlačení Detekce hran Negativ OSTATNÍ MANIPULACE S OBRÁZKY Text do obrázku Obrázek do obrázku Obálky Průhledné hrany Měkký stín D tlačítka Specifický ořez Změna rozměrů Pokročilá změna rozměrů Okraje a rámečky UKONČENÍ EDITACE BITMAPY Dodatky. NOVINKY VE VERZI REJSTŘÍK
9 Úvodní výukové kurzy
10
11 1. ČÁST: ÚVODNÍ VÝUKOVÉ KURZY Zoner Callisto 5 A) Se z n á m e n í s e Zo n e r Ca l l i s t e m První částí uživatelské příručky je Úvodní výukový kurz, který vám pomůže seznámit se se základními schopnostmi a ovládáním Zoner Callista, a to tou nejrychlejší a nejnázornější formou, jaká vůbec existuje. V první lekci se zběžně seznámíte s prostředím a ovládáním programu, ve druhé si již podle našeho návodu nakreslíte svůj první obrázek. Ve třetí lekci již vytvoříte složitější dokument, který bude kromě nakresleného obrázku obsahovat i textové informace a fotografie. V úvodní kapitole jsme doporučovali studovat celou tuto příručku u počítače, na kterém je současně spuštěn program Zoner Callisto. Pro následující rychlokurs však tato rada platí dvojnásob. Takže, pokud jste tak ještě neučinili, vemte si tuto knihu a usedněte k vašemu počítači, protože právě začínáme... Úvodní výukový kurz Praktické studium CO JE CO V ZONER CALLISTU Po spuštění Zoner Callista se zobrazí podobná obrazovka, jakou vidíte na obrázku. První spuštění Zoner Callista 11
12 K U R Z A SEZNÁMENÍ S PROGRAMEM ZONER CALLISTO 5 Způsob ovládání Základní a alternativní panel Rámec uprostřed obrazovky odpovídá skutečné tiskové stránce A4 v orientaci na výšku. Cokoliv na tomto listu nakreslíte nebo na něj vložíte, můžete přesně takto vytisknout na vaší tiskárně. Způsob ovládání i celkový vzhled prostředí vám možná připadá povědomý, neboť využívá obecných zvyklostí programů pro Windows. Podrobnější popis pracovního prostředí a způsobu ovládání najdete v kapitolách Pracovní prostředí editoru a Ovládání Zoner Callista v Referenční příručce druhé části této publikace. Pro práci v Zoner Callistu je nejdůležitější pochopit princip základního a alternativního panelu nástrojů. V základním panelu nástrojů (svislá řada tlačítek podél levého okraje okna) si budete vybírat jednotlivé nástroje, obsah alternativního panelu se podle něj mění tak, abyste měli po ruce právě ty nástroje, které v tom kterém okamžiku lze použít. Pro lepší pochopení principu si zkuste nakreslit první obrázek. PRVNÍ POKUSY V ZONER CALLISTU Kreslení obdélníku V základním panelu nástrojů klepněte na třetí tlačítko shora měl by mít symbol obdélníku (tedy pokud jste v Zoner Callistu od jeho instalace ještě nic nedělali). Již v tomto okamžiku se obsah alternativního panelu změnil. Nyní posuňte myš na stránku, stiskněte levé tlačítko a tažením nakreslete obdélník. 12
13 1. ČÁST: ÚVODNÍ VÝUKOVÉ KURZY Zoner Callisto 5 Pro vložení textu použijte čtvrté tlačítko s písmenem T a opět můžete sledovat změnu alternativního panelu. Klikněte nyní na pracovní plochu a ve zobrazeném okně potvrďte přednastavené parametry tlačítkem OK nebo klávesou Enter. Vložení textu Do rámce, který se poté vykreslil, hned začněte psát požadovaný text. Změnu typu, řezu a velikosti písma můžete provést následně pomocí nástrojového panelu Text, jeho vzhled i použití je velice podobné tomu, co jistě znáte z textových editorů pro Windows. Změna písma Další, páté, tlačítko v základním panelu nástrojů slouží ke vkládání tabulek. Práce s nimi je na první pohled podobná práci s tabulkovými editory, neumožňuje však takové funkce. V Zoner Callistu slouží tabulka k formátování textů do mřížky či do sloupců. Klepněte na nástroj pro vkládání tabulek a potom na stránku. V zobrazeném okně můžete, ale nemusíte, změnit některé hodnoty, potom volbu potvrďte stiskem OK nebo klávesou Enter. Do jednotlivých buněk tabulky nyní můžete psát svůj text a můžete mu měnit vzhled, a to pro každou buňku zvlášť. 13
14 K U R Z A SEZNÁMENÍ S PROGRAMEM ZONER CALLISTO 5 Tabulka ihned po vložení VÝBĚR A ZÁKLADNÍ ÚPRAVY OBJEKTŮ Výběr (neboli selekce) znamená označení jednoho nebo více objektů na stránce za účelem přesunu, změny velikosti, rotace, zrcadlení a dalších úprav a samozřejmě ke změně barev. 14 Výběr objektů Výběr více objektů Tlačítko pro výběr je umístěno v zákadním panelu zcela nahoře. Po jeho stisku si opět povšimněte změny alternativního panelu, kde se nyní nachází tlačítka pro výše popsané operace. Nyní vyberte nějaký objekt klepnutím myší. Body kolem objektu představují tzv. úchopové body, které slouží k vertikální a nebo horizontální změně velikosti zobrazeného objektu. Vybraný objekt lze rovněž libovolně přesunout na stránce tažením myší mimo úchytové body. Klepnete-li na objekt podruhé, změní se úchopové body v oboustranné šipky. Zahnuté šipky v rozích naznačují možnost otáčení objektů m uchopením a tažením myší, rovné ve středech stran podobným způsobem umožňují zešikmení objektu. Samozřejmě lze takto pracovat i s více objekty najednou. Přibrání dalších objektů do výběru provedete tak, že při výběru současně držíte stisknutou klávesu Shift. Každému vybranému objektu, nebo několika vybraným objektům najednou, lze přiřadit barvu obrysu a barvu výplně. Při aktivním
15 1. ČÁST: ÚVODNÍ VÝUKOVÉ KURZY Zoner Callisto 5 výběru způsobí kliknutí levým tlačítkem na některé políčko barevné palety obarvení okraje objektu a naopak kliknutí pravým tlačítkem změnu výplně. Barva obrysu a výplně DALŠÍ ÚPRAVY OBJEKTŮ V předchozí podkapitole byly popsány operace a změny vlastností objektů, které mohou být aplikovány současně na více vybraných objektů různého typu např. změna velikosti, barvy apod. Pokud potřebujete měnit vlastnosti specifické pouze pro konkrétní typ objektu, je třeba použít tvarovací nástroj. Ten je v základním panelu nástrojů na druhé pozici a je na něm vyobrazena černá šipka. Klepněte na tvarovací nástroj a vyberte jím již dříve nakreslený obdélník. V alternativním panelu klepněte na tlačítko s kladívkem, tím obdélník rozbijete na křivky. V jeho rozích nyní vidíte tzv. tvarovací body. Myší některý z nich uchopte, o kousek posuňte a myš uvolněte a hned vidíte, jak je snadné objekty deformovat. Obecnější popis použití tohoto nástroje však přesahuje rámec Tvarovací nástroj Rozbití na křivky 15
16 K U R Z A SEZNÁMENÍ S PROGRAMEM ZONER CALLISTO 5 Galerie našeho úvodního výukového kurzu, pro více informací můžete nahlédnout do kapitoly Výběr a Úpravy objektů v Referenční příručce. Mnoho dalších možností pro úpravy objektů nabízejí tzv. galerie. Jsou to ukotvitelná okna s nástroji a jejich zobrazení lze zvolit v roletové nabídce Galerie. Pro ukázku si zobrazte galerii Stín. Aplikace stínu V základním panelu zvolte výběrový nástroj a klepněte na zdeformovaný obdélník. Nyní si v galerii zvolte druh stínu, např. měkký, a beze změny ostatních hodnot volbu potvrďte stisknutím tlačítka se zeleným zatržítkem nebo klávesou Enter. Výsledek hned vidíte. 16
17 1. ČÁST: ÚVODNÍ VÝUKOVÉ KURZY Zoner Callisto 5 IMPORT VKLÁDÁNÍ OBRÁZKŮ Jedním z úkolů tohoto kurzu je i vložení předem připravených obrázků a fotografií do dokumentu. K tomu slouží nástroj pro import, který je ukryt v základním panelu pod šestým tlačítkem se symbolem šipky ukazující na stránku. Po jeho výběru se zobrazí okno, podobné jako i v jiných programech pro Windows, které umožňuje vyhledat žádaný soubor s obrázkem. Všimněte si zejména okénka v jeho pravé části v něm se okamžitě zobrazuje náhled souboru, na kterém se zrovna nacházíte v seznamu. Importní nástroj FUNKCE ZPĚT A ZNOVU Další dvě tlačítka v základním panelu nástrojů skrývají funce Zpět a Znovu, které umožňují odvolat poslední provedené akce, a zase je znovu provést. Jejich význam snad není třeba více vysvětlovat, každý uživatel programů pro Windows si na ně již zvykl a nejspíš se bez nich neobejde. Pro zběžné seznámení jste si již vyzkoušeli všechno podstatné. Pokud vám cokoliv z předchozího textu bylo nejasné, projděte si příslušné kapitoly v referenční příručce, tam najdete opravdu vyčerpávající popis všech nástrojů. 17
18 KURZ A SEZNÁMENÍ S PROGRAMEM ZONER CALLISTO 5 JAK VYTVOŘIT FIREMNÍ PROSPEKT Vzorový leták Základní kroky tvorby letáku Příprava dokumentu 18 Představte si, že jste majitelem menší firmy. Určitě chcete získávat kvalitní obchodní partnery a také co nejvíce spokojených solventních zákazníků. O výsledku takového vašeho snažení rozhoduje především způsob, jakým se vaše firma před nimi prezentuje, k čemuž napomáhají mimo jiné i reklamní prospekty, ve kterých nabízíte vaše služby nebo produkty. Obvykle od letáků očekáváme, že ponesou několik nejdůležitějších informací název a jednoduchý popis služeb, doprovodné obrázky, logo firmy, její adresu a tabulku s cenami. A to vše natolik lákavou formou, aby si právě vaši firmu lidé zvolili za partnera pro splnění svých přání a potřeb. Jak toto všechno dostaneme na papír a v reprezentativní formě vytiskneme? Samozřejmě s pomocí Zoner Callista, následující kapitoly vám nabízejí podrobný návod. Tvorbu takového letáku si shrňme do několika bodů: Nejprve je třeba alespoň předběžně si rozvrhnout, co a v jaké míře bude prospekt obsahovat, a podle toho si připravit dokument vhodného formátu.
19 1. ČÁST: ÚVODNÍ VÝUKOVÉ KURZY Zoner Callisto 5 Jako druhý krok doporučuji umístit na stránku dokumentu všechny texty tedy všechny informace, které chcete vašim zákazníkům sdělit. Pro nadpisy zajisté využijete barevných a jiných efektů pro zvýraznění, u souvislých pasáží zase uvítáte možnost jejich formátování. Podle druhu sdělovaných informací pravděpodobně použijete i tabulku samostatný nástroj Zoner Callista, který je vhodný zejména pro ceník, přehled termínů akcí či jakýkoliv seznam produktů se zpřesňujícími informacemi. Tabulku můžete vytvořit přímo v Zoner Callistu, ale také můžete vložit již připravenou z tabulkového kalkulátoru přes schránku. Jakékoliv informace podané pouze formou textu, byť barevně i tvarově zajímavě zpracovaného, působí nezáživně a proto již nezbytnou součástí reklamních materiálů jsou obrázky. Proto vám také poradíme, jak dostanete do výsledného návrhu fotografie. A nakonec nesmíme zapomenout ani na logo firmy. To si nejprve v Zoner Callistu podle následujícího návodu vytvoříte a pak vložíte do svého prvního dokumentu. Dokonce se dozvíte, jak zajistit, aby jej bylo možné použít i v dokumentech vytvořených v jiných programech pro Windows, nejen v Zoner Callistu. Tolik teoretické shrnutí. Následuje 2. lekce tvorba firemního loga. Budete-li mít pocit, že tomu, co čtete, nerozumíte, najděte si s pomocí rejstříku příslušné téma v referenční příručce (2. část této publikace) tam jsou všechny možnosti a schopnosti Zoner Callista podrobně popsány. V některých důležitých okamžicích budou přímo odkazy na příslušnou pasáž v referenční příručce uvedeny. Text Tabulka Fotografie Logotyp 19
20 K U R Z B TVORBA LOGA B) Tv o r b a l o g a Na následujícím obrázku si dobře prohlédněte cílovou podobu loga pro účely našeho výukového rychlokurzu zanedlouho si jej sami nakreslíte ve svém Zoner Callistu. Zejména si všimněte, z jakých částí se skládá. Objekt tvaru vykrojeného obdélníka pod nadpisem velmi snadno vytvoříte úpravou obdélníka pomocí tvarování. Druhý objekt nad nadpisem vytvoříme zkopírováním a převrácením spodního objektu. Teprve potom vložíte a upravíte nápis uprostřed. Ukázka výsledného loga pro výukový kurz Zcela s vámi souhlasíme, že v soutěži o nejoriginálnější logo by nemělo šanci na úspěch. Jednoduchý příklad je ale navržen tak, abyste si na něm vyzkoušeli hned několik používaných technik vektorové grafiky. Věřím, že po ovládnutí Zoner Callista vytvoříte svá vlastní, originální a líbivá loga, která budou mít u vašich obchodních partnerů a zákazníků nevídaný úspěch. 20
21 1. ČÁST: ÚVODNÍ VÝUKOVÉ KURZY Zoner Callisto 5 ZALOŽENÍ NOVÉHO DOKUMENTU Pokud jste dosud v Zoner Callistu nezměnili žádné nastavení, objeví se po jeho startu na obrazovce prázdná stránka dokumentu s názvem Dokument1, který je připraven k vašemu kreslení (viz obr. v úvodu 1. lekce kurzu, strana 13). Jeho implicitní nastavení odpovídá tiskové stránce formátu A4. Pro tvorbu loga je však třeba nastavení dokumentu upravit tak, aby jeho originální velikost byla 90 x 40 mm. V roletové nabídce zvolte Soubor Nastavení dokumentu (nebo rychleji klávesovou zkratkou Ctrl-F), popř. ještě klepněte na záložku Formát. Klepněte na tlačítko Nový a v okně, které se zobrazí, zadejte všechny parametry název, např. Logo, Implicitní nastavení Vlastní formát stránky a rozměry 100 mm a 50 mm tak, jako na obrázku. Potvrďte OK, přepněte se do karty Stránka a nastavte v ní z každé strany okraj 5 mm. Nastavení okrajů stránky 21
22 K U R Z B Zobrazení okrajů stránky TVORBA LOGA Potom klepněte na záložku Vodicí linky a pro vzorovou stránku zaškrtněte volby Zobrazit vodicí linky a Uchycovat. Znovu potvrďte stisknutím tlačítka OK. Okraje tiskových stránek tiskáren Nastavení měřítka zobrazení Okraje stránky mají pomocný charakter a používají se zejména k vymezení netisknutelných okrajů tiskáren. Každý typ tiskárny tiskne až ke krajům papíru jinak, ale to v případě našeho výukového loga není podstatné, protože nebude třeba smostatně jej tisknout. Až bude hotové, uložíte si jej na disk svého počítače v takové podobě, abyste jej mohli vkládat jako doplněk do jiných dokumentů. Nyní ještě zvětšete měřítko zobrazení klepnutím na ikonu se stránkou v panelu nástrojů pro měřítko, anebo klávesovou zkratkou E. PŘÍPRAVA PRACOVNÍ PLOCHY Příprava pracovní plochy V této chvíli vidíte na obrazovce vašeho monitou stejný, nebo alespoň velice podobný, obraz, jako na obrázku na následující stránce. 22
23 1. ČÁST: ÚVODNÍ VÝUKOVÉ KURZY Zoner Callisto 5 Důležité je zejména zobrazení Základního a Alternativního panelu nástrojů, dále panelu s nástroji pro Text a pokud možno také pro Galerie. Panely s nástroji si můžete na pracovní ploše Zoner Callista libovolně rozmístit, ať již přímo do plochy jako plovoucí okna, anebo k libovolnému okraji pracovní plochy, kam se ochotně přichytí. Jejich popis a postup zobrazení či přemístění najdete v kapitole Pracovní prostředí editoru v Referenční příručce ve druhé části této publikace. Podrobnější rozbor prostředí by byl nad rámec našeho úvodního rychlokursu, takže přidáme již jen upozornění na jednu důležitou věc, která vám může ušetřit spoustu trápení. Při práci v Zoner Callistu stále sledujte alternativní panel nástrojů, ten má velmi zvláštní postavení mění se totiž v závislosti na zvoleném nástroji ze základního panelu a tak vám v každém okamžiku ukazuje, co vše lze s daným nástrojem a s vybraným objektem provádět. Zobrazení panelů nástrojů 23
24 K U R Z B TVORBA LOGA VLOŽENÍ OBDÉLNÍKU Natažení obdélníku je snad nejjednodušší kreslicí operací v jakémkoliv vektorovém grafickém editoru. Nejprve aktivujte ten správný nástroj: V základním panelu nástrojů klepněte na 4. tlačítko s vyobrazeným obdélníkem. Pokud je na něm vyobrazen jiný geometrický útvar (např. kruh či hvězda), podržte toto tlačítko stisknuté tak dlouho, dokud se nerozbalí rozšiřující panel nástrojů. V něm pak stále se stisknutým levým tlačítkem myši najeďtě na ikonu s obdélníkem a teprve potom tlačítko myši uvolněte. Vložení obdélníku Pokud máte zvolený nástroj pro kreslení obdélníka, klepněte myší do levého horního rohu okraje stránky vyznačeného tečkovaným rámcem a nechejte tlačítko myší stisknuté. Pohybujte myší směrem vpravo dolů, přitom vidíte, jak se natahuje budoucí obdélník. Dotáhněte jej až k pravému okraji zhruba do dvou třetin výšky dokumentu (odshora). 24
25 1. ČÁST: ÚVODNÍ VÝUKOVÉ KURZY Zoner Callisto 5 TVAROVÁNÍ OBJEKTU Z nakresleného obdélníku za okamžik vytvoříte tvarováním profil podle cílové podoby loga. Takováto úprava tvaru objektů je jedním z nejzajímavějších rysů vektorové grafiky. V základním panelu nástrojů zvolte nástroj pro tvarování objektů, ten je na 2. pozici a je indikován tlačítkem s černou šipkou. Pokud není nakreslený obdélník označen osmi úchopovými body podél svého obrysu, klepněte do něj, čímž jej označíte. Nyní v alternativním panelu nástrojů vyberte nástroj pro rozbití objektu na křivky klepněte na tlačítko s kladívkem. Všimněte si, že se alternativní nástroj vymění a objekt se změní na čtyři spojené čáry. Spojovací body jsou označeny čtverečkem. Tvarování objektu Rozbití objektu na křivky Levý horní roh myší táhněte směrem dolů podél ohraničujícího rámce a až bude zhruba 3 milimetry od levého dolního rohu, myš uvolněte. Tvarování křivky tažením myší 25
26 K U R Z B TVORBA LOGA Tak jste obdélník změnili v nepravidelný čtyřúhelník a šikmá spojnice je zvýrazněna zelenou barvou je vybraná pro úpravy. Pokud tomu tak není, klepněte na ni myší. Převod úsečky na Bézierovu křivku Tuto část vzniklého útvaru nyní převedete na křivku požadovaného tvaru. Převod úsečky na tzv. Bézierovu křivku se provádí stiskem tlačítka se symbolem malé žluté šipky a křivky v alternativním panelu nástrojů (při vybraném objektu tvarovacím nástrojem). Tvarování Bézierovy křivky Na první pohled se po převodu s útvarem nic nestalo. Jeho tvar se nezměnil, ke křivce však naskočily další 2 úsečky směrnice, jež definují zakřivení tzv. Bézierovy křivky. Tvar křivky změníte tažením za koncové (tzv. řídicí) body jejích směrnic, anebo také můžete uchopit křivku v kterémkoliv jejím bodě a opět tažením ji upravit až do požadovaného profilu. 26
27 1. ČÁST: ÚVODNÍ VÝUKOVÉ KURZY Zoner Callisto 5 PŘESUNOVÁNÍ OBJEKTU Nyní si nakreslený objekt umístěte ke spodnímu okraji dokumentu. Jedná se o velmi jednoduchou operaci: V základním panelu nástrojů klepněte na nástroj pro výběr a editaci (tlačítko na 1. pozici s vyobrazenou bílou šipkou). Myší objekt uchopte a táhněte směrem dolů. Všimněte si, že pokud je objekt blízko okrajů stránky, které jsou vyznačeny fialovou tečkovanou čarou, snaží se k této čáře přiskočit. Jedná se o magnetický efekt, který pomáhá při přesném usazování objektů. Využívá se především v kombinaci s vodicími linkami či sítí. Přesouvání objektů KOPÍROVÁNÍ A ZRCADLENÍ V této části si vytvoříte horní profil, který ohraničuje logo. Tento objekt je téměř shodný se spodním, proto jej využijete, abyste nemuseli horní část znovu kreslit. Je však třeba jej zkopírovat a dvakrát zrcadlově převrátit. Postup je následující: 1. Vyberte objekt editačním nástrojem. Výběrem objektu se rozumí jeho označení, takže v rozích jsou vidět tzv. úchopové body. Výběr se provádí klepnutím myší do objektu při aktivním editačním nástroji v hlavním panelu nástrojů. 2. Nastavte duplikační režim. Ten se aktivuje v alternativním panelu nástrojů klepnutím na tlačítko se zdvojeným objektem a znaménkem plus. Pokud je duplikační režim nastaven, bude jakákoliv operace s objektem (přesunutí, zvětšení, zmenšení, překlopení,...) mít za následek zkopírování objektu tak, že původní objekt zůstane nezměněn. Editační nástroj Duplikační režim zapnutí 27
28 K U R Z B Vertikální zrcadlení objektu TVORBA LOGA 3. Objekt vertikálně překlopte. Překlopení neboli zrcadlení se provádí v alternativním panelu klepnutím na některé z tlačítek s objekty na ose a šipkou. Nejprve proveďte zrcadlení podle osy Y tlačítkem se symbolem objektů na vodorovné ose. Duplikační režim vypnutí Horizontální zrcadlení objektu Přesouvání objektu 4. Vypněte duplikační režim. Opětovným klepnutím na tlačítko duplikačního režimu v alternativním panelu nástrojů jej zase vypněte. Pokud by zůstal zapnutý, další operace by zase zdvojila objekt, což již nyní není žádoucí. 5. Objekt překlopte horizontálně. Zrcadlení podle osy X proveďte, podobně jako předchozí, klepnutím na tlačítko se symbolem objektů na ose, tentokrát však svislé. 6. Umístěte nový objekt k hornímu okraji dokumentu. Posuňte jej uchopením a tažením myší podobně jako dříve. 28
29 1. ČÁST: ÚVODNÍ VÝUKOVÉ KURZY Zoner Callisto 5 BARVY OBJEKTŮ Nyní budete pokračovat vybarvením obou již nakreslených obrazců. Přebarvení objektů je v Zoner Callistu snadnou záležitostí. Postup přebarvení je následující: 1. Vyberte editační nástroj v základním panelu a klepněte jím na objekt, který chcete přebarvit. 2. Klepněte pravým tlačítkem myši na některou z barev v barevné paletě změní se barva výplně objektu. Pokud není žádaná barva viditelná, posuňte paletu stiskem tlačítka se šipkou na jejím pravém okraji. Výběr editačním nástrojem Barva výplně myší 3. Do barevné palety klepněte levým tlačítkem tím se změní barva pera, tj. obrysu objektu. Úvodní znalosti ještě doplníme o možnost provádět změny s více objekty najednou to se týká naprosté většiny parametrů (velikost, barvy, úhel otočení,...). Výběr více objektů lze provést v zásadě dvojím způsobem. Buď natažením rámce okolo všech potřebných objektů, anebo postupně klepnutím myší na každý objekt se stisknutou klávesou Shift. Všimněte si, že ve stavovém řádku se objevuje informace o vybraných objektech a jejich umístění na konkrétní hladině. Barva obrysu myší Výběr více objektů Stavový řádek a informace o objektu Nyní zkuste definitivně přebarvit oba objekty profily pro vaše budoucí logo tak, aby měly tmavě modrou výplň a černý obrys. 29
30 K U R Z B TVORBA LOGA UMĚLECKÝ TEXT Dva nástroje pro vkládání textů Umělecký text Nyní si logo doplníme konečně textem. Zoner Callisto rozeznává dva druhy textových nástrojů: umělecký a odstavcový text. K nápisům se používá text umělecký. Nástroj pro vkládání textu najdete v základním panelu na 5. pozici. Podobně, jako při výběru nástroje pro kreslení obdélníka, i zde se vám nabízí rozšiřující panel nástrojů, který obsahuje tentokrát jen dva nástroje umělecký text zvolíte stiskem tlačítka s písmenem A. Do prostoru mezi oba profily klepněte nástrojem pro vkládání uměleckého textu v místě, kde má text začít. Objeví se dialog pro zadání rozměrů budoucího textu, zadejte do něj parametry stejně jako na obrázku a potvrďte OK. Všimněte si, že proces psaní textu automaticky změnil aktivní nástroj v základním panelu na nástroj pro tvarování objektů. Název vaší fiktivní firmy eurotour napište přímo v dokumentu. Nyní je potřeba nastavit správné písmo a jeho velikost. Zajistěte, aby 30
31 1. ČÁST: ÚVODNÍ VÝUKOVÉ KURZY Zoner Callisto 5 Úprava textu byl celý text vybraný podobně jako v běžných textových editorech (např. posun šipkou nebo myší se stisknutou klávesou Shift). V panelu nástrojů pro text (o tom, že je vhodné mít jej zobrazený, už byla zmínka) jsou dva rozbalovací seznamy parametrů. První z nich je pro typ písma, druhý pro jeho velikost. Vyberte typ písma Arial a přitom si všimněte okénka vpravo nahoře vedle rozbaleného seznamu písmových fontů. Vidíte v něm náhled právě toho druhu písma, na jehož názvu v seznamu se zrovna nachází kurzor. Podobně zadejte velikost písma 48 bodů. Kromě výběru velikosti Druh písma z již přednastavených hodnot můžete také přímo do řádku příslušného seznamu zadat přesný údaj a stisknout Enter. Text se automaticky změní. Klepnutím na tlačítko s písmenem B v panelu nástrojů pro text změňte písmo na tučné. Zbývá už jen změnit barvu textu. Zde s výhodou využijete toho, že v Zoner Callistu můžete být v jednom objektu typu text použito Velikost písma Tučné písmo 31
32 K U R Z B TVORBA LOGA více různých barev, fontů i velikostí písma. Opět si označte text, tentokrát však jen jeho první polovinu, a klepnutím na políčko s tmavě modrou barvou v barevné paletě mu změňte výplň. Pak stejně označte druhou polovinu textu a zadejte mu výplň v sytě žluté barvě. A logo je hotovo! EXPORT OBRÁZKU Logo je hotovo! Využití logotypu Kopírování obrázku do jiného programu Logo vaší společnosti se zcela jistě stane jedním z těch nejfrekventovanějších obrázků, které na svém počítači budete jako majitel firmy používat. Pokud budete psát jakýkoliv firemní dokument v textovém editoru, určitě v něm budete chtít své logo použít, stejně tak na vizitkách, letácích či cenovkách. Jak dostat obrázek ze Zoner Callista do jiného programu pro Windows? Pomocí schránky: Nejjednodušší způsob je přes schránku. Obrázek v Zoner Callistu vyberte editačním nástrojem natažením rámce okolo celého obrázku nebo jednoduše klávesovou zkratkou Ctrl-A (výběr všech objektů). Potom stiskněte Ctrl-C pro vložení do schránky a přepněte se pomocí Alt-Tab do jiné, již otevřené, aplikace windows. Zde obrázek vložíte stiskem kláves Ctrl+V. Co když budete chtít poskytnout vaše logo někomu, kdo nemá Zoner Callisto, nebo je mít připraveno na disku pro budoucí použití v jiných programech bez nutnosti spouštět Zoner Cal lis 32
33 1. ČÁST: ÚVODNÍ VÝUKOVÉ KURZY Zoner Callisto 5 to? Export do WMF: Řešení je velice jednoduché uložte logo do formátu WMF. Jedná se o nejfrekventovanější formát pro uložení vektorových obrázků ve Windows (více se o něm dočtete v příslušné kapitole). Uložení do jiného formátu, než je interní formát programu, se nazývá export. V roletové nabídce zvolte Soubor Export a jako typ souboru zadejte Windows Metafile. Napište název souboru, např. logo, a potvrďte OK. V dalším dialogu rovněž potvrďte OK. Výsledný soubor teď můžete načítat do vašeho textového editoru pro Windows a do jiných programů, které jej podporují. Zároveň jej máte připraven pro různé příležitosti do budoucnosti. Export do formátu Windows Metafile Export souboru 33
34 K U R Z C TVORBA LETÁKU C) Tv o r b a l e tá k u Tvorba letáku V předchozí lekci jste si tvorbou loga vyzkoušeli jednu z nejvýznamějších předností vektorové grafiky práci s křivkami. Další část výuky už bude pouhé skládání objektů na tiskovou stránku, vkládání textu a vkládání dílčích, předem připravených, obrázků, což je však činnost ve vektorovém grafickém editoru zcela jednoznačně nejčastější. Modelovým příkladem bude leták pro zájezd do Kalifornie, jehož předlohu jste viděli v úvodu tohoto rychlokurzu, a v němž své první dílko, logo vaší fiktivní firmy, použijete. PŘÍPRAVA DOKUMENTU Založení nového dokumentu Nastavení dokumentu Nastavení vodících linek Nejprve je třeba si pro budoucí leták připravit nový dokument, a to příkazem z roletové nabídky Soubor Nový. Ještě než začnete s vlastní tvorbou, zkontrolujte, a příp. zadejte, následující údaje v nabídce Soubor Nastavení dokumentu: V kartě Formát vyberte formát A4 na výšku. V kartě Stránka zadejte ze všech stran okraje 10 mm. V kartě Vodící linky vyberte v okénku Stránka položku Vzorová a nastavte jí 2 vertikální linky tak, aby vytvořily 10-timilimetrový oddělovací sloupec uprostřed stránky, přesně tedy na pozice 100 mm a 110 mm jako na obrázku. Pak zatrhněte zaškrtávací políčka pro zobrazení, uchycování i uzamčení vodicích linek, stejně jak to vidíte na obrázku, a vše potvrďte OK. 34
35 1. ČÁST: ÚVODNÍ VÝUKOVÉ KURZY Zoner Callisto 5 Nyní by měla pracovní plocha vašeho Zo ner Callista vypadat přibližně jako na následujícím obrázku. Dokument připravený pro tvorbu letáku VLOŽENÍ UMĚLECKÉHO TEXTU V celém letáku se vyskytují celkem dva objekty uměleckého textu nadpis a cena zájezdu. Pokud jste již absolvoval(a) předchozí kurz tvorby loga, nebude pro vás problém takové texty vytvořit. Objekt nadpisu má rozměry 190 mm x 35 mm a je vytvořen písmem Arial o velikosti 78 bodů se zarovnáním na střed. Barva obrysu je tmavší červená, barva výplně o odstín světlejší. Umělecký text Po jeho napsání klepněte v alternativním panelu na ikonu tvarování a vlastností textového rámce. V okénku pro definici vertikálního umístění textu zvolte položku zarovnání na střed. Změna vertikálního zarovnání textu 35
36 K U R Z C Měkký stín textu TVORBA LETÁKU Nyní v základním panelu přepněte na editační nástroj a v roletové nabídce zvolte příkaz Galerie Stín. Tím vyvoláte zobrazení galerie pro definici stínu objektu (o galeriích a plovoucích oknech se více dozvíte v kapitole Pracovní prostředí programu ve 2. části Referenční příručce). V rozbalovacím seznamu zvolte Měkký stín a v ukázkovém okénku se okamžitě zobrazí vzorový náhled. Pod tímto okénkem je barevné tlačítko pro definici barvy stínu. Klepnutím na ně zobrazíte aktuální barevnou paletu, v níž žádanou barvu, stejnou jako výplň textu, vyberete opět klepnutím myší. Také zadejte hodnoty posunutí v obou směrech 0 mm a rozmazání 3 mm. Klepnutím na tlačítko se zeleným zatržítkem vše potvrďte. Hotový nadpis by pak měl vypadat přibližně takto: Nadpis letáku Cena zájezdu Druhý umělecký text cenu zájezdu vložte zcela stejným postupem, jen několik parametrů mírně pozměníte tak aby odpovídaly požadované velikosti textu. Rozměry textového rámce by měly být asi 70 mm x 20 mm a velikost písma 36 bodů se zarovnáním vpravo ( to oceníte při konečném umisťování objektů podle vodicích linek). Stín bude také stejný, jen rozmazání zvolte úměrně menší, přesně 1,5 mm. A takto by měl vypadat výsledek: 36
37 1. ČÁST: ÚVODNÍ VÝUKOVÉ KURZY Zoner Callisto 5 ODSTAVCOVÝ TEXT Nyní doplníme do letáku texty stručný program zájezdu, způsob dopravy a kontaktní informace o firmě. K tomu slouží nástroj pro vkládání odstavcového textu. Jejich ovládání je v podstatě jednotné, liší se však způsobem, jakým se přizpůsobují změnám tvaru a velikosti svého rámce ale o tom se více dočtete v příslušné kapitole referenční příručky. V základním panelu nástrojů rozbalte rozšiřující nabídku a v ní klepnutím na tlačítko s písmenem T zvolte nástroj pro vkládání odstavcového textu. Tažením v pracovní ploše vytvořte rámec a hned do něj můžete začít psát text. Článek je psán písmem Times New Roman o velikosti 11 bodů. Velikost písma celého článku nastavte v panelu nástrojů pro text ještě před započetím psaní textu. Odstavcový text Nastavení druhu a velikosti písma Nyní si zvýrazníme některé pasáže textu. U nadpisu a závěrečného hesla prvního textu změníme písmo na tučné a zvětšíme velikost písma. Velikost písma hotových pasáží textu můžete upravit podobně jako v textových editorech: označte část textu jako blok tažením myší nebo pohybem kurzoru se současně stisknutou klávesou Shift a v panelu nástrojů pro text zadejte novou velikost písma 14 bodů. Změnu písma, označeného jako blok, na tučné provedete stiskem Ctrl-B nebo klepnutím na tlačítko B v panelu nástrojů pro text. Pokud zvolíte jiný nástroj, Zoner Callisto ukončí režim editace Zvýraznění části textu Označení části textu Úprava části textu 37
38 K U R Z C Posouvání a změna rozměrů rámce textu TVORBA LETÁKU odstavcového textu, a ten se stane běžným objektem, který můžete editačním nástrojem posunovat v rámci pracovní plochy. Pokud změníte rozměry rámce tažením editačním nástrojem za některý z jeho úchopových bodů, text se přesází do nového rámce tak, že zůstane zachována velikost písma (na rozdíl od změny velikosti uměleckého textu, který se změnám rámce přizpůsobuje). Toho využijete při přesném umísťování jednotlivých objektů textů při finálních úpravách. První článek je vytvořen. Stejným postupem vytvořte i druhý článek o dopravě a třetí s adresami. Pokud se chcete do článku vrátit a dále jej editovat, klepněte na Dodatečné úpravy textu něj tvarovacím nástrojem a v alternativním panelu zvolte, pokud tomu tak není, editaci textu klepnutím na první tlačítko zleva se symbolem textového kurzoru. 38
39 1. ČÁST: ÚVODNÍ VÝUKOVÉ KURZY Zoner Callisto 5 VLOŽENÍ A ÚPRAVA OBRÁZKŮ Fotografie, které chcete ve vytvářeném dokumentu použít, je nutné předat počítači v takovém tvaru, aby je dokázal zpracovat. K tomu lze využít v zásadě dvou možných postupů. Jednou možností je fotografie již ve vhodné podobě pořizovat pomocí digitálního fotoaparátu, ze kterého je pak již jen přenesete do počítače, obvykle bez nutnosti dalších úprav. Druhou starší, ale snáze realizovatelnou variantou je hotové klasické fotografie přenést do počítače prostřednictvím skeneru (angl. scanner), který obraz sejme podobně jako kopírka a na disk počítače jej zapíše ve vhodném, předem zvoleném, formátu. Pokud sami ani jedním z těchto zařízení nedisponujete, nechejte si naskenovat fotografie u vašeho známého nebo v grafickém studiu a přeneste je na disketě do vašeho počítače. Naskenované fotografie pro využití v tisku (zejména v DTP) nejčastěji představují soubory ve formátu TIFF (více se o jednotlivých podporovaných počítačových formátech obrázků dočtete v přísliušné kapitole ve 2. části Referenční příručce). Tyto soubory-obrázky pak pomocí importní funkce Zoner Callista snadno přenesete do připravovaného dokumentu. Do svého výukového letáku vložíte celkem tři fotografie. Obrázky vložíte do vašeho letáku volbou příkazu v roletové nabídce Soubor Import nebo klepnutím na tlačítko importního nástroje v základním panelu. Objeví se okno pro zadání souboru podobné jako ve většině jiných programů pro windows. Jakmile správný soubor najdete a vyberete, potvrďte svoji volbu stis- Digitální fotografie Skenované fotografie Import obrázků Výběr importovaného souboru 39
40 K U R Z C Natažení obrázku do dokumentu myší TVORBA LETÁKU kem OK. Kurzor myši se změní na vytyčovací roh. Tažením myší pak stanovíte rámec, do kterého se bitová mapa vykreslí. Všimněte si, že při natahování se zachovává poměr stran bitové mapy. Tímto způsobem vložte všechny tři fotografie a alespoň přibližně Přibližné rozmístění objektů na stránce Úpravy bitmapových obrázků Tvarovací nástroj Editor bitmap je rozmístěte na stránce. Na vloženém objektu bitové mapy si vyzkoušejte i další z unikátních vlastností Zoner Callista úpravy vložených bitových map v editoru bitmap. V našem příkladu změníme jas vložených obrázků pomocí funkce Upravit barvy. Vyberte jeden bitmapový obrázek klepnutím tvarovacím nástrojem. Kolem obrázku se vykreslí úchopové body. V alternativní liště klepněte myší na ikonu pro spuštění editoru bitmap. 40
41 1. ČÁST: ÚVODNÍ VÝUKOVÉ KURZY Zoner Callisto 5 V menu editoru Upravit zvolte Upravit barvy - objeví se následující dialog ve kterém se kromě barev dá upravit Jas obrázku: Vylepšení barev jasu Postupně v editoru bitmap dolaďte všechny fotografie. Toto nastavení je však značně relativní, protože barva obrázku na výsledném výtisku závisí na konkrétní tiskárně a svoji roli také hraje nastavení monitoru. Podobně jako bitové mapy vložíme do spodní části dokumentu logo, které jsme vytvořili v první části výukového rychlokurzu. Vložení loga 41
42 K U R Z C TVORBA LETÁKU VLOŽENÍ A ÚPRAVY OBDÉLNÍKU Nyní do letáku doplníme dva obdélníky, které tvoří stínování horního a dolního okraje letáku. Vložení obdélníku Posunutí obdélníku Vyberte nástroj pro vk ládání obdélníku, klepněte jím na levý horní roh okraje stránky a objeví se okno pro zadání parametrů vkládaného objektu. Zde zadejte rozměry 210 mm x 50 mm, ostatní ponechejte a potvrďte OK. Totéž proveďte ještě jednou v dolní části stránky. V základním panelu zvolte editační nástroj a, je-li třeba, posuňte obdélníky tak, aby zcela překryly horní a dolní část stránky od levého až po pravý okraj. Barevný přechod Nyní pro zvýšení efektu využijete tzv. barevného přechodu. Zoner Callisto disponuje rozsáhlými možnostmi použití tohoto druhu barevných výplní a jednu z nich použijete na výplň obou obdélníků, které sice v letáku nemají příliš velký význam, ale esteticky jej zajímavě doplňují. Vyberte nejprve horní obdélník. Vyvolejte galerii pro definici výplně volbou příkazu v roletové nabídce Zobrazit Plovoucí okna Výplň. Nastavení výplně s barevným přechodem 42 V rozbalovacím seznamu vyberte lineární barevný přechod a okamžitě se v ukázkovém okénku zobrazí vzorový náhled. Postupně klepnutím na barevná tlačítka pod náhledem zobrazte barevnou paletu, ve které žádanou mezní barvu vyberete opět klepnutím myší. Mezními barvami budou modrá a bílá, tak,
43 1. ČÁST: ÚVODNÍ VÝUKOVÉ KURZY Zoner Callisto 5 jako na obrázku. Ještě vepiště úhel otočení 90 a pak nastavenou výplň klepnutím na tlačítko se zeleným zaškrtávátkem aplikujete na vybraný objekt. Klepnutím levým tlačítkem myši na přeškrtnuté políčko v paletě barev v dolní části obrazovky určíte, že objekt nebude lemovat žádný obrys. První obdélník je hotový a měl by vypadat asi takto: Nastavení výplně s barevným přechodem Nyní vyberte jako aktivní dolní obdélník. V galerii pro výplň klepnutím na tlačítko se dvěmi šipkami (pod náhledem) změňte pořadí barev na opačné a tuto výplň na obdélník aplikujte. Vložení druhého obdélníku POŘADÍ OBJEKTŮ Vaší pozornosti jistě neuniklo, že nově vložené obdélníky překryly již dříve napsané texty. Proto je potřeba pořadí vykreslování jednotlivých objektů pozměnit tak, aby všechny texty byly viditelné. Nejprve oba obdélníky vyberte postupně klepnutím editačním nástrojem. Potom klepněte v alternativním panelu nástrojů na tlačítko se šipkou dolů a zarážkou tím změníte pořadí objektů tak, že se oba vybrané obdélníky přesunou úplně dolů, a texty vystoupí na povrch. Změna pořadí objektů 43
44 K U R Z C TVORBA LETÁKU TABULKA Tabelovaný text Vložení tabulky Posledním objektem, který si vložíte do letáku, bude tabelovaný text přehled termínů konání zájezdu. Pro tento účel Zoner Callisto nabízí tabulkový nástroj ke vkládání tabulek do dokumentů. Nejedná se o tabulkový editor s matematickými vzorci, ale o grafický nástroj. Do tabulky si v našem výukovém příkladu vložíte čtyři termíny zájezdů. V zákadním panelu zvolte nástroj pro vkládání tabulek. Tabulku můžete vložit do dokumentu natažením, pro přesnější práci však doporučuji tento postup: Klepněte myší v místě, kde se má nacházet její levý horní roh. Objeví se okno, v němž určíte rozměry, počet řádků a počet sloupců. Zadejte šířku 90 mm, výšku 20 mm, 3 řádky a 2 sloupce. Potvrzením OK se do dokumentu vykreslí tabulka. Úpravy tabulky Pokud přepnete v základním panelu na tvarovací nástroj, vykreslí se kolem tabulky navíc dočasná šedá tlačítka, kde jsou jednotlivá políčka tabulky označena písmeny (vodorovně) a čísly (svisle). Tabulka má podobné ovládání jako tabulkové kalkulátory pro Windows. 44 Označení všech buněk Zarovnání textu v buňce tabulky Klepnutím na šedé políčko v levém horním rohu označte celou tabulku. V alternativním panelu klepněte na tlačítko se symbolem zarovnání textu v buňce dolů.
45 1. ČÁST: ÚVODNÍ VÝUKOVÉ KURZY Zoner Callisto 5 Potom poklepejte na políčko, kam chcete zapisovat text. Objeví se kurzor a vy můžete psát. Psaní textu do buňky tabulky Ještě předtím však je vhodné pokaždé zkontrolovat, a případně změnit, nastavení parametrů textu v panelu nástrojů pro text tak, aby všechny texty v dokumentu měly jednotný druh písma a také velikost. To provedete tak, že označíte příslušné buňky a v panelu nástrojů pro text nastavíte požadované parametry písma. Výsledná tabulka by měla mít tento tvar: Nastavení parametrů textů v buňkách VODICÍ LINKY Nyní již máme všechny objekty do letáku vloženy. Zbývá pouze doladit celkový vzhled letáku, urovnat všechny objekty. K pohodlnému urovnání nám pomohou vodicí linky, které jste si, pokud jste postupovali přesně podle návodu, nadefinovali již při založení nového dokumentu pro váš leták. Rychlejší variantou, i když podstatně méně přesnou, je vytažení vodicích linek z pravítek myší směrem do pracovní plochy. Tu si můžete také vyzkoušet vytáhněte dvě vodorovné vodicí linky a umístěte je tak, abyste podle nich snadno nahoře a dole vyrovnali objekty v obou sloupcích. A nyní editačním nástrojem srovnejte všechny objekty tak, aby pěkně lícovaly do sloupců. Všimněte si také, že vodicí linky i okraje stránky mají magnetické schopnosti, takže objekty v jejich blízkosti k nim přiskakují. Konečná úprava vzhledu letáku Vytažení vodicích linek Srovnání objektů podle vodicích linek 45
46 K U R Z C TVORBA LETÁKU Leták je hotov. Porovnejte jeho výslednou podobu s vaší. Výsledný leták Na předchozím obrázku je jeho zobrazení vzniklé sejmutím obrazovky Zoner Callista včetně použitých vodicích linek. Jeho výsledná podoba tak, jak bude vypadat po vytisknutí, je na začátku kurzu. Gratulujeme k úspěšnému dovršení výukového kurzu! Pokud jste poctivě došli se zkoušením tvorby vlastního loga a letáku až sem, přijměte od nás uznání a gratulaci. Dále následuje referenční popis Zoner Callista a jeho jednotlivých funkcí. Jejich použití podle toho, jaké grafické dokumenty vytváříte, je již na vás a vaší fantazii. 46
47 REFERENČNÍ PŘÍRUČKA KAPITOLA 1 Vektorový grafický editor
48
49 2. část: Referenční příručka Zoner Callisto 5 Vektorový grafický editor 1 Grafický editor je program pro tvorbu a úpravy grafických dokumentů, tj. dokumentů s obrázky ať už jsou to fotografie, loga, nápisy, či cokoli jiného. Existují dva základní principy zaznamenávání obrazu počítačem vektorový a bitmapový. Rozdíl mezi nimi je natolik velký, že většina grafických editorů se specializuje na jeden z nich, přičemž s tím druhým dokáže jen to nejnutnější obvykle přečíst a umístit do dokumentu, popř. zmenšit či zvětšit. Zoner Callisto je vektorový grafický editor, který umožňuje i úpravy vložených bitmap. Grafický editor Principy záznamů grafiky VEKTORY A BITMAPY Oba tyto principy jsou důležité a v globálním pojetí grafické tvorby jsou nezaměnitelné, ba naopak vzájemně se doplňují. Nejprve je třeba pochopit jednotlivé principy záznamu obrazu, potom také dovedete rozpoznat, kdy a na co je který z nich vhodnější. VEKTOROVÝ vychází z matematického popisu plošných útvarů, tedy z geometrie. Chápe obrázek jako koláž objektů (čar, textů, geometrických útvarů,...), složených, či ohraničených, z křivek, jejichž tvar určují tzv. tečné vektory neboli směrnice (matematicky je vektor směrová úsečka definovaná pozicí počátečního bodu, směrem a délkou). Počítač si tedy pamatuje tato data základních objektů a další vlastnosti (barvy, stín,...) a při zobrazování vždy tvar křivek přepočítává. Díky tomu je kvalita zobrazení stále stejně vysoká nezávisle na zvětšení měřítka a bez velkých nároků na velikost souboru. Vektory a bitmapy Vektorová grafika 49
50 1 K A P I T O L A 1 Bitmapová grafika Vektorový grafický editor BITMAPOVÝ vychází z principu vykreslování obrazu na obrazovku, kde, zjednodušeně řečeno, usměrněný paprsek velice rychle cyklicky obarvuje celou obrazovku postupně po jednotlivých obrazovkových bodech zleva doprava a po řádcích shora dolů. Chápe tedy obrázek jako mozaiku bodů, tzv. bitovou mapu neboli bitmapu (též rastr), každý bod, tzv. pixel, je definován svou pozicí a barvou. Počítač si tedy musí pamatovat tyto informace pro každý bod, což ovlivňuje velikost datového souboru úměrně s rozměry obrázku. Pokud obrázek uložený v menším rozlišení (tzn. s menšími rozměry) zvětšíme, značně tím utrpí kvalita zobrazení. Rozdíl mezi vektorovou a bitmapovou grafikou Názorně ukazuje rozdíl v zobrazení vektorového obrázku a bitové mapy při zvětšení následující obrázek (vlevo je obrázek ve vektorovém formátu, vpravo v bitmapovém, vnitřní ovál je ukázkou původních rozměrů): 50
51 2. část: Referenční příručka Zoner Callisto 5 Struktur záznamu obrázku v souboru, tzv. grafických formátů, je velký výběr, a to jak pro obrázky vektorové, tak pro bitové mapy. Podrobněji je tato oblast zpracována v kapitole o práci se soubory v 2. části této publikace (Referenční příručce), je však vhodné uvědomit si alespoň základní informace. Zejména u bitmapových obrázků na jeho volbě velice záleží, protože souvislost mezi kvalitou zobrazení a velikostí souboru nutí ke kompromisu jedinou možností, jak snížit objem dat, je redukce množství informací o každém bodě. Pro každý účel je třeba stanovit priority (jiné pro internet, jiné pro DTP,...) a podle nich potom vybírat. Jinak je tomu u vektorových formátů, kde tento problém zpravidla není, byly však donedávna považovány jen za interní formu zápisu konkrétních programů. Zejména proto, že nejsou přímo použitelné v DTP a jejich použití na internetu je dodnes málo rozšířené, bylo nutné konvertovat je do bitmapových formátů (i když ty již nebylo možno upravovat např. jazykové korekce, záměna barev apod). V současnosti se situace pozvolna mění, značnou oblibu, vzhledem k jeho standardizaci ve Windows, si získává vektorový formát Windows Metafile a některá grafická studia již přebírají zakázky i ve formátech nejrozšířenějších programů pro tvorbu vektorové grafiky. Vše dosud napsané sice vyznívá v neprospěch bitmapové grafiky, ale ona má nenahraditelnou pozici v DTP (většina tiskáren pracuje právě v rastrovém režimu), na internetu (kvůli použití na různých počítačích a operačních systémech), při využívání videa a fotografií (skenery, digitální fotoaparáty a videokamery). Grafické formáty Okolnosti výběru vhodného formátu Windows Metafile 1 PRVKY VEKTOROVÉ GRAFIKY Vektorová grafika je specifická především tím, že každý objekt je složen z jednoduchých (elementárních) prvků a vždy jej lze znovu na tyto prvky převést a na jejich úrovni upravovat. Existuje tedy určitá hierarchie vektorových objektů: BOD je základním stavebním kamenem všech objektů vektorové grafiky, je to elementární prvek definovaný souřadnicemi. Nemá však nárok na samostatnou existenci, tzn., že bod nelze ve vektorové grafice nakreslit. Princip vektorové grafiky a její prvky Bod 51
52 1 K A P I T O L A 1 Křivka Vektorový grafický editor KŘIVKA je nejnižší nakreslitelný objekt. Křivkou rozumíme jakoukoliv čáru rovnou nebo zakřivenou, také složenou z několika křivek spojených nebo jen seskupených. Geometrický tvar Ukázka základních geometrických tvarů v Zoner Callistu GEOMETRICKÝ TVAR je uzavřený útvar ohraničený křivkou. V matematice se jedná např. o čtverec, obdélník, trojúhelník či šestiúhelník. Ve vektorové grafice chápeme geometrické tvary poněkud obecněji. Kromě matematických mnohoúhelníků to může být jakýkoliv útvar ohraničený libovolnou křivkou, jedinou podmínkou je, že musí být uzavřený. Každý vektorový grafický editor nabízí několik nástrojů pro snadné kreslení základních tvarů zpravidla jsou to čtverec, obdélník, n-úhelník (s definovaným počtem stran), kruh, elipsa a někdy i hvězda (s definovaným počtem cípů). V Zoner Callistu však můžete vytvořit i zcela nepravidelné tvary. Některé segmenty ohraničující křivky se mohou dokonce i křížit. 52 Skupina SKUPINA je seskupení několika objektů tak, že nadále vystupují jako jediný objekt. To umožňuje mnohdy značné usnadnění práce a také zajímavé efekty. Kromě prostého seskupení objektů lze vytvořit také kombinovanou skupinu a přechod mezi objekty, ale to vše bude podrobněji objasněno v příslušné kapitole.
53 2. část: Referenční příručka Zoner Callisto 5 Ukázka skupiny objektů 1 TEXT představuje velice důležitý prvek vektorové grafiky. Každý grafický editor umožňuje vkládat do dokumentu text, většina nabízí i určité spektrum jeho úprav a také formátování delšího souvislého textu např. prostřednictvím tabulky. Přitom jej však lze převést a upravovat až na úrovni jednotlivých křivek, které určují tvar každého znaku. Text Ukázka textu 53
54 K A P I T O L A 1 Vektorový grafický editor 1 POUŽITÁ TERMINOLOGIE Použitá terminologie Již s uvedením české verze Windows 95 na trh došlo k zásadní změně termínů používaných v programech pro Windows. Následující popis má za cíl sjednotit některé pojmy v Zoner Callistu, které se dříve uváděly jinak nebo jsou v této verzi nové. Autoři Zoner Callista se snažili používat české názvy v souladu s konvencí Windows, a to dokonce i v těch případech, ve kterých jiné programy v češtině často přebírají názvy z angličtiny (např. nabídka x menu). Dokument základní název pro obrázek nebo leták, který v Zoner Callistu vytváříte. Dříve výkres. Angl. document. Nabídka také Roletová nabídka, v jiných programech se často užívá označení menu. Angl. menu. Podnabídka rozšíření nebo další členění nabídky, v jiných programech podmenu. Angl. menu. Panel nástrojů dříve lišta s nástroji nebo pruh nástrojů. Angl. toolbar. Galerie okno s nástroji ukotvené ke straně obrazovky. Angl. gallery. Storno odvolání operace. Dříve Zrušit nebo Zpět. Angl. cancel. Klepnout dříve kliknout (myší). Angl. click. Poklepat dříve dvakrát kliknout. Angl. doubleclick. Hladiny v jiných grafických programech také vrstvy. Angl. layers. Tlačítko ovládací prvek, také se používá termín ikona, Angl. button. V celé příručce se používá zkráceně termín Windows souhrnně pro všechny podporované verze operačního systému Microsoft Windows. 54
55 KAPITOLA 2 Pracovní prostředí editoru
56
57 2. část: Referenční příručka Zoner Callisto 5 Pracovní prostředí editoru 2 Zoner Callisto je program určený pro práci pod Windows a to také určuje do značné míry jeho vzhled a způsob ovládání. Všechny funkce se ovládají pomocí roletové nabídky a panelů s nástroji, které volíte pomocí myši, ale také z klávesnice, která je nejrychlejším prostředkem pro přístup k některým funkcím. Velkou část funkcí lze vyvolat jak z nabídky, tak z panelu nástrojů, tak i klávesovou zkratkou. Jelikož předpokládáme, že prostředí Windows je vám již důvěrně známé, zaměříme se v následujícím textu na prvky specifické pro Zoner Callisto a na funkce, u programů pro Windows běžné, jen bez vysvětlování upozorníme, popř. je úplně vynecháme. Prostředí programu PRVNÍ SPUŠTĚNÍ Po spuštění Zoner Callista se nejprve objeví uvítací obrazovka, která v dolní části nabízí Tip na tento den. Zde při každém spuštění programu najdete jeden z tipů pro efektivní práci. Je to metoda, jak se nenásilně po kapkách učit novým a připomínat si staré, ale opomíjené, možnosti tohoto programu. Pokud si nepřejete jejich zobrazování, stačí před jeho zavřením klepnout myší na zatržítko v dolní části okna a příště se již neobjeví. První spuštění programu Uvítací obrazovka Tip na tento den 57
58 2 K A P I T O L A 2 Pracovní prostředí Zoner Callista Pracovni prostředí editoru Zoner Callisto nabízí na uvítací obrazovce kromě Tipu na tento den také několik možností vytvoření dokumentu: Nový dokument, Otevřít dokument, Otevřít jako šablonu, Průvodce. Pro začátek zvolte Nový dokument a zobrazí se Vám podobná obrazovka, jako na následujícím obrázku. Ovládací prvky Vlastní nastavení pracovního prostředí Jak vidíte, pracovní plocha je přehledně uspořádána skoro tak, jako věci na pracovním stole. Rámeček ve středu obrazovky představuje arch papíru velikosti A4 v orientaci na výšku, což je nejčastěji používaný formát dokumentu. V titulním řádku (modrý pruh nahoře) vidíte název dokumentu, který je právě otevřený. Těsně pod ním je roletová nabídka a pod ní několik panelů nástrojů, další jsou po stranách. Dole se nachází barevná paleta a pod ní ještě stavový řádek. Pracovní plocha je vlevo a nahoře olemována pravítky, vpravo a dole se zobrazují posuvníky. Jestliže se vám toto rozmístění nelíbí, vězte, že není definitivní a sami si jej můžete upravit podle vašich potřeb. Následuje popis všech prvků pracovního prostředí a přehled, jak vyvolat jednotlivé příkazy Zoner Callista. 58
59 2. část: Referenční příručka Zoner Callisto 5 ROLETOVÉ NABÍDKY Roletové nabídky (angl. menu) jsou již samozřejmou součástí snad každého programu, který pracuje pod Windows. Na pracovní ploše totiž zabírá minimum místa a přitom poměrně snadno a přehledně zpřístupní uživateli mnoho funkcí, které daný program umožňuje. Klepnutím myší na položku roletové nabídky, popř. stiskem klávesy Alt a příslušného podtrženého písmena, rozbalíte (podobně jako roletu - odtud název) seznam příkazů, z nějž si vybíráte opět myší. U většiny z nich je uvedena i klávesová zkratka, časem si ty nejčastěji používané jistě osvojíte. U některých je vpravo šipka, která ukazuje na přítomnost podnabídky (dalšího členění nabídky příkazů), tu rozbalíte klepnutím na tuto položku nebo jen najetím a setrváním na ní. Jiné položky na klepnutí myší fungují jako přepínač, jsou-li zapnuty, mají vlevo před svým názvem zatržítko. Roletová nabídka 2 Následuje stručný přehled příkazů všech položek nabídky: Ikona představující list papíru s obrázkem skrývá standardní nabídku Windows pro práci s oknem. Nabídka windows Nabídka Soubor obsahuje celkem 17 příkazů pro práci se soubory otevření, uložení a zavření dokumentu, vytvoření dokumentu podle šablony nebo průvodce, import a export z/do jiných grafických formátů, informace o dokumentu, tisk a jeho nastavení, seznam několika naposledy otevřených souborů pro rychlý přístup na ně, a také příkaz pro ukončení programu. Nabídka Soubor 59
60 2 K A P I T O L A 2 Nabídka Úpravy Nabídka Zobrazit Nabídka Objekty Nabídka Text Nabídka Bitmapy Nabídka Nástroje Nabídka Galerie Nabídka Okno Nabídka Nápověda Pracovni prostředí editoru Nabídka Úpravy obsahuje celkem 13 příkazů pro práci s dokumentem příkaz pro vrácení či znovuprovedení posledních úkonů a příkazy pro kopírování jak v rámci otevřeného dokumentu, tak i z/do jiných souborů prostřednictvím schránky Windows. Nabídka Zobrazit obsahuje 14 položek, z nichž některé jsou ještě dále rozčleněny do podnabídek, zejména pro uživatelské nastavení vzhledu a způsobu práce v programu. Nabídka Objekty obsahuje celkem 14 příkazů pro práci s vektorovými objekty, ty budou důkladně popsány v příslušných kapitolách. Nabídka Text obsahuje pouze 3 příkazy pro práci s texty, i ty budou v příslušné kapitole důkladně popsány. Nabídka Bitmapy obsahuje 3 příkazy pro práci s bitovými mapami, jejich podrobnější popis najdete v příslušné kapitole. Nabídka Nástroje obsahuje jen 3 příkazy pro převod objektů na bitmapu a pro tvorbu vlastních odstínů barev či druhů zakončení čar (šipek). Nabídka Galerie obsahuje celkem 17 příkazů pro vlastní nastavení zobrazení galerií s nástroji. Způsobu práce s galeriemi je věnována samostatná část této kapitoly. Nabídka Okno obsahuje 5 příkazů pro práci s více okny otevřenými v Zoner Callistu a jejich seznam pro rychlý přístup. Nabídka Nápověda obsahuje 4 příkazy pro zobrazení nápovědy k programu a vyhledávání v jejím obsahu či rejstříku, ale také pro zobrazení informací o firmě ZONER software, s. r. o., a o přístupu uživatelů k její technické podpoře. 60
61 2. část: Referenční příručka Zoner Callisto 5 PANELY NÁSTROJŮ Roletová nabídka je užitečná jako přehledná a kompletní zásobárna příkazů, ale vyvolat jejím prostřednictvím žádaný příkaz znamená obvykle několik přesunutí a stisknutí tlačítka myši. To mnohdy uživatel chápe jako nepříjemné zdržení, tím spíše, že práce v grafickém editoru spočívá z větší či menší části v opakování několika málo úkonů. Proto jsou v programech pro Windows již naprosto běžné panely nástrojů, které přístup k často žádaným funkcím přiblíží na jediné klepnutí myši. Každý z nich zajišťuje obsluhu nástrojů pro skupinu činností, jež spolu úzce souvisejí. Takový panel obvykle obsahuje políčka pro nastavení hodnot nějakých parametrů a tlačítka, která po klepnutí myší buď vyvolají určitou akci, anebo fungují jako přepínače (zamáčknuté znamená zapnuto ). K ovládání Zoner Callista slouží celkem 7 panelů nástrojů. Můžete zapnout či vypnout zobrazení každého zvlášť změnou zatržení v nabídce Zobrazit Panely nástrojů nebo rychleji v lokální nabídce, která se objeví po klepnutí pravým tlačítkem myši na kterémkoli panelu. Také je můžete přesunout kamkoliv do pracovní plochy (po odtržení od okraje se změní v plovoucí okno) či ukotvit k libovolnému okraji ovšem s výjimkou panelů, které obsahují okénko pro zadání hodnot parametrů, ty lze uchytit jen vodorovně. Základní panel obsahuje základní nástroje pro tvorbu dokumentu a tlačítka pro zrušení či znovuprovedení posledního úkonu. Panely nástrojů Zobrazování panelů nástrojů Základní panel nástrojů 2 Alternativní panel je zcela specifický jeho obsah se průběžně mění v závislosti na zvoleném nástroji ze základního panelu a na druhu vybraného objektu. Právě tato technologie, tedy konfigurace podle činností uživatele, činí Zoner Callisto velmi jednoduše ovladatelným v každém okamžiku vidíte, co můžete s vybraným objektem dělat. Alternativní panel nástrojů 61
62 K A P I T O L A 2 Pracovni prostředí editoru 2 Bezprostředně po spuštění programu, kdy je implicitně zvolen nástroj pro výběr a editaci objektů a není vybraný žádný objekt, vypadá alternativní panel jako na obrázku s tím rozdílem, že část tlačítek není přístupná (zpřístupní se až po vybrání nějakého objektu). Vzhledem k množství různých podob alternativního panelu zde není popis příkazů najdete jej v dalších kapitolách referenční příručky vždy tak, jak to odpovídá popisovaným činnostem. Alternativní panel doporučuji ukotvit k hornímu okraji pracovní plochy. Standardní panel nástrojů Standardní panel obsahuje častěji používané příkazy z nabídek Soubor a Úpravy. Panel nástrojů Měřítko V panelu Měřítko jsou vyčleněny příkazy pro změnu měřítka zobrazení. Osvědčilo se svislé ukotvení k levému, popř. pravému okraji pracovní plochy. Panel nástrojů Hladiny Panel Hladiny obsahuje základní funkce pro práci s více hladinami. Je to jednodušší ze dvou variant, které Zoner Callisto pro práci s hladinami nabízí, při složitějších úpravách asi spíše využijete galerii Hladiny (sice zabírá na obrazovce více prostoru, ale poskytuje lepší přehled o všech existujících hladinách). Panel nástrojů Text Panel Text slouží k nastavení parametrů písma a formátování pro veškeré texty. Obsahuje převážně přepínače nastavení a okénka pro definici parametrů, proto může být ukotven pouze vodorovně. 62
63 2. část: Referenční příručka Zoner Callisto 5 Panel nástrojů Galerie Panel Galerie je rychlou variantou pro práci s galeriemi, v podstatě duplikuje nabídku Galerie. Potřeba jeho zobrazení závisí na tom, co zrovna děláte; při různorodé činnosti (zejména na menší obrazovce) s ním budete mít po ruce rychlý nástroj pro vyvolání či skrytí kterékoli galerie. Pokud jej chcete mít zobrazený, využijte svislého ukotvení, nejlépe k pravému okraji pracovní plochy. 2 Za nejdůležitější považujeme panely Základní a Alternativní, ty mějte zobrazené vždy a příliš neexperimentujte s jejich umístěním. Podle druhu vaší práce pak asi využijete také další panely Text (obsahuje-li dokument textové informace), Měřítko (při detailní práci a větších rozměrech oproti velikosti pracovního okna) a Hladiny (je-li jich více). Zbývající panely pravděpodobně využijete méně Standardní při práci s více soubory a Prostředí při rozmanité činnosti, kdy potřebujete mít po ruce více panelů, než kolik se jich pohodlně vejde na obrazovku (vhodné u menších monitorů). Vždy se snažte mít na obrazovce jen to, co opravdu potřebujete, a umístěné tak, aby zbylo dostatek prostoru na práci. Tipy pro optimální nastavení 63
64 K A P I T O L A 2 Pracovni prostředí editoru 2 Galerie GALERIE Galerie je vlastně plovoucí okno, takže si ji můžete umístit na obrazovce tak, aby nepřekážela, nebo zavřít podle potřeby. Navíc si ji můžete ukotvit k pravému okraji obrazovky, přičemž vám zabere celý sloupec jednotné šířky, čímž odpadnou nepříjemnosti s posouváním potřebného plovoucího okna podle toho, kterou část obrázku upravujete. Galerie totiž obrázek nepřekryje, nýbrž zúží okno pracovní plochy, což při práci s dokumenty běžných rozměrů (např. A4 na výšku) nijak nevadí. Další výhodnou vlastností galerií oproti plovoucím oknům v minulé verzi, z hlediska úspory místa na pracovní ploše, je to, že v jediném okně na kartách (pod záložkami) soustřeďují ovládací prvky několika vlastností, které spolu souvisí a často se používají souběžně např. barva a průhlednost výplně současně s obrysem a stínem. Ukázka pracovní plochy s galeriemi Zobrazení / skrytí Zobrazení či skrytí galerií lze nastavit změnou zatržení v položce Galerie roletové nabídky nebo lokální nabídky, kterou vyvoláte klepnutím pravým tlačítkem myši v pracovní ploše mimo objekt. Rychlejší variantu nabízí panel nástrojů Galerie, pokud jej máte zobrazený, anebo klávesové zkratky. Následuje stručný přehled jednotlivých galerií, funkce jednotlivých prvků bude důkladněji popsána v příslušných kapitolách referenční příručky. 64
65 2. část: Referenční příručka Zoner Callisto 5 Karty Výplň, Pero, Průhlednost, Stín, Barvy obsahuje galerie, kterou budete mít zobrazenou nejčastěji, dobrým zvykem je její ukotvení jako první shora. Pokrývá všechny funkce pro nastavení a doladění barevnosti dokumentu. Výplň, Pero, Průhlednost, Stín, Barvy 2 Galerie, která obsahuje karty Transformace, Zarovnání objektů, Rozmístění objektů, Velikost objektů, Operace s objekty, poskytuje kompletní nabídku funkcí pro manipulaci a operace s objekty. Transformace, Zarovnání objektů, Rozmístění objektů, Velikost objektů, Operace s objekty Galerie s kartami Hladiny, Správce pohledů, Pohledy poskytuje uživateli přehledný seznamu všech definovaných hladin i pohledů. Hladiny, Správce pohledů, Pohledy Galerie obsahující karty Styly, Kliparty, Symboly poskytuje kromě stylů také přehled klipartů pro usnadnění jejich prohledávání, a náhled symbolů obsažených ve fontech. Styly, Kliparty, Symboly 65
66 K A P I T O L A 2 Pracovni prostředí editoru 2 Lokální nabídka Lokální nabídka Panely Lokální nabídka Plocha Lokální nabídka Stránky Lokální nabídka Pravítka LOKÁLNÍ NABÍDKY Místní neboli lokální nabídky jsou zajímavou alternativou roletových nabídek. Jedná se o roletovou nabídku, která se rozbalí po klepnutí pravým tlačítkem myši na některý prvek a zpřístupní tak uživateli příkazy, které souvisí právě s prvkem, na němž byla vyvolána. Jejich vzhled bude popsán vždy současně s daným prvkem, ke kterému se vztahují, zde tedy jen jejich stručný přehled: Panely lze vyvolat klepnutím pravým tlačítkem myši na kterýkoliv panel mimo ikony, nabízí možnost operativně změnit zobrazení jednotlivých panelů nástrojů změnou jejich zatržení v této nabídce. Pracovní plocha vyvoláte klepnutím pravým tlačítkem myši kamkoliv v pracovní ploše mimo objekty, nabízí změnu vybraného základního nástroje, změnu zobrazení galerií a příkazy pro kopírování objektů. Stránky rozbalí se po klepnutí pravým tlačítkem myši na kteroukoliv ikonu ovládacího panelu pro stránky, obsahuje příkazy pro práci s vícestránkovým dokumentem. Pravítka ten rozbalíte klepnutím pravým tlačítkem myši na kterékoliv pravítko a umožňuje pravítka schovat, ale také obsahuje příkazy pro změnu zobrazení vodicích linek a sítě a jejich nastavení. Klávesové zkratky KLÁVESOVÉ ZKRATKY I když jsou panely a galerie nástrojů velmi příjemné na ovládání, přece jen je neustálé hledání správného ovládacího prvku pohybem myší po ploše poněkud únavné. Účinnou prevenci před křečí v zápěstí, a mnohdy také značné zrychlení práce, znamená používání klávesových zkratek, tzn. kombinovaných stisků určitých kláves, zpravidla kláves horní řady (F1, F2,...) nebo kombinací kláves Ctrl, Alt či Shift s nějakým číslem či písmenem. Seznam klávesových zkratek najdete v závěru knihy jako zvláštní přílohu, navíc budou průběžně uváděny (zpravidla v závorkách) při popisu jednotlivých úkonů. 66
67 2. část: Referenční příručka Zoner Callisto 5 PRAVÍTKA A SOUSTAVA SOUŘADNIC Pracovní plochu lemují shora a zleva pravítka. Jejich měrný systém je implicitně milimetrový, ale tuto měrnou jednotku lze změnit v nabídce Soubor Nastavení dokumentu na palce, pixely a jiné. Na pravítkách můžete přímo sledovat velikost objektu (viz obrázek), což oceníte zejména při jejich přesouvání. Pravítka a měrný systém 2 Jak je u programů typu editor (ať už textový nebo grafický) již zvykem, počátek soustavy souřadnic je v levém horním rohu tiskové stránky, takže svislá osa roste směrem dolů (na rozdíl od matematiky!) Pro přesnější určení pozic Zoner Callisto umožňuje stanovit si vlastní počátek soustavy souřadnic, k tomu slouží ikona v levém horním rohu (v místě kde se pravítka scházejí). Tažením myší z ní směrem do pracovní plochy lze vytáhnout kříž, jehož průsečík v okamžiku, kdy myš uvolníte, bude určovat bod [0,0]. Vlastní počátek soustavy souřadnic lze zadat také číselnou hodnotou v nabídce Soubor Nastavení dokumentu na kartě Stránka. Tažením myší z pravítka směrem do pracovní plochy získáte vodicí linky, o nich se více dozvíte v dalším textu. Klepnutím na pravítka pravým tlačítkem myši vyvoláte lokální nabídku, ve které lze nastavit zobrazení či skrytí vodících linek a sítě, anebo uzamčení vodících linek. Také jejím prostřednictvím lze vyvolat okno pro nastavení sítě a vodících linek či schovat pravítka. Soustava souřadnic Počátek soustavy souřadnic Vodicí linky Lokální nabídka 67
68 K A P I T O L A 2 Pracovni prostředí editoru 2 Stavový řádek STAVOVÝ ŘÁDEK Kompletní informace o právě zpracovávaném objektu, či objektech, poskytuje stavový řádek. Jeho zobrazení či skrytí lze zvolit změnou zatržení v nabídce Zobrazit Stavový řádek, nedoporučuji však jeho skrývání, pokud to není nezbytně nutné. Informace ve stavovém řádku Změna měrných jednotek Na jeho začátku se zobrazují popisky k aktuálním nástrojům nebo volbám v nabídce. Hodnoty x a y v prvním poli udávají souřadnice kurzoru vzhledem k nastavenému počátku soustavy souřadnic. Hodnoty dx a dy ve druhém poli jsou rozměry vybraného objektu či objektů (přesněji řečeno pravoúhlé průměty do os x a y soustavy souřadnic), pokud však s ním (nimi) pohybujete, zobrazují se zde relativní souřadnice posunutí vztažené ke středu objektu (objektů). V dalším poli se nachází charakteristika aktivního objektu (či objektů) a hladině, na které se objekt nachází, jen po dobu otáčení objektu je v něm uveden aktuální úhel otočení. Všechny hodnoty souřadnic jsou uvedeny ve stejných měrných jednotkách jako na pravítkách, změnit je (oboje současně) lze v nabídce Soubor Nastavení dokumentu. Posuvníky Navigace v dokumentu POSUVNÍKY Posuvníky jsou nezbytnou součástí snad všech programů pro Windows. I v Zoner Callistu lemují zleva a zdola okno pracovní plochy a slouží k pohybu po dokumentu, který se při zvoleném měřítku nevejde do okna. Jejich použití snad není třeba více rozebírat. Existuje však ještě jeden způsob, jak se v dokumentu pohybovat podobně, jako když rukou posunujete papír po stole (panning). Když stisknete klávesu Alt, změní se kurzorová šipka v šipkový kříž. Nyní můžete dokument uchopit současným stiskem levého tlačítka myší a jejím pohybem po podložce posunout. Majitelé myší s kolečkem (či jiným obdobným zařízením) mohou navíc tohoto kolečka využít k pohybu po pracovní ploše ve vertikálním směru, a se současně stisknutou klávesou Shift i ve směru horizontálním. Po stisknutí kolečka se zobrazí navigační kříž, který umožňuje pohyb po dokumentu jen malým posunem kurzoru vhodným směrem od kříže. 68
69 2. část: Referenční příručka Zoner Callisto 5 PALETA BAREV Těsně nad stavovým řádkem se nachází paleta barev, jejíž používání stylem Drag&Drop (česky asi Táhni a pusť) může velice zrychlit a zefektivnit vaši práci v Zoner Callistu. Paleta barev 2 Podrobněji budou možnosti jejího využití rozebrány při popisu práce s barvami. Jako všechno ostatní i paletu barev lze v případě nutnosti skrýt, a to změnou zatržení v nabídce Zobrazit Paleta. O barvách a o způsobu práce s paletou barev ještě bude řeč v kapitole Barvy a efekty, viz strana 171. Zobrazení a skrytí palety barev PRACOVNÍ PLOCHA Pracovní plocha poskytuje prostor pro vaši grafickou tvorbu. Kreslení, či přesněji řečeno vkládání objektů, provádíme do dokumentu, který je zobrazen jako tisková stránka ohraničená okrajem se stínem. V novém dokumentu obvykle má tato stránka formát A4 na výšku, změnit jej můžete, společně s dalšími parametry, v nabídce Soubor Nastavení dokumentu. Plocha vně tiskové stránky slouží k odkládání objektů, které nechcete tisknout, ale chcete je uchovat pro pozdější použití nebo je chcete přesunout na jinou stránku. Klepnutím pravým tlačítkem do pracovní plochy mimo objekty vyvoláte lokální nabídku, která tak zpřístupňuje kreslící nástroje ze základního panelu nástrojů, nástroje pro práci se schránkou Windows a také možnost zobrazení či skrytí vodících linek a sítě. Tato reakce na klepnutí pravým tlačítkem myši je však volitelná, změnit ji můžete v roletové nabídce Zobrazit Možnosti. pod záložkou Všeobecné. Pracovní plocha Změna nastavení dokumentu a stránky Odkládací plocha Lokální nabídka 69
70
71 KAPITOLA 3 Ovládání Zoner Callista
72
73 2. část: Referenční příručka Zoner Callisto 5 Ovládání Zoner Callista 3 MĚŘÍTKO ZOBRAZENÍ Při kreslení je občas potřeba obrázek zvětšit či zmenšit a při tom vám bude velkým pomocníkem nástroj měřítko, který bývá někdy nazýván lupa. K jeho ovládání slouží panel nástrojů Měřítko, jehož zobrazení či skrytí zvolíte změnou zatržení v roletové nabídce Zobrazit Panel nástrojů Měřítko nebo přímo v kontextové nabídce. Panel nástrojů Měřítko Dokud si dostatečně neosvojíte tzv. rychlopřepínání a klávesové zkratky (viz dále), nechejte si panel nástrojů pro měřítko zobrazený, můžete využít svislého ukotvení, nejlépe vlevo pod základním panelem. Nabídnout vám může tyto příkazy: Zvětšení měřítka provedete klepnutím myší na toto tlačítko a natažením rámce přes oblast, kterou chcete roztáhnout do okna pracovní plochy. Pokud místo tažení jen myší do plochy klepnete, měřítko se zdvojnásobí tak, že střed okna bude v místě tohoto klepnutí. Oba tyto postupy lze provádět do určité míry opakovaně. Zmenšení měřítka po klepnutí myší na toto tlačítko se zmenší měřítko zobrazení na polovinu, i tuto akci lze několikrát opakovat. Předchozí měřítko klepnutím na toto tlačítko se nastaví poslední měřítko zobrazení použité jako poslední před současným měřítkem, tedy před poslední provedenou změnou. Celá stránka zobrazí v pracovní ploše celou tiskovou stránku. Zvětšení měřítka Zmenšení měřítka Předchozí měřítka Celá stránka 73
74 3 K A P I T O L A 3 Přehled všech objektů Vybrané objekty Pracovní plocha Rychlopřepínání měřítka Stránka 1/2 stránky Stránka 1/4 stránky Dočasná volba nástroje Měřítko Klávesové zkratky Ovládání Zoner Callista Přehled všech objektů zobrazí v pracovní ploše všechny objekty, tedy na dané stránce a na okolní odkládací ploše Vybrané objekty po klepnutí na tuto ikonu se nastaví největší možné měřítko tak, aby byly viditelné celé všechny vybrané objekty. Pracovní plocha poskytne přehled o celé pracovní ploše, toto je nejmenší možné měřítko a použijete jej jen při přesunech větších objektů, odložených na pracovní ploše, na stránku a zpět. Rychlopřepínání měřítka Jak již byla zmínka na předchozí stránce, rychlopřepínání měřítka je další metodou, jak změnit měřítko zobrazení, a navíc rychleji. Vychází z principu klávesových zkratek, nevyužívá však jen kláves jedná se o současný stisk kláves a pravého tlačítka myši. Jistě si tuto metodu velice brzy osvojíte, abyste nepotřebovali mít zobrazený panel s nástroji pro měřítko. Velkou výhodou je také fakt, že při tomto způsobu přepínání měřítka se nemění nástroj, se kterým zrovna pracujete. První je možnost přepínání režimů Celá stránka Polovina stránky klepnutím pravým tlačítkem myši se současně stisknutou klávesou Ctrl, přičemž pozice kurzoru stanoví střed zvětšeného zobrazení. Opětovným klepnutím pravým tlačítkem se stisknutým Ctrl se měřítko přizpůsobí zobrazení celé strany. Druhá varianta umožňuje obdobným způsobem přepínání režimů zobrazení Celá stránka Čtvrtina stránky. Rozdíl je pouze v tom, že současně s klepnutím pravým tlačítkem myši je třeba podržet stisknuté klávesy Ctrl-Shift. Třetí možností je dočasná volba zvětšovacího nástroje současným stiskem kláves Ctrl-mezerník. Pokud jsou stisknuté, kurzor myši se změní na lupu a vy můžete tažením levým tlačítkem myši vymezit oblast nového zobrazení. Po uvolnění kláves se automaticky vrátí původní nástroj. Některé další užitečné nástroje měřítka lze vyvolat jednoduchými klávesovými zkratkami, ovšem s jedním omezením nefungují při psaní textů: A zaostří na všechny objekty S zaostří na označené objekty E zobrazí celou stránku. 74
75 2. část: Referenční příručka Zoner Callisto 5 HLADINY Možnost práce ve více hladinách (v některých programech se jim říká vrstvy) již není výhradou profesionálních grafických programů typu CAD, dnes je již nepostradatelnou součástí všech slušných programů pro tvorbu jakékoliv grafiky. Také Zoner Callisto tuto možnost nabízí. Práci na několika hladinách v grafickém editoru lze přirovnat ke skládání obrázku z částí nakreslených na průhledných fóliích či skleněných deskách. V takovém případě získáte správný výsledek položením těchto fólií na sebe tak, že při pohledu shora vidíte kompletní obrázek. Každá taková fólie je v Zoner Callistu prezentována jako hladina, za hlavní hladinu pak považujeme podložku, na které tyto fólie-hladiny skládáme na sebe. Princip skládání hladin K čemu hladiny použít? Především k usnadnění a urychlení práce se složitějšími dokumenty. Jednotlivé části dokumentu doporučujeme kreslit do různých hladin a ty pak nastavit tak, aby byly neměnné nebo dokonce neviditelné. Pokud si práci s hladinami dostatečně osvojíte, můžete si tímto způsobem často podstatně urychlit tvorbu dokumentu, zvláště pokud je v něm větší množství objektů. Pro práci s hladinami jsou vám k dispozici dva ovládací prvky, a to panel nástrojů a galerie. Rozhodnutí, který z nich použít závisí na tom, kolik hladin v dokumentu máte, jak s nimi pracujete a také kolik máte prostoru na obrazovce. Ovládání hladin je v obou případech v podstatě shodné, galerie však nabízí více možností manipulace jak s hladinami, tak s objekty na nich umístěnými. Panel nástrojů Hladiny můžete ukotvit pouze ve vodorovné poloze, osvědčuje se umístění u horního okraje. Pokud vám to rozlišení monitoru umožní, doporučuji jej umístit vpravo jako druhý v řadě vedle jiného panelu, např. alternativního. Využití hladin Možnosti ovládání Panel nástrojů Hladiny 75
76 K A P I T O L A 3 Ovládání Zoner Callista 3 Aktivní hladina Viditelnost Uzamčení Tisknutelnost Přidat hladinu Na panelu nástrojů pro měřítko najdete tyto prvky: Aktivní hladina nese informaci o hladině, na níž právě pracujete. Klepnutím na šipku vpravo rozbalíte seznam všech existujících hladin, které jsou uživateli přístupné, volbou kterékoliv z nich tuto nastavíte jako aktivní. Ikony vlevo před názvem hladiny jsou přepínači nastavení, jsou-li výrazné a barevné, znamená to stav zapnuto, jsou-li šedé, znamená to vypnuto. Změnit jejich stav můžete klepnutím levým tlačítkem myši na příslušnou ikonu. Viditelnost udává, zda budou objekty na této hladině viditelné na obrazovce. Jejím vypnutím jednoduše schováte již hotové části dokumentu, aby vás jejich vykreslování nezdržovalo při další práci, neboť každý objekt, který není vidět, znamená jistou úsporu času při překreslování obrazovky, zvláště na počítačích poněkud nižších parametrů. Ale i na velice výkonných počítačích se při tvorbě složitějších prací vyplatí si rozmístění objektů na jednotlivé hladiny předem promyslet, zejména jedná-li se o bitmapy nebo prvky se složitějšími přechody či průhledností. Uzamčení hladiny znamená ochranu již hotové části složitějšího dokumentu před nechtěnými změnami, kterým se při další práci jen stěží vyhnete. Objekty na uzamčené hladině sice mohou být viditelné, ale nedá se s nimi manipulovat nemůžete je vybrat, zmenšit, odstranit ani tvarovat. Tisknutelnost je užitečná zejména při práci podle předlohy, kterou chcete vidět na obrazovce, nikoliv však ve vytištěném dokumentu. Také využití tzv. Slepých map, které jsou také součástí instalačního balíčku Zoner Callista, jsou založeny právě na principu nastavitelné viditelnosti a tisknutelnosti. Přidat hladinu po klepnutí na toto tlačítko se zobrazí okénko pro zadání názvu a nové hladiny a nastavení jejích vlastností. Tato hladina se pak přidá nad dosud aktivní hladinu (lze tedy vkládat i mezi již existující hladiny). 76 Smazat hladinu Smazat hladinu klepnutím na toto tlačítko smažete aktivní hladinu i s objekty, které jsou na ní obsažené, vždy se však program dotazem ujistí, zda tuto akci skutečně chcete provést. Pokud chcete obsažené objekty zachovat, musíte je nejprve přesunout do jiné hladiny nebo na okolní plochu. Mazání hladin má
77 2. část: Referenční příručka Zoner Callisto 5 jen jedinou podmínku v dokumentu musí zůstat alespoň jedna uživatelem modifikovatelná hladina. Mezi časté úkony při práci s hladinami patří přemístění objektů z jedné hladiny do jiné. K tomu lze samozřejmě použít kopírování s pomocí schránky (o práci se schránkou se dozvíte více v závěru referenční příručky). Zoner Callisto však k tomuto účelu nabízí přímý nástroj. Stačí si označit objekty, jež chcete přesunout, vybrat cílovou hladinu jako aktuální a zvolit v nabídce Objekty Pořadí objektů Do aktuální hladiny. Galerie Hladiny poskytuje pro práci na více hladinách poněkud vyšší komfort. Jednak v ní vidíte seznam všech hladin, které v dokumentu jsou, jednak nabízí větší spektrum příkazů a většinou i jejich rychlejší vyvolání. Přesouvání objektů mezi hladinami Galerie Hladiny 3 Aktuální hladina je v seznamu modře podsvícena. Vybrat jako aktuální můžete kteroukoliv uživatelem modifikovatelnou hladinu pouhým klepnutím levým tlačítkem myši. Přímo v tomto seznamu lze velmi jednoduše změnit pořadí hladin (opět jen těch uživatelem modifikovatelných), a to tak, že jednu z nich myší uchopíte stisknutím levého tlačítka, přetáhnete na žádané místo a tlačítko myši pustíte. V seznamu můžete také hladinám změnit názvy. Pokud na název některé hladiny poklepete myší, zobrazí se okénko pro změnu vlastností této hladiny (tj. názvu, stavu viditelnosti, uzamčení a tisknutelnosti) stejné jako při přidávání nové hladiny. Klepnutím pravým tlačítkem myší kdekoliv v seznamu vyvoláte lokální nabídku, která vám nabídne další příkazy. Jestliže toto klepnutí učiníte ve volném prostoru mimo řádky s názvy hladin, Aktuální hladina Změna pořadí hladin Přejmenování hladin 77
78 K A P I T O L A 3 Lokální nabídka Ovládání Zoner Callista bude tato nabídka obsahovat jen minimum příkazů, pokud klepnete na řádku, dostanete větší výběr příkazů samozřejmě se opět rozlišuje, co s danou hladinou smíte udělat Přidání a smazání hladiny Výběr a přesouvání objektů Virtuální hladiny Příkazy Přidat a Smazat zde nahrazují příslušná tlačítka z panelu nástrojů Hladiny, k jejich popisu se již nemá cenu vracet. Snad jen upozornění, že příkaz smazat je dostupný pouze tehdy, když nabídku vyvoláte klepnutím na modifikovatelnou, hladinu. A přidaná hladina se zařadí nad aktuální, nikoliv nad tu, na které jste klepli myší. Pod položkou Výběr najdete 4 příkazy pro vybírání, odebírání a přesouvání objektů. Opět se jedná o příkazy, které se vždy vztahují k té hladině, na níž jste kontextovou nabídku vyvolali. I v galerii Hladiny můžete měnit nastavení viditelnosti, uzamčení a tisknutelnosti pro jednotlivé, uživatelem modifikovatelné hladiny. Kromě změny stavu klepnutím levým tlačítkem myši na příslušnou ikonu u dané hladiny však máte v galerii ještě jednu možnost lokální nabídky, které vyvoláte klepnutím na jednotlivé ikony pravým tlačítkem myši. V nich můžete příslušnou vlastnost (na obrázku viditelnost) zapnout nebo vypnout pro všechny hladiny současně, anebo můžete té hladině, na níž jste nabídku vyvolali, nastavit tzv. exkluzivívní viditelnost (respektive uzamčení, tisknutelnost) tzn., že danou vlastnost zapnete jen pro ni (všem ostatním se vypne). V Zoner Callistu existují také hladiny, které nemůže uživatel žádným způsobem změnit. Jsou to tzv. virtuální hladiny. Zobrazení jejich seznamu je možné pouze v galerii Hladiny a zapnout či vypnout jej lze v lokální nabídce změnou zatržení u položky Virtuální hladiny. Jejich názvy jsou šedé a není možné je vybrat jako aktuální. Zoner Callisto vám je nabízí k nahlédnutí a dovoluje také velice rychle měnit nastavení jejich viditelnosti a tisknutelnosti, u některých také uzamčení. Myslím, že jejich účel není třeba více vysvětlovat, jelikož je dostatečně zřejmý už z názvů těchto hladin.
79 2. část: Referenční příručka Zoner Callisto 5 Jedinou zvláštností oproti běžným hladinám je možnost nastavit některým z nich magnetické vlastnosti. Volbou položky Vlastnosti klepnutím na modifikovatelné hladině vyvoláte okénko pro změnu vlastností dané hladiny (stejně jako když na její název v seznamu poklepete). Volbou téže položky na virtuální hladině však vyvoláte jiné okno, v závislosti na dané hladině, pro zadání všech parametrů týkajících se prvků, které dotyčná hladina obsahuje např. nastavení tiskových značek pro hladinu Tiskové značky. Parametry všech prvků virtuálních hladin najdete také v roletové nabídce Soubor Nastavení dokumentu. Zoner Callisto rozlišuje při práci se schránkou, zda se má zachovat hladina daného objektu. Okno pro nastavení této možnosti vyvoláte volbou Zobrazit Možnosti... v roletové nabídce. Na kartě Schránka je položka Zachovávat hladiny. Pokud tedy chcete přesunovat objekty z jedné hladiny do jiné (i mezi dvěma dokumenty!), nezaškrtávejte tuto položku. Naopak pokud například přetahujete z jednoho dokumentu obrázek, který je rozvržen na několika hladinách, do jiného dokumentu, je vhodné hladiny zachovat zaškrtnutím této volby. Podrobnější informace o práci se schránkou najdete v závěru referenční příručky. Galerie s virtuálními hladinami Vlastnosti hladin Zachovávání hladin při kopírování přes schránku 3 SPRÁVCE POHLEDŮ Při grafické tvorbě se určitě nevyhnete zvětšování určitých částí dokumentu, je tedy třeba často měnit měřítko zobrazení. V situaci, kdy je třeba opakovaně určitou část obrázku několikanásobně zvětšit, poupravit nějaký detail, a hned nato zase zmenšit a zkontrolovat efekt změny v celkovém pohledu, jistě oceníte možnost definovat a ukládat si jednotlivé pohledy tak, aby bylo možné je jednoduše a rychle měnit. Správce pohledů usnadňuje vizuální orientaci v dokumentu. Galerie Pohledy poskytuje seznam všech nadefinovaných pohledů. Jednotlivé pohledy lze definovat (a samozřejmě ukládat) v rámci jedné stránky, ale také na různých stránkách jednoho vícestránkového dokumentu, takže jejich zavoláním můžete vlastně i listovat v dokumentu. Prvních 10 pohledů ze 100 možných je zvýhodněno přiřazením klávesové zkratky pro rychlé vyvolání. Časté změny měřítka zobrazení Správce pohledů Pohledy 79
80 3 K A P I T O L A 3 Galerie Správce pohledů Ovládání Zoner Callista Galerie Správce pohledů zobrazuje vždy aktuální pohled bez ohledu na to, zda jste si ho uložili nebo ne. Oblast, která má být zobrazena v okně pracovní plochy, je v náhledu označena modrým obdélníkem. Pokud tato oblast sahá za hranice okna galerie, poznáte to podle přerušované čáry na příslušné straně vymezujícího obdélníka. Ten můžete v okénku posunovat po pracovní ploše, anebo také velice snadno a rychle zvětšovat či zmenšovat, a to i opakovaně. Posunutí pohledu Zvětšení měřítka Zmenšení měřítka Lokální nabídka Posunutí pohledu provedete jednoduše uchopením a tažením vymezujícího obdélníka levým tlačítkem myši nebo jen klepnutím mimo něj, čímž určíte střed budoucího pohledu. Přitom se kurzor dočasně změní v navigační kříž. Dvojnásobné zvětšení měřítka (zmenšení oblasti pohledu) lze udělat tak, že levým tlačítkem myši klepnete do okénka se současně stisknutou klávesou Ctrl. Všimněte si přitom, že již po stisku klávesy Ctrl se kurzor změní v lupu se znaménkem plus. Dvojnásobné zmenšení měřítka (zvětšení oblasti pohledu) docílíte stejným způsobem, jen je potřeba současně stisknout Ctrl-Shift, přičemž kurzor se mění v lupu se znaménkem mínus. Klepnete-li na libovolné místo v okně správce pohledů pravým tlačítkem myši, vyvoláte lokální nabídku. Ta vám nabízí další nástroje, které vám mohou pomoci při práce s pohledy, zejména seznam všech vámi již uložených pohledů ve středním oddíle nabídky. 80
81 2. část: Referenční příručka Zoner Callisto 5 V takovém případě, jaký je zachycen na obrázku na předchozí straně, je zobrazení viditelné oblasti vztaženo k tiskové stránce dokumentu, také v lokální nabídce je vybrána právě volba Zobrazit stránku, tj. před jejím názvem je černý puntík. Klepnutím na jinou položku výběru lze změnit způsob zobrazení viditelné oblasti v okně správce pohledů. Pracujete-li na dokumentu větších rozměrů nebo chcete-li mít přehled o celé pracovní ploše včetně objektů odložených mimo dokument, zvolte Zobrazit plochu. Jestliže však pracujete na něčem malém vzhledem k rozměrům stránky (např. na vizitce, kterou později chcete vytisknout několikrát rozkopírovanou na stránce formátu A4) anebo prostě jen nemůžete najít všechny vytvořené objekty, pak zvolte Zobrazit objekty a zobrazení se přizpůsobí tak, aby obsáhlo všechny existující objekty v maximálním možném zvětšení. Nejzajímavější vlastností správce pohledů je možnost ukládání jednou nastavených pohledů a jejich rychlé opětovné vyvolání. Právě k definici nového pohledu slouží v kontextové nabídce položka Přidat pohled. Její volbou vyvoláte okno pro pojmenování aktuálního pohledu. Možnosti zobrazení plochy v náhledu Ukládání pohledů 3 Nový pohled se pak zařadí do seznamu (který můžete vidět v lokální nabídce nebo v galerii Pohledy) a je mu přiřazena zkratková klávesa ve tvaru Alt-číslo (1, 2 až 0), je-li ještě některá z nich nevyužita. 81
82 3 K A P I T O L A 3 Galerie Pohledy Ovládání Zoner Callista Galerie Pohledy poskytuje přehled o všech dosud nadefinovaných pohledech v daném dokumentu. První dvě položky v seznamu jsou zadány samotným programem a nelze je ani smazat ani změnit, jedná se v podstatě o další variantu jejich vyvolání (duplikují volby v panelu nástrojů pro měřítko). Zvolit tyto pohledy za aktuální však můžete stejně jako kterýkoliv vlastní pouhým klepnutím levým tlačítkem myši na řádek s jeho názvem nebo metodou drag&drop. Lokální nabídka Vlastnosti pohledů Klepnutím pravým tlačítkem myši do okna galerie Pohledy vyvoláte i zde lokální nabídku, která nabízí buď čtyři nebo jen jediný příkaz to podle toho, zda jste klepli na řádku s modifikovatelným pohledem nebo jinde. Položka Přidat zde má naprosto stejný význam jako v galerii Správce pohledů (viz dříve). Příkazem Smazat můžete smazat jen ten pohled, který jste sami uložili; vyvoláte-li nabídku klepnutím na pohled Stránka nebo Plocha, není tento příkaz dostupný. Příkaz Změnit pohled je také přístupný jen pro vámi definované pohledy. Změní ten pohled, na němž jste nabídku vyvolali, a to tak, že pod jeho názvem uloží současné nastavení zobrazení dokumentu v okně pracovní plochy. Zároveň jej vybere jako aktuální. Příkaz Vlastnosti umožňuje změnu názvu vámi definovaného pohledu, jeho volbou vyvoláte stejné okno, jako pro zadání nového pohledu. 82
83 2. část: Referenční příručka Zoner Callisto 5 ROZDĚLENÍ PRACOVNÍ PLOCHY S využitím správce pohledů velmi úzce souvisí také možnost rozdělení okna pracovní plochy na dvě nebo čtyři části. Pohled v každé části může ukazovat jinou část stránky nebo také jinou stránku v rámci jednoho vícestránkového dokumentu, stejně jako je tomu u pohledů obecně, a také může každý pohled mít jiné měřítko zobrazení. Majitelé malých monitorů tuto schopnost Zoner Callista asi příliš neocení, těm šťastnějším z vás však umožní vidět např. detail i celek současně bez nutnosti přepínání mezi jednotlivými pohledy. Přitom je důležité uvědomit si, že každá změna v kterémkoliv okně rozdělené pracovní plochy se okamžitě promítne i v oknech ostatních pohledů. Rozdělení pracovní plochy 3 83
84 3 K A P I T O L A 3 Způsoby rozdělení pracovní plochy Změna rozdělení plochy Zrušení rozdělení plochy Rozdělení plochy a galerie Správce pohledů Ovládání Zoner Callista Rozdělení pracovní plochy je možné několika způsoby: Vyberete-li příkaz Okno Rozdělit v roletové nabídce, změní se kurzor myši v rozdělovací kříž. Pohybem myši jej posuňte na místo, kde chcete mít průsečík dělících čar a klepněte levým tlačítkem tak určíte budoucí hranice pohledů. Tímto způsobem rozdělíte pracovní plochu najednou na čtyři různé části. Chcete- -li plochu rozdělit jen na dva pohledy, stanovte průsečík dělících příček v jednom směru mimo okno pracovní plochy. Uchopíte-li myší rozdělovací ikonu v levém dolním, resp. pravém horním, rohu vedle posuvníku a tažením ji vysunete do žádané pozice v pracovní ploše, rozdělíte ji tak na dvě části vedle sebe, resp. pod sebou. Jestliže poklepete na rozdělovací ikonu, rozdělíte okno pracovní plochy přesně na poloviny v daném směru. Velikost jednotlivých oken rozdělené pracovní plochy můžete kdykoliv změnit uchopením a tažením dělící hranice nebo jejich průsečíku na novou pozici. Zrušení rozdělení pracovní plochy a návrat do zobrazení jediného pohledu provedete tak, že hranice pohledů myší uchopíte a odsunete za okraj pracovní plochy (se stisknutým levým tlačítkem myši). Další výhodou je možnost kombinace rozdělení pracovní plochy a správce pohledů. 84
85 2. část: Referenční příručka Zoner Callisto 5 Tu využijete například právě pro práci na několika jednotlivých detailech, pro něž mohou být nastaveny jednotlivé pohledy, v rámci jednoho dokumentu, který po celou dobu budete mít zobrazený v druhém okně v celkovém pohledu. V případě vícestránkového dokumentu pak můžete sledovat třeba celkový pohled na dvě navazující stránky současně s jejich detaily. 3 VÍCESTRÁNKOVÉ DOKUMENTY Podle našich zkušeností víme, že jedním z nejčastějších způsobů využití Zoner Callista je tvorba propagačních tiskovin neboli letáků. Ty však často mívají více stránek nebo jsou alespoň oboustranné. Abyste v takovém případě nemuseli každou stránku vytvářet a uchovávat jako zvláštní soubor, podporuje Zoner Callisto také práci s vícestránkovými dokumenty. Počet stran dokumentu můžete kdykoliv v průběhu tvorby změnit. Považuji však za důležité upozornit na jednu vlastnost, která je v grafickém editoru Zoner Callisto odlišná od zvyklostí v editorech textových. Každý objekt, který umístíte na některou stránku v dokumentu, bude nadále s touto stránkou svázán, pokud jej nesmažete či nepřemístíte. Přidávání a odebírání některé stránky nemá vliv na obsah stránek dalších, jen se přečíslují tak, aby byla zachována jejich kontinuita. Pro manipulaci se stránkami slouží skupina tlačítek v levém dolním rohu pracovní plochy vedle horizontálního posuvníku. Na obrázku vidíte jejich vzhled v případě 1-stránkového a 3-stránkového dokumentu. Vícestránkové dokumenty Počet stránek Panel nástrojů Stránky Vyzkoušejte si sami, jak se jednotlivá tlačítka mění v závislosti na tom, zda se nacházíte na stránce jednostránkového dokumentu nebo na první, poslední či prostřední stránce dokumentu vícestránkového. Pole uprostřed poskytuje informace o aktuální stránce, údaj před lomítkem udává číslo aktuální stránky, údaj za lomítkem celkový počet stránek v dokumentu. Aktuální stránka 85
86 3 K A P I T O L A 3 Lokální nabídka Přidání stránky Posun o stránku Skok na první či poslední Přesun objektů mezi stránkami Přechod na vzorovou stránku Ovládání Zoner Callista Klepnutím pravým tlačítkem myši na toto políčko vyvoláte lokální nabídku, která nabízí následující příkazy: Příkazem Jít na stránku... vyvoláte okno pro zadání čísla požadované stránky, popř. její typ. Příkaz Přidat stránky... vyvolá okno, v němž můžete zadat přidání libovolného počtu stránek před či za aktuální stránku, anebo na začátek či na konec dokumentu. Příkazem Odstranit stránky... vyvoláte okno pro zadání čísla stránky, resp. rozsahu stránek, jež chcete smazat. POZOR! Stránky smažete i s jejich obsahem! Toto tlačítko může být na dvou místech vlevo před informativním polem, pokud se nacházíte na první stránce, a vpravo za ním, pokud jste na stránce poslední. Klepnutím myší na jedno i druhé do dokumentu přidáte jednu stránku v prvním případě na začátek, ve druhém na konec dokumentu. Tyto šipky zajišťují posun o jednu stránku zpět, resp. dopředu, a jsou dostupné vždy tehdy, jestliže se v daném směru nachází alespoň jedna další stránka. Listovat můžete také stiskem F11 směrem zpět a F12 směrem dopředu. Klepnutím myší na šipky se zarážkou si zajistíte skok na první, resp. poslední stránku dokumentu, tato tlačítka jsou také dostupná jen tehdy, pokud je kam daným směrem listovat. Přesun objektů z jedné stránky na druhou lze provést pomocí schránky Windows (více se dočtete v závěru referenční příručky). Klepnutím na tlačítko s písmenem M se přesunete na tzv. vzorovou stránku. Nacházíte-li se na vzorové stránce, všimněte si změny panelu nástrojů pro práci se stránkami: 86 Vzorová stránka Vzorová stránka je nedílnou součástí každého dokumentu, záleží jen na tom, zda jejích specifických vlastností využijete či nikoliv. Veškerá mocnost tohoto nástroje spočívá v tom, že všechny prvky, které do ní vložíte mohou být zobrazeny na všech stránkách dokumentu. Může se jednat o obrázky (např. logo v záhlaví stránek), text (charakteristika dokumentu v zápatí) nebo globální vodící linky.
87 2. část: Referenční příručka Zoner Callisto 5 Navíc lze nastavit odděleně jejich viditelnost na obrazovce a ve vytištěném dokumentu, neboť se jedná o tzv. virtální hladinu (viz podkapitola Hladiny, str. 75). Tlačítko s vyobrazenou stránkou slouží k návratu na normální stránku, se kterou jste pracovali naposledy před přechodem na stránku vzorovou. K práci s více stránkami můžete s výhodou využít rozdělení pracovní plochy či správce pohledů, o nichž byla řeč na předchozích stránkách. Návrat na normální stránku dokumentu 3 FUNKCE ZPĚT A OPAKOVAT Častým požadavkem při tvorbě dokumentů je vrácení poslední operace či spíše několika posledních operací. Zoner Callisto tuto schopnost také má umožňuje vrátit, a případně také znovu provést, max. 20 posledních operací. Použití funkce o krok zpět však nemá vliv na práci se soubory. Pokud například provedete uložení dokumentu, nelze tuto operaci vrátit. Stisk tlačítka se zpětnou šipkou v základním panelu nástrojů vyvolá funkci Zpět, tedy vrácení 1 poslední operace. Dalšími možnostmi vyvolání této funkce je volba příkazu Úpravy Zpět v roletové nabídce a také dvě klávesové zkratky Alt-Backspace nebo Ctrl-Z. Toto tlačítko v základním panelu nástrojů vyvolá funkci Znovu, neboli znovuprovedení právě vrácené operace, což využijete v případě, že byla předchozí funkce použita omylem. Také tuto funkci je možné vyvolat několika způsoby, jednak volbou příkazu Úpravy Opakovat v roletové nabídce nebo stiskem kombinace kláves Ctrl-Y. Vrácení a opakování operací Operace se soubory Zpět Znovu 87
88 K A P I T O L A 3 Ovládání Zoner Callista 3 Vodicí linky Magnetická schopnost Ovládání pomocí pravítek Vložení Odstranění Zobrazení / skrytí Uzamčení VODICÍ LINKY Vodicí linky jsou přímky kolmé k osám soustavy souřadnic a v grafickém editoru usnadňují vkládání a umísťování objektů na stránku tam, kde jim vodící linky vymezí místo. Vodicí linky napomáhají nejen vizuálně, ale navíc mohou mít i tzv. magnetickou schopnost. To znamená, že když nějaký objekt při přesunování nebo změně velikosti přiblížíte do jejich blízkosti, bude uchycen na stejnou souřadnici. Aktivaci této vlastnosti lze nastavit v okně Nastavení dokumentu (viz dále), kdykoliv ji však můžete dočasně vypnout podržením stisknuté klávesy Alt. Jednoduchý příklad využití vodicích linek najdete například v úvodním výukovém kurzu, který najdete v 1. části této publikace. Pro rychlou, i když méně přesnou, práci s vodicími linkami je třeba mít zobrazená pravítka, některé nástroje jsou také připraveny v alternativním panelu nástrojů při práci s výběrovým nástrojem. Vložení vodicích linek do dokumentu nejrychleji provedete jejich vytažením z pravítek myší. Tato metoda sice není dostatečně přesná, i když samozřejmě lze míru nepřesnosti zmírnit nastavením většího měřítka zobrazení. Odstranění vodicích linek provedete podobným způsobem jako jejich vložení - tažením mimo okno pracovní plochy. Klepnutí na toto tlačítko v alternativním panelu nástrojů zapne či vypne zobrazení vodících linek. Tuto změnu lze kdykoliv provést také změnou zatržení v roletové nabídce u položky Zobrazit Vodící linky nebo (kromě psaní textu) stiskem klávesy L. Stiskem tohoto tlačítka v alternativním panelu nástrojů způsobíte uzamčení vodících linek, takže s nimi nebude možné myší pohnout. Tato volba vám může ušetřit mnoho nepříjemností, protože její aktivace zabrání nechtěnému posunu linek zejména při konečných úpravách vzhledu dokumentu. Další variantou vyvolání tohoto stavu je v roletové nabídce změna zatržení u položky Zobrazit Zamknutí vodících linek. 88 Ovládání pomocí dialogového okna Všechny výše uvedené funkce pro správu vodících linek lze vyvolat také prostřednictvím definičního okna, jehož vyvolání je sice zdlouhavější, zato však nabízí možnost umístění vodících linek na přesně zadanou souřadnici. Také v případě práce s dokumentem obsahujícím více stránek se mnohdy jeví tato varianta jako vhodnější.
89 2. část: Referenční příručka Zoner Callisto 5 Zobrazení dialogového okna pro správu vodicích linek vyvoláte v roletové nabídce po volbě Soubor Nastavení dokumentu pod záložkou Vodící linky. Máte-li zobrazená pravítka, můžete zobrazení tohoto okna vyvolat o poznání rychleji prostřednictvím jejich lokální nabídky (po klepnutí pravým tlačítkem myši) volbou Nastavení vodících linek..., anebo jen poklepáním myší na pravítka. Vyvolání okna pro správu vodících linek Nastavení vodících linek 3 Pokud pravítka nejsou viditelná, můžete jejich zobrazení zapnout volbou v roletové nabídce Zobrazit Pravítka. Novou vodicí linku vložíte zapsáním údaje do příslušného boxu, buď pro vodorovnou, nebo svislou linku a klepnutím na tlačítko Přidat. Tato nová linka se ihned objeví na stránce, samozřejmě pokud tomu odpovídá aktuální zobrazení. Pokud chcete opravit údaj pro některou z linek v seznamu, vyberte ji, v editačním řádku napište novou hodnotu a klepněte na tlačítko Změnit. Dále můžete využít tlačítko Smazat pro smazání právě označené vodicí linky a tlačítko Smazat vše, které smaže všechny vodící linky v obou seznamech. V dialogu můžete nastavit také další parametry pro použití vodicích linek změnou zatržení u položek v levém dolním rohu okna. Význam nastavení stavu u položek Zobrazit vodící linky a Zamknutí vodících linek byl již popsán na předchozí stránce, k tomu již není třeba se více vracet. Vložení Oprava Smazání Zobrazení a uzamčení 89
90 3 K A P I T O L A 3 Uchycování Síť Princip práce se sítí Využití sítě Zobrazení / skrytí Nastavení sítě Hustota sítě Typ sítě Ovládání Zoner Callista Je zde, a jenom zde, však ještě jedna možnost, jak využití vodících linek změnit. Pomocí volby Uchycovat totiž můžete rozhodnout, zda budete využívat magnetických schopností linek či nikoliv. Ty nejsou vždy žádoucí, například tehdy, když chcete nějaký objekt umístit v blízkosti vodících linek, ale ne přesně na nich. SÍŤ Sít v pracovní ploše ulehčuje práci zejména při tvorbě dokumentů technického charakteru a při potřebě pravidelného uspořádání objektů. Především pro uživatele systémů CAD se stala naprosto nepostradatelným pomocníkem. Princip jejího použití lze asi nejlépe přirovnat ke kreslení na čtverečkovaném papíru, kde určení souřadnic i rozměrů jednotlivých objektů spočívá v počítání čtverečků. Díky tomu jsou kolmice skutečně kolmé, objekty skutečně zarovnané a vše je na první pohled zřetelné. Na rozdíl od čtverečkovaného nebo milimetrového papíru se však v Zoner Callistu pomocná síť neobjeví ve výsledném vytištěném dokumentu. Pomocí pravoúhlé sítě lze umísťovat a natahovat objekty s určitým krokem, přičemž vám síť může pomáhat nejen vizuálně, ale lze využít i jejích magnetických schopností podobně jako u vodících linek (viz předchozí podkapitola). Navíc si můžete zvolit i způsob jejího zobrazení tečky, linky či jejich kombinace. Toto tlačítko najdete v alternativním panelu nástrojů při práci s výběrovým nástrojem. Jeho stisk způsobí zobrazení / skrytí sítě. Stejného výsledku lze dosáhnout také změnou zatržení v roletové nabídce Zobrazit Síť nebo rychleji stiskem klávesy G, ovšem s výjimkou režimu psaní textu. Veškeré vlastnosti pomocné sítě lze nastavit v definičním okně, které zobrazíte volbou roletové nabídky Zobrazit Nastavení sítě pod záložkou Síť. Máte-li zobrazená pravítka, můžete využít i rychlejší metody - volbou příkazu Nastavení sítě v jejich lokální nabídce. Hustota sítě je implicitně nastavena na velikost kroku 10 mm, a to Horizontálně i Vertikálně, obě tyto hodnoty však můžete změnit zcela libovolně a navzájem nezávisle. Typ sítě lze zvolit buď jen Body, nebo Linky, anebo kombinaci obojího Body a linky. 90
91 2. část: Referenční příručka Zoner Callisto 5 V Zoner Callistu je možnost definice libovolných násobků kroku pro zobrazování zvlášť bodů a zvlášť linek. Tato vlastnost se stává velice mocnou zbraní zejména v kombinaci s vlastním nastavením počátku soustavy souřadnic, např. při tvorbě vizitek, štítků, cenovek apod. Samozřejmostí je na tomto místě možnost volby, zda Zobrazit síť a zda Uchycovat objekty s využitím magnetického efektu. Násobky kroku Zobrazit a Uchycovat 4 91
92
93 KAPITOLA 4 Kř i v k y
94
95 2. část: Referenční příručka Zoner Callisto 5 Kř i v k y Předchozí kapitoly se věnovaly popisu pracovního prostředí a vysvětlení principu ovládání Zoner Callista. Také jste měli možnost prostřednictvím úvodního výukového kurzu pochopit princip práce vektorového grafického editoru. Nyní si postupně probereme všechny možnosti vektorového grafického editoru Zoner Callisto. Znovu opakuji doporučení zkoušet si hned všechny vyobrazené ukázky na vašem počítači. Jako motivace nechť na vás působí následující obrázek vytvořený v Zoner Callistu: 4 CO JSOU KŘIVKY Křivky jsou velice důležitými, pokud ne úplně nejdůležitějšími, útvary vektorové grafiky. Uveďme tedy na úvod trochu teorie. Všechny objekty, které jen může vektorový grafický editor nabídnout, jsou odvozené od křivek. Jinak řečeno, každý objekt (např. čára, čtverec, elipsa i každé písmeno textu) jsou z křivek vytvořeny a také je lze kdykoliv na tyto křivky převést. Obecně mohou být křivky jednoduché (elementární) a složené z libovolného počtu libovolných částí (úseků) jednoduchých i složených, spojených i volně seskupených, otevřených i zavřených. Lze na ně uplatnit největší spektrum úprav, a to až na úrovni jednotlivých uzlových bodů. Křivky ve vektorové grafice Jednoduché a složené křivky 95
96 K A P I T O L A 4 Křivky Křivky 4 Výklad termínů Křivka Bézierova křivka Směrnice Řídící body směrnice Jelikož je pro vás tato část příručky opravdu tou nejpodstatnější a je důležité vše správně pochopit, uvádím zde několik pojmů, s nimiž se v dalším textu budete setkávat. Křivka jako prvek vektorové grafiky je z pohledu vás, uživatelů, prostředkem k nakreslení jakékoliv čáry. V tomto obecném smyslu ji vektorová grafika prezentuje jako tzv. Bézierovu křivku, jejím zvláštním případem je pak úsečka (viz dále). Bézierova křivka je termín pro křivku, jejíž tvar je definován polohou krajních bodů a polohou směrnic v těchto bodech. Směrnice neboli směrová úsečka je úsečka se začátkem v krajním bodě křivky (elementární), která svým směrem udává směr zakřivení křivky (zjednodušeně lze říci, že představuje tečnu) a svou délkou udává hloubku zakřivení křivky. Řídící bod směrnice je její koncový bod, jeho pozice určuje směr a hloubku zakřivení křivky. Bézierova křivka a její směrnice 96
97 2. část: Referenční příručka Zoner Callisto 5 Podle orientace směrnic v krajních bodech může mít křivka: dva vrcholy, pokud směrnice mají opačnou, respektive nesouhlasnou, orientaci Bézierova křivka se dvěma vrcholy 4 jeden vrchol, pokud směrnice mají souhlasnou orientaci Bézierova křivka s jedním vrcholem žádný vrchol, pokud obě směrnice leží na přímce, spojující oba krajní body Bézierova křivka bez vrcholu Uzel je termín, kterým označujeme kterýkoliv krajní (počáteční a koncový) bod libovolné jednoduché křivky nebo libovolného úseku křivky složité. Úsečka je, v souladu s matematickým pojetím, přímá spojnice dvou bodů neboli rovná čára. V podstatě se však jedná jen o speciální případ křivky, kdy, podle Bézierovy definice, směrnice krajních bodů splývají s těmito body (viz výše křivka bez vrcholu). Jednoduchá (elementární) křivka je křivka definovaná jen dvěma krajními body a jejich směrnicemi. Složitá neboli složená křivka je křivka vzniklá spojením nejméně dvou jednoduchých křivek. Je tedy definována kromě krajních bodů (se směrnicemi) ještě navíc nejméně jedním dalším uzlem na jejich spojnici, který je koncovým bodem jednoho a zároveň počátečním bodem druhého úseku. Uzel Úsečka Jednoduchá křivka Složená křivka 97
98 4 K A P I T O L A 4 Úsek Přechod mezi úseky křivky Symetrický přechod Křivky Úsek je označení pro část složité křivky, tedy pro každou z jednoduchých křivek, ze kterých je složena. Přechod mezi úseky křivky vyjadřuje způsob napojení těchto úseků v daném uzlu v závislosti na vzájemné poloze a délce směrnic jednotlivých úseků v přechodovém uzlu: symetrický přechod, pokud mají směrnice přesně opačný směr a stejnou délku Hladký přechod hladký přechod, pokud mají směrnice přesně opačný směr, ale různou délku 98
99 2. část: Referenční příručka Zoner Callisto 5 ostrý přechod, pokud směrnice neleží na téže přímce, nebo pokud aspoň jedna z nich splývá s přechodovým uzlem (tzn., že aspoň jeden z úseků je úsečka) Ostrý přechod 4 V dalším textu budu používat pro všechny typy křivek souhrnně obecný termín křivka, resp. element křivky nebo úsek křivky a jen tam, kde bude nutno je rozlišit, pak termíny úsečka a Bézierova křivka. Používání termínů NÁSTROJE PRO VKLÁDÁNÍ KŘIVEK Nástroj na kreslení křivek najdete v základním panelu nástrojů na 3. pozici. Všimněte si malé černé šipky v pravém dolním rohu ikony ta ukazuje na podnabídku (rozšíření nabídky) nástrojů skrytou pod touto ikonou. Vyvoláte ji delším podržením stisknutého levého tlačítka myši na tomto tlačítku, anebo rychleji jen krátkým podržením a současným posunem mimo ikonu. Tak se vám nabídne výběr všech nástrojů pro vkládání křivek, které Zoner Callisto nabízí kreslení od ruky, jednoduché úsečky, jednoduché křivky, spojené úsečky a spojené křivky. Nástroj pro vkládání křivek 99
100 K A P I T O L A 4 Křivky 4 Podnabídka nástrojů Alternativní panel Klepnutím na ikonu kterékoliv z nich se tato vybere jako aktuální a zobrazí se i do základního panelu nástrojů. Přitom se podnabídka opět sbalí, což se stane také tehdy, když myší klepnete mimo ni. Klepnutím přímo na tlačítko v hlavním panelu (bez rozbalování podnabídky) zvolíte aktuální, tj. vyobrazený, druh nástroje. V závislosti na vybraném nástroji se automaticky nastaví alternativní panel nástrojů tak, aby zpřístupnil všechny pro něj použitelné operace (viz kapitola Pracovní prostředí programu). Přesnější informace o jeho funkcích následuje společně s popisem použití jednotlivých nástrojů pro vkládání, resp. tvarování. Souhrnný přehled i s popisem jejich významu pak najdete v závěru této kapitoly. Jednoduché úsečky JEDNODUCHÉ ÚSEČKY Úsečky jsou, co se ovládání týká, nejjednodušší. Po aktivaci tohoto nástroje můžete úsečku do dokumentu vložit v podstatě dvojím způsobem buď dvojím klepnutím nebo tažením myši. POSTUP 1 dvojí klepnutí: prvním klepnutím levým tlačítkem myši stanovte počáteční bod úsečky, druhým bod koncový. Průběh úsečky nevidíte, ta se vykreslí teprve po stanovení obou bodů. Pokud však v koncovém bodě tlačítko myši neuvolníte hned, ale podržíte je stisknuté a zároveň myší pohnete, pak se úsečka vykresluje okamžitě v závislosti na změně polohy bodu. Polohu koncového bodu stanovíte teprve uvolněním tlačítka myši. POSTUP 2 tažení: stisknutím levého tlačítka myši stanovte počáteční bod úsečky, tažením se posuňte do bodu koncového a tlačítko myši uvolněte. Přitom vidíte průběh úsečky. 100
101 2. část: Referenční příručka Zoner Callisto 5 Alternativní panel nástrojů: Alternativní panel nástrojů 4 V alternativním panelu jsou v průběhu vkládání jednoduchých úseček dostupné pouze dva nástroje. Po 15 stupních Napojit na existující JEDNODUCHÉ KŘIVKY Způsob definování jednoduchých (Bézierových) křivek byl důkladně popsán na předchozích stránkách. Z něho vyplývá, že k nakreslení takové křivky je třeba stanovit nejen polohu krajních bodů, ale také polohu řídících bodů směrnic tedy úseček, určujících směr a míru zakřivení. POSTUP: Stisknutím levého tlačítka myši stanovte počáteční bod křivky (a současně počáteční bod směrnice v tomto bodě) a tažením koncový bod jeho směrnice (viz vložení úsečky tažením). Stejným způsobem stanovte i polohu a směrnici koncového bodu. Dříve než uvolníte tlačítko myši, lze s podržením klávesy Shift změnit také polohu koncového bodu křivky, přičemž se zachová směr i délka již natažené směrnice v tomto bodě (bude se posouvat s ním). Jednoduché křivky 101
102 K A P I T O L A 4 Bézierova křivka s jedinou směrnicí Křivky Pokud v některém bodě místo tažení jen klepnete myší, stanoví se směrnice tak, že její řídící bod splyne i s krajním bodem křivky do jediného bodu (pokud takto zadáte oba krajní body, výsledkem bude úsečka). 4 Alternativní panel nástrojů Alternativní panel nástrojů: Jelikož vložit křivku vlastně znamená vložit 2 úsečky, zpřístupnil alternativní panel stejné nástroje, jako při kreslení úseček, viz předchozí strana. Po 15 stupních Napojit na existující SPOJENÉ ÚSEČKY Spojené úsečky Nástroj pro kreslení spojených úseček je obměnou nástroje pro kreslení samostatných úseček a umožňuje jednoduché kreslení lomené čáry, a to buď otevřené nebo uzavřené. Spojená úsečka se skládá z libovolného počtu jednoduchých úseček tak, že počáteční bod druhé, a každé další, úsečky je totožný s koncovým bodem úsečky předchozí. POSTUP: Vložte první úsečku (viz vložení úseček). Tím již budou další úsečky mít určený počáteční bod a stačí tedy klepnutím stanovit bod koncový (viz vložení úseček dvojím klepnutím). 102
103 2. část: Referenční příručka Zoner Callisto 5 Alternativní panel nástrojů: Alternativní panel nástrojů 4 V alternativním panelu nástrojů jsou dostupné celkem 4 nástroje. První dva jsou po dobu kreslení prvního úseku neaktivní (zešedlé), neboť jejich použití má smysl až u dalších částí výsledné křivky (lomené čáry), třetí je naopak dostupná pouze do zadání prvního úseku. Po 15 stupních Napojit na existující Nová křivka Douzavřít SPOJENÉ KŘIVKY Také nástroj pro kreslení spojitých křivek je obměnou kreslení křivek samostatných a umožňuje jednoduše nakreslit prakticky jakoukoliv otevřenou či uzavřenou křivku složenou z libovolného počtu na sebe navazujících jednoduchých Bézierových křivek. POSTUP: Vložte první křivku (viz vložení křivek). Tím již budou mít další úseky určenou pozici i směrnici počátečního bodu a stačí tedy stanovit bod koncový a jeho směrnici. Spojené křivky 103
104 K A P I T O L A 4 Alternativní panel nástrojů Křivky Alternativní panel nástrojù: 4 V alternativním panelu nástrojů je dostupných celkem 7 funkcí. I zde jsou některé z nich, konkrétně 3., 6. a 7., po dobu kreslení prvního úseku neaktivní, 5. naopak je aktivní jen do zadání prvního úseku. První a druhé tlačítko mají také informativní funkci všimněte si, že jedno z nich je stále zapnuté v závislosti na tvaru právě vkládaného úseku. Úsečka Křivka Ostrý přechod Po 15 stupních Napojit na existující Nová křivka Douzavřít Přechod mezi úseky Přechod mezi úseky V závislosti na poloze směrnic v bodě spojení dvou úseků křivky rozlišujeme symetrický, hladký nebo ostrý přechod. Implicitně se křivky napojí symetrickým přechodem. Jiné varianty dosáhnete, pokud dalšímu úseku nejprve v jeho počátečním bodě stanovíte směrnici nezávislou na směrnici předchozího úseku a teprve potom mu určíte koncový bod (a jeho směrnici): POSTUP: Nakreslete první úsek křivky. Nyní stiskněte tlačítko v alternativním panelu nástrojů Ostrý přechod nebo klávesu Shift (není třeba ji držet), tím zmizí ta část směrnice, která měla určovat zakřivení příštího úseku. Koncový bod nezávislé počáteční směrnice příštího úseku stanovíte klepnutím levým tlačítkem myši (popř. tažením), pak zadejte pozici a směrnici koncového bodu úseku běžným způsobem. 104
105 2. část: Referenční příručka Zoner Callisto Střídání křivkových a úsečkových elementů Kreslení spojených křivek umožňuje také pohodlné střídání křivkových a úsečkových elementů výsledné křivky. Kromě přepínání mezi první a druhou ikonou v alternativním panelu i pomocí již výše zmíněné funkce Ostrý přechod, obzvláště, pokud ji vyvoláte klávesou. POSTUP: Nakreslete první úsek křivky a, stejně jako v předchozím návodu, stiskněte tlačítko Ostrý přechod nebo klávesu Shift. Nyní máte stanovit koncový bod počáteční směrnice příštího úseku klepnutím levým tlačítkem myši (popř. tažením). Pokud v něm však klepnete podruhé, stanovíte tak na stejné pozici i koncový bod úseku bez směrnice (resp. se směrnicí splývající s tímto bodem). Střídání křivek a úseček Dále můžete kreslit buď úsečku (jen klepnutím myši) nebo křivku. Pro výraznější zakřivení můžete ještě v koncovém bodě úsečky po stisku tlačítka Ostrý přechod či klávesy Shift určit směrnici novému úseku, pro mírnější zakřivení stačí až v jeho koncovém bodě vytáhnout směrnici přitom si všimněte, jak se automaticky přepínají první dvě tlačítka v alternativním panelu. 105
106 K A P I T O L A 4 Křivky 4 Kreslení od ruky KRESLENÍ OD RUKY Nástroj pro kreslení od ruky umožňuje kreslit myší na obrazovce stejně jako tužkou na papíře, to znamená bez zadávání krajních bodů a směrnic. Avšak každá křivka, kterou takto kreslíte, se ihned automaticky převádí na Bézierovy křivky, takže další úpravy jsou již potom stejné, jako u křivek vytvořených předchozím nástrojem. POSTUP: Posuňte kurzor myši dovnitř pracovní plochy, stiskněte levé tlačítko a táhněte myší po ploše. Za kurzorem zůstává stopa a vzniká křivka, která se po uvolnění tlačítka myši převede na křivku složenou z jednoduchých Bézierových křivek. Stopa pohybu myši Po převodu na složenou Bézierovu křivku Výsledná křivka 106
107 2. část: Referenční příručka Zoner Callisto 5 Alternativní panel nástrojů: Alternativní panel nástrojů Výsledná křivka se vždy trochu liší od té, kterou jste natáhli v pracovní ploše. Málokdy je skladba Bézierových křivek tak dokonalá, jako kdybychom stejnou čáru kreslili ručně vkládáním jednotlivých jednoduchých Bézierových křivek. Také naše ruce nejsou obvykle při práci s myší tak citlivé, jako při psaní tužkou. Pokud by se nakreslená křivka převáděla zcela přesně, vzniklo by mnoho krátkých úseků, z nichž bychom pak několik potřebovali vyhladit. Tuto práci však provádí Zoner Callisto za vás na základě předem definovaného nastavení. Přesnost tato hodnota vyjadřuje maximální vzdálenost Bézierových křivek od stopy křivky nakreslené volnou rukou v obrazových bodech (pixelech). Pozastavme se ještě nad volbou délkové jednotky, kterou je odchylka převedené křivky vyjádřena, ta totiž zohledňuje aktuální zobrazení dokumentu na obrazovce monitoru. Z toho vyplývá, že míra vyhlazení je závislá i na velikosti měřítka zobrazení. Pro dosažení nejlepších výsledků doporučujeme křivky od ruky kreslit v největším možném zvětšení jednak nepřesnosti naší ruky budou mít na výsledný tvar křivky menší dopad, jednak bude při převodu na Bézierovy křivky lépe respektován žádaný tvar. Přesnost si vždy můžete změnit sami podle toho, jak členitou křivku chcete rukou nakreslit (vzhledem k měřítku zobrazení), a s jakou přesností dokážete pohyb myši ovládat. Pro nastavení přesnosti neexistuje optimální hodnota. Ani sebelepší popis vlastností nenahradí vlastní zkušenost. Proto si sami ověřte, jak se křivka převádí při různých hodnotách parametrů a při různých tvarech křivky. To je jediná cesta, jak najít ideální nastavení pro vás. Vyhlazování křivky při převodu na Béziery Přesnost převodu na Bézierovy křivky Vliv nastaveného zobrazení Individuální nastavení 4 107
108 K A P I T O L A 4 Křivky NÁSTROJE ALTERNATIVNÍHO PANELU 4 Alternativní panel nástrojů pro vkládání křivek SLOŽENÉ BÉZIEROVY KŘIVKY SLOŽENÉ BÉZIEROVY KŘIVKY SLOŽENÉ BÉZIEROVY KŘIVKY mimo první úsek ÚSEČKY, směrnice POČÁTEČNÍ BOD křivek (prvního úseku) SLOŽENÉ křivky i úsečky SLOŽENÉ křivky i úsečky Následuje stručný popis významu všech nástrojů alternativního panelu, které lze vyvolat při vkládání křivek. V levém sloupci najdete indikaci, ve kterých případech je daný nástroj dostupný. Úsečka je-li zamáčknuté (lze změnit i dočasně podržením stisknuté klávesy Shift), bude následující úsek úsečkou. Křivka je-li zamáčknuté (lze změnit i dočasně podržením stisknuté klávesy Shift), bude následující úsek křivkou. Ostrý přechod je-li zamáčknuté (také klávesou Shift), určíte příštímu úseku směrnici nezávislou na předchozím úseku (tažením z koncového bodu nebo jen klepnutím). Po 15 stupních je-li zamáčknuté při umísťování koncového bodu úsečky či směrnice (lze změnit i dočasně podržením stisknuté klávesy Ctrl), zajistí, aby úhel sklonu úsečky (směrnice) skákal po 15. To vám usnadní kreslení např. kolmic, rovnoběžek a pravidelných útvarů. Napojit na existující pokud je zamáčknuté a umístíte počáteční bod prvního úseku křivky na krajní bod jiné křivky či polygonu, spojí se tyto objekty do jediného. Nová křivka ukončí kreslení právě vkládané křivky, takže dalším stiskem levého tlačítka myši určíte počáteční bod křivky nové (také klávesou Esc). Douzavřít uzavře celou křivku vložením dalšího úseku s počátkem v koncovém bodě posledního a koncem v počátečním bodě prvního úseku. Oblasti uzavřené ze všech stran takto vzniklým útvarem budou nadále vystupovat jako polygon, tzn., že na ně můžete např. aplikovat výplň. 108
109 2. část: Referenční příručka Zoner Callisto 5 TVAROVÁNÍ KŘIVEK I když práce s nástroji pro vkládání křivek je velice jednoduchá a jejich ovládání maximálně intuitivní, přesto jistě ne vždy stanovíte průběh křivky zcela přesně již na první pokus. A proto je vám k dispozici tvarovací nástroj, pomocí kterého můžete s již vloženými křivkami libovolně manipulovat a vytvarovat z nich objekty prakticky libovolného tvaru. Tvarovat lze všechny druhy křivek jednoduché i složené z více úseků, otevřené i uzavřené, úsečky i Beziérovy křivky. 4 TVAROVACÍ NÁSTROJ Tvarovací nástroj najdete v základním panelu nástrojů na druhé pozici. Podle toho, který objekt jím vyberete, konfiguruje se alternativní panel (viz kapitola Pracovní prostředí programu). V případě tvarování objektů typu křivka Zoner Callisto umožňuje modifikaci tohoto objektu jednak prostřednictvím myši (změna pozice jednotlivých uzlů a změna tvaru úseků tažením), jednak pomocí alternativního panelu nástrojů. Pro urychlení práce je vám k dispozici i několik klávesových zkratek. Znovu doporučujeme číst tuto knihu u počítače a každý z popisovaných jevů si hned vyzkoušet ve vašem Zoner Callistu. Pro efektivní práci ve vektorovém grafickém editoru je potřeba problematiku tvarování křivek ovládnout co nejlépe. Sami se na dalších stránkách přesvědčíte, jaké možnosti se v nástrojích pro tvarování skrývají. Ale to již ti zkušenější z vás jistě vědí... Tvarovací nástroj 109
110 K A P I T O L A 4 Křivky 4 Značení uzlů MODIFIKACE UZLŮ A ÚSEKŮ Vyberete-li tvarovacím nástrojem objekt typu křivka, ta se označí tak, že všechny její uzly budou zobrazeny jako malé černé čtverečky bez výplně, jen počáteční bod křivky (jejího prvního úseku) bude odlišen červenou barvou. Klepnete-li na kterýkoliv uzel křivky, ten se vybere jako aktivní pro úpravy a bude vyznačen plným čtverečkem. Počáteční bod (červený) Běžný bod (černý) Aktivní bod (vyplněný) Práce s více uzly současně Výběr úseků křivky Většina tvarovacích nástrojů může být aplikována právě jen na aktivní bod, resp. body. Zoner Callisto umožňuje vybírat a tvarovat i více uzlů. Jejich výběr provedete, při aktivovaném tvarovacím nástroji, natažením výběrového rámce okolo žádaných uzlů, anebo postupně klepnutím myší při současně stisknuté klávese Shift. S vybranými uzly křivky pak můžete libovolně manipulovat jednoduše uchopením kteréhokoliv z nich a tažením myší, přičemž zůstává zachována jejich vzájemná poloha. Postup práce vidíte na obrázku. Některé nástroje pro tvarování křivek modifikují její úsek, resp. úseky. Pokud chcete vybrat pro úpravy jen jeden úsek, klepněte na něj myší ten se označí zeleným zvýrazněním, současně se jako vybraný označí počáteční bod tohoto úseku. Jestliže potřebujete vybrat více úseků složité křivky, můžete to učinit podobně jako výběr více uzlů. Jednotlivé úseky pak již nebudou zvýrazněny zelenou barvou, jen se označí jejich počáteční body jako aktivní. Vždy totiž platí, že výběrem uzlu současně aktivujete úsek, jemuž je počátečním bodem, a naopak výběrem úseku aktivujete jeho počáteční uzel. 110
111 2. část: Referenční příručka Zoner Callisto 5 Pokud kurzorovou šipkou ukážete na vybraný úsek křivky, všimněte si malého symbolu vedle ní (vpravo dole). Ten je odlišný v případě Bézierovy křivky a v případě úsečky. Symbolizuje také, co se s daným úsekem bude dít, pokud jej myší uchopíte (v kterémkoliv bodě) a potáhnete. Úsečka je symbolizována rovnou čárkou u kurzorové šipky a při tažení se posouvá celá tak, že se zachovává její délka i orientace a modifikují se přilehlé další úseky křivky (pokud nějaké jsou). Rozlišení druhu úseku Značení úseček 4 Bézierova křivka má u kurzorové šipky symbol vlnovky a při tažení se mění její tvar podle toho, kam posouváte držený bod. Přitom se zachovává pozice krajních uzlů úseku, ale podle změny tvaru křivky se mění i směrnice v jejích krajních bodech. Může tedy dojít i ke změně tvaru přilehlých úseků, to podle toho, jaký přechod je mezi příslušnými úseky definován beze změny zůstane jen takový sousední úsek, který má s modifikovaným ostrý přechod. Značení Bézierových křivek 111
112 K A P I T O L A 4 Křivky 4 Alternativní panel nástrojů pro tvarování křivek ALTERNATIVNÍ PANEL NÁSTROJŮ V průběhu tvarování objektů typu křivka obsahuje alternativní panel celkem 11 nástrojů, některé však mají smysl jen za určitých okolností. Opět doporučujeme vše hned zkoušet na počítači, a přitom sledovat proměny alternativního panelu. Některé z nástrojů jsou obdobné jako při vkládání křivek, přesto však čtěte pozorně, protože v jiném režimu práce mohou mít mírně jiný význam, anebo další možnosti využití. Přidat uzel (Ins) přidá po jednom uzlu do poloviny každého aktivního úseku a označí jej jako aktivní. Nově vzniklé úseky budou stejného typu, jako původní před rozdělením. Odebrat uzel (Del) - smaže vybrané uzly. S krajními uzly smaže celý úsek za, resp. před, nimi. Dva úseky kolem smazaného uzlu spojí do jednoho tak, že zůstanou zachovány směrnice v jejich zbývajících bodech (pokud nějaké jsou). Převést na úsečku převede vybrané úseky-křivky (Bézierovy) na úsečky, přičemž neovlivní tvar přilehlých úseků (mezi nimi vznikne ostrý přechod). Převést na Bézierovu křivku převede všechny vybrané úseky-úsečky na Bézierovy křivky tak, že jim přidělí směrnice ležící na úsečce, jejich tažením nebo tažením křivky pak můžete měnit jejich tvar. Symetrický přechod mezi úseky vytvoří ve všech vybraných uzlech (ne krajních) symetrický přechod mezi přilehlými úseky, přičemž různou mírou změní tvar obou úseků v závislosti na poměru jejich směrnic. Pokud některý z nich byl úsečkou, tímto krokem se automaticky převede na Bézierovu křivku. 112 Hladký přechod mezi úseky vytvoří ve všech vybraných uzlech (ne krajních) hladký přechod mezi přilehlými úseky,
113 2. část: Referenční příručka Zoner Callisto 5 přičemž různou mírou změní tvar obou úseků v závislosti na poměru jejich směrnic, zachová jen jejich délky. Pokud některý z nich byl úsečkou, vznikne mezi nimi přechod symetrický a úsečka se automaticky převede na Bézierovu křivku. Ostrý přechod mezi úseky (držet Shift) po klepnutí na toto tlačítko, nebo při držení stisknuté klávesy Shift, lze ve vybraném uzlu uchopit a táhnout řídící bod jeho směrnice tak, že směrnice předcházejícího úseku zůstane zachována. Také lze uchopit a táhnout samotný uzel, přičemž zůstanou zachovány pozice řídících bodů obou směrnic. 4 Po 15 stupních je-li zamáčknuté při umísťování koncového bodu úsečky či směrnice (lze změnit i dočasně podržením stisknuté klávesy Ctrl), zajistí, aby úhel sklonu úsečky (směrnice) skákal po 15. To vám usnadní kreslení např. kolmic, rovnoběžek a pravidelných útvarů. Napojit na existující křivku umožní napojit krajní uzel křivky (krajního úseku) na krajní uzel jiné křivky tak, že se tyto spojí v jedinou. Pozor, nelze se takto napojit k vnitřnímu uzlu složené křivky! Douzavřít novým úsekem uzavře celou vybranou křivku vložením dalšího úseku s počátkem v koncovém bodě posledního a koncem v počátečním bodě prvního úseku. Oblasti uzavřené ze všech stran takto vzniklým útvarem budou nadále vystupovat jako polygon, tzn., že na ně můžete např. aplikovat výplň. Douzavřít posledním úsekem (současně držet Shift) pokud současně se stiskem tohoto tlačítka držíte stiknutou klávesu Shift, pak tento nástroj uzavře křivku tak, že její koncový bod přesune na její počáteční uzel. Je-li alespoň jeden ze spojovaných úseků Bézierovou křivkou, vytvoří mezi nimi symetrický přechod, jsou-li oba úsečkami, ponechá je. Rozdělit rozdělí složenou křivku ve všech vybraných bodech tak, že z jediného společného uzlu vytvoří dva oddělené ležící těsně vedle sebe, přičemž jeden z nich vybere jako aktivní. 113
114 K A P I T O L A 4 Křivky 4 Ukázka tvarování křivky PRAKTICKÁ UKÁZKA V následujícím příkladu trochu předběhneme, protože vkládáním polygonů se bude zabývat až následující kapitola. Budeme ilustrovat princip vektorové grafiky a ukážeme si, jak jednoduché je v Zoner Callistu vytvořit srdíčko z kružnice rozbitím na čáry. 1. Nástrojem pro vkládání polygonů natáhněte do pracovní plochy kružnici. 2. Přepněte na tvarovací nástroj a kružnici jím vyberte. 3. V alternativním panelu klepněte na kladívko, čímž se kružnice rozpadne na skupinu spojených křivek. Všimněte si, že se automaticky změnil alternativní panel nástrojů tak, že nyní nabízí nástroje pro tvarování křivek. 4. Tažením horního uzlu myší se současně stisknutou klávesou Shift směrem do středu kružnice vytvarujte horní obloučky budoucího srdce. 5. Tažením dolního uzlu se současně stisknutou klávesou Shift směrem dolů dotvarujte srdce. Vidíte, že celkem jednoduchou operací získáte úplně nový tvar. Přejeme vám mnoho vlastní invence při vymýšlení podobných postupů v Zoner Callistu. 114
115 KAPITOLA 5 Geometrické tvary
116
117 2. část: Referenční příručka Zoner Callisto 5 Geometrické tvary CO JSOU GEOMETRICKÉ TVARY Na úvod této kapitoly bude užitečné připomenout si, co geometrický tvar je viz kapitola Vektorový grafický editor. Zejména je dobré mít na paměti, že tvar tvoří množina jednoduchých křivek, a že jej tedy lze kdykoliv na tyto křivky převést, a poté tvarovat stejně, jako složitou křivku. V dalším textu najdete popisy a návody pro práci postupně se všemi druhy tvarů, pro které Zoner Callisto nabízí přímé kreslící a tvarovací nástroje. V určitých případech bude podán jediný výklad pro dva různé geometrické tvary jedná se o dvojice, kdy je jeden speciálním případem druhého, a o hvězdy, které mají všechny stejné vlastnosti a navíc lze jednoduše jejich tvar měnit až do vzájemně zaměnitelných podob. Zde je tedy přehled základních geometrických tvarů: čtverec a obdélník kružnice a elipsa mnohoúhelník a hvězda Možnosti úprav geometrických tvarů po rozbití na křivky jsou obecně, jako tvarování křivek, popsány v předchozí kapitole. K jejich efektivnějšímu využití potřebujete již jen vlastní zkušenosti a fantazii. Připomeneme jen to, že polygonu převedenému na křivky již nelze zpětně vrátit jeho původní atribut s výjimkou použití funkce o krok zpět. Co jsou geometrické tvary Podporované druhy tvarů Tvary rozbité na křivky 5 VKLÁDÁNÍ GEOMETRICKÝCH TVARŮ Nástroj pro vkládání tvarů najdete v základním panelu nástrojů na čtvrté pozici. Také má v pravém dolním rohu ikony černý trojúhelníček, který ukazuje na skrytou podnabídku nástrojů. Princip jejího vyvolání i výběru nástroje je stejný, jako u nástroje pro vkládání křivek. Nástroj pro vkládání tvarů 117
118 K A P I T O L A 5 Geometrické tvary Podnabídka nástrojů pro vkládání tvarů 5 V závislosti na zvoleném kreslícím nástroji se automaticky nastaví i alternativní panel, který tak nabízí právě ty nástroje, jejichž použití má v daném okamžiku smysl. Popis jeho nástrojů bude opět následovat současně s popisem příslušného nástroje. Metody vkládání tvarů Vkládání tvarů lze vždy provést dvojím způsobem: Numericky po klepnutí do plochy se zobrazí okno pro zadání rozměrů (výšky a šířky) a dalších parametrů podle druhu objektu (stejné jsou i v alternativním panelu). Po jeho potvrzení OK se tvar vykreslí do pracovní plochy tak, že levý horní roh jeho rámce bude na pozici předchozího klepnutí myší. Tažením myší tvar vložíte natažením opsaného rámce myší přímo do pracovní plochy dokumentu. Nastavení dalších parametrů nabízí alternativní panel v závislosti na vybraném druhu tvaru. Některé nástroje zachovávají poměr stran 1:1, navíc lze tuto vlastnost při tažení dočasně zapnout/vypnout držením stisknuté klávesy Ctrl. Můžete přepínat i mezi režimy natahování objektů (dočasně držením stisknuté klávesy Shift): Podle obdélníku tažení z levého horního rohu; to je užitečné, pokud objekty již při kreslení chcete usadit na správnou pozici, např. do sloupců vymezených vodicími linkami. Od středu tažení od středu k okraji; výhodné při kreslení soustředných útvarů (střed si můžete vyznačit vodícími linkami) apod. Podle úhlu (jen u mnohoúhelníků a hvězd) tažení ze středu zohledňuje směr tažení; zde držení klávesy Ctrl způsobí skok úhlu po 15 (jako u úseček), automaticky se zachovává poměr stran v osách 1:1. Možnost nastavení předem i dodatečně Všechna nastavení (rozměry i tvarové modifikace) lze definovat předem (v alternativním panelu nebo zadávacím okně), ale stejně tak je lze měnit bezprostředně po vložení objektu (dokud je ještě vybrán), popř. dodatečně pomocí tvarovacího nástroje. 118
119 2. část: Referenční příručka Zoner Callisto 5 OBDÉLNÍKY A ČTVERCE Jak vypadá čtverec i obdélník, to jistě všichni dobře víte již ze základní školy. Připomeňme si však, jaký je mezi nimi rozdíl a hlavně jak se tento rozdíl projeví při jejich kreslení ve vektorovém grafickém editoru. Čtverec se od obecného obdélníka liší pouze jedinou specifickou vlastností má všechny strany stejně dlouhé. Tato jeho specialita je zohledněna při jeho vkládání tažením myší, při dalších úpravách však je možné poměr stran změnit a tím jej vlastně této zvláštnosti zbavit. Proto bude v dalším textu používán obecný termín obdélník souhrnně pro oba typy. Nástroje pro vkládání obdélníka a čtverce jsou v podnabídce nástroje pro vkládání polygonů na prvním a druhém místě. Zoner Callisto nabízí také čtyři různé obměny tvaru rohů, přičemž není nutné je určovat předem, ale můžete je měnit i kdykoliv později. Alternativní panel při vkládání obdélníka vypadá takto: Rozlišování čtverce a obdélníku Alternativní panel 5 POSTUP 1: Vyberte nástroj pro vkládání obdélníka, resp. čtverce, a myší jej natáhněte v dokumentu na požadované místo. Podle toho, který režim je zapnut, se bude obdélník do dokumentu natahovat buď z rohu, anebo ze středu. Přitom okamžitě vidíte obrysy budoucího objektu. Všimněte si, že u čtverce se podle delší strany (v osách soustavy souřadnic) nastavuje i délka druhé zachovává se jejich poměr 1:1. Tuto vlastnost však lze změnit (a tím de facto zaměnit oba nástroje) držením stisknuté klávesy Ctrl. Zachování poměru stran čtverce 119
120 K A P I T O L A 5 Vložení obdélníku číselným zadáním Geometrické tvary POSTUP 2: Vyberte nástroj pro vkládání obdélníka, resp. čtverce, a klepněte myší v pracovní ploše do místa, kde se má nacházet jeho levý horní roh. Poté se zobrazí okno pro definici rozměrů a sražení a pro výběr tvaru sražení, v něm zadejte hodnoty podle vašich požadavků. Po potvrzení OK se obdélník vykreslí do dokumentu (zvolíte-li Storno, nic se nevloží, ale vybraný nástroj zůstane aktivní). POZOR nehlídá se poměr stran u čtverce! 5 Sražení rohů obdélníku Sražení rohů Zoner Callisto nabízí čtyři možnosti pro tvar rohů vkládaných čtverců a obdélníků (viz alternativní panel či zadávací okno na předchozí stránce). Velikost sražení přitom určuje délku té části strany obdélníka, která má být nahrazena jiným tvarem. Příjemné je především to, že tento efekt lze kdykoliv dodatečně ještě přednastavit v režimu tvarování (dokud obdélník nerozbijete na křivky). Jednotlivé varianty názorně ukazuje obrázek. Druhy rohů pravoúhlé zkosené oblé ven oblé dovnitř 120
121 2. část: Referenční příručka Zoner Callisto 5 KRUŽNICE A ELIPSY Podobně, jako v případě čtverců a obdélníků, je kreslení kružnic a elips v Zoner Callistu velmi jednoduché a příjemné. Také zde bude popis souhrnný pro obecnou elipsu a pro její speciální případ kružnici (má obě ohniska v jediném bodě). Opět jde o dvojici tvarů, z nichž jeden (kružnice) je speciálním případem druhého (elipsy) Kružnice se totiž od elipsy liší jen tím, že obě její ohniska leží v jediném bodě. Ve vektorovém grafickém editoru však nevidíte ohniska, ale jen rozměry v osách soustavy souřadnic. Pak se rozdíl mezi kružnicí a elipsou jeví podobně, jako u čtverce a obdélníka kružnice má poměr rozměrů 1:1, což opět poznáte jen při vkládání tažením. Také můžete využít dočasného vlivu stisknuté klávesy Ctrl (viz předchozí podkapitoly). Proto bude v dalším textu používán obecný termín elipsa souhrnně pro oby typy. Alternativní panel vypadá takto: Vkládání kružnic a elips Rozlišování kružnice a elipsy 5 POSTUP 1: Vyberte nástroj pro vkládání elipsy, resp. kružnice, a myší ji natáhněte v dokumentu na požadované místo. U kružnice přitom přímo sledujete zachovávání jejího tvaru, i když i zde lze tuto vlastnost dočasně změnit ( a tím zaměnit nástroje) držením stisknuté klávesy Ctrl. Podle toho, který režim je zapnut se bude elipsa natahovat buď z rohu, anebo ze středu. Přitom okamžitě vidíte obrysy budoucího objektu. Vkládání elipsy tažením POSTUP 2: Vyberte nástroj pro vkládání elipsy, resp. kružnice,a klepněte myší v pracovní ploše na předpokládanou pozici jejího horního rohu. Ve zobrazeném okně máte možnost číselně definovat rozměry nového objektu. Další položky umožňují určit Vkládání elipsy číselným zadáním 121
122 K A P I T O L A 5 Geometrické tvary počáteční a koncový úhel pro výseč, anebo pro oblouk pokud tuto položku zatrhnete. Po potvrzení OK se objekt vykreslí, stiskem Storno, vše zrušíte. Vložení kružnice POZOR chcete-li vložit kružnici, musíte jí zadat stejný rozměr pro výšku i pro šířku! 5 Výseče a oblouky Výseče a oblouky Zoner Callisto umožňuje přesné kreslení kruhové výseče či kruhového oblouku z elipsy. K tomu slouží hodnoty pro počáteční a koncový úhel v alternativním panelu, nebo v zadávacím okně, a zatržítko pro volbu, zda půjde o oblouk, anebo o výseč. V případě výseče jsou koncové body spojeny se středem kružnice nebo elipsy a tvoří uzavřený polygon. Oblouk Výseč MNOHOÚHELNÍKY A HVĚZDY Minimální a maximální počet cípů (paprsků) Mnohoúhelník je obecné označení pro tvar ohraničený více stranami úsečkami. Jeho jednodušším případem je tzv. pravidelný mnohoúhelník, u kterého mají všechny strany stejnou délku a svírají mezi sebou stejný úhel. Ten lze nakreslit pomocí nástroje pro vkládání mnohoúhelníků, přičemž počet jeho vrcholů (cípů) může být od 3 do 99. Tuto hodnotu můžete nastavit v alternativním panelu, a navíc kdykoliv dodatečně změnit (dokud objekt nerozbijete na křivky). 122
123 2. část: Referenční příručka Zoner Callisto 5 Různé mnohoúhelníky Velice zajímavým druhem mnohoúhelníku je hvězda. V jejím případě jsou ohraničující úsečky řazeny tak, že se střídavě vnořují a tím vytvářejí pravé cípy s volitelnou ostrostí. Vektorová grafika označuje termínem hvězda i takový útvar, jehož úseky jsou zakřivené. I hvězdy mohou mít v Zoner Callistu až 99 cípů, a navíc ostrost od 0 do 95% (zadáte-li hodnotu větší, automaticky se přednastaví na 95 ). Speciální typy hvězd 5 5 druhů hvězd V Zoner Callistu je ovládání nástrojů pro vkládání mnohoúhelníků a hvězd sjednoceno, a navíc máte k dispozici celkem 5 různých, předem definovaných, tvarů hvězd. Jak mnohoúhelníky, tak i hvězdy, lze navíc symetricky tvarovat, co to znamená, to se dozvíte v dalším textu. Alternativní panel při vybraném nástroji pro vkládání mnohoúhelníků nebo hvězd je takový: POSTUP 1a: Vyberte nástroj pro vkládání mnohoúhelníka, resp. hvězdy, zadejte počet cípů do příslušného políčka v alternativním panelu a pak objekt natáhněte do dokumentu myší. Všimněte si, že při tažení podle obdélníka či od středu (pokud nepoužijete klávesu Ctrl) se nezachovává čtvercový poměr rozměrů, takže lze objekt do dokumentu vložit již deformovaný. Navíc právě u mnohoúhelníků a hvězd máte v alternativním panelu k dispozici i tlačítko pro režim tažení od středu podle úhlu, ve kterém můžete objekt umístit přesně v takovém natočení, jaké vám vyhovuje. Vložení hvězdy tažením myší 123
124 K A P I T O L A 5 Geometrické tvary 5 Určení počtu cípů pomocí myší s kolečkem Vložení hvězdy přesným zadáním parametrů POSTUP 1b: Používáte-li myš s kolečkem, můžete ji využít také pro určení počtu cípů. To provede tak, že stisknete levé tlačítko myši v ploše, natáhnete hvězdu, a přitom (dříve, než myš pustíte) si otáčením kolečkem zvýšíte či snížíte počet cípů. Obě činnosti tedy tažení a změnu počtu cípů kolečkem lze provádět opakovaně, dokonce i současně, až do okamžiku, kdy tlačítko myši pustíte. Tento postup má obrovskou výhodu v tom, že neustále přímo vidíte, jak se hvězda mění, a máte tak šanci ji umístit přesně podle vašich představ hned napoprvé. POSTUP 2: Vyberte nástroj pro vkládání mnohoúhelníků, resp. hvězd, a klepněte myší do pracovní plochy v místě, kde má objekt začínat svým levým horním rohem. V okně, které se poté zobrazí, zadejte žádané rozměry a počet cípů. Hodnota ostrosti má smysl jen u hvězd, v případě mnohoúhelníka je ignorována. Počet cípů (paprsků) Počet cípů Kreslící nástroje Zoner Callista umožňují přímé vkládání mnohoúhelníků a hvězd, které mají 3 až 99 cípů (vrcholů). Vysoké hodnoty počtu cípů se u mnohoúhelníka blíží kružnici, hvězda pak může vypadat jako koule s jemnými paprsky. 124
125 2. část: Referenční příručka Zoner Callisto 5 Ostrost Ostrost u hvězd je definována v procentech celým číslem, a to v rozmezí 0% až 100% a vyjadřuje vzdálenost místa, ve kterém se jednotlivé paprsky setkávají, od středu hvězdy (vzhledem k průměru její opsané kružnice). Volba hodnoty 100% má za následek vložení mnohoúhelníka s dvojnásobným počtem stran, než je počet paprsků. Při ostrosti 0% jsou výsledkem tenké paprsky úsečky vycházející ze středu objektu. Ostrost cípů (paprsků) 5 TVAROVACÍ NÁSTROJ Pro změny tvaru libovolného objektu v Zoner Callistu je určen tvarovací nástroj, který najdete v základním panelu nástrojů na druhé pozici. Dalšími možnostmi, jak jej vyvolat, jsou poklepání (doubleclick) na objektu při aktivním výběrovém nástroji, klávesová zkratka 2 (kromě psaní textu) na anglické či číselné klávesnici, anebo volba položky Tvarování v lokální nabídce pro pracovní plochu (po klepnutí pravým tlačítkem myši). Všechny úpravy objektu se provádí prostřednictvím tzv. tvarovacího rámce, což je vlastně obdélník opsaný danému objektu. Jakmile se okolo objektu vykreslí (po jeho vložení či označení tvarovacím nástrojem), všimněte si, že je pevně svázán s objektem otáčí a tvaruje se spolu s ním bez ohledu na polohu vzhledem k osám soustavy souřadnic (pro srovnání: výběrový rámec je v každém okamžiku definován aktuálními průměty vybraného objektu do jednotlivých os soustavy souřadnic). Tvarovací nástroj nabízí takové možnosti úprav objektu, jako posunutí, otočení, zvětšení a zmenšení buď celého objektu, anebo jen v jednom směru, ale také zkosení a perspektivu. Na první pohled se zdá, že duplikují některé funkce výběrového nástroje, ale vzhledem k odlišné definici tvarovacího a výběrového rámce se navzájem unikátně doplňují např. šířku otočeného obdélníka již výběrovým nástrojem nelze změnit beze změny jeho výšky, tvarovacím nástrojem ano. Nový způsob vyvolání tvarovacího nástroje poklepáním Tvarovací rámec Doplnění možností editačního nástroje 125
126 5 K A P I T O L A 5 Symetrické tvarování Geometrické tvary Velmi významnou vlastností Zoner Callista je tzv. symetrické tvarování hvězd, které znamená velké zjednodušení práce s mnohoúhelníky a hvězdami. Umožňuje totiž symetricky měnit celý objekt podle úpravy, kterou provedete na jediném, tzv. vzorovém, úseku či uzlu. Více se dočtete v příští podkapitole. Pro lepší názornost budou další možnosti ukázány na obdélníku (mimo některých specifických), doporučujeme však vyzkoušet si je hned při čtení i na všech ostatních typech objektů v různém natočení, zejména u hvězd můžete různými kombinacemi dojít k velmi zajímavým, a jistě nečekaným, výsledkům. Objekt vybraný tvarovacím nástrojem Nebude-li výslovně řečeno jinak, platí dále uvedené informace pro všechny geometrické tvary bez ohledu na jejich druh. Alternativní panel nástrojů při tvarování všech druhů objektů obsahuje ve střední části skupinu nástrojů a parametrů (v závislosti na druhu vybraného objektu) stejnou jako při jejich vkládání jejich popisem se již zabývat nebudeme. Podrobně si však probereme ty ostatní, společné: Tvarování rámce (jen u hvězd) Tvarování cípů (jen u hvězd) Zachovat úhly rámce Po 15 stupních... další podle druhu vybraného polygonu Převést na křivky
127 2. část: Referenční příručka Zoner Callisto 5 Posunutí Posunovat objektem po pracovní ploše můžete tažením myší za úchopový bod ve středu objektu. Základní možnosti tvarovacího nástroje Otočení Otočit objekt lze při jeho t varování uchopením hlavy šipky vycházející ze středu objektu a jejím otáčením až do žádaného úhlu. 5 Zešikmení Zešikmením zdeformujete t varovací rámec objektu na nepravoúhlý (konvexní) čtyřúhelník tak, že posunete jednu stranu rámce (při zachování její délky i směru) tažením za úchopový bod v jejím středu. Protahování Tažením myší za rohový úchopový bod můžete objekt libovolně deformovat podobně jako s nástrojem Perspektiva (při aktivním výběrovém nástroji), ale výsledek nebude, na rozdíl od perspektivy) ovlivněn již dříve provedenými úpravami (např. otočením). Pokud zapnete volbu Zachovat úhly rámce, změníte tím výsledek předchozích dvou operací tažení za uzel v rohu a ve středu strany rámce. V tomto případě totiž bude možné rámec zdeformovat jen natolik, aby se nezměnily úhly v jeho rozích, takže objektu zůstane zachován původní charakter. Zachování úhlů rámce 127
128 K A P I T O L A 5 Geometrické tvary Celkové zvětšení/zmenšení Změnu velikosti objektu při zachování jeho proporcí provedete tažením za rohový úchopový bod rámce objektu. 5 Částečné zvětšení/zmenšení Změnu jednoho rozměru rá mce objek t u ta ž ením za úchopový bod ve středu příslušné strany rámce objektu. Zapnutí režimu tvarování rámce u hvězd Všechny dosud popsané úpravy objektů tvarováním rámce lze provádět hned po zvolení tvarovacího nástroje s jednou výjimkou. U hvězd je třeba režim Tvarování rámce zapnout tímto tlačítkem (druhou možností je již zmíněné symetrické tvarování cípů). DALŠÍ TVAROVÉ ÚPRAVY Dodatečná změna parametrů objektu, která může zásadně změnit jeho vzhled, je jednou z nejpříjemnějších, a také je velmi často využívaných, schopností vektorového grafického editoru. Je pravdou, že nastavení míry sražení rohů obdélníka, či mezních úhlů oblouku a výseče, pouze číselnou hodnotou není příliš pohodlné. V Zoner Callistu však máte možnost tyto prvky upravovat i vizuálně: Tvarování rohů obdélníků Tvarování rohů obdélníku Tažením úchopového bodu v místě, kde se křivka zaoblení spojuje se stranou obdélníka, zaoblení zmenšíte či zvětšíte. Všimněte si, jak se mění obrys budoucího tvaru obdélníka i v dalších rozích. 128 Tvarování oblouku a výseče Tvarování oblouku a výseče Tažením koncového bodu oblouku podél šedého obrysu neviditelné části elipsy docílíte změny koncového úhlu výseče.
129 2. část: Referenční příručka Zoner Callisto 5 SYMETRICKÉ TVAROVÁNÍ HVĚZD Hvězdy v obecném pojetí, jak je vnímá vektorová grafika, mohou mít nevyčerpatelnou škálu různých obměn. Bylo by však nesmyslné snažit se je pokrýt jen předdefinovanými vzory. Proto je vám nyní k dispozici symetrické tvarování, jehož prostřednictvím změníte vzhled celé hvězdy, tedy všech jejích cípů současně, tvarováním jediného jejího paprsku program sám provedenou úpravu aplikuje i na všechny ostatní paprsky, a to i případě, že tomuto kroku předcházely jiné úpravy (např. zešikmení). Poté, co zvolíte tvarovací nástroj a v alternativním panelu režim Tvarování cípů, vyznačí se na vybrané hvězdě (či mnohoúhelníku) tři uzly jako na obrázku. 5 Současně se vám v alternativním panelu nabídnou nástroje pro tvarování složené křivky. Alternativní panek pro tvarování hvězd Z toho je již zřejmé, že ty dva úseky, které jsou naznačeny zobrazenými uzly, budou tzv. vzorové úseky. Jejich libovolným tvarováním pak můžete získat nové a nové podoby hvězd a mnohoúhelníků některé z možností jsou naznačeny na dalších obrázcích. Vzorové úseky POSTUP 1: vnitřní vzorový uzel uchopte myší a posuňte směrem ke středu hvězdy a mírně stranou. Jakmile tlačítko myši uvolníte, přetvarují se i ostatní cípy hvězdy. 129
130 K A P I T O L A 5 Geometrické tvary POSTUP 2: Klepnutím myší vyberte vnější vzorový uzel a v alternativním, panelu pro něj zvolte symetrický přechod. Tím jste z hvězdy vytvořili kytičku. Nyní vyberte jeden vzorový úsek a stiskem příslušné ikony v alternativním panelu jej převeďte na úsečku. A získali jste další obměnu! 5 POSTUP 3: Vyberte vzorový úsek mnohoúhelníku a klepnutím na příslušnou ikonu v alternativním panelu jej převeďte na Bé zi e- ro vu křivku. Nyní vytáhněte jednu její směrnici dovnitř a druhou ven a získáte další zajímavý útvar. PŘEVOD NA KŘIVKY Každý geometrický tvar můžete kdykoliv převést na křivky a dále jej tvarovat stejně jako obecnou uzavřenou složitou křivkou (viz předchozí kapitola Křivky, strana 95). Změna možností tvarování Objekt však tímto okamžikem ztratí informace o svém původu a nebude tedy již možné provést například prodloužení šířky již otočeného obdélníka, symetrickou úpravu hvězdy či jen změnu počtu jejích cípů. 130
131 KAPITOLA 6 Te x t
132
133 2. část: Referenční příručka Zoner Callisto 5 Te x t DVA DRUHY TEXTU Zoner Callisto nabízí nástroje pro dva druhy textu umělecký a odstavcový. I přes značné sjednocení obou druhů textu je mezi nimi jistý rozdíl, který spočívá především v jejich reakci na změnu rozměrů či tvaru textového rámce: Umělecký text zachovává svoji polohu vzhledem k rámci, při změně jeho tvaru či rozměrů se mu tedy přizpůsobuje a podle potřeby se deformuje. Dva druhy textu Umělecký text 6 Odstavcový text zachovává všechny parametry písma (druh, řez, velikost, zarovnání) a při změně rámce se podle jeho nové podoby přeformátuje podobně, jako text v běžném textovém editoru slova se přeskládají tak, aby se vešla do řádku v rámci. Odstavcový text S ohledem na to, co bylo právě řečeno, jistě sami odhadnete, k čemu je který z nich vhodnější. Odstavcový použijete na delší pasáže textu. Umělecký text zase lépe využijete k psaní nápisů, nadpisů a výrazných sdělení. Tento textový nástroj se nazývá umělecký právě proto, že jeho prostřednictvím lze provádět s textem různé efekty navíc, spočívající především v různých metodách deformace jeho rámce, a tím i deformace nápisu. Značnou část úprav však lze aplikovat na oba druhy textu stejně, nebo alespoň velmi podobně, proto budou popsány současně jako úpravy textu a teprve v případě potřeby na jejich odlišnosti upozorníme. Použití uměleckého a odstavcového textu 133
134 K A P I T O L A 6 Text NÁSTROJE PRO VKLÁDÁNÍ TEXTU Nástroj pro vkládání textu Nástroje pro vkládání textu se nachází v základním panelu nástrojů na páté pozici a, podobně jako u křivek a geometrických tvarů, černý trojúhelníček v pravém dolním rohu tlačítka symbolizuje přítomnost podnabídky nástrojů. Ta obsahuje pouze dva nástroje, a to právě Odstavcový text a Umělecký text. 6 Způsoby vložení textu Pro vložení textu do dokumentu lze využít v zásadě dvojího postupu tažením myší mu vymezit prostor vizuálně, anebo klepnutím myši vyvolat zadávací okno a v něm jeho rozměry určit číselnou hodnotou. Všimněte si, že po vložení textu se vždy automaticky aktivuje tvarovací nástroj. Postup vkládání textu se pro jednotlivé druhy mírně liší, pro umělecký text pak existuje několik možností navíc. Proto tomuto úkonu věnujeme pro každý druh samostatnou podkapitolu. VKLÁDÁNÍ ODSTAVCOVÉHO TEXTU Vkládání odstavcového textu Vložení odstavcového textu tažením Nástroj pro vkládání odstavcového textu má na svém tlačítku písmeno T. Následuje postup jeho vložení pro oba dva, již zmíněné, postupy tažením a číselným zadáním. Po volbě nástroje si všimněte změny kurzoru, který nese také informaci o druhu vkládaného objektu. POSTUP 1: Vyberte nástroj pro vkládání odstavcového textu a do dokumentu natáhněte rámec v místě, kam chcete text umístit. Po uvolnění tlačítka myši se zobrazí dvě vodorovné linky, které vymezují prostor pro vaše psaní. 134
135 2. část: Referenční příručka Zoner Callisto 5 POSTUP 2: Vyberte nástroj pro vkládání odstavcového textu a do dokumentu jen klepněte myší v místě, kde se má nacházet levý horní roh jeho rámce. Zobrazí se okno pro zadání rozměrů rámce, po potvrzení zadaných hodnot stiskem OK nebo Enter se teprve vykreslí rámec pro psaní textu. Vložení odstavcového textu číselným zadáním 6 VKLÁDÁNÍ UMĚLECKÉHO TEXTU Pro vkládání uměleckého textu je určen nástroj, který vyvoláte stiskem tlačítka s písmenem A. Po jeho aktivaci si všimněte alternativního panelu Při umísťování nového uměleckého textu máte, na rozdíl od textu odstavcového, k dispozici také několik nástrojů v alternativním panelu. Jejich způsob využití si ukážeme také na příkladu. Alternativní panel nástrojů: Vkládání uměleckého textu Vkládání uměleckého textu (alternativní panel nástrojů) Umístit na křivku Smazat původní křivku Po 15 stupních 135
136 K A P I T O L A 6 Vložení uměleckého textu tažením Text POSTUP 1: Vyberte nástroj pro vkládání uměleckého textu a do dokumentu myší natáhněte úsečku v libovolném úhlu (při stisknuté klávese Ctrl bude úhel skákat po 15 ) jeho budoucí základnu. Po uvolnění myši se zobrazí podobný rámec jako v případě 1a, ale první řádek textu bude posazen nad horní linku. 6 Vložení uměleckého textu číselným zadáním Vložení uměleckého na existující křivku POSTUP 3: Nejprve vložte do dokumentu nějakou křivku nebo objekt z křivek složený např. kružnici, stejně, jako na obrázku. (viz kapitola Geometrické tvary). POSTUP 2: Vyberte nástroj pro vkládání uměleckého textu a dále je postup stejný jako v případě 1b. Text bude, stejně jako při vložení tažením, posazen nad horní linku rámu. Vyberte nástroj pro vkládání uměleckého textu a v alternativním panelu zapněte volbu Umístit na křivku, zapnout můžete i Smazat původní objekt. Potom myší klepněte na kružnici. Podle ní se vytvoří rám, do kterého můžete začít psát text. Po skončení psaní zvolte jiný nástroj, nejlépe výběrový a podívejte se, jak nově vložený text vypadá (vlevo zůstala pod textem i původní kružnice). 136
137 2. část: Referenční příručka Zoner Callisto 5 Po vložení textu do dokumentu si všimněte, že se automaticky aktivuje tvarovací nástroj a vlastní psaní textu probíhá v jednom ze tří režimů tvarování textu (viz dále). Automatické nastavení tvarovacího nástroje ÚPRAVY TEXTU TVAROVACÍM NÁSTROJEM Tvarovacím nástrojem lze text, odstavcový i umělecký, upravovat v několika režimech podle toho, kterou vlastnost právě upravujete. Tyto 3 režimy jsou zřetelné již při pohledu na alternativní panel nástrojů, neboť tlačítka na prvních třech pozicích jsou určena právě k jejich přepínání. Za nimi pak následuje vždy další skupina nástrojů, které jsou použitelné právě ve zvoleném režimu. Alternativní panel nástrojů: Tvarovací nástroj 3 režimy tvarování textu 6 V průběhu psaní textu, bezprostředně po jeho vložení, vypadá alternativní panel následovně: Jednotlivé režimy tvarování textů jsou navzájem natolik odlišné, že každému z nich věnujeme samostatnou podkapitolu. 137
138 K A P I T O L A 6 Text EDITACE TEXTU 6 Editace textu Změna obsahu textu přímo v dokumentu Režim editace textu, ve vybraném objektu typu text, zvolíte při aktivním tvarovacím nástroji klepnutím na tlačítko se symbolem textového kurzoru, volbou příkazu v roletové nabídce Text Editovat text, anebo klávesovou zkratkou Ctrl+T. Asi se vám nikdy nepodaří hned napoprvé vložit text tak, aby se shodoval s jeho cílovou podobou. Jako výhodu Zoner Callista pak jistě oceníte možnost měnit vlastní text přímo v dokumentu, bez nutnosti vyvolávat k tomu další okno, a navíc tak, že za každou sebemenší změnou hned vidíte její důsledek. Většinu dále popsaných vlastností lze nastavit buď pro celý objekt (výběrovým nástrojem), anebo pro označený blok textu. Označení bloku textu Alternativní panel nástrojů Písmo Označení bloku textu pro aplikaci různých efektů můžete provést následujícími způsoby: myší buď jen tažením, anebo poklepáním (označí slovo) pomocí kurzorových šipek se stisknutou klávesou Shift pomocí kombinací kurzorových kláves (většiny) obvyklých v textových editorech pro Windows (např. Ctrl+Shift+šipka označí celé slovo, Shift+End označí zbytek řádku za kurzorem,..). klávesovými zkratkami (např. Ctrl+A označí všechno) Alternativní panel vám při psaní textu a jeho úpravách žádné další nástroje nenabízí, neboť v tomto režimu si zcela vystačíte s panelem nástrojů pro text, možná využijete také barevnou paletu a galerie pro výplň a pero. Písmo: Vlastnosti písma druh, velikost, řez a zarovnání lze nastavit v panelu nástrojů Text, a to i při aktivním výběrovém nástroji. Panel nástrojů Text 138
139 2. část: Referenční příručka Zoner Callisto 5 Druh písma (font) druh písma vyberete z rozbalovacího seznamu dostupných fontů klepnutím myší na příslušném řádku nebo pomocí kurzorových kláves a potvrzením Enter. Všimněte si přitom náhledu vpravo nahoře vedle rozbaleného seznamu, kde je vyobrazen vzorový text vždy pro to písmo, na kterém se v seznamu nachází kurzor. Velikost písma velikost písma vyberete stejným způsobem jako jeho druh (viz výše), ale také můžete do okénka přímo zadat jakoukoliv hodnotu, použít lze i reálné číslo. Řez písma Zoner Callisto podporuje dva typy řezů písma, a to písmo tučné a kurzíva. Samozřejmě je lze použít i obě současně. Zarovnání textu všechna zarovnání textu v odstavci lze využít pro odstavcový i umělecký text, k dispozici máte celkem 5 možností zarovnání textu vzhledem k jeho základně. Text můžete zarovnat buď s běžnými mezerami mezi písmeny doleva, na střed a doprava, anebo do bloku (dvěmi metodami), což znamená, že text se roztáhne rovnoměrně po celé délce základny. Barvy: Nastavení barev pro text je v podobě, kterou nabízí Zoner Callisto, velice zajímavou změnou oproti jeho předchozím verzím. Již Zoner Callisto 3 dokázalo nastavení výplně a pera pro umělecký text, nyní však lze této možnosti využít i u textu odstavcového. Navíc můžete nastavit výplň i pero nejen pro celý text najednou (to lze i při aktivním editačním nástroji nebo jiném režimu tvarování), ale dokonce i jen pro jeho část, označenou jako blok textu. Jednotlivé barvy lze definovat v příslušných galeriích, klepnutím v barevné paletě, anebo metodou drag&drop buď z barevné palety, nebo z přednastavených stylů v příslušné galerii. Druh písma Velikost písma Řez písma Zarovnání textu v odstavci Barvy Metody nastavení barev 6 139
140 K A P I T O L A 6 Výplň Text Výplň lze na vybraný blok textu aplikovat naprosto stejně, jako na kterýkoliv jiný vektorový objekt, tzn., že můžete používat barevné přechody, výplň bitmapou ze souboru či schránky i fraktální výplň, nebo můžete také zadat bez výplně. Způsobem nastavení výplně se zde zabývat nebudeme, potřebné informace najdete v kapitole Barvy a efekty. 6 Pero Pero využijete pro různé efekty obrysu písma. Ani zde není pro případ textu žádné omezení, takže můžete nastavit pero libovolné barvy i šířky, s kaligrafií i různými rohy. Průhlednost Průhlednost lze na text aplikovat také se všemi možnostmi, které Zoner Callisto nabízí, ale jen na celý objekt při aktivním výběrovém nástroji. Stín Stín také můžete aplikovat bez omezení, ale jen na celý objekt výběrovým nástrojem. 140
141 2. část: Referenční příručka Zoner Callisto 5 TVAROVÁNÍ ZÁKLADNY Režim tvarování základny, tzn. křivky, která určuje pozici a průběh vykreslení jednotlivých znaků textu, zvolíte tlačítkem se symbolem úsečky. Po jeho aktivaci se horní část rámu změní v úsečku či křivku, kterou můžete dále tvarovat. Alternativní panel nástrojů: Tvarování základny textu Tvarováníí základny (alternativní panel nástrojů) Jak vidíte, alternativní panel nabízí nástroje pro známé z kapitoly o křivkách. Zde se jimi zabývat již nebudeme jen si stručně shrneme, které to jsou. 6 Přidat uzel (Ins) Odebrat uzel (Del) Převést na úsečku Převést na Bézierovu křivku Symetrický přechod mezi úseky Hladký přechod mezi úseky Ostrý přechod mezi úseky (držet Shift) Po 15 stupních Napojit na existující křivku Douzavřít novým úsekem Rozdělit Příkazem Text Umístit na křivku v roletové nabídce můžete kdykoliv text umístit na libovolnou existující křivku. Předtím je třeba text i křivku označit výběrovým nástrojem. Umístění na křivku 141
142 K A P I T O L A 6 Text TVAROVÁNÍ RÁMCE 6 Tvarování rámce textu Tvarování textového rámce tažením myší Režim tvarování rámce textu zvolíte stiskem tlačítka se symbolem rámečku v alternativním panelu nástrojů. Po jeho aktivaci se vykreslí textový rám podobný jako při vkládání textu. Ten můžete dále upravovat, a také zde můžete volit takové možnosti pro text, které jsou ve svém zadání vztaženy právě k textovému rámci. Tvarování rámce textu myší: Změna rozměrů textového rámce je možná tažením myší za úchopové body, které jsou ve středech jeho stran. Má-li základna textu podobu uzavřené křivky (např. kružnice), pak již úchopové body po stranách nejsou vyznačeny a lze měnit jen výšku rámce. Posunutí textového rámce provedete tažením za středový úchopový bod. Zkosení textového rámce Zkosení textového rámce lze provést jen tehdy, když je tato možnost povolena zamáčknutím příslušného tlačítka v alternativním panelu. 142 Tvarování rámce textu (alternativní panel nástrojů) Alternativní panel nástrojů: V alternativním panelu je vám k dispozici několik dalších nástrojů a nastavení, která mohou ovlivnit výsledný vzhled celého textu. V režimu tvarování rámce se jedná především o zarovnání textu a vzájemnou polohu textu vůči jeho rámci.
143 2. část: Referenční příručka Zoner Callisto 5 Umělecký a odstavcový text lze dodatečně jejich druh zaměnit, při změně uměleckého textu na odstavcový se však ztratí jeho dosud provedené úpravy, které mají vliv na tvar písma (deformace). Záměna uměleckého a odstavcového textu Umístění znaků umožňuje různé způsoby usazení textu vzhledem k jeho základně Umístění znaků Umístění základny nabízí 4 volby umístění prvního řádku textu vzhledem k jeho základně. Umístění základny 6 Vertikální zarovnání můžete zvolit různé možnosti svislého (vertikálního) zarovnání textu v textovém rámci. Umístění textu nad / pod základnu Překlopení textu Svislé (vertikální) zarovnání Umístění textu vzhledem k základně Zrcadlení textu Zkosení textového rámce Převod na křivky Zkosení textového rámce Převod na křivky TVAROVÁNÍ TEXTU ROZBITÉHO NA KŘIVKY Takové operace, které nelze provést s textovým objektem jako takovým, lze provést s textem, který je rozbit na křivky. Rozbití textu se provádí velmi jednoduše klepnutím na tlačítko s kladívkem v alternativním panelu. Tím se z textu stane množina spojených křivek a z každého znaku se stane jeden samostatný objekt. Po rozbití na křivky již nelze měnit obsah textu. Můžete však použít funkci o krok zpět. Jako ilustraci uvádíme několik příkladů. Tyto efekty vznikly použitím editačního nástroje (naklonění, roztažení v jednom směru a editací perspektivy). Více při popisu editačního nástroje. Tvarování textu rozbitého na křivky 143
144 K A P I T O L A 6 Tvarování textu rozbitého na křivky ukázky Text Tento efekt vznikl rozbitím textu na čáry, posunutím, otočením a přebarvením jednotlivých písmen: Tento efekt vznikl tažením editačním nástrojem za spodní okraj výběrového rámce: 6 Tento efekt vznikl editací perspektivy objektů editačním nástrojem: Jednotlivá písmena rozbitého textu je možno dále tvarovat tvarovacím nástrojem stejně jako obecnou složenou křivku (viz kapitola Křivky). Tak vznikl i tento příklad: 144
145 KAPITOLA 7 Ta b u l k y
146
147 2. část: Referenční příručka Zoner Callisto 5 Ta b u l k y V předchozí kapitole jsme se zabývali vkládáním informací v textové podobě a možnostmi jejich úprav. Ale Zoner Callisto nabízí ještě jeden nástroj pro práci s texty, a to texty formátovanými do sloupců a řádků tabulku. CO JE TABULKA Jistě znáte nějaký program, ve kterém není problém právě prostřednictvím tabulek a jejich, většinou matematických, nástrojů vytvořit například účetní výkazy, ceníky zboží či služeb a jiné podobné dokumenty. Takové možnosti vám tabulka v grafickém editoru nabídnout nemůže, ale co může nabídnout, a také nabízí, je možnost upravit takové údaje do příjemné a působivé podoby. Je to vlastně jen nástroj pro efektní formátování textových informací do řádků a sloupců. Zoner Callisto přináší množství možností jednak pro vzhled textů v jednotlivých buňkách tabulky (možnost použít pro každou buňku více barev pro ohraničení i text v buňce, výplň barevným přechodem či bitmapou), jednak pro vzhled tabulky jakožto vektorového objektu (především různé deformace). Tabulky neposkytují matematické operace 7 Ukázka tabulky v Zoner Callistu Objekt Tabulka je ve své podstatě skupinou obdélníků a odstavcových textů a jako takový umožňuje aplikaci téměř všech efektů, které umožňují i tyto objekty, pokud je použijete samostatně. 147
148 K A P I T O L A 7 Tabulky VKLÁDÁNÍ TABULKY Nástroj pro vkládání tabulek najdete v základním panelu nástrojů na šestém místě. Pro její umístění do dokumentu pak můžete použít jednu ze dvou metod tažením a číselným zadáním rozměrů, avšak, na rozdíl od ostatních kreslících nástrojů, u tabulek se vždy zobrazí okno pro určení alespoň počtu řádků a sloupců. Přesné zadání tabulky POSTUP 1: Vyberte nástroj pro vkládání tabulek a klepněte jím do dokumentu v místě, kde se má nacházet levý horní roh tabulky. Ve zobrazeném okně zadejte rozměry a počet řádků a sloupců a potvrďte OK. 7 Vizuální vložení tabulky POSTUP 2: Zvolte nástroj pro vkládání tabulek a natáhněte do dokumentu rámec v místě jejího předpokládaného umístění. Do zobrazeného okna zadejte počet řádků a sloupců (rozměry se již určily podle vašeho rámce a nelze je zde změnit) a potvrďte OK. Tabulka se do dokumentu vykreslí tak, jako na předchozím obrázku. Podél horního a levého okraje jsou k vlastní tabulce přisazeny hlavičky s šedými buňkami označenými svisle čísly a vodorovně písmeny. Ta slouží k navigaci a výběru buněk v tabulce. 148
149 2. část: Referenční příručka Zoner Callisto 5 TVAROVÁNÍ TABULKY Vzhled tabulky lze upravovat tvarovacím nástrojem. Pro dodatečné úpravy jej můžete zvolit klepnutím na jeho tlačítko v základním panelu nástrojů, po vložení nové tabulky do dokumentu se však aktivuje automaticky (právě proto se kolem tabulky zobrazí šedá záhlaví). Úpravy tabulky lze v zásadě provádět ve dvou stupních: Buňky na vybrané buňky můžete aplikovat běžné efekty jako např. barvu a druh výplně či obrysu. Také můžete přidávat a odebírat buňky nebo měnit jejich rozměry. Text vedle samotného psaní textu do jednotlivých buněk, a jeho dalších úprav, můžete již napsanému textu ve vybraných buňkách změnit druh, velikost, řez a zarovnání písma, také druh a barvu pera a výplně. Psaní textu a jeho dalším úpravám se bude věnovat celá příští podkapitola. Zde se zaměříme na takové úpravy a nástroje, které lze aplikovat na celé buňky tabulky. Alternativní panel nástrojů: Alternativní panel při tvarování tabulek obsahuje několik nástrojů pro jejich další úpravu: Úpravy tabulky Alternativní panel pro tabulky 7 Rozměry buňky Přidat buňky Odebrat buňky Zarovnání textu v buňce Ohraničení buňky Barvy textu Prakticky všechny úpravy vzhledu, které u tabulek tvarovací nástroj umožňuje, lze aplikovat i na několik buněk najednou. 149
150 7 K A P I T O L A 7 Výběr buněk Rozměry buněk Rozměry buněk přesně Přidání buněk Odebrání buněk 150 Tabulky Pro jejich výběr je možné využít postupů běžných i v jiných programech pro Windows, takže si je jen krátce připomeňme: jednu buňku vyberete klepnutím myší, všechny buňky v řádku, resp. sloupci, vyberete klepnutím na šedou buňku v jejich záhlaví, všechny buňky tabulky vyberete klepnutím na šedou buňku v jejím levém horním rohu (bez popisku), souvislou oblast buněk vyberete tažením myší z jednoho rohu žádané oblasti do rohu protějšího nebo postupně klepnutím na tyto vytyčovací buňky se současně stisknutou klávesou Shift. libovolné buňky tabulky vyberete postupně klepnutím myší se současně stisknutou klávesou Ctrl. Tabulka má po vložení do dokumentu takové rozměry a takové počty řádků a sloupců, jaké jste jí určili, ale všechny její buňky jsou stejné viz předchozí obrázek na straně 148. Samozřejmě rozměry buněk můžete změnit, aby tabulka vypadala přesně tak, jak potřebujete, navíc můžete i přidat nové či odebrat nepotřebné buňky. K dispozici vám jsou tyto možnosti: Rozměry buněk tažením myší uchopte myší předěl šedých buněk v záhlaví příslušných řádků, resp. sloupců, a posuňte jej podle potřeby. Všechny řádky, resp. sloupce, za změněným se posunou, přičemž se nemění jejich rozměry. Nelze posunovat levým a horním okrajem tabulky, ke změně pozice levého horního rohu tabulky je třeba použít výběrový nástroj. Rozměry buněk číselným zadáním tímto tlačítkem v alternativním panelu nástrojů vyvoláte okno, ve kterém můžete změnit příslušné hodnoty pro vybrané buňky. POZOR! Podle změny jedné buňky se upraví rozměry všech buněk v řádku, resp. sloupci. Také si pamatujte, že velikost buňky je vždy určena oběma rozměry nelze tedy změnit jen jeden z nich bez toho, aby se nastavil i druhý. Přidat buňky klepnutím na tlačítko vyvoláte okno pro upřesnění dalších parametrů. Můžete zvolit současně vložení řádků i sloupců, a zvlášť jim také určit, kam se mají zařadit (viz obrázek na následující straně). Odebrat buňky tato volba je platná pouze pro vybrané celé řádky, resp. sloupce. POZOR! Při odebrání buněk zmizí i jejich obsah!
151 2. část: Referenční příručka Zoner Callisto 5 Ohraničení buněk při volbě barvy a pera pro vybrané buňky stav těchto vypínačů určuje, na které části ohraničení buňky se daná vlastnost aplikuje. Jejich funkci jistě již znáte z jiných programů pro Windows, takže se jimi již více zabývat nebudeme. Jen dodejme, že buňka tabulky může využít všechny možnosti pera stejně, jako kterýkoliv jiný vektorový objekt (barvu, typ, tloušťku, zakončení, kaligrafii,...). Barvy textu toto tlačítko určuje, zda se budou změny pera a výplně týkat textu vepsaného v buňce (ve stavu zapnuto ), anebo celé buňky tedy jejího pozadí a ohraničení (ve stavu vypnuto ). Pero a Výplň pro tabulku lze v Zoner Callistu definovat dvojím způsobem: pro vybrané buňky tak lze dosáhnout různého vzhledu jednotlivých buněk uvnitř jediné tabulky, přitom však s možností využít všech schopností Zoner Callista pro celou tabulku takto bude mít tabulka jednotný vzhled Vlastní postup aplikace jednotlivých vlastností je pak v obou případech stejný (a stejný, jako u kteréhokoliv jiného vektorového objektu), tzn. klepnutím myší v barevné paletě, prostřednictvím galerie, nebo z předem uložených stylů např. metodou drag&drop. V Zoner Callistu nelze jednoduše volit zobrazení mřížky. Zato se však před vámi otevírají mnohem širší možnosti, vyplývající z obecnějšího pojetí ohraničení objektů stejně, jako u kteréhokoliv jiného vektorového objektu prostřednictvím pera. TIP: Tabulka bez mřížky při tvarování zadejte bez pera všem buňkám, zbylý vnější obrys zrušíte stejným zadáním při aktivním výběrovém nástroji. Čáry okolo buněk Barvy Aplikace parametrů pera na tabulku 7 151
152 K A P I T O L A 7 Tabulky PSANÍ A ÚPRAVY TEXTU V TABULCE 7 Vkládání textu do tabulky Svislé zarovnání Možnosti textů v tabulkách Text lze vepisovat, nebo dále upravovat, vždy jen v jediné buňce. Do textového režimu se dostanete poklepáním na příslušnou buňku nebo, ve vybrané buňce, stiskem klávesy F2. V něm lze také pokračovat v psaní postupně i v dalších buňkách, přecházet můžete mezi nimi pomocí kurzorových kláves (šipek) bez přerušení textového režimu. Chcete-li psaní textu ukončit a vrátit se do režimu tvarování tabulky, stiskněte F3 nebo klepněte myší mimo aktivní buňku. Svislé (vertikální) zarovnání textu lze nastavit pro vybrané buňky nebo pro buňku v aktivním textovém režimu (režim psaní textu se ukončí). Text, který vepíšete do jednotlivých buněk tabulky, se v nich bude chovat stejně, jako odstavcový text (podrobnější informace viz strana 138), který poskytuje velké spektrum úprav a efektů a velkou část z nich můžete nyní využít i v tabulkách. Jedná se např. o tyto možnosti: střídání více druhů, řezů a velikostí písma v jediném textovém rámu (buňce), podpora všech druhů výplní stejně jako jiné objekty, opět s možností střídání různých efektů v jednom rámu, podpora všech druhů pera a všech jeho dalších vlastností, i u něj lze využít více efektů v jediném rámu, Pro nastavení vlastností písma, tj. druh, řez, velikost a vodorovné (horizontální) zarovnání, je určen panel nástrojů pro text. Další možnosti - použití editačního nástroje DALŠÍ ÚPRAVY TABULEK Tabulky jsou totiž nyní plně transformovatelné, stejně jako jiné běžné vektorové objekty tzn. že na ně lze aplikovat úpravy jako otočení či zkosení, a částečně dokonce i perspektiva (nepodporuje perspektivu obsaženého textu, ten v buňkách zůstane stát ). 152
153 KAPITOLA 8 Úpravy objektů a efekty
154
155 2. část: Referenční příručka Zoner Callisto 5 Úpravy objektů a efekty Nakreslené objekty můžete v Zoner Callistu upravovat buď tvarovacím, nebo editačním nástrojem. Tvarovací nástroj slouží k úpravám jedinečných vlastností každého objektu, např. rohů pravoúhelníka nebo průběhu čáry, kdežto editační nástroj k úpravám většinou společných vlastností všech objektů například polohy, velikosti natočení, atd. V některých případech můžete však požadované úpravy objektu dosáhnout oběma nástroji. Tvarovací nástroj byl popsán spolu s nástroji na vytváření objektů v předchozích kapitolách. Editačnímu nástroji je pro jeho všeobecnost věnována kapitola samostatná. V této kapitole také popíšeme změny vlastností objektů - barvy, definice obrysu, stíny a pod. Editační (výběrový) nástroj Tvarovací nástroj 8 EDITAČNÍ NÁSTROJ - VÝBĚR OBJEKTŮ Editační schopnosti jednotlivých objektů jsou jedním ze základních rozdílů mezi vektorovými a bitmapovými grafickými editory. Každý objekt, který chcete dále upravovat, je nutno nejprve vybrat neboli označit. Kromě termínu vybraný objekt se někdy používá i označený, aktuální nebo aktivní objekt. Tím, že objekt vyberete, dáte programu informaci, kterého objektu, nebo kterých objektů, se budou týkat požadované změny, například změna barvy, překlopení, zdvojení, atd. Výběr objektu se provádí editačním nástrojem. V hlavním panelu nástrojů klepněte na první tlačítko se šipkou, čímž zvolíte editační nástroj. Klepněte myší na objekt, a ten se stane vybraným. Kolem objektu se vykreslí osm úchopových bodů. Další termíny pro vybraný objekt: označený, aktuální, aktivní apod. Editační nástroj 155
156 K A P I T O L A 8 2 metody vybírání Úpravy objektů a efekty Více objektů můžete vybrat dvěma způsoby: 1. přibíráním. Mějte stisknutou klávesu Shift a postupně klepejte na všechny objekty, které chcete zahrnout do výběru. 2. ohraničováním. Tažením myší stanovte rámec kolem objektů, které se mají vybrat. Objekty uvnitř budou zahrnuty do výběru. Je potřeba dbát na to, aby do ohraničované oblasti byl zahrnut objekt celý, ne jenom jeho část. 8 Eliminace nechtěného vybírání při ohraničování Úchopové body Stavový řádek Při ohraničování může nastat problém, pokud se objekt, který chcete vybrat, nachází nad jinými objekty a nelze se jim při ohraničování vyhnout. V tomto případě ohraničujte při současně stisknutých klávesách Ctrl+Shift. Kolem všech vybraných objektů je zobrazeno osm úchopových bodů, které všechny objekty ohraničují. Každý vybraný objekt je navíc označen miniaturním bodem, což usnadňuje identifikaci objektů, které se nacházejí uvnitř výběrového rámce. Ve stavovém řádku můžete zkontrolovat počet vybraných objektů. Například informace obdélník na Hlavní znamená, že je vybrán jeden obdélník, který se nachází na hladině s názvem Hlavní. Výběr všech objektů Inverze výběru Selektivní výběr 156 Další možnosti výběru nabízí volba v menu Úpravy Vybrat vše nebo častěji kombinace kláves Ctrl+A, kterou vyberete všechny objekty. Pomocí volby v menu Úpravy Inverze výběru zrušíte výběr všech původně aktuálních objektů a vyberete všechny ostatní. Tato funkce má například význam při výběru všech objektů kromě jednoho. Vyberte nejprve ten, který nemá být vybrán, a proveďte inverzi výběru. Další možností je skupinový výběr podle dialogu, který získáte v menu Úpravy Vybrat Zde zatrhnete ty druhy objektů, které mají být vybrané a klepněte na Vybrat. Dialog můžete použít také k přibírání dalších skupin objektů k již vybraným tlačítko Přidat k výběru. Klepnutím na Zpřesnit výběr se z již vybraných objektů vyberou ty, skupiny, které jste v dialogu specifikovali.
157 2. část: Referenční příručka Zoner Callisto 5 Dialog pro selektivní výběr Pozor, do výběru nelze ani jedním z uvedených způsobů zahrnout objekty, které jsou na zamknuté hladině, objekty na vzorové stránce a uzamčené objekty. Zrušení výběru objektů je velmi jednoduché klepněte mimo vybrané objekty. Pokud chcete snížit počet současně vybraných objektů, klepněte na objekt, který se má vyloučit z výběru se současně stisknutou klávesou Shift nebo použijte dialog volbou z menu Úpravy Vybrat, zadejte, které objekty se mají odznačit a klepněte na Odstranit z výběru. Pokud chcete zabránit, aby objekty byly při dalších úpravách v dokumentu vybrány, vyberte je a v menu zvolte Objekty Zamknutí objektů Zamknout objekty. Volbou v menu Objekty Zamknutí objektů Odemknout objekty se všechny zamknuté objekty zase uvolní k editaci. Hladiny a vzorové stránky Zrušení výběru Zamykání objektů 8 PŘESUNOVÁNÍ OBJEKTŮ Vybrané objekty můžete v rámci zobrazené pracovní stránky přesunovat. Přesunování objektů se provádí tažením. Je možno přesunovat několik vybraných objektů najednou. Při přesném umísťování objektů na tiskovou stránku doporučujeme používat pravítka, vodicí linky a síť. K usnadnění umístění se dočasně vykreslují obrysy přesunovaných objektů a to vždy, když při tažení myší na chvíli zastavíte. Dočasné vykreslování obrysů 157
158 K A P I T O L A 8 Zarážka Posun z klávesnice Úpravy objektů a efekty Při přesunování objektů je uplatněna zarážka, která brání posunu objektu v rozmezí asi tří obrazových bodů, aby nedocházelo k nežádoucímu posunutí při jejich výběru. Dalšími možnostmi posunování objektů je použití transformací a galerie pro zarovnání objektů. Většinu objektů můžete přesunovat i použitím tvarovacího nástroje přetažením za středový úchopový bod. Jednoduchou možností přesunu objektů je použití kurzorových kláves. Označte objekt nebo více objektů a stiskněte například šipku dolů - objekt se posune o 1 milimetr dolů. Pokud stisknete šipku s klávesou Ctrl, objekt se posune o jeden centimetr. Krok, o jaký se mají objekty posunovat, můžete nastavit v dialogu, který získáte volbou v menu Zobrazit Možnosti. Údaje se nastavují v sekci Všeobecné, v části Posun pomocí kurzoru. 8 ZMĚNA ROZMĚRŮ OBJEKTŮ Vizuální změna rozměrů Vybrané objekty lze jednoduchým způsobem zvětšovat nebo zmenšovat prostřednictvím úchopových bodů. Přesuňte šipku kurzoru myši nad libovolný úchopový bod. Kurzor se změní na křížek. Tažením myší změníte velikost jednoho nebo více objektů současně. Tažením za prostřední úchopové body se objekt zvětšuje jen v jednom rozměru. Tažením za rohové úchopové body se objekt zvětšuje v obou rozměrech při zachování poměru stran. 158
159 2. část: Referenční příručka Zoner Callisto 5 Při tažení za rohové body je ve většině případů zajištěno dodržování poměrů stran. Pokud chcete poměr stran změnit, držte při natahování klávesu Ctrl. Poměry stran při změně velikosti Podobně jako u změny polohy objektů se při zastavení tažení myší vykresluje obrys nové velikosti objektu. Dočasné vykreslování obrysu KOPÍROVÁNÍ OBJEKTŮ Pokud má být v dokumentu několik stejných objektů, je vhodné vytvořit další kopii místo toho, abyste každý objekt znovu a znovu kreslili. Zoner Callisto nabízí několik možností kopírování objektů včetně vícenásobného kopírování. Tradiční možností je použití schránky. Vybraný objekt nebo skupinu objektů vložíte do schránky několika způsoby. Nejjednodušší je stisk Ctrl+Ins (Ctrl+C). Stiskem Shift+Ins (Ctrl+V) vložíte objekt do dokumentu na stejnou polohu původního objektu. Pozor, může tak nechtěně dojít k překrytí několika stejných objektů. Více o práci se schránkou se dozvíte v příslušné kapitole. Nejvhodnější možností pro vytvoření kopie objektu je jeho zdvojení. Vyberte objekt nebo několik objektů a vyvolejte funkci zdvojení (stisk Ctrl+D nebo volba v menu Objekty Zdvojení). Nová kopie se vykreslí několik bodů směrem vpravo dolů od svého originálu a zůstane vybrána. Vzdálenost kopie od originálu můžete změnit v dialogu Možnosti, v sekci Všeobecné, v části Posunutí při duplikaci (volba v menu Zobrazit Možnosti...). Kopírování přes schránku Zdvojení (duplikace) 8 159
160 K A P I T O L A 8 Duplikační režim (dříve kopírovací mód) Kopírování při přesunu (Ctrl) Úpravy objektů a efekty Pokud vytváříte hned několik kopií jednoho objektu, využijte duplikační režim, který se zapíná v menu Objekty Duplikační režim nebo klepnutím na tlačítko se dvěma objekty a znaménkem plus v alternativním panelu nástrojů pro editační nástroj. Při zapnutém duplikačním režimu zůstává přesunovaný objekt nebo skupina objektů na původním místě a na nové souřadnici se vytvářejí kopie. Po ukončení nezapomeňte duplikační režim vypnout. To se provádí stejně jako jeho zapnutí. Duplikační režim je účinný i při dalších operacích s objekty: naklonění, zrcadlení a otočení. Na závěr této kapitoly vám prozradíme nejjednodušší metodu kopírování objektů: při přesunování objektu tažením myší držte klávesu Ctrl. Objekt se nepřesune, ale vytvoří se jeho kopie Lineární vícenásobné kopírování Vícenásobné kopírování po křivce VÍCENÁSOBNÉ KOPÍROVÁNÍ OBJEKTU K současnému umístění několika stejných objektů ve stejných vzdálenostech od sebe použijte vícenásobné kopírování. Funkci vyvoláte v menu Objekty Vícenásobné kopírování Lineární... nebo stiskem Ctrl+H. V dialogovém okně zadejte počet objektů v horizontálním a vertikálním směru. Údaj zahrnuje do počtu i originál, takže není možné, aby jeden z těchto parametrů byl 0. Dále zadejte vzdálenost objektů od sebe. Přednastavená je velikost objektů, takže pokud tuto hodnotu nezměníte, vícenásobné kopírování přidá další kopie bezprostředně za originál. Další funkcí Zoner Callista je vícenásobné kopírování po křivce. Provádí se prostřednictvím dialogu, který získáte volbou z menu Objekty Vícenásobné kopírování Po křivce... nebo stiskem Ctrl+Shift+H. Před vyvoláním dialogu označte postupně přibráním s klávesou Shift objekty, přičemž první bude určovat cestu kopírování ostatních. Často se stane, že pořadí přehodíte, pak se bude kopírovat vámi původně zamýšlená cesta podle některého z objektů. Stačí použít funkci o krok zpět a výběr pro kopírování podle křivky opakovat v obráceném pořadí. V dialogu se kromě počtu kopií zadává, zda se objekty mají natáčet podle směru křivky (viz ilustrační obrázek), a to parametrem Otáčet objekty podle křivky.
161 2. část: Referenční příručka Zoner Callisto 5 Druhým parametrem Použít opačný úhel se výchozí směr otáčení změní o 180. Objekt pro kopírování a cesta Výsledek kopírování po křivce, zatrženo Otáčet objekty podle křivky 8 Výsledek kopírování po křivce, zatrženo Otáčet objekty podle křivky a Použít opačný úhel OTÁČENÍ OBJEKTŮ Zoner Callisto umí jednoduchým způsobem otáčet všechny objekty. Máte dvě možnosti. 1. Vyberte objekt a podruhé klepněte na něj. Úchopové body se změní na šipky, přičemž tažením libovolné rohové šipky můžete objektem otáčet. Takto se objekt otáčí kolem svého středu. Tažením za středový indikátor můžete změnit polohu pomyslného středu a to i mimo objekt. 161
162 K A P I T O L A 8 Úpravy objektů a efekty Také je možnost otáčet objekt tažením levým tlačítkem myší za rohový úchopový bod objektu se stisknutou klávesou Shift. 8 Tlačítko pro otáčení Zrušení natočení 2. Alternativní možností otáčení je použití tlačítka pro otáčení v alternativním panelu nástrojů pro editační nástroj. Vyberte objekt, klepněte na tlačítko pro otáčení a klepnutím na stránce stanovte bod, podle kterého se bude objekt otáčet. Táhnutím myší nastavíte požadovaný úhel natočení. Vyžaduje to trochu zručnosti. Nejprve ze stanoveného bodu vytahujete osu, kterou dalším tažením stanovujete úhel. Úhel otočení je vždy měřen podle této osy. Pokud při otáčení držíte klávesu Ctrl, bude se objekt otáčet skokově po 15. K přesnému otáčení objektů můžete také využít transformace. Natočení můžete zrušit prostřednictvím volby v menu Objekt Zrušit transformace. Dojte však k navrácení všech transformací, které jste s objektem prováděli od jeho vložení. Takto je možno zrušit natočení i pro více vybraných objektů, i když mají různý úhel natočení. ZEŠIKMENÍ OBJEKTŮ Vybrané objekty můžete zešikmit následujícím způsobem: vyberte objekt a podruhé na něj klepněte, až uvidíte v rozích šipky pro otáčení a po stranách šipky pro zešikmení. Tažením za šipky po stranách se výběrový rámeček se naklání a vy můžete sledovat úhel zešikmení objektu ve stavovém řádku. Současné použití klávesy Ctrl umožní skokové naklánění po 15. V Zoner Callistu můžete použít zešikmení i na tabulky, bitové mapy a rámec odstavcového textu. 162
163 2. část: Referenční příručka Zoner Callisto 5 TRANSFORMACE Výše popsané operace s objekty přesunovaní, změnu rozměrů otáčení, a naklánění můžete provádět také zadáváním přesných hodnot v galerii Transformace (Ctrl+6). Přesná změna polohy je možná dvojím způsobem: na konkrétní pozici nastavené hodnoty v boxech X a Y budou novými souřadnicemi bodu, který určíte v matrici devíti bodů. Tyto body představují rohy výběru, body na středech stran a střed výběru. Pokud chcete, aby např. levý horní roh vybraných objektů ležel na [20, 20], tj. dva centimetry od levého horního okraje stránky, nastavte pro X a Y hodnoty 20 a 20 a zvolte levý horní bod. o určitou hodnotu zatrhněte volbu relativní pozice. Objekt bude posunut o nastavenou hodnotu, přičemž kladný směr je vpravo dolů. Otočení objektů: v numerickém boxu zadejte úhel a v matrici střed otáčení. Střed otáčení můžete také zadat přesněji v polích X a Y. Pokud je střed relativní, je jeho poloha měřena od objektů, v opačném případě od počátku soustavy souřadnic. Směr otáčení je proti směru hodinových ručiček. Změna velikosti objektu je také možná relativním nebo absolutním způsobem: nastavení nové velikosti do boxů se symboly rozměrů v obou osách zadejte požadovanou velikost objektu a v matrici devíti bodů určete bod, který zůstane na místě po změně velikosti. Necháte-li zatrženou volbu Proporcionálně, bude po zadání hodnoty ve vodorovném směru hodnota ve svislém směru dopočítána podle stávajícího poměru stran, stejně při opačném postupu. nastavení změny velikosti v procentech do boxů s procenty zadejte o jakou relativní hodnotu se mají objekty změnit. Pokud nastavíte 100%, objekt zůstane nezměněn. Menší hodnoty objekt zmenší, větší hodnoty objekt zvětší. V matrici devíti bodů zadejte, který z bodů má zůstat po změně velikosti na místě. Volba Proporcionálně má stejný význam jako v předchozím případě. Absolutní změna polohy Relativní změna polohy Absolutní změna velikosti Relativní změna velikosti 163 8
164 K A P I T O L A 8 Úpravy objektů a efekty Zešikmení objektů v numerickém boxu pro vodorovný nebo svislý směr zadáte úhel zešikmení a bod, se kterým se má pohybovat, podobně jako byste pohybovali vizuálně při tažení myši. Kopírování objektů transformacemi Všechny transformace se aplikují na vybraný objekt klepnutím na tlačítko se zeleným zaškrtnutím. Pokud klepnete na jiné tlačítko, kde je navíc znaménko plus vytvoří se nová kopie vybraného objektu podle zadaných hodnot. ZAROVNÁNÍ OBJEKTŮ 8 Použití galerie pro zarovnání objektů (Ctrl+7) dokáže ušetřit spoustu času při dolaďování přesné polohy více objektů, zejména pokud poloha spolu souvisí. Podobně jako u textu existují tři základní způsoby zarovnání a to vlevo, vpravo a na střed. Pro vertikální směr analogicky: nahoru, dolů a na střed. Použití zarovnávání je velmi názorné, takže si jej vysvětleme na jednom příkladu: řekněme, že potřebujete srovnat všechny objekty tak, aby jejich spodní okraj byl na jedné souřadnici. Vyberte potřebné objekty s tím, že nejníže položený objekt bude směrodatný pro budoucí dolní souřadnici všech objektů a galerii klepněte na příslušné tlačítko. Objekty se přesunou tak, aby jejich spodní okraje byly zarovnány. Další pomůckou při zarovnávání objektů mohou být vodicí linky. ROZMÍSTĚNÍ OBJEKTŮ Galerie pro Rozmístění objektů (Ctrl+8) v Zoner Callistu nabízí celkem 48 kombinací rozmístění objektů, jejichž jednotlivý popis by zabral mnoho stran dokumentace. Pochopení principu je však snadné, takže to budeme demonstrovat na příkladě: cílem je rozmístit objekty tak, aby vzájemné vzdálenosti mezi jejich sousedícími okraji byly 164
165 2. část: Referenční příručka Zoner Callisto 5 stejné. Vyberte všechny objekty a klepněte na poslední tlačítko v řadě horizontálních možností. Rozmístění se může provádět do oblasti vymezené současnými hranicemi vybraných objektů (volba velikost výběru), do oblasti podle prvního vybraného objektu (volba prvního vybraného objektu) nebo do celé stránky dokumentu (volba okraje stránky). Pořadí objektů při rozmístění závisí na původním pořadí geometrických středů objektů. Pokud však zvolíte pořadí rozmístění podle výběru, můžete při vybírání objektů stanovit, který objekt má být první, druhý atd. Takto můžete například přehazovat písmenka, jako na následující ukázce: Přehození pořadí objektů 8 SJEDNOCENÍ VELIKOSTI OBJEKTŮ V Zoner Callistu můžete snadno sjednotit velikost více vybraných objektů v jedné nebo v obou osách a prostřednictvím galerie Velikost objektů (Ctrl+9). V každé ose je možno stanovit novou velikost podle největšího nebo nejmenšího objektu nebo podle průměrné hodnoty všech velikostí. Pokud je mezi vybranými objekty zahrnutými do sjednocení velikosti nepravidelný objekt, např. čára nebo kružnice, je pro výpočet velikosti směrodatný opsaný obdélník tohoto objektu, který se rovná rámci, jenž se vykresluje při vybrání tohoto objektu editačním nástrojem. Výjimky: neviditelné objekty 165
166 K A P I T O L A 8 Úpravy objektů a efekty LOGICKÉ OPERACE S OBJEKTY Mocným nástrojem Zoner Callista jsou logické operace s objekty. Kromě kombinací, viz strana 167, umožňuje program spojení dvou objektů, vytvoření objektu, který vzniká v průniku dvou objektů a ořezání objektu jedním nebo více objekty. Tyto operace se provádějí prostřednictví galerie Operace s objekty (Ctrl+0). Spojení Spojení objektů: vyberte dva objekty a klepněte na tlačítko pro spojení. Vznikne nový objekt, který bude mít vlastnosti podle toho objektu, který se nachází dále z hlediska viditelnosti. 8 Průnik Průnik objektů: vyberte dva objekty a klepněte na tlačítko pro průnik objektů. Vznikne nový objekt podle části, kterou se oba objekty překrývaly. 2 kroky ořezu objektu objektem Ořez pomocí objektů se provádí ve dvou krocích: nejprve vyberte objekt nebo objekty, které budou označeny jako tzv. řezací objekty a klepněte na první tlačítko z ohraničené skupiny. Pak vyberte objekt, který má být ořezán a klepněte na druhé tlačítko. Standardně po logických operacích zmizí původní objekty. Volbou Zachovat původní objekty tomu můžete zabránit. 166
167 2. část: Referenční příručka Zoner Callisto 5 KOMBINACE OBJEKTŮ Zajímavou možností editačního nástroje je kombinace objektů. Efekt si vysvětlíme na příkladě. Řekněme, že potřebujeme vytvořit mezikruží pro zhotovení obrázku podobného razítku. Nakreslete dvě soustředné kružnice nějakou jinou barvou než bílou, nejdříve větší a pak menší a obě je vyberte. Stiskem Ctrl-K nebo volbou v menu Objekty Kombinovat vyvolejte funkci pro kombinace. Všimněte si, že vnitřek se stal průhledným. 8 Takto vznikne jeden nový objekt. Pokud do kombinace vstupují objekty s různými vlastnostmi, například barvou obrysu a výplně, výsledný objekt převezme vlastnosti prvně vybraného objektu v kombinaci. V Zoner Callistu neslouží kombinace jen ke zprůhlednění průniku dvou objektů, ale ke spojení více objektů do jednoho objektu s obecnými vlastnosti jako má čára. Tuto filozofii si demonstrujme na příkladě: Nakreslete čtyři čtverce (1), všechny je vyberte a aplikujte na ně kombinaci stiskem Ctrl+K. Vlastnosti podle prvně vybraného objektu Kombinovaný objekt, který se skládá z více uzavřených čar
168 K A P I T O L A 8 Úpravy objektů a efekty Přepněte na tvarovací nástroj (2) a ohraničením vyberte 4 vnitřní body z každého čtverce. Nyní za jeden z nich táhněte (3). Všimněte si, že takto lze tvarovat všechny čtverce najednou (4). Takové operace lze provádět pouze s kombinovaným objektem Zrušit kombinace Kombinovaný objekt rozdělíte na původní objekty volbou v menu Objekt Zrušit kombinace nebo stiskem Ctrl+Shift+K. Pozor, touto volbou můžete u textu, který je rozložen na křivky, zrušit viditelnost bříšek dutých písmen jako například O, D, R atd. Kombinace je možno také volat z galerie Kombinace. S klávesou Ctrl se objekty budou duplikovat Ukázka zrcadlení podle libovolné osy ZRCADLENÍ OBJEKTŮ Zoner Callisto nabízí 3 možnosti zrcadlení: zrcadlení podle osy x - vybraný objekt překlopíte klepnutím na tlačítko této funkce v alternativním panelu pro editační nástroj. zrcadlení podle osy y - podobně jako u zrcadlení podle osy x, ale jiné tlačítko. zrcadlení podle libovolné osy. Stiskněte tlačítko této funkce v alternativním panelu nástrojů. Klepněte levým tlačítkem myši v bodě pracovní plochy, který bude počátkem osy 168
169 2. část: Referenční příručka Zoner Callisto 5 zrcadlení. Tažením myší stanovíte osu zrcadlení a novou podobu objektu. Zrcadlení lze aplikovat i na text a tabulky. SKUPINY OBJEKTŮ Zoner Callisto umožňuje uzavřít více objektů do jedné skupiny, takže se budou při manipulacích chovat jako jeden objekt. Máte-li například přesně umístěno u sebe více objektů a často s nimi jako s celkem manipulujete, sdružte je do skupiny. Ušetříte spoustu času při neustálém označování objektů. Sdružování do skupin je velmi jednoduché. Vyberte dva a více objektů a klepněte na tlačítko se spojenými čtverci. Objekty jsou sdruženy. Sdružení se provádí také volbou v menu Objekty Vytvořit skupinu nebo Ctrl+G. Vytvořenou skupinu rozdělíte následovně. Klepnutím na ni ji označíte a v alternativním panelu nástrojů klepnete na tlačítko s rozdělenými čtverci. Rozdělení vyvoláte také volbou v menu Objekt Rozdělit skupinu nebo stiskem Ctrl+U. Tímto způsobem můžete slučovat i skupiny navzájem. Pokud jsou skupiny navzájem sdruženy v jednu skupinu, Zoner Callisto zachovává při rozbití této skupiny původní skupiny (podskupiny). Sdružení do skupiny Rozdělení skupiny Vzájemné slučování skupin 8 POŘADÍ OBJEKTŮ V Zoner Callistu můžete jednoduchým způsobem určovat pořadí překrývání objektů. Objekty se vykreslují v pořadí, v jakém byly vloženy. Nejstarší objekt je úplně dole a vykreslován jako první a posledně vložený objekt je nahoře a vykreslován jako poslední. Podle vzájemné polohy může být první objekt zakrytý. K ovlivnění pořadí, v jakém se mají objekty vykreslovat, slouží 4 následující funkce: přesunutí o jeden objekt nahoru - vyberte objekt nebo skupinu objektů a klepněte na příslušné tlačítko v alternativním panelu nástrojů. Objekt se přemístí o jednu pozici výš. Volba v menu Objekty Pořadí objektů O jeden nahoru, stisk PgUp. Pořadí vykreslení podle hladin a pak podle pořadí vložení do dokumentu 169
170 K A P I T O L A 8 Úpravy objektů a efekty 8 Přesun mezi hladinami Na vzorové stránce... přesunutí o jeden objekt dolů - postup stejný jako v předchozím případě, ale objekt se přemístí o jednu pozici dolů. V menu Objekty Pořadí objektů O jeden dolů nebo stisk PgDown. přesunutí objektu úplně nahoru - klepněte na příslušné tlačítko v alternativní liště nástrojů. Objekt nebo skupina objektů se přemístí úplně nad všechny objekty. Funkce se vyvolá také v menu Objekty Pořadí objektů Úplně nahoru nebo stiskem Ctrl+PgUp. přesunutí objektu dolů - postup je podobný jako v předchozích případech. Objekt se přemístí pod všechny ostatní objekty. Funkce se vyvolá také v menu Objekty Pořadí objektů Úplně dolů nebo stiskem Ctrl+PgDown. Přesuny probíhají v rámci jedné hladiny. Pokud máte dokument vytvářený ve více hladinách, přemístěte objekt prostřednictvím schránky Windows z jedné hladiny do druhé nebo prostřednictvím funkcí galerií hladin. Pokud se objekty na vzorové stránce nacházejí na více hladinách, mohou překrývat objekty na běžné straně. Přesun vybraných objektů mezi hladinami může zajistit funkce, která se vyvolává volbou v menu Objekty Pořadí objektů Do aktivní hladiny. Editace perspektivy DEFORMACE VÍCE OBJEKTŮ Pomocí tvarovacího nástroje můžete deformovat jednotlivé objekty tažením za jeden z úchopových bodů. Pomocí editačního nástroje je však možné deformovat i více objektů najednou nebo jeden objekt se stejným chováním jako s tvarovacím nástrojem. Vyberte více objektů a zapněte tlačítko se zužujícím se objektem v alternativním panelu nástrojů. Je přepnuto do režimu deformace. 170
171 2. část: Referenční příručka Zoner Callisto 5 Označovací rámec je nyní čárkovaný a místo osmi úchopových bodů jsou kolem objektu čtyři. Tažením za některý z nich deformujete objekty. Toto je možné opakovat. Zajímavých výsledků se dosahuje s uměleckým textem rozpadnutým na křivky. Po ukončení deformace vypněte příslušné tlačítko v alternativním panelu nástrojů. Kolem objektů se vykreslí zase standardní označovací rámec s osmi úchopovými body. APLIKACE BAREV Barvy a jejich kombinace lze v Zoner Callistu nastavit prakticky na všechny druhy objektů s výjimkou bitových map. V barevné paletě (ve spodní části okna nebo v galerii) se nastavuje aktuální barva pera a barva výplní. Klepněte levým tlačítkem myši na požadovanou barvu a nastaví se barva pera - obrysů objektů. Pravým tlačítkem nastavíte barvu výplně. Význam tlačítek myši lze přehodit v dialogu Možnosti, v sekci Všeobecné, položkou Alternativní výběr barev. O tom, které barvy jsou právě nastaveny, se přesvědčíte v ukazateli barev. Je jím orámovaný čtvereček v galerii nebo v plovoucím okně pro barvy. Barva pera (obrysů) je indikována rámečkem a barva výplní čtvercem uprostřed. Nově vkládaný objekt tedy převezme přednastavené barvy. Změna barev u vybraného objektu je stejná jako nastavení barev, tj. levým tlačítkem v barevné paletě změníte barvu obrysu, pravým změníte barvu výplně. Zoner Callisto nabízí 3 alternativní možnosti výběru barvy z galerie barev. Vedle barevného indikátoru se nachází pruh, ve kterém může být buď barevné spektrum, přechod odstínů šedi a nebo barevný přechod. Mezi těmito možnostmi se přepínáte pomocí lokálního menu, které vyvoláte klepnutím na tlačítko se šipkou vedle tohoto pruhu. Hraniční barvy barevného přechodu se stanovují následovně: levým tlačítkem se současně stisknutou klávesou Shift klepněte na barvu, která má být počáteční barvou, a pravým se současně stisknutým Shift na barvu, která má být koncovou barvou. Nové hraniční barvy je možno stanovit také z barevného přechodu. Klepněte pravým nebo levým tlačítkem myši na barevný přechod se stisknutou klávesou Shift. Tím se vlastně jeho část roztáhne. Volba barvy pera a barvy výplně Barevná paleta Další možnosti výběru barev 171 8
172 K A P I T O L A 8 Úpravy objektů a efekty ZMĚNY V PALETĚ BAREV Barvy v paletě přímo změníte v dialogu Míchání barev. Ten lze vyvolat několika způsoby: poklepáním na příslušné políčko v barevné paletě, klepnutím na tlačítko se šipkou dolů na konci palety vpravo a výběrem položky Míchání barev... z lokálního menu nebo z galerie resp. plovoucího okna pro barvy (Ctrl+5). V pravé části dialogu je zobrazena celá právě používaná barevná paleta. Klepnutím na libovolné políčko určíte, pro které políčko se bude nastavovat nová barva, kterou namícháte v jednom ze čtyř barevných modelů. Zvolenou barvu promítnete do aktuálního políčka klepnutím na tlačítko Naplnit. 8 Více barevných palet Nulová barva Zoner Callisto umožňuje v jednom dokumentu pracovat s více barevnými paletami. Novou uživatelskou paletu vytvoříte klepnutím na tlačítko Nová. Klepnutím na tlačítko Přidat barvu přidáte za aktuální políčko další se stejnou barvou. Pomocí barevných modelů je pak můžete naplnit novou barvou. Pro použití v jiných dokumentech si paletu uložte klepnutím na tlačítko Uložit. Zoner Callisto má vlastní formát barevných palet ZCP a umí načítat barevné palety Zebry pro Windows ve formátu ZPL. Barvu pera nebo výplní můžete nastavit jako nulovou klepnutím na políčko nulové barvy. Objekt, který má barvu výplně nulovou, je průhledný. Objekty s nulovou barvou výplně nelze vybrat editačním nástrojem klepnutím dovnitř, ale pouze na jejich obrys. 172
173 2. část: Referenční příručka Zoner Callisto 5 PŘETAHOVÁNÍ BAREV Zoner Callisto umožňuje několik způsobů aplikace barev na objekty jejich přetažením: Přetahování barvy z palety na objekt. Ve všeobecnosti se barva objektů mění tak, že vyberete objekt nebo skupinu objektů a klepnete do palety barev. Pokud klepnete pravým tlačítkem, změní se výplň, pokud levým, změní se barva pera (obrysu objektu). Pomocí přetahování barev je to jednodušší: přetáhněte jednoduše políčko barvy na objekt. Tím změníte jeho výplň. Barvu obrysu změníte stejně, ale při přetahování je potřeba se trefit přesně na okraj objektu. Barvu je možno přetahovat nejen z palety ve spodní části okna, ale i z palety v galerii nebo z plovoucího okna. Přetahování je možno realizovat i pro neviditelnou (nulovou) barvu. Přetahování barvy z palety do galerií. V galerii pro pero (stana 173), výplně (strana 177) a stíny (strana 180) se nacházejí tlačítka, kterými se volí barvy. Pokud přetáhnete barvu z palety nad tato tlačítka, barva v plovoucím okně bude změněna. Přetahování barev v rámci palety. Rozmístění barev v paletě je uživatelsky konfigurovatelné, tj. můžete přetahováním měnit pořadí jednotlivých políček. Tip: pokud tvoříte obrázek s bitovou mapou, můžete si také z této z bitové mapy načíst použité barvy do galerií. Takto se dají sladit barvy bitové mapy a navazujících objektů. Barvy z bitové mapy se nasávají kapátkem, které naskočí při klepnutí na menší tlačítko s kapátkem v galeriích Výplň, Pero a Stín. Pořadí barev v barevné paletě Načtení barvy z vložené bitové mapy 8 POUŽÍVÁNÍ PERA V terminologii Zoner Callista se pojmem pero označuje soubor vlastností čáry nebo obrysu objektu, které se nastavují v galerii Pero (Ctrl+2). Obrys může mít tyto vlastnosti: sílu čáry, která se zadává v numerickém boxu Šířka. Síla čáry 0 znamená, že čára bude mít nejmenší možnou sílu, některé grafické programy používají termín vlasová čára. Výsledná síla vlasové čáry závisí na konkrétním výstupním zařízení. Na obrazovce je silná jeden obrazový bod, takže může být dobře viditelná, ale na filmu z osvitové jednotky to mohou být setiny milimetru, což nemusí být pro tisk dostatečné. Síla (šířka) čáry Síla vlasové čáry 173
174 K A P I T O L A 8 Typ (průběh) čáry Úpravy objektů a efekty typ čáry, tj. jestli má být plná, čárkovaná, tečkovaná nebo čerchovaná. Typ se volí ve vyskakovacím seznamu. Novinkou v Zoner Callistu je možnost definice vlastních typů, která se provádí v dialogu, který získáte klepnutím na tlačítko Editace... 8 Uživatelsky definované typy čar V dialogu klepněte na tlačítko Editace typů... V dalším dialogu vizuálně nadefinujte nový typ čáry a klepněte na tlačítko Přidat. Ve vyskakovacím seznamu můžete ihned zkontrolovat průběh čáry. Pokud ze seznamu vyberete uživatelský typ čáry, můžete jej znovu vizuálně editovat, přičemž změnu potvrdíte klepnutím na tlačítko Změnit. Barva čáry barvu čáry klepnutím na tlačítko s barvou získáte paletku, kde jsou všechny barvy aktuální uživatelské palety. Klepnutím na konkrétní políčko zvolíte novou barvu pera. Tlačítko je sloučeno s tlačítkem pro vyvolání kapátka, kterým můžete nasát barvu z libovolného objektu v dokumentu. 174
175 2. část: Referenční příručka Zoner Callisto 5 zakončení čar šipky, které se nastavuje ve dvou vyskakovacích boxech. Pokud nesouhlasí konce, můžete je klepnutím na tlačítko se dvěma šipkami přehodit. V Zoner Callistu může být čára zakončena prakticky libovolným tvarem. Jednak můžete stávající nabídku zakončení (šipek) upravovat nebo přidávat vlastní. Úpravy se provádějí v dialogu Styl pera v sekci Šipky. Ve vyskakovacím seznamu vyberte požadovaný tvar a klepněte na tlačítko Možnosti. Šipky - tvary na konci čar Ve vyskakovacím seznamu jsou tři možnosti: Editovat (změna uživatelského tvaru), Kopírovat (vytvoření nového tvaru podle právě vybraného) a Smazat (smazání uživatelského tvaru). Volbou Kopírovat, ev. Editovat získáte další dialog, kde můžete vizuálně měnit tvar šipky. Pokud potřebujete šipku, která má mít úplně odlišný tvar, nakreslete jej v Zoner Callistu, vyberte jej a v menu zvolte Nástroje Vytvořit šipku... Objeví se již známý dialog, kde pouze nový tvar usadíte přesně na čáru. Potvrzením OK, se nová šipka zařadí do vyskakovacích seznamů pro oba konce. Uživatelem definované zakončení čáry 8 POZOR: objektem pro vytvoření šipky musí být čára nebo kombinovyný objekt. zakončení čar zaříznutí. V terminologii Zoner Callista je pro tvar, který se nachází na konci čar, použit termín šipka, i když se mnohdy o šipku v pravém slova smyslu nejedná, viz předchozí odstavec. Termín zakončení je totiž použit pro způsob zaříznutí konců čar. Tímto parametrem můžete ovlivnit, jak se mají vykreslovat konce silnějších čar. 175
176 K A P I T O L A 8 Definice způsobu zalomení čáry Úpravy objektů a efekty rohy. Dalším parametrem nastavovaným v dialogu Styl pera je způsob zlomu čar, neboli tvar rohů. Zoner Callisto rozeznává tyty tři případy, viz ukázka. Pro poslední případ se nastavuje Ostrost (mitter limit), tj. relativní údaj o tom, v jaké vzdálenosti má končit špička u čar, které jsou zalomeny ve velmi malých úhlech. 8 Kaligrafické pero kaligrafické vykreslování je jednou z podstatných vlastností Zoner Callista. Pro každou čáru nebo obrys můžete dvěma parametry nastavit, aby její síla byla závislá na úhlu sklonu. Prvním parametrem se udává na kolik procent výchozí síly čáry se ztenčí čára v úhlu, který zadáte ve druhém parametru. Pro druhý objekt je nastaveno kaligrafické pero velikost: 0%, úhel 45% Jak se nastavení vlastnosti pera aplikují na objekty? Klepnutím na tlačítko se symbolem zaškrtnutí se vybraný objekt, překreslí podle nově nastavených parametrů v galerii. Z libovolného objektu je možno načíst do galerie jeho parametry pera. V galerii klepněte na větší tlačítko s kapátkem; kurzor se změní v kapátko. Špičkou pak klepněte do objektu, jehož parametry hodláte načíst do galerie. 176 Styl pera závislý na objektu Kapitolu o peru zakončíme parametrem Zoner Callista, který se nastavuje v dialogu Styl pera. Pokud zaškrtnete Transformovat s objektem, bude síla obrysu dynamicky měněna podle toho, jak budete měnit velikost objektu.
177 2. část: Referenční příručka Zoner Callisto 5 BAREVNÉ PŘECHODY Kromě výplně jednoduchou barvou může být objekt vyplněn barevným přechodem, bitovou mapou nebo fraktálovou výplní. Všechny tyto výplně se nastavují v galerii pro výplně. Tuto podkapitolu věnujeme barevným přechodům. Zoner Callisto umí 6 druhů barevných přechodů: lineární, kruhový, kónický, obdélníkový, křížový a přizpůsobivý. Konkrétní druh přechodu vyberete ve vyskakovacím seznamu v galerii Výplň (Ctrl+1). Druhy barevných přechodů lineární kónický kruhový obdélníkový křížový přizpůsobivý 8 Pro jednotlivé barevné přechody můžete nastavovat další parametry. Kromě použití boxů v pravé části galerie můžete použít myš a tažením se současně stisknutou klávesou v přehledovém okénku parametry nastavovat vizuálně. Zde je význam použití doplňkové klávesy při tažení myší pro jednotlivé barevné přechody: lineární přechod: úhel natočení - se současně stisknutou klávesou Shift, kónický přechod: počáteční úhel - s klávesou Shift, střed - s klávesou Ctrl, kruhový přechod: střed - s klávesou Ctrl, obdélníkový přechod: počáteční úhel - s klávesou Shift, střed - s klávesou Ctrl, křížový přechod: počáteční úhel - s klávesou Shift, střed - s klávesou Ctrl, přizpůsobivý: střed - s klávesou Ctrl. Dalším parametrem je počet kroků. Velký počet kroků (nad 100) přináší kvalitní barevný přechod, ale zpomaluje proces tvorby obrázku. Při tvorbě dokumentu s barevnými přechody však můžete k urychlení vykreslování měnit nastavení kvality vykreslování. Maximální počet kroků je 500. Počet kroků barevného přechodu 177
178 K A P I T O L A 8 Barevné přechody s více barvami Úpravy objektů a efekty Další možností je použití vícestavových barevných přechodů, tj. kdy se mezi hraničními barvami může nacházet jedna a více dalších barev. Vícestavové barevné přechody se nastavují v dialogu, který získáte klepnutím na tlačítko Editace v galerii pro výplně. 8 Změna barvy barevného vrcholu Další barvy se přidávají u ukázkového pruhu dvěma způsoby: klepnutím na tlačítko Přidat, přičemž další barva je přidána do středu největšího intervalu dvou sousedních barev, poklepáním v ukázkovém pruhu nebo těsně nad něj, v místě, kde se shromažďují šipky. Hraniční barvy se vyberou klepnutím na přilehlá tlačítka vpravo a vlevo. Polohu barevných vrcholů změníte tažením šipek vlevo nebo vpravo. K přesnému nastavení slouží numerický box Pozice, kde můžete zadat relativní souřadnice aktuální barvy. Souřadnice jsou v relativní stupnici Pro daný barevný uzel změníte barvu klepnutím na barevné tlačítko, které se týká aktuálního vrcholu. 178 VÝPLŇ BITOVOU MAPOU Objekt může být vyplněn bitovou mapou, přičemž ta je ořezána přesně do jeho okrajů. Bitová mapa může být načtena ze souboru, ze schránky nebo vygenerována fraktálem - viz samostatná kapitola na další straně. Bitmapové výplně se také nastavují v galerii pro výplně. Jako typ zvolte Bitmapová a klepněte na tlačítko Načíst. V tradičním dialogu pro otevření souboru vyberte bitvou mapu. Klepnutím na tlačítko Editace získáte dialog, kde můžete nastavit dlaždice, tj. objekt
179 2. část: Referenční příručka Zoner Callisto 5 nebude vyplněn jednou bitovou mapou, ale obrázky skládanými vedle sebe podle velikosti nastavené v numerických boxech. Obdobně se nastavuje výplň bitmapou získanou ze schránky. Pro všechny druhy bitmapových výplní lze definovat dlaždice, tj schopnost opakovat bitmapový motiv v zadané velikosti. Pokud se použijte jiná než čtvercová bitová mapa, je vhodné zatrhnout volbu Proporcionálně. Poznámka: vykreslování velkého množství objektů s bitmapovou výplní může být dosti zdržující, proto pokud nepracujete přímo s výplněmi, nastavte u dokumentu nižší kvalitu vykreslování. Dlaždice ve výplni Kvalita vykreslování 8 FRAKTÁLOVÁ VÝPLŇ Pomocí fraktálových výplní můžete vytvořit zajímavé efekty, například modrou oblohu s obláčky. Jedná se druh bitmapových výplní. Nastavují se v galerii pro výplně (Ctrl+1). Jako typ výplně vyberte Bitmapová a klepněte na tlačítko Fraktál. V dialogovém okně můžete nastavit několik parametrů: rozlišení fraktálu udávající velikost bitové mapy, do které je fraktál generován. Malá bitová mapa zabere méně místa a je rychlejší, ale pro fraktály z více barev nebo náročné tisky nevhodná. Vyzkoušejte všechny tři možnosti, která z nich je pro vaši konkrétní potřebu nejvhodnější. Fraktál jako druh bitmapové výplně 179
180 K A P I T O L A 8 Generování dalších fraktálů Úpravy objektů a efekty optimalizovat pro dlaždice. Pokud v dialogu pro editaci výplně zapnete dlaždice, budou bitové mapy s fraktálem postupně vyplňovat objekt tak, že budou naskládány vedle sebe. Volba optimalizovat pro dlaždice znamená, že okraje fraktálů budou generovány tak, aby sousedící fraktály na sebe navazovaly. Výpočet fraktálu může být časově náročný, proto fraktál není přepočítáván po každé změně parametrů nebo zúčastněných barev podobně jako barevné přechody. K přepočtu použijte tlačítko Přepočítat. Fraktály se generují víceméně náhodně. Další náhodnou kombinaci vstupních hodnot pro výpočet fraktálu vygenerujete klepnutím na tlačítko Generovat nový. 8 STÍN OBJEKTŮ Stíny objektů se nastavují v galerii Stín (Ctrl+4). Vytvoření stínu je vlastně vytvoření stále připojené kopie objektu s určitými vlastnostmi: barvou, posunutím a nakloněním. Zoner Callisto umí používat 4 druhy stínů: určené jasovou složkou z původní barvy objektu, určené jasovou složkou s průhledností, určené jednou konkrétní barvou, měkké stíny. Stíny určené jasem Stíny určené jasem s průhledností Stíny určené jasem se nastavují v relativních hodnotách v intervalu -100 až 100. Záporné hodnoty znamenají, že stín je tmavější než originál, kladné naopak. To znamená, že stín s nastavením -100 bude černý, naopak stín s hodnotou 100 bude bílý. Změně jasu podléhají obrysy objektu (barva pera) a výplně. Stíny určené jasem s průhledností se nastavují principiálně stejně jako jasové stíny. Rozdíl je v tom, stín objektu je průhledný, což v mnoha grafických případech lépe odpovídá realitě. 180
181 2. část: Referenční příručka Zoner Callisto 5 Stín určený barvou je jednobarevný bez ohledu na pero a výplň objektu. Barvu stínu určíte klepnutím na velké barevné tlačítko pod přehledovým okénkem. Zoner Callisto umožňuje také použití oblíbeného měkkého stínu, který v podstatě nejlépe odpovídá realitě. Vykresluje se jako průhledný barevný přechod z výchozí barvy (nejčastěji šedá) do barvy pozadí. V boxu Rozm. nastavíte velikost rozmazaného okraje stínu. Stín určený barvou Měkké stíny Následující parametry jsou společné pro všechny druhy stínů: Posun stínu vzhledem k originálu se určuje numerickým nastavením v boxech X, Y, přičemž kladné hodnoty znamenají směr vpravo dolů. Stín může být od originálu měřen v relativních hodnotách nebo absolutně v milimetrech, což můžete měnit klepnutím na tlačítko s procentem. V Zoner Callistu můžete rovněž nastavit úhel náklonu stínu. Pokud je stín aplikován na objekty sdružené ve skupině je skupina uvažována pro stanovení stínu jako jeden objekt. Více o skupinách na straně 169. Posun stínu Úhel náklonu stínu Stína na skupiny 8 stín nastavený na jednotlivé objekty stín nastavený na objekty ve skupině 181
182 K A P I T O L A 8 Úpravy objektů a efekty 8 Jednoduchá výplň PRŮHLEDNOST Průhlednost je další vlastností objektu Zoner Callista a udává, do jaké míry a jakým způsobem bude objekt průhledný. Průhlednost je v Zoner Callistu propracována vskutku pečlivě, takže je možno definovat nejen procentní průhlednost (průsvitnost) pro celý objekt, ale i nastavit, aby průhlednost byla v každém místě objektu jiná včetně nastavení průhlednosti podle fraktálu nebo bitmapové masky. K nastavování průhlednosti použijte galerii Průhlednost (Ctrl+3). Nastavování průhlednosti je téměř identické jako nastavování výplní (viz strana 177), avšak místo barev se nastavuje procentuální hodnota průhlednosti. 100% znamená, že objekt je úplně průhledný, podobně, jako kdyby byla na něj aplikována nulová výplň. 0% znamená neprůhledný objekt. Jednoduchá průhlednost. Objekt má stejnou průhlednost ve všech částech. Příklad použití může být tato krychle. Všechny strany mají nastavenou průhlednost 50%. Výplň podle přechodu Průhlednost definovaná přechodem. Průhlednost objektu se postupně mění. Například u lineárního přechodu je průhlednost na začátku objektu 100procentní a na konci žádná. Samozřejmě že i tyto přednastavené hraniční hodnoty je možno měnit. Podobně jako existuje 6 druhů barevných přechodů, je možno použít 6 průhledností definovaných přechodem. 182 bez průhlednosti průhlednost podle lineárního přechodu
183 2. část: Referenční příručka Zoner Callisto 5 Průhlednost definovaná bitmapovou maskou. Zadejte Typ Bitmapová a vyberte buď definici masky podle fraktálu nebo podle bitové mapy a to ze souboru nebo ze schránky. Nastavování je totožné jako u bitmapových výplní. Bitová mapa je pro účel definice průhlednosti převedena na stupně šedi, přičemž černá barva je neprůhledná. Pokud použijete pro definici průhlednosti přechod, můžete pro něj podobně jako u barevných výplní nastavit více uzlů. Při práci s průhledností nezapomeňte nastavit kvalitu vykreslování tak, aby zahrnovala i zobrazení průhlednosti. Viz strana 188. Více uzlů přechodu Kvalita vykreslování VZÁJEMNÉ PŘECHODY OBJEKTŮ BLEND Díky vzájemným přechodům můžete se Zoner Callistem vytvořit zajímavé tvary a efekty. Vzájemný přechod vytvoříte následujícím postupem: 1. Vytvořte první a druhý objekt. 2. Označte oba objekty editačním nástrojem. 3. V menu Objekty zvolte položku Vytvořit přechod nebo stiskněte kombinaci Ctrl+Shift+B. Přechod se vytvoří. Průběh přechodu objektů i základní objekty je možno dále upravovat. Pokud klepnete tvarovacím nástrojem na objekty vygenerované přechodem, alternativní panel nástrojů se nakonfiguruje tak, aby poskytl ovládací prvky pro řízení přechodu. Dráha přechodu je tvořena čarou, kterou je možno dále tvarovat, podobně jako běžnou čáru, kterou nakreslíte nástrojem pro čáry, viz strana 99. Čáru určující průběh přechodu objektů můžete konvertovat na křivku a také přidat více uzlů, aby čára měla libovolný průběh. Tvorba vzájemného přechodu Tvarování dráhy vzájemného přechodu 8 183
184 K A P I T O L A 8 Úpravy objektů a efekty Další možnosti modifikace vzájemných přechodů objektů: Počet objektů v přechodu nastavení počtu objektů v přechodu - vyberte tvarovacím nástrojem čáru přechodu a v alternativní liště, v prvním numerickém boxu, zadejte počet objektů přechodu. 8 Barevný průběh přechodu Pořadí objektů Rozbití přechodu objektů nastavení úhlu přechodu - jedná se o úhel, o který se otočí horní objekt přechodu vůči spodnímu. Nastavuje se při editovaném přechodu v druhém numerickém boxu v alternativním panelu nástrojů pro vzájemné přechody objektů. editace barevného průběhu přechodu - klepnutím na podlouhlé tlačítko v alternativním panelu nástrojů pro přechody objektů vyvoláte dialog, ve kterém můžete vytvořit barevný přechod, která se má aplikovat na objekty. Počáteční barvy přechodu zde nelze nastavit, protože ty jsou dány výplní prvního a posledního objektu. změna pořadí objektů v přechodu - při označeném přechodu klepněte na příslušné tlačítko. Výchozí pořadí objektů ve vzájemném přechodu odpovídá pořadí vykreslení objektů, viz strana 169. možnost rozbití přechodu objektu na jednotlivé objekty a jejich další editace. Provádí se klepnutím na tlačítko s kladívkem při tvarování vzájemného přechodu, vytváření přechodů z objektů vzniklých kombinací. Více o kombinacích - viz strana
185 2. část: Referenční příručka Zoner Callisto 5 PŘEVOD OBJEKTŮ NA BITOVOU MAPU Zoner Callisto nabízí komfortní nástroj k převodu vektorových objektů na bitovou mapu. Na konci referenční příručky naleznete popis editoru bitmap pomocí něhož můžete upravovat běžné objekty Zoner Callista, pokud je převedete na bitovou mapu. Další využití převodu objektů na bitovou mapu je v práci s bitmapovými filtry vytvořenými podle specifikace Adobe (tzv. plug-ins = zásuvné moduly). Práce s nimi je popsána v následující kapitole. Převod objektů na bitmapu je velice jednoduchý: označte editačním nástrojem objekty, které se mají převést, v menu zvolte Nástroje Převést objekty na bitmapu... nebo stiskněte Ctrl+Shift+R. Bitmapové efekty pro vektorové objekty Zoner Callista 8 V dialogu se pak nastavují parametry podobně jako při exportu obrázku do bitové mapy. Pokud budete novou bitovou mapu používat pro aplikaci filtrů plug-ins, nastavte její barevnou hloubku na 24 bitů, protože naprostá většina filtrů pracuje pouze s touto barevnou hloubkou. Pokud použijete nižší barevnou hloubku, v části dialogu Konverzní metoda nastavte způsob ditheringu, tj. redukce barev. Všechny objekty vytvořené v Zoner Callistu jsou totiž interně uloženy v TrueColor - 24bitové barevné hloubce. Rozlišení bitové mapy (DPI) se nastavuje podle výsledného použití dokumentu. Pokud vytváříte vysoce kvalitní materiály pro osvit, zvolte 300 DPI. V ostatních případech (tisk na běžné tiskárně) stačí 150 DPI a u obrazovkové grafiky 75 DPI. Pomocí tohoto dialogu můžete také získat jednotlivé barevné složky objektů, pokud použijete CMYK separace. V některých případech je vhodné nastavit průhledné (transparentní) pozadí. Aplikace filtrů plug-in však průhledné pozadí změní na jednu barvu. Barevná hloubka Rozlišení Separace Průhlednost 185
186 K A P I T O L A 8 Rapidní zvětšení velikosti dokumentu! Úpravy objektů a efekty Pokud chcete, aby kromě nově vytvořené bitové mapy zůstaly také původní objekty, zaškrtněte Zachovat původní objekty. K převodu na bitmapy ještě jedno upozornění: převodem se může rapidně zvětšit velikost stávajícího dokumentu z řádů desítek kilobajtů až na megabajty. BITMAPOVÉ FILTRY ADOBE PLUG-INS 8 Bitmapové filtry podle specifikace Adobe představují zajímavou možnost, jak programy, které tuto specifikaci podporují, obohatit o spoustu dalších zajímavých funkcí a efektů. Jedná se o soubory, které jsou částmi programového kódu, interně DLL. Tyto části je pak možné připojit k jiným programům. Kde se dají bitmapové filtry sehnat? Často se dodávají s grafickými programy (Adobe Photoshop, Microsoft Image Composer) nebo se dají sehnat jako samostatné programové balíky (Kai s Power Tools) nebo stáhnout z Internetu. Podporované filtry 8bf Instalace filtrů Zoner Callisto podporuje filtry s příponou 8bf, tj. efektové filtry. Ostatní filtry (8ba - filtry zařízení, 8bi - filtry importní ) Zoner Callisto nepodporuje. Instalace filtrů do Zoner Callista je jednoduchá. Zvolte z menu Zobrazit Možnosti... V dialogu Možnosti v sekci Filtry klepněte na tlačítko Přidat
187 2. část: Referenční příručka Zoner Callisto 5 V dalším dialogu vyberete složku ve které nebo v jejichž podsložkách se nacházejí soubory s filtry. Program projde všechny podsložky a načte filtry a zobrazí jejich počet. Nalezené filtry se od této chvíle se budou zobrazovat v menu Bitmapy. Instalované filtry se objeví v menu Bitmapy 8 Použití bitmapových filtrů je individuální, protože každý z filtrů má své vlastní ovládání. Většina z nich se aplikuje na označenou bitovou mapu. Některé filtry umí pracovat nejen s celou, ale i s částí bitové mapy. Tuto část můžete definovat libovolným základním objektem (obdélník, kružnice, mnohoúhelník, hvězda a uzavřená čára) nebo jeho modifikací (obdélník se zaoblenými rohy atd.). Příklad použití filtru Následující příklad využívá filtru ze sady Kai s Power Tools. Na bitovou mapu byla umístěna kružnice. Oba objekty byly označeny a v menu Bitmapy byl vyvolán příslušný filtr. 187
188 K A P I T O L A 8 Úpravy objektů a efekty V dialogovém okně tohoto filtru byly nastaveny potřebné parametry. Po odstranění maskujícího objektu (v tomto případě kružnice) se objeví výsledek. 8 KVALITA VYKRESLOVÁNÍ Úspora času při používání kvality vykreslování Přestože Zoner Callisto přišlo s novou technologií SmartFresh, díky které je překreslování výkresu velmi rychlé, můžete jej navíc urychlit řízením kvality vykreslování, prostřednictvím šesti způsobů vykreslování: drátový model - jsou zobrazovány pouze obrysy objektů, nízká kvalita - bitové mapy a bitmapové výplně jsou zobrazeny šrafovaně a barevné přechody jsou redukovány na 10 kroků, vyšší kvalita - barevné přechody mají redukovaný počet kroků, plná kvalita - objekty jsou vykreslovány přesně podle svých parametrů, s průhledností - je vykreslována také průhlednost objektů, s vyhlazováním - u všech objektů se provádí vyhlazování hran - tzv. antialiasing. Nastavení vyhlazování má informativní charakter, protože pro export nebo tisk dokumentu se nastavuje zvlášť. Zoner Callisto, na rozdíl od předchozí verze vyhlazuje také vložené bitové mapy. Celkově nastavená kvalita vykreslování nemá vliv na výsledný výtisk. Ten je vždy v nejlepší kvalitě. Většina tiskáren má také navíc vlastní systém vyhlazování hran. 188
189 2. část: Referenční příručka Zoner Callisto 5 Kvalita vykreslování se nastavuje v menu Zobrazit Kvalita vykreslování. nebo v alternativním panelu nástrojů při zvoleném editačním nástroji a nevybraném žádném objektu. V případě používání drátového modelu, nižší kvality a vyšší kvality se při ukládání dokumentu se nastaví pro příští načtení plná kvalita, aby po předání dokumentu třetí osobě nedošlo k nejednoznačnostem. Kvalita vykreslování v ukládaném dokumentu GALERIE STYLŮ Na závěr obsáhlé kapitoly o úpravách objektů a efektech si řekneme o zajímavé pomůcce o galerii stylů. Galerie stylů se vyvolává v menu Galerie Styly nebo stiskem Shift+Ctrl+6. V Okénku jsou obsaženy náhledy na nastavení výplně, pera, průhlednosti a stínů. Cílem galerie stylů je uchování těchto nastavení pro pozdější použití, tak abyste je nemuseli znovu zadávat. Smysl galerie stylů 8 Nastavené parametry se do galerie stylů přenesou buď klepnutím na malé zelené plus v přehledovém okénku nebo přetažením z přehledového okénka nad okno galerie stylů. V obou případech je vyvolán dialog k pojmenování stylu. Styly se ukládají do samostatných souborů do složky, kterou můžete definovat v dialogu Možnosti (volba v menu Zobrazit Možnosti...). V sekci Všeobecné klepněte na tlačítko Změnit. Objeví se další dialog, kde můžete zadat složku k uchovávání uživatelských nastavení. Styly se na objekt aplikují přetažením. Také je můžete přetáhnout zpět na přehledová okénka příslušných galerií, kde se mohou dále upravovat. Složka pro uložení stylů Použití stylů 189
190
191 KAPITOLA 9 Import a export
192
193 2. část: Referenční příručka Zoner Callisto 5 Imp o r t a ex p o r t Import obrázků je právě tím způsobem, jak dostat do dokumentů Zoner Callista obrázky a výkresy, které byly vytvořeny v jiných programech. Rozeznáváme dva druhy obrazových souborů, které je možno importovat do Zoner Callista: vektorové, které se rozkládají na jednotlivé objekty Zoner Callista a bitové mapy, které se vkládají jako jeden objekt, pro který má Zoner Callisto vestavěný editor bitmap k jejich úpravám. Import vektorových a bitmapových obrázků VEKTOROVÉ OBRÁZKY Zoner Callisto umí importovat několik druhů vektorových obrázků. Jedná se o tyto formáty: ZBR - Zebra pro Windows, nejstarší grafický editor z produkce ZONER software, s.r.o., ZMF - Dokumenty t předchoích verzí Zoner Callista, ZCL - formát pro uložení klipartů Zoner Callista 3, narozdíl od ZMF ukládal pouze nezbytně nutné informace o obrázku, nikoli však další nastavení jako nastavení stránky, vodicí linky, více stránek atd., AI - Adobe Illustrator, nejpoužívanější formát pro výměnu vektorových obrázků dat mezi grafickými studii zejména s jeho ohledem na využití při zadávání grafiky pro řezací plotery, CDR - grafický formát Corel Draw! až do verze 8, DWG - výkresy programů pro CAD, DXF - výkresy programů pro CAD, EMF - Enhanced Metafile, tato varianta Metafile umožňuje narozdíl od WMF ukládat také křivky, EPS - Encapsulated PostScript, HGL - výkresy pro plotery, PLT - výkresy pro plotery, WMF - Windows Metafile, v tomto formátu jsou křivky rozbity na malé úsečky. Tento formát je však velmi oblíben pro snadnost jeho načítání a také pro jeho standardizaci ve Windows. Většina vektorových klipartů se dodává právě v tomto formátu. Popis importovaných vektorových formátů 193 9
194 K A P I T O L A 9 Pokud po načtení souboru klepnete do dokumentu, objekty budou vykresleny pokud možno v měřítku 100% z původního programu Import a export Dialog pro import obrázků vyvoláte, použitím importního nástroje v hlavním panelu nástrojů - klepněte na tlačítko pro import nebo volbou v menu Soubor Import a nebo stiskem Ctrl+Shift+I. Po výběru objektu se kurzor změní na vytyčovací roh, jehož tažením na stránce stanovíte hranice obrázku v dokumentu Zoner Callista. Soubory se ihned transformují do objektů Zoner Callista. 9 Přehled podporovaných bitmapových formátů 194 BITMAPOVÉ OBRÁZKY Vkládání bitmapových obrázků je podobné jako u vektorových s rozdílem jejich dalších úprav. Vektorové objekty se transformují na entity Zoner Callista, kdežto bitové mapy zůstávají vloženy jako jeden objekt a mohou být dále upravovány pouze jako celek. Zoner Callisto podporuje: BMI - Zoner Bitmap Image, interní grafický formát společnosti ZONER software, s.r.o., BMP - Windows Bitmap, standardní grafický formát v systému Windows. Díky tomu, že není komprimován, tj. obrázek v BMP zabere ze všech ostatních formátů nejvíce místa, DIB - Windows Bitmap, málo používaný formát, GIF - Compuserve Graphics Interchange Format, velmi používaný formát zejména pro internetovou grafiku. Tento formát se postupně nahrazuje formátem PNG, ale v prostředí Internetu se stále používá, zejména kvůli možnosti animace. Další jeho nevýhodou je maximální barevná hloubka 256 barev. ICO - ikony Windows, JPG (JPEG) - File Interchange Format, nejpoužívanější formát pro internetovou grafiku. Jeho nevýhodou je to, že použitá kompresní metoda je ztrátová, takže při uložení do JPG dojde vždy ke snížení kvality obrázku. je možno nastavit jak ztrátová komprese se při ukládání má použít, ale platí, že čím menší velikost obrázku na disku, tím větší ztráta kvality, MAC - Mac Paint, málo používaný formát, PCD - Kodak Photo CD, tento formát se používá k ukládání rozměrnějších fotografií, ale není příliš rozšířen, PCX - ZSoft Picture, legendární formát, který se v minulosti hojně využíval pro grafické soubory v prostředí DOSu, PNG - Portable Network Graphics, tento formát se původně
195 2. část: Referenční příručka Zoner Callisto 5 měl stát novým internetovým formátem a nahradit GIF (neumí barevnou hloubku nad 256 barev) a JPG (používá ztrátovou kompresi), ale doposud se neprosadil, PSD - Adobe Photoshop - interní formát programu, PSP - Paint Shop Pro - interní formát programu, RAW - syrová data ukládaná digitálním fotoparátem, RLE - Windows Bitmap, málo používaný formát, TGA - TrueVision Targa, málo používaný formát, TIF (TIFF)- Tagged Image File, nejpoužívanější formát v profesionální grafice. Norma TIF je velmi volně definovaná, takže existuje mnoho verzí tohoto formátu s různými barevnými hloubkami a s různými kompresními metodami. WPG - WordPerfect Graphics (bitmap), dnes již málo používaný formát. K importu použijte importní nástroj nebo volbu v menu Soubor Import V dialogu vyberte soubor s bitovou mapou. Tažením myší stanovíte hranice obrázku. Všimněte si, že program se snaží udržovat poměry stran. Pokud při natahování držíte klávesu Ctrl, poměr stran není dodržován. Místo natahování můžete také klepnout do plochy. V tomto případě se bitová mapa vykreslí v měřítku 1:1 (pro rozlišení 96 dpi). Další možností vkládání obrázků je použití schránky a Galerie Klipartů. Poměry stran Galerie Kliparty 9 ÚPRAVY BITMAPOVÝCH OBRÁZKŮ Zoner Callisto nabízí kromě importu i možnost úprav bitové mapy pomocí integrovaného Editoru bitmap, který bude podrobně popsán v samostatné kapitole. Kromě úprav v tomto editoru lze pomocí výběrového nástroje upravovat rámec bitmapy, a jeho natočení. Po kliknutí na nástroj se změní alternativní panel nástrojů: První dvě ikony - Mód tvarování a Po 15ti stupních se chovají stejně jako u geometrických tvarů. Ikonou tužky spustíte Editor bitmap. Další ikonou vyvoláte dialog pro definování masky průhlednosti. Volby Rotáhnout, Vsadit a Oříznout určují způsob umístění bitmapy v rámci. Volba Vsadit dodrží poměr hran. Volby Roztáhnout deformuje bitmapu podle rámce a Oříznout ji ořízne. Rámec bitmapy Vsazení bitmapy do rámce 195
196 K A P I T O L A 9 Import a export DEFINICE PRŮHLEDNOSTI BITOVÉ MAPY Zoner Callisto umí u vložených bitových map definovat jejich průhlednost. Vysvětlíme si ji na příkladu vložení bitmapového loga na barevný podklad, přičemž barva podkladu loga bitmapového loga nesouhlasí s barvou objektu, který je umístěn pod bitovou mapou. Označíme bitovou mapu tvarovacím nástrojem a v alternativním panelu nástrojů klepneme na tlačítko pro definici průhlednosti. 9 Možnosti editace masky průhlednosti 196 Tolerance volby barvy Inverze masky Objeví se dialogové okno, které nabízí možnosti definice masky, podle které budou části bitmapového obrázku průhledné. K dispozici je škála možností, jak stanovit budoucí průhledné oblasti bitové mapy. Oblasti mohou být stanoveny ohraničením obdélníkem, elipsou, volně definovaným tvarem od ruky, určením jedné barvy v celém obrázku (ikona kbelíku) a nebo určením oblasti jedné barvy (ikona kouzelnické hůlky). Údaj v prvním numerickém boxu (rozmezí od 0 do 255) udává relativní toleranci volby barvy při použití kbelíku nebo hůlky. Čím větší hodnota, tím větší tolerance. Tato volba je velmi užitečná pokud potřebujeme odfiltrovat spolu s výchozí barvou její blízké odstíny. Pomocí tlačítka inverze můžete invertovat obsah masky pro průhlednost, takže to co bylo mimo masku je nyní maskou průhlednosti a naopak. Díky lupě můžete bitovou mapu zvětšit až na měřítko 1600%, takže pak lze definovat masku až pro jednotlivé body bitové mapy.
197 2. část: Referenční příručka Zoner Callisto 5 Úpravy masky lze odvolat použitím funkce o krok zpět nebo všechny úpravy klepnutím na tlačítko s křížkem. Opětovná editace masky průhlednosti Pokud je maska definována podle vaší představy, klepněte na tlačítko OK a bitová mapa se bude vykreslovat s průhlednou maskou. Změny masky jsou samozřejmě možné - označte zase vloženou bitvou mapu tvarovacím nástrojem a v alternativním panelu nástrojů vyvolejte stejný dialog. 9 GALERIE PRO KLIPARTY Galerie Kliparty je další možností, jak importovat do dokumentu Zoner Callista obrázky. Vyvoláte ji v menu Galerie - Kliparty. V galerii se objeví ikony všech grafických souborů, které Zoner Callisto podporuje. Obrázek do dokumentu můžete jednoduše přetáhnout. Zoner Callisto se snaží obrázek vložit v měřítku 1:1. Galerie vytažená jako plovoucí okno 197
198 K A P I T O L A 9 Volba složky pro galerii Import a export V galerii jsou zobrazeny obrázky, ze složky, kterou určíte v dalším dialogu, který získáte klepnutím na tlačítko se složkou. Zobrazovány jsou pouze soubory v aktuální složce, nikoli však v podsložkách. SKENOVÁNÍ DO ZONER CALLISTA V Zoner Callistu se skenování vyvolává z menu Soubor Naskenovat obrázek... Existují dvě možnosti: 1. použít rozhraní k ovládání skenované plochy a kvality skenování dodávané se skenerem - zaškrtněte Použít uživatelské rozhraní skeneru, 2. naskenovat celou stránku přímo do dokumentu. Pokud je k vašemu počítači připojeno více skenerů, klepnutím na tlačítko Výběr skeneru... vyvoláte dialog pro volbu skeneru. 9 Podpora normy TWAIN Skenování v Zoner Callistu pracuje se skenery, které podporují rozhraní TWAIN. Dnes se jedná o standard, avšak zejména starší ruční skenery jej nepodporují. Naskenováním obrázku do dokumentu Zoner Callista může nekontrolovatelně vzrůst jeho délka. EXPORT DOKUMENTU Formáty pro export Export bitové mapy Hotový dokument Zoner Callista můžete exportovat do bitových map nebo do vektorových formátů WMF, EMF, DXF, EPS, AI. Export vyvoláte volbou v menu Soubor Export. Zadáte název souboru a složku, kde má být uložen. Pokud chcete exportovat pouze vybrané objekty editačním nástrojem, zaškrtněte v dialogu volbu Pouze vybrané. Pokud exportujete do bitové mapy, je zobrazen další dialog, ve kterém zadáte tyto parametry: rozměr, typ konverze, průhlednost a vyhlazení. Zpětně můžete změnit typ souboru a jeho jméno. 198
199 2. část: Referenční příručka Zoner Callisto 5 Rozměr se nastavuje buď přímo v obrazových bodech, nebo vyjádřením podle rozlišení v jednotkách DPI. 9 V náseldujícím dialogu vidíte originál a podrobný náhled výsledku exportu, který si můžete zvětšovat a výsledek exportu ovlivňovat pomocí dalších voleb. Barevná hloubka může být dvoubarevná, 16barevná, 256barevná a TrueColor a závisí na konkrétním typu formátu. Dialog vás nenechá nastavit například TrueColor pro grafický formát GIF, protože ten tuto barevnou hloubku nepodporuje. Jestliže při exportu dochází k redukci barev, zvolte druh konverzní metody (dithering). U formátu GIF (a některých dalších), lze volit i použitou paletu barev. Kompresní metoda rovněž závisí na konkrétním grafickém formátu. Například formát TIFF umí všechny druhy komprese, formát BMP je nekomprimovaný. I v tomto případě dialogový box nabídne pouze ty možnosti, které jsou pro daný formát přípustné. Podle zvoleného grafického formátu jsou přístupné i další volby. 199
200 K A P I T O L A 9 Export Windows Metafile Import a export Pokud exportujete do Windows Metafile přibude k volbám převodu textu na křivky a alternativního vykreslování ča volba placeable, která zajistí přidání hlavičky s popisem k souboru. EXPORT DO PDF PDF PDF (Portable Document Format) je formát používaný pro výměnu grafických dokumentů, ale i pro publikování dokumentů, které mohou mít i více stran. Zoner Callisto nabízí plnohodnotný export dokumentů do tohoto formátu a to s bohatými možnostmi nastavení. Export do PDF vyvoláte volbou v menu Soubor Export do PDF, nebo klávesovou zkratkou CTRL+SHIFT+P. 9 Parametry exportu do PDF Export textu Dokument PDF může obsahovat položky Název, Předmět, Autor a Klíčová slova. Tyto položky slouží pro identifikaci dokumentu. Další položky dialogu na export do PDF určují parametry převodu. Do každého PDF dokumentu by měla být vložena všechna použitá písma (fonty), aby bylo zaručeno správné zobrazení dokumentu nezávisle na okolí. Jiným řešením této situace je rozbití fontů do křivek. V případě malého množství textu může být toto výhodnější, neboť se nepřibaluje soubor s fontem. Nevýhodou je však nemožnost jakýchkoliv operací s tímto textem vyhledávání, kopírování atd. Toto chování se řídí nastavením:způsob exportu textu. 200
201 2. část: Referenční příručka Zoner Callisto 5 Pro zmenšení velikosti dokumentu je vhodné využít Komprese obrázků. Na True Color obrázky je nejvhodnější komprese JPEG, na ostatní ZIP. Parametry kompresí jsou dostupné níže. U ZIP komprese je to úroveň a u JPEG komprese kvalita. Při exportu často využíváme přímo fotografie z fotoaparátu, ale většinou ani nepotřebujeme, aby se do výsledného dokumentu ukládaly v původní velikosti. Pro tyto účely je zde volba Přerastrování bitmap. Pro čtení dokumentu na obrazovce většinou postačí 96 DPI, pro tiskárnu zvolte větší hodnoty např. 150 DPI, pro kvalitní tisk 300 DPI a více. Metoda přerastrování určuje způsob zmenšení obrázků. Nejkvalitnější výstup obecně poskytuje metoda Supersampling. DPI pro vektorovou průhlednost určuje jak kvalitně mají být do PDF uložena místa, kde je použita vektorová průhlednost. Velikost DPI se zde řídí podobně jako u přerastrování bitmap. Zaškrtnutí Po exportu automaticky otevřít v prohlížeči způsobí automatické otevření dokumentu PDF v zaregistrovaném prohlížeči. Většinou je to Adobe Acrobat Reader, případně GSview/Ghostscript. Volby Komprimovat text a vektory a Komprimovat fonty zaručí, že tyto položky budou do PDF uloženy se ZIP kompresí. Položka Vyhlazovat bitmapy v prohlížeči nastaví u každého obrázků ve výsledném PDF souboru atribut, který zajistí, že prohlížeč PDF bude obrázek při prohlížení v jiném měřítku než 100 % interpolovat. Komprese obrázků Přerastrování bitmap Další parametry exportu 9 EXPORT DO POSTSCRIPTU Pokud potřebujete přenést výsledný dokumentu na postscriptové zařízení, doporučujeme soubor uložit přes ovladač postscriptové tiskárny volbou tiknout do souboru. Tyto ovladače jsou volně dostupné na Internetu. Pro přenos na konkrétní zařízení je možno zvolit přímo cílové zařízení (pokud vlastníme odpovídající PPD soubor - například pro Linotronic 330), případně je možné použít v instalaci obsažený univerzální ovladač označený jako "Generic PostScript Printer". Ovladač se nainstaluje jako běžná tiskárna a vlastní export se provádí pomocí tisku do souboru. Nastavení parametrů exportu (včetně pokročilejších voleb týkajících se vlastního jazyka PostScript) je možné najít v nastavení tiskového ovladače. Export přes tiskový ovladač PostScriptu (zachovává křivky) 201
202
203 KAPITOLA 10 Pr á c e s e s o u b o r y a t i s k
204
205 2. část: Referenční příručka Zoner Callisto 5 Pr á c e s e s o u b o r y a t i s k ZALOŽENÍ NOVÉHO DOKUMENTU Při otevření Zoner Callista je zároveň založen nový dokument a to s parametry podle výchozího formátu, který se nastavuje v dialogu Nastavení dokumentu (menu Soubor Nastavení dokumentu...) Stejný formát se použije, když založíte další dokument volbou v menu Soubor Nový nebo stiskem Ctrl+N. Pro většinu potřeb postačí přednastavený formát A4 na výšku s měrnou jednotkou milimetry. V dialogu Nastavení dokumentu můžete měnit formát právě otevřeného dokumentu. Rozměr stránky může být i nestandardní. V tomto případě klepněte na tlačítko Nový formát..., čímž vyvoláte další dialog, kde zadáte název a rozměry nového formátu. Nový formát je automaticky připojen k seznamu všech formátů, abyste jej příště nemuseli znovu zadávat. Nastavení dokumentu 10 Zoner Callisto nabízí možnost využít okraje stránky. Ty mají podobné vlastnosti jako vodicí linky, ale nelze s nimi posunovat myší a jsou fialové. Okraje nastavíte v druhé sekci dialogu pro nastavení dokumentu. Nový dokument je také možno založit podle šablony - volba v menu Soubor Nový podle šablony... (Shift+Ctr+N). Otevře se dialog, kde vyberete dokument Zoner Callista formátu ZMF. Obsah se zkopíruje do prázdného dokumentu. Okraje stránky Nový podle šablony 205
206 K A P I T O L A 10 Práce se soubory a tisk PRŮVODCI Průvodci Šablony Zejména pro práci s digitálními fotografiemi jsou určeni Průvodci, které naleznete v menu Soubor Nový podle průvodce, případně ihned v úvodní obrazovce. Průvodci vám pomohou při umístění fotografií do jedné z desítky tiskových šablon, připravit Indexový tisk, Kalendář nebo optimálně rozvrhnout fotografie na plochu fotopapíru pomocí Spořiče papíru. Po spuštění průvodce si nejprve pomocí přehledného dialogu vyberete složku a obrázky, které chcete dále zpracovávat. Následuje výběr jednoho ze 4 průvodců. Nastavení dalších parametrů je intuitivní - v pravém okně ihned vidíte náhled provedených změn. Průvodce Šablony umístí obrázky do připravených šablon. Nejprve si vyberte šablonu, které jsou pro přehlednost zařazené do tematických kategorií. 10 V následujících krocích snadno umístíte obrázky do šablony. Indexové tisky Pomocí indexových tisků si snadno uspořádáte náhledy vašich obrázků. Po zvolení formátu stránky a okrajů pro tisk následuje dialog, ve kterém si nastavíte počet náhledů, jejich popisky a nadpis. 206 Nyní opět následují dialogy pro umístění obrázků.
207 2. část: Referenční příručka Zoner Callisto 5 Průvodce Kalendáře vám umožní dynamicky generovat kalendář z vybraných fotografií. Na výběr máte několik druhů kalendářů. Zvolte si měsíc a rok prvního měsíce. V dalším dialogu je možné upravit parametry textu a orámování jednotlivých prvků. Kalendáře Nakonec stačí vybrat fotografie pro jednotlivé listy kalendáře. Průvodce Spořič papíru vám podle zadaného formátu papíru a okrajů tiskárny optimálně rozvrhne vybrané obrázky v nejčastěji používaných formátech. Zvolte si formát fotografií a jejich počet - průvodce připraví rozvržení. Spořič papíru 10 V dalších krocích umístěte, nejlépe přetáhnutím náhledu na pole, fotografie na papír. Každý průvodce má několik kroků, ve kterých se můžete pohybovat tlačítky: Zpět, Další. Po provedení všech nastavení klepněte na tlačítko Dokončit. V Zoner Callistu budete mít vygenerovaný dokument připravený k tisku, nebo libovolným úpravám. 207
208 K A P I T O L A 10 Práce se soubory a tisk NAČÍTÁNÍ A UKLÁDÁNÍ DOKUMENTU Otevření dokumentu Uložení dokumentu Formát Zoner Callista K načítání a ukládání dokumentu poskytuje Zoner Callisto standardní dialog podobný dialogům pro stejné činnosti v jiných aplikacích ve Windows. Načtení dokumentu vyvoláte v menu Soubor Otevřít nebo tradiční zkratkou Ctrl+O. Uložení dokumentu vyvoláte v menu Soubor Uložit nebo stiskem Ctrl+S. Pokud je dokument doposud neuložen, budete požádáni o zadání jména a složky pro jeho uložení. K uložení dokumentu pod jiným jménem nebo do jiné složky použijte volbu Soubor Uložit jako Zoner Callisto ukládá do formátu ZMF Zoner Meta File. 10 Možnosti tisku Zoner Callista Tiskový dialog TISK DOKUMENTU Zoner Callisto nabízí standardní tiskové možnosti aplikací pro Windows a navíc tisk vybraných objektů (tj. objektů, které jsou označeny editačním nástrojem), centrování výtisku na stránce, úpravu rozměrů dokumentu tak, aby maximálně vyplnil tiskovou stránku a tisk velkých formátů na menší listy pro slepení. Tisk vyvoláte nejjednodušeji klepnutím na ikonu s tiskárnou ve standardním panelu nástrojů. Stiskem Ctrl+P nebo volbou v menu Soubor Tisk... získáte tiskový dialog, kde zvolíte tiskárnu a počet kopií. Klepnutím na tlačítko Vlastnosti... vyvoláte standardní dialog pro nastavení tiskárny. Zde se volí zejména orientace stránky. V případě nesouhlasné orientace stránky a tiskárny Zoner Callisto nabídne při tisku automatickou změnu tohoto parametru. 208 Tiskové vymoženosti Zoner Callista se nastavují v dalších třech sekcích tiskového dialogu. Nastavované parametry:
209 2. část: Referenční příručka Zoner Callisto 5 Sekce Volby: Upravit tisk do stránky v případě tisku většího dokumentu než je papír v tiskárně můžete touto volbou zajistit, aby se dokument zmenšil právě do formátu papíru. Centrování na stránku užitečná volba pro tisk menších objektů. Ty budou na výtisku vycentrovány na stránce bez ohledu na jejich polohu v dokumentu. Tisknout texty jako křivky do tiskárny budou místo definic písem posílány křivky. Tisknout okraj stránky vytiskne se rámeček odpovídající okraji dokumentu. Kvalita vykreslování stejně jako při zobrazení lze i při tisku nastavit kvalitu od Drátěného modelu po maximální kvalitu S vyhlazováním. Můžete tak ušetřit na tiskových nákladech. Redukce DPI pro obrázky optimalizuje vložené bitmapové obrázky na potřebné rozlišení před odesláním do tiskárny. Redukce DPI pro průhlednost určuje jak kvalitně mají vytištěna místa, kde je použita vektorová průhlednost. Sekce Billboardový tisk: V Zoner Callistu můžete vytvořit dokument o rozměru až několik metrů. Těžko si však dokážeme představit tiskárnu, která by byla schopná realizovat tak velké tisky v přijatelných cenách. Proto extrémně velké formáty můžete tisknout po jednotlivých listech, které pak slepíte. Pokud zapnete billboardový tisk, Zoner Callisto každý takový list označí a na okraje doplní, který list k tomuto okraji máte přilepit. Takto můžete v programu vytisknout velké nápisy (například do výlohy) s minimálním úsilím. Billboardový tisk 10 Před tiskem na více stránek na slepení je potřeba povolit tuto variantu tisku volbou Povolit billboardový tisk a zadat, jaké Ořezové značky preferujete. Standardně jsou k tisku vybrány všechny listy, avšak může se stát, že potřebujete dotisknout pouze určité listy. Povolení billboardového tisku 209
210 K A P I T O L A 10 Práce se soubory a tisk 10 Separace Zobrazení tiskových značek také v hladinách Listy pro selektivní tisk se volí v dialogu, který získáte klepnutím na tlačítko Vybrat stránky... Stránky, které jsou v dialogu vyplněny, se nebudou tisknout. Sekce Prepress: Separace CMYK. Pokud připravujete výstup na filmy jako předlohy k ofsetovému tisku, v základním tiskovém dialogu zvolte postscriptový ovladač, který vám doporučí pracovníci osvitové jednotky. Často používaný ovladač je Linotronic 330. Při přípravě barevných tiskovin je potřeba dodat stránky vyseparované do základních barev. Zoner Callisto umí rozložit dokument do barevných plátů CMYK. Pro separace zaškrtněte volbu CMYK separace a také všechny čtyři barevné pláty. U podkladů pro ofsetový tisk bývá často užitečné nastavit tiskové značky. Všechny informace a zobrazení jednotlivých separovaných barev lze zapnout pro kontrolu již v prostředí Zoner Callista volbou v menu Zobrazit Separace. 210 PRÁCE SE SCHRÁNKOU Zoner Callisto pracuje se schránkou obdobným způsobem jako ostatní aplikace pro Windows. Schránka je také jediným prostředkem k přenášení objektů mezi stránkami. Kromě exportů a importů je právě schránka využívána k přenosu dat s jinými aplikacemi ve Windows. Objekty se do schránky vkládají standardními kombinacemi kláves nebo volbami v menu Úpravy Kopírovat a Úpravy Vyjmout.
211 2. část: Referenční příručka Zoner Callisto 5 Data se ve schránce ukládají v několika formátech - ve vlastním formátu Zoner Callista, Windows Metafile, Enhanced Metafile a jako bitová mapa. Do jiných aplikací, které umějí pomocí schránky načíst tyto formáty, tak můžete vkládat objekty ze Zoner Callista. Zoner Callisto také tyto formáty načítá ze schránky. Do výkresu se obsah schránky vkládá standardními kombinacemi kláves nebo volbou v menu Úpravy Vložit. Volba v menu Úpravy Vložit jinak vás nechá vybrat, jaký formát dat se má vložit. Zoner Callisto poskytuje možnost ovlivnit práci se schránkou. Nastavení se provádí v dialogu, který získáte volbou v menu Zobrazit Možnosti v sekci Schránka. Zajímavou možností je nastavení, v jakých formátech se mají objekty vkládat do schránky. V tradičních grafických editorech musíte při vkládání objektů počkat, až se do schránky objekty vyexportují do formátu WMF a BMP a vloží ve vlastním formátu. Pokud pracujete pouze v dokumentu Zoner Callista a nepotřebujete vazbu na jiné aplikace, vypněte dočasně, aby se objekty do schránky vkládaly také jako WMF a BMP. U náročnějších dokumentů mohou být časové úspory znatelné. Formáty používané ve schránce Nastavení vlastností schránky Zoner Callista 10 Pro bitové mapy můžete nastavit rozlišení. Další nastavení je pro formáty WMF a EMF. Volbou vkládat texty jako křivky můžete předejít potížím s přenášenými texty v jiných aplikacích. Důležitým parametrem je Zachovat hladiny. Pokud chcete použít schránku k přetahování objektů mezi hladinami - nezapomeňte jej vypnout. Schránka a hladiny 211
212 K A P I T O L A 10 Práce se soubory a tisk INFORMACE O DOKUMENTU Volbou v menu Soubor Informace o dokumentu... vyvoláte dialog, kde se nacházejí všechny statistické informace o právě aktuálním dokumentu. Důležité mohou být zejména informace o počtu jednotlivých objektů. Informace lze uložit do textového souboru. 10 ODESLÁNÍ DOKUMENTU EM Použití protokolu MAPI Zoner Callisto podporuje komunikační standard MAPI, takže přímo z programu můžete odeslat dokument elektronickou poštou. Volbou v menu Soubor Poslat dokument... se zavolá program pro odesílání pošty, založí se nová zpráva a do ní se vloží jako příloha aktuální dokument. Stačí jen dopsat elektronickou adresu a odeslat. Ne všechny programy pro elektronickou poštu standard MAPI podporují. 212
213 KAPITOLA 11 Editor bitmap
214
215 2. část: Referenční příručka Zoner Callisto 5 EDITOR BITMAP Okno Editoru slouží k úpravě vložených bitmapových obrázků nejčastěji fotografií. Vyvolává se několika způsoby: ikonou tužky, která se zobrazí v alternativním panelu po označení vložené bitmapy editačním nástrojem. Dále jej lze vyvolat z menu Bitmapy Editovat Bitmapu nebo stisknutím kombinace kláves CTR- L+SHIFT+M. Nejdřív je ale potřeba označit bitmapu výběrovým nebo editačním nástrojem. Okno editoru 11 V titulku okna jsou dostupné tři nabídky: Soubor, Upravit, Nástroje. Obsah těchto nabídek bude postupně popsán dále. Pod titulkem je umístněna lišta nástrojů a pod ní alternativní lišta. Tlačítka v liště nástrojů je možné libovolně upravit v lokální nabídce volbou upravit. Takto je možné si zvolit nejčastěji používané funkce na dosah ruky. Alternativní lišta se automaticky přizpůsobuje zvolenému nástroji. Úpravy se aplikují buď na celý obrázek nebo na vybranou část. Pokud dojde při práci na obrázku k chybné úpravě nebo při retušování, je výhodné použít funkci Upravit Zpět [Ctrl+Z], která obnoví stav obrázku předcházející poslední operaci. Tato funkce je (pokud dostačuje paměť počítače) vícekroková. Kroky vrácené zpět je možné znovu zopakovat Upravit Opakovat [Ctrl+Y]. 215
216 K A P I T O L A 10 Editor bitmap 11 Nástroje editoru Pro jednoduché přepínaní posledních dvou operací je možné využít funkci Upravit Opakovat poslední krok [Shift+Z]. Ve spodní liště okna se zobrazují informace o právě otevřeném obrázku. Vpravo od stavového řádku je informace o velikosti obrázku, barevné hloubce a zobrazené stránce. Další blok informací ve stavovém řádku je využit pro zobrazení aktuální pozice ukazatele myši. Pokud existuje nějaký výběr, zobrazuje se zde ještě jeho šířka a výška. Zcela vpravo dole se zobrazuje příznak změněného obrázku. Pokud byl obrázek změněn, zobrazuje se v těchto místech hvězdička. Ta indikuje, že bude-li Editor ukončen bude uživatel vyzván k uložení dat. Nebude-li obrázek uložen, veškeré provedené změny budou ztraceny. Editor pracuje s těmito nástroji: Měřítko - lupa (kláv. Z) slouží ke zvětšení nebo změnšení Posun - (kláv. P) slouží k posunu obrázku Ořez - (kláv. C) umožňuje komfortní oříznutí bitmapy Srovnání horizontu - (kláv. H) Úprava kolinearity - (kláv. K) úprava kácejících se hor. linií Perspektiva - (kláv. V) úprava linií v obou směrech Redukce červených očí - (kláv. R) odstranění tohoto efektu Klonovací razítko - (kláv. S) Obdélníkový výběr - (kláv. M) výběrový nástroj Laso - (kláv. L) výběrový nástroj Polygonové laso - (kláv. G) výběrový nástroj Kouzelná hůlka - (kláv. W) výběrový nástroj Mezi nástroji se přepíná v panelu nástrojů editoru. Vždy je zvolen jeden z těchto nástrojů, nejčastěji to bývá měřítko (lupa). Po opětovném spuštění Editoru bude vybrán stejný nástroj jako při posledním ukončení. Popis nástrojů editoru Měřítko a posun Nástoje Měřítko a Posun se chovají dle bězných konvencí a jejich použití není nutné dále rozebírat. 216 Ořez Ořez se provádí v Editoru tak, že zvolíte nástroj pro ořez, vyberete část obrázku, která má zůstat zachována a v panelu nástrojů klepnete na tlačítko Oříznout. Ořez lze provést také stiskem druhého tlačítka myši.
217 2. část: Referenční příručka Zoner Callisto 5 Digitální (4 : 3) a klasická fotografie (3 : 2) nepracují se stejným poměrem stran. Pro účely přípravy fotografií k předání do výroby je výhodné při ořezu zajistit poměr stran tak, aby papír výsledné fotografie nemusel být ořezán nebo aby na něm nezbyly bílé okraje. Před označením výřezu můžete natahování obdélníka omezit nastavením pevného poměru nebo pevné velikosti výřezu a to ve vyskakovacím seznamu v panelu nástrojů. Pokud použijete [Ctrl+A] bude vybrána celá plocha, při nastaveném pevném poměru stran bude vybrána maximální plocha. Tlačítkem mezi jednotlivými poměry v liště lze tyto hodnoty jednoduše prohodit. Stiskem [Shift+A] je možné provést výběr maximální plochy s ohledem na orientaci obrázku nesouhlasí- -li orientace stran výběru s orientací obrázku, pak budou poměry stran automaticky prohozeny. Popis nástrojů editoru Srovnání horizontu Aby se při srovnávání horizontu zabránilo zdlouhavému náhodnému zkoušení úhlu nutného otočení, je srovnání horizontu (vertikály) řešeno jako samostatný nástroj Editoru. Po zvolení nástroje z panelu nástrojů se objeví přímka se dvěma úchopovými body. Pomocí těchto bodů ji sesouhlaste s horizontem (nebo vertikálou), který je určující pro srovnání obrázku a klepněte na tlačítko Použít. Srovnání horizontu lze provést také stiskem druhého tlačítka myši. Automatický ořez zajistí oříznutí oblastí, které vzniknou při natočení obrázku. 11 Úprava kolinearity Úprava kolinearity (kácejících se linií) se provádí v Editoru nástrojem, který zvolíte v panelu nástrojů nebo v menu Nástroje Úprava kolinearity [K]. Tento nástroj je vhodný pro korekci sbíhavých linií nejčastěji u záběrů staveb, kdy perspektiva způsobí zužování (ustupování) objektu. Po zvolení nástroje jsou v obrázku zobrazeny dvě svislé linky. Tažením myší tyto linky sesouhlaste s hranami objektu, které se mají vyrovnat a klepněte na tlačítko Použít. Toto lze provést také stiskem druhého tlačítka myši. Úprava kolinearity znamená jistou deformaci původního formátu, takže následně je potřeba obrázek ořezat, aby se odstranily prázdné okraje. Pro menší úpravy je výhodné použít Automatický ořez. 217
218 K A P I T O L A 10 Popis nástrojů editoru Editor bitmap Perspektiva Úprava perspektivy je v podstatě úprava kolinearity ve dvou směrech zároveň. Provádí se v Editoru nástrojem, který zvolíte v panelu nástrojů nebo v menu Nástroje Perspektiva [V]. Po zvolení nástroje jev obrázku zobrazen obdélník. Tažením myší za rohy tohoto obdélníku sesouhlaste jeho hrany s hranami objektu, který se má vyrovnat a klepněte na tlačítko Použít. Toto lze provést také stiskem druhého tlačítka myši. Úprava perspektivy znamená jistou deformaci původního formátu, takže následně je potřeba obrázek ořezat, aby se odstranily prázdné okraje. Pro menší úpravy je výhodné použít Automatický ořez. 11 Odstranění červených očí Pro redukci červených očí je v Editoru samostatný nástroj, který zvolíte v panelu nástrojů nebo v menu Nástroje Redukce červených očí [R]. V panelu nástrojů zadejte velikost nástroje a tažením myší upravujte oblast oka. Chybnou aplikaci filtru snadno napravíte použitím funkce Úpravy O krok zpět [Ctrl+Z]. Úpravy je výhodné dělat při velkém zvětšení fotografie. Další možností je použití režimu Pokročilý. V tomto režimu je možné si kapátkem vybrat jinou než běžně se objevující sytě rudou barvu oka (např. pro redukci očí zvířat). Ztmavit určuje míru ztmavení oblasti, ve které souhlasí barva s vybranou barvou podle hodnoty Tolerance. Klonovací razítko Nástroj Klonovací razítko vyvoláte v Editoru volbou Nástroje Klonovací razítko [S]. Tento nástroj je možné použít pro retušování nežádoucích prvků v obrazu ve fotogra.i například škrábanců na filmu. Princip spočívá v přenášení části obrazu na jiné místo. Po startu nástroje je nutné stiskem a držením klávesy [Ctrl] (ukazatel myši se změní na zaměřovací kříž) určit zdrojovou oblast. Po uvolnění je nástroj připraven kopírovat obraz ze zaměřené oblasti na jiné místo. Volbou Poloměr určíte velikost přenášeného obrazu, Krytí je maximální míra přeneseného obrazu (opakované přejíždění myší), Hustota je míra přeneseného obrazu pro jednu aplikaci efektu (jednom přejetí myší). Režim Spojený určuje zdali se má po zahájení klonování začínat vždy ze stejné zdrojové oblasti nebo zda se má zdrojová oblast posunovat společně s novým cílem. 218
219 2. část: Referenční příručka Zoner Callisto 5 Obdélníkový výběr Nástroj Obdélník se vyvolá v Editoru volbou Nástroje Obdélník ový výběr [M]. Tento nástroj slouží k výběru oblasti, kterou je možné snadno ohraničit obdélníkem nebo jejich soustavou. Po zvolení nástroje klikněte do obrázku a táhnutím vyberte požadovanou oblast. Pokud chcete ke zvolené oblasti přidat další plochu, stiskněte klávesu [Shift], pokud chcete nějakou část odebrat stiskněte [Ctrl] (ukazatel myši se pro nápovědu změní podle klávesy). Selekce Laso Nástroj Laso slouží k ručnímu výběru části obrázku, pro aplikaci libovolné úpravy na zvolenou část. Nástroj Laso vyvoláte v Editoru volbou Nástroje Laso [L]. Po startu nástroje je se stiskem a tažením myši obkrouží zvolená oblast. Údaj Rozmazání určuje, jak se bude aplikace efektu chovat na okrajích výběru a je možné jej změnit bez úpravy výběru. Pokud chcete ke zvolené oblasti přidat nebo odebrat plochu, použijte [Shift] nebo [Ctrl] stejně jako u obdélníkového výběru. Polygonové laso Nástroj Polygon se vyvolá v Editoru volbou Nástroje Polygonové laso [G]. Tento nástoj slouží k výběru oblasti, kterou je možné obraničit množinou pospojovaných úseček. Po zvolení nástroje klikněte do obrázku a pak postupně obklikejte oblast vašeho zájmu. Polygon uzavřete dvojitým poklepáním myší. Pokud chcete ke zvolené oblasti přidat nebo odebrat plochu, použijte [Shift] nebo [Ctrl] stejně jako u obdélníkového výběru. 11 Kouzelná hůlka Nástoj Kouzelná hůlka se vyvolá v Editoru volbou Nástroje Kouzelná hůlka [W]. Tento nástoj slouží k výběru oblasti, která je barevně podobná. Parametr Tolerance určuje míru podobnosti odstínu. Volba spojitý určuje, zda se výběr rozlije po celém obrázku, nebo zůstane omezen okolím. Po zvolení hodnot klikněte prvním tlačítkem myši na místo odpovídající barvě, kterou se snažíte označit. Pokud chcete ke zvolené oblasti přidat nebo odebrat plochu, použijte [Shift] nebo [Ctrl] stejně jako u obdélníkového výběru. 219
220 K A P I T O L A 10 Editor bitmap ÚPRAVY, VYLEPŠOVÁNÍ A EFEKTY Univerzální dialog Většina úprav obrázků se ovládá v univerzálním dialogu, jehož horní část je pro všechny efekty společná. Spodní část se mění podle zvoleného efektu. Ukázka dialogu úprava pomocí úrovní Horní část umožňuje uživateli shlédnout výsledky filtru ještě před jeho aplikací. V levé části jsou čtyři tlačítka pro řízení měřítka zvětšení, zmenšení (možno též kolečkem myši), 100% měřítko a vsazení do plochy. Tlačítky vedle se zapíná zobrazení histogramu a přepalu. Zobrazený histogram je v rámci náhledu možné libovolně umístit. Přepínáním čtyř tlačítek se volí jasová složka nebo zobrazený barevný kanál. V pravé horní části se určuje zobrazení náhledů. Standardně jsou zobrazeny oba náhledy ( před a po ) horizontálně. Stiskem kolečka na myši je možné v náhledovém okně dočasně zobrazit obsah druhého okna. V případě většího měřítka se výřez stanovuje tažením myši v jednom z náhledů. Okna dialogů mají měnitelnou velikost, zvětšení okna se projeví zvětšením náhledové plochy dialogu. Pokud filtr umožňuje výběr barvy kapátkem, stiskněte tlačítko se symbolem kapátka a vyberte barvu z jednoho z náhledů.
221 2. část: Referenční příručka Zoner Callisto 5 V případě pomalého vykreslování náhledů vypněte možnost Automatický náhled a náhled obnovujte klepnutím na tlačítko Náhled. Parametry úprav v dialozích je možné ukládat a obnovovat pomocí ovládacích prvků umístěných těsně pod náhledy. Nastavené parametry jsou při aplikaci uloženy pod jménem <Poslední použité>. Tyto parametry jsou automaticky načteny při opětovném vyvolání dialogu. Pomocí tlačítek Uložit a Smazat nastavení může uživatel připravit libovolné množství předvoleb. Tlačítko Výchozí nastavení rychle vybere položku <Výchozí>, která představuje nulový stav dialogu. Po zavření dialogu se automaticky ukládá velikost dialogu, nastavení zobrazení přepalu a histogramu a volba Automatický náhled. Kromě velikosti dialogu se každá volba ukládá pro každý filtr zvlášť. Otočení a převrácení O 90 V menu vyberte Upravit Otočení a převrácení Otočit vlevo o 90 [Ctrl+L] nebo Otočit vpravo o 90 [Ctrl+R]. Otáčení bitmapy O přesný úhel V menu vyberte Upravit Otočení a převrácení Přesně otočit [Ctrl+Shift+R]. Převrácení Převrácení (překlopení) obrázků se provádí volbou v menu Upravit Otočení a převrácení Převrátit vodorovně nebo Převrátit svisle. 11 Vylepšení obrazu K vylepšování obrazu se používá skupina funkcí, která je dostupná v Editoru pod nabídkou Upravit Vylepšit obraz. Některé funkce se v dialozích opakují, protože je výhodné jejich současné použití v kombinaci s jinými, typickým příkladem je automatické vyvážení bílé. V Editoru se úpravy aplikují na celý obrázek nebo na vybranou část. Popis funkcí je poměrně problematický, protože na různé fotografie a různý účel úprav se hodí různé funkce. Zběhlí uživatelé mají již své zaběhlé postupy, ostatním pomohou propracované náhledy ve všech dialozích, aby úspěšnost každé úpravy mohli ihned vyhodnocovat. Vylepšení a úpravy 221
222 K A P I T O L A 10 Vylepšení a úpravy Editor bitmap Úrovně Úrovně (Levels) jsou důležitý nástroj pro korekci tónového rozsahu a vyvážení barev. Funkci vyvoláte pomocí Upravit Vylepšit obraz Úrovně [Shift+L]. Práce může probíhat buď automaticky nebo manuálně podle Automatické korekce barev. V levé části se nachází náhled na histogram a nastavení manuální úpravy histogramu. Kanál zobrazuje, která ze složek barvy bude zobrazena. Pro každou složku i pro RGB (jasovu složku) je možné nastavit všechny parametry zvlášť. Parametrem pro operaci jsou vstupní a výstupní úrovně a koeficient gamma korekce. Položka gamma korekce je umístěna mezi vstupními hodnotami a používá se k úpravě jasové složky barev ve středních tónech. Všech pět hodnot se dá volit jak přímo číslem v odpovídajícím poli, tak i posunem myši za trojúhelníkové značky pod histogramem a škálou výstupního přechodu Položky Černý bod a Bílý bod umožňují zvolit si vstupní úrovně pro jednotlivé jasové složky na základě ručního výběru barvy kapátkem přímo z náhledu obrázku. Je vhodné vybírat co možná nejsvětlejší (nejtmavší) bod z obrázku. Při zapnutí automatického režimu se automaticky nastaví vstupní úrovně jasu pro jednotlivé složky. Pro Automatický kontrast se nastaví pro všechny složky stejně, pro Automatické úrovně se nastavují hodnoty pro složky nezávisle. Automatický kontrast tak roztáhne jas celé fotografie na maximální hodnoty, kdežto Automatický kontrast roztahuje jednotlivé barvy, proto zde
Variace. Zoner Callisto
 Variace 1 Zoner Callisto Autor: Mgr. Jaromír JUŘEK Kopírování a jakékoliv další využití výukového materiálu je povoleno pouze s uvedením odkazu na www.jarjurek.cz. 1. Zoner Callisto Osnova výuky: do jaké
Variace 1 Zoner Callisto Autor: Mgr. Jaromír JUŘEK Kopírování a jakékoliv další využití výukového materiálu je povoleno pouze s uvedením odkazu na www.jarjurek.cz. 1. Zoner Callisto Osnova výuky: do jaké
Uživatelská příručka
 Uživatelská příručka Vektorový grafický editor Zoner Callisto 4 Uživatelská příručka Autoři: Jana Ziková, Roman Slavičinský, Jaromír Krejčí, Petr Veselý Příručka popisuje tyto části programového balíku:
Uživatelská příručka Vektorový grafický editor Zoner Callisto 4 Uživatelská příručka Autoři: Jana Ziková, Roman Slavičinský, Jaromír Krejčí, Petr Veselý Příručka popisuje tyto části programového balíku:
František Hudek. leden Informační a komunikační technologie ZONER Práce s textem. Tvorba a editace odstavcového a uměleckého textu.
 VY_32_INOVACE_FH19_Z Jméno autora výukového materiálu Datum (období), ve kterém byl VM vytvořen Ročník, pro který je VM určen Vzdělávací oblast, obor, okruh, téma Anotace František Hudek leden 2013 9.
VY_32_INOVACE_FH19_Z Jméno autora výukového materiálu Datum (období), ve kterém byl VM vytvořen Ročník, pro který je VM určen Vzdělávací oblast, obor, okruh, téma Anotace František Hudek leden 2013 9.
Prostředí Microstationu a jeho nastavení. Nastavení výkresu
 Prostředí Microstationu a jeho nastavení Nastavení výkresu 1 Pracovní plocha, panely nástrojů Seznámení s pracovním prostředím ovlivní pohodlí, rychlost, efektivitu a možná i kvalitu práce v programu Microstation.
Prostředí Microstationu a jeho nastavení Nastavení výkresu 1 Pracovní plocha, panely nástrojů Seznámení s pracovním prostředím ovlivní pohodlí, rychlost, efektivitu a možná i kvalitu práce v programu Microstation.
Jak namalovat obraz v programu Malování
 Jak namalovat obraz v programu Malování Metodický text doplněný praktickou ukázkou zpracovanou pro moţnost promítnutí v prezentačním programu MS PowerPoint PaedDr. Hana Horská 20. 7. 2006, aktualizováno
Jak namalovat obraz v programu Malování Metodický text doplněný praktickou ukázkou zpracovanou pro moţnost promítnutí v prezentačním programu MS PowerPoint PaedDr. Hana Horská 20. 7. 2006, aktualizováno
Ovládání Open Office.org Calc Ukládání dokumentu : Levým tlačítkem myši kliknete v menu na Soubor a pak na Uložit jako.
 Ukládání dokumentu : Levým tlačítkem myši kliknete v menu na Soubor a pak na Uložit jako. Otevře se tabulka, v které si najdete místo adresář, pomocí malé šedočerné šipky (jako na obrázku), do kterého
Ukládání dokumentu : Levým tlačítkem myši kliknete v menu na Soubor a pak na Uložit jako. Otevře se tabulka, v které si najdete místo adresář, pomocí malé šedočerné šipky (jako na obrázku), do kterého
Nastavení stránky : Levým tlačítkem myši kliknete v menu na Soubor a pak na Stránka. Ovládání Open Office.org Draw Ukládání dokumentu :
 Ukládání dokumentu : Levým tlačítkem myši kliknete v menu na Soubor a pak na Uložit jako. Otevře se tabulka, v které si najdete místo adresář, pomocí malé šedočerné šipky (jako na obrázku), do kterého
Ukládání dokumentu : Levým tlačítkem myši kliknete v menu na Soubor a pak na Uložit jako. Otevře se tabulka, v které si najdete místo adresář, pomocí malé šedočerné šipky (jako na obrázku), do kterého
Jak namalovat obraz v programu Malování
 Jak namalovat obraz v programu Malování Metodický text doplněný praktickou ukázkou zpracovanou pro možnost promítnutí v prezentačním programu MS PowerPoint PaedDr. Hana Horská 20. 7. 2006 MALOVÁNÍ aplikace,
Jak namalovat obraz v programu Malování Metodický text doplněný praktickou ukázkou zpracovanou pro možnost promítnutí v prezentačním programu MS PowerPoint PaedDr. Hana Horská 20. 7. 2006 MALOVÁNÍ aplikace,
UŽIVATELSKÁ PŘÍRUČKA
 UŽIVATELSKÁ PŘÍRUČKA 1. ČÁST Úvod O APLIKACI ZONER CALLISTO 5... 3 PROČ PRÁVĚ ZONER CALLISTO... 4 INSTALACE... 5 VERZE A SESTAVENÍ... 6 VYUŽITÍ TECHNICKÉ PODPORY... 7 UŽIVATELSKÁ PŘÍRUČKA... 8 Úvodní
UŽIVATELSKÁ PŘÍRUČKA 1. ČÁST Úvod O APLIKACI ZONER CALLISTO 5... 3 PROČ PRÁVĚ ZONER CALLISTO... 4 INSTALACE... 5 VERZE A SESTAVENÍ... 6 VYUŽITÍ TECHNICKÉ PODPORY... 7 UŽIVATELSKÁ PŘÍRUČKA... 8 Úvodní
Úvod...9 Historie počítačů...9 Digitální fotoaparát...10 Co čekat od počítače...10 Historie od verze 5 po verzi 8...10
 Obsah Úvod...................................................9 Historie počítačů...................................9 Digitální fotoaparát.................................10 Co čekat od počítače...............................10
Obsah Úvod...................................................9 Historie počítačů...................................9 Digitální fotoaparát.................................10 Co čekat od počítače...............................10
Grafický návrh. Co se naučíte. Vítá vás aplikace CorelDRAW, komplexní profesionální program pro grafický návrh a práci s vektorovou grafikou.
 Grafický návrh Vítá vás aplikace CorelDRAW, komplexní profesionální program pro grafický návrh a práci s vektorovou grafikou. V tomto kurzu vytvoříte plakát propagující smyšlenou kavárnu. Výsledný návrh
Grafický návrh Vítá vás aplikace CorelDRAW, komplexní profesionální program pro grafický návrh a práci s vektorovou grafikou. V tomto kurzu vytvoříte plakát propagující smyšlenou kavárnu. Výsledný návrh
Formuláře. Téma 3.2. Řešený příklad č Zadání: V databázi formulare_a_sestavy.accdb vytvořte formulář pro tabulku student.
 Téma 3.2 Formuláře Formuláře usnadňují zadávání, zobrazování, upravování nebo odstraňování dat z tabulky nebo z výsledku dotazu. Do formuláře lze vybrat jen určitá pole z tabulky, která obsahuje mnoho
Téma 3.2 Formuláře Formuláře usnadňují zadávání, zobrazování, upravování nebo odstraňování dat z tabulky nebo z výsledku dotazu. Do formuláře lze vybrat jen určitá pole z tabulky, která obsahuje mnoho
Zoner Callisto. text. tabulky
 Středa 30. listopadu Zoner Callisto vektorový kreslící program, grafická informace je ukládána ve formě matematického zápisu Panel základních nástrojů text tabulky vkládání obrázků výběr a editace objektů
Středa 30. listopadu Zoner Callisto vektorový kreslící program, grafická informace je ukládána ve formě matematického zápisu Panel základních nástrojů text tabulky vkládání obrázků výběr a editace objektů
Manuál k programu KaraokeEditor
 Manuál k programu KaraokeEditor Co je KaraokeEditor? Program slouží pro editaci tagů v hudebních souborech formátu mp3. Tagy jsou doprovodné informace o písni, uložené přímo v mp3. Aplikace umí pracovat
Manuál k programu KaraokeEditor Co je KaraokeEditor? Program slouží pro editaci tagů v hudebních souborech formátu mp3. Tagy jsou doprovodné informace o písni, uložené přímo v mp3. Aplikace umí pracovat
Popis základního prostředí programu AutoCAD
 Popis základního prostředí programu AutoCAD Popis základního prostředí programu AutoCAD CÍL KAPITOLY: CO POTŘEBUJETE ZNÁT, NEŽ ZAČNETE PRACOVAT Vysvětlení základních pojmů: Okno programu AutoCAD Roletová
Popis základního prostředí programu AutoCAD Popis základního prostředí programu AutoCAD CÍL KAPITOLY: CO POTŘEBUJETE ZNÁT, NEŽ ZAČNETE PRACOVAT Vysvětlení základních pojmů: Okno programu AutoCAD Roletová
Vektorizace obrázků. Co se naučíte. Vítá vás aplikace CorelDRAW, komplexní profesionální program pro grafický návrh a práci s vektorovou grafikou.
 Vektorizace obrázků Vítá vás aplikace CorelDRAW, komplexní profesionální program pro grafický návrh a práci s vektorovou grafikou. V tomto kurzu převedeme rastrový obrázek na vektorový pomocí trasování.
Vektorizace obrázků Vítá vás aplikace CorelDRAW, komplexní profesionální program pro grafický návrh a práci s vektorovou grafikou. V tomto kurzu převedeme rastrový obrázek na vektorový pomocí trasování.
František Hudek. leden 2013
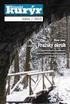 VY_32_INOVACE_FH17_Z Jméno autora výukového materiálu Datum (období), ve kterém byl VM vytvořen Ročník, pro který je VM určen Vzdělávací oblast, obor, okruh, téma Anotace František Hudek leden 2013 9.
VY_32_INOVACE_FH17_Z Jméno autora výukového materiálu Datum (období), ve kterém byl VM vytvořen Ročník, pro který je VM určen Vzdělávací oblast, obor, okruh, téma Anotace František Hudek leden 2013 9.
Budovy a místnosti. 1. Spuštění modulu Budovy a místnosti
 Budovy a místnosti Tento modul představuje jednoduchou prohlížečku pasportizace budov a místností VUT. Obsahuje detailní přehled všech budov a místností včetně fotografií, výkresů objektů, leteckých snímků
Budovy a místnosti Tento modul představuje jednoduchou prohlížečku pasportizace budov a místností VUT. Obsahuje detailní přehled všech budov a místností včetně fotografií, výkresů objektů, leteckých snímků
SPIRIT 15. Nové funkce. SOFTconsult spol. s r. o., Praha
 SPIRIT 15 Nové funkce SOFTconsult spol. s r. o., Praha Informace v tonto dokumentu mohou podléhat změnám bez předchozího upozornění. 04/2008 (SPIRIT 15 CZ) Revize 1 copyright SOFTconsult spol. s r. o.
SPIRIT 15 Nové funkce SOFTconsult spol. s r. o., Praha Informace v tonto dokumentu mohou podléhat změnám bez předchozího upozornění. 04/2008 (SPIRIT 15 CZ) Revize 1 copyright SOFTconsult spol. s r. o.
Jeden z mírně náročnějších příkladů, zaměřený na úpravu formátu buňky a především na detailnější práci s grafem (a jeho modifikacemi).
 Příklad zahrnuje Textová editace buněk Základní vzorce Vložené kliparty Propojené listy Grafi cká úprava buněk Složitější vzorce Vložené externí obrázky Formuláře Úprava formátu Vysoce speciální funkce
Příklad zahrnuje Textová editace buněk Základní vzorce Vložené kliparty Propojené listy Grafi cká úprava buněk Složitější vzorce Vložené externí obrázky Formuláře Úprava formátu Vysoce speciální funkce
1. Otevřete dokument, který chcete číst. 2. Na kartě Zobrazení klikněte ve skupině Zobrazení dokumentů na položku Čtení na celé obrazovce.
 2. lekce Čtení dokumentů 1. Otevřete dokument, který chcete číst. 2. Na kartě Zobrazení klikněte ve skupině Zobrazení dokumentů na položku Čtení na celé obrazovce. 3. Přecházení mezi stránkami v dokumentu:
2. lekce Čtení dokumentů 1. Otevřete dokument, který chcete číst. 2. Na kartě Zobrazení klikněte ve skupině Zobrazení dokumentů na položku Čtení na celé obrazovce. 3. Přecházení mezi stránkami v dokumentu:
Vzorce. Suma. Tvorba vzorce napsáním. Tvorba vzorců průvodcem
 Vzorce Vzorce v Excelu lze zadávat dvěma způsoby. Buď známe přesný zápis vzorce a přímo ho do buňky napíšeme, nebo použijeme takzvaného průvodce při tvorbě vzorce (zejména u složitějších funkcí). Tvorba
Vzorce Vzorce v Excelu lze zadávat dvěma způsoby. Buď známe přesný zápis vzorce a přímo ho do buňky napíšeme, nebo použijeme takzvaného průvodce při tvorbě vzorce (zejména u složitějších funkcí). Tvorba
Zdokonalování gramotnosti v oblasti ICT. Kurz MS Excel kurz 2. Inovace a modernizace studijních oborů FSpS (IMPACT) CZ.1.07/2.2.00/28.
 Zdokonalování gramotnosti v oblasti ICT Kurz MS Excel kurz 2 1 Obsah Práce s listy v MS Excel 2010... 4 Výběr (volba) listu... 4 Skrýt/zobrazit listy... 5 Klik na záložky... 5 Skrýt list (využítí pásu
Zdokonalování gramotnosti v oblasti ICT Kurz MS Excel kurz 2 1 Obsah Práce s listy v MS Excel 2010... 4 Výběr (volba) listu... 4 Skrýt/zobrazit listy... 5 Klik na záložky... 5 Skrýt list (využítí pásu
verze Grafický editor PALSTAT s.r.o. systémy řízení jakosti PALSTAT CAQ 1 Obsah
 1 Obsah 1 Obsah... 1 2 Úvod... 2 2.1 Výhody... 2 2.2 Základní ovládání... 2 3 Menu... 3 3.1 Menu Soubor... 3 3.1.1 Menu Soubor / Nový... 3 3.1.2 Menu Soubor / Otevřít... 3 3.1.3 Menu Soubor / Otevřít podle
1 Obsah 1 Obsah... 1 2 Úvod... 2 2.1 Výhody... 2 2.2 Základní ovládání... 2 3 Menu... 3 3.1 Menu Soubor... 3 3.1.1 Menu Soubor / Nový... 3 3.1.2 Menu Soubor / Otevřít... 3 3.1.3 Menu Soubor / Otevřít podle
Výukový manuál 1 /64
 1 Vytvoření křížového spojovacího dílu 2 1. Klepněte na ikonu Geomagic Design a otevřete okno Domů. 2. V tomto okně klepněte na Vytvořit nové díly pro vložení do sestavy. 3 1. 2. 3. 4. V otevřeném okně
1 Vytvoření křížového spojovacího dílu 2 1. Klepněte na ikonu Geomagic Design a otevřete okno Domů. 2. V tomto okně klepněte na Vytvořit nové díly pro vložení do sestavy. 3 1. 2. 3. 4. V otevřeném okně
Nástroje v InDesignu. Panel nástrojů 1. část. Nástroje otevřeme Okna Nástroje
 Nástroje v InDesignu Panel nástrojů 1. část Nástroje otevřeme Okna Nástroje Poklepem levé myši změníme panel nástrojů Nástroje v panelu nástrojů se používají k vybírání, úpravám a vytváření prvků stránek.
Nástroje v InDesignu Panel nástrojů 1. část Nástroje otevřeme Okna Nástroje Poklepem levé myši změníme panel nástrojů Nástroje v panelu nástrojů se používají k vybírání, úpravám a vytváření prvků stránek.
Tabulkový procesor Microsoft Excel
 Tabulkový procesor Microsoft Excel Úvod Tabulkový procesor Microsoft Excel spolu s Microsoft Word, Access, Outlook, PowerPoint a FrontPage tvoří programový balíku Microsoft Office. Tabulkový procesor Microsoft
Tabulkový procesor Microsoft Excel Úvod Tabulkový procesor Microsoft Excel spolu s Microsoft Word, Access, Outlook, PowerPoint a FrontPage tvoří programový balíku Microsoft Office. Tabulkový procesor Microsoft
Postup: 1. kresba obrysu hodinek
 Postup: 1. Kresba obrysu hodinek. 2. Kresba knoflíku hodinek. 3. Kresba číselníku. 4. Kresba minutové a sekundové stupnice. 5. Kresba vyrytého obvodu číselníku. 6. Kresba ručiček. 7. Kresba datového pole.
Postup: 1. Kresba obrysu hodinek. 2. Kresba knoflíku hodinek. 3. Kresba číselníku. 4. Kresba minutové a sekundové stupnice. 5. Kresba vyrytého obvodu číselníku. 6. Kresba ručiček. 7. Kresba datového pole.
PRÁCE S TEXTOVÝM EDITOREM 6.4 TEXTOVÉ POLE
 6.4 TEXTOVÉ POLE Při tvorbě dokumentů je někdy třeba vkládat texty do rámců, kterým říkáme Textová pole. Tato textová pole, ale nemusí mít vždy pravidelný tvar (obdélník). Pomocí textových polí můžeme
6.4 TEXTOVÉ POLE Při tvorbě dokumentů je někdy třeba vkládat texty do rámců, kterým říkáme Textová pole. Tato textová pole, ale nemusí mít vždy pravidelný tvar (obdélník). Pomocí textových polí můžeme
Pokyny pro žáky k testování písemné zkoušky na počítači
 Pokyny pro žáky k testování písemné zkoušky na počítači Posadíte se na určené místo v počítačové učebně, kde již předtím správce zkoušky spustil určený internetový prohlížeč s IP adresou zkouškového serveru.
Pokyny pro žáky k testování písemné zkoušky na počítači Posadíte se na určené místo v počítačové učebně, kde již předtím správce zkoušky spustil určený internetový prohlížeč s IP adresou zkouškového serveru.
Kreslení úseček a křivek
 Adobe Illustrator Kreslení úseček a křivek Volná kresba od ruky o Tužka (N) - stisknutím levého tlačítka pohybujte po výkrese o Úkol: zkuste si nakreslit čáru, označit ji a smazat Kreslení úseček o Nástroj
Adobe Illustrator Kreslení úseček a křivek Volná kresba od ruky o Tužka (N) - stisknutím levého tlačítka pohybujte po výkrese o Úkol: zkuste si nakreslit čáru, označit ji a smazat Kreslení úseček o Nástroj
Téma: Práce se základními objekty, výplní a obrysem
 Téma: Práce se základními objekty, výplní a obrysem Vypracovala: Ing. Jana Wasserbauerová TE NTO PR OJ E KT J E S POLUFINANC OVÁN EVR OPS KÝ M S OC IÁLNÍM FONDEM A STÁTNÍM ROZPOČTEM ČESKÉ REPUBLIKY. Cíl:
Téma: Práce se základními objekty, výplní a obrysem Vypracovala: Ing. Jana Wasserbauerová TE NTO PR OJ E KT J E S POLUFINANC OVÁN EVR OPS KÝ M S OC IÁLNÍM FONDEM A STÁTNÍM ROZPOČTEM ČESKÉ REPUBLIKY. Cíl:
METODICKÝ POKYN PRÁCE S MS Word MÍRNĚ POKROČILÍ. Tento projekt je spolufinancován Evropským sociálním fondem a státním rozpočtem České republiky.
 METODICKÝ POKYN PRÁCE S MS Word MÍRNĚ POKROČILÍ Formátování textu Text formátujeme (určujeme jeho vlastnosti) na pásu karet DOMŮ. U textu můžeme formátovat font, velikost písma, řez, barvu písma, barvu
METODICKÝ POKYN PRÁCE S MS Word MÍRNĚ POKROČILÍ Formátování textu Text formátujeme (určujeme jeho vlastnosti) na pásu karet DOMŮ. U textu můžeme formátovat font, velikost písma, řez, barvu písma, barvu
ZŠ ÚnO, Bratří Čapků 1332
 TS Výuka informatiky I (ovládání textových editorů) Terasoft - možnost instalovat jeden až tři kurzy (cvičení fungují pouze s nainstalovaným vlastním editorem) : o Výuka MS Office Word 2003 o Výuka MS
TS Výuka informatiky I (ovládání textových editorů) Terasoft - možnost instalovat jeden až tři kurzy (cvičení fungují pouze s nainstalovaným vlastním editorem) : o Výuka MS Office Word 2003 o Výuka MS
K 2 - Základy zpracování textu
 Radek Maca Makovského 436 Nové Město na Moravě 592 31 tel. 0776 / 274 152 e-mail: rama@inforama.cz http://www.inforama.cz K 2 - Základy zpracování textu Mgr. Radek Maca Word I 1 slide ZÁKLADNÍ POJMY PRVKY
Radek Maca Makovského 436 Nové Město na Moravě 592 31 tel. 0776 / 274 152 e-mail: rama@inforama.cz http://www.inforama.cz K 2 - Základy zpracování textu Mgr. Radek Maca Word I 1 slide ZÁKLADNÍ POJMY PRVKY
Pro správné zobrazení mapové aplikace je potřeba mít nainstalovaný zásuvný modul Flash Adobe Player.
 Návod na ovládání veřejné mapové aplikace: Generel cyklodopravy Pro správné zobrazení mapové aplikace je potřeba mít nainstalovaný zásuvný modul Flash Adobe Player. Logo, název Panel nástrojů Odkazy Vrstvy
Návod na ovládání veřejné mapové aplikace: Generel cyklodopravy Pro správné zobrazení mapové aplikace je potřeba mít nainstalovaný zásuvný modul Flash Adobe Player. Logo, název Panel nástrojů Odkazy Vrstvy
MS Excel 2010. Lekce 1. Operační program Vzdělávání pro konkurenceschopnost. Projekt Zvyšování IT gramotnosti zaměstnanců vybraných fakult MU
 MS Excel 2010 Lekce 1 Operační program Vzdělávání pro konkurenceschopnost Projekt Zvyšování IT gramotnosti zaměstnanců vybraných fakult MU Registrační číslo: CZ.1.07/2.2.00/15.0224, Oblast podpory: 7.2.2
MS Excel 2010 Lekce 1 Operační program Vzdělávání pro konkurenceschopnost Projekt Zvyšování IT gramotnosti zaměstnanců vybraných fakult MU Registrační číslo: CZ.1.07/2.2.00/15.0224, Oblast podpory: 7.2.2
SMART Notebook v.10 PRO PEDAGOGY - orientace v programu
 SMART Notebook v.10 PRO PEDAGOGY - orientace v programu Mgr. Magda Sováková ESF PROJEKT OP VK ČÍSLO PROJEKTU CZ.1.07/1.1.07/11.0047 EFEKTIVNÍ VYUŽÍVÁNÍ ICT VE VÝUCE VŠEOBECNĚ VZDĚLÁVACÍCH A ODBORNÝCH PŘEDMĚTŮ
SMART Notebook v.10 PRO PEDAGOGY - orientace v programu Mgr. Magda Sováková ESF PROJEKT OP VK ČÍSLO PROJEKTU CZ.1.07/1.1.07/11.0047 EFEKTIVNÍ VYUŽÍVÁNÍ ICT VE VÝUCE VŠEOBECNĚ VZDĚLÁVACÍCH A ODBORNÝCH PŘEDMĚTŮ
Tabulkový kalkulátor
 1.1.1 GRAF Vhodným doplněním textů a tabulek jsou grafy. Graf je v podstatě obrázek graficky zobrazující hodnoty údajů z tabulky. Je vhodným objektem pro porovnávání údajů a jejich analýzu. Graf můžeme
1.1.1 GRAF Vhodným doplněním textů a tabulek jsou grafy. Graf je v podstatě obrázek graficky zobrazující hodnoty údajů z tabulky. Je vhodným objektem pro porovnávání údajů a jejich analýzu. Graf můžeme
MS Word. verze Přehled programů pro úpravu textu
 MS Word verze 2013 Přehled programů pro úpravu textu Pro úpravu textu slouží textový editor Jednoduché (zdarma, součást operačního systému MS Windows): Poznámkový blok, WordPad Komplexní: MS Word, Writer
MS Word verze 2013 Přehled programů pro úpravu textu Pro úpravu textu slouží textový editor Jednoduché (zdarma, součást operačního systému MS Windows): Poznámkový blok, WordPad Komplexní: MS Word, Writer
Reliance 3 design OBSAH
 Reliance 3 design Obsah OBSAH 1. První kroky... 3 1.1 Úvod... 3 1.2 Založení nového projektu... 4 1.3 Tvorba projektu... 6 1.3.1 Správce stanic definice stanic, proměnných, stavových hlášení a komunikačních
Reliance 3 design Obsah OBSAH 1. První kroky... 3 1.1 Úvod... 3 1.2 Založení nového projektu... 4 1.3 Tvorba projektu... 6 1.3.1 Správce stanic definice stanic, proměnných, stavových hlášení a komunikačních
POČÍTAČOVÁ GRAFIKA VEKTOROVÁ GRAFIKA VÍCENÁSOBNÉ KOPÍROVÁNÍ
 POČÍTAČOVÁ GRAFIKA VEKTOROVÁ GRAFIKA VÍCENÁSOBNÉ KOPÍROVÁNÍ VÍCENÁSOBNÉ KOPÍROVÁNÍ Kopírování jednoho prvku je častá činnost v mnoha editorech. Vícenásobné kopírování znamená opakování jednoho prvku v
POČÍTAČOVÁ GRAFIKA VEKTOROVÁ GRAFIKA VÍCENÁSOBNÉ KOPÍROVÁNÍ VÍCENÁSOBNÉ KOPÍROVÁNÍ Kopírování jednoho prvku je častá činnost v mnoha editorech. Vícenásobné kopírování znamená opakování jednoho prvku v
Bloky, atributy, knihovny
 Bloky, atributy, knihovny Projekt SIPVZ 2006 Řešené příklady AutoCADu Autor: ing. Laďka Krejčí 2 Obsah úlohy Procvičíte zadávání vzdáleností a délek úsečky kreslící nástroje (text, úsečka, kóta) vlastnosti
Bloky, atributy, knihovny Projekt SIPVZ 2006 Řešené příklady AutoCADu Autor: ing. Laďka Krejčí 2 Obsah úlohy Procvičíte zadávání vzdáleností a délek úsečky kreslící nástroje (text, úsečka, kóta) vlastnosti
Odpadové hospodářství v ORP Ústí nad Labem
 mapová aplikace Odpadové hospodářství Návod na ovládání veřejné mapové aplikace: Odpadové hospodářství v ORP Ústí nad Labem Pro správné zobrazení mapové aplikace je potřeba mít nainstalovaný zásuvný modul
mapová aplikace Odpadové hospodářství Návod na ovládání veřejné mapové aplikace: Odpadové hospodářství v ORP Ústí nad Labem Pro správné zobrazení mapové aplikace je potřeba mít nainstalovaný zásuvný modul
První kroky s aplikací ActivInspire
 První kroky s aplikací ActivInspire Výukový program 1 Otevření předváděcího sešitu 1. Klikněte na tlačítko Hlavní nabídka. 2. Klikněte na položku Soubor. 3. Klikněte na položku Otevřít. 4. Vyhledejte umístění
První kroky s aplikací ActivInspire Výukový program 1 Otevření předváděcího sešitu 1. Klikněte na tlačítko Hlavní nabídka. 2. Klikněte na položku Soubor. 3. Klikněte na položku Otevřít. 4. Vyhledejte umístění
Kreslení a vlastnosti objektů
 Kreslení a vlastnosti objektů Projekt SIPVZ 2006 Řešené příklady AutoCADu Autor: ing. Laďka Krejčí 2 Obsah úlohy Procvičíte založení výkresu zadávání délek segmentů úsečky kreslící nástroje (úsečka, kružnice)
Kreslení a vlastnosti objektů Projekt SIPVZ 2006 Řešené příklady AutoCADu Autor: ing. Laďka Krejčí 2 Obsah úlohy Procvičíte založení výkresu zadávání délek segmentů úsečky kreslící nástroje (úsečka, kružnice)
Zdokonalování gramotnosti v oblasti ICT. Kurz MS Excel kurz 4. Inovace a modernizace studijních oborů FSpS (IMPACT) CZ.1.07/2.2.00/28.
 Zdokonalování gramotnosti v oblasti ICT Kurz MS Excel kurz 4 1 Obsah Rozdělení textu do sloupců... 3 Rozdělení obsahu na základě oddělovače... 3 Rozdělení obsahu na základě hranice sloupců... 5 Odebrat
Zdokonalování gramotnosti v oblasti ICT Kurz MS Excel kurz 4 1 Obsah Rozdělení textu do sloupců... 3 Rozdělení obsahu na základě oddělovače... 3 Rozdělení obsahu na základě hranice sloupců... 5 Odebrat
Obsah. Úvod 11. Poděkování 9. Použité konvence 12. KAPITOLA 1 Poznáváme Zoner Photo Studio 13
 Poděkování 9 Úvod 11 Použité konvence 12 KAPITOLA 1 Poznáváme Zoner Photo Studio 13 Instalace a spuštění 14 Okno aplikace 17 Základní nastavení 19 Jak pracovat s dialogovými okny 23 Vyhledat složku 23
Poděkování 9 Úvod 11 Použité konvence 12 KAPITOLA 1 Poznáváme Zoner Photo Studio 13 Instalace a spuštění 14 Okno aplikace 17 Základní nastavení 19 Jak pracovat s dialogovými okny 23 Vyhledat složku 23
CORELDRAW SEZNÁMENÍ S PROGRAMEM. Lenka Bednaříková
 CORELDRAW SEZNÁMENÍ S PROGRAMEM Lenka Bednaříková SEZNÁMENÍ S OKNEM APLIKACE Panel nabídek Panel nástrojů Panel vlastností Ukotvitelné panely Okno nástrojů Paleta barev Okno kresby Pravítko Stavový řádek
CORELDRAW SEZNÁMENÍ S PROGRAMEM Lenka Bednaříková SEZNÁMENÍ S OKNEM APLIKACE Panel nabídek Panel nástrojů Panel vlastností Ukotvitelné panely Okno nástrojů Paleta barev Okno kresby Pravítko Stavový řádek
Územní plán Ústí nad Labem
 mapová aplikace Územní plán Ústí nad Labem Návod na ovládání veřejné mapové aplikace: Územní plán Ústí nad Labem Logo, název Panel nástrojů Vrstvy Odkazy Výběr podkladové mapy Rychlá navigace Hledání Obsah
mapová aplikace Územní plán Ústí nad Labem Návod na ovládání veřejné mapové aplikace: Územní plán Ústí nad Labem Logo, název Panel nástrojů Vrstvy Odkazy Výběr podkladové mapy Rychlá navigace Hledání Obsah
pro začátečníky pro pokročilé na místě (dle požadavků zákazníka)
 Semináře pro začátečníky pro pokročilé na místě (dle požadavků zákazníka) Hotline telefonická podpora +420 571 894 335 vzdálená správa informační email carat@technodat.cz Váš Tým Obsah Obsah... -2- Úvod...
Semináře pro začátečníky pro pokročilé na místě (dle požadavků zákazníka) Hotline telefonická podpora +420 571 894 335 vzdálená správa informační email carat@technodat.cz Váš Tým Obsah Obsah... -2- Úvod...
9. Práce s naskenovanými mapami
 9. Práce s naskenovanými mapami V této kapitole si ukážeme práci s předlohami. Předlohou rozumíme naskenovanou bitmapu, načtenou jako pozadí na pracovní plochu. Použitím bitmapového obrázku jako podklad,
9. Práce s naskenovanými mapami V této kapitole si ukážeme práci s předlohami. Předlohou rozumíme naskenovanou bitmapu, načtenou jako pozadí na pracovní plochu. Použitím bitmapového obrázku jako podklad,
Formátování pomocí stylů
 Styly a šablony Styly, šablony a témata Formátování dokumentu pomocí standardních nástrojů (přímé formátování) (Podokno úloh Zobrazit formátování): textu jsou přiřazeny parametry (font, velikost, barva,
Styly a šablony Styly, šablony a témata Formátování dokumentu pomocí standardních nástrojů (přímé formátování) (Podokno úloh Zobrazit formátování): textu jsou přiřazeny parametry (font, velikost, barva,
Průvodce aplikací FS Karta
 Průvodce aplikací FS Karta Základní informace k Aplikaci Online aplikace FS Karta slouží k bezpečnému ukládání osobních údajů fyzických osob a k jejich zpracování. Osobní údaje jsou uloženy ve formě karty.
Průvodce aplikací FS Karta Základní informace k Aplikaci Online aplikace FS Karta slouží k bezpečnému ukládání osobních údajů fyzických osob a k jejich zpracování. Osobní údaje jsou uloženy ve formě karty.
Osnovy kurzů. pilotního projektu v rámci I. Etapy realizace SIPVZ. Systém dalšího vzdělávání veřejnosti. počítačová gramotnost
 Osnovy kurzů pilotního projektu v rámci I. Etapy realizace SIPVZ Systém dalšího vzdělávání veřejnosti počítačová gramotnost Začínáme s počítačem Úvod...5 Co je to počítač, informace, použití...10 Hlavní
Osnovy kurzů pilotního projektu v rámci I. Etapy realizace SIPVZ Systém dalšího vzdělávání veřejnosti počítačová gramotnost Začínáme s počítačem Úvod...5 Co je to počítač, informace, použití...10 Hlavní
Základní nastavení systému Windows 7
 Základní nastavení systému Windows 7 Ing. Miroslava Trusková 2012 1 Dobrý den, vítejte v lekci Systémová nastavení. Dnes si vysvětlíme, jak si přizpůsobit nastavení počítače tak, aby vyhovoval Vašim požadavkům.
Základní nastavení systému Windows 7 Ing. Miroslava Trusková 2012 1 Dobrý den, vítejte v lekci Systémová nastavení. Dnes si vysvětlíme, jak si přizpůsobit nastavení počítače tak, aby vyhovoval Vašim požadavkům.
Sestavy. Téma 3.3. Řešený příklad č Zadání: V databázi zkevidence.accdb vytvořte sestavu, odpovídající níže uvedenému obrázku.
 Téma 3.3 Sestavy Sestavy slouží k výstupu informací na tiskárnu. Tisknout lze také formuláře, ale v sestavách má uživatel více možností pro vytváření sumárních údajů. Pokud všechna pole, která mají být
Téma 3.3 Sestavy Sestavy slouží k výstupu informací na tiskárnu. Tisknout lze také formuláře, ale v sestavách má uživatel více možností pro vytváření sumárních údajů. Pokud všechna pole, která mají být
V tomto kurzu vytvoříte logo smyšlené kavárny. Výsledné logo bude vypadat takto:
 Vytvoření loga Vítá vás aplikace CorelDRAW, komplexní profesionální program pro grafický návrh a práci s vektorovou grafikou. V tomto kurzu vytvoříte logo smyšlené kavárny. Výsledné logo bude vypadat takto:
Vytvoření loga Vítá vás aplikace CorelDRAW, komplexní profesionální program pro grafický návrh a práci s vektorovou grafikou. V tomto kurzu vytvoříte logo smyšlené kavárny. Výsledné logo bude vypadat takto:
Vektorová grafika. Návod do cvičení z Informatiky pro ekonomy I
 1 Práce ve vektorovém editoru 1.1 Principy vektorového obrazu Vektorová grafika Návod do cvičení z Informatiky pro ekonomy I Vektorový obraz je reprezentován pomocí geometrických prvků (úsečky, křivky,
1 Práce ve vektorovém editoru 1.1 Principy vektorového obrazu Vektorová grafika Návod do cvičení z Informatiky pro ekonomy I Vektorový obraz je reprezentován pomocí geometrických prvků (úsečky, křivky,
OBSAH. ÚVOD...5 O Advance CADu...5 Kde nalézt informace...5 Použitím Online nápovědy...5. INSTALACE...6 Systémové požadavky...6 Začátek instalace...
 OBSAH ÚVOD...5 O Advance CADu...5 Kde nalézt informace...5 Použitím Online nápovědy...5 INSTALACE...6 Systémové požadavky...6 Začátek instalace...6 SPUŠTĚNÍ ADVANCE CADU...7 UŽIVATELSKÉ PROSTŘEDÍ ADVANCE
OBSAH ÚVOD...5 O Advance CADu...5 Kde nalézt informace...5 Použitím Online nápovědy...5 INSTALACE...6 Systémové požadavky...6 Začátek instalace...6 SPUŠTĚNÍ ADVANCE CADU...7 UŽIVATELSKÉ PROSTŘEDÍ ADVANCE
Zdokonalování gramotnosti v oblasti ICT. Kurz MS Excel kurz 6. Inovace a modernizace studijních oborů FSpS (IMPACT) CZ.1.07/2.2.00/28.
 Zdokonalování gramotnosti v oblasti ICT Kurz MS Excel kurz 6 1 Obsah Kontingenční tabulky... 3 Zdroj dat... 3 Příprava dat... 3 Vytvoření kontingenční tabulky... 3 Možnosti v poli Hodnoty... 7 Aktualizace
Zdokonalování gramotnosti v oblasti ICT Kurz MS Excel kurz 6 1 Obsah Kontingenční tabulky... 3 Zdroj dat... 3 Příprava dat... 3 Vytvoření kontingenční tabulky... 3 Možnosti v poli Hodnoty... 7 Aktualizace
Gymnázium Vysoké Mýto nám. Vaňorného 163, 566 01 Vysoké Mýto
 Gymnázium Vysoké Mýto nám. Vaňorného 163, 566 01 Vysoké Mýto Registrační číslo projektu Šablona CZ.1.07/1.5.00/34.0951 III/2 INOVACE A ZKVALITNĚNÍ VÝUKY PROSTŘEDNICTVÍM ICT Autor Mgr. Petr Štorek,Ph. D.
Gymnázium Vysoké Mýto nám. Vaňorného 163, 566 01 Vysoké Mýto Registrační číslo projektu Šablona CZ.1.07/1.5.00/34.0951 III/2 INOVACE A ZKVALITNĚNÍ VÝUKY PROSTŘEDNICTVÍM ICT Autor Mgr. Petr Štorek,Ph. D.
Jednoduché stříhání videa
 Pátek 23. listopadu Jednoduché stříhání videa Máte-li v projektu vložený alespoň jeden videozáznam, objeví se pod náhledem ovládací tlačítka pro spuštění (respektive zastavení) přehrávání a posun vpřed
Pátek 23. listopadu Jednoduché stříhání videa Máte-li v projektu vložený alespoň jeden videozáznam, objeví se pod náhledem ovládací tlačítka pro spuštění (respektive zastavení) přehrávání a posun vpřed
742 Jak prohlížet seznam dat pomocí formuláře. další záznamy pomocí formuláře
 Formuláře 742 Jak prohlížet seznam dat pomocí formuláře pokročilý Pokud si přejete prohlížet seznam dat po jednotlivých záznamech ve formulářovém zobrazení, pak postupujte takto: Klepněte myší kamkoliv
Formuláře 742 Jak prohlížet seznam dat pomocí formuláře pokročilý Pokud si přejete prohlížet seznam dat po jednotlivých záznamech ve formulářovém zobrazení, pak postupujte takto: Klepněte myší kamkoliv
Vítá vás Corel PHOTO-PAINT, výkonná aplikace pro úpravu rastrových obrázků, která umožňuje retušovat fotografie a vytvářet originální grafiku.
 Maskování obrázků Vítá vás Corel PHOTO-PAINT, výkonná aplikace pro úpravu rastrových obrázků, která umožňuje retušovat fotografie a vytvářet originální grafiku. Co se naučíte V tomto kurzu se naučíte vytvořit
Maskování obrázků Vítá vás Corel PHOTO-PAINT, výkonná aplikace pro úpravu rastrových obrázků, která umožňuje retušovat fotografie a vytvářet originální grafiku. Co se naučíte V tomto kurzu se naučíte vytvořit
Výkresy. Projekt SIPVZ D Modelování v SolidWorks. Autor: ing. Laďka Krejčí
 Výkresy Projekt SIPVZ 2006 3D Modelování v SolidWorks Autor: ing. Laďka Krejčí 2 Obsah úlohy Otevření šablony výkresu Vlastnosti, úprava a uložení formátu listu Nastavení detailů dokumentu Vytvoření výkresu
Výkresy Projekt SIPVZ 2006 3D Modelování v SolidWorks Autor: ing. Laďka Krejčí 2 Obsah úlohy Otevření šablony výkresu Vlastnosti, úprava a uložení formátu listu Nastavení detailů dokumentu Vytvoření výkresu
Uživatelská příručka pro program
 NEWARE Uživatelský manuál Uživatelská příručka pro program ve spojení se zabezpečovacím systémem strana 1 Uživatelský manuál NEWARE strana 2 NEWARE Uživatelský manuál Vaše zabezpečovací ústředna DIGIPLEX
NEWARE Uživatelský manuál Uživatelská příručka pro program ve spojení se zabezpečovacím systémem strana 1 Uživatelský manuál NEWARE strana 2 NEWARE Uživatelský manuál Vaše zabezpečovací ústředna DIGIPLEX
Tisk výkresu. Projekt SIPVZ 2006 Řešené příklady AutoCADu Autor: ing. Laďka Krejčí
 Tisk výkresu Projekt SIPVZ 2006 Řešené příklady AutoCADu Autor: ing. Laďka Krejčí 2 Obsah úlohy Procvičíte práci se soubory práci s DesignCentrem přenesení bloku z Design Centra do výkresu editace atributů
Tisk výkresu Projekt SIPVZ 2006 Řešené příklady AutoCADu Autor: ing. Laďka Krejčí 2 Obsah úlohy Procvičíte práci se soubory práci s DesignCentrem přenesení bloku z Design Centra do výkresu editace atributů
Administrace webu Postup při práci
 Administrace webu Postup při práci Obsah Úvod... 2 Hlavní menu... 3 a. Newslettery... 3 b. Administrátoři... 3 c. Editor stránek... 4 d. Kategorie... 4 e. Novinky... 5 f. Produkty... 5 g. Odhlásit se...
Administrace webu Postup při práci Obsah Úvod... 2 Hlavní menu... 3 a. Newslettery... 3 b. Administrátoři... 3 c. Editor stránek... 4 d. Kategorie... 4 e. Novinky... 5 f. Produkty... 5 g. Odhlásit se...
Místo úvodu. Čeho se vyvarovat. Mazání znaků
 Místo úvodu Proč používat program pro psaní a úpravy textu? Můžete v něm snadno nejenom psát, ale i opravovat libovolné části textu. Přitom ovládání programu vychází z práce v prostředí Windows (práce
Místo úvodu Proč používat program pro psaní a úpravy textu? Můžete v něm snadno nejenom psát, ale i opravovat libovolné části textu. Přitom ovládání programu vychází z práce v prostředí Windows (práce
Získávání obrázků. Úpravy fotografií. ZPS 10 Home (Office) ZPS 10 Xpress. ZPS 10 Professional ZPS 10. Classic
 Získávání obrázků získávání obrázků z fotoaparátu získávání obrázků skenováním stáhnutí obrázků ze schránky snímání obrazovky stahování obrázků z webu získat z Adobe DNG získat z Canon RAW Úpravy fotografií
Získávání obrázků získávání obrázků z fotoaparátu získávání obrázků skenováním stáhnutí obrázků ze schránky snímání obrazovky stahování obrázků z webu získat z Adobe DNG získat z Canon RAW Úpravy fotografií
Přehledy pro Tabulky Hlavním smyslem této nové agendy je jednoduché řazení, filtrování a seskupování dle libovolných sloupců.
 Přehledy pro Tabulky V programu CONTACT Professional 5 naleznete u firem, osob a obchodních případů záložku Tabulka. Tuto záložku lze rozmnožit, přejmenovat a sloupce je možné definovat dle vlastních požadavků
Přehledy pro Tabulky V programu CONTACT Professional 5 naleznete u firem, osob a obchodních případů záložku Tabulka. Tuto záložku lze rozmnožit, přejmenovat a sloupce je možné definovat dle vlastních požadavků
2. Najeďte si kurzorem myši do pravého spodního rohu k symbolu malého černého čtverečku kurzor myši se změní na černý nitkový kříž.
 1.1.1 ROZBALOVACÍ SEZNAMY Program MS Excel usnadňuje uživatelům práci tím, že obsahuje již připravené seznamy často používaných textů, např. měsíce v roce, dny v týdnu apod. K příslušnému seznamu se dostanete
1.1.1 ROZBALOVACÍ SEZNAMY Program MS Excel usnadňuje uživatelům práci tím, že obsahuje již připravené seznamy často používaných textů, např. měsíce v roce, dny v týdnu apod. K příslušnému seznamu se dostanete
SPIRIT 2012. Nové funkce. SOFTconsult spol. s r. o., Praha
 SPIRIT 2012 Nové funkce SOFTconsult spol. s r. o., Praha Informace v tomto dokumentu mohou podléhat změnám bez předchozího upozornění. 01/2012 (SPIRIT 2012 CZ) Revize 1 copyright SOFTconsult spol. s r.
SPIRIT 2012 Nové funkce SOFTconsult spol. s r. o., Praha Informace v tomto dokumentu mohou podléhat změnám bez předchozího upozornění. 01/2012 (SPIRIT 2012 CZ) Revize 1 copyright SOFTconsult spol. s r.
Manuál k ovládání aplikace INFOwin.
 Manuál k ovládání aplikace INFOwin. Základní práce s formuláři je ve všech modulech totožná. Vybereme tedy například formulář Pokladní kniha korunová na kterém si funkce ukážeme. Po zápisech se lze pohybovat
Manuál k ovládání aplikace INFOwin. Základní práce s formuláři je ve všech modulech totožná. Vybereme tedy například formulář Pokladní kniha korunová na kterém si funkce ukážeme. Po zápisech se lze pohybovat
Použití prezentací. K heslovitému sdělení informací. Oživení obrázky, schématy, tabulkami, Nevhodné pro dlouhé texty. Doprovodná pomůcka při výkladu
 PowerPoint 2007 Osnova Koncept a použití prezentací Seznámení s pracovním prostředím MS Word 2007 Režimy zobrazení Užitečná nastavení Základní práce s dokumenty Práce s textem a objekty Šablony a jejich
PowerPoint 2007 Osnova Koncept a použití prezentací Seznámení s pracovním prostředím MS Word 2007 Režimy zobrazení Užitečná nastavení Základní práce s dokumenty Práce s textem a objekty Šablony a jejich
je aplikace určená k editaci videozáznamu, funguje v operačních systémech Windows Vista a Windows7
 Live Movie Maker je aplikace určená k editaci videozáznamu, funguje v operačních systémech Windows Vista a Windows7 Importovat video Klepněte na prozatím jediné aktivní tlačítko Přidat videa a fotografie
Live Movie Maker je aplikace určená k editaci videozáznamu, funguje v operačních systémech Windows Vista a Windows7 Importovat video Klepněte na prozatím jediné aktivní tlačítko Přidat videa a fotografie
aplikační software pro práci s informacemi
 INFORMATIKA aplikační software pro práci s informacemi CITÁTY Pracovní list pro žáky Autor: RNDr. Ivanka Dvořáčková 2013 Citáty pracovní list Podle pokynů vyučujícího vyhledejte soubor IT 35Citáty pracovní
INFORMATIKA aplikační software pro práci s informacemi CITÁTY Pracovní list pro žáky Autor: RNDr. Ivanka Dvořáčková 2013 Citáty pracovní list Podle pokynů vyučujícího vyhledejte soubor IT 35Citáty pracovní
Inovace bakalářského studijního oboru Aplikovaná chemie
 Inovace bakalářského studijního oboru Aplikovaná chemie http://aplchem.upol.cz CZ.1.07/2.2.00/15.0247 Tento projekt je spolufinancován Evropským sociálním fondem a státním rozpočtem České republiky. PRSC
Inovace bakalářského studijního oboru Aplikovaná chemie http://aplchem.upol.cz CZ.1.07/2.2.00/15.0247 Tento projekt je spolufinancován Evropským sociálním fondem a státním rozpočtem České republiky. PRSC
Manuál k tvorbě absolventské práce
 Manuál k tvorbě absolventské práce VLOŽENÍ ČÍSLA STRÁNKY... 2 OBRÁZKOVÝ NÁVOD PRO VKLÁDÁNÍ ČÍSEL STRÁNEK... 2 ŘÁDKOVÁNÍ 1,5... 3 OBRÁZKOVÝ NÁVOD PRO ŘÁDKOVÁNÍ... 3 ZAROVNÁNÍ TEXTU DO BLOKU... 4 OBRÁZKOVÝ
Manuál k tvorbě absolventské práce VLOŽENÍ ČÍSLA STRÁNKY... 2 OBRÁZKOVÝ NÁVOD PRO VKLÁDÁNÍ ČÍSEL STRÁNEK... 2 ŘÁDKOVÁNÍ 1,5... 3 OBRÁZKOVÝ NÁVOD PRO ŘÁDKOVÁNÍ... 3 ZAROVNÁNÍ TEXTU DO BLOKU... 4 OBRÁZKOVÝ
1.1. Spuštění ArchiCADu 16 1.2. Práce s projektem 16. 1.3. Pracovní plocha 19
 Obsah 1 Seznámení s ArchiCADem 15 1.1. Spuštění ArchiCADu 16 1.2. Práce s projektem 16 Vytvoření nového projektu 16 Vytvoření nového projektu při spuštění ArchiCADu 17 Možné způsoby nastavení nového projektu:
Obsah 1 Seznámení s ArchiCADem 15 1.1. Spuštění ArchiCADu 16 1.2. Práce s projektem 16 Vytvoření nového projektu 16 Vytvoření nového projektu při spuštění ArchiCADu 17 Možné způsoby nastavení nového projektu:
WORD. (zobecněno pro verzi 2007)
 WORD (zobecněno pro verzi 2007) Program MS Word patří softwarově do skupiny uživatelských aplikací, které se nazývají textové editory. Slouží především k editacím či-li úpravám textů vč. vkládání grafických
WORD (zobecněno pro verzi 2007) Program MS Word patří softwarově do skupiny uživatelských aplikací, které se nazývají textové editory. Slouží především k editacím či-li úpravám textů vč. vkládání grafických
Informace o zdroji učebního textu a poučení o jeho užívaní. Petr Broža, Libor Kříž, Roman Kučera, Pavel Nygrýn
 Informace o zdroji učebního textu a poučení o jeho užívaní Informace o zdroji: Autor: Název díla: Vydavatelství: Petr Broža, Libor Kříž, Roman Kučera, Pavel Nygrýn Microsoft Office 2007 - Průvodce pro
Informace o zdroji učebního textu a poučení o jeho užívaní Informace o zdroji: Autor: Název díla: Vydavatelství: Petr Broža, Libor Kříž, Roman Kučera, Pavel Nygrýn Microsoft Office 2007 - Průvodce pro
PREZENTACE 1.7.3 ÚPRAVA POZADÍ SNÍMKU
 1.7.3 ÚPRAVA POZADÍ SNÍMKU Standardní pozadí snímků má bílou barvu. S pozadím snímků si můžete trochu pohrát. Pozadí může být jednobarevné, přechodové, vzorované, na pozadí může být umístěn libovolný obrázek
1.7.3 ÚPRAVA POZADÍ SNÍMKU Standardní pozadí snímků má bílou barvu. S pozadím snímků si můžete trochu pohrát. Pozadí může být jednobarevné, přechodové, vzorované, na pozadí může být umístěn libovolný obrázek
Vítá vás Corel PHOTO-PAINT, výkonná aplikace pro úpravu rastrových obrázků, která umožňuje retušovat fotografie a vytvářet originální grafiku.
 Retušování obrázků Vítá vás Corel PHOTO-PAINT, výkonná aplikace pro úpravu rastrových obrázků, která umožňuje retušovat fotografie a vytvářet originální grafiku. V tomto kurzu se naučíte retušovat naskenované
Retušování obrázků Vítá vás Corel PHOTO-PAINT, výkonná aplikace pro úpravu rastrových obrázků, která umožňuje retušovat fotografie a vytvářet originální grafiku. V tomto kurzu se naučíte retušovat naskenované
Hlavní okno aplikace
 Hlavní okno aplikace Ovládací prvky mapy Základní ovládací panel Panely pro ovládání jednotlivých funkcí aplikace jsou zobrazeny/skryty po kliknutí na záhlaví příslušného panelu. Vrstvy Seznam vrstev slouží
Hlavní okno aplikace Ovládací prvky mapy Základní ovládací panel Panely pro ovládání jednotlivých funkcí aplikace jsou zobrazeny/skryty po kliknutí na záhlaví příslušného panelu. Vrstvy Seznam vrstev slouží
Gabriela Janská. Středočeský vzdělávací institut akademie J. A. Komenského www.sviajak.cz
 PŘÍRUČKA KE KURZU: ZÁKLADY PRÁCE NA PC MS WORD 2003 Gabriela Janská Středočeský vzdělávací institut akademie J. A. Komenského www.sviajak.cz Obsah: 1. Písmo, velikost písma, tučně, kurzíva, podtrhnout
PŘÍRUČKA KE KURZU: ZÁKLADY PRÁCE NA PC MS WORD 2003 Gabriela Janská Středočeský vzdělávací institut akademie J. A. Komenského www.sviajak.cz Obsah: 1. Písmo, velikost písma, tučně, kurzíva, podtrhnout
KAPITOLA 3 - ZPRACOVÁNÍ TEXTU
 KAPITOLA 3 - ZPRACOVÁNÍ TEXTU KLÍČOVÉ POJMY textové editory formát textu tabulka grafické objekty odrážky a číslování odstavec CÍLE KAPITOLY Pracovat s textovými dokumenty a ukládat je v souborech různého
KAPITOLA 3 - ZPRACOVÁNÍ TEXTU KLÍČOVÉ POJMY textové editory formát textu tabulka grafické objekty odrážky a číslování odstavec CÍLE KAPITOLY Pracovat s textovými dokumenty a ukládat je v souborech různého
Další servery s elektronickým obsahem
 Právní upozornění Všechna práva vyhrazena. Žádná část této tištěné či elektronické knihy nesmí být reprodukována a šířena v papírové, elektronické či jiné podobě bez předchozího písemného souhlasu nakladatele.
Právní upozornění Všechna práva vyhrazena. Žádná část této tištěné či elektronické knihy nesmí být reprodukována a šířena v papírové, elektronické či jiné podobě bez předchozího písemného souhlasu nakladatele.
Modul 6. Multimediální prezentace
 Multimediální prezentace Obsah MODUL 6... 1 MULTIMEDIÁLNÍ PREZENTACE... 1 Obsah... 3 Úvod... 3 POWER POINT 2003... 3 POSTUP PRÁCE NA PREZENTACI... 3 Šablona návrh... 4 Rozložení snímku... 4 Prohlížení
Multimediální prezentace Obsah MODUL 6... 1 MULTIMEDIÁLNÍ PREZENTACE... 1 Obsah... 3 Úvod... 3 POWER POINT 2003... 3 POSTUP PRÁCE NA PREZENTACI... 3 Šablona návrh... 4 Rozložení snímku... 4 Prohlížení
INFORMATIKA PRO ZŠ. Ing. Veronika Šolcová
 INFORMATIKA PRO ZŠ 2 Ing. Veronika Šolcová 6. 7. 2016 1 Anotace: 1. Nástroje I 2. Ukládání dokumentu 3. Otevírání dokumentu 4. Nový dokument 5. Nástroje II 6. Nástroje III 7. Kopírování 8. Mazání 9. Text
INFORMATIKA PRO ZŠ 2 Ing. Veronika Šolcová 6. 7. 2016 1 Anotace: 1. Nástroje I 2. Ukládání dokumentu 3. Otevírání dokumentu 4. Nový dokument 5. Nástroje II 6. Nástroje III 7. Kopírování 8. Mazání 9. Text
11. Elektronická prezentace grafika na snímku
 11. Elektronická prezentace grafika na snímku Kvalitní grafická úprava má v PowerPointu (jakožto v prezentačním manažeru) naprosto nezastupitelné místo. Má-li být prezentace opravdu na úrovni a je-li ještě
11. Elektronická prezentace grafika na snímku Kvalitní grafická úprava má v PowerPointu (jakožto v prezentačním manažeru) naprosto nezastupitelné místo. Má-li být prezentace opravdu na úrovni a je-li ještě
Gymnázium Vincence Makovského se sportovními třídami Nové Město na Moravě
 VY_32_INOVACE_INF_BU_18 Sada: Digitální fotografie Téma: Vkládání obrázků a textů do obrázku Autor: Mgr. Miloš Bukáček Předmět: Informatika Ročník: 4. ročník osmiletého gymnázia, třída 4.A Využití: Prezentace
VY_32_INOVACE_INF_BU_18 Sada: Digitální fotografie Téma: Vkládání obrázků a textů do obrázku Autor: Mgr. Miloš Bukáček Předmět: Informatika Ročník: 4. ročník osmiletého gymnázia, třída 4.A Využití: Prezentace
Základy programu Corel Draw 6 lekce. Vizitky
 Základy programu Corel Draw 6 lekce V této lekci si vyzkoušíme vytvořit vlastní vizitku. Využijeme znalostí z předchozích lekcí. Dá se říci, že se stávajícími znalostmi by měli být žáci schopni vizitku
Základy programu Corel Draw 6 lekce V této lekci si vyzkoušíme vytvořit vlastní vizitku. Využijeme znalostí z předchozích lekcí. Dá se říci, že se stávajícími znalostmi by měli být žáci schopni vizitku
Úvodní příručka. Správa souborů Kliknutím na kartu Soubor můžete otevřít, uložit, vytisknout a spravovat své soubory Wordu.
 Úvodní příručka Microsoft Word 2013 vypadá jinak než ve starších verzích, proto jsme vytvořili tuto příručku, která vám pomůže se s ním rychle seznámit. Panel nástrojů Rychlý přístup Příkazy tady umístěné
Úvodní příručka Microsoft Word 2013 vypadá jinak než ve starších verzích, proto jsme vytvořili tuto příručku, která vám pomůže se s ním rychle seznámit. Panel nástrojů Rychlý přístup Příkazy tady umístěné
Migrace na aplikaci Outlook 2010
 V tomto průvodci Microsoft Aplikace Microsoft Outlook 2010 vypadá velmi odlišně od aplikace Outlook 2003, a proto jsme vytvořili tohoto průvodce, který vám pomůže se s ní rychle seznámit. Dozvíte se o
V tomto průvodci Microsoft Aplikace Microsoft Outlook 2010 vypadá velmi odlišně od aplikace Outlook 2003, a proto jsme vytvořili tohoto průvodce, který vám pomůže se s ní rychle seznámit. Dozvíte se o
Interaktivní tabule SMART Notebook
 Gymnázium Ostrava Hrabůvka, příspěvková organizace Františka Hajdy 34, Ostrava Hrabůvka Projekt Využití ICT ve výuce na gymnáziích, registrační číslo projektu CZ.1.07/1.1.07/02.0030 Interaktivní tabule
Gymnázium Ostrava Hrabůvka, příspěvková organizace Františka Hajdy 34, Ostrava Hrabůvka Projekt Využití ICT ve výuce na gymnáziích, registrační číslo projektu CZ.1.07/1.1.07/02.0030 Interaktivní tabule
OBRÁZKY (FOTKY, OBRAZCE) vložení a editace
 OBRÁZKY (FOTKY, OBRAZCE) vložení a editace K vložení grafického, nebo i jiného objektu do dokumentu se použije záložka VLOŽENÍ. Přehledně zde máme pohromadě vše, co lze do Wordu vložit. Ukažme si vložení
OBRÁZKY (FOTKY, OBRAZCE) vložení a editace K vložení grafického, nebo i jiného objektu do dokumentu se použije záložka VLOŽENÍ. Přehledně zde máme pohromadě vše, co lze do Wordu vložit. Ukažme si vložení
Osnova, hlavní a vnořené dokumenty
 Osnova, hlavní a vnořené dokumenty 912 K čemu slouží osnova dokumentu Osnovu lze použít pro zobrazení struktury dokumentu, ale také například pro přesouvání bloků textu nebo změnu úrovně nadpisů. Strukturu
Osnova, hlavní a vnořené dokumenty 912 K čemu slouží osnova dokumentu Osnovu lze použít pro zobrazení struktury dokumentu, ale také například pro přesouvání bloků textu nebo změnu úrovně nadpisů. Strukturu
