Uživatelská příručka
|
|
|
- Ladislav Ovčačík
- před 9 lety
- Počet zobrazení:
Transkript
1 Uživatelská příručka Vektorový grafický editor
2 Zoner Callisto 4 Uživatelská příručka Autoři: Jana Ziková, Roman Slavičinský, Jaromír Krejčí, Petr Veselý Příručka popisuje tyto části programového balíku: Zoner Callisto 4 vektorový grafický editor Zoner Media Explorer 4 multimediální správce souborů, Zoner Viewer 4 univerzální prohlížeč obrázků, Zoner GIF Animator 4 nástroj pro tvorbu animovaných souborů GIF Software: ZONER software, s. r. o., Dokumentace: ZONER software, s.r.o. Ilustrace: ZONER software, s. r. o., Marek Fišer Všechna práva vyhrazena. ImageStream Greaphics Filters Copyright Inso Chicago Corporation. All Rights Reserved. Text neprošel jazykovou korekturou. ZONER software, s.r.o. Koželužská 5, BRNO tel.: , fax: info@zoner.cz ZONER, s.r.o. Kopčianská 94, BRATISLAVA tel , fax: info@zoner.sk Informace v příručce jsou poskytovány bez záruky, mohou se bez upozornění změnit a nemohou být považovány za závazek producenta. ZONER software, s. r. o., nepřejímá žádnou odpovědnost za případné chyby nebo nepřesnosti, které mohou být v textu příručky. Žádná část příručky nesmí být kopírována, vydávána, ukládána v zobrazovacích systémech nebo přenášena jakýmkoli způsobem včetně elektronického, fotografického či jiného záznamu bez písemného svolení ZONER software, s. r. o.. Zoner, Callisto a Context jsou registrované ochranné známky společnosti ZONER software, s. r. o. Windows je registrovaná ochranná známka společnosti Microsoft Corp. Ostatní názvy mohou být registrovanými ochrannými známkami svých vlastníků.
3 OBSAH ZONER CALLISTO 4 OBSAH ÚVOD O aplikaci Zoner Callisto Instalace... 5 Verze a sestavení... 7 Uživatelská příručka ÚVODNÍ VÝUKOVÝ KURZ A) SEZNÁMENÍ SE ZONER CALLISTEM 4 1. Co je co v Zoner Callistu První pokusy v Zoner Callistu Výběr a základní úpravy objektů Další úpravy objektů Import vkládání obrázků Funkce Zpět a Znovu Jak vytvořit firemní prospekt...18 B) TVORBA LOGA 1. Založení nového dokumentu Příprava pracovní plochy Vložení obdélníka Tvarování objektu Přesunování objektu Kopírování a zrcadlení Barvy objektu Umělecký text Export obrázku...32 C) TVORBA LETÁKU 1. Příprava dokumentu Vložení uměleckého textu Odstavcový text Vložení a úprava obrázku Vložení a úpravy obdélníka Pořadí objektů Tabulka Vodicí linky...45 iii
4 O B S A H iv REFERENČNÍ PŘÍRUČKA VEKTOROVÝ GRAFICKÝ EDITOR Vektory a bitmapy Prvky vektorové grafiky Použitá terminologie...53 PRACOVNÍ PROSTŘEDÍ EDITORU První spuštění Roletové nabídky...58 Panely nástrojů...60 Galerie...63 Lokální nabídky Klávesové zkratky Pravítka a soustava souřadnic...66 Stavový řádek...67 Posuvníky...68 Paleta barev...68 Pracovní plocha OVLÁDÁNÍ ZONER CALLISTA 4 Měřítko zobrazení Hladiny...75 Správce pohledů Rozdělení pracovní plochy Vícestránkové dokumenty Funkce zpět a opakovat Vodicí linky Síť...90 KŘIVKY Co jsou křivky Nástroje pro vkládání křivek Jednoduché úsečky Jednoduché křivky Spojené úsečky Spojené křivky Kreslení od ruky Nástroje alternativního panelu Tvarování křivek Tvarovací nástroj Modifikace uzlů a úseků Alternativní panel nástrojů Praktická ukázka
5 OBSAH ZONER CALLISTO 4 GEOMETRICKÉ TVARY Co jsou geometrické tvary Vkládání geometrických tvarů Obdélníky a čtverce Kružnice a elipsy Mnohoúhelníky a hvězdy Tvarovací nástroj Další tvarové úpravy Symetrické tvarování hvězd Převod na křivky TEXT Dva druhy textu Nástroje pro vkládání textu Vkládání odstavcového textu Vkládání uměleckého textu Úpravy textu tvarovacím nástrojem Editace textu Tvarování základny Tvarování rámce Tvarování textu rozbitého na křivky TABULKY Co je tabulka Vkládání tabulky Tvarování tabulky Psaní a úpravy textu v tabulce Další úpravy tabulek ÚPRAVY OBJEKTŮ A EFEKTY Editační nástroj - výběr objektů Přesunování objektů Změna rozměrů objektů Kopírování objektů Vícenásobné kopírování objektu Otáčení objektů Zešikmení objektů Transformace Zarovnání objektů Rozmístění objektů Sjednocení velikosti objektů Logické operace s objekty Kombinace objektů v
6 O B S A H Zrcadlení objektů Skupiny objektů Pořadí objektů Deformace více objektů Aplikace barev Změny v paletě barev Přetahování barev Používání pera Barevné přechody Výplň bitovou mapou Fraktálová výplň Stín objektů Průhlednost Vzájemné přechody objektů blend Převod objektů na bitovou mapu Bitmapové filtry Adobe plug-ins Kvalita vykreslování Galerie stylů IMPORT A EXPORT Vektorové obrázky Bitmapové obrázky Úpravy bitmapových obrázků Definice průhlednosti bitové mapy Galerie pro kliparty Skenování do Zoner Callista Export dokumentu Export do PostScriptu PRÁCE SE SOUBORY A TISK Založení nového dokumentu Načítání a ukládání dokumentu Tisk dokumentu Práce se schránkou Informace o dokumentu Odeslání dokumentu em ZONER MEDIA EXPLORER 4 Prostředí Zoner Media Exploreru Zobrazení souborů Velikost náhledů Výběr souborů Zobrazení nebo přehrání souboru vi
7 OBSAH ZONER CALLISTO 4 Měřítko zobrazení Zoner Vieweru Promítání obrázků Oblíbené složky Vyrovnávací paměť pro náhledy Souborové operace Konverze obrázků Úpravy bitové mapy v Zoner Vieweru Bitmapové transformace a efekty Bitmapové filtry Skenování obrázků Přehrávání videa v náhledech Tisk Spolupráce s Windows ZONER GIF ANIMÁTOR Grafický formát GIF Základní principy animace Prostředí programu Globální parametry animace Parametry rámce Změna počtu a pořadí rámců Vkládání textových rámců Editace obrázků Přehrání animace Optimalizace výstupního souboru DODATKY Využití technické podpory Update Zoner Callista zdarma Novinky ve verzi Rejstřík vii
8 viii O B S A H
9 ÚVOD
10
11 ZONER CALLISTO 4 ÚVOD Vážení přátelé, získali jste novou verzi programu Zoner Callisto 4. Děkujeme vám, že jste si vybrali pro řešení vašich grafických požadavků právě tento produkt. Příručka, kterou jste nyní začali číst, si klade za cíl pomoci vám možnosti tohoto programu co nejrychleji ovládnout a co nejefektivněji využívat. A my vám k tomu přejeme hodně zdaru. O APLIKACI ZONER CALLISTO 4 Zoner Callisto 4 je český vektorový grafický editor pro nejširší použití, právě takový, jaký by neměl chybět na žádném počítači. Svým jednoduchým a přehledným ovládáním na principu rozumné dostatečnosti je určeno především pro běžné uživatele se základní znalostí Windows bez nároků na další znalosti v oblasti grafické tvorby. Jeho schopnosti jej však s každou další verzí stále více přibližují profesionálnímu využití. Pokryje vaše požadavky od tvorby jednoduchého nápisu až po složité ilustrace. Využijete jej k tvorbě působivých propagačních tiskovin a letáků, vizitek, cenovek, hlavičkového papíru, plánků, nápisů, pohlednic, blahopřání atd. Nabízí i možnost tvorby grafiky pro internetové prezentace. Firma ZONER software, s.r.o., je známa jako významný producent českých programů v oblasti grafiky, multimedií, Internetu a elektronické komerce. Již její první počin grafický editor Zebra pro DOS získal ocenění CHIP Tip na výstavě INVEX 93 a obrovský ohlas odborníků. Na tyto úspěchy navázala Zebra pro Windows a také oblíbené Zoner Callisto 2.0, které již bylo určeno pro 32-bitové Windows, dalšími cenami. Zoner Callisto 3, uvedené na trh roku 1998, získalo výborné hodnocení od redakcí českých periodik, druhé místo v kategorii tuzemského software v anketě Volba 98 a hlavní cenu Křišťálový disk na veletrhu Invex 98 (s největším počtem nominací ve všech kategoriích). Co a pro koho je Historie a zkušenosti Ocenění 3
12 Ú V O D Anglická verze získala ocenění Finalist Best of Show na světové výstavě CeBIT 98 v Hannoveru. Poznámka: tento výčet není úplný, zahrnuje jen nejvýznamější ocenění. Konkurence Jaké je Zoner Callisto 4 Na všechny tyto úspěchy se nyní snaží navázat Zoner Callisto 4 a my věříme, že jejich výčet ještě rozšíří. Avšak jako v každé jiné, tak i v oblasti grafické tvorby existuje konkurence. Mezi grafickými editory jsou asi na celém světě nejznámější programy Corel DRAW a Adobe Illustrator. Jedná se o velmi kvalitní produkty silných a zkušených firem, velice užitečné pro profesionální grafickou tvorbu. Běžný uživatel počítače sice značnou část jejich schopností nevyužije, ale zaplatit je musí v plné výši, nehledě na jejich relativně vysoké nároky na systémové parametry počítače. Českým uživatelům, zvláště pokud neovládají angličtinu, se může jako nevýhoda jevit i jejich zahraniční původ a z toho vyplývají i obavy o zajištění uživatelské podpory a lokalizace produktů. Zoner Callisto 4 je původní český program právě pro běžné české uživatele v oblasti vektorové grafiky umí téměř totéž, má relativně nízké nároky na hardwarové vybavení, přijatelnou cenu, původní českou příručku i nápovědu a registrovaným uživatelům zaručuje kvalitní technickou podporu, kterou již ocenilo mnoho českých uživatelů předchozích verzí. Oproti Zoner Callistu 3 došlo k významnému posunu směrem k profesionálnímu využití zlepšily se možnosti pracovního prostředí, přibyly nové možnosti při práci s vektorovými objekty, vzrostla i kvalita a výběr importních a exportních filtrů. Mnoho funkcí v Zoner Callistu 4 vzniklo na základě připomínek a námětů uživatelů starších grafických editorů z produkce ZONER software, s. r. o., a předchozích verzí Zoner Callista. Vážení uživatelé, budeme vám vděčni i za vaše náměty a připomínky k programu, jehož jste se stali vlastníky. ZONER software, s. r. o., vám přeje mnoho příjemných zážitků 4
13 ZONER CALLISTO 4 INSTALACE K provozování Zoner Callista 4 doporučujeme počítač PC s těmito parametry (v závorce jsou uvedeny parametry minimální): Pentium 200 MHz a vyšší (Pentium 166 MHz), 32 MB operační paměti (16 MB), 50 MB volného místa na pevném disku (30 MB), operační systém Windows 95/98/2000 nebo Windovs NT 4.0, monitor VGA se zobrazením 1024x768 bodů (800 x 600 bodů), barev (True Color), myš, CD mechanika. V krabici produktu najdete: Uživatelskou příručku s objednacím kupónem na další licence za zvýhodněnou cenu, registrační kartu, registrační číslo, CD s instalačními programy a soubory: - Zoner Callisto 4 plná verze, - Zoner Gif Animátor 4 plná verze, - Zoner Media Explorer 4 plná verze, - Zoner Viewer 4 plná verze, - Zoner Context STANDARD zkušební verze (časově omezená), - České kliparty více než 2000 vektorových obrázků, - Slepé mapy vrstvené mapy z celého světa, - soubory s fotografiemi pro výukové kurzy z této příručky, - ukázkové dokumenty (výsledky kurzů, tipy a triky) ve formátu ZMF (formát Zoner Callista 4). Intalační program dokáže nejen program instalovat, ale i spravovat vaši instalaci Zoner Callista, což obnáší doinstalování dalších komponent, jejich redukci, opravu stávající instalace v případě poškození souborů a kompletní odinstalaci. Instalační program se spouští příkazem CALLISTO4.EXE z CD- ROM. Při první instalaci se po úvodní obrazovce objeví dialogové okno, ve kterém zvolíte komponenty, jež chcete instalovat. Požadavky na HW a SW Instalace 5
14 Ú V O D Program nastartujete z menu, které vyvoláte klepnutím na tlačítko Start v hlavním panelu Windows (Start Programy Zoner Callisto 4 Zoner Callisto 4). 6 Registrační karta Licenční podmínky Pokud program používáte denně, doporučujeme vám vytvořit ikonu programu na ploše Windows. Po nainstalování Zoner Callista 4 prosím co nejdříve vyplňte a odešlete registrační kartu na adresu ZONER software, s. r. o., poté můžete využívat všech výhod registrovaných uživatelů, zejména technické podpory (hot-line). Pokud máte pochybnosti, zda používáte program v souladu se zákony, kontaktujte ZONER software, s. r. o., rádi vám poskytneme podrobné informace. Mějte prosím neustále na paměti, že následujícími činnostmi se můžete dostat do konfliktu se zákonem: používáním jedné licence produktu současně na více počítačích, pořízením kopie programu (s výjimkou jedné záložní), převedením získaných práv k využití programu na jinou osobu, půjčováním nebo pronajímáním produktu, různými úpravami produktu nebo jeho zpětnou analýzou, zahrnutím produktu do jiných produktů a šířením takto vzniklých produktů. Nejčastěji dochází k porušování zákona kopírováním programu v rámci jedné organizace na více počítačů, než je zakoupených licencí. V takovém případě může být odpovědný pracovník trestně stíhán stejně, jako by používal pirátskou kopii programu. Zvažte tedy získání další legální licence cena není vysoká
15 ZONER CALLISTO 4 a jejím uhrazením napomáháte, vedle dodržování zákonů, i dalšímu vývoji programu. K objednání dalších licencí za zvýhodněnou cenu můžete použít objednací kupón, který je vložen do příručky. Školám umožňuje ZONER software, s. r. o., nákup multilicencí pro všechny počítače za paušální cenu (bez ohledu na jejich počet). VERZE A SESTAVENÍ Vývoj Zoner Callista 4 nekončí uvedením na trh. Nadále pokračuje jeho vylepšování, doplňování a opravy. Pro přesné určení programu tedy nestačí jen číslo verze, je třeba sledovat i číslo sestavení (angl. build), které udává i počet provedených změn. Obě čísla jsou uvedena na etiketě instalačního disku, najdete je také přímo v programu (Nápověda O aplikaci...). Vývojoví pracovníci zajišťují změny programu v rámci jedné verze (tj. update) formou změnových instalačních souborů, které jsou pro registrované uživatele volně dostupné (tj. zdarma) na internetové adrese Zde najdete také informace o provedených změnách a případné pokyny pro jejich aplikaci. Tato metoda aktualizace má dvě velké výhody jednak je vhodnější pro distribuci přes internet (menší objem dat) než nová plná instalace, jednak její aplikace je rychlejší a jednodušší zejména pro méně zkušené uživatele. Překopírujte aktualizační soubor na váš počítač, spusťte jej a dbejte pokynů programu. Program vypíše dosavadní verzi a sestavení Zoner Callista, číslo nového sestavení a souhrn provedených oprav. Další průběh je zcela automatizován až do závěrečné zprávy o úspěšnosti instalace. Novější aktualizační soubory obsahují všechny dřívější, takže stačí provést pouze jedinou akci pro libovolné starší sestavení Zoner Callista 4. Verze a sestavení Aktualizace zdarma Postup instalace změn UŽIVATELSKÁ PŘÍRUČKA Jádro uživatelské příručky, kterou právě čtete, je rozděleno na tři části. Každá z nich má své opodstatnění a odlišuje se jinou formou podání informací. První dvě osloví každého nového uživatele Zoner Callista 4, třetí je určena především pro uživatele předchozí verze programu. 7
16 Ú V O D Tři části příručky Efektivní studium Použité značení Úvod má za úkol představit produkt Zoner Callisto 4 a jeho tvůrce, firmu ZONER software, s. r. o., a pomoci vám při instalaci. 1. část: Úvodní výukový kurz je určen těm uživatelům, kteří si chtějí nejprve vyzkoušet, co vlastně Zoner Callisto 4 umí a jak se s ním pracuje. Bez jakéhokoliv předchozího studování vlastností a nástrojů programu provede uživatele tvorbou ukázkového dokumentu od spuštění programu až k jeho dokončení. Tam, kde je to vhodné, uvádíme odkazy na podrobnější výklad. 2. část: Referenční příručka je nejrozsáhlejší a nejdůležitější. Popisuje stručně, ale názorně principy zpracování grafické tvorby, pracovní prostředí a jednotlivě všechny funkce, které Zoner Callisto 4 umožňuje, včetně základních pravidel pro jejich použití. Je přehledně a logicky zpracována tak, aby vám umožnila rychle najít vše, co zrovna budete potřebovat nebo s čím si zrovna nebudete vědět rady. 3. část: Dodatky obsahují další užitečné informace různého typu: Kapitola Novinky ušetří čas uživatelům našich starších produktů, jelikož obsahuje přehled vlastností a schopností, které jsou jiné nebo zcela nové ve srovnání s předchozí verzí, se Zoner Callistem 3. Novinky jsou v krajním sloupci indikovány logem Zoner Callista 4. Vektorový grafický editor Zoner Callisto 4 je poměrně rozsáhlý program s velkým množstvím funkcí, které nabízejí tisíce různých kombinací jejich využití. Žádná, byť sebelepší, kniha vás nenaučí všechno hned, tím spíše, že každý uživatel má jiné požadavky, jiný vkus a také jinou fantazii. V tomto směru je nejdůležitější usednout k počítači, spustit Zoner Callisto 4 a zkoušet a zkoušet a... zkoušet. To je ta nejrychlejší a nejefektivnější metoda, obzvláště budete-li mít po ruce tuto příručku. Celým programem vás navíc bude provázet velice podrobná nápověda a pokud přesto budete potřebovat poradit, můžete se s důvěrou obrátit na firmu ZONER software, s. r. o. a využít její technickou podporu (viz kapitola Technická podpora v závěru příručky). Pro lepší přehlednost a rychlejší orientaci v textu je v příručce použito několika principů upoutání pozornosti : Tučným písmem jsou zdůrazněny důležité informace a pasáže. Předsazené popisky nalevo od textu napomáhají rychlejšímu vyhledání žádaného tématu. Obrázky a nákresy mají také za úkol upoutat vaši pozornost při vyhledávání informací... 8
17 ÚVODNÍ VÝUKOVÉ KURZY A) SEZNÁMENÍ SE ZONER CALLISTEM 4 B) TVORBA LOGA C) TVORBA LETÁKU
18
19 1. ČÁST: ÚVODNÍ VÝUKOVÉ KURZY ZONER CALLISTO 4 A) SEZNÁMENÍ SE ZONER CALLISTEM 4 První částí uživatelské příručky je Úvodní výukový kurz, který vám pomůže seznámit se se základními schopnostmi a ovládáním Zoner Callista 4, a to tou nejrychlejší a nejnázornější formou, jaká vůbec existuje. V první lekci se zběžně seznámíte s prostředím a ovládáním programu, ve druhé si již podle našeho návodu nakreslíte svůj první obrázek. Ve třetí lekci již vytvoříte složitější dokument, který bude kromě nakresleného obrázku obsahovat i textové informace a fotografie. V úvodní kapitole jsme doporučovali studovat celou tuto příručku u počítače, na kterém je současně spuštěn program Zoner Callisto 4. Pro následující rychlokurs však tato rada platí dvojnásob. Takže, pokud jste tak ještě neučinili, vemte si tuto knihu a usedněte k vašemu počítači, protože právě začínáme... Úvodní výukový kurz Praktické studium 1. CO JE CO V ZONER CALLISTU 4 Po spuštění Zoner Callista 4 se zobrazí podobná obrazovka, jakou vidíte na obrázku. První spuštění Zoner Callista 4 11
20 K U R Z A SEZNÁMENÍ S PROGRAMEM ZONER CALLISTO 4 Způsob ovládání Základní a alternativní panel Rámec uprostřed obrazovky odpovídá skutečné tiskové stránce A4 v orientaci na výšku. Cokoliv na tomto listu nakreslíte nebo na něj vložíte, můžete přesně takto vytisknout na vaší tiskárně. Způsob ovládání i celkový vzhled prostředí vám možná připadá povědomý, neboť využívá obecných zvyklostí programů pro Windows. Podrobnější popis pracovního prostředí a způsobu ovládání najdete v kapitolách Pracovní prostředí editoru a Ovládání Zoner Callista 4 v Referenční příručce druhé části této publikace. Pro práci v Zoner Callistu 4 je nejdůležitější pochopit princip základního a alternativního panelu nástrojů. V základním panelu nástrojů (svislá řada tlačítek podél levého okraje okna) si budete vybírat jednotlivé nástroje, obsah alternativního panelu se podle něj mění tak, abyste měli po ruce právě ty nástroje, které v tom kterém okamžiku lze použít. Pro lepší pochopení principu si zkuste nakreslit první obrázek. 2. PRVNÍ POKUSY V ZONER CALLISTU 4 Kreslení obdélníka V základním panelu nástrojů klepněte na třetí tlačítko shora měl by mít symbol obdélníku (tedy pokud jste v Zoner Callistu 4 od jeho instalace ještě nic nedělali). Již v tomto okamžiku se obsah alternativního panelu změnil. Nyní posuňte myš na stránku, stiskněte levé tlačítko a tažením nakreslete obdélník. 12
21 1. ČÁST: ÚVODNÍ VÝUKOVÉ KURZY ZONER CALLISTO 4 Pro vložení textu použijte čtvrté tlačítko s písmenem T a opět můžete sledovat změnu alternativního panelu. Klikněte nyní na pracovní plochu a ve zobrazeném okně potvrďte přednastavené parametry tlačítkem OK nebo klávesou Enter. Vložení textu Do rámce, který se poté vykreslil, hned začněte psát požadovaný text. Změnu typu, řezu a velikosti písma můžete provést následně pomocí nástrojového panelu Text, jeho vzhled i použití je velice podobné tomu, co jistě znáte z textových editorů pro Windows. Změna písma Další, páté, tlačítko v základním panelu nástrojů slouží ke vkládání tabulek. Práce s nimi je na první pohled podobná práci s tabulkovými editory, neumožňuje však takové funkce. V Zoner Callistu 4 slouží tabulka k formátování textů do mřížky či do sloupců. Klepněte na nástroj pro vkládání tabulek a potom na stránku. Ve zobrazeném okně můžete, ale nemusíte, změnit některé hodnoty, potom volbu potvrďte stiskem OK nebo klávesou Enter. Do jednotlivých buněk tabulky nyní můžete psát svůj text a můžete mu měnit vzhled, a to pro každou buňku zvlášť. 13
22 K U R Z A SEZNÁMENÍ S PROGRAMEM ZONER CALLISTO 4 Tabulka ihned po vložení 3. VÝBĚR A ZÁKLADNÍ ÚPRAVY OBJEKTŮ Výběr objektů Výběr více objektů Výběr (neboli selekce) znamená označení jednoho nebo více objektů na stránce za účelem přesunu, změny velikosti, rotace, zrcadlení a dalších úprav a samozřejmě ke změně barev. Tlačítko pro výběr je umístěno v zákadním panelu zcela nahoře. Po jeho stisku si opět povšimněte změny alternativního panelu, kde se nyní nachází tlačítka pro výše popsané operace. Nyní vyberte nějaký objekt klepnutím myší. Body kolem objektu představují tzv. úchopové body, které slouží k vertikální a nebo horizontální změně velikosti zobrazeného objektu. Vybraný objekt lze rovněž libovolně přesunout na stránce tažením myší mimo úchytové body. Klepnete-li na objekt podruhé, změní se úchopové body v oboustranné šipky. Zahnuté šipky v rozích naznačují možnost otáčení objektů m uchopením a tažením myší, rovné ve středech stran podobným způsobem umožňují zešikmení objektu. Samozřejmě lze takto pracovat i s více objekty najednou. Přibrání dalších objektů do výběru provedete tak, že při výběru současně držíte stisknutou klávesu Shift. 14
23 1. ČÁST: ÚVODNÍ VÝUKOVÉ KURZY ZONER CALLISTO 4 Každému vybranému objektu, nebo několika vybraným objektům najednou, lze přiřadit barvu obrysu a barvu výplně. Při aktivním výběru způsobí kliknutí levým tlačítkem na některé políčko barevné palety obarvení okraje objektu a naopak kliknutí pravým tlačítkem změnu výplně. Barva obrysu a výplně 4. DALŠÍ ÚPRAVY OBJEKTŮ V předchozí podkapitole byly popsány operace a změny vlastností objektů, které mohou být aplikovány současně na více vybraných objektů různého typu např. změna velikosti, barvy apod. Pokud potřebujete měnit vlastnosti specifické pouze pro konkrétní typ objektu, je třeba použít tvarovací nástroj. Ten je v základním panelu nástrojů na druhé pozici a je na něm vyobrazena černá šipka. Klepněte na tvarovací nástroj a vyberte jím již dříve nakreslený obdélník. V alternativním panelu klepněte na tlačítko s kladívkem, tím obdélník rozbijete na křivky. V jeho rozích nyní vidíte tzv. tvarovací body. Myší některý z nich uchopte, o kousek posuňte a myš uvolněte a hned vidíte, jak je snadné objekty deformovat. Tvarovací nástroj Rozbití na křivky 15
24 K U R Z A SEZNÁMENÍ S PROGRAMEM ZONER CALLISTO 4 Galerie Obecnější popis použití tohoto nástroje však přesahuje rámec našeho úvodního výukového kurzu, pro více informací můžete nahlédnout do kapitoly Výběr a Úpravy objektů v Referenční příručce. Mnoho dalších možností pro úpravy objektů nabízejí tzv. galerie. Jsou to ukotvitelná okna s nástroji a jejich zobrazení lze zvolit v roletové nabídce Galerie. Pro ukázku si zobrazte galerii Stín. Aplikace stínu V základním panelu zvolte výběrový nástroj a klepněte na zdeformovaný obdélník. Nyní si v galerii zvolte druh stínu, např. měkký, a beze změny ostatních hodnot volbu potvrďte stisknutím tlačítka se zeleným zatržítkem nebo klávesou Enter. Výsledek hned vidíte. 16
25 1. ČÁST: ÚVODNÍ VÝUKOVÉ KURZY ZONER CALLISTO 4 5. IMPORT VKLÁDÁNÍ OBRÁZKŮ Jedním z úkolů tohoto kurzu je i vložení předem připravených obrázků a fotografií do dokumentu. K tomu slouží nástroj pro import, který je ukryt v základním panelu pod šestým tlačítkem se symbolem šipky ukazující na stránku. Po jeho výběru se zobrazí okno, podobné jako i v jiných programech pro Windows, které umožňuje vyhledat žádaný soubor s obrázkem. Všimněte si zejména okénka v jeho pravé části v něm se okamžitě zobrazuje náhled souboru, na kterém se zrovna nacházíte v seznamu. Importní nástroj 6. FUNKCE ZPĚT A ZNOVU Další dvě tlačítka v základním panelu nástrojů skrývají funce Zpět a Znovu, které umožňují odvolat poslední provedené akce, a zase je znovu provést. Jejich význam snad není třeba více vysvětlovat, každý uživatel programů pro Windows si na ně již zvykl a nejspíš se bez nich neobejde. Pro zběžné seznámení jste si již vyzkoušeli všechno podstatné. Pokud vám cokoliv z předchozího textu bylo nejasné, projděte si příslušné kapitoly v referenční příručce, tam najdete opravdu vyčerpávající popis všech nástrojů. 17
26 K U R Z A SEZNÁMENÍ S PROGRAMEM ZONER CALLISTO 4 7. JAK VYTVOŘIT FIREMNÍ PROSPEKT Vzorový leták Základní kroky tvorby letáku Příprava dokumentu Představte si, že jste majitelem menší firmy. Určitě chcete získávat kvalitní obchodní partnery a také co nejvíce spokojených solventních zákazníků. O výsledku takového vašeho snažení rozhoduje především způsob, jakým se vaše firma před nimi prezentuje, k čemuž napomáhají mimo jiné i reklamní prospekty, ve kterých nabízíte vaše služby nebo produkty. Obvykle od letáků očekáváme, že ponesou několik nejdůležitějších informací název a jednoduchý popis služeb, doprovodné obrázky, logo firmy, její adresu a tabulku s cenami. A to vše natolik lákavou formou, aby si právě vaši firmu lidé zvolili za partnera pro splnění svých přání a potřeb. Jak toto všechno dostaneme na papír a v reprezentativní formě vytiskneme? Samozřejmě s pomocí Zoner Callista 4, následující kapitoly vám nabízejí podrobný návod. Tvorbu takového letáku si shrňme do několika bodů: Nejprve je třeba alespoň předběžně si rozvrhnout, co a v jaké míře bude prospekt obsahovat, a podle toho si připravit dokument vhodného formátu. 18
27 1. ČÁST: ÚVODNÍ VÝUKOVÉ KURZY ZONER CALLISTO 4 Jako druhý krok doporučuji umístit na stránku dokumentu všechny texty tedy všechny informace, které chcete vašim zákazníkům sdělit. Pro nadpisy zajisté využijete barevných a jiných efektů pro zvýraznění, u souvislých pasáží zase uvítáte možnost jejich formátování. Podle druhu sdělovaných informací pravděpodobně použijete i tabulku samostatný nástroj Zoner Callista 4, který je vhodný zejména pro ceník, přehled termínů akcí či jakýkoliv seznam produktů se zpřesňujícími informacemi. Tabulku můžete vytvořit přímo v Zoner Callistu, ale také můžete vložit již připravenou z tabulkového kalkulátoru přes schránku. Jakékoliv informace podané pouze formou textu, byť barevně i tvarově zajímavě zpracovaného, působí nezáživně a proto již nezbytnou součástí reklamních materiálů jsou obrázky. Proto vám také poradíme, jak dostanete do výsledného návrhu fotografie. A nakonec nesmíme zapomenout ani na logo firmy. To si nejprve v Zoner Callistu 4 podle následujícího návodu vytvoříte a pak vložíte do svého prvního dokumentu. Dokonce se dozvíte, jak zajistit, aby jej bylo možné použít i v dokumentech vytvořených v jiných programech pro Windows, nejen v Zoner Callistu 4. Tolik teoretické shrnutí. Následuje 2. lekce tvorba firemního loga. Budete-li mít pocit, že tomu, co čtete, nerozumíte, najděte si s pomocí rejstříku příslušné téma v referenční příručce (2. část této publikace) tam jsou všechny možnosti a schopnosti Zoner Callista 4 podrobně popsány. V některých důležitých okamžicích budou přímo odkazy na příslušnou pasáž v referenční příručce uvedeny. Text Tabulka Fotografie Logotyp 19
28 K U R Z B TVORBA LOGA B) TVORBA LOGA Na následujícím obrázku si dobře prohlédněte cílovou podobu loga pro účely našeho výukového rychlokurzu zanedlouho si jej sami nakreslíte ve svém Zoner Callistu. Zejména si všimněte, z jakých částí se skládá. Objekt tvaru vykrojeného obdélníka pod nadpisem velmi snadno vytvoříte úpravou obdélníka pomocí tvarování. Druhý objekt nad nadpisem vytvoříme zkopírováním a převrácením spodního objektu. Teprve potom vložíte a upravíte nápis uprostřed. Ukázka výsledného loga pro výukový kurz Zcela s vámi souhlasíme, že v soutěži o nejoriginálnější logo by nemělo šanci na úspěch. Jednoduchý příklad je ale navržen tak, abyste si na něm vyzkoušeli hned několik používaných technik vektorové grafiky. Věřím, že po ovládnutí Zoner Callista 4 vytvoříte svá vlastní, originální a líbivá loga, která budou mít u vašich obchodních partnerů a zákazníků nevídaný úspěch. 20
29 1. ČÁST: ÚVODNÍ VÝUKOVÉ KURZY ZONER CALLISTO 4 1. ZALOŽENÍ NOVÉHO DOKUMENTU Pokud jste dosud v Zoner Callistu 4 nezměnili žádné nastavení, objeví se po jeho startu na obrazovce prázdná stránka dokumentu s názvem Dokument1, který je připraven k vašemu kreslení (viz obr. v úvodu 1. lekce kurzu, strana 13). Jeho implicitní nastavení odpovídá tiskové stránce formátu A4. Pro tvorbu loga je však třeba nastavení dokumentu upravit tak, aby jeho originální velikost byla 90 x 40 mm. V roletové nabídce zvolte Soubor Nastavení dokumentu (nebo rychleji klávesovou zkratkou Ctrl-F), popř. ještě klepněte na záložku Formát. Klepněte na tlačítko Nový a v okně, které se zobrazí, zadejte všechny parametry název, např. Logo, a rozměry 100 mm a 50 mm tak, jako na obrázku. Implicitní nastavení Vlastní formát stránky Potvrďte OK, přepněte se do karty Stránka a nastavte v ní z každé strany okraj 5 mm. Nastavení okrajů stránky 21
30 K U R Z B TVORBA LOGA Zobrazení okrajů stránky Potom klepněte na záložku Vodicí linky a pro vzorovou stránku zaškrtněte volby Zobrazit vodicí linky a Uchycovat. Znovu potvrďte stisknutím tlačítka OK. Okraje tiskových stránek tiskáren Nastavení měřítka zobrazení Okraje stránky mají pomocný charakter a používají se zejména k vymezení netisknutelných okrajů tiskáren. Každý typ tiskárny tiskne až ke krajům papíru jinak, ale to v případě našeho výukového loga není podstatné, protože nebude třeba smostatně jej tisknout. Až bude hotové, uložíte si jej na disk svého počítače v takové podobě, abyste jej mohli vkládat jako doplněk do jiných dokumentů. Nyní ještě zvětšete měřítko zobrazení klepnutím na ikonu se stránkou v panelu nástrojů pro měřítko, anebo klávesovou zkratkou E. 2. PŘÍPRAVA PRACOVNÍ PLOCHY Příprava pracovní plochy V této chvíli vidíte na obrazovce vašeho monitou stejný, nebo alespoň velice podobný, obraz, jako na obrázku na následující stránce. 22
31 1. ČÁST: ÚVODNÍ VÝUKOVÉ KURZY ZONER CALLISTO 4 Důležité je zejména zobrazení Základního a Alternativního panelu nástrojů, dále panelu s nástroji pro Text a pokud možno také pro Galerie. Panely s nástroji si můžete na pracovní ploše Zoner Callista 4 libovolně rozmístit, ať již přímo do plochy jako plovoucí okna, anebo k libovolnému okraji pracovní plochy, kam se ochotně přichytí. Jejich popis a postup zobrazení či přemístění najdete v kapitole Pracovní prostředí editoru v Referenční příručce ve druhé části této publikace. Podrobnější rozbor prostředí by byl nad rámec našeho úvodního rychlokursu, takže přidáme již jen upozornění na jednu důležitou věc, která vám může ušetřit spoustu trápení. Při práci v Zoner Callistu 4 stále sledujte alternativní panel nástrojů, ten má velmi zvláštní postavení mění se totiž v závislosti na zvoleném nástroji ze základního panelu a tak vám v každém okamžiku ukazuje, co vše lze s daným nástrojem a s vybraným objektem provádět. Zobrazení panelů nástrojů 3. VLOŽENÍ OBDÉLNÍKA Natažení obdélníka je snad nejjednodušší kreslicí operací v jakémkoliv vektorovém grafickém editoru. Nejprve aktivujte ten správný nástroj: 23
32 K U R Z B TVORBA LOGA V základním panelu nástrojů klepněte na 4. tlačítko s vyobrazeným obdélníkem. Pokud je na něm vyobrazen jiný geometrický útvar (např. kruh či hvězda), podržte toto tlačítko stisknuté tak dlouho, dokud se nerozbalí rozšiřující panel nástrojů. Vložení obdélníka V něm pak stále se stisknutým levým tlačítkem myši najeďtě na ikonu s obdélníkem a teprve potom tlačítko myši uvolněte. Pokud máte zvolený nástroj pro kreslení obdélníka, klepněte myší do levého horního rohu okraje stránky vyznačeného tečkovaným rámcem a nechejte tlačítko myší stisknuté. Pohybujte myší směrem vpravo dolů, přitom vidíte, jak se natahuje budoucí obdélník. Dotáhněte jej až k pravému okraji zhruba do dvou třetin výšky dokumentu (odshora). 24
33 1. ČÁST: ÚVODNÍ VÝUKOVÉ KURZY ZONER CALLISTO 4 4. TVAROVÁNÍ OBJEKTU Z nakresleného obdélníku za okamžik vytvoříte tvarováním profil podle cílové podoby loga. Takováto úprava tvaru objektů je jedním z nejzajímavějších rysů vektorové grafiky. V základním panelu nástrojů zvolte nástroj pro tvarování objektů, ten je na 2. pozici a je indikován tlačítkem s černou šipkou. Pokud není nakreslený obdélník označen osmi úchopovými body podél svého obrysu, klepněte do něj, čímž jej označíte. Nyní v alternativním panelu nástrojů vyberte nástroj pro rozbití objektu na křivky klepněte na tlačítko s kladívkem. Všimněte si, že se alternativní nástroj vymění a objekt se změní na čtyři spojené čáry. Spojovací body jsou označeny čtverečkem. Tvarování objektu Rozbití objektu na křivky Levý horní roh myší táhněte směrem dolů podél ohraničujícího rámce a až bude zhruba 3 milimetry od levého dolního rohu, myš uvolněte. Tvarování křivky tažením myší 25
34 K U R Z B TVORBA LOGA Převod úsečky na Bézierovu křivku Tak jste obdélník změnili v nepravidelný čtyřúhelník a šikmá spojnice je zvýrazněna zelenou barvou je vybraná pro úpravy. Pokud tomu tak není, klepněte na ni myší. Tuto část vzniklého útvaru nyní převedete na křivku požadovaného tvaru. Převod úsečky na tzv. Bézierovu křivku se provádí stiskem tlačítka se symbolem malé žluté šipky a křivky v alternativním panelu nástrojů (při vybraném objektu tvarovacím nástrojem). Tvarování Bézierovy křivky Na první pohled se po převodu s útvarem nic nestalo. Jeho tvar se nezměnil, ke křivce však naskočily další 2 úsečky směrnice, jež definují zakřivení tzv. Bézierovy křivky. Tvar křivky změníte tažením za koncové (tzv. řídicí) body jejích směrnic, anebo také můžete uchopit křivku v kterémkoliv jejím bodě a opět tažením ji upravit až do požadovaného profilu. 26
35 1. ČÁST: ÚVODNÍ VÝUKOVÉ KURZY ZONER CALLISTO 4 5. PŘESUNOVÁNÍ OBJEKTU Nyní si nakreslený objekt umístěte ke spodnímu okraji dokumentu. Jedná se o velmi jednoduchou operaci: V základním panelu nástrojů klepněte na nástroj pro výběr a editaci (tlačítko na 1. pozici s vyobrazenou bílou šipkou). Myší objekt uchopte a táhněte směrem dolů. Všimněte si, že pokud je objekt blízko okrajů stránky, které jsou vyznačeny fialovou tečkovanou čarou, snaží se k této čáře přiskočit. Jedná se o magnetický efekt, který pomáhá při přesném usazování objektů. Využívá se především v kombinaci s vodicími linkami či sítí. Přesouvání objektů KOPÍROVÁNÍ A ZRCADLENÍ V této části si vytvoříte horní profil, který ohraničuje logo. Tento objekt je téměř shodný se spodním, proto jej využijete, abyste nemuseli horní část znovu kreslit. Je však třeba jej zkopírovat a dvakrát zrcadlově převrátit. Postup je následující: 1. Vyberte objekt editačním nástrojem. Výběrem objektu se rozumí jeho označení, takže v rozích jsou vidět tzv. úchopové body. Výběr se provádí klepnutím myší do objektu při aktivním editačním nástroji v hlavním panelu nástrojů. 2. Nastavte duplikační režim. Ten se aktivuje v alternativním panelu nástrojů klepnutím na tlačítko se zdvojeným objektem a znaménkem plus. Pokud je duplikační režim nastaven, bude jakákoliv operace s objektem (přesunutí, Editační nástroj Duplikační režim zapnutí 27
36 K U R Z B TVORBA LOGA Vertikální zrcadlení objektu zvětšení, zmenšení, překlopení,...) mít za následek zkopírování objektu tak, že původní objekt zůstane nezměněn. 3. Objekt vertikálně překlopte. Překlopení neboli zrcadlení se provádí v alternativním panelu klepnutím na některé z tlačítek s objekty na ose a šipkou. Nejprve proveďte zrcadlení podle osy Y tlačítkem se symbolem objektů na vodorovné ose. Duplikační režim vypnutí Horizontální zrcadlení objektu Přesouvání objektu 4. Vypněte duplikační režim. Opětovným klepnutím na tlačítko duplikačního režimu v alternativním panelu nástrojů jej zase vypněte. Pokud by zůstal zapnutý, další operace by zase zdvojila objekt, což již nyní není žádoucí. 5. Objekt překlopte horizontálně. Zrcadlení podle osy X proveďte, podobně jako předchozí, klepnutím na tlačítko se symbolem objektů na ose, tentokrát však svislé. 6. Umístěte nový objekt k hornímu okraji dokumentu. Posuňte jej uchopením a tažením myší podobně jako již dříve. 28
37 1. ČÁST: ÚVODNÍ VÝUKOVÉ KURZY ZONER CALLISTO 4 6. BARVY OBJEKTŮ Nyní budete pokračovat vybarvením obou již nakreslených obrazců. Přebarvení objektů je v Zoner Callistu 4 snadnou záležitostí. Postup přebarvení je následující: 1. Vyberte editační nástroj v základním panelu a klepněte jím na objekt, který chcete přebarvit. 2. Klepněte pravým tlačítkem myši na některou z barev v barevné paletě změní se barva výplně objektu. Pokud není žádaná barva viditelná, posuňte paletu stiskem tlačítka se šipkou na jejím pravém okraji. Výběr editačním nástrojem Barva výplně myší 3. Do barevné palety klepněte levým tlačítkem tím se změní barva pera, tj. obrysu objektu. Úvodní znalosti ještě doplníme o možnost provádět změny s více objekty najednou to se týká naprosté většiny parametrů (velikost, barvy, úhel otočení,...). Výběr více objektů lze provést v zásadě dvojím způsobem. Buď natažením rámce okolo všech potřebných objektů, anebo postupně klepnutím myší na každý objekt se stisknutou klávesou Shift. Všimněte si, že ve stavovém řádku se objevuje informace o vybraných objektech a jejich umístění na konkrétní hladině. Barva obrysu myší Výběr více objektů Stavový řádek a informace o objektu Nyní zkuste definitivně přebarvit oba objekty profily pro vaše budoucí logo tak, aby měly tmavě modrou výplň a černý obrys. 29
38 K U R Z B TVORBA LOGA 7. UMĚLECKÝ TEXT Dva nástroje pro vkládání textů Umělecký text Nyní si logo doplníme konečně textem. Zoner Callisto 4 rozeznává dva druhy textových nástrojů: umělecký a odstavcový text. K nápisům se používá text umělecký. Nástroj pro vkládání textu najdete v základním panelu na 5. pozici. Podobně, jako při výběru nástroje pro kreslení obdélníka, i zde se vám nabízí rozšiřující panel nástrojů, který obsahuje tentokrát jen dva nástroje umělecký text zvolíte stiskem tlačítka s písmenem A. Do prostoru mezi oba profily klepněte nástrojem pro vkládání uměleckého textu v místě, kde má text začít. Objeví se dialog pro zadání rozměrů budoucího textu, zadejte do něj parametry stejně jako na obrázku a potvrďte OK. Všimněte si, že proces psaní textu automaticky změnil aktivní nástroj v základním panelu na nástroj pro tvarování objektů. Název vaší fiktivní firmy eurotour napište přímo v dokumentu. 30
39 1. ČÁST: ÚVODNÍ VÝUKOVÉ KURZY ZONER CALLISTO 4 Nyní je potřeba nastavit správné písmo a jeho velikost. Zajistěte, aby byl celý text vybraný podobně jako v běžných textových editorech (např. posun šipkou nebo myší se stisknutou klávesou Shift). Úprava textu V panelu nástrojů pro text (o tom, že je vhodné mít jej zobrazený, už byla zmínka na str. 17) jsou dva rozbalovací seznamy parametrů. První z nich je pro typ písma, druhý pro jeho velikost. Vyberte typ písma Arial a přitom si všimněte okénka vpravo nahoře vedle rozbaleného seznamu písmových fontů. Vidíte v něm náhled právě toho druhu písma, na jehož názvu v seznamu se zrovna nachází kurzor. Druh písma Podobně zadejte velikost písma 48 bodů. Kromě výběru velikosti z již přednastavených hodnot můžete také přímo do řádku příslušného seznamu zadat přesný údaj a stisknout Enter. Text se automaticky změní. Velikost písma 31
40 K U R Z B TVORBA LOGA Tučné písmo Klepnutím na tlačítko s písmenem B v panelu nástrojů pro text změňte písmo na tučné. Logo je hotovo! Zbývá už jen změnit barvu textu. Zde s výhodou využijete toho, že v Zoner Callistu 4 můžete být v jednom objektu typu text použito více různých barev, fontů i velikostí písma. Opět si označte text, tentokrát však jen jeho první polovinu, a klepnutím na políčko s tmavě modrou barvou v barevné paletě mu změňte výplň. Pak stejně označte druhou polovinu textu a zadejte mu výplň v sytě žluté barvě. A logo je hotovo! 8. EXPORT OBRÁZKU Využití logotypu Logo vaší společnosti se zcela jistě stane jedním z těch nejfrekventovanějších obrázků, které na svém počítači budete jako majitel firmy používat. Pokud budete psát jakýkoliv firemní dokument v textovém editoru, určitě v něm budete chtít své logo použít, stejně tak na vizitkách, letácích či cenovkách. 32
41 1. ČÁST: ÚVODNÍ VÝUKOVÉ KURZY ZONER CALLISTO 4 Jak dostat obrázek ze Zoner Callista do jiného programu pro Windows? Pomocí schránky: Nejjednodušší způsob je přes schránku. Obrázek v Zoner Callistu 4 vyberte editačním nástrojem natažením rámce okolo celého obrázku nebo jednoduše klávesovou zkratkou Ctrl-A (výběr všech objektů). Potom stiskněte Ctrl-Ins pro vložení do schránky a přepněte se pomocí Alt-Tab do jiné, již otevřené, aplikace windows. Zde obrázek vložíte stiskem kláves Shift-Ins. Co když budete chtít poskytnout vaše logo někomu, kdo nemá Zoner Callisto, nebo je mít připraveno na disku pro budoucí použití v jiných programech bez nutnosti spouštět Zoner Callisto? Export do WMF: Řešení je velice jednoduché uložte logo do formátu WMF. Jedná se o nejfrekventovanější formát pro uložení vektorových obrázků ve Windows (více se o něm dočtete v příslušné kapitole). Uložení do jiného formátu, než je interní formát programu, se nazývá export. V roletové nabídce zvolte Soubor Export a jako typ souboru zadejte Windows Metafile. Napište název souboru, např. logo, a potvrďte OK. V dalším dialogu rovněž potvrďte OK. Kopírování obrázku do jiného programu Export do formátu Windows Metafile Export souboru Výsledný soubor teď můžete načítat do vašeho textového editoru pro Windows a do jiných programů, které jej podporují. Zároveň jej máte připraven pro různé příležitosti do budoucnosti. 33
42 K U R Z C TVORBA LETÁKU C) TVORBA LETÁKU Tvorba letáku V předchozí lekci jste si tvorbou loga vyzkoušeli jednu z nejvýznamějších předností vektorové grafiky práci s křivkami. Další část výuky už bude pouhé skládání objektů na tiskovou stránku, vkládání textu a vkládání dílčích, předem připravených, obrázků, což je však činnost ve vektorovém grafickém editoru zcela jednoznačně nejčastější. Modelovým příkladem bude leták pro zájezd do Kalifornie, jehož předlohu jste viděli v úvodu tohoto rychlokurzu, a v němž své první dílko, logo vaší fiktivní firmy, použijete. 1. PŘÍPRAVA DOKUMENTU Založení nového dokumentu Nastavení dokumentu Nastavení vodících linek Nejprve je třeba si pro budoucí leták připravit nový dokument, a to příkazem z roletové nabídky Soubor Nový. Ještě než začnete s vlastní tvorbou, zkontrolujte, a příp. zadejte, následující údaje v nabídce Soubor Nastavení dokumentu: V kartě Formát vyberte formát A4 na výšku. V kartě Stránka zadejte ze všech stran okraje 10 mm. V kartě Vodící linky vyberte v okénku Stránka položku Vzorová a nastavte jí 2 vertikální linky tak, aby vytvořily 10-timilimetrový oddělovací sloupec uprostřed stránky, přesně tedy na pozice 100 mm a 110 mm jako na obrázku. Pak zatrhněte zaškrtávací políčka pro zobrazení, uchycování i uzamčení vodicích linek, stejně jak to vidíte na obrázku, a vše potvrďte OK. 34
43 1. ČÁST: ÚVODNÍ VÝUKOVÉ KURZY ZONER CALLISTO 4 Nyní by měla pracovní plocha vašeho Zoner Callista 4 vypadat přibližně jako na následujícím obrázku. Dokument připravený pro tvorbu letáku 2. VLOŽENÍ UMĚLECKÉHO TEXTU V celém letáku se vyskytují celkem dva objekty uměleckého textu nadpis a cena zájezdu. Pokud jste již absolvoval(a) předchozí kurz tvorby loga, nebude pro vás problém takové texty vytvořit. Objekt nadpisu má rozměry 190 mm x 35 mm a je vytvořen písmem Arial o velikosti 78 bodů se zarovnáním na střed. Barva obrysu je tmavší červená, barva výplně o odstín světlejší. Umělecký text Po jeho napsání klepněte v alternativním panelu na ikonu tvarování a vlastností textového rámce. V okénku pro definici vertikálního umístění textu zvolte položku zarovnání na střed. Změna vertikálního zarovnání textu 35
44 K U R Z C TVORBA LETÁKU Měkký stín textu Nyní v základním panelu přepněte na editační nástroj a v roletové nabídce zvolte příkaz Galerie Stín. Tím vyvoláte zobrazení galerie pro definici stínu objektu (o galeriích a plovoucích oknech se více dozvíte v kapitole Pracovní prostředí programu ve 2. části Referenční příručce). V rozbalovacím seznamu zvolte Měkký stín a v ukázkovém okénku se okamžitě zobrazí vzorový náhled. Pod tímto okénkem je barevné tlačítko pro definici barvy stínu. Klepnutím na ně zobrazíte aktuální barevnou paletu, v níž žádanou barvu, stejnou jako výplň textu, vyberete opět klepnutím myší. Také zadejte hodnoty posunutí v obou směrech 0 mm a rozmazání 3 mm. Klepnutím na tlačítko se zeleným zatržítkem vše potvrďte. Hotový nadpis by pak měl vypadat přibližně takto: Nadpis letáku Cena zájezdu Druhý umělecký text cenu zájezdu vložte zcela stejným postupem, jen několik parametrů mírně pozměníte tak aby odpovídaly požadované velikosti textu. Rozměry textového rámce by měly být asi 70 mm x 20 mm a velikost písma 36 bodů se zarovnáním vpravo ( to oceníte při konečném umisťování objektů podle vodicích linek). Stín bude také stejný, jen rozmazání zvolte úměrně menší, přesně 1,5 mm. A takto by měl vypadat výsledek: 36
45 1. ČÁST: ÚVODNÍ VÝUKOVÉ KURZY ZONER CALLISTO 4 3. ODSTAVCOVÝ TEXT Nyní doplníme do letáku texty stručný program zájezdu, způsob dopravy a kontaktní informace o firmě. K tomu slouží nástroj pro vkládání odstavcového textu. Jejich ovládání je v podstatě jednotné, liší se však způsobem, jakým se přizpůsobují změnám tvaru a velikosti svého rámce ale o tom se více dočtete v příslušné kapitole referenční příručky. V základním panelu nástrojů rozbalte rozšiřující nabídku a v ní klepnutím na tlačítko s písmenem T zvolte nástroj pro vkládání odstavcového textu. Tažením v pracovní ploše vytvořte rámec a hned do něj můžete začít psát text. Článek je psán písmem Times New Roman o velikosti 11 bodů. Velikost písma celého článku nastavte v panelu nástrojů pro text ještě před započetím psaní textu. Odstavcový text Nastavení druhu a velikosti písma Nyní si zvýrazníme některé pasáže textu. U nadpisu a závěrečného hesla prvního textu změníme písmo na tučné a zvětšíme velikost písma. Velikost písma hotových pasáží textu můžete upravit podobně jako v textových editorech: označte část textu jako blok tažením myší nebo pohybem kurzoru se současně stisknutou klávesou Shift a v panelu nástrojů pro text zadejte novou velikost písma 14 bodů. Změnu písma, označeného jako blok, na tučné provedete stiskem Ctrl-B nebo klepnutím na tlačítko B v panelu nástrojů pro text. Zvýraznění části textu Označení části textu Úprava části textu 37
46 K U R Z C Posouvání a změna rozměrů rámce textu TVORBA LETÁKU Pokud zvolíte jiný nástroj, Zoner Callisto 4 ukončí režim editace odstavcového textu, a ten se stane běžným objektem, který můžete editačním nástrojem posunovat v rámci pracovní plochy. Pokud změníte rozměry rámce tažením editačním nástrojem za některý z jeho úchopových bodů, text se přesází do nového rámce tak, že zůstane zachována velikost písma (na rozdíl od změny velikosti uměleckého textu, který se změnám rámce přizpůsobuje). Toho využijete při přesném umísťování jednotlivých objektů textů při finálních úpravách. První článek je vytvořen. Stejným postupem vytvořte i druhý článek o dopravě a třetí s adresami. Dodatečné úpravy textu Pokud se chcete do článku vrátit a dále jej editovat, klepněte na něj tvarovacím nástrojem a v alternativním panelu zvolte, pokud tomu tak není, editaci textu klepnutím na první tlačítko zleva se symbolem textového kurzoru. 38
47 1. ČÁST: ÚVODNÍ VÝUKOVÉ KURZY ZONER CALLISTO 4 4. VLOŽENÍ A ÚPRAVA OBRÁZKŮ Fotografie, které chcete ve vytvářeném dokumentu použít, je nutné předat počítači v takovém tvaru, aby je dokázal zpracovat. K tomu lze využít v zásadě dvou možných postupů. Jednou možností je fotografie již ve vhodné podobě pořizovat pomocí digitálního fotoaparátu, ze kterého je pak již jen přenesete do počítače, obvykle bez nutnosti dalších úprav. Druhou starší, ale snáze realizovatelnou variantou je hotové klasické fotografie přenést do počítače prostřednictvím skeneru (angl. scanner), který obraz sejme podobně jako kopírka a na disk počítače jej zapíše ve vhodném, předem zvoleném, formátu. Pokud sami ani jedním z těchto zařízení nedisponujete, nechejte si naskenovat fotografie u vašeho známého nebo v grafickém studiu a přeneste je na disketě do vašeho počítače. Naskenované fotografie pro využití v tisku (zejména v DTP) nejčastěji představují soubory ve formátu TIF (více se o jednotlivých podporovaných počítačových formátech obrázků dočtete v přísliušné kapitole ve 2. části Referenční příručce). Tyto soubory-obrázky pak pomocí importní funkce Zoner Callista 4 snadno přenesete do připravovaného dokumentu. Do svého výukového letáku vložíte celkem tři fotografie. Jedná se o bitmapové obrázky získané skenováním z obyčejných fotografií a pro zjednodušení jsou pro vás již připraveny ve vaší instalaci Zoner Callista 4 v adresáři...\zoner Callisto 4\Tutorial. Obrázky vložíte do vašeho letáku volbou příkazu v roletové nabídce Soubor Import nebo klepnutím na tlačítko importního nástroje v základním panelu. Objeví se okno pro zadání souboru podobné jako ve většině jiných programů pro windows. Digitální fotografie Skenované fotografie Fotografie pro výukový leták Import obrázků Výběr importovaného souboru 39
Další servery s elektronickým obsahem
 Právní upozornění Všechna práva vyhrazena. Žádná část této tištěné či elektronické knihy nesmí být reprodukována a šířena v papírové, elektronické či jiné podobě bez předchozího písemného souhlasu nakladatele.
Právní upozornění Všechna práva vyhrazena. Žádná část této tištěné či elektronické knihy nesmí být reprodukována a šířena v papírové, elektronické či jiné podobě bez předchozího písemného souhlasu nakladatele.
OBSAH. ÚVOD...5 O Advance CADu...5 Kde nalézt informace...5 Použitím Online nápovědy...5. INSTALACE...6 Systémové požadavky...6 Začátek instalace...
 OBSAH ÚVOD...5 O Advance CADu...5 Kde nalézt informace...5 Použitím Online nápovědy...5 INSTALACE...6 Systémové požadavky...6 Začátek instalace...6 SPUŠTĚNÍ ADVANCE CADU...7 UŽIVATELSKÉ PROSTŘEDÍ ADVANCE
OBSAH ÚVOD...5 O Advance CADu...5 Kde nalézt informace...5 Použitím Online nápovědy...5 INSTALACE...6 Systémové požadavky...6 Začátek instalace...6 SPUŠTĚNÍ ADVANCE CADU...7 UŽIVATELSKÉ PROSTŘEDÍ ADVANCE
Uživatelská příručka pro program
 NEWARE Uživatelský manuál Uživatelská příručka pro program ve spojení se zabezpečovacím systémem strana 1 Uživatelský manuál NEWARE strana 2 NEWARE Uživatelský manuál Vaše zabezpečovací ústředna DIGIPLEX
NEWARE Uživatelský manuál Uživatelská příručka pro program ve spojení se zabezpečovacím systémem strana 1 Uživatelský manuál NEWARE strana 2 NEWARE Uživatelský manuál Vaše zabezpečovací ústředna DIGIPLEX
Úvod...12 Součásti aplikace... 12 Použité konvence... 13
 Obsah 1 2 Úvod...12 Součásti aplikace... 12 Použité konvence... 13 1. Instalace a nastavení...15 1.1 Než začnete instalovat... 16 1.2 Instalace... 16 Průběh... 17 1.3 Oprava instalace... 18 1.4 Odinstalování
Obsah 1 2 Úvod...12 Součásti aplikace... 12 Použité konvence... 13 1. Instalace a nastavení...15 1.1 Než začnete instalovat... 16 1.2 Instalace... 16 Průběh... 17 1.3 Oprava instalace... 18 1.4 Odinstalování
ÚVOD 3 SEZNÁMENÍ SE SYSTÉMEM 4
 ÚVOD 3 SEZNÁMENÍ SE SYSTÉMEM 4 JEDNODUCHÉ PŘIHLÁŠENÍ 4 ADMINISTRAČNÍ PROSTŘEDÍ 5 PŘEPÍNÁNÍ JAZYKOVÉ VERZE 5 POLOŽKY HORNÍHO MENU 5 DOPLŇKOVÉ POLOŽKY MENU: 6 STROM SE STRÁNKAMI, RUBRIKAMI A ČLÁNKY 7 TITULNÍ
ÚVOD 3 SEZNÁMENÍ SE SYSTÉMEM 4 JEDNODUCHÉ PŘIHLÁŠENÍ 4 ADMINISTRAČNÍ PROSTŘEDÍ 5 PŘEPÍNÁNÍ JAZYKOVÉ VERZE 5 POLOŽKY HORNÍHO MENU 5 DOPLŇKOVÉ POLOŽKY MENU: 6 STROM SE STRÁNKAMI, RUBRIKAMI A ČLÁNKY 7 TITULNÍ
Obsah. Obsah. Úvod... 15. 1. Spuštění programu... 17. 2. Pracovní prostředí... 19. 3. Vytvoření a otevření dokumentu... 21. 4. Kreslení objektů...
 CORELDRAW 12 5 Úvod... 15 1. Spuštění programu... 17 1.1 Obnovení výchozích hodnot...17 2. Pracovní prostředí... 19 3. Vytvoření a otevření dokumentu... 21 3.1 Vytvoření nového dokumentu...21 3.2 Otevření
CORELDRAW 12 5 Úvod... 15 1. Spuštění programu... 17 1.1 Obnovení výchozích hodnot...17 2. Pracovní prostředí... 19 3. Vytvoření a otevření dokumentu... 21 3.1 Vytvoření nového dokumentu...21 3.2 Otevření
SPIRIT 2012. Nové funkce. SOFTconsult spol. s r. o., Praha
 SPIRIT 2012 Nové funkce SOFTconsult spol. s r. o., Praha Informace v tomto dokumentu mohou podléhat změnám bez předchozího upozornění. 01/2012 (SPIRIT 2012 CZ) Revize 1 copyright SOFTconsult spol. s r.
SPIRIT 2012 Nové funkce SOFTconsult spol. s r. o., Praha Informace v tomto dokumentu mohou podléhat změnám bez předchozího upozornění. 01/2012 (SPIRIT 2012 CZ) Revize 1 copyright SOFTconsult spol. s r.
Úvod do počítačové grafiky
 Úvod do počítačové grafiky Zpracoval: ing. Jaroslav Chlubný Počítačová grafika Počítačová grafika a digitální fotografie zaujímá v současnosti stále významnější místo v našem životě. Uveďme si jen několik
Úvod do počítačové grafiky Zpracoval: ing. Jaroslav Chlubný Počítačová grafika Počítačová grafika a digitální fotografie zaujímá v současnosti stále významnější místo v našem životě. Uveďme si jen několik
CADKON/TZB verze 2007.1
 Stránka č. 1 z 12 Pospis propojení programů CADKON/TZB a PROTECH (TZ, DIMOSW) CADKON/TZB verze 2007.1 Výpočet tepelných ztrát Rozmístění otopných těles Vkládání těles z databáze PROTECHu Vykreslení půdorysných
Stránka č. 1 z 12 Pospis propojení programů CADKON/TZB a PROTECH (TZ, DIMOSW) CADKON/TZB verze 2007.1 Výpočet tepelných ztrát Rozmístění otopných těles Vkládání těles z databáze PROTECHu Vykreslení půdorysných
Office 2013. podrobný průvodce. Tomáš Šimek
 Office 2013 podrobný průvodce Tomáš Šimek Seznámení se společnými postupy při práci s dokumenty Office Popis základních a pokročilejších postupů při práci s Wordem, Excelem, PowerPointem a OneNote Možnosti
Office 2013 podrobný průvodce Tomáš Šimek Seznámení se společnými postupy při práci s dokumenty Office Popis základních a pokročilejších postupů při práci s Wordem, Excelem, PowerPointem a OneNote Možnosti
ZoomText 10.1 pro Windows. Dodatek k uživatelské příručce
 ZoomText 10.1 pro Windows 8 Dodatek k uživatelské příručce Autorská práva ZoomText Magnifier Copyright 2013, Algorithmic Implementations, Inc. Všechna práva vyhrazena. ZoomText Magnifier/Reader Copyright
ZoomText 10.1 pro Windows 8 Dodatek k uživatelské příručce Autorská práva ZoomText Magnifier Copyright 2013, Algorithmic Implementations, Inc. Všechna práva vyhrazena. ZoomText Magnifier/Reader Copyright
Uživatelská příručka
 Uživatelská příručka PC výkaznictví JASU (program pro zpracování účetního výkaznictví) březen 2012 Dodavatel: MÚZO Praha s.r.o. Politických vězňů 15 P.O.Box 36 111 21 Praha 1 telefon: 224 091 619 fax:
Uživatelská příručka PC výkaznictví JASU (program pro zpracování účetního výkaznictví) březen 2012 Dodavatel: MÚZO Praha s.r.o. Politických vězňů 15 P.O.Box 36 111 21 Praha 1 telefon: 224 091 619 fax:
Metodika pro učitele
 Metodika pro učitele Tvorba prezentace v aplikaci PowerPoint 2010 PowerPoint je program, který umožňuje navrhnout, kvalitně graficky a esteticky ztvárnit a následně spustit a předvést prezentaci. Celý
Metodika pro učitele Tvorba prezentace v aplikaci PowerPoint 2010 PowerPoint je program, který umožňuje navrhnout, kvalitně graficky a esteticky ztvárnit a následně spustit a předvést prezentaci. Celý
Seznámení Corel Draw. PDF vytvořeno zkušební verzí pdffactory Pro www.fineprint.cz. Panel Vlastnosti. panel základních kreslicích nástrojů
 Seznámení Corel Draw Okno programu Objeví se po spuštění, většinou je připraven nový, prázdný dokument, obvyklá velikost A4. Pamatujme, že na běžném monitoru se stránka zobrazí menší, takže při tisku budou
Seznámení Corel Draw Okno programu Objeví se po spuštění, většinou je připraven nový, prázdný dokument, obvyklá velikost A4. Pamatujme, že na běžném monitoru se stránka zobrazí menší, takže při tisku budou
SEZNÁMENÍ S PROGRAMEM
 SEZNÁMENÍ S PROGRAMEM Základní informace pro každého Následující popis je určen pro stručné a rychlé seznámení s programem a jeho ovládáním. Detailnější vysvětlení funkcí programu naleznete v českém i
SEZNÁMENÍ S PROGRAMEM Základní informace pro každého Následující popis je určen pro stručné a rychlé seznámení s programem a jeho ovládáním. Detailnější vysvětlení funkcí programu naleznete v českém i
Word 2013. podrobný průvodce. Tomáš Šimek
 Word 2013 podrobný průvodce Tomáš Šimek Přehled funkcí a vlastností nejnovější verze textového editoru Word Jak psát na počítači správně, úpravy a formátování textu a stránky Zpracování dalších objektů
Word 2013 podrobný průvodce Tomáš Šimek Přehled funkcí a vlastností nejnovější verze textového editoru Word Jak psát na počítači správně, úpravy a formátování textu a stránky Zpracování dalších objektů
X-Sign Basic Uživatelská příručka
 X-Sign Basic Uživatelská příručka Copyright Copyright 2015, BenQ Corporation. Všechna práva vyhrazena. Žádná část této publikace nesmí být reprodukována, přenášena, přepisována, ukládána do systému pro
X-Sign Basic Uživatelská příručka Copyright Copyright 2015, BenQ Corporation. Všechna práva vyhrazena. Žádná část této publikace nesmí být reprodukována, přenášena, přepisována, ukládána do systému pro
Upgrade na Windows 10 na tabletu. ACCENT TB 800 s kapacitou interního úložiště 16GB
 Upgrade na Windows 10 na tabletu ACCENT TB 800 s kapacitou interního úložiště 16GB 16GB tablety mají běžně k dispozici pouze cca 10GB prostoru. Zbytek z celkové kapacity interního úložiště je vyhrazen
Upgrade na Windows 10 na tabletu ACCENT TB 800 s kapacitou interního úložiště 16GB 16GB tablety mají běžně k dispozici pouze cca 10GB prostoru. Zbytek z celkové kapacity interního úložiště je vyhrazen
DUM 01 téma: Úvod do Corelu
 DUM 01 téma: Úvod do Corelu ze sady: 1 tematický okruh sady: Vektorová grafika ze šablony: 09 Počítačová grafika určeno pro: 2. ročník vzdělávací obor: vzdělávací oblast: číslo projektu: anotace: metodika:
DUM 01 téma: Úvod do Corelu ze sady: 1 tematický okruh sady: Vektorová grafika ze šablony: 09 Počítačová grafika určeno pro: 2. ročník vzdělávací obor: vzdělávací oblast: číslo projektu: anotace: metodika:
Ukázka knihy z internetového knihkupectví www.kosmas.cz
 Ukázka knihy z internetového knihkupectví www.kosmas.cz U k á z k a k n i h y z i n t e r n e t o v é h o k n i h k u p e c t v í w w w. k o s m a s. c z, U I D : K O S 1 8 1 5 4 4 Nadpis kapitoly Mojmír
Ukázka knihy z internetového knihkupectví www.kosmas.cz U k á z k a k n i h y z i n t e r n e t o v é h o k n i h k u p e c t v í w w w. k o s m a s. c z, U I D : K O S 1 8 1 5 4 4 Nadpis kapitoly Mojmír
Program pro flexibilní tvorbu evidencí. VIKLAN - Evidence. Uživatelská příručka. pro seznámení se základními možnostmi programu
 Program pro flexibilní tvorbu evidencí VIKLAN - Evidence Uživatelská příručka pro seznámení se základními možnostmi programu Vlastimil Kubínek, Ing. Josef Spilka VIKLAN - Evidence Verse 1.11.8.1 Copyright
Program pro flexibilní tvorbu evidencí VIKLAN - Evidence Uživatelská příručka pro seznámení se základními možnostmi programu Vlastimil Kubínek, Ing. Josef Spilka VIKLAN - Evidence Verse 1.11.8.1 Copyright
Stravenky Exit. 1. Spuštění modulu Stravenky Exit
 Stravenky Exit 1. Spuštění modulu Stravenky Exit 2. Popis prostředí a ovládacích prvků modulu Stravenky Exit 2.1. Rozbalovací seznamy 2.2. Hlavní záložky 2.2.1 Záložka "Seznam" 2.2.1.1 Záložka "Exit" 2.2.1.2
Stravenky Exit 1. Spuštění modulu Stravenky Exit 2. Popis prostředí a ovládacích prvků modulu Stravenky Exit 2.1. Rozbalovací seznamy 2.2. Hlavní záložky 2.2.1 Záložka "Seznam" 2.2.1.1 Záložka "Exit" 2.2.1.2
MS PowerPoint 2010. Každá prezentace by se měla skládat ze tří klíčových částí: 1. Obsah
 MS PowerPoint 2010 PowerPoint je vcelku jednoduchá aplikace na tvorbu prezentací, v které lze použít mnoho postupů z Wordu - formátování textu je téměř identické, PowerPoint ale nabízí uživatelsky příjemnější
MS PowerPoint 2010 PowerPoint je vcelku jednoduchá aplikace na tvorbu prezentací, v které lze použít mnoho postupů z Wordu - formátování textu je téměř identické, PowerPoint ale nabízí uživatelsky příjemnější
LuxRiot uživatelský manuál verze 1.6.12. Uživatelský manuál Verze 1.6.12. -1-2008, Stasa s.r.o.,pokorného 14, 190 00, PRAHA
 Uživatelský manuál Verze 1.6.12-1- 2008, Stasa s.r.o.,pokorného 14, 190 00, PRAHA LuxRiot je softwarový balík, určený pro sledování a ukládání dat z kamer. Umožňuje přijímat data z IP kamer a video serverů
Uživatelský manuál Verze 1.6.12-1- 2008, Stasa s.r.o.,pokorného 14, 190 00, PRAHA LuxRiot je softwarový balík, určený pro sledování a ukládání dat z kamer. Umožňuje přijímat data z IP kamer a video serverů
Marek Laurenčík. Excel. práce s databázemi a kontingenčními tabulkami
 Marek Laurenčík Excel práce s databázemi a kontingenčními tabulkami 2010 Upozornění pro čtenáře a uživatele této knihy Všechna práva vyhrazena. Žádná část této tištěné či elektronické knihy nesmí být reprodukována
Marek Laurenčík Excel práce s databázemi a kontingenčními tabulkami 2010 Upozornění pro čtenáře a uživatele této knihy Všechna práva vyhrazena. Žádná část této tištěné či elektronické knihy nesmí být reprodukována
Josef Pecinovský PowerPoint 2007
 Josef Pecinovský PowerPoint 2007 Jak na PowerPoint 2007 v rekordním čase Josef Pecinovský Vydala Grada Publishing, a.s. U Průhonu 22, Praha 7 jako svou 3054. publikaci Odpovědný redaktor Karel Samohýl
Josef Pecinovský PowerPoint 2007 Jak na PowerPoint 2007 v rekordním čase Josef Pecinovský Vydala Grada Publishing, a.s. U Průhonu 22, Praha 7 jako svou 3054. publikaci Odpovědný redaktor Karel Samohýl
Uživatelská příručka
 Uživatelská příručka Uživatelská příručka k aplikaci Norton Internet Security Software popsaný v této knize je poskytnut pod licenční dohodou a smí být používán pouze v souladu s podmínkami této dohody.
Uživatelská příručka Uživatelská příručka k aplikaci Norton Internet Security Software popsaný v této knize je poskytnut pod licenční dohodou a smí být používán pouze v souladu s podmínkami této dohody.
Uživatelský manuál. A3600 DL ( Data Download)
 Uživatelský manuál A3600 DL ( Data Download) Aplikace : Jednoduchý program pro přenášení dat z on line monitorovacího systému A3600 Export měřených statických dat do souboru Zobrazení grafů naměřených
Uživatelský manuál A3600 DL ( Data Download) Aplikace : Jednoduchý program pro přenášení dat z on line monitorovacího systému A3600 Export měřených statických dat do souboru Zobrazení grafů naměřených
Základní ovládání a práce s programem CorelDraw 11
 2. Základní ovládání a práce s programem CorelDraw 11 Základní informace Program Corel Draw je produktem kanadské společnosti Corel corporation a je jedním z mnoha programů které při zakoupení balíku Corel
2. Základní ovládání a práce s programem CorelDraw 11 Základní informace Program Corel Draw je produktem kanadské společnosti Corel corporation a je jedním z mnoha programů které při zakoupení balíku Corel
MANUÁL uživatelská příručka Speciální IT systémové řešení
 MANUÁL uživatelská příručka Speciální IT systémové řešení Číslo projektu: CZ.2.17/2.1.00/37012 Název projektu: Na svobodu připraven! Období realizace: 1.1.2015 31.10.2015 Řešení bylo vyvinuto v rámci realizace
MANUÁL uživatelská příručka Speciální IT systémové řešení Číslo projektu: CZ.2.17/2.1.00/37012 Název projektu: Na svobodu připraven! Období realizace: 1.1.2015 31.10.2015 Řešení bylo vyvinuto v rámci realizace
Úvod...15. Používané konvence... 16. 1. Seznámení s Outlookem...17
 Obsah Úvod...15 Používané konvence... 16 1. Seznámení s Outlookem...17 1.1 Novinky verze 2003... 17 1.1.1 Navigační podokno...17 1.1.2 Nabídka Přejít...17 1.1.3 Podokno pro čtení...18 1.1.4 Rozložení seznamu
Obsah Úvod...15 Používané konvence... 16 1. Seznámení s Outlookem...17 1.1 Novinky verze 2003... 17 1.1.1 Navigační podokno...17 1.1.2 Nabídka Přejít...17 1.1.3 Podokno pro čtení...18 1.1.4 Rozložení seznamu
MAWIS. Uživatelská dokumentace
 MAWIS Uživatelská dokumentace Verze 27-11-2008 OBSAH OBSAH... 2 1) O MAPOVÉM SERVERU... 3 2) POTŘEBNÁ NASTAVENÍ... 3 Hardwarové požadavky... 3 Softwarové požadavky... 3 Nastavení Internet Exploreru:...
MAWIS Uživatelská dokumentace Verze 27-11-2008 OBSAH OBSAH... 2 1) O MAPOVÉM SERVERU... 3 2) POTŘEBNÁ NASTAVENÍ... 3 Hardwarové požadavky... 3 Softwarové požadavky... 3 Nastavení Internet Exploreru:...
MLE2 a MLE8. Datalogery událostí
 MLE2 a MLE8 Datalogery událostí Zapisovač počtu pulsů a událostí Návod k obsluze modelů MLE2 MLE8 Doporučujeme vytisknout tento soubor, abyste jej mohli používat, když se budete učit zacházet se zapisovačem.
MLE2 a MLE8 Datalogery událostí Zapisovač počtu pulsů a událostí Návod k obsluze modelů MLE2 MLE8 Doporučujeme vytisknout tento soubor, abyste jej mohli používat, když se budete učit zacházet se zapisovačem.
Word 2007 Word 2007 egon. Spuštění, vzhled, zobrazení dokumentu
 Word 2007 Word 2007 egon Spuštění, vzhled, zobrazení dokumentu Jan Málek 30.4.2010 Word 2007 V roce 2007 přichází firma Microsoft s novou verzí kancelářského balíku MS Office 2007 a tedy i textového editoru
Word 2007 Word 2007 egon Spuštění, vzhled, zobrazení dokumentu Jan Málek 30.4.2010 Word 2007 V roce 2007 přichází firma Microsoft s novou verzí kancelářského balíku MS Office 2007 a tedy i textového editoru
Pinnacle Studio 14. Josef Pecinovský. Obsah. Odpovědný redaktor Ing. Pavel Němeček Sazba Jana Davídková Počet stran 128 První vydání, Praha 2010
 Obsah Josef Pecinovský Pinnacle Studio 14 Vydala Grada Publishing, a.s. U Průhonu 22, Praha 7 jako svou 3931. publikaci Odpovědný redaktor Ing. Pavel Němeček Sazba Jana Davídková Počet stran 128 První
Obsah Josef Pecinovský Pinnacle Studio 14 Vydala Grada Publishing, a.s. U Průhonu 22, Praha 7 jako svou 3931. publikaci Odpovědný redaktor Ing. Pavel Němeček Sazba Jana Davídková Počet stran 128 První
Standardně máme zapnutý panel nástrojů Formátování a Standardní.
 Zapnutí a vypnutí panelů nástrojů Standardně máme zapnutý panel nástrojů Formátování a Standardní. Úkol: Vyzkoušejte si zapnout a vypnout všechny panely nástrojů. Nechte zapnutý panely nástrojů Formátování
Zapnutí a vypnutí panelů nástrojů Standardně máme zapnutý panel nástrojů Formátování a Standardní. Úkol: Vyzkoušejte si zapnout a vypnout všechny panely nástrojů. Nechte zapnutý panely nástrojů Formátování
Uživatelská příručka
 Uživatelská příručka Uživatelská příručka k aplikaci Norton Internet Security Online Software popsaný v této knize je poskytnut pod licenční dohodou a smí být používán pouze v souladu s podmínkami této
Uživatelská příručka Uživatelská příručka k aplikaci Norton Internet Security Online Software popsaný v této knize je poskytnut pod licenční dohodou a smí být používán pouze v souladu s podmínkami této
 ADMINISTRAČNÍ PŘIRUČKA verze 1.1.19. Strana 2 (celkem 20) Strana 3 (celkem 20) 1. Obsah 1. Obsah...3 2. Úvod...5 2.1. Požadavky na hardware...5 2.2. Požadavky na software...5 2.3. Instalace...5 2.4. Výchozí
ADMINISTRAČNÍ PŘIRUČKA verze 1.1.19. Strana 2 (celkem 20) Strana 3 (celkem 20) 1. Obsah 1. Obsah...3 2. Úvod...5 2.1. Požadavky na hardware...5 2.2. Požadavky na software...5 2.3. Instalace...5 2.4. Výchozí
NÁVOD K POUŽITÍ SET-TOP-BOXU ARRIS VIP 1113
 NÁVOD K POUŽITÍ SET-TOP-BOXU ARRIS VIP 1113 EDERA Group a. s. tel.: 775 212 034 e-mail: porucha@edera.cz web: www.edera.cz Vážení klienti, jsme rádi, že jste si za svého poskytovatele televizních služeb
NÁVOD K POUŽITÍ SET-TOP-BOXU ARRIS VIP 1113 EDERA Group a. s. tel.: 775 212 034 e-mail: porucha@edera.cz web: www.edera.cz Vážení klienti, jsme rádi, že jste si za svého poskytovatele televizních služeb
MS WINDOWS UŽIVATELÉ
 uživatelské účty uživatelský profil práce s uživateli Maturitní otázka z POS - č. 16 MS WINDOWS UŽIVATELÉ Úvod Pro práci s počítačem v operačním systému MS Windows musíme mít založený účet, pod kterým
uživatelské účty uživatelský profil práce s uživateli Maturitní otázka z POS - č. 16 MS WINDOWS UŽIVATELÉ Úvod Pro práci s počítačem v operačním systému MS Windows musíme mít založený účet, pod kterým
MANUÁL K OBSLUZE REDAKČNÍHO SYSTÉMU / wordpress
 MANUÁL K OBSLUZE REDAKČNÍHO SYSTÉMU / wordpress www.webdevel.cz Webdevel s.r.o. IČ 285 97 192 DIČ CZ28597192 W www.webdevel.cz E info@webdevel.cz Ostrava Obránců míru 863/7 703 00 Ostrava Vítkovice M 603
MANUÁL K OBSLUZE REDAKČNÍHO SYSTÉMU / wordpress www.webdevel.cz Webdevel s.r.o. IČ 285 97 192 DIČ CZ28597192 W www.webdevel.cz E info@webdevel.cz Ostrava Obránců míru 863/7 703 00 Ostrava Vítkovice M 603
manuál CADKON-KROVY CADKON-KROVY kreslení dřevěných konstrukcí pro Autodesk Architectural Desktop
 kreslení dřevěných konstrukcí pro Autodesk Architectural Desktop Stav k 1.2.2007 Vzhledem k tomu, že se náš software průběžně vyvíjí, nemůžeme zaručit, že všechny uvedené údaje v příručce odpovídají aktuálnímu
kreslení dřevěných konstrukcí pro Autodesk Architectural Desktop Stav k 1.2.2007 Vzhledem k tomu, že se náš software průběžně vyvíjí, nemůžeme zaručit, že všechny uvedené údaje v příručce odpovídají aktuálnímu
Editor formulářů Money S3
 Editor formulářů Money S3 Obsah I Obsah Část I 2 1 Co je Editor formulářů... 2 Co je to formulář... 3 Struktura formuláře... 3 Nastavení tisku... v Money S3 3 Základní ovládání... 4 Svislá lišta ikon...
Editor formulářů Money S3 Obsah I Obsah Část I 2 1 Co je Editor formulářů... 2 Co je to formulář... 3 Struktura formuláře... 3 Nastavení tisku... v Money S3 3 Základní ovládání... 4 Svislá lišta ikon...
Okno Editoru nabízí v panelu nástrojů
 110 Editor pracovní nástroje Naučte se používat základní nástroje Editoru pro efektivní úpravy obrázků. VYBRANÉ OVLÁDACÍ PRVKY 112 POLYGONOVÉ LASO A LASO 124 VLOŽIT OBRÁZEK DO OBRÁZKU 132 VÝBĚRY 114 REDUKCE
110 Editor pracovní nástroje Naučte se používat základní nástroje Editoru pro efektivní úpravy obrázků. VYBRANÉ OVLÁDACÍ PRVKY 112 POLYGONOVÉ LASO A LASO 124 VLOŽIT OBRÁZEK DO OBRÁZKU 132 VÝBĚRY 114 REDUKCE
ENÍ (ZALOŽENÍ) PREZENTACE...
 PowerPoint - program pro návrh prezentace, - kvalitní grafická a estetická prezentace, - pro ztvárnění a následné spuštění prezentace, - jde o jednotlivé obrazovky doplněné o animace, triky a multimediální
PowerPoint - program pro návrh prezentace, - kvalitní grafická a estetická prezentace, - pro ztvárnění a následné spuštění prezentace, - jde o jednotlivé obrazovky doplněné o animace, triky a multimediální
Provozní dokumentace. Seznam orgánů veřejné moci. Příručka pro administrátora krizového řízení
 Provozní dokumentace Seznam orgánů veřejné moci Příručka pro administrátora krizového řízení Vytvořeno dne: 15. 6. 2011 Aktualizováno: 22. 10. 2014 Verze: 2.2 2014 MVČR Obsah Příručka pro administrátora
Provozní dokumentace Seznam orgánů veřejné moci Příručka pro administrátora krizového řízení Vytvořeno dne: 15. 6. 2011 Aktualizováno: 22. 10. 2014 Verze: 2.2 2014 MVČR Obsah Příručka pro administrátora
SPZ 2010 13.13. Uživatelská příručka
 SPZ 2010 13.13 Uživatelská příručka Listopad, 2010 Obsah Obsah ÚVOD... 2 Nápověda programu... 2 POŽADAVKY... 2 INSTALACE... 3 ZÁKLADNÍ NASTAVENÍ... 5 PRVNÍ NAČTENÍ DAT... 6 Automatické načtení... 6 Doplnění
SPZ 2010 13.13 Uživatelská příručka Listopad, 2010 Obsah Obsah ÚVOD... 2 Nápověda programu... 2 POŽADAVKY... 2 INSTALACE... 3 ZÁKLADNÍ NASTAVENÍ... 5 PRVNÍ NAČTENÍ DAT... 6 Automatické načtení... 6 Doplnění
Route 66 podrobný manuál
 Route 66 podrobný manuál Co je ROUTE 66? ROUTE 66 je špičkový program pro vyhledávání a plánování cest, který najde své uplatnění jak mezi profesionálními, tak domácími uživateli. ROUTE 66 je první plánovač
Route 66 podrobný manuál Co je ROUTE 66? ROUTE 66 je špičkový program pro vyhledávání a plánování cest, který najde své uplatnění jak mezi profesionálními, tak domácími uživateli. ROUTE 66 je první plánovač
DUM 01 téma: Úvod do PowerPointu
 DUM 01 téma: Úvod do PowerPointu ze sady: 03 tematický okruh sady: Tvorba multimediální ze šablony: 09 počítačová grafika určeno pro: 1-4. ročník vzdělávací obor: vzdělávací oblast: číslo projektu: anotace:
DUM 01 téma: Úvod do PowerPointu ze sady: 03 tematický okruh sady: Tvorba multimediální ze šablony: 09 počítačová grafika určeno pro: 1-4. ročník vzdělávací obor: vzdělávací oblast: číslo projektu: anotace:
Práce s velkými sestavami
 Práce s velkými sestavami Číslo publikace spse01650 Práce s velkými sestavami Číslo publikace spse01650 Poznámky a omezení vlastnických práv Tento software a související dokumentace je majetkem společnosti
Práce s velkými sestavami Číslo publikace spse01650 Práce s velkými sestavami Číslo publikace spse01650 Poznámky a omezení vlastnických práv Tento software a související dokumentace je majetkem společnosti
Ovladač Fiery Driver pro systém Mac OS
 2016 Electronics For Imaging, Inc. Informace obsažené v této publikaci jsou zahrnuty v Právní oznámení pro tento produkt. 30. května 2016 Obsah Ovladač Fiery Driver pro systém Mac OS Obsah 3...5 Fiery
2016 Electronics For Imaging, Inc. Informace obsažené v této publikaci jsou zahrnuty v Právní oznámení pro tento produkt. 30. května 2016 Obsah Ovladač Fiery Driver pro systém Mac OS Obsah 3...5 Fiery
Mobilní aplikace Novell Filr Stručný úvod
 Mobilní aplikace Novell Filr Stručný úvod Únor 2016 Podporovaná mobilní zařízení Aplikace Novell Filr je podporována v následujících mobilních zařízeních: Telefony a tablety se systémem ios 8 novějším
Mobilní aplikace Novell Filr Stručný úvod Únor 2016 Podporovaná mobilní zařízení Aplikace Novell Filr je podporována v následujících mobilních zařízeních: Telefony a tablety se systémem ios 8 novějším
VYTVÁŘENÍ A POUŽITÍ VZDĚLÁVACÍCH MODULŮ
 VYTVÁŘENÍ A POUŽITÍ VZDĚLÁVACÍCH MODULŮ Mgr. Hana Rohrová Ing. Miroslava Mourková Ing. Martina Husáková Fakulta informatiky a managementu Univerzity Hradec Králové Projekt je spolufinancován Evropským
VYTVÁŘENÍ A POUŽITÍ VZDĚLÁVACÍCH MODULŮ Mgr. Hana Rohrová Ing. Miroslava Mourková Ing. Martina Husáková Fakulta informatiky a managementu Univerzity Hradec Králové Projekt je spolufinancován Evropským
Na základě Business Targets autora Simona Greenalla, vydaných nakladatelstvím Macmillan Heinemann English Language Teaching (Oxford).
 LANGMaster International, s.r.o. Branická 107, 147 00 Praha 4 Česká republika Tel.: +420 244 460 807, +420 736 623 459 Fax: +420 244 463 411 e-mail: info@langmaster.cz http://www.langmaster.cz Na základě
LANGMaster International, s.r.o. Branická 107, 147 00 Praha 4 Česká republika Tel.: +420 244 460 807, +420 736 623 459 Fax: +420 244 463 411 e-mail: info@langmaster.cz http://www.langmaster.cz Na základě
Záznamník teploty ZT, ZT1ext Návod k použití
 ČERNÁ SKŘÍŇKA Záznamník teploty ZT, ZT1ext Návod k použití Návod na použití záznamníku teploty COMET ZT, ZT1ext Přístroj je určen pro měření a záznam teploty vzduchu, příp. teploty z externí sondy s odporovým
ČERNÁ SKŘÍŇKA Záznamník teploty ZT, ZT1ext Návod k použití Návod na použití záznamníku teploty COMET ZT, ZT1ext Přístroj je určen pro měření a záznam teploty vzduchu, příp. teploty z externí sondy s odporovým
Metodická příručka pro učitele. InspIS SET modul školní testování
 Metodická příručka pro učitele InspIS SET modul školní testování Tato Metodická příručka pro učitele byla zpracována v rámci projektu Národní systém inspekčního hodnocení vzdělávací soustavy v České republice
Metodická příručka pro učitele InspIS SET modul školní testování Tato Metodická příručka pro učitele byla zpracována v rámci projektu Národní systém inspekčního hodnocení vzdělávací soustavy v České republice
Knihomol. Manuál pro verzi 1.2
 Knihomol Manuál pro verzi 1.2 Strana - 2 - I. Základy práce s programem Úvod do práce s programem Knihomol: Program knihomol slouží pro vedení evidence spojené s provozem malé knihovny. Je určen především
Knihomol Manuál pro verzi 1.2 Strana - 2 - I. Základy práce s programem Úvod do práce s programem Knihomol: Program knihomol slouží pro vedení evidence spojené s provozem malé knihovny. Je určen především
V této kapitole se naučíte základnímu ovládání programu ZoomText, totiž:
 KAPITOLA 2 Začínáme V této kapitole se naučíte základnímu ovládání programu ZoomText, totiž: Jak ZoomText instalujete a aktivujete. Jak ZoomText spustíte a ukončíte. Jak ZoomText zapnete a vypnete. Jak
KAPITOLA 2 Začínáme V této kapitole se naučíte základnímu ovládání programu ZoomText, totiž: Jak ZoomText instalujete a aktivujete. Jak ZoomText spustíte a ukončíte. Jak ZoomText zapnete a vypnete. Jak
Obsah. Kapitola 1 Stažení a instalace... 13. Kapitola 2 Orientace v programu a základní nastavení... 23. Úvod... 9
 Obsah Úvod......................................................... 9 Co vás čeká a co GIMP umí............................................... 9 Co s GIMPem dokážete?............................................................10
Obsah Úvod......................................................... 9 Co vás čeká a co GIMP umí............................................... 9 Co s GIMPem dokážete?............................................................10
PROGRAM AZA Control návod k použití
 PROGRAM AZA Control návod k použití AZA Control je uživatelský program určený ke správě přístupových práv, archivaci systémových událostí a konfiguraci elektromotorických zámků CERBERIUS pracujících v
PROGRAM AZA Control návod k použití AZA Control je uživatelský program určený ke správě přístupových práv, archivaci systémových událostí a konfiguraci elektromotorických zámků CERBERIUS pracujících v
Manuál k aplikaci WANAS
 Manuál k aplikaci WANAS OBSAH 1 DŮLEŽITÉ INFORMACE PRO PRÁCI V NOVÉ VERZI APLIKACE WANAS.. 2 2 PROSTOROVÁ DATA... 3 2.1 POPIS HLAVNÍCH FUNKCÍ... 3 2.2 PRÁCE S DEFINIČNÍM BODEM SEGMENTU... 4 2.3 PRÁCE S
Manuál k aplikaci WANAS OBSAH 1 DŮLEŽITÉ INFORMACE PRO PRÁCI V NOVÉ VERZI APLIKACE WANAS.. 2 2 PROSTOROVÁ DATA... 3 2.1 POPIS HLAVNÍCH FUNKCÍ... 3 2.2 PRÁCE S DEFINIČNÍM BODEM SEGMENTU... 4 2.3 PRÁCE S
Uživatelský manuál Radekce-Online.cz
 Uživatelský manuál Radekce-Online.cz (revize 06/2011) V prvním kroku třeba vstoupit do administrace na adrese www.redakce-online.cz kterou naleznete na záložce Administrace / Vstup do Administrace, pro
Uživatelský manuál Radekce-Online.cz (revize 06/2011) V prvním kroku třeba vstoupit do administrace na adrese www.redakce-online.cz kterou naleznete na záložce Administrace / Vstup do Administrace, pro
TouchPad a klávesnice
 TouchPad a klávesnice Copyright 2006 Hewlett-Packard Development Company, L.P. Microsoft a Windows jsou registrované ochranné známky společnosti Microsoft Corporation v USA. Informace uvedené v této příručce
TouchPad a klávesnice Copyright 2006 Hewlett-Packard Development Company, L.P. Microsoft a Windows jsou registrované ochranné známky společnosti Microsoft Corporation v USA. Informace uvedené v této příručce
NÁVOD K POUŽITÍ SET-TOP BOXU MOTOROLA VIP 1003
 NÁVOD K POUŽITÍ SET-TOP BOXU MOTOROLA VIP 1003 EDERA Group a. s. tel.: 775 212 034 e-mail: porucha@edera.cz web: www.edera.cz Vážení klienti, jsme rádi, že jste si za svého poskytovatele televizních služeb
NÁVOD K POUŽITÍ SET-TOP BOXU MOTOROLA VIP 1003 EDERA Group a. s. tel.: 775 212 034 e-mail: porucha@edera.cz web: www.edera.cz Vážení klienti, jsme rádi, že jste si za svého poskytovatele televizních služeb
Ukazovací zařízení a klávesnice Uživatelská příručka
 Ukazovací zařízení a klávesnice Uživatelská příručka Copyright 2008 Hewlett-Packard Development Company, L.P. Microsoft a Windows jsou registrované ochranné známky společnosti Microsoft Corporation v USA.
Ukazovací zařízení a klávesnice Uživatelská příručka Copyright 2008 Hewlett-Packard Development Company, L.P. Microsoft a Windows jsou registrované ochranné známky společnosti Microsoft Corporation v USA.
Kamerová lupa TOPAZ Uživatelská příručka. Freedom Scientific, Inc. GALOP, s.r.o.
 Kamerová lupa TOPAZ Uživatelská příručka Freedom Scientific, Inc. GALOP, s.r.o. ii Anglický originál vydala společnost Freedom Scientific, Inc., 11800 31 st Court North, St. Petersburg, Florida 33716-1805,
Kamerová lupa TOPAZ Uživatelská příručka Freedom Scientific, Inc. GALOP, s.r.o. ii Anglický originál vydala společnost Freedom Scientific, Inc., 11800 31 st Court North, St. Petersburg, Florida 33716-1805,
Sestavy dlaždic. Příprava dlaždic pro definici sestavy
 Sestavy dlaždic Sestava dlaždic je předem připravené a na disk uložené uspořádání dlaždic, které lze pokládat buďto jednotlivě nebo na celou určenou plochu. Jedna sestava dlaždic může obsahovat dlaždice
Sestavy dlaždic Sestava dlaždic je předem připravené a na disk uložené uspořádání dlaždic, které lze pokládat buďto jednotlivě nebo na celou určenou plochu. Jedna sestava dlaždic může obsahovat dlaždice
Výukový materiál pro projekt Elektronická školička POWERPOINT
 Výukový materiál pro projekt Elektronická školička reg. č. CZ.1.07/1.3.05/02.0041 POWERPOINT Ing. Zdeněk Matúš, 2012, str. 24 Materiál je publikován pod licencí Creative Commons - Uveďte autora-neužívejte
Výukový materiál pro projekt Elektronická školička reg. č. CZ.1.07/1.3.05/02.0041 POWERPOINT Ing. Zdeněk Matúš, 2012, str. 24 Materiál je publikován pod licencí Creative Commons - Uveďte autora-neužívejte
edávky elektronické odesílání dávek Nový instalátor pro Dentist+
 červenec 2010 edávky elektronické odesílání dávek Pro letní aktualizaci jsme pro Vás připravili revoluční novinku elektronického odesílání dávek. Zkuste si vytvořit a poslat celé vyúčtování jednoduše stiskem
červenec 2010 edávky elektronické odesílání dávek Pro letní aktualizaci jsme pro Vás připravili revoluční novinku elektronického odesílání dávek. Zkuste si vytvořit a poslat celé vyúčtování jednoduše stiskem
Naučte se víc... Metodická příručka pro školy k aplikaci Microsoft Office PowePoint 2007
 Naučte se víc... Metodická příručka pro školy k aplikaci Microsoft Office PowePoint 2007 Autoři: Jiří Chytil & Boris Chytil Metodická příručka pro školy k aplikaci Microsoft Office PowerPoint 2007 Tato
Naučte se víc... Metodická příručka pro školy k aplikaci Microsoft Office PowePoint 2007 Autoři: Jiří Chytil & Boris Chytil Metodická příručka pro školy k aplikaci Microsoft Office PowerPoint 2007 Tato
www. www g. r g ad ra a d.c a. z Kniha obsahuje tato témata: Příklady k procvičování zdarma ke stažení na www.grada.cz
 www.grada.cz Příklady k procvičování zdarma ke stažení na www.grada.cz O autorech Vedoucí autor knihy, Ing. Marek Laurenčík se (společně se spoluautorem Michalem Burešem) výuce a vzdělávání v oblasti výpočetní
www.grada.cz Příklady k procvičování zdarma ke stažení na www.grada.cz O autorech Vedoucí autor knihy, Ing. Marek Laurenčík se (společně se spoluautorem Michalem Burešem) výuce a vzdělávání v oblasti výpočetní
Kompletní průvodce programem. Google Earth 5
 Svět podle Google Earth 5 Google Earth už dávno není jen nástroj pro zobrazení snímků zemského povrchu. S jeho prostřednictvím se sice můžete toulat světem i vesmírem, nebo nakouknout do hlubin oceánu,
Svět podle Google Earth 5 Google Earth už dávno není jen nástroj pro zobrazení snímků zemského povrchu. S jeho prostřednictvím se sice můžete toulat světem i vesmírem, nebo nakouknout do hlubin oceánu,
Rámcový manuál pro práci s programem TopoL pro Windows
 Rámcový manuál pro práci s programem TopoL pro Windows Příkazy v nabídce Předmět Volba rastru rychlá klávesa F4 Příkaz otevře vybraný rastr; tj. zobrazí ho v předmětu zájmu. Po vyvolání příkazu se objeví
Rámcový manuál pro práci s programem TopoL pro Windows Příkazy v nabídce Předmět Volba rastru rychlá klávesa F4 Příkaz otevře vybraný rastr; tj. zobrazí ho v předmětu zájmu. Po vyvolání příkazu se objeví
Interaktivní mapy ÚAP Uživatelská příručka
 Interaktivní mapy ÚAP Uživatelská příručka Verze: 1.0 Podpora: GEOREAL spol. s r.o. http://www.georeal.cz email: podpora@georeal.cz Hot-line: 373 733 456 Běhové prostředí: Microsoft Internet Explorer,
Interaktivní mapy ÚAP Uživatelská příručka Verze: 1.0 Podpora: GEOREAL spol. s r.o. http://www.georeal.cz email: podpora@georeal.cz Hot-line: 373 733 456 Běhové prostředí: Microsoft Internet Explorer,
M I S Y S - W E B. Intranet řešení systému MISYS. Verze 9.00. Příručka uživatele
 M I S Y S - W E B Intranet řešení systému MISYS Verze 9.00 Příručka uživatele GEPRO s.r.o. Září 2008 Copyright GEPRO s.r.o. 2008 Ochranné známky GEPRO spol. s r.o. KOKEŠ, MISYS Ochranné známky Microsoft
M I S Y S - W E B Intranet řešení systému MISYS Verze 9.00 Příručka uživatele GEPRO s.r.o. Září 2008 Copyright GEPRO s.r.o. 2008 Ochranné známky GEPRO spol. s r.o. KOKEŠ, MISYS Ochranné známky Microsoft
Gymnázium Vysoké Mýto nám. Vaňorného 163, 566 01 Vysoké Mýto
 Gymnázium Vysoké Mýto nám. Vaňorného 163, 566 01 Vysoké Mýto Registrační číslo projektu Šablona Autor Název materiálu / Druh CZ.1.07/1.5.00/34.0951 III/2 INOVACE A ZKVALITNĚNÍ VÝUKY PROSTŘEDNICTVÍM ICT
Gymnázium Vysoké Mýto nám. Vaňorného 163, 566 01 Vysoké Mýto Registrační číslo projektu Šablona Autor Název materiálu / Druh CZ.1.07/1.5.00/34.0951 III/2 INOVACE A ZKVALITNĚNÍ VÝUKY PROSTŘEDNICTVÍM ICT
e Utility Report Vyjadřování k existenci sítí
 e Utility Report Vyjadřování k existenci sítí Uživatelská dokumentace Verze 20 10 2009 1 Obsah 1 O službě e-utilityreport................................... 3 2 Potřebná nastavení.......................................
e Utility Report Vyjadřování k existenci sítí Uživatelská dokumentace Verze 20 10 2009 1 Obsah 1 O službě e-utilityreport................................... 3 2 Potřebná nastavení.......................................
Polohovací zařízení a klávesnice Uživatelská příručka
 Polohovací zařízení a klávesnice Uživatelská příručka Copyright 2008 Hewlett-Packard Development Company, L.P. Windows je ochranná známka společnosti Microsoft Corporation registrovaná v USA. Informace
Polohovací zařízení a klávesnice Uživatelská příručka Copyright 2008 Hewlett-Packard Development Company, L.P. Windows je ochranná známka společnosti Microsoft Corporation registrovaná v USA. Informace
Novinky verze SPIRIT 2015
 Novinky verze SPIRIT 2015 Ostění pro okna a dveře (ZAK) Ve SPIRITu můžete použít každý ZAK komponent přímo z Prohlížeče komponentů způsobem drag and drop, kromě ostění oken a dveří. Ve SPIRITu 2015 máte
Novinky verze SPIRIT 2015 Ostění pro okna a dveře (ZAK) Ve SPIRITu můžete použít každý ZAK komponent přímo z Prohlížeče komponentů způsobem drag and drop, kromě ostění oken a dveří. Ve SPIRITu 2015 máte
TouchPad a klávesnice
 TouchPad a klávesnice Uživatelská příručka Copyright 2007 Hewlett-Packard Development Company, L.P. Windows je registrovaná ochranná známka společnosti Microsoft Corporation v USA. Informace uvedené v
TouchPad a klávesnice Uživatelská příručka Copyright 2007 Hewlett-Packard Development Company, L.P. Windows je registrovaná ochranná známka společnosti Microsoft Corporation v USA. Informace uvedené v
Rychlý průvodce konfigurací LAN SUITE 2002
 LAN SUITE 2002 Obsah OBSAH... 1 NASTAVENÍ PROTOKOLU TCP/IP... 2 NASTAVENÍ TCP/IP NA SERVERU... 2 NASTAVENÍ TCP/IP NA STANICÍCH V SÍTI... 3 INSTALACE LAN SUITE... 3 KONFIGURACE LAN SUITE... 4 PRŮVODCE KONFIGURACÍ...
LAN SUITE 2002 Obsah OBSAH... 1 NASTAVENÍ PROTOKOLU TCP/IP... 2 NASTAVENÍ TCP/IP NA SERVERU... 2 NASTAVENÍ TCP/IP NA STANICÍCH V SÍTI... 3 INSTALACE LAN SUITE... 3 KONFIGURACE LAN SUITE... 4 PRŮVODCE KONFIGURACÍ...
MARUSHKA. Tipy na práci s mapovým prohlížečem Marushka. Marushka je webová mapová aplikace pro zobrazování map a informací z GISu města Plzně.
 MARUSHKA Marushka je webová mapová aplikace pro zobrazování map a informací z GISu města Plzně. Tipy na práci s mapovým prohlížečem Marushka MARUSHKA Tipy na práci s mapovým prohlížečem Marushka Strana
MARUSHKA Marushka je webová mapová aplikace pro zobrazování map a informací z GISu města Plzně. Tipy na práci s mapovým prohlížečem Marushka MARUSHKA Tipy na práci s mapovým prohlížečem Marushka Strana
Smart PSS dohledový systém
 Smart PSS dohledový systém Uživatelský manuál OBSAH Spuštění...3 Obecné nastavení...4 Účty...5 Přidat uživatele...5 Úprava a vymazání uživatele...6 Správce zařízení...7 Přidat zařízení...7 Nastavení parametrů...9
Smart PSS dohledový systém Uživatelský manuál OBSAH Spuštění...3 Obecné nastavení...4 Účty...5 Přidat uživatele...5 Úprava a vymazání uživatele...6 Správce zařízení...7 Přidat zařízení...7 Nastavení parametrů...9
Praktická cvičení Power Point
 ELEKTRONICKÁ PREZENTACE 35 Praktická cvičení Power Point Příklad s řešením 1 Příklad s řešením 1 Zadání Otevřete program Power Point a vytvořte prezentaci laso.ppt o čtyřech snímcích, na kterých budete
ELEKTRONICKÁ PREZENTACE 35 Praktická cvičení Power Point Příklad s řešením 1 Příklad s řešením 1 Zadání Otevřete program Power Point a vytvořte prezentaci laso.ppt o čtyřech snímcích, na kterých budete
Fotogalerie pro redakční systém Marwel Obscura v. 2.0
 Fotogalerie pro redakční systém Marwel Obscura v. 2.0 postupy a doporučení pro práci redaktorů verze manuálu: 1.1 QCM, s. r. o., březen 2011 Podpora: e-mail: podpora@qcm.cz tel.: +420 538 702 705 Obsah
Fotogalerie pro redakční systém Marwel Obscura v. 2.0 postupy a doporučení pro práci redaktorů verze manuálu: 1.1 QCM, s. r. o., březen 2011 Podpora: e-mail: podpora@qcm.cz tel.: +420 538 702 705 Obsah
1 Naši truhláři = tradice i budoucnost, CZ.1.07/1.1.34/01.0027
 1 ArtCAM Pro je umělecký software pro jednoduché vytváření 3D modelů a 3D reliéfů. Můžete vytvářet komplikované 3D modely z 2D předloh nebo fotografií. Unikátní nástroje vás provedou celým procesem od
1 ArtCAM Pro je umělecký software pro jednoduché vytváření 3D modelů a 3D reliéfů. Můžete vytvářet komplikované 3D modely z 2D předloh nebo fotografií. Unikátní nástroje vás provedou celým procesem od
Plně hybridní videorekordér
 IWH3216 instalační manuál Plně hybridní videorekordér IWH3216 Touch II Instalační manuál VARIANT plus, spol. s.r.o., U Obůrky 5, 674 01 TŘEBÍČ, tel.: 565 659 600 technická linka 565 659 630 (pracovní doba
IWH3216 instalační manuál Plně hybridní videorekordér IWH3216 Touch II Instalační manuál VARIANT plus, spol. s.r.o., U Obůrky 5, 674 01 TŘEBÍČ, tel.: 565 659 600 technická linka 565 659 630 (pracovní doba
LabelShop 8. Stručná úvodní příručka. Quick Start Guide
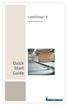 LabelShop 8 Stručná úvodní příručka Quick Start Guide Rychlý pruvodce pro zacátek DOC-OEMCS8-QSM-CZ-27-02-06 Informace v tomto dokumentu není smluvní a muže býti modifikována bez predbežného upozornení.
LabelShop 8 Stručná úvodní příručka Quick Start Guide Rychlý pruvodce pro zacátek DOC-OEMCS8-QSM-CZ-27-02-06 Informace v tomto dokumentu není smluvní a muže býti modifikována bez predbežného upozornení.
Rozdílová dokumentace k ovládání IS KARAT.net
 Dokumentace k IS KARAT.net Rozdílová dokumentace k ovládání IS KARAT.net programový modul: Rozdílová dokumentace k ovládání IS KARAT.net OBSAH: 1 ÚVOD... 3 2 PŘIHLAŠOVACÍ DIALOG... 4 3 NAVIGACE... 5 3.1
Dokumentace k IS KARAT.net Rozdílová dokumentace k ovládání IS KARAT.net programový modul: Rozdílová dokumentace k ovládání IS KARAT.net OBSAH: 1 ÚVOD... 3 2 PŘIHLAŠOVACÍ DIALOG... 4 3 NAVIGACE... 5 3.1
Program je určen pro děti se specifickými poruchami učení.
 Program je určen pro děti se specifickými poruchami učení. Program byl vyvinut ve spolupráci s Okresní pedagogicko - psychologickou poradnou v Klatovech Co oceníte: Program lze velice snadno modifikovat
Program je určen pro děti se specifickými poruchami učení. Program byl vyvinut ve spolupráci s Okresní pedagogicko - psychologickou poradnou v Klatovech Co oceníte: Program lze velice snadno modifikovat
Příklady pracovních postupů
 2014 Electronics For Imaging. Informace obsažené v této publikaci jsou zahrnuty v Právním upozornění pro tento produkt. 11 června 2014 Obsah 3 Obsah Příklady pracovních postupů tisku na serveru Fiery Server...5
2014 Electronics For Imaging. Informace obsažené v této publikaci jsou zahrnuty v Právním upozornění pro tento produkt. 11 června 2014 Obsah 3 Obsah Příklady pracovních postupů tisku na serveru Fiery Server...5
Tabulkové processory MS Excel (OpenOffice Calc)
 Maturitní téma: Tabulkové processory MS Excel (OpenOffice Calc) Charakteristika tabulkového editoru Tabulkový editor (sprematuritníadsheet) se používá všude tam, kde je třeba zpracovávat data uspořádaná
Maturitní téma: Tabulkové processory MS Excel (OpenOffice Calc) Charakteristika tabulkového editoru Tabulkový editor (sprematuritníadsheet) se používá všude tam, kde je třeba zpracovávat data uspořádaná
Uživatelský manuál verze BP
 Multifunkční pedometr Uživatelský manuál verze BP www.e-corazonplus.cz 1 Co je ecorazon+? ecorazon+ je multifunkční zařízení s USB připojením k PC a kompatibilním zařízením, a s následujícími funkcemi:
Multifunkční pedometr Uživatelský manuál verze BP www.e-corazonplus.cz 1 Co je ecorazon+? ecorazon+ je multifunkční zařízení s USB připojením k PC a kompatibilním zařízením, a s následujícími funkcemi:
Uživatelská příručka. BlackBerry 8700 Smartphone
 Uživatelská příručka BlackBerry 8700 Smartphone SWD-280428-0212105034-010 Obsah Základní informace o řadě BlackBerry...9 Přepínání aplikací...9 Přiřazení aplikace tlačítku Komfort...9 Nastavení informací
Uživatelská příručka BlackBerry 8700 Smartphone SWD-280428-0212105034-010 Obsah Základní informace o řadě BlackBerry...9 Přepínání aplikací...9 Přiřazení aplikace tlačítku Komfort...9 Nastavení informací
universální monitorovací program
 MtUni universální monitorovací program MtUni 8/10 Rev.2 THERMOPROZESS s.r.o. Riegrova 2668/6c 370 01 České Budějovice tel.: +420 387 313 182 fax: +420 385 340 947 e-mail: info@thermoprozess.cz http://www.thermoprozess.cz
MtUni universální monitorovací program MtUni 8/10 Rev.2 THERMOPROZESS s.r.o. Riegrova 2668/6c 370 01 České Budějovice tel.: +420 387 313 182 fax: +420 385 340 947 e-mail: info@thermoprozess.cz http://www.thermoprozess.cz
Příklad bezprostředně navazuje na předchozí příklad č. 17. Bez zvládnutí příkladu č. 17 není možné pokračovat
 Příklad zahrnuje Textová editace buněk Základní vzorce Vložené kliparty Propojené listy Grafi cká úprava buněk Složitější vzorce Vložené externí obrázky Formuláře Úprava formátu Vysoce speciální funkce
Příklad zahrnuje Textová editace buněk Základní vzorce Vložené kliparty Propojené listy Grafi cká úprava buněk Složitější vzorce Vložené externí obrázky Formuláře Úprava formátu Vysoce speciální funkce
INTERNET SERVIS MANUÁL
 INTERNET SERVIS MANUÁL VÍTÁME VÁS! Právě jste otevřeli manuál Raiffeisen stavební spořitelny a.s. (dále jen RSTS ) pro práci s první aplikací internetového servisu s aktivními operacemi pro stavební spoření
INTERNET SERVIS MANUÁL VÍTÁME VÁS! Právě jste otevřeli manuál Raiffeisen stavební spořitelny a.s. (dále jen RSTS ) pro práci s první aplikací internetového servisu s aktivními operacemi pro stavební spoření
Česky. Pen Tablet. Uživatelská příručka. Windows 2000 / XP / Vista
 Pen Tablet Uživatelská příručka Windows 2000 / XP / Vista 1 I. Obecné informace 1. Přehled Vítejte ve světě počítačových per! Zjistíte, jak snadné je ovládat váš počítač nikoli myší, ale bezdrátovým perem.
Pen Tablet Uživatelská příručka Windows 2000 / XP / Vista 1 I. Obecné informace 1. Přehled Vítejte ve světě počítačových per! Zjistíte, jak snadné je ovládat váš počítač nikoli myší, ale bezdrátovým perem.
UŽIVATELSKÁ PŘÍRUČKA PRO SLUŽBU INTERNETBANKING PPF banky a.s.
 UŽIVATELSKÁ PŘÍRUČKA PRO SLUŽBU INTERNETBANKING PPF banky a.s. Část I: Všeobecné informace, přihlášení do Internetbankingu, nastavení a Autorizace příkazů a žádostí pro Banku Obsah: I. Všeobecné informace...
UŽIVATELSKÁ PŘÍRUČKA PRO SLUŽBU INTERNETBANKING PPF banky a.s. Část I: Všeobecné informace, přihlášení do Internetbankingu, nastavení a Autorizace příkazů a žádostí pro Banku Obsah: I. Všeobecné informace...
Verze 1.0 12/09. Xerox WorkCentre 5735/5740/5745/5755/5765/5775/ 5790 Začínáme
 Verze 1.0 12/09 Xerox WorkCentre 5735/5740/5745/5755/5765/5775/ 5790 2009 Xerox Corporation. Všechna práva vyhrazena. Nepublikovaná práva jsou vyhrazena v rámci autorských práv platných v USA. Obsah této
Verze 1.0 12/09 Xerox WorkCentre 5735/5740/5745/5755/5765/5775/ 5790 2009 Xerox Corporation. Všechna práva vyhrazena. Nepublikovaná práva jsou vyhrazena v rámci autorských práv platných v USA. Obsah této
