Obrázek 10.1: Stránky pro stahování softwaru Slunečnice.cz
|
|
|
- Luděk Pospíšil
- před 9 lety
- Počet zobrazení:
Transkript
1 10. ICQ a Skype V kapitole věnované komunikaci na internetu jsme si řekli, že existuje spousta možností, jak být v kontaktu s ostatními lidmi. Naučili jsme se již používat a Facebook. Teď je před námi další kapitola, která nám ukáže, jak můžeme po internetu komunikovat ještě jinými způsoby. Bude řeč o programech ICQ (to je řekněme takový starší bratříček Facebooku) a Skype, což je vlastně takový pomyslný videotelefon, s jehož pomocí můžete s někým telefonovat po internetu a dokonce ho přitom i vidět. Obě tyto možnosti, jak komunikovat na internetu, jsou zdarma a nemusíte za ně platit žádné poplatky. Nejdříve se podíváme na to, jak používat ICQ ICQ: instalace Abychom mohli začít komunikovat přes ICQ, musíme nejdříve do počítače tento program nainstalovat. Instalaci provedeme tak, že si nejdříve najdeme nějakou stránku na internetu, z níž si můžeme program zdarma stáhnout. My si to nyní předvedeme například na webové stránce Obrázek 10.1: Stránky pro stahování softwaru Slunečnice.cz V prohlížeči tedy zadáme uvedenou adresu stránky. Zobrazí se před námi nová webová stránka s množstvím různých programu ke stažení. My si však ale povšim- ICQ a Skype 1
2 neme volného okénka v levém rohu obrazovky. Do tohoto okénka napíšeme icq a stiskneme klávesu Enter. Obrázek 10.2: Nalezené programy ke stažení Zobrazí se před námi nabídka programů ke stažení, které mají nějakou souvislost s ICQ. My si vybereme hned ten první a klepneme na něj jednou levým tlačítkem myši. Obrázek 10.3: Stažení programu Uvidíme nové okno, v němž si hned všimneme odkazu Stáhnout zdarma na ten klepneme, začne stahování. Pokud to nebude fungovat, můžeme chvíli počkat a v dalším okně, které se objeví, klepnout na stáhnout z download slunečnice.cz. 2 Práce s počítačem pro seniory
3 Docílíme tím toho, že se program stáhne do složky, do které chceme jak jsme si to již ukazovali dříve. Obrázek 10.4: Pokud stahování programu nezačalo, pokračujte zde V této složce pak vyhledáme ikonu symbolizující ICQ je to obrázek zelené květiny a klepneme na něj dvakrát levým tlačítkem myši. Zobrazí se před námi úvodní okno instalace s uvítáním a přehledem licenčního ujednání. Klepneme jednou levým tlačítkem myši na zelený obdélníček s textem Souhlasím. Obrázek 10.5: Ikona staženého programu Obrázek 10.6: Instalace programu Objeví se před námi nové okno. Zde klepneme jednou levým tlačítkem myši na zelený obdélníček s textem Nainstalovat. Nyní se před námi objevuje okno s informací o stavu průběhu instalace. ICQ a Skype 3
4 Posledním krokem teď už je pouze jenom jedno klepnutí levým tlačítkem myši na zeleně orámovaný obdélníček s textem Dokončit. Obrázek 10.7: Možnosti instalace programu ICQ Obrázek 10.8: Můžeme sledovat průběh instalace Obrázek 10.9: Instalace je dokončena 4 Práce s počítačem pro seniory
5 10.2 ICQ: registrace Po instalaci se před námi objeví pracovní okno ICQ: v tomto okně budeme za chvilku komunikovat s přáteli. Povšimněte si prosím, že toto okno má zvláštní obdélníkový tvar, aby nezabíralo na ploše vašeho počítače příliš mnoho místa. Povšimněte si prosím dvou prázdných linek: první je označena jako Účet a druhá jako Heslo. To znamená, že do první linky bychom měli napsat svoje uživatelské jméno k tomuto programu a do druhé linky bychom pak měli uvést heslo k tomuto programu. Pokud jste již dříve s ICQ pracovali, tak prosím prostě zadejte svoje uživatelské jméno a heslo není to pro vás nic nového. Pokud ale pracujete s ICQ poprvé, tak se budete muset ze všeho nejdříve zaregistrovat, obdobně jako když jsme pracovali s Facebookem. Klepneme tedy jednou levým tlačítkem myši na modře znázorněný text Nový? Zaregistrujte se zde. Objeví se před námi nové okno s registračním formulářem, který budeme vyplňovat stejným způsobem, jako tomu bylo v případě práce na Facebooku. Zde je znázorněna ukázka správně vyplněného registračního formuláře. Nyní klepneme jednou levým tlačítkem myši na OK. Obrázek 10.10: Pracovní okno programu Obrázek 10.11: Registrační formulář ICQ a Skype 5
6 Obrázek 10.12: Vyplněný registrační formulář Obrázek 10.13: Dokončení instalace 6 Práce s počítačem pro seniory
7 Objeví se před námi okno, které nás informuje o tom, že k dokončení instalace je potřeba přihlásit se ke svému ovému účtu, který jsme při registraci zadali. Můžeme to provést pomocí jednoho klepnutí levým tlačítkem myši na modře zvýrazněný text Přejdi na tvůj Seznam účet. Obrázek 10.14: Potvrzovací Objeví se před námi s níže uvedeným zněním. Klepneme jednou levým tlačítkem myši na modře zvýrazněný nápis Registraci ICQ je možné dokončit klepnutím zde. Obrázek 10.15: Dokončení registrace Po klepnutí budete přesměrováni na stránky ICQ. To znamená, že registrace byla úspěšná a můžeme začít naplno využívat možnosti ICQ. Toto nově otevřené okno uzavřeme jedním klepnutím levého tlačítka myši na křížek umístěný v horním le- ICQ a Skype 7
8 vém rohu oknu. Objeví se před námi opět úvodní okno ICQ. Zadáme do něj účet a heslo, které jsme získali při registraci na internetu ICQ: přihlášení Zde vidíme příklad, jak může takové přihlášení vypadat. Klepneme jednou levým tlačítkem myši na obdélníček s nápisem Přihlásit. Objeví se před námi okno, které popisuje průběh přihlášení. Obrázek 10.16: Přihlášení Obrázek 10.17: Průběh přihlášení Obrázek 10.18: Náhled programu 10.4 ICQ: komunikace Otevře se před námi okno, kde je uvedeno naše jméno. Později zde budou uvedeny i kontakty na osoby, s nimiž budete přes ICQ komunikovat. Klepneme jednou levý tlačítkem myši na ikonu člověka se zeleným znaménkem plus. Objeví se před námi okénko s možnostmi, jak někoho mezi uživateli ICQ vyhledat. 8 Práce s počítačem pro seniory
9 Obrázek 10.19: Hledání kontaktu Nejrychlejší možností, jak někoho najít, je zapsání ové adresy toho, koho hledáte, do prázdného okénka pro vyhledávání. Zkusíme si například najít člověka s ovou adresou lalik.m@seznam.cz. Obrázek 10.20: Hledání kontaktu podle ové adresy Nyní klepneme jednou levým tlačítkem myši na obdélníček s textem Hledat. Objeví se před námi výpis nalezených možností. Klepneme dvakrát levým tlačítkem myši na tu správnou. ICQ a Skype 9
10 Obrázek 10.21: Přidání kontaktu: nalezený uživatel Obrázek 10.22: Přidání kontaktu do adresáře Program se nás zeptá, jestli chceme uživatele opravdu přidat. Klepneme jednou levým tlačítkem myši na obdélníček s textem Přidat. Přidanému kontaktu byla odeslána vaše žádost o zařazení mezi kontakty. Pokud s vámi bude druhá osoba chtít komunikovat, odsouhlasí vaši žádost a budete moci zahájit rozhovor. Princip je stejný, jako když si na Facebooku přidáváte nového přítele. 10 Práce s počítačem pro seniory
11 Obrázek 10.23: Přidání kontaktu, zařazení do skupiny Obrázek 10.24: Kontakt by úspěšně přidán! Jak vidíme na této obrazovce, kontakt jménem Michal Lalík odsouhlasil naši žádost a byl tedy rovněž přidán mezi naše kontakty. Když na tento nový kontakt najedeme kurzorem myši, zobrazí se před námi okénko, které nabízí různé možnosti, jak můžeme s naším partnerem komunikovat pomocí zpráv, pomocí webové kamery a mikrofonu, pomocí SMS, můžeme mu poslat soubor My si nyní předvedeme způsob nejčastější, což je komunikace pomocí zpráv. Klepneme jednou levým tlačítkem myši na ikonu obálky, která se nachází při pravém spodním rohu okna. ICQ a Skype 11
12 Obrázek 10.25: Dokončení přidání nového kontaktu Obrázek 10.26: Nový kontakt v hlavním okně programu Obrázek 10.27: Okno pro psaní vzkazů 12 Práce s počítačem pro seniory
13 Obrázek 10.28: Možnosti komunikace Obrázek 10.29: V dolní části okna je napsaný vzkaz ICQ a Skype 13
14 Objeví se před námi nové okno, do něhož můžeme napsat nějaký vzkaz. My zkusíme napsat svému kontaktu například vzkaz: AHOJ, JAK SE MÁŠ? a klepneme jednou levým tlačítkem myši na obdélníček s nápisem Odeslat. Obrázek 10.30: Zpráva byla odeslána... Obrázek 10.31:...a už tu máme i odpověď Docílíme tím toho, že zpráva byla poslána našemu kontaktu. Což vidíme i díky tomu, že zpráva, kterou jsme napsali, se přesunula ze spodního obdélníčku do horního. Jak vidíme na obrázku 10.31, náš kontakt nám již napsal odpověď ve znění AHOJ, MÁM SE DOBŘE. Pokud budeme chtít na toto odpovědět a pokračovat tak v komunikaci, postačí, když opět napíšeme do okénka níže naší odpověď a klepneme jednou levým tlačítkem myši na obdélníček s textem Odeslat. Jak vidíte z výše uvedeného popisu, komunikace v IQC je opravdu jednoduchá a v mnohém si nezadá s komunikací přes Facebook je to vlastně pouze její obdoba a je pouze na vás, které z těchto dvou variant budete dávat přednost Skype: instalace Skype je variantou jak Facebooku, tak ICQ. Jeho hlavní výhoda spočívá v tom, že se můžete s osobou, s níž komunikujete, navíc i vidět. Zjednodušeně řečeno jde o tzv. videohovory. 14 Práce s počítačem pro seniory
15 Stejně jako v případě ICQ, nejdříve budeme muset program nainstalovat. Opět si ho stáhneme z internetu, jak jsme si to vysvětlili v případě stažení ICQ. Obrázek 10.32: Stažení programu Skype Jakmile je program stažen, spustíme jeho instalaci. Poté, co je program nainstalován, se zeptá na naše registrační údaje. Pokud jste s programem již dříve pracovali, tak prosím zadejte své uživatelské jméno a heslo, pak můžete zažít program využívat. Pokud pracujete s programem poprvé, musíme si říci pár slov o registraci tedy postupu, jak získat uživatelské jméno a heslo. Obrázek 10.33: Přihlášení do programu 10.6 Skype: registrace Na obrázku si prosím povšimněte obdélníčku s nápisem Vytvořit nový účet a klepněte na něj jednou levým tlačítkem myši. Objeví se před námi registrační formulář, kde budete muset vyplnit svoje jméno, příjmení, heslo, jazyk ICQ a Skype 15
16 V podstatě je to obdobný formulář, s jakým jsme se seznámili již v případě registrace na Facebooku a ICQ. Na obrázku vidíme vyplněnou první část registračního formuláře. Obrázek 10.34: Registrace Obrázek 10.35: Registrace, první část formuláře Na obrázku pak vidíme vyplněnou druhou část registračního formuláře. Na obrázku konečně vidíme vyplněnou třetí část registračního formuláře. Na konci tohoto formuláře je zelený potvrzovací obdélníček, na který klepneme jednou levým tlačítkem myši. Zobrazí se před námi nové okno. V něm si prosím povšimněte dvou možností nabízených v řádku nad sebou. První nabízí možnost zakoupit kredit na volání do běžné telefonní sítě. My si označíme tu druhou: Nemám zájem chci začít po- 16 Práce s počítačem pro seniory
17 užívat Skype. Následovně klepneme jednou levým tlačítkem myši na zelený obdélníček s textem Pokračovat. Obrázek 10.36: Registrace, druhá část formuláře Obrázek 10.37: Registrace, poslední část formuláře Zobrazí se před námi poslední okno registračního formuláře, kde můžeme najít nápovědu k používání Skype Skype: přihlášení Nyní již máme pro Skype svoje vlastní jméno a heslo, které jsme získali při registraci. Oba tyto údaje zadáme do úvodní přihlašovací obrazovky programu viz ICQ a Skype 17
18 obrázek Nyní klepneme jednou levým tlačítkem myši na obdélníček s textem Přihlásit se. Obrázek 10.38: Registrace možnost nákupu kreditu Obrázek 10.39: Registrace: můžeme začít používat Skype Zobrazí se před námi okno, které oznamuje, že vše je již téměř hotovo. Nyní již zbývá jen nastavit webovou kameru, mikrofon a reproduktory, popřípadě sluchátka s mikrofonem, která jsou pro komunikaci přes Skype podle mého názoru vhodnější. Klepneme jednou levým tlačítkem myši na obdélníček s nápisem Pokračovat. Zobrazí se před námi nová obrazovka s náhledem, který zobrazuje, co právě snímá naše webová kamera a v jaké kvalitě, jaký máme připojený mikrofon, jaké používáme reproduktory. Klepneme jednou levým tlačítkem myši na obdélníček s nápisem Pokračovat. 18 Práce s počítačem pro seniory
19 Obrázek 10.40: Přihlášení zadejte přihlašovací jméno a heslo Obrázek 10.41: Přihlášení nastavení kamery, sluchátek a mikrofonu Obrázek 10.42: Nastavení kamery, sluchátek a mikrofonu Zobrazí se před námi další okno s nastavením tentokrát nám nabízí možnost vybrat si vlastní uživatelský obrázek. My tento krok zatím přeskočíme a klepneme jednou levým tlačítkem myši na obdélníček s textem Pokračovat. ICQ a Skype 19
20 Objeví se před námi okno, které nás informuje o tom, že náš program je nainstalován, jsme registrovaní, přihlášení nyní již tedy můžeme naplno začít používat Skype. Klepneme jednou levým tlačítkem myši na obdélníček s textem Začít se Skype. Obrázek 10.43: Nastavení obrázku profilu Obrázek 10.44: Nastavení je dokončeno 10.7 Skype: práce s programem Na obrázku vidíme pracovní okno programu. Povšimněte si prosím levého sloupečku a ikony ve tvaru člověka s textem Přidat kontakt. Klepneme na tuto možnost jednou levým tlačítkem myši. Zobrazí se před námi okno pro přidání kontaktu. Máme několik možností, jak někoho hledat podle jména, telefonního čísla, jména používaného v programu Skype nebo podle u. Můžeme zkusit třeba hledání podle jména Skype, které jsme zapsali do nejspodnějšího řádku. Objeví se před námi ikona hledaného kontaktu. Pro její přidání klepneme jednou levým tlačítkem myši na zelený obdélníček s nápisem Přidat. Objeví se před námi potvrzení, zda opravdu chceme nalezené osobě zaslat žá- 20 Práce s počítačem pro seniory
21 Obrázek 10.45: Okno programu Obrázek 10.46: Přidání kontaktu dost o přidání do seznamu našich kontaktů. Pokud chceme, můžeme nalezené osobě zaslat i nějaký vzkaz. Pak klepneme jednou levým tlačítkem myši na obdélníček s nápisem Odeslat žádost. Objevila se před námi nová obrazovka s informací, že žádost o přidání kontaktu byla odeslána nalezené osobě ke schválení. V případě, že je naše žádost schválena, se v sloupečku, který je umístěn při levé straně obrazovky, zobrazí nový kontakt. Pokud na něj klepneme, tak můžeme spustit hovor nebo videohovor. Rozdíl je pouze v tom, zda se vzájemně při komunikaci vidíte nebo nevidíte. Na dalších obrázcích pak můžete postupně vidět, jak taková komunikace přes Skype vypadá. ICQ a Skype 21
22 Obrázek 10.47: Hledání kontaktu podle Skype jména Obrázek 10.48: Odeslání žádosti o přidání kontaktu Obrázek 10.49: Po odsouhlasení žádosti může být kontakt přidán 22 Práce s počítačem pro seniory
23 Obrázek 10.50: Skype je připraven k použití Obrázek 10.51: Vytáčení hovoru Povšimněte si prosím červeného sluchátka umístěného pod hlavní fotografii kontaktu. Pokud budete chtít probíhající hovor ukončit, postačí, když na toto sluchátko klepnete jednou levým tlačítkem myši. Na obrázku vidíme, jak to vypadá, pokud někdo volá nám. Stejně jako to bývá v případě klasického telefonu, i zde máte možnost hovor přijmout, odmítnout, případně přijmout s videem. ICQ a Skype 23
24 Obrázek 10.52: Tlačítka pro ovládání hovoru Obrázek 10.53: Příchozí hovor 24 Práce s počítačem pro seniory
Návod na použití univerzitní aplikace
 Page 1 of 19 Návod na použití univerzitní aplikace WHOIS viz jednotlivé kapitoly Stránky: Univerzita Karlova v Praze, Právnická fakulta Kurz: Návod pro použití aplikace Whois Kniha: Návod na použití univerzitní
Page 1 of 19 Návod na použití univerzitní aplikace WHOIS viz jednotlivé kapitoly Stránky: Univerzita Karlova v Praze, Právnická fakulta Kurz: Návod pro použití aplikace Whois Kniha: Návod na použití univerzitní
Použití Office 365 na iphonu nebo ipadu
 Použití Office 365 na iphonu nebo ipadu Úvodní příručka Kontrola e-mailů iphone nebo ipad si můžete nastavit tak, aby odesílal a přijímal poštu z vašeho účtu Office 365. Kontrola kalendáře z libovolného
Použití Office 365 na iphonu nebo ipadu Úvodní příručka Kontrola e-mailů iphone nebo ipad si můžete nastavit tak, aby odesílal a přijímal poštu z vašeho účtu Office 365. Kontrola kalendáře z libovolného
DISCORD. Návod k použití pro IVAO-CZ. Zpracoval: Jan Podlipský
 DISCORD Návod k použití pro IVAO-CZ Zpracoval: Jan Podlipský O DISCORDU OBECNĚ Discord je komunikační software, který poprvé vyšel v roce 2015, a od prosince 2017 bylo registrováno přibližně 87 miliónů
DISCORD Návod k použití pro IVAO-CZ Zpracoval: Jan Podlipský O DISCORDU OBECNĚ Discord je komunikační software, který poprvé vyšel v roce 2015, a od prosince 2017 bylo registrováno přibližně 87 miliónů
První seznámení s mobilní aplikací PATRIOT GPS
 První seznámení s mobilní aplikací PATRIOT GPS 1 Obsah 1 Získání aplikace... 3 2 První spuštění... 3 2.1 Založení uživatelského účtu... 3 2.2 Založení vozidla... 4 3 Ovládání vozidla... 5 3.1 Menu vozidla...
První seznámení s mobilní aplikací PATRIOT GPS 1 Obsah 1 Získání aplikace... 3 2 První spuštění... 3 2.1 Založení uživatelského účtu... 3 2.2 Založení vozidla... 4 3 Ovládání vozidla... 5 3.1 Menu vozidla...
Registrace a nastavení účtů do Vodafone OneNet Samoobsluhy, Vodafone evyúčtování.
 Registrace a nastavení účtů do Vodafone OneNet Samoobsluhy, Vodafone evyúčtování. Úvod: Pro správu a přehled aktivovaných služeb slouží Vodafone OneNet Samoobsluha. Pro veškeré sledování vyúčtování (různé
Registrace a nastavení účtů do Vodafone OneNet Samoobsluhy, Vodafone evyúčtování. Úvod: Pro správu a přehled aktivovaných služeb slouží Vodafone OneNet Samoobsluha. Pro veškeré sledování vyúčtování (různé
Etapa I první kontakt
 Průvodce pro používání webových stránek www.doczech.pl Níže najdete základní informace, které Vám umožní začít používat naše webové stránky. I. První kontakt II. Vytvoření uživatelského účtu III. Přidání
Průvodce pro používání webových stránek www.doczech.pl Níže najdete základní informace, které Vám umožní začít používat naše webové stránky. I. První kontakt II. Vytvoření uživatelského účtu III. Přidání
PROGRAM SKYPE. Návod Skype. www.workline.cz VERZE NÁVODU A PROGRAMU VYUŽITÍ PRO V TOMTO NÁVODU SE NAUČÍTE. STÁHNUTÍ A INSTALACE
 PROGRAM SKYPE VERZE NÁVODU A PROGRAMU Verze 1 1.7.2008 Verze Skype 3.5.0.239 VYUŽITÍ PRO Telekonference pro více účastníků Videokonference pro 2 účastníky Instant Messaging (chat) Zasílání souborů V TOMTO
PROGRAM SKYPE VERZE NÁVODU A PROGRAMU Verze 1 1.7.2008 Verze Skype 3.5.0.239 VYUŽITÍ PRO Telekonference pro více účastníků Videokonference pro 2 účastníky Instant Messaging (chat) Zasílání souborů V TOMTO
Příručka uživatele. Registrace a přihlášení uživatele do portálu IS KP 14+ Aplikace MS2014+
 Pořízení aplikace MS2014+ a zajištění jejího provozu a rozvoje Registrační číslo projektu: CZ.1.08/2.1.00/12.00147 Příručka uživatele Registrace a přihlášení uživatele do portálu IS KP 14+ Aplikace MS2014+
Pořízení aplikace MS2014+ a zajištění jejího provozu a rozvoje Registrační číslo projektu: CZ.1.08/2.1.00/12.00147 Příručka uživatele Registrace a přihlášení uživatele do portálu IS KP 14+ Aplikace MS2014+
Připojení ke vzdálené aplikaci Target 2100
 Připojení ke vzdálené aplikaci Target 2100 Pro úspěšné připojení ke vzdálené aplikaci Target 2100 je nutné připojovat se ze stanice s Windows XP SP3, Windows Vista SP1 nebo Windows 7. Žádná VPN není potřeba,
Připojení ke vzdálené aplikaci Target 2100 Pro úspěšné připojení ke vzdálené aplikaci Target 2100 je nutné připojovat se ze stanice s Windows XP SP3, Windows Vista SP1 nebo Windows 7. Žádná VPN není potřeba,
INSTALAČNÍ MANUÁL. TME gadget
 INSTALAČNÍ MANUÁL TME gadget OBSAH 1 KROKY PŘED INSTALACÍ... 2 1.1 Kontrola operačního systému a internetového připojení... 2 1.2 Příprava instalačního souboru TMEgadget.exe... 2 2 INSTALACE... 2 2.1 Spuštění
INSTALAČNÍ MANUÁL TME gadget OBSAH 1 KROKY PŘED INSTALACÍ... 2 1.1 Kontrola operačního systému a internetového připojení... 2 1.2 Příprava instalačního souboru TMEgadget.exe... 2 2 INSTALACE... 2 2.1 Spuštění
Použití Office 365 na telefonu s Androidem
 Použití Office 365 na telefonu s Androidem Úvodní příručka Kontrola e-mailů Telefon s Androidem si můžete nastavit tak, aby odesílal a přijímal poštu z vašeho účtu Office 365. Kontrola kalendáře z libovolného
Použití Office 365 na telefonu s Androidem Úvodní příručka Kontrola e-mailů Telefon s Androidem si můžete nastavit tak, aby odesílal a přijímal poštu z vašeho účtu Office 365. Kontrola kalendáře z libovolného
Podrobný návod na instalaci programu HiddenSMS
 Podrobný návod na instalaci programu HiddenSMS Poslední aktualizace: 9. 6. 2009 Samotná instalace programu HiddenSMS se skládá ze dvou kroků: I. PŘIPOJENÍ TELEFONU S POČÍTAČEM - podrobný popis najdete
Podrobný návod na instalaci programu HiddenSMS Poslední aktualizace: 9. 6. 2009 Samotná instalace programu HiddenSMS se skládá ze dvou kroků: I. PŘIPOJENÍ TELEFONU S POČÍTAČEM - podrobný popis najdete
Stránky technické podpory programu TDS-TECHNIK
 Stránky technické podpory programu TDS-TECHNIK Stránky slouží uživatelům programu TDS-TECHNIK a také i ostatním zájemcům pro zadávání dotazů souvisejících s používáním programu TDS-TECHNIK. Pro uživatele
Stránky technické podpory programu TDS-TECHNIK Stránky slouží uživatelům programu TDS-TECHNIK a také i ostatním zájemcům pro zadávání dotazů souvisejících s používáním programu TDS-TECHNIK. Pro uživatele
TMEGadget. by TMESolutions
 TMEGadget by TMESolutions Obsah 1 Instalace... 1 2 Prvotní přihlášení do gadgetu... 6 2.1 Registrace uživatele... 6 2.2 Přihlášení uživatele... 7 2.3 Zapomenuté heslo... 7 3 Popis funkcí... 9 3.1 Banner...
TMEGadget by TMESolutions Obsah 1 Instalace... 1 2 Prvotní přihlášení do gadgetu... 6 2.1 Registrace uživatele... 6 2.2 Přihlášení uživatele... 7 2.3 Zapomenuté heslo... 7 3 Popis funkcí... 9 3.1 Banner...
Manuál pro studenty. Obsah
 Manuál pro studenty Studovat můžete v čase, který Vám vyhovuje a z jakéhokoliv prostředí. Náklady na cestovné a ubytování tímto ušetříte! Kurz Vás nebude nic stát! Počet kurzů bude záviset jen na Vás.
Manuál pro studenty Studovat můžete v čase, který Vám vyhovuje a z jakéhokoliv prostředí. Náklady na cestovné a ubytování tímto ušetříte! Kurz Vás nebude nic stát! Počet kurzů bude záviset jen na Vás.
REGISTRACE UŽIVATELE
 OBCHODOVÁNÍ S POVOLENKAMI REJSTŘÍK UNIE REGISTRACE UŽIVATELE Stručná uživatelská příručka Obsah Spuštění aplikace... 2 Přihlášení a odhlášení... 3 Vytvoření uživatelského účtu EU Login a přidání čísla
OBCHODOVÁNÍ S POVOLENKAMI REJSTŘÍK UNIE REGISTRACE UŽIVATELE Stručná uživatelská příručka Obsah Spuštění aplikace... 2 Přihlášení a odhlášení... 3 Vytvoření uživatelského účtu EU Login a přidání čísla
Jak tisknout osvědčení s fotografiemi svářečů?, Ing. Jan Bureš, 2006-06-06 strana 4 z 10
 1 Úvod JAK TISKNOUT OSVĚDČENÍ S FOTOGRAFIEMI SVÁŘEČŮ? Ing. Jan Bureš Úprava programu vychází ze zásady, že svářeče budou fotografovat zkušební komisaři během zkoušky. Z tohoto důvodu je bezpodmínečně nutné,
1 Úvod JAK TISKNOUT OSVĚDČENÍ S FOTOGRAFIEMI SVÁŘEČŮ? Ing. Jan Bureš Úprava programu vychází ze zásady, že svářeče budou fotografovat zkušební komisaři během zkoušky. Z tohoto důvodu je bezpodmínečně nutné,
Návod k použití Pirátského fóra
 Návod k použití Pirátského fóra 1. Do svého internetového prohlížeče zadejte adresu www.piratskastrana.cz /forum. Octnete se na Pirátském fóru, které vypadá asi takto: 2. Fórum lze využívat bez registrace
Návod k použití Pirátského fóra 1. Do svého internetového prohlížeče zadejte adresu www.piratskastrana.cz /forum. Octnete se na Pirátském fóru, které vypadá asi takto: 2. Fórum lze využívat bez registrace
Uživatelský manuál. Obsah
 Uživatelský manuál Obsah Úvodní stránka a horní menu Registrace uživatele Registrace studenta Registrace pedagoga Registrace firmy Přihlášeni do systému Obnovení zapomenutého hesla Nastavení uživatelského
Uživatelský manuál Obsah Úvodní stránka a horní menu Registrace uživatele Registrace studenta Registrace pedagoga Registrace firmy Přihlášeni do systému Obnovení zapomenutého hesla Nastavení uživatelského
OBSAH 1. Google Picasa...3 2. Používání programu Picasa...6 2.1 Organizování fotografií...8 2.2 Vyhledávání...8 2.3 Úprava fotografií...9 2.
 Digitální fotoalbum OBSAH 1. Google Picasa...3 2. Používání programu Picasa...6 2.1 Organizování fotografií...8 2.2 Vyhledávání...8 2.3 Úprava fotografií...9 2.4 Tisk fotografií...10 2.5 Webové album...11
Digitální fotoalbum OBSAH 1. Google Picasa...3 2. Používání programu Picasa...6 2.1 Organizování fotografií...8 2.2 Vyhledávání...8 2.3 Úprava fotografií...9 2.4 Tisk fotografií...10 2.5 Webové album...11
CzechAdvisor.cz. Návod pro členy AHR
 CzechAdvisor.cz Návod pro členy AHR Obsah 1. Práce s portálem... 2 2. Registrace... 3 1.1. Základní údaje... 4 1.2. Informace o zařízení... 5 1.3. Fotografie... 5 1.4. Platba a podmínky... 6 1.5. Smlouva...
CzechAdvisor.cz Návod pro členy AHR Obsah 1. Práce s portálem... 2 2. Registrace... 3 1.1. Základní údaje... 4 1.2. Informace o zařízení... 5 1.3. Fotografie... 5 1.4. Platba a podmínky... 6 1.5. Smlouva...
Průvodce Akademickým portálem SoftwareONE
 Průvodce Akademickým portálem SoftwareONE Pro školská zařízení Pardubického kraje Microsfot Enrollment for Education Solutions Praha, prosinec 2015 Obsah Registrace na SoftwareONE Academic portálu... 1
Průvodce Akademickým portálem SoftwareONE Pro školská zařízení Pardubického kraje Microsfot Enrollment for Education Solutions Praha, prosinec 2015 Obsah Registrace na SoftwareONE Academic portálu... 1
Instalace SW VIS z internetu - Nová instalace. Spuštění instalačního programu. Podrobný popis nové instalace SW VIS
 Instalace SW VIS z internetu - Nová instalace Novou instalací SW VIS rozumíme instalaci do adresáře, která doposud neobsahuje žádnou starší instalaci programu VIS. V naprosté většině případů se jedná o
Instalace SW VIS z internetu - Nová instalace Novou instalací SW VIS rozumíme instalaci do adresáře, která doposud neobsahuje žádnou starší instalaci programu VIS. V naprosté většině případů se jedná o
Instalace SW VIS z internetu - Opakovaná instalace, instalace upgrade
 Instalace SW VIS z internetu - Opakovaná instalace, instalace upgrade Opakovanou instalací SW VIS rozumíme instalaci do adresáře, který již obsahuje starší instalaci programu VIS. Většinou se provádí ze
Instalace SW VIS z internetu - Opakovaná instalace, instalace upgrade Opakovanou instalací SW VIS rozumíme instalaci do adresáře, který již obsahuje starší instalaci programu VIS. Většinou se provádí ze
Gabriela Janská. Středočeský vzdělávací institut akademie J. A. Komenského www.sviajak.cz
 PŘÍRUČKA KE KURZU: ZÁKLADY PRÁCE NA PC MS WORD 2003 Gabriela Janská Středočeský vzdělávací institut akademie J. A. Komenského www.sviajak.cz Obsah: 1. Písmo, velikost písma, tučně, kurzíva, podtrhnout
PŘÍRUČKA KE KURZU: ZÁKLADY PRÁCE NA PC MS WORD 2003 Gabriela Janská Středočeský vzdělávací institut akademie J. A. Komenského www.sviajak.cz Obsah: 1. Písmo, velikost písma, tučně, kurzíva, podtrhnout
Přihlášení k webmailu a jeho nastavení
 Přihlášení k webmailu a jeho nastavení Obsah Kontakt technické podpory... 2 Přihlášení k webmailu... 2 Změna hesla... 2 Nastavení podpisu... 4 Nastavení automatické odpovědi... 7 Jak odesílat e-mailem
Přihlášení k webmailu a jeho nastavení Obsah Kontakt technické podpory... 2 Přihlášení k webmailu... 2 Změna hesla... 2 Nastavení podpisu... 4 Nastavení automatické odpovědi... 7 Jak odesílat e-mailem
Průvodce pro přenos dat
 Průvodce pro přenos dat (pro tonometr OMRON M6 Comfort IT a OMRON M3 IT) 1)Před prvním použití se musíte nejdříve zaregistrovat. 2)Přejděte na webovou stránku: http://bi-link.omron.com/home/landing 3)Zde
Průvodce pro přenos dat (pro tonometr OMRON M6 Comfort IT a OMRON M3 IT) 1)Před prvním použití se musíte nejdříve zaregistrovat. 2)Přejděte na webovou stránku: http://bi-link.omron.com/home/landing 3)Zde
CzechAdvisor.cz. Návod pro členy AHR
 CzechAdvisor.cz Návod pro členy AHR Obsah 1. Registrace... 2 1.1. Základní údaje... 3 1.2. Informace o zařízení... 4 1.3. Fotografie... 4 1.4. Platba a podmínky... 5 1.5. Smlouva... 6 2. Přihlášení do
CzechAdvisor.cz Návod pro členy AHR Obsah 1. Registrace... 2 1.1. Základní údaje... 3 1.2. Informace o zařízení... 4 1.3. Fotografie... 4 1.4. Platba a podmínky... 5 1.5. Smlouva... 6 2. Přihlášení do
Testování uživatelského rozhraní SKYPE. Semestrální práce A2. Pavel Dvořák
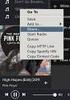 Testování uživatelského rozhraní SKYPE Semestrální práce A2 Pavel Dvořák dvorap50@fel.cvut.cz Obsah 1. Zadání... 2 1.1 Popis... 2 1.2 Cílová skupina... 2 1.3 User case... 2 1.3.1 Vytvoření účtu... 2 1.3.2
Testování uživatelského rozhraní SKYPE Semestrální práce A2 Pavel Dvořák dvorap50@fel.cvut.cz Obsah 1. Zadání... 2 1.1 Popis... 2 1.2 Cílová skupina... 2 1.3 User case... 2 1.3.1 Vytvoření účtu... 2 1.3.2
MS Office 365/2016, Windows 10 EDU
 Stručný postup 1. Zaregistrujeme se na portálu kraje určeného pro žáky středních škol: https://academic.softwareone.com/#/ustistudenti/ 2. Potvrdíme registraci skrz mail, který nám je zaslán po registraci.
Stručný postup 1. Zaregistrujeme se na portálu kraje určeného pro žáky středních škol: https://academic.softwareone.com/#/ustistudenti/ 2. Potvrdíme registraci skrz mail, který nám je zaslán po registraci.
NÁVOD K PŘIHLÁŠENÍ NA WEB CHO PRO STUDENTY. 1. Nejsem registrován na webu ChO
 NÁVOD K PŘIHLÁŠENÍ NA WEB CHO PRO STUDENTY 1. Nejsem registrován na webu ChO... 1 1.1. Přihlášení e-mailem... 2 1.2. Přihlášení přes Google... 7 1.3. Přihlášení přes Facebook... 11 2. Jsem registrován
NÁVOD K PŘIHLÁŠENÍ NA WEB CHO PRO STUDENTY 1. Nejsem registrován na webu ChO... 1 1.1. Přihlášení e-mailem... 2 1.2. Přihlášení přes Google... 7 1.3. Přihlášení přes Facebook... 11 2. Jsem registrován
Vystavení certifikátu PostSignum v operačním systému MAC OSx
 Vystavení certifikátu PostSignum v operačním systému MAC OSx Návod popisuje kroky od vystavení certifikátu až po odeslání a podepsání dat v obchodním systému CS OTE v prostředí operačního systému Apple
Vystavení certifikátu PostSignum v operačním systému MAC OSx Návod popisuje kroky od vystavení certifikátu až po odeslání a podepsání dat v obchodním systému CS OTE v prostředí operačního systému Apple
Spuštění a ukončení databázové aplikace Access
 Spuštění a ukončení databázové aplikace Access Aplikaci Access spustíte tak, že vyhledáte její ikonu v nabídce "Start" a klepnete na ní. Najdete ho v Sekci Všechny programy/mircosoft Office. Po výběru
Spuštění a ukončení databázové aplikace Access Aplikaci Access spustíte tak, že vyhledáte její ikonu v nabídce "Start" a klepnete na ní. Najdete ho v Sekci Všechny programy/mircosoft Office. Po výběru
Návod k používání eshopu Iveco
 Návod k používání eshopu Iveco Rozložení hlavní stránky Hlavní strana eshopu se skládá ze čtyř základních sekcí: 1) Hlavní menu 2) Přehled právě probíhajících akcí 3) Ukázka akčního zboží 4) Uživatelská
Návod k používání eshopu Iveco Rozložení hlavní stránky Hlavní strana eshopu se skládá ze čtyř základních sekcí: 1) Hlavní menu 2) Přehled právě probíhajících akcí 3) Ukázka akčního zboží 4) Uživatelská
Návod Instalace a první spojení PC klienta VDGPRS
 Návod Instalace a první spojení PC klienta VDGPRS Verze 1.11 Copyright 2006, SICURIT CS, spol. s r.o. Právo na změnu technické specifikace a tiskové chyby vyhrazeno. Obsah tohoto manuálu je chráněn autorským
Návod Instalace a první spojení PC klienta VDGPRS Verze 1.11 Copyright 2006, SICURIT CS, spol. s r.o. Právo na změnu technické specifikace a tiskové chyby vyhrazeno. Obsah tohoto manuálu je chráněn autorským
Návod na instalaci programu evito Win Service. Instalace programu evito Win Service
 Návod na instalaci programu evito Win Service USB ANT+ je zařízení určené pro přenos naměřených hodnot prostřednictvím PC. Zajišťuje komunikaci ve chvíli, kdy je vloženo do USB slotu v počítači. Podmínkou
Návod na instalaci programu evito Win Service USB ANT+ je zařízení určené pro přenos naměřených hodnot prostřednictvím PC. Zajišťuje komunikaci ve chvíli, kdy je vloženo do USB slotu v počítači. Podmínkou
Manuál pro používání systému Responsible Care
 Manuál pro používání systému Responsible Care OBSAH Úvodní pokyny (registrace a přihlášení)... 3 Podání hlášení... 4 Správá odeslaných hlášení (prohlížení, opravy, mazání)... 5 Správa údajů společnosti...
Manuál pro používání systému Responsible Care OBSAH Úvodní pokyny (registrace a přihlášení)... 3 Podání hlášení... 4 Správá odeslaných hlášení (prohlížení, opravy, mazání)... 5 Správa údajů společnosti...
REGISTRACE UŽIVATELE
 OBCHODOVÁNÍ S POVOLENKAMI REJSTŘÍK UNIE REGISTRACE UŽIVATELE Stručná uživatelská příručka Obsah Spuštění aplikace... 2 Přihlášení a odhlášení... 3 Vytvoření uživatelského účtu ECAS a přidání čísla mobilního
OBCHODOVÁNÍ S POVOLENKAMI REJSTŘÍK UNIE REGISTRACE UŽIVATELE Stručná uživatelská příručka Obsah Spuštění aplikace... 2 Přihlášení a odhlášení... 3 Vytvoření uživatelského účtu ECAS a přidání čísla mobilního
..:: IKV.EVARIANTY.CZ ::.. ..:: Uživatelský manuál pro studenty ::..
 ..:: IKV.EVARIANTY.CZ ::....:: Uživatelský manuál pro studenty ::.. 1 OBSAH OBSAH...2 1. Vstup na portál IKV...3 1.1 Registrace...4 1.2 Přihlášení...5 2. Po přihlášení...6 2.1 Hlavní menu...7 Hlavní menu
..:: IKV.EVARIANTY.CZ ::....:: Uživatelský manuál pro studenty ::.. 1 OBSAH OBSAH...2 1. Vstup na portál IKV...3 1.1 Registrace...4 1.2 Přihlášení...5 2. Po přihlášení...6 2.1 Hlavní menu...7 Hlavní menu
REGISTRACE UŽIVATELE
 OBCHODOVÁNÍ S POVOLENKAMI REJSTŘÍK UNIE REGISTRACE UŽIVATELE Stručná uživatelská příručka Obsah Spuštění aplikace... 2 Přihlášení a odhlášení... 3 Vytvoření uživatelského účtu EU Login a přidání čísla
OBCHODOVÁNÍ S POVOLENKAMI REJSTŘÍK UNIE REGISTRACE UŽIVATELE Stručná uživatelská příručka Obsah Spuštění aplikace... 2 Přihlášení a odhlášení... 3 Vytvoření uživatelského účtu EU Login a přidání čísla
OmniTouch 8400 Instant Communications Suite. Aplikace My Instant Communicator Desktop. Aplikace My Instant Communicator pro počítač.
 OmniTouch 8400 Instant Communications Suite Stručná uživatelská příručka R6.1 Aplikace My Instant Communicator pro počítač Aplikace My Instant Communicator pro počítač ve svém intuitivním uživatelském
OmniTouch 8400 Instant Communications Suite Stručná uživatelská příručka R6.1 Aplikace My Instant Communicator pro počítač Aplikace My Instant Communicator pro počítač ve svém intuitivním uživatelském
Zpracoval Datum Verze Popis změn
 Uživatelský manuál Zpracoval Datum Verze Popis změn Grant Avakjan 29.09.2010 1.0 Vytvoření manuálu Grant Avakjan 14.10.2010 2.0 Aktualizace dokumentu Aleš Danda 2. 8. 2011 2.1 Aktualizace dokumentu popis
Uživatelský manuál Zpracoval Datum Verze Popis změn Grant Avakjan 29.09.2010 1.0 Vytvoření manuálu Grant Avakjan 14.10.2010 2.0 Aktualizace dokumentu Aleš Danda 2. 8. 2011 2.1 Aktualizace dokumentu popis
Návod na používání Digitálního povodňového plánu povodňové komise
 Návod na používání Digitálního povodňového plánu povodňové komise Obsah: 1. Spuštění programu 2. Změny údajů v povodňových komisích 3. Další možnost editace změn u osob 4. Zápis nových členů povodňových
Návod na používání Digitálního povodňového plánu povodňové komise Obsah: 1. Spuštění programu 2. Změny údajů v povodňových komisích 3. Další možnost editace změn u osob 4. Zápis nových členů povodňových
Po prvním spuštění Chrome Vás prohlížeč vyzve, aby jste zadali své přihlašovací údaje do účtu Google. Proč to udělat? Máte několik výhod:
 Internetový prohlížeč CHROME Pro správné fungování veškerých funkcionalit, které nám nástroje společnosti Google nabízí, je dobré používat prohlížeč Chrome. Jeho instalaci je možné provést z webové adresy:
Internetový prohlížeč CHROME Pro správné fungování veškerých funkcionalit, které nám nástroje společnosti Google nabízí, je dobré používat prohlížeč Chrome. Jeho instalaci je možné provést z webové adresy:
Základní nastavení telefonu Vložení SIM karty Vložení paměťové karty Zapnutí telefonu a PIN Kontakty Kopírování ze SIM karty do telefonu Založení
 1 6. 7. 8. Základní nastavení telefonu Vložení SIM karty Vložení paměťové karty Zapnutí telefonu a PIN Kontakty Kopírování ze SIM karty do telefonu Založení nového kontaktu Upravení kontaktu včetně fotky
1 6. 7. 8. Základní nastavení telefonu Vložení SIM karty Vložení paměťové karty Zapnutí telefonu a PIN Kontakty Kopírování ze SIM karty do telefonu Založení nového kontaktu Upravení kontaktu včetně fotky
Registrace do portálu MS2014+
 2016 Registrace do portálu MS2014+ Lenka Juklová Místní akční skupina Hlinecko, z.s. 7.4.2016 Obsah: Úvod... 1 1 Instalace a aktualizace internetového prohlížeče... 2 2 Ověření HW a SW požadavků aplikace...
2016 Registrace do portálu MS2014+ Lenka Juklová Místní akční skupina Hlinecko, z.s. 7.4.2016 Obsah: Úvod... 1 1 Instalace a aktualizace internetového prohlížeče... 2 2 Ověření HW a SW požadavků aplikace...
CRV Czech Republic je na facebooku!
 CRV Czech Republic je na facebooku! Na to, abyste mohli prohlížet naše facebookové stránky, není třeba se registrovat. Stačí do internetového prohlížeče zadat adresu: http://www.facebook.com/pages/crv-czech-republic/198677136816177
CRV Czech Republic je na facebooku! Na to, abyste mohli prohlížet naše facebookové stránky, není třeba se registrovat. Stačí do internetového prohlížeče zadat adresu: http://www.facebook.com/pages/crv-czech-republic/198677136816177
Popis aplikace Portál práce pro oblast bezpečnostních služeb
 Adresa portálu: http://www.sbsportalprace.cz/ (http://www.sbsportalprace.eu) Stručný popis: Aplikace je určená pro zaměstnavatele, uchazeče a vzdělavatele pro oblast bezpečnostních služeb. Aplikace zajišťuje
Adresa portálu: http://www.sbsportalprace.cz/ (http://www.sbsportalprace.eu) Stručný popis: Aplikace je určená pro zaměstnavatele, uchazeče a vzdělavatele pro oblast bezpečnostních služeb. Aplikace zajišťuje
E-BILLING UŽIVATELSKÝ MANUÁL. Platí od 08.2012. www.dhlfreight.cz 840 111 308
 E-BILLING UŽIVATELSKÝ MANUÁL Platí od 08.2012 www.dhlfreight.cz 840 111 308 Obsah 1. E-BILLING 1.1 Úvod... 3 2. Registrační proces 2.1 Registrace do DHL E-BILLING... 4 2.2 Postup registrace do DHL E-BILLING...
E-BILLING UŽIVATELSKÝ MANUÁL Platí od 08.2012 www.dhlfreight.cz 840 111 308 Obsah 1. E-BILLING 1.1 Úvod... 3 2. Registrační proces 2.1 Registrace do DHL E-BILLING... 4 2.2 Postup registrace do DHL E-BILLING...
M E T O D I K A W I K I
 M E T O D I K A W I K I STŘEDNÍ ŠKOLY INFORMATIKY A SPOJŮ, BRNO, ČICHNOVA 23 NÁPOVĚDA OBSAH Webové stránky Střední školy informatiky a spojů, Brno, Čichnova 23... 3 Moje stránka... 6 Přihlášení... 6 Po
M E T O D I K A W I K I STŘEDNÍ ŠKOLY INFORMATIKY A SPOJŮ, BRNO, ČICHNOVA 23 NÁPOVĚDA OBSAH Webové stránky Střední školy informatiky a spojů, Brno, Čichnova 23... 3 Moje stránka... 6 Přihlášení... 6 Po
Aplikace gdmss, idmss V
 Aplikace gdmss, idmss V3.46.000 DAHUA VARIANT plus, spol. s.r.o., U Obůrky 5, 674 01 TŘEBÍČ, tel.: 565 659 600 technická linka 565 659 635 (pracovní doba 7:00 15:30) www.variant.cz evs@variant.cz Tato
Aplikace gdmss, idmss V3.46.000 DAHUA VARIANT plus, spol. s.r.o., U Obůrky 5, 674 01 TŘEBÍČ, tel.: 565 659 600 technická linka 565 659 635 (pracovní doba 7:00 15:30) www.variant.cz evs@variant.cz Tato
V tomto manuálu získáte informace o postupu:
 V tomto manuálu získáte informace o postupu: A. Jak se jako dodavatel registrovat B. Jak se jako dodavatel přihlásím C. Jak podat elektronickou nabídku F. Elektronická komunikace 1 A. Jak se jako dodavatel
V tomto manuálu získáte informace o postupu: A. Jak se jako dodavatel registrovat B. Jak se jako dodavatel přihlásím C. Jak podat elektronickou nabídku F. Elektronická komunikace 1 A. Jak se jako dodavatel
Kompletní návod na nákup a čtení eknih ve formátech PDF a epub na PC a MAC
 Kompletní návod na nákup a čtení eknih ve formátech PDF a epub na PC a MAC - 1 - ereading Jaromír Frič Obsah O tomto dokumentu... 3 1. Registrace na portálu ereading.cz... 4 2. Instalace Adobe Digital
Kompletní návod na nákup a čtení eknih ve formátech PDF a epub na PC a MAC - 1 - ereading Jaromír Frič Obsah O tomto dokumentu... 3 1. Registrace na portálu ereading.cz... 4 2. Instalace Adobe Digital
Manuál pro Zákaznický servis CCS
 Manuál pro Zákaznický servis CCS 1 Obsah: 1. PŘIHLÁŠENÍ DO SYSTÉMU 3 2. VÝBĚR Z MENU (DOMŮ) 4 - VYHLEDÁVÁNÍ 5 3. KONTAKTY 6 4. OBJEDNÁVKA KARET 7 5. DOSUD NEVYŘÍZENÉ OBJEDNÁVKY KARET 8 6. DOSUD NEVYŘÍZENÉ
Manuál pro Zákaznický servis CCS 1 Obsah: 1. PŘIHLÁŠENÍ DO SYSTÉMU 3 2. VÝBĚR Z MENU (DOMŮ) 4 - VYHLEDÁVÁNÍ 5 3. KONTAKTY 6 4. OBJEDNÁVKA KARET 7 5. DOSUD NEVYŘÍZENÉ OBJEDNÁVKY KARET 8 6. DOSUD NEVYŘÍZENÉ
Kontakty (Lidé) OKNO KONTAKTY (LIDÉ) Seznam kontaktů najdeme v sekci Lidé nalevo ve spodní části Outlooku mezi nabídkami Pošta, Kalendář a Úkoly.
 KAPITOLA 4 Kontakty (Lidé) OKNO KONTAKTY (LIDÉ) VYTVOŘENÍ NOVÉHO KONTAKTU ÚPRAVA KONTAKTU VYMAZÁNÍ KONTAKTU SKUPINA KONTAKTŮ ÚPRAVA SKUPINY KONTAKTŮ VYMAZÁNÍ SKUPINY KONTAKTŮ VYHLEDÁNÍ KONTAKTU TISK KONTAKTŮ
KAPITOLA 4 Kontakty (Lidé) OKNO KONTAKTY (LIDÉ) VYTVOŘENÍ NOVÉHO KONTAKTU ÚPRAVA KONTAKTU VYMAZÁNÍ KONTAKTU SKUPINA KONTAKTŮ ÚPRAVA SKUPINY KONTAKTŮ VYMAZÁNÍ SKUPINY KONTAKTŮ VYHLEDÁNÍ KONTAKTU TISK KONTAKTŮ
MSDNAA podpora. První přihlášení do systému: Další přihlášení do systému:
 MSDNAA podpora Pro přihlášení k MSDNAA za účelem stažení software použijte odkaz Přihlásit se MSDNAA v pravé části, nebo v prohlížeči zadejte adresu http://msdn62.e-academy.com/vutbr_fpui První přihlášení
MSDNAA podpora Pro přihlášení k MSDNAA za účelem stažení software použijte odkaz Přihlásit se MSDNAA v pravé části, nebo v prohlížeči zadejte adresu http://msdn62.e-academy.com/vutbr_fpui První přihlášení
Registrace do portálu MS2014+
 2016 Registrace do portálu MS2014+ Místní akční skupina Hlinecko, z.s. 7.4.2016 Obsah: Úvod... 1 1 Instalace a aktualizace internetového prohlížeče... 2 2 Ověření HW a SW požadavků aplikace... 7 3 Registrace
2016 Registrace do portálu MS2014+ Místní akční skupina Hlinecko, z.s. 7.4.2016 Obsah: Úvod... 1 1 Instalace a aktualizace internetového prohlížeče... 2 2 Ověření HW a SW požadavků aplikace... 7 3 Registrace
Kompletní návod na nákup a čtení eknih ve formátech PDF a epub na PC i čtečkách s E-Ink technologií (Sony, Nook, a další)
 Kompletní návod na nákup a čtení eknih ve formátech PDF a epub na PC i čtečkách s E-Ink technologií (Sony, Nook, a další) - 1 - ereading Jaromír Frič Obsah O tomto dokumentu... 3 1. Instalace čtečky...
Kompletní návod na nákup a čtení eknih ve formátech PDF a epub na PC i čtečkách s E-Ink technologií (Sony, Nook, a další) - 1 - ereading Jaromír Frič Obsah O tomto dokumentu... 3 1. Instalace čtečky...
NÁVOD PŘIHLÁŠENÍ NA WEB CHO PRO GARANTY A UČITELE
 NÁVOD PŘIHLÁŠENÍ NA WEB CHO PRO GARANTY A UČITELE 1. Registrace na webu ChO... 2 1.1. Výběr způsobu přihlašování... 3 1.1.1. Přihlášení e-mailem... 3 1.1.2. Přihlášení přes Google... 6 1.1.3. Přihlášení
NÁVOD PŘIHLÁŠENÍ NA WEB CHO PRO GARANTY A UČITELE 1. Registrace na webu ChO... 2 1.1. Výběr způsobu přihlašování... 3 1.1.1. Přihlášení e-mailem... 3 1.1.2. Přihlášení přes Google... 6 1.1.3. Přihlášení
Základní nastavení telefonu Vložení SIM karty Vložení paměťové karty Zapnutí tabletu a PIN Kontakty Kopírování ze SIM karty do tabletu Založení
 1 6. 7. Základní nastavení telefonu Vložení SIM karty Vložení paměťové karty Zapnutí tabletu a PIN Kontakty Kopírování ze SIM karty do tabletu Založení nového kontaktu Upravení kontaktu včetně fotky SMS
1 6. 7. Základní nastavení telefonu Vložení SIM karty Vložení paměťové karty Zapnutí tabletu a PIN Kontakty Kopírování ze SIM karty do tabletu Založení nového kontaktu Upravení kontaktu včetně fotky SMS
K práci je možné přistoupit následujícím způsobem. Odkaz na práci se nachází na osobním webu autora práce: http://stpr.cz/.
 2. Seznámení K práci je možné přistoupit následujícím způsobem. Odkaz na práci se nachází na osobním webu autora práce: http://stpr.cz/. 2.1. Uživatel (učitel) Uživatelem (učitelem) se myslí osoba, která
2. Seznámení K práci je možné přistoupit následujícím způsobem. Odkaz na práci se nachází na osobním webu autora práce: http://stpr.cz/. 2.1. Uživatel (učitel) Uživatelem (učitelem) se myslí osoba, která
Moodle Návod pro studenty
 Moodle Návod pro studenty Co je to Moodle? Moodle je e-learningové prostředí vytvořené v rámci projektu MAPLIMAT. Jsou zde ke stažení studijní opory a další materiály k předmětům inovovaným, nebo nově
Moodle Návod pro studenty Co je to Moodle? Moodle je e-learningové prostředí vytvořené v rámci projektu MAPLIMAT. Jsou zde ke stažení studijní opory a další materiály k předmětům inovovaným, nebo nově
Srovnání v T4C 3 (LELY Benchmark Social Network)
 Srovnání v T4C 3 (LELY Benchmark Social Network) Sociální síť uživatelů T4C Srovnání v T4C umožňuje vstoupit do zabezpečené webové aplikace, kde si uživatelé mohou porovnávat své výsledky stáda i robota
Srovnání v T4C 3 (LELY Benchmark Social Network) Sociální síť uživatelů T4C Srovnání v T4C umožňuje vstoupit do zabezpečené webové aplikace, kde si uživatelé mohou porovnávat své výsledky stáda i robota
Obsah. Manuál pro uživatele aplikace ONIF platný ke dni 22. 9. 2011 Řešení společnosti icord International s.r.o. www.icord.cz
 Obsah Rychlý návod... 3 Chci se s vámi bezplatně spojit online. Co mám udělat? Rychlý návod... 3 Co vše mohu:... 3 Podrobněji:... 4 Chci se s vámi bezplatně spojit online. Co mám udělat? Podrobněji...
Obsah Rychlý návod... 3 Chci se s vámi bezplatně spojit online. Co mám udělat? Rychlý návod... 3 Co vše mohu:... 3 Podrobněji:... 4 Chci se s vámi bezplatně spojit online. Co mám udělat? Podrobněji...
PRACUJEME S TSRM. Modul Samoobsluha
 PRACUJEME S TSRM Modul Samoobsluha V této kapitole Tato kapitola obsahuje následující témata: Téma Na straně Přehled kapitoly 6-1 Užití modulu Samoobsluha 6-2 Přihlášení k systému 6-3 Hlavní nabídka TSRM
PRACUJEME S TSRM Modul Samoobsluha V této kapitole Tato kapitola obsahuje následující témata: Téma Na straně Přehled kapitoly 6-1 Užití modulu Samoobsluha 6-2 Přihlášení k systému 6-3 Hlavní nabídka TSRM
Uživatelská příručka pro respondenty
 Uživatelská příručka pro respondenty Statistický informační systém Českého statistického úřadu Subsystém DANTE WEB Funkční blok Objednavatel: Český statistický úřad Na padesátém 81, 100 82 Praha 10 Dodavatel:
Uživatelská příručka pro respondenty Statistický informační systém Českého statistického úřadu Subsystém DANTE WEB Funkční blok Objednavatel: Český statistický úřad Na padesátém 81, 100 82 Praha 10 Dodavatel:
Kontakty Upravení kontaktu - změna údájů Přidání fotky ke kontaktu Založení nového kontaktu Kopírování ze SIM karty do telefonu Základní nastavení
 1 5. 6. 7. 8. Kontakty Upravení kontaktu - změna údájů Přidání fotky ke kontaktu Založení nového kontaktu Kopírování ze SIM karty do telefonu Základní nastavení telefonu Zapnutí telefonu a PIN Vložení
1 5. 6. 7. 8. Kontakty Upravení kontaktu - změna údájů Přidání fotky ke kontaktu Založení nového kontaktu Kopírování ze SIM karty do telefonu Základní nastavení telefonu Zapnutí telefonu a PIN Vložení
Jak stahovat ICC profily z Antalis ICC Profile Centre
 Jak stahovat ICC profily z Antalis ICC Profile Centre Tento dokument popisuje jak snadno stahovat media profily z Antalis ICC Profile Center a jak je nahrát do vašeho RIP Software. Vítejte na ICC Profile
Jak stahovat ICC profily z Antalis ICC Profile Centre Tento dokument popisuje jak snadno stahovat media profily z Antalis ICC Profile Center a jak je nahrát do vašeho RIP Software. Vítejte na ICC Profile
František Hudek. červen ročník
 VY_32_INOVACE_FH18_WIN Jméno autora výukového materiálu Datum (období), ve kterém byl VM vytvořen Ročník, pro který je VM určen Vzdělávací oblast, obor, okruh, téma Anotace František Hudek červen 2013
VY_32_INOVACE_FH18_WIN Jméno autora výukového materiálu Datum (období), ve kterém byl VM vytvořen Ročník, pro který je VM určen Vzdělávací oblast, obor, okruh, téma Anotace František Hudek červen 2013
Postup instalace přídavného modulu pro Aktuální zůstatky (CBA) v programu MultiCash KB (MCC)
 Postup instalace přídavného modulu pro Aktuální zůstatky (CBA) v programu MultiCash KB (MCC) 1/6 1. Instalace modulu Na internetových stránkách KB na adrese http://www.mojebanka.cz v sekci Stáhněte si
Postup instalace přídavného modulu pro Aktuální zůstatky (CBA) v programu MultiCash KB (MCC) 1/6 1. Instalace modulu Na internetových stránkách KB na adrese http://www.mojebanka.cz v sekci Stáhněte si
Manuál byl vytvořen v rámci projekt Kruh propojení klíčových hráčů v oblasti vzdělávání dospělých v kraji Vysočina
 Manuál byl vytvořen v rámci projekt Kruh propojení klíčových hráčů v oblasti vzdělávání dospělých v kraji Vysočina Číslo projektu: CZ.1.07/3.2.09/01.0035 Blok strana 2 z 21 Typ materiálu 1 ÚVODNÍ INFORMACE...
Manuál byl vytvořen v rámci projekt Kruh propojení klíčových hráčů v oblasti vzdělávání dospělých v kraji Vysočina Číslo projektu: CZ.1.07/3.2.09/01.0035 Blok strana 2 z 21 Typ materiálu 1 ÚVODNÍ INFORMACE...
Doporučuji si vytisknout výzvu a postupně si odškrtávat a dělat hromádku s dokumenty.
 Základní principy Kdo může žádat: Právní forma Spolek s hlavní činností v oblasti sportu, a to minimálně 2 roky k datu podání, sportovní klub nebo tělovýchovná jednota Žadatel je bezúhonný (nebyl pravomocně
Základní principy Kdo může žádat: Právní forma Spolek s hlavní činností v oblasti sportu, a to minimálně 2 roky k datu podání, sportovní klub nebo tělovýchovná jednota Žadatel je bezúhonný (nebyl pravomocně
Nevíte, jaký je postup pro získání studentské licence na Autodesk produkty zdarma? Tak čtěte tento manuál.
 Jak získat akademickou licenci od Autodesku zdarma? Nevíte, jaký je postup pro získání studentské licence na Autodesk produkty zdarma? Tak čtěte tento manuál. Na úvod musíme uvést, že studentská licence
Jak získat akademickou licenci od Autodesku zdarma? Nevíte, jaký je postup pro získání studentské licence na Autodesk produkty zdarma? Tak čtěte tento manuál. Na úvod musíme uvést, že studentská licence
Používání u a Internetu
 Používání e-mailu a Internetu Je pro vás systém Windows 7 nový? I když má tento systém mnoho společného s verzí systému Windows, kterou jste používali dříve, můžete potřebovat pomoc, než se v něm zorientujete.
Používání e-mailu a Internetu Je pro vás systém Windows 7 nový? I když má tento systém mnoho společného s verzí systému Windows, kterou jste používali dříve, můžete potřebovat pomoc, než se v něm zorientujete.
Průvodce Akademickým portálem SoftwareONE
 Průvodce Akademickým portálem SoftwareONE Pro školská zařízení Pardubického kraje Microsfot Enrollment for Education Solutions Praha, duben 2016 Obsah Registrace na SoftwareONE Academic portálu... 1 Výběr
Průvodce Akademickým portálem SoftwareONE Pro školská zařízení Pardubického kraje Microsfot Enrollment for Education Solutions Praha, duben 2016 Obsah Registrace na SoftwareONE Academic portálu... 1 Výběr
Příručka pro práci v systému edoceo
 Příručka pro práci v systému edoceo Mgr. Ilona Trojanová Kontakt: 974 818 208 Email: trojanova.ilona@vlada.cz 1. Úvod Cíl dokumentu Seznámení uživatelů se systémem edoceo, základními kroky přihlášení do
Příručka pro práci v systému edoceo Mgr. Ilona Trojanová Kontakt: 974 818 208 Email: trojanova.ilona@vlada.cz 1. Úvod Cíl dokumentu Seznámení uživatelů se systémem edoceo, základními kroky přihlášení do
Návod na instalaci AutoCAD Architecture Ing. Zbyněk Svoboda
 S třední škola stavební Jihlava Návod na instalaci AutoCAD Architecture 2017 výukového SW firmy Autodesk Ing. Zbyněk Svoboda 2017 1 V prohlížeči zvolit - www.autodesk.com 2 3 4 5 6 Pokud se objeví, zvolíme
S třední škola stavební Jihlava Návod na instalaci AutoCAD Architecture 2017 výukového SW firmy Autodesk Ing. Zbyněk Svoboda 2017 1 V prohlížeči zvolit - www.autodesk.com 2 3 4 5 6 Pokud se objeví, zvolíme
Bakala ř i - manua l. Obsah
 Bakala ř i - manua l Obsah 1 Úvod... 2 2 Osobní údaje... 3 3 Klasifikace... 3 3.1 Průběžná klasifikace... 3 3.2 Pololetní klasifikace... 4 3.3 Výchovná opatření... 4 3.4 Opravné zkoušky... 4 4 Kommens...
Bakala ř i - manua l Obsah 1 Úvod... 2 2 Osobní údaje... 3 3 Klasifikace... 3 3.1 Průběžná klasifikace... 3 3.2 Pololetní klasifikace... 4 3.3 Výchovná opatření... 4 3.4 Opravné zkoušky... 4 4 Kommens...
Uživatelská příručka
 Uživatelská příručka k registraci a zpracování elektronické žádosti o dotaci v prostředí aplikace Komunikace s občany (RAP) Obsah: 1. Úvod... 1 2. Než začnete vyplňovat elektronickou žádost o dotaci...
Uživatelská příručka k registraci a zpracování elektronické žádosti o dotaci v prostředí aplikace Komunikace s občany (RAP) Obsah: 1. Úvod... 1 2. Než začnete vyplňovat elektronickou žádost o dotaci...
TFPP Tech Services Použití systému LMS (Learning Management System) pro správu školení EPS ZETTLER
 TFPP Tech Services Použití systému LMS (Learning Management System) pro správu školení EPS ZETTLER Systém LMS nabízí centralizovanou správu školení a to jak školení online tak i školení v učebně. Od 1.2.2017
TFPP Tech Services Použití systému LMS (Learning Management System) pro správu školení EPS ZETTLER Systém LMS nabízí centralizovanou správu školení a to jak školení online tak i školení v učebně. Od 1.2.2017
vědět, jak si nainstalovat program ICQ; umět nainstalovat a používat program Skype;
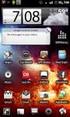 POKYNY KE STUDIU 1 Rozšiřující data na Internetu Pracovní materiály Doprovodné obrázky a videa na Internetu Rejstřík pojmů 6 SYSTÉM KOMUNIKACE Čas ke studiu: 2 hodiny Cíl: Po prostudování této kapitoly
POKYNY KE STUDIU 1 Rozšiřující data na Internetu Pracovní materiály Doprovodné obrázky a videa na Internetu Rejstřík pojmů 6 SYSTÉM KOMUNIKACE Čas ke studiu: 2 hodiny Cíl: Po prostudování této kapitoly
Obsah. Facebook Messenger 27 Instalace v systému Android 28 Instalace v systému ios 29
 Mobilní aplikace Instrukce pro uživatele Tento návod vysvětluje, jak si stáhnout tři samostatné aplikace do Vašeho zařízení. Myslete prosím na to, že je nezbytné se do všech aplikací a výzkumu přihlásit
Mobilní aplikace Instrukce pro uživatele Tento návod vysvětluje, jak si stáhnout tři samostatné aplikace do Vašeho zařízení. Myslete prosím na to, že je nezbytné se do všech aplikací a výzkumu přihlásit
MarkAs marketingový asistent. Návod Betatest
 MarkAs marketingový asistent Návod Betatest 25.5.2015 ! 2 /! 9 Obsah Návod betatest 3 Zapojení do betatestu 3 Instalace a aktivace 3 Založení nového zákazníka 4 Konfigurace MarkAs Mailer 6 Použití MarkAs
MarkAs marketingový asistent Návod Betatest 25.5.2015 ! 2 /! 9 Obsah Návod betatest 3 Zapojení do betatestu 3 Instalace a aktivace 3 Založení nového zákazníka 4 Konfigurace MarkAs Mailer 6 Použití MarkAs
Základní nastavení telefonu Vložení paměťové karty Zapnutí telefonu a PIN Vložení SIM karty SMS a MMS Nastavení střediska zpráv Nastavení MMS
 1 5. 6. 7. 8. Základní nastavení telefonu Vložení paměťové karty Zapnutí telefonu a PIN Vložení SIM karty SMS a MMS Nastavení střediska zpráv Nastavení MMS Nastavení tónů Upozornění o doručení SMS Volání
1 5. 6. 7. 8. Základní nastavení telefonu Vložení paměťové karty Zapnutí telefonu a PIN Vložení SIM karty SMS a MMS Nastavení střediska zpráv Nastavení MMS Nastavení tónů Upozornění o doručení SMS Volání
Naším cílem je Vaše spokojenost...
 Vážení zákazníci, Naším cílem je Vaše spokojenost... blahopřejeme Vám, že jste se rozhodli pro nákup nové telefonní ústředny řady ATEUS - NETSTAR od českého výrobce 2N TELEKOMUNIKACE a.s. Současně Vás
Vážení zákazníci, Naším cílem je Vaše spokojenost... blahopřejeme Vám, že jste se rozhodli pro nákup nové telefonní ústředny řady ATEUS - NETSTAR od českého výrobce 2N TELEKOMUNIKACE a.s. Současně Vás
emanuál Rozvoj ICT kompetencí žáků a pedagogů v oblasti zpracování grafiky a předtiskové přípravy pro studenty kurzu v LMS systému Moodle
 emanuál pro studenty kurzu Rozvoj ICT kompetencí žáků a pedagogů v oblasti zpracování grafiky a předtiskové přípravy v LMS systému Moodle CZ.1.07/1.1.22/02.0053 Obsah CO JE E-LEARNINGOVÝ E KURZ?.........
emanuál pro studenty kurzu Rozvoj ICT kompetencí žáků a pedagogů v oblasti zpracování grafiky a předtiskové přípravy v LMS systému Moodle CZ.1.07/1.1.22/02.0053 Obsah CO JE E-LEARNINGOVÝ E KURZ?.........
Uživatelská příručka T UC-One pro windows
 Co je to T UC-One? T UC-One poskytuje koncovým uživatelům jednotnou komunikaci (UC) skrz všední mobily (tablety a mobilní telefony) a počítačové platformy (počítače a notebooky) včetně Windows, Mac, ios
Co je to T UC-One? T UC-One poskytuje koncovým uživatelům jednotnou komunikaci (UC) skrz všední mobily (tablety a mobilní telefony) a počítačové platformy (počítače a notebooky) včetně Windows, Mac, ios
iviewer pro iphone & ipad & ipod touch Rychlý uživatelský návod
 iviewer pro iphone & ipad & ipod touch Rychlý uživatelský návod iviewer lze použít na iphone a ipad pro zobrazení živého obrazu z DVR vzdálený server. I. Použití iphone pro přístup ke vzdálenému DVR Použití
iviewer pro iphone & ipad & ipod touch Rychlý uživatelský návod iviewer lze použít na iphone a ipad pro zobrazení živého obrazu z DVR vzdálený server. I. Použití iphone pro přístup ke vzdálenému DVR Použití
MANUÁL PŘIHLÁŠEK SVČ ODRY
 MANUÁL PŘIHLÁŠEK SVČ ODRY 1.) Pro přihlášení účastníka do kroužku SVČ Odry na webových stránkách www.svcodry.cz zvolte v menu sekci KROUŽKY a klikněte na kroužek, o který máte zájem: 2.) U vybraného kroužku
MANUÁL PŘIHLÁŠEK SVČ ODRY 1.) Pro přihlášení účastníka do kroužku SVČ Odry na webových stránkách www.svcodry.cz zvolte v menu sekci KROUŽKY a klikněte na kroužek, o který máte zájem: 2.) U vybraného kroužku
Návod pro vložení nabídky účastníkem do eaukční síně v prostředí eaukčního sw PROebiz
 Návod pro vložení nabídky účastníkem do eaukční síně v prostředí eaukčního sw PROebiz Zkrácený návod vás provede vyplněním (odesláním) přihlášky, přihlášením se a vložením nabídky do eaukční síně. V případě
Návod pro vložení nabídky účastníkem do eaukční síně v prostředí eaukčního sw PROebiz Zkrácený návod vás provede vyplněním (odesláním) přihlášky, přihlášením se a vložením nabídky do eaukční síně. V případě
Integrovaná střední škola, Kumburská 846, Nová Paka. NetStorage. Webový přístup k souborům uložených na serveru Novell NetWare
 Integrovaná střední škola, Kumburská 846, 509 01 Nová Paka e-mail: issnp@issnp.cz www.issnp.cz NetStorage Webový přístup k souborům uložených na serveru Novell NetWare Pomocí služby NetStorage a internetu
Integrovaná střední škola, Kumburská 846, 509 01 Nová Paka e-mail: issnp@issnp.cz www.issnp.cz NetStorage Webový přístup k souborům uložených na serveru Novell NetWare Pomocí služby NetStorage a internetu
Uživatelská dokumentace
 Uživatelská dokumentace (provozní řád) Veřejný výpis údajů z registru osob Vytvořeno dne: 30.5.2012 Aktualizováno: 25.6.2012 Verze: 1.0 2012 MVČR Obsah 1. Přihlášení do centrály Czech POINT...3 1.1. Přihlášení...
Uživatelská dokumentace (provozní řád) Veřejný výpis údajů z registru osob Vytvořeno dne: 30.5.2012 Aktualizováno: 25.6.2012 Verze: 1.0 2012 MVČR Obsah 1. Přihlášení do centrály Czech POINT...3 1.1. Přihlášení...
Návod k obsluze systému fakturace.no
 Tým fakturace.no představuje: Návod k obsluze systému fakturace.no Vydáno: 25.06.2014 Registrace do systému Za účelem registrace do systému vyberte po vstupu na hlavní stranu zaregistrujte se. Zobrazí
Tým fakturace.no představuje: Návod k obsluze systému fakturace.no Vydáno: 25.06.2014 Registrace do systému Za účelem registrace do systému vyberte po vstupu na hlavní stranu zaregistrujte se. Zobrazí
Postup: Nejprve musíme vyplnit tabulku. Pak bude vypadat takto:
 Úkol: Jednoduchá tabulka v Excelu Obrázky jsou vytvořené v Excelu verze 2003 CZ. Postupy jsou platné pro všechny běžně dostupné české verze Excelu s výjimkou verze roku 2007. Postup: Nejprve musíme vyplnit
Úkol: Jednoduchá tabulka v Excelu Obrázky jsou vytvořené v Excelu verze 2003 CZ. Postupy jsou platné pro všechny běžně dostupné české verze Excelu s výjimkou verze roku 2007. Postup: Nejprve musíme vyplnit
TELEFONNí LiNKA PREMiUM PRŮVODCE APLIKACí T UC-ONE - PC
 TELEFONNí LiNKA PREMiUM PRŮVODCE APLIKACí T UC-ONE - PC úvod Sjednocená komunikace představuje ideální řešení pro společnosti, které chtějí zvýšit svou efektivitu a využít komplexní řešení pro pokrytí
TELEFONNí LiNKA PREMiUM PRŮVODCE APLIKACí T UC-ONE - PC úvod Sjednocená komunikace představuje ideální řešení pro společnosti, které chtějí zvýšit svou efektivitu a využít komplexní řešení pro pokrytí
Úvod. Popis a funkce programu HESLO.
 Úvod Popis a funkce programu HESLO. Program HESLO Vám umožňuje mít všechna Vaše hesla do emailových serverů, bankovnictví a jiné důležité údaje (PIN, PUK apod.) pod jedním přístupovým heslem, v jednom
Úvod Popis a funkce programu HESLO. Program HESLO Vám umožňuje mít všechna Vaše hesla do emailových serverů, bankovnictví a jiné důležité údaje (PIN, PUK apod.) pod jedním přístupovým heslem, v jednom
