ON!Track mobilní aplikace uživatelská příručka. Mobilní aplikace příručka verze 1.1
|
|
|
- Ladislava Vaňková
- před 8 lety
- Počet zobrazení:
Transkript
1 ON!Track mobilní aplikace uživatelská příručka Mobilní aplikace příručka verze 1.1
2 Obsah Co je ON!Track?... 2 Jak si stáhnout ON!Track z obchodu s aplikacemi?... 3 Jak používat mobilní aplikaci ON!Track?... 8 Jak přidat obecný majetek? (a) Přidání obecného majetku použitím integrované čtečky čárových kódů (b) Přidání obecného majetku manuálním zadáním údajů (c) Přidání obecného majetku pomocí předem definované šablony (d) Přidání obecného majetku bez použití šablony Jak přidat specifický majetek Hilti? (a) Přidání specifického majetku Hilti použitím integrované čtečky čárových kódů ) Kliknutím do příslušného pole vyberte textové pole (např. Skenovací kód, Alternativní kód nebo Sériové číslo), které má obsahovat naskenované údaje. Vybrané pole bude vyznačeno tlustším rámečkem (b) Přidání specifického majetku Hilti manuálním zadáním údajů Jak přidat zboží? (a) Přidání zboží použitím integrované čtečky čárových kódů (b) Přidání zboží manuálním zadáním údajů Jak přidat majetek do převodového košíku? (a) Přidání majetku do převodového košíku zadáním skenovacího nebo alternativního kódu.. 59 (b) Přidání majetku do převodového košíku pomocí funkce vyhledávání (c) Přidání majetku do převodového košíku použitím integrované čtečky čárových kódů Jak potvrdit doručení majetku? Jak provést kontrolu inventáře? (a) Kontrola inventáře použitím integrované čtečky čárových kódů (b) Kontrola inventáře použitím funkce vyhledávání (c) Kontrola inventáře manuálním porovnáním seznamu majetku se stavem zásob Jak zobrazit položku? (a) Zobrazení položky použitím integrované čtečky čárových kódů (b) Zobrazení položky použitím funkce vyhledávání (c) Zobrazení položky použitím integrované čtečky čárových kódů Jak identifikovat položku? Jak upravit nastavení? Jak zkontrolovat, jestli existují nesynchronizovaná data?
3 Jak se odhlásit z aplikace ON!Track? Co je ON!Track? Hilti ON!Track je profesionální řešení na správu všeho majetku nezávisle na výrobci. Tento software usnadňuje sledování a vyhledávání majetku a minimalizuje ztráty, usnadňuje a urychluje správu inventárních seznamů a seskupuje je všechny na jednom místě a nabízí možnost automatických upozornění na opravy, údržbu a inspekce. 2
4 Jak si stáhnout ON!Track z obchodu s aplikacemi? 1. Na svém mobilním zařízení přejděte do obchodu Google Play (Obchod Play). 3
5 2. Do pole vyhledávání zadejte Hilti on track. 4
6 3. V rozbalovací nabídce klikněte na výsledek hledání. 5
7 4. Na stránce s výsledky hledání v sekci Aplikace klikněte na Hilti ON!Track. 6
8 5. Kliknutím na Instalovat aplikaci ON!Track nainstalujete na své zařízení. 7
9 Jak používat mobilní aplikaci ON!Track? Při prvním použití aplikace ON!Track se vám zobrazí hlavní obrazovka, na které si můžete vybrat, jestli chcete přidat položku, převést majetek do jiné lokace, potvrdit doručení převedeného majetku, zkontrolovat stav zásob ve své lokaci, vyhledat majetek nebo identifikovat majetek pomocí čárového kódu. 8
10 Kliknutím na ikonu menu zobrazíte svislou navigační nabídku s ikonami všech akcí z hlavní obrazovky a dále nastavení aplikace a možnost se z aplikace odhlásit. 9
11 Ve většině případů je pro pokračování potřeba vyplnit všechna povinná pole (vyznačena červeně). Jestliže nejsou všechna povinná pole vyplněna, tlačítko pro pokračování je neaktivní. 10
12 Kliknutím na tlačítko s červenou šipkou pokračujte na další krok. 11
13 Kliknutím na tlačítko s červenou fajfkou dokončíte akci. 12
14 Zadané datum potvrďte tlačítkem OK na klávesnici. 13
15 Kliknutím na šipku směřující doleva se vrátíte na předchozí krok. 14
16 Pokud vybíráte ze seznamu položek, posuňte se v seznamu na příslušné místo a klikněte na řádek, který chcete vybrat. 15
17 Kde je to možné, v horní navigační liště se zobrazí obrázek lupy, čárového kódu a odpadkového koše. Kliknutím na obrázek lupy zahájíte vyhledávání položky, kliknutím na obrázek čárového kódu aktivujete čtečku čárových kódů a kliknutím na obrázek odpadkového koše můžete smazat vybranou položku. 16
18 Jak přidat obecný majetek? 1. Klikněte na Přidat položku na hlavní obrazovce. 17
19 2. Kliknutím na Obecný majetek přidáte příslušný majetek. 18
20 3. Existují dva možné postupy: (a) použitím integrované čtečky čárových kódů, nebo (b) manuálním zadáním údajů. (a) Přidání obecného majetku použitím integrované čtečky čárových kódů 1) Kliknutím do příslušného pole vyberte textové pole (např. Skenovací kód, Alternativní kód nebo Sériové číslo), které má obsahovat naskenované údaje. Vybrané pole bude vyznačeno tlustším rámečkem. 19
21 2) Kliknutím na obrázek čárového kódu zahájíte skenování údajů do vybraného pole. 20
22 3) Fotoaparátem svého mobilního zařízení naskenujte čárový kód požadovaného majetku. Skenované údaje se automaticky vyplní do označeného textového pole jakmile je zachytí fotoaparát. 21
23 4) Pokračujte kliknutím na červenou šipku. 22
24 (b) Přidání obecného majetku manuálním zadáním údajů 1) Do příslušného textového pole vyplňte skenovací kód a/nebo alternativní kód; povinná pole jsou vyznačena červeně. Poznámka: I když zde vyplnění pole Sériové číslo není povinné, doporučuje se vyplnění všech polí. 23
25 2) Pokračujte kliknutím na červenou šipku. Poznámka: Jestliže nejsou vyplněna všechna povinná pole (vyznačena červeně), tlačítko pro pokračování je neaktivní. 24
26 4. I zde existují dva možné postupy: (c) automatické vyplnění údajů pomocí předem definované šablony, nebo (d) manuálním zadáním údajů. (c) Přidání obecného majetku pomocí předem definované šablony Poznámka: Aby bylo možné přidat majetek prostřednictvím šablony, je třeba šablonu nejprve přidat do systému ON!Track. Šablony lze přidat pouze prostřednictvím webové aplikace ON!Track. 1) Listováním a kliknutím vyberte ze seznamu odpovídající šablonu pro majetek, který chcete přidat. 25
27 2) Vyplňte požadované údaje povinná pole jsou vyznačena červeně. 26
28 3) Kliknutím na tlačítko s červenou fajfkou dokončíte přidání nového majetku. 27
29 (d) Přidání obecného majetku bez použití šablony 1) Pokračujte kliknutím na červenou šipku. 28
30 2) Vyplňte požadované údaje povinná pole jsou vyznačena červeně. 29
31 3) Kliknutím na tlačítko s červenou fajfkou dokončíte přidání nového majetku. Poznámka: I když zde vyplnění polí Výrobce a Model není povinné, doporučuje se vyplnění všech polí. 30
32 Jak přidat specifický majetek Hilti? Poznámka: Aby bylo možné přidat, tj. registrovat, specifický majetek Hilti, přidávaný majetek musí být zakoupen stejným klientem, který zakoupil tento software. Registrace specifického majetku Hilti vyžaduje méně námahy než přidání obecného majetku, protože některé údaje o majetku se po přidání vyplní automaticky. 1. Klikněte na Přidat položku na hlavní obrazovce. 31
33 2. Kliknutím na Specifický majetek Hilti přidáte příslušný majetek. 32
34 3. Existují dva možné postupy: (a) použitím integrované čtečky čárových kódů, nebo (b) manuálním zadáním údajů. (a) Přidání specifického majetku Hilti použitím integrované čtečky čárových kódů 1) Kliknutím do příslušného pole vyberte textové pole (např. Skenovací kód, Alternativní kód nebo Sériové číslo), které má obsahovat naskenované údaje. Vybrané pole bude vyznačeno tlustším rámečkem. 33
35 2) Kliknutím na obrázek čárového kódu zahájíte skenování údajů do vybraného pole. 34
36 3) Fotoaparátem svého mobilního zařízení naskenujte čárový kód požadovaného majetku. Skenované údaje se automaticky vyplní do označeného textového pole jakmile je zachytí fotoaparát. 35
37 4) Vyplňte sériové číslo přidávaného majetku. 36
38 5) Kliknutím na obrázek lupy na klávesnici vašeho mobilního zařízení potvrdíte zadané údaje. 37
39 6) Pokračujte kliknutím na příslušný výsledek hledání. 38
40 7) Vyplňte požadované údaje povinná pole jsou vyznačena červeně. 39
41 8) Kliknutím na tlačítko s červenou fajfkou dokončíte přidání nového majetku. 40
42 (b) Přidání specifického majetku Hilti manuálním zadáním údajů 1) Do příslušného textového pole vyplňte skenovací kód a/nebo alternativní kód; povinná pole jsou vyznačena červeně. 41
43 2) Pokračujte kliknutím na červenou šipku. Poznámka: Jestliže nejsou vyplněna všechna povinná pole (vyznačena červeně), tlačítko pro pokračování je neaktivní. 42
44 3) Vyplňte sériové číslo přidávaného majetku. 43
45 4) Kliknutím na obrázek lupy na klávesnici vašeho mobilního zařízení potvrdíte zadané údaje. 44
46 5) Pokračujte kliknutím na příslušný výsledek hledání. 45
47 6) Vyplňte požadované údaje povinná pole jsou vyznačena červeně. 46
48 7) Kliknutím na tlačítko s červenou fajfkou dokončíte přidání nového majetku. 47
49 Jak přidat zboží? 1. Klikněte na Přidat položku na hlavní obrazovce. 48
50 2. Kliknutím na Zboží přidáte příslušný majetek. 49
51 3. Existují dva možné postupy: (a) použitím integrované čtečky čárových kódů, nebo (b) manuálním zadáním údajů. (a) Přidání zboží použitím integrované čtečky čárových kódů 1) Kliknutím do příslušného pole vyberte textové pole (např. Skenovací kód nebo Alternativní kód), které má obsahovat naskenované údaje. Vybrané pole bude vyznačeno tlustším rámečkem. 50
52 2) Kliknutím na obrázek čárového kódu zahájíte skenování údajů do vybraného pole. 51
53 3) Fotoaparátem svého mobilního zařízení naskenujte čárový kód požadovaného majetku. Skenované údaje se automaticky vyplní do označeného textového pole jakmile je zachytí fotoaparát. 52
54 4) Pokračujte kliknutím na červenou šipku. Poznámka: Jestliže nejsou vyplněna všechna povinná pole (vyznačena červeně), tlačítko pro pokračování je neaktivní. 53
55 (b) Přidání zboží manuálním zadáním údajů 1) Do příslušného textového pole vyplňte skenovací kód a/nebo alternativní kód; povinná pole jsou vyznačena červeně. 54
56 2) Pokračujte kliknutím na červenou šipku. Poznámka: Jestliže nejsou vyplněna všechna povinná pole (vyznačena červeně), tlačítko pro pokračování je neaktivní. 55
57 (c) Vyplňte požadované údaje povinná pole jsou vyznačena červeně. 56
58 (d) Kliknutím na tlačítko s červenou fajfkou dokončíte přidání nového zboží. 57
59 Jak přidat majetek do převodového košíku? 1. Klikněte na Převést položku na hlavní obrazovce. 58
60 2. Existují tři možné postupy přidání majetku do převodového košíku: (a) zadáním skenovacího nebo alternativního kódu, (b) použitím funkce vyhledávání, nebo (c) použitím integrované čtečky čárových kódů. (a) Přidání majetku do převodového košíku zadáním skenovacího nebo alternativního kódu 1) Vyplňte do textového pole skenovací a/nebo alternativní kód převáděného majetku. 59
61 2) Kliknutím na OK na klávesnici vašeho mobilního zařízení potvrdíte zadané údaje. 60
62 3) Pokračujte kliknutím na červenou šipku. 61
63 (b) Přidání majetku do převodového košíku pomocí funkce vyhledávání 1) Kliknutím na obrázek lupy vyhledejte převáděný majetek. 62
64 2) Vyplňte do textového pole jakékoliv informace o převáděném majetku, např. popisný název, skenovací kód nebo alternativní kód. 63
65 3) Kliknutím na obrázek lupy na klávesnici vašeho mobilního zařízení potvrdíte zadané údaje. 64
66 4) Kliknutím na příslušné políčko vyberte majetek, který chcete převést. 65
67 5) Kliknutím na Přidat do seznamu se vrátíte zpátky do převodového košíku. Tip: Pro hromadný převod vyberte více než jeden kus majetku. 66
68 6) Pokračujte kliknutím na červenou šipku. 67
69 (c) Přidání majetku do převodového košíku použitím integrované čtečky čárových kódů 1) Kliknutím na obrázek čárového kódu identifikujte převáděný majetek. 68
70 2) Fotoaparátem svého mobilního zařízení naskenujte čárový kód požadovaného majetku. Po zachycení fotoaparátem se skenované údaje automaticky načtou a počet převáděných položek se zvýší. Tip: Pro hromadný převod naskenujte více než jeden kus majetku. 69
71 3) Kliknutím na Hotovo dokončíte skenování. 70
72 4) Pokračujte kliknutím na červenou šipku. 71
73 3. Vyplňte požadované údaje povinná pole jsou vyznačena červeně. 72
74 4. Kliknutím na tlačítko s červenou fajfkou přidáte příslušný majetek do převodového košíku. 73
75 Jak potvrdit doručení majetku? Poznámka: Aby bylo možné potvrzovat doručení majetku, musí tato funkce být aktivována vaším administrátorem aplikace ON!Track. 1. Klikněte na Potvrdit doručení na hlavní obrazovce. 74
76 2. Kliknutím na příslušné políčko potvrďte doručení majetku. 75
77 3. Kliknutím na tlačítko s červenou fajfkou se vrátíte na hlavní obrazovku. 76
78 Jak provést kontrolu inventáře? 1. Klikněte na Kontrola inventáře na hlavní obrazovce. 77
79 2. Klikněte na lokaci, ve které chcete provést kontrolu inventáře. 78
80 3. Před pokračováním kliknutím na tlačítko s červenou šipkou zkontrolujte současný stav kontroly inventáře v přehledu. Procentuální zobrazení označuje stav kontroly inventáře. Poznámka: Pro zahájení nové kontroly inventáře klikněte na obrázek odpadkového koše. 79
81 4. Existují tři možné postupy: (a) použitím integrované čtečky čárových kódů, (b) použitím funkce vyhledávání, nebo (c) manuálním porovnáním seznamu majetku se stavem zásob v lokaci. Poznámka: V záložce s otazníkem je zobrazen všechen majetek ke kontrole, v záložce s vykřičníkem je zobrazen majetek, který je momentálně přiřazen k jiné lokaci, a v záložce s fajfkou je zobrazen majetek, který se nachází ve správné lokaci. (a) Kontrola inventáře použitím integrované čtečky čárových kódů 1) Klikněte na obrázek čárového kódu. 80
82 2) Fotoaparátem svého mobilního zařízení naskenujte čárový kód požadovaného majetku. Po zachycení fotoaparátem se skenované údaje automaticky načtou a majetek se porovná se stavem zásob v systému. 81
83 3) Skenování opakujte, dokud nenaskenujete všechny položky v inventáři. Poznámka: Inventář je v pořádku v případě, že po dokončení skenování je seznam položek prázdný a v záložce s vykřičníkem se nenacházejí žádné záznamy. Pokud je skenovaný majetek v systému přiřazen do jiné lokace, je uveden v záložce s vykřičníkem, a pokud se nachází ve správné lokaci, je uveden v záložce s fajfkou. 82
84 (b) Kontrola inventáře použitím funkce vyhledávání 1) Vyplňte do textového pole jakékoliv informace o hledaném majetku, např. popisný název, skenovací kód nebo alternativní kód. 83
85 2) Kliknutím na majetek potvrdíte, že se nachází v současné lokaci. 84
86 3) Kliknutím na znaménko x vymažete hledaný výraz a vrátíte se zpět na seznam položek. 85
87 4) Vyhledávání a potvrzování položek opakujte, dokud neprojdete všechny položky v inventáři. Poznámka: Inventář je v pořádku v případě, že po dokončení kontroly je seznam položek prázdný a v záložce s vykřičníkem se nenacházejí žádné záznamy. Pokud je kontrolovaný majetek v systému přiřazen do jiné lokace, je uveden v záložce s vykřičníkem, a pokud se nachází ve správné lokaci, je uveden v záložce s fajfkou. 86
88 (c) Kontrola inventáře manuálním porovnáním seznamu majetku se stavem zásob. 1) Kliknutím na majetek potvrdíte, že se nachází v současné lokaci. 87
89 2) Potvrzování položek opakujte, dokud neprojdete všechny položky v seznamu. Poznámka: Při použití tohoto způsobu je inventář v pořádku v případě, že žádný majetek v lokaci nepřebývá a že se v seznamu nenacházejí žádné další položky. Pokud je seznam položek prázdný, ale v lokaci se nacházejí další položky, naskenujte je pomocí integrované čtečky čárových kódů. 88
90 5. Pokračujte kliknutím na červenou šipku. 89
91 6. Na hlavní obrazovce zkontrolujte stav současné kontroly inventáře. 100 % znamená, že byla kontrola inventáře dokončena. 90
92 7. Kliknutím na tlačítko s červenou fajfkou dokončíte kontrolu inventáře. Poznámka: Souhrn kontroly inventáře obdržíte em, pokud je tato funkce aktivována ve webové aplikaci ON!Track. 91
93 Jak zobrazit položku? 1. Klikněte na Identifikovat položku na hlavní obrazovce. 92
94 2. Existují tři možné postupy: (a) použitím integrované čtečky čárových kódů, (b) použitím funkce vyhledávání, nebo (c) manuálním vyhledáním v seznamu majetku v příslušných záložkách. (a) Zobrazení položky použitím integrované čtečky čárových kódů 1) Klikněte na obrázek čárového kódu. 93
95 2) Fotoaparátem svého mobilního zařízení naskenujte čárový kód požadovaného majetku. Po zachycení fotoaparátem se skenované údaje automaticky načtou a zobrazí se příslušný seznam položek. 94
96 3) Kliknutím na položku zobrazíte příslušné podrobnosti. 95
97 4) Na obrazovce s podrobnostmi o majetku se zobrazí příslušné informace. 96
98 (b) Zobrazení položky použitím funkce vyhledávání 1) Vyplňte do textového pole jakékoliv informace o hledaném majetku, např. popisný název, skenovací kód nebo alternativní kód. 97
99 2) Kliknutím na obrázek lupy na klávesnici vašeho mobilního zařízení potvrdíte zadané údaje. 98
100 3) Kliknutím na položku zobrazíte příslušné podrobnosti. 99
101 4) Na obrazovce s podrobnostmi o majetku se zobrazí příslušné informace. 100
102 (c) Zobrazení položky použitím integrované čtečky čárových kódů 1) Pro zobrazení všeho majetku přiřazeného do předdefinované lokace přejděte do záložky Lokace. Poznámka: Lokaci lze změnit v nastavení. Pokud chcete zobrazit všechen majetek, za který jakožto uživatel odpovídáte, přejděte do záložky Uživatel. 101
103 2) Kliknutím na položku zobrazíte příslušné podrobnosti. 102
104 3) Na obrazovce s podrobnostmi o majetku se zobrazí příslušné informace. 103
105 Jak identifikovat položku? 1. Klikněte na Identifikovat položku na hlavní obrazovce. 104
106 2. Fotoaparátem svého mobilního zařízení naskenujte čárový kód požadovaného majetku. Po zachycení fotoaparátem se skenované údaje automaticky načtou a zobrazí se obrazovka s podrobnostmi o majetku. 105
107 3. Na obrazovce s podrobnostmi o majetku se zobrazí příslušné informace. 106
108 Jak upravit nastavení? 1. Kliknutím na ikonu menu na hlavní obrazovce zobrazíte navigační nabídku. 107
109 2. Klikněte na Nastavení. 108
110 3. Zde můžete kliknutím do příslušného pole změnit Současnou lokaci nebo Jazyk. Poznámka: Pokročilá nastavení se nacházejí ve webové aplikaci ON!Track. 109
111 4. Kliknutím na tlačítko s červenou fajfkou dokončíte upravování nastavení. 110
112 Jak zkontrolovat, jestli existují nesynchronizovaná data? Poznámka: V případě selhání připojení k internetu při synchronizaci dat mezi mobilní aplikací a servery ON!Track může dojít k nesynchronizovaným datům, což znamená, že data v mobilní aplikaci nejsou aktuální a neshodují se s daty ve webové aplikaci ON!Track. Tento problém se většinou vyřeší ihned po opětovném připojení k internetu. 1. Kliknutím na ikonu menu na hlavní obrazovce zobrazíte navigační nabídku. 111
113 2. Klikněte na Nesynchronizovaná data. 112
114 Jak se odhlásit z aplikace ON!Track? 1. Kliknutím na ikonu menu na hlavní obrazovce zobrazíte navigační nabídku. 113
115 2. Klikněte na Odhlásit se. 114
ON!Track webová aplikace uživatelská příručka. Webová aplikace příručka verze 1.1
 ON!Track webová aplikace uživatelská příručka Webová aplikace příručka verze 1.1 Obsah Začínáme... 3 Co je ON!Track?... 3 Jak vypadá celkový proces ON!Track?... 3 Jak přidat, upravit nebo smazat lokaci?...
ON!Track webová aplikace uživatelská příručka Webová aplikace příručka verze 1.1 Obsah Začínáme... 3 Co je ON!Track?... 3 Jak vypadá celkový proces ON!Track?... 3 Jak přidat, upravit nebo smazat lokaci?...
POZNÁMKY K VYDÁNÍ 3.1. Hilti ON!Track. Datum vydání:
 3.1 POZNÁMKY K VYDÁNÍ Hilti ON!Track Datum vydání: 17.11.2018 1 Hlavní body vydání 2 2 Nové funkce 3 2.1 Naplňování převodového košíku 3 2.2 Výběr spotřebního materiálu a komodit z více lokací 7 2.3 Čekající
3.1 POZNÁMKY K VYDÁNÍ Hilti ON!Track Datum vydání: 17.11.2018 1 Hlavní body vydání 2 2 Nové funkce 3 2.1 Naplňování převodového košíku 3 2.2 Výběr spotřebního materiálu a komodit z více lokací 7 2.3 Čekající
2.5 POZNÁMKY K VYDÁNÍ
 2.5 POZNÁMKY K VYDÁNÍ Hilti ON!Track Datum vydání: 04.03.2017 1 Hlavní body vydání 2 2 Nové funkce 2 2.1.1 Nové jazyky 2 2.1.2 Potvrzení doručení převáděného majetku 2 2.1.3 Správa lokací 8 2.1.4 Konečná
2.5 POZNÁMKY K VYDÁNÍ Hilti ON!Track Datum vydání: 04.03.2017 1 Hlavní body vydání 2 2 Nové funkce 2 2.1.1 Nové jazyky 2 2.1.2 Potvrzení doručení převáděného majetku 2 2.1.3 Správa lokací 8 2.1.4 Konečná
POZNÁMKY K VYDÁNÍ 2.6
 POZNÁMKY K VYDÁNÍ 2.6 Hilti ON!Track Datum vydání: 10.06.2017 1 Hlavní body vydání 2 2 Nové funkce 3 2.1 Předělání reportů ve webové aplikaci 3 2.1.1 Přehled nové stránky s reporty 3 2.1.2 Vylepšený vzhled
POZNÁMKY K VYDÁNÍ 2.6 Hilti ON!Track Datum vydání: 10.06.2017 1 Hlavní body vydání 2 2 Nové funkce 3 2.1 Předělání reportů ve webové aplikaci 3 2.1.1 Přehled nové stránky s reporty 3 2.1.2 Vylepšený vzhled
1 Úvod. 2 Registrace a přihlášení. Registrace). Zobrazí se stránka, kde budete mít na výběr ze dvou možností. Můžete vytvořit nové či.
 1 Úvod Aplikace XPERA Projects, která je určena pro sběr a řešení požadavků, přináší nový rozměr a efektivity mobilního klienta. Aplikace Xpera Projects pro ios znamená mít řešené případy stále s sebou.
1 Úvod Aplikace XPERA Projects, která je určena pro sběr a řešení požadavků, přináší nový rozměr a efektivity mobilního klienta. Aplikace Xpera Projects pro ios znamená mít řešené případy stále s sebou.
2.8 Poznámky k vydání
 2.8 Poznámky k vydání Hilti ON!Track Datum vydání: 28.10.2017 1 Hlavní body vydání 2 2 Nové funkce 2 2.1 Certifikáty zaměstnanců a profilový obrázek 2 2.2 Úpravy v manipulaci s údržbami 11 2.3 Zrušení
2.8 Poznámky k vydání Hilti ON!Track Datum vydání: 28.10.2017 1 Hlavní body vydání 2 2 Nové funkce 2 2.1 Certifikáty zaměstnanců a profilový obrázek 2 2.2 Úpravy v manipulaci s údržbami 11 2.3 Zrušení
Dealer Extranet 3. Správa objednávek
 Dealer Extranet 3 Správa objednávek Obsah Zpracování objednávky 3 Vyhledávací pole 4 Konfigurátor 5 Rychlá objednávka 6 Rychlá objednávka náhradních dílů a nestandardních produktů 7 Oblíbené 8 Objednávání
Dealer Extranet 3 Správa objednávek Obsah Zpracování objednávky 3 Vyhledávací pole 4 Konfigurátor 5 Rychlá objednávka 6 Rychlá objednávka náhradních dílů a nestandardních produktů 7 Oblíbené 8 Objednávání
Objednávkový portál DODÁVKY PROVOZNÍHO MATERIÁLU DO TISKÁREN.
 Objednávkový portál DODÁVKY PROVOZNÍHO MATERIÁLU DO TISKÁREN http://lcr.csystem.cz/ 1 1. Přihlášení do objednávkového portálu Po přihlášení se objeví úvodní stránka. Vpravo nahoře je uvedeno Jméno a příjmení
Objednávkový portál DODÁVKY PROVOZNÍHO MATERIÁLU DO TISKÁREN http://lcr.csystem.cz/ 1 1. Přihlášení do objednávkového portálu Po přihlášení se objeví úvodní stránka. Vpravo nahoře je uvedeno Jméno a příjmení
Postup instalace přídavného modulu pro Aktuální zůstatky (CBA) v programu MultiCash KB (MCC)
 Postup instalace přídavného modulu pro Aktuální zůstatky (CBA) v programu MultiCash KB (MCC) 1/6 1. Instalace modulu Na internetových stránkách KB na adrese http://www.mojebanka.cz v sekci Stáhněte si
Postup instalace přídavného modulu pro Aktuální zůstatky (CBA) v programu MultiCash KB (MCC) 1/6 1. Instalace modulu Na internetových stránkách KB na adrese http://www.mojebanka.cz v sekci Stáhněte si
Návod pro LG E430 Optimus L3 II
 1 z 26 112013 12:42 Návod pro LG E430 Optimus L3 II 6. 7. 8. 9. Základní nastavení telefonu Vložení SIM karty a baterky Vložení paměťové karty Zapnutí telefonu a PIN Kontakty Kopírování ze SIM karty do
1 z 26 112013 12:42 Návod pro LG E430 Optimus L3 II 6. 7. 8. 9. Základní nastavení telefonu Vložení SIM karty a baterky Vložení paměťové karty Zapnutí telefonu a PIN Kontakty Kopírování ze SIM karty do
Aplikace Vyhledání a stažení aplikace Založení účtu v Google Play Internet Nastavení e-mailu Zap./Vyp. přístupového bodu Připojení a odpojení wi-fi
 1 6. 7. 8. Aplikace Vyhledání a stažení aplikace Založení účtu v Google Play Internet Nastavení e-mailu Zap./Vyp. přístupového bodu Připojení a odpojení wi-fi sítě Nastavení internetu v zahraničí Nastavení
1 6. 7. 8. Aplikace Vyhledání a stažení aplikace Založení účtu v Google Play Internet Nastavení e-mailu Zap./Vyp. přístupového bodu Připojení a odpojení wi-fi sítě Nastavení internetu v zahraničí Nastavení
Software Capture Pro. Začínáme. A-61640_cs
 Software Capture Pro Začínáme A-61640_cs Začínáme se softwarem Kodak Capture Pro Software a Capture Pro Limited Edition Instalace softwaru: Kodak Capture Pro Software a Network Edition... 1 Instalace softwaru:
Software Capture Pro Začínáme A-61640_cs Začínáme se softwarem Kodak Capture Pro Software a Capture Pro Limited Edition Instalace softwaru: Kodak Capture Pro Software a Network Edition... 1 Instalace softwaru:
Dealer Extranet 3. Cenové nabídky
 Dealer Extranet 3 Cenové nabídky Obsah Vytvoření cenové nabídky se slevou Velux 3 Vytvoření klientské cenové nabídky ze stávající cenové nabídky 10 Vytvoření klientské cenové nabídky pomocí Konfigurátoru
Dealer Extranet 3 Cenové nabídky Obsah Vytvoření cenové nabídky se slevou Velux 3 Vytvoření klientské cenové nabídky ze stávající cenové nabídky 10 Vytvoření klientské cenové nabídky pomocí Konfigurátoru
Kontakty Upravení kontaktu - změna údájů Přidání fotky ke kontaktu Založení nového kontaktu Kopírování ze SIM karty do telefonu Základní nastavení
 1 5. 6. 7. 8. Kontakty Upravení kontaktu - změna údájů Přidání fotky ke kontaktu Založení nového kontaktu Kopírování ze SIM karty do telefonu Základní nastavení telefonu Zapnutí telefonu a PIN Vložení
1 5. 6. 7. 8. Kontakty Upravení kontaktu - změna údájů Přidání fotky ke kontaktu Založení nového kontaktu Kopírování ze SIM karty do telefonu Základní nastavení telefonu Zapnutí telefonu a PIN Vložení
Uživatelská příručka pro Skenovací pracoviště. Projekt DMS modul Faktury
 S Y C O N I X, a. s. Freyova 12 Telefon: +420 2 83 10 90 10 190 00 Praha 9 Fax: +420 2 83 10 90 11 Česká republika w w w. s y c o n i x. c z pro Skenovací pracoviště Projekt DMS modul Faktury Projekt /
S Y C O N I X, a. s. Freyova 12 Telefon: +420 2 83 10 90 10 190 00 Praha 9 Fax: +420 2 83 10 90 11 Česká republika w w w. s y c o n i x. c z pro Skenovací pracoviště Projekt DMS modul Faktury Projekt /
Návod k používání eshopu Iveco
 Návod k používání eshopu Iveco Rozložení hlavní stránky Hlavní strana eshopu se skládá ze čtyř základních sekcí: 1) Hlavní menu 2) Přehled právě probíhajících akcí 3) Ukázka akčního zboží 4) Uživatelská
Návod k používání eshopu Iveco Rozložení hlavní stránky Hlavní strana eshopu se skládá ze čtyř základních sekcí: 1) Hlavní menu 2) Přehled právě probíhajících akcí 3) Ukázka akčního zboží 4) Uživatelská
Aplikace Vyhledání a stažení aplikace Založení účtu v Google Play Internet Nastavení u Zap./Vyp. přístupového bodu Připojení a odpojení wi-fi
 1 5. 6. 7. 8. Aplikace Vyhledání a stažení aplikace Založení účtu v Google Play Internet Nastavení e-mailu Zap./Vyp. přístupového bodu Připojení a odpojení wi-fi sítě Nastavení internetu v zahraničí Nastavení
1 5. 6. 7. 8. Aplikace Vyhledání a stažení aplikace Založení účtu v Google Play Internet Nastavení e-mailu Zap./Vyp. přístupového bodu Připojení a odpojení wi-fi sítě Nastavení internetu v zahraničí Nastavení
Uživatelská příručka
 Uživatelská příručka k registraci a zpracování elektronické žádosti o dotaci v prostředí aplikace Komunikace s občany (RAP) Obsah: 1. Úvod... 1 2. Než začnete vyplňovat elektronickou žádost o dotaci...
Uživatelská příručka k registraci a zpracování elektronické žádosti o dotaci v prostředí aplikace Komunikace s občany (RAP) Obsah: 1. Úvod... 1 2. Než začnete vyplňovat elektronickou žádost o dotaci...
Služby a nastavení Reset přístroje do továrního nastavení Seznam pevné volby Identifikace volajícího (CLIP/CLIR) Pevná volba Aplikace Vyhledání a
 1 6. 7. 8. 9. Služby a nastavení Reset přístroje do továrního nastavení Seznam pevné volby Identifikace volajícího (CLIP/CLIR) Pevná volba Aplikace Vyhledání a stažení aplikace Založení účtu v Google Play
1 6. 7. 8. 9. Služby a nastavení Reset přístroje do továrního nastavení Seznam pevné volby Identifikace volajícího (CLIP/CLIR) Pevná volba Aplikace Vyhledání a stažení aplikace Založení účtu v Google Play
SERVICE ON LINE MANUÁL
 SERVICE ON LINE MANUÁL 1 Obsah 1. Přihlášení... 3 1.1 Úvodní stránka... 3 2. Zaměstnanci... 4 2.1 Hledat zaměstnance... 4 2.2 Založit uživatele... 9 2.3 Založte skříňku/oddělení... 11 2.4 Přehled objednávek...
SERVICE ON LINE MANUÁL 1 Obsah 1. Přihlášení... 3 1.1 Úvodní stránka... 3 2. Zaměstnanci... 4 2.1 Hledat zaměstnance... 4 2.2 Založit uživatele... 9 2.3 Založte skříňku/oddělení... 11 2.4 Přehled objednávek...
INSTITUT PRO TESTOVÁNÍ A CERTIFIKACI, a. s. NÁVOD NA PŘÍSTUP K SEZNAMŮM VYSTAVENÝCH DOKUMENTŮ
 INSTITUT PRO TESTOVÁNÍ A CERTIFIKACI, a. s. www.itczlin.cz NÁVOD NA PŘÍSTUP K SEZNAMŮM VYSTAVENÝCH DOKUMENTŮ Obsah: I. Návod na registraci pro přístup k seznamům vystavených dokumentů (odborná posouzení,
INSTITUT PRO TESTOVÁNÍ A CERTIFIKACI, a. s. www.itczlin.cz NÁVOD NA PŘÍSTUP K SEZNAMŮM VYSTAVENÝCH DOKUMENTŮ Obsah: I. Návod na registraci pro přístup k seznamům vystavených dokumentů (odborná posouzení,
Aplikace Vyhledání a stažení aplikace Založení BlackBerry ID Internet Nastavení e-mailu Zap./Vyp. přístupového bodu Přihlášení do Wi-Fi sítě
 1 7. 8. Aplikace Vyhledání a stažení aplikace Založení BlackBerry ID Internet Nastavení e-mailu Zap./Vyp. přístupového bodu Přihlášení do Wi-Fi sítě Zap./Vyp. internetu v zahraničí Nastavení internetu
1 7. 8. Aplikace Vyhledání a stažení aplikace Založení BlackBerry ID Internet Nastavení e-mailu Zap./Vyp. přístupového bodu Přihlášení do Wi-Fi sítě Zap./Vyp. internetu v zahraničí Nastavení internetu
ČNHP. Příručka pro pacienty. Institut biostatistiky a analýz. Vytvořil:
 ČNHP Vytvořil: Institut biostatistiky a analýz OBSAH. VSTUP DO REGISTRU... 3. ZAPOMENUTÉ HESLO... 3 2. ZÁKLADNÍ OKNO REGISTRU... 4 3. VYHLEDÁVÁNÍ PACIENTA... 5 3. NAPOSLEDY OTEVŘENÍ PACIENTI... 5 4. PRÁCE
ČNHP Vytvořil: Institut biostatistiky a analýz OBSAH. VSTUP DO REGISTRU... 3. ZAPOMENUTÉ HESLO... 3 2. ZÁKLADNÍ OKNO REGISTRU... 4 3. VYHLEDÁVÁNÍ PACIENTA... 5 3. NAPOSLEDY OTEVŘENÍ PACIENTI... 5 4. PRÁCE
Dell Premier. Návod k nakupování a objednávkám
 Dell Premier Návod k nakupování a objednávkám Navrženo pro podnikání. Přizpůsobeno pro vás. Nový portál Premier přináší přizpůsobenou a zabezpečenou online sadu nástrojů pro nákup, reporting, vyhledávání
Dell Premier Návod k nakupování a objednávkám Navrženo pro podnikání. Přizpůsobeno pro vás. Nový portál Premier přináší přizpůsobenou a zabezpečenou online sadu nástrojů pro nákup, reporting, vyhledávání
Nastavení telefonu HTC HD2
 Nastavení telefonu HTC HD2 Telefon HTC HD2, zakoupený v prodejní síti společnosti T-Mobile Czech Republic a.s., má potřebné parametry pro použití T-Mobile služeb již přednastaveny. Pokud je potřeba nastavení
Nastavení telefonu HTC HD2 Telefon HTC HD2, zakoupený v prodejní síti společnosti T-Mobile Czech Republic a.s., má potřebné parametry pro použití T-Mobile služeb již přednastaveny. Pokud je potřeba nastavení
Služby a nastavení Seznam pevné volby Reset přístroje do továrního nastavení Identifikace volajícího (CLIP/CLIR) Pevná volba Aplikace Vyhledání a
 1 5. 6. 7. 8. 9. Služby a nastavení Seznam pevné volby Reset přístroje do továrního nastavení Identifikace volajícího (CLIP/CLIR) Pevná volba Aplikace Vyhledání a stažení aplikace Založení účtu v Google
1 5. 6. 7. 8. 9. Služby a nastavení Seznam pevné volby Reset přístroje do továrního nastavení Identifikace volajícího (CLIP/CLIR) Pevná volba Aplikace Vyhledání a stažení aplikace Založení účtu v Google
Výtisk č.: Počet listů 19. Přílohy: 0 ÚZIS ČR. Role žadatel - postup
 ÚZIS ČR Palackého nám. 4 128 01 Praha 2 - Nové Město Výtisk č.: Počet listů 19 Přílohy: 0 ÚZIS ČR Role žadatel - postup Projekt - ereg - Úprava rezortních registrů a konsolidace rezortních dat v návaznosti
ÚZIS ČR Palackého nám. 4 128 01 Praha 2 - Nové Město Výtisk č.: Počet listů 19 Přílohy: 0 ÚZIS ČR Role žadatel - postup Projekt - ereg - Úprava rezortních registrů a konsolidace rezortních dat v návaznosti
JAK NASTAVIT SLUŽBU HIK-CONNECT PRO ZAŘÍZENÍ HIKVISION
 JAK NASTAVIT SLUŽBU HIK-CONNECT PRO ZAŘÍZENÍ HIKVISION Srpen 2017 1. ÚVOD Tento dokument popisuje způsob aktivace služby Hik-Connect. Dokument je určený uživatelům, u kterých se předpokládá znalost práce
JAK NASTAVIT SLUŽBU HIK-CONNECT PRO ZAŘÍZENÍ HIKVISION Srpen 2017 1. ÚVOD Tento dokument popisuje způsob aktivace služby Hik-Connect. Dokument je určený uživatelům, u kterých se předpokládá znalost práce
JLR EPC. Rychlý průvodce. Obsah. Czech Version 2.0. Průvodce krok za krokem Průvodce obrazovkami
 JLR EPC Rychlý průvodce Obsah Průvodce krok za krokem.....2-7 Průvodce obrazovkami.....8-11 Czech Version 2.0 JLR EPC Rychlý průvodce 1. Zadání žádosti Potíže s přihlášením? Otevřete svůj prohlížeč a přejděte
JLR EPC Rychlý průvodce Obsah Průvodce krok za krokem.....2-7 Průvodce obrazovkami.....8-11 Czech Version 2.0 JLR EPC Rychlý průvodce 1. Zadání žádosti Potíže s přihlášením? Otevřete svůj prohlížeč a přejděte
Postup se dle prohlížeče a operačního systému liší, vyberte prosím jaký prohlížeč a na jakém operačním systému používáte.
 Postup se dle prohlížeče a operačního systému liší, vyberte prosím jaký prohlížeč a na jakém operačním systému používáte. Windows: Internet Explorer Str. 2 Mozilla Firefox Str. 3 Google Chrome Str. 4 Opera
Postup se dle prohlížeče a operačního systému liší, vyberte prosím jaký prohlížeč a na jakém operačním systému používáte. Windows: Internet Explorer Str. 2 Mozilla Firefox Str. 3 Google Chrome Str. 4 Opera
Uživatelská příručka
 Uživatelská příručka XENIA - systém pro zpracování dokumentů Verze manuálu: 1.0 Verze systému XENIA: 2.30 YDS s.r.o. http://yds.cz http://xenia.cz 2 Obsah Obsah... 3 Předmluva... 5 1. Elektronická archivace...
Uživatelská příručka XENIA - systém pro zpracování dokumentů Verze manuálu: 1.0 Verze systému XENIA: 2.30 YDS s.r.o. http://yds.cz http://xenia.cz 2 Obsah Obsah... 3 Předmluva... 5 1. Elektronická archivace...
Manuál na pořízení technické změny pomocí webové kalkulačky. Verze 1.2
 Manuál na pořízení technické změny pomocí webové kalkulačky Verze 1.2 2 Obsah 1. Úvod.. 3 1.1. Základní informace 3 1.2. Spuštění kalkulačky. 3 1.3. Přehled možných úprav 4 2. Sestavení technické změny.
Manuál na pořízení technické změny pomocí webové kalkulačky Verze 1.2 2 Obsah 1. Úvod.. 3 1.1. Základní informace 3 1.2. Spuštění kalkulačky. 3 1.3. Přehled možných úprav 4 2. Sestavení technické změny.
JEDNODUCHÝ PRŮVODCE STRÁNKAMI www.dedra.cz
 JEDNODUCHÝ PRŮVODCE STRÁNKAMI www.dedra.cz Pomocí tohoto jednoduchého průvodce se budete lépe orientovat na našich internetových stánkách a bez problémů využívat výhod nového automatického objednávkového
JEDNODUCHÝ PRŮVODCE STRÁNKAMI www.dedra.cz Pomocí tohoto jednoduchého průvodce se budete lépe orientovat na našich internetových stánkách a bez problémů využívat výhod nového automatického objednávkového
Používání sdíleného kalendáře v projektu Bioanalytické centrum
 Používání sdíleného kalendáře v projektu Bioanalytické centrum Google Kalendář Google Kalendář je dostupný z hlavní stránky www.google.cz, kde je odkaz Kalendář buď přímo v horní liště: Horní lišta www.google.cz
Používání sdíleného kalendáře v projektu Bioanalytické centrum Google Kalendář Google Kalendář je dostupný z hlavní stránky www.google.cz, kde je odkaz Kalendář buď přímo v horní liště: Horní lišta www.google.cz
Uživatelské postupy v ISÚI
 Uživatelské postupy v ISÚI Změna typu stavebního objektu Tabulka úprav: Verze dokumentu Popis změn Datum vydání 1.0 Nový dokument 6. 6. 2016 2.0 Doplnění funkčnosti automatického zakládání adresních míst
Uživatelské postupy v ISÚI Změna typu stavebního objektu Tabulka úprav: Verze dokumentu Popis změn Datum vydání 1.0 Nový dokument 6. 6. 2016 2.0 Doplnění funkčnosti automatického zakládání adresních míst
TouchGuard Online pochůzkový systém
 TouchGuard Příprava telefonu a instalace aplikace Administrátorský manuál TTC TELEKOMUNIKACE, s.r.o. Třebohostická 987/5 100 00 Praha 10 tel.: 234 052 111 fax.: 234 052 999 e-mail: ttc@ttc.cz http://www.ttc-telekomunikace.cz
TouchGuard Příprava telefonu a instalace aplikace Administrátorský manuál TTC TELEKOMUNIKACE, s.r.o. Třebohostická 987/5 100 00 Praha 10 tel.: 234 052 111 fax.: 234 052 999 e-mail: ttc@ttc.cz http://www.ttc-telekomunikace.cz
Objednávky přepravy Uživatelská příručka
 Objednávky přepravy Uživatelská příručka Objednávka zadání objednávky Přihlášení a spuštění modulu Objednávky Otevřete www prohlížeč na adrese www.eschenker.dbschenker.com Přihlaste se vašim SIMS ID a
Objednávky přepravy Uživatelská příručka Objednávka zadání objednávky Přihlášení a spuštění modulu Objednávky Otevřete www prohlížeč na adrese www.eschenker.dbschenker.com Přihlaste se vašim SIMS ID a
Průvodce instalací modulu Offline VetShop verze 3.4
 Průvodce instalací modulu Offline VetShop verze 3.4 Úvod k instalaci Tato instalační příručka je určena uživatelům objednávkového modulu Offline VetShop verze 3.4. Obsah 1. Instalace modulu Offline VetShop...
Průvodce instalací modulu Offline VetShop verze 3.4 Úvod k instalaci Tato instalační příručka je určena uživatelům objednávkového modulu Offline VetShop verze 3.4. Obsah 1. Instalace modulu Offline VetShop...
Quick Installation Guide. Central Management Software
 Quick Installation Guide English 繁 中 簡 中 日 本 語 Français Español Deutsch Português Italiano Türkçe Polski Русский Česky Svenska Central Management Software Obsah balení CD se softwarem Obsah balení Stručná
Quick Installation Guide English 繁 中 簡 中 日 本 語 Français Español Deutsch Português Italiano Türkçe Polski Русский Česky Svenska Central Management Software Obsah balení CD se softwarem Obsah balení Stručná
Uživatelský manuál PuSCH App. android
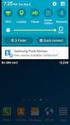 Uživatelský manuál PuSCH App android Obsah S PuSCH App v mobilním telefonu se objednávání výrazně zjednoduší a zrychlí! P u S C H A p p j e m o b i l n í d o p l n ě k k P a r t n e r p o r t a l u n a
Uživatelský manuál PuSCH App android Obsah S PuSCH App v mobilním telefonu se objednávání výrazně zjednoduší a zrychlí! P u S C H A p p j e m o b i l n í d o p l n ě k k P a r t n e r p o r t a l u n a
Základní nastavení telefonu Vložení paměťové karty Zapnutí telefonu a PIN Vložení SIM karty SMS a MMS Nastavení střediska zpráv Nastavení MMS
 1 6. 7. 8. Základní nastavení telefonu Vložení paměťové karty Zapnutí telefonu a PIN Vložení SIM karty SMS a MMS Nastavení střediska zpráv Nastavení MMS Nastavení tónů Upozornění o doručení SMS Volání
1 6. 7. 8. Základní nastavení telefonu Vložení paměťové karty Zapnutí telefonu a PIN Vložení SIM karty SMS a MMS Nastavení střediska zpráv Nastavení MMS Nastavení tónů Upozornění o doručení SMS Volání
MANUÁL PRO HELLOCASH. Vše, co potřebujete vědět o registrační pokladně hellocash.
 MANUÁL PRO HELLOCASH Vše, co potřebujete vědět o registrační pokladně hellocash Obsah 1. ZÁKLADNÍ NAVIGACE V HELLOCASH... 3 2. JAK VYTVOŘIT DOKLAD... 4 2.1. Přidání položky na doklad... 5 2.1.1. Předdefinované
MANUÁL PRO HELLOCASH Vše, co potřebujete vědět o registrační pokladně hellocash Obsah 1. ZÁKLADNÍ NAVIGACE V HELLOCASH... 3 2. JAK VYTVOŘIT DOKLAD... 4 2.1. Přidání položky na doklad... 5 2.1.1. Předdefinované
KSRZIS. Příručka - Role žadatel. Projekt - ereg - Úprava rezortních registrů a konsolidace rezortních. dat v návaznosti na základní registry VS
 Koordinační středisko pro resortní zdravotnické informační systémy Budějovická 15/743 140 00 Praha 4 Počet stran: 18 KSRZIS Příručka - Role žadatel Projekt - ereg - Úprava rezortních registrů a konsolidace
Koordinační středisko pro resortní zdravotnické informační systémy Budějovická 15/743 140 00 Praha 4 Počet stran: 18 KSRZIS Příručka - Role žadatel Projekt - ereg - Úprava rezortních registrů a konsolidace
Mobilní aplikace. Uživatelský manuál
 Uživatelský manuál Obsah Základní informace a nastavení... 3 Nastavení přístupu... 4 Registrace docházky... 5 Editace vlastní docházky... 5 Ovládaní z mobilní aplikace... 6 Konfigurace mobilní aplikace...
Uživatelský manuál Obsah Základní informace a nastavení... 3 Nastavení přístupu... 4 Registrace docházky... 5 Editace vlastní docházky... 5 Ovládaní z mobilní aplikace... 6 Konfigurace mobilní aplikace...
Volání Hlasitý hovor Zobrazení kontaktů při volání Nastavení hlasitosti hovoru Zobrazení klávesnice při volání Přidržení hovoru Číslo hlasové
 1 5. 6. 7. 8. Volání Hlasitý hovor Zobrazení kontaktů při volání Nastavení hlasitosti hovoru Zobrazení klávesnice při volání Přidržení hovoru Číslo hlasové schránky Nastavení vyzvánění SMS a MMS Nastavení
1 5. 6. 7. 8. Volání Hlasitý hovor Zobrazení kontaktů při volání Nastavení hlasitosti hovoru Zobrazení klávesnice při volání Přidržení hovoru Číslo hlasové schránky Nastavení vyzvánění SMS a MMS Nastavení
Dealer Extranet 3. Správa účtu
 Dealer Extranet 3 Správa účtu Obsah Informace o účtu 3 Vložení loga vaší firmy do cenových nabídek 5 Vytvoření profilu podřízeného uživatele 6 Úpravy profilu podřízeného uživatele 8 Profil SuperDealer
Dealer Extranet 3 Správa účtu Obsah Informace o účtu 3 Vložení loga vaší firmy do cenových nabídek 5 Vytvoření profilu podřízeného uživatele 6 Úpravy profilu podřízeného uživatele 8 Profil SuperDealer
Freemail Prahy 10. Do svého e-mailu se můžete přihlásit odkudkoliv na webové adrese
 Freemail Prahy 10 Co umožňuje Freemail Freemail funguje na podobném principu jako běžné e-maily (seznam.cz, centrum.cz apod.). Abyste se lépe ve svém e-mailu orientovali, připravili jsme pro vás jednoduchý
Freemail Prahy 10 Co umožňuje Freemail Freemail funguje na podobném principu jako běžné e-maily (seznam.cz, centrum.cz apod.). Abyste se lépe ve svém e-mailu orientovali, připravili jsme pro vás jednoduchý
Informační systém pro zubaře a pacienty Uživatelská příručka
 Informační systém pro zubaře a pacienty Uživatelská příručka Nepřihlášený uživatel Informace, které má k dispozici nepřihlášený uživatel jsou velice omezené. Kontaktní údaje a ordinační hodiny v pravé
Informační systém pro zubaře a pacienty Uživatelská příručka Nepřihlášený uživatel Informace, které má k dispozici nepřihlášený uživatel jsou velice omezené. Kontaktní údaje a ordinační hodiny v pravé
OBSAH. 48 Příručka ON-LINE KUPEG úvěrová pojišťovna, a.s. www.kupeg.cz
 DODATEK č. 1 20.1.2012 OBSAH OBSAH... 48 C. PRÁCE SE SYSTÉMEM... 49 C.1 ÚVODNÍ OBRAZOVKA PO PŘIHLÁŠENÍ... 49 C.2 NASTAVENÍ VLASTNÍCH ÚDAJŮ... 50 a. Nastavení Uživatele... 50 b. Nastavení Systému... 51
DODATEK č. 1 20.1.2012 OBSAH OBSAH... 48 C. PRÁCE SE SYSTÉMEM... 49 C.1 ÚVODNÍ OBRAZOVKA PO PŘIHLÁŠENÍ... 49 C.2 NASTAVENÍ VLASTNÍCH ÚDAJŮ... 50 a. Nastavení Uživatele... 50 b. Nastavení Systému... 51
2. Internet. 1. Aplikace Vyhledání a stažení aplikace Založení účtu v Google Play. 3. Zabezpečení
 Aplikace Vyhledání a stažení aplikace Založení účtu v Google Play Internet Nastavení e-mailu Zap./Vyp. přístupového bodu Přihlášení do Wi-Fi sítě Zap./Vyp. internetu v zahraničí Nastavení internetu Zap./Vyp.
Aplikace Vyhledání a stažení aplikace Založení účtu v Google Play Internet Nastavení e-mailu Zap./Vyp. přístupového bodu Přihlášení do Wi-Fi sítě Zap./Vyp. internetu v zahraničí Nastavení internetu Zap./Vyp.
X10 Uživatelský manuál na webové rozhraní (ver0.9)
 X10 Uživatelský manuál na webové rozhraní (ver0.9) UPOZORNĚNÍ: Prosím přesvěčte se, že k použití webového rozhraní máte na Vašem X10 nainstalovaný upgrade R1644 nebo vyšší. 1. Jak provést nastavení k možnosti
X10 Uživatelský manuál na webové rozhraní (ver0.9) UPOZORNĚNÍ: Prosím přesvěčte se, že k použití webového rozhraní máte na Vašem X10 nainstalovaný upgrade R1644 nebo vyšší. 1. Jak provést nastavení k možnosti
iviewer pro iphone & ipad & ipod touch Rychlý uživatelský návod
 iviewer pro iphone & ipad & ipod touch Rychlý uživatelský návod iviewer lze použít na iphone a ipad pro zobrazení živého obrazu z DVR vzdálený server. I. Použití iphone pro přístup ke vzdálenému DVR Použití
iviewer pro iphone & ipad & ipod touch Rychlý uživatelský návod iviewer lze použít na iphone a ipad pro zobrazení živého obrazu z DVR vzdálený server. I. Použití iphone pro přístup ke vzdálenému DVR Použití
POPTÁVKOVÝ A OBJEDNÁVKOVÝ ONLINE SYSTÉM USERGUIDE
 USERGUIDE Obsah Vaše výhody na první pohled... 3 Přihlášení... 3 Cenová nabídka... 4 Jak si poradit s chybou krok 1... 7 Jak si poradit s chybou krok 2... 10 Jak vygenerovat z nabídky novou objednávku...
USERGUIDE Obsah Vaše výhody na první pohled... 3 Přihlášení... 3 Cenová nabídka... 4 Jak si poradit s chybou krok 1... 7 Jak si poradit s chybou krok 2... 10 Jak vygenerovat z nabídky novou objednávku...
Rozbalení. Připojení napájecího kabelu. Prvotní nastavení zařízení
 Rozbalení Při rozbalování krabice od EET boxu si nejdřív zkontrolujte všechny požadované položky potřebné k provozu (Asus ZenPad včetně kabeláže, hliníkový stojánek a mobilní tiskárna). Připojení napájecího
Rozbalení Při rozbalování krabice od EET boxu si nejdřív zkontrolujte všechny požadované položky potřebné k provozu (Asus ZenPad včetně kabeláže, hliníkový stojánek a mobilní tiskárna). Připojení napájecího
Školící dokumentace administrátorů IS KRIZKOM (úroveň ÚSÚ) role ( administrátor )
 Školící dokumentace administrátorů IS KRIZKOM (úroveň ÚSÚ) role ( administrátor ) DATASYS s.r.o., Jeseniova 2829/20, 130 00 Praha 3 tel.: +420225308111, fax: +420225308110 www.datasys.cz Obsah 1.1 Historie
Školící dokumentace administrátorů IS KRIZKOM (úroveň ÚSÚ) role ( administrátor ) DATASYS s.r.o., Jeseniova 2829/20, 130 00 Praha 3 tel.: +420225308111, fax: +420225308110 www.datasys.cz Obsah 1.1 Historie
Studijní skupiny. 1. Spuštění modulu Studijní skupiny
 Studijní skupiny 1. Spuštění modulu Studijní skupiny 2. Popis prostředí a ovládacích prvků modulu Studijní skupiny 2.1. Rozbalovací seznamy 2.2. Rychlé filtry 2.3. Správa studijních skupin 2.3.1. Seznam
Studijní skupiny 1. Spuštění modulu Studijní skupiny 2. Popis prostředí a ovládacích prvků modulu Studijní skupiny 2.1. Rozbalovací seznamy 2.2. Rychlé filtry 2.3. Správa studijních skupin 2.3.1. Seznam
JAK AKTUALIZOVAT APLIKACI E-PAY BY EDENRED
 JAK AKTUALIZOVAT APLIKACI E-PAY BY EDENRED Postup aktualizace E-Pay by Edenred závisí na tom, zda máte zařízení, na kterém již byla aplikace předinstalována (pokračujete v návodu na kapitolu 2) nebo zda
JAK AKTUALIZOVAT APLIKACI E-PAY BY EDENRED Postup aktualizace E-Pay by Edenred závisí na tom, zda máte zařízení, na kterém již byla aplikace předinstalována (pokračujete v návodu na kapitolu 2) nebo zda
Uživatelský manuál. pro obsluhu online katalogu na objednávku kazet, tonerů a provozního materiálu
 Uživatelský manuál pro obsluhu online katalogu na objednávku kazet, tonerů a provozního materiálu Obsah 1. Úvod... 4 2. Přihlášení do online katalogu... 5 3. Úvodní strana... 6 3.1. Informační část...
Uživatelský manuál pro obsluhu online katalogu na objednávku kazet, tonerů a provozního materiálu Obsah 1. Úvod... 4 2. Přihlášení do online katalogu... 5 3. Úvodní strana... 6 3.1. Informační část...
Nastavení MDA Compact V
 Nastavení MDA Compact V Telefon s integrovaným kapesním počítačem T-Mobile MDA Compact V, zakoupený v prodejní síti společnosti T- Mobile Czech Republic a.s., má potřebné parametry pro použití T-Mobile
Nastavení MDA Compact V Telefon s integrovaným kapesním počítačem T-Mobile MDA Compact V, zakoupený v prodejní síti společnosti T- Mobile Czech Republic a.s., má potřebné parametry pro použití T-Mobile
Etapa I první kontakt
 Průvodce pro používání webových stránek www.doczech.pl Níže najdete základní informace, které Vám umožní začít používat naše webové stránky. I. První kontakt II. Vytvoření uživatelského účtu III. Přidání
Průvodce pro používání webových stránek www.doczech.pl Níže najdete základní informace, které Vám umožní začít používat naše webové stránky. I. První kontakt II. Vytvoření uživatelského účtu III. Přidání
Prosím mějte na paměti, že z bezpečnostních důvodů byste měli změnit Internetový přístupový kód každých 60 dní.
 Před přihlášením - HLAVNÍ MENU Přihlášení do banky Přihlášení s Internetovým přístupovým kódem 1. Vepište své Zákaznické ID do kolonky 'identifikátor uživatele'. (Vaše Zákaznické ID je 8-místný číslovat
Před přihlášením - HLAVNÍ MENU Přihlášení do banky Přihlášení s Internetovým přístupovým kódem 1. Vepište své Zákaznické ID do kolonky 'identifikátor uživatele'. (Vaše Zákaznické ID je 8-místný číslovat
3. Vložíte baterku. 4.
 1 z 34 6. 7. 8. Aplikace Vyhledání a stažení aplikace Založení účtu v Google Play Internet Nastavení e-mailu Zap./Vyp. přístupového bodu Přihlášení do Wi-Fi sítě Zap./Vyp. internetu v zahraničí Nastavení
1 z 34 6. 7. 8. Aplikace Vyhledání a stažení aplikace Založení účtu v Google Play Internet Nastavení e-mailu Zap./Vyp. přístupového bodu Přihlášení do Wi-Fi sítě Zap./Vyp. internetu v zahraničí Nastavení
Základní nastavení telefonu Vložení paměťové karty Zapnutí telefonu a PIN Vložení SIM karty SMS a MMS Nastavení střediska zpráv Nastavení MMS
 1 5. 6. 7. 8. Základní nastavení telefonu Vložení paměťové karty Zapnutí telefonu a PIN Vložení SIM karty SMS a MMS Nastavení střediska zpráv Nastavení MMS Nastavení tónů Upozornění o doručení SMS Volání
1 5. 6. 7. 8. Základní nastavení telefonu Vložení paměťové karty Zapnutí telefonu a PIN Vložení SIM karty SMS a MMS Nastavení střediska zpráv Nastavení MMS Nastavení tónů Upozornění o doručení SMS Volání
Základní nastavení telefonu Vložení SIM karty Vložení paměťové karty Zapnutí telefonu a PIN Kontakty Kopírování ze SIM karty do telefonu Založení
 1 6. 7. 8. 9. Základní nastavení telefonu Vložení SIM karty Vložení paměťové karty Zapnutí telefonu a PIN Kontakty Kopírování ze SIM karty do telefonu Založení nového kontaktu Upravení kontaktu - změna
1 6. 7. 8. 9. Základní nastavení telefonu Vložení SIM karty Vložení paměťové karty Zapnutí telefonu a PIN Kontakty Kopírování ze SIM karty do telefonu Založení nového kontaktu Upravení kontaktu - změna
PŘÍRUČKA ZAČÍNÁME IDENTIFIKOVAT VOZIDLO. Obrazovka Identifi kovat vozidlo je první obrazovka, kterou uvidíte při přihlášení k systému Microcat.
 PŘÍRUČKA ZAČÍNÁME Microcat je ultimativní systém prodeje náhradních dílů. Chcete-li začít, podívejte se na hlavní obrazovky. Hledání vozidla Panel Hledání vozidla umožňuje vyhledávat vozidlo podle čísla
PŘÍRUČKA ZAČÍNÁME Microcat je ultimativní systém prodeje náhradních dílů. Chcete-li začít, podívejte se na hlavní obrazovky. Hledání vozidla Panel Hledání vozidla umožňuje vyhledávat vozidlo podle čísla
Volání Hlasitý hovor Zobrazení kontaktů při volání Nastavení hlasitosti hovoru Zobrazení klávesnice při volání Přidržení hovoru Číslo hlasové
 1 5. 6. 7. 8. Volání Hlasitý hovor Zobrazení kontaktů při volání Nastavení hlasitosti hovoru Zobrazení klávesnice při volání Přidržení hovoru Číslo hlasové schránky Nastavení vyzvánění SMS a MMS Nastavení
1 5. 6. 7. 8. Volání Hlasitý hovor Zobrazení kontaktů při volání Nastavení hlasitosti hovoru Zobrazení klávesnice při volání Přidržení hovoru Číslo hlasové schránky Nastavení vyzvánění SMS a MMS Nastavení
1. Základní nastavení telefonu Vložení SIM karty a baterky Zapnutí telefonu a PIN Vložení paměťové karty. 2. Kontakty. 3. Volání
 1 z 35 Základní nastavení telefonu Vložení SIM karty a baterky Zapnutí telefonu a PIN Vložení paměťové karty Kontakty Kopírování ze SIM karty do telefonu Založení nového kontaktu Upravení kontaktu včetně
1 z 35 Základní nastavení telefonu Vložení SIM karty a baterky Zapnutí telefonu a PIN Vložení paměťové karty Kontakty Kopírování ze SIM karty do telefonu Založení nového kontaktu Upravení kontaktu včetně
Registrace do systému AirKey
 AirKey První kroky Registrace do systému AirKey Na adrese https://airkey.evva.com klikněte na tlačítko Registrace do systému AirKey. Vyplňte pole formuláře. Pole označená symbolem * jsou povinná. Nezapomeňte
AirKey První kroky Registrace do systému AirKey Na adrese https://airkey.evva.com klikněte na tlačítko Registrace do systému AirKey. Vyplňte pole formuláře. Pole označená symbolem * jsou povinná. Nezapomeňte
LAN se používá k prvnímu nastavení Vašeho DVR a když potřebujete nastavit síť na Vašem DVR pro používání po internetu.
 Návod Video Viewer 1.9.9 1 Dodávaný licencovaný software Následující stránky popisují nejpoužívanější funkce software Video Viewer. Podrobnosti o softwaru a jeho nastavení, najdete v rozšířené příručce,
Návod Video Viewer 1.9.9 1 Dodávaný licencovaný software Následující stránky popisují nejpoužívanější funkce software Video Viewer. Podrobnosti o softwaru a jeho nastavení, najdete v rozšířené příručce,
Registr IKTA. Příručka pro uživatele. Institut biostatistiky a analýz. Lékařské a Přírodovědecké fakulty Masarykovy univerzity.
 Registr IKTA Příručka pro uživatele Vytvořil: Lékařské a Přírodovědecké fakulty Masarykovy univerzity Obsah Práce s Registrem IKTA 3 1 Vstup do registru 3 2 Základní okno registru 4 3 Registrace nového
Registr IKTA Příručka pro uživatele Vytvořil: Lékařské a Přírodovědecké fakulty Masarykovy univerzity Obsah Práce s Registrem IKTA 3 1 Vstup do registru 3 2 Základní okno registru 4 3 Registrace nového
Uživatelský manuál PuSCH App. iphone
 Uživatelský manuál PuSCH App iphone Obsah S PuSCH App v mobilním telefonu se objednávání výrazně zjednoduší a zrychlí! P u S C H A p p j e m o b i l n í d o p l n ě k k P a r t n e r p o r t a l u n a
Uživatelský manuál PuSCH App iphone Obsah S PuSCH App v mobilním telefonu se objednávání výrazně zjednoduší a zrychlí! P u S C H A p p j e m o b i l n í d o p l n ě k k P a r t n e r p o r t a l u n a
Nastavení e-mailu. Co je potřeba: Platné pro připojení k serveru Exchange. Microsoft Outlook. Apple Mail. Windows Phone. iphone.
 Nastavení e-mailu Platné pro připojení k serveru Exchange iphone Windows Phone Android Apple Mail Microsoft Outlook Co je potřeba: Mít v telefonu nastaven přístup k Internetu Znát svou e-mailovou adresu
Nastavení e-mailu Platné pro připojení k serveru Exchange iphone Windows Phone Android Apple Mail Microsoft Outlook Co je potřeba: Mít v telefonu nastaven přístup k Internetu Znát svou e-mailovou adresu
Aplikace Capture Pro. Referenční příručka. A-61640_cs
 Aplikace Capture Pro Referenční příručka A-61640_cs Začínáme s aplikací Kodak Capture Pro Tato příručka obsahuje jednoduché postupy pro rychlé zahájení práce, včetně instalace a spuštění aplikace Kodak
Aplikace Capture Pro Referenční příručka A-61640_cs Začínáme s aplikací Kodak Capture Pro Tato příručka obsahuje jednoduché postupy pro rychlé zahájení práce, včetně instalace a spuštění aplikace Kodak
Uživatelský manuál k aplikaci VMS Lite 1 Instalace
 Uživatelský manuál k aplikaci VMS Lite 1 Instalace 1.1. Instalace VMS Lite Postup instalace je následující: dvojklikem otevřete aplikaci Systém zobrazí dialogové okno pro výběr jazyka: Klikněte na rozevírací
Uživatelský manuál k aplikaci VMS Lite 1 Instalace 1.1. Instalace VMS Lite Postup instalace je následující: dvojklikem otevřete aplikaci Systém zobrazí dialogové okno pro výběr jazyka: Klikněte na rozevírací
Nastavení telefonu T-Mobile MDA II
 Nastavení telefonu T-Mobile MDA II Telefon s integrovaným kapesním počítačem T-Mobile MDA II, zakoupený v prodejní síti společnosti T-Mobile Czech Republic a.s., má potřebné parametry pro použití T-Mobile
Nastavení telefonu T-Mobile MDA II Telefon s integrovaným kapesním počítačem T-Mobile MDA II, zakoupený v prodejní síti společnosti T-Mobile Czech Republic a.s., má potřebné parametry pro použití T-Mobile
7 Aktivace oznamování nových výzev
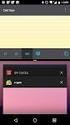 7 Aktivace oznamování nových výzev Pokud si tuto službu aktivujete, bude získávat prostřednictvím e-mailu oznámení o veškerých nově zveřejněných výzvách v oblasti vašeho zájmu, a to na základě klasifikace
7 Aktivace oznamování nových výzev Pokud si tuto službu aktivujete, bude získávat prostřednictvím e-mailu oznámení o veškerých nově zveřejněných výzvách v oblasti vašeho zájmu, a to na základě klasifikace
Záložka.cz - zobrazuje nabídku eshopu a knihkupců, kteří jsou do Záložky zapojeni. Záložka.cz umožňuje tedy dva způsoby nakupování:
 Záložka.cz - zobrazuje nabídku eshopu a knihkupců, kteří jsou do Záložky zapojeni. Záložka.cz umožňuje tedy dva způsoby nakupování: 1. REZERVACE - uskutečněním rezervace, si zarezervujete nákup u knihkupce,
Záložka.cz - zobrazuje nabídku eshopu a knihkupců, kteří jsou do Záložky zapojeni. Záložka.cz umožňuje tedy dva způsoby nakupování: 1. REZERVACE - uskutečněním rezervace, si zarezervujete nákup u knihkupce,
Profesis on-line 20.1.2015. Obrázky v prezentaci byly upraveny pro potřeby prezentace.
 Profesis on-line 20.1.2015 Obrázky v prezentaci byly upraveny pro potřeby prezentace. Adresa systému: www.profesis.cz Údaje nutné pro přihlášení: - přihlašovací jméno: sedmimístné číslo autorizace (včetně
Profesis on-line 20.1.2015 Obrázky v prezentaci byly upraveny pro potřeby prezentace. Adresa systému: www.profesis.cz Údaje nutné pro přihlášení: - přihlašovací jméno: sedmimístné číslo autorizace (včetně
DINOX IP kamery řady: DDC-xxxx DDR-xxxx DDX-xxxx DDB-xxxx
 DINOX IP kamery řady: DDC-xxxx DDR-xxxx DDX-xxxx DDB-xxxx Rychlá uživatelská příručka Obsah Rychlá uživatelská příručka... 1 1. Systémové požadavky... 3 2. Připojení do sítě... 4 3. Přístup pomocí webového
DINOX IP kamery řady: DDC-xxxx DDR-xxxx DDX-xxxx DDB-xxxx Rychlá uživatelská příručka Obsah Rychlá uživatelská příručka... 1 1. Systémové požadavky... 3 2. Připojení do sítě... 4 3. Přístup pomocí webového
VAŠE NOVÁ APLIKACE NISSAN GROUP EPC PŘÍRUČKA ZAČÍNÁME
 VAŠE NOVÁ APLIKACE NISSAN GROUP EPC PŘÍRUČKA ZAČÍNÁME IDENTIFIKACE VOZIDLA Aplikace Nissan EPC využívající systém Microcat Live vám nabízí špičkový systém prodeje náhradních dílů. Chcete-li začít, podívejte
VAŠE NOVÁ APLIKACE NISSAN GROUP EPC PŘÍRUČKA ZAČÍNÁME IDENTIFIKACE VOZIDLA Aplikace Nissan EPC využívající systém Microcat Live vám nabízí špičkový systém prodeje náhradních dílů. Chcete-li začít, podívejte
Základní nastavení telefonu Vložení SIM karty a baterky Vložení paměťové karty Zapnutí telefonu a PIN Kontakty Založení nového kontaktu Upravení
 1 6. 7. 8. 9. Základní nastavení telefonu Vložení SIM karty a baterky Vložení paměťové karty Zapnutí telefonu a PIN Kontakty Založení nového kontaktu Upravení kontaktu - fotka Upravení kontaktu - změna
1 6. 7. 8. 9. Základní nastavení telefonu Vložení SIM karty a baterky Vložení paměťové karty Zapnutí telefonu a PIN Kontakty Založení nového kontaktu Upravení kontaktu - fotka Upravení kontaktu - změna
UŽIVATELSKÝ MANUÁL. pro nákup pneumatik a pneuservisních služeb.
 UŽIVATELSKÝ MANUÁL pro nákup pneumatik a pneuservisních služeb http://lesycr.bestdrive.cz/ Tento manuál je určen pracovníkům, kteří jsou pověřeni nákupem pneumatik a pneuservisních služeb pro svou OJ.
UŽIVATELSKÝ MANUÁL pro nákup pneumatik a pneuservisních služeb http://lesycr.bestdrive.cz/ Tento manuál je určen pracovníkům, kteří jsou pověřeni nákupem pneumatik a pneuservisních služeb pro svou OJ.
Převést objednávek do faktur. Copyright Tungsten Corporation plc 2018
 Převést objednávek do faktur Toto video jsme vytvořili, abychom vám ukázali, jak je snadné odesílat faktury a dobropisy prostřednictvím metody převodu objednávky portálu systému Tungsten Network. Chcete-li
Převést objednávek do faktur Toto video jsme vytvořili, abychom vám ukázali, jak je snadné odesílat faktury a dobropisy prostřednictvím metody převodu objednávky portálu systému Tungsten Network. Chcete-li
Manuál PVU zadavatel Platnost pro elektronický nástroj X-EN verze 3 a novější
 Manuál PVU zadavatel Platnost pro elektronický nástroj X-EN verze 3 a novější 1 Vytvoření profilu zadavatele... 2 1.1 Doplnění identifikátoru profilu zadavatele ve VVZ... 2 2 Správa profilu... 3 2.1 Vytvoření
Manuál PVU zadavatel Platnost pro elektronický nástroj X-EN verze 3 a novější 1 Vytvoření profilu zadavatele... 2 1.1 Doplnění identifikátoru profilu zadavatele ve VVZ... 2 2 Správa profilu... 3 2.1 Vytvoření
Mobilní aplikace uživatelská příručka. Uživatelská příručka pro potřeby Zákaznického centra a Obchodních zástupců.
 Mobilní aplikace uživatelská příručka Uživatelská příručka pro potřeby Zákaznického centra a Obchodních zástupců. LYRECO APLIKACE BYLA VYTVOŘENA TAK, ABY NAŠIM ZÁKAZNÍKŮM NABÍDLA VŠECHNY FUNK- CE WEBSHOPU,
Mobilní aplikace uživatelská příručka Uživatelská příručka pro potřeby Zákaznického centra a Obchodních zástupců. LYRECO APLIKACE BYLA VYTVOŘENA TAK, ABY NAŠIM ZÁKAZNÍKŮM NABÍDLA VŠECHNY FUNK- CE WEBSHOPU,
Virtuální Plzeňská karta
 Virtuální Plzeňská karta eshop.virtualnikarta.cz 1) Přejděte na webovou stránku eshop.virtualnikarta.cz nebo si otevřete mobilní aplikaci Virtuální Plzeňská karta 2) Zaregistrujte se Zadejte svůj email,
Virtuální Plzeňská karta eshop.virtualnikarta.cz 1) Přejděte na webovou stránku eshop.virtualnikarta.cz nebo si otevřete mobilní aplikaci Virtuální Plzeňská karta 2) Zaregistrujte se Zadejte svůj email,
Program SeleCAD. pro AutoCAD LT a FULL. Instalace a registrace programu
 Program SeleCAD pro AutoCAD LT a FULL Instalace a registrace programu Obsah : Instalace programu SeleCAD 3 AutoCAD plná verze AutoCAD LT Uvolnění aplikace s programu AutoCAD 5 Zobrazení panelu nástrojů
Program SeleCAD pro AutoCAD LT a FULL Instalace a registrace programu Obsah : Instalace programu SeleCAD 3 AutoCAD plná verze AutoCAD LT Uvolnění aplikace s programu AutoCAD 5 Zobrazení panelu nástrojů
Modul Download pro redakční systém Marwel
 Modul Download pro redakční systém Marwel postupy a doporučení pro práci redaktorů verze manuálu: 0.1 Únor 2008 Podpora: e-mail: podpora@qcm.cz tel.: +420 538 702 705 Obsah Správce stahování...3 Přihlášení...3
Modul Download pro redakční systém Marwel postupy a doporučení pro práci redaktorů verze manuálu: 0.1 Únor 2008 Podpora: e-mail: podpora@qcm.cz tel.: +420 538 702 705 Obsah Správce stahování...3 Přihlášení...3
Aktivace Samostatné Licence Aktivace samostatné licence probíhá přes Internet. Pokud nemáte přístup k Internetu, čtěte na str. 2 jak postupovat.
 Instalace samostatné licence Edgecam Tento dokument popisuje instalaci a aktivaci samostatné licence Edgecam. Obsahem dokumentu je i update licence (více na straně 4). Před aktivací licence si pozorně
Instalace samostatné licence Edgecam Tento dokument popisuje instalaci a aktivaci samostatné licence Edgecam. Obsahem dokumentu je i update licence (více na straně 4). Před aktivací licence si pozorně
Návod pro práci s aplikací
 Návod pro práci s aplikací NASTAVENÍ FAKTURACÍ...1 NASTAVENÍ FAKTURAČNÍCH ÚDA JŮ...1 Texty - doklady...1 Fakturační řady Ostatní volby...1 Logo Razítko dokladu...2 NASTAVENÍ DALŠÍCH ÚDA JŮ (SEZNAMŮ HODNOT)...2
Návod pro práci s aplikací NASTAVENÍ FAKTURACÍ...1 NASTAVENÍ FAKTURAČNÍCH ÚDA JŮ...1 Texty - doklady...1 Fakturační řady Ostatní volby...1 Logo Razítko dokladu...2 NASTAVENÍ DALŠÍCH ÚDA JŮ (SEZNAMŮ HODNOT)...2
Uživatelská příručka v0.99
 PneuIS Uživatelská příručka v0.99 Obsah 1 Popis aplikace.3 2 Zákaznická část... 4 2.1 Registrace nového zákazníka.. 4 2.2 Objednávka zboží 4 2.2.1 Výběr zboží. 4 2.2.2 Vložení do košíku... 5 2.2.3 Objednání
PneuIS Uživatelská příručka v0.99 Obsah 1 Popis aplikace.3 2 Zákaznická část... 4 2.1 Registrace nového zákazníka.. 4 2.2 Objednávka zboží 4 2.2.1 Výběr zboží. 4 2.2.2 Vložení do košíku... 5 2.2.3 Objednání
2. SMS a MMS. 3. Základní nastavení telefonu. Nastavení střediska zpráv Nastavení MMS Nastavení tónů Upozornění o doručení SMS. 4.
 Volání Hlasitý hovor Zobrazení kontaktů při volání Nastavení hlasitosti hovoru Zobrazení klávesnice při volání Přidržení hovoru Číslo hlasové schránky Nastavení vyzvánění SMS a MMS Nastavení střediska
Volání Hlasitý hovor Zobrazení kontaktů při volání Nastavení hlasitosti hovoru Zobrazení klávesnice při volání Přidržení hovoru Číslo hlasové schránky Nastavení vyzvánění SMS a MMS Nastavení střediska
Návod na práci s katalogem konstrukcí a materiálů Obsah
 Návod na práci s katalogem konstrukcí a materiálů Obsah Vyhledávání údajů o materiálu... 2 Porovnávání materiálů... 4 Tvorba a editace... 5 Vytvoření materiálu... 5 Vytvořit nový materiál... 6 Vytvoř z
Návod na práci s katalogem konstrukcí a materiálů Obsah Vyhledávání údajů o materiálu... 2 Porovnávání materiálů... 4 Tvorba a editace... 5 Vytvoření materiálu... 5 Vytvořit nový materiál... 6 Vytvoř z
Základní nastavení telefonu Vložení SIM karty a baterky Vložení paměťové karty Zapnutí telefonu a PIN Kontakty Kopírování ze SIM karty do telefonu
 1 6. 7. 8. Základní nastavení telefonu Vložení SIM karty a baterky Vložení paměťové karty Zapnutí telefonu a PIN Kontakty Kopírování ze SIM karty do telefonu Založení nového kontaktu Upravení kontaktu
1 6. 7. 8. Základní nastavení telefonu Vložení SIM karty a baterky Vložení paměťové karty Zapnutí telefonu a PIN Kontakty Kopírování ze SIM karty do telefonu Založení nového kontaktu Upravení kontaktu
DEKRA Emise CIS instalační příručka
 DEKRA Emise CIS instalační příručka (datum vydání: 19.10.2017) DEKRA Automobil a.s. Stránka 1 Obsah Instalace programu MEKamery na mobilní zařízení...3 Stažení aplikace...3 Konfigurace aplikace a její
DEKRA Emise CIS instalační příručka (datum vydání: 19.10.2017) DEKRA Automobil a.s. Stránka 1 Obsah Instalace programu MEKamery na mobilní zařízení...3 Stažení aplikace...3 Konfigurace aplikace a její
Mobilní aplikace. Uživatelský manuál
 Uživatelský manuál Obsah Základní informace a nastavení... 3 Nastavení přístupu... 4 Registrace docházky... 5 Editace vlastní docházky... 5 Ovládaní z mobilní aplikace... 6 Konfigurace mobilní aplikace...
Uživatelský manuál Obsah Základní informace a nastavení... 3 Nastavení přístupu... 4 Registrace docházky... 5 Editace vlastní docházky... 5 Ovládaní z mobilní aplikace... 6 Konfigurace mobilní aplikace...
Použití Office 365 na iphonu nebo ipadu
 Použití Office 365 na iphonu nebo ipadu Úvodní příručka Kontrola e-mailů iphone nebo ipad si můžete nastavit tak, aby odesílal a přijímal poštu z vašeho účtu Office 365. Kontrola kalendáře z libovolného
Použití Office 365 na iphonu nebo ipadu Úvodní příručka Kontrola e-mailů iphone nebo ipad si můžete nastavit tak, aby odesílal a přijímal poštu z vašeho účtu Office 365. Kontrola kalendáře z libovolného
