VÝVĚSKA. systémová příručka admina pro práci s komunikačním modulem Vývěska
|
|
|
- Eduard Macháček
- před 9 lety
- Počet zobrazení:
Transkript
1 příručka 9 VÝVĚSKA systémová příručka admina pro práci s komunikačním modulem Vývěska Každá příručka obsahuje informace k modulu, jehož název je uveden v záhlaví. Každý modul má svou příručku. Příručky jsou k dispozici ke stažení na Adresa naší školy: Systém iškola.cz je XHTML 1.1 validní. Systém Iškola je optimalizován pro prohlížeče: Internet Explorer 9 a vyšší Google Chrome (aktuální verze) Mozilla Firefox (aktuální verze) Opera (aktuální verze) Verze této příručky: Aktuální verzi této příručky, popisující nejnovější možnosti serveru naleznete ke stažení na serveru v sekci nápovědy. Tato příručka je tematicky zaměřena pro typ uživatele - Admin. Vzhledem k tomu, že každý typ uživatele (učitel, administrátor, žák a rodič) má trochu odlišné možnosti a nabídky, je pro každý typ uživatele k dispzoici i jiná příručka. Všechny příručky jsou v aktuálních verzích k dispozici na výše uvedené adrese. Upozorňujeme, že tato příručka je bez jakékoliv redakční a jazykové úpravy. Vyhrazujeme si právo na pozdější změny, zejména pokud verze systému je novější než verze této příručky. 1
2 Obsah VÝVĚSKA Čím je ovlivněn modul Komunikace Vývěska Propojenost Vývěsky s ostatními součástmi Iškoly Vývěska z pohledu tvůrce zprávy...4 Vytváření nové zprávy pro Vývěsku...4 Vyžadování potvrzení o přečtení zprávy z Vývěsky...7 Smazání zprávy z Vývěsky Vývěska z pohledu adresáta (čtenáře)...9 Zobrazení zprávy z Vývěsky přihlášenému uživateli...9 Potvrzení přečtení zprávy...9 Zasílání zpráv z Vývěsky na
3 VÝVĚSKA Iškola nabízí několik možností komunikace; jedním z nich je tzv. Vývěska. Svojí podstatou to je interní komunikátor, který vlastně i svým názvem vyjadřuje to, jak funguje. Podstata funkčnosti vývěsky: Všechny osoby mají právo číst zprávy z vývěsky, pokud je jim nějaká konkrétní zpráva prostřednictvím vývěsky adresována. Pouze osoby s právem vložení zprávy do vývěsky můžou některou ze svých přichystaných zpráv ve vývěsce zveřejnit (adresovat ji konkrétní osobě/osobám). Typicky jsou to učitelské podrole (např. Třídní učitel, Učitel, Učitel-externista, ale také to může být třeba i Asistentka ředitele). Možnost spravovat všechny zprávy ve vývěsce (tedy jejich mazání a úpravu některých jejich parametrů) má pouze učitelská podrole, která má k tomu aktivované další specifi cké právo (může to být např. Ředitel a Zástupce ředitele). Uživatelé Žák a Rodič nemají právo vkládat žádné zprávy do vývěsky; vyplývá to z jejich typové role v právním systému Iškoly. 1. Čím je ovlivněn modul Komunikace Vývěska Jak již bylo naznačeno výše v základní charakteristice tohoto modulu, práce s Vývěskou vyplývá z práv a váže se na konkrétní typ uživatele (někdo může zprávy z ní pouze číst; jiný vkládat a spravovat jen své zprávy; jiný typ uživatele má nad plná práva nad všemi zprávami ve vývěsce). Pojďme si to ozřejmit blíže: 1. Žák a Rodič pokud je jim do Vývěsky adresována zpráva, mohou ji pouze číst (případně potvrdit její přečtení, je-li vyžadováno), nemohou do Vývěsky vkládat nové zprávy. V panelu svého uživatelského nastavení si mohou aktivovat přeposílání zpráv z vývěsky na svůj privátní . K těmto typovým uživatelům tedy neexistuje ( pro Vývěsku) žádné doplňující nastavení. 2. Běžné učitelské podrole (tedy Učitel, Třídní učitel, Zástupce třídního učitele, případně Asistentka ředitele) mají obdobná práva jako žáci a rodiče (tedy čtení a potvrzení zpráv, které jim někdo jiný adresoval), ovšem (již ve výchozím stavu) také mohou do Vývěsky přidávat (a spravovat) své vlastní zprávy. K tomu je zapotřebí, aby měli aktivní právo v Nastavení Administrace Sady přístupových práv; jedná se o právo Vkládání a editace vlastních zpráv do vývěsky (viz obr. vpravo ). Toto právo můžete (v rámci vámi používaných podrolí) samozřejmě redukovat (odejmout). 3. Plná správa vývěsky pokud by měla mít některá z učitelských podrolí možnost kompletně spravovat Vývěsku (tedy ve smyslu nejenom svých zpráv, ale také zpráv ostatních přispivatelů, úprava jejich některých parametrů či přímo mazání zpráv ze systému Vývěsky), pak k tomu musí mít aktivováno vyšší právo, kterým je právo Správa vývěsky (viz obr. vpravo ). Upozornění: Pokud můžeme doporučit, tak toto právo přidávajte s rozmyslem, abyste měli kontrolu nad správou zpráv ve Vývěsce; aby je skutečně nemohl mazat skoro každý 4. Vyučující bez možnosti vkládání zpráv do vývěsky samozřejmě, že vyloženě bude záležet na zvyklostech vaší školy (kdo bude moci zadávat do Vývěsky zprávy, docela dobře to zpočátku může být třeba jen Zástupce ředitele a posléze i další uživatelé). Typickým příkladem vyučujícího bez možnost zadávat zprávy do vývěsky je třeba Učitel-externista s několika málo hodinami výuky. Jeho právo k vkládání svých zpráv do vývěsky tedy můžete zcela potlačit (viz obr. vpravo ). 3
4 2. Propojenost Vývěsky s ostatními součástmi Iškoly Jak již víte, jednotlivé součásti Iškoly jsou spolu hodně, hodně provázané. To samé platí i pro Vývěsku, která pracuje jednak s právy uživatelů (přispivatelů vývěskových zpráv), ale také s databází adresátů (osob, kterým bude daná zpráva adresována, tedy Učitelům, Žákům a jejich Rodičům) a také s dalším propojením ve smyslu zasílání zpráv z vývěsky na privátní ( neiškoláckou ) ovou adresu uživatele (Učitele, Žáka i Rodiče), apod. Pojďme se s jednotlivými součástmi Vývěsky seznámit podrobněji. 3. Vývěska z pohledu tvůrce zprávy Nejprve si ukážeme typickou činnost tvůrce zprávy do vývěsky. Modul vývěsky se spouští klepnutím na ikonu Komunikace submodul Vývěska (u běžných vyučujících je zastoupena přímo v hlavní nabídce modulů), nebo u Admina po klepnutí na ikonu Další Komunikace submodul Vývěska. Vytváření nové zprávy pro Vývěsku Činnosti spojené s modulem Vývěska, a tedy i vkládání nové zprávy, jsou velmi jednoduché. Pokud jste ještě nepracovali s Vývěskou, nebude obsahovat žádnou zprávu. Zatím prázdná databáze zpráv modulu Vývěska. 1. Novou zprávu vytvoříte klepnutím na tlačítko Nová zpráva. Systém zobrazí panel se všemi součástmi pro přidávání nové zprávy vývěsky. Název zprávy ve vývěsce. Samotné sdělení zprávy. Výběr příznaku důležitosti zprávy Zobrazení zprávy na stránce vaší školy v Iškole, ještě před přihlašováním uživatelů. Datum, od kterého má být zpráva zveřejněna (viditelná pro adresáty). V případě potřeby můžete zobrazení zprávy také omezit (pole Zveřejnit do:). V případě, že požadujete (např. u důležitého sdělení) potvrzení o přečtení adresátem, zatrhněte toto zatržítko. Výběr adresátů ze strany Žáků a Rodičů (kterým se má zobrazit zpráva v jejich vývěsce). Výběr adresátů ze strany Učitelů (kterým se má zobrazit zpráva v jejich vývěsce). 4
5 2. Nejprve rozhodněte, jakou prioritu přidávaná zpráva má (ve výchozím stavu je přednastaven parametr Informativní zpráva). 3. Zadejte titulek a vytvořte samotné sdělení zprávy. 4. Pole Zveřejnit od: a Zveřejnit do: slouží pro bližší časové upřesnění, od kdy (resp. případně do kdy) chcete zprávu ve vývěsce zveřejnit. Existují čtyři možnosti: a) Zpráva zveřejněna ihned a bez časového omezení: Pokud u přidávané zprávy nezadáte datumy ani v poli Zveřejnit od: ani v pli Zveřejnit do:, zobrazí se tato zpráva adresátům ihned po jejím uložení. Zobrazena také bude stále (nebude omezena časově), pouze bude odsouvána dozadu novějšími ( čerstvějšími ) zprávami. b) Zpráva zveřejněna až po dosažení určitého datumu, a bez časového omezení: Použití pole Zveřejnit od: je praktické v tom slova smyslu, že tvůrce sdělení si může zprávu s několikadenním předstihem předchystat (viz příklad s datem zveřejnění zprávy a systémovým datem počítače , kdy dotyčný zprávu chystá). Můžete tak ještě s bezpečnou časovou rezervou provádět potřebné editační změny, posunout datum zveřejnění apod. Teprve jakmile nastane kalendářně den se zadaným datem ( v našem případě to bylo ), tak se zpráva zobrazí zadaným adresátům; tato zpráva zároveň není časově omezena. c) Zpráva zveřejněna okamžitě, ale s časovým omezením: Pokud se domníváte, že uplynutím informační aktuálnosti nebude nutné zprávu dále v systému vývěsky zobrazovat, pak její zobrazení omezte cílovým datem v poli Zveřejnit do:. Vyjdeme-li z našeho příkladu konání výletu třídy, tak jestliže se výlet uskutečnil a dále vás nenutí formální okolnosti k setrvalému zobrazování této již uskutečněné akce, docílíte nastavením data v poli Zveřejnit do: toho, že jakmile toto datum nastane, tak tato zpráva se již adresátům v seznamu ostatních zpráv nezobrazí. d) Zpráva zveřejněna jen ve vymezeném časovém intervalu od: do: Kombinace obojího omezení platnosti zprávy zpráva jednak zveřejněna od určitého data a po dosažení cílového data se již naopak adresátům dále v systému Vývěsky zobrazovat nebude. 5. Následující položkou je volba, zda si přejete zprávu zveřejnit i na přihlašovací stránce vaší školy. V případě jejího zatržení se zpráva zobrazí na stránce vaší školy v systému Iškoly, ovšem ještě před přihlášením konkrétního uživatele. Vaši uživatelé (učitelé, rodiče, žáci) mohou například přistupovat do Iškoly prostřednictvím oficiálních WWW stránek vaší školy, kdy na její domovské stránce můžete mít např. okdaz na přihlášení do Iškoly typu Tento odkaz je přesměruje přímo na stránku vaší Iškoly, kde již budou zadávat jen svoje přihlašovací jméno a heslo a zárověň (ještě před přihlášením) mohou vidět některé z velmi důležitých sdělení školy, ke kterým se tak mohou dostat i nepřihlášení uživatelé. Příklad tohoto řešení, kdy se rozhodnete zobrazit zprávu Vývěsky na tzv. přihlašovací stránce konkrétní školy do systému Iškoly (ještě nepřihlášenému uživateli) vidíte na obrázku na následující straně. 5
6 Zpráva z Vývěsky zobrazená na přihlašovací stránce dané školy do systému Iškoly: Pokud si vaši uživatelé pamatují databázový název vaší školy v systému Iskola.cz, tedy např. ssdolnipv (a tedy si pamatují si tuto kompletní URL adresu nebo si ji pamatuje jejich www prohlížeč, nebo ji máte jako odkaz nastavenou na WWW stránkách vaší školy), tak jednak se mohou velmi rychle přihlašovat jen uživatelským jménem a heslem, a také mohou ještě před přihlášením vidět zprávy z Vývěsky zobrazené na hlavní stránce vaší školy v systému Iškoly. Rychlé přihlášení jen přihlašovacím jménem a heslem k již prohlížečem načtené databázi školy a zpráva Vývěsky, zobrazená na přihlašovací stránce této školy. 6. Položka Vyžadovat potvrzení čtenářů k té se ještě vrátíme v samostatném objasnění (viz str. 7 této příručky). 7. K přidání adresátů této zprávy slouží oddíl Učitelé a Žáci a jejich rodiče. Jak již vyplývá z pojmenování, koho jako adresáta k této zprávě vývěsky přiřadíte, tomu se zpráva jednak zobrazí po jeho přihlášení do systému, a tomu také může být druhotně zaslána na předvolený ( o této možnosti se zmiňuje str této příručky). Například tuto zprávu o školním výletě přidává do vývěsky třídní učitel, týká se jen jeho třídy (tedy žáků 2.A a jejich rodičů), ovšem na vědomí to dává i kolegům vyučujícím. atd. + Pokud u daného žáka najedete kurzorem myši na položku Rodiče, bublinová nápověda zobrazí jména rodičů. Mají-li být příjemci zprávy jen někteří žáci (rodiče), rozevřete nejprve klepnutím na znaménko větev organizační jednotky (třídy) a selektivně zatrhněte adresáty. 8. Klepnutím na tlačítko OK tvorbu zprávy do Vývěsky potvrdíte. Ta se jednak objeví v tabulce zpráv vývěsky jejího tvorce a zároveň se zobrazí ke čtení jejím adresátům. Výsledek v tabulce vlastních zpráv Vývěsky jejího tvůrce a samotnou zprávu zobrazenou některému z adresátů (tedy jejích čtenářů) vidíte na následující straně. 6
7 Výsledek založení zprávy ve Vývěsce: Třídním učitelem (panem Biologikářem Janem) přidaná zpráva o školním výletě a stejná zpráva zobrazená uživateli (žákovi) po jeho přihlášení do Iškoly. Vyžadování potvrzení o přečtení zprávy z Vývěsky Určitě může nastat situace, kdy bude škola chtít zveřejnit poměrně důležitou zprávu a bude také chtít po jejím čtenáři (adresátovi) potvrzení o přečtení. Příklad: Závažné sdělení rodičům žáků, vybízející je např. k dostavení se k osobnímu pohovoru, kdy Vývěska (spojená se zasláním její zprávy na rodičů) může být jedním ze školou preferovaných informačních kanálů. Pokud vám tedy v tomto kroku (vyžadování potvrzení o přečtení zprávy) nebrání žádné formální omezení, a budete je chtít vyžadovat, použití je jednoduché: 1. V editačním režimu zprávy vývěsky pouze zatrhněte zatržítko Vyžadovat potvrzení čtenářů. 2. Adresátům se u zprávy ve Vývěsce zobrazí i výzva, aby potvrdili její přečtení. Po uživateli je vyžadováno potvrzení přečtení zprávy (např. po rodiči žáka). 7
8 3. Jakmile alespoň jeden adresát potvrdí přečtení zprávy, dozná sdělení samotné následující změny. Z pohledu na následující obrázek je patrné, že již byla někým přečtena a některé atributy u zprávy již nelze měnit, např. její titulek (název) či samotný text. Nelze již také deaktivovat zatržítko vyžadovat potvrzení čtenářů. Proč tomu tak je? Zde je nutné si uvědomit, že někteří z adresátů již zprávu viděli a potvrdili její přečtení. Pokud by mohl tvůrce zprávy změnit text, pak by ti, kteří již potvrdili přečtení původní zprávy, mohli vznést oprávněnou námitku k tomu, že pvodně četli a potvrzovali něco jiného. V takovém případě je daleko lepší tuto zprávu ponechat v původním znění, vytvořit zprávu novou (upřesňující) a požádat v ní adreáty o opětovné potvrzení to je určitě korektnější přístup. U této zprávy je vidět, že již byla někým viděna a dokonce i potvrzeno její přečtení. Zprávu četli dva vyučující, jeden žák a jeden z jeho rodičů (v bublinové nápovědě je vidět který, včetně připojeného data a času, kdy dotyčný potvrdit přečtení). Jména adresátů, kteří přečtení potvrdili, jsou zvýrazněna. Tyto součásti zprávy nelze v okamžiku, kdy již někdo potvrdil její přečtení, měnit. Smazání zprávy z Vývěsky Základním pravidlem je to, že smazat zprávu z Vývěsky může její tvůrce, admin a osoba s právem správy vývěsky. Postup při mazání zprávy je jednoduchý: 1. zatrhněte nejprve zatržítko u té zprávy, kterou hodláte ze systému Vývěsky odstranit. 2. Klepněte na tlačítko Odstranit vybr. Zpráva bude neprodleně smazána. 8
9 4. Vývěska z pohledu adresáta (čtenáře) Na předchozích stranách jsme si popsali problematiku Vývěsky z pohledu tvůrců zprávy (např. třídního učitele, či osob z vedení školy), kteří vývěskou informují příjemce sdělení (žáky, kolegy, rodiče) o děmí na škole. V následujících odstavcích si ještě zmíníme problematiku Vývěsky z pohledu příjemce zprávy (jejího čtenáře). Jeho se bude týkat (pomineme-li fakt, že se se samotnou zprávou seznámí) zejména potvrzení přečtení zprávy a možnost zasílání zpráv z Vývěsky na . Zobrazení zprávy z Vývěsky přihlášenému uživateli Uživatelé systému a adresáti zpráv z Vývěsky mohou tato sdělení vidět na několika místech: 1. Na přihlašovací stránce školy tedy ještě před svým přihlášením, pokud je tato zpráva jejím tvůrcem umístěna právě sem (viz tato příručka, str. 6). 2. Na přehledové informační stránce po svém přihlášení. 3. V samotném modulu Komunikace Vývěska. Zpráva z vývěsky na stránce po přihlášení uživatele. Zpráva zobrazená v modulu Komunikace Vývěska. Zpráv z Vývěsky může mít daný uživatel i více, záleží vyloženě na četnosti tvorby zpráv a četnosti výskytu dotyčného v nich coby adresáta. Na stránce po přihlášení se najednou zobrazuje 10 zpráv, v modulu Komunikace Vývěska ve výchozím stavu 40 zpráv (s možností úpravy prostřednictvím rozevírací nabídky). Potvrzení přečtení zprávy V případě, že je po adresátovi požadováno přečtení zprávy, je jeho činnost velmi jednoduchá: 1. Pouze stačí, pokud klepne na funkční odkaz Potvrdit přečtení. To může učinit u obou podob zobrazené zprávy (prostřednictvím stránky po přihlášení s výčtem zpráv, nebo přímo u zprávy v modulu Komunikace Vývěska). 2. Od tohoto okamžiku systém eviduje dotyčného uživatele tak, že splnil povinnost potvrzení přečtení zprávy. Jakmile je potvrzeno přečtení zprávy, zmizí odkaz pro její potvrzení a uživatel vidí datum a čas, kdy zprávu z Vývěsky potvrdil. 9
10 Poznámka: Uživatelé, kteří preferují zasílání zpráv z Vývěsky na svůj privátní , mohou potvrdit i u takto doručené zprávy její přečtení v těle ové zprávy je k dispozici potvrzovací odkaz (více viz str. 11 této příručky). i Zasílání zpráv z Vývěsky na Další možností, jak mít doručované zprávy z Vývěsky, je jejich zasílání na . Upozornění: Zde je nutné podotknout, že zasílání zprávy z vývěsek směřuje nikoliv na iškolácký (, který má tvar: login_uživatele.nazev_db_školy@iskola.cz), nýbrž na jeho jiný ový účet (zřízený například na ovém serveru Seznam.cz, Gmail.com, či firemních ových systémech rodičů žáka apod.). Poznámka: To, že bude mít uživatel zasílánu zprávu z vývěsky i na jeho privátní je do značné míry věcí uživatele samotného; toho, zda si to vůbec přeje. Proč tomu tak je? Jedná se titiž o výsostné vody uživatele (viz. specifi - kace u v právním zakotvení typicky např. to, že do svého u může jen uživatel samotný a nikoliv už admin; to že si přeposílání věcí z u jinam, ale i do něj, nastavuje uživatel samotný apod.). Je nutné, aby s tímto aspektem škola počítala a byla srozumněna s tím, že je vyloženě na dotyčném uživateli, zdali si přeje, aby mu systém Iškoly něco zasílal na jeho privátní . Obdobné je to i u zasílání výpisu denní klasifikace na . i Nastavení zasílání zpráv z vývěsky na Jak již bylo naznačeno výše, toto si nastavuje uživatel sám (Učitel, Rodič, Žák). 1. Po svém přihlášení nejprve klepne v pravém rohu aplikace na rozevírací nabídku svého jména a z ní vybere volbu Nastavení. 2. Na kartě svého uživatelského profi lu sjede kurzorem myši do jeho spodní části, na oddíl Kontaktní údaje. 3. V něm by měl uživatel věnovat pozornost položce , kde si ve stejnojmenném poli nastaví svou privátní ovou adresu a vpravo pak aktivuje zatržítko Posílat informace z vývěsky (případně Posílat denní informace o prospěchu). Poznámka: V případě, že si bude uživatel ve svém profilu jako ovou adresu zadávat tu, kterou ještě systém (v jeho uživatelském nastavení) nezná, je nutné projít kratičkým procesem tzv. verifikace (neboli odsouhlasení) této nové ové adresy. Ve stručnosti (podrobněji popisujeme v příručce Administrace, na str. 19 a 20) jde i o potvrzovací proceduru, kterou uživatel potvrdí, že se skutečně jedná o jeho a že (např.) zprávy z vývěsky nebudou chodit někomu jinému, na zdánlivě podobnou ovou adresu. Upozornění: Dokud uživatel nepotvrdí (neverifikuje) ve svém uživatelském profilu svůj zadaný , tak do té doby mu na něj nebudou zasílány žádné zprávy z vývěsky a souhrny o denní klasifikaci jmeno_prijmeni@nazev_serveru.cznazev_serveru.cz jmeno_prijmeni@nazev_serveru.cznazev_serveru.cz Tato ová adresa je ověřena (nezobrazuje se u ní výzva či čekání na verifi kaci), uživateli tedy na ni budou zasílány např. zprávy z vývěsky (případně souhrny denní klasifi kace). Přijatou zprávu z vývěsky (zaslanou na předvolený ) vidíte na obrázku na následující straně. 10
11 Zpráva z Vývěsky zaslaná na I tato ová stránka, zaslaná systémem z Vývěsky na předvolenou ovou adresu. Pokud uživatel preferuje zprávy zasílané na , může přečtení zprávy potvrdit právě klepnutím na tento odkaz. Zrušení zasílání zpráv z vývěsky na Deaktivaci zasílání zpráv z vývěsky na opět nastavuje samotný uživatel sám (Učitel, Rodič, Žák). 1. Postup je obdobný jako při aktivaci zasílání zpráv vývěsky, s tím rozdílem, že v panelu uživatelského nastavení odznačíte volbu Posílat informace z vývěsky (případně Posílat denní informace o prospěchu). 2. Druhou možností je pouhé smazání adresy u, na který jsou výpisy zasílány. I když byste ponechali aktivní zatržítka o zasílání zpráv, systém je nemá (díky neexistující ové adrese) kam posílat. 11
ZKUŠEBNÍ PLÁNY. příručka pro práci se zadáváním a prohlížením zkušebních plánů pro třídu/žáka
 příručka 15 ZKUŠEBNÍ PLÁNY příručka pro práci se zadáváním a prohlížením zkušebních plánů pro třídu/žáka Každá příručka obsahuje informace k modulu, jehož název je uveden v záhlaví. Každý modul má svou
příručka 15 ZKUŠEBNÍ PLÁNY příručka pro práci se zadáváním a prohlížením zkušebních plánů pro třídu/žáka Každá příručka obsahuje informace k modulu, jehož název je uveden v záhlaví. Každý modul má svou
SCHRÁNKA DŮVĚRY. příručka pro použití schránky důvěry
 příručka 29 SCHRÁNKA DŮVĚRY příručka pro použití schránky důvěry Každá příručka obsahuje informace k modulu, jehož název je uveden v záhlaví. Každý modul má svou příručku. Příručky jsou k dispozici ke
příručka 29 SCHRÁNKA DŮVĚRY příručka pro použití schránky důvěry Každá příručka obsahuje informace k modulu, jehož název je uveden v záhlaví. Každý modul má svou příručku. Příručky jsou k dispozici ke
Docházka z pohledu rodiče / žáka
 příručka 16 DOCHÁZKA PRO RODIČE / ŽÁKA uživatelská příručka ke sledování docházky žáka Každá příručka obsahuje informace k modulu, jehož název je uveden v záhlaví. Každý modul má svou příručku. Příručky
příručka 16 DOCHÁZKA PRO RODIČE / ŽÁKA uživatelská příručka ke sledování docházky žáka Každá příručka obsahuje informace k modulu, jehož název je uveden v záhlaví. Každý modul má svou příručku. Příručky
Tipy k vývěsce a e-mailu
 příručka 11 TIPY K VÝVĚSCE A E-MAILU uživatelská příručka rychlé tipy k funkčnosti vývěsky a e-mailu Každá příručka obsahuje informace k modulu, jehož název je uveden v záhlaví. Každý modul má svou příručku.
příručka 11 TIPY K VÝVĚSCE A E-MAILU uživatelská příručka rychlé tipy k funkčnosti vývěsky a e-mailu Každá příručka obsahuje informace k modulu, jehož název je uveden v záhlaví. Každý modul má svou příručku.
CENTRÁLNÍ DATABÁZE. příručka pro práci s Centrální databází
 příručka 22 CENTRÁLNÍ DATABÁZE příručka pro práci s Centrální databází Každá příručka obsahuje informace k modulu, jehož název je uveden v záhlaví. Každý modul má svou příručku. Příručky jsou k dispozici
příručka 22 CENTRÁLNÍ DATABÁZE příručka pro práci s Centrální databází Každá příručka obsahuje informace k modulu, jehož název je uveden v záhlaví. Každý modul má svou příručku. Příručky jsou k dispozici
SMS modul a SMS brána Systémová příručka Admina pro práci s SMS modulem a SMS bránou
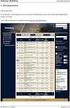 příručka 30 SMS modul a SMS brána systémová příručka admina pro práci s SMS modulem a SMS bránou Každá příručka obsahuje informace k modulu, jehož název je uveden v záhlaví. Každý modul má svou příručku.
příručka 30 SMS modul a SMS brána systémová příručka admina pro práci s SMS modulem a SMS bránou Každá příručka obsahuje informace k modulu, jehož název je uveden v záhlaví. Každý modul má svou příručku.
Příručka pro tvorbu a zadávání DÚ, jeho vypracování žákem a vyhodnocení učitelem DOMÁCÍ ÚKOLY
 příručka 21 DOMÁCÍ ÚKOLY příručka pro tvorbu a zadávání DÚ, jeho vypracování žákem a vyhodnocení učitelem Každá příručka obsahuje informace k modulu, jehož název je uveden v záhlaví. Každý modul má svou
příručka 21 DOMÁCÍ ÚKOLY příručka pro tvorbu a zadávání DÚ, jeho vypracování žákem a vyhodnocení učitelem Každá příručka obsahuje informace k modulu, jehož název je uveden v záhlaví. Každý modul má svou
příručka pro uživatele používající systém iškola.cz Adresa naší školy: www.iskola.cz/
 příručka pro uživatele používající systém iškola.cz Tato příručka obsahuje informace k jedinému modulu, jehož název je uveden v záhlaví. Každý modul má svou příručku. Příručky jsou k dispozici ke stažení
příručka pro uživatele používající systém iškola.cz Tato příručka obsahuje informace k jedinému modulu, jehož název je uveden v záhlaví. Každý modul má svou příručku. Příručky jsou k dispozici ke stažení
MAZÁNÍ DAT. systémová příručka vymezující doporučený postup při mazání dat v daném pololetí
 příručka 12 MAZÁNÍ DAT systémová příručka vymezující doporučený postup při mazání dat v daném pololetí Každá příručka obsahuje informace k modulu, jehož název je uveden v záhlaví. Každý modul má svou příručku.
příručka 12 MAZÁNÍ DAT systémová příručka vymezující doporučený postup při mazání dat v daném pololetí Každá příručka obsahuje informace k modulu, jehož název je uveden v záhlaví. Každý modul má svou příručku.
www.iskola.cz příručka modulu docházka v systém iškola.cz Adresa naší školy: www.iskola.cz/
 www.iskola.cz příručka modulu docházka v systém iškola.cz Adresa naší školy: www.iskola.cz/ Verze této příručky: 1.000 Aktuální verzi této příručky, popisující nejnovější možnosti serveru www.iskola.cz
www.iskola.cz příručka modulu docházka v systém iškola.cz Adresa naší školy: www.iskola.cz/ Verze této příručky: 1.000 Aktuální verzi této příručky, popisující nejnovější možnosti serveru www.iskola.cz
UŽIVATELSKÁ PŘÍRUČKA UČITEL
 VYSOKÁ ŠKOLA BÁŇSKÁ TECHNICKÁ UNIVERZITA OSTRAVA UŽIVATELSKÁ PŘÍRUČKA UČITEL INFORMAČNÍ SYSTÉM PRO ZÁKLADNÍ ŠKOLU LOŠTICE Radek ZIMMERMANN Obsah 1 Úvod... 3 2 Přístup... 3 3 Přihlášení do systému... 4
VYSOKÁ ŠKOLA BÁŇSKÁ TECHNICKÁ UNIVERZITA OSTRAVA UŽIVATELSKÁ PŘÍRUČKA UČITEL INFORMAČNÍ SYSTÉM PRO ZÁKLADNÍ ŠKOLU LOŠTICE Radek ZIMMERMANN Obsah 1 Úvod... 3 2 Přístup... 3 3 Přihlášení do systému... 4
ČÍM ZAČÍT... systémová příručka vymezující doporučený postup při zakládání školní agendy
 příručka Čím začít? ČÍM ZAČÍT... systémová příručka vymezující doporučený postup při zakládání školní agendy Každá příručka obsahuje informace k modulu, jehož název je uveden v záhlaví. Každý modul má
příručka Čím začít? ČÍM ZAČÍT... systémová příručka vymezující doporučený postup při zakládání školní agendy Každá příručka obsahuje informace k modulu, jehož název je uveden v záhlaví. Každý modul má
DOZORY. Příručka pro práci s dozory vyučujících
 příručka 18 DOZORY Příručka pro práci s dozory vyučujících Každá příručka obsahuje informace k modulu, jehož název je uveden v záhlaví. Každý modul má svou příručku. Příručky jsou k dispozici ke stažení
příručka 18 DOZORY Příručka pro práci s dozory vyučujících Každá příručka obsahuje informace k modulu, jehož název je uveden v záhlaví. Každý modul má svou příručku. Příručky jsou k dispozici ke stažení
SharePoint Vysoká škola zdravotnická, Duškova 7, Praha 5. Školní informační portál 1/7. Přihlášení k portálu
 Školní informační portál Přihlášení k portálu... 1 Přihlášení k volitelným předmětům... 3 Použití a oprávnění jednotlivých knihoven na stránkách studijních skupin... 4 Vložení dokumentu do knihovny...
Školní informační portál Přihlášení k portálu... 1 Přihlášení k volitelným předmětům... 3 Použití a oprávnění jednotlivých knihoven na stránkách studijních skupin... 4 Vložení dokumentu do knihovny...
Webové rozhraní informačního systému Bakaláři
 Název dokumentu: Zpracoval: Určené programy: Webové rozhraní informačního systému Bakaláři Mgr. Marek Internet Explorer 7.0 a vyšší, Google Chrome 20.0 a vyšší Datum poslední revize: 17. 10. 2013 Kontakt:
Název dokumentu: Zpracoval: Určené programy: Webové rozhraní informačního systému Bakaláři Mgr. Marek Internet Explorer 7.0 a vyšší, Google Chrome 20.0 a vyšší Datum poslední revize: 17. 10. 2013 Kontakt:
Modul Ankety verze 1.11 pro redakční systém Marwel 2.8 a 2.7
 Modul Ankety verze 1.11 pro redakční systém Marwel 2.8 a 2.7 postupy a doporučení pro práci redaktorů Ivo Vrána, červen 2011 Podpora: e-mail: podpora@qcm.cz tel.: +420 538 702 705 Obsah Modul Ankety...3
Modul Ankety verze 1.11 pro redakční systém Marwel 2.8 a 2.7 postupy a doporučení pro práci redaktorů Ivo Vrána, červen 2011 Podpora: e-mail: podpora@qcm.cz tel.: +420 538 702 705 Obsah Modul Ankety...3
K práci je možné přistoupit následujícím způsobem. Odkaz na práci se nachází na osobním webu autora práce: http://stpr.cz/.
 2. Seznámení K práci je možné přistoupit následujícím způsobem. Odkaz na práci se nachází na osobním webu autora práce: http://stpr.cz/. 2.1. Uživatel (učitel) Uživatelem (učitelem) se myslí osoba, která
2. Seznámení K práci je možné přistoupit následujícím způsobem. Odkaz na práci se nachází na osobním webu autora práce: http://stpr.cz/. 2.1. Uživatel (učitel) Uživatelem (učitelem) se myslí osoba, která
Nový způsob práce s průběžnou klasifikací lze nastavit pouze tehdy, je-li průběžná klasifikace v evidenčním pololetí a školním roce prázdná.
 Průběžná klasifikace Nová verze modulu Klasifikace žáků přináší novinky především v práci s průběžnou klasifikací. Pro zadání průběžné klasifikace ve třídě doposud existovaly 3 funkce Průběžná klasifikace,
Průběžná klasifikace Nová verze modulu Klasifikace žáků přináší novinky především v práci s průběžnou klasifikací. Pro zadání průběžné klasifikace ve třídě doposud existovaly 3 funkce Průběžná klasifikace,
Dokumentace. k modulu. podnikový informační systém (ERP) Datové schránky
 Dokumentace k modulu podnikový informační systém (ERP) Nastavení datové schránky Datová schránka je elektronické úložiště, které je určené k doručování písemností státních institucí (orgánů veřejné moci)
Dokumentace k modulu podnikový informační systém (ERP) Nastavení datové schránky Datová schránka je elektronické úložiště, které je určené k doručování písemností státních institucí (orgánů veřejné moci)
Uživatelská příručka
 Uživatelská příručka fakultního informačního systému NETFEI, určeného pro evidenci odborných praxí studentů FEI VŠB - TU Ostrava pro roli Garant OBSAH Obecné informace... 2 Firmy... 3 Témata praxí... 4
Uživatelská příručka fakultního informačního systému NETFEI, určeného pro evidenci odborných praxí studentů FEI VŠB - TU Ostrava pro roli Garant OBSAH Obecné informace... 2 Firmy... 3 Témata praxí... 4
Nápověda pro systém moje.i-zakovska.cz
 www.i-zakovska.cz Nápověda pro systém moje.i-zakovska.cz Obsah 1. Základní informace o moje.i-zakovska.cz... 2 2. Příručka pro uživatele i-zakovska.cz... 3 2.1 Registrace do aplikace... 3 2.2 Základní
www.i-zakovska.cz Nápověda pro systém moje.i-zakovska.cz Obsah 1. Základní informace o moje.i-zakovska.cz... 2 2. Příručka pro uživatele i-zakovska.cz... 3 2.1 Registrace do aplikace... 3 2.2 Základní
Manuál k užívání webové aplikace BAKALÁŘI
 Manuál k užívání webové aplikace BAKALÁŘI Obsah 1 Přihlášení se do webové aplikace BAKALÁŘI... 3 2 Zadání přístupových údajů... 4 3 Úvodní stránka... 5 3.1 hlavní panel s kartami nabídek (dále vysvětleno
Manuál k užívání webové aplikace BAKALÁŘI Obsah 1 Přihlášení se do webové aplikace BAKALÁŘI... 3 2 Zadání přístupových údajů... 4 3 Úvodní stránka... 5 3.1 hlavní panel s kartami nabídek (dále vysvětleno
Manuál PVU zadavatel Platnost pro elektronický nástroj X-EN verze 4 a novější
 Manuál PVU zadavatel Platnost pro elektronický nástroj X-EN verze 4 a novější 1 Vytvoření profilu zadavatele... 2 1.1 Doplnění identifikátoru profilu zadavatele ve VVZ... 2 2 Správa profilu... 3 2.1 Vytvoření
Manuál PVU zadavatel Platnost pro elektronický nástroj X-EN verze 4 a novější 1 Vytvoření profilu zadavatele... 2 1.1 Doplnění identifikátoru profilu zadavatele ve VVZ... 2 2 Správa profilu... 3 2.1 Vytvoření
Postup instalace síťové verze Mount Blue
 Postup instalace síťové verze Mount Blue Instalace na serveru 1. Stáhněte si instalační balíček pro server ze stránek Mount Blue na adrese: http://www.mountblue.cz/download/mountblue-server-setup.exe 2.
Postup instalace síťové verze Mount Blue Instalace na serveru 1. Stáhněte si instalační balíček pro server ze stránek Mount Blue na adrese: http://www.mountblue.cz/download/mountblue-server-setup.exe 2.
Manuál PVU zadavatel Platnost pro elektronický nástroj X-EN verze 3 a novější
 Manuál PVU zadavatel Platnost pro elektronický nástroj X-EN verze 3 a novější 1 Vytvoření profilu zadavatele... 2 1.1 Doplnění identifikátoru profilu zadavatele ve VVZ... 2 2 Správa profilu... 3 2.1 Vytvoření
Manuál PVU zadavatel Platnost pro elektronický nástroj X-EN verze 3 a novější 1 Vytvoření profilu zadavatele... 2 1.1 Doplnění identifikátoru profilu zadavatele ve VVZ... 2 2 Správa profilu... 3 2.1 Vytvoření
Manuál k užívání webové aplikace BAKALÁŘI
 Manuál k užívání webové aplikace BAKALÁŘI Přihlášení se do webové aplikace BAKALÁŘI na webových stránkách školy zsceladna.cz klikněte na ikonu Klasifikace Bakaláři. Zadání přístupových údajů zadejte přihlašovací
Manuál k užívání webové aplikace BAKALÁŘI Přihlášení se do webové aplikace BAKALÁŘI na webových stránkách školy zsceladna.cz klikněte na ikonu Klasifikace Bakaláři. Zadání přístupových údajů zadejte přihlašovací
NÁVOD NA OBSLUHU INTERNETOVÉ PREZENTACE. Ataxo Czech s.r.o.
 NÁVOD NA OBSLUHU INTERNETOVÉ PREZENTACE Ataxo Czech s.r.o. ÚVOD Internetové stránky vytvořené společností Ataxo v rámci produktu Mini web můžete jednoduše a rychle upravovat prostřednictvím on-line administrace.
NÁVOD NA OBSLUHU INTERNETOVÉ PREZENTACE Ataxo Czech s.r.o. ÚVOD Internetové stránky vytvořené společností Ataxo v rámci produktu Mini web můžete jednoduše a rychle upravovat prostřednictvím on-line administrace.
Převod úvazků a rozvrhů z ASC
 příručka 27 PŘEVOD ÚVAZKŮ A ROZVRHU Z ASC příručka pro možnost načtení úvazků a hotového rozvrhu ze systému ASC rozvrhy Každá příručka obsahuje informace k modulu, jehož název je uveden v záhlaví. Každý
příručka 27 PŘEVOD ÚVAZKŮ A ROZVRHU Z ASC příručka pro možnost načtení úvazků a hotového rozvrhu ze systému ASC rozvrhy Každá příručka obsahuje informace k modulu, jehož název je uveden v záhlaví. Každý
Obsah. 1.1 Práce se záznamy... 3 1.2 Stránka Dnes... 4. 2.1 Kontakt se zákazníkem... 5
 CRM SYSTÉM KORMORÁN UŽIVATELSKÁ PŘÍRUČKA Obsah 1 Základní práce se systémem 3 1.1 Práce se záznamy................................. 3 1.2 Stránka Dnes.................................... 4 1.3 Kalendář......................................
CRM SYSTÉM KORMORÁN UŽIVATELSKÁ PŘÍRUČKA Obsah 1 Základní práce se systémem 3 1.1 Práce se záznamy................................. 3 1.2 Stránka Dnes.................................... 4 1.3 Kalendář......................................
Manuál pro žadatele OBSAH
 Manuál pro žadatele OBSAH 1. Úvod... 2 2. Registrace žadatele do systému... 3 3. Přihlášení... 5 4. Změna hesla... 6 5. Obnova zapomenutého hesla... 7 6. Vyplňování formuláře žádosti o dotaci... 8 6.1.
Manuál pro žadatele OBSAH 1. Úvod... 2 2. Registrace žadatele do systému... 3 3. Přihlášení... 5 4. Změna hesla... 6 5. Obnova zapomenutého hesla... 7 6. Vyplňování formuláře žádosti o dotaci... 8 6.1.
Modul Download pro redakční systém Marwel
 Modul Download pro redakční systém Marwel postupy a doporučení pro práci redaktorů verze manuálu: 0.1 Únor 2008 Podpora: e-mail: podpora@qcm.cz tel.: +420 538 702 705 Obsah Správce stahování...3 Přihlášení...3
Modul Download pro redakční systém Marwel postupy a doporučení pro práci redaktorů verze manuálu: 0.1 Únor 2008 Podpora: e-mail: podpora@qcm.cz tel.: +420 538 702 705 Obsah Správce stahování...3 Přihlášení...3
DOKUMENTACE REDAKČNÍHO SYSTÉMU PINYA
 DOKUMENTACE REDAKČNÍHO SYSTÉMU PINYA Obsah Obsah... 4 Pinya CMS... 5 Přihlášení do systému... 6 Položky v menu administrace... 7 Uživatelé... 8 Správa uživatelů... 8 Nový uživatel... 9 Role... 10 Vytvoření
DOKUMENTACE REDAKČNÍHO SYSTÉMU PINYA Obsah Obsah... 4 Pinya CMS... 5 Přihlášení do systému... 6 Položky v menu administrace... 7 Uživatelé... 8 Správa uživatelů... 8 Nový uživatel... 9 Role... 10 Vytvoření
Manuál PVU dodavatel Platnost pro elektronický nástroj X-EN verze 3 a novější
 Manuál PVU dodavatel Platnost pro elektronický nástroj X-EN verze 3 a novější Obsah 1 Registrace... 2 2 Přihlášení a odhlášení... 2 3 Správa profilu... 2 3.1 Vytvoření uživatelského účtu... 3 4 Domovská
Manuál PVU dodavatel Platnost pro elektronický nástroj X-EN verze 3 a novější Obsah 1 Registrace... 2 2 Přihlášení a odhlášení... 2 3 Správa profilu... 2 3.1 Vytvoření uživatelského účtu... 3 4 Domovská
Uživatelská příručka 6.A6. (obr.1.)
 Uživatelská příručka 6.A6 Na stránky se dostanete zadáním URL adresy: http://sestasest.tym.cz do vašeho prohlížeče. Teď jste se dostali na úvodní stránku, na které vidíte fotku, přivítání, odkaz na Uživatelskou
Uživatelská příručka 6.A6 Na stránky se dostanete zadáním URL adresy: http://sestasest.tym.cz do vašeho prohlížeče. Teď jste se dostali na úvodní stránku, na které vidíte fotku, přivítání, odkaz na Uživatelskou
Gymnázium a Jazyková škola s právem státní jazykové zkoušky Zlín. Novinky v elektronické žákovské knížce
 Gymnázium a Jazyková škola s právem státní jazykové zkoušky Zlín Novinky v elektronické žákovské knížce Nová verze elektronické žákovské knížky Webová aplikace Bakaláři je v provozu na adrese https://jmenoskoly.bakalari.cz
Gymnázium a Jazyková škola s právem státní jazykové zkoušky Zlín Novinky v elektronické žákovské knížce Nová verze elektronické žákovské knížky Webová aplikace Bakaláři je v provozu na adrese https://jmenoskoly.bakalari.cz
ČSOB Business Connector
 ČSOB Business Connector Instalační příručka Člen skupiny KBC Obsah 1 Úvod... 3 2 Instalace aplikace ČSOB Business Connector... 3 3 Získání komunikačního certifikátu... 3 3.1 Vytvoření žádosti o certifikát
ČSOB Business Connector Instalační příručka Člen skupiny KBC Obsah 1 Úvod... 3 2 Instalace aplikace ČSOB Business Connector... 3 3 Získání komunikačního certifikátu... 3 3.1 Vytvoření žádosti o certifikát
Modul Kalendář v. 0.3 pro redakční systém Marwel
 Modul Kalendář v. 0.3 pro redakční systém Marwel postupy a doporučení pro práci redaktorů verze manuálu: 1.0 Únor 2008 Podpora: e-mail: podpora@qcm.cz tel.: +420 538 702 705 Obsah 1.Popis modulu Kalendář...3
Modul Kalendář v. 0.3 pro redakční systém Marwel postupy a doporučení pro práci redaktorů verze manuálu: 1.0 Únor 2008 Podpora: e-mail: podpora@qcm.cz tel.: +420 538 702 705 Obsah 1.Popis modulu Kalendář...3
Manuál PVU dodavatel Platnost pro elektronický nástroj X-EN verze 3 a novější
 Manuál PVU dodavatel Platnost pro elektronický nástroj X-EN verze 3 a novější Obsah Registrace... 2 Přihlášení a odhlášení... 2 Správa profilu... 2 Domovská stránka... 3 Hledání zakázek... 4 Výsledky hledání...
Manuál PVU dodavatel Platnost pro elektronický nástroj X-EN verze 3 a novější Obsah Registrace... 2 Přihlášení a odhlášení... 2 Správa profilu... 2 Domovská stránka... 3 Hledání zakázek... 4 Výsledky hledání...
Bakala ř i - manua l. Obsah
 Bakala ř i - manua l Obsah 1 Úvod... 2 2 Osobní údaje... 3 3 Klasifikace... 3 3.1 Průběžná klasifikace... 3 3.2 Pololetní klasifikace... 4 3.3 Výchovná opatření... 4 3.4 Opravné zkoušky... 4 4 Kommens...
Bakala ř i - manua l Obsah 1 Úvod... 2 2 Osobní údaje... 3 3 Klasifikace... 3 3.1 Průběžná klasifikace... 3 3.2 Pololetní klasifikace... 4 3.3 Výchovná opatření... 4 3.4 Opravné zkoušky... 4 4 Kommens...
1 Úvod. 2 Registrace a přihlášení. Registrace). Zobrazí se stránka, kde budete mít na výběr ze dvou možností. Můžete vytvořit nové či.
 1 Úvod Aplikace XPERA Projects, která je určena pro sběr a řešení požadavků, přináší nový rozměr a efektivity mobilního klienta. Aplikace Xpera Projects pro ios znamená mít řešené případy stále s sebou.
1 Úvod Aplikace XPERA Projects, která je určena pro sběr a řešení požadavků, přináší nový rozměr a efektivity mobilního klienta. Aplikace Xpera Projects pro ios znamená mít řešené případy stále s sebou.
PRO PRÁCI S APLIKACÍ SKV - SYSTÉM KVALITNÍCH VÝSLEDKŮ
 MANUÁL PRO PRÁCI S APLIKACÍ SKV - SYSTÉM KVALITNÍCH VÝSLEDKŮ Verze 6.0 (130818) 1 OBSAH 1. ZÁKLADNÍ INFORMACE O POUŽÍVÁNÍ SKV - SYSTÉM PRO VÝBĚR KVALITNÍCH VÝSLEDKŮ... 3 1.1 PŘIHLÁŠENÍ DO SKV... 3 2.1
MANUÁL PRO PRÁCI S APLIKACÍ SKV - SYSTÉM KVALITNÍCH VÝSLEDKŮ Verze 6.0 (130818) 1 OBSAH 1. ZÁKLADNÍ INFORMACE O POUŽÍVÁNÍ SKV - SYSTÉM PRO VÝBĚR KVALITNÍCH VÝSLEDKŮ... 3 1.1 PŘIHLÁŠENÍ DO SKV... 3 2.1
e-learningový systém EDU
 Sdružení CEPAC - Morava e-learningový systém EDU příručka metodika Kapitola: Přihlášení a základní orientace v uživatelském centru Obsah Přihlášení a základní orientace v uživatelském centru... 3 Změna
Sdružení CEPAC - Morava e-learningový systém EDU příručka metodika Kapitola: Přihlášení a základní orientace v uživatelském centru Obsah Přihlášení a základní orientace v uživatelském centru... 3 Změna
Informační systém Národní soustavy kvalifikací (IS NSK) Návod na obsluhu interního webu - tvorba kvalifikačního a hodnoticího standardu
 Informační systém Národní soustavy kvalifikací (IS NSK) Návod na obsluhu interního webu - tvorba kvalifikačního a hodnoticího standardu 28.5.2013 Obsah Interní web IS NSK tvorba standardu Obsah... 2 Návod
Informační systém Národní soustavy kvalifikací (IS NSK) Návod na obsluhu interního webu - tvorba kvalifikačního a hodnoticího standardu 28.5.2013 Obsah Interní web IS NSK tvorba standardu Obsah... 2 Návod
Návod na provedení upgrade IS Harmonik
 Návod na provedení upgrade IS Harmonik Ing. Martin Klinger 4.6.2015 Co je to upgrade IS Harmonik? Upgrade systému představuje soubor technických nebo legislativních změn v ekonomickém softwaru Harmonik,
Návod na provedení upgrade IS Harmonik Ing. Martin Klinger 4.6.2015 Co je to upgrade IS Harmonik? Upgrade systému představuje soubor technických nebo legislativních změn v ekonomickém softwaru Harmonik,
instalační příručka - vytvoření vlastní virtuální školy
 instalační příručka - vytvoření vlastní virtuální školy Příručka se vztahuje k verzi iškoly.cz 1.03c. Aktuální verzi iškoly.cz naleznete přímo na stránkách www.iskola.cz. Vzhledem k neustálým obnovám aplikace
instalační příručka - vytvoření vlastní virtuální školy Příručka se vztahuje k verzi iškoly.cz 1.03c. Aktuální verzi iškoly.cz naleznete přímo na stránkách www.iskola.cz. Vzhledem k neustálým obnovám aplikace
Nápověda k systému CCS Carnet Mini. Manuál k aplikaci pro evidenci knihy jízd
 Nápověda k systému CCS Carnet Mini Manuál k aplikaci pro evidenci knihy jízd Vážený zákazníku, vítejte v našem nejnovějším systému pro evidenci knihy jízd - CCS Carnet Mini. V následujících kapitolách
Nápověda k systému CCS Carnet Mini Manuál k aplikaci pro evidenci knihy jízd Vážený zákazníku, vítejte v našem nejnovějším systému pro evidenci knihy jízd - CCS Carnet Mini. V následujících kapitolách
Prohlížení a editace externích předmětů
 Prohlížení a editace externích předmětů 1. Spuštění modulu Externí předměty 2. Popis prostředí a ovládacích prvků 2.1. Rozbalovací seznamy 2.3. Seznamy 2.3.1. Definice předmětů 2.3.2. Vypsané předměty
Prohlížení a editace externích předmětů 1. Spuštění modulu Externí předměty 2. Popis prostředí a ovládacích prvků 2.1. Rozbalovací seznamy 2.3. Seznamy 2.3.1. Definice předmětů 2.3.2. Vypsané předměty
Manuál PVU dodavatel
 Manuál PVU dodavatel Platnost pro elektronický nástroj X-EN verze 4 a novější 1 Registrace... 2 2 Přihlášení a odhlášení... 2 3 Správa profilu... 2 3.1 Vytvoření uživatelského účtu... 3 3.2 Ověření identity
Manuál PVU dodavatel Platnost pro elektronický nástroj X-EN verze 4 a novější 1 Registrace... 2 2 Přihlášení a odhlášení... 2 3 Správa profilu... 2 3.1 Vytvoření uživatelského účtu... 3 3.2 Ověření identity
Návod k elektronické žákovské knížce
 Návod k elektronické žákovské knížce Obsah Elektronická žákovská knížka... 2 Přihlášení... 2 Úvodní obrazovka... 3 Osobní údaje... 3 Průběžná klasifikace... 4 Pololetní klasifikace... 4 Rozvrh... 5 Plán
Návod k elektronické žákovské knížce Obsah Elektronická žákovská knížka... 2 Přihlášení... 2 Úvodní obrazovka... 3 Osobní údaje... 3 Průběžná klasifikace... 4 Pololetní klasifikace... 4 Rozvrh... 5 Plán
Manuál k užívání webové aplikace BAKALÁŘI
 Manuál k užívání webové aplikace BAKALÁŘI OBSAH Přihlášení se do webové aplikace BAKALÁŘI Zadání přístupových údajů, generování hesla Úvodní stránka Hlavní panel s kartami nabídek Karta Úvod Karta Osobní
Manuál k užívání webové aplikace BAKALÁŘI OBSAH Přihlášení se do webové aplikace BAKALÁŘI Zadání přístupových údajů, generování hesla Úvodní stránka Hlavní panel s kartami nabídek Karta Úvod Karta Osobní
Reportní systém MANTIS
 TD-IS s.r.o. Sladkovského 43 32600 Plzeň verze: 1.9 Reportní systém MANTIS http://mantis.td-is.cz 1. Přístup k aplikaci Aplikace MANTIS je čistě internetová aplikace, z čehož vyplívá, že jediný přístup
TD-IS s.r.o. Sladkovského 43 32600 Plzeň verze: 1.9 Reportní systém MANTIS http://mantis.td-is.cz 1. Přístup k aplikaci Aplikace MANTIS je čistě internetová aplikace, z čehož vyplívá, že jediný přístup
ČNHP. Příručka pro pacienty. Institut biostatistiky a analýz. Vytvořil:
 ČNHP Vytvořil: Institut biostatistiky a analýz OBSAH. VSTUP DO REGISTRU... 3. ZAPOMENUTÉ HESLO... 3 2. ZÁKLADNÍ OKNO REGISTRU... 4 3. VYHLEDÁVÁNÍ PACIENTA... 5 3. NAPOSLEDY OTEVŘENÍ PACIENTI... 5 4. PRÁCE
ČNHP Vytvořil: Institut biostatistiky a analýz OBSAH. VSTUP DO REGISTRU... 3. ZAPOMENUTÉ HESLO... 3 2. ZÁKLADNÍ OKNO REGISTRU... 4 3. VYHLEDÁVÁNÍ PACIENTA... 5 3. NAPOSLEDY OTEVŘENÍ PACIENTI... 5 4. PRÁCE
Používání sdíleného kalendáře v projektu Bioanalytické centrum
 Používání sdíleného kalendáře v projektu Bioanalytické centrum Google Kalendář Google Kalendář je dostupný z hlavní stránky www.google.cz, kde je odkaz Kalendář buď přímo v horní liště: Horní lišta www.google.cz
Používání sdíleného kalendáře v projektu Bioanalytické centrum Google Kalendář Google Kalendář je dostupný z hlavní stránky www.google.cz, kde je odkaz Kalendář buď přímo v horní liště: Horní lišta www.google.cz
Uživatelský manuál aplikace. Dental MAXweb
 Uživatelský manuál aplikace Dental MAXweb Obsah Obsah... 2 1. Základní operace... 3 1.1. Přihlášení do aplikace... 3 1.2. Odhlášení z aplikace... 3 1.3. Náhled aplikace v jiné úrovni... 3 1.4. Změna barevné
Uživatelský manuál aplikace Dental MAXweb Obsah Obsah... 2 1. Základní operace... 3 1.1. Přihlášení do aplikace... 3 1.2. Odhlášení z aplikace... 3 1.3. Náhled aplikace v jiné úrovni... 3 1.4. Změna barevné
Provozní dokumentace. Seznam orgánů veřejné moci. Příručka pro administrátora zřizované organizace
 Provozní dokumentace Seznam orgánů veřejné moci Příručka pro administrátora zřizované organizace Vytvořeno dne: 30. 6. 2011 Aktualizováno: 17. 10. 2014 Verze: 2.1 2014 MVČR Obsah Příručka pro administrátora
Provozní dokumentace Seznam orgánů veřejné moci Příručka pro administrátora zřizované organizace Vytvořeno dne: 30. 6. 2011 Aktualizováno: 17. 10. 2014 Verze: 2.1 2014 MVČR Obsah Příručka pro administrátora
Nápověda k systému CCS Carnet Mini
 Nápověda k systému CCS Carnet Mini Manuál k aplikaci pro evidenci knihy jízd Vážený zákazníku, vítejte v našem nejnovějším systému pro evidenci knihy jízd - CCS Carnet Mini. V následujících kapitolách
Nápověda k systému CCS Carnet Mini Manuál k aplikaci pro evidenci knihy jízd Vážený zákazníku, vítejte v našem nejnovějším systému pro evidenci knihy jízd - CCS Carnet Mini. V následujících kapitolách
Webová aplikace Znalostní testy online UŽIVATELSKÁ PŘÍRUČKA
 Webová aplikace Znalostní testy online UŽIVATELSKÁ PŘÍRUČKA 2005 Lukáš Trombik OBSAH ÚVOD... 1 SPUŠTĚNÍ... 1 POPIS OVLÁDÁNÍ INFORMAČNÍHO SYSTÉMU... 1 POPIS KLIENTSKÉ ČÁSTI... 1 POPIS ADMINISTRÁTORSKÉ ČÁSTI...
Webová aplikace Znalostní testy online UŽIVATELSKÁ PŘÍRUČKA 2005 Lukáš Trombik OBSAH ÚVOD... 1 SPUŠTĚNÍ... 1 POPIS OVLÁDÁNÍ INFORMAČNÍHO SYSTÉMU... 1 POPIS KLIENTSKÉ ČÁSTI... 1 POPIS ADMINISTRÁTORSKÉ ČÁSTI...
Elektronická aukce na dříví Lesy ČR, s.p. Registrace zájemce a oprávněných osob
 Elektronická aukce na dříví Lesy ČR, s.p. Registrace zájemce a oprávněných osob Tento dokument popisuje postup registrace Zájemce a jeho Oprávněných osob v aplikaci Elektronické aukce dříví Lesy ČR, a.p.
Elektronická aukce na dříví Lesy ČR, s.p. Registrace zájemce a oprávněných osob Tento dokument popisuje postup registrace Zájemce a jeho Oprávněných osob v aplikaci Elektronické aukce dříví Lesy ČR, a.p.
M E T O D I K A W I K I
 M E T O D I K A W I K I STŘEDNÍ ŠKOLY INFORMATIKY A SPOJŮ, BRNO, ČICHNOVA 23 NÁPOVĚDA OBSAH Webové stránky Střední školy informatiky a spojů, Brno, Čichnova 23... 3 Moje stránka... 6 Přihlášení... 6 Po
M E T O D I K A W I K I STŘEDNÍ ŠKOLY INFORMATIKY A SPOJŮ, BRNO, ČICHNOVA 23 NÁPOVĚDA OBSAH Webové stránky Střední školy informatiky a spojů, Brno, Čichnova 23... 3 Moje stránka... 6 Přihlášení... 6 Po
Pomůcka/manuál pro redakční systém http://helpdesk.remax-czech.cz verze 1.0
 Pomůcka/manuál pro redakční systém http://helpdesk.remax-czech.cz verze 1.0 Přihlášení do systému Na adrese http://helpdesk.remax-czech.cz, viz. obr., vyplněním příslušného uživatelského jména a hesla.
Pomůcka/manuál pro redakční systém http://helpdesk.remax-czech.cz verze 1.0 Přihlášení do systému Na adrese http://helpdesk.remax-czech.cz, viz. obr., vyplněním příslušného uživatelského jména a hesla.
Podrobný návod pro administraci zákaznických účtů na portálu Czechiatour.eu
 2013 Podrobný návod pro administraci zákaznických účtů na portálu Czechiatour.eu Czechiatour.eu 1.2.2013 Vážení zákazníci portálu Czechiatour.eu. Abychom Vám co nejvíce usnadnili orientaci v administraci
2013 Podrobný návod pro administraci zákaznických účtů na portálu Czechiatour.eu Czechiatour.eu 1.2.2013 Vážení zákazníci portálu Czechiatour.eu. Abychom Vám co nejvíce usnadnili orientaci v administraci
Uživatelská příručka administrativního rozhraní Vědecké knihovny v Olomouci
 Držitel certifikátu jakosti ISO 9001:2001 Uživatelská příručka administrativního rozhraní Vědecké knihovny v Olomouci Stránka 1/44 Obsah 1.Redakční systém...4 1.1. Povolené jazykové mutace...4 5.2.1 Překlad
Držitel certifikátu jakosti ISO 9001:2001 Uživatelská příručka administrativního rozhraní Vědecké knihovny v Olomouci Stránka 1/44 Obsah 1.Redakční systém...4 1.1. Povolené jazykové mutace...4 5.2.1 Překlad
WEBOVÉ STRÁNKY ŠKOLY A REDAKČNÍ SYSTÉM
 WEBOVÉ STRÁNKY ŠKOLY A REDAKČNÍ SYSTÉM WordPress manuál A3 WEBOVÉ STRÁNKY ŠKOLY A REDAKČNÍ SYSTÉM WordPress manuál Ing. Karel Rejthar 16. 6. 2015-1 - OBSAH WordPress manuál......................................
WEBOVÉ STRÁNKY ŠKOLY A REDAKČNÍ SYSTÉM WordPress manuál A3 WEBOVÉ STRÁNKY ŠKOLY A REDAKČNÍ SYSTÉM WordPress manuál Ing. Karel Rejthar 16. 6. 2015-1 - OBSAH WordPress manuál......................................
Uživatelská příručka epusa. Březen Brojova 16, Plzeň IČO: , DIČ: CZ ,
 Uživatelská příručka epusa Březen 2009 1 NAVIGACE 1.1 NAVIGACE V RÁMCI ÚZEMNÍHO ČLENĚNÍ Základním způsobem pro zobrazení údajů konkrétního subjektu veřejné správy na portálu epusa je navigace podle územního
Uživatelská příručka epusa Březen 2009 1 NAVIGACE 1.1 NAVIGACE V RÁMCI ÚZEMNÍHO ČLENĚNÍ Základním způsobem pro zobrazení údajů konkrétního subjektu veřejné správy na portálu epusa je navigace podle územního
Nápověda pro Service Desk
 Nápověda pro Service Desk Service Desk společnosti SUMA s.r.o. je pomocná aplikace sloužící k hlášení chyb, požadavků, dotazů a k jejich následnému řešení za pomocí uživatelů Suma Servis Sector. Doporučený
Nápověda pro Service Desk Service Desk společnosti SUMA s.r.o. je pomocná aplikace sloužící k hlášení chyb, požadavků, dotazů a k jejich následnému řešení za pomocí uživatelů Suma Servis Sector. Doporučený
UŽIVATELSKÁ PŘÍRUČKA RODIČ
 VYSOKÁ ŠKOLA BÁŇSKÁ TECHNICKÁ UNIVERZITA OSTRAVA UŽIVATELSKÁ PŘÍRUČKA RODIČ INFORMAČNÍ SYSTÉM PRO ZÁKLADNÍ ŠKOLU LOŠTICE Radek ZIMMERMANN Obsah 1 Úvod... 3 2 Přístup... 3 3 Přihlášení do systému... 4 4
VYSOKÁ ŠKOLA BÁŇSKÁ TECHNICKÁ UNIVERZITA OSTRAVA UŽIVATELSKÁ PŘÍRUČKA RODIČ INFORMAČNÍ SYSTÉM PRO ZÁKLADNÍ ŠKOLU LOŠTICE Radek ZIMMERMANN Obsah 1 Úvod... 3 2 Přístup... 3 3 Přihlášení do systému... 4 4
Návod k elektronické žákovské knížce
 Návod k elektronické žákovské knížce Vážení rodiče, tento návod Vám má pomoci zorientovat se ve webové aplikaci Bakaláři ELEKTRONICKÁ ŽÁKOVSKÁ KNÍŽKA. Hlavní výhody elektronické žákovské knížky: Elektronická
Návod k elektronické žákovské knížce Vážení rodiče, tento návod Vám má pomoci zorientovat se ve webové aplikaci Bakaláři ELEKTRONICKÁ ŽÁKOVSKÁ KNÍŽKA. Hlavní výhody elektronické žákovské knížky: Elektronická
Zprávy: Pošta. 1. Spuštění modulu Zprávy. 2. Popis prostředí a ovládacích prvků modulu Zprávy
 Zprávy: Pošta Modul slouží k přijímání a odesílání krátkých zpráv (max. 4000 znaků) prostřednictvím informačního systému VUT. Adresáty lze vybírat ze seznamu všech studentů a zaměstnanců VUT. Nápovědu
Zprávy: Pošta Modul slouží k přijímání a odesílání krátkých zpráv (max. 4000 znaků) prostřednictvím informačního systému VUT. Adresáty lze vybírat ze seznamu všech studentů a zaměstnanců VUT. Nápovědu
1. Přihlášení Ke spuštění Webové aplikace potřebuje rodič a žák či učitel pouze internetový prohlížeč, do kterého zadá adresu Vašeho webového
 1. Přihlášení Ke spuštění Webové aplikace potřebuje rodič a žák či učitel pouze internetový prohlížeč, do kterého zadá adresu Vašeho webového serveru, na kterém Webová aplikace běží. Odkaz na elektronickou
1. Přihlášení Ke spuštění Webové aplikace potřebuje rodič a žák či učitel pouze internetový prohlížeč, do kterého zadá adresu Vašeho webového serveru, na kterém Webová aplikace běží. Odkaz na elektronickou
Nastavení lokálního úložiště certifikátů
 Nastavení lokálního úložiště certifikátů Aby bylo možné používat lokální úložiště, je nezbytné vytvořit zálohu privátní části elektronického podpisu, tj. soubor s koncovou *.pfx, nebo *.p12. Soubor je
Nastavení lokálního úložiště certifikátů Aby bylo možné používat lokální úložiště, je nezbytné vytvořit zálohu privátní části elektronického podpisu, tj. soubor s koncovou *.pfx, nebo *.p12. Soubor je
Studijní skupiny. 1. Spuštění modulu Studijní skupiny
 Studijní skupiny 1. Spuštění modulu Studijní skupiny 2. Popis prostředí a ovládacích prvků modulu Studijní skupiny 2.1. Rozbalovací seznamy 2.2. Rychlé filtry 2.3. Správa studijních skupin 2.3.1. Seznam
Studijní skupiny 1. Spuštění modulu Studijní skupiny 2. Popis prostředí a ovládacích prvků modulu Studijní skupiny 2.1. Rozbalovací seznamy 2.2. Rychlé filtry 2.3. Správa studijních skupin 2.3.1. Seznam
Helpdesk Liberecké IS
 tel: +420 485 243 031 e-mail: lis@lis.liberec.cz IČO: 254 0131 Liberecká IS, a.s., Mrštíkova 3, 461 71 Liberec 3 DIČ: CZ25450131 Helpdesk Liberecké IS Dokumentace zákazník d.help Josef Fröhlich Liberecká
tel: +420 485 243 031 e-mail: lis@lis.liberec.cz IČO: 254 0131 Liberecká IS, a.s., Mrštíkova 3, 461 71 Liberec 3 DIČ: CZ25450131 Helpdesk Liberecké IS Dokumentace zákazník d.help Josef Fröhlich Liberecká
Provozní dokumentace. Seznam orgánů veřejné moci. Příručka pro běžného uživatele
 Provozní dokumentace Seznam orgánů veřejné moci Příručka pro běžného uživatele Vytvořeno dne: 7. 7. 2011 Aktualizováno: 11. 2. 2015 Verze: 2.2 2015 MVČR Obsah Příručka pro běžného uživatele 1 Úvod...3
Provozní dokumentace Seznam orgánů veřejné moci Příručka pro běžného uživatele Vytvořeno dne: 7. 7. 2011 Aktualizováno: 11. 2. 2015 Verze: 2.2 2015 MVČR Obsah Příručka pro běžného uživatele 1 Úvod...3
PRO PRÁCI S APLIKACÍ SKV - VÝBĚR KVALITNÍCH VÝSLEDKŮ
 MANUÁL PRO PRÁCI S APLIKACÍ SKV - VÝBĚR KVALITNÍCH VÝSLEDKŮ Verze 1.0 (170714) 1 Obsah 1. Základní informace o používání SKV - aplikace pro výběr kvalitních výsledků...3 1.1 Příhlášení do SKV...3 2.1 Změna
MANUÁL PRO PRÁCI S APLIKACÍ SKV - VÝBĚR KVALITNÍCH VÝSLEDKŮ Verze 1.0 (170714) 1 Obsah 1. Základní informace o používání SKV - aplikace pro výběr kvalitních výsledků...3 1.1 Příhlášení do SKV...3 2.1 Změna
Školící dokumentace administrátorů IS KRIZKOM (úroveň ÚSÚ) role ( administrátor )
 Školící dokumentace administrátorů IS KRIZKOM (úroveň ÚSÚ) role ( administrátor ) DATASYS s.r.o., Jeseniova 2829/20, 130 00 Praha 3 tel.: +420225308111, fax: +420225308110 www.datasys.cz Obsah 1.1 Historie
Školící dokumentace administrátorů IS KRIZKOM (úroveň ÚSÚ) role ( administrátor ) DATASYS s.r.o., Jeseniova 2829/20, 130 00 Praha 3 tel.: +420225308111, fax: +420225308110 www.datasys.cz Obsah 1.1 Historie
Uživatelská příručka. Internet Map Server verze 1.5.4
 Uživatelská příručka Internet Map Server verze 1.5.4 AURIS CZ s.r.o. vypracoval: Radek Valášek valasek@echotrack.cz poslední aktualizace: 30.4.2004 1 Funkce tenkého klienta... 3 Přihlášení do systému...
Uživatelská příručka Internet Map Server verze 1.5.4 AURIS CZ s.r.o. vypracoval: Radek Valášek valasek@echotrack.cz poslední aktualizace: 30.4.2004 1 Funkce tenkého klienta... 3 Přihlášení do systému...
Uživatelská příručka
 Uživatelská příručka k registraci a zpracování elektronické žádosti o dotaci v prostředí aplikace Komunikace s občany (RAP) Obsah: 1. Úvod... 1 2. Než začnete vyplňovat elektronickou žádost o dotaci...
Uživatelská příručka k registraci a zpracování elektronické žádosti o dotaci v prostředí aplikace Komunikace s občany (RAP) Obsah: 1. Úvod... 1 2. Než začnete vyplňovat elektronickou žádost o dotaci...
Návod k elektronické žákovské knížce
 Návod k elektronické žákovské knížce Vážení rodiče, tento návod Vám má pomoci zorientovat se ve webové aplikaci Bakaláři ELEKTRONICKÁ ŽÁKOVSKÁ KNÍŽKA. Hlavní výhody el. žákovské knížky: El. žákovská knížka
Návod k elektronické žákovské knížce Vážení rodiče, tento návod Vám má pomoci zorientovat se ve webové aplikaci Bakaláři ELEKTRONICKÁ ŽÁKOVSKÁ KNÍŽKA. Hlavní výhody el. žákovské knížky: El. žákovská knížka
1. Pro přihlášení k odběru novinek klikněte na tlačítko Registrace nového uživatele.
 1. Vstup do aplikace Na adrese: http://prace.statnisprava.cz 2. První stránka aplikace 1. Pro přihlášení k odběru novinek klikněte na tlačítko Registrace nového uživatele. 2. Poté budete přesměrováni na
1. Vstup do aplikace Na adrese: http://prace.statnisprava.cz 2. První stránka aplikace 1. Pro přihlášení k odběru novinek klikněte na tlačítko Registrace nového uživatele. 2. Poté budete přesměrováni na
NIBE Uplink Uživatelská příručka
 NIBE Uplink Uživatelská příručka Obsah 1 Všeobecné Úrovně služby Požadavky 2 Registrace služby NIBE Uplink 3 Navigace na stránkách Moje systémy Software Nastavení účtu Odhlášení 1. Všeobecné Aplikace NIBE
NIBE Uplink Uživatelská příručka Obsah 1 Všeobecné Úrovně služby Požadavky 2 Registrace služby NIBE Uplink 3 Navigace na stránkách Moje systémy Software Nastavení účtu Odhlášení 1. Všeobecné Aplikace NIBE
Hromadné licence společnosti Adobe
 Hromadné licence společnosti Adobe Konzole pro správu zákazníků programu VIP Příručka pro uživatele programu Value Incentive Plan (VIP) Verze 2.5 20. listopadu 2013 Obsah Co je Konzole pro správu pro zákazníky
Hromadné licence společnosti Adobe Konzole pro správu zákazníků programu VIP Příručka pro uživatele programu Value Incentive Plan (VIP) Verze 2.5 20. listopadu 2013 Obsah Co je Konzole pro správu pro zákazníky
Constructo. Uživatelská příručka
 Constructo Uživatelská příručka Constructo 1 Úvod 3 Filosofie systému 4 Registrace do systému 5 Přihlášení do systému 8 Popis rozhraní 9 O projektech 10 Nastavení rolí v projektu 11 Moduly 13 Stavební
Constructo Uživatelská příručka Constructo 1 Úvod 3 Filosofie systému 4 Registrace do systému 5 Přihlášení do systému 8 Popis rozhraní 9 O projektech 10 Nastavení rolí v projektu 11 Moduly 13 Stavební
Systémová příručka Admina a uživatelů pro tvorbu, zadávání a vyhodnocení testů TESTY. příručka pro tvorbu, zadávání a vyhodnocení testů
 příručka 28 TESTY příručka pro tvorbu, zadávání a vyhodnocení testů Každá příručka obsahuje informace k modulu, jehož název je uveden v záhlaví. Každý modul má svou příručku. Příručky jsou k dispozici
příručka 28 TESTY příručka pro tvorbu, zadávání a vyhodnocení testů Každá příručka obsahuje informace k modulu, jehož název je uveden v záhlaví. Každý modul má svou příručku. Příručky jsou k dispozici
1 Administrace systému 3. 1.3 Moduly... 3 1.4 Skupiny atributů... 4 1.5 Atributy... 4 1.6 Hodnoty atributů... 4
 CRM SYSTÉM KORMORÁN PŘÍRUČKA ADMINISTRÁTORA Obsah 1 Administrace systému 3 1.1 Uživatelské účty.................................. 3 1.2 Přístupová práva................................. 3 1.3 Moduly.......................................
CRM SYSTÉM KORMORÁN PŘÍRUČKA ADMINISTRÁTORA Obsah 1 Administrace systému 3 1.1 Uživatelské účty.................................. 3 1.2 Přístupová práva................................. 3 1.3 Moduly.......................................
Registr IKTA. Příručka pro uživatele. Institut biostatistiky a analýz. Lékařské a Přírodovědecké fakulty Masarykovy univerzity.
 Registr IKTA Příručka pro uživatele Vytvořil: Lékařské a Přírodovědecké fakulty Masarykovy univerzity Obsah Práce s Registrem IKTA 3 1 Vstup do registru 3 2 Základní okno registru 4 3 Registrace nového
Registr IKTA Příručka pro uživatele Vytvořil: Lékařské a Přírodovědecké fakulty Masarykovy univerzity Obsah Práce s Registrem IKTA 3 1 Vstup do registru 3 2 Základní okno registru 4 3 Registrace nového
Registrační číslo projektu: Škola adresa:
 Registrační číslo projektu: CZ.1.07/1.4.00/21.3712 Škola adresa: Základní škola T. G. Masaryka Ivančice, Na Brněnce 1, okres Brno-venkov, příspěvková organizace Na Brněnce 1, Ivančice, okres Brno-venkov
Registrační číslo projektu: CZ.1.07/1.4.00/21.3712 Škola adresa: Základní škola T. G. Masaryka Ivančice, Na Brněnce 1, okres Brno-venkov, příspěvková organizace Na Brněnce 1, Ivančice, okres Brno-venkov
Snadná úprava stránek, nemusím umět HTML, tvořím obsah téměř jako ve Wordu. Jak změnit obsah nástěnky: vpravo nahoře Nastavení zobrazených informací
 Školení Wordpress Nainstalované pluginy: WPML Multilingual CMS Adminize Capability Manager Contact Form 7 Wordpress Download Monitor Google Analytics for WordPress Simple Google Sitemap XML Seznámení s
Školení Wordpress Nainstalované pluginy: WPML Multilingual CMS Adminize Capability Manager Contact Form 7 Wordpress Download Monitor Google Analytics for WordPress Simple Google Sitemap XML Seznámení s
Groupwise PŘÍSTUP A NASTAVENÍ E-MAILOVÉ SCHÁNKY PŘES WEBOVÉ ROZHRANÍ
 Groupwise PŘÍSTUP A NASTAVENÍ E-MAILOVÉ SCHÁNKY PŘES WEBOVÉ ROZHRANÍ Obsah 1. Přístup přes webové rozhraní... 1 2. Možnosti nastavení schránky... 1 2.1. Změna hesla... 1 2.2. Pravidla... 2 2.3. Podpis...
Groupwise PŘÍSTUP A NASTAVENÍ E-MAILOVÉ SCHÁNKY PŘES WEBOVÉ ROZHRANÍ Obsah 1. Přístup přes webové rozhraní... 1 2. Možnosti nastavení schránky... 1 2.1. Změna hesla... 1 2.2. Pravidla... 2 2.3. Podpis...
Základní škola a Mateřská škola Mladá Boleslav, Jilemnického 1152, příspěvková organizace
 Základní škola a Mateřská škola Mladá Boleslav, Jilemnického 1152, příspěvková organizace ELEKTRONICKÁ ŽÁKOVSKÁ KNÍŽKA WEBOVÁ APLIKACE Bakaláři Webová aplikace obsahuje: Úvod úvodní stránka se základním
Základní škola a Mateřská škola Mladá Boleslav, Jilemnického 1152, příspěvková organizace ELEKTRONICKÁ ŽÁKOVSKÁ KNÍŽKA WEBOVÁ APLIKACE Bakaláři Webová aplikace obsahuje: Úvod úvodní stránka se základním
Správa obsahu webové platformy
 Správa obsahu webové platformy www.dobrovolnik.net Bc. Irina Kushnareva PRAHA 2019 Tento dokument byl vypracován v rámci projektu Dobrovolnictví ve veřejné správě, reg. č. CZ.03.3.X/0.0/0.0/15_018/0005458,
Správa obsahu webové platformy www.dobrovolnik.net Bc. Irina Kushnareva PRAHA 2019 Tento dokument byl vypracován v rámci projektu Dobrovolnictví ve veřejné správě, reg. č. CZ.03.3.X/0.0/0.0/15_018/0005458,
návod Bidvest dealer 4
 návod Bidvest dealer 4 Nové menu Synchronizace pro data a odesílání objednávek Synchronizace dat Nyní je několik způsobů synchronizace: pro data, pro kalendáře a zprávy, pro soubory a kontrolu stavu objednávek.
návod Bidvest dealer 4 Nové menu Synchronizace pro data a odesílání objednávek Synchronizace dat Nyní je několik způsobů synchronizace: pro data, pro kalendáře a zprávy, pro soubory a kontrolu stavu objednávek.
Manuál pro správu uživatelských účtů aplikace MoneyWeb
 Manuál pro správu uživatelských účtů aplikace MoneyWeb Poznámka: Tento manuál byl vytvořen za použití Microsoft Internet Exploreru verze 6 cs. Používáte-li jinou verzi MS Internet Exploreru nebo jiný prohlížeč
Manuál pro správu uživatelských účtů aplikace MoneyWeb Poznámka: Tento manuál byl vytvořen za použití Microsoft Internet Exploreru verze 6 cs. Používáte-li jinou verzi MS Internet Exploreru nebo jiný prohlížeč
Masarykovo gymnázium Střední zdravotnická škola Vyšší odborná škola zdravotnická Vsetín
 Masarykovo gymnázium Střední zdravotnická škola Vyšší odborná škola zdravotnická Vsetín Tyršova 1069, 755 01 Vsetín +420 575 750 300 posta@mgvsetin.cz www.mgvsetin.cz Zpracoval a graficky upravil: Mgr.
Masarykovo gymnázium Střední zdravotnická škola Vyšší odborná škola zdravotnická Vsetín Tyršova 1069, 755 01 Vsetín +420 575 750 300 posta@mgvsetin.cz www.mgvsetin.cz Zpracoval a graficky upravil: Mgr.
RSS NÁVOD K POUŽITÍ. Na internetu lze najít spoustu jednoduchých RSS čteček. Níže pár samostatných specializovaných programů:
 RSS NÁVOD K POUŽITÍ Technologie RSS umožňuje uživatelům internetu přihlásit se k odběru novinek z webové stránky, která nabízí RSS zdroj (RSS kanál, RSS feed). Z jednoho místa pak lze přehledně sledovat
RSS NÁVOD K POUŽITÍ Technologie RSS umožňuje uživatelům internetu přihlásit se k odběru novinek z webové stránky, která nabízí RSS zdroj (RSS kanál, RSS feed). Z jednoho místa pak lze přehledně sledovat
SPRÁVA STÁTNÍCH HMOTNÝCH REZERV
 SPRÁVA STÁTNÍCH HMOTNÝCH REZERV Příručka ke školení IS ARGIS 2.2 - modul Hospodářská mobilizace pro dodavatele mobilizační dodávky verze 1.0 Informační systém ARGIS Informační systém pro plánování civilních
SPRÁVA STÁTNÍCH HMOTNÝCH REZERV Příručka ke školení IS ARGIS 2.2 - modul Hospodářská mobilizace pro dodavatele mobilizační dodávky verze 1.0 Informační systém ARGIS Informační systém pro plánování civilních
Školící dokumentace administrátorů IS KRIZKOM (úroveň KRAJ) (role manager, administrátor )
 Školící dokumentace administrátorů IS KRIZKOM (úroveň KRAJ) (role manager, administrátor ) DATASYS s.r.o., Jeseniova 2829/20, 130 00 Praha 3 tel.: +420225308111, fax: +420225308110 www.datasys.cz Obsah
Školící dokumentace administrátorů IS KRIZKOM (úroveň KRAJ) (role manager, administrátor ) DATASYS s.r.o., Jeseniova 2829/20, 130 00 Praha 3 tel.: +420225308111, fax: +420225308110 www.datasys.cz Obsah
POKYNY K REGISTRACI PROFILU ZADAVATELE
 POKYNY K REGISTRACI PROFILU ZADAVATELE Stav ke dni 4. 12. 2012 Obsah: 1 Úvod... 3 1.1 Podmínky provozu... 3 1.2 Pokyny k užívání dokumentu... 3 2 Registrace profilu zadavatele... 4 2.1 Přihlášení uživatele...
POKYNY K REGISTRACI PROFILU ZADAVATELE Stav ke dni 4. 12. 2012 Obsah: 1 Úvod... 3 1.1 Podmínky provozu... 3 1.2 Pokyny k užívání dokumentu... 3 2 Registrace profilu zadavatele... 4 2.1 Přihlášení uživatele...
Vzorce. Suma. Tvorba vzorce napsáním. Tvorba vzorců průvodcem
 Vzorce Vzorce v Excelu lze zadávat dvěma způsoby. Buď známe přesný zápis vzorce a přímo ho do buňky napíšeme, nebo použijeme takzvaného průvodce při tvorbě vzorce (zejména u složitějších funkcí). Tvorba
Vzorce Vzorce v Excelu lze zadávat dvěma způsoby. Buď známe přesný zápis vzorce a přímo ho do buňky napíšeme, nebo použijeme takzvaného průvodce při tvorbě vzorce (zejména u složitějších funkcí). Tvorba
