Tabulky a grafy v Excelu v rekordním čase
|
|
|
- Markéta Pospíšilová
- před 9 lety
- Počet zobrazení:
Transkript
1
2
3
4 Tabulky a grafy v Excelu v rekordním čase Druhé, aktualizované vydání Vladimír Bříza Vydala Grada Publishing, a.s. U Průhonu 22, Praha 7 jako svou publikaci Odpovědný redaktor Miroslav Lochman Počet stran 84 První vydání, Praha 2007 Grada Publishing, a.s., 2007 V knize použité názvy programových produktů, fi rem apod. mohou být ochrannými známkami nebo registrovanými ochrannými známkami příslušných vlastníků. Windows is a registered trademark of Microsoft in the U.S. and other countries. Windows je registrovaná obchodní známka fi rmy Microsoft v USA a v ostatních zemích. Vytiskly Tiskárny Havlíčkův Brod, a.s. Husova ulice 1881, Havlíčkův Brod ISBN
5 5 Obsah Úvod...7 Kapitola 1. Úpravy tabulky...8 Změna rozměru buněk... 8 Vložení sloupců a řádků Kapitola 2. Formátování údajů...16 Formátování textu Zarovnání údajů Formát čísel Barvy a orámování Buňka a její formát Styly formátování tabulek Kapitola 3. Práce s listy...35 Vytvoření sešitu s více listy Úpravy listů Úpravy údajů na více listech Kapitola 4. Grafy...41 Graf a jeho součásti Vytvoření a umístění grafu Součásti a vlastnosti grafu a jejich úpravy Kombinované grafy souhrnný příklad Kapitola 5. Údaje ve formě databáze...62 Třídění záznamů Zobrazení pouze vybraných záznamů Obsah
6 6 Kapitola 6. Podpora a nastavení prostředí Excelu...71 Nastavení zobrazení Excelu Úpravy buněk a údajů v tabulkách Excelu Výpočty v Excelu Nápověda Rejstřík...81 Obsah
7 7 Úvod Tabulkový kalkulátor Excel je nástroj, který se hodí do dnešní doby plné čísel, výpočtů, rozpočtů, finančních analýz, neboť jeho úkolem je zpracovávat čísla, provádět výpočty, pomáhat s matematickou, finanční či statistickou analýzou, vytvářet a upravovat rozpočty. V prvním díle knihy jste se mohli seznámit s tím, jak vložíte do buněk údaje, jak si je můžete uspořádat a jak s nimi provádět výpočty. Umíte tedy zpracovat určité téma, uložit si údaje do počítače a také si je vytisknout. Znáte základní operace s údaji, jako je jejich kopírování a přesouvání, umíte nepotřebné údaje smazat. Jestliže jste se s těmito činnostmi seznámili v prvním díle knihy nebo je již ovládáte, můžete se směle pustit do objevování dalších tajů Excelu. Pokud jste však začátečníci, doporučíme vám vrátit se nejprve k prvnímu dílu. Co vás tedy v této publikaci čeká? Velkou část zaplní informace o úpravách buněk a údajů. Do tohoto širokého okruhu se vejde úprava velikosti buněk, sloupců a řádků, změna vzhledu údajů, tedy jejich formátování a také nastavení vzhledu čísel, které je právě v tabulkovém kalkulátoru tak důležité. Nestačí-li vám pro vložení údajů dva rozměry (sloupce a řádky), můžete použít ještě třetí rozměr listy. Samostatná kapitola je tedy věnována práci v trojrozměrném prostoru. Číselné údaje nelze analyzovat bez grafů. Čísla jsou sice přesná, avšak je obtížné pomocí nich znázornit vývoj, trend nebo srovnání s další sadou údajů. Proto si do sešitu můžete k tabulkám s čísly připojit i listy s grafem. Je-li to potřeba, lze dokonce graf vložit přímo na list s údaji. V závěru knihy najdete ještě pár stránek s nastavením prostředí tabulkového kalkulátoru Excel. Úvod
8 8 Kapitola 1. Úpravy tabulky Představte si situaci, kdy potřebujete v následující tabulce posunout buňky ve sloupci E doprava, protože jste udělali chybu a zapomněli jste uvést údaje roku Kromě toho se nadpis v osmém řádku se nevejde do buňky a také jste neuvedli řádek s údaji pro zájezdy do Austrálie. To je přesně akce, která se týká úpravy tabulky. Úpravy tabulky tedy budou spočívat v: změně rozměrů buněk; přidání nebo odstranění sloupců či řádků; vložení nebo odstranění buněk. Obr. 1: Výchozí, chybně vytvořená tabulka, ve které je třeba provést některé úpravy Změna rozměru buněk Protože tabulka Excelu je pravidelná síť sloupců a řádků, které tak tvoří buňky tabulky, platí základní zásada, že všechny buňky v jednom sloupci 1. Úpravy tabulky
9 9 mají stejnou šířku a obdobně všechny buňky v jednom řádku jsou stejně vysoké. Nelze tedy změnit šířku jedné buňky, aniž by se upravila šířka ostatních buněk v tomto sloupci, stejně tak to platí pro řádky. Toto pravidlo je možné částečně porušit pomocí slučování a rozdělování buněk. Dvě a více buněk je možné sloučit do jedné a spojené buňky lze zase rozdělit. Změna rozměru buněk tedy bude spočívat v nastavení šířky sloupce a výšky řádku. Tyto vlastnosti můžete změnit u jednotlivých sloupců a řádků nebo také u více sloupců či řádků najednou. Prohlédnete-li si následující tabulku, je zřejmé, že standardní šířka sloupců není vhodná pro všechny typy údajů, které se v tabulce nacházejí. Také sloupec G je příliš široký. Řešením je tedy upravit šířku sloupců. Šířku sloupců budete měnit častěji než výšku řádků, protože výška řádků se přizpůsobuje automaticky nejvyššímu písmenu, které je do řádku vloženo. To uvidíte později u nadpisu tabulky, jehož zvětšení způsobí, že výška prvního řádku se zvětší tak, aby byl nadpis vidět v buňce na výšku celý. Nyní tedy upravíme šířku sloupců A, F a G a u každého sloupce si předvedeme jiný postup. Obr. 2: V tabulce je třeba upravit šířku sloupců Nastavení přesného rozměru sloupce Přemístěte kurzor do sloupce A. Na kartě Domů v pásu karet stiskněte tlačítko Formát. Vyberte příkaz Šířka sloupce. 1. Úpravy tabulky
10 10 4. Napište 10 do okna Šířka sloupce. 5. Stiskněte tlačítko OK. Tento postup je sice základním postupem pro změnu šířky sloupce, ale je naprosto nevhodný pro přizpůsobení šířky sloupce již vloženým údajům, protože lze jen obtížně odhadnout, jaký rozměr sloupci přidělit. Postup je snad vhodný v okamžiku, kdy chcete zajistit, aby šířka některých sloupců byla stejná. Pak stačí označit požadované sloupce, nastavit jejich šířku, a tím je zajištěno, že budou stejně široké. Hodnota, kterou uvádíte jako šířku sloupce, odpovídá počtu znaků standardního písma. Hodnota nemusí odpovídat počtu znaků přesně, protože, jak víte, v proporcionálním písmu má každý znak jinou šířku, a tudíž 10 písmen i zabere daleko menší prostor než 10 písmen m. Úprava šířky sloupce pomocí myši Pokračujme dalším sloupcem, sloupcem F Přemístěte ukazatel myši v záhlaví sloupců na rozhraní sloupce F a G. Táhněte myší rozhraní tak, abyste zvětšili nebo zmenšili šířku sloupce, aby odpovídala vloženým údajům. Uvolněte tlačítko myši. Obr. 3: Změna šířky sloupce myší Přizpůsobení šířky sloupce údajům Excel umí zajistit ještě jednu variantu změny šířky, a sice dokáže přizpůsobit šířku sloupce nejširšímu údaji ve sloupci. To je výhoda, potřebujete-li co nejvíce šetřit místem, ale současně chcete mít všechny údaje zobrazené v celém rozsahu Přemístěte ukazatel myši na rozhraní sloupců, kde levý sloupec chcete přizpůsobit údajům v buňkách tohoto sloupce. Pro náš podíl to znamená rozhraní sloupce G a H. Dvakrát klepněte myší na toto záhlaví. 1. Úpravy tabulky
11 11 Změna šířky více sloupců najednou Tři způsoby změny šířky sloupce, které jsme si právě předvedli, můžete použít i při změně šířky více sloupců najednou. 1. Označte sloupce, jejichž šířku chcete změnit. 2. Použijte jeden ze způsobů změny šířky sloupce. Zobrazení znaků # Pokud byste zmenšili šířku sloupce tak, že by se do sloupce číselné hodnoty nevešly, nebylo by možné čísla zobrazit celá a mohlo by dojít k chybné interpretaci hodnoty, protože by její část chyběla. Proto se v těchto případech v buňce zobrazí místo čísla znaky #. Nelekejte se tedy, pokud tyto znaky uvidíte, že jste ztratili čísla, která jste do buňky vložili. Stačí pouze zvětšit šířku sloupce a čísla se opět objeví. Obr. 4: Buňka vyplněná znaky # obsahuje číslo, které se do buňky nevejde (sloupec G) Jinak je tomu u textových údajů. Platí: nevejdou-li se do buňky číselné údaje, vyplní se buňka znaky #, nevejdou-li se do buňky textové údaje, zobrazí se i v sousedních buňkách, pokud jsou tyto volné, Obr. 5: Text je vložen v buňce A1, přestože je zobrazen i v buňce B1, obdobně to platí v buňce A2 nejsou-li volné sousední buňky, bude textový údaj zobrazen pouze v buňce, do které byl vložen, to znamená, že bude vidět pouze částečně. 1. Úpravy tabulky
12 12 Výška řádků Obr. 6: Je-li sousední buňka plná, bude textový údaj oříznutý Také výšku řádků můžete nastavit, ale jak již bylo uvedeno, tato změna se neprovádí tak často jako úprava šířky sloupců. Důvodem je to, že výška se vždy přizpůsobuje údajům. Přesněji řečeno, každá buňka má standardní výšku, která je co možná nejmenší, ale současně taková, aby se do ní vešly vložené údaje. Pokud je údaj v buňce vyšší (je napsaný větším písmem), pak se zvětší i výška řádku. Také výšku řádku si můžete přizpůsobit ručně. 1. Přejděte do řádku, jehož výšku chcete upravit. 2. Na kartě Domů klepněte na tlačítko Formát a vyberte Výška řádku. 3. Napište výšku řádku (v bodech). 4. Stiskněte tlačítko OK. Zmenšíte-li však výšku nějakého řádku, může se stát, že se údaj do buňky nevejde celý, jak je patrné z následujícího obrázku. Obr. 7: Důsledek zmenšení výšky řádku Podobně jako u sloupců můžete i výšku řádků přizpůsobit údajům v buňce. 1. Klepněte dvakrát na rozhraní řádků. Vložení sloupců a řádků Zapomenete-li do tabulky vložit nějaké údaje, můžete si na libovolné místo vložit prázdný sloupec nebo řádek. Příklad máte na následujícím obrázku. Chcete-li napravit vzniklou situaci, postupujte takto: 1. Označte sloupec E klepnutím na záhlaví tohoto sloupce. 1. Úpravy tabulky
13 13 Obr. 8: V tabulce chybí sloupec mezi sloupci D a E (údaje pro rok 2005) 2. Klepněte na tlačítko Vložit na kartě Domů v pásu karet (přímo na tlačítko, nikoliv na šipku). 3. Vložte údaje tak, aby vaše tabulka odpovídala následujícímu obrázku. Obr. 9: Tabulka po doplnění sloupce s údaji za rok 2005 Podobně můžete vložit více sloupců najednou: 1. označte alespoň jednu buňku tolika sloupců, kolik jich chcete vložit. Například chcete-li vložit tři nové sloupce před sloupec E, označte sloupce E, F a G a opět stiskněte tlačítko Vložit. Obdobně postupujte při vkládání řádků. Odstranění řádků a sloupců Nepotřebné řádky a sloupce můžete odstranit. Jestliže jsou v těchto buňkách vloženy nějaké údaje, budou odstraněny i tyto údaje. 1. Označte řádky nebo sloupce, které chcete zrušit. 1. Úpravy tabulky
14 Klepněte na tlačítko Odstranit na kartě Domů v pásu karet (přímo na tlačítko, nikoliv na šipku). Stiskněte tlačítko OK. Vložení a odstranění buněk Pokud byste chtěli elegantně vyřešit problém, že jste zapomněli uvést dva údaje za rok 2004 (zájezdy Afrika a S. Amerika) a místo toho jste do buněk D7 a D8 napsali údaje za rok 2005, do buněk E7 a E8 údaje za rok 2006 a do buněk F7 a F8 vzorce pro součet, nemohli byste vložit nové sloupce, protože tím by se posunuly i údaje v buňkách D5:G6 a D9:G9. Proto Excel nabízí i možnost vložit jednotlivé buňky či úseky buněk tak, že si můžete vybrat, kam se odsunou buňky z místa, do kterého chcete nové údaje vložit. Výchozí situaci vidíte na obrázku č. 10. Údaje v buňkách D7 a D8 patří do buněk E7 a E8 a místo nich je třeba vložit jiné údaje, ostatní údaje v řádku 7 a 8 jsou o jeden sloupec posunuty. Obr. 10: Chybně vložené údaje a vložení nových buněk Obr. 11: Tabulka po doplnění chybějících údajů 1. Úpravy tabulky
15 15 1. Označte buňky D7:D8. 2. Klepněte na šipku na tlačítku Vložit na kartě Domů v pásu karet. 3. Vyberte Vložit buňky. 4. Vyberte volbu Posunout buňky vpravo. 5. Stiskněte tlačítko OK. 6. Doplňte údaje. Podobně jako vkládání buněk funguje i rušení buněk. Na obrázku vidíte situaci, kdy jste omylem vložili jeden sloupec dvakrát. Pokud byste zrušili celý sloupec D, zrušili byste i údaje v buňkách D5, D6 a D9, které jsou správně. Proto využijte následující postup. 1. Označte buňky D7 a D8. 2. Klepněte na šipku na tlačítku Odstranit na kartě Domů v pásu karet. 3. Vyberte Odstranit buňky. 4. Vyberte volbu Posunout buňky vlevo. 5. Stiskněte tlačítko OK. Obr. 12: Chybně vytvořená tabulka přebývající údaje je nutné zrušit 1. Úpravy tabulky
16 16 Kapitola 2. Formátování údajů V předcházející kapitole a vlastně v celém prvním díle knihy jsme se zaměřili na vkládání a organizování údajů v sešitě. To znamená, že si umíte vytvořit tabulku s údaji a opravit údaje v případě, že jsou vloženy chybně nebo na nesprávném místě. Vzhled údajů, tedy vzhled písma, kterými jsou údaje napsány, zůstává stále stejný. Již základní úkol při práci s tabulkovým kalkulátorem získat ze zdrojových čísel určité výsledné hodnoty, jakoby nastínil nutnost zvýraznit výsledky. Zvýraznění určitých údajů je tedy jedním z důvodů, proč měnit vzhled písma údajů. Vylepšení celkového vzhledu tabulky je pak důvodem dalším, zvláště je-li tabulka určena i jiným osobám. Vzhled písma ale není jediné, co zahrnujeme pod pojem formátování. Neméně důležité je určit a nastavit správný vzhled zobrazovaných čísel definovat počet desetinných míst, jedná-li se o peníze, uvádět čísla s měnovým symbolem, jedná-li se o procenta, doplnit znak % apod. Třetí možností jak změnit vzhled údajů, o které se v této knize zmíníme, je nastavení barevného podkladu buněk a jejich orámování. Tato kapitola je tedy zaměřena na změnu vzhledu tabulky. Nemění se přitom hodnota vložených údajů, ale pouze jejich vzhled, což platí i v případě formátování čísel. Zpravidla v každé tabulce si budete upravovat velikost písma nadpisu, tučným písmem nebo jiným způsobem zvýrazníte výsledky, součty, nadpisy sloupců a řádků, podbarvíte si určité buňky a také si upravíte formát čísel, aby co nejlépe odpovídal jejich významu. Formátování textu Při formátování údajů v Excelu budete zpravidla používat tučné písmo, kurzívu, někdy pro odlišení využijete rozdílnou barvu textu a u nadpisů upravíte také velikost písma. Excel sice umožňuje i řadu dalších formátů, ale z počátku si vystačíte s výše uvedenými vlastnostmi písma. V samostatné části si probereme další významnou vlastnost údajů zarovnání. 2. Formátování údaju
17 17 Na obrázku vidíte klasickou tabulku, kde je pro odlišení nadpisů sloupců a řádků použito skloněné písmo, tedy kurzíva, a nadpis tabulky je zformátován tučným písmem. Obr. 13: Ukázka použití tučného písma a kurzívy v tabulce Při používání formátů však postupujte pokud možno umírněně. Lze sice použít kombinaci velkého tučného skloněného písma, ale většinou je tato varianta zbytečná, neboť je přehnaně výrazná. Stejně tak si uvědomte, že pokud zvýrazníte velké množství údajů, ztratí formátování smysl, protože se odlišení důležitých údajů v nepřehledné směsi formátování ztratí. Obr. 14: Dialogové okno Formát buněk, karta Písmo 2. Formátování údaju
18 18 * Nyní si prakticky ukážeme, jak měnit vzhled údajů. Zaměříme se na použití tučného písma a kurzívy a zmíníme se i o dalších efektech textu. Základní parametry se nastavují v dialogovém okně Formát buněk na kartě Písmo, ale můžete použít i zkrácené a rychlejší postupy. Tučný text a kurzíva K nejčastěji používaným vlastnostem textu patří tučný text a kurzíva neboli skloněné písmo. Tyto vlastnosti se používají pro nadpisy (celkový nadpis tabulky, nadpisy sloupců a řádků) a také pro hodnoty, zpravidla výsledky. Na obrázku vidíte ukázku tabulky, ve které si nyní zformátujeme určité údaje tučným písmem a kurzívou. Tučné písmo použijeme pro hlavní nadpisy tabulky a pro výsledné součty, kurzívu pro nadpisy sloupců a řádků. Obr. 15: Výchozí stav tabulky, před formátováním 1. Vytvořte si tabulku, kterou vidíte na předcházejícím obrázku, nebo tabulku podobnou. Prvním úkolem bude nastavit text nadpisů tak, aby byly uvedeny tučným písmem. Použijeme základní postup pomocí dialogového okna Formát buněk. 2. Přemístěte kurzor do buňky A1, ve které se nachází nadpis tabulky. 3. Klepněte na tlačítko v sekci Písmo na kartě Domů v pásu karet V seznamu Řez písma označte Tučné. Stiskněte tlačítko OK. Opakujte postup i pro buňku A8. Dalším úkolem je nastavení kurzívy u nadpisů sloupců a řádků. Přestože kurzívu můžete nastavit také pomocí dialogového okna Formát buněk, použijeme rychlejší postup pomocí tlačítka. 2. Formátování údaju
19 19 7. Označte buňky B2:E2, B9:E9, A3:A6 a A10:A Klepněte na tlačítko na kartě Domů. 9. Nakonec změňte vzhled součtů, které budou opět tučným písmem. Třetí možností formátování jsou klávesové zkratky. 10. Označte buňky D7:E7 a D14:E Stiskněte klávesy Ctrl+B. Obr 16: Tabulka zformátovaná tučným písmem a kurzívou Tím je formátování hotové. Na závěr si ještě shrneme postupy, jak získáte tučný text a kurzívu. Vlastnost (řez písma) Příkaz Tlačítko (karta Domů v pásu karet) Klávesová zkratka tučné písmo Dialogové okno Formát buňky karta Písmo Řez písma tučné Ctrl+B kurzíva Dialogové okno Formát buňky karta Písmo Řez písma kurzíva Ctrl+I Velikost textu Velikostí textu se rozumí výška písmen. V Excelu lze používat prakticky libovolnou rozumnou velikost písma. Velká výhoda spočívá v tom, že velikosti 2. Formátování údaju
20 20 písma se automaticky přizpůsobí i výška řádku ta bude odpovídat největšímu znaku v daném řádku. Můžete se o tom přesvědčit i na obrázku č. 17. Velikost textu se udává v bodech. Body jsou speciální jednotkou a jeden bod odpovídá přibližně třetině milimetru. Normální písmo v Excelu má velikost písma 11 bodů. To znamená, že toto písmo je více než tři a půl milimetru vysoké. Nadpisy mohou mít velikost 12, 14 i 18 bodů. Větší velikost písma se běžně nepoužívá. Naopak menší písmo je čitelné tak do velikosti 9, minimálně 8 bodů. Někdy se devítibodové písmo psané kurzívou používá pro doprovodné poznámky. Obr. 17: Ukázka různých velikostí textu a jejich použití Velikost písma můžete změnit pomocí dialogového okna nebo pomocí tlačítka. V tabulce, kterou jsme si zformátovali v předcházející části, by se hodilo zvětšit nadpis Přejděte do buňky A1. Klepněte na tlačítko v sekci Písmo na kartě Domů v pásu karet. 3. Označte požadovanou velikost v seznamu Velikost nebo napište hodnotu v bodech přímo do textového okénka. 4. Stiskněte tlačítko OK. Postup pomocí tlačítka je rychlejší, ale předvoleny jsou pouze vybrané, nejčastěji využívané možnosti. Pokud byste chtěli například pomocí tlačítka změnit velikost písma na 13 bodů, museli byste vepsat tuto hodnotu přímo do tlačítka a pak stisknout klávesu Enter. Obr. 18: Tlačítko Velikost písma (karta Domů) a výběr požadované velikosti 2. Formátování údaju
Ukázka knihy z internetového knihkupectví www.kosmas.cz
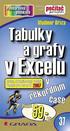 Ukázka knihy z internetového knihkupectví www.kosmas.cz Tabulky a grafy v Excelu v rekordním čase Druhé, aktualizované vydání Vladimír Bříza Vydala Grada Publishing, a.s. U Průhonu 22, Praha 7 jako svou
Ukázka knihy z internetového knihkupectví www.kosmas.cz Tabulky a grafy v Excelu v rekordním čase Druhé, aktualizované vydání Vladimír Bříza Vydala Grada Publishing, a.s. U Průhonu 22, Praha 7 jako svou
Ukázka knihy z internetového knihkupectví www.kosmas.cz
 Ukázka knihy z internetového knihkupectví www.kosmas.cz Počítáme v Excelu v rekordním čase Druhé, aktualizované vydání Vladimír Bříza Vydala Grada Publishing, a.s. U Průhonu 22, Praha 7 jako svou 2787.
Ukázka knihy z internetového knihkupectví www.kosmas.cz Počítáme v Excelu v rekordním čase Druhé, aktualizované vydání Vladimír Bříza Vydala Grada Publishing, a.s. U Průhonu 22, Praha 7 jako svou 2787.
Jeden z mírně náročnějších příkladů, zaměřený na úpravu formátu buňky a především na detailnější práci s grafem (a jeho modifikacemi).
 Příklad zahrnuje Textová editace buněk Základní vzorce Vložené kliparty Propojené listy Grafi cká úprava buněk Složitější vzorce Vložené externí obrázky Formuláře Úprava formátu Vysoce speciální funkce
Příklad zahrnuje Textová editace buněk Základní vzorce Vložené kliparty Propojené listy Grafi cká úprava buněk Složitější vzorce Vložené externí obrázky Formuláře Úprava formátu Vysoce speciální funkce
FORMÁTOVÁNÍ 1. Autor: Mgr. Dana Kaprálová. Datum (období) tvorby: září, říjen 2013. Ročník: sedmý. Vzdělávací oblast: Informatika a výpočetní technika
 Autor: Mgr. Dana Kaprálová FORMÁTOVÁNÍ 1 Datum (období) tvorby: září, říjen 2013 Ročník: sedmý Vzdělávací oblast: Informatika a výpočetní technika 1 Anotace: Žáci se seznámí se základní obsluhou tabulkového
Autor: Mgr. Dana Kaprálová FORMÁTOVÁNÍ 1 Datum (období) tvorby: září, říjen 2013 Ročník: sedmý Vzdělávací oblast: Informatika a výpočetní technika 1 Anotace: Žáci se seznámí se základní obsluhou tabulkového
Ovládání Open Office.org Calc Ukládání dokumentu : Levým tlačítkem myši kliknete v menu na Soubor a pak na Uložit jako.
 Ukládání dokumentu : Levým tlačítkem myši kliknete v menu na Soubor a pak na Uložit jako. Otevře se tabulka, v které si najdete místo adresář, pomocí malé šedočerné šipky (jako na obrázku), do kterého
Ukládání dokumentu : Levým tlačítkem myši kliknete v menu na Soubor a pak na Uložit jako. Otevře se tabulka, v které si najdete místo adresář, pomocí malé šedočerné šipky (jako na obrázku), do kterého
Josef Pecinovský PowerPoint 2007
 Josef Pecinovský PowerPoint 2007 Jak na PowerPoint 2007 v rekordním čase Josef Pecinovský Vydala Grada Publishing, a.s. U Průhonu 22, Praha 7 jako svou 3054. publikaci Odpovědný redaktor Karel Samohýl
Josef Pecinovský PowerPoint 2007 Jak na PowerPoint 2007 v rekordním čase Josef Pecinovský Vydala Grada Publishing, a.s. U Průhonu 22, Praha 7 jako svou 3054. publikaci Odpovědný redaktor Karel Samohýl
8. Formátování. Úprava vzhledu tabulky
 8. Formátování Úprava vzhledu tabulky Výšku řádku nastavíme tak, že kurzorem najedeme na rozhraní mezi políčky s čísly řádků. Kurzor se změní na křížek s dvojšipkou. Stiskneme levé tlačítko a tahem myší
8. Formátování Úprava vzhledu tabulky Výšku řádku nastavíme tak, že kurzorem najedeme na rozhraní mezi políčky s čísly řádků. Kurzor se změní na křížek s dvojšipkou. Stiskneme levé tlačítko a tahem myší
MS Excel 2010. Lekce 1. Operační program Vzdělávání pro konkurenceschopnost. Projekt Zvyšování IT gramotnosti zaměstnanců vybraných fakult MU
 MS Excel 2010 Lekce 1 Operační program Vzdělávání pro konkurenceschopnost Projekt Zvyšování IT gramotnosti zaměstnanců vybraných fakult MU Registrační číslo: CZ.1.07/2.2.00/15.0224, Oblast podpory: 7.2.2
MS Excel 2010 Lekce 1 Operační program Vzdělávání pro konkurenceschopnost Projekt Zvyšování IT gramotnosti zaměstnanců vybraných fakult MU Registrační číslo: CZ.1.07/2.2.00/15.0224, Oblast podpory: 7.2.2
Tabulkový kalkulátor
 1.1.1 GRAF Vhodným doplněním textů a tabulek jsou grafy. Graf je v podstatě obrázek graficky zobrazující hodnoty údajů z tabulky. Je vhodným objektem pro porovnávání údajů a jejich analýzu. Graf můžeme
1.1.1 GRAF Vhodným doplněním textů a tabulek jsou grafy. Graf je v podstatě obrázek graficky zobrazující hodnoty údajů z tabulky. Je vhodným objektem pro porovnávání údajů a jejich analýzu. Graf můžeme
Josef Pecinovský PowerPoint 2007
 Josef Pecinovský PowerPoint 2007 Jak na PowerPoint 2007 v rekordním čase Josef Pecinovský Vydala Grada Publishing, a.s. U Průhonu 22, Praha 7 jako svou 3054. publikaci Odpovědný redaktor Karel Samohýl
Josef Pecinovský PowerPoint 2007 Jak na PowerPoint 2007 v rekordním čase Josef Pecinovský Vydala Grada Publishing, a.s. U Průhonu 22, Praha 7 jako svou 3054. publikaci Odpovědný redaktor Karel Samohýl
Pracovní prostředí Excel 2010
 Zdokonalování ICT gramotnosti v rámci projektu IMPACT Pracovní prostředí Excel 2010 Inovace a modernizace studijních oborů FSpS Obsah Co je to Excel a k čemu slouží... 3 Co nabízí nová verze Excel 2010:...
Zdokonalování ICT gramotnosti v rámci projektu IMPACT Pracovní prostředí Excel 2010 Inovace a modernizace studijních oborů FSpS Obsah Co je to Excel a k čemu slouží... 3 Co nabízí nová verze Excel 2010:...
Veškeré formátovací úpravy buněk vždy platí pouze pro buňky, které si označíte.
 Veškeré formátovací úpravy buněk vždy platí pouze pro buňky, které si označíte. Přesun kurzoru Šipky:,,, o jeden znak, řádek, buňku daným směrem Ctrl + / na konec / začátek řádku buněk Ctrl + / na konec
Veškeré formátovací úpravy buněk vždy platí pouze pro buňky, které si označíte. Přesun kurzoru Šipky:,,, o jeden znak, řádek, buňku daným směrem Ctrl + / na konec / začátek řádku buněk Ctrl + / na konec
VKLÁDÁNÍ OBJEKTŮ - tabulka
 VKLÁDÁNÍ OBJEKTŮ - tabulka Autor: Mgr. Dana Kaprálová Datum (období) tvorby: srpen 2013 Ročník: šestý Vzdělávací oblast: Informatika a výpočetní technika 1 Anotace: Žák se orientuje v prostředí aplikace
VKLÁDÁNÍ OBJEKTŮ - tabulka Autor: Mgr. Dana Kaprálová Datum (období) tvorby: srpen 2013 Ročník: šestý Vzdělávací oblast: Informatika a výpočetní technika 1 Anotace: Žák se orientuje v prostředí aplikace
Zdokonalování gramotnosti v oblasti ICT. Kurz MS Excel kurz 2. Inovace a modernizace studijních oborů FSpS (IMPACT) CZ.1.07/2.2.00/28.
 Zdokonalování gramotnosti v oblasti ICT Kurz MS Excel kurz 2 1 Obsah Práce s listy v MS Excel 2010... 4 Výběr (volba) listu... 4 Skrýt/zobrazit listy... 5 Klik na záložky... 5 Skrýt list (využítí pásu
Zdokonalování gramotnosti v oblasti ICT Kurz MS Excel kurz 2 1 Obsah Práce s listy v MS Excel 2010... 4 Výběr (volba) listu... 4 Skrýt/zobrazit listy... 5 Klik na záložky... 5 Skrýt list (využítí pásu
ZŠ ÚnO, Bratří Čapků 1332
 MS Excel 2002 Grada - po spuštění je třeba kliknout do středu obrazovky - v dalším dialogovém okně (Přihlášení) vybrat uživatele, zřídit Nového uživatele nebo zvolit variantu Bez přihlášení (pro anonymní
MS Excel 2002 Grada - po spuštění je třeba kliknout do středu obrazovky - v dalším dialogovém okně (Přihlášení) vybrat uživatele, zřídit Nového uživatele nebo zvolit variantu Bez přihlášení (pro anonymní
Formuláře. Téma 3.2. Řešený příklad č Zadání: V databázi formulare_a_sestavy.accdb vytvořte formulář pro tabulku student.
 Téma 3.2 Formuláře Formuláře usnadňují zadávání, zobrazování, upravování nebo odstraňování dat z tabulky nebo z výsledku dotazu. Do formuláře lze vybrat jen určitá pole z tabulky, která obsahuje mnoho
Téma 3.2 Formuláře Formuláře usnadňují zadávání, zobrazování, upravování nebo odstraňování dat z tabulky nebo z výsledku dotazu. Do formuláře lze vybrat jen určitá pole z tabulky, která obsahuje mnoho
Počítáme v Excelu v rekordním čase
 Počítáme v Excelu v rekordním čase Druhé, aktualizované vydání Vladimír Bříza Vydala Grada Publishing, a.s. U Průhonu 22, Praha 7 jako svou 2787. publikaci Odpovědný redaktor Miroslav Lochman Počet stran
Počítáme v Excelu v rekordním čase Druhé, aktualizované vydání Vladimír Bříza Vydala Grada Publishing, a.s. U Průhonu 22, Praha 7 jako svou 2787. publikaci Odpovědný redaktor Miroslav Lochman Počet stran
1. Otevřete dokument, který chcete číst. 2. Na kartě Zobrazení klikněte ve skupině Zobrazení dokumentů na položku Čtení na celé obrazovce.
 2. lekce Čtení dokumentů 1. Otevřete dokument, který chcete číst. 2. Na kartě Zobrazení klikněte ve skupině Zobrazení dokumentů na položku Čtení na celé obrazovce. 3. Přecházení mezi stránkami v dokumentu:
2. lekce Čtení dokumentů 1. Otevřete dokument, který chcete číst. 2. Na kartě Zobrazení klikněte ve skupině Zobrazení dokumentů na položku Čtení na celé obrazovce. 3. Přecházení mezi stránkami v dokumentu:
Microsoft Office Outlook 2003 s aplikací Business Contact Manager
 Microsoft Office Outlook 2003 s aplikací Business Contact Manager Použití aplikace Business Contact Manager v sadě Microsoft Office Obsah Import sestavy aplikace Business Contact Manager do aplikace Excel...
Microsoft Office Outlook 2003 s aplikací Business Contact Manager Použití aplikace Business Contact Manager v sadě Microsoft Office Obsah Import sestavy aplikace Business Contact Manager do aplikace Excel...
Gymnázium Vysoké Mýto nám. Vaňorného 163, 566 01 Vysoké Mýto
 Gymnázium Vysoké Mýto nám. Vaňorného 163, 566 01 Vysoké Mýto Registrační číslo projektu Šablona Autor Název materiálu / Druh CZ.1.07/1.5.00/34.0951 III/2 INOVACE A ZKVALITNĚNÍ VÝUKY PROSTŘEDNICTVÍM ICT
Gymnázium Vysoké Mýto nám. Vaňorného 163, 566 01 Vysoké Mýto Registrační číslo projektu Šablona Autor Název materiálu / Druh CZ.1.07/1.5.00/34.0951 III/2 INOVACE A ZKVALITNĚNÍ VÝUKY PROSTŘEDNICTVÍM ICT
Zdokonalování gramotnosti v oblasti ICT. Kurz MS Excel kurz 6. Inovace a modernizace studijních oborů FSpS (IMPACT) CZ.1.07/2.2.00/28.
 Zdokonalování gramotnosti v oblasti ICT Kurz MS Excel kurz 6 1 Obsah Kontingenční tabulky... 3 Zdroj dat... 3 Příprava dat... 3 Vytvoření kontingenční tabulky... 3 Možnosti v poli Hodnoty... 7 Aktualizace
Zdokonalování gramotnosti v oblasti ICT Kurz MS Excel kurz 6 1 Obsah Kontingenční tabulky... 3 Zdroj dat... 3 Příprava dat... 3 Vytvoření kontingenční tabulky... 3 Možnosti v poli Hodnoty... 7 Aktualizace
FORMÁTOVÁNÍ 2. Autor: Mgr. Dana Kaprálová. Datum (období) tvorby: září, říjen 2013. Ročník: sedmý. Vzdělávací oblast: Informatika a výpočetní technika
 Autor: Mgr. Dana Kaprálová FORMÁTOVÁNÍ 2 Datum (období) tvorby: září, říjen 2013 Ročník: sedmý Vzdělávací oblast: Informatika a výpočetní technika 1 Anotace: Žáci se seznámí se základní obsluhou tabulkového
Autor: Mgr. Dana Kaprálová FORMÁTOVÁNÍ 2 Datum (období) tvorby: září, říjen 2013 Ročník: sedmý Vzdělávací oblast: Informatika a výpočetní technika 1 Anotace: Žáci se seznámí se základní obsluhou tabulkového
MS Excel 3: Pokročilý kurz
 MS Excel 3: Pokročilý kurz Materiály ke kurzu Lektor: Jiří Benedikt 09.10.17 www.jiribenedikt.com 1 Úvod Dobrý den, jsem rád, že jste se rozhodli se vzdělávat a věřím, že se v Excelu brzy stanete profíkem!
MS Excel 3: Pokročilý kurz Materiály ke kurzu Lektor: Jiří Benedikt 09.10.17 www.jiribenedikt.com 1 Úvod Dobrý den, jsem rád, že jste se rozhodli se vzdělávat a věřím, že se v Excelu brzy stanete profíkem!
Microsoft Office Excel 2003
 Microsoft Office Excel 2003 Školení učitelů na základní škole Meteorologická Maturitní projekt SSPŠ 2013/2014 Vojtěch Dušek 4.B 1 Obsah 1 Obsah... 2 2 Seznam obrázků... 3 3 Základy programu Excel... 4
Microsoft Office Excel 2003 Školení učitelů na základní škole Meteorologická Maturitní projekt SSPŠ 2013/2014 Vojtěch Dušek 4.B 1 Obsah 1 Obsah... 2 2 Seznam obrázků... 3 3 Základy programu Excel... 4
Excel 2007 praktická práce
 Excel 2007 praktická práce 1 Excel OP LZZ Tento kurz je financován prostřednictvím výzvy č. 40 Operačního programu Lidské zdroje a zaměstnanost z prostředků Evropského sociálního fondu. 2 Excel Cíl kurzu
Excel 2007 praktická práce 1 Excel OP LZZ Tento kurz je financován prostřednictvím výzvy č. 40 Operačního programu Lidské zdroje a zaměstnanost z prostředků Evropského sociálního fondu. 2 Excel Cíl kurzu
Přejmenování listu Dvakrát klepněte na pojmenování listu, napište nový název a potvrďte klávesu ENTER.
 Výplň a ohraničení tabulky Označte text, z nabídky vyberte Formát Buňky Ohraničení (nejdříve vyberte typ, pak barvu a nakonec typ ohraničení (dole, vnitřní atd...). Změna formátu písma (styl, velikost,
Výplň a ohraničení tabulky Označte text, z nabídky vyberte Formát Buňky Ohraničení (nejdříve vyberte typ, pak barvu a nakonec typ ohraničení (dole, vnitřní atd...). Změna formátu písma (styl, velikost,
Vzorce. Suma. Tvorba vzorce napsáním. Tvorba vzorců průvodcem
 Vzorce Vzorce v Excelu lze zadávat dvěma způsoby. Buď známe přesný zápis vzorce a přímo ho do buňky napíšeme, nebo použijeme takzvaného průvodce při tvorbě vzorce (zejména u složitějších funkcí). Tvorba
Vzorce Vzorce v Excelu lze zadávat dvěma způsoby. Buď známe přesný zápis vzorce a přímo ho do buňky napíšeme, nebo použijeme takzvaného průvodce při tvorbě vzorce (zejména u složitějších funkcí). Tvorba
Google Apps. dokumenty 4. verze 2012
 Google Apps dokumenty verze 0 Obsah Obsah... Úvod... Tabulky... Popis prostředí... Menu a panely nástrojů... Uložení a nastavení sešitu... Tvorba a formátování tabulky... Vložení vzorce a funkce... Pravé
Google Apps dokumenty verze 0 Obsah Obsah... Úvod... Tabulky... Popis prostředí... Menu a panely nástrojů... Uložení a nastavení sešitu... Tvorba a formátování tabulky... Vložení vzorce a funkce... Pravé
Řešení. ŘEŠENÍ 36 Výsledková listina soutěže
 Příklad zahrnuje Textová editace buněk Základní vzorce Vložené kliparty Propojené listy Grafická úprava buněk Složitější vzorce Vložené externí obrázky Formuláře Úprava formátu Vysoce speciální funkce
Příklad zahrnuje Textová editace buněk Základní vzorce Vložené kliparty Propojené listy Grafická úprava buněk Složitější vzorce Vložené externí obrázky Formuláře Úprava formátu Vysoce speciální funkce
Marek Laurenčík. Excel. práce s databázemi a kontingenčními tabulkami
 Marek Laurenčík Excel práce s databázemi a kontingenčními tabulkami 2010 Upozornění pro čtenáře a uživatele této knihy Všechna práva vyhrazena. Žádná část této tištěné či elektronické knihy nesmí být reprodukována
Marek Laurenčík Excel práce s databázemi a kontingenčními tabulkami 2010 Upozornění pro čtenáře a uživatele této knihy Všechna práva vyhrazena. Žádná část této tištěné či elektronické knihy nesmí být reprodukována
Office 2013. podrobný průvodce. Tomáš Šimek
 Office 2013 podrobný průvodce Tomáš Šimek Seznámení se společnými postupy při práci s dokumenty Office Popis základních a pokročilejších postupů při práci s Wordem, Excelem, PowerPointem a OneNote Možnosti
Office 2013 podrobný průvodce Tomáš Šimek Seznámení se společnými postupy při práci s dokumenty Office Popis základních a pokročilejších postupů při práci s Wordem, Excelem, PowerPointem a OneNote Možnosti
Počítáme v Excelu v rekordním čase
 Počítáme v Excelu v rekordním čase Druhé, aktualizované vydání Vladimír Bříza Vydala Grada Publishing, a.s. U Průhonu 22, Praha 7 jako svou 2787. publikaci Odpovědný redaktor Miroslav Lochman Počet stran
Počítáme v Excelu v rekordním čase Druhé, aktualizované vydání Vladimír Bříza Vydala Grada Publishing, a.s. U Průhonu 22, Praha 7 jako svou 2787. publikaci Odpovědný redaktor Miroslav Lochman Počet stran
Obsah. Několik slov o Excelu 2007 a 2010 9. Operace při otvírání a ukládání sešitu 15. Operace s okny 27. Kapitola 1
 Obsah Kapitola 1 Několik slov o Excelu 2007 a 2010 9 Nové uživatelské rozhraní 9 Pás karet 10 Panel nástrojů Rychlý přístup 11 Tlačítko Office 11 Pracovní plocha 12 Nápověda 13 Kapitola 2 Operace při otvírání
Obsah Kapitola 1 Několik slov o Excelu 2007 a 2010 9 Nové uživatelské rozhraní 9 Pás karet 10 Panel nástrojů Rychlý přístup 11 Tlačítko Office 11 Pracovní plocha 12 Nápověda 13 Kapitola 2 Operace při otvírání
Úvod do problematiky ÚPRAVY TABULKY
 Úvod do problematiky ÚPRAVY TABULKY Zaměříme se na úpravy, které určují finální grafickou úpravu tabulky (tzv. formátování.). Měnit můžeme celou řadu vlastností a ty nejdůležitější jsou popsány v dalším
Úvod do problematiky ÚPRAVY TABULKY Zaměříme se na úpravy, které určují finální grafickou úpravu tabulky (tzv. formátování.). Měnit můžeme celou řadu vlastností a ty nejdůležitější jsou popsány v dalším
Pracovat budeme se sestavou Finanční tok. S ostatními se pracuje obdobně. Objeví se předdefinovaná sestava. Obrázek 1
 Jak na sestavy v MS Projectu Pro ilustraci postupu je připraven projekt Pracovní k sestavám, ve kterém jsou pouze dva pracovní zdroje a dodavatelé jsou vloženi jako materiálové zdroje. Pracovat budeme
Jak na sestavy v MS Projectu Pro ilustraci postupu je připraven projekt Pracovní k sestavám, ve kterém jsou pouze dva pracovní zdroje a dodavatelé jsou vloženi jako materiálové zdroje. Pracovat budeme
Registrační číslo projektu: Škola adresa: Šablona: Ověření ve výuce Pořadové číslo hodiny: Třída: Předmět: Název: MS Excel II Anotace:
 Registrační číslo projektu: CZ.1.07/1.4.00/21.3712 Škola adresa: Základní škola T. G. Masaryka Ivančice, Na Brněnce 1, okres Brno-venkov, příspěvková organizace Na Brněnce 1, Ivančice, okres Brno-venkov
Registrační číslo projektu: CZ.1.07/1.4.00/21.3712 Škola adresa: Základní škola T. G. Masaryka Ivančice, Na Brněnce 1, okres Brno-venkov, příspěvková organizace Na Brněnce 1, Ivančice, okres Brno-venkov
Informace o zdroji učebního textu a poučení o jeho užívaní. Petr Broža, Libor Kříž, Roman Kučera, Pavel Nygrýn
 Informace o zdroji učebního textu a poučení o jeho užívaní Informace o zdroji: Autor: Název díla: Vydavatelství: Petr Broža, Libor Kříž, Roman Kučera, Pavel Nygrýn Microsoft Office 2007 - Průvodce pro
Informace o zdroji učebního textu a poučení o jeho užívaní Informace o zdroji: Autor: Název díla: Vydavatelství: Petr Broža, Libor Kříž, Roman Kučera, Pavel Nygrýn Microsoft Office 2007 - Průvodce pro
Ukázka knihy z internetového knihkupectví www.kosmas.cz
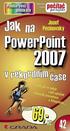 Ukázka knihy z internetového knihkupectví www.kosmas.cz Josef Pecinovský PowerPoint 2007 Jak na PowerPoint 2007 v rekordním čase Josef Pecinovský Vydala Grada Publishing, a.s. U Průhonu 22, Praha 7 jako
Ukázka knihy z internetového knihkupectví www.kosmas.cz Josef Pecinovský PowerPoint 2007 Jak na PowerPoint 2007 v rekordním čase Josef Pecinovský Vydala Grada Publishing, a.s. U Průhonu 22, Praha 7 jako
KAPITOLA 3 - ZPRACOVÁNÍ TEXTU
 KAPITOLA 3 - ZPRACOVÁNÍ TEXTU KLÍČOVÉ POJMY textové editory formát textu tabulka grafické objekty odrážky a číslování odstavec CÍLE KAPITOLY Pracovat s textovými dokumenty a ukládat je v souborech různého
KAPITOLA 3 - ZPRACOVÁNÍ TEXTU KLÍČOVÉ POJMY textové editory formát textu tabulka grafické objekty odrážky a číslování odstavec CÍLE KAPITOLY Pracovat s textovými dokumenty a ukládat je v souborech různého
Word základní ovládání a práce v programu I.
 Předmět: Ročník: Vytvořil: Datum: Informační a 1. a 2. Ing. Andrea komunikační (podle oboru Duben 2013 Modrovská technologie zaměření) Název zpracovaného celku: Textový procesor Word základní ovládání
Předmět: Ročník: Vytvořil: Datum: Informační a 1. a 2. Ing. Andrea komunikační (podle oboru Duben 2013 Modrovská technologie zaměření) Název zpracovaného celku: Textový procesor Word základní ovládání
Ukázka knihy z internetového knihkupectví
 Ukázka knihy z internetového knihkupectví www.kosmas.cz Josef Pecinovský Jak na Windows Vista v rekordním čase Josef Pecinovský Vydala Grada Publishing, a.s. U Průhonu 22, Praha 7 jako svou 3053. publikaci
Ukázka knihy z internetového knihkupectví www.kosmas.cz Josef Pecinovský Jak na Windows Vista v rekordním čase Josef Pecinovský Vydala Grada Publishing, a.s. U Průhonu 22, Praha 7 jako svou 3053. publikaci
Projekt Využití ICT ve výuce na gymnáziích, registrační číslo projektu CZ.1.07/1.1.07/02.0030. MS Excel
 Masarykovo gymnázium Příbor, příspěvková organizace Jičínská 528, Příbor Projekt Využití ICT ve výuce na gymnáziích, registrační číslo projektu CZ.1.07/1.1.07/02.0030 MS Excel Metodický materiál pro základní
Masarykovo gymnázium Příbor, příspěvková organizace Jičínská 528, Příbor Projekt Využití ICT ve výuce na gymnáziích, registrační číslo projektu CZ.1.07/1.1.07/02.0030 MS Excel Metodický materiál pro základní
Sestavy. Téma 3.3. Řešený příklad č Zadání: V databázi zkevidence.accdb vytvořte sestavu, odpovídající níže uvedenému obrázku.
 Téma 3.3 Sestavy Sestavy slouží k výstupu informací na tiskárnu. Tisknout lze také formuláře, ale v sestavách má uživatel více možností pro vytváření sumárních údajů. Pokud všechna pole, která mají být
Téma 3.3 Sestavy Sestavy slouží k výstupu informací na tiskárnu. Tisknout lze také formuláře, ale v sestavách má uživatel více možností pro vytváření sumárních údajů. Pokud všechna pole, která mají být
Informace o zdroji učebního textu a poučení o jeho užívaní. Petr Broža, Libor Kříž, Roman Kučera, Pavel Nygrýn
 Informace o zdroji učebního textu a poučení o jeho užívaní Informace o zdroji: Autor: Název díla: Vydavatelství: Petr Broža, Libor Kříž, Roman Kučera, Pavel Nygrýn Microsoft Office 2007 - Průvodce pro
Informace o zdroji učebního textu a poučení o jeho užívaní Informace o zdroji: Autor: Název díla: Vydavatelství: Petr Broža, Libor Kříž, Roman Kučera, Pavel Nygrýn Microsoft Office 2007 - Průvodce pro
Základní práce s Excelem 2007
 Základní práce s Excelem 2007 Zde si krátce projdete základní znalosti Excelu 2007, případně odchylky od starších verzí, se kterými jste zvyklí pracovat. Tento text nemá za úkol Vás uvedené základy naučit,
Základní práce s Excelem 2007 Zde si krátce projdete základní znalosti Excelu 2007, případně odchylky od starších verzí, se kterými jste zvyklí pracovat. Tento text nemá za úkol Vás uvedené základy naučit,
Word 2013. podrobný průvodce. Tomáš Šimek
 Word 2013 podrobný průvodce Tomáš Šimek Přehled funkcí a vlastností nejnovější verze textového editoru Word Jak psát na počítači správně, úpravy a formátování textu a stránky Zpracování dalších objektů
Word 2013 podrobný průvodce Tomáš Šimek Přehled funkcí a vlastností nejnovější verze textového editoru Word Jak psát na počítači správně, úpravy a formátování textu a stránky Zpracování dalších objektů
Naučte se víc... Microsoft Office Excel 2007 PŘÍKLADY
 Naučte se víc... Microsoft Office Excel 2007 PŘÍKLADY Autor: Lukáš Polák Příklady MS Excel 2007 Tato publikace vznikla za přispění společnosti Microsoft ČR v rámci iniciativy Microsoft Partneři ve vzdělávání.
Naučte se víc... Microsoft Office Excel 2007 PŘÍKLADY Autor: Lukáš Polák Příklady MS Excel 2007 Tato publikace vznikla za přispění společnosti Microsoft ČR v rámci iniciativy Microsoft Partneři ve vzdělávání.
František Hudek. květen 2012
 VY_32_INOVACE_FH07 Jméno autora výukového materiálu Datum (období), ve kterém byl VM vytvořen Ročník, pro který je VM určen Vzdělávací oblast, obor, okruh, téma Anotace František Hudek květen 2012 8. ročník
VY_32_INOVACE_FH07 Jméno autora výukového materiálu Datum (období), ve kterém byl VM vytvořen Ročník, pro který je VM určen Vzdělávací oblast, obor, okruh, téma Anotace František Hudek květen 2012 8. ročník
Místo úvodu. Čeho se vyvarovat. Mazání znaků
 Místo úvodu Proč používat program pro psaní a úpravy textu? Můžete v něm snadno nejenom psát, ale i opravovat libovolné části textu. Přitom ovládání programu vychází z práce v prostředí Windows (práce
Místo úvodu Proč používat program pro psaní a úpravy textu? Můžete v něm snadno nejenom psát, ale i opravovat libovolné části textu. Přitom ovládání programu vychází z práce v prostředí Windows (práce
práce s databázemi a kontingenčními tabulkami
 Marek Laurenčík Excel 2013 Manipulace s rozsáhlými tabulkami, řazení a filtrace řádků Seskupování řádků, tvorba souhrnů a vyhledávání v datových tabulkách práce s databázemi a kontingenčními tabulkami
Marek Laurenčík Excel 2013 Manipulace s rozsáhlými tabulkami, řazení a filtrace řádků Seskupování řádků, tvorba souhrnů a vyhledávání v datových tabulkách práce s databázemi a kontingenčními tabulkami
Gymnázium Vysoké Mýto nám. Vaňorného 163, 566 01 Vysoké Mýto
 Gymnázium Vysoké Mýto nám. Vaňorného 163, 566 01 Vysoké Mýto Registrační číslo projektu Šablona Autor Název materiálu / Druh CZ.1.07/1.5.00/34.0951 III/2 INOVACE A ZKVALITNĚNÍ VÝUKY PROSTŘEDNICTVÍM ICT
Gymnázium Vysoké Mýto nám. Vaňorného 163, 566 01 Vysoké Mýto Registrační číslo projektu Šablona Autor Název materiálu / Druh CZ.1.07/1.5.00/34.0951 III/2 INOVACE A ZKVALITNĚNÍ VÝUKY PROSTŘEDNICTVÍM ICT
Ukázka knihy z internetového knihkupectví www.kosmas.cz
 Ukázka knihy z internetového knihkupectví www.kosmas.cz U k á z k a k n i h y z i n t e r n e t o v é h o k n i h k u p e c t v í w w w. k o s m a s. c z, U I D : K O S 1 8 1 5 4 6 U k á z k a k n i h
Ukázka knihy z internetového knihkupectví www.kosmas.cz U k á z k a k n i h y z i n t e r n e t o v é h o k n i h k u p e c t v í w w w. k o s m a s. c z, U I D : K O S 1 8 1 5 4 6 U k á z k a k n i h
INFORMATIKA EXCEL 2007
 INFORMATIKA EXCEL 2007 Název školy Číslo projektu Autor Název šablony Název DUMu Stupeň a typ vzdělávání Vzdělávací oblast Vzdělávací obor Vzdělávací okruh Druh učebního materiálu Cílová skupina Střední
INFORMATIKA EXCEL 2007 Název školy Číslo projektu Autor Název šablony Název DUMu Stupeň a typ vzdělávání Vzdělávací oblast Vzdělávací obor Vzdělávací okruh Druh učebního materiálu Cílová skupina Střední
MS Word základy. Úvod do MS Word. Nový dokument. Vytvoření zástupce programu na ploše. Otevření dokumentu a popis prostředí: Ukládání souboru:
 MS Word základy Úvod do MS Word. Vytvoření zástupce programu na ploše. Start Programy PK na Microsoft Word Odeslat Plocha Vytvořit zástupce Otevření dokumentu a popis prostředí: Spuštění programu Start
MS Word základy Úvod do MS Word. Vytvoření zástupce programu na ploše. Start Programy PK na Microsoft Word Odeslat Plocha Vytvořit zástupce Otevření dokumentu a popis prostředí: Spuštění programu Start
K 2 - Základy zpracování textu
 Radek Maca Makovského 436 Nové Město na Moravě 592 31 tel. 0776 / 274 152 e-mail: rama@inforama.cz http://www.inforama.cz K 2 - Základy zpracování textu Mgr. Radek Maca Word I 1 slide ZÁKLADNÍ POJMY PRVKY
Radek Maca Makovského 436 Nové Město na Moravě 592 31 tel. 0776 / 274 152 e-mail: rama@inforama.cz http://www.inforama.cz K 2 - Základy zpracování textu Mgr. Radek Maca Word I 1 slide ZÁKLADNÍ POJMY PRVKY
EXCEL IV. část. 7. Vzorce a funkceuložení, tisk a doplňky 8. Používané zkratky. Zpracoval: Ing. Pavel branšovský. pro potřebu VOŠ a SŠSE
 EXCEL 2007 IV. část 7. Vzorce a funkceuložení, tisk a doplňky 8. Používané zkratky Zpracoval: Ing. Pavel branšovský pro potřebu VOŠ a SŠSE Volně použito podkladů z "Microsoft Office EXCEL 2007, Petr Broža,
EXCEL 2007 IV. část 7. Vzorce a funkceuložení, tisk a doplňky 8. Používané zkratky Zpracoval: Ing. Pavel branšovský pro potřebu VOŠ a SŠSE Volně použito podkladů z "Microsoft Office EXCEL 2007, Petr Broža,
Excel tabulkový procesor
 Pozice aktivní buňky Excel tabulkový procesor Označená aktivní buňka Řádek vzorců zobrazuje úplný a skutečný obsah buňky Typ buňky řetězec, číslo, vzorec, datum Oprava obsahu buňky F2 nebo v řádku vzorců,
Pozice aktivní buňky Excel tabulkový procesor Označená aktivní buňka Řádek vzorců zobrazuje úplný a skutečný obsah buňky Typ buňky řetězec, číslo, vzorec, datum Oprava obsahu buňky F2 nebo v řádku vzorců,
Přehledy pro Tabulky Hlavním smyslem této nové agendy je jednoduché řazení, filtrování a seskupování dle libovolných sloupců.
 Přehledy pro Tabulky V programu CONTACT Professional 5 naleznete u firem, osob a obchodních případů záložku Tabulka. Tuto záložku lze rozmnožit, přejmenovat a sloupce je možné definovat dle vlastních požadavků
Přehledy pro Tabulky V programu CONTACT Professional 5 naleznete u firem, osob a obchodních případů záložku Tabulka. Tuto záložku lze rozmnožit, přejmenovat a sloupce je možné definovat dle vlastních požadavků
Popis výukového materiálu
 Popis výukového materiálu Číslo šablony III/2 Číslo materiálu VY_32_INOVACE_I.4.2 Autor Petr Škapa Datum vytvoření 05. 09. 2012 Předmět, ročník Tematický celek Téma Druh učebního materiálu Anotace (metodický
Popis výukového materiálu Číslo šablony III/2 Číslo materiálu VY_32_INOVACE_I.4.2 Autor Petr Škapa Datum vytvoření 05. 09. 2012 Předmět, ročník Tematický celek Téma Druh učebního materiálu Anotace (metodický
OFFICE MS EXCEL SEZNÁMENÍ S PROGRAMEM
 Škola: Autor: DUM: Vzdělávací obor: Tematický okruh: Téma: Masarykovo gymnázium Vsetín Mgr. Petr Koňařík MGV_VT_SS_1S2-D12_Z_OFF_EX_UVOD Informatika MS Office MS Excel - úvod OFFICE MS EXCEL SEZNÁMENÍ
Škola: Autor: DUM: Vzdělávací obor: Tematický okruh: Téma: Masarykovo gymnázium Vsetín Mgr. Petr Koňařík MGV_VT_SS_1S2-D12_Z_OFF_EX_UVOD Informatika MS Office MS Excel - úvod OFFICE MS EXCEL SEZNÁMENÍ
Formátování dat EU peníze středním školám Didaktický učební materiál
 EU peníze středním školám Didaktický učební materiál Anotace Označení DUMU: VY_32_INOVACE_IT4.06 Předmět: IVT Tematická oblast: Microsoft Office 2007 Autor: Ing. Vladimír Šauer Škola: Gymnázium, Polička,
EU peníze středním školám Didaktický učební materiál Anotace Označení DUMU: VY_32_INOVACE_IT4.06 Předmět: IVT Tematická oblast: Microsoft Office 2007 Autor: Ing. Vladimír Šauer Škola: Gymnázium, Polička,
Nastavení vzhledu listů a tisk tabulek
 Nastavení vzhledu listů a tisk tabulek 5 Práce s listy Nastavení vzhledu listu Nastavení zobrazení listu Tisk Další možnosti tisku Microsoft Excel 2010 Rychle hotovo! Práce s listy List sešitu je podobný
Nastavení vzhledu listů a tisk tabulek 5 Práce s listy Nastavení vzhledu listu Nastavení zobrazení listu Tisk Další možnosti tisku Microsoft Excel 2010 Rychle hotovo! Práce s listy List sešitu je podobný
Tabulkový procesor Microsoft Excel
 Tabulkový procesor Microsoft Excel Úvod Tabulkový procesor Microsoft Excel spolu s Microsoft Word, Access, Outlook, PowerPoint a FrontPage tvoří programový balíku Microsoft Office. Tabulkový procesor Microsoft
Tabulkový procesor Microsoft Excel Úvod Tabulkový procesor Microsoft Excel spolu s Microsoft Word, Access, Outlook, PowerPoint a FrontPage tvoří programový balíku Microsoft Office. Tabulkový procesor Microsoft
Zdokonalování gramotnosti v oblasti ICT. Kurz MS Excel kurz 4. Inovace a modernizace studijních oborů FSpS (IMPACT) CZ.1.07/2.2.00/28.
 Zdokonalování gramotnosti v oblasti ICT Kurz MS Excel kurz 4 1 Obsah Rozdělení textu do sloupců... 3 Rozdělení obsahu na základě oddělovače... 3 Rozdělení obsahu na základě hranice sloupců... 5 Odebrat
Zdokonalování gramotnosti v oblasti ICT Kurz MS Excel kurz 4 1 Obsah Rozdělení textu do sloupců... 3 Rozdělení obsahu na základě oddělovače... 3 Rozdělení obsahu na základě hranice sloupců... 5 Odebrat
Základní orientace v MS Excel
 Základní orientace v MS Excel Umíte-li ovládat textový editor MS Word, nebude Vám činit žádné potíže ovládání programu MS Excel. Panel nabídek, panel nástrojů, posuvníky, to všechno již znáte. Jen pracovní
Základní orientace v MS Excel Umíte-li ovládat textový editor MS Word, nebude Vám činit žádné potíže ovládání programu MS Excel. Panel nabídek, panel nástrojů, posuvníky, to všechno již znáte. Jen pracovní
Obsah. Úvod Jak začít Pište a upravujte různé texty bez obav... 21
 Obsah Úvod... 13 1. Jak začít... 15 1.1 Setkali jste se již někdy se šablonami?...17 1.2 Nápověda a práce s ní...17 1.2.1 Jak se informace vyhledají?... 18 1.2.2 Jak se hledá v obsahu?... 18 1.2.3 Hledání
Obsah Úvod... 13 1. Jak začít... 15 1.1 Setkali jste se již někdy se šablonami?...17 1.2 Nápověda a práce s ní...17 1.2.1 Jak se informace vyhledají?... 18 1.2.2 Jak se hledá v obsahu?... 18 1.2.3 Hledání
MS OFFICE, POWERPOINT
 Škola: Autor: DUM: Vzdělávací obor: Tematický okruh: Téma: Masarykovo gymnázium Vsetín Mgr. Petr Koňařík MGV_VT_SS_1S2-D15_Z_OFF_PP.docx Informatika MS Office Powerpoint MS OFFICE, POWERPOINT ÚVOD PowerPoint
Škola: Autor: DUM: Vzdělávací obor: Tematický okruh: Téma: Masarykovo gymnázium Vsetín Mgr. Petr Koňařík MGV_VT_SS_1S2-D15_Z_OFF_PP.docx Informatika MS Office Powerpoint MS OFFICE, POWERPOINT ÚVOD PowerPoint
Tiskové sestavy. Zdroj záznamu pro tiskovou sestavu. Průvodce sestavou. Použití databází
 Tiskové sestavy Tiskové sestavy se v aplikaci Access používají na finální tisk informací z databáze. Tisknout se dají všechny objekty, které jsme si vytvořili, ale tiskové sestavy slouží k tisku záznamů
Tiskové sestavy Tiskové sestavy se v aplikaci Access používají na finální tisk informací z databáze. Tisknout se dají všechny objekty, které jsme si vytvořili, ale tiskové sestavy slouží k tisku záznamů
OPERACE S DATY Autor: Mgr. Dana Kaprálová Datum (období) tvorby: září, říjen 2013 Ročník: sedmý Vzdělávací oblast: Informatika a výpočetní technika
 Autor: Mgr. Dana Kaprálová OPERACE S DATY Datum (období) tvorby: září, říjen 2013 Ročník: sedmý Vzdělávací oblast: Informatika a výpočetní technika 1 Anotace: Žáci se seznámí se základní obsluhou tabulkového
Autor: Mgr. Dana Kaprálová OPERACE S DATY Datum (období) tvorby: září, říjen 2013 Ročník: sedmý Vzdělávací oblast: Informatika a výpočetní technika 1 Anotace: Žáci se seznámí se základní obsluhou tabulkového
Administrace webu Postup při práci
 Administrace webu Postup při práci Obsah Úvod... 2 Hlavní menu... 3 a. Newslettery... 3 b. Administrátoři... 3 c. Editor stránek... 4 d. Kategorie... 4 e. Novinky... 5 f. Produkty... 5 g. Odhlásit se...
Administrace webu Postup při práci Obsah Úvod... 2 Hlavní menu... 3 a. Newslettery... 3 b. Administrátoři... 3 c. Editor stránek... 4 d. Kategorie... 4 e. Novinky... 5 f. Produkty... 5 g. Odhlásit se...
Gymnázium Ostrava Hrabůvka, příspěvková organizace Františka Hajdy 34, Ostrava Hrabůvka
 Gymnázium Ostrava Hrabůvka, příspěvková organizace Františka Hajdy 34, Ostrava Hrabůvka Projekt Využití ICT ve výuce na gymnáziích, registrační číslo projektu CZ.1.07/1.1.07/02.0030 MS Power Point Metodický
Gymnázium Ostrava Hrabůvka, příspěvková organizace Františka Hajdy 34, Ostrava Hrabůvka Projekt Využití ICT ve výuce na gymnáziích, registrační číslo projektu CZ.1.07/1.1.07/02.0030 MS Power Point Metodický
6. Formátování: Formátování odstavce
 6. Formátování: Formátování odstavce Obrázek 1: Formát / Odstavec Odstavec je text mezi dvěma znaky konce odstavce. Konec odstavce je skrytý znak a vkládáme jej během psaní při každém stisknutí klávesy
6. Formátování: Formátování odstavce Obrázek 1: Formát / Odstavec Odstavec je text mezi dvěma znaky konce odstavce. Konec odstavce je skrytý znak a vkládáme jej během psaní při každém stisknutí klávesy
Aplikace Microsoft Office Outlook 2003 se součástí Business Contact Manager
 Aplikace Microsoft Office Outlook 2003 se součástí Business Contact Manager Tipy a triky Obsah Tento dokument obsahuje tipy a triky, které vám pomohou maximalizovat produktivitu při používání aplikace
Aplikace Microsoft Office Outlook 2003 se součástí Business Contact Manager Tipy a triky Obsah Tento dokument obsahuje tipy a triky, které vám pomohou maximalizovat produktivitu při používání aplikace
METODICKÝ POKYN PRÁCE S MS Word MÍRNĚ POKROČILÍ. Tento projekt je spolufinancován Evropským sociálním fondem a státním rozpočtem České republiky.
 METODICKÝ POKYN PRÁCE S MS Word MÍRNĚ POKROČILÍ Formátování textu Text formátujeme (určujeme jeho vlastnosti) na pásu karet DOMŮ. U textu můžeme formátovat font, velikost písma, řez, barvu písma, barvu
METODICKÝ POKYN PRÁCE S MS Word MÍRNĚ POKROČILÍ Formátování textu Text formátujeme (určujeme jeho vlastnosti) na pásu karet DOMŮ. U textu můžeme formátovat font, velikost písma, řez, barvu písma, barvu
Internetový přístup do databáze FADN CZ - uživatelská příručka Modul FADN RESEARCH / DATA
 Internetový přístup do databáze FADN CZ - uživatelská příručka Modul FADN RESEARCH / DATA Modul FADN RESEARCH je určen pro odborníky z oblasti zemědělské ekonomiky. Modul neomezuje uživatele pouze na předpřipravené
Internetový přístup do databáze FADN CZ - uživatelská příručka Modul FADN RESEARCH / DATA Modul FADN RESEARCH je určen pro odborníky z oblasti zemědělské ekonomiky. Modul neomezuje uživatele pouze na předpřipravené
Microsoft Office Word 2003
 Microsoft Office Word 2003 č. 6 název anotace očekávaný výstup druh učebního materiálu druh interaktivity Microsoft Office Word 2003 - Cesta k základním úpravám Prezentace je zaměřena na úpravy textu v
Microsoft Office Word 2003 č. 6 název anotace očekávaný výstup druh učebního materiálu druh interaktivity Microsoft Office Word 2003 - Cesta k základním úpravám Prezentace je zaměřena na úpravy textu v
Formátování pomocí stylů
 Styly a šablony Styly, šablony a témata Formátování dokumentu pomocí standardních nástrojů (přímé formátování) (Podokno úloh Zobrazit formátování): textu jsou přiřazeny parametry (font, velikost, barva,
Styly a šablony Styly, šablony a témata Formátování dokumentu pomocí standardních nástrojů (přímé formátování) (Podokno úloh Zobrazit formátování): textu jsou přiřazeny parametry (font, velikost, barva,
3 Formuláře a sestavy Příklad 1 Access 2007
 TÉMA: Vytváření formulářů Správce databáze Naše zahrada předpokládá, že bude s vytvořenou databází pracovat více uživatelů. Je třeba proto navrhnout a vytvořit formuláře pro přístup k datům. Zadání: Otevřete
TÉMA: Vytváření formulářů Správce databáze Naše zahrada předpokládá, že bude s vytvořenou databází pracovat více uživatelů. Je třeba proto navrhnout a vytvořit formuláře pro přístup k datům. Zadání: Otevřete
Office 2013. podrobný průvodce. Tomáš Šimek
 Office 2013 podrobný průvodce Tomáš Šimek Seznámení se společnými postupy při práci s dokumenty Office Popis základních a pokročilejších postupů při práci s Wordem, Excelem, PowerPointem a OneNote Možnosti
Office 2013 podrobný průvodce Tomáš Šimek Seznámení se společnými postupy při práci s dokumenty Office Popis základních a pokročilejších postupů při práci s Wordem, Excelem, PowerPointem a OneNote Možnosti
Prohlížení a editace externích předmětů
 Prohlížení a editace externích předmětů 1. Spuštění modulu Externí předměty 2. Popis prostředí a ovládacích prvků 2.1. Rozbalovací seznamy 2.3. Seznamy 2.3.1. Definice předmětů 2.3.2. Vypsané předměty
Prohlížení a editace externích předmětů 1. Spuštění modulu Externí předměty 2. Popis prostředí a ovládacích prvků 2.1. Rozbalovací seznamy 2.3. Seznamy 2.3.1. Definice předmětů 2.3.2. Vypsané předměty
Modul 2. Druhá sada úkolů:
 Zadání Druhá sada úkolů: Modul 2 Všechny potřebné složky a soubory pro splnění následující sady úkolů se nachází ve složce sada2. 1. Ve složce Ulohy vytvořte šest nových složek (podle obrázku) a pojmenujte
Zadání Druhá sada úkolů: Modul 2 Všechny potřebné složky a soubory pro splnění následující sady úkolů se nachází ve složce sada2. 1. Ve složce Ulohy vytvořte šest nových složek (podle obrázku) a pojmenujte
KAPITOLA 8 TABULKOVÝ PROCESOR
 KAPITOLA 8 TABULKOVÝ PROCESOR FORMÁT BUNĚK Parametry formátu buněk a tabulky můžeme nastavit pomocí celkem šesti karet v nabídce Domů/Buňky FORMÁT BUNĚK - OKNO FORMÁT BUNĚK Karta Číslo - nastavuje formát
KAPITOLA 8 TABULKOVÝ PROCESOR FORMÁT BUNĚK Parametry formátu buněk a tabulky můžeme nastavit pomocí celkem šesti karet v nabídce Domů/Buňky FORMÁT BUNĚK - OKNO FORMÁT BUNĚK Karta Číslo - nastavuje formát
www. www g. r g ad ra a d.c a. z Kniha obsahuje tato témata: Příklady k procvičování zdarma ke stažení na www.grada.cz
 www.grada.cz Příklady k procvičování zdarma ke stažení na www.grada.cz O autorech Vedoucí autor knihy, Ing. Marek Laurenčík se (společně se spoluautorem Michalem Burešem) výuce a vzdělávání v oblasti výpočetní
www.grada.cz Příklady k procvičování zdarma ke stažení na www.grada.cz O autorech Vedoucí autor knihy, Ing. Marek Laurenčík se (společně se spoluautorem Michalem Burešem) výuce a vzdělávání v oblasti výpočetní
Soukromá střední odborná škola Frýdek-Místek, s.r.o. VY_32_INOVACE_03_IVT_MSOFFICE_02_Excel
 Číslo projektu Název školy Název Materiálu Autor Tematický okruh Ročník CZ.1.07/1.5.00/34.0499 Soukromá střední odborná škola Frýdek-Místek, s.r.o. VY_32_INOVACE_03_IVT_MSOFFICE_02_Excel Ing. Pavel BOHANES
Číslo projektu Název školy Název Materiálu Autor Tematický okruh Ročník CZ.1.07/1.5.00/34.0499 Soukromá střední odborná škola Frýdek-Místek, s.r.o. VY_32_INOVACE_03_IVT_MSOFFICE_02_Excel Ing. Pavel BOHANES
Zpracování textu. K těmto speciálním symbolům se dostaneme přes záložku Vložení, na kartě Symboly je tlačítko Symbol.
 Speciální znaky Do textu můžeme vkládat nejen znaky, které máme na klávesnici, ale také takzvané speciální znaky. Jsou to většinou jednoduché piktogramy určitého významu. Typickým představitelem může být
Speciální znaky Do textu můžeme vkládat nejen znaky, které máme na klávesnici, ale také takzvané speciální znaky. Jsou to většinou jednoduché piktogramy určitého významu. Typickým představitelem může být
Při vytváření šablony vytváříte soubor (POTX), ve kterém jsou zaznamenány všechny úpravy kombinace předlohy
 Vytvoření šablony Při vytváření šablony vytváříte soubor (POTX), ve kterém jsou zaznamenány všechny úpravy kombinace předlohy snímků, rozložení a motivu. Šablony slouží jako základ pro opakované vytváření
Vytvoření šablony Při vytváření šablony vytváříte soubor (POTX), ve kterém jsou zaznamenány všechny úpravy kombinace předlohy snímků, rozložení a motivu. Šablony slouží jako základ pro opakované vytváření
Nový způsob práce s průběžnou klasifikací lze nastavit pouze tehdy, je-li průběžná klasifikace v evidenčním pololetí a školním roce prázdná.
 Průběžná klasifikace Nová verze modulu Klasifikace žáků přináší novinky především v práci s průběžnou klasifikací. Pro zadání průběžné klasifikace ve třídě doposud existovaly 3 funkce Průběžná klasifikace,
Průběžná klasifikace Nová verze modulu Klasifikace žáků přináší novinky především v práci s průběžnou klasifikací. Pro zadání průběžné klasifikace ve třídě doposud existovaly 3 funkce Průběžná klasifikace,
Jednoduché stříhání videa
 Pátek 23. listopadu Jednoduché stříhání videa Máte-li v projektu vložený alespoň jeden videozáznam, objeví se pod náhledem ovládací tlačítka pro spuštění (respektive zastavení) přehrávání a posun vpřed
Pátek 23. listopadu Jednoduché stříhání videa Máte-li v projektu vložený alespoň jeden videozáznam, objeví se pod náhledem ovládací tlačítka pro spuštění (respektive zastavení) přehrávání a posun vpřed
Manuál k ovládání aplikace INFOwin.
 Manuál k ovládání aplikace INFOwin. Základní práce s formuláři je ve všech modulech totožná. Vybereme tedy například formulář Pokladní kniha korunová na kterém si funkce ukážeme. Po zápisech se lze pohybovat
Manuál k ovládání aplikace INFOwin. Základní práce s formuláři je ve všech modulech totožná. Vybereme tedy například formulář Pokladní kniha korunová na kterém si funkce ukážeme. Po zápisech se lze pohybovat
Microsoft Office. Word vzhled dokumentu
 Microsoft Office Word vzhled dokumentu Karel Dvořák 2011 Práce se stránkou Stránka je jedním ze stavebních kamenů tvořeného dokumentu. Představuje pracovní plochu, na které se vytváří dokument. Samozřejmostí
Microsoft Office Word vzhled dokumentu Karel Dvořák 2011 Práce se stránkou Stránka je jedním ze stavebních kamenů tvořeného dokumentu. Představuje pracovní plochu, na které se vytváří dokument. Samozřejmostí
INFORMATIKA MS WORD ODRÁŽKY A ČÍSLOVÁNÍ
 Škola: Autor: DUM: Vzdělávací obor: Tematický okruh: Téma: Masarykovo gymnázium Vsetín Mgr. Petr Koňařík MGV_VT_SS_1S3-D09_Z_WORD_ODR_CIS.docx Informatika MS Word Odrážky a číslování INFORMATIKA MS WORD
Škola: Autor: DUM: Vzdělávací obor: Tematický okruh: Téma: Masarykovo gymnázium Vsetín Mgr. Petr Koňařík MGV_VT_SS_1S3-D09_Z_WORD_ODR_CIS.docx Informatika MS Word Odrážky a číslování INFORMATIKA MS WORD
sloučení dokumentů Zadání: TÉMA: Sledování změn a komentářů, revize, porovnání dokumentů,
 TÉMA: Sledování změn a komentářů, revize, porovnání dokumentů, sloučení dokumentů Sekretářka společnosti Naše Zahrada napsala článek věnovaný kompostování a nechala jej zkontrolovat majitelce společnosti.
TÉMA: Sledování změn a komentářů, revize, porovnání dokumentů, sloučení dokumentů Sekretářka společnosti Naše Zahrada napsala článek věnovaný kompostování a nechala jej zkontrolovat majitelce společnosti.
aplikační software pro práci s informacemi
 INFORMATIKA aplikační software pro práci s informacemi ZARÁŽKY Pracovní list pro žáky Vytvořila: RNDr. Ivanka Dvořáčková 2013 ZARÁŽKY TABULÁTORŮ pracovní list Zarážky tabulátoru umožňují umístit text na
INFORMATIKA aplikační software pro práci s informacemi ZARÁŽKY Pracovní list pro žáky Vytvořila: RNDr. Ivanka Dvořáčková 2013 ZARÁŽKY TABULÁTORŮ pracovní list Zarážky tabulátoru umožňují umístit text na
Marek Laurenčík. Excel. práce s databázemi a kontingenčními tabulkami
 Marek Laurenčík Excel práce s databázemi a kontingenčními tabulkami 2010 Upozornění pro čtenáře a uživatele této knihy Všechna práva vyhrazena. Žádná část této tištěné či elektronické knihy nesmí být reprodukována
Marek Laurenčík Excel práce s databázemi a kontingenčními tabulkami 2010 Upozornění pro čtenáře a uživatele této knihy Všechna práva vyhrazena. Žádná část této tištěné či elektronické knihy nesmí být reprodukována
Modul Statistika poskytuje přehled o počtu studentů na fakultách, v jednotlivých programech, oborech, apod.
 Statistika Modul Statistika poskytuje přehled o počtu studentů na fakultách, v jednotlivých programech, oborech, apod. 1. Spuštění modulu Statistika 2. Popis prostředí a ovládacích prvků modulu Statistika
Statistika Modul Statistika poskytuje přehled o počtu studentů na fakultách, v jednotlivých programech, oborech, apod. 1. Spuštění modulu Statistika 2. Popis prostředí a ovládacích prvků modulu Statistika
ZŠ ÚnO, Bratří Čapků 1332
 TS Výuka informatiky I (ovládání textových editorů) Terasoft - možnost instalovat jeden až tři kurzy (cvičení fungují pouze s nainstalovaným vlastním editorem) : o Výuka MS Office Word 2003 o Výuka MS
TS Výuka informatiky I (ovládání textových editorů) Terasoft - možnost instalovat jeden až tři kurzy (cvičení fungují pouze s nainstalovaným vlastním editorem) : o Výuka MS Office Word 2003 o Výuka MS
Vzorce. StatSoft. Vzorce. Kde všude se dá zadat vzorec
 StatSoft Vzorce Jistě se Vám již stalo, že data, která máte přímo k dispozici, sama o sobě nestačí potřebujete je nějak upravit, vypočítat z nich nějaké další proměnné, provést nějaké transformace, Jinak
StatSoft Vzorce Jistě se Vám již stalo, že data, která máte přímo k dispozici, sama o sobě nestačí potřebujete je nějak upravit, vypočítat z nich nějaké další proměnné, provést nějaké transformace, Jinak
Tabulky. V té to ka pi to le:
 7 Tabulky V té to ka pi to le: Vytvoření tabulky Výběr oblastí v tabulce Vkládání hodnot a objektů do tabulky Formátování tabulky Řazení dat v tabulce Výpočty v tabulce Kapitola 7 Tabulky Tabulky jsou
7 Tabulky V té to ka pi to le: Vytvoření tabulky Výběr oblastí v tabulce Vkládání hodnot a objektů do tabulky Formátování tabulky Řazení dat v tabulce Výpočty v tabulce Kapitola 7 Tabulky Tabulky jsou
Ukazka knihy z internetoveho knihkupectvi www.kosmas.cz
 Ukazka knihy z internetoveho knihkupectvi www.kosmas.cz Programování v Excelu 2007 a 2010 záznam, úprava a programování maker Marek Laurenčík Vydala Grada Publishing, a.s. U Průhonu 22, Praha 7 jako svou
Ukazka knihy z internetoveho knihkupectvi www.kosmas.cz Programování v Excelu 2007 a 2010 záznam, úprava a programování maker Marek Laurenčík Vydala Grada Publishing, a.s. U Průhonu 22, Praha 7 jako svou
