Začínáme: s Autodesk Revit LT
|
|
|
- Bohumil Kovář
- před 9 lety
- Počet zobrazení:
Transkript
1 Začínáme: s Autodesk Revit LT
2
3 Obsah 1 Začínáme 1.1 Úvod Autodesk Revit LT Vzorový projekt Založení projektu 5 2 Tvorba modelu 2.1 Podklady v DWG Pomůcky pro tvorbu 3D modelu Sloupy Vnitřní ztužující stěny Obvodové ztužující stěny Železobetonové stěny výtahové šachty a schodiště Obvodový plášť Příčky Okna Dveře Vstup do budovy Schodiště v 1 NP Stropní konstrukce a podlahy v 1NP Podhledy v 1NP Prostupy a šachty Druhé nadzemní podlaží 2NP Třetí nadzemní podlaží 3NP Čtvrté nadzemní podlaží 4NP Střecha První podzemní podlaží 1PP Podlaha výtahové šachty Terén Úprava schodiště Místnosti Výstupy 3.1 Řezy Půdorysy Perspektivní pohledy Nastavení pohledů Popisky a kóty Barevná schémata Tabulky a výkazy Výkresy Vizualizace Studie oslunění Předávání DWG Závěr 4.1 Odkazy 139
4
5 Začínáme s Autodesk Revit LT 1 Začínáme 1.1 Úvod Tato příručka si klade za cíl seznámit uživatele Revitu LT s prostředím tohoto software a jeho základními funkcemi a především principy jeho fungování. Příručka je určena pro začínající a mírně pokročilé uživatele. V publikaci jsou na konkrétních případech předvedeny principy fungování Revitu LT, které mohou přinést značné usnadnění při tvorbě projektové dokumentace staveb. K tomuto účelu je využit vzorový projekt, který bude postupně vytvářen a jehož tvorba je rozložena do dílčích podrobně popsaných kroků. Při provádění kroku, který lze zobecnit a týká se principů modelování a projektování v Revitu LT, je tento princip popsán v oddíle, který je označen jako Tip!, např. takto: Tip! V některých případech je provedený krok důkladněji vysvětlen a zobecněn - tyto části jsou označeny jako Tip! Tyto části textu popisují principy modelování v Revitu LT a nabízejí důkladné vysvětlení postupu zvoleného pro konkrétní krok modelování. Součástí příručky jsou rovněž modelová data, která jsou ukládána postupně po skupinách provedených kroků (obvykle po jednotlivých odstavcích této příručky), ve kterých je vytvořen konkrétní celek. Uživatel tak nemusí vytvářet celý model od začátku, ale má možnost vyzkoušet postup pro vytvoření pouze některé konkrétní části modelu pro důkladné porozumění dané problematice. Datový soubor, který je výsledkem příslušných úprav a který zahrnuje dokončenou příslušnou část modelu, je uved v oddíle označeném Data, např. takto: Data Výchozí projekt: Vzorový projekt RAC_xxx Projekt před provedením úprav.rvt Upravený projekt: Vzorový projekt RAC_yyy Projekt po provedení úprav.rvt Data vzorového projektu obsahující soubory projektu po dokončení jednotlivých kroků mohou být volně stažena na adrese: Odkaz je dostupný pro registrované uživatele Autodesk Clubu. Data vzorového projektu jsou připravena v Revitu LT 2013 CZ a mohou být využita ve verzi 2013 nebo vyšší. 3
6 1.2 Autodesk Revit LT Autodesk Revit LT představuje řešení pro projektování staveb s využitím veškerých výhod informačního modelování budov (Building Information Modeling, BIM). Princip tvorby projektové dokumentace v využitím BIM spočívá ve vytvoření fyzikálního modelu a následné automatizované tvorby jednotlivých příloh projektu. Automatizovaná tvorba výkresů představuje např. vytvoření řezu nakreslením roviny řezu v půdorysu, čímž je automaticky vytvořen řez zadanou rovinou a dále vytvořením popisků a kót, které automaticky přebírají vlastnosti prvků definované v modelu. Rovněž tvorba tabulek a výkazů je plně automatizovaná, neboť zobrazená data vychází z modelu. Tento postup umožňuje efektivní tvorbu projektové dokumentace, která je dále zvyšována např. v případě nutnosti provedení změn. 3D parametrický model je možné upravit změnou příslušného parametru, kterým může být např. libovolný rozměr některého z prvků nebo vzdálenost sloupů, tloušťka stropní desky, výška podlaží, atd. Všechny takové změny provedené v modelu se automaticky promítají do všech částí projektu, tedy do všech výkresů i tabulek. Výše uvedené výhody budou názorně předvedeny při tvorbě vzorového modelu, který je součástí této publikac Na obr. 1 je znázorněn náhled do uživatelského prostředí Revitu LT. Na jednotlivé součásti uživatelského prostředí se odkazují jednotlivé kroky tvorby projektu. Obr. 1 Uživatelské prostředí Revitu LT* * Obrázky znázorňující uživatelské prostředí a ovládací prvky software byly pořízeny v české lokalizované verzi Revitu Architecture. Umístění ovládacích prvků na pásu karet odpovídá popisu v této příručce. Pro orientaci lze využít symbol znázorněný na příslušném ovládacím prvku. 4
7 Začínáme s Autodesk Revit LT 1.3 Vzorový projekt V rámci této příručky bude postupně vytvářen projekt administrativní budovy se třemi nadzemními podlažími a jedním podzemním podlažím, obr. 2. Obr. 2 Vzorový projekt Nosnou konstrukci tvoří monolitický železobetonový skelet, stropní konstrukce jsou železobetonové a prostorová tuhost je zajištěna pomocí ztužujících stěn v podélném i příčném směru. Obvodový plášť tvoří zděné stěny opatřené kontaktním zateplovacím systémem. V různých kapitolách budou v některých případech záměrně využity různé postupy vedoucí ke stejnému výsledku, aby uživatel získal přehled o principech fungování software a jeho možnostech a měl možnost do budoucna zvolit postup, který mu vyhovuje nebo který je v daném případě nejvhodnější. Pro dokonalé porozumění práce v Revitu LT je postup vytváření vzorového projektu doplněn Tipy!, které objasňují principy fungování software. 1.4 Založení projektu Vzorový projekt je vytvořený s využitím šablony projektu, která je dostupná společně se základní knihovnou českých Revit Families na Autodesk Clubu. Oproti této šabloně jsou v prázdném projektu provedeny drobné změny nastavení pro další tvorbu vzorového projektu. Data Nově založený projekt: Vzorový projekt RAC_000 Prázdný projekt.rvt 5
8 2 Tvorba modelu 2.1 Podklady v DWG Revit LT využívá speciální souborový formát RVT, nicméně umožňuje snadné využití běžných CAD souborových formátů včetně DWG. Soubory DWG mohou být využity jakko podklad pro další práci nebo může být libovolný pohled do tohoto formátu uložen. Uživatel Revitu LT tak má možnost bez omezení spolupracovat i s uživateli jiných CAD systémů, využívat získané podklady nebo naopak předávat vlastní výstupy jako podklad např. pro další profesní spoecialisty. Data Výchozí projekt: Vzorový projekt RAC_000 Prázdný projekt.rvt Upravený projekt: Vzorový projekt RAC_001 Podklad DWG.rvt Postup připojení DWG výkresu: 1. Přechod do půdorysu 1NP V prohlížeči projektu ve složce Půdorysy poklepejte na půdorys podlaží 01 1NP. Prohlížeč projektu Půdorysy 01 1NP 2. Připojení DWG výkresu Na pásu karet na automaticky otevřené záložce klepněte na tlačítko Move a přesuňte vybrané stupně. Pás karet Vložit Připojení Připojit CAD 3. Volba DWG souboru V dialogovém okně vyberte soubor Půdorys 1NP.dwg. V dolní části okna upravte nastavení pro připojení referenčního výkresu. Okno uzavřete tlačítkem OK. 2.2 Pomůcky pro tvorbu 3D modelu Pro orientaci v prostoru a tvorbu 3D modelu jsou v Revitu LT k dispozici prvky, které usnadňují zadávání prvků budovy, vnitřního vybavení a dalších součástí modelu. Jedná se o systém svislých ploch, tzv. osnovy a vodorovných rovin, tzv. podlaží. Podlaží jsou součástí šablony projektu a vzhledem k parmetrizaci vytvářeného modelu a vyplývajícím snadným úpravám v průběhu tvorby projektu s nimi prozatím není nunté pracovat a pozornost jim bude věnována v dalších odstavcích. V tomto odstavci tedy bude vytvořena osnova pro vkládání prvků modelované stavby. 6
9 Začínáme s Autodesk Revit LT Data Výchozí projekt: Vzorový projekt RAC_001 Podklad DWG.rvt Upravený projekt: Vzorový projekt RAC_002 Osnova.rvt Postup vytvoření osnovy: 4. Vytvoření osnovy volba nástroje Na pásu karet na záložce Výchozí zvolte nástroj Osnova. Pás karet Výchozí Srovnávací rovina Osnova 5. Vytvoření osnovy V kreslicí oblasti vytvořte osnovu nakreslením linií dle dříve připojeného DWG podkladu. Tip! Revit LT umožňuje plnohodnotné využití DWG podkladů, včetně uchopování a to nejen při odměřování ale také při umisťování prvků modelu Tip! Využijte mřížky také pro definování složitějších půdorysů mřížky mohou mít podobu nejen rovin, ale také válcových ploch, jejichž půdorys tvoří část kružnice, atd. 7
10 2.3 Sloupy V tomto odstavci budou vytvořeny železobetonové sloupy v 1NP. K vytvoření sloupů bude využit předdefinovaný typ, který je součástí projektu železobetonový sloup čtvercového průřezu s délkou hrany 300 mm. Sloupy mohou být vytvářeny jednotlivě umístěním v kreslicí oblasti nebo hromadně na průsečíky linií osnovy. Data Výchozí projekt: Vzorový projekt RAC_002 Osnova.rvt Upravený projekt: Vzorový projekt RAC_003 Sloupy 1NP.rvt Postup vytvoření sloupů: 6. Vytvoření sloupů volba nástroje Na pásu karet na záložce Výchozí zvolte nástroj Sloup (úplný název nástroje je Konstrukční sloup). Pás karet Výchozí Stavět Sloup (Konstrukční sloup) 7. Volba typu sloupu Na panelu vlastností zvolte typ Betonovy_obdelnikovy_sloup 300 x 300mm. 8. Volba způsobu zadávání sloupů Na pásu karet na automaticky otevřené záložce zvolte nástroj Na osnovy. Pás karet Upravit Umístit konstrukční sloup Vícenásobné Na osnovy 9. Volba umístění sloupů V kreslicí oblasti vyberte linie osnovy, v jejichž průsečících mají být vytvořeny sloupy. 8
11 Začínáme s Autodesk Revit LT 10. Vytvoření sloupů dokončení Zadávání stropní desky ukončete volbou příkazu Dokončit režim úprav na automaticky otevřené záložce pásu karet. Pás karet Upravit Umístit konstrukční sloup Na průsečík osnovy Vícenásobné Dokončit 11. Odstranění nechtěných sloupů S využitím klávesy CTRL proveďte výběr označených sloupů a pomocí příkazu Odstranit je vymažte z modelu. Pás karet Upravit Konstrukční sloup Upravit Odstranit 12. Úprava materiálu sloupů Výřezem vyberte všechny sloupy a upravte parametry instance takto: Materiál sloupu: Materiál sloupu = Beton - Železobeton Tip! Výběr prvků výřezem nabízí stejnou funkcionalitu jako v programu AutoCAD - umožňuje dva režimy dle směru určování výřezu. Prvky, které budou zahrnuty do výběru jsou v průběhu zadávání výřezu zvýrazněny modře. Při zadávání výřezu zleva je výřez znázorněn plnou čarou a výběr bude obsahovat pouze prvky ležící uvnitř výřezu. Při zadávání výřezu zprava je výřez znázorněn čerchovanou čarou a výběr bude obsahovat prvky ležící uvnitř nebo na hranici výřezu. 9
12 2.4 Vnitřní ztužující stěny V tomto odstavci budou vytvořeny železobetonové ztužující stěny v 1NP. V prvním kroku budou vytvořeny stěny vnitřní, následně stěny obvodové, které mají jinou skladbu, neboť zahrnují rovněž vrstvu tepelné izolace. V odstavci budou rovněž představeny nástroje pro parametrické modelování, které umožní vytvoření modelu s možností snadných zapracování změn jedná se o kroky 17-19, které nemusí být prováděny, pokud není požadován vznik vazeb mezi objekty. Vazby mezi objekty jsou využity při provádění změn, kdy se změnou jednoho prvku dochází k příslušným změnám dalších prvků na základě definovaných vazeb. Jedná se např. o automatický posun stěny se sloupem, na který navazuje, je-li definována vazba. Data Výchozí projekt: Vzorový projekt RAC_003 Sloupy 1NP.rvt Upravený projekt: Vzorový projekt RAC_004 Vnitřní ŽB stěny 1NP.rvt Postup vytvoření vnitřních ztužujících stěn: 13. Vytvoření stěny volba nástroje Na pásu karet na záložce Výchozí zvolte nástroj Stěna. Pás karet Výchozí Stavět Stěna 14. Volba typu stěny Na panelu vlastností zvolte typ ŽB stěna 200mm. 15. Volba způsobu zadávání stěn Na panelu voleb upravte volby následovně: Výška stěny (poloha horního líce): Výška = 02 2NP Poloha vzhledem k zadané linii: Čára umístění = Plocha nosné části: Vnější Řetězení navazujících úseků: Řetězec = Ne Tip! Revit LT umožňuje vytvoření plně parametrizovaného modelu. Díky tomu je možné veškeré vlastnosti prvků kdykoliv změnit. K tomu slouží tzv. parametry typu a parametry instance, kterými je vybaven každý prvek. Pro změnu parametrů prvku vždy nejprve vyberte jeden prvek nebo skupinu prvků a následně na panelu vlastností proveďte požadpovanou změnu příslušného parametru. Podobným způsobem lze kdykoliv upravit nastavení provedená v předcházejícím kroku. 10
13 Začínáme s Autodesk Revit LT 16. Zadání stěny V kreslicí oblasti zadejte stěnu. Pro zadání využijte úchop k vrcholu průřezu sloupů. a) b) Tip! Polohu stěny vzhledem k čáře umístění lze změnit pomocí klávesy Mezerník. 17. Uzamčení vazeb Volbu využijte, pokud je při tažení čáry umístění vytvářená stěna vykreslována na opačnou stranu, než je požadováno její umístění. V kreslicí oblasti klepněte na symbol odemčeného zámku, který se automaticky zobrazil na koncích stěny a tím definujte vazbu stěny k líci sloupu. 11
14 Tip! Pomocí symbolu visacího zámku lze uzamknout vazbu mezi objekty. Po zadání prvku v dotyku s již existujícím prvkem se automaticky zobrazí symbol otevřeného zámku a uživateli je tak nabídnuto vazbu uzamknout. Klepnutím na symbol zámku dojde k vytvoření vazby symbolizované uzamčeným zámkem. Uzamčené objekty zachovávají vazbu v případě jakýchkoliv změn např. při posunu jednoho z prvků dojde automaticky k posunu, příp. prodloužení druhého prvku a projektant se nemusí zaměřovat na kontrolu a ruční úpravy ostatních objektů. Tato vlastnost přináší značné usnadnění v případě zapracování změn do projektu, neboť provedená změna se automaticky promítá do ostatních pohledů, řezů, tabulek, atd. Vazbu lze kdykoliv rozpojit po výběru objektu lze klepnutím na symbol zámku vazbu uvolnit. Uvolněná vazba je znázorněna symbolem odemčeného zámku. 18. Vazba stěny k mřížce s využitím kóty vytvoření kóty Na pásu karet na záložce Poznámky zvolte nástroj Zarovnaná kóta. Pás karet Poznámky Kóta Zarovnaná Zadejte kótu výběrem linií 1) osnovy 2 a 2) hranice nosné části stěny. Pro výběr požadovaných linií využijte klávesu TAB. Následně umístěte kótu. Tip! Je-li v daném místě možnost více úchopů, je možné mezi nimi přepínat pomocí klávesy TAB. Existuje-li v daném místě více úchopů a Revit LT nenabízí jako první ten, který uživatel požaduje, využijte tento způsob pro přepínání mezi úchopy. 19. Vazba stěny k mřížce s využitím kóty uzamčení vazby V kreslicí oblasti klepněte na symbol odemčeného zámku, který se automaticky zobrazil po umístění kóty a tím definujte vazbu stěny k linii osnovy. 12
15 Začínáme s Autodesk Revit LT Shrnutí: V krocích byla vytvořena železobetonová stěna. Po vytvoření stěny byly definovány vazby, k dříve vytvořeným prvkům, kterými byly sloupy a linie osnovy. Výsledkem těchto vazeb je flexibilita stěny. Při posunu libovolné linie osnovy, bude nyní stěna reagovat na příslušnou změnu. Vyzkoušejte posunout linii osnovy 2 nebo některou z linií osnovy B a C a ověřit, že definované vazby fungují. Obr. 3 Manuální posun linie osnovy a automatický posun prvků 20. Vytvoření ostatnch vnitřních ztužujících stěn Kroky opakujte pro vytvoření druhé vnitřní ztužující stěny. 2.5 Obvodové ztužující stěny V tomto odstavci budou vytvořeny železobetonové ztužující stěny v 1NP, které jsou součástí obvodového pláště a zahrnují tedy rovněž vrstvu tepelné izolace. V odstavci budou rovněž představeny nástroje pro parametrické modelování, které umožní vytvoření modelu s možností snadných zapracování změn jedná se o kroky 25-27, které nemusí být prováděny, pokud není požadován vznik vazeb mezi objekty. Data Výchozí projekt: Vzorový projekt RAC_004 Vnitřní ŽB stěny 1NP.rvt Upravený projekt: Vzorový projekt RAC_005 Obvodové ŽB stěny 1NP.rvt 13
16 Postup vytvoření obvodových ztužujících stěn: 21. Vytvoření stěny volba nástroje Na pásu karet na záložce Výchozí zvolte nástroj Stěna. Pás karet Výchozí Stavět Stěna 22. Volba typu stěny Na panelu vlastností zvolte typ ŽB stěna 200mm + izolace 150mm. 23. Volba způsobu zadávání stěn Na panelu voleb upravte volby následovně: Výška stěny (poloha horního líce): Výška = 02 2NP Poloha vzhledem k zadané linii: Čára umístění = Plocha nosné části: Vnější Řetězení navazujících úseků: Řetězec = Ne Tip! Revit LT vytváří plně parametrizovaný model. Díky tomu je možné veškeré vlastnosti prvků kdykoliv změnit. K tomu slouží tzv. parametry typu a parametry instance, kterými je vybaven každý prvek. Pro změnu parametrů prvku vždy nejprve vyberte jeden prvek nebo skupinu prvků a následně na panelu vlastností proveďte požadpovanou změnu příslušného parametru. Podobným způsobem lze kdykoliv upravit nastavení provedená v předcházejícím kroku. 24. Zadání stěny V kreslicí oblasti zadejte stěnu. Pro zadání využijte úchop k vrcholu průřezu sloupů. a) 14
17 Začínáme s Autodesk Revit LT b) 25. Uzamčení vazeb V kreslicí oblasti klepněte na symbol odemčeného zámku, který se automaticky zobrazil na koncích stěny a tím definujte vazbu stěny k líci sloupu. Vazbu v místě rohu nedefinujte symbol zámku ponechte odemčený. 26. Vazba stěny k mřížce s využitím kóty vytvoření kóty Na pásu karet na záložce Poznámky zvolte nástroj Zarovnaná kóta. Pás karet Poznámky Kóta Zarovnaná Zadejte kótu výběrem linií 1) osnovy 2 a 2) hranice nosné části stěny. Pro výběr požadovaných linií využijte klávesu TAB. Následně umístěte kótu. 27. Vazba stěny k mřížce s využitím kóty uzamčení vazby V kreslicí oblasti klepněte na symbol odemčeného zámku, který se automaticky zobrazil po umístění kóty a tím definujte vazbu stěny k linii osnovy. 15
18 28. Zadání ostatních stěn Opakujte postup pro zadání ostatních ztužujících stěn. Dbejte na to, aby byly využity správné úchopy. a) úchop vrcholu průřezu sloupu b) úchop k linii osnovy v místě navazujícího úseku c) definice vazby pouze v místě osnovy (v místě navazujícího úseku) d) definice vazby k linii osnovy pomocí kót 29. Napojení rohových úseků Na pásu karet na záložce Upravit zvolte nástroj Oříznout/prodloužit do rohu. Pás karet Upravit Upravit Oříznout/prodloužit do rohu a) b) 16
19 Začínáme s Autodesk Revit LT 30. Vytvoření ostatnch ztužujících stěn Postup opakujte pro vytvoření zbývajících vnitřní ztužující stěny. 2.6 Železobetonové stěny výtahové šachty a schodiště V tomto odstavci budou vytvořeny stěny ohraničující prostor schodiště a výtahovou šachtu. Veškeré úpravy budou prováděny v části B2-D3. Data Výchozí projekt: Vzorový projekt RAC_005 Obvodové ŽB stěny 1NP.rvt Upravený projekt: Vzorový projekt RAC_006 Výtahová šachta 1NP.rvt Postup vytvoření stěn výtahové šachty a schodiště: 31. Výběr stěny V kreslicí oblasti vyberte vyznačenou stěnu a zrušte vazbu k líci sloupu. a) b) 17
20 32. Vytvoření stěny volba nástroje a nastavení parametrů Na pásu karet na záložce Výchozí zvolte nástroj Stěna. Pás karet Výchozí Stavět Stěna Na panelu vlastností zvolte typ ŽB stěna 200mm. Na panelu voleb upravte volby následovně: Výška stěny (poloha horního líce): Výška = 02 2NP Poloha vzhledem k zadané linii: Čára umístění = Plocha nosné části: Vnější Řetězení navazujících úseků: Řetězec = Ano 33. Vytvoření stěn tvar stěn bez přesných rozměrů Zadejte stěny bez přesných rozměrů členěného prostoru. a) b) c) 18
21 Začínáme s Autodesk Revit LT 34. Protažení poslední vytvořené stěny k obvodu budovy Na pásu karet na záložce Upravit zvolte nástroj Oříznout/prodloužit jediný prvek. Pás karet Upravit Upravit Oříznout/prodloužit jediný prvek Následně vyberte stěnu 1 a stěnu 2 dle obrázku. a) b) c) 19
22 35. Vytvoření kót Na pásu karet na záložce Poznámky zvolte nástroj Zarovnaná kóta. Pás karet Poznámky Kóta Zarovnaná Zadejte kótu výběrem hranic nosné části jednotlivých stěn. Pro výběr požadovaných linií využijte klávesu TAB. Následně vždy umístěte kótu. 36. Úprava rozměrů V kreslicí oblasti vyberte stěnu a upravte její polohu přepsáním hodnoty příslušné kóty. Zadání délkového rozměru ukončete klávesou ENTER. a) výběr stěny b) označení a přepsání hodnoty kóty c) výsledek úpravy 20
23 Začínáme s Autodesk Revit LT 37. Úprava rozměrů zbývajících částí Postup opakujte pro úpravu umístění ostatních stěn a) b) c) 38. Definice vazeb V kreslicí oblasti označte jednu z definovaných kót a pomocí symbolu zámku ji uzamkněte pro vytvoření vazby. Postup opakujte pro ostatní tři kóty. Shrnutí: V krocích byly vytvořeny železobetonové stěny ohraničující schodiště a výtahovou šachtu. Po vytvoření stěny byly definovány vazby k dříve vytvořeným prvkům a vazby mezi nově vytvořenými stěnami. Výsledkem těchto vazeb je flexibilita modelu. Při posunu libovolné linie osnovy, bude nyní model reagovat na příslušnou změnu. Vyzkoušejte posunout libovolnou linii osnovy a ověřit správnou funkci definovaných vazeb. 21
24 2.7 Obvodový plášť V tomto odstavci budou vytvořeny obvodové stěny, které nejsou součástí nosné konstrukce budovy. Poloha stěn bude vymezena pomocí vazeb tak, aby líc obvodového pláště odpovídal líci zateplených nosných obvodových stěn. Data Výchozí projekt: Vzorový projekt RAC_006 Výtahová šachta 1NP.rvt Upravený projekt: Vzorový projekt RAC_007 Obvodový plášť 1NP.rvt Postup vytvoření obvodového pláště: 39. Vytvoření stěny volba nástroje a nastavení parametrů Na pásu karet na záložce Výchozí zvolte nástroj Stěna. Pás karet Výchozí Stavět Stěna Na panelu vlastností zvolte typ Stěna z keramických bloků 350mm. Na panelu voleb upravte volby následovně: Výška stěny (poloha horního líce): Výška = 02 2NP Poloha vzhledem k zadané linii: Čára umístění = Plocha povrchové úpravy: Vnější Řetězení navazujících úseků: Řetězec = Ne 40. Vytvoření stěny V kreslicí oblasti zadejte stěnu. Pro zadání počátečního bodu využijte úchop k líci existující stěny, koncový bod zvolte libovolně v blízkosti sloupu. a) b) 22
25 Začínáme s Autodesk Revit LT 41. Definice vazby k linii osnovy Na pásu karet na záložce Poznámky zvolte nástroj Zarovnaná kóta. Pás karet Poznámky Kóta Zarovnaná Zadejte kótu výběrem hranic nosné části jednotlivých stěn. Pro výběr požadovaných linií využijte klávesu TAB. Následně vždy umístěte kótu. a) definice kóty první část b) definice kóty druhá část c) uzamčení vazby pomocí symbolu zámku Tip! Délkové kóty mohou být v Revit LT využity i tímto zoůsobem pro uzamčení nulové délky, v tomto konkrétním případě pro vytvoření vazby a zajištění plynulé návaznosti sousedních stěn nebo jiných prvků. 23
26 42. Zjištění polohy stěny vzhledem k linii osnovy Na pásu karet na záložce Výchozí zvolte nástroj Stěna. Pás karet Upravit Měření Měření mezi dvěma referencemi Zjistěte vzdálenost osy stěny od linie osnovy. Odečtená vzdálenost představuje 125 mm. 43. Vytvoření stěny volba nástroje a nastavení parametrů Na pásu karet na záložce Výchozí zvolte nástroj Stěna. Pás karet Výchozí Stavět Stěna Na panelu vlastností zvolte typ Stěna z keramických bloků 350mm. Na panelu voleb upravte volby následovně: Výška stěny (poloha horního líce): Výška = 02 2NP Poloha vzhledem k zadané linii: Čára umístění = Plocha povrchové úpravy: Vnější Řetězení navazujících úseků: Řetězec = Ne 44. Vytvoření stěny V kreslicí oblasti zadejte stěnu rovnoběžně s linií osnovy. Počáteční i koncový bod zvolte libovolně. 24
27 Začínáme s Autodesk Revit LT 45. Definice kóty Na pásu karet na záložce Poznámky zvolte nástroj Zarovnaná kóta. Pás karet Poznámky Kóta Zarovnaná Zadejte kótu výběrem hranic linie osnovy a osy stěny. Následně umístěte kótu. 46. Úprava polohy stěny V kreslicí oblasti vyberte stěnu a upravte její polohu přepsáním hodnoty příslušné kóty. Zadání délkového rozměru ukončete klávesou ENTER. a) b) 47. Definice vazby V kreslicí oblasti vyberte kótu a definujte vazbu uzamčením symbolu zámku. 25
28 48. Napojení rohových úseků Na pásu karet na záložce Upravit zvolte nástroj Oříznout/prodloužit do rohu. Pás karet Upravit Upravit Oříznout/prodloužit do rohu 49. Odstranění nežádoucích vazeb V kreslicí oblasti označte vyznačenou stěnu a klepnutím na symbol zákmu zrušte vazbu v místě budoucího rohu. Uvolnění vazeb proveďte v místě obou budoucích rohů existujících stěn. a) b) Tip! Zrušená vazba by při napojení stěn v průsečíku způsobila posun sloupu z průsečíku linií osnovy, neboť konec stěny se oříznutím v rohu mírně posune. Vazba stěny k líci sloupu by způsobila zmíněný posun sloupu. 26
29 Začínáme s Autodesk Revit LT 50. Vytvoření ostatních částí obvodového pláště Postup opakujte pro vytvoření ostatních stěn. 2.8 Příčky V tomto odstavci budou vytvořeny příčky ohraničující sociální zařízení a místnost pro technologická zařízení. Veškeré úpravy budou prováděny v části B3 - D4 nebo v jejím blízkém okolí. Sociální zařízení bude vytvořeno pomocí vazeb v přibližném tvaru a následně upraveno jako parametrický celek do definitivní podoby. Cílem je představit jednoduchost modelování s využitím parametrizace a vazeb mezi prvky. Data Výchozí projekt: Vzorový projekt RAC_007 Obvodový plášť 1NP.rvt Upravený projekt: Vzorový projekt RAC_008 Příčky 1NP.rvt Postup vytvoření příček: 51. Vytvoření stěny volba nástroje a nastavení parametrů Na pásu karet na záložce Výchozí zvolte nástroj Stěna. Pás karet Výchozí Stavět Stěna Na panelu vlastností zvolte typ Pórobeton 200mm. Na panelu voleb upravte volby následovně: Výška stěny (poloha horního líce): Výška = 02 2NP Poloha vzhledem k zadané linii: Čára umístění = Plocha povrchové úpravy: Vnitřní Řetězení navazujících úseků: Řetězec = Ne 27
30 52. Vytvoření stěny V kreslicí oblasti zadejte stěnu. Jako počáteční bod zvolte vnější vrchol stěn výtahové šachty a koncový bod zvolte na vnitřní ztužující stěně. 53. Vytvoření stěny V kreslicí oblasti zadejte stěnu rovnoběžně s linií osnovy. Jako počáteční i koncový bod zvolte libovolný bod příslušné stěny. 54. Vytvoření stěny volba nástroje a nastavení parametrů Na pásu karet na záložce Výchozí zvolte nástroj Stěna. Pás karet Výchozí Stavět Stěna Na panelu vlastností zvolte typ Pórobeton 100mm. Na panelu voleb upravte volby následovně: Výška stěny (poloha horního líce): Výška = 02 2NP Poloha vzhledem k zadané linii: Čára umístění = Osa stěny Řetězení navazujících úseků: Řetězec = Ne 28
31 Začínáme s Autodesk Revit LT 55. Vytvoření ostatních stěn V kreslicí oblasti zadejte stěny dle obrázku. Konkrétní rozměry nejsou v okamžiku zadávání rozhodující. Členění prostoru odpovídá dvěma samostatnými sociálními zařízeními, z nichž každé zahrnuje dvě kabinky a stoupací šachtu ve střední části. 56. Zadání referenční roviny do osy stěny Na pásu karet na záložce Výchozí zvolte nástroj Referenční rovina. Pás karet Výchozí Pracovní rovina Referenční rovina Zadejte referenční rovinu v ose střední příčky tak, aby zasahovala do stoupací šachty. Následně uzamkněte vazbu referenční roviny k ose stěny. a) b) 29
32 57. Zadání kót pro následnou definici vazeb Na pásu karet na záložce Poznámky zvolte nástroj Zarovnaná kóta. Pás karet Poznámky Kóta Zarovnaná Zadejte kóty dle obrázku. a) světlá šířka stoupací šachty b) spojitá kóta světlé šířky stoupací šachty se střední vynášecí čarou na referenční rovině 58. Úprava polohy příčky V kreslicí oblasti vyberte příčku stěnu stoupací šachty. Klepněte na popisek kóty a přepiště její hodnotu na požadovanou světlou šířku stoupací šachty, 400 mm. a) b) 30
33 Začínáme s Autodesk Revit LT 59. Uzamčení vazby V kreslicí oblasti vyberte kótu. Klepněte na automaticky zobrazený symbol zámku a definujte tak vazbu mezi stěnami stoupací šachty. 60. Automatické rovnoměrné dělení spojité kóty V kreslicí oblasti vyberte spojitou kótu. Klepněte na automaticky zobrazený přeškrtnutý symbol EQ, čímž bude nastaveno automatické rovnoměrné dělení spojité kóty. Tip! Kóty v Revitu LT nabízejí při jejich označení funkce, které jsou znázorněny symboly zobrazenými automaticky po výběru existující kóty. Kromě symbolu zámku, který umožňuje uzamčení velikosti kóty a tedy k definici vazby mezi kótovanými objekty je k dispozici rovněž symbol EQ. Klepnutím na symbol nabízí funkci automatického rovnoměrného dělení spojitých kót. Klepnutím na tento symbol je automatické dělení pro danou kótu aktivováno a výsledkem je rovnoměrné rozdělení celkové délky kóty na příslušný počet rovnoměrných dílčích úseků kóty. Aktivované rovnoměrné dělení spojité kóty je znázorněno symbolem. Popisek s číselným údajem o délce dílčích úseků je rovněž nahrazen textem EQ v každém s dílčích úseků. Při opakovaném klepnutí na symbol dojde opět ke zrušení automatického rovnoměrného dělení příslušné spojité kóty. Tento stav bude znázorněn opět symbolem. Příklad kóty s aktivovaným automatickým rovnoměrným dělením spojité kóty. 31
34 61. Úprava polohy ostatních příček pomocí automatického dělení spojitých kót Na pásu karet na záložce Poznámky zvolte nástroj Zarovnaná kóta. Pás karet Poznámky Kóta Zarovnaná Zadejte postupně tři spojité kóty dle obrázku. Ihned po zadání aktivujte automatické dělení spojité kóty klepnutím na symbol EQ zobrazený automaticky po zadání kóty. a) b) c) 62. Úprava typu příčky V kreslicí oblasti vyberte střední příčku a na panelu vlastností změňte typ na Pórobeton 200 mm. a) b) 32 Tip! Výhodou parametrického modelu je nejen možnost tvorby vazeb mezi jednotlivými objekty, ale také možnost libovolné změny parametrů jednotlivých prvků a rovněž jejich typů. Libovolně tak lze změnit např. skladbu stěny nebo stropu, tvar průřezu sloupu nebo stylu popisky jiného prvku.
35 Začínáme s Autodesk Revit LT 63. Úprava velikosti sociálních zařízení V kreslicí oblasti vyberte krajní příčku a posuňte její osu do líce sloupu uprostřed obvodové ztužující stěny. Posun proveďte pomocí nástroje Přesunout na automaticky otevřené záložce pásu karet. Pás karet Upravit Stěny Upravit Přesunout Zadejte postupně tři spojité kóty dle obrázku. Ihned po zadání aktivujte automatické dělení spojité kóty klepnutím na symbol EQ zobrazený automaticky po zadání kóty. a) b) c) d) Shrnutí: Při posunutí krajní příčky v kroku 63 dojde díky parametrizaci části modelu a definicím vazeb v kroku 64 k automatickému přerozdělení vnitřních prostor sociálních zařízení. 33
36 64. Úprava polohy čelní příčky V kreslicí oblasti vyberte příčku dle obrázku a přesuňte ji s využitím automaticky zobrazené tzv. dočasné kóty. Nová světlá délka kabinek je 2000 mm. a) výběr příčky b) posun vynášecí čáry dočasné kóty c) posun druhé vynášecí čáry dočasné kóty d) úprava polohy prvku přepsáním dočasné kóty Tip! Při výběru prvku Revitu LT automaticky zobrazuje tzv. dočasné kóty, které znázorňují polohu vybraného prvku bzhledem k okolním prvkům. Dočasné kóty lze rovněž využít k úpravě polohy prvku. Ta se provádí klepnutím na popisek dočasné kóty a zadáním nové hodnoty. Pokud je poloha prvku vztažena k jinému prvku než je požadováno, lze vynášecí čáru dočasné kóty přesunout k požadovanému prvku. K posunu vynášecí čáry slouží uzlový bod, který se nachází v polovině délky vynášecí čáry dočasné kóty. 34
37 Začínáme s Autodesk Revit LT 2.9 Okna V tomto odstavci budou do modelu vložena okna. Konkrétní tvar okna bude vytvořen jako nový typ vzniklý duplikováním. Pozice okna bude vymezena opět parametricky s využitím změny dočasné kóty na trvalou. Data Výchozí projekt: Vzorový projekt RAC_008 Příčky 1NP.rvt Upravený projekt: Vzorový projekt RAC_009 Okna 1NP.rvt Postup vytvoření oken: 65. Volba nástroje pro vložení okna Na pásu karet na záložce Výchozí zvolte nástroj Okno. Pás karet Výchozí Stavět Okno 66. Vytvoření nového typu Na panelu vlastností zvolte rodinu Trojkřídlé otevíravé boky, typ 3000x1500. Na panelu vlastností klepněte na tlačítko Upravit typ. V dialogovém okně Vlastnosti typu klepněte na tlačítko Duplikovat V dialogovém okně Název upravte název typu na 4000x1500 a okno uzavřete stiskem tlačítka OK. V nově vytvořeném typu upravte parametry takto: Šířka okna: Šířka = 4000 Dialogové okno Vlastnosti typu ukončete stiskem tlačítka OK. 67. Vytvoření okna V kreslicí oblasti umístěte okno do stěny obvodového pláště. Přesná poloha okna bude upravena dodatečně. a) b) 35
38 68. Úprava parametrů okna V kreslicí oblasti označte vložené okno. Na panelu vlastností zrušte volbu Příčle. a) Příčle = Ano b) Příčle = Ne 69. Převod dočasné kóty na trvalou V kreslicí oblasti označte vložené okno. Pomocí řídicích bodů přesuňte vynášecí čáry k liniím osnovy. Klepněte na symbol kóty pod kótovací čarou dočasné kóty k převodu kóty na trvalou. a) výběr okna b) úprava dočasné kóty přesun vynášecích čar c) převod dočasné kóty na trvalou klepnutím na symbol kóty Tip! Libovolná tzv. dočasná kóta může být převedena na tzv. trvalou kótu. Dočasné kóty se v Revitu LT automaticky zobrazují při výběru prvků je-li uživatelem vybrán libovolný prvek modelu, je dočasnou kótou znázorněna poloha prvku vzhledem k ostatním prvkům modelu. Vynášecí čáry lze libovolně přesouvat a určovat tak polohu vybraného prvku k libovolnému referenčnímu prvku. Po klepnutí na popis dočasné kóty lze hodnotu kóty přepsat a tím upravit polohu označeného prvku. Trvalá kóta je symbol, který na výkresu znázorňuje vzdálenosti prvků. Pro převod dočasné kóty na trvalou lze využít symbol kóty znázorněný pod kótovací čarou dočasné kóty. 36
39 Začínáme s Autodesk Revit LT 70. Úprava polohy okna V kreslicí oblasti označte nově vytvořenou trvalou kótu. Klepněte na symbol EQ a upravte tak polohu okna tak, aby okno leželo uprostřed mezi liniemi osnovy. 71. Vložení ostatních oken Opakujte postup z kroků 65 a 67 pro vložení ostatních oken. 72. Úprava polohy oken část 1 Pro úpravu polohy oken vyznačených na obrázku opakujte kroky 69 a
40 73. Úprava polohy oken část 2 V kreslicí oblasti vyberte okno vyznačené na obrázku Vynášecí čáry dočasné kóty přesuňte k linii osnovy a k líci okna. Klepněte na popisek kóty a její velikost přepiště na 600 mm. Klepnutím na symbol kóty převeďte dočasnou kótu na trvalou. a) výběr okna b) úprava dočasné kóty přesun vynášecích čar a přepsání popisku na hodnotu 600 mm 74. Úprava polohy oken část 3 V kreslicí oblasti vyberte nově vzniklou trvalou kótu. Klepnutím na symbol zámku definujte vazbu mezi lícem ostění a linií osnovy. 75. Úprava kóty odstranění vynášecí čáry V kreslicí oblasti vyberte nově vzniklou trvalou kótu. Na pásu karet na automaticky otevřené záložce zvolte nástroj Upravit vynášecí čáry. Pás karet Upravit Kóty Vynášecí čáry Upravit vynášecí čáry V kreslicí oblasti označte linii, ke které je vztažena nadbytečná vynášecí čára spojité kóty, a tím odstraňte nadbytečný úsek spojité kóty. 38
41 Začínáme s Autodesk Revit LT Tip! Kóta představuje nástroj, resp. objekt, který je možné kdykoliv libovolně upravovat. Přesun kótovací čáry, vynášecích čar a jejich úchopy k liniím jsou jen některé z automatických funkcí. Další možností úpravy kót je možnost vynášecích čar a tedy rozdělení úseku kóty na dva dílčí úseky a rovněž možnost odstranění vynášecí čáry a tedy spojení dvou sousedních dílčích úseků kóty oddělených vynášecí čarou do jednoho úseku. 76. Úprava polohy oken dokončení Postup z kroku 74opakujte pro okno vyznačené na obrázku Dveře V odstavci budou vytvořeny dveře v interiéru. Vstup do budovy je řešen v samostatném odstavci. Data Výchozí projekt: Vzorový projekt RAC_009 Okna 1NP.rvt Upravený projekt: Vzorový projekt RAC_010 Dveře 1NP.rvt Postup vytvoření dveří: 77. Vložení dveří Na pásu karet na záložce Výchozí zvolte nástroj Dveře. Pás karet Výchozí Stavět Dveře Na panelu vlastností zvolte požadovaný typ dveří dle obrázku a v kreslicí oblasti dveře umístěte. Polohu dveří upravte pomocí dočasných kót. Dle obrázku definujte vazby k liniím osnovy, resp. k lícům stěn pomocí trvalých kót. 39
42 Tip! Při umisťování dveří lze pohybem ukazatele myši k vnějšímu, resp. vnitřnímu líci zvolit způsob umístění dveří směr otevírání dveřního křídla Vstup do budovy V tomto odstavci bude vytvořen vstup do budovy řešený otáčivými dveřmi a dále pak únikový východ. Pro únikový východ budou použity dveře, které nejsou načteny v projektu a bude tedy nutné načíst do projektu soubor s touto tzv. rodinou (revit family) a dveře následně umístit do modelu. Data Výchozí projekt: Vzorový projekt RAC_010 Dveře 1NP.rvt Upravený projekt: Vzorový projekt RAC_011 Vstup 1NP.rvt 78. Vložení dveří vstup do budovy Na pásu karet na záložce Výchozí zvolte nástroj Dveře. Pás karet Výchozí Stavět Dveře Na panelu vlastností vyberte rodinu Otáčivé, typ 2500x2500. V kreslicí oblasti vložte zvolené dveře do obvodové stěny dle obrázku. 79. Načtení rodiny dveří Na pásu karet na automaticky otevřené záložce zvolte nástroj Načíst rodinu. Pás karet Upravit Umístit dveře Režim Načíst rodinu V dialogovém okně Načíst rodinu přejděte ve struktuře složek o úroveň výš do složky Libraries\ a dále do složky UK\Doors\External Doors\, ve které vyhledejte a označte soubor ExtDbl Flush Fire Escape.rfa. Dialog uončete stiskem tlačítka Otevřít. Tip! Způsobem uvedeným v bodu 2.11 může být do projektu načten libovolný soubor rodiny (revit family). Soubory rodin představují definice parametrických prvků, které zahrnují geometrii a parametry těchto prvků. Je-li soubor *.RFA načten do projektu, je v tomto projektu i uložen a přenášen, pokud je projekt např. předán jinému uživateli. 40
43 Začínáme s Autodesk Revit LT 80. Vložení dveří únikový východ Na panelu vlastností zvolte typ 1810x2110. V kreslicí oblasti vložte zvolené dveře do obvodové stěny dle obrázku. 81. Definice vazeb mezi dveřmi a liniemi osnovy Na pásu karet na záložce Poznámky zvolte nástroj Zarovnaná kóta. Pás karet Poznámky Kóta Zarovnaná Zadejte kóty dle obrázku a uzamčením symbolu zámku definujte vazbu mezi dveřmi a linií osnovy Schodiště v 1 NP V tomto odstavci bude vytvořeno schodiště v podlaží 1 NP. Schodiště bude vytvořeno mimo prostor schodiště a následně bude do prostoru schodiště přesunuto. Data Výchozí projekt: Vzorový projekt RAC_011 Vstup 1NP.rvt Upravený projekt: Vzorový projekt RAC_012 Schodiště 1NP.rvt Postup vytvoření schodiště: 82. Volba nástroje pro vložení schodiště Na pásu karet na záložce Výchozí zvolte Schodiště. Pás karet Výchozí Komunikace Schodiště 41
44 83. Volba typu a úprava parametrů Na panelu vlastností zvolte typ schodiště Betonové deskové 150/300mm. Na panelu vlastností upravte parametry instance takto: Nástupní úroveň: Podlaží základny = 01 1NP Odsazení nástupní úrovně: Dolní odsazení = 0 Výstupní úroveň: Podlaží základny = 02 2NP Odsazení výstupní úrovně: Dolní odsazení = 0 Šířka schodiště: Šířka = Vytvoření schodiště V kreslicí oblasti klepněte v místě nástupního stupně a tažením myši vytvořte rameno schodiště o 12 schodišťových stupních a pozici potvrďte klepnutím. Dále vytvořte podestu a druhé schodišťové rameno. a) vytvoření schodišťového ramene o 12 stupních b) vytvoření podesty c) vytvoření schodišťového ramene o 12 zbývajících stupních 42
45 Začínáme s Autodesk Revit LT 85. Úprava schodiště V kreslicí oblasti označte výstupní čáru některého z ramen v rámci a pomocí dočasné kóty upravte vzdálenost výstupních čar obou ramen na 1300 mm. a) výběr výstupní čáry b) přepsání kóty c) upravené schodiště 86. Dokončení schodiště Na pásu karet na automaticky otevřené záložce zvolte Dokončit režim úprav. Pás karet Upravit Vytvořit náčrt schodiště Režim Dokončit režim úprav 87. Zadání referenční roviny osy schodiště Na pásu karet na záložce Výchozí zvolte nástroj Referenční rovina. Pás karet Výchozí Pracovní rovina Referenční rovina V kreslicí oblasti zadejte referenční rovinu v prostoru schodiště. 43
46 88. Zadání kót pro následnou definici vazby Na pásu karet na záložce Poznámky zvolte nástroj Zarovnaná kóta. Pás karet Poznámky Kóta Zarovnaná Zadejte kótu, která popisuje vzdálenost mezi zadanou referenční rovinou a líci stěn ohraničujících prostor schodiště. Definujte vazbu pomocí symbolu EQ automaticky zobrazeného po zadání kóty. 89. Přesun schodiště V kreslicí oblasti vyberte schodiště. Na pásu karet na automaticky otevřené záložce zvolte nástroj Posunout. Pás karet Upravit Schodiště Upravit Posunout Uchopte schodiště v polovině obrysu podesty. Na panelu voleb zruště volbu Zavazbit. Přesuňte schodiště do místa průsečíku obvodové stěny a referenční roviny.. a) uchopení schodiště první bod pro určení posunutí b) uvolnění směru posunu c) uchopení průsečíku obvodové stěny a referenční roviny druhý bod pro určení posunu 44
47 Začínáme s Autodesk Revit LT 90. Zadání kót pro následnou definici vazby Na pásu karet na záložce Poznámky zvolte nástroj Zarovnaná kóta. Pás karet Poznámky Kóta Zarovnaná Zadejte kótu, která popisuje vzdálenost mezi líci schodišťového ramene a referenční rovinou v prostoru schodiště. Definujte vazbu uzamčením dvojice symbolů zámku. 91. Zadání kót pro následnou definici vazby Na pásu karet na záložce Poznámky zvolte nástroj Zarovnaná kóta. Pás karet Poznámky Kóta Zarovnaná Zadejte kótu, která popisuje nulovou vzdálenost mezi lícem podesty a obvodovou stěnou. Definujte vazbu pomocí uzamčení symbolu zámku. a) uchopení obrysu podesty b) uchopení obrysu stěny c) vytvoření vazby 45
48 2.13 Stropní konstrukce a podlahy v 1NP V tomto odstavci bude vytvořena stropní konstrukce vč. podlahového souvrství v 1NP. Data Výchozí projekt: Vzorový projekt RAC_012 Schodiště 1NP.rvt Upravený projekt: Vzorový projekt RAC_013 Stropní deska, podlaha 1NP.rvt Postup vytvoření stropní konstrukce a podlah v prostoru sociálního zařízení: 92. Volba nástroje pro zadání stropní konstrukce a podlahy Na pásu karet na záložce Výchozí zvolte nástroj Podlaha. Pás karet Výchozí Kreslit Podlaha Na panelu vlastností zvolte typ Sociální zařízení. 93. Zadání obrysu stropní konstrukce a podlahy část 1 Na pásu karet na automaticky otevřené záložce zvolte nástroj Vybrat čáry. Pás karet Upravit Vytvořit hranici podlahy Kóta Vybrat čáry V kreslicí oblasti zadejte obrys stropní konstrukce. Obrys zadejte tak, aby odpovídal líci sloupů v místě obvodových stěn a osám vnitřních stěn a příček. Ihned po zadání části obrysu definujte vazbu uzamčením symbolu zámku. a) zadání hranice v ose příčky b) definice vazby c) zadání hranice v líci sloupu a definice vazby d) definice vazby 46
49 Začínáme s Autodesk Revit LT 94. Zadání obrysu stropní konstrukce a podlahy část 2 V postupu uvedeném v bodu xxx pokračujte pro zadání obrysu v ostatních částech dle obrázku. Vždy definujte rovněž vazbu. 95. Uzavření obrysu stropní konstrukce a podlahy Na pásu karet na automaticky otevřené záložce zvolte nástroj Oříznout/prodloužit do rohu. Pás karet Upravit Vytvořit hranici podlahy Upravit Oříznout/prodloužit do rohu Postupným výběrem dvojic příslušných částí hranice uzavřete obrys. 96. Dokončení zadání stropní konstrukce a podlahy Na pásu karet na automaticky otevřené záložce zvolte nástroj Dokončit režim úprav. Pás karet Upravit Vytvořit hranici podlahy Upravit Dokončit režim úprav 47
50 Postup vytvoření stropní konstrukce a podlah v prostoru skladu: 97. Volba nástroje pro zadání stropní konstrukce a podlahy Na pásu karet na záložce Výchozí zvolte nástroj Podlaha. Pás karet Výchozí Stavět Podlaha Na panelu vlastností zvolte typ Chodba. 98. Zadání obrysu stropní konstrukce a podlahy Na pásu karet na automaticky otevřené záložce zvolte nástroj Vybrat čáry. Pás karet Upravit Vytvořit hranici podlahy Kreslit Vybrat čáry Zadejte obrys stropní konstrukce a podlahy dle obrázku. Ihned po zadání části obrysu vždy definujte vazbu uzamčením symbolu zámku. 99. Uzavření obrysu stropní konstrukce a podlahy Na pásu karet na automaticky otevřené záložce zvolte nástroj Oříznout/prodloužit do rohu. Pás karet Upravit Vytvořit hranici podlahy Upravit Oříznout/prodloužit do rohu Postupným výběrem dvojic příslušných částí hranice uzavřete obrys Dokončení zadání stropní konstrukce a podlahy 48 Na pásu karet na automaticky otevřené záložce zvolte nástroj Dokončit režim úprav. Pás karet Upravit Vytvořit hranici podlahy Upravit Dokončit režim úprav
51 Začínáme s Autodesk Revit LT Postup vytvoření stropní konstrukce a podlah v prostoru schodiště: 101. Volba nástroje pro zadání stropní konstrukce a podlahy Na pásu karet na záložce Výchozí zvolte nástroj Podlaha. Pás karet Výchozí Stavět Podlaha Na panelu vlastností zvolte typ Chodba Zadání obrysu stropní konstrukce a podlahy Na pásu karet na automaticky otevřené záložce zvolte nástroj Vybrat čáry. Pás karet Upravit Vytvořit hranici podlahy Kreslit Vybrat čáry Zadejte obrys stropní konstrukce a podlahy dle obrázku. Ihned po zadání části obrysu vždy definujte vazbu uzamčením symbolu zámku Uzavření obrysu stropní konstrukce a podlahy Na pásu karet na automaticky otevřené záložce zvolte nástroj Oříznout/prodloužit do rohu. Pás karet Upravit Vytvořit hranici podlahy Upravit Oříznout/prodloužit do rohu Postupným výběrem dvojic příslušných částí hranice uzavřete obrys Dokončení zadání stropní konstrukce a podlahy Na pásu karet na automaticky otevřené záložce zvolte nástroj Dokončit režim úprav. Pás karet Upravit Vytvořit hranici podlahy Upravit Dokončit režim úprav 49
52 Postup vytvoření stropní konstrukce a podlah v prostoru vstupu do budovy: 105. Volba nástroje pro zadání stropní konstrukce a podlahy Na pásu karet na záložce Výchozí zvolte nástroj Podlaha. Pás karet Výchozí Stavět Podlaha Na panelu vlastností zvolte typ Sociální zařízení Vytvoření nového typu Na panelu vlastností klepněte na tlačítko Upravit typ. V otevřeném dialogovém okně Vlastnosti typu klepněte na tlačítko Duplikovat. V otevřeném dialogovém okně Název upravte název typu na Vstupní prostor a dialog ukončete stiskem tlačítka OK. Dialogové okno Vlastnosti typu uzavřete stiskem tlačítka OK. Tip! Vlastnosti typu, které jsou zobrazené v dialogovém okně Vlastnosti typu představují parametry, které jsou shodné pro všechny instance (výskyty) příslušné rodiny v projektu. Pokud je změněn parametr typu, mění se odpovídajícím způsobem automaticky všechny odpovídající prvky v celém projektu. Tip! Jednou z vlastností typu v případě podlahy je např. Struktura, která definuje skladbu podlahy. Stiskem tlačítka Upravit bude zobrazeno dialogové okno s definicí skladby podlahy, kterou je možné editovat. Sekce Hlavní nosné části představuje nosnou konstrukci, ostatní vrstvy představují nenosné části. Sloupec Funkce určuje prioritu vrstev, která se uplatňuje v místě spojení steny a stropu, další nastavení umožňují např. vytvoření vrstev proměnné tloušťky, atd. Podobným způsobem je definována rovněž skladba stěn a střech. 50
53 Začínáme s Autodesk Revit LT 107. Zadání obrysu stropní konstrukce a podlahy Na pásu karet na automaticky otevřené záložce zvolte nástroj Kružnice. Pás karet Upravit Vytvořit hranici podlahy Kreslit Kružnice Pro nastavení úchopu na střed použijte vstup z klávesnice SC. Nakreslete kružnici. a) uchopení středu b) zadání kružnice Tip! Nastavení aktivity úchopů je možní změnit v dialogovém okně Uchopování. Pás karet Správa Nastavení Uchopování V dialogovém okně jsou rovněž zobrazeny klávesové zkratky pro nastavení úchopů pro jednorázovou operaci Dokončení zadání stropní konstrukce a podlahy Na pásu karet na automaticky otevřené záložce zvolte nástroj Dokončit režim úprav. Pás karet Upravit Vytvořit hranici podlahy Upravit Dokončit režim úprav 51
54 Postup vytvoření stropní konstrukce a podlah v kancelářských prostorách: 109. Volba nástroje pro zadání stropní konstrukce a podlahy Na pásu karet na záložce Výchozí zvolte nástroj Podlaha. Pás karet Výchozí Stavět Podlaha Na panelu vlastností zvolte typ Chodba Zadání obrysu stropní konstrukce a podlahy Na pásu karet na automaticky otevřené záložce zvolte nástroj Vybrat čáry. Pás karet Upravit Vytvořit hranici podlahy Kreslit Vybrat čáry Zadejte obrys stropní konstrukce a podlahy dle obrázku. Ihned po zadání části obrysu vždy definujte vazbu uzamčením symbolu zámku. 52
55 Začínáme s Autodesk Revit LT 111. Uzavření obrysu stropní konstrukce a podlahy Na pásu karet na automaticky otevřené záložce zvolte nástroj Oříznout/prodloužit do rohu. Pás karet Upravit Vytvořit hranici podlahy Upravit Oříznout/prodloužit do rohu Postupným výběrem dvojic příslušných částí hranice uzavřete obrys Dokončení zadání stropní konstrukce a podlahy Na pásu karet na automaticky otevřené záložce zvolte nástroj Dokončit režim úprav. Pás karet Upravit Vytvořit hranici podlahy Upravit Dokončit režim úprav 2.14 Podhledy v 1NP V tomto odstavci budou vytvořeny podhledy v kancelářských prostorách a v prostoru sociálního zařízení v 1NP. Data Výchozí projekt: Vzorový projekt RAC_013 Stropní deska, podlaha 1NP.rvt Upravený projekt: Vzorový projekt RAC_014 Podhledy 1NP.rvt 53
56 Postup vytvoření podhledů v prostoru sociálního zařízení: 113. Zadání obrysu podhledu Na pásu karet na záložce Výchozí zvolte nástroj Strop. Pás karet Výchozí Stavět Strop V kreslicí oblasti vyberte místnost pro vytvoření podhledu. Obrys podhledu bude vybrán automaticky dle vytvořených stěn Zadání obrysu ostatních podhledů V postupu uvedeném v bodu xxx pokračujte pro zadání obrysu v ostatních částech dle obrázku. 54
57 Začínáme s Autodesk Revit LT Postup vytvoření podhledů v kancelářských prostorách: 115. Zadání obrysu podhledu Na pásu karet na záložce Výchozí zvolte nástroj Strop. Pás karet Výchozí Stavět Strop V kreslicí oblasti vyberte místnost pro vytvoření podhledu. Obrys podhledu bude vybrán automaticky dle vytvořených stěn Prostupy a šachty V tomto odstavci bude vytvořena stoupací šachta a vstup do výtahu. Podobným způsobem mohou být řešeny jakékoliv jiné prostupy a šachty. Výtahová šachta je ve vzorovém projektu vytvořena obrysem stropní desky, kde je otvor vynechán. Data Výchozí projekt: Vzorový projekt RAC_014 Podhledy 1NP.rvt Upravený projekt: Vzorový projekt RAC_015 Prostupy a šachty 1NP.rvt Postup vytvoření stoupací šachty: 116. Volba nástroje pro zadání šachty Na pásu karet na záložce Výchozí zvolte nástroj Šachta. Pás karet Výchozí Otvor Šachta 55
58 117. Zadání obrysu šachty Na pásu karet na automaticky otevřené záložce zvolte nástroj Obdélník. Pás karet Upravit Vytvořit hranici podlahy Kreslit Obdélník Zadejte obrys stoupací šachty dle obrázku. Po zadání obrysu definujte vazby uzamčením symbolu zámku u všech stran obrysu Dokončení zadání šachty Na pásu karet na automaticky otevřené záložce zvolte Dokončit režim úprav. Pás karet Upravit Vytvořit náčrt otvoru šachty Režim Dokončit režim úprav 119. Přechod do 3D pohledu Na pásu karet na záložce Pohled zvolte nástroj 3D pohled a přejděte do 3D pohledu. Pás karet Pohled Vytvořit 3D pohled 56
59 Začínáme s Autodesk Revit LT 120. Úprava výšky šachty V kreslicí oblasti přesuňte ukazatel myši do oblasti šachty. Po zvýraznění objektu šachty tento objekt označte. Pomocí potažítek automaticky zobrazených po výběru šachty upravte výšku šachty, aby došlo k vytvoření prostupu stropní konstrukcí. a) označení objektu šachty ve 3D pohledu (zdola) b) úprava výšky šachty 57
OBSAH. ÚVOD...5 O Advance CADu...5 Kde nalézt informace...5 Použitím Online nápovědy...5. INSTALACE...6 Systémové požadavky...6 Začátek instalace...
 OBSAH ÚVOD...5 O Advance CADu...5 Kde nalézt informace...5 Použitím Online nápovědy...5 INSTALACE...6 Systémové požadavky...6 Začátek instalace...6 SPUŠTĚNÍ ADVANCE CADU...7 UŽIVATELSKÉ PROSTŘEDÍ ADVANCE
OBSAH ÚVOD...5 O Advance CADu...5 Kde nalézt informace...5 Použitím Online nápovědy...5 INSTALACE...6 Systémové požadavky...6 Začátek instalace...6 SPUŠTĚNÍ ADVANCE CADU...7 UŽIVATELSKÉ PROSTŘEDÍ ADVANCE
Výukový manuál 1 /64
 1 Vytvoření křížového spojovacího dílu 2 1. Klepněte na ikonu Geomagic Design a otevřete okno Domů. 2. V tomto okně klepněte na Vytvořit nové díly pro vložení do sestavy. 3 1. 2. 3. 4. V otevřeném okně
1 Vytvoření křížového spojovacího dílu 2 1. Klepněte na ikonu Geomagic Design a otevřete okno Domů. 2. V tomto okně klepněte na Vytvořit nové díly pro vložení do sestavy. 3 1. 2. 3. 4. V otevřeném okně
Kreslení a vlastnosti objektů
 Kreslení a vlastnosti objektů Projekt SIPVZ 2006 Řešené příklady AutoCADu Autor: ing. Laďka Krejčí 2 Obsah úlohy Procvičíte založení výkresu zadávání délek segmentů úsečky kreslící nástroje (úsečka, kružnice)
Kreslení a vlastnosti objektů Projekt SIPVZ 2006 Řešené příklady AutoCADu Autor: ing. Laďka Krejčí 2 Obsah úlohy Procvičíte založení výkresu zadávání délek segmentů úsečky kreslící nástroje (úsečka, kružnice)
SEZNÁMENÍ S PROGRAMEM ARCHICAD
 ČESKÁ ZEMĚDĚLSKÁ UNIVERZITA V PRAZE Technická fakulta SEZNÁMENÍ S PROGRAMEM ARCHICAD Tuturiál pro začátečníky Konstruování s podporou počítačů Martin Branda červenec/srpen 2011 IŘT KS SEZNAMTE SE ARCHICAD!
ČESKÁ ZEMĚDĚLSKÁ UNIVERZITA V PRAZE Technická fakulta SEZNÁMENÍ S PROGRAMEM ARCHICAD Tuturiál pro začátečníky Konstruování s podporou počítačů Martin Branda červenec/srpen 2011 IŘT KS SEZNAMTE SE ARCHICAD!
ZÁKLADY ZAKRESLOVÁNÍ I. Výběr literatury. ZÁKLADY ZAKRESLOVÁNÍ II. - ČSN Výkresy pozemních staveb Kreslení výkresů stavební části
 124KP1 Konstrukce pozemních staveb strana 1 ZÁKLADY ZAKRESLOVÁNÍ I. Výběr literatury ČSN EN ISO 128-23 Typy čar a jejich použití ČSN 01 0451 Technické písmo ČSN 01 3130 Technické výkresy Kótování Základní
124KP1 Konstrukce pozemních staveb strana 1 ZÁKLADY ZAKRESLOVÁNÍ I. Výběr literatury ČSN EN ISO 128-23 Typy čar a jejich použití ČSN 01 0451 Technické písmo ČSN 01 3130 Technické výkresy Kótování Základní
Stěny a obvodový plášť
 Stěny a obvodový plášť 2 Stěna V Revit Architecture se každá stěna chová jako inteligentní objekt. V základu je inteligencí myšlena vlastnost umožňující rozdílné grafické zobrazení stěny v pohledu, řezu
Stěny a obvodový plášť 2 Stěna V Revit Architecture se každá stěna chová jako inteligentní objekt. V základu je inteligencí myšlena vlastnost umožňující rozdílné grafické zobrazení stěny v pohledu, řezu
Generování výkresové dokumentace. Autodesk INVENTOR. Ing. Richard Strnka, 2012
 Generování výkresové dokumentace Autodesk INVENTOR Ing. Richard Strnka, 2012 Konzole I generování výkresové dokumentace v Inventoru Otevření nového souboru pro výkres Spusťte INVENTOR Vytvořte projekt
Generování výkresové dokumentace Autodesk INVENTOR Ing. Richard Strnka, 2012 Konzole I generování výkresové dokumentace v Inventoru Otevření nového souboru pro výkres Spusťte INVENTOR Vytvořte projekt
124KP1 Konstrukce pozemních staveb strana 1
 124KP1 Konstrukce pozemních staveb strana 1 ZÁKLADY ZAKRESLOVÁNÍ PODKLAD 1 ČSN 01 3420 - Výkresy pozemních staveb Kreslení výkresů stavební části - výtah z normy pro potřeby cvičení z 124KP1 a 124KP2 pozn.:
124KP1 Konstrukce pozemních staveb strana 1 ZÁKLADY ZAKRESLOVÁNÍ PODKLAD 1 ČSN 01 3420 - Výkresy pozemních staveb Kreslení výkresů stavební části - výtah z normy pro potřeby cvičení z 124KP1 a 124KP2 pozn.:
Parametrické modelování těles. Autodesk INVENTOR. Ing. Richard Strnka, 2012
 Parametrické modelování těles Autodesk INVENTOR Ing. Richard Strnka, 2012 Konzole modelování těles v Inventoru Příprava modelování Spusťte INVENTOR Vytvořte nový projekt Otevřete nový soubor ze šablony
Parametrické modelování těles Autodesk INVENTOR Ing. Richard Strnka, 2012 Konzole modelování těles v Inventoru Příprava modelování Spusťte INVENTOR Vytvořte nový projekt Otevřete nový soubor ze šablony
SolidWorks. Otevření skici. Mřížka. Režimy skicování. Režim klik-klik. Režim klik-táhnout. Skica
 SolidWorks Skica je základ pro vytvoření 3D modelu její složitost má umožňovat tvorbu dílu bez problémů díl vytvoříte jen z uzavřené skici s přesně napojenými entitami bez zdvojení Otevření skici vyberte
SolidWorks Skica je základ pro vytvoření 3D modelu její složitost má umožňovat tvorbu dílu bez problémů díl vytvoříte jen z uzavřené skici s přesně napojenými entitami bez zdvojení Otevření skici vyberte
Výkres tvaru monolitické železobetonové konstrukce
 Výkres tvaru monolitické železobetonové konstrukce = pohled do bednění stropní konstrukce (+ schodišť, ramp apod.) a půdorysný řez svislými nosnými prvky podporujícími zakreslovaný strop. Řez je veden
Výkres tvaru monolitické železobetonové konstrukce = pohled do bednění stropní konstrukce (+ schodišť, ramp apod.) a půdorysný řez svislými nosnými prvky podporujícími zakreslovaný strop. Řez je veden
Výkresy. Projekt SIPVZ D Modelování v SolidWorks. Autor: ing. Laďka Krejčí
 Výkresy Projekt SIPVZ 2006 3D Modelování v SolidWorks Autor: ing. Laďka Krejčí 2 Obsah úlohy Otevření šablony výkresu Vlastnosti, úprava a uložení formátu listu Nastavení detailů dokumentu Vytvoření výkresu
Výkresy Projekt SIPVZ 2006 3D Modelování v SolidWorks Autor: ing. Laďka Krejčí 2 Obsah úlohy Otevření šablony výkresu Vlastnosti, úprava a uložení formátu listu Nastavení detailů dokumentu Vytvoření výkresu
Bloky, atributy, knihovny
 Bloky, atributy, knihovny Projekt SIPVZ 2006 Řešené příklady AutoCADu Autor: ing. Laďka Krejčí 2 Obsah úlohy Procvičíte zadávání vzdáleností a délek úsečky kreslící nástroje (text, úsečka, kóta) vlastnosti
Bloky, atributy, knihovny Projekt SIPVZ 2006 Řešené příklady AutoCADu Autor: ing. Laďka Krejčí 2 Obsah úlohy Procvičíte zadávání vzdáleností a délek úsečky kreslící nástroje (text, úsečka, kóta) vlastnosti
Tvorba 2D technické dokumentace. SolidWorks Kotva. Ing. Richard Strnka, 2013
 Tvorba 2D technické dokumentace SolidWorks Kotva Ing. Richard Strnka, 2013 Obsah úlohy - Jednotlivé kroky úlohy zahrnuji: - Vytvoření tvarové součásti dle výkresové dokumentace - Generování pohledů a řezů
Tvorba 2D technické dokumentace SolidWorks Kotva Ing. Richard Strnka, 2013 Obsah úlohy - Jednotlivé kroky úlohy zahrnuji: - Vytvoření tvarové součásti dle výkresové dokumentace - Generování pohledů a řezů
Novinky Revit Architecture 2012
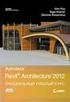 Novinky Revit Architecture 2012 Konstrukční modelování Prvky lze rozdělit na více částí z konstrukčních důvodů (např. z hlediska výroby). Rozdělené části si zachovávají vztah k původnímu objektu. Vylepšený
Novinky Revit Architecture 2012 Konstrukční modelování Prvky lze rozdělit na více částí z konstrukčních důvodů (např. z hlediska výroby). Rozdělené části si zachovávají vztah k původnímu objektu. Vylepšený
1.1. Spuštění ArchiCADu 16 1.2. Práce s projektem 16. 1.3. Pracovní plocha 19
 Obsah 1 Seznámení s ArchiCADem 15 1.1. Spuštění ArchiCADu 16 1.2. Práce s projektem 16 Vytvoření nového projektu 16 Vytvoření nového projektu při spuštění ArchiCADu 17 Možné způsoby nastavení nového projektu:
Obsah 1 Seznámení s ArchiCADem 15 1.1. Spuštění ArchiCADu 16 1.2. Práce s projektem 16 Vytvoření nového projektu 16 Vytvoření nového projektu při spuštění ArchiCADu 17 Možné způsoby nastavení nového projektu:
BRICSCAD V15. Modelování BIM
 BRICSCAD V15 Modelování BIM Protea spol. s r.o. Makovského 1339/16 236 00 Praha 6 - Řepy tel.: 235 316 232, 235 316 237 fax: 235 316 038 e-mail: obchod@protea.cz web: www.protea.cz Copyright Protea spol.
BRICSCAD V15 Modelování BIM Protea spol. s r.o. Makovského 1339/16 236 00 Praha 6 - Řepy tel.: 235 316 232, 235 316 237 fax: 235 316 038 e-mail: obchod@protea.cz web: www.protea.cz Copyright Protea spol.
SPIRIT 2012. Nové funkce. SOFTconsult spol. s r. o., Praha
 SPIRIT 2012 Nové funkce SOFTconsult spol. s r. o., Praha Informace v tomto dokumentu mohou podléhat změnám bez předchozího upozornění. 01/2012 (SPIRIT 2012 CZ) Revize 1 copyright SOFTconsult spol. s r.
SPIRIT 2012 Nové funkce SOFTconsult spol. s r. o., Praha Informace v tomto dokumentu mohou podléhat změnám bez předchozího upozornění. 01/2012 (SPIRIT 2012 CZ) Revize 1 copyright SOFTconsult spol. s r.
Obsah. Co je nového v Advance CAD 2015 NOVINKY... 5 VYLEPŠENÍ... 8
 Obsah NOVINKY... 5 1: Nová ukotvitelná paleta nástrojů...5 2: Oříznutí výřezu...5 3: Různé typy licencí...5 4: Uživatelské nastavení stránky...6 5: Nastavení barev pro šrafy...7 6: Asociativita úhlových
Obsah NOVINKY... 5 1: Nová ukotvitelná paleta nástrojů...5 2: Oříznutí výřezu...5 3: Různé typy licencí...5 4: Uživatelské nastavení stránky...6 5: Nastavení barev pro šrafy...7 6: Asociativita úhlových
Jeden z mírně náročnějších příkladů, zaměřený na úpravu formátu buňky a především na detailnější práci s grafem (a jeho modifikacemi).
 Příklad zahrnuje Textová editace buněk Základní vzorce Vložené kliparty Propojené listy Grafi cká úprava buněk Složitější vzorce Vložené externí obrázky Formuláře Úprava formátu Vysoce speciální funkce
Příklad zahrnuje Textová editace buněk Základní vzorce Vložené kliparty Propojené listy Grafi cká úprava buněk Složitější vzorce Vložené externí obrázky Formuláře Úprava formátu Vysoce speciální funkce
Parametrické modelování těles. Autodesk INVENTOR. Ing. Richard Strnka, 2012
 Parametrické modelování těles Autodesk INVENTOR Ing. Richard Strnka, 2012 Páka modelování těles v Inventoru Příprava modelování Spusťte INVENTOR Vytvořte nový projekt Otevřete nový soubor ze šablony Norma
Parametrické modelování těles Autodesk INVENTOR Ing. Richard Strnka, 2012 Páka modelování těles v Inventoru Příprava modelování Spusťte INVENTOR Vytvořte nový projekt Otevřete nový soubor ze šablony Norma
Sada 3 CAD3. 4. CADKON DT+ Okna
 S třední škola stavební Jihlava Sada 3 CAD3 4. CADKON DT+ Okna Digitální učební materiál projektu: SŠS Jihlava šablony registrační číslo projektu:cz.1.09/1.5.00/34.0284 Šablona: III/2 - inovace a zkvalitnění
S třední škola stavební Jihlava Sada 3 CAD3 4. CADKON DT+ Okna Digitální učební materiál projektu: SŠS Jihlava šablony registrační číslo projektu:cz.1.09/1.5.00/34.0284 Šablona: III/2 - inovace a zkvalitnění
Občas je potřeba nakreslit příčky, které nejsou připojeny k obvodovým stěnám, např. tak, jako na následujícím obrázku:
 Příčky nepřipojené Občas je potřeba nakreslit příčky, které nejsou připojeny k obvodovým stěnám, např. tak, jako na následujícím obrázku: Lze využít dva způsoby kreslení. Nejjednodušší je příčky nakreslit
Příčky nepřipojené Občas je potřeba nakreslit příčky, které nejsou připojeny k obvodovým stěnám, např. tak, jako na následujícím obrázku: Lze využít dva způsoby kreslení. Nejjednodušší je příčky nakreslit
Předmět: Informační a komunikační technologie
 Předmět: Informační a komunikační technologie Předmět: Informační a komunikační technologie Ročník: Výukový materiál Solid Edge ST Jméno autora: Mgr. František Pekař Škola: Střední škola řezbářská, Tovačov,
Předmět: Informační a komunikační technologie Předmět: Informační a komunikační technologie Ročník: Výukový materiál Solid Edge ST Jméno autora: Mgr. František Pekař Škola: Střední škola řezbářská, Tovačov,
Generování výkresové dokumentace. Autodesk INVENTOR. Ing. Richard Strnka, 2012
 Generování výkresové dokumentace Autodesk INVENTOR Ing. Richard Strnka, 2012 Páka generování výkresové dokumentace v Inventoru Otevření nového souboru pro výkres Spusťte INVENTOR Nastavte projekt Páka
Generování výkresové dokumentace Autodesk INVENTOR Ing. Richard Strnka, 2012 Páka generování výkresové dokumentace v Inventoru Otevření nového souboru pro výkres Spusťte INVENTOR Nastavte projekt Páka
manuál CADKON-KROVY CADKON-KROVY kreslení dřevěných konstrukcí pro Autodesk Architectural Desktop
 kreslení dřevěných konstrukcí pro Autodesk Architectural Desktop Stav k 1.2.2007 Vzhledem k tomu, že se náš software průběžně vyvíjí, nemůžeme zaručit, že všechny uvedené údaje v příručce odpovídají aktuálnímu
kreslení dřevěných konstrukcí pro Autodesk Architectural Desktop Stav k 1.2.2007 Vzhledem k tomu, že se náš software průběžně vyvíjí, nemůžeme zaručit, že všechny uvedené údaje v příručce odpovídají aktuálnímu
Postupy práce se šablonami IS MPP
 Postupy práce se šablonami IS MPP Modul plánování a přezkoumávání, verze 1.20 vypracovala společnost ASD Software, s.r.o. dokument ze dne 27. 3. 2013, verze 1.01 Postupy práce se šablonami IS MPP Modul
Postupy práce se šablonami IS MPP Modul plánování a přezkoumávání, verze 1.20 vypracovala společnost ASD Software, s.r.o. dokument ze dne 27. 3. 2013, verze 1.01 Postupy práce se šablonami IS MPP Modul
CZ.1.07/1.5.00/34.0556 III / 2 = Inovace a zkvalitnění výuky prostřednictvím ICT
 Číslo projektu Číslo a název šablony klíčové aktivity Tematická oblast CZ.1.07/1.5.00/34.0556 III / 2 = Inovace a zkvalitnění výuky prostřednictvím ICT ZÁSADY TVORBY VÝKRESŮ POZEMNÍCH STAVEB II. Autor
Číslo projektu Číslo a název šablony klíčové aktivity Tematická oblast CZ.1.07/1.5.00/34.0556 III / 2 = Inovace a zkvalitnění výuky prostřednictvím ICT ZÁSADY TVORBY VÝKRESŮ POZEMNÍCH STAVEB II. Autor
Uživatelské rozhraní grafického zadávání
 24.02.2014 Seznam změn Truss 4.6 Firma Fine s.r.o. připravila verzi 4.6 programu Truss. Tato verze přináší následující změny a vylepšení: Grafické zadávání Rovinné (2D) pracovní plochy nyní umožňují přímé
24.02.2014 Seznam změn Truss 4.6 Firma Fine s.r.o. připravila verzi 4.6 programu Truss. Tato verze přináší následující změny a vylepšení: Grafické zadávání Rovinné (2D) pracovní plochy nyní umožňují přímé
Verze 2018 jsou tady! Co je nového? Martin Birás (CAD Studio) Václav Statečný (CAD Studio)
 Verze 2018 jsou tady! Co je nového? Martin Birás (CAD Studio) Václav Statečný (CAD Studio) Seznam novinek Revit 2017.1 a 2017.2 Dynamo player Podpora 4K monitorů Import *.SAT a *.3dm Energetická optimalizace
Verze 2018 jsou tady! Co je nového? Martin Birás (CAD Studio) Václav Statečný (CAD Studio) Seznam novinek Revit 2017.1 a 2017.2 Dynamo player Podpora 4K monitorů Import *.SAT a *.3dm Energetická optimalizace
1. Zdi. 1.1. Vložit nový vrchol do zdi. Krok 1: Tvorba jednovrstvé zdi. Krok 2: Nakreslení konstrukčních čar. 1.1. Vložit nový vrchol do zdi 3
 1. Zdi 1.1. Vložit nový vrchol do zdi 3 1. Zdi Zeď je ve stavitelství jedním z nejzákladnějších prvků. Pomocí ARCHline.XP je snadné vytvářet a modifikovat zdi. Ve většině případech můžete pracovat současně
1. Zdi 1.1. Vložit nový vrchol do zdi 3 1. Zdi Zeď je ve stavitelství jedním z nejzákladnějších prvků. Pomocí ARCHline.XP je snadné vytvářet a modifikovat zdi. Ve většině případech můžete pracovat současně
Co je nového 2018 R2
 Co je nového 2018 R2 Obsah NOVINKY... 5 1: Vyhledat prvek... 5 2: Čáry modelu podle... 6 3: Duplikovat výkresy... 7 4: Délka kabelů... 8 5: Výškové kóty... 9 VYLEPŠENÍ... 10 1: Excel Link... 10 2: Uspořádání
Co je nového 2018 R2 Obsah NOVINKY... 5 1: Vyhledat prvek... 5 2: Čáry modelu podle... 6 3: Duplikovat výkresy... 7 4: Délka kabelů... 8 5: Výškové kóty... 9 VYLEPŠENÍ... 10 1: Excel Link... 10 2: Uspořádání
ČLENĚNÍ STAVBY NA STAVEBNÍ DÍLY A JEJICH ZAKRESLOVÁNÍ VE ST. VÝKRESECH
 ČLENĚNÍ STAVBY NA STAVEBNÍ DÍLY A JEJICH ZAKRESLOVÁNÍ VE ST. VÝKRESECH 1. TERÉN + 2. VÝKOPY + 3. ZÁKLADY + 4. SVISLÉ KONSTRUKCE 5. POVRCHOVÉ ÚPRAVY 6. KOMÍNY A VENTILACE 7. VODOROVNÉ KONSTRUKCE + 8. PODLAHY
ČLENĚNÍ STAVBY NA STAVEBNÍ DÍLY A JEJICH ZAKRESLOVÁNÍ VE ST. VÝKRESECH 1. TERÉN + 2. VÝKOPY + 3. ZÁKLADY + 4. SVISLÉ KONSTRUKCE 5. POVRCHOVÉ ÚPRAVY 6. KOMÍNY A VENTILACE 7. VODOROVNÉ KONSTRUKCE + 8. PODLAHY
Tisk výkresu. Projekt SIPVZ 2006 Řešené příklady AutoCADu Autor: ing. Laďka Krejčí
 Tisk výkresu Projekt SIPVZ 2006 Řešené příklady AutoCADu Autor: ing. Laďka Krejčí 2 Obsah úlohy Procvičíte práci se soubory práci s DesignCentrem přenesení bloku z Design Centra do výkresu editace atributů
Tisk výkresu Projekt SIPVZ 2006 Řešené příklady AutoCADu Autor: ing. Laďka Krejčí 2 Obsah úlohy Procvičíte práci se soubory práci s DesignCentrem přenesení bloku z Design Centra do výkresu editace atributů
TVORBA TECHNICKÉ DOKUMENTACE Vysoká škola technická a ekonomická v Českých Budějovicích. Institute of Technology And Business In České Budějovice
 TVORBA TECHNICKÉ DOKUMENTACE Vysoká škola technická a ekonomická v Českých Budějovicích Institute of Technology And Business In České Budějovice Tento učební materiál vznikl v rámci projektu "Integrace
TVORBA TECHNICKÉ DOKUMENTACE Vysoká škola technická a ekonomická v Českých Budějovicích Institute of Technology And Business In České Budějovice Tento učební materiál vznikl v rámci projektu "Integrace
2. Otvorové prvky. Tutorial
 2. Otvorové prvky Tutorial 2.1. Umístění dveří v zadané vzdálensoti od koncového bodu zdi 33 2. Otvorové prvky V ARCHline.XP jsou dveře a okna speciálními prvky. Vlastnosti (výška, šířka, ) přiřazené
2. Otvorové prvky Tutorial 2.1. Umístění dveří v zadané vzdálensoti od koncového bodu zdi 33 2. Otvorové prvky V ARCHline.XP jsou dveře a okna speciálními prvky. Vlastnosti (výška, šířka, ) přiřazené
První kroky s aplikací ActivInspire
 První kroky s aplikací ActivInspire Výukový program 1 Otevření předváděcího sešitu 1. Klikněte na tlačítko Hlavní nabídka. 2. Klikněte na položku Soubor. 3. Klikněte na položku Otevřít. 4. Vyhledejte umístění
První kroky s aplikací ActivInspire Výukový program 1 Otevření předváděcího sešitu 1. Klikněte na tlačítko Hlavní nabídka. 2. Klikněte na položku Soubor. 3. Klikněte na položku Otevřít. 4. Vyhledejte umístění
1. Otevřete dokument, který chcete číst. 2. Na kartě Zobrazení klikněte ve skupině Zobrazení dokumentů na položku Čtení na celé obrazovce.
 2. lekce Čtení dokumentů 1. Otevřete dokument, který chcete číst. 2. Na kartě Zobrazení klikněte ve skupině Zobrazení dokumentů na položku Čtení na celé obrazovce. 3. Přecházení mezi stránkami v dokumentu:
2. lekce Čtení dokumentů 1. Otevřete dokument, který chcete číst. 2. Na kartě Zobrazení klikněte ve skupině Zobrazení dokumentů na položku Čtení na celé obrazovce. 3. Přecházení mezi stránkami v dokumentu:
Přehled novinek Autodesk Revit 2013
 Přehled novinek Autodesk Revit 2013 Hlavní novinky Revit Architecture: - Vylepšená tvorba schodišť - Vylepšená tvorba zábradlí - Nové vlastnosti materiálů - Vylepšení vizualizací - Vylepšení tvorby součástí
Přehled novinek Autodesk Revit 2013 Hlavní novinky Revit Architecture: - Vylepšená tvorba schodišť - Vylepšená tvorba zábradlí - Nové vlastnosti materiálů - Vylepšení vizualizací - Vylepšení tvorby součástí
Parametrické modelování těles. Autodesk INVENTOR. Ing. Richard Strnka, 2012
 Parametrické modelování těles Autodesk INVENTOR Ing. Richard Strnka, 2012 Svařenec páky modelování sveřenců v Inventoru Modelování svařenců Výklad: Autodesk Inventor poskytuje pro modelování svařovaných
Parametrické modelování těles Autodesk INVENTOR Ing. Richard Strnka, 2012 Svařenec páky modelování sveřenců v Inventoru Modelování svařenců Výklad: Autodesk Inventor poskytuje pro modelování svařovaných
Elektronická příručka navrhování interiéru
 Elektronická příručka navrhování interiéru Verze: 1.0 Název: CZ_navrhování_interiéru_V1.PDF Témata: 1 Úvod...2 2 Funkce navrhování interiéru...2 2.1 Spustit navrhování interiéru...2 2.2 Definovat stěnu...3
Elektronická příručka navrhování interiéru Verze: 1.0 Název: CZ_navrhování_interiéru_V1.PDF Témata: 1 Úvod...2 2 Funkce navrhování interiéru...2 2.1 Spustit navrhování interiéru...2 2.2 Definovat stěnu...3
Střední škola stavebních řemesel Brno Bosonohy Pražská 38b, 642 00 Brno Bosonohy
 Střední škola stavebních řemesel Brno Bosonohy Pražská 38b, 642 00 Brno Bosonohy Šablona: Název: Téma: Autor: Číslo: Inovace a zkvalitnění výuky prostřednictvím ICT 20_kreslení dřevostavby modelace terénu,
Střední škola stavebních řemesel Brno Bosonohy Pražská 38b, 642 00 Brno Bosonohy Šablona: Název: Téma: Autor: Číslo: Inovace a zkvalitnění výuky prostřednictvím ICT 20_kreslení dřevostavby modelace terénu,
1.SVISLÝ ŘEZ Zobrazení konstrukcí ve svislém řezu Zásady zobrazování konstrukcí ve svislém řezu jsou uvedeny v podkladech cvičení č.
 1.SVISLÝ ŘEZ 1.1.Poloha svislé řezové roviny Řezovou rovinu vedeme v příčném či podélném směru, tak aby procházela okenními a dveřními otvory. Její polohu lze v případě potřeby zalomit. Polohu řezové roviny
1.SVISLÝ ŘEZ 1.1.Poloha svislé řezové roviny Řezovou rovinu vedeme v příčném či podélném směru, tak aby procházela okenními a dveřními otvory. Její polohu lze v případě potřeby zalomit. Polohu řezové roviny
Nastavení stránky : Levým tlačítkem myši kliknete v menu na Soubor a pak na Stránka. Ovládání Open Office.org Draw Ukládání dokumentu :
 Ukládání dokumentu : Levým tlačítkem myši kliknete v menu na Soubor a pak na Uložit jako. Otevře se tabulka, v které si najdete místo adresář, pomocí malé šedočerné šipky (jako na obrázku), do kterého
Ukládání dokumentu : Levým tlačítkem myši kliknete v menu na Soubor a pak na Uložit jako. Otevře se tabulka, v které si najdete místo adresář, pomocí malé šedočerné šipky (jako na obrázku), do kterého
Motivace - inovace - zkušenost a vzdělávání
 EVROPSKÝ SOCIÁLNÍ FOND 17.3 - Motivace - inovace - zkušenost a vzdělávání PRAHA & EU INVESTUJEME DO VAŠÍ BUDOUCNOSTI Klíčová aktivita č. 5 - Kurz a podpora a zkvalitnění výuky 3D počítačového modelování,
EVROPSKÝ SOCIÁLNÍ FOND 17.3 - Motivace - inovace - zkušenost a vzdělávání PRAHA & EU INVESTUJEME DO VAŠÍ BUDOUCNOSTI Klíčová aktivita č. 5 - Kurz a podpora a zkvalitnění výuky 3D počítačového modelování,
Popis základního prostředí programu AutoCAD
 Popis základního prostředí programu AutoCAD Popis základního prostředí programu AutoCAD CÍL KAPITOLY: CO POTŘEBUJETE ZNÁT, NEŽ ZAČNETE PRACOVAT Vysvětlení základních pojmů: Okno programu AutoCAD Roletová
Popis základního prostředí programu AutoCAD Popis základního prostředí programu AutoCAD CÍL KAPITOLY: CO POTŘEBUJETE ZNÁT, NEŽ ZAČNETE PRACOVAT Vysvětlení základních pojmů: Okno programu AutoCAD Roletová
Přepracované pásy karet Ikony jsou přehlednější a vzhled odpovídá ostatním aplikacím Autodesku.
 Novinky Revit MEP 2011 Vylepšení uživatelského rozhraní Přepracované pásy karet Ikony jsou přehlednější a vzhled odpovídá ostatním aplikacím Autodesku. Karta Upravit V okamžiku výběru nějakého nástroje
Novinky Revit MEP 2011 Vylepšení uživatelského rozhraní Přepracované pásy karet Ikony jsou přehlednější a vzhled odpovídá ostatním aplikacím Autodesku. Karta Upravit V okamžiku výběru nějakého nástroje
Novinky verze SPIRIT 2015
 Novinky verze SPIRIT 2015 Ostění pro okna a dveře (ZAK) Ve SPIRITu můžete použít každý ZAK komponent přímo z Prohlížeče komponentů způsobem drag and drop, kromě ostění oken a dveří. Ve SPIRITu 2015 máte
Novinky verze SPIRIT 2015 Ostění pro okna a dveře (ZAK) Ve SPIRITu můžete použít každý ZAK komponent přímo z Prohlížeče komponentů způsobem drag and drop, kromě ostění oken a dveří. Ve SPIRITu 2015 máte
Parametrické modelování těles. Autodesk INVENTOR. Ing. Richard Strnka, 2012
 Parametrické modelování těles Autodesk INVENTOR Ing. Richard Strnka, 2012 Konzole I modelování těles v Inventoru Příprava modelování Spusťte INVENTOR Vytvořte nový projekt Otevřete nový soubor ze šablony
Parametrické modelování těles Autodesk INVENTOR Ing. Richard Strnka, 2012 Konzole I modelování těles v Inventoru Příprava modelování Spusťte INVENTOR Vytvořte nový projekt Otevřete nový soubor ze šablony
Advance Concrete. Tutorial
 Advance Concrete Tutorial Obsah O tomto tutorialu...9 Jak používat tuto příručku...10 Lekce 1: Tvorba konstrukčního rastru...11 Krok 1: Tvorba základního konstrukčního rastru...11 Krok 2: Nastavte vzdálenosti
Advance Concrete Tutorial Obsah O tomto tutorialu...9 Jak používat tuto příručku...10 Lekce 1: Tvorba konstrukčního rastru...11 Krok 1: Tvorba základního konstrukčního rastru...11 Krok 2: Nastavte vzdálenosti
Motivace - inovace - zkušenost a vzdělávání
 EVROPSKÝ SOCIÁLNÍ FOND 17.3 - Motivace - inovace - zkušenost a vzdělávání PRAHA & EU INVESTUJEME DO VAŠÍ BUDOUCNOSTI Klíčová aktivita č. 5 - Kurz a podpora a zkvalitnění výuky 3D počítačového modelování,
EVROPSKÝ SOCIÁLNÍ FOND 17.3 - Motivace - inovace - zkušenost a vzdělávání PRAHA & EU INVESTUJEME DO VAŠÍ BUDOUCNOSTI Klíčová aktivita č. 5 - Kurz a podpora a zkvalitnění výuky 3D počítačového modelování,
Osnova, hlavní a vnořené dokumenty
 Osnova, hlavní a vnořené dokumenty 912 K čemu slouží osnova dokumentu Osnovu lze použít pro zobrazení struktury dokumentu, ale také například pro přesouvání bloků textu nebo změnu úrovně nadpisů. Strukturu
Osnova, hlavní a vnořené dokumenty 912 K čemu slouží osnova dokumentu Osnovu lze použít pro zobrazení struktury dokumentu, ale také například pro přesouvání bloků textu nebo změnu úrovně nadpisů. Strukturu
Novinky Revit Architecture 2011 CZ
 Novinky Revit Architecture 2011 CZ Na jaře 2010 přichází na trh nová verze stavařské CAD/BIM aplikace Autodesk Revit. Přináší několik významných novinek, které potvrzují přední postavení Revitu jako nástroje
Novinky Revit Architecture 2011 CZ Na jaře 2010 přichází na trh nová verze stavařské CAD/BIM aplikace Autodesk Revit. Přináší několik významných novinek, které potvrzují přední postavení Revitu jako nástroje
742 Jak prohlížet seznam dat pomocí formuláře. další záznamy pomocí formuláře
 Formuláře 742 Jak prohlížet seznam dat pomocí formuláře pokročilý Pokud si přejete prohlížet seznam dat po jednotlivých záznamech ve formulářovém zobrazení, pak postupujte takto: Klepněte myší kamkoliv
Formuláře 742 Jak prohlížet seznam dat pomocí formuláře pokročilý Pokud si přejete prohlížet seznam dat po jednotlivých záznamech ve formulářovém zobrazení, pak postupujte takto: Klepněte myší kamkoliv
Variace. Zoner Callisto
 Variace 1 Zoner Callisto Autor: Mgr. Jaromír JUŘEK Kopírování a jakékoliv další využití výukového materiálu je povoleno pouze s uvedením odkazu na www.jarjurek.cz. 1. Zoner Callisto Osnova výuky: do jaké
Variace 1 Zoner Callisto Autor: Mgr. Jaromír JUŘEK Kopírování a jakékoliv další využití výukového materiálu je povoleno pouze s uvedením odkazu na www.jarjurek.cz. 1. Zoner Callisto Osnova výuky: do jaké
Obsah. Úvod do studia 11 Co byste měli předem znát 13. Úvod do obsluhy AutoCADu 23. Kapitola 1 11. Kapitola 1 23
 Předmluva 9 Komu je tato kniha určena 11 Kapitola 1 11 Úvod do studia 11 Co byste měli předem znát 13 CAD technologie 13 Product Lifecycle Management 14 AutoCAD není jenom CAD, je to vývojová platforma
Předmluva 9 Komu je tato kniha určena 11 Kapitola 1 11 Úvod do studia 11 Co byste měli předem znát 13 CAD technologie 13 Product Lifecycle Management 14 AutoCAD není jenom CAD, je to vývojová platforma
ZOBRAZOVÁNÍ STAVEBNÍCH KONSTRUKCÍ A ÚPRAV VE STAVEBNÍCH VÝKRESECH P
 ZOBRAZOVÁNÍ STAVEBNÍCH KONSTRUKCÍ A ÚPRAV VE STAVEBNÍCH VÝKRESECH PŮDORYSŮ, ŘEZŮ A POHLEDŮ V MĚŘÍTKU 1 : 100 A 1 : 50 1.Kreslení svislých konstrukcí: Půdorys- - Pro zobrazení a kótování svislých stěn,
ZOBRAZOVÁNÍ STAVEBNÍCH KONSTRUKCÍ A ÚPRAV VE STAVEBNÍCH VÝKRESECH PŮDORYSŮ, ŘEZŮ A POHLEDŮ V MĚŘÍTKU 1 : 100 A 1 : 50 1.Kreslení svislých konstrukcí: Půdorys- - Pro zobrazení a kótování svislých stěn,
Revit Architecture 2008
 Autodesk Academia Grant 2007 Revit Architecture 2008 Tvorba 3D a 2D projektů snadno a rychle Vypracoval: Obsah 1 Anotace...4 2 Filozofie programu Revit Architecture 2008...5 3 Instalace...6 3.1 Instalace
Autodesk Academia Grant 2007 Revit Architecture 2008 Tvorba 3D a 2D projektů snadno a rychle Vypracoval: Obsah 1 Anotace...4 2 Filozofie programu Revit Architecture 2008...5 3 Instalace...6 3.1 Instalace
Začínáme s aplikací Revit Architecture
 Začínáme s aplikací Revit Architecture Červen 2008 2008 Autodesk, Inc. Všechna práva vyhrazena. Pokud společnost Autodesk neschválila jinak, tato publikace ani její části nesmějí být reprodukovány v žádné
Začínáme s aplikací Revit Architecture Červen 2008 2008 Autodesk, Inc. Všechna práva vyhrazena. Pokud společnost Autodesk neschválila jinak, tato publikace ani její části nesmějí být reprodukovány v žádné
První kroky v CADKON+
 První kroky v CADKON+ www.cadkon.eu CADKON a logo CADKON jsou registrované obchodní známky firmy AB Studio Consulting+Engineering s.r.o. Všechny ostatní značky, názvy výrobků a obchodní známky patří příslušným
První kroky v CADKON+ www.cadkon.eu CADKON a logo CADKON jsou registrované obchodní známky firmy AB Studio Consulting+Engineering s.r.o. Všechny ostatní značky, názvy výrobků a obchodní známky patří příslušným
Chování mapování při exportu kót aplikace Revit do kót aplikace AutoCAD
 Chování mapování při exportu kót aplikace Revit do kót aplikace AutoCAD Parametr kóty aplikace Revit Namapováno na vlastnost kótovacího stylu DWG Komentáře Šikmá kóta Lineární kóta Úhlová kóta Radiální
Chování mapování při exportu kót aplikace Revit do kót aplikace AutoCAD Parametr kóty aplikace Revit Namapováno na vlastnost kótovacího stylu DWG Komentáře Šikmá kóta Lineární kóta Úhlová kóta Radiální
Truss 4.7. Předvolby nastavení tisku
 Truss 4.7 Firma Fine s.r.o. připravila verzi 4.7 programu Truss. Tato verze přináší následující změny a vylepšení: Změna práce s násobnými vazníky Z důvodu omezení chyb v průběhu návrhu byl upraven způsob
Truss 4.7 Firma Fine s.r.o. připravila verzi 4.7 programu Truss. Tato verze přináší následující změny a vylepšení: Změna práce s násobnými vazníky Z důvodu omezení chyb v průběhu návrhu byl upraven způsob
Aplikované úlohy Solid Edge. SPŠSE a VOŠ Liberec. Ing. Jiří Haňáček. [ÚLOHA 39 Sestavení nerozebíratelné]
![Aplikované úlohy Solid Edge. SPŠSE a VOŠ Liberec. Ing. Jiří Haňáček. [ÚLOHA 39 Sestavení nerozebíratelné] Aplikované úlohy Solid Edge. SPŠSE a VOŠ Liberec. Ing. Jiří Haňáček. [ÚLOHA 39 Sestavení nerozebíratelné]](/thumbs/56/38223470.jpg) Aplikované úlohy Solid Edge SPŠSE a VOŠ Liberec Ing. Jiří Haňáček [ÚLOHA 39 Sestavení nerozebíratelné] 1. CÍL KAPITOLY Prostředí sestavy v Solid Edge nabízí sadu příkazů, pomocí nichž můžete do sestavy
Aplikované úlohy Solid Edge SPŠSE a VOŠ Liberec Ing. Jiří Haňáček [ÚLOHA 39 Sestavení nerozebíratelné] 1. CÍL KAPITOLY Prostředí sestavy v Solid Edge nabízí sadu příkazů, pomocí nichž můžete do sestavy
Lineární pole Rotační pole
 Lineární pole Rotační pole Projekt SIPVZ 2006 3D Modelování v SolidWorks Autor: ing. Laďka Krejčí 2 Obsah úlohy Vytvoření základu těla Vytvoření skici (přímka) Zakótování skici Zaoblení skici Vytvoření
Lineární pole Rotační pole Projekt SIPVZ 2006 3D Modelování v SolidWorks Autor: ing. Laďka Krejčí 2 Obsah úlohy Vytvoření základu těla Vytvoření skici (přímka) Zakótování skici Zaoblení skici Vytvoření
2D-skicování Tato část poskytuje shrnutí 2D-skicování, které je nezbytné ke tvorbě modelů Solid Works.
 2D-skicování Tato část poskytuje shrnutí 2D-skicování, které je nezbytné ke tvorbě modelů Solid Works. Skici v SolidWorks slouží pro všechny tvorbu načrtnutých prvků včetně následujících: Vysunutí Tažení
2D-skicování Tato část poskytuje shrnutí 2D-skicování, které je nezbytné ke tvorbě modelů Solid Works. Skici v SolidWorks slouží pro všechny tvorbu načrtnutých prvků včetně následujících: Vysunutí Tažení
ARCHline.XP 2014 Tutoriál 1. ARCHline.XP Tutoriál řešené příklady. 1. Zdi. ARCHline.XP
 ARCHline.XP 2014 Tutoriál 1 ARCHline.XP 2014 Tutoriál řešené příklady 1. Zdi 2 ARCHline.XP 2014 Tutoriál Informace uvedená v tomto dokumentu podléhá změně bez předchozího upozornění a nepředstavuje závazek
ARCHline.XP 2014 Tutoriál 1 ARCHline.XP 2014 Tutoriál řešené příklady 1. Zdi 2 ARCHline.XP 2014 Tutoriál Informace uvedená v tomto dokumentu podléhá změně bez předchozího upozornění a nepředstavuje závazek
Digitální učební materiál
 Digitální učební materiál Číslo projektu Číslo materiálu Název školy Autor Tematický celek Ročník CZ..07/..00/4.009 VY INOVACE_8-6 Střední průmyslová škola stavební, Resslova, České Budějovice Dalibor
Digitální učební materiál Číslo projektu Číslo materiálu Název školy Autor Tematický celek Ročník CZ..07/..00/4.009 VY INOVACE_8-6 Střední průmyslová škola stavební, Resslova, České Budějovice Dalibor
Obsah KAPITOLA 1 13 KAPITOLA 2 33
 Obsah KAPITOLA 1 13 Seznámení s programem AutoCAD 13 Úvod 13 Spuštění programu AutoCAD 13 Okno aplikace AutoCAD 16 Ovládací prvky 17 Příkazový řádek 20 Dynamická výzva 24 Vizuální nastavení 24 Práce s
Obsah KAPITOLA 1 13 Seznámení s programem AutoCAD 13 Úvod 13 Spuštění programu AutoCAD 13 Okno aplikace AutoCAD 16 Ovládací prvky 17 Příkazový řádek 20 Dynamická výzva 24 Vizuální nastavení 24 Práce s
SPIRIT 15. Nové funkce. SOFTconsult spol. s r. o., Praha
 SPIRIT 15 Nové funkce SOFTconsult spol. s r. o., Praha Informace v tonto dokumentu mohou podléhat změnám bez předchozího upozornění. 04/2008 (SPIRIT 15 CZ) Revize 1 copyright SOFTconsult spol. s r. o.
SPIRIT 15 Nové funkce SOFTconsult spol. s r. o., Praha Informace v tonto dokumentu mohou podléhat změnám bez předchozího upozornění. 04/2008 (SPIRIT 15 CZ) Revize 1 copyright SOFTconsult spol. s r. o.
Obsah. Výkon a stabilita... 6 Nové nastavení / možnosti... 7
 Obsah VÍTEJTE V ADVANCE CONCRETE 2012... 5 OBECNÉ... 6 Výkon a stabilita... 6 Nové nastavení / možnosti... 7 MODELOVÁNÍ... 8 Označené konce prvků při jejich výběru... 8 Výkaz materiálů (BOM) Možnost nastavit
Obsah VÍTEJTE V ADVANCE CONCRETE 2012... 5 OBECNÉ... 6 Výkon a stabilita... 6 Nové nastavení / možnosti... 7 MODELOVÁNÍ... 8 Označené konce prvků při jejich výběru... 8 Výkaz materiálů (BOM) Možnost nastavit
SurfCAM. Modelování ploch
 SurfCAM Modelování ploch Modelování Ploch 1. Úvod Pro dokonalé obrobení načteného modelu obrobku z různých CAD systémů je mnohdy nutné vytvořit pomocné a doplňující plochy na tomto modelu. V SURFCAMu je
SurfCAM Modelování ploch Modelování Ploch 1. Úvod Pro dokonalé obrobení načteného modelu obrobku z různých CAD systémů je mnohdy nutné vytvořit pomocné a doplňující plochy na tomto modelu. V SURFCAMu je
Postup: 1. kresba obrysu hodinek
 Postup: 1. Kresba obrysu hodinek. 2. Kresba knoflíku hodinek. 3. Kresba číselníku. 4. Kresba minutové a sekundové stupnice. 5. Kresba vyrytého obvodu číselníku. 6. Kresba ručiček. 7. Kresba datového pole.
Postup: 1. Kresba obrysu hodinek. 2. Kresba knoflíku hodinek. 3. Kresba číselníku. 4. Kresba minutové a sekundové stupnice. 5. Kresba vyrytého obvodu číselníku. 6. Kresba ručiček. 7. Kresba datového pole.
SCIA.ESA PT. Galerie obrázků
 SCIA.ESA PT Galerie obrázků 2 VÍTEJTE 5 SPRÁVCE GALERIE OBRÁZKŮ 6 Otevření Galerie obrázků...6 Vložení obrázku z okna do galerie...7 Průvodce tvorbou obrázků...7 Řezy rovinami čárového rastru (generované
SCIA.ESA PT Galerie obrázků 2 VÍTEJTE 5 SPRÁVCE GALERIE OBRÁZKŮ 6 Otevření Galerie obrázků...6 Vložení obrázku z okna do galerie...7 Průvodce tvorbou obrázků...7 Řezy rovinami čárového rastru (generované
Téma cvičení. Zadání úloh. XZK Obsah cvičení: ZS 2014/15. č. cv.
 XZK Obsah cvičení: ZS 2014/15 č. cv. Téma cvičení 1. Výkresy pozemních staveb- požadavky, způsoby kreslení. Plocha výkresového listu, orientace výkresů,měřítka, formáty Zobrazovací prostředky- druhy čar,
XZK Obsah cvičení: ZS 2014/15 č. cv. Téma cvičení 1. Výkresy pozemních staveb- požadavky, způsoby kreslení. Plocha výkresového listu, orientace výkresů,měřítka, formáty Zobrazovací prostředky- druhy čar,
Formátování pomocí stylů
 Styly a šablony Styly, šablony a témata Formátování dokumentu pomocí standardních nástrojů (přímé formátování) (Podokno úloh Zobrazit formátování): textu jsou přiřazeny parametry (font, velikost, barva,
Styly a šablony Styly, šablony a témata Formátování dokumentu pomocí standardních nástrojů (přímé formátování) (Podokno úloh Zobrazit formátování): textu jsou přiřazeny parametry (font, velikost, barva,
Grafický návrh. Co se naučíte. Vítá vás aplikace CorelDRAW, komplexní profesionální program pro grafický návrh a práci s vektorovou grafikou.
 Grafický návrh Vítá vás aplikace CorelDRAW, komplexní profesionální program pro grafický návrh a práci s vektorovou grafikou. V tomto kurzu vytvoříte plakát propagující smyšlenou kavárnu. Výsledný návrh
Grafický návrh Vítá vás aplikace CorelDRAW, komplexní profesionální program pro grafický návrh a práci s vektorovou grafikou. V tomto kurzu vytvoříte plakát propagující smyšlenou kavárnu. Výsledný návrh
Revit Structure 2016
 Novinky Revit Structure 2016 www.graitec.cz www.cadnet.cz, helpdesk.graitec.cz, www.graitec.com Novinky Revit Structure 2016 Dokument obsahuje podrobný přehled novinek a vylepšení Revit Structure verze
Novinky Revit Structure 2016 www.graitec.cz www.cadnet.cz, helpdesk.graitec.cz, www.graitec.com Novinky Revit Structure 2016 Dokument obsahuje podrobný přehled novinek a vylepšení Revit Structure verze
Sada 3 CAD3. 6. CADKON DT+ Dveře
 S třední škola stavební Jihlava Sada 3 CAD3 6. CADKON DT+ Dveře Digitální učební materiál projektu: SŠS Jihlava šablony registrační číslo projektu:cz.1.09/1.5.00/34.0284 Šablona: III/2 - inovace a zkvalitnění
S třední škola stavební Jihlava Sada 3 CAD3 6. CADKON DT+ Dveře Digitální učební materiál projektu: SŠS Jihlava šablony registrační číslo projektu:cz.1.09/1.5.00/34.0284 Šablona: III/2 - inovace a zkvalitnění
Předmět: Informační a komunikační technologie
 Předmět: Informační a komunikační technologie Výukový materiál Název projektu: Zkvalitnění výuky prostřednictvím ICT Číslo projektu: CZ.1.07/1.5.00/34.0799 Šablona: III/2 Inovace a zkvalitnění výuky prostřednictvím
Předmět: Informační a komunikační technologie Výukový materiál Název projektu: Zkvalitnění výuky prostřednictvím ICT Číslo projektu: CZ.1.07/1.5.00/34.0799 Šablona: III/2 Inovace a zkvalitnění výuky prostřednictvím
SCIA.ESA PT. Export a import souborů DWG a DXF
 SCIA.ESA PT Export a import souborů DWG a DXF VÍTEJTE 5 EXPORT DWG A DXF 6 Export z grafického okna programu...6 Export z Galerie obrázků...8 Export z Galerie výkresů...9 IMPORT DWG A DXF 10 Import do
SCIA.ESA PT Export a import souborů DWG a DXF VÍTEJTE 5 EXPORT DWG A DXF 6 Export z grafického okna programu...6 Export z Galerie obrázků...8 Export z Galerie výkresů...9 IMPORT DWG A DXF 10 Import do
Předmět: Informační a komunikační technologie
 Předmět: Informační a komunikační technologie Výukový materiál Název projektu: Zkvalitnění výuky prostřednictvím ICT Číslo projektu: CZ.1.07/1.5.00/34.0799 Šablona: III/2 Inovace a zkvalitnění výuky prostřednictvím
Předmět: Informační a komunikační technologie Výukový materiál Název projektu: Zkvalitnění výuky prostřednictvím ICT Číslo projektu: CZ.1.07/1.5.00/34.0799 Šablona: III/2 Inovace a zkvalitnění výuky prostřednictvím
STŘEDNÍ ŠKOLA A STŘEDNÍ ODBORNÉ UČILIŠTĚ HORŠOVSKÝ TÝN ALLPLAN. verze 2005 CAD SYSTÉM PRO OBOR POZEMNÍ STAVITELSTVÍ VELIKOST VÝKRESŮ, SKLÁDÁNÍ
 STŘEDNÍ ŠKOLA A STŘEDNÍ ODBORNÉ UČILIŠTĚ HORŠOVSKÝ TÝN ALLPLAN verze 005 CAD SYSTÉM PRO OBOR POZEMNÍ STAVITELSTVÍ VELIKOST VÝKRESŮ, SKLÁDÁNÍ ŠKOLNÍ ROK 005/006 SOŠ a SOU H. Týn, Ing. Bohumil Veit Zobrazování
STŘEDNÍ ŠKOLA A STŘEDNÍ ODBORNÉ UČILIŠTĚ HORŠOVSKÝ TÝN ALLPLAN verze 005 CAD SYSTÉM PRO OBOR POZEMNÍ STAVITELSTVÍ VELIKOST VÝKRESŮ, SKLÁDÁNÍ ŠKOLNÍ ROK 005/006 SOŠ a SOU H. Týn, Ing. Bohumil Veit Zobrazování
Výkresy GA Entita rovinného řezu Obecné výkresy uspořádání 2D okno
 Výkresy GA Entita rovinného řezu Obecné výkresy uspořádání 2D okno 1 Vydání: Scia Engineer 2010.0 Informace uvedené v tomto dokumentu mohou být změněny bez předchozího upozornění. Tento dokument ani žádná
Výkresy GA Entita rovinného řezu Obecné výkresy uspořádání 2D okno 1 Vydání: Scia Engineer 2010.0 Informace uvedené v tomto dokumentu mohou být změněny bez předchozího upozornění. Tento dokument ani žádná
Téma: Práce se základními objekty, výplní a obrysem
 Téma: Práce se základními objekty, výplní a obrysem Vypracovala: Ing. Jana Wasserbauerová TE NTO PR OJ E KT J E S POLUFINANC OVÁN EVR OPS KÝ M S OC IÁLNÍM FONDEM A STÁTNÍM ROZPOČTEM ČESKÉ REPUBLIKY. Cíl:
Téma: Práce se základními objekty, výplní a obrysem Vypracovala: Ing. Jana Wasserbauerová TE NTO PR OJ E KT J E S POLUFINANC OVÁN EVR OPS KÝ M S OC IÁLNÍM FONDEM A STÁTNÍM ROZPOČTEM ČESKÉ REPUBLIKY. Cíl:
Manuál. 2D čárový rastr
 Manuál 2D čárový rastr 1 Vydání: Scia Engineer 2010.0 Informace uvedené v tomto dokumentu mohou být změněny bez předchozího upozornění. Tento dokument ani žádná jeho část nesmí být bez výslovného písemného
Manuál 2D čárový rastr 1 Vydání: Scia Engineer 2010.0 Informace uvedené v tomto dokumentu mohou být změněny bez předchozího upozornění. Tento dokument ani žádná jeho část nesmí být bez výslovného písemného
MS Word. verze Přehled programů pro úpravu textu
 MS Word verze 2013 Přehled programů pro úpravu textu Pro úpravu textu slouží textový editor Jednoduché (zdarma, součást operačního systému MS Windows): Poznámkový blok, WordPad Komplexní: MS Word, Writer
MS Word verze 2013 Přehled programů pro úpravu textu Pro úpravu textu slouží textový editor Jednoduché (zdarma, součást operačního systému MS Windows): Poznámkový blok, WordPad Komplexní: MS Word, Writer
Obsah. Předmluva 15 KAPITOLA 1 17 KAPITOLA 2 39
 Předmluva 15 KAPITOLA 1 17 AutoCAD Tour 17 Úvod 17 Spuštění programu AutoCAD 18 Okno aplikace AutoCAD 20 Ovládací prvky 22 Příkazový řádek 25 Dynamická výzva 28 Vizuální nastavení 29 Práce s výkresovými
Předmluva 15 KAPITOLA 1 17 AutoCAD Tour 17 Úvod 17 Spuštění programu AutoCAD 18 Okno aplikace AutoCAD 20 Ovládací prvky 22 Příkazový řádek 25 Dynamická výzva 28 Vizuální nastavení 29 Práce s výkresovými
AutoCAD nastavení výkresu
 Kreslení 2D technické dokumentace AutoCAD nastavení výkresu Ing. Richard Strnka, 2012 Otevření nového souboru - Začít od začátku Pro zobrazení panelu viz obrázek je nutno přepnout proměnnou STARTUP na
Kreslení 2D technické dokumentace AutoCAD nastavení výkresu Ing. Richard Strnka, 2012 Otevření nového souboru - Začít od začátku Pro zobrazení panelu viz obrázek je nutno přepnout proměnnou STARTUP na
Technické novinky. AutoCAD. Mechanical 2011
 AutoCAD Mechanical 2011 2 Představujeme AutoCAD Mechanical 2011 Obsah Knihovna obsahu... 2 Obecná vylepšení... 2 Vylepšení podpory mezinárodních norem...2 Selektivní aktualizace obsahu...2 Publikování
AutoCAD Mechanical 2011 2 Představujeme AutoCAD Mechanical 2011 Obsah Knihovna obsahu... 2 Obecná vylepšení... 2 Vylepšení podpory mezinárodních norem...2 Selektivní aktualizace obsahu...2 Publikování
CADKON Stavební konstrukce 2013
 CADKON Stavební konstrukce 2013 POPIS NOVINEK A OPRAV Tento dokument obsahuje pouze popis vylepšení verze 2013 vůči verzi 2012.1 Podporované platformy AutoCAD LT 2013/2012/2011/2010/2009/2008/2007 CZ/UK
CADKON Stavební konstrukce 2013 POPIS NOVINEK A OPRAV Tento dokument obsahuje pouze popis vylepšení verze 2013 vůči verzi 2012.1 Podporované platformy AutoCAD LT 2013/2012/2011/2010/2009/2008/2007 CZ/UK
Uživatelská příručka. 06/2018 Technické změny vyhrazeny.
 Uživatelská příručka 1 OBSAH 1 ÚVOD... 3 1.1 Merbon SCADA... 3 1.1.1 K čemu program slouží...3 2 Přihlášení a odhlášení z programu... 4 3 Projekty... 5 3.1 Výběr zobrazení... 5 3.2 Schémata... 6 3.3 Grafy...
Uživatelská příručka 1 OBSAH 1 ÚVOD... 3 1.1 Merbon SCADA... 3 1.1.1 K čemu program slouží...3 2 Přihlášení a odhlášení z programu... 4 3 Projekty... 5 3.1 Výběr zobrazení... 5 3.2 Schémata... 6 3.3 Grafy...
Aplikované úlohy Solid Edge. SPŠSE a VOŠ Liberec. Ing. Aleš Najman [ÚLOHA 28 NÁSTROJE EDITACE ]
![Aplikované úlohy Solid Edge. SPŠSE a VOŠ Liberec. Ing. Aleš Najman [ÚLOHA 28 NÁSTROJE EDITACE ] Aplikované úlohy Solid Edge. SPŠSE a VOŠ Liberec. Ing. Aleš Najman [ÚLOHA 28 NÁSTROJE EDITACE ]](/thumbs/26/8858069.jpg) Aplikované úlohy Solid Edge SPŠSE a VOŠ Liberec Ing. Aleš Najman [ÚLOHA 28 NÁSTROJE EDITACE ] 1 ÚVOD Úloha 28 je zaměřena na úpravu objektů v modulu Výkres. Úpravou výkresů jsou myšleny operace zaoblení,
Aplikované úlohy Solid Edge SPŠSE a VOŠ Liberec Ing. Aleš Najman [ÚLOHA 28 NÁSTROJE EDITACE ] 1 ÚVOD Úloha 28 je zaměřena na úpravu objektů v modulu Výkres. Úpravou výkresů jsou myšleny operace zaoblení,
Prostředí Microstationu a jeho nastavení. Nastavení výkresu
 Prostředí Microstationu a jeho nastavení Nastavení výkresu 1 Pracovní plocha, panely nástrojů Seznámení s pracovním prostředím ovlivní pohodlí, rychlost, efektivitu a možná i kvalitu práce v programu Microstation.
Prostředí Microstationu a jeho nastavení Nastavení výkresu 1 Pracovní plocha, panely nástrojů Seznámení s pracovním prostředím ovlivní pohodlí, rychlost, efektivitu a možná i kvalitu práce v programu Microstation.
Rotační součástka. Projekt SIPVZ 2006 3D Modelování v SolidWorks. Autor: ing. Laďka Krejčí
 Střední odborná škola a Střední odborné učiliště strojírenské a elektrotechnické, Brno, Trnkova 113 Rotační součástka Projekt SIPVZ 2006 3D Modelování v SolidWorks Autor: ing. Laďka Krejčí 2 Obsah úlohy
Střední odborná škola a Střední odborné učiliště strojírenské a elektrotechnické, Brno, Trnkova 113 Rotační součástka Projekt SIPVZ 2006 3D Modelování v SolidWorks Autor: ing. Laďka Krejčí 2 Obsah úlohy
CZ.1.07/1.5.00/ III / 2 = Inovace a zkvalitnění výuky prostřednictvím ICT. Číslo projektu Číslo a název šablony klíčové aktivity
 Číslo projektu Číslo a název šablony klíčové aktivity CZ.1.07/1.5.00/34.0556 III / 2 = Inovace a zkvalitnění výuky prostřednictvím ICT Tematická oblast ZÁSADY TVORBY VÝKRESŮ POZEMNÍCH STAVEB I. Autor :
Číslo projektu Číslo a název šablony klíčové aktivity CZ.1.07/1.5.00/34.0556 III / 2 = Inovace a zkvalitnění výuky prostřednictvím ICT Tematická oblast ZÁSADY TVORBY VÝKRESŮ POZEMNÍCH STAVEB I. Autor :
Hlavní okno aplikace
 Hlavní okno aplikace Ovládací prvky mapy Základní ovládací panel Panely pro ovládání jednotlivých funkcí aplikace jsou zobrazeny/skryty po kliknutí na záhlaví příslušného panelu. Vrstvy Seznam vrstev slouží
Hlavní okno aplikace Ovládací prvky mapy Základní ovládací panel Panely pro ovládání jednotlivých funkcí aplikace jsou zobrazeny/skryty po kliknutí na záhlaví příslušného panelu. Vrstvy Seznam vrstev slouží
Hlavní okno aplikace
 Hlavní okno aplikace Ovládací prvky mapy Základní ovládací panel Panely pro ovládání jednotlivých funkcí aplikace jsou zobrazeny/skryty po kliknutí na záhlaví příslušného panelu. Vrstvy Seznam vrstev slouží
Hlavní okno aplikace Ovládací prvky mapy Základní ovládací panel Panely pro ovládání jednotlivých funkcí aplikace jsou zobrazeny/skryty po kliknutí na záhlaví příslušného panelu. Vrstvy Seznam vrstev slouží
CAD Decor 2.0.5.9 - novinky
 CAD Decor 2.0.5.9 - novinky 3D plocha 3D plochami je definován tvar všech prvků vložených do výkresu. Když některý komplexní prvek (deska, stěna, zařizovací předmět apod.) ve výkresu rozložíte nástrojem
CAD Decor 2.0.5.9 - novinky 3D plocha 3D plochami je definován tvar všech prvků vložených do výkresu. Když některý komplexní prvek (deska, stěna, zařizovací předmět apod.) ve výkresu rozložíte nástrojem
TVORBA TECHNICKÉ DOKUMENTACE Vysoká škola technická a ekonomická v Českých Budějovicích. Institute of Technology And Business In České Budějovice
 TVORBA TECHNICKÉ DOKUMENTACE Vysoká škola technická a ekonomická v Českých Budějovicích Institute of Technology And Business In České Budějovice Tento učební materiál vznikl v rámci projektu "Integrace
TVORBA TECHNICKÉ DOKUMENTACE Vysoká škola technická a ekonomická v Českých Budějovicích Institute of Technology And Business In České Budějovice Tento učební materiál vznikl v rámci projektu "Integrace
