Ostatní portálové aplikace
|
|
|
- Vratislav Havlíček
- před 9 lety
- Počet zobrazení:
Transkript
1 Univerzitní informační systém Panevropská vysoká škola Ostatní portálové aplikace Svazek 9 Verze: 1.20 Datum: 10. března 2016 Autor: Jitka Šedá, Martin Tyllich
2
3 Obsah Seznam obrázků 5 1 Helpdesk pro UIS Funkce a uživatelská nastavení helpdesku Seznam uživatelských rolí v helpdesku Kanály helpdesku Správa virtuálních helpdeskových kanálů Zakládání kanálů helpdesku Portál člena orgánu Členové orgánu Plánovaná jednání orgánu Přehled historických členů a jednání Zápisy Portál tajemníka katedry 31 4 Portál SIF a OSSA Základní údaje Správa osob Ostatní telefony Místnosti Správa eprůzkumů Tvorba otázek a jejich typy Výsledky průzkumu Správa karet Identifikační karty Vydávání, rušení a aktivace karet Sestavy identifikačních karet Historie vydaných karet Seznam osob bez fotografie Prohlížení skladu fotografií ITIC karty na výměnu Karty ve vztahu k zaměstnaneckému poměru Vkládání fotografií do databáze Hromadné vkládání fotografií do databáze Sklad fotografií Převzetí karet do výroby Označení vyrobených karet Správa licencí Ověření platnosti identifikačních karet Užívané ID karty Speciální karty
4 Rejstřík 63 4
5 Seznam obrázků 1: Přehled kanálů helpdesku : Řešitelé a dohled helpdeskového kanálu individuální přidělení : Řešitelé a dohled helpdeskového kanálu hromadné přidělení : Nastavení kategorií požadavků : Nastavení důvodů zamítnutí požadavku : Nastavení eskalačního řetězce : Zadání nového požadavku : Přehled mých požadavků : Přidělování požadavků řešitelům : Řešené požadavky v kanálu helpdesku : Historie požadavků kanálu helpdesku : Vyhledávání požadavků : Statistika požadavků kanálu dle času : Statistika požadavků kanálu dle zadavatelů : Nastavení virtuálních kanálů : Portál člena orgánu : Členové orgánu : Plánovaná jednání orgánu : Přehled historických členů a jednání : Portál SIF a OSSA : Správa osob : Ostatní telefony : Místnosti pracoviště : Správa eprůzkumů : Aktivace ankety : Tvorba otázek : Otázka typu celé číslo: a) zakládací formulář, b) zobrazení v dotazníku : Otázka typu hodnotová škála: a) zakládací formulář, b) zobrazení v dotazníku : Logická otázka: a) zakládací formulář, b) zobrazení v dotazníku : Otázka typu odstavec textu: a) zakládací formulář, b) zobrazení v dotazníku 42 31: Otázka typu více hodnot z výčtu: a) zakládací formulář, b) zobrazení v dotazníku : Otázka typu jedna hodnota z výčtu zobrazení v dotazníku : Sdružená otázka: a) zakládací formulář, b) zobrazení v dotazníku : Otázka typu jedna hodnota z výčtu selectbox: a) zakládací formulář, b) zobrazení v dotazníku : Správa karet : Založení požadavku na novou kartu : Aktivace karty : Sestavy identifikačních karet : Příklad sestavy karet k prodloužení platnosti : Historie vydaných karet : Seznam osob bez fotografie : Prohlížení skladu fotografií
6 6 43: ITIC karty na výměnu : Karty ve vztahu k zaměstnaneckému poměru : Hromadné vkládání fotografií do databáze : Převzetí karet do výroby : Označení vyrobených karet : Správa licencí ISIC/ITIC karet : Ověření platnosti identifikačních karet : Správa typů identifikačních karet : Správa speciálních karet : Aktivace nové speciální karty : Oprávnění přístupu pro speciální karty
7 Vážení uživatelé, devátý svazek příručky Univerzitního informačního systému PEVŠ je určen zejména uživatelům, které se na pracovištích věnují správě výpočetní techniky (OSVT) a systémové agendy (OSSA), ústavním referentům zabývající se vědecko-výzkumnou evidencí, orgánům univerzity, systémovým integrátorům a pracovníkům provozu aplikací. Nástojem pro sběr a monitoring uživatelem hlášených požadavků a poruch se zabývý kapitola Helpdesk pro UIS. Sledován je průběh řešení celého problému, včetně zainteresovaných osob. Členové orgánů mají dostupné aplikace popisované v kapitole Portál člena orgánu. Jejich funkce je ovlivněna přidělenou funkcí členům orgánů. Kromě zobrazení členů zvoleného orgánu lze v aplikacích plánovat jednání, sledovat přehled historických členů a jednání a evidovat zápisy z jednotlivých jednání. Kapitola Portál SIF a OSSA je určen systémovým integrátorům a pracovníkům ústavů, kteří v příslušných aplikacích mohou zaměstnancům nastavovat telefonní čísla, čísla kanceláří, ové adresy a případně nastavovat adresu pracoviště. V kapitole Správa eprůzkumu je popsána aplikace k sestavování a správě anket elektronického průzkumu. Popsán je i způsob tvorby jednotlivých otázek, které lze při tvorbě anket použít. Kapitola Správa karet je věnována aplikacím pro výdej a výrobu identifikačních karet používaných na PEVŠ. Některé části jsou určeny provozním pracovníkům, jiné uživatelům, kteří s kartami pracují (především systémový integrátoři a studijní referentky). Ing. Jitka Šedá, Ing. Martin Tyllich a kolektiv autorů 7
8
9 1 Helpdesk pro UIS Helpdesk pro UIS umožňuje přehledně spravovat portál uživatelské podpory. Je nástrojem pro sběr a monitoring uživatelem hlášených požadavků, poruch apod. (v textu je používáno společné označení požadavek). Součástí evidence požadavků je evidence průběhu jejich řešení a výsledků. Helpdesk je napojen na univerzitní poštovní systém, prostřednictvím kterého jsou automaticky zasílány upozorňující y osobám zapojeným do řešení problému. Základem celého systému jsou tzv. kanály, které slouží k zadávání požadavků. Toto rozdělení umožňuje rozdělit uživatele, kteří mají do helpdesku přístup. Ať se jedná o zadavatele požadavků nebo o jejich řešitele. Dále umožňuje základní rozdělení úkolů, například požadavky na odstranění chyby, provozní požadavky, nové náměty. Oprávnění jsou stanovovány pro jednotlivé kanály a osoby. 1.1 Funkce a uživatelská nastavení helpdesku Následující výčet popisuje jednotlivé kroky v helpdesku od vložení požadavku až po jeho ukončení a vzájemnou akceptaci uživatelem a řešitelským týmem. 1. Uživatel zadá požadavek do kanálu helpdesku. 2. Správce kanálu přidělí požadavek řešiteli, ihned jej vyřeší a ukončí, nebo jej odmítne. 3. Řešitel na požadavku pracuje sám nebo s dalšími řešiteli. Názory a postup řešení je zaznamenáván v komentářích, které může sledovat i zadavatel požadavku. 4. Řešitel se domnívá, že je požadavek splněn. K požadavku vloží závěr řešení a podá návrh k akceptaci. Zadavatel je s řešením spokojen a akceptaci potvrdí. Pokud není spokojen, výsledek neakceptuje a tím vrátí požadavek k dořešení. 5. Po akceptaci požadavku zadavatelem následuje akceptace osobou řešitelského týmu s rolí AC (viz strana 11). I tato osoba může vrátit požadavek k dořešení. V průběhu řešení požadavku jsou helpdeskovým systémem zasílány automatické y zadavateli a řešitelům požadavku. V předmětu u je uveden řetězec Helpdesk (zkratka označující helpdeskový kanál): operace název požadavku, například s předmětem Helpdesk (uis-provoz): Řešitel požadavku Profilové předměty informuje o tom, že uživatel byl stanoven řešitelem požadavku v helpdeskovém kanálu uis-provoz, název požadavku je Profilové předměty. y se zasílají v následujících případech: 9
10 1 HELPDESK PRO UIS Obrázek 1 Přehled kanálů helpdesku Akce zaslán Požadavek zadán osobám v eskalačním řetězci (strana 13) Požadavek nebyl řešiteli přidělen osobám v eskalačním řetězci Požadavek zadavatelem smazán administrátorovi kanálu Požadavek administrátorem smazán zadavateli požadavku Požadavek administrátorem zamítnut zadavateli požadavku Odpovědnost k požadavku nastavena vychází z preferencí (strana 11) Řešitel požadavku nastaven řešiteli požadavku Řešitel požadavku zrušen zrušenému řešiteli požadavku Řešitelem navržena akceptace zadavateli požadavku Řešitelem zrušena akceptace zadavateli požadavku Zadavatelem potvrzena akceptace řešitel s rolí AC (strana 11) Požadavek nebyl akceptován ani ukončen řešiteli požadavku Komentář vložen nebo změněn vychází z preferencí 10
11 1 HELPDESK PRO UIS Automatické zasílání některých typů informací z helpdesku lze ovlivnit preferencemi. Nastavují se v aplikaci Preference, na niž je odkaz umístěn v nápovědném textu nad seznamem kanálů (obr. 1). Nastavení se provádí pro celý helpdesk. Zasílání u o změnách v komentářích požadavku primárně je nastaveno na neinformovat. Je možné zvolit zasílání informací o všech požadavcích, o mnou zadaných požadavcích, mnou řešených požadavcích nebo mnou řešených a odpovědných požadavcích. Zvolit lze pouze jednu variantu. Zasílání u o odpovědných požadavcích v helpdesku pokud bude označena možnost ano, pak budou zasílány informace o všech požadavcích s přidělenou odpovědností. Zasílat v u o akceptaci řešení vašeho požadavku úplnou historii pokud bude označena možnost ano, pak bude zpráva o akceptaci požadavku doplněna o celou historii řešení daného požadavku, tj. bude obsahovat zadání požadavku a všechny komentáře. 1.2 Seznam uživatelských rolí v helpdesku Uživatelská role poskytuje uživateli práva k příslušné aplikaci a povoluje mu tak provádět určitou sadu operací v rámci konkrétního kanálu. Osobě, která založí helpdeskový kanál, je automaticky přidělena role administrativy (správa kanálu). Správce kanálu dál definuje jeho uživatele a uživatelům role. Přiděluje se taková kombinace rolí, aby uživatelům umožňovala provádět potřebné úkony. Helpdesk rozlišuje několik uživatelských rolí, jejichž význam je následující: Správa kanálu (administrativa) uživatelé s touto rolí mohou jako jediní provádět nastavení kanálu, tj. nastavovat uživatele a jejich role, sestavovat eskalační řetězec, definovat důvody odmítnutí požadavků, stanovovat kategorie požadavků, a bez udání důvodu mohou požadavek zrušit (i v průběhu jeho řešení). Akceptace řešení role umožňuje provést akceptaci požadavku, který akceptoval zadavatel úkolu. Dohled nad plněním problému role umožňuje pouze sledovat plnění požadavků, tj. sledovat komentáře k řešení požadavku. Odmítnutí požadavku ve fázi přidělování požadavků mohou uživatelé s touto rolí požadavek odmítnout. Přiřazování problémů uživatelé s touto rolí rozdělují požadavky jejich řešitelům. Řešení problémů uživatelé s touto rolí se stávají řešiteli požadavků nebo odpovědnou osobou. Komentátor role umožňuje k řešeným požadavkům vkládat komentáře, aniž by uživatelé byli řešiteli požadavků. Zadávání problémů role umožňuje uživatelům pouze zadávat nové požadavky. 1.3 Kanály helpdesku Na obrázku 1 je uveden přehled kanálů helpdesku. Každý uživatel vidí pouze kanály, ve kterých mu byla přidělena nějaká role, minimálně role dohled nad plněním problémů. V seznamu jsou rovněž zobrazeny virtuální kanály založené uživatelem. Do kanálu se vstupuje přes ikonu. Další ikony v tabulce slouží jako rychlé odkazy do často používaných aplikací zvoleného kanálu: Zadat požadavek formulář pro zadání požadavku do zvoleného kanálu. Více o aplikaci Zadání nového požadavku na straně
12 1 HELPDESK PRO UIS Řešené požadavky seznam aktuálně řešených požadavků zvoleného kanálu. Obrázek 2 Řešitelé a dohled helpdeskového kanálu individuální přidělení Nastavení kanálu helpdesku Aplikaci Nastavení kanálu v nabídce portálu zvoleného kanálu helpdesku má přístupnou pouze správce kanálu a osoby s přidělenou rolí (správa kanálu). Umožňuje spravovat uživatele helpdeskového kanálu, jejich role, kategorie požadavků, důvody odmítnutí požadavků a eskalační řetězce. Nastavení ovlivňuje výsledný efekt používání helpdeskového kanálu, a proto je velice důležité jej provést ihned po založení kanálu. Řešitelé a dohled aplikace umožňuje individuálně nebo hromadně nastavit uživatele helpdeskového kanálu a přidělit oprávnění (řešitele, pozorovatele, zadavatele požadavků apod.). Individuální přidělování uživatelů probíhá přes dohledávací pole umístěné pod seznamem již přidělených uživatelů (obr. 2). Dohledané osobě je nutné ihned přidělit alespoň jednu roli, která osobě přidělí oprávnění k příslušným aplikacím helpdesku. Pokud role není přidělena, nebude osoba po opuštění aplikace uložena do seznamu uživatelů kanálu. Role se přidělují postupným označením polí ve sloupcích, které odpovídají přidělovaným rolím. Seznam rolí je uveden pod tabulkou s uživateli a jejich význam je popsán na straně 11. Přidělení rolí je nutné potvrdit tlačítkem Uložit změny. Uživatel se z kanálu 12
13 1 HELPDESK PRO UIS Obrázek 3 Řešitelé a dohled helpdeskového kanálu hromadné přidělení odebere odebráním všech udělených rolí, tj. odznačí se všechny checkboxy v tabulce a tento nový stav se uloží tlačítkem Uložit změny. Hromadné přidělování uživatelů probíhá přes parafikátor nebo kvalifikátor (parametrický kvalifikátor), který umožňuje přidělit obecnou skupinu uživatelů (nebo blíže specifikovanou jedním parametrem), která je v každém okamžiku aktuální (obr. 3). Skupině je nutné ihned přidělit alespoň jednu roli ze stejného důvodu jako u individuálního přidělování uživatelů a stejným způsobem se také skupina uživatelů odebírá. Kategorie aplikace umožňuje tvorbu číselníku kategorií požadavků, ze kterého volí zadavatel při zakládání požadavku. Nová kategorie se přidá výběrem požadované položky v nabídce Kategorie a stisknutím tlačítka Přidat (obr. 4). Správu nabídky zajišťují uživatelé s oprávněním helpdesk-k v aplikaci Správa kategorií pro Helpdesk. Seznam kategorií dostupných v daném kanále helpdesku poskytuje přehledová tabulka, kde lze pomocí šipek a ve sloupci Poř. měnit pořadí, ve kterém se mají kategorie uživatelům nabízet. Pomocí ikony ve sloupci Ozn. je možné vybranou kategorii označit a stisknutím tlačítka Odebrat označené ze seznamu odebrat. Odebrat lze pouze takovou kategorii, do které nebyl v daném kanálu zařazen žádný požadavek. Jakmile je daná kategorie alespoň jednou použita, nelze ji smazat. Důvody odmítnutí aplikace umožňuje evidenci číselníku důvodů, které udává správce kanálu při zrušení nebo odmítnutí požadavku. Nový důvod odmítnutí se přidá přes pole Název (obr. 5). Seznam důvodů je řazen abecedně. Jakmile je daný důvod alespoň jednou použit, nelze jej smazat. Eskalace principem eskalace je maximální kontrola nad rozdělováním požadavků, resp. cílem je rozdělení požadavků ke zpracování v co nejkratším časovém úseku. 13
14 1 HELPDESK PRO UIS Obrázek 4 Nastavení kategorií požadavků Obrázek 5 Nastavení důvodů zamítnutí požadavku Od okamžiku zadání požadavku je počítána doba do první reakce přidělení úkolu. Jakmile do určité doby pověřená osoba úkol nepřidělí žádnému řešiteli ani jej nevyřeší, je automaticky zaslána informativní zpráva (eskalace úkolu) určeným osobám. Když tyto osoby nezajistí přidělení požadavku některému řešiteli, je zaslána další eskalační zpráva dalším určeným osobám. V aplikaci Eskalace se nastavují osoby, kterým jsou zasílány eskalační y, a hodinové rozdíly mezi zasílanými eskalačními y (tzv. odstup). Seznam osob a časových rozdílů je označován jako eskalační řetězec. V eskalačním řetězci mohou být zařazeni jak jednotlivé osoby, tak pomyslné skupiny osob. 14
15 1 HELPDESK PRO UIS Nastavení eskalačního řetězce probíhá přes formulář (obr. 6), ve kterém se dohledá osoba a přidělí se jí časový odstup. Seznam osob lze řadit klikáním na ikony a. Pořadí osob v eskalačním řetězci je důležité. Podle daného pořadí se rozesílají y. Časový odstup pro konkrétní osobu se počítá jako součet časových odstupů osob uvedených v seznamu nad touto konkrétní osobou. Pokud má být eskalační zaslán více osobám (skupině) v jednotlivém okamžiku, musí být dodrženy následující body: 1. Členové skupiny musí být uvedeni v seznamu za sebou. 2. První člen skupiny má nastaven počet hodin odstupu od předchozího člena eskalačního řetězce. 3. Ostatní členové skupiny mají nastaven odstup na nula hodin. Eskalační řetězec se zobrazuje všem uživatelům kanálu v záložce Základní údaje. Obrázek 6 Nastavení eskalačního řetězce Autopřidělování aplikace umožňuje zaevidovat jednu osobu, které budou automaticky přidělovány nové požadavky. Současně je nastavena jako odpovědná osoba. Osobu lze odebrat a následně přidělit jinou. Základní údaje o kanálu helpdesku Aplikace Základní údaje přehledně zobrazuje popis zvoleného kanálu, jméno správce kanálu, eskalační řetězec a statistiku požadavků (počet monitorujících pracovníků, celkový počet požadavkům, počet ukončených a neukončených požadavků atd.). 15
16 1 HELPDESK PRO UIS Zadání nového požadavku Aplikace Zadání nového požadavku slouží ke vkládání nových požadavků. Kromě popisu problému může být součástí požadavku odkaz na aplikaci a soubor s přílohou. Požadavek se zakládá přes formulář na obrázku 7, vložení požadavku se musí potvrdit tlačítkem Zadat požadavek. Význam položek formuláře: Název název vystihující problém uživatele. Popis popis problému uživatele. URL odkaz na aplikaci, která je předmětem šetření. Podle nastavení kanálu může být odkaz povinný, ale i přes tuto podmínku lze požadavek vložit i bez odkazu. Kliknutím na URL, které je součástí požadavku, se otevře příslušná stránka. Priorita vyjadřuje prioritu řešení podle pocitu zadavatele požadavku. Kategorie vyjadřuje oblast problému a její zadání slouží k prvotnímu třídění požadavků. Nastavení kategorie není povinné, zjednodušuje však správci kanálu rozhodování při přidělování požadavku řešiteli. Příloha může upřesnit problém. Přílohou může být jeden nebo více souborů (max. 3 na osobu) do velikosti 10 MiB a může obsahovat například screenshot obrazovky aplikace, směrnici. Příloha není povinná. Přílohu lze přidat nebo změnit i později během řešení problému. O vložení nové nebo dodatečné přílohy jsou uživatelé informováni em. Počet vkládaných příloh ovlivňuje vývojový tým (nastavuje se v řízení instalací). Přehled mých požadavků Aplikace Přehled mých požadavků obsahuje seznam požadavků založených uživatelem. Umožňuje sledovat stav požadavků, včetně komentářů. Seznam lze omezit podle jeho řeěitelů, stavu, priority a kategorie volbu je nutné potvrdit tlačítkem Omezit (obr. 8). Vybrané sloupce přehledu požadavků je možné zobrazit nebo naopak skrýt pomocí odkazů umístěných nad tabulkou, přičemž nastavení je ukládáno v uživatelském profilu a sdíleno mezi jednotlivými kanály helpdesku, včetně virtuálních. S požadavky lze provádět následující operace: Detaily kliknutím na ikonu se zobrazí podrobnosti o požadavku, včetně zadaného URL. Kliknutím na URl se otevře příslušná stránka. Komentáře k požadavku kliknutím na ikonu se zobrazí formulář k vložení komentáře. Text vepsaný do pole se uloží tlačítkem Přidat komentář nebo tlačítkem Přidat komentář a vrátit se na seznam, které slouží k uložení formuláře a návratu zpět k seznamu požadavků. Řešitelé mohou současně s komentářem vkládat hodinovou náročnost úkolu nebo se přepnout na provozní informace k požadavku či změnu jeho stavu (správce helpdesku se může navíc přepnout na editaci nebo změnu stavu požadavku). Komentáře si mezi sebou mohou psát jednotliví řešitelé daného požadavku, případně zadavatel úkolu. U jednotlivých komentářů se zobrazuje jméno autora, datum, hodina vložení příspěvku a ikona pro stažení uložené přílohy. Posledně vložený komentář lze opravit. Řešitelům je informace o vložení nového komentáře automaticky zasílána em i s URL adresou na požadavek v helpdesku. Export do RTF kliknutím na ikonu se zobrazí celá historie požadavku, včetně komentářů v textové podobě pro další využití. Text se automaticky otevře v produktu MS Word. 16
17 1 HELPDESK PRO UIS Obrázek 7 Zadání nového požadavku Odsouhlasení požadavku ikona je zobrazena od okamžiku, kdy řešitel označí požadavek za zpracovaný a požaduje jeho akceptaci a následné ukončení. Úkol je možné akceptovat (ukončit), nebo vrátit k doplnění. Editace požadavku změny v požadavku lze provádět do doby, než je přidělen řešiteli. Změnit přílohy autor a řešitelé požadavku mohou v průběhu řešení vkládat nové přílohy. Součet velikostí všech vložených souborů nesmí překročit celkovou kvótu 10 MiB a zároveň je omezen počet vložených souborů na max. 3 na osobu. Přílohy, které autor vložil, může zároveň i odstranit. Přílohy vložené ostatními uživateli smazat nelze. * Smazat požadavek požadavek lze smazat do doby, než je přidělen řešiteli. Požadavek se označí ve sloupci Ozn. a stiskne se tlačítko Zrušit požadavek. Ve sloupci Příznak je barevnou ikonou znázorněn stav požadavku (např. nabízen k ukončení) nebo jeho změna (např. v jeho komentáři). Kliknutím na ikonu se některé příznaky přestanou zobrazovat. Legenda vysvětlující jednotlivé ikony stavu, priorit a operací se zobrazí 17
18 1 HELPDESK PRO UIS kliknutím na odkaz Legenda umístěný pod seznamem požadavků. Obrázek 8 Přehled mých požadavků Přidělování požadavků řešitelům Aplikace Přidělování požadavků obsahuje všechny, které doposud nebyly přiděleny žádnému řešiteli. Umožňuje přidělení jednotlivých požadavků řešitelům. Aplikace je zobrazena uživatelům s rolí S (přiřazování problémů). Do aplikace existuje rychlý vstup ze seznamu kanálů (viz obr. 1) kliknutím na uvedený počet nepřidělených požadavků sloupec Nepřiděleno. U každého požadavku je uvedena sada ikon: Detaily kliknutím na ikonu se zobrazí podrobnosti požadavku, včetně URL a 18 tlačítek: Přidělit požadavek kliknutím na tlačítko se zobrazí formulář pro přidělení požadavku, jehož součástí jsou podrobnosti o požadavku, menu pro zvolení kategorie požadavku, úrovně závažnosti, osobu, která bude mít za řešení požadavku odpovědnost, dále seznam řešitelů kanálu, ze kterého lze označením zvolit libovolný počet osob pro řešení požadavku, a pole pro vepsání komentáře. Po vyplnění a uložení formuláře je požadavek přidělen k řešení. Pokud není přidělen řešitel, automaticky je jako řešitel nastavena osoba zodpovědná za požadavek. Řešitele lze zpětně měnit (odebírat, přidávat) přes provozní informace požadavku (viz strana 21). Odmítnout požadavek kliknutím na tlačítko se zobrazí podrobnosti o požadavku, menu pro zvolení důvodu odmítnutí a pole pro případné vepsání slovního vyjádření. Důvod i vyjádření se zobrazí autorovi požadavku. Po uložení důvodu je požadavek bez řešení přeřazen do historie. Požadavek vyřešen kliknutím na tlačítko se zobrazí podrobnosti o požadavku a formulář pro zvolení kategorie, závažnosti, odpovědnosti, pro označení řešitelů a vložení závěru. Po vyplnění formuláře se požadavek tlačítkem Ukončit požadavek označí za vyřešený. Přidělit kliknutím na ikonu se zobrazí formulář pro přidělení požadavku konkrétním řešitelům (viz výše). Odmítnout kliknutím na ikonu se zobrazí formulář pro odmítnutí požadavku a vložení důvodu odmítnutí (viz výše). Vyřešeno kliknutím na ikonu se zobrazí formulář pro označení požadavku za ukončený s vložení závěru o řešení (viz výše).
19 1 HELPDESK PRO UIS Obrázek 9 Přidělování požadavků řešitelům Příloha ikona se zobrazuje v případě, že je k požadavku přiložen soubor (text, obrázek apod.). Kliknutím na ikonu se soubor otevře. Pro úspěšné otevření přílohy je nutné mít nainstalovaný potřebný SW. Řešené požadavky v kanálu helpdesku Aplikace Řešené požadavky obsahuje seznam požadavků, kterým byl přidělen řešitel a které doposud nebyly ukončeny a akceptovány. Seznam lze omezit podle odpovědnosti, řešitele, kategorie řešení, stavu požadavku a priority řešení. Vybrané sloupce přehledu požadavků je možné zobrazit nebo naopak skrýt pomocí odkazů umístěných nad tabulkou, přičemž nastavení je ukládáno v uživatelském profilu a sdíleno mezi jednotlivými kanály helpdesku, včetně virtuálních. Tabulku lze kliknutím na název sloupce seřadit 19
20 1 HELPDESK PRO UIS podle závažnosti, priority a data zadání požadavku. Dále je možné seznam exportovat do MS Excel nebo vygenerovat výkaz do MS Excel. Význam jednotlivých sloupců seznamu: Ozn. správce kanálu může kterýkoliv požadavek označit a následně tlačítkem Odstranit označené požadavky zrušit bez udání důvodu. Zrušené požadavky jsou k dohledání v záložce Historie. Sled. ikona ve sloupci Sledované umožňuje označit požadavek za sledovaný. Všechny požadavky jsou implicitně označené jako nesledované. Přízn. ikona ve sloupci Příznak vyjadřuje změny, které byly provedeny v průběhu řešení požadavku. Příznak je reprezentován jednou nebo více ikonami. Příznak změny v komentářích nebo v provozních informacích lze zrušit kliknutím na ikonu, resp.. Ikona informuje o předání požadavku k akceptaci. Kliknutím na ikonu je požadavek o akceptaci zrušen. Ostatní ikony nemají žádnou funkci, mají pouze informativní charakter. Název požadavku název určil autor požadavku, nelze jej změnit. Obrázek 10 Řešené požadavky v kanálu helpdesku Kat. text vyjadřující kategorii požadavku, kterou určil autor požadavku. Kategorii může změnit uživatel s rolí S (přiřazování problémů) v záložce Přidělování požadavků, později přes ikonu v seznamu řešených požadavků. Číselník kategorie sestavuje správce kanálu v záložce Nastavení kanálu. Termín řešení obsahuje datum, prostřednicvím kterého je řešitel infomován o termínu, do kdy by měl být požadavek vyřešen. Slouží pouze jako informativní údaj. Termín je možné vkládat a editovat v informacích o požadavku. Stav ikony představující stav zpracování požadavku se mění automaticky v závislosti na provedených operacích během řešení požadavku. Správce kanálu může stav měnit přes nabídku, která se zobrazí kliknutím na ikonu ve sloupci Stav. Záv. ikony ve sloupci Závažnost představují důležitost s jakou se k řešení požadavku musí při jeho řešení přistupovat. Závažnost určuje autor požadavku, změnit ji může uživatel s rolí S (přiřazování problémů) v záložce Přidělování požadavků, později přes ikonu v seznamu řešených požadavků. Prior. ikony ve sloupci Priorita doporučují pořadí řešení jednotlivých požadavků v rámci daného kanálu helpdesku. Prioritu určuje autor požadavku. 20
21 1 HELPDESK PRO UIS Řešitelé sloupec obsahuje jména uživatelů, kterým byl požadavek přidělen k řešení. Řešitele k požadavku přiděluje uživatel s rolí S (přiřazování problémů) v záložce Přidělování požadavků, později může skladbu řešitelů upravit přes ikonu v seznamu řešených požadavků. Odp. sloupec obsahuje jméno uživatele, kterému byla k požadavku přidělena odpovědnost. Odpovědnost přiděluje uživatel s rolí S (přiřazování problémů) v záložce Přidělování požadavků, později může odpovědnou osobu změnit přes ikonu v seznamu řešených požadavků. Příl. ikony ve sloupci Příloha značí, že součástí požadavku je dokument doplňující informace k problému. Ikona obsahuje označení typu souboru. Kliknutím na ikonu se soubor otevře. K úspěšnému otevření souboru je nutné mít nainstalovaný odpovídající SW. Příloha nemusí být součástí požadavku. Změnit přílohy zadavatelé požadavku nebo jejich řešitelé mohou v průběhu řešení vkládat nové přílohy, opět jsou limitován jejich počtem a velikostí. Odstranění přílohy je dostupné pouze uživateli, který tuto přílohu vložil, ostatní uživatelé cizí přílohu smazat nemohou. Operace význam operací, které lze s aktuálně řešeným požadavkem provádět: Komentáře k požadavku přes ikonu mohou jednotliví řešitelé daného požadavku, případně zadavatel úkolu vkládat komentáře k řešení úkolu. Více o komentářích na straně 16. Provozní informace přes ikonu je možné o požadavku získat informace provozního charakteru, jako je: seznam řešitelů informace o tom, kdo a kdy řešitele určil, řešitele lze ze seznamu odebírat a do seznamu přidávat. průběh řešení požadavku informace o tom, kdy byl požadavek zadán a s jakými původními údaji, kdo a kdy požadavek přidělil, kdo a kdy přidal komentář, kdy byl podán požadavek na akceptaci, kdy bylo ukončení požadavku akceptováno apod. Pod provozními požadavky je uveden odkaz přechod na komentáře k požadavku. Kliknutím na něj se zobrazí vložené komentáře k řešení požadavku. Export do RTF kliknutím na ikonu se zobrazí celá historie požadavku, včetně komentářů v textové podobě pro další využití. Text se automaticky otevře v produktu MS Word. Příloha ikona se zobrazuje v případě, že je k požadavku přiložen soubor (text, obrázek apod.). Kliknutím na ikonu se soubor otevře. Pro úspěšné otevření přílohy je nutné mít nainstalovaný potřebný SW. Návrh na ukončení požadavku ikona umožňuje podat návrh na ukončení požadavku. Návrh může podat řešitel, odpovědná osoba nebo uživatel helpdesku s rolí AC (akceptace řešení). V návrhu na ukončení se vyplní závěr k požadavku (je povinnou položkou, bez něj nelze požadavek navrhnout na ukončení), jeho náročnost v hodinách, počet hodin účtovaných zákazníkovi, počet konzultačních hodin, stručný popis úkonu pro evidenci (vyplňuje se v případě, že původní název požadavku je nevhodný nebo zavádějící) a poznámka pro osobu evidující požadavky. Potvrzení ukončení požadavku ikona slouží k ukončení požadavku. Ukončení může potvrdit uživatel s rolí AC, ale pouze u požadavku, který byl odsouhlasen zadavatelem požadavku. Ukončený požadavek je automaticky zařazen do záložky Historie. 21
22 1 HELPDESK PRO UIS Upravit upravit údaje požadavku, jako jsou změna kategorie, závažnosti, termín řešení a odpovědná osoba, může uživatel s přidělenou rolí A správa kanálu nebo S přiřazování problémů. Zadáno datum zadání požadavku. Zadal jméno autora požadavku. Kliknutím na jméno se zobrazí základní údaje o autorovi uvedené ve stránce Lidé na PEVŠ. Legenda vysvětlující jednotlivé ikony stavu, priorit a operací se zobrazí kliknutím na odkaz Legenda umístěný pod seznamem požadavků. Obrázek 11 Historie požadavků kanálu helpdesku Historie požadavků kanálu helpdesku Aplikace Historie obsahuje vyřešené, odmítnuté a odstraněné požadavky. Seznam lze omezit podle způsobu řešení požadavků, kategorie, do které byly požadavky zařazeny, stavu požadavku a doby řešení (za poslední týden, za poslední rok apod.). Seznam požadavků lze kliknutím na název sloupce seřadit podle závažnosti, priority, data zadání nebo data ukončení požadavku. Pro každý požadavek lze zobrazit podrobnosti řešení, jeho řešitele, odpovědnou osobu, komentáře, provozní informace (kdy, kdo a co s požadavkem provedl). Dále je možné veškeré informace o požadavku exportovat ve formátu RTF a dále zpracovávat například v MS Word. Vyhledávání požadavků Aplikace Vyhledávání umožňuje vyhledávat požadavky podle názvu, podle textu v popisu požadavku, v komentáři nebo v závěru. Vyhledávání je přístupné osobám s rolí A (správce kanálu), U (řešení problémů), M (dohled nad plněním problému), AC (akceptace řešení). Vyhledávání probíhá ve všech požadavcích všech kanálů bez ohledu na jejich stav řešení požadavku, včetně historických požadavků. Do vyhledávacího pole se vepíše celé slovo, podle kterého se má záznam dohledat, nebo část slova doplněný znakem *. Například pro řetězec tex* budou dohledány evidované požadavky, ve kterých budou uvedena slova jako text, textový, textu apod. Dohledáno může být více požadavků (obr. 12), které vyhověly zadanému řetězci. Jejich seznam lze omezit na požadavky právě řešené, vyřešené, ukončené nebo odmítnuté. Pro zvolený požadavek je možné zobrazit jeho podrobnosti a textový soubor obsahující veškeré evidované údaje o požadavku. Soubor se po kliknutí na ikonu otevře v MS Word. 22
23 1 HELPDESK PRO UIS Obrázek 12 Vyhledávání požadavků Statistika požadavků Aplikace Statistika požadavků obsahuje statistické údaje zvoleného kanálu rozdělené podle časových období (za poslední den, týden, měsíc, rok a celkový počet, případně zvolené časové období) a zadavatelů. Dostupná je uživatelům s rolí A (správce kanálu) a AC (akceptace řešení). Statistika dle času v tabulce na obrázku 13 jsou zobrazeny počty nově vložených a ukončených požadavků a spotřebovaných hodin za různá časová období. Pro stejná časová období je uvedena hodinová náročnost pro řešení uvedených typů požadavků. Kromě nabízených časových období lze zvolit i vlastní časový interval, pro něhož se údaje zobrazí v dalším sloupci s názvem Interval (například na obr. 13 ). V případě, že bude do formuláře zadáno pouze datum od, pak budou do statistiky zahrnuty požadavky od zadaného do aktuálního data, pokud bude vloženo pouze pole do, budou zahrnuty všechny požadavky až do zadaného data. Kliknutím na číselnou hodnotu se zobrazí seznam odpovídajících požadavků. Statistika dle zadavatelů v tabulce na obrázku 13 jsou zobrazeny počty požadavků za různá časová období od jednotlivých uživatelů kanálu. Zobrazují se uživatele, kteří do zvoleného kanálu helpdesku vložili alespoň jeden příspěvek. Stejně jako v předešlé statistice lze zvolit vlastní časový interval a zobrazit seznam požadavků odpovídající zvolenému časovému období. Kliknutím na jméno autora požadavku se otevře jeho osobní stránka v aplikaci Lidé na PEVŠ. Pokud uživatel v daném časovém období nevložil žádný požadavek, pak je uvedena nula. Ve sloupci Celkem, je uveden celkový počet požadavků vložených zvoleným uživatelem. 1.4 Správa virtuálních helpdeskových kanálů Aplikace Správa virtuálních helpdeskových kanálů, která je přístupná z přehledu kanálů a požadavků a také z preferencí uživatele, umožňuje spravovat tvz. virtuální kanály helpdesku. Virtuální kanál je fakticky neexistující kanál sdružující požadavky z jednoho 23
24 1 HELPDESK PRO UIS Obrázek 13 Statistika požadavků kanálu dle času Obrázek 14 Statistika požadavků kanálu dle zadavatelů či více reálných helpdeskových kanálů a každý uživatel helpdesku si jich může založit prakticky libovolný počet dle svých potřeb. S virtuálními kanály se pracuje stejně jako s reálnými kanály, pouze je třeba si uvědomit, že agregují požadavky a jejich atributy z jednotlivých reálných kanálů. Rovněž pro virtuální kanály nejsou dostupné některé funkce jako například Nastavení kanálu, Statistika nebo Historie. Nový virtuální kanál se založí přes formulář na obrázku 15, kde se vyplní název virtuálního kanálu a následně se zvolí reálné kanály, které mají být do virtuálního kanálu zařazeny. Přehled všech virtuálních kanálu, které má uživatel vytvořeny je zobrazen v přehledové tabulce, kde je možné jednotlivé virtuální kanály mazat jejich označením a stisknutím tlačítka Odebrat nebo editovat kliknutím na ikonu ve sloupci Upravit. 1.5 Zakládání kanálů helpdesku Kanály helpdesku se zakládají v aplikaci Zakládání kanálů helpdesku, která je umístěna v nabídce Provoz systému. Aplikace je přístupná pouze uživatelům s právem helpdeska. Více informací o zakládání helpdeskových kanálů naleznete v 18. svazku dokumentace UIS Provoz. 24
25 1 HELPDESK PRO UIS Obrázek 15 Nastavení virtuálních kanálů 25
26
27 2 Portál člena orgánu Aplikace Portál člena orgánu je přístupná každému, kdo je členem některého univerzitního nebo fakultního orgánu a jeho členství je zaevidováno v UIS. Funkce některých aplikací portálu se může lišit podle role v orgánu, například předseda může plánovat jednání, člen si plánovaná jednání může pouze prohlížet. Evidenci orgánů a jejich členů provádí systémový integrátor univerzity nebo fakulty. V úvodní obrazovce je uveden přehled orgánů, kterých je uživatel členem. Historická členství se zobrazí tlačítkem Historické členství. Další informace o orgánu, jako seznam členů, termíny plánovaných jednání, zápisy apod. lze získat kliknutím na ikonu (obr. 16). Obrázek 16 Portál člena orgánu 2.1 Členové orgánu Aplikace Členové zobrazuje přehled současných členů orgánu (obr. 17). Kliknutím na jméno je možné zobrazit informace o jejich osobě zveřejněné v aplikaci Lidé na PEVŠ Seznam obsahuje i externí členy z jiných škol, uvedeno je však pouze jejich jméno, role a termín jejich členství. Uvedeným členům je možné zaslat individuální kliknutím na ikonu ve sloupci se otevře aplikace Poštovní schránka s formulářem pro sepsání a odeslání ové zprávy, vyplněna je adresa zvolené osoby; vybraným členům označením checkboxu ve sloupci Ozn. se zvolí osoby, kterým bude zpráva adresována, a stisknutím tlačítka Zaslat všem označeným se otevře formulář pro sepsání a odeslání zprávy, seznam příjemců je sestaven z označených osob; všem členům stisknutím tlačítka Zaslat všem členům se otevře formulář pro sepsání a odeslání zprávy, seznam příjemců je sestaven ze všech členů orgánu. Přes ikonu ve sloupci Rozvrh je možné zobrazit aktuální rozvrh výuky člena orgánu. 27
28 2 PORTÁL ČLENA ORGÁNU Obrázek 17 Členové orgánu Obrázek Plánovaná jednání orgánu Plánovaná jednání orgánu Aplikace Plánovaná jednání umožňuje plánovat jednání orgánu. Součástí plánu může být soubor s programem. Plán je zobrazen všem členům orgánu. Pokud je přiložen program jednání, lze jej otevřít kliknutím na ikonu ve sloupci Program. Nový plán může přidat předseda nebo tajemník orgánu přes formulář na obrázku 18. Vybraná jednání, která ještě neproběhla, je možné smazat tlačítkem Odebrat označené jednání. Historická jednání lze dohledat v záložce Historie. 28
29 2.3 Přehled historických členů a jednání 2 PORTÁL ČLENA ORGÁNU Aplikace Historie zobrazuje přehled členů, jejichž členství již bylo ukončeno, bez ohledu na to, zda se jednalo o interní nebo externí členy. Dále zobrazuje přehled historických jednání. Tato jednání byla plánována v aplikaci Plánovaná jednání. Obrázek 19 Přehled historických členů a jednání 2.4 Zápisy Aplikace Zápisy je vstupem do složky Dokumentového serveru, ve které je možné uchovávat soubory se zápisy. Do složky lze vstoupit i z aplikace Dokumentový server. Složka je umístěna v hlavní složce univerzity nebo fakulty ve složce s názvem Orgány univerzity apod. Správcem složky orgánu je jeho předseda. Má tedy ke složce přiděleno právo Super a může vkládat dokumenty, zakládat podsložky apod. Tajemník orgánu má přiděleno právo Zakládání a mimo jiné může také vkládat dokumenty. Podrobný popis práv a funkce Dokumentového serveru je uveden v 11. svazku dokumentace UIS Osobní management. 29
30
31 3 Portál tajemníka katedry Portál tajemníka katedry umožňuje zpřístupnit agendu závěrečných prací konkrétního pracoviště vybrané osobě, přidělením práva tajemnik_zp. Oprávněná osoba pak má k dispozici stejné operace a agendy jako každý z vyučujících pracoviště a může spravovat témata závěrečných prací a závěrečné práce vedené na tomto ústavu. Oprávněná osoba tak má možnost: navrhnout téma závěrečné práce; schválit studentům zvolená témata; vložit zadání závěrečné práce; provádět úpravy zadání závěrečné práce; zobrazit a tisknout zadání závěrečné práce; ovou komunikaci se studenty pracujícími na závěrečné práci; zobrazit informace, resp. operace, které mají v aplikaci provést nebo provedli a které má provést student a oponent práce; stáhnout soubor s vypracovanou závěrečnou prací a přílohy; vložit jméno oponenta; vložit posudky; Portál tajemníka je rozdělen do následujících částí: Základní informace záložka poskytuje základní informace o počtu pracovníků na pracovišti, počtu možných vedoucích ZP, počtu aktuálně vedených a historických ZP a počtech témat v jednotlivých stavech zpracování. Závěrečné práce záložka nabízí přehledy aktuálně vedených a historických zavěrečných prací a jejich správu. Dále umožňuje zakládat nová zadání ZP. Návrhy témat umožňuje návrh a správu navržených témat závěrečných prací včetně jejich schvalování studentům. Podrobnější informace o závěrečných pracích a jejich tématech naleznete ve svazku Učitel v kapitole Závěrečné práce. 31
32
33 4 Portál SIF a OSSA Aplikace Portál SIF a OSSA umožňuje evidovat telefonní čísla, čísla kanceláří a ové adresy pracovníkům daného ústavu nebo jiného pracoviště, dále evidovat další telefonní čísla přidělená k místnosti a kontrolovat seznam místností pracoviště, včetně vybavení učeben. Do aplikace mají přístup osoby s právem sif-a, které se přiděluje na určitý subjekt (univerzita,fakulta, ústav apod.). Přístup do aplikace mají systémoví integrátoři, kteří oprávnění dále přidělují určeným osobám na ústavech a dalších pracovištích. Pokud uživatelé mají právo k více pracovištím, volí po vstupu do aplikace to, se kterým budou pracovat. Obrázek 20 Portál SIF a OSSA 4.1 Základní údaje Aplikace Základní údaje obsahuje základní údaje evidované o pracovišti, jako jsou adresa, adresa webové stránky, telefonní čísla, kontaktní , jméno vedoucího a sekretářky. Tyto údaje jsou prezentovány ostatním uživatelům v Portálu veřejných informací v aplikaci Pracoviště a upravit je může systémový integrátor, pokud se jedná o personální zařazení, je přebíráno z personálního systému. Seznam zaměstnanců a externích pracovníků obsahuje název pracovního zařazení, označení kanceláře, přidělené telefonní číslo a ovou adresu, kontaktní údaje a označení kanceláře lze upravit v následující aplikaci Správa osob. 4.2 Správa osob Aplikace Správa osob umožňuje evidovat telefonní čísla, čísla kanceláří a ové adresy pracovníkům daného pracoviště. Evidence se provádí přes ikony ve sloupci Operace: Evidence telefonního čísla telefonní čísla se přidávají přes formulář, ve kterém se zvolí evidovaná předvolba, do pole Telefon se vloží čísla, která nahradí znak X v předvolbě, a zvolí se typ telefonu. Uložené telefonní číslo lze upravit (používá se 33
34 4 PORTÁL SIF A OSSA například při změně klapky) nebo smazat. Pokud má uživatel více telefonních čísel, lze nastavit jejich pořadí, ve kterém se budou zobrazovat v ostatních aplikacích. Evidence čísla kanceláře místnost se dohledá přes vyhledávací pole a tlačítkem Přidat místnost se zvolenému pracovníkovi zaeviduje. Pokud má uživatel více kanceláří, lze nastavit jejich pořadí, ve kterém se budou zobrazovat v ostatních aplikacích. Obrázek 21 Správa osob Evidence ové adresy do připraveného pole se vepíše ová adresa a formulář se uloží. Adresu lze opravit, že se smaže a vloží znovu. Evidence adresy pracoviště pokud má pracoviště evidováno více adres, lze zde zvolit adresu, na kterém sídlí pracoviště zvoleného pracovníka. Adresy pracovišť se evidují v aplikaci Evidence pracovišť. Editovat je může systémový integrátor. 34
35 4 PORTÁL SIF A OSSA Vizitkové funkce pokud je evidováno variantní označení pracovního zařazení zvoleného zaměstnance, lze je změnit. Pokud evidováno není, je možné navrhnout změnu označení aktuálního pracovního zařazení. Součástí návrhu je i anglický název zařazení. Navrženou změnu názvu musí potvrdit vedoucí pracoviště v aplikaci Portál vedoucího Personalistika Vizitkové funkce. Opravu názvu pracovního zařazení musí provést pracovníci personálního oddělení. Obrázek 22 Ostatní telefony 4.3 Ostatní telefony V aplikaci Ostatní telefony je možné evidovat telefonní čísla příslušející zvolenému pracovišti, která nejsou přiřazena konkrétní osobě, ale jsou pouze umístěny v určitých místnostech, například v učebnách, zkušebnách, zasedacích místnostech. Přes formulář je možné přidávat nová telefonní čísla. Význam jeho položek je: Popis popis by měl být výstižný a co nejstručnější, například učebna Q 07, serverovna E, telefonní ústředna Q, školicí centrum. Typ upřesňuje o jaký telefon se jedná, například telefon, fax, modem. Předvolba pokud je uvedena, volí se z menu. Usnadňuje správné vložení telefonního čísla. 35
36 4 PORTÁL SIF A OSSA Telefon pole má obsahovat pouze číslice, doplňuje se tolik číslic, kolik je jich v předvolbě nahrazeno znakem X. Místnost dohledávání probíhá přes vyhledávací pole ze všech místností podle jejího označení. Veřejný telefon atribut ovlivňuje zveřejnění telefonního čísla v oficiálních seznamech. Pokud je nastaven na Ne, nebude se v těchto seznamech zobrazovat. 4.4 Místnosti Aplikace zobrazuje učebny a místnosti přidělené danému pracovišti. Pokud je u místnosti evidované vybavení, je možné ho zobrazit kliknutím na. Zobrazení je možné ovlivnit podle budovy a podlaží, ve kterém se místnost nachází. Volba budovy a podlaží ve filtru se potvrdí tlačítkem Vybrat. Obrázek 23 Místnosti pracoviště 36
37 5 Správa eprůzkumů Aplikace Správa eprůzkumů umožňuje sestavit a spravovat ankety elektronického průzkumu. Pro každou anketu lze nastavit termín jejího zveřejnění, otázky lze tematicky dělit do sekcí, lze nastavit respondenty, kterých se anketa skutečně týká, dále je možné nastavit další osoby, které se budou podílet na tvorbě otázek nebo vyhodnocení ankety, zobrazit výsledky ankety a náhled na anketu v podobě, v jaké se nabízí respondentům. Obrázek 24 Správa eprůzkumů Do aplikace Správa eprůzkumů mají přístup osoby s oprávněním pruzkumy-a (umožňuje zakládat a aktivovat průzkumy, měnit zadavatele průzkumu), pruzkumy-b (umož- 37
38 5 SPRÁVA EPRŮZKUMŮ ňuje zakládat, spravovat průzkumy, neumožňuje je aktivovat) nebo osoby, kterým byla přidělena role k průzkumu. Nový průzkum se založí vyplněním formuláře na obrázku 24, význam jeho položek je: Název je povinným údajem, měl by vystihovat téma ankety. Odkdy Dokdy datum odkdy dokdy se anketa bude nabízet respondentům. Zadavatel osoba, která průzkum zadala. Má stejná práva ke správě ankety (plný přístup k přehledu a exportu výsledků průzkumu), jako uživatel, který anketu založil. Průvodní text je povinným údajem, kterým jsou respondenti osloveni a požádání o vyplnění ankety. Může být uveden například důvod průzkumu, způsob jeho využití, místo prezentace výsledků. K editaci je možné použít HTML editor, který umožňuje formátování textu. Patička text umístění na konci ankety, je vhodné do něj umístit například poděkování za vyplnění dotazníku. K editaci je možné použít HTML editor. Anonymní atribut určuje, zda bude anketa anonymní, u vyplněných dotazníků se nebudou zobrazovat jména respondentů. Seznam na obrázku 24 obsahuje ankety, kde je uživatel správcem. Pro každou založenou anketu je nutné vložit otázky, stanovit respondenty a po kontrole anketu zveřejnit. Význam sloupců seznamu: Ozn. dokud nejsou pro anketu definované otázky nebo respondenti, lze ji označit a smazat. Aktivní ikona zobrazená v tomto sloupci vyjadřuje stav průzkumu. Otázky v aplikaci se sestavují otázky ankety, nabízeno je několik typů otázek, lze nastavit závislost mezi otázkami. Více o tvorbě a typech otázek na straně 40. Respondenti v aplikaci se definují skupiny respondentů pomocí kvalifikátorů nebo parafikátorů, kterým se anketa zpřístupní a kterým bude zaslán informativní e- mailová zpráva o otevření ankety. Role aplikace umožňuje nastavit role uživatelům, kteří se mohou podílet na správě průzkumu. Význam jednotlivých rolí: pozorovatel role umožňuje uživateli prohlížet průběžné i konečné výsledky průzkumu; řešitel role navíc uživateli umožňuje před aktivací průzkumu podílet se na tvorbě otázek. Náhled aplikace poskytuje náhled na anketu ve stejné podobě, jako je nabízena uživatelům. Otázky jsou rozděleny do sekcí. Otázky, na nichž závislá další podoba dotazníku, jsou viditelně označeny. Otázku je možné vyplnit, odpovědi zde ukládat nelze. Aktivovat aktivovat lze anketu, která má definované otázky a respondenty průzkumu. Součástí potvrzení aktivace elektronické ankety je možnost zaslat respondentům informační . Obrázek 25 Aktivace ankety 38
39 5 SPRÁVA EPRŮZKUMŮ Odpov./Resp. hodnoty udávají počet respondentů, kteří se průzkumu zúčastnili a skutečný počet respondentů, kterým byl průzkum určen. % odpovědí procentuální vyjádření počtu zúčastněných vůči celkovému počtu respondentů. Výsledky aplikace postupně zobrazuje jednotlivé vyplněné dotazníky průzkumu, jež je možné postupně procházet. Uveden je datum vyplnění a v případě neanonymního průzkumu i jméno respondenta. Dále jsou k dispozici základní statistiky k jednotlivým otázkám průzkumu a možnost exportu výsledků do MS Excel. Více o výsledcích průzkumu naleznete na straně 43. Upravit aplikace umožňuje upravit základní informace o průzkumu, formulář obsahuje stejné položky jako formulář pro založení nového průzkumu. Obrázek 26 Tvorba otázek 39
40 5 SPRÁVA EPRŮZKUMŮ 5.1 Tvorba otázek a jejich typy Dotazník průzkumu je možné rozdělit do několika částí (sekcí), které mohou obsahovat tematicky laděné otázky. Prvním krokem je založení sekcí dotazníku, které se následně plní otázkami. Sekce lze jednoduše řadit klikáním na ikony ve sloupci Poř. (obr. 26) nebo měnit jejich název a průvodní text přes ikonu ve sloupci Upravit. Pokud v sekci není žádná otázka, je možné ji smazat. Při zakládání nové otázky se nejprve zvolí typ otázky a volba se musí potvrdit tlačítkem Vybrat typ otázky. Pak se ve formuláři vyplní požadované údaje včetně možných odpovědí. Pokud má zobrazení otázky záviset na odpovědi na předchozí otázku, určí se její závislost přes ikonu ve sloupci Závislosti. Závislost lze nastavit jen u otázek, které ještě nemají nastavenu závislost k některé jiné otázce. Zároveň lze nastavovat závislost pouze u otázek, které pocházejí z následujících sekcí dotazníku anebo se v rámci zvolené sekce nacházejí pod zvolenou otázkou. V přehledu jsou jednotlivé otázky pro větší přehlednost rozděleny do sekcí. Nastavení závislosti se provede zaškrtnutím políčka ve sloupci Varianta u odpovědi na variantní otázku, při jejímž výběru se má závislá otázka zobrazit. Pokud tedy uživatel zvolí při vyplňovaní dotazníku u variantní otázky právě tuto variantu, bude mu závislá otázka zobrazena a bude mu umožněno na ni odpovídat. V jiném případě zůstane závislá otázka skryta. Pokud nebude vybrána žádná odpověď, na které má být otázka závislá, bude taková otázka chápána jako nezávislá a zobrazí se vždy. Obrázek 27 Otázka typu celé číslo: a) zakládací formulář, b) zobrazení v dotazníku Následující výčet obsahuje typy možných otázek a jejich použití: Celé číslo vyplňuje se pouze znění otázky (obr. 27), odpověď se v dotazníku vyplňuje do textového pole, akceptována je pouze číselná hodnota. Hodnotová škála kromě znění otázky je možné vyplnit popisky vysvětlující význam jednotlivých stupňů škály (obr. 28), podle volby typu otázky může obsahovat 3, 4 nebo 5 stupňů. V dotazníku se zobrazuje otázka a stupnice pro výběr odpovědi. Logická hodnota vyplňuje se pouze znění otázky (obr. 29), odpověď se v dotazníku vyjadřuje volbou možnosti Ano a Ne. Odstavec textu vyplňuje se pouze znění otázky (obr. 30), odpovědí v dotazníku je text vypsaný do připraveného textového pole. 40
41 5 SPRÁVA EPRŮZKUMŮ Obrázek 28 Otázka typu hodnotová škála: a) zakládací formulář, b) zobrazení v dotazníku Obrázek 29 Logická otázka: a) zakládací formulář, b) zobrazení v dotazníku Řetězec znaků tvorba otázky je stejná jako u typu otázky odstavec textu, pouze v zobrazení otázky je podstatně menší pole vhodné pro vyplnění velmi krátkého textu (slova, slovního spojení apod.). Více hodnot z výčtu vyplňuje se znění otázky a možné odpovědi (obr. 31). V dotazníku je možné zvolit jednu nebo více odpovědí. 1 hodnota z výčtu vyplňuje se znění otázky a možné odpovědi (obr. 26 a 32), maximum je 30 odpovědí. V dotazníku se pak volí pouze jedna odpověď. Sdružená otázka vkládá se společná otázka, několika podotázek a možné odpovědi společné pro všechny podotázky (obr. 33). V dotazníku se pak pro každou podotázku volí jedna odpověď. 41
42 5 SPRÁVA EPRŮZKUMŮ Obrázek 30 Otázka typu odstavec textu: a) zakládací formulář, b) zobrazení v dotazníku Obrázek 31 Otázka typu více hodnot z výčtu: a) zakládací formulář, b) zobrazení v dotazníku Obrázek 32 Otázka typu jedna hodnota z výčtu zobrazení v dotazníku 1 hodnota z výčtu selectbox vyplňuje se znění otázky a možné odpovědi (obr. 34). V dotazníku se odpovědi volí z roletkového menu. 42
43 5 SPRÁVA EPRŮZKUMŮ Obrázek Výsledky průzkumu Sdružená otázka: a) zakládací formulář, b) zobrazení v dotazníku Výsledky průzkumu je možné prohlížet prostřednictvím aplikace Přehled výsledků eprůzkumů, které je dostupná ze správy průzkumů po kliknutí na ikonu ve sloupci Výsledky. Aplikace umožňuje prohlížet jednotlivé vyplněné dotazníky průzkumu, poskytuje základní statistiky k jednotlivým otázkám, zobrazuje přehled textových odpovědí na zvolenou otázku a umožňuje exportu výsledků průzkumu do MS Excel k případnému dalšímu zpracování. Přehled vyplněných dotazníků Záložka slouží k zobrazení všech vyplněných odpovědních archů zvoleného eprůzkumu. Jeden odpovědní arch představuje u elektronického průzkumu jednoho respondenta. Každý arch je označen svým identifikačním číslem, případně jménem respondenta, jdeli o neanonymní průzkum. Pokud existuje více než deset vyplněných archů, jsou archy 43
44 5 SPRÁVA EPRŮZKUMŮ Obrázek 34 Otázka typu jedna hodnota z výčtu selectbox: a) zakládací formulář, b) zobrazení v dotazníku rozděleny do skupin po deseti. Mezi skupinami pak můžete přecházet pomocí zobrazených navigačních šipek. Statistika Tato záložka umožňuje prohlížení statistik otázek, které mají jinou než textovou odpověď. V prvním sloupci tabulky jsou zobrazeny všechny možnosti odpovědí, které měli respondenti u otázky k dispozici. Druhý sloupec udává, kolik respondentů danou možnost zvolilo. Ve třetím sloupci je zobrazeno procento z počtu osob, které odpověděly na otázku. Každý řádek tabulky představuje jednoho respondenta. Ve sloupci Dotazník je uvedeno číslo dotazníku, ze kterého odpověď pochází. Přehled textových odpovědí Prostřednictvím této záložky je možné prohlížet odpovědi na otevřené otázky. V připraveném formuláři je třeba zvolit otázku, ke které chcete zobrazit přehled textových odpovědí respondentů průzkumu a stisknout tlačítko Vybrat otázku. V nabídce jsou pouze otázky, ke kterým existuje alespoň jedna odpověď. Následně jsou v tabulce zobrazeny všechny odpovědi respondentů na zvolenou otázku. Export výsledků Tato část aplikace umožňuje exportovat veškeré odpovědi respondentů na otázky průzkumu. Export je prováděn do formátu pro tabulkový procesor MS Excel. Sloupce jsou tvořeny otázkami průzkumu, řádky pak tvoří jednotlivé odpovědní archy. 44
45 5 SPRÁVA EPRŮZKUMŮ Náhled podoby dotazníku Záložka poskytuje náhled elektronického průzkumu ve stejné podobě, jako je nabízena uživatelům. Otázky jsou rozděleny do sekcí. Otázky, na nichž závislá další podoba dotazníku, jsou viditelně označeny. Otázku je možné vyplnit, odpovědi zde ukládat nelze. 45
46
47 6 Správa karet Kapitola Správa karet je věnována aplikacím pro výdej a výrobu karet Aplikace Správa karet je rozsáhlou agendou pro vydávání, ověřování, rušení a aktivaci identifikačních karet, umožňuje generování různých sestav, práci s fotografiemi, ověření platnosti karet atd. 6.1 Identifikační karty Identifikační karty jsou vydávány zaměstnancům, studentům a externím pracovníkům PEVŠ při nástupu do pracovního poměru nebo do studia. Karty se používají k průchodu přístupovým systémem do areálů, budov a místností, pro platbu stravy v univerzitních jídelnách, některé stavy karet jsou využitelné i mimo univerzitu. Rozlišuje se několik typů karet: zaměstnanecké, studentské, externí a speciální. Karty vyrábí specializované pracoviště. Pokud se jedná o zaměstnance, předává je uživatelům personální, jedná-li se o studenty vydává je studijní oddělení. Stav identifikační karty může být: aktivní karta je ve stavu, kdy ji uživatelé mohou běžně používat. Každý uživatel může vlastnit pouze jednu aktivní kartu. deaktivovaná karta není aktivní, uživatelé její vlastnosti nemohou využít, je možné ji opětovně aktivovat. napípnutá nová karta, jejíž čip je zaveden v UIS, karta není ještě aktivní. neaktivní nová karta, jejíž čip není zaveden v UIS, karta je před napípnutím. požadavek na výrobu bylo zažádáno o výrobu nové karty. ve výrobě požadavek na výrobu nové karty byl přijat a karta se vyrábí. zrušená zrušená karta, nelze ji aktivovat, pouze vydat novou kartu. 6.2 Vydávání, rušení a aktivace karet Pro zadání nového požadavku k výrobě karty, aktivaci, deaktivaci a zrušení identifikační karty uživatele se používá aplikace Vydané karty, která je také součástí studijní evidence, kde ji využívají studijní referentky a systémoví integrátoři pro správu studentských karet. Požadavky na výrobu zaměstnaneckých karet vydávají pracovníci personálního oddělení, kterým je aplikace Vydané karty dostupná v aplikaci Správa osob. Po dohledání osoby podle jména, rodného čísla nebo čísla karty (u čipových karet lze použít čtečku) se zobrazí seznam všech karet, které uživatel vlastní nebo vlastnil (obr. 35), jejich číslo, typ, stav a datum výroby. Podrobnější informace související se změnou stavů zvolené karty lze zobrazit kliknutím na číslo čárového kódu. Pokud je student zapsán do dalšího studijního období, které bude aktivní za 21 dní, je upozornění o jeho zápisu uvedeno vedle identifikace studia. U nezapsaných studentů a uživatelů bez studia se nevypisuje nic. Informaci lze využít například při prodlužování identifikačních karet, které provádí studijní oddělení pouze zapsaným studentům. 47
48 6 SPRÁVA KARET Obrázek 35 Správa karet Aktuální stav identifikační karty ovlivňuje nabídku operací s kartou (více o stavu karty na straně 47), přičemž může vlastnit pouze jednu aktivní kartu. Pokud má uživatel evidováno více karet, pak operace se zvolenou kartou se nabídnou kliknutím na ikonu ve sloupci Operace s kartou (obr. 35). Požadavek na výrobu nové karty lze kdykoliv podat přes ikonu Požadavek na novou kartu. Pokud uživatel žádnou platnou kartu nevlastní, nabízí aplikace možnost vytvoření požadavku na výrobu nové karty. Operace, které je možné s kartou provádět: Založení nového požadavku kliknutím na ikonu se otevře formulář (obr. 35), ve kterém se zvolí typ průkazu a subjekt plátce a stisknutím tlačítka Vybrat bude založen požadavek na výrobu nové karty, který lze zrušit tlačítkem Zrušit požadavek na výrobu do doby, než je karta převzata do výroby. Obsah menu se liší podle volby nároku na kartu: 48 implicitní typ průkazu odpovídá roli, kterou má uživatel v informačním systému přidělenu. Studenti mají implicitně nárok na studentskou kartu, zaměstnanci na zaměstnaneckou kartu apod. Subjekt plátce odpovídá subjektu, na kterém byl uživateli založen poměr nebo studium; ruční zvolí se v případě, že má být uživateli zadána nová karta, která není v předvolené nabídce. Menu Typ průkazu obsahuje všechny typy průkazů vydávané univerzitou, nezávisí na roli uživatele v informačním systému. Stejně nezávislý je i obsah pole Subjekt plátce, které obsahuje výčet pracovišť, jež umožňují výrobu a proplacení karty. Pokud uživatel vlastní aktivní kartu (obr. 36), je po zadání požadavku na výrobu stejného typu karty nabídnuta možnost vyrobit kartu s původním nebo novým číslem karty. Použitím původního čísla karty se zadá požadavek na výrobu duplikátu karty. Kliknutím na tlačítko Nová karta se požadavek založí. Licenční čísla ISIC/ITIC karet jsou evidovány v aplikaci Správa
49 6 SPRÁVA KARET Obrázek 36 Založení požadavku na novou kartu licencí viz strana 58. Protože uživatel může vlastnit pouze jednu aktivní kartu musí mu být původní karta ručně deaktivována nejpozději před aktivací nové karty, aby uživatel po dobu výroby nové karty nepřišel o výhody původní karty. Aplikace Vydané karty průběžně informuje o stavu připravované karty. Tlačítkem Zrušit požadavek na výrobu je možné požadavek zrušit, a to i po převzetí karty do výroby (obr. 36). 49
50 6 SPRÁVA KARET Pro úspěšnou výrobu karty musí mít uživatel vloženu fotografii v UIS. Studentům přijatým ke studiu přes přijímací řízení je požadavek na založení karty vygenerován automaticky při zápisu do studia. Aktivace karty aktivace karty se provádí před předáním karty uživatelům. Nebudeli karta aktivována, nemůže být využívána v místech, kde se používají čtečky karet. Před aktivací má karta stav napípnutá karta. Podle typu karty je k její aktivaci nutná čtečka čipových nebo čárových kódů, příp. obě. Čtečky musí být připojeny k PC, ze kterého se aktivace provádí. Po dohledání uživatele aktivace karty provede následovně: zvolí se doba platnosti karty a stiskne se tlačítko Aktivovat kartu (obr. 37). V případě, že uživatel za výrobu karty platí, je možné před aktivací vyplnit pole Zaplacená částka. Aktivace karty studenta, který přestoupil z bakalářského studia absolvovaného na PEVŠ na inženýrské studium na PEVŠ, se provede automaticky přijetím do navazujícího studia. Obrázek 37 Aktivace karty Prodloužení platnosti používá se k individuálnímu prodloužení platnosti identifikační karty, zejména u studentů. Studentům se platnost karty prodlužuje například při zápisu do dalšího akademického roku. V aplikaci se zvolí termín platnosti karty a typ licence, zadá se číslo známky a stiskne se tlačítko Prodloužit platnost. Při revalidaci je pod tlačítkem na revalidaci uvedena informace o tom, zda student za revalidaci zaplatil. Význam jednotlivých stavů zaplacení je následující: budoucí revalidace zaplacena student má zaplaceno prodloužení na další rok; stávající revalidace zaplacena student má zaplacenu poslední provedenou revalidaci, není zaplacena revalidace na další rok dopředu; nezaplaceno platba ze revalidaci dosud nebyla provedena. 50
51 6 SPRÁVA KARET Současně s revalidací je založen předpis poplatku za revalidaci karty. Provedl-li student předem platbu za revalidaci, dojde k automatickému spárování této platby s předpisem. Prodloužit platnost studentských karet lze hromadně přes aplikaci Sestavy identifikačních karet (viz strana 51), kde se zvolí skupina studentů, stav karty, její typ a v položce Tlačítko pro akci se vybere možnost prodloužení platnosti. Deaktivace karty deaktivace karty se provádí v případě, že má být karta zneplatněna (neruší se), ale uživatel ji ještě nevrátil (v případě ztráty, přerušení studia apod.). Deaktivovaná karta může být ještě znovu aktivována. Pro deaktivaci karty se z menu zvolí důvod a klikne se na tlačítko Deaktivovat kartu (obr. 35). Protože existuje reálná možnost zneužití ztracené identifikační karty, je vhodné každému uživateli, který ztrátu nahlásí, kartu alespoň deaktivovat. Deaktivace karty se provádí automaticky uživatelům, kteří přestali mít právní vztah k univerzitě bylo jim ukončeno studium nebo pracovní poměr. Zrušení karty zrušení se provádí, pokud uživatel kartu vrátil, karta mu byla zcizena, zničena, je nefunkční apod. Karta se ruší i fyzicky, nikdy se už nebude používat. Zrušenou kartu již nelze aktivovat, zrušení karty je nevratnou operací. Pokud uživatel pokračuje ve studiu nebo mu byl obnoven pracovní poměr, musí mu být vystavena nová karta. Co dělat s kartou, když studenti: přestupují na inženýrské studium v rámci fakulty karta se v den vyřazení studentů ze studia automaticky deaktivuje a následující den, kdy jsou studenti do inženýrského studia zapsáni, se opět aktivuje. přestupuje na inženýrské studium jiné fakulty PEVŠ studentům se vystaví nová karta. přerušuje studium karta je studentům při přerušení studia automaticky deaktivována (studenti nemohou využívat studentských výhod). Po dobu přerušení by měla být karta uschována na studijním oddělení. V případě potřeby je možné studentům aktivovat kartu, i když ještě nebyli zapsán do následujícího období. 6.3 Sestavy identifikačních karet Aplikace Sestavy identifikačních karet, přístupná uživatelům s oprávněním karty-a nebo karty-ext, umožňuje zobrazit sestavy studentských, zaměstnaneckých a externích karet podle různých kritérií, například podle studia, stavu karty, typu karty, platnosti karty (obr. 38). Využívá se i k hromadnému prodloužení platnosti karet, pak musí být položka Tlačítko pro akci nastavena na prodloužení platnosti. Příklad sestavy karet k prodloužení platnosti je na obrázku 39. Uživatele jimž má být platnost prodloužena 51
52 6 SPRÁVA KARET Obrázek 38 Sestavy identifikačních karet se označí, zvolí se platnost do a stiskne se tlačítko Prodloužit platnost. Pokud již kartu nelze prodloužit, nelze uživatele označit. V seznamu jsou umístěny ikony pro vstup do správy zvolené karty a pro zobrazení detailních informací o kartě. 6.4 Historie vydaných karet Aplikace Historie vydaných karet umožňuje zobrazit seznam všech dosud vydaných identifikačních karet, exportovat ho do MS Excel a vygenerovat předávací protokol. Dostupná je uživatelům s přiděleným oprávněním karty-h. Zobrazovaný seznam lze omezit podle zadavatele, typu karty, termínu ukončení výroby a na originály nebo duplikáty. Obsahuje jméno uživatele, čárový kód a číslo karty a její aktuální stav. 6.5 Seznam osob bez fotografie Aplikace Seznam osob bez fotografie umožňuje vytvořit seznam uživatelů, kteří ještě nemají vloženou fotografii. Aplikace je přístupná uživatelům s právem karty-a, kartyb nebo karty-ext. Seznam (obr. 41) lze omezit podle zařazení uživatelů (bez omezení, student, zaměstnanec, externista), nabízí také ikonu s odkazem do aplikace pro okamžité vložení fotografie (více na straně 54). 52
53 6 SPRÁVA KARET Obrázek Prohlížení skladu fotografií Příklad sestavy karet k prodloužení platnosti Aplikace Prohlížení skladu fotografií slouží ke skladování fotografií (obr. 42), dohledat zde lze fotografie, které dosud nebyly spárovány s uživateli. Aplikace je přístupná uživatelům s oprávněním karty-a, karty-b, karty-ext nebo fotky-sklad. Uživatelé s právem fotky-b nebo fotky-sklad mohou vkládat nebo mazat fotografie, ostatní uživatelé s oprávněním vstupu do aplikace mohou seznam vložených fotografií pouze prohlížet. Pro vložení fotografie se do pole Komentář vepíše jednoznačná identifikace fotografie (například rodné číslo osoby) a v poli Fotografie se dohledá fotografie uložená v počítači. Označení fotografie je možné změnit přes ikonu ve sloupci Upravit. Přes ikonu ve sloupci Prohlížení lze zobrazit náhled fotografie. 6.7 ITIC karty na výměnu Aplikace ITIC karty na výměnu zobrazuje uživatelům s oprávněním karty-a seznam uživatelů s aktivní ITIC kartu, kterou je potřeba vyměnit, protože prošla doba jejich revalidace. V zobrazeném seznamu lze ihned přejít do aplikace pro vydávání nových karet (o vydávání karet více na straně 47). 53
54 6 SPRÁVA KARET Obrázek 40 Historie vydaných karet Obrázek 41 Seznam osob bez fotografie 6.8 Karty ve vztahu k zaměstnaneckému poměru Aplikace Karty ve vztahu k zaměstnaneckému poměru zobrazuje uživatelům s oprávněním karty-a seznam aktivních karet ve vztahu k ukončeným zaměstnaneckým poměrům. Karty je možné hromadně deaktivovat nebo úplně zrušit (o deaktivaci a rušení karet více na straně 47). 6.9 Vkládání fotografií do databáze Aplikace Vkládání fotografií do databáze slouží k ukládání fotografií ve formátu JPEG do databáze. Aplikace je přístupná uživatelům s právem fotky-b nebo karty-b. Do vyhledávacího políčka je možné zadat jméno nebo identifikační číslo hledané osoby. Po stisknutí tlačítka Dohledat jsou zobrazeny fotografie, které má tato osoba v databázi uloženy. Novou fotografii lze přiřadit: z počítače po vybrání cesty k souboru je nutné stisknout tlačítko Odeslat, aby se fotografie uložila. Malá fotografie se vytvoří automaticky; ze skladu fotografií v menu se zvolí vhodná fotografie a stiskne se tlačítko Převeď ze skladu. 54
55 6 SPRÁVA KARET Obrázek 42 Prohlížení skladu fotografií Obrázek 43 ITIC karty na výměnu Pokud u malé fotografie dojde k deformaci původního obsahu (např. zúžení obličeje) je nutné kontaktovat vývojový tým. Vkládat fotografie mohou uživatelé s oprávněním fotky-b. Uživatelé s oprávněním fotky-a mohou fotografie pouze zobrazovat nebo přiřazovat fotografie ze skladu Hromadné vkládání fotografií do databáze Aplikace Hromadné vkládání fotografií do databáze (obr. 45) slouží k vkládání fotografií uložených v ZIP souboru. Aplikace je přístupná uživatelům s oprávněním karty-b. 55
56 6 SPRÁVA KARET Obrázek 44 Karty ve vztahu k zaměstnaneckému poměru Obrázek 45 Hromadné vkládání fotografií do databáze Fotografie musí být uloženy ve formátu JPG a jejich názvem musí být rodné číslo vyfotografované osoby. ZIP soubor může obsahovat maximálně tisíc fotografií. Po vložení souboru se fotografie podle názvu automaticky spárují s uživateli evidovanými v UIS. Pokud není uživatel podle názvu fotky v systému dohledán, je fotografie uložena ve skladu, počet takových je zde uveden. Tlačítkem Přiřadit fotografie ze skladu lze fotografie dodatečně spárovat. Stisknutím tlačítka ze zobrazí seznam uživatelů, kterým je možné fotografie za skladu přiřadit. 56
57 6.11 Sklad fotografií 6 SPRÁVA KARET Aplikace slouží ke skladování již pořízených fotografií uživatelů. Pro přístup do aplikace je zapotřebí oprávnění fotky-sklad nebo karty-b. Popis aplikace Sklad fotografií je stejný jako popis aplikace Prohlížení skladu fotografií na straně 53. Obrázek 46 Převzetí karet do výroby 6.12 Převzetí karet do výroby Aplikace Převzetí karet do výroby (obr. 46) slouží k převzetí požadavků zadaných studijním nebo personálním oddělením na výrobu identifikačních karet. Seznam požadavků je rozdělen podle typu karet vydávaných na Panevropské vysoké škole, dále lze seznamy filtrovat podle jména uživatele, který požadavek zadal, pracoviště, formy a typu studia, odhadnutého ročníku, místa studia a podle počátku čárového kódu. Řadit je lze podle jména nebo studijního programu a jména. Aplikace po označení uživatelů a stisknutí tlačítka Převzít vygeneruje ZIP soubor, který obsahuje fotografie a textový soubor s nezbytnými údaji. Stav karty se automaticky změní na karta ve výrobě. V případě, že u některé osoby chybí v databázi požadovaný údaj (není zobrazeno zaškrtávací pole), nelze kartu do výroby převzít. Chybějící údaj je indikován odpovídajícím písmenem ve sloupci Chybí (D datum narození, F fotografie, S souhlas se zpracováním údajů, Z poplatek za kartu). Aby se projevili provedené změny, je vždy nutné po převzetí ZIP souboru kliknout na tlačítko Znovu zobrazit. Ikona ve sloupci Duplikát značí, že se jedná o požadavek na výrobu duplikátu karty. Do doby, než se požadavek převezme do výroby, je možné ho zrušit, pak již nelze. 57
58 6 SPRÁVA KARET Zde vygenerovaný soubor je po zpracování a doplněný o požadované údaje, například datum výroby, číslo karty čipu, je vrácen do informačního systému přes aplikaci Označení vyrobených karet Označení vyrobených karet Aplikace Označení vyrobených karet slouží uživatelům s oprávněním karty-b ke vložení informace o nově vyrobených kartách do UIS. Tato informace se vkládá hromadně pomocí importního souboru, který byl původně vygenerován v aplikaci Převzetí karet do výroby a následně byl doplněn o požadované informace, zejména o číslo čipu karty. Karty, jejichž informace jsou součástí vloženého souboru, jsou automaticky aktivovány. Pokud uživatel nové karty vlastnil jinou aktivní kartu vydanou PEVŠ, byla mu původní karta automaticky deaktivována. O ukončení výroby identifikačních karty jsou studenti informováni ovou zprávou. Obrázek 47 Označení vyrobených karet 6.14 Správa licencí Aplikace Správa licencí umožňuje spravovat rozsahy používaných ISIC/ITIC licencí. Aplikace je dostupná pouze uživatelům s oprávněním karty-b. V úvodu aplikace (obr. 48) je zobrazena souhrnná statistika volných licencí rozdělená podle jednotlivých typů licencí. Podrobnější informace o počtech jsou zobrazeny v historii importů. Rozsahy licencí evidované v této aplikací jsou využívány při založení požadavku na výrobu nové karty, kdy je z dostupného rozsahu vybráno volné licenční číslo, které bude nové kartě přiděleno. Nový rozsah licencí se přidá pomocí formuláře Import licenčního rozsahu, kde se nejdříve určí typ licence (ISIC nebo ITIC) a následně se zadá rozsah importovaných licencí. Po přidání je rozsah zařazen do přehledu historických importů, ve kterém jsou uvedeny všechny realizované importy licencí. U každého záznamu jsou uvedeny informace o typu licence, rozsahu licenčních čísel a jejich počtu a o stavu čerpání. Řádek s volným rozsahem licencí je zobrazen tučně. Rozsahy, z nichž dosud nebylo čerpáno je možné označit a stisknutím tlačítka Odebrat označené je lze odebrat. Částečně nebo úplně vyčerpané rozsahy odebrat nelze Ověření platnosti identifikačních karet Aplikace Ověření platnosti identifikačních karet slouží ke zjištění platnosti identifikačních průkazů. Do vyhledávacího formuláře (obr. 49) je možné zadat číslo průkazu, čárový kód nebo číslo čipu. Číslo průkazu musí být opsáno celé i s mezerami. Po dohledání je zobrazeno jméno vlastníka karty, stav průkazu, datum do kdy je průkaz platný, typ průkazu a číslo čipu. Do aplikace mají přístup všichni uživatelé UIS. 58
Ostatní portálové aplikace
 Univerzitní informační systém Slovenská zemědělská univerzita v Nitře Ostatní portálové aplikace Svazek 9 Verze: 1.20 Datum: 10. března 2016 Autor: Jitka Šedá, Martin Tyllich Obsah Seznam obrázků 5 1
Univerzitní informační systém Slovenská zemědělská univerzita v Nitře Ostatní portálové aplikace Svazek 9 Verze: 1.20 Datum: 10. března 2016 Autor: Jitka Šedá, Martin Tyllich Obsah Seznam obrázků 5 1
Ostatní portálové aplikace
 Akademický informační systém ŠKODA AUTO VYSOKÁ ŠKOLA o.p.s. Ostatní portálové aplikace Svazek 9 Verze: 1.20 Datum: 10. března 2016 Autor: Jitka Šedá, Martin Tyllich Obsah Seznam obrázků 5 1 Absolventi
Akademický informační systém ŠKODA AUTO VYSOKÁ ŠKOLA o.p.s. Ostatní portálové aplikace Svazek 9 Verze: 1.20 Datum: 10. března 2016 Autor: Jitka Šedá, Martin Tyllich Obsah Seznam obrázků 5 1 Absolventi
Věda a výzkum. Univerzitní informační systém. Svazek 4. Slovenská zemědělská univerzita v Nitře
 Univerzitní informační systém Slovenská zemědělská univerzita v Nitře Věda a výzkum Svazek 4 Verze: 3.18 Datum: 11. března 2016 Autor: Jitka Šedá, Martin Tyllich Obsah Seznam obrázků 5 1 Základní pojmy
Univerzitní informační systém Slovenská zemědělská univerzita v Nitře Věda a výzkum Svazek 4 Verze: 3.18 Datum: 11. března 2016 Autor: Jitka Šedá, Martin Tyllich Obsah Seznam obrázků 5 1 Základní pojmy
Systémový integrátor báze systému
 Akademický informační systém ŠKODA AUTO VYSOKÁ ŠKOLA o.p.s. Systémový integrátor báze systému Svazek 10 Verze: 2.99 Datum: 11. března 2016 Autor: Jitka Šedá, Martin Tyllich Obsah Seznam obrázků 5 1 eagenda
Akademický informační systém ŠKODA AUTO VYSOKÁ ŠKOLA o.p.s. Systémový integrátor báze systému Svazek 10 Verze: 2.99 Datum: 11. března 2016 Autor: Jitka Šedá, Martin Tyllich Obsah Seznam obrázků 5 1 eagenda
Elektronická spisová služba
 Univerzitní informační systém Univerzita Konštantína Filozofa v Nitre Elektronická spisová služba Svazek 19 Verze: 0.49 Datum: 11. března 2016 Autor: Jitka Šedá, Martin Tyllich Obsah Seznam obrázků 5
Univerzitní informační systém Univerzita Konštantína Filozofa v Nitre Elektronická spisová služba Svazek 19 Verze: 0.49 Datum: 11. března 2016 Autor: Jitka Šedá, Martin Tyllich Obsah Seznam obrázků 5
Ostatní portálové aplikace
 Akademický informační systém Slovenská technická univerzita v Bratislavě Ostatní portálové aplikace Svazek 9 Verze: 1.20 Datum: 10. března 2016 Autor: Jitka Šedá, Martin Tyllich Obsah Seznam obrázků 5
Akademický informační systém Slovenská technická univerzita v Bratislavě Ostatní portálové aplikace Svazek 9 Verze: 1.20 Datum: 10. března 2016 Autor: Jitka Šedá, Martin Tyllich Obsah Seznam obrázků 5
Univerzitní informační systém. Mendelova univerzita v Brně. Ubytování. Svazek 7. Verze: 1.43 Datum: 10. března 2016 Autor: Jitka Šedá, Martin Tyllich
 Univerzitní informační systém Mendelova univerzita v Brně Ubytování Svazek 7 Verze: 1.43 Datum: 10. března 2016 Autor: Jitka Šedá, Martin Tyllich Obsah Seznam obrázků 5 1 Úvod do kolejní administrativy
Univerzitní informační systém Mendelova univerzita v Brně Ubytování Svazek 7 Verze: 1.43 Datum: 10. března 2016 Autor: Jitka Šedá, Martin Tyllich Obsah Seznam obrázků 5 1 Úvod do kolejní administrativy
ŠKODA AUTO VYSOKÁ ŠKOLA
 Akademický informační systém ŠKODA AUTO VYSOKÁ ŠKOLA o.p.s. Věda a výzkum Svazek 4 Verze: 3.18 Datum: 11. března 2016 Autor: Jitka Šedá, Martin Tyllich Obsah Seznam obrázků 7 1 Úvod 13 2 Základní pojmy
Akademický informační systém ŠKODA AUTO VYSOKÁ ŠKOLA o.p.s. Věda a výzkum Svazek 4 Verze: 3.18 Datum: 11. března 2016 Autor: Jitka Šedá, Martin Tyllich Obsah Seznam obrázků 7 1 Úvod 13 2 Základní pojmy
Systémový integrátor báze systému
 Univerzitní informační systém Panevropská vysoká škola Systémový integrátor báze systému Svazek 10 Verze: 2.99 Datum: 11. března 2016 Autor: Jitka Šedá, Martin Tyllich Obsah Seznam obrázků 5 1 eagenda
Univerzitní informační systém Panevropská vysoká škola Systémový integrátor báze systému Svazek 10 Verze: 2.99 Datum: 11. března 2016 Autor: Jitka Šedá, Martin Tyllich Obsah Seznam obrázků 5 1 eagenda
33 Uživatelé asistence
 33 Uživatelé asistence Uživatelský modul Uživatelé asistence náleží k modulům řešícím agendu služby osobní asistentce. Modul realizuje evidenci uživatelů služby osobní asistence (včetně zájemců o službu).
33 Uživatelé asistence Uživatelský modul Uživatelé asistence náleží k modulům řešícím agendu služby osobní asistentce. Modul realizuje evidenci uživatelů služby osobní asistence (včetně zájemců o službu).
Manuál k aplikaci SDO PILOT v.0.2
 Manuál k aplikaci SDO PILOT v.0.2 Základní informace o aplikaci Aplikace slouží pro zjednodušené vytváření dokumentů Souhrnů doporučených opatření pro Evropsky významné lokality. Vznikala přírustkovým
Manuál k aplikaci SDO PILOT v.0.2 Základní informace o aplikaci Aplikace slouží pro zjednodušené vytváření dokumentů Souhrnů doporučených opatření pro Evropsky významné lokality. Vznikala přírustkovým
Všichni uživatelé. Univerzitní informační systém. Svazek 1. Panevropská vysoká škola
 Univerzitní informační systém Panevropská vysoká škola Všichni uživatelé Svazek 1 Verze: 5.55 Datum: 11. března 2016 Autor: Jitka Šedá, Martin Tyllich Obsah Seznam obrázků 5 1 Úvod 11 2 První přihlášení
Univerzitní informační systém Panevropská vysoká škola Všichni uživatelé Svazek 1 Verze: 5.55 Datum: 11. března 2016 Autor: Jitka Šedá, Martin Tyllich Obsah Seznam obrázků 5 1 Úvod 11 2 První přihlášení
TouchGuard Online pochůzkový systém
 TouchGuard Online pochůzkový systém Uživatelský manuál TTC TELEKOMUNIKACE, s.r.o. Třebohostická 987/5 100 00 Praha 10 tel.: 234 052 111 fax.: 234 052 999 e-mail: ttc@ttc.cz http://www.ttc-telekomunikace.cz
TouchGuard Online pochůzkový systém Uživatelský manuál TTC TELEKOMUNIKACE, s.r.o. Třebohostická 987/5 100 00 Praha 10 tel.: 234 052 111 fax.: 234 052 999 e-mail: ttc@ttc.cz http://www.ttc-telekomunikace.cz
elearning tvorba studijních opor
 Akademický informační systém Slovenská technická univerzita v Bratislavě elearning tvorba studijních opor Svazek 15 Verze: 0.60 Datum: 10. března 2016 Autor: Jitka Šedá, Martin Tyllich Obsah Seznam obrázků
Akademický informační systém Slovenská technická univerzita v Bratislavě elearning tvorba studijních opor Svazek 15 Verze: 0.60 Datum: 10. března 2016 Autor: Jitka Šedá, Martin Tyllich Obsah Seznam obrázků
Stravenky Exit. 1. Spuštění modulu Stravenky Exit
 Stravenky Exit 1. Spuštění modulu Stravenky Exit 2. Popis prostředí a ovládacích prvků modulu Stravenky Exit 2.1. Rozbalovací seznamy 2.2. Hlavní záložky 2.2.1 Záložka "Seznam" 2.2.1.1 Záložka "Exit" 2.2.1.2
Stravenky Exit 1. Spuštění modulu Stravenky Exit 2. Popis prostředí a ovládacích prvků modulu Stravenky Exit 2.1. Rozbalovací seznamy 2.2. Hlavní záložky 2.2.1 Záložka "Seznam" 2.2.1.1 Záložka "Exit" 2.2.1.2
NOVÁ VERZE OBD A JEJÍ VYUŽÍVÁNÍ Ing. Martina Valášková
 NOVÁ VERZE OBD A JEJÍ VYUŽÍVÁNÍ Ing. Martina Valášková studijní materiál ke kurzu Odborné publikování, citační etika a autorské právo s podporou ICT Fakulta informatiky a managementu Univerzity Hradec
NOVÁ VERZE OBD A JEJÍ VYUŽÍVÁNÍ Ing. Martina Valášková studijní materiál ke kurzu Odborné publikování, citační etika a autorské právo s podporou ICT Fakulta informatiky a managementu Univerzity Hradec
Manuál pro modul Vypisování témat prací referentka
 Manuál pro modul Vypisování témat prací referentka Tento manuál popisuje typické postupy uživatele s rolí vedoucí práce/školitel v modulu Vypisování témat prací, úkony se mohou lehce odlišovat v závislosti
Manuál pro modul Vypisování témat prací referentka Tento manuál popisuje typické postupy uživatele s rolí vedoucí práce/školitel v modulu Vypisování témat prací, úkony se mohou lehce odlišovat v závislosti
Veřejné. Aplikace EP2W. Uživatelská příručka pro externího uživatele
 Aplikace EP2W Uživatelská příručka pro externího uživatele Verze: 1.04 Datum: 14.8.2012 Upozornění V dokumentu bylo použito názvů firem a produktů, které mohou být chráněny patentovými a autorskými právy
Aplikace EP2W Uživatelská příručka pro externího uživatele Verze: 1.04 Datum: 14.8.2012 Upozornění V dokumentu bylo použito názvů firem a produktů, které mohou být chráněny patentovými a autorskými právy
Vývoj, výroba, prodej a montáž docházkových a identifikačních systémů. Docházka 3000 Personalistika
 BM Software, Němčičky 84, 69107 Němčičky u Břeclavi Vývoj, výroba, prodej a montáž docházkových a identifikačních systémů Tel: 519 430 765, Mobil: 608 447 546 e-mail: bmsoft@seznam.cz web: http://www.dochazka.eu
BM Software, Němčičky 84, 69107 Němčičky u Břeclavi Vývoj, výroba, prodej a montáž docházkových a identifikačních systémů Tel: 519 430 765, Mobil: 608 447 546 e-mail: bmsoft@seznam.cz web: http://www.dochazka.eu
Modul ročních zpráv o výsledcích finančních kontrol
 Ministerstvo financí Odbor 47 Centrální harmonizační jednotka pro finanční kontroly Informační systém finanční kontroly ve veřejné správě Modul ročních zpráv o výsledcích finančních kontrol Prosinec 2015
Ministerstvo financí Odbor 47 Centrální harmonizační jednotka pro finanční kontroly Informační systém finanční kontroly ve veřejné správě Modul ročních zpráv o výsledcích finančních kontrol Prosinec 2015
Provozní dokumentace. Seznam orgánů veřejné moci. Příručka pro administrátora krizového řízení
 Provozní dokumentace Seznam orgánů veřejné moci Příručka pro administrátora krizového řízení Vytvořeno dne: 15. 6. 2011 Aktualizováno: 22. 10. 2014 Verze: 2.2 2014 MVČR Obsah Příručka pro administrátora
Provozní dokumentace Seznam orgánů veřejné moci Příručka pro administrátora krizového řízení Vytvořeno dne: 15. 6. 2011 Aktualizováno: 22. 10. 2014 Verze: 2.2 2014 MVČR Obsah Příručka pro administrátora
Metodická příručka pro učitele. InspIS SET modul školní testování
 Metodická příručka pro učitele InspIS SET modul školní testování Tato Metodická příručka pro učitele byla zpracována v rámci projektu Národní systém inspekčního hodnocení vzdělávací soustavy v České republice
Metodická příručka pro učitele InspIS SET modul školní testování Tato Metodická příručka pro učitele byla zpracována v rámci projektu Národní systém inspekčního hodnocení vzdělávací soustavy v České republice
UŽIVATELSKÁ DOKUMENTACE. TS-ELDAx SMART TRUST electronic ARCHIVE Cloudové rozhraní
 UŽIVATELSKÁ DOKUMENTACE TS-ELDAx SMART TRUST electronic ARCHIVE Cloudové rozhraní SMLOUVA (PROJEKT) ČÍSLO: STÁDIUM: Schváleno ZAKÁZKA ČÍSLO: DŮVĚRNOST: Veřejné ZE DNE: DATUM AKTUALIZACE: ZPRACOVAL / AUTOR:
UŽIVATELSKÁ DOKUMENTACE TS-ELDAx SMART TRUST electronic ARCHIVE Cloudové rozhraní SMLOUVA (PROJEKT) ČÍSLO: STÁDIUM: Schváleno ZAKÁZKA ČÍSLO: DŮVĚRNOST: Veřejné ZE DNE: DATUM AKTUALIZACE: ZPRACOVAL / AUTOR:
OpusBenefit. Uživatelský manuál k verzi 1.0 verze 1-2010 1 / 24. K l i e n t s k á d a t a b á z e
 1 / 24 1 Úvod Program OpusBenefit byl vytvořen proto, aby naši obchodní partneři mohli sledovat aktivity svých zákazníků (nákupy v jejich obchodech, využívání jejich služeb, návštěvy jejich zařízení),
1 / 24 1 Úvod Program OpusBenefit byl vytvořen proto, aby naši obchodní partneři mohli sledovat aktivity svých zákazníků (nákupy v jejich obchodech, využívání jejich služeb, návštěvy jejich zařízení),
MANUÁL MOBILNÍ APLIKACE GOLEM PRO OPERAČNÍ SYSTÉM ANDROID 4.X A VYŠŠÍ
 MANUÁL MOBILNÍ APLIKACE GOLEM PRO OPERAČNÍ SYSTÉM ANDROID 4.X A VYŠŠÍ 1 OBSAH 1.Popis... 3 2.Ovládání aplikace...3 3.Základní pojmy... 3 3.1.Karta...3 3.2.Čtečka...3 3.3.Skupina...3 3.4.Kalendář...3 3.5.Volný
MANUÁL MOBILNÍ APLIKACE GOLEM PRO OPERAČNÍ SYSTÉM ANDROID 4.X A VYŠŠÍ 1 OBSAH 1.Popis... 3 2.Ovládání aplikace...3 3.Základní pojmy... 3 3.1.Karta...3 3.2.Čtečka...3 3.3.Skupina...3 3.4.Kalendář...3 3.5.Volný
VYTVÁŘENÍ OBSAHU KURZŮ
 VYTVÁŘENÍ OBSAHU KURZŮ Mgr. Hana Rohrová Mgr. Linda Huzlíková Ing. Martina Husáková Fakulta informatiky a managementu Univerzity Hradec Králové Projekt je spolufinancován Evropským sociálním fondem a státním
VYTVÁŘENÍ OBSAHU KURZŮ Mgr. Hana Rohrová Mgr. Linda Huzlíková Ing. Martina Husáková Fakulta informatiky a managementu Univerzity Hradec Králové Projekt je spolufinancován Evropským sociálním fondem a státním
PŘESTUP/HOSTOVÁNÍ HRÁČE MANUÁL
 PŘESTUP/HOSTOVÁNÍ HRÁČE MANUÁL Platný od 1. července 2015 17. ČERVNA 2015 ČESKÁ BASKETBALOVÁ FEDERACE Zátopkova 100/2, 160 17 Praha 6 Manuál pro elektronické vyřízení hostování či přestupu hráče. 1. Zájemce
PŘESTUP/HOSTOVÁNÍ HRÁČE MANUÁL Platný od 1. července 2015 17. ČERVNA 2015 ČESKÁ BASKETBALOVÁ FEDERACE Zátopkova 100/2, 160 17 Praha 6 Manuál pro elektronické vyřízení hostování či přestupu hráče. 1. Zájemce
Evropský zemědělský fond pro rozvoj venkova: Evropa investuje do venkovských oblastí IZR. Vedení evidence léčení a evidence léků. Podklady pro školení
 Evropský zemědělský fond pro rozvoj venkova: Evropa investuje do venkovských oblastí IZR Vedení evidence léčení a evidence léků Podklady pro školení Říjen 2011 PV-Agri s.r.o. 2011 http://www.pvagri.cz
Evropský zemědělský fond pro rozvoj venkova: Evropa investuje do venkovských oblastí IZR Vedení evidence léčení a evidence léků Podklady pro školení Říjen 2011 PV-Agri s.r.o. 2011 http://www.pvagri.cz
Základní ovládání aplikace
 Základní ovládání aplikace Základem ovládání aplikace je jednoduchý toolbar (panel nástrojů) ve spodní části obrazovky, který umožňuje přepínání mezi jednotlivými obrazovkami aplikace. Jsou zde zobrazeny
Základní ovládání aplikace Základem ovládání aplikace je jednoduchý toolbar (panel nástrojů) ve spodní části obrazovky, který umožňuje přepínání mezi jednotlivými obrazovkami aplikace. Jsou zde zobrazeny
Uživatelská příručka systému pro administrátory obcí a manuál pro správce portálu
 Softwarová podpora tvorby rozvojových dokumentů obcí Uživatelská příručka systému pro administrátory obcí a manuál pro správce portálu Verze 1.3 Zpracováno v rámci projektu CZ.1.04/4.1.00/62.00008 ELEKTRONICKÁ
Softwarová podpora tvorby rozvojových dokumentů obcí Uživatelská příručka systému pro administrátory obcí a manuál pro správce portálu Verze 1.3 Zpracováno v rámci projektu CZ.1.04/4.1.00/62.00008 ELEKTRONICKÁ
ÚVOD 3 SEZNÁMENÍ SE SYSTÉMEM 4
 ÚVOD 3 SEZNÁMENÍ SE SYSTÉMEM 4 JEDNODUCHÉ PŘIHLÁŠENÍ 4 ADMINISTRAČNÍ PROSTŘEDÍ 5 PŘEPÍNÁNÍ JAZYKOVÉ VERZE 5 POLOŽKY HORNÍHO MENU 5 DOPLŇKOVÉ POLOŽKY MENU: 6 STROM SE STRÁNKAMI, RUBRIKAMI A ČLÁNKY 7 TITULNÍ
ÚVOD 3 SEZNÁMENÍ SE SYSTÉMEM 4 JEDNODUCHÉ PŘIHLÁŠENÍ 4 ADMINISTRAČNÍ PROSTŘEDÍ 5 PŘEPÍNÁNÍ JAZYKOVÉ VERZE 5 POLOŽKY HORNÍHO MENU 5 DOPLŇKOVÉ POLOŽKY MENU: 6 STROM SE STRÁNKAMI, RUBRIKAMI A ČLÁNKY 7 TITULNÍ
Mobilní aplikace Novell Filr Stručný úvod
 Mobilní aplikace Novell Filr Stručný úvod Únor 2016 Podporovaná mobilní zařízení Aplikace Novell Filr je podporována v následujících mobilních zařízeních: Telefony a tablety se systémem ios 8 novějším
Mobilní aplikace Novell Filr Stručný úvod Únor 2016 Podporovaná mobilní zařízení Aplikace Novell Filr je podporována v následujících mobilních zařízeních: Telefony a tablety se systémem ios 8 novějším
Uživatelská příručka IS KP14+: Pokyny pro vyplnění formuláře žádosti o podporu
 Uživatelská příručka IS KP14+: Pokyny pro vyplnění formuláře žádosti o podporu Verze: 2.0 Březen 2015 1 Obsah 1. Portál IS KP14+... 4 1.1. Stručné představení... 4 1.2. Obecné funkcionality formuláře žádosti
Uživatelská příručka IS KP14+: Pokyny pro vyplnění formuláře žádosti o podporu Verze: 2.0 Březen 2015 1 Obsah 1. Portál IS KP14+... 4 1.1. Stručné představení... 4 1.2. Obecné funkcionality formuláře žádosti
UZ modul VVISION poslední změna 1. 3. 2013
 UZ modul VVISION poslední změna 1. 3. 2013 Obsah 1 Základní popis... - 2-1.1 Popis aplikace... - 2-1.2 Zdroje obrazových dat... - 2-1.3 Uložení dat... - 2-1.4 Funkcionalita... - 2-1.4.1 Základní soubor
UZ modul VVISION poslední změna 1. 3. 2013 Obsah 1 Základní popis... - 2-1.1 Popis aplikace... - 2-1.2 Zdroje obrazových dat... - 2-1.3 Uložení dat... - 2-1.4 Funkcionalita... - 2-1.4.1 Základní soubor
Rámcový návod pro školitele. doktorských studijních programů
 Rámcový návod pro školitele doktorských studijních programů Univerzitní informační systém (UIS) Obsah Schvalování individuálního studijního plánu (ISP)-----------------------------------------------------
Rámcový návod pro školitele doktorských studijních programů Univerzitní informační systém (UIS) Obsah Schvalování individuálního studijního plánu (ISP)-----------------------------------------------------
UŽIV ATELSKÁ PŘÍRUČKA
 UŽIVATELSKÁ PŘÍRUČKA Autor: Marek Klimša Úprava: Stanislav Chromý Verze dokumentu: 1.1 Poslední aktualizace: 11. května 2012 Obsah 1. Začínáme 3 1.1 Co je to ADVOKÁTNÍ SPIS 3 1.2 Po prvním spuštění 3 1.3
UŽIVATELSKÁ PŘÍRUČKA Autor: Marek Klimša Úprava: Stanislav Chromý Verze dokumentu: 1.1 Poslední aktualizace: 11. května 2012 Obsah 1. Začínáme 3 1.1 Co je to ADVOKÁTNÍ SPIS 3 1.2 Po prvním spuštění 3 1.3
Centrální evidence závětí NK ČR
 CIS NK ČR Centrální evidence závětí NK ČR Uživatelská příručka Dodavatel: Corpus Solutions a.s. V Praze dne 15. 4. 2005 Pod Pekařkou 1 Praha 4 Podolí Verze: 1.0 Obsah 1 Úvod...3 1.1 Přístup do aplikace...3
CIS NK ČR Centrální evidence závětí NK ČR Uživatelská příručka Dodavatel: Corpus Solutions a.s. V Praze dne 15. 4. 2005 Pod Pekařkou 1 Praha 4 Podolí Verze: 1.0 Obsah 1 Úvod...3 1.1 Přístup do aplikace...3
Fotogalerie pro redakční systém Marwel Obscura v. 2.0
 Fotogalerie pro redakční systém Marwel Obscura v. 2.0 postupy a doporučení pro práci redaktorů verze manuálu: 1.1 QCM, s. r. o., březen 2011 Podpora: e-mail: podpora@qcm.cz tel.: +420 538 702 705 Obsah
Fotogalerie pro redakční systém Marwel Obscura v. 2.0 postupy a doporučení pro práci redaktorů verze manuálu: 1.1 QCM, s. r. o., březen 2011 Podpora: e-mail: podpora@qcm.cz tel.: +420 538 702 705 Obsah
Manuál aplikace Inkaso pohledávek
 Manuál aplikace Inkaso pohledávek Obsah Manuál aplikace Inkaso pohledávek... 1 Obsah... 1 Úvod... 4 Podpora... 4 Moduly aplikace... 5 Nastavení Internet Exploreru IE 8 a IE 9... 5 Volby na přihlašovací
Manuál aplikace Inkaso pohledávek Obsah Manuál aplikace Inkaso pohledávek... 1 Obsah... 1 Úvod... 4 Podpora... 4 Moduly aplikace... 5 Nastavení Internet Exploreru IE 8 a IE 9... 5 Volby na přihlašovací
Vzdělávání v egoncentru ORP Louny
 Zpracováno v rámci projektu č. CZ.1.04/4.1.00/40.00067 Vzdělávání v egoncentru ORP Louny Město Louny Obsah 1. Databáze... 4 2. Třídění pomocí filtrů... 5 3. Ukotvení a uvolnění příček... 6 3.1 Ukotvení
Zpracováno v rámci projektu č. CZ.1.04/4.1.00/40.00067 Vzdělávání v egoncentru ORP Louny Město Louny Obsah 1. Databáze... 4 2. Třídění pomocí filtrů... 5 3. Ukotvení a uvolnění příček... 6 3.1 Ukotvení
Top Exklusiv. Obsah. Základy práce v systému POS
 Základy práce v systému POS zpracoval: libor.jiranek@uniqa.cz Top Exklusiv Obsah Popis základní obrazovky systému POS... 2 Top Exklusiv... 4 Základní údaje... 4 Asistenční služby... 5 Adresa místa pojištění...
Základy práce v systému POS zpracoval: libor.jiranek@uniqa.cz Top Exklusiv Obsah Popis základní obrazovky systému POS... 2 Top Exklusiv... 4 Základní údaje... 4 Asistenční služby... 5 Adresa místa pojištění...
MANUÁL K OBSLUZE REDAKČNÍHO SYSTÉMU / wordpress
 MANUÁL K OBSLUZE REDAKČNÍHO SYSTÉMU / wordpress www.webdevel.cz Webdevel s.r.o. IČ 285 97 192 DIČ CZ28597192 W www.webdevel.cz E info@webdevel.cz Ostrava Obránců míru 863/7 703 00 Ostrava Vítkovice M 603
MANUÁL K OBSLUZE REDAKČNÍHO SYSTÉMU / wordpress www.webdevel.cz Webdevel s.r.o. IČ 285 97 192 DIČ CZ28597192 W www.webdevel.cz E info@webdevel.cz Ostrava Obránců míru 863/7 703 00 Ostrava Vítkovice M 603
Průvodce aplikací FS Karta
 Průvodce aplikací FS Karta Základní informace k Aplikaci Online aplikace FS Karta slouží k bezpečnému ukládání osobních údajů fyzických osob a k jejich zpracování. Osobní údaje jsou uloženy ve formě karty.
Průvodce aplikací FS Karta Základní informace k Aplikaci Online aplikace FS Karta slouží k bezpečnému ukládání osobních údajů fyzických osob a k jejich zpracování. Osobní údaje jsou uloženy ve formě karty.
Uživatelský manuál Radekce-Online.cz
 Uživatelský manuál Radekce-Online.cz (revize 06/2011) V prvním kroku třeba vstoupit do administrace na adrese www.redakce-online.cz kterou naleznete na záložce Administrace / Vstup do Administrace, pro
Uživatelský manuál Radekce-Online.cz (revize 06/2011) V prvním kroku třeba vstoupit do administrace na adrese www.redakce-online.cz kterou naleznete na záložce Administrace / Vstup do Administrace, pro
RŽP D nová edice. Obsah. Základy práce v systému POS
 Základy práce v systému POS zpracovala: vera.dzurekova@uniqa.cz RŽP D nová edice Obsah Popis základní obrazovky systému POS... 2 RŽPD - nová edice... 4 Základní údaje... 4 Pojištěné osoby a jejich pojistná
Základy práce v systému POS zpracovala: vera.dzurekova@uniqa.cz RŽP D nová edice Obsah Popis základní obrazovky systému POS... 2 RŽPD - nová edice... 4 Základní údaje... 4 Pojištěné osoby a jejich pojistná
Portál vedoucího pracoviště
 Akademický informační systém Slovenská technická univerzita v Bratislavě Portál vedoucího pracoviště Svazek 8 Verze: 2.14 Datum: 10. března 2016 Autor: Jitka Šedá, Martin Tyllich Obsah Seznam obrázků
Akademický informační systém Slovenská technická univerzita v Bratislavě Portál vedoucího pracoviště Svazek 8 Verze: 2.14 Datum: 10. března 2016 Autor: Jitka Šedá, Martin Tyllich Obsah Seznam obrázků
1 of 14 14.12.2004 14:27
 1 of 14 14.12.2004 14:27 Popis systému EDOX je systém vyvinutý ve společnosti Evektor spol. s r.o. určený pro bezpečné sdílení technické dokumentace a dalších dokumentů. Systém je umístěn na webovém serveru
1 of 14 14.12.2004 14:27 Popis systému EDOX je systém vyvinutý ve společnosti Evektor spol. s r.o. určený pro bezpečné sdílení technické dokumentace a dalších dokumentů. Systém je umístěn na webovém serveru
Návod na E-Shop. tel.: 224 916 202, fax: 244 922 737, helpdesk: 606 230 000, e-mail: ipo@antee.cz
 Návod na E-Shop Obsah 1. Založení nového e-shopu 2. Definice kategorií e-shopu 3. Definice atributů e-shopu 4. Vložení nové položky do e-shopu 5. Editace a smazání položky v e-shopu 6. Hromadná aktualizace
Návod na E-Shop Obsah 1. Založení nového e-shopu 2. Definice kategorií e-shopu 3. Definice atributů e-shopu 4. Vložení nové položky do e-shopu 5. Editace a smazání položky v e-shopu 6. Hromadná aktualizace
1 Úvod. 2 Registrace a přihlášení. Registrace). Zobrazí se stránka, kde budete mít na výběr ze dvou možností. Můžete vytvořit nové či.
 1 Úvod Aplikace XPERA Projects, která je určena pro sběr a řešení požadavků, přináší nový rozměr a efektivity mobilního klienta. Aplikace Xpera Projects pro ios znamená mít řešené případy stále s sebou.
1 Úvod Aplikace XPERA Projects, která je určena pro sběr a řešení požadavků, přináší nový rozměr a efektivity mobilního klienta. Aplikace Xpera Projects pro ios znamená mít řešené případy stále s sebou.
Sada 2 - MS Office, Excel
 S třední škola stavební Jihlava Sada 2 - MS Office, Excel 04. Úvod do Excelu 2007. Formátování buněk Digitální učební materiál projektu: SŠS Jihlava šablony registrační číslo projektu:cz.1.09/1.5.00/34.0284
S třední škola stavební Jihlava Sada 2 - MS Office, Excel 04. Úvod do Excelu 2007. Formátování buněk Digitální učební materiál projektu: SŠS Jihlava šablony registrační číslo projektu:cz.1.09/1.5.00/34.0284
Metodika. Oznámení o vykonávání působností v agendě ve smyslu zákona č. 111/2009. Sb., o základních registrech. Verze 1.6
 Metodika Oznámení o vykonávání působností v agendě ve smyslu zákona č. 111/2009 Sb., o základních registrech Verze 1.6 AIS RPP Působnostní určeno pro oznamovatele Oznámení o vykonávání působností č. 111/2009
Metodika Oznámení o vykonávání působností v agendě ve smyslu zákona č. 111/2009 Sb., o základních registrech Verze 1.6 AIS RPP Působnostní určeno pro oznamovatele Oznámení o vykonávání působností č. 111/2009
Manuál k užívání aplikace Monitoringrejstriku.cz
 Manuál k užívání aplikace Monitoringrejstriku.cz Verze aplikace 2.0, říjen 2015 Copyright 2014, Insolvence 2008, a.s. Omezující podmínky pro zveřejnění, poskytnutí údajů: Tento dokument obsahuje informace
Manuál k užívání aplikace Monitoringrejstriku.cz Verze aplikace 2.0, říjen 2015 Copyright 2014, Insolvence 2008, a.s. Omezující podmínky pro zveřejnění, poskytnutí údajů: Tento dokument obsahuje informace
Tabulkové processory MS Excel (OpenOffice Calc)
 Maturitní téma: Tabulkové processory MS Excel (OpenOffice Calc) Charakteristika tabulkového editoru Tabulkový editor (sprematuritníadsheet) se používá všude tam, kde je třeba zpracovávat data uspořádaná
Maturitní téma: Tabulkové processory MS Excel (OpenOffice Calc) Charakteristika tabulkového editoru Tabulkový editor (sprematuritníadsheet) se používá všude tam, kde je třeba zpracovávat data uspořádaná
WiFiS Uživatelská příručka Obsah
 WiFiS Uživatelská příručka Obsah Nastavení aplikace Popis jednotlivých číselníků Agenda ISP internet service provider Obecné Nastavení Nastavení jednotlivých číselníků Skupiny číselníku Agenda, ISP a Obecné
WiFiS Uživatelská příručka Obsah Nastavení aplikace Popis jednotlivých číselníků Agenda ISP internet service provider Obecné Nastavení Nastavení jednotlivých číselníků Skupiny číselníku Agenda, ISP a Obecné
Dotazníky v Teamiu. Nastavení dotazníků. Vytvoření dotazníku
 Dotazníky v Teamiu Pomocí dotazníků si můžete vytvářet své vlastní odpovědní formuláře, které následně můžete přiložit k vybraným pozicím. Pokud uchazeč bude na danou pozici chtít reagovat, musí dotazník
Dotazníky v Teamiu Pomocí dotazníků si můžete vytvářet své vlastní odpovědní formuláře, které následně můžete přiložit k vybraným pozicím. Pokud uchazeč bude na danou pozici chtít reagovat, musí dotazník
Uživatelská příručka + základní informace o IS o ISVS
 Uživatelská příručka + základní informace o IS o ISVS Vážení uživatelé, vítejte v Informačním systému o informačních systémech veřejné správy (dále jen IS o ISVS ) Obsah uživatelské příručky: 1. Obecně
Uživatelská příručka + základní informace o IS o ISVS Vážení uživatelé, vítejte v Informačním systému o informačních systémech veřejné správy (dále jen IS o ISVS ) Obsah uživatelské příručky: 1. Obecně
S poděkováním za Váš čas. Doc. RNDr. Markéta Martínková, Ph.D. proděkanka RNDr. Jana Rubešová, Ph.D. správce SIS
 Vážení předsedové oborových rad, omlouváme se za odklad začátku ročního hodnocení, ale od minulého akademického roku došlo v aplikaci SIS Individuální studijní plán PhD. studentů k některým závažným změnám,
Vážení předsedové oborových rad, omlouváme se za odklad začátku ročního hodnocení, ale od minulého akademického roku došlo v aplikaci SIS Individuální studijní plán PhD. studentů k některým závažným změnám,
Modul EPNO. Téma: Elektronické odesílání evidenčních listů přepravy nebezpečných odpadů
 Modul EPNO Téma: Elektronické odesílání evidenčních listů přepravy nebezpečných odpadů Program: EVI 8 Vypracoval: Mgr. Tomáš Čejchan (oddělení Podpora) Revize: 07.03.2014 Tento dokument popisuje funkcionalitu
Modul EPNO Téma: Elektronické odesílání evidenčních listů přepravy nebezpečných odpadů Program: EVI 8 Vypracoval: Mgr. Tomáš Čejchan (oddělení Podpora) Revize: 07.03.2014 Tento dokument popisuje funkcionalitu
ESTATIX INFORMAČNÍ SYSTÉM REALITNÍCH KANCELÁŘÍ UŽIVATELSKÁ PŘÍRUČKA UŽIVATELSKÁ PŘÍRUČKA STRANA 1 / 23
 ESTATIX INFORMAČNÍ SYSTÉM REALITNÍCH KANCELÁŘÍ UŽIVATELSKÁ PŘÍRUČKA STRANA 1 / 23 OBSAH 1 Zabezpečení systému... 3 1.1 Přístup do systému... 3 1.2 První přihlášení... 3 1.3 Heslo nefunguje nebo jej uživatel
ESTATIX INFORMAČNÍ SYSTÉM REALITNÍCH KANCELÁŘÍ UŽIVATELSKÁ PŘÍRUČKA STRANA 1 / 23 OBSAH 1 Zabezpečení systému... 3 1.1 Přístup do systému... 3 1.2 První přihlášení... 3 1.3 Heslo nefunguje nebo jej uživatel
Volby a Referenda. 2013 ALIS spol. s r.o.
 21.10.2013 2 Obsah 1 KEOX - Volby 4 2 Postup zpracování 5 3 Číselníky a parametry 9 3.1 Číselníky-přehled... 9 3.2 Číselníky-popis... 9 3.3 Parametry... 10 4 Metodika a legislativa 12 4.1 Úvod... 12 pojmy
21.10.2013 2 Obsah 1 KEOX - Volby 4 2 Postup zpracování 5 3 Číselníky a parametry 9 3.1 Číselníky-přehled... 9 3.2 Číselníky-popis... 9 3.3 Parametry... 10 4 Metodika a legislativa 12 4.1 Úvod... 12 pojmy
Studijní skupiny. 1. Spuštění modulu Studijní skupiny
 Studijní skupiny 1. Spuštění modulu Studijní skupiny 2. Popis prostředí a ovládacích prvků modulu Studijní skupiny 2.1. Rozbalovací seznamy 2.2. Rychlé filtry 2.3. Správa studijních skupin 2.3.1. Seznam
Studijní skupiny 1. Spuštění modulu Studijní skupiny 2. Popis prostředí a ovládacích prvků modulu Studijní skupiny 2.1. Rozbalovací seznamy 2.2. Rychlé filtry 2.3. Správa studijních skupin 2.3.1. Seznam
Návod pro práci s aplikací
 Návod pro práci s aplikací NASTAVENÍ FAKTURACÍ...1 NASTAVENÍ FAKTURAČNÍCH ÚDA JŮ...1 Texty - doklady...1 Fakturační řady Ostatní volby...1 Logo Razítko dokladu...2 NASTAVENÍ DALŠÍCH ÚDA JŮ (SEZNAMŮ HODNOT)...2
Návod pro práci s aplikací NASTAVENÍ FAKTURACÍ...1 NASTAVENÍ FAKTURAČNÍCH ÚDA JŮ...1 Texty - doklady...1 Fakturační řady Ostatní volby...1 Logo Razítko dokladu...2 NASTAVENÍ DALŠÍCH ÚDA JŮ (SEZNAMŮ HODNOT)...2
Program pro flexibilní tvorbu evidencí. VIKLAN - Evidence. Uživatelská příručka. pro seznámení se základními možnostmi programu
 Program pro flexibilní tvorbu evidencí VIKLAN - Evidence Uživatelská příručka pro seznámení se základními možnostmi programu Vlastimil Kubínek, Ing. Josef Spilka VIKLAN - Evidence Verse 1.11.8.1 Copyright
Program pro flexibilní tvorbu evidencí VIKLAN - Evidence Uživatelská příručka pro seznámení se základními možnostmi programu Vlastimil Kubínek, Ing. Josef Spilka VIKLAN - Evidence Verse 1.11.8.1 Copyright
Interaktivní mapy ÚAP Uživatelská příručka
 Interaktivní mapy ÚAP Uživatelská příručka Verze: 1.0 Podpora: GEOREAL spol. s r.o. http://www.georeal.cz email: podpora@georeal.cz Hot-line: 373 733 456 Běhové prostředí: Microsoft Internet Explorer,
Interaktivní mapy ÚAP Uživatelská příručka Verze: 1.0 Podpora: GEOREAL spol. s r.o. http://www.georeal.cz email: podpora@georeal.cz Hot-line: 373 733 456 Běhové prostředí: Microsoft Internet Explorer,
Modul výsledky zkoušek
 Modul výsledky zkoušek Zápis známek a zápočtů pro učitele Studijní informační Systém (SIS) Obsah: Úvod... 3 Modul Výsledky zkoušek obecně... 5 Filtr na předměty... 5 Předměty... 5 Hodnocení... 5 Filtr
Modul výsledky zkoušek Zápis známek a zápočtů pro učitele Studijní informační Systém (SIS) Obsah: Úvod... 3 Modul Výsledky zkoušek obecně... 5 Filtr na předměty... 5 Předměty... 5 Hodnocení... 5 Filtr
Metodika Portálu pohledávek ve vztahu k uživateli
 Metodika Portálu pohledávek ve vztahu k uživateli Obsah Úvod 1. Základní vlastnosti a pojmy 1.1. Ikony 1.2. Vaše první přihlášení do aplikace 1.3. Přístupové údaje 2. Popis práce v aplikaci portálu pohledávek
Metodika Portálu pohledávek ve vztahu k uživateli Obsah Úvod 1. Základní vlastnosti a pojmy 1.1. Ikony 1.2. Vaše první přihlášení do aplikace 1.3. Přístupové údaje 2. Popis práce v aplikaci portálu pohledávek
Suplování. ( v. 3.0) Nastavení 2. Suplování (rozvrh) 3. Poznámky k suplování 8. Výpis suplování 8. Absence v rozvrhu 8.
 Suplování ( v. 3.0) Obsah : Nastavení 2 Suplování (rozvrh) 3 Poznámky k suplování 8 Výpis suplování 8 Absence v rozvrhu 8 Změnový rozvrh 10 Změny v rozvrhu (dle tříd) 11 Přehled odučených hodin 11 1/11
Suplování ( v. 3.0) Obsah : Nastavení 2 Suplování (rozvrh) 3 Poznámky k suplování 8 Výpis suplování 8 Absence v rozvrhu 8 Změnový rozvrh 10 Změny v rozvrhu (dle tříd) 11 Přehled odučených hodin 11 1/11
Elektronická spisová služba
 Uživatelská příručka Vytvořeno dne: 17.5.2012 Aktualizováno: 28.11.2014 2014, a.s. Obsah 1. O aplikaci... 4 1.1. 2. Obecný postup práce s Elektronickou spisovou službou... 5 2.1. Přihlášení... 5 2.2. Uspořádání
Uživatelská příručka Vytvořeno dne: 17.5.2012 Aktualizováno: 28.11.2014 2014, a.s. Obsah 1. O aplikaci... 4 1.1. 2. Obecný postup práce s Elektronickou spisovou službou... 5 2.1. Přihlášení... 5 2.2. Uspořádání
MAPOVÉ OKNO GSWEB. Nápověda. Pohyb v mapovém okně Výběr v mapovém okně. Panel Ovládání Panel Vrstvy. Tisk Přehledová mapa Redlining Přihlásit jako
 GSWEB Nápověda 1. Mapové okno Pohyb v mapovém okně Výběr v mapovém okně 2. Ovládací panel a panel vrstev Panel Ovládání Panel Vrstvy 3. GSWeb - roletové menu Tisk Přehledová mapa Redlining Přihlásit jako
GSWEB Nápověda 1. Mapové okno Pohyb v mapovém okně Výběr v mapovém okně 2. Ovládací panel a panel vrstev Panel Ovládání Panel Vrstvy 3. GSWeb - roletové menu Tisk Přehledová mapa Redlining Přihlásit jako
VAR-NET INTEGRAL Manuál správce VNI 5.1 VAR-NET INTEGRAL. verze 0.2. Manuál správce VNI 5.1
 Manuál správce VNI 5.1 verze 0.2 Manuál správce VNI 5.1 VARIANT plus, spol. s.r.o., U Obůrky 5, 674 01 TŘEBÍČ, tel.: 565 659 600 technická linka 565 659 655 (pracovní doba 7:30 15:00) www.variant.cz isb@variant.cz
Manuál správce VNI 5.1 verze 0.2 Manuál správce VNI 5.1 VARIANT plus, spol. s.r.o., U Obůrky 5, 674 01 TŘEBÍČ, tel.: 565 659 600 technická linka 565 659 655 (pracovní doba 7:30 15:00) www.variant.cz isb@variant.cz
ČESKÝ STATISTICKÝ ÚŘAD Praha 10, Na padesátém 81. číslo TP 15/2010 TECHNICKÝ PROJEKT. sběru, zpracování a prezentace dat v resortu ČSÚ NÁZEV
 ČESKÝ STATISTICKÝ ÚŘAD Praha 10, Na padesátém 81 číslo TP 15/2010 TECHNICKÝ PROJEKT sběru, zpracování a prezentace dat v resortu ČSÚ NÁZEV Evidenční systém statistického výkaznictví Řešitelé (jméno, organizace)
ČESKÝ STATISTICKÝ ÚŘAD Praha 10, Na padesátém 81 číslo TP 15/2010 TECHNICKÝ PROJEKT sběru, zpracování a prezentace dat v resortu ČSÚ NÁZEV Evidenční systém statistického výkaznictví Řešitelé (jméno, organizace)
3 Formuláře a sestavy Příklad 2 Access 2010
 TÉMA: Výpočty ve formulářích, rozhraní pro uživatele Formuláře neslouží pouze pro přístup běžného uživatele k datům uloženým v databázi. Ve formulářích se rovněž setkáme s dalšími prvky, jako jsou např.
TÉMA: Výpočty ve formulářích, rozhraní pro uživatele Formuláře neslouží pouze pro přístup běžného uživatele k datům uloženým v databázi. Ve formulářích se rovněž setkáme s dalšími prvky, jako jsou např.
ISPOP 2016 MANUÁL PRO PRÁCI S FORMULÁŘEM F_ODP_PROD. Hlášení o produkci a nakládání s odpady 21 a 22 vyhlášky č. 383/2001 Sb. - příloha č.
 ISPOP 2016 MANUÁL PRO PRÁCI S FORMULÁŘEM F_ODP_PROD Hlášení o produkci a nakládání s odpady 21 a 22 vyhlášky č. 383/2001 Sb. - příloha č. 20 ohlašovaný rok 2015 verze 1.0 1 Obsah Seznam zkratek...4 Přehled
ISPOP 2016 MANUÁL PRO PRÁCI S FORMULÁŘEM F_ODP_PROD Hlášení o produkci a nakládání s odpady 21 a 22 vyhlášky č. 383/2001 Sb. - příloha č. 20 ohlašovaný rok 2015 verze 1.0 1 Obsah Seznam zkratek...4 Přehled
Univerzitní informační systém. Mendelova univerzita v Brně. Student. Svazek 2. Verze: 6.16 Datum: 11. března 2016 Autor: Jitka Šedá, Martin Tyllich
 Univerzitní informační systém Mendelova univerzita v Brně Student Svazek 2 Verze: 6.16 Datum: 11. března 2016 Autor: Jitka Šedá, Martin Tyllich Obsah Seznam obrázků 5 1 Studium na MENDELU 11 1.1 Student.....................................
Univerzitní informační systém Mendelova univerzita v Brně Student Svazek 2 Verze: 6.16 Datum: 11. března 2016 Autor: Jitka Šedá, Martin Tyllich Obsah Seznam obrázků 5 1 Studium na MENDELU 11 1.1 Student.....................................
Prohlížení a editace externích předmětů
 Prohlížení a editace externích předmětů 1. Spuštění modulu Externí předměty 2. Popis prostředí a ovládacích prvků 2.1. Rozbalovací seznamy 2.3. Seznamy 2.3.1. Definice předmětů 2.3.2. Vypsané předměty
Prohlížení a editace externích předmětů 1. Spuštění modulu Externí předměty 2. Popis prostředí a ovládacích prvků 2.1. Rozbalovací seznamy 2.3. Seznamy 2.3.1. Definice předmětů 2.3.2. Vypsané předměty
Gilda. Po spuštění programu v základním seznamu vidíte veřejné zakázky za Váš odbor.
 Gilda Program spustíme na webové stránce Intranetové a internetové aplikace městského úřadu, nebo odkazem z plochy vašeho PC. Konkrétní adresa: GILDA Pokud Vám odkaz nebude fungovat, pravděpodobně nemáte
Gilda Program spustíme na webové stránce Intranetové a internetové aplikace městského úřadu, nebo odkazem z plochy vašeho PC. Konkrétní adresa: GILDA Pokud Vám odkaz nebude fungovat, pravděpodobně nemáte
Obsah. 1.1 Úvod do práce s autorským nástrojem ProAuthor 4
 Obsah 1 Úvod do práce s autorským nástrojem ProAuthor 4 1.1 Úvod do práce s autorským nástrojem ProAuthor 4 2 Založení kurzu 7 2.1 Jak začít 8 2.2 Vyplnění vstupních informací o kurzu 10 2.3 Založení vlastního
Obsah 1 Úvod do práce s autorským nástrojem ProAuthor 4 1.1 Úvod do práce s autorským nástrojem ProAuthor 4 2 Založení kurzu 7 2.1 Jak začít 8 2.2 Vyplnění vstupních informací o kurzu 10 2.3 Založení vlastního
Word 2007 Word 2007 egon. Spuštění, vzhled, zobrazení dokumentu
 Word 2007 Word 2007 egon Spuštění, vzhled, zobrazení dokumentu Jan Málek 30.4.2010 Word 2007 V roce 2007 přichází firma Microsoft s novou verzí kancelářského balíku MS Office 2007 a tedy i textového editoru
Word 2007 Word 2007 egon Spuštění, vzhled, zobrazení dokumentu Jan Málek 30.4.2010 Word 2007 V roce 2007 přichází firma Microsoft s novou verzí kancelářského balíku MS Office 2007 a tedy i textového editoru
Návod na základní používání Helpdesku AGEL
 Návod na základní používání Helpdesku AGEL Úvod Přihlášení Nástěnka Vyhledání a otevření úlohy Otevření úlohy Seznam úloh Vyhledávání úloh Vytvoření nové úlohy Práce s úlohami Editace úlohy Změna stavu
Návod na základní používání Helpdesku AGEL Úvod Přihlášení Nástěnka Vyhledání a otevření úlohy Otevření úlohy Seznam úloh Vyhledávání úloh Vytvoření nové úlohy Práce s úlohami Editace úlohy Změna stavu
Návod k aplikaci EVEZA: Uživatelský návod pro Dodavatele PZ Eveza. Profil zadavatele EVEZA / 2s.2.3.000
 Návod k aplikaci EVEZA: Uživatelský návod pro Dodavatele PZ Eveza Profil zadavatele EVEZA / 2s.2.3.000 Obsah 2.1. Profil zadavatele Eveza 2.2. Veřejná část profilu zadavatele - popis vyhledávání VZ v aplikaci
Návod k aplikaci EVEZA: Uživatelský návod pro Dodavatele PZ Eveza Profil zadavatele EVEZA / 2s.2.3.000 Obsah 2.1. Profil zadavatele Eveza 2.2. Veřejná část profilu zadavatele - popis vyhledávání VZ v aplikaci
SPORTONGO UŽIVATELSKÁ PŘÍRUČKA
 SPORTONGO UŽIVATELSKÁ PŘÍRUČKA Obsah 1 Managerské rozhraní... 3 1.1 Kroužky a nábory do kroužků... 3 1.1.1 Předpoklady... 3 1.1.2 Vytvoření kroužku... 3 1.1.3 Členství... 4 1.1.4 Vytvoření náboru... Chyba!
SPORTONGO UŽIVATELSKÁ PŘÍRUČKA Obsah 1 Managerské rozhraní... 3 1.1 Kroužky a nábory do kroužků... 3 1.1.1 Předpoklady... 3 1.1.2 Vytvoření kroužku... 3 1.1.3 Členství... 4 1.1.4 Vytvoření náboru... Chyba!
Databázový systém ACCESS
 Databázový systém ACCESS Cíle: Databáze je souhrn dat vztahujících se k určitému tématu nebo účelu. Databázi lze chápat jako množinu dat popisujících určitou část objektivní reality, udržovanou a využívanou
Databázový systém ACCESS Cíle: Databáze je souhrn dat vztahujících se k určitému tématu nebo účelu. Databázi lze chápat jako množinu dat popisujících určitou část objektivní reality, udržovanou a využívanou
Návod na práci s redakčním systémem webu VPŠ a SPŠ MV v Praze
 Návod na práci s redakčním systémem webu VPŠ a SPŠ MV v Praze Abychom mohli na webu provádět úpravy, je nutné se přihlásit. Přihlašovací údaje jsou stejné jako do internetového počítače, resp. domény SKOLAMV.
Návod na práci s redakčním systémem webu VPŠ a SPŠ MV v Praze Abychom mohli na webu provádět úpravy, je nutné se přihlásit. Přihlašovací údaje jsou stejné jako do internetového počítače, resp. domény SKOLAMV.
Zkrácená uživatelská příručka systému Spisové služby (SpS) e-spis LITE
 ICZ a.s. Na hřebenech II 1718/10 147 00 Praha 4 Tel.: +420-222 271 111 Fax: +420-222 271 112 Internet: www.i.cz Zkrácená uživatelská příručka systému Spisové služby (SpS) e-spis LITE Vypracoval kolektiv
ICZ a.s. Na hřebenech II 1718/10 147 00 Praha 4 Tel.: +420-222 271 111 Fax: +420-222 271 112 Internet: www.i.cz Zkrácená uživatelská příručka systému Spisové služby (SpS) e-spis LITE Vypracoval kolektiv
Aktualizační systém Progres
 Aktualizační systém Progres Obecně o systému Celý obsah webu se skládá z článků, fotogalerii, novinek, systémových bloků atd., které jsou vždy vloženy do nějaké rubriky položky v menu, podmenu, přip. mimo
Aktualizační systém Progres Obecně o systému Celý obsah webu se skládá z článků, fotogalerii, novinek, systémových bloků atd., které jsou vždy vloženy do nějaké rubriky položky v menu, podmenu, přip. mimo
14 Deník poradny. Popis modulu. Záložka Deník poradny
 14 Deník poradny Uživatelský modul Deník poradny realizuje běžnou denní agendu poradenských pracovníků. V tomto modulu jsou evidovány pokládané dotazy spolu s poskytovanými odpověďmi a radami. Dotazy,
14 Deník poradny Uživatelský modul Deník poradny realizuje běžnou denní agendu poradenských pracovníků. V tomto modulu jsou evidovány pokládané dotazy spolu s poskytovanými odpověďmi a radami. Dotazy,
Zahraniční oddělení. Univerzitní informační systém. Svazek 17. Vysoká škola podnikání a práva, a.s.
 Univerzitní informační systém Vysoká škola podnikání a práva, a.s. Zahraniční oddělení Svazek 17 Verze: 0.66 Datum: 8. listopadu 2016 Autor: Jitka Šedá, Martin Tyllich Obsah Seznam obrázků 5 1 Nastavení
Univerzitní informační systém Vysoká škola podnikání a práva, a.s. Zahraniční oddělení Svazek 17 Verze: 0.66 Datum: 8. listopadu 2016 Autor: Jitka Šedá, Martin Tyllich Obsah Seznam obrázků 5 1 Nastavení
Naučte se víc... Metodická příručka pro školy k aplikaci Microsoft Office Access 2007
 Naučte se víc... Metodická příručka pro školy k aplikaci Microsoft Office Access 2007 Microsoft pro školství 1 Autoři: Jiří Chytil & Boris Chytil Metodická příručka pro školy k aplikaci Microsoft Office
Naučte se víc... Metodická příručka pro školy k aplikaci Microsoft Office Access 2007 Microsoft pro školství 1 Autoři: Jiří Chytil & Boris Chytil Metodická příručka pro školy k aplikaci Microsoft Office
Moduly. Obsah. Základy práce v systému POS
 Základy práce v systému POS zpracovala: vera.dzurekova@uniqa.cz Obsah... 2 Evidence osob... 2 Nová osoba... 3 Přisvojování cizí osoby... 4 Osoba cizinec... 4 Vyhledat osobu... 5 Evidence nabídek a smluv...
Základy práce v systému POS zpracovala: vera.dzurekova@uniqa.cz Obsah... 2 Evidence osob... 2 Nová osoba... 3 Přisvojování cizí osoby... 4 Osoba cizinec... 4 Vyhledat osobu... 5 Evidence nabídek a smluv...
E-ZAK, verze M-2 jednoduchý elektronický nástroj pro veřejné zakázky
 E-ZAK, verze M-2 jednoduchý elektronický nástroj pro veřejné zakázky uživatelská příručka pro zadavatele, verze 1.2 2008 QCM, s.r.o. Obsah Úvod......5 Požadavky na provoz......6 Přihlášení......6 Odhlášení......7
E-ZAK, verze M-2 jednoduchý elektronický nástroj pro veřejné zakázky uživatelská příručka pro zadavatele, verze 1.2 2008 QCM, s.r.o. Obsah Úvod......5 Požadavky na provoz......6 Přihlášení......6 Odhlášení......7
Registr uměleckých výstupů. Uživatelský návod aplikace RUV. verze 0.25.0
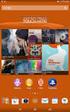 Registr uměleckých výstupů Uživatelský návod aplikace RUV verze 0.25.0 26. 05. 2016 Obsah Obsah... 2 1 Úvod... 5 2 Změny v nové verzi... 6 3 Přístup do aplikace... 7 3.1 První přístup do aplikace... 7
Registr uměleckých výstupů Uživatelský návod aplikace RUV verze 0.25.0 26. 05. 2016 Obsah Obsah... 2 1 Úvod... 5 2 Změny v nové verzi... 6 3 Přístup do aplikace... 7 3.1 První přístup do aplikace... 7
Systém DV. Informační systém na podporu vzdělávacích aktivit a plánování osobního růstu zaměstnanců. 13. 7. 2012 Ing.
 Systém DV Informační systém na podporu vzdělávacích aktivit a plánování osobního růstu zaměstnanců 1. Vítejte... 3 2. Moje aktivity... 3 3. Termíny aktivit... 4 4. Správa aktivit... 5 5. Karta aktivity...
Systém DV Informační systém na podporu vzdělávacích aktivit a plánování osobního růstu zaměstnanců 1. Vítejte... 3 2. Moje aktivity... 3 3. Termíny aktivit... 4 4. Správa aktivit... 5 5. Karta aktivity...
1 Filozofie knihy jízd
 Návod k obsluze knihy jízd v rozhraní RealTimeGPSLocator.com 1 Filozofie knihy jízd...1 2 Funkce knihy jízd...1 2.1 Oblíbená místa...2 2.2 Nastavení vozidel...3 2.3 Údaje vozidel sledované firmy...3 2.4
Návod k obsluze knihy jízd v rozhraní RealTimeGPSLocator.com 1 Filozofie knihy jízd...1 2 Funkce knihy jízd...1 2.1 Oblíbená místa...2 2.2 Nastavení vozidel...3 2.3 Údaje vozidel sledované firmy...3 2.4
Uživatelská příručka ISKP14+ pro Integrované nástroje: Žádost o podporu strategie ITI/IPRÚ
 Uživatelská příručka ISKP14+ pro Integrované nástroje: Žádost o podporu strategie ITI/IPRÚ Verze: 1.0 Listopad 2015 1 Obsah 1 Přehled provedených změn... 3 2 Žádost o integrovanou strategii... 4 2.1. Registrace
Uživatelská příručka ISKP14+ pro Integrované nástroje: Žádost o podporu strategie ITI/IPRÚ Verze: 1.0 Listopad 2015 1 Obsah 1 Přehled provedených změn... 3 2 Žádost o integrovanou strategii... 4 2.1. Registrace
Parametrizace, harmonogram
 Parametrizace, harmonogram Modul slouží pro parametrizování informačního systému a pro vytváření časového plánu akademického roku na fakultě. Fakulty si v něm zadávají a specifikují potřebné "časové značky"
Parametrizace, harmonogram Modul slouží pro parametrizování informačního systému a pro vytváření časového plánu akademického roku na fakultě. Fakulty si v něm zadávají a specifikují potřebné "časové značky"
ISPOP 2016 MANUÁL K VYPLNĚNÍ FORMULÁŘŮ PRO OHLAŠOVÁNÍ ÚDAJŮ PRO VODNÍ BILANCI
 ISPOP 2016 MANUÁL K VYPLNĚNÍ FORMULÁŘŮ PRO OHLAŠOVÁNÍ ÚDAJŮ PRO VODNÍ BILANCI 22, odst. 2, zákona č. 254/2001 Sb., o vodách a vyhl. č. 431/2001 Sb., přílohy 1-4 Odběr podzemní vody ( 10 vyhl. č. 431/2001
ISPOP 2016 MANUÁL K VYPLNĚNÍ FORMULÁŘŮ PRO OHLAŠOVÁNÍ ÚDAJŮ PRO VODNÍ BILANCI 22, odst. 2, zákona č. 254/2001 Sb., o vodách a vyhl. č. 431/2001 Sb., přílohy 1-4 Odběr podzemní vody ( 10 vyhl. č. 431/2001
Nápověda aplikace Patron-Pro
 Nápověda aplikace Patron-Pro 1. Popis aplikace Aplikace Patron-Pro slouží k zobrazení souboru zálohy mobilní aplikace Patron-Pro se záznamy o povolených kartách. Dále umožňuje tyto záznamy editovat, vytvářet
Nápověda aplikace Patron-Pro 1. Popis aplikace Aplikace Patron-Pro slouží k zobrazení souboru zálohy mobilní aplikace Patron-Pro se záznamy o povolených kartách. Dále umožňuje tyto záznamy editovat, vytvářet
Suplování. ( v. 2.0) Nastavení 2. Suplování (rozvrh) 3. Poznámky k suplování 7. Výpis suplování 7. Absence v rozvrhu 8.
 Suplování ( v. 2.0) Obsah : Nastavení 2 Suplování (rozvrh) 3 Poznámky k suplování 7 Výpis suplování 7 Absence v rozvrhu 8 Výpis hodin 9 Změnový rozvrh 10 Změny v rozvrhu 10 Přehled odučených hodin 10 1/10
Suplování ( v. 2.0) Obsah : Nastavení 2 Suplování (rozvrh) 3 Poznámky k suplování 7 Výpis suplování 7 Absence v rozvrhu 8 Výpis hodin 9 Změnový rozvrh 10 Změny v rozvrhu 10 Přehled odučených hodin 10 1/10
Obsah. 1.1 Práce se záznamy... 3 1.2 Stránka Dnes... 4. 2.1 Kontakt se zákazníkem... 5
 CRM SYSTÉM KORMORÁN UŽIVATELSKÁ PŘÍRUČKA Obsah 1 Základní práce se systémem 3 1.1 Práce se záznamy................................. 3 1.2 Stránka Dnes.................................... 4 1.3 Kalendář......................................
CRM SYSTÉM KORMORÁN UŽIVATELSKÁ PŘÍRUČKA Obsah 1 Základní práce se systémem 3 1.1 Práce se záznamy................................. 3 1.2 Stránka Dnes.................................... 4 1.3 Kalendář......................................
