POPIS INSTALACE SOFTWARE ArchiTECH.PC
|
|
|
- Jaroslav Pravec
- před 8 lety
- Počet zobrazení:
Transkript
1 POPIS INSTALACE SOFTWARE ArchiTECH.PC MINIMÁLNÍ POŽADOVANÁ KONFIGURACE Pro správnou a úplnou funkci software ArchiTECH.PC na vašem počítači, musí počítač splňovat tyto následující systémové parametry: Procesor INTEL PENTIUM CD-ROM nebo DVD mechanika Minimálně 512 MB operační paměti RAM Minimálně akcelerovaný 256-barevný grafický adaptér s driverem pro Windows, rozlišení 1024 x 768 bodů Pozn.: ArchiTECH.PC byl optimalizován pro použití s video kartami podporujícími OpenGL - ICD drivery (ICD = kompletní sada instrukcí pro grafické rozhraní OpenGL). Klávesnice, myš Operační systém Microsoft Windows (98SE / 2000 / NT / XP / Vista) A jako poslední podmínku je nutné mít instalovánu minimálně jednu tiskárnu/plotter s driverem pro Windows 0 VLASTNÍ INSTALACE Jestliže máte otevřena jen Windows, můžete pokračovat jak je popsáno dále. Jestliže máte otevřena Windows a další aplikace, tyto aplikace ukončete. Předpokládáme, že máte alespoň základní znalosti použití operačního systému Windows. Vložte instalační CD-ROM disk programu ArchiTECH.PC do Vaší CD-ROM mechaniky. Instalace se spustí automaticky, jestliže ne, tak: 1. Aktivujte tlačítko START OVLÁDACÍ PANELY a volbu Přidat nebo ubrat programy. Pak vyberte instalátor soubor se jménem SETUP.EXE na instalačním CD-ROM disku pro ArchiTECH.PC (je ve složce ArchiTECH.PC x.xx CZ nebo ArchiTECH.PC x.xx CZ DEMO) a pokračujte dle instrukcí na obrazovce. (V některých případech (ve WINDOWS NT/2000/XP/Vista) jestliže instalujete DEMO verzi programu ArchiTECH.PC budete informováni o tom, že instalační program nenalezl hardwarový klíč, tuto informaci ignorujte kliknutím na tlačítko IGNOROVAT ). 2. Instalaci můžete také provést tak, že dvoj-kliknete levým tlačítkem myši na ikonu reprezentující váš počítač, pak dvojkliknete levým tlačítkem myši na ikonu CD-ROM (DVD) mechaniky a dvoj-kliknete levým tlačítkem myši na složku se soubory pro instalaci programu ArchiTECH.PC složka má jméno <ArchiTECH.PC x.xx CZ nebo ArchiTECH.PC x.xx CZ DEMO>. V otevřeném okně, dvoj-kliknete levým tlačítkem myši na soubor s názvem SETUP.EXE pro provedení instalace programu ArchiTECH.PC a jeho komponent. Klikněte na tlačítko <OK>. 3. Implicitně je ArchiTECH.PC instalován na jednotku C, ale to můžete libovolně změnit jestliže chcete. Klikněte na tlačítko <OK>. 4. Složka dočasných souborů a dat s názvem APC_DATx (nebo APC_DEMO u DEMO verze), je automaticky vytvořena během instalace programu ArchiTECH.PC a je umístěna v samostatné složce na zadané jednotce pevného disku (u jednotky C = C:\APC_DATx). Její umístění můžete libovolně změnit jak potřebujete. /x = číslo verze software ArchiTECH.PC / Klikněte na tlačítko <OK>. 5. Stisknutím tlačítka <Zrušit> provedete přerušení instalace. Jestliže tuto volbu aktivujete program ArchiTECH.PC není správně nainstalován a nebude jeho instalace funkční. Smažte ji proto a proveďte instalaci znovu. 6. Závěrečné hlášení informuje o provedení správné a úspěšné instalace programu ArchiTECH.PC na váš počítač. Nezapomeňte prosím vyplnit a vrátit poštou zpět na naši adresu jednu kopii registrační karty, která vás opravňuje k legálnímu používání software ArchiTECH.PC. (Odeslání registrační karty není nutné u DEMO verze programu!). Na závěr klikněte na tlačítko <OK>. Jestliže se vyskytne jakýkoliv problém během instalace prosím zavolejte, faxujte nebo nás kontaktujte na: K3 Ultra CAD software Masarykova Blansko Tel./fax : GSM: k3ultra@architech.cz, info@architech.cz WEB: Nebo kontaktujte přímo Vašeho lokálního prodejce programu ArchiTECH.PC! Instalace
2 ArchiTECH.PC Výukový kurz /Tutorial/ pro verzi 5.xx - pro operační systém Microsoft Windows. Copyright 2008 EdiCAD. All rights reserved. All reproduction, transmission, transcription, saving on a system for archiving, or translation in any language from the present manual, in any form or by any means, is unlawful without the express written permission of EdiCAD. Regarding your license agreement: Your license agreement with EdiCAD, (which is included in the package), gives you precise information about the authorized and prohibited usage of this product. ArchiTECH.PC, ArchiTECH.GL, SoftCAD.2D, SoftCAD.3D, APC.Draft and SoftCAD, Copyright , are registered trademarks of EdiCAD. All rights reserved. Windows is a registered trademark of Microsoft Corp. To install and use ArchiTECH.PC under Microsoft Windows, you must possess the license agreement and you must install Microsoft Windows. Edit, Write, Notepad, Media Player - Copyright Microsoft Corporation. Paintbrush is a trademark of Zsoft Corporation. Hewlett-Packard, HP, HPGL and HPGL-2 are registered trademarks of Hewlett-Packard Company. AutoCAD and DXF are registered trademarks of Autodesk, Inc. Arial is a registered trademark of The Monotype Corporation PLC. All other trademarks are the property of their respective owners. Autorizovaný distributor pro Českou republiku: K3 Ultra CAD software tel./fax: k3ultra@architech.cz hi h
3 1 V Ý U K O V Ý K U R Z - T U T O R I A L ArchiTECH.PC prakticky... URČENO PRO VŠECHNY UŽIVATELE A ZÁJEMCE O CAD SOFTWARE ARCHITECH.PC Co si někteří lidé představují, jiní vytvářejí PROFESIONÁLNÍ CAD SOFTWARE URČENÉ PRO STAVEBNÍ PROJEKCI A ARCHITEKTURU 1.1 FILOZOFIE SOFTWARE ArchiTECH.PC ArchiTECH.PC je výkonný CAD program určený pro stavební projekci, architekturu, design a návrhy interiérů s velmi snadným a jednoduchým způsobem používání. Velká pozornost byla věnována ergonomii a ovládání programu, proto nemusíte být žádným počítačovým nebo CAD odborníkem, jestliže chcete program ArchiTECH.PC používat! Práce s tímto programem je založena na tradičních metodách používaných ve stavebnictví a tyto metody můžete používat v tomto programu prostřednictvím monitoru počítače i Vy! Program ArchiTECH.PC usnadňuje použití tradičních kreslících metod a nástrojů. V programu ArchiTECH.PC jsou používány termíny důvěrně známé ze stavební praxe. Stavbu vytváříte za pomoci inteligentních nástrojů jako je ZEĎ, DVEŘE, OKNO, STŘECHA, SCHODIŠTĚ, TERÉN a dalších třidimenzionálních stavebních prvků. Nicméně můžete také používat pro doplnění výkresové dokumentace i 2D nástroje jako je ČÁRA, KÓTA, OBLOUK, ELIPSA, KRUŽNICE, TEXT, ŠRAFOVÁNÍ INTEGROVANÁ DATABÁZE ArchiTECH.PC přesouvá úroveň CAD programů do vyšší úrovně výkonu a propracovanosti. ArchiTECH.PC se vyznačuje vysokou integrací všech prvků, které jsou potřebné pro vytváření stavební výkresové dokumentace - půdorysů, výkazů výměr, řezů, vizualizací a tří-dimenzionálních zobrazení vytvářeného modelu stavby. Jakýkoliv prvek stavby který zadáte nebo nakreslíte v programu ArchiTECH.PC je automaticky uložen, popsán a zahrnut pro výkazy výměr a výpočet výsledné ceny stavby. Ve stejném okamžiku, ArchiTECH.PC vytváří automaticky všechny potřebné výpočty pro vizualizaci a tří-dimenzionální zobrazení modelu stavby. Integrace dat je zajištěna interní relační databází. Tím je myšleno, že když zadáte jakýkoliv prvek, interní databáze se dle něj neustále mění a automaticky koordinuje všechny části projektu (půdorysy, řezy, čelní pohledy, perspektivy) včetně výpočtů pro výkazy výměr. Tato vlastnost 100% eliminuje riziko vzniku chyb a případných zmatků. Navíc se takto enormně zvyšuje rychlost a produktivita při vytváření stavebního projektu. Můžete si být tedy stoprocentně jisti, že když provedete jakoukoliv změnu v modelu stavby, tato změna se automaticky promítne ve všech souvisejících částech projektu tj. Ve výstupní výkresové dokumentaci, řezech, pohledech i ve výkazech výměr. 1.3 NĚCO O TOMTO VÝUKOVÉM KURZU Tento výukový kurz a software ArchiTECH.PC existují v několika jazycích včetně češtiny. Výukový kurz bude vaším pomocníkem při prvních krocích a při poznávání možností a výkonnosti jednotlivých funkcí programu ArchiTECH.PC. Pro mnoho cvičení v tomto kurzu není nutné zadávat numericky přesné hodnoty, máte tedy velkou volnost v zadání těchto hodnot a záleží tedy jen na Vás. Pro cvičení v nichž jsou ale přesné hodnoty požadovány, jsou hodnoty zadány v metrických měřících jednotkách. Jednotlivá cvičení vám poskytnou úvodní informace a praxi. Budete překvapeni s jakou rychlostí vytvoříte vaši první stavbu. ArchiTECH.PC má mnoho dalších rysů, které nelze detailně vysvětlit v tomto krátkém úvodním výukovém kurzu. Nicméně, tento výukový kurz vám poskytne alespoň hrubou představu o tom, jak výkonným nástrojem software ArchiTECH.PC je. Během jednotlivých lekcí tohoto Výukového kurzu vás provedeme následujícími kroky: Spuštění programu: Otevření programu, kalibrace obrazovky, pracovní prostředí. Základní techniky: Zdi a prvky ve zdích: Umísťování objektů: Zobrazení návrhu: Střechy: Základy sloupců (boxů) nástrojů, integrace dat v ArchiTECH.PC, vyhledávání prvků pomocí kurzoru, polohování kurzoru, zadání parametrů a editace stavebně architektonických prvků. Cvičení určené pro tvorbu zdí v ArchiTECH.PC a manipulace s nástroji pro zdi. Vytváření a modifikace dalších stavebních prvků. Vizualizace /rendering/, řezy a další typy pohledů /zobrazení/ navrhované stavby. Kreslení střech, nalezení prostorových průsečíků střech a vikýře. Vytvoření střechy pomocí nástroje pro komplexní tvar střechy. Závěr a dodatek: Co vše jste si osvojili a jaké jsou další funkce programu ArchiTECH.PC. Ikony a klávesové zkratky. Snažili jsme vytvořit tento výukový kurz jednoduchý tak, jak to bylo maximálně možné. Cvičení jsou samostatná. Tím je myšleno, že jestliže budete mít problém s jedním cvičením, můžete je smazat, ukončit a pokračovat v dalším cvičení. Jestliže máte jakékoliv otázky nebo nápady pro budoucí verze tohoto programu, kontaktujte nás naší adrese : K3 Ultra CAD software Masarykova 12, Blansko Tel/fax: GSM: k3ultra@architech.cz WEB: Nebo kontaktujte vašeho místního distributora software ArchiTECH.PC. Obrazovka
4 2 OMEZENÍ DEMO VERZE Demo verze není časově limitována, můžete si ji zkoušet libovolně dlouhou dobu Nemůžete uložit jakýmkoliv způsobem nic z toho co jste vytvořili (půdorys, řez, čelní pohled, vizualizaci atd.) Nemůžete tisknout Animace může být zobrazena jen v náhledu Počet parametrických prvků v knihovně a počet povrchových textur není omezen. Navíc existují rozsáhlé rozšiřující CZ knihovny objektů od stavebních výrobců (POROTHERM, TONDACH, HELUZ, BRAMAC, ISOVER, SCHIEDEL, CEMBRIT + ČSN objekty, ČSN Elektro, knihovna TZB, POPISY VÝKRESU atd.) KONVENCE A SYMBOLY Předpokládáme, že znáte základní pojmy operačního systému Microsoft Windows a jejich příslušnou terminologii. Jestliže vám nejsou známé a jasné termíny jako je kliknutí, přesun, aktivace, deaktivace, okno, ikona aplikace, menu, dialogové okno, tlačítka minimalizace/maximalizace, výběr příkazu v menu, změna velikosti okna atd. prostudujte si manuál k Microsoft Windows. Typografická konvence použitá v tomto výukovém kurzu: <> Menu jejich příkazy a hlavičky parametrů v dialogových oknech jsou zapsány do závorek typu <> a jsou odděleny čárkami. Například: <Soubor - Otevřít... - Projekt... Jméno>. Kliknutí Koresponduje s kliknutím na hlavním tlačítku myši. Tím je vždy levé tlačítko myši nebo jiné dle nastavení myši v operačním systému. Jinak tedy řečeno L_kliknutí. P_klik Koresponduje s kliknutím na pravém tlačítku myši, jestliže nemáte ovšem opačně nastavená tlačítka v operačním systému. Vysvětlení detailu, které by mohlo vést k chybě nebo velké ztrátě času. Popis dílčí procedury nebo alternativy k další základní technice. Zajímavý bod výkladu. Dodatečný krok v postupu nebo podrobnější vysvětlení postupu nebo jejího výsledku. 1.5 ZÁKLADNÍ TERMINOLOGIE Budeme používat následujících termínů během cvičení: 2D-pohled Základ v ArchiTECH.PC pro kreslení ve 2D. Je to zobrazení půdorysu stavby a tiskového výstupu. Můžete si otevřít tolik 2D-pohledů kolik chcete, např. pro zobrazení základního půdorysného plánu, detail(y), 1.podlaží, 2.podlaží atd. 3D-pohled Toto je zobrazení ve 3D prostoru navrženého modelu stavby v software ArchiTECH.PC nebo jiné konstrukce kterou právě vytváříte. Můžete si otevřít tolik 3D-pohledů kolik si přejete, např. jižní a severní pohled, perspektivní pohled, řez, čelní pohled atd. Absolutní/Relativní mód Definuje způsob zadání numerických hodnot rozměrů. Automatické měřítko Provede zobrazení všech prvků nakreslených v pracovní ploše. Aktuální parametry Parametry obsažené v okně parametrů před nakreslením prvku stavby. Rozměry Přiřazení rozměrů k objektu, jako jsou okna, dveře atd. Grafický mód Kreslící mód ve kterém uživatel kreslí pomocí myši v software ArchiTECH.PC. Šrafování Pomocný bod Manipulační bod Lokální parametry Numerický mód Tisková strana Pružná čára Referenční čára Satelitní kurzor Polohování Stavový řádek Toolbox Pracovní plocha Opakující se výplň určená pro vyplnění ploch ve výkrese. U šrafování jsou velmi užitečné výplně pro zadání rozdílných materiálů ve stavbě jako je: beton, izolace, dřevo... Konstrukční bod, který můžete umístit kdekoliv na obrazovce. Pomocný bod je užitečný pro zadání přesné polohy na obrazovce a pro jeho opakované použití. Referenční bod přiřazený k objektu na obrazovce. Když kurzor nalezne manipulační bod objektu změní svůj tvar a tím označí jeho přesnou polohu. Objekty mohou mít více než jeden manipulační bod. Parametry prvku v pracovní ploše. Zadání přesných vzdáleností a rozměrů přímo z klávesnice na rozdíl od grafického módu. Virtuální strana papíru na kterou může umístit výkresy pro vytvoření výstupní tiskové dokumentace. Čára která sleduje přesun kurzoru v kreslícím módu. Tato čára zobrazuje co bude v budoucnosti nakresleno. Když je kresba kompletní, změní se do referenční čáry kresleného objektu. Čára definující nakreslený objekt, jako např. zeď. Když kurzor nalezne referenční čáru, změní svůj tvar a tím označí její přesnou polohu. Kurzor který je aktivní, když je zapnuto polohování kurzoru. Je to malá kružnice, která sleduje skutečný kurzor v pracovní ploše. Satelitní kurzor zobrazuje polohy bodů konstrukčního rastru. Funkce programu která automaticky vyrovnává a fixuje prvky v pracovní ploše na kreslícím rastru. Je umístěný na spodní hraně pracovního 2D okna programu ArchiTECH.PC. Zobrazuje potřebné informace jako souřadnice, tlačítka pro editační funkce, krok zpět/vpřed atd. Dva svislé řádky ikon na levé straně pracovního okna programu ArchiTECH.PC. Obsahující "tlačítka" ikon nástrojů, která mohou být aktivována kurzorem. Toolboxy (sloupce ikon nástrojů) mění svůj tvar a obsah dle aktivního nástroje. Prostor na obrazovce, který je částí aktivního 2D-pohledu ve kterém je vytvářen půdorys stavby. Obrazovka
5 3 2 OBRAZOVKA /PRACOVNÍ PLOCHA/ SOFTWARE ArchiTECH.PC V této části se seznámíte s: Jednotlivými částmi pracovní plochy programu ArchiTECH.PC. Orientací (navigací) v programu. 2.1 SPUŠTĚNÍ PROGRAMU ArchiTECH.PC V menu programů aktivovaných pomocí tlačítka START PROGRAMY ve WINDOWS nalezněte skupinu ArchiTECH.PC X.XX CZ" nebo ArchiTECH.PC X.XX Demo CZ. Vyberte si ikonu <ArchiTECH.PC X.XX> pro spuštění aplikace. Přesvědčte se, že máte dostatek volného místa na pevném disku (potřebujete minimálně 100 MB volného prostoru, ale více místa není na škodu pro tuto aplikaci). 1. Řádek s názvem okna programu ArchiTECH.PC 2. Řádek menu 3. Název řádku okna 2D-Pohledu 4. První a druhý box nástrojů. Druhý box nástrojů je proměnlivý, dle aktivního nástroje v prvním sloupci. Jestliže box nástrojů není celý vidět, použijte tlačítek pro vertikální přesun boxu nástrojů umístěných na dolní hraně boxu nástrojů. 5. Stavový řádek obsahující box souřadnic a ikony tlačítek urychlujících příkazů. 6. Pracovní plocha aktivního 2D-Pohledu Okna 3D-Pohledů. Implicitní je okno čelního pohledu (7) a perspektivního pohledu (8) tato okna jsou otevřena. 9. Pohled (okno) Tiskové strany. V řádku názvu POHLEDU (okna) se zobrazuje: jméno a typ pohledu, jméno aktuálního modelu, aktuální podlaží, úroveň tohoto podlaží, index a popis aktuálního nástroje vybraného z druhého svislého boxu nástrojů (např. B1 - Zeď kreslená čárou). Index pro každý nástroj je vysvětlen v každém cvičení samostatně. Kontrolou tohoto řádku si můžete zkontrolovat, zda-li pracujete ve správném podlaží a zda-li máte vybraný správný typ nástroje. 2.2 KALIBRACE OBRAZOVKY Velmi doporučujeme provést kalibraci barev monitoru. Tato operace slouží k sesouhlasení s barvami v paletě barev v programu ArchiTECH.PC s paletou barev používanou vaším hardware (grafická karta, monitor...). Pro provedení kalibrace použijte postup popsaný dále. POZN Jestliže nehodláte okamžitě vytvářet vizualizace obrazy navrhované stavby můžete tuto proceduru vynechat a vrátit se k ní později! 1. Aktivujte příkaz menu <Volby Kalibrace obrazovky...>. 2. Otevře se dialogové okno obsahující 24 pravoúhelníků a ovladače k zadání jejich jasu. Uprostřed každých 24 pravoúhelníků můžete vidět pravoúhelník s rozdílným barevným tónem ale ve stejné barvě. 3. Nastavte hodnoty pro červenou, modrou a zelenou barvu kliknutím na přepínače vpravo nahoře (šipkou nahoru / dolů) nebo jednoduše zadejte hodnotu v rozsahu od 1 do 3. Jestliže zadáte hodnotu z klávesnice musíte kliknout na tlačítko <Aktualizovat> aby jste viděli výsledek. Správným výsledkem je co nejlepší zobrazení všech tří barev postupně od tmavé po nejsvětlejší bez přechodových pruhů a ve spodním řádku přechod od bílé barvy po černou bez nádechu žádné barvy. 4. Až dosáhnete tohoto stavu potvrďte svoje nastavení kliknutím na tlačítko <OK>. 2.3 STAVOVÝ ŘÁDEK DETAILNĚ Stavový řádek obsahuje následující tlačítka (při minimálním rozlišení 1024x768 pixelů): Obrazovka
6 4 1. Esc (Esc) Zrušit (Zpět) 2. Absolutní/Relativní mód 3. X souřadnice 4. Y souřadnice 5. R souřadnice (poloměr) 6. ß souřadnice (úhel) 7. Hodnota ofsetu (ekvidistanty) Stavový řádek dále obsahuje několik urychlujících konstrukčních tlačítek. Tyto tlačítka jsou viditelná při minimálním zadaném rozlišení obrazovky 1024x768 pixelů. Můžete také samozřejmě použít odpovídajích příkazů v menu. Jméno tlačítka Korespondující příkaz menu 8. Překreslit <Pohled - Překreslit> 9. Polohování kurzoru <Volby Pohyb po rastru aktivní> 10. Definice souřad. systému <Volby Přesun/Implicitní počátek souřadného systému> 11. Automatické měřítko <Pohled - Automatické měřítko> 12. Přiblížit <Pohled - Přiblížit/Oddálit výkres> 13. Přiblížit pravoúhelníkem <Pohled - Přiblížit/Oddálit výkres> 14. Protáhnout <Editace - Protáhnout> 15. Přesun <Editace - Přesun> (s kopií/bez kopie) 16. Rotace <Editace - Rotace> (s kopií/bez kopie) 17. Zrcadlení <Editace - Zrcadlení> (s kopií/bez kopie) 18. Zvětšit <Editace - Zvětšit/Zmenšit> 19. Krok zpět <Editace - Zpět> 20. Krok vpřed <Editace - Vpřed> 21. Měření vzdálenosti 22. Měření úhlu 23. Zadání bodu pomocí triangulace 24. Podlaží nahoru/dolů <Podlaží Podlaží nahoru/dolů> NÁSTROJE Box nástrojů V následující sérii praktických cvičení budete seznámeni s použitím nástrojů a technik v programu ArchiTECH.PC. ŠIPKA ZEĎ DVEŘE OKNO OBJEKT SCHODIŠTĚ DESKA TEXT ŠRAFOVÁNÍ ČÁRA OBLOUK/ KRUŽNICE / ELIPSA POMOCNÝ BOD KÓTA ŘEZ STŘECHA TERÉN Základy ikon Ikony nástrojů v druhém svislém sloupci byly vytvořeny za účelem pomoci vám při jeho učení a pro rychlé osvojení tohoto CAD software. Během výukového kurzu uvedeme několik příkladů použití a názornosti ikon. Konvence Červený bod Mahagonově zbarvený prvek Modro-červený prvek Barevné prvky s černým obrysem Černá šipka Šipka s reliéfem Modrá šipka Modrozelený bod i písmeno Význam Indikuje místo ve kterém musíte L-kliknout pro provedení dané operace. Prvek musí být vybrán (Shift + kliknutím) (zobrazí se jeho manipulační body jako černé čtverečky). Prvek musí být zadán jako referenční (Ctrl + kliknutím na jeho obrys). Obrysová čára prvku se změní do modro-červené čárkované čáry. Reprezentují prvky v půdoryse nebo prvky které budou vytvořeny daným nástrojem. Přesun. Převod. Udává vzdálenost, směr nebo změnu velikosti. Pomocný bod vytvořený a zobrazený nástrojem. Informace o prvku, které budou zobrazeny na obrazovce. Obrazovka
7 NALEZENÍ PRVKU POMOCÍ KURZORU Program ArchiTECH.PC je vybaven inteligentním kurzorem, který mění svůj tvar, v závislosti na své poloze na obrazovce. Tato vlastnost kurzoru má dvojí význam: Udává informace o prvku nalezeném v pracovní ploše na obrazovce. Udává přesnou matematickou polohu prvků Tvary kurzoru Aktuální kurzor v pracovní ploše. Satelitní kurzor. Kurzor nalezl manipulační bod prvku. Kurzor nalezl referenční čáru prvku. Kurzor během kreslení nebo měření. Kurzor během kreslení nebo měření nalezl referenční čáru prvku. Během kreslení nebo měření kurzor nalezl manipulační bod prvku. Tyto tvary kurzoru udávají dodatečné informace: Informace o uzamčených souřadnicích je přidána nad kurzor do jeho horního pravého rohu. Kurzor nalezl referenční čáru prvku a konstrukce je prováděna kolmo k této referenční čáře. Kurzor nalezl polohu tečny vůči objektu. Kurzor nalezl referenční čáru prvku a je uprostřed této čáry středový bod. 2.6 NASTAVENÍ ZÁKLADNÍCH PARAMETRŮ SOFTWARE ArchiTECH.PC Předtím než se pustíte do cvičení v tomto Výukovém kurzu, věnujte prosím pozornost nastavení základních parametrů software ArchiTECH.PC. Základní parametry jsou přístupné pomocí příkazu menu <Volby Priority...>. Zadejte parametry v záložkách <Další> a <Chyby supervizora> přesně tak, jak jsou nastaveny na obr. Po jejich zadání klikněte na tlačítko <OK>. Obrazovka
8
9 7 3 - ZÁKLADNÍ PRACOVNÍ TECHNIKY V této části se naučíte: Vytvářet stavební architektonické prvky. Dozvíte se co je to INTEGRACE DAT. Editovat prvky. Pomocí série praktických cvičení, budete seznámeni se základními technikami a nástroji v programu ArchiTECH.PC. Jestliže se kdykoliv dopustíte chyby opravte ji pomocí tří metod popsaných dále: Smazání prvku. Použijte přesunu kurzoru v pracovní ploše pro nalezení manipulačního prvku prvku (V tvar kurzoru) nebo jeho referenční čáry (tvar trojzubce). Pak stiskněte klávesu Delete. Manipulace pomocí myši. Jestliže si nejste jisti při manipulaci pomocí myši, umístěte kurzor do patřičné polohy (přesně dle souřadnic zobrazených ve stavovém řádku). A pak místo kliknutí bez pohybu myši stiskněte na klávesnici MEZERNÍK. Ten je ekvivalentní kliknutí levého tlačítka myši! Tím eliminujete riziko chyb, které mohou vznikout chvěním vaší ruky při práci s myší! Změna úmyslu během kreslení prvku. Jestliže chcete přerušit Vaši práci během zobrazení pružné čáry na obrazovce stiskněte klávesu ESC nebo Klikněte na tlačítko ESC ve stavovém řádku. 3.1 INTEGRACE DAT V PROGRAMU ArchiTECH.PC. ArchiTECH.PC pracuje s jednoduchou interní databází. Ta umožňuje automaticky koordinovat několik částí Vašeho projektu jedním způsobem během zadání vstupních dat. Ukážeme si tento princip při testu a zobrazení jednoho typu informace v mnoha pohledech (například v základním půdorysném pohledu, perspektivním pohledu a tiskové výstupní straně). 1. Po spuštění programu ArchiTECH.PC se automaticky nalézáte v základním 2D pracovním okně. Můžete si ale vytvořit další okna pohledů v pracovní ploše pomocí příkazu menu <Projekt Nový 3D pohled, Tisková strana>. Nově vytvořená okna pohledů si můžete libovolně uspořádat. Použijte stávající okna pohledů a upořádejte je přesně jak je ukázano na obr. dole. Na levé straně máte 2D-Základní pohled, napravo okna pohledů - 3D perspektiva a Tiskové strany. Podrobný popis Výkazu výměr a kalkulace stavby přesahuje rozsah tohoto Výukového kurzu. 2. Aktivujte okno 2D-Základního pohledu. Klikněte kurzorem na ikonu nástroje ZEĎ v prvním sloupci nástrojů a vyberte si první nástroj v druhém sloupci nástrojů. Řádek názvu 2D-pohledu indikuje vybraný nástroj indexem: B1 Zeď kreslená čárou. 3. Umístěte kurzor do pracovní plochy. Klikněte a přesuňte kurzor pohybem myši. Pružná čára sleduje pohyb kurzoru. Klikněte v dalším bodě podruhé. Právě jste nakreslili zeď!!! 4. ArchiTECH.PC využívá při konstrukci třídimenzionálních prvků. Můžete proto vidět nakreslenou zeď v okně perpektivního 3D-pohledu kliknutím na horní řádek s názvem 3D-pohledu nebo kdekoliv uvnitř tohoto okna 3D-pohledu. Zobrazení v okně pohledu můžete optimalizovat pomocí příkazu menu <Pohled - Automatické měřítko>. Jestliže aktuální okno perspektivního 3D pohledu neobsahuje nakreslenou zeď, přeskočte do části a použijte zde popsané techniky pro obnovení pohledu. 5. ArchiTECH.PC používá těchto pohledů pro vytváření a tisk výstupní výkresové dokumentace na tiskárně nebo plotteru. Příklad tiskové strany byl již pro vás připraven. Aktivujte okno Tiskové strany kliknutím na její řádek s jejím názvem nebo kliknutím kdekoliv uvnitř tohoto okna. Pak aktivujte příkaz menu <Projekt Připojit pohled>. V otevřeném dialogovém okně si vyberte <2D-Základní pohled>, který budete chtít umístit do pracovní plochy tiskové strany, zadat mu měřítko a pak jej tisknout. 6. 3D-pohledy umístěné na Tiskovou stranu jsou aktualizovány automaticky, jestliže je aktivován přepínač <Automatická aktualizace 3D>, dostupný pomocí příkazu menu <Volby Priority -.. záložka Další>. A to i v tom případě, jestliže např. přidáte nebo odeberete další zeď, okno, dveře ve vytvářeném modelu stavby. Jestliže se neprovede automatická aktualizace 3D pohledu, ukažte kurzorem na jeden z rohů pravoúhelníka obsahujícího daný 3D pohled. Kurzor má tvar V, protože nalezl manipulační bod výkresu. Každý roh pravoúhelníka výkresu je manipulační bod. Alternativně ukažte na hranu pravoúhelníka výkresu kurzor změní svůj tvar na trojzubec. P_klikněte když kurzor má tvar V nebo trojzubce, otevře se pop-up menu obsahující příkazy související s prvkem právě vybraným kurzorem (prvek pod kurzorem). Základní techniky
10 8 Vyberte si příkaz <Aktualizace 3D výkresu>. 7. Můžete vytvořit tolik pohledů kolik chcete. Nyní vytvoříte další /druhé/ okno 2D-Pohledu pro zobrazení detailu zdi. Aktivujte základní okno 2D-pohledu L_kliknutím na ně. Vyberte příkaz menu <Projekt - Organizace projektu>. Tím se otevře dialogové okno, které umožňuje správu oken otevřených pohledů. Uvnitř dialogového okna vyberte příkaz <Pohled - Ukázat vše>. Zobrazí se všechny již vytvořené pohledy. Vyberte <2D-Základní pohled> v seznamu pohledů v levé části okna. Vyberte příkaz menu <Soubor - Vytvořit/Kopírovat > a zadejte jméno nově vytvářeného/kopírovaného pohledu např. 2D- Půdorysný detail. Potvrďte pak kliknutím na <OK>. 8. Šedě zobrazené pohledy v seznamu jsou uzavřené pohledy; ostatní jsou otevřené (aktivní) pohledy. Dvoj-klikněte na jméno nového pohledu v seznamu pro jeho otevření. Uzavřete dialogové okno. Alternativně pohledy mohou být otevřeny P_kliknutím kdekoliv uvnitř pracovní plochy software ArchiTECH.PC a vybráním jména pohledu příkazem <Otevřít pohled> v pop-up menu. 9. Nyní provedeme změnu tohoto pohledu a použijeme ho v Tiskové straně. Změňte velikost okna přesunem jednoho jeho rohu (kurzor ve tvaru dvojité šipky). Zvětšete roh zdi pomocí příkazu menu <Pohled - Přiblížit výkres> a pomocí dvou kliknutí v rozích pravoúhelníka definujícího zvětšovanou oblast. Jestliže jste se dopustili jakékoliv chyby při zvětšování obrazu, použijte příkazu menu <Pohled - Předchozí přiblížení> nebo <Pohled - Původní pohled> a opakujte svoji činnost znovu. 10. Aktivujte okno Tiskové strany a maximalizujte okno kliknutím na tlačítko pravé části řádku názvu okna. Aktivujte příkaz <Projekt - Připojit pohled...>. V otevřeném dialogovém okně vyberte pohled "2D - Půdorysný detail". Klikněte na tlačítko <OK> pro otevření dokumentu. Tím je výkres umístěn na tiskovou plochu. Pro jeho přesun (aktivní je nástroj Výběrová šipka) ukažte kurzorem na jeden roh jeho pravoúhelníka. Kurzor má tvar V, protože nalezl manipulační bod výkresu. Každý roh pravoúhelníka výkresu je manipulačním bodem. Klikněte v počátečním bodě, přesuňte kurzor do nové polohy výkresu a klikněte znovu. Výkres se přesune do vybrané polohy. 11. Můžete také upravit/změnit obrys rámečku výkresu. Vyberte nástroj <B5 Změna velikosti výkresu>. Ukažte kurzorem na jeden roh pravoúhelníka výkresu. Kurzor má tvar V, protože opět nalezl manipulační bod. Klikněte a přesuňte myší. Pružné čáry sledují pohyb kurzoru a udávají budoucí tvar a rozměr výkresu. Klikněte podruhé. Tím jste provedli změnu rozměrů výkresu. 12. Pro změnu měřítka výkresu tak jak bude vytištěn, ukažte kurzorem na jeden z manipulačních bodů výkresu. Když kurzor změní svůj tvar na V, stiskněte klávesu e /Písmeno malé e Pozor na aktivní klávesu CapsLock!/ pro editaci parametrů výkresu. V otevřeném dialogovém okně u parametru <Měřítko> zadejte požadované měřítko výkresu např. výběrem hodnoty 1:50. Potvrďte kliknutím na tlačítko <OK>. Minimalizujte opět okno Tiskové strany. Obrazovka nyní zobrazuje okna tří pohledů. Ty jsou trojího typu. Vlevo je okno pohledu 2D = půdorys; vpravo okno 3Dperspektivy a dole vpravo je okno pohledu Tiskové strany. Pokračujme ale dále pro lepší pochopení interakce mezi rozdílnými částmi programu ArchiTECH.PC. 13. Nyní vytvoříme otvor ve zdi. Klikněte na okno 2D-Základního pohledu. Klikněte na ikonu nástroje OKNO v prvním svislém boxu nástrojů a ve druhém sloupci nástrojů vyberte nástroj <D1 - Umístění okna>, indikátor tento index nástroje zobrazuje v řádku názvu 2D okna. Vybraný nástroj je určený k vkládání oken (Dvojklikněte na ikoně tohoto nástroje a v následně otevřeném dialogovém okně si vyberte v knihovně oken typ okna JEDNOKŘÍDLÁ OKNA - DĚLENÉ. Mnoho dalších typů oken je samozřejmě dostupných v knihovně oken prohlédněte si je! Ukažte kurzorem kdekoliv na referenční čáře/hraně zdi v okně 2D-Základního pohledu. Když kurzor změní svůj tvar na trojzubec, L_klikněte v tomto místě pro vložení okna. 14. Aktivujte další pohledy kliknutím na jejich řádky názvů nebo kliknutím dovnitř příslušných oken pohledů. Jestliže okno není viditelné, použijte P_kliknutí v pracovní ploše základního pohledu a v otevřeném pop-up menu otevřete daný pohled nebo si vyberte jeho název v menu <Okno>. Jestliže se neprovede automatická aktualizace 3D-pohledů v Tiskové straně ukažte kurzorem na jeden z jeho rohů. Pak P_klikněte když kurzor mát tvar V nebo trojzubce, otevře se pop-up menu. V něm aktivujte příkaz <Aktualizace 3D výkresu>. Databáze provede automatickou aktualizaci (update) ve všech rozdílných dokumentech projektu. Základní techniky
11 9 3.2 MATEMATICKY PŘESNÁ POLOHA KURZORU Přesuňte myší kurzor na roh zdi (to je manipulační bod zdi). Kurzor změní svůj tvar do tvaru V. A v boxu souřadnic ve stavovém řádku můžete číst polární a kartézské souřadnice tohoto bodu. Přesuňte kurzor přes pracovní plochu. Každá poloha při přesunu kurzoru, je matematickou polohou a je zobrazována v boxu souřadnic. Malá kružnice, nazývaná satelitní kurzor, sleduje pohyb kurzoru a ukazuje místa polohování kurzoru na konstrukční mřížce = rastru. Box souřadnic zobrazuje polohu satelitního kurzoru, jestliže polohování kurzoru po rastru je aktivní. Nyní budeme pokračovat dále v popisu dalších možností a funkcí programu ArchiTECH.PC. Předtím ale musíte nejdříve smazat výkresy v Tiskové straně. Pak uzavřete pohledy pro 3D a Tiskovou stranu a zvětšete na maximum 2D-Základní pohled. Pro provedení této činnosti proveďte: 1. Kurzorem nalezněte jeden z manipulačních bodů výkresu v rohu (V tvar kurzoru) nebo hrana (trojzubec). Nepohybujte myší a zachovejte tím tvar kurzoru a stiskněte klávesu Delete na klávesnici. 2. Klikněte na minimalizační box okna 2D-Detailního pohledu, 3D-Pohledu a pohledu Tiskové strany. 3. Zvětšete okno 2D-Základního pohledu, které nyní zaujímá celou pracovní plochu POLOHOVÁNÍ Polohování kurzoru definuje satelitní kurzor a nastavení kreslícího rastru (mřížky), samozřejmě když je funkce polohování kurzoru zapnutá. Nastavení kreslícího rastru (mřížky) a polohování kurzoru je možné nastavit pomocí příkazu menu <Volby - Nastavení kreslícího rastru >. V otevřeném dialogovém okně můžete zadat parametry kreslícího RASTRU /mřížky/ a POLOHOVÁNÍ kurzoru: Pole <Polohování - Delta 1, Delta 2, Delta 3> umožňují zadat přesnou hodnotu polohování kurzoru v osách X a Y. Pro ukončení tohoto dialogového okna klikněte na tlačítko <OK> a tak potvrďte všechny modifikace, které jste v tomto dialogovém okně provedli. Nebo klikněte na tlačítko <Zrušit> pro ukončení tohoto dialogového okna bez uložení provedených modifikací. 3.4 ZADÁNÍ PARAMETRŮ PRVKŮM Pro zadání parametrů prvku před jeho nakreslením v půdoryse stavby dvojklikněte na ikonu příslušného nástroje v levém sloupci ikon nástrojů. Tím se otevře dialogové okno pro zadání aktuálních parametrů prvku. Například dvojklikněte na ikonu nástroje DESKA v hlavním sloupci nástrojů. V otevřeném dialogovém okně uvidíte všechny parametry související se zadáním desky ve stavbě. 1. Každé dialogové okno je rozděleno do logických skupin parametrů prvku. Můžete tyto skupiny parametrů otevřít kliknutím na související záložku v dialogovém okně (Parametry, Vrstvy, Povrchy, Materiály, Atributy). 2. Přepínač pro 3D-viditelnost umožňuje zapnout/vypnout viditelnost daného prvku ve 3D prostoru. 3. Výšková úroveň spodní plochy desky ve vztahu k aktuálnímu podlaží nebo k absolutní nule stavby. Výběr mezi těmito dvěma volbami (relativní/absolutní výška desky) lze provést L_kliknutím na toto dvoustavové tlačítko před políčkem udávajícím hodnotu výšky spodní plochy desky. 4. Přepínačem Není ve Výkazu můžete definovat zda deska je nebo není zahrnuta do Výkazu výměr. 5. Typ čáry pro zobrazení obrysu desky ve 3D-pohledu. 6. Tloušťka čáry pro zobrazení obrysu desky ve 3D-pohledu. 7. Barva pera pro zobrazení obrysu desky ve 3D-pohledu. 8. Přepínač 2D-viditelnosti desky definuje, zda-li je deska viditelná nebo neviditelná ve 2D-pohledu. 9. Přiřazení kreslící vrstvy/hladiny/ pro danou desku. 10. Typ čáry pro zobrazení obrysu desky ve 2D-pohledu. 11. Tloušťka čáry pro zobrazení obrysu desky ve 2D-pohledu. 12. Barva pera pro zobrazení obrysu desky ve 2D-pohledu. 13. Typ šrafování pro zobrazení desky ve 2D-pohledu. 14. Přepínač pro automatické kótování plochy/obvodu desky ve 2Dpohledu Kliknutím na záložku <VRSTVY> zadáte tloušťku a složení desky: 15. Počet vrstev ve struktuře desky. 16. Needitovatelná tloušťka desky informativní hodnota. Tento součet je vždy vypočítán L_kliknutím na tlačítko (suma=součet). 17. Složení jednotlivé vrstvy - desky. Levý sloupec udává tloušťku každé z "n" vrstev desky. Pravý sloupec zobrazuje příklad šrafovacího vzoru přiřazeného dané vrstvě desky. Šrafování můžete libovolně změnit L_kliknutím na tlačítko šipky, které je vedle šrafovacího vzoru. Tím se otevře dialogové okno typů šrafování v něm si můžete vybrat L_kliknutím jinou šrafovací výplň dané vrstvy v desce. 18. Tlačítko umožňující modifikaci vrstev v desce. Základní techniky
12 Tlačítko vložení vrstvy. Pro vložení vrstvy do desky L_klikněte na toto tlačítko. Vložení další vrstvy do desky se provede L_kliknutím na příslušné políčko tloušťky vrstvy desky. Nová vrstva je vždy vložena před tuto vybranou vrstvu tzn. že předchozí vrstva (nižší číslo) zůstane stejná a následující vrstva (s vyšším číslem) se přesune. 20. Tlačítko smazání vrstvy. Po L_kliknutí na toto tlačítko se provede smazání vybrané vrstvy v desce opětovným L_kliknutím na příslušnou vrstvu ve složení desky. 21. Tlačítko přidání vrstvy. L_kliknutím na toto tlačítko je možné přidat další vrstvu do struktury desky - vrstvu "n"+1. Tato vrstva se vždy přidá na konec seznamu "n" vrstev desky. 22. Tlačítko výpočtu celkové tloušťky desky. Jestliže tlačítko (suma=součet) není přístupné, klikněte na tlačítko umožňující modifikaci vrstev v desce (17). Pro ukončení tohoto dialogového okna L_klikněte na tlačítko <OK> pro potvrzení provedených modifikací, samozřejmě jestliže jste vůbec nějaké provedli, nebo L_klikněte na tlačítko <Zrušit> pro ukončení dialogového okna bez uložení změn parametrů desky. Parametry obsažené v dialogovém okně parametrů předtím než je daný prvek nakreslen se nazývají - aktuální parametry prvku. Dvojklikněte na ikonu nástroje ZEĎ v levém svislém sloupci ikon nástrojů a zobrazí se vám aktuální parametry zdi. Tyto parametry budou použity při další práci v pracovní 2D ploše programu ArchiTECH.PC tak dlouho, dokud je nezměníte. Uvědomte si, že každý prvek umístěný (nakreslený) v pracovní ploše může být snadno modifikován (editován) klávesou e. 3.5 EDITACE PRVKU 1. Klávesa e je velmi zajímavou klávesou, protože velmi jednoduše umožňuje editovat jakýkoliv prvek. Ujistěte se, že je aktivní nástroj ZEĎ ve sloupci nástrojů. Není-li tomu tka, aktivujte jej kliknutím na jeho ikonu. 2. Nalezněte kurzorem manipulační bod zdi v jejích rozích (V tvar kurzoru). 3. A bez pohybu myši stiskněte klávesu e. Otevře se dialogové okno parametrů prvku a můžete jej libovolně modifikovat. Tyto parametry se nazývají lokální parametry prvku, v tomto případě již nakreslené zdi. Můžete také provést editaci kteréhokoliv prvku jeho nalezením kurzorem a P_kliknutím. V následně otevřeném pop-up menu si vyberte volbu <Modifikace vybraného prvku>. Například nyní proveďte v otevřeném dialogovém okně modifikaci šrafování a přidání vrstev ve zdi : 1. L_klikněte tedy na záložku <VRSTVY>. 2. L_klikněte na tlačíko šipky vedle aktuální šrafovací výplně u vrstvy zdi. 3. V otevřeném dialogovém okně si vyberte jiný typ šrafování, přidejte další vrstvu do zdi a změňte šířky vrstev zdi dle.obr. 4. Potvrďte změny kliknutím na tlačíko <OK> a modifikace zdi je tím provedena. U všech budoucích modifikací vždy opakujte tento postup! Později Vám ukážeme další metody pro změnu parametrů. Ještě jednou tedy připomínáme, že parametry prvku nalezeného kurzorem v pracovní ploše se nazývají - Lokální parametry prvku. 3.6 ZADÁNÍ PARAMETRŮ PRO VIZUALIZACI /RENDERING/ Dále si ukážeme zadání parametrů pro vizualizaci /rendering = vytvoření fotografie modelu stavby/. Barvy a povrchové textury jsou zdem přiřazeny v dialogovém okně parametrů daného prvku v záložce <Povrchy> nebo v záložce <Parametry knihovny> parametr TEXTURY + ŠRAFOVÁNÍ. Výsledná povrchová textura každého povrchu v renderingu je vždy složena ze dvou složek: - barvy vybrané v paletě barev a povrchové textury vybrané v hierarchické knihovně povrchových textur. Například si můžete vybrat barvu "červená" a texturu "Cihelné zdivo 2c", výsledkem v renderingu budou červené cihly. (Podívejte se do Referenčního manuálu pro ArchiTECH.PC pro všechny detaily nebo si tuto problematiku nechejte vysvětlit lokálním distributorem). 1. Barva a povrchová textura - na levé, pravé a ostatní ploše u zdi (levá a pravá strana zdi je vždy zadána vzhledem ke směru referenční čáry zdi) nebo horní, dolní a boční plocha (strana) u desky nebo střechy. V knihovně oken a dveří lze volně definovat rozdílné barvy a textury pro kteroukoliv plochu - práh, zárubeň, rám, parapet atd. U ostatních objektů zadání barvy a textury zavisí na parametrech u daného prvku. 2. 3D-šrafování pro levou, pravou a ostatní plochu zdi (levá a pravá strana zdi je vždy zadána vzhledem ke směru referenční čáry zdi) nebo horní, dolní a boční plochu u desky a střechy. Základní techniky
13 11 3. Výběrová tlačítka pro zadání souřadnic povrchových textur. Pro každou texturu lze zadat její počátek, měřítkový faktor ve dvou směrech a rotaci. 4. Výběrová tlačítka pro zadání souřadnic pro 3D-šrafování. Pro každé šrafování lze zadat jeho počátek, měřítkový faktor ve dvou směrech, rotaci a barvu pera. 5. Poloha počátku pro povrchovou texturu nebo 3D-šrafování dle aktivního přepínače v seznamu vlevo (vlevo, vpravo, další). 6. Úhel rotace pro povrchovou texturu nebo 3D-šrafování dle aktivního přepínače v seznamu vlevo. 7. Barva pera pro 3D-šrafování dle aktivního přepínače v seznamu vlevo. 8. Měřítkové faktory ve dvou směrech pro povrchovou texturu nebo 3D-šrafování dle aktivního přepínače v seznamu vlevo. 9. Tlačítka pro provedení kopie povrchových parametrů mezi rozdílnými stranami prvku. Šipky udávají ve kterém směru bude kopie povrchových parametrů provedena. Při kopírování jsou kopírovány všechny parametry povrchových textur a 3D-šrafování u daného prvku. To Vám umožňuje zadat jen parametry pro povrchovou texturu, barvu a 3D-šrafování pouze u jedné plochy a pak použitím těchto tlačítek tyto parametry přenést na ostatní plochy prvku. Kliknutím na tlačítko šipky vedle barvy-textury se otevře dialogové okno pro výběr povrchové textury: 10. Okno je ve známém provedení Průzkumníku WINDOWS a umožňuje provádět výběr z dodávané knihovny povrchových textur. 11. Okno náhledu (preview) výsledné kombinace zadané barvy a povrchové textury. 12. Přepínač <Použít barvu> provede zbarvení vybrané povrchové textury danou barvou. Jestliže tento přepínač není aktivován je použita původní barva povrchové textury (tak jak byla naskenována) namísto vybrané barvy. 13. Vybraná barva pro povrchovou texturu. 14. Tlačítko <Modifikace textury> otevírá dialogové okno pro definici všech detailů pro vybranou povrchovou texturu. Kliknutím na tlačítko šipky vedle pole vybrané barvy se otevře paleta barev: 15. Řádek udává parametry aktuální barvy. Tyto hodnoty jsou použity ve cvičeních pro správnou indikaci barvy (základní barva, sytost a jas). 16. Paleta barev pro jednu základní barvu obsahující rozdílné úrovně sytosti (ve směru zleva doprava) a jasu (ve směru shora dolů). 17. Barevná paleta obsahující 48 základních barev. 18. Vybraná aktuální barva. Aktuální a Lokální parametry. Je velmi důležité pochopit rozdíl mezi Aktuálními a Lokálními parametry. Proto se k této problematice ještě jednou vracíme. Aktuálně existují tři formy pro každý z parametrů v dialogovém okně parametrů u daného prvku. Každá forma těchto parametrů vypadá velmi podobně, ale jejich použití má zcela rozdílný účel a i výsledek může být velmi rozdílný. Takže: 1. Lokální parametry jsou vždy nalezeny při editaci jakéhokoliv prvku (pomocí klávesy e) nebo výběrem příkazu <Modifikace vybraného prvku> v pop-up menu, jestliže prvek naleznete kurzorem a použijete P_kliknutí. Například pro zeď má dialogové okno lokálních parametrů vždy nadpis "Modifikace zdi ( # )" s udáním specifického identifikačního čísla přiřazeného této zdi. Toto je velmi snadný způsob změny parametrů u jakéhokoliv prvku. 2. Aktuální parametry jsou ty parametry, které budou použity při následném kreslení daného prvku. Dialogové okno pro zadání těchto parametrů je přístupné dvojkliknutím na ikoně daného nástroje v levém (prvním) sloupci ikon nástrojů. Otevře se dialogové okno, které bude mít v názvu "Zeď". Můžete také použít volbu příkazu menu <Volby Implicitní nástroje Implicitní zeď, deska, dveře, okno...> nebo při daném aktivním nástroji P_kliknout ve prázdném místě pracovní plochy a v otevřeném pop-up menu si vybrat příkaz <Nastavení implicit. parametrů nástroje...>. 3. Pro provedení změn parametrů u více prvků současně (podrobný popis však přesahuje rozsah tohoto Výukového kurzu), si vyberte tyto prvky při aktivním daném nástroji. Stisknutím klávesy SHIFT + L_kliknutím na ně v rozích nebo na hraně (vybrání prvků je signalizováno zvýrazněním jejich manipulačních bodů černými čtverečky). Pak dvojklikněte na ikonu daného nástroje nebo P_klikněte v pracovní ploše a v otevřeném pop-up menu si vyberte příkaz <Modifikace vybraného prvku(ů)>. Následně otevřené dialogové okno má název například pro zdi - "Modifikace vybrané zdi (í)( # )" následované číslem udávajícím počet vybraných zdí (prvků). Dialogové okno zobrazuje pouze aktuální parametry, ne hodnoty parametrů pro každou dílčí zeď (prvek). Toto dialogové okno je doplněno malými šedými boxy, které zobrazují nebo nezobrazují červené kontrolní značky (zatržení). Zobrazená červená kontrolní značka (zatržení) ukazuje, který parametr(y) bude u vybraných prvků změněn, pro potvrzení změn klikněte na tlačítko <OK>. Základní techniky
14 Tutorial 12 4 ZDI A PRVKY VE ZDECH V této části se naučíte: Kreslit zdi. Umísťovat do zdí otvory, okna a dveře. Měnit délku zdi pomocí nástroje VÝBĚROVÁ ŠIPKA. Vytvářet polygonální zdi pomocí polyline. 4.1 KRESLENÍ ZDÍ V těchto jednoduchých praktických cvičení budete seznámeni s: Pojmem referenční čára a manipulační bod. Jak provést napojení zdí a vytvoření kruhové (zaoblené) zdi. Jak se používá přiblížení/oddálení (zoom) obrazu. Jak se provede přenos parametrů, použití kláves C a V nebo pop-up menu vyvolaného P_kliknutím. Jak se provede umístění plovoucího počátku souřadného systému. Jak se používá konstrukcí pod úhlem a to paralelní a kolmé konstrukce. Jak se používá numerický mód. Jak lze provést rotaci rastru a celého souřadného systému. Smazání zdi. Než začneme je nutné nejprve již nakreslenou zeď smazat. Pro její smazání proveďte:: Nalezněte ji pomocí přesunu kurzoru (V tvar kurzoru v rohu zdi nebo trojzubec na hraně) a Stiskněte klávesu Delete. Předchozí nastavení. Přesvědčte se, že polohování kurzoru po kreslícím rastru je aktivní. Tlačítko pro <Polohování>, je jak již víte ve stavovém řádku. Jestliže je polohování kurzoru aktivováno, tlačítko <Polohování> ukazuje zobrazuje křížící se čárkované čáry s malým kroužkem přes tyto čáry. Jestliže tomu tak není, aktivujte <Polohování> kliknutím na toto tlačítko. Pamatujte si, že krok polohování kurzoru je možné zadat pomocí příkazu menu <Volby - Nastavení kreslícího rastru... Polohování - Delta 1...>. Například zadejte polohování (X a Y krok) pro satelitní kurzor: 250 mm v obou osách X a Y. Přesvědčte se, že pracujete v relativním módu. Tlačítko Absolutního/Relativního módu je umístěno na levém konci stavového řádku. Značka - delta / trojúhelník ukazuje, že relativní mód je aktivní. Jestliže tomu tak není, aktivujte <Relativní mód> kliknutím na toto tlačítko. Relativní mód je velmi užitečný pro práci. V tom to módu jsou všechny souřadnice vždy vynulovány vůči předchozímu kliknutí. To umožňuje velmi snadno odečítat vzdálenosti definující polohu kurzoru. Nyní si vyzkoušíme další kreslící techniky s nástrojem ZEĎ. 1. Pro výběr typu kreslené zdi dvakrát L_klikněte na ikonu nástroje ZEĎ v levém sloupci ikon nástrojů. Otevře se dialogové okno parametrů. Modifikaci jednotlivých parametrů lze provést: Umístěním kurzoru do jednoho z polí (boxů). Pak bez přesunu myši dvoj-klikněte na takto vybraný parametr (hodnota se zobrazí inverzně). A zadejte z klávesnice novou hodnotu tohoto parametru. Dalším způsobem modifikace parametrů je, že vložíte kurzor dopředu u pole (boxu) parametru, který chcete změnit. Pak stisknete levé tlačítko myši podržíte je a přesunete myší přes celé toto pole (box). Hodnota parametru se označí inverzně. Pak zadáte novou hodnotu z klávesnice. Klikněte na záložku <Vrstvy> v dialogovém okně. Zredukujte počet vrstev na 1 pomocí šipek u parametru <Počet vrstev> a zadejte tloušťku pro tuto jednovrstvou zeď. 2. Potvrďte volbu kliknutím na tlačítko <OK>. 3. Vyberte si první nástroj v pravém svislém sloupci ikon nástrojů (index B1 v řádku názvu 2D-Základního pohledu). 4. Klikněte v pracovní ploše, tím zadáte počátek zdi. Přesuňte myš. Pružná čára sleduje pohyb kurzoru. Při přesunu kurzoru myší, box souřadnic vás přímo informuje o délce zdi, přesně dle toho jak pohybujete kurzorem. 5. Klikněte znovu pro zadání koncového bodu zdi Referenční čára a manipulační body Referenční čára přesně souhlasí s pružnou čárou, kterou jste právě nakreslili. Zeď je tedy vytvořena přesně dle zadané referenční čáry a její orientaci a směr ukazuje šipka ve středu referenční čáry. Tato šipka je viditelná pouze v tom případě, je-li aktivována volba <Ukázat referenční čáru zdi> pomocí příkazu menu <Volby - Vlastnosti pohledu... - Základní - Ukázat referenční čáru zdí>. Když budete provádět později napojení dvou zdí, referenční čára slouží jako spojovací prvek. Šipky na referenční čáře a referenční čáry jsou jen informační indikátory. Nejsou nikdy tištěny! V některých případech je vhodné viditelnost referenční čáry zdí vypnout, např. pro ověření správného napojení v místě styku několika zdí nebo pro správné zobrazení dveří/okna vložených do zdi. Přesuňte kurzor na referenční čáru zdi. Jeho tvar se změní na trojzubec. Zdi a prvky zdi
15 Tutorial 13 Nyní přesuňte kurzor na konec zdi. Kurzor změní svůj tvar na V, protože nalezl manipulační bod zdi. Všechny prvky, které nakreslíte v programu ArchiTECH.PC mají své manipulační body, hrany a referenční čáry. To je princip toho, jak software ArchiTECH.PC neustále sleduje, co jste nakreslili nebo co právě kreslíte. Kurzor je velmi inteligentní nástroj a pomocník, který neustále mění svůj tvar dle toho, kde se právě nachází. Při práci tedy velmi využijete těchto změn tvaru kurzoru pro stanovení jeho přesné matematické polohy v pracovní ploše L nebo T tvar napojení zdí Pro správné napojení zdí, musíte vždy kreslit další napojovanou zeď od jedné referenční čáry nebo manipulačního bodu ke druhé referenční čáře nebo bodu! Toto je velmi důležité!!! L nebo T tvar napojení zdí jsou při zachování této zásady vždy umožněny. Kurzor mění svůj tvar ve všech rozích a na obou stranách zdi, takže nejen na straně referenční čáry. Nicméně vložení okna nebo dveří do zdi je možné na obou stranách zdi podívejte se na lekci 4.2. Pro správné napojení zdí slouží ale jen strana s referenční čárou zdi! 1. Umístěte kurzor do manipulačního bodu zdi (jeden z jejich rohů na referenční čáře zdi). Kurzor změní tvar na V. Klikněte a nakreslete druhou zeď dle obrázku již dříve popsaným způsobem. Možná budete potřebovat aktualizovat obrazovku pro správné zobrazení napojení zdí. Klikněte tedy jednoduše na tlačítko <Překreslit> ve stavovém řádku. V některých případech mohou referenční čáry způsobit, že se vám zdá že napojení zdí není provedeno správně. Můžete je tedy deaktivovat přepínačem dostupným pomocí příkazu menu <Volby - Vlastnosti pohledu... Základní - Ukázat referenční čáru zdí>. 2. Nyní nakreslete třetí zeď pro vytvoření tvaru T napojení zdí. Přesuňte kurzor přibližně doprostřed referenční čáry první zdi (kurzor má tvar trojzubce). Pak klikněte. 3. Pak přesuňte kurzor přibližně do středu referenční čáry druhé zdi (kurzor má tvar pera s trojzubcem) a opět klikněte. Tím je vytvořen T tvar napojení zdí Techniky pro přiblížení (zvětšení) a posun obrazu v pracovní ploše Nyní trochu odbočíme. Software ArchiTECH.PC disponuje několika způsoby přiblížení(zvětšení) / oddálení(zmenšení) obrazu v pracovní ploše pro získání rozdílného pohledu na vytvářenou stavbu. Pomocí klávesy Z, kláves Shift + Z. Umístěte kurzor přibližně do středu plochy, kterou si přejete zvětšit. Pak stiskněte klávesu Z. Plocha kolem kurzoru se zvětší přibližně o 25%. Jestliže použijete kláves Shift + Z plocha kolem kurzoru se zvětší přibližně o 75%. Kliknutím na tlačítko <Automatické měřítko> ve Stavovém řádku se zobrazí celá pokreslená plocha v pracovní ploše. Přiblížení/oddálení pomocí kolečka myši. Pootočte kolečkem myši pro dynamické přiblížení/oddálení pracovní plochy.. Citlivost tohoto způsobu přiblížení/oddálení pracovní plochy lze nastavit pomocí parametru <Rychlost přiblížení> dostupného pomocí příkazu menu <Volby Priority -... záložka Další>.. Posun obrazu v pracovní ploše. Klávesy v numerické části klávesnice jsou určeny pro přesun obrazu v pracovní ploše. Jsou to vlastně klávesové zkratky pro příkaz menu <Pohled - Posun>. Numerické klávesy mohou být použity pro přesun obrazu nahoru (8), dolů (2), vlevo (4), vpravo (6) nahoru vlevo (7), dolů vpravo (3) a vystředění obrazu dle polohy kurzoru (5). Funkce Num-Lock na klávesnici musí být zapnuta pro tento způsob použití těchto kláves. To je ale standartní mód i pro mnoho jiných CAD programů. Použití tlačítka pro Příblížení/Oddálení výkresu ve stavovém řádku. L_kliknutím na toto tlačítko si přiblížíte výkres v pracovní ploše. P_kliknutím obraz oddálíte Použití tlačítka pro Příblížení/Oddálení pravoúhlé oblasti výkresu ve stavovém řádku. Vyberte si ve stavovém řádku L_kliknutím nástroj. Pak přesuňte kurzor do pracovní plochy a klikněte v rozích pravoúhlé oblasti, kterou chcete přiblížit /zvětšit/ a naopak.. Přiblížení obrazu použitím příkazů menu Pohled. Menu <Pohled> umožňuje použití dalších funkcí pro přiblížení obrazu. 1. Vyberte si příkaz menu <Pohled - Přiblížit výkres>. 2. Potom přesuňte kurzor do pracovní plochy a zadejte dvěma L-kliknutími v rozích pravoúhelníkovou oblast, kterou si přejete přiblížit. Tato oblast bude zvětšena do velikosti právě aktivního okna. Pro opětovné zobrazení celé pokreslené plochy klikněte na tlačítko <Automatické měřítko> ve stavovém řádku. Zdi a prvky zdi
16 Tutorial 14 Můžete si také vyzkoušet P_kliknutí na tlačítko <Automatické měřítko> obraz se zvětší na maximum ke hraně pracovního okna D-Pohledy Definování 3D-pohledu se provádí interaktivně v okně 3D-pohledu velmi jednoduše přesunem myší. 1. V menu <Okno> otevřete pohled - 3D Perspektiva. Dalším způsobem otevření daného pohledu je provedení P_kliknutí kdekoliv uvnitř pracovní plochy programu ArchiTECH.PC a výběr daného pohledu v následně otevřeném pop-up menu. ArchiTECH.PC byl optimalizován pro použití s grafickými kartami disponujícími driverem typu OpenGL - ICD. Zkratka ICD označuje využití všech funkcí rozhraní OpenGL danou grafickou kartou, jako protiklad pro některé video karty určené jen pro hry, které používají pouze malou část možností a funkcí rozhraní OpenGL. Jestliže použijete uvedený typ grafické karty, můžete provádět jakýkoliv pohyb (dokola / skrz) kolem modelu stavby v plnobarevném a texturovaném modelu interaktivně pohybem myši. Jestliže ale nepoužijete tento typ grafické karty a ovladače (driveru) můžete také provádět interaktivní pohyb, ale jen v drátěném modelu, který bude mít pro vás akceptovatelnou rychlost. V tomto případě tedy, když máte aktivní okno 3D-Pohledu aktivujte příkaz menu <3D zobrazení - Hlavní mód - Drátěný model> nebo P_klikněte uvnitř okna 3D-Pohledu a vyberte si přímo v pop-up menu <Hlavní mód - Drátěný model>. 2. Přesunutím myši bez stisknutí jakékoliv klávesy se přesouváte kolem modelu stavby. To je ideální způsob pro vnější zobrazení a vnější přesun (Walk Around průchod kolem). Klikněte v okně 3D-Pohledu a podržte stisknuté levé tlačítko myši a přesuňte myš doleva nebo doprava. Přesouváte se kolem modelu stavby ve směru přesunu myši po podložce. Rozdílné tvary kurzoru během přesunu reprezentují směr ve kterém se přesouvá pozorovatel a/nebo cílový bod pohledu. Klikněte v okně 3D-Pohledu a podržte stisknuté levé tlačítko myši a přesuňte myš nahoru a dolů. Přesouváte se blíž nebo dále od modelu stavby. Klikněte v okně 3D-Pohledu a podržte stisknuté pravé tlačítko myši a přesuňte myš vlevo nebo vpravo. Přesouváte se kolem modelu stavby ve směru posunu myši. L-kliknutí a P-kliknutí provádí ten stejný přesun. Klikněte v okně 3D-Pohledu a podržte stisknuté pravé tlačítko myši a přesuňte myš nahoru nebo dolů. Přesouváte se nahoru nebo dolů při otáčení modelu stavby. 3. Přesuňte myš a mějte stisknutou klávesu Ctrl tím provádíte přesun cílového bodu pohledu, to je bod do kterého se právě díváte; s tou zvláštností, že ať se pohybujete dopředu nebo dozadu vzdálenost mezi pozorovatelem a cílovým bodem pohledu zůstává stejná.toto je ideální případ pro průchod uvnitř stavby a prohlížení si místností ve stavbě. Červená drátěná koule se svislou čárou indikuje výšku vizualizovaného cílového bodu pohledu. Středový bod této koule je magnetický. Když kurzor umístíte kurzor do středu této koule změní svůj tvar na V. Pak můžete číst souřadnice cílového bodu pohledu v souřadnicových boxech ve stavovém řádku. Vyzkoušejte si důkladně tyto typy pohybů kolem modelu stavby se stisknutým levým nebo pravým tlačítkem myši. 4. Přesunutím myši se stisknutou klávesou Alt a stisknutým levým tlačítkem myši provádíte přesun jak pozorovatele tak i cílového bodu pohledu. Pro pochopení všech detailů OpenGL přesunu a navigace prostudujte si následující tabulku. Jak se provádí navigace v OpenGL V módu 1 (bez stisknutí klávesy - nástroj A1 Průchod kolem) cílový bod pohledu je PEVNÝ. LEVÝM_Kliknutím se pozorovatel přesouvá HORIZONTÁLNĚ, vlevo/vpravo nebo dopředu/dozadu. Mód 1 je velmi praktický pro VNĚJŠÍ průchod (přesun) kolem modelu. V módu 2 (klávesa CTRL stisknutá a je vybrán nástroj A1 nebo je vybrán nástroj A2 Průchod skrz) všechna kliknutí a přesuny myší provádí přesun CÍLOVÉHO BODU POHLEDU. Podrobněji: v módu 2 LEVÝ-klik, dopředu/dozadu, pouze SMĚR cílového bodu je brán v úvahu. Mód 2 je velmi praktický pro VNITŘNÍ průchod stavbou. V módu 3 (klávesa ALT stisknutá a je vybrán nástroj A1 nebo je vybrán nástroj A3 Paralelní přesun)-levýklik provádí paralelní přesun kolmo k osám pohledu (paralelní vidění) a současně přesouvá POZOROVATELE a CÍLOVÝ BOD pohledu se zachováním stejné vzdálenosti mezi oběma body (pozorovatel/cílový bod). PRAVÝM_kliknutím a přesunem myši dopředu/dozadu provádí vertikální přesun pozorovatele. PRAVÉ-kliknutí, pořesun myši dopředu/dozadu přesouvá CÍLOVÝ BOD nahoru/dolů (vzdálenost mezi pozorovatelelm a cílovým bodem zůstává stejná). Mód 3 PRAVÉ-kliknutí, přesun myši dopředu/dozadu přesouvá CÍLOVÝ B OD pohledu dopředu nebo dozadu. 5. Příkaz menu <3D zobrazení - Zadání 3D pohledu> otevře dialogové okno obsahující všechny detaily pro 3D-Pohledy. Cílový bod pohledu a pozorovatel mohou být přesunuti modifikací hodnot jejich souřadnich v záložce <Základní>. 6. Klikněte na záložku <Stínování + Rendering>. V levé části dialogového okna jsou obsaženy všechny parametry pro definici polohy Slunce vůči modelu stavby. Klikněte na tlačítko <Globální Slunce>. Dva úhly horizontální a vertikální úhel, definují polohu Slunce. Klikněte na tlačíko <Zadání polohy stavby na zeměkouli>. Nyní si můžete vybrat příslušnou zemi a město dvoj-kliknutím na dané jméno v seznamu, pole pro zeměpisnou šířku a délku ukazují polohu objektu na zeměkouli. Pak můžete zadat datum a čas pro vizualizaci. Tento mód umožňuje provádět stínové studie vytvořeného modelu stavby a jejího okolí. Zdi a prvky zdi
17 Tutorial V pravé straně dialogového okna jsou parametry pro pozadí vizualizace /renderingu/. Můžete například definovat různou úroveň oblačnosti v OpenGL obraze. Aktivujte volbu <Obloha a země> pak přepínač <Úroveň oblačnosti>. Zadejte například oblačnost na hodnotu 50% kliknutím na malou šipku směřující nahoru vedle pole procent. V okně náhledu můžete vidět jak bude obloha na obraze vypadat. L_klikněte na tlačítko <OK> pro potvrzení nového nastavení parametrů. Nyní změňte 3D pohled jednou z metod popsaných výše (P_klik, příkaz menu). 8. Jestliže chcete vidět model v módu neviditelných hran, aktivujte příkaz menu <3D zobrazení - Hlavní mód - Neviditelné hrany> nebo P_klikněte uvnitř 3D okna a v otevřeném pop-up menu si vyberte <Hlavní mód - Neviditelné hrany> Smazání všech prvků 1. Použijte příkazu menu <Okno> pro návrat do 2D-Základního pohledu. 2. Pro smazání všech prvků ve stavbě musíte nejprve všechny prvky vybrat. Aktivujte kliknutím nástroj <Výběrová šipka>. Pouze tímto nástrojem můžete vybírat všechny typy prvků bez ohledu na právě aktivní typ nástroje. Klikněte tedy na ikonu nástroje VÝBĚROVÁ ŠIPKA v levém sloupci ikon nástrojů. Vyberte příkaz menu <Editace - Vybrat vše>. Všechny prvky jsou vybrány jejich manipulační body jsou zvýrazněny černými čtverečky. 3. Pak stiskněte klávesu Ctrl (podržte ji stisknutou) a současně stiskněte klávesu Delete (tj. klávesová zkratka Ctrl + Delete) pro smazání všech vybraných prvků. 4. Klikněte na tlačítko <Automatické měřítko> ve stavovém řádku Napojení zdí do tvaru X V bodě jste se naučili jak provádí napojení zdí do tvaru T a L, nalezením jejich referenčních čar a manipulačních bodů. Použití této metody ale není možné pro provedení napojení dvou zdí do tvaru X. X napojení zdí je vlastně kombinací dvou napojení tvaru T. Pro vytvoření tohoto typu napojení je nutné nakreslit 3 zdi a použít příkazu menu <Editace Upravit přesahující se zdi> pro správné vytvoření X napojení. Předchozí nastavení. 1. Nakreslete první horizontální zeď. Výběrem prvního nástroje v druhém sloupci ikon nástrojů u nástroje ZEĎ (B1 Zeď kreslená čárou). Klikněte v pracovní ploše pro zadání počátečního bodu zdi. Přesuňte myš. Pružná čára sleduje pohyb kurzoru. V koncovém bodě zdi klikněte znovu. Tím je zeď nakreslena. 2. Dále nakreslíte druhou vertikální zeď, která bude vícevrstvá. Dvoj-klikněte na ikonu nástroje ZEĎ v levém sloupci ikon nástrojů. V otevřeném dialogovém okně klikněte na záložku <Vrstvy>. Zadejte hodnotu 3 v poli <Počet vrstev>. Vrstva číslo 2 a 3 je přidána k existující vrstvě zdi. Jestliže to chcete můžete zadat parametry vrstev ve zdi stejné jako jsou na obrázku dole. Pro tuto činnost klikněte na tlačítko se černou šipkou vedle aktuální šrafovací výplně. V otevřeném dialogovém šrafovacích výplní si vyberte příslušné šrafování. Po provedení všech změn potvrďte tyto změny kliknutím na <OK>. 3. Nakreslete tuto novou vícevrstvou zeď křížem přes první zeď. Můžete vidět, že se takto nakreslené zdi nespojily. 4. Nyní vyberte příkaz menu <Editace - Upravit přesahující se zdi>. Klikněte na tlačítko <Překreslit> ve stavovém řádku. A napojení zdí do tvaru X je provedeno správně. 5. Šipky označující referenční čáry ukazují, že ArchiTECH.PC vytvořil 3 zdi. Jestliže nevidíte referenční čáry u zdí použijte příkazu menu <Volby - Vlastnosti pohledu... - Základní - Ukázat referenční čáry zdí> pro jejich zobrazení Přenos parametrů Při posledním nastavení parametrů zdi jste nastavili zdi jako vícevrstvé, kterákoliv nakreslená zeď v pracovní nyní může být velmi snadno změněna na vícevrstvou zeď (1). Nakreslete další zeď. Ta je stejná jako předchozí kreslená zeď. Jestliže si to ale přejete můžete přenést nastavení parametrů jedné zdi na druhou pomocí kláves C a V, aniž by jste museli tyto parametry zadávat v dialogovém okně: C-klávesa V-klávesa 1. Nalezněte kurzorem jednovrstvou zeď (tvar kurzoru V nebo trojzubec). Stiskněte klávesu C. Tím jste provedli kopii parametrů tohoto prvku do interní schránky programu ArchiTECH.PC. Zdi a prvky zdi
18 Tutorial 16 Dialogové okno vás o této operaci informuje. Jiný způsob kopie parametrů zdi je ukázání kurzoru na zeď a P_kliknutí a pak výběr příkazu <Kopie parametrů zdi> v otevřeném pop-up menu. 2. Nyní nakreslete další zeď. Tato zeď je jednovrstvá, protože právě tyto parametry byly zkopírovány pomocí klávesy C. 3. Nalezněte kurzorem vícevrstvou zeď (kurzor V nebo trojzubec). Stiskněte V klávesu. Tím jste přenesli předtím zkopírované parametry na tuto zeď. Jiný způsob přenosu parametrů je ukázání kurzoru na zeď a P_kliknutí a pak výběr příkazu <Vložení parametrů zdi> v popup menu Smazání zdí (pomocí diskriminace dle nástroje) 1. Klikněte na ikonu nástroje ZEĎ a vyberte si příkaz menu <Editace - Vybrat všechny zdi /Ctrl+A>. 2. Pak stiskněte Ctrl + Delete klávesy pro smazání vybraných zdí. 3. Pak klikněte na tlačítko <Automatické měřítko> ve stavovém řádku.. Jinak řečeno jestliže máte aktivní nástroj ZEĎ bude vždy proveden pouze výběr zdí. Tato vlastnost programu ArchiTECH.PC se nazývá -> Diskriminace dle právě aktivního nástroje. Pro výběr prvků rozdílných typů používejte nástroj VÝBĚROVÁ ŠIPKA. Tento nástroj umožňuje vybírat nebo pracovat se všemi prvky ve stavbě bez ohledu na jejich typ Zaoblení zdi V předchozím cvičení jste se naučili nakreslit dvě zdi kolmo na sebe (L tvar napojení zdí). Doposud jste všechny rozměry zadávali v grafickém módu pomocí myši. Nyní se naučíte kombinovat tento mód zadávání souřadnic s numerickým módem. Předchozí nastavení. Před začátkem tohoto cvičení se ujistěte, že pracujete v aktivním relativním módu ve stavovém řádku. 1. Nakreslete jednu horizontální zeď kliknutím na ikonu nástroje ZEĎ nástroj B1 Zeď kreslená čárou. Klikněte kdekoliv v pracovní ploše pro zadání počátku zdi. Přesuňte kurzor do libovolné polohy definující konec zdi a klikněte znovu. 2. Bez přesunu kurzoru, klikněte znovu v posledním manipulačním bodě na konci zdi (V tvar kurzoru). Kurzor má nyní tvar plného pera (je připraven pro kreslení). 3. Použijeme konstrukčních funkcí programu ArchiTECH.PC. Přesuňte kurzor zpět na referenční čáru první zdi, která slouží jako základna pro kolmou konstrukci. Až je tato referenční čára nalezena (kurzor tvar pera s trojzubcem), stisněte klávesu P (pro kolmou konstrukci) a přesuňte myš. Bez ohledu na to jak pohybujete myší kurzor se pohybuje kolmo k první zdi. 4. Přesuňte kurzor do libovolného bodu v pracovní ploše mimo jakýkoliv manipulační bod a neklikejte. Nyní budeme pokračovat při vynášení konce zdi v numerickém módu. Stiskněte klávesy Shift a R. Druhá zeď bude dlouhá 2000 mm. Zadejte hodnotu 2000 v numerické části klávesnice. Stiskněte Enter a bez pohybu myší stiskněte Mezerník (to koresponduje s tím, jako by jste provedli L_kliknutí). Druhá zeď je umístěna kolmo a měří přesně 2000 mm. 5. Pro zaoblení rohu těchto dvou zdí, si vyberte kliknutím nástroj <B11 - Zaoblení zdi> v druhém sloupci ikon nástrojů u nástroje ZEĎ. 6. Nyní umístěte kurzor na vnější průsečík zdí (jednu z referenčních čar) a klikněte. Tím je provedeno zaoblení zdí. Klikněte na tlačítko <Překreslit> ve stavovém řádku. Můžete nyní změnit viditelnost referenčních čar zdí (dle bodu 4.1.1). Počet dělení vytvořených během zaoblení zdi závisí na hodnotě parametrů v dialogovém okně parametrů zdi <Úhel segmentu> a <Poloměr zaoblení zdí>. DEMO verze umožňuje pracovat pouze s 10 zdmi na jednom podlaží. Jestliže se zaoblením zdi je tento počet zdí překročen budete o tom informováni a celé zaoblení zdi nebude provedeno. V tomto případě můžete snížit parametry úhlu a poloměru zaoblení, použitím otevření dialogového okna parametrů zdi a zadáním jiných hodnot u parametrů <Úhel segmentu> a <Poloměr zaoblení zdí> a provedením této operace znovu. Smažte vše. Klikněte na ikonu nástroje Výběrová šipka (index A1) ve sloupci nástrojů. Pak aktivujte příkaz menu <Editace - Vybrat vše>. Pak stiskněte klávesy Ctrl a Delete pro smazání vybraných prvků. Pak klikněte na tlačítko <Automatické měřítko> ve stavovém řádku pro zobrazení aktivní plochy Plovoucí počátek souřadného systému a související konstrukce Předchozí nastavení. Před začátkem tohoto cvičení zkontrolujte v souřadnicové části Stavového řádku zda-li máte aktivní Relativní mód zadávání souřadnic. Zkontrolujte platnost volby <Volby - Vlastnosti pohledu... záložka Základní - Ukázat referenční čáru zdí>. Otevřete dialogové okno parametrů zdi (dvojkliknutím na ikonu nástroje ZEĎ). Zadejte jednovrstvou zeď o šířce 100 mm. 1. Nakreslete jednu horizontální zeď v pracovní ploše libovolně dlouhou. 2. Nyní provedeme rozdělení této zdi. Aktivujte kliknutím nástroj <B9 - Přerušení zdi> ve druhém svislém sloupci ikon nástrojů u nástroje ZEĎ. 3. Pro rozdělení této zdi na dvě, klikněte na referenční čáře zdi (kurzor trojzubec). 4. Klikněte na nástroj <B7 - Protažení zdi> ve druhém svislém sloupci nástrojů u nástroje ZEĎ. Nyní můžete provést přesun manipulačního bodu u této zdi. Zdi a prvky zdi
19 Tutorial 17 Aby jste provedli tuto operaci nalezněte kurzorem průsečík těchto dvou zdí (V tvar kurzoru). Pak klikněte a přesuňte myš vertikálně. V nové poloze myši klikněte znovu. Klikněte na tlačítko <Překreslit> ve stavovém řádku. Plovoucí počátek souřadného systému. Nyní nakreslíme třetí zeď dlouhou 1500 mm k těmto dvěma zdem pod úhlem. Nově nakreslená zeď bude rovnoběžná ke zdi vlevo (#1). 5. Klikněte na ikonu prvního nástroje v druhém sloupci ikon nástrojů u nástroje ZEĎ (B1 Zeď kreslená čárou). 6. Pro umístění plovoucího počátku na průsečíku dvou zdí, začněte umístěním kurzoru v místě průsečíku dvou referenčních čar zdí (V tvar kurzoru) a stiskněte O klávesu (Písmeno, ne nula!). Tento bod se stane dočasným počátkem souřadného systému. Všechny souřadnice mají v tomto bodě ve stavovém řádku hodnotu nula. Konstrukce pod úhlem. 7. Přesuňte kurzor na referenční čáru zdi vpravo (#2). Když kurzor nalezne referenční čáru zdi (tvar trojzubec) stiskněte klávesu B. Ve stavovém řádku úhel Beta = B se změní na červený a symbol B je přidán ke kurzoru. Přesuňte myš kterýmkoliv směrem v pracovní ploše. Kurzor je zaaretován pod daným úhlem vůči zdi Nyní stiskněte klávesy Shift a R. Zadejte hodnotu 1500 a pak stiskněte klávesu Enter. Bez pohybu myší stiskněte mezerník pro začátek kreslení třetí zdi (kurzor má tvar černého pera). Paralelní konstrukce. 9. Přesuňte kurzor a nalezněte referenční čáru zdi (#1) (kurzor tvar pera). 10. Stiskněte klávesu L (pro rovnoběžnou konstrukci). Když přesunete kurzor libovolně v pracovní ploše, zůstává vždy rovnoběžný vůči zdi kterou jste před tím vybrali kurzorem. Tím kurzor ukazuje další možnosti konstrukce, umožňuje nalézt například další konstrukční body ležící na tomto paralením sklonu, což je vynikající usnadnění práce při konstrukci stavby. 11. Až kurzorem naleznete počátek zdi na zdi #1, klikněte opět pro zadání koncového bodu třetí zdi. Jinak řečeno, konec zdi #3 je paralelní ke zdi #1. Pro kontrolu napojení zdí zrušte viditelnost referenčních čar zdí (deaktivujte přepínač <Volby - Vlastnosti pohledu... záložka Základní - Ukázat referenční čáry zdí>). V této kapitole jste se tedy naučili, kromě jiného, několika způsobům konstrukcí zdí pomocí kláves (P, O, B, L). Jestliže chcete zrušit aktivaci těchto kláves jednoduše je opět stiskněte na klávesnici Rotace konstrukčního rastru Tlačítko <Přesun počátku> ve stavovém řádku provádí rotaci souřadného systému, a současně i kreslícího rastru. Každý prvek vkládaný do pootočeného kreslícího rastru automaticky sleduje tuto rotaci. Takže můžete využít také této typ rotace pro tvorbu kolmých nebo rovnoběžných konstrukcí. 1. Stiskněte tlačítko <Přesun počátku> ve stavovém řádku. 2. Pro zadání vektoru definujícího směr rotace souřadného systému musíte dvakrát kliknout: První kliknutí proveďte na konci úhlu formujícího zdi #1 a #2 (V tvar kurzoru). Tím zadáte počátek nového souřadného systému. Druhé kliknutí proveďte v koncovém bodě zdi #2 (kurzor černé pero). Tím zadáte úhel sklonu nového souřadného systému. Umístěte kurzor do pracovní plochy na pravý konec zdi 2 a stiskněte klávesu 5 v numerické části klávesnice. Kurzor je nyní uprostřed přesunuté pracovní plochy. Kreslení v pootočeném souřadném systému konstrukční mřížce (rastru). 3. Klikněte na ikonu nástroje <B4 - Zdi kreslené pravoúhelníkem> v druhém sloupci ikon nástrojů u nástroje ZEĎ. 4. Klikněte v pracovní ploše. Přesuňte kurzor diagonálně. Opět klikněte pro zadání pravoúhelníka zdí. Pružný pravoúhleník sleduje rotaci souřadného systému. Stiskněte tlačítko <Překreslit> ve stavovém řádku. 5. Pak P_klikněte na tlačítko <Přesun počátku> ve stavovém řádku pro ukončení rotace souřadného systému a jeho vrácení do původní polohy. Smažte vše. (Stejným způsobem jako v bodě 4.1.5). Zdi a prvky zdi
20 Tutorial VKLÁDÁNÍ DVEŘÍ / OKEN A JEJICH KÓTOVÁNÍ ArchiTECH.PC je dodáván s rozsáhlou knihovnou parametrickcých stavebních prvků jako jsou dveře, okna, keramika, nábytek, prvky krovu, rostliny, schodiště, automobily, okenice, rýny, svody, římsy, dlažba, inženýrské sítě pro kreslení situací atd. Navíc jsou k dispozici knihovny detailů stavebních firem: TONDACH, POROTHERM, HELUZ, SCHIEDEL, BRAMAC, ISOVER, CEMBRIT, ČSN PRVKY, TZB, ČSN ELEKTRO, POPISY VÝKRESU, CZ koupelny atd. Navíc jsou tyto knihovny stále rozšiřovány! Uvědomte si, že můžete velmi snadno modifikovat všechny parametry u prvků v knihovně. A tím vytvářet další prvky velmi rozdílné od původního prvku. ArchiTECH.PC také automaticky provádí umístění 2D oken a dveří, jejich rámů, vnitřní struktury s ohledem na výstupní měřítko. Každý prvek má tedy naprogramovánu rozdílnou úroveň detailu vykreslení odpovídající zadanému měřítku stavby. V tomto cvičení se naučíte: Umísťovat otvory do zdi pomocí rozdílných módů umísťování tj.: grafického a numerického módu. Naučíte se jak editovat okno a jak jej ve zdi přesouvat. Seznámíte se s kótováním a rozdílnými typy kótování u oken a dveří. Předchozí nastavení. Než začnete toto cvičení, ujistěte se že pracujete v relativním módu kliknutím na tlačítko ve stavovém řádku. Nastavení pro vizualizaci v části 6 a pro mód zobrazení <Neviditelné hrany + 3D šrafování>. Dvoj-klikněte na nástroj ZEĎ, pak klikněte na záložku <Povrchy> a zadejte následující parametry: Vlevo: Neaktivní přepínač <Použít barvu>, textura [ZDIVO] Cihelné zdivo 5. Vpravo: barva 15, 10, 95 a textura [RŮZNÉ] - Granule. Další: Neaktivní přepínač <Použít barvu>, textura [ZDIVO] Cihelné zdivo 5. Pro provedení 3D šrafování v perspektivním módu s neviditelnými hranami, zadejte následující typy šrafování: Šrafování vlevo: šrafování č. 47 (cihly). Šrafování vpravo: šrafování č. 0. Šrafování ostatní: šrafování č. 0. Ve skupině <Souřadnicové systémy>, vyberte <Šrafování vlevo>. Zadejte barvu pera pro provedení šrafování v šedé barvě (barva č.8). Potvrďte nastavení kliknutím na tlačítko <OK> Umístění okna 1. Pomocí prvního nástroje v druhém svislém sloupci ikon nástrojů u nástroje ZEĎ (index B1), nakreslete horizontální zeď. Nakreslete ji tak dlouhou, aby mohla později obsahovat okno a dveře (min. délka alespoň mm). Nastavení pro vizualizaci /rendering/ v části 6. Dvoj-klikněte na ikonu nástroje OKNO, vyberte si okno [JEDNOKŘÍDLÁ OKNA] DĚLENÉ. Pak klikněte na parametr <TEXTURY-ŠRAFOVÁNÍ>. Klikněte na kterýkoliv parametr pro jeho zvýraznění, pak klikněte na symbol šipky směřující vpravo a zadejte parametry stejné jako na obr. vpravo. Všimněte si, že ArchiTECH.PC umožňuje definovat různé barvy a povrchové textury pro vnitřní /interiérové/ a vnější /exteriérové/ plochy. To je fantastický nástroj pro studie fasád, protože můžete mít zadanou zcela odlišnou barvu a texturu okna/dveří v interiéru a exteriéru! 1. Klikněte na záložku <Parametry knihovny>. Ukáží se parametry aktuálního prvku knihovny. 2. V seznamu oken mějte vybrané okno se jménem "Dělené". Klikněte na značku + před skupinou parametrů pro "RÁM KŘÍDLA", parametry související s touto skupinou parametrů jsou nyní přístupné. Zadejte parametr "Skleněná výplň" kliknutím na hodnotu "ANO". 3. V záložce <Parametry> zadejte: Vyberte si způsob vkládání okna vůči ose okna (střed - center). Klikněte na dvoustavové tlačítko pro výšku okna, tak aby zadávání výšky okna bylo vůči jeho horní hraně. Zadejte hodnotu 2100 mm pro vkložení okna použitého později v tomto cvičení. Uzavřete dialogové okno kliknutím na <OK>. 4. Jestliže je to nutné (není-li již tento nástroj aktivní) vyberte si kliknutím první nástroj ve druhém sloupci ikon nástrojů u nástroje OKNO (D1 Umístění okna). 5. Nalezněte jednu ze stran zdi (kurzor trojzubec) a klikněte. Okno je tím vloženo svým středem vůči zadanému bodu (místu kliknutí). Zdi a prvky zdi
OBSAH. ÚVOD...5 O Advance CADu...5 Kde nalézt informace...5 Použitím Online nápovědy...5. INSTALACE...6 Systémové požadavky...6 Začátek instalace...
 OBSAH ÚVOD...5 O Advance CADu...5 Kde nalézt informace...5 Použitím Online nápovědy...5 INSTALACE...6 Systémové požadavky...6 Začátek instalace...6 SPUŠTĚNÍ ADVANCE CADU...7 UŽIVATELSKÉ PROSTŘEDÍ ADVANCE
OBSAH ÚVOD...5 O Advance CADu...5 Kde nalézt informace...5 Použitím Online nápovědy...5 INSTALACE...6 Systémové požadavky...6 Začátek instalace...6 SPUŠTĚNÍ ADVANCE CADU...7 UŽIVATELSKÉ PROSTŘEDÍ ADVANCE
ArchiTECH.PC Výukový kurz pro verzi 6.xx (Pro operační systém Microsoft Windows ).
 ArchiTECH.PC Výukový kurz pro verzi 6.xx (Pro operační systém Microsoft Windows ). Copyright 1988-2009 EdiCAD. All rights reserved. All reproduction, transmission, transcription, saving on a system for
ArchiTECH.PC Výukový kurz pro verzi 6.xx (Pro operační systém Microsoft Windows ). Copyright 1988-2009 EdiCAD. All rights reserved. All reproduction, transmission, transcription, saving on a system for
SEZNÁMENÍ S PROGRAMEM
 SEZNÁMENÍ S PROGRAMEM Základní informace pro každého Následující popis je určen pro stručné a rychlé seznámení s programem a jeho ovládáním. Detailnější vysvětlení funkcí programu naleznete v českém i
SEZNÁMENÍ S PROGRAMEM Základní informace pro každého Následující popis je určen pro stručné a rychlé seznámení s programem a jeho ovládáním. Detailnější vysvětlení funkcí programu naleznete v českém i
5. Základy projektování v ARCHline.XP
 5. Základy projektování v ARCHline.XP 5.1. Preference Před vlastním kreslením nové budovy, doporučujeme nastavit některé základní charakteristiky výkresu a několik dalších prvků. 5.1.1. Základní preference
5. Základy projektování v ARCHline.XP 5.1. Preference Před vlastním kreslením nové budovy, doporučujeme nastavit některé základní charakteristiky výkresu a několik dalších prvků. 5.1.1. Základní preference
SPIRIT 2012. Nové funkce. SOFTconsult spol. s r. o., Praha
 SPIRIT 2012 Nové funkce SOFTconsult spol. s r. o., Praha Informace v tomto dokumentu mohou podléhat změnám bez předchozího upozornění. 01/2012 (SPIRIT 2012 CZ) Revize 1 copyright SOFTconsult spol. s r.
SPIRIT 2012 Nové funkce SOFTconsult spol. s r. o., Praha Informace v tomto dokumentu mohou podléhat změnám bez předchozího upozornění. 01/2012 (SPIRIT 2012 CZ) Revize 1 copyright SOFTconsult spol. s r.
LuxRiot uživatelský manuál verze 1.6.12. Uživatelský manuál Verze 1.6.12. -1-2008, Stasa s.r.o.,pokorného 14, 190 00, PRAHA
 Uživatelský manuál Verze 1.6.12-1- 2008, Stasa s.r.o.,pokorného 14, 190 00, PRAHA LuxRiot je softwarový balík, určený pro sledování a ukládání dat z kamer. Umožňuje přijímat data z IP kamer a video serverů
Uživatelský manuál Verze 1.6.12-1- 2008, Stasa s.r.o.,pokorného 14, 190 00, PRAHA LuxRiot je softwarový balík, určený pro sledování a ukládání dat z kamer. Umožňuje přijímat data z IP kamer a video serverů
Uživatelský manuál. A3600 DL ( Data Download)
 Uživatelský manuál A3600 DL ( Data Download) Aplikace : Jednoduchý program pro přenášení dat z on line monitorovacího systému A3600 Export měřených statických dat do souboru Zobrazení grafů naměřených
Uživatelský manuál A3600 DL ( Data Download) Aplikace : Jednoduchý program pro přenášení dat z on line monitorovacího systému A3600 Export měřených statických dat do souboru Zobrazení grafů naměřených
Uživatelská příručka pro program
 NEWARE Uživatelský manuál Uživatelská příručka pro program ve spojení se zabezpečovacím systémem strana 1 Uživatelský manuál NEWARE strana 2 NEWARE Uživatelský manuál Vaše zabezpečovací ústředna DIGIPLEX
NEWARE Uživatelský manuál Uživatelská příručka pro program ve spojení se zabezpečovacím systémem strana 1 Uživatelský manuál NEWARE strana 2 NEWARE Uživatelský manuál Vaše zabezpečovací ústředna DIGIPLEX
Práce s velkými sestavami
 Práce s velkými sestavami Číslo publikace spse01650 Práce s velkými sestavami Číslo publikace spse01650 Poznámky a omezení vlastnických práv Tento software a související dokumentace je majetkem společnosti
Práce s velkými sestavami Číslo publikace spse01650 Práce s velkými sestavami Číslo publikace spse01650 Poznámky a omezení vlastnických práv Tento software a související dokumentace je majetkem společnosti
Na základě Business Targets autora Simona Greenalla, vydaných nakladatelstvím Macmillan Heinemann English Language Teaching (Oxford).
 LANGMaster International, s.r.o. Branická 107, 147 00 Praha 4 Česká republika Tel.: +420 244 460 807, +420 736 623 459 Fax: +420 244 463 411 e-mail: info@langmaster.cz http://www.langmaster.cz Na základě
LANGMaster International, s.r.o. Branická 107, 147 00 Praha 4 Česká republika Tel.: +420 244 460 807, +420 736 623 459 Fax: +420 244 463 411 e-mail: info@langmaster.cz http://www.langmaster.cz Na základě
X-Sign Basic Uživatelská příručka
 X-Sign Basic Uživatelská příručka Copyright Copyright 2015, BenQ Corporation. Všechna práva vyhrazena. Žádná část této publikace nesmí být reprodukována, přenášena, přepisována, ukládána do systému pro
X-Sign Basic Uživatelská příručka Copyright Copyright 2015, BenQ Corporation. Všechna práva vyhrazena. Žádná část této publikace nesmí být reprodukována, přenášena, přepisována, ukládána do systému pro
Uživatelská příručka
 Uživatelská příručka PC výkaznictví JASU (program pro zpracování účetního výkaznictví) březen 2012 Dodavatel: MÚZO Praha s.r.o. Politických vězňů 15 P.O.Box 36 111 21 Praha 1 telefon: 224 091 619 fax:
Uživatelská příručka PC výkaznictví JASU (program pro zpracování účetního výkaznictví) březen 2012 Dodavatel: MÚZO Praha s.r.o. Politických vězňů 15 P.O.Box 36 111 21 Praha 1 telefon: 224 091 619 fax:
MANUÁL K OBSLUZE REDAKČNÍHO SYSTÉMU / wordpress
 MANUÁL K OBSLUZE REDAKČNÍHO SYSTÉMU / wordpress www.webdevel.cz Webdevel s.r.o. IČ 285 97 192 DIČ CZ28597192 W www.webdevel.cz E info@webdevel.cz Ostrava Obránců míru 863/7 703 00 Ostrava Vítkovice M 603
MANUÁL K OBSLUZE REDAKČNÍHO SYSTÉMU / wordpress www.webdevel.cz Webdevel s.r.o. IČ 285 97 192 DIČ CZ28597192 W www.webdevel.cz E info@webdevel.cz Ostrava Obránců míru 863/7 703 00 Ostrava Vítkovice M 603
Polohovací zařízení a klávesnice Uživatelská příručka
 Polohovací zařízení a klávesnice Uživatelská příručka Copyright 2008 Hewlett-Packard Development Company, L.P. Windows je ochranná známka společnosti Microsoft Corporation registrovaná v USA. Informace
Polohovací zařízení a klávesnice Uživatelská příručka Copyright 2008 Hewlett-Packard Development Company, L.P. Windows je ochranná známka společnosti Microsoft Corporation registrovaná v USA. Informace
TouchPad a klávesnice
 TouchPad a klávesnice Uživatelská příručka Copyright 2007 Hewlett-Packard Development Company, L.P. Windows je registrovaná ochranná známka společnosti Microsoft Corporation v USA. Informace uvedené v
TouchPad a klávesnice Uživatelská příručka Copyright 2007 Hewlett-Packard Development Company, L.P. Windows je registrovaná ochranná známka společnosti Microsoft Corporation v USA. Informace uvedené v
ZoomText 10.1 pro Windows. Dodatek k uživatelské příručce
 ZoomText 10.1 pro Windows 8 Dodatek k uživatelské příručce Autorská práva ZoomText Magnifier Copyright 2013, Algorithmic Implementations, Inc. Všechna práva vyhrazena. ZoomText Magnifier/Reader Copyright
ZoomText 10.1 pro Windows 8 Dodatek k uživatelské příručce Autorská práva ZoomText Magnifier Copyright 2013, Algorithmic Implementations, Inc. Všechna práva vyhrazena. ZoomText Magnifier/Reader Copyright
TouchPad a klávesnice
 TouchPad a klávesnice Copyright 2006 Hewlett-Packard Development Company, L.P. Microsoft a Windows jsou registrované ochranné známky společnosti Microsoft Corporation v USA. Informace uvedené v této příručce
TouchPad a klávesnice Copyright 2006 Hewlett-Packard Development Company, L.P. Microsoft a Windows jsou registrované ochranné známky společnosti Microsoft Corporation v USA. Informace uvedené v této příručce
Ukazovací zařízení a klávesnice Uživatelská příručka
 Ukazovací zařízení a klávesnice Uživatelská příručka Copyright 2008 Hewlett-Packard Development Company, L.P. Microsoft a Windows jsou registrované ochranné známky společnosti Microsoft Corporation v USA.
Ukazovací zařízení a klávesnice Uživatelská příručka Copyright 2008 Hewlett-Packard Development Company, L.P. Microsoft a Windows jsou registrované ochranné známky společnosti Microsoft Corporation v USA.
Vítejte v průvodci instalace a ovládání výukového softwaru edu-learning pro českou verzi Microsoft Office 2007.
 Vítejte v průvodci instalace a ovládání výukového softwaru edu-learning pro českou verzi Microsoft Office 2007. A. Požadavky před instalací... 2 Minimální konfigurace... 2 B. Postup instalace... 3 C. Spuštění
Vítejte v průvodci instalace a ovládání výukového softwaru edu-learning pro českou verzi Microsoft Office 2007. A. Požadavky před instalací... 2 Minimální konfigurace... 2 B. Postup instalace... 3 C. Spuštění
Obsah. Začínáme pracovat v InventorCAMu - frézování. 1995-2009 SolidCAM WWW.INVENTORCAM.CZ. All Rights Reserved.
 Obsah Začínáme pracovat v InventorCAMu - frézování WWW.INVENTORCAM.CZ 1995-2009 SolidCAM All Rights Reserved. 1 2 2 Obsah Obsah 1. Přehled modulů InvnetorCAMu... 11 1.1 2.5D Frézování... 12 1.2 Obrábění
Obsah Začínáme pracovat v InventorCAMu - frézování WWW.INVENTORCAM.CZ 1995-2009 SolidCAM All Rights Reserved. 1 2 2 Obsah Obsah 1. Přehled modulů InvnetorCAMu... 11 1.1 2.5D Frézování... 12 1.2 Obrábění
SCIA.ESA PT. Galerie výkresů
 SCIA.ESA PT Galerie výkresů 2 VÍTEJTE 5 GALERIE VÝKRESŮ 6 Otevření Galerie výkresů... 6 Správce Galerie výkresů... 6 STRÁNKA VÝKRESU 8 Vložit obrázek... 10 Vlastnosti obrázku... 14 Hlavička a razítko...
SCIA.ESA PT Galerie výkresů 2 VÍTEJTE 5 GALERIE VÝKRESŮ 6 Otevření Galerie výkresů... 6 Správce Galerie výkresů... 6 STRÁNKA VÝKRESU 8 Vložit obrázek... 10 Vlastnosti obrázku... 14 Hlavička a razítko...
1. Zdi. 1.1. Vložit nový vrchol do zdi. Krok 1: Tvorba jednovrstvé zdi. Krok 2: Nakreslení konstrukčních čar. 1.1. Vložit nový vrchol do zdi 3
 1. Zdi 1.1. Vložit nový vrchol do zdi 3 1. Zdi Zeď je ve stavitelství jedním z nejzákladnějších prvků. Pomocí ARCHline.XP je snadné vytvářet a modifikovat zdi. Ve většině případech můžete pracovat současně
1. Zdi 1.1. Vložit nový vrchol do zdi 3 1. Zdi Zeď je ve stavitelství jedním z nejzákladnějších prvků. Pomocí ARCHline.XP je snadné vytvářet a modifikovat zdi. Ve většině případech můžete pracovat současně
OBSAH. INSTALACE...7 Konfigurace...7 Hardware...7 Software...7 Spuštění instalace...8 SPUŠTĚNÍ ADVANCE CONCRETE...9
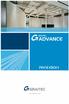 OBSAH ÚVOD...5 Advance Concrete...5 Kde nalézt informace?...6 Spustit online nápovědu...6 Spustit kontextovou nápovědu...6 Kontakt na technickou podporu...6 INSTALACE...7 Konfigurace...7 Hardware...7 Software...7
OBSAH ÚVOD...5 Advance Concrete...5 Kde nalézt informace?...6 Spustit online nápovědu...6 Spustit kontextovou nápovědu...6 Kontakt na technickou podporu...6 INSTALACE...7 Konfigurace...7 Hardware...7 Software...7
Novinky verze SPIRIT 2015
 Novinky verze SPIRIT 2015 Ostění pro okna a dveře (ZAK) Ve SPIRITu můžete použít každý ZAK komponent přímo z Prohlížeče komponentů způsobem drag and drop, kromě ostění oken a dveří. Ve SPIRITu 2015 máte
Novinky verze SPIRIT 2015 Ostění pro okna a dveře (ZAK) Ve SPIRITu můžete použít každý ZAK komponent přímo z Prohlížeče komponentů způsobem drag and drop, kromě ostění oken a dveří. Ve SPIRITu 2015 máte
 ADMINISTRAČNÍ PŘIRUČKA verze 1.1.19. Strana 2 (celkem 20) Strana 3 (celkem 20) 1. Obsah 1. Obsah...3 2. Úvod...5 2.1. Požadavky na hardware...5 2.2. Požadavky na software...5 2.3. Instalace...5 2.4. Výchozí
ADMINISTRAČNÍ PŘIRUČKA verze 1.1.19. Strana 2 (celkem 20) Strana 3 (celkem 20) 1. Obsah 1. Obsah...3 2. Úvod...5 2.1. Požadavky na hardware...5 2.2. Požadavky na software...5 2.3. Instalace...5 2.4. Výchozí
Jabra BIZ 2400 USB NÁVOD K OBSLUZE
 Jabra BIZ 2400 USB NÁVOD K OBSLUZE 1 2015 GN Netcom A/S. Všechna práva vyhrazena. Tento návod k obsluze je publikován společností GN Netcom A/S. Informace v tomto návodu jsou pouze informativního charakteru,
Jabra BIZ 2400 USB NÁVOD K OBSLUZE 1 2015 GN Netcom A/S. Všechna práva vyhrazena. Tento návod k obsluze je publikován společností GN Netcom A/S. Informace v tomto návodu jsou pouze informativního charakteru,
1. Blok 3 Bezpříkazová editace v AutoCADu
 1. Blok 3 Bezpříkazová editace v AutoCADu Studijní cíl Seznámení práce v režimu bezpříkazové editace v AutoCADu. Doba nutná k nastudování 2 3 hodiny Průvodce studiem Pro studium tohoto předmětu je požadovaná
1. Blok 3 Bezpříkazová editace v AutoCADu Studijní cíl Seznámení práce v režimu bezpříkazové editace v AutoCADu. Doba nutná k nastudování 2 3 hodiny Průvodce studiem Pro studium tohoto předmětu je požadovaná
manuál CADKON-KROVY CADKON-KROVY kreslení dřevěných konstrukcí pro Autodesk Architectural Desktop
 kreslení dřevěných konstrukcí pro Autodesk Architectural Desktop Stav k 1.2.2007 Vzhledem k tomu, že se náš software průběžně vyvíjí, nemůžeme zaručit, že všechny uvedené údaje v příručce odpovídají aktuálnímu
kreslení dřevěných konstrukcí pro Autodesk Architectural Desktop Stav k 1.2.2007 Vzhledem k tomu, že se náš software průběžně vyvíjí, nemůžeme zaručit, že všechny uvedené údaje v příručce odpovídají aktuálnímu
ODBORNÝ VÝCVIK VE 3. TISÍCILETÍ
 Projekt: ODBORNÝ VÝCVIK VE 3. TISÍCILETÍ Úloha: Nikobus software ruční režim Obor: Elektrikář silnoproud Ročník: 3. Zpracoval: Ing. Jaromír Budín, Ing. Jiří Šima Střední odborná škola Otrokovice, 2010
Projekt: ODBORNÝ VÝCVIK VE 3. TISÍCILETÍ Úloha: Nikobus software ruční režim Obor: Elektrikář silnoproud Ročník: 3. Zpracoval: Ing. Jaromír Budín, Ing. Jiří Šima Střední odborná škola Otrokovice, 2010
Řízení spotřeby Uživatelská příručka
 Řízení spotřeby Uživatelská příručka Copyright 2008 Hewlett-Packard Development Company, L.P. Windows je ochranná známka společnosti Microsoft Corporation registrovaná v USA. Informace uvedené v této příručce
Řízení spotřeby Uživatelská příručka Copyright 2008 Hewlett-Packard Development Company, L.P. Windows je ochranná známka společnosti Microsoft Corporation registrovaná v USA. Informace uvedené v této příručce
M I S Y S - W E B. Intranet řešení systému MISYS. Verze 9.00. Příručka uživatele
 M I S Y S - W E B Intranet řešení systému MISYS Verze 9.00 Příručka uživatele GEPRO s.r.o. Září 2008 Copyright GEPRO s.r.o. 2008 Ochranné známky GEPRO spol. s r.o. KOKEŠ, MISYS Ochranné známky Microsoft
M I S Y S - W E B Intranet řešení systému MISYS Verze 9.00 Příručka uživatele GEPRO s.r.o. Září 2008 Copyright GEPRO s.r.o. 2008 Ochranné známky GEPRO spol. s r.o. KOKEŠ, MISYS Ochranné známky Microsoft
Napájení. Uživatelská příručka
 Napájení Uživatelská příručka Copyright 2006 Hewlett-Packard Development Company, L.P. Microsoft a Windows jsou registrované ochranné známky společnosti Microsoft Corporation v USA. Bluetooth je ochranná
Napájení Uživatelská příručka Copyright 2006 Hewlett-Packard Development Company, L.P. Microsoft a Windows jsou registrované ochranné známky společnosti Microsoft Corporation v USA. Bluetooth je ochranná
Stravenky Exit. 1. Spuštění modulu Stravenky Exit
 Stravenky Exit 1. Spuštění modulu Stravenky Exit 2. Popis prostředí a ovládacích prvků modulu Stravenky Exit 2.1. Rozbalovací seznamy 2.2. Hlavní záložky 2.2.1 Záložka "Seznam" 2.2.1.1 Záložka "Exit" 2.2.1.2
Stravenky Exit 1. Spuštění modulu Stravenky Exit 2. Popis prostředí a ovládacích prvků modulu Stravenky Exit 2.1. Rozbalovací seznamy 2.2. Hlavní záložky 2.2.1 Záložka "Seznam" 2.2.1.1 Záložka "Exit" 2.2.1.2
českém Úvod Obsah krabice Specifikace Požadavky na systém SWEEX.COM IP001 Sweex USB Internet Phone with Display
 IP001 Sweex USB Internet Phone with Display Úvod Především vám mnohokrát děkujeme za zakoupení Sweex USB Internet Phone with Display. Pomocí tohoto snadno zapojitelného telefonu můžete volat přes Internet.
IP001 Sweex USB Internet Phone with Display Úvod Především vám mnohokrát děkujeme za zakoupení Sweex USB Internet Phone with Display. Pomocí tohoto snadno zapojitelného telefonu můžete volat přes Internet.
WinFast TV2000 XP HARDWARE GUIDE. Obsah
 WinFast TV2000 XP HARDWARE GUIDE Obsah Součásti balení Specifikace Systémové požadavky Odebrání starších ovladačů a aplikací Hardwarová instalace Připojení vstup/výstup zařízení Instalace aplikace a ovladačů
WinFast TV2000 XP HARDWARE GUIDE Obsah Součásti balení Specifikace Systémové požadavky Odebrání starších ovladačů a aplikací Hardwarová instalace Připojení vstup/výstup zařízení Instalace aplikace a ovladačů
Úvod...12 Součásti aplikace... 12 Použité konvence... 13
 Obsah 1 2 Úvod...12 Součásti aplikace... 12 Použité konvence... 13 1. Instalace a nastavení...15 1.1 Než začnete instalovat... 16 1.2 Instalace... 16 Průběh... 17 1.3 Oprava instalace... 18 1.4 Odinstalování
Obsah 1 2 Úvod...12 Součásti aplikace... 12 Použité konvence... 13 1. Instalace a nastavení...15 1.1 Než začnete instalovat... 16 1.2 Instalace... 16 Průběh... 17 1.3 Oprava instalace... 18 1.4 Odinstalování
Rámcový manuál pro práci s programem TopoL pro Windows
 Rámcový manuál pro práci s programem TopoL pro Windows Příkazy v nabídce Předmět Volba rastru rychlá klávesa F4 Příkaz otevře vybraný rastr; tj. zobrazí ho v předmětu zájmu. Po vyvolání příkazu se objeví
Rámcový manuál pro práci s programem TopoL pro Windows Příkazy v nabídce Předmět Volba rastru rychlá klávesa F4 Příkaz otevře vybraný rastr; tj. zobrazí ho v předmětu zájmu. Po vyvolání příkazu se objeví
Výukový materiál pro projekt Elektronická školička POWERPOINT
 Výukový materiál pro projekt Elektronická školička reg. č. CZ.1.07/1.3.05/02.0041 POWERPOINT Ing. Zdeněk Matúš, 2012, str. 24 Materiál je publikován pod licencí Creative Commons - Uveďte autora-neužívejte
Výukový materiál pro projekt Elektronická školička reg. č. CZ.1.07/1.3.05/02.0041 POWERPOINT Ing. Zdeněk Matúš, 2012, str. 24 Materiál je publikován pod licencí Creative Commons - Uveďte autora-neužívejte
Zabezpečení Uživatelská příručka
 Zabezpečení Uživatelská příručka Copyright 2008 Hewlett-Packard Development Company, L.P. Microsoft a Windows jsou registrované ochranné známky společnosti Microsoft Corporation v USA. Informace uvedené
Zabezpečení Uživatelská příručka Copyright 2008 Hewlett-Packard Development Company, L.P. Microsoft a Windows jsou registrované ochranné známky společnosti Microsoft Corporation v USA. Informace uvedené
Multimédia. Číslo dokumentu: 405774-221
 Multimédia Číslo dokumentu: 405774-221 Kv ten 2006 V této příručce je vysvětleno použití multimediálních hardwarových a softwarových funkcí počítače. Multimediální funkce se liší v závislosti na vybraném
Multimédia Číslo dokumentu: 405774-221 Kv ten 2006 V této příručce je vysvětleno použití multimediálních hardwarových a softwarových funkcí počítače. Multimediální funkce se liší v závislosti na vybraném
Řízení spotřeby Uživatelská příručka
 Řízení spotřeby Uživatelská příručka Copyright 2009 Hewlett-Packard Development Company, L.P. Windows je registrovaná ochranná známka společnosti Microsoft Corporation v USA. Informace uvedené v této příručce
Řízení spotřeby Uživatelská příručka Copyright 2009 Hewlett-Packard Development Company, L.P. Windows je registrovaná ochranná známka společnosti Microsoft Corporation v USA. Informace uvedené v této příručce
Ukazovací zařízení a klávesnice Uživatelská příručka
 Ukazovací zařízení a klávesnice Uživatelská příručka Copyright 2008 Hewlett-Packard Development Company, L.P. Windows je ochranná známka společnosti Microsoft Corporation registrovaná ve Spojených státech.
Ukazovací zařízení a klávesnice Uživatelská příručka Copyright 2008 Hewlett-Packard Development Company, L.P. Windows je ochranná známka společnosti Microsoft Corporation registrovaná ve Spojených státech.
Seznámení Corel Draw. PDF vytvořeno zkušební verzí pdffactory Pro www.fineprint.cz. Panel Vlastnosti. panel základních kreslicích nástrojů
 Seznámení Corel Draw Okno programu Objeví se po spuštění, většinou je připraven nový, prázdný dokument, obvyklá velikost A4. Pamatujme, že na běžném monitoru se stránka zobrazí menší, takže při tisku budou
Seznámení Corel Draw Okno programu Objeví se po spuštění, většinou je připraven nový, prázdný dokument, obvyklá velikost A4. Pamatujme, že na běžném monitoru se stránka zobrazí menší, takže při tisku budou
českém Úvod Obsah krabice Specifikace Požadavky na systém SWEEX.COM IP002 Sweex USB Internet Phone
 IP002 Sweex USB Internet Phone Úvod Především vám mnohokrát děkujeme za zakoupení Sweex USB Internet Phone. Pomocí tohoto snadno zapojitelného telefonu můžete volat přes Internet. Pro dosažení bezchybné
IP002 Sweex USB Internet Phone Úvod Především vám mnohokrát děkujeme za zakoupení Sweex USB Internet Phone. Pomocí tohoto snadno zapojitelného telefonu můžete volat přes Internet. Pro dosažení bezchybné
HP Backup and Recovery Manager
 HP Backup and Recovery Manager Příručka uživatele Verze 1.0 Obsah Úvod Instalace Postup při instalaci Jazyková podpora HP Backup and Recovery Manager Připomínky Naplánované zálohy Co je možné naplánovat?
HP Backup and Recovery Manager Příručka uživatele Verze 1.0 Obsah Úvod Instalace Postup při instalaci Jazyková podpora HP Backup and Recovery Manager Připomínky Naplánované zálohy Co je možné naplánovat?
Měření odporu spouště v1.0. návod k obsluze
 Měření odporu spouště v1.0 návod k obsluze OBSAH: 1. ÚVOD A HARDWAROVÉ POŽADAVKY...3 1.1 ÚČEL PROGRAMU...3 1.2 HARDWAROVÉ A SOFTWAROVÉ POŽADAVKY...3 1.3 INSTALACE PROGRAMU...3 1.4 ODINSTALOVÁNÍ PROGRAMU...3
Měření odporu spouště v1.0 návod k obsluze OBSAH: 1. ÚVOD A HARDWAROVÉ POŽADAVKY...3 1.1 ÚČEL PROGRAMU...3 1.2 HARDWAROVÉ A SOFTWAROVÉ POŽADAVKY...3 1.3 INSTALACE PROGRAMU...3 1.4 ODINSTALOVÁNÍ PROGRAMU...3
1 Naši truhláři = tradice i budoucnost, CZ.1.07/1.1.34/01.0027
 1 ArtCAM Pro je umělecký software pro jednoduché vytváření 3D modelů a 3D reliéfů. Můžete vytvářet komplikované 3D modely z 2D předloh nebo fotografií. Unikátní nástroje vás provedou celým procesem od
1 ArtCAM Pro je umělecký software pro jednoduché vytváření 3D modelů a 3D reliéfů. Můžete vytvářet komplikované 3D modely z 2D předloh nebo fotografií. Unikátní nástroje vás provedou celým procesem od
Smart PSS dohledový systém
 Smart PSS dohledový systém Uživatelský manuál OBSAH Spuštění...3 Obecné nastavení...4 Účty...5 Přidat uživatele...5 Úprava a vymazání uživatele...6 Správce zařízení...7 Přidat zařízení...7 Nastavení parametrů...9
Smart PSS dohledový systém Uživatelský manuál OBSAH Spuštění...3 Obecné nastavení...4 Účty...5 Přidat uživatele...5 Úprava a vymazání uživatele...6 Správce zařízení...7 Přidat zařízení...7 Nastavení parametrů...9
Mobilní dálkové ovládání HP ScrollSmart (pouze u vybraných modelů) Uživatelská příručka
 Mobilní dálkové ovládání HP ScrollSmart (pouze u vybraných modelů) Uživatelská příručka Copyright 2008 Hewlett-Packard Development Company, L.P. Windows a Windows Vista jsou registrované ochranné známky
Mobilní dálkové ovládání HP ScrollSmart (pouze u vybraných modelů) Uživatelská příručka Copyright 2008 Hewlett-Packard Development Company, L.P. Windows a Windows Vista jsou registrované ochranné známky
Fotogalerie pro redakční systém Marwel Obscura v. 2.0
 Fotogalerie pro redakční systém Marwel Obscura v. 2.0 postupy a doporučení pro práci redaktorů verze manuálu: 1.1 QCM, s. r. o., březen 2011 Podpora: e-mail: podpora@qcm.cz tel.: +420 538 702 705 Obsah
Fotogalerie pro redakční systém Marwel Obscura v. 2.0 postupy a doporučení pro práci redaktorů verze manuálu: 1.1 QCM, s. r. o., březen 2011 Podpora: e-mail: podpora@qcm.cz tel.: +420 538 702 705 Obsah
Øízení spotøeby. Uživatelská příručka
 Øízení spotøeby Uživatelská příručka Copyright 2007 Hewlett-Packard Development Company, L.P. Windows a Windows Vista jsou ochranné známky nebo registrované ochranné známky spoleènosti Microsoft Corporation
Øízení spotøeby Uživatelská příručka Copyright 2007 Hewlett-Packard Development Company, L.P. Windows a Windows Vista jsou ochranné známky nebo registrované ochranné známky spoleènosti Microsoft Corporation
Verze 1.0 12/09. Xerox WorkCentre 5735/5740/5745/5755/5765/5775/ 5790 Začínáme
 Verze 1.0 12/09 Xerox WorkCentre 5735/5740/5745/5755/5765/5775/ 5790 2009 Xerox Corporation. Všechna práva vyhrazena. Nepublikovaná práva jsou vyhrazena v rámci autorských práv platných v USA. Obsah této
Verze 1.0 12/09 Xerox WorkCentre 5735/5740/5745/5755/5765/5775/ 5790 2009 Xerox Corporation. Všechna práva vyhrazena. Nepublikovaná práva jsou vyhrazena v rámci autorských práv platných v USA. Obsah této
ÚVOD 3 SEZNÁMENÍ SE SYSTÉMEM 4
 ÚVOD 3 SEZNÁMENÍ SE SYSTÉMEM 4 JEDNODUCHÉ PŘIHLÁŠENÍ 4 ADMINISTRAČNÍ PROSTŘEDÍ 5 PŘEPÍNÁNÍ JAZYKOVÉ VERZE 5 POLOŽKY HORNÍHO MENU 5 DOPLŇKOVÉ POLOŽKY MENU: 6 STROM SE STRÁNKAMI, RUBRIKAMI A ČLÁNKY 7 TITULNÍ
ÚVOD 3 SEZNÁMENÍ SE SYSTÉMEM 4 JEDNODUCHÉ PŘIHLÁŠENÍ 4 ADMINISTRAČNÍ PROSTŘEDÍ 5 PŘEPÍNÁNÍ JAZYKOVÉ VERZE 5 POLOŽKY HORNÍHO MENU 5 DOPLŇKOVÉ POLOŽKY MENU: 6 STROM SE STRÁNKAMI, RUBRIKAMI A ČLÁNKY 7 TITULNÍ
Řízení spotřeby Uživatelská příručka
 Řízení spotřeby Uživatelská příručka Copyright 2009 Hewlett-Packard Development Company, L.P. Windows je registrovaná ochranná známka společnosti Microsoft Corporation v USA. Informace uvedené v této příručce
Řízení spotřeby Uživatelská příručka Copyright 2009 Hewlett-Packard Development Company, L.P. Windows je registrovaná ochranná známka společnosti Microsoft Corporation v USA. Informace uvedené v této příručce
NET Client Program pro obsluhu duplikátorů po síti Uživatelský návod
 www.terra.cz info@terra.cz NET Client Program pro obsluhu duplikátorů po síti Uživatelský návod NET Client Program pro obsluhu duplikátorů po síti Uživatelský návod Návod pro NET Client verze 5.3 Revize
www.terra.cz info@terra.cz NET Client Program pro obsluhu duplikátorů po síti Uživatelský návod NET Client Program pro obsluhu duplikátorů po síti Uživatelský návod Návod pro NET Client verze 5.3 Revize
Ovladač Fiery Driver pro systém Mac OS
 2016 Electronics For Imaging, Inc. Informace obsažené v této publikaci jsou zahrnuty v Právní oznámení pro tento produkt. 30. května 2016 Obsah Ovladač Fiery Driver pro systém Mac OS Obsah 3...5 Fiery
2016 Electronics For Imaging, Inc. Informace obsažené v této publikaci jsou zahrnuty v Právní oznámení pro tento produkt. 30. května 2016 Obsah Ovladač Fiery Driver pro systém Mac OS Obsah 3...5 Fiery
ADDAT HEAT Control - Návod k použití - verze 2.07 (firmware 1.44)
 - ADDAT HEAT Control - Návod k použití - verze 2.07 (firmware 1.44) ADDAT s.r.o. Májová 1126 463 11 Liberec 30 telefon: fax: http: e-mail: 485 102 271 485 114 761 www.addat.cz addat@addat.cz Obsah: 1.
- ADDAT HEAT Control - Návod k použití - verze 2.07 (firmware 1.44) ADDAT s.r.o. Májová 1126 463 11 Liberec 30 telefon: fax: http: e-mail: 485 102 271 485 114 761 www.addat.cz addat@addat.cz Obsah: 1.
MAPOVÉ OKNO GSWEB. Nápověda. Pohyb v mapovém okně Výběr v mapovém okně. Panel Ovládání Panel Vrstvy. Tisk Přehledová mapa Redlining Přihlásit jako
 GSWEB Nápověda 1. Mapové okno Pohyb v mapovém okně Výběr v mapovém okně 2. Ovládací panel a panel vrstev Panel Ovládání Panel Vrstvy 3. GSWeb - roletové menu Tisk Přehledová mapa Redlining Přihlásit jako
GSWEB Nápověda 1. Mapové okno Pohyb v mapovém okně Výběr v mapovém okně 2. Ovládací panel a panel vrstev Panel Ovládání Panel Vrstvy 3. GSWeb - roletové menu Tisk Přehledová mapa Redlining Přihlásit jako
ESTATIX INFORMAČNÍ SYSTÉM REALITNÍCH KANCELÁŘÍ UŽIVATELSKÁ PŘÍRUČKA UŽIVATELSKÁ PŘÍRUČKA STRANA 1 / 23
 ESTATIX INFORMAČNÍ SYSTÉM REALITNÍCH KANCELÁŘÍ UŽIVATELSKÁ PŘÍRUČKA STRANA 1 / 23 OBSAH 1 Zabezpečení systému... 3 1.1 Přístup do systému... 3 1.2 První přihlášení... 3 1.3 Heslo nefunguje nebo jej uživatel
ESTATIX INFORMAČNÍ SYSTÉM REALITNÍCH KANCELÁŘÍ UŽIVATELSKÁ PŘÍRUČKA STRANA 1 / 23 OBSAH 1 Zabezpečení systému... 3 1.1 Přístup do systému... 3 1.2 První přihlášení... 3 1.3 Heslo nefunguje nebo jej uživatel
UŽIVATELSKÁ PŘÍRUČKA INSTRUKTORE
 INSTRUKTORE ÚVOD Vážený instruktore, rádi bychom vám poděkovali za stažení této uživatelské příručky. Pokud máte nějaké dotazy, kontaktujte prosím klíčového uživatele aplikace Ephorus ve vašem vzdělávacím
INSTRUKTORE ÚVOD Vážený instruktore, rádi bychom vám poděkovali za stažení této uživatelské příručky. Pokud máte nějaké dotazy, kontaktujte prosím klíčového uživatele aplikace Ephorus ve vašem vzdělávacím
CE - Prohlášení Prohlašujeme, že TEAC MEDIA SYSTEMS IP-20 USB Telefon splňuje následující normy a dokumenty: EMC Directive 89/336 / EEC
 CE - Prohlášení Prohlašujeme, že TEAC MEDIA SYSTEMS IP-20 USB Telefon splňuje následující normy a dokumenty: EMC Directive 89/336 / EEC EN 55022 : 1998 + A1 : 2000 + A2 : 2003 EN 55024 : 1998 + A1 : 2001
CE - Prohlášení Prohlašujeme, že TEAC MEDIA SYSTEMS IP-20 USB Telefon splňuje následující normy a dokumenty: EMC Directive 89/336 / EEC EN 55022 : 1998 + A1 : 2000 + A2 : 2003 EN 55024 : 1998 + A1 : 2001
OBSAH. ÚVOD... 5 Advance Steel... 5 Nápověda... 6. INSTALACE... 7 Systémové požadavky... 7 Spuštění instalace... 7 SPUŠTĚNÍ ADVANCE STEELU...
 První kroky OBSAH ÚVOD... 5 Advance Steel... 5 Nápověda... 6 INSTALACE... 7 Systémové požadavky... 7 Spuštění instalace... 7 SPUŠTĚNÍ ADVANCE STEELU... 7 UŽIVATELSKÉ PROSTŘEDÍ APLIKACE ADVANCE STEEL...
První kroky OBSAH ÚVOD... 5 Advance Steel... 5 Nápověda... 6 INSTALACE... 7 Systémové požadavky... 7 Spuštění instalace... 7 SPUŠTĚNÍ ADVANCE STEELU... 7 UŽIVATELSKÉ PROSTŘEDÍ APLIKACE ADVANCE STEEL...
Editor formulářů Money S3
 Editor formulářů Money S3 Obsah I Obsah Část I 2 1 Co je Editor formulářů... 2 Co je to formulář... 3 Struktura formuláře... 3 Nastavení tisku... v Money S3 3 Základní ovládání... 4 Svislá lišta ikon...
Editor formulářů Money S3 Obsah I Obsah Část I 2 1 Co je Editor formulářů... 2 Co je to formulář... 3 Struktura formuláře... 3 Nastavení tisku... v Money S3 3 Základní ovládání... 4 Svislá lišta ikon...
SPZ 2010 13.13. Uživatelská příručka
 SPZ 2010 13.13 Uživatelská příručka Listopad, 2010 Obsah Obsah ÚVOD... 2 Nápověda programu... 2 POŽADAVKY... 2 INSTALACE... 3 ZÁKLADNÍ NASTAVENÍ... 5 PRVNÍ NAČTENÍ DAT... 6 Automatické načtení... 6 Doplnění
SPZ 2010 13.13 Uživatelská příručka Listopad, 2010 Obsah Obsah ÚVOD... 2 Nápověda programu... 2 POŽADAVKY... 2 INSTALACE... 3 ZÁKLADNÍ NASTAVENÍ... 5 PRVNÍ NAČTENÍ DAT... 6 Automatické načtení... 6 Doplnění
Řízení spotřeby Uživatelská příručka
 Řízení spotřeby Uživatelská příručka Copyright 2009 Hewlett-Packard Development Company, L.P. Windows je registrovaná ochranná známka společnosti Microsoft Corporation v USA. Informace uvedené v této příručce
Řízení spotřeby Uživatelská příručka Copyright 2009 Hewlett-Packard Development Company, L.P. Windows je registrovaná ochranná známka společnosti Microsoft Corporation v USA. Informace uvedené v této příručce
V Ý U K O V Ý K U R Z 2 Archi TECH.PC v p r a x i...
 V Ý U K O V Ý K U R Z 2 Archi TECH.PC v p r a x i... URČENO PRO VŠECHNY UŽIVATELE A ZÁJEMCE O CAD SOFTWARE ArchiTECH.PC Co si někteří lidé jen představují, jiní vytvářejí... 1 - PROFESIONÁLNÍ CAD SOFTWARE
V Ý U K O V Ý K U R Z 2 Archi TECH.PC v p r a x i... URČENO PRO VŠECHNY UŽIVATELE A ZÁJEMCE O CAD SOFTWARE ArchiTECH.PC Co si někteří lidé jen představují, jiní vytvářejí... 1 - PROFESIONÁLNÍ CAD SOFTWARE
WinTV-HVR-930C-HD WinTV-HVR-930C WinTV-HVR-900-HD WinTV-HVR-900
 WinTV-HVR-930C-HD WinTV-HVR-930C WinTV-HVR-900-HD WinTV-HVR-900 Stručný průvodce instalací Hauppauge Computer Works, Ltd Bank Chambers 6-10 Borough High Street London SE1 9QQ tel: (+44) 0207 378 1997 fax:
WinTV-HVR-930C-HD WinTV-HVR-930C WinTV-HVR-900-HD WinTV-HVR-900 Stručný průvodce instalací Hauppauge Computer Works, Ltd Bank Chambers 6-10 Borough High Street London SE1 9QQ tel: (+44) 0207 378 1997 fax:
Plně hybridní videorekordér
 IWH3216 instalační manuál Plně hybridní videorekordér IWH3216 Touch II Instalační manuál VARIANT plus, spol. s.r.o., U Obůrky 5, 674 01 TŘEBÍČ, tel.: 565 659 600 technická linka 565 659 630 (pracovní doba
IWH3216 instalační manuál Plně hybridní videorekordér IWH3216 Touch II Instalační manuál VARIANT plus, spol. s.r.o., U Obůrky 5, 674 01 TŘEBÍČ, tel.: 565 659 600 technická linka 565 659 630 (pracovní doba
Napájení. Číslo dokumentu: 396855-221. V této příručce je popsán způsob napájení počítače. B ezen 2006
 Napájení Číslo dokumentu: 396855-221 B ezen 2006 V této příručce je popsán způsob napájení počítače. Obsah 1 Umíst ní ovládacích prvk a indikátor napájení 2 Zdroje napájení Připojení adaptéru střídavého
Napájení Číslo dokumentu: 396855-221 B ezen 2006 V této příručce je popsán způsob napájení počítače. Obsah 1 Umíst ní ovládacích prvk a indikátor napájení 2 Zdroje napájení Připojení adaptéru střídavého
Interaktivní mapy ÚAP Uživatelská příručka
 Interaktivní mapy ÚAP Uživatelská příručka Verze: 1.0 Podpora: GEOREAL spol. s r.o. http://www.georeal.cz email: podpora@georeal.cz Hot-line: 373 733 456 Běhové prostředí: Microsoft Internet Explorer,
Interaktivní mapy ÚAP Uživatelská příručka Verze: 1.0 Podpora: GEOREAL spol. s r.o. http://www.georeal.cz email: podpora@georeal.cz Hot-line: 373 733 456 Běhové prostředí: Microsoft Internet Explorer,
V této kapitole se naučíte základnímu ovládání programu ZoomText, totiž:
 KAPITOLA 2 Začínáme V této kapitole se naučíte základnímu ovládání programu ZoomText, totiž: Jak ZoomText instalujete a aktivujete. Jak ZoomText spustíte a ukončíte. Jak ZoomText zapnete a vypnete. Jak
KAPITOLA 2 Začínáme V této kapitole se naučíte základnímu ovládání programu ZoomText, totiž: Jak ZoomText instalujete a aktivujete. Jak ZoomText spustíte a ukončíte. Jak ZoomText zapnete a vypnete. Jak
Dálkové ovládání HP Mobile Remote Control (pouze u vybraných modelů) Uživatelská příručka
 Dálkové ovládání HP Mobile Remote Control (pouze u vybraných modelů) Uživatelská příručka Copyright 2008 Hewlett-Packard Development Company, L.P. Windows a Windows Vista jsou registrované ochranné známky
Dálkové ovládání HP Mobile Remote Control (pouze u vybraných modelů) Uživatelská příručka Copyright 2008 Hewlett-Packard Development Company, L.P. Windows a Windows Vista jsou registrované ochranné známky
Začínáme s TREO 600. Strana 1. Strana 2 CO BUDETE POTŘEBOVAT:
 Strana 1 Začínáme s TREO 600 Strana 2 CO BUDETE POTŘEBOVAT: Tak, jak budete procházet instrukcemi v této příručce, budete potřebovat všechny předměty, které byly součástí balení Trea a také následující:
Strana 1 Začínáme s TREO 600 Strana 2 CO BUDETE POTŘEBOVAT: Tak, jak budete procházet instrukcemi v této příručce, budete potřebovat všechny předměty, které byly součástí balení Trea a také následující:
Postupy práce se šablonami IS MPP
 Postupy práce se šablonami IS MPP Modul plánování a přezkoumávání, verze 1.20 vypracovala společnost ASD Software, s.r.o. dokument ze dne 27. 3. 2013, verze 1.01 Postupy práce se šablonami IS MPP Modul
Postupy práce se šablonami IS MPP Modul plánování a přezkoumávání, verze 1.20 vypracovala společnost ASD Software, s.r.o. dokument ze dne 27. 3. 2013, verze 1.01 Postupy práce se šablonami IS MPP Modul
CADKON/TZB verze 2007.1
 Stránka č. 1 z 12 Pospis propojení programů CADKON/TZB a PROTECH (TZ, DIMOSW) CADKON/TZB verze 2007.1 Výpočet tepelných ztrát Rozmístění otopných těles Vkládání těles z databáze PROTECHu Vykreslení půdorysných
Stránka č. 1 z 12 Pospis propojení programů CADKON/TZB a PROTECH (TZ, DIMOSW) CADKON/TZB verze 2007.1 Výpočet tepelných ztrát Rozmístění otopných těles Vkládání těles z databáze PROTECHu Vykreslení půdorysných
TOUCHSCAN. Varování: Nepřipojujte nebo neodpojujte jakýkoliv testovací přístroj při zapnutém zapalování automobilu nebo při běžícím motoru.
 TOUCHSCAN Firma TorriaCars s.r.o Vám děkuje za zakoupení programu Touchscan a věříme, že budete s jeho používáním spokojeni. Program Touchscan je produktem americké firmy OCTech LLC a ve spolupráci s touto
TOUCHSCAN Firma TorriaCars s.r.o Vám děkuje za zakoupení programu Touchscan a věříme, že budete s jeho používáním spokojeni. Program Touchscan je produktem americké firmy OCTech LLC a ve spolupráci s touto
českém Úvod Hardware Aktivace funkce RAID PU103 Sweex 2 Port Serial ATA RAID PCI Card
 PU103 Sweex 2 Port Serial ATA RAID PCI Card Úvod Především bychom vám chtěli poděkovat za zakoupení výrobku Sweex 2 Port Serial ATA RAID PCI Card. Tento výrobek vám umožní jednoduše přidat k vašemu počítači
PU103 Sweex 2 Port Serial ATA RAID PCI Card Úvod Především bychom vám chtěli poděkovat za zakoupení výrobku Sweex 2 Port Serial ATA RAID PCI Card. Tento výrobek vám umožní jednoduše přidat k vašemu počítači
NÁVOD PRO INSTALACI PROGRAMU TAGRA.eu
 NÁVOD PRO INSTALACI PROGRAMU TAGRA.eu Postup instalace se liší podle toho, zda máte nainstalovanou starší generaci softwaru TAGRA nebo ne. 1) POKUD PŘECHÁZÍTE NA NOVOU GENERACI PROGRAMU TAGRA.eu: (pozn:
NÁVOD PRO INSTALACI PROGRAMU TAGRA.eu Postup instalace se liší podle toho, zda máte nainstalovanou starší generaci softwaru TAGRA nebo ne. 1) POKUD PŘECHÁZÍTE NA NOVOU GENERACI PROGRAMU TAGRA.eu: (pozn:
Uživatelský manuál verze BP
 Multifunkční pedometr Uživatelský manuál verze BP www.e-corazonplus.cz 1 Co je ecorazon+? ecorazon+ je multifunkční zařízení s USB připojením k PC a kompatibilním zařízením, a s následujícími funkcemi:
Multifunkční pedometr Uživatelský manuál verze BP www.e-corazonplus.cz 1 Co je ecorazon+? ecorazon+ je multifunkční zařízení s USB připojením k PC a kompatibilním zařízením, a s následujícími funkcemi:
Univerzální program k výpočtu denního osvětlení dle ČSN 73 0580
 Univerzální program k výpočtu denního osvětlení dle ČSN 73 0580 Popis prostředí programu Hlavní okno Po spuštění programu Wdls se na obrazovce objeví výše uvedené hlavní okno. Toto okno lze rozdělit na
Univerzální program k výpočtu denního osvětlení dle ČSN 73 0580 Popis prostředí programu Hlavní okno Po spuštění programu Wdls se na obrazovce objeví výše uvedené hlavní okno. Toto okno lze rozdělit na
universální monitorovací program
 MtUni universální monitorovací program MtUni 8/10 Rev.2 THERMOPROZESS s.r.o. Riegrova 2668/6c 370 01 České Budějovice tel.: +420 387 313 182 fax: +420 385 340 947 e-mail: info@thermoprozess.cz http://www.thermoprozess.cz
MtUni universální monitorovací program MtUni 8/10 Rev.2 THERMOPROZESS s.r.o. Riegrova 2668/6c 370 01 České Budějovice tel.: +420 387 313 182 fax: +420 385 340 947 e-mail: info@thermoprozess.cz http://www.thermoprozess.cz
Tabulkové processory MS Excel (OpenOffice Calc)
 Maturitní téma: Tabulkové processory MS Excel (OpenOffice Calc) Charakteristika tabulkového editoru Tabulkový editor (sprematuritníadsheet) se používá všude tam, kde je třeba zpracovávat data uspořádaná
Maturitní téma: Tabulkové processory MS Excel (OpenOffice Calc) Charakteristika tabulkového editoru Tabulkový editor (sprematuritníadsheet) se používá všude tam, kde je třeba zpracovávat data uspořádaná
PROGRAM AZA Control návod k použití
 PROGRAM AZA Control návod k použití AZA Control je uživatelský program určený ke správě přístupových práv, archivaci systémových událostí a konfiguraci elektromotorických zámků CERBERIUS pracujících v
PROGRAM AZA Control návod k použití AZA Control je uživatelský program určený ke správě přístupových práv, archivaci systémových událostí a konfiguraci elektromotorických zámků CERBERIUS pracujících v
PŘÍRUČKA PRO ŽADATELE A PŘÍJEMCE
 PŘÍRUČKA PRO ŽADATELE A PŘÍJEMCE Zlepšení prostředí v problémových sídlištích PŘÍLOHA Č. 5 POKYNY PRO VYPLNĚNÍ ELEKTRONICKÉ PROJEKTOVÉ ŽÁDOSTI BENEFIT7 Vydání 01, platnost od 22. května 2009 OBSAH: 1.
PŘÍRUČKA PRO ŽADATELE A PŘÍJEMCE Zlepšení prostředí v problémových sídlištích PŘÍLOHA Č. 5 POKYNY PRO VYPLNĚNÍ ELEKTRONICKÉ PROJEKTOVÉ ŽÁDOSTI BENEFIT7 Vydání 01, platnost od 22. května 2009 OBSAH: 1.
ALVA - řada BC6. Stručný průvodce Verze 4. UDC-02026A 2014 Optelec, Nizozemsko. Všechna práva vyhrazena (T) Spektra vdn, 2014
 ALVA - řada BC6 Stručný průvodce Verze 4 UDC-02026A 2014 Optelec, Nizozemsko. Všechna práva vyhrazena (T) Spektra vdn, 2014 Optelec 2993 LT Barendrecht Nizozemsko Telefon: +31 (0)88 6783 444. Fax +31 (0)88
ALVA - řada BC6 Stručný průvodce Verze 4 UDC-02026A 2014 Optelec, Nizozemsko. Všechna práva vyhrazena (T) Spektra vdn, 2014 Optelec 2993 LT Barendrecht Nizozemsko Telefon: +31 (0)88 6783 444. Fax +31 (0)88
Program Montážky manuál uživatele
 Program Montážky manuál uživatele -1- v 1.0 Obsah 1. Úvod... 3 2. Technické informace... 3 2.1. Systémové požadavky... 3 2.2. Instalace programu... 3 2.3. Zkušební verze programu... 3 2.4. Přechod na plnou
Program Montážky manuál uživatele -1- v 1.0 Obsah 1. Úvod... 3 2. Technické informace... 3 2.1. Systémové požadavky... 3 2.2. Instalace programu... 3 2.3. Zkušební verze programu... 3 2.4. Přechod na plnou
OPEL INSIGNIA. Infotainment System
 OPEL INSIGNIA Infotainment System Obsah Touch R700 / Navi 900... 5 R300 Color / R400 Color... 107 Touch R700 / Navi 900 Úvod... 6 Základní funkce... 15 Rádio... 49 CD přehrávač... 55 Externí zařízení...
OPEL INSIGNIA Infotainment System Obsah Touch R700 / Navi 900... 5 R300 Color / R400 Color... 107 Touch R700 / Navi 900 Úvod... 6 Základní funkce... 15 Rádio... 49 CD přehrávač... 55 Externí zařízení...
ALFIS 2014 komplexní ekonomický systém verze 2014.5
 ALFIS 2014 komplexní ekonomický systém verze 2014.5 Návod na instalaci Fuksa Ladislav Sedlčanská 1327/65 140 00 Praha 4 Tel. 223 010 785, 603 463 137 E-mail alfis@fksoft.cz Web www.alfis.cz, www.fksoft.cz
ALFIS 2014 komplexní ekonomický systém verze 2014.5 Návod na instalaci Fuksa Ladislav Sedlčanská 1327/65 140 00 Praha 4 Tel. 223 010 785, 603 463 137 E-mail alfis@fksoft.cz Web www.alfis.cz, www.fksoft.cz
Josef Pecinovský PowerPoint 2007
 Josef Pecinovský PowerPoint 2007 Jak na PowerPoint 2007 v rekordním čase Josef Pecinovský Vydala Grada Publishing, a.s. U Průhonu 22, Praha 7 jako svou 3054. publikaci Odpovědný redaktor Karel Samohýl
Josef Pecinovský PowerPoint 2007 Jak na PowerPoint 2007 v rekordním čase Josef Pecinovský Vydala Grada Publishing, a.s. U Průhonu 22, Praha 7 jako svou 3054. publikaci Odpovědný redaktor Karel Samohýl
QL-500 QL-560 QL-570 QL-650TD QL-1050
 QL-500 QL-560 QL-570 QL-650TD QL-1050 Příručka pro instalaci programů Čeština Verze A Úvod Charakteristika P-touch Editor Ovladač tiskárny Usnadňuje vytváření široké škály vlastních štítků v různých návrzích
QL-500 QL-560 QL-570 QL-650TD QL-1050 Příručka pro instalaci programů Čeština Verze A Úvod Charakteristika P-touch Editor Ovladač tiskárny Usnadňuje vytváření široké škály vlastních štítků v různých návrzích
VYTVÁŘENÍ A POUŽITÍ VZDĚLÁVACÍCH MODULŮ
 VYTVÁŘENÍ A POUŽITÍ VZDĚLÁVACÍCH MODULŮ Mgr. Hana Rohrová Ing. Miroslava Mourková Ing. Martina Husáková Fakulta informatiky a managementu Univerzity Hradec Králové Projekt je spolufinancován Evropským
VYTVÁŘENÍ A POUŽITÍ VZDĚLÁVACÍCH MODULŮ Mgr. Hana Rohrová Ing. Miroslava Mourková Ing. Martina Husáková Fakulta informatiky a managementu Univerzity Hradec Králové Projekt je spolufinancován Evropským
Funkce Chytrý dotyk. verze 1.4. A-61629_cs
 Funkce Chytrý dotyk verze 1.4 A-61629_cs Používání funkce chytrého dotyku Obsah Přehled... 1 Spuštění funkce chytrého dotyku... 2 Používání funkce chytrého dotyku s výchozími čísly funkcí a předem definovanými
Funkce Chytrý dotyk verze 1.4 A-61629_cs Používání funkce chytrého dotyku Obsah Přehled... 1 Spuštění funkce chytrého dotyku... 2 Používání funkce chytrého dotyku s výchozími čísly funkcí a předem definovanými
Další servery s elektronickým obsahem
 Právní upozornění Všechna práva vyhrazena. Žádná část této tištěné či elektronické knihy nesmí být reprodukována a šířena v papírové, elektronické či jiné podobě bez předchozího písemného souhlasu nakladatele.
Právní upozornění Všechna práva vyhrazena. Žádná část této tištěné či elektronické knihy nesmí být reprodukována a šířena v papírové, elektronické či jiné podobě bez předchozího písemného souhlasu nakladatele.
19. kapitola Tvorba součástí pro sestavu Otevřete nový výkres "klikový_mechanizmus.dgn" a v něm vytvořte nový model "píst". Vytvořte novou vrstvu
 19. kapitola Tvorba součástí pro sestavu Otevřete nový výkres "klikový_mechanizmus.dgn" a v něm vytvořte nový model "píst". Vytvořte novou vrstvu "píst" s atributy: barva modrá (1), typ plná(0) a tloušťka
19. kapitola Tvorba součástí pro sestavu Otevřete nový výkres "klikový_mechanizmus.dgn" a v něm vytvořte nový model "píst". Vytvořte novou vrstvu "píst" s atributy: barva modrá (1), typ plná(0) a tloušťka
Knihomol. Manuál pro verzi 1.2
 Knihomol Manuál pro verzi 1.2 Strana - 2 - I. Základy práce s programem Úvod do práce s programem Knihomol: Program knihomol slouží pro vedení evidence spojené s provozem malé knihovny. Je určen především
Knihomol Manuál pro verzi 1.2 Strana - 2 - I. Základy práce s programem Úvod do práce s programem Knihomol: Program knihomol slouží pro vedení evidence spojené s provozem malé knihovny. Je určen především
českém Úvod Hardware Instalace ve Windows 98SE PU006 Sweex 2 Port Serial PCI Card
 PU006 Sweex 2 Port Serial PCI Card Úvod Především bychom vám chtěli poděkovat za zakoupení výrobku Sweex 2 Port Serial PCI Card. Tento výrobek vám umožní jednoduše přidat k vašemu počítači dva sériové
PU006 Sweex 2 Port Serial PCI Card Úvod Především bychom vám chtěli poděkovat za zakoupení výrobku Sweex 2 Port Serial PCI Card. Tento výrobek vám umožní jednoduše přidat k vašemu počítači dva sériové
Point of View TAB-P731N- Android 4.0 Tablet PC. Čeština. Obsah
 Point of View TAB-P731N- Android 4.0 Tablet PC Čeština Obsah Obecné pokyny pro užívání zařízení... 2 Doplňující informace... 2 Obsah balení... 2 1.0 Základní informace... 3 1.1 Tlačítka a konektory...
Point of View TAB-P731N- Android 4.0 Tablet PC Čeština Obsah Obecné pokyny pro užívání zařízení... 2 Doplňující informace... 2 Obsah balení... 2 1.0 Základní informace... 3 1.1 Tlačítka a konektory...
Kamerová lupa TOPAZ Uživatelská příručka. Freedom Scientific, Inc. GALOP, s.r.o.
 Kamerová lupa TOPAZ Uživatelská příručka Freedom Scientific, Inc. GALOP, s.r.o. ii Anglický originál vydala společnost Freedom Scientific, Inc., 11800 31 st Court North, St. Petersburg, Florida 33716-1805,
Kamerová lupa TOPAZ Uživatelská příručka Freedom Scientific, Inc. GALOP, s.r.o. ii Anglický originál vydala společnost Freedom Scientific, Inc., 11800 31 st Court North, St. Petersburg, Florida 33716-1805,
Obsah. Začínáme Viditelné součásti programu Simulace. WOP Menu CNC řízení. CNC Programy. Exec. Grafické okno. Strojní panel. 3D Model.
 F2000 WOP - Page 1 of 51 Začínáme Viditelné součásti programu Simulace Strojní panel 3D Model WOP CNC řízení CNC Programy Přípravné funkce Pomocné funkce Pevný formát CNC programu Volný formát Parametrické
F2000 WOP - Page 1 of 51 Začínáme Viditelné součásti programu Simulace Strojní panel 3D Model WOP CNC řízení CNC Programy Přípravné funkce Pomocné funkce Pevný formát CNC programu Volný formát Parametrické
StoreJet 25 mobile. Uživatelská příručka
 StoreJet 25 mobile Uživatelská příručka Úvod... 3 Obsah balení... 3 Základní popis a vlastnosti... 4 Systémové požadavky... 4 Bezpečnostní opatření... 5 Obecné... 5 Záloha dat... 5 Přeprava... 5 Napájení...
StoreJet 25 mobile Uživatelská příručka Úvod... 3 Obsah balení... 3 Základní popis a vlastnosti... 4 Systémové požadavky... 4 Bezpečnostní opatření... 5 Obecné... 5 Záloha dat... 5 Přeprava... 5 Napájení...
