WebMailer Manuál k verzi 3.0.4
|
|
|
- Nela Bartošová
- před 8 lety
- Počet zobrazení:
Transkript
1 WebMailer Manuál k verzi 3.0.4
2 Obsah Obsah:...2 Úvod...3 Campaign editor...4 HTML editor...6 Recipient manager...7 Importer...9 Data manager...10 Final preview...12 Logger...13 Některé postupy...14 Doporučená kontrola před ostrým startem kampaně...14 Hromadné přidání příjemců bez duplicit...14 Hromadné načtení datových polí...14 Změny již běžící kampaně...14 Vhodná velikost obrázků...14 Celková velikost kampaně a stanovení intervalu odesílání...14 Vhodná organizace příjemců...15 Kampaně na jedno použití...15 Rejstřík a slovníček pojmů...16 Prohlášení o zodpovědnosti...18
3 Úvod Program WebMailer je systém vzájemně provázaných modulů pro hromadné rozesílání personalizovaných zpráv (Mail Merge) neomezenému množství příjemců. Je platformově nezávislý a jeho grafické rozhraní je přístupné pomocí libovolného webového prohlížeče.1 Vlastní data jsou uložena databázovým způsobem, umožňujícím pružné zpracování a nezávislý přístup k jednotlivým datovým součástem: databázi příjemců, databázi personalizovaných polí proměnných příslušných jednotlivým kampaním, databázi šablon kampaní a databázi záznamů odeslaných ů. Hlavním modulem je Campaign editor, v rámci něhož jsou nadefinovány základní parametry kampaně, včetně obsažených příloh, přehledu příjemců, a který spravuje všechny kampaně. Pro tvorbu ových šablon kampaní je k dispozici výkonný editor HTML CKeditor2 s vizuální editací textu. V editoru probíhá veškeré formátování textu, vkládání obrázků a textových polí proměnných, která budou následně plněna dle databází se zachováním zvoleného formátování. Pro manipulaci s příjemci a poli proměnných jsou k dispozici moduly Recipient manager a Data manager, které nabízejí základní editaci, import, export a filtrování datových záznamů, včetně možnosti přidávání dalších atributů pro lepší organizaci dat. Po přípravě šablony, přidání příjemců a případném naplnění polí proměnných je možné zkontrolovat výsledné ové zprávy tak, jak budou vypadat po odeslání jednotlivým příjemcům (modul Final preview). Po spuštění kampaně pak v závislosti na zvoleném intervalu systém začne rozesílat jednotlivé y na příslušné adresy a o každém odeslání uloží záznam, což je možné sledovat v modulu Logger. Zde je také možné kampaň případně zastavit a přejít do libovolného modulu pro požadované opravy a změny. 1 Internet Explorer 8 a vyšší, Firefox 2.0 a vyšší, Opera 9.0 a vyšší, Safari 4 a vyšší, a odvozeniny (Flock, Mozilla) 2 CKeditor je poskytován v souladu s licencí GNU, která je součástí programu
4 Campaign editor Historicky hlavním modulem programu je Campaign Editor. Zde se vytvářejí, upravují a mažou jednotlivé šablony. Pro výběr šablony, se kterou budeme pracovat, slouží výběrové pole Selected campaign. V případě, že vytváříme první kampaň, použijeme tlačítko Save a napíšeme název první kampaně do zobrazeného boxu.3 Tlačítko New připraví novou kampaň, tlačítko Save as použije přílohy a nastavení vybrané kampaně jako základ pro novou kampaň a zobrazí dialog pro zadání nového jména. V současné verzi je potřeba pojmenovávat kampaně odlišně případná shoda je indikována otázkou na přepsání kampaně se zadaným jménem. Nad zmíněnými tlačítky se ještě nacházejí stavová pole: stav právě zobrazené kampaně, probíhající kampaně a poslední dokončená kampaň. Texty jsou dostatečně popisné, důležitý je zejména Status: On Air, zvýrazněný červeně, který oznamuje, že vybraná kampaň právě probíhá. V Sender options definujeme údaje o odesílateli: jméno, ovou adresu a případně organizaci tento údaj se zobrazí v některých ových klientech. SMTP options určuje, který server bude použitý pro odesílání pošty. Zde zadáme Obr. 1: Campaign editor hlavní strana server SMTP, který nám přidělil náš poskytovatel internetu, nebo jakýkoliv jiný server, přes který můžeme odesílat velké množství dat. Do polí SMTP User a SMTP password zadáme případné autentizační údaje pro odesílání ů. V oblasti Recipients data vidíme příjemce s datovými poli proměnných příslušející vybrané kampani. Oblast Saved attachments ukazuje seznam použitých příloh. Zde se zobrazují i obrázky umístěné do těla textu šablony. Takové obrázky pak příjemce neuvidí v seznamu příloh u, ale pouze v těle zprávy. Poté následuje tlačítko pro nahrávání obrázků do systému, které zároveň ukládá 3 Prostředí WebMaileru vyžaduje zapnutý Javascript. V případě, že se nezobrazují některá dialogová okna, zeptejte se svého správce, jak povolit Javascript ve vašem prohlížeči. Také můžete dvojklikem na nápis Internet vedle ikony Země vpravo dole ve stavovém řádku Internet Exploreru zkusit přidat adresu URL programu mezi důvěryhodné servery. Poté znovu načtěte stránku.
5 nastavení. Do pole Subject napíšeme požadovaný předmět zprávy. Dvě textová pole Message body preview a Plaintext alternative ukazují vlastní tělo u. V prvním případě se jedná o náhled těla HTML s umístěnými proměnnými, které nejsou nahrazeny. Ve druhém případě jde o verzi pro textové klienty el. pošty. Pro editaci těla HTML použijeme tlačítko Edit HTML body, které otevře HTML editor v novém okně. Pro zobrazení stávajícího těla HTML slouží prvek Preview HTML body, který v novém okně zobrazí totéž, co první textové pole. Pro maximální kompatibilitu zkopírujeme po ukončení úprav HTML pole jeho obsah do Plaintext alternative pomocí označení a známých zkratek CTRL+C a CTRL+V. Případné drobné odchylky upravíme. Obr. 1. Zbývající tři pole určují, jaký interval bude mezi jednotlivými y (Sending interval ve vteřinách) a zda-li se bude odesílat každý také v kopii (Copy) a slepé kopii (Blind copy) na zadanou adresu. Pro stanovení správného intervalu je dobré vycházet z odchozí rychlosti připojení a z celkové velikosti zprávy, kterou zjistíme při dalším kroku: pomocí tlačítka Ready to launch se dostaneme na přehled zpráv Final preview s vyplněnými proměnnými, kde je zároveň vidět seznam všech příloh (vč. vložených obrázků). Viz také kapitola Některé postupy. Z této obrazovky se následně vrátíme zpět a nastavíme odpovídající interval. Pro běžné připojení k internetu volíme zhruba 30 vteřin na 1MB, pro rychlejší může být doba kratší, nejméně však 10 vteřin.
6 HTML editor Ačkoliv je možné využívat WebMailer pro rozesílání již hotových příloh ve formátu např. PDF, či DOC, nejúčinnějším prostředkem pro okamžité zaujetí čtenáře je nabídnout oslovení, grafické prvky, formátování a odkazy přímo v těle u, který se bezprostředně zobrazí v poštovním klientovi. Obr. 2: GNU CKEditor úpravy HTML těla Proto WebMailer obsahuje vizuální editor HTML s možností formátování podobnou běžným textovým procesorům. Pomocí povědomých tlačítek v několika lištách je možné zformátovat text do požadované podoby, včetně vložených obrázků, hypertextových odkazů či tabulek. Editor podporuje formátování pomocí CSS i editaci zdroje, takže je možné podrobně nastavit vzhled do posledního detailu. Některé ovládací prvky editoru: vložení kotvy pro pozdější odkaz hypertextový odkaz na stránku nebo vložení obrázku vložení formátovaného textu z Wordu, apod. vkládání speciálních znaků smazání formátování vracení úprav zpět zobrazení zdroje HTML ukládání vytvořeného textu Pozn. Po najetí myší na libovolné tlačítko v liště se zobrazí jeho popis. Pro vkládání polí proměnných použijeme znaku $, který na české klávesnici vyvoláme stiskem CTRL+ALT+ů, za kterým následuje jméno dotyčného pole na obr.2 je vidět pole $_field1. Toto pole bude při kompletaci před odesláním nahrazeno hodnotou příslušné proměnné odpovídající konkrétnímu příjemci a u, viz Data manager dále. Stejně tak je možné využít pole příslušná danému příjemci: $ , $name a $greeting, viz Recipient manager.
7 Recipient manager Modul Recipient manager slouží ke správě příjemců, jejichž data jsou v systému WebMailer uložena nezávisle v databázovém úložišti. Díky tomu je například možné dodatečně upravovat údaje jednotlivých příjemců, aniž by byly nějak ovlivněny vazby na kampaně, ke kterým jsou přidruženi. Díky tomu, že příjemci mohou být přidruženi k nějaké kampani, je i v tomto modulu k dispozici vysouvací výběr pro zvolení kampaně: Selected campaign. Poté jsou takoví příjemci v tabulkovém přehledu níže označeni modrou barvou. Následuje tabulka Filters, která obsahuje jedinečné hodnoty vyskytující se v celém Obr. 3: Recipient manager správa příjemců datovém prostoru na místě jednotlivých vlastností příjemců minimálně Name, a Greeting. Tato tabulka slouží k zúžení pohledu na data příjemců a vybrání jejich podmnožiny na základě vybraných hodnot jednotlivých parametrů. Tato funkce zejména vynikne po přidání dalších parametrů, jako např. Kategorie, PSČ, apod., kde je pak možné vytvářet specializované kampaně pro různé skupiny příjemců. V každém sloupci je možné vybírat více hodnot pomocí kláves Shift a Ctrl, používaných současně s myší. Základním logickým spojením výběrů ve sloupcích je OR (nebo), výběr mezi sloupci je vedle OR možné nastavit také na AND (a zároveň) nebo NOT (není pravda, že). Po kliknutí na tlačítko Filter se výběr provede, po kliknutí na Clear se výběr zruší. Tlačítko Toggle filters height slouží k přepnutí velikosti tabulky pro snazší výběr. Takto zúžený výběr pak snadno převedeme na cílovou skupinu vybrané kampaně tak, že nejprve klikneme na první checkbox v řádku záhlaví tabulky Global recipient list, což vybere všechny zobrazené řádky (zde filtrované), a následně pomocí oranžového tlačítka Add to campaign ve skupině Use selected rows přidáme výběr do zvolené kampaně. Pokud není vybrána žádná kampaň, je tlačítko Add to campaign neaktivní. Tabulka Global recipient list zobrazuje seznam všech příjemců (případně filtrovaných) a nabízí možnost práce s jednotlivými řádky i hromadné operace: Add new column zobrazí nové okno pro přidání nového atributu (vlastnosti) všem příjemcům. Zadáváme dvojici System name, což je interní název, který použijeme i pro vkládání hodnot proměnných (s prefixem $) a dále Common name jako popis dané vlastnosti. Příkladem budiž dvojice / , kterou vložíme do těla zprávy jako $ . Tyto názvy proměnných se zobrazí po najetí myší nad hlavičky jednotlivých sloupců tabulky Global recipient list.4 4 V současné verzi je možné vkládat do těla zprávy pouze pole příjemců $ , $name a $greeting. Bude rozšířeno v dalších verzích.
8 Tlačítka X vpravo od jmen sloupců odstraní nenávratně jednotlivé sloupce včetně všech v nich obsažených dat u všech příjemců. Po zakliknutí checkboxů vlevo od řádků je možné takto označené řádky: Add to campaign přidat do vybrané kampaně Delete smazat z databáze Export uložit ve formátu TXT s tabulátory vhodném pro vložení do tabulkového procesoru Import recipients zobrazí nové okno s modulem Importer sloužící k hromadnému vložení příjemců do databáze. Pokud mají řádky modré pozadí, znamená to, že daní příjemci jsou již obsaženi v aktuální kampani. Také je možné přepnout výšku tabulky pomocí tlačítka Toggle table height. Následuje tabulka Instance editor, která slouží k úpravám údajů jednotlivých příjemců. Výběr provedeme kliknutím přímo na požadovanou hodnotu v tabulce Global recipient list, čímž se načtou všechny příslušné hodnoty do této tabulky a zaměří a označí se vybraná hodnota. Rovnou hodnotu opravíme a buď stisknutím Enter rovnou uložíme, nebo pomocí klávesy Tab a Shift-Tab přejdeme na jinou hodnotu a pokračujeme v editaci, kterou ukončíme pomocí klávesy Enter. Také je možné využít myš a celý proces ukončit kliknutím na tlačítko Save. Zde modré pozadí označuje pole s možností úprav, hnědá pole není možné měnit. Pokud se jedná o nový záznam, klikneme na tlačítko New, pokud už není editační tabulka prázdná. Podmínkou pro vložení nového záznamu je přítomnost klíčového slova _new v řádku id. Při editaci zůstávají v platnosti případné aplikované filtry. Mezi jednotlivými příjemci můžeme přecházet pomocí tlačítek Next row a Prev row, kde lze využít klávesových zkratek Alt+Shift+x a Alt+Shift+y. Tento systém zkratek platí pro všechna tlačítka; zkratka je indikována podtrženým písmenem v názvu tlačítka.
9 Importer Modul Importer, volaný z Recipient manager, je alternativním počátečním modulem, odkud je možné začít tvořit novou kampaň na základě importovaných příjemců, např. podle hodnoty atributu kategorie, jako na Obr. 4. Tyto atributy je potřeba si předem připravit v Recipient manager (Add new column). Obr. 4: Importer modul pro hromadné vkládání - IMPORT Pro import systém používá formátu pro výměnu dat z tabulkových procesorů, proto do pole Database input area můžeme vložit přímo celé souvislé oblasti sloupců včetně záhlaví zkopírované pomocí Ctrl+C a Ctrl+V ze zdrojového programu. Případně provedeme export z jiné databáze do tabulkového procesoru. Vkládané hodnoty tak budou odděleny tabulátory. Povinné sloupce jsou name a . Po Copy&Paste operaci nahrajeme data do systému pomocí tlačítka Upload data. Následně se modul pokusí rozpoznat nahrané sloupce a případně varuje při absenci hlaviček sloupců. V tabulce Data columns pairs se zobrazí seznam nalezených shod, který vhodně doplníme tak, aby si sloupce odpovídaly. Toto mapování následně potvrdíme pomocí tlačítka Confirm/map. Nespárované sloupce nebudou do systému vloženy. Systém WebMailer používá pro jedinečné označení příjemců sloupec id, proto pokud vkládáme (např. po předchozím exportu) data obsahující sloupec id, budou příjemci s těmito id přepsáni importovanými daty, viz Obr. 5. Pokud data sloupec neobsahují, bude se jednat o přidání nových příjemců5. Tlačítkem Import data dokončíme vlastní nahrání dat. Výsledek je pak zobrazen ve stavovém poli vpravo nahoře. Nakonec můžeme modul Importer zavřít. V Data manageru lze též importovat, avšak pouze jako aktualizace po předchozím exportu. Je tedy nutné zachovat sloupec recipient_id. Navíc je možné při importu přejmenovat sloupce _field1.. _field10 na libovolné názvy (Rename variables), na které se pak budeme odkazovat v Editoru. Obr. 5: Importer příklad operace UPDATE 5 Otázka duplicit s různými id je v této verzi ponechána na uživateli, doporučený postup je exportovat nejprve stávající množinu příjemců, tu porovnat s aktualizací a rozdíl pro import vytvořit již v tabulkovém procesoru. Bude řešeno v následujících verzích.
10 Data manager Modul Data manager slouží k manipulaci s datovými poli přiřazenými jednotlivým příjemcům a vybrané kampani. K proměnným příjemců ( , name, greeting) přidává dalších deset polí, které lze využít pro případné další proměnné datových polí (např. indiv. sleva či funkce, viz Obr. 6). Tento modul nemá význam bez vybrané kampaně, proto se pohybujeme vždy v rámci nějaké kampaně (drop-down výběr Selected campaign nahoře). Následují Filters, analogické ke stejné tabulce v modulu Recipient manager. Tabulka Selected recipients data overview nabízí podobnou funkcionalitu jako tabulka Global recipients: hromadné i individuální úpravy přidružených záznamů. Každý záznam vedle vlastních dat nese i stav, který odpovídá stavu konkrétního u a jeho fázi v procesu odesílání. Mimo stavu Obr. 6: Data manager včetně uživatelských polí proměnných Sent (Odesláno) je možné údaje záznamu měnit. Tabulku je opět možné zvětšit a v záhlaví je možné přejmenovat proměnné pro vkládání datových polí (výchozí názvy jsou _field1.. _field10, použitelné jako $_field1.. $_field10). Po najetí myší nad záhlaví jednotlivých sloupců se také zobrazí současné názvy proměnných. S vybranými záznamy se pojí tyto akce: Delete smaže řádky (a příjemce) z kampaně Export nabídne TXT soubor (s tabulátory) k uložení/otevření v tabulkovém procesoru. Správný export je nutnou podmínkou pro případný následný hromadný import dat do kampaně. Change status hromadná změna stavu zpráv, např. pro opětovné poslání Copy to zkopíruje příjemce současné kampaně do zvolené jiné kampaně a nastaví tuto kampaň jako současnou. Zároveň zvýrazní nově přibylé řádky. Show recipients zobrazí v Recipient manager příjemce odpovídající řádkům jako filtrované zobrazení Následují hromadné akce: Add recipients zobrazí Recipient manager s vybranou současnou kampaní Import fields zobrazí modul Importer ve variantě pro nahrání datových záznamů dané
11 kampaně. Umí přejmenovat názvy polí proměnných, viz Postupy. Save uloží jméno proměnných změněné v záhlaví tabulky (zelená pole). Totéž lze provést stisknutím klávesy Enter při vlastní editaci jmen. Následuje opět Instance editor, který nabízí stejné možnosti úprav jednotlivých údajů jako v případě Recipient manageru. Vlevo se zobrazují názvy jednotlivých polí; po najetí myší nad ně se zobrazí tvar pro vložení do HTML editoru.
12 Final preview Obr. 7: Final preview poslední kontrola před odesláním Modul Final preview slouží k zobrazení již doplněných a připravených zpráv tak, jak budou zasílány jednotlivým příjemcům (tlačítka Previous recipient a Next recipient). Zde je možné zkontrolovat, zda odpovídají ové adresy, celková velikost příloh a zasílací interval a případně se vrátit zpět (tlačítko Back) a provést potřebné změny. Pokud je vše v pořádku, klikneme na tlačítko Go!, které ještě jednou potvrdíme. Kampaň se spustí a v závislosti na verzi použitého serveru buď zobrazí nové okno Sender (Obr. 8) nebo začne provádět operace na pozadí. Pokud se zdánlivě nic neděje, klikneme na tlačítko Logger, které nás přenese do prostředí logovacího modulu, kde uvidíme probíhající operace. Obr. 8: Modul Sender kampaň právě začala
13 Logger Obr. 9: Modul Logger přehled odeslaných ů Modul Logger zobrazuje průběh zvolené kampaně a umožňuje v případě potřeby kampaň zastavit. V přehledné tabulce ukazuje, jaké hodnoty byly odeslány tak, že je možné případně zrekonstruovat celý obsah zprávy pomocí šablony kampaně a těchto hodnot. Zde se již zobrazují pouze systémové názvy proměnných.
14 Některé postupy Doporučená kontrola před ostrým startem kampaně Velmi vhodné je vytvořit si několik ových adres příjemců s parametrem např. kategorie s hodnotou interni, na které vytvořenou kampaň zašleme na zkoušku. Po zkontrolování v různých prostředích (Outlook 2003, 2007, .seznam.cz, Thunderbird, apod.) a případném doladění, přidáme i zbývající příjemce a kampaň odešleme naostro. Pro opakované odeslání na testovací y použijeme změnu stavu Sent na Ready v Data manager. Hromadné přidání příjemců bez duplicit Nejprve exportujeme požadovanou skupinu příjemců z Recipient manager (např. dle atributu Kategorie). V tabulkovém procesoru porovnáme s aktualizovanou množinou a přebývající nové příjemce nahrajeme pomocí modulu Importer do systému. Při porovnávání v tabulkovém procesoru lze použít např. funkci VLOOKUP. Nezapomeneme na to, že když vkládáme nové příjemce, nesmí data obsahovat sloupec id, aby nedošlo k přepsání stávajících dat. Hromadné načtení datových polí Opět provedeme export, tentokrát z Data manager. Při zachování sloupce recipient_id doplníme požadované proměnné max. 10 sloupců pro _field1.. _field10. Tyto sloupce můžeme nazvat libovolně s výjimkou již použitých názvů pro příjemce. Při importu pak zaškrtneme i checkbox přejmenovat proměnné (Rename variables), čímž se vloží i názvy polí. Změny již běžící kampaně Nejprve kampaň zastavíme v modulu Logger. Systém dokončí již probíhající odesílání a zastaví kampaň. Následně provedeme požadované změny v šabloně, příjemcích, datových polích nebo nastavení. Pokud chceme zopakovat odesílání všem příjemcům dané kampaně, v Data manager vybereme již zpracované příjemce (se stavem jiným než Ready) a změníme stav na Ready. Pak lze kampaň přes Campaign editor, Ready to launch a Go! znovu spustit. Vhodná velikost obrázků Nejprve si všechny obrázky postupně nahrajeme na server a umístíme do těla textu a nastavíme jejich velikost (i případné odsazení, odkazy, apod.). Následně zdrojové fotky v grafickém editoru zmenšíme na zvolené velikosti a znovu nahrajeme pod stejným názvem na server. V případě velkých originálních snímků se tak výrazně zrychlí odesílání jednotlivých ů a šetří pásmo sítě. Doporučená velikost ilustračních obrázků by neměla přesáhnout 200 kb. Celková velikost kampaně a stanovení intervalu odesílání Při kalkulaci vhodné maximální velikosti zprávy včetně všech příloh vždy počítáme s navýšením velikosti o 1/3 kvůli kódování při přenosu. Dále bereme v úvahu, že odchozí rychlosti internetového připojení jsou uváděny v kilobitech nebo Megabitech za sec (kbps, Mbps), kdežto velikosti souborů a zpráv se měří v kilobytech nebo Megabytech (kb, MB), kde 1kB=8kb a 1MB=8Mb. Dále se skutečné rychlosti většinou liší, u jistého velmi rozšířeného operátora téměř vždy, takže je dobré si nejprve ověřit rychlost spojení z místa umístění serveru např. na
15 Ještě zde platí 1 MB = 1024 kb a 1 Mb = 1024 kb. Příklad: Celková velikost příloh (Total attachment size): bytes, přibližně 650 kb, počítejme 660 kb. Zvětšíme o kódování o 1/3 na 1024 kb (1 MB). Odchozí rychlost: uváděná 512 kbps, změřená 312 kbps. Celková velikost v kbitech: 1MB * 1024 * 8 = 8192 kb. Doporučený interval: 8192 / 312 = 27 vteřin. Připočítejme ostatní provoz na síti, zvažme možnost jiného paralelního odesílání, apod. a zvolme buď 27 vteřin nebo více. Vhodná organizace příjemců Pokud používáme tisíce různých příjemců našich zpráv, je vhodné je organizovat podle nějakého klíče. K tomu využijeme nové atributy, které vytvoříme přidáním dalších sloupců v Recipient manager. Následně buď vyexportujeme stávající příjemce a v tabulkovém procesoru jim přiřadíme na místě nových sloupců patřičné hodnoty, nebo připravíme strukturu pro import dle názvu sloupců v modulu Recipient manager (Add new column) to v případě, že ještě nemáme žádná data v systému a naimportujeme. Kampaně na jedno použití Program WebMailer lze používat i jako jeho historické verze, kde šlo čistě o nástroj pro jednorázové rozesílání mnoha ů. Stačí před rozesíláním kampaně smazat všechny příjemce a následně je znovu naimportovat. Výhodou tohoto přístupu je, že se nemusí řešit problém s duplicitami.
16 Rejstřík a slovníček pojmů Blind copy...5 checkbox...7 kampaň...3 klient el. pošty...5 Mail Merge...3 pole proměnné...3 server SMTP...4 šablona...3 tabulkový procesor...15 vizuální editor...6 Blind copy slepá kopie, BCC:, příjemci zařazení do slepé kopie nebudou zobrazeni jako příjemci při čtení ové zprávy checkbox ovládací prvek formuláře ve tvaru zaškrtávacího políčka, nese význam ANO/NE kampaň souhrnný celek obsahující šablonu společnou všem příjemcům, data plnící zvolená místa v těle šablony, seznam příjemců, kterým se zprávy budou odesílat, nastavení a stav odesílání klient el. pošty program pro čtení elektronické pošty, např. Outlook, Thunderbird, ale i webová stránka typu Mail Merge termín označující sloučení připravené šablony ové zprávy s daty jednotlivých příjemců; lze použít i pro tištěnou formu pole proměnné místo (slovo) v těle zprávy, které nabývá různých hodnot v závislosti na kampani a příjemci. Pro označení, že se jedná o pole proměnné, předřadíme tomuto slovu znak $ (Ctrl+Alt+ů). server SMTP server sloužící k odesílání ů, např. smtp.iol.cz šablona zde tělo zprávy rozesílané v kampani, které může obsahovat různá pole nabývající hodnot podle kampaní a příjemců. Toto tělo je společné všem příjemcům právě až na vložená pole proměnných. tabulkový procesor program pro zpracování velkého množství dat ve sloupcích a řádcích tabulek, např. Excel, OpenOffice, apod. vizuální editor program pro úpravy textu, který rovnou zobrazuje změny a výsledný vzhled upravovaného textu, na rozdíl např. od zdrojového editoru HTML, kde se používají značky
17 Prohlášení o zodpovědnosti Program WebMailer (dále produkt) ani jakákoliv jeho část není určena k rozesílání nevyžádané pošty. Takové využití produktu nebo jakékoliv jiné využití porušující platné zákony České republiky nebo Slovenské republiky je v přímém rozporu se zamýšleným účelem produktu a vede k okamžitému pozbytí jakékoliv záruky. Autor nemůže nést jakoukoliv právní zodpovědnost za jakékoliv zneužití produktu, který byl vytvořen s dobrým úmyslem. Dle platného právního řádu ke dni je nutnou podmínkou pro zaslání obchodního sdělení předchozí souhlas příjemce a přiložení informace, že se jedná o obchodní sdělení.
Návod k aplikaci DPH Kontrol
 Návod k aplikaci DPH Kontrol Obsah I. O aplikaci... 2 II. Jak používat DPH Kontrol... 3 1. Kontrola spolehlivosti plátců DPH... 3 2. Kontrola zveřejněných účtů... 5 III. Další práce s databází záznamů...
Návod k aplikaci DPH Kontrol Obsah I. O aplikaci... 2 II. Jak používat DPH Kontrol... 3 1. Kontrola spolehlivosti plátců DPH... 3 2. Kontrola zveřejněných účtů... 5 III. Další práce s databází záznamů...
Uživatelský manuál aplikace. Dental MAXweb
 Uživatelský manuál aplikace Dental MAXweb Obsah Obsah... 2 1. Základní operace... 3 1.1. Přihlášení do aplikace... 3 1.2. Odhlášení z aplikace... 3 1.3. Náhled aplikace v jiné úrovni... 3 1.4. Změna barevné
Uživatelský manuál aplikace Dental MAXweb Obsah Obsah... 2 1. Základní operace... 3 1.1. Přihlášení do aplikace... 3 1.2. Odhlášení z aplikace... 3 1.3. Náhled aplikace v jiné úrovni... 3 1.4. Změna barevné
Manuál: Editace textů v textovém editoru SINPRO Úprava tabulek a internetových odkazů, řádkování
 Manuál: Editace textů v textovém editoru SINPRO Úprava tabulek a internetových odkazů, řádkování (nejen pro editaci STI v systému SINPRO, aktualizováno: 25. 6. 2015) v 2.0 Obsah TABULKY Úprava tabulek...
Manuál: Editace textů v textovém editoru SINPRO Úprava tabulek a internetových odkazů, řádkování (nejen pro editaci STI v systému SINPRO, aktualizováno: 25. 6. 2015) v 2.0 Obsah TABULKY Úprava tabulek...
Návod pro SMS Operátor off-line klient
 Verze: 1.10 Strana: 1 / 1 Návod pro SMS Operátor off-line klient 1. Co je to off-line klient SMS Operátor Off-line klient SMS Operátor je aplikace k systému SMS Operátor pro posílání SMS, která umožňuje:
Verze: 1.10 Strana: 1 / 1 Návod pro SMS Operátor off-line klient 1. Co je to off-line klient SMS Operátor Off-line klient SMS Operátor je aplikace k systému SMS Operátor pro posílání SMS, která umožňuje:
Microsoft Office. Word hromadná korespondence
 Microsoft Office Word hromadná korespondence Karel Dvořák 2011 Hromadná korespondence Hromadná korespondence je způsob, jak určitý jeden dokument propojit s tabulkou obsahující více záznamů. Tímto propojením
Microsoft Office Word hromadná korespondence Karel Dvořák 2011 Hromadná korespondence Hromadná korespondence je způsob, jak určitý jeden dokument propojit s tabulkou obsahující více záznamů. Tímto propojením
Microsoft Office PowerPoint 2003
 Microsoft Office PowerPoint 2003 Školení učitelů na základní škole Meteorologická Maturitní projekt SSPŠ 2013/2013 Vojtěch Dušek 4.B 1 Obsah 1 Obsah... 2 2 Seznam obrázků... 4 3 Základy programu PowerPoint...
Microsoft Office PowerPoint 2003 Školení učitelů na základní škole Meteorologická Maturitní projekt SSPŠ 2013/2013 Vojtěch Dušek 4.B 1 Obsah 1 Obsah... 2 2 Seznam obrázků... 4 3 Základy programu PowerPoint...
Úvod...1 Instalace...1 Popis funkcí...2 Hlavní obrazovka...2 Menu...3 Práce s aplikací - příklad...5
 Rejstřík Úvod...1 Instalace...1 Popis funkcí...2 Hlavní obrazovka...2 Menu...3 Práce s aplikací - příklad...5 Úvod Správcovská aplikace slouží k vytvoření vstupního a zašifrovaného souboru pro odečtovou
Rejstřík Úvod...1 Instalace...1 Popis funkcí...2 Hlavní obrazovka...2 Menu...3 Práce s aplikací - příklad...5 Úvod Správcovská aplikace slouží k vytvoření vstupního a zašifrovaného souboru pro odečtovou
FFUK Uživatelský manuál pro administraci webu Obsah
 FFUK Uživatelský manuál pro administraci webu Obsah FFUK Uživatelský manuál pro administraci webu... 1 1 Úvod... 2 2 Po přihlášení... 2 3 Základní nastavení webu... 2 4 Menu... 2 5 Bloky... 5 6 Správa
FFUK Uživatelský manuál pro administraci webu Obsah FFUK Uživatelský manuál pro administraci webu... 1 1 Úvod... 2 2 Po přihlášení... 2 3 Základní nastavení webu... 2 4 Menu... 2 5 Bloky... 5 6 Správa
ZSF web a intranet manuál
 ZSF web a intranet manuál Verze pro školení 11.7.2013. Návody - Jak udělat...? WYSIWYG editor TinyMCE Takto vypadá prostředí WYSIWYG editoru TinyMCE Jak formátovat strukturu stránky? Nadpis, podnadpis,
ZSF web a intranet manuál Verze pro školení 11.7.2013. Návody - Jak udělat...? WYSIWYG editor TinyMCE Takto vypadá prostředí WYSIWYG editoru TinyMCE Jak formátovat strukturu stránky? Nadpis, podnadpis,
Kontextové dokumenty
 Příručka uživatele systému Museion Kontextové dokumenty Autorská práva Copyright 2012-2015 MUSOFT.CZ, s.r.o.. Všechna práva vyhrazena. Tato příručka je chráněna autorskými právy a distribuována na základě
Příručka uživatele systému Museion Kontextové dokumenty Autorská práva Copyright 2012-2015 MUSOFT.CZ, s.r.o.. Všechna práva vyhrazena. Tato příručka je chráněna autorskými právy a distribuována na základě
Úvod...1 Instalace...1 Popis funkcí...2 Hlavní obrazovka...2 Menu...3 Práce s aplikací - příklad...5
 Rejstřík Úvod...1 Instalace...1 Popis funkcí...2 Hlavní obrazovka...2 Menu...3 Práce s aplikací - příklad...5 Úvod Správcovská aplikace slouží k vytvoření vstupního a zašifrovaného souboru pro odečtovou
Rejstřík Úvod...1 Instalace...1 Popis funkcí...2 Hlavní obrazovka...2 Menu...3 Práce s aplikací - příklad...5 Úvod Správcovská aplikace slouží k vytvoření vstupního a zašifrovaného souboru pro odečtovou
Vytvoření tiskové sestavy kalibrace
 Tento návod popisuje jak v prostředí WinQbase vytvoříme novou tiskovou sestavu, kterou bude možno použít pro tisk kalibračních protokolů. 1. Vytvoření nového typu sestavy. V prvním kroku vytvoříme nový
Tento návod popisuje jak v prostředí WinQbase vytvoříme novou tiskovou sestavu, kterou bude možno použít pro tisk kalibračních protokolů. 1. Vytvoření nového typu sestavy. V prvním kroku vytvoříme nový
Stručný návod na evidenci záznamů publikační činnosti v OBD 2.5
 Stručný návod na evidenci záznamů publikační činnosti v OBD 2.5 1. Hlavní okno aplikace: - pod tlačítkem Manuál k OBD 2.5 je ke stažení podrobný manuál pro práci v aplikaci - tabulka vpravo obsahuje seznam
Stručný návod na evidenci záznamů publikační činnosti v OBD 2.5 1. Hlavní okno aplikace: - pod tlačítkem Manuál k OBD 2.5 je ke stažení podrobný manuál pro práci v aplikaci - tabulka vpravo obsahuje seznam
Kapitola 11: Formuláře 151
 Kapitola 11: Formuláře 151 Formulář DEM-11-01 11. Formuláře Formuláře jsou speciálním typem dokumentu Wordu, který umožňuje zadávat ve Wordu data, která lze snadno načíst například do databázového systému
Kapitola 11: Formuláře 151 Formulář DEM-11-01 11. Formuláře Formuláře jsou speciálním typem dokumentu Wordu, který umožňuje zadávat ve Wordu data, která lze snadno načíst například do databázového systému
Lokality a uživatelé
 Administrátorský manuál TTC TELEKOMUNIKACE, s.r.o. Třebohostická 987/5 100 00 Praha 10 tel.: 234 052 111 fax.: 234 052 999 e-mail: ttc@ttc.cz http://www.ttc-telekomunikace.cz Datum vydání: 15.října 2013
Administrátorský manuál TTC TELEKOMUNIKACE, s.r.o. Třebohostická 987/5 100 00 Praha 10 tel.: 234 052 111 fax.: 234 052 999 e-mail: ttc@ttc.cz http://www.ttc-telekomunikace.cz Datum vydání: 15.října 2013
VKLÁDÁNÍ, EDITACE, SPRÁVA ZÁZNAMŮ PUBLIKACÍ V ÚČTU RID POMOCÍ ENDNOTE WEB
 VKLÁDÁNÍ, EDITACE, SPRÁVA ZÁZNAMŮ PUBLIKACÍ V ÚČTU RID POMOCÍ ENDNOTE WEB 1. Popis EndNote Web, propojení s RID 2. Jednotlivé záložky v EndNote Web 3. Editace záznamů v EndNote Web 4. Vyhledávání, import
VKLÁDÁNÍ, EDITACE, SPRÁVA ZÁZNAMŮ PUBLIKACÍ V ÚČTU RID POMOCÍ ENDNOTE WEB 1. Popis EndNote Web, propojení s RID 2. Jednotlivé záložky v EndNote Web 3. Editace záznamů v EndNote Web 4. Vyhledávání, import
UŽIVATELSKÝ MANUÁL PERSONALIZACE MOJE SODEXO V.3 2009-11-08
 UŽIVATELSKÝ MANUÁL PERSONALIZACE MOJE SODEXO V.3 2009-11-08 1 Obsah dokumentu 1 Obsah dokumentu... 2 2 Personalizovaná objednávka... 3 3 Jednoduchá... 3 4 Standardní... 4 5 Komplexní... 5 5.1 Párování
UŽIVATELSKÝ MANUÁL PERSONALIZACE MOJE SODEXO V.3 2009-11-08 1 Obsah dokumentu 1 Obsah dokumentu... 2 2 Personalizovaná objednávka... 3 3 Jednoduchá... 3 4 Standardní... 4 5 Komplexní... 5 5.1 Párování
Svolávací systém Uživatelský manuál
 Uživatelský manuál TTC TELEKOMUNIKACE, s.r.o. Třebohostická 987/5 100 00 Praha 10 tel.: 234 052 111 fax.: 234 052 999 e-mail: ttc@ttc.cz http://www.ttc-telekomunikace.cz Datum vydání: 14. srpna 2013 Číslo
Uživatelský manuál TTC TELEKOMUNIKACE, s.r.o. Třebohostická 987/5 100 00 Praha 10 tel.: 234 052 111 fax.: 234 052 999 e-mail: ttc@ttc.cz http://www.ttc-telekomunikace.cz Datum vydání: 14. srpna 2013 Číslo
Export tabulky výsledků
 StatSoft Export tabulky výsledků Jelikož prezentace výsledků je důležitou součástí naší každodenní práce, ukážeme si tentokrát, jak exportovat tabulky výsledků nejen do MS Wordu. Také se může hodit vědět,
StatSoft Export tabulky výsledků Jelikož prezentace výsledků je důležitou součástí naší každodenní práce, ukážeme si tentokrát, jak exportovat tabulky výsledků nejen do MS Wordu. Také se může hodit vědět,
Manuál k produktu. fajny shop. FajnyWEB.cz 2008 (6.11.2008)
 Manuál k produktu fajny shop FajnyWEB.cz 2008 (6.11.2008) Obsah Obsah... 2 1 Popis administrace... 4 1.1 Objednávky... 4 1.1.1 Přehled... 4 1.1.1.1 Filtry a vyhledávání... 4 1.1.1.2 Seznam objednávek a
Manuál k produktu fajny shop FajnyWEB.cz 2008 (6.11.2008) Obsah Obsah... 2 1 Popis administrace... 4 1.1 Objednávky... 4 1.1.1 Přehled... 4 1.1.1.1 Filtry a vyhledávání... 4 1.1.1.2 Seznam objednávek a
Pravidla a plánování
 Administrátorský manuál TTC TELEKOMUNIKACE, s.r.o. Třebohostická 987/5 100 00 Praha 10 tel.: 234 052 111 fax.: 234 052 999 e-mail: ttc@ttc.cz http://www.ttc-telekomunikace.cz Datum vydání: 7. května 2013
Administrátorský manuál TTC TELEKOMUNIKACE, s.r.o. Třebohostická 987/5 100 00 Praha 10 tel.: 234 052 111 fax.: 234 052 999 e-mail: ttc@ttc.cz http://www.ttc-telekomunikace.cz Datum vydání: 7. května 2013
Tento projekt je spolufinancován Evropským sociálním fondem a státním rozpočtem České republiky. PORTÁL KUDY KAM. Manuál pro administrátory. Verze 1.
 Tento projekt je spolufinancován Evropským sociálním fondem a státním rozpočtem České republiky. PORTÁL KUDY KAM Manuál pro administrátory Verze 1.0 2012 AutoCont CZ a.s. Veškerá práva vyhrazena. Tento
Tento projekt je spolufinancován Evropským sociálním fondem a státním rozpočtem České republiky. PORTÁL KUDY KAM Manuál pro administrátory Verze 1.0 2012 AutoCont CZ a.s. Veškerá práva vyhrazena. Tento
UŽIVATELSKÝ MANUÁL PERSONALIZACE MOJE SODEXO V1.2.1 2010-08-25
 UŽIVATELSKÝ MANUÁL PERSONALIZACE MOJE SODEXO V1.2.1 2010-08-25 1 Obsah dokumentu 1 Obsah dokumentu... 2 2 Personalizovaná objednávka... 3 3 Jednoduchá... 3 4 Standardní... 4 5 Komplexní... 5 5.1 Párování
UŽIVATELSKÝ MANUÁL PERSONALIZACE MOJE SODEXO V1.2.1 2010-08-25 1 Obsah dokumentu 1 Obsah dokumentu... 2 2 Personalizovaná objednávka... 3 3 Jednoduchá... 3 4 Standardní... 4 5 Komplexní... 5 5.1 Párování
Agentura ochrany přírody a krajiny ČR Odbor vývoje a správy aplikací
 Agentura ochrany přírody a krajiny ČR Odbor vývoje a správy aplikací Manuál k editační části aplikace Stavby v CHKO autor: Ladislav Matouš datum: 14.3.2014 verze dokumentu: 0.7 1 1 Obsah 1.1 Prohlížení
Agentura ochrany přírody a krajiny ČR Odbor vývoje a správy aplikací Manuál k editační části aplikace Stavby v CHKO autor: Ladislav Matouš datum: 14.3.2014 verze dokumentu: 0.7 1 1 Obsah 1.1 Prohlížení
Administrace webu Postup při práci
 Administrace webu Postup při práci Obsah Úvod... 2 Hlavní menu... 3 a. Newslettery... 3 b. Administrátoři... 3 c. Editor stránek... 4 d. Kategorie... 4 e. Novinky... 5 f. Produkty... 5 g. Odhlásit se...
Administrace webu Postup při práci Obsah Úvod... 2 Hlavní menu... 3 a. Newslettery... 3 b. Administrátoři... 3 c. Editor stránek... 4 d. Kategorie... 4 e. Novinky... 5 f. Produkty... 5 g. Odhlásit se...
METODICKÝ POKYN PRÁCE S MS PowerPoint - ZAČÁTEČNÍCI. Tento projekt je spolufinancován Evropským sociálním fondem a státním rozpočtem České republiky.
 METODICKÝ POKYN PRÁCE S MS PowerPoint - ZAČÁTEČNÍCI Základní rozložení plochy Výchozím stavem při práci je normální zobrazení. pás karet - základní nabídka příkazů Pořadí jednotlivých snímků Základní plocha
METODICKÝ POKYN PRÁCE S MS PowerPoint - ZAČÁTEČNÍCI Základní rozložení plochy Výchozím stavem při práci je normální zobrazení. pás karet - základní nabídka příkazů Pořadí jednotlivých snímků Základní plocha
Uživatelská příručka pro ředitele škol
 Národní šetření výsledků žáků v počátečním vzdělávání Uživatelská příručka pro ředitele škol Název souboru: Modul IDM - Uživatelská příručka pro ředitele škol V2.doc Strana 1 Obsah 1 Úvod... 3 2 Přihlášení
Národní šetření výsledků žáků v počátečním vzdělávání Uživatelská příručka pro ředitele škol Název souboru: Modul IDM - Uživatelská příručka pro ředitele škol V2.doc Strana 1 Obsah 1 Úvod... 3 2 Přihlášení
Migrace na aplikaci Outlook 2010
 V tomto průvodci Microsoft Aplikace Microsoft Outlook 2010 vypadá velmi odlišně od aplikace Outlook 2003, a proto jsme vytvořili tohoto průvodce, který vám pomůže se s ní rychle seznámit. Dozvíte se o
V tomto průvodci Microsoft Aplikace Microsoft Outlook 2010 vypadá velmi odlišně od aplikace Outlook 2003, a proto jsme vytvořili tohoto průvodce, který vám pomůže se s ní rychle seznámit. Dozvíte se o
Uživatelská příručka
 Tel.: 558 646 913 Fax: 558 6626 500 Webové stránky města Kolín Uživatelská příručka Vypracovala Kateřina Klichová 28. 4. 2011 Obsah 1 Přílohy... 1 1.1 Vložení přílohy... 1 1.2 Smazání přílohy... 2 1.3
Tel.: 558 646 913 Fax: 558 6626 500 Webové stránky města Kolín Uživatelská příručka Vypracovala Kateřina Klichová 28. 4. 2011 Obsah 1 Přílohy... 1 1.1 Vložení přílohy... 1 1.2 Smazání přílohy... 2 1.3
KAPITOLA 3 - ZPRACOVÁNÍ TEXTU
 KAPITOLA 3 - ZPRACOVÁNÍ TEXTU KLÍČOVÉ POJMY textové editory formát textu tabulka grafické objekty odrážky a číslování odstavec CÍLE KAPITOLY Pracovat s textovými dokumenty a ukládat je v souborech různého
KAPITOLA 3 - ZPRACOVÁNÍ TEXTU KLÍČOVÉ POJMY textové editory formát textu tabulka grafické objekty odrážky a číslování odstavec CÍLE KAPITOLY Pracovat s textovými dokumenty a ukládat je v souborech různého
František Hudek. duben Informační a komunikační technologie MS Excel Úvod do Excelu II. Základy práce s listy a buňkami.
 VY_32_INOVACE_FH02 Jméno autora výukového materiálu Datum (období), ve kterém byl VM vytvořen Ročník, pro který je VM určen Vzdělávací oblast, obor, okruh, téma Anotace František Hudek duben 2012 8. ročník
VY_32_INOVACE_FH02 Jméno autora výukového materiálu Datum (období), ve kterém byl VM vytvořen Ročník, pro který je VM určen Vzdělávací oblast, obor, okruh, téma Anotace František Hudek duben 2012 8. ročník
Přehledy pro Tabulky Hlavním smyslem této nové agendy je jednoduché řazení, filtrování a seskupování dle libovolných sloupců.
 Přehledy pro Tabulky V programu CONTACT Professional 5 naleznete u firem, osob a obchodních případů záložku Tabulka. Tuto záložku lze rozmnožit, přejmenovat a sloupce je možné definovat dle vlastních požadavků
Přehledy pro Tabulky V programu CONTACT Professional 5 naleznete u firem, osob a obchodních případů záložku Tabulka. Tuto záložku lze rozmnožit, přejmenovat a sloupce je možné definovat dle vlastních požadavků
WEBOVÉ STRÁNKY www.krestanskevanoce.cz
 WEBOVÉ STRÁNKY www.krestanskevanoce.cz Domovská stránka Křesťanských Vánoc je založena na databázi, která vedle běžných funkcí redakčního systému internetové prezentace umožňuje též uložit údaje o jednotlivých
WEBOVÉ STRÁNKY www.krestanskevanoce.cz Domovská stránka Křesťanských Vánoc je založena na databázi, která vedle běžných funkcí redakčního systému internetové prezentace umožňuje též uložit údaje o jednotlivých
Registrační číslo projektu: Škola adresa: Šablona: Ověření ve výuce Pořadové číslo hodiny: Třída: Předmět: Název: MS Excel I Anotace:
 Registrační číslo projektu: CZ.1.07/1.4.00/21.3712 Škola adresa: Základní škola T. G. Masaryka Ivančice, Na Brněnce 1, okres Brno-venkov, příspěvková organizace Na Brněnce 1, Ivančice, okres Brno-venkov
Registrační číslo projektu: CZ.1.07/1.4.00/21.3712 Škola adresa: Základní škola T. G. Masaryka Ivančice, Na Brněnce 1, okres Brno-venkov, příspěvková organizace Na Brněnce 1, Ivančice, okres Brno-venkov
1. Základní pojmy, používané v tomto manuálu. 2. Stránky
 Redakční systém manuál 1. Základní pojmy, používané v tomto manuálu Hlavní menu Menu v horní světlemodré liště obsahující 7 základních položek: Publikovat, Správa, Vzhled, Komentáře, Nastavení, Pluginy,
Redakční systém manuál 1. Základní pojmy, používané v tomto manuálu Hlavní menu Menu v horní světlemodré liště obsahující 7 základních položek: Publikovat, Správa, Vzhled, Komentáře, Nastavení, Pluginy,
Docházka 3000 přenos dat do Abra FlaxiBee
 Docházka 3000 přenos dat do Abra FlaxiBee Docházkový systém Docházka 3000 umí od verze 6.83 přenášet data do účetnictví Abra FlexiBee. Jedná se o přenos dat pomocí XML souborů. Systém přenosu je ale závislý
Docházka 3000 přenos dat do Abra FlaxiBee Docházkový systém Docházka 3000 umí od verze 6.83 přenášet data do účetnictví Abra FlexiBee. Jedná se o přenos dat pomocí XML souborů. Systém přenosu je ale závislý
Nový způsob práce s průběžnou klasifikací lze nastavit pouze tehdy, je-li průběžná klasifikace v evidenčním pololetí a školním roce prázdná.
 Průběžná klasifikace Nová verze modulu Klasifikace žáků přináší novinky především v práci s průběžnou klasifikací. Pro zadání průběžné klasifikace ve třídě doposud existovaly 3 funkce Průběžná klasifikace,
Průběžná klasifikace Nová verze modulu Klasifikace žáků přináší novinky především v práci s průběžnou klasifikací. Pro zadání průběžné klasifikace ve třídě doposud existovaly 3 funkce Průběžná klasifikace,
Inovace výuky prostřednictvím ICT v SPŠ Zlín, CZ.1.07/1.5.00/34.0333 Vzdělávání v informačních a komunikačních technologií
 VY_32_INOVACE_33_06 Škola Střední průmyslová škola Zlín Název projektu, reg. č. Inovace výuky prostřednictvím ICT v SPŠ Zlín, CZ.1.07/1.5.00/34.0333 Vzdělávací oblast Vzdělávání v informačních a komunikačních
VY_32_INOVACE_33_06 Škola Střední průmyslová škola Zlín Název projektu, reg. č. Inovace výuky prostřednictvím ICT v SPŠ Zlín, CZ.1.07/1.5.00/34.0333 Vzdělávací oblast Vzdělávání v informačních a komunikačních
Manuál pro Geoportál ÚAP
 Manuál pro Geoportál ÚAP (Aplikace územního plánování) Krajský úřad Ústeckého kraje Odbor informatiky a organizačních věcí Velká Hradební 3118/48 400 02 Ústí nad Labem Autor: Ing. Lenka Gallová, gallova.l@kr-ustecky.cz
Manuál pro Geoportál ÚAP (Aplikace územního plánování) Krajský úřad Ústeckého kraje Odbor informatiky a organizačních věcí Velká Hradební 3118/48 400 02 Ústí nad Labem Autor: Ing. Lenka Gallová, gallova.l@kr-ustecky.cz
Hromadná korespondence
 Hromadná korespondence Teoretická část: Typickým příkladem použití hromadné korespondence je přijímací řízení na školách. Uchazeči si podají přihlášku, škola ji zpracuje a připraví zvací dopis k přijímací
Hromadná korespondence Teoretická část: Typickým příkladem použití hromadné korespondence je přijímací řízení na školách. Uchazeči si podají přihlášku, škola ji zpracuje a připraví zvací dopis k přijímací
1. Přihlášení Ke spuštění Webové aplikace potřebuje rodič a žák či učitel pouze internetový prohlížeč, do kterého zadá adresu Vašeho webového
 1. Přihlášení Ke spuštění Webové aplikace potřebuje rodič a žák či učitel pouze internetový prohlížeč, do kterého zadá adresu Vašeho webového serveru, na kterém Webová aplikace běží. Odkaz na elektronickou
1. Přihlášení Ke spuštění Webové aplikace potřebuje rodič a žák či učitel pouze internetový prohlížeč, do kterého zadá adresu Vašeho webového serveru, na kterém Webová aplikace běží. Odkaz na elektronickou
1 Příručka používání Google Apps
 1 Příručka používání Google Apps Tento manuál vznikl pro účel seznámení se základní funkčností balíku Google Apps a má za úkol Vás seznámit s principy používání jednotlivých služeb (Gmail, Kalendáře, Disk).
1 Příručka používání Google Apps Tento manuál vznikl pro účel seznámení se základní funkčností balíku Google Apps a má za úkol Vás seznámit s principy používání jednotlivých služeb (Gmail, Kalendáře, Disk).
Hromadná korespondence
 Hromadná korespondence Hromadnou korespondenci lze použít k vytvoření sady dokumentů, které jsou v zásadě stejné, každý dokument ovšem obsahuje jedinečné prvky. Například u dopisu oznamujícího nový produkt
Hromadná korespondence Hromadnou korespondenci lze použít k vytvoření sady dokumentů, které jsou v zásadě stejné, každý dokument ovšem obsahuje jedinečné prvky. Například u dopisu oznamujícího nový produkt
Nápověda pro vyplnění elektronického formuláře Oznámení o provedení asanace vytěženého jehličnatého dříví
 Nápověda pro vyplnění elektronického formuláře Oznámení o provedení asanace vytěženého jehličnatého dříví Nápověda pro vyplnění elektronického formuláře Oznámení o provedení asanace vytěženého jehličnatého
Nápověda pro vyplnění elektronického formuláře Oznámení o provedení asanace vytěženého jehličnatého dříví Nápověda pro vyplnění elektronického formuláře Oznámení o provedení asanace vytěženého jehličnatého
Návod: Připojení ke školnímu FTP serveru. Návodu sloužící k přípojení k FTP serveru pomocí: Total Commander Webové rozhraní FTP Novell Client
 Návod: Připojení ke školnímu FTP serveru Návodu sloužící k přípojení k FTP serveru pomocí: Total Commander Webové rozhraní FTP Novell Client Příhlášní ke školnímu FTP serveru pomocí programu Total Commander
Návod: Připojení ke školnímu FTP serveru Návodu sloužící k přípojení k FTP serveru pomocí: Total Commander Webové rozhraní FTP Novell Client Příhlášní ke školnímu FTP serveru pomocí programu Total Commander
MS Excel 2010. Lekce 1. Operační program Vzdělávání pro konkurenceschopnost. Projekt Zvyšování IT gramotnosti zaměstnanců vybraných fakult MU
 MS Excel 2010 Lekce 1 Operační program Vzdělávání pro konkurenceschopnost Projekt Zvyšování IT gramotnosti zaměstnanců vybraných fakult MU Registrační číslo: CZ.1.07/2.2.00/15.0224, Oblast podpory: 7.2.2
MS Excel 2010 Lekce 1 Operační program Vzdělávání pro konkurenceschopnost Projekt Zvyšování IT gramotnosti zaměstnanců vybraných fakult MU Registrační číslo: CZ.1.07/2.2.00/15.0224, Oblast podpory: 7.2.2
Příručka uživatele HELPDESK GEOVAP
 HELPDESK GEOVAP verze 1.2 11.11.2008 OBSAH 1 REGISTRACE DO HELPDESK...1 2 PŘIHLÁŠENÍ A ODHLÁŠENÍ...1 3 ZÁKLADNÍ OBRAZOVKA HELPDESK...2 4 PŘEHLED HLÁŠENÍ...2 5 ZALOŽENÍ NOVÉHO HLÁŠENÍ...3 6 ZOBRAZENÍ/EDITACE
HELPDESK GEOVAP verze 1.2 11.11.2008 OBSAH 1 REGISTRACE DO HELPDESK...1 2 PŘIHLÁŠENÍ A ODHLÁŠENÍ...1 3 ZÁKLADNÍ OBRAZOVKA HELPDESK...2 4 PŘEHLED HLÁŠENÍ...2 5 ZALOŽENÍ NOVÉHO HLÁŠENÍ...3 6 ZOBRAZENÍ/EDITACE
MS SQL Server 2008 Management Studio Tutoriál
 MS SQL Server 2008 Management Studio Tutoriál Vytvoření databáze Při otevření management studia a připojením se ke konkrétnímu sql serveru mám v levé části panel s názvem Object Explorer. V tomto panelu
MS SQL Server 2008 Management Studio Tutoriál Vytvoření databáze Při otevření management studia a připojením se ke konkrétnímu sql serveru mám v levé části panel s názvem Object Explorer. V tomto panelu
STATISTICA Téma 1. Práce s datovým souborem
 STATISTICA Téma 1. Práce s datovým souborem 1) Otevření datového souboru Program Statistika.cz otevíráme z ikony Start, nabídka Programy, podnabídka Statistika Cz 6. Ze dvou nabídnutých možností vybereme
STATISTICA Téma 1. Práce s datovým souborem 1) Otevření datového souboru Program Statistika.cz otevíráme z ikony Start, nabídka Programy, podnabídka Statistika Cz 6. Ze dvou nabídnutých možností vybereme
Použití filtrů v Museionu
 Příručka uživatele systému Museion Použití filtrů v Museionu uživatele systému Museion Autorská práva Copyright 2012-2015 MUSOFT.CZ, s.r.o.. Všechna práva vyhrazena. Tato příručka je chráněna autorskými
Příručka uživatele systému Museion Použití filtrů v Museionu uživatele systému Museion Autorská práva Copyright 2012-2015 MUSOFT.CZ, s.r.o.. Všechna práva vyhrazena. Tato příručka je chráněna autorskými
24 Uživatelské výběry
 24 Uživatelské výběry Uživatelský modul Uživatelské výběry slouží k vytváření, správě a následnému používání tématicky seskupených osob a organizací včetně jejich kontaktních údajů. Modul umožňuje hromadnou
24 Uživatelské výběry Uživatelský modul Uživatelské výběry slouží k vytváření, správě a následnému používání tématicky seskupených osob a organizací včetně jejich kontaktních údajů. Modul umožňuje hromadnou
Voltampérová charakteristika diody
 Voltampérová charakteristika diody Pozn.: Voltampérovou charakteristiku diod, resp. i rezistorů, žárovek aj. lze proměřovat se soupravou ISES-PCI a též i s ISES-USB. Souprava ISES-PCI, resp. ISES-PCI Professional
Voltampérová charakteristika diody Pozn.: Voltampérovou charakteristiku diod, resp. i rezistorů, žárovek aj. lze proměřovat se soupravou ISES-PCI a též i s ISES-USB. Souprava ISES-PCI, resp. ISES-PCI Professional
Gymnázium a Střední odborná škola, Rokycany, Mládežníků 1115
 Gymnázium a Střední odborná škola, Rokycany, Mládežníků 1115 Číslo projektu: CZ.1.07/1.5.00/34.0410 Číslo šablony: 25 Název materiálu: Ovládací prvky formuláře a makra Ročník: 2. ročník Identifikace materiálu:
Gymnázium a Střední odborná škola, Rokycany, Mládežníků 1115 Číslo projektu: CZ.1.07/1.5.00/34.0410 Číslo šablony: 25 Název materiálu: Ovládací prvky formuláře a makra Ročník: 2. ročník Identifikace materiálu:
NÁVOD NA OBSLUHU INTERNETOVÉ PREZENTACE. Ataxo Czech s.r.o.
 NÁVOD NA OBSLUHU INTERNETOVÉ PREZENTACE Ataxo Czech s.r.o. ÚVOD Internetové stránky vytvořené společností Ataxo v rámci produktu Mini web můžete jednoduše a rychle upravovat prostřednictvím on-line administrace.
NÁVOD NA OBSLUHU INTERNETOVÉ PREZENTACE Ataxo Czech s.r.o. ÚVOD Internetové stránky vytvořené společností Ataxo v rámci produktu Mini web můžete jednoduše a rychle upravovat prostřednictvím on-line administrace.
Systém eprojekty Příručka uživatele
 YOUR SYSTEM http://www.ys.cz Systém eprojekty Příručka uživatele YOUR SYSTEM, spol. s r.o., se sídlem Praha Türkova 2319/5b, 149 00 Praha 4, IČ: 00174939, DIČ: CZ00174939, zapsaná v obchodním rejstříku,
YOUR SYSTEM http://www.ys.cz Systém eprojekty Příručka uživatele YOUR SYSTEM, spol. s r.o., se sídlem Praha Türkova 2319/5b, 149 00 Praha 4, IČ: 00174939, DIČ: CZ00174939, zapsaná v obchodním rejstříku,
PRO PRÁCI S APLIKACÍ SKV - VÝBĚR KVALITNÍCH VÝSLEDKŮ
 MANUÁL PRO PRÁCI S APLIKACÍ SKV - VÝBĚR KVALITNÍCH VÝSLEDKŮ Verze 1.0 (170714) 1 Obsah 1. Základní informace o používání SKV - aplikace pro výběr kvalitních výsledků...3 1.1 Příhlášení do SKV...3 2.1 Změna
MANUÁL PRO PRÁCI S APLIKACÍ SKV - VÝBĚR KVALITNÍCH VÝSLEDKŮ Verze 1.0 (170714) 1 Obsah 1. Základní informace o používání SKV - aplikace pro výběr kvalitních výsledků...3 1.1 Příhlášení do SKV...3 2.1 Změna
Úvod. Program ZK EANPRINT. Základní vlastnosti programu. Co program vyžaduje. Určení programu. Jak program spustit. Uživatelská dokumentace programu
 sq Program ZK EANPRINT verze 1.20 Uživatelská dokumentace programu Úvod Základní vlastnosti programu Jednoduchost ovládání - umožňuje obsluhu i málo zkušeným uživatelům bez nutnosti většího zaškolování.
sq Program ZK EANPRINT verze 1.20 Uživatelská dokumentace programu Úvod Základní vlastnosti programu Jednoduchost ovládání - umožňuje obsluhu i málo zkušeným uživatelům bez nutnosti většího zaškolování.
EDITOR ADMINISTRACE WEBU PF UJEP
 EDITOR ADMINISTRACE WEBU PF UJEP 2 Práce s editorem v redakčním systému stránek PF UJEP Obsah 1 Editor - obecně... 3 2 Ikony pro jednoduché formátování:... 4 3 Roletky pro přednastavené formátování...
EDITOR ADMINISTRACE WEBU PF UJEP 2 Práce s editorem v redakčním systému stránek PF UJEP Obsah 1 Editor - obecně... 3 2 Ikony pro jednoduché formátování:... 4 3 Roletky pro přednastavené formátování...
MONITORING OBCHODNÍCH PARTNERŮ
 MONITORING OBCHODNÍCH PARTNERŮ NÁVOD PRO APLIKACI 1 Obsah: 1. Prvotní spuštění aplikace Část monitoring insolvenčního rejstříku 2. Hlavní okno 3. Monitorované subjekty 3.1 Skupiny monitorovaných subjektů
MONITORING OBCHODNÍCH PARTNERŮ NÁVOD PRO APLIKACI 1 Obsah: 1. Prvotní spuštění aplikace Část monitoring insolvenčního rejstříku 2. Hlavní okno 3. Monitorované subjekty 3.1 Skupiny monitorovaných subjektů
Manuál k editoru TinyMCE
 Manuál k editoru TinyMCE Popis ovládacích prvků UPOZORNĚNÍ: Některé tlačítka nemusí být k dispozici. Styl písma Dolní a horní index Zarovnání textu Může se aplikovat na označený text. B - tučné písmo,
Manuál k editoru TinyMCE Popis ovládacích prvků UPOZORNĚNÍ: Některé tlačítka nemusí být k dispozici. Styl písma Dolní a horní index Zarovnání textu Může se aplikovat na označený text. B - tučné písmo,
E-NABÍDKA PARTNER.REDA.CZ
 E-NABÍDKA PARTNER.REDA.CZ Reda e-nabídka představuje mocný nástroj, díky kterému mohou naši registrovaní klienti přímo z prostředí e-shopu partner.reda.cz vytvářet vlastní produktové nabídky pro své zákazníky.
E-NABÍDKA PARTNER.REDA.CZ Reda e-nabídka představuje mocný nástroj, díky kterému mohou naši registrovaní klienti přímo z prostředí e-shopu partner.reda.cz vytvářet vlastní produktové nabídky pro své zákazníky.
Outdoor Expert. Uživatelský manuál. Verze aplikace: OutdoorExpert_Manual.docx 1 /
 Outdoor Expert Uživatelský manuál Verze aplikace: 1.0 28. 12. 2014 OutdoorExpert_Manual.docx 1 / 35 2015-01-01 Obsah 1 ÚVOD... 3 2 POPIS FUNKČNOSTÍ APLIKACE... 3 2.1 SPUŠTĚNÍ APLIKACE... 3 2.2 ZALOŽENÍ
Outdoor Expert Uživatelský manuál Verze aplikace: 1.0 28. 12. 2014 OutdoorExpert_Manual.docx 1 / 35 2015-01-01 Obsah 1 ÚVOD... 3 2 POPIS FUNKČNOSTÍ APLIKACE... 3 2.1 SPUŠTĚNÍ APLIKACE... 3 2.2 ZALOŽENÍ
Úprava stránek. Obsah 1. Popis ikon editoru použitých v šabloně 2. Psaní a formátování textu pro web 3. Odkazy 4. Tabulky 5. Obrázky 6.
 Úprava stránek Obsah 1. Popis ikon editoru použitých v šabloně 2. Psaní a formátování textu pro web 3. Odkazy 4. Tabulky 5. Obrázky 6. Média 1. Popis ikon editoru použitých v šabloně krátký popis detaily
Úprava stránek Obsah 1. Popis ikon editoru použitých v šabloně 2. Psaní a formátování textu pro web 3. Odkazy 4. Tabulky 5. Obrázky 6. Média 1. Popis ikon editoru použitých v šabloně krátký popis detaily
Manuál pro žadatele OBSAH
 Manuál pro žadatele OBSAH 1. Úvod... 2 2. Registrace žadatele do systému... 3 3. Přihlášení... 5 4. Změna hesla... 6 5. Obnova zapomenutého hesla... 7 6. Vyplňování formuláře žádosti o dotaci... 8 6.1.
Manuál pro žadatele OBSAH 1. Úvod... 2 2. Registrace žadatele do systému... 3 3. Přihlášení... 5 4. Změna hesla... 6 5. Obnova zapomenutého hesla... 7 6. Vyplňování formuláře žádosti o dotaci... 8 6.1.
Základní principy vyhledávání firem
 Základní principy vyhledávání firem Vyhledávat informace v databázi lze několika způsoby. Základní způsob používá postupné kroky, kdy otevíráme tzv. slovníky, z nichž vybíráme požadované hodnoty, například
Základní principy vyhledávání firem Vyhledávat informace v databázi lze několika způsoby. Základní způsob používá postupné kroky, kdy otevíráme tzv. slovníky, z nichž vybíráme požadované hodnoty, například
Nastavení a využívání emailových služeb na serveru společnosti. Via Aurea, s.r.o.
 Nastavení a využívání emailových služeb na serveru společnosti Via Aurea, s.r.o. Aktualizováno: 31.10.2013 Obsah NASTAVENÍ A VYUŽÍVÁNÍ EMAILOVÝCH SLUŽEB NA SERVERU SPOLEČNOSTI...1 VIA AUREA, S.R.O....1
Nastavení a využívání emailových služeb na serveru společnosti Via Aurea, s.r.o. Aktualizováno: 31.10.2013 Obsah NASTAVENÍ A VYUŽÍVÁNÍ EMAILOVÝCH SLUŽEB NA SERVERU SPOLEČNOSTI...1 VIA AUREA, S.R.O....1
Hromadný e-mail / Newsletter
 . Hromadný e-mail / Newsletter Tato funkce slouží pro hromadné rozesílání personifikovaných e-mailů vybraným skupinám zákazníků ze stromu zatřídění nebo výběru. Obsahuje spoustu zajímavých funkcí, jako
. Hromadný e-mail / Newsletter Tato funkce slouží pro hromadné rozesílání personifikovaných e-mailů vybraným skupinám zákazníků ze stromu zatřídění nebo výběru. Obsahuje spoustu zajímavých funkcí, jako
Návod pro práci s aplikací
 Návod pro práci s aplikací NASTAVENÍ FAKTURACÍ...1 NASTAVENÍ FAKTURAČNÍCH ÚDA JŮ...1 Texty - doklady...1 Fakturační řady Ostatní volby...1 Logo Razítko dokladu...2 NASTAVENÍ DALŠÍCH ÚDA JŮ (SEZNAMŮ HODNOT)...2
Návod pro práci s aplikací NASTAVENÍ FAKTURACÍ...1 NASTAVENÍ FAKTURAČNÍCH ÚDA JŮ...1 Texty - doklady...1 Fakturační řady Ostatní volby...1 Logo Razítko dokladu...2 NASTAVENÍ DALŠÍCH ÚDA JŮ (SEZNAMŮ HODNOT)...2
II. Elektronická pošta
 II. Chceme-li si přečíst poštu, klikneme v levém sloupci na nápis Doručená pošta. Máme před sebou seznam e-mailů seřazených podle data a času přijetí. Pokud máme zapnuto zobrazení náhledu, ve spodní nebo
II. Chceme-li si přečíst poštu, klikneme v levém sloupci na nápis Doručená pošta. Máme před sebou seznam e-mailů seřazených podle data a času přijetí. Pokud máme zapnuto zobrazení náhledu, ve spodní nebo
ANS orientace v aplikaci a pokladně
 ANS orientace v aplikaci a pokladně Rožnov pod Radhoštěm 756 61 BÚ:86-2201060287/0100 číslo spisu C.26504 1 1. Vyhledávání a třídění v ANS 1.1.1. Třídění: Scroll dokladů si můžeme pro snadnější vyhledávání
ANS orientace v aplikaci a pokladně Rožnov pod Radhoštěm 756 61 BÚ:86-2201060287/0100 číslo spisu C.26504 1 1. Vyhledávání a třídění v ANS 1.1.1. Třídění: Scroll dokladů si můžeme pro snadnější vyhledávání
zoom-driver Manuál k redakčnímu systému zoom-driver created by virtual-zoom s.r.o.
 zoom-driver Manuál k redakčnímu systému zoom-driver created by virtual-zoom s.r.o. 1 Obsah 1. Přihlášení 2. Výpis sekcí 3. Vytvoření nové sekce 4. Editace sekce 4.1. Výběr sekce k editaci 5. Editace hlavičky
zoom-driver Manuál k redakčnímu systému zoom-driver created by virtual-zoom s.r.o. 1 Obsah 1. Přihlášení 2. Výpis sekcí 3. Vytvoření nové sekce 4. Editace sekce 4.1. Výběr sekce k editaci 5. Editace hlavičky
Otázky neopisuj, piš odpověď!
 Otázky neopisuj, piš odpověď! Mezi jaké programy řadíme MS Word? Jakým způsobem správně ukončíme odstavec? Jakým způsobem ukončíme předčasně řádek, ale neukončíme odstavec? Jakým způsobem předčasně ukončíme
Otázky neopisuj, piš odpověď! Mezi jaké programy řadíme MS Word? Jakým způsobem správně ukončíme odstavec? Jakým způsobem ukončíme předčasně řádek, ale neukončíme odstavec? Jakým způsobem předčasně ukončíme
Microsoft. Word. Hromadná korespondence. Mgr. Jan Veverka Střední odborná škola sociální Evangelická akademie
 Microsoft Word Hromadná korespondence Mgr. Jan Veverka Střední odborná škola sociální Evangelická akademie Hromadná korespondence Funkce hromadná korespondence umožňuje vytvoření malé databáze (tabulky)
Microsoft Word Hromadná korespondence Mgr. Jan Veverka Střední odborná škola sociální Evangelická akademie Hromadná korespondence Funkce hromadná korespondence umožňuje vytvoření malé databáze (tabulky)
UniLog-D. v1.01 návod k obsluze software. Strana 1
 UniLog-D v1.01 návod k obsluze software Strana 1 UniLog-D je PC program, který slouží k přípravě karty pro záznam událostí aplikací přístroje M-BOX, dále pak k prohlížení, vyhodnocení a exportům zaznamenaných
UniLog-D v1.01 návod k obsluze software Strana 1 UniLog-D je PC program, který slouží k přípravě karty pro záznam událostí aplikací přístroje M-BOX, dále pak k prohlížení, vyhodnocení a exportům zaznamenaných
WEBOVÉ STRÁNKY
 WEBOVÉ STRÁNKY www.krestanskevanoce.cz Domovská stránka Křesťanských Vánoc je založena na databázi, která vedle běžných funkcí redakčního systému internetové prezentace umožňuje též uložit údaje o jednotlivých
WEBOVÉ STRÁNKY www.krestanskevanoce.cz Domovská stránka Křesťanských Vánoc je založena na databázi, která vedle běžných funkcí redakčního systému internetové prezentace umožňuje též uložit údaje o jednotlivých
Úvod do email systému
 Úvod do email systému Základní informace Toto emailové prostředí je rozloženo do tří hlavních částí - rámců. Levý rámec zobrazuje aktuálně přihlášené složky. V pravé části strany se realizuje veškerá činnost
Úvod do email systému Základní informace Toto emailové prostředí je rozloženo do tří hlavních částí - rámců. Levý rámec zobrazuje aktuálně přihlášené složky. V pravé části strany se realizuje veškerá činnost
Flexi uživatelská příručka verze 2.1
 Flexi uživatelská příručka verze 2.1 6. listopadu 2009 1 OBSAH 1. ÚVOD... 3 1.1 ZÁKLADNÍ POPIS A FUNKCIONALITA... 3 1.2 PŘEHLED ČINNOSTÍ... 4 1.3 UŽIVATELÉ... 4 1.4 SPRÁVCE AGENDY... 4 1.5 PRACOVNÍ POSTUPY...
Flexi uživatelská příručka verze 2.1 6. listopadu 2009 1 OBSAH 1. ÚVOD... 3 1.1 ZÁKLADNÍ POPIS A FUNKCIONALITA... 3 1.2 PŘEHLED ČINNOSTÍ... 4 1.3 UŽIVATELÉ... 4 1.4 SPRÁVCE AGENDY... 4 1.5 PRACOVNÍ POSTUPY...
METODICKÝ POKYN PRÁCE S MS PowerPoint - POKROČILÍ. Tento projekt je spolufinancován Evropským sociálním fondem a státním rozpočtem České republiky.
 METODICKÝ POKYN PRÁCE S MS PowerPoint - POKROČILÍ Pozadí snímku Pozadí snímku můžeme nastavit všem snímkům stejné nebo můžeme volit pro jednotlivé snímky různé pozadí. Máme několik možností: Pozadí snímku
METODICKÝ POKYN PRÁCE S MS PowerPoint - POKROČILÍ Pozadí snímku Pozadí snímku můžeme nastavit všem snímkům stejné nebo můžeme volit pro jednotlivé snímky různé pozadí. Máme několik možností: Pozadí snímku
Technologické postupy práce s aktovkou IS MPP
 Technologické postupy práce s aktovkou IS MPP Modul plánování a přezkoumávání, verze 1.20 vypracovala společnost ASD Software, s.r.o. dokument ze dne 27. 3. 2013, verze 1.01 Technologické postupy práce
Technologické postupy práce s aktovkou IS MPP Modul plánování a přezkoumávání, verze 1.20 vypracovala společnost ASD Software, s.r.o. dokument ze dne 27. 3. 2013, verze 1.01 Technologické postupy práce
Velmi stručný návod jak dostat data z Terminálu Bloomberg do R
 Velmi stručný návod jak dostat data z Terminálu Bloomberg do R Ondřej Pokora, PřF MU, Brno 11. března 2013 1 Terminál Bloomberg Klávesou Help získáte nápovědu. Dvojím stisknutím Help Help spustíte online
Velmi stručný návod jak dostat data z Terminálu Bloomberg do R Ondřej Pokora, PřF MU, Brno 11. března 2013 1 Terminál Bloomberg Klávesou Help získáte nápovědu. Dvojím stisknutím Help Help spustíte online
Dokument a jeho části oddíly, záhlaví, zápatí
 Dokument a jeho části oddíly, záhlaví, zápatí Nejčastějším úkolem bývá ukončení stránky a pokračování textu na další stránce nebo vložení stránky před napsaný text. Podobným úkolem je jiné svislé zarovnání
Dokument a jeho části oddíly, záhlaví, zápatí Nejčastějším úkolem bývá ukončení stránky a pokračování textu na další stránce nebo vložení stránky před napsaný text. Podobným úkolem je jiné svislé zarovnání
Popis ovládání. Po přihlášení do aplikace se objeví navigátor. Navigátor je stromově seřazen a slouží pro přístup ke všem oknům celé aplikace.
 Popis ovládání 1. Úvod Tento popis má za úkol seznámit uživatele se základními principy ovládání aplikace. Ovládání je možné pomocí myši, ale všechny činnosti jsou dosažitelné také pomocí klávesnice. 2.
Popis ovládání 1. Úvod Tento popis má za úkol seznámit uživatele se základními principy ovládání aplikace. Ovládání je možné pomocí myši, ale všechny činnosti jsou dosažitelné také pomocí klávesnice. 2.
DATABÁZE MS ACCESS 2010
 DATABÁZE MS ACCESS 2010 KAPITOLA 5 PRAKTICKÁ ČÁST TABULKY POPIS PROSTŘEDÍ Spuštění MS Access nadefinovat název databáze a cestu k uložení databáze POPIS PROSTŘEDÍ Nahoře záložky: Soubor (k uložení souboru,
DATABÁZE MS ACCESS 2010 KAPITOLA 5 PRAKTICKÁ ČÁST TABULKY POPIS PROSTŘEDÍ Spuštění MS Access nadefinovat název databáze a cestu k uložení databáze POPIS PROSTŘEDÍ Nahoře záložky: Soubor (k uložení souboru,
47 Mapování přístupnosti
 47 Mapování přístupnosti Modul Mapování přístupnosti slouží ke správě výsledků mapování architektonických objektů z hlediska přístupnosti a především k evidenci zjištěných skutečností o mapovaných objektech.
47 Mapování přístupnosti Modul Mapování přístupnosti slouží ke správě výsledků mapování architektonických objektů z hlediska přístupnosti a především k evidenci zjištěných skutečností o mapovaných objektech.
1. Obsah 2. Úvod Zdarma poštovní klient od společnosti Microsoft přímo v PC
 1. Obsah 1. Obsah... 1 2. Úvod... 1 3. Instalace... 2 4. Vytvoření účtu... 5 5. Pošta... 7 6. Kontakty... 11 7. Informační kanály... 11 8. Nastavení zobrazení... 12 2. Úvod Zdarma poštovní klient od společnosti
1. Obsah 1. Obsah... 1 2. Úvod... 1 3. Instalace... 2 4. Vytvoření účtu... 5 5. Pošta... 7 6. Kontakty... 11 7. Informační kanály... 11 8. Nastavení zobrazení... 12 2. Úvod Zdarma poštovní klient od společnosti
NOVÁ ZÁLOŽKA DOKUMENTY... 2 DATOVÁ SCHRÁNKA - INFORMACE O ADRESÁTECH... 8 SUBJEKTY - OBECNÝ ZMOCNĚNEC... 9
 NOVINKY VERZE 13.6.0 ze dne 9. 5. 2018 Vážení uživatelé, v uplynulém týdnu jsme pro vás v systému Insolvenční správce připravili několik novinek. Tou nejzásadnější z nich je, že došlo ke kompletnímu přepracování
NOVINKY VERZE 13.6.0 ze dne 9. 5. 2018 Vážení uživatelé, v uplynulém týdnu jsme pro vás v systému Insolvenční správce připravili několik novinek. Tou nejzásadnější z nich je, že došlo ke kompletnímu přepracování
DOKUMENTACE REDAKČNÍHO SYSTÉMU PINYA
 DOKUMENTACE REDAKČNÍHO SYSTÉMU PINYA Obsah Obsah... 4 Pinya CMS... 5 Přihlášení do systému... 6 Položky v menu administrace... 7 Uživatelé... 8 Správa uživatelů... 8 Nový uživatel... 9 Role... 10 Vytvoření
DOKUMENTACE REDAKČNÍHO SYSTÉMU PINYA Obsah Obsah... 4 Pinya CMS... 5 Přihlášení do systému... 6 Položky v menu administrace... 7 Uživatelé... 8 Správa uživatelů... 8 Nový uživatel... 9 Role... 10 Vytvoření
Uživatelská příručka pro. elektronické podání žádosti o uznání porostů. přístup k výsledkům přehlídek uznávacího řízení
 Uživatelská příručka pro elektronické podání žádosti o uznání porostů a přístup k výsledkům přehlídek uznávacího řízení prostřednictvím Portálu farmáře verze: 1.0 Strana 1 (celkem 14) Vytvořeno dne 3.1.2011
Uživatelská příručka pro elektronické podání žádosti o uznání porostů a přístup k výsledkům přehlídek uznávacího řízení prostřednictvím Portálu farmáře verze: 1.0 Strana 1 (celkem 14) Vytvořeno dne 3.1.2011
1.7 WORD - hromadná korespondence
 Název školy Číslo projektu Autor Název šablony Název DUMu Tematická oblast Předmět Druh učebního materiálu Anotace Vybavení, pomůcky Střední průmyslová škola strojnická Vsetín CZ.1.07/1.5.00/34.0483 Ing.
Název školy Číslo projektu Autor Název šablony Název DUMu Tematická oblast Předmět Druh učebního materiálu Anotace Vybavení, pomůcky Střední průmyslová škola strojnická Vsetín CZ.1.07/1.5.00/34.0483 Ing.
Import dat ve formátu txt
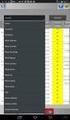 Inženýrský manuál č. 27 Aktualizace: 10/2016 Import dat ve formátu txt Program: Patky Soubor GEO5: Demo_manual_27_1.gpa Demo_manual_27_2.gpa (soubor připravený pro import) (soubor po importu zatížení)
Inženýrský manuál č. 27 Aktualizace: 10/2016 Import dat ve formátu txt Program: Patky Soubor GEO5: Demo_manual_27_1.gpa Demo_manual_27_2.gpa (soubor připravený pro import) (soubor po importu zatížení)
Easycars Aplikace pro správu autobazaru
 Easycars Aplikace pro správu autobazaru Obsah 1 Úvod... 2 1.1 Požadavky... 2 2 Přihlášení do systému... 3 2.1 Úvodní stránka... 4 3 Správa nabídek vozů a klienů... 5 3.1 Výpis vozidel... 5 3.1.1 Export
Easycars Aplikace pro správu autobazaru Obsah 1 Úvod... 2 1.1 Požadavky... 2 2 Přihlášení do systému... 3 2.1 Úvodní stránka... 4 3 Správa nabídek vozů a klienů... 5 3.1 Výpis vozidel... 5 3.1.1 Export
KAPITOLA 4 ZPRACOVÁNÍ TEXTU
 KAPITOLA 4 ZPRACOVÁNÍ TEXTU TABULÁTORY Jsou to značky (zarážky), ke kterým se zarovná text. Můžeme je nastavit kliknutím na pravítku nebo v dialogovém okně, které vyvoláme kliknutím na tlačítko Tabulátory
KAPITOLA 4 ZPRACOVÁNÍ TEXTU TABULÁTORY Jsou to značky (zarážky), ke kterým se zarovná text. Můžeme je nastavit kliknutím na pravítku nebo v dialogovém okně, které vyvoláme kliknutím na tlačítko Tabulátory
Práce s programem IIS Ekonom
 Práce s programem IIS Ekonom Obsah 1 Ovládání programu IIS Ekonom... 2 1.1 Ovládání přes hlavní nabídku... 2 1.2 Panel nástrojů a funkční klávesy... 2 2 Přihlašovací dialog... 4 3 Úvodní obrazovka... 4
Práce s programem IIS Ekonom Obsah 1 Ovládání programu IIS Ekonom... 2 1.1 Ovládání přes hlavní nabídku... 2 1.2 Panel nástrojů a funkční klávesy... 2 2 Přihlašovací dialog... 4 3 Úvodní obrazovka... 4
Depozitář 2 manipulace s předměty
 Příručka uživatele systému Museion Depozitář 2 manipulace s předměty Autorská práva Copyright 2012-2014 MUSOFT.CZ, s.r.o.. Všechna práva vyhrazena. Tato příručka je chráněna autorskými právy a distribuována
Příručka uživatele systému Museion Depozitář 2 manipulace s předměty Autorská práva Copyright 2012-2014 MUSOFT.CZ, s.r.o.. Všechna práva vyhrazena. Tato příručka je chráněna autorskými právy a distribuována
Novinky verze 2.3.0 systému Spisové služby (SpS) e-spis LITE
 ICZ a.s. Správa a řízení dokumentů Na hřebenech II 1718/10 147 00 Praha 4 Tel.: +420-222 271 111 Fax: +420-222 271 112 Internet: www.i.cz Novinky verze 2.3.0 systému Spisové služby (SpS) e-spis LITE Vypracoval
ICZ a.s. Správa a řízení dokumentů Na hřebenech II 1718/10 147 00 Praha 4 Tel.: +420-222 271 111 Fax: +420-222 271 112 Internet: www.i.cz Novinky verze 2.3.0 systému Spisové služby (SpS) e-spis LITE Vypracoval
