Tematická příručka. k informačnímu systému Cygnus
|
|
|
- Břetislav Matoušek
- před 6 lety
- Počet zobrazení:
Transkript
1 KONTAKT Hot-linka: Tematická příručka k informačnímu systému Cygnus Metodická příručka pro vykazování statistických dat verze 7.20
2 Obsah 1 Základní informace Nastavení IS Modul Sociální část Modul Dokumentace klienta Modul Zaměstnanci Modul Manažerská část Základní principy vykazovacího nástroje Registrované služby Klienti Registrované služby klientů Zaměstnanci Pracovní pozice zaměstnanců Export dat Import do aplikace OKslužby poskytovatel...18 Poslední revize: verze 7.19 dne
3 1 Základní informace Ministerstvo práce a sociálních věcí ČR stanovilo seznam pokynů pro účely vykazování dat o poskytovaných sociálních službách. Poskytovatel je povinen vykázat data za předešlý rok do data stanoveného Ministerstvem práce a sociálních věcí ČR. Vykazování dat o sociálních službách probíhá prostřednictvím aplikace OKslužby - poskytovatel. Součástí modulu Manažerská část je i nástroj na jednoduchou, pohodlnou a přehlednou přípravu dat pro vykazování dat o poskytovaných sociálních službách na MPSV. Data o klientech a zaměstnancích připravíte v několika jednoduchých krocích a následně je převedete elektronickou formou přímo do systému OKslužby - poskytovatel (import dvou XML dávek exportovaných z IS Cygnus ). Nástroj splňuje metodické pokyny MPSV a rozhraní pro elektronický přenos dat. Při vývoji jsme úzce spolupracovali s MPSV a společností OK System s.r.o. V této příručce je sepsán postup nastavení IS Cygnus a doplnění dat pro potřeby vykázání na MPSV. Upozornění: IS Cygnus neumožňuje evidenci ani export dat, vztahujících se k poskytování sociálních služeb anonymním uživatelům. Prvním krokem je aktualizace IS Cygnus na aktuální verzi. Při aktualizaci postupujte jako při standardní aktualizaci. (Kde? Úvodní rozcestník tlačítko Aktualizace z internetu) Tato verze obsahuje změny, nové nástroje a další prvky, díky kterým je IS Cygnus připraven pro vykazování dat. Data se čerpají z modulů Sociální část, Dokumentace klienta a Zaměstnanci. Doporučujeme doplnit požadované hodnoty v příslušných modulech a následně je načíst do modulu Manažerská část, kde je můžete ještě doplnit či opravit. TIP: Pro snazší orientaci v programu jsme všechny položky, které se evidují z důvodu statistického vykazování, označili ikonou. Upozornění: Před dalšími změnami v programu doporučujeme provést zálohu dat. 3
4 2 Nastavení IS Nejdříve je nutné doplnit nastavení Poskytovaných služeb. Nově je každá Poskytovaná služba součástí Registrované sociální služby (Kde? Úvodní rozcestník tlačítko Nastavení IS položka Poskytované služby) Pro doplnění evidence označte v seznamu položku Registrované služby (zvýrazněna tučným písmem) a stiskněte tlačítko Opravit. V editačním okně zadejte Identifikátor služby (číslo uvedené na rozhodnutí o registraci služby) a vyberte Druh sociální služby. TIP: Je možné si vést více Poskytovaných služeb v rámci jedné Registrované sociální služby. Pro každou takovouto službu je pak možné zvolit název služby, jakou formou je poskytována péče o klienty (pobytově, ambulantně nebo terénně) a jaké číselníky se použijí v modulu Dokumentace klienta (univerzální, nebo dle druhu sociální služby). Upozornění: Seznam Poskytovaných služeb se využívá v modulu Sociální část a Dokumentace klienta, a proto jakékoliv změny se do těchto modulů ihned promítnou. Pokud poskytujete i jiné služby, které neevidujete v rámci IS Cygnus, můžete je doplnit až v modulu Manažerská část. 4
5 3 Modul Sociální část Z modulu Sociální část se předávají následující údaje: Pohlaví Rok narození Poskytovaná služba vč. cílové skupiny a data poskytování Trvalé bydliště v zařízení* Okres dřívějšího bydliště* Stupeň příspěvku na péči* (k poslednímu dni v roce výkazu) * Platí pouze pro pobytové služby Karta klienta Osobní údaje Základní informace Pohlaví Karta klienta Osobní údaje Základní informace Datum narození Karta klienta Osobní údaje Základní informace Poskytované služby Karta klienta Osobní údaje Adresy a osoby Trvalé bydliště Adresa Karta klienta Osobní údaje Adresy a osoby Dřívější bydliště Okres Karta klienta Úhrada pobytu Příspěvek na péči Pro kontrolu a hromadné nastavení vykazovaných údajů klientů můžete využít hromadný nástroj, kde lze přehledně zobrazit všechny vykazované údaje klientů. (Kde? Hlavní okno modulu Sociální část tlačítko Hromadné operace položka Hromadné nástroje položka Hromadné přeřazení klientů) 5
6 Zatrhněte klienty, kterým chcete hromadně nastavit některou z hodnot, zvolte hodnotu a klepněte na tlačítko Provést. Pro přehlednější práci s klienty můžete využít tlačítko Filtr. Vzhledem k tomu, že je výkaz podáván zpětně, můžou mít někteří klienti, jejichž údaje budou vykazovány, již nastaven status Bývalý. Nezapomeňte proto nastavit hodnoty i u těchto klientů. 6
7 4 Modul Dokumentace klienta Z modulu Dokumentace klienta se předávají pouze údaje o realizaci péče. Pro každého klienta se předává informace, jestli mu v daném roce byla poskytnuta alespoň jedna činnost z oblasti základních činností definované vyhláškou 505/2006 Sb. Pokud v Plánu péče používáte univerzální číselníky činností, je nutné jednotlivé činnosti zařadit do správných oblastí definovaných vyhláškou. K tomu můžete využít hromadný nástroj. (Kde? Hlavní okno modulu Dokumentace klienta tlačítko Nastavení položka Číselníky položka Poskytované činnosti tlačítko Operace položka Hromadné propojení činností) 7
8 5 Modul Zaměstnanci Z modulu Zaměstnanci se předávají následující údaje: Pohlaví Rok narození Dosažené vzdělání Počet let praxe k datu nástupu Datum nástupu/ukončení Pracovní pozice, typ pracovního poměru, úvazek na registrované službě a období Absolvované vzdělávání Karta zaměstnance Osobní údaje Základní informace Pohlaví Karta zaměstnance Osobní údaje Základní informace Datum narození Karta zaměstnance Osobní údaje Základní informace Vzdělání Karta zaměstnance Osobní údaje Základní informace tlačítko Opravit základní informace Počet let praxe k datu nástupu Karta zaměstnance Osobní údaje Základní informace Datum nástupu/ukončení Karta zaměstnance Osobní údaje Ostatní údaje Přehled pracovních pozic na registrovaných službách Karta zaměstnance Vzdělávací plány Vzdělávací aktivity Doplňte požadované údaje. Pro přehlednější zobrazení hodnot můžete použít výběr sloupců. (Kde? Hlavní okno modulu Zaměstnanci tlačítko Filtr položka Výběr sloupců) Pro hromadné prvotní zadání pracovních pozic a úvazků byl přidán hromadný nástroj. (Kde? Hlavní okno modulu Zaměstnanci tlačítko Hromadné operace položka Hromadné nástroje položka Hromadné přiřazení pracovních pozic) 8
9 V tomto okně se zobrazují pouze zaměstnanci, kteří ještě nemají zadanou žádnou pracovní pozici. Nástroj lze tedy použít pouze jedenkrát. Další opravy lze provádět pouze na kartě zaměstnance. Zatrhněte zaměstnance, kterým chcete hromadně nastavit hodnoty, zvolte Pracovní pozici, Typ pracovního poměru a Pracovní úvazky na registrovaných službách a klepněte na tlačítko Provést. Pro každého zaměstnance je možné tímto nástrojem nastavit pouze jednu pracovní pozici. Před použitím nástroje zkontrolujte správnost vyplnění data nástupu a ukončení zaměstnanců. Pokud máte zaměstnance, které nechcete vykazovat na MPSV, zrušte na jejich kartě příznak Vykazovat na MPSV. (Kde? Hlavní okno modulu Zaměstnanci Karta zaměstnance Osobní údaje Základní informace tlačítko Opravit základní informace Vykazovat na MPSV) Absolvované vzdělávání se vykazuje následovně: pro pracovníky v přímé péči (dle Pracovní pozice na registrovaných službách) je odborné vzdělávání vztahující se k poskytování sociálních služeb rozděleno dle formy (Akreditovaný kurz, Školicí akce, Stáž, Specializační vzdělávání na VŠ nebo VOŠ) a vykazuje se počet takto absolvovaných hodin (zaokrouhleno matematicky na celé hodiny) pro ostatní pracovní pozice je odborné vzdělávání vztahující se k poskytování sociálních služeb sloučeno bez ohledu na formu a vykazuje se součet takto absolvovaných hodin (zaokrouhleno matematicky na celé hodiny) 9
10 pro všechny pozice se dále vykazuje počet hodin Ostatního vzdělávání (PC kurzy, referentské zkoušky, ) a počty hodin Individuální a Skupinové supervize 10
11 6 Modul Manažerská část Součástí modulu Manažerská část je nástroj pro přípravu vykazovaných dat na MPSV. (Kde? Hlavní okno modulu Manažerská část položka Statistiky) Pro nastavení přístupových práv pouze k sekci Statistiky bez možnosti zobrazení ostatních výstupů Manažerského modulu zvolte v nastavení práv k modulu Manažerská část položku Pouze statistiky. (Kde? Úvodní rozcestník tlačítko Nastavení IS položka Uživatelé a přístupová práva záložka Šablony práv tlačítko Opravit položka Modul Manažerská část položka Pouze statistiky) Pokud máte zakoupený modul Sociální část nebo Dokumentaci klienta, můžete data o klientech z těchto modulů naimportovat. Pokud máte zakoupený modul Zaměstnanci, můžete naimportovat data o zaměstnancích. V opačném případě je nutné data zadat ručně. (Kde? Hlavní okno modulu Manažerská část položka Statistiky tlačítko Import klientů z IS Cygnus a tlačítko Import zaměstnanců z IS Cygnus) Nástroj je koncipovaný formou průvodce. Příprava dat pro vykázání probíhá v následujících krocích: Import klientů (pokud používáte příslušné moduly) Import zaměstnanců (pokud používáte příslušný modul) Nastavení registrovaných služeb Vytvoření seznamu klientů a rozřazení dle služeb Zadání údajů k jednotlivým klientům dle služeb (poskytnuté základní činnosti, aj.) Vytvoření seznamu zaměstnanců a zadání údajů o vzdělávání Zadání údajů k pracovním pozicím a úvazkům zaměstnanců Kontrola a export dvou samostatných dávek (zvlášť klienti a zaměstnanci) Upozornění: Postupujte průvodcem v daném pořadí, protože jednotlivé kroky na sebe navazují. Při změně předchozího kroku můžete přijít o již vyplněná data z následujícího kroku. 6.1 Základní principy vykazovacího nástroje Položky Jméno klienta/zaměstnance a Skupina se nevykazují; zadávají se pouze pro přehlednější práci s nástrojem. Pro změnu hodnoty v buňce na ni poklepejte myší nebo označte a stiskněte klávesu Enter. Pomocí tlačítka Přidat můžete přidávat další řádky. Popis toho, jaké hodnoty se mají vyplnit do jednotlivých buněk, je součástí Metodiky pro podávání výkazů ( Pro rychlé nastavování jednotlivých atributů lze využít hromadné nástroje (klepnutím pravým tlačítkem myši na záhlaví sloupce seznamu a výběrem položky Zatrhnout vše/přiřadit všem ). 11
12 Hromadná operace má efekt pouze na řádky zobrazené v seznamu (řádky lze filtrovat např. dle Skupiny). Všechny zadané tabulky lze exportovat do Excelu pomocí tlačítka Exportovat do Excelu v jednotlivých oknech. Jednou naimportovaná data do aplikace Sociální služby poskytovatel jsou při opětovném importu v případě shody ID nahrazena. Všechny dodatečné úpravy, které provedete v tomto modulu, se nijak neprojeví v ostatních modulech IS Cygnus (další rok bude tedy nutné data znova zadat). Pokud vyplňujete data za více poboček zvlášť, je nutné zabránit vzájemnému přepisování klientů/zaměstnanců při importu do OKslužby. Nastavte ID klientů/zaměstnanců tak, aby nemohlo dojít k použití stejného ID na různých pobočkách (např. pro pobočku 1 zadejte počáteční hodnotu ID na 1000, na pobočce 2 pak 2000 atp.) (Kde? Hlavní okno modulu Manažerská část sekce Statistiky tlačítko Klienti/Zaměstnanci tlačítko Operace položka Nastavení ID) 6.2 Registrované služby Klepněte na tlačítko Registrované služby a zkontrolujte (případně doplňte) seznam registrovaných služeb. (Kde? Hlavní okno modulu Manažerská část sekce Statistiky tlačítko Registrované služby) Zadané registrované služby se použijí pro výběr poskytnutých služeb klientů (pouze neanonymní služby) a rozdělení pracovních pozic zaměstnanců na služby (všechny zadané služby). 12
13 V okně se zadávají hodnoty do následujících sloupců: Druh sociální služby poklepejte pro výběr ze zákonem definovaných druhů sociálních služeb Identifikátor služby zadejte sedmimístné číslo uvedené v rozhodnutí o registraci služby Formy poskytování zatrhněte ty formy, kterými je daná služba poskytována Činnosti poklepejte na buňku a zvolte ze seznamu poskytované fakultativní činnosti, případně odborný odhad časového podílu činnosti na setkání (pouze pro služby Dům na půl cesty, Služby následné péče, Sociálně terapeutické dílny a Terapeutické komunity) 6.3 Klienti Klepněte na tlačítko Klienti a zkontrolujte (případně doplňte) seznam klientů. (Kde? Hlavní okno modulu Manažerská část sekce Statistiky tlačítko Klienti) V okně se zadávají hodnoty do následujících sloupců: Klient, Skupina pomocné údaje, které se nevykazují na MPSV Pohlaví poklepejte pro změnu hodnoty Rok narození zadejte čtyřmístné číslo Výběr poskytovaných služeb klienta zatrhněte ty služby, kterých klient využil 13
14 6.4 Registrované služby klientů Klepněte na tlačítko Registrované služby klientů a zkontrolujte (případně doplňte) informace vztahující se k pobytu klienta na dané službě. (Kde? Hlavní okno modulu Manažerská část sekce Statistiky tlačítko Registrované služby klientů) Zvolte v horní levé části Registrovanou službu budou načteni klienti, kteří byli v dřívějším kroku označeni, že na dané službě pobývali. Klienty můžete dál filtrovat pomocí položky Skupina. Pro každý druh služby se vykazují jiná data. Některé služby si vyžadují zadání informací do velkého počtu sloupců seznamu. Pro přehlednější práci je možné dočasně skrýt a zase zobrazit příslušné sloupce (tlačítka Osobní informace, Pobytová/Ambulantní/Terénní forma). Pro přehlednost je každá skupina sloupců zobrazena s jiným podbarvením buněk. V okně se zadávají hodnoty do následujících sloupců: Cílová skupina poklepejte pro výběr z nabídky cílových skupin Stupeň závislosti poklepejte pro výběr stupně závislosti Trvalé bydliště poklepejte pro změnu hodnoty Okres bydliště poklepejte pro výběr z nabídky okresů sloupce ze skupiny Pobytová/Ambulantní/Terénní forma data specifická podle formy poskytování a druhu sociální služby. U pobytové služby se v jednotlivých sloupcích zatrhne, jestli byla během roku poskytnuta činnost z dané oblasti alespoň jedenkrát. Komplexní popis dat je součástí metodiky MPSV pro podávání výkazů. 14
15 6.5 Zaměstnanci Klepněte na tlačítko Zaměstnanci a zkontrolujte (případně doplňte) seznam zaměstnanců. (Kde? Hlavní okno modulu Manažerská část sekce Statistiky tlačítko Zaměstnanci) Zadání vykazovaných dat o zaměstnancích je rozsáhlé a vyžaduje vyplnění informací do velkého počtu sloupců. Pro přehlednější práci je možné dočasně skrýt a zase zobrazit příslušné sloupce (tlačítka Osobní informace, Vzdělávání dle 111/ 116 a Další vzdělávání). Pro přehlednost je každá skupina sloupců zobrazena s jiným podbarvením buněk. V okně se zadávají hodnoty do následujících sloupců: Zaměstnanec, Skupina pomocné údaje, které se nevykazují na MPSV Pohlaví poklepejte pro změnu hodnoty Rok narození zadejte čtyřmístné číslo Počet let praxe zadejte počet let praxe v oboru Počet let pracovního poměru v organizaci zadejte počet let pracovního poměru v organizaci Dosažené vzdělání poklepejte pro výběr z nabídky vzdělání sloupce ze skupiny Vzdělávání zadejte počet hodin absolvovaného vzdělávání dle jednotlivých typů Vzdělávání dle 111 vzdělávání sociálních pracovníků Vzdělávání dle 116 vzdělávání pracovníků v přímé obslužné péči 15
16 Další vzdělávání vzdělávání bez rozdělení dle pracovních pozic (platí pro všechny) 6.6 Pracovní pozice zaměstnanců Klepněte na tlačítko Pracovní pozice zaměstnanců a zkontrolujte (případně doplňte) informace vztahující se k pracovním pozicím a úvazkům zaměstnanců na dané registrované službě. (Kde? Hlavní okno modulu Manažerská část sekce Statistiky tlačítko Pracovní pozice zaměstnanců) Každý zaměstnanec může mít jednu nebo více pracovních pozic a může mít úvazek rozdělený na více registrovaných služeb. Pro přidání další pracovní pozice stejnému zaměstnanci jej v seznamu označte a klepněte na tlačítko Přidat pracovní pozici. V okně se zadávají hodnoty do následujících sloupců: Období poklepejte pro změnu období Pracovní pozice poklepejte pro výběr z nabídky pracovních pozic Typ pracovního poměru poklepejte pro změnu hodnoty sloupce pro každou registrovanou službu zadejte koeficient úvazku pro danou pozici zaměstnance na dané službě 16
17 7 Export dat Export dat do dvou samostatných XML souborů (klienti a zaměstnanci zvlášť) provedete klepnutím na tlačítka Export dat klientů/zaměstnanců. Program provede validace zadaných dat a zobrazí okno Přehled chyb. Seznam chyb si můžete pomocí tlačítka vytisknout. Pokud jsou data bez chyby, stiskněte tlačítko Další > a zvolte umístění exportovaného souboru (např. na místní disk C). Soubor uložte tlačítkem Uložit. 17
18 8 Import do aplikace OKslužby poskytovatel Následuje import souboru do aplikace OKslužby poskytovatel. Tato aplikace byla vytvořená společností OKsystem s.r.o. Jakékoliv nejasnosti technického charakteru je možné konzultovat na hotline OKsystem s.r.o., tel: , Pro Importování připravených dávek postupujte podle následujícího návodu. 1. Spusťte aplikaci OKslužby poskytovatel. V přihlašovacím okně vyplňte Uživatelské jméno a Heslo a pokračujte stisknutím tlačítka OK. 2. V hlavním menu aplikace zvolte položky Nový výkaz. V případě že máte rozpracovaný výkaz, stiskněte v následujícím okně tlačítko Upravovat. Pro nový výkaz je nutné na formuláři výkazu vyplnit, zda poskytovatel byl plátcem DPH a alespoň jeden kontakt. 18
19 3. Na spodní straně okna klepněte na tlačítko Import dat z jiných SW. V okně importu zvolte Typ importu, v rámečku Soubor k importu klepněte na tlačítko Výběr souboru k importu a vyhledejte soubor výkazu, který jste vytvořili pomocí nástroje v modulu Manažerská část IS Cygnus. Nakonec potvrďte import pomocí tlačítka Proveď. 4. Po úspěšném importu si karty zaměstnanců prohlídnete pomocí tlačítka Karty zaměstnanců z hlavního formuláře výkazu. Naimportované činnosti si lze prohlédnout a editovat v okně Karty uživatelů, které je k dispozici na formuláři detailu příslušné sociální služby. Formulář Detail sociální služby otevřete z Hlavního formuláře výkazu poklepáním na konkrétní sociální službu. 19
Tematická příručka. k informačnímu systému Orion
 KONTAKT Hot-linka: 543 213 606 E-mail: servis@isorion.cz Tematická příručka k informačnímu systému Orion Statistické vykazování dat na MPSV verze 2.18 Obsah 1 Základní informace... 3 2 Nastavení IS...
KONTAKT Hot-linka: 543 213 606 E-mail: servis@isorion.cz Tematická příručka k informačnímu systému Orion Statistické vykazování dat na MPSV verze 2.18 Obsah 1 Základní informace... 3 2 Nastavení IS...
Tematická příručka. k informačnímu systému Cygnus
 KONTAKT Hot-linka: 543 213 606 E-mail: servis@iscygnus.cz Tematická příručka k informačnímu systému Cygnus Přehled přítomnosti verze 7.17 2 Obsah 1 Přehled přítomnosti... 4 1.1 Jak zadat klientovi nepřítomnost?...
KONTAKT Hot-linka: 543 213 606 E-mail: servis@iscygnus.cz Tematická příručka k informačnímu systému Cygnus Přehled přítomnosti verze 7.17 2 Obsah 1 Přehled přítomnosti... 4 1.1 Jak zadat klientovi nepřítomnost?...
Formulář NÚV v programu PPP4
 Formulář NÚV v programu PPP4 Verze programu: 4.2.1.0 Datum: 16. 5. 2017 1. Nastavení programu PPP4 V programu je nutné nastavit: 1. cestu k programu Form Filler 602 (tento program musí mít každý uživatel
Formulář NÚV v programu PPP4 Verze programu: 4.2.1.0 Datum: 16. 5. 2017 1. Nastavení programu PPP4 V programu je nutné nastavit: 1. cestu k programu Form Filler 602 (tento program musí mít každý uživatel
Návod na elektronické odevzdání ročních statistik na ÚZIS
 Návod na elektronické odevzdání ročních statistik na ÚZIS Nejprve se zaregistrujte do Centrálního úložiště výkazů ÚZIS Pokud již jste registrovaní na ÚZIS 1, pokračujte na Vytvoření statistiky v Praktiku
Návod na elektronické odevzdání ročních statistik na ÚZIS Nejprve se zaregistrujte do Centrálního úložiště výkazů ÚZIS Pokud již jste registrovaní na ÚZIS 1, pokračujte na Vytvoření statistiky v Praktiku
Postup instalace přídavného modulu pro Aktuální zůstatky (CBA) v programu MultiCash KB (MCC)
 Postup instalace přídavného modulu pro Aktuální zůstatky (CBA) v programu MultiCash KB (MCC) 1/6 1. Instalace modulu Na internetových stránkách KB na adrese http://www.mojebanka.cz v sekci Stáhněte si
Postup instalace přídavného modulu pro Aktuální zůstatky (CBA) v programu MultiCash KB (MCC) 1/6 1. Instalace modulu Na internetových stránkách KB na adrese http://www.mojebanka.cz v sekci Stáhněte si
Vykazování dat o poskytovaných sociálních službách
 Vykazování dat o poskytovaných sociálních službách (verze dokumentu 1.4) Odpovědná osoba: Ing. Radomír Martinka V Praze dne: 24.4.2014 Klasifikace: CHRÁNĚNÉ OKsystem s.r.o. Na Pankráci 125, 140 21 Praha
Vykazování dat o poskytovaných sociálních službách (verze dokumentu 1.4) Odpovědná osoba: Ing. Radomír Martinka V Praze dne: 24.4.2014 Klasifikace: CHRÁNĚNÉ OKsystem s.r.o. Na Pankráci 125, 140 21 Praha
Zápůjčky/Předměty NÁVOD
 NÁVOD www.aktion.cz POPIS Modul umožňuje elektronické vydávání a přehlednou evidenci zapůjčených předmětů, jako jsou klíče, různé pracovní nástroje, pracovní pomůcky a jiné položky. Agenda najde uplatnění
NÁVOD www.aktion.cz POPIS Modul umožňuje elektronické vydávání a přehlednou evidenci zapůjčených předmětů, jako jsou klíče, různé pracovní nástroje, pracovní pomůcky a jiné položky. Agenda najde uplatnění
Vykazování dat o poskytovaných sociálních službách
 Vykazování dat o poskytovaných sociálních službách (verze dokumentu 1.2) Odpovědná osoba: Ing. Radomír Martinka V Praze dne: 18.4.2011 Klasifikace: CHRÁNĚNÉ OKsystem s.r.o. Na Pankráci 125, 140 21 Praha
Vykazování dat o poskytovaných sociálních službách (verze dokumentu 1.2) Odpovědná osoba: Ing. Radomír Martinka V Praze dne: 18.4.2011 Klasifikace: CHRÁNĚNÉ OKsystem s.r.o. Na Pankráci 125, 140 21 Praha
CADKON/TZB verze 2007.1
 Stránka č. 1 z 12 Pospis propojení programů CADKON/TZB a PROTECH (TZ, DIMOSW) CADKON/TZB verze 2007.1 Výpočet tepelných ztrát Rozmístění otopných těles Vkládání těles z databáze PROTECHu Vykreslení půdorysných
Stránka č. 1 z 12 Pospis propojení programů CADKON/TZB a PROTECH (TZ, DIMOSW) CADKON/TZB verze 2007.1 Výpočet tepelných ztrát Rozmístění otopných těles Vkládání těles z databáze PROTECHu Vykreslení půdorysných
Evidence přítomnosti dětí a pečovatelek. Uživatelský manuál
 Evidence přítomnosti dětí a pečovatelek Uživatelský manuál Obsah První spuštění, přihlašování... 3 První spuštění... 3 Přihlášení... 5 Agenda Osoby... 6 Vytvoření nové osoby... 6 Tabletová aplikace...
Evidence přítomnosti dětí a pečovatelek Uživatelský manuál Obsah První spuštění, přihlašování... 3 První spuštění... 3 Přihlášení... 5 Agenda Osoby... 6 Vytvoření nové osoby... 6 Tabletová aplikace...
Studijní skupiny. 1. Spuštění modulu Studijní skupiny
 Studijní skupiny 1. Spuštění modulu Studijní skupiny 2. Popis prostředí a ovládacích prvků modulu Studijní skupiny 2.1. Rozbalovací seznamy 2.2. Rychlé filtry 2.3. Správa studijních skupin 2.3.1. Seznam
Studijní skupiny 1. Spuštění modulu Studijní skupiny 2. Popis prostředí a ovládacích prvků modulu Studijní skupiny 2.1. Rozbalovací seznamy 2.2. Rychlé filtry 2.3. Správa studijních skupin 2.3.1. Seznam
E K O N O M I C K Ý S O F T W A R E PŘÍRUČKA UŽIVATELE
 E K O N O M I C K Ý S O F T W A R E Daňová hlášení PŘÍRUČKA UŽIVATELE verze 2010/2 18.02.2010 H&M DataSoft spol. s r.o. - Žarošická 30, 628 00, BRNO HotLine: +420 548 214 162-3, fax: +420 548 214 160 e-mail:
E K O N O M I C K Ý S O F T W A R E Daňová hlášení PŘÍRUČKA UŽIVATELE verze 2010/2 18.02.2010 H&M DataSoft spol. s r.o. - Žarošická 30, 628 00, BRNO HotLine: +420 548 214 162-3, fax: +420 548 214 160 e-mail:
Novinky ve verzi 2.10 (datum vydání 5. 5. 2015)
 Novinky ve verzi 2.10 (datum vydání 5. 5. 2015) Upraven nástroj pro přípravu dat k podání výkazu o poskytovaných sociálních službách na MPSV. Data o klientech a zaměstnancích připravíte v několika jednoduchých
Novinky ve verzi 2.10 (datum vydání 5. 5. 2015) Upraven nástroj pro přípravu dat k podání výkazu o poskytovaných sociálních službách na MPSV. Data o klientech a zaměstnancích připravíte v několika jednoduchých
Modul Zásoby IQ sestavy a jejich nastavení Materiál pro samostudium +1170
 Modul Zásoby IQ sestavy a jejich nastavení Materiál pro samostudium +1170 20.5.2014 Major Bohuslav, Ing. Datum tisku 20.5.2014 2 Modul Zásoby IQ sestavy a jejich nastavení Modul Zásoby IQ sestavy a jejich
Modul Zásoby IQ sestavy a jejich nastavení Materiál pro samostudium +1170 20.5.2014 Major Bohuslav, Ing. Datum tisku 20.5.2014 2 Modul Zásoby IQ sestavy a jejich nastavení Modul Zásoby IQ sestavy a jejich
ČSOB Business Connector instalační příručka
 ČSOB Business Connector instalační příručka Obsah 1 Úvod... 2 2 Získání komerčního serverového certifikátu... 2 2.1 Vytvoření žádosti o certifikát v počítači... 2 2.2 Instalace certifikátu na počítač...
ČSOB Business Connector instalační příručka Obsah 1 Úvod... 2 2 Získání komerčního serverového certifikátu... 2 2.1 Vytvoření žádosti o certifikát v počítači... 2 2.2 Instalace certifikátu na počítač...
Připojení ke vzdálené aplikaci Target 2100
 Připojení ke vzdálené aplikaci Target 2100 Pro úspěšné připojení ke vzdálené aplikaci Target 2100 je nutné připojovat se ze stanice s Windows XP SP3, Windows Vista SP1 nebo Windows 7. Žádná VPN není potřeba,
Připojení ke vzdálené aplikaci Target 2100 Pro úspěšné připojení ke vzdálené aplikaci Target 2100 je nutné připojovat se ze stanice s Windows XP SP3, Windows Vista SP1 nebo Windows 7. Žádná VPN není potřeba,
CGMesky. Rozšiřující služba
 CGMesky Rozšiřující služba Návod Dokumentace Poslední aktualizace: 15.7.2015 CGMesky Služba CGMesky umožňuje odesílat textové SMS zprávy přímo z prostředí Vašeho programu. Rychle a efektivně můžete informovat
CGMesky Rozšiřující služba Návod Dokumentace Poslední aktualizace: 15.7.2015 CGMesky Služba CGMesky umožňuje odesílat textové SMS zprávy přímo z prostředí Vašeho programu. Rychle a efektivně můžete informovat
VYÚČTOVÁNÍ DANĚ ZE ZÁVISLÉ ČINNOSTI, SRÁŽKOVÉ DAŃE
 , VYÚČTOVÁNÍ DANĚ ZE ZÁVISLÉ ČINNOSTI, SRÁŽKOVÉ DAŃE Návod lze analogicky použít i pro ostatní podání na Českou daňovou správu (DPH, výpis z evidence 92, souhrnné hlášení, ). 1) Postavte se do firmy roku,
, VYÚČTOVÁNÍ DANĚ ZE ZÁVISLÉ ČINNOSTI, SRÁŽKOVÉ DAŃE Návod lze analogicky použít i pro ostatní podání na Českou daňovou správu (DPH, výpis z evidence 92, souhrnné hlášení, ). 1) Postavte se do firmy roku,
Modul IRZ návod k použití
 Modul IRZ návod k použití Verze: 2 Datum: 26. 2. 2016 Tento dokument představuje stručný návod na použití modulu IRZ v programu EVI 8. Modul IRZ je určen na evidenci odpadů pro IRZ provozovny a hlášení
Modul IRZ návod k použití Verze: 2 Datum: 26. 2. 2016 Tento dokument představuje stručný návod na použití modulu IRZ v programu EVI 8. Modul IRZ je určen na evidenci odpadů pro IRZ provozovny a hlášení
Vytvoření statistiky v Praktiku
 Vytvoření statistiky v Praktiku 1. V hlavní obrazovce Praktika (8 okének Pacienti, Nepravidelná péče ) zvolte Statistiky 2. V menu vyberte ÚZIS roční výkaz o činnosti poskytovatele ZS 3. V otevřeném okně
Vytvoření statistiky v Praktiku 1. V hlavní obrazovce Praktika (8 okének Pacienti, Nepravidelná péče ) zvolte Statistiky 2. V menu vyberte ÚZIS roční výkaz o činnosti poskytovatele ZS 3. V otevřeném okně
Uživatelské účty k modulům APV OKnouze/Okslužby pro kraje
 OKsystem a.s. Na Pankráci 125, 140 21 Praha 4, IČ 27373665 Projekt Dokument Odpovědná osoba Klasifikace: APV OKnouze/OKslužby Uživatelské účty k modulům APV OKnouze/Okslužby pro kraje Ing. Radomír Martinka
OKsystem a.s. Na Pankráci 125, 140 21 Praha 4, IČ 27373665 Projekt Dokument Odpovědná osoba Klasifikace: APV OKnouze/OKslužby Uživatelské účty k modulům APV OKnouze/Okslužby pro kraje Ing. Radomír Martinka
Uživatelské účty k modulům APV OKnouze/Okslužby pro kraje
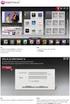 OKsystem a.s. Na Pankráci 125, 140 21 Praha 4, IČ 27373665 Projekt Dokument Odpovědná osoba Klasifikace: Ing. Radomír Martinka CHRÁNĚNÉ APV OKnouze/OKslužby Uživatelské účty k modulům APV OKnouze/Okslužby
OKsystem a.s. Na Pankráci 125, 140 21 Praha 4, IČ 27373665 Projekt Dokument Odpovědná osoba Klasifikace: Ing. Radomír Martinka CHRÁNĚNÉ APV OKnouze/OKslužby Uživatelské účty k modulům APV OKnouze/Okslužby
Průvodce instalací modulu Offline VetShop verze 3.4
 Průvodce instalací modulu Offline VetShop verze 3.4 Úvod k instalaci Tato instalační příručka je určena uživatelům objednávkového modulu Offline VetShop verze 3.4. Obsah 1. Instalace modulu Offline VetShop...
Průvodce instalací modulu Offline VetShop verze 3.4 Úvod k instalaci Tato instalační příručka je určena uživatelům objednávkového modulu Offline VetShop verze 3.4. Obsah 1. Instalace modulu Offline VetShop...
OBSAH. 48 Příručka ON-LINE KUPEG úvěrová pojišťovna, a.s. www.kupeg.cz
 DODATEK č. 1 20.1.2012 OBSAH OBSAH... 48 C. PRÁCE SE SYSTÉMEM... 49 C.1 ÚVODNÍ OBRAZOVKA PO PŘIHLÁŠENÍ... 49 C.2 NASTAVENÍ VLASTNÍCH ÚDAJŮ... 50 a. Nastavení Uživatele... 50 b. Nastavení Systému... 51
DODATEK č. 1 20.1.2012 OBSAH OBSAH... 48 C. PRÁCE SE SYSTÉMEM... 49 C.1 ÚVODNÍ OBRAZOVKA PO PŘIHLÁŠENÍ... 49 C.2 NASTAVENÍ VLASTNÍCH ÚDAJŮ... 50 a. Nastavení Uživatele... 50 b. Nastavení Systému... 51
návod Bidvest dealer 4
 návod Bidvest dealer 4 Nové menu Synchronizace pro data a odesílání objednávek Synchronizace dat Nyní je několik způsobů synchronizace: pro data, pro kalendáře a zprávy, pro soubory a kontrolu stavu objednávek.
návod Bidvest dealer 4 Nové menu Synchronizace pro data a odesílání objednávek Synchronizace dat Nyní je několik způsobů synchronizace: pro data, pro kalendáře a zprávy, pro soubory a kontrolu stavu objednávek.
Uživatelská příručka pro ředitele škol
 Národní šetření výsledků žáků v počátečním vzdělávání Uživatelská příručka pro ředitele škol Název souboru: Modul IDM - Uživatelská příručka pro ředitele škol V2.doc Strana 1 Obsah 1 Úvod... 3 2 Přihlášení
Národní šetření výsledků žáků v počátečním vzdělávání Uživatelská příručka pro ředitele škol Název souboru: Modul IDM - Uživatelská příručka pro ředitele škol V2.doc Strana 1 Obsah 1 Úvod... 3 2 Přihlášení
ČSOB Business Connector Instalační příručka
 ČSOB Business Connector Instalační příručka Obsah 1 Úvod... 2 2 Získání komerčního serverového certifikátu... 2 2.1 Vytvoření žádosti o certifikát v počítači... 2 2.2 Instalace certifikátu do počítače...
ČSOB Business Connector Instalační příručka Obsah 1 Úvod... 2 2 Získání komerčního serverového certifikátu... 2 2.1 Vytvoření žádosti o certifikát v počítači... 2 2.2 Instalace certifikátu do počítače...
Uživatelská příručka pro respondenty
 Uživatelská příručka pro respondenty Statistický informační systém Českého statistického úřadu Subsystém DANTE WEB Funkční blok Objednavatel: Český statistický úřad Na padesátém 81, 100 82 Praha 10 Dodavatel:
Uživatelská příručka pro respondenty Statistický informační systém Českého statistického úřadu Subsystém DANTE WEB Funkční blok Objednavatel: Český statistický úřad Na padesátém 81, 100 82 Praha 10 Dodavatel:
MONITORING OBCHODNÍCH PARTNERŮ
 MONITORING OBCHODNÍCH PARTNERŮ NÁVOD PRO APLIKACI 1 Obsah: 1. Prvotní spuštění aplikace Část monitoring insolvenčního rejstříku 2. Hlavní okno 3. Monitorované subjekty 3.1 Skupiny monitorovaných subjektů
MONITORING OBCHODNÍCH PARTNERŮ NÁVOD PRO APLIKACI 1 Obsah: 1. Prvotní spuštění aplikace Část monitoring insolvenčního rejstříku 2. Hlavní okno 3. Monitorované subjekty 3.1 Skupiny monitorovaných subjektů
Nejčastější otázky k vykazování dat o poskytovaných sociálních službách
 Nejčastější otázky k vykazování dat o poskytovaných sociálních službách Část: Sociální služba Pokud poskytujeme pečovatelskou službu a vozíme obědy z místní školní jídelny, která nám jídlo připraví do
Nejčastější otázky k vykazování dat o poskytovaných sociálních službách Část: Sociální služba Pokud poskytujeme pečovatelskou službu a vozíme obědy z místní školní jídelny, která nám jídlo připraví do
Používání programu DLS V
 Používání programu DLS V Přihlášení Do programu DLS V se lze přihlásit jako uživatel admin s heslem 1234. Počeštění programu V menu Tools Language Manager stiskněte tlačítko (Import) a vyberte jazykový
Používání programu DLS V Přihlášení Do programu DLS V se lze přihlásit jako uživatel admin s heslem 1234. Počeštění programu V menu Tools Language Manager stiskněte tlačítko (Import) a vyberte jazykový
Vyúčtování daně z příjmu ve Mzdách Profi 2015
 Vyúčtování daně z příjmu ve Mzdách Profi 2015 Rozsáhlý formulář Vyúčtování daně se dosud podával klasicky na tištěném formuláři, přičemž program Mzdy Profi pro něj sestavil a vytisknul podklad pro vyplnění.
Vyúčtování daně z příjmu ve Mzdách Profi 2015 Rozsáhlý formulář Vyúčtování daně se dosud podával klasicky na tištěném formuláři, přičemž program Mzdy Profi pro něj sestavil a vytisknul podklad pro vyplnění.
epersonalista Změnu hesla provedete v pohledu nabídky funkcí, v levo. 2. Správa a evidence karty pracovníka
 epersonalista V modulu epersonalista lze provádět následující operace: 1. Změna hesla 2. Správa a evidence karty pracovníka 3. Vedení komplexní evidence vzdělávacích aktivit zaměstnanců a monitorování
epersonalista V modulu epersonalista lze provádět následující operace: 1. Změna hesla 2. Správa a evidence karty pracovníka 3. Vedení komplexní evidence vzdělávacích aktivit zaměstnanců a monitorování
Zpracování evidence odpadů za rok 2015
 Zpracování evidence odpadů za rok 2015 Program: EVI 8 Obec, ESPI 8 Datum: 22.12.2015 Vypracoval: Tomáš Čejchan Obsah 1. Úvod... 2 2. Legislativní změny... 3 2.1. Ohlašování zařízení... 3 2.2. Zpracování
Zpracování evidence odpadů za rok 2015 Program: EVI 8 Obec, ESPI 8 Datum: 22.12.2015 Vypracoval: Tomáš Čejchan Obsah 1. Úvod... 2 2. Legislativní změny... 3 2.1. Ohlašování zařízení... 3 2.2. Zpracování
Návod pro práci s aplikací
 Návod pro práci s aplikací NASTAVENÍ FAKTURACÍ...1 NASTAVENÍ FAKTURAČNÍCH ÚDA JŮ...1 Texty - doklady...1 Fakturační řady Ostatní volby...1 Logo Razítko dokladu...2 NASTAVENÍ DALŠÍCH ÚDA JŮ (SEZNAMŮ HODNOT)...2
Návod pro práci s aplikací NASTAVENÍ FAKTURACÍ...1 NASTAVENÍ FAKTURAČNÍCH ÚDA JŮ...1 Texty - doklady...1 Fakturační řady Ostatní volby...1 Logo Razítko dokladu...2 NASTAVENÍ DALŠÍCH ÚDA JŮ (SEZNAMŮ HODNOT)...2
Dokumentace. k projektu Czech POINT Provozní řád. Rychlý znalostní kvíz a doplnění informací
 Dokumentace k projektu Czech POINT Provozní řád Rychlý znalostní kvíz a doplnění informací Vytvořeno dne: 19.11.2009 Aktualizováno: 25.11.2009 Verze: 1.0 Obsah 1. Přihlášení do centrály Czech POINT...
Dokumentace k projektu Czech POINT Provozní řád Rychlý znalostní kvíz a doplnění informací Vytvořeno dne: 19.11.2009 Aktualizováno: 25.11.2009 Verze: 1.0 Obsah 1. Přihlášení do centrály Czech POINT...
Postup práce v KDS 1
 Postup práce v KDS 1 PDU příjem a správa SIP balíčků... 3 1. Karanténa... 3 2. Zpracované... 4 3. Odmítnuté... 5 4. Import spisového plánu... 5 GDU Garantované digitální úložiště... 6 1. Zobrazení uložených
Postup práce v KDS 1 PDU příjem a správa SIP balíčků... 3 1. Karanténa... 3 2. Zpracované... 4 3. Odmítnuté... 5 4. Import spisového plánu... 5 GDU Garantované digitální úložiště... 6 1. Zobrazení uložených
Informační systém Národní soustavy kvalifikací (IS NSK) Návod na obsluhu interního webu - tvorba kvalifikačního a hodnoticího standardu
 Informační systém Národní soustavy kvalifikací (IS NSK) Návod na obsluhu interního webu - tvorba kvalifikačního a hodnoticího standardu 28.5.2013 Obsah Interní web IS NSK tvorba standardu Obsah... 2 Návod
Informační systém Národní soustavy kvalifikací (IS NSK) Návod na obsluhu interního webu - tvorba kvalifikačního a hodnoticího standardu 28.5.2013 Obsah Interní web IS NSK tvorba standardu Obsah... 2 Návod
Uživatelská příručka pro respondenty
 Uživatelská příručka pro respondenty Statistický informační systém Českého statistického úřadu Subsystém DANTE WEB Funkční blok Objednavatel: Český statistický úřad Na padesátém 81, 100 82 Praha 10 Dodavatel:
Uživatelská příručka pro respondenty Statistický informační systém Českého statistického úřadu Subsystém DANTE WEB Funkční blok Objednavatel: Český statistický úřad Na padesátém 81, 100 82 Praha 10 Dodavatel:
ÚČTOVÁNÍ úvodní nastavení
 ÚČTOVÁNÍ úvodní nastavení Postup: V hlavním menu zvolte Vyúčtování Všechna nastavení týkající se účtování, jsou pod tímto odkazem, účetní v podstatě nepotřebuje operovat pod jiným odkazem v menu. otevře
ÚČTOVÁNÍ úvodní nastavení Postup: V hlavním menu zvolte Vyúčtování Všechna nastavení týkající se účtování, jsou pod tímto odkazem, účetní v podstatě nepotřebuje operovat pod jiným odkazem v menu. otevře
CUZAK. Uživatelská příručka. Verze 2.0 2015
 CUZAK Uživatelská příručka Verze 2.0 2015 Copyright 2015 Altair CUZAK s.r.o. Všechna práva vyhrazena. Všechna práva vyhrazena. Všechna informace, jež jsou publikována na v tomto dokumentu, jsou chráněna
CUZAK Uživatelská příručka Verze 2.0 2015 Copyright 2015 Altair CUZAK s.r.o. Všechna práva vyhrazena. Všechna práva vyhrazena. Všechna informace, jež jsou publikována na v tomto dokumentu, jsou chráněna
Postup práce v KDS 1
 Postup práce v KDS 1 PDU příjem a správa SIP balíčků... 3 1. Karanténa... 3 2. Zpracované... 4 3. Odmítnuté... 5 4. Import spisového plánu... 5 GDU Garantované digitální úložiště... 6 1. Zobrazení uložených
Postup práce v KDS 1 PDU příjem a správa SIP balíčků... 3 1. Karanténa... 3 2. Zpracované... 4 3. Odmítnuté... 5 4. Import spisového plánu... 5 GDU Garantované digitální úložiště... 6 1. Zobrazení uložených
FIREMNÍ CERTIFIKÁT V APLIKACI PŘÍMÝ KANÁL NÁVOD PRO KLIENTY
 FIREMNÍ CERTIFIKÁT V APLIKACI PŘÍMÝ KANÁL NÁVOD PRO KLIENTY 1. POUŽITÍ FIREMNÍHO CERTIFIKÁTU 1.1 Stručný popis Firemní certifikát je nový typ certifikátu, který Vám umožní zrychlit a zjednodušit Vaši práci.
FIREMNÍ CERTIFIKÁT V APLIKACI PŘÍMÝ KANÁL NÁVOD PRO KLIENTY 1. POUŽITÍ FIREMNÍHO CERTIFIKÁTU 1.1 Stručný popis Firemní certifikát je nový typ certifikátu, který Vám umožní zrychlit a zjednodušit Vaši práci.
Doplňující pokyny pro vyplnění žádosti o podporu v rámci výzvy 04_17_040
 Doplňující pokyny pro vyplnění žádosti o podporu v rámci výzvy 04_17_040 (výzva č. 40 ITS ve městech projekty v rámci ITI a IPRÚ verze 1 9. 8. 2017 Níže uvedené informace doplňují základní příručku Uživatelská
Doplňující pokyny pro vyplnění žádosti o podporu v rámci výzvy 04_17_040 (výzva č. 40 ITS ve městech projekty v rámci ITI a IPRÚ verze 1 9. 8. 2017 Níže uvedené informace doplňují základní příručku Uživatelská
Návod na synchronizaci ekasy s ekonomickými systémy. Pohoda idoklad/money Helios Orange
 Návod na synchronizaci ekasy s ekonomickými systémy Pohoda idoklad/money Helios Orange 1. Úvod Z pohledu firemních dat můžete ekasu používat dvojím způsobem: - Samostatná ekasa v tomto případě jsou veškeré
Návod na synchronizaci ekasy s ekonomickými systémy Pohoda idoklad/money Helios Orange 1. Úvod Z pohledu firemních dat můžete ekasu používat dvojím způsobem: - Samostatná ekasa v tomto případě jsou veškeré
WinFAS. 3 účto. Praktický úvod do WinFASu Banka
 3 účto Praktický úvod do u Banka verze z 30.3.2005 Zadání Teorie - Rozdíly FAS a - vytvoření příkazu se dělí na dvě části - vytvoření předvýběru - vyhotovení a odeslání příkazu - práce s výpisem se dělí
3 účto Praktický úvod do u Banka verze z 30.3.2005 Zadání Teorie - Rozdíly FAS a - vytvoření příkazu se dělí na dvě části - vytvoření předvýběru - vyhotovení a odeslání příkazu - práce s výpisem se dělí
DLS V v1.2. Nové funkce. Používání programu DLS V
 DLS V v1.2 Nové funkce Nahrazuje SW DLS IV stáhne se sám přes DLS IV Updater, nebo ho lze nainstalovat ručně Existuje DLS V pro instalační firmy a DLS V SA pro uživatele Databáze místo MS SQL serveru se
DLS V v1.2 Nové funkce Nahrazuje SW DLS IV stáhne se sám přes DLS IV Updater, nebo ho lze nainstalovat ručně Existuje DLS V pro instalační firmy a DLS V SA pro uživatele Databáze místo MS SQL serveru se
WinFAS. 4 účto. Praktický úvod do WinFASu Obchodník (fakturace)
 4 účto Praktický úvod do WinFASu Obchodník (fakturace) verze z 4.5.2005 Zadání WinFAS Zadání úkolů: 1) Vystavte fakturu s více položkami - vystavte fakturu pro firmu Zempomarket a.s. - adresa pro placení
4 účto Praktický úvod do WinFASu Obchodník (fakturace) verze z 4.5.2005 Zadání WinFAS Zadání úkolů: 1) Vystavte fakturu s více položkami - vystavte fakturu pro firmu Zempomarket a.s. - adresa pro placení
Pracovní výkazy. návod k použití. Internetová aplikace Pracovní výkazy slouží k zadávání pracovních výkazů od zaměstnanců a externích pracovníků.
 1 Popis aplikace Pracovní výkazy návod k použití Internetová aplikace Pracovní výkazy slouží k zadávání pracovních výkazů od zaměstnanců a externích pracovníků. 2 Technické požadavky klienta Internetový
1 Popis aplikace Pracovní výkazy návod k použití Internetová aplikace Pracovní výkazy slouží k zadávání pracovních výkazů od zaměstnanců a externích pracovníků. 2 Technické požadavky klienta Internetový
CUZAK. Uživatelská příručka. Verze 2.0 2014
 CUZAK Uživatelská příručka Verze 2.0 2014 Copyright 2014 Altair Software s.r.o. Všechna práva vyhrazena. Všechna práva vyhrazena. Všechna informace, jež jsou publikována na v tomto dokumentu, jsou chráněna
CUZAK Uživatelská příručka Verze 2.0 2014 Copyright 2014 Altair Software s.r.o. Všechna práva vyhrazena. Všechna práva vyhrazena. Všechna informace, jež jsou publikována na v tomto dokumentu, jsou chráněna
Modul Statistika poskytuje přehled o počtu studentů na fakultách, v jednotlivých programech, oborech, apod.
 Statistika Modul Statistika poskytuje přehled o počtu studentů na fakultách, v jednotlivých programech, oborech, apod. 1. Spuštění modulu Statistika 2. Popis prostředí a ovládacích prvků modulu Statistika
Statistika Modul Statistika poskytuje přehled o počtu studentů na fakultách, v jednotlivých programech, oborech, apod. 1. Spuštění modulu Statistika 2. Popis prostředí a ovládacích prvků modulu Statistika
Konec roku, tvorba hlášení o odpadech. Uzavření průběžné evidence konec roku
 Konec roku, tvorba hlášení o odpadech Téma: Pokyny pro uživatele programu EVI 8 s koncem evidenčního roku Program: EVI 8 Vypracoval: Mgr. Tomáš Čejchan (oddělení technické podpory) Revize: 29.12.2014 Cílem
Konec roku, tvorba hlášení o odpadech Téma: Pokyny pro uživatele programu EVI 8 s koncem evidenčního roku Program: EVI 8 Vypracoval: Mgr. Tomáš Čejchan (oddělení technické podpory) Revize: 29.12.2014 Cílem
WinFAS. 5 účto. Praktický úvod do WinFASu Prohlížení knih
 5 účto Praktický úvod do WinFASu Prohlížení knih verze z 30.3.2005 Zadání WinFAS K čemu slouží aplikace *1018 Prohlížení knih Aplikace slouží pro zobrazení podrobných informací o dokladech uložených v
5 účto Praktický úvod do WinFASu Prohlížení knih verze z 30.3.2005 Zadání WinFAS K čemu slouží aplikace *1018 Prohlížení knih Aplikace slouží pro zobrazení podrobných informací o dokladech uložených v
UŽIVATELSKÁ PŘÍRUČKA K HLÁŠENÍ PRASAT PRO DŽPZ
 UŽIVATELSKÁ PŘÍRUČKA K HLÁŠENÍ PRASAT PRO DŽPZ (Hlášení denních stavů kategorií prasat) Autor: Solitea Business Solutions s.r.o. Projekt: Integrovaný zemědělský registr Poslední aktualizace: 6.10.2016
UŽIVATELSKÁ PŘÍRUČKA K HLÁŠENÍ PRASAT PRO DŽPZ (Hlášení denních stavů kategorií prasat) Autor: Solitea Business Solutions s.r.o. Projekt: Integrovaný zemědělský registr Poslední aktualizace: 6.10.2016
Žádost o uznání předmětů - student
 Žádost o uznání předmětů - student Nově přijatí studenti s ORION kontem Obsah 1. Přístup a přihlašovací údaje... 1 2. Popis formuláře... 2 3. Postup vyplňování žádosti... 3 4. Úprava vloženého předmětu
Žádost o uznání předmětů - student Nově přijatí studenti s ORION kontem Obsah 1. Přístup a přihlašovací údaje... 1 2. Popis formuláře... 2 3. Postup vyplňování žádosti... 3 4. Úprava vloženého předmětu
Tabletová aplikace. Uživatelský manuál
 Uživatelský manuál Obsah Základní informace... 4 Instalace a přihlášení... 5 Verze CLOUD... 5 Verze SERVER... 8 Verze DEMO... 10 Nastavení displeje, tlačítek... 11 Obecná konfigurace... 11 GPS pozice...
Uživatelský manuál Obsah Základní informace... 4 Instalace a přihlášení... 5 Verze CLOUD... 5 Verze SERVER... 8 Verze DEMO... 10 Nastavení displeje, tlačítek... 11 Obecná konfigurace... 11 GPS pozice...
Uživatelská příručka k portálu WWW.DIAGNOSTIK.CZ. Společnost pro kvalitu školy, o.s. část druhá. administrace testování na portálu
 Uživatelská příručka k portálu WWW.DIAGNOSTIK.CZ Společnost pro kvalitu školy, o.s. část druhá administrace testování na portálu Ostrava 2012 1 Obsah Úvod:... 3 1. Výběr kampaně výběr Termínu testování...
Uživatelská příručka k portálu WWW.DIAGNOSTIK.CZ Společnost pro kvalitu školy, o.s. část druhá administrace testování na portálu Ostrava 2012 1 Obsah Úvod:... 3 1. Výběr kampaně výběr Termínu testování...
Tento dokument je určen oprávněným uživatelům programového vybavení Avensio Software za těchto podmínek:
 FKSP (sociální fond) 1 Tento dokument je určen oprávněným uživatelům programového vybavení Avensio Software za těchto podmínek: 1. Celý text musí být ponechán v původním znění bez úprav a se zahrnutím
FKSP (sociální fond) 1 Tento dokument je určen oprávněným uživatelům programového vybavení Avensio Software za těchto podmínek: 1. Celý text musí být ponechán v původním znění bez úprav a se zahrnutím
Pokyny pro uživatele programu SKLAD Odpadů 8
 1 Pokyny pro uživatele programu SKLAD Odpadů 8 Radim Kopal INISOFT s.r.o. 31.12.2014 Obsah Obsah... 2 Nastavení číselných řad... 3 Kontrola skladové bilance... 4 Uzávěrka roku... 7 Převod evidence do programu
1 Pokyny pro uživatele programu SKLAD Odpadů 8 Radim Kopal INISOFT s.r.o. 31.12.2014 Obsah Obsah... 2 Nastavení číselných řad... 3 Kontrola skladové bilance... 4 Uzávěrka roku... 7 Převod evidence do programu
Doplňující pokyny pro vyplnění žádosti o podporu v rámci výzvy 04_16_034
 Doplňující pokyny pro vyplnění žádosti o podporu v rámci výzvy 04_16_034 (výzva č. 34 Modernizace plavidel vnitrozemské vodní dopravy zvýšení bezpečnosti plavby) verze 1 24. 8. 2017 Níže uvedené informace
Doplňující pokyny pro vyplnění žádosti o podporu v rámci výzvy 04_16_034 (výzva č. 34 Modernizace plavidel vnitrozemské vodní dopravy zvýšení bezpečnosti plavby) verze 1 24. 8. 2017 Níže uvedené informace
Akce. 1. Spuštění modulu Akce
 Akce Modul slouží k přehledu a zadávání údajů o akcích do centrální databáze VUT. Data jsou pořizována za účelem předávání údajů o výsledcích výzkumu a vývoje do Rejstříku informací o výsledcích (RIV),
Akce Modul slouží k přehledu a zadávání údajů o akcích do centrální databáze VUT. Data jsou pořizována za účelem předávání údajů o výsledcích výzkumu a vývoje do Rejstříku informací o výsledcích (RIV),
Nastavení lokálního úložiště certifikátů
 Nastavení lokálního úložiště certifikátů Aby bylo možné používat lokální úložiště, je nezbytné vytvořit zálohu privátní části elektronického podpisu, tj. soubor s koncovou *.pfx, nebo *.p12. Soubor je
Nastavení lokálního úložiště certifikátů Aby bylo možné používat lokální úložiště, je nezbytné vytvořit zálohu privátní části elektronického podpisu, tj. soubor s koncovou *.pfx, nebo *.p12. Soubor je
SPZ 2010 13.13. Uživatelská příručka
 SPZ 2010 13.13 Uživatelská příručka Listopad, 2010 Obsah Obsah ÚVOD... 2 Nápověda programu... 2 POŽADAVKY... 2 INSTALACE... 3 ZÁKLADNÍ NASTAVENÍ... 5 PRVNÍ NAČTENÍ DAT... 6 Automatické načtení... 6 Doplnění
SPZ 2010 13.13 Uživatelská příručka Listopad, 2010 Obsah Obsah ÚVOD... 2 Nápověda programu... 2 POŽADAVKY... 2 INSTALACE... 3 ZÁKLADNÍ NASTAVENÍ... 5 PRVNÍ NAČTENÍ DAT... 6 Automatické načtení... 6 Doplnění
Manuál k produktu. fajny shop. FajnyWEB.cz 2008 (6.11.2008)
 Manuál k produktu fajny shop FajnyWEB.cz 2008 (6.11.2008) Obsah Obsah... 2 1 Popis administrace... 4 1.1 Objednávky... 4 1.1.1 Přehled... 4 1.1.1.1 Filtry a vyhledávání... 4 1.1.1.2 Seznam objednávek a
Manuál k produktu fajny shop FajnyWEB.cz 2008 (6.11.2008) Obsah Obsah... 2 1 Popis administrace... 4 1.1 Objednávky... 4 1.1.1 Přehled... 4 1.1.1.1 Filtry a vyhledávání... 4 1.1.1.2 Seznam objednávek a
Tematická příručka. k informačnímu systému Cygnus
 KONTAKT Hot-linka: 543 213 606 E-mail: servis@iscygnus.cz Tematická příručka k informačnímu systému Cygnus Sklady (SKL) verze 7.20 Obsah 1 Základní ovládání IS Cygnus... 2 1.1 Práce se seznamem... 3 1.2
KONTAKT Hot-linka: 543 213 606 E-mail: servis@iscygnus.cz Tematická příručka k informačnímu systému Cygnus Sklady (SKL) verze 7.20 Obsah 1 Základní ovládání IS Cygnus... 2 1.1 Práce se seznamem... 3 1.2
WinFAS. Agenda ÚČTO Založení nové knihy, číselné řady a šablony
 Agenda ÚČTO Založení nové knihy, číselné řady a šablony poslední úpravy 16. 3. 2006 O PROBLEMATICE - Níže uvedené postupy slouží pro vytvoření nových knih, číselných řad a šablon - Postup platí pro závazky,
Agenda ÚČTO Založení nové knihy, číselné řady a šablony poslední úpravy 16. 3. 2006 O PROBLEMATICE - Níže uvedené postupy slouží pro vytvoření nových knih, číselných řad a šablon - Postup platí pro závazky,
Informační systém Národní soustavy kvalifikací (IS NSK) Návod na obsluhu interního webu
 Informační systém Národní soustavy kvalifikací (IS NSK) Návod na obsluhu interního webu 21.1.2013 Obsah Návod na obsluhu interního webu IS NSK... 3 Základní informace o IS NSK... 3 Stránka pro přihlášení
Informační systém Národní soustavy kvalifikací (IS NSK) Návod na obsluhu interního webu 21.1.2013 Obsah Návod na obsluhu interního webu IS NSK... 3 Základní informace o IS NSK... 3 Stránka pro přihlášení
Metodika NZIS. Sběr dat výkazů. resortního Programu statistických zjišťování ÚZIS ČR v Centrálním úložišti výkazů
 Metodika NZIS Sběr dat výkazů resortního Programu statistických zjišťování ÚZIS ČR v Centrálním úložišti výkazů Uživatelská příručka verze CUV_20180102 Tuto kompletní metodiku sběru dat vydal, na základě
Metodika NZIS Sběr dat výkazů resortního Programu statistických zjišťování ÚZIS ČR v Centrálním úložišti výkazů Uživatelská příručka verze CUV_20180102 Tuto kompletní metodiku sběru dat vydal, na základě
WinFAS. obecné. Praktický úvod do WinFASu IQ sestavy podrobně. Strana 1
 3 obecné Praktický úvod do WinFASu IQ sestavy podrobně verze z 25.3.2005 Strana 1 Co jsou to IQ sestavy Jde o nový typ sestav, které ve WinFASu nahrazují většinu pevných sestav. IQ sestava je vlastně uživatelský
3 obecné Praktický úvod do WinFASu IQ sestavy podrobně verze z 25.3.2005 Strana 1 Co jsou to IQ sestavy Jde o nový typ sestav, které ve WinFASu nahrazují většinu pevných sestav. IQ sestava je vlastně uživatelský
WinFAS. 2 účto. Praktický úvod do WinFASu Pokladna
 2 účto Praktický úvod do u Pokladna verze z 2.11.2004 Zadání Zadání úkolů: 1) Úhrada závazku pokladnou (výdej) - uhraďte závazkový doklad 2003-160003 - Variabilní symbol dokladu je 296503 - jde o kompletní
2 účto Praktický úvod do u Pokladna verze z 2.11.2004 Zadání Zadání úkolů: 1) Úhrada závazku pokladnou (výdej) - uhraďte závazkový doklad 2003-160003 - Variabilní symbol dokladu je 296503 - jde o kompletní
AC FORM FILLER. aplikace pro podání žádosti o poskytnutí finančního příspěvku. Uživatelská příručka. Verze 4.0
 AC FORM FILLER aplikace pro podání žádosti o poskytnutí finančního příspěvku Uživatelská příručka Verze 4.0 2013 AutoCont CZ a.s. Veškerá práva vyhrazena. Tento dokument obsahuje informace důvěrného charakteru
AC FORM FILLER aplikace pro podání žádosti o poskytnutí finančního příspěvku Uživatelská příručka Verze 4.0 2013 AutoCont CZ a.s. Veškerá práva vyhrazena. Tento dokument obsahuje informace důvěrného charakteru
Mobilní aplikace. Uživatelský manuál
 Uživatelský manuál Obsah Základní informace a nastavení... 3 Nastavení přístupu... 4 Registrace docházky... 5 Editace vlastní docházky... 5 Ovládaní z mobilní aplikace... 6 Konfigurace mobilní aplikace...
Uživatelský manuál Obsah Základní informace a nastavení... 3 Nastavení přístupu... 4 Registrace docházky... 5 Editace vlastní docházky... 5 Ovládaní z mobilní aplikace... 6 Konfigurace mobilní aplikace...
Uživatelské postupy v ISÚI
 Uživatelské postupy v ISÚI Založení ulice a změna příslušnosti adresního místa k ulici aktualizováno 6. 1. 2017 Strana 1/20 Obsah 1) Založení nového Návrhu změny... 3 2) Přidání podkladu Návrhu změny...
Uživatelské postupy v ISÚI Založení ulice a změna příslušnosti adresního místa k ulici aktualizováno 6. 1. 2017 Strana 1/20 Obsah 1) Založení nového Návrhu změny... 3 2) Přidání podkladu Návrhu změny...
Instalace pluginů pro formuláře na eportálu ČSSZ
 Instalace pluginů pro formuláře na eportálu ČSSZ Uživatelská příručka Aktualizováno: 10. 8. 2017 Obsah Instalace pluginů pro formuláře na eportálu ČSSZ... 1 Obsah... 2 1 Přehled změn v tomto dokumentu...
Instalace pluginů pro formuláře na eportálu ČSSZ Uživatelská příručka Aktualizováno: 10. 8. 2017 Obsah Instalace pluginů pro formuláře na eportálu ČSSZ... 1 Obsah... 2 1 Přehled změn v tomto dokumentu...
Jeden z mírně náročnějších příkladů, zaměřený na úpravu formátu buňky a především na detailnější práci s grafem (a jeho modifikacemi).
 Příklad zahrnuje Textová editace buněk Základní vzorce Vložené kliparty Propojené listy Grafi cká úprava buněk Složitější vzorce Vložené externí obrázky Formuláře Úprava formátu Vysoce speciální funkce
Příklad zahrnuje Textová editace buněk Základní vzorce Vložené kliparty Propojené listy Grafi cká úprava buněk Složitější vzorce Vložené externí obrázky Formuláře Úprava formátu Vysoce speciální funkce
Modul Zakázky MANUÁL
 MANUÁL www.aktion.cz POPIS Modul Aktion Zakázky zajišťuje evidenci času, který zaměstnanci, externisté či brigádníci stráví na jednotlivých zakázkách/projektech a jejich částech. Projekty lze naplánovat
MANUÁL www.aktion.cz POPIS Modul Aktion Zakázky zajišťuje evidenci času, který zaměstnanci, externisté či brigádníci stráví na jednotlivých zakázkách/projektech a jejich částech. Projekty lze naplánovat
Metodika NZIS. Sběr dat výkazů. Alternativní způsob předání. resortního Programu statistických zjišťování ÚZIS ČR
 Metodika NZIS Sběr dat výkazů resortního Programu statistických zjišťování ÚZIS ČR Alternativní způsob předání Uživatelská příručka verze CUV-A_20170216 Tuto kompletní metodiku sběru dat vydal, na základě
Metodika NZIS Sběr dat výkazů resortního Programu statistických zjišťování ÚZIS ČR Alternativní způsob předání Uživatelská příručka verze CUV-A_20170216 Tuto kompletní metodiku sběru dat vydal, na základě
Patenty. 1. Spuštění modulu Patenty. 2. Popis prostředí a ovládacích prvků modulu Patenty
 Patenty Modul slouží k přehledu a zadávání údajů o patentech do centrální databáze VUT. Data jsou pořizována za účelem předávání údajů o výsledcích výzkumu a vývoje do Rejstříku informací o výsledcích
Patenty Modul slouží k přehledu a zadávání údajů o patentech do centrální databáze VUT. Data jsou pořizována za účelem předávání údajů o výsledcích výzkumu a vývoje do Rejstříku informací o výsledcích
Certifikační autorita EET Modelové postupy vytvoření souboru žádosti o certifikát
 Certifikační autorita EET Modelové postupy vytvoření souboru žádosti o certifikát verze 1.0, 1.9.2016 OBSAH 1 Úvod... 3 2 Sestavení souboru žádosti o certifikát ve Windows 7... 4 Přidání modulu snap-in
Certifikační autorita EET Modelové postupy vytvoření souboru žádosti o certifikát verze 1.0, 1.9.2016 OBSAH 1 Úvod... 3 2 Sestavení souboru žádosti o certifikát ve Windows 7... 4 Přidání modulu snap-in
Mobilní aplikace. Uživatelský manuál
 Uživatelský manuál Obsah Základní informace a nastavení... 3 Nastavení přístupu... 4 Registrace docházky... 5 Editace vlastní docházky... 5 Ovládaní z mobilní aplikace... 6 Konfigurace mobilní aplikace...
Uživatelský manuál Obsah Základní informace a nastavení... 3 Nastavení přístupu... 4 Registrace docházky... 5 Editace vlastní docházky... 5 Ovládaní z mobilní aplikace... 6 Konfigurace mobilní aplikace...
Použití informačního systému Helios Orange Personalistika
 Použití informačního systému Helios Orange Personalistika 2014 BüroKomplet, s.r.o. Obsah 1 Kontakty... 3 2 Obecné... 4 3 Školení, lékařské prohlídky... 5 3.1 1. krok kategorie školení, lékařských prohlídek...
Použití informačního systému Helios Orange Personalistika 2014 BüroKomplet, s.r.o. Obsah 1 Kontakty... 3 2 Obecné... 4 3 Školení, lékařské prohlídky... 5 3.1 1. krok kategorie školení, lékařských prohlídek...
Uživatelský manuál. Verze 1.0.3 -1- Tel: + 420 555 130 669, E-mail: sales@ictb.cz, WWW: www.ictb.cz
 Uživatelský manuál Verze 1.0.3 ICT Br@ins s.r.o., Fryčovice č. p. 105, 739 45 IČ: 28650891, DIČ: CZ28650891-1- Tel: + 420 555 130 669, E-mail: sales@ictb.cz, WWW: www.ictb.cz 1. Spuštění systému 4 2. Přihlášení
Uživatelský manuál Verze 1.0.3 ICT Br@ins s.r.o., Fryčovice č. p. 105, 739 45 IČ: 28650891, DIČ: CZ28650891-1- Tel: + 420 555 130 669, E-mail: sales@ictb.cz, WWW: www.ictb.cz 1. Spuštění systému 4 2. Přihlášení
Medicus edávky. Uživatelská příručka. 2012 CompuGroup Medical Česká republika s.r.o.
 Uživatelská příručka 2012 CompuGroup Medical Česká republika s.r.o. Uživatelská příručka 800 876 008 www.medicus.cz medicus@cgm.cz CompuGroup Medical Česká republika s.r.o. Lékařský software Medicus Čs.
Uživatelská příručka 2012 CompuGroup Medical Česká republika s.r.o. Uživatelská příručka 800 876 008 www.medicus.cz medicus@cgm.cz CompuGroup Medical Česká republika s.r.o. Lékařský software Medicus Čs.
Doporučení SVP v. 2.0 Obsah: Vykazování žáků se SVP 2 Postup zadání doporučení SVP a podpůrných opatření u žáků 2 Generování dat - výkaz R44 5 1/6
 Doporučení SVP v. 2.0 Obsah: Vykazování žáků se SVP 2 Postup zadání doporučení SVP a podpůrných opatření u žáků 2 Generování dat - výkaz R44 5 1/6 Vykazování žáků se SVP Žáci s podpůrnými opatřeními jsou
Doporučení SVP v. 2.0 Obsah: Vykazování žáků se SVP 2 Postup zadání doporučení SVP a podpůrných opatření u žáků 2 Generování dat - výkaz R44 5 1/6 Vykazování žáků se SVP Žáci s podpůrnými opatřeními jsou
Uživatelská příručka
 Uživatelská příručka k registraci a zpracování elektronické žádosti o dotaci v prostředí aplikace Komunikace s občany (RAP) Obsah: 1. Úvod... 1 2. Než začnete vyplňovat elektronickou žádost o dotaci...
Uživatelská příručka k registraci a zpracování elektronické žádosti o dotaci v prostředí aplikace Komunikace s občany (RAP) Obsah: 1. Úvod... 1 2. Než začnete vyplňovat elektronickou žádost o dotaci...
Registr práv a povinností
 Registr práv a povinností Doporučené postupy a nastavení internetového prohlížeče pro práci v aplikaci AIS RPP Doporučené postupy a nastavení internetového prohlížeče pro práci v aplikaci AIS RPP v4.0
Registr práv a povinností Doporučené postupy a nastavení internetového prohlížeče pro práci v aplikaci AIS RPP Doporučené postupy a nastavení internetového prohlížeče pro práci v aplikaci AIS RPP v4.0
Nastavení Microsoft Outlook 2007
 Nastavení Microsoft Outlook 2007 Pro nastavení programu Microsoft Outlook 2007 k výběru pošty, je nutné provést manuální nastavení dle níže uvedeného návodu. spusťte Microsoft Outlook 2007 klikněte na
Nastavení Microsoft Outlook 2007 Pro nastavení programu Microsoft Outlook 2007 k výběru pošty, je nutné provést manuální nastavení dle níže uvedeného návodu. spusťte Microsoft Outlook 2007 klikněte na
Metodika NZIS. Sběr dat výkazů. Alternativní způsob předání. resortního Programu statistických zjišťování ÚZIS ČR
 Metodika NZIS Sběr dat výkazů resortního Programu statistických zjišťování ÚZIS ČR Alternativní způsob předání Uživatelská příručka verze CUV-A_20180102 Tuto kompletní metodiku sběru dat vydal, na základě
Metodika NZIS Sběr dat výkazů resortního Programu statistických zjišťování ÚZIS ČR Alternativní způsob předání Uživatelská příručka verze CUV-A_20180102 Tuto kompletní metodiku sběru dat vydal, na základě
Ohlašování údajů pro vodní bilanci nápověda a příručka pro uživatele
 Ohlašování údajů pro vodní bilanci nápověda a příručka pro uživatele Toto je příručka pro uživatele aplikace Ohlašování údajů pro vodní bilanci. Obsah Obsah...1 O aplikaci...2 Úvodní stránka...3 Přihlášení...4
Ohlašování údajů pro vodní bilanci nápověda a příručka pro uživatele Toto je příručka pro uživatele aplikace Ohlašování údajů pro vodní bilanci. Obsah Obsah...1 O aplikaci...2 Úvodní stránka...3 Přihlášení...4
Sklady. Níže popsaný návod je určen pro uživatele s rolí Administrátor nebo Správce skladu. Přehled funkcí 2. Postup pro vytvoření nového skladu 2
 Sklady Níže popsaný návod je určen pro uživatele s rolí Administrátor nebo Správce skladu. Obsah : Přehled funkcí 2 Postup pro vytvoření nového skladu 2 Položky skladů 2 Množství na skladech 2 Inventura
Sklady Níže popsaný návod je určen pro uživatele s rolí Administrátor nebo Správce skladu. Obsah : Přehled funkcí 2 Postup pro vytvoření nového skladu 2 Položky skladů 2 Množství na skladech 2 Inventura
Výtisk č.: Počet listů 19. Přílohy: 0 ÚZIS ČR. Role žadatel - postup
 ÚZIS ČR Palackého nám. 4 128 01 Praha 2 - Nové Město Výtisk č.: Počet listů 19 Přílohy: 0 ÚZIS ČR Role žadatel - postup Projekt - ereg - Úprava rezortních registrů a konsolidace rezortních dat v návaznosti
ÚZIS ČR Palackého nám. 4 128 01 Praha 2 - Nové Město Výtisk č.: Počet listů 19 Přílohy: 0 ÚZIS ČR Role žadatel - postup Projekt - ereg - Úprava rezortních registrů a konsolidace rezortních dat v návaznosti
NÁVOD K AKTIVACI A POUŽÍVÁNÍ E-MAILOVÉHO ÚČTU V DOMÉNĚ PACR.EU
 NÁVOD K AKTIVACI A POUŽÍVÁNÍ E-MAILOVÉHO ÚČTU V DOMÉNĚ PACR.EU PŘIHLÁŠENÍ K E-MAILOVÉMU ÚČTU Pro přihlášení k účtu je třeba do internetového vyhledávače napsat internetovou adresu http://hotmail.com. Po
NÁVOD K AKTIVACI A POUŽÍVÁNÍ E-MAILOVÉHO ÚČTU V DOMÉNĚ PACR.EU PŘIHLÁŠENÍ K E-MAILOVÉMU ÚČTU Pro přihlášení k účtu je třeba do internetového vyhledávače napsat internetovou adresu http://hotmail.com. Po
Informační systém Národní soustavy kvalifikací (IS NSK) Návod na obsluhu interního webu Pracovní skupiny
 Informační systém Národní soustavy kvalifikací (IS NSK) Návod na obsluhu interního webu Pracovní skupiny 21.3.2013 Obsah Obsah... 2 Návod na obsluhu interního webu IS NSK... 3 Základní informace o IS NSK...
Informační systém Národní soustavy kvalifikací (IS NSK) Návod na obsluhu interního webu Pracovní skupiny 21.3.2013 Obsah Obsah... 2 Návod na obsluhu interního webu IS NSK... 3 Základní informace o IS NSK...
Statistika odpovídá druhé tabulce statistického výkazu MŠMT Z s názvem Klienti, jimž byla poskytnuta péče ve školním roce 2016/17.
 MŠMT Z 33-01 / 2017 Statistika MŠMT Z 33-01 slouží k získání většiny údajů potřebných k vyplnění stejnojmenného výkazu o speciálním pedagogickém centru (v elektronické podobě soubor for3317.pdf). Po správném
MŠMT Z 33-01 / 2017 Statistika MŠMT Z 33-01 slouží k získání většiny údajů potřebných k vyplnění stejnojmenného výkazu o speciálním pedagogickém centru (v elektronické podobě soubor for3317.pdf). Po správném
Poznámka: Každý klient bude do příslušného sloupce započítán pouze jednou, bez ohledu na počet setkání.
 MŠMT Z 23-01 / 2017 Statistika MŠMT Z 23-01 slouží k získání většiny údajů potřebných k vyplnění stejnojmenného výkazu o pedagogicko-psychologické poradně. Po správném nainstalování se v programu objeví
MŠMT Z 23-01 / 2017 Statistika MŠMT Z 23-01 slouží k získání většiny údajů potřebných k vyplnění stejnojmenného výkazu o pedagogicko-psychologické poradně. Po správném nainstalování se v programu objeví
Výpis z evidence pro daňové účely podle 92a, platný od Exact Globe
 Výpis z evidence pro daňové účely podle 92a, platný od 1.1.2012 Exact Globe Obsah Úvod... 4 Základní nastavení... 5 Kódy DPH... 5 Instalace... 7 Product Update 403 a vyšší... 7 Product Update 402 a nižší...
Výpis z evidence pro daňové účely podle 92a, platný od 1.1.2012 Exact Globe Obsah Úvod... 4 Základní nastavení... 5 Kódy DPH... 5 Instalace... 7 Product Update 403 a vyšší... 7 Product Update 402 a nižší...
Tematická příručka. k informačnímu systému Cygnus
 KONTAKT Hot-linka: 543 213 606 E-mail: servis@iscygnus.cz Tematická příručka k informačnímu systému Cygnus Majetek (MAJ) verze 7.20 Obsah 1 Základní ovládání IS Cygnus... 3 1.1 Práce se seznamem... 3 1.2
KONTAKT Hot-linka: 543 213 606 E-mail: servis@iscygnus.cz Tematická příručka k informačnímu systému Cygnus Majetek (MAJ) verze 7.20 Obsah 1 Základní ovládání IS Cygnus... 3 1.1 Práce se seznamem... 3 1.2
Uživatelská příručka systému pro administrátory obcí a manuál pro správce portálu
 Softwarová podpora tvorby rozvojových dokumentů obcí Uživatelská příručka systému pro administrátory obcí a manuál pro správce portálu Verze 1.3 Zpracováno v rámci projektu CZ.1.04/4.1.00/62.00008 ELEKTRONICKÁ
Softwarová podpora tvorby rozvojových dokumentů obcí Uživatelská příručka systému pro administrátory obcí a manuál pro správce portálu Verze 1.3 Zpracováno v rámci projektu CZ.1.04/4.1.00/62.00008 ELEKTRONICKÁ
ZÁ KLÁDNÍ POKYNY PRO PRÁ CÍ S ELEKTRONÍCKY M FORMULÁ R EM
 ZÁ KLÁDNÍ POKYNY PRO PRÁ CÍ S ELEKTRONÍCKY M FORMULÁ R EM Elektronický sběr výkazů Ministerstva dopravy České republiky Základní pokyny pro práci s elektronickým formulářem resortní statistiky Ministerstva
ZÁ KLÁDNÍ POKYNY PRO PRÁ CÍ S ELEKTRONÍCKY M FORMULÁ R EM Elektronický sběr výkazů Ministerstva dopravy České republiky Základní pokyny pro práci s elektronickým formulářem resortní statistiky Ministerstva
