ZORRO TESTOVACÍ SCÉNAŘE. anonymizace dokumentů - testovací provoz JMK. Verze 4.12_ ATBON, a.s.
|
|
|
- Tadeáš Bárta
- před 6 lety
- Počet zobrazení:
Transkript
1 ZORRO TESTOVACÍ SCÉNAŘE anonymizace dokumentů - testovací provoz JMK Verze 4.12_ ATBON, a.s.
2 Konvence použité v dokumentu V dokumentu používáme následující symboly, následované důležitými nebo užitečnými informacemi. Toto je poznámka. Poznámka často poskytuje dodatečné informace, například co se stane, když zvolíte provedení nebo neprovedení některé operace. Poznámka také poskytuje užitečné informace, které mohou platit pouze v některých situacích. Toto je tip. Tip poskytuje alternativní způsob, jak provést specifický krok nebo postup nebo umožňuje seznámit se s možnostmi, které mohou být užitečné. To znamená důležitou informaci, kterou musíte znát, abyste provedli některý úkol nebo umožnili správnou činnosti jisté operace. 1 S t r a n a
3 Obsah 1 Změna hesla v aplikaci Přihlášení do aplikace Změna hesla do aplikace Testovací scénář č.1 - Dávkové zpracování Přihlášení do aplikace Nahrávání dokumentu do procesu zpracování Posouzení předzpracovaného dokumentu Úprava předzpracovaného dokumentu Zasílání anonymizovaného dokumentu na další zpracování Export anonymizovaných dokumentů do Registrů smluv na portál veřejné správy MV ČR Nestandardní situace při úpravě předzpracovaného dokumentu Testovací scénář č.2 Ad-hoc redigování Přihlášení do aplikace Nahrání dokumentu k anonymizaci Redigování/anonymizace dokumentu Úprava předanonymizovaného dokumentu Vytvoření redigovaného/anonymizovaného dokumentu Práce se seznamem záznamů Popis ikon v pohledu: Seřazování záznamů v pohledu Filtrování záznamů S t r a n a
4 1 Změna hesla v aplikaci 1.1 Přihlášení do aplikace Zadejte adresu aplikace. Po zadání se zobrazí úvodní obrazovka viz obrázek. Do zobrazených polí Uživatelské jméno a definované heslo zadejte Vaše přihlašovací údaje. 1.2 Změna hesla do aplikace Zobrazte osobní nastavení, kliknutím na své jméno v záhlaví aplikace viz obrázek. V zobrazeném okně Přihlášená osoba, v menu Změna hesla (1) zadejte původní heslo v poli Aktuální heslo (2) a změňte původní heslo podle vlastního rozhodnutí zadejte zvoleného heslo do pole Nové heslo (3) a potvrďte správnost nového hesla zápisem jeho oětovným zápisem do pole Nové heslo (zopakovat) (4) viz obrázek. 3 S t r a n a
5 Po zadání nového hesla nezapomeňte změnu uložit pomocí tlačítka Změnit heslo viz obrázek. 4 S t r a n a
6 2 Testovací scénář č.1 - Dávkové zpracování 2.1 Přihlášení do aplikace Zadejte adresu aplikace. Po zadání se zobrazí úvodní obrazovka viz obrázek. Do zobrazených polí Uživatelské jméno a Heslo zadejte Vaše přihlašovací údaje. 2.2 Nahrávání dokumentu do procesu zpracování Dokumenty na zpracování nahrajte v menu Dávkové zpracování/nahrávání. Vyberte Typ dokumentu, podle kterého mají být dokumenty zpracovány (1). Nahrajte dokumenty s Vaší složky pomocí tlačítka Nahrát soubory (2). Po nahrání všech dokumentů odešlete dokumenty do procesu zpracování tlačítkem Odeslat dávku do procesu (4) viz obrázek. 5 S t r a n a
7 Text zadaný v poli Poznámky (3) je automaticky zobrazován při redigování dokumentu odpovědnou osobou, pokud je konfigurace aplikace tak nastavena. Pro nahrání více dokumentů stiskněte klávesu SHIFT a současně označte všechny požadované dokumenty ve složce, následně klikněte na tlačítko Otevřít viz obrázek. V prohlížeči InternetExplorer8 lze dokumenty do zpracování nahrát pouze jednotlivě. Nahraný soubor, který nechce poslat do zpracování, lze se seznamu odebrat tlačítkem obrázek. - viz 6 S t r a n a
8 Po odeslání dávky do procesu jsou dokumenty automaticky předpřipraven k anonymizaci. Předzpracování dokumentů probíhá zpravidla přes noc. Dokumenty, které určené K předzpracovaní jsou zobrazeny v pohledu K předzpracovaní viz obrázek. 2.3 Posouzení předzpracovaného dokumentu Redigování dokumentu znamená vyhledání a označení citlivých informací v dokumentu k zakrytí. O potřebě redigování/anonymizace dokumentu je odpovědná osoba upozorněna ovou notifikací Zobrazení předzpracovaného dokumentu Otevřete ovou notifikaci a klikněte na link dokumentu k posouzení viz obrázek. 7 S t r a n a
9 Pokud nejste v aplikaci přihlášený, po kliknutí na link se zobrazí přihlašovací obrazovka, do které zadejte Vaší přihlašovací údaje. Dokument k redigování/anonymizaci lze zobrazit z menu Moje úkoly, kliknutím na link dokumentu i viz obrázek. 2.4 Úprava předzpracovaného dokumentu V zobrazeném dokumentu ověřte, případně upravte, připravené zakrytí informací a načtěte/doplňte/upravte metadata dokumentu. Úpravu předanonymizovaného dokumentu naleznete v kap. Úprava předanonymizovaného dokumentu Načtení a úprava metadat dokumentu Panel pro zadání/úpravu metadat zobrazíte /sbalíte ikonu - viz obrázek 8 S t r a n a
10 Údaje o smluvní straně je možné po zadání IČO nebo ID datové schránky, načíst pomocí tlačítka Vyplnit podle ID - viz obrázek. V případě, že se dokument exportuje do Portálu veřejné správy Registr smluv (MV ČR), je povinné v metadatech vyplnit pole Předmět smlouvy, Datum smlouvy a Název smluvní strany- viz obrázek 9 S t r a n a
11 2.4.2 Zobrazení poznámky pro redigování dokumentu Předpokladem zobrazování poznámky při posuzování automatizovaného redigování dokumentu je zapsaná poznámka v poli Poznámka při manuálním nahrávání dokumentu do dávkového zpracování. Když je v konfiguraci zvolená možnost automatického zobrazování poznámek uživateli se poznámka automaticky zobrazí při otevření dokumentu viz obrázek. 10 S t r a n a
12 Poznámku lze kdykoliv zobrazit pomocí tlačítka Zobrazit poznámky viz obrázek. Když není poznámka k redigování zapsaná tlačítko pro zobrazení poznámky je neaktívní viz obrázek. 2.5 Zasílání anonymizovaného dokumentu na další zpracování Po úpravě/anonymizaci a vyplnění metadat posuňte dokument do dalšího kroku zpracování přes tlačítko Workflow/Redigované viz obrázek. Redigovaný dokument je následně aplikací odeslán na portál veřejné správy Registr smluv (MV ČR), podle nastavených parametrů odesílání. 2.6 Export anonymizovaných dokumentů do Registrů smluv na portál veřejné správy MV ČR. Export dokumentů do registrů smluv na Portál veřejné správy MV ČR je plně automatizovaný. Uživatel je informován ovou notifikací pouze v případě nezveřejnění dokumentu v Registru smluv. V pohledu Exportované je export dokumentu do registrů smluv označen za úspěšný, když aplikace přečte potvrzující v datové schránce odesílající organizace. 11 S t r a n a
13 Pozn. Aplikace čte v průběhu dne pouze nepřečtené zprávy z Registru smluv. V případě, že je potvrzující přečten uživatelem dřív, než aplikací, export je označen za úspěšný až následující den. Exportované dokumenty jsou zobrazeny v pohledu Dávkové zpracování/exportované viz obrázek. Popis ikon pohledu Dávkové zpracování/exportované: - úspěšně exportované - probíhá export - nastal problém/chyba při exportu po odstranění problému se příznak vymaže Ověření odeslání dokumentu na portál Registru smluv Zveřejněnou smlouvu lze zkontrolovat na portálu Registru smluv Smlouvu vyhledejte podle kritérii vyhledávání. Příklad zveřejnění smlouvy: 12 S t r a n a
14 2.6.2 Neúspěšné odeslání na portál do Registru smluv Pokud je zveřejnění dokumentu na portálu Registru smluv odmítnuto, je exportovaný dokument vrácen do stavu K redigování. Odpovědný uživatel je o této skutečnosti informován em viz obrázek. Neplatné zmocnění: Nekorektní údaje smluvní strany: 13 S t r a n a
15 2.7 Nestandardní situace při úpravě předzpracovaného dokumentu Vyloučení dokumentu ze zpracování V případě potřeby můžete dokument vyloučit ze zpracování tlačítkem Workflow/Zamítnout viz obrázek Redigování- úprava předanonymizovaného dokumentu uživatelem aplikace V menu Dávkové zpracování/k redigování zobrazte požadovaný dokument kliknutím na link vybraného dokumentu. Dokument k redigování otevřete stlačením tlačítka Otevřít k redigování viz obrázek, Metadata dokumentu lze doplnit bez otevření a kontroly dokumentu (bez otevření dokumentu k redigování). Doplňte metadata dokumentu v pravé části zobrazeného záznamu (1) a záznam uložte tlačítkem Uložit/Uložit a zavřít (2) viz obrázek. 14 S t r a n a
16 Metadata lze, po zadání IČO nebo ID schránky organizace načíst, přes tlačítko Vyplnit podle ID viz obrázek Vytvoření redigovaného/anonymizovaného dokumentu Po úpravě/anonymizaci dokumentů můžete ručně vytvořit redigovaný/anonymizovaný dokument. Postup vytvoření redigovaného dokumentu naleznete v kap. Vytvoření redigovaného dokumentu. 15 S t r a n a
17 3 Testovací scénář č.2 Ad-hoc redigování 3.1 Přihlášení do aplikace Zadejte adresu aplikace. Po zadání se zobrazí úvodní obrazovka viz obrázek. Do zobrazených polí Uživatelské jméno a Heslo zadejte Vaše přihlašovací údaje. 3.2 Nahrání dokumentu k anonymizaci Na záložce Redigování tlačítkem Nahrát dokument nahrajte dokument, který chcete před zveřejněním upravit viz obrázek. Proces Nahrávání zrušíte pomocí akce Zrušit viz obrázek. 16 S t r a n a
18 3.3 Redigování/anonymizace dokumentu Vyhledání citlivých informací Klikněte na ikonu Vyhledat, která je zobrazená na pracovním panelu na levé straně pracovní plochy viz obrázek. V okně Vyhledávání zadejte vzor nebo libovolnou kombinaci vzorů pro vyhledávání citlivých informací viz obrázek. 17 S t r a n a
19 Funkci vyhledávání spustíte tlačítkem Hledat viz obrázek. V zobrazené liště funkcí pro vyhledání označte Redigovat vše viz obrázek. 18 S t r a n a
20 Popis tlačítek na liště funkcí pro vyhledávání: Redigovat a najít další vyhledávaný objekt bude připraven na redigování (nakreslí se obdélník se vyšrafovanou výplní) a v textu je vyhledaný následující objekt odpovídající kritériím vyhledávání. Najít další v textu bude vyhledaný následující objekt odpovídající kritériím vyhledávání. Redigovat vše v textu budou vyznačeny všechny objekty, které splňují zadaná kritéria vyhledávání. Zastavit vyhledávaní ukončíte vyhledávání Vyhledaný text/objekt je v dokumentu označený přerušovaným červeným orámováním viz šipka. 3.4 Úprava předanonymizovaného dokumentu Odznačení vyznačených citlivých informaci Zapnutím funkce Označit objekty na redigování (1) a kliknutím na vyznačený objekt/obdélník, který chcete zrušit, odstraníte vyznačený objekt/obdélník (2) viz obrázek. Všechny vyznačené objekty/obdélníky na aktuální straně zrušíte Pomocí funkce: Zrušit všechna redigování z aktuální stránky viz obrázek. 19 S t r a n a
21 Všechny vyznačené objekty/obdélníky v dokumentu zrušíte pomocí funkce: Zrušit všechna redigování ze všech stránek viz obrázek Pohyb v redigovaném/anonymizovaném dokumentu Podbarvená strana na panelu miniatur stran ukazuje, která strana je aktuálně zobrazená viz obrázek. 20 S t r a n a
22 Pokud chcete přejít na jinou stranu dokumentu, klikněte na její miniaturu (1) nebo použijte panel navigace mezi stranami (2) viz obrázek. Přechod na vybranou stranu v panelu navigace aktivujte tlačítkem Enter Označování objektu s citlivými informacemi V nahraném dokumentu vyznačíte objekty (slova, bitmapové obrázky, podpisy) s citlivými informacemi pomocí funkce - Označit objekty na redigování. Každým kliknutím se označí celé slovo, objekt, obrázek. 21 S t r a n a
23 Klikněte na funkci - Označit objekty na redigování (1) a v panelu dokumentu vyznačte objekt (2), ve kterém jsou citlivé informace viz obrázek. Celý blok textu vyznačíte pomocí ikony požadovaného bloku. - podržením levého tlačítka myši a vyznačením Opětovným kliknutím na objekt se označení odstraní Zakrývání citlivých informací pomocí obdélníku V nahraném dokumentu zakryjete citlivé informace plošně, pomocí funkce redigování. Kreslit obdélníky na Klikněte na funkci Kreslit obdélníky na redigování (3) a v panelu dokumentu pomocí myši nakreslete obdélník/plochu (4), na které jsou citlivé informace viz obrázek. 22 S t r a n a
24 Objekt/text připravený na zakrytí je v dokumentu vyznačený obdélníkem viz obrázek. 3.5 Vytvoření redigovaného/anonymizovaného dokumentu Upravený/anonymizovaný dokument vyexportujte pomocí tlačítka Vytvořit redigovaný dokument viz obrázek. 23 S t r a n a
25 Redigovaný/anonymizovaný dokumentu uložte do složky pomocí tlačítka Stáhnout viz obrázek. Pro zobrazení finálního dokumentu doporučujeme použít Adobe Reader, ne integrovaný prohlížeč v browseru 24 S t r a n a
26 4 Práce se seznamem záznamů 4.1 Popis ikon v pohledu: - soubor nahraný do zpracování manuálně - soubor importovaný do zpracování ze složky - soubor zaslaný do zpracování em 4.2 Seřazování záznamů v pohledu Záznamy v pohledu je možné seřadit vzestupně, nebo sestupně. V záhlaví sloupce klikněte levým tlačítkem myši na šipku viz obrázek. První kliknutí seřadí dokumenty vzestupně. Druhé kliknutí sestupně. 4.3 Filtrování záznamů Filtrování záznamů představuje rychlý a snadný způsob vyhledání a práce s podmnožinou záznamů v oblasti pohledu. Okno pro zadání kritérií vyhledávaní otevřete tlačítkem Otevřít filtr viz obrázek. Do pole filtru zadejte požadované kritérium vyhledávání a klikněte na tlačítko Použít filtr viz obrázek. 25 S t r a n a
27 Filtrovat lze i podle více kritérií současně. Filtry jsou aditivní, což znamená, že každý další filtr je založen na aktuálním filtru a dále omezuje podmnožinu záznamů. Po filtrování dat jsou zobrazeny pouze záznamy, které splňují zadaná kritéria, ostatní záznamy jsou skryty. Kritéria filtrování odstraníte tlačítkem Vyprázdnit pole filtru viz obrázek. Po odstranění kritérií vyhledávání, zůstávají v pohledu zobrazeny záznamy vyhovující předcházejícímu kritériu. Filtrování zrušíte tlačítkem Zrušit filtrování viz obrázek. 26 S t r a n a
Podrobný postup pro doložení příloh k Finančnímu zdraví žadatele prostřednictvím Portálu farmáře
 Podrobný postup pro doložení příloh k Finančnímu zdraví žadatele prostřednictvím Portálu farmáře 3. kolo příjmu žádostí Programu rozvoje venkova (2014 2020) Finanční zdraví (dále FZ) se vyhodnocuje, pokud
Podrobný postup pro doložení příloh k Finančnímu zdraví žadatele prostřednictvím Portálu farmáře 3. kolo příjmu žádostí Programu rozvoje venkova (2014 2020) Finanční zdraví (dále FZ) se vyhodnocuje, pokud
CEMEX Go. Faktury. Verze 2.1
 Faktury Verze 2. Faktury Ve snaze inovovat a zlepšovat zkušenosti našich zákazníků společnost CEMEX vytvořila integrované digitální řešení, které vám umožní správu vaší obchodní činnosti v reálném čase.
Faktury Verze 2. Faktury Ve snaze inovovat a zlepšovat zkušenosti našich zákazníků společnost CEMEX vytvořila integrované digitální řešení, které vám umožní správu vaší obchodní činnosti v reálném čase.
Podrobný postup pro doložení příloh k Finančnímu zdraví žadatele prostřednictvím Portálu Farmáře
 Podrobný postup pro doložení příloh k Finančnímu zdraví žadatele prostřednictvím Portálu Farmáře 2. kolo příjmu žádostí Programu rozvoje venkova (2014 2020) Finanční zdraví se vyhodnocuje, pokud kritéria
Podrobný postup pro doložení příloh k Finančnímu zdraví žadatele prostřednictvím Portálu Farmáře 2. kolo příjmu žádostí Programu rozvoje venkova (2014 2020) Finanční zdraví se vyhodnocuje, pokud kritéria
Postup pro přihlášení k EET
 Postup pro přihlášení k EET Krok 1. autentizační údaje Žádost o autentizační údaje neboli přihlašovací jméno a heslo. Přihlásit se o ně můžete na daňovém portálu MF http://adisspr.mfcr.cz/adistc/adis/idpr_pub/eet/eet_sluzby.faces,
Postup pro přihlášení k EET Krok 1. autentizační údaje Žádost o autentizační údaje neboli přihlašovací jméno a heslo. Přihlásit se o ně můžete na daňovém portálu MF http://adisspr.mfcr.cz/adistc/adis/idpr_pub/eet/eet_sluzby.faces,
Už ivatelska dokumentace
 Už ivatelska dokumentace Aplikace Portál úspěšných projektů je určena k publikování informací o projektech realizovaných za přispění některého z Operačních programů v gesci Ministerstva vnitra České republiky.
Už ivatelska dokumentace Aplikace Portál úspěšných projektů je určena k publikování informací o projektech realizovaných za přispění některého z Operačních programů v gesci Ministerstva vnitra České republiky.
VYTVOŘENÍ ÚČTU LG SMART WORLD
 VYTVOŘENÍ ÚČTU LG SMART WORLD Přihlášení a Registrace Copyright 2012 LG Electronics. All Rights Reserved. 01. Stlačením tlačítka Home na dálkovém ovladači spustíte úvodní obrazovku LG Smart TV. 01A. V
VYTVOŘENÍ ÚČTU LG SMART WORLD Přihlášení a Registrace Copyright 2012 LG Electronics. All Rights Reserved. 01. Stlačením tlačítka Home na dálkovém ovladači spustíte úvodní obrazovku LG Smart TV. 01A. V
ERP informační systém
 Elektronické podání formulářů daně z přidané hodnoty Systém WAK INTRA - modul Účetnictví menu Přiznání DPH / Formuláře / - seznam Přiznání k dani z přidané hodnoty (25 5401 MFin 5401 vzor č.17) - volba
Elektronické podání formulářů daně z přidané hodnoty Systém WAK INTRA - modul Účetnictví menu Přiznání DPH / Formuláře / - seznam Přiznání k dani z přidané hodnoty (25 5401 MFin 5401 vzor č.17) - volba
Freemail Prahy 10. Do svého e-mailu se můžete přihlásit odkudkoliv na webové adrese
 Freemail Prahy 10 Co umožňuje Freemail Freemail funguje na podobném principu jako běžné e-maily (seznam.cz, centrum.cz apod.). Abyste se lépe ve svém e-mailu orientovali, připravili jsme pro vás jednoduchý
Freemail Prahy 10 Co umožňuje Freemail Freemail funguje na podobném principu jako běžné e-maily (seznam.cz, centrum.cz apod.). Abyste se lépe ve svém e-mailu orientovali, připravili jsme pro vás jednoduchý
Vzdělávejte se v Learnis Cloud 5.5
 PŘÍRUČKA STUDENTA Pro responzivní téma Vzdělávejte se v Learnis Cloud 5.5 Čeština 1 / 15 Poslední aktualizace 2019-03-16, 16:58:33 2 / 15 Poslední aktualizace 2019-03-16, 16:58:33 Obsah Účet Learnis...4
PŘÍRUČKA STUDENTA Pro responzivní téma Vzdělávejte se v Learnis Cloud 5.5 Čeština 1 / 15 Poslední aktualizace 2019-03-16, 16:58:33 2 / 15 Poslední aktualizace 2019-03-16, 16:58:33 Obsah Účet Learnis...4
ERP informační systém
 Elektronické podání formulářů vyúčtování daně z příjmů na FÚ Systém WAK INTRA - modul Zaměstnanci menu Mzdy / Výsledky výpočtů - seznam Vyúčtování daně z příjmů ze závislé činnosti - volba Vytvořit soubor
Elektronické podání formulářů vyúčtování daně z příjmů na FÚ Systém WAK INTRA - modul Zaměstnanci menu Mzdy / Výsledky výpočtů - seznam Vyúčtování daně z příjmů ze závislé činnosti - volba Vytvořit soubor
Uživatelské postupy v ISÚI
 Uživatelské postupy v ISÚI Změna typu stavebního objektu Tabulka úprav: Verze dokumentu Popis změn Datum vydání 1.0 Nový dokument 6. 6. 2016 2.0 Doplnění funkčnosti automatického zakládání adresních míst
Uživatelské postupy v ISÚI Změna typu stavebního objektu Tabulka úprav: Verze dokumentu Popis změn Datum vydání 1.0 Nový dokument 6. 6. 2016 2.0 Doplnění funkčnosti automatického zakládání adresních míst
Podrobný postup pro doložení příloh k Finančnímu zdraví žadatele prostřednictvím Portálu farmáře
 Podrobný postup pro doložení příloh k Finančnímu zdraví žadatele prostřednictvím Portálu farmáře Program rozvoje venkova (2014 2020) Finanční zdraví (dále také jen FZ) se vyhodnocuje, pokud kritéria přijatelnosti
Podrobný postup pro doložení příloh k Finančnímu zdraví žadatele prostřednictvím Portálu farmáře Program rozvoje venkova (2014 2020) Finanční zdraví (dále také jen FZ) se vyhodnocuje, pokud kritéria přijatelnosti
Podrobný postup pro doložení příloh k Finančnímu zdraví žadatele prostřednictvím Portálu Farmáře
 Podrobný postup pro doložení příloh k Finančnímu zdraví žadatele prostřednictvím Portálu Farmáře 1. kolo příjmu žádostí Programu rozvoje venkova (2014 2020) Finanční zdraví se vyhodnocuje, pokud kritéria
Podrobný postup pro doložení příloh k Finančnímu zdraví žadatele prostřednictvím Portálu Farmáře 1. kolo příjmu žádostí Programu rozvoje venkova (2014 2020) Finanční zdraví se vyhodnocuje, pokud kritéria
Jednotné portálové řešení práce a sociálních věcí
 Jednotné portálové řešení práce a sociálních věcí Evidence náhradního plnění - neveřejný přístup pro odběratele Uživatelská příručka verze 3.0 Historie dokumentu Verze Datum Autor Změny 1.0 31. 5. 2019
Jednotné portálové řešení práce a sociálních věcí Evidence náhradního plnění - neveřejný přístup pro odběratele Uživatelská příručka verze 3.0 Historie dokumentu Verze Datum Autor Změny 1.0 31. 5. 2019
..:: IKV.EVARIANTY.CZ ::.. ..:: Uživatelský manuál pro studenty ::..
 ..:: IKV.EVARIANTY.CZ ::....:: Uživatelský manuál pro studenty ::.. 1 OBSAH OBSAH...2 1. Vstup na portál IKV...3 1.1 Registrace...4 1.2 Přihlášení...5 2. Po přihlášení...6 2.1 Hlavní menu...7 Hlavní menu
..:: IKV.EVARIANTY.CZ ::....:: Uživatelský manuál pro studenty ::.. 1 OBSAH OBSAH...2 1. Vstup na portál IKV...3 1.1 Registrace...4 1.2 Přihlášení...5 2. Po přihlášení...6 2.1 Hlavní menu...7 Hlavní menu
Návod pro práci s aplikací
 Návod pro práci s aplikací NASTAVENÍ FAKTURACÍ...1 NASTAVENÍ FAKTURAČNÍCH ÚDA JŮ...1 Texty - doklady...1 Fakturační řady Ostatní volby...1 Logo Razítko dokladu...2 NASTAVENÍ DALŠÍCH ÚDA JŮ (SEZNAMŮ HODNOT)...2
Návod pro práci s aplikací NASTAVENÍ FAKTURACÍ...1 NASTAVENÍ FAKTURAČNÍCH ÚDA JŮ...1 Texty - doklady...1 Fakturační řady Ostatní volby...1 Logo Razítko dokladu...2 NASTAVENÍ DALŠÍCH ÚDA JŮ (SEZNAMŮ HODNOT)...2
Uživatelská příručka
 Uživatelská příručka k registraci a zpracování elektronické žádosti o dotaci v prostředí aplikace Komunikace s občany (RAP) Obsah: 1. Úvod... 1 2. Než začnete vyplňovat elektronickou žádost o dotaci...
Uživatelská příručka k registraci a zpracování elektronické žádosti o dotaci v prostředí aplikace Komunikace s občany (RAP) Obsah: 1. Úvod... 1 2. Než začnete vyplňovat elektronickou žádost o dotaci...
Návod k použití pro uživatele Systému monitoringu návštěvnosti oficiálních turistických informačních center
 Návod k použití pro uživatele Systému monitoringu návštěvnosti oficiálních turistických informačních center Systém monitoringu návštěvnosti a využívání služeb TIC Projekt: Marketingové aktivity ke zvýšení
Návod k použití pro uživatele Systému monitoringu návštěvnosti oficiálních turistických informačních center Systém monitoringu návštěvnosti a využívání služeb TIC Projekt: Marketingové aktivity ke zvýšení
SERVICE ON LINE MANUÁL
 SERVICE ON LINE MANUÁL 1 Obsah 1. Přihlášení... 3 1.1 Úvodní stránka... 3 2. Zaměstnanci... 4 2.1 Hledat zaměstnance... 4 2.2 Založit uživatele... 9 2.3 Založte skříňku/oddělení... 11 2.4 Přehled objednávek...
SERVICE ON LINE MANUÁL 1 Obsah 1. Přihlášení... 3 1.1 Úvodní stránka... 3 2. Zaměstnanci... 4 2.1 Hledat zaměstnance... 4 2.2 Založit uživatele... 9 2.3 Založte skříňku/oddělení... 11 2.4 Přehled objednávek...
Základní uživatelský manuál služby WMS Drive
 Základní uživatelský manuál služby WMS Drive Uživatelský manuál Obsah Uživatelský manuál Obsah 2 Webový klient Základní prostředí 3 Webový klient Oblíbené položky 4 Webový klient Upload souborů 5 Webový
Základní uživatelský manuál služby WMS Drive Uživatelský manuál Obsah Uživatelský manuál Obsah 2 Webový klient Základní prostředí 3 Webový klient Oblíbené položky 4 Webový klient Upload souborů 5 Webový
Postup pro doplnění Žádosti o dotaci přes Portál farmáře v operaci
 Postup pro doplnění Žádosti o dotaci přes Portál farmáře v operaci 19.2.1 V tomto dokumentu je uveden postup doplnění Žádosti o dotaci prostřednictvím Portálu farmáře (dále také jen PF) v operaci 19.2.1.
Postup pro doplnění Žádosti o dotaci přes Portál farmáře v operaci 19.2.1 V tomto dokumentu je uveden postup doplnění Žádosti o dotaci prostřednictvím Portálu farmáře (dále také jen PF) v operaci 19.2.1.
Uživatelská příručka pro respondenty
 Uživatelská příručka pro respondenty Statistický informační systém Českého statistického úřadu Subsystém DANTE WEB Funkční blok Objednavatel: Český statistický úřad Na padesátém 81, 100 82 Praha 10 Dodavatel:
Uživatelská příručka pro respondenty Statistický informační systém Českého statistického úřadu Subsystém DANTE WEB Funkční blok Objednavatel: Český statistický úřad Na padesátém 81, 100 82 Praha 10 Dodavatel:
Vítejte v aplikaci Objednejse-online.
 Vítejte v aplikaci Objednejse-online. 1. První přihlášení do aplikace Objednejse-online 2. Můj účet 2.1 osobní údaje 2.2 Moje rezervace 2.2.1 Detail rezervace 2.2.2 Řazení rezervací 2.3 Moje stránka 3.
Vítejte v aplikaci Objednejse-online. 1. První přihlášení do aplikace Objednejse-online 2. Můj účet 2.1 osobní údaje 2.2 Moje rezervace 2.2.1 Detail rezervace 2.2.2 Řazení rezervací 2.3 Moje stránka 3.
Manuál PVU dodavatel
 Manuál PVU dodavatel Platnost pro elektronický nástroj X-EN verze 4 a novější 1 Registrace... 2 2 Přihlášení a odhlášení... 2 3 Správa profilu... 2 3.1 Vytvoření uživatelského účtu... 3 3.2 Ověření identity
Manuál PVU dodavatel Platnost pro elektronický nástroj X-EN verze 4 a novější 1 Registrace... 2 2 Přihlášení a odhlášení... 2 3 Správa profilu... 2 3.1 Vytvoření uživatelského účtu... 3 3.2 Ověření identity
Profesis on-line 20.1.2015. Obrázky v prezentaci byly upraveny pro potřeby prezentace.
 Profesis on-line 20.1.2015 Obrázky v prezentaci byly upraveny pro potřeby prezentace. Adresa systému: www.profesis.cz Údaje nutné pro přihlášení: - přihlašovací jméno: sedmimístné číslo autorizace (včetně
Profesis on-line 20.1.2015 Obrázky v prezentaci byly upraveny pro potřeby prezentace. Adresa systému: www.profesis.cz Údaje nutné pro přihlášení: - přihlašovací jméno: sedmimístné číslo autorizace (včetně
PRO PRÁCI S APLIKACÍ SKV - SYSTÉM KVALITNÍCH VÝSLEDKŮ
 MANUÁL PRO PRÁCI S APLIKACÍ SKV - SYSTÉM KVALITNÍCH VÝSLEDKŮ Verze 6.0 (130818) 1 OBSAH 1. ZÁKLADNÍ INFORMACE O POUŽÍVÁNÍ SKV - SYSTÉM PRO VÝBĚR KVALITNÍCH VÝSLEDKŮ... 3 1.1 PŘIHLÁŠENÍ DO SKV... 3 2.1
MANUÁL PRO PRÁCI S APLIKACÍ SKV - SYSTÉM KVALITNÍCH VÝSLEDKŮ Verze 6.0 (130818) 1 OBSAH 1. ZÁKLADNÍ INFORMACE O POUŽÍVÁNÍ SKV - SYSTÉM PRO VÝBĚR KVALITNÍCH VÝSLEDKŮ... 3 1.1 PŘIHLÁŠENÍ DO SKV... 3 2.1
Úvod...1 Instalace...1 Popis funkcí...2 Hlavní obrazovka...2 Menu...3 Práce s aplikací - příklad...5
 Rejstřík Úvod...1 Instalace...1 Popis funkcí...2 Hlavní obrazovka...2 Menu...3 Práce s aplikací - příklad...5 Úvod Správcovská aplikace slouží k vytvoření vstupního a zašifrovaného souboru pro odečtovou
Rejstřík Úvod...1 Instalace...1 Popis funkcí...2 Hlavní obrazovka...2 Menu...3 Práce s aplikací - příklad...5 Úvod Správcovská aplikace slouží k vytvoření vstupního a zašifrovaného souboru pro odečtovou
NÁVOD K AKTIVACI A POUŽÍVÁNÍ E-MAILOVÉHO ÚČTU V DOMÉNĚ PACR.EU
 NÁVOD K AKTIVACI A POUŽÍVÁNÍ E-MAILOVÉHO ÚČTU V DOMÉNĚ PACR.EU PŘIHLÁŠENÍ K E-MAILOVÉMU ÚČTU Pro přihlášení k účtu je třeba do internetového vyhledávače napsat internetovou adresu http://hotmail.com. Po
NÁVOD K AKTIVACI A POUŽÍVÁNÍ E-MAILOVÉHO ÚČTU V DOMÉNĚ PACR.EU PŘIHLÁŠENÍ K E-MAILOVÉMU ÚČTU Pro přihlášení k účtu je třeba do internetového vyhledávače napsat internetovou adresu http://hotmail.com. Po
Průvodce pro přenos dat
 Průvodce pro přenos dat (pro tonometr OMRON M6 Comfort IT a OMRON M3 IT) 1)Před prvním použití se musíte nejdříve zaregistrovat. 2)Přejděte na webovou stránku: http://bi-link.omron.com/home/landing 3)Zde
Průvodce pro přenos dat (pro tonometr OMRON M6 Comfort IT a OMRON M3 IT) 1)Před prvním použití se musíte nejdříve zaregistrovat. 2)Přejděte na webovou stránku: http://bi-link.omron.com/home/landing 3)Zde
5 Evidence manželských smluv
 5 Evidence manželských smluv 5.1 Společné vyhledávání v evidencích Společné vyhledávání v evidencích slouží k vyhledání evidovaných závětí, listin i smluv a to pouze vyhledáním podle rodného čísla a data
5 Evidence manželských smluv 5.1 Společné vyhledávání v evidencích Společné vyhledávání v evidencích slouží k vyhledání evidovaných závětí, listin i smluv a to pouze vyhledáním podle rodného čísla a data
OVLÁDÁNÍ PROGRAMU Obsah
 OVLÁDÁNÍ PROGRAMU Obsah 1. Všeobecný přehled... 2 2. Základní navigační tlačítka... 2 3. Uživatelské nastavení... 3 3.1. Nastavení seznamu... 3 3.1.1. Nastavení zobrazovaných sloupců... 3 3.1.2. Nastavení
OVLÁDÁNÍ PROGRAMU Obsah 1. Všeobecný přehled... 2 2. Základní navigační tlačítka... 2 3. Uživatelské nastavení... 3 3.1. Nastavení seznamu... 3 3.1.1. Nastavení zobrazovaných sloupců... 3 3.1.2. Nastavení
Elektronická evidence činnosti studentů DSP na FLD Česká zemědělská univerzita v Praze
 Elektronická evidence činnosti studentů DSP na FLD Česká zemědělská univerzita v Praze 1 Návod pro studenty DSP 1.1 Vyplnění tabulky v Excelu Vzorovou tabulku ke stažení naleznete na webu www.fld.czu.cz
Elektronická evidence činnosti studentů DSP na FLD Česká zemědělská univerzita v Praze 1 Návod pro studenty DSP 1.1 Vyplnění tabulky v Excelu Vzorovou tabulku ke stažení naleznete na webu www.fld.czu.cz
Obsah. Úvod 3. Návod k rezervaci přes Microsoft Outlook MeetingRoomApp 2
 Obsah Úvod 3 Rezervace místnosti přes webovou aplikaci Office 365 (Outlook) 4 Aplikace Kalendář 4 Vytvoření schůzky (události) 5 Rezervace zasedací místnosti 6 Rezervace místnosti přes Microsoft Outlook
Obsah Úvod 3 Rezervace místnosti přes webovou aplikaci Office 365 (Outlook) 4 Aplikace Kalendář 4 Vytvoření schůzky (události) 5 Rezervace zasedací místnosti 6 Rezervace místnosti přes Microsoft Outlook
ACTIVATE HERE - FAQ. Zakoupením této položky získáte do 60 minut do požadovaného emailu aktivační klíče k vybranému produktu.
 ACTIVATE HERE - FAQ Co je to Activate-Here produkt? Zakoupením této položky získáte do 60 minut do požadovaného emailu aktivační klíče k vybranému produktu. Součástí emailu je i odkaz, kde si můžete vybraný
ACTIVATE HERE - FAQ Co je to Activate-Here produkt? Zakoupením této položky získáte do 60 minut do požadovaného emailu aktivační klíče k vybranému produktu. Součástí emailu je i odkaz, kde si můžete vybraný
CERTIFIKOVANÉ TESTOVÁNÍ (CT) Výběrové šetření výsledků žáků 2014
 (CT) Výběrové šetření výsledků žáků 2014 Průběh - uživatelská příručka Verze 1 Obsah 1 ÚVOD... 3 1.1 Kde hledat další informace... 3 1.2 Posloupnost kroků... 3 2 KROK 1 STAŽENÍ HESEL K TESTŮM... 4 2.1
(CT) Výběrové šetření výsledků žáků 2014 Průběh - uživatelská příručka Verze 1 Obsah 1 ÚVOD... 3 1.1 Kde hledat další informace... 3 1.2 Posloupnost kroků... 3 2 KROK 1 STAŽENÍ HESEL K TESTŮM... 4 2.1
Manuál PVU dodavatel Platnost pro elektronický nástroj X-EN verze 3 a novější
 Manuál PVU dodavatel Platnost pro elektronický nástroj X-EN verze 3 a novější Obsah Registrace... 2 Přihlášení a odhlášení... 2 Správa profilu... 2 Domovská stránka... 3 Hledání zakázek... 4 Výsledky hledání...
Manuál PVU dodavatel Platnost pro elektronický nástroj X-EN verze 3 a novější Obsah Registrace... 2 Přihlášení a odhlášení... 2 Správa profilu... 2 Domovská stránka... 3 Hledání zakázek... 4 Výsledky hledání...
Objednávkový portál DODÁVKY PROVOZNÍHO MATERIÁLU DO TISKÁREN.
 Objednávkový portál DODÁVKY PROVOZNÍHO MATERIÁLU DO TISKÁREN http://lcr.csystem.cz/ 1 1. Přihlášení do objednávkového portálu Po přihlášení se objeví úvodní stránka. Vpravo nahoře je uvedeno Jméno a příjmení
Objednávkový portál DODÁVKY PROVOZNÍHO MATERIÁLU DO TISKÁREN http://lcr.csystem.cz/ 1 1. Přihlášení do objednávkového portálu Po přihlášení se objeví úvodní stránka. Vpravo nahoře je uvedeno Jméno a příjmení
Projekt NOE. Příručka pro uživatele. Brabec P. 1, Petera J. 2, Klimeš D. 1, Kokrment L. 1, Dušek L. 1
 Projekt NOE Příručka pro uživatele Brabec P. 1, Petera J. 2, Klimeš D. 1, Kokrment L. 1, Dušek L. 1 1 Lékařské a Přírodovědecké fakulty MU 2 Klinika onkologie a radioterapie FN Hradec Králové Projekt NOE
Projekt NOE Příručka pro uživatele Brabec P. 1, Petera J. 2, Klimeš D. 1, Kokrment L. 1, Dušek L. 1 1 Lékařské a Přírodovědecké fakulty MU 2 Klinika onkologie a radioterapie FN Hradec Králové Projekt NOE
Uživatelské postupy v ISÚI
 Uživatelské postupy v ISÚI Založení ulice a změna příslušnosti adresního místa k ulici aktualizováno 6. 1. 2017 Strana 1/20 Obsah 1) Založení nového Návrhu změny... 3 2) Přidání podkladu Návrhu změny...
Uživatelské postupy v ISÚI Založení ulice a změna příslušnosti adresního místa k ulici aktualizováno 6. 1. 2017 Strana 1/20 Obsah 1) Založení nového Návrhu změny... 3 2) Přidání podkladu Návrhu změny...
Objednávky přepravy Uživatelská příručka
 Objednávky přepravy Uživatelská příručka Objednávka zadání objednávky Přihlášení a spuštění modulu Objednávky Otevřete www prohlížeč na adrese www.eschenker.dbschenker.com Přihlaste se vašim SIMS ID a
Objednávky přepravy Uživatelská příručka Objednávka zadání objednávky Přihlášení a spuštění modulu Objednávky Otevřete www prohlížeč na adrese www.eschenker.dbschenker.com Přihlaste se vašim SIMS ID a
Výtisk č.: Počet listů 19. Přílohy: 0 ÚZIS ČR. Role žadatel - postup
 ÚZIS ČR Palackého nám. 4 128 01 Praha 2 - Nové Město Výtisk č.: Počet listů 19 Přílohy: 0 ÚZIS ČR Role žadatel - postup Projekt - ereg - Úprava rezortních registrů a konsolidace rezortních dat v návaznosti
ÚZIS ČR Palackého nám. 4 128 01 Praha 2 - Nové Město Výtisk č.: Počet listů 19 Přílohy: 0 ÚZIS ČR Role žadatel - postup Projekt - ereg - Úprava rezortních registrů a konsolidace rezortních dat v návaznosti
INTERNETOVÉ BANKOVNICTVÍ Hromadné platby a stahování výpisů
 INTERNETOVÉ BANKOVNICTVÍ Hromadné platby a stahování výpisů Vážená klientko, vážený kliente, v internetovém bankovnictví Raiffeisenbank máme pro Vás k dispozici funkcionality pro import hromadných plateb
INTERNETOVÉ BANKOVNICTVÍ Hromadné platby a stahování výpisů Vážená klientko, vážený kliente, v internetovém bankovnictví Raiffeisenbank máme pro Vás k dispozici funkcionality pro import hromadných plateb
DINOX IP kamery řady: DDC-xxxx DDR-xxxx DDX-xxxx DDB-xxxx
 DINOX IP kamery řady: DDC-xxxx DDR-xxxx DDX-xxxx DDB-xxxx Rychlá uživatelská příručka Obsah Rychlá uživatelská příručka... 1 1. Systémové požadavky... 3 2. Připojení do sítě... 4 3. Přístup pomocí webového
DINOX IP kamery řady: DDC-xxxx DDR-xxxx DDX-xxxx DDB-xxxx Rychlá uživatelská příručka Obsah Rychlá uživatelská příručka... 1 1. Systémové požadavky... 3 2. Připojení do sítě... 4 3. Přístup pomocí webového
návod Bidvest dealer 4
 návod Bidvest dealer 4 Nové menu Synchronizace pro data a odesílání objednávek Synchronizace dat Nyní je několik způsobů synchronizace: pro data, pro kalendáře a zprávy, pro soubory a kontrolu stavu objednávek.
návod Bidvest dealer 4 Nové menu Synchronizace pro data a odesílání objednávek Synchronizace dat Nyní je několik způsobů synchronizace: pro data, pro kalendáře a zprávy, pro soubory a kontrolu stavu objednávek.
2017 CARAT "New design"
 2017 CARAT "New design" Stručný průvodce verzí CARAT New Design Tato příručka poskytuje informace o základech programu CARAT New Design. Další podrobné informace jsou k dispozici na úvodní stránce online
2017 CARAT "New design" Stručný průvodce verzí CARAT New Design Tato příručka poskytuje informace o základech programu CARAT New Design. Další podrobné informace jsou k dispozici na úvodní stránce online
Uživatelská příručka pro respondenty
 Uživatelská příručka pro respondenty Statistický informační systém Českého statistického úřadu Subsystém DANTE WEB Funkční blok Objednavatel: Český statistický úřad Na padesátém 81, 100 82 Praha 10 Dodavatel:
Uživatelská příručka pro respondenty Statistický informační systém Českého statistického úřadu Subsystém DANTE WEB Funkční blok Objednavatel: Český statistický úřad Na padesátém 81, 100 82 Praha 10 Dodavatel:
Manuál pro žadatele OBSAH
 Manuál pro žadatele OBSAH 1. Úvod... 2 2. Registrace žadatele do systému... 3 3. Přihlášení... 5 4. Změna hesla... 6 5. Obnova zapomenutého hesla... 7 6. Vyplňování formuláře žádosti o dotaci... 8 6.1.
Manuál pro žadatele OBSAH 1. Úvod... 2 2. Registrace žadatele do systému... 3 3. Přihlášení... 5 4. Změna hesla... 6 5. Obnova zapomenutého hesla... 7 6. Vyplňování formuláře žádosti o dotaci... 8 6.1.
CGMesky. Rozšiřující služba
 CGMesky Rozšiřující služba Návod Dokumentace Poslední aktualizace: 15.7.2015 CGMesky Služba CGMesky umožňuje odesílat textové SMS zprávy přímo z prostředí Vašeho programu. Rychle a efektivně můžete informovat
CGMesky Rozšiřující služba Návod Dokumentace Poslední aktualizace: 15.7.2015 CGMesky Služba CGMesky umožňuje odesílat textové SMS zprávy přímo z prostředí Vašeho programu. Rychle a efektivně můžete informovat
ON!Track webová aplikace uživatelská příručka. Webová aplikace příručka verze 1.1
 ON!Track webová aplikace uživatelská příručka Webová aplikace příručka verze 1.1 Obsah Začínáme... 3 Co je ON!Track?... 3 Jak vypadá celkový proces ON!Track?... 3 Jak přidat, upravit nebo smazat lokaci?...
ON!Track webová aplikace uživatelská příručka Webová aplikace příručka verze 1.1 Obsah Začínáme... 3 Co je ON!Track?... 3 Jak vypadá celkový proces ON!Track?... 3 Jak přidat, upravit nebo smazat lokaci?...
ČSOB Business Connector
 ČSOB Business Connector Instalační příručka Člen skupiny KBC Obsah 1 Úvod... 3 2 Instalace aplikace ČSOB Business Connector... 3 3 Získání komunikačního certifikátu... 3 3.1 Vytvoření žádosti o certifikát
ČSOB Business Connector Instalační příručka Člen skupiny KBC Obsah 1 Úvod... 3 2 Instalace aplikace ČSOB Business Connector... 3 3 Získání komunikačního certifikátu... 3 3.1 Vytvoření žádosti o certifikát
E-BILLING UŽIVATELSKÝ MANUÁL. Platí od 08.2012. www.dhlfreight.cz 840 111 308
 E-BILLING UŽIVATELSKÝ MANUÁL Platí od 08.2012 www.dhlfreight.cz 840 111 308 Obsah 1. E-BILLING 1.1 Úvod... 3 2. Registrační proces 2.1 Registrace do DHL E-BILLING... 4 2.2 Postup registrace do DHL E-BILLING...
E-BILLING UŽIVATELSKÝ MANUÁL Platí od 08.2012 www.dhlfreight.cz 840 111 308 Obsah 1. E-BILLING 1.1 Úvod... 3 2. Registrační proces 2.1 Registrace do DHL E-BILLING... 4 2.2 Postup registrace do DHL E-BILLING...
Manuál k elektronickému podávání přihlášek a žádostí u ÚPV
 Manuál k elektronickému podávání přihlášek a žádostí u ÚPV Úvod Elektronické podávání nabízí uživatelům kvalitní a bezpečnou formu komunikace s Úřadem při současné úspoře finančních nákladů a času. Je
Manuál k elektronickému podávání přihlášek a žádostí u ÚPV Úvod Elektronické podávání nabízí uživatelům kvalitní a bezpečnou formu komunikace s Úřadem při současné úspoře finančních nákladů a času. Je
Podrobný postup pro doložení příloh k Žádosti o dotaci přes Portál farmáře. 3. kolo příjmu žádostí Programu rozvoje venkova ( )
 Podrobný postup pro doložení příloh k Žádosti o dotaci přes Portál farmáře 3. kolo příjmu žádostí Programu rozvoje venkova (2014 2020) V tomto dokumentu je uveden podrobný postup dokládání příloh k Žádosti
Podrobný postup pro doložení příloh k Žádosti o dotaci přes Portál farmáře 3. kolo příjmu žádostí Programu rozvoje venkova (2014 2020) V tomto dokumentu je uveden podrobný postup dokládání příloh k Žádosti
Manuál PVU dodavatel Platnost pro elektronický nástroj X-EN verze 3 a novější
 Manuál PVU dodavatel Platnost pro elektronický nástroj X-EN verze 3 a novější Obsah 1 Registrace... 2 2 Přihlášení a odhlášení... 2 3 Správa profilu... 2 3.1 Vytvoření uživatelského účtu... 3 4 Domovská
Manuál PVU dodavatel Platnost pro elektronický nástroj X-EN verze 3 a novější Obsah 1 Registrace... 2 2 Přihlášení a odhlášení... 2 3 Správa profilu... 2 3.1 Vytvoření uživatelského účtu... 3 4 Domovská
Jednoduchý pomocník pro aplikaci Elektronická příloha č. 2 EP2W EP2 Workspace
 1. Obecné informace... 1 2. Žádost o přílohu č. 2... 2 3. Vyplnění a odeslání přílohy č. 2 k podpisu do VZP... 3 4. Podpis a odeslání přílohy č. 2 do VZP... 4 4.1 Podepsání jednotlivého dokumentu... 4
1. Obecné informace... 1 2. Žádost o přílohu č. 2... 2 3. Vyplnění a odeslání přílohy č. 2 k podpisu do VZP... 3 4. Podpis a odeslání přílohy č. 2 do VZP... 4 4.1 Podepsání jednotlivého dokumentu... 4
UŽIVATELSKÁ PŘÍRUČKA PRO HOMEBANKING PPF banky a.s.
 UŽIVATELSKÁ PŘÍRUČKA PRO HOMEBANKING PPF banky a.s. PPF banka a.s., Evropská 2690/17, P.O. Box 177, 160 41 Praha 6 1/16 Obsah: 1. Úvod...3 2. Manuální export...3 3. Automatický export výpisů a privátních
UŽIVATELSKÁ PŘÍRUČKA PRO HOMEBANKING PPF banky a.s. PPF banka a.s., Evropská 2690/17, P.O. Box 177, 160 41 Praha 6 1/16 Obsah: 1. Úvod...3 2. Manuální export...3 3. Automatický export výpisů a privátních
Registr IKTA. Příručka pro uživatele. Institut biostatistiky a analýz. Lékařské a Přírodovědecké fakulty Masarykovy univerzity.
 Registr IKTA Příručka pro uživatele Vytvořil: Lékařské a Přírodovědecké fakulty Masarykovy univerzity Obsah Práce s Registrem IKTA 3 1 Vstup do registru 3 2 Základní okno registru 4 3 Registrace nového
Registr IKTA Příručka pro uživatele Vytvořil: Lékařské a Přírodovědecké fakulty Masarykovy univerzity Obsah Práce s Registrem IKTA 3 1 Vstup do registru 3 2 Základní okno registru 4 3 Registrace nového
Dealer Extranet 3. Správa objednávek
 Dealer Extranet 3 Správa objednávek Obsah Zpracování objednávky 3 Vyhledávací pole 4 Konfigurátor 5 Rychlá objednávka 6 Rychlá objednávka náhradních dílů a nestandardních produktů 7 Oblíbené 8 Objednávání
Dealer Extranet 3 Správa objednávek Obsah Zpracování objednávky 3 Vyhledávací pole 4 Konfigurátor 5 Rychlá objednávka 6 Rychlá objednávka náhradních dílů a nestandardních produktů 7 Oblíbené 8 Objednávání
Podrobný postup pro vygenerování a zaslání Žádosti o dotaci přes Portál Farmáře. 3. kolo příjmu žádostí Programu rozvoje venkova ( )
 Podrobný postup pro vygenerování a zaslání Žádosti o dotaci přes Portál Farmáře 3. kolo příjmu žádostí Programu rozvoje venkova (2014 2020) V tomto dokumentu je uveden podrobný postup vygenerování Žádosti
Podrobný postup pro vygenerování a zaslání Žádosti o dotaci přes Portál Farmáře 3. kolo příjmu žádostí Programu rozvoje venkova (2014 2020) V tomto dokumentu je uveden podrobný postup vygenerování Žádosti
Stav přijímacího řízení
 Stav přijímacího řízení V modulu se zaznamenává rozhodnutí děkana o přijetí či nepřijetí uchazeče ke studiu včetně odůvodnění. V případě, že uchazeč nebyl přijat a podá si žádost o přezkoumání rozhodnutí,
Stav přijímacího řízení V modulu se zaznamenává rozhodnutí děkana o přijetí či nepřijetí uchazeče ke studiu včetně odůvodnění. V případě, že uchazeč nebyl přijat a podá si žádost o přezkoumání rozhodnutí,
Podrobný postup pro vygenerování Žádosti o dotaci přes Portál Farmáře
 Podrobný postup pro vygenerování Žádosti o dotaci přes Portál Farmáře Kontinuální příjem žádostí Programu rozvoje venkova (2014 2020) operace 4.3.1 Pozemkové úpravy V tomto dokumentu je uveden podrobný
Podrobný postup pro vygenerování Žádosti o dotaci přes Portál Farmáře Kontinuální příjem žádostí Programu rozvoje venkova (2014 2020) operace 4.3.1 Pozemkové úpravy V tomto dokumentu je uveden podrobný
Podrobný postup pro vygenerování a zaslání Žádosti o dotaci přes Portál Farmáře. 2. kolo příjmu žádostí Programu rozvoje venkova ( )
 Podrobný postup pro vygenerování a zaslání Žádosti o dotaci přes Portál Farmáře 2. kolo příjmu žádostí Programu rozvoje venkova (2014 2020) V tomto dokumentu je uveden podrobný postup vygenerování Žádosti
Podrobný postup pro vygenerování a zaslání Žádosti o dotaci přes Portál Farmáře 2. kolo příjmu žádostí Programu rozvoje venkova (2014 2020) V tomto dokumentu je uveden podrobný postup vygenerování Žádosti
Technická podpora: tel
 Návod na vyplnění el. žádosti o dotace v prostředí portálu Komunikace pro občany Než začnete vyplňovat elektronický formulář Budete potřebovat: e-mailovou schránku, na kterou máte přístup zařízení s přístupem
Návod na vyplnění el. žádosti o dotace v prostředí portálu Komunikace pro občany Než začnete vyplňovat elektronický formulář Budete potřebovat: e-mailovou schránku, na kterou máte přístup zařízení s přístupem
První kroky s aplikací ActivInspire
 První kroky s aplikací ActivInspire Výukový program 1 Otevření předváděcího sešitu 1. Klikněte na tlačítko Hlavní nabídka. 2. Klikněte na položku Soubor. 3. Klikněte na položku Otevřít. 4. Vyhledejte umístění
První kroky s aplikací ActivInspire Výukový program 1 Otevření předváděcího sešitu 1. Klikněte na tlačítko Hlavní nabídka. 2. Klikněte na položku Soubor. 3. Klikněte na položku Otevřít. 4. Vyhledejte umístění
Manuál pro studenty. Obsah
 Manuál pro studenty Studovat můžete v čase, který Vám vyhovuje a z jakéhokoliv prostředí. Náklady na cestovné a ubytování tímto ušetříte! Kurz Vás nebude nic stát! Počet kurzů bude záviset jen na Vás.
Manuál pro studenty Studovat můžete v čase, který Vám vyhovuje a z jakéhokoliv prostředí. Náklady na cestovné a ubytování tímto ušetříte! Kurz Vás nebude nic stát! Počet kurzů bude záviset jen na Vás.
Průvodce aplikací dálkového přístupu ExeNET
 Průvodce aplikací dálkového přístupu ExeNET Aktivace dálkového přístupu Uživatelské jméno a heslo pro vstup do aplikace Vám bude přiděleno na základě Vaší žádosti. Tyto údaje jsou vždy doručovány poštou
Průvodce aplikací dálkového přístupu ExeNET Aktivace dálkového přístupu Uživatelské jméno a heslo pro vstup do aplikace Vám bude přiděleno na základě Vaší žádosti. Tyto údaje jsou vždy doručovány poštou
Uživatelská příručka pro. elektronické podání žádosti o uznání porostů. přístup k výsledkům přehlídek uznávacího řízení
 Uživatelská příručka pro elektronické podání žádosti o uznání porostů a přístup k výsledkům přehlídek uznávacího řízení prostřednictvím Portálu farmáře verze: 1.0 Strana 1 (celkem 14) Vytvořeno dne 3.1.2011
Uživatelská příručka pro elektronické podání žádosti o uznání porostů a přístup k výsledkům přehlídek uznávacího řízení prostřednictvím Portálu farmáře verze: 1.0 Strana 1 (celkem 14) Vytvořeno dne 3.1.2011
Citace.com. návod na využívání generátoru citací. Místo vydání: Brno Vydavatel: Citace.com Datum vydání: 18.6.2012 Verze: 1.0. ...
 ...citovat je snadné Generátor citací návod na využívání generátoru citací Místo vydání: Brno Vydavatel: Datum vydání: 18.6.2012 Verze: 1.0 Citace dokumentu : návod na využívání generátoru citací [online].
...citovat je snadné Generátor citací návod na využívání generátoru citací Místo vydání: Brno Vydavatel: Datum vydání: 18.6.2012 Verze: 1.0 Citace dokumentu : návod na využívání generátoru citací [online].
ISPOP 2019 MANUÁL PRO PRÁCI V REGISTRU ODBORNĚ ZPŮSOBILÝCH OSOB
 ISPOP 2019 MANUÁL PRO PRÁCI V REGISTRU ODBORNĚ ZPŮSOBILÝCH OSOB Správce výrobce verze 1.0 1 z 24 Obsah 1. Seznam zkratek... 3 2. Přehled změn manuálu... 3 3. Úvod... 4 4. Popis Registru OZO... 5 4.1. Uživatelské
ISPOP 2019 MANUÁL PRO PRÁCI V REGISTRU ODBORNĚ ZPŮSOBILÝCH OSOB Správce výrobce verze 1.0 1 z 24 Obsah 1. Seznam zkratek... 3 2. Přehled změn manuálu... 3 3. Úvod... 4 4. Popis Registru OZO... 5 4.1. Uživatelské
WebLIMS. Kuk do laboratoře
 WebLIMS Kuk do laboratoře 1. Přihlášení do WebLIMS Přístup do aplikace WEBLIMS naleznete na stránkách KNL v části Pro odborníky https://www.nemlib.cz. Kliknete na odkaz tlačítko a najdete odkaz na WebLIMS
WebLIMS Kuk do laboratoře 1. Přihlášení do WebLIMS Přístup do aplikace WEBLIMS naleznete na stránkách KNL v části Pro odborníky https://www.nemlib.cz. Kliknete na odkaz tlačítko a najdete odkaz na WebLIMS
VOZIDLA. Uživatelská příručka SeeMe - Ecofleet. Provozovatel GPS služeb: pobočka ZNOJMO pobočka JIHLAVA pobočka DOMAŽLICE pobočka PRAHA Identifikace
 alarmy do vozidel, sledování úbytku paliva a další služby VOZIDLA Uživatelská příručka SeeMe - Ecofleet Identifikace IČO:28550650 Rejstříkový soud: Praha, Oddíl C vložka 149630 Systémové požadavky... 3
alarmy do vozidel, sledování úbytku paliva a další služby VOZIDLA Uživatelská příručka SeeMe - Ecofleet Identifikace IČO:28550650 Rejstříkový soud: Praha, Oddíl C vložka 149630 Systémové požadavky... 3
JLR EPC. Rychlý průvodce. Obsah. Czech Version 2.0. Průvodce krok za krokem Průvodce obrazovkami
 JLR EPC Rychlý průvodce Obsah Průvodce krok za krokem.....2-7 Průvodce obrazovkami.....8-11 Czech Version 2.0 JLR EPC Rychlý průvodce 1. Zadání žádosti Potíže s přihlášením? Otevřete svůj prohlížeč a přejděte
JLR EPC Rychlý průvodce Obsah Průvodce krok za krokem.....2-7 Průvodce obrazovkami.....8-11 Czech Version 2.0 JLR EPC Rychlý průvodce 1. Zadání žádosti Potíže s přihlášením? Otevřete svůj prohlížeč a přejděte
Moodle Návod pro studenty
 Moodle Návod pro studenty Co je to Moodle? Moodle je e-learningové prostředí vytvořené v rámci projektu MAPLIMAT. Jsou zde ke stažení studijní opory a další materiály k předmětům inovovaným, nebo nově
Moodle Návod pro studenty Co je to Moodle? Moodle je e-learningové prostředí vytvořené v rámci projektu MAPLIMAT. Jsou zde ke stažení studijní opory a další materiály k předmětům inovovaným, nebo nově
Příručka pro příjemce
 Příručka pro příjemce Podrobný postup pro podání a doplnění Průběžné/Závěrečné zprávy o udržitelnosti projektu přes Portál farmáře pro žádosti Operačního programu Rybářství 2014 2020. 1 V následujícím
Příručka pro příjemce Podrobný postup pro podání a doplnění Průběžné/Závěrečné zprávy o udržitelnosti projektu přes Portál farmáře pro žádosti Operačního programu Rybářství 2014 2020. 1 V následujícím
PROFI TDi s.r.o. 696 37, Želetice 40 www.profi-tdi.cz info@profi-tdi.cz. Návod k používání systému OTDI.CZ
 Návod k používání systému OTDI.CZ Vážený kliente. Děkujeme za projevený zájem o náš on-line systém evidence kontrol, určený speciálně pro účely dozorů staveb. Systém OTDI.CZ nabízí svým uživatelům zejména:
Návod k používání systému OTDI.CZ Vážený kliente. Děkujeme za projevený zájem o náš on-line systém evidence kontrol, určený speciálně pro účely dozorů staveb. Systém OTDI.CZ nabízí svým uživatelům zejména:
Prosím mějte na paměti, že z bezpečnostních důvodů byste měli změnit Internetový přístupový kód každých 60 dní.
 Před přihlášením - HLAVNÍ MENU Přihlášení do banky Přihlášení s Internetovým přístupovým kódem 1. Vepište své Zákaznické ID do kolonky 'identifikátor uživatele'. (Vaše Zákaznické ID je 8-místný číslovat
Před přihlášením - HLAVNÍ MENU Přihlášení do banky Přihlášení s Internetovým přístupovým kódem 1. Vepište své Zákaznické ID do kolonky 'identifikátor uživatele'. (Vaše Zákaznické ID je 8-místný číslovat
PŘÍRUČKA ZAČÍNÁME IDENTIFIKOVAT VOZIDLO. Obrazovka Identifi kovat vozidlo je první obrazovka, kterou uvidíte při přihlášení k systému Microcat.
 PŘÍRUČKA ZAČÍNÁME Microcat je ultimativní systém prodeje náhradních dílů. Chcete-li začít, podívejte se na hlavní obrazovky. Hledání vozidla Panel Hledání vozidla umožňuje vyhledávat vozidlo podle čísla
PŘÍRUČKA ZAČÍNÁME Microcat je ultimativní systém prodeje náhradních dílů. Chcete-li začít, podívejte se na hlavní obrazovky. Hledání vozidla Panel Hledání vozidla umožňuje vyhledávat vozidlo podle čísla
Profily zadavatelů návod Zadavatel
 Profily zadavatelů návod Zadavatel Návod Vás rychle a jednoduše provede procesem registrace, přihlášením, uveřejněním informací o veřejných zakázkách a možností propojení se systémem určeným pro elektronizaci
Profily zadavatelů návod Zadavatel Návod Vás rychle a jednoduše provede procesem registrace, přihlášením, uveřejněním informací o veřejných zakázkách a možností propojení se systémem určeným pro elektronizaci
ČEZ Distribuční služby, s.r.o. Práce s ceníkem xls.
 Uživatelská příručka ČEZ Distribuční služby, s.r.o. Práce s ceníkem xls. Revize Zpracoval Stručný popis verze dokumentu Datum OBSAH Úvod... 4 Seznam zkratek... 4 1. Základní nastavení ceníku... 5 2. Aktualizace
Uživatelská příručka ČEZ Distribuční služby, s.r.o. Práce s ceníkem xls. Revize Zpracoval Stručný popis verze dokumentu Datum OBSAH Úvod... 4 Seznam zkratek... 4 1. Základní nastavení ceníku... 5 2. Aktualizace
SYSTÉM PRO PŘEDEPISOVÁNÍ A VÝDEJ LÉČIVÝCH PŘÍPRAVKŮ S OMEZENÍM. Práce lékárníka uživatelská příručka
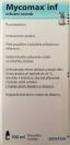 SYSTÉM PRO PŘEDEPISOVÁNÍ A VÝDEJ LÉČIVÝCH PŘÍPRAVKŮ S OMEZENÍM Práce lékárníka uživatelská příručka Vytvořeno dne: 7.1.2016 Aktualizováno: 15.2.2016 1. Získání přístupu do systému Systém je dostupný v
SYSTÉM PRO PŘEDEPISOVÁNÍ A VÝDEJ LÉČIVÝCH PŘÍPRAVKŮ S OMEZENÍM Práce lékárníka uživatelská příručka Vytvořeno dne: 7.1.2016 Aktualizováno: 15.2.2016 1. Získání přístupu do systému Systém je dostupný v
ipodatelna Uživatelská příručka
 Uživatelská příručka 1 Obsah Obsah 1 I Úvod 2 II Práce s aplikací 3 III Podání 4 1 Nové podání... 5 IV Informace o Uživateli 11 V Podatelna 13 1 Přijmout... a odmítnout podání 13 2 Seznam... došlých podání
Uživatelská příručka 1 Obsah Obsah 1 I Úvod 2 II Práce s aplikací 3 III Podání 4 1 Nové podání... 5 IV Informace o Uživateli 11 V Podatelna 13 1 Přijmout... a odmítnout podání 13 2 Seznam... došlých podání
Migrace na aplikaci Outlook 2010
 V tomto průvodci Microsoft Aplikace Microsoft Outlook 2010 vypadá velmi odlišně od aplikace Outlook 2003, a proto jsme vytvořili tohoto průvodce, který vám pomůže se s ní rychle seznámit. Dozvíte se o
V tomto průvodci Microsoft Aplikace Microsoft Outlook 2010 vypadá velmi odlišně od aplikace Outlook 2003, a proto jsme vytvořili tohoto průvodce, který vám pomůže se s ní rychle seznámit. Dozvíte se o
Manuál pro zasílání záznamů o úrazech
 Obsah: Manuál pro zasílání záznamů o úrazech Kapitola 1) Získání přihlašovacích údajů str. 3 2) Přihlášení a změna hesla str. 3 3) Vytvoření účtu pro pracovníka školy str. 4 4) Založení akce str. 5 5)
Obsah: Manuál pro zasílání záznamů o úrazech Kapitola 1) Získání přihlašovacích údajů str. 3 2) Přihlášení a změna hesla str. 3 3) Vytvoření účtu pro pracovníka školy str. 4 4) Založení akce str. 5 5)
Postup práce v KDS 1
 Postup práce v KDS 1 PDU příjem a správa SIP balíčků... 3 1. Karanténa... 3 2. Zpracované... 4 3. Odmítnuté... 5 4. Import spisového plánu... 5 GDU Garantované digitální úložiště... 6 1. Zobrazení uložených
Postup práce v KDS 1 PDU příjem a správa SIP balíčků... 3 1. Karanténa... 3 2. Zpracované... 4 3. Odmítnuté... 5 4. Import spisového plánu... 5 GDU Garantované digitální úložiště... 6 1. Zobrazení uložených
UŽIVATELSKÝ MANUÁL. pro nákup pneumatik a pneuservisních služeb.
 UŽIVATELSKÝ MANUÁL pro nákup pneumatik a pneuservisních služeb http://lesycr.bestdrive.cz/ Tento manuál je určen pracovníkům, kteří jsou pověřeni nákupem pneumatik a pneuservisních služeb pro svou OJ.
UŽIVATELSKÝ MANUÁL pro nákup pneumatik a pneuservisních služeb http://lesycr.bestdrive.cz/ Tento manuál je určen pracovníkům, kteří jsou pověřeni nákupem pneumatik a pneuservisních služeb pro svou OJ.
Elektronická komunikace s ČSSZ
 Elektronická komunikace s ČSSZ Elektronická komunikace není ani v roce 2017 povinná. Nicméně je dobré být připraven a na elektronickou komunikaci se připravit. Elektronická komunikace v DUNA MZDY se týká
Elektronická komunikace s ČSSZ Elektronická komunikace není ani v roce 2017 povinná. Nicméně je dobré být připraven a na elektronickou komunikaci se připravit. Elektronická komunikace v DUNA MZDY se týká
Návod pro vložení nabídky účastníkem do eaukční síně v prostředí eaukčního sw PROebiz
 Návod pro vložení nabídky účastníkem do eaukční síně v prostředí eaukčního sw PROebiz Zkrácený návod vás provede vyplněním (odesláním) přihlášky, přihlášením se a vložením nabídky do eaukční síně. V případě
Návod pro vložení nabídky účastníkem do eaukční síně v prostředí eaukčního sw PROebiz Zkrácený návod vás provede vyplněním (odesláním) přihlášky, přihlášením se a vložením nabídky do eaukční síně. V případě
Postup instalace přídavného modulu pro Aktuální zůstatky (CBA) v programu MultiCash KB (MCC)
 Postup instalace přídavného modulu pro Aktuální zůstatky (CBA) v programu MultiCash KB (MCC) 1/6 1. Instalace modulu Na internetových stránkách KB na adrese http://www.mojebanka.cz v sekci Stáhněte si
Postup instalace přídavného modulu pro Aktuální zůstatky (CBA) v programu MultiCash KB (MCC) 1/6 1. Instalace modulu Na internetových stránkách KB na adrese http://www.mojebanka.cz v sekci Stáhněte si
Pracovní výkazy. návod k použití. Internetová aplikace Pracovní výkazy slouží k zadávání pracovních výkazů od zaměstnanců a externích pracovníků.
 1 Popis aplikace Pracovní výkazy návod k použití Internetová aplikace Pracovní výkazy slouží k zadávání pracovních výkazů od zaměstnanců a externích pracovníků. 2 Technické požadavky klienta Internetový
1 Popis aplikace Pracovní výkazy návod k použití Internetová aplikace Pracovní výkazy slouží k zadávání pracovních výkazů od zaměstnanců a externích pracovníků. 2 Technické požadavky klienta Internetový
ČSOB Business Connector Instalační příručka
 ČSOB Business Connector Instalační příručka Obsah 1 Úvod... 2 2 Získání komerčního serverového certifikátu... 2 2.1 Vytvoření žádosti o certifikát v počítači... 2 2.2 Instalace certifikátu do počítače...
ČSOB Business Connector Instalační příručka Obsah 1 Úvod... 2 2 Získání komerčního serverového certifikátu... 2 2.1 Vytvoření žádosti o certifikát v počítači... 2 2.2 Instalace certifikátu do počítače...
ON!Track mobilní aplikace uživatelská příručka. Mobilní aplikace příručka verze 1.1
 ON!Track mobilní aplikace uživatelská příručka Mobilní aplikace příručka verze 1.1 Obsah Co je ON!Track?... 2 Jak si stáhnout ON!Track z obchodu s aplikacemi?... 3 Jak používat mobilní aplikaci ON!Track?...
ON!Track mobilní aplikace uživatelská příručka Mobilní aplikace příručka verze 1.1 Obsah Co je ON!Track?... 2 Jak si stáhnout ON!Track z obchodu s aplikacemi?... 3 Jak používat mobilní aplikaci ON!Track?...
A. Vygenerování formuláře
 Postup pro doložení Formuláře pro stanovení minimální a maximální hodnoty standardní produkce na podnik dle výrobního zaměření (operace 6.1.1 Zahájení činnosti mladých zemědělců) prostřednictvím Portálu
Postup pro doložení Formuláře pro stanovení minimální a maximální hodnoty standardní produkce na podnik dle výrobního zaměření (operace 6.1.1 Zahájení činnosti mladých zemědělců) prostřednictvím Portálu
KSRZIS. Příručka - Role žadatel. Projekt - ereg - Úprava rezortních registrů a konsolidace rezortních. dat v návaznosti na základní registry VS
 Koordinační středisko pro resortní zdravotnické informační systémy Budějovická 15/743 140 00 Praha 4 Počet stran: 18 KSRZIS Příručka - Role žadatel Projekt - ereg - Úprava rezortních registrů a konsolidace
Koordinační středisko pro resortní zdravotnické informační systémy Budějovická 15/743 140 00 Praha 4 Počet stran: 18 KSRZIS Příručka - Role žadatel Projekt - ereg - Úprava rezortních registrů a konsolidace
Jednotné portálové řešení práce a sociálních věcí
 Jednotné portálové řešení práce a sociálních věcí Evidence náhradního plnění - neveřejný přístup pro dodavatele Uživatelská příručka verze 3.0 Historie dokumentu Verze Datum Autor Změny 1.0 31. 5. 2019
Jednotné portálové řešení práce a sociálních věcí Evidence náhradního plnění - neveřejný přístup pro dodavatele Uživatelská příručka verze 3.0 Historie dokumentu Verze Datum Autor Změny 1.0 31. 5. 2019
Postup při zasílání dokumentů smluvních partnerů České pojišťovny prostřednictvím aplikace externí upload
 Postup při zasílání dokumentů smluvních partnerů České pojišťovny prostřednictvím aplikace externí upload Aplikaci spustíte dvojklikem na ikonu s logem ČP Upload zobrazí se následující okno aplikace: Pro
Postup při zasílání dokumentů smluvních partnerů České pojišťovny prostřednictvím aplikace externí upload Aplikaci spustíte dvojklikem na ikonu s logem ČP Upload zobrazí se následující okno aplikace: Pro
UŽIVATELSKÁ PŘÍRUČKA PRO SLUŽBU INTERNETBANKING PPF banky a.s.
 UŽIVATELSKÁ PŘÍRUČKA PRO SLUŽBU INTERNETBANKING PPF banky a.s. Část III: Komunikace s Bankou a nastavení a zasílání oznámení o vybraných Obsah: I. Úvod... 2 II. Komunikace s Bankou... 2 A. Přijaté zprávy
UŽIVATELSKÁ PŘÍRUČKA PRO SLUŽBU INTERNETBANKING PPF banky a.s. Část III: Komunikace s Bankou a nastavení a zasílání oznámení o vybraných Obsah: I. Úvod... 2 II. Komunikace s Bankou... 2 A. Přijaté zprávy
VAŠE NOVÁ APLIKACE NISSAN GROUP EPC PŘÍRUČKA ZAČÍNÁME
 VAŠE NOVÁ APLIKACE NISSAN GROUP EPC PŘÍRUČKA ZAČÍNÁME IDENTIFIKACE VOZIDLA Aplikace Nissan EPC využívající systém Microcat Live vám nabízí špičkový systém prodeje náhradních dílů. Chcete-li začít, podívejte
VAŠE NOVÁ APLIKACE NISSAN GROUP EPC PŘÍRUČKA ZAČÍNÁME IDENTIFIKACE VOZIDLA Aplikace Nissan EPC využívající systém Microcat Live vám nabízí špičkový systém prodeje náhradních dílů. Chcete-li začít, podívejte
Uzávěrka časopisu PEXeso
 Uzávěrka časopisu PEXeso Uživatelský manuál Verze 1.0.1. Vytvořeno: 20. 3. 2013 1 1. Úvod... 3 1.1. Technické požadavky... 3 2. Uzávěrka... 3 2.1. Kde provést uzávěrku časopisu?... 3 2.2. Postup tvorby
Uzávěrka časopisu PEXeso Uživatelský manuál Verze 1.0.1. Vytvořeno: 20. 3. 2013 1 1. Úvod... 3 1.1. Technické požadavky... 3 2. Uzávěrka... 3 2.1. Kde provést uzávěrku časopisu?... 3 2.2. Postup tvorby
UKÁZKA PORTÁLU IS KP14+
 UKÁZKA PORTÁLU IS KP14+ INFORMAČNÍ SYSTÉM KONEČNÉHO PŘÍJEMCE 1. Jak vypadá a funguje IS KP14+ 2. Založení a vyplnění žádosti KDE HLEDAT INFORMACE Příručky OPZ Pokyny k vyplnění žádosti v IS KP14+: http://www.esfcr.cz/file/9143/
UKÁZKA PORTÁLU IS KP14+ INFORMAČNÍ SYSTÉM KONEČNÉHO PŘÍJEMCE 1. Jak vypadá a funguje IS KP14+ 2. Založení a vyplnění žádosti KDE HLEDAT INFORMACE Příručky OPZ Pokyny k vyplnění žádosti v IS KP14+: http://www.esfcr.cz/file/9143/
