Uživatelská příručka k elektronickému nástroji ODESÍLÁNÍ.CZ
|
|
|
- Renata Vacková
- před 6 lety
- Počet zobrazení:
Transkript
1 Uživatelská příručka k elektronickému nástroji ODESÍLÁNÍ.CZ SEV Computing, s.r.o. V Olšinách 16/82, Praha 10, tel , sev@sev.cz, Stránka 1 z 49 verze
2 Obsah I. ZÁKLADNÍ INFORMACE... 3 II. REGISTRACE UŽIVATELE... 4 III. ODESÍLÁNÍ ZPRÁV... 8 IV. NASTAVENÍ POŠTOVNÍHO ÚČTU PRO ODESÍLÁNÍ.CZ Outlook Express Outlook Windows Mail Thunderbird Import kořenových certifikátů certifikační autority PostSignum V. PRÁCE S ARCHIVEM ZPRÁV Archiv odeslaných zpráv Náhled zprávy Text zprávy vlastní text zprávy Archiv přijatých zpráv Prokazatelnost odeslání informací Příklad náhled do archivu odeslaných zpráv: Stránka 2 z 49 verze
3 I. Základní informace odesílaní.cz: nahrazuje listinnou formu komunikace mezi odesílatelem a adresátem (doporučený dopis, dopis s dodejkou) důvěryhodným elektronickým odesíláním a příjmem datových zpráv výrazně šetří náklady na plnění informačních a dalších povinností formou papírové pošty, protože listinnou poštu nahrazuje zasíláním důvěryhodných ů. původně vzniklo a bylo certifikováno v roce 2011 jako nástroj datové komunikace mezi subjekty při zadávání veřejných zakázek - odesílání a příjem datových zpráv při úkonech zadavatele. je od roku 2011 využíváno nejenom při zadávání veřejných zakázek, ale i dalšími subjekty, které požadují důvěryhodné dodávání zásilek do vlastních rukou adresáta. zajišťuje odesílateli prokázání odeslání u a jeho doručení včetně všech jeho příloh adresátovi tím, že každá datová zpráva je opatřena časovým razítkem a elektronickou pečetí. odesílaní.cz je nástrojem datové komunikace pro důvěryhodné odesílání a dodávání zpráv, písemností dle NAŘÍZENÍ EVROPSKÉHO PARLAMENTU A RADY (EU) č. 910/2014 ze dne 23. července 2014, o elektronické identifikaci a službách vytvářejících důvěru pro elektronické transakce na vnitřním trhu (dále jen Nařízení EU ), a to: při zadávání veřejných zakázek, dle zák. č. 134/2016 Sb., zákon o veřejných zakázkách (dále jen ZVZ ) a Vyhlášky č. 260/2016 Sb. (dále jen Vyhláška ) 1 dle 10, odst. 1, zák. č. 26/2000 Sb., zákon o veřejných dražbách, ve znění násl. změn a doplňků (dále jen ZVD ); 2 dle 142a, zák. č. 99/1963 Sb., občanský soudní řád. 3 1 Nejedná se o elektronický nástroj dle ZVZ (viz 28, odst. 1, písm. f), tedy ani tento nástroj nepodléhá certifikaci dle 9, Vyhlášky. Systém však splňuje všechny požadavky kladené na úkony týkající se odesílání dle ZVZ, Vyhlášky a Nařízení EU. 2 Jedná se např. o zaslání dražební vyhlášky, protokolu o provedené dražbě aj. dle ZVD. 3 Žalobce, který měl úspěch v řízení o splnění povinnosti, má právo na náhradu nákladů řízení proti žalovanému, jen jestliže žalovanému ve lhůtě nejméně 7 dnů před podáním návrhu na zahájení řízení zaslal na adresu pro doručování, případně na poslední známou adresu výzvu k plnění. Vycházíme zde z předpokladu, že jako adresa pro doručování byla s adresátem dohodnuta jeho ová adresa, např. při uzavření smluvního vztahu. Stránka 3 z 49 verze
4 II. Registrace uživatele Podmínkou pro používání odesílaní.cz je registrace uživatele na serveru na kterém je služba provozována. Tato registrace se provádí v několika krocích. Prvním krokem registrace je vyplnění registračního formuláře. Tento formulář se nachází na stránce registrace, na kterou se lze dostat kliknutím na tlačítko Registrace na titulní stránce služby. Registrační formulář má následující podobu: Stránka 4 z 49 verze
5 Tento formulář je rozdělena do několika sekcí. Jsou to tyto sekce: Registrace Kontaktní osoba Přístupové údaje Sekce registrace obsahuje údaje potřebné pro identifikaci zákazníka / uživatele služby. Tyto údaje jsou použity na vyplnění smlouvy o poskytování služby, která je uzavřena mezi provozovatelem služby a jejím uživatelem. Tato sekce obsahuje následující položky: Název organizace název organizace zájemce o službu, tak jak je uveden v obchodním rejstříku. Toto jméno bude uvedeno ve smlouvě o poskytování služby. Tento údaj je povinný. IČ identifikační číslo zájemce o službu. Toto číslo bude použitou smlouvě o poskytování služby. Tento údaj je povinný DIČ daňové identifikační číslo zájemce o službu. Tento údaj není povinný. Ulice ulice sídla organizace zájemce o službu Číslo orientační číslo orientační sídla organizace zájemce o službu Číslo popisné číslo popisné sídla organizace zájemce o službu Údaje uvedené v položkách ulice, číslo popisné a číslo orientační slouží, společně s následujícími položkami Město a PSČ mimo jiné k doručení listinné podoby smlouvy o poskytování služby do sídla organizace zájemce o službu. Proto je důležité věnovat vyplnění této části dostatečnou pozornost. Jednotlivé údaje nejsou povinné, ale je nutné vyplnit buď položky Ulice a zároveň Číslo orientační, pokud existují, nebo položku Číslo popisné. Neúplně nebo nesprávně vyplněné položky s údaji o adrese mohu znemožnit doručení listinné podoby smlouvy o poskytování služby do sídla organizace zájemce o službu. Stránka 5 z 49 verze
6 Město město, ve kterém sídlí organizace zájemce o službu. Tento údaj je povinný PSČ PSČ města, ve kterém sídlí organizace zájemce o službu. Tento údaj je povinný Sekce kontaktní osoba obsahuje identifikaci osoby, která slouží jako prostředník mezi poskytovatelem služby a zájemcem o službu. Také obsahuje spojení na tuto osobu. Tato sekce obsahuje následující položky: Titul před jménem titul kontaktní osoby, který se uvádí před jménem. Tento údaj není povinný. Jméno křestní jméno kontaktní osoby. Tento údaj je povinný. Příjmení příjmení kontaktní osoby. Tento údaj je povinný. Titul za jménem titul kontaktní osoby, který se uvádí za jménem. Tento údaj není povinný. Mobilní telefon číslo mobilního telefonu, přes který se lze spojit s kontaktní osobou. Sekce přístupové údaje se týká vytvoření vlastního účtu na serveru odesilani.cz, na kterém je provozována služba. Tyto údaje slouží k používání služby (k nastavení poštovního účtu pro odesílání zpráv prostřednictvím této služby) a také pro přístup k archivu odeslaných (případně přijatých) zpráv. Z těchto důvodů by k těmto údajům neměla mít přístup neoprávněná osoba. Tato sekce obsahuje následující položky: kontaktní , který slouží pro komunikaci mezi provozovatelem služby a jejím uživatelem. Na tento budou přeposílány všechny příchozí zprávy, pokud bude uživatel služby využívat možnosti archivace i příchozích zpráv. Tento údaj je povinný. Uživatelské jméno jméno, pomocí kterého se bude uživatel přihlašovat k archivu odeslaných (přijatých) zpráv, a kterým se bude přihlašovat na poštovní server služby. Při Stránka 6 z 49 verze
7 vyplňování tohoto údaje je potřeba mít na paměti, že toto jméno bude použito pro vytvoření poštovní schránky pro příjem zpráv určených k archivaci. Tento údaj je povinný. Heslo heslo, pomocí kterého se bude uživatel přihlašovat k archivu odeslaných (přijatých) zpráv, a kterým se bude přihlašovat na poštovní server služby. Minimální délka hesla je 6 znaků. Tento údaj je povinný. Potvrzení hesla položka pro opakované zadání hesla. Tento údaj je povinný. Po vyplnění všech formuláře je nutné formulář odeslat. To se provede tlačítkem Zaregistrovat na konci formuláře. Pokud nejsou vyplněny všechny povinné položky, nebo pokud jsou v některých položkách uvedeny neplatné údaje, formulář se neodešle. Místo toho se u položek, které neobsahují očekávané hodnoty, objeví upozornění, že je potřeba tyto položky vyplnit správně. Pokud jsou všechny povinné položky formuláře vyplněny a všechny zadané hodnoty jsou platné, potom se po stisknutí tlačítka Zaregistrovat odešle formulář ke zpracování k provozovateli služby Certifikovaného odesílání. Dalším krokem registrace je podpis smlouvy. Po odeslání vyplněného registračního formuláře poskytovateli služby odesílání.cz je provozovatelem na základě údajů z registračního formuláře vyhotovena smlouva o poskytování služby odesílání.cz. Tato smlouva je v písemné podobě a podepsaná provozovatelem služby odeslána zájemci o službu na poštovní adresu, která byla uvedena na registračním formuláři, v sekci přístupové údaje. Zájemce si tuto smlouvu zkontroluje, a jestliže všechny údaje týkající se jeho organizace souhlasí, pak smlouvu podepíše a jednu podepsanou kopii odešle na adresu provozovatele služby odesílání.cz. Posledním krokem registrace je aktivování uživatelského účtu na serveru a zpřístupnění služby odesílání.cz. Tato aktivace je provedena provozovatelem bezprostředně po obdržení smlouvy o poskytování služby odesílání.cz. Uživatel je o tomto kroku vyrozuměn zprávou, zaslanou na ovou adresu uvedenou v registračním formuláři v sekci přístupové údaje v položce . Nyní může uživatel plně využívat službu. Stránka 7 z 49 verze
8 III. Odesílání zpráv Služba odesílání.cz. funguje na principu poštovního serveru, kde je každá zpráva, která byla touto službou (přes tento poštovní serve) odeslána, zároveň zarchivována přesně v té podobě (digitální kopie) v jaké byla odeslána, společně s údajem o tom, jestli byla nebo nebyla úspěšně doručena a kdy. Aby byla zaručena tato funkčnost, je nutné, aby se všechny zprávy, u kterých je požadován záznam o elektronickém úkonu (archivace zprávy, záznam o doručení či nedoručení zprávy, čas provedení), odesílaly přes SMTP server služby odesílání.cz, tj. přes server Stránka 8 z 49 verze
9 IV. Nastavení poštovního účtu pro odesílání.cz POP3 server: Adresa serveru: odesilani.cz Jméno uživatele: vaše uživatelské jméno pro službu Heslo: vaše heslo ke službě Šifrování: ano (SSL/TLS) Port: 995 SMTP server: Adresa serveru: odesilani.cz Jméno uživatele: vaše uživatelské jméno pro službu Heslo: vaše heslo ke službě Šifrování: ano (STARTTLS) Port: 25 Postup pro nastavení některých nejpoužívanějších poštovních klientů pro použití služby Outlook Express Pro nastavení programu Outlook Express k odesílání pošty spusťte program Outlook Express. Klikněte na nabídku Nástroje a vyberte položku Účty. V otevřeném okně Účty v internetu vyberte tlačítko Přidat a dále Pošta Stránka 9 z 49 verze
10 V okně Průvodce připojením k Internetu vyplňte postupně jednotlivá pole: Zobrazované jméno: vyplňte jméno, které se bude příjemci zprávy zobrazovat jako jméno odesílatele (např. Jan Novák, MÚ Chvalice, apod.) ová adresa: zde uveďte adresu, ze které chcete odesílat zprávy, u kterých požadujete potvrzení o odeslání a doručení, také to musí být ová adresa, na kterou máte vystavený elektronický podpis (certifikát), kterým budete zprávy podepisovat Stránka 10 z 49 verze
11 Typ serveru příchozí pošty: POP3 Server příchozí pošty: odesilani.cz Server odchozí pošty (SMTP): odesilani.cz Název účtu: vaše uživatelské jméno pro službu Heslo: vaše heslo ke službě odesilani.cz Stránka 11 z 49 verze
12 Klikněte na tlačítko Dokončit V otevřeném okně Účty v internetu vyberte záložku Pošta, vyberte účet, který jste právě vytvořili (bude pojmenován podle poštovního serveru odesilani.cz) a klikněte na tlačítko Vlastnosti. Stránka 12 z 49 verze
13 V okně vlastnosti na záložce Obecné nastavte do pole Poštovní účet, který obsahuje jméno poštovního serveru odesilani.cz, vlastní pojmenování tohoto účtu pro lepší orientaci při výběru účtu k odeslání zprávy (např. ). Do pole Adresa pro odpovědi uveďte jméno ové schránky, která Vám byla vytvořena na serveru odesilani.cz. Stránka 13 z 49 verze
14 V okně vlastnosti na záložce Servery v oddíle Server odchozí pošty zaškrtněte pole Server vyžaduje ověření V okně vlastnosti na záložce Upřesnit v oddíle čísla portů serveru zaškrtněte pole Tento server vyžaduje zabezpečené připojení (SSL) jak pro POP3 tak i pro SMTP server. Stránka 14 z 49 verze
15 Potvrďte změny tlačítkem OK. Tlačítkem Zavřít zavřete okno Účty v Internetu. Stránka 15 z 49 verze
16 Outlook Pro nastavení programu Microsoft Outlook k odesílání pošty spusťte program Microsoft Outlook. Klikněte na nabídku Nástroje a vyberte Nastavení účtu. V okně Nastavení účtu, na kartě klikněte na tlačítko Nový pro vytvoření nového účtu. Stránka 16 z 49 verze
17 V okně Zvolit ovou službu vyberte možnost Microsoft Exchange, POP3, IMAP nebo HTTP a klikněte na tlačítko Další. Stránka 17 z 49 verze
18 Účet je nutné konfigurovat ručně, proto v okně Automatické nastavení účtu nevyplňujte údaje a zaškrtněte jen volbu Konfigurovat ručně nastavení serveru nebo další typy serveru. Klikněte na tlačítko Další. V okně Zvolit ovou službu vyberte možnost v internetu a klikněte na Další. V okně Nastavení u sítě Internet vyplňte tyto hodnoty: Stránka 18 z 49 verze
19 Jméno: vyplňte jméno, které s bude příjemci zprávy zobrazovat jako jméno odesílatele (např. Jan Novák, MÚ Chvalice, apod.) ová adresa: zde uveďte adresu, ze které chcete odesílat zprávy, u kterých požadujete potvrzení o odeslání a doručení, také to musí být ová adresa, na kterou máte vystavený elektronický podpis (certifikát), kterým budete zprávy podepisovat Typ účtu: POP3 Server příchozí pošty: odesilani.cz Server pro odchozí poštu (SMTP): odesilani.cz Uživatelské jméno: vaše uživatelské jméno pro službu Heslo: vaše heslo pro službu Klikněte na tlačítko Další nastavení Na záložce Obecné v okně Nastavení u sítě Internet nastavte do pole Poštovní účet, který obsahuje jméno poštovní schránky, kterou jste vybrali pro odesílání, vlastní pojmenování tohoto účtu pro lepší orientaci při výběru účtu k odeslání zprávy (např. ). Do pole ová Stránka 19 z 49 verze
20 adresa pro odpověď uveďte jméno ové schránky, která Vám byla vytvořena na serveru odesilani.cz. Na záložce Server pro odchozí poštu zaškrtněte volbu Server pro odchozí poštu (SMTP) požaduje ověření a vyberte možnost Použít stejná nastavení jako pro server příchozí pošty. Stránka 20 z 49 verze
21 Na záložce Upřesnit v oddíle Čísla portů serveru zaškrtněte pro Server příchozí pošty (POP3) pole Tento server vyžaduje šifrované připojení (SSL). Pro Server pro odchozí poštu (SMTP) vyberte v nabídce Použít tento typ šifrovaného připojení možnost Automatické. Stránka 21 z 49 verze
22 Klikněte na tlačítko OK. Klikněte na tlačítko Další. Nastavení dokončíte kliknutím na tlačítko Dokončit. Stránka 22 z 49 verze
23 Tlačítkem Zavřít zavřete okno Nastavení účtu Windows Mail Pro nastavení programu Windows Mail k odesílání pošty spusťte program Windows Mail. Klikněte na nabídku Nástroje a vyberte položku Účty. Stránka 23 z 49 verze
24 V otevřeném okně Účty v internetu vyberte tlačítko Přidat V okně Vybrat typ účtu zvolte možnost ový účet a klikněte na tlačítko Další. Stránka 24 z 49 verze
25 V následujícím průvodci vytvoření účtu vyplňte postupně tyto údaje: Zobrazované jméno: vyplňte jméno, které se bude příjemci zprávy zobrazovat jako jméno odesílatele (např. Jan Novák, MÚ Chvalice, apod.) ová adresa: zde uveďte adresu, ze které chcete odesílat zprávy, u kterých požadujete potvrzení o odeslání a doručení, také to musí být ová adresa, na kterou máte vystavený elektronický podpis (certifikát), kterým budete zprávy podepisovat. Stránka 25 z 49 verze
26 Typ serveru příchozích ů: POP3 Server příchozí pošty (POP3 nebo IMAP): odesilani.cz Název serveru odchozí pošty (SMTP): odesilani.cz Uživatelské jméno u: vaše přihlašovací jméno ke službě odesilani.cz Stránka 26 z 49 verze
27 Heslo: vaše heslo ke službě odesilani.cz Průvodce vytvořením účtu dokončíte tlačítkem Dokončit. V otevřeném okně Účty v internetu v sekci Pošta, vyberte účet, který jste právě vytvořili (bude pojmenován podle poštovního serveru odesilani.cz) a klikněte na tlačítko Vlastnosti. Stránka 27 z 49 verze
28 V okně Vlastnosti na záložce Obecné nastavte do pole Poštovní účet, který obsahuje jméno poštovního serveru odesilani.cz, vlastní pojmenování tohoto účtu pro lepší orientaci při výběru účtu k odeslání zprávy (např. odesílání). Do pole Adresa pro odpovědi uveďte jméno ové schránky, která Vám byla vytvořena na serveru odesilani.cz. Stránka 28 z 49 verze
29 V okně Vlastnosti na záložce Servery v oddíle Server odchozí pošty zaškrtněte pole Server vyžaduje ověření Stránka 29 z 49 verze
30 V okně Vlastnosti na záložce Upřesnit v oddíle čísla portů serveru zaškrtněte pole Tento server vyžaduje zabezpečené připojení (SSL) jak pro POP3 tak i pro SMTP server. Stránka 30 z 49 verze
31 Potvrďte změny tlačítkem OK. Tlačítkem Zavřít zavřete okno Účty v Internetu. Stránka 31 z 49 verze
32 Stránka 32 z 49 verze
33 Thunderbird Pro nastavení programu Thunderbird k odesílání pošty spusťte program Thunderbird. Klikněte na nabídku Nástroje / Nastavení účtu V dialogu Nastavení účtu v přehledu vlevo, vyberte dole položku Server odchozí pošty (SMTP). Zobrazí se nabídka Nastavení odchozího serveru (SMTP). Klikněte na tlačítko Přidat Stránka 33 z 49 verze
34 Vyplňte v dialogu SMTP server následující pole: Název serveru: Adresa serveru: odesilani.cz Port: 25 Zabezpečení spojení: STARTTLS Způsob Autentizace: Heslo, zabezpečený přenos Jméno uživatele: vaše přihlašovací jméno ke službě odesílání Klikněte na tlačítko OK. Zavře se okno pro nastavení SMTP serveru a vrátíte se zpět do dialogu nastavení účtu. V seznamu SMTP serverů nyní můžete vidět nově vytvořený SMTP server Stránka 34 z 49 verze
35 V okně Nastavení účtu vlevo dole klikněte na Akce účtu a vyberte Přidat poštovní účet V okně Založení poštovního účtu vyplňte následující hodnoty: Vaše jméno: vyplňte jméno, které se bude příjemci zprávy zobrazovat jako jméno odesílatele (např. Jan Novák, MÚ Chvalice, apod.) jméno ové schránky, která Vám byla vytvořena na serveru odesilani.cz. Heslo: vaše heslo ke službě odesilani.cz Klikněte na Pokračovat Stránka 35 z 49 verze
36 Až doběhne testování na servery, vyberte z nabízených možností volbu POP3 (místní úložiště pošty). Klikněte na tlačítko Ruční nastavení V řádce příchozí nastavte hodnoty takto Příchozí: POP3 Název serveru: odesilani.cz Stránka 36 z 49 verze
37 Port: 995 SSL: SSL/TLS Autentizace: Heslo, zabezpečený přenos V řádce Odchozí vyberte v poli Název serveru ze seznamu hodnotu odesilani.cz:25 Do pole Uživatelské jméno uveďte vaše přihlašovací jméno ke službě odesilani.cz Klikněte na tlačítko Vytvořit účet. V přehledu účtů v okně Nastavení účtu vyberte nově založený účet, je pojmenovaný podle Vaší schránky na serveru odesilani.cz Do pole Název účtu napište Do pole ová adresa uveďte adresu, ze které chcete odesílat zprávy, u kterých požadujete potvrzení o odeslání a doručení, také to musí být ová adresa, na kterou máte vystavený elektronický podpis (certifikát), kterým budete zprávy podepisovat. Do pole Adresa pro odpověď uveďte jméno ové schránky, která Vám byla vytvořena na serveru odesilani.cz. Stránka 37 z 49 verze
38 Potvrďte změny tlačítkem OK Import kořenových certifikátů certifikační autority PostSignum Při používání poštovní schránky vytvořené na serveru odesílání.cz může aplikace Thunderbird zobrazit výstražné upozornění oznamující podezření na neplatný certifikát serveru. To může být způsobeno tím, že certifikát serveru vydala certifikační autorita, jejíž kořenový certifikát neni do aplikace nainstalován, a proto aplikace certifikátům vydaným touto autoritou nedůvěřuje. Server odesilani.cz používá certifikát vydaný certifikační autoritou České pošty PostSignum. Aby aplikace Thunderbird považovala certifikáty této certifikační autority za důvěryhodné, je nutné nejprve importovat kořenové certifikáty PostSignum do úložiště certifikátů aplikace. Stránka 38 z 49 verze
39 Prvním krokem instalace kořenových certifikátů certifikační autority PostSignum je stažení těchto certifikátů ze stránek PostSignum. Tyto stránky jsou na adrese Příslušné certifikáty lze nalézt v nabídce stránek Certifikáty a CRL autorit / Certifikáty autorit. Protože má aplikace Thunderbird vlastní úložiště certifikátů, nelze použít žádný z nabízených Stránka 39 z 49 verze
40 postupů pro automatickou instalaci. Vyhledejte proto na stránce oddíl Ruční instalace certifikátů certifikačních autorit, kde jsou odkazy na jednotlivé kořenové certifikáty. Pro zabezpečenou komunikaci se serverem odesilani je potřeba stáhnout certifikát označený jako kořenová certifikační autorita PostSignum Root QCA 2 a certifikát označený jako komerční certifikační autorita PostSignum Public QCA. Oba ve formátu DER. Po jejich stažení spusťte aplikaci Thunderbird. Klikněte na nabídku Nástroje / Možnosti V okně Možnosti, které se následovně otevře, zvolte v řádku ikon v záhlaví okna nabídku Rozšířené. Potom vyberte záložku Certifikáty. Na záložce Certifikáty klikněte na tlačítko Certifikáty Stránka 40 z 49 verze
41 V okně Správce certifikátů vyberte záložku Autority a klikněte na tlačítko Importovat. V dialogu, který se otevře vyhledejte umístění certifikátů, které jste stáhli ze stránek PostSignum a vyberte soubor s kořenovým certifikátem postsignum_qca2_root.cer. Pak klikněte na tlačítko Otevřít. Stránka 41 z 49 verze
42 Objeví se okno Stažení certifikátu. Zaškrtněte políčka Uznat tuto CA pro identifikaci serverů a Uznat tuto CA pro identifikaci uživatelů pošty. Potvrďte instalaci certifikátu tlačítkem OK. Klikněte opětovně na tlačítko Importovat a stejným postupem proveďte import Certifikátu komerční autority Public PostSignum ze souboru postsignum_vca2_sub.cer. Po dokončení importu se v okně Správce certifikátů zobrazí nově naimportované kořenové certifikáty České pošty. Zavřete Správce certifikátů tlačítkem OK. Zavřete okno Možnosti tlačítkem OK. Stránka 42 z 49 verze
43 V. Práce s archivem zpráv Pro práci s archivem zpráv je nutné se nejprve přihlásit k jeho webovému rozhraní. To se nachází na internetové adrese Vlastní přihlášení se provede pomocí přihlašovacího formuláře na titulní stránce. Jménem pro přihlášení k archivu je ová adresa, která byla zřízena na serveru odesilani.cz. Heslem je heslo zvolené při registraci. Jedná se o stejné údaje, jaké se používají pro přihlašování k poštovnímu serveru (serverům) služby. Po přihlášení se do archivu vstoupí kliknutím na tlačítko Vstup do archivu zpráv Po vstupu do archivu zpráv se zobrazí okno s výpisem novinek informací pro uživatele o provozu služby. V záhlaví okna jsou záložky pro přepínání mezi jednotlivými okny archivu. Tyto záložky jsou následující: Úvod, Odeslané, Přijaté a K odeslání. Na záložce Úvod se nachází okno oznámení, které slouží k informování uživatele služby o jejím provozu. Na záložce Odeslané se nachází okno archivu zpráv, které byly odeslány prostřednictvím služby. Záložka Přijaté analogicky obsahuje zprávy přijaté, tedy takové, které byly zaslány na ovou adresu uživatel@odesilani.cz. Okno na záložce K odeslání má převážně informační charakter. Slouží k dočasnému zobrazení zpráv, které ještě nebyly odeslány z poštovního serveru vlastnímu příjemci Archiv odeslaných zpráv Archiv odeslaných zpráv se zobrazí po kliknutí na záložku Odeslané. Stránka 43 z 49 verze
44 Okno archivu odeslaných zpráv má tři hlavní části. Vlevo na straně se nalézá okno složek. Složky jsou uspořádány do stromové struktury a slouží k uspořádání zpráv v archivu. Vpravo od okna složek je seznam zpráv v archivu. Ten zabírá největší oblast okna archivu odeslaných zpráv. Ve spodní části okna je zobrazen obsah zprávy, která je vybraná v seznamu odeslaných zpráv. Práce se složkami Pro zvýšení přehlednosti a lepší orientaci v archivu odeslaných zpráv lze zprávy sdružovat do složek, podle potřeby uživatele služby. Složky tvoří klasickou stromovou strukturu jak je běžné při uspořádávání dokumentů v počítači. Struktura a pojmenování složek jsou zcela na uvážení uživatele. Je i na jeho uvážení, zda tyto složky bude používat nebo ne. Jak již bylo výše řečeno, je to pouze pomůcka pro větší přehlednost seznamu odeslaných zpráv umístěných v archivu. Po aktivaci služby je vytvořena pouze výchozí složka jménem Nezařazené, do které jsou implicitně umisťovány všechny zprávy odeslané prostřednictvím služby. Složky lze vytvářet například podle zakázek, ke kterým jsou jednotlivé zprávy vztaženy. Stránka 44 z 49 verze
45 Nová složka se vytvoří kliknutím na symbol + umístěný v záhlaví okna složek. Po kliknutí na tento symbol se zobrazí okno pro vytvoření nové složky. Do pole Název se uvede název nové složky. V poli Nadřazená složka se určí, zda je tato nová složka vnořená do již existující složky, anebo zda je to složka stojící nejvýše v hierarchii. Složky lze do sebe vnořovat opakovaně, není omezen počet úrovní složek, které lze vložit do sebe. Tím lze dosáhnou dostatečné struktury pro individuální potřeby uživatele. Pokud je složka na nejvyšší úrovni (není vnořena do žádné nadřazené složky), vybere se v seznamu symbol symbolizující nejvyšší úroveň. Nelze vytvářet vnořené složky ve složce Nezařazené. Pro přesun zprávy do požadované složky, je potřeba nejprve provést výběr zprávy (zpráv) která se má přesunout. Výběr se provede označením zaškrtávacího políčka umístěného vlevo před hlavičkou zprávy v seznamu. Po označení všech zpráv, které se mají přesunout, se cílová složka vybere z nabídky Přesunout do složky, která je umístěna na horní liště, nad seznamem zpráv v archivu. Vlastní přesunutí se provede kliknutím na tlačítko Proveď. Již vytvořené složky lze přejmenovat nebo mazat. Ty to funkce jsou přístupné z nabídky, která se rozvine po najetí kurzoru myši na symbol šipky, umístěný vpravo od názvu složky, kterou chcete přejmenovat nebo smazat. Při výběru příkazu Přejmenovat se zobrazí okno podobné oknu pro vytvoření složky. Rozdíl je zde v tom, že se nezobrazuje nabídka pro výběr nadřazené složky. Nové jméno se vepíše do políčka Název a potvrdí se kliknutím na tlačítko Upravit. Stránka 45 z 49 verze
46 Při výběru příkazu Smazat se zobrazí žádost o potvrzení smazání složky. Po potvrzení kliknutím na tlačítko OK je složka odstraněna. Složky lze mazat i v případě, že nejsou prázdné. Pokud složka obsahuje nějaké zprávy a je smazána, potom zprávy, které obsahovala, se přesunou do složky Nezařazené. Žádnou operací, kterou uživatel provede nelze smazat zprávu z archivu. Archiv je pouze pro čtení. Seznam odeslaných zpráv V seznamu odeslaných zpráv se zobrazují všechny zprávy, které byly odeslány pomocí serveru odesilani.cz z aktuálního účtu. U každé zprávy je uvedeno kdy byla poštovním serverem přijata, seznam adresátů kterým byla odeslána, výsledek operace odeslání a datum kdy byla zpráva doručena na poštovní server adresáta. Pokud byla zpráva odeslána více adresátům, jsou příslušné údaje rozepsány pro každou kopii odeslané zprávy. Pro lepší přehled v archivu lze zprávy uspořádávat do složek, viz kapitola Práce se složkami. Implicitně jsou všechny odeslané zprávy zařazeny do výchozí složky Nezařazené, ze které se podle potřeby dají přesouvat do uživatelem vytvořených složek podle jeho potřeby. K tomu slouží ovládací prvky v seznamu odeslaných zpráv. Jde o zaškrtávací políčko umístěné v seznamu před hlavičkou zprávy určené k výběru zprávy (zpráv) určené k přesunu a nabídka složek, do kterých lze zprávu přesunout, umístěná nad seznamem zpráv. Vedle nabídky složek pro přesun zpráv je odkaz na tisk seznamu odeslaných zpráv. Kliknutím na tento odkaz se vygeneruje zjednodušený přehled všech zpráv, které jsou umístěny ve složce, aktuálně vybrané v přehledu Stránka 46 z 49 verze
47 složek v levém okně. Tato pomůcka slouží pro vytváření listinných seznamů odeslaných zpráv pro případnou papírovou dokumentaci k příslušné zakázce Náhled zprávy Pod seznamem odeslaných zpráv v archivu se nachází okno náhledu archivované zprávy. Pokud je v seznamu vybrána jakákoliv zpráva, zobrazí se v tomto okně její náhled. Pokud žádná zpráva vybrána není, potom se toto okno nezobrazí. Náhled zprávy z archivu obsahuje následující položky: Předmět zprávy je uveden v okně jako první, je to předmět zprávy jak ji pojmenoval uživatel a pod jakým se zpráva zobrazuje v seznamu zpráv Odesílatel ová adresa, která je u zprávy uvedena jako adresa odesilatele, tedy ta, která je nastavena při vytváření účtu v poštovním klientovi. Příjemce ová adresa příjemce, komu je zpráva určena Řádek funkčních odkazů na tom to řádku se nacházejí tři odkazy (linky). Poskytují dodatečné funkce pro práci se zprávou. Jsou to tyto odkazy: Zdroj zobrazí se zdrojový text zprávy, tak jak je uložena v archivu. Je to přesný přepis zprávy, tak jak byla poštovním serverem obdržena od poštovního klienta. Tisk vygeneruje náhled zprávy vhodný pro tisk Stáhnout EML kliknutím na tento odkaz se stáhne zpráva ( ) ve formátu EML. Jde o obdobu odkazu Zdroj. Jedná se o MIME data, v té podobě, v jaké je server obdržel, nijak neupravená, včetně všech příloh, případně elektronického podpisu odesílatele Text zprávy vlastní text zprávy. Ověření neporušenosti zprávy při každém načtení zprávy z archivu je zároveň provedeno ověření platnosti elektronické značky, kterou je příslušný záznam v archivu podepsaný. Výsledek tohoto ověření je zobrazen za textem zprávy. Řádek příloh odkazy na případné přílohy. Pokud měla zpráva připojené přílohy, je zde uveden jejich seznam. Seznam je proveden tak, že každé jméno přílohy je zároveň odkaz, kterým lze Stránka 47 z 49 verze
48 danou přílohu stáhnout. Pokud byla zpráva opatřena elektronickým podpisem odesílatele, pak se tento podpis zobrazí také jako příloha se jménem smime.p7s Archiv přijatých zpráv Archiv přijatých zpráv se zobrazí po kliknutí na záložku Přijaté. Analogicky s archivem odeslaných zpráv má okno archivu přijatých zpráv tři hlavní části - okno složek, seznam zpráv v archivu a obsah vybrané zprávy. Práce s archivem přijatých zpráv a ovládací prvky jsou stejné, anebo analogické jako u archivu zpráv odeslaných Prokazatelnost odeslání informací Aby uživatel služby odesílání.cz byl schopen prokázat, že důvěryhodným způsobem odeslal (popř. přijal) datové zprávy, je o všech úkonech je učiněn záznam opatřený aktuálním časovým údajem poskytnutým zdrojem reprodukujícím světový koordinovaný čas UTC a tento záznam, společně s časovým údajem, je opatřený elektronickou značkou ve smyslu zákona č. 297/2016 Sb., o službách vytvářejících důvěru pro elektronické transakce, a archivován, včetně všech dat, které se daného úkonu týkají. Tyto záznamy jednoznačně dokládají jaké všechny informace (datové zprávy) zadavatel odeslal, kdy a komu a zdali byly doručeny. Tyto záznamy jsou v případě potřeby poskytnuty provozovatelem služby odesílání.cz uživateli, který potřebuje prokazatelně doložit, že splnil všechny své povinnosti, k jejichž plnění použil službu Příklad náhled do archivu odeslaných zpráv: Stránka 48 z 49 verze
49 Např. doručení protokolu o dražbě bychom prokázali záznamem: Stránka 49 z 49 verze
ODESÍLÁNÍ.CZ. Uživatelská příručka k elektronickému nástroji
 Uživatelská příručka k elektronickému nástroji ODESÍLÁNÍ.CZ 2011 SEV Computing, s.r.o. V Olšinách 16/82, 100 00 Praha 10 Tel./ Fax: 274 822 972, Tel. 274 783 604 E-mail: sev@sev.cz, www.sev.cz Stránka
Uživatelská příručka k elektronickému nástroji ODESÍLÁNÍ.CZ 2011 SEV Computing, s.r.o. V Olšinách 16/82, 100 00 Praha 10 Tel./ Fax: 274 822 972, Tel. 274 783 604 E-mail: sev@sev.cz, www.sev.cz Stránka
Nastavení Microsoft Outlook 2007
 Nastavení Microsoft Outlook 2007 Pro nastavení programu Microsoft Outlook 2007 k výběru pošty, je nutné provést manuální nastavení dle níže uvedeného návodu. spusťte Microsoft Outlook 2007 klikněte na
Nastavení Microsoft Outlook 2007 Pro nastavení programu Microsoft Outlook 2007 k výběru pošty, je nutné provést manuální nastavení dle níže uvedeného návodu. spusťte Microsoft Outlook 2007 klikněte na
Nastavení ového klienta MS Outlook Express. IMAP první spuštění
 Nastavení e-mailového klienta MS Outlook Express IMAP první spuštění Protokol IMAP je převážně pro uživatele, kteří pro svou práci využívají více počítačů a chtějí mít kontrolu nad svou poštou. Protokol
Nastavení e-mailového klienta MS Outlook Express IMAP první spuštění Protokol IMAP je převážně pro uživatele, kteří pro svou práci využívají více počítačů a chtějí mít kontrolu nad svou poštou. Protokol
Jak nastavit elektronickou poštu při využívání služeb sítě FDLnet.CZ
 Jak nastavit elektronickou poštu při využívání služeb sítě FDLnet.CZ Pro zajištění správné funkcionality elektronické pošty při využívání služeb sítě FDLnet.CZ je třeba nastavit poštovní klienty, kteří
Jak nastavit elektronickou poštu při využívání služeb sítě FDLnet.CZ Pro zajištění správné funkcionality elektronické pošty při využívání služeb sítě FDLnet.CZ je třeba nastavit poštovní klienty, kteří
Na vod k nastavenı e-mailu
 Na vod k nastavenı e-mailu 1. Návod k nastavení e-mailových schránek na serveru stribrny.net. Do e-mailových schránek lze přistupovat přes webové rozhraní Webmail nebo přes poštovního klienta. Návod popisuje
Na vod k nastavenı e-mailu 1. Návod k nastavení e-mailových schránek na serveru stribrny.net. Do e-mailových schránek lze přistupovat přes webové rozhraní Webmail nebo přes poštovního klienta. Návod popisuje
Práce s e-mailovými schránkami v síti Selfnet
 Práce s e-mailovými schránkami v síti Selfnet Obsah návodu Základní informace k nastavení schránky selfnet.cz...2 Doporučené parametry nastavení e-mailového klienta...2 Základní informace k nastavení e-mailové
Práce s e-mailovými schránkami v síti Selfnet Obsah návodu Základní informace k nastavení schránky selfnet.cz...2 Doporučené parametry nastavení e-mailového klienta...2 Základní informace k nastavení e-mailové
První přihlášení k Office 365
 První přihlášení k Office 365 Na webové stránce https://outlook.office365.com se přihlaste pomocí své emailové adresy (uživatelské jméno) a přiděleného hesla pro první přihlášení. Ihned po přihlášení budete
První přihlášení k Office 365 Na webové stránce https://outlook.office365.com se přihlaste pomocí své emailové adresy (uživatelské jméno) a přiděleného hesla pro první přihlášení. Ihned po přihlášení budete
Nastavení e-mailového klienta
 Nastavení e-mailového klienta NEOFEMA s.r.o. server Pampeliška Jelikož údaje ohledně portů a zabezpečení níže v dokumentu nemusí být aktuální, používejte prosím při nastavování účtů následující údaje.
Nastavení e-mailového klienta NEOFEMA s.r.o. server Pampeliška Jelikož údaje ohledně portů a zabezpečení níže v dokumentu nemusí být aktuální, používejte prosím při nastavování účtů následující údaje.
Nastavení poštovních klientů pro přístup k e-mailové schránce na VŠPJ
 Nastavení poštovních klientů pro přístup k e-mailové schránce na VŠPJ Obsah: Nastavení poštovního klienta Mozilla Thunderbird... 2 Nastavení poštovního klienta Microsoft Outlook... 6 Použití poštovního
Nastavení poštovních klientů pro přístup k e-mailové schránce na VŠPJ Obsah: Nastavení poštovního klienta Mozilla Thunderbird... 2 Nastavení poštovního klienta Microsoft Outlook... 6 Použití poštovního
Odesílání citlivých dat prostřednictvím šifrovaného emailu s elektronickým podpisem standardem S/MIME
 Odesílání citlivých dat prostřednictvím šifrovaného emailu s elektronickým podpisem standardem S/MIME Je dostupnou možností, jak lze zaslat lékařskou dokumentaci elektronicky. Co je třeba k odeslání šifrovaného
Odesílání citlivých dat prostřednictvím šifrovaného emailu s elektronickým podpisem standardem S/MIME Je dostupnou možností, jak lze zaslat lékařskou dokumentaci elektronicky. Co je třeba k odeslání šifrovaného
POKYNY K REGISTRACI PROFILU ZADAVATELE
 POKYNY K REGISTRACI PROFILU ZADAVATELE Stav ke dni 4. 12. 2012 Obsah: 1 Úvod... 3 1.1 Podmínky provozu... 3 1.2 Pokyny k užívání dokumentu... 3 2 Registrace profilu zadavatele... 4 2.1 Přihlášení uživatele...
POKYNY K REGISTRACI PROFILU ZADAVATELE Stav ke dni 4. 12. 2012 Obsah: 1 Úvod... 3 1.1 Podmínky provozu... 3 1.2 Pokyny k užívání dokumentu... 3 2 Registrace profilu zadavatele... 4 2.1 Přihlášení uživatele...
Příručka pro dodavatele. Systém EZVR 1.1 Verze dokumentu 1.3 Datum vydání:
 Příručka pro dodavatele Systém EZVR 1.1 Verze dokumentu 1.3 Datum vydání: 1.10.2017 1 2 1. Úvod do systému...3 2. Technické požadavky a zabezpečení systému...3 3. Registrace nového dodavatele...4 4. Přihlášení
Příručka pro dodavatele Systém EZVR 1.1 Verze dokumentu 1.3 Datum vydání: 1.10.2017 1 2 1. Úvod do systému...3 2. Technické požadavky a zabezpečení systému...3 3. Registrace nového dodavatele...4 4. Přihlášení
Elektronický výpis v Internet Bance
 Elektronický výpis v Internet Bance Obsah Elektronický výpis...3 Jak si nastavíte elektronický výpis...3 Jak si prohlédnete elektronický výpis...5 Jak si nastavíte upozornění na nový elektronický výpis...7
Elektronický výpis v Internet Bance Obsah Elektronický výpis...3 Jak si nastavíte elektronický výpis...3 Jak si prohlédnete elektronický výpis...5 Jak si nastavíte upozornění na nový elektronický výpis...7
Nastavení e-mailového klienta NEOFEMA s.r.o. server Slunečnice
 Nastavení e-mailového klienta NEOFEMA s.r.o. server Slunečnice - 1 - Obsah Outlook 2003... - 3 - Outlook 2007... - 5 - Outlook 2010... - 10 - Outlook Express... - 12 - Windows Live Mail... - 16 - Mozilla
Nastavení e-mailového klienta NEOFEMA s.r.o. server Slunečnice - 1 - Obsah Outlook 2003... - 3 - Outlook 2007... - 5 - Outlook 2010... - 10 - Outlook Express... - 12 - Windows Live Mail... - 16 - Mozilla
Postup nastavení: 1. Spusťte MS Outlook 2010. 2. V horním menu klikněte položku Soubor a následně z levého menu vyberte Informace.
 Nastavení MS Outlook 2010 pro použití SMTP serveru Obsah 1. Varianta bez autentizace a šifrování přenosu... 2 1.1. Nastavení e-mailového klienta... 2 2. Varianta s autentizací a šifrováním přenosu... 5
Nastavení MS Outlook 2010 pro použití SMTP serveru Obsah 1. Varianta bez autentizace a šifrování přenosu... 2 1.1. Nastavení e-mailového klienta... 2 2. Varianta s autentizací a šifrováním přenosu... 5
ČSOB Business Connector
 ČSOB Business Connector Instalační příručka Člen skupiny KBC Obsah 1 Úvod... 3 2 Instalace aplikace ČSOB Business Connector... 3 3 Získání komunikačního certifikátu... 3 3.1 Vytvoření žádosti o certifikát
ČSOB Business Connector Instalační příručka Člen skupiny KBC Obsah 1 Úvod... 3 2 Instalace aplikace ČSOB Business Connector... 3 3 Získání komunikačního certifikátu... 3 3.1 Vytvoření žádosti o certifikát
Uživatelská příručka
 Uživatelská příručka k registraci a zpracování elektronické žádosti o dotaci v prostředí aplikace Komunikace s občany (RAP) Obsah: 1. Úvod... 1 2. Než začnete vyplňovat elektronickou žádost o dotaci...
Uživatelská příručka k registraci a zpracování elektronické žádosti o dotaci v prostředí aplikace Komunikace s občany (RAP) Obsah: 1. Úvod... 1 2. Než začnete vyplňovat elektronickou žádost o dotaci...
Nastavení e-mailového účtu Outlook 2007
 Nastavení e-mailového účtu Outlook 2007 Nastavení bude demonstrováno na následujícím příkladu: Obdrželi jste následující údaje k nastavení vaší e-mailové schránky: e-mailová adresa: jan.novak@smartone.cz
Nastavení e-mailového účtu Outlook 2007 Nastavení bude demonstrováno na následujícím příkladu: Obdrželi jste následující údaje k nastavení vaší e-mailové schránky: e-mailová adresa: jan.novak@smartone.cz
Už ivatelska dokumentace
 Už ivatelska dokumentace Aplikace Portál úspěšných projektů je určena k publikování informací o projektech realizovaných za přispění některého z Operačních programů v gesci Ministerstva vnitra České republiky.
Už ivatelska dokumentace Aplikace Portál úspěšných projektů je určena k publikování informací o projektech realizovaných za přispění některého z Operačních programů v gesci Ministerstva vnitra České republiky.
Připojení ke vzdálené aplikaci Target 2100
 Připojení ke vzdálené aplikaci Target 2100 Pro úspěšné připojení ke vzdálené aplikaci Target 2100 je nutné připojovat se ze stanice s Windows XP SP3, Windows Vista SP1 nebo Windows 7. Žádná VPN není potřeba,
Připojení ke vzdálené aplikaci Target 2100 Pro úspěšné připojení ke vzdálené aplikaci Target 2100 je nutné připojovat se ze stanice s Windows XP SP3, Windows Vista SP1 nebo Windows 7. Žádná VPN není potřeba,
Registr práv a povinností
 Registr práv a povinností Doporučené postupy a nastavení internetového prohlížeče pro práci v aplikaci AIS RPP Doporučené postupy a nastavení internetového prohlížeče pro práci v aplikaci AIS RPP v4.0
Registr práv a povinností Doporučené postupy a nastavení internetového prohlížeče pro práci v aplikaci AIS RPP Doporučené postupy a nastavení internetového prohlížeče pro práci v aplikaci AIS RPP v4.0
ČSOB Business Connector instalační příručka
 ČSOB Business Connector instalační příručka Obsah 1 Úvod... 2 2 Získání komerčního serverového certifikátu... 2 2.1 Vytvoření žádosti o certifikát v počítači... 2 2.2 Instalace certifikátu na počítač...
ČSOB Business Connector instalační příručka Obsah 1 Úvod... 2 2 Získání komerčního serverového certifikátu... 2 2.1 Vytvoření žádosti o certifikát v počítači... 2 2.2 Instalace certifikátu na počítač...
Šifrování e-mailů pro business partnery
 Šifrování e-mailů pro business partnery (Příručka pro business partnery) Verze 1.1 Datum 31. 1. 2013 Autor e-mail Tým PKI pki@cez.cz Stránka 1 z 13 Obsah 1. Účel dokumentu... 3 Požadavky na business partnery...
Šifrování e-mailů pro business partnery (Příručka pro business partnery) Verze 1.1 Datum 31. 1. 2013 Autor e-mail Tým PKI pki@cez.cz Stránka 1 z 13 Obsah 1. Účel dokumentu... 3 Požadavky na business partnery...
Manuál PVU zadavatel Platnost pro elektronický nástroj X-EN verze 4 a novější
 Manuál PVU zadavatel Platnost pro elektronický nástroj X-EN verze 4 a novější 1 Vytvoření profilu zadavatele... 2 1.1 Doplnění identifikátoru profilu zadavatele ve VVZ... 2 2 Správa profilu... 3 2.1 Vytvoření
Manuál PVU zadavatel Platnost pro elektronický nástroj X-EN verze 4 a novější 1 Vytvoření profilu zadavatele... 2 1.1 Doplnění identifikátoru profilu zadavatele ve VVZ... 2 2 Správa profilu... 3 2.1 Vytvoření
Freemail Prahy 10. Do svého e-mailu se můžete přihlásit odkudkoliv na webové adrese
 Freemail Prahy 10 Co umožňuje Freemail Freemail funguje na podobném principu jako běžné e-maily (seznam.cz, centrum.cz apod.). Abyste se lépe ve svém e-mailu orientovali, připravili jsme pro vás jednoduchý
Freemail Prahy 10 Co umožňuje Freemail Freemail funguje na podobném principu jako běžné e-maily (seznam.cz, centrum.cz apod.). Abyste se lépe ve svém e-mailu orientovali, připravili jsme pro vás jednoduchý
eduroam - nastavení v MS Windows 7/8/8.1/10 1 Konfigurace pomocí asistenta eduroam CAT
 eduroam - nastavení v MS Windows 7/8/8.1/10 1 Konfigurace pomocí asistenta eduroam CAT 1.1 Webová stránka eduroam CAT V libovolném prohlížeči webových stránek (Internet Explorer, Firefox, Chrome apod.)
eduroam - nastavení v MS Windows 7/8/8.1/10 1 Konfigurace pomocí asistenta eduroam CAT 1.1 Webová stránka eduroam CAT V libovolném prohlížeči webových stránek (Internet Explorer, Firefox, Chrome apod.)
ČSOB Business Connector Instalační příručka
 ČSOB Business Connector Instalační příručka Obsah 1 Úvod... 2 2 Získání komerčního serverového certifikátu... 2 2.1 Vytvoření žádosti o certifikát v počítači... 2 2.2 Instalace certifikátu do počítače...
ČSOB Business Connector Instalační příručka Obsah 1 Úvod... 2 2 Získání komerčního serverového certifikátu... 2 2.1 Vytvoření žádosti o certifikát v počítači... 2 2.2 Instalace certifikátu do počítače...
V tomto manuálu získáte informace o postupu:
 V tomto manuálu získáte informace o postupu: A. Jak se jako dodavatel registrovat B. Jak se jako dodavatel přihlásím C. Jak podat elektronickou nabídku F. Elektronická komunikace 1 A. Jak se jako dodavatel
V tomto manuálu získáte informace o postupu: A. Jak se jako dodavatel registrovat B. Jak se jako dodavatel přihlásím C. Jak podat elektronickou nabídku F. Elektronická komunikace 1 A. Jak se jako dodavatel
informačního systému Uživatelská příručka Konfigurace klientských statnic
 informačního systému Uživatelská příručka Konfigurace klientských statnic Tento dokument a jeho obsah je důvěrný. Dokument nesmí být reprodukován celý ani částečně, ani ukazován třetím stranám nebo používán
informačního systému Uživatelská příručka Konfigurace klientských statnic Tento dokument a jeho obsah je důvěrný. Dokument nesmí být reprodukován celý ani částečně, ani ukazován třetím stranám nebo používán
Vystavení certifikátu PostSignum v operačním systému MAC OSx
 Vystavení certifikátu PostSignum v operačním systému MAC OSx Návod popisuje kroky od vystavení certifikátu až po odeslání a podepsání dat v obchodním systému CS OTE v prostředí operačního systému Apple
Vystavení certifikátu PostSignum v operačním systému MAC OSx Návod popisuje kroky od vystavení certifikátu až po odeslání a podepsání dat v obchodním systému CS OTE v prostředí operačního systému Apple
Návod pro použití Plug-in SMS Operátor
 Verze: 1.06 Strana: 1 / 17 Návod pro použití Plug-in SMS Operátor 1. Co to je Plug-in modul SMS Operátor? Plug-in modul (zásuvkový modul) do aplikace MS Outlook slouží k rozšíření možností aplikace MS
Verze: 1.06 Strana: 1 / 17 Návod pro použití Plug-in SMS Operátor 1. Co to je Plug-in modul SMS Operátor? Plug-in modul (zásuvkový modul) do aplikace MS Outlook slouží k rozšíření možností aplikace MS
Manuál PVU zadavatel Platnost pro elektronický nástroj X-EN verze 3 a novější
 Manuál PVU zadavatel Platnost pro elektronický nástroj X-EN verze 3 a novější 1 Vytvoření profilu zadavatele... 2 1.1 Doplnění identifikátoru profilu zadavatele ve VVZ... 2 2 Správa profilu... 3 2.1 Vytvoření
Manuál PVU zadavatel Platnost pro elektronický nástroj X-EN verze 3 a novější 1 Vytvoření profilu zadavatele... 2 1.1 Doplnění identifikátoru profilu zadavatele ve VVZ... 2 2 Správa profilu... 3 2.1 Vytvoření
2) Zkontrolujte načtený název souboru pro instalaci certifikátu a pokračujte stisknutím tlačítka Další.
 Návod na instalaci certifikátu ze souboru.p12 V návodu je nejprve popsán běžný postup pro automatickou instalaci certifikátu ze souboru.p12 do úložiště certifikátů Vašeho počítače (bod 1). V případě, že
Návod na instalaci certifikátu ze souboru.p12 V návodu je nejprve popsán běžný postup pro automatickou instalaci certifikátu ze souboru.p12 do úložiště certifikátů Vašeho počítače (bod 1). V případě, že
1. Obsah 2. Úvod Zdarma poštovní klient od společnosti Microsoft přímo v PC
 1. Obsah 1. Obsah... 1 2. Úvod... 1 3. Instalace... 2 4. Vytvoření účtu... 5 5. Pošta... 7 6. Kontakty... 11 7. Informační kanály... 11 8. Nastavení zobrazení... 12 2. Úvod Zdarma poštovní klient od společnosti
1. Obsah 1. Obsah... 1 2. Úvod... 1 3. Instalace... 2 4. Vytvoření účtu... 5 5. Pošta... 7 6. Kontakty... 11 7. Informační kanály... 11 8. Nastavení zobrazení... 12 2. Úvod Zdarma poštovní klient od společnosti
Návod na používání webmailu
 Návod na používání webmailu Každý student a zaměstnanec UTB má svoji vlastní školní e-mailovou schránku. K té se lze připojit buď pomocí webového klienta http://webmail.utb.cz, nebo libovolného e-mailového
Návod na používání webmailu Každý student a zaměstnanec UTB má svoji vlastní školní e-mailovou schránku. K té se lze připojit buď pomocí webového klienta http://webmail.utb.cz, nebo libovolného e-mailového
MIGRACE POŠTY NA NOVÝ SERVER POSTUP NASTAVENÍ
 MIGRACE POŠTY NA NOVÝ SERVER POSTUP NASTAVENÍ Nejprve doporučujeme změnit si heslo, dodržujte níže uvedený postup. Z důvodu bezpečnosti se nové heslo musí skládat z: délka hesla min. 8 znaků min. 1 velké
MIGRACE POŠTY NA NOVÝ SERVER POSTUP NASTAVENÍ Nejprve doporučujeme změnit si heslo, dodržujte níže uvedený postup. Z důvodu bezpečnosti se nové heslo musí skládat z: délka hesla min. 8 znaků min. 1 velké
Nastavení e-mailového účtu Outlook Express operační systém Windows XP
 Nastavení e-mailového účtu Outlook Express operační systém Windows XP Nastavení bude demonstrováno na následujícím příkladu: Obdrželi jste následující údaje k nastavení vaší e-mailové schránky: e-mailová
Nastavení e-mailového účtu Outlook Express operační systém Windows XP Nastavení bude demonstrováno na následujícím příkladu: Obdrželi jste následující údaje k nastavení vaší e-mailové schránky: e-mailová
Nastavení telefonu T-Mobile MDA II
 Nastavení telefonu T-Mobile MDA II Telefon s integrovaným kapesním počítačem T-Mobile MDA II, zakoupený v prodejní síti společnosti T-Mobile Czech Republic a.s., má potřebné parametry pro použití T-Mobile
Nastavení telefonu T-Mobile MDA II Telefon s integrovaným kapesním počítačem T-Mobile MDA II, zakoupený v prodejní síti společnosti T-Mobile Czech Republic a.s., má potřebné parametry pro použití T-Mobile
Podrobný návod pro administraci zákaznických účtů na portálu Czechiatour.eu
 2013 Podrobný návod pro administraci zákaznických účtů na portálu Czechiatour.eu Czechiatour.eu 1.2.2013 Vážení zákazníci portálu Czechiatour.eu. Abychom Vám co nejvíce usnadnili orientaci v administraci
2013 Podrobný návod pro administraci zákaznických účtů na portálu Czechiatour.eu Czechiatour.eu 1.2.2013 Vážení zákazníci portálu Czechiatour.eu. Abychom Vám co nejvíce usnadnili orientaci v administraci
Dokumentace. k modulu. podnikový informační systém (ERP) Datové schránky
 Dokumentace k modulu podnikový informační systém (ERP) Nastavení datové schránky Datová schránka je elektronické úložiště, které je určené k doručování písemností státních institucí (orgánů veřejné moci)
Dokumentace k modulu podnikový informační systém (ERP) Nastavení datové schránky Datová schránka je elektronické úložiště, které je určené k doručování písemností státních institucí (orgánů veřejné moci)
Servisní telefon: 724008007 Internet: www.ktvprerov.cz email: internet@ktvprerov.cz
 Kabelová televize Přerov, a.s. Servisní telefon: 724008007 Internet: www.ktvprerov.cz email: internet@ktvprerov.cz Vážení uživatelé služby MediaLINE v této příručce předkládáme návod na konfiguraci počítače
Kabelová televize Přerov, a.s. Servisní telefon: 724008007 Internet: www.ktvprerov.cz email: internet@ktvprerov.cz Vážení uživatelé služby MediaLINE v této příručce předkládáme návod na konfiguraci počítače
Vystavení osobního komerčního certifikátu PostSignum v operačním systému MAC OSx
 Vystavení osobního komerčního certifikátu PostSignum v operačním systému MAC OSx Tento návod popisuje všechny kroky od vystavení certifikátu až po odeslání a podepsání dat v obchodním systému CS OTE v
Vystavení osobního komerčního certifikátu PostSignum v operačním systému MAC OSx Tento návod popisuje všechny kroky od vystavení certifikátu až po odeslání a podepsání dat v obchodním systému CS OTE v
Zakládání poukázek. Uživatelská př ír učka
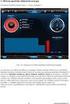 Zakládání poukázek Uživatelská př ír učka Leoš Krejčí Strana 1 15.08.2007 Obsah I. Úvod 3 II. Import certifikátů do Vašeho internetového prohlížeče 4 1) Certifikát certifikační autority 2) Certifikát www
Zakládání poukázek Uživatelská př ír učka Leoš Krejčí Strana 1 15.08.2007 Obsah I. Úvod 3 II. Import certifikátů do Vašeho internetového prohlížeče 4 1) Certifikát certifikační autority 2) Certifikát www
Nastavení Internet Exploreru pro vstup do IS ARGIS
 Nastavení Internet Exploreru pro vstup do IS ARGIS Obsah: 1. Nastavení Internet Exploreru pro vstup do IS ARGIS... 3 1.1. Postup uživatele při umístění IS ARGIS do zóny důvěryhodných serverů... 3 1.2.
Nastavení Internet Exploreru pro vstup do IS ARGIS Obsah: 1. Nastavení Internet Exploreru pro vstup do IS ARGIS... 3 1.1. Postup uživatele při umístění IS ARGIS do zóny důvěryhodných serverů... 3 1.2.
Návod na internetové bankovnictví
 Návod na internetové bankovnictví Obsah 1. První přihlášení a obnova hesla.... 2 2. Obsluha internetového bankovnictví..... 3 2.1 Úvodní obrazovka 3 2.2 Zadání jednorázové platby 4 2.3 Zadání hromadné
Návod na internetové bankovnictví Obsah 1. První přihlášení a obnova hesla.... 2 2. Obsluha internetového bankovnictví..... 3 2.1 Úvodní obrazovka 3 2.2 Zadání jednorázové platby 4 2.3 Zadání hromadné
..:: IKV.EVARIANTY.CZ ::.. ..:: Uživatelský manuál pro studenty ::..
 ..:: IKV.EVARIANTY.CZ ::....:: Uživatelský manuál pro studenty ::.. 1 OBSAH OBSAH...2 1. Vstup na portál IKV...3 1.1 Registrace...4 1.2 Přihlášení...5 2. Po přihlášení...6 2.1 Hlavní menu...7 Hlavní menu
..:: IKV.EVARIANTY.CZ ::....:: Uživatelský manuál pro studenty ::.. 1 OBSAH OBSAH...2 1. Vstup na portál IKV...3 1.1 Registrace...4 1.2 Přihlášení...5 2. Po přihlášení...6 2.1 Hlavní menu...7 Hlavní menu
www.dpd.cz/dobirky Uživatelský manuál
 www.dpd.cz/dobirky Uživatelský manuál DPD CZ Obsah 1. Úvod... 3 2. Přihlášení... 3 Přihlášení... 3 Nový uživatel, zapomenuté heslo... 5 3. Nastavení... 6 Nastavení uživatele... 6 Nastavení bankovních účtů...
www.dpd.cz/dobirky Uživatelský manuál DPD CZ Obsah 1. Úvod... 3 2. Přihlášení... 3 Přihlášení... 3 Nový uživatel, zapomenuté heslo... 5 3. Nastavení... 6 Nastavení uživatele... 6 Nastavení bankovních účtů...
Faxový server společnosti PODA s.r.o.
 Faxový server společnosti PODA s.r.o. Vážení zákazníci, jako doplněk k poskytovaným službám VoIP jsme pro vás zprovoznili službu faxového serveru. Tento server vám umožní pohodlně odesílat a přijímat faxy
Faxový server společnosti PODA s.r.o. Vážení zákazníci, jako doplněk k poskytovaným službám VoIP jsme pro vás zprovoznili službu faxového serveru. Tento server vám umožní pohodlně odesílat a přijímat faxy
UŽIVATELSKÁ PŘÍRUČKA PRO HOMEBANKING PPF banky a.s.
 UŽIVATELSKÁ PŘÍRUČKA PRO HOMEBANKING PPF banky a.s. PPF banka a.s., Evropská 2690/17, P.O. Box 177, 160 41 Praha 6 1/13 Obsah: 1. Úvod... 3 2. Vygenerování Transportního klíče a žádost o vygenerování Transportního
UŽIVATELSKÁ PŘÍRUČKA PRO HOMEBANKING PPF banky a.s. PPF banka a.s., Evropská 2690/17, P.O. Box 177, 160 41 Praha 6 1/13 Obsah: 1. Úvod... 3 2. Vygenerování Transportního klíče a žádost o vygenerování Transportního
INTERNETOVÉ BANKOVNICTVÍ Hromadné platby a stahování výpisů
 INTERNETOVÉ BANKOVNICTVÍ Hromadné platby a stahování výpisů Vážená klientko, vážený kliente, v internetovém bankovnictví Raiffeisenbank máme pro Vás k dispozici funkcionality pro import hromadných plateb
INTERNETOVÉ BANKOVNICTVÍ Hromadné platby a stahování výpisů Vážená klientko, vážený kliente, v internetovém bankovnictví Raiffeisenbank máme pro Vás k dispozici funkcionality pro import hromadných plateb
IceWarp Outlook Sync Rychlá příručka
 IceWarp Mail server 10 IceWarp Outlook Sync Rychlá příručka Verze 10.4 Printed on 20 September, 2011 Instalace Prostudujte si před instalací Na cílové pracovní stanici musí být nainstalovaný program Microsoft
IceWarp Mail server 10 IceWarp Outlook Sync Rychlá příručka Verze 10.4 Printed on 20 September, 2011 Instalace Prostudujte si před instalací Na cílové pracovní stanici musí být nainstalovaný program Microsoft
Manuál pro práci s kontaktním čipem karty ČVUT
 Stránka 1 z 28 Manuál pro práci s kontaktním čipem Stránka 2 z 28 Obsah 1 Instalace... 3 1.1 Postup instalace minidriveru pro Windows (totožný pro PKCS#11 knihovny)... 4 2 Práce s PIN a PUK... 5 3 Správa
Stránka 1 z 28 Manuál pro práci s kontaktním čipem Stránka 2 z 28 Obsah 1 Instalace... 3 1.1 Postup instalace minidriveru pro Windows (totožný pro PKCS#11 knihovny)... 4 2 Práce s PIN a PUK... 5 3 Správa
Nastavení L2TP VPN ve Windows
 Nastavení L2TP VPN ve Windows Pro nastavení L2TP VPN je potřeba provést dva kroky import certifikátů a vlastní konfiguraci VPN připojení. Jedním z certifikátů, které budeme potřebovat, je certifikát certifikační
Nastavení L2TP VPN ve Windows Pro nastavení L2TP VPN je potřeba provést dva kroky import certifikátů a vlastní konfiguraci VPN připojení. Jedním z certifikátů, které budeme potřebovat, je certifikát certifikační
Pro přihlášení do aplikace SUS použijte pouze prohlížeč Internet Explorer (IE). Aplikací podporované verze IE jsou 9-11.
 Obsah I. Úvod... 2 II. První přihlášení do aplikace SUS... 2 III. Postup nastavení pro uživatele Windows Vista a Windows 7... 3 IV. Postup nastavení pro uživatele Windows 8 a Windows 10... 5 V. Nastavení
Obsah I. Úvod... 2 II. První přihlášení do aplikace SUS... 2 III. Postup nastavení pro uživatele Windows Vista a Windows 7... 3 IV. Postup nastavení pro uživatele Windows 8 a Windows 10... 5 V. Nastavení
Příručka nastavení funkcí snímání
 Příručka nastavení funkcí snímání WorkCentre M123/M128 WorkCentre Pro 123/128 701P42171_CS 2004. Všechna práva vyhrazena. Uplatňovaná ochrana autorských práv se vztahuje na všechny formy a záležitosti
Příručka nastavení funkcí snímání WorkCentre M123/M128 WorkCentre Pro 123/128 701P42171_CS 2004. Všechna práva vyhrazena. Uplatňovaná ochrana autorských práv se vztahuje na všechny formy a záležitosti
1) Legenda... str.1. 2) Vytvoření e-mailových schránek Business mail. str.2-3. 3) Instalace Outlook 2007.. str.4-8
 Migrace E-mailů Obsah: 1) Legenda... str.1 2) Vytvoření e-mailových schránek Business mail. str.2-3 3) Instalace Outlook 2007.. str.4-8 4) Stažení zpráv do Outlook 2007. str.9-12 5) Nastavení DNS záznamů
Migrace E-mailů Obsah: 1) Legenda... str.1 2) Vytvoření e-mailových schránek Business mail. str.2-3 3) Instalace Outlook 2007.. str.4-8 4) Stažení zpráv do Outlook 2007. str.9-12 5) Nastavení DNS záznamů
Uživatelská příručka pro respondenty
 Uživatelská příručka pro respondenty Statistický informační systém Českého statistického úřadu Subsystém DANTE WEB Funkční blok Objednavatel: Český statistický úřad Na padesátém 81, 100 82 Praha 10 Dodavatel:
Uživatelská příručka pro respondenty Statistický informační systém Českého statistického úřadu Subsystém DANTE WEB Funkční blok Objednavatel: Český statistický úřad Na padesátém 81, 100 82 Praha 10 Dodavatel:
Zpracoval Datum Verze Popis změn
 Uživatelský manuál Zpracoval Datum Verze Popis změn Grant Avakjan 29.09.2010 1.0 Vytvoření manuálu Grant Avakjan 14.10.2010 2.0 Aktualizace dokumentu Aleš Danda 2. 8. 2011 2.1 Aktualizace dokumentu popis
Uživatelský manuál Zpracoval Datum Verze Popis změn Grant Avakjan 29.09.2010 1.0 Vytvoření manuálu Grant Avakjan 14.10.2010 2.0 Aktualizace dokumentu Aleš Danda 2. 8. 2011 2.1 Aktualizace dokumentu popis
Konfigurace pracovní stanice pro ISOP-Centrum verze 1.21.32
 Informační systém ISOP 7-13 Vypracováno pro CzechInvest Konfigurace pracovní stanice pro ISOP-Centrum verze 1.21.32 vypracovala společnost ASD Software, s.r.o. Dokument ze dne 20.2.2015, verze 1.00 Konfigurace
Informační systém ISOP 7-13 Vypracováno pro CzechInvest Konfigurace pracovní stanice pro ISOP-Centrum verze 1.21.32 vypracovala společnost ASD Software, s.r.o. Dokument ze dne 20.2.2015, verze 1.00 Konfigurace
Průvodce aplikací dálkového přístupu ExeNET
 Průvodce aplikací dálkového přístupu ExeNET Aktivace dálkového přístupu Uživatelské jméno a heslo pro vstup do aplikace Vám bude přiděleno na základě Vaší žádosti. Tyto údaje jsou vždy doručovány poštou
Průvodce aplikací dálkového přístupu ExeNET Aktivace dálkového přístupu Uživatelské jméno a heslo pro vstup do aplikace Vám bude přiděleno na základě Vaší žádosti. Tyto údaje jsou vždy doručovány poštou
Elektronické výpisy v BankKlientovi
 Elektronické výpisy v BankKlientovi Nastavení oprávnění pro změnu parametru účtu Nově Vám v BankKlientu přibylo oprávnění pro změnu parametru účtu. Toto oprávnění Vám dává možnost měnit nastavení účtu
Elektronické výpisy v BankKlientovi Nastavení oprávnění pro změnu parametru účtu Nově Vám v BankKlientu přibylo oprávnění pro změnu parametru účtu. Toto oprávnění Vám dává možnost měnit nastavení účtu
PŘÍRUČKA PRO GENEROVÁNÍ TRANSPORTNÍHO CERTIFIKÁTU PRO HOMEBANKING PPF banky a. s.
 PŘÍRUČKA PRO GENEROVÁNÍ TRANSPORTNÍHO CERTIFIKÁTU PRO HOMEBANKING PPF banky a. s. Obsah: I. Úvod... 2 II. Vygenerování Transportního klíče a žádost o vygenerování Transportního certifikátu... 2 III. Spojení
PŘÍRUČKA PRO GENEROVÁNÍ TRANSPORTNÍHO CERTIFIKÁTU PRO HOMEBANKING PPF banky a. s. Obsah: I. Úvod... 2 II. Vygenerování Transportního klíče a žádost o vygenerování Transportního certifikátu... 2 III. Spojení
OmniTouch 8400 Instant Communications Suite. Integrace aplikace Microsoft Outlook. Připojení ke službám na vyžádání
 OmniTouch 8400 Instant Communications Suite Stručná uživatelská příručka R6.1 Ve spojení s aplikací Microsoft Outlook přináší software Alcatel-Lucent OmniTouch 8400 Instant Communications Suite vysokou
OmniTouch 8400 Instant Communications Suite Stručná uživatelská příručka R6.1 Ve spojení s aplikací Microsoft Outlook přináší software Alcatel-Lucent OmniTouch 8400 Instant Communications Suite vysokou
8. E-mail, kalendář a kontakty kdekoliv a kdykoliv. Verze dokumentu: 1.0 Autor: Marián Henč, Microsoft Časová náročnost: 25 minut
 8. E-mail, kalendář a kontakty kdekoliv a kdykoliv Verze dokumentu: 1.0 Autor: Marián Henč, Microsoft Časová náročnost: 25 minut Úvod Pro úspěšnou realizaci tohoto scénáře budete pracovat jako uživatel
8. E-mail, kalendář a kontakty kdekoliv a kdykoliv Verze dokumentu: 1.0 Autor: Marián Henč, Microsoft Časová náročnost: 25 minut Úvod Pro úspěšnou realizaci tohoto scénáře budete pracovat jako uživatel
Migrace na aplikaci Outlook 2010
 V tomto průvodci Microsoft Aplikace Microsoft Outlook 2010 vypadá velmi odlišně od aplikace Outlook 2003, a proto jsme vytvořili tohoto průvodce, který vám pomůže se s ní rychle seznámit. Dozvíte se o
V tomto průvodci Microsoft Aplikace Microsoft Outlook 2010 vypadá velmi odlišně od aplikace Outlook 2003, a proto jsme vytvořili tohoto průvodce, který vám pomůže se s ní rychle seznámit. Dozvíte se o
ABRA Software a.s. ABRA on- line
 ABRA Software a.s. ABRA online ÚVOD 2 2.1 ABRA on-line - úvod 1 ČÁST 1 2 1.1 ABRA on-line - připojení do vzdálené aplikace z prostředí OS MS Windows 1 ČÁST 2 11 2.1 ABRA on-line - připojení do vzdálené
ABRA Software a.s. ABRA online ÚVOD 2 2.1 ABRA on-line - úvod 1 ČÁST 1 2 1.1 ABRA on-line - připojení do vzdálené aplikace z prostředí OS MS Windows 1 ČÁST 2 11 2.1 ABRA on-line - připojení do vzdálené
Univerzita Pardubice. Návod na připojení k bezdrátové síti Eduroam Windows 7. V případě nejasností volejte
 Univerzita Pardubice Návod na připojení k bezdrátové síti Windows 7 V případě nejasností volejte +420 466 036 160 1 1) Na webové stránce Návody na připojení k datové síti UPa stáhněte v sekci Certifikáty
Univerzita Pardubice Návod na připojení k bezdrátové síti Windows 7 V případě nejasností volejte +420 466 036 160 1 1) Na webové stránce Návody na připojení k datové síti UPa stáhněte v sekci Certifikáty
Postup nastavení: 1. Spusťte Mozilla Thunderbird 3. 2. Z horního menu vyberte Nástroje a v nabídce následně Nastavení účtu
 Nastavení Mozilla Thunderbird 3 pro použití SMTP Obsah 1. Varianta bez autentizace a šifrování přenosu... 2 1.1. Nastavení e-mailového klienta... 2 2. Varianta s autentizací a šifrováním přenosu... 5 2.1.
Nastavení Mozilla Thunderbird 3 pro použití SMTP Obsah 1. Varianta bez autentizace a šifrování přenosu... 2 1.1. Nastavení e-mailového klienta... 2 2. Varianta s autentizací a šifrováním přenosu... 5 2.1.
Uživatelská příručka pro práci s Portálem VZP. Obnova certifikátu
 Uživatelská příručka pro práci s Portálem VZP Obnova certifikátu Obsah Obsah... 2 1. Úvodní stránka... 3 2. Správa certifikátů... 3 2.1. Seznam certifikátů... 3 2.2 Registrace certifikátů OBNOVA certifikátu
Uživatelská příručka pro práci s Portálem VZP Obnova certifikátu Obsah Obsah... 2 1. Úvodní stránka... 3 2. Správa certifikátů... 3 2.1. Seznam certifikátů... 3 2.2 Registrace certifikátů OBNOVA certifikátu
Manuál pro správu uživatelských účtů aplikace MoneyWeb
 Manuál pro správu uživatelských účtů aplikace MoneyWeb Poznámka: Tento manuál byl vytvořen za použití Microsoft Internet Exploreru verze 6 cs. Používáte-li jinou verzi MS Internet Exploreru nebo jiný prohlížeč
Manuál pro správu uživatelských účtů aplikace MoneyWeb Poznámka: Tento manuál byl vytvořen za použití Microsoft Internet Exploreru verze 6 cs. Používáte-li jinou verzi MS Internet Exploreru nebo jiný prohlížeč
Přístup do cloudu ESO9 z OS Windows
 Přístup do cloudu ESO9 z OS Windows E S O 9 i n t e r n a t i o n a l a. s. U M l ý n a 2 2 1 4 1 0 0, P r a h a Strana 1 (celkem 9) Úvod... 3 Vystavení žádosti o vydání klientského certifikátu... 3 Stažení
Přístup do cloudu ESO9 z OS Windows E S O 9 i n t e r n a t i o n a l a. s. U M l ý n a 2 2 1 4 1 0 0, P r a h a Strana 1 (celkem 9) Úvod... 3 Vystavení žádosti o vydání klientského certifikátu... 3 Stažení
Import kořenového certifikátu CA ZŠ O. Březiny
 Import kořenového certifikátu CA ZŠ O. Březiny Obsah Úvodem... 1 Jak to vypadá, když certifikát není nainstalován... 2 Instalace kořenového certifikátu ZŠ O. Březiny (pro Internet Explorer a Google Chrome)...
Import kořenového certifikátu CA ZŠ O. Březiny Obsah Úvodem... 1 Jak to vypadá, když certifikát není nainstalován... 2 Instalace kořenového certifikátu ZŠ O. Březiny (pro Internet Explorer a Google Chrome)...
NOVÁ ZÁLOŽKA DOKUMENTY... 2 DATOVÁ SCHRÁNKA - INFORMACE O ADRESÁTECH... 8 SUBJEKTY - OBECNÝ ZMOCNĚNEC... 9
 NOVINKY VERZE 13.6.0 ze dne 9. 5. 2018 Vážení uživatelé, v uplynulém týdnu jsme pro vás v systému Insolvenční správce připravili několik novinek. Tou nejzásadnější z nich je, že došlo ke kompletnímu přepracování
NOVINKY VERZE 13.6.0 ze dne 9. 5. 2018 Vážení uživatelé, v uplynulém týdnu jsme pro vás v systému Insolvenční správce připravili několik novinek. Tou nejzásadnější z nich je, že došlo ke kompletnímu přepracování
Nastavení telefonu T-Mobile MDA II
 Nastavení telefonu T-Mobile MDA II Telefon s integrovaným kapesním počítačem T-Mobile MDA II, zakoupený v prodejní síti společnosti T-Mobile Czech Republic a.s., má potřebné parametry pro použití T-Mobile
Nastavení telefonu T-Mobile MDA II Telefon s integrovaným kapesním počítačem T-Mobile MDA II, zakoupený v prodejní síti společnosti T-Mobile Czech Republic a.s., má potřebné parametry pro použití T-Mobile
Manuál pro registraci prostřednictvím webové služby
 Manuál pro registraci prostřednictvím webové služby 1. Postup pro vyplnění a odeslání registračního formuláře Tento postup je relevantní pouze pro výrobce, kteří vlastní certifikát PostSignum s vyplněným
Manuál pro registraci prostřednictvím webové služby 1. Postup pro vyplnění a odeslání registračního formuláře Tento postup je relevantní pouze pro výrobce, kteří vlastní certifikát PostSignum s vyplněným
ipodatelna Uživatelská příručka
 Uživatelská příručka 1 Obsah Obsah 1 I Úvod 2 II Práce s aplikací 3 III Podání 4 1 Nové podání... 5 IV Informace o Uživateli 11 V Podatelna 13 1 Přijmout... a odmítnout podání 13 2 Seznam... došlých podání
Uživatelská příručka 1 Obsah Obsah 1 I Úvod 2 II Práce s aplikací 3 III Podání 4 1 Nové podání... 5 IV Informace o Uživateli 11 V Podatelna 13 1 Přijmout... a odmítnout podání 13 2 Seznam... došlých podání
Spisová služba Řešení problémů při připojení klienta k webové službě
 Řešení problémů při připojení klienta k webové službě 1. Úvod Dokument popisuje kroky, které je třeba provést v okamžiku, kdy po pokusu o přihlášení do Spisové služby dojde k následující chybě: Dokument
Řešení problémů při připojení klienta k webové službě 1. Úvod Dokument popisuje kroky, které je třeba provést v okamžiku, kdy po pokusu o přihlášení do Spisové služby dojde k následující chybě: Dokument
II. Elektronická pošta
 II. Chceme-li si přečíst poštu, klikneme v levém sloupci na nápis Doručená pošta. Máme před sebou seznam e-mailů seřazených podle data a času přijetí. Pokud máme zapnuto zobrazení náhledu, ve spodní nebo
II. Chceme-li si přečíst poštu, klikneme v levém sloupci na nápis Doručená pošta. Máme před sebou seznam e-mailů seřazených podle data a času přijetí. Pokud máme zapnuto zobrazení náhledu, ve spodní nebo
KRAJSKÝ ÚŘAD KARLOVARSKÉHO KRAJE. Manuál. Uživatele aplikace informačního systému pro
 Manuál Uživatele aplikace informačního systému pro zjišťování údajů a vypracování Přehledu o předběžném odhadu nákladů na obnovu majetku sloužícího k zabezpečení základních funkcí v území Karlovarského
Manuál Uživatele aplikace informačního systému pro zjišťování údajů a vypracování Přehledu o předběžném odhadu nákladů na obnovu majetku sloužícího k zabezpečení základních funkcí v území Karlovarského
Podrobný postup pro vygenerování a zaslání Žádosti o dotaci přes Portál Farmáře. v Operaci
 Podrobný postup pro vygenerování a zaslání Žádosti o dotaci přes Portál Farmáře v Operaci 19.2.1 V tomto dokumentu je uveden podrobný postup vygenerování Žádosti o dotaci v Operaci 19.2.1 a následné podání
Podrobný postup pro vygenerování a zaslání Žádosti o dotaci přes Portál Farmáře v Operaci 19.2.1 V tomto dokumentu je uveden podrobný postup vygenerování Žádosti o dotaci v Operaci 19.2.1 a následné podání
Stránky technické podpory programu TDS-TECHNIK
 Stránky technické podpory programu TDS-TECHNIK Stránky slouží uživatelům programu TDS-TECHNIK a také i ostatním zájemcům pro zadávání dotazů souvisejících s používáním programu TDS-TECHNIK. Pro uživatele
Stránky technické podpory programu TDS-TECHNIK Stránky slouží uživatelům programu TDS-TECHNIK a také i ostatním zájemcům pro zadávání dotazů souvisejících s používáním programu TDS-TECHNIK. Pro uživatele
Přepínání zobrazení Použijte zobrazení kalendáře, které nejlépe vyhovuje vašemu pracovnímu postupu. Přepínejte tak často, jak chcete.
 Kalendář Úvodní příručka Naplánování schůzky v Lyncu Setkejte se tváří v tvář a ušetřete si cestu díky online schůzce v Lyncu 2013. Přepínání zobrazení Použijte zobrazení kalendáře, které nejlépe vyhovuje
Kalendář Úvodní příručka Naplánování schůzky v Lyncu Setkejte se tváří v tvář a ušetřete si cestu díky online schůzce v Lyncu 2013. Přepínání zobrazení Použijte zobrazení kalendáře, které nejlépe vyhovuje
UŽIVATELSKÁ PŘÍRUČKA PRO SLUŽBU INTERNETBANKING PPF banky a.s.
 UŽIVATELSKÁ PŘÍRUČKA PRO SLUŽBU INTERNETBANKING PPF banky a.s. Část III: Komunikace s Bankou a nastavení a zasílání oznámení o vybraných Obsah: I. Úvod... 2 II. Komunikace s Bankou... 2 A. Přijaté zprávy
UŽIVATELSKÁ PŘÍRUČKA PRO SLUŽBU INTERNETBANKING PPF banky a.s. Část III: Komunikace s Bankou a nastavení a zasílání oznámení o vybraných Obsah: I. Úvod... 2 II. Komunikace s Bankou... 2 A. Přijaté zprávy
Manuál k elektronickému podávání přihlášek a žádostí u ÚPV
 Manuál k elektronickému podávání přihlášek a žádostí u ÚPV Úvod Elektronické podávání nabízí uživatelům kvalitní a bezpečnou formu komunikace s Úřadem při současné úspoře finančních nákladů a času. Je
Manuál k elektronickému podávání přihlášek a žádostí u ÚPV Úvod Elektronické podávání nabízí uživatelům kvalitní a bezpečnou formu komunikace s Úřadem při současné úspoře finančních nákladů a času. Je
Certifikační autorita PostSignum
 Certifikační autorita PostSignum Generování klíčů pomocí programu PostSignum Tool Plus verze 2.0.1 Uživatelská dokumentace Červenec 2011 Strana 1 (celkem 21) 1 Obsah 1 Obsah...2 2 Úvod...3 2.1 Informace
Certifikační autorita PostSignum Generování klíčů pomocí programu PostSignum Tool Plus verze 2.0.1 Uživatelská dokumentace Červenec 2011 Strana 1 (celkem 21) 1 Obsah 1 Obsah...2 2 Úvod...3 2.1 Informace
Návod na nastavení připojení k drátové síti na kolejích Jana Opletala pro operační systém MS Windows 10
 Návod na nastavení připojení k drátové síti na kolejích Jana Opletala pro operační systém MS Windows 10 1 Úvodem Přístup k internetu prostřednictvím drátového připojení na pokojích kolejí Jana Opletala
Návod na nastavení připojení k drátové síti na kolejích Jana Opletala pro operační systém MS Windows 10 1 Úvodem Přístup k internetu prostřednictvím drátového připojení na pokojích kolejí Jana Opletala
PŘIPOJENÍ K WI-FI SÍTI EDUROAM NA OSTRAVSKÉ UNIVERZITĚ
 OSTRAVSKÁ UNIVERZITA CENTRUM INFORMAČNÍCH TECHNOLOGIÍ BRÁFOVA 5, OSTRAVA PŘIPOJENÍ K WI-FI SÍTI EDUROAM NA OSTRAVSKÉ UNIVERZITĚ Eduroam je preferovaná forma připojení studentů a pedagogů k WI-FI síti Ostravské
OSTRAVSKÁ UNIVERZITA CENTRUM INFORMAČNÍCH TECHNOLOGIÍ BRÁFOVA 5, OSTRAVA PŘIPOJENÍ K WI-FI SÍTI EDUROAM NA OSTRAVSKÉ UNIVERZITĚ Eduroam je preferovaná forma připojení studentů a pedagogů k WI-FI síti Ostravské
Manuál pro registraci prostřednictvím datové schránky
 Manuál pro registraci prostřednictvím datové schránky 1. Postup pro vyplnění a odeslání registračního formuláře Pro úspěšnou registraci je možné použít pouze certifikát od jedné z následujících certifikačních
Manuál pro registraci prostřednictvím datové schránky 1. Postup pro vyplnění a odeslání registračního formuláře Pro úspěšnou registraci je možné použít pouze certifikát od jedné z následujících certifikačních
Návod na elektronické odevzdání ročních statistik na ÚZIS
 Návod na elektronické odevzdání ročních statistik na ÚZIS Nejprve se zaregistrujte do Centrálního úložiště výkazů ÚZIS Pokud již jste registrovaní na ÚZIS 1, pokračujte na Vytvoření statistiky v Praktiku
Návod na elektronické odevzdání ročních statistik na ÚZIS Nejprve se zaregistrujte do Centrálního úložiště výkazů ÚZIS Pokud již jste registrovaní na ÚZIS 1, pokračujte na Vytvoření statistiky v Praktiku
1.4 Pro bezproblémové používaní systému JOSEPHINE je nutné používat internetový prohlížeč Microsoft Internet Explorer verze 11.0 a vyšší.
 Příloha č. 1 zadávací dokumentace Požadavky na elektronickou komunikaci 1. Komunikace mezi zadavatelem a účastníky 1.1 Podávání předběžné nabídky, nabídky, podávání žádosti o vysvětlení zadávací dokumentace,
Příloha č. 1 zadávací dokumentace Požadavky na elektronickou komunikaci 1. Komunikace mezi zadavatelem a účastníky 1.1 Podávání předběžné nabídky, nabídky, podávání žádosti o vysvětlení zadávací dokumentace,
REGISTRACE UŽIVATELE
 OBCHODOVÁNÍ S POVOLENKAMI REJSTŘÍK UNIE REGISTRACE UŽIVATELE Stručná uživatelská příručka Obsah Spuštění aplikace... 2 Přihlášení a odhlášení... 3 Vytvoření uživatelského účtu EU Login a přidání čísla
OBCHODOVÁNÍ S POVOLENKAMI REJSTŘÍK UNIE REGISTRACE UŽIVATELE Stručná uživatelská příručka Obsah Spuštění aplikace... 2 Přihlášení a odhlášení... 3 Vytvoření uživatelského účtu EU Login a přidání čísla
Uživatelský manuál.
 Uživatelský manuál www.dpd.cz/objednavkaprepravy Obsah 1 Úvod 1 2 Přihlášení 1 2.1 Nový uživatel, zapomenuté heslo 1 3 Nastavení 2 3.1 Nastavení 2 3.2 Uživatelé 3 3.3 Bankovní účty 4 3.4 Adresář 5 3.4.1
Uživatelský manuál www.dpd.cz/objednavkaprepravy Obsah 1 Úvod 1 2 Přihlášení 1 2.1 Nový uživatel, zapomenuté heslo 1 3 Nastavení 2 3.1 Nastavení 2 3.2 Uživatelé 3 3.3 Bankovní účty 4 3.4 Adresář 5 3.4.1
Nastavení telefonu T-Mobile MDA Vario
 Nastavení telefonu T-Mobile MDA Vario Telefon T-Mobile MDA Vario, zakoupený v prodejní síti společnosti T-Mobile Czech Republic a.s., má potřebné parametry pro použití T-Mobile služeb již přednastaveny.
Nastavení telefonu T-Mobile MDA Vario Telefon T-Mobile MDA Vario, zakoupený v prodejní síti společnosti T-Mobile Czech Republic a.s., má potřebné parametry pro použití T-Mobile služeb již přednastaveny.
Nastavení elektronického výpisu v Internet Bance
 Nastavení elektronického výpisu v Internet Bance Obsah Elektronický výpis... 3 Jak si nastavíte elektronický výpis... 3 Jak si prohlédnete elektronický výpis... 5 Jak si nastavíte upozornění na nový elektronický
Nastavení elektronického výpisu v Internet Bance Obsah Elektronický výpis... 3 Jak si nastavíte elektronický výpis... 3 Jak si prohlédnete elektronický výpis... 5 Jak si nastavíte upozornění na nový elektronický
1.1. Základní informace o aplikacích pro pacienta
 Registrace a aktivace uživatelského profilu k přístupu do aplikace systému erecept pro pacienta, přihlášení do aplikace systému erecept pro pacienta na základě registrovaného profilu v NIA nebo elektronického
Registrace a aktivace uživatelského profilu k přístupu do aplikace systému erecept pro pacienta, přihlášení do aplikace systému erecept pro pacienta na základě registrovaného profilu v NIA nebo elektronického
