Základní manuál pro administraci kurzů v IS VŠFS
|
|
|
- Martina Šmídová
- před 9 lety
- Počet zobrazení:
Transkript
1 Základní manuál pro administraci kurzů v IS VŠFS V souvislosti s tvorbou e-learningových kurzů a distančních opor v rámci projektu EQUIP byl vytvořen tento manuál, aby Vám pomohl zvládnout základní úkony v IS. Jedná se o stručnou nápovědu k obsluze základních e-learningových aplikací IS. Pokročilejším uživatelům je doporučeno využít ke složitějším operacím nápovědy v IS, případně služeb e-techniků (jana.kovarova@vsfs.cz). Při práci si pro začátek nevšímejte dalších informací (možností), které se budou na stránkách vyskytovat. Snažte se nejprve najít a kliknout vždy na to, co je v popisu uvedeno. Pokud se vám úspěšně podaří celým popisem projít, můžete si pak zkoušet i další možnosti (vždy naznačeny na konci popisu). INTERAKTIVNÍ OSNOVA slouží jako rozcestník předmětu pro studenty, kteří zde najdou všechny potřebné informace o chodu předmětu (lze kdykoli aktualizovat); studenti si přímo z osnovy stáhnou vystavené studijní materiály; vystavíte jim zde instrukce ke zkoušce a úkolům během semestru; nemusíte ztrácet čas řešením organizačních záležitostí na tutoriálech, jednoduše odkážete studenty na interaktivní osnovu předmětu. Osobní administrativa Učitel (výběr konkrétního předmětu v konkrétním období) agenda Studijní materiály Interaktivní osnovy (3. odrážka) Zaloţit novou interaktivní osnovu (pro e-learningové kurzy je již vytvořena) 1. interaktivní osnovy založit novou osnovu 2. pro přednášku (seminární skupinu) Vybrat 3. předvyplnit týdenní harmonogram Vytvořit 4. zobrazí se návrh osnovy Uložit 5. zpřístupnění osnovy studentům v aplikaci pro editaci (viz dále) nahoře změnit nastavení přístupových práv upravit práva nejlépe přidat právo číst pro studenty Vašeho předmětu či předmětů v případě spojení více stromů studijních materiálů Editovat vytvořenou osnovu (aktualizace osnovy) 1. interaktivní osnovy editovat 2. vyberte prvek, který chcete editovat klikněte na tlačítko Editovat u příslušného prvku 3. může vložit nové prvky (viz obr. 1) - např. text do osnovy pomocí editoru HTML, odkaz na soubory, které máte uložené ve Studijních materiálech; odkaz na Odevzdávárnu; odkaz na Odpovědník; odkaz do Internetu 4. vyhledat (viz obr. 2) klikem na modrou fajfku u souboru/složky potvrdit volbu 5. změny se v nové verzi interaktivních osnov ukládají automaticky!
2 Obr. 1 Obr. 2 Další moţnosti: jiné členění a názvy podsložek; přesouvání v osnově; automatické rozbalování podosnov; možnost nezveřejnění některých podosnov studentům nebo časové omezení jejich zveřejnění; další úprava přístupových práv; VYSTAVOVÁNÍ STUDIJNÍCH MATERIÁLŮ student má přístup k elektronickým materiálům vašeho předmětu je možné vystavovat jakýkoli typ souboru (txt, doc, xls, pdf, ppt, mp3, video) či odkazy do internetu kapacita studijních materiálů není nijak omezena
3 Osobní administrativa Učitel (výběr konkrétního předmětu v konkrétním období) Studijní materiály Manipulace se studijními materiály (1. odrážka) 1. vyhledáte složku, do které chcete soubor vložit (např. Učební materiály), kliknutím na její název ji otevřete 2. použijete nahrát soubor 3. vyhledáte soubor ve Vašem počítači, Zavést soubor Pozn.: v kterékoli složce lze také vložit novou složku a vytvořit si tak vlastní strom složek; ke každému vloženému souboru se automaticky vytvoří jeho verze v txt pro jednoduché prohlížení a verze pdf. Další moţnosti: lze libovolně měnit práva a atributy u složek a souborů (viz odevzdávárny, testbank); celé studijní materiály (nebo jednotlivé složky) lze kopírovat či sdílet s jiným předmětem; stahování souborů do zipu na váš počítač; vkládání více souborů či složek najednou; změna (úpravy) textu vložených txt souborů přímo v IS. ROZPISY STUDENTŮ (ZADÁVÁNÍ POTů) student se přihlašuje k vypsaným tématům (POTů, seminárních prací, skupinových projektů) kdykoli a odkudkoli, může si v klidu vybrat; k jednomu tématu se může přihlásit více studentů; učitel má přehled o obsazených tématech, může si vyexportovat seznam témat a k nim přihlášených studentů; témata lze kopírovat mezi obdobími či jednotlivými předměty. Pro zadání POTů v IS lze využít dva způsoby podle následujících charakteristik: A. Mám pouze jedno nebo omezený počet zadání POTů, nepotřebuji vědět kolik studentů a kdo jmenovitě dané téma zpracovává. V tomto případě je vhodné vložit zadání POTu do souboru a umístit jej do složky Organizační pokyny. Osobní administrativa Učitel (výběr konkrétního předmětu v konkrétním období) Studijní materiály Manipulace se studijními materiály (1. odrážka) 1. vyhledáte složku Organizační pokyny, kliknutím na její název ji otevřete 2. použijete nahrát soubor 3. vyhledáte soubor se zadáním POTu ve Vašem počítači, Zavést soubor 4. do interaktivní osnovy (viz návod dříve) vložíte odkaz na soubor se zadáním POTu B. Mám více zadání (témat) POTů, záleží mi, aby se na každé téma přihlásil právě jeden (dva, tři, ) student, chci mít kontrolu nad tím, kdo jaké téma zpracovává. V tomto případě je vhodné
4 vypsat témata přes agendu Rozpisy studentů, která je obdobná vypisování témat závěrečných prací. Osobní administrativa Učitel (výběr konkrétního předmětu v konkrétním období) Rozpisy studentů Správa balíků a témat/variant 1. Vytvoření nového balíku (balík = složka, do které vkládáte témata, k balíku se student nemůže přihlásit!) 2. vyplňte název, kolik témat z balíku si může jeden student zapsat Uložit 3. Vytváření a úprava témat/variant (pokud máte balíků více, nejdříve zaškrtněte balík a klikněte na Vybrat balík 4. Vytvoření nového tématu/varianty 5. vyplňte název, případně zadání a počet studentů, kteří se mohou k jednomu tématu přihlásit (lze i skupiny studentů) Uložit 6. stejným způsobem vytváříte další témata 7. na závěr je vhodné do interaktivní osnovy vložit text s informacemi pro studenty o vypsání témat POTů a pravidla pro přihlašování na ně (termín, kolik témat atd.); vzhledem k tomu, že nelze vložit odkaz do internetu na vytvořený balík (přístup z agendy Student je složitější, link je individuální pro každého studenta), je vhodné vložit do interaktivní osnovy popis cesty k rozpisu témat, např.: Přihlášení se k tématu POTu provedete z aplikace STUDENT Přihlašování se k tématům/variantám z balíků témat Témata POTu 1. Balíky témat můžete libovolně kopírovat v rámci předmětu (vytvoříte jeden balík a pak kopírujete pro další skupiny studentů), mezi svými předměty i mezi obdobími. Další moţnosti: potvrzování souhlasu učitele s výběrem tématu; export rozpisu studentů. ODEVZDÁVÁRNY jednoduché sbírání a opravování POTů (seminárních prací) elektronickou formou; student může práci vkládat kdykoli (do stanoveného termínu) a odkudkoli; učitel nemá před termínem odevzdání zahlcený ; učitel může vystavit opravenou verzi nebo komentář; seminární práce smí číst pouze učitel, ne ostatní studenti (možná variabilita); sběrem POTů do Odevzdávárny si vytváříte platformu pro budoucí vyhledávání plagiátů. Osobní administrativa Učitel (výběr konkrétního předmětu v konkrétním období) Studijní materiály Manipulace se studijními materiály - Odevzdávárny 1. pokud chcete mít pouze jednu složku pro všechny POTy, pracujete pouze se složkou Odevzdávárny (při více POTech v semestru se nedoporučuje)
5 2. pokud chcete mít více Odevzdáváren (např. pro každý POT zvlášť, pro různé skupiny studentů) - vložit nové složky Zavést 3. v jednotlivých složkách pak Upravit práva 4. Otevřít tuto složku jako Odevzdávárnu (nyní smí pouze studenti předmětu vkládat) 5. dále je možné u složek použít: Upravit atributy 6. zaškrtnete, že smí číst složku jen majitel a učitel (případně další volby) nyní studenti nemohou mezi sebou opisovat 7. na závěr je opět vhodné vložit do interaktivní osnovy odkaz na jednotlivé složky Odevzdáváren, aby měli studenti všechny informace pohromadě 8. hodnocení POTů můžete uvádět do poznámkových bloků (viz dále) Další moţnosti: omezení ukládání prací určitým termínem; stahování souborů do zip pro opravu doma; vystavování opravených (okomentovaných) prací. POZNÁMKOVÉ BLOKY vystavení hodnocení studentům, každý student vidí jen své hodnocení; hodnocení je možné bodové, slovní nebo jejich kombinace; poznámkové bloky lze exportovat do Wordu nebo Excelu přehledné pro učitele; údaje v poznámkovém bloku lze kdykoli snadno upravovat; body z poznámkových bloků lze sčítat nebo z nich automaticky přenášet hodnocení; hodnocení z poznámkových bloků lze rozesílat studentům em. Osobní administrativa Učitel (výběr konkrétního předmětu v konkrétním období) Poznámkové bloky 1. vytvořit 2. napsat jméno a nezaškrtávat první možnost (validace), další možnosti zaškrtnout dle volby (statistiku bodů většinou smí student vidět; pokud chcete při tvorbě omezit obsah bloku jen na určitou skupinu studentů zvolte vedle názvu předmětu /nahoře/ změnu omezení) 3. editace obsahu 4. označíte požadovaný blok Vybrat blok 5. vepisujete studentům hodnocení, na závěr nezapomeňte na Ulož v dolní části stránky Další moţnosti: sčítání bloků; přenos hodnocení z bloků do hodnocení předmětu; odeslání hromadného mailu studentům s obsahem poznámkového bloku (každý student bude mít v mailu pouze část Poznámkového bloku určenou jemu); export obsahu bloku do Wordu nebo Excelu; možnost napsat až 4000 znaků; evidence průběžného hodnocení v semestru. ODPOVĚDNÍKY studenti si mohou on-line procvičovat probranou látku;
6 učitel může provést průzkum (anketu) nebo může studenty zkoušet; existuje mnoho možností a kombinací zadávání otázek (od jednoduchého testu až po tvůrčí činnost studenta); lze zadat množství omezení (limity časové a jiné, promíchání otázek, bezpečnostní mechanismy), které zabrání opisování a podvádění. testovací agenda v IS je založena na dvou krocích. V prvním kroku vytváříte sady otázek, v druhém pak odpovědník, tj. vlastní popis testu. Otázky si můžete do sad rozdělovat např. podle učební látky, studijních bloků či jiných charakteristik. Sady otázek můžete v rámci odpovědníku různě míchat. Sady otázek Osobní administrativa Učitel (výběr konkrétního předmětu v konkrétním období) Odpovědníky Sady otázek - vytváření, úprava 1. Založit novou sadu otázek 2. Sadu vložte do složky testbank (chráněná složka), vepíšete název Uložit. 3. Plnění sady testových otázek 4. vložit novou otázku (k dispozici je 10 typů otázek, kliknete na typ otázky, do formuláře vyplníte zadání otázky a jednotlivé možnosti, hlavní typy otázek: typ: r jedna správná odpověď; typ: c více správných odpovědí; typ: a odpovězte volným textem, nebo viz Další možnosti) 5. po vyplnění každé otázky do formuláře kliknete v dolní části na Uložit (celou vyplněnou sadu otázek pak už není třeba ukládat) Odpovědník Osobní administrativa Učitel Odpovědníky Správa odpovědníku 1. Založit nový popis odpovědníku 2. Popis odpovědníku uložte do složky testbank, zvolte režim Vybrat 3. Popis odpovědníku vyplníte následovně: napíšete název; vyberete sadu otázek, kterou použijete (obdobné jako u výběru z obr. 2); vepíšete počet otázek, které bude odpovědník obsahovat, zaškrtnete použít ; necháte ukládat výsledky do poznámkového bloku a dle účelu testu ho zpřístupníte studentům kdykoli nebo jen v dobu zkoušky, atd. (viz Další možnosti) stanovíte termín pro skládání testu a maximální délku doby vyplňování testu přidáte práva studentům, kteří mohou s odpovědníkem pracovat vyhledáte složku, kam umístíte odkaz na odpovědník, na který si mohou studenti kliknout a test si vyplnit (např. Odpovědníky) 4. vytvoříte odkaz na odpovědník v interaktivní osnově v rámci příslušné podosnovy (bloku).
7 Další moţnosti: zkoušení na PC na známky nebo jen procvičení bez hodnocení; možnost opakování testu s jiným promícháním otázek nebo jednorázové plnění testu; student si může nebo nemusí prohlížet později své odpovědi; otázky se zobrazením správného řešení po vyhodnocení; otázky s otevřeným typem odpovědí; otázky s obrázky, mp3 nahrávkami či videem; otázky s klíčem (nápovědou). Dodatek pro tutory REALIZACE ELEKTRONICKÉ KONZULTACE Součástí pracovních povinností tutora je realizace elektronických (distančních) konzultací. Tyto konzultace mhou být realizovány formou: -synchronní online komunikace pomocí diskusního fóra (IS) nebo chatu (Skype) -telefonního rozhovoru (Skype) Termíny elektronických konzultací je nutné vypisovat podobně jako u běžných konzultací s dostatečným předstihem a studenty na vypsané termíny upozornit (na svých stránkách, v interaktivní osnově, ovou zprávou). Nebezpečím elektronické konzultace je situace, kdy se v určitou chvíli k online komunikaci přihlásí více studujících. Tutor se těžko může při synchronní komunikaci věnovat všem studujícím najednou (i při chatování by byl problém realizovat komunikaci s třiceti studujícími). Tomuto problému je možné se vyhnout, a to za použití aplikace Zkoušení Semestr předmět zkoušení manipulace se zkušebními termíny vyhlášení nového termínu předmětu (termín nebude vyhlášen ani jako řádný, ani jako opravný) Nebo Rozpisy studentů Semestr předmět rozpisy studentů správa balíku a témat vytvoření nového balíku (= jméno tutora) vytváření a úprava témat/variant (= datum konzultace) Postup je jednoduchý. Tutor 1. vypíše termíny elektronických konzultací (a upřesní jejich formu) pro určitý počet studujících (počítáme-li 15 minut na jednoho studujícího, pak pro devadesátiminutovou konzultaci vypíšeme termín pro 6 studujících). 2. nastaví datum, do kdy je možné se na konzultaci přihlásit a odhlásit (ideálně minimálně tři dny před vlastní konzultací) 3. na základě seznamu přihlášených (studující lze v aplikaci Zkoušení seřadit abecedně či dle pořadí přihlášení) vytvoří rozpis konzultace funkcí Export do Excelu (v našem případě po patnácti minutách) 4. rozešle přihlášeným s rozpisem Takový postup je ideální pro studující i pro tutora. Studující nemusí drahocenný čas trávit zbytečným čekáním, až na ně přijde při konzultaci řada. Uvědomí si rovněž, že konzultace nemůže být příliš dlouhá a zaměří se na konkrétní problémy, se kterými potřebují pomoci. Tutor
8 ví přesně, kolik studentů může na konzultaci očekávat. Jeho otázky se mohou týkat konkrétních problémů (například vypracování POTu dotyčného studujícího), mohou být tedy dostatečně adresné a může se na ně snáze připravit. USPOŘÁDÁNÍ SLOŢEK VE SPRÁVCI SOUBORŮ MANIPULACE S POTY Jednou z povinností distančně studujících je odevzdání úloh k vypracování, tzv. POTů (prací opravovaných tutorem). Jak z názvu vyplývá, jedná se o eseje, seminární práce, otázky s otevřenou odpovědí apod., které musí tutor opravit. Situace s administrací úloh může být velmi komplikovaná, pokud daný předmět vyučuje více tutorů. Ukládání úkolů do složek v Odevzdávárně se tímto značně znepřehlední. Proto je od počátku nutné dohodnout se na jistých pravidlech uspořádání složek. Ideálně se nabízí následující řešení: 1. Každý tutor bude mít v daném předmětu a semestru v Odevzdávárně pro každý POT vytvořenu svou složku pojmenovanou svým jménem a číslem úkolu. Například: Martin Mikuláš POT č.1 2. Pro tuto složku si nastaví práva pro vkládání a čtení, která omezí na své seminární skupiny. Upřesní rovněž datum, do kdy je možné práce vkládat (datum odevzdání musí být rovněž upřesněno v instrukcích v polosnově Úlohy k vypracování a v úvodním bloku v podosnově Průvodce studiem předmětu s harmonogramem) 3. Odkaz na všechny složky k danému úkolu všech tutorů budou umístěny v podosnově Úloha k vypracování daného tematického bloku (ve kterém je POT vyžadován). 4. V pokynech v této podosnově bude upozornění, aby úkol studující vkládali do složky svého tutora. Budou-li práva ke složkám správně nastavena, do složek ostatních tutorů nebude studující navíc moci svůj úkol odevzdat. Pokud bude vyučující chtít daný POT svých seminárních skupin opravit, nechá svou složku pomocí funkce Exportovat do zipu a upřesní místo uložení zkomprimovaného souboru (například svůj flash disk). Po opravě nechá složku naimportovat do Odevzdávárny pomocí funkce Rozbalit zip (k názvu souboru připojí opravené, název složky tedy bude tvořit jméno vyučujícícho, číslo úkolu a dodatek opravené ). Ve složce Odevzdávána tak zůstanou zachovány jak práce odevzdané tak opravené. Na opravy tutor studující upozorní mailem s odkazem na danou složku. Odkaz může rovněž vložit do podosnovy Úloha k vypracování daného tematického bloku.
Základy práce s e-learningovými aplikacemi v Informačním systému MU ve studijních programech kombinovaného studia
 Základy práce s e-learningovými aplikacemi v Informačním systému MU ve studijních programech kombinovaného studia Kombinovaná forma studia je založená na samostatné práci studentů s podporou e-learningových
Základy práce s e-learningovými aplikacemi v Informačním systému MU ve studijních programech kombinovaného studia Kombinovaná forma studia je založená na samostatné práci studentů s podporou e-learningových
Interaktivní osnova rozcestník pro studenty
 Interaktivní osnova rozcestník pro studenty Studijní materiály správce souborů Každý předmět v určitém semestru v ISu má složku, ve které jsou umístěny všechny studijní materiály. Systém souborů ve studijních
Interaktivní osnova rozcestník pro studenty Studijní materiály správce souborů Každý předmět v určitém semestru v ISu má složku, ve které jsou umístěny všechny studijní materiály. Systém souborů ve studijních
Základní úkony učitele v IS
 Základní úkony učitele v IS 1. Přihlášení 2. Titulní strana IS 3. Záznamník učitele orientace 4. Poslat dopis seminární skupině 5. Vystavit studijní materiál 6. Zaznačit průběžné hodnocení - body nebo
Základní úkony učitele v IS 1. Přihlášení 2. Titulní strana IS 3. Záznamník učitele orientace 4. Poslat dopis seminární skupině 5. Vystavit studijní materiál 6. Zaznačit průběžné hodnocení - body nebo
ZÁZNAMNÍK UČITELE - 1. BLOK
 ZÁZNAMNÍK UČITELE - 1. BLOK Vstup do agendy Primární agendou pro vyučující je Záznamník učitele. Osobní administrativa Učitel V pravém horním rohu této agendy si volíte období (každý předmět je vždy vypsán
ZÁZNAMNÍK UČITELE - 1. BLOK Vstup do agendy Primární agendou pro vyučující je Záznamník učitele. Osobní administrativa Učitel V pravém horním rohu této agendy si volíte období (každý předmět je vždy vypsán
Nápověda ke cvičení 1
 Nápověda ke cvičení 1 Uložení dokumentu: Soubor Uložit jako pohlídáme si správné umístění dokumentu (plocha) Název souboru: napíšeme název Uložit jako typ: Dokument Word Uložit Průběžné ukládání: Soubor
Nápověda ke cvičení 1 Uložení dokumentu: Soubor Uložit jako pohlídáme si správné umístění dokumentu (plocha) Název souboru: napíšeme název Uložit jako typ: Dokument Word Uložit Průběžné ukládání: Soubor
Manuál k e-learningovým aplikacím pro učitele
 Manuál k e-learningovým aplikacím pro učitele Tento manuál slouží jako pomůcka pro orientaci v e-learningových aplikacích Informačního systému (dále IS). Úkolem manuálu je poskytnout základní přehled o
Manuál k e-learningovým aplikacím pro učitele Tento manuál slouží jako pomůcka pro orientaci v e-learningových aplikacích Informačního systému (dále IS). Úkolem manuálu je poskytnout základní přehled o
Návod pro uživatele ISIS
 Vysoká škola ekonomická v Praze Institut oceňování majetku Návod pro uživatele ISIS pro posluchače kurzů Institutu oceňování majetku 1 Pro zjednodušení komunikace a administrativy Institut oceňování majetku
Vysoká škola ekonomická v Praze Institut oceňování majetku Návod pro uživatele ISIS pro posluchače kurzů Institutu oceňování majetku 1 Pro zjednodušení komunikace a administrativy Institut oceňování majetku
Rámcový návod pro školitele. doktorských studijních programů
 Rámcový návod pro školitele doktorských studijních programů Univerzitní informační systém (UIS) Obsah Schvalování individuálního studijního plánu (ISP)-----------------------------------------------------
Rámcový návod pro školitele doktorských studijních programů Univerzitní informační systém (UIS) Obsah Schvalování individuálního studijního plánu (ISP)-----------------------------------------------------
Aplikační software 2
 Kombinované studium Aplikační software 2 stránka: 1 z 6 Základní informace potřebné k získání zápočtu z předmětu Aplikační software 2 Tyto pokyny pro studenty jsou umístěny: 2013) Výuka Studijní materiály
Kombinované studium Aplikační software 2 stránka: 1 z 6 Základní informace potřebné k získání zápočtu z předmětu Aplikační software 2 Tyto pokyny pro studenty jsou umístěny: 2013) Výuka Studijní materiály
Práce s programem Termíny zkoušek - vypisování
 Práce s programem Termíny zkoušek - vypisování Obsah Práce s programem...- 1 - Termíny zkoušek - vypisování...- 1-1. Spuštění programu...- 2-2. Nový termín jak ho založit...- 2 - Jak omezit aby se mohli
Práce s programem Termíny zkoušek - vypisování Obsah Práce s programem...- 1 - Termíny zkoušek - vypisování...- 1-1. Spuštění programu...- 2-2. Nový termín jak ho založit...- 2 - Jak omezit aby se mohli
Zkoušení. Hlavní menu - osobní administrativa. 1. Záznamník učitele. IS VŠH > Osobní administrativa > Záznamník učitele
 1. Záznamník učitele 2. Rezervace učebny pro zk 3. Zkušební termín předmětu 4. Parametry zkušebního termínu 5. Práce se studenty přihlášenými na termínu 6. Prezenční list 7. Chci studentům poslat hromadný
1. Záznamník učitele 2. Rezervace učebny pro zk 3. Zkušební termín předmětu 4. Parametry zkušebního termínu 5. Práce se studenty přihlášenými na termínu 6. Prezenční list 7. Chci studentům poslat hromadný
Rozpisy témat: Návod pro správce rozpisů
 Rozpisy témat: Návod pro správce rozpisů 1.) Kde najdu aplikaci rozpisy? Aplikace rozpisy je přístupná z Osobní administrativyisu přes odkaz Rozpisy (např. témat prací). Druhá možnost je kliknout v levém
Rozpisy témat: Návod pro správce rozpisů 1.) Kde najdu aplikaci rozpisy? Aplikace rozpisy je přístupná z Osobní administrativyisu přes odkaz Rozpisy (např. témat prací). Druhá možnost je kliknout v levém
Návod na přihlašování a odevzdávání bakalářských a diplomových prací v SIS pro studenty MUP
 Návod na přihlašování a odevzdávání bakalářských a diplomových prací v SIS pro studenty MUP Obsah 1. Výběr tématu práce... 3 2. Odhlášení z daného tématu... 4 3. Tisk zadání práce... 4 4. Editace a vložení
Návod na přihlašování a odevzdávání bakalářských a diplomových prací v SIS pro studenty MUP Obsah 1. Výběr tématu práce... 3 2. Odhlášení z daného tématu... 4 3. Tisk zadání práce... 4 4. Editace a vložení
Manuál online studia
 Manuál online studia 2016 Obsah Funkce a ovládání systému online kurzů... 3 1 Práce se systémem... 3 1.1 Přihlášení do online studia... 3 1.2 Odhlášení... 5 1.3 Zapomenuté heslo... 6 1.4 Profil uživatele...
Manuál online studia 2016 Obsah Funkce a ovládání systému online kurzů... 3 1 Práce se systémem... 3 1.1 Přihlášení do online studia... 3 1.2 Odhlášení... 5 1.3 Zapomenuté heslo... 6 1.4 Profil uživatele...
Informační manuál IS STUDIUM HROCH.CZU.CZ
 Informační manuál IS STUDIUM HROCH.CZU.CZ STŘEDISKO INFORMAČNÍCH TECHNOLOGIÍ FŽP a FLD Obsah manuálu: 1. Změna hesla... 3 2. Zápis předmětů-učitelé... 4 3. Předměty... 5 4. Zobrazení a export studentů
Informační manuál IS STUDIUM HROCH.CZU.CZ STŘEDISKO INFORMAČNÍCH TECHNOLOGIÍ FŽP a FLD Obsah manuálu: 1. Změna hesla... 3 2. Zápis předmětů-učitelé... 4 3. Předměty... 5 4. Zobrazení a export studentů
MOODLE PRO PEDAGOGY - orientace v programu
 MOODLE PRO PEDAGOGY - orientace v programu Mgr. Magda Sováková ESF PROJEKT OP VK ČÍSLO PROJEKTU CZ.1.07/1.1.07/11.0047 EFEKTIVNÍ VYUŽÍVÁNÍ ICT VE VÝUCE VŠEOBECNĚ VZDĚLÁVACÍCH A ODBORNÝCH PŘEDMĚTŮ NA SŠ
MOODLE PRO PEDAGOGY - orientace v programu Mgr. Magda Sováková ESF PROJEKT OP VK ČÍSLO PROJEKTU CZ.1.07/1.1.07/11.0047 EFEKTIVNÍ VYUŽÍVÁNÍ ICT VE VÝUCE VŠEOBECNĚ VZDĚLÁVACÍCH A ODBORNÝCH PŘEDMĚTŮ NA SŠ
Harmonogram semestru
 PRŮVODCE SEMESTREM Máte spoustu práce, musíte se připravovat na výuku a ještě k tomu si musíte hlídat všechny ty kolonky a operace v ISu. Jak to ale zvládnout? Víte, jaké jsou Vaše povinnosti, ale občas
PRŮVODCE SEMESTREM Máte spoustu práce, musíte se připravovat na výuku a ještě k tomu si musíte hlídat všechny ty kolonky a operace v ISu. Jak to ale zvládnout? Víte, jaké jsou Vaše povinnosti, ale občas
Zkoušení. Hlavní menu - osobní administrativa
 Zkoušení 1. Záznamník učitele 2. Rezervace učebny pro zkoušení 3. Zkušební termín předmětu 4. Parametry zkušebního termínu 5. Práce se studenty přihlášenými na termínu 6. Prezenční list 7. Zadávání hodnocení
Zkoušení 1. Záznamník učitele 2. Rezervace učebny pro zkoušení 3. Zkušební termín předmětu 4. Parametry zkušebního termínu 5. Práce se studenty přihlášenými na termínu 6. Prezenční list 7. Zadávání hodnocení
Návod na přihlašování a odevzdávání bakalářských a diplomových prací v SIS pro studenty MUP Obsah
 Návod na přihlašování a odevzdávání bakalářských a diplomových prací v SIS pro studenty MUP Obsah 1. Výběr tématu práce... 3 2. Odhlášení z daného tématu... 4 3. Tisk zadání práce... 4 4. Editace a vložení
Návod na přihlašování a odevzdávání bakalářských a diplomových prací v SIS pro studenty MUP Obsah 1. Výběr tématu práce... 3 2. Odhlášení z daného tématu... 4 3. Tisk zadání práce... 4 4. Editace a vložení
ROK V OBCI. Uživatelská příručka
 Uživatelská příručka Hlavní obrazovka Menu pro správu uživatele Hlavní nabídka Kalendář akcí Přihlášený uživatel Odkazy na hlavní moduly aplikace Aktuální zprávy Seznam aktualit Přihlášení, uživatelský
Uživatelská příručka Hlavní obrazovka Menu pro správu uživatele Hlavní nabídka Kalendář akcí Přihlášený uživatel Odkazy na hlavní moduly aplikace Aktuální zprávy Seznam aktualit Přihlášení, uživatelský
LMS Moodle. Formát zobrazení kurzu - Etask
 LMS Moodle Formát zobrazení kurzu - Etask Obsah Úvod... 3 Postup nastavení formátu Etask... 4 Nastavení kurzu ve formátu Etask... 5 Mapa průběžných výsledků Etask... 6 Zobrazení mapy... 6 Ohodnocení úkolu
LMS Moodle Formát zobrazení kurzu - Etask Obsah Úvod... 3 Postup nastavení formátu Etask... 4 Nastavení kurzu ve formátu Etask... 5 Mapa průběžných výsledků Etask... 6 Zobrazení mapy... 6 Ohodnocení úkolu
MOODLE PRO STUDENTY návod č. 1 (verze 3, září 2010)
 MOODLE PRO STUDENTY návod č. 1 (verze 3, září 2010) První přihlášení a úprava profilu, zápis do kurzu První přihlášení a úprava profilu Na stránkách školy přejděte vpravo v sekci elearning odkaz Moodle
MOODLE PRO STUDENTY návod č. 1 (verze 3, září 2010) První přihlášení a úprava profilu, zápis do kurzu První přihlášení a úprava profilu Na stránkách školy přejděte vpravo v sekci elearning odkaz Moodle
V tomto manuálu získáte informace o postupu:
 V tomto manuálu získáte informace o postupu: A. Jak se jako dodavatel registrovat B. Jak se jako dodavatel přihlásím C. Jak podat elektronickou nabídku F. Elektronická komunikace 1 A. Jak se jako dodavatel
V tomto manuálu získáte informace o postupu: A. Jak se jako dodavatel registrovat B. Jak se jako dodavatel přihlásím C. Jak podat elektronickou nabídku F. Elektronická komunikace 1 A. Jak se jako dodavatel
1. Návod pro studenty FSV UK na modul Témata prací (Výběr práce)
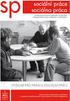 1. Návod pro studenty FSV UK na modul Témata prací (Výběr práce) Tento manuál se uplatní pro přihlašování studentů na vypsaná témata bakalářských, magisterských, rigorózních a disertačních prací v systému
1. Návod pro studenty FSV UK na modul Témata prací (Výběr práce) Tento manuál se uplatní pro přihlašování studentů na vypsaná témata bakalářských, magisterských, rigorózních a disertačních prací v systému
Stručný manuál pro webový editor. Ukládáni základních informací, tvorba menu
 Stručný manuál pro webový editor Ukládáni základních informací, tvorba menu Po přihlášení ( zadejte zaslané přihlašovací jméno a heslo ) se Vám zobrazí stránka, kde jsou následující údaje: 1. blok, který
Stručný manuál pro webový editor Ukládáni základních informací, tvorba menu Po přihlášení ( zadejte zaslané přihlašovací jméno a heslo ) se Vám zobrazí stránka, kde jsou následující údaje: 1. blok, který
Studentské hodnocení výuky manuál pro vyučující
 Studentské hodnocení výuky manuál pro vyučující 1. Přihlášení do aplikace 2. Kontrola předmětů 3. Vkládání vlastních otázek 4. Prohlížení výsledků a práce s komentáři 1. Přihlášení do aplikace Do aplikace
Studentské hodnocení výuky manuál pro vyučující 1. Přihlášení do aplikace 2. Kontrola předmětů 3. Vkládání vlastních otázek 4. Prohlížení výsledků a práce s komentáři 1. Přihlášení do aplikace Do aplikace
PŘÍRUČKA PRÁCE SE SYSTÉMEM SLMS CLASS pro učitele
 PŘÍRUČKA PRÁCE SE SYSTÉMEM SLMS CLASS pro učitele Vypracoval : Pavel Žemba Obsah Tvorba vlastních testů... 3 Postup tvorby... 3 Test otázky odpovědi... 3 Zadání otázek testu... 5 Test - cvičení na souboru,
PŘÍRUČKA PRÁCE SE SYSTÉMEM SLMS CLASS pro učitele Vypracoval : Pavel Žemba Obsah Tvorba vlastních testů... 3 Postup tvorby... 3 Test otázky odpovědi... 3 Zadání otázek testu... 5 Test - cvičení na souboru,
Informační systém VŠFS
 Informační systém VŠFS První kroky v IS VŠFS Orientace v prostření nového designu IS VŠFS Manuál pro začínající pedagogy Návody a postupy jsou platné k datu: leden 2019 Hana Hoffmannová, leden 2019 OBSAH
Informační systém VŠFS První kroky v IS VŠFS Orientace v prostření nového designu IS VŠFS Manuál pro začínající pedagogy Návody a postupy jsou platné k datu: leden 2019 Hana Hoffmannová, leden 2019 OBSAH
ZÁKLADNÍ STANDARD TVORBY A VÝSLEDNÉ PODOBY DISTANČNÍ STUDIJNÍ OPORY (DSO) NA VŠFS
 ZÁKLADNÍ STANDARD TVORBY A VÝSLEDNÉ PODOBY DISTANČNÍ STUDIJNÍ OPORY (DSO) NA VŠFS 1. Obecné (didaktické) zásady pro tvorbu distančních opor Autor musí při tvorbě DSO dodržovat následující principy a zásady:
ZÁKLADNÍ STANDARD TVORBY A VÝSLEDNÉ PODOBY DISTANČNÍ STUDIJNÍ OPORY (DSO) NA VŠFS 1. Obecné (didaktické) zásady pro tvorbu distančních opor Autor musí při tvorbě DSO dodržovat následující principy a zásady:
Zpětná vazba. Průvodce systémem Moodle ČZU. Zpětná vazba
 1 Odbor informačních a komunikačních technologií Česká zemědělská univerzita v Praze Kamýcká 129, Praha 6 - Suchdol 2 Docházka 3 Docházka Nástroj Docházka slouží především k evidenci fyzické účasti studentů
1 Odbor informačních a komunikačních technologií Česká zemědělská univerzita v Praze Kamýcká 129, Praha 6 - Suchdol 2 Docházka 3 Docházka Nástroj Docházka slouží především k evidenci fyzické účasti studentů
Uživatelská příručka
 B2B CENTRUM a.s. 3.2011 Obsah Začínáme... 3 Přihlášení a zapomenuté heslo... 3 Vytvoření uživatele... 3 Editace osobních údajů... 5 Vkládání souborů... 6 Elektronický podpis... 8 Stavební deník... 11 Identifikační
B2B CENTRUM a.s. 3.2011 Obsah Začínáme... 3 Přihlášení a zapomenuté heslo... 3 Vytvoření uživatele... 3 Editace osobních údajů... 5 Vkládání souborů... 6 Elektronický podpis... 8 Stavební deník... 11 Identifikační
HYDROEKOLOGICKÝ INFORMAČNÍ SYSTÉM VÚV TGM, v.v.i. Evidence úkolů řešených ve VÚV TGM, v.v.i. a jejich výstupů. Dokumentace evidence
 HYDROEKOLOGICKÝ INFORMAČNÍ SYSTÉM VÚV TGM, v.v.i. Evidence úkolů řešených ve VÚV TGM, v.v.i. a jejich výstupů Dokumentace evidence verze: 3.0 únor 2014 OBSAH 1. Úvod 4 2. Postup sběru a ukládání dat 5
HYDROEKOLOGICKÝ INFORMAČNÍ SYSTÉM VÚV TGM, v.v.i. Evidence úkolů řešených ve VÚV TGM, v.v.i. a jejich výstupů Dokumentace evidence verze: 3.0 únor 2014 OBSAH 1. Úvod 4 2. Postup sběru a ukládání dat 5
Uživatelský manuál aplikace. Dental MAXweb
 Uživatelský manuál aplikace Dental MAXweb Obsah Obsah... 2 1. Základní operace... 3 1.1. Přihlášení do aplikace... 3 1.2. Odhlášení z aplikace... 3 1.3. Náhled aplikace v jiné úrovni... 3 1.4. Změna barevné
Uživatelský manuál aplikace Dental MAXweb Obsah Obsah... 2 1. Základní operace... 3 1.1. Přihlášení do aplikace... 3 1.2. Odhlášení z aplikace... 3 1.3. Náhled aplikace v jiné úrovni... 3 1.4. Změna barevné
Distanční vzdělávání na VŠFS. nástin koncepce
 Distanční vzdělávání na VŠFS nástin koncepce 1 Školení autorů DSO systematické školení úvodní kurz problematika distančního vzdělávání, terminologie didaktický kurz tvorba DSO technický kurz práce s e-learningovými
Distanční vzdělávání na VŠFS nástin koncepce 1 Školení autorů DSO systematické školení úvodní kurz problematika distančního vzdělávání, terminologie didaktický kurz tvorba DSO technický kurz práce s e-learningovými
Rámcový návod garanty a zkoušející. doktorských studijních předmětů
 Rámcový návod garanty a zkoušející doktorských studijních předmětů Univerzitní informační systém (UIS) Obsah Garant předmětu... 1 Předmět a jeho nastavení... 1 Evidence zkoušejících... 1 Vypisování termínu
Rámcový návod garanty a zkoušející doktorských studijních předmětů Univerzitní informační systém (UIS) Obsah Garant předmětu... 1 Předmět a jeho nastavení... 1 Evidence zkoušejících... 1 Vypisování termínu
Příručka pro uživatele. Zaměstnanci školy a profesoři
 Příručka pro uživatele Zaměstnanci školy a profesoři Tento systém Vám poskytne průběžné aktuální informace o výuce, plánování termínu a výsledku zkoušek a zápočtu, a umožní i přímo komunikaci s Vašimi
Příručka pro uživatele Zaměstnanci školy a profesoři Tento systém Vám poskytne průběžné aktuální informace o výuce, plánování termínu a výsledku zkoušek a zápočtu, a umožní i přímo komunikaci s Vašimi
Vedení miniprojektů. v rámci projektu Mluvme spolu
 Vedení miniprojektů v rámci projektu Mluvme spolu Postup tvorby projektů volba tématu ze všeobecně vzdělávacího předmětu zpracování tématu v dostatečné kvalitě a rozsahu překlad vypracovaných materiálů
Vedení miniprojektů v rámci projektu Mluvme spolu Postup tvorby projektů volba tématu ze všeobecně vzdělávacího předmětu zpracování tématu v dostatečné kvalitě a rozsahu překlad vypracovaných materiálů
GRANTYS online formulář žádosti
 GRANTYS online formulář žádosti Jste tu poprvé? Registrovat Znáte své přihlašovací údaje? Přihlásit (přihlašovací jméno = vaše IČ nebo jiná kombinace písmen a číslic, kterou jste dostali spolu s heslem
GRANTYS online formulář žádosti Jste tu poprvé? Registrovat Znáte své přihlašovací údaje? Přihlásit (přihlašovací jméno = vaše IČ nebo jiná kombinace písmen a číslic, kterou jste dostali spolu s heslem
CzechAdvisor.cz. Návod pro členy AHR
 CzechAdvisor.cz Návod pro členy AHR Obsah 1. Registrace... 2 1.1. Základní údaje... 3 1.2. Informace o zařízení... 4 1.3. Fotografie... 4 1.4. Platba a podmínky... 5 1.5. Smlouva... 6 2. Přihlášení do
CzechAdvisor.cz Návod pro členy AHR Obsah 1. Registrace... 2 1.1. Základní údaje... 3 1.2. Informace o zařízení... 4 1.3. Fotografie... 4 1.4. Platba a podmínky... 5 1.5. Smlouva... 6 2. Přihlášení do
1. VSTUP do e-learningu
 ! 1 1. VSTUP do e-learningu Při vstupu na stránky klikněte na tlačítko PRO STUDENTY zde kliknete a vyberete si - E-learning. Otevře se stránka, zde vidíte obrázky učebnic s názvy jazyků. Vpravo je modrý
! 1 1. VSTUP do e-learningu Při vstupu na stránky klikněte na tlačítko PRO STUDENTY zde kliknete a vyberete si - E-learning. Otevře se stránka, zde vidíte obrázky učebnic s názvy jazyků. Vpravo je modrý
Nástrojová lišta v editačním poli
 Nástrojová lišta v editačním poli Název projektu PŘEJÍT NA konkrétní sekci webu ZOBRAZIT zobrazí a) pracovní verzi webu (tj. nepublikovanou) b) publikovanou verzi webu a) Odstranit odstraní zobrazenou
Nástrojová lišta v editačním poli Název projektu PŘEJÍT NA konkrétní sekci webu ZOBRAZIT zobrazí a) pracovní verzi webu (tj. nepublikovanou) b) publikovanou verzi webu a) Odstranit odstraní zobrazenou
Závěrečné práce. Tato aplikace umožňuje vedoucím závěrečných prací:
 Závěrečné práce Tato aplikace umožňuje vedoucím závěrečných prací: navrhnout téma závěrečné práce; schválit studentům zvolená témata; vložit zadání závěrečné práce; provádět úpravy zadání závěrečné práce
Závěrečné práce Tato aplikace umožňuje vedoucím závěrečných prací: navrhnout téma závěrečné práce; schválit studentům zvolená témata; vložit zadání závěrečné práce; provádět úpravy zadání závěrečné práce
Elektronická evidence činnosti studentů DSP na FLD Česká zemědělská univerzita v Praze
 Elektronická evidence činnosti studentů DSP na FLD Česká zemědělská univerzita v Praze 1 Návod pro studenty DSP 1.1 Vyplnění tabulky v Excelu Vzorovou tabulku ke stažení naleznete na webu www.fld.czu.cz
Elektronická evidence činnosti studentů DSP na FLD Česká zemědělská univerzita v Praze 1 Návod pro studenty DSP 1.1 Vyplnění tabulky v Excelu Vzorovou tabulku ke stažení naleznete na webu www.fld.czu.cz
Vypsání konkurzu na BP/DP
 Vypsání konkurzu na BP/DP 1. Pro vypsání konkurzu na téma bakalářské či diplomové práce zvolte (po přihlášení do Osobní administrativy UIS) v základní nabídce v modulu Moje výuka možnost Závěrečné práce.
Vypsání konkurzu na BP/DP 1. Pro vypsání konkurzu na téma bakalářské či diplomové práce zvolte (po přihlášení do Osobní administrativy UIS) v základní nabídce v modulu Moje výuka možnost Závěrečné práce.
Postup jak vypsat téma BP
 1. Harmonogram pro školitele BP Harmonogram pro školitele BP určuje termíny, kdy je možné vypsat témata v IS. Harmonogram pro školitel BP najdete v IS-Dokumenty-Pedagogické oddělení Bakalářské práce. Harmonogram
1. Harmonogram pro školitele BP Harmonogram pro školitele BP určuje termíny, kdy je možné vypsat témata v IS. Harmonogram pro školitel BP najdete v IS-Dokumenty-Pedagogické oddělení Bakalářské práce. Harmonogram
Informační systém Národní soustavy kvalifikací (IS NSK) Návod na obsluhu interního webu - tvorba kvalifikačního a hodnoticího standardu
 Informační systém Národní soustavy kvalifikací (IS NSK) Návod na obsluhu interního webu - tvorba kvalifikačního a hodnoticího standardu 28.5.2013 Obsah Interní web IS NSK tvorba standardu Obsah... 2 Návod
Informační systém Národní soustavy kvalifikací (IS NSK) Návod na obsluhu interního webu - tvorba kvalifikačního a hodnoticího standardu 28.5.2013 Obsah Interní web IS NSK tvorba standardu Obsah... 2 Návod
M E T O D I K A W I K I
 M E T O D I K A W I K I STŘEDNÍ ŠKOLY INFORMATIKY A SPOJŮ, BRNO, ČICHNOVA 23 NÁPOVĚDA OBSAH Webové stránky Střední školy informatiky a spojů, Brno, Čichnova 23... 3 Moje stránka... 6 Přihlášení... 6 Po
M E T O D I K A W I K I STŘEDNÍ ŠKOLY INFORMATIKY A SPOJŮ, BRNO, ČICHNOVA 23 NÁPOVĚDA OBSAH Webové stránky Střední školy informatiky a spojů, Brno, Čichnova 23... 3 Moje stránka... 6 Přihlášení... 6 Po
Vyučující používá e-learning v ISu
 Tato sekce je věnovaná nejčastějším dotazům studentů k e-learningu v ISu na PdF. Zahrnuje modelové situace a řešení, problémy se kterými se počas studia potká většina studentů. Vyučující používá e-learning
Tato sekce je věnovaná nejčastějším dotazům studentů k e-learningu v ISu na PdF. Zahrnuje modelové situace a řešení, problémy se kterými se počas studia potká většina studentů. Vyučující používá e-learning
Informační manuál IS STUDIUM HROCH.CZU.CZ
 Informační manuál IS STUDIUM HROCH.CZU.CZ STŘEDISKO INFORMAČNÍCH TECHNOLOGIÍ FŽP a FLD Zadáním adresy www.hroch.czu.cz do internetového prohlížeče se dostanete na stránky informačního systému HROCH. Kliknutím
Informační manuál IS STUDIUM HROCH.CZU.CZ STŘEDISKO INFORMAČNÍCH TECHNOLOGIÍ FŽP a FLD Zadáním adresy www.hroch.czu.cz do internetového prohlížeče se dostanete na stránky informačního systému HROCH. Kliknutím
Základní ovládání systému
 1 Odbor informačních a komunikačních technologií Česká zemědělská univerzita v Praze Kamýcká 129, Praha 6 - Suchdol 2 Příprava kurzu do požadované podoby Helpdesk Na koho se obrátit pro pomoc problémy
1 Odbor informačních a komunikačních technologií Česká zemědělská univerzita v Praze Kamýcká 129, Praha 6 - Suchdol 2 Příprava kurzu do požadované podoby Helpdesk Na koho se obrátit pro pomoc problémy
Studijní informační systém. Tvorba rozvrhu ve Studijním informačním systému (SIS) I. Obecné principy
 Studijní informační systém Tvorba rozvrhu ve Studijním informačním systému (SIS) Co je třeba zajistit před zadáním rozvrhu do systému 1. Všechny předměty realizované v rozvrhovaném semestru jsou zadané
Studijní informační systém Tvorba rozvrhu ve Studijním informačním systému (SIS) Co je třeba zajistit před zadáním rozvrhu do systému 1. Všechny předměty realizované v rozvrhovaném semestru jsou zadané
NÁVOD NA OBSLUHU INTERNETOVÉ PREZENTACE. Ataxo Czech s.r.o.
 NÁVOD NA OBSLUHU INTERNETOVÉ PREZENTACE Ataxo Czech s.r.o. ÚVOD Internetové stránky vytvořené společností Ataxo v rámci produktu Mini web můžete jednoduše a rychle upravovat prostřednictvím on-line administrace.
NÁVOD NA OBSLUHU INTERNETOVÉ PREZENTACE Ataxo Czech s.r.o. ÚVOD Internetové stránky vytvořené společností Ataxo v rámci produktu Mini web můžete jednoduše a rychle upravovat prostřednictvím on-line administrace.
Správa obsahu webové platformy
 Správa obsahu webové platformy www.dobrovolnik.net Bc. Irina Kushnareva PRAHA 2019 Tento dokument byl vypracován v rámci projektu Dobrovolnictví ve veřejné správě, reg. č. CZ.03.3.X/0.0/0.0/15_018/0005458,
Správa obsahu webové platformy www.dobrovolnik.net Bc. Irina Kushnareva PRAHA 2019 Tento dokument byl vypracován v rámci projektu Dobrovolnictví ve veřejné správě, reg. č. CZ.03.3.X/0.0/0.0/15_018/0005458,
CRV Czech Republic je na facebooku!
 CRV Czech Republic je na facebooku! Na to, abyste mohli prohlížet naše facebookové stránky, není třeba se registrovat. Stačí do internetového prohlížeče zadat adresu: http://www.facebook.com/pages/crv-czech-republic/198677136816177
CRV Czech Republic je na facebooku! Na to, abyste mohli prohlížet naše facebookové stránky, není třeba se registrovat. Stačí do internetového prohlížeče zadat adresu: http://www.facebook.com/pages/crv-czech-republic/198677136816177
CzechAdvisor.cz. Návod pro členy AHR
 CzechAdvisor.cz Návod pro členy AHR Obsah 1. Práce s portálem... 2 2. Registrace... 3 1.1. Základní údaje... 4 1.2. Informace o zařízení... 5 1.3. Fotografie... 5 1.4. Platba a podmínky... 6 1.5. Smlouva...
CzechAdvisor.cz Návod pro členy AHR Obsah 1. Práce s portálem... 2 2. Registrace... 3 1.1. Základní údaje... 4 1.2. Informace o zařízení... 5 1.3. Fotografie... 5 1.4. Platba a podmínky... 6 1.5. Smlouva...
TERMÍNY ZKOUŠEK VYPISOVÁNÍ (verze 2)
 TERMÍNY ZKOUŠEK VYPISOVÁNÍ (verze 2) K práci s termíny zkoušek slouží modul Termíny zkoušek vypisování, přístupný na hlavní stránce SIS po přihlášení. I. VYPSÁNÍ NOVÉHO TERMÍNU Termín zápočtu nebo zkoušky
TERMÍNY ZKOUŠEK VYPISOVÁNÍ (verze 2) K práci s termíny zkoušek slouží modul Termíny zkoušek vypisování, přístupný na hlavní stránce SIS po přihlášení. I. VYPSÁNÍ NOVÉHO TERMÍNU Termín zápočtu nebo zkoušky
Export tabulky výsledků
 StatSoft Export tabulky výsledků Jelikož prezentace výsledků je důležitou součástí naší každodenní práce, ukážeme si tentokrát, jak exportovat tabulky výsledků nejen do MS Wordu. Také se může hodit vědět,
StatSoft Export tabulky výsledků Jelikož prezentace výsledků je důležitou součástí naší každodenní práce, ukážeme si tentokrát, jak exportovat tabulky výsledků nejen do MS Wordu. Také se může hodit vědět,
apilot - První kroky Publikační platforma apilot První kroky
 Publikační platforma apilot První kroky Přihlášení https://domena.apilot.cz Po přihlášení Po přihlášení Nástěnka - aktualizace platformy novinky - tipy, triky (nastavení poštovních klientů) - aktivita
Publikační platforma apilot První kroky Přihlášení https://domena.apilot.cz Po přihlášení Po přihlášení Nástěnka - aktualizace platformy novinky - tipy, triky (nastavení poštovních klientů) - aktivita
LMS Moodle příručka učitele
 LMS Moodle příručka učitele Stručná příručka pro orientaci v LMS Moodle Realizováno v rámci OP VK: rozvoj studijních programů, didaktických metod a inovování modelu řízení v oblasti kombinovaného studia,
LMS Moodle příručka učitele Stručná příručka pro orientaci v LMS Moodle Realizováno v rámci OP VK: rozvoj studijních programů, didaktických metod a inovování modelu řízení v oblasti kombinovaného studia,
VÝSLEDKY ZKOUŠEK manuál pro vyučující a lokální správce
 manuál pro vyučující a lokální správce Systém i nformační Studijní Tento modul je určen pro zadávání studijních výsledků. V horní zelené liště menu je možné zvolit z těchto položek: Předměty slouží k vyplňování
manuál pro vyučující a lokální správce Systém i nformační Studijní Tento modul je určen pro zadávání studijních výsledků. V horní zelené liště menu je možné zvolit z těchto položek: Předměty slouží k vyplňování
Vypsání zkouškového termínu
 Vypsání zkouškového termínu 1. Pro vypsání zkouškového termínu či termínu zápočtu zvolte (po přihlášení do Osobní administrativy UIS) v základní nabídce v modulu Moje výuka možnost Záznamník učitele. 2.
Vypsání zkouškového termínu 1. Pro vypsání zkouškového termínu či termínu zápočtu zvolte (po přihlášení do Osobní administrativy UIS) v základní nabídce v modulu Moje výuka možnost Záznamník učitele. 2.
Založení zadání závěrečné práce
 Založení zadání závěrečné práce 1. Pro založení nového zadání závěrečné práce zvolte v aplikaci Závěrečné práce v základní nabídce možnost Vedené práce. 2. Nová zadání závěrečných prací se vkládají přes
Založení zadání závěrečné práce 1. Pro založení nového zadání závěrečné práce zvolte v aplikaci Závěrečné práce v základní nabídce možnost Vedené práce. 2. Nová zadání závěrečných prací se vkládají přes
Průvodce studenta WebCT
 Průvodce studenta WebCT Petra Poulová 2008 Obsah: WebCT na UHK... 3 Popis prostředí kurzu... 4 Popis jednotlivých nástrojů... 6 Práce s Poštou a Diskusí... 9 Odevzdávání Úkolů... 11 Vypracování Testů...
Průvodce studenta WebCT Petra Poulová 2008 Obsah: WebCT na UHK... 3 Popis prostředí kurzu... 4 Popis jednotlivých nástrojů... 6 Práce s Poštou a Diskusí... 9 Odevzdávání Úkolů... 11 Vypracování Testů...
DIPL 2. Stručný manuál pro vysokoškolské kvalifikační práce.
 DIPL 2 Stručný manuál pro vysokoškolské kvalifikační práce. Obsah STUDENTI VYTVOŘENÍ VOLNÉHO TÉMATU VŠKP VÝBĚR TÉMATU VŠKP Z VOLNÝCH TÉMAT KONTROLA ZADÁNÍ TÉMATU FORMÁLNÍ ÚPRAVA VYPLNĚNÍ ÚDAJŮ ELEKTRONICKÉ
DIPL 2 Stručný manuál pro vysokoškolské kvalifikační práce. Obsah STUDENTI VYTVOŘENÍ VOLNÉHO TÉMATU VŠKP VÝBĚR TÉMATU VŠKP Z VOLNÝCH TÉMAT KONTROLA ZADÁNÍ TÉMATU FORMÁLNÍ ÚPRAVA VYPLNĚNÍ ÚDAJŮ ELEKTRONICKÉ
POSTUP VYTVOŘENÍ OBJEDNÁVKY
 POSTUP VYTVOŘENÍ OBJEDNÁVKY www.akreditovanekurzy.cz V dokumentu naleznete dvě verze postupu vytvoření objednávky. 1 2 V KOSTCE DETAILNÍ NÁVOD Pro znalé uživatele, kteří potřebují osvěžit paměť. Postup
POSTUP VYTVOŘENÍ OBJEDNÁVKY www.akreditovanekurzy.cz V dokumentu naleznete dvě verze postupu vytvoření objednávky. 1 2 V KOSTCE DETAILNÍ NÁVOD Pro znalé uživatele, kteří potřebují osvěžit paměť. Postup
DIPL 2. Příloha č. 1 ke Směrnici rektora č. 120/08 o vysokoškolských kvalifikačních pracích. Stručný manuál pro vysokoškolské kvalifikační práce.
 Příloha č. 1 ke Směrnici rektora č. 120/08 o vysokoškolských kvalifikačních pracích DIPL 2 Stručný manuál pro vysokoškolské kvalifikační práce. Mgr. Martin Svitanek Obsah STUDENTI I. FÁZE ZADÁVÁNÍ VŠKP
Příloha č. 1 ke Směrnici rektora č. 120/08 o vysokoškolských kvalifikačních pracích DIPL 2 Stručný manuál pro vysokoškolské kvalifikační práce. Mgr. Martin Svitanek Obsah STUDENTI I. FÁZE ZADÁVÁNÍ VŠKP
Přihlášení Přihlaste na server: https://el.lf1.cuni.cz a zvolte přihlášení jako Charles University Prague: Medical students, employees and graduates.
 Adobe Connect stručný průvodce vkládáním a zveřejňováním výukových materiálů Vkládat lze soubory v jednom z následujících formátů: *.ppt, pptx*, *.flv, *.swf, *.pdf, *.gif, *.jpg, *.png, *.mp3, *.html,
Adobe Connect stručný průvodce vkládáním a zveřejňováním výukových materiálů Vkládat lze soubory v jednom z následujících formátů: *.ppt, pptx*, *.flv, *.swf, *.pdf, *.gif, *.jpg, *.png, *.mp3, *.html,
Multimediální prvky a interaktivita ve výuce
 Multimediální prvky a interaktivita ve výuce RNDr. Pavel Lízal, Ph.D. Multimediální prvky a interaktivita ve výuce RNDr. Pavel Lízal, Ph.D. Elektronická skripta Bi3061 Praktikum z obecné genetiky Využití
Multimediální prvky a interaktivita ve výuce RNDr. Pavel Lízal, Ph.D. Multimediální prvky a interaktivita ve výuce RNDr. Pavel Lízal, Ph.D. Elektronická skripta Bi3061 Praktikum z obecné genetiky Využití
Návod pro práci s aplikací
 Návod pro práci s aplikací NASTAVENÍ FAKTURACÍ...1 NASTAVENÍ FAKTURAČNÍCH ÚDA JŮ...1 Texty - doklady...1 Fakturační řady Ostatní volby...1 Logo Razítko dokladu...2 NASTAVENÍ DALŠÍCH ÚDA JŮ (SEZNAMŮ HODNOT)...2
Návod pro práci s aplikací NASTAVENÍ FAKTURACÍ...1 NASTAVENÍ FAKTURAČNÍCH ÚDA JŮ...1 Texty - doklady...1 Fakturační řady Ostatní volby...1 Logo Razítko dokladu...2 NASTAVENÍ DALŠÍCH ÚDA JŮ (SEZNAMŮ HODNOT)...2
Zpracování ročních zpráv v IS FKVS Příručka pro koncové uživatele
 Zpracování ročních zpráv v IS FKVS Příručka pro koncové uživatele vypracovala společnost ASD Software, s.r.o. dokument ze dne 1.10.2007, verze 1.01 Obsah Obsah... 2 1. Úvod... 3 2. Spuštění počítače, spuštění
Zpracování ročních zpráv v IS FKVS Příručka pro koncové uživatele vypracovala společnost ASD Software, s.r.o. dokument ze dne 1.10.2007, verze 1.01 Obsah Obsah... 2 1. Úvod... 3 2. Spuštění počítače, spuštění
Registrace Jak mám postupovat hned po registraci? Kde a jak si nastavím, že jsem plátce DPH?
 Manuál k HELIOS One Podnikatel Obsah Registrace... 3 Jak mám postupovat hned po registraci?... 3 Kde a jak si nastavím, že jsem plátce DPH?... 3 Jak si založím další firmu?... 4 Jsem podnikatel. Jak vytvořím
Manuál k HELIOS One Podnikatel Obsah Registrace... 3 Jak mám postupovat hned po registraci?... 3 Kde a jak si nastavím, že jsem plátce DPH?... 3 Jak si založím další firmu?... 4 Jsem podnikatel. Jak vytvořím
Uživatelská příručka pro respondenty
 Uživatelská příručka pro respondenty Statistický informační systém Českého statistického úřadu Subsystém DANTE WEB Funkční blok Objednavatel: Český statistický úřad Na padesátém 81, 100 82 Praha 10 Dodavatel:
Uživatelská příručka pro respondenty Statistický informační systém Českého statistického úřadu Subsystém DANTE WEB Funkční blok Objednavatel: Český statistický úřad Na padesátém 81, 100 82 Praha 10 Dodavatel:
RECEPTY. Práce s BIDVest recepty tvorba a správa vlastních receptů
 RECEPTY Práce s BIDVest recepty tvorba a správa vlastních receptů Obsah Recepty stručně... 2 Zařazení a zobrazení receptů... 2 Úprava BIDVest receptu... 3 Vyhledání položek receptu... 3 Uložení a tisk
RECEPTY Práce s BIDVest recepty tvorba a správa vlastních receptů Obsah Recepty stručně... 2 Zařazení a zobrazení receptů... 2 Úprava BIDVest receptu... 3 Vyhledání položek receptu... 3 Uložení a tisk
UŽIVATELSKÁ PŘÍRUČKA UČITEL
 VYSOKÁ ŠKOLA BÁŇSKÁ TECHNICKÁ UNIVERZITA OSTRAVA UŽIVATELSKÁ PŘÍRUČKA UČITEL INFORMAČNÍ SYSTÉM PRO ZÁKLADNÍ ŠKOLU LOŠTICE Radek ZIMMERMANN Obsah 1 Úvod... 3 2 Přístup... 3 3 Přihlášení do systému... 4
VYSOKÁ ŠKOLA BÁŇSKÁ TECHNICKÁ UNIVERZITA OSTRAVA UŽIVATELSKÁ PŘÍRUČKA UČITEL INFORMAČNÍ SYSTÉM PRO ZÁKLADNÍ ŠKOLU LOŠTICE Radek ZIMMERMANN Obsah 1 Úvod... 3 2 Přístup... 3 3 Přihlášení do systému... 4
Grantové projekty. V současné době jsou zpracovány tyto části:
 Grantové projekty V současné době jsou zpracovány tyto části: - konzultace záměru grantového projektu - registrace grantového projektu - zahájeni realizace grantového projektu 1. Schéma konzultace záměru
Grantové projekty V současné době jsou zpracovány tyto části: - konzultace záměru grantového projektu - registrace grantového projektu - zahájeni realizace grantového projektu 1. Schéma konzultace záměru
Manuál pro lektory LMS Moodle TRUNI
 Manuál pro lektory LMS Moodle TRUNI OBSAH 1. Z pohledu běžného uživatele studenta... 2 1.1. Přihlášení... 2 1.2. Titulní stránka... 3 2. Z pohledu tvůrce kurzu a tutora... 4 2.1 Správa kurzů... 4 2.2 Editace
Manuál pro lektory LMS Moodle TRUNI OBSAH 1. Z pohledu běžného uživatele studenta... 2 1.1. Přihlášení... 2 1.2. Titulní stránka... 3 2. Z pohledu tvůrce kurzu a tutora... 4 2.1 Správa kurzů... 4 2.2 Editace
Návod k obsluze aplikace EKOR 2 Trial
 Návod k obsluze aplikace EKOR 2 Trial Ostrava, leden 2010 Obsah O programu:... 4 Přihlášení do programu:... 5 Nastavení uživatelských údajů:... 7 Vstup do aplikace:... 7 1. Zvolte si firmu... 9 2. Evidence...
Návod k obsluze aplikace EKOR 2 Trial Ostrava, leden 2010 Obsah O programu:... 4 Přihlášení do programu:... 5 Nastavení uživatelských údajů:... 7 Vstup do aplikace:... 7 1. Zvolte si firmu... 9 2. Evidence...
Ekoškola - manuál pro správce školy
 Ekoškola - manuál pro správce školy Obsah 1. Registrace 2. Administrace školy 3. Ekoškola - úkol měsíce 1. Registrace Registrace školy se provádí na adrese www.ekolampov.cz/cz/registrace-skoly. Zde zadejte
Ekoškola - manuál pro správce školy Obsah 1. Registrace 2. Administrace školy 3. Ekoškola - úkol měsíce 1. Registrace Registrace školy se provádí na adrese www.ekolampov.cz/cz/registrace-skoly. Zde zadejte
Gymnázium a Jazyková škola s právem státní jazykové zkoušky Zlín. Novinky v elektronické žákovské knížce
 Gymnázium a Jazyková škola s právem státní jazykové zkoušky Zlín Novinky v elektronické žákovské knížce Nová verze elektronické žákovské knížky Webová aplikace Bakaláři je v provozu na adrese https://jmenoskoly.bakalari.cz
Gymnázium a Jazyková škola s právem státní jazykové zkoušky Zlín Novinky v elektronické žákovské knížce Nová verze elektronické žákovské knížky Webová aplikace Bakaláři je v provozu na adrese https://jmenoskoly.bakalari.cz
Registr RENIS. Příručka pro uživatele. Institut biostatistiky a analýz. Lékařské a Přírodovědecké fakulty Masarykovy univerzity.
 Registr RENIS Příručka pro uživatele Vytvořil: Lékařské a Přírodovědecké fakulty Masarykovy univerzity Obsah Obsah... 2 1 Vstup do registru... 3 2 Základní okno registru... 4 3 Registrace nového pacienta...
Registr RENIS Příručka pro uživatele Vytvořil: Lékařské a Přírodovědecké fakulty Masarykovy univerzity Obsah Obsah... 2 1 Vstup do registru... 3 2 Základní okno registru... 4 3 Registrace nového pacienta...
MOODLE UPOL. Odpovědi na otázky ze školení Moodle UPOL ze dne Mgr. Bohdana Řeháková, CVT
 MOODLE UPOL Odpovědi na otázky ze školení Moodle UPOL ze dne 4. 9. 2018 Mgr. Bohdana Řeháková, CVT bohdana.rehakova@upol.cz OBSAH 1 Správa uživatelů... 2 1.1 Jak se přihlásit do Moodle UPOL?... 2 1.2 Jak
MOODLE UPOL Odpovědi na otázky ze školení Moodle UPOL ze dne 4. 9. 2018 Mgr. Bohdana Řeháková, CVT bohdana.rehakova@upol.cz OBSAH 1 Správa uživatelů... 2 1.1 Jak se přihlásit do Moodle UPOL?... 2 1.2 Jak
Zapsání zkoušky. 3. Nyní vyberte ze základní nabídky možnost Zkušební zpráva, přes kterou probíhá zadávání hodnocení.
 Zapsání zkoušky 1. Pro zapsání zápočtu zvolte (po přihlášení do Osobní administrativy UIS) v základní nabídce v modulu Moje výuka možnost Záznamník učitele. 2. Dále vyberte ze seznamu Vámi vyučovaných
Zapsání zkoušky 1. Pro zapsání zápočtu zvolte (po přihlášení do Osobní administrativy UIS) v základní nabídce v modulu Moje výuka možnost Záznamník učitele. 2. Dále vyberte ze seznamu Vámi vyučovaných
Evidence přítomnosti dětí a pečovatelek. Uživatelský manuál
 Evidence přítomnosti dětí a pečovatelek Uživatelský manuál Obsah První spuštění, přihlašování... 3 První spuštění... 3 Přihlášení... 5 Agenda Osoby... 6 Vytvoření nové osoby... 6 Tabletová aplikace...
Evidence přítomnosti dětí a pečovatelek Uživatelský manuál Obsah První spuštění, přihlašování... 3 První spuštění... 3 Přihlášení... 5 Agenda Osoby... 6 Vytvoření nové osoby... 6 Tabletová aplikace...
Národní elektronický nástroj. První kroky dodavatele v NEN
 Národní elektronický nástroj První kroky dodavatele v NEN V1.0 14. 9. 2017 Obsah 1 Přiřazení rolí... 2 2 Návod na podání nabídky... 2 2.1 Webový formulář... 4 2.2 Soubory... 6 2.3 Podání nabídky do částí:...
Národní elektronický nástroj První kroky dodavatele v NEN V1.0 14. 9. 2017 Obsah 1 Přiřazení rolí... 2 2 Návod na podání nabídky... 2 2.1 Webový formulář... 4 2.2 Soubory... 6 2.3 Podání nabídky do částí:...
ABRA Software a.s. ABRA on- line
 ABRA Software a.s. ABRA online ÚVOD 2 2.1 ABRA on-line - úvod 1 ČÁST 1 2 1.1 ABRA on-line - připojení do vzdálené aplikace z prostředí OS MS Windows 1 ČÁST 2 11 2.1 ABRA on-line - připojení do vzdálené
ABRA Software a.s. ABRA online ÚVOD 2 2.1 ABRA on-line - úvod 1 ČÁST 1 2 1.1 ABRA on-line - připojení do vzdálené aplikace z prostředí OS MS Windows 1 ČÁST 2 11 2.1 ABRA on-line - připojení do vzdálené
MarkAs marketingový asistent. Návod Betatest
 MarkAs marketingový asistent Návod Betatest 25.5.2015 ! 2 /! 9 Obsah Návod betatest 3 Zapojení do betatestu 3 Instalace a aktivace 3 Založení nového zákazníka 4 Konfigurace MarkAs Mailer 6 Použití MarkAs
MarkAs marketingový asistent Návod Betatest 25.5.2015 ! 2 /! 9 Obsah Návod betatest 3 Zapojení do betatestu 3 Instalace a aktivace 3 Založení nového zákazníka 4 Konfigurace MarkAs Mailer 6 Použití MarkAs
Google Apps. kalendář 2. verze 2012
 Google Apps kalendář verze 0 Obsah Obsah... Úvod... Vytvoření události... Vytvoření události v daném čase... Vytvoření celodenní události... 6 Vytvoření opakované události... 6 Vytvoření vícedenní události...
Google Apps kalendář verze 0 Obsah Obsah... Úvod... Vytvoření události... Vytvoření události v daném čase... Vytvoření celodenní události... 6 Vytvoření opakované události... 6 Vytvoření vícedenní události...
První kroky s Google Apps
 První kroky s Google Apps Postupujte podle jednotlivých kroků popsaných v tomto dokumentu. Krok 1: Krok 2: Krok 3: Krok 4: Přihlášení Nastavení Gmail Nastavení Kalendáře Nastavení mobilního telefonu Podpora
První kroky s Google Apps Postupujte podle jednotlivých kroků popsaných v tomto dokumentu. Krok 1: Krok 2: Krok 3: Krok 4: Přihlášení Nastavení Gmail Nastavení Kalendáře Nastavení mobilního telefonu Podpora
PRACUJEME S TSRM. Modul Samoobsluha
 PRACUJEME S TSRM Modul Samoobsluha V této kapitole Tato kapitola obsahuje následující témata: Téma Na straně Přehled kapitoly 6-1 Užití modulu Samoobsluha 6-2 Přihlášení k systému 6-3 Hlavní nabídka TSRM
PRACUJEME S TSRM Modul Samoobsluha V této kapitole Tato kapitola obsahuje následující témata: Téma Na straně Přehled kapitoly 6-1 Užití modulu Samoobsluha 6-2 Přihlášení k systému 6-3 Hlavní nabídka TSRM
Tento projekt je spolufinancován Evropským sociálním fondem a státním rozpočtem České republiky. PORTÁL KUDY KAM. Manuál pro editaci ŽS. Verze 1.
 Tento projekt je spolufinancován Evropským sociálním fondem a státním rozpočtem České republiky. PORTÁL KUDY KAM Manuál pro editaci ŽS Verze 1.0 2012 AutoCont CZ a.s. Veškerá práva vyhrazena. Tento dokument
Tento projekt je spolufinancován Evropským sociálním fondem a státním rozpočtem České republiky. PORTÁL KUDY KAM Manuál pro editaci ŽS Verze 1.0 2012 AutoCont CZ a.s. Veškerá práva vyhrazena. Tento dokument
PROGRAM SKYPE. Návod Skype. www.workline.cz VERZE NÁVODU A PROGRAMU VYUŽITÍ PRO V TOMTO NÁVODU SE NAUČÍTE. STÁHNUTÍ A INSTALACE
 PROGRAM SKYPE VERZE NÁVODU A PROGRAMU Verze 1 1.7.2008 Verze Skype 3.5.0.239 VYUŽITÍ PRO Telekonference pro více účastníků Videokonference pro 2 účastníky Instant Messaging (chat) Zasílání souborů V TOMTO
PROGRAM SKYPE VERZE NÁVODU A PROGRAMU Verze 1 1.7.2008 Verze Skype 3.5.0.239 VYUŽITÍ PRO Telekonference pro více účastníků Videokonference pro 2 účastníky Instant Messaging (chat) Zasílání souborů V TOMTO
ZÁVĚREČNÉ PRÁCE manuál pro studenty. Systém. informační. Studijní
 PRÁCE manuál pro studenty Systém informační Studijní VYHLEDÁNÍ PRÁCE, VOLBA TÉMATU Vkládání závěrečných prací do SIS 1.01 Přihlášení (a) Login (číslo osoby nebo alias) Heslo (heslo nastavené přes LDAP)
PRÁCE manuál pro studenty Systém informační Studijní VYHLEDÁNÍ PRÁCE, VOLBA TÉMATU Vkládání závěrečných prací do SIS 1.01 Přihlášení (a) Login (číslo osoby nebo alias) Heslo (heslo nastavené přes LDAP)
Registr IKTA. Příručka pro uživatele. Institut biostatistiky a analýz. Lékařské a Přírodovědecké fakulty Masarykovy univerzity.
 Registr IKTA Příručka pro uživatele Vytvořil: Lékařské a Přírodovědecké fakulty Masarykovy univerzity Obsah Práce s Registrem IKTA 3 1 Vstup do registru 3 2 Základní okno registru 4 3 Registrace nového
Registr IKTA Příručka pro uživatele Vytvořil: Lékařské a Přírodovědecké fakulty Masarykovy univerzity Obsah Práce s Registrem IKTA 3 1 Vstup do registru 3 2 Základní okno registru 4 3 Registrace nového
Údržbové prostředí Rebeca44
 Údržbové prostředí Rebeca44 ÚVOD STRUKTURA VZNIKAJÍCÍCH WEB-STRÁNEK SPRÁVCE STRÁNEK Přihlášení Odhlášení POPIS PRVKŮ ÚDRŽBY Titulek Cestička Základní popis práce s modulem Menu Navigace Na úvodní stránku
Údržbové prostředí Rebeca44 ÚVOD STRUKTURA VZNIKAJÍCÍCH WEB-STRÁNEK SPRÁVCE STRÁNEK Přihlášení Odhlášení POPIS PRVKŮ ÚDRŽBY Titulek Cestička Základní popis práce s modulem Menu Navigace Na úvodní stránku
Manuál pro používání systému Responsible Care
 Manuál pro používání systému Responsible Care OBSAH Úvodní pokyny (registrace a přihlášení)... 3 Podání hlášení... 4 Správá odeslaných hlášení (prohlížení, opravy, mazání)... 5 Správa údajů společnosti...
Manuál pro používání systému Responsible Care OBSAH Úvodní pokyny (registrace a přihlášení)... 3 Podání hlášení... 4 Správá odeslaných hlášení (prohlížení, opravy, mazání)... 5 Správa údajů společnosti...
PROFI TDi s.r.o. 696 37, Želetice 40 www.profi-tdi.cz info@profi-tdi.cz. Návod k používání systému OTDI.CZ
 Návod k používání systému OTDI.CZ Vážený kliente. Děkujeme za projevený zájem o náš on-line systém evidence kontrol, určený speciálně pro účely dozorů staveb. Systém OTDI.CZ nabízí svým uživatelům zejména:
Návod k používání systému OTDI.CZ Vážený kliente. Děkujeme za projevený zájem o náš on-line systém evidence kontrol, určený speciálně pro účely dozorů staveb. Systém OTDI.CZ nabízí svým uživatelům zejména:
Dealer Extranet 3. Správa objednávek
 Dealer Extranet 3 Správa objednávek Obsah Zpracování objednávky 3 Vyhledávací pole 4 Konfigurátor 5 Rychlá objednávka 6 Rychlá objednávka náhradních dílů a nestandardních produktů 7 Oblíbené 8 Objednávání
Dealer Extranet 3 Správa objednávek Obsah Zpracování objednávky 3 Vyhledávací pole 4 Konfigurátor 5 Rychlá objednávka 6 Rychlá objednávka náhradních dílů a nestandardních produktů 7 Oblíbené 8 Objednávání
Ostatní portálové aplikace
 Univerzitní informační systém Panevropská vysoká škola Ostatní portálové aplikace Svazek 9 Verze: 1.20 Datum: 10. března 2016 Autor: Jitka Šedá, Martin Tyllich Obsah Seznam obrázků 5 1 Helpdesk pro UIS
Univerzitní informační systém Panevropská vysoká škola Ostatní portálové aplikace Svazek 9 Verze: 1.20 Datum: 10. března 2016 Autor: Jitka Šedá, Martin Tyllich Obsah Seznam obrázků 5 1 Helpdesk pro UIS
Protože naše Klientské centrum bylo podstatně vylepšeno a umožňuje řadu dalších funkcí níže je návod jak klientské centrum používat.
 JAK SE PŘIHLÁSIT NA TÁBOR DDM POLNÁ Přihlašování na tábory bude zahájeno v pondělí 12.2.2018 Od 12. 2. 2018 pouze pro děti, které v tomto školním roce 2017/2018 navštěvují kroužek v DDM Polná. Přihlašování
JAK SE PŘIHLÁSIT NA TÁBOR DDM POLNÁ Přihlašování na tábory bude zahájeno v pondělí 12.2.2018 Od 12. 2. 2018 pouze pro děti, které v tomto školním roce 2017/2018 navštěvují kroužek v DDM Polná. Přihlašování
SUN Outdoor Registrační systém. Návod pro pedagogy. Obsah návodu
 SUN Outdoor Registrační systém Obsah návodu SUN Outdoor Registrační systém... 1... 1 Obsah návodu... 1 1 Registrace a přihlašování... 2 1.1 Registrace... 2 1.2 Přihlášení... 3 1.2.1 Zapomněl jsem své údaje...
SUN Outdoor Registrační systém Obsah návodu SUN Outdoor Registrační systém... 1... 1 Obsah návodu... 1 1 Registrace a přihlašování... 2 1.1 Registrace... 2 1.2 Přihlášení... 3 1.2.1 Zapomněl jsem své údaje...
