10. Editor databází dotazy a relace
|
|
|
- Zdeněk Kubíček
- před 9 lety
- Počet zobrazení:
Transkript
1 10. Editor databází dotazy a relace Dotazy Dotazy tvoří velkou samostatnou kapitolu Accessu, která je svým významem téměř stejně důležitá jako oblast návrhu a úpravy tabulek. Svým rozsahem je to ale oblast podstatně obsáhlejší. Dotazem je myšlena nadefinovaná funkce, která na základě nastavených kritérií provede vyhodnocení dat, jež jsou následně zobrazena na obrazovku nebo vložena do nově vytvořené tabulky. Dotazem jsou vlastně všechny požadavky na databázi jako celek nebo pouze na jakoukoliv její část. Dotazy umí podle zadaných kritérií vybrat pouze vyhovující data. Dotaz rovněž umí na základě nadefinovaných vzorců provádět složité výpočty s jednotlivými záznamy. Jejich výsledky pak použije pro vyhodnocení tabulky tak, jak to potřebujeme, a zobrazí výsledek. Zobrazení výsledku ale není jediným možným cílem dotazu. Dotaz sám může na základě výsledku navrhnout a vytvořit novou tabulku, do které výsledky uloží. Tato tabulka pak může automaticky sloužit jako podklad pro další dotaz, který se může opět automaticky spustit ihned po dokončení prvního spuštěného dotazu. Dotazy například mohou aktualizovat vlastní tabulku, ze které původně vzešly, čerpat z externích zdrojů apod. Jinými slovy fantazie při sestavování dotazů může být téměř neomezená. Že je oblast dotazů skutečně velmi široká, dosvědčuje i to, že existuje hned několik typů dotazů. Výběrový dotaz Jedná se o klasický a nejčastěji používaný dotaz. Používá se všude tam, kde je potřeba provést výběr z jedné nebo více tabulek podle zadaných kritérií a výsledek zobrazit v nové tabulce. Pokud tedy například chceme ze seznamu obyvatel vybrat pouze obyvatele bydlící v Olomouci, použijeme výběrový dotaz. Křížový dotaz Jedná se o dotaz pracující na bázi kontingenční tabulky. To znamená, že výsledek je tvořen vyhodnocením jednoho sloupce (například jeho součet, průměr, počet hodnot apod.), a to podle kritérií a parametrů zadaných ve dvou sloupcích, resp. ze dvou skupin údajů se sloupcem souvisejících (podobně jako u kontingenční tabulky). Vytvářecí dotaz Jedna se o dotaz, který pracuje na stejném principu jako dotaz výběrový, ale jeho výsledkem je nově vytvořená a automaticky uložená tabulka. Ta pak sama o sobě může sloužit jako podklad pro další dotaz například pokud potřebujete ze dvou tabulek obsahujících údaje o pacientech získat novou tabulku se seznamem pacientů, kteří nebyli za posledních pět měsíců na návštěvě u lékaře. Aktualizační dotaz Jedná se o dotaz, jehož výsledkem je aktualizace stávajících dat ve stávající tabulce. Aktualizační dotaz může například zvýšit o deset procent hodnotu mzdy u těch pracovníků, kteří mají plat menší než ,- Kč. Přidávací dotaz Jedná se o dotaz, jehož funkcí je přidání záznamů do již existující tabulky. Například v databázi existují dvě tabulky žáků. Jedna tabulka obsahuje stávající žáky školy a druhá žáky, kteří se zúčastnili přijímacích zkoušek na školu. Přidávací dotaz je vhodný proto, aby z tabulky žáků u přijímacího řízení vybral pouze ty, kteří přijímačky udělali, a jejich data přidal do tabulky se seznamem všech žáků školy.
2 Odstraňovací dotaz Jedná se o dotaz, který dokáže podle zadaných kritérií odstranit požadované záznamy z databáze. Například z databáze žáků, kteří dělali přijímací zkoušky, odstraní ty, kteří je neudělali. Sjednocovací, předávací, definiční, SQL a další typy dotazů Access obsahuje ještě několik dalších typů dotazů, jejichž definice se nemusí zdát zrovna nejsnazší. Jedná se zejména o dotazy využívající syntaxe jazyka SQL. Všechny typy uvedených dotazů (kromě zmíněných v předchozím odstavci) pracují v podstatě na stejném principu. To znamená, že všechny dotazy se definují v podstatě podobně a ve velmi podobném prostředí, mohou používat stejné funkce atd. Liší se pouze drobnými specifickými nastaveními a hlavně způsobem výstupu dat (vytvářecí dotaz vytvoří tabulku, odstraňovací odstraňuje záznamy apod.). Jak vytvořit dotaz? Bez ohledu na to, jaký typ dotazu chcete vyrobit, je nutné dotaz jako takový nejprve vytvořit. Teprve poté je možné určit, jaký to bude typ, a následně je možné jej konečně nadefinovat. Dotazy podobně jako tabulky a jiné objekty databáze je možné vytvořit buď pomocí průvodce, anebo přímo v návrhovém režimu (zobrazení). Opět platí, že při vytváření v návrhovém režimu máte dotaz na rozdíl od průvodce plně pod kontrolou. Výběrový dotaz 1. Nastavte se do typu objektů Dotazy. 2. Dvakrát poklepejte na ikonu Vytvořit dotaz v návrhovém zobrazení. 3. Access zobrazí okno pro vytváření dotazu a v něm další okno se seznamem tabulek, se kterými je možné dotaz vytvořit. Měly by se zde zobrazovat všechny tabulky databáze. Pokud už nyní víte, se kterými tabulkami bude vytvářený dotaz pracovat, vyberte zde pouze tyto tabulky tak, že na ně jednou klepnete levým tlačítkem myši. Klepnutím na tlačítko Přidat je zařadíte na pracovní plochu dotazu. Poté můžete okno Zobrazit tabulku zavřít. Poznámka: Dotaz je možné vytvářet nejen na základě tabulek, ale i na základě jiných dotazů. Abyste dotaz do dotazu dostali, musíte v okně Zobrazit tabulku klepnout na záložku Dotazy nebo na záložku Obojí. 4. Okno s dotazem je rozděleno na dvě části. V horní části jsou zobrazeny tabulky a případně i další dotazy, které budou sloužit jako podklad pro vytvoření našeho dotazu. Rovněž je vidět jejich vzájemné propojení (relace). Není nutné, aby byl dotaz vytvořen se všemi tabulkami, které jsou v horní části vidět. Je možné vytvořit jej pouze s některými položkami některých tabulek. Pokud máme například tabulku se seznamem osob a druhou tabulku s jejich údaji, je klidně možné vytvořit dotaz, který vypíše například všechna jména a věk osob, jež jsou starší 10 let. Přitom jména budou čerpána z jedné tabulky, jejich věk z druhé a sloupec bude porovnáván podle údaje opět z druhé tabulky. Spodní část okna tvoří samotná pracovní plocha pro definici dotazu. Ty položky (sloupce), u nichž si přejete, aby byly v dotazu vidět, prostě přetáhněte myší z horní části do spodní tabulky. 5. Tímto způsobem postupně přetáhněte všechny položky databáze, které se mají ve výsledném dotazu buď zobrazovat, nebo budou sloužit jako kritérium při vyhodnocování dat. 6. U toho sloupce, který má sloužit jako kritérium dotazu, je nutné toto kritérium napsat na řádek Kritéria. Například pokud má být zobrazen seznam osob, které mají věk vyšší než 10 let, pak je logické, že ve sloupci Věk bude na řádku Kritérium nastaveno 10. Pokud by například měly být zobrazeny osoby, jejichž věk by byl přesně deset let, bylo by zde =10. Kdyby bylo nutné zobrazit osoby se jménem Petr, pak by se do sloupce Petr na řádek Kritéria napsal pouze text Petr. Ovšem pozor, i zde je spousta záludností (viz odstavec sestavování dotazu).
3 7. Jakmile máte dotaz sestaven, zavřete návrhové zobrazení klepnutím na křížek v pravém horním rohu. Poté budete vyzváni k uložení dotazu a zadání jeho jména. Zadejte proto jméno dotazu a potvrďte jej dotaz je vytvořen. Dotaz by měl po vytvoření figurovat v kategorii dotazů pod svým jménem s ikonou dotazu. Jakýkoliv dotaz můžete spustit tak, že na něj dvakrát poklepete levým tlačítkem myši. Časté definice dotazů Sestavování jednoduchých dotazů, kde se pouze porovnávají hodnoty či zadává jako kritérium jeden argument, je poměrně jednoduché. V praxi ale snadno můžete potřebovat vytvořit dotaz, který může být kombinací několika kritérií nebo bude muset vypočítat určité operace a na základě toho teprve proběhne výběr hodnot. V takovém případě už definice dotazu rozhodně není nejsnazší. Mnohdy poznáte správnou funkčnost dotazu, teprve až jej zkusíte spustit. Příklady charakteristických typů dotazů >10 Klasický dotaz používaný u číselných hodnot. V tomto případě by byly vybrány pouze takové hodnoty, kde by číslo bylo větší než 10. Podobně lze zadat dotazy, kde požadovaným výsledkem by byl výběr buněk s číslem menším než 10 (<10) nebo roven deseti (=10). <>10 Dotaz vybere všechny záznamy kromě záznamu obsahujícího v daném sloupci číslo 10, tj. všechny záznamy různé od zadané hodnoty. Brno Klasický dotaz používaný u textových buněk. Zde budou dotazem vybrány pouze ty záznamy, které obsahují přesný řetězec Brno. Nebudou sem zahrnuty záznamy, které v daném sloupci obsahují tento a ještě další řetězec, například Brno venkov. Brno* Podobný dotaz jako v předchozím případě, ale je zde navíc hvězdička. Je-li hvězdička za řetězcem, znamená to, že budou vybrány pouze ty záznamy, kde daný sloupec začíná stejným textem. Za ním může být jakýkoliv znak o jakékoliv délce, například Brno venkov, Brnomarket, Brnovice, Brno přejezd apod. Naopak bude-li hvězdička před textem, budou vybrány pouze takové záznamy, které končí přesně zadaným řetězcem, tj. například řetězcem Brno. Všimněte si rovněž, že po zadání kritéria např. *Brno se toto kritérium přepíše na Like *Brno Této skutečnosti se neděste, neboť Like je standardní operátor. To pouze vy zadáváte zápis kritéria ve zkráceném tvaru. Petr? Takto zapsaný operátor s otazníkem zajistí výpis všech záznamů, kde v daném sloupci je výraz Petr a za ním ještě jeden jakýkoliv znak. Vypsaly by se tedy hodnoty Petra, Petro, Petry apod. Pozor, tímto výrazem by se nevypsal záznam se jménem Petr. Proč? Protože v tomto případě systém vždy vyžaduje jeden znak za každým otazníkem, ani více, ani méně, tj. u jména Petr jeden znak chybí. Obdobně je možné znak? umístit kamkoliv dovnitř textu kritéria. Například u výrazu P???a by výběrem prošly záznamy Petra, Pavla, Pepča apod. NOT Petr Definice dotazu, který má opačný charakter než dotazy předchozí. To znamená, že z databáze vybere všechny záznamy kromě těch, jejichž text je definován v uvozovkách. V tomto případě kromě záznamů, které v daném sloupci obsahují slovo Petr. Pochopitelně i ve spojení s operátorem NOT lze použít hvězdičkovou a otazníkovou konvenci. [Zadejte hodnotu] I toto je varianta zadávání kritéria. Text v hranatých závorkách zadáte do řádku Kritéria v případě, že uživatel má po spuštění dotazu sám zadat kritérium. V takovém případě se mu
4 po spuštění dotazu zobrazí okno s dialogem, do kterého může kritérium zadat. Tato možnost se využívá v případě, že se kritérium výběru často mění, nebo když není známo, co kritériem vlastně bude. V takovém případě pak volba záleží na uživateli. Between # # And # # Operátor Between se používá pro definici kritéria, je-li nutné zadat rozsah hodnot. Například pro vypsání všech záznamů, kde číselná hodnota v daném sloupci je mezi čísly 10 až 20 (Between 10 And 20). Operátor Between se s oblibou používá například také u definice rozsahu datových nebo časových typů dat. Na příkladu je nastaveno kritérium, které v daném sloupci vybere pouze záznamy mezi daty a včetně. Křížky slouží k definování začátku a konce data. 15 Or 20 I takto může vypadat definice kritéria. Operátor Or je zde specifikací klíčového slova NEBO. V uvedeném příkladu by byly vybraný všechny záznamy, u kterých by v daném sloupci bylo buď číslo 15, nebo číslo 20. Shrnutí základních poznatků o vytváření dotazu Dotaz je možné vytvořit z jakékoliv existující tabulky nebo jiného dotazu v databázi. Výsledek dotazu (tj. ani jeho definice) nemusí obsahovat všechna pole (všechny sloupce) z tabulky, ze které je vytvářen. Je možné vybrat pouze některé, pro aktuální potřeby důležité sloupce. Dotaz může pracovat i se sloupci, které se nemusí ve výsledku zobrazovat. Pokud na příklad kritériem pro zobrazení obyvatel je věk, můžete u něj deaktivovat zobrazovací zatržítko na řádku Zobrazit. Výsledná tabulka sice správnou selekci provede, ale věk samotný se nezobrazí. Jeden dotaz může obsahovat kritéria ve více sloupcích. V takovém případě se jednotlivá kritéria sčítají a výsledkem budou pouze takové záznamy z databáze, které vyhovují všem kritériím. Nezapomeňte, že výběrový dotaz je pouze jedním z několika typů dotazů. Další typy dotazů příklad použití aktualizačního dotazu Mezi jednotlivými druhy dotazů se můžete přepnout v samotném návrhovém zobrazení dotazu, a to nejlépe ihned po jeho vytvoření. Na jiný typ dotazu se přepnete tak že v horní časti dotazu (obvykle výběrového, protože ten je vytvářen standardně) klepnete jednou pravým tlačítkem myši a v zobrazené nabídce zvolíte položku Typ dotazu. V následující otevřené nabídce pak můžete vybrat jeden z typů dotazu dle potřeby. V následujícím textu bude uveden příklad definice aktualizačního a vytvářecího dotazu. Definice aktualizačního dotazu Aktualizační dotaz slouží k aktualizaci již hotové databáze. Aktualizací lze při správném nadefinování dotazu změnit tisíce záznamů tak, Jak potřebujeme, během několika sekund. Aktualizační dotaz vám tak v budoucnu může ušetřit hodiny práce strávené u klávesnice. Výstupem z tohoto typu dotazu není zobrazení datové tabulky, ale provedení potřebných změn. Vzhledem k tomu, že dochází k nenávratné změně dat v tabulce, je dobré, pokud si nejste dotazem jisti, si tabulku nejprve zálohovat a dotaz samotný před jeho spuštěním dobře promyslet. Aktualizační dotaz byste použili například v případě, že byste chtěli zvýšit plat všech zaměstnanců o 5 %. 1. Přepněte se do režimu dotazů (klepnutím na stejnojmenné tlačítko v levé části okna Objekty). 2. Dvakrát poklepejte na objekt Vytvořit dotaz v návrhovém zobrazení. Zobrazí se okno se seznamem tabulek. V něm vyberte do dotazu ty tabulky, se kterými bude dotaz pracovat. Dosavadní postup je stejný jako u vytváření výběrového dotazu. Zavřete okno se seznamem tabulek.
5 3. Nyní klepněte jednou pravým tlačítkem myši na horní část okna s definicí dotazu (na horní pracovní plochu). 4. V zobrazené nabídce zvolte položku Typ dotazu a následně v podnabídce položku Aktualizační dotaz. 5. Typ dotazu se okamžitě změní na aktualizační, což si můžete ověřit v horní titulní liště okna. Navíc se změnily i některé řádky v tabulce. Je zde například řádek Aktualizovat do, který v klasickém výběrovém dotazu není. 6. Nyní je nutné z horní části přesunout do spodní části (do tabulky) ty sloupce, se kterými se bude pracovat. (V případě aktualizačního dotazu není nutné umisťovat do spodní části ty sloupce, se kterými se přímo nebude pracovat, protože, jak již bylo uvedeno, aktualizační dotaz nezobrazuje žádný výpis dat na obrazovku.) 7. Na řádek Aktualizovat do napište definici vzorce, podle kterého proběhne aktualizace. Při definici vzorce je možné použít klasické matematické operátory, nebo operátory Accessu. Pokud je tedy například nutné zvýšit plat o 5%, vzorec by vypadal takto ([Platy]*1,05) 8. Jakmile je vzorec (eventuelně více vzorců ve více sloupcích) nadefinován, můžete dotaz zavřít klep nutím na křížek v pravém horním rohu a po výzvě uložit pod vlastním jménem. Po uložení je možné dotaz kdykoliv spustit. Po spuštění dotazu budete upozorněni, že změny, které dotaz způsobí, již nelze vrátit zpět. Uvědomte si také, že každé spuštění dotazu provede opakovaný výpočet s hodnotami. Pokud tedy například dotaz zvyšuje hodnotu o určitý koeficient, dojde ke zvýšení hodnoty po každém spuštění dotazu. Po třech spuštěních dotazu se proto mohou hodnoty od původních výrazně lišit! Relace Pojem relace je v souvislosti s databázemi nesmírně důležitý. Co to tedy relace vlastně je? Relace je způsob propojení jednotlivých tabulek tak, aby mezi sebou mohly komunikovat a aby jejich propojení umožňovalo svázání vzájemně souvisejících dat. Jak již bylo v úvodu kapitoly o Accessu uvedeno, mít pouze jednu tabulku je hlavně u složitých databází nevýhodné. Tato tabulka by musela být neobyčejně velká, měla by zbytečně mnoho sloupců, mnoho údajů by se v ní muselo opakovat a pracovalo by se s ní velmi obtížně. Proto je při návrhu databází obvyklé, že je jedna databáze rozdělena do několika tabulek, které jsou spolu svázané pomocí vybraných údajů ve vybraných sloupcích. Důležitou roli přitom hraje právě ono zmíněné propojení tabulek. Obecně se vazby, resp. propojení mezi tabulkami, označují jako relace. Relace mohou mít tři podoby, 1:1, 1:N a N:M. Co to znamená? RELACE 1:1 Relace typu 1:1 znamená, že právě jednomu záznamu v jedné tabulce odpovídá právě jeden záznam v tabulce druhé. Jednotlivé záznamy v obou tabulkách pro pojených relací 1:1 jsou tak vlastně spojeny přímo. Například schematicky znázorněné dvě tabulky vpravo jsou propojeny relací 1:1 pomocí sloupce ID. Ke každému jménu tedy náleží pouze jedna adresa. ID Jméno Příjmení 1 Karel Novák 2 Petr Noha 3 Milena Kubová ID Bydliště Věk 1 Olomouc 13 2 Brno 22 3 Praha 17 Je ale fakt, že pokud je v databázi často použita relace 1:1, nebude databáze asi navržena úplně nejlépe. Údaje z obou tabulek propojených tímto typem relace lze vlastně umístit pouze do tabulky jedné v rámci jednoho záznamu. Aplikováno na našem schematickém příkladu, proč propojovat dvě tabulky, když by bylo možné údaje o bydlišti a věku vlastně připojit k osobě do první tabulky?
6 Relace 1:1 má význam zejména u velmi rozsáhlých tabulek s mnoha sloupci. V takovém případě slouží druhá propojená tabulka jako odlehčení první, zejména pokud se s hodnotami ve druhé tabulce nepracuje příliš často. Důležité: U relace 1:1 by měl být u obou tabulek primární klíč nastaven na sloupec, kterým budou obě tabulky propojeny! RELACE 1:N Jedná se o jednoznačně nejpoužívanější typ relace. Tato relace umožňuje, aby jednomu záznamu v první tabulce odpovídalo více záznamů v tabulce druhé proto analogie 1:N. V praxi to tedy znamená, že v jedné tabulce se nachází určitý záznam a k němu se ve druhé tabulce může nacházet jeden, více nebo také žádný záznam. Na příkladu jsou v první tabulce jména pacientů a ve druhé pouze záznamy o jejich návštěvách u lékaře. Obě tabulky jsou propojeny pomocí sloupce ID (identifikačním číslem pacienta). Je patrné, že pacient s číslem 2 již má za sebou dvě návštěvy, pacienti s číslem 1 a 3 zatím jen jednu návštěvu. To ovšem není podmínkou nemusí mít žádnou. Analogie 1:N vztažená na tuto tabulku tedy spočívá v tom, že každý pacient je zde pouze jednou (jejich jména se neopakují tj. 1), ale každý může mít libovolný počet záznamů návštěv, tj. N. ID Jméno Příjmení 1 Karel Novák 2 Petr Noha 3 Milena Kubová ID Dat. návštěvy Potíže Bolesti břicha Kontrola Zlomená noha Pálení očí Důležité: U relace 1:N by měl být primární klíč zvolen v tabulce, která bude tvořit relaci 1, na sloupec, který bude propojen s druhou tabulkou (která tvoří N). RELACE N:M Relace N:M, někdy označovaná též N:N nebo M:N, je méně častým typem relace, ovšem v určitých případech jediným, který může danou situaci řešit. Relace N:M umožňuje, aby několika záznamům v první tabulce odpovídalo několik záznamů v tabulce druhé. Na rozdíl od dvou předchozích typů relací je u relace typu N:M nezbytně nutné vytvořit tzv. spojovací tabulku. Jedná se o námi vytvořenou po mocnou tabulku, díky níž je možné relaci N:M uskutečnit. Zajímavé (a logické) také je, že Access na rozdíl od předchozích dvou typů relací nenabízí při vytváření relací relaci typu N:M. Dosáhneme jí pomocí použití dvou relací 1:N a pomocné tabulky. ID Jméno Příjmení 1 Karel Novák 2 Petr Noha 3 Milena Kubová ID Dat. návštěvy Číslo léku Číslo léku Název léku Cena léku Ephialon 326, Fintulion 223, Cotlobion 63,50 Na schématu jsou tři tabulky. První se seznamem pacientů, druhá se seznamem návštěv a s datem a číslem léku, který byl v rámci této návštěvy vydán, třetí tabulka obsahuje seznam léků a jejich popis a cenu. Tabulky jsou propojeny tak, že první tabulka je s druhou propojena relací 1:N pomocí sloupce ID. Druhá tabulka je s třetí propojena opět relací typu 1:N, a to pomocí sloupce Číslo léku. Díky tomuto propojení, které zahrnuje dvakrát relaci typu 1 :N, vzniká z globálního pohledu relace N:M. Co je tedy možné z takto propojených tří tabulek zjistit? Například jaké všechny léky (tj. jejich popis i cenu) dostal jeden pacient během všech svých návštěv nebo kteří pacienti (tj. jejich jména a adresy) dostali jeden konkrétní lék. V obou případech lze samozřejmě sledovat i datum každého případu. Jak je vidět, důležitou úlohu v tomto propojení hraje právě druhá, propojovací tabulka, která tvoří jakýsi most mezi seznamem pacientů a konkrétními léky.
7 Pochopení relace N:M může ze začátku činit určité potíže. Zkuste ale nad příkladem detailněji zauvažovat a uvidíte, že na princip tohoto typu relace určitě přijdete. Jak vytvořit relaci? Abyste mohli prakticky vytvářet relace, je nutné: mít vytvořeny tabulky, které budou součástí relací nejlépe všechny tabulky v databázi; nastavit u tabulek primární klíče. 1. Jakmile máte všechny tabulky v databázi připraveny pro návrh relací, zvolte v hlavní nabídce Accessu položku Nástroje a následně klepněte na položku Relace. 2. Access zobrazí větší okno a v něm menší okno Zobrazit tabulku se seznamem tabulek, které jsou v databázi k dispozici. Pokud by se náhodou okno Zobrazit tabulku nezobrazilo, klepněte jednou pravým tlačítkem myši do šedé oblasti a v nabídce zvolte položku Zobrazit tabulku. 3. Nyní je nutné všechny tabulky, které budou obsahovat relační propojení, umístit na plochu okna Relace. To provedete tak, že postupně klepnete na jméno tabulky v seznamu tabulek a následně na tlačítko Přidat. Přidanou tabulku na šedé ploše Relace poznáte v podobě okna se seznamem sloupců tabulky. Všimněte si rovněž, že sloupec, který je v tabulce zvýrazněn tučně, je primárním klíčem tabulky. Tato skutečnost je pro vytváření relací velmi důležitá. Jakmile skončíte s přidáváním tabulek na plochu, můžete okno Zobrazit tabulku zavřít klepnutím na tlačítko Zavřít. Stejně tak je možné je kdykoliv nechat zobrazit výše uvedeným postupem. 4. Nyní je možné začít vytvářet samotné relace. Nastavte se na první tabulku a na sloupec, který bude prostřednictvím relace svázán s druhou tabulkou. 5. Uchopte název sloupce levým tlačítkem myši a stále stisknutým levým tlačítkem myši táhněte ke sloupci v druhé tabulce, který rovněž slouží k provázání obou tabulek. Poté tlačítko myši uvolněte. 6. Access zobrazí okno, ve kterém je možné nastavit parametry a vlastnosti relace. 7. V první řadě si v dolní části okna prohlédněte, jaký typ relace Access navrhl. V ideálním případě, resp. pokud jsou obě tabulky nastaveny správně, by se měl typ relace doplnit tak, jak jste očekávali. Pokud se tak nestane nebo se zde zobrazí typ relace Neurčitá, je s největší pravděpodobností chyba v nastavení jedné z tabulek. V takovém případě zkontrolujte nastavení primárních klíčů a nastavení typů sloupců (musí být na obou stranách u obou tabulek stejné). 8. V druhé řadě pohledem na horní část okna zkontrolujte, zda skutečně propojujete vámi požadované sloupce. 9. Nyní již můžete klepnout na tlačítko Vytvořit v pravém horním rohu okna. Tím je relace vytvořena. O tom, jak je relace vytvořena a jaké sloupce z jakých tabulek spojuje, informují čáry z jednotlivých sloupců do dalších sloupců v jiných tabulkách. Na následujícím obrázku je ukázka složitější databáze s poněkud komplikovanějším relačním propojením. Existují ale i daleko komplikovanější tabulky. Při vytváření relace (krok č. 7.) je možné ji v okně Upravit relace ještě více konfigurovat. Jsou zde některé možnosti, jejichž význam stojí za to zmínit. Zajistit referenční integritu Možná jste si všimli, že u vašeho propojení nejsou u každé tabulky čísla. Je to proto, že jste nezatrhli zajištění referenční integrity. Referenční integrita je funkce, která zajistí, že spolu svázané tabulky budou mít koordinovanou synchronizaci záznamů. V praxi to tedy znamená, že referenční integrita například nepovolí vytvořit relaci tam, kde by záznam v jedné tabulce neměl odpovídající záznam v tabulce druhé. V takovém případě by vytvoření relace nahlásilo chybu referenční integrity. Navíc při zatržení voleb Aktualizace souvisejících polí v kaskádě a Odstranění souvisejících polí v kaskádě Access zajistí, že pokud například ve výchozí tabulce smažete záznam, se kterým
8 přímo souvisí záznam v druhé propojené tabulce, smaže se automaticky i tento druhý záznam. To je logické, protože bez prvního záznamu by vlastně neměl smysl. Totéž platí i při aktualizaci údajů (Aktualizace polí v kaskádě). Pochopitelně vše závisí na jednotlivých případech a typech relací. Základní pravidla pro návrh a úpravu databáze V první řadě dobře promyslete, jaké informace má databáze vůbec zpracovávat. Dobře promyslete, kolik tabulek budete potřebovat a jaké sloupce budou jednotlivé tabulky obsahovat. Zvažte, jaké datové typy budou mít jednotlivé sloupce a jakými typy relací budou jednotlivé sloupce propojeny. Pokud spojujete dvě tabulky pomocí sloupců, kde oba sloupce jsou primárními klíči, bude se po propojení jednat o relaci 1:1. Pokud propojujete dvě tabulky, kde sloupec v jedné z nich bude primárním klíčem a ve druhé sloupec není primárním klíčem, bude se po propojení jednat o relaci typu 1:N. Zlaté pravidlo při vytváření relací: Relaci je možné vytvořit pouze tehdy, jsou-li propojované sloupce u obou propojovaných tabulek stejného typu. Není tedy například možné propojit sloupec textový a číselný. Stejně tak ale není možné propojit číselný sloupec typu dlouhé celé číslo a číselný sloupec typu celé číslo. Oba sloupce musí mít naprosto stejný datový typ!
Střední odborná škola stavební Karlovy Vary Sabinovo náměstí 16, 360 09 Karlovy Vary Autor: Ing. Hana Šmídová Název materiálu:
 Název školy: Střední odborná škola stavební Karlovy Vary Sabinovo náměstí 16, 360 09 Karlovy Vary Autor: Ing. Hana Šmídová Název materiálu: VY_32_INOVACE_01_ACCESS_P2 Číslo projektu: CZ 1.07/1.5.00/34.1077
Název školy: Střední odborná škola stavební Karlovy Vary Sabinovo náměstí 16, 360 09 Karlovy Vary Autor: Ing. Hana Šmídová Název materiálu: VY_32_INOVACE_01_ACCESS_P2 Číslo projektu: CZ 1.07/1.5.00/34.1077
Provozní dokumentace. Seznam orgánů veřejné moci. Příručka pro administrátora krizového řízení
 Provozní dokumentace Seznam orgánů veřejné moci Příručka pro administrátora krizového řízení Vytvořeno dne: 15. 6. 2011 Aktualizováno: 22. 10. 2014 Verze: 2.2 2014 MVČR Obsah Příručka pro administrátora
Provozní dokumentace Seznam orgánů veřejné moci Příručka pro administrátora krizového řízení Vytvořeno dne: 15. 6. 2011 Aktualizováno: 22. 10. 2014 Verze: 2.2 2014 MVČR Obsah Příručka pro administrátora
Metodická příručka pro učitele. InspIS SET modul školní testování
 Metodická příručka pro učitele InspIS SET modul školní testování Tato Metodická příručka pro učitele byla zpracována v rámci projektu Národní systém inspekčního hodnocení vzdělávací soustavy v České republice
Metodická příručka pro učitele InspIS SET modul školní testování Tato Metodická příručka pro učitele byla zpracována v rámci projektu Národní systém inspekčního hodnocení vzdělávací soustavy v České republice
Uživatelská příručka pro program
 NEWARE Uživatelský manuál Uživatelská příručka pro program ve spojení se zabezpečovacím systémem strana 1 Uživatelský manuál NEWARE strana 2 NEWARE Uživatelský manuál Vaše zabezpečovací ústředna DIGIPLEX
NEWARE Uživatelský manuál Uživatelská příručka pro program ve spojení se zabezpečovacím systémem strana 1 Uživatelský manuál NEWARE strana 2 NEWARE Uživatelský manuál Vaše zabezpečovací ústředna DIGIPLEX
CADKON/TZB verze 2007.1
 Stránka č. 1 z 12 Pospis propojení programů CADKON/TZB a PROTECH (TZ, DIMOSW) CADKON/TZB verze 2007.1 Výpočet tepelných ztrát Rozmístění otopných těles Vkládání těles z databáze PROTECHu Vykreslení půdorysných
Stránka č. 1 z 12 Pospis propojení programů CADKON/TZB a PROTECH (TZ, DIMOSW) CADKON/TZB verze 2007.1 Výpočet tepelných ztrát Rozmístění otopných těles Vkládání těles z databáze PROTECHu Vykreslení půdorysných
Příklad bezprostředně navazuje na předchozí příklad č. 17. Bez zvládnutí příkladu č. 17 není možné pokračovat
 Příklad zahrnuje Textová editace buněk Základní vzorce Vložené kliparty Propojené listy Grafi cká úprava buněk Složitější vzorce Vložené externí obrázky Formuláře Úprava formátu Vysoce speciální funkce
Příklad zahrnuje Textová editace buněk Základní vzorce Vložené kliparty Propojené listy Grafi cká úprava buněk Složitější vzorce Vložené externí obrázky Formuláře Úprava formátu Vysoce speciální funkce
Použití databází. Mnoho postupů, které si ukážeme pro prací s formulářů využijeme i při návrhu tiskových sestav.
 Formuláře Formuláře se v aplikaci Access používají zejména na úpravu dat. Upravovat data přímo v tabulce není příliš komfortní a proto si ukážeme jak vytvořit zadávací formulář, pomocí kterého budeme zadávat,
Formuláře Formuláře se v aplikaci Access používají zejména na úpravu dat. Upravovat data přímo v tabulce není příliš komfortní a proto si ukážeme jak vytvořit zadávací formulář, pomocí kterého budeme zadávat,
Okno Editoru nabízí v panelu nástrojů
 110 Editor pracovní nástroje Naučte se používat základní nástroje Editoru pro efektivní úpravy obrázků. VYBRANÉ OVLÁDACÍ PRVKY 112 POLYGONOVÉ LASO A LASO 124 VLOŽIT OBRÁZEK DO OBRÁZKU 132 VÝBĚRY 114 REDUKCE
110 Editor pracovní nástroje Naučte se používat základní nástroje Editoru pro efektivní úpravy obrázků. VYBRANÉ OVLÁDACÍ PRVKY 112 POLYGONOVÉ LASO A LASO 124 VLOŽIT OBRÁZEK DO OBRÁZKU 132 VÝBĚRY 114 REDUKCE
Uživatelská příručka
 OM-Link Uživatelská příručka Verze: 2.1 Prosinec 2006 Copyright 2005, 2006 ORBIT MERRET, s r.o. I Nápověda k programu OM-Link Obsah Část I Úvod 3 Část II Základní pojmy a informace 3 1 Připojení... 3 2
OM-Link Uživatelská příručka Verze: 2.1 Prosinec 2006 Copyright 2005, 2006 ORBIT MERRET, s r.o. I Nápověda k programu OM-Link Obsah Část I Úvod 3 Část II Základní pojmy a informace 3 1 Připojení... 3 2
Stravenky Exit. 1. Spuštění modulu Stravenky Exit
 Stravenky Exit 1. Spuštění modulu Stravenky Exit 2. Popis prostředí a ovládacích prvků modulu Stravenky Exit 2.1. Rozbalovací seznamy 2.2. Hlavní záložky 2.2.1 Záložka "Seznam" 2.2.1.1 Záložka "Exit" 2.2.1.2
Stravenky Exit 1. Spuštění modulu Stravenky Exit 2. Popis prostředí a ovládacích prvků modulu Stravenky Exit 2.1. Rozbalovací seznamy 2.2. Hlavní záložky 2.2.1 Záložka "Seznam" 2.2.1.1 Záložka "Exit" 2.2.1.2
ÚVOD 3 SEZNÁMENÍ SE SYSTÉMEM 4
 ÚVOD 3 SEZNÁMENÍ SE SYSTÉMEM 4 JEDNODUCHÉ PŘIHLÁŠENÍ 4 ADMINISTRAČNÍ PROSTŘEDÍ 5 PŘEPÍNÁNÍ JAZYKOVÉ VERZE 5 POLOŽKY HORNÍHO MENU 5 DOPLŇKOVÉ POLOŽKY MENU: 6 STROM SE STRÁNKAMI, RUBRIKAMI A ČLÁNKY 7 TITULNÍ
ÚVOD 3 SEZNÁMENÍ SE SYSTÉMEM 4 JEDNODUCHÉ PŘIHLÁŠENÍ 4 ADMINISTRAČNÍ PROSTŘEDÍ 5 PŘEPÍNÁNÍ JAZYKOVÉ VERZE 5 POLOŽKY HORNÍHO MENU 5 DOPLŇKOVÉ POLOŽKY MENU: 6 STROM SE STRÁNKAMI, RUBRIKAMI A ČLÁNKY 7 TITULNÍ
Office 2013. podrobný průvodce. Tomáš Šimek
 Office 2013 podrobný průvodce Tomáš Šimek Seznámení se společnými postupy při práci s dokumenty Office Popis základních a pokročilejších postupů při práci s Wordem, Excelem, PowerPointem a OneNote Možnosti
Office 2013 podrobný průvodce Tomáš Šimek Seznámení se společnými postupy při práci s dokumenty Office Popis základních a pokročilejších postupů při práci s Wordem, Excelem, PowerPointem a OneNote Možnosti
Word 2013. podrobný průvodce. Tomáš Šimek
 Word 2013 podrobný průvodce Tomáš Šimek Přehled funkcí a vlastností nejnovější verze textového editoru Word Jak psát na počítači správně, úpravy a formátování textu a stránky Zpracování dalších objektů
Word 2013 podrobný průvodce Tomáš Šimek Přehled funkcí a vlastností nejnovější verze textového editoru Word Jak psát na počítači správně, úpravy a formátování textu a stránky Zpracování dalších objektů
Google Apps. dokumenty 5. verze 2012
 Google Apps dokumenty verze 0 Obsah Obsah... Úvod... Formuláře... K čemu jsou formuláře dobré?... Spuštění formuláře... Nastavení formuláře... Vytváření otázek... 6 Změna vzhledu formuláře... 8 Zveřejnění
Google Apps dokumenty verze 0 Obsah Obsah... Úvod... Formuláře... K čemu jsou formuláře dobré?... Spuštění formuláře... Nastavení formuláře... Vytváření otázek... 6 Změna vzhledu formuláře... 8 Zveřejnění
Uživatelský manuál Radekce-Online.cz
 Uživatelský manuál Radekce-Online.cz (revize 06/2011) V prvním kroku třeba vstoupit do administrace na adrese www.redakce-online.cz kterou naleznete na záložce Administrace / Vstup do Administrace, pro
Uživatelský manuál Radekce-Online.cz (revize 06/2011) V prvním kroku třeba vstoupit do administrace na adrese www.redakce-online.cz kterou naleznete na záložce Administrace / Vstup do Administrace, pro
Mobilní aplikace Novell Filr Stručný úvod
 Mobilní aplikace Novell Filr Stručný úvod Únor 2016 Podporovaná mobilní zařízení Aplikace Novell Filr je podporována v následujících mobilních zařízeních: Telefony a tablety se systémem ios 8 novějším
Mobilní aplikace Novell Filr Stručný úvod Únor 2016 Podporovaná mobilní zařízení Aplikace Novell Filr je podporována v následujících mobilních zařízeních: Telefony a tablety se systémem ios 8 novějším
Funkce Chytrý dotyk. verze 1.4. A-61629_cs
 Funkce Chytrý dotyk verze 1.4 A-61629_cs Používání funkce chytrého dotyku Obsah Přehled... 1 Spuštění funkce chytrého dotyku... 2 Používání funkce chytrého dotyku s výchozími čísly funkcí a předem definovanými
Funkce Chytrý dotyk verze 1.4 A-61629_cs Používání funkce chytrého dotyku Obsah Přehled... 1 Spuštění funkce chytrého dotyku... 2 Používání funkce chytrého dotyku s výchozími čísly funkcí a předem definovanými
Uživatelská příručka pro Účetní / Vedoucí finanční účtárny. Projekt DMS modul Faktury
 S Y C O N I X, a. s. Freyova 12 Telefon: +420 2 83 10 90 10 190 00 Praha 9 Fax: +420 2 83 10 90 11 Česká republika w w w. s y c o n i x. c z pro Účetní / Vedoucí finanční účtárny Projekt DMS modul Faktury
S Y C O N I X, a. s. Freyova 12 Telefon: +420 2 83 10 90 10 190 00 Praha 9 Fax: +420 2 83 10 90 11 Česká republika w w w. s y c o n i x. c z pro Účetní / Vedoucí finanční účtárny Projekt DMS modul Faktury
Marek Laurenčík. Excel. práce s databázemi a kontingenčními tabulkami
 Marek Laurenčík Excel práce s databázemi a kontingenčními tabulkami 2010 Upozornění pro čtenáře a uživatele této knihy Všechna práva vyhrazena. Žádná část této tištěné či elektronické knihy nesmí být reprodukována
Marek Laurenčík Excel práce s databázemi a kontingenčními tabulkami 2010 Upozornění pro čtenáře a uživatele této knihy Všechna práva vyhrazena. Žádná část této tištěné či elektronické knihy nesmí být reprodukována
UŽIVATELSKÁ PŘÍRUČKA PRO INTERNETBANKING PPF banky a.s.
 UŽIVATELSKÁ PŘÍRUČKA PRO INTERNETBANKING PPF banky a.s. Část I: Všeobecné informace, přihlášení do Internetbankingu, nastavení a autorizace Verze: 22122014 Strana 1 (celkem 19) Obsah: I. Všeobecné informace...
UŽIVATELSKÁ PŘÍRUČKA PRO INTERNETBANKING PPF banky a.s. Část I: Všeobecné informace, přihlášení do Internetbankingu, nastavení a autorizace Verze: 22122014 Strana 1 (celkem 19) Obsah: I. Všeobecné informace...
2 Dotazy Příklad 1 Access 2010
 TÉMA: Výběrové dotazy Sekretářka společnosti Naše zahrada pracuje s rozsáhlými tabulkami. Pro přehlednější práci s daty používá řazení a filtraci dat na základě různých kritérií. Dále potřebuje získat
TÉMA: Výběrové dotazy Sekretářka společnosti Naše zahrada pracuje s rozsáhlými tabulkami. Pro přehlednější práci s daty používá řazení a filtraci dat na základě různých kritérií. Dále potřebuje získat
Další servery s elektronickým obsahem
 Právní upozornění Všechna práva vyhrazena. Žádná část této tištěné či elektronické knihy nesmí být reprodukována a šířena v papírové, elektronické či jiné podobě bez předchozího písemného souhlasu nakladatele.
Právní upozornění Všechna práva vyhrazena. Žádná část této tištěné či elektronické knihy nesmí být reprodukována a šířena v papírové, elektronické či jiné podobě bez předchozího písemného souhlasu nakladatele.
Uživatelská příručka systému pro administrátory obcí a manuál pro správce portálu
 Softwarová podpora tvorby rozvojových dokumentů obcí Uživatelská příručka systému pro administrátory obcí a manuál pro správce portálu Verze 1.3 Zpracováno v rámci projektu CZ.1.04/4.1.00/62.00008 ELEKTRONICKÁ
Softwarová podpora tvorby rozvojových dokumentů obcí Uživatelská příručka systému pro administrátory obcí a manuál pro správce portálu Verze 1.3 Zpracováno v rámci projektu CZ.1.04/4.1.00/62.00008 ELEKTRONICKÁ
Databázový systém ACCESS
 Databázový systém ACCESS Cíle: Databáze je souhrn dat vztahujících se k určitému tématu nebo účelu. Databázi lze chápat jako množinu dat popisujících určitou část objektivní reality, udržovanou a využívanou
Databázový systém ACCESS Cíle: Databáze je souhrn dat vztahujících se k určitému tématu nebo účelu. Databázi lze chápat jako množinu dat popisujících určitou část objektivní reality, udržovanou a využívanou
Naučte se víc... Metodická příručka pro školy k aplikaci Microsoft Office Access 2007
 Naučte se víc... Metodická příručka pro školy k aplikaci Microsoft Office Access 2007 Microsoft pro školství 1 Autoři: Jiří Chytil & Boris Chytil Metodická příručka pro školy k aplikaci Microsoft Office
Naučte se víc... Metodická příručka pro školy k aplikaci Microsoft Office Access 2007 Microsoft pro školství 1 Autoři: Jiří Chytil & Boris Chytil Metodická příručka pro školy k aplikaci Microsoft Office
Planeta facebook. obsah 6/10. Kompletní průvodce programem
 6/10 Co dělají přátelé? Všechna výše uvedená nastavení se týkají především vašich vlastních aktivit na Facebooku. Mnohem častěji ale budete pracovat s částí označenou Hlavní stránka. Hlavní stránka je
6/10 Co dělají přátelé? Všechna výše uvedená nastavení se týkají především vašich vlastních aktivit na Facebooku. Mnohem častěji ale budete pracovat s částí označenou Hlavní stránka. Hlavní stránka je
práce s databázemi a kontingenčními tabulkami
 Marek Laurenčík Excel 2013 Manipulace s rozsáhlými tabulkami, řazení a filtrace řádků Seskupování řádků, tvorba souhrnů a vyhledávání v datových tabulkách práce s databázemi a kontingenčními tabulkami
Marek Laurenčík Excel 2013 Manipulace s rozsáhlými tabulkami, řazení a filtrace řádků Seskupování řádků, tvorba souhrnů a vyhledávání v datových tabulkách práce s databázemi a kontingenčními tabulkami
Střední odborná škola stavební Karlovy Vary Sabinovo náměstí 16, Karlovy Vary Autor: Ing. Hana Šmídová Název materiálu:
 Název školy: Střední odborná škola stavební Karlovy Vary Sabinovo náměstí 6, 60 09 Karlovy Vary Autor: Ing. Hana Šmídová Název materiálu: VY INOVACE_0_ACCESS_P Číslo projektu: CZ.07/.5.00/4.077 Tematická
Název školy: Střední odborná škola stavební Karlovy Vary Sabinovo náměstí 6, 60 09 Karlovy Vary Autor: Ing. Hana Šmídová Název materiálu: VY INOVACE_0_ACCESS_P Číslo projektu: CZ.07/.5.00/4.077 Tematická
Uživatelský manuál. A3600 DL ( Data Download)
 Uživatelský manuál A3600 DL ( Data Download) Aplikace : Jednoduchý program pro přenášení dat z on line monitorovacího systému A3600 Export měřených statických dat do souboru Zobrazení grafů naměřených
Uživatelský manuál A3600 DL ( Data Download) Aplikace : Jednoduchý program pro přenášení dat z on line monitorovacího systému A3600 Export měřených statických dat do souboru Zobrazení grafů naměřených
Jeden z mírně náročnějších příkladů, zaměřený na úpravu formátu buňky a především na detailnější práci s grafem (a jeho modifikacemi).
 Příklad zahrnuje Textová editace buněk Základní vzorce Vložené kliparty Propojené listy Grafi cká úprava buněk Složitější vzorce Vložené externí obrázky Formuláře Úprava formátu Vysoce speciální funkce
Příklad zahrnuje Textová editace buněk Základní vzorce Vložené kliparty Propojené listy Grafi cká úprava buněk Složitější vzorce Vložené externí obrázky Formuláře Úprava formátu Vysoce speciální funkce
Návod k používání webové služby ABA-DOPRAVNÍ INFORMACE
 Návod k používání webové služby ABA-DOPRAVNÍ INFORMACE 1. Vstupní obrazovka aplikace 1.1. Tabulka Historie Vašich objednaných dopravních informací : V tabulce budete vidět Vámi objednané požadavky na zasílání
Návod k používání webové služby ABA-DOPRAVNÍ INFORMACE 1. Vstupní obrazovka aplikace 1.1. Tabulka Historie Vašich objednaných dopravních informací : V tabulce budete vidět Vámi objednané požadavky na zasílání
edávky elektronické odesílání dávek Nový instalátor pro Dentist+
 červenec 2010 edávky elektronické odesílání dávek Pro letní aktualizaci jsme pro Vás připravili revoluční novinku elektronického odesílání dávek. Zkuste si vytvořit a poslat celé vyúčtování jednoduše stiskem
červenec 2010 edávky elektronické odesílání dávek Pro letní aktualizaci jsme pro Vás připravili revoluční novinku elektronického odesílání dávek. Zkuste si vytvořit a poslat celé vyúčtování jednoduše stiskem
Popis licencování, nastavení a ovládání replikací - přenosů dat
 Popis licencování, nastavení a ovládání replikací - přenosů dat Ing. Martin Klinger 1.6.2016 Co jsou replikace? Sdílení dat, tzv. replikace najdou své uplatnění všude tam, kde je potřeba výměna dat v online
Popis licencování, nastavení a ovládání replikací - přenosů dat Ing. Martin Klinger 1.6.2016 Co jsou replikace? Sdílení dat, tzv. replikace najdou své uplatnění všude tam, kde je potřeba výměna dat v online
UŽIVATELSKÁ PŘÍRUČKA PRO INTERNETBANKING PPF banky a.s.
 UŽIVATELSKÁ PŘÍRUČKA PRO INTERNETBANKING PPF banky a.s. Část III: Komunikace s Bankou, oznámení o vybraných událostech Verze: 201401118 Strana 1 (celkem 34) Obsah: I. Úvod... 3 II. Komunikace s Bankou...
UŽIVATELSKÁ PŘÍRUČKA PRO INTERNETBANKING PPF banky a.s. Část III: Komunikace s Bankou, oznámení o vybraných událostech Verze: 201401118 Strana 1 (celkem 34) Obsah: I. Úvod... 3 II. Komunikace s Bankou...
Tabulkové processory MS Excel (OpenOffice Calc)
 Maturitní téma: Tabulkové processory MS Excel (OpenOffice Calc) Charakteristika tabulkového editoru Tabulkový editor (sprematuritníadsheet) se používá všude tam, kde je třeba zpracovávat data uspořádaná
Maturitní téma: Tabulkové processory MS Excel (OpenOffice Calc) Charakteristika tabulkového editoru Tabulkový editor (sprematuritníadsheet) se používá všude tam, kde je třeba zpracovávat data uspořádaná
NÁVOD K AKTIVACI A POUŽÍVÁNÍ E-MAILOVÉHO ÚČTU V DOMÉNĚ PACR.EU
 NÁVOD K AKTIVACI A POUŽÍVÁNÍ E-MAILOVÉHO ÚČTU V DOMÉNĚ PACR.EU PŘIHLÁŠENÍ K E-MAILOVÉMU ÚČTU Pro přihlášení k účtu je třeba do internetového vyhledávače napsat internetovou adresu http://hotmail.com. Po
NÁVOD K AKTIVACI A POUŽÍVÁNÍ E-MAILOVÉHO ÚČTU V DOMÉNĚ PACR.EU PŘIHLÁŠENÍ K E-MAILOVÉMU ÚČTU Pro přihlášení k účtu je třeba do internetového vyhledávače napsat internetovou adresu http://hotmail.com. Po
MANUÁL K OBSLUZE REDAKČNÍHO SYSTÉMU / wordpress
 MANUÁL K OBSLUZE REDAKČNÍHO SYSTÉMU / wordpress www.webdevel.cz Webdevel s.r.o. IČ 285 97 192 DIČ CZ28597192 W www.webdevel.cz E info@webdevel.cz Ostrava Obránců míru 863/7 703 00 Ostrava Vítkovice M 603
MANUÁL K OBSLUZE REDAKČNÍHO SYSTÉMU / wordpress www.webdevel.cz Webdevel s.r.o. IČ 285 97 192 DIČ CZ28597192 W www.webdevel.cz E info@webdevel.cz Ostrava Obránců míru 863/7 703 00 Ostrava Vítkovice M 603
Microsoft Office Project 2003 Základní informace 1. Úvod Projektem časem zdrojů rozsahem kvalita úkoly souhrnné úkoly podprojektem
 1. Úvod Plánování a řízení projektů není jednoduchou činností. Je třeba sledovat množství souběžně probíhajících či navazujících úloh, sledovat a plánovat finanční zdroje a správně přidělovat lidské či
1. Úvod Plánování a řízení projektů není jednoduchou činností. Je třeba sledovat množství souběžně probíhajících či navazujících úloh, sledovat a plánovat finanční zdroje a správně přidělovat lidské či
Vzorce. Suma. Tvorba vzorce napsáním. Tvorba vzorců průvodcem
 Vzorce Vzorce v Excelu lze zadávat dvěma způsoby. Buď známe přesný zápis vzorce a přímo ho do buňky napíšeme, nebo použijeme takzvaného průvodce při tvorbě vzorce (zejména u složitějších funkcí). Tvorba
Vzorce Vzorce v Excelu lze zadávat dvěma způsoby. Buď známe přesný zápis vzorce a přímo ho do buňky napíšeme, nebo použijeme takzvaného průvodce při tvorbě vzorce (zejména u složitějších funkcí). Tvorba
Univerzita Palackého v Olomouci. Služby spojené s Active Directory
 Moderní učitel CZ.1.07/1.3.00/51.0041 Univerzita Palackého v Olomouci Pedagogická fakulta Služby spojené s Active Directory doc. PhDr. Milan Klement, Ph.D. Olomouc 2015 Publikace vznikla v rámci ESF projektu
Moderní učitel CZ.1.07/1.3.00/51.0041 Univerzita Palackého v Olomouci Pedagogická fakulta Služby spojené s Active Directory doc. PhDr. Milan Klement, Ph.D. Olomouc 2015 Publikace vznikla v rámci ESF projektu
ODBORNÝ VÝCVIK VE 3. TISÍCILETÍ
 Projekt: ODBORNÝ VÝCVIK VE 3. TISÍCILETÍ Úloha: Nikobus software ruční režim Obor: Elektrikář silnoproud Ročník: 3. Zpracoval: Ing. Jaromír Budín, Ing. Jiří Šima Střední odborná škola Otrokovice, 2010
Projekt: ODBORNÝ VÝCVIK VE 3. TISÍCILETÍ Úloha: Nikobus software ruční režim Obor: Elektrikář silnoproud Ročník: 3. Zpracoval: Ing. Jaromír Budín, Ing. Jiří Šima Střední odborná škola Otrokovice, 2010
SPZ 2010 13.13. Uživatelská příručka
 SPZ 2010 13.13 Uživatelská příručka Listopad, 2010 Obsah Obsah ÚVOD... 2 Nápověda programu... 2 POŽADAVKY... 2 INSTALACE... 3 ZÁKLADNÍ NASTAVENÍ... 5 PRVNÍ NAČTENÍ DAT... 6 Automatické načtení... 6 Doplnění
SPZ 2010 13.13 Uživatelská příručka Listopad, 2010 Obsah Obsah ÚVOD... 2 Nápověda programu... 2 POŽADAVKY... 2 INSTALACE... 3 ZÁKLADNÍ NASTAVENÍ... 5 PRVNÍ NAČTENÍ DAT... 6 Automatické načtení... 6 Doplnění
VYTVÁŘENÍ A POUŽITÍ VZDĚLÁVACÍCH MODULŮ
 VYTVÁŘENÍ A POUŽITÍ VZDĚLÁVACÍCH MODULŮ Mgr. Hana Rohrová Ing. Miroslava Mourková Ing. Martina Husáková Fakulta informatiky a managementu Univerzity Hradec Králové Projekt je spolufinancován Evropským
VYTVÁŘENÍ A POUŽITÍ VZDĚLÁVACÍCH MODULŮ Mgr. Hana Rohrová Ing. Miroslava Mourková Ing. Martina Husáková Fakulta informatiky a managementu Univerzity Hradec Králové Projekt je spolufinancován Evropským
UŽIVATELSKÁ PŘÍRUČKA PRO SLUŽBU INTERNETBANKING PPF banky a.s.
 UŽIVATELSKÁ PŘÍRUČKA PRO SLUŽBU INTERNETBANKING PPF banky a.s. Část I: Všeobecné informace, přihlášení do Internetbankingu, nastavení a Autorizace příkazů a žádostí pro Banku Obsah: I. Všeobecné informace...
UŽIVATELSKÁ PŘÍRUČKA PRO SLUŽBU INTERNETBANKING PPF banky a.s. Část I: Všeobecné informace, přihlášení do Internetbankingu, nastavení a Autorizace příkazů a žádostí pro Banku Obsah: I. Všeobecné informace...
Knihomol. Manuál pro verzi 1.2
 Knihomol Manuál pro verzi 1.2 Strana - 2 - I. Základy práce s programem Úvod do práce s programem Knihomol: Program knihomol slouží pro vedení evidence spojené s provozem malé knihovny. Je určen především
Knihomol Manuál pro verzi 1.2 Strana - 2 - I. Základy práce s programem Úvod do práce s programem Knihomol: Program knihomol slouží pro vedení evidence spojené s provozem malé knihovny. Je určen především
DPH v Exact Globe Next 2013
 DPH v Exact Globe Next 2013 Tento dokument obsahuje komplexní informace týkající se nastavení číselníků v software Exact Globe Next, potřebných pro správné fungování DPH a souhrnného hlášení, včetně změn,
DPH v Exact Globe Next 2013 Tento dokument obsahuje komplexní informace týkající se nastavení číselníků v software Exact Globe Next, potřebných pro správné fungování DPH a souhrnného hlášení, včetně změn,
Střední škola informačních technologií a sociální péče, Brno, Purkyňova 97. Vybrané části Excelu. Ing. Petr Adamec
 INVESTICE DO ROZVOJE VZDĚLÁVÁNÍ Střední škola informačních technologií a sociální péče, Brno, Purkyňova 97 Vybrané části Excelu Ing. Petr Adamec Brno 2010 Cílem předmětu je seznámení se s programem Excel
INVESTICE DO ROZVOJE VZDĚLÁVÁNÍ Střední škola informačních technologií a sociální péče, Brno, Purkyňova 97 Vybrané části Excelu Ing. Petr Adamec Brno 2010 Cílem předmětu je seznámení se s programem Excel
Route 66 podrobný manuál
 Route 66 podrobný manuál Co je ROUTE 66? ROUTE 66 je špičkový program pro vyhledávání a plánování cest, který najde své uplatnění jak mezi profesionálními, tak domácími uživateli. ROUTE 66 je první plánovač
Route 66 podrobný manuál Co je ROUTE 66? ROUTE 66 je špičkový program pro vyhledávání a plánování cest, který najde své uplatnění jak mezi profesionálními, tak domácími uživateli. ROUTE 66 je první plánovač
Zpracování evidence odpadů za rok 2015
 Zpracování evidence odpadů za rok 2015 Program: EVI 8 Obec, ESPI 8 Datum: 22.12.2015 Vypracoval: Tomáš Čejchan Obsah 1. Úvod... 2 2. Legislativní změny... 3 2.1. Ohlašování zařízení... 3 2.2. Zpracování
Zpracování evidence odpadů za rok 2015 Program: EVI 8 Obec, ESPI 8 Datum: 22.12.2015 Vypracoval: Tomáš Čejchan Obsah 1. Úvod... 2 2. Legislativní změny... 3 2.1. Ohlašování zařízení... 3 2.2. Zpracování
Mobilní telefon s funkcí určení polohy a možností vzdálené správy a ovládání.
 Mobilní telefon s funkcí určení polohy a možností vzdálené správy a ovládání. C100 Rychlý návod k použití Česky Děkujeme Vám za zakoupení mobilního telefonu ALIGATOR. Prosíme, prostudujte si tento rychlý
Mobilní telefon s funkcí určení polohy a možností vzdálené správy a ovládání. C100 Rychlý návod k použití Česky Děkujeme Vám za zakoupení mobilního telefonu ALIGATOR. Prosíme, prostudujte si tento rychlý
Úvod...15. Používané konvence... 16. 1. Seznámení s Outlookem...17
 Obsah Úvod...15 Používané konvence... 16 1. Seznámení s Outlookem...17 1.1 Novinky verze 2003... 17 1.1.1 Navigační podokno...17 1.1.2 Nabídka Přejít...17 1.1.3 Podokno pro čtení...18 1.1.4 Rozložení seznamu
Obsah Úvod...15 Používané konvence... 16 1. Seznámení s Outlookem...17 1.1 Novinky verze 2003... 17 1.1.1 Navigační podokno...17 1.1.2 Nabídka Přejít...17 1.1.3 Podokno pro čtení...18 1.1.4 Rozložení seznamu
Sestavy dlaždic. Příprava dlaždic pro definici sestavy
 Sestavy dlaždic Sestava dlaždic je předem připravené a na disk uložené uspořádání dlaždic, které lze pokládat buďto jednotlivě nebo na celou určenou plochu. Jedna sestava dlaždic může obsahovat dlaždice
Sestavy dlaždic Sestava dlaždic je předem připravené a na disk uložené uspořádání dlaždic, které lze pokládat buďto jednotlivě nebo na celou určenou plochu. Jedna sestava dlaždic může obsahovat dlaždice
OpusBenefit. Uživatelský manuál k verzi 1.0 verze 1-2010 1 / 24. K l i e n t s k á d a t a b á z e
 1 / 24 1 Úvod Program OpusBenefit byl vytvořen proto, aby naši obchodní partneři mohli sledovat aktivity svých zákazníků (nákupy v jejich obchodech, využívání jejich služeb, návštěvy jejich zařízení),
1 / 24 1 Úvod Program OpusBenefit byl vytvořen proto, aby naši obchodní partneři mohli sledovat aktivity svých zákazníků (nákupy v jejich obchodech, využívání jejich služeb, návštěvy jejich zařízení),
Co je nového v SolidWorks Enterprise PDM 2009
 Co je nového v SolidWorks Enterprise PDM 2009 Obsah Poznámky...4 1 Co je nového pro uživatele...5 Kusovníky...5 Kusovníky SolidWorks...5 Tabulky přířezů a kusovníky svařování...5 Položky vyloučené z kusovníku
Co je nového v SolidWorks Enterprise PDM 2009 Obsah Poznámky...4 1 Co je nového pro uživatele...5 Kusovníky...5 Kusovníky SolidWorks...5 Tabulky přířezů a kusovníky svařování...5 Položky vyloučené z kusovníku
Ovladač Fiery Driver pro systém Mac OS
 2016 Electronics For Imaging, Inc. Informace obsažené v této publikaci jsou zahrnuty v Právní oznámení pro tento produkt. 30. května 2016 Obsah Ovladač Fiery Driver pro systém Mac OS Obsah 3...5 Fiery
2016 Electronics For Imaging, Inc. Informace obsažené v této publikaci jsou zahrnuty v Právní oznámení pro tento produkt. 30. května 2016 Obsah Ovladač Fiery Driver pro systém Mac OS Obsah 3...5 Fiery
MLE2 a MLE8. Datalogery událostí
 MLE2 a MLE8 Datalogery událostí Zapisovač počtu pulsů a událostí Návod k obsluze modelů MLE2 MLE8 Doporučujeme vytisknout tento soubor, abyste jej mohli používat, když se budete učit zacházet se zapisovačem.
MLE2 a MLE8 Datalogery událostí Zapisovač počtu pulsů a událostí Návod k obsluze modelů MLE2 MLE8 Doporučujeme vytisknout tento soubor, abyste jej mohli používat, když se budete učit zacházet se zapisovačem.
Vzdělávání v egoncentru ORP Louny
 Zpracováno v rámci projektu č. CZ.1.04/4.1.00/40.00067 Vzdělávání v egoncentru ORP Louny Město Louny Obsah 1. Databáze... 4 2. Třídění pomocí filtrů... 5 3. Ukotvení a uvolnění příček... 6 3.1 Ukotvení
Zpracováno v rámci projektu č. CZ.1.04/4.1.00/40.00067 Vzdělávání v egoncentru ORP Louny Město Louny Obsah 1. Databáze... 4 2. Třídění pomocí filtrů... 5 3. Ukotvení a uvolnění příček... 6 3.1 Ukotvení
Program pro flexibilní tvorbu evidencí. VIKLAN - Evidence. Uživatelská příručka. pro seznámení se základními možnostmi programu
 Program pro flexibilní tvorbu evidencí VIKLAN - Evidence Uživatelská příručka pro seznámení se základními možnostmi programu Vlastimil Kubínek, Ing. Josef Spilka VIKLAN - Evidence Verse 1.11.8.1 Copyright
Program pro flexibilní tvorbu evidencí VIKLAN - Evidence Uživatelská příručka pro seznámení se základními možnostmi programu Vlastimil Kubínek, Ing. Josef Spilka VIKLAN - Evidence Verse 1.11.8.1 Copyright
Automatický přenos dat z terminálů BM-Finger
 Automatický přenos dat z terminálů BM-Finger Tento program při normálním používání docházky nepotřebujete. V docházce se v menu Firma / Terminály BM-Finger nastavuje automatické stahování dat v položce
Automatický přenos dat z terminálů BM-Finger Tento program při normálním používání docházky nepotřebujete. V docházce se v menu Firma / Terminály BM-Finger nastavuje automatické stahování dat v položce
 ADMINISTRAČNÍ PŘIRUČKA verze 1.1.19. Strana 2 (celkem 20) Strana 3 (celkem 20) 1. Obsah 1. Obsah...3 2. Úvod...5 2.1. Požadavky na hardware...5 2.2. Požadavky na software...5 2.3. Instalace...5 2.4. Výchozí
ADMINISTRAČNÍ PŘIRUČKA verze 1.1.19. Strana 2 (celkem 20) Strana 3 (celkem 20) 1. Obsah 1. Obsah...3 2. Úvod...5 2.1. Požadavky na hardware...5 2.2. Požadavky na software...5 2.3. Instalace...5 2.4. Výchozí
Manuál, jak pracovat s tenkým klientem
 Manuál, jak pracovat s tenkým klientem zpracováno za spolupráce firmy MÚZO a ekonomického oddělení FSV UK Revidovalo CIVT dne 24.06.2015 1 Obsah Přihlášení... 3 Po přihlášení... 4 Účetní sestavy... 5 Nastavení
Manuál, jak pracovat s tenkým klientem zpracováno za spolupráce firmy MÚZO a ekonomického oddělení FSV UK Revidovalo CIVT dne 24.06.2015 1 Obsah Přihlášení... 3 Po přihlášení... 4 Účetní sestavy... 5 Nastavení
Naučte se víc... Metodická příručka pro školy k aplikaci Microsoft Office PowePoint 2007
 Naučte se víc... Metodická příručka pro školy k aplikaci Microsoft Office PowePoint 2007 Autoři: Jiří Chytil & Boris Chytil Metodická příručka pro školy k aplikaci Microsoft Office PowerPoint 2007 Tato
Naučte se víc... Metodická příručka pro školy k aplikaci Microsoft Office PowePoint 2007 Autoři: Jiří Chytil & Boris Chytil Metodická příručka pro školy k aplikaci Microsoft Office PowerPoint 2007 Tato
Formuláře. Téma 3.2. Řešený příklad č Zadání: V databázi formulare_a_sestavy.accdb vytvořte formulář pro tabulku student.
 Téma 3.2 Formuláře Formuláře usnadňují zadávání, zobrazování, upravování nebo odstraňování dat z tabulky nebo z výsledku dotazu. Do formuláře lze vybrat jen určitá pole z tabulky, která obsahuje mnoho
Téma 3.2 Formuláře Formuláře usnadňují zadávání, zobrazování, upravování nebo odstraňování dat z tabulky nebo z výsledku dotazu. Do formuláře lze vybrat jen určitá pole z tabulky, která obsahuje mnoho
Založení nového účetního roku a legislativní změny od 1. 1. 2010 (Zákon 362/2009 Sb.)
 Založení nového účetního roku a legislativní změny od 1. 1. 2010 (Zákon 362/2009 Sb.) Doporučené kroky pro založení nového účetního roku 2010 v prostředí ekonomického systému Money S3 Copyright Legislativní
Založení nového účetního roku a legislativní změny od 1. 1. 2010 (Zákon 362/2009 Sb.) Doporučené kroky pro založení nového účetního roku 2010 v prostředí ekonomického systému Money S3 Copyright Legislativní
MANUÁL uživatelská příručka Speciální IT systémové řešení
 MANUÁL uživatelská příručka Speciální IT systémové řešení Číslo projektu: CZ.2.17/2.1.00/37012 Název projektu: Na svobodu připraven! Období realizace: 1.1.2015 31.10.2015 Řešení bylo vyvinuto v rámci realizace
MANUÁL uživatelská příručka Speciální IT systémové řešení Číslo projektu: CZ.2.17/2.1.00/37012 Název projektu: Na svobodu připraven! Období realizace: 1.1.2015 31.10.2015 Řešení bylo vyvinuto v rámci realizace
TouchGuard Online pochůzkový systém
 TouchGuard Online pochůzkový systém Uživatelský manuál TTC TELEKOMUNIKACE, s.r.o. Třebohostická 987/5 100 00 Praha 10 tel.: 234 052 111 fax.: 234 052 999 e-mail: ttc@ttc.cz http://www.ttc-telekomunikace.cz
TouchGuard Online pochůzkový systém Uživatelský manuál TTC TELEKOMUNIKACE, s.r.o. Třebohostická 987/5 100 00 Praha 10 tel.: 234 052 111 fax.: 234 052 999 e-mail: ttc@ttc.cz http://www.ttc-telekomunikace.cz
3 Formuláře a sestavy Příklad 2 Access 2010
 TÉMA: Výpočty ve formulářích, rozhraní pro uživatele Formuláře neslouží pouze pro přístup běžného uživatele k datům uloženým v databázi. Ve formulářích se rovněž setkáme s dalšími prvky, jako jsou např.
TÉMA: Výpočty ve formulářích, rozhraní pro uživatele Formuláře neslouží pouze pro přístup běžného uživatele k datům uloženým v databázi. Ve formulářích se rovněž setkáme s dalšími prvky, jako jsou např.
Word 2007 Word 2007 egon. Spuštění, vzhled, zobrazení dokumentu
 Word 2007 Word 2007 egon Spuštění, vzhled, zobrazení dokumentu Jan Málek 30.4.2010 Word 2007 V roce 2007 přichází firma Microsoft s novou verzí kancelářského balíku MS Office 2007 a tedy i textového editoru
Word 2007 Word 2007 egon Spuštění, vzhled, zobrazení dokumentu Jan Málek 30.4.2010 Word 2007 V roce 2007 přichází firma Microsoft s novou verzí kancelářského balíku MS Office 2007 a tedy i textového editoru
2. blok část B Základní syntaxe příkazů SELECT, INSERT, UPDATE, DELETE
 2. blok část B Základní syntaxe příkazů SELECT, INSERT, UPDATE, DELETE Studijní cíl Tento blok je věnován základní syntaxi příkazu SELECT, pojmům projekce a restrikce. Stručně zde budou představeny příkazy
2. blok část B Základní syntaxe příkazů SELECT, INSERT, UPDATE, DELETE Studijní cíl Tento blok je věnován základní syntaxi příkazu SELECT, pojmům projekce a restrikce. Stručně zde budou představeny příkazy
Elektronická spisová služba
 Uživatelská příručka Vytvořeno dne: 17.5.2012 Aktualizováno: 28.11.2014 2014, a.s. Obsah 1. O aplikaci... 4 1.1. 2. Obecný postup práce s Elektronickou spisovou službou... 5 2.1. Přihlášení... 5 2.2. Uspořádání
Uživatelská příručka Vytvořeno dne: 17.5.2012 Aktualizováno: 28.11.2014 2014, a.s. Obsah 1. O aplikaci... 4 1.1. 2. Obecný postup práce s Elektronickou spisovou službou... 5 2.1. Přihlášení... 5 2.2. Uspořádání
Obsah. Začínáme pracovat v InventorCAMu - frézování. 1995-2009 SolidCAM WWW.INVENTORCAM.CZ. All Rights Reserved.
 Obsah Začínáme pracovat v InventorCAMu - frézování WWW.INVENTORCAM.CZ 1995-2009 SolidCAM All Rights Reserved. 1 2 2 Obsah Obsah 1. Přehled modulů InvnetorCAMu... 11 1.1 2.5D Frézování... 12 1.2 Obrábění
Obsah Začínáme pracovat v InventorCAMu - frézování WWW.INVENTORCAM.CZ 1995-2009 SolidCAM All Rights Reserved. 1 2 2 Obsah Obsah 1. Přehled modulů InvnetorCAMu... 11 1.1 2.5D Frézování... 12 1.2 Obrábění
Hydroprojekt CZ a.s. WINPLAN systém programů pro projektování vodohospodářských liniových staveb. HYDRONet 3. Modul EDITOR STYLU
 Hydroprojekt CZ a.s. systém programů pro projektování vodohospodářských liniových staveb HYDRONet 3 W I N P L A N s y s t é m p r o g r a m ů p r o p r o j e k t o v á n í v o d o h o s p o d á ř s k ý
Hydroprojekt CZ a.s. systém programů pro projektování vodohospodářských liniových staveb HYDRONet 3 W I N P L A N s y s t é m p r o g r a m ů p r o p r o j e k t o v á n í v o d o h o s p o d á ř s k ý
ESTATIX INFORMAČNÍ SYSTÉM REALITNÍCH KANCELÁŘÍ UŽIVATELSKÁ PŘÍRUČKA UŽIVATELSKÁ PŘÍRUČKA STRANA 1 / 23
 ESTATIX INFORMAČNÍ SYSTÉM REALITNÍCH KANCELÁŘÍ UŽIVATELSKÁ PŘÍRUČKA STRANA 1 / 23 OBSAH 1 Zabezpečení systému... 3 1.1 Přístup do systému... 3 1.2 První přihlášení... 3 1.3 Heslo nefunguje nebo jej uživatel
ESTATIX INFORMAČNÍ SYSTÉM REALITNÍCH KANCELÁŘÍ UŽIVATELSKÁ PŘÍRUČKA STRANA 1 / 23 OBSAH 1 Zabezpečení systému... 3 1.1 Přístup do systému... 3 1.2 První přihlášení... 3 1.3 Heslo nefunguje nebo jej uživatel
Jak začít s ed MARKETEM
 Jak začít s ed MARKETEM Ostrava, 26. ledna 2016 E LINKX a.s. Novoveská 1262/95, 709 00 Ostrava tel.: +420 597 444 777 e-mail: obchod@elinkx.cz www.elinkx.cz Obsah 1. Úvod... 3 2. Jak nastavit e-shop...
Jak začít s ed MARKETEM Ostrava, 26. ledna 2016 E LINKX a.s. Novoveská 1262/95, 709 00 Ostrava tel.: +420 597 444 777 e-mail: obchod@elinkx.cz www.elinkx.cz Obsah 1. Úvod... 3 2. Jak nastavit e-shop...
MS WINDOWS UŽIVATELÉ
 uživatelské účty uživatelský profil práce s uživateli Maturitní otázka z POS - č. 16 MS WINDOWS UŽIVATELÉ Úvod Pro práci s počítačem v operačním systému MS Windows musíme mít založený účet, pod kterým
uživatelské účty uživatelský profil práce s uživateli Maturitní otázka z POS - č. 16 MS WINDOWS UŽIVATELÉ Úvod Pro práci s počítačem v operačním systému MS Windows musíme mít založený účet, pod kterým
Představení telefonu
 Český manuál Představení telefonu Mobilní telefon CUBE 1 je představitelem rodiny chytrých mobilních telefonů vybavených operačním systémem Android, který patří mezi nejrozšířenější systémy pro mobilní
Český manuál Představení telefonu Mobilní telefon CUBE 1 je představitelem rodiny chytrých mobilních telefonů vybavených operačním systémem Android, který patří mezi nejrozšířenější systémy pro mobilní
Parametrizace, harmonogram
 Parametrizace, harmonogram Modul slouží pro parametrizování informačního systému a pro vytváření časového plánu akademického roku na fakultě. Fakulty si v něm zadávají a specifikují potřebné "časové značky"
Parametrizace, harmonogram Modul slouží pro parametrizování informačního systému a pro vytváření časového plánu akademického roku na fakultě. Fakulty si v něm zadávají a specifikují potřebné "časové značky"
František Hudek. březen 2013. 6. - 7. ročník
 VY_32_INOVACE_FH08_WIN Jméno autora výukového materiálu Datum (období), ve kterém byl VM vytvořen Ročník, pro který je VM určen Vzdělávací oblast, obor, okruh, téma Anotace František Hudek březen 2013
VY_32_INOVACE_FH08_WIN Jméno autora výukového materiálu Datum (období), ve kterém byl VM vytvořen Ročník, pro který je VM určen Vzdělávací oblast, obor, okruh, téma Anotace František Hudek březen 2013
SPIRIT 2012. Nové funkce. SOFTconsult spol. s r. o., Praha
 SPIRIT 2012 Nové funkce SOFTconsult spol. s r. o., Praha Informace v tomto dokumentu mohou podléhat změnám bez předchozího upozornění. 01/2012 (SPIRIT 2012 CZ) Revize 1 copyright SOFTconsult spol. s r.
SPIRIT 2012 Nové funkce SOFTconsult spol. s r. o., Praha Informace v tomto dokumentu mohou podléhat změnám bez předchozího upozornění. 01/2012 (SPIRIT 2012 CZ) Revize 1 copyright SOFTconsult spol. s r.
Uživatelská příručka. BlackBerry 8700 Smartphone
 Uživatelská příručka BlackBerry 8700 Smartphone SWD-280428-0212105034-010 Obsah Základní informace o řadě BlackBerry...9 Přepínání aplikací...9 Přiřazení aplikace tlačítku Komfort...9 Nastavení informací
Uživatelská příručka BlackBerry 8700 Smartphone SWD-280428-0212105034-010 Obsah Základní informace o řadě BlackBerry...9 Přepínání aplikací...9 Přiřazení aplikace tlačítku Komfort...9 Nastavení informací
Uživatelský manuál. pro program DPH_ZMENA. Servisní program pro uživatele systému Shop2000 Pro přechod na novou daňovou soustavu
 Uživatelský manuál pro program DPH_ZMENA Servisní program pro uživatele systému Shop2000 Pro přechod na novou daňovou soustavu UNICODE SYSTEMS s.r.o. Prosinec 2012 verze dokumentu: Manual DPH 2012 Verze
Uživatelský manuál pro program DPH_ZMENA Servisní program pro uživatele systému Shop2000 Pro přechod na novou daňovou soustavu UNICODE SYSTEMS s.r.o. Prosinec 2012 verze dokumentu: Manual DPH 2012 Verze
Příručka pro uživatele. Rádi vám vždy pomůžeme CD290 CD295. Zregistrujte svůj výrobek a získejte podporu na adrese www.philips.
 Rádi vám vždy pomůžeme Zregistrujte svůj výrobek a získejte podporu na adrese www.philips.com/welcome Otázky? Kontaktujte společnost Philips Otázky? Kontaktujte společnost Philips Otázky? Kontaktujte společnost
Rádi vám vždy pomůžeme Zregistrujte svůj výrobek a získejte podporu na adrese www.philips.com/welcome Otázky? Kontaktujte společnost Philips Otázky? Kontaktujte společnost Philips Otázky? Kontaktujte společnost
Obsah. Úvod... 11. 1. Access a Excel podobní, a přesto každý jiný!... 15. 2. Vstupujeme do prostředí tabulkového procesoru... 25
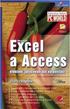 Obsah Úvod... 11 O čem je tato kniha...11 Jak je kniha uspořádána...12 Používané konvence...13 1. Access a Excel podobní, a přesto každý jiný!... 15 1.1 Excel i Access ovládáme příkazy...17 1.2 Jak se
Obsah Úvod... 11 O čem je tato kniha...11 Jak je kniha uspořádána...12 Používané konvence...13 1. Access a Excel podobní, a přesto každý jiný!... 15 1.1 Excel i Access ovládáme příkazy...17 1.2 Jak se
UŽIV ATELSKÁ PŘÍRUČKA
 UŽIVATELSKÁ PŘÍRUČKA Autor: Marek Klimša Úprava: Stanislav Chromý Verze dokumentu: 1.1 Poslední aktualizace: 11. května 2012 Obsah 1. Začínáme 3 1.1 Co je to ADVOKÁTNÍ SPIS 3 1.2 Po prvním spuštění 3 1.3
UŽIVATELSKÁ PŘÍRUČKA Autor: Marek Klimša Úprava: Stanislav Chromý Verze dokumentu: 1.1 Poslední aktualizace: 11. května 2012 Obsah 1. Začínáme 3 1.1 Co je to ADVOKÁTNÍ SPIS 3 1.2 Po prvním spuštění 3 1.3
Uživatelská příručka
 Uživatelská příručka PC výkaznictví JASU (program pro zpracování účetního výkaznictví) březen 2012 Dodavatel: MÚZO Praha s.r.o. Politických vězňů 15 P.O.Box 36 111 21 Praha 1 telefon: 224 091 619 fax:
Uživatelská příručka PC výkaznictví JASU (program pro zpracování účetního výkaznictví) březen 2012 Dodavatel: MÚZO Praha s.r.o. Politických vězňů 15 P.O.Box 36 111 21 Praha 1 telefon: 224 091 619 fax:
Obsah. Obsah balení Popis telefonu Začínáme Mobilní a Wi-Fi připojení Účet Google a kontakty Tipy a rady pro systém Android Odstraňování problémů
 Obsah Obsah balení Popis telefonu Začínáme Mobilní a Wi-Fi připojení Účet Google a kontakty Tipy a rady pro systém Android Odstraňování problémů 2 3 6 10 12 14 16 Český Další informace naleznete v části
Obsah Obsah balení Popis telefonu Začínáme Mobilní a Wi-Fi připojení Účet Google a kontakty Tipy a rady pro systém Android Odstraňování problémů 2 3 6 10 12 14 16 Český Další informace naleznete v části
INSTALAČNÍ MANUÁL pro aplikaci ihc-mirf
 INSTALAČNÍ MANUÁL pro aplikaci ihc-mirf /apps Obsah Úvod 3 Instalace aplikace do mobilního telefonu s IOS 3 Nastavení 4 Ovládání 10 Úvod Aplikace ihc-mirf (pro mobilní telefony s IOS) jsou určeny k pohodlnému
INSTALAČNÍ MANUÁL pro aplikaci ihc-mirf /apps Obsah Úvod 3 Instalace aplikace do mobilního telefonu s IOS 3 Nastavení 4 Ovládání 10 Úvod Aplikace ihc-mirf (pro mobilní telefony s IOS) jsou určeny k pohodlnému
5 Tabulky a seznamy dat Příklad 3 Excel 2010
 TÉMA: Jednoduchá a rozšířená filtrace dat Ne vždy potřebujeme při běžné práci s tabulkami pracovat se všemi záznamy. Sekretářka společnosti Naše zahrada zpracovává seznamy prodejců, zaměstnanců a zboží
TÉMA: Jednoduchá a rozšířená filtrace dat Ne vždy potřebujeme při běžné práci s tabulkami pracovat se všemi záznamy. Sekretářka společnosti Naše zahrada zpracovává seznamy prodejců, zaměstnanců a zboží
NÁPOVĚDA K SRM - DODAVATELÉ
 NÁPOVĚDA K SRM - DODAVATELÉ TYP DOKUMENTU: NÁVOD VYHOTOVIL: MIRKA PERUTHOVÁ, MAREK NĚMEC DATUM VYHOTOVENÍ: 25. 3. 2010 PLATNOST OD: 25. 3. 2010 CÍLOVÁ SKUPINA: DODAVATELÉ VERZE DOKUMENTU: 01 DATUM POSLEDNÍ
NÁPOVĚDA K SRM - DODAVATELÉ TYP DOKUMENTU: NÁVOD VYHOTOVIL: MIRKA PERUTHOVÁ, MAREK NĚMEC DATUM VYHOTOVENÍ: 25. 3. 2010 PLATNOST OD: 25. 3. 2010 CÍLOVÁ SKUPINA: DODAVATELÉ VERZE DOKUMENTU: 01 DATUM POSLEDNÍ
Uživatelská příručka IS KP14+: Pokyny pro vyplnění formuláře žádosti o podporu
 Uživatelská příručka IS KP14+: Pokyny pro vyplnění formuláře žádosti o podporu Verze: 2.0 Březen 2015 1 Obsah 1. Portál IS KP14+... 4 1.1. Stručné představení... 4 1.2. Obecné funkcionality formuláře žádosti
Uživatelská příručka IS KP14+: Pokyny pro vyplnění formuláře žádosti o podporu Verze: 2.0 Březen 2015 1 Obsah 1. Portál IS KP14+... 4 1.1. Stručné představení... 4 1.2. Obecné funkcionality formuláře žádosti
Obrazovka. Návod k aplikaci
 Návod k aplikaci Změněno: St, 18 Květen, 2016 at 4:24 PM Uživatelská příručka pro aplikaci není k dispozici v tištěné podobě, protože je neustále aktualizována tak, aby odpovídala dalším funkcím průběžných
Návod k aplikaci Změněno: St, 18 Květen, 2016 at 4:24 PM Uživatelská příručka pro aplikaci není k dispozici v tištěné podobě, protože je neustále aktualizována tak, aby odpovídala dalším funkcím průběžných
Pátý modul. Databáze a systémy pro uchování dat. Co vše může v otázkách být?
 Pátý modul Databáze a systémy pro uchování dat Velmi užitečnou skupinou programů jsou databáze, i když běžný uživatel zatím u nás s nimi nepracuje tak často jak s textovými či tabulkovými editory. Pomáhají
Pátý modul Databáze a systémy pro uchování dat Velmi užitečnou skupinou programů jsou databáze, i když běžný uživatel zatím u nás s nimi nepracuje tak často jak s textovými či tabulkovými editory. Pomáhají
VZDĚLÁVACÍ MATERIÁL III/2
 VZDĚLÁVACÍ MATERIÁL III/2 Vy_32_inovace_011_Pl7 Vzdělávací oblast: Vzdělávací obor (okruh): Vyučovací předmět: Informační a komunikační technologie Informatika Informatika Téma: MS Excel 2007 Očekávaný
VZDĚLÁVACÍ MATERIÁL III/2 Vy_32_inovace_011_Pl7 Vzdělávací oblast: Vzdělávací obor (okruh): Vyučovací předmět: Informační a komunikační technologie Informatika Informatika Téma: MS Excel 2007 Očekávaný
Gilda. Po spuštění programu v základním seznamu vidíte veřejné zakázky za Váš odbor.
 Gilda Program spustíme na webové stránce Intranetové a internetové aplikace městského úřadu, nebo odkazem z plochy vašeho PC. Konkrétní adresa: GILDA Pokud Vám odkaz nebude fungovat, pravděpodobně nemáte
Gilda Program spustíme na webové stránce Intranetové a internetové aplikace městského úřadu, nebo odkazem z plochy vašeho PC. Konkrétní adresa: GILDA Pokud Vám odkaz nebude fungovat, pravděpodobně nemáte
Po nastudování této kapitoly byste měli být schopni:
 4 Tvorba prezentací Cíl kapitoly Po nastudování této kapitoly byste měli být schopni: vytvořit jednoduchou prezentaci v Microsoft PowerPoint 2010, vkládat nové snímky, měnit návrh, rozvržení a přechody
4 Tvorba prezentací Cíl kapitoly Po nastudování této kapitoly byste měli být schopni: vytvořit jednoduchou prezentaci v Microsoft PowerPoint 2010, vkládat nové snímky, měnit návrh, rozvržení a přechody
Aplikované úlohy Solid Edge. SPŠSE a VOŠ Liberec. Ing. Jiří Haňáček [ÚLOHA 34 ŘEZY]
![Aplikované úlohy Solid Edge. SPŠSE a VOŠ Liberec. Ing. Jiří Haňáček [ÚLOHA 34 ŘEZY] Aplikované úlohy Solid Edge. SPŠSE a VOŠ Liberec. Ing. Jiří Haňáček [ÚLOHA 34 ŘEZY]](/thumbs/29/13626702.jpg) Aplikované úlohy Solid Edge SPŠSE a VOŠ Liberec Ing. Jiří Haňáček [ÚLOHA 34 ŘEZY] 1 CÍL KAPITOLY Účelem tohoto dokumentu je naučit uživatele zobrazovat konstrukční dílce a sestavy mj. pomocí řezů. Dokument
Aplikované úlohy Solid Edge SPŠSE a VOŠ Liberec Ing. Jiří Haňáček [ÚLOHA 34 ŘEZY] 1 CÍL KAPITOLY Účelem tohoto dokumentu je naučit uživatele zobrazovat konstrukční dílce a sestavy mj. pomocí řezů. Dokument
11. Editor databází tvorba formuláře
 11. Editor databází tvorba formuláře Formuláře Formulář je velmi užitečným prvkem Accessu. Přestože přímo nijak neovlivňuje ani nemodifikuje data v databázi, má zde svou nezastupitelnou funkci. Formulář
11. Editor databází tvorba formuláře Formuláře Formulář je velmi užitečným prvkem Accessu. Přestože přímo nijak neovlivňuje ani nemodifikuje data v databázi, má zde svou nezastupitelnou funkci. Formulář
E-mailová. abeceda. obsah. Kompletní průvodce programem. 5 Individuální nastavení 6 Upozornění na nové zprávy 7 Lištička a Pošťák 4 Organizace složek
 Kompletní průvodce programem E-mailová abeceda Používáte e-mail? Pokud ne, ukážeme vám jak si ho rychle založit u jednoho z nejpopulárnějších českých poskytovatelů e-mailu zdarma. A pro vás, kteří e-mail
Kompletní průvodce programem E-mailová abeceda Používáte e-mail? Pokud ne, ukážeme vám jak si ho rychle založit u jednoho z nejpopulárnějších českých poskytovatelů e-mailu zdarma. A pro vás, kteří e-mail
