Střední škola informačních technologií a sociální péče, Brno, Purkyňova 97. Vybrané části Excelu. Ing. Petr Adamec
|
|
|
- Antonie Říhová
- před 9 lety
- Počet zobrazení:
Transkript
1 INVESTICE DO ROZVOJE VZDĚLÁVÁNÍ Střední škola informačních technologií a sociální péče, Brno, Purkyňova 97 Vybrané části Excelu Ing. Petr Adamec Brno 2010
2 Cílem předmětu je seznámení se s programem Excel a co nejjednodušší formou zvládnout základní práce s tímto programem. Po absolvování této výuky by měl žák umět vypracovat potřebné tabulky, umět s nimi pracovat, používat různé funkce a na základě vypracovaných tabulek umět vytvářet potřebné grafy Pro koho je předmět určen pro všechny, kteří se chtějí seznámit s programem Excel. Postup při studiu Na začátku každé kapitoly je uveden cíl, ve kterém je uvedeno, co by měl absolvent kapitoly umět. Následuje výklad a vysvětlení základních pojmů. Na konci některých kapitol jsou otázky k probrané látce a příklady k procvičování. 1. POPIS ZÁKLADNÍ OBRAZOVKY A VYTVOŘENÍ TABULKY Cíl: Umět popsat jednotlivé části tabulkového procesoru Excel a vytvořit tabulku podle zadání Popis základního okna: panel nástrojů pole názvů řádek vzorců panel nástrojů sloupce řádky aktuální buňka Sloupce jsou značeny písmeny velké abecedy a řádky číslicemi. Adresa označené buňky se objeví v poli názvů. Do řádku vzorců zapisujeme příslušné matematické operace nebo funkce. Vysvětlení ostatních pojmů provedeme vždy s příslušnou kapitolou. Protože základem tohoto programu je vytváření tabulek, začneme tím, že si na příkladu popíšeme vytvoření určité tabulky:
3 Máme vytvořit tabulku, která bude mít deset řádků a pět sloupců. První řádek bude mít sloučené buňky. Ohraničení bude dvojité a uvntř tabulky jednoduchá čára. První řádek bude mít červené pozadí a zbytek bude žlutý. Tažením myši ohraničíme tabulku. Po stisknutí pravého tlačítka otevřeme místní nabídku a vybereme Formát buňky a zde otevřeme záložku Ohraničení. Zvolíme si styl čáry dvojitý a stiskneme na předvolené Vnější. Potom zvolíme styl čáry tenký a na předvolených stiskneme Vnitřní.
4 Po stisknutí tlačítka OK dostaneme následující tabulku. Pro sloučení buněk v prvním řádku nejprve označíme první řádek a potom můžeme použít přes pravé tlačítko místní nabídku a nebo rychlejší postup je využití tlačítka na panelu obrazovky Excelu. Výsledkem je taková tabulka.
5 Potřebujeme-li, aby první řádek měl dvojitou čáru i na dolním okraji, nejprve sloučený řádek označíme a pak postupujeme již známým postupem přes pravé tlačítko místní nabídku -ohraničení. Potřebné zabarvení dostaneme obdobným způsobem. Označíme první řádek a přes místní nabídku zvolíme Vzorky. Vybereme určenou barvu a stiskneme OK. Potom označíme zbytek tabulky a stejným způsobem vybereme určenou barvu. Výsledná tabulka.
6 Chceme-li měnit šířku řádků a sloupců můžeme postupovat několika způsoby: a) Mezi řádky a sloupci jsou úchopové body jejichž tažením můžeme měnit rozměr řádku nebo sloupce. b) Stejným způsobem můžeme měnit šířku a výšku buňky u více řádků a sloupců a to tak, že nejprve označíme všechny řádky nebo sloupce a potom posunutím jednoho úchopového bodu změníme rozměr všech řádků nebo sloupců.
7 c) Potřebujeme-li přesný rozměr výšky nebo šířky buňky postupujeme tak, že nejprve označíme řádek nebo sloupec a potom přes pravé tlačítko a místní nabídku zvolíme výšku řádku(šířku sloupce. Do vzniklého okna napíšeme námi požadovaný rozměr. Přidání řádku nebo sloupce do již hotové tabulky provedeme tak, že označíme řádek nebo sloupec v tabulce a přes menu Vložit zvolíme řádek nebo sloupec. Shrnutí pojmů: Ohraničení buněk Sloučení buněk Barvení buněk Změna rozměrů buněk Přidání řádků a sloupců do tabulky
8 Úloha k řešení: Vytvořte tabulku dle předlohy Po vytvoření tabulky přidejte jeden řádek a jeden sloupec U sloupce B a H zadejte přesnou šířku buňky 5 a výšku sloučeného řádku 30
9 Úloha k řešení:
10 2. OBSAH BUŇKY TABULKY Cíl: V druhé kapitole se naučíte pracovat s obsahem buňky v tabulce. Do jednotlivých buněk můžeme zadávat následující informace: Číselné hodnoty Textové hodnoty Datum a čas Vzorce Komentáře Hypertextové odkazy Grafické objekty(obrázky, fotografie, mapy.) Číselnou hodnotu můžeme zadat jako celé číslo např. 32, desetinné číslo např.185,23 zlomek např. ¾ nebo číslo v exponenciálním tvaru např. 2,45E+13. Při zadání dlouhého čísla se může objevit řada křížků(######) potom musíme rozšířit šířku sloupce. Píšeme-li zlomek, musíme použít tvar: 0 mezerník 3/4. Zápis ¾ by excel považoval za datum 3.4. Textovou hodnotou je libovolná kombinace alfanumerických znaků, číslic a symbolů. Je-li text dlouhý můžeme nastavit ve formátu buňky, jak chceme text zobrazit: Přes pravé tlačítko se dostaneme do formátu buněk a zde můžeme zadat buď zalomení textu nebo přizpůsobení buňce.
11 Zalomení textu: Přizpůsobení buňce:
12 Umístění dat v rámci buňky Data umístěná v buňce můžeme umístit několika způsoby. Zase si to uvedeme na příkladu. Napíšeme zkušební text, který se automaticky umístí v dolní části buňky. Chceme-li umístění změnit tak přes pravé tlačítko myši vyvoláme místní nabídku formát buňky a záložku zarovnání. Zde můžeme zvolit vodorovné nebo svislé zarovnání. Vodorovné zarovnání Svislé zarovnání
13 Příklady zarovnání: Vodorovně vlevo Svisle nahoru Vodorovně na střed Vodorovně vpravo Svisle na střed Svisle dolů Text v rámci buňky můžeme také různým způsobem natáčet.
14 Velmi často potřebujeme mít text v buňce svislý. Použijeme k tomu zase místní nabídku. Stejně jako ve Wordu můžeme zvolit pro text různé volby z místní nabídky Pro psaní matematických a chemických výrazů použijeme horní nebo dolní index
15 Zadávání data a času - při zadávání je výhodné použít některý z předdefinovaných formátů, které najdeme zase ve formátu buňky. Zadávání komentářů k vybrané buňce zadáme komentář přes menu Vložit komentář. Přítomnost komentáře naznačuje v buňce malý červený trojúhelník v pravém horním rohu buňky. Zadávání vzorců vzorce mohou obsahovat čísla, matematické operátory, vestavěné funkce. Každý vzorec začíná symbolem rovnítka(=). Např. = Matematické operátory +, -, /, *, ^(umocňování ALT+94)odmocnina přes vložit funkce matematické - odmocnina Příklad jednoduchého vzorce:
16 Vkládání hypertextových odkazů do každé buňky můžeme vložit hypertextový odkaz, který nám umožní přechod na jiný soubor, Internet, v rámci velkého souboru přechod na jinou stránku atd. Provedeme to přes Menu vložit hypertextový odkaz. Příklad přechodu na Při odebírání hypertextového odkazu nesmíme na buňku klepnout levým tlačítkem, protože bychom odkaz aktivovali, klepneme na ni pravým tlačítkem myši a z místní nabídky vybereme příkaz. Vkládání grafických objektů do buněk můžeme vkládat různé grafické objekty, ke kterým se dostaneme přes menu Vložit obrázek
17 Příklad vložení obrázku do buňky a1: Shrnutí pojmů: Zadávání číselných hodnot Úprava textu v buňkách Vložení vzorce Hypertextové odkazy Vkládání grafických objektů
18 Úloha k řešení: Vytvořte tabulku podle zadání: První řádek sloučené buňky a výška řádku 30, vložený text bude odkazem na Ostatní řádky mají výšku 50 Sloupec B má sloučené buňky a šířku 30, vložený obrázek je použit z klipartu Ve sloupci C vložte text a upravte orientaci písma Sloupce C, D, E a F mají šířku 10 Sloupec G má šířku 15 Nastavte barevné pozadí buněk Do sloupců D a E napište určené hodnoty Do buňky F4 napište vzorec pro násobení hodnot buněk D4 a E4 Do buňky F5 napište vzorec pro dělení hodnot buněk D5 a E5 Do buňky F6 napište vzorec pro umocnění hodnoty buněk D6 a E6 V buňce G4 nastavte formát měny bez desetinných čísel V buňce G5 nastavte formát data podle vzoru v tabulce V buňce G6 nastavte formát procent podle vzoru v tabulce
19 3. PRÁCE S ŘADAMI A PODMÍNĚNÉ FORMÁTOVÁNÍ Cíl: Naučit se pracovat s řadami a používat podmíněné formátování. Zadávání řad(automatické vyplňování) Funkce automatického vyplňování kopíruje data v buňkách pomocí jistých daných pravidel. Při tažení úchytu dolů nebo vpravo se vytváří nové hodnoty přičítáním k hodnotě úvodní buňky. Např. u číselných hodnot obvykle zadáváme první dvě hodnoty U některých dat stačí jen první člen řady Vytvoření vlastní řady provedeme tak, že do první buňky zapíšeme počáteční hodnotu, vybereme cílovou oblast a zadáme příkaz Úpravy vyplnit řady.
20 Řazení řádků a sloupců chceme seřadit data ve sloupci A vzestupně postupujeme přes menu Data seřadit můžeme zadat vzestupně a bez záhlaví. V případě, že sloupec má nějaké záhlaví, použijeme variantu se záhlavím Dostaneme následující uspořádání: Chceme-li změnit hodnoty ve sloupcích na řádky provedeme zkopírování buněk a před vložením do jiné buňky zvolíme Vložit jinak- zatrhneme políčko Transponovat. Pozor nesmíme zvolit některou z buněk kopírovaného sloupce Např..
21 Podmíněné formátování Při dosažení určité hodnoty buňky se změní její formát, takže jsme ihned upozornění na tuto změnu. Hodnotu nastavujeme přes menu Formát podmíněné formátování. Příklad použití: V číselném sloupci chceme zvýraznit hodnoty s číslem 5 červenou barvou a hodnoty s číslem 1 zelenou barvou. Vybereme buňky a zadáme automatické formátování. V první podmínce nastavíme je rovno 5 a v druhé podle zadání. Výsledek aut. formátu vypadá následovně. Pro zvýraznění buňky můžeme vybrat také barvu písma nebo ohraničení buňky Tlačítkem přidat můžeme definovat nejvýše tři podmínky. Shrnutí pojmů Funkce řad Transponace Řazení dat Podmíněné formátování
22 4. ZPRACOVÁNÍ ČÍSELNÝCH DAT VE VZORCÍCH Cíl: Naučit se pracovat se vzorci. Sestavení vzorce: Každý vzorec začíná symbolem rovnítka = Příklad vzorce: = A2 + B2 + C2 + D2 kde znaménko + je tzv. operand Stejný výpočet můžeme provést také prostřednictvím funkce SUMA = SUMA(A2:D2) Kombinace aritmetických operátorů: Použijeme-li více operátorů ve vzorci, probíhá vyhodnocování podle stejných pravidel jako v matematice jako první se provádějí mocninové výpočty, dále násobení,dělení a nakonec sčítání a odčítání. Např. hodnoty výrazu: = * 4 = = = 13 Závorky v pořadí vyhodnocování Závorky se vyhodnocují jako první a potlačují běžné pořadí vyhodnocení Příklad: = * 0,25 výsledek je 10,5 =(10 + 2) * 0,25 výsledek je 3 Násobení čísel: Vytvoříme tabulku a zadáme příslušné hodnoty.
23 Chceme-li vzorec zkopírovat na další buňky ve sloupci E, stačí najet myší na malý čtvereček v pravém dolním rohu buňky a přetáhnout jej přes ostatní buňky Absolutní a relativní odkazy na buňky: V případě, že chceme pracovat při výpočtu s jednou určitou buňkou(c3), kterou budeme používat s dalšími buňkami, musíme zvolit tzv. absolutní adresu buňky. Absolutní adresu vyznačíme pomocí značky dolaru $.( Alt + 36) Příklad: Kopírování vzorce na ostatní řádky provedeme stejně jako u předchozího příkladu. Shrnutí pojmů: 1. Sestavení vzorce 2. Kopírování vzorce 3. Použití relativní a absolutní adresy buněk
24 Příklad k procvičení:
25 5. VESTAVĚNÉ FUNKCE Cíl: Naučit se pracovat s některými funkcemi. Vestavěné funkce Složitější matematické operace zajistíme pomocí tzv. funkcí, kterých Excel obsahuje více než 200. Rozdělení funkcí Excelu: Finanční výpočty splátek úvěrů, hodnoty investic a odpisů Datum a čas výpočty s datovými a časovými hodnotami Matematické různé matematické a trigonometrické funkce Statistické průměry, součty, odchylky Vyhledávací výpočty nad tabulkami údajů Databáze práce se seznamy a externími databázemi Text porovnávání, převody a změny formátu textu v buňkách Logické výpočty jejichž výsledkem je hodnota PRAVDA nebo NEPRAVDA Informační zjišťují, jestli v průběhu výpočtu došlo k chybě Každé volání funkce musíme napsat ve správné struktuře neboli syntaxi, které Excel rozumí. Příkaz Vložit funkci Protože Excel obsahuje velké množství funkcí, je zde tlačítko Vložit funkci, která otevře dialogové okno, ve kterém můžeme vybrat kategorii a potom konkrétní funkci.
26 Vyzkoušíme si statistickou funkci PRŮMĚR: Označíme prázdnou buňku A7 a vložíme funkci průměru. Otevře se tabulka argumentů funkce a navrhne nám rozsah buněk. Označíme buňky A1 ž A6. Po stisku OK dostaneme výsledek.(60)
27 Funkce SUMA Vypočítává součet vybrané části buněk. Při sečítání sloupců nebo řádků, vybereme i prázdnou buňku pod posledním číslem. Příklad: Pomocí funkce SUMA můžeme sečítat také několik nesousedních oblastí:
28 Funkce logická - když Chceme-li např. vyhodnotit buňky ve sloupci A a výsledky dostat do sloupce B, postupujeme takto: Označíme první buňku ve sloupci B a stiskneme tlačítko funkce. Vybereme logickou funkci Když Stanovíme podmínku a nastavíme vyhodnocení v případě splnění podmínky Po stisku OK se vyhodnotí buňka A1. Po zkopírování na ostatní řádky dostaneme vyhodnocené všechny buňky.
29 Funkce PLATBA: =PLATBA(sazba;pper;souč_hodnot;bud_hod;typ) mezi závorkami jsou uvedeny tzv. argumenty funkce, za něž se dosazují konkrétní hodnoty. Jako oddělovač použijeme středník. Příklad: Vypočtěte výši měsíční splátky tříletého úvěru ve výši Kč při úroku 19 % =PLATBA(19%/12;36;10000) Po vyhodnocení tohoto výrazu napíše Excel do příslušné buňky hodnotu -366,56 Kč červeným písmem, protože se jedná o dluh. Úrokovou míru v prvním argumentu dělíme 12 a dostáváme tak měsíční úrok. Funkce Odmocnina Potřebujeme spočítat druhou odmocninu z čísel ve sloupci A. Označíme buňku B1, stiskneme tlačítko Funkce a najdeme funkci odmocnina a označíme buňku A1. V buňce B2 se objeví výsledek Okopírováním dostaneme výsledek v ostatních buňkách.
30 Funkce Power používáme v případě výpočtu mocniny Např. 33 Funkce Náhodné číslo Někdy potřebujeme vygenerovat náhodné číslo a k tomu nám slouží stejnojmenná funkce. Chceme-li např. náhodné číslo v intervalu 0 až 100, zapíšeme tuto syntaxi. Nové náhodné číslo je vygenerováno při každém přepočítání listu.
31 Mezi další velmi často používané funkce patří: Sin Cos Tangens Cotangens Všechny tyto funkce mají velmi jednoduché určení. Po označení buňky, ve které chceme výsledek, zvolíme funkci a označíme buňku, ze které chceme hodnotu vypočítat. Např. sin 45 Shrnutí pojmů: 1. Druhy funkcí 2. Logická funkce Když 3. Nejpoužívanější funkce matematické astatistické Příklad k procvičení Vytvořte tabulku dle zadání a vypočtěte průměry řádků a sloupců
32 Příklad k procvičení Příklad k procvičení
33 Příklad k procvičení Vytvořte tabulku a vypočtěte žlutě zbarvené buňky. Hodnoty větší než 33 ve sloupci G vyznačte červeně. Příklad k procvičení Vytvořte obě tabulky a vypočtěte hodnoty ve žlutých buňkách
34 Příklad k procvičení Vytvořte tabulku a vypočtěte hodnoty ve žlutých buňkách Příklad k procvičení Vytvořte tabulku a vypočtěte hodnoty ve žlutých buňkách
35 Příklad k procvičení Vytvořte tabulku a vypočtěte hodnoty ve žlutých buňkách Ve sloupci O pomocí funkce vyhodnoťte sloupec N tak, že u prospěchu lepšího než 1,5 napište prospěl s vyznamenáním a u ostatních prospěl Příklad k procvičení
36 1. 6. FILTROVÁNÍ DAT A UKOTVENÍ PŘÍČEK Cíl: Umět pracovat s výběrem potřebných dat. Filtrování je rychlý a snadný způsob vyhledání a práce s podmnožinou dat v oblasti. V oblasti, u které byl použit filtr, se zobrazí pouze řádky splňující uvedená kritéria. V aplikaci Microsoft Excel jsou k dispozici dva příkazy sloužící k filtrování oblastí: Automatický filtr pro jednoduchá kritéria, který obsahuje také filtrování podle výběru. Vlastní filtr pro složitější kritéria. Na rozdíl od řazení nedojde při filtrování ke změně uspořádání oblasti. Filtrování dočasně skryje řádky, které nechcete zobrazit. Příklad automatického filtru. Chceme zobrazit jen všechna jména Novák ve sloupci A Označíme celý sloupec A a přes menu Data Filtr Automatický filtr U sloupce A se vytvoří roletka po jejiž otevření si vybereme jméno Novák. Ve sloupci A budou pouze jména Novák. Tento filtr můžeme také použít pro více sloupců. Označíme všechny sloupce a postupujeme stejně jako u prvního příkladu.
37 Ve sloupci C vybereme jméno Jana a ze sloupce D skupinu 2 Výsledek filtrování:
38 Příklad vlastního filtru: chceme vyfiltrovat ročníky od 1970 do 1985 včetně 1970 a 1985 Použijeme automatický filtr a v roletce zvolíme vlastní Otevře se okno vlastního filtru do kterého vypíšeme matematicky zadání úlohy. Po stisku OK dostaneme výsledek Shrnutí pojmů: 1. Automatický filtr 2. Vlastní filtr
39 7. VYTVÁŘENÍ GRAFŮ Cíl: Umět zpracovat data do přehledných grafů. Pro názornost je lepší vytvářet z tabulek grafy. Graf vytváříme ze stávajících dat umístěných v tabulce. Např. Při vytváření grafu je dobré si rozmyslet, který z grafů nejlépe vystihne uspořádání dat v tabulce. Máme na výběr ze 14 typů z nichž každý má několik variant.vybereme si např. sloupcový graf. Nejprve označíme data v tabulce a potom přes menu Vložit graf a postupujeme podle průvodce až po tlačítko dokončit.
40 Formátování grafu: Pokud nám stačí výchozí formát, můžeme jej vytisknout. Obvykle ale potřebujeme udělat některé úpravy(velikost písma, text popisků apod.) Pro úpravu můžeme např.využít panel graf, který si můžeme vyvolat z podnabídky Panel nástrojů. Chceme-li např. změnu písma některé osy, stačí, když si ji označíte a pravým tlačítkem vybereme formát osy. Např. formát svislé osy chceme mít tučným písmem Tímto způsobem můžeme měnit např. barvy sloupců, volných ploch grafů, legendy atd.
41 Můžeme také zobrazit mřížku grafu a to přes možnosti grafu. Při aktivaci hlavní mřížky bude výsledek následující: U prostorových grafů můžeme měnit úhel pohledu:
42 Doplnění popisků a šipek: Do grafu můžeme vkládat šipky a popisky z panelu kreslení. Např. Shrnutí pojmů: Druhy grafů Formátování grafu Prostorové grafy Doplnění údajů na grafech
43 Příklad k procvičení Vytvořte tabulku, vypočtěte průměr a ze sloupce A a řádku 14, vytvořte graf.
44 Příklad k procvičení
45 8. PRÁCE S LISTY A OCHRANA LISTU(SEŠITU) Cíl: Umět používat, přejmenovávat, kopírovat listy a ochrana jejich dat. Správa listů Excel umožňuje vytváření sešitů až s 255 různými listy. Při otevření nového dokumentu máme k dispozici 3 listy. Další můžeme přidávat přes menu Vložit - List S listy můžeme provádět následující operace: Přepínání mezi listy a změna barvy oušek Pojmenovaní listů Odstraňování listů Přidávání nových listů Změna pořadí listů
46 Ochrana listu a sešitu Excel umožňuje skrytí celých listů. Můžeme také sešit chránit heslem. Cizí uživatel jej může otevřít, ale nemůže měnit jeho obsah. Skrytí listu provedeme přes menu Format list skrýt. Stejným způsobem jej také zobrazíme. Ochrana listu zámkem. Klepneme na příslušné ouško a přes menu Nástroje zámek zamknout Použijeme-li heslo, nesmíme ho zapomenout!!!!!. Excel rozlišuje při psaní hesla malá a velká písmena. Z následující tabulky můžete vybrat, co uživatelům umožníte měnit. Ochrana sešitu Celý sešit ochráníme před změnami přes menu Nástroje zámek zamknout sešit Zaškrtávací políčko Struktura znamená zákaz vkládání, odstraňování, skrytí, přejmenování, kopírování a přesouvání listů sešitu. Okno představuje zákaz změny velikosti oken. Shrnutí pojmů: Správa listů Ochrana dat
47 NASTAVENÍ A MOŽNOSTI TISKU V dialogovém okně Vzhled stránky můžeme nastavit různé parametry pro tisk: V záložce list můžeme nastavit Oblast tisku Stiskneme-li tlačítko Vlastní záhlaví, dostaneme následující tabulku, která nám umožní vložit do jednotlivých oddílů různé údaje.(datum a čas, číslování stránek ) Stejným způsobem můžeme zadat Zápatí..
48 Pro tisk dále pokračujeme na menu soubor a tisk. Zde nastavíme zbylé parametry: co chceme tisknout kolik kopií nastavit vlastnosti tiskárny Tisk spustíme stiskem tlačítka OK
49 9. PUBLIKOVÁNÍ DAT NA WEBU Cíl: Umět ukládat data v různých formátech na webu. V Excelu můžeme ukládat listy ve formátu HTML nebo XHTML a odeslat je do sítě World Wide Web. Při prezentaci excelovského listu do podoby webové stránky máme dvě možnosti: A) zobrazíme ji jako statickou B) interaktivní, které mohou uživatelé Internet Exploreru upravovat(pro zobrazení interaktivní stránky musí mít uživatel na počítači nainstalované komponenty Office Web Components, které jsou volitelnou součástí Office 2003) Postup při ukládání listu v Excelu nebo celého sešitu do www stránky: 1. Otevřeme požadovaný sešit např. výpočet splátek 2. Zadáme příkaz uložit jako webovou stránku Při ukládání máme tyto možnosti: Určení obsahu sešitu Jestli bude dokument interaktivní nebo ne Zadání názvu html dokumentu Jako typ souboru zvolíme z roletky Webovou stránku
50 3. Napíšeme název souboru a stiskneme tlačítko Publikovat. Otevřeme okno, ve kterém můžeme definovat jednotlivé položky(přidat interaktivitu.) 4. Po stisku tlačítka Publikovat se na ploše se objeví ikona Při vytvoření statické webové stránky z Excelu jsou další možnosti manipulace v prohlížeči dost omezené(prohlížení dat, kopírování atd.). Vytvoříme-li interaktivní web. Stránku můžeme provádět různé úpravy a výpočty, zadávat filtry, formátovat buňky, vkládat nové vzorce atd.
51 Shrnutí pojmů: 1. formát HTML, XHTML 2. Statická a interaktivní stránka
52 Souhrnné příklady: 1. příklad
53 2. příklad
54 3. příklad Vytvořte dodací list podle vzoru a proveďte naznačené výpočty
Vzdělávání v egoncentru ORP Louny
 Zpracováno v rámci projektu č. CZ.1.04/4.1.00/40.00067 Vzdělávání v egoncentru ORP Louny Město Louny Obsah 1. Databáze... 4 2. Třídění pomocí filtrů... 5 3. Ukotvení a uvolnění příček... 6 3.1 Ukotvení
Zpracováno v rámci projektu č. CZ.1.04/4.1.00/40.00067 Vzdělávání v egoncentru ORP Louny Město Louny Obsah 1. Databáze... 4 2. Třídění pomocí filtrů... 5 3. Ukotvení a uvolnění příček... 6 3.1 Ukotvení
František Hudek. duben 2012. Informační a komunikační technologie MS Excel Úvod do Excelu I. Seznámení s pracovním prostředím aplikace MS Excel.
 VY_32_INOVACE_FH01 Jméno autora výukového materiálu Datum (období), ve kterém byl VM vytvořen Ročník, pro který je VM určen Vzdělávací oblast, obor, okruh, téma Anotace František Hudek duben 2012 8. ročník
VY_32_INOVACE_FH01 Jméno autora výukového materiálu Datum (období), ve kterém byl VM vytvořen Ročník, pro který je VM určen Vzdělávací oblast, obor, okruh, téma Anotace František Hudek duben 2012 8. ročník
DUM 01 téma: Obecné vlastnosti tabulkového editoru, rozsah, zápis do buňky, klávesové zkratky
 DUM 01 téma: Obecné vlastnosti tabulkového editoru, rozsah, zápis do buňky, klávesové zkratky ze sady: 02 tematický okruh sady: Tabulkový editor ze šablony: 07 KANCELÁŘSKÝ SOFTWARE určeno pro: 1-4. ročník
DUM 01 téma: Obecné vlastnosti tabulkového editoru, rozsah, zápis do buňky, klávesové zkratky ze sady: 02 tematický okruh sady: Tabulkový editor ze šablony: 07 KANCELÁŘSKÝ SOFTWARE určeno pro: 1-4. ročník
Standardně máme zapnutý panel nástrojů Formátování a Standardní.
 Zapnutí a vypnutí panelů nástrojů Standardně máme zapnutý panel nástrojů Formátování a Standardní. Úkol: Vyzkoušejte si zapnout a vypnout všechny panely nástrojů. Nechte zapnutý panely nástrojů Formátování
Zapnutí a vypnutí panelů nástrojů Standardně máme zapnutý panel nástrojů Formátování a Standardní. Úkol: Vyzkoušejte si zapnout a vypnout všechny panely nástrojů. Nechte zapnutý panely nástrojů Formátování
Tabulkové processory MS Excel (OpenOffice Calc)
 Maturitní téma: Tabulkové processory MS Excel (OpenOffice Calc) Charakteristika tabulkového editoru Tabulkový editor (sprematuritníadsheet) se používá všude tam, kde je třeba zpracovávat data uspořádaná
Maturitní téma: Tabulkové processory MS Excel (OpenOffice Calc) Charakteristika tabulkového editoru Tabulkový editor (sprematuritníadsheet) se používá všude tam, kde je třeba zpracovávat data uspořádaná
Excel tabulkový procesor
 Pozice aktivní buňky Excel tabulkový procesor Označená aktivní buňka Řádek vzorců zobrazuje úplný a skutečný obsah buňky Typ buňky řetězec, číslo, vzorec, datum Oprava obsahu buňky F2 nebo v řádku vzorců,
Pozice aktivní buňky Excel tabulkový procesor Označená aktivní buňka Řádek vzorců zobrazuje úplný a skutečný obsah buňky Typ buňky řetězec, číslo, vzorec, datum Oprava obsahu buňky F2 nebo v řádku vzorců,
Microsoft EXCEL. Ing. Pavel BOHANES. Tabulkový procesor
 Microsoft EXCEL Ing. Pavel BOHANES 2012 Popis prostředí Microsoft Excel 2007, popis a použití tohoto tabulkového procesoru Tabulkový procesor Soukromá střední odborná škola Frýdek-Místek, s.r.o. T.G.Masaryka
Microsoft EXCEL Ing. Pavel BOHANES 2012 Popis prostředí Microsoft Excel 2007, popis a použití tohoto tabulkového procesoru Tabulkový procesor Soukromá střední odborná škola Frýdek-Místek, s.r.o. T.G.Masaryka
Příklad bezprostředně navazuje na předchozí příklad č. 17. Bez zvládnutí příkladu č. 17 není možné pokračovat
 Příklad zahrnuje Textová editace buněk Základní vzorce Vložené kliparty Propojené listy Grafi cká úprava buněk Složitější vzorce Vložené externí obrázky Formuláře Úprava formátu Vysoce speciální funkce
Příklad zahrnuje Textová editace buněk Základní vzorce Vložené kliparty Propojené listy Grafi cká úprava buněk Složitější vzorce Vložené externí obrázky Formuláře Úprava formátu Vysoce speciální funkce
KAPITOLA 1 Několik slov o Excelu 2007 9. Pás karet 10 Panel nástrojů Rychlý přístup 11 Tlačítko Office 11
 Obsah KAPITOLA 1 Několik slov o Excelu 2007 9 Pás karet 10 Panel nástrojů Rychlý přístup 11 Tlačítko Office 11 KAPITOLA 2 Operace při otvírání a ukládání sešitu 15 Jak uložit sešit tak, aby jej bylo možné
Obsah KAPITOLA 1 Několik slov o Excelu 2007 9 Pás karet 10 Panel nástrojů Rychlý přístup 11 Tlačítko Office 11 KAPITOLA 2 Operace při otvírání a ukládání sešitu 15 Jak uložit sešit tak, aby jej bylo možné
8. Formátování. Úprava vzhledu tabulky
 8. Formátování Úprava vzhledu tabulky Výšku řádku nastavíme tak, že kurzorem najedeme na rozhraní mezi políčky s čísly řádků. Kurzor se změní na křížek s dvojšipkou. Stiskneme levé tlačítko a tahem myší
8. Formátování Úprava vzhledu tabulky Výšku řádku nastavíme tak, že kurzorem najedeme na rozhraní mezi políčky s čísly řádků. Kurzor se změní na křížek s dvojšipkou. Stiskneme levé tlačítko a tahem myší
Excel - pokračování. Př. Porovnání cestovních kanceláří ohraničení tabulky, úprava šířky sloupců, sestrojení grafu
 Excel - pokračování Př. Porovnání cestovních kanceláří ohraničení tabulky, úprava šířky sloupců, sestrojení grafu Př. Analýza prodeje CD základní jednoduché vzorce karta Domů Př. Skoky do dálky - funkce
Excel - pokračování Př. Porovnání cestovních kanceláří ohraničení tabulky, úprava šířky sloupců, sestrojení grafu Př. Analýza prodeje CD základní jednoduché vzorce karta Domů Př. Skoky do dálky - funkce
3 Formuláře a sestavy Příklad 2 Access 2010
 TÉMA: Výpočty ve formulářích, rozhraní pro uživatele Formuláře neslouží pouze pro přístup běžného uživatele k datům uloženým v databázi. Ve formulářích se rovněž setkáme s dalšími prvky, jako jsou např.
TÉMA: Výpočty ve formulářích, rozhraní pro uživatele Formuláře neslouží pouze pro přístup běžného uživatele k datům uloženým v databázi. Ve formulářích se rovněž setkáme s dalšími prvky, jako jsou např.
ESTATIX INFORMAČNÍ SYSTÉM REALITNÍCH KANCELÁŘÍ UŽIVATELSKÁ PŘÍRUČKA UŽIVATELSKÁ PŘÍRUČKA STRANA 1 / 23
 ESTATIX INFORMAČNÍ SYSTÉM REALITNÍCH KANCELÁŘÍ UŽIVATELSKÁ PŘÍRUČKA STRANA 1 / 23 OBSAH 1 Zabezpečení systému... 3 1.1 Přístup do systému... 3 1.2 První přihlášení... 3 1.3 Heslo nefunguje nebo jej uživatel
ESTATIX INFORMAČNÍ SYSTÉM REALITNÍCH KANCELÁŘÍ UŽIVATELSKÁ PŘÍRUČKA STRANA 1 / 23 OBSAH 1 Zabezpečení systému... 3 1.1 Přístup do systému... 3 1.2 První přihlášení... 3 1.3 Heslo nefunguje nebo jej uživatel
Použití databází. Mnoho postupů, které si ukážeme pro prací s formulářů využijeme i při návrhu tiskových sestav.
 Formuláře Formuláře se v aplikaci Access používají zejména na úpravu dat. Upravovat data přímo v tabulce není příliš komfortní a proto si ukážeme jak vytvořit zadávací formulář, pomocí kterého budeme zadávat,
Formuláře Formuláře se v aplikaci Access používají zejména na úpravu dat. Upravovat data přímo v tabulce není příliš komfortní a proto si ukážeme jak vytvořit zadávací formulář, pomocí kterého budeme zadávat,
Word 2007 Word 2007 egon. Spuštění, vzhled, zobrazení dokumentu
 Word 2007 Word 2007 egon Spuštění, vzhled, zobrazení dokumentu Jan Málek 30.4.2010 Word 2007 V roce 2007 přichází firma Microsoft s novou verzí kancelářského balíku MS Office 2007 a tedy i textového editoru
Word 2007 Word 2007 egon Spuštění, vzhled, zobrazení dokumentu Jan Málek 30.4.2010 Word 2007 V roce 2007 přichází firma Microsoft s novou verzí kancelářského balíku MS Office 2007 a tedy i textového editoru
TVORBA FORMULÁŘŮ V MS EXCEL
 TVORBA FORMULÁŘŮ V MS EXCEL URČENO PRO DALŠÍ VZDĚLÁVÁNÍ PEDAGOGICKÝCH PRACOVNÍKŮ JOSEF BOTLÍK ESF PROJEKT OP RLZ - OPATŘENÍ 3.2 ČÍSLO PROJEKTU CZ.04.1.03/3.215.1/0104 NÁVRH A REALIZACE MODULOVÉHO SYSTÉMU
TVORBA FORMULÁŘŮ V MS EXCEL URČENO PRO DALŠÍ VZDĚLÁVÁNÍ PEDAGOGICKÝCH PRACOVNÍKŮ JOSEF BOTLÍK ESF PROJEKT OP RLZ - OPATŘENÍ 3.2 ČÍSLO PROJEKTU CZ.04.1.03/3.215.1/0104 NÁVRH A REALIZACE MODULOVÉHO SYSTÉMU
Funkce a vzorce v Excelu
 Funkce a vzorce v Excelu Lektor: Ing. Martin Kořínek, Ph.D. Formátování tabulky V této kapitole si vysvětlíme, jak tabulku graficky zdokonalit, jak změnit nastavení šířky a případně výšky sloupců, jak
Funkce a vzorce v Excelu Lektor: Ing. Martin Kořínek, Ph.D. Formátování tabulky V této kapitole si vysvětlíme, jak tabulku graficky zdokonalit, jak změnit nastavení šířky a případně výšky sloupců, jak
Grafy opakování a prohloubení Při sestrojování grafu označíme tabulku a na kartě Vložit klikneme na zvolený graf
 Pátek 30. září Grafy opakování a prohloubení Při sestrojování grafu označíme tabulku a na kartě Vložit klikneme na zvolený graf Nástroje grafu (objeví se při označeném grafu) - 3 záložky návrh, rozložení,
Pátek 30. září Grafy opakování a prohloubení Při sestrojování grafu označíme tabulku a na kartě Vložit klikneme na zvolený graf Nástroje grafu (objeví se při označeném grafu) - 3 záložky návrh, rozložení,
Použijeme-li prostorový typ grafu, můžeme pro každou datovou zvolit jiný tvar. Označíme datovou řadu, zvolíme Formát datové řady - Obrazec
 Čtvrtek 15. září Grafy v Excelu 2010 U grafů, ve kterých se znázorňují hodnoty řádově rozdílné, je vhodné zobrazit ještě vedlejší osu 1994 1995 1996 1997 1998 1999 2000 hmotná investice 500 550 540 500
Čtvrtek 15. září Grafy v Excelu 2010 U grafů, ve kterých se znázorňují hodnoty řádově rozdílné, je vhodné zobrazit ještě vedlejší osu 1994 1995 1996 1997 1998 1999 2000 hmotná investice 500 550 540 500
1 - Prostředí programu WORD 2007
 1 - Prostředí programu WORD 2007 Program WORD 2007 slouží k psaní textů, do kterých je možné vkládat různé obrázky, tabulky a grafy. Vytvořené texty se ukládají jako dokumenty s příponou docx (formát Word
1 - Prostředí programu WORD 2007 Program WORD 2007 slouží k psaní textů, do kterých je možné vkládat různé obrázky, tabulky a grafy. Vytvořené texty se ukládají jako dokumenty s příponou docx (formát Word
Uživatelský manuál Radekce-Online.cz
 Uživatelský manuál Radekce-Online.cz (revize 06/2011) V prvním kroku třeba vstoupit do administrace na adrese www.redakce-online.cz kterou naleznete na záložce Administrace / Vstup do Administrace, pro
Uživatelský manuál Radekce-Online.cz (revize 06/2011) V prvním kroku třeba vstoupit do administrace na adrese www.redakce-online.cz kterou naleznete na záložce Administrace / Vstup do Administrace, pro
MS Wodrd pro pokročilé
 1.14.3 TABULÁTORY V dialogovém okně Tabulátory si můžete zadat sami umístění zarážek tabulátorů způsob jejich zarovnání, vodící znak atd. V případě, že potřebujete zarovnat čísla, je vhodné nastavit tabulátor
1.14.3 TABULÁTORY V dialogovém okně Tabulátory si můžete zadat sami umístění zarážek tabulátorů způsob jejich zarovnání, vodící znak atd. V případě, že potřebujete zarovnat čísla, je vhodné nastavit tabulátor
Excel tabulkový procesor
 Pozice aktivní buňky Excel tabulkový procesor Označená aktivní buňka Řádek vzorců zobrazuje úplný a skutečný obsah buňky Typ buňky řetězec, číslo, vzorec, datum Oprava obsahu buňky F2 nebo v řádku vzorců,
Pozice aktivní buňky Excel tabulkový procesor Označená aktivní buňka Řádek vzorců zobrazuje úplný a skutečný obsah buňky Typ buňky řetězec, číslo, vzorec, datum Oprava obsahu buňky F2 nebo v řádku vzorců,
Popis postupu při zpracování atletických závodů dle programu ATLETICKÁ KANCELÁŘ ( Manuál II.část )
 Popis postupu při zpracování atletických závodů dle programu ATLETICKÁ KANCELÁŘ ( Manuál II.část ) Různé samostatné části : 1 -Připojení k AK - 2x kliknout na Internet Explorer - kliknout na pracovat offline
Popis postupu při zpracování atletických závodů dle programu ATLETICKÁ KANCELÁŘ ( Manuál II.část ) Různé samostatné části : 1 -Připojení k AK - 2x kliknout na Internet Explorer - kliknout na pracovat offline
Obsah. Seznámení s prostředím Excelu. Poděkování 25 O přiloženém CD 26 Co je na CD 26 Použití CD 26 Systémové požadavky 26 Podpora 27
 Obsah Poděkování 25 O přiloženém CD 26 Co je na CD 26 Použití CD 26 Systémové požadavky 26 Podpora 27 Konvence použité v této knize 28 Textové konvence 28 Grafické konvence 28 ČÁST 1 Seznámení s prostředím
Obsah Poděkování 25 O přiloženém CD 26 Co je na CD 26 Použití CD 26 Systémové požadavky 26 Podpora 27 Konvence použité v této knize 28 Textové konvence 28 Grafické konvence 28 ČÁST 1 Seznámení s prostředím
MANUÁL K OBSLUZE REDAKČNÍHO SYSTÉMU / wordpress
 MANUÁL K OBSLUZE REDAKČNÍHO SYSTÉMU / wordpress www.webdevel.cz Webdevel s.r.o. IČ 285 97 192 DIČ CZ28597192 W www.webdevel.cz E info@webdevel.cz Ostrava Obránců míru 863/7 703 00 Ostrava Vítkovice M 603
MANUÁL K OBSLUZE REDAKČNÍHO SYSTÉMU / wordpress www.webdevel.cz Webdevel s.r.o. IČ 285 97 192 DIČ CZ28597192 W www.webdevel.cz E info@webdevel.cz Ostrava Obránců míru 863/7 703 00 Ostrava Vítkovice M 603
František Hudek. květen 2013. 6. - 7. ročník. Práce s aplikací Malování
 VY_32_INOVACE_FH14_WIN Jméno autora výukového materiálu Datum (období), ve kterém byl VM vytvořen Ročník, pro který je VM určen Vzdělávací oblast, obor, okruh, téma Anotace František Hudek květen 2013
VY_32_INOVACE_FH14_WIN Jméno autora výukového materiálu Datum (období), ve kterém byl VM vytvořen Ročník, pro který je VM určen Vzdělávací oblast, obor, okruh, téma Anotace František Hudek květen 2013
ENÍ (ZALOŽENÍ) PREZENTACE...
 PowerPoint - program pro návrh prezentace, - kvalitní grafická a estetická prezentace, - pro ztvárnění a následné spuštění prezentace, - jde o jednotlivé obrazovky doplněné o animace, triky a multimediální
PowerPoint - program pro návrh prezentace, - kvalitní grafická a estetická prezentace, - pro ztvárnění a následné spuštění prezentace, - jde o jednotlivé obrazovky doplněné o animace, triky a multimediální
Office 2013. podrobný průvodce. Tomáš Šimek
 Office 2013 podrobný průvodce Tomáš Šimek Seznámení se společnými postupy při práci s dokumenty Office Popis základních a pokročilejších postupů při práci s Wordem, Excelem, PowerPointem a OneNote Možnosti
Office 2013 podrobný průvodce Tomáš Šimek Seznámení se společnými postupy při práci s dokumenty Office Popis základních a pokročilejších postupů při práci s Wordem, Excelem, PowerPointem a OneNote Možnosti
Uživatelská příručka systému pro administrátory obcí a manuál pro správce portálu
 Softwarová podpora tvorby rozvojových dokumentů obcí Uživatelská příručka systému pro administrátory obcí a manuál pro správce portálu Verze 1.3 Zpracováno v rámci projektu CZ.1.04/4.1.00/62.00008 ELEKTRONICKÁ
Softwarová podpora tvorby rozvojových dokumentů obcí Uživatelská příručka systému pro administrátory obcí a manuál pro správce portálu Verze 1.3 Zpracováno v rámci projektu CZ.1.04/4.1.00/62.00008 ELEKTRONICKÁ
Zdokonalování gramotnosti v oblasti ICT. Kurz MS Excel kurz 6. Inovace a modernizace studijních oborů FSpS (IMPACT) CZ.1.07/2.2.00/28.
 Zdokonalování gramotnosti v oblasti ICT Kurz MS Excel kurz 6 1 Obsah Kontingenční tabulky... 3 Zdroj dat... 3 Příprava dat... 3 Vytvoření kontingenční tabulky... 3 Možnosti v poli Hodnoty... 7 Aktualizace
Zdokonalování gramotnosti v oblasti ICT Kurz MS Excel kurz 6 1 Obsah Kontingenční tabulky... 3 Zdroj dat... 3 Příprava dat... 3 Vytvoření kontingenční tabulky... 3 Možnosti v poli Hodnoty... 7 Aktualizace
Gymnázium Vysoké Mýto nám. Vaňorného 163, 566 01 Vysoké Mýto
 Gymnázium Vysoké Mýto nám. Vaňorného 163, 566 01 Vysoké Mýto Registrační číslo projektu Šablona Autor Název materiálu / Druh CZ.1.07/1.5.00/34.0951 III/2 INOVACE A ZKVALITNĚNÍ VÝUKY PROSTŘEDNICTVÍM ICT
Gymnázium Vysoké Mýto nám. Vaňorného 163, 566 01 Vysoké Mýto Registrační číslo projektu Šablona Autor Název materiálu / Druh CZ.1.07/1.5.00/34.0951 III/2 INOVACE A ZKVALITNĚNÍ VÝUKY PROSTŘEDNICTVÍM ICT
DUM 01 téma: Úvod do PowerPointu
 DUM 01 téma: Úvod do PowerPointu ze sady: 03 tematický okruh sady: Tvorba multimediální ze šablony: 09 počítačová grafika určeno pro: 1-4. ročník vzdělávací obor: vzdělávací oblast: číslo projektu: anotace:
DUM 01 téma: Úvod do PowerPointu ze sady: 03 tematický okruh sady: Tvorba multimediální ze šablony: 09 počítačová grafika určeno pro: 1-4. ročník vzdělávací obor: vzdělávací oblast: číslo projektu: anotace:
Kurz Word 2000 Odrážky a číslování Kurz Word 2000 Odrážky a číslování Oddíly Záhlaví a zápatí
 Kurz Word 2000 Odrážky a číslování Oddíly Záhlaví a zápatí - 1 - L04 V 1 odrážky a číslování Odrážky, číslování i víceúrovňovost můžeme zadat buď před zápisem textu nebo vytvořit dodatečně označením bloku
Kurz Word 2000 Odrážky a číslování Oddíly Záhlaví a zápatí - 1 - L04 V 1 odrážky a číslování Odrážky, číslování i víceúrovňovost můžeme zadat buď před zápisem textu nebo vytvořit dodatečně označením bloku
EXCEL 2007 grafický manuál
 TLAČÍTKO OFFICE dříve známo jako nabídka Soubor umožňuje práci se sešitem (otevřít nový nebo existující, uložit, vytisknout, odeslat, zavřít program, ) Mimo jiné zobrazuje názvy posledních otevřených souborů
TLAČÍTKO OFFICE dříve známo jako nabídka Soubor umožňuje práci se sešitem (otevřít nový nebo existující, uložit, vytisknout, odeslat, zavřít program, ) Mimo jiné zobrazuje názvy posledních otevřených souborů
práce s databázemi a kontingenčními tabulkami
 Marek Laurenčík Excel 2013 Manipulace s rozsáhlými tabulkami, řazení a filtrace řádků Seskupování řádků, tvorba souhrnů a vyhledávání v datových tabulkách práce s databázemi a kontingenčními tabulkami
Marek Laurenčík Excel 2013 Manipulace s rozsáhlými tabulkami, řazení a filtrace řádků Seskupování řádků, tvorba souhrnů a vyhledávání v datových tabulkách práce s databázemi a kontingenčními tabulkami
Databázový systém ACCESS
 Databázový systém ACCESS Cíle: Databáze je souhrn dat vztahujících se k určitému tématu nebo účelu. Databázi lze chápat jako množinu dat popisujících určitou část objektivní reality, udržovanou a využívanou
Databázový systém ACCESS Cíle: Databáze je souhrn dat vztahujících se k určitému tématu nebo účelu. Databázi lze chápat jako množinu dat popisujících určitou část objektivní reality, udržovanou a využívanou
Projekt Pospolu. Zpracování tachymetrie kompletně Obor 36-47-M/01 Stavebnictví
 Projekt Pospolu Zpracování tachymetrie kompletně Obor 36-47-M/01 Stavebnictví Autorem materiálu a všech jeho částí, není-li uvedeno jinak, je RNDr. Blanka Roučková, Ph.D. Tutorial 4 Zpracování tachymetrie
Projekt Pospolu Zpracování tachymetrie kompletně Obor 36-47-M/01 Stavebnictví Autorem materiálu a všech jeho částí, není-li uvedeno jinak, je RNDr. Blanka Roučková, Ph.D. Tutorial 4 Zpracování tachymetrie
FORMÁTOVÁNÍ ODSTAVCE
 FORMÁTOVÁNÍ ODSTAVCE Autor: Mgr. Dana Kaprálová Datum (období) tvorby: srpen 2013 Ročník: šestý Vzdělávací oblast: Informatika a výpočetní technika 1 Anotace: Žák se orientuje v prostředí aplikace WORD.
FORMÁTOVÁNÍ ODSTAVCE Autor: Mgr. Dana Kaprálová Datum (období) tvorby: srpen 2013 Ročník: šestý Vzdělávací oblast: Informatika a výpočetní technika 1 Anotace: Žák se orientuje v prostředí aplikace WORD.
Po nastudování této kapitoly byste měli být schopni:
 4 Tvorba prezentací Cíl kapitoly Po nastudování této kapitoly byste měli být schopni: vytvořit jednoduchou prezentaci v Microsoft PowerPoint 2010, vkládat nové snímky, měnit návrh, rozvržení a přechody
4 Tvorba prezentací Cíl kapitoly Po nastudování této kapitoly byste měli být schopni: vytvořit jednoduchou prezentaci v Microsoft PowerPoint 2010, vkládat nové snímky, měnit návrh, rozvržení a přechody
TouchGuard Online pochůzkový systém
 TouchGuard Online pochůzkový systém Uživatelský manuál TTC TELEKOMUNIKACE, s.r.o. Třebohostická 987/5 100 00 Praha 10 tel.: 234 052 111 fax.: 234 052 999 e-mail: ttc@ttc.cz http://www.ttc-telekomunikace.cz
TouchGuard Online pochůzkový systém Uživatelský manuál TTC TELEKOMUNIKACE, s.r.o. Třebohostická 987/5 100 00 Praha 10 tel.: 234 052 111 fax.: 234 052 999 e-mail: ttc@ttc.cz http://www.ttc-telekomunikace.cz
5 Tabulky a seznamy dat Příklad 3 Excel 2010
 TÉMA: Jednoduchá a rozšířená filtrace dat Ne vždy potřebujeme při běžné práci s tabulkami pracovat se všemi záznamy. Sekretářka společnosti Naše zahrada zpracovává seznamy prodejců, zaměstnanců a zboží
TÉMA: Jednoduchá a rozšířená filtrace dat Ne vždy potřebujeme při běžné práci s tabulkami pracovat se všemi záznamy. Sekretářka společnosti Naše zahrada zpracovává seznamy prodejců, zaměstnanců a zboží
Ukázka knihy z internetového knihkupectví www.kosmas.cz
 Ukázka knihy z internetového knihkupectví www.kosmas.cz Excel Vladimír Bříza Podrobný průvodce 2007 Excel 2007 podrobný průvodce Vladimír Bříza Vydala Grada Publishing, a.s. U Průhonu 22, Praha 7 jako
Ukázka knihy z internetového knihkupectví www.kosmas.cz Excel Vladimír Bříza Podrobný průvodce 2007 Excel 2007 podrobný průvodce Vladimír Bříza Vydala Grada Publishing, a.s. U Průhonu 22, Praha 7 jako
Jak připravit žákům trenažer pro cvičení jednoduchých dovedností
 Jak připravit žákům trenažer pro cvičení jednoduchých dovedností Ukázka 17 Trenažery Aktivní nástroje Pole pro vkládání textu, tlačítko Modely určené k procvičování model prvý bez skriptování Modely, které
Jak připravit žákům trenažer pro cvičení jednoduchých dovedností Ukázka 17 Trenažery Aktivní nástroje Pole pro vkládání textu, tlačítko Modely určené k procvičování model prvý bez skriptování Modely, které
Rámcový manuál pro práci s programem TopoL pro Windows
 Rámcový manuál pro práci s programem TopoL pro Windows Příkazy v nabídce Předmět Volba rastru rychlá klávesa F4 Příkaz otevře vybraný rastr; tj. zobrazí ho v předmětu zájmu. Po vyvolání příkazu se objeví
Rámcový manuál pro práci s programem TopoL pro Windows Příkazy v nabídce Předmět Volba rastru rychlá klávesa F4 Příkaz otevře vybraný rastr; tj. zobrazí ho v předmětu zájmu. Po vyvolání příkazu se objeví
KAPITOLA 9 - POKROČILÁ PRÁCE S TABULKOVÝM PROCESOREM
 KAPITOLA 9 - POKROČILÁ PRÁCE S TABULKOVÝM PROCESOREM CÍLE KAPITOLY Využívat pokročilé možnosti formátování, jako je podmíněné formátování, používat vlastní formát čísel a umět pracovat s listy. Používat
KAPITOLA 9 - POKROČILÁ PRÁCE S TABULKOVÝM PROCESOREM CÍLE KAPITOLY Využívat pokročilé možnosti formátování, jako je podmíněné formátování, používat vlastní formát čísel a umět pracovat s listy. Používat
Obsah. Ukládáme sešit 31 První uložení sešitu 31 Jak pracovat se složkami 33 Ukládání již jednou uloženého sešitu 34 Ukončení práce v Excelu 36
 Obsah Úvodem 7 Co je třeba znát 7 Jak je kniha napsána 8 Jak psát na klávesnici 8 Jak ovládat myš 10 Kde je na monitoru ukazatel myši 10 Pohyb myši 10 Tlačítka myši co to znamená klepnout a poklepat 11
Obsah Úvodem 7 Co je třeba znát 7 Jak je kniha napsána 8 Jak psát na klávesnici 8 Jak ovládat myš 10 Kde je na monitoru ukazatel myši 10 Pohyb myši 10 Tlačítka myši co to znamená klepnout a poklepat 11
Výukový materiál pro projekt Elektronická školička POWERPOINT
 Výukový materiál pro projekt Elektronická školička reg. č. CZ.1.07/1.3.05/02.0041 POWERPOINT Ing. Zdeněk Matúš, 2012, str. 24 Materiál je publikován pod licencí Creative Commons - Uveďte autora-neužívejte
Výukový materiál pro projekt Elektronická školička reg. č. CZ.1.07/1.3.05/02.0041 POWERPOINT Ing. Zdeněk Matúš, 2012, str. 24 Materiál je publikován pod licencí Creative Commons - Uveďte autora-neužívejte
ÚVOD 3 SEZNÁMENÍ SE SYSTÉMEM 4
 ÚVOD 3 SEZNÁMENÍ SE SYSTÉMEM 4 JEDNODUCHÉ PŘIHLÁŠENÍ 4 ADMINISTRAČNÍ PROSTŘEDÍ 5 PŘEPÍNÁNÍ JAZYKOVÉ VERZE 5 POLOŽKY HORNÍHO MENU 5 DOPLŇKOVÉ POLOŽKY MENU: 6 STROM SE STRÁNKAMI, RUBRIKAMI A ČLÁNKY 7 TITULNÍ
ÚVOD 3 SEZNÁMENÍ SE SYSTÉMEM 4 JEDNODUCHÉ PŘIHLÁŠENÍ 4 ADMINISTRAČNÍ PROSTŘEDÍ 5 PŘEPÍNÁNÍ JAZYKOVÉ VERZE 5 POLOŽKY HORNÍHO MENU 5 DOPLŇKOVÉ POLOŽKY MENU: 6 STROM SE STRÁNKAMI, RUBRIKAMI A ČLÁNKY 7 TITULNÍ
VYTVÁŘENÍ A POUŽITÍ VZDĚLÁVACÍCH MODULŮ
 VYTVÁŘENÍ A POUŽITÍ VZDĚLÁVACÍCH MODULŮ Mgr. Hana Rohrová Ing. Miroslava Mourková Ing. Martina Husáková Fakulta informatiky a managementu Univerzity Hradec Králové Projekt je spolufinancován Evropským
VYTVÁŘENÍ A POUŽITÍ VZDĚLÁVACÍCH MODULŮ Mgr. Hana Rohrová Ing. Miroslava Mourková Ing. Martina Husáková Fakulta informatiky a managementu Univerzity Hradec Králové Projekt je spolufinancován Evropským
Využití kancelářských aplikací pro tvorbu příprav
 Mendelova univerzita v Brně Institut celoživotního vzdělávání Využití kancelářských aplikací pro tvorbu příprav Závěrečná práce Vedoucí práce: Ing. Ludmila Brestičová Autorka práce: Mgr. Věra Sochorová
Mendelova univerzita v Brně Institut celoživotního vzdělávání Využití kancelářských aplikací pro tvorbu příprav Závěrečná práce Vedoucí práce: Ing. Ludmila Brestičová Autorka práce: Mgr. Věra Sochorová
Nové kreativní týmy v prioritách vědeckého bádání CZ.1.07/2.3.00/30.0055. Tento projekt je spolufinancován z ESF a státního rozpočtu ČR.
 Nové kreativní týmy v prioritách vědeckého bádání CZ.1.07/2.3.00/30.0055 Tento projekt je spolufinancován z ESF a státního rozpočtu ČR. Téma: EXCELentní tipy a triky pro mírně pokročilé Martina Litschmannová
Nové kreativní týmy v prioritách vědeckého bádání CZ.1.07/2.3.00/30.0055 Tento projekt je spolufinancován z ESF a státního rozpočtu ČR. Téma: EXCELentní tipy a triky pro mírně pokročilé Martina Litschmannová
Ukázka knihy z internetového knihkupectví www.kosmas.cz
 Ukázka knihy z internetového knihkupectví www.kosmas.cz U k á z k a k n i h y z i n t e r n e t o v é h o k n i h k u p e c t v í w w w. k o s m a s. c z, U I D : K O S 1 8 1 5 4 4 Nadpis kapitoly Mojmír
Ukázka knihy z internetového knihkupectví www.kosmas.cz U k á z k a k n i h y z i n t e r n e t o v é h o k n i h k u p e c t v í w w w. k o s m a s. c z, U I D : K O S 1 8 1 5 4 4 Nadpis kapitoly Mojmír
Manuál k užívání aplikace Monitoringrejstriku.cz
 Manuál k užívání aplikace Monitoringrejstriku.cz Verze aplikace 2.0, říjen 2015 Copyright 2014, Insolvence 2008, a.s. Omezující podmínky pro zveřejnění, poskytnutí údajů: Tento dokument obsahuje informace
Manuál k užívání aplikace Monitoringrejstriku.cz Verze aplikace 2.0, říjen 2015 Copyright 2014, Insolvence 2008, a.s. Omezující podmínky pro zveřejnění, poskytnutí údajů: Tento dokument obsahuje informace
Stravenky Exit. 1. Spuštění modulu Stravenky Exit
 Stravenky Exit 1. Spuštění modulu Stravenky Exit 2. Popis prostředí a ovládacích prvků modulu Stravenky Exit 2.1. Rozbalovací seznamy 2.2. Hlavní záložky 2.2.1 Záložka "Seznam" 2.2.1.1 Záložka "Exit" 2.2.1.2
Stravenky Exit 1. Spuštění modulu Stravenky Exit 2. Popis prostředí a ovládacích prvků modulu Stravenky Exit 2.1. Rozbalovací seznamy 2.2. Hlavní záložky 2.2.1 Záložka "Seznam" 2.2.1.1 Záložka "Exit" 2.2.1.2
STATISTICA Téma 8. Regresní a korelační analýza, regrese prostá
 STATISTICA Téma 8. Regresní a korelační analýza, regrese prostá 1) Lineární i nelineární regrese prostá, korelace Naeditujeme data viz obr. 1. Obr. 1 V menu Statistika zvolíme submenu Pokročilé lineární/nelineární
STATISTICA Téma 8. Regresní a korelační analýza, regrese prostá 1) Lineární i nelineární regrese prostá, korelace Naeditujeme data viz obr. 1. Obr. 1 V menu Statistika zvolíme submenu Pokročilé lineární/nelineární
Naučte se víc... Metodická příručka pro školy k aplikaci Microsoft Office Access 2007
 Naučte se víc... Metodická příručka pro školy k aplikaci Microsoft Office Access 2007 Microsoft pro školství 1 Autoři: Jiří Chytil & Boris Chytil Metodická příručka pro školy k aplikaci Microsoft Office
Naučte se víc... Metodická příručka pro školy k aplikaci Microsoft Office Access 2007 Microsoft pro školství 1 Autoři: Jiří Chytil & Boris Chytil Metodická příručka pro školy k aplikaci Microsoft Office
Marek Laurenčík. Excel. práce s databázemi a kontingenčními tabulkami
 Marek Laurenčík Excel práce s databázemi a kontingenčními tabulkami 2010 Upozornění pro čtenáře a uživatele této knihy Všechna práva vyhrazena. Žádná část této tištěné či elektronické knihy nesmí být reprodukována
Marek Laurenčík Excel práce s databázemi a kontingenčními tabulkami 2010 Upozornění pro čtenáře a uživatele této knihy Všechna práva vyhrazena. Žádná část této tištěné či elektronické knihy nesmí být reprodukována
Vzorce. Suma. Tvorba vzorce napsáním. Tvorba vzorců průvodcem
 Vzorce Vzorce v Excelu lze zadávat dvěma způsoby. Buď známe přesný zápis vzorce a přímo ho do buňky napíšeme, nebo použijeme takzvaného průvodce při tvorbě vzorce (zejména u složitějších funkcí). Tvorba
Vzorce Vzorce v Excelu lze zadávat dvěma způsoby. Buď známe přesný zápis vzorce a přímo ho do buňky napíšeme, nebo použijeme takzvaného průvodce při tvorbě vzorce (zejména u složitějších funkcí). Tvorba
PŘÍRUČKA PRO REDAKTORY UNIVERZITY PARDUBICE
 CMS Aladin CMS Aladin je modulární a otevřený publikační systém pro jednoduchou a uživatelsky přívětivou správu webových stránek. PŘÍRUČKA PRO REDAKTORY UNIVERZITY PARDUBICE VERZE 3.0 ZÁŘÍ 2012 Obsah CMS
CMS Aladin CMS Aladin je modulární a otevřený publikační systém pro jednoduchou a uživatelsky přívětivou správu webových stránek. PŘÍRUČKA PRO REDAKTORY UNIVERZITY PARDUBICE VERZE 3.0 ZÁŘÍ 2012 Obsah CMS
Vyplnění Roční zprávy v IS FKVS
 Vyplnění Roční zprávy v IS FKVS Přístup do IS FKVS Spusťte prohlížeč Internet Explorer. Existují 2 způsoby spuštění IS FKVS: 1. přímo zadáním adresy http://app.mfcr.cz/fkvs 2. přes internetové stránky
Vyplnění Roční zprávy v IS FKVS Přístup do IS FKVS Spusťte prohlížeč Internet Explorer. Existují 2 způsoby spuštění IS FKVS: 1. přímo zadáním adresy http://app.mfcr.cz/fkvs 2. přes internetové stránky
Ovládání Open Office.org Calc Ukládání dokumentu : Levým tlačítkem myši kliknete v menu na Soubor a pak na Uložit jako.
 Ukládání dokumentu : Levým tlačítkem myši kliknete v menu na Soubor a pak na Uložit jako. Otevře se tabulka, v které si najdete místo adresář, pomocí malé šedočerné šipky (jako na obrázku), do kterého
Ukládání dokumentu : Levým tlačítkem myši kliknete v menu na Soubor a pak na Uložit jako. Otevře se tabulka, v které si najdete místo adresář, pomocí malé šedočerné šipky (jako na obrázku), do kterého
Word 2013. podrobný průvodce. Tomáš Šimek
 Word 2013 podrobný průvodce Tomáš Šimek Přehled funkcí a vlastností nejnovější verze textového editoru Word Jak psát na počítači správně, úpravy a formátování textu a stránky Zpracování dalších objektů
Word 2013 podrobný průvodce Tomáš Šimek Přehled funkcí a vlastností nejnovější verze textového editoru Word Jak psát na počítači správně, úpravy a formátování textu a stránky Zpracování dalších objektů
Seznámení Corel Draw. PDF vytvořeno zkušební verzí pdffactory Pro www.fineprint.cz. Panel Vlastnosti. panel základních kreslicích nástrojů
 Seznámení Corel Draw Okno programu Objeví se po spuštění, většinou je připraven nový, prázdný dokument, obvyklá velikost A4. Pamatujme, že na běžném monitoru se stránka zobrazí menší, takže při tisku budou
Seznámení Corel Draw Okno programu Objeví se po spuštění, většinou je připraven nový, prázdný dokument, obvyklá velikost A4. Pamatujme, že na běžném monitoru se stránka zobrazí menší, takže při tisku budou
Popis změn verze 2008.51
 2008 komplexní ekonomický systém Popis změn verze 2008.51 FKsoft Fuksa Ladislav Ing. Sedlčanská 1327/65 140 00 Praha 4 Tel. 261 264 125, 603 463 137 E-mail alfis@fksoft.cz Web www.alfis.cz, www.fksoft.cz
2008 komplexní ekonomický systém Popis změn verze 2008.51 FKsoft Fuksa Ladislav Ing. Sedlčanská 1327/65 140 00 Praha 4 Tel. 261 264 125, 603 463 137 E-mail alfis@fksoft.cz Web www.alfis.cz, www.fksoft.cz
Návod na instalaci a používání obslužného programu dataloggeru DS100
 Návod na instalaci a používání obslužného programu dataloggeru DS100 Instalace obslužného programu: 1) Zapněte počítač a nechte naběhnout systémový program PC. Na monitoru bude základní obrazovka systému.
Návod na instalaci a používání obslužného programu dataloggeru DS100 Instalace obslužného programu: 1) Zapněte počítač a nechte naběhnout systémový program PC. Na monitoru bude základní obrazovka systému.
www. www g. r g ad ra a d.c a. z Kniha obsahuje tato témata: Příklady k procvičování zdarma ke stažení na www.grada.cz
 www.grada.cz Příklady k procvičování zdarma ke stažení na www.grada.cz O autorech Vedoucí autor knihy, Ing. Marek Laurenčík se (společně se spoluautorem Michalem Burešem) výuce a vzdělávání v oblasti výpočetní
www.grada.cz Příklady k procvičování zdarma ke stažení na www.grada.cz O autorech Vedoucí autor knihy, Ing. Marek Laurenčík se (společně se spoluautorem Michalem Burešem) výuce a vzdělávání v oblasti výpočetní
Popis prostředí MOSAIC - 2 - 1. Programové prostředí MOSAIC nastavení prostředí. Po spuštění Mosaiku se objeví okno Výběr skupiny projektů
 Popis prostředí MOSAIC Autoři: Ing. Josef Kovář Ing. Zuzana Prokopová Ing. Ladislav Šmejkal, CSc. Partneři projektu: Rostra s.r.o. Trimill, a.s. Výukový materiál byl vytvořen v rámci projektu Implementace
Popis prostředí MOSAIC Autoři: Ing. Josef Kovář Ing. Zuzana Prokopová Ing. Ladislav Šmejkal, CSc. Partneři projektu: Rostra s.r.o. Trimill, a.s. Výukový materiál byl vytvořen v rámci projektu Implementace
INFORMATIKA Charakteristika volitelného předmětu
 INFORMATIKA Charakteristika volitelného předmětu Obsahové, časové a organizační vymezení Realizován v 7., 8. a 9. ročníku 1 hodinu týdně. Učební osnovy jsou zpracovány jednotně pro všechny. Žáci mohou
INFORMATIKA Charakteristika volitelného předmětu Obsahové, časové a organizační vymezení Realizován v 7., 8. a 9. ročníku 1 hodinu týdně. Učební osnovy jsou zpracovány jednotně pro všechny. Žáci mohou
Návod na práci s redakčním systémem webu VPŠ a SPŠ MV v Praze
 Návod na práci s redakčním systémem webu VPŠ a SPŠ MV v Praze Abychom mohli na webu provádět úpravy, je nutné se přihlásit. Přihlašovací údaje jsou stejné jako do internetového počítače, resp. domény SKOLAMV.
Návod na práci s redakčním systémem webu VPŠ a SPŠ MV v Praze Abychom mohli na webu provádět úpravy, je nutné se přihlásit. Přihlašovací údaje jsou stejné jako do internetového počítače, resp. domény SKOLAMV.
MS PowerPoint 2010. Každá prezentace by se měla skládat ze tří klíčových částí: 1. Obsah
 MS PowerPoint 2010 PowerPoint je vcelku jednoduchá aplikace na tvorbu prezentací, v které lze použít mnoho postupů z Wordu - formátování textu je téměř identické, PowerPoint ale nabízí uživatelsky příjemnější
MS PowerPoint 2010 PowerPoint je vcelku jednoduchá aplikace na tvorbu prezentací, v které lze použít mnoho postupů z Wordu - formátování textu je téměř identické, PowerPoint ale nabízí uživatelsky příjemnější
INTERNET SERVIS MANUÁL
 INTERNET SERVIS MANUÁL VÍTÁME VÁS! Právě jste otevřeli manuál Raiffeisen stavební spořitelny a.s. (dále jen RSTS ) pro práci s první aplikací internetového servisu s aktivními operacemi pro stavební spoření
INTERNET SERVIS MANUÁL VÍTÁME VÁS! Právě jste otevřeli manuál Raiffeisen stavební spořitelny a.s. (dále jen RSTS ) pro práci s první aplikací internetového servisu s aktivními operacemi pro stavební spoření
Naučte se víc... Metodická příručka pro školy k aplikaci Microsoft Office PowePoint 2007
 Naučte se víc... Metodická příručka pro školy k aplikaci Microsoft Office PowePoint 2007 Autoři: Jiří Chytil & Boris Chytil Metodická příručka pro školy k aplikaci Microsoft Office PowerPoint 2007 Tato
Naučte se víc... Metodická příručka pro školy k aplikaci Microsoft Office PowePoint 2007 Autoři: Jiří Chytil & Boris Chytil Metodická příručka pro školy k aplikaci Microsoft Office PowerPoint 2007 Tato
Vkládání prvků do dokumentu MS Word
 Vkládání prvků do dokumentu MS Word 1. Vkládání Do dokumentu můžeme vložit celou řadu prvků, počínaje čísly stránek a obrázky konče. 1.1. Konec stránky Pokud chceme, aby odstavec byl vždy posledním na
Vkládání prvků do dokumentu MS Word 1. Vkládání Do dokumentu můžeme vložit celou řadu prvků, počínaje čísly stránek a obrázky konče. 1.1. Konec stránky Pokud chceme, aby odstavec byl vždy posledním na
Pracujeme s programem Excel (interní učební text pro potřeby školy) (verze 1.0)
 SSOŠ A SOU BEAN, ČESKOBRODSKÁ 32a, 190 01 PRAHA 9 Pracujeme s programem Excel (interní učební text pro potřeby školy) (verze 1.0) Ing. Cyril Kotulič 2003-2004 Excel učební text Tento učební text jenom
SSOŠ A SOU BEAN, ČESKOBRODSKÁ 32a, 190 01 PRAHA 9 Pracujeme s programem Excel (interní učební text pro potřeby školy) (verze 1.0) Ing. Cyril Kotulič 2003-2004 Excel učební text Tento učební text jenom
Karnaughovy mapy. Pravdivostní tabulka pro tři vstupní proměnné by mohla vypadat například takto:
 Karnaughovy mapy Metoda je použitelná již pro dvě vstupní proměnné, své opodstatnění ale nachází až s větším počtem vstupů, kdy návrh takového výrazu přestává být triviální. Prvním krokem k sestavení logického
Karnaughovy mapy Metoda je použitelná již pro dvě vstupní proměnné, své opodstatnění ale nachází až s větším počtem vstupů, kdy návrh takového výrazu přestává být triviální. Prvním krokem k sestavení logického
7. Nástroje. 7.1 Pravopis. 7.2 Jazyk. Kapitola 7: Nástroje 47. Kontrola pravopisu
 Kapitola 7: Nástroje 47 7. Nástroje Kontrola pravopisu 7.1 Pravopis V prezentaci Encian přichystejme dvě záměrné pravopisné chyby na prvním snímku. Slovo Váš nahradíme slovem Vaš a slovo přehledným nahradíme
Kapitola 7: Nástroje 47 7. Nástroje Kontrola pravopisu 7.1 Pravopis V prezentaci Encian přichystejme dvě záměrné pravopisné chyby na prvním snímku. Slovo Váš nahradíme slovem Vaš a slovo přehledným nahradíme
Přejmenování listu Dvakrát klepněte na pojmenování listu, napište nový název a potvrďte klávesu ENTER.
 Výplň a ohraničení tabulky Označte text, z nabídky vyberte Formát Buňky Ohraničení (nejdříve vyberte typ, pak barvu a nakonec typ ohraničení (dole, vnitřní atd...). Změna formátu písma (styl, velikost,
Výplň a ohraničení tabulky Označte text, z nabídky vyberte Formát Buňky Ohraničení (nejdříve vyberte typ, pak barvu a nakonec typ ohraničení (dole, vnitřní atd...). Změna formátu písma (styl, velikost,
SPZ 2010 13.13. Uživatelská příručka
 SPZ 2010 13.13 Uživatelská příručka Listopad, 2010 Obsah Obsah ÚVOD... 2 Nápověda programu... 2 POŽADAVKY... 2 INSTALACE... 3 ZÁKLADNÍ NASTAVENÍ... 5 PRVNÍ NAČTENÍ DAT... 6 Automatické načtení... 6 Doplnění
SPZ 2010 13.13 Uživatelská příručka Listopad, 2010 Obsah Obsah ÚVOD... 2 Nápověda programu... 2 POŽADAVKY... 2 INSTALACE... 3 ZÁKLADNÍ NASTAVENÍ... 5 PRVNÍ NAČTENÍ DAT... 6 Automatické načtení... 6 Doplnění
Téma, učivo Rozvíjené kompetence, očekávané výstupy Mezipředmětové vztahy Poznámky MS Word. Žák rozlišuje základní prvky (nadpisy, obrázky,
 VZDĚLÁVACÍ OBLAST: VZDĚLÁVACÍ OBOR: PŘEDMĚT: INFORMAČNÍ A KOMUNIKAČNÍ TECHNOLOGIE INFORMATIKA INFORMATIKA 6. ROČNÍK Téma, učivo Rozvíjené kompetence, očekávané výstupy Mezipředmětové vztahy Poznámky MS
VZDĚLÁVACÍ OBLAST: VZDĚLÁVACÍ OBOR: PŘEDMĚT: INFORMAČNÍ A KOMUNIKAČNÍ TECHNOLOGIE INFORMATIKA INFORMATIKA 6. ROČNÍK Téma, učivo Rozvíjené kompetence, očekávané výstupy Mezipředmětové vztahy Poznámky MS
Registr smluv. Dokumentace k registru smluv v IS ALeX pro ČSAD Vsetín, ČSAD Invest a další společnosti skupiny. v. 1.0 15.8.2014
 Registr smluv Dokumentace k registru smluv v IS ALeX pro ČSAD Vsetín, ČSAD Invest a další společnosti skupiny v. 1.0 15.8.2014 EXCON, a.s. Sokolovská 187/203 190 00 Praha 9 1 Obsah 1 Obsah... 1 2 Úvod...
Registr smluv Dokumentace k registru smluv v IS ALeX pro ČSAD Vsetín, ČSAD Invest a další společnosti skupiny v. 1.0 15.8.2014 EXCON, a.s. Sokolovská 187/203 190 00 Praha 9 1 Obsah 1 Obsah... 1 2 Úvod...
odpis (v prvním roce tedy pořizovací cena minus
 Informační technologie O4 www.skola-opatrny.wbs.cz Ekonomické výpočty v Excelu (problém 1) A)Výpočty odpisů 1) ROVNOMĚRNÉ Vzorový (zamčený) soubor ODPISYR) Vytvořte si následující tabulku ( tabulka odpisů
Informační technologie O4 www.skola-opatrny.wbs.cz Ekonomické výpočty v Excelu (problém 1) A)Výpočty odpisů 1) ROVNOMĚRNÉ Vzorový (zamčený) soubor ODPISYR) Vytvořte si následující tabulku ( tabulka odpisů
Obsah. 1.1 Úvod do práce s autorským nástrojem ProAuthor 4
 Obsah 1 Úvod do práce s autorským nástrojem ProAuthor 4 1.1 Úvod do práce s autorským nástrojem ProAuthor 4 2 Založení kurzu 7 2.1 Jak začít 8 2.2 Vyplnění vstupních informací o kurzu 10 2.3 Založení vlastního
Obsah 1 Úvod do práce s autorským nástrojem ProAuthor 4 1.1 Úvod do práce s autorským nástrojem ProAuthor 4 2 Založení kurzu 7 2.1 Jak začít 8 2.2 Vyplnění vstupních informací o kurzu 10 2.3 Založení vlastního
Obsah. Úvod... 11. 1. Access a Excel podobní, a přesto každý jiný!... 15. 2. Vstupujeme do prostředí tabulkového procesoru... 25
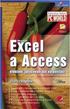 Obsah Úvod... 11 O čem je tato kniha...11 Jak je kniha uspořádána...12 Používané konvence...13 1. Access a Excel podobní, a přesto každý jiný!... 15 1.1 Excel i Access ovládáme příkazy...17 1.2 Jak se
Obsah Úvod... 11 O čem je tato kniha...11 Jak je kniha uspořádána...12 Používané konvence...13 1. Access a Excel podobní, a přesto každý jiný!... 15 1.1 Excel i Access ovládáme příkazy...17 1.2 Jak se
Uživatelská příručka pro program
 NEWARE Uživatelský manuál Uživatelská příručka pro program ve spojení se zabezpečovacím systémem strana 1 Uživatelský manuál NEWARE strana 2 NEWARE Uživatelský manuál Vaše zabezpečovací ústředna DIGIPLEX
NEWARE Uživatelský manuál Uživatelská příručka pro program ve spojení se zabezpečovacím systémem strana 1 Uživatelský manuál NEWARE strana 2 NEWARE Uživatelský manuál Vaše zabezpečovací ústředna DIGIPLEX
OpusBenefit. Uživatelský manuál k verzi 1.0 verze 1-2010 1 / 24. K l i e n t s k á d a t a b á z e
 1 / 24 1 Úvod Program OpusBenefit byl vytvořen proto, aby naši obchodní partneři mohli sledovat aktivity svých zákazníků (nákupy v jejich obchodech, využívání jejich služeb, návštěvy jejich zařízení),
1 / 24 1 Úvod Program OpusBenefit byl vytvořen proto, aby naši obchodní partneři mohli sledovat aktivity svých zákazníků (nákupy v jejich obchodech, využívání jejich služeb, návštěvy jejich zařízení),
MANUÁL MOBILNÍ APLIKACE GOLEM PRO OPERAČNÍ SYSTÉM ANDROID 4.X A VYŠŠÍ
 MANUÁL MOBILNÍ APLIKACE GOLEM PRO OPERAČNÍ SYSTÉM ANDROID 4.X A VYŠŠÍ 1 OBSAH 1.Popis... 3 2.Ovládání aplikace...3 3.Základní pojmy... 3 3.1.Karta...3 3.2.Čtečka...3 3.3.Skupina...3 3.4.Kalendář...3 3.5.Volný
MANUÁL MOBILNÍ APLIKACE GOLEM PRO OPERAČNÍ SYSTÉM ANDROID 4.X A VYŠŠÍ 1 OBSAH 1.Popis... 3 2.Ovládání aplikace...3 3.Základní pojmy... 3 3.1.Karta...3 3.2.Čtečka...3 3.3.Skupina...3 3.4.Kalendář...3 3.5.Volný
Stěžejní funkce MS Excel 2007/2010, jejich ovládání a možnosti využití
 Stěžejní funkce MS Excel 2007/2010, jejich ovládání a možnosti využití Proč Excel? Práce s Excelem obnáší množství operací s tabulkami a jejich obsahem. Jejich jednotlivé buňky jsou uspořádány do sloupců
Stěžejní funkce MS Excel 2007/2010, jejich ovládání a možnosti využití Proč Excel? Práce s Excelem obnáší množství operací s tabulkami a jejich obsahem. Jejich jednotlivé buňky jsou uspořádány do sloupců
Microsoft Office Project 2003 Základní informace 1. Úvod Projektem časem zdrojů rozsahem kvalita úkoly souhrnné úkoly podprojektem
 1. Úvod Plánování a řízení projektů není jednoduchou činností. Je třeba sledovat množství souběžně probíhajících či navazujících úloh, sledovat a plánovat finanční zdroje a správně přidělovat lidské či
1. Úvod Plánování a řízení projektů není jednoduchou činností. Je třeba sledovat množství souběžně probíhajících či navazujících úloh, sledovat a plánovat finanční zdroje a správně přidělovat lidské či
Inovace výuky prostřednictvím ICT v SPŠ Zlín, CZ.1.07/1.5.00/34.0333 Vzdělávání v informačních a komunikačních technologií
 VY_32_INOVACE_33_03 Škola Název projektu, reg. č. Vzdělávací oblast Vzdělávací obor Tematický okruh Téma Tematická oblast Název Autor Vytvořeno, pro obor, ročník Anotace Přínos/cílové kompetence Střední
VY_32_INOVACE_33_03 Škola Název projektu, reg. č. Vzdělávací oblast Vzdělávací obor Tematický okruh Téma Tematická oblast Název Autor Vytvořeno, pro obor, ročník Anotace Přínos/cílové kompetence Střední
STATISTICA Téma 1. Práce s datovým souborem
 STATISTICA Téma 1. Práce s datovým souborem 1) Otevření datového souboru Program Statistika.cz otevíráme z ikony Start, nabídka Programy, podnabídka Statistika Cz 6. Ze dvou nabídnutých možností vybereme
STATISTICA Téma 1. Práce s datovým souborem 1) Otevření datového souboru Program Statistika.cz otevíráme z ikony Start, nabídka Programy, podnabídka Statistika Cz 6. Ze dvou nabídnutých možností vybereme
Žádost Benefit. Opatření 2.1 sociální služby MPSV, září 2005 soc.integrace_esf
 Žádost Benefit Opatření 2.1 sociální služby MPSV, září 2005 soc.integrace_esf esf@mpsv.cz Instalace 4 kroky: 1) Stáhněte žádost (instalační soubor) z určeného místa na internetu na disk C:/. 2) Klikněte
Žádost Benefit Opatření 2.1 sociální služby MPSV, září 2005 soc.integrace_esf esf@mpsv.cz Instalace 4 kroky: 1) Stáhněte žádost (instalační soubor) z určeného místa na internetu na disk C:/. 2) Klikněte
Základní vzorce a funkce v tabulkovém procesoru
 Základní vzorce a funkce v tabulkovém procesoru Na tabulkovém programu je asi nejzajímavější práce se vzorci a funkcemi. Když jednou nastavíte, jak se mají dané údaje zpracovávat (některé buňky sečíst,
Základní vzorce a funkce v tabulkovém procesoru Na tabulkovém programu je asi nejzajímavější práce se vzorci a funkcemi. Když jednou nastavíte, jak se mají dané údaje zpracovávat (některé buňky sečíst,
TVORBA VÝROBNÍ DOKUMENTACE CV
 Vysoká škola báňská Technická univerzita Ostrava Fakulta strojní TVORBA VÝROBNÍ DOKUMENTACE CV Návody do cvičení předmětu Výrobní dokumentace v systému CAD Dr. Ing. Jaroslav Melecký Ostrava 2011 Tyto studijní
Vysoká škola báňská Technická univerzita Ostrava Fakulta strojní TVORBA VÝROBNÍ DOKUMENTACE CV Návody do cvičení předmětu Výrobní dokumentace v systému CAD Dr. Ing. Jaroslav Melecký Ostrava 2011 Tyto studijní
TVORBA VÝROBNÍ DOKUMENTACE
 Vysoká škola báňská Technická univerzita Ostrava Fakulta strojní TVORBA VÝROBNÍ DOKUMENTACE Učební text předmětu Výrobní dokumentace v systému CAD Dr. Ing. Jaroslav Melecký Ostrava 2011 Tyto studijní materiály
Vysoká škola báňská Technická univerzita Ostrava Fakulta strojní TVORBA VÝROBNÍ DOKUMENTACE Učební text předmětu Výrobní dokumentace v systému CAD Dr. Ing. Jaroslav Melecký Ostrava 2011 Tyto studijní materiály
Registrační číslo projektu: Škola adresa: Šablona: Ověření ve výuce Pořadové číslo hodiny: Třída: Předmět: Název: MS Excel I Anotace:
 Registrační číslo projektu: CZ.1.07/1.4.00/21.3712 Škola adresa: Základní škola T. G. Masaryka Ivančice, Na Brněnce 1, okres Brno-venkov, příspěvková organizace Na Brněnce 1, Ivančice, okres Brno-venkov
Registrační číslo projektu: CZ.1.07/1.4.00/21.3712 Škola adresa: Základní škola T. G. Masaryka Ivančice, Na Brněnce 1, okres Brno-venkov, příspěvková organizace Na Brněnce 1, Ivančice, okres Brno-venkov
Interaktivní mapy ÚAP Uživatelská příručka
 Interaktivní mapy ÚAP Uživatelská příručka Verze: 1.0 Podpora: GEOREAL spol. s r.o. http://www.georeal.cz email: podpora@georeal.cz Hot-line: 373 733 456 Běhové prostředí: Microsoft Internet Explorer,
Interaktivní mapy ÚAP Uživatelská příručka Verze: 1.0 Podpora: GEOREAL spol. s r.o. http://www.georeal.cz email: podpora@georeal.cz Hot-line: 373 733 456 Běhové prostředí: Microsoft Internet Explorer,
10. Editor databází dotazy a relace
 10. Editor databází dotazy a relace Dotazy Dotazy tvoří velkou samostatnou kapitolu Accessu, která je svým významem téměř stejně důležitá jako oblast návrhu a úpravy tabulek. Svým rozsahem je to ale oblast
10. Editor databází dotazy a relace Dotazy Dotazy tvoří velkou samostatnou kapitolu Accessu, která je svým významem téměř stejně důležitá jako oblast návrhu a úpravy tabulek. Svým rozsahem je to ale oblast
2. popis prostředí, nastavení pracovní plochy
 (c) mise 2013 1 2 1. úvod Tabulkový procesor program pro organizaci a správu dat pomocí tabulek určen pro zpracování dat převážně číselného charakteru Využití tabulkových procesorů přehledná prezentace
(c) mise 2013 1 2 1. úvod Tabulkový procesor program pro organizaci a správu dat pomocí tabulek určen pro zpracování dat převážně číselného charakteru Využití tabulkových procesorů přehledná prezentace
