Naučte se víc... Metodická příručka pro školy k aplikaci Microsoft Office Access 2007
|
|
|
- Dana Brožová
- před 9 lety
- Počet zobrazení:
Transkript
1 Naučte se víc... Metodická příručka pro školy k aplikaci Microsoft Office Access 2007 Microsoft pro školství 1
2 Autoři: Jiří Chytil & Boris Chytil Metodická příručka pro školy k aplikaci Microsoft Office Access 2007 Tato publikace vznikla za přispění společnosti Microsoft ČR v rámci iniciativy Microsoft Partneři ve vzdělávání. Praha 2007 Microsoft pro školství 2
3 1 Obsah 1 Obsah Úvod Cíl této publikace Cílová skupina čtenářů Co bychom měli znát, než začneme publikaci číst? O co vás obohatí následující kapitoly? Co přináší Microsoft Office Access Nejzajímavější vybrané novinky aplikace Nové uživatelské rozhraní Pruh karet Začínáme s aplikací Microsoft Office Access Navigační podokno Zobrazení karet momentálně otevřených objektů Funkce na stavovém řádku Cvičení Nové rozhraní Zadání Pracovní postup Nové funkce při práci s tabulkami Řazení a filtrování dat Řazení Filtrování Automatický kalendář Memo pole a jejich formáty Nová pole tabulek Šablony polí Seznam polí Pole typu příloha Pole s více hodnotami Souhrny v tabulkách Cvičení Práce s tabulkami Zadání Pracovní postup Nové funkce při práci s formuláři Microsoft pro školství 3
4 6.1 Zobrazení typu rozložení Základní textové formátování Formátování číselných a datumových polí Ovládací prvky Změna rozložení formuláře Rozdělené formuláře Alternativní barva pozadí Cvičení práce s formuláři Zadání Pracovní postup Závěr Microsoft pro školství 4
5 2 Úvod 2.1 Cíl této publikace Hlavním cílem obsahu následujících kapitol je představit čtenářům nové prostředí, funkce a možnosti aplikace Microsoft Office Access 2007 ve vztahu k předcházející verzi této aplikace, Microsoft Office Access Publikace se snaží jednoduchou a srozumitelnou formou svým čtenářům přiblížit možnosti využití nových funkcí v rámci praktických příkladů a cvičení. 2.2 Cílová skupina čtenářů Publikace Metodická příručka pro školy k aplikaci Microsoft Office Access 2007 je určena všem pedagogickým pracovníkům, kteří chtějí poznat nové vlastnosti aplikace Microsoft Office Access 2007 a zjistit, jaké základní změny tato aplikace svým uživatelům přináší. Příručka obsahuje širokou škálu příkladů a cvičení, které čtenářům poskytují možnosti praktického testování jednotlivých funkcí. Protože základní cílovou skupinu tvoří pedagogové, jsou uvedené příklady a cvičení situovány do školního prostředí a tématiky. 2.3 Co bychom měli znát, než začneme publikaci číst? Příručka je určena všem pedagogickým pracovníkům, kteří se s novou verzí aplikace Microsoft Office Access 2007 teprve seznamují a kteří mají zájem zjistit, jaké rozdíly tato verze nabízí oproti své předcházející verzi Microsoft Office Access Předpokladem pro úspěšné získání znalostí a dovedností je alespoň elementární znalost práce s databází. 2.4 O co vás obohatí následující kapitoly? Publikace vám pomůže zorientovat se v novém uživatelském prostředí aplikace Microsoft Office Access 2007, naučí vás používat nové funkce této aplikace v řadě praktických příkladů a nabídne vám přehled o řadě novinek, které pomohou urychlit vaši práci. Microsoft pro školství 5
6 3 Co přináší Microsoft Office Access 2007 Aplikace umožňuje oproti předchozím verzím mnohem rychlejší tvorbu objektů a podporuje rychlejší vyhledávání informací. Prostřednictvím řady inovačních prvků a šablon máte možnost tvořit databáze i v případě, že nejste specialisty a začínáte pracovat v databázovém prostředí. Propojení databázového systému a aplikace Microsoft Office Outlook 2007 umožňuje získávání dat v podobě u a jejich ukládání přímo do databáze. Inovace se projevila také ve formulářích a jejich vlastnostech. Nyní není problém upravovat formuláře nebo sestavy přímo v zobrazení při prohlížení dat. Propojením se službou Microsoft Windows SharePoint Services došlo k většímu kontaktu s ostatními uživateli. Jednotlivé části databází nyní můžete sdílet s ostatními mnohem pohodlněji než dříve a zároveň sledovat jejich aktualizace v podobě jednotlivých verzí informací umístěných na webu. 3.1 Nejzajímavější vybrané novinky aplikace Uživatelské rozhraní o Aplikace patří mezi sadu, v níž bylo využito nového uživatelského rozhraní. Ikony jsou tedy umístěny v kartách a jsou závislé na kontextu. V Microsoft Office Access 2007 je tato změna vidět ještě mnohem více než v ostatních aplikacích, protože druhů objektů, se kterými můžete pracovat, je zde poměrně velké množství. Import dat z Microsoft Office Outlook 2007 o Obě aplikace jsou nyní velmi úzce propojeny a jejich vzájemný Import nebo Export je bez jakýchkoliv problémů. Můžete exportovat tabulky do vaší poštovní přihrádky do vybrané složky kontaktů nebo např. zálohovat své kontakty do databáze. Shromažďování dat a propojení s poštovní aplikací o Toto propojení zjednodušuje možnost hromadného úložiště dat od ostatních uživatelů. Můžete pomocí aplikace Microsoft Office Infopath 2007 vytvořit formuláře, které obdrží uživatelé prostřednictvím u. Po odeslání vyplněného formuláře se automaticky bude naplňovat databáze, na kterou je formulář navázán. Propojení se službou Microsoft Windows SharePoint Services o můžete sledovat informace v seznamech služby Windows SharePoint Services pomocí klienta Microsoft Office Access 2007 ve vašem počítači. o Díky databázové aplikaci můžete pracovat se službou Windows SharePoint Services offline. Pokud cestujete, můžete např. pracovat s místní kopií seznamu služby Windows SharePoint Services ve svém notebooku. Zde můžete seznamy upravovat a procházet stejně jako kteroukoliv jinou databázovou tabulku. Formuláře a sestavy, které používají seznam služby Windows SharePoint Services, jsou plně interaktivní a databázová aplikace může po připojení notebooku do Internetu a režimu online synchronizovat místní seznam s online seznamem. Microsoft pro školství 6
7 4 Nové uživatelské rozhraní 4.1 Pruh karet O nové formě uživatelského rozhraní, které prezentuje pruh karet s ikonami, jste se mohli dočíst už v předcházejících publikacích. Microsoft Office Access 2007 patří k aplikacím, u kterých bylo také použito nové ovládání. Je jasné, že bez větších obtíží nyní dokáže ovládat aplikaci i uživatel, který nevládne hlubokými znalostmi relačních databází. Ovládání je intuitivní a jednoduché. Pro příklad uveďme kartu Vytvořit. Zde naleznete veškeré funkce pro vkládání nejrůznějších druhů objektů. Jsou zde obsaženy všechny - od tvorby Tabulky, přes vytváření Sestavy až po vytváření Makra. Tato karta slouží zároveň jako hlavní výchozí místo pro tvorbu nových objektů. Při procesu vytváření pracuje s aktivním otevřeným objektem. Když máte např. otevřenou nějakou tabulku, nově vytvořený formulář bude vytvářen na základě datových polí právě z této tabulky. Obrázek Začínáme s aplikací Microsoft Office Access 2007 Tento název už sám o sobě vypovídá o tom, že odpovídající obsah je určen pro začátečníky. Jde o sadu předpřipravených šablon databázových aplikací, které sami o sobě mohou fungovat jako plnohodnotná databáze. Okno s výběrem základních šablon se zobrazí vždy, když spustíte aplikace Microsoft Office Access Zde pak v levé části naleznete seznam předpřipravených šablon. Šablony jsou rozděleny do dvou skupin. Kategorie Místní šablony, obsahuje seznam šablon uložených na vašem disku lokálně. Ostatní šablony jsou součástí kategorie Z webu Microsoft Office Online. Jakoukoliv z těchto šablon můžete stáhnout z webu společnosti Microsoft, pokud máte registrovanou službu Microsoft Obrázek 2 Microsoft pro školství 7
8 Office Online. Vlastní registraci této služby můžete provést na webu Office Online. Po registraci budete moci stahovat řadu podpůrných nástrojů pro databáze, především nové šablony. Jakákoliv databáze, vytvořená na základě šablony, je již naplněna tabulkami, dotazy a formuláři. Z nich samozřejmě můžete použít jen určitou část. Nemusíte tedy bezpodmínečně pracovat se všemi prvky vyrobené databáze. Pokud jste začátečníci, bude tato funkce jistě užitečným pomocníkem pro vaše první seznámení se s programem Microsoft Office Access Pro školní účely určitě vyzkoušejte následující šablony databáze: Vyučující Můžete udržovat údaje o pedagogickém sboru, včetně kontaktních informací pro naléhavé případy. Záznamy o historii, jejich činnost, případně data ze životopisů, jako jsou např. informace o vzdělání atd. Na následujícím obrázku vidíte náhled do připraveného formuláře pro evidenci vyučujících. Obrázek 3 Studenti Jedná se o databázi studentů, jejich kontaktní informace, jaký obor studují, zda používají nějaké léky, kdo je jejich zákonný zástupce, atd. 4.3 Navigační podokno Na rozdíl od předchozí verze se v aplikaci můžete pohybovat za pomocí navigačního okna. Svým vzhledem a vlastnostmi se hodně podobá navigačnímu oknu aplikace Microsoft Office Outlook Okno je koncipováno a členěno podle různých možností zobrazení, např. podle objektů databáze nebo různých vzájemně souvisejících zobrazení. Microsoft pro školství 8
9 4.4 Zobrazení karet momentálně otevřených objektů Veškeré objekty typu Tabulka, Dotaz, Formulář, Sestava a další, v případě, že jsou otevřeny, budou zobrazeny pod pruhem karet. Obrázek 4 Můžete mezi nimi libovolně přepínat stejně jako mezi současně otevřenými okny na hlavním panelu Windows. 4.5 Funkce na stavovém řádku Stavový řádek v nové aplikaci umožňuje pomocí speciálních ikon měnit aktuální zobrazení aktivního objektu. Ikony se zobrazují v pravé části stavového Obrázek 5 řádku a slouží jako přepínače. Například u tabulek zde naleznete změnu zobrazení mezí Zobrazení datového listu, Zobrazení kontingenční tabulky a Návrhové zobrazení. 4.6 Cvičení Nové rozhraní Zadání Potřebujete si na začátku roku vytvořit databázi se seznamem studentů. Prostředí relačních databází znáte jen povrchně. Využijete tedy předpřipravených šablon k automatickému vytvoření databáze Pracovní postup Po aktivaci šablony se vám vytvoří komplexní databáze, nemusíte ji dále upravovat. Databáze bude obsahovat formuláře, tabulky i sestavy. Váš úkol je jednoduchý, pouze databázi začít naplňovat: 1. Spusťte aplikaci Microsoft Office Access V levé nabídce šablon vyberte Místní šablony. 3. Klikněte na ikonu s názvem Studenti. 4. V pravé části okna se zobrazí název souboru a cesta k souboru. 5. V poli název souboru zadejte název databáze např. Student 1A.accdb, Nezapomeňte na příponu soboru. 6. Klikněte na ikonu pro změnu složky, pokud potřebujete změnit cestu k vašemu souboru. 7. Klikněte na tlačítko Vytvořit a databáze se sama vytvoří. 8. Do připravené tabulky vyplňte jména svých studentů. 9. Zavřete křížkem v pravém rohu tabulky vyplněnou tabulku. 10. Rozbalte Navigační podokno pomocí dvojité šipky v horní části panelu. 11. Klikněte na tlačítko Všechny objekty aplikace. 12. V nabízeném seznamu klikněte v sekci Přejít ke kategorii na položku Typ objektu. a. Objekty se zobrazí rozdělené podle typu (tabulky, dotazy, formuláře atd.). 13. Projděte si jednotlivé objekty a prohlédněte si jednotlivé části této databáze. Microsoft pro školství 9
10 Tímto způsobem můžete vyzkoušet a projít i ostatní typy šablon. Pokuste se zaregistrovat si službu Microsoft Office Online a s její pomocí stáhnout některou z dalších nabízených a předpřipravených šablon. Jakmile se naučíte se šablonami pracovat a projdete si předem vytvořené databáze, můžete se pustit do tvorby vlastních relačních databází. 5 Nové funkce při práci s tabulkami 5.1 Řazení a filtrování dat Řazení dat i filtrování je v aplikaci řešeno stejně jako u tabulkového procesoru. Každé pole, které je v tabulce vytvořeno, má zobrazen a aktivován automatický filtr. S jeho pomocí lze řadit záznamy v tabulkách velmi rychle a snadno Řazení Řazení můžete vybírat standardními nástroji. Řazení ovlivňuje obsah dat, které třídíte: Textové položky máte možnost třídit vzestupně A-Z nebo sestupně Z-A. Datumové položky - můžete třídit od nejstarších po nejnovější nebo naopak. Zde opět vybíráte volby A-Z nebo Z-A. Číselné položky - třídíte od nejmenších po největší položky. Opět podle druhu A-Z nebo Z-A. V případě, že byste potřebovali třídit podle více sloupců, zůstává zde možnost rozšířeného řazení, které najdete na kartě Domů ve skupinovém rámečku Seřadit a Filtrovat. Zde je ikona Upřesnit a pod ní příkaz Rozšířený filtr či řazení. Po zvolení příkazu pro rozšířené řazení se vám zobrazí příkaz podobný návrhovému zobrazení dotazu, kde můžete definovat své podmínky pro řazení, které vyžadujete. Vyberete pole, podle kterého chcete řadit a prostřednictvím ikony Použít filtr zobrazíte ta data z tabulky, která odpovídají vašemu nastavení řazení. Obrázek 6 Obrázek Filtrování U každého sloupce se v současné verzi zobrazují automaticky pomocné šipky v záhlaví sloupce. S jejich pomocí aktivujete výběrové filtry. Výběrový filtr můžete také vyvolat kliknutím pravého tlačítka myši na konkrétním záznamu vybraného pole. Microsoft pro školství 10
11 Filtrování dat probíhá na základě výběrů polí, které se shodují ve společném kritériu. Ve výchozím zobrazení máte k dispozici všechny záznamy. Pokud deaktivujete zaškrtávací pole Vybrat vše, všechny záznamy se odškrtnou. Pak si vybíráte jen ty, které chcete mít zobrazeny a naopak. Dále pak záleží na tom, jaká data přesně potřebujete vybírat. Pokud se bude jednat o filtr textových polí, zobrazí se možnosti výběru textových položek. Ve výběrové položce Textové filtry pak naleznete podmínky typu: (Má na začátku, Rovná se, Nerovná se, Obsahuje, atd..). Pokud budete filtrovat mezi datumovými poli, zobrazí se jiný typ filtru, tedy Datové filtry, ve kterých vybíráte podmínky spojené s daty (Příští týden, Tento týden, Tento rok, Tento měsíc atd.). U číselných položek se pak kritéria změní na Číselné filtry (Rovná se, Nerovná se, Větší než, Menší než, atd.). 5.2 Automatický kalendář Jedná se o inovační prvek, který jistě oceníte při zadávání datumových položek do formulářů nebo tabulek. Vestavěný interaktivní kalendář se zobrazí vždy, když budete chtít doplnit datum. Nemusíte složitě vypisovat datum ručně, ale můžete jej vybrat pomocí malé ikony, která se zobrazí, jakmile se dotknete myší pole s datem. Jde o velmi příjemnou inovaci, která není součástí jen aplikace Microsoft Office Access 2007, ale je integrovaná i do ostatních aplikací. Obrázek Memo pole a jejich formáty Pole Memo, do kterého můžete ukládat větší množství textu, může mít svou délku větší než 255 znaků oproti poli typu Text. Maximální velikost pole je 64 znaků, včetně mezer. V předchozích verzích aplikace jste mohli do takového pole libovolně zapisovat podle potřeby, ovšem bez jakéhokoliv formátování. Inovací nové verze je možnost zapisovat text v podobě RTF formátu. Nyní tedy nebude problém zformátovat daný text pomocí kurzívy nebo tučným písmem. Ve vlastnostech pole Memo přibyla nová funkce s názvem Formát text a zde můžete vybírat z formátu prostý text nebo formátu RTF. Pokud však používáte databázi vytvořenou v minulých verzích, doporučuje se ponechat základní formát prostého textu. Výchozím formátem pro nové databáze je formát RTF. 5.4 Nová pole tabulek Při přidávání nových polí tabulky nemusíte nyní přeskakovat z jednoho zobrazení do druhého. Není nutné přecházet do Obrázek 9 návrhu tabulky, abyste přidali nové pole. Nyní vše můžete udělat rovnou při procházení dat tabulky. Na konci každé tabulky Microsoft pro školství 11
12 se zobrazuje vždy položka Přidat nové pole, kterou můžete začít okamžitě využívat. Pro změnu názvu pole použijete kontextové karty Datový list, ve které naleznete ikonu Přejmenovat. Toto pole slouží k úpravě názvu pole. V rámci kontextové karty Nástroje tabulky máte také další příkazy, které vám pomohou upravit vlastnosti pole, aniž by bylo nutné přecházet do návrhového zobrazení tabulky. Mezi hlavní vlastnosti polí, které můžete upravit, patří: Datový typ, přesné určení, zda se jedná o textové, číselné nebo ostatní druhy polí. Formát, který je závislý na datovém typu pole. Jedinečné, zabraňuje nastavení duplicity pole. Obrázek Šablony polí Jestliže jste se v minulé verzi aplikace setkali s tvorbou tabulek, pravděpodobně jste pracovali i s průvodci a předpřipravenými tabulkami. Přesto, že se jedná o pasivní tvorbu tabulek, je příjemná zejména pro začátečníky. Ti se pomocí šablon mohou učit a postupně zdokonalovat, později pak jistě i využít možnosti tvorby tabulky pomocí nástroje Návrh tabulky. V nové verzi Microsoft Office Access 2007 můžete pole z předpřipravených šablon přidávat do již existujících tabulek prostřednictvím nového výběru Šablony polí. Pokud chcete např. vložit do tabulky nové pole z připravené šablony, zvolíte na kartě Obrázek 11 Datový list ikonu Nové pole a ta vám umožní výběr z předem připravených polí šablon. Vlastnosti těchto polí již upravovat nemusíte, protože jsou již připravené. Pokud by vám některá připravená vlastnost přesto nevyhovovala, můžete ji ručně upravit. Nové pole lze přidat pouhým přetažením myši do prostoru tabulky. Pole se pak zařadí na přesné místo v tabulce, kde jej potřebujete umístit. Šablony polí jsou založeny na souborech XSD, s jejich sdílením v rámci skupin nebo oddělením tedy nebude problém. Microsoft pro školství 12
13 5.6 Seznam polí Tato možnost výběru pole je velmi podobná jako přidávání polí ze šablon. Na rozdíl od předpřipravených polí si můžete pouhým tahem myši přidat do tabulky i existující pole z jiné tabulky. Pokud již s databázemi máte nějaké zkušenosti, jistě vás v tento moment napadne možnost propojení a Obrázek 12 tvorba relace. Jde opravdu o možnost, při které se automaticky spustí Průvodce vyhledáváním, který vás vede při propojování existujících tabulek. Existující pole přidáváte do předem otevřené tabulky opět na přesné místo, kde jej potřebujete. Na kartě Datový list zvolte ikonu Přidat existující pole. Zobrazí se vám okno Seznam polí a z něj vyberete pole, které chcete přidat do tabulky. Po přetažení myší se zobrazí okno Průvodce vyhledáváním, ve kterém nastavujete a definujete vlastnosti propojení dvou tabulek. 5.7 Pole typu příloha Jde o nový typ datového pole, který slouží k uložení připojených souborů do vaší databáze. Není problém do takového pole vložit i větší množství příloh. Hlavní výhoda je v automatické komprimaci, která zajišťuje, aby databáze zbytečně neexpandovala. Do své tabulky můžete nyní připojit prakticky jakýkoliv soubor - od dokumentů, napsaných v textovém editoru, až po obrázky. Nové pole přidáte standardním způsobem jako pole s novým datovým typem. V tabulce se pole bude zobrazovat v podobě pole s kancelářskou svorkou. Při dvojím kliknutí se pak zobrazí dialogové okno Přílohy. Zde můžete za pomocí tlačítka Přidat vložit nové přílohy, které se automaticky zkomprimují. Tlačítko Uložit jako slouží k uložení vybrané přílohy do vybrané složky. Tlačítko Uložit vše umožní do vybrané složky uložit veškeré přílohy, které se váží ke konkrétnímu záznamu. Tlačítko Odebrat zruší a odstraní přiložený soubor ke konkrétnímu záznamu z databáze. Obrázek 13 Obrázek 14 Microsoft pro školství 13
14 5.8 Pole s více hodnotami Tento typ pole je výbornou pomůckou, a to nejen pro okamžik, kdy chcete svá data publikovat prostřednictvím služeb Windows SharePoint Services, ale také v případě, kdy nemusíte vytvářet složité propojení tabulek v podobě relací N:N. Chcete-li např. propojit tabulku tříd a jednotlivých pedagogů, kteří v dané třídě učí, je to ideální možnost, jak využít pole s více hodnotami. Postup bude následující: Otevřete řídící tabulky (v našem příkladu tabulku tříd) a budete přidávat nové pole. Na kartě Datový list zvolíte ikonu Vyhledávací sloupec. Zobrazí se průvodce vyhledáváním a hned v prvním kroku zvolíte načíst data z tabulky nebo dotazu. V dalším kroku průvodce si zvolíte tabulku se seznamem pedagogů. Pak vyberete pole, která chcete propojit(tedy kód, příjmení a jméno pedagoga). Další nastavení pouze překontrolujete a žádné další změny v průvodci nenastavujete. Obrázek 15 V poslední části okna průvodce nastavíte, že chcete povolit více hodnot. Po dokončení průvodce dojde k automatickému propojení a vytvoření relace. V tabulce pak budete mít možnost přidat více učitelů do jedné třídy. Obrázek 16 Microsoft pro školství 14
15 5.9 Souhrny v tabulkách Každá tabulka obsahující číselná data, u kterých můžete vytvářet jakékoliv početní operace, nyní obsahuje funkci Souhrny. Jde o možnost zobrazení výsledných hodnot v podobě součtu, průměru, minima, maxima, počtu, atd., tedy obdobné základní funkce, které obsahuje i aplikace Microsoft Office Excel Obrázek 17 Pro souhrny nemusíte vytvářet dotazy nebo formuláře tak, jak tomu bylo v minulých verzích aplikací, ale můžete je uplatnit přímo v tabulkách. Na kartě Domů ve skupinovém rámečku Záznamy naleznete ikonu Souhrny. Vyberte vhodný číselný sloupec ve své tabulce a tento příkaz do něj aplikujte. V samotném sloupci budete mít možnost vybrat druh funkce, kterou budete pro sloupec potřebovat, viz Obrázek Cvičení Práce s tabulkami Zadání Příklad navazuje na předchozí cvičení, ve kterém jste vytvářeli databázi studentů. Chcete mít větší přehled o svých studentech a tak připravíte další tabulky. Tabulku tříd a tabulku seminářů. Po naplnění těchto tabulek daty můžete vyzkoušet třídění a filtrování Pracovní postup Použijete vytvoření nové tabulky, doplníte patřičná pole prostřednictvím přidání nových polí do tabulky přímo v Zobrazení datového listu. Mezi pole tabulky vložíte i pole datového typu Příloha, Memo. Tabulku o evidenci studenta doplníte o pole s datovým typem Datum. Tabulky propojíte pomocí výběru ze seznamu polí. Propojenému poli nastavíte vlastnost Pole s více hodnotami. Jakmile tabulky vyplníte daty, můžete vyzkoušet setřídit data a filtrovat je podle společného kritéria: 1. Otevřete databázi Studenti.accdb, která je uložena na vašem disku. 2. Vytvořte novou tabulku Třídy. Klikněte na kartě Vytvořit na ikonu Tabulka. 3. Přímo v Zobrazení datového listu přidejte jednotlivá pole. Název pole přejmenujte pomocí ikony Přejmenovat a datový typ upravte pomocí ikony Datový typ : a. Název třídy, datový typ text. b. Poznámka, datový typ memo, a ve vlastnostech pole nastavte formát RTF. 4. Do tabulky Studenti, přidejte následující pole: a. Datum narození, datový typ datum a čas. b. Foto, datový typ příloha. Microsoft pro školství 15
16 5. Tabulky uložte a přepněte se do tabulky Třídy. 6. Na kartě Vytvořit klikněte na ikonu Tabulka a zde zvolte Přidat existující pole. Přidejte je z tabulky Studenti do tabulky Třídy. a. Pole se přesune a zároveň propojí, včetně už existujících dat. b. Využijete Seznamu polí pro výběr z existujících polí tabulky. 7. V průvodci vyhledávání zvolte pro propojení všechna pole z tabulky třídy (kód, název). 8. V poslední kartě průvodce aktivujte Pole s více hodnotami. 9. Naplňte tabulku studenti a třídy jednotlivými daty. a. U propojeného pole Studenti v tabulce Třídy si všimněte možnosti přidání více záznamů do jednoho pole. b. U vyplňování dat v tabulce studenti si všimněte interaktivního kalendáře pro vyplnění data narození studentů a možnosti formátování textu v poznámce. 10. Do pole příloh u tabulky studenti si vyzkoušejte vložit soubor obrázku např. ve formátu *.jpg. 11. Setřiďte tabulku se všemi studenty podle pole Příjmení. 12. V tabulce Studenti použijte filtr pro výběr všech studentů, kteří chodí do prvního ročníku. Obrázek 18 Na Obrázek 18, můžete vidět propojené tabulky Třídy a Studenti s využitím Pole s více hodnotami. 6 Nové funkce při práci s formuláři 6.1 Zobrazení typu rozložení Každý formulář můžete nyní v nové verzi upravovat také v prostředí formulářového zobrazení. Návrhové zobrazení formulářů a sestav stále zůstává prioritní možností pro jejich úpravu, avšak možnost změny rozložení polí a jejich základní úprava přímo při procházení záznamů je velmi příjemnou inovací. Pro úpravy a změny přímo v rozložení formuláře je nutné nastavit pohled na formulář typu Zobrazení rozložení, který naleznete pod ikonou v levé části kontextové karty Formát. Obrázek 19 Microsoft pro školství 16
17 6.1.1 Základní textové formátování Bez větších problémů můžete zformátovat jakýkoliv popisek. Můžete využít kontextové karty Formát a přímo za chodu využít detailní formáty jako je písmo, barvy, výplně či ohraničení jednotlivých polí. Všechny tyto funkce naleznete ve skupinovém rámečku Písmo. Aktivace ikon je vázaná na výběr částí formuláře, které takto můžete formátovat Formátování číselných a datumových polí Jakmile aktivujete při procházení dat jakékoliv pole s obsahem číselným nebo datumovým, budete moci přímo v okně prohlížení měnit datový typ nebo formát čísla, případně u číselných polí nastavit zobrazení měny nebo procent Ovládací prvky Patří asi mezi nejzajímavější skupinu vkládaných objektů. Zde přímo v zobrazení formuláře není problém vložit Přidat existující pole, a to i z jiných tabulek. Do záhlaví formuláře pak můžete vkládat čísla stránky či pole s aktuálním datem. Pokud použijete automatický formát pro úpravu formuláře, jehož ikony naleznete ve skupinovém rámečku Automatický formát, můžete formulář upravit a předělat ve velmi krátkém čase podle svých Obrázek 20 představ. 6.2 Změna rozložení formuláře Formulářová rozložení rozdělujeme do dvou skupin na Tabulkové a Skládané. Tato rozložení ovlivňují zobrazení polí v těle formuláře. Samotná pole můžete ručně přesouvat podle potřeby tak, jak jste byli zvyklí z předchozích aplikací při práci v návrhu formuláře. Upravovat rozložení polí v návrhu formuláře je samozřejmě možné i nadále. Změnu rozložení a jeho nastavení naleznete na kontextové kartě Nástroje rozložení formuláře, v části Uspořádat. Obrázek 21 Základem těchto rozložení je seskupování polí. Určitou skupinu polí můžete hromadně seskupit a pak s nimi pracovat jako s jedním objektem. Tvorba formuláře se pak stává mnohem jednodušší a rychlejší, protože data, se kterými pracujete, vidíte okamžitě. Microsoft pro školství 17
18 Mezi nejčastější operace, které se seskupenými poli můžete provádět, patří: Změna velikosti nebo přesun na jiné místo. Pouhým tahem myši lze seskupená pole přemístit jinam. Hromadné textové formáty. Po úpravě vypadají pole jednotně. Do stávajícího seskupení přidáte velmi lehce i další existující pole, které se automaticky integruje mezi ostatní a získává tím vlastnosti jednotně formátovaného objektu. Rozložení se ukládá s formulářem, takže jej při příštím otevření formuláře nebudete muset znovu nastavovat. 6.3 Rozdělené formuláře Rozdělený formulář dokáže zobrazit nejen data ve formulářové podobě, ale zároveň s nimi i tabulku. Docílíte tak současného zobrazení jak formuláře, tak datového listu. Toto rozvržení oceníte zejména při vyhledávání dat, protože v jedné sekci můžete data vyhledávat a v druhé editovat a upravovat. Vytvoření rozděleného formuláře můžete provést dvěma způsoby: Využijete karty Vytvořit a zde naleznete ikonu Rozdělit formulář. Na základě vámi vybrané tabulky se zobrazí rozdělené okno, které se skládá z části formulářové i části datového listu. Pokud máte již formulář vytvořený a nechcete tvořit nový, je třeba upravit jeho vlastnosti tak, aby se ve vlastnosti Výchozí zobrazení zobrazil místo typu Nekonečné formuláře nebo Samostatný formulář typ Rozdělit formulář. o Vlastnosti formuláře vyvoláte v prostředí Návrhové zobrazení formuláře. Pak na kartě Návrh zvolíte ikonu Seznam vlastností. Po aktivaci této ikony se vám zobrazí dialogové okno Seznam vlastností. Zde na kartě Obrázek 22 Formátové naleznete ikonu Výchozí zobrazení. o Mezi těmito vlastnostmi najdete vlastnost Orientace rozděleného formuláře, která nabízí možnosti, kde přesně se bude datový list zobrazovat. Možnosti jsou čtyři (vlevo, vpravo, nahoře, dole). Tyto možnosti rozdělených formulářů naleznete také v šablonách. Na jejich základě můžete tvořit řadu vašich databází. Po prostudování jejich složení uvidíte podrobněji praktické využití. Na následujícím obrázku vidíte zobrazení rozděleného formuláře, sloužícího k evidenci studentů. Datové pole je tentokrát umístěno dole pod zobrazeným prostředím klasického formuláře. Microsoft pro školství 18
19 Obrázek Alternativní barva pozadí Jedná se o příjemnou inovaci v prostředí nekonečných formulářů, která umožňuje zobrazovat řádky barevně od sebe oddělené. Umožní vám lepší a jednodušší orientaci při vyhledávání dat. Funkce pro nastavení barev pozadí samostatných řádků naleznete v prostředí návrhové zobrazení formuláře. V těle formuláře v sekci zobrazující datová pole, klikněte do pozadí formuláře pravým tlačítkem myši. Funkci pro změnu barev různých pozadí pro řádky naleznete v rámci příkazu Alternativní barva pozadí. Zde pak vybíráte libovolnou barvu, která bude alternativní k základní barvě pozadí datových polí. Výsledné zobrazení formuláře pak může vypadat následovně Obrázek 24 Microsoft pro školství 19
20 6.5 Cvičení práce s formuláři Zadání Cvičení navazuje na předchozí, a proto budete opět pracovat s tabulkou studentů a tříd. Chcete vytvořit profesionálně zobrazený formulář, který by měl obsahovat pole z tabulek. Hlavním cílem vaší tvorby je především profesionální vzhled formuláře. Protože potřebujete ve formuláři rychle vyhledávat, nastavíte vlastnost rozděleného formuláře. Záhlaví doplníte o logo, datum a nadpis Pracovní postup Pro vytvoření vámi požadovaného formuláře použijete maximum dostupných prostředků pro urychlení vaší práce. Tedy především budete upravovat samotný formulář v Zobrazení rozložení. Zde doplníte logo i datum přímo v tomto zobrazení. Dále nastavíte vlastnosti formuláře tak, aby se zobrazoval jako rozdělený formulář a abyste viděli i zobrazení datového listu. 1. Otevřete databázi Studenti. 2. Otevřete tabulku Studenti, kterou naleznete v navigačním podokně v sekci Tabulky. 3. Na kartě Vytvořit zvolte ikonu Rozdělit formulář a načte se vám přímo rozdělený formulář, který zobrazuje veškeré záznamy o studentech. 4. V rámci kontextové karty Formát ve skupinovém rámečku Automatický formát, vyberte vhodný formát pro váš formulář. Ten aplikujte kliknutím na vybrané ikoně formuláře. 5. V rámci kontextové karty Formát ve skupinovém rámečku Ovládací prvky klikněte na ikonu Logo. Vyberte vhodný obrázek, který se sám umístí do záhlaví formuláře. 6. V rámci kontextové karty Formát ve skupinovém rámečku Ovládací prvky klikněte na ikonu Datum a čas a do pravé části záhlaví formuláře se vloží dnešní datum. 7. V rámci formuláře vyberte pole, která chcete seskupit. Pole vybíráte klikáním myši za pomocí klávesy SHIFT. 8. V rámci kontextové karty Uspořádat ve skupinovém rámečku Rozvržení ovládacího prvku klikněte na ikonu Skládané a předem vybraná pole se vám seskupí do jednoho objektu. 9. Přemístěte tahem myši seskupené objekty doprostřed formuláře. 10. Na kontextové kartě Formát klikněte ve skupinovém rámečku ovládací prvky na ikonu Přidat existující pole. Zobrazí se vám dialogové okno Seznam polí. Najděte pole Třída a přetáhněte levým tlačítkem myši toto pole přímo mezi seskupená pole. Obrázek 25 Microsoft pro školství 20
21 7 Závěr Cílem této příručky bylo seznámit její čtenáře s možnostmi, které svým uživatelům nabízí nejnovější verze programu Microsoft Office Access 2007 a pomocí praktických ukázek a cvičení pak také představit principy praktického uplatnění jednotlivých funkcí a novinek. Tato publikace je součástí edice metodických příruček pro školy k aplikacím sady Microsoft Office Mezi další tituly, které jsou čtenářům k dispozici zcela bezplatně na internetových stránkách (sekce Moderní Učitel), patří zejména: Obecný úvod do Microsoft Office systém Microsoft Office Word Microsoft Office Excel Microsoft Office PowerPoint Microsoft Office Outlook 2007 Další aplikace Microsoft Office Systém. Pevně věříme, že považujete tuto edici metodických příruček za přínosnou nejen pro oblast rozvoje vlastních znalostí a dovedností v oblasti efektivního využívání sady aplikací Microsoft Office 2007, ale také pro práci s vašimi žáky a studenty. Jiří Chytil & Boris Chytil Praha 2007 Microsoft pro školství 21
22 Microsoft pro školství 22
Naučte se víc... Metodická příručka pro školy k aplikaci Microsoft Office PowePoint 2007
 Naučte se víc... Metodická příručka pro školy k aplikaci Microsoft Office PowePoint 2007 Autoři: Jiří Chytil & Boris Chytil Metodická příručka pro školy k aplikaci Microsoft Office PowerPoint 2007 Tato
Naučte se víc... Metodická příručka pro školy k aplikaci Microsoft Office PowePoint 2007 Autoři: Jiří Chytil & Boris Chytil Metodická příručka pro školy k aplikaci Microsoft Office PowerPoint 2007 Tato
instaluj Naučte se víc...
 instaluj Naučte se víc... Metodická příručka pro školy k sadě aplikací Microsoft Office 2007 Autoři: Jiří Chytil & Boris Chytil Metodická příručka pro školy k sadě aplikací Microsoft Office 2007 Tato publikace
instaluj Naučte se víc... Metodická příručka pro školy k sadě aplikací Microsoft Office 2007 Autoři: Jiří Chytil & Boris Chytil Metodická příručka pro školy k sadě aplikací Microsoft Office 2007 Tato publikace
3 Formuláře a sestavy Příklad 2 Access 2010
 TÉMA: Výpočty ve formulářích, rozhraní pro uživatele Formuláře neslouží pouze pro přístup běžného uživatele k datům uloženým v databázi. Ve formulářích se rovněž setkáme s dalšími prvky, jako jsou např.
TÉMA: Výpočty ve formulářích, rozhraní pro uživatele Formuláře neslouží pouze pro přístup běžného uživatele k datům uloženým v databázi. Ve formulářích se rovněž setkáme s dalšími prvky, jako jsou např.
Office 2013. podrobný průvodce. Tomáš Šimek
 Office 2013 podrobný průvodce Tomáš Šimek Seznámení se společnými postupy při práci s dokumenty Office Popis základních a pokročilejších postupů při práci s Wordem, Excelem, PowerPointem a OneNote Možnosti
Office 2013 podrobný průvodce Tomáš Šimek Seznámení se společnými postupy při práci s dokumenty Office Popis základních a pokročilejších postupů při práci s Wordem, Excelem, PowerPointem a OneNote Možnosti
Pokročilé uţivatelské školení
 Pokročilé uţivatelské školení Cíl a obsah kurzu Cílem kurzu je seznámit se s pokročilými funkcemi aplikace Word Členění kurzu, obsah jednotlivých lekcí Kurz je členěn do pěti samostatných lekcí. Kaţdá
Pokročilé uţivatelské školení Cíl a obsah kurzu Cílem kurzu je seznámit se s pokročilými funkcemi aplikace Word Členění kurzu, obsah jednotlivých lekcí Kurz je členěn do pěti samostatných lekcí. Kaţdá
Naučte se víc... Metodická příručka pro školy k aplikaci Microsoft Office Word 2007
 Naučte se víc... Metodická příručka pro školy k aplikaci Microsoft Office Word 2007 Autoři: Jiří Chytil & Boris Chytil Metodická příručka pro školy k aplikaci Microsoft Office Word 2007 Tato publikace
Naučte se víc... Metodická příručka pro školy k aplikaci Microsoft Office Word 2007 Autoři: Jiří Chytil & Boris Chytil Metodická příručka pro školy k aplikaci Microsoft Office Word 2007 Tato publikace
2 Dotazy Příklad 1 Access 2010
 TÉMA: Výběrové dotazy Sekretářka společnosti Naše zahrada pracuje s rozsáhlými tabulkami. Pro přehlednější práci s daty používá řazení a filtraci dat na základě různých kritérií. Dále potřebuje získat
TÉMA: Výběrové dotazy Sekretářka společnosti Naše zahrada pracuje s rozsáhlými tabulkami. Pro přehlednější práci s daty používá řazení a filtraci dat na základě různých kritérií. Dále potřebuje získat
Přechod z Google Apps na Office 365 pro firmy
 Přechod z Google Apps na Office 365 pro firmy Udělejte ten krok Office 365 pro firmy vypadá jinak než Google Apps. Po přihlášení se vám ukáže tato obrazovka. Po několika prvních týdnech se po přihlášení
Přechod z Google Apps na Office 365 pro firmy Udělejte ten krok Office 365 pro firmy vypadá jinak než Google Apps. Po přihlášení se vám ukáže tato obrazovka. Po několika prvních týdnech se po přihlášení
Další servery s elektronickým obsahem
 Právní upozornění Všechna práva vyhrazena. Žádná část této tištěné či elektronické knihy nesmí být reprodukována a šířena v papírové, elektronické či jiné podobě bez předchozího písemného souhlasu nakladatele.
Právní upozornění Všechna práva vyhrazena. Žádná část této tištěné či elektronické knihy nesmí být reprodukována a šířena v papírové, elektronické či jiné podobě bez předchozího písemného souhlasu nakladatele.
Uživatelská příručka pro program
 NEWARE Uživatelský manuál Uživatelská příručka pro program ve spojení se zabezpečovacím systémem strana 1 Uživatelský manuál NEWARE strana 2 NEWARE Uživatelský manuál Vaše zabezpečovací ústředna DIGIPLEX
NEWARE Uživatelský manuál Uživatelská příručka pro program ve spojení se zabezpečovacím systémem strana 1 Uživatelský manuál NEWARE strana 2 NEWARE Uživatelský manuál Vaše zabezpečovací ústředna DIGIPLEX
www. www g. r g ad ra a d.c a. z Kniha obsahuje tato témata: Příklady k procvičování zdarma ke stažení na www.grada.cz
 www.grada.cz Příklady k procvičování zdarma ke stažení na www.grada.cz O autorech Vedoucí autor knihy, Ing. Marek Laurenčík se (společně se spoluautorem Michalem Burešem) výuce a vzdělávání v oblasti výpočetní
www.grada.cz Příklady k procvičování zdarma ke stažení na www.grada.cz O autorech Vedoucí autor knihy, Ing. Marek Laurenčík se (společně se spoluautorem Michalem Burešem) výuce a vzdělávání v oblasti výpočetní
Word 2013. podrobný průvodce. Tomáš Šimek
 Word 2013 podrobný průvodce Tomáš Šimek Přehled funkcí a vlastností nejnovější verze textového editoru Word Jak psát na počítači správně, úpravy a formátování textu a stránky Zpracování dalších objektů
Word 2013 podrobný průvodce Tomáš Šimek Přehled funkcí a vlastností nejnovější verze textového editoru Word Jak psát na počítači správně, úpravy a formátování textu a stránky Zpracování dalších objektů
Marek Laurenčík. Excel. práce s databázemi a kontingenčními tabulkami
 Marek Laurenčík Excel práce s databázemi a kontingenčními tabulkami 2010 Upozornění pro čtenáře a uživatele této knihy Všechna práva vyhrazena. Žádná část této tištěné či elektronické knihy nesmí být reprodukována
Marek Laurenčík Excel práce s databázemi a kontingenčními tabulkami 2010 Upozornění pro čtenáře a uživatele této knihy Všechna práva vyhrazena. Žádná část této tištěné či elektronické knihy nesmí být reprodukována
Program pro flexibilní tvorbu evidencí. VIKLAN - Evidence. Uživatelská příručka. pro seznámení se základními možnostmi programu
 Program pro flexibilní tvorbu evidencí VIKLAN - Evidence Uživatelská příručka pro seznámení se základními možnostmi programu Vlastimil Kubínek, Ing. Josef Spilka VIKLAN - Evidence Verse 1.11.8.1 Copyright
Program pro flexibilní tvorbu evidencí VIKLAN - Evidence Uživatelská příručka pro seznámení se základními možnostmi programu Vlastimil Kubínek, Ing. Josef Spilka VIKLAN - Evidence Verse 1.11.8.1 Copyright
VYTVÁŘENÍ A POUŽITÍ VZDĚLÁVACÍCH MODULŮ
 VYTVÁŘENÍ A POUŽITÍ VZDĚLÁVACÍCH MODULŮ Mgr. Hana Rohrová Ing. Miroslava Mourková Ing. Martina Husáková Fakulta informatiky a managementu Univerzity Hradec Králové Projekt je spolufinancován Evropským
VYTVÁŘENÍ A POUŽITÍ VZDĚLÁVACÍCH MODULŮ Mgr. Hana Rohrová Ing. Miroslava Mourková Ing. Martina Husáková Fakulta informatiky a managementu Univerzity Hradec Králové Projekt je spolufinancován Evropským
Použití databází. Mnoho postupů, které si ukážeme pro prací s formulářů využijeme i při návrhu tiskových sestav.
 Formuláře Formuláře se v aplikaci Access používají zejména na úpravu dat. Upravovat data přímo v tabulce není příliš komfortní a proto si ukážeme jak vytvořit zadávací formulář, pomocí kterého budeme zadávat,
Formuláře Formuláře se v aplikaci Access používají zejména na úpravu dat. Upravovat data přímo v tabulce není příliš komfortní a proto si ukážeme jak vytvořit zadávací formulář, pomocí kterého budeme zadávat,
MANUÁL K OBSLUZE REDAKČNÍHO SYSTÉMU / wordpress
 MANUÁL K OBSLUZE REDAKČNÍHO SYSTÉMU / wordpress www.webdevel.cz Webdevel s.r.o. IČ 285 97 192 DIČ CZ28597192 W www.webdevel.cz E info@webdevel.cz Ostrava Obránců míru 863/7 703 00 Ostrava Vítkovice M 603
MANUÁL K OBSLUZE REDAKČNÍHO SYSTÉMU / wordpress www.webdevel.cz Webdevel s.r.o. IČ 285 97 192 DIČ CZ28597192 W www.webdevel.cz E info@webdevel.cz Ostrava Obránců míru 863/7 703 00 Ostrava Vítkovice M 603
Microsoft Office Project 2003 Základní informace 1. Úvod Projektem časem zdrojů rozsahem kvalita úkoly souhrnné úkoly podprojektem
 1. Úvod Plánování a řízení projektů není jednoduchou činností. Je třeba sledovat množství souběžně probíhajících či navazujících úloh, sledovat a plánovat finanční zdroje a správně přidělovat lidské či
1. Úvod Plánování a řízení projektů není jednoduchou činností. Je třeba sledovat množství souběžně probíhajících či navazujících úloh, sledovat a plánovat finanční zdroje a správně přidělovat lidské či
MS Word 2007. Ing. Pavel BOHANES. Hromadná korespondence
 Hromadná korespondence MS Word 2007 Ing. Pavel BOHANES 2012 Popis pro vytvoření propojeného dokumentu se zdrojem dat pro hromadnou korespondenci Hromadná korespondence Soukromá střední odborná škola Frýdek-Místek,
Hromadná korespondence MS Word 2007 Ing. Pavel BOHANES 2012 Popis pro vytvoření propojeného dokumentu se zdrojem dat pro hromadnou korespondenci Hromadná korespondence Soukromá střední odborná škola Frýdek-Místek,
Uživatelská příručka systému pro administrátory obcí a manuál pro správce portálu
 Softwarová podpora tvorby rozvojových dokumentů obcí Uživatelská příručka systému pro administrátory obcí a manuál pro správce portálu Verze 1.3 Zpracováno v rámci projektu CZ.1.04/4.1.00/62.00008 ELEKTRONICKÁ
Softwarová podpora tvorby rozvojových dokumentů obcí Uživatelská příručka systému pro administrátory obcí a manuál pro správce portálu Verze 1.3 Zpracováno v rámci projektu CZ.1.04/4.1.00/62.00008 ELEKTRONICKÁ
Mobilní aplikace Novell Filr Stručný úvod
 Mobilní aplikace Novell Filr Stručný úvod Únor 2016 Podporovaná mobilní zařízení Aplikace Novell Filr je podporována v následujících mobilních zařízeních: Telefony a tablety se systémem ios 8 novějším
Mobilní aplikace Novell Filr Stručný úvod Únor 2016 Podporovaná mobilní zařízení Aplikace Novell Filr je podporována v následujících mobilních zařízeních: Telefony a tablety se systémem ios 8 novějším
MS PowerPoint 2010. Každá prezentace by se měla skládat ze tří klíčových částí: 1. Obsah
 MS PowerPoint 2010 PowerPoint je vcelku jednoduchá aplikace na tvorbu prezentací, v které lze použít mnoho postupů z Wordu - formátování textu je téměř identické, PowerPoint ale nabízí uživatelsky příjemnější
MS PowerPoint 2010 PowerPoint je vcelku jednoduchá aplikace na tvorbu prezentací, v které lze použít mnoho postupů z Wordu - formátování textu je téměř identické, PowerPoint ale nabízí uživatelsky příjemnější
Ovladač Fiery Driver pro systém Mac OS
 2016 Electronics For Imaging, Inc. Informace obsažené v této publikaci jsou zahrnuty v Právní oznámení pro tento produkt. 30. května 2016 Obsah Ovladač Fiery Driver pro systém Mac OS Obsah 3...5 Fiery
2016 Electronics For Imaging, Inc. Informace obsažené v této publikaci jsou zahrnuty v Právní oznámení pro tento produkt. 30. května 2016 Obsah Ovladač Fiery Driver pro systém Mac OS Obsah 3...5 Fiery
Jak začít s ed MARKETEM
 Jak začít s ed MARKETEM Ostrava, 26. ledna 2016 E LINKX a.s. Novoveská 1262/95, 709 00 Ostrava tel.: +420 597 444 777 e-mail: obchod@elinkx.cz www.elinkx.cz Obsah 1. Úvod... 3 2. Jak nastavit e-shop...
Jak začít s ed MARKETEM Ostrava, 26. ledna 2016 E LINKX a.s. Novoveská 1262/95, 709 00 Ostrava tel.: +420 597 444 777 e-mail: obchod@elinkx.cz www.elinkx.cz Obsah 1. Úvod... 3 2. Jak nastavit e-shop...
Co je nového v SolidWorks Enterprise PDM 2009
 Co je nového v SolidWorks Enterprise PDM 2009 Obsah Poznámky...4 1 Co je nového pro uživatele...5 Kusovníky...5 Kusovníky SolidWorks...5 Tabulky přířezů a kusovníky svařování...5 Položky vyloučené z kusovníku
Co je nového v SolidWorks Enterprise PDM 2009 Obsah Poznámky...4 1 Co je nového pro uživatele...5 Kusovníky...5 Kusovníky SolidWorks...5 Tabulky přířezů a kusovníky svařování...5 Položky vyloučené z kusovníku
Úvodní příručka. Získání nápovědy Kliknutím na otazník přejděte na obsah nápovědy.
 Úvodní příručka Microsoft Access 2013 vypadá jinak než ve starších verzích, proto jsme vytvořili tuto příručku, která vám pomůže se s ním rychle seznámit. Změna velikosti obrazovky nebo zavření databáze
Úvodní příručka Microsoft Access 2013 vypadá jinak než ve starších verzích, proto jsme vytvořili tuto příručku, která vám pomůže se s ním rychle seznámit. Změna velikosti obrazovky nebo zavření databáze
práce s databázemi a kontingenčními tabulkami
 Marek Laurenčík Excel 2013 Manipulace s rozsáhlými tabulkami, řazení a filtrace řádků Seskupování řádků, tvorba souhrnů a vyhledávání v datových tabulkách práce s databázemi a kontingenčními tabulkami
Marek Laurenčík Excel 2013 Manipulace s rozsáhlými tabulkami, řazení a filtrace řádků Seskupování řádků, tvorba souhrnů a vyhledávání v datových tabulkách práce s databázemi a kontingenčními tabulkami
Standardně máme zapnutý panel nástrojů Formátování a Standardní.
 Zapnutí a vypnutí panelů nástrojů Standardně máme zapnutý panel nástrojů Formátování a Standardní. Úkol: Vyzkoušejte si zapnout a vypnout všechny panely nástrojů. Nechte zapnutý panely nástrojů Formátování
Zapnutí a vypnutí panelů nástrojů Standardně máme zapnutý panel nástrojů Formátování a Standardní. Úkol: Vyzkoušejte si zapnout a vypnout všechny panely nástrojů. Nechte zapnutý panely nástrojů Formátování
Metodická příručka pro učitele. InspIS SET modul školní testování
 Metodická příručka pro učitele InspIS SET modul školní testování Tato Metodická příručka pro učitele byla zpracována v rámci projektu Národní systém inspekčního hodnocení vzdělávací soustavy v České republice
Metodická příručka pro učitele InspIS SET modul školní testování Tato Metodická příručka pro učitele byla zpracována v rámci projektu Národní systém inspekčního hodnocení vzdělávací soustavy v České republice
Obsah. Základy práce s databází 13. Tabulky 43. Obsah. Úvod 9 Poděkování 12
 Obsah Úvod 9 Poděkování 12 1 Základy práce s databází 13 Microsoft Access úvodní teoretické informace 14 Co je Microsoft Access 14 Kdy je vhodné použít Access 14 Jednoduché vysvětlení, co je databáze 15
Obsah Úvod 9 Poděkování 12 1 Základy práce s databází 13 Microsoft Access úvodní teoretické informace 14 Co je Microsoft Access 14 Kdy je vhodné použít Access 14 Jednoduché vysvětlení, co je databáze 15
Databázový systém ACCESS
 Databázový systém ACCESS Cíle: Databáze je souhrn dat vztahujících se k určitému tématu nebo účelu. Databázi lze chápat jako množinu dat popisujících určitou část objektivní reality, udržovanou a využívanou
Databázový systém ACCESS Cíle: Databáze je souhrn dat vztahujících se k určitému tématu nebo účelu. Databázi lze chápat jako množinu dat popisujících určitou část objektivní reality, udržovanou a využívanou
Uživatelský manuál Radekce-Online.cz
 Uživatelský manuál Radekce-Online.cz (revize 06/2011) V prvním kroku třeba vstoupit do administrace na adrese www.redakce-online.cz kterou naleznete na záložce Administrace / Vstup do Administrace, pro
Uživatelský manuál Radekce-Online.cz (revize 06/2011) V prvním kroku třeba vstoupit do administrace na adrese www.redakce-online.cz kterou naleznete na záložce Administrace / Vstup do Administrace, pro
Návod k ovládání administrační části nového turistického portálu Olomouckého kraje
 Evropská unie a Evropský fond pro regionální rozvoj jsou partnery pro váš rozvoj. Návod k ovládání administrační části nového turistického portálu Olomouckého kraje Příručka pro Informační centra Olomouckého
Evropská unie a Evropský fond pro regionální rozvoj jsou partnery pro váš rozvoj. Návod k ovládání administrační části nového turistického portálu Olomouckého kraje Příručka pro Informační centra Olomouckého
Metodika pro učitele
 Metodika pro učitele Tvorba prezentace v aplikaci PowerPoint 2010 PowerPoint je program, který umožňuje navrhnout, kvalitně graficky a esteticky ztvárnit a následně spustit a předvést prezentaci. Celý
Metodika pro učitele Tvorba prezentace v aplikaci PowerPoint 2010 PowerPoint je program, který umožňuje navrhnout, kvalitně graficky a esteticky ztvárnit a následně spustit a předvést prezentaci. Celý
Google Apps. dokumenty 5. verze 2012
 Google Apps dokumenty verze 0 Obsah Obsah... Úvod... Formuláře... K čemu jsou formuláře dobré?... Spuštění formuláře... Nastavení formuláře... Vytváření otázek... 6 Změna vzhledu formuláře... 8 Zveřejnění
Google Apps dokumenty verze 0 Obsah Obsah... Úvod... Formuláře... K čemu jsou formuláře dobré?... Spuštění formuláře... Nastavení formuláře... Vytváření otázek... 6 Změna vzhledu formuláře... 8 Zveřejnění
Modelování sestav. Autodesk INVENTOR. Ing. Richard Strnka, 2012
 Modelování sestav Autodesk INVENTOR Ing. Richard Strnka, 2012 Generování výkresu sestavy přepínače Příprava generování výkresu sestavy Otevřete postupně všechny soubory jednotlivých dílů sestavy přepínače
Modelování sestav Autodesk INVENTOR Ing. Richard Strnka, 2012 Generování výkresu sestavy přepínače Příprava generování výkresu sestavy Otevřete postupně všechny soubory jednotlivých dílů sestavy přepínače
Provozní dokumentace. Seznam orgánů veřejné moci. Příručka pro administrátora krizového řízení
 Provozní dokumentace Seznam orgánů veřejné moci Příručka pro administrátora krizového řízení Vytvořeno dne: 15. 6. 2011 Aktualizováno: 22. 10. 2014 Verze: 2.2 2014 MVČR Obsah Příručka pro administrátora
Provozní dokumentace Seznam orgánů veřejné moci Příručka pro administrátora krizového řízení Vytvořeno dne: 15. 6. 2011 Aktualizováno: 22. 10. 2014 Verze: 2.2 2014 MVČR Obsah Příručka pro administrátora
Vzdělávání v egoncentru ORP Louny
 Zpracováno v rámci projektu č. CZ.1.04/4.1.00/40.00067 Vzdělávání v egoncentru ORP Louny Město Louny Obsah 1. Databáze... 4 2. Třídění pomocí filtrů... 5 3. Ukotvení a uvolnění příček... 6 3.1 Ukotvení
Zpracováno v rámci projektu č. CZ.1.04/4.1.00/40.00067 Vzdělávání v egoncentru ORP Louny Město Louny Obsah 1. Databáze... 4 2. Třídění pomocí filtrů... 5 3. Ukotvení a uvolnění příček... 6 3.1 Ukotvení
ÚVOD 3 SEZNÁMENÍ SE SYSTÉMEM 4
 ÚVOD 3 SEZNÁMENÍ SE SYSTÉMEM 4 JEDNODUCHÉ PŘIHLÁŠENÍ 4 ADMINISTRAČNÍ PROSTŘEDÍ 5 PŘEPÍNÁNÍ JAZYKOVÉ VERZE 5 POLOŽKY HORNÍHO MENU 5 DOPLŇKOVÉ POLOŽKY MENU: 6 STROM SE STRÁNKAMI, RUBRIKAMI A ČLÁNKY 7 TITULNÍ
ÚVOD 3 SEZNÁMENÍ SE SYSTÉMEM 4 JEDNODUCHÉ PŘIHLÁŠENÍ 4 ADMINISTRAČNÍ PROSTŘEDÍ 5 PŘEPÍNÁNÍ JAZYKOVÉ VERZE 5 POLOŽKY HORNÍHO MENU 5 DOPLŇKOVÉ POLOŽKY MENU: 6 STROM SE STRÁNKAMI, RUBRIKAMI A ČLÁNKY 7 TITULNÍ
Word 2007 Word 2007 egon. Spuštění, vzhled, zobrazení dokumentu
 Word 2007 Word 2007 egon Spuštění, vzhled, zobrazení dokumentu Jan Málek 30.4.2010 Word 2007 V roce 2007 přichází firma Microsoft s novou verzí kancelářského balíku MS Office 2007 a tedy i textového editoru
Word 2007 Word 2007 egon Spuštění, vzhled, zobrazení dokumentu Jan Málek 30.4.2010 Word 2007 V roce 2007 přichází firma Microsoft s novou verzí kancelářského balíku MS Office 2007 a tedy i textového editoru
10. Editor databází dotazy a relace
 10. Editor databází dotazy a relace Dotazy Dotazy tvoří velkou samostatnou kapitolu Accessu, která je svým významem téměř stejně důležitá jako oblast návrhu a úpravy tabulek. Svým rozsahem je to ale oblast
10. Editor databází dotazy a relace Dotazy Dotazy tvoří velkou samostatnou kapitolu Accessu, která je svým významem téměř stejně důležitá jako oblast návrhu a úpravy tabulek. Svým rozsahem je to ale oblast
OpusBenefit. Uživatelský manuál k verzi 1.0 verze 1-2010 1 / 24. K l i e n t s k á d a t a b á z e
 1 / 24 1 Úvod Program OpusBenefit byl vytvořen proto, aby naši obchodní partneři mohli sledovat aktivity svých zákazníků (nákupy v jejich obchodech, využívání jejich služeb, návštěvy jejich zařízení),
1 / 24 1 Úvod Program OpusBenefit byl vytvořen proto, aby naši obchodní partneři mohli sledovat aktivity svých zákazníků (nákupy v jejich obchodech, využívání jejich služeb, návštěvy jejich zařízení),
VYTVÁŘENÍ OBSAHU KURZŮ
 VYTVÁŘENÍ OBSAHU KURZŮ Mgr. Hana Rohrová Mgr. Linda Huzlíková Ing. Martina Husáková Fakulta informatiky a managementu Univerzity Hradec Králové Projekt je spolufinancován Evropským sociálním fondem a státním
VYTVÁŘENÍ OBSAHU KURZŮ Mgr. Hana Rohrová Mgr. Linda Huzlíková Ing. Martina Husáková Fakulta informatiky a managementu Univerzity Hradec Králové Projekt je spolufinancován Evropským sociálním fondem a státním
Práce s velkými sestavami
 Práce s velkými sestavami Číslo publikace spse01650 Práce s velkými sestavami Číslo publikace spse01650 Poznámky a omezení vlastnických práv Tento software a související dokumentace je majetkem společnosti
Práce s velkými sestavami Číslo publikace spse01650 Práce s velkými sestavami Číslo publikace spse01650 Poznámky a omezení vlastnických práv Tento software a související dokumentace je majetkem společnosti
Objednávky OBX. Objednávkový systém určený k instalaci na PC u zákazníka pro tvorbu offline objednávek zboží
 Objednávky OBX Objednávkový systém určený k instalaci na PC u zákazníka pro tvorbu offline objednávek zboží Obsah Úvod Instalace aplikace, spuštění Konfigurace aplikace První načtení ceníku Principy ovládání
Objednávky OBX Objednávkový systém určený k instalaci na PC u zákazníka pro tvorbu offline objednávek zboží Obsah Úvod Instalace aplikace, spuštění Konfigurace aplikace První načtení ceníku Principy ovládání
Obsah. Úvod... 11. 1. Access a Excel podobní, a přesto každý jiný!... 15. 2. Vstupujeme do prostředí tabulkového procesoru... 25
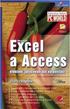 Obsah Úvod... 11 O čem je tato kniha...11 Jak je kniha uspořádána...12 Používané konvence...13 1. Access a Excel podobní, a přesto každý jiný!... 15 1.1 Excel i Access ovládáme příkazy...17 1.2 Jak se
Obsah Úvod... 11 O čem je tato kniha...11 Jak je kniha uspořádána...12 Používané konvence...13 1. Access a Excel podobní, a přesto každý jiný!... 15 1.1 Excel i Access ovládáme příkazy...17 1.2 Jak se
Na základě Business Targets autora Simona Greenalla, vydaných nakladatelstvím Macmillan Heinemann English Language Teaching (Oxford).
 LANGMaster International, s.r.o. Branická 107, 147 00 Praha 4 Česká republika Tel.: +420 244 460 807, +420 736 623 459 Fax: +420 244 463 411 e-mail: info@langmaster.cz http://www.langmaster.cz Na základě
LANGMaster International, s.r.o. Branická 107, 147 00 Praha 4 Česká republika Tel.: +420 244 460 807, +420 736 623 459 Fax: +420 244 463 411 e-mail: info@langmaster.cz http://www.langmaster.cz Na základě
CADKON/TZB verze 2007.1
 Stránka č. 1 z 12 Pospis propojení programů CADKON/TZB a PROTECH (TZ, DIMOSW) CADKON/TZB verze 2007.1 Výpočet tepelných ztrát Rozmístění otopných těles Vkládání těles z databáze PROTECHu Vykreslení půdorysných
Stránka č. 1 z 12 Pospis propojení programů CADKON/TZB a PROTECH (TZ, DIMOSW) CADKON/TZB verze 2007.1 Výpočet tepelných ztrát Rozmístění otopných těles Vkládání těles z databáze PROTECHu Vykreslení půdorysných
Elektronická spisová služba
 Uživatelská příručka Vytvořeno dne: 17.5.2012 Aktualizováno: 28.11.2014 2014, a.s. Obsah 1. O aplikaci... 4 1.1. 2. Obecný postup práce s Elektronickou spisovou službou... 5 2.1. Přihlášení... 5 2.2. Uspořádání
Uživatelská příručka Vytvořeno dne: 17.5.2012 Aktualizováno: 28.11.2014 2014, a.s. Obsah 1. O aplikaci... 4 1.1. 2. Obecný postup práce s Elektronickou spisovou službou... 5 2.1. Přihlášení... 5 2.2. Uspořádání
NOVÁ VERZE OBD A JEJÍ VYUŽÍVÁNÍ Ing. Martina Valášková
 NOVÁ VERZE OBD A JEJÍ VYUŽÍVÁNÍ Ing. Martina Valášková studijní materiál ke kurzu Odborné publikování, citační etika a autorské právo s podporou ICT Fakulta informatiky a managementu Univerzity Hradec
NOVÁ VERZE OBD A JEJÍ VYUŽÍVÁNÍ Ing. Martina Valášková studijní materiál ke kurzu Odborné publikování, citační etika a autorské právo s podporou ICT Fakulta informatiky a managementu Univerzity Hradec
Fotogalerie pro redakční systém Marwel Obscura v. 2.0
 Fotogalerie pro redakční systém Marwel Obscura v. 2.0 postupy a doporučení pro práci redaktorů verze manuálu: 1.1 QCM, s. r. o., březen 2011 Podpora: e-mail: podpora@qcm.cz tel.: +420 538 702 705 Obsah
Fotogalerie pro redakční systém Marwel Obscura v. 2.0 postupy a doporučení pro práci redaktorů verze manuálu: 1.1 QCM, s. r. o., březen 2011 Podpora: e-mail: podpora@qcm.cz tel.: +420 538 702 705 Obsah
Ostatní portálové aplikace
 Univerzitní informační systém Slovenská zemědělská univerzita v Nitře Ostatní portálové aplikace Svazek 9 Verze: 1.20 Datum: 10. března 2016 Autor: Jitka Šedá, Martin Tyllich Obsah Seznam obrázků 5 1
Univerzitní informační systém Slovenská zemědělská univerzita v Nitře Ostatní portálové aplikace Svazek 9 Verze: 1.20 Datum: 10. března 2016 Autor: Jitka Šedá, Martin Tyllich Obsah Seznam obrázků 5 1
Zpracování evidence odpadů za rok 2015
 Zpracování evidence odpadů za rok 2015 Program: EVI 8 Obec, ESPI 8 Datum: 22.12.2015 Vypracoval: Tomáš Čejchan Obsah 1. Úvod... 2 2. Legislativní změny... 3 2.1. Ohlašování zařízení... 3 2.2. Zpracování
Zpracování evidence odpadů za rok 2015 Program: EVI 8 Obec, ESPI 8 Datum: 22.12.2015 Vypracoval: Tomáš Čejchan Obsah 1. Úvod... 2 2. Legislativní změny... 3 2.1. Ohlašování zařízení... 3 2.2. Zpracování
MANUÁL uživatelská příručka Speciální IT systémové řešení
 MANUÁL uživatelská příručka Speciální IT systémové řešení Číslo projektu: CZ.2.17/2.1.00/37012 Název projektu: Na svobodu připraven! Období realizace: 1.1.2015 31.10.2015 Řešení bylo vyvinuto v rámci realizace
MANUÁL uživatelská příručka Speciální IT systémové řešení Číslo projektu: CZ.2.17/2.1.00/37012 Název projektu: Na svobodu připraven! Období realizace: 1.1.2015 31.10.2015 Řešení bylo vyvinuto v rámci realizace
Microsoft Office Outlook 2003 s aplikací Business Contact Manager
 Microsoft Office Outlook 2003 s aplikací Business Contact Manager Použití aplikace Business Contact Manager v sadě Microsoft Office Obsah Import sestavy aplikace Business Contact Manager do aplikace Excel...
Microsoft Office Outlook 2003 s aplikací Business Contact Manager Použití aplikace Business Contact Manager v sadě Microsoft Office Obsah Import sestavy aplikace Business Contact Manager do aplikace Excel...
Uživatelská příručka
 OM-Link Uživatelská příručka Verze: 2.1 Prosinec 2006 Copyright 2005, 2006 ORBIT MERRET, s r.o. I Nápověda k programu OM-Link Obsah Část I Úvod 3 Část II Základní pojmy a informace 3 1 Připojení... 3 2
OM-Link Uživatelská příručka Verze: 2.1 Prosinec 2006 Copyright 2005, 2006 ORBIT MERRET, s r.o. I Nápověda k programu OM-Link Obsah Část I Úvod 3 Část II Základní pojmy a informace 3 1 Připojení... 3 2
Manuál k aplikaci SDO PILOT v.0.2
 Manuál k aplikaci SDO PILOT v.0.2 Základní informace o aplikaci Aplikace slouží pro zjednodušené vytváření dokumentů Souhrnů doporučených opatření pro Evropsky významné lokality. Vznikala přírustkovým
Manuál k aplikaci SDO PILOT v.0.2 Základní informace o aplikaci Aplikace slouží pro zjednodušené vytváření dokumentů Souhrnů doporučených opatření pro Evropsky významné lokality. Vznikala přírustkovým
Návod na E-Shop. tel.: 224 916 202, fax: 244 922 737, helpdesk: 606 230 000, e-mail: ipo@antee.cz
 Návod na E-Shop Obsah 1. Založení nového e-shopu 2. Definice kategorií e-shopu 3. Definice atributů e-shopu 4. Vložení nové položky do e-shopu 5. Editace a smazání položky v e-shopu 6. Hromadná aktualizace
Návod na E-Shop Obsah 1. Založení nového e-shopu 2. Definice kategorií e-shopu 3. Definice atributů e-shopu 4. Vložení nové položky do e-shopu 5. Editace a smazání položky v e-shopu 6. Hromadná aktualizace
Migrace na aplikaci Outlook 2010
 V tomto průvodci Microsoft Aplikace Microsoft Outlook 2010 vypadá velmi odlišně od aplikace Outlook 2003, a proto jsme vytvořili tohoto průvodce, který vám pomůže se s ní rychle seznámit. Dozvíte se o
V tomto průvodci Microsoft Aplikace Microsoft Outlook 2010 vypadá velmi odlišně od aplikace Outlook 2003, a proto jsme vytvořili tohoto průvodce, který vám pomůže se s ní rychle seznámit. Dozvíte se o
X-Sign Basic Uživatelská příručka
 X-Sign Basic Uživatelská příručka Copyright Copyright 2015, BenQ Corporation. Všechna práva vyhrazena. Žádná část této publikace nesmí být reprodukována, přenášena, přepisována, ukládána do systému pro
X-Sign Basic Uživatelská příručka Copyright Copyright 2015, BenQ Corporation. Všechna práva vyhrazena. Žádná část této publikace nesmí být reprodukována, přenášena, přepisována, ukládána do systému pro
Ostatní portálové aplikace
 Akademický informační systém ŠKODA AUTO VYSOKÁ ŠKOLA o.p.s. Ostatní portálové aplikace Svazek 9 Verze: 1.20 Datum: 10. března 2016 Autor: Jitka Šedá, Martin Tyllich Obsah Seznam obrázků 5 1 Absolventi
Akademický informační systém ŠKODA AUTO VYSOKÁ ŠKOLA o.p.s. Ostatní portálové aplikace Svazek 9 Verze: 1.20 Datum: 10. března 2016 Autor: Jitka Šedá, Martin Tyllich Obsah Seznam obrázků 5 1 Absolventi
Aplikace Fiery pro tvorbu finálních výtisků v4.8
 Aplikace Fiery pro tvorbu finálních výtisků v4.8 2016 Electronics For Imaging, Inc. Informace obsažené v této publikaci jsou zahrnuty v Právní oznámení pro tento produkt. 14. ledna 2016 Obsah 3 Obsah Fiery
Aplikace Fiery pro tvorbu finálních výtisků v4.8 2016 Electronics For Imaging, Inc. Informace obsažené v této publikaci jsou zahrnuty v Právní oznámení pro tento produkt. 14. ledna 2016 Obsah 3 Obsah Fiery
Střední škola informačních technologií a sociální péče, Brno, Purkyňova 97. Vybrané části Excelu. Ing. Petr Adamec
 INVESTICE DO ROZVOJE VZDĚLÁVÁNÍ Střední škola informačních technologií a sociální péče, Brno, Purkyňova 97 Vybrané části Excelu Ing. Petr Adamec Brno 2010 Cílem předmětu je seznámení se s programem Excel
INVESTICE DO ROZVOJE VZDĚLÁVÁNÍ Střední škola informačních technologií a sociální péče, Brno, Purkyňova 97 Vybrané části Excelu Ing. Petr Adamec Brno 2010 Cílem předmětu je seznámení se s programem Excel
Aplikace Microsoft Office Outlook 2003 se součástí Business Contact Manager
 Aplikace Microsoft Office Outlook 2003 se součástí Business Contact Manager Tipy a triky Obsah Tento dokument obsahuje tipy a triky, které vám pomohou maximalizovat produktivitu při používání aplikace
Aplikace Microsoft Office Outlook 2003 se součástí Business Contact Manager Tipy a triky Obsah Tento dokument obsahuje tipy a triky, které vám pomohou maximalizovat produktivitu při používání aplikace
ISPOP 2016 MANUÁL K VYPLNĚNÍ FORMULÁŘŮ PRO OHLAŠOVÁNÍ ÚDAJŮ PRO VODNÍ BILANCI
 ISPOP 2016 MANUÁL K VYPLNĚNÍ FORMULÁŘŮ PRO OHLAŠOVÁNÍ ÚDAJŮ PRO VODNÍ BILANCI 22, odst. 2, zákona č. 254/2001 Sb., o vodách a vyhl. č. 431/2001 Sb., přílohy 1-4 Odběr podzemní vody ( 10 vyhl. č. 431/2001
ISPOP 2016 MANUÁL K VYPLNĚNÍ FORMULÁŘŮ PRO OHLAŠOVÁNÍ ÚDAJŮ PRO VODNÍ BILANCI 22, odst. 2, zákona č. 254/2001 Sb., o vodách a vyhl. č. 431/2001 Sb., přílohy 1-4 Odběr podzemní vody ( 10 vyhl. č. 431/2001
Fiery JobMaster-Fiery Impose-Fiery Compose
 Fiery JobMaster-Fiery Impose-Fiery Compose 2014 Electronics For Imaging. Informace obsažené v této publikaci jsou zahrnuty v Právním upozornění pro tento produkt. 30 června 2014 Obsah 3 Obsah Fiery JobMaster-Fiery
Fiery JobMaster-Fiery Impose-Fiery Compose 2014 Electronics For Imaging. Informace obsažené v této publikaci jsou zahrnuty v Právním upozornění pro tento produkt. 30 června 2014 Obsah 3 Obsah Fiery JobMaster-Fiery
Knihomol. Manuál pro verzi 1.2
 Knihomol Manuál pro verzi 1.2 Strana - 2 - I. Základy práce s programem Úvod do práce s programem Knihomol: Program knihomol slouží pro vedení evidence spojené s provozem malé knihovny. Je určen především
Knihomol Manuál pro verzi 1.2 Strana - 2 - I. Základy práce s programem Úvod do práce s programem Knihomol: Program knihomol slouží pro vedení evidence spojené s provozem malé knihovny. Je určen především
Ostatní portálové aplikace
 Univerzitní informační systém Panevropská vysoká škola Ostatní portálové aplikace Svazek 9 Verze: 1.20 Datum: 10. března 2016 Autor: Jitka Šedá, Martin Tyllich Obsah Seznam obrázků 5 1 Helpdesk pro UIS
Univerzitní informační systém Panevropská vysoká škola Ostatní portálové aplikace Svazek 9 Verze: 1.20 Datum: 10. března 2016 Autor: Jitka Šedá, Martin Tyllich Obsah Seznam obrázků 5 1 Helpdesk pro UIS
Uživatelská příručka nabídky majetku státních institucí
 Uživatelská příručka nabídky majetku státních institucí 1 O systému dne 1. března 2016 nabyl účinnosti zákon č. 51/2016, kterým se mění zákon č. 219/2000 Sb., o majetku České republiky a jejím vystupování
Uživatelská příručka nabídky majetku státních institucí 1 O systému dne 1. března 2016 nabyl účinnosti zákon č. 51/2016, kterým se mění zákon č. 219/2000 Sb., o majetku České republiky a jejím vystupování
Formátování pomocí stylů
 Styly a šablony Styly, šablony a témata Formátování dokumentu pomocí standardních nástrojů (přímé formátování) (Podokno úloh Zobrazit formátování): textu jsou přiřazeny parametry (font, velikost, barva,
Styly a šablony Styly, šablony a témata Formátování dokumentu pomocí standardních nástrojů (přímé formátování) (Podokno úloh Zobrazit formátování): textu jsou přiřazeny parametry (font, velikost, barva,
Automatický přenos dat z terminálů BM-Finger
 Automatický přenos dat z terminálů BM-Finger Tento program při normálním používání docházky nepotřebujete. V docházce se v menu Firma / Terminály BM-Finger nastavuje automatické stahování dat v položce
Automatický přenos dat z terminálů BM-Finger Tento program při normálním používání docházky nepotřebujete. V docházce se v menu Firma / Terminály BM-Finger nastavuje automatické stahování dat v položce
Obsah. Seznam možných testů. Termíny úkolů
 Obsah Přihlášení do aplikace Pracovní plocha Obecné nastavení Nastavení programu Aktuálně připojení uživatelé Obsah programu Uživatelé systému LMS Unifor Uživatel Seznam možných rolí pro aplikaci Tutor
Obsah Přihlášení do aplikace Pracovní plocha Obecné nastavení Nastavení programu Aktuálně připojení uživatelé Obsah programu Uživatelé systému LMS Unifor Uživatel Seznam možných rolí pro aplikaci Tutor
Úvod...15. Používané konvence... 16. 1. Seznámení s Outlookem...17
 Obsah Úvod...15 Používané konvence... 16 1. Seznámení s Outlookem...17 1.1 Novinky verze 2003... 17 1.1.1 Navigační podokno...17 1.1.2 Nabídka Přejít...17 1.1.3 Podokno pro čtení...18 1.1.4 Rozložení seznamu
Obsah Úvod...15 Používané konvence... 16 1. Seznámení s Outlookem...17 1.1 Novinky verze 2003... 17 1.1.1 Navigační podokno...17 1.1.2 Nabídka Přejít...17 1.1.3 Podokno pro čtení...18 1.1.4 Rozložení seznamu
ZoomText 10.1 pro Windows. Dodatek k uživatelské příručce
 ZoomText 10.1 pro Windows 8 Dodatek k uživatelské příručce Autorská práva ZoomText Magnifier Copyright 2013, Algorithmic Implementations, Inc. Všechna práva vyhrazena. ZoomText Magnifier/Reader Copyright
ZoomText 10.1 pro Windows 8 Dodatek k uživatelské příručce Autorská práva ZoomText Magnifier Copyright 2013, Algorithmic Implementations, Inc. Všechna práva vyhrazena. ZoomText Magnifier/Reader Copyright
Josef Pecinovský PowerPoint 2007
 Josef Pecinovský PowerPoint 2007 Jak na PowerPoint 2007 v rekordním čase Josef Pecinovský Vydala Grada Publishing, a.s. U Průhonu 22, Praha 7 jako svou 3054. publikaci Odpovědný redaktor Karel Samohýl
Josef Pecinovský PowerPoint 2007 Jak na PowerPoint 2007 v rekordním čase Josef Pecinovský Vydala Grada Publishing, a.s. U Průhonu 22, Praha 7 jako svou 3054. publikaci Odpovědný redaktor Karel Samohýl
1 Tabulky Příklad 7 Access 2010
 TÉMA: Řazení a filtrace dat Sekretářka společnosti Naše zahrada pracuje s rozsáhlými tabulkami. Pro přehlednější práci s daty používá řazení a filtraci dat na základě různých kritérií. Zadání: Otevřete
TÉMA: Řazení a filtrace dat Sekretářka společnosti Naše zahrada pracuje s rozsáhlými tabulkami. Pro přehlednější práci s daty používá řazení a filtraci dat na základě různých kritérií. Zadání: Otevřete
Obsah. Seznámení s prostředím Excelu. Poděkování 25 O přiloženém CD 26 Co je na CD 26 Použití CD 26 Systémové požadavky 26 Podpora 27
 Obsah Poděkování 25 O přiloženém CD 26 Co je na CD 26 Použití CD 26 Systémové požadavky 26 Podpora 27 Konvence použité v této knize 28 Textové konvence 28 Grafické konvence 28 ČÁST 1 Seznámení s prostředím
Obsah Poděkování 25 O přiloženém CD 26 Co je na CD 26 Použití CD 26 Systémové požadavky 26 Podpora 27 Konvence použité v této knize 28 Textové konvence 28 Grafické konvence 28 ČÁST 1 Seznámení s prostředím
7. Nástroje. 7.1 Pravopis. 7.2 Jazyk. Kapitola 7: Nástroje 47. Kontrola pravopisu
 Kapitola 7: Nástroje 47 7. Nástroje Kontrola pravopisu 7.1 Pravopis V prezentaci Encian přichystejme dvě záměrné pravopisné chyby na prvním snímku. Slovo Váš nahradíme slovem Vaš a slovo přehledným nahradíme
Kapitola 7: Nástroje 47 7. Nástroje Kontrola pravopisu 7.1 Pravopis V prezentaci Encian přichystejme dvě záměrné pravopisné chyby na prvním snímku. Slovo Váš nahradíme slovem Vaš a slovo přehledným nahradíme
Tabulkové processory MS Excel (OpenOffice Calc)
 Maturitní téma: Tabulkové processory MS Excel (OpenOffice Calc) Charakteristika tabulkového editoru Tabulkový editor (sprematuritníadsheet) se používá všude tam, kde je třeba zpracovávat data uspořádaná
Maturitní téma: Tabulkové processory MS Excel (OpenOffice Calc) Charakteristika tabulkového editoru Tabulkový editor (sprematuritníadsheet) se používá všude tam, kde je třeba zpracovávat data uspořádaná
WiFiS Uživatelská příručka Obsah
 WiFiS Uživatelská příručka Obsah Nastavení aplikace Popis jednotlivých číselníků Agenda ISP internet service provider Obecné Nastavení Nastavení jednotlivých číselníků Skupiny číselníku Agenda, ISP a Obecné
WiFiS Uživatelská příručka Obsah Nastavení aplikace Popis jednotlivých číselníků Agenda ISP internet service provider Obecné Nastavení Nastavení jednotlivých číselníků Skupiny číselníku Agenda, ISP a Obecné
Ukázka knihy z internetového knihkupectví www.kosmas.cz
 Ukázka knihy z internetového knihkupectví www.kosmas.cz Excel Vladimír Bříza Podrobný průvodce 2007 Excel 2007 podrobný průvodce Vladimír Bříza Vydala Grada Publishing, a.s. U Průhonu 22, Praha 7 jako
Ukázka knihy z internetového knihkupectví www.kosmas.cz Excel Vladimír Bříza Podrobný průvodce 2007 Excel 2007 podrobný průvodce Vladimír Bříza Vydala Grada Publishing, a.s. U Průhonu 22, Praha 7 jako
Uživatelská příručka - Outlook Web App (OWA)
 Uživatelská příručka - Outlook Web App (OWA) Obsah Úvod... 3 Webový přístup OWA... 3 Přihlášení... 3 Odhlášení... 4 Příjem a odesílání pošty... 4 Vytvoření nové zprávy... 5 Adresář... 5 Úkoly... 7 Kalendář,
Uživatelská příručka - Outlook Web App (OWA) Obsah Úvod... 3 Webový přístup OWA... 3 Přihlášení... 3 Odhlášení... 4 Příjem a odesílání pošty... 4 Vytvoření nové zprávy... 5 Adresář... 5 Úkoly... 7 Kalendář,
1 Co je nového v aplikaci Filr 2.0 Desktop
 Poznámky k verzi aplikace Filr 2.0 Desktop Únor 2016 Aplikace Filr 2.0 Desktop zavádí funkci Soubory na vyžádání, která poskytuje konsolidované nebo virtuální zobrazení všech souborů na serveru Filr a
Poznámky k verzi aplikace Filr 2.0 Desktop Únor 2016 Aplikace Filr 2.0 Desktop zavádí funkci Soubory na vyžádání, která poskytuje konsolidované nebo virtuální zobrazení všech souborů na serveru Filr a
SPZ 2010 13.13. Uživatelská příručka
 SPZ 2010 13.13 Uživatelská příručka Listopad, 2010 Obsah Obsah ÚVOD... 2 Nápověda programu... 2 POŽADAVKY... 2 INSTALACE... 3 ZÁKLADNÍ NASTAVENÍ... 5 PRVNÍ NAČTENÍ DAT... 6 Automatické načtení... 6 Doplnění
SPZ 2010 13.13 Uživatelská příručka Listopad, 2010 Obsah Obsah ÚVOD... 2 Nápověda programu... 2 POŽADAVKY... 2 INSTALACE... 3 ZÁKLADNÍ NASTAVENÍ... 5 PRVNÍ NAČTENÍ DAT... 6 Automatické načtení... 6 Doplnění
Sestavy. Téma 3.3. Řešený příklad č Zadání: V databázi zkevidence.accdb vytvořte sestavu, odpovídající níže uvedenému obrázku.
 Téma 3.3 Sestavy Sestavy slouží k výstupu informací na tiskárnu. Tisknout lze také formuláře, ale v sestavách má uživatel více možností pro vytváření sumárních údajů. Pokud všechna pole, která mají být
Téma 3.3 Sestavy Sestavy slouží k výstupu informací na tiskárnu. Tisknout lze také formuláře, ale v sestavách má uživatel více možností pro vytváření sumárních údajů. Pokud všechna pole, která mají být
5 Tabulky a seznamy dat Příklad 3 Excel 2010
 TÉMA: Jednoduchá a rozšířená filtrace dat Ne vždy potřebujeme při běžné práci s tabulkami pracovat se všemi záznamy. Sekretářka společnosti Naše zahrada zpracovává seznamy prodejců, zaměstnanců a zboží
TÉMA: Jednoduchá a rozšířená filtrace dat Ne vždy potřebujeme při běžné práci s tabulkami pracovat se všemi záznamy. Sekretářka společnosti Naše zahrada zpracovává seznamy prodejců, zaměstnanců a zboží
PROGRAM ACS Control návod k použití
 PROGRAM ACS Control návod k použití ACS Control je uživatelský program určený ke správě přístupových práv, archivaci událostí (průchodů) a konfiguraci přístupových a docházkových systémů. Umožňuje přímou
PROGRAM ACS Control návod k použití ACS Control je uživatelský program určený ke správě přístupových práv, archivaci událostí (průchodů) a konfiguraci přístupových a docházkových systémů. Umožňuje přímou
Novinky programu POSKA. !!! Před nasazením verze nejprve ukončete všechny rozpracované objednávky!!!
 Novinky programu POSKA!!! Před nasazením verze nejprve ukončete všechny rozpracované objednávky!!! Novinky verze POS 1.00.44 k 2.2.2014 Pro prodejnu 530 ve Velkém Meziříčí je možné zakládat pohyby, které
Novinky programu POSKA!!! Před nasazením verze nejprve ukončete všechny rozpracované objednávky!!! Novinky verze POS 1.00.44 k 2.2.2014 Pro prodejnu 530 ve Velkém Meziříčí je možné zakládat pohyby, které
Funkce Chytrý dotyk. verze 1.4. A-61629_cs
 Funkce Chytrý dotyk verze 1.4 A-61629_cs Používání funkce chytrého dotyku Obsah Přehled... 1 Spuštění funkce chytrého dotyku... 2 Používání funkce chytrého dotyku s výchozími čísly funkcí a předem definovanými
Funkce Chytrý dotyk verze 1.4 A-61629_cs Používání funkce chytrého dotyku Obsah Přehled... 1 Spuštění funkce chytrého dotyku... 2 Používání funkce chytrého dotyku s výchozími čísly funkcí a předem definovanými
LuxRiot uživatelský manuál verze 1.6.12. Uživatelský manuál Verze 1.6.12. -1-2008, Stasa s.r.o.,pokorného 14, 190 00, PRAHA
 Uživatelský manuál Verze 1.6.12-1- 2008, Stasa s.r.o.,pokorného 14, 190 00, PRAHA LuxRiot je softwarový balík, určený pro sledování a ukládání dat z kamer. Umožňuje přijímat data z IP kamer a video serverů
Uživatelský manuál Verze 1.6.12-1- 2008, Stasa s.r.o.,pokorného 14, 190 00, PRAHA LuxRiot je softwarový balík, určený pro sledování a ukládání dat z kamer. Umožňuje přijímat data z IP kamer a video serverů
Helios RED a Internetový obchod
 (pracovní verze!) Helios RED a Internetový obchod Obsah dokumetace: 1. Úvod 2. Evidované údaje na skladové kartě 3. Přenos skladových karet z Helios RED do e-shopu 4. Přenos objednávek z e-shopu do Helios
(pracovní verze!) Helios RED a Internetový obchod Obsah dokumetace: 1. Úvod 2. Evidované údaje na skladové kartě 3. Přenos skladových karet z Helios RED do e-shopu 4. Přenos objednávek z e-shopu do Helios
ODBORNÝ VÝCVIK VE 3. TISÍCILETÍ
 Projekt: ODBORNÝ VÝCVIK VE 3. TISÍCILETÍ Úloha: Nikobus software ruční režim Obor: Elektrikář silnoproud Ročník: 3. Zpracoval: Ing. Jaromír Budín, Ing. Jiří Šima Střední odborná škola Otrokovice, 2010
Projekt: ODBORNÝ VÝCVIK VE 3. TISÍCILETÍ Úloha: Nikobus software ruční režim Obor: Elektrikář silnoproud Ročník: 3. Zpracoval: Ing. Jaromír Budín, Ing. Jiří Šima Střední odborná škola Otrokovice, 2010
z aplikace Access 2003
 V tomto průvodci Microsoft Aplikace Microsoft Access 2010 vypadá velmi odlišně od aplikace Access 2003, a proto jsme vytvořili tohoto průvodce, který vám pomůže se s ní rychle seznámit. Dozvíte se o klíčových
V tomto průvodci Microsoft Aplikace Microsoft Access 2010 vypadá velmi odlišně od aplikace Access 2003, a proto jsme vytvořili tohoto průvodce, který vám pomůže se s ní rychle seznámit. Dozvíte se o klíčových
TECHNICKÉ POŽADAVKY PORTÁLU
 Vážení učitelé, dostává se Vám do rukou průvodce e-learningovým interaktivním portálem HAIR. Naším cílem je poskytnout Vám nástroj, který umožní využít nejnovější technologie ve výuce cizích jazyků odborně
Vážení učitelé, dostává se Vám do rukou průvodce e-learningovým interaktivním portálem HAIR. Naším cílem je poskytnout Vám nástroj, který umožní využít nejnovější technologie ve výuce cizích jazyků odborně
Rámcový manuál pro práci s programem TopoL pro Windows
 Rámcový manuál pro práci s programem TopoL pro Windows Příkazy v nabídce Předmět Volba rastru rychlá klávesa F4 Příkaz otevře vybraný rastr; tj. zobrazí ho v předmětu zájmu. Po vyvolání příkazu se objeví
Rámcový manuál pro práci s programem TopoL pro Windows Příkazy v nabídce Předmět Volba rastru rychlá klávesa F4 Příkaz otevře vybraný rastr; tj. zobrazí ho v předmětu zájmu. Po vyvolání příkazu se objeví
Planeta facebook. obsah 6/10. Kompletní průvodce programem
 6/10 Co dělají přátelé? Všechna výše uvedená nastavení se týkají především vašich vlastních aktivit na Facebooku. Mnohem častěji ale budete pracovat s částí označenou Hlavní stránka. Hlavní stránka je
6/10 Co dělají přátelé? Všechna výše uvedená nastavení se týkají především vašich vlastních aktivit na Facebooku. Mnohem častěji ale budete pracovat s částí označenou Hlavní stránka. Hlavní stránka je
Microsoft Visio 2013 vypadá jinak než ve starších verzích, proto jsme vytvořili tuto příručku, která vám pomůže se s ním rychle seznámit.
 Úvodní příručka Microsoft Visio 2013 vypadá jinak než ve starších verzích, proto jsme vytvořili tuto příručku, která vám pomůže se s ním rychle seznámit. Aktualizované šablony Šablony vám pomáhají při
Úvodní příručka Microsoft Visio 2013 vypadá jinak než ve starších verzích, proto jsme vytvořili tuto příručku, která vám pomůže se s ním rychle seznámit. Aktualizované šablony Šablony vám pomáhají při
Uživatelský manuál. A3600 DL ( Data Download)
 Uživatelský manuál A3600 DL ( Data Download) Aplikace : Jednoduchý program pro přenášení dat z on line monitorovacího systému A3600 Export měřených statických dat do souboru Zobrazení grafů naměřených
Uživatelský manuál A3600 DL ( Data Download) Aplikace : Jednoduchý program pro přenášení dat z on line monitorovacího systému A3600 Export měřených statických dat do souboru Zobrazení grafů naměřených
PROGRAM AZA Control návod k použití
 PROGRAM AZA Control návod k použití AZA Control je uživatelský program určený ke správě přístupových práv, archivaci systémových událostí a konfiguraci elektromotorických zámků CERBERIUS pracujících v
PROGRAM AZA Control návod k použití AZA Control je uživatelský program určený ke správě přístupových práv, archivaci systémových událostí a konfiguraci elektromotorických zámků CERBERIUS pracujících v
