www. www g. r g ad ra a d.c a. z Kniha obsahuje tato témata: Příklady k procvičování zdarma ke stažení na
|
|
|
- Josef Bárta
- před 9 lety
- Počet zobrazení:
Transkript
1 Příklady k procvičování zdarma ke stažení na O autorech Vedoucí autor knihy, Ing. Marek Laurenčík se (společně se spoluautorem Michalem Burešem) výuce a vzdělávání v oblasti výpočetní techniky věnuje od roku Zabývá se výukou a speciálními konzultacemi téměř všech běžně používaných kancelářských programů. V posledních letech je vyhledávaným lektorem odborných manažerských kurzů projektového řízení a manažerských nástrojů programu MS Excel. V těchto programech se svými kolegy vyvíjí aplikace použitelné v oblasti obchodu a účetnictví. Spolu s dalšími autory pravidelně publikuje na internetu v odborných článcích týkající se výpočetní techniky a je autorem mnoha publikací z oblasti MS Office. Současně je autorem speciálních e-learningových kurzů doplňujících standardní znalosti programu Excel (Excel a databáze, Excel a manažer, Excel a makra), práce s digitální technikou, tvorbou internetových stránek a časopisů MS Off ice a Excel při ruce. Je vedoucím týmu publikace Microsoft Excel v příkladech a Microsoft Off ice v příkladech. Pan Laurenčík je současně spolumajitelem vzdělávací společnosti JUBELA, s.r.o., která k tématům uvedené v této knize pořádá celou řadu odborných kurzů od začátečnických, přes pokračovací až po specializované manažerské kurzy projektového řízení a rozhodování. A tyto kurzy by vám, vážení čtenáři, prostřednictvím tohoto svého díla rád nabídnul. Ing. Michal Bureš, CSc. působí v oblasti školení počítačových kurzů od roku Má za sebou dlouholetou pedagogickou praxi na VŠCHT, následně jako letor IT kurzů a dlouholetou praxi při školení uživatelů výpočetní techniky a tvorbě rozsáhlých zakázkových přehledů a výkaznictví na bázi MS Excelu. V současnosti aktivně působí jako lektor počítačových kurzů a věnuje se i publikační činnosti spoluautor knihy Microsoft Office v příkladech a internetových periodik v oblasti MS Off ice. Grada Publishing, a. s. U Průhonu 22, Praha 7 tel.: fax: obchod@grada.cz pokročilé nástroje Excel pokročilé nástroje Kniha obsahuje tato témata: Tvorba maker pomocí záznamu Práce s editorem VBA Základy jazyka VBA Tvorba vlastních funkcí Práce s buňkami, listy a sešity Tvorba uživatelských dialogových oken Využívání rozvíracích seznamů na listu Tvorba vlastních ovládacích prvků a doplňků Práce s adresáři a soubory Excel Excel pokročilé nástroje funkce, makra, databáze, kontingenční tabulky, prezentace, příklady Marek Laurenčík Marek Laurenčík Dostáváte do rukou to nejlepší z tabulkového kalkulátoru Excelu. Každému pokročilému uživateli, který používá Excel denně ke své práci, odpovídá tato kniha na nejčastěji řešené problémy. K nim bezesporu patří formátování tabulek související s obchodní, řídicí a analytickou činností, práce se vzorci, tvorba kontingenčních tabulek, maker, databází, snadný export a import dat i jejich bezpečné sdílení s více uživateli. Celá kniha jde napříč verzemi Vhodné oblasti pro použití maker a editor jazyka VBA Vlastnosti a metody buněk a oblastí Práce s listy, sešity a aplikací Excelu Pokročilejší programovací postupy Spolupráce Excelu s jinými aplikacemi Určeno pro verze
2
3 Excel pokročilé nástroje funkce, marka, databáze, kontingenční tabulky, prezentace, příklady Marek Laurenčík
4 Upozornění pro čtenáře a uživatele této knihy Všechna práva vyhrazena. Žádná část této tištěné či elektronické knihy nesmí být reprodukována a šířena v papírové, elektronické či jiné podobě bez předchozího písemného souhlasu nakladatele. Neoprávněné užití této knihy bude trestně stíháno. Marek Laurenčík Excel pokročilé nástroje funkce, marka, databáze, kontingenční tabulky, prezentace, příklady Vydala Grada Publishing, a.s. U Průhonu 22, Praha 7 obchod@grada.cz, tel.: , fax: jako svou publikaci Odpovědný redaktor Petr Somogyi Sazba Jan Šístek Počet stran 224 První vydání, Praha 2016 Vytiskly Tiskárny Havlíčkův Brod, a. s. Grada Publishing, a.s., 2016 Cover Design Grada Publishing, a.s., 2016 Názvy produktů, firem apod. použité v knize mohou být ochrannými známkami nebo registrovanými ochrannými známkami příslušných vlastníků. ISBN (pdf ) ISBN (print)
5 OBSAH 1 Nastavení programu Možnosti práce programu...13 Skupina Obecné...13 Skupina Vzorce...14 Skupina Kontrola pravopisu a mluvnice...14 Skupina Uložit...14 Skupina Upřesnit...15 Skupina Doplňky Úprava panelu Rychlý přístup...16 Úprava pásu karet Kompatibilita mezi verzemi Základní akce s tabulkami Práce s řádky, sloupci a listy...20 Vkládání a odstraňování buněk...20 Skrývání a zobrazení řádků a sloupců...20 Zobrazení a skrytí listu...21 Ruční seskupování řádků nebo sloupců...21 Ukotvení řádků a sloupců...21 Tisk rozsáhlé tabulky Mazání a plnění buněk...23 Mazání...23 Zápis do oblasti...23 Plnění různým způsobem Vkládání různými způsoby Tvorba datových řad...26 Lineární řada...26 Geometrická řada...26 Kalendářní řada...26 Textová řada Dynamické doplňování Odstranění duplicit Práce s komentáři a hypertextovými odkazy...28 Komentáře...28 Hypertextové odkazy...29 Hypertextové odkazy u grafických objektů Formátování Základní shrnutí...32 Písmo...32 Zarovnání...33 Číselný formát buněk Tvorba vlastních číselných formátů...34 Formátování číselných a měnových hodnot...35 Formátování textových hodnot...36 Formátování hodnot kalendářního data Podmíněné formátování podle hodnot...36 Formátování číselných hodnot...37
6 Formátování hodnot kalendářního data...37 Formátování textových hodnot...38 Další možnosti formátování podle hodnot buněk...38 Podmíněné formátování při využití rychlé analýzy dat...38 Použití více pravidel v jedné oblasti Podmíněné formátování pomocí vzorce Práce se vzorci Složitější vzorce Odkazy na buňky a názvy buněk...41 Relativní a absolutní odkazy...41 Názvy platné pro celý sešit...42 Názvy platné na jednom listu...43 Další typy názvů Chyby ve vzorcích a závislosti Maticové vzorce Vzorce s hodnotami z různých listů...46 Tvorba listu s celkovým součtem Vzorce s hodnotami z různých sešitů...47 Propojení na sešit Standardní funkce Excelu Vkládání funkcí do vzorce...49 Opakované použití průvodce funkcí Matematické funkce...50 Sčítání...50 Zaokrouhlování...51 Další matematické funkce...51 Funkce pro práci s maticemi Funkce pro datum a čas...53 Aktuální datum a den v týdnu...53 Práce s pracovními dny...53 Další funkce pro práci s datem a časem Textové funkce...55 Získání části textu...55 Přehled dalších textových funkcí Informační funkce...57 Základní informační funkce...57 Další informační funkce...57 Funkce POLÍČKO Logické funkce...58 Funkce KDYŽ...58 Spojování podmínek...59 Zachycení chyb Vyhledávací funkce...60 Funkce SVYHLEDAT...60 Další vyhledávací funkce...61 Funkce pro odkazy...63 Tvorba dynamických odkazů...64 Tvorba dynamických názvů Funkce CONVERT Komplexní příklady...68 Peněžní deník...68
7 Plánovací kalendář...69 Hledání v ceníku...69 Výpočet poplatku...70 Převod rodného čísla na datum narození...71 Dvourozměrné hledání...72 Evidence hodin Finanční výpočty a funkce Jednoduché úročení Základní funkce pro úvěry Další funkce pro úvěry...78 Přepočet úrokové sazby Úvěr se stálou splátkou jistiny Investiční rozhodování...80 Periodické finanční toky...81 Neperiodické finanční toky Výpočet odpisů...83 Rovnoměrný odpis...83 Zrychlený odpis Další finanční funkce...85 Proměnlivý úrok...85 Modifikovaný výpočet úroku v aplikaci Lotus...86 Výpočet počtu období a úrokové sazby z počátečního a konečného vkladu Praktické využití finančních funkcí a finanční matematiky Statistika Statistické funkce...90 Základní statistické funkce...90 Statistické funkce s podmínkou...90 Další statistické funkce Regrese...92 Lineární regrese...93 Nelineární regrese Doplněk Analytické nástroje...94 Korelace...95 Histogram...95 Klouzavý průměr...96 Vzorkování Komplexní příklady...97 Četnosti...97 Kontrola výroby...98 Docházka a kontrola výuky...98 Příjmy a výdaje...99 Regrese u nepřímé úměrnosti Ochrana a kontrola dat Ochrana sešitu heslem Zámek listu Zámek oblasti Zámek sešitu Ověření vstupních dat podle hodnot Kontrola číselných údajů
8 Kontrola data a času Kontrola textu Použití dynamického seznamu při ověřování textu Ověření vstupních dat podle vzorce Sdílení sešitů mezi více uživateli Sdílení sešitu Zápis ve sdíleném sešitu Sledování změn Tabulka jako databáze Rozšíření možnosti řazení Řazení podle hodnot Další možnosti řazení Řazení podle barev a ikon Tvorba souhrnů Tvorba jednoduchého souhrnu Změna typu souhrnu Souhrny do více úrovní Možnosti automatického filtru Využití automatického filtru Filtrace podle číselných hodnot Filtrace podle hodnot kalendářního data Filtrace podle textových hodnot Filtrace podle barev a ikon Databázové funkce Funkce DSUMA Tvorba podmínek Funkce DZÍSKAT Statistické databázové funkce Slučování dat z více oblastí Sloučení bez propojení Sloučení s propojením Formátované tabulky Tvorba formátované tabulky Vzhled tabulky Výpočty ve formátované tabulce Filtrace ve formátované tabulce Exportování dat z formátované tabulky Automatický přehled Export a import dat Rozdělení textu do sloupců Rozdělení textu pomocí oddělovače Nastavení formátu rozdělených dat Rozdělení textu s pevnou šířkou Import a export do textového souboru Přímé otevření textového souboru Import dat z textového souboru Export do textového souboru Export dat do webové stránky Spojení Excelu s Wordem Přenos údajů do Wordu
9 Vložení s propojením Přenos textu z Wordu Excel jako zdroj dat hromadné korespondence Připojení vnějších dat Připojení tabulky Accessu Vytvoření ovladače ODBC Připojení k databázi Práce s připojenou tabulkou Import dat ve formátu XML Import souboru XML Aktualizace tabulky Přidání dat na konec tabulky Připojení vnějších tabulek pomocí dotazů Tvorba nového dotazu Práce s editorem dotazů Řazení a filtrace Spojení dvou tabulek v dotazu Výpočty v dotazech Kontingenční tabulky Tvorba jednoduché kontingenční tabulky a grafu Tvorba kontingenční tabulky Aktualizace kontingenční tabulky Změna struktury kontingenční tabulky Formátování a styly v kontingenční tabulce Tvorba kontingenčního grafu Filtrace a řazení v kontingenční tabulce Řazení podle popisků řádků a sloupců Řazení podle hodnot Filtrace podle popisků řádků a sloupců Použití polí ve filtru Filtrace podle hodnot Filtrace pomocí průřezů Filtrace pomocí časové osy Různé typy výpočtů a zobrazení hodnot Volba typu výpočtu Volba typu pohledu Porovnání s určitou hodnotou Rozdělení v procentech Průběžné součty Pořadí hodnot Výpočtová pole v kontingenční tabulce Počítané položky Kontingenční tabulka z externího zdroje dat Kontingenční tabulka z databáze Accessu Kontingenční tabulka využívající ovladač ODBC Kontingenční tabulka s využitím relací Tvorba relací Tvorba kontingenční tabulky s relacemi Využití dat z kontingenční tabulky Funkce ZÍSKATKONTDATA Rozepsání kontingenční tabulky podle filtru Získání dat ze zdrojové tabulky Komplexní příklady
10 Rozbor mezd Vyhodnocení ankety Přehled tržeb Šablony a formuláře Použití šablon Uložení šablony Vytvoření sešitu ze šablony Otevření šablony Práce s formulářovými prvky Úprava vytvořeného prvku Seznamy Seznam s dynamickou vstupní oblastí Zaškrtávací pole Přepínač Posuvník Komplexní příklady Vyhodnocení testu Hledání v ceníku Analýza dat Práce se scénáři Tvorba nového scénáře Použití scénáře Sloučení scénářů Hledání řešení Řešitel Práce s oknem Řešitele Omezující podmínky Citlivostní analýza Citlivostní analýza s jednou proměnnou Citlivostní analýza se dvěma proměnnými Analýza datových řad Funkce FORECAST.ETS Vložení listu prognózy Vizualizace dat Pokročilé techniky při vytváření grafů Změna zdrojových dat Popisky dat Spojnice trendu Chybové úsečky Kombinovaný graf Tvorba vlastního typu grafu Nastavení os v grafech Úprava os Použití vedlejší osy Graf se zápornými hodnotami Skládaný pruhový graf: Ganttův diagram Bublinové grafy Vzhled a popisky bublin Zobrazení záporných hodnot Umístění popisků na vodorovnou osu
11 Zobrazení několika datových sad Paprskové a burzovní grafy Paprskový graf Burzovní grafy Grafy s podmíněným formátováním Podmíněné formátování barvy sloupců Podmíněné formátování barvy popisků Vodopádové grafy Interaktivní grafy Zvýraznění zvoleného datového bodu Graf s proměnlivou oblastí dat Graf s rozsahem od/do Minigrafy Úprava vzhledu minigrafů Osy v minigrafu Podmíněné formátování s grafickými prvky Dvoubarevná škála Tříbarevná škála Datový pruh Sady ikon Komplexní příklady Pareto Zobrazení posledních hodnot v tabulce Rozdíly mezi příjmy a výdaji Datové sloupce s limitou Přerušený graf Graf Minimum Maximum Střed Anketa PowerView Tvorba listu PowerView Výpočet v tabulce Aktualizace tabulky Filtrace v tabulce Vzhled tabulky Tisk a export Rejstřík
12 Úvod Kniha, kterou právě otvíráte, je určena uživatelům Excelu, kteří již nějaké zkušenosti s tímto programem mají a chtěli by své znalosti rozšířit. Kniha je přednostně orientována na Excel Mohou ji však využívat i uživatelé starších verzí programu. Pokud se u některých postupů v dřívějších verzích Excelu objevují odchylky nebo omezení, bude to v knize vždy uvedeno. První kapitoly jsou věnovány nastavení programu, práci s buňkami, formátování a tvorbě vzorců. Podrobně je rozebrána práce se standardními funkcemi Excelu. Funkcím, určeným pro finanční výpočty, a funkcím statistickým jsou věnovány samostatné kapitoly, zaměřené na finanční a statistické výpočty. Další kapitoly jsou pak zaměřeny na ochranu dat, sdílení sešitů mezi uživateli a na export a import dat. Další prostor je věnován databázovému pojetí Excelu, kontingenčním tabulkám a grafům. Vzhledem k omezenému rozsahu knihy není možné popsat toto rozsáhlé téma v celé jeho šíři. Pro podrobnější seznámení s touto problematikou proto odkazujeme na dřívější knihu obou autorů: Excel 2013 Práce s databázemi a kontingenčními tabulkami, kterou vydalo nakladatelství Grada v roce Závěrečné kapitoly se věnují práci s formulářovými prvky na listu, analýze dat a jejich vizualizaci, včetně využití podmíněného formátování a minigrafů. Součástí knihy je i popis práce se třemi užitečnými doplňky: doplňkem Analytické nástroje, doplňkem Řešitel a doplňkem PowerView. Najdete zde i řadu příkladů k procvičení. Sešity s příklady si můžete stáhnout na webových stránkách nakladatelství Grada ( Všechny stahované sešity najdete ve dvou verzích: v první pracovní verzi jsou pouze zadání příkladů, ve druhé kontrolní verzi jsou příklady již vyřešeny. V knize jsou použity následující konvence: Názvy ovládacích karet, příkazy a názvy tlačítek, sekcí v dialogových oknech a volby v ovládacích seznamech jsou zvýrazněny tučným písmem. Názvy souborů a internetových stránek jsou zvýrazněny kurzívou. Označení kláves je zvýrazněno Kapitálkami. Ať se vám při práci s Excelem daří! Autoři 12 Excel pokročilé nástroje
13 1 Nastavení programu 1.1 Možnosti práce programu Program Excel umožňuje nastavit různé způsoby, jak s ním pracovat. Pro nastavení přejdete na kartu Soubor a vlevo dole klepnete na příkaz Možnosti. Tím se zobrazí okno Možnosti aplikace Excel, v němž můžete provést obecná nastavení pro práci s Excelem. V levé části okna klepnete na zvolenou skupinu, v pravé části provedete potřebná nastavení a potvrdíte tlačítkem OK. Nastavení programu je trvalé a neváže se jen na otevřený sešit. Okno Možnosti aplikace Excel obsahuje celou řadu nastavení, jež zpravidla ponecháte beze změny. V této kapitole jsou uvedena pouze taková, která bude zapotřebí v některých případech změnit. Skupina Obecné V této skupině můžete vyplnit uživatelské jméno (standardně je použito přihlašovací jméno do systému Windows). Dále můžete nastavit výchozí velikost písma a počet listů v nově vytvořeném sešitu u Excelu 2013 a 2016 je tato hodnota nastavena na jedničku a nový sešit obsahuje pouze jeden list. Obrázek 1.1: Nastavení Excelu ve skupině Obecné Nastavení programu 13
14 Skupina Vzorce Z této skupiny se v praxi používají především dvě nastavení: 1. V přepínači Přepočet sešitu je možné použít volbu Ručně. Při této volbě se vzorce neaktualizují automaticky, ale je nutné vynutit si aktualizaci klávesou F9. Toto nastavení se hodí u rozsáhlých tabulek se složitými vzorci. Při automatické aktualizaci se totiž po každém přepisu některé buňky aktualizuje vždy celý sešit, což může u velkých sešitů vést k nepříjemnému zdržování při práci. 2. Označení volby Styl odkazu R1C1 způsobí, že se v nadpisech sloupců na listu zobrazí místo písmen pořadová čísla sloupců. Toto nastavení je platné pro celý sešit a použijete jej k bezpečnému zjištění pořadového čísla některého sloupce. Obrázek 1.2: Nastavení Excelu ve skupině Vzorce Skupina Kontrola pravopisu a mluvnice V programu Excel funguje kontrola pravopisu obdobně jako ve Wordu (ve skutečnosti je tato kontrola společným nástrojem balíku programů MS Office a funguje ve všech programech tohoto balíku). V této skupině můžete nastavit způsob kontroly pravopisu a tlačítkem Možnosti automatických oprav upravit automatický přepis některých slov. Je však třeba mít na paměti, že změny provedené v této skupině se projeví u všech programů balíku MS Office. Skupina Uložit Ve skupině Uložit je nastaveno automatické ukládání otevřeného sešitu po 10 minutách, což můžete v případě potřeby upravit. Dále zde můžete změnit výchozí umístění sešitů pro ukládání a otvírání (standardně je nastavena složka Dokumenty). Nové umístění je nutné zadat z klávesnice. 14 Excel pokročilé nástroje
15 Skupina Upřesnit Tato skupina obsahuje řadu možností, rozdělených do sekcí. Existuje několik nastavení, která by mohla mít význam i při praktické práci. V seznamu Po stisknutí klávesy Enter přesouvat výběr (sekce Možnosti úprav) způsobí výchozí volba Dolů přechod na nový řádek ve stejném sloupci. Volba Doprava zajistí, že se kurzor po ukončení zápisu v buňce přesune ve stejném řádku o buňku doprava. Označená volba Automaticky vložit desetinnou čárku (sekce Možnosti úprav) způsobí, že se velikost zapsaného čísla řádově zmenší o hodnotu nastavenou v číselníku Počet. Výchozí hodnota v tomto číselníku je 2, což znamená, že se zapsaná čísla zmenší stokrát. Po vypnutí této volby se čísla budou nadále zapisovat normálně, ale zapsaná čísla se již nezmění. Zrušením volby Používat oddělovače ze systému (sekce Možnosti úprav) je možné nastavit v desetinných číslech tečku místo čárky. Nastavení použijete například při exportu listu do textového souboru, kde mají být čísla s desetinnými tečkami. Číselník Zobrazovat tento počet posledních sešitů (sekce Zobrazení) určuje počet naposledy otevřených sešitů, které se zobrazí na kartě Soubor po zadání příkazu Otevřít. V přepínači U buněk s komentáři zobrazovat (sekce Zobrazení) je možné nastavit způsob zobrazení vytvořených komentářů (podrobněji viz podkapitolu 2.5). Obrázek 1.3: Nastavení Excelu ve skupině Upřesnit V sekci Možnosti pro tento list je možné provést některá nastavení pro jednotlivé listy, které vyberete v seznamu. U každého listu můžete provést nastavení jinak. V sekci lze použít tyto volby: Zobrazit záhlaví řádků a sloupců: zobrazení čísel řádků a písmen nad sloupci. Zobrazit v buňkách vzorce namísto vypočtených výsledků: v buňkách se vzorci se zobrazí text vzorce, který se normálně zobrazuje jen v řádku vzorců. Zobrazit konce stránek: na listu jsou zobrazena zalomení stránek při tisku směrem dolů a doprava. Nastavení programu 15
16 Zobrazit v buňkách nulovou hodnotu: při deaktivaci této volby nejsou v buňce zobrazeny nulové hodnoty, ať jsou zapsané jako pevná čísla, nebo vypočítané vzorcem. Zobrazit symboly přehledu v případě jeho využití: jestliže jsou na listu některé řádky, popřípadě sloupce seskupeny (například po vytvoření přehledu), vlevo od čísel řádků, popřípadě nahoře nad označením sloupců se zobrazí tlačítka pro seskupení, která umožňují seskupené řádky nebo sloupce zobrazit či skrýt. Při zrušení volby se tato tlačítka nezobrazují a skrytí seskupených řádků nebo sloupců není možné. Zobrazit mřížku: dojde k zobrazení hranic mezi buňkami. Tlačítko Upravit vlastní seznamy (sekce Obecné) zobrazí dialogové okno pro práci s vlastními seznamy textů (viz podkapitolu 2.4). Skupina Doplňky V této skupině je možné aktivovat některé nástroje Excelu, které nejsou běžně dostupné, například doplňky Analytické nástroje nebo Řešitel. Klepněte na tlačítko Přejít, v dalším okně označte potřebný doplněk a potvrďte tlačítkem OK. Aktivované doplňky jsou zařazeny v seznamu Aktivní doplňky aplikací. Obrázek 1.4: Výběr doplňků 1.2 Úprava panelu Rychlý přístup Panel Rychlý přístup je umístěn zpravidla nad záložkami karet a po instalaci kompletu MS Office obsahuje tři tlačítka: Ukládání (disketa), akce Zpět (šipka doleva) a akce Znovu (šipka doprava). Panel si můžete upravit podle svých potřeb: 1. Přejděte na kartu Soubor a vlevo dole klepněte na příkaz Možnosti. 2. V levé části zobrazeného okna klepněte na skupinu Panel nástrojů Rychlý přístup. 3. V levém velkém seznamu označte příkaz a klepněte na tlačítko Přidat. Tím se do panelu Rychlý přístup přidá nové tlačítko. 4. Tlačítkem Odebrat můžete tlačítko z panelu Rychlý přístup zase odstranit. 5. Tlačítky se šipkami, umístěnými u pravého okraje okna, je v panelu Rychlý přístup možné změnit pořadí tlačítek. Úprava panelu Rychlý přístup je trvalé nastavení a projeví se ve všech otevřených sešitech. 16 Excel pokročilé nástroje
17 Při práci s panelem Rychlý přístup je v levém rozvíracím seznamu jako výchozí nastavena volba Oblíbené příkazy. V levém velkém seznamu se tak zobrazí nejpoužívanější příkazy Excelu. Můžete také použít volbu Všechny příkazy nebo volbu Příkazy mimo pás karet, jež zobrazí právě ty příkazy, které na kartách umístěny nejsou. Pro uvedení panelu Rychlý přístup do původního stavu klepněte na tlačítko Obnovit a použijte volbu Obnovit jenom panel nástrojů Rychlý přístup. Tato akce je jištěna kontrolním dotazem. Obrázek 1.5: Nastavení panelu Rychlý přístup Úprava pásu karet Pás ovládacích karet můžete upravit dvěma způsoby: Do některé ze standardních karet můžete přidat novou skupinu a do této skupiny zařadit potřebná tlačítka. Lze také vytvořit nový pás karet s jednou nebo více skupinami. Přidání nové skupiny do některé z karet provedete takto: 1. Přejděte na kartu Soubor a vlevo dole klepněte na příkaz Možnosti. 2. V levé části zobrazeného okna klepněte na skupinu Přizpůsobit pás karet. 3. V pravém velkém seznamu označte název karty a klepněte na tlačítko Nová skupina. Na konec zvolené karty se přidá nová skupina a zároveň se v seznamu označí. Polohu nové skupiny můžete upravit pomocí tlačítek se šipkami, umístěnými u pravého okraje okna. 4. Klepněte na tlačítko Přejmenovat a vyplňte název nové skupiny. 5. Do nové skupiny přidejte jednotlivé příkazy. Provedete to stejným postupem jako u panelu Rychlý přístup: v levém velkém seznamu označíte příkaz a tlačítkem Přidat jej zařadíte do skupiny. 6. Úpravu dokončete klepnutím na tlačítko OK. Nastavení programu 17
18 * Obrázek 1.6: Vytvoření nové skupiny karet Obrázek 1.7: Přejmenování nové skupiny karet Nově vytvořenou skupinu můžete dodatečně upravit, přejmenovat, přesunout nebo odstranit. Se standardními skupinami žádné úpravy provádět nelze, není do nich ani možné přidávat nové příkazy. Vytvoření vlastní karty provedete takto: 1. Zobrazte okno pro přizpůsobení pásu karet. 2. Klepněte na tlačítko Nová karta. Tím se v pravém seznamu vytvoří nová karta a v ní jedna nová skupina. 3. V pravém seznamu označte řádek Nová karta. Pomocí tlačítek se šipkami upravte polohu nové karty. 4. Klepněte na tlačítko Přejmenovat a vyplňte název nové karty. 18 Excel pokročilé nástroje
19 5. V nové kartě označte první skupinu, pomocí tlačítka Přejmenovat pro ni zadejte vhodný název a zařaďte do ni příkazy. 6. Další skupinu přidáte tlačítkem Nová skupina. 7. Potvrďte tlačítkem OK. I nově vytvořenou kartu je možné dodatečně upravovat, popřípadě z pásu karet odstranit. Standardní karty odstranit nelze, je však možné je přejmenovat a upravit jejich polohu. 1.3 Kompatibilita mezi verzemi Sešity vytvořené verzemi Excelu 2007, 2010, 2013 a 2016 mají stejný formát. Mezi jednotlivými verzemi však není úplná kompatibilita, proto některé nástroje použité ve vyšší verzi není možné využít ve verzi nižší. Například verze 2007 nemůže používat minigrafy, verze 2007 a 2010 nemají možnost vytvářet relace mezi tabulkami a popisky datových řad u grafů nelze převzít z buněk mimo oblast grafu. Počínaje Excelem 2003 a níže se liší i formát uložených souborů. V Excelu 2003 tedy není možné běžně otevřít sešit s příponou DOCX. Opačně to samozřejmě možné je, ale v sešitu staršího formátu nejsou přístupné některé nástroje, které starší formát sešitů neumožňuje. Sešit v novějším formátu je možné uložit ve starším formátu pomocí příkazu Uložit jako, který naleznete na kartě SOUBOR. Při ukládání použijete seznam Uložit jako typ a nastavíte v něm volbu Sešit Excelu Při ukládání se provede kontrola kompatibility a často se zobrazí okno s varováním, že se při uložení některé funkce sešitu ztratí. V mnoha případech je toto varování prakticky bezvýznamné. Pro uložení klepněte na tlačítko Pokračovat. V Excelu 2003 je možné otevřít i sešit v novém formátu, je však třeba doplnit instalaci kompletu MS Office o doplněk, který toto otevření umožní. Instalaci doplňku provede program FileFormatConverters.exe, který lze najít na internetu a zdarma stáhnout. Instalace tohoto doplňku umožní otvírat i novější dokumenty Wordu a prezentace PowerPointu. Nastavení programu 19
20 2 Základní akce s tabulkami 2.1 Práce s řádky, sloupci a listy Vkládání a odstraňování buněk Pro vložení buněk použijete pravé tlačítko myši a příkaz Vložit buňky, nebo klávesovou zkratku Ctrl++ (znamená to, že musíte současně stisknout klávesu Ctrl a +). Pro odstranění buněk stiskněte pravé tlačítko myši a z místní nabídky zadejte příkaz Odstranit, nebo použijte klávesovou kombinaci Ctrl+ (klávesy Ctrl a ). Jestliže předem označíte celý řádek nebo sloupec, odstraní se celý a vložení se provede nad označeným řádkem nebo napravo od označeného sloupce. Při označení jen jedné nebo více buněk se zobrazí okno, v němž rozhodnete, kam se má provést posun (odstranění vlevo nebo nahoru, vložení vpravo nebo dolů). V okně se také nabízí akce s celým sloupcem nebo řádkem. Obrázek 2.1: Vložení buněk Odstranění nebo vložení buněk se dá provést i s nesouvislou oblastí nebo s několika označenými řádky nebo sloupci. Označit několik řádků nebo sloupců za sebou můžete provést třemi způsoby: Táhnout myší se stisknutým levým tlačítkem po číslech řádků nebo označení sloupců. Označit jeden řádek nebo sloupec a s podrženou klávesou Shift použít šipku dolů nebo doprava. Označit první řádek nebo sloupec a s podrženou klávesou Shift označit poslední. Také je možné označit nesouvislou skupinu řádků nebo sloupců: označte jeden řádek nebo sloupec a další pak označte klepnutím s podrženou klávesou Ctrl. Skrývání a zobrazení řádků a sloupců Označíte jeden nebo více řádků, popřípadě sloupců, použijete pravé tlačítko myši a příkaz Skrýt. Zobrazit skrytý řádek nebo sloupec můžete tak, že myší ukážete mezi označení dvou sloupců nebo čísla dvou řádků, mezi nimiž je umístěn skrytý řádek nebo sloupec, a s podrženým levým tlačítkem myši zatáhnete 20 Excel pokročilé nástroje
21 dolů nebo doprava. Tímto způsobem se však nezachová původní výška řádku nebo šířka sloupce. Nelze také zobrazit více skrytých řádků (sloupců) najednou. Proto je lepší označit dva řádky nebo sloupce, mezi nimiž se nachází skrytá oblast, použít pravé tlačítko myši a z místní nabídky zadat příkaz Zobrazit. Zobrazení a skrytí listu Pravým tlačítkem myši klepněte na záložku listu a použijte příkaz Skrýt. Pokud označíte více listů klepnutím s podrženou klávesou Ctrl, skryjete všechny označené listy najednou. Pro zobrazení listu klepněte pravým tlačítkem myši na záložku listu a použijte příkaz Zobrazit. Zobrazí se tak okno se seznamem skrytých listů. Zobrazit najednou několik listů možné není. Obrázek 2.2: Seznam skrytých listů Ruční seskupování řádků nebo sloupců Příkladem může být tabulka, obsahující několik sloupců s dílčími údaji, další sloupec pak obsahuje součty pro jednotlivé řádky. Označíte dílčí sloupce a na kartě Data použijete tlačítko Seskupit. Nad označení sloupců se vloží další řádky s grafickým vyznačením seskupovaných sloupců. Klepnutím na tlačítko se symbolem minus se seskupované sloupce skryjí, klepnutím na tlačítko plus se zobrazí. Obdobně provedete seskupování po řádcích. Seskupení zrušíte tak, že seskupené sloupce zobrazíte a označíte, na kartě Data pak klepnete na tlačítko Oddělit. Obrázek 2.3: Seskupení sloupců Ukotvení řádků a sloupců Tuto možnost využijete při práci s velkými tabulkami. Vložte kurzor do sloupce A, na kartě Zobrazit klepněte na tlačítko Ukotvit příčky a zadejte příkaz Ukotvit příčky. Všechny řádky nad aktivním řádkem budou ukotveny, tedy budou stále viditelné a oddělené od zbytku listu čárou. Obdobně ukotvíte jeden nebo více sloupců, pokud označíte buňku v prvním řádku. Při označení buňky, která není ani v prvním řádku, ani v prvním sloupci, se ukotví najednou řádky i sloupce. Základní akce s tabulkami 21
22 Ukotvení se ukládá společně se sešitem. Zrušíte jej klepnutím na tlačítko Ukotvit příčky a zadáním příkazu Uvolnit příčky. Uvedené tlačítko obsahuje také příkazy Ukotvit horní řádek a Ukotvit první sloupec. Těmito příkazy se ukotví vždy první řádek nebo sloupec A, bez ohledu na pozici kurzoru. Oba uvedené příkazy se navzájem vylučují; není tedy možné je postupně použít k ukotvení prvního řádku a zároveň prvního sloupce. Obrázek 2.4: Tlačítko pro ukotvení Tisk rozsáhlé tabulky Při tisku rozsáhlé tabulky se často stane, že tabulka zabere více než jednu stránku na výšku, popřípadě na šířku. Pak je vhodné zajistit, aby se na každé stránce tiskly nadpisy sloupců nebo první sloupec, označující data v jednotlivých řádcích. Provedete to následujícím postupem: 1. Na kartě Rozložení stránky klepněte na ležatý křížek ve skupině Vzhled stránky. 2. V zobrazeném okně klepněte na záložku List. 3. V položce Nahoře opakovat řádky vyznačte myší jeden nebo více řádků, které se mají při tisku zobrazit na začátku stránky. 4. Pro opakovaný tisk sloupců obdobně použijte položku Vlevo opakovat sloupce. 5. Potvrďte tlačítkem OK. Obrázek 2.5: Opakování nadpisů sloupců 22 Excel pokročilé nástroje
23 2.2 Mazání a plnění buněk Mazání Mazání pomocí klávesy Delete vymaže z buňky pouze obsah. Formátování a další nastavení buňky se nezmění. Pro různé způsoby mazání přejděte na kartu Domů a klepněte na tlačítko s obrázkem gumy ve skupině Úpravy. V nabídce se zobrazí příkazy Vymazat vše, Vymazat formáty, Vymazat obsah, Vymazat komentář. Zápis do oblasti Zápis hodnoty do celé oblasti najednou provedete tak, že vyznačíte oblast buněk, zapíšete potřebný údaj a uložení provedete klávesovou zkratkou Ctrl+Enter (pokud při uložení nepodržíte klávesu Ctrl, hodnota se zapíše jen do první označené buňky). Tato akce vyplní celou označenou oblast beze změny zapsané hodnoty, hodí se tedy například pro vložení stejného kalendářního data do více buněk. Takto můžete zapisovat i do nesouvislé oblasti. Pro zápis hodnoty pouze do prázdných buněk použijete následující postup: 1. Označte oblast pro zápis. 2. Na kartě Domů klepněte na tlačítko Najít a vybrat (s dalekohledem) a použijte příkaz Přejít na jinak. Druhou možností je označit oblast, stisknout klávesu F5 a v zobrazeném okně klepnout na tlačítko Jinak. Oba způsoby zobrazí okno Přejít na jinak. 3. V okně označte volbu Prázdné buňky a potvrďte tlačítkem OK. 4. Z označené oblasti zůstane označena jen nesouvislá oblast prázdných buněk. Zapište vkládanou hodnotu a potvrďte klávesovou zkratkou Ctrl+Enter. Obrázek 2.6: Okno Přejít na jinak Plnění různým způsobem Plnění oblasti provádíte nejčastěji tahem myší za pravý dolní růžek buňky. Pokud plnění provedete se stisknutou klávesou Ctrl, v oblasti se vyplní vždy stejná hodnota. To můžete využít při plnění kalendářními daty nebo názvy dnů a měsíců, které při běžném plnění vytvoří textovou řadu. Plnění můžete také využít pro tvorbu jednoduché řady: zapište první dvě hodnoty do dvou sousedních buněk, obě buňky označte a plňte tahem myší za pravý dolní růžek označené oblasti. Můžete tak vytvořit řadu číselných nebo datových hodnot; krok se automaticky vypočítá ze dvou prvních buněk. Základní akce s tabulkami 23
24 Textovou řadu (a, b, c, atd.) plněním pomocí myši vytvořit nejde. Uvedený efekt se však při plnění uplatní i tehdy, pokud buňka obsahuje kombinaci textu a čísla. Například plněním textu Praha 1 dostanete text Praha 2 atd. Platí to i tehdy, jestliže je číselný údaj na začátku a mezi číslem a textem je mezera. Po vyplnění oblasti jednou buňkou se vpravo dole zobrazí malé tlačítko, které umožňuje provést plnění různými způsoby. U textu máte tyto možnosti: Kopírovat buňky (výchozí volba) plní se obsah i formátování. Vyplnit pouze formátování z první buňky se přenese pouze formát, obsah buněk se nezmění. Vyplnit bez formátování vyplní se pouze obsah, formátování buněk včetně první buňky se odstraní. Při plnění číslem se navíc zobrazí volba Vyplnit řady, která vytvoří číselnou řadu s krokem jedna. Při plnění kalendářními daty je nastavena výchozí volba Vyplnit řady. V nabídce jsou ještě tyto možnosti: Vyplnit dny vytvoří se řada po jednom dni (stejné jako výchozí hodnota). Vyplnit pracovní dny vytvoří se řada po jednom dni, s vynecháním sobot a nedělí. Vyplnit měsíce ponechá se den, měsíc posune o jeden dopředu. Vyplnit roky obdobně pro roky. Obrázek 2.7: Tlačítko pro plnění buněk 2.3 Vkládání různými způsoby Při běžném kopírování a vkládání se do cílové oblasti vloží vše, tedy obsah buněk, formátování (včetně podmíněného), ověření dat a komentář. Excel rovněž umožňuje provádět kopírování a vkládání různými způsoby: 1. Výchozí buňku nebo oblast zkopírujte do schránky. 2. Označte cílovou buňku. 3. Klepněte na šipku u tlačítka pro vkládání (vlevo na kartě Domů), nebo na cílové buňce klepněte pravým tlačítkem myši a z místní nabídky zadejte příkaz Vložit jinak. 4. V zobrazeném okně zvolte potřebný způsob vkládání a potvrďte tlačítkem OK. Po použití příkazu Vložit jinak se obsah schránky nezahodí, kolem zkopírovaných buněk jsou stále zobrazeny pohyblivé čárky. Proto je nutné obsah schránky vymazat klávesou Esc. Příkaz Vložit jinak lze použít pouze po kopírování; po vyjmutí je možné jen vkládat běžným způsobem. Okno, zobrazené po použití příkazu Vložit jinak, obsahuje dva přepínače a dvě zaškrtávací volby. V prvním přepínači Vložit máte tyto možnosti: Vše (výchozí volba): vkládání běžným způsobem. Vzorce: ze zkopírovaných buněk se vloží pouze obsah. Protože se obsah zkopírované buňky přenese bez formátování, hodnoty kalendářního data se vloží nenaformátované, tedy jako pořadové číslo dne od 1. ledna Excel pokročilé nástroje
25 Obrázek 2.8: Okno pro vkládání různými způsoby Hodnoty: ze zkopírovaných buněk se vloží pouze obsah s tím, že pokud zkopírované buňky obsahují vzorec, hodnota vypočtená vzorcem se vloží jako pevná hodnota. Údaje kalendářního data se vloží jako neformátované. Formáty: ze zkopírovaných buněk se vloží pouze formátování (včetně podmíněných formátů a rámečků). Tato volba odpovídá použití štětečku. Komentáře: ze zkopírovaných buněk se vloží pouze komentáře. Ověření: ze zkopírovaných buněk se vloží pouze ověřovací pravidla buněk. Použít zdrojový motiv u všech: u vkládaných buněk se použije motiv, který byl použit pro formátování zkopírovaných buněk. Nastavení motivu pro aktivní list provedete použitím tlačítka Motivy na kartě Rozložení stránky. Ve velké většině situací je výsledek této akce stejný jako u obyčejného vkládání. Vše kromě ohraničení: ze zkopírovaných buněk se vloží vše (obsah, formátování, ověření, komentáře), s výjimkou rámečků. Šířky sloupců: ze zkopírované buňky se přenese pouze šířka sloupce, v němž ležela kopírovaná buňka. Cílová buňka se nemění. Vzorce a formáty čísla: tato volba je obdobná jako volba Vzorce, ale ze zkopírované buňky se navíc přenese číselný formát. Hodnoty kalendářního data se tedy vloží s příslušným formátem. Ostatní formátování cílové buňky zůstane beze změny. Hodnoty a formáty čísla: tato volba je obdobná jako volba Hodnoty, ale ze zkopírované buňky se navíc přenese číselný formát. Hodnoty kalendářního data se vloží s odpovídajícím formátem. Ostatní formátování cílové buňky zůstane beze změny. Vše se sloučením podmíněných formátů (verze 2010 a výše): ze zkopírovaných buněk se vloží vše s jednou výjimkou: jestliže v cílových buňkách existují podmíněné formáty, nepřepíší se a podmíněné formáty ze zkopírovaných buněk se přidají k podmíněnému formátování v cílových buňkách. Přepínač Operace umožňuje kombinovat vkládání číselných hodnot se zvolenou aritmetickou operací: přičtení, odečtení, násobení nebo dělení zkopírovanou hodnotou. Jestliže cílová buňka obsahuje vzorec, tento vzorec v buňce zůstane a odpovídajícím způsobem se upraví. Pokud není možné operaci provést (například výchozí nebo cílová buňka obsahuje text), akce neskončí chybou, ale neprovede se. Volbu Vynechat prázdné můžete použít při vkládání oblasti, která obsahuje prázdné buňky. Při použití této volby se cílová oblast prázdnými buňkami nepřepíše a odpovídající buňky zůstanou beze změny. U neprázdných buněk se přenese vše. Volbu Transponovat použijete pro otočení zkopírované oblasti o 90, z řádků se stanou sloupce a ze sloupců řádky. Ze zkopírovaných buněk se přenese vše. Základní akce s tabulkami 25
26 2.4 Tvorba datových řad Vytváření jednoduchých datových řad je možné pouhým tažením myší (viz podkapitolu 2.2, Mazání a plnění buněk). Druhou možností je použít nástroj pro tvorbu datových řad, který poskytuje více možností. Na kartě Domů klepněte na tlačítko Vyplnit s obrázkem šipky dolů (ve skupině Úpravy) a použijte příkaz Řady. Zobrazí se dialogové okno pro tvorbu řad. Pomocí tohoto okna můžete vytvářet čtyři typy řad: Lineární řada čísel, lišících se o stálý rozdíl (1, 3, 5 ). Geometrický řada čísel, lišících se o stálý násobek (1, 2, 4 ). Kalendářní řada hodnot kalendářního data. Automatické vyplňování řada tvořená texty (názvy dnů a měsíců). Obrázek 2.9: Okno pro tvorbu řad Lineární řada Pro vytvoření lineární řady zapište do buňky počáteční hodnotu, vyznačte sloupec nebo řádek buněk tak, aby buňka s počáteční hodnotou byla v oblasti jako první, a použijete příkaz Řady. V prvním seznamu označte řádky nebo sloupce, dále vyplňte velikost kroku a potvrďte tlačítkem OK. Do pole Konečná hodnota je možné zapsat hodnotu, kterou vytvářená řada nesmí překročit; v tomto případě se nevyplní všechny označené buňky. Jestliže označená oblast zahrnuje dvě vyplněné buňky, velikost kroku se automaticky určí podle těchto buněk. Vyplněné buňky nemusí ležet za sebou u vyznačené oblasti je například možné vyplnit první a poslední buňku a vytvořením řady se pak hodnoty mezi ostatní buňky rovnoměrně rozpočítají. Geometrická řada Při tvorbě geometrické řady postupujete obdobně, jen s tím rozdílem, že do položky Velikost kroku zapíšete násobitel: například hodnota 1,1 znamená, že je každá následující hodnota vyšší o 10%. Při vyplnění dvou buněk v označené oblasti se však do položky Velikost kroku nevypočítá násobitel, ale rozdíl. Proto označíte volbu Trend. Položka Velikost kroku je pak nepřístupná a násobitel se vypočítá správně z obou vyplněných buněk. Kalendářní řada Při tvorbě kalendářní řady si můžete zvolit, zda velikost kroku představuje rozdíl ve dnech, měsících nebo rocích. Volba Pracovní den funguje stejně jako volba Den, ale do vyplňované řady se nezařadí dny, připadající na soboty a neděle. U kalendářní řady se velikost kroku automaticky vypočítá ze dvou sousedních vyplněných buněk. Pokud jsou v oblasti vyplněny dvě nesouvislé buňky, použije se krok vyplněný v položce Velikost kroku. I pro kalendářní řadu je možné využít položku Konečná hodnota, kam zapíšete poslední možné datum. 26 Excel pokročilé nástroje
27 Textová řada Poslední volba Automatické vyplňování funguje zcela stejně jako při plnění buněk tažením myší. Textová řada se vytvoří z názvů dnů v týdnu nebo ze jmen měsíců. Pro tvorbu textových řad můžete vytvářet také vlastní seznamy textů, například názvy dnů nebo měsíců v cizím jazyce. Postupujete takto: 1. Na listu vytvořte oblast s potřebnými texty. 2. Na kartě Soubor zadejte příkaz Možnosti. 3. V levé části zobrazeného okna klepněte na příkaz Upřesnit. 4. Ve skupině Obecné klepněte na tlačítko Upravit vlastní seznamy. Tím se zobrazí okno obsahující textové seznamy. 5. V položce Importovat seznam z buněk vyznačte oblast se zapsanými texty. 6. Klepněte na tlačítko Importovat a poté dvakrát na tlačítko OK. Obrázek 2.10: Tvorba vlastního seznamu Vytvořený seznam funguje stejně jako seznam dnů v týdnu a měsíců. Je součástí instalace Excelu a je možné ho využívat ve všech sešitech. Vlastní seznam můžete dodatečně upravovat nebo odstranit (odstranění je jištěno zpětným dotazem a je nevratné). Standardní seznamy, tedy názvy měsíců a dny v týdnu, nelze upravovat ani odstranit. 2.5 Dynamické doplňování Dynamické doplňování bylo do Excelu zařazeno poprvé ve verzi Umožňuje plnění sloupce podle zadaného vzoru. Pro doplňování použijete dva sloupce dat. V prvním jsou zapsány texty, druhý sloupec se bude doplňovat. Vlevo od sloupce textů by měly být prázdné buňky. Pro doplňování zapíšete do první buňky pravého sloupce vzorek textu, podle něhož se bude doplňování provádět. Zbylé buňky ve druhém sloupci jsou prázdné. Buňku se vzorkem textu označíte a na kartě Data klepnete na tlačítko Dynamické doplňování (skupina Datové nástroje). Jestliže dynamické doplňování selže, zobrazí se informace o chybě. Doplňování textových hodnot může fungovat dvěma způsoby: Texty v prvním sloupci jsou rozděleny mezerou na několik částí. Jako vzorek použijete první, druhé atd. slovo z prvního řádku levého sloupce. V pravém sloupci se pak do dalších řádků doplní odpovídající slova z levého sloupce. Texty v prvním sloupci by měly mít stejný počet částí pokud tomu tak není, doplňování nemusí fungovat správně. Základní akce s tabulkami 27
28 Vzorek textu obsahuje jedno nebo více písmen, které se vyskytují v prvním řádku levého sloupce. Při tomto způsobu doplňování se zjistí poloha prvního výskytu zapsaného vzoru, u ostatních řádků se vyberou ty části textu, které jsou umístěné ve stejné poloze. Texty v prvním sloupci nemusí být děleny mezerami. Doplňování je možné použít také u hodnot kalendářního data. Zapsané datum je chápáno jako text se třemi částmi oddělenými tečkou. Jako vzorek použijete číslo dne, měsíce nebo roku z první buňky v levém sloupci a do zbylých buněk v pravém sloupci se doplní odpovídající údaje, tedy pořadová čísla dne, měsíce nebo roku. 2.6 Odstranění duplicit U souvislé tabulky můžete odstranit řádky, které obsahují duplicitní hodnoty ve zvolených sloupcích. U tabulky postupujte takto: 1. Označte některou buňku v tabulce. 2. Na kartě Data klepněte na tlačítko Odebrat stejné (skupina Datové nástroje). 3. V zobrazeném okně označte sloupce, které chcete použít ke kontrole duplicitních hodnot. Pro označení všech sloupců použijte tlačítko Vybrat vše, tlačítkem Zrušit výběr označení všech sloupců zrušíte. 4. Jestliže jsou v prvním řádku tabulky nadpisy sloupců, označte volbu Data obsahují záhlaví. V dialogovém okně se pak zobrazí nadpisy jednotlivých sloupců. Jestliže ponecháte volbu neoznačenou, první řádek v tabulce se považuje za řádek s daty, sloupce pro kontrolu duplicitních hodnot označíte jejich písmeny. 5. Klepněte na tlačítko OK. Obrázek 2.11: Odstranění duplicit Při označení všech sloupců se z tabulky odstraní všechny identické řádky. Při označení jen některých sloupců se odstraní řádky, které mají v označených sloupcích stejné hodnoty, v tabulce se ponechá pouze první řádek. Odstranění duplicitních hodnot můžete provést i u označené oblasti buněk, což umožňuje vymazat duplicity jen z části tabulky. Volbu Data obsahují záhlaví ponecháte zpravidla neoznačenou. 2.7 Práce s komentáři a hypertextovými odkazy Komentáře K jednotlivým buňkám je možné vkládat poznámky a další informace ve formě komentářů. Pro vložení komentáře do buňky na ni klepnete pravým tlačítkem myši a z místní nabídky vyberete příkaz Vložit komentář. Text komentáře zapíšete do zobrazeného okénka. Buňka s komentářem je označena v pravém horním rohu červenou barvou. Komentář se zobrazí, jakmile na buňku ukážete myší. 28 Excel pokročilé nástroje
29 Tento způsob zobrazení komentářů je nastaven po instalaci kompletu MS Office. Je možné jej změnit: zobrazte dialogové okno pro možnosti programu, vlevo klepněte na skupinu Upřesnit a v sekci Zobrazení nastavte potřebnou volbu v seznamu Zobrazit u buněk s komentáři. Příkaz Vložit komentář se u buňky s vloženým komentářem změní na příkazy Upravit komentář a Odstranit komentář. Běžným mazáním pomocí klávesy Delete se z buňky komentář neodstraní. Pokud však použijete příkaz Vymazat vše (viz podkapitolu 2.2), z buňky se odstraní všechno včetně vloženého komentáře. Komentáře se běžně netisknou. Vytištění listu i s komentáři nastavíte následovně: 1. Přejděte na kartu Rozložení stránky. 2. Klepněte na ležatý křížek ve skupině Vzhled stránky. 3. V zobrazeném okně přejděte na kartu List. 4. V seznamu Komentáře nastavte volbu Na konci listu. 5. Potvrďte tlačítkem OK. Obrázek 2.12: Tisk komentářů Tato volba zajistí, že se komentáře vytisknou na zvláštní stránce. Hypertextové odkazy Obsahem buňky může být také hypertextový odkaz. Buňka může obsahovat následující typy odkazů: Odkaz na některou buňku v sešitu při klepnutí na buňku se kurzor přemístí na zvolenou buňku. Odkaz na soubor při klepnutí na buňku se soubor otevře. Odkaz na webovou stránku při klepnutí na buňku se spustí výchozí prohlížeč a otevře se nastavená webová stránka. Odkaz na adresu elektronické pošty při klepnutí na buňku se spustí poštovní program a vytvoří se ová zpráva se zadanou adresou. Tento typ odkazu funguje pouze u programů instalovaných přímo do počítače, jako je například MS Outlook. Elektronickou poštu otevíranou pomocí webového rozhraní takto využívat nelze. Základní akce s tabulkami 29
30 Obrázek 2.13: Odkaz na místo v sešitu Vytvoření hypertextového odkazu provedete takto: 1. Klepněte na buňku pravým tlačítkem myši a zadejte příkaz Hypertextový odkaz. 2. V zobrazeném okně vyplňte položku Zobrazený text. Jestliže buňka nebyla prázdná, zobrazeným textem bude obsah buňky. 3. Klepnutím na tlačítko Popis se zobrazí pomocné okno. V okně vyplňte text bublinkové nápovědy, zobrazované při najetí myší na buňku. 4. Pro tvorbu odkazu na místo v sešitu klepněte vlevo na tlačítko Místo v tomto dokumentu, označte list a do položky Zadejte odkaz na buňku zapište adresu buňky. V okně se zobrazí i názvy, definované v sešitu, pak postačí označit název. 5. Pro tvorbu odkazu na soubor klepněte vlevo na tlačítko Existující soubor nebo web. stránka. V seznamu Oblast hledání zvolte diskovou jednotku, poté vyberte adresář a soubor označte. 6. Tlačítko Existující soubor nebo web. stránka použijte i při tvorbě odkazu na webovou stránku. Adresu stránky zapište do položky Adresa. Šipka napravo od položky nabízí naposledy použité webové stránky. 7. Odkaz na adresu elektronické pošty vytvořte klepnutím na tlačítko ová adresa. V okně vyplňte adresu elektronické pošty, popřípadě předmět vytvářené zprávy. 8. Klepněte na tlačítko OK. Obrázek 2.14: Odkaz na webovou stránku 30 Excel pokročilé nástroje
www. www g. r g ad ra a d.c a. z Kniha obsahuje tato témata: Příklady k procvičování zdarma ke stažení na www.grada.cz
 www.grada.cz Příklady k procvičování zdarma ke stažení na www.grada.cz O autorech Vedoucí autor knihy, Ing. Marek Laurenčík se (společně se spoluautorem Michalem Burešem) výuce a vzdělávání v oblasti výpočetní
www.grada.cz Příklady k procvičování zdarma ke stažení na www.grada.cz O autorech Vedoucí autor knihy, Ing. Marek Laurenčík se (společně se spoluautorem Michalem Burešem) výuce a vzdělávání v oblasti výpočetní
Elektronický formulář
 Úvod Elektronický formulář a postup při jeho podání Tento dokument je průvodcem uživatele při vyplňování a odeslání elektronického formuláře žádosti. Jednotlivé žádosti o dotaci jsou ve formátu 602 XML
Úvod Elektronický formulář a postup při jeho podání Tento dokument je průvodcem uživatele při vyplňování a odeslání elektronického formuláře žádosti. Jednotlivé žádosti o dotaci jsou ve formátu 602 XML
Marek Laurenčík. Excel. práce s databázemi a kontingenčními tabulkami
 Marek Laurenčík Excel práce s databázemi a kontingenčními tabulkami 2010 Upozornění pro čtenáře a uživatele této knihy Všechna práva vyhrazena. Žádná část této tištěné či elektronické knihy nesmí být reprodukována
Marek Laurenčík Excel práce s databázemi a kontingenčními tabulkami 2010 Upozornění pro čtenáře a uživatele této knihy Všechna práva vyhrazena. Žádná část této tištěné či elektronické knihy nesmí být reprodukována
práce s databázemi a kontingenčními tabulkami
 Marek Laurenčík Excel 2013 Manipulace s rozsáhlými tabulkami, řazení a filtrace řádků Seskupování řádků, tvorba souhrnů a vyhledávání v datových tabulkách práce s databázemi a kontingenčními tabulkami
Marek Laurenčík Excel 2013 Manipulace s rozsáhlými tabulkami, řazení a filtrace řádků Seskupování řádků, tvorba souhrnů a vyhledávání v datových tabulkách práce s databázemi a kontingenčními tabulkami
Tabulky Word 2007 - egon. Tabulky, jejich formátování, úprava, změna velikosti
 Tabulky Word 2007 - egon Tabulky, jejich formátování, úprava, změna velikosti Jan Málek 26.7.2010 Tabulky Tabulky nám pomáhají v pochopení, jak mezi sebou souvisí určité informace, obohacují vzhled dokumentu
Tabulky Word 2007 - egon Tabulky, jejich formátování, úprava, změna velikosti Jan Málek 26.7.2010 Tabulky Tabulky nám pomáhají v pochopení, jak mezi sebou souvisí určité informace, obohacují vzhled dokumentu
Pohyb v listu. Řady a posloupnosti
 Pohyb v listu. Řady a posloupnosti EU peníze středním školám Didaktický učební materiál Anotace Označení DUMU: VY_32_INOVACE_IT4.05 Předmět: IVT Tematická oblast: Microsoft Office 2007 Autor: Ing. Vladimír
Pohyb v listu. Řady a posloupnosti EU peníze středním školám Didaktický učební materiál Anotace Označení DUMU: VY_32_INOVACE_IT4.05 Předmět: IVT Tematická oblast: Microsoft Office 2007 Autor: Ing. Vladimír
František Hudek. květen 2013. 6. - 7. ročník
 VY_32_INOVACE_FH13_WIN Jméno autora výukového materiálu Datum (období), ve kterém byl VM vytvořen Ročník, pro který je VM určen Vzdělávací oblast, obor, okruh, téma Anotace František Hudek květen 2013
VY_32_INOVACE_FH13_WIN Jméno autora výukového materiálu Datum (období), ve kterém byl VM vytvořen Ročník, pro který je VM určen Vzdělávací oblast, obor, okruh, téma Anotace František Hudek květen 2013
Klávesové zkratky pro MS Excel
 WALL.cz 1/5 Klávesové zkratky pro MS Excel Klávesové zkratky pro MS Excel Klávesové zkratky jsou výborné pro zjednodušení a urychlení práce. Osobně jsem klávesové zkratky nepoužíval, až do té doby, než
WALL.cz 1/5 Klávesové zkratky pro MS Excel Klávesové zkratky pro MS Excel Klávesové zkratky jsou výborné pro zjednodušení a urychlení práce. Osobně jsem klávesové zkratky nepoužíval, až do té doby, než
Microsoft Office. Word styly
 Microsoft Office Word styly Karel Dvořák 2011 Styly Používání stylů v textovém editoru přináší několik nesporných výhod. Je to zejména jednoduchá změna vzhledu celého dokumentu. Předem připravené styly
Microsoft Office Word styly Karel Dvořák 2011 Styly Používání stylů v textovém editoru přináší několik nesporných výhod. Je to zejména jednoduchá změna vzhledu celého dokumentu. Předem připravené styly
Dokončení zadání buňky a přesun ve výběru nahoru Dokončení zadání buňky a přesun ve výběru vpravo Dokončení zadání buňky a přesun ve výběru vlevo
 Klávesy pro zadávání dat v listu Dokončení zadání buňky a přesun ve výběru dolů ALT+ CTRL+ SHIFT+ SHIFT+ DELETE CTRL+DELETE Klávesy se šipkou F4 nebo CTRL+Y SHIFT+F2 CTRL+SHIFT+F3 CTRL+D CTRL+R CTRL+F3
Klávesy pro zadávání dat v listu Dokončení zadání buňky a přesun ve výběru dolů ALT+ CTRL+ SHIFT+ SHIFT+ DELETE CTRL+DELETE Klávesy se šipkou F4 nebo CTRL+Y SHIFT+F2 CTRL+SHIFT+F3 CTRL+D CTRL+R CTRL+F3
Střední průmyslová škola strojnická Olomouc, tř.17. listopadu 49
 Střední průmyslová škola strojnická Olomouc, tř.17. listopadu 49 Výukový materiál zpracovaný v rámci projektu Výuka moderně Registrační číslo projektu: CZ.1.07/1.5.00/34.0205 Šablona: III/2 Informační
Střední průmyslová škola strojnická Olomouc, tř.17. listopadu 49 Výukový materiál zpracovaný v rámci projektu Výuka moderně Registrační číslo projektu: CZ.1.07/1.5.00/34.0205 Šablona: III/2 Informační
JAK PŘIDAT UŽIVATELE PRO ADMINISTRÁTORY
 JAK PŘIDAT UŽIVATELE PRO ADMINISTRÁTORY Po vytvoření nové společnosti je potřeba vytvořit nové uživatele. Tato volba je dostupná pouze pro administrátory uživatele TM s administrátorskými právy. Tento
JAK PŘIDAT UŽIVATELE PRO ADMINISTRÁTORY Po vytvoření nové společnosti je potřeba vytvořit nové uživatele. Tato volba je dostupná pouze pro administrátory uživatele TM s administrátorskými právy. Tento
Migrace na aplikaci Excel 2010
 V tomto průvodci Microsoft Aplikace Microsoft Excel 2010 vypadá velmi odlišně od aplikace Excel 2003, a proto jsme vytvořili tohoto průvodce, který vám pomůže se s ní rychle seznámit. Budete-li číst dál,
V tomto průvodci Microsoft Aplikace Microsoft Excel 2010 vypadá velmi odlišně od aplikace Excel 2003, a proto jsme vytvořili tohoto průvodce, který vám pomůže se s ní rychle seznámit. Budete-li číst dál,
Sada 2 - MS Office, Excel
 S třední škola stavební Jihlava Sada 2 - MS Office, Excel 20. Excel 2007. Kontingenční tabulka Digitální učební materiál projektu: SŠS Jihlava šablony registrační číslo projektu:cz.1.09/1.5.00/34.0284
S třední škola stavební Jihlava Sada 2 - MS Office, Excel 20. Excel 2007. Kontingenční tabulka Digitální učební materiál projektu: SŠS Jihlava šablony registrační číslo projektu:cz.1.09/1.5.00/34.0284
Sada 2 - MS Office, Excel
 S třední škola stavební Jihlava Sada 2 - MS Office, Excel 03. Úvod do Excelu 2007. Vkládání dat, vzorce Digitální učební materiál projektu: SŠS Jihlava šablony registrační číslo projektu:cz.1.09/1.5.00/34.0284
S třední škola stavební Jihlava Sada 2 - MS Office, Excel 03. Úvod do Excelu 2007. Vkládání dat, vzorce Digitální učební materiál projektu: SŠS Jihlava šablony registrační číslo projektu:cz.1.09/1.5.00/34.0284
Office 2013. podrobný průvodce. Tomáš Šimek
 Office 2013 podrobný průvodce Tomáš Šimek Seznámení se společnými postupy při práci s dokumenty Office Popis základních a pokročilejších postupů při práci s Wordem, Excelem, PowerPointem a OneNote Možnosti
Office 2013 podrobný průvodce Tomáš Šimek Seznámení se společnými postupy při práci s dokumenty Office Popis základních a pokročilejších postupů při práci s Wordem, Excelem, PowerPointem a OneNote Možnosti
Modul účetnictví: Kontrolní výkaz DPH (SK) Podklady ke školení
 Modul účetnictví: Kontrolní výkaz DPH (SK) Podklady ke školení 7.10.2015 Denková Barbora, DiS. Datum tisku 7.10.2015 2 Modul účetnictví: Kontrolní výkaz DPH (SK) Modul u c etnictví : Kontrolní vý kaz DPH
Modul účetnictví: Kontrolní výkaz DPH (SK) Podklady ke školení 7.10.2015 Denková Barbora, DiS. Datum tisku 7.10.2015 2 Modul účetnictví: Kontrolní výkaz DPH (SK) Modul u c etnictví : Kontrolní vý kaz DPH
této složky Hodnoty c) klepnutím na Smazání Typ hodnot
 MS Excel 201 10 Lekce 2 Operační program Vzdělávání pro konkurenceschopnost Projekt Zvyšování IT gramotnosti zaměstnanců vybraných fakult t MU Registrační číslo: CZ.1.07/ /2.2.00/15.0224, Oblast podpory:
MS Excel 201 10 Lekce 2 Operační program Vzdělávání pro konkurenceschopnost Projekt Zvyšování IT gramotnosti zaměstnanců vybraných fakult t MU Registrační číslo: CZ.1.07/ /2.2.00/15.0224, Oblast podpory:
Windows 10 (6. třída)
 Windows 10 (6. třída) Okno spuštěné aplikace: takto vypadá okno aplikace Malování - panel nástrojů Rychlý přístup Titulkový pruh se jménem souboru (Bez názvu) tlačka pro minimalizaci, obnovení z maxima
Windows 10 (6. třída) Okno spuštěné aplikace: takto vypadá okno aplikace Malování - panel nástrojů Rychlý přístup Titulkový pruh se jménem souboru (Bez názvu) tlačka pro minimalizaci, obnovení z maxima
Zvyšování IT gramotnosti zaměstnanců vybraných fakult MU MS POWERPOINT 2010
 Zvyšování IT gramotnosti zaměstnanců vybraných fakult MU MS POWERPOINT 2010 Novinky v PowerPoint 2010 Správa souborů v novém zobrazení Backstage Automatické ukládání verzí prezentace Uspořádání snímků
Zvyšování IT gramotnosti zaměstnanců vybraných fakult MU MS POWERPOINT 2010 Novinky v PowerPoint 2010 Správa souborů v novém zobrazení Backstage Automatické ukládání verzí prezentace Uspořádání snímků
MS WORD 2007 Styly a automatické vytvoření obsahu
 MS WORD 2007 Styly a automatické vytvoření obsahu Při formátování méně rozsáhlých textů se můžeme spokojit s formátováním použitím dílčích formátovacích funkcí. Tato činnost není sice nijak složitá, ale
MS WORD 2007 Styly a automatické vytvoření obsahu Při formátování méně rozsáhlých textů se můžeme spokojit s formátováním použitím dílčích formátovacích funkcí. Tato činnost není sice nijak složitá, ale
Inovace výuky prostřednictvím ICT v SPŠ Zlín, CZ.1.07/1.5.00/34.0333 Vzdělávání v informačních a komunikačních technologií
 VY_32_INOVACE_33_12 Škola Střední průmyslová škola Zlín Název projektu, reg. č. Inovace výuky prostřednictvím ICT v SPŠ Zlín, CZ.1.07/1.5.00/34.0333 Vzdělávací oblast Vzdělávání v informačních a komunikačních
VY_32_INOVACE_33_12 Škola Střední průmyslová škola Zlín Název projektu, reg. č. Inovace výuky prostřednictvím ICT v SPŠ Zlín, CZ.1.07/1.5.00/34.0333 Vzdělávací oblast Vzdělávání v informačních a komunikačních
Řešení. ŘEŠENÍ 10 Domácí diskotéka
 Příklad zahrnuje Textová editace buněk Základní vzorce Vložené kliparty Propojené listy Grafická úprava buněk Složitější vzorce Vložené externí obrázky Formuláře Úprava formátu Vysoce speciální funkce
Příklad zahrnuje Textová editace buněk Základní vzorce Vložené kliparty Propojené listy Grafická úprava buněk Složitější vzorce Vložené externí obrázky Formuláře Úprava formátu Vysoce speciální funkce
Řešení. ŘEŠENÍ 16 Dotazník uchazeče o zaměstnání
 Příklad zahrnuje Textová editace buněk Základní vzorce Vložené kliparty Propojené listy Grafická úprava buněk Složitější vzorce Vložené externí obrázky Formuláře Úprava formátu Vysoce speciální funkce
Příklad zahrnuje Textová editace buněk Základní vzorce Vložené kliparty Propojené listy Grafická úprava buněk Složitější vzorce Vložené externí obrázky Formuláře Úprava formátu Vysoce speciální funkce
Inovace výuky prostřednictvím šablon pro SŠ
 Název projektu Číslo projektu Název školy Autor Název šablony Název DUMu Stupeň a typ vzdělávání Vzdělávací oblast Vzdělávací obor Tematický okruh Inovace výuky prostřednictvím šablon pro SŠ CZ.1.07/1.5.00/34.0748
Název projektu Číslo projektu Název školy Autor Název šablony Název DUMu Stupeň a typ vzdělávání Vzdělávací oblast Vzdělávací obor Tematický okruh Inovace výuky prostřednictvím šablon pro SŠ CZ.1.07/1.5.00/34.0748
Novinky v programu Účtárna 2.09
 Novinky v programu Účtárna 2.09 Podpora pro Kontrolní hlášení Popis: Program obsahuje podporu pro plátce DPH, pro něž platí od 1.1.2016 nová legislativní povinnost Kontrolní hlášení. V knihách prvotních
Novinky v programu Účtárna 2.09 Podpora pro Kontrolní hlášení Popis: Program obsahuje podporu pro plátce DPH, pro něž platí od 1.1.2016 nová legislativní povinnost Kontrolní hlášení. V knihách prvotních
Sada 2 Microsoft Word 2007
 S třední škola stavební Jihlava Sada 2 Microsoft Word 2007 04. Text v záhlaví, zápatí, číslování stránek Digitální učební materiál projektu: SŠS Jihlava šablony registrační číslo projektu:cz.1.09/1.5.00/34.0284
S třední škola stavební Jihlava Sada 2 Microsoft Word 2007 04. Text v záhlaví, zápatí, číslování stránek Digitální učební materiál projektu: SŠS Jihlava šablony registrační číslo projektu:cz.1.09/1.5.00/34.0284
Word 2007. Josef Pecinovský. podrobný průvodce
 Word 2007 podrobný průvodce Josef Pecinovský Vydala Grada Publishing, a.s. U Průhonu 22, Praha 7 jako svou 2893. publikaci Odpovědný redaktor Pavel Němeček Návrh vnitřního layoutu Miroslav Lochman Počet
Word 2007 podrobný průvodce Josef Pecinovský Vydala Grada Publishing, a.s. U Průhonu 22, Praha 7 jako svou 2893. publikaci Odpovědný redaktor Pavel Němeček Návrh vnitřního layoutu Miroslav Lochman Počet
Word 2013. podrobný průvodce. Tomáš Šimek
 Word 2013 podrobný průvodce Tomáš Šimek Přehled funkcí a vlastností nejnovější verze textového editoru Word Jak psát na počítači správně, úpravy a formátování textu a stránky Zpracování dalších objektů
Word 2013 podrobný průvodce Tomáš Šimek Přehled funkcí a vlastností nejnovější verze textového editoru Word Jak psát na počítači správně, úpravy a formátování textu a stránky Zpracování dalších objektů
IMPORT A EXPORT MODULŮ V PROSTŘEDÍ MOODLE
 Nové formy výuky s podporou ICT ve školách Libereckého kraje IMPORT A EXPORT MODULŮ V PROSTŘEDÍ MOODLE Podrobný návod Autor: Mgr. Michal Stehlík IMPORT A EXPORT MODULŮ V PROSTŘEDÍ MOODLE 1 Úvodem Tento
Nové formy výuky s podporou ICT ve školách Libereckého kraje IMPORT A EXPORT MODULŮ V PROSTŘEDÍ MOODLE Podrobný návod Autor: Mgr. Michal Stehlík IMPORT A EXPORT MODULŮ V PROSTŘEDÍ MOODLE 1 Úvodem Tento
František Hudek. březen 2013. 6. - 7. ročník
 VY_32_INOVACE_FH07_WIN Jméno autora výukového materiálu Datum (období), ve kterém byl VM vytvořen Ročník, pro který je VM určen Vzdělávací oblast, obor, okruh, téma Anotace František Hudek březen 2013
VY_32_INOVACE_FH07_WIN Jméno autora výukového materiálu Datum (období), ve kterém byl VM vytvořen Ročník, pro který je VM určen Vzdělávací oblast, obor, okruh, téma Anotace František Hudek březen 2013
Ministerstvo pro místní rozvoj. podprogram 117 513
 Pokyny pro vyplnění elektronické žádosti podprogram 117 513 Podpora výstavby technické infrastruktury Elektronická žádost je umístěna na internetové adrese http://www3.mmr.cz/zad a lze na ni vstoupit i
Pokyny pro vyplnění elektronické žádosti podprogram 117 513 Podpora výstavby technické infrastruktury Elektronická žádost je umístěna na internetové adrese http://www3.mmr.cz/zad a lze na ni vstoupit i
Výukový materiál zpracován v rámci projektu EU peníze školám
 Výukový materiál zpracován v rámci projektu EU peníze školám Název školy: Střední zdravotnická škola a Obchodní akademie, Rumburk, příspěvková organizace Registrační číslo projektu: CZ.1.07/1.5.00/34.0649
Výukový materiál zpracován v rámci projektu EU peníze školám Název školy: Střední zdravotnická škola a Obchodní akademie, Rumburk, příspěvková organizace Registrační číslo projektu: CZ.1.07/1.5.00/34.0649
Ukázka knihy z internetového knihkupectví www.kosmas.cz
 Ukázka knihy z internetového knihkupectví www.kosmas.cz Excel Vladimír Bříza Podrobný průvodce 2007 Excel 2007 podrobný průvodce Vladimír Bříza Vydala Grada Publishing, a.s. U Průhonu 22, Praha 7 jako
Ukázka knihy z internetového knihkupectví www.kosmas.cz Excel Vladimír Bříza Podrobný průvodce 2007 Excel 2007 podrobný průvodce Vladimír Bříza Vydala Grada Publishing, a.s. U Průhonu 22, Praha 7 jako
V týmové spolupráci jsou komentáře nezbytností. V komentářích se může např. kolega vyjadřovat k textu, který jsme napsali atd.
 Týmová spolupráce Word 2010 Kapitola užitečné nástroje popisuje užitečné dovednosti, bez kterých se v kancelářské práci neobejdeme. Naučíme se poznávat, kdo, kdy a jakou změnu provedl v dokumentu. Změny
Týmová spolupráce Word 2010 Kapitola užitečné nástroje popisuje užitečné dovednosti, bez kterých se v kancelářské práci neobejdeme. Naučíme se poznávat, kdo, kdy a jakou změnu provedl v dokumentu. Změny
Kalendář je nástroj, který vám pomůže zorganizovat si pracovní čas. Zaznamenáváme do něj události jako schůzky, termíny odevzdání práce a podobně.
 III. je nástroj, který vám pomůže zorganizovat si pracovní čas. Zaznamenáváme do něj události jako schůzky, termíny odevzdání práce a podobně. V levé spodní části okna Outlook si stisknutím tlačítka zobrazíme
III. je nástroj, který vám pomůže zorganizovat si pracovní čas. Zaznamenáváme do něj události jako schůzky, termíny odevzdání práce a podobně. V levé spodní části okna Outlook si stisknutím tlačítka zobrazíme
Pokročilé uživatelské školení
 Pokročilé uživatelské školení Cíl a obsah kurzu Cílem kurzu je seznámit se s pokročilými funkcemi aplikace Word Členění kurzu, obsah jednotlivých lekcí Kurz je členěn do pěti samostatných lekcí. Každá
Pokročilé uživatelské školení Cíl a obsah kurzu Cílem kurzu je seznámit se s pokročilými funkcemi aplikace Word Členění kurzu, obsah jednotlivých lekcí Kurz je členěn do pěti samostatných lekcí. Každá
Migrace na aplikaci OneNote 2010
 V tomto průvodci Microsoft Aplikace Microsoft OneNote 2010 vypadá ve srovnání s aplikací OneNote 2007 velmi odlišně. Proto jsme vytvořili tohoto průvodce, který vám pomůže se s ní rychle seznámit. V následujícím
V tomto průvodci Microsoft Aplikace Microsoft OneNote 2010 vypadá ve srovnání s aplikací OneNote 2007 velmi odlišně. Proto jsme vytvořili tohoto průvodce, který vám pomůže se s ní rychle seznámit. V následujícím
Migrace na aplikaci Word 2010
 V tomto průvodci Microsoft Aplikace Microsoft Word 2010 vypadá velmi odlišně od aplikace Word 2003, proto jsme vytvořili tohoto průvodce, který vám pomůže si co nejsnadněji osvojit příslušné znalosti.
V tomto průvodci Microsoft Aplikace Microsoft Word 2010 vypadá velmi odlišně od aplikace Word 2003, proto jsme vytvořili tohoto průvodce, který vám pomůže si co nejsnadněji osvojit příslušné znalosti.
PŘÍRUČKA K POUŽÍVÁNÍ APLIKACE HELPDESK
 PŘÍRUČKA K POUŽÍVÁNÍ APLIKACE HELPDESK Autor: Josef Fröhlich Verze dokumentu: 1.1 Datum vzniku: 4.4.2006 Datum poslední úpravy: 10.4.2006 Liberecká IS, a.s.;jablonecká 41; 460 01 Liberec V; IČ: 25450131;
PŘÍRUČKA K POUŽÍVÁNÍ APLIKACE HELPDESK Autor: Josef Fröhlich Verze dokumentu: 1.1 Datum vzniku: 4.4.2006 Datum poslední úpravy: 10.4.2006 Liberecká IS, a.s.;jablonecká 41; 460 01 Liberec V; IČ: 25450131;
Metodika pro učitele
 Metodika pro učitele Úprava a práce s fotografiemi v programu PhotoScape Obrázkový editor PhotoScape je zdarma dostupný program, který nabízí jednoduchou úpravu obrázků a fotek, je určen začátečníků a
Metodika pro učitele Úprava a práce s fotografiemi v programu PhotoScape Obrázkový editor PhotoScape je zdarma dostupný program, který nabízí jednoduchou úpravu obrázků a fotek, je určen začátečníků a
Postup práce s elektronickým podpisem
 Obsah 1. Obecné informace o elektronickém podpisu... 2 2. Co je třeba nastavit, abyste mohli používat elektronický podpis v MS2014+... 2 2.1. Microsoft Silverlight... 2 2.2. Zvýšení práv pro MS Silverlight...
Obsah 1. Obecné informace o elektronickém podpisu... 2 2. Co je třeba nastavit, abyste mohli používat elektronický podpis v MS2014+... 2 2.1. Microsoft Silverlight... 2 2.2. Zvýšení práv pro MS Silverlight...
( ) 2.4.4 Kreslení grafů funkcí metodou dělení definičního oboru I. Předpoklady: 2401, 2208
 .. Kreslení grafů funkcí metodou dělení definičního oboru I Předpoklady: 01, 08 Opakování: Pokud jsme při řešení nerovnic potřebovali vynásobit nerovnici výrazem, nemohli jsme postupovat pro všechna čísla
.. Kreslení grafů funkcí metodou dělení definičního oboru I Předpoklady: 01, 08 Opakování: Pokud jsme při řešení nerovnic potřebovali vynásobit nerovnici výrazem, nemohli jsme postupovat pro všechna čísla
Návod pro Windows XP
 Návod pro Windows XP Tento návod popisuje nastavení operačního systému Windows XP SP2 v české verzi pro připojení do bezdrátové sítě eduroam. Předpokládá se, že uživatel má již nainstalovány (většinou
Návod pro Windows XP Tento návod popisuje nastavení operačního systému Windows XP SP2 v české verzi pro připojení do bezdrátové sítě eduroam. Předpokládá se, že uživatel má již nainstalovány (většinou
Vzdělávání v egoncentru ORP Louny
 Zpracováno v rámci projektu č. CZ.1.04/4.1.00/40.00067 Vzdělávání v egoncentru ORP Louny Město Louny Obsah 1. Databáze... 4 2. Třídění pomocí filtrů... 5 3. Ukotvení a uvolnění příček... 6 3.1 Ukotvení
Zpracováno v rámci projektu č. CZ.1.04/4.1.00/40.00067 Vzdělávání v egoncentru ORP Louny Město Louny Obsah 1. Databáze... 4 2. Třídění pomocí filtrů... 5 3. Ukotvení a uvolnění příček... 6 3.1 Ukotvení
Google Apps. pošta 2. verze 2012
 Google Apps pošta verze 0 Obsah Obsah... Úvod... Přečtení emailu... Napsání emailu... Odpověď na email... 6 Úvod V dnešní době chce mít každý své informace po ruce. Díky Internetu a online aplikacím je
Google Apps pošta verze 0 Obsah Obsah... Úvod... Přečtení emailu... Napsání emailu... Odpověď na email... 6 Úvod V dnešní době chce mít každý své informace po ruce. Díky Internetu a online aplikacím je
Průvodce e learningem
 Průvodce e learningem Vstup do systému Pro správnou funkci kurzů je nutné používat aktuální verze internetových prohlížečů. Pokud si nejste jisti, jakou verzi internetového prohlížeče používáte, doporučujeme
Průvodce e learningem Vstup do systému Pro správnou funkci kurzů je nutné používat aktuální verze internetových prohlížečů. Pokud si nejste jisti, jakou verzi internetového prohlížeče používáte, doporučujeme
Operační program Rybářství 2007-2013
 OP Rybářství 2007-2013 Operační program Rybářství 2007-2013 Elektronické podání Žádosti o dotaci opatření 3.1. a) (6.kolo OP Rybářství) Oddělení metodiky OP Rybářství Ing. Antonín VAVREČKA, Ing. Miroslav
OP Rybářství 2007-2013 Operační program Rybářství 2007-2013 Elektronické podání Žádosti o dotaci opatření 3.1. a) (6.kolo OP Rybářství) Oddělení metodiky OP Rybářství Ing. Antonín VAVREČKA, Ing. Miroslav
Vektorový grafický editor
 Vektorový grafický editor Jak již bylo řečeno, vektorový editor pracuje s křivkami; u vektorových obrázků se při zvětšování kvalita nemění. Jednoduchý vektorový obrázek může nakreslit ve Wordu; pro náročnější
Vektorový grafický editor Jak již bylo řečeno, vektorový editor pracuje s křivkami; u vektorových obrázků se při zvětšování kvalita nemění. Jednoduchý vektorový obrázek může nakreslit ve Wordu; pro náročnější
Tvorba trendové funkce a extrapolace pro roční časové řady
 Tvorba trendové funkce a extrapolace pro roční časové řady Příklad: Základem pro analýzu je časová řada živě narozených mezi lety 1970 a 2005. Prvním úkolem je vybrat vhodnou trendovou funkci pro vystižení
Tvorba trendové funkce a extrapolace pro roční časové řady Příklad: Základem pro analýzu je časová řada živě narozených mezi lety 1970 a 2005. Prvním úkolem je vybrat vhodnou trendovou funkci pro vystižení
Allegro 1.92 release (1.3.2016 od 2.2.2016)
 Allegro 1.92 release (1.3.2016 od 2.2.2016) Symbol označuje nové aplikace Účetnictví Společnosti Přednastavení textů obchodních dokladů bylo optimalizováno pro vyšší rychlost načítání. Byla doplněna možnost
Allegro 1.92 release (1.3.2016 od 2.2.2016) Symbol označuje nové aplikace Účetnictví Společnosti Přednastavení textů obchodních dokladů bylo optimalizováno pro vyšší rychlost načítání. Byla doplněna možnost
DS SolidWorks PDM Workgroup
 Komplexní správa dat s podporou systému DS SolidWorks PDM Workgroup Příklad 3 - Tvorba CAD sestavy s podporou PDMW Ing. Martin Nermut, 2012 Cíl: Vytvořit pomocí aplikace SolidWorks jednoduchou sestavu
Komplexní správa dat s podporou systému DS SolidWorks PDM Workgroup Příklad 3 - Tvorba CAD sestavy s podporou PDMW Ing. Martin Nermut, 2012 Cíl: Vytvořit pomocí aplikace SolidWorks jednoduchou sestavu
Grafy a hromadná korespondence Word 2007 - egon. Tvorba grafů, jejich úprava a základy hromadné korespondence
 Grafy a hromadná korespondence Word 2007 - egon Tvorba grafů, jejich úprava a základy hromadné korespondence Jan Málek 30.7.2010 0 Grafy Klikneme na místo, kam chceme graf umístit. Přejdeme na kartu Vložení,
Grafy a hromadná korespondence Word 2007 - egon Tvorba grafů, jejich úprava a základy hromadné korespondence Jan Málek 30.7.2010 0 Grafy Klikneme na místo, kam chceme graf umístit. Přejdeme na kartu Vložení,
Další servery s elektronickým obsahem
 Právní upozornění Všechna práva vyhrazena. Žádná část této tištěné či elektronické knihy nesmí být reprodukována a šířena v papírové, elektronické či jiné podobě bez předchozího písemného souhlasu nakladatele.
Právní upozornění Všechna práva vyhrazena. Žádná část této tištěné či elektronické knihy nesmí být reprodukována a šířena v papírové, elektronické či jiné podobě bez předchozího písemného souhlasu nakladatele.
Windows 8 - základy práce. Obsah: Úvodní obrazovka. Poslední aktualizace článku: 03/04/2015
 Windows 8 - základy práce Poslední aktualizace článku: 03/04/2015 Zvětšovací a odečítací program SuperNova 13.50 již plně podporuje nový operační systém Windows 8. Pokud na něj přecházíte ze starších verzí,
Windows 8 - základy práce Poslední aktualizace článku: 03/04/2015 Zvětšovací a odečítací program SuperNova 13.50 již plně podporuje nový operační systém Windows 8. Pokud na něj přecházíte ze starších verzí,
Pokročilé uţivatelské školení
 Pokročilé uţivatelské školení Cíl a obsah kurzu Cílem kurzu je seznámit se s pokročilými funkcemi aplikace Word Členění kurzu, obsah jednotlivých lekcí Kurz je členěn do pěti samostatných lekcí. Kaţdá
Pokročilé uţivatelské školení Cíl a obsah kurzu Cílem kurzu je seznámit se s pokročilými funkcemi aplikace Word Členění kurzu, obsah jednotlivých lekcí Kurz je členěn do pěti samostatných lekcí. Kaţdá
Návod na připojení do WiFi sítě eduroam Microsoft Windows XP
 Návod na připojení do WiFi sítě eduroam Microsoft Windows XP Každý student a zaměstnanec UTB má možnost připojit se do bezdrátové sítě eduroam. Tento dokument obsahuje návod, jak se připojit do WiFi sítě
Návod na připojení do WiFi sítě eduroam Microsoft Windows XP Každý student a zaměstnanec UTB má možnost připojit se do bezdrátové sítě eduroam. Tento dokument obsahuje návod, jak se připojit do WiFi sítě
Předmluva 1 Typografická konvence použitá v knize 2. 1 Úvod do Wordu 2003 3. Popis obrazovky 7 Popis panelu nabídek 9 Zadávání příkazů 10
 Obsah Předmluva 1 Typografická konvence použitá v knize 2 1 Úvod do Wordu 2003 3 Spuštění a ukončení Wordu 4 Přepínání mezi otevřenými dokumenty 5 Oprava aplikace 5 Popis obrazovky 7 Popis panelu nabídek
Obsah Předmluva 1 Typografická konvence použitá v knize 2 1 Úvod do Wordu 2003 3 Spuštění a ukončení Wordu 4 Přepínání mezi otevřenými dokumenty 5 Oprava aplikace 5 Popis obrazovky 7 Popis panelu nabídek
Návod na připojení k e-mailové schránce Microsoft Windows Live Mail
 Návod na připojení k e-mailové schránce Microsoft Windows Live Mail Každý student a zaměstnanec UTB má svoji vlastní e-mailovou schránku. Uživatelé mohou pro e-mailovou komunikaci používat buď webového
Návod na připojení k e-mailové schránce Microsoft Windows Live Mail Každý student a zaměstnanec UTB má svoji vlastní e-mailovou schránku. Uživatelé mohou pro e-mailovou komunikaci používat buď webového
Studijní informační systém. Nápověda pro vyučující 2 Práce s rozvrhem a předměty
 Studijní informační systém Nápověda pro vyučující 2 Práce s rozvrhem a předměty Vyučující a tajemníci (osoby s tajemnickou rolí pro SIS) mají možnost v období elektronického zápisu upravovat zápis studentů
Studijní informační systém Nápověda pro vyučující 2 Práce s rozvrhem a předměty Vyučující a tajemníci (osoby s tajemnickou rolí pro SIS) mají možnost v období elektronického zápisu upravovat zápis studentů
PŘÍLOHA č. 2B PŘÍRUČKA IS KP14+ PRO OPTP - ŽÁDOST O ZMĚNU
 PŘÍLOHA č. 2B PRAVIDEL PRO ŽADATELE A PŘÍJEMCE PŘÍRUČKA IS KP14+ PRO OPTP - ŽÁDOST O ZMĚNU OPERAČNÍ PROGRAM TECHNICKÁ POMOC Vydání 1/7, platnost a účinnost od 04. 04. 2016 Obsah 1 Změny v projektu... 3
PŘÍLOHA č. 2B PRAVIDEL PRO ŽADATELE A PŘÍJEMCE PŘÍRUČKA IS KP14+ PRO OPTP - ŽÁDOST O ZMĚNU OPERAČNÍ PROGRAM TECHNICKÁ POMOC Vydání 1/7, platnost a účinnost od 04. 04. 2016 Obsah 1 Změny v projektu... 3
www. www g. r g ad ra a d.c a. z Kniha obsahuje tato témata: Příklady k procvičování zdarma ke stažení na
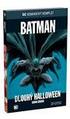 www.grada.cz Příklady k procvičování zdarma ke stažení na www.grada.cz O autorech Vedoucí autor knihy, Ing. Marek Laurenčík se (společně se spoluautorem Michalem Burešem) výuce a vzdělávání v oblasti výpočetní
www.grada.cz Příklady k procvičování zdarma ke stažení na www.grada.cz O autorech Vedoucí autor knihy, Ing. Marek Laurenčík se (společně se spoluautorem Michalem Burešem) výuce a vzdělávání v oblasti výpočetní
Instalace programu VentiCAD
 Instalace programu VentiCAD 1) Pro stažení instalačního souboru setup.exe je třeba navštívit stránky www.elektrodesign.cz 2) V případě, že jste již zaregistrováni jako projektant TZB nebo projektant VZT,
Instalace programu VentiCAD 1) Pro stažení instalačního souboru setup.exe je třeba navštívit stránky www.elektrodesign.cz 2) V případě, že jste již zaregistrováni jako projektant TZB nebo projektant VZT,
2.4.11 Nerovnice s absolutní hodnotou
 .. Nerovnice s absolutní hodnotou Předpoklady: 06, 09, 0 Pedagogická poznámka: Hlavním záměrem hodiny je, aby si studenti uvědomili, že se neučí nic nového. Pouze používají věci, které dávno znají, na
.. Nerovnice s absolutní hodnotou Předpoklady: 06, 09, 0 Pedagogická poznámka: Hlavním záměrem hodiny je, aby si studenti uvědomili, že se neučí nic nového. Pouze používají věci, které dávno znají, na
INFORMATIKA WORD 2007
 INFORMATIKA WORD 2007 Název školy Číslo projektu Autor Název šablony Název DUMu Stupeň a typ vzdělávání Vzdělávací oblast Vzdělávací obor Vzdělávací okruh Druh učebního materiálu Cílová skupina Střední
INFORMATIKA WORD 2007 Název školy Číslo projektu Autor Název šablony Název DUMu Stupeň a typ vzdělávání Vzdělávací oblast Vzdělávací obor Vzdělávací okruh Druh učebního materiálu Cílová skupina Střední
CERTIFIKOVANÉ TESTOVÁNÍ (CT) Výběrové šetření výsledků žáků 2014
 (CT) Výběrové šetření výsledků žáků 2014 Uživatelská příručka pro přípravu školy Verze 1 Obsah 1 ÚVOD... 3 1.1 Kde hledat další informace... 3 1.2 Posloupnost kroků... 3 2 KROK 1 KONTROLA PROVEDENÍ POINSTALAČNÍCH
(CT) Výběrové šetření výsledků žáků 2014 Uživatelská příručka pro přípravu školy Verze 1 Obsah 1 ÚVOD... 3 1.1 Kde hledat další informace... 3 1.2 Posloupnost kroků... 3 2 KROK 1 KONTROLA PROVEDENÍ POINSTALAČNÍCH
Nastavení aplikace webového prohlížeče pro portál a jeho aplikace
 ČSN ISO/IEC Nastavení aplikace webového pro portál a jeho aplikace OLTIS Group a.s. prosinec 09 OLTIS Group a.s. Hálkova 171/2, Olomouc 772 00 T) F) +420 585 511 276 IČ) 26847281 / DIČ) CZ26847281 / Společnost
ČSN ISO/IEC Nastavení aplikace webového pro portál a jeho aplikace OLTIS Group a.s. prosinec 09 OLTIS Group a.s. Hálkova 171/2, Olomouc 772 00 T) F) +420 585 511 276 IČ) 26847281 / DIČ) CZ26847281 / Společnost
Uživatelská dokumentace
 Uživatelská dokumentace k projektu Czech POINT Provozní řád Vydání ověřeného výstupu z živnostenského rejstříku Vytvořeno dne: 11.4.2007 Aktualizováno: 25.5.2010 Verze: 4.3 2009 MVČR Obsah 1. Přihlášení
Uživatelská dokumentace k projektu Czech POINT Provozní řád Vydání ověřeného výstupu z živnostenského rejstříku Vytvořeno dne: 11.4.2007 Aktualizováno: 25.5.2010 Verze: 4.3 2009 MVČR Obsah 1. Přihlášení
Ukázka knihy z internetového knihkupectví www.kosmas.cz
 Ukázka knihy z internetového knihkupectví www.kosmas.cz U k á z k a k n i h y z i n t e r n e t o v é h o k n i h k u p e c t v í w w w. k o s m a s. c z, U I D : K O S 1 8 1 5 4 4 Nadpis kapitoly Mojmír
Ukázka knihy z internetového knihkupectví www.kosmas.cz U k á z k a k n i h y z i n t e r n e t o v é h o k n i h k u p e c t v í w w w. k o s m a s. c z, U I D : K O S 1 8 1 5 4 4 Nadpis kapitoly Mojmír
imedicus - internetové objednávání
 imedicus - internetové objednávání verze: 27. červenec 2009 2 1. Medicus Komfort imedicus - internetové objednávání imedicus slouží k internetovému objednávání pacientů. Přispívá ke zvýšení pohodlí pacientů
imedicus - internetové objednávání verze: 27. červenec 2009 2 1. Medicus Komfort imedicus - internetové objednávání imedicus slouží k internetovému objednávání pacientů. Přispívá ke zvýšení pohodlí pacientů
Založte si účet na Atollon.com
 Tento průvodce Vám ukáže jak založit účet organizace v rámci Atollon.com a jak ho propojit s Vaší platformou pro produktivitu a spolupráci Atollon Lagoon. Založte si účet na Atollon.com Nastavení účtu
Tento průvodce Vám ukáže jak založit účet organizace v rámci Atollon.com a jak ho propojit s Vaší platformou pro produktivitu a spolupráci Atollon Lagoon. Založte si účet na Atollon.com Nastavení účtu
DOPRAVNÍK PRO BIOMASU
 DOPRAVNÍK PRO BIOMASU konstruování v Autodesk Inventor 11 Autor: Petr Voltr 2007 Níže popisovaný dopravník je určen pro dopravu biomasy z uskladňovacího prostoru k prostoru dávkovače paliva pro topeniště
DOPRAVNÍK PRO BIOMASU konstruování v Autodesk Inventor 11 Autor: Petr Voltr 2007 Níže popisovaný dopravník je určen pro dopravu biomasy z uskladňovacího prostoru k prostoru dávkovače paliva pro topeniště
Obsah. Seznámení s prostředím Excelu. Poděkování 25 O přiloženém CD 26 Co je na CD 26 Použití CD 26 Systémové požadavky 26 Podpora 27
 Obsah Poděkování 25 O přiloženém CD 26 Co je na CD 26 Použití CD 26 Systémové požadavky 26 Podpora 27 Konvence použité v této knize 28 Textové konvence 28 Grafické konvence 28 ČÁST 1 Seznámení s prostředím
Obsah Poděkování 25 O přiloženém CD 26 Co je na CD 26 Použití CD 26 Systémové požadavky 26 Podpora 27 Konvence použité v této knize 28 Textové konvence 28 Grafické konvence 28 ČÁST 1 Seznámení s prostředím
KAPITOLA 1 Několik slov o Excelu 2007 9. Pás karet 10 Panel nástrojů Rychlý přístup 11 Tlačítko Office 11
 Obsah KAPITOLA 1 Několik slov o Excelu 2007 9 Pás karet 10 Panel nástrojů Rychlý přístup 11 Tlačítko Office 11 KAPITOLA 2 Operace při otvírání a ukládání sešitu 15 Jak uložit sešit tak, aby jej bylo možné
Obsah KAPITOLA 1 Několik slov o Excelu 2007 9 Pás karet 10 Panel nástrojů Rychlý přístup 11 Tlačítko Office 11 KAPITOLA 2 Operace při otvírání a ukládání sešitu 15 Jak uložit sešit tak, aby jej bylo možné
Klientský portál leasing24.cz. KLIENTSKÝ PORTÁL 24 NÁVOD NA PŘIHLÁŠENÍ A REGISTRACI UŽIVATELE Leasing24.cz. Stránka 1 z 15
 KLIENTSKÝ PORTÁL 24 NÁVOD NA PŘIHLÁŠENÍ A REGISTRACI UŽIVATELE Leasing24.cz Stránka 1 z 15 OBSAH O klientském portálu... 3 Registrace klienta... 4 K první registraci budete potřebovat... 5 Registrace prostřednictvím
KLIENTSKÝ PORTÁL 24 NÁVOD NA PŘIHLÁŠENÍ A REGISTRACI UŽIVATELE Leasing24.cz Stránka 1 z 15 OBSAH O klientském portálu... 3 Registrace klienta... 4 K první registraci budete potřebovat... 5 Registrace prostřednictvím
PŘEPOČET ZÚČTOVANÝCH ZÁLOH V 10% NA 14% V KONOCOVÉ
 PŘEPOČET ZÚČTOVANÝCH ZÁLOH V 10% NA 14% V KONOCOVÉ FAKTUŘE 2012 Výrazná změna, která nás v letošním roce potkala je změna sazby DPH. NASTAVENÍ SAZEB DPH Nastavení jednotlivých sazeb DPH provedete v menu
PŘEPOČET ZÚČTOVANÝCH ZÁLOH V 10% NA 14% V KONOCOVÉ FAKTUŘE 2012 Výrazná změna, která nás v letošním roce potkala je změna sazby DPH. NASTAVENÍ SAZEB DPH Nastavení jednotlivých sazeb DPH provedete v menu
DUM téma: KALK Výrobek sestavy
 DUM téma: KALK Výrobek sestavy ze sady: 2 tematický okruh sady: Příprava výroby a ruční programování CNC ze šablony: 6 Příprava a zadání projektu Určeno pro : 3 a 4 ročník vzdělávací obor: 23-41-M/01 Strojírenství
DUM téma: KALK Výrobek sestavy ze sady: 2 tematický okruh sady: Příprava výroby a ruční programování CNC ze šablony: 6 Příprava a zadání projektu Určeno pro : 3 a 4 ročník vzdělávací obor: 23-41-M/01 Strojírenství
www. www g. r g ad ra a d.c a. z Kniha obsahuje tato témata: Příklady k procvičování zdarma ke stažení na
 www.grada.cz Příklady k procvičování zdarma ke stažení na www.grada.cz O autorech Vedoucí autor knihy, Ing. Marek Laurenčík se (společně se spoluautorem Michalem Burešem) výuce a vzdělávání v oblasti výpočetní
www.grada.cz Příklady k procvičování zdarma ke stažení na www.grada.cz O autorech Vedoucí autor knihy, Ing. Marek Laurenčík se (společně se spoluautorem Michalem Burešem) výuce a vzdělávání v oblasti výpočetní
Tabulkové processory MS Excel (OpenOffice Calc)
 Maturitní téma: Tabulkové processory MS Excel (OpenOffice Calc) Charakteristika tabulkového editoru Tabulkový editor (sprematuritníadsheet) se používá všude tam, kde je třeba zpracovávat data uspořádaná
Maturitní téma: Tabulkové processory MS Excel (OpenOffice Calc) Charakteristika tabulkového editoru Tabulkový editor (sprematuritníadsheet) se používá všude tam, kde je třeba zpracovávat data uspořádaná
Číselné soustavy Ing. M. Kotlíková, Ing. A. Netrvalová Strana 1 (celkem 7) Číselné soustavy
 Číselné soustavy Ing. M. Kotlíková, Ing. A. Netrvalová Strana (celkem 7) Polyadické - zobrazené mnohočlenem desítková soustava 3 2 532 = 5 + 3 + 2 + Číselné soustavy Číslice tvořící zápis čísla jsou vlastně
Číselné soustavy Ing. M. Kotlíková, Ing. A. Netrvalová Strana (celkem 7) Polyadické - zobrazené mnohočlenem desítková soustava 3 2 532 = 5 + 3 + 2 + Číselné soustavy Číslice tvořící zápis čísla jsou vlastně
Obsah. Úvod 13 Komu je kniha určena 13 Konvence použité v knize 14 Zpětná vazba od čtenářů 14 Errata 15
 Úvod 13 Komu je kniha určena 13 Konvence použité v knize 14 Zpětná vazba od čtenářů 14 Errata 15 KAPITOLA 1 Seznámení se systémem Windows 10 17 Úvodní přihlášení a uživatelské účty 17 Úvodní přihlášení
Úvod 13 Komu je kniha určena 13 Konvence použité v knize 14 Zpětná vazba od čtenářů 14 Errata 15 KAPITOLA 1 Seznámení se systémem Windows 10 17 Úvodní přihlášení a uživatelské účty 17 Úvodní přihlášení
DUM 11 téma: Nástroje pro transformaci obrázku
 DUM 11 téma: Nástroje pro transformaci obrázku ze sady: 2 tematický okruh sady: Bitmapová grafika ze šablony: 09 Počítačová grafika určeno pro: 2. ročník vzdělávací obor: vzdělávací oblast: číslo projektu:
DUM 11 téma: Nástroje pro transformaci obrázku ze sady: 2 tematický okruh sady: Bitmapová grafika ze šablony: 09 Počítačová grafika určeno pro: 2. ročník vzdělávací obor: vzdělávací oblast: číslo projektu:
Ministerstvo pro místní rozvoj. bytů
 Pokyny pro vyplnění elektronické žádosti podprogram 117 514 Podpora výstavby podporovaných bytů Elektronická žádost je umístěna na internetové adrese http://www3.mmr.cz/zad a lze na ni vstoupit i přímo
Pokyny pro vyplnění elektronické žádosti podprogram 117 514 Podpora výstavby podporovaných bytů Elektronická žádost je umístěna na internetové adrese http://www3.mmr.cz/zad a lze na ni vstoupit i přímo
Josef Pecinovský PowerPoint 2007
 Josef Pecinovský PowerPoint 2007 Jak na PowerPoint 2007 v rekordním čase Josef Pecinovský Vydala Grada Publishing, a.s. U Průhonu 22, Praha 7 jako svou 3054. publikaci Odpovědný redaktor Karel Samohýl
Josef Pecinovský PowerPoint 2007 Jak na PowerPoint 2007 v rekordním čase Josef Pecinovský Vydala Grada Publishing, a.s. U Průhonu 22, Praha 7 jako svou 3054. publikaci Odpovědný redaktor Karel Samohýl
Naučte se víc... Metodická příručka pro školy k aplikaci Microsoft Office Access 2007
 Naučte se víc... Metodická příručka pro školy k aplikaci Microsoft Office Access 2007 Microsoft pro školství 1 Autoři: Jiří Chytil & Boris Chytil Metodická příručka pro školy k aplikaci Microsoft Office
Naučte se víc... Metodická příručka pro školy k aplikaci Microsoft Office Access 2007 Microsoft pro školství 1 Autoři: Jiří Chytil & Boris Chytil Metodická příručka pro školy k aplikaci Microsoft Office
Escort Servis Night Prague
 Escort Servis Night Prague Escortní služby po celé Praze Vize projektu Vypracovali: Jiří Blažek, Cyril Filcík, Michal Dvořák Obsah Cíl projektu...2 Zainteresované instituce a osoby...2 Zadavatel...2 Uživatelé
Escort Servis Night Prague Escortní služby po celé Praze Vize projektu Vypracovali: Jiří Blažek, Cyril Filcík, Michal Dvořák Obsah Cíl projektu...2 Zainteresované instituce a osoby...2 Zadavatel...2 Uživatelé
Doporučené nastavení prohlížeče MS Internet Explorer 7 a vyšší pro ČSOB InternetBanking 24 a ČSOB BusinessBanking 24 s využitím čipové karty
 Doporučené nastavení prohlížeče MS Internet Explorer 7 a vyšší pro ČSOB InternetBanking 24 a ČSOB BusinessBanking 24 s využitím čipové karty Obsah 1. Instalace SecureStore... 2 1.1. Instalace čtečky čipových
Doporučené nastavení prohlížeče MS Internet Explorer 7 a vyšší pro ČSOB InternetBanking 24 a ČSOB BusinessBanking 24 s využitím čipové karty Obsah 1. Instalace SecureStore... 2 1.1. Instalace čtečky čipových
Projekt INTERPI. Archivy, knihovny, muzea v digitálním světě 2013 27. 28. 11. 2013. Your contact information
 Projekt INTERPI Archivy, knihovny, muzea v digitálním světě 2013 27. 28. 11. 2013 Your contact information AKM 2013 Ten zapisuje to a ten zas tohle a dohromady uděláme moc Jana Šubová, Nadežda Andrejčíková
Projekt INTERPI Archivy, knihovny, muzea v digitálním světě 2013 27. 28. 11. 2013 Your contact information AKM 2013 Ten zapisuje to a ten zas tohle a dohromady uděláme moc Jana Šubová, Nadežda Andrejčíková
Portál. Mechatronika
 Portál Mechatronika Redakční systém CMS (Content management system) systém pro správu obsahu Základní funkce: tvorba, modifikace a publikace dokumentů (článků) zpravidla prostřednictvím jednoduchého editoru,
Portál Mechatronika Redakční systém CMS (Content management system) systém pro správu obsahu Základní funkce: tvorba, modifikace a publikace dokumentů (článků) zpravidla prostřednictvím jednoduchého editoru,
http://www.zlinskedumy.cz
 Číslo projektu Číslo a název šablony klíčové aktivity Tematická oblast Autor Ročník 2, 3 Obor Anotace CZ.1.07/1.5.00/34.0514 III/2 Inovace a zkvalitnění výuky prostřednictvím ICT Elektronické obvody, vy_32_inovace_ma_42_06
Číslo projektu Číslo a název šablony klíčové aktivity Tematická oblast Autor Ročník 2, 3 Obor Anotace CZ.1.07/1.5.00/34.0514 III/2 Inovace a zkvalitnění výuky prostřednictvím ICT Elektronické obvody, vy_32_inovace_ma_42_06
1 Typografie. 1.1 Rozpal verzálek. Typografie je organizace písma v ploše.
 1 Typografie Typografie je organizace písma v ploše. 1.1 Rozpal verzálek vzájemné vyrovnání mezer mezi písmeny tak, aby vzdálenosti mezi písmeny byly opticky stejné, aby bylo slovo, řádek a celý text opticky
1 Typografie Typografie je organizace písma v ploše. 1.1 Rozpal verzálek vzájemné vyrovnání mezer mezi písmeny tak, aby vzdálenosti mezi písmeny byly opticky stejné, aby bylo slovo, řádek a celý text opticky
Samsung Universal Print Driver Uživatelská příručka
 Samsung Universal Print Driver Uživatelská příručka představte si ty možnosti Copyright 2009 Samsung Electronics Co., Ltd. Všechna práva vyhrazena. Tato příručka správce je poskytována pouze pro informativní
Samsung Universal Print Driver Uživatelská příručka představte si ty možnosti Copyright 2009 Samsung Electronics Co., Ltd. Všechna práva vyhrazena. Tato příručka správce je poskytována pouze pro informativní
INTEGROVANÁ STŘEDNÍ ŠKOLA TECHNICKÁ BENEŠOV Černoleská 1997, 256 01 Benešov. Tematický okruh. Ročník 1. Inessa Skleničková. Datum výroby 21.8.
 Číslo projektu Název školy Předmět CZ.107/1.5.00/34.0425 INTEGROVANÁ STŘEDNÍ ŠKOLA TECHNICKÁ BENEŠOV Černoleská 1997, 256 01 Benešov IKT Tematický okruh Téma Ročník 1. Autor Počítač Datum výroby 21.8.2013
Číslo projektu Název školy Předmět CZ.107/1.5.00/34.0425 INTEGROVANÁ STŘEDNÍ ŠKOLA TECHNICKÁ BENEŠOV Černoleská 1997, 256 01 Benešov IKT Tematický okruh Téma Ročník 1. Autor Počítač Datum výroby 21.8.2013
Kancelářské programové vybavení TE2BP_KPV
 4. Tabulkové editory I. Popis prostředí Pracovní prostředí programu Excel 2002 doznalo, oproti předchozím verzím, několika poměrně podstatných změn. Hned na první pohled si uživatel všimne odlišného grafického
4. Tabulkové editory I. Popis prostředí Pracovní prostředí programu Excel 2002 doznalo, oproti předchozím verzím, několika poměrně podstatných změn. Hned na první pohled si uživatel všimne odlišného grafického
Popis připojení elektroměru k modulům SDS Micro, Macro a TTC.
 Popis připojení elektroměru k modulům SDS Micro, Macro a TTC. V tomhle případě předpokládáme, že modul SDS je již zapojen do sítě a zprovozněn. První zapojení a nastavení modulů SDS najdete v návodech
Popis připojení elektroměru k modulům SDS Micro, Macro a TTC. V tomhle případě předpokládáme, že modul SDS je již zapojen do sítě a zprovozněn. První zapojení a nastavení modulů SDS najdete v návodech
1. Základní nastavení telefonu Vložení SIM karty Zapnutí telefonu a PIN. 2. Kontakty. 3. Volání
 1 z 57 Základní nastavení telefonu Vložení SIM karty Zapnutí telefonu a PIN Kontakty Kopírování ze SIM karty do telefonu Založení nového kontaktu Upravení kontaktu včetně fotky 3. Volání Nastavení vyzvánění
1 z 57 Základní nastavení telefonu Vložení SIM karty Zapnutí telefonu a PIN Kontakty Kopírování ze SIM karty do telefonu Založení nového kontaktu Upravení kontaktu včetně fotky 3. Volání Nastavení vyzvánění
Název: VY_32_INOVACE_PG3309 Booleovské objekty ve 3DS Max - sčítání a odčítání objektů
 Název: VY_32_INOVCE_PG3309 ooleovské objekty ve 3DS Max - sčítání a odčítání objektů utor: Mgr. Tomáš Javorský Datum vytvoření: 05 / 2012 Ročník: 3 Vzdělávací oblast / téma: 3D grafika, počítačová grafika,
Název: VY_32_INOVCE_PG3309 ooleovské objekty ve 3DS Max - sčítání a odčítání objektů utor: Mgr. Tomáš Javorský Datum vytvoření: 05 / 2012 Ročník: 3 Vzdělávací oblast / téma: 3D grafika, počítačová grafika,
Word 2007 Word 2007 egon. Spuštění, vzhled, zobrazení dokumentu
 Word 2007 Word 2007 egon Spuštění, vzhled, zobrazení dokumentu Jan Málek 30.4.2010 Word 2007 V roce 2007 přichází firma Microsoft s novou verzí kancelářského balíku MS Office 2007 a tedy i textového editoru
Word 2007 Word 2007 egon Spuštění, vzhled, zobrazení dokumentu Jan Málek 30.4.2010 Word 2007 V roce 2007 přichází firma Microsoft s novou verzí kancelářského balíku MS Office 2007 a tedy i textového editoru
Seznam novinek ve verzi 6
 Seznam novinek ve verzi 6 Podpora nových displejů v rozlišení FULL HD, 4K UHD detailnější a ostřejší zobrazení. Podpora nových Windows 10 Podpora nových Windows tabletů ve vysokém rozlišení zlepšeno ovládání
Seznam novinek ve verzi 6 Podpora nových displejů v rozlišení FULL HD, 4K UHD detailnější a ostřejší zobrazení. Podpora nových Windows 10 Podpora nových Windows tabletů ve vysokém rozlišení zlepšeno ovládání
