4 NÁSTROJE USNADŇUJÍCÍ KRESLENÍ
|
|
|
- Iveta Matoušková
- před 8 lety
- Počet zobrazení:
Transkript
1 4 Před zkoušením si práce s nástroji usnadňujícími kreslení je vhodné se naučit kreslit základní 2D objekty; postačující jen umět základní varianty kreslení úsečky (ještě jsme nezkoušeli; zde jen uveďme, že tento příkaz kreslí posloupnost na sebe navazujících úseček, jejichž kreslení se musí ukončit např. zmáčknutím klávesy Enter ), kružnice (již umíme; zkoušeli jsme si při vysvětlování parametrů a voleb u příkazu) a obdélníka (intuitivně zvládneme). V AutoCADu 2011 jsou nástroje pro usnadnění kreslení v podobě»tlačítek«umístěny ve stavovém řádku AutoCADu viz obr Obr. 4.1: Tlačítka nástrojů usnadňujících kreslení Jde o tyto nástroje (zleva doprava): 1. odvozovat vazby, 2. režim kroku, 3. zobrazit rastr, 4. režim orto, 5. polární trasování, 6. uchopení objektů, 7. uchopení 3D objektů, 8. trasování uchopení objektů, 9. povolit/zakázat dynamický USS, 10. dynamické zadání, 11. zobrazit/skrýt tloušťku čáry, 12. zobrazit/skrýt průhlednost, 13. rychlé vlastnosti, 14. přepínání výběrů. Ikonky tlačítek nástrojů usnadňujících kreslení, které se mají ve stavovém řádku nabízet, lze definovat zakliknutím daných položek v seznamu předdefinovaných nástrojů. Tento si můžeme zobrazit po kliknutí pravým tlačítkem myši na kteroukoliv z ikon (viz obr. 4.1) a vybráním příkazu Displej z nabídky zobrazeného kontextového menu viz obr Obr. 4.2: Nabídka nástrojů usnadňujících kreslení AK 2012 KAP. 4 STR. 1 (24) AK_AutoCAD-2011_2D_Kap-04_Nastroje-usnadnujici-kresleni.docx
2 V zobrazeném seznamu (viz obr. 4.2) jsou uvedeny i klávesové zkratky, pomocí kterých můžeme danou funkci zapnout/vypnout, pakliže si je pamatujeme. Před započetím zkoušení si funkcí a vlastností jednotlivých nástrojů usnadňujících kreslení je vhodné všechny nástroje (všechna tlačítka) vypnout kromě možnosti Zobrazit/skrýt průhlednost (třetí ikona od konce; standardně vypnout nejde) a zapínat je postupně dle pokynů. Tlačítko vypnutého nástroje je zobrazeno šedě, zapnutého světle modře. Poznámka k AutoCADu 2008 a starším verzím V AutoCADu 2008 a starších verzích jsou nástroje pro usnadnění kreslení v podobě»tlačítek«umístěny též ve stavovém řádku AutoCADu. Nejde o klasické»ikony se symboly«, ale o tlačítka s názvy nástrojů; jsou uvedeny v tomto pořadí: KROK, RASTR, ORTO, POLAR, UCHOP, OTRANS, DUSS (nově od AutoCADu 2008), DYN a TLČ. Dále pak následují tlačítka MODEL, event. PRACOVNÍ (jako ikony nově od AutoCADu 2008), které však již k nástrojům usnadňujícím kreslení nepatří. KAP. 4 STR. 2 (24)
3 4.1 AUTOCAD 2011: ODVOZOVAT VAZBY CTRL + SHIFT + I AutoCAD 2008: VÝZNAM Tento nástroj (viz obr. 4.3) umožňuje řídit nastavení geometrických, rozměrových a automatických vazeb. Ve verzi AutoCADu 2008 a starších tento nástroj nebyl implementován. Obr. 4.3: Možnosti nástroje»nastavení vazeb«zde uvádíme (pro úplnost) jen výčet a velmi stručný popis možných nastavení; vazbami se zatím (v kurzu pro začátečníky) nebudeme zabývat KARTA»GEOMETRICKÉ«Řídí zobrazení typů vazeb na panelech vazeb. Odvodit geometrické vazby Odvodí geometrické vazby při vytváření a úpravě geometrie. Filtry panelu vazeb Řídí zobrazení panelů vazeb nebo značek bodů vazeb objektů ve výkresovém editoru. Můžete například skrýt zobrazení panelů vazeb pro vazby Horizontální a Vertikální. Vybrat vše Vybere typy geometrických vazeb. Nevybrat nic Zruší výběr typů geometrických vazeb. KAP. 4 STR. 3 (24)
4 Zobrazit pouze panely vazeb pro objekt v aktuální rovině Zobrazí panely vazeb pouze pro ty objekty omezené geometrickými vazbami, které leží v aktuální rovině. Průhlednost panelu vazeb Nastavuje úroveň průhlednosti panelů vazeb ve výkresu. Zobrazit panely vazeb po použití vazeb na vybrané objekty Zobrazuje relevantní panely vazeb po ručním nastavení vazby nebo po použití příkazu Autovazby. Dočasně zobrazit panely vazeb při výběru objektů Dočasně zobrazí panely vazeb vybraných objektů KARTA»ROZMĚROVÉ«Nastavuje upřednostňované chování při zobrazení rozměrových vazeb. Formát rozměrové vazby Nastaví zobrazení formátu názvu rozměrové vazby a ikony zámku. Formát názvu kóty Určuje formát textu, který se zobrazuje při použití rozměrových vazeb. Nastavení zobrazovaného formátu názvu: Název, Hodnota nebo Název a výraz. Například: Šířka = Délka/2 Zobrazit ikonu zámku pro vazby s poznámkou Zobrazuje ikonu zámku u objektu, pro který je použita vazba s poznámkou (systémová proměnná Dimconstrainticon). Zobrazit skryté dynamické vazby pro vybrané objekty Zobrazí dynamické vazby, které byly při vybrání nastaveny jako skryté KARTA»AUTOMATICKÁ VAZBA«Řídí vazby použité pro sadu výběru a pořadí, ve kterém jsou použity při zadání příkazu Autovazby. Před použitím vícenásobných geometrických vazeb se kontrolují tyto podmínky: Jsou objekty navzájem kolmé nebo tečné v tolerancích určených na kartě Automatická vazba? Jsou určené tolerance dodrženy také při jejich protínání? Je-li splněna první podmínka, použijí se po zrušení zaškrtnutí políček vždy tečné a kolmé vazby. Vyberete-li další zaškrtávací políčka, považuje se tolerance vzdálenosti za toleranci platnou pro protínající se objekty. Pokud se žádné objekty neprotínají, avšak nejbližší vzdálenost mezi nimi spadá do určené tolerance vzdálenosti, bude vazba použita i tehdy, budou-li zaškrtávací políčka vybrána. KAP. 4 STR. 4 (24)
5 Záhlaví automatických vazeb Priorita: Řídí pořadí použití vazeb. Typ vazby: Řídí typ vazby použité pro objekty. Použít: Řídí vazby použité při použití vazby pro více objektů. Přesunout nahoru Mění pořadí vybraných položek jejich přesunutím v seznamu nahoru. Přesunout dolů Mění pořadí vybraných položek jejich přesunutím v seznamu dolů. Vybrat vše Vybere všechny typy geometrických vazeb, které budou použity jako automatické vazby. Zrušit vše Zruší výběr všech typů geometrických vazeb, které byly použity jako automatické vazby. Výchozí Obnoví výchozí hodnoty nastavení automatických vazeb. Tečné objekty musí mít společný průsečík Určuje, že tečná vazba může být použita pouze tehdy, mají-li dvě křivky společný bod (ležící uvnitř určené tolerance vzdálenosti). Kolmé objekty musí mít společný průsečík Určuje, že se úsečky musí protínat nebo že koncový bod jedné úsečky musí ležet na druhé úsečce nebo být totožný s koncovým bodem druhé úsečky, a to v rámci určené tolerance vzdálenosti. Tolerance Nastaví přijatelné hodnoty tolerance, aby bylo možné zjistit, zda lze vazbu použít. Vzdálenost Tolerance vzdálenosti bude použita na totožné, soustředné, tečné a kolineární vazby. Úhel Úhlová tolerance bude použita na horizontální, vertikální, rovnoběžné, kolmé, tečné a kolineární vazby. KAP. 4 STR. 5 (24)
6 4.2 AUTOCAD 2011: REŽIM KROKU F9 AUTOCAD 2008: KROK SNAP Nástroje Režim kroku (KROK) a Zobrazit rastr (RASTR) je vhodné zkoušet společně. Při procvičování proto necháme oba režimy (zatím) zapnuté VÝZNAM Přichycování k mřížce VLASTNOSTI Kurzor se (po zapnutí této funkce) pohybuje pouze po rastru nastavené mřížky, ke kterému se zadávané body»přichycují«. Obrazně můžeme přirovnat tento způsob ktreslení ke kreslení rukou na čtverečkovaném papíru, kdy bychom např. čáry kreslili jen po předtištěných čarách (rastru) tohoto papíru, kružnice kreslili se středem v průsečíku předtištěného rastru, s poloměrem rovným násobku rozteče rastru apod.: Obr. 4.4: Ilustrace k předcházejícímu textu NASTAVENÍ Klikneme pravým tlačítkem myši na tlačítko Režim kroku (KROK) a z kontextové nabídky vybereme volbu Nastavení Jde o společné okno pro nastavování kroku a rastru viz obr Pro názornost nastavíme rozteč kroku (i rastru) na hodnotu 10. AutoCAD 2011 AutoCAD 2008 Obr. 4.5: Dialogové okno pro nastavení parametrů kroku a rastru KAP. 4 STR. 6 (24)
7 4.2.4 NASTAVENÍ KROKU Nastavte X rozteč kroku na hodnotu 10. Po umístění kurzoru do okna Y rozteč kroku (např. zmáčknutím klávesy TAB ) se tento automaticky nastaví na stejnou hodnotu (v případě zatržené volby Rovnoměrná rozteč X a Y) TYP KROKU Možnosti nastavení režimu KROK: obdélníkový krok, izometrický krok (tato volba je připravena pro»simulovaný«3d pohled, zpravidla pod úhlem 30 ), polární krok. Jednotlivá nastavení si zkusme postupně zakliknutím navolit a podívejme se, jaký to bude mít vliv na zobrazený rastr (předpokládám, že podle pokynů máme zapnutý i režim RASTR) ZAPNUTÍ REŽIMU KROK Některé možnosti zapnutí režimu KROK: klikneme myší na tlačítko KROK na stavovém řádku AutoCADu, nebo stiskneme funkční klávesu F9, nebo použijeme klávesovou zkratku Ctrl + B, nebo do příkazového řádku zadáme příkaz Krok, volba Ano apod. Poznámka: Obdobné jsou možnosti zapnutí/vypnutí i ostatních nástrojů usnadňujících kreslení. U nich si však budeme již uvádět jen název příkazu a funkční klávesu, která tento příkaz reprezentuje; většinou nástroje usnadňující kreslení zapínáme/vypínáme pomocí tlačítek ve stavovém řádku AutoCADu. KAP. 4 STR. 7 (24)
8 4.3 AUTOCAD 2011: ZOBRAZIT RASTR F7 AUTOCAD 2008: RASTR GRID Při procvičování necháme stále zapnuté: Režim kroku (KROK) a Zobrazit rastr (RASTR) VÝZNAM Zobrazí na pracovní ploše mřížku, ke které se budou kreslené objekty přichycovat (viz obr. 4.6). Obr. 4.6: Rastr zobrazený na pracovní ploše AutoCADu 2011 (obdélníkový krok) VLASTNOSTI V AutoCADu 2011 se standardně rast zobrazuje jako mřížka. V AutoCAD 2008 a starších veryích se zobrazuje jako rastr z teček. Asi z toho důvodu je v AutoCADu 2011 nová volba»zobrazit tečkovaný rastr v «viz»styl rastru«v pravé polovině dialogového okna nahoře (obr. 4.7) NASTAVENÍ Klikneme pravým tlačítkem myši na tlačítko Zobrazit rastr (RASTR) a vybereme volbu Nastavení (společné okno pro nastavování kroku a rastru viz obr. 4.7). Rozteč rastru (mřížky) můžeme sice libovolně nastavovat, ale zpravidla ji nastavujeme stejně, jako rozteč kroku. Obdobně, jako v případě rozteče kroku, stačí nastavit pouze X rozteč rastru Rozteč rastru automaticky kopíruje rozteč kroku, jestliže nastavíme rozteč rastru v obou směrech (X i Y) na nulu. KAP. 4 STR. 8 (24)
9 AutoCAD 2011 AutoCAD 2008 Obr. 4.7: Dialogové okno pro nastavení parametrů kroku a rastru KAP. 4 STR. 9 (24)
10 4.4 AUTOCAD 2011: REŽIM ORTO F8 AUTOCAD 2008: ORTO ORTHO (ORTHOGONAL) Při procvičování zapneme nástroj ORTO; nástroje Režim kroku (KROK) a Zobrazit rastr (RASTR) můžeme/nemusíme nechat zapnuté VÝZNAM Jde o pomůcku pro zadávání relativních kartouzských souřadnic, resp. zadávání relativních délek při ortogonálním (kolmém) kreslení VLASTNOSTI Jde o ortogonální kreslení, tzn., že můžeme kreslit jen čáry rovnoběžné s osami x a y. Z bodu, ze kterého chci kreslit čáru, se po naznačení směru kreslení pohybem myší vynese polopřímka (rovnoběžná s osou x nebo y). Z klávesnice pak stačí zadat jen požadovanou délku této čáry (úsečky). Pozor: Zadáváme absolutní hodnoty délek čar, tzn., že i pro naznačený»záporný«směr kreslení zadáváme číslo kladné směr kreslení je dán směrem zobrazené polopřímky. V případě provádění příkazu Úsečka lze takto velmi rychle kreslit posloupnost na sebe navazujících úseček požadované délky, pakliže jejich délky přesně známe NASTAVENÍ Žádné parametry se nenastavují. PRVNÍ NAKRESLENÁ ÚSEČKA (ZLEVA DOPRAVA) NAPOSLEDY DEFINOVANÝ BOD (KONCOVÝ BOD PRVNÍ ÚSEČKY) VYKRESLOVANÁ POLOPŘÍMKA (Z KONCOVÉHO BODU PRVNÍ ÚSEČKY) V NAZNAČENÉM SMĚRU (A) KURZOREM NAZNAČÍM SMĚR DOLŮ (OD NAPOSLEDY NAKRESLENÉHO BODU) (B) Z KLÁVESNICE ZADÁM DÉLKU ÚSEČKY (NEBO JI UKÁŽI KLIKNUTÍ MYŠÍ) Obr. 4.8: Ortogonální kreslení v AutoCADu 2011 KAP. 4 STR. 10 (24)
11 4.5 AUTOCAD 2011: POLÁRNÍ TRASOVÁNÍ F10 AUTOCAD 2008: POLÁR POLAR Při procvičování vypneme Režim kroku (KROK) a Zobrazit rastr (RASTR) a zapneme: Polární trasování (POLÁR) VÝZNAM Jde o pomůcku pro zadávání relativních polárních souřadnic VLASTNOSTI Z bodu, ze kterého chci kreslit čáru, se po naznačení směru kreslení pohybem myší vynese (tečkovaná) trasovací čára. Chová se na první pohled stejně jako ORTO, ale: trasovací čáry, naznačující směr kreslení, se nezobrazují pouze pod úhly 0 a 90 (jako u režimu ORTO), ale standardně i pod úhly 30 a 60, další úhly, pod kterými se trasovací čáry mají zobrazovat, si můžeme nastavit NASTAVENÍ Klikneme pravým tlačítkem myši na ikonu Polární trasování (POLÁR) a vybereme volbu Nastavení (viz obr. 4.9). AutoCAD 2011 AutoCAD 2008 Obr. 4.9: Dialogové okno pro nastavení parametrů polárního trasování Z rozvbalovací nabídky vybereme (základní) přírůstkový úhel (v obr. 4.7 je to úhel 30 ). Po zakliknutí volby Další úhly můžeme po kliknutí na tlačítko Nový zadat další úhly, pod kterými se budou trasovací čáry vytvářet (v obr. 4.9 to jsou úhly 45, 135, 225 a 315 ). Další nastavení trasování: Pouze pravoúhlé trasování / trasování s použitím všech polárních úhlů. Míra polárního úhlu: Absolutně / vzhledem k poslednímu segmentu (tj. relativně). KAP. 4 STR. 11 (24)
12 V nové verzi AutCADu lze (základní) přírůstkový úhel zadat již v otevřené kontextové nabídce po kliknutí pravým tlačítkem myši na ikonu Polární trasování viz obr V této nabídce jsou zobrazeny i další předvolené úhly, pod kterými se budou trasovací čáry vytvářet. Obr. 4.10: Kontextová nabídka pro nastavení polárního trasování POUŽITÍ Je-li definován bod, ze kterého se chceme začít kreslit úsečku, pak pohybem myši v požadovaném směru kreslení»vytáhneme«z tohoto bodu trasovací čáru (úhel směru kreslení úsečky musí být shodný s některým z úhlů nastavených v dialogovém okně, pod kterým se trasovací čáry zobrazují). Z klávesnice v příkazovém řádku zadáme absolutní hodnotu délky čáry (která se má nakreslit z daného bodu; úhel je dán sklonem trasovací čáry). PRVNÍ NAKRESLENÁ ÚSEČKA (ZLEVA DOPRAVA) NAPOSLEDY NAKRESLENÝ BODU (KONCOVÝ BOD PRVNÍ ÚSEČKY) VYKRESLOVANÁ TEČKOVANÁ POLOPŘÍMKA (Z KONCOVÉHO BODU PRVNÍ ÚSEČKY) V NAZNAČENÉM SMĚRU (POD DANÝM ÚHLEM) (A) KURZOREM NAZNAČÍM SMĚR (OD NAPOSLEDY NAKRESLENÉHO BODU) (B) Z KLÁVESNICE ZADÁM DÉLKU ÚSEČKY (NEBO JI UKÁŽI KLIKNUTÍ MYŠÍ) Obr. 4.11: Polární trasování v AutoCADu 2011 KAP. 4 STR. 12 (24)
13 4.6 AUTOCAD 2011: UCHOPENÍ OBJEKTŮ F3 AUTOCAD 2008: UCHOP OSNAP (OBJECT SNAP) Při procvičování zapneme pouze nástroj Uchopení objektů (UCHOP); ostatní nástroje necháme vypnuté VÝZNAM Uchopovací režim (nejsilnější pomůcka)! Umožňuje přichytávání kreslených objektů k vyznaným bodům již nakreslených objektů (koncům úseček, hran či oblouků, středům kružnic či oblouků, průsečíkům hran apod.). Významné body se zobrazují jako žluté značky (viz obr a 4.13) u daného objektu VLASTNOSTI Uchopovací režimy lze nastavit trvale (pomocí nástroje UCHOP) nebo dočasně (pro zadání uchopení jednoho bodu pomocí panelu nástrojů pro jednorázové uchopení objektu viz kap. dále). Dočasné nastavení uchopovacího režimu má přednost před trvalým! NASTAVENÍ Nastavení trvalého uchopovacího režimu: Pomocí zaškrtávacích políček na kartě Uchopení objektů; zobrazí se opět pomocí volby Nastavení (Settings ) v kontextovém menu tohoto nástroje. U AutoCADu 2008 též z menu: Nástroje (Toolbar) Nastavení kreslení (Drafting Settings) Uchopení objektu (Object Snap). AutoCAD 2011 AutoCAD 2008 Anglická verze AutoCADu Obr. 4.12: Dialogové okno pro nastavení parametrů trvalých uchopovacích režimů Přehled o nastavených trvalých uchopovacích režimech je i v rozbaleném kontextovém menu viz obr (kolem ikon je u nastavených uchopovacích režimů modrý obdélníček). Nastavení lze provádět i přímo v tomto kontextovém menu) kliknutím na příslušnou ikonku). KAP. 4 STR. 13 (24)
14 Obr. 4.13: Kontextové menu nástroje Uchopení objektů POUŽITÍ Mohu si nastavit, ke kterým významným bodům chci kreslené objekty přichycovat: Nikdy nenastavovat všechny uchopovací režimy! Uchopovací režim přizpůsobuji tomu, co právě kreslím. Běžné trvalé režimy: Koncový, Polovina, Střed, Průsečík, event. Kolmo (pro kolmé kreslení při kreslení zdí apod.). Tento režim lze uplatnit vždy při zadávání bodu. Je to vlastně nepřímá definice bodu, kdy nejdříve definujeme situaci, na kterou bude bod vázán (např. průsečík entit, koncový bod entity apod.), a pak ukážeme do místa výkresu, kde se definovaný situace vyskytuje. Režim Uchopení objektů má dva módy: jednorázový a trvalý. V jednorázovém módu zapínáme režim až v průběhu výzvy na zadání bodu. Po dokončení zadání se režim automaticky vypne. V trvalém módu je režim zapnut trvale a uplatní se automaticky při každém zadávání bodu. Vypnout režim musíme explicitně příkazem. Po nastavení režimu je pak zadávání bodů modifikováno: do středu záměrného kříže je umístěn ukazovací terčík daného tvaru (viz obr. 4.12, resp. 4.13), kterým ukážeme na existující entitu. Na ní se pak automaticky vybere (a zvýrazní) bod, který splňuje kritéria druhu uchopení, a prohlásí se za požadovaný polohový bod. S tímto bodem se dále pracuje stejně, jako bychom ho přímo zadali standardním postupem souřadnicemi. KAP. 4 STR. 14 (24)
15 4.7 AUTOCAD 2011: UCHOPENÍ 3D OBJEKTŮ F4 AUTOCAD 2008: Ve 2D kreslení pro začátečníky se tímto nástrojem nebudeme zabývat VÝZNAM Řídí aktivní nastavení uchopení 3D objektů. Pomocí nastavení uchopení 3D objektů můžete určit uchopení bodu v přesném umístění na 3D objektu. Pokud zvolíte více než jednu možnost, budou aplikovány vybrané krokové režimy a program vrátí bod, který je nejblíže středu apertury. Možnosti lze procházet stisknutím klávesy TAB. Obr. 4.14: Dialogové okno pro nastavení uchopování 3D objektů KAP. 4 STR. 15 (24)
16 4.8 AUTOCAD 2011: TRASOVÁNÍ UCHOPENÍ OBJEKTŮ F11 AUTOCAD 2008: OTRAS OTRACK Při procvičování nechám zapnuté pouze režimy Uchopení objektů (UCHOP) a Trasování uchopení objektů (OTRAS) VÝZNAM Jde o spojení trasování a uchopování objektů NASTAVENÍ Žádné parametry se nenastavují POUŽITÍ Použití tohoto nástroje usnadňujícího kreslení můžeme demonstrovat na příkladu 4.1. Příklad 4.1: a) S použitím nástrojů Režim kroku (KROK) a Zobrazit rastr (RASTR) nakreslete objekt sestávající z posloupnosti pěti na sebe navazujících úseček dle obr a; jednotlivé dílčí úsečky nakreslete přes lichý počet políček rastru. b) Dále nakreslete kružnici, která se bude dotýkat nakreslených úseček, jak je naznačeno na obr c. (a) (b) (c) Obr. 4.15: Grafické znázornění zadání z příkladu 4.1 Poznámky k zadání: Zatím ještě nevíme, že kružnice může být určena třemi tečnami, kterých se má dotýkat. Proto tento způsob kreslení v tomto modelovém příkladu nepoužijeme. Problém je v tom, že střed kružnice leží mimo rastr, takže ho nemůžeme přímo»uchopit«, ale musíme ho»zkonstruovat«. Nyní procvičujeme uchopování a trasování. Budeme chtít proto střed této kružnice zkonstruovat a poté zadat její poloměr. Postup řešení: S použitím nástrojů Režim kroku (KROK) a Zobrazit rastr (RASTR) nakreslíme objekt dle obr a. KAP. 4 STR. 16 (24)
17 Vypneme (ale nemusíme) nástroje Režim kroku (KROK) a Zobrazit rastr (RASTR) a zvolíme trvalý uchopovací režim Uchopení objektů (UCHOP), který musí mít zapnuty minimálně uchopovací režimy Koncový a Střed, a režim Trasování uchopení objektů (OTRAS). Najedeme myší (ale neklikáme) na levý konec horní vodorovné úsečky, u kterého se nám zobrazí značka pro uchopení koncového bodu (viz obr b). Aniž bychom klikali, pohneme myší směrem k myšlenému středu kružnice tak, aby se nám z tohoto bodu vynesla trasovací čára. Nikam neklikáme a tutéž operace provedeme pro pravý konec horní vodorovné úsečky (zpočátku se nám původní trasovací čára, vycházející s levého konce, ztratí). Při pohybu kurzorem do míst, ve kterém očekáváme střed kružnice, se obě trasovací čáry zobrazí a budou se křížit (viz obr b). V průsečíku trasovacích čar je hledaný střed kružnice. Klikneme-li do tohoto průsečíku myší; střed kružnice se uchopí právě za průsečík těchto trasovacích čar. Poté najedeme myší na střed horní vodorovné úsečky (zobrazí se žlutý trojúhelníček), na který klikneme, čímž definujeme poloměr kružnice (viz obr c). Stejný výsledek bychom dostali, kdybychom trasovací čáry vynesli ze středů vodorovné a kterékoliv ze dvou svislých hran VAROVÁNÍ Pozor na vražedný režim: POLÁR + UCHOP + OTRAS. Nepoužívat! KAP. 4 STR. 17 (24)
18 4.9 AUTOCAD 2011: POVOLIT/ZAKÁZAT DYNAMICKÝ USS F6 AUTOCAD 2008: DUSS DUSS Nebudeme zatím procvičovat VÝZNAM Povolení nebo zakázání dynamického USS. KAP. 4 STR. 18 (24)
19 4.10 AUTOCAD 2011: DYNAMICKÉ ZADÁNÍ F6 AUTOCAD 2008: DYN DYN Při procvičování nechám zapnuté jenom Dynamické zadání (DYN) VÝZNAM Slouží pro dynamické zadávání parametrů objektů v datových polích u kresleného objektu při jejich kreslení NASTAVENÍ V dialogovém okně, po kliknutí na příkaz Nastavení v kontextové nabídce, lze povolit a nastavit zadání ukazatele, povolit a nastavit zadání kóty (kde je to možné) a nastavit vzhled názvů tlačítek kreslení (velikost, průhlednost ) POUŽITÍ Přepínání mezi datovými poli se provádí klávesou TAB. Obr. 4.16: Ukázka dialogových polí pro dynamické zadávání dat při kreslení úsečky KAP. 4 STR. 19 (24)
20 4.11 AUTOCAD 2011: ZOBRAZIT/SKRÝT TLOUŠŤKU ČAR AUTOCAD 2008: TLČ LWT (LINE WEIGHT) VÝZNAM Přepínání zobrazování/nezobrazování čar v originální tloušťce. Zatím však máme všechny čáry stejně silné, takže příslušný efekt nevidíme. KAP. 4 STR. 20 (24)
21 4.12 AUTOCAD 2011: ZOBRAZIT/SKRÝT PRŮHLEDNOST AUTOCAD 2008: VÝZNAM Nastavení průhlednosti objektů umožňuje vidět i objekty z nižších vrstev, které se jinak překrývají VLASTNOSTI Ve 2D kreslení nejde skrýt. Zde seznamování se s nástroji usnadňujícími kreslení skončíme. KAP. 4 STR. 21 (24)
22 4.13 AUTOCAD 2011: RYCHLÉ VLASTNOSTI CTRL + SHIFT + P AUTOCAD 2008: VÝZNAM Určuje nastavení zobrazení palety Rychlé vlastnosti. Paletu Rychlé vlastnosti lze povolit/zakázat v závislosti na typu objektu. Lze ji také zapnout/vypnout klepnutím na tlačítko Rychlé vlastnosti na stavovém řádku nebo pomocí systémové proměnné QPMODE NASTAVENÍ PALETY Nastavuje zobrazení palety Rychlé vlastnosti. Pro všechny objekty, nebo jen pro objekty specifikovaných vlastností. Všechny objekty Nastaví paletu Rychlé vlastnosti tak, aby se zobrazovala pro jakýkoli výběr objektů. Pouze objekty s určenými vlastnostmi Nastavuje paletu Rychlé vlastnosti tak, aby se zobrazovala pouze pro objekty, které jsou v editoru Přizpůsobit uživatelské rozhraní (CUI) definovány tak, aby se zobrazovaly jejich vlastnosti. Podrobněji při probírání vlastností objektů UMÍSTĚNÍ PALETY Závislé na kurzoru V režimu Umístění palety závislé na kurzoru, se paleta Rychlé vlastnosti zobrazuje v místě vztaženému k místu výběru objektu (systémová proměnná QPLOCATION). Kvadrant Určením relativního umístění zobrazí paletu Rychlé vlastnosti v jednom ze čtyř kvadrantů: pravý horní, levý horní, pravý dolní nebo levý dolní. Vzdálenost v pixelech Nastaví vzdálenost v pixelech, je-li v režimu Umístění palety vybrána možnost Kurzor. Můžete zadávat hodnoty v rozmezí 0 až 400 (pouze celočíselné hodnoty). Statický Nastavuje režim umístění na Statický (systémová proměnná QPLOCATION) CHOVÁNÍ PALETY Automaticky sbalit paletu Umožňuje, aby paleta Rychlé vlastnosti v neaktivním stavu zobrazovala pouze určený počet vlastností. Minimální počet řádků: Nastaví minimální počet řádků, které má paleta Rychlé vlastnosti zobrazovat ve sbaleném neaktivním stavu. Můžete zadávat hodnoty v rozmezí 1 až 30 (pouze celočíselné hodnoty). KAP. 4 STR. 22 (24)
23 4.14 AUTOCAD 2011: PŘEPÍNÁNÍ VÝBĚRŮ CTRL + SHIFT + P AUTOCAD 2008: KARTA PŘEPÍNÁNÍ VÝBĚRŮ (DIALOG NASTAVENÍ KRESLENÍ) Cyklické procházení výběru umožňuje vybrat objekty, které se překrývají. Je možné konfigurovat nastavení zobrazení okna se seznamem pro cyklické procházení. Chceme-li filtrovat typ zobrazených podobjektů (vrcholy, hrany nebo plochy), použijeme systémovou proměnnou SUBOBJSELECTIONMODE POVOLIT PŘEPÍNÁNÍ VÝBĚRU Obr. 4.17: Dialogové okno pro nastavení přepínání výběrů Tuto možnost lze použít se systémovou proměnnou SELECTIONCYCLING ZOBRAZIT OKNO SE SEZNAMEM VÝBĚRŮ PRO PŘEPÍNÁNÍ Zobrazí okno se seznamem výběrů pro přepínání. Závislé na kurzoru Přesune okno se seznamem vzhledem ke kurzoru. Kvadrant Určuje, ve kterém kvadrantu kurzoru bude okno se seznamem umístěno. Vzdálenost v pixelech Statický Určuje vzdálenost mezi kurzorem a oknem se seznamem. Okno se seznamem se nepřesune s kurzorem a zůstane na stejném místě. Chcete-li změnit umístění okna se seznamem, klepněte na ně a přetáhněte je ZOBRAZIT ZÁHLAVÍ OKNA Chcete-li šetřit místo na obrazovce, můžeme vypnout záhlaví okna KAP. 4 STR. 23 (24)
24 4.15 AUTOCAD 2011: AUTOCAD 2008: MODEL/PRACOVNÍ Slouží pro přepínání mezi modelovým a výkresovým prostorem (na první polovinu semestru na toto tlačítko zapomeneme ). KAP. 4 STR. 24 (24)
6 UCHOPOVACÍ REŽIMY (JEDNORÁZOVÉ)
 6 UCHOPOVACÍ REŽIMY (JEDNORÁZOVÉ) Při vytváření nových entit ve výkresu potřebujeme velmi často umístit entitu do definované polohy vzhledem k již existujícím objektům. Kružnici např. umístit do obdélníku
6 UCHOPOVACÍ REŽIMY (JEDNORÁZOVÉ) Při vytváření nových entit ve výkresu potřebujeme velmi často umístit entitu do definované polohy vzhledem k již existujícím objektům. Kružnici např. umístit do obdélníku
Aplikované úlohy Solid Edge. SPŠSE a VOŠ Liberec. Ing. Jan Boháček [ÚLOHA 27 NÁSTROJE KRESLENÍ]
![Aplikované úlohy Solid Edge. SPŠSE a VOŠ Liberec. Ing. Jan Boháček [ÚLOHA 27 NÁSTROJE KRESLENÍ] Aplikované úlohy Solid Edge. SPŠSE a VOŠ Liberec. Ing. Jan Boháček [ÚLOHA 27 NÁSTROJE KRESLENÍ]](/thumbs/24/3705963.jpg) Aplikované úlohy Solid Edge SPŠSE a VOŠ Liberec Ing. Jan Boháček [ÚLOHA 27 NÁSTROJE KRESLENÍ] 1 CÍL KAPITOLY V této kapitole si představíme Nástroje kreslení pro tvorbu 2D skic v modulu Objemová součást
Aplikované úlohy Solid Edge SPŠSE a VOŠ Liberec Ing. Jan Boháček [ÚLOHA 27 NÁSTROJE KRESLENÍ] 1 CÍL KAPITOLY V této kapitole si představíme Nástroje kreslení pro tvorbu 2D skic v modulu Objemová součást
Kreslení a vlastnosti objektů
 Kreslení a vlastnosti objektů Projekt SIPVZ 2006 Řešené příklady AutoCADu Autor: ing. Laďka Krejčí 2 Obsah úlohy Procvičíte založení výkresu zadávání délek segmentů úsečky kreslící nástroje (úsečka, kružnice)
Kreslení a vlastnosti objektů Projekt SIPVZ 2006 Řešené příklady AutoCADu Autor: ing. Laďka Krejčí 2 Obsah úlohy Procvičíte založení výkresu zadávání délek segmentů úsečky kreslící nástroje (úsečka, kružnice)
Popis základního prostředí programu AutoCAD
 Popis základního prostředí programu AutoCAD Popis základního prostředí programu AutoCAD CÍL KAPITOLY: CO POTŘEBUJETE ZNÁT, NEŽ ZAČNETE PRACOVAT Vysvětlení základních pojmů: Okno programu AutoCAD Roletová
Popis základního prostředí programu AutoCAD Popis základního prostředí programu AutoCAD CÍL KAPITOLY: CO POTŘEBUJETE ZNÁT, NEŽ ZAČNETE PRACOVAT Vysvětlení základních pojmů: Okno programu AutoCAD Roletová
Uchopení a trasování objektů
 Uchopení a trasování objektů 5 Uchopení a trasování objektů napomáhá při přesnosti kreslení. Uchopení objektů umožňuje snadno a rychle odkazovat na přesná místa ve vybraných objektech bez znalosti jejich
Uchopení a trasování objektů 5 Uchopení a trasování objektů napomáhá při přesnosti kreslení. Uchopení objektů umožňuje snadno a rychle odkazovat na přesná místa ve vybraných objektech bez znalosti jejich
Souřadný systém. Obr.: Druhý objekt v otočeném souřadném systému
 Souřadný systém Příkaz: uss/ucs Komentář: AutoCAD umožňuje definici, pojmenování a uchování neomezeného počtu uživatelských souřadných systémů a definuje jeden základní Globální souřadný systém samozřejmě
Souřadný systém Příkaz: uss/ucs Komentář: AutoCAD umožňuje definici, pojmenování a uchování neomezeného počtu uživatelských souřadných systémů a definuje jeden základní Globální souřadný systém samozřejmě
Výukový manuál 1 /64
 1 Vytvoření křížového spojovacího dílu 2 1. Klepněte na ikonu Geomagic Design a otevřete okno Domů. 2. V tomto okně klepněte na Vytvořit nové díly pro vložení do sestavy. 3 1. 2. 3. 4. V otevřeném okně
1 Vytvoření křížového spojovacího dílu 2 1. Klepněte na ikonu Geomagic Design a otevřete okno Domů. 2. V tomto okně klepněte na Vytvořit nové díly pro vložení do sestavy. 3 1. 2. 3. 4. V otevřeném okně
4 Přesné modelování. Modelování pomocí souřadnic. Jednotky a tolerance nastavte před začátkem modelování.
 Jednotky a tolerance nastavte před začátkem modelování. 4 Přesné modelování Sice můžete změnit toleranci až během práce, ale objekty, vytvořené před touto změnou, nebudou změnou tolerance dotčeny. Cvičení
Jednotky a tolerance nastavte před začátkem modelování. 4 Přesné modelování Sice můžete změnit toleranci až během práce, ale objekty, vytvořené před touto změnou, nebudou změnou tolerance dotčeny. Cvičení
Prostředí Microstationu a jeho nastavení. Nastavení výkresu
 Prostředí Microstationu a jeho nastavení Nastavení výkresu 1 Pracovní plocha, panely nástrojů Seznámení s pracovním prostředím ovlivní pohodlí, rychlost, efektivitu a možná i kvalitu práce v programu Microstation.
Prostředí Microstationu a jeho nastavení Nastavení výkresu 1 Pracovní plocha, panely nástrojů Seznámení s pracovním prostředím ovlivní pohodlí, rychlost, efektivitu a možná i kvalitu práce v programu Microstation.
Mezi přednastavenými vizualizačními styly se přepínáme některou z těchto možností:
 11 Styly zobrazení Vizualizační styly umožňují zobrazit model v programu AutoCAD mnoha různými způsoby, jako technickou kresbu, čárovou kresbu, stínovanou kresbu nebo fotorealistický obrázek. Pomocí vizualizačních
11 Styly zobrazení Vizualizační styly umožňují zobrazit model v programu AutoCAD mnoha různými způsoby, jako technickou kresbu, čárovou kresbu, stínovanou kresbu nebo fotorealistický obrázek. Pomocí vizualizačních
TECHNICKÉ KRESLENÍ A CAD. Přednáška č.2
 TECHNICKÉ KRESLENÍ A CAD Přednáška č.2 Pomůcky pro přesné kreslení Mají usnadnit přesné zadávání souřadnic. Definice souřadnic z PŘ nejde vždy použít. Doporučené nastavení pro práci Nastavení příslušné
TECHNICKÉ KRESLENÍ A CAD Přednáška č.2 Pomůcky pro přesné kreslení Mají usnadnit přesné zadávání souřadnic. Definice souřadnic z PŘ nejde vždy použít. Doporučené nastavení pro práci Nastavení příslušné
Popis výukového materiálu
 Popis výukového materiálu Číslo šablony III/2 Číslo materiálu VY_32_INOVACE_TD.18.19 Autor Petr Škapa Datum vytvoření 16.11.2013 Předmět, ročník Tematický celek Téma Druh učebního materiálu Anotace (metodický
Popis výukového materiálu Číslo šablony III/2 Číslo materiálu VY_32_INOVACE_TD.18.19 Autor Petr Škapa Datum vytvoření 16.11.2013 Předmět, ročník Tematický celek Téma Druh učebního materiálu Anotace (metodický
Bloky, atributy, knihovny
 Bloky, atributy, knihovny Projekt SIPVZ 2006 Řešené příklady AutoCADu Autor: ing. Laďka Krejčí 2 Obsah úlohy Procvičíte zadávání vzdáleností a délek úsečky kreslící nástroje (text, úsečka, kóta) vlastnosti
Bloky, atributy, knihovny Projekt SIPVZ 2006 Řešené příklady AutoCADu Autor: ing. Laďka Krejčí 2 Obsah úlohy Procvičíte zadávání vzdáleností a délek úsečky kreslící nástroje (text, úsečka, kóta) vlastnosti
POČÍTAČOVÁ GRAFIKA VEKTOROVÁ GRAFIKA VÍCENÁSOBNÉ KOPÍROVÁNÍ
 POČÍTAČOVÁ GRAFIKA VEKTOROVÁ GRAFIKA VÍCENÁSOBNÉ KOPÍROVÁNÍ VÍCENÁSOBNÉ KOPÍROVÁNÍ Kopírování jednoho prvku je častá činnost v mnoha editorech. Vícenásobné kopírování znamená opakování jednoho prvku v
POČÍTAČOVÁ GRAFIKA VEKTOROVÁ GRAFIKA VÍCENÁSOBNÉ KOPÍROVÁNÍ VÍCENÁSOBNÉ KOPÍROVÁNÍ Kopírování jednoho prvku je častá činnost v mnoha editorech. Vícenásobné kopírování znamená opakování jednoho prvku v
Střední průmyslová škola a Vyšší odborná škola technická Brno, Sokolská 1
 Střední průmyslová škola a Vyšší odborná škola technická Brno, Sokolská 1 Šablona: Název: Téma: Autor: Inovace a zkvalitnění výuky prostřednictvím ICT Základy parametrického modelování Skicovací nástroje
Střední průmyslová škola a Vyšší odborná škola technická Brno, Sokolská 1 Šablona: Název: Téma: Autor: Inovace a zkvalitnění výuky prostřednictvím ICT Základy parametrického modelování Skicovací nástroje
Technické kreslení v programu progecad 2009
 GYMNÁZIUM ŠTERNBERK Technické kreslení v programu progecad 2009 JAROSLAV ZAVADIL ŠTERNBERK 2009 1. kapitola Úvod 1. kapitola Úvod V následujících kapitolách se seznámíme se základy práce v programu progecad.
GYMNÁZIUM ŠTERNBERK Technické kreslení v programu progecad 2009 JAROSLAV ZAVADIL ŠTERNBERK 2009 1. kapitola Úvod 1. kapitola Úvod V následujících kapitolách se seznámíme se základy práce v programu progecad.
VÝUKA PČ NA 2. STUPNI základy technického modelování. Kreslící a modelovací nástroje objekty, čáry
 VÝUKA PČ NA 2. STUPNI základy technického modelování Kreslící a modelovací nástroje objekty, čáry Název šablony: III/2-9, Výuka PČ na 2. stupni základy technického modelování Číslo a název projektu: CZ.1.07/1.4.00/21.3443,
VÝUKA PČ NA 2. STUPNI základy technického modelování Kreslící a modelovací nástroje objekty, čáry Název šablony: III/2-9, Výuka PČ na 2. stupni základy technického modelování Číslo a název projektu: CZ.1.07/1.4.00/21.3443,
EU peníze středním školám digitální učební materiál
 EU peníze středním školám digitální učební materiál Číslo projektu: Číslo a název šablony klíčové aktivity: Tematická oblast, název DUMu: Autor: CZ.1.07/1.5.00/34.0515 III/2 Inovace a zkvalitnění výuky
EU peníze středním školám digitální učební materiál Číslo projektu: Číslo a název šablony klíčové aktivity: Tematická oblast, název DUMu: Autor: CZ.1.07/1.5.00/34.0515 III/2 Inovace a zkvalitnění výuky
4. cvičení. 15. října 2014
 4. cvičení 15. října 2014 Petra Hrochová petra.hrochova@fsv.cvut.cz D 1035 Konzultační hodiny: Pondělí 15:45 16:45 Po dohodě e-mailem kdykoliv jindy Obsah CAD systémy a jejich rozdělení Rastrová a vektorová
4. cvičení 15. října 2014 Petra Hrochová petra.hrochova@fsv.cvut.cz D 1035 Konzultační hodiny: Pondělí 15:45 16:45 Po dohodě e-mailem kdykoliv jindy Obsah CAD systémy a jejich rozdělení Rastrová a vektorová
2D-skicování Tato část poskytuje shrnutí 2D-skicování, které je nezbytné ke tvorbě modelů Solid Works.
 2D-skicování Tato část poskytuje shrnutí 2D-skicování, které je nezbytné ke tvorbě modelů Solid Works. Skici v SolidWorks slouží pro všechny tvorbu načrtnutých prvků včetně následujících: Vysunutí Tažení
2D-skicování Tato část poskytuje shrnutí 2D-skicování, které je nezbytné ke tvorbě modelů Solid Works. Skici v SolidWorks slouží pro všechny tvorbu načrtnutých prvků včetně následujících: Vysunutí Tažení
AutoCAD výstup výkresu
 Kreslení 2D technické dokumentace AutoCAD výstup výkresu Ing. Richard Strnka, 2012 1. Výstup z AutoCADu Výklad: Výstup z programu AutoCAD je možný několika různými způsoby. Základní rozdělení je na výstup
Kreslení 2D technické dokumentace AutoCAD výstup výkresu Ing. Richard Strnka, 2012 1. Výstup z AutoCADu Výklad: Výstup z programu AutoCAD je možný několika různými způsoby. Základní rozdělení je na výstup
EU peníze středním školám digitální učební materiál
 EU peníze středním školám digitální učební materiál Číslo projektu: Číslo a název šablony klíčové aktivity: Tematická oblast, název DUMu: Autor: CZ.1.07/1.5.00/34.0515 III/2 Inovace a zkvalitnění výuky
EU peníze středním školám digitální učební materiál Číslo projektu: Číslo a název šablony klíčové aktivity: Tematická oblast, název DUMu: Autor: CZ.1.07/1.5.00/34.0515 III/2 Inovace a zkvalitnění výuky
Aplikované úlohy Solid Edge. SPŠSE a VOŠ Liberec. Radek Havlík [ÚLOHA 11 POLE KRUHOVÉ, OBDÉLNÍKOVÉ A PODÉL KŘIVKY]
![Aplikované úlohy Solid Edge. SPŠSE a VOŠ Liberec. Radek Havlík [ÚLOHA 11 POLE KRUHOVÉ, OBDÉLNÍKOVÉ A PODÉL KŘIVKY] Aplikované úlohy Solid Edge. SPŠSE a VOŠ Liberec. Radek Havlík [ÚLOHA 11 POLE KRUHOVÉ, OBDÉLNÍKOVÉ A PODÉL KŘIVKY]](/thumbs/73/69000610.jpg) Aplikované úlohy Solid Edge SPŠSE a VOŠ Liberec Radek Havlík [ÚLOHA 11 POLE KRUHOVÉ, OBDÉLNÍKOVÉ A PODÉL KŘIVKY] 1 CÍL KAPITOLY Cílem této kapitoly je naučit se efektivní práci ve 3D modelování, s použitím
Aplikované úlohy Solid Edge SPŠSE a VOŠ Liberec Radek Havlík [ÚLOHA 11 POLE KRUHOVÉ, OBDÉLNÍKOVÉ A PODÉL KŘIVKY] 1 CÍL KAPITOLY Cílem této kapitoly je naučit se efektivní práci ve 3D modelování, s použitím
Konstrukce součástky
 Konstrukce součástky 1. Sestrojení dvou válců, které od sebe odečteme. Vnější válec má střed podstavy v bodě [0,0], poloměr podstavy 100 mm, výška válce je 100 mm. Vnitřní válec má střed podstavy v bodě
Konstrukce součástky 1. Sestrojení dvou válců, které od sebe odečteme. Vnější válec má střed podstavy v bodě [0,0], poloměr podstavy 100 mm, výška válce je 100 mm. Vnitřní válec má střed podstavy v bodě
Výkresy. Projekt SIPVZ D Modelování v SolidWorks. Autor: ing. Laďka Krejčí
 Výkresy Projekt SIPVZ 2006 3D Modelování v SolidWorks Autor: ing. Laďka Krejčí 2 Obsah úlohy Otevření šablony výkresu Vlastnosti, úprava a uložení formátu listu Nastavení detailů dokumentu Vytvoření výkresu
Výkresy Projekt SIPVZ 2006 3D Modelování v SolidWorks Autor: ing. Laďka Krejčí 2 Obsah úlohy Otevření šablony výkresu Vlastnosti, úprava a uložení formátu listu Nastavení detailů dokumentu Vytvoření výkresu
Nástroje v InDesignu. Panel nástrojů 1. část. Nástroje otevřeme Okna Nástroje
 Nástroje v InDesignu Panel nástrojů 1. část Nástroje otevřeme Okna Nástroje Poklepem levé myši změníme panel nástrojů Nástroje v panelu nástrojů se používají k vybírání, úpravám a vytváření prvků stránek.
Nástroje v InDesignu Panel nástrojů 1. část Nástroje otevřeme Okna Nástroje Poklepem levé myši změníme panel nástrojů Nástroje v panelu nástrojů se používají k vybírání, úpravám a vytváření prvků stránek.
Digitální učební materiál
 Digitální učební materiál Číslo projektu Číslo materiálu Název školy Autor Tematický celek Ročník CZ.1.07/1.5.00/34.0029 VY_32_INOVACE_28-10 Střední průmyslová škola stavební, Resslova 2, České Budějovice
Digitální učební materiál Číslo projektu Číslo materiálu Název školy Autor Tematický celek Ročník CZ.1.07/1.5.00/34.0029 VY_32_INOVACE_28-10 Střední průmyslová škola stavební, Resslova 2, České Budějovice
CORELDRAW SEZNÁMENÍ S PROGRAMEM. Lenka Bednaříková
 CORELDRAW SEZNÁMENÍ S PROGRAMEM Lenka Bednaříková SEZNÁMENÍ S OKNEM APLIKACE Panel nabídek Panel nástrojů Panel vlastností Ukotvitelné panely Okno nástrojů Paleta barev Okno kresby Pravítko Stavový řádek
CORELDRAW SEZNÁMENÍ S PROGRAMEM Lenka Bednaříková SEZNÁMENÍ S OKNEM APLIKACE Panel nabídek Panel nástrojů Panel vlastností Ukotvitelné panely Okno nástrojů Paleta barev Okno kresby Pravítko Stavový řádek
CAD_Inventor -cvičení k modelování a tvorbě technické obrazové dokumentace Vytváření výrobního výkresu rotační součásti - hřídele
 Předmět: Ročník: Vytvořil: Datum: CAD druhý, třetí Petr Machanec 24.8.2012 Název zpracovaného celku: CAD_Inventor -cvičení k modelování a tvorbě technické obrazové dokumentace Vytváření výrobního výkresu
Předmět: Ročník: Vytvořil: Datum: CAD druhý, třetí Petr Machanec 24.8.2012 Název zpracovaného celku: CAD_Inventor -cvičení k modelování a tvorbě technické obrazové dokumentace Vytváření výrobního výkresu
KAPITOLA 8 TABULKOVÝ PROCESOR
 KAPITOLA 8 TABULKOVÝ PROCESOR FORMÁT BUNĚK Parametry formátu buněk a tabulky můžeme nastavit pomocí celkem šesti karet v nabídce Domů/Buňky FORMÁT BUNĚK - OKNO FORMÁT BUNĚK Karta Číslo - nastavuje formát
KAPITOLA 8 TABULKOVÝ PROCESOR FORMÁT BUNĚK Parametry formátu buněk a tabulky můžeme nastavit pomocí celkem šesti karet v nabídce Domů/Buňky FORMÁT BUNĚK - OKNO FORMÁT BUNĚK Karta Číslo - nastavuje formát
Pro definici pracovní doby nejdříve zvolíme, zda chceme použít pouze informační
 1. 1 V programu Medicus Komfort a Medicus Profesionál je možné objednávat pacienty v nově přepracovaném objednávacím kalendáři. Volba Objednávky zpřístupňuje možnosti objednávání pacientů, nastavení pracovní
1. 1 V programu Medicus Komfort a Medicus Profesionál je možné objednávat pacienty v nově přepracovaném objednávacím kalendáři. Volba Objednávky zpřístupňuje možnosti objednávání pacientů, nastavení pracovní
Obsah KAPITOLA 1 13 KAPITOLA 2 33
 Obsah KAPITOLA 1 13 Seznámení s programem AutoCAD 13 Úvod 13 Spuštění programu AutoCAD 13 Okno aplikace AutoCAD 16 Ovládací prvky 17 Příkazový řádek 20 Dynamická výzva 24 Vizuální nastavení 24 Práce s
Obsah KAPITOLA 1 13 Seznámení s programem AutoCAD 13 Úvod 13 Spuštění programu AutoCAD 13 Okno aplikace AutoCAD 16 Ovládací prvky 17 Příkazový řádek 20 Dynamická výzva 24 Vizuální nastavení 24 Práce s
Použití filtrů v Museionu
 Příručka uživatele systému Museion Použití filtrů v Museionu uživatele systému Museion Autorská práva Copyright 2012-2015 MUSOFT.CZ, s.r.o.. Všechna práva vyhrazena. Tato příručka je chráněna autorskými
Příručka uživatele systému Museion Použití filtrů v Museionu uživatele systému Museion Autorská práva Copyright 2012-2015 MUSOFT.CZ, s.r.o.. Všechna práva vyhrazena. Tato příručka je chráněna autorskými
1. Úvod do obsluhy AutoCADu
 1. Úvod do obsluhy AutoCADu Studijní cíl V této lekci se naučíme: Seznámíme se s potřebným zařízením. Způsoby ovládání. Nastavení AutoCADu. Doba nutná k procvičení 1,5 hodiny 1.1 AutoCAD AutoCAD je plnohodnotný
1. Úvod do obsluhy AutoCADu Studijní cíl V této lekci se naučíme: Seznámíme se s potřebným zařízením. Způsoby ovládání. Nastavení AutoCADu. Doba nutná k procvičení 1,5 hodiny 1.1 AutoCAD AutoCAD je plnohodnotný
Rotační součástka. Projekt SIPVZ 2006 3D Modelování v SolidWorks. Autor: ing. Laďka Krejčí
 Střední odborná škola a Střední odborné učiliště strojírenské a elektrotechnické, Brno, Trnkova 113 Rotační součástka Projekt SIPVZ 2006 3D Modelování v SolidWorks Autor: ing. Laďka Krejčí 2 Obsah úlohy
Střední odborná škola a Střední odborné učiliště strojírenské a elektrotechnické, Brno, Trnkova 113 Rotační součástka Projekt SIPVZ 2006 3D Modelování v SolidWorks Autor: ing. Laďka Krejčí 2 Obsah úlohy
Digitální učební materiál
 Digitální učební materiál Číslo projektu Číslo materiálu Název školy Autor Tematický celek Ročník CZ..07/.5.00/4.0029 VY_2_INOVACE_28-0 Střední průmyslová škola stavební, Resslova 2, České Budějovice Dalibor
Digitální učební materiál Číslo projektu Číslo materiálu Název školy Autor Tematický celek Ročník CZ..07/.5.00/4.0029 VY_2_INOVACE_28-0 Střední průmyslová škola stavební, Resslova 2, České Budějovice Dalibor
Obsah. Co je nového v Advance CAD 2015 NOVINKY... 5 VYLEPŠENÍ... 8
 Obsah NOVINKY... 5 1: Nová ukotvitelná paleta nástrojů...5 2: Oříznutí výřezu...5 3: Různé typy licencí...5 4: Uživatelské nastavení stránky...6 5: Nastavení barev pro šrafy...7 6: Asociativita úhlových
Obsah NOVINKY... 5 1: Nová ukotvitelná paleta nástrojů...5 2: Oříznutí výřezu...5 3: Různé typy licencí...5 4: Uživatelské nastavení stránky...6 5: Nastavení barev pro šrafy...7 6: Asociativita úhlových
Občas je potřeba nakreslit příčky, které nejsou připojeny k obvodovým stěnám, např. tak, jako na následujícím obrázku:
 Příčky nepřipojené Občas je potřeba nakreslit příčky, které nejsou připojeny k obvodovým stěnám, např. tak, jako na následujícím obrázku: Lze využít dva způsoby kreslení. Nejjednodušší je příčky nakreslit
Příčky nepřipojené Občas je potřeba nakreslit příčky, které nejsou připojeny k obvodovým stěnám, např. tak, jako na následujícím obrázku: Lze využít dva způsoby kreslení. Nejjednodušší je příčky nakreslit
DUM 03 téma: Tvary - objekty
 DUM 03 téma: Tvary - objekty ze sady: 1 tematický okruh sady: Vektorová grafika ze šablony: 09 Počítačová grafika určeno pro: 2. ročník vzdělávací obor: vzdělávací oblast: číslo projektu: anotace: metodika:
DUM 03 téma: Tvary - objekty ze sady: 1 tematický okruh sady: Vektorová grafika ze šablony: 09 Počítačová grafika určeno pro: 2. ročník vzdělávací obor: vzdělávací oblast: číslo projektu: anotace: metodika:
Hydroprojekt CZ a.s. WINPLAN systém programů pro projektování vodohospodářských liniových staveb. HYDRONet 3. Modul SITUACE
 Hydroprojekt CZ a.s. systém programů pro projektování vodohospodářských liniových staveb HYDRONet 3 W I N P L A N s y s t é m p r o g r a m ů p r o p r o j e k t o v á n í v o d o h o s p o d á ř s k ý
Hydroprojekt CZ a.s. systém programů pro projektování vodohospodářských liniových staveb HYDRONet 3 W I N P L A N s y s t é m p r o g r a m ů p r o p r o j e k t o v á n í v o d o h o s p o d á ř s k ý
DUM 02 téma: Corel - křivky
 DUM 02 téma: Corel - křivky ze sady: 1 tematický okruh sady: Vektorová grafika ze šablony: 09 Počítačová grafika určeno pro: 2. ročník vzdělávací obor: vzdělávací oblast: číslo projektu: anotace: metodika:
DUM 02 téma: Corel - křivky ze sady: 1 tematický okruh sady: Vektorová grafika ze šablony: 09 Počítačová grafika určeno pro: 2. ročník vzdělávací obor: vzdělávací oblast: číslo projektu: anotace: metodika:
SolidWorks. Otevření skici. Mřížka. Režimy skicování. Režim klik-klik. Režim klik-táhnout. Skica
 SolidWorks Skica je základ pro vytvoření 3D modelu její složitost má umožňovat tvorbu dílu bez problémů díl vytvoříte jen z uzavřené skici s přesně napojenými entitami bez zdvojení Otevření skici vyberte
SolidWorks Skica je základ pro vytvoření 3D modelu její složitost má umožňovat tvorbu dílu bez problémů díl vytvoříte jen z uzavřené skici s přesně napojenými entitami bez zdvojení Otevření skici vyberte
Uživatelské rozhraní grafického zadávání
 24.02.2014 Seznam změn Truss 4.6 Firma Fine s.r.o. připravila verzi 4.6 programu Truss. Tato verze přináší následující změny a vylepšení: Grafické zadávání Rovinné (2D) pracovní plochy nyní umožňují přímé
24.02.2014 Seznam změn Truss 4.6 Firma Fine s.r.o. připravila verzi 4.6 programu Truss. Tato verze přináší následující změny a vylepšení: Grafické zadávání Rovinné (2D) pracovní plochy nyní umožňují přímé
Obsah. Předmluva 15 KAPITOLA 1 17 KAPITOLA 2 39
 Předmluva 15 KAPITOLA 1 17 AutoCAD Tour 17 Úvod 17 Spuštění programu AutoCAD 18 Okno aplikace AutoCAD 20 Ovládací prvky 22 Příkazový řádek 25 Dynamická výzva 28 Vizuální nastavení 29 Práce s výkresovými
Předmluva 15 KAPITOLA 1 17 AutoCAD Tour 17 Úvod 17 Spuštění programu AutoCAD 18 Okno aplikace AutoCAD 20 Ovládací prvky 22 Příkazový řádek 25 Dynamická výzva 28 Vizuální nastavení 29 Práce s výkresovými
COREL PHOTO-PAINT SEZNÁMENÍ S PROGRAMEM. Lenka Bednaříková
 COREL PHOTO-PAINT SEZNÁMENÍ S PROGRAMEM Lenka Bednaříková SEZNÁMENÍ S OKNEM APLIKACE Panel nabídek Panel nástrojů Panel vlastností Ukotvitelné panely Okno nástrojů Paleta barev Okno obrázku Stavový řádek
COREL PHOTO-PAINT SEZNÁMENÍ S PROGRAMEM Lenka Bednaříková SEZNÁMENÍ S OKNEM APLIKACE Panel nabídek Panel nástrojů Panel vlastností Ukotvitelné panely Okno nástrojů Paleta barev Okno obrázku Stavový řádek
AutoCAD nastavení výkresu
 Kreslení 2D technické dokumentace AutoCAD nastavení výkresu Ing. Richard Strnka, 2012 Otevření nového souboru - Začít od začátku Pro zobrazení panelu viz obrázek je nutno přepnout proměnnou STARTUP na
Kreslení 2D technické dokumentace AutoCAD nastavení výkresu Ing. Richard Strnka, 2012 Otevření nového souboru - Začít od začátku Pro zobrazení panelu viz obrázek je nutno přepnout proměnnou STARTUP na
Gabriela Janská. Středočeský vzdělávací institut akademie J. A. Komenského www.sviajak.cz
 PŘÍRUČKA KE KURZU: ZÁKLADY PRÁCE NA PC MS WORD 2003 Gabriela Janská Středočeský vzdělávací institut akademie J. A. Komenského www.sviajak.cz Obsah: 1. Písmo, velikost písma, tučně, kurzíva, podtrhnout
PŘÍRUČKA KE KURZU: ZÁKLADY PRÁCE NA PC MS WORD 2003 Gabriela Janská Středočeský vzdělávací institut akademie J. A. Komenského www.sviajak.cz Obsah: 1. Písmo, velikost písma, tučně, kurzíva, podtrhnout
František Hudek. červenec 2012
 VY_32_INOVACE_FH14 Jméno autora výukového materiálu Datum (období), ve kterém byl VM vytvořen Ročník, pro který je VM určen Vzdělávací oblast, obor, okruh, téma Anotace František Hudek červenec 2012 8.
VY_32_INOVACE_FH14 Jméno autora výukového materiálu Datum (období), ve kterém byl VM vytvořen Ročník, pro který je VM určen Vzdělávací oblast, obor, okruh, téma Anotace František Hudek červenec 2012 8.
Seznámení Corel Draw. PDF vytvořeno zkušební verzí pdffactory Pro www.fineprint.cz. Panel Vlastnosti. panel základních kreslicích nástrojů
 Seznámení Corel Draw Okno programu Objeví se po spuštění, většinou je připraven nový, prázdný dokument, obvyklá velikost A4. Pamatujme, že na běžném monitoru se stránka zobrazí menší, takže při tisku budou
Seznámení Corel Draw Okno programu Objeví se po spuštění, většinou je připraven nový, prázdný dokument, obvyklá velikost A4. Pamatujme, že na běžném monitoru se stránka zobrazí menší, takže při tisku budou
Aplikované úlohy Solid Edge. SPŠSE a VOŠ Liberec. Ing. Jan Boháček [ÚLOHA 31 - KÓTOVÁNÍ]
![Aplikované úlohy Solid Edge. SPŠSE a VOŠ Liberec. Ing. Jan Boháček [ÚLOHA 31 - KÓTOVÁNÍ] Aplikované úlohy Solid Edge. SPŠSE a VOŠ Liberec. Ing. Jan Boháček [ÚLOHA 31 - KÓTOVÁNÍ]](/thumbs/55/37079910.jpg) Aplikované úlohy Solid Edge SPŠSE a VOŠ Liberec Ing. Jan Boháček [ÚLOHA 31 - KÓTOVÁNÍ] 1 CÍL KAPITOLY V této kapitole se zaměříme na kótování výkresů. Naším cílem bude naučit se používat správné příkazy
Aplikované úlohy Solid Edge SPŠSE a VOŠ Liberec Ing. Jan Boháček [ÚLOHA 31 - KÓTOVÁNÍ] 1 CÍL KAPITOLY V této kapitole se zaměříme na kótování výkresů. Naším cílem bude naučit se používat správné příkazy
Sada 1 CAD Prostorové souřadnice v CAD systémech
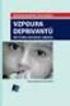 S třední škola stavební Jihlava Sada 1 CAD1 05. Prostorové souřadnice v CAD systémech Digitální učební materiál projektu: SŠS Jihlava šablony registrační číslo projektu:cz.1.09/1.5.00/34.0284 Šablona:
S třední škola stavební Jihlava Sada 1 CAD1 05. Prostorové souřadnice v CAD systémech Digitální učební materiál projektu: SŠS Jihlava šablony registrační číslo projektu:cz.1.09/1.5.00/34.0284 Šablona:
Obsah. Předmluva 13 KAPITOLA 1 KAPITOLA 2
 Předmluva 13 KAPITOLA 1 AutoCAD Tour 15 Úvod 15 Spuštění programu AutoCAD 15 Okno aplikace AutoCAD 17 Ovládací prvky 19 Příkazový řádek 22 Dynamická výzva 25 Vizuální nastavení 26 Práce s výkresovými soubory
Předmluva 13 KAPITOLA 1 AutoCAD Tour 15 Úvod 15 Spuštění programu AutoCAD 15 Okno aplikace AutoCAD 17 Ovládací prvky 19 Příkazový řádek 22 Dynamická výzva 25 Vizuální nastavení 26 Práce s výkresovými soubory
Dokument a jeho části oddíly, záhlaví, zápatí
 Dokument a jeho části oddíly, záhlaví, zápatí Nejčastějším úkolem bývá ukončení stránky a pokračování textu na další stránce nebo vložení stránky před napsaný text. Podobným úkolem je jiné svislé zarovnání
Dokument a jeho části oddíly, záhlaví, zápatí Nejčastějším úkolem bývá ukončení stránky a pokračování textu na další stránce nebo vložení stránky před napsaný text. Podobným úkolem je jiné svislé zarovnání
Návod na tvorbu časové přímky v programu Microsoft PowerPoint 2013
 Návod na tvorbu časové přímky v programu Microsoft PowerPoint 2013 1 Obsah 1 OBSAH... 1 2 ÚVOD... 1 3 OTEVŘENÍ PREZENTACE MICROSOFT POWERPOINT 2013... 2 4 ULOŽENÍ DOKUMENTU... 3 5 FORMÁT PROJEKTU... 4
Návod na tvorbu časové přímky v programu Microsoft PowerPoint 2013 1 Obsah 1 OBSAH... 1 2 ÚVOD... 1 3 OTEVŘENÍ PREZENTACE MICROSOFT POWERPOINT 2013... 2 4 ULOŽENÍ DOKUMENTU... 3 5 FORMÁT PROJEKTU... 4
GeoGebra Prostředí programu
 GeoGebra Prostředí programu Po instalaci a spuštění programu uvidí uživatel jediné škálovatelné okno hlavní okno programu. Podle toho, zda otevíráte okno ve standardní konfiguraci (obr. 1) nebo v konfiguraci
GeoGebra Prostředí programu Po instalaci a spuštění programu uvidí uživatel jediné škálovatelné okno hlavní okno programu. Podle toho, zda otevíráte okno ve standardní konfiguraci (obr. 1) nebo v konfiguraci
Cvičení 6 PARAMETRICKÉ 3D MODELOVÁNÍ TVORBA VÝKRESU OBROBKU Inventor Professional 2012
 Cvičení 6 PARAMETRICKÉ 3D MODELOVÁNÍ TVORBA VÝKRESU OBROBKU Inventor Professional 2012 Cílem cvičení je osvojit si základní postupy tvorby výkresu dle platných norem na modelu obrobeného odlitku, který
Cvičení 6 PARAMETRICKÉ 3D MODELOVÁNÍ TVORBA VÝKRESU OBROBKU Inventor Professional 2012 Cílem cvičení je osvojit si základní postupy tvorby výkresu dle platných norem na modelu obrobeného odlitku, který
Tabulkový procesor. Orientace textu. O úroveň níž O úroveň výš
 Formátování Formátováním rozumíme změnu vlastností daného objektu, dle našich představ a možností programu MS Excel. Formátovat můžeme texty v buňkách, můžeme formátovat buňky, listy i celý sešit a měnit
Formátování Formátováním rozumíme změnu vlastností daného objektu, dle našich představ a možností programu MS Excel. Formátovat můžeme texty v buňkách, můžeme formátovat buňky, listy i celý sešit a měnit
Vkládání dalších objektů
 Vkládání dalších objektů Do textu v aplikaci Word, můžeme vkládat další objekty. Jedním z takových objektů je tabulka, o které jsme si už něco ukázali. Dalšími jsou obrázky, kliparty, grafy a kreslené
Vkládání dalších objektů Do textu v aplikaci Word, můžeme vkládat další objekty. Jedním z takových objektů je tabulka, o které jsme si už něco ukázali. Dalšími jsou obrázky, kliparty, grafy a kreslené
Rhino -modelování v prostoru Základní tělesa a jejich možnosti zadávání. Barva objektů. Výběr objektů a uchopovací režimy
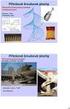 Rhino -modelování v prostoru Základní tělesa a jejich možnosti zadávání. Barva objektů. Výběr objektů a uchopovací režimy Pokud nemáme zobrazeny všechny 4 pohledy shora, zepředu, zprava a perspektiva,
Rhino -modelování v prostoru Základní tělesa a jejich možnosti zadávání. Barva objektů. Výběr objektů a uchopovací režimy Pokud nemáme zobrazeny všechny 4 pohledy shora, zepředu, zprava a perspektiva,
Návod na modelování skříně ve 3D v programu TurboCad Zpracoval: Zíka Petr 8.9.2008
 Návod na modelování skříně ve 3D v programu TurboCad Zpracoval: Zíka Petr 8.9.2008 Po spuštění programu TurboCad si zvolíme nový výkres. Seznámení se základními funkcemi a ikonami.. 1. Standardní menu
Návod na modelování skříně ve 3D v programu TurboCad Zpracoval: Zíka Petr 8.9.2008 Po spuštění programu TurboCad si zvolíme nový výkres. Seznámení se základními funkcemi a ikonami.. 1. Standardní menu
VY_32_INOVACE_E 13 03
 Název a adresa školy: Střední škola průmyslová a umělecká, Opava, příspěvková organizace, Praskova 399/8, Opava, 74601 Název operačního programu: OP Vzdělávání pro konkurenceschopnost, oblast podpory 1.5
Název a adresa školy: Střední škola průmyslová a umělecká, Opava, příspěvková organizace, Praskova 399/8, Opava, 74601 Název operačního programu: OP Vzdělávání pro konkurenceschopnost, oblast podpory 1.5
Tvorba prezentaci v Autodesk Inventoru 10
 Tvorba prezentaci v Autodesk Inventoru 10 Příprava montážní dokumentace vyžaduje věnovat zvýšenou pozornost postupu sestavování jednotlivých strojních uzlů a detailům jednotlivých komponentů. Inventoru
Tvorba prezentaci v Autodesk Inventoru 10 Příprava montážní dokumentace vyžaduje věnovat zvýšenou pozornost postupu sestavování jednotlivých strojních uzlů a detailům jednotlivých komponentů. Inventoru
Téma: Práce se základními objekty, výplní a obrysem
 Téma: Práce se základními objekty, výplní a obrysem Vypracovala: Ing. Jana Wasserbauerová TE NTO PR OJ E KT J E S POLUFINANC OVÁN EVR OPS KÝ M S OC IÁLNÍM FONDEM A STÁTNÍM ROZPOČTEM ČESKÉ REPUBLIKY. Cíl:
Téma: Práce se základními objekty, výplní a obrysem Vypracovala: Ing. Jana Wasserbauerová TE NTO PR OJ E KT J E S POLUFINANC OVÁN EVR OPS KÝ M S OC IÁLNÍM FONDEM A STÁTNÍM ROZPOČTEM ČESKÉ REPUBLIKY. Cíl:
Aplikované úlohy Solid Edge. SPŠSE a VOŠ Liberec. Ing. Jiří Haňáček [ÚLOHA 20 KŘIVKY]
![Aplikované úlohy Solid Edge. SPŠSE a VOŠ Liberec. Ing. Jiří Haňáček [ÚLOHA 20 KŘIVKY] Aplikované úlohy Solid Edge. SPŠSE a VOŠ Liberec. Ing. Jiří Haňáček [ÚLOHA 20 KŘIVKY]](/thumbs/24/2637057.jpg) Aplikované úlohy Solid Edge SPŠSE a VOŠ Liberec Ing. Jiří Haňáček [ÚLOHA 20 KŘIVKY] 1 CÍL KAPITOLY Cílem tohoto dokumentu je přiblížit uživateli přehledovým způsobem oblast použití křivek v rámci dnes
Aplikované úlohy Solid Edge SPŠSE a VOŠ Liberec Ing. Jiří Haňáček [ÚLOHA 20 KŘIVKY] 1 CÍL KAPITOLY Cílem tohoto dokumentu je přiblížit uživateli přehledovým způsobem oblast použití křivek v rámci dnes
VKLÁDÁNÍ OBJEKTŮ - obrázek
 VKLÁDÁNÍ OBJEKTŮ - obrázek Autor: Mgr. Dana Kaprálová Datum (období) tvorby: srpen 2013 Ročník: šestý Vzdělávací oblast: Informatika a výpočetní technika 1 Anotace: Žák se orientuje v prostředí aplikace
VKLÁDÁNÍ OBJEKTŮ - obrázek Autor: Mgr. Dana Kaprálová Datum (období) tvorby: srpen 2013 Ročník: šestý Vzdělávací oblast: Informatika a výpočetní technika 1 Anotace: Žák se orientuje v prostředí aplikace
Předmět: informační a komunikační technologie
 Předmět: informační a komunikační technologie Výukový materiál Název projektu: Zkvalitnění výuky prostřednictvím ICT Číslo projektu: CZ.1.07/1.5.00/34.0799 Šablona: III/2 Inovace a zkvalitnění výuky prostřednictvím
Předmět: informační a komunikační technologie Výukový materiál Název projektu: Zkvalitnění výuky prostřednictvím ICT Číslo projektu: CZ.1.07/1.5.00/34.0799 Šablona: III/2 Inovace a zkvalitnění výuky prostřednictvím
ProgeCAD - Základy. 1. Úvod. 2. Modelový a výkresový prostor. Základy ProgeCAD 2013 Ing. Rudolf Urban, Ph.D.
 ProgeCAD - Základy 1. Úvod Ing. Rudolf Urban, Ph.D. ČVUT Fakulta stavební, Praha Základní okno programu se dělí na několik částí dle významu. Největší část zabírá modelový prostor (či rozvržení pro tisk),
ProgeCAD - Základy 1. Úvod Ing. Rudolf Urban, Ph.D. ČVUT Fakulta stavební, Praha Základní okno programu se dělí na několik částí dle významu. Největší část zabírá modelový prostor (či rozvržení pro tisk),
Modelování ve Scia Engineer
 Apollo Bridge Apollo Bridge Architect: Ing. Architect: Miroslav Ing. Maťaščík Miroslav Maťaščík - Alfa 04 a.s., - Alfa Bratislava 04 a.s., Bratislava Design: DOPRAVOPROJEKT Design: Dopravoprojekt a.s.,
Apollo Bridge Apollo Bridge Architect: Ing. Architect: Miroslav Ing. Maťaščík Miroslav Maťaščík - Alfa 04 a.s., - Alfa Bratislava 04 a.s., Bratislava Design: DOPRAVOPROJEKT Design: Dopravoprojekt a.s.,
Styly odstavců. Word 2010. Přiřazení stylu odstavce odstavci. Změna stylu odstavce
 Styly odstavců V textu, který přesahuje několik stránek a je nějakým způsobem strukturovaný (což znamená, že se dá rozdělit na části (v knize jim říkáme kapitoly) a jejich podřízené části (podkapitoly),
Styly odstavců V textu, který přesahuje několik stránek a je nějakým způsobem strukturovaný (což znamená, že se dá rozdělit na části (v knize jim říkáme kapitoly) a jejich podřízené části (podkapitoly),
OBSAH. ÚVOD...5 O Advance CADu...5 Kde nalézt informace...5 Použitím Online nápovědy...5. INSTALACE...6 Systémové požadavky...6 Začátek instalace...
 OBSAH ÚVOD...5 O Advance CADu...5 Kde nalézt informace...5 Použitím Online nápovědy...5 INSTALACE...6 Systémové požadavky...6 Začátek instalace...6 SPUŠTĚNÍ ADVANCE CADU...7 UŽIVATELSKÉ PROSTŘEDÍ ADVANCE
OBSAH ÚVOD...5 O Advance CADu...5 Kde nalézt informace...5 Použitím Online nápovědy...5 INSTALACE...6 Systémové požadavky...6 Začátek instalace...6 SPUŠTĚNÍ ADVANCE CADU...7 UŽIVATELSKÉ PROSTŘEDÍ ADVANCE
Vytvoření tabulky: V následujícím okně si editujete okno tabulky. Vyzkoušejte si viz podklad Cv_09_Podklad_tabulka.xls a Cv_09_Tabulka.dwg.
 1. Tabulky, styly tabulek Obecné texty k vytváření tabulek najdete na této adrese: http://www.fce.vutbr.cz/studium/materialy/autocad/acad_i_cz/defaultce.html Nabídka Kreslení Tabulky. Lze se k nim dostat
1. Tabulky, styly tabulek Obecné texty k vytváření tabulek najdete na této adrese: http://www.fce.vutbr.cz/studium/materialy/autocad/acad_i_cz/defaultce.html Nabídka Kreslení Tabulky. Lze se k nim dostat
OPERAČNÍ SYSTÉM. základní ovládání. Mgr. Jan Veverka Střední odborná škola sociální obor ošetřovatel
 OPERAČNÍ SYSTÉM základní ovládání Mgr. Jan Veverka Střední odborná škola sociální obor ošetřovatel Pár otázek na začátek popište k čemu se používá počítač v jakých oborech lidské činnosti se využívá počítačů?
OPERAČNÍ SYSTÉM základní ovládání Mgr. Jan Veverka Střední odborná škola sociální obor ošetřovatel Pár otázek na začátek popište k čemu se používá počítač v jakých oborech lidské činnosti se využívá počítačů?
Excel tabulkový procesor
 Pozice aktivní buňky Excel tabulkový procesor Označená aktivní buňka Řádek vzorců zobrazuje úplný a skutečný obsah buňky Typ buňky řetězec, číslo, vzorec, datum Oprava obsahu buňky F2 nebo v řádku vzorců,
Pozice aktivní buňky Excel tabulkový procesor Označená aktivní buňka Řádek vzorců zobrazuje úplný a skutečný obsah buňky Typ buňky řetězec, číslo, vzorec, datum Oprava obsahu buňky F2 nebo v řádku vzorců,
Závěrečná práce. AutoCAD Inventor 2010. (Zadání D1)
 Závěrečná práce AutoCAD Inventor 2010 (Zadání D1) Pavel Čurda 4.B 4.5. 2010 Úvod Tato práce obsahuje sestavu modelu, prezentaci a samotný výkres Pákového převodu na přiloženém CD. Pákový převod byl namalován
Závěrečná práce AutoCAD Inventor 2010 (Zadání D1) Pavel Čurda 4.B 4.5. 2010 Úvod Tato práce obsahuje sestavu modelu, prezentaci a samotný výkres Pákového převodu na přiloženém CD. Pákový převod byl namalován
AutoCAD 3D NÁVOD NA VYMODELOVÁNÍ PRACOVNÍHO STOLU
 AutoCAD 3D NÁVOD NA VYMODELOVÁNÍ PRACOVNÍHO STOLU Vypracoval Roman Drnec Datum vypracování 17. 8. 2009... Obsah Předmluva... 3 1. Příprava pracovní plochy... 4 1.1 Rozdělení obrazovky 1.2 Pohled na model
AutoCAD 3D NÁVOD NA VYMODELOVÁNÍ PRACOVNÍHO STOLU Vypracoval Roman Drnec Datum vypracování 17. 8. 2009... Obsah Předmluva... 3 1. Příprava pracovní plochy... 4 1.1 Rozdělení obrazovky 1.2 Pohled na model
Předmět: Informační a komunikační technologie
 Předmět: Informační a komunikační technologie Předmět: Informační a komunikační technologie Ročník: Výukový materiál Solid Edge ST Jméno autora: Mgr. František Pekař Škola: Střední škola řezbářská, Tovačov,
Předmět: Informační a komunikační technologie Předmět: Informační a komunikační technologie Ročník: Výukový materiál Solid Edge ST Jméno autora: Mgr. František Pekař Škola: Střední škola řezbářská, Tovačov,
SolidWorks. SW je parametrický 3D modelář a umožňuje. Postup práce v SW: Prostředí a ovládání
 SolidWorks Prostředí a ovládání SW je parametrický 3D modelář a umožňuje objemové a plošné modelování práci s rozsáhlými sestavami automatické generování výrobních výkresu spojení mezi modelováním dílu,
SolidWorks Prostředí a ovládání SW je parametrický 3D modelář a umožňuje objemové a plošné modelování práci s rozsáhlými sestavami automatické generování výrobních výkresu spojení mezi modelováním dílu,
Spuštění a ukončení databázové aplikace Access
 Spuštění a ukončení databázové aplikace Access Aplikaci Access spustíte tak, že vyhledáte její ikonu v nabídce "Start" a klepnete na ní. Najdete ho v Sekci Všechny programy/mircosoft Office. Po výběru
Spuštění a ukončení databázové aplikace Access Aplikaci Access spustíte tak, že vyhledáte její ikonu v nabídce "Start" a klepnete na ní. Najdete ho v Sekci Všechny programy/mircosoft Office. Po výběru
Cvičení 2 PARAMETRICKÉ 3D MODELOVÁNÍ ROTAČNÍ SOUČÁST HŘÍDEL Inventor Professional 2012
 Cvičení 2 PARAMETRICKÉ 3D MODELOVÁNÍ ROTAČNÍ SOUČÁST HŘÍDEL Inventor Professional 2012 Cílem druhého cvičení je osvojení postupů tvorby rotační součástky na jednoduchém modelu hřídele. Především používání
Cvičení 2 PARAMETRICKÉ 3D MODELOVÁNÍ ROTAČNÍ SOUČÁST HŘÍDEL Inventor Professional 2012 Cílem druhého cvičení je osvojení postupů tvorby rotační součástky na jednoduchém modelu hřídele. Především používání
Základní vzorce a funkce v tabulkovém procesoru
 Základní vzorce a funkce v tabulkovém procesoru Na tabulkovém programu je asi nejzajímavější práce se vzorci a funkcemi. Když jednou nastavíte, jak se mají dané údaje zpracovávat (některé buňky sečíst,
Základní vzorce a funkce v tabulkovém procesoru Na tabulkovém programu je asi nejzajímavější práce se vzorci a funkcemi. Když jednou nastavíte, jak se mají dané údaje zpracovávat (některé buňky sečíst,
Zadávání souřadnic. Výkresové jednotky
 Zadávání Výběr bodů na obrazovce je jedna z nejzákladnějších úloh v AutoCADu a AutoCADu LT. Pokud nevíte, jak vybrat bod, nemůžete nakreslit nic reálného, ať už je to dům nebo těsnění. Většina objektů,
Zadávání Výběr bodů na obrazovce je jedna z nejzákladnějších úloh v AutoCADu a AutoCADu LT. Pokud nevíte, jak vybrat bod, nemůžete nakreslit nic reálného, ať už je to dům nebo těsnění. Většina objektů,
SPIRIT 2012. Nové funkce. SOFTconsult spol. s r. o., Praha
 SPIRIT 2012 Nové funkce SOFTconsult spol. s r. o., Praha Informace v tomto dokumentu mohou podléhat změnám bez předchozího upozornění. 01/2012 (SPIRIT 2012 CZ) Revize 1 copyright SOFTconsult spol. s r.
SPIRIT 2012 Nové funkce SOFTconsult spol. s r. o., Praha Informace v tomto dokumentu mohou podléhat změnám bez předchozího upozornění. 01/2012 (SPIRIT 2012 CZ) Revize 1 copyright SOFTconsult spol. s r.
František Hudek. listopad 2012
 VY_32_INOVACE_FH10_Z Jméno autora výukového materiálu Datum (období), ve kterém byl VM vytvořen Ročník, pro který je VM určen Vzdělávací oblast, obor, okruh, téma Anotace František Hudek listopad 2012
VY_32_INOVACE_FH10_Z Jméno autora výukového materiálu Datum (období), ve kterém byl VM vytvořen Ročník, pro který je VM určen Vzdělávací oblast, obor, okruh, téma Anotace František Hudek listopad 2012
PEPS. CAD/CAM systém. Cvičebnice DEMO. Modul: Drátové řezání
 PEPS CAD/CAM systém Cvičebnice DEMO Modul: Drátové řezání Cvičebnice drátového řezání pro PEPS verze 4.2.9 DEMO obsahuje pouze příklad VII Kopie 07/2001 Blaha Technologie Transfer GmbH Strana: 1/16 Příklad
PEPS CAD/CAM systém Cvičebnice DEMO Modul: Drátové řezání Cvičebnice drátového řezání pro PEPS verze 4.2.9 DEMO obsahuje pouze příklad VII Kopie 07/2001 Blaha Technologie Transfer GmbH Strana: 1/16 Příklad
1. Blok Bloky a hladiny Barva a typ čáry v blocích 2. Vytvoření bloku příkaz BLOK [BLOCK]
![1. Blok Bloky a hladiny Barva a typ čáry v blocích 2. Vytvoření bloku příkaz BLOK [BLOCK] 1. Blok Bloky a hladiny Barva a typ čáry v blocích 2. Vytvoření bloku příkaz BLOK [BLOCK]](/thumbs/88/115230487.jpg) 1. Blok Velmi silnou vlastností AutoCADu je možnost seskupit několik entit výkresu dohromady a vytvořit z nich jeden objekt blok. Blok při vytvoření dostane svoje jméno, kterým se pak na něj odkazujeme.
1. Blok Velmi silnou vlastností AutoCADu je možnost seskupit několik entit výkresu dohromady a vytvořit z nich jeden objekt blok. Blok při vytvoření dostane svoje jméno, kterým se pak na něj odkazujeme.
POČÍTAČOVÁ PODPORA PROJEKTOVÁNÍ AUTOCAD
 VŠB TU Ostrava Fakulta stavební POČÍTAČOVÁ PODPORA PROJEKTOVÁNÍ AUTOCAD Filip Čmiel Ostrava 2003 Filip Čmiel, AutoCAD 2 Ing. Filip Čmiel ISBN 80-248-0287-2 Filip Čmiel, AutoCAD 3 OBSAH MODULU 1. PRACOVNÍ
VŠB TU Ostrava Fakulta stavební POČÍTAČOVÁ PODPORA PROJEKTOVÁNÍ AUTOCAD Filip Čmiel Ostrava 2003 Filip Čmiel, AutoCAD 2 Ing. Filip Čmiel ISBN 80-248-0287-2 Filip Čmiel, AutoCAD 3 OBSAH MODULU 1. PRACOVNÍ
KAPITOLA 4 ZPRACOVÁNÍ TEXTU
 KAPITOLA 4 ZPRACOVÁNÍ TEXTU TABULÁTORY Jsou to značky (zarážky), ke kterým se zarovná text. Můžeme je nastavit kliknutím na pravítku nebo v dialogovém okně, které vyvoláme kliknutím na tlačítko Tabulátory
KAPITOLA 4 ZPRACOVÁNÍ TEXTU TABULÁTORY Jsou to značky (zarážky), ke kterým se zarovná text. Můžeme je nastavit kliknutím na pravítku nebo v dialogovém okně, které vyvoláme kliknutím na tlačítko Tabulátory
POČÍTAČOVÁ GRAFIKA VEKTOROVÁ GRAFIKA POKROČILEJŠÍ ČINNOSTI
 POČÍTAČOVÁ GRAFIKA VEKTOROVÁ GRAFIKA POKROČILEJŠÍ ČINNOSTI MALOVÁNÍ HODIN Naším úkolem bude namalovat nástěnné hodiny. VODÍCÍ LINKY Vodící linky umožňují přesné umístění kreslených objektů. Není nutné
POČÍTAČOVÁ GRAFIKA VEKTOROVÁ GRAFIKA POKROČILEJŠÍ ČINNOSTI MALOVÁNÍ HODIN Naším úkolem bude namalovat nástěnné hodiny. VODÍCÍ LINKY Vodící linky umožňují přesné umístění kreslených objektů. Není nutné
Obsah, oddíly, záhlaví a zápatí, číslování stránek Word egon. Obsah dokumentu, oddíly, záhlaví a zápatí, číslování
 Obsah, oddíly, záhlaví a zápatí, číslování stránek Word 2007 - egon Obsah dokumentu, oddíly, záhlaví a zápatí, číslování stránek Jan Málek 26.7.2010 Obsah S nepřímým formátováním, tedy Styly souvisí i
Obsah, oddíly, záhlaví a zápatí, číslování stránek Word 2007 - egon Obsah dokumentu, oddíly, záhlaví a zápatí, číslování stránek Jan Málek 26.7.2010 Obsah S nepřímým formátováním, tedy Styly souvisí i
Formuláře. Téma 3.2. Řešený příklad č Zadání: V databázi formulare_a_sestavy.accdb vytvořte formulář pro tabulku student.
 Téma 3.2 Formuláře Formuláře usnadňují zadávání, zobrazování, upravování nebo odstraňování dat z tabulky nebo z výsledku dotazu. Do formuláře lze vybrat jen určitá pole z tabulky, která obsahuje mnoho
Téma 3.2 Formuláře Formuláře usnadňují zadávání, zobrazování, upravování nebo odstraňování dat z tabulky nebo z výsledku dotazu. Do formuláře lze vybrat jen určitá pole z tabulky, která obsahuje mnoho
Jak namalovat obraz v programu Malování
 Jak namalovat obraz v programu Malování Metodický text doplněný praktickou ukázkou zpracovanou pro moţnost promítnutí v prezentačním programu MS PowerPoint PaedDr. Hana Horská 20. 7. 2006, aktualizováno
Jak namalovat obraz v programu Malování Metodický text doplněný praktickou ukázkou zpracovanou pro moţnost promítnutí v prezentačním programu MS PowerPoint PaedDr. Hana Horská 20. 7. 2006, aktualizováno
GEOGRAFICKÉ INFORMAČNÍ SYSTÉMY CVIČENÍ 2
 UNIVERZITA TOMÁŠE BATI VE ZLÍNĚ FAKULTA APLIKOVANÉ INFORMATIKY GEOGRAFICKÉ INFORMAČNÍ SYSTÉMY CVIČENÍ 2 Praktické zvládnutí software Geomedia Pavel Vařacha a kol. Zlín 2013 Tento studijní materiál vznikl
UNIVERZITA TOMÁŠE BATI VE ZLÍNĚ FAKULTA APLIKOVANÉ INFORMATIKY GEOGRAFICKÉ INFORMAČNÍ SYSTÉMY CVIČENÍ 2 Praktické zvládnutí software Geomedia Pavel Vařacha a kol. Zlín 2013 Tento studijní materiál vznikl
VY_32_INOVACE_E 14 02
 Název a adresa školy: Střední škola průmyslová a umělecká, Opava, příspěvková organizace, Praskova 399/8, Opava, 74601 Název operačního programu: OP Vzdělávání pro konkurenceschopnost, oblast podpory 1.5
Název a adresa školy: Střední škola průmyslová a umělecká, Opava, příspěvková organizace, Praskova 399/8, Opava, 74601 Název operačního programu: OP Vzdělávání pro konkurenceschopnost, oblast podpory 1.5
Tisk výkresu. Projekt SIPVZ 2006 Řešené příklady AutoCADu Autor: ing. Laďka Krejčí
 Tisk výkresu Projekt SIPVZ 2006 Řešené příklady AutoCADu Autor: ing. Laďka Krejčí 2 Obsah úlohy Procvičíte práci se soubory práci s DesignCentrem přenesení bloku z Design Centra do výkresu editace atributů
Tisk výkresu Projekt SIPVZ 2006 Řešené příklady AutoCADu Autor: ing. Laďka Krejčí 2 Obsah úlohy Procvičíte práci se soubory práci s DesignCentrem přenesení bloku z Design Centra do výkresu editace atributů
Autodesk Inventor 8 - výkresová dokumentace, nastavení
 Autodesk Inventor 8 - výkresová dokumentace, nastavení Obrázek 1: Náčrt čepu Doporučuji založit si vlastní kótovací styl pomocí tlačítka Nový. Nový styl vznikne na základě předchozího aktivního stylu.
Autodesk Inventor 8 - výkresová dokumentace, nastavení Obrázek 1: Náčrt čepu Doporučuji založit si vlastní kótovací styl pomocí tlačítka Nový. Nový styl vznikne na základě předchozího aktivního stylu.
6. Formátování: Formátování odstavce
 6. Formátování: Formátování odstavce Obrázek 1: Formát / Odstavec Odstavec je text mezi dvěma znaky konce odstavce. Konec odstavce je skrytý znak a vkládáme jej během psaní při každém stisknutí klávesy
6. Formátování: Formátování odstavce Obrázek 1: Formát / Odstavec Odstavec je text mezi dvěma znaky konce odstavce. Konec odstavce je skrytý znak a vkládáme jej během psaní při každém stisknutí klávesy
Aplikované úlohy Solid Edge. SPŠSE a VOŠ Liberec. Ing. Aleš Najman [ÚLOHA 28 NÁSTROJE EDITACE ]
![Aplikované úlohy Solid Edge. SPŠSE a VOŠ Liberec. Ing. Aleš Najman [ÚLOHA 28 NÁSTROJE EDITACE ] Aplikované úlohy Solid Edge. SPŠSE a VOŠ Liberec. Ing. Aleš Najman [ÚLOHA 28 NÁSTROJE EDITACE ]](/thumbs/26/8858069.jpg) Aplikované úlohy Solid Edge SPŠSE a VOŠ Liberec Ing. Aleš Najman [ÚLOHA 28 NÁSTROJE EDITACE ] 1 ÚVOD Úloha 28 je zaměřena na úpravu objektů v modulu Výkres. Úpravou výkresů jsou myšleny operace zaoblení,
Aplikované úlohy Solid Edge SPŠSE a VOŠ Liberec Ing. Aleš Najman [ÚLOHA 28 NÁSTROJE EDITACE ] 1 ÚVOD Úloha 28 je zaměřena na úpravu objektů v modulu Výkres. Úpravou výkresů jsou myšleny operace zaoblení,
Lineární pole Rotační pole
 Lineární pole Rotační pole Projekt SIPVZ 2006 3D Modelování v SolidWorks Autor: ing. Laďka Krejčí 2 Obsah úlohy Vytvoření základu těla Vytvoření skici (přímka) Zakótování skici Zaoblení skici Vytvoření
Lineární pole Rotační pole Projekt SIPVZ 2006 3D Modelování v SolidWorks Autor: ing. Laďka Krejčí 2 Obsah úlohy Vytvoření základu těla Vytvoření skici (přímka) Zakótování skici Zaoblení skici Vytvoření
Registrační číslo projektu: CZ.1.07/1.5.00/34.0185. Název projektu: Moderní škola 21. století. Zařazení materiálu: Ověření materiálu ve výuce:
 STŘEDNÍ ODBORNÁ ŠKOLA A STŘEDNÍ ODBORNÉ UČILIŠTĚ NERATOVICE Školní 664, 277 11 Neratovice, tel.: 315 682 314, IČO: 683 834 95, IZO: 110 450 639 Ředitelství školy: Spojovací 632, 277 11 Neratovice tel.:
STŘEDNÍ ODBORNÁ ŠKOLA A STŘEDNÍ ODBORNÉ UČILIŠTĚ NERATOVICE Školní 664, 277 11 Neratovice, tel.: 315 682 314, IČO: 683 834 95, IZO: 110 450 639 Ředitelství školy: Spojovací 632, 277 11 Neratovice tel.:
