Výpočet objemové bilance a rozdílového modelu terénu ze dvou etap zaměření půdní deponie
|
|
|
- Miroslav Vacek
- před 8 lety
- Počet zobrazení:
Transkript
1 Základy automatizace v IG - 154YZAG Návod na cvičení: Výpočet objemové bilance a rozdílového modelu terénu ze dvou etap zaměření půdní deponie Ing. B. Koska Výpočet objemové bilance a rozdílového modelu terénu ze dvou etap zaměření půdní deponie 1. Zadání Vypočtěte objemovou bilanci zeminy mezi dvěma zaměřeními půdní deponie. Vytvořte rozdílový digitální model terénu a vhodnou formou jej prezentujte. 2. Podrobné informace k zadání První zaměření bylo provedeno skenovacím systémem Leica HDS3000 a doplněno měřením globálním navigačním systémem GNSS/GPS Trimble G8 GNSS. Měření provedené skenovacím systémem je nutné očistit od bodů, které nejsou zájmem našeho měření (lidé, vozidla, stromy, ) a zredukovat na smysluplné pravidelné rozlišení. Druhé měření bylo provedeno globálním navigačním systémem Trimble G8 GNSS a totální stanicí Trimble S6, u které byla pro zaměření členitých ploch využita funkce skenování. V obou etapách byl k určení vlícovacích bodů v S-JTSK použit globální navigační systém Trimble G8 GNSS. 3. Poznámka k souřadnicovým soustavám V softwaru Atlas je možné pracovat s levotočivou (geodetickou) i pravotočivou souřadnicovou soustavou. Z důvodu standardu daného národním souřadnicovým systémem S-JTSK bude v softwaru Atlas použita levotočivá souřadnicová soustava X. V softwaru Cyclone je možné pracovat pouze s pravotočivou x (matematickou) souřadnicovou soustavou. Vlícovací body jsou dány v S-JTSK. Pro potřeby transformace (registrace) v softwaru Cyclone je nutné převést vlícovací body do pravotočivé soustavy jednoduchým převodem x = -Y, y = -X a z = Z (například v softwaru Microsoft Excel). Při exportu ze softwaru Cyclone je nutné body převést zpět od levotočivé soustavy X = -y, Y = -x, a Z = z. 4. Cyclone V oblasti laserového skenování se termínem registrace nazývá proces transformace dat z jednotlivých stanovisek (ScanWorldů) do jediného souřadnicového systému. Registrace a export se provádí v modulech softwaru Cyclone: Cyclone Registr a Cyclone Model. 1
2 4.1. Registrace 1. Vyberte použitý projekt: Cyclone Navigator Servers HDS3000_P838 (unshared) "použitá databáze" "použitý projekt". 2. Vyberte registraci: V místní nabídce na našem projektu zvolte Create Registration. 3. Otevřete Registration (místní nabídka, dvoj-klik) a vyberte ScanWorld Add ScanWorld. 4. Vyberte ScanWorldy (stanoviska), které chcete registrovat a potvrďte výběr. Jedná se o ScanWorldy s měřením podrobných bodů a ScanWorld s vlícovacími body. 5. Nastavte jako Home ScanWorld ten, který obsahuje vlícovací body. Volba Home ScanWorldu se provádí na kartě "ScanWorlds Constraints" jeho výběrem a volbou: ScanWorld Set Home ScanWorld. Poznámka: Home ScanWorld je stanovisko, do jehož souřadnicové soustavy se budou ostatní ScanWorldy transformovat. Implicitně se jako Home ScanWorld nastaví ten, který je uveden ve stromové struktuře projektu jako první. 6. Vyberte Constraints (podmínky): Constraint Auto-Add Constraints (vybrané constraints jsou vidět na kartě "Constraint List") 7. Proveďte registraci: Registrace Register. 8. Kontrola hrubých chyb: Na kartě "Constraint List" zkontroluji odchylky na jednotlivých bodech. Pokud jsou některé odchylky výrazně větší než 2 cm, je to pravděpodobně způsobeno hrubou chybou například v označení identických bodů při měření. Oprava chybně označených bodů je složitější operací a proto je nutná asistence vyučujícího. 9. Nová registrace v případě vyloučení hrubých chyb: Registrace Register. 10. Zhodnocení průměrné absolutní odchylky: Registration Show Diagnostics. 11. Kontrola odlehlých bodů: Pokud odchylky na bodech nepřekračují hodnotu 2 cm, ale některý bod(y) (v jedné nebo více podmínkách) má výrazně větší odchylku než ostatní, je možné, při dostatečném množství identických bodů, jeho vyloučení: Místní nabídka na zvoleném bodě a volba Disable. 12. Nová registrace v případě vyloučení odlehlých bodů: Registrace Register. 13. Zhodnocení průměrné absolutní odchylky a uložení protokolu o registraci: Registration Show Diagnostics Save. 14. Tvorbu sloučeného mračna: Registration Create ScanWorld/Freeze Registration. 15. Aby bylo možné s registrovanými daty pracovat, je nutné vytvořit nový ModelSpace volbou: Registration Create ModelSpace. 16. Zavřete modul Registration Import měření z GNSS Pro zaměření některých vzdálenějších částí deponie byl použit globální navigační systém Trimble G8 GNSS. Tato měření je nutné do registrovaného ScanWorldu importovat. 1. Vyberte použitý projekt: Cyclone Navigator Servers HDS3000_P838 (unshared) "použitá databáze" "použitý projekt" "ScanWorld s registrací". 2. Importujte data: V místní nabídce na našem ScanWorldu zvolte: "Import..." a vyberte soubor "gps_podrobne.xyz" v adresáři zadání úlohy. V následujícím dialogu zvolte intenzitu "No intensities". 2
3 4.3. Očištění mračna 1. Zobrazení registrovaných mračen: V příslušném registrovaném ScanWorldu vybereme ModelSpace: "název registrovaného ScanWorldu" ModelSpaces ModelSpace. V místní nabídce volíme "Create and Open ModelSpace View". 2. Práce v ModelSpace: Tři základní módy: pick mode, view mode a a seek mode (klávesové zkratky 'p', 'v' a 's'). Pick mode slouží k výběru (bodu, mračna, vertexu vlícovacího bodu), seek mode slouží k určení bodu, kolem kterého se provádí otáčení pohledu, a view mode slouží k základnímu pohybu v 3D prostředí. Ve view modu slouží levé tlačítko myši k otáčení mračna, střední s posunem myši dopředu a dozadu k zvětšování a zmenšování obrazu a pravé k posunu. 3. Zobrazení prostoru může být perspektivní nebo ortogonální. Perspektivní zobrazení je vhodnější pro orientaci v 3D prostoru a ortogonální pro výběry jeho částí. 4. Vyberte zájmovou oblast a zkopírujte ji do nového ModelSpacu: Pomocí funkce ohrady (fence) vyberte zájmovou část mračna a v místní nabídce zvolte "Copy Fenced to New ModelSpace". Obr. 1 Celek s vyznačenou oblastí zájmu 5. Manuální očištění mračna: V dalším okně (ModelSpace View) proveďte manuální očištění mračna bodů od předmětů, které nejsou součástí vyhodnocení viz obr. 2 (lidé, vozidla, stromy, příslušenství skeneru, ). Manuální čištění spočívá ve výběru nevhodných bodů ohradou a jejich vymazání funkcí v místní nabídce "Fence Delete Inside". 6. Očištění mračna je vhodné provádět po částech (například po čtvercích přibližně 10 x 10 metrů). Nejprve se vybere ve vhodném pohledu (většinou shora) část k 3
4 očištění ohradou. Dále se volí "Selection Select All", v místní nabídce "Segment Cloud Cut by Fence", znovu v místní nabídce "Copy Selection to New ModelSpace" a po návratu do původního okna (ModelSpacu) se provede smazání překopírované oblasti klávesou "Delete". Obr. 2 Předměty, které nejsou součástí vyhodnocení 7. V novém ModelSpacu se provedou potřebné úpravy v souladu s bodem č. 5 "Manuální očištění mračna". Při zavírání okna s novým ModelSpacem se objeví dialog: Obr. 3 Dialog zavírání nového ModelSpacu V dialogu volíme podle obrázku (Sloučit s původním ModelSpacem, Smazat po zavření) Sjednocení vzorkování Po očištění vybrání a očištění celé zájmové oblasti proveďte sjednocení vzorkování mračen bodů. Jedná se o funkci, která sníží počet bodů v původních 4
5 mračnech tak, že jejich střední vzdálenost bude přibližně rovna zadané hodnotě. Tím získáme mračno, které bude z hlediska hustoty bodů homogenní a jehož velikost (počet bodů) bude většinou výrazně menší než u původního mračna. Hlavním důvodem většinou zbytečně velké hustoty mračna bodů v blízkosti stanovisek je nastavení pravidelného úhlového kroku skenování. Zvolte funkci "Tools Unify Clouds " a v následujícím dialogu zvolte požadovaný střední rozestup bodů např. 0.3 metru Export výsledného mračna 1. Výběr mračen pro export: V pracovním ModelSpacu vyberte mračna pro export (nejlépe všechny volbou Selection Select All, protože zobrazená jsou již jen očištěná zájmová mračna). 2. Export bodů: Vyberte: File Export. Jako typ souboru vyberte TXT formát, pojmenujte soubor, v dialogu "Export Options" vyberte volby tak, aby vybraná mračna byla zahrnuta a potvrďte. V dalším dialogu nadefinujte výstupní formát (nejlépe souřadnice XYZ oddělené mezerami na čtyři desetinná místa). 3. Při exportu ze softwaru Cyclone je nutné body převést zpět od levotočivé soustavy volbou výstupního formátu: X = -y, Y = -x, a Z = z. 4. Zavřete všechna okna softwaru Cyclone. 5. Práce v softwaru Atlas V software Atlas je určen k práci s digitálními modely terénu dále DMT Vytvoření dokumentu a listu Při spuštění Atlasu se otevře dialog umožňující nám otevřít existující nebo nový dokument. Volíme nový dokument, který není založený na vzoru. V dalším dialogu volíme vlastnosti listu dokumentu. Vhodné nastavení je například: Velikost stránky A4 na šířku, složení listu z tiskových stránek List složen z několika tiskových stránek 2 x 2 (Na šířku x Na výšku). Potvrdíme vytvoření listu. List si zobrazíme na celé pracovní okno Atlasu tlačítkem. Vytvořený dokument si uložíme: Soubory Uložit dokument Jako Generace modelů terénu Proveďte generaci modelů terénu: DMT Úlohy nad DMT Operace s modelem Generace modelu terénu. V následujícím dialogu nastavte: Model terénu Vyberte název a umístění vygenerovaného modelu terénu (nejprve například model z první etapy měření skenovacím systémem), Vstupní data bodů : Přidat vyberte vstupní soubor, tlačítko "Fmt" Údaje v souboru: volím XYZ. Spustíme generaci tlačítkem "Start". Stejným postupem provedeme generování modelu terénu pro druhou etapu a uzavřeme dialog Zobrazení modelů terénu Volíme: DMT Vložit model terénu Založit i s půdorysem. Vybereme DMT k zobrazení a zvolíme souřadnicovou soustavu 0 JTSK. Pro zobrazení DMT se dá volit celá řada vlastností. Nejprve je vhodné zvolit vlastnosti půdorysu vlastnosti vyvoláme dvoj-klikem na obdélníku (půdorysu) 5
6 kolem DMT. Z vlastností půdorysu je pro nás nejdůležitější karta "Výřez" na které je možno zvolit měřítko pole "Měřítko 1 : ", karta "Popis", na které lze volit zobrazení a popis rámových značek a souřadnicových křížků a dále karta "DMT", na které je možné vyvolat vlastnosti DMT. U každého DMT je možné volit detailní nastavení zobrazení. Autorovi návodu se subjektivně jako nejvhodnější zobrazení zdá "Plošky" ve formě "Hypsometrie ostrá" s volbou intervalů v celých metrech (rozhraní intervalů odpovídá vrstevnicím) např. viz obr. 4. Ostatní volby (vrstevnice, hrany, body) jsou vypnuty. Obr. 4 Nastavení vlastností DMT Nastavení všech vlastností DMT je možné uložit do souboru tlačítkem ve vlastnostech DMT a aplikovat na další modely (druhou etapu) tlačítkem. Hypsometrické zobrazení je vhodné doplnit legendou: DMT Objekty Legenda hypsometrie. Nastavení zobrazení legendy je možné modifikovat po vyvolání jejich vlastností dvoj-klikem. 6
7 Obr. 5 Vhodné zobrazení DMT a legendy hypsometrie 5.4. Výpočet rozdílového modelu Plošné zobrazení zemních prací je možné prezentovat formou rozdílového digitálního modelu. Ten je možné v Atlasu vytvořit dvěma nástroji 1. DMT Úlohy nad DMT Výpočty Pokles nebo 2. DMT Úlohy nad DMT Výpočty Prolínání dvou sítí. Druhá volba je výhodnější, protože vzdálenost digitálních modelů terénu počítá ve všech bodech obou DMT a současně vytvoří rozdílový model pouze v oblasti plošného průniku obou DMT. V dialogu nástroje "Prolínání dvou sítí" zvolte jako "Model 1" DMT z druhé etapy a jako "Model 2" DMT z první etapy (od Modelu 1 je odečítán Model 2). Výsledný rozdílový model zobrazte obdobně jako modely z první a druhé etapy zaměření. V hypsometrickém zobrazení je vhodné pro kladné a záporné intervaly volit odlišné barvy v různých odstínech a v intervalu v blízkosti nuly je vhodné volit jinou barvu (aby byla rozpoznatelná plocha, kde nedošlo k zemním pracím) například jako na obr. 6. 7
8 Obr. 6 Vhodné zobrazení rozdílového DMT 5.5. Výpočet objemové bilance Z rozdílového DMT je možné snadno vypočítat objemovou bilanci zemních prací. Zvolte DMT Úlohy nad DMT Výpočty Výpočet objemu. "Hlavní Model terénu" je rozdílový DMT, "Srovnávací" bude rovina" v nulové výšce a "Výstup" bude textový soubor s protokolem o výpočtu. 8
Porovnání skutečného stavu ostění štoly s projektem
 Základy automatizace v IG Návod na cvičení: Porovnání skutečného stavu ostění štoly s projektem Ing. B. Koska 8. 4. 2008 Porovnání skutečného stavu ostění štoly s projektem 1. Zadání Zaměřte skutečný stav
Základy automatizace v IG Návod na cvičení: Porovnání skutečného stavu ostění štoly s projektem Ing. B. Koska 8. 4. 2008 Porovnání skutečného stavu ostění štoly s projektem 1. Zadání Zaměřte skutečný stav
Vytvoření modelu sochy
 Laserové skenování Návod na cvičení: Projekt Vytvoření modelu sochy Ing. B. Koska Vytvoření modelu sochy 1. Zadání Proveďte zaměření nepravidelného objektu sochy s využitím laserového skenovacího systému.
Laserové skenování Návod na cvičení: Projekt Vytvoření modelu sochy Ing. B. Koska Vytvoření modelu sochy 1. Zadání Proveďte zaměření nepravidelného objektu sochy s využitím laserového skenovacího systému.
Tvorba digitálního modelu terénu
 Tvorba digitálního modelu terénu V závěrečné fázi našeho projektu využijeme programu k vizualizaci těchto dat DMT a také k jejich porovnání Spojení druhu bodů Z důvodu exportu bodů je nutné spojit druhy
Tvorba digitálního modelu terénu V závěrečné fázi našeho projektu využijeme programu k vizualizaci těchto dat DMT a také k jejich porovnání Spojení druhu bodů Z důvodu exportu bodů je nutné spojit druhy
Cvičení software Groma základní seznámení
 Cvičení software Groma základní seznámení 4 2 3 1 Obr. 1: Hlavní okno programu Groma v.11. Hlavní okno 1. Ikony základních geodetických úloh, lze je vyvolat i z menu Výpočty. 2. Ikona základního nastavení
Cvičení software Groma základní seznámení 4 2 3 1 Obr. 1: Hlavní okno programu Groma v.11. Hlavní okno 1. Ikony základních geodetických úloh, lze je vyvolat i z menu Výpočty. 2. Ikona základního nastavení
Zaměření vybraných typů nerovností vozovek metodou laserového skenování
 Zaměření vybraných typů nerovností vozovek metodou laserového skenování 1. Účel experimentů V normě ČSN 73 6175 (736175) Měření a hodnocení nerovnosti povrchů vozovek je uvedena řada metod k určování podélných
Zaměření vybraných typů nerovností vozovek metodou laserového skenování 1. Účel experimentů V normě ČSN 73 6175 (736175) Měření a hodnocení nerovnosti povrchů vozovek je uvedena řada metod k určování podélných
CZ.1.07/2.2.00/28.0021)
 Metody geoinženýrstv enýrství Ing. Miloš Cibulka, Ph.D. Brno, 2014 Cvičen ení č.. 2 Vytvořeno s podporou projektu Průřezová inovace studijních programů Lesnické a dřevařské fakulty MENDELU v Brně (LDF)
Metody geoinženýrstv enýrství Ing. Miloš Cibulka, Ph.D. Brno, 2014 Cvičen ení č.. 2 Vytvořeno s podporou projektu Průřezová inovace studijních programů Lesnické a dřevařské fakulty MENDELU v Brně (LDF)
Návod k použití softwaru Solar Viewer 3D
 Návod k použití softwaru Solar Viewer 3D Software byl vyvinut v rámci grantového projektu Technologie a systém určující fyzikální a prostorové charakteristiky pro ochranu a tvorbu životního prostředí a
Návod k použití softwaru Solar Viewer 3D Software byl vyvinut v rámci grantového projektu Technologie a systém určující fyzikální a prostorové charakteristiky pro ochranu a tvorbu životního prostředí a
Práce s texty, Transformace rastru, Připojení GPS
 Školení programu TopoL xt Práce s texty, Transformace rastru, Připojení GPS Obsah: 1. Uživatelské rozhraní (heslovitě, bylo součástí minulých školení) 2. Nastavení programu (heslovitě, bylo součástí minulých
Školení programu TopoL xt Práce s texty, Transformace rastru, Připojení GPS Obsah: 1. Uživatelské rozhraní (heslovitě, bylo součástí minulých školení) 2. Nastavení programu (heslovitě, bylo součástí minulých
Rezidenční čtvrť BOTANICA Vidoule
 Control System Kubatury Protokol o zaměření a výpočtu objemu hmoty Rezidenční čtvrť BOTANICA Vidoule 1 Lokalita Kraj: Okres: Městská část: Katastrální území: Hlavní město Praha Hlavní město Praha Praha
Control System Kubatury Protokol o zaměření a výpočtu objemu hmoty Rezidenční čtvrť BOTANICA Vidoule 1 Lokalita Kraj: Okres: Městská část: Katastrální území: Hlavní město Praha Hlavní město Praha Praha
20 years PLM and 3D experience. Hustopeče, 21. května Raytracer
 20 years PLM and 3D experience Hustopeče, 21. května 2015 Raytracer Raytracer Úvod Obecný úvod Plošný zdroj světla Nastavení materiálů Nastavení světel Editace světla Raytracer Správa perspektivních obrázků
20 years PLM and 3D experience Hustopeče, 21. května 2015 Raytracer Raytracer Úvod Obecný úvod Plošný zdroj světla Nastavení materiálů Nastavení světel Editace světla Raytracer Správa perspektivních obrázků
Návod na zpracování vzorové úlohy
 Přenos dat s využitím moderních registračních zařízení včetně zpracování naměřených dat a následné propojení s grafickým programem Návod na zpracování vzorové úlohy Ukázka zpracování měřených dat GNSS
Přenos dat s využitím moderních registračních zařízení včetně zpracování naměřených dat a následné propojení s grafickým programem Návod na zpracování vzorové úlohy Ukázka zpracování měřených dat GNSS
ČESKÉ VYSOKÉ UČENÍ TECHNICKÉ V PRAZE
 ČESKÉ VYSOKÉ UČENÍ TECHNICKÉ V PRAZE FAKULTA STAVEBNÍ KATEDRA SPECIÁLNÍ GEODÉZIE Příprava vzorových úloh pro předmět Laserové skenování Diplomová práce Vypracovala: Bc. Jana Pospíšilová Vedoucí diplomové
ČESKÉ VYSOKÉ UČENÍ TECHNICKÉ V PRAZE FAKULTA STAVEBNÍ KATEDRA SPECIÁLNÍ GEODÉZIE Příprava vzorových úloh pro předmět Laserové skenování Diplomová práce Vypracovala: Bc. Jana Pospíšilová Vedoucí diplomové
pro začátečníky pro pokročilé na místě (dle požadavků zákazníka)
 Semináře pro začátečníky pro pokročilé na místě (dle požadavků zákazníka) Hotline telefonická podpora +420 571 894 335 vzdálená správa informační email carat@technodat.cz Váš Tým Obsah Obsah... -2- Úvod...
Semináře pro začátečníky pro pokročilé na místě (dle požadavků zákazníka) Hotline telefonická podpora +420 571 894 335 vzdálená správa informační email carat@technodat.cz Váš Tým Obsah Obsah... -2- Úvod...
IBRIDGE 1.0 UŽIVATELSKÝ MANUÁL
 IBRIDGE 1.0 UŽIVATELSKÝ MANUÁL Jaromír Křížek OBSAH 1 ÚVOD... 3 2 INSTALACE... 4 2.1 SYSTÉMOVÉ POŽADAVKY... 5 2.2 SPUŠTĚNÍ IBRIDGE 1.0... 5 3 HLAVNÍ MENU... 6 3.1 MENU FILE... 6 3.2 MENU SETTINGS... 6
IBRIDGE 1.0 UŽIVATELSKÝ MANUÁL Jaromír Křížek OBSAH 1 ÚVOD... 3 2 INSTALACE... 4 2.1 SYSTÉMOVÉ POŽADAVKY... 5 2.2 SPUŠTĚNÍ IBRIDGE 1.0... 5 3 HLAVNÍ MENU... 6 3.1 MENU FILE... 6 3.2 MENU SETTINGS... 6
Digitální kartografie 3
 Digitální kartografie 3 základy práce v ESRI ArcGIS strana 2 Založení nového projektu v aplikaci ArcMap 1. Spuštění aplikace ArcMap v menu Start Programy ArcGIS. 2. Volba Blank map pro založení nového
Digitální kartografie 3 základy práce v ESRI ArcGIS strana 2 Založení nového projektu v aplikaci ArcMap 1. Spuštění aplikace ArcMap v menu Start Programy ArcGIS. 2. Volba Blank map pro založení nového
TIA Selection Tool manuál pro použití
 TIA Selection Tool manuál pro použití Verze 1 duben 2012 Obsah: Postup rychlé konfigurace a exportu stanice Detailní popis aplikace Siemens s. r. Protection o. 2012. Všechna notice / práva Copyright vyhrazena.
TIA Selection Tool manuál pro použití Verze 1 duben 2012 Obsah: Postup rychlé konfigurace a exportu stanice Detailní popis aplikace Siemens s. r. Protection o. 2012. Všechna notice / práva Copyright vyhrazena.
Export tabulky výsledků
 StatSoft Export tabulky výsledků Jelikož prezentace výsledků je důležitou součástí naší každodenní práce, ukážeme si tentokrát, jak exportovat tabulky výsledků nejen do MS Wordu. Také se může hodit vědět,
StatSoft Export tabulky výsledků Jelikož prezentace výsledků je důležitou součástí naší každodenní práce, ukážeme si tentokrát, jak exportovat tabulky výsledků nejen do MS Wordu. Také se může hodit vědět,
Laserové skenování ve speciálních průmyslových aplikacích. 1. Plošné monitorování dynamických deformací vrat plavební komory
 Laserové skenování ve speciálních průmyslových aplikacích Ing. Bronislav Koska, Ing. Tomáš Křemen, prof. Ing. Jiří Pospíšil, CSc., Ing. Martin Štroner, Ph.D.. Katedra speciální geodézie Fakulta stavební
Laserové skenování ve speciálních průmyslových aplikacích Ing. Bronislav Koska, Ing. Tomáš Křemen, prof. Ing. Jiří Pospíšil, CSc., Ing. Martin Štroner, Ph.D.. Katedra speciální geodézie Fakulta stavební
Laserové skenování (1)
 (1) Prohloubení nabídky dalšího vzdělávání v oblasti zeměměřictví a katastru nemovitostí ve Středočeském kraji CZ.1.07/3.2.11/03.0115 Projekt je finančně podpořen Evropským sociálním fondem astátním rozpočtem
(1) Prohloubení nabídky dalšího vzdělávání v oblasti zeměměřictví a katastru nemovitostí ve Středočeském kraji CZ.1.07/3.2.11/03.0115 Projekt je finančně podpořen Evropským sociálním fondem astátním rozpočtem
Coordinate System Editor Software
 Coordinate System Editor Software Obsah 1 ÚVOD...3 1.1 SOUBORY SOUŘADNICOVÝCH SYSTÉMŮ...4 1.2 INSTALACE...4 1.3 SPUŠTĚNÍ COORDINATE SYSTEM EDITORU...4 2 ZÁKLADNÍ OPERACE...6 2.1 TLAČÍTKA...6 3 FILE MENU...8
Coordinate System Editor Software Obsah 1 ÚVOD...3 1.1 SOUBORY SOUŘADNICOVÝCH SYSTÉMŮ...4 1.2 INSTALACE...4 1.3 SPUŠTĚNÍ COORDINATE SYSTEM EDITORU...4 2 ZÁKLADNÍ OPERACE...6 2.1 TLAČÍTKA...6 3 FILE MENU...8
CZ.1.07/2.2.00/28.0021)
 Metody geoinženýrstv enýrství Ing. Miloš Cibulka, Ph.D. Brno, 2015 Cvičen ení č.. 1 Vytvořeno s podporou projektu Průřezová inovace studijních programů Lesnické a dřevařské fakulty MENDELU v Brně (LDF)
Metody geoinženýrstv enýrství Ing. Miloš Cibulka, Ph.D. Brno, 2015 Cvičen ení č.. 1 Vytvořeno s podporou projektu Průřezová inovace studijních programů Lesnické a dřevařské fakulty MENDELU v Brně (LDF)
Vyvinuté programové vybavení (projekt čís. TA02030806)
 Vyvinuté programové vybavení (projekt čís. TA02030806) 1.část programů Předzpracování dat Program sloužící k vytvoření Digitálního modelu reliéfu, povrchu a bezpečnostní hladiny, do formátu grid, s konstantním
Vyvinuté programové vybavení (projekt čís. TA02030806) 1.část programů Předzpracování dat Program sloužící k vytvoření Digitálního modelu reliéfu, povrchu a bezpečnostní hladiny, do formátu grid, s konstantním
Návod k aplikaci DPH Kontrol
 Návod k aplikaci DPH Kontrol Obsah I. O aplikaci... 2 II. Jak používat DPH Kontrol... 3 1. Kontrola spolehlivosti plátců DPH... 3 2. Kontrola zveřejněných účtů... 5 III. Další práce s databází záznamů...
Návod k aplikaci DPH Kontrol Obsah I. O aplikaci... 2 II. Jak používat DPH Kontrol... 3 1. Kontrola spolehlivosti plátců DPH... 3 2. Kontrola zveřejněných účtů... 5 III. Další práce s databází záznamů...
Postupy práce se šablonami IS MPP
 Postupy práce se šablonami IS MPP Modul plánování a přezkoumávání, verze 1.20 vypracovala společnost ASD Software, s.r.o. dokument ze dne 27. 3. 2013, verze 1.01 Postupy práce se šablonami IS MPP Modul
Postupy práce se šablonami IS MPP Modul plánování a přezkoumávání, verze 1.20 vypracovala společnost ASD Software, s.r.o. dokument ze dne 27. 3. 2013, verze 1.01 Postupy práce se šablonami IS MPP Modul
Free and open source v geoinformatice. Příloha 2 - Praktické cvičení gvsig
 Free and open source v geoinformatice Příloha 2 - Praktické cvičení gvsig Data: vrstva okresů z ArcČR v 3.1 (data ke stažení na http://www.geoinformatics.upol.cz/foss/) Krok 1: Zapněte aplikaci gvsig a
Free and open source v geoinformatice Příloha 2 - Praktické cvičení gvsig Data: vrstva okresů z ArcČR v 3.1 (data ke stažení na http://www.geoinformatics.upol.cz/foss/) Krok 1: Zapněte aplikaci gvsig a
Úvod. OLYMPUS Stream Rychlý návod k obsluze
 Upozornění * Podívejte se prosím na on-line nápovědu v návodu (help) softwaru, nastavení softwaru, kalibraci systému a podrobná nastavení.. *Tento návod k obsluze obsahuje základní funkce verze SW Start
Upozornění * Podívejte se prosím na on-line nápovědu v návodu (help) softwaru, nastavení softwaru, kalibraci systému a podrobná nastavení.. *Tento návod k obsluze obsahuje základní funkce verze SW Start
GIS. Cvičení 3. Sběr vektorových dat v ArcGIS
 GIS Cvičení 3. Sběr vektorových dat v ArcGIS Vektorové modely v ArcGIS Jedním způsobem reprezentace geografických jevů je použití bodů, linií a polygonů. Tento způsob reprezentace se nazývá vektorový datový
GIS Cvičení 3. Sběr vektorových dat v ArcGIS Vektorové modely v ArcGIS Jedním způsobem reprezentace geografických jevů je použití bodů, linií a polygonů. Tento způsob reprezentace se nazývá vektorový datový
Nový způsob práce s průběžnou klasifikací lze nastavit pouze tehdy, je-li průběžná klasifikace v evidenčním pololetí a školním roce prázdná.
 Průběžná klasifikace Nová verze modulu Klasifikace žáků přináší novinky především v práci s průběžnou klasifikací. Pro zadání průběžné klasifikace ve třídě doposud existovaly 3 funkce Průběžná klasifikace,
Průběžná klasifikace Nová verze modulu Klasifikace žáků přináší novinky především v práci s průběžnou klasifikací. Pro zadání průběžné klasifikace ve třídě doposud existovaly 3 funkce Průběžná klasifikace,
Domácí hosté Program pro řízení kuželkových soutěží
 Domácí hosté Program pro řízení kuželkových soutěží Spouštěni Program je možné spustit pomocí souboru kuzelky.exe který je uložen v hlavním adresáři programu, tzn. C:\kuzelky nebo jej spustíme pomoci ikony
Domácí hosté Program pro řízení kuželkových soutěží Spouštěni Program je možné spustit pomocí souboru kuzelky.exe který je uložen v hlavním adresáři programu, tzn. C:\kuzelky nebo jej spustíme pomoci ikony
Digitální kartografie 4
 Digitální kartografie 4 tvorba vektorových dat Vytváření liniových dat 1. Příprava Otevření aplikace ArcCatalog v menu Start Programy ArcGIS ArcCatalog, nebo přímo z ArcMapu kliknutím na ikonu v nástrojové
Digitální kartografie 4 tvorba vektorových dat Vytváření liniových dat 1. Příprava Otevření aplikace ArcCatalog v menu Start Programy ArcGIS ArcCatalog, nebo přímo z ArcMapu kliknutím na ikonu v nástrojové
Terestrické 3D skenování
 Jan Říha, SPŠ zeměměřická www.leica-geosystems.us Laserové skenování Technologie, která zprostředkovává nové možnosti v pořizování geodetických dat a výrazně rozšiřuje jejich využitelnost. Metoda bezkontaktního
Jan Říha, SPŠ zeměměřická www.leica-geosystems.us Laserové skenování Technologie, která zprostředkovává nové možnosti v pořizování geodetických dat a výrazně rozšiřuje jejich využitelnost. Metoda bezkontaktního
Srovnání možností zaměření a vyhodnocení historické fasády
 Srovnání možností zaměření a vyhodnocení historické fasády Ing. Bronislav Koska, Ing. Tomáš Křemen, Doc. Ing. Jiří Pospíšil, CSc. Katedra speciální geodézie Fakulta stavební České vysoké učení technické
Srovnání možností zaměření a vyhodnocení historické fasády Ing. Bronislav Koska, Ing. Tomáš Křemen, Doc. Ing. Jiří Pospíšil, CSc. Katedra speciální geodézie Fakulta stavební České vysoké učení technické
DIGITÁLNÍ ORTOFOTO. SPŠS Č.Budějovice Obor Geodézie a Katastr nemovitostí 4.ročník
 DIGITÁLNÍ ORTOFOTO SPŠS Č.Budějovice Obor Geodézie a Katastr nemovitostí 4.ročník DIGITÁLNÍ SNÍMEK Ortofotomapa se skládá ze všech prvků, které byly v době expozice přítomné na povrchu snímkované oblasti.
DIGITÁLNÍ ORTOFOTO SPŠS Č.Budějovice Obor Geodézie a Katastr nemovitostí 4.ročník DIGITÁLNÍ SNÍMEK Ortofotomapa se skládá ze všech prvků, které byly v době expozice přítomné na povrchu snímkované oblasti.
T a c h y m e t r i e
 T a c h y m e t r i e (Podrobné měření výškopisu, okolí NTK) Poslední úprava: 2.10.2018 9:59 Úkolem je vyhotovit digitální model terénu pomocí programového systému Atlas DMT (úloha U_7, vztažné měřítko
T a c h y m e t r i e (Podrobné měření výškopisu, okolí NTK) Poslední úprava: 2.10.2018 9:59 Úkolem je vyhotovit digitální model terénu pomocí programového systému Atlas DMT (úloha U_7, vztažné měřítko
Návod na import měřených dat ("zápisníku") GROMA
 Návod na import měřených dat ("zápisníku") GROMA Před výpočtem je nutné založit soubor se seznamem souřadnic. Postup výpočtu a import měřených dat se musí zapisovat do souboru (protokol o výpočtech). Před
Návod na import měřených dat ("zápisníku") GROMA Před výpočtem je nutné založit soubor se seznamem souřadnic. Postup výpočtu a import měřených dat se musí zapisovat do souboru (protokol o výpočtech). Před
Workshop Příprava mapových podkladů , Penzion Školka, Velké Karlovice
 Praktická činnost Zpracování vrstevnic, stínování, sklonitosti svahů a výšky vegetace z produktů DMR 5G, DMR 1P, LLS-všechny třídy (OCAD, OL Laser) Úkol: Chystáte projekt OB mapy v okolí Českých Milov
Praktická činnost Zpracování vrstevnic, stínování, sklonitosti svahů a výšky vegetace z produktů DMR 5G, DMR 1P, LLS-všechny třídy (OCAD, OL Laser) Úkol: Chystáte projekt OB mapy v okolí Českých Milov
Začínáme pracovat s tabulkovým procesorem MS Excel
 Začínáme pracovat s tabulkovým procesorem MS Excel Nejtypičtějším představitelem tabulkových procesorů je MS Excel. Je to pokročilý nástroj pro tvorbu jednoduchých i složitých výpočtů a grafů. Program
Začínáme pracovat s tabulkovým procesorem MS Excel Nejtypičtějším představitelem tabulkových procesorů je MS Excel. Je to pokročilý nástroj pro tvorbu jednoduchých i složitých výpočtů a grafů. Program
Export GNSS dat z LGO. Export dat z Leica Geo Office (LGO) přes formátový soubor FRT
 Export dat z Leica Geo Office (LGO) přes formátový soubor FRT V tomto návodu je popsán postup exportu dat přes LGO a to zejména za účelem tvorby katastrálních protokolů vyhovujících požadavkům platným
Export dat z Leica Geo Office (LGO) přes formátový soubor FRT V tomto návodu je popsán postup exportu dat přes LGO a to zejména za účelem tvorby katastrálních protokolů vyhovujících požadavkům platným
Propojení GIS a on-line mapových nástrojů a služeb - MapInfo a Google Earth WMS / WFS služby
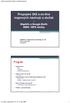 Propojení GIS a on-line mapových nástrojů a služeb - MapInfo a Google Earth WMS / WFS služby Aplikace výpočetní techniky ve FG Jakub Langhammer ZS 2009/10 Program Google Earth Co je Vizualizace Možnosti
Propojení GIS a on-line mapových nástrojů a služeb - MapInfo a Google Earth WMS / WFS služby Aplikace výpočetní techniky ve FG Jakub Langhammer ZS 2009/10 Program Google Earth Co je Vizualizace Možnosti
2 PŘÍKLAD IMPORTU ZATÍŽENÍ Z XML
 ROZHRANÍ ESA XML Ing. Richard Vondráček SCIA CZ, s. r. o., Thákurova 3, 160 00 Praha 6 www.scia.cz 1 OTEVŘENÝ FORMÁT Jednou z mnoha užitečných vlastností programu ESA PT je podpora otevřeného rozhraní
ROZHRANÍ ESA XML Ing. Richard Vondráček SCIA CZ, s. r. o., Thákurova 3, 160 00 Praha 6 www.scia.cz 1 OTEVŘENÝ FORMÁT Jednou z mnoha užitečných vlastností programu ESA PT je podpora otevřeného rozhraní
Zjednodušený návod k programu Atlas DMT
 Zjednodušený návod k programu Atlas DMT Verze programu 4.20.8 Ing. Jaroslav Braun; 08/2014 Katedra speciální geodézie, Fakulta stavební ČVUT v Praze Oficiální návod na webových stránkách společnosti ATLAS,
Zjednodušený návod k programu Atlas DMT Verze programu 4.20.8 Ing. Jaroslav Braun; 08/2014 Katedra speciální geodézie, Fakulta stavební ČVUT v Praze Oficiální návod na webových stránkách společnosti ATLAS,
Základní popis Toolboxu MPSV nástroje
 Základní popis Toolboxu MPSV nástroje Nástroj XLS2DBF ze sady MPSV nástroje slouží pro zkonvertování souboru ve formátu XLS do formátu DBF. Nástroj umožňuje konvertovat buď vybraný list nebo listy ze sešitu
Základní popis Toolboxu MPSV nástroje Nástroj XLS2DBF ze sady MPSV nástroje slouží pro zkonvertování souboru ve formátu XLS do formátu DBF. Nástroj umožňuje konvertovat buď vybraný list nebo listy ze sešitu
GEOGRAFICKÉ INFORMAČNÍ SYSTÉMY CVIČENÍ 9
 UNIVERZITA TOMÁŠE BATI VE ZLÍNĚ FAKULTA APLIKOVANÉ INFORMATIKY GEOGRAFICKÉ INFORMAČNÍ SYSTÉMY CVIČENÍ 9 Praktické zvládnutí software Geomedia Pavel Vařacha a kol. Zlín 2013 Tento studijní materiál vznikl
UNIVERZITA TOMÁŠE BATI VE ZLÍNĚ FAKULTA APLIKOVANÉ INFORMATIKY GEOGRAFICKÉ INFORMAČNÍ SYSTÉMY CVIČENÍ 9 Praktické zvládnutí software Geomedia Pavel Vařacha a kol. Zlín 2013 Tento studijní materiál vznikl
Inspekce tvaru součásti
 Inspekce tvaru součásti. Cílem cvičení je inspekce tvaru součásti spočívající načtení referenčního CAD modelu, v ustavení naskenovaného tvaru vzhledem k tomuto referenčnímu modelu, kontrole průměru spodního
Inspekce tvaru součásti. Cílem cvičení je inspekce tvaru součásti spočívající načtení referenčního CAD modelu, v ustavení naskenovaného tvaru vzhledem k tomuto referenčnímu modelu, kontrole průměru spodního
Uživatelský návod pro zpracování geometrických plánů na webu
 Uživatelský návod pro zpracování geometrických plánů na webu Webová aplikace pro zpracování výměnného formátu geometrického plánu byla doplněna o nový způsob kreslení geometrického plánu přímo na webu,
Uživatelský návod pro zpracování geometrických plánů na webu Webová aplikace pro zpracování výměnného formátu geometrického plánu byla doplněna o nový způsob kreslení geometrického plánu přímo na webu,
UniLog-D. v1.01 návod k obsluze software. Strana 1
 UniLog-D v1.01 návod k obsluze software Strana 1 UniLog-D je PC program, který slouží k přípravě karty pro záznam událostí aplikací přístroje M-BOX, dále pak k prohlížení, vyhodnocení a exportům zaznamenaných
UniLog-D v1.01 návod k obsluze software Strana 1 UniLog-D je PC program, který slouží k přípravě karty pro záznam událostí aplikací přístroje M-BOX, dále pak k prohlížení, vyhodnocení a exportům zaznamenaných
Hlavní okno aplikace
 Hlavní okno aplikace Ovládací prvky mapy Základní ovládací panel Panely pro ovládání jednotlivých funkcí aplikace jsou zobrazeny/skryty po kliknutí na záhlaví příslušného panelu. Vrstvy Seznam vrstev slouží
Hlavní okno aplikace Ovládací prvky mapy Základní ovládací panel Panely pro ovládání jednotlivých funkcí aplikace jsou zobrazeny/skryty po kliknutí na záhlaví příslušného panelu. Vrstvy Seznam vrstev slouží
Obsah. při vyšetření pacienta. GDT souboru do programu COSMED Omnia GDT souboru z programu COSMED Omnia a zobrazení výsledků měření v programu MEDICUS
 Obsah Napojení...3 programu COSMED Omnia Nastavení...3 MEDICUS Přidání...3 externího programu COSMED Omnia Přidání...4 ikony do panelu nástrojů Nastavení...5 COSMED Omnia Postup...5 při vyšetření pacienta
Obsah Napojení...3 programu COSMED Omnia Nastavení...3 MEDICUS Přidání...3 externího programu COSMED Omnia Přidání...4 ikony do panelu nástrojů Nastavení...5 COSMED Omnia Postup...5 při vyšetření pacienta
Frilo Control Center správa projektů
 Frilo Control Center správa projektů Programy Frilo používají odlišný způsob třídění a práce s vytvořenými projekty. Tento tutoriál má uživateli přiblížit, jak nejlépe vytvářet, mazat, exportovat, importovat,
Frilo Control Center správa projektů Programy Frilo používají odlišný způsob třídění a práce s vytvořenými projekty. Tento tutoriál má uživateli přiblížit, jak nejlépe vytvářet, mazat, exportovat, importovat,
Tisk map z LPIS - rozšířené
 Evropský zemědělský fond pro rozvoj venkova: Evropa investuje do venkovských oblastí Tisk map z LPIS - rozšířené Podklady pro školení Říjen 2011 PV-Agri s.r.o. 2011 http://www.pvagri.cz pvagri@pvagri.cz
Evropský zemědělský fond pro rozvoj venkova: Evropa investuje do venkovských oblastí Tisk map z LPIS - rozšířené Podklady pro školení Říjen 2011 PV-Agri s.r.o. 2011 http://www.pvagri.cz pvagri@pvagri.cz
Uživatelský manuál. Format Convert V3.1
 Uživatelský manuál Format Convert V3.1 Obsah Obsah 1 Kapitola 1 - Popis softwaru Systémové požadavky 2 Podporovaná zařízení a formáty 2 Odinstalace 3 Kapitola 2 - Ovládání Výběr formátu souboru 4 Výběr
Uživatelský manuál Format Convert V3.1 Obsah Obsah 1 Kapitola 1 - Popis softwaru Systémové požadavky 2 Podporovaná zařízení a formáty 2 Odinstalace 3 Kapitola 2 - Ovládání Výběr formátu souboru 4 Výběr
MIRES CONTROL s.r.o. - Příslušenství REG10. MemoryMaker. Popis ovládání. Strana 1 (celkem 16) MemoryMaker.doc
 MemoryMaker Popis ovládání Strana 1 (celkem 16) Nástroje Možnosti Pomoc Ukončení Strana 2 (celkem 16) Načtení konfiguračního souboru z disku Smazání datové paměti NEPOUŽÍVAT!!! Nastavení data a času Vyčtení
MemoryMaker Popis ovládání Strana 1 (celkem 16) Nástroje Možnosti Pomoc Ukončení Strana 2 (celkem 16) Načtení konfiguračního souboru z disku Smazání datové paměti NEPOUŽÍVAT!!! Nastavení data a času Vyčtení
Úprava vytvořené statistické mapy s využitím aplikace Repaint Magic
 Úprava vytvořené statistické mapy s využitím aplikace Repaint Magic Uvedený panel nástrojů Repaint Magic lze využít při úpravě mapky vytvořené v MS Map v prostředí standardní grafiky MS Office. Následující
Úprava vytvořené statistické mapy s využitím aplikace Repaint Magic Uvedený panel nástrojů Repaint Magic lze využít při úpravě mapky vytvořené v MS Map v prostředí standardní grafiky MS Office. Následující
Práce s programem MPVaK
 Práce s programem MPVaK Tato informace popisuje postup práce s programem "MPVaK Vybrané údaje z majetkové a Vybrané údaje z provozní evidence. Jsou v ní popsány nejdůležitější úlohy, které budete s programem
Práce s programem MPVaK Tato informace popisuje postup práce s programem "MPVaK Vybrané údaje z majetkové a Vybrané údaje z provozní evidence. Jsou v ní popsány nejdůležitější úlohy, které budete s programem
Pracovní plocha. V první kapitole se seznámíme s pracovním prostředím ve Photoshopu.
 Obsah 1. Pracovní plocha 2. Paleta nástrojů, Paletky, Pruhy voleb 3. Paletka Navigator (Navigátor), nástroj Zoom (Lupa) 4. Práce s dokumentem - otevírání, zavírání, ukládání 1. Pracovní plocha V první
Obsah 1. Pracovní plocha 2. Paleta nástrojů, Paletky, Pruhy voleb 3. Paletka Navigator (Navigátor), nástroj Zoom (Lupa) 4. Práce s dokumentem - otevírání, zavírání, ukládání 1. Pracovní plocha V první
Technologické postupy práce s aktovkou IS MPP
 Technologické postupy práce s aktovkou IS MPP Modul plánování a přezkoumávání, verze 1.20 vypracovala společnost ASD Software, s.r.o. dokument ze dne 27. 3. 2013, verze 1.01 Technologické postupy práce
Technologické postupy práce s aktovkou IS MPP Modul plánování a přezkoumávání, verze 1.20 vypracovala společnost ASD Software, s.r.o. dokument ze dne 27. 3. 2013, verze 1.01 Technologické postupy práce
Možnosti tisku v MarushkaDesignu
 0 Možnosti tisku v MarushkaDesignu OBSAH 1 CÍL PŘÍKLADU...2 2 PRÁCE S PŘÍKLADEM...2 3 UKÁZKA DIALOGOVÉHO OKNA...3 4 STRUČNÝ POPIS PŘÍKLADU V MARUSHKADESIGNU...5-1 - 1 Cíl příkladu V tomto příkladu si ukážeme
0 Možnosti tisku v MarushkaDesignu OBSAH 1 CÍL PŘÍKLADU...2 2 PRÁCE S PŘÍKLADEM...2 3 UKÁZKA DIALOGOVÉHO OKNA...3 4 STRUČNÝ POPIS PŘÍKLADU V MARUSHKADESIGNU...5-1 - 1 Cíl příkladu V tomto příkladu si ukážeme
Gymnázium Ostrava Hrabůvka, příspěvková organizace Františka Hajdy 34, Ostrava Hrabůvka
 Gymnázium Ostrava Hrabůvka, příspěvková organizace Františka Hajdy 34, Ostrava Hrabůvka Projekt Využití ICT ve výuce na gymnáziích, registrační číslo projektu CZ.1.07/1.1.07/02.0030 MS Power Point Metodický
Gymnázium Ostrava Hrabůvka, příspěvková organizace Františka Hajdy 34, Ostrava Hrabůvka Projekt Využití ICT ve výuce na gymnáziích, registrační číslo projektu CZ.1.07/1.1.07/02.0030 MS Power Point Metodický
SCHÉMA aplikace ObčanServer 2 MENU aplikace Mapové kompozice
 ObčanServer Nápověda SCHÉMA aplikace ObčanServer 2 MENU aplikace Mapové kompozice Příklady mapových kompozic Katastrální mapa Územní plán Funkční plochy Letecký snímek Pasport hřbitova Císařské otisky
ObčanServer Nápověda SCHÉMA aplikace ObčanServer 2 MENU aplikace Mapové kompozice Příklady mapových kompozic Katastrální mapa Územní plán Funkční plochy Letecký snímek Pasport hřbitova Císařské otisky
EPLAN Electric P8 2.7 s databázemi na SQL serveru
 EPLAN Electric P8 2.7 s databázemi na SQL serveru EPLAN Electric P8 2.7 k dispozici pouze ve verzi 64bit. EPLAN Electric P8 využívá k ukládání některých dat databáze. Artikly, překladový slovník 1 ) a
EPLAN Electric P8 2.7 s databázemi na SQL serveru EPLAN Electric P8 2.7 k dispozici pouze ve verzi 64bit. EPLAN Electric P8 využívá k ukládání některých dat databáze. Artikly, překladový slovník 1 ) a
3D kontaktní skener MicroScribe-3D výukový modul. 3D kontaktní skener MicroScribe-3D Výukový modul
 3D kontaktní skener MicroScribe-3D Výukový modul Kontaktní skener Microscribe-3D MicroScribe je 3D kontaktní flexibilní a cenově dostupný digitizér pro oblast reverzního inženýrství, pro vytváření modelů
3D kontaktní skener MicroScribe-3D Výukový modul Kontaktní skener Microscribe-3D MicroScribe je 3D kontaktní flexibilní a cenově dostupný digitizér pro oblast reverzního inženýrství, pro vytváření modelů
8. Formátování. Úprava vzhledu tabulky
 8. Formátování Úprava vzhledu tabulky Výšku řádku nastavíme tak, že kurzorem najedeme na rozhraní mezi políčky s čísly řádků. Kurzor se změní na křížek s dvojšipkou. Stiskneme levé tlačítko a tahem myší
8. Formátování Úprava vzhledu tabulky Výšku řádku nastavíme tak, že kurzorem najedeme na rozhraní mezi políčky s čísly řádků. Kurzor se změní na křížek s dvojšipkou. Stiskneme levé tlačítko a tahem myší
Formátování pomocí stylů
 Styly a šablony Styly, šablony a témata Formátování dokumentu pomocí standardních nástrojů (přímé formátování) (Podokno úloh Zobrazit formátování): textu jsou přiřazeny parametry (font, velikost, barva,
Styly a šablony Styly, šablony a témata Formátování dokumentu pomocí standardních nástrojů (přímé formátování) (Podokno úloh Zobrazit formátování): textu jsou přiřazeny parametry (font, velikost, barva,
Databáze prodejců. Tlačítka. Vytvoří kartu nového prodejce (Alt+N); Změní vybraného prodejce Uloží nového prodejce nebo změnu (Alt+U);
 Databáze prodejců Tlačítka Vytvoří kartu nového prodejce (Alt+N); Změní vybraného prodejce (Alt+E); Uloží nového prodejce nebo změnu (Alt+U); Při zakládání nového prodejce zadejte jeho číslo (musí to být
Databáze prodejců Tlačítka Vytvoří kartu nového prodejce (Alt+N); Změní vybraného prodejce (Alt+E); Uloží nového prodejce nebo změnu (Alt+U); Při zakládání nového prodejce zadejte jeho číslo (musí to být
Software pro úpravu snímků LAB-10. Návod k obsluze
 Software pro úpravu snímků LAB-10 Návod k obsluze CZ Úvod Charakteristické vlastnosti programu LAB-10 Program LAB-10 je určen ke zpracování snímků skenovaných skenerem filmů ES-10 a je vybaven následujícími
Software pro úpravu snímků LAB-10 Návod k obsluze CZ Úvod Charakteristické vlastnosti programu LAB-10 Program LAB-10 je určen ke zpracování snímků skenovaných skenerem filmů ES-10 a je vybaven následujícími
Versiondog 3.1.0 Lukáš Rejfek, Pantek (CS) s.r.o. 7/2014
 Versiondog 3.1.0 Lukáš Rejfek, Pantek (CS) s.r.o. 7/2014 Strana 2 Versiondog 3.1.0 Nová verze systému Versiondog 3.1.0 přináší oproti předchozí verzi 3.0.3 celou řadu nových funkčností. Zásadní změnou
Versiondog 3.1.0 Lukáš Rejfek, Pantek (CS) s.r.o. 7/2014 Strana 2 Versiondog 3.1.0 Nová verze systému Versiondog 3.1.0 přináší oproti předchozí verzi 3.0.3 celou řadu nových funkčností. Zásadní změnou
Digitální kartografie 10
 Digitální kartografie 10 Možnosti vizualizace geodat v ESRI ArcGIS Digitální kartografie 10 Digitální model terénu v geodatabázi Tvorba příčných profilů 3D vizualizace DMT v geodatabázi strana 2 Založte
Digitální kartografie 10 Možnosti vizualizace geodat v ESRI ArcGIS Digitální kartografie 10 Digitální model terénu v geodatabázi Tvorba příčných profilů 3D vizualizace DMT v geodatabázi strana 2 Založte
Po přihlášení do Osobní administrativy v Technologie a jejich správa vybereme položku Certifikáty bezdrátové sítě (Eduroam).
 IMPORT CERTIFIKÁTŮ Prvním krokem je vygenerování a import kořenového a uživatelského certifikátu obdobně jako u sítě Eduroam. Pokud již máte certifikáty importované z Eduroam, tuto část návodu vynechte.
IMPORT CERTIFIKÁTŮ Prvním krokem je vygenerování a import kořenového a uživatelského certifikátu obdobně jako u sítě Eduroam. Pokud již máte certifikáty importované z Eduroam, tuto část návodu vynechte.
Digitální kartografie 5
 Digitální kartografie 5 strana 2 Zadání atributů pro jednotlivé plochy při vytvoření nového souboru shapefile se nám automaticky vytvoří také databázový soubor *.dbf, který obsahuje atributovou tabulku
Digitální kartografie 5 strana 2 Zadání atributů pro jednotlivé plochy při vytvoření nového souboru shapefile se nám automaticky vytvoří také databázový soubor *.dbf, který obsahuje atributovou tabulku
1. Paleta History (Historie)
 Obsah 1. Paleta History (Historie) 2. History Brush (Štětec historie) 1. Paleta History (Historie) Změny, které provedete v obrázku se objeví na paletě History (Historie) jako samostatné stavy (Obr 11.1).
Obsah 1. Paleta History (Historie) 2. History Brush (Štětec historie) 1. Paleta History (Historie) Změny, které provedete v obrázku se objeví na paletě History (Historie) jako samostatné stavy (Obr 11.1).
Rešerše: Kreslení hřídele. v programu CATIA V5
 Rešerše: Kreslení hřídele v programu CATIA V5 CATIA V5 Tento software je určen pro konstruování objemů a ploch. Je hojně využíván v automobilovém a leteckém průmyslu. Je to ideální nástroj nejen pro konstruktéry.
Rešerše: Kreslení hřídele v programu CATIA V5 CATIA V5 Tento software je určen pro konstruování objemů a ploch. Je hojně využíván v automobilovém a leteckém průmyslu. Je to ideální nástroj nejen pro konstruktéry.
IMPORT DAT DO DATABÁZE
 Úvod do problematiky IMPORT DAT DO DATABÁZE Databázové tabulky lze naplňovat i již dříve pořízenými údaji. Můžeme tak snadno načíst do databáze data pořízená v textovém editoru WORD nebo v tabulkovém procesoru
Úvod do problematiky IMPORT DAT DO DATABÁZE Databázové tabulky lze naplňovat i již dříve pořízenými údaji. Můžeme tak snadno načíst do databáze data pořízená v textovém editoru WORD nebo v tabulkovém procesoru
SCIA.ESA PT. Export a import souborů DWG a DXF
 SCIA.ESA PT Export a import souborů DWG a DXF VÍTEJTE 5 EXPORT DWG A DXF 6 Export z grafického okna programu...6 Export z Galerie obrázků...8 Export z Galerie výkresů...9 IMPORT DWG A DXF 10 Import do
SCIA.ESA PT Export a import souborů DWG a DXF VÍTEJTE 5 EXPORT DWG A DXF 6 Export z grafického okna programu...6 Export z Galerie obrázků...8 Export z Galerie výkresů...9 IMPORT DWG A DXF 10 Import do
Obsah. Zdroj vlastní
 Zdroj www.zoner.cz, vlastní Obsah 1. Jak zmenšit fotky... 1.1 Vyberte fotky... 1.2 Nastavte rozměry... 1.3 Potvrďte změnu (jednotlivě nebo hromadně)... 2. Jak ořezat fotku... 2.1 V modulu Vyvolat zvolte
Zdroj www.zoner.cz, vlastní Obsah 1. Jak zmenšit fotky... 1.1 Vyberte fotky... 1.2 Nastavte rozměry... 1.3 Potvrďte změnu (jednotlivě nebo hromadně)... 2. Jak ořezat fotku... 2.1 V modulu Vyvolat zvolte
Microsoft Office. Word hromadná korespondence
 Microsoft Office Word hromadná korespondence Karel Dvořák 2011 Hromadná korespondence Hromadná korespondence je způsob, jak určitý jeden dokument propojit s tabulkou obsahující více záznamů. Tímto propojením
Microsoft Office Word hromadná korespondence Karel Dvořák 2011 Hromadná korespondence Hromadná korespondence je způsob, jak určitý jeden dokument propojit s tabulkou obsahující více záznamů. Tímto propojením
Zaměření a vyhotovení polohopisného a výškopisného plánu (tachymetrie)
 Zaměření a vyhotovení polohopisného a výškopisného plánu (tachymetrie) Braun J., Třasák P. - 2012 1. Převzetí podkladů pro tvorbu plánu od investora Informace o zaměřovaném území (vymezení lokality) Účel
Zaměření a vyhotovení polohopisného a výškopisného plánu (tachymetrie) Braun J., Třasák P. - 2012 1. Převzetí podkladů pro tvorbu plánu od investora Informace o zaměřovaném území (vymezení lokality) Účel
Návod pro obnovu katastrálního operátu a převod
 Český úřad zeměměřický a katastrální Návod pro obnovu katastrálního operátu a převod Dodatek č. 3 Praha 2013 Zpracoval: Český úřad zeměměřický a katastrální Schválil: Ing. Karel Štencel, místopředseda
Český úřad zeměměřický a katastrální Návod pro obnovu katastrálního operátu a převod Dodatek č. 3 Praha 2013 Zpracoval: Český úřad zeměměřický a katastrální Schválil: Ing. Karel Štencel, místopředseda
Výkresy. Projekt SIPVZ D Modelování v SolidWorks. Autor: ing. Laďka Krejčí
 Výkresy Projekt SIPVZ 2006 3D Modelování v SolidWorks Autor: ing. Laďka Krejčí 2 Obsah úlohy Otevření šablony výkresu Vlastnosti, úprava a uložení formátu listu Nastavení detailů dokumentu Vytvoření výkresu
Výkresy Projekt SIPVZ 2006 3D Modelování v SolidWorks Autor: ing. Laďka Krejčí 2 Obsah úlohy Otevření šablony výkresu Vlastnosti, úprava a uložení formátu listu Nastavení detailů dokumentu Vytvoření výkresu
Tachymetrie (Podrobné měření výškopisu)
 Tachymetrie (Podrobné měření výškopisu) Úkolem je vyhotovit digitální model terénu pomocí programového systému Atlas DMT (úloha U_8). Pro jeho vytvoření je potřeba znát polohu a výšku vhodně zvolených
Tachymetrie (Podrobné měření výškopisu) Úkolem je vyhotovit digitální model terénu pomocí programového systému Atlas DMT (úloha U_8). Pro jeho vytvoření je potřeba znát polohu a výšku vhodně zvolených
Pracovat budeme se sestavou Finanční tok. S ostatními se pracuje obdobně. Objeví se předdefinovaná sestava. Obrázek 1
 Jak na sestavy v MS Projectu Pro ilustraci postupu je připraven projekt Pracovní k sestavám, ve kterém jsou pouze dva pracovní zdroje a dodavatelé jsou vloženi jako materiálové zdroje. Pracovat budeme
Jak na sestavy v MS Projectu Pro ilustraci postupu je připraven projekt Pracovní k sestavám, ve kterém jsou pouze dva pracovní zdroje a dodavatelé jsou vloženi jako materiálové zdroje. Pracovat budeme
Bloky, atributy, knihovny
 Bloky, atributy, knihovny Projekt SIPVZ 2006 Řešené příklady AutoCADu Autor: ing. Laďka Krejčí 2 Obsah úlohy Procvičíte zadávání vzdáleností a délek úsečky kreslící nástroje (text, úsečka, kóta) vlastnosti
Bloky, atributy, knihovny Projekt SIPVZ 2006 Řešené příklady AutoCADu Autor: ing. Laďka Krejčí 2 Obsah úlohy Procvičíte zadávání vzdáleností a délek úsečky kreslící nástroje (text, úsečka, kóta) vlastnosti
CAD library. Spuštění aplikace. Práce s aplikací. Popis okna
 CAD library Aplikace CAD library je určena pro zobrazení schémat a pohledů na přístroje firmy Schneider Electric (obsahuje také knihovnu elektrotechnických značek pro všeobecné použití). Zobrazené výkresy
CAD library Aplikace CAD library je určena pro zobrazení schémat a pohledů na přístroje firmy Schneider Electric (obsahuje také knihovnu elektrotechnických značek pro všeobecné použití). Zobrazené výkresy
Excel tabulkový procesor
 Pozice aktivní buňky Excel tabulkový procesor Označená aktivní buňka Řádek vzorců zobrazuje úplný a skutečný obsah buňky Typ buňky řetězec, číslo, vzorec, datum Oprava obsahu buňky F2 nebo v řádku vzorců,
Pozice aktivní buňky Excel tabulkový procesor Označená aktivní buňka Řádek vzorců zobrazuje úplný a skutečný obsah buňky Typ buňky řetězec, číslo, vzorec, datum Oprava obsahu buňky F2 nebo v řádku vzorců,
Data Transfer Software
 Data Transfer Software Obsah 1 ÚVOD... 3 1.1 TYPY PODPOROVANÝCH PŘÍSTROJŮ... 3 2 POUŽITÍ DATA TRANSFER... 4 2.1 SPUŠTĚNÍ DATA TRANSFER UTILITY... 4 2.2 PŘENOS SOUBORŮ... 4 2.2.1 Přenos z GIS přijímače
Data Transfer Software Obsah 1 ÚVOD... 3 1.1 TYPY PODPOROVANÝCH PŘÍSTROJŮ... 3 2 POUŽITÍ DATA TRANSFER... 4 2.1 SPUŠTĚNÍ DATA TRANSFER UTILITY... 4 2.2 PŘENOS SOUBORŮ... 4 2.2.1 Přenos z GIS přijímače
Práce v návrhovém prostředí Xilinx ISE WebPack 9.2i
 Práce v návrhovém prostředí Xilinx ISE WebPack 9.2i 1 Spuštění návrhového prostředí Spusťte návrhové prostředí Xilinx ISE 9.2 pomoci ikony na ploše Xilinx ISE 9.2. 2 Otevření projektu a. Klikněte na položku
Práce v návrhovém prostředí Xilinx ISE WebPack 9.2i 1 Spuštění návrhového prostředí Spusťte návrhové prostředí Xilinx ISE 9.2 pomoci ikony na ploše Xilinx ISE 9.2. 2 Otevření projektu a. Klikněte na položku
Sentech AL 7000 C. Instalace a ovládání programu BREATH
 Sentech AL 7000 C Instalace a ovládání programu BREATH Program BREATH slouží k ovládání detektoru alkoholu AL 7000C pomocí počítače. Umožňuje provádět měření, zaznamenávat je a exportovat do Excelu. Instalace
Sentech AL 7000 C Instalace a ovládání programu BREATH Program BREATH slouží k ovládání detektoru alkoholu AL 7000C pomocí počítače. Umožňuje provádět měření, zaznamenávat je a exportovat do Excelu. Instalace
GEOGRAFICKÉ INFORMAČNÍ SYSTÉMY CVIČENÍ 4
 UNIVERZITA TOMÁŠE BATI VE ZLÍNĚ FAKULTA APLIKOVANÉ INFORMATIKY GEOGRAFICKÉ INFORMAČNÍ SYSTÉMY CVIČENÍ 4 Praktické zvládnutí software Geomedia Pavel Vařacha a kol. Zlín 2013 Tento studijní materiál vznikl
UNIVERZITA TOMÁŠE BATI VE ZLÍNĚ FAKULTA APLIKOVANÉ INFORMATIKY GEOGRAFICKÉ INFORMAČNÍ SYSTÉMY CVIČENÍ 4 Praktické zvládnutí software Geomedia Pavel Vařacha a kol. Zlín 2013 Tento studijní materiál vznikl
PDF Creator. Instalace tiskárny pro převod dokumentů do PDF
 PDF Creator Instalace tiskárny pro převod dokumentů do PDF Obsah Co je PDF... 1 Instalace:... 1 Vytváření PDF... 2 Vybrané volitelné možnosti při generování PDF... 3 Uložení v obrazovém formátu... 3 Zašifrování
PDF Creator Instalace tiskárny pro převod dokumentů do PDF Obsah Co je PDF... 1 Instalace:... 1 Vytváření PDF... 2 Vybrané volitelné možnosti při generování PDF... 3 Uložení v obrazovém formátu... 3 Zašifrování
Nový firmware V2.0 pro totální stanice FlexLine
 Nový firmware V2.0 pro totální stanice FlexLine Vážení zákazníci! V lednu 2010 uvedl výrobce na trh nový firmware verze 2.0 pro totální stanice modelové řady FlexLine, který přináší několik zásadních novinek
Nový firmware V2.0 pro totální stanice FlexLine Vážení zákazníci! V lednu 2010 uvedl výrobce na trh nový firmware verze 2.0 pro totální stanice modelové řady FlexLine, který přináší několik zásadních novinek
Příloha 6. Palety nástrojů
 Příloha 6. Palety nástrojů Palety nástrojů v IDE poskytují zkrácení pro příkazy nabídky. Příkazy jsou rozděleny do několika palet nástrojů, které mohou být nezávisle přeskupeny nebo vloženy do plovoucích
Příloha 6. Palety nástrojů Palety nástrojů v IDE poskytují zkrácení pro příkazy nabídky. Příkazy jsou rozděleny do několika palet nástrojů, které mohou být nezávisle přeskupeny nebo vloženy do plovoucích
Popis programu: Popis přípon důležitých souborů: *.qpf projektový soubor Quartusu
 Software Quartus II Popis programu: Quartus II Web Edition je označení bezplatného software, s jehož pomocí lze napsat, zkompilovat, odsimulovat a naprogramovat FPGA a CPLD obvody firmy Altera. Cílem tohoto
Software Quartus II Popis programu: Quartus II Web Edition je označení bezplatného software, s jehož pomocí lze napsat, zkompilovat, odsimulovat a naprogramovat FPGA a CPLD obvody firmy Altera. Cílem tohoto
Obsah. Několik slov o Excelu 2007 a 2010 9. Operace při otvírání a ukládání sešitu 15. Operace s okny 27. Kapitola 1
 Obsah Kapitola 1 Několik slov o Excelu 2007 a 2010 9 Nové uživatelské rozhraní 9 Pás karet 10 Panel nástrojů Rychlý přístup 11 Tlačítko Office 11 Pracovní plocha 12 Nápověda 13 Kapitola 2 Operace při otvírání
Obsah Kapitola 1 Několik slov o Excelu 2007 a 2010 9 Nové uživatelské rozhraní 9 Pás karet 10 Panel nástrojů Rychlý přístup 11 Tlačítko Office 11 Pracovní plocha 12 Nápověda 13 Kapitola 2 Operace při otvírání
VKLÁDÁNÍ, EDITACE, SPRÁVA ZÁZNAMŮ PUBLIKACÍ V ÚČTU RID POMOCÍ ENDNOTE WEB
 VKLÁDÁNÍ, EDITACE, SPRÁVA ZÁZNAMŮ PUBLIKACÍ V ÚČTU RID POMOCÍ ENDNOTE WEB 1. Popis EndNote Web, propojení s RID 2. Jednotlivé záložky v EndNote Web 3. Editace záznamů v EndNote Web 4. Vyhledávání, import
VKLÁDÁNÍ, EDITACE, SPRÁVA ZÁZNAMŮ PUBLIKACÍ V ÚČTU RID POMOCÍ ENDNOTE WEB 1. Popis EndNote Web, propojení s RID 2. Jednotlivé záložky v EndNote Web 3. Editace záznamů v EndNote Web 4. Vyhledávání, import
Nastavení TS Leica TS06 pro měření úhlů a délek
 Nastavení TS Leica TS06 pro měření úhlů a délek a) Tlačítka s fixní funkcí b) Navigační tlačítka c) ENTER d) ESC e) Funkční klávesy F1 až F4 f) Alfanumerická klávesnice Libelu a olovnici lze spustit tlačítky
Nastavení TS Leica TS06 pro měření úhlů a délek a) Tlačítka s fixní funkcí b) Navigační tlačítka c) ENTER d) ESC e) Funkční klávesy F1 až F4 f) Alfanumerická klávesnice Libelu a olovnici lze spustit tlačítky
Přehledy pro Tabulky Hlavním smyslem této nové agendy je jednoduché řazení, filtrování a seskupování dle libovolných sloupců.
 Přehledy pro Tabulky V programu CONTACT Professional 5 naleznete u firem, osob a obchodních případů záložku Tabulka. Tuto záložku lze rozmnožit, přejmenovat a sloupce je možné definovat dle vlastních požadavků
Přehledy pro Tabulky V programu CONTACT Professional 5 naleznete u firem, osob a obchodních případů záložku Tabulka. Tuto záložku lze rozmnožit, přejmenovat a sloupce je možné definovat dle vlastních požadavků
Word Lekce III. a IV.
 Word 2007 Lekce III. a IV. Záložní kopie Povolení a nastavení automatického obnovení a automatického uložení může být žádoucí ve chvíli, kdy aplikace Word nahlásí neočekávanou chybu, kolizi aplikace a
Word 2007 Lekce III. a IV. Záložní kopie Povolení a nastavení automatického obnovení a automatického uložení může být žádoucí ve chvíli, kdy aplikace Word nahlásí neočekávanou chybu, kolizi aplikace a
Modul Zásoby IQ sestavy a jejich nastavení Materiál pro samostudium +1170
 Modul Zásoby IQ sestavy a jejich nastavení Materiál pro samostudium +1170 20.5.2014 Major Bohuslav, Ing. Datum tisku 20.5.2014 2 Modul Zásoby IQ sestavy a jejich nastavení Modul Zásoby IQ sestavy a jejich
Modul Zásoby IQ sestavy a jejich nastavení Materiál pro samostudium +1170 20.5.2014 Major Bohuslav, Ing. Datum tisku 20.5.2014 2 Modul Zásoby IQ sestavy a jejich nastavení Modul Zásoby IQ sestavy a jejich
Import a export dat EU peníze středním školám Didaktický učební materiál
 Import a export dat EU peníze středním školám Didaktický učební materiál Anotace Označení DUMU: VY_32_INOVACE_IT4.19 Předmět: IVT Tematická oblast: Microsoft Office 2007 Autor: Ing. Vladimír Šauer Škola:
Import a export dat EU peníze středním školám Didaktický učební materiál Anotace Označení DUMU: VY_32_INOVACE_IT4.19 Předmět: IVT Tematická oblast: Microsoft Office 2007 Autor: Ing. Vladimír Šauer Škola:
Nápověda k aplikaci EA Script Engine
 Nápověda k aplikaci EA Script Engine Object Consulting s.r.o. 2006 Obsah Nápověda k aplikaci EA Script Engine...1 1. Co je EA Script Engine...2 2. Důležité upozornění pro uživatele aplikace EA Script Engine...3
Nápověda k aplikaci EA Script Engine Object Consulting s.r.o. 2006 Obsah Nápověda k aplikaci EA Script Engine...1 1. Co je EA Script Engine...2 2. Důležité upozornění pro uživatele aplikace EA Script Engine...3
Internetový přístup do databáze FADN CZ - uživatelská příručka Modul FADN BASIC
 Internetový přístup do databáze FADN CZ - uživatelská příručka Modul FADN BASIC Modul FADN BASIC je určen pro odbornou zemědělskou veřejnost bez větších zkušeností s internetovými aplikacemi a bez hlubších
Internetový přístup do databáze FADN CZ - uživatelská příručka Modul FADN BASIC Modul FADN BASIC je určen pro odbornou zemědělskou veřejnost bez větších zkušeností s internetovými aplikacemi a bez hlubších
