Uložení se provede klikem na ikonu se zatržítkem
|
|
|
- Karel Horáček
- před 8 lety
- Počet zobrazení:
Transkript
1 Úspěšná instalace je ukončena oznámením o vytvoření zástupce programu na ploše. Poté je možné program pomocí tohoto zástupce spustit. Program se spouští běžným způsobem, nejsou nutná práva správce počítače. Při prvním spuštění se objeví úvodní obrazovka s volbou základního nastavení. Výchozí ryba je novinka pro rok Dle povahy revírů a převažujících druhů ryb je možné nastavit výchozí druh který se nabízí při změně čísla revíru. Výchozí druh lze libovolně během zpracování vyvoláním tohoto menu měnit. Uložení se provede klikem na ikonu se zatržítkem. Propojení s EvMO2010 je pro letošní rok nahrazeno službou při které po zaslání záložního souboru budou osobní údaje dle zpracované povolenky při celkové sumarizaci doplněny. Dále tato změna šetří některým zpracovatelům vyplňování věku, který je u některých MO v rámci vědeckého výzkumu vyžadován. Podrobnosti při zpracování jsou součásti jiného dokumentu a jsou zaslány jen vybraným zpracovatelům.
2 Po spuštění programu se objeví základní obrazová nabídka Volba pro zápis povolenek a úlovků Tiskové výstupy ze zpracovaných dat Export zpracovaných dat na územní svaz Přehled a kontrola záznamů na povolence Internetová aktualizace programu Vytvoření internetové zálohy Základní nastavení programu a logo Výmaz údajů dle zvoleného roku Ukončení programu a vytvoření zálohy Některé volby závislé na nastavení internetového připojení nejsou přístupné a tím i funkční. Změnit je možné kdykoliv v menu nastavení. Pro práci se doporučuje používat čtečku čárových kódů která zpřesňuje a zrychluje zápis povolenek. Zásadním atributem při ručním zadávání bez čtečky je vybrat správou povolenku dle pětimístného kódu. Každý revír i podrevír má povolenou svou množinu povolenek které na něm platí. Smyslem tohoto řešení je zabránit zápisu nesprávných až nesmyslných údajů které by se obtížně opravovaly při celkové sumarizaci všech povolenek od jednotlivých zpracovatelů.
3 Formulář slouží k prvotnímu vyplnění základních vstupních údajů a k základnímu nastavení programu tak, aby obsluha programu vyhovovala všem zpracovatelům. Celý systém je založený na použití dvou základních tabulek. V první jsou uloženy informace o MO, rybáři, povolence a územním svazu. Ve druhé tabulce, která je vazebně propojena s tabulkou první, jsou uložena data stráže, kg, ks, druhu ryb a docházky. Toto uspořádání slouží k přesné definici počtu zpracovávaných rybářů na základě místní organizace, uvedeného kódu povolenky a čísla známky (pokud jsou tyto vyplňovány). Z těchto údajů lze pak následně odvozovat další údaje důležité pro statistické vyhodnocování celkové statistiky úlovků (počet docházek, úlovky na povolenku, počet lovících rybářů, celkové úlovky, úlovky dle revírů). Množina povolenek pro MO přesně určena. Pokud některé MO povolenka chybí, je nutno požádat o přidání. Popis editačních polí : Čárový kód - všechny povolenky jsou jednoznačně identifikovány čárovým kódem. Použitím čtečky lze vynechat pracné vyplňování čísla povolenky a určování druhu povolenky. MO - v poli MO se zvolí ze seznamu příslušná místní organizace určená ke zpracování. Množina MO je závislá na volbě územního svazu, ke které místní organizace přináleží. Jméno - pokud se zpracovatel rozhodne zapsat jméno, může tak učinit v tomto poli. Příjmení totéž jako v poli jméno. Vyplňovat jméno a příjmení je nepovinné, je možná vhodné, pokud se jedná o rybáře s mimořádným úlovkem nebo s velkým množstvím ulovených ryb. V tom případě se v tiskové sestavě jméno a příjmení objeví a zpracovatel nemusí již povolenku vyhledávat. Proto je vhodné mít tato pole vyrušená pomocí volby zámek jméno a příjmení a pole nechat prázdná. Dojde tím ke zrychlení a celkovému zjednodušení zadávání základních údajů z povolenky. Povolenka sem je nutno vyplnit správný druh povolenky. Jedná se o číslo na nalepené známce, které určuje druh povolenky. Je umístěno vlevo dole. Nabízená množina povolenek je závislá na druhu MO (samostatná, sdružená v územním svazu), územním svazu, atd. Podle druhu zadané povolenky se při zpracování úlovů následně nabízejí revíry, na kterých může rybář na tuto povolenku lovit. Při zpracování bez použití čtečky čárového kódu je vhodné si povolenky podle tohoto identifikačního klíče roztřídit, aby nebylo nutné neustále přepínat druh zpracovávané povolenky. Druh povolenky má zásadní význam při zápisu.
4 Známka číslo známky na povolence, druh povolenky a rok dávají v celém systému povolenek jednoznačný identifikační klíč. Je to jednoznačný identifikátor povolenky a tím i rybáře. Každá známka se kontroluje při zápisu na rozsah duplicitu čísla vydané povolenky. Pokud se objeví duplicitní číslo je zpracovatel upozorněn. Může se vrátit zpět nebo pokračovat v zápisu. Pokud je třeba doplnit údaje do již zpracované povoleny, další zapsané záznamy se k původním zápisům přiřadí. To je vhodné například v případě, že na povolence je revír, který nelze jednoznačně určit a povolenka byla z tohoto důvodu dána stranou a další záznam do vyjasnění revíru bude dopsán dodatečně. Narozen - v případě vybrané MO pro rozšířené zpracování zápis roku narození rybáře Muž - v případě vybrané MO určení muž/žena. Zpracovávaný rok se doplňuje automaticky. Povolenky za jiný než aktuální tok se nezapisují. Dále pokud jsou všechny údaje vyplněny tak jak mají být a povolenka má úlovky nebo zápisy stráže nebo docházku, použije se tlačítko Dále. Pokud je povolenka bez záznamu, použije se tlačítko Bez a záznam se uloží aniž by program vstupoval do zápisu úlovků. Pak se může zpracovávat další povolenka. Svaz má pouze informativní význam, určuje zpracovateli, jaká množina místních organizací bude nabízena k výběru místní organizace. Povolenky svazu specifická volba, pomocí níž je možno zapsat povolenku libovolného územního svazu. Například jihočeské územní povolenky se prodávaly i v místních organizacích jiných územních svazů. Protože jihočeský územní svaz si zpracovává svoje povolenky sám, je tato volba nepřístupná. Dále jsou na formuláři obsaženy volby formou zatržítka, které svým předdefinováním usnadňují práci při opakovaném vyplňování stejných údajů a umožňují zrychlení práce jednotlivým zpracovatelům. Nastavení těchto voleb se po ukončení zpracování uloží. Čárový kód umožní použití čtečky čárového kódu Čárový kód bez zápis povolenky pomocí čtečky bez úlovku Zámek MO uzamkne volbu MO, tím se MO trvale nastaví Zámek jméno uzamkne pole jméno před zápisem Zámek příjmení uzamkne pole příjmení před zápisem Zámek povolenky - uzamkne nastavení povolenky Beze známek známku je nutné vyplnit vždy Používat zvuk signalizuje zvukem uložení záznamu. Ulož po dekách ukládá záznam okamžitě po stlačení klávesy <ENTER> v případě, že je kurzor umístěn v poli dg(deka nebo doch). Touto volbou dochází k ušetření jednoho úhozu klávesnice. Není nutno přesouvat kurzor na tlačítko Ulož v kartě ÚLOVKY Načítat EvMO pokud je volba aktivní, program načítá a automaticky doplňuje jméno a příjmení rybáře dle povolenky a čísla známky z programu Evidence členů MO. V tiskových sestavách pak lze identifikovat rybáře. Pro rok 2016 nahrazena službou při které jsou ze zaslaných dat veškeré údaje automaticky doplněny zpracovatelem. Zvyšovat známku některé MO si odevzdané povolenky seřadí i podle čísla známky. V tom případě se jim nabízí při použití této volby po uložení záznamu automatické zvyšování čísla povolenky vždy o 1. Má smysl jen při ručním zpracování povolenek. Zápis vrácených aktivuje možnost zápisu úlovků, které byly vráceny vodě Pro komfortní zpracování se doporučuje zakoupit čtečku čárového kódu. Tato dlouhodobá investice se vyplatí. Zjednodušuje zápis, vylučuje chyby při zpracování a zvyšuje rychlost. Doporučené a vyzkoušené čtečky jsou na internetu k dispozici.
5 Zápis úlovků a kontrol rybářskou stráží Revír - vyplní se číslo revíru. Jedná se šestimístné nebo někdy osmimístné číslo. Pokud není revír uveden, může se zadat slovo nebo jeho část například Beroun. Do seznamu revírů jsou zahrnuty i místní názvy revírů (např. Čepinec) podle kterých je možno revír vyhledat. Jsou prohledávány i názvy podrevírů. Při této volbě nebo při volbě zkráceného čísla (kratší než je 6 znaků), objeví se další volba - viz obrázek dále. Seznam revírů je dán druhem povolenky a výrazem v poli revír. Pokud má revír i podrevír nebo se revír skládá z množiny podrevírů, nabízejí se podrevíry a kurzor automaticky přeskakuje do pole za revír. Zde je možno zapsat číslo podrevíru. Pokud není zadání čísla revíru jednoznačné, vždy se objeví okno pro výběr revíru. Pohyb mezi položkami se děje stiskem klávesy <ENTER>. Zde se stiskem klávesy <ENTER>nebo tlačítkem Vyber nebo dvojklikem myší v řádku revíru se vybere patřičný revír nebo podrevír a výběr se přenese do hlavního okna. Docházka do revíru se zapíše tak, že do kódu číslo ryby se zapíše 0. Kurzor se přenese do pole docházka a zapíše se počet docházek.
6 Když následuje po sobě několik záznamů se stejným revírem a liší se jen podrevírem, je možno vybrat podrevír zkrácenou volbou pomocí klávesy <F9>. Podmínkou je, aby kurzor byl umístěn v poli revír nebo číslo ryby Objeví se znovu pole s revíry a je možno vybrat patřičný podrevír aniž by bylo nutno jej znovu vypisovat a tím opětně vyvolat volbu s nabídkou revírů a podrevírů. Druh ryby - se vyplňuje číselný druh v rozsahu Jiný rozsah není povolen, pokud se zapíše jiné číslo, vrátí se buď na docházku, nebo na druh ryby č.1 kapr. KS, a KG slouží k vyplnění údajů o rybách. Výchozí druh ryby se dá měnit například při změně povolenek z pstruhových na nepstuhové, nebo jen povolenky s docházkou, atd. Výchozí druh ryby se automaticky nastaví při změně zapisovaného revíru. Stráž tlačítkem Stráž se zpřístupní zápis stráže. Vyplní se den a měsíc kontroly, číslo stráže a eventuálně docházka (má být nastavena číslo 1). Volbu mezi zápisem úlovků a zápisem stráže je možné cyklicky přepínat kombinací kláves <ALT+S> Ryby tlačítko ryby slouží k určení váhy ryby, pokud je zadána délka. Pokud se zadá ve třetí části formuláře délka v cm a údaj o centimetrech je v programu obsažen, po zadání se program vrátí zpět s určenou váhou ryby. To platí jen pro takové druhy, které jsou vypsány zeleným písmem. Jinak je nutno váhu ryby stanovit odhadem. Pokud se do pole kg a dg nezadá žádná hodnota a stiskne se klávesa ENTER a jedná se o druh ryba zobrazený v seznamu zelenou barvou, objeví se formulář a do pole délka se dosadí hodnota v centimetrech. Pokud je délka v seznamu obsažením pro jednotlivé druhy ryby, automaticky se přepočítá údaj v centimetrech na kg a dg a vrátí se zpět do funkce zápisu úlovků a vyplní se váha ryby. Úlovek lze zadat stejně jako v případě zadání přesného čísla revíru. Ryba ponechána touto volbou ryba zasána se statusem ulovena. Pokud byla vrácena vodě, použije se druhá volba. Tato volba je přístupná jen pokud se aktivuje ve formuláři povolenek a zpracovatel tímto hodlá vrácené ryby zapisovat. Protože se jedná o výjimečný zápis, je pro zápis doplněna ještě jedna výstraha. Vrácené ryby se zapisují s datem ulovení. Převodní tabulka slouží k převodu z délky ryby v centimetrech na váhu v kilogramech. Vypočtená hodnota se automaticky přenáší zpět do zápisu úlovků. Převod platí pro všechny druhy ryb mimo číslo 23 mník a ostatní. Podmínkou aktivace pro převod je pro kg a dg nula.
7 Kontrola zapsaných záznamů Tlačítkem Záznamy se načte seznam pořízených záznamů přiřazených zpracovávané povolence. Pokud dojde k chybnému zapsání úlovku nebo docházky, je možné záznam smazat. Ryby vrácené vodě jsou pro rozlišení označeny číslem zvýšeným o 100. Kontrola povolenky a úlovků V menu Kontrola je možné si ověřit kompletní zápis na povolence. Čtečkou čárového kódu se sejme čárový kód a dojde k načtení zapsané povolenky včetně pořízených záznamů. Zde je možné buď smazat jednotlivý záznam v množině úlovků nebo kompletně smazat celou povolenku. Jiná úprava není možná. Volba je vhodná při namátkové kontrole zpracovatelů.
8 Závěrečný export pořízených záznamů Závěrečný export sumáře pro územní svaz - po ukončení zpracování je třeba odeslat zpracovaná data k centrální sumarizaci. To lze provést dvěma různými způsoby. Lokálně a dále pomocí elektronické pošty nebo přímo přes internet. Lokální PC exportovaný soubor se uloží na lokální počítač do složky \Sumar_export\. Internet exportovaný soubor pro MO, která má připojení na internet se vyexportuje přímo do úložiště na internetu na adrese Soubor se nejprve zkomprimuje do formátu *.zip a následně odešle na webový server. Tento server může uživatel využívat i průběžně. Pokud export provede před ukončením zpracováním, funguje tento soubor jako záloha pro případ nějaké mimořádné události. Každý nový export ruší původní. Tím je umožněno zpracovávat i povolenky po termínu odevzdání. Kompletní výmaz pořízených záznamů Menu Vymazat slouží k odstranění všech pořízených záznamů pro zvolený rok. Může se použít v případě, že zpracovatel si zpracovávání zkouší a pak se rozhodne začít naostro a je proto nutno zkušební záznamy odstranit. Dojde k vymazání veškerých pořízených záznamů z databáze dle voleného roku. Tuto volbu používejte vždy skutečně jen velmi a velmi opatrně hrozí výmaz všech záznamů!
9 Tisky Tisky slouží k prohlížení a sumarizaci dat. Jednotlivé volby jsou patrné dle obrázku. Jednotlivé volby lze mezi sebou vzájemně kombinovat a tím dosáhnou různých variant tiskových sestav. Ke každé místní organizaci je vybrána množina pouze těch revírů, na kterých byly zapsány nějaké záznamy. Podmínkou správné funkce je mít nainstalovanou libovolnou lokální tiskárnu. Aktualizace programu Internetová aktualizace slouží k modernizaci programu, doplnění povolenek, revírů. Aktualizace probíhá automaticky, změna se projeví až po dalším spuštění programu. Pro ty MO, které internetové připojení nemají, lze provádět aktualizaci stejně jako v letech předchozích dle známých pravidel.. Uživatel si stáhne z internetu aktualizační soubor a ten si na lokálním PC spustí a instalační soubor provede aktualizaci. Aktualizace nemají žádný vliv na pořízená data. Ta zůstanou vždy zachována beze změn.
10 Pokud je nová verze programu k dispozici, objeví se okno s volbou pokračovat v aktualizaci. Po úspěšné aktualizaci se objeví hlášené s informací o ukončení. Změny se projeví při novém spuštění programu. Internetová záloha Pro zpracovatele s internetovým připojením byla nově zřízena služba internetového zálohování. Slouží k uložená zpracovaných dat na webový server Tím je zabezpečeno bezpečné uložení dat přímo na webovém serveru. Podmínkou je internetové připojení. O úspěšném vytvoření zálohy je uživatel informován hlášením. Při internetovém zálohování nedochází k přepisu původních souborů, předchozí záloha je ponechána na webovém serveru k dispozici pro uživatele. Záloha při ukončení programu Pro tuto funkci není speciální menu. Při každém korektním ukončení programu je uživateli nabídnuto vytvoření záložního souboru. Záložní soubory se ukládají do adresáře \Sumar_zaloha\ v závislosti na datu zpracování. Pokud je již v jeden den záloha vytvořena, v tom případě se záložní soubory přepisují novější zálohou. Velké organizace si mohou zpracování povolenek rozdělit na více zpracovatelů. V tom případě odevzdají tolik exportních souborů, na kolika počítačích bylo zpracováváno. Tím je popis programu u konce. Pokud bude mít uživatel potíže s obsluhou programu nebo jeho funkcionalitou, je po dobu zpracování na internetu aktualizována nápověda. Dále je možno kontaktovat autora pomocí ové adresy: novonet@seznam.cz A to je vše. Přeji tímto všem zpracovatelům hodně zdaru při této úmorné práci. Petrův zdar!
Sumář2014 - návod k použití
 Sumář2014 - návod k použití Počet stran: 8 Strana č: 1 Program Sumář2014 slouží k zápisu úlovků, docházek a kontrol rybářské stráže. Cílem bylo vytvoři t jednoduchý program na obsluhu, program který by
Sumář2014 - návod k použití Počet stran: 8 Strana č: 1 Program Sumář2014 slouží k zápisu úlovků, docházek a kontrol rybářské stráže. Cílem bylo vytvoři t jednoduchý program na obsluhu, program který by
Postup při instalaci a nastavení programu
 Postup při instalaci a nastavení programu Program Sumář je pro každý zpracovávaný rok individuální. Programy pro roky předešlé si uživatel může v PC ponechat a kdykoliv nahlédnout do zpracovaných dat.
Postup při instalaci a nastavení programu Program Sumář je pro každý zpracovávaný rok individuální. Programy pro roky předešlé si uživatel může v PC ponechat a kdykoliv nahlédnout do zpracovaných dat.
EvMO postup při instalaci
 EvMO2017 - postup při instalaci 1 Program EvMO2017 je distribuován v přenosné verzi. Obsahuje datové a systémové soubory. Pro jeho komfortní zprovoznění byl vytvořen jednoduchý instalační program. Ten
EvMO2017 - postup při instalaci 1 Program EvMO2017 je distribuován v přenosné verzi. Obsahuje datové a systémové soubory. Pro jeho komfortní zprovoznění byl vytvořen jednoduchý instalační program. Ten
EvMO postup při instalaci a nastavení programu
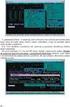 EvMO2010 - postup při instalaci a nastavení programu 1 Program EvMO2010 je distribuován v přenosné verzi. Obsahuje datové a systémové soubory. Pro jeho komfortní zprovoznění byl vytvořen jednoduchý instalační
EvMO2010 - postup při instalaci a nastavení programu 1 Program EvMO2010 je distribuován v přenosné verzi. Obsahuje datové a systémové soubory. Pro jeho komfortní zprovoznění byl vytvořen jednoduchý instalační
Úvod...1 Instalace...1 Popis funkcí...2 Hlavní obrazovka...2 Menu...3 Práce s aplikací - příklad...5
 Rejstřík Úvod...1 Instalace...1 Popis funkcí...2 Hlavní obrazovka...2 Menu...3 Práce s aplikací - příklad...5 Úvod Správcovská aplikace slouží k vytvoření vstupního a zašifrovaného souboru pro odečtovou
Rejstřík Úvod...1 Instalace...1 Popis funkcí...2 Hlavní obrazovka...2 Menu...3 Práce s aplikací - příklad...5 Úvod Správcovská aplikace slouží k vytvoření vstupního a zašifrovaného souboru pro odečtovou
Instalace a první spuštění Programu Job Abacus Pro
 Instalace a první spuštění Programu Job Abacus Pro Pro chod programu je nutné mít nainstalované databázové úložiště, které je připraveno v instalačním balíčku GAMP, který si stáhnete z našich webových
Instalace a první spuštění Programu Job Abacus Pro Pro chod programu je nutné mít nainstalované databázové úložiště, které je připraveno v instalačním balíčku GAMP, který si stáhnete z našich webových
EvMO postup při instalaci
 EvMO2017 - postup při instalaci 1 Program EvMO2017 je distribuován v přenosné verzi. Obsahuje datové a systémové soubory. Pro jeho komfortní zprovoznění byl vytvořen jednoduchý instalační program. Ten
EvMO2017 - postup při instalaci 1 Program EvMO2017 je distribuován v přenosné verzi. Obsahuje datové a systémové soubory. Pro jeho komfortní zprovoznění byl vytvořen jednoduchý instalační program. Ten
KRAJSKÝ ÚŘAD KARLOVARSKÉHO KRAJE. Manuál. Uživatele aplikace informačního systému pro
 Manuál Uživatele aplikace informačního systému pro zjišťování údajů a vypracování Přehledu o předběžném odhadu nákladů na obnovu majetku sloužícího k zabezpečení základních funkcí v území Karlovarského
Manuál Uživatele aplikace informačního systému pro zjišťování údajů a vypracování Přehledu o předběžném odhadu nákladů na obnovu majetku sloužícího k zabezpečení základních funkcí v území Karlovarského
PALSTAT s.r.o. systémy řízení jakosti PALSTAT CAQ verze. 3.00.01.16 Výstupní kontrola 07.1/2009. 1 Obsah
 1 Obsah 1 Obsah... 1 2 Úvod... 2 2.1 Výhody... 2 2.2 Základní ovládání... 2 3 Menu... 3 3.1 Menu Soubor... 3 3.1.1 Menu Soubor/Filtr... 3 3.1.2 Menu Soubor/Tisk vybraného záznamu... 3 3.1.3 Menu Soubor/Tisk
1 Obsah 1 Obsah... 1 2 Úvod... 2 2.1 Výhody... 2 2.2 Základní ovládání... 2 3 Menu... 3 3.1 Menu Soubor... 3 3.1.1 Menu Soubor/Filtr... 3 3.1.2 Menu Soubor/Tisk vybraného záznamu... 3 3.1.3 Menu Soubor/Tisk
EvMO2010 návod k použití programu (2015)
 EvMO2010 návod k použití programu (2015) Program EvMO2010 slouží k jednoduché evidenci členů, plateb, povolenek a odvodů. Dále je možno evidovat přestupky a další informace členů MO. Cílem bylo vytvoří
EvMO2010 návod k použití programu (2015) Program EvMO2010 slouží k jednoduché evidenci členů, plateb, povolenek a odvodů. Dále je možno evidovat přestupky a další informace členů MO. Cílem bylo vytvoří
Evidence přítomnosti dětí a pečovatelek. Uživatelský manuál
 Evidence přítomnosti dětí a pečovatelek Uživatelský manuál Obsah První spuštění, přihlašování... 3 První spuštění... 3 Přihlášení... 5 Agenda Osoby... 6 Vytvoření nové osoby... 6 Tabletová aplikace...
Evidence přítomnosti dětí a pečovatelek Uživatelský manuál Obsah První spuštění, přihlašování... 3 První spuštění... 3 Přihlášení... 5 Agenda Osoby... 6 Vytvoření nové osoby... 6 Tabletová aplikace...
Databáze prodejců. Tlačítka. Vytvoří kartu nového prodejce (Alt+N); Změní vybraného prodejce Uloží nového prodejce nebo změnu (Alt+U);
 Databáze prodejců Tlačítka Vytvoří kartu nového prodejce (Alt+N); Změní vybraného prodejce (Alt+E); Uloží nového prodejce nebo změnu (Alt+U); Při zakládání nového prodejce zadejte jeho číslo (musí to být
Databáze prodejců Tlačítka Vytvoří kartu nového prodejce (Alt+N); Změní vybraného prodejce (Alt+E); Uloží nového prodejce nebo změnu (Alt+U); Při zakládání nového prodejce zadejte jeho číslo (musí to být
PRÁCE S APLIKACÍ Evidence městských knih
 PRÁCE S APLIKACÍ Evidence městských knih Po prvním spuštění Aplikace založení databází... 2 Založení prefixu, číslování záznamů... 7 Popis navigačních tlačítek... 8 Založení nového záznamu městské knihy...
PRÁCE S APLIKACÍ Evidence městských knih Po prvním spuštění Aplikace založení databází... 2 Založení prefixu, číslování záznamů... 7 Popis navigačních tlačítek... 8 Založení nového záznamu městské knihy...
PALSTAT s.r.o. systémy řízení jakosti PALSTAT CAQ verze Mezioperační kontrola 07.1/ Obsah
 1 Obsah 1 Obsah... 1 2 Úvod... 2 2.1 Výhody... 2 2.2 Základní ovládání... 2 3 Menu... 3 3.1 Menu Soubor... 3 3.1.1 Menu Soubor/Filtr... 3 3.1.2 Menu Soubor/Tisk vybraného záznamu... 3 3.1.3 Menu Soubor/Tisk
1 Obsah 1 Obsah... 1 2 Úvod... 2 2.1 Výhody... 2 2.2 Základní ovládání... 2 3 Menu... 3 3.1 Menu Soubor... 3 3.1.1 Menu Soubor/Filtr... 3 3.1.2 Menu Soubor/Tisk vybraného záznamu... 3 3.1.3 Menu Soubor/Tisk
Export dat Evidence smluv (KEO ---> KEO-X)
 Export dat Evidence smluv (KEO ---> KEO-X) Popis: Data pro import Evidence smluv systému KEO-X je nutné připravit v systému KEO. Při převodu dat z KEO do KEO-X budeme párovat adresář KEO-X - poplatníci,
Export dat Evidence smluv (KEO ---> KEO-X) Popis: Data pro import Evidence smluv systému KEO-X je nutné připravit v systému KEO. Při převodu dat z KEO do KEO-X budeme párovat adresář KEO-X - poplatníci,
Založení nové karty - základy
 Příručka uživatele systému Museion Založení nové karty - základy Autorská práva Copyright 2012-2013 MUSOFT.CZ, s.r.o.. Všechna práva vyhrazena. Tato příručka je chráněna autorskými právy a distribuována
Příručka uživatele systému Museion Založení nové karty - základy Autorská práva Copyright 2012-2013 MUSOFT.CZ, s.r.o.. Všechna práva vyhrazena. Tato příručka je chráněna autorskými právy a distribuována
Opravy a prodej. Uživatelská příručka. Milan Hradecký.
 Opravy a prodej Uživatelská příručka Milan Hradecký. 2 1. ÚVOD : Program slouží k evidenci dílenských oprav, k prodeji náhradních dílů a k fakturaci. Pracuje v prostředí WINDOWS 95 až WINDOWS XP. K rychlému
Opravy a prodej Uživatelská příručka Milan Hradecký. 2 1. ÚVOD : Program slouží k evidenci dílenských oprav, k prodeji náhradních dílů a k fakturaci. Pracuje v prostředí WINDOWS 95 až WINDOWS XP. K rychlému
Vyúčtování daně z příjmu ve Mzdách Profi 2015
 Vyúčtování daně z příjmu ve Mzdách Profi 2015 Rozsáhlý formulář Vyúčtování daně se dosud podával klasicky na tištěném formuláři, přičemž program Mzdy Profi pro něj sestavil a vytisknul podklad pro vyplnění.
Vyúčtování daně z příjmu ve Mzdách Profi 2015 Rozsáhlý formulář Vyúčtování daně se dosud podával klasicky na tištěném formuláři, přičemž program Mzdy Profi pro něj sestavil a vytisknul podklad pro vyplnění.
1. Podmínky chodu aplikace
 1 / 15 1. Podmínky chodu aplikace Licenční instalace určení pro značku, lokální instalace, nebo síťová licencovaná MAS serverem. 1.1. Instalace podpory MicroCat na lokální stanici Na dané stanici musí
1 / 15 1. Podmínky chodu aplikace Licenční instalace určení pro značku, lokální instalace, nebo síťová licencovaná MAS serverem. 1.1. Instalace podpory MicroCat na lokální stanici Na dané stanici musí
Technologické postupy práce s aktovkou IS MPP
 Technologické postupy práce s aktovkou IS MPP Modul plánování a přezkoumávání, verze 1.20 vypracovala společnost ASD Software, s.r.o. dokument ze dne 27. 3. 2013, verze 1.01 Technologické postupy práce
Technologické postupy práce s aktovkou IS MPP Modul plánování a přezkoumávání, verze 1.20 vypracovala společnost ASD Software, s.r.o. dokument ze dne 27. 3. 2013, verze 1.01 Technologické postupy práce
Archiv elektronických dokumentů Zela
 Archiv elektronických dokumentů Zela Instalace po rozbalení servisního balíčku 38 se automaticky spustí instalační program, který nainstaluje potřebné moduly pro provoz archivu dokumentů. Tyto moduly je
Archiv elektronických dokumentů Zela Instalace po rozbalení servisního balíčku 38 se automaticky spustí instalační program, který nainstaluje potřebné moduly pro provoz archivu dokumentů. Tyto moduly je
Manuál pro mobilní aplikaci Patron-Pro. verze pro operační systém Symbian
 Manuál pro mobilní aplikaci Patron-Pro verze pro operační systém Symbian 1 1. Popis Aplikace je určena pro mobilní telefony NOKIA s operačním Symbian a vybavené technologií NFC. Slouží pro správu identifikačních
Manuál pro mobilní aplikaci Patron-Pro verze pro operační systém Symbian 1 1. Popis Aplikace je určena pro mobilní telefony NOKIA s operačním Symbian a vybavené technologií NFC. Slouží pro správu identifikačních
Manuál pro mobilní aplikaci. Patron-Pro
 Manuál pro mobilní aplikaci Patron-Pro 1 Obsah 1. 2. 3. 4. 5. 6. 7. 8. 9. Popis...3 Slovník pojmů...3 Ovládání aplikace...3 Volby v aplikaci...3 4.1. Menu...3 4.2. Zpět na seznam karet...4 Úvodní obrazovka...4
Manuál pro mobilní aplikaci Patron-Pro 1 Obsah 1. 2. 3. 4. 5. 6. 7. 8. 9. Popis...3 Slovník pojmů...3 Ovládání aplikace...3 Volby v aplikaci...3 4.1. Menu...3 4.2. Zpět na seznam karet...4 Úvodní obrazovka...4
ver. E.134 Manuál Skladové hospodářství - inventura
 ver. E.134 Manuál Skladové hospodářství - inventura Skladové hospodářství - inventura Manuál popisuje postup inventury v modulu Skladové hospodářství, které je součástí modulu Autoservis. 1.1 Kontrola
ver. E.134 Manuál Skladové hospodářství - inventura Skladové hospodářství - inventura Manuál popisuje postup inventury v modulu Skladové hospodářství, které je součástí modulu Autoservis. 1.1 Kontrola
Práce s programem MPVaK
 Práce s programem MPVaK Tato informace popisuje postup práce s programem "MPVaK Vybrané údaje z majetkové a Vybrané údaje z provozní evidence. Jsou v ní popsány nejdůležitější úlohy, které budete s programem
Práce s programem MPVaK Tato informace popisuje postup práce s programem "MPVaK Vybrané údaje z majetkové a Vybrané údaje z provozní evidence. Jsou v ní popsány nejdůležitější úlohy, které budete s programem
Úvod. Program ZK EANPRINT. Základní vlastnosti programu. Co program vyžaduje. Určení programu. Jak program spustit. Uživatelská dokumentace programu
 sq Program ZK EANPRINT verze 1.20 Uživatelská dokumentace programu Úvod Základní vlastnosti programu Jednoduchost ovládání - umožňuje obsluhu i málo zkušeným uživatelům bez nutnosti většího zaškolování.
sq Program ZK EANPRINT verze 1.20 Uživatelská dokumentace programu Úvod Základní vlastnosti programu Jednoduchost ovládání - umožňuje obsluhu i málo zkušeným uživatelům bez nutnosti většího zaškolování.
Návod k práci s programem MMPI-2
 Návod k práci s programem MMPI-2 Výchozím vstupním heslem je název programu psaný malými písmeny, tedy mmpi-2. Po zadání hesla stiskněte Enter nebo tlačítko Dále. Hlavní obrazovka programu zobrazuje přehled
Návod k práci s programem MMPI-2 Výchozím vstupním heslem je název programu psaný malými písmeny, tedy mmpi-2. Po zadání hesla stiskněte Enter nebo tlačítko Dále. Hlavní obrazovka programu zobrazuje přehled
2HCS Fakturace 3 - modul Banka -
 2HCS Fakturace 3 - modul Banka - Autor: Tomáš Halász 2H C.S. s.r.o. Dukelská 691/5, 742 21 Kopřivnice Email: info@faktury.cz Web: www.faktury.cz pro verzi: dne: 3.7.23 a novější 01.09.2010 1/16 Obsah Úvod...3
2HCS Fakturace 3 - modul Banka - Autor: Tomáš Halász 2H C.S. s.r.o. Dukelská 691/5, 742 21 Kopřivnice Email: info@faktury.cz Web: www.faktury.cz pro verzi: dne: 3.7.23 a novější 01.09.2010 1/16 Obsah Úvod...3
Úvod...1 Instalace...1 Popis funkcí...2 Hlavní obrazovka...2 Menu...3 Práce s aplikací - příklad...5
 Rejstřík Úvod...1 Instalace...1 Popis funkcí...2 Hlavní obrazovka...2 Menu...3 Práce s aplikací - příklad...5 Úvod Správcovská aplikace slouží k vytvoření vstupního a zašifrovaného souboru pro odečtovou
Rejstřík Úvod...1 Instalace...1 Popis funkcí...2 Hlavní obrazovka...2 Menu...3 Práce s aplikací - příklad...5 Úvod Správcovská aplikace slouží k vytvoření vstupního a zašifrovaného souboru pro odečtovou
Následně je již možné provést vlastní přenos číselníků do Dotykačky a to v menu Sklad / Akce / Dotykačka / Export. Zde systém nejprve provede
 Adresář Nové údaje pro zadání fyzické osoby s možností kontroly insolvence V adresáři firem je nyní možné zapsat i údaje o fyzické osobě. Pokud zároveň budete mít placenou funkci Credit Check hlídání insolvence
Adresář Nové údaje pro zadání fyzické osoby s možností kontroly insolvence V adresáři firem je nyní možné zapsat i údaje o fyzické osobě. Pokud zároveň budete mít placenou funkci Credit Check hlídání insolvence
DATIS PODVOJNÉ ÚČETNICTVÍ Změny 2015
 DATIS PODVOJNÉ ÚČETNICTVÍ Změny 2015 verze 15.05.2 25.5.2015 Kontrola neobsazených čísel Oprava chyby při kontrole neobsazených čísel v případě duplicitních čísel faktur. verze 15.05.1 02.5.2015 Režim
DATIS PODVOJNÉ ÚČETNICTVÍ Změny 2015 verze 15.05.2 25.5.2015 Kontrola neobsazených čísel Oprava chyby při kontrole neobsazených čísel v případě duplicitních čísel faktur. verze 15.05.1 02.5.2015 Režim
MONITORING OBCHODNÍCH PARTNERŮ
 MONITORING OBCHODNÍCH PARTNERŮ NÁVOD PRO APLIKACI 1 Obsah: 1. Prvotní spuštění aplikace Část monitoring insolvenčního rejstříku 2. Hlavní okno 3. Monitorované subjekty 3.1 Skupiny monitorovaných subjektů
MONITORING OBCHODNÍCH PARTNERŮ NÁVOD PRO APLIKACI 1 Obsah: 1. Prvotní spuštění aplikace Část monitoring insolvenčního rejstříku 2. Hlavní okno 3. Monitorované subjekty 3.1 Skupiny monitorovaných subjektů
Nový způsob práce s průběžnou klasifikací lze nastavit pouze tehdy, je-li průběžná klasifikace v evidenčním pololetí a školním roce prázdná.
 Průběžná klasifikace Nová verze modulu Klasifikace žáků přináší novinky především v práci s průběžnou klasifikací. Pro zadání průběžné klasifikace ve třídě doposud existovaly 3 funkce Průběžná klasifikace,
Průběžná klasifikace Nová verze modulu Klasifikace žáků přináší novinky především v práci s průběžnou klasifikací. Pro zadání průběžné klasifikace ve třídě doposud existovaly 3 funkce Průběžná klasifikace,
Zápis průběžné klasifikace do školního evidenčního programu BAKALÁŘI (s vystavením klasifikace na webu pro rodiče)
 Zápis průběžné klasifikace do školního evidenčního programu BAKALÁŘI (s vystavením klasifikace na webu pro rodiče) 1/ Klikni levým tlačítkem myši na ikonu Zápis známek (nebo ikona Evidence) v adresáři
Zápis průběžné klasifikace do školního evidenčního programu BAKALÁŘI (s vystavením klasifikace na webu pro rodiče) 1/ Klikni levým tlačítkem myši na ikonu Zápis známek (nebo ikona Evidence) v adresáři
Popis a ovládání. Aplikace 602XML Filler
 Popis a ovládání Aplikace 602XML Filler Základní okno aplikace 602XML Filler Nástrojová lišta Otevřený formulář Pracovní panel Stavový řádek Kontextová nápověda k formulářovému poli Nástrojová lišta Otevře
Popis a ovládání Aplikace 602XML Filler Základní okno aplikace 602XML Filler Nástrojová lišta Otevřený formulář Pracovní panel Stavový řádek Kontextová nápověda k formulářovému poli Nástrojová lišta Otevře
Postup pro zpracování kontrolního hlášení
 Postup pro zpracování kontrolního hlášení 1. Zadávání dokladů Doklady se zadávají běžným způsobem tak jako dosud, výběrem sazby DPH (s číslem řádku přiznání) v položce dokladu se zároveň pro položku automaticky
Postup pro zpracování kontrolního hlášení 1. Zadávání dokladů Doklady se zadávají běžným způsobem tak jako dosud, výběrem sazby DPH (s číslem řádku přiznání) v položce dokladu se zároveň pro položku automaticky
Zpracování ročních zpráv v IS FKVS Příručka pro koncové uživatele
 Zpracování ročních zpráv v IS FKVS Příručka pro koncové uživatele vypracovala společnost ASD Software, s.r.o. dokument ze dne 1.10.2007, verze 1.01 Obsah Obsah... 2 1. Úvod... 3 2. Spuštění počítače, spuštění
Zpracování ročních zpráv v IS FKVS Příručka pro koncové uživatele vypracovala společnost ASD Software, s.r.o. dokument ze dne 1.10.2007, verze 1.01 Obsah Obsah... 2 1. Úvod... 3 2. Spuštění počítače, spuštění
Tabletová aplikace. Uživatelský manuál
 Uživatelský manuál Obsah Základní informace... 4 Instalace a přihlášení... 5 Verze CLOUD... 5 Verze SERVER... 8 Verze DEMO... 10 Nastavení displeje, tlačítek... 11 Obecná konfigurace... 11 GPS pozice...
Uživatelský manuál Obsah Základní informace... 4 Instalace a přihlášení... 5 Verze CLOUD... 5 Verze SERVER... 8 Verze DEMO... 10 Nastavení displeje, tlačítek... 11 Obecná konfigurace... 11 GPS pozice...
Program Půjčovna sportovních potřeb
 Program Půjčovna sportovních potřeb verze 1.67, 3.7.2014 Objednávky V hlavním menu Obchod naleznete dvě nové položky. "Seznam objednávek" a "Přidat objednávku". Obrázek 1: Hlavní menu První z těchto voleb
Program Půjčovna sportovních potřeb verze 1.67, 3.7.2014 Objednávky V hlavním menu Obchod naleznete dvě nové položky. "Seznam objednávek" a "Přidat objednávku". Obrázek 1: Hlavní menu První z těchto voleb
Popis ovládání. Po přihlášení do aplikace se objeví navigátor. Navigátor je stromově seřazen a slouží pro přístup ke všem oknům celé aplikace.
 Popis ovládání 1. Úvod Tento popis má za úkol seznámit uživatele se základními principy ovládání aplikace. Ovládání je možné pomocí myši, ale všechny činnosti jsou dosažitelné také pomocí klávesnice. 2.
Popis ovládání 1. Úvod Tento popis má za úkol seznámit uživatele se základními principy ovládání aplikace. Ovládání je možné pomocí myši, ale všechny činnosti jsou dosažitelné také pomocí klávesnice. 2.
ESPI9 - export zařízení do MA ISOH
 ESPI9 - export zařízení do MA ISOH Téma: Přenos evidence zařízení a navázaných spisů z ESPI9 do systému MA ISOH Program: ESPI9 Vypracoval: Mgr. Tomáš Čejchan (oddělení technické podpory) Revize: 7.3.2012
ESPI9 - export zařízení do MA ISOH Téma: Přenos evidence zařízení a navázaných spisů z ESPI9 do systému MA ISOH Program: ESPI9 Vypracoval: Mgr. Tomáš Čejchan (oddělení technické podpory) Revize: 7.3.2012
Podrobný postup pro vygenerování a zaslání Žádosti o dotaci přes Portál Farmáře. 3. kolo příjmu žádostí Programu rozvoje venkova ( )
 Podrobný postup pro vygenerování a zaslání Žádosti o dotaci přes Portál Farmáře 3. kolo příjmu žádostí Programu rozvoje venkova (2014 2020) V tomto dokumentu je uveden podrobný postup vygenerování Žádosti
Podrobný postup pro vygenerování a zaslání Žádosti o dotaci přes Portál Farmáře 3. kolo příjmu žádostí Programu rozvoje venkova (2014 2020) V tomto dokumentu je uveden podrobný postup vygenerování Žádosti
SKLAD ODPADŮ modul EKO-KOM
 SKLAD ODPADŮ modul EKO-KOM Obsah dokumentu Tento dokument popisuje funkcionalitu modulu EKO-KOM v programu Sklad odpadů 8 (dále jen SKLAD). Cílová skupina komu je modul EKO-KOM v programu SKLAD určen Modul
SKLAD ODPADŮ modul EKO-KOM Obsah dokumentu Tento dokument popisuje funkcionalitu modulu EKO-KOM v programu Sklad odpadů 8 (dále jen SKLAD). Cílová skupina komu je modul EKO-KOM v programu SKLAD určen Modul
Podrobný postup pro vygenerování a zaslání Žádosti o dotaci přes Portál Farmáře. v Operaci
 Podrobný postup pro vygenerování a zaslání Žádosti o dotaci přes Portál Farmáře v Operaci 19.2.1 V tomto dokumentu je uveden podrobný postup vygenerování Žádosti o dotaci v Operaci 19.2.1 a následné podání
Podrobný postup pro vygenerování a zaslání Žádosti o dotaci přes Portál Farmáře v Operaci 19.2.1 V tomto dokumentu je uveden podrobný postup vygenerování Žádosti o dotaci v Operaci 19.2.1 a následné podání
Nápověda pro vyplnění elektronického formuláře Oznámení o provedení asanace vytěženého jehličnatého dříví
 Nápověda pro vyplnění elektronického formuláře Oznámení o provedení asanace vytěženého jehličnatého dříví Nápověda pro vyplnění elektronického formuláře Oznámení o provedení asanace vytěženého jehličnatého
Nápověda pro vyplnění elektronického formuláře Oznámení o provedení asanace vytěženého jehličnatého dříví Nápověda pro vyplnění elektronického formuláře Oznámení o provedení asanace vytěženého jehličnatého
V zelené liště vpravo nahoře pod nabídkou Informace naleznete vzory formulářů výkazů, pokyny a vysvětlivky k jejich vyplnění a další informace.
 Práce s aplikací pro zpracování statistických výkazů za vysoké školy a ostatní přímo řízené organizace (netýká se škol a školských zařízení v regionálním školství) 1. Postup: Přihlásíte se k internetu
Práce s aplikací pro zpracování statistických výkazů za vysoké školy a ostatní přímo řízené organizace (netýká se škol a školských zařízení v regionálním školství) 1. Postup: Přihlásíte se k internetu
Instalace programu ProVIS
 Instalace programu ProVIS Tento program umožňuje instalovat program ProVIS. Umožňuje vybrat, kam se bude instalovat, a jednotlivé součásti instalace. Instalace probíhá v několika krocích. Každý krok má
Instalace programu ProVIS Tento program umožňuje instalovat program ProVIS. Umožňuje vybrat, kam se bude instalovat, a jednotlivé součásti instalace. Instalace probíhá v několika krocích. Každý krok má
Evidence požadavků uživatelů bytů a nebytových prostor
 Evidence požadavků uživatelů bytů a nebytových prostor Úvod Pro zjednodušení a zprůhlednění Vaší komunikace se správní firmou (dále jen SF ), která má na starost objekt, v němž se nachází bytový či nebytový
Evidence požadavků uživatelů bytů a nebytových prostor Úvod Pro zjednodušení a zprůhlednění Vaší komunikace se správní firmou (dále jen SF ), která má na starost objekt, v němž se nachází bytový či nebytový
Zpracování statistického výkazu P 1-04
 Zpracování statistického výkazu P 1-04 Výkaz se vyplňuje do internetového formuláře. Před vyplňováním výkazu je nezbytně nutné si přečíst příslušné Pokyny a vysvětlivky k jeho vyplňování. Pokud nepřenášíte
Zpracování statistického výkazu P 1-04 Výkaz se vyplňuje do internetového formuláře. Před vyplňováním výkazu je nezbytně nutné si přečíst příslušné Pokyny a vysvětlivky k jeho vyplňování. Pokud nepřenášíte
Tiskový manažer Printman (Tiskový manažer verze 1.58 a novější)
 Tiskový manažer Printman (Tiskový manažer verze 1.58 a novější) Tiskový manažer je program, který je součástí programu Praktik. Používá se pokud máte připojenou tiskárnu přes USB port. (Pokud je tiskárna
Tiskový manažer Printman (Tiskový manažer verze 1.58 a novější) Tiskový manažer je program, který je součástí programu Praktik. Používá se pokud máte připojenou tiskárnu přes USB port. (Pokud je tiskárna
Stručný průvodce aplikací Sběr dat pro CEP a CEZ
 Stručný průvodce aplikací Sběr dat pro CEP a CEZ (verze 1.0) Rada pro výzkum a vývoj Úřad vlády ČR Určeno necertifikovanému dodavateli dat RVV 2003 1. Vstup do aplikace Informace pro uživatele, uživatelské
Stručný průvodce aplikací Sběr dat pro CEP a CEZ (verze 1.0) Rada pro výzkum a vývoj Úřad vlády ČR Určeno necertifikovanému dodavateli dat RVV 2003 1. Vstup do aplikace Informace pro uživatele, uživatelské
WinMEDICO ERP_Elektronický recept v 2.20
 I. Předpoklady expedice WinMEDICO ERP_Elektronický recept v 2.20 MEDICO 1) Na expedičních PC nainstalované WinMEDICO a potřebné knihovny Chilkat a Xsign. 2) Funkční VPN router SÚKLu. 3) Funkční podpisový
I. Předpoklady expedice WinMEDICO ERP_Elektronický recept v 2.20 MEDICO 1) Na expedičních PC nainstalované WinMEDICO a potřebné knihovny Chilkat a Xsign. 2) Funkční VPN router SÚKLu. 3) Funkční podpisový
45 Plánovací kalendář
 45 Plánovací kalendář Modul Správa majetku slouží ke tvorbě obecných ročních plánů činností organizace. V rámci plánu je třeba definovat oblasti činností, tj. oblasti, ve kterých je možné plánovat. Každá
45 Plánovací kalendář Modul Správa majetku slouží ke tvorbě obecných ročních plánů činností organizace. V rámci plánu je třeba definovat oblasti činností, tj. oblasti, ve kterých je možné plánovat. Každá
Podrobný postup pro vygenerování a zaslání Žádosti o dotaci přes Portál Farmáře. 1. kolo příjmu žádostí Programu rozvoje venkova ( )
 Podrobný postup pro vygenerování a zaslání Žádosti o dotaci přes Portál Farmáře 1. kolo příjmu žádostí Programu rozvoje venkova (2014 2020) V tomto dokumentu je uveden podrobný postup vygenerování Žádosti
Podrobný postup pro vygenerování a zaslání Žádosti o dotaci přes Portál Farmáře 1. kolo příjmu žádostí Programu rozvoje venkova (2014 2020) V tomto dokumentu je uveden podrobný postup vygenerování Žádosti
Microsoft. Word. Hromadná korespondence. Mgr. Jan Veverka Střední odborná škola sociální Evangelická akademie
 Microsoft Word Hromadná korespondence Mgr. Jan Veverka Střední odborná škola sociální Evangelická akademie Hromadná korespondence Funkce hromadná korespondence umožňuje vytvoření malé databáze (tabulky)
Microsoft Word Hromadná korespondence Mgr. Jan Veverka Střední odborná škola sociální Evangelická akademie Hromadná korespondence Funkce hromadná korespondence umožňuje vytvoření malé databáze (tabulky)
Outdoor Expert. Uživatelský manuál. Verze aplikace: OutdoorExpert_Manual.docx 1 /
 Outdoor Expert Uživatelský manuál Verze aplikace: 1.0 28. 12. 2014 OutdoorExpert_Manual.docx 1 / 35 2015-01-01 Obsah 1 ÚVOD... 3 2 POPIS FUNKČNOSTÍ APLIKACE... 3 2.1 SPUŠTĚNÍ APLIKACE... 3 2.2 ZALOŽENÍ
Outdoor Expert Uživatelský manuál Verze aplikace: 1.0 28. 12. 2014 OutdoorExpert_Manual.docx 1 / 35 2015-01-01 Obsah 1 ÚVOD... 3 2 POPIS FUNKČNOSTÍ APLIKACE... 3 2.1 SPUŠTĚNÍ APLIKACE... 3 2.2 ZALOŽENÍ
Uživatelská příručka
 Uživatelská příručka k registraci a zpracování elektronické žádosti o dotaci v prostředí aplikace Komunikace s občany (RAP) Obsah: 1. Úvod... 1 2. Než začnete vyplňovat elektronickou žádost o dotaci...
Uživatelská příručka k registraci a zpracování elektronické žádosti o dotaci v prostředí aplikace Komunikace s občany (RAP) Obsah: 1. Úvod... 1 2. Než začnete vyplňovat elektronickou žádost o dotaci...
Podrobný postup pro vygenerování a zaslání Žádosti o dotaci přes Portál Farmáře. 2. kolo příjmu žádostí Programu rozvoje venkova ( )
 Podrobný postup pro vygenerování a zaslání Žádosti o dotaci přes Portál Farmáře 2. kolo příjmu žádostí Programu rozvoje venkova (2014 2020) V tomto dokumentu je uveden podrobný postup vygenerování Žádosti
Podrobný postup pro vygenerování a zaslání Žádosti o dotaci přes Portál Farmáře 2. kolo příjmu žádostí Programu rozvoje venkova (2014 2020) V tomto dokumentu je uveden podrobný postup vygenerování Žádosti
Návod pro práci s aplikací
 Návod pro práci s aplikací NASTAVENÍ FAKTURACÍ...1 NASTAVENÍ FAKTURAČNÍCH ÚDA JŮ...1 Texty - doklady...1 Fakturační řady Ostatní volby...1 Logo Razítko dokladu...2 NASTAVENÍ DALŠÍCH ÚDA JŮ (SEZNAMŮ HODNOT)...2
Návod pro práci s aplikací NASTAVENÍ FAKTURACÍ...1 NASTAVENÍ FAKTURAČNÍCH ÚDA JŮ...1 Texty - doklady...1 Fakturační řady Ostatní volby...1 Logo Razítko dokladu...2 NASTAVENÍ DALŠÍCH ÚDA JŮ (SEZNAMŮ HODNOT)...2
Jednoduchý návod k použití programu Vinotéka 2007, v 2.2.1
 Jednoduchý návod k použití programu Vinotéka 2007, v 2.2.1 Demeter Jurista 2007 16.12.2007 Obsah Obsah... 2 Instalace programu... 3 Spuštění programu... 3 Popis hlavního panelu... 4 Menu... 4 Panel Vinotéka...
Jednoduchý návod k použití programu Vinotéka 2007, v 2.2.1 Demeter Jurista 2007 16.12.2007 Obsah Obsah... 2 Instalace programu... 3 Spuštění programu... 3 Popis hlavního panelu... 4 Menu... 4 Panel Vinotéka...
Konvertor diakritiky 3. Instalace
 OBSAH Popis... 2 Ovládání aplikace... 3 Odstranění diakritických znamének... 4 Operace s textem... 4 Nastavení aplikace... 4 Písmo... 4 Jazyk... 4 Přidání dalšího jazyka do aplikace... 5 Znaky... 5 Instalace
OBSAH Popis... 2 Ovládání aplikace... 3 Odstranění diakritických znamének... 4 Operace s textem... 4 Nastavení aplikace... 4 Písmo... 4 Jazyk... 4 Přidání dalšího jazyka do aplikace... 5 Znaky... 5 Instalace
Návod na obsluhu softwaru Amobile Sale objednávkový a prodejní software pro PDA a tablety s OS Android.
 Návod na obsluhu softwaru Amobile Sale objednávkový a prodejní software pro PDA a tablety s OS Android. Úvod popis funkcí softwaru. Nový doklad Ceník Kontakty Doklady Nastavení Reporty Import Export Přihlášení
Návod na obsluhu softwaru Amobile Sale objednávkový a prodejní software pro PDA a tablety s OS Android. Úvod popis funkcí softwaru. Nový doklad Ceník Kontakty Doklady Nastavení Reporty Import Export Přihlášení
Dopis k verzi
 Tento dokument je určen oprávněným uživatelům programového vybavení Avensio Software za těchto podmínek: 1. Celý text musí být ponechán v původním znění bez úprav a se zahrnutím všech stránek. 2. Všechny
Tento dokument je určen oprávněným uživatelům programového vybavení Avensio Software za těchto podmínek: 1. Celý text musí být ponechán v původním znění bez úprav a se zahrnutím všech stránek. 2. Všechny
Podrobný postup pro doplnění Žádosti o dotaci prostřednictvím Portálu Farmáře. 2. kolo příjmu žádostí Programu rozvoje venkova ( )
 Podrobný postup pro doplnění Žádosti o dotaci prostřednictvím Portálu Farmáře 2. kolo příjmu žádostí Programu rozvoje venkova (2014 2020) V tomto dokumentu je uveden podrobný postup doplnění Žádosti o
Podrobný postup pro doplnění Žádosti o dotaci prostřednictvím Portálu Farmáře 2. kolo příjmu žádostí Programu rozvoje venkova (2014 2020) V tomto dokumentu je uveden podrobný postup doplnění Žádosti o
KEO-PRAXE. Verze roku ALIS spol. s r.o., Česká Lípa, 2006, ing. Vladimír Grosmut
 KEO-PRAXE Verze roku 2006 ALIS spol. s r.o., Česká Lípa, 2006, ing. Vladimír Grosmut Základní popis KEO-PRAXE je program pro evidenci předcházející praxe zaměstnanců, výpočet platových postupů a tvorbu
KEO-PRAXE Verze roku 2006 ALIS spol. s r.o., Česká Lípa, 2006, ing. Vladimír Grosmut Základní popis KEO-PRAXE je program pro evidenci předcházející praxe zaměstnanců, výpočet platových postupů a tvorbu
Modul IRZ návod k použití
 Modul IRZ návod k použití Verze: 2 Datum: 26. 2. 2016 Tento dokument představuje stručný návod na použití modulu IRZ v programu EVI 8. Modul IRZ je určen na evidenci odpadů pro IRZ provozovny a hlášení
Modul IRZ návod k použití Verze: 2 Datum: 26. 2. 2016 Tento dokument představuje stručný návod na použití modulu IRZ v programu EVI 8. Modul IRZ je určen na evidenci odpadů pro IRZ provozovny a hlášení
Podrobný postup pro vygenerování a zaslání Žádosti o podporu a příloh OPR přes Portál farmáře
 Podrobný postup pro vygenerování a zaslání Žádosti o podporu a příloh OPR přes Portál farmáře 1. a 2. výzva příjmu žádostí Operačního programu Rybářství (2014 2020) V následujícím dokumentu je uveden podrobný
Podrobný postup pro vygenerování a zaslání Žádosti o podporu a příloh OPR přes Portál farmáře 1. a 2. výzva příjmu žádostí Operačního programu Rybářství (2014 2020) V následujícím dokumentu je uveden podrobný
Podrobný postup pro vygenerování Žádosti o dotaci přes Portál Farmáře
 Podrobný postup pro vygenerování Žádosti o dotaci přes Portál Farmáře Kontinuální příjem žádostí Programu rozvoje venkova (2014 2020) operace 4.3.1 Pozemkové úpravy V tomto dokumentu je uveden podrobný
Podrobný postup pro vygenerování Žádosti o dotaci přes Portál Farmáře Kontinuální příjem žádostí Programu rozvoje venkova (2014 2020) operace 4.3.1 Pozemkové úpravy V tomto dokumentu je uveden podrobný
Nové funkcé programu TRIFID 2015
 Nové funkcé programu TRIFID 2015 Popis rozdílů verze 6.30 oproti verzi 6.20 Třetí sazba DPH V případě potřeby je možné nastavit program pro použití třech sazeb DPH (pro rok 2015 jsou do druhé snížené sazby
Nové funkcé programu TRIFID 2015 Popis rozdílů verze 6.30 oproti verzi 6.20 Třetí sazba DPH V případě potřeby je možné nastavit program pro použití třech sazeb DPH (pro rok 2015 jsou do druhé snížené sazby
Formulář NÚV v programu PPP4
 Formulář NÚV v programu PPP4 Verze programu: 4.2.1.0 Datum: 16. 5. 2017 1. Nastavení programu PPP4 V programu je nutné nastavit: 1. cestu k programu Form Filler 602 (tento program musí mít každý uživatel
Formulář NÚV v programu PPP4 Verze programu: 4.2.1.0 Datum: 16. 5. 2017 1. Nastavení programu PPP4 V programu je nutné nastavit: 1. cestu k programu Form Filler 602 (tento program musí mít každý uživatel
Vystavení certifikátu PostSignum v operačním systému MAC OSx
 Vystavení certifikátu PostSignum v operačním systému MAC OSx Návod popisuje kroky od vystavení certifikátu až po odeslání a podepsání dat v obchodním systému CS OTE v prostředí operačního systému Apple
Vystavení certifikátu PostSignum v operačním systému MAC OSx Návod popisuje kroky od vystavení certifikátu až po odeslání a podepsání dat v obchodním systému CS OTE v prostředí operačního systému Apple
Uživatelská dokumentace
 Uživatelská dokumentace k projektu Czech POINT Provozní řád Zápis údaje o adrese místa trvalého pobytu do informačního systému evidence obyvatel Vytvořeno dne: 3.6.2010 Aktualizováno: 16.6.2010 Verze:
Uživatelská dokumentace k projektu Czech POINT Provozní řád Zápis údaje o adrese místa trvalého pobytu do informačního systému evidence obyvatel Vytvořeno dne: 3.6.2010 Aktualizováno: 16.6.2010 Verze:
Základní popis Toolboxu MPSV nástroje
 Základní popis Toolboxu MPSV nástroje Nástroj XLS2DBF ze sady MPSV nástroje slouží pro zkonvertování souboru ve formátu XLS do formátu DBF. Nástroj umožňuje konvertovat buď vybraný list nebo listy ze sešitu
Základní popis Toolboxu MPSV nástroje Nástroj XLS2DBF ze sady MPSV nástroje slouží pro zkonvertování souboru ve formátu XLS do formátu DBF. Nástroj umožňuje konvertovat buď vybraný list nebo listy ze sešitu
Stručný průvodce aplikací Sběr dat pro RIV
 Stručný průvodce aplikací Sběr dat pro RIV (verze 1.0) Rada pro výzkum a vývoj Úřad vlády ČR Určeno necertifikovanému dodavateli dat RVV 2003 1. Vstup do aplikace Informace pro uživatele, uživatelské příručky
Stručný průvodce aplikací Sběr dat pro RIV (verze 1.0) Rada pro výzkum a vývoj Úřad vlády ČR Určeno necertifikovanému dodavateli dat RVV 2003 1. Vstup do aplikace Informace pro uživatele, uživatelské příručky
4.2. Odhlásit se Šifrování hesla Sepnutí výstupních relé Antipassback Zobrazení všech dat...
 Obsah 1. ÚVOD...3 2. EDITOVÁNÍ DAT V PAMĚTI ŘÍDÍCÍ JEDNOTKY...3 3. PRVNÍ SPUŠTĚNÍ PROGRAMU...3 4. POPIS MENU PŘIHLÁŠENÍ...5 4.1. Přihlásit se...6 4.2. Odhlásit se...6 4.3. Změna hesla...6 4.4. Šifrování
Obsah 1. ÚVOD...3 2. EDITOVÁNÍ DAT V PAMĚTI ŘÍDÍCÍ JEDNOTKY...3 3. PRVNÍ SPUŠTĚNÍ PROGRAMU...3 4. POPIS MENU PŘIHLÁŠENÍ...5 4.1. Přihlásit se...6 4.2. Odhlásit se...6 4.3. Změna hesla...6 4.4. Šifrování
EVIDENCE DOCHÁZKY SE ČTEČKOU INTAGRAL. příručka uživatele
 EVIDENCE DOCHÁZKY SE ČTEČKOU INTAGRAL příručka uživatele Obsah 1. Úvod 2. Instalace čtečky 3. Instalace programu 4. Nastavení programu 4.1. Nastavení směny 4.2. Nastavení přesčasů 4.3. Nastavení výjimek
EVIDENCE DOCHÁZKY SE ČTEČKOU INTAGRAL příručka uživatele Obsah 1. Úvod 2. Instalace čtečky 3. Instalace programu 4. Nastavení programu 4.1. Nastavení směny 4.2. Nastavení přesčasů 4.3. Nastavení výjimek
Uživatelská příručka pro respondenty
 Uživatelská příručka pro respondenty Statistický informační systém Českého statistického úřadu Subsystém DANTE WEB Funkční blok Objednavatel: Český statistický úřad Na padesátém 81, 100 82 Praha 10 Dodavatel:
Uživatelská příručka pro respondenty Statistický informační systém Českého statistického úřadu Subsystém DANTE WEB Funkční blok Objednavatel: Český statistický úřad Na padesátém 81, 100 82 Praha 10 Dodavatel:
Manuál k elektronickému podávání přihlášek a žádostí u ÚPV
 Manuál k elektronickému podávání přihlášek a žádostí u ÚPV Úvod Elektronické podávání nabízí uživatelům kvalitní a bezpečnou formu komunikace s Úřadem při současné úspoře finančních nákladů a času. Je
Manuál k elektronickému podávání přihlášek a žádostí u ÚPV Úvod Elektronické podávání nabízí uživatelům kvalitní a bezpečnou formu komunikace s Úřadem při současné úspoře finančních nákladů a času. Je
Průvodce aplikací FS Karta
 Průvodce aplikací FS Karta Základní informace k Aplikaci Online aplikace FS Karta slouží k bezpečnému ukládání osobních údajů fyzických osob a k jejich zpracování. Osobní údaje jsou uloženy ve formě karty.
Průvodce aplikací FS Karta Základní informace k Aplikaci Online aplikace FS Karta slouží k bezpečnému ukládání osobních údajů fyzických osob a k jejich zpracování. Osobní údaje jsou uloženy ve formě karty.
Školící dokumentace administrátorů IS KRIZKOM (úroveň KRAJ) (role manager, administrátor )
 Školící dokumentace administrátorů IS KRIZKOM (úroveň KRAJ) (role manager, administrátor ) DATASYS s.r.o., Jeseniova 2829/20, 130 00 Praha 3 tel.: +420225308111, fax: +420225308110 www.datasys.cz Obsah
Školící dokumentace administrátorů IS KRIZKOM (úroveň KRAJ) (role manager, administrátor ) DATASYS s.r.o., Jeseniova 2829/20, 130 00 Praha 3 tel.: +420225308111, fax: +420225308110 www.datasys.cz Obsah
Kontrolní hlášení v Microsoft Dynamics NAV 2016 CZ. Stručný popis oddílů kontrolního hlášení
 Implementation Kontrolní hlášení v Microsoft Dynamics NAV 2016 CZ Consideration Blog Autor Jitka Urxová Datum Říjen 2015 Verze Microsoft Dynamics NAV 2016 CZ Kontrolní hlášení v Microsoft Dynamics NAV
Implementation Kontrolní hlášení v Microsoft Dynamics NAV 2016 CZ Consideration Blog Autor Jitka Urxová Datum Říjen 2015 Verze Microsoft Dynamics NAV 2016 CZ Kontrolní hlášení v Microsoft Dynamics NAV
EVI 8 - Autovraky Přehled plnění cílů opětovného použití
 EVI 8 - Autovraky Přehled plnění cílů opětovného použití 18. 10. 2016 V tomto dokumentu představujeme novou tiskovou sestavu a doprovodné funkce v programu EVI 8 (modul Autovraky) pro možnost sledování
EVI 8 - Autovraky Přehled plnění cílů opětovného použití 18. 10. 2016 V tomto dokumentu představujeme novou tiskovou sestavu a doprovodné funkce v programu EVI 8 (modul Autovraky) pro možnost sledování
Nápověda. Hlavní strana Menu aplikace. Informace o hřbitově Menu na stránce Hřbitov
 Nápověda Hlavní strana Menu aplikace Informace o hřbitově Menu na stránce Hřbitov Vyhledávání hrobů Vyhledávání dle zemřelého na náhrobku Vyhledávání dle hrobu Zrušené hrobové místo Nové hrobové místo
Nápověda Hlavní strana Menu aplikace Informace o hřbitově Menu na stránce Hřbitov Vyhledávání hrobů Vyhledávání dle zemřelého na náhrobku Vyhledávání dle hrobu Zrušené hrobové místo Nové hrobové místo
1. Terminálová aplikace. 2. Instalace. 3. Nastavení. HARRACHOV CARD Instalace, nastavení a používání terminálové aplikace
 1. Terminálová aplikace Kartový systém Harrachov Card sestává ze 3 částí: - Veřejných webových stránek na adrese www.harrachovcard.cz, kde mohou zákazníci i poskytovatelé najít informace o systému, zobrazit
1. Terminálová aplikace Kartový systém Harrachov Card sestává ze 3 částí: - Veřejných webových stránek na adrese www.harrachovcard.cz, kde mohou zákazníci i poskytovatelé najít informace o systému, zobrazit
Program. Uživatelská příručka. Milan Hradecký
 Program Uživatelská příručka Milan Hradecký ÚVOD : Program skladové evidence "SKLAD503" zahrnuje v sobě možnost zápisu příjmu převodů a výdeje až do 99 druhů skladů. Sortiment materiálu je ve všech skladech
Program Uživatelská příručka Milan Hradecký ÚVOD : Program skladové evidence "SKLAD503" zahrnuje v sobě možnost zápisu příjmu převodů a výdeje až do 99 druhů skladů. Sortiment materiálu je ve všech skladech
Modul Outlook2Money. www.money.cz
 Modul Outlook2Money www.money.cz 2 Money S5 Outlook2Money Základní popis modulu Modul O2M (Outlook2Money) umožňuje uživatelům evidovat v Money e-mailovou komunikaci vedenou v MS Outlook 2010 ve formě přijatých
Modul Outlook2Money www.money.cz 2 Money S5 Outlook2Money Základní popis modulu Modul O2M (Outlook2Money) umožňuje uživatelům evidovat v Money e-mailovou komunikaci vedenou v MS Outlook 2010 ve formě přijatých
Režim přenesení daňové povinnosti v programu STEREO
 Režim přenesení daňové povinnosti v programu STEREO 1. Nastavení potřebných parametrů Pro korektní odevzdání výpisu z evidence RPDP je nutné vyplnit parametry ve volbě Ostatní / Parametry / (Sdílené) /
Režim přenesení daňové povinnosti v programu STEREO 1. Nastavení potřebných parametrů Pro korektní odevzdání výpisu z evidence RPDP je nutné vyplnit parametry ve volbě Ostatní / Parametry / (Sdílené) /
ASPOT - Rekonstrukce zásoby lesních porostů z údajů měřených pařezů
 ASPOT - Rekonstrukce zásoby lesních porostů z údajů měřených pařezů Uživatelská příručka k webové aplikaci Autoři projektu: Vedoucí projektu: Členové řešitelského týmu: Spoluřešitel projektu: Ing. Petr
ASPOT - Rekonstrukce zásoby lesních porostů z údajů měřených pařezů Uživatelská příručka k webové aplikaci Autoři projektu: Vedoucí projektu: Členové řešitelského týmu: Spoluřešitel projektu: Ing. Petr
Představenstvo, kontrolní komise, vedení. SBD Vítkovice. Elektronická hlášení závad. Scénář postupu práce. Cornelius Scipio s.r.o.
 SBD Vítkovice Elektronická hlášení závad Scénář postupu práce Představenstvo, kontrolní komise, vedení Autor: Cornelius Scipio s.r.o. Obsah: 1. Úvod... 3 2. Postup práce s touto webovou aplikací... 4 2.1.
SBD Vítkovice Elektronická hlášení závad Scénář postupu práce Představenstvo, kontrolní komise, vedení Autor: Cornelius Scipio s.r.o. Obsah: 1. Úvod... 3 2. Postup práce s touto webovou aplikací... 4 2.1.
Formulář NÚV v programu PPP4
 1. Nastavení programu PPP4 Formulář NÚV v programu PPP4 V programu je nutné nastavit: 1. cestu k programu Form Filler 602 (tento program musí mít každý uživatel nainstalován na svém počítači) 2. cestu
1. Nastavení programu PPP4 Formulář NÚV v programu PPP4 V programu je nutné nastavit: 1. cestu k programu Form Filler 602 (tento program musí mít každý uživatel nainstalován na svém počítači) 2. cestu
26 Evidence pošty. Popis modulu. Záložka Evidence pošty
 26 Evidence pošty Uživatelský modul Evidence pošty realizuje podrobnou evidenci všech došlých a odesílaných poštovních zásilek s možností přidělovat tyto zásilky uživatelům informačního systému k vyřízení,
26 Evidence pošty Uživatelský modul Evidence pošty realizuje podrobnou evidenci všech došlých a odesílaných poštovních zásilek s možností přidělovat tyto zásilky uživatelům informačního systému k vyřízení,
1. Elektronická hlášení a objednávky
 1. Elektronická hlášení a objednávky 1.1. Známky Tato část portálu farmáře slouží k objednávání nových ušních známek a duplikátů ušních známek. 1.1.1. Nové známky (skot, ovce, kozy) Po kliknutí na tuto
1. Elektronická hlášení a objednávky 1.1. Známky Tato část portálu farmáře slouží k objednávání nových ušních známek a duplikátů ušních známek. 1.1.1. Nové známky (skot, ovce, kozy) Po kliknutí na tuto
Helios RED a Elektronická evidence tržeb (Helios RED verze 10)
 Helios RED a Elektronická evidence tržeb (Helios RED verze 10) 1. Správa systému Ve Správě systému ve volbě EET je Číselník provozoven a dále tabulka s historií (ne)odeslaných dokladů Komunikace s portálem.
Helios RED a Elektronická evidence tržeb (Helios RED verze 10) 1. Správa systému Ve Správě systému ve volbě EET je Číselník provozoven a dále tabulka s historií (ne)odeslaných dokladů Komunikace s portálem.
Pokyny pro uživatele programu SKLAD Odpadů 8
 1 Pokyny pro uživatele programu SKLAD Odpadů 8 Radim Kopal INISOFT s.r.o. 31.12.2014 Obsah Obsah... 2 Nastavení číselných řad... 3 Kontrola skladové bilance... 4 Uzávěrka roku... 7 Převod evidence do programu
1 Pokyny pro uživatele programu SKLAD Odpadů 8 Radim Kopal INISOFT s.r.o. 31.12.2014 Obsah Obsah... 2 Nastavení číselných řad... 3 Kontrola skladové bilance... 4 Uzávěrka roku... 7 Převod evidence do programu
Návod pro práci s webovou aplikací pro zadávání, čištění a odesílání dat z laboratoří do systému EARSS.
 Návod pro práci s webovou aplikací pro zadávání, čištění a odesílání dat z laboratoří do systému EARSS. Aplikace je dostupná na webové adrese: http://cb7.jlabs.cz/earss/ Přihlášení do systému: jako přihlašovací
Návod pro práci s webovou aplikací pro zadávání, čištění a odesílání dat z laboratoří do systému EARSS. Aplikace je dostupná na webové adrese: http://cb7.jlabs.cz/earss/ Přihlášení do systému: jako přihlašovací
Informační systém Národní soustavy kvalifikací (IS NSK) Návod na obsluhu interního webu - tvorba kvalifikačního a hodnoticího standardu
 Informační systém Národní soustavy kvalifikací (IS NSK) Návod na obsluhu interního webu - tvorba kvalifikačního a hodnoticího standardu 28.5.2013 Obsah Interní web IS NSK tvorba standardu Obsah... 2 Návod
Informační systém Národní soustavy kvalifikací (IS NSK) Návod na obsluhu interního webu - tvorba kvalifikačního a hodnoticího standardu 28.5.2013 Obsah Interní web IS NSK tvorba standardu Obsah... 2 Návod
