Naučte se víc... Metodická příručka
|
|
|
- Arnošt Šimek
- před 10 lety
- Počet zobrazení:
Transkript
1 Naučte se víc... Metodická příručka Microsoft Office PowerPoint 2007
2 Autor: Lukáš Polák Metodická příručka Microsoft PowerPoint 2007 Tato publikace vznikla za přispění společnosti Microsoft ČR v rámci iniciativy Microsoft Partneři ve vzdělávání. Praha 2007 Microsoft pro školství 2
3 Obsah Předmluva První prezentace Motivy a nastavení akcí Jednoduché animace Fotoalbum a vlastní prezentace Microsoft pro školství 3
4 Předmluva Aplikace Microsoft PowerPoint 2007 je určena k vytváření firemních, školních i jiných vizuálních prezentací. Dovoluje vkládat nejrůznější objekty typu text, obrázek, hudba, video, graf z aplikace Excel. Jednotlivým objektům je možné přiřadit nejrůznější pohybové efekty, změny barev, tvarů, prolínání apod. Vytvořenou prezentaci je možné obohatit o motivy, které z obyčejné prezentace vytvoří prezentaci profesionální. Aplikace PowerPoint 2007 doznala mnoha vylepšení. Kromě designu se jedná o kompletně přepracované menu, které bylo nahrazeno Pásem karet. Byl zaveden nový souborový formát Office XML, jehož hlavní předností je vnitřní komprese, další, pro uživatele vítanou novinkou je Živý náhled, vylepšená nápověda, zabezpečení dokumentu, podpora PDF a XPS formátů a další. Tato kniha je součástí ucelené řady knih Microsoft Office systém Microsoft pro školství 4
5 1. První prezentace Aplikace PowerPoint je stejně jako aplikace Word a Excel součástí balíku aplikací Office systém Aplikace PowerPoint slouží k vytváření prezentací. Grafické prostředí je na obrázku níže. I aplikace PowerPoint 2007 dostala do vínku nové grafické prostředí Pás karet. Všechny aplikace balíku Office mají velmi podobné ovládání, díky tomu se můžeme nyní věnovat popisu jednotlivých funkcí PowerPointu a nemusíme se znovu zabývat změnou typu písma, jeho barvou apod. Obrázek 1 Prezentace se skládají ze snímků, které se zobrazují jeden za druhým nebo je možné je propojit hypertextovými odkazy a přeskakovat mezi nimi jako při procházení webu. Na snímky se umísťují jednotlivé objekty typu obrázek, tabulka, graf, textové pole, diagramy apod. Jednotlivým objektům je možné nastavit efekty, jednoduché animace, jednotlivé části grafu lze animovat zvlášť. Animovat lze přechod z jednoho snímku na druhý. Při spuštění aplikace se na obrazovce monitoru objeví prostředí aplikace, jejíž největší plochu zabírá první snímek, viz obr. č. 1. Tento úvodní snímek obsahuje dvě textová pole. Microsoft pro školství 5
6 Obrázek 2 Snímek může mít několik variant rozložení objektů na ploše. Na obrázku vpravo, je vybráno rozložení s názvem Úvodní snímek. Zde je použit jeden hlavní nadpis a jeden podnadpis. Jedná se tedy o úvodní snímek prezentace. Další rozložení objektů, která jdou použít je Nadpis a obsah. Obsahem se myslí tabulka, graf, SmartArt, obrázek, Klipart, videoklip nebo text. Na záložce Domů na panelu Snímek se nachází několik tlačítek. První zleva se jmenuje Nový snímek, jak již název napovídá, pomocí této funkce se vkládá nový snímek do prezentace. Toto tlačítko je rozděleno na dvě části. Klikneme-li na spodní část tlačítka, hnědé zvýraznění na obr. č. 2, otevře se dialogové okno, ve kterém si můžeme vybrat rozložení vkládaného snímku. Na výběr máme z již známých možností, dále se ve spodní části nachází položka Duplikát vybraných snímků (červeně zvýrazněná oblast na obr. vlevo). Tuto funkci použijeme, chceme-li snímky již vytvořené duplikovat a vložit je znovu včetně svého obsahu a formátovaní. Snímek se vloží pod právě aktivní snímek. Dále je možné vložit snímky z Osnovy nebo Znovu použít snímky z jiných prezentací či knihovny snímků. Obrázek 3 Klikneme-li na horní část tlačítka na obr. č. 2 (červeně zvýrazněná), vloží se snímek s naposledy použitým rozložením. Opět se vloží pod právě aktivní snímek. Microsoft pro školství 6
7 Zbylé funkce na záložce Domů již známe z aplikace Word či Excel. Jejich použití se ve všech aplikacích balíku Office stejné, proto není nutné se k nim vracet. Snímek vymažeme, klikneme-li na něj levým tlačítkem myši (snímek bude aktivní) a stiskneme klávesu DEL. Obrázek 4 Záložka Vložit obsahuje funkce, které jsou nám téměř všechny známé. Novinkou je funkce Akce, Film, Zvuk a Fotoalbum. K těmto funkcím se podrobněji vrátíme v některé z dalších kapitol. Stručně: funkce Akce, umožňuje přiřadit objektu (obrázek, text apod.) nějakou akci po kliknutí nebo automaticky po uplynutí nějakého časového úseku, tou akcí může být přechod na jiný snímek; funkce Film a Zvuk umožňuje vložit do prezentace video či zvuk, jim pak jde nastavovat parametry spuštění, délky spuštění, opakování apod.; funkce Fotoalbum umožňuje vložit do prezentace fotoalbum neboli sled fotek, které vybereme, můžeme například velmi rychle vytvořit prezentaci fotek z dovolené. Během prvního cvičení si žáci vyzkouší vytvořit vlastní prezentaci. Bude se jednat o první prezentaci, kde použijí úpravu text, vložení obrázku ze souboru či klipart, vytvoří jednoduchou tabulku a namalují jednoduchý obrázek pomocí automatických tvarů. Vyučující by měl žákům zopakovat, že jedinou novinkou je vkládání snímků a jejich změna rozložení. Jinak ostatní práci již znají z aplikace Word nebo Excel. Vytvořenou prezentaci si spustíme stisknutím klávesy F5 a mezi jednotlivými snímky se pohybujeme buď klikáním levým tlačítkem myši či pomocí navigačních šipek na klávesnici. Existuji i jiný způsob spuštění prezentace, ale o tom až v příští části. Microsoft pro školství 7
8 2. Motivy a nastavení akcí Stejně jako v aplikaci Word a Excel, je i v PowerPointu možné prezentaci nastavit motivy, které rychle naformátují celou prezentaci. Jedná se o vybrané formátování barev, typů písem, čar apod. Obrázek 5 sjednotit firemní či školní dokumenty. Obrázek 6 Máme možnost výběru z několika předdefinovaných motivů, máme možnost si předdefinované motivy přizpůsobit nebo vytvořit motivy vlastní. Samozřejmě, že můžeme použít sdílení motivů, které jsme si vytvořili v aplikaci Word či Excel. Tím docílíme toho, že všechny materiály budou vypadat stejně. Můžeme tak Použité barvy, sady písem, sady čar a výplní je možné změnit, klikneme-li na příslušná tlačítka v panelu Motivy, viz obr. č. 3. V minulé kapitole jsme se dozvěděli, že pohyb ve spuštěné prezentaci je Obrázek 7 možný pomocí navigačních šipek nebo pomocí myši. V této kapitole si popíšeme navigaci ve spuštěné prezentaci pomocí odkazů a tlačítek. Pomocí těchto odkazů a tlačítek se v prezentaci pohybujeme jako na webových stránkách. Můžeme přeskakovat ze snímku na snímek nebo pomocí odkazu propojit několik prezentací. Těmto odkazům se říká Akce, pomocí Hypertextového odkazu se odkazujeme na soubor či webovou stránku. Microsoft pro školství 8
9 Akci můžeme nastavit textu, obrázku a jinému objektu v prezentaci. Abychom mohli nějakému objektu akci nastavit, musí být aktivní. Tzn. označený obrázek, text apod. Obrázek 8 Označíme-li text, klikneme na tlačítko Akce v panelu Odkazy (červeně zvýrazněná oblast na obr. č. 4). Při kliknutím myši spustí program uložený na disku, makro nebo přidruženou akci k objektu. Obrázek 9 Zobrazí se nové dialogové okno Nastavení akce. Zde máme několik možností nastavení akcí, které se provedou při kliknutí nebo pokud přetáhneme kurzor (šipku) myši přes daný objekt. První možnost je Žádná, zde se nepovede žádná akce. Zvolíme-li druhou možnost Přejít na cíl hypertextového odkazu (viz obr. č. 5), nastavíme danému objektu po kliknutí přechod na námi zvolený snímek, snímek v jiné prezentaci, webovou adresu či soubor. Třetí možnost Spustit program nám dovolí spustit program uložený na disku, spustit makro nebo akci přidruženou k objektu. Poslední čtvrtá možnost Přehrát zvuk dovoluje přehrát zvuk společně s akcí zmíněnou dříve. Žáci během cvičení budou převážně používat odkazy na snímky v prezentaci nebo na webové stránky. Na obrázku číslo 4 je v oranžovém obdélníku zvýrazněné tlačítko, na které když klikneme, můžeme objekt opatřit hypertextovým odkazem. Microsoft pro školství 9
10 Obrázek 10 Pomocí hypertextového odkazu můžeme odkazovat na existující soubor nebo webovou stránku, místo v tomto dokumentu nebo ovou adresu. Pro vytvoření dobře vypadající prezentace nebo pro vytvoření dobře ovladatelné prezentace, můžeme použít navigační tlačítka. Ty slouží k jednoduchému ovládání pohybu v prezentaci, můžeme se tak pohybovat na následující snímek, předchozí nebo přeskakovat snímky. Obrázek 11 vlastní akci (i ostatním tlačítkům jde změnit akci). Tlačítka akcí (obr. č. 7) jsou opatřena různými ikonami, díky nim je možno snadno identifikovat funkci daného tlačítka. Poslední tlačítko neobsahuje žádnou ikonu, dovoluje nastavit Tlačítko můžeme vytvořit i pomocí automatických tvarů. Například můžeme použít automatický tvar obdélník, vložit mu text (kliknout na obdélník pravým tlačítkem myši a zvolit položku Upravit text ). Obdélníku můžeme posléze nastavit akci a odkázat se na jiný snímek apod. Microsoft pro školství 10
11 Obrázek 12 Budeme-li tedy chtít odkazovat na snímek v naší prezentaci, vybereme podle obrázku číslo 5 položku Přejít na cíl hypertextového odkazu a z nabídky (viz červené zvýraznění obr. č. 5) vybereme položku Snímek. Otevře se nové dialogové okno Hypertextový odkaz na snímek, kde vidíme všechny snímky v prezentaci. Respektive vidíme pořadová čísla snímků spolu s jejich nadpisy. Vybereme požadovaný snímek a potvrdíme tlačítkem OK. Při tvorbě prezentací je důležitá grafická úprava, tj. aby tlačítka, která používáme, byla na každém snímku na stejné pozici. Toto zabezpečí sám PowerPoint, pokud námi vytvořené tlačítko rozkopírujeme na další snímky. Automaticky se pak vkládají vždy na stejné pozice podle původního vzoru. 3. Jednoduché animace Na kartě Animace jsou soustředěny funkce potřebné pro vytvoření animace objektů nebo snímku. První funkce zleva s názvem Náhled zobrazí animace a přechod snímku, které jsme nastavili. Náhled animací se provede na aktivním (na právě zpracovávaném) snímku. Obrázek 13 Funkce v panelu Animace slouží k nastavení velkého množství nejrůznějších animací a efektů, které jde nastavit všem objektům vyskytujícím se na snímku. Microsoft pro školství 11
12 Obrázek 14 I zde, stejně jako v jiných případech změny parametrů nějakého objektu, tak i zde platí, že pokud chceme nastavit animaci nebo efekt nějakému objektu, musí být objekt aktivní. Jinými slovy, chceme-li nějakému objektu nastavit animaci nebo efekt, musí být objekt označený. Zde je seznam všech efektů použitých v tomto snímku. Spustí prezentaci od tohoto snímku. Je-li objekt označený, můžeme mu nastavit rychlé animace, viz obr. č. 2 - červené zvýraznění. Zde máme na výběr ze tří možností: zmizení, rolovat, přílet nebo vlastní animace. Pokud přesuneme kurzor myši na jednotlivé možnosti animací, výsledek vidíme pomocí živého náhledu. Zvolíme-li možnost Vlastní animace, zobrazí se stejné dialogové okno, které se zobrazí, zvolíme-li možnost Vlastní animace (obr. č. 2 modré zvýraznění). V první fázi, v dialogovém okně Vlastní animace nastavíme objektu efekt či animaci. Klikneme tedy na tlačítko Přidat efekt (obrázek vlevo, hnědé zvýraznění). Klikneme-li na tlačítko Přidat efekt, zobrazí se nabídka, rozcestník s dalšími možnostmi, viz obrázek číslo 3. Pod každou z možností se skrývají konkrétný příklady základních efektů. Pokud nám žádný nevyhovuje, jako poslední možnost výběru se nabízí položka Další efekty, po jejím zvolení se objeví přibližně padesát dalších efektů. Samozřejmě nechybí možnost okamžitého náhledu efektu. Microsoft pro školství 12
13 Obrázek 15 Žáci si během cvičení vyzkouší použití některých efektů, prezentaci obohatí o vhodné motivy a animované přechody ze snímku na snímek. Dříve jsme si již popisovali přechod mezi snímky pomocí navigačních kláves, klikáním levého tlačítka myši nebo pomocí odkazů. Nyní si popíšeme další možnost pochybu v prezentaci. Kromě již zmíněných způsobů můžeme nastavit automatický přechod na následující snímek. Přechod mezi jednotlivými snímky můžeme obohatit o doprovodný zvuk. Obrázek 16 Na obr. č. 4 je ve fialovém obdélníku zvýrazněná oblast, pomocí níž je možné nastavit nejrůznější zvuky. Jejich výběr je vidět na obr. č. 5. Dále je možné daný zvuk nechat opakovat do dalšího zvuku, tedy dokud se nespustí další zvuk v prezentaci. Microsoft pro školství 13
14 Obrázek 17 V červeně zvýraznění oblasti se skrývá možnost nastavení rychlosti přechodu mezi sousedními snímky, na obr. č. 4 jsou jednotlivé možnosti. Všimněme si (oranžové zvýraznění na obr. výše), že nyní je nastaven přechod mezi snímky Při kliknutí myší. To znamená, že klineme-li levým tlačítkem myši, přejdeme na následující snímek. My ale můžeme toto změnit na přechod automaticky po uplynutí určitého časového úseku zadaného v sekundách. V takovém případě bude vypadat nastavení jako na obrázku vlevo. Obrázek 18 Obrázek 19 Zvuk přechodu, rychlost přechodu nebo automatický přechod je možné aplikovat na všechny snímky v prezentaci podle nastavení na aktuálním snímku, viz obr. č. 5 hnědé zvýraznění. Microsoft pro školství 14
15 Všechny nastavené efekty jsou zobrazeny v červeně zvýrazněné části, viz obr. č. 8. Každý efekt má své pořadové číslo, dále je zobrazen způsob jeho zpuštění, kategorie, do které patří a v poslední řadě je zobrazen název objektu, ke kterému je efekt přiřazen. Daný efekt je možné spustit při kliknutí levým tlačítkem myš, dále je možné efekt spustit s předchozím efektem nebo po předchozím efektu. U daného efektu je možné měnit směr provádění. V neposlední řadě je možné měnit rychlost provedené efektu, na výběr máme z pěti možných rychlostí. Pomocí šipek (modré zvýraznění na obr. vlevo) můžeme měnit pořadí nastavených efektů. Obrázek 20 Další možnosti efektu je možné nastavit, klikneme-li na vybraný efekt (obr. č. 8) pravým tlačítkem myši. Zobrazí se kontextová nabídka. Jak je vidět na obr. č. 9, máme zde na výběr ze tří možností spuštění efektu, které jsme si již popsali výše. Pod oddělující čarou se nachází položka Možnosti efektu, Časování, Zobrazit rozšířenou časovou osu a Odebrat. Zvolíme-li položku Možnosti efektu, otevře se nové dialogové okno (obr. č. 10) na záložce Efekt. Podíváme-li se pozorně, zajisté si všimneme, že se zde objevují stejná nastavení, jaká je možné provést v hlavním dialogovém okně Vlastní animace (obr. č. 8). úplné skrytí objektu (obr. č. 10). Obrázek 21 Přibily položky Po animaci a Animovat text. První zmíněná nám dovoluje nastavit barvu, na kterou se daný objekt přebarví po skončení efektu nebo dovolí Microsoft pro školství 15
16 Obrázek 22 Druhé zmíněné nastavení dovoluje nastavit efekt textu v textovém poli, máme na výběr ze tří možností: celý najednou, po slovech nebo po písmenech. To znamená, že se daný text opatřený tímto efektem bude zobrazovat, skrývat apod. po výše zněmených částech. Zvolíme-li dle obrázku č. 8 možnost Časování, dialogové okno se otevře na záložce Časování. Obrázek 23 Zde můžeme nastavit způsob spuštění (při klepnutí myší, po předchozím nebo s předchozím), zpoždění efektu v sekundách, rychlost efektu, opakování, možnost převinutí zpět po přehrání nebo aktivační události. Všechny vyjmenované možnosti jsou poměrně jasné, snad kromě Aktivační události. Zde máme možnost nastavit, zda je animace součástí posloupnosti klepnutí či zda se efekt spustí klepnutím na určitý objekt na snímku, který můžeme vybrat z nabídky. Obrázek 24 Na záložce Animace textu jsou další možnosti práce s textem a jeho animací. Pohledem na možnosti zjistíme, že jejich použití je jednoduché a intuitivní, pro jej nebudeme více rozvádět. Microsoft pro školství 16
17 Předposlední položkou v kontextové nabídce je Zobrazit rozšířenou časovou osu (obr. č. 9). Po jejím zvolení se hlavní dialogové okno Vlastní animace upraví podle obrázku vlevo. Přibude časová osa v sekundách a my máme možnost měnit pouhým tahem myši jednotlivé časové úseky efektů. V tomto místě se kurzor myši ze šipky změní na dvojitou šipku a my stisknutím levého tlačítka a současným tahem myši můžeme měnit velikost časového úseku efektu. Obrázek 25 Můžeme také posouvat celé oranžové bloky a změnit tak čas jejich spuštění. Žáci si během cvičení vyzkouší používání jednoduchých efektů. Během dalších cvičení budou postupně zkoušet používání efektů složitějších včetně možnosti časování. 4. Fotoalbum a vlastní prezentace Poslední neprobranou funkcí v panelu Ilustrace je Fotoalbum. Pomocí této funkce můžeme z našich fotografií z dovolené či oslavy velice rychle vytvořit fotoalbum neboli prezentaci. Každá námi vybraná fotografie se vloží na samostatný snímek. Obrázek 26 Chceme-li vytvořit fotoalbum, klikneme na tlačítko Fotoalbum. Všimněme si, že i toto Microsoft pro školství 17
18 tlačítko má dvě části. Kliknutím na spodní část tlačítko můžeme zvolit ze dvou možností, Nové fotoalbum nebo Upravit fotoalbum. Pro vytvoření zvolíme první možnost Nové fotoalbum, otevře se nové dialogové okno Fotoalbum. Vybereme umístění, kde jsou obrázky. Seznam obrázků použitých ve fotoalbu. Změna pořadí obrázků. Změna orientace obrázku, kontrast a jas. Obrázek 27 Dalším krokem je vybrat obrázky, ze kterých se má fotoalbum vytvořit. Klikneme tedy na tlačítko Soubor či disketa (obr. č. 2, zelené zvýrazněn). Otevře se nové dialogové okno Vložit nové obrázky, viz níže. Vybereme obrázky a stiskneme tlačítko Vložit. Microsoft pro školství 18
19 Obrázek 28 Seznam všech námi zvolených obrázku se zobrazí v příslušném okně Obrázky v albu (obr. č. 2, červené zvýraznění). Kliknutím na konkrétné název souboru, zobrazíme náhled daného obrázku v okně napravo. Máme možnost obrázky otočit, změnit kontrast, jas a pořadí. Můžeme obrázky opatřit titulkem, popřípadě jim nastavit černobílou barvu. Poslední možností, kterou můžeme nastavit je rozložení alba (obr. č. 2, hnědé zvýraznění). Po nastavení všech parametrů stiskneme tlačítko Vytvořit a album se vloží do nové prezentace s titulním snímkem. Spustí prezentaci z aktuálního snímku. Skryje aktuální snímek, tzn. daný snímek se nebude zobrazovat při spuštěné prezentaci. Číslo snímku se přeškrtne. Umožňuje nastavit rozlišení, ve kterém se prezentace spustí. Je vhodné použít při zapojení diaprojektoru apod. Spustíme prezentaci od prvního snímku. Obrázek 29 Microsoft pro školství 19
20 Zvolíme-li možnost Vyzkoušet časování, můžeme nastavit, kolik sekund bude při spuštěné prezentaci každý snímek zobrazen. Čas zobrazení daného snímku. Posouvání snímků. Celkový čas spuštěné prezentace. Obrázek 30 Po dokončení nastavení časování, se zobrazení snímků automaticky přepne do režimu Řazení snímků, viz obrázek níže. Obrázek 31 Pod každým snímkem je v levém dolním rohu čas zobrazení daného snímku při spuštěné prezentaci, v pravém dolním roku je pořadové číslo snímku. Obrázek 32 Chceme-li přepnout do původního řazení snímků, klikneme na ikonu zvýrazněnou červeně na obrázku číslo 7. Pod ikonou ve tmavě zeleném zvýraznění na obr. č. 4 se skrývá funkce Nastavit prezentaci. Ta nám umožňuje upřesnit možnosti pro prezentaci. Microsoft pro školství 20
21 Nekonečná smyčka vhodná při prezentaci na nějakém veletrhu apod. Obrázek 33 Poslední funkcí, kterou jsme se ještě nezabývali, je v šedivém zvýraznění na obr. č. 4 Vlastní prezentace. Tato funkce nám umožní vybrat z existujících snímků ty, které pro danou prezentaci skutečně potřebujeme. V našem případě jsme vytvořili fotoalbum závodníků Formule 1, prezentace obsahuje celkem 9 snímků. Ale pro samotnou prezentaci budeme potřebovat jen tři snímky. Smazat nepotřebné snímky by nebylo šťastné, protože se nám mohou hodit příště. Proto tyto tři snímky vybereme a při spouštění prezentace použijeme právě je, tzv. Vlastní prezentaci. Zde vybereme nějaké snímky a pomocí tlačítka Přidat je přeneseme do pravé části dialogového okna. Jméno vlastní prezentace. Pořadí snímků můžeme měnit. Obrázek 34 Microsoft pro školství 21
22 Zvolením této možnosti se námi vytvořená prezentace spustí. Respektive se spustí prezentace z vybraných snímků. Zde máme možnost prezentaci upravit. Obrázek 35 Microsoft pro školství 22
Naučte se víc... Microsoft Office PowerPoint 2007 PŘÍKLADY
 Naučte se víc... Microsoft Office PowerPoint 2007 PŘÍKLADY Autor: Lukáš Polák Příklady MS PowerPoint 2007 Tato publikace vznikla za přispění společnosti Microsoft ČR v rámci iniciativy Microsoft Partneři
Naučte se víc... Microsoft Office PowerPoint 2007 PŘÍKLADY Autor: Lukáš Polák Příklady MS PowerPoint 2007 Tato publikace vznikla za přispění společnosti Microsoft ČR v rámci iniciativy Microsoft Partneři
MS PowerPoint ZÁKLADY
 MS PowerPoint ZÁKLADY UKÁZKA ŠKOLÍCÍCH MATERIÁLŮ Centrum služeb pro podnikání s.r.o. 2014, I. Verze, TP OBSAH 1. Úvod do PowerPointu... 1 2. Otevření PowerPointu... 1 3. Pracovní prostředí PowerPointu...
MS PowerPoint ZÁKLADY UKÁZKA ŠKOLÍCÍCH MATERIÁLŮ Centrum služeb pro podnikání s.r.o. 2014, I. Verze, TP OBSAH 1. Úvod do PowerPointu... 1 2. Otevření PowerPointu... 1 3. Pracovní prostředí PowerPointu...
METODICKÝ POKYN PRÁCE S MS PowerPoint - POKROČILÍ. Tento projekt je spolufinancován Evropským sociálním fondem a státním rozpočtem České republiky.
 METODICKÝ POKYN PRÁCE S MS PowerPoint - POKROČILÍ Pozadí snímku Pozadí snímku můžeme nastavit všem snímkům stejné nebo můžeme volit pro jednotlivé snímky různé pozadí. Máme několik možností: Pozadí snímku
METODICKÝ POKYN PRÁCE S MS PowerPoint - POKROČILÍ Pozadí snímku Pozadí snímku můžeme nastavit všem snímkům stejné nebo můžeme volit pro jednotlivé snímky různé pozadí. Máme několik možností: Pozadí snímku
METODICKÝ POKYN PRÁCE S MS PowerPoint - ZAČÁTEČNÍCI. Tento projekt je spolufinancován Evropským sociálním fondem a státním rozpočtem České republiky.
 METODICKÝ POKYN PRÁCE S MS PowerPoint - ZAČÁTEČNÍCI Základní rozložení plochy Výchozím stavem při práci je normální zobrazení. pás karet - základní nabídka příkazů Pořadí jednotlivých snímků Základní plocha
METODICKÝ POKYN PRÁCE S MS PowerPoint - ZAČÁTEČNÍCI Základní rozložení plochy Výchozím stavem při práci je normální zobrazení. pás karet - základní nabídka příkazů Pořadí jednotlivých snímků Základní plocha
PowerPoint 2010 Kurz 4
 PowerPoint 2010 Kurz 4 Animace... 1 Texty vkládání, formátování... 3 Grafy vkládání, formátování... 5 Grafické objekty... 6 Přechody mezi snímky... 7 CZ.1.07/2.2.00/28.0221 Animace Animace jsou umístěny
PowerPoint 2010 Kurz 4 Animace... 1 Texty vkládání, formátování... 3 Grafy vkládání, formátování... 5 Grafické objekty... 6 Přechody mezi snímky... 7 CZ.1.07/2.2.00/28.0221 Animace Animace jsou umístěny
Microsoft Office PowerPoint 2003
 Microsoft Office PowerPoint 2003 Školení učitelů na základní škole Meteorologická Maturitní projekt SSPŠ 2013/2013 Vojtěch Dušek 4.B 1 Obsah 1 Obsah... 2 2 Seznam obrázků... 4 3 Základy programu PowerPoint...
Microsoft Office PowerPoint 2003 Školení učitelů na základní škole Meteorologická Maturitní projekt SSPŠ 2013/2013 Vojtěch Dušek 4.B 1 Obsah 1 Obsah... 2 2 Seznam obrázků... 4 3 Základy programu PowerPoint...
MS OFFICE POWER POINT 2010
 MS OFFICE POWER POINT 2010 Program Power Point patří do rodiny programů Microsoft Office a slouží ke tvorbě prezentací. Prezentace je tvořena snímky, které jsou postupně zobrazovány a to buď po nějaké
MS OFFICE POWER POINT 2010 Program Power Point patří do rodiny programů Microsoft Office a slouží ke tvorbě prezentací. Prezentace je tvořena snímky, které jsou postupně zobrazovány a to buď po nějaké
PowerPoint 2010 Kurz 5, 6
 PowerPoint 2010 Kurz 5, 6 Obsah Kurz 5... 1 1. Časování prezentace 1 2. Audiozáznamy 2 3. Záhlaví a zápatí 3 Kurz 6... 4 4. Tvorba fotoalba 4 5. Komprese obrázků 5 6. Příprava výstupů 5 7. Tisk prezentace
PowerPoint 2010 Kurz 5, 6 Obsah Kurz 5... 1 1. Časování prezentace 1 2. Audiozáznamy 2 3. Záhlaví a zápatí 3 Kurz 6... 4 4. Tvorba fotoalba 4 5. Komprese obrázků 5 6. Příprava výstupů 5 7. Tisk prezentace
PowerPoint 2010. Kurz 1. Inovace a modernizace studijních oborů FSpS (IMPACT) CZ.1.07/2.2.00/28.0221
 PowerPoint 2010 Kurz 1 Představení Program PowerPoint 2010 je nástroj pro tvorbu prezentací. Tyto prezentace jsou pak určeny především k promítání na plátno pomocí dataprojektoru. Prezentace je formát
PowerPoint 2010 Kurz 1 Představení Program PowerPoint 2010 je nástroj pro tvorbu prezentací. Tyto prezentace jsou pak určeny především k promítání na plátno pomocí dataprojektoru. Prezentace je formát
Kapitola 6 - Akce a animace
 Kapitola 6 - Akce a animace Cíle kapitoly Po prostudování této kapitoly budete schopni v aplikaci MS Office PowerPoint: Animovat objekty (obrázek, klipart, text). Přidávat objektům akce. Zadávat objektům
Kapitola 6 - Akce a animace Cíle kapitoly Po prostudování této kapitoly budete schopni v aplikaci MS Office PowerPoint: Animovat objekty (obrázek, klipart, text). Přidávat objektům akce. Zadávat objektům
MS PowerPoint. Centrum služeb pro podnikání s.r.o. Centrum služeb pro podnikání s.r.o., Webové stránky:
 Centrum služeb pro podnikání s.r.o. MS PowerPoint Centrum služeb pro podnikání s.r.o., 2018 Adresa: Bělehradská 643/77 Praha 2 Tel. čísla: (+420) 222 543 330 (+420) 775 583 697 Webové stránky: www.sluzbyapodnikani.cz
Centrum služeb pro podnikání s.r.o. MS PowerPoint Centrum služeb pro podnikání s.r.o., 2018 Adresa: Bělehradská 643/77 Praha 2 Tel. čísla: (+420) 222 543 330 (+420) 775 583 697 Webové stránky: www.sluzbyapodnikani.cz
Gymnázium Ostrava Hrabůvka, příspěvková organizace Františka Hajdy 34, Ostrava Hrabůvka
 Gymnázium Ostrava Hrabůvka, příspěvková organizace Františka Hajdy 34, Ostrava Hrabůvka Projekt Využití ICT ve výuce na gymnáziích, registrační číslo projektu CZ.1.07/1.1.07/02.0030 MS Power Point Metodický
Gymnázium Ostrava Hrabůvka, příspěvková organizace Františka Hajdy 34, Ostrava Hrabůvka Projekt Využití ICT ve výuce na gymnáziích, registrační číslo projektu CZ.1.07/1.1.07/02.0030 MS Power Point Metodický
PREZENTACE MS POWERPOINT
 PREZENTACE MS POWERPOINT PREZENTACE Prezentace Je sdělování informací pomocí slovních i vizuálních (obrazových) prostředků. Počítačová prezentace Jedna z moderních forem sdělování informaci. Programy pro
PREZENTACE MS POWERPOINT PREZENTACE Prezentace Je sdělování informací pomocí slovních i vizuálních (obrazových) prostředků. Počítačová prezentace Jedna z moderních forem sdělování informaci. Programy pro
1. Základní okno programu
 1. Základní okno programu Po spuštění PowerPointu se zobrazí základní okno programu, které je podobné základnímu oknu ve Wordu či Excelu. 1 2 3 4 5 6 7 8 9 10 1. záhlaví = titulní lišta obsahuje název
1. Základní okno programu Po spuštění PowerPointu se zobrazí základní okno programu, které je podobné základnímu oknu ve Wordu či Excelu. 1 2 3 4 5 6 7 8 9 10 1. záhlaví = titulní lišta obsahuje název
MS OFFICE, POWERPOINT
 Škola: Autor: DUM: Vzdělávací obor: Tematický okruh: Téma: Masarykovo gymnázium Vsetín Mgr. Petr Koňařík MGV_VT_SS_1S2-D15_Z_OFF_PP.docx Informatika MS Office Powerpoint MS OFFICE, POWERPOINT ÚVOD PowerPoint
Škola: Autor: DUM: Vzdělávací obor: Tematický okruh: Téma: Masarykovo gymnázium Vsetín Mgr. Petr Koňařík MGV_VT_SS_1S2-D15_Z_OFF_PP.docx Informatika MS Office Powerpoint MS OFFICE, POWERPOINT ÚVOD PowerPoint
PowerPoint. v PowerPointu se pracuje se snímky, u kterých je možné si vybrat rozvržení obrazovky
 PowerPoint Je součástí programového balíku Microsoft Office a slouží k vytváření prezentací. Prezentací se rozumí většinou graficky ztvárněné obrazovky, které mohou být doplněny o různé animace, triky
PowerPoint Je součástí programového balíku Microsoft Office a slouží k vytváření prezentací. Prezentací se rozumí většinou graficky ztvárněné obrazovky, které mohou být doplněny o různé animace, triky
1 Animace. Kapitola 7: Animace 7
 Kapitola 7: Animace 7 Animace 1 Animace PowerPoint nabízí kromě přechodových efektů mezi jednotlivými snímky animaci objektů na snímku. Kromě úvodních animací, které zobrazí objekt na snímku, můžeme využívat
Kapitola 7: Animace 7 Animace 1 Animace PowerPoint nabízí kromě přechodových efektů mezi jednotlivými snímky animaci objektů na snímku. Kromě úvodních animací, které zobrazí objekt na snímku, můžeme využívat
Vytváříme prezentaci její strukturu a celkový vzhled
 Vytváříme prezentaci její strukturu a celkový vzhled Práce se snímky Máme tedy spuštěný PowerPoint, otevřeli jsme nový soubor, máme patrně před sebou i první prázdný snímek, ale samozřejmě to je jen začátek.
Vytváříme prezentaci její strukturu a celkový vzhled Práce se snímky Máme tedy spuštěný PowerPoint, otevřeli jsme nový soubor, máme patrně před sebou i první prázdný snímek, ale samozřejmě to je jen začátek.
MS PowerPoint 2003 postup tvorby prezentace
 MS PowerPoint 2003 postup tvorby prezentace č. 11 název MS PowerPoint 2003 - postup tvorby prezentace anotace očekávaný výstup druh učebního materiálu druh interaktivity ročník 8. Prezentace seznamuje
MS PowerPoint 2003 postup tvorby prezentace č. 11 název MS PowerPoint 2003 - postup tvorby prezentace anotace očekávaný výstup druh učebního materiálu druh interaktivity ročník 8. Prezentace seznamuje
KAPITOLA 1 Několik slov o PowerPointu 2007 9
 Obsah KAPITOLA 1 Několik slov o PowerPointu 2007 9 Nové uživatelské rozhraní 9 Pás karet 10 Panel nástrojů Rychlý přístup 11 Tlačítko Office 12 Pracovní plocha 12 Nápověda 13 Obecné zásady pro vytváření
Obsah KAPITOLA 1 Několik slov o PowerPointu 2007 9 Nové uživatelské rozhraní 9 Pás karet 10 Panel nástrojů Rychlý přístup 11 Tlačítko Office 12 Pracovní plocha 12 Nápověda 13 Obecné zásady pro vytváření
METODICKÝ POKYN PRÁCE S MS Word MÍRNĚ POKROČILÍ. Tento projekt je spolufinancován Evropským sociálním fondem a státním rozpočtem České republiky.
 METODICKÝ POKYN PRÁCE S MS Word MÍRNĚ POKROČILÍ Formátování textu Text formátujeme (určujeme jeho vlastnosti) na pásu karet DOMŮ. U textu můžeme formátovat font, velikost písma, řez, barvu písma, barvu
METODICKÝ POKYN PRÁCE S MS Word MÍRNĚ POKROČILÍ Formátování textu Text formátujeme (určujeme jeho vlastnosti) na pásu karet DOMŮ. U textu můžeme formátovat font, velikost písma, řez, barvu písma, barvu
P o w e r P o i n t
 7. Karta Animace Chceme-li informace zvýraznit nebo zobrazovat postupně, můžeme k obrázkům, tvarům nebo textům přidat animaci. Nabízí se zde možnost nastavit rychlost a způsob objevení konkrétní informace,
7. Karta Animace Chceme-li informace zvýraznit nebo zobrazovat postupně, můžeme k obrázkům, tvarům nebo textům přidat animaci. Nabízí se zde možnost nastavit rychlost a způsob objevení konkrétní informace,
MS POWERPOINT. MS PowerPoint 2007 1
 MS PowerPoint 2007 1 MS POWERPOINT Gymnázium Jiřího Wolkera v Prostějově Výukové materiály z informatiky pro gymnázia Autoři projektu Student na prahu 21. století - využití ICT ve vyučování matematiky
MS PowerPoint 2007 1 MS POWERPOINT Gymnázium Jiřího Wolkera v Prostějově Výukové materiály z informatiky pro gymnázia Autoři projektu Student na prahu 21. století - využití ICT ve vyučování matematiky
P o w e r P o i n t 2 0 0 7
 4. Karta Domů Obsahuje skupiny příkazů, z nichž každá umožňuje zpracovat jednu ucelenou tematickou oblast úkolů: 1. Schránka 2. Snímky 3. Písmo 4. Odstavec 5. Kreslení 6. Úpravy 4.1. Schránka Text či objekt,
4. Karta Domů Obsahuje skupiny příkazů, z nichž každá umožňuje zpracovat jednu ucelenou tematickou oblast úkolů: 1. Schránka 2. Snímky 3. Písmo 4. Odstavec 5. Kreslení 6. Úpravy 4.1. Schránka Text či objekt,
GOODWILL vyššší odborná škola, s. r. o. P. Holého 400, Frýdek-Místek
 GOODWILL vyššší odborná škola, s. r. o. P. Holého 400, Frýdek-Místek Projekt Využití ICT ve výuce na gymnáziích, registrační číslo projektu CZ.1.07/1.1.07/02.0030 MS Word Metodický materiál pro základní
GOODWILL vyššší odborná škola, s. r. o. P. Holého 400, Frýdek-Místek Projekt Využití ICT ve výuce na gymnáziích, registrační číslo projektu CZ.1.07/1.1.07/02.0030 MS Word Metodický materiál pro základní
PowerPoint. Animace objektů a textu Tlačítka akcí. Alexandra Severová
 PowerPoint Animace objektů a textu Tlačítka akcí Alexandra Severová V aplikaci PowerPoint existují čtyři různé druhy animací: Úvodní efekty: Objekt může být například postupně vykreslován, může na snímek
PowerPoint Animace objektů a textu Tlačítka akcí Alexandra Severová V aplikaci PowerPoint existují čtyři různé druhy animací: Úvodní efekty: Objekt může být například postupně vykreslován, může na snímek
POWERPOINT 2010 Autor: Jan Somner
 Projekt Vzdělávání dotykem CZ.1.07/1.3.00/51.0031 POWERPOINT 2010 Autor: Jan Somner Obsah 1. Úvod... 2 2. Rozdíly oproti straším verzím... 2 3. Karta Soubor... 2 4. Základní klávesové zkratky... 3 5. Karty
Projekt Vzdělávání dotykem CZ.1.07/1.3.00/51.0031 POWERPOINT 2010 Autor: Jan Somner Obsah 1. Úvod... 2 2. Rozdíly oproti straším verzím... 2 3. Karta Soubor... 2 4. Základní klávesové zkratky... 3 5. Karty
Použití prezentací. K heslovitému sdělení informací. Oživení obrázky, schématy, tabulkami, Nevhodné pro dlouhé texty. Doprovodná pomůcka při výkladu
 PowerPoint 2007 Osnova Koncept a použití prezentací Seznámení s pracovním prostředím MS Word 2007 Režimy zobrazení Užitečná nastavení Základní práce s dokumenty Práce s textem a objekty Šablony a jejich
PowerPoint 2007 Osnova Koncept a použití prezentací Seznámení s pracovním prostředím MS Word 2007 Režimy zobrazení Užitečná nastavení Základní práce s dokumenty Práce s textem a objekty Šablony a jejich
Úvodní příručka. Správa souborů Kliknutím na kartu Soubor můžete otevřít, uložit, vytisknout a spravovat své soubory Wordu.
 Úvodní příručka Microsoft Word 2013 vypadá jinak než ve starších verzích, proto jsme vytvořili tuto příručku, která vám pomůže se s ním rychle seznámit. Panel nástrojů Rychlý přístup Příkazy tady umístěné
Úvodní příručka Microsoft Word 2013 vypadá jinak než ve starších verzích, proto jsme vytvořili tuto příručku, která vám pomůže se s ním rychle seznámit. Panel nástrojů Rychlý přístup Příkazy tady umístěné
PowerPoint 2010. Kurz 2, 3. Inovace a modernizace studijních oborů FSpS (IMPACT) CZ.1.07/2.2.00/28.0221
 PowerPoint 2010 Kurz 2, 3 CZ.1.07/2.2.00/28.0221 Jak by měla vypadat prezentace v PowerPointu Typy na správnou prezentaci Základním prvkem prezentace je text kontrola opakujících se slov v prezentaci Texty
PowerPoint 2010 Kurz 2, 3 CZ.1.07/2.2.00/28.0221 Jak by měla vypadat prezentace v PowerPointu Typy na správnou prezentaci Základním prvkem prezentace je text kontrola opakujících se slov v prezentaci Texty
Osnova. Koncept a použití prezentací. Seznámení s pracovním prostředím MS Word Režimy zobrazení. Užitečná nastavení. Základní práce s dokumenty
 PowerPoint 2007 Osnova Koncept a použití prezentací Seznámení s pracovním prostředím MS Word 2007 Režimy zobrazení Užitečná nastavení Základní práce s dokumenty Práce s textem a objekty Doporučení, jak
PowerPoint 2007 Osnova Koncept a použití prezentací Seznámení s pracovním prostředím MS Word 2007 Režimy zobrazení Užitečná nastavení Základní práce s dokumenty Práce s textem a objekty Doporučení, jak
Naučte se víc... Microsoft Office Excel 2007 PŘÍKLADY
 Naučte se víc... Microsoft Office Excel 2007 PŘÍKLADY Autor: Lukáš Polák Příklady MS Excel 2007 Tato publikace vznikla za přispění společnosti Microsoft ČR v rámci iniciativy Microsoft Partneři ve vzdělávání.
Naučte se víc... Microsoft Office Excel 2007 PŘÍKLADY Autor: Lukáš Polák Příklady MS Excel 2007 Tato publikace vznikla za přispění společnosti Microsoft ČR v rámci iniciativy Microsoft Partneři ve vzdělávání.
Modul 6. Multimediální prezentace
 Multimediální prezentace Obsah MODUL 6... 1 MULTIMEDIÁLNÍ PREZENTACE... 1 Obsah... 3 Úvod... 3 POWER POINT 2003... 3 POSTUP PRÁCE NA PREZENTACI... 3 Šablona návrh... 4 Rozložení snímku... 4 Prohlížení
Multimediální prezentace Obsah MODUL 6... 1 MULTIMEDIÁLNÍ PREZENTACE... 1 Obsah... 3 Úvod... 3 POWER POINT 2003... 3 POSTUP PRÁCE NA PREZENTACI... 3 Šablona návrh... 4 Rozložení snímku... 4 Prohlížení
8. Formátování. Úprava vzhledu tabulky
 8. Formátování Úprava vzhledu tabulky Výšku řádku nastavíme tak, že kurzorem najedeme na rozhraní mezi políčky s čísly řádků. Kurzor se změní na křížek s dvojšipkou. Stiskneme levé tlačítko a tahem myší
8. Formátování Úprava vzhledu tabulky Výšku řádku nastavíme tak, že kurzorem najedeme na rozhraní mezi políčky s čísly řádků. Kurzor se změní na křížek s dvojšipkou. Stiskneme levé tlačítko a tahem myší
Pracovní list č. 14 Microsoft Word 2010 jazykové nástroje, reference I Jazykové nástroje
 Pracovní list č. 14 Microsoft Word 2010 jazykové nástroje, reference I Jazykové nástroje Jazykové nástroje se nachází na pásu karet Revize. Obrázek 1 - Pás karet Revize Nastavení jazyka Nastavení jazyka,
Pracovní list č. 14 Microsoft Word 2010 jazykové nástroje, reference I Jazykové nástroje Jazykové nástroje se nachází na pásu karet Revize. Obrázek 1 - Pás karet Revize Nastavení jazyka Nastavení jazyka,
Microsoft Office. Word vzhled dokumentu
 Microsoft Office Word vzhled dokumentu Karel Dvořák 2011 Práce se stránkou Stránka je jedním ze stavebních kamenů tvořeného dokumentu. Představuje pracovní plochu, na které se vytváří dokument. Samozřejmostí
Microsoft Office Word vzhled dokumentu Karel Dvořák 2011 Práce se stránkou Stránka je jedním ze stavebních kamenů tvořeného dokumentu. Představuje pracovní plochu, na které se vytváří dokument. Samozřejmostí
Nový způsob práce s průběžnou klasifikací lze nastavit pouze tehdy, je-li průběžná klasifikace v evidenčním pololetí a školním roce prázdná.
 Průběžná klasifikace Nová verze modulu Klasifikace žáků přináší novinky především v práci s průběžnou klasifikací. Pro zadání průběžné klasifikace ve třídě doposud existovaly 3 funkce Průběžná klasifikace,
Průběžná klasifikace Nová verze modulu Klasifikace žáků přináší novinky především v práci s průběžnou klasifikací. Pro zadání průběžné klasifikace ve třídě doposud existovaly 3 funkce Průběžná klasifikace,
Obsah, oddíly, záhlaví a zápatí, číslování stránek Word egon. Obsah dokumentu, oddíly, záhlaví a zápatí, číslování
 Obsah, oddíly, záhlaví a zápatí, číslování stránek Word 2007 - egon Obsah dokumentu, oddíly, záhlaví a zápatí, číslování stránek Jan Málek 26.7.2010 Obsah S nepřímým formátováním, tedy Styly souvisí i
Obsah, oddíly, záhlaví a zápatí, číslování stránek Word 2007 - egon Obsah dokumentu, oddíly, záhlaví a zápatí, číslování stránek Jan Málek 26.7.2010 Obsah S nepřímým formátováním, tedy Styly souvisí i
Sada 2 Microsoft Word 2007
 S třední škola stavební Jihlava Sada 2 Microsoft Word 2007 10. Vložení obrázku a práce s ním Digitální učební materiál projektu: SŠS Jihlava šablony registrační číslo projektu:cz.1.09/1.5.00/34.0284 Šablona:
S třední škola stavební Jihlava Sada 2 Microsoft Word 2007 10. Vložení obrázku a práce s ním Digitální učební materiál projektu: SŠS Jihlava šablony registrační číslo projektu:cz.1.09/1.5.00/34.0284 Šablona:
Finální nastavení a spuštění prezentace
 Finální nastavení a spuštění prezentace MS PowerPoint 2003 Časování prezentace Prezentaci lze ovládat ručně nebo je možné ji přehrát automaticky. Pro automatické přehrávání prezentace je nutno vytvořit
Finální nastavení a spuštění prezentace MS PowerPoint 2003 Časování prezentace Prezentaci lze ovládat ručně nebo je možné ji přehrát automaticky. Pro automatické přehrávání prezentace je nutno vytvořit
Vkládání dalších objektů
 Vkládání dalších objektů Do textu v aplikaci Word, můžeme vkládat další objekty. Jedním z takových objektů je tabulka, o které jsme si už něco ukázali. Dalšími jsou obrázky, kliparty, grafy a kreslené
Vkládání dalších objektů Do textu v aplikaci Word, můžeme vkládat další objekty. Jedním z takových objektů je tabulka, o které jsme si už něco ukázali. Dalšími jsou obrázky, kliparty, grafy a kreslené
Prezentace - MS PowerPoint
 Vymezení pojmu Prezentace - MS PowerPoint Prezentace je posloupnost jednotlivých snímků (obrazovek), pomocí kterých představujeme jako lektor posluchačům určité téma. Prezentace se v současnosti často
Vymezení pojmu Prezentace - MS PowerPoint Prezentace je posloupnost jednotlivých snímků (obrazovek), pomocí kterých představujeme jako lektor posluchačům určité téma. Prezentace se v současnosti často
Pracovní prostředí Word 2003 versus Word 2010
 Zdokonalování gramotnosti v oblasti ICT Pracovní prostředí Word 2003 versus Word 2010 Inovace a modernizace studijních oborů FSpS Vránová Hana 11.7.2012 OBSAH Srovnání pracovního prostředí Word 2003 a
Zdokonalování gramotnosti v oblasti ICT Pracovní prostředí Word 2003 versus Word 2010 Inovace a modernizace studijních oborů FSpS Vránová Hana 11.7.2012 OBSAH Srovnání pracovního prostředí Word 2003 a
František Hudek. březen ročník. Informační a komunikační technologie OS WINDOWS Hlavní panel
 VY_32_INOVACE_FH05_WIN Jméno autora výukového materiálu Datum (období), ve kterém byl VM vytvořen Ročník, pro který je VM určen Vzdělávací oblast, obor, okruh, téma Anotace František Hudek březen 2013
VY_32_INOVACE_FH05_WIN Jméno autora výukového materiálu Datum (období), ve kterém byl VM vytvořen Ročník, pro který je VM určen Vzdělávací oblast, obor, okruh, téma Anotace František Hudek březen 2013
Vytváříme prezentaci její strukturu a celkový vzhled Práce s textem a vkládání objektů 2. b) Vkládání objektů
 Vytváříme prezentaci její strukturu a celkový vzhled Práce s textem a vkládání objektů 2 b) Vkládání objektů Kromě textových polí můžeme do snímků vkládat obrázky, grafy, tabulky, diagramy, zvukové stopy,
Vytváříme prezentaci její strukturu a celkový vzhled Práce s textem a vkládání objektů 2 b) Vkládání objektů Kromě textových polí můžeme do snímků vkládat obrázky, grafy, tabulky, diagramy, zvukové stopy,
ENÍ (ZALOŽENÍ) PREZENTACE...
 PowerPoint - program pro návrh prezentace, - kvalitní grafická a estetická prezentace, - pro ztvárnění a následné spuštění prezentace, - jde o jednotlivé obrazovky doplněné o animace, triky a multimediální
PowerPoint - program pro návrh prezentace, - kvalitní grafická a estetická prezentace, - pro ztvárnění a následné spuštění prezentace, - jde o jednotlivé obrazovky doplněné o animace, triky a multimediální
Styly odstavců. Word 2010. Přiřazení stylu odstavce odstavci. Změna stylu odstavce
 Styly odstavců V textu, který přesahuje několik stránek a je nějakým způsobem strukturovaný (což znamená, že se dá rozdělit na části (v knize jim říkáme kapitoly) a jejich podřízené části (podkapitoly),
Styly odstavců V textu, který přesahuje několik stránek a je nějakým způsobem strukturovaný (což znamená, že se dá rozdělit na části (v knize jim říkáme kapitoly) a jejich podřízené části (podkapitoly),
PREZENTACE 1.22 HYPERTEXTOVÉ ODKAZY
 1.22 HYPERTEXTOVÉ ODKAZY Při práci s prezentací bývá v některých případech vhodné vzájemně propojit snímky prezentace tak, abychom se mohli pohybovat nejen o snímek vpřed a vzad, ale i tzv. na přeskáčku.
1.22 HYPERTEXTOVÉ ODKAZY Při práci s prezentací bývá v některých případech vhodné vzájemně propojit snímky prezentace tak, abychom se mohli pohybovat nejen o snímek vpřed a vzad, ale i tzv. na přeskáčku.
Po P w o e w r e Po P i o nt n pr p e r z e en e t n a t c a e da d t a www.kajtar.com
 PowerPoint prezentace dat www.kajtar.com Návrh nové prezentace 1. vymezit, komu je přednáška určena věková skupina, pozice, apod. 2. určit cíl přednášky seznámení s problémem, zaškolení 3. stanovit způsob
PowerPoint prezentace dat www.kajtar.com Návrh nové prezentace 1. vymezit, komu je přednáška určena věková skupina, pozice, apod. 2. určit cíl přednášky seznámení s problémem, zaškolení 3. stanovit způsob
Multimediální prezentace MS PowerPoint I
 Multimediální prezentace MS PowerPoint I Informatika Multimediální prezentace zažívají v poslední době obrovský rozmach. Jsou používány například k reklamním účelům, k předvedení výrobků či služeb. Velmi
Multimediální prezentace MS PowerPoint I Informatika Multimediální prezentace zažívají v poslední době obrovský rozmach. Jsou používány například k reklamním účelům, k předvedení výrobků či služeb. Velmi
Příručka Vzdělávacího střediska Konero ke kurzu Milan Myšák
 MS PowerPoint (verze 2010) Příručka Vzdělávacího střediska Konero ke kurzu Milan Myšák e-mail: milan.mysak@konero.cz Obsah 1. Seznámení s prezentacemi 2. Zobrazení prezentace 3. Nastavení programu a prezentace
MS PowerPoint (verze 2010) Příručka Vzdělávacího střediska Konero ke kurzu Milan Myšák e-mail: milan.mysak@konero.cz Obsah 1. Seznámení s prezentacemi 2. Zobrazení prezentace 3. Nastavení programu a prezentace
Základy prezentace. MS PowerPoint a možnosti využití
 Základy prezentace MS PowerPoint a možnosti využití Základy prezentace Prezentace připravujeme k různým účelům: prezentace výrobku či projektového produktu prezentace projektu, projektového záměru, projektových
Základy prezentace MS PowerPoint a možnosti využití Základy prezentace Prezentace připravujeme k různým účelům: prezentace výrobku či projektového produktu prezentace projektu, projektového záměru, projektových
,,Škola nás baví CZ. 1.07/1.4.00/21.1342 VY_32_INOVACE_Inf.Ma.10
 ,,Škola nás baví CZ. 1.07/1.4.00/21.1342 VY_32_INOVACE_Inf.Ma.10 INFORMATIKA 7. ročník Microsoft POWER POINT 2010 Ing. Miroslava Maříková PŘÍPRAVA Předmět: Informatika Stupeň vzdělávání: druhý stupeň /7.roč./
,,Škola nás baví CZ. 1.07/1.4.00/21.1342 VY_32_INOVACE_Inf.Ma.10 INFORMATIKA 7. ročník Microsoft POWER POINT 2010 Ing. Miroslava Maříková PŘÍPRAVA Předmět: Informatika Stupeň vzdělávání: druhý stupeň /7.roč./
Jednoduché stříhání videa
 Pátek 23. listopadu Jednoduché stříhání videa Máte-li v projektu vložený alespoň jeden videozáznam, objeví se pod náhledem ovládací tlačítka pro spuštění (respektive zastavení) přehrávání a posun vpřed
Pátek 23. listopadu Jednoduché stříhání videa Máte-li v projektu vložený alespoň jeden videozáznam, objeví se pod náhledem ovládací tlačítka pro spuštění (respektive zastavení) přehrávání a posun vpřed
Dokument a jeho části oddíly, záhlaví, zápatí
 Dokument a jeho části oddíly, záhlaví, zápatí Nejčastějším úkolem bývá ukončení stránky a pokračování textu na další stránce nebo vložení stránky před napsaný text. Podobným úkolem je jiné svislé zarovnání
Dokument a jeho části oddíly, záhlaví, zápatí Nejčastějším úkolem bývá ukončení stránky a pokračování textu na další stránce nebo vložení stránky před napsaný text. Podobným úkolem je jiné svislé zarovnání
Projekt realizovaný na SPŠ Nové Město nad Metují. s finanční podporou v Operačním programu Vzdělávání pro konkurenceschopnost Královéhradeckého kraje
 Projekt realizovaný na SPŠ Nové Město nad Metují s finanční podporou v Operačním programu Vzdělávání pro konkurenceschopnost Královéhradeckého kraje Modul 04 IT předměty Ing. Miloslav Čtvrtečka 1 Klipart
Projekt realizovaný na SPŠ Nové Město nad Metují s finanční podporou v Operačním programu Vzdělávání pro konkurenceschopnost Královéhradeckého kraje Modul 04 IT předměty Ing. Miloslav Čtvrtečka 1 Klipart
Územní plán Ústí nad Labem
 mapová aplikace Územní plán Ústí nad Labem Návod na ovládání veřejné mapové aplikace: Územní plán Ústí nad Labem Logo, název Panel nástrojů Vrstvy Odkazy Výběr podkladové mapy Rychlá navigace Hledání Obsah
mapová aplikace Územní plán Ústí nad Labem Návod na ovládání veřejné mapové aplikace: Územní plán Ústí nad Labem Logo, název Panel nástrojů Vrstvy Odkazy Výběr podkladové mapy Rychlá navigace Hledání Obsah
PROJEKT ŘEMESLO - TRADICE A BUDOUCNOST Číslo projektu: CZ.1.07/1.1.38/ PŘEDMĚT PRÁCE S POČÍTAČEM
 PROJEKT ŘEMESLO - TRADICE A BUDOUCNOST Číslo projektu: CZ.1.07/1.1.38/02.0010 PŘEDMĚT PRÁCE S POČÍTAČEM Obor: Studijní obor Ročník: Druhý Zpracoval: Mgr. Fjodor Kolesnikov PROJEKT ŘEMESLO - TRADICE A BUDOUCNOST
PROJEKT ŘEMESLO - TRADICE A BUDOUCNOST Číslo projektu: CZ.1.07/1.1.38/02.0010 PŘEDMĚT PRÁCE S POČÍTAČEM Obor: Studijní obor Ročník: Druhý Zpracoval: Mgr. Fjodor Kolesnikov PROJEKT ŘEMESLO - TRADICE A BUDOUCNOST
Obsah 1 SEZNÁMENÍ S PROGRAM EM 1
 Obsah 1 SEZNÁMENÍ S PROGRAM EM 1 ÚVODEM 2 К čemu se PowerPoint používá Nová verze si polepšila Abychom si rozuměli OVLÁDÁNÍ PROGRAMU Spuštění programu Způsoby vytvoření prezentace Stručný průvodce Hlavní
Obsah 1 SEZNÁMENÍ S PROGRAM EM 1 ÚVODEM 2 К čemu se PowerPoint používá Nová verze si polepšila Abychom si rozuměli OVLÁDÁNÍ PROGRAMU Spuštění programu Způsoby vytvoření prezentace Stručný průvodce Hlavní
Pracovní prostředí Excel 2010
 Zdokonalování ICT gramotnosti v rámci projektu IMPACT Pracovní prostředí Excel 2010 Inovace a modernizace studijních oborů FSpS Obsah Co je to Excel a k čemu slouží... 3 Co nabízí nová verze Excel 2010:...
Zdokonalování ICT gramotnosti v rámci projektu IMPACT Pracovní prostředí Excel 2010 Inovace a modernizace studijních oborů FSpS Obsah Co je to Excel a k čemu slouží... 3 Co nabízí nová verze Excel 2010:...
2017 CARAT "New design"
 2017 CARAT "New design" Stručný průvodce verzí CARAT New Design Tato příručka poskytuje informace o základech programu CARAT New Design. Další podrobné informace jsou k dispozici na úvodní stránce online
2017 CARAT "New design" Stručný průvodce verzí CARAT New Design Tato příručka poskytuje informace o základech programu CARAT New Design. Další podrobné informace jsou k dispozici na úvodní stránce online
Informace o zdroji učebního textu a poučení o jeho užívaní. Petr Broža, Libor Kříž, Roman Kučera, Pavel Nygrýn
 Informace o zdroji učebního textu a poučení o jeho užívaní Informace o zdroji: Autor: Název díla: Vydavatelství: Petr Broža, Libor Kříž, Roman Kučera, Pavel Nygrýn Microsoft Office 2007 - Průvodce pro
Informace o zdroji učebního textu a poučení o jeho užívaní Informace o zdroji: Autor: Název díla: Vydavatelství: Petr Broža, Libor Kříž, Roman Kučera, Pavel Nygrýn Microsoft Office 2007 - Průvodce pro
Úvod 13. Seznámení s PowerPointem 15. K čemu slouží PowerPoint a prezentace 16 Obvyklé využití prezentací 17 Možnosti publikování prezentací.
 Obsah Úvod 13 1 Seznámení s PowerPointem 15 K čemu slouží PowerPoint a prezentace 16 Obvyklé využití prezentací 17 Možnosti publikování prezentací. 19 Spuštění a ukončení programu 20 Spuštění PowerPointu
Obsah Úvod 13 1 Seznámení s PowerPointem 15 K čemu slouží PowerPoint a prezentace 16 Obvyklé využití prezentací 17 Možnosti publikování prezentací. 19 Spuštění a ukončení programu 20 Spuštění PowerPointu
Vkládání prvků do dokumentu MS Word
 Vkládání prvků do dokumentu MS Word 1. Vkládání Do dokumentu můžeme vložit celou řadu prvků, počínaje čísly stránek a obrázky konče. 1.1. Konec stránky Pokud chceme, aby odstavec byl vždy posledním na
Vkládání prvků do dokumentu MS Word 1. Vkládání Do dokumentu můžeme vložit celou řadu prvků, počínaje čísly stránek a obrázky konče. 1.1. Konec stránky Pokud chceme, aby odstavec byl vždy posledním na
PRÁCE S TEXTOVÝM EDITOREM 6.4 TEXTOVÉ POLE
 6.4 TEXTOVÉ POLE Při tvorbě dokumentů je někdy třeba vkládat texty do rámců, kterým říkáme Textová pole. Tato textová pole, ale nemusí mít vždy pravidelný tvar (obdélník). Pomocí textových polí můžeme
6.4 TEXTOVÉ POLE Při tvorbě dokumentů je někdy třeba vkládat texty do rámců, kterým říkáme Textová pole. Tato textová pole, ale nemusí mít vždy pravidelný tvar (obdélník). Pomocí textových polí můžeme
Spuštění a ukončení databázové aplikace Access
 Spuštění a ukončení databázové aplikace Access Aplikaci Access spustíte tak, že vyhledáte její ikonu v nabídce "Start" a klepnete na ní. Najdete ho v Sekci Všechny programy/mircosoft Office. Po výběru
Spuštění a ukončení databázové aplikace Access Aplikaci Access spustíte tak, že vyhledáte její ikonu v nabídce "Start" a klepnete na ní. Najdete ho v Sekci Všechny programy/mircosoft Office. Po výběru
Vzorce. Suma. Tvorba vzorce napsáním. Tvorba vzorců průvodcem
 Vzorce Vzorce v Excelu lze zadávat dvěma způsoby. Buď známe přesný zápis vzorce a přímo ho do buňky napíšeme, nebo použijeme takzvaného průvodce při tvorbě vzorce (zejména u složitějších funkcí). Tvorba
Vzorce Vzorce v Excelu lze zadávat dvěma způsoby. Buď známe přesný zápis vzorce a přímo ho do buňky napíšeme, nebo použijeme takzvaného průvodce při tvorbě vzorce (zejména u složitějších funkcí). Tvorba
KAPITOLA 3 - ZPRACOVÁNÍ TEXTU
 KAPITOLA 3 - ZPRACOVÁNÍ TEXTU KLÍČOVÉ POJMY textové editory formát textu tabulka grafické objekty odrážky a číslování odstavec CÍLE KAPITOLY Pracovat s textovými dokumenty a ukládat je v souborech různého
KAPITOLA 3 - ZPRACOVÁNÍ TEXTU KLÍČOVÉ POJMY textové editory formát textu tabulka grafické objekty odrážky a číslování odstavec CÍLE KAPITOLY Pracovat s textovými dokumenty a ukládat je v souborech různého
DUM 01 téma: Úvod do PowerPointu
 DUM 01 téma: Úvod do PowerPointu ze sady: 03 tematický okruh sady: Tvorba multimediální ze šablony: 09 počítačová grafika určeno pro: 1-4. ročník vzdělávací obor: vzdělávací oblast: číslo projektu: anotace:
DUM 01 téma: Úvod do PowerPointu ze sady: 03 tematický okruh sady: Tvorba multimediální ze šablony: 09 počítačová grafika určeno pro: 1-4. ročník vzdělávací obor: vzdělávací oblast: číslo projektu: anotace:
=PREZENTACE= stručná příručka základů. (verze 2007)
 (verze 2007) ÚVOD Program MS Power Point patří softwarově do skupiny uživatelských aplikací, které slouží k vytváření prezentací. Tento program je spolu s programy MS Word a MS Excel základním pilířem
(verze 2007) ÚVOD Program MS Power Point patří softwarově do skupiny uživatelských aplikací, které slouží k vytváření prezentací. Tento program je spolu s programy MS Word a MS Excel základním pilířem
Efekty počítačové prezentace
 Efekty počítačové prezentace MS PowerPoint 2003 Animace Animace v PowerPointu je vděčné téma animovat, nebo spíše rozpohybovat - můžeme prakticky všechno (textová pole a jejich obsah: nadpisy, texty; obrázky
Efekty počítačové prezentace MS PowerPoint 2003 Animace Animace v PowerPointu je vděčné téma animovat, nebo spíše rozpohybovat - můžeme prakticky všechno (textová pole a jejich obsah: nadpisy, texty; obrázky
MS PowerPoint 2003. Začínáme pracovat s prezentací. Prostředí MS PowerPoint
 MS PowerPoint 2003 Prostředí MS PowerPoint Práce s aplikací PowerPoint je co do navigace podobná práci v textovém editoru nabídky / menu jsou totožně řazeny jako např. u Word a obsahují obdobné možnosti.
MS PowerPoint 2003 Prostředí MS PowerPoint Práce s aplikací PowerPoint je co do navigace podobná práci v textovém editoru nabídky / menu jsou totožně řazeny jako např. u Word a obsahují obdobné možnosti.
Josef Pecinovský PowerPoint 2007
 Josef Pecinovský PowerPoint 2007 Jak na PowerPoint 2007 v rekordním čase Josef Pecinovský Vydala Grada Publishing, a.s. U Průhonu 22, Praha 7 jako svou 3054. publikaci Odpovědný redaktor Karel Samohýl
Josef Pecinovský PowerPoint 2007 Jak na PowerPoint 2007 v rekordním čase Josef Pecinovský Vydala Grada Publishing, a.s. U Průhonu 22, Praha 7 jako svou 3054. publikaci Odpovědný redaktor Karel Samohýl
Windows Live Movie Maker
 Windows Live Movie Maker Tento program slouží k vytváření vlastních filmů, která se mohou skládat z fotografií, videí, titulků a zvuku. Movie Maker je součástí instalace operačního systému Windows 7 a
Windows Live Movie Maker Tento program slouží k vytváření vlastních filmů, která se mohou skládat z fotografií, videí, titulků a zvuku. Movie Maker je součástí instalace operačního systému Windows 7 a
Novinky napříč celým balíkem Office. Word. Excel. Power Point. Outlook
 Novinky napříč celým balíkem Office Vylepšení pásu karet Vkládání screenshotů Úprava dokumentu více autory najednou Možnost umístění a spravování dokumentu na webu 64 bitová architektura Backstage Nové
Novinky napříč celým balíkem Office Vylepšení pásu karet Vkládání screenshotů Úprava dokumentu více autory najednou Možnost umístění a spravování dokumentu na webu 64 bitová architektura Backstage Nové
MS PowerPoint 2010. Každá prezentace by se měla skládat ze tří klíčových částí: 1. Obsah
 MS PowerPoint 2010 PowerPoint je vcelku jednoduchá aplikace na tvorbu prezentací, v které lze použít mnoho postupů z Wordu - formátování textu je téměř identické, PowerPoint ale nabízí uživatelsky příjemnější
MS PowerPoint 2010 PowerPoint je vcelku jednoduchá aplikace na tvorbu prezentací, v které lze použít mnoho postupů z Wordu - formátování textu je téměř identické, PowerPoint ale nabízí uživatelsky příjemnější
6. Formátování: Formátování odstavce
 6. Formátování: Formátování odstavce Obrázek 1: Formát / Odstavec Odstavec je text mezi dvěma znaky konce odstavce. Konec odstavce je skrytý znak a vkládáme jej během psaní při každém stisknutí klávesy
6. Formátování: Formátování odstavce Obrázek 1: Formát / Odstavec Odstavec je text mezi dvěma znaky konce odstavce. Konec odstavce je skrytý znak a vkládáme jej během psaní při každém stisknutí klávesy
Po nastudování této kapitoly byste měli být schopni:
 4 Tvorba prezentací Cíl kapitoly Po nastudování této kapitoly byste měli být schopni: vytvořit jednoduchou prezentaci v Microsoft PowerPoint 2010, vkládat nové snímky, měnit návrh, rozvržení a přechody
4 Tvorba prezentací Cíl kapitoly Po nastudování této kapitoly byste měli být schopni: vytvořit jednoduchou prezentaci v Microsoft PowerPoint 2010, vkládat nové snímky, měnit návrh, rozvržení a přechody
II. Elektronická pošta
 II. Chceme-li si přečíst poštu, klikneme v levém sloupci na nápis Doručená pošta. Máme před sebou seznam e-mailů seřazených podle data a času přijetí. Pokud máme zapnuto zobrazení náhledu, ve spodní nebo
II. Chceme-li si přečíst poštu, klikneme v levém sloupci na nápis Doručená pošta. Máme před sebou seznam e-mailů seřazených podle data a času přijetí. Pokud máme zapnuto zobrazení náhledu, ve spodní nebo
PowerPoint 2010 snadno a rychle
 Josef Pecinovský PowerPoint 2010 snadno a rychle Vydala Grada Publishing, a.s. U Průhonu 22, Praha 7 jako svou 4134. publikaci Odpovědný redaktor Hynek Šeda Sazba Hynek Šeda Počet stran 96 První vydání,
Josef Pecinovský PowerPoint 2010 snadno a rychle Vydala Grada Publishing, a.s. U Průhonu 22, Praha 7 jako svou 4134. publikaci Odpovědný redaktor Hynek Šeda Sazba Hynek Šeda Počet stran 96 První vydání,
Odpadové hospodářství v ORP Ústí nad Labem
 mapová aplikace Odpadové hospodářství Návod na ovládání veřejné mapové aplikace: Odpadové hospodářství v ORP Ústí nad Labem Pro správné zobrazení mapové aplikace je potřeba mít nainstalovaný zásuvný modul
mapová aplikace Odpadové hospodářství Návod na ovládání veřejné mapové aplikace: Odpadové hospodářství v ORP Ústí nad Labem Pro správné zobrazení mapové aplikace je potřeba mít nainstalovaný zásuvný modul
Tvorba prezentaci v Autodesk Inventoru 10
 Tvorba prezentaci v Autodesk Inventoru 10 Příprava montážní dokumentace vyžaduje věnovat zvýšenou pozornost postupu sestavování jednotlivých strojních uzlů a detailům jednotlivých komponentů. Inventoru
Tvorba prezentaci v Autodesk Inventoru 10 Příprava montážní dokumentace vyžaduje věnovat zvýšenou pozornost postupu sestavování jednotlivých strojních uzlů a detailům jednotlivých komponentů. Inventoru
Pro správné zobrazení mapové aplikace je potřeba mít nainstalovaný zásuvný modul Flash Adobe Player.
 Návod na ovládání veřejné mapové aplikace: Generel cyklodopravy Pro správné zobrazení mapové aplikace je potřeba mít nainstalovaný zásuvný modul Flash Adobe Player. Logo, název Panel nástrojů Odkazy Vrstvy
Návod na ovládání veřejné mapové aplikace: Generel cyklodopravy Pro správné zobrazení mapové aplikace je potřeba mít nainstalovaný zásuvný modul Flash Adobe Player. Logo, název Panel nástrojů Odkazy Vrstvy
Prezentace (Presentation) - ECDL / ICDL Sylabus 6.0
 Prezentace (Presentation) - ECDL / ICDL Sylabus 6.0 Upozornění: Oficiální verze ECDL / ICDL Sylabu verze 6.0 je publikovaná na webových stránkách ECDL Foundation - www.ecdl.org a lokalizovaná verze na
Prezentace (Presentation) - ECDL / ICDL Sylabus 6.0 Upozornění: Oficiální verze ECDL / ICDL Sylabu verze 6.0 je publikovaná na webových stránkách ECDL Foundation - www.ecdl.org a lokalizovaná verze na
Pracovní list č. 4. Microsoft Word 2010 základní celky textu II. Záhlaví a zápatí
 Pracovní list č. 4 Microsoft Word 2010 základní celky textu II Záhlaví a zápatí Obrázek 1 Záhlaví s polem datum a autor Obrázek 2 Zápatí s číslem stránky a počtem stránek 1. Co to je záhlaví a zápatí a)
Pracovní list č. 4 Microsoft Word 2010 základní celky textu II Záhlaví a zápatí Obrázek 1 Záhlaví s polem datum a autor Obrázek 2 Zápatí s číslem stránky a počtem stránek 1. Co to je záhlaví a zápatí a)
Obsah. Úvod Začínáme s PowerPointem Operace se snímky Pro koho je kniha určena...10 Použité konvence...11
 Obsah Úvod... 9 Pro koho je kniha určena...10 Použité konvence...11 Začínáme s PowerPointem... 13 1.1 Základní pojmy...14 1.2 Podokno úloh...16 1.3 Zobrazení dokumentu...17 1.4 Uložení prezentace...21
Obsah Úvod... 9 Pro koho je kniha určena...10 Použité konvence...11 Začínáme s PowerPointem... 13 1.1 Základní pojmy...14 1.2 Podokno úloh...16 1.3 Zobrazení dokumentu...17 1.4 Uložení prezentace...21
(IMPACT) CZ.1.07/2.2.00/
 Word 2010 Kurz 6 1. Propojování dokumentů MS Office 1 2. Vodoznak 3 3. Hypertextový odkaz 4 4. Osnova 5 5. Hlavní a vnořené dokumenty 7 Propojování dokumentů MS Office Program Word umožňuje kromě vložení
Word 2010 Kurz 6 1. Propojování dokumentů MS Office 1 2. Vodoznak 3 3. Hypertextový odkaz 4 4. Osnova 5 5. Hlavní a vnořené dokumenty 7 Propojování dokumentů MS Office Program Word umožňuje kromě vložení
Migrace na aplikaci PowerPoint 2010
 V tomto průvodci Microsoft Aplikace Microsoft PowerPoint 2010 vypadá velmi odlišně od aplikace PowerPoint 2003. Proto jsme vytvořili tohoto průvodce, který vám pomůže se s ní rychle seznámit. v následujícím
V tomto průvodci Microsoft Aplikace Microsoft PowerPoint 2010 vypadá velmi odlišně od aplikace PowerPoint 2003. Proto jsme vytvořili tohoto průvodce, který vám pomůže se s ní rychle seznámit. v následujícím
Formátování pomocí stylů
 Styly a šablony Styly, šablony a témata Formátování dokumentu pomocí standardních nástrojů (přímé formátování) (Podokno úloh Zobrazit formátování): textu jsou přiřazeny parametry (font, velikost, barva,
Styly a šablony Styly, šablony a témata Formátování dokumentu pomocí standardních nástrojů (přímé formátování) (Podokno úloh Zobrazit formátování): textu jsou přiřazeny parametry (font, velikost, barva,
METODICKÝ POKYN PŘIDÁNÍ A PŘEHRÁNÍ VIDEA V PREZENTACI
 METODICKÝ POKYN PŘIDÁNÍ A PŘEHRÁNÍ VIDEA V PREZENTACI Základní informace o videu a animovaných souborech ve formátu GIF Videa jsou videosoubory ve formátech AVI nebo MPEG s příponami souborů AVI, MOV,
METODICKÝ POKYN PŘIDÁNÍ A PŘEHRÁNÍ VIDEA V PREZENTACI Základní informace o videu a animovaných souborech ve formátu GIF Videa jsou videosoubory ve formátech AVI nebo MPEG s příponami souborů AVI, MOV,
Úvodní příručka. Podívejte se na další možnosti Kliknutím na tuto šipku se zobrazí další možnosti v dialogovém okně.
 Úvodní příručka Microsoft PowerPoint 2013 vypadá jinak než ve starších verzích, proto jsme vytvořili tuto příručku, která vám pomůže se s ním rychle seznámit. Vyhledání potřebných funkcí Kliknutím na libovolnou
Úvodní příručka Microsoft PowerPoint 2013 vypadá jinak než ve starších verzích, proto jsme vytvořili tuto příručku, která vám pomůže se s ním rychle seznámit. Vyhledání potřebných funkcí Kliknutím na libovolnou
je aplikace určená k editaci videozáznamu, funguje v operačních systémech Windows Vista a Windows7
 Live Movie Maker je aplikace určená k editaci videozáznamu, funguje v operačních systémech Windows Vista a Windows7 Importovat video Klepněte na prozatím jediné aktivní tlačítko Přidat videa a fotografie
Live Movie Maker je aplikace určená k editaci videozáznamu, funguje v operačních systémech Windows Vista a Windows7 Importovat video Klepněte na prozatím jediné aktivní tlačítko Přidat videa a fotografie
PROJEKT ŘEMESLO - TRADICE A BUDOUCNOST Číslo projektu: CZ.1.07/1.1.38/ PŘEDMĚT PRÁCE S POČÍTAČEM
 PROJEKT ŘEMESLO - TRADICE A BUDOUCNOST Číslo projektu: CZ.1.07/1.1.38/02.0010 PŘEDMĚT PRÁCE S POČÍTAČEM Obor: Studijní obor Ročník: Druhý Zpracoval: Mgr. Fjodor Kolesnikov PROJEKT ŘEMESLO - TRADICE A BUDOUCNOST
PROJEKT ŘEMESLO - TRADICE A BUDOUCNOST Číslo projektu: CZ.1.07/1.1.38/02.0010 PŘEDMĚT PRÁCE S POČÍTAČEM Obor: Studijní obor Ročník: Druhý Zpracoval: Mgr. Fjodor Kolesnikov PROJEKT ŘEMESLO - TRADICE A BUDOUCNOST
Gymnázium Vysoké Mýto nám. Vaňorného 163, 566 01 Vysoké Mýto
 Gymnázium Vysoké Mýto nám. Vaňorného 163, 566 01 Vysoké Mýto Registrační číslo projektu Šablona Autor Název materiálu / Druh CZ.1.07/1.5.00/34.0951 III/2 INOVACE A ZKVALITNĚNÍ VÝUKY PROSTŘEDNICTVÍM ICT
Gymnázium Vysoké Mýto nám. Vaňorného 163, 566 01 Vysoké Mýto Registrační číslo projektu Šablona Autor Název materiálu / Druh CZ.1.07/1.5.00/34.0951 III/2 INOVACE A ZKVALITNĚNÍ VÝUKY PROSTŘEDNICTVÍM ICT
Začínáme pracovat s tabulkovým procesorem MS Excel
 Začínáme pracovat s tabulkovým procesorem MS Excel Nejtypičtějším představitelem tabulkových procesorů je MS Excel. Je to pokročilý nástroj pro tvorbu jednoduchých i složitých výpočtů a grafů. Program
Začínáme pracovat s tabulkovým procesorem MS Excel Nejtypičtějším představitelem tabulkových procesorů je MS Excel. Je to pokročilý nástroj pro tvorbu jednoduchých i složitých výpočtů a grafů. Program
Ukázka knihy z internetového knihkupectví www.kosmas.cz
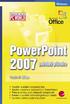 Ukázka knihy z internetového knihkupectví www.kosmas.cz U k á z k a k n i h y z i n t e r n e t o v é h o k n i h k u p e c t v í w w w. k o s m a s. c z, U I D : K O S 1 8 1 2 5 4 U k á z k a k n i h
Ukázka knihy z internetového knihkupectví www.kosmas.cz U k á z k a k n i h y z i n t e r n e t o v é h o k n i h k u p e c t v í w w w. k o s m a s. c z, U I D : K O S 1 8 1 2 5 4 U k á z k a k n i h
Tento projekt je spolufinancován Evropským sociálním fondem a státním rozpočtem České republiky. PORTÁL KUDY KAM. Manuál pro administrátory. Verze 1.
 Tento projekt je spolufinancován Evropským sociálním fondem a státním rozpočtem České republiky. PORTÁL KUDY KAM Manuál pro administrátory Verze 1.0 2012 AutoCont CZ a.s. Veškerá práva vyhrazena. Tento
Tento projekt je spolufinancován Evropským sociálním fondem a státním rozpočtem České republiky. PORTÁL KUDY KAM Manuál pro administrátory Verze 1.0 2012 AutoCont CZ a.s. Veškerá práva vyhrazena. Tento
WEBOVÉ STRÁNKY ŠKOLY A REDAKČNÍ SYSTÉM
 WEBOVÉ STRÁNKY ŠKOLY A REDAKČNÍ SYSTÉM WordPress manuál A3 WEBOVÉ STRÁNKY ŠKOLY A REDAKČNÍ SYSTÉM WordPress manuál Ing. Karel Rejthar 16. 6. 2015-1 - OBSAH WordPress manuál......................................
WEBOVÉ STRÁNKY ŠKOLY A REDAKČNÍ SYSTÉM WordPress manuál A3 WEBOVÉ STRÁNKY ŠKOLY A REDAKČNÍ SYSTÉM WordPress manuál Ing. Karel Rejthar 16. 6. 2015-1 - OBSAH WordPress manuál......................................
Návod na tvorbu videa pro žáky ZŠ a SŠ zapojených do projektu,,miluji jídlo, neplýtvám! Realizováno za finanční podpory Královéhradeckého kraje
 Návod na tvorbu videa pro žáky ZŠ a SŠ zapojených do projektu,,miluji jídlo, neplýtvám! Realizováno za finanční podpory Královéhradeckého kraje Obsah 1. Úvod 2. Import videa 3. Spuštění editoru videa 4.
Návod na tvorbu videa pro žáky ZŠ a SŠ zapojených do projektu,,miluji jídlo, neplýtvám! Realizováno za finanční podpory Královéhradeckého kraje Obsah 1. Úvod 2. Import videa 3. Spuštění editoru videa 4.
