SOUSTRUŽENÍ A FRÉZOVÁNÍ V SOFTWARU EDGECAM TURNING AND MILLING IN EDGECAM SOFTWARE
|
|
|
- Bedřich Král
- před 7 lety
- Počet zobrazení:
Transkript
1 VYSOKÉ UČENÍ TECHNICKÉ V BRNĚ BRNO UNIVERSITY OF TECHNOLOGY FAKULTA STROJNÍHO INŽENÝRSTVÍ ÚSTAV STROJÍRENSKÉ TECHNOLOGIE FACULTY OF MECHANICAL ENGINEERING INSTITUTE OF MANUFACTURING TECHNOLOGY SOUSTRUŽENÍ A FRÉZOVÁNÍ V SOFTWARU EDGECAM TURNING AND MILLING IN EDGECAM SOFTWARE BAKALÁŘSKÁ PRÁCE BACHELOR THESIS AUTOR PRÁCE AUTHOR VEDOUCÍ PRÁCE SUPERVISOR JAN BOŘECKÝ Ing. MARTIN MADAJ BRNO 2009
2
3
4
5 FSI VUT BAKALÁŘSKÁ PRÁCE List 3 ABSTRAKT Bakalářská práce řeší problematiku obrábění v CAD/CAM softwaru Edgecam. Zaměřuje se na vypracování vzorového postupu pro soustružení a frézování součástí. Klíčová slova Soustružení, frézování, CAD/CAM, CNC, Edgecam ABSTRACT Bachelor's thesis deals with working in CAD / CAM Edgecam software. It aims to develop a model process for turning and milling parts. Key words Turning, milling, CAD/CAM, CNC, Edgecam BIBLIOGRAFICKÁ CITACE BOŘECKÝ, J. Soustružení a frézování v softwaru EdgeCAM. Brno: Vysoké učení technické v Brně, Fakulta strojního inženýrství, s. Vedoucí bakalářské práce Ing. Martin Madaj.
6 FSI VUT BAKALÁŘSKÁ PRÁCE List 4 Prohlášení Prohlašuji, že jsem bakalářskou práci na téma Soustružení a frézování v softwaru Edgecam vypracoval samostatně s použitím odborné literatury a pramenů, uvedených na seznamu, který tvoří přílohu této práce Jan Bořecký
7 FSI VUT BAKALÁŘSKÁ PRÁCE List 5 Poděkování Děkuji tímto panu Ing. Martinovi Madajovi za cenné připomínky a rady při vypracování bakalářské práce.
8 FSI VUT BAKALÁŘSKÁ PRÁCE List 6 OBSAH Abstrakt...3 Prohlášení...4 Poděkování...5 Obsah...6 Úvod PŘEDSTAVENÍ PROGRAMU EDGECAM POPIS UŽIVATELSKÉHO PROSTŘEDÍ A OVLÁDÁNÍ APLIKACE Spouštění programu Uživatelské prostředí Nastavení aplikace Ovládání aplikace SOUSTRUŽENÍ Návrh součásti Import modelu Zavedení obráběcího postupu Obrábění čelní plochy Obrábění profilu součásti Výroba závitu Upichování Simulace obrábění Generování NC kódu FRÉZOVÁNÍ Návrh součásti Polotovar Polohování součásti Rozpoznání útvarů pro obrábění Frézování čelní plochy Hrubování Profilování Vrtání děr Simulace obrábění Generování NC kódu...27 Závěr...28 Seznam použitých zdrojů...29
9 FSI VUT BAKALÁŘSKÁ PRÁCE List 7 ÚVOD Problematika CNC obrábění a s ním spojená práce v CAD/CAM systémech je v dnešní době téměř nenahraditelnou součástí výroby v celém strojírenském odvětví. Práce v každém CAD/CAM systému přináší vysoké nároky jak na výpočetní techniku, tak na pracovníky, tak i v neposlední řadě na stroje. Výsledkem těchto vysokých vstupních nákladů je však vysoká efektivita práce a vysoká přesnost výrobků, které by v některých případech ani nebylo možné jinak vyrobit. Jedním ze zástupců CAD/CAM aplikací je software Edgecam.
10 FSI VUT BAKALÁŘSKÁ PRÁCE List 8 1 PŘEDSTAVENÍ PROGRAMU EDGECAM Edgecam je CAM systém od společnosti Planit Software Limited, který v České republice a na Slovensku nabízí společnost Nexnet, a.s.. Dříve tento software vyvíjela anglická společnost Pathtrace Engineering Systems a v ČR a SR distribuovala společnost Sonetech (do konce roku 2007). Tento software podporuje jak programování obráběcích operací pro soustružení, frézování tak i pro řezání drátem. Frézování zvládá ve 2 až 5 osách. Kromě obrábění umožňuje i přímo modelovat součásti. V režimu Design je to 2D geometrie a plochy a v Edgecam Part Modeláři, dodávaném společně s Edgecam, je to i 3D geometrie. Za zmínku stojí také například propojení se softwarem Autodesk Inventor a tím i import objemových těles ve formátu *.ipt a *.iam. Samozřejmostí je načítání různých formátů se 2D i 3D geometrií. Zároveň s Edgecam jsou dodávány také aplikace Manažer zakázek, Asistent technologie, Správce zásobníku nástrojů, atd. Nejnovější verze, která je v dnešní době nabízena, je Edgecam 2009 R1. Doporučené požadavky uváděné výrobcem (lze provozovat i na slabším stroji): - operační systém Windows XP nebo Windows Vista - 32 nebo 64bitový procesor Intel Pentium 4 nebo ekvivalentní (jako např. AMD Athlon), ve verzi jednoprocesorové, dvouprocesorové či čtyřprocesorové. - 1 GB RAM - 10 GB volného prostoru pro instalaci Edgecam - grafickou kartu podporující rozlišení 1280 x 1024 ve vysokých barvách a 64Mb paměť - Pro více informací o nejaktuálnějších doporučených grafických karetách naleznete na stránkách Edgecam v odkaze Support - Graphic Cards - 17" barevný monitor (s rozlišením 1280 x 1024) - myš s rolovacím kolečkem (Intellimouse) - SpaceMouse/SpaceBall (volitelné) - Síťová karta - Internet Explorer 6 nebo vyšší - USB port pro hardwarový klíč (pokud není použita síťová licence Sentinel RMS) - Instalátor Edgecam nainstaluje následující položky, pokud v systému chybí: - NET Framework verze 1.1 a.net Framework verze Microsoft SQL Server Express (pro Zásobník nástrojů Edgecam).
11 FSI VUT BAKALÁŘSKÁ PRÁCE List 9 2 POPIS UŽIVATELSKÉHO PROSTŘEDÍ A OVLÁDÁNÍ APLIKACE V této kapitole je uvedeno základní ovládání aplikace, aby bylo možno bez problémů pokračovat na jednotlivých obráběcích postupech. 2.1 Spouštění programu Program se dá spustit přes klasického zástupce na ploše a v nabídce Start nebo přes speciální tlačítko přímo v Autodesk Inventor. Viz obr Obr. 2.1 Možnosti spuštění Edgecam Při spuštění programu se objeví upozornění, že nemáme licenční klíč a jedná se o studijní verzi. Po odsouhlasení se objeví okno aplikace. (obr. 2.2). Obr. 2.2 Okno aplikace Edgecam 2.2 Uživatelské prostředí V následujících řádcích bude ukázáno, co je po spuštění aplikace důležité a nezbytné pro další práci. Edgecam obsahuje dva základní režimy a to Design a Technologie. Po spuštění programu se automaticky zapne režim Design, který slouží pro návrh geometrie, popř. úpravu importované geometrie, k rozpoznání útvarů pro obrábění, polotovar, materiál a na ostatní činnosti související s přípravou geometrie pro obrábění. Režim Technologie potom slouží k operacím
12 FSI VUT BAKALÁŘSKÁ PRÁCE List 10 sloužícím k samotnému obrábění. Pro přepínání mezi jednotlivými režimy slouží dvě malá tlačítka nacházející se pravém horním rohu okna aplikace. Tlačítko s obrázkem tužky (též Ctrl+D) je Design. Druhé tlačítko (Ctrl+M) je režim Technologie (obr. 2.3). Toto přepínání lze provádět i přes nabídku Nastavení. 2.3 Nastavení aplikace Obr. 2.3 Přepínání mezi režimy Nezbytné nastavení pro další práci je volba pracovního režimu. Nachází se v nabídce Nastavení/XY - frézování a Nastavení/ZX - soustružení. Také je nutno zkontrolovat, jestli je provedena volba profilu soustružení nebo frézování. Při instalaci aplikace byl nějaký profil zvolen, v našem případě frézování. Proto je potřeba vybrat soustružení. Tyto volby jsou v nabídce Nastavení (obr. 2.4). Globální nastavení, které se aktivuje už při spuštění aplikace je v Nastavení/Volba standardů. Další důležité nastavení programu je pod položkou Nastavení Edgecam. 2.4 Ovládání aplikace Obr. 2.4 Volba profilu Co se týče zvětšování, zmenšování, posouvání a otáčení pohledu, tak to se provádí kromě klasického způsobu přes ikony také pomocí myši. Zvětšování a zmenšování pomocí rolovacího kolečka, posouvání zmáčknutím tohoto kolečka a současným posouváním myši a otáčení zmáčknutím pravého tlačítka a posouváním myši. Přepínání pohledů se nachází vlevo dole v okně. Stačí klepnout pravým tlačítkem na název aktuálního pohledu a objeví se nabídka: Osový ZX, Reverzní ZX, Radiální ZY, Axiální XY, Isometrie a další nastavení. Ostatní ovládání Edgecam je principiálně stejné, jako v jiných aplikacích běžících pod Windows.
13 FSI VUT BAKALÁŘSKÁ PRÁCE List 11 3 SOUSTRUŽENÍ Tato kapitola se zabývá podrobným popisem základních operací pro soustružení solid modelu vytvořeného v programu Autodesk Inventor. Solid model je objemové těleso vytvořené v tomto případě rotací profilu kolem osy. 3.1 Návrh součásti Součást byla zvolena tak, aby bylo možno jednoduše popsat základní operace, jako soustružení čelí plochy, válcové plochy, výrobu závitů a upíchnutí součástky. Viz Obr Import modelu Obr. 3.1 Návrh součásti Součást je možno vložit přes nabídku Soubor/Otevřít. V této nabídce je potřeba poklepat na soubor ve formátu *.ipt, což je součást z programu Autodesk Inventor. Po otevření je nutno provést v nabídce Nastavení volbu profilu soustružení podle kapitoly 2, Obr. 2.4 Volba profilu a následně Polohovat pro soustružení (Obr. 3.2), kde stačí klepnout na příslušnou ikonu a pak už jen poklepat na libovolnou válcovou plochu a součást se otočí do správné polohy pro soustružení. Poté je potřeba ještě vybrat čelní plochu, na které se bude nacházet počátek souřadného systému a potvrdit pravým tlačítkem myši. Obr. 3.2 Polohování pro soustružení
14 FSI VUT BAKALÁŘSKÁ PRÁCE List 12 Následně je možno vytvořit polotovar klepnutím na příslušnou ikonu (Obr. 3.3). V našem případě je potřeba v následující tabulce vybrat Autopolotovar a Tvar Válec. Obr. 3.3 Polotovar pro soustružení Poté je potřeba vybrat materiál, ke kterému se budou automaticky počítat řezné podmínky. Tato volba je v nabídce Nastavení/Zvolit technologii. Zde je nutno klepnout na Vyhledat a na záložce Steels vybrat materiál Steel -150 HB. Dále je třeba rozpoznat útvary pro soustružení přes příslušnou ikonu (Obr. 3.4). Na kartě Základní je nutno zatrhnout Rozpoznat soustružnické útvary a potvrdt OK. Edgecam rozpoznal čelní plochu, profil a zadní plochu. V případě, že je nějaká plocha nepotřebná, je možné ji smazat, případně ručně nadefinovat novou přes položku Soustružnický útvar. Rozpoznané útvary se na součásti zobrazí šedou čárou, která při výběru zezelená a je dobře vidět. Obr. 3.4 Rozpoznat útvary
15 FSI VUT BAKALÁŘSKÁ PRÁCE List Zavedení obráběcího postupu V této fázi je možno přejít do režimu Technologie podle postupu z kapitoly 2 (Obr. 2.3). Následovně bude vyvolána nabídka Zavedení obráběcího postupu (Obr. 3.5). Do pole Název postupu je nutno vyplnit libovolný název, v našem případě soustružení. Dále zde lze vybrat postprocesor. Ostatní nabídky zůstanou v tomto případě beze změny. Potvrzení tlačítkem OK. Obr. 3.5 Zavedení obráběcího postupu 3.4 Obrábění čelní plochy Obrábění čelní plochy je v nabídce Operace nebo na příslušném panelu pod položkou Soustružení pravoúhlé. Edgecam se zeptá na výběr počátečního bodu. Ten je vybrán 2 mm nad prvním místem dotyku nástroje s polotovarem (Obr. 3.6). Pro zadání souřadnic je možno nabídku vyvolat klávesami X, Y nebo Z a pak už stačí zadat hodnoty do políček Z a X. Koncový bod je nutno zadat ručně. Po potvrzení tlačítkem OK se otevře okno Operace - soustružení pravoúhlé. Obr. 3.6 Počáteční a koncový bod
16 FSI VUT BAKALÁŘSKÁ PRÁCE List 14 V tomto okně se vyplní položky podle obrázku 3.7. Výběr nástroje ze zásobníku se provede pomocí tlačítka Vyhledat. Vybrán bude například nůž PCLNL-2525-M General Turn GC4015. Po výběru nože se automaticky dosadí řezné podmínky. Obr. 3.7 Parametry čelního soustružení Po potvrzení tlačítkem OK budou automaticky vygenerovány dráhy a zobrazí se i se zvoleným nástrojem. Viz Obr Obr. 3.8 Vyobrazení operace soustružení čelní plochy 3.5 Obrábění profilu součásti V této fázi byla provedena změna geometrie v aplikaci Autodesk Inventor o jedno sražení hrany. Edgecam se dotáže, jestli má zavést tento změněný soubor. Pro potvrzení lze použít tlačítko Ano. Poté Edgecam zaktualizuje rozpoznané profily a provede automaticky příslušné změny. Obrábění profilu je v nabídce Operace nebo na příslušném panelu pod položkou Soustružení na profil. Edgecam čeká na vybrání profilu, který je na obrázku 3.9. Na profil je nutno klepnout v blízkosti čelní plochy. Obr. 3.9 Požadovaný profil
17 FSI VUT BAKALÁŘSKÁ PRÁCE List 15 Po vybrání plochy Edgecam čeká na vybrání počátečního bodu pro aktivní profil. Počáteční bod je označen šipkou, koncový hvězdičkou (Obr. 3.10). Pokud byl profil vybrán dostatečně blízko čelní ploše, tak jsou tyto znaky umístěny správně a je možno potvrdit pravým tlačítkem a následně znovu pravým tlačítkem. Zobrazí se výzva k výběru dráhy nástroje nebo profilu polotovaru (Obr 3.11). Obr Výběr počátečního bodu Obr Požadovaný profil Zobrazí se dialogové okno Operace soustružení na profil. Zde je potřeba nastavit základní parametry a parametry pro hrubování a dokončování podle obrázků 3.12, 3.13 a U hrubování zůstává stejný nástroj z předchozí operace, proto stačí vybrat pozici nástroje 1 a nástroj není potřeba znovu volit (Obr. 3.13). U dokončování by stačilo zatrhnout nástroj stejný jako hrubovací, ale v našem případě je nutno zvolit nástroj SVLBL-2020-K Finish Turn GC4015 a pozici nástroje nastavit na hodnotu 2 (Obr. 3.14). Obr Základní nastavení Obr Nastavení hrubování Obr Nastavení dokončování
18 FSI VUT BAKALÁŘSKÁ PRÁCE List 16 Po nastavení všech parametrů a potvrzení dojde k vygenerování drah nástroje. Viz Obr Výroba závitu Obr Vygenerované dráhy nástroje Pro obrábění závitu byla vybrána první válcová plocha. Funkce rozpoznání závitu na válcových plochách z programu Autodesk Inventor není podporována, proto veškeré nastavení musí proběhnout ručně. Nejdříve je potřeba se přepnout zpět do režimu Design podle kapitoly 2.2. Na velkém průměru závitu je potřeba nakreslit úsečku. V našem případě je to průměr 18 mm. Začátek a konec úsečky je zadáván pomocí souřadnic podobně jako v kapitole 3.4. Pro začátek úsečky je nutno zadat pro osu Z hodnotu 0 a pro osu X 18, je totiž zapnut průměrový režim, abychom nemuseli neustále souřadnice dělit dvěma. Pro konec Z -26 a X opět 18. Poté se přepneme do režimu Technologie. V nabídce Operace vybereme položku Soustružení závitu. Poté je potřeba klepnout na úsečku poblíž začátku závitu. Poté vyplníme dialogové okno podle obrázku Nástroj je opět možno vybrat ze zásobníku. Také se zde volí délka nájezdu a přejezdu, hloubka záběrů, stoupání a celková hloubka závitu. Tu najdeme ve Strojnických tabulkách nebo i v aplikaci Autodesk Inventor. Celkovou hloubka závitu zvolena 1,227. Poté je nutno potvrdit OK. Obr Parametry soustružení závitu
19 FSI VUT BAKALÁŘSKÁ PRÁCE List 17 Poté bude vygenerována dráha nástroje pro vytvoření závitu. Viz Obr Upichování Obr Dráha nástroje pro vytvoření závitu Z nabídky Operace je nutno vybrat příkaz Soustružení upichováním. Poté se zobrazí výzva na vybrání místa pro upíchnutí. Výběr místa je zobrazen na obrázku Pokud se žlutý čtverec nezobrazí hned, stačí stisknout klávesu Tab. Obr Výběr bodu pro upíchnutí Poté se zobrazí dialogové okno Operace-soustružení upichováním. V tomto okně je potřeba zadat hodnoty podle obrázku Dále se musí vybrat ze zásobníku nástroj MBS mm Left GC225. Obr Parametry upichování
20 FSI VUT BAKALÁŘSKÁ PRÁCE List 18 Poté se vygenerují dráhy a zobrazí se upichovací nůž. Viz Obr Simulace obrábění Obr Upichování Jsou rozlišovány dva druhy simulace obrábění. První je simulace v prostředí technologie. Druhý je použití Simulátoru. Pro simulaci v prostředí technologie stačí v panelu sekvencí požadovanou operaci vybrat pravým tlačítkem a klepnout na Simulovat (Obr. 3.21). Poté se nástroj bude pohybovat ve vytvořených drahách. Pro ovládání slouží ovládací panel, který je ve spodní části okna aplikace. Obr Simulace obrábění - režim technologie Simulátor lze spustit klepnutím na panelu Hlavní na tlačítko Simulace obrábění. V tomto režimu je vidět reálnou simulaci odebíráním materiálu z výchozího polotovaru. Viz Obr K ovládání slouží příslušná tlačítka a je zde také možnost uložit simulaci ve formě videa. Obr Simulace obrábění
21 FSI VUT BAKALÁŘSKÁ PRÁCE List Generování NC kódu Po vytvoření všech obráběcích operací je možno přejít na generování NC kódu. Na panelu Hlavní stačí stisknout tlačítko Generovat NC kód. Ve studijní verzi tato volba není přístupná.
22 FSI VUT BAKALÁŘSKÁ PRÁCE List 20 4 FRÉZOVÁNÍ Tato kapitola se zabývá podrobným popisem základních operací pro frézování solid modelu vytvořeného v programu Autodesk Inventor. 4.1 Návrh součásti Součást byla zvolena tak, aby bylo možno jednoduše popsat základní operace, jako frézování čelní plochy, hrubování vnějšího obrysu, profilování a vrtání pole čtyř děr (Obr. 4.1). Import modelu je možno provést obdobně jako v kapitole Polotovar Obr. 4.1 Volba součásti Polotovar je možno vytvořit klepnutím na ikonu Polotovar/Upínka. V následujícím dialogovém okně je potřeba zatrhnout položku Autopolotovar atvar Hranol (Obr. 4.2). Poté je potřeba vybrat materiál, ke kterému se budou automaticky počítat řezné podmínky. Tato volba je v nabídce Nastavení/Zvolit technologii. Zde je nutno klepnout na Vyhledat a na záložce Steels vybrat materiál Steel -150 HB. Obr. 4.2 Polotovar pro frézování
23 FSI VUT BAKALÁŘSKÁ PRÁCE List Polohování součásti Polohování součásti je nutno provést zejména proto, aby byla poloha nulového bodu, tam kde je potřeba a to v pravém horním rohu plochy polotovaru. Polohování se provede přesunutím součásti i s polotvarem do počátku souřadného systému příkazem Transformace modelu Posun (viz Obr. 4.3) Obr. 4.3 Posun tělesa V následujícím dialogovém stačí zatrhnout volbu Dynamicky a potvrdit OK. Potom je potřeba vybrat prvky k transformaci a to součást i polotovar a potvrdit pravým tlačítkem myši. Na výzvu Bod pro určení počátku stačí klepnout do pravého horního rohu polotovaru. Nyní stačí vybrat Cílový bod klepnutím do počátku souřadného systému, viz Obr Obr. 4.4 Výběr počátečního a cílového bodu posunutí 4.4 Rozpoznání útvarů pro obrábění Tato volba je na panelu Objemové modely pod tlačítkem Rozpoznat útvary (Obr 4.5). Po klepnutí se zobrazí dialogové okno Rozpoznat útvary, které je potřeba nastavit podle Obr Obr. 4.5 Rozpoznat útvary
24 FSI VUT BAKALÁŘSKÁ PRÁCE List 22 Obr. 4.6 Dialogové okno Rozpoznat útvary Po potvrzení tlačítkem OK se zobrazí nalezené prvky součásti (Obr. 4.7). 4.5 Frézování čelní plochy Obr. 4.7 Nalezené prvky součásti Z panelu nástrojů Operace je nutno vybrat položku Frézovat čelo plochy (Obr. 4.8). Obr. 4.8 Frézovat čelo plochy
25 FSI VUT BAKALÁŘSKÁ PRÁCE List 23 Ve stavovém řádku se zobrazí výzva k výběru uzavřeného profilu pro obrábění. Stačí poklepat na hranu horní plochy polotovaru a zbytek obrysu horní plochy polotovaru se automaticky vybere též. (Obr. 4.9). Obr. 4.9 Výběr profilu pro obrábění Poté je nutno potvrdit pravým tlačítkem myši. Následně se zobrazí dialogové okno Frézovat čelo plochy (Obr. 4.10). Na záložce Údaje pro nástroj i je nutno klepnout na tlačítko Vyhledat. Zobrazí se okno výběr nástroje, ve kterém je potřeba zvolit nástroj válcovou frézu 20mm End Mill a potvrdit tlačítkem Zvolit. Obr Frézovat čelo plochy a výběr nástroje Na záložce Výšky/Hloubky je potřeba nastavit Přejížděcí na hodnotu 5 a Cílovou hloubku na -1 a potvrdit tlačítkem OK. Následně dojde k vygenerování dráhy nástroje (Obr. 4.11). Obr Dráha nástroje - čelní plocha
26 FSI VUT BAKALÁŘSKÁ PRÁCE List Hrubování Pro hrubování je nutno vybrat z panelu nástrojů Operace položku Frézovat hrubováním. Po výzvě Výběr geometrie k obrábění je potřeba vybrat celé těleso a potvrdit pravým tlačítkem myši (Obr. 4.12). Další výzva se musí také potvrdit pravým tlačítkem. Obr Výběr geometrie Následně se zobrazí dialogové okno Operace frézovat hrubováním. Nastavení záložky Základní je na Obr Obr Hrubování - záložka Zákadní Na záložce Údaje pro nástroj je potřeba klepnout na Vyhledat a podobně jako na obrázku 4.10 vybrat nástroj - tentokrát 10mm End Mill. Pozici nástroje je nutno nastavit na 2. Na záložce Výšky/Hloubky budou hodnoty Přejížděcí 5, Odměřovací a Cílová hloubka 0 a Hloubka záběrů 2. Po klepnutí na OK je potřeba vybrat polotovar stejně jako na Obr Poté bude vygenerována dráha nástroje (Obr.4.14).
27 FSI VUT BAKALÁŘSKÁ PRÁCE List Profilování Obr Hrubování - dráha nástroje Pro profilování je nutno vybrat z panelu nástrojů Operace položku Frézovat profilováním. Poté se zobrazí výzva pro výběr profilu. Po vybrání je nutno potvrdit dvakrát pravým tlačítkem myši. Následně se zobrazí dialogové okno Frézování profilování, které se vyplní podle Obr Po potvrzení tlačítkem OK dojde vygenerování dráhy nástroje (Obr. 4.16). Obr Profilování - nastavení záložek Obr Profilování - dráha nástroje
28 FSI VUT BAKALÁŘSKÁ PRÁCE List Vrtání děr Díry byly při rozpoznání útvarů sdruženy do skupin. Každé čtyři shodné díry jsou tedy vedeny jako jeden útvar. Pro vrtání děr je nutno vybrat z panelu nástrojů Operace položku Obrábění děr. Poté stačí najet kurzorem nad střed jedné z děr a až se zvýrazní, tak jej vybrat levým tlačítkem a potvrdit pravým tlačítkem myši. Nejdříve budeme obrábět průchozí díry. Nastavení dialogového okna Obrábění děr je na obrázku Po potvrzení dojde k vygenerování drah nástroje. Viz Obr Obr Obrábění děr Pro vyvrtání slepých děr se postup opakuje s tím rozdílem, že u položky Zakončení díry bude vybráno Slepá a ze zásobníku bude vybrán nástroj příslušného průměru. Obr Obrábění děr - dráha nástroje
29 FSI VUT BAKALÁŘSKÁ PRÁCE List Simulace obrábění Pro simulaci v prostředí technologie stačí v panelu sekvencí požadovanou operaci vybrat pravým tlačítkem a klepnout na Simulovat obdobně jako v kapitole 3.8. Poté se nástroj bude pohybovat ve vytvořených drahách. Pro ovládání slouží ovládací panel, který je ve spodní části okna aplikace. Simulátor se dá vyvolat klepnutím na panelu Hlavní na tlačítko Simulace obrábění. V tomto režimu je vidět reálnou simulaci odebíráním materiálu z výchozího polotovaru. Viz Obr K ovládání slouží příslušná tlačítka a je zde také možnost uložit simulaci ve formě videa. Obr Simulace obrábění 4.10 Generování NC kódu Po vytvoření všech obráběcích operací je možno přejít na generování NC kódu. Na panelu Hlavní stačí stisknout tlačítko Generovat NC kód. Ve studijní verzi tato volba není přístupná.
30 FSI VUT BAKALÁŘSKÁ PRÁCE List 28 ZÁVĚR Na trhu v dnešní době zatím neexistuje žádná literatura, která by se programem Edgecam zabývala. Proto tato práce ukázala, jakým způsobem je možno tento software ovládat. Dopodrobna bylo rozebráno jak základní nastavení aplikace, tak i jednotlivé dílčí kroky pro soustružení a frézování. Ovládání programu Edgecam by s využitím této bakalářské práce nemělo činit problémy ani začátečníkům. Základní znalosti ovládání počítače, ale i podobných CAD/CAM systémů, jsou však vyžadovány. Program Edgecam je vyspělý CAD/CAM systém, který má bohaté uplatnění ve strojírenské výrobě jak pro soustružení, tak i pro frézování. Jeho prostředí je velmi uživatelsky přívětivé a propojení do různých aplikací z něj dělá výkonný nástroj. Každoroční nové verze jistě prozrazují, že za vývojem stojí tým lidí, který dokáže s každou novou verzí posunout tento program o krok dopředu. Nevýhodou jsou velmi vysoké nároky na hardware, které však každý musí před pořízením jakéhokoli moderního softwaru vždy pečlivě zvážit.
31 FSI VUT BAKALÁŘSKÁ PRÁCE List 29 SEZNAM POUŽITÝCH ZDROJŮ 1. Planit Software Limited, Edgecam User Guide. [CD], LEINVEBER, J.,ŘASA, J., VÁVRA, P. Strojnické tabulky 3. dopl. vyd. Praha : Scientia, s. ISBN ŘEZNÍČEK, Ladislav, FINK, Milan. EdgeCAM : základy programování CNC obráběcích strojů a sbírka řešených příkladů [online]. říjen 2005, Poslední změna: Středa :35 [cit ]. Dostupný z WWW: < 4. ŠTULPA, M. CNC obráběcí stroje a jejich programování. 1. vyd. Praha:Technická literatura BEN, s. ISBN
Základy práce v CAD/CAM systému EdgeCAM soustružení
 Základy práce v CAD/CAM systému EdgeCAM soustružení Uvedený postup slouží pouze pro snadnější zorientování se v prostředí CAD/CAM systému EdgeCAM, není to však kuchařka, jak vypracovat např. semestrální
Základy práce v CAD/CAM systému EdgeCAM soustružení Uvedený postup slouží pouze pro snadnější zorientování se v prostředí CAD/CAM systému EdgeCAM, není to však kuchařka, jak vypracovat např. semestrální
Práce s programem CAM
 Práce s programem CAM Publikace vznikla v rámci projektu OPVK Vyškolený pedagog záruka kvalitní výuky na Střední odborné škole veterinární, mechanizační a zahradnické a Jazykové škole s právem státní jazykové
Práce s programem CAM Publikace vznikla v rámci projektu OPVK Vyškolený pedagog záruka kvalitní výuky na Střední odborné škole veterinární, mechanizační a zahradnické a Jazykové škole s právem státní jazykové
MS Windows Vista Business, Enterprise, Ultimate (pouze 32bitová verze)1
 Popis EdgeCAM 12 EdgeCAM je CAM program od firmy Pathtrace. Slouží k tvorbě obráběcích strategií a generování CNC kódu z modelů CAD. Pomocí tohoto softwaru lze vytvářet CNC kódy prizmatického a tvarového
Popis EdgeCAM 12 EdgeCAM je CAM program od firmy Pathtrace. Slouží k tvorbě obráběcích strategií a generování CNC kódu z modelů CAD. Pomocí tohoto softwaru lze vytvářet CNC kódy prizmatického a tvarového
KOMPLEXNÍ VZDĚLÁVÁNÍ KATEDRA STROJNÍ SPŠSE a VOŠ LIBEREC
 KOMPLEXNÍ VZDĚLÁVÁNÍ KATEDRA STROJNÍ SPŠSE a VOŠ LIBEREC CNC CAM Cíl podproduktu HSM Works Tento kurz si klade za cíl naučit uživatele ovládat program HSMWorks. Dalším cílem je naučit uživatele základním
KOMPLEXNÍ VZDĚLÁVÁNÍ KATEDRA STROJNÍ SPŠSE a VOŠ LIBEREC CNC CAM Cíl podproduktu HSM Works Tento kurz si klade za cíl naučit uživatele ovládat program HSMWorks. Dalším cílem je naučit uživatele základním
KOMPLEXNÍ VZDĚLÁVÁNÍ KATEDRA STROJNÍ SPŠSE a VOŠ LIBEREC
 KOMPLEXNÍ VZDĚLÁVÁNÍ KATEDRA STROJNÍ SPŠSE a VOŠ LIBEREC CNC CAM HSMWorks Přehled modulů Kapitola 1 - seznámení s prostředím HSM Works Kapitola 2 - import modelů, polohování Kapitola 3 - základy soustružení
KOMPLEXNÍ VZDĚLÁVÁNÍ KATEDRA STROJNÍ SPŠSE a VOŠ LIBEREC CNC CAM HSMWorks Přehled modulů Kapitola 1 - seznámení s prostředím HSM Works Kapitola 2 - import modelů, polohování Kapitola 3 - základy soustružení
KOMPLEXNÍ VZDĚLÁVÁNÍ KATEDRA STROJNÍ SPŠSE a VOŠ LIBEREC
 KOMPLEXNÍ VZDĚLÁVÁNÍ KATEDRA STROJNÍ SPŠSE a VOŠ LIBEREC CNC CAM CNC frézování Heidenhain Kapitola 1 - Základy ISO kódu, kompenzace rádiusu frézy a struktura zápisu NC kódu. Kapitola 2 - Seznámení s prostředím
KOMPLEXNÍ VZDĚLÁVÁNÍ KATEDRA STROJNÍ SPŠSE a VOŠ LIBEREC CNC CAM CNC frézování Heidenhain Kapitola 1 - Základy ISO kódu, kompenzace rádiusu frézy a struktura zápisu NC kódu. Kapitola 2 - Seznámení s prostředím
KOMPLEXNÍ VZDĚLÁVÁNÍ KATEDRA STROJNÍ SPŠSE a VOŠ LIBEREC
 KOMPLEXNÍ VZDĚLÁVÁNÍ KATEDRA STROJNÍ SPŠSE a VOŠ LIBEREC CNC CAM HSMWorks Přehled modulů Kapitola 1 - seznámení s prostředím HSM Works Kapitola 2 - import modelů, polohování Kapitola 3 - základy soustružení
KOMPLEXNÍ VZDĚLÁVÁNÍ KATEDRA STROJNÍ SPŠSE a VOŠ LIBEREC CNC CAM HSMWorks Přehled modulů Kapitola 1 - seznámení s prostředím HSM Works Kapitola 2 - import modelů, polohování Kapitola 3 - základy soustružení
KOMPLEXNÍ VZDĚLÁVÁNÍ KATEDRA STROJNÍ SPŠSE a VOŠ LIBEREC
 KOMPLEXNÍ VZDĚLÁVÁNÍ KATEDRA STROJNÍ SPŠSE a VOŠ LIBEREC CNC CAM HSMWorks Přehled modulů Kapitola 1 - seznámení s prostředím HSM Works Kapitola 2 - import modelů, polohování Kapitola 3 - základy soustružení
KOMPLEXNÍ VZDĚLÁVÁNÍ KATEDRA STROJNÍ SPŠSE a VOŠ LIBEREC CNC CAM HSMWorks Přehled modulů Kapitola 1 - seznámení s prostředím HSM Works Kapitola 2 - import modelů, polohování Kapitola 3 - základy soustružení
KOMPLEXNÍ VZDĚLÁVÁNÍ KATEDRA STROJNÍ SPŠSE a VOŠ LIBEREC
 KOMPLEXNÍ VZDĚLÁVÁNÍ KATEDRA STROJNÍ SPŠSE a VOŠ LIBEREC CNC CAM HSMWorks Přehled modulů Kapitola 1 - seznámení s prostředím HSM Works Kapitola 2 - import modelů, polohování Kapitola 3 - základy soustružení
KOMPLEXNÍ VZDĚLÁVÁNÍ KATEDRA STROJNÍ SPŠSE a VOŠ LIBEREC CNC CAM HSMWorks Přehled modulů Kapitola 1 - seznámení s prostředím HSM Works Kapitola 2 - import modelů, polohování Kapitola 3 - základy soustružení
Instalační manuál pixel-fox
 Instalační manuál pixel-fox Verze 01/2011 V5 (CZ) - Subject to change without notice! Systémové požadavky: Aktuální minimální systémové požadavky pro používání software pixel-fox na vašem PC jsou: - IBM
Instalační manuál pixel-fox Verze 01/2011 V5 (CZ) - Subject to change without notice! Systémové požadavky: Aktuální minimální systémové požadavky pro používání software pixel-fox na vašem PC jsou: - IBM
1 Hrubování, dokončování
 1 Při hrubování ponecháme přídavek na stěnách kapsy a na dnu v rozmezí 0,5 až 1 mm v závislosti na délce obráběné plochy. Velikost přídavků na obrábění najdeme ve strojírenských tabulkách. V tomto příkladu
1 Při hrubování ponecháme přídavek na stěnách kapsy a na dnu v rozmezí 0,5 až 1 mm v závislosti na délce obráběné plochy. Velikost přídavků na obrábění najdeme ve strojírenských tabulkách. V tomto příkladu
4x standardní vstupy
 Uvedení do provozu Toto DVR je speciálně vyrobeno pro USB rozhraní, USB3104 převádí videosignál pomocí USB do počítače. Má vkusný černý design a malou velikost, umožňuje jednoduché připojení k počítači.
Uvedení do provozu Toto DVR je speciálně vyrobeno pro USB rozhraní, USB3104 převádí videosignál pomocí USB do počítače. Má vkusný černý design a malou velikost, umožňuje jednoduché připojení k počítači.
Postprocesory a ukázka tvorby postprocesoru
 Tento materiál vznikl jako součást projektu EduCom, který je spolufinancován Evropským sociálním fondem a státním rozpočtem ČR. Postprocesory a ukázka tvorby postprocesoru Ing. Petr Keller, Ph.D. Technická
Tento materiál vznikl jako součást projektu EduCom, který je spolufinancován Evropským sociálním fondem a státním rozpočtem ČR. Postprocesory a ukázka tvorby postprocesoru Ing. Petr Keller, Ph.D. Technická
1 Operace kapsování. Obr. 1 Adresář pro vkládání operací třískového obrábění
 1 Po nastavení parametrů obrobku se v levém sloupci historie tvorby programu objeví adresář Operations, do kterého vkládáme jednotlivé operace. Na adresář klikneme pravým tlačítkem myši objeví se lokální
1 Po nastavení parametrů obrobku se v levém sloupci historie tvorby programu objeví adresář Operations, do kterého vkládáme jednotlivé operace. Na adresář klikneme pravým tlačítkem myši objeví se lokální
VY_32_INOVACE_E 14 02
 Název a adresa školy: Střední škola průmyslová a umělecká, Opava, příspěvková organizace, Praskova 399/8, Opava, 74601 Název operačního programu: OP Vzdělávání pro konkurenceschopnost, oblast podpory 1.5
Název a adresa školy: Střední škola průmyslová a umělecká, Opava, příspěvková organizace, Praskova 399/8, Opava, 74601 Název operačního programu: OP Vzdělávání pro konkurenceschopnost, oblast podpory 1.5
Radan. Instalace a první kroky s Radan. www.radancz.cz
 Radan Instalace a první kroky s Radan www.radancz.cz Obsah Úvod...4 Co je Radan?... 7 Důležité informace...7 Zdroje nápovědy...8 Instalace Radan...10 Doporučený hardware a software... 10 Bezpečnostní klíč...
Radan Instalace a první kroky s Radan www.radancz.cz Obsah Úvod...4 Co je Radan?... 7 Důležité informace...7 Zdroje nápovědy...8 Instalace Radan...10 Doporučený hardware a software... 10 Bezpečnostní klíč...
Instalační manuál pixel-fox
 Instalační manuál pixel-fox Verze 11/2011 V6 (CZ) - Subject to change without notice! Systémové požadavky: Aktuální minimální systémové požadavky pro používání software pixel-fox na vašem PC jsou: - IBM
Instalační manuál pixel-fox Verze 11/2011 V6 (CZ) - Subject to change without notice! Systémové požadavky: Aktuální minimální systémové požadavky pro používání software pixel-fox na vašem PC jsou: - IBM
Číslo materiálu VY_32_INOVACE_VC_CAM_18 Střední průmyslová škola a Vyšší odborná škola Příbram, Hrabákova 271, Příbram II
 Číslo materiálu VY_32_INOVACE_VC_CAM_18 Název školy Střední průmyslová škola a Vyšší odborná škola Příbram, Hrabákova 271, Příbram II Autor Martin Vacek Tématická oblast Programování CNC strojů a CAM systémy
Číslo materiálu VY_32_INOVACE_VC_CAM_18 Název školy Střední průmyslová škola a Vyšší odborná škola Příbram, Hrabákova 271, Příbram II Autor Martin Vacek Tématická oblast Programování CNC strojů a CAM systémy
Volba již definovaných nástrojů:
 Střední průmyslová škola a Vyšší odborná škola technická Brno, Sokolská 1 Šablona: Inovace a zkvalitnění výuky prostřednictvím ICT Název: Téma: Autor: Číslo: AlphaCAM - soustružení Definice a volba nástrojů
Střední průmyslová škola a Vyšší odborná škola technická Brno, Sokolská 1 Šablona: Inovace a zkvalitnění výuky prostřednictvím ICT Název: Téma: Autor: Číslo: AlphaCAM - soustružení Definice a volba nástrojů
Co je nového v RhinoCAMu 2012
 Co je nového v RhinoCAMu 2012 6. únor Tento dokument popisuje nové funkce a vylepšení, které přináší RhinoCAM 2012, CAM systém pro Rhinoceros 4.0 a Rhinoceros 5.0 od společnosti MecSoft Corporation. 2012,
Co je nového v RhinoCAMu 2012 6. únor Tento dokument popisuje nové funkce a vylepšení, které přináší RhinoCAM 2012, CAM systém pro Rhinoceros 4.0 a Rhinoceros 5.0 od společnosti MecSoft Corporation. 2012,
Instalace a první spuštění programu. www.zoner.cz
 Instalace a první spuštění programu www.zoner.cz CZ Průvodce instalací Z nabídky instalačního CD vyberte Zoner Photo Studio 13 v požadované jazykové verzi * a klikněte na položku Instalace programu. Pokud
Instalace a první spuštění programu www.zoner.cz CZ Průvodce instalací Z nabídky instalačního CD vyberte Zoner Photo Studio 13 v požadované jazykové verzi * a klikněte na položku Instalace programu. Pokud
Dílčí projekt: Systém projektování textilních struktur 1.etapa: tvorba systému projektování vlákno - příze - tkanina
 Program LibTex Uživatelská příručka 1 Obsah Program Textilní Design... 1 Uživatelská příručka... 1 1 Obsah... 2 2 Rejstřík obrázků... 2 3 Technické požadavky... 3 3.1 Hardware... 3 3.1.1 Procesor... 3
Program LibTex Uživatelská příručka 1 Obsah Program Textilní Design... 1 Uživatelská příručka... 1 1 Obsah... 2 2 Rejstřík obrázků... 2 3 Technické požadavky... 3 3.1 Hardware... 3 3.1.1 Procesor... 3
KOMPLEXNÍ VZDĚLÁVÁNÍ KATEDRA STROJNÍ SPŠSE a VOŠ LIBEREC
 KOMPLEXNÍ VZDĚLÁVÁNÍ KATEDRA STROJNÍ SPŠSE a VOŠ LIBEREC CNC CAM HSMWorks Přehled modulů Kapitola 1 - seznámení s prostředím HSM Works Kapitola 2 - import modelů, polohování Kapitola 3 - základy soustružení
KOMPLEXNÍ VZDĚLÁVÁNÍ KATEDRA STROJNÍ SPŠSE a VOŠ LIBEREC CNC CAM HSMWorks Přehled modulů Kapitola 1 - seznámení s prostředím HSM Works Kapitola 2 - import modelů, polohování Kapitola 3 - základy soustružení
Instalace programu ProGEO
 Instalace programu ProGEO Obsah dokumentu: 1. Požadavky na systém 2. Průběh instalace 3. Aktivace zakoupené licence 4. Automatické aktualizace Updater 1. Požadavky na systém Softwarové požadavky: MicroStation
Instalace programu ProGEO Obsah dokumentu: 1. Požadavky na systém 2. Průběh instalace 3. Aktivace zakoupené licence 4. Automatické aktualizace Updater 1. Požadavky na systém Softwarové požadavky: MicroStation
Uživatelský manuál A4000BDL
 Uživatelský manuál Aplikace : Jednoduchý program umožňující přenos souboru s pochůzkou k měření z programu DDS 2000 do přístroje řady Adash 4100/4200 Jednoduchý program umožňující přenos naměřených dat
Uživatelský manuál Aplikace : Jednoduchý program umožňující přenos souboru s pochůzkou k měření z programu DDS 2000 do přístroje řady Adash 4100/4200 Jednoduchý program umožňující přenos naměřených dat
Špatné nastavení oddělovače pro datum
 Špatné nastavení oddělovače pro datum Program: Veškeré programy firmy INISOFT s.r.o. Vypracoval: Lukáš Grill Datum revize: 21.8.2015 (oddělení technické podpory) Cílem tohoto dokumentu je popsat postup
Špatné nastavení oddělovače pro datum Program: Veškeré programy firmy INISOFT s.r.o. Vypracoval: Lukáš Grill Datum revize: 21.8.2015 (oddělení technické podpory) Cílem tohoto dokumentu je popsat postup
Obsah. Začínáme pracovat v InventorCAMu - soustružení. 1995-2009 SolidCAM WWW.INVENTORCAM.CZ. All Rights Reserved.
 Obsah Začínáme pracovat v InventorCAMu - soustružení WWW.INVENTORCAM.CZ 1995-2009 SolidCAM All Rights Reserved. 1 2 2 Obsah Obsah 1. Přehled modulů InvnetorCAMu... 5 1.1 2.5D Frézování... 6 1.2 Obrábění
Obsah Začínáme pracovat v InventorCAMu - soustružení WWW.INVENTORCAM.CZ 1995-2009 SolidCAM All Rights Reserved. 1 2 2 Obsah Obsah 1. Přehled modulů InvnetorCAMu... 5 1.1 2.5D Frézování... 6 1.2 Obrábění
STUDIJNÍ MATERIÁLY. Obrábění CNC
 STUDIJNÍ MATERIÁLY Obrábění CNC Autor: Ing. Miroslav Dýčka Seminář je realizován v rámci projektu Správná praxe ve strojírenské výrobě, registrační číslo CZ.1.07/3.2.05/05.0011 Vzdělávací modul: Obráběč
STUDIJNÍ MATERIÁLY Obrábění CNC Autor: Ing. Miroslav Dýčka Seminář je realizován v rámci projektu Správná praxe ve strojírenské výrobě, registrační číslo CZ.1.07/3.2.05/05.0011 Vzdělávací modul: Obráběč
Novinky v SolidCAMu
 Novinky v SolidCAMu 2019 Novinky v SolidCAMu 2019 2.5D Frézování Hluboké vrtání Plná kontrola nástroje v každé hloubce Velice užitečné pro vrtání hlubokých otvorů a vrtání, kde dochází ke křížení děr Hluboké
Novinky v SolidCAMu 2019 Novinky v SolidCAMu 2019 2.5D Frézování Hluboké vrtání Plná kontrola nástroje v každé hloubce Velice užitečné pro vrtání hlubokých otvorů a vrtání, kde dochází ke křížení děr Hluboké
Kapitola 1: Úvod. 1.1 Obsah balení. 1.2 Požadavky na systém. Česky
 Kapitola 1: Úvod 1.1 Obsah balení Po obdržení televizního adaptéru TVGo A03 zkontrolujte, zda balení USB TV Super Mini obsahuje následující položky. Adaptér TVGo A03 Disk CD s ovladači Dálkový ovladač
Kapitola 1: Úvod 1.1 Obsah balení Po obdržení televizního adaptéru TVGo A03 zkontrolujte, zda balení USB TV Super Mini obsahuje následující položky. Adaptér TVGo A03 Disk CD s ovladači Dálkový ovladač
Supernova 16 Ovládací zkratky. Akce Funkce Stolní počítač Přenosný počítač Automatické popisování grafických objektů LEVÝ CONTROL + PRAVÁ HRANATÁ
 Supernova 16 Ovládací zkratky Akce Funkce Stolní počítač Přenosný počítač Automatické popisování grafických objektů PRAVÁ HRANATÁ G Otevřít kontextové menu ovládacího panelu ZÁVORKA MEZERNÍK Předčítací
Supernova 16 Ovládací zkratky Akce Funkce Stolní počítač Přenosný počítač Automatické popisování grafických objektů PRAVÁ HRANATÁ G Otevřít kontextové menu ovládacího panelu ZÁVORKA MEZERNÍK Předčítací
UniLog-D. v1.01 návod k obsluze software. Strana 1
 UniLog-D v1.01 návod k obsluze software Strana 1 UniLog-D je PC program, který slouží k přípravě karty pro záznam událostí aplikací přístroje M-BOX, dále pak k prohlížení, vyhodnocení a exportům zaznamenaných
UniLog-D v1.01 návod k obsluze software Strana 1 UniLog-D je PC program, který slouží k přípravě karty pro záznam událostí aplikací přístroje M-BOX, dále pak k prohlížení, vyhodnocení a exportům zaznamenaných
Postup přechodu na podporované prostředí. Přechod aplikace BankKlient na nový operační systém formou reinstalace ze zálohy
 Postup přechodu na podporované prostředí Přechod aplikace BankKlient na nový operační systém formou reinstalace ze zálohy Obsah Zálohování BankKlienta... 3 Přihlášení do BankKlienta... 3 Kontrola verze
Postup přechodu na podporované prostředí Přechod aplikace BankKlient na nový operační systém formou reinstalace ze zálohy Obsah Zálohování BankKlienta... 3 Přihlášení do BankKlienta... 3 Kontrola verze
2.1.2 V následujícím dialogovém okně zvolte Instalovat ze seznamu či daného umístění. stiskněte tlačítko Další
 Autodiagnostika ROBEKO Diagnostický kabel VAG1 VAGR1 Instalace pro operační systémy Windows 1. Úvod : Před použitím kabelu je nutné nejprve nainstalovat příslušné ovladače v operačním systému Vašeho počítače.
Autodiagnostika ROBEKO Diagnostický kabel VAG1 VAGR1 Instalace pro operační systémy Windows 1. Úvod : Před použitím kabelu je nutné nejprve nainstalovat příslušné ovladače v operačním systému Vašeho počítače.
Připojení ke vzdálené aplikaci Target 2100
 Připojení ke vzdálené aplikaci Target 2100 Pro úspěšné připojení ke vzdálené aplikaci Target 2100 je nutné připojovat se ze stanice s Windows XP SP3, Windows Vista SP1 nebo Windows 7. Žádná VPN není potřeba,
Připojení ke vzdálené aplikaci Target 2100 Pro úspěšné připojení ke vzdálené aplikaci Target 2100 je nutné připojovat se ze stanice s Windows XP SP3, Windows Vista SP1 nebo Windows 7. Žádná VPN není potřeba,
A4300BDL. Ref: JC
 # Uživatelský manuál A4300BDL Aplikace :! Jednoduchý program umožňující přenos souboru s pochůzkou k měření z programu DDS 2000 do přístroje řady Adash 4300! Jednoduchý program umožňující přenos naměřených
# Uživatelský manuál A4300BDL Aplikace :! Jednoduchý program umožňující přenos souboru s pochůzkou k měření z programu DDS 2000 do přístroje řady Adash 4300! Jednoduchý program umožňující přenos naměřených
Název projektu: Datum zahájení projektu: Datum ukončení projektu: Obor: Ročník: Zpracoval: Modul: CAD/CAM
 Název projektu: Sbližování teorie s praxí Datum zahájení projektu: 01.11.2010 Datum ukončení projektu: 30.06.2012 Obor: Mechanik seřizovač Ročník: Čtvrtý Zpracoval: Zdeněk Ludvík Modul: CAD/CAM ÚVOD...
Název projektu: Sbližování teorie s praxí Datum zahájení projektu: 01.11.2010 Datum ukončení projektu: 30.06.2012 Obor: Mechanik seřizovač Ročník: Čtvrtý Zpracoval: Zdeněk Ludvík Modul: CAD/CAM ÚVOD...
APS Administrator.GS
 APS Administrator.GS Grafická nadstavba pro vizualizaci systémů APS (rozšiřující programový modul pro APS Administrator) Instalační a uživatelská příručka 2004 2015,TECH FASS s.r.o., www.techfass.cz, techfass@techfass.cz
APS Administrator.GS Grafická nadstavba pro vizualizaci systémů APS (rozšiřující programový modul pro APS Administrator) Instalační a uživatelská příručka 2004 2015,TECH FASS s.r.o., www.techfass.cz, techfass@techfass.cz
ÚLOHA 6. Úloha 6: Stěžejní body tohoto příkladu:
 Úloha 6: Stěžejní body tohoto příkladu: - Definování tabule plechu - Manuální nesting - vkládání - Expert-parametry pro nastavení automatického zpracování - Provedení automatického Expert zpracování -
Úloha 6: Stěžejní body tohoto příkladu: - Definování tabule plechu - Manuální nesting - vkládání - Expert-parametry pro nastavení automatického zpracování - Provedení automatického Expert zpracování -
Záložka také kombinuje ikony s textem a tak usnadňuje vyhledání přesně té funkce, kterou potřebujete.
 Co je nového v Mastercam 2017 Obecná vylepšení NOVÝ VZHLED PROGRAMU Mastercam 2017 přináší nový vzhled nástrojové lišty podobné stylu Microsoft Office. Nový vzhled a ovládání zhodnotí vaše dřívější zkušenosti
Co je nového v Mastercam 2017 Obecná vylepšení NOVÝ VZHLED PROGRAMU Mastercam 2017 přináší nový vzhled nástrojové lišty podobné stylu Microsoft Office. Nový vzhled a ovládání zhodnotí vaše dřívější zkušenosti
Connect Genius V2. Instalace programu.
 Connect Genius V2 Program připojíte k PC přes RS 232. Instalace programu. Vložte CD do PC a automaticky se nabídne instalační program. Otevřete instalační program a klikněte dvojklikem na setup.exe a program
Connect Genius V2 Program připojíte k PC přes RS 232. Instalace programu. Vložte CD do PC a automaticky se nabídne instalační program. Otevřete instalační program a klikněte dvojklikem na setup.exe a program
PEPS. CAD/CAM systém. Cvičebnice DEMO. Modul: Drátové řezání
 PEPS CAD/CAM systém Cvičebnice DEMO Modul: Drátové řezání Cvičebnice drátového řezání pro PEPS verze 4.2.9 DEMO obsahuje pouze příklad VII Kopie 07/2001 Blaha Technologie Transfer GmbH Strana: 1/16 Příklad
PEPS CAD/CAM systém Cvičebnice DEMO Modul: Drátové řezání Cvičebnice drátového řezání pro PEPS verze 4.2.9 DEMO obsahuje pouze příklad VII Kopie 07/2001 Blaha Technologie Transfer GmbH Strana: 1/16 Příklad
CNC stroje. Definice souřadného systému, vztažných bodů, tvorba NC programu.
 CNC stroje. Definice souřadného systému, vztažných bodů, tvorba NC programu. R. Mendřický, P. Keller (KVS) Elektrické pohony a servomechanismy Definice souřadného systému CNC stroje pro zadání trajektorie
CNC stroje. Definice souřadného systému, vztažných bodů, tvorba NC programu. R. Mendřický, P. Keller (KVS) Elektrické pohony a servomechanismy Definice souřadného systému CNC stroje pro zadání trajektorie
Budovy a místnosti. 1. Spuštění modulu Budovy a místnosti
 Budovy a místnosti Tento modul představuje jednoduchou prohlížečku pasportizace budov a místností VUT. Obsahuje detailní přehled všech budov a místností včetně fotografií, výkresů objektů, leteckých snímků
Budovy a místnosti Tento modul představuje jednoduchou prohlížečku pasportizace budov a místností VUT. Obsahuje detailní přehled všech budov a místností včetně fotografií, výkresů objektů, leteckých snímků
Uživatelská příručka pro program
 NEWARE Uživatelský manuál Uživatelská příručka pro program ve spojení se zabezpečovacím systémem strana 1 Uživatelský manuál NEWARE strana 2 NEWARE Uživatelský manuál Vaše zabezpečovací ústředna DIGIPLEX
NEWARE Uživatelský manuál Uživatelská příručka pro program ve spojení se zabezpečovacím systémem strana 1 Uživatelský manuál NEWARE strana 2 NEWARE Uživatelský manuál Vaše zabezpečovací ústředna DIGIPLEX
Obsah. Začínáme pracovat v InventorCAMu - frézování. 1995-2009 SolidCAM WWW.INVENTORCAM.CZ. All Rights Reserved.
 Obsah Začínáme pracovat v InventorCAMu - frézování WWW.INVENTORCAM.CZ 1995-2009 SolidCAM All Rights Reserved. 1 2 2 Obsah Obsah 1. Přehled modulů InvnetorCAMu... 11 1.1 2.5D Frézování... 12 1.2 Obrábění
Obsah Začínáme pracovat v InventorCAMu - frézování WWW.INVENTORCAM.CZ 1995-2009 SolidCAM All Rights Reserved. 1 2 2 Obsah Obsah 1. Přehled modulů InvnetorCAMu... 11 1.1 2.5D Frézování... 12 1.2 Obrábění
Instalace programu ProVIS
 Instalace programu ProVIS Tento program umožňuje instalovat program ProVIS. Umožňuje vybrat, kam se bude instalovat, a jednotlivé součásti instalace. Instalace probíhá v několika krocích. Každý krok má
Instalace programu ProVIS Tento program umožňuje instalovat program ProVIS. Umožňuje vybrat, kam se bude instalovat, a jednotlivé součásti instalace. Instalace probíhá v několika krocích. Každý krok má
Uživatelský manuál aplikace. Dental MAXweb
 Uživatelský manuál aplikace Dental MAXweb Obsah Obsah... 2 1. Základní operace... 3 1.1. Přihlášení do aplikace... 3 1.2. Odhlášení z aplikace... 3 1.3. Náhled aplikace v jiné úrovni... 3 1.4. Změna barevné
Uživatelský manuál aplikace Dental MAXweb Obsah Obsah... 2 1. Základní operace... 3 1.1. Přihlášení do aplikace... 3 1.2. Odhlášení z aplikace... 3 1.3. Náhled aplikace v jiné úrovni... 3 1.4. Změna barevné
NÁZEV ŠKOLY: Střední odborné učiliště, Domažlice, Prokopa Velikého 640. V/2 Inovace a zkvalitnění výuky prostřednictvím ICT
 NÁZEV ŠKOLY: Střední odborné učiliště, Domažlice, Prokopa Velikého 640 ŠABLONA: NÁZEV PROJEKTU: REGISTRAČNÍ ČÍSLO PROJEKTU: V/2 Inovace a zkvalitnění výuky prostřednictvím ICT Zlepšení podmínek pro vzdělávání
NÁZEV ŠKOLY: Střední odborné učiliště, Domažlice, Prokopa Velikého 640 ŠABLONA: NÁZEV PROJEKTU: REGISTRAČNÍ ČÍSLO PROJEKTU: V/2 Inovace a zkvalitnění výuky prostřednictvím ICT Zlepšení podmínek pro vzdělávání
Certifikační autorita PostSignum
 Certifikační autorita PostSignum Generování klíčů pomocí programu PostSignum Tool Plus verze 2.0.1 Uživatelská dokumentace Červenec 2011 Strana 1 (celkem 21) 1 Obsah 1 Obsah...2 2 Úvod...3 2.1 Informace
Certifikační autorita PostSignum Generování klíčů pomocí programu PostSignum Tool Plus verze 2.0.1 Uživatelská dokumentace Červenec 2011 Strana 1 (celkem 21) 1 Obsah 1 Obsah...2 2 Úvod...3 2.1 Informace
MANUÁL VÝPOČTOVÉHO SYSTÉMU W2E (WASTE-TO-ENERGY)
 MANUÁL VÝPOČTOVÉHO SYSTÉMU W2E (WASTE-TO-ENERGY) 0 1. PRACOVNÍ PLOCHA Uspořádání a vzhled pracovní plochy, se kterým se uživatel během práce může setkat, zobrazuje obr. 1. Obr. 1: Uspořádání pracovní plochy
MANUÁL VÝPOČTOVÉHO SYSTÉMU W2E (WASTE-TO-ENERGY) 0 1. PRACOVNÍ PLOCHA Uspořádání a vzhled pracovní plochy, se kterým se uživatel během práce může setkat, zobrazuje obr. 1. Obr. 1: Uspořádání pracovní plochy
Výukový manuál 1 /64
 1 Vytvoření křížového spojovacího dílu 2 1. Klepněte na ikonu Geomagic Design a otevřete okno Domů. 2. V tomto okně klepněte na Vytvořit nové díly pro vložení do sestavy. 3 1. 2. 3. 4. V otevřeném okně
1 Vytvoření křížového spojovacího dílu 2 1. Klepněte na ikonu Geomagic Design a otevřete okno Domů. 2. V tomto okně klepněte na Vytvořit nové díly pro vložení do sestavy. 3 1. 2. 3. 4. V otevřeném okně
Obsah. Úvod... 3. O tomto průvodci... 3. Další zdroje nápovědy... 4. Co je Edgecam?... 5. Pomocné aplikace... 6. Instalace Edgecam...
 Obsah Úvod... 3 O tomto průvodci... 3 Další zdroje nápovědy... 4 Co je Edgecam?... 5 Pomocné aplikace... 6 Instalace Edgecam... 7 Licence pro Váš EdgeCam... 7 Spuštění Edgecam bez licenčního klíče... 7
Obsah Úvod... 3 O tomto průvodci... 3 Další zdroje nápovědy... 4 Co je Edgecam?... 5 Pomocné aplikace... 6 Instalace Edgecam... 7 Licence pro Váš EdgeCam... 7 Spuštění Edgecam bez licenčního klíče... 7
T-Mobile Internet. Manager. pro Windows NÁVOD PRO UŽIVATELE
 T-Mobile Internet Manager pro Windows NÁVOD PRO UŽIVATELE Obsah 03 Úvod 04 Požadavky na hardware a software 04 Připojení zařízení k počítači 05 Uživatelské rozhraní 05 Výběr sítě 06 Připojení k internetu
T-Mobile Internet Manager pro Windows NÁVOD PRO UŽIVATELE Obsah 03 Úvod 04 Požadavky na hardware a software 04 Připojení zařízení k počítači 05 Uživatelské rozhraní 05 Výběr sítě 06 Připojení k internetu
Operační systém MS Windows XP Professional
 Operační systém MS Windows XP Professional Operační systém základní programové vybavení počítače zprostředkovává komunikaci uživatele s počítačem s technickým vybavením počítače s aplikačním programovým
Operační systém MS Windows XP Professional Operační systém základní programové vybavení počítače zprostředkovává komunikaci uživatele s počítačem s technickým vybavením počítače s aplikačním programovým
4. cvičení. 15. října 2014
 4. cvičení 15. října 2014 Petra Hrochová petra.hrochova@fsv.cvut.cz D 1035 Konzultační hodiny: Pondělí 15:45 16:45 Po dohodě e-mailem kdykoliv jindy Obsah CAD systémy a jejich rozdělení Rastrová a vektorová
4. cvičení 15. října 2014 Petra Hrochová petra.hrochova@fsv.cvut.cz D 1035 Konzultační hodiny: Pondělí 15:45 16:45 Po dohodě e-mailem kdykoliv jindy Obsah CAD systémy a jejich rozdělení Rastrová a vektorová
Konfigurace pracovní stanice pro ISOP-Centrum verze 1.21.32
 Informační systém ISOP 7-13 Vypracováno pro CzechInvest Konfigurace pracovní stanice pro ISOP-Centrum verze 1.21.32 vypracovala společnost ASD Software, s.r.o. Dokument ze dne 20.2.2015, verze 1.00 Konfigurace
Informační systém ISOP 7-13 Vypracováno pro CzechInvest Konfigurace pracovní stanice pro ISOP-Centrum verze 1.21.32 vypracovala společnost ASD Software, s.r.o. Dokument ze dne 20.2.2015, verze 1.00 Konfigurace
Projekt realizovaný na SPŠ Nové Město nad Metují
 Projekt realizovaný na SPŠ Nové Město nad Metují s finanční podporou v Operačním programu Vzdělávání pro konkurenceschopnost Královéhradeckého kraje Modul 03 Technické předměty Ing. Pavel Dostál 1 Vývoj
Projekt realizovaný na SPŠ Nové Město nad Metují s finanční podporou v Operačním programu Vzdělávání pro konkurenceschopnost Královéhradeckého kraje Modul 03 Technické předměty Ing. Pavel Dostál 1 Vývoj
OPERAČNÍ SYSTÉM. základní ovládání. Mgr. Jan Veverka Střední odborná škola sociální obor ošetřovatel
 OPERAČNÍ SYSTÉM základní ovládání Mgr. Jan Veverka Střední odborná škola sociální obor ošetřovatel Pár otázek na začátek popište k čemu se používá počítač v jakých oborech lidské činnosti se využívá počítačů?
OPERAČNÍ SYSTÉM základní ovládání Mgr. Jan Veverka Střední odborná škola sociální obor ošetřovatel Pár otázek na začátek popište k čemu se používá počítač v jakých oborech lidské činnosti se využívá počítačů?
1. Úvod do obsluhy AutoCADu
 1. Úvod do obsluhy AutoCADu Studijní cíl V této lekci se naučíme: Seznámíme se s potřebným zařízením. Způsoby ovládání. Nastavení AutoCADu. Doba nutná k procvičení 1,5 hodiny 1.1 AutoCAD AutoCAD je plnohodnotný
1. Úvod do obsluhy AutoCADu Studijní cíl V této lekci se naučíme: Seznámíme se s potřebným zařízením. Způsoby ovládání. Nastavení AutoCADu. Doba nutná k procvičení 1,5 hodiny 1.1 AutoCAD AutoCAD je plnohodnotný
Motorola Phone Tools. Začínáme
 Motorola Phone Tools Začínáme Obsah Minimální požadavky... 2 Před instalací aplikace Motorola Phone Tools... 3 Instalace aplikace Motorola Phone Tools... 4 Instalace a konfigurace mobilního zařízení...
Motorola Phone Tools Začínáme Obsah Minimální požadavky... 2 Před instalací aplikace Motorola Phone Tools... 3 Instalace aplikace Motorola Phone Tools... 4 Instalace a konfigurace mobilního zařízení...
VY_32_INOVACE_E 14 01
 Název a adresa školy: Střední škola průmyslová a umělecká, Opava, příspěvková organizace, Praskova 399/8, Opava, 74601 Název operačního programu: OP Vzdělávání pro konkurenceschopnost, oblast podpory 1.5
Název a adresa školy: Střední škola průmyslová a umělecká, Opava, příspěvková organizace, Praskova 399/8, Opava, 74601 Název operačního programu: OP Vzdělávání pro konkurenceschopnost, oblast podpory 1.5
Uživatelský manuál SŘHV Online WEB rozhraní pro ZÁKAZNÍKY Srpen 2015 verze 1. 0 VÍTKOVICE STEEL, a.s. vitkovicesteel.com
 1/ 10 Uživatelský manuál SŘHV Online WEB rozhraní pro ZÁKAZNÍKY Srpen 2015 verze 1. 0 2/ 10 Obsah 1. MINIMÁLNÍ SYSTÉMOVÉ POŽADAVKY... 3 2. SŘHV ON-LINE WEB ROZHRANÍ... 4 3. PŘIHLÁŠENÍ DO SŘHV... 4 4. INFORMACE
1/ 10 Uživatelský manuál SŘHV Online WEB rozhraní pro ZÁKAZNÍKY Srpen 2015 verze 1. 0 2/ 10 Obsah 1. MINIMÁLNÍ SYSTÉMOVÉ POŽADAVKY... 3 2. SŘHV ON-LINE WEB ROZHRANÍ... 4 3. PŘIHLÁŠENÍ DO SŘHV... 4 4. INFORMACE
1 Správce licencí Správce licencí Správce licencí Start > Všechny programy > IDEA StatiCa > Správce licencí Soubor > Správce licencí Licence
 1 Správce licencí Programy IDEA jsou chráněny proti neoprávněnému použití. Pro běh programu je vyžadována platná licence. Upozornění: Lokální licence na pracovní stanici a síťová licence Eleckey jsou softwarové
1 Správce licencí Programy IDEA jsou chráněny proti neoprávněnému použití. Pro běh programu je vyžadována platná licence. Upozornění: Lokální licence na pracovní stanici a síťová licence Eleckey jsou softwarové
Instalace a od-instalace aplikace Google / Android
 Instalace a od-instalace aplikace Google / Android Petr Novák (Ing., Ph.D.) novakpe@labe.felk.cvut.cz 28.06.2017 Obsah 1 Úvod... 1 2 Povolení instalace aplikace... 2 3 Stažení aplikace... 3 4 Instalace
Instalace a od-instalace aplikace Google / Android Petr Novák (Ing., Ph.D.) novakpe@labe.felk.cvut.cz 28.06.2017 Obsah 1 Úvod... 1 2 Povolení instalace aplikace... 2 3 Stažení aplikace... 3 4 Instalace
Nastavení programu pro práci v síti
 Nastavení programu pro práci v síti Upozornění: následující text nelze chápat jako kompletní instalační instrukce - jedná se pouze stručný návod, který z principu nemůže popsat všechny možné stavy ve vašem
Nastavení programu pro práci v síti Upozornění: následující text nelze chápat jako kompletní instalační instrukce - jedná se pouze stručný návod, který z principu nemůže popsat všechny možné stavy ve vašem
CNC soustružení - Mikroprog
 Předmět: Ročník: Vytvořil: Datum: PRAXE 2 BAJ 1.8.2013 Název zpracovaného celku: CNC soustružení - Mikroprog CNC soustružení - Mikroprog 1.Obecná část 1.1 Informace o systému a výrobci MIKROPROG S je určen
Předmět: Ročník: Vytvořil: Datum: PRAXE 2 BAJ 1.8.2013 Název zpracovaného celku: CNC soustružení - Mikroprog CNC soustružení - Mikroprog 1.Obecná část 1.1 Informace o systému a výrobci MIKROPROG S je určen
Postup při hrubování 3D ploch v systému AlphaCAM
 Střední průmyslová škola a Vyšší odborná škola technická Brno, Sokolská 1 Šablona: Inovace a zkvalitnění výuky prostřednictvím ICT Název: Téma: Autor: Číslo: Anotace: AlphaCAM - frézování Hrubování 3D
Střední průmyslová škola a Vyšší odborná škola technická Brno, Sokolská 1 Šablona: Inovace a zkvalitnění výuky prostřednictvím ICT Název: Téma: Autor: Číslo: Anotace: AlphaCAM - frézování Hrubování 3D
Αlpha 8 instalace a upgrade. Poznámky k instalaci Αlpha V8, Logical Medical Systems. GENNET s.r.o Kostelní 9 170 00 Praha 7
 Poznámky k instalaci Αlpha V8, Logical Medical Systems GENNET s.r.o Kostelní 9 170 00 Praha 7 David Stejskal uživatelská podpora david.stejskal@gennet.cz Jana Vávrová uživatelská podpora jana.vavrova@gennet.cz
Poznámky k instalaci Αlpha V8, Logical Medical Systems GENNET s.r.o Kostelní 9 170 00 Praha 7 David Stejskal uživatelská podpora david.stejskal@gennet.cz Jana Vávrová uživatelská podpora jana.vavrova@gennet.cz
Návod pro připojení do pevné sítě na kolejích, učebnách a v kancelářích Univerzity Pardubice
 Návod pro připojení do pevné sítě na kolejích, učebnách a v kancelářích Univerzity Pardubice Česká verze Verze 1.5 Březen 2010 Informační centrum Univerzita Pardubice Obsah Obsah... 1 Windows XP... 2 Windows
Návod pro připojení do pevné sítě na kolejích, učebnách a v kancelářích Univerzity Pardubice Česká verze Verze 1.5 Březen 2010 Informační centrum Univerzita Pardubice Obsah Obsah... 1 Windows XP... 2 Windows
Prostředí Microstationu a jeho nastavení. Nastavení výkresu
 Prostředí Microstationu a jeho nastavení Nastavení výkresu 1 Pracovní plocha, panely nástrojů Seznámení s pracovním prostředím ovlivní pohodlí, rychlost, efektivitu a možná i kvalitu práce v programu Microstation.
Prostředí Microstationu a jeho nastavení Nastavení výkresu 1 Pracovní plocha, panely nástrojů Seznámení s pracovním prostředím ovlivní pohodlí, rychlost, efektivitu a možná i kvalitu práce v programu Microstation.
KOMPLEXNÍ VZDĚLÁVÁNÍ KATEDRA STROJNÍ SPŠSE a VOŠ LIBEREC
 KOMPLEXNÍ VZDĚLÁVÁNÍ KATEDRA STROJNÍ SPŠSE a VOŠ LIBEREC CNC CAM CNC frézování Heidenhain Kapitola 1 - Základy ISO kódu, kompenzace rádiusu frézy a struktura zápisu NC kódu. Kapitola 2 - Seznámení s prostředím
KOMPLEXNÍ VZDĚLÁVÁNÍ KATEDRA STROJNÍ SPŠSE a VOŠ LIBEREC CNC CAM CNC frézování Heidenhain Kapitola 1 - Základy ISO kódu, kompenzace rádiusu frézy a struktura zápisu NC kódu. Kapitola 2 - Seznámení s prostředím
Nápověda k používání mapové aplikace Katastrální mapy Obsah
 Nápověda k používání mapové aplikace Katastrální mapy Obsah Práce s mapou aplikací Marushka... 2 Přehledová mapa... 3 Změna měřítka... 4 Posun mapy... 5 Druhy map... 6 Doplňkové vrstvy... 7 Vyhledávání...
Nápověda k používání mapové aplikace Katastrální mapy Obsah Práce s mapou aplikací Marushka... 2 Přehledová mapa... 3 Změna měřítka... 4 Posun mapy... 5 Druhy map... 6 Doplňkové vrstvy... 7 Vyhledávání...
POPIS STROJE S500 CNC
 Projekt: Inovace oboru Mechatronik pro Zlínský kraj Registrační číslo: CZ.1.07/1.1.08/03.0009 POPIS STROJE S500 CNC Technologické údaje: Točný průměr nad suportem Točný průměr nad ložem Průchozí otvor
Projekt: Inovace oboru Mechatronik pro Zlínský kraj Registrační číslo: CZ.1.07/1.1.08/03.0009 POPIS STROJE S500 CNC Technologické údaje: Točný průměr nad suportem Točný průměr nad ložem Průchozí otvor
VÝROBA TVAROVĚ SLOŽITÉ SOUČÁSTI POMOCÍ CAD/CAM SYSTÉMU EDGECAM PRO STROJ MAZAK INTEGREX 100-IV
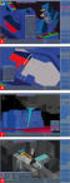 Technická univerzita v Liberci Fakulta strojní Aleš Raiman VÝROBA TVAROVĚ SLOŽITÉ SOUČÁSTI POMOCÍ CAD/CAM SYSTÉMU EDGECAM PRO STROJ MAZAK INTEGREX 100-IV Bakalářská práce 2010 1 Technická univerzita v
Technická univerzita v Liberci Fakulta strojní Aleš Raiman VÝROBA TVAROVĚ SLOŽITÉ SOUČÁSTI POMOCÍ CAD/CAM SYSTÉMU EDGECAM PRO STROJ MAZAK INTEGREX 100-IV Bakalářská práce 2010 1 Technická univerzita v
PRS Počítačem řízené stroje. 1. Gravírování. 1.1 Využití gravírování. 1.2 Stroj pro gravírování KOSY 2
 PRS Počítačem řízené stroje 1. Gravírování 1.1 Využití gravírování Gravírování je mechanické odebrání materiálu v předem určených místech na požadovaném povrchu. Tuto technologii používáme pro označení
PRS Počítačem řízené stroje 1. Gravírování 1.1 Využití gravírování Gravírování je mechanické odebrání materiálu v předem určených místech na požadovaném povrchu. Tuto technologii používáme pro označení
Popis základního prostředí programu AutoCAD
 Popis základního prostředí programu AutoCAD Popis základního prostředí programu AutoCAD CÍL KAPITOLY: CO POTŘEBUJETE ZNÁT, NEŽ ZAČNETE PRACOVAT Vysvětlení základních pojmů: Okno programu AutoCAD Roletová
Popis základního prostředí programu AutoCAD Popis základního prostředí programu AutoCAD CÍL KAPITOLY: CO POTŘEBUJETE ZNÁT, NEŽ ZAČNETE PRACOVAT Vysvětlení základních pojmů: Okno programu AutoCAD Roletová
Studijní skupiny. 1. Spuštění modulu Studijní skupiny
 Studijní skupiny 1. Spuštění modulu Studijní skupiny 2. Popis prostředí a ovládacích prvků modulu Studijní skupiny 2.1. Rozbalovací seznamy 2.2. Rychlé filtry 2.3. Správa studijních skupin 2.3.1. Seznam
Studijní skupiny 1. Spuštění modulu Studijní skupiny 2. Popis prostředí a ovládacích prvků modulu Studijní skupiny 2.1. Rozbalovací seznamy 2.2. Rychlé filtry 2.3. Správa studijních skupin 2.3.1. Seznam
eliška 3.04 Průvodce instalací (verze pro Windows 7) w w w. n e s s. c o m
 eliška 3.04 Průvodce instalací (verze pro Windows 7) Příprava Při instalaci elišky doporučujeme nemít spuštěné žádné další programy. Pro instalaci elišky je třeba mít administrátorská práva na daném počítači.
eliška 3.04 Průvodce instalací (verze pro Windows 7) Příprava Při instalaci elišky doporučujeme nemít spuštěné žádné další programy. Pro instalaci elišky je třeba mít administrátorská práva na daném počítači.
Popis instalace programu OCEP (DEMOVERZE i ostrá verze)
 Popis instalace programu OCEP (DEMOVERZE i ostrá verze) Proces instalace probíhá automaticky. V jednotlivých krocích se instalují všechny aktuálně potřebné programy. To se liší podle operačního systému
Popis instalace programu OCEP (DEMOVERZE i ostrá verze) Proces instalace probíhá automaticky. V jednotlivých krocích se instalují všechny aktuálně potřebné programy. To se liší podle operačního systému
Návod pro uživatele DS150E. Dangerfield May 2009 V3.0 Delphi PSS
 Návod pro uživatele DS150E 1 OBSAH Hlavní součásti...3 Zápis do elektronické řídicí jednotky (OBD)...86 Pokyny k instalaci......5 Skenování... 89 Konfigurace technologie Bluetooth...26 Diagnostický program...39
Návod pro uživatele DS150E 1 OBSAH Hlavní součásti...3 Zápis do elektronické řídicí jednotky (OBD)...86 Pokyny k instalaci......5 Skenování... 89 Konfigurace technologie Bluetooth...26 Diagnostický program...39
CUZAK. Instalační příručka. Verze 2.0 2015
 CUZAK Instalační příručka Verze 2.0 2015 Copyright 2015 Altair CUZAK s.r.o. Všechna práva vyhrazena. Všechna práva vyhrazena. Všechna informace, jež jsou publikována na v tomto dokumentu, jsou chráněna
CUZAK Instalační příručka Verze 2.0 2015 Copyright 2015 Altair CUZAK s.r.o. Všechna práva vyhrazena. Všechna práva vyhrazena. Všechna informace, jež jsou publikována na v tomto dokumentu, jsou chráněna
KOMPLEXNÍ VZDĚLÁVÁNÍ KATEDRA STROJNÍ SPŠSE a VOŠ LIBEREC. CNC obrábění
 KOMPLEXNÍ VZDĚLÁVÁNÍ KATEDRA STROJNÍ SPŠSE a VOŠ LIBEREC CNC obrábění CNC OBECNĚ Kapitola 1 - Způsoby programování CNC strojů Kapitola 2 - Základní terminologie, oblasti CNC programování Kapitola 3 - Řídící
KOMPLEXNÍ VZDĚLÁVÁNÍ KATEDRA STROJNÍ SPŠSE a VOŠ LIBEREC CNC obrábění CNC OBECNĚ Kapitola 1 - Způsoby programování CNC strojů Kapitola 2 - Základní terminologie, oblasti CNC programování Kapitola 3 - Řídící
NÁZEV ŠKOLY: Střední odborné učiliště, Domažlice, Prokopa Velikého 640. V/2 Inovace a zkvalitnění výuky prostřednictvím ICT
 NÁZEV ŠKOLY: Střední odborné učiliště, Domažlice, Prokopa Velikého 640 ŠABLONA: NÁZEV PROJEKTU: REGISTRAČNÍ ČÍSLO PROJEKTU: V/2 Inovace a zkvalitnění výuky prostřednictvím ICT Zlepšení podmínek pro vzdělávání
NÁZEV ŠKOLY: Střední odborné učiliště, Domažlice, Prokopa Velikého 640 ŠABLONA: NÁZEV PROJEKTU: REGISTRAČNÍ ČÍSLO PROJEKTU: V/2 Inovace a zkvalitnění výuky prostřednictvím ICT Zlepšení podmínek pro vzdělávání
SKYLA Pro II. Popis instalace programu
 SKYLA Pro II Popis instalace programu Rev. 30.07.2014 O manuálu Dokument popisuje celý proces instalace programu Skyla Pro II, který se v některých ohledech liší od instalace předchozích verzí a upozorňuje
SKYLA Pro II Popis instalace programu Rev. 30.07.2014 O manuálu Dokument popisuje celý proces instalace programu Skyla Pro II, který se v některých ohledech liší od instalace předchozích verzí a upozorňuje
SLEDOVÁNÍ VÝKONŮ. Uživatelská dokumentace. Verze: 1.0 Datum: Listopad 2011
 SLEDOVÁNÍ VÝKONŮ Uživatelská dokumentace Verze: 1.0 Datum: Listopad 2011 Zpracováno pro: Ředitelství silnic a dálnic ČR Čerčanská 2023/12, 140 00 Praha 4 Zpracoval: VARS BRNO a.s. Kroftova 80c, 616 00
SLEDOVÁNÍ VÝKONŮ Uživatelská dokumentace Verze: 1.0 Datum: Listopad 2011 Zpracováno pro: Ředitelství silnic a dálnic ČR Čerčanská 2023/12, 140 00 Praha 4 Zpracoval: VARS BRNO a.s. Kroftova 80c, 616 00
KOMPLEXNÍ VZDĚLÁVÁNÍ KATEDRA STROJNÍ SPŠSE a VOŠ LIBEREC
 KOMPLEXNÍ VZDĚLÁVÁNÍ KATEDRA STROJNÍ SPŠSE a VOŠ LIBEREC CNC CAM CNC frézování Heidenhain Kapitola 1 - Základy ISO kódu, kompenzace rádiusu frézy a struktura zápisu NC kódu. Kapitola 2 - Seznámení s prostředím
KOMPLEXNÍ VZDĚLÁVÁNÍ KATEDRA STROJNÍ SPŠSE a VOŠ LIBEREC CNC CAM CNC frézování Heidenhain Kapitola 1 - Základy ISO kódu, kompenzace rádiusu frézy a struktura zápisu NC kódu. Kapitola 2 - Seznámení s prostředím
aneb velice zjednodušené vysvětlení základních funkcí a možností systému Vypracoval: Tomáš Dluhoš E-mail: tomas.d@centrum.cz
 aneb velice zjednodušené vysvětlení základních funkcí a možností systému Vypracoval: Tomáš Dluhoš E-mail: tomas.d@centrum.cz Operační systém Windows - první operační systém Windows byl představen v roce
aneb velice zjednodušené vysvětlení základních funkcí a možností systému Vypracoval: Tomáš Dluhoš E-mail: tomas.d@centrum.cz Operační systém Windows - první operační systém Windows byl představen v roce
IPFW. Aplikace pro ovládání placeného připojení k Internetu. verze 1.1
 IPFW Aplikace pro ovládání placeného připojení k Internetu verze 1.1 Popis aplikace Aplikace IPFW (IP Firewall) je určen k řízení placeného připojení k Internetu ve spojení s elektronickým mincovníkem
IPFW Aplikace pro ovládání placeného připojení k Internetu verze 1.1 Popis aplikace Aplikace IPFW (IP Firewall) je určen k řízení placeného připojení k Internetu ve spojení s elektronickým mincovníkem
Konfigurace PPPoE připojení v OS Microsoft Windows Vista
 Konfigurace PPPoE připojení v OS Microsoft Windows Vista Předmluva Tento návod slouží k nastavení připojení k síti Internet prostřednictvím služby Internet ONE, která využívá připojování pomocí protokolu
Konfigurace PPPoE připojení v OS Microsoft Windows Vista Předmluva Tento návod slouží k nastavení připojení k síti Internet prostřednictvím služby Internet ONE, která využívá připojování pomocí protokolu
CUZAK. Instalační příručka. Verze 2.0 2014
 CUZAK Instalační příručka Verze 2.0 2014 Copyright 2014 Altair Software s.r.o. Všechna práva vyhrazena. Všechna práva vyhrazena. Všechna informace, jež jsou publikována na v tomto dokumentu, jsou chráněna
CUZAK Instalační příručka Verze 2.0 2014 Copyright 2014 Altair Software s.r.o. Všechna práva vyhrazena. Všechna práva vyhrazena. Všechna informace, jež jsou publikována na v tomto dokumentu, jsou chráněna
RUČNÍ PROGRAMOVÁNÍ SOUSTRUŽENÍ UOV Petr Svoboda
 RUČNÍ PROGRAMOVÁNÍ SOUSTRUŽENÍ UOV Petr Svoboda Pevné cykly VY_32_INOVACE_OVS_1_18 OPVK 1.5 EU peníze středním školám CZ.1.07/1.500/34.0116 Modernizace výuky na učilišti 6.3.2014 1 Název školy Název šablony
RUČNÍ PROGRAMOVÁNÍ SOUSTRUŽENÍ UOV Petr Svoboda Pevné cykly VY_32_INOVACE_OVS_1_18 OPVK 1.5 EU peníze středním školám CZ.1.07/1.500/34.0116 Modernizace výuky na učilišti 6.3.2014 1 Název školy Název šablony
Návod pro použití Plug-in SMS Operátor
 Verze: 1.06 Strana: 1 / 17 Návod pro použití Plug-in SMS Operátor 1. Co to je Plug-in modul SMS Operátor? Plug-in modul (zásuvkový modul) do aplikace MS Outlook slouží k rozšíření možností aplikace MS
Verze: 1.06 Strana: 1 / 17 Návod pro použití Plug-in SMS Operátor 1. Co to je Plug-in modul SMS Operátor? Plug-in modul (zásuvkový modul) do aplikace MS Outlook slouží k rozšíření možností aplikace MS
CZ.1.07/2.2.00/28.0021)
 Metody geoinženýrstv enýrství Ing. Miloš Cibulka, Ph.D. Brno, 2015 Cvičen ení č.. 1 Vytvořeno s podporou projektu Průřezová inovace studijních programů Lesnické a dřevařské fakulty MENDELU v Brně (LDF)
Metody geoinženýrstv enýrství Ing. Miloš Cibulka, Ph.D. Brno, 2015 Cvičen ení č.. 1 Vytvořeno s podporou projektu Průřezová inovace studijních programů Lesnické a dřevařské fakulty MENDELU v Brně (LDF)
Odborný garant: Doc. Ing. Miroslav Píška, CSc.
 Vysoké učení technické v Brně Fakulta strojního inženýrství Ústav strojírenské technologie Odbor obrábění Vypracoval: Ing. Aleš Polzer Odborný garant: Doc. Ing. Miroslav Píška, CSc. Technická příprava
Vysoké učení technické v Brně Fakulta strojního inženýrství Ústav strojírenské technologie Odbor obrábění Vypracoval: Ing. Aleš Polzer Odborný garant: Doc. Ing. Miroslav Píška, CSc. Technická příprava
Univerzální rezervační systém. Uživatelská příručka
 Univerzální rezervační systém Uživatelská příručka Obsah I. Instalace... 3 II. První spuštění aplikace... 4 III. Hlavní okno aplikace... 5 IV. Nastavení aplikace... 6 1. Přidání místností... 6 2. Uživatelské
Univerzální rezervační systém Uživatelská příručka Obsah I. Instalace... 3 II. První spuštění aplikace... 4 III. Hlavní okno aplikace... 5 IV. Nastavení aplikace... 6 1. Přidání místností... 6 2. Uživatelské
Měřící sonda Uživatelská příručka
 Měřící sonda Uživatelská příručka 1995-2012 SolidCAM All Rights Reserved. Obsah Obsah 1. Úvod... 7 1.1. Přidání operace Měřící sonda... 11 1.2. Dialogové okno Operace měřící sondy... 12 2. Počáteční definice...
Měřící sonda Uživatelská příručka 1995-2012 SolidCAM All Rights Reserved. Obsah Obsah 1. Úvod... 7 1.1. Přidání operace Měřící sonda... 11 1.2. Dialogové okno Operace měřící sondy... 12 2. Počáteční definice...
Software602 FormApps Server
 Software602 FormApps Server Instalace pluginů pro elektronické formuláře Aktualizováno: 13. 1. 2017 Software602 a.s. Hornokrčská 15 140 00 Praha 4 tel: 222 011 602 web: www.602.cz e-mail: info@602.cz ID
Software602 FormApps Server Instalace pluginů pro elektronické formuláře Aktualizováno: 13. 1. 2017 Software602 a.s. Hornokrčská 15 140 00 Praha 4 tel: 222 011 602 web: www.602.cz e-mail: info@602.cz ID
Autodesk Inventor 8 - výkresová dokumentace, nastavení
 Autodesk Inventor 8 - výkresová dokumentace, nastavení Obrázek 1: Náčrt čepu Doporučuji založit si vlastní kótovací styl pomocí tlačítka Nový. Nový styl vznikne na základě předchozího aktivního stylu.
Autodesk Inventor 8 - výkresová dokumentace, nastavení Obrázek 1: Náčrt čepu Doporučuji založit si vlastní kótovací styl pomocí tlačítka Nový. Nový styl vznikne na základě předchozího aktivního stylu.
