M I S Y S - W E B. Intranet řešení systému MISYS. Verze Příručka uživatele
|
|
|
- Anna Soukupová
- před 9 lety
- Počet zobrazení:
Transkript
1 M I S Y S - W E B Intranet řešení systému MISYS Verze Příručka uživatele GEPRO s.r.o. Listopad 2011
2 Copyright GEPRO s.r.o Ochranné známky GEPRO spol. s r.o. KOKEŠ, MISYS Ochranné známky Microsoft Corp. Microsoft, Windows, Ochranné známky Oracle Corp. Oracle, SQL*Plus,, SQL*Net, CASE Dictionary, Oracle Forms a Oracle Reports Ukázková data jsou majetkem Institutu městské informatiky hl. m. Prahy, ÚRHMP a Zeměměřického úřadu.
3 Obsah Vítá Vás MISYS-WEB 3 Jak knihu používat...3 Konvence...4 Systém MISYS-WEB 5 Princip systému MISYS-WEB...6 Spuštění systému...6 Aplikace typu FULL...7 Aplikace typu MINI...8 Aplikace typu LITE...9 Aplikace typu PDA...10 Aplikace typu MOBILE...11 Základní popis systému MISYS-WEB 13 Základní prvky systému MISYS-WEB...14 Hlavní panel...16 Panel nástrojů...17 Ovládání panelů aplikace...18 Zasílání zpráv uživatelům...18 Autorizace uživatelů...20 Orientační přehledka...21 Navigační panel...22 Funkční panel...23 Konzola...24 Stavový řádek...24 Plovoucí menu...24 Horké klávesy...25 Funkce systému MISYS-WEB 29 Skupiny operací podle tématického obsahu...30 Funkce pro práci s grafikou...30 Funkce nastavení obsahu mapy...32 Identifikace v mapě...32 Výpočetní funkce...33 Ostatní operace...33 Volitelné operace...35 Doplňkové informace pro operace...35 Volba úhlu otočení...36 Volba měřítka a středu...36 Výběr a nastavení vrstev...37 Výběr datového obsahu mapy...37 Identifikace / zjišťování výšek...39 Výpočet vzdálenosti
4 Výpočet plochy Vyhledání textu Odkazy do mapy / Pokládání rastrových značek Tisk/Export grafické informace Tisk/Export grafické informace pro zjednodušené aplikace Nastavení parametrů Doplňkové moduly 53 Aplikace SPI KN Vyhledání parcely Výpis/Vyhledání parcely v nahlížení do KN Protokol o parcele a výpis více parcel Písemný operát s multivýběry Dohledání vlastníků (vyhledávací služba) Nastavení parametrů výpisů Historie SPI Aplikace ZÚZI Aplikace UIR-ADR (Územně identifikační registr adresních míst v ČR) Aplikace - poznámková vrstva Aplikace - klady mapových listů... 79
5 Úvod Vítá Vás MISYS-WEB Systém MISYS-WEB je geografický informační systém řešený v prostředí intranetu/internetu. Příručka je koncipována jako zdroj pro získání informací o ovládání aplikace MISYS-WEB a dále postupy, které umožňují nejlépe využít jeho možností. Jak knihu používat Tato kapitola popisuje obsah příručky a seznam použitých konvencí a zkratek. Ostatní kapitoly popisují hlavní témata, vztahující se k prohlížení dat a využití systému MISYS-WEB. Kapitola 1. Systém MISYS-WEB Popisuje základní údaje o systému MISYS-WEB. Kapitola 2. Základní popis systému MISYS-WEB Popisuje systém MISYS-WEB a seznamuje se způsoby jeho ovládání. Kapitola 3. Funkce systému MISYS-WEB Popisuje jednotlivé funkce systému MISYS-WEB. Kapitola 4. Doplňkové moduly Popisuje přídavné moduly systému MISYS-WEB. 3
6 Úvod Konvence V tištěné dokumentaci pro MISYS-WEB byly použity následující termíny: Konvence Tučně Tučnou kurzívou <Klávesa> soubor.txt modul Význam Zvýrazňuje popisy prvků v oknech a dialozích, které jsou použity v textu. Položky nabídek. Představuje použití klávesy. Jména souborů nebo názvy panelů aplikace Odkaz na jinou kapitolu. Seznam zkratek použitých v této knize: Zkratka k.ú. Význam Katastrální území. SPI KN Soubor popisných informací katastru nemovitostí. UIR-ADR ZÚZI OS Územně identifikační registr adresních míst v ČR Ministerstva práce a sociálních věcí. Základní územní identifikace. Operační systém. 4
7 Systém MISYS-WEB KAPITOLA 1 Popisuje základní údaje o systému MISYS-WEB a způsoby jeho použití. V této kapitole Princip systému MISYS-WEB...6 Spuštění systému...6 Aplikace typu FULL...7 Aplikace typu MINI...8 Aplikace typu LITE...9 Aplikace typu PDA...10 Aplikace typu MOBILE
8 Systém MISYS-WEB Princip systému MISYS-WEB Systém MISYS-WEB je obsahově odvozen od systému MISYS, jehož používání je popsáno v příručce "MISYS informační systém o území, Příručka uživatele. Rozdíl mezi klasickým systémem MISYS a mezi systémem MISYS-WEB je ten, že systém MISYS-WEB je vytvořen odlišnou technologií, která je určena výhradně pro uživatele v prostředí intranetu nebo Internetu. Vzhled systému je závislý od typu použitého internetového prohlížeče. Systém podporuje prohlížeče Microsoft Internet Explorer verze 5.0 a vyšší a prohlížeč Firefox 2.0 a vyšší. Při používání systému MISYS-WEB se v různých prohlížečích mohou vyskytnout drobné odchylky, které však neohrožují celkovou funkčnost systému. Pro použití systému MISYS-WEB doporučujeme prohlížeč Microsoft Internet Explorer verze 6.0 a vyšší. Spuštění systému Systém MISYS-WEB lze spustit zapsáním URL adresy systému MISYS-WEB do vstupního okna internetového prohlížeče. Tuto adresu oznámí zpravidla administrátor systému MISYS-WEB a může se lišit podle způsobu instalace serverové části systému MISYS-WEB. URL adresa systému MISYS-WEB má tvar protokol://server:port, kde protokol je způsob komunikačního přenosu a může nabývat hodnot http nebo https (šifrovaný přenos), server je název serveru (nebo jeho IP adresa) kde je systém nainstalován a port je číslo portu přes který server komunikuje (implicitní hodnota pro protokol http je 80 a implicitní hodnota pro protokol https je 443). Stále platí i starší způsob spouštěcí URL adresy ve tvaru protokol://server:port/out/html/misys, kde názvy protokol, server a port mají výše zmíněný význam. Systém tedy například spustíme příkazem nebo jednodušeji Při zadávání je nutno dodržet velikost písmen, pouze poslední část může být jak malými, tak velkými písmeny. Tedy MISYS i misys. Po zadání URL adresy se objeví buď úvodní obrazovka se systémem MISYS-WEB tak, jak je znázorněna v následující kapitole nebo se objeví výzva k přihlášení do systému, pokud je server provozován v režimu s autorizací uživatelů. Problematika autorizace uživatelů je popsána v kapitole "Autorizace uživatelů". Pokud se tak nestane, je buď URL adresa špatně zadána nebo WEB server systému MISYS-WEB nepracuje správně. V těchto případech je nutné kontaktovat administrátora nebo správce systému MISYS-WEB. Existuje několik druhů klientské aplikace systému MISYS-WEB, které se liší počtem implementovaných operací a tudíž i stupněm složitosti ovládání a rychlostí načítání a také existují aplikace určené pro používání na různých typech mobilních zařízení. Princip spouštění je stejný, ale liší se koncovou částí URL adresy, která se přidá k základní části protokol://server:port. 6
9 Úvod Aplikace typu FULL U výše zmíněné úplné aplikace (FULL aplikace) se nepřidává k základnímu tvaru URL adresy žádná koncovka, je to tedy implicitní způsob spuštění systému. Aplikace může obsahovat všechny funkce, které jsou do systému implementovány a nabízí maximální komfort při práci. Její zvládnutí však vyžaduje nejvíce námahy. Obr. 1 Aplikace typu FULL v prostředí internetového prohlížeče Kromě plné aplikace je v systému k dispozici jednoduchá aplikace (/MINI), prohlížečka obrázků (/LITE), aplikace pro zařízení typu PDA (/PDA) a aplikace pro mobilní telefony (/MOBILE). Popis aplikace a ovládání aplikace je v příručce popisován na úplné aplikaci, která v sobě obsahuje všechny možnosti systému. Nicméně pro rychlou práci je někdy výhodnější a snazší používat jiné typy aplikace, jejichž ukázka následuje. 7
10 Systém MISYS-WEB Aplikace typu MINI Existuje ve dvou variantách. Jednak s nutností podpory jazyka Java (/MINI) a také bez nutnosti podpory jazyka Java (/MINIX). Aplikace obsahuje redukovanou množinu operací a neobsahuje orientační přehledku a konsoli. Obr. 2 Aplikace typu MINI v prostředí internetového prohlížeče 8
11 Úvod Aplikace typu LITE Je jednoduchá prohlížečka obrázků nad projektovým souborem. Obsahuje pouze základní ovládání a nevyžaduje podporu jazyka Java. Spouští se zapsáním koncovky /LITE za počáteční část URL adresy. Obr. 3 Aplikace typu LITE v prostředí internetového prohlížeče 9
12 Systém MISYS-WEB Aplikace typu PDA Aplikace pro zobrazení na zařízeních typu PDA se spustí zapsáním koncovky /PDA za počáteční část URL adresy. Aplikace nevyžaduje podporu jazyka Java. Obr. 4 Aplikace typu PDA v prostředí internetového prohlížeče 10
13 Úvod Aplikace typu MOBILE Aplikace pro zobrazení na mobilních telefonech se spustí zapsáním koncovky /MOBILE za počáteční část URL adresy. Aplikace nevyžaduje podporu jazyka Java a je optimalizovaná pro práci na různě vybavených mobilních telefonech. Obsluha aplikace je možná pomocí numerické klávesnice, šipek a pokud je telefon vybaven zařízením stylus, lze jej využít. Obr. 5 Aplikace typu MOBILE v prostředí internetového prohlížeče a mobilního telefonu 11
14 Systém MISYS-WEB Spuštění systému lze zjednodušit zařazením jeho URL adresy mezi oblíbené položky do nabídky v internetovém prohlížeči. Další možnost rychlého spuštění spočívá ve vytvoření ikony internetového prohlížeče s URL adresou systému MISYS-WEB na pracovní ploše, případně v nabídce Start systému Windows. Spuštění systému je také možné dosáhnout zařazením jeho adresy do hypertextového odkazu jiné stránky na intranetu (Internetu). 12
15 Základní popis systému MISYS-WEB KAPITOLA 2 Popisuje systém MISYS-WEB a seznamuje se způsoby jeho ovládání. V této kapitole Základní prvky systému MISYS-WEB...14 Hlavní panel...16 Panel nástrojů...17 Ovládání panelů aplikace...18 Zasílání zpráv uživatelům...18 Autorizace uživatelů...20 Orientační přehledka...21 Navigační panel...22 Funkční panel...23 Konzola...24 Stavový řádek...24 Plovoucí menu...24 Horké klávesy
16 Funkce systému MISYS-WEB Základní prvky systému MISYS-WEB Pokud nebyla aplikace ještě nikdy na PC spuštěna nebo pokud se změní verze systému MISYS-WEB tak se jako první objeví obrazovka s informacemi o nové verzi. Z této obrazovky se lze dostat proklikem na informace o novinkách v aktuální verzi systému. Obr. 6 Informační obrazovka o novinkách v systému MISYS-WEB Po stisknutí tlačítka Jít na novinky se objeví informace o novinkách v systému MISYS-WEB, které byly implementovány od doby, kdy na daném PC fungovala původní verze. Pokud na PC ještě žádná verze nikdy neběžela objeví se všechny novinky od verze 7.71, tj. od doby kdy se seznam novinek eviduje. Po stisknutí tlačítka Zavřít se aktivuje systém MISYS-WEB. Při dalším spuštění se již tato informační obrazovka neobjeví, nicméně informace o novinkách lze kdykoliv jindy získat stiskem ikony Nápověda z panelu nástrojů aplikace MISYS-WEB. V okně s nápovědou jsou kromě textu nápovědy ještě tlačítka Novinky a FAQ pomocí nichž lze zobrazit novinky v systému (řazené chronologicky a podle verzí systému) resp. často řešené problémy. 14
17 Funkce systému MISYS-WEB Po spuštění systému MISYS-WEB se objeví stránka, členěná na šest rámů (tzv. Frames). Obr. 7 Stránka systému MISYS-WEB Hlavní rám Panel nástrojů Orientační přehledka Tvoří jej grafická plocha, do které se zobrazují vybraná grafická data a některé pomocné kresby. Tvoří jej rám s ovládacími tlačítky (ikonami). Na tlačítkách jsou symbolickými obrázky znázorněny funkce pro ovládání systému. V levé části jsou obsažena tlačítka pro grafickou navigaci. Ve spodní části jsou tlačítka, kterými se ovládají základní funkce pro práci s grafikou na obrazovce, tlačítka, která spouští méně časté grafické funkce, funkce pro nastavení systému, nápovědu a tisk/export. Ve středu rámu je umístěna nástrojová lišta s výměnnými panely, která slouží pro spouštění volitelných modulů (ZÚZI, UIR-ADR). Po pravé straně je logo a pod ním ikony pro zvětšení velikosti, vypínání nebo zapínaní jednotlivých panelů aplikace. Obsahuje grafickou plochu s Orientační přehledkou pro rychlou práci na rozsáhlém území a pro sledování pozice v hlavním rámu. 15
18 Funkce systému MISYS-WEB Navigační panel Funkční panel Konzola Další výrazné komponenty systému jsou: Stavový řádek Plovoucí menu Horké klávesy Obsahuje ovládací tlačítka pro práci s tématy a oblastmi a tlačítka pro některé další často používané operace. V základním stavu obsahuje panel pro výběr témat a oblastí avšak jeho obsah se může měnit v závislosti na zvoleném druhu operace a zobrazují se v něm údaje, které je nutné vyplnit pro provedení příkazu. Slouží pro zobrazování údajů, které vypisují některé operace. Pokud se kursor myši nachází v oblasti Hlavního rámu, na stavovém řádku internetového prohlížeče se zobrazují skutečné souřadnice kursoru, aktuální měřítko a úhel otočení výřezu. Pokud se kursor myši nachází v oblasti Hlavního rámu a uživatel stiskne pravé tlačítko, objeví se na obrazovce tzv. Plovoucí menu. Jeho obsah je závislý na zvoleném druhu operace. V základním stavu lze pomocí něj provádět nejčastěji používané operace a některá nastavení. V některých operacích slouží pro jejich ovládání. Pokud se kursor myši nachází v oblasti Hlavního rámu je možné volit některé operace zrychleně pomocí tzv. horkých kláves. Některé operace lze volit pouze pomocí těchto kláves a nemají alternativu v ikoně ovládacího panelu. Hlavní panel Obsahuje grafickou plochu, do které se zobrazují všechna vybraná data a některé pomocné kresby, které mohou vzniknout po činnosti výpočetních funkcí. Po ukončení výpočetních operací pomocná kresba zůstane na grafické ploše zachována. Během zadávání některých operací se na grafickou plochu vykreslují dočasné pomocné kresby, které po ukončení operace zmizí (např. opsaný obdélník u detailu). Na grafické ploše se také může zobrazit Plovoucí menu, pomocí něhož se ovládají některé funkce. Některé operace je možné také zrychleně vyvolávat pomocí tzv. horkých kláves. Podmínkou však je, aby v okamžiku zadání horké klávesy byla tato plocha aktivní (měla focus). V závislosti na nastavení se může v pravém horním rohu zobrazit ovládání pro pohyb v grafice, ikony pro změnu úhlu pohledu (prostřední ikonou se nastaví úhel pohledu na 0 stupňů) a pro nastavení měřítka (prostřední ikonou se provede přehledka všech dat). 16
19 Funkce systému MISYS-WEB Na následujícím obrázku jsou znázorněny některé objekty, které se mohou na grafické ploše objevit. Je zde znázorněna ortofotomapa spolu s katastrální mapou a do ní je nakreslena pomocná kresba pro výpočet výměry a rozbalené Plovoucí menu pro ovládání zadávání výměry. Vedle některých operací v plovoucím menu jsou uvedeny horké klávesy, pomocí nichž se dá uvedená operace zrychleně vybudit. Obr. 8 Hlavní panel Panel nástrojů Obsahuje obrazová tlačítka, pomocí kterých se aktivují všechny funkce aplikace MISYS-WEB. Pokud kurzorem najedeme na některé z těchto tlačítek, objeví se stručný popis tlačítka. Toto pravidlo platí u všech tlačítek systému. Obsah panelu nástrojů je závislý na druhu provedené instalace. Následující obrázek znázorňuje maximální konfiguraci systému se všemi přídavnými moduly (ZÚZI, UIR-ADR a ukázkový příklad). Na pravé straně panelu se nachází logo a vedle něj ovládací tlačítka pro zvětšení/vypínání/zapínání jednotlivých panelů aplikace MISYS-WEB. Obr. 9 Panel nástrojů Počet ikonek a barva panelu nástrojů je závislá na typu konfigurace aplikace na straně serveru a liší se podle zadání objednatele. Ten může některé operace a tudíž i spouštěcí ikonky ze systému vyjmout. V některých aplikacích se také může vedle ovládacího kotouče vlevo objevit obrázek. Aplikace umožňuje do panelu nástrojů vložit vlastní obrázek, tedy například logo vlastníka aplikace apod., viz. následující obrázek. 17
20 Funkce systému MISYS-WEB Obr. 10 Jiný vzhled panelu nástrojů Ovládání panelů aplikace Pomocí ovládacích tlačítek v pravé části Panelu nástrojů lze odstranit orientační přehledku, zvětšit o 20% rozměr funkčního panelu nebo ho odstranit, zvětšit o 30% rozměr konsoly nebo ji odstranit a odstranit i panel nástrojů. Protože po odstranění panelu nástrojů zmizí i tyto ikony, je možné panel nástrojů vrátit zpět stisknutím tlačítka <Esc>. Při této akci musí být aktivní rámec na grafické ploše. Pokud tomu tak není, stačí kliknout do libovolného místa grafické plochy. V aplikaci typu mini a minix lze tímto způsobem ovládat pouze funkční panel. Obr. 11 Nastavení panelů aplikace Zasílání zpráv uživatelům V některých aplikacích se může vedle loga firmy objevit ikona obálky. Systém MISYS-WEB je vybaven systémem pro zasílání zpráv uživatelům. Jestliže ikona obálky je animovaná, znamená to, že uživatel má zprávu, kterou ještě nečetl. Jestliže je ikona neanimovaná, uživatel nemá žádnou novou zprávu, ale může si přečíst všechny zprávy, které už byly poslány. Klikem na ikonu obálky se rozvine seznam zpráv a jednotlivé zprávy je možné přečíst. Zprávy posílá administrátor systému MISYS-WEB a slouží k informování uživatelů např. o novinkách v aplikaci. Po kliku na ikonu obálky se zobrazí seznam zpráv. 18
21 Funkce systému MISYS-WEB Obr. 12 Seznam zpráv pro uživatele Pokud je zpráva již přečtená, má v kolonce Stav ikonu, pokud zpráva ještě přečtena nebyla, má v kolonce Stav ikonu. Zpráva má název a zobrazuje se datum a čas jejího vložení. Pokud se klikne na název zprávy, dojde k zobrazení jejího obsahu, viz. následující obrázek. Obr. 13 Zobrazení aktuální zprávy 19
22 Funkce systému MISYS-WEB Pokud je nepřečtených zpráv v seznamu zpráv více, každá přečtená z tohoto seznamu se příště uživateli neobjeví. Za tohoto stavu se stále vedle loga firmy zobrazuje animovaná ikona. Až uživatel přečte všechny nepřečtené zprávy, animovaná ikona se změní na statickou a v seznamu zpráv budou zobrazeny všechny přečtené zprávy. Autorizace uživatelů V případě, že je aplikace používána v režimu s příhlášením uživatele, je nad obrázkem loga v panelu nástrojů ještě ikona zámku. Kliknutím na tuto ikonu může uživatel změnit svoje heslo. Po kliknutí na tuto ikonku se objeví formulář, ve kterém uživatel zadá nové heslo. Při zadávání hesla se nesmí použít znaky s diakritikou. Stejného efektu jako kliknutí na ikonku zámku dosáhneme přímým zapsáním adresy protokol://server:port/passwd do vstupního okna internetového prohlížeče. Pojmy protokol, server a port jsou vysvětleny v kapitole "Spuštění systému". Pro vyzkoušení nového hesla je třeba ukončit internetový prohlížeč a aplikaci znova nastartovat. Používá-li internetový prohlížeč Javu od firmy SUN Microsystems, je třeba bohužel příhlášení ještě jednou zopakovat. Obr. 14 Dialog pro změnu hesla uživatele Úvodní příhlašovací jméno a heslo přídělí uživateli administrátor. Pod těmito přidělenými údaji se uživatel příhlásí do systému. 20
23 Funkce systému MISYS-WEB Obr. 15 Úvodní příhlašovací dialog První akcí, kterou uživatel provede by měla být změna hesla podle předchozího návodu. Orientační přehledka Obrazovka programu obsahuje vpravo nahoře grafický panel, ve kterém je zobrazena úvodní přehledka dat. Klikne-li se myší na některé místo v této přehledce, provede se vycentrování mapy v Hlavním rámu podle bodu, který odpovídá souřadnicím kliku myši v Orientační přehledce (při zachování měřítka v Hlavním rámu). Činnost Orientační přehledky je možné modifikovat pomocí operace, která je popsána v kapitole Nastavení parametrů. Orientační přehledka také slouží ke sledování pozice v hlavním panelu. Aktuální výřez, který je nastaven v Hlavním rámu je symbolizován barevným obdélníkem v této Orientační přehledce. Barvu obdélníka je možné nastavit pomocí operace, která je popsána v kapitole Nastavení parametrů. Obr. 16 Orientační přehledka 21
24 Funkce systému MISYS-WEB Navigační panel Nachází se mezi orientační přehledkou a funkčním panelem a obsahuje obrazová tlačítka, pomocí kterých se aktivují funkce, jejichž činnost souvisí s obsahem funkčního panelu a jsou tedy logicky umístěny do jeho blízkosti. Pokud kurzorem najedeme na některé z těchto tlačítek, objeví se stručný popis tlačítka. Toto pravidlo platí u všech tlačítek systému. Obsah navigačního panelu je závislý na druhu provedené instalace. Následující obrázek znázorňuje maximální konfiguraci navigačního panelu. Obr. 17 Navigační panel Mezi tlačítky je patrný vyhledávací panel. Pomocí tohoto vyhledávacího panelu je možné se navigovat do oblasti, ve které se nachází hledané katastrální území nebo obec. Vyhledávací panel není implicitně v aplikaci zobrazen. Jeho zobrazení je nutné povolit (viz. Příručka administrátora). Pro vyhledání konkrétní obce nebo katastrálního území stačí zadat 2 znaky a stisknout tlačítko po pravé straně vyhledávacího panelu nebo klávesu ENTER. Pak dojde k vyhledání všech k.ú. a obcí která začínají na příslušná písmena. Obr. 18 Dialog pro vyhledání k.ú nebo obcí Pokud uživatel chce vyhledat obce, je možné přepnout režim vyhledávání. Po kliku na některý z vyhledaných objektů dojde k lokalizaci do mapy. Lokalizace se projeví nastavením výřezu, který odpovídá opsanému obdélníku kolem vyhledané lokality. Kromě těchto možností je v dialogu ještě volba umožňující vyhledávat texty v pravé aktuální záložce. 22
25 Funkce systému MISYS-WEB Pokud je v projektu zaveden modul UIR-ADR, systém automaticky vyhledává i ulice a čísla popisná (orientační) pokud to není v referenčním souboru zakázáno. Pro takovéto vyhledávání je potřeba zadat hledaný řetězec v pevném formátu obec, ulice číslo. Systém vyhledává obce a ulice i pouze částečně zadaná. Takto zadaný řetězec se zpracuje a ve funkčním panelu se zobrazí dialog UIR-ADR. Pokud uživatel zadá pouze obec a ulici, systém tyto hodnoty předvyplní do dialogu a nabídne čísla popisná na bližší dohledání. Pokud uživatel zadá obec, ulici a číslo popisné, systém vyhledává nejdříve číslo popisné, pokud nenalezne zadané číslo v číslech popisných, vyhledává v číslech orientačních. Po úspěšném nalezení čísla zobrazí tuto adresu do mapy a na vyhledanou adresu položí značku. Pokud uživatel zadá pouze ulici (ve formátu,ulice ), systém vyhledá všechny ulice tohoto názvu v celé ČR. Obsluha dialogu UIR-ADR je popsána v samostatné kapitole. Funkční panel Nachází se v pravé části aplikace MISYS-WEB. Jeho obsah se liší podle druhu zvolené operace a slouží zpravidla k zadávání doplňkových informací ke zvolené operaci. V základním stavu slouží k výběru témat a oblastí, která se zobrazují do grafické plochy. Po výběru některých vybraných operací se provede překreslení Funkčního panelu. Funkční panel obsahuje zpravidla formulář, ve kterém se zadávají doplňkové informace, které ovlivňují činnost vybrané operace. Např. se v něm zadává úhel otočení u operace Otočení nebo hodnota měřítka u operace Měřítko zobrazení. Obr. 19 Ukázka jednoho z funkčních panelů 23
26 Funkce systému MISYS-WEB Konzola Pro textový výstup některých operací slouží tzv. Konzola, která se nachází ve spodní části obrazovky systému MISYS-WEB. Do konzoly se například zapisují údaje o vypočtené vzdálenosti dvou bodů a o hodnotě jejich směrníku a údaje o vypočtené výměře. Do konzoly se vypisují také údaje o identifikovaných objektech. V pravém horním rohu konzoly jsou dvě ikony. První z nich je na kopírování obsahu konzoly, druhá pak na mazání obsahu konzoly. Kopírování obsahu konzoly zkopíruje všechny informace zobrazené na konzole do clipboardu v textovém formátu. Tyto informace lze pak pomocí kláves Ctrl + V vložit do textového editoru. Po stisknutí mazání obsahu konzoly se vymažou z konzoly všechny výpisy kromě řádku informujícím o verzi MISYS-WEBu a řádku s uživateli vloženými informacemi. Obr. 20 Konzola Stavový řádek Stavový řádek internetového prohlížeče slouží v aplikaci MISYS-WEB k zobrazování aktuálních hodnot, které se mohou průběžně měnit. Jsou to souřadnice X a Y ve skutečných hodnotách na mapě, které odpovídají poloze myši na grafické ploše. Dále se zobrazuje aktuální měřítko zobrazení a aktuální úhel otočení obrazu. Obr. 21 Stavový řádek Plovoucí menu Plovoucí menu slouží v systému MISYS-WEB zejména pro rychlé zadávání nejčastěji prováděných operací. Vyvolává se pravým tlačítkem myši kdekoliv v oblasti nad grafickou plochou. Z nejpoužívanějších funkcí byly do Plovoucího menu zařazeny funkce Detail, Posun, Zvětšení 2x a Zmenšení 2x a Nastavení, které má submenu, ve kterém se dají nastavit některé užitečné věci pro práci s grafikou. V některých funkcích se pomocí Plovoucího menu provádí jejich ovládání a obsah Plovoucího menu se mění v závislosti na druhu a průběhu operace. Jedná se zejména o výpočetní operace pro počítání vzdálenosti dvou bodů a operaci pro výpočet výměry. Jejich ovládání je popsáno v kapitole "Výpočetní funkce". 24
27 Funkce systému MISYS-WEB Obr. 22 Některé možné obsahy Plovoucího menu V submenu základního plovoucího menu je na poslední pozici volba Nastavení. Pod touto volbou se skrývá submenu, které umožňuje volit následující funkce. Malování pozičního kříže, malování grafického měřítka, zobrazení souřadnic, úhlu a měřítka, malování směrové růžice a malování pomocných objektů na serveru. První dvě volby je možné zadat také pomocí tzv. horkých kláves. Poslední volba se používá např. když se zvýrazňují parcely plochou a pod tím je nastavená ortofotomapa. Pokud se maluje plocha na klientovi, dochází k míchání barev a k nečitelnosti snímku. Pokud se však nechá plocha namalovat na serveru, dopadne to dobře. Následující obrázek ukazuje tvar submenu získaného po najetí na položku Nastavení v základním plovoucím menu. Obr. 23 Submenu základního plovoucího menu Horké klávesy Horké klávesy slouží v systému MISYS-WEB zejména pro rychlé zadávání některých operací. Některé operace nelze volit pomocí ikon v ovládacích panelech a zpřístupňují se pouze pomocí těchto kláves. Důležité je aby při stisku těchto kláves byl kursor v oblasti Hlavního panelu, neboli aby byl focus na hlavní grafickou plochu. Následuje seznam kláves nebo jejich kombinací pro zadávaní operací. Tlačítko Význam <F3> Dvojnásobné zvětšení výřezu. Z panelu nástrojů se volí pomocí ikony. <F4> <F5> Dvojnásobné zmenšení výřezu. Z panelu nástrojů se volí pomocí ikony. Přehledka všech vybraných dat. Z panelu nástrojů se volí pomocí ikony. 25
28 Funkce systému MISYS-WEB <F7> <F8> <F9> <F10> Zapnutí/vypnutí kreslení pozičního kříže. Do grafické plochy se vykreslí poziční kříž se středem v aktuální poloze kursoru myši. Funkce nemá alternativu na panelu nástrojů, ale dá se zvolit z plovoucího menu. Zapnutí/vypnutí kreslení měřítka. Do spodní části grafické plochy se vykreslí úsečka s poměrnými hodnotami měřítek. Funkce nemá alternativu na panelu nástrojů, ale dá se zvolit z plovoucího menu. Zpět v mapě. Posunutí grafického výřezu o jeden krok zpět. Z navigační lišty se operace volí pomocí ikony. Vpřed v mapě. Posunutí grafického výřezu o jeden krok dopředu. Z navigační lišty se operace volí pomocí ikony. <F11> Smazání pomocných kreseb. Z panelu <Ctrl> a < > <Ctrl> a < > <Ctrl> a < > <Ctrl> a < > <Ctrl> a <Alt> nástrojů se operace volí pomocí ikony. Posun doleva. Provede posun o polovinu výřezu grafické plochy doleva. Funkce se volí z ovládacího kotouče na panelu nástrojů pomocí ikony. Posun doprava. Provede posun o polovinu výřezu grafické plochy doleva. Funkce se volí z ovládacího kotouče na panelu nástrojů pomocí ikony. Posun nahoru. Provede posun o polovinu výřezu grafické plochy doleva. Funkce se volí z ovládacího kotouče na panelu nástrojů pomocí ikony. Posun dolů. Provede posun o polovinu výřezu grafické plochy doleva. Funkce se volí z ovládacího kotouče na panelu nástrojů pomocí ikony. Zahájení obecného posunu. Posunu se dosáhne také stiskem levého tlačítka na myši a zároveň posunem myši. Zároveň se změní tvar kursoru. <dvojklik levým tlačítkem myši> Dvojnásobné zvětšení výřezu a zároveň vycentrování podle souřadnice místa kliku. <kolečko na myši> Pohybem od sebe se provádí přibližování a pohybem k sobě se provádí oddalování. 26
29 Funkce systému MISYS-WEB <Ctrl> a <levé tlačítko myši> Zobrazení pomocné lupy. Nad místem kursoru myši zobrazí pomocné okénko s grafickou plochou, ve kterém je zobrazen existující grafický podklad v 5x menším měřítku. Po uvolnění tlačítka lupa mizí. <Ctrl> a <pravé tlačítko myši>zobrazení pomocné lupy. Nad místem kursoru myši zobrazí pomocné okénko s grafickou plochou, ve kterém je zobrazen existující grafický podklad v 5x menším měřítku. Po uvolnění tlačítka lupa zůstává na obrazovce (zafixovaná lupa). Okno s lupou je možné po obrazovce libovolně posouvat. Funkce nemá alternativu na panelu nástrojů. 27
30
31 Funkce systému MISYS-WEB KAPITOLA 3 Popisuje jednotlivé funkce systém MISYS-WEB a seznamuje se způsoby jejich ovládání. V této kapitole Skupiny operací podle tématického obsahu...30 Funkce pro práci s grafikou...30 Funkce nastavení obsahu mapy...32 Identifikace v mapě...32 Výpočetní funkce...33 Ostatní operace...33 Volitelné operace...35 Doplňkové informace pro operace...35 Volba úhlu otočení...36 Volba měřítka a středu...36 Výběr a nastavení vrstev...37 Výběr datového obsahu mapy...37 Identifikace / zjišťování výšek...39 Výpočet vzdálenosti...41 Výpočet plochy...42 Vyhledání textu...43 Odkazy do mapy / Pokládání rastrových značek...44 Tisk/Export grafické informace...45 Tisk/Export grafické informace pro zjednodušené aplikace...46 Nastavení parametrů
32 Funkce systému MISYS-WEB Skupiny operací podle tématického obsahu Operace, které může uživatel systému MISYS-WEB používat se tématicky rozdělují do několika skupin. Jsou to: Funkce pro práci s grafikou Funkce nastavení obsahu mapy Identifikace v mapě Výpočetní funkce Ostatní funkce Volitelné moduly Funkce pro práci s grafikou Na mapu nebo jiný grafický obraz na obrazovce je třeba se dívat v různých detailech, obraz je třeba posouvat, zvětšovat, zmenšovat nebo zobrazovat v různých měřítkách. K provádění těchto operací slouží tlačítka z první skupiny tlačítek v panelu nástrojů: Tlačítko Význam Vytvoření detailu taženým obdélníkem klikem na levé tlačítko myši, jeho puštěním a následným tažením se zadají dva protilehlé body obdélníka, kterým se definuje požadovaný výřez. Při uvolnění tlačítka po druhém kliku se zobrazí požadovaný detail. Tuto operaci lze také zadat z Plovoucího menu. Posun výřezu ve zvoleném směru o zvolenou délku myší se označí střed posunu. Poté se uvolní tlačítko a myší se táhne v požadovaném směru. V požadované vzdálenosti se provedeme druhý klik myší. Při uvolnění tlačítka se provede požadovaný posun. Tuto operaci lze také zadat z Plovoucího menu nebo stiskem kláves Alt a Ctrl současně a následným tažením myší. Posun výřezu nahoru zvolením tohoto tlačítka se výřez posune o polovinu obrazovky nahoru. Tuto operaci lze také zadat současným stiskem kláves <Ctrl> a < >. 30
33 Funkce systému MISYS-WEB Posun výřezu dolů zvolením tohoto tlačítka se výřez posune o polovinu obrazovky dolů. Tuto operaci lze také zadat současným stiskem kláves <Ctrl> a < >. Posun výřezu vlevo zvolením tohoto tlačítka se výřez posune o polovinu obrazovky vlevo. Tuto operaci lze také zadat současným stiskem kláves <Ctrl> a < >. Posun výřezu vpravo zvolením tohoto tlačítka se výřez posune o polovinu obrazovky vpravo. Tuto operaci lze také zadat současným stiskem kláves <Ctrl> a < >. Předcházející výřez (back) vyvoláváme postupně předcházející výřezy. Tímto způsobem lze zobrazit až 10 předchozích výřezů. Stejného efektu se docílí stiskem klávesy <F9>. Následující výřez (forward) vyvoláváme postupně následující výřezy. Inverzní funkce k předcházejícímu výřezu. Stejného efektu se docílí stiskem klávesy <F10>. Otočení výřezu zvolením tohoto tlačítka se provede otočení výřezu o požadovaný úhel. Ve Funkčním panelu se objeví dotaz na zadání úhlu otočení. Popis a ovládání Funkčního panelu je uveden v kapitole Volba úhlu otočení. Zmenšení zmenšení výřezu 2x. Tuto operaci je také možné zadat z Plovoucího menu nebo pomocí klávesy <F4>. Zvětšení zvětšení výřezu 2x. Tuto operaci lze také zadat z Plovoucího menu nebo pomocí klávesy <F3>. Změna měřítka a středu zobrazení ve Funkčním panelu se objeví dotaz na zadání měřítka, popř. středu výřezu. Popis a ovládání Funkčního panelu je uveden v kapitole Volba měřítka. 31
34 Funkce systému MISYS-WEB Funkce nastavení obsahu mapy Ve druhé skupině tlačítek z panelu nástrojů jsou tlačítka pro nastavení obsahu mapy. Po spuštění systému MISYS-WEB se na grafické části obrazovky zpravidla objeví přehledka katastrálních území, se kterými konkrétní aplikace pracuje. Tlačítka z této skupiny slouží pro výběry témat a oblastí a pro rychlé provádění přehledek dat. Tlačítko Popis Základní přehledka. Slouží pro nastavení systému do výchozího stavu, přehledky všech dat. Přehledka všech vybraných dat. Zobrazí úvodní přehledku dat se všemi vybranými katastrálními územími a se všemi zvolenými tématickými obsahy mapy. Operaci lze také provést pomocí tlačítka <F5>. Aktualizace obsahu mapy. Provede vykreslení mapových podkladů zadaných ve volbě tématického obsahu mapy. Pokud vybrané mapové podklady nesouhlasí s aktuálně vykresleným obsahem na grafické ploše, začne toto tlačítko blikat aby tak uživatele upozornilo na nutnost aktualizace obsahu mapy. Výběr vrstev pro zobrazení. Pomocí této operace je možné nastavit zobrazování pouze některých vrstev z mapového podkladu. Např. vodovodní soustavy z technické mapy. Implicitně jsou vybrány pro zobrazení všechny vrstvy. Popis a ovládání dialogu pro nastavení vrstev je uveden v kapitole Výběr a nastavení vrstev Identifikace v mapě Systém umožňuje provádět aktivní identifikace na mapovém podkladu a následné zobrazování (zvýrazňování) identifikovaných entit a jejich případný výpis obsahu na Konsolu systému MISYS-WEB. 32
35 Funkce systému MISYS-WEB Tlačítko Popis Identifikace. Po zvolení operace se změní obsah Funkčního panelu v němž se zvolí typ identifikované entity. Popis a ovládání Funkčního panelu je uveden v kapitole "Identifikace" Výpočetní funkce Systém umožňuje provádět jednoduché výpočetní funkce. Výpočetní funkce pracují s graficky snímanými body nebo pomocí identifikace skutečných bodů na mapě. Tlačítko Popis Výpočet vzdálenosti a směrníku dvou bodů. Po zvolení operace se změní obsah Funkčního panelu v němž se zvolí typ prováděného výpočtu. Popis a ovládání Funkčního panelu je uveden v kapitole Výpočet vzdálenosti. Výpočet plochy. Po zvolení operace se změní obsah Funkčního panelu. Popis a ovládání Funkčního panelu je uveden v kapitole Výpočet plochy. Ostatní operace Tlačítko Popis Smazání pomocné kresby. Provede smazání všech pomocných kreseb, které se mohou vytvořit během zadávání plochy nebo vzdálenosti dvou bodů. Operace se může také provést pomocí tlačítka F11. Vyhledání textů v mapových podkladech. Po zvolení operace se změní vzhled Funkčního panelu v němž se zvolí vyhledávaný text. Popis a ovládání Funkčního panelu je uveden v kapitole Vyhledání textu. 33
36 Funkce systému MISYS-WEB Zobrazení značek do mapy / Odkazy na mapu. Po zvolení operace se změní vzhled Funkčního panelu, který obsahuje dvě záložky. První záložka obsahuje dialog pro pokládání značek do mapy, druhý obsahuje dialog pro vytváření odkazů do mapy. Popis a ovládání Funkčního panelu je uveden v kapitole Pokládání značek / Odkazy do mapy. Tisk/Export grafické informace. Grafická předloha se zobrazí v novém okně podle přednastavených parametrů. Popis a ovládání tisku je uveden v kapitole "Tisk/Export grafické informace". Provádění výpočetních operací nad body identifikovanými v mapě. Po kliku myší během výpočetních operací se provede identifikace bodem a zadaný bod se umístí na nejbližší skutečný bod na mapě. Umísťování takovýchto bodů je pomalejší než při grafickém snímání. Tato ikona je dvoupolohová. Její druhá poloha a popis následuje. Provádění výpočetních operací pouze nad graficky snímanými body (Implicitní nastavení po spuštění systému). Po kliku myší během výpočetních operací se provede umístění bodu přesně do místa kliku a výsledné výpočty jsou v důsledku toho pouze orientační, protože nemají přímou vazbu na skutečné body. Jejich umísťovaní je však velmi rychlé. Nápověda. Provede-li se volba tohoto tlačítka, dojde k výpisu kompletní nápovědy do nového okna. V nápovědě jsou hyperlinkové odkazy, pomocí kterých je možno získávat nápovědu k příbuzným tématům. Nápověda kromě jiného obsahuje dvě tlačítka, pomocí nichž lze zobrazit novinky systému a často řešené problémy. 34
37 Funkce systému MISYS-WEB Nastavení systému. Po zvolení operace se vygeneruje v samostatném okně formulář pro zadávání různých parametrů systému. Popis a ovládání Funkčního panelu je popsán v kapitole Nastavení parametrů. Volitelné operace Systém nabízí některé doplňkové aplikace, které se mohou do systému na přání zákazníka integrovat. Podle toho, které volitelné aplikace má zákazník k dispozici, taková tlačítka se objeví uprostřed panelu nástrojů na výměnné liště. Tlačítko Sada tlačítek v záložce SPI Popis Aplikace SPI KN. Je sada operací určená pro práci s katastrem nemovitostí. Podrobný popis systému je obsažen v kapitole SPI KN. Aplikace ZÚZI. Je určena pro vyhledávání názvů ulic pomocí jejich identifikací v mapě nebo zadáváním částečných názvů. Je možné vypisovat i čísla popisná a orientační a znázorňovat je v mapě. Aplikace je určena pro hlavní město Praha a nachází se v záložce "Adresní body". Podrobný popis systému je obsažen v kapitole Aplikace ZÚZI. Aplikace UIR-ADR. Systém pro vyhledávání entit z celé ČR (okresy, obce, městské části, pražské obvody, části obce, ulice, objekty, adresy, pošty) podle velkého množství nejrůznějších výběrových kritérií a s možností zobrazení některých entit do mapy. Aplikace se nachází v záložce "Adresní body". Podrobný popis systému je obsažen v kapitole "Aplikace UIR-ADR (Územně identifikační registr adresních míst v ČR)". Doplňkové informace pro operace K některým operacím je nutno zadat ještě doplňkové informace. Ty se zadávají prostřednictvím Funkčního panelu, jehož obsah se změní podle typu zadané operace. Následuje popis jednotlivých Funkčních panelů podle zvoleného druhu operace. 35
38 Funkce systému MISYS-WEB Volba úhlu otočení 36 Funkční panel s volbou úhlu otočení se zobrazí po zvolení operace pomocí tlačítka nástrojů. z panelu Požadovaný úhel otočení se vybere buď zatržením některé z předdefinovaných hodnot nebo vepsáním požadovaného úhlu do zobrazeného vstupního pole. Po potvrzení výběru úhlu otočení se provede překreslení stávajících dat podle zvoleného úhlu otočení. Nastavení datového podkladu do původní polohy se provede buď zadáním úhlu 0 nebo pomocí návratu o jeden krok zpět stisknutím tlačítka z panelu nástrojů. Nastavený aktuální úhel otočení se zobrazuje na stavovém řádku internetového prohlížeče. Obr. 24 Funkční panel pro volbu úhlu otočení Volba měřítka a středu Funkční panel s volbou měřítka a středu se zobrazí po zvolení operace Měřítko pomocí tlačítka z panelu nástrojů. Po startu formuláře jsou v políčkách pro měřítko a souřadnice aktuální hodnoty z grafické plochy. Požadované měřítko se vybere buď zatržením některé z předdefinovaných hodnot nebo vepsáním požadovaného měřítka do zobrazeného vstupního pole. Kromě měřítka je možné zadat souřadnice bodu, podle kterého se má centrovat a nastavit měřítko. Souřadnice bodu je možné zadat ručně ve formátu JTSK nebo WGS nebo provést klik do mapy. Po potvrzení výběru tlačítkem OK nebo po kliku do mapy v se provede překreslení stávajících dat ve zvoleném měřítku se středem ve zvoleném bodě. Při kliku do plochy se do konsoly vypisují souřadnice kliku ve formátech JTSK i WGS. Nastavené aktuální měřítko se rovněž zobrazuje na stavovém řádku internetového prohlížeče. Je možné také zadat jen jednu z možností, tzn. jen souřadnice středu nebo jen měřítko. Dojde-li ke změně souřadnic zapsáním jejich hodnot z klávesnice, je na příslušnou pozici do mapy ještě nakreslena zvýrazňující značka, která po najetí kursorem myši obsahuje kontextovou nápovědu s hodnotami souřadnic JTSK nebo WGS.
39 Funkce systému MISYS-WEB Obr. 25 Funkční panel pro volbu měřítka zobrazení Výběr a nastavení vrstev Funkční panel pro výběr a nastavení vrstev se zobrazí po zvolení operace pomocí tlačítka z navigačního panelu. Výběr příslušných vrstev se provede klikem myši na název vrstvy. Více vrstev najednou se vybere klikem myši na název vrstvy a současným stiskem klávesy <Shift> nebo <Ctrl>. Pro rychlou práci se seznamem vrstev je dialog vybaven tlačítky pro označení všech vrstev, pro odznačení všech vrstev a pro záměnu označených vrstev s neoznačenými. Potvrzení výběru se provede stiskem tlačítka OK ve spodní části dialogu. Jeho stornování se provede stiskem tlačítka Zpět. Při potvrzení výběru se provede okamžité překreslení grafické plochy podle zvolených vrstev. Při selekci vrstev v projektu s poznámkovou kresbou je nutné si uvědomit, že poznámková kresba je uložena ve vrstvě 0. Obr. 26 Funkční panel pro výběr a nastavení vrstev Výběr datového obsahu mapy Výběr tématu nebo katastrálního území se provede zaškrtnutím jedné nebo více položek z nabízeného seznamu témat resp. území. Mezi tématy a územími se přepíná klikem do horní části panelu na texty Téma nebo Území. Potvrzení výběru se provede stiskem tlačítka v Navigačním panelu. Po potvrzení se provede vykreslení příslušných mapových podkladů do zvolených katastrálních území na grafickou plochu. Funkční panel obsahuje před některými tématy nebo oblastmi ikonu označující, že zadané téma nebo oblast obsahuje další (podrobnější) členění. Stiskem této ikony se provede rozbalení příslušného tématu nebo oblasti na jednotlivé složky, z nichž některé opět mohou být složky. Tvar ikony pro rozbalený 37
40 Funkce systému MISYS-WEB seznam se změní na. Za názvem některých témat a území se může objevit ikona s otazníkem, která značí, že k danému tématu jsou k dispozici nějaké doplňkové informace. Klikem na tuto ikonu dojde k zobrazení doplňkových informací do nového okna. Obr. 27 Funkční panel pro výběr tématického obsahu mapy Pokud jsou schránky uzavřeny a uvnitř nich je vybrána nějaká položka, bude mít ikona schránky tvar. Výběr jednotlivých položek se provede jejich zatržením. Tento způsob zobrazení umožňuje vybrat celou skupinu pomocí zatržení ikony před schránkou. Červená barva ikony označuje vybranou položku, zelená barva pak položku neaktivní. Pomocí kombinace kláves <Shift>+<A> nebo <Shift>+<a> nebo <Shift>+<Insert> se provede zrychlené označení všech položek a pomocí kombinace kláves <Shift>+<D> nebo <Shift>+<d> nebo <Shift>+<Delete> se provede zrychlené odznačení všech položek. Je možné také označovat a odznačovat všechny položky pouze v aktuální záložce a to pomocí kombinace kláves <Shift>+<Alt>+<A> nebo <Shift>+<Alt>+<a> nebo <Shift>+<Alt>+<Insert>. Podobně odznačení všech položek v aktuální záložce se provádí pomocí kombinace kláves <Shift>+<Alt>+<D> nebo <Shift>+<Alt>+<d> nebo <Shift>+<Alt>+<Delete>. Pomocí kombinace kláves <Shift>+<F> nebo <Shift>+<f> je možné v aktivní záložce vyhledávat. Při zadání kombinace musí být menu aktivní. Pokud není, je nejvhodnější kliknout myší na první řádek požadované záložky v menu. Po zvolení operace se objeví výzva pro zadání prvních několika znaků hledané položky. Při zadávání nezáleží na velikosti znaků a respektuje se diakritika. Pokud je nějaká položka nalezena, dojde k jejímu zvýraznění. Další položka se najde stisknutím klávesy F3. Informace o tom, že není žádná další položka nalezena se vypíše na konsoli. Obr. 28 Funkční panel pro výběr tématického obsahu mapy s rozdělením do skupin 38
41 Funkce systému MISYS-WEB Identifikace / zjišťování výšek Funkční panel pro zadání způsobu identifikace nebo způsobu zjišťování výšek se zobrazí po zvolení operace tlačítkem z panelu nástrojů. Ve Funkčním panelu můžeme zatržením vybrat jednu z pěti možností identifikace entity nebo způsob zjišťování výšek objektů. Pomocí definice v referenčním souboru projektu je možné tento dialog předefinovat tak, aby v něm bylo pouze zjišťování výšek. Režim identifikace je patrný ze změny tvaru kurzoru v oblasti nad grafickou plochou (nitkový kříž). Poté se klikne levým tlačítkem myši nad požadovanou entitou. Pokud se nepodaří entitu identifikovat, oznámí se neúspěch zvukovým signálem. Pokud je identifikace úspěšná, zobrazí se identifikovaná entita na mapě nebo se při nejednoznačném výběru zobrazí dialogu pro volbu jedné entity. Při posunu po jednotlivých položkách seznamu v tomto dialogu se znázorňují příslušné entity v mapě. Po ukončení dialogu tlačítkem Výpis se také vypíší textové informace o identifikované entitě na Konzolu. Při zjišťování výšek vrstevnic nebo výšek bodů se na konsolu vypisují údaje o výšce v metrech. Výška souřadnic se zjišťuje u souřadnic, které obsahují informaci 'W' a výška bodů u objektů s informací Z (některé objekty v technické mapě). V tomto dialogu je ještě možné zobrazovat popisy jednotlivých prvků výkresu do kontextové nápovědy (tooltipu). Lze zadat měřítko, od kterého se budou informace zjišťovat a typ zjišťované informace. Jestliže se pak najede kursorem myši na některý prvek, který obsahuje informaci a měřítko výřezu je menší nebo rovno zadanému, vypíše se do kontextové nápovědy tato informace. Obr. 29 Funkční panel pro zadání způsobu identifikace 39
42 Funkce systému MISYS-WEB Obr. 30 Dialog pro detailní výběr identifikované entity 40
43 Funkce systému MISYS-WEB Výpočet vzdálenosti Funkční panel pro výpočet vzdálenosti se zobrazí po zvolení operace tlačítkem z panelu nástrojů a slouží pro zvolení druhu (způsobu výpočtu) vzdálenosti. Ve Funkčním panelu lze vybrat buď výpočet vzdálenosti a směrníku dvou bodů (vztah BOD-BOD) nebo výpočet vzdálenosti po linii. Prvním klikem myši se zvolí počáteční bod. Po zvolení koncového bodu se mezi oběma body vykreslí spojnice, zpravidla modrou barvou. Na výstupní konzolu se vypíše údaj o vzdálenosti zvolených bodů a o jejich směrníku. Funkce měření dále pokračuje a po každém dalším kliku se provede další výpočet a vykreslí se příslušná spojnice v prvním případě od počátečního bodu a ve druhém případě od koncového bodu, přičemž se zároveň sčítá celková vzdálenost. Případné ukončení operace volíme stiskem pravého tlačítka myši a poté volbou z následně zobrazeného Plovoucího menu. Výpočetní funkce může pracovat buď se skutečnými souřadnicemi identifikovaných bodů nebo pouze se souřadnicemi sejmutými z grafiky v místě kliku. Způsob práce se liší podle nastavení dvoupolohového tlačítka, které se nachází vedle tlačítka pro identifikaci. V sekci Jednotky lze nastavit, zda bude výsledek zobrazen v metrech nebo v kilometrech, zda bude na jedno, dvě či žádné desetinné místo a zda se bude výsledek oddělovat po tisících mezerou. Obr. 31 Funkční panel pro zadání způsobu výpočtu vzdálenosti. 41
44 Funkce systému MISYS-WEB Výpočet plochy Funkční panel pro výpočet výměry se zobrazí po zvolení operace tlačítkem lze vypočítat třemi různými způsoby, a to: a) zadáním plochy body b) identifikací obvodové linie plochy c) klikem do plochy. Plochu ad a) Každým klikem se zvolí jeden bod ohraničující výslednou plochu. Mezi každými dvěma body se kreslí spojnice, zpravidla modrou barvou. Operace se ovládá z plovoucího menu, které vyvoláme stiskem pravého tlačítka myši. Z plovoucího menu můžeme zrušit posledně zadaný bod, zrušit celou operaci nebo uzavřít vytyčovanou plochu. Pokud provedeme uzavření plochy, mezi posledně zadaný a počáteční bod se vykreslí spojnice a na výstupní konzolu se vypíše údaj o vytyčené ploše v m 2. Obsah další plochy se může od původní plochy odečítat, přičítat nebo se počítá nezávisle na předcházející ploše podle nastavení v sekci 2. Pokračování ve výpočtu po uzavření polygonu. ad b) Po zvolení této operace se kurzor změní na identifikační kříž, kterým označíme obvodovou linii požadované plochy. Pokud je plocha uzavřena (počáteční a poslední bod linie jsou totožné), výsledná výměra se zvýrazní zpravidla modrou barvou a vypíše se na konzolu. Pokud není plocha uzavřena, můžeme ji uzavřít či dokreslit stejným způsobem jako v případě a. ad c) Výměru požadované plochy získáme jednoduchým klikem do této plochy, plocha se zpravidla zvýrazní modrou barvou a výměra se vypíše na konzolu. Ve výpočtu můžeme pokračovat stejně jako v případě a nebo jej ukončit. U této funkce lze také zobrazit lomové body plochy zatržením příslušného "checkboxu", měnit barevnou výplň ploch s každou další zobrazenou plochou nebo zapnutí mazání předchozího výběru. Poslední jmenovaná možnost určuje, jestli se každá další nakreslená plocha bude nebo nebude mazat. Pro všechny tři způsoby výpočtu plochy lze nastavit, zda-li má být výsledek v m 2, ha, km 2, kolik desetinných míst má výsledek mít nebo zda se mají ve výsledku oddělovat mezerou tisíce (sekce 3. Jednotky ). Nakonec je možné nastavit průhlednost ploch pomocné kresby v sekci 4. Průhlednost 42
45 Funkce systému MISYS-WEB ploch. Obr. 32 Funkční panel pro zadání výpočtu plochy Vyhledání textu Funkční panel pro vyhledání textů v podkladových výkresech se zobrazí po zvolení operace tlačítkem z panelu nástrojů a slouží pro zadání textu, který se bude v podkladových výkresech hledat. Funkce vyhledává jen ve vektorových výkresech, při zadávání textu záleží na velikosti znaků a lze používat tzv. divoké znaky (hvězdička nahrazuje jakýkoliv počet znaků a otazník nebo procento právě jeden znak). Po vyhledání všech výskytů se provede jejich barevné zvýraznění a jejich seznam se vypíše do nového okna. V tomto okně lze pomocí tlačítek jednotlivé vybrané texty zobrazovat do středu obrazovky nebo udělat přehledku všech vyhledaných textů nebo vypsat údaje o jednotlivých textech na konzolu. Obr. 33 Funkční panel pro zadání hledaného textu Obr. 34 Práce s vyhledanými texty 43
46 Funkce systému MISYS-WEB Odkazy do mapy / Pokládání rastrových značek Obr. 35 Funkční panel pro vytváření odkazů do mapy a pokládání značek se zobrazí po zvolení operace tlačítkem z panelu nástrojů. Funkční panel obsahuje dvě záložky. První záložka obsahuje dialog pro ukládání odkazu na mapu. Ze seznamu se vybere typ aplikace popřípadě text popisky a tlačítkem se provede vygenerování odkazu na konsolu. Vygeneruje se odkaz na aktuální výřez včetně všech pomocných kreseb. Takto zapsaný odkaz je možné označit myší (držet levé tlačítko a označit text), uložit do schránky (ctrl+c) a zkopírovat do souboru nebo např. někomu zaslat em (ctrl+v). Druhá záložka obsahuje dialog, který slouží pro umístění zvolené značky na vybranou souřadnici do mapy. Značka může být rastrová nebo vektorová. Výběr značky se provede buď kliknutím myši na příslušnou ikonu a potom kliknutím do hlavního okna na příslušné místo, kam se žádá značka zobrazit nebo vybráním příslušné vektorové značky a stisknutím tlačítka Vložit Můžeme položit naráz libovolné množství značek na různá místa, dokud se operace neukončí tlačítkem zpět nebo vybráním jiné operace, která mění obsah funkčního panelu. Uložené značky je možné spolu s mapovým podkladem vytisknout. Zrušení značek se provede stiskem ikony z panelu nástrojů. Pozor na to, že značky mají různé definiční body, kterými se pokládají na zadané místo v mapě. Například šipky mají pravý horní, vlajky levý dolní, špendlíky střed dolního okraje a auta střed obrázku. Obr. 36 Funkční panel pro Odkazy do mapy / Pokládání rastrových značek 44
47 Tisk/Export grafické informace Obr. 37 Funkce systému MISYS-WEB Funkční panel pro tisk se zobrazí po zvolení operace tlačítkem z panelu nástrojů. Nejdříve je nutné nastavit okraje podle nastavení internetového prohlížeče. Poté zmáčknutím tlačítka Spočítat max. rozměry systém vypočítá maximální možný rozměr kresby, která se na zvolený formát papíru vejde. Je možné také nastavit tisk na výšku či na šířku, zvolit rozlišení tisku v DPI a transparentnost pomocné kresby. Lze vybrat jednu ze tří možností způsobu tisku, a to aktuální měřítko a střed, výřez zaplní papír a pokládání papíru. První možnost zachová nastavené měřítko a střed výřezu, tj. vytiskne takovou plochu, která se v daném měřítku vejde na zvolený formát papíru. Druhá možnost vytiskne aktuální výřez obrazovky, tj. změní měřítko a kresbu roztáhne na celý zvolený formát papíru. U poslední možnosti si uživatel vybere měřítko a tlačítkem Položit/Upravit umístí do grafické plochy obdélník, který představuje tisknutou plochu. Tuto polohu lze změnit opětovným zmáčknutím tohoto tlačítka, označit jeden z rohů obdélníka a klikem do grafické plochy změnit jeho polohu. Pokud je třeba změnit např. měřítko tisku, obdélník se smaže z grafického okna pomocí tlačítka Smazat, poté se změní měřítko a nakonec zmáčknutím tlačítka Položit/Upravit se obdélník znova umístí do grafické plochy. Nakonec je možné tisk s nadpisem, s rámečkem, s měřítkem a také lze před tiskem zobrazit tiskové parametry. Nadpis lze v náhledovém okně libovolně měnit kliknutím na něj. Rámeček ohraničuje tištěnou plochu tenkou šedou čárou. Měřítko se zobrazuje pod tištěnou plochou číselně. Samotný tisk se provede zmáčknutím tlačítka Náhled, kdy se do nového okna vygeneruje tištěná plocha podle nastavených parametrů. Stiskem tlačítka Tisk v levém horním rohu lze poslat vybranou oblast na tiskárnu. Pro nastavení rektifikace tiskárny slouží tlačítko Testovací tisk, který do nového okna vygeneruje obrázek s pravidelnou sítí čar. Pokud uživatel používá jeden preferovaný způsob tisku, lze výše zmiňovaná nastavení uložit do cookií pomocí tlačítka Nastavit jako výchozí. V takovém případě se funkční panel pro tisk otevře napříště s preferovaným nastavením. Obr. 38 Tisk/Export grafické informace 45
48 Funkce systému MISYS-WEB Tisk/Export grafické informace pro zjednodušené aplikace Obr. 39 Tisk/Export grafické informace Do nového okna se provede vygenerování grafické informace podle přednastavených hodnoty pro tisk. Implicitní hodnota DPI pro tisk je 300. Pro znázornění se provádí náhradní zobrazení v DPI obrazovky. Kvalita náhradního zobrazení nevypovídá nic o kvalitě tištěné/ukládané informace. Směrodatné je pouze umístění a velikost kresby. Okno s náhradním zobrazením je možné zvětšit na celou obrazovku tak, aby byla vidět celá kresba. Uložení grafické informace do souboru na disk se provede kliknutím pravého tlačítka myši do náhradního zobrazení a zvolením "uložit jako". Při zobrazení tištěné informace se kromě toho zobrazí základní nastavení pro tisk, jehož změny se projeví jen pro tento tisk. Pokud se požaduje, aby se změněné hodnoty staly hodnotami výchozími, je třeba stisknout tlačítko Nastavit jako výchozí. Totéž nastavení se dá provést pomocí operace "Nastavení parametrů" v podsekci "Tisk". 46
49 Funkce systému MISYS-WEB Tiskový výstup obsahuje v horní části žlutý pruh, na který je možno kliknout myší a změnit popisku tiskového výstupu. Po provedení tisku se zobrazí nastavení tisku pomocí Windows. Zde musí souhlasit orientace tisku s orientací vygenerovaného obrazu. Velikost tisku je optimalizována pro implicitní nastavení záhlaví a zápatí ve Windows a při implicitním nastavení okrajů tisku 19,05 x 19,05 x 19,05 x 19,05mm. Velikost rozměrů kresby byla zvolena 180 x 130 mm tak, aby se tisk vešel na jednu stranu zvoleného formátu pro většinu známých druhů tiskáren a to jak na výšku tak na šířku. Při změně záhlaví, zápatí či změně okrajů papíru ve Windows je možné upravit rozměry kresby v MISYS-WEBu tak, aby zaplnily co největší plochu papíru. Doporučené rozměry kresby jsou 180x130 pro tisk na výšku a 205x130 při tisku na šířku. Při jakékoliv změně parametrů tisku je třeba přegenerovat tištěný obrázek pomocí tlačítka Náhled. Po stisku tlačítka Tisk se vybudí dialog pro tisk ve Windows, kde je ještě třeba zatrhnout volbu pro tisk pouze aktuálního rámce a poté uskutečnit tisk. Jestliže pro některé druhy zaplňuje výsledná kresba příliš malou plochu papíru nebo se naopak potisklo více stránek papíru než jedna, je třeba provést patřičnou korekci rozměrů kresby. Pokud se provádí tisk ve formátu A3 resp. A2 resp. A1 resp. A0, pak údaje v polích pro velikost kresby udávají rozměry formátu A4, ze kterého se rozměry pro větší formáty odvodí. Nastavení parametrů Činnost některých funkcí systému lze ovlivňovat pomocí různých nastavení. Samostatné okno pro nastavení parametrů systému se zobrazí po zvolení operace pomocí tlačítka z panelu nástrojů. Obr. 40 Nastavení parametrů systému 47
50 Funkce systému MISYS-WEB V levé části okna pro nastavení parametrů se nachází seznam tématických skupin parametrů (Grafické okno, Nastavení aplikace, Nastavení tisku). Po najetí myší na některý z nich se provede rozvinutí seznamu parametrů pro jednotlivou skupinu. Po výběru parametrů ze skupiny se provede jejich uložení a okamžitá interpretace pomocí tlačítka Použít ve spodní části každé obrazovky. Do výchozího stavu se parametry nastaví pomocí tlačítka Výchozí hodnoty. Zde je popis jednotlivých parametrů ze skupin. Grafické okno Obr. 41 Nastavení parametrů systému ( grafického okna) Význam jednotlivých parametrů: Parametr Barva pozadí grafického okna Zobrazovat seznamy souřadnic informace u bodu seznamu souřadnic Popis Umožní změnu barvy pozadí Hlavního rámu z černé na bílou a naopak. Používá se u detailů, které mohou být v některém barevném provedení hůře čitelné. Při tisku se nastavuje barva pozadí z důvodů šetření toneru tiskárny automaticky na bílou. Umožní zobrazovat soubory, obsahující seznamy souřadnic, pokud jsou součástí referenčního souboru projektu. Soubory mají příponu.ss a obsahují pouze seznamy souřadnic v jediném objektu. Pokud je tato volba vybrána, je možné ještě nastavit volbu "informace u bodu seznamu souřadnic". Umožní vypisovat u každé položky seznamu souřadnic doplňkovou informaci ( jejíž formát nastavil správce systému). 48
51 Zobrazovat vektorovou kresbu podle vrstev / podle kreslicích klíčů body výkresu info u bodů výkresu výplně ploch Zobrazovat barevné rastry Zobrazovat černobílé rastry Zobrazovat síť křížků Grafická nastavení platná i pro orientační přehledku Startovat s posledním výřezem mapy Funkce systému MISYS-WEB Povoluje zobrazování vektorových kreseb. Pokud je tato volba zatržena, zpřístupní se několik možností zobrazení vektorových kreseb. Umožňuje ruční nastavení způsobu zobrazení souborů v referenčním souboru projektu. Volba je přístupná jen při povolení zobrazení vektorových kreseb. Volba způsobí zobrazení barevné značky na každém bodu výkresu. Volba je přístupná jen při povolení zobrazení vektorových kreseb. Umožní u každého bodu výkresu zobrazit doplňkovou informaci ( jejíž formát nastavil správce systému). Volba je přístupná jen při povolení zobrazení vektorových kreseb. Umožní zapnout nebo vypnou výplně ploch ve vektorových kresbách. Volba je přístupná jen při povolení zobrazení vektorových kreseb. Povoluje zobrazování barevných rastrových obrazů. Povoluje zobrazování černobílých rastrových obrazů. Do mapy zakresluje pomocnou ortogonální síť křížků pro lepší orientaci v některých situacích. Určuje, že všechna grafická nastavení se promítnou i do orientační přehledky. Např. změníme-li barvu pozadí, změní se i barva pozadí v orientační přehledce, je-li tato volba zatržena. Aplikace startuje s naposledy zvoleným výřezem mapy a výběrem mapových podkladů. Pokud mezi posledním spuštěním aplikace dojde ke změně projektu, aplikace startuje standardním způsobem. Výstupní formát obrazu Typ generovaného výstupního obrazu ze serveru. Je možné zvolit mezi formáty GIF, JPG a PNG. Pokud aplikace používá Javu od firmy Microsoft, nelze použít formát PNG. 49
52 Funkce systému MISYS-WEB Nastavení aplikace Obr. 42 Nastavení parametrů systému ( aplikace) Význam jednotlivých parametrů: Parametr Režim navigačního okna Zvýrazňování dohledaných objektů Barva pomocné kresby Šířka čáry pomocné kresby Styl komponent aplikace Popis Umožňuje identifikovat v Orientační přehledce klikem myši nebo provádět detail pomocí taženého obdélníku nebo lokalizovat různé projekty v jednom okně. Režimy Orientační přehledky se liší různým tvarem kursoru myši v oblasti nad Orientační přehledkou. Umožňuje měnit typ zvýraznění, tvar, barvu a velikost bodů, pomocí kterých se provádí zvýraznění vybraných objektů v mapě. Změna barvy ovlivňuje také barvu obdélníka v Orientační přehledce, který symbolizuje pozici v Hlavním rámu. Umožňuje měnit barvu pomocné kresby, která se vytváří při provádění výpočtu vzdálenosti dvou bodů a při výpočtu plochy. Umožňuje měnit šířku čáry pomocné kresby, která se vytváří při provádění výpočtu vzdálenosti dvou bodů a při výpočtu plochy. Nabývá hodnot 1 až 7 pixelů. Umožňuje nastavit velikost ikon a typ ikon v aplikaci. Velikosti je možné vybírat z 20x20, 25x25 a 30x30 pixelů. Styl intranet1 a intranet2 jsou z důvodu zachování kompatibility se staršími verzemi. Styly 50
53 Funkce systému MISYS-WEB Jazyk aplikace Internet1, Internet2 a Internet3 jsou nové. Umožňuje vybrat jazyk aplikace mezi češtinou, slovenštinou, angličtinou a španělštinou. Nastavení tisku Obr. 43 Nastavení parametrů systému (tisk) Význam jednotlivých parametrů: Parametr Kresba A4 [mm] Popis Nastavuje velikost kresby pro tisk/export na formát A4. Hodnoty jsou přednastaveny tak, aby se tisk vešel na jednu stranu zvoleného formátu pro běžné typy tiskáren při implicitním nastavení v internetovém prohlížeči. Pro některé však nemusí být navržené rozměry optimální. V tom případě je možné si přizpůsobit kresbu změnou jeho rozměrů. Výstupní formát Nastavuje velikost a orientaci tiskového výstupu. K dispozici jsou hodnoty: A4 na výšku, A4 na šířku, A3 na výšku a A3 na šířku. Rozlišení tiskárny [DPI] Nastavuje požadované rozlišení tiskárny pro tisk. Lze vybírat z předdefinovaných hodnot v rozmezí od 200 do 600 DPI nebo do vstupního pole zadat požadovanou hodnotu. 51
54 Funkce systému MISYS-WEB Průhlednost pomocné kresby Nastavuje průhlednost ploch pomocné kresby. Nabývá hodnot v intervalu %. Toto nastavení je patrné při tisku, v grafické ploše nejsou změny patrné. Způsob tisku Nastavuje způsob, jakým se provede vygenerování tiskového výstupu. K dispozici je současné měřítko a střed a výřez který zaplní papír. Před tiskem zobrazit parametry Před tiskem zobrazí nastavené parametry tisku, jako je způsob tisku, rozlišení a orientaci papíru. Vytisknout i s nadpisem V tištěné stránce bude i nadpis. Implicitně je nastaven text MISYS WEB - tiskový výstup, který lze v Náhledu tisku změnit. Vytisknout i s rámečkem Tištěná stránka bude orámována šedou linkou širokou 1 pixel. Vytisknout i s měřítkem V zápatí tištěné stránky bude zobrazeno aktuální měřítko. 52
55 Doplňkové moduly Kapitola 4 Popisuje doplňkové (přídavné) moduly, které mohou ale nemusí být součástí instalace systému MISYS-WEB. Dodávají se na objednávku uživatele. Jejich spouštění se provádí z lišty, která se nachází uprostřed panelu nástrojů a v níž má každá doplňková aplikace (pasport) svoji záložku. V této kapitole Aplikace SPI KN...54 Vyhledání parcely...56 Výpis/Vyhledání parcely v nahlížení do KN...56 Protokol o parcele a výpis více parcel...56 Písemný operát s multivýběry...62 Dohledání vlastníků (vyhledávací služba)...63 Nastavení parametrů výpisů...65 Historie SPI...66 Aplikace ZÚZI...67 Aplikace UIR-ADR (Územně identifikační registr adresních míst v ČR)
56 Doplňkové aplikace Aplikace SPI KN Je to skupina operací pro práci s Katastrem nemovitostí. Pokud je se systémem dodávána, spouštějí se jednotlivé operace z panelu nástrojů v záložce "SPI", popř. "Historie SPI". Systém umožňuje vyhledávat v databázi SPI KN a zobrazovat vyhledaný obsah na grafické ploše nebo provádět výpis textové části do zvláštního okna. Tlačítka z této skupiny slouží pro vyhledávání parcel podle různých kritérií z grafiky, pro výpis parcely z mapy a pro kompletní práci s písemným operátem. Tlačítko Popis Vyhledání parcely z mapy. Po zvolení operace se změní obsah Funkčního panelu, ve kterém je možnost zvolit způsob vyhledání parcely. Popis a ovládání Funkčního panelu je uveden v kapitole Vyhledání parcely. Po vyhledání parcely je proveden na vybranou parcelu do grafické plochy detail ve zvoleném měřítku a poblíž parcelního čísla vybrané parcely se zobrazí identifikační značka nebo se vybarví celá plocha parcely. Způsob grafické prezentace a tvar, velikost a barvu identifikační značky je možné nastavit pomocí operace Nastavení parametrů. Výpis parcely. Protokol s výpisem obsahu parcely se získá pomocí identifikace z mapy. Kursor myši změní v oblasti nad grafickou plochou svůj tvar. Identifikace se provádí klikem myši na parcelní číslo. Výpis/Vyhledání parcely v nahlížení do KN. Po zvolení operace se změní obsah Funkčního panelu, ve kterém je možnost zvolit způsob vyhledání parcely na stránkách ČÚZK. Popis a ovládání Funkčního panelu je uveden v kapitole "Výpis/Vyhledání parcely v nahlížení do KN". Slouží pro výpis informací o parcele, které jsou k dispozici na stránkách ČÚZK. Po spuštění funkce se v oblasti nad grafickou plochou změní tvar kurzoru myši, identifikace parcely se provádí klikem myši na parcelní číslo. Po identifikaci parcely se v novém okně otevřou stránky ČÚZK s výpisem identifikované parcely. 54
57 Doplňkové aplikace Výpis více parcel. Po zvolení operace se změní obsah Funkčního panelu, ve kterém je možnost zvolit různé způsoby vyhledání parcel. Popis a ovládání Funkčního panelu je uveden v kapitole Výpis více parcel. Protokol s výpisem obsahu parcel se získá buď pomocí identifikace z mapy nebo zadáním z klávesnice. Kursor myši změní v oblasti nad grafickou plochou svůj tvar. Identifikace se provádí klikem myši na parcelní čísla. Písemný operát. Po zvolení operace se do nového okna provede zobrazení formuláře pro kompletní práci s písemným operátem katastru nemovitostí. V něm je možno zvolit způsob vyhledání parcely popř. listu vlastnictví. Popis a ovládání formuláře je popsán v kapitole Písemný operát. Dohledání listu vlastnictví. Po zvolení operace se do nového okna provede zobrazení formuláře pro zadání podmínek pro vyhledání listů vlastnictví v katastru nemovitostí. V něm je možné řetězit jednotlivé výběrové podmínky. Popis a ovládání formuláře je popsán v kapitole Dohledání vlastníků (vyhledávací služba) Nastavení parametrů výpisů. Po zvolení operace se do nového okna provede zobrazení formuláře pro nastavení různých způsobů výpisu z SPI-KN. Popis a ovládání formuláře je popsán v kapitole Nastavení parametrů výpisu 55
58 Doplňkové aplikace Vyhledání parcely Funkční panel pro vyhledání parcely se zobrazí po zvolení operace pomocí tlačítka z panelu nástrojů. Slouží pro zobrazení požadované parcely na mapě pomocí jejího zvýraznění identifikační značkou poblíž parcelního čísla nebo vybarvením celé plochy parcely. Způsob vyhledání se vybere zaškrtnutím jedné z možností v nabízeném seznamu. Do předdefinovaného vstupního pole se potom zapíše parcelní číslo nebo číslo stavby. Výběr se potvrdí stiskem tlačítka Najít. Pokud se vyhledávaná parcela nenalezne, oznámí to systém zobrazením informačního hlášení na Konzolu. Pokud se parcela nalezne, zobrazí se v přednastaveném měřítku a poblíž parcelního čísla se vykreslí zvýrazňující značky nebo se plocha parcely vybarví. Způsob grafické prezentace, tvar, typ a barvu zvýrazňující značky je možno nastavit pomocí funkce Nastavení parametrů. Obr. 44 Funkční panel pro vyhledání parcely Výpis/Vyhledání parcely v nahlížení do KN Funkční panel pro vyhledání parcely se zobrazí po zvolení operace pomocí tlačítka z panelu nástrojů. Výpis z nahlížení do katastru nemovitostí se provede identifikací požadované parcely v grafice. Pomocí hypertextového odkazu v pravém panelu lze vyhledávat přímo na stránkách Českého úřadu zeměměřického a katastrálního. Tlačítko Zpět uzavře dialog. Obr. 45 Funkční panel pro vyhledání parcely Protokol o parcele a výpis více parcel Obě operace provádějí výpis protokolu a to buď pouze o jedné nebo o více parcelách současně. Funkční panel pro výpis protokolu o parcele se nemění a tato operace se vyvolává pomocí tlačítka z panelu nástrojů. Funkční panel se změní však po zadání operace Výpis více parcel pomocí tlačítka z panelu nástrojů. 56
59 Doplňkové aplikace Obr. 46 Funkční panel pro výpis více parcel v základní podobě a s rozbaleným menu U obou operací je možné vybírat parcely pomocí kliku na parcelní číslo. V oblasti nad grafickou plochou se změní tvar kursoru myši a je možné provádět identifikaci parcely klikem nad parcelním číslem. Po identifikaci parcely u výpisu více parcel se provede umístění parcely do seznamu ve Funkčním panelu. Po identifikaci parcely u výpisu jedné parcely dojde k výpisu informací o parcele do zvláštního okna. K podobnému výpisu u druhé operace dojde až při stisku tlačítka Výpis, přičemž je možné z vytvořeného seznamu ještě vybrat jen některé parcely. Nežádoucí parcely se odznačí současným stiskem levého tlačítka na myši a klávesy CTRL. U operace výpisu více parcel je možné vybírat parcely následujícímy způsoby: Identifikací parcely neboli pomocí kliku na parcelní číslo. Uvnitř obdélníka. Operace se zadává stejně jako operace Detail. Vyberou se všechny parcely, jejichž parcelní čísla se nacházejí uvnitř taženého obdélníka. Tímto způsobem je možné vybírat parcely i když není k dispozici parcelní mapa, ale jen rastrový podklad a parcelní čísla. 57
60 Doplňkové aplikace Uvnitř polygonu z bodů. Zadávání je stejné jako u operace Výpočet plochy. Odklikají se jednotlivé uzlové body a operace se ukončí stiskem pravého tlačítka na myši a výběrem z menu Uzavřít obrazec. Vyberou se všechny parcely, jejichž parcelní čísla leží uvnitř takto vytvořeného polygonu. Tímto způsobem je možné vybírat parcely i když není k dispozici parcelní mapa, ale jen rastrový podklad a parcelní čísla. Uvnitř polygonu z linie. Jako první se provede identifikace linie. Pokud je linie uzavřená operace končí, jinak se dále pokračuje jako v případě zadávání polygonu z bodů. Vyberou se všechny parcely, jejichž parcelní čísla leží uvnitř polygonu, jehož počáteční část byla vytvořena identifikací linie. Tímto způsobem je možné vybírat parcely i když není k dispozici parcelní mapa, ale jen rastrový podklad a parcelní čísla. Z klávesnice. Vypíše se číslo parcely, vybere se způsob evidence a případně zatrhne volba, zda jde o stavební parcelu a nakonec se stiskne tlačítko Přidat. Společným sousedem. Provádí se klikem na parcelní číslo. Tímto způsobem se vyberou všechny parcely, které sousedí (bodem a hranou) s parcelou na jejíž parcelní číslo byl proveden klik. Pokud chce uživatel vybrat parcely sousedící pouze hranou, je nutné zaškrtnout možnost sousedí jen hranou. U tohoto způsobu výběru je nutné mít k dispozici vektorovou kresbu a příslušné indexování parcelních map. Liniovou stavbou z bodů. Zadávání je stejné jako u operace Výpočet vzdálenosti. Odklikají se jednotlivé uzlové body a operace se ukončí stiskem pravého tlačítka na myši a výběrem z menu Ukončit zadávání. Vyberou se všechny parcely, jimiž prochází takto vytyčená trasa. U tohoto způsobu výběru je nutné mít k dispozici vektorovou kresbu a příslušné indexování parcelních map. Liniovou stavbou z linie. Jako první se provede identifikace linie a dále se pokračuje jako v případě zadávání liniové stavby z bodů. Vyberou se všechny parcely, jimiž prochází takto vytyčená trasa. U tohoto způsobu výběru je nutné mít k dispozici vektorovou kresbu a příslušné indexování parcelních map. Plošnou stavbou z bodů. Zadávání je stejné jako u operace Výpočet plochy. Odklikají se jednotlivé uzlové body a operace se ukončí stiskem pravého tlačítka na myši a výběrem z menu Uzavřít obrazec. Vyberou se všechny parcely, které protíná takto vytvořený polygon. U tohoto způsobu výběru je nutné mít k dispozici vektorovou kresbu a příslušné indexování parcelních map. 58
61 Doplňkové aplikace Plošnou stavbou z linie. Jako první se provede identifikace linie. Pokud je linie uzavřená operace končí, jinak se dále pokračuje jako v případě zadávání polygonu z bodů. Odklikají se jednotlivé uzlové body a operace se ukončí stiskem pravého tlačítka na myši a výběrem z menu Uzavřít obrazec. Vyberou se všechny parcely, které protíná takto vytvořený polygon. U tohoto způsobu výběru je nutné mít k dispozici vektorovou kresbu a příslušné indexování parcelních map. Klikem do plochy. Parcelu je možné také vybrat klikem do libovolného místa plochy parcely. U tohoto způsobu výběru je nutné mít k dispozici vektorovou kresbu a příslušné indexování parcelních map. Volba režimu způsobu zadávání se provádí výběrem příslušné volby ve výběrovém poli v horní části dialogu. Ovládání liniové a plošné stavby se provádí pomocí pravého tlačítka myši. Nové zadání výběru více parcel a zrušení všech doposud umístěných v seznamu se provede pomocí tlačítka Zrušit na spodní straně dialogu pro výpis více parcel. Kromě provedení výpisu vybraných parcel je možné také jejich přímé zobrazení do mapy bez provedení výpisu pomocí tlačítka Zobraz Pokud se žádá, aby při zobrazení parcel byla vidět liniová nebo plošná stavba, kterou uživatel nakreslil, je třeba aby v nastavení nebyla zatržena volba "mazání předchozího výběru". Výběr parcel je ještě možné dodatečně omezit pomocí zadání oprávněného subjektu. Oprávněný subjekt se zadá pomocí stisku tlačítka Omezit výběr parcel OS Po stisku tohoto tlačítka se zobrazí formulář pro zadání oprávněného subjektu. Obr. 47 Formulář pro zadání oprávněného subjektu Při zadávání oprávněného subjektu platí následující pravidla: kolonky Příjmení, Jméno a RČ se vztahují k fyzickým osobám. Kolonky Název a IČO se vztahují k právnickým osobám. Může se však stát, že fyzická osoba nemá v operátu KN své Jméno a Příjmení, ale má Název. Proto se doporučuje vyplňovat kolonku Název i pokud se jedná o fyzické osoby (vyplní se stejně jako kolonka Příjmení) a zatrhnout volbu, že se má hledat i v názvech. Název vlastníka lze zadávat s diakritikou i bez ní, nemusí být rozlišena velká a malá písmena. Název není potřeba uvádět celý, pak se zadávaný řetězec znaků ukončí znakem "%" (procento) nebo "*" (hvězdička). Kolonky Ulice a Obec je nutno zadávat s diakritikou. Po stisku tlačítka OK se zadané hodnoty uloží a ve formuláři pro hromadný výpis parcel je možné těmito podmínkami doplnit výběr z grafiky. Aby se omezení oprávněným subjektem ve vyhledání uplatnilo, je nutno zatrhnout volbu před tlačítkem pro zadání oprávněného subjektu ve formuláři pro hromadný výpis parcel. 59
62 Doplňkové aplikace Vyhledání parcel se provede pomocí stisku tlačítka Výpis. Výpis parcel se může někdy provést automaticky po výběru z grafiky a to tehdy, je-li seznam parcel příliš dlouhý na to, aby se vešel se seznamu parcel v zadávacím formuláři. Pokud se bude takto velký výběr ještě omezovat vlastníkem, je nutné ho zadat dřív, než se provede výběr z grafiky. Hodnoty pro oprávněný subjekt se pamatují po dobu běhu aplikace. Po novém zavolání aplikace budou hodnoty pro oprávněný subjekt vždy prázdné. Po výpisu parcel, které jsou omezeny oprávněným subjektem se může stát, že zadání oprávněného subjektu je nejednoznačné a v tom případě se ve výpisu objeví nejdříve seznam všech vybraných subjektů. Klikem na příslušný subjekt se výběr upřesní. Po případném upřesnění výběru dojde k výpisu seznamu parcel, který obsahuje hyperlinkové odkazy na jednotlivé parcely. Pozn: je třeba si uvědomit, že rychlost výběru s omezením oprávněným subjektem bude výrazně menší než u prostého výpisu. Obr. 48 Výpis informací o parcele Ve výpisu informací o parcele se nachází ikona pomocí jejíhož stisknutí se může provést zobrazení její polohy do mapy. Zobrazení se provede stejným způsobem jako u operace Vyhledání parcely. Ve výpisu se také objevuje barevně zvýrazněný text, který symbolizuje hyperlinkový odkaz do navazujícího listu vlastnictví, který tímto způsobem můžeme také zobrazit. 60
63 Doplňkové aplikace Obr. 49 Výpis listu vlastnictví 61
64 Doplňkové aplikace Písemný operát s multivýběry Obr. 50 Formulář pro práci s písemným operátem s multivýběry Formulář pro kompletní práci s písemným operátem s multivýběry se zobrazí po zvolení operace pomocí tlačítka z panelu nástrojů. Slouží pro výpis parcel, budov nebo listů vlastnictví do zvláštního okna. Výběr způsobu vyhledání se provede zapsáním příslušných hodnot do některých vstupních polí v nabízeném seznamu. Pro správné vyhledání požadovaných hodnot je třeba nastavit aktuální katastrální území, kde se má vyhledávat. 62
65 Doplňkové aplikace Dohledání vlastníků (vyhledávací služba) Obr. 51 Formulář pro vyhledávací službu 63
66 Doplňkové aplikace Formulář pro zadávání různých podmínek pro vyhledávání vlastníků se zobrazí po zvolení operace pomocí tlačítka z panelu nástrojů. Dialog slouží pro sestavení vyhledávací dávky obsahující hromadné zadání vlastníků. Horní část dialogu umožňuje zadat vlastníka čtyřmi různými způsoby. Pro jedno přidání se vyplňují vždy políčka pouze v jednom řádku. Do dávky ovšem můžeme zahrnout řádky v libovolné kombinaci. Přitom platí pravidlo, že položky na jednom řádku tvoří při vyhledávání logický součin (AND), zatímco jednotlivé řádky se kombinují ve smyslu logického součtu (OR). Například uvede-li se Novák Josef, pak se najdou všichni vlastníci s příjmením Novák, jejichž křestní jméno je Josef. Pokud na další řádek uvedeme jen Novotný, objeví se ve výsledku hledání navíc všechni vlastníci s příjmením Novotný bez rozlišení křestního jména. Některé kombinace nejsou možné. Například hledání pouze podle křesního jména nebo pouze podle doplňku IČO. Počet nalezených vlastníků by byl nesmyslně velký. U fyzické osoby zadáváme Příjmení a Jméno, nebo Rodné číslo. U právnické osoby zadáváme buď Název nebo IČO. Zadané IČO lze doplnit o doplněk IČO, pomocí kterého se rozlišují vlastníci se stejným IČO. V důsledku chyb v písemném operátu KN se může stát, že přestože se jedná o fyzickou osobu, její jméno není vedeno jako Příjmení a Jméno, ale jako Název. Proto pokud je hledána fyzická osoba podle příjmení, doporučuje se vytvořit ještě jedno zadání, kde se příjmení této fyzické osoby vyplní do políčka Název. Problému lze předejít také identifikací fyzické osoby pomocí rodného čísla. Obsah dávky je zobrazen ve spodní části dialogu. Každý řádek představuje jedno zadání vlastníka. Tlačítkem Přidat přidáme do tohoto seznamu nový řádek (musíme mít vyplněny údaje pro identifikaci vlastníka). Pomocí tlačítka Odstranit vymažeme označený řádek. Řádek lze také opravit: označí se, v horní části dialogu se specifikuje vlastník a stiskne se tlačítko Upravit. Označený řádek je přepsán novým zadáním. Tímto způsobem je možno opravit i typ zadání. Tedy například zadání podle jména změnit na zadání podle názvu apod. Ukončí-li se dialog tlačítkem OK, provede se vyhledávání podle zadání a sestavená dávka je zapamatována do doby ukončení aplikace. Vyhledávání se provádí v celém písemném operátu, který je pro danou aplikaci k dispozici. Tlačítkem Storno se formulář opustí bez vyhledání. V tom případě se sestavená dávka nezapamatuje. Implicitně se provádí hledání v celém písemném operátu, který je pro daný projekt k dispozici. Pokud se provede volba Nastavit filtr ve spodní části dialogu, je možné zredukovat počet katastrálních území ve kterých se bude vyhledávat. Výběr jednotlivých položek se provádí pomocí jejich označení v levé části dialogu a stiskem tlačítka. Tím se přesouvají jednotlivé entity z levé části do pravé. Stejným způsobem je možné již přesunuté entity vrátit zpět pomocí jejich označení v pravé části dialogu a stiskem tlačítka. Vybrané filtry se nakonec uloží stiskem tlačítka. Existence nastavených filtrů se projeví ve formuláři pro vyhledávací službu zatržením volby Filtr, u kterého je zapsáno kolik entit bylo ve filtru vybráno. 64
67 Doplňkové aplikace Obr. 52 Formulář pro nastavení filtrů Nastavení parametrů výpisů Pro každý výpis z SPI-KN je možné nastavovat množství parametrů výpisů a způsoby formátování. Nastavení těchto parametrů se provádí pomocí volby z panelu nástrojů. Po stisknutí ikony se objeví formulář, ve kterém je možné provést všechny možné kombinace voleb formátů výpisů. Zvolený formát potom ovlivňuje všechny výpisy z SPI-KN, které se dají z aplikace vyvolat. 65
68 Doplňkové aplikace Obr. 53 Nastavení parametrů výpisů z SPI-KN Historie SPI Pokud jsou k dispozici historická data SPI, je možné přidat na lištu s pasporty do záložky "Historie SPI" sadu ikon pro práci s historickým stavem SPI. Jedná se o ikony "Písemný operát" a "Dohledání vlastníků" a "Nastavení parametrů výpisu". Jejich funkčnost je stejná jako funkčnost stejných ikon v záložce "SPI", s tím rozdílem, že běží nad historickým stavem SPI. Formuláře SPI a historického stavu SPI jsou od sebe odlišeny datumem platnosti dat SPI, které se zobrazují v hlavičce formulářů. 66
69 Doplňkové aplikace Aplikace ZÚZI Pokud je se systémem dodávána, spouští se aplikace ZÚZI pomocí tlačítka z panelu nástrojů v záložce "Adresní body". Po zvolení této operace dojde ke změně Funkčního panelu. V panelu je zobrazen formulář pro zadávání výběrových kritérií systému ZÚZI a pro zobrazování některých dalších informací. Ve vstupním poli pro název ulice lze zadat částečný název ulice. Zadání se potvrdí tlačítkem po pravé straně vstupního pole. Jestliže byl zadán částečný název, objeví se v seznamu Ulice s názvem všechny ulice, které odpovídají danému částečnému názvu. Pokud je kurzor na některém z názvů ze seznamu, v poli Starý název ulice se objeví také její starý název (před přejmenováním v roce 1990). Vyhledávat je možné také zadáním částečného starého názvu ulice, který se vepíše do vstupního pole Starý název ulice. V seznamu Ulice s názvem se potom objeví seznam starých názvů, které odpovídají zadání. Pokud klikneme na některý název ze seznamu, v poli Název ulice se k němu vypíše současný název. Jestliže je kurzor nastaven na některý název ze seznamu Ulice s názvem a stiskne-li se tlačítko po pravé straně seznamu nebo se provede dvojitý klik na název v seznamu, vypíší se další informace k ulici. Do dvou seznamů v dolní části se naplní čísla orientační a čísla popisná, která se v dané ulici nacházejí. Dvojitým klikem nad číslem orientačním nebo nad číslem popisným se vyhledá odpovídajicí druhé číslo. Stejného efektu se dosáhne stisknutím tlačítka Č. orient nebo Č. pop pro barevně zvýrazněné číslo v odpovídajícím seznamu. Nad seznamy se taktéž vypisuje název katastrálního území, ve kterém se nachází aktuální číslo orientační. Obr. 54 Funkční panel pro aplikaci ZÚZI Ve spodní části formuláře se nachází tlačítka Adresa a Ulice. Pomocí tlačítka Adresa se provede barevné znázornění vybraného adresního bodu, který odpovídá aktuálnímu orientačnímu nebo popisnému číslu. Pokud není vybráno žádné orientační číslo, uvažuje se první číslo ze seznamu Č. orient. Pomocí tlačítka Ulice se provede zobrazení celé ulice zvýrazněním všech adresních bodů v ulici. Při zobrazení adresy se provede detail v měřítku 1:2000, při zobrazení ulice se udělá opsaný obdélník ke všem adresním bodům. 67
70 Doplňkové aplikace Vypsat starý i nový název k některé ulici lze i její identifikací v mapě. Po zvolení operace ZÚZI je program v režimu identifikace. Klikem do mapy se identifikuje nejbližší adresní bod a podle něj se vyhledá identifikovaná ulice. Vyhledávají se adresní body do vzdálenosti 500m. Jestliže v této vzdálenosti není nalezen žádný adresní bod, dojde k výpisu chybového hlášení na Konsolu. Identifikaci ulic z mapy lze provádět nezávisle na nastaveném aktuálním k.ú.! 68
71 Doplňkové aplikace Aplikace UIR-ADR (Územně identifikační registr adresních míst v ČR) Pokud je se systémem dodávána, spouští se aplikace UIR-ADR pomocí tlačítka z panelu nástrojů v záložce "Adresní body". Aplikace umožňuje vyhledávat okresy, obce, pražské obvody, městské části, části obce, ulice, stavební objekty, adresy nebo pošty v celé ČR a některé entity umožňuje zobrazit do mapového podkladu. Jako datový zdroj slouží Registr adresních míst v ČR. Registr byl vybudován v letech za spolupráce obecních a okresních úřadů, Ministerstva pro místní rozvoj, Ministerstva vnitra, Českého úřadu zeměměřického a katastrálního, Českého statistického úřadu a České pošty s.p. Registr byl původně určen pro potřeby informačních systémů MPSV. Po svém dokončení byl uvolněn i pro ostatní zájemce a rychle se rozšířil mezi desítky uživatelů ze státní správy i mino ni. Registr obsahuje číselníky: okresů obcí pražských obvodů městských částí/městských obvodů částí obce ulic veřejných prostranství stavebních objektů adresních míst dodávacích pošt Číselníky okresů, obcí, pražských obvodů a městských částí/městských obvodů jsou do UIR-ADR přebírány z Českého statistického úřadu, číselník částí obce z Ministerstva pro místní rozvoj, číselník dodávacích pošt z České pošty s.p. a číselníky ulic a veřejných prostranství, stavebních objektů a adresních míst jsou udržovány Ministerstvem práce a sociálních věcí na základě hlášení z obecních úřadů. Údaje v číselnících respektují stávající standard SIS pro územní identifikaci. Pozn: v číselníku stavebních objektů jsou evidovány všechny stavební objekty, které mají číslo popisné nebo evidenční, tj. i ty, kde nikdo trvale nebydlí. Po zvolení této operace dojde ke změně Funkčního panelu. V panelu je zobrazen formulář pro zadávání výběrových kritérií systému ÚIR-ADR a pro zobrazování některých dalších informací. 69
72 Doplňkové aplikace Ve vstupních polích pro název okresu nebo obce lze zadat jejich částečný název. Zadání se potvrdí tlačítkem po pravé straně vstupního pole. Jestliže byl zadán částečný název a výsledek je nejednoznačný, změní se příslušné vstupní pole na seznam vybraných obcí, resp. okresů. Po výběru konkrétní obce se do následujícího seznamu vypíší části obce pro zadanou obec. Pokud je přepínač "Výběr" nastaven na polohy "Ulice", vypíší se do následujícího seznamu místo částí obce ulice. Počáteční písmena z názvu ulice se mohou vepsat do vstupního pole, které se po zvolení ulic objeví. Jestliže je kurzor nastaven na některý název ze seznamu Části obce (nebo ulice) a stiskne-li se tlačítko po pravé straně seznamu nebo se provede dvojitý klik na název v seznamu, vypíší se adresy. Do dvou seznamů v dolní části se naplní čísla popisná a čísla orientační, která se v dané ulici nacházejí. Dvojitým klikem nad číslem orientačním nebo nad číslem popisným se vyhledá odpovídajicí druhé číslo. Stejného efektu se dosáhne stisknutím tlačítka Č. orient nebo Č. pop pro barevně zvýrazněné číslo v odpovídajícím seznamu. Nad seznamy se taktéž vypisují názvy části obce, ulice a pošty, ve kterém se nachází aktuální číslo popisné. Pomocí tlačítek ve spodní části dialogu lze jednotlivé adresní body nebo obce zobrazit do mapy. Systém umožňuje i opačný postup, tj. pomocí identifikace v mapě zobrazit nejbližší obec nebo adresu. Pokud je třeba podrobnější vyhledávání je možné jej spustit pomocí tlačítka Celý dialog ve spodní části formuláře. Obr. 55 Funkční panel pro aplikaci ÚIR-ADR K podrobnému vyhledávání v tomto systému slouží výběrový formulář, který se zobrazí do zvláštního okna. 70
73 Doplňkové aplikace Obr. 56 Výběrový formulář pro aplikaci UIR-ADR Pole Zobraz umožňuje výběr údajů, které nás zajímají. Naposledy nastavený filtr si program pamatuje i při následujícím spuštění. Lze vybírat okresy, obce, pražské obvody, městské části, části obce, ulice, objekty, adresy nebo PSČ. Výběr požadované entity lze zúžit nastavením tzv. lokalit, které se nastavují pomocí polí Okres, Obec, Pr.obvod, Měst.část, Část obce a Ulice. Pro tyto číselníky platí následující pravidla: 1. výběr ve vyšším číselníku omezí nabídku v nižším číselníku 2. pro výběr konkrétní obce musí být zadán okres 3. pro výběr z ostatních číselníků musí být zadána obec Pokud se zvolí ulice u výběru částí obce, budou zobrazeny části obce, kterými ulice prochází. Obdobně i pro městské části a pražské obvody. Pro výběr hodnoty filtru se použije tlačítko, které se nachází u každého typu filtru. Zrušení obsahu každého filtru se provede tlačítkem X. Při výběru obsahu filtru se mohou zobrazit všechny položky nebo lze do vstupního pole, které se také nachází u každého typu filtru zapsat částečný název tak, aby se omezil počet zobrazených možností. Vhodné např. pro pražské ulice, jejichž výběr omezíme např. zadáním počátečního písmena. Po stisknutí tlačítka pro výběr obsahu filtru se zobrazí následující dialog. 71
74 Doplňkové aplikace Obr. 57 Výběrový formulář pro filtr na lokalitu Označením příslušné položky a stisknutím tlačítka Nastav se vybere příslušná lokalita. Pro pohyb v seznamu slouží tlačítka < (začátek), < (předchozí stránka), > (následující stránka), > (poslední stránka). Dále lze zadat následující omezující podmínky: 1) Stav: existující - v současnosti existují zaniklé - v současnosti již neexistují zadané omylem - nikdy neexistovaly 2) a) Název (ne pro objekty a adresy): Vybere údaje, jejichž název obsahuje zvolený text: na začátku: název musí začínat zadaným textem kdekoliv: název musí obsahovat zadaný text kdekoliv (na začátku, uprostřed nebo na konci) hledat i v historii: pokud je zaškrtnuta tato předvolba, prohledávají se i historické, nyní už neplatné názvy. Jinak se prohledávají pouze v současnosti platné názvy. 72
75 b) Číslo (pouze pro objekty a adresy): Doplňkové aplikace Adresy můžeme vybírat podle domovního nebo orientačního čísla. Lze vybrat adresu s konkrétním číslem nebo adresy, jejichž číslo se nachází v zadaném intervalu: konkrétní číslo: vyplníme pouze 1. vstupní pole interval: vyplníme obě vstupní pole (1. pole udává dolní hranici intervalu, 2. pole horní hranici intervalu) 3) PSČ: Výběr je omezen na položky obsahující adresy s uvedeným PSČ. Lze tedy vybrat např. seznam obcí, na které doručuje zvolená pošta. 4) Kód: Zadání jednoznačného kódu podle UIR-ADR umožní nejrychleji vybrat jedinou položku. 5) Změněné ve verzi: Zadáním čísla verze dat (nebo intervalu verzí) bude výběr omezen pouze na ty položky, které měly změnu v uvedené verzi dat. Podrobný přehled verzí i s datumy zobrazíme stiskem klávesy po pravé straně pole pro verze dat. Po stisku tohoto tlačítka se zobrazí následující dialog. Obr. 58 Zobrazovací formulář pro verze dat Číslo požadované verze se potom může zapsat do 1. vstupního pole. Zadáním dalšího čísla do 2. vstupního pole lze zadat interval verzí. K výběru lze volitelně zobrazit tyto údaje: 73
76 Doplňkové aplikace Datumy - datum vzniku a zániku položky Kódy - jednoznačný kód podle UIR-ADR Zkratky - šestnáctiznakové zkratky názvů Pošty - název pošty Další - další údaje obce: adresa obecního úřadu, jméno, telefon, ová adresa pracovníka, zodpovědného za správnost dat obce (tyto údaje jsou nepovinné a nemusí být uvedeny) Okresy, obce, pražské obvody, městské části, části obce a ulice lze řadit podle: NÁZVU - řazeno abecedně podle názvu položky a názvů jejich nadřízených položek (podle sloupců řazeno zleva doprava). Např. obce jsou řazeny podle názvu a obce se stejným názvem podle názvu okresu. LOKALITY - řazeno abecedně podle názvu nadřízených položek a názvu položky (podle sloupců řazeno zprava doleva). Např. obce jsou řazeny podle názvu okresu a poté podle názvu obce. KÓDU - řazeno podle jednoznačného kódu UIR-ADR Objekty lze řadit podle: DOMOVNÍHO ČÍSLA - řazeno podle okresu, obce, části obce, typu a hodnoty domovního čísla (nejdříve jsou všechna čísla popisná, pak evidenční) KÓDU - řazeno podle jednoznačného kódu UIR-ADR Adresy lze řadit podle: DOMOVNÍHO ČÍSLA - řazeno podle okresu, obce, části obce, typu domovního čísla a hodnoty domovního čísla, ulice, orientačního čísla (nejdříve jsou všechna čísla popisná, pak evidenční) ULICE A ORIENTAČNÍHO ČÍSLA - řazeno podle okresu, obce, ulice, orientačního čísla, části obce, typu domovního čísla a hodnoty domovního čísla (nejdříve jsou adresy bez ulic, pak s ulicemi) KÓDU - řazeno podle jednoznačného kódu UIR-ADR Adresy lze volitelně řadit podle PSČ zaškrtnutím předvolby PSČ. V rámci jednoho PSČ jsou pak řazeny podle nastaveného řazení (tj. podle dom.čísla, ulice+or.čísla nebo podle kódu). Pokud není v obci zaveden uliční systém, jsou řazení podle domovního čísla a ulice + orientačního čísla totožná. Pošty lze řadit podle: NÁZVU - řazeno abecedně podle názvu pošty PSČ - řazeno podle PSČ Po zadání všech výběrových kritérií se stiskne tlačítko Vyber. Do stejného okna se vypíše výsledek hledání, viz. následující obrázek. 74
77 Doplňkové aplikace Obr. 59 Okno s výsledky výběru V okně jsou zobrazeny všechny požadované sloupce a navíc sloupec Stav, který může nabývat hodnot P pro platné věty, O pro zadané omylem a Z pro zaniklé. Pokud systém dokáže vybrané entity zobrazovat, je v okně ještě tlačítko Zobrazit, pomocí kterého se zobrazí vybrané entity do mapy. Pokud se zobrazuje jeden bod, provede se měřítko 1:2000. Je-li zobrazených bodů více, provede se opsaný obdélník těmto bodům a na každý bod se zobrazí značka. Aplikace - poznámková vrstva Pokud je se systémem dodávána, spouští se aplikace z vlastní záložky z panelu nástrojů. Aplikace slouží pro vytváření vlastních poznámek do mapových podkladů a k jejich ukládání a zpětnému otvírání. Pro ovládání aplikace slouží 5 ikon. Při práci s poznámkovou vrstvou se oproti desktopu nezahajuje založením výkresu pro poznámky a přímo se kreslí do podkladové mapy. Nakonec je možné vše uložit pod zvoleným názvem do databáze ze které je možno poznámkovou kresbu v budoucnu kdykoliv obnovit. Pozn.: poznámková kresba se kreslí do vrstvy 0, což je potřeba si uvědomit při selekci vrstev (viz. kapitola Výběr a nastavení vrstev). 75
78 Doplňkové aplikace Tlačítko Popis Otevření poznámky. Po zvolení operace se změní obsah Funkčního panelu, ve kterém se nachází seznam uložených poznámek. V dialogu se zobrazí seznam uložených pomocných kreseb v databázi, které patří uživateli nebo je zveřejnil jiný uživatel pro ostatní. Checkbox otevřít s mapovým podkladem, který je implicitně zvolený, znamená, že se poznámková kresba otevře i s mapovými podklady, s kterými byla uložena (tj. s tématy, které byly vybrány v době ukládání). Pokud uživatel tuto volbu zruší, otevře se a zobrazí pouze poznámková kresba. Toto platí za předpokladu, že uživatel používá novou databázi drawings.mdb (která je v instalaci v kořenovém adresáři), nebo že si údaje ze stávající databáze do této nové překopíruje. Stejně tak toto platí pouze v případě, že se v mezidobí nezměnil projektový soubor *.ref. Pomocí tlačítka Otevřít lze načíst pomocnou kresbu do mapy. Pokud jsou v té době v grafické ploše již zobrazeny nějaké pomocné kresby, program se doptá zda chce uživatel vybrané kresby do grafiky přidat nebo jimi přepsat již existující pomocné kresby. Po otevření pomocné kresby se v grafické ploše provede výřez přes všechny vybrané kresby. Pomocí tlačítka Smazat je možné pomocnou kresbu smazat z databáze (v mapě se nic neruší). Rušit v databázi lze pouze vlastní pomocné kresby. Pomocí tlačítka Detail lze získat další informace o pomocné kresbě (vlastník, datum vytvoření a datum poslední modifikace). 76
79 Doplňkové aplikace Uložení pomocné kresby. Po zvolení operace se změní obsah Funkčního panelu, ve kterém se nachází vstupní pole pro zadání názvu poznámky, pod kterým ji chce uživatel uložit. Pokud již poznámka se zadaným názvem existuje, program se doptá na souhlas či nesouhlas s jejím přepsáním. Úspěšné uložení je oznámeno informačním hlášením o dokončení operace. Obsah grafické plochy se nezmění. Uloženy jsou všechny pomocné kresby zobrazené v tu chvíli na mapě. Ve webové aplikaci s autorizací uživatelů je ještě možné pomocnou kresbu zveřejnit pro ostatní uživatele. 77
80 Doplňkové aplikace Kresba/rušení/opravy linií/ploch. Po zvolení operace se změní obsah Funkčního panelu, ve kterém je možnost zvolit různé způsoby práce pro linie a plochy. Společný dialog pro kreslení, rušení a opravy linií a ploch. Pro kreslení linie nebo plochy lze zadat šířku a barvu čáry. Při kreslení je důležité, zda je v aplikaci zapnutý nebo vypnutý grafický vstup bodu. Podle toho se uzlové body pokládají buď jen na body podkladového výkresu nebo kamkoliv do grafické plochy. Malování se ovládá pravým tlačítkem na myši, kde lze z menu vybrat ukončení zadávání, zrušení posledního bodu nebo zrušení akce. Pro výběr kreslení dalšího objektu je třeba kliknout znova na přepínač linie/plocha. Namalované linie nebo plochy lze zrušit trojím způsobem. Buď poslední namalovanou nebo identifikování některého uzlového bodu kresby nebo zrušit všechny namalované linie nebo plochy naráz. Oprava polohy bodu linie nebo plochy se provádí ve dvou krocích. Nejprve se prvním klikem identifikuje některý uzlový bod linie nebo plochy a druhým klikem se určí nová poloha bodu. Je možné rovněž změnit barvu linie nebo plochy a opravit šířku linie. To se provádí tak, že se změní příslušná hodnota v zadávacím formuláři a provede se identifikace uzlového bodu linie nebo plochy. Kresba/rušení značek. Po zvolení operace se změní obsah Funkčního panelu, ve kterém je možnost zvolit různé způsoby práce se značkami. Dialog obsahuje nastavení pro práci s vektorovými a rastrovými značkami. Pro vektorové značky je možné zvolit tvar, velikost, výplň a barvu značky. Pokládání vektorové značky se zahájí stiskem tlačítka Vložit. Položení rastrové značky se zahájí klikem na příslušnou ikonu značky. Již položené značky lze zrušit trojím způsobem. Zrušit naposledy vloženou značku, zrušit značku její identifikací a nebo zrušit všechny položené značky naráz. 78
81 Doplňkové aplikace Vkládání/rušení textů. Po zvolení operace se změní obsah Funkčního panelu, ve kterém je možnost zvolit různé způsoby práce s texty. Dialog obsahuje nastavení pro vkládání textů. Je možné zvolit typ fontu, velikost fontu a barvu textu. Také je možné zvolit volbu pro šikmý nebo zvýrazněný text. Také lze nastavit vztažný bod pro umístění textu. Zrušit vložený text lze trojím způsobem. Zrušit naposledy vložený text, zrušit text identifikací textu nebo zrušit všechny vložené texty naráz. Je možné rovněž změnit barvu textu, vlastní text, typ a velikost fontu. To se provádí tak, že se změní příslušná hodnota v zadávacím formuláři a provede se identifikace příslušného textu. Aplikace - klady mapových listů Pokud je se systémem dodávána, spouští se aplikace z vlastní záložky z panelu nástrojů. Aplikace slouží k určení nomenklatury a souřadnic rohů mapového listu. Funkce podporuje následující klady map: základní mapa, Základní mapa velkého měřítka (ZMVM), klady map stabilního katastru (Gusterberg, Svatý Štěpán, Gellérthegy), Triangulační listy a listy II. vojenského mapování. Aplikace se spouští stiskem ikony ze záložky "Klady map". Po stisku ikony se změní obsah Funkčního panelu, ve kterém je možnost zvolit různé způsoby práce s mapovými podklady. Obr. 60 Dialog pro práci s klady map 79
M I S Y S - W E B. Intranet řešení systému MISYS. Verze 9.00. Příručka uživatele
 M I S Y S - W E B Intranet řešení systému MISYS Verze 9.00 Příručka uživatele GEPRO s.r.o. Září 2008 Copyright GEPRO s.r.o. 2008 Ochranné známky GEPRO spol. s r.o. KOKEŠ, MISYS Ochranné známky Microsoft
M I S Y S - W E B Intranet řešení systému MISYS Verze 9.00 Příručka uživatele GEPRO s.r.o. Září 2008 Copyright GEPRO s.r.o. 2008 Ochranné známky GEPRO spol. s r.o. KOKEŠ, MISYS Ochranné známky Microsoft
Nápověda k používání mapové aplikace Katastrální mapy Obsah
 Nápověda k používání mapové aplikace Katastrální mapy Obsah Práce s mapou aplikací Marushka... 2 Přehledová mapa... 3 Změna měřítka... 4 Posun mapy... 5 Druhy map... 6 Doplňkové vrstvy... 7 Vyhledávání...
Nápověda k používání mapové aplikace Katastrální mapy Obsah Práce s mapou aplikací Marushka... 2 Přehledová mapa... 3 Změna měřítka... 4 Posun mapy... 5 Druhy map... 6 Doplňkové vrstvy... 7 Vyhledávání...
Ovládání mapového prohlížeče a aplikace. Šumperk : Mapa města
 Ovládání mapového prohlížeče a aplikace Šumperk : Mapa města Úvod Aplikace má pouze informativní charakter a data z ní zobrazená nejsou právně závazná. Aplikace je zpracována tak, aby zobrazovala jednu
Ovládání mapového prohlížeče a aplikace Šumperk : Mapa města Úvod Aplikace má pouze informativní charakter a data z ní zobrazená nejsou právně závazná. Aplikace je zpracována tak, aby zobrazovala jednu
Pro správné zobrazení mapové aplikace je potřeba mít nainstalovaný zásuvný modul Flash Adobe Player.
 Návod na ovládání veřejné mapové aplikace: Generel cyklodopravy Pro správné zobrazení mapové aplikace je potřeba mít nainstalovaný zásuvný modul Flash Adobe Player. Logo, název Panel nástrojů Odkazy Vrstvy
Návod na ovládání veřejné mapové aplikace: Generel cyklodopravy Pro správné zobrazení mapové aplikace je potřeba mít nainstalovaný zásuvný modul Flash Adobe Player. Logo, název Panel nástrojů Odkazy Vrstvy
Územní plán Ústí nad Labem
 mapová aplikace Územní plán Ústí nad Labem Návod na ovládání veřejné mapové aplikace: Územní plán Ústí nad Labem Logo, název Panel nástrojů Vrstvy Odkazy Výběr podkladové mapy Rychlá navigace Hledání Obsah
mapová aplikace Územní plán Ústí nad Labem Návod na ovládání veřejné mapové aplikace: Územní plán Ústí nad Labem Logo, název Panel nástrojů Vrstvy Odkazy Výběr podkladové mapy Rychlá navigace Hledání Obsah
Odpadové hospodářství v ORP Ústí nad Labem
 mapová aplikace Odpadové hospodářství Návod na ovládání veřejné mapové aplikace: Odpadové hospodářství v ORP Ústí nad Labem Pro správné zobrazení mapové aplikace je potřeba mít nainstalovaný zásuvný modul
mapová aplikace Odpadové hospodářství Návod na ovládání veřejné mapové aplikace: Odpadové hospodářství v ORP Ústí nad Labem Pro správné zobrazení mapové aplikace je potřeba mít nainstalovaný zásuvný modul
GIS Mikroregionu Telčsko
 GIS Mikroregionu Telčsko Spuštění aplikace v internetu http.//www.bnhelp.cz Tato adresa je pouze dočasná nově se bude do mapy přistupovat ze stránek www.telcsko.cz nebo www.telc-etc.cz. Skrze odkaz Přihlášení
GIS Mikroregionu Telčsko Spuštění aplikace v internetu http.//www.bnhelp.cz Tato adresa je pouze dočasná nově se bude do mapy přistupovat ze stránek www.telcsko.cz nebo www.telc-etc.cz. Skrze odkaz Přihlášení
Hlavní okno aplikace
 Hlavní okno aplikace Ovládací prvky mapy Základní ovládací panel Panely pro ovládání jednotlivých funkcí aplikace jsou zobrazeny/skryty po kliknutí na záhlaví příslušného panelu. Vrstvy Seznam vrstev slouží
Hlavní okno aplikace Ovládací prvky mapy Základní ovládací panel Panely pro ovládání jednotlivých funkcí aplikace jsou zobrazeny/skryty po kliknutí na záhlaví příslušného panelu. Vrstvy Seznam vrstev slouží
SCHÉMA aplikace ObčanServer 2 MENU aplikace Mapové kompozice
 ObčanServer Nápověda SCHÉMA aplikace ObčanServer 2 MENU aplikace Mapové kompozice Příklady mapových kompozic Katastrální mapa Územní plán Funkční plochy Letecký snímek Pasport hřbitova Císařské otisky
ObčanServer Nápověda SCHÉMA aplikace ObčanServer 2 MENU aplikace Mapové kompozice Příklady mapových kompozic Katastrální mapa Územní plán Funkční plochy Letecký snímek Pasport hřbitova Císařské otisky
Ovládání mapového prohlížeče a aplikace. Mohelnice: katastrální mapa
 Ovládání mapového prohlížeče a aplikace Mohelnice: katastrální mapa Úvod Aplikace má pouze informativní charakter a data z ní zobrazená nejsou právně závazná. Aplikace je zpracována tak, aby zobrazovala
Ovládání mapového prohlížeče a aplikace Mohelnice: katastrální mapa Úvod Aplikace má pouze informativní charakter a data z ní zobrazená nejsou právně závazná. Aplikace je zpracována tak, aby zobrazovala
Popis ovládání aplikace - Mapový klient KÚPK
 Popis ovládání aplikace - Mapový klient KÚPK Úvodní informace K využívání této aplikace musíte mít ve Vašem internetovém prohlížeči nainstalovaný plugin Adobe Flash Player verze 10 a vyšší. Mapová aplikace
Popis ovládání aplikace - Mapový klient KÚPK Úvodní informace K využívání této aplikace musíte mít ve Vašem internetovém prohlížeči nainstalovaný plugin Adobe Flash Player verze 10 a vyšší. Mapová aplikace
Rychlá navigace Prolínání vrstev
 mapová aplikace Historické mapy Návod na ovládání veřejné mapové aplikace: Historické mapy Logo, název Panel nástrojů Vrstvy Odkazy Výběr podkladové mapy Rychlá navigace Prolínání vrstev Obsah mapové aplikace:
mapová aplikace Historické mapy Návod na ovládání veřejné mapové aplikace: Historické mapy Logo, název Panel nástrojů Vrstvy Odkazy Výběr podkladové mapy Rychlá navigace Prolínání vrstev Obsah mapové aplikace:
Hlavní okno aplikace
 Hlavní okno aplikace Ovládací prvky mapy Základní ovládací panel Panely pro ovládání jednotlivých funkcí aplikace jsou zobrazeny/skryty po kliknutí na záhlaví příslušného panelu. Vrstvy Seznam vrstev slouží
Hlavní okno aplikace Ovládací prvky mapy Základní ovládací panel Panely pro ovládání jednotlivých funkcí aplikace jsou zobrazeny/skryty po kliknutí na záhlaví příslušného panelu. Vrstvy Seznam vrstev slouží
1. Aplikační a systémové opravy Odkaz na Nahlížení do KN (Info ČÚZK) Tisk mapy... 4
 1 Novinky v aplikaci AMEServer verze 2.2.5 1. Aplikační a systémové opravy... 3 Novinky v aplikaci AMEServer verze 2.2.4 1. Aplikační a systémové opravy... 3 Novinky v aplikaci AMEServer verze 2.2.3 1.
1 Novinky v aplikaci AMEServer verze 2.2.5 1. Aplikační a systémové opravy... 3 Novinky v aplikaci AMEServer verze 2.2.4 1. Aplikační a systémové opravy... 3 Novinky v aplikaci AMEServer verze 2.2.3 1.
Návod na použití mapového portálu MAP SQUARE
 Návod na použití mapového portálu MAP SQUARE ÚVODEM Mapový aplikační server MapSquare (MS) umožňuje online přístup do informačního systému ČÚZK, uživatel tak může prohlížet katastrální mapy, hledat vlastníky
Návod na použití mapového portálu MAP SQUARE ÚVODEM Mapový aplikační server MapSquare (MS) umožňuje online přístup do informačního systému ČÚZK, uživatel tak může prohlížet katastrální mapy, hledat vlastníky
Budovy a místnosti. 1. Spuštění modulu Budovy a místnosti
 Budovy a místnosti Tento modul představuje jednoduchou prohlížečku pasportizace budov a místností VUT. Obsahuje detailní přehled všech budov a místností včetně fotografií, výkresů objektů, leteckých snímků
Budovy a místnosti Tento modul představuje jednoduchou prohlížečku pasportizace budov a místností VUT. Obsahuje detailní přehled všech budov a místností včetně fotografií, výkresů objektů, leteckých snímků
Nápověda. Hlavní strana Menu aplikace. Informace o hřbitově Menu na stránce Hřbitov
 Nápověda Hlavní strana Menu aplikace Informace o hřbitově Menu na stránce Hřbitov Vyhledávání hrobů Vyhledávání dle zemřelého na náhrobku Vyhledávání dle hrobu Zrušené hrobové místo Nové hrobové místo
Nápověda Hlavní strana Menu aplikace Informace o hřbitově Menu na stránce Hřbitov Vyhledávání hrobů Vyhledávání dle zemřelého na náhrobku Vyhledávání dle hrobu Zrušené hrobové místo Nové hrobové místo
Nový způsob práce s průběžnou klasifikací lze nastavit pouze tehdy, je-li průběžná klasifikace v evidenčním pololetí a školním roce prázdná.
 Průběžná klasifikace Nová verze modulu Klasifikace žáků přináší novinky především v práci s průběžnou klasifikací. Pro zadání průběžné klasifikace ve třídě doposud existovaly 3 funkce Průběžná klasifikace,
Průběžná klasifikace Nová verze modulu Klasifikace žáků přináší novinky především v práci s průběžnou klasifikací. Pro zadání průběžné klasifikace ve třídě doposud existovaly 3 funkce Průběžná klasifikace,
Prostředí Microstationu a jeho nastavení. Nastavení výkresu
 Prostředí Microstationu a jeho nastavení Nastavení výkresu 1 Pracovní plocha, panely nástrojů Seznámení s pracovním prostředím ovlivní pohodlí, rychlost, efektivitu a možná i kvalitu práce v programu Microstation.
Prostředí Microstationu a jeho nastavení Nastavení výkresu 1 Pracovní plocha, panely nástrojů Seznámení s pracovním prostředím ovlivní pohodlí, rychlost, efektivitu a možná i kvalitu práce v programu Microstation.
Novinky v modulu KN verze 2.2.1
 1 Novinky v modulu KN verze 2.2.1 1. Předvybraná tlačítka na ENTER v oknech vyhledávání... 4 2. Logická posloupnost tabelátoru v oknech... 5 3. Úprava přidávání objektů ve vyhledávání k výběru podle čísla
1 Novinky v modulu KN verze 2.2.1 1. Předvybraná tlačítka na ENTER v oknech vyhledávání... 4 2. Logická posloupnost tabelátoru v oknech... 5 3. Úprava přidávání objektů ve vyhledávání k výběru podle čísla
Novinky v grafickém prostředí Marushka v ISÚI (leden 2019)
 Novinky v grafickém prostředí Marushka v ISÚI (leden 2019) www.ruian.cz (publikováno dne 25. 1. 2019) Obsah 1. NOVINKY PRO VŠECHNY PROJEKTY... 4 1.1 Doplnění panelu tlačítek...4 1.2 Základní mapy ČR jako
Novinky v grafickém prostředí Marushka v ISÚI (leden 2019) www.ruian.cz (publikováno dne 25. 1. 2019) Obsah 1. NOVINKY PRO VŠECHNY PROJEKTY... 4 1.1 Doplnění panelu tlačítek...4 1.2 Základní mapy ČR jako
Zjednodušený manuál aplikace GSWeb
 Zjednodušený manuál aplikace GSWeb Názorné příklady verze 1.3 Obsah Úvod... 2 Seznámení s aplikací... 3 Připojování Vrstev... 4 Zobrazení rastrového podkladu... 6 Lokalizace... 7 Tisk... 8 Tematizace...
Zjednodušený manuál aplikace GSWeb Názorné příklady verze 1.3 Obsah Úvod... 2 Seznámení s aplikací... 3 Připojování Vrstev... 4 Zobrazení rastrového podkladu... 6 Lokalizace... 7 Tisk... 8 Tematizace...
Uživatelská příručka mapový prohlížeč irso 4.0.
 Uživatelská příručka mapový prohlížeč irso 4.0. Obsah Koncepce mapového prohlížeče Uživatelské rozhraní Práce s mapou Vykreslování mapových podkladů a vrstev Koncepce mapového prohlížeče Prohlížeč slouží
Uživatelská příručka mapový prohlížeč irso 4.0. Obsah Koncepce mapového prohlížeče Uživatelské rozhraní Práce s mapou Vykreslování mapových podkladů a vrstev Koncepce mapového prohlížeče Prohlížeč slouží
GEOM LITE - MANUÁL hlavní obrazovka
 GEOM LITE - MANUÁL hlavní obrazovka Levý panel Pomoci levého panelu je možné vybírat aktivní vrstvy, měnit jejich průhlednost a pořadí. V dolní části je zobrazena legenda. Horní panel V horním panelu se
GEOM LITE - MANUÁL hlavní obrazovka Levý panel Pomoci levého panelu je možné vybírat aktivní vrstvy, měnit jejich průhlednost a pořadí. V dolní části je zobrazena legenda. Horní panel V horním panelu se
Základy práce s aplikací ecba / ESOP
 Základy práce s aplikací ecba / ESOP Obsah 1. SYSTÉMOVÉ POŽADAVKY A REGISTRACE... 2 Nová registrace... 2 2. SPRÁVA PROJEKTŮ... 3 Horní lišta... 3 Levé menu... 4 Operace s projekty... 4 3. PRÁCE S PROJEKTEM...
Základy práce s aplikací ecba / ESOP Obsah 1. SYSTÉMOVÉ POŽADAVKY A REGISTRACE... 2 Nová registrace... 2 2. SPRÁVA PROJEKTŮ... 3 Horní lišta... 3 Levé menu... 4 Operace s projekty... 4 3. PRÁCE S PROJEKTEM...
Mapová aplikace HZS Ústeckého kraje
 Mapová aplikace HZS Ústeckého kraje Stručný návod Tato aplikace vznikla z důvodu potřeby prezentace geografických dat HZS Ústeckého kraje a dalších poskytovatelů dat v jednotné mapové aplikaci. Dalším
Mapová aplikace HZS Ústeckého kraje Stručný návod Tato aplikace vznikla z důvodu potřeby prezentace geografických dat HZS Ústeckého kraje a dalších poskytovatelů dat v jednotné mapové aplikaci. Dalším
aneb velice zjednodušené vysvětlení základních funkcí a možností systému Vypracoval: Tomáš Dluhoš E-mail: tomas.d@centrum.cz
 aneb velice zjednodušené vysvětlení základních funkcí a možností systému Vypracoval: Tomáš Dluhoš E-mail: tomas.d@centrum.cz Operační systém Windows - první operační systém Windows byl představen v roce
aneb velice zjednodušené vysvětlení základních funkcí a možností systému Vypracoval: Tomáš Dluhoš E-mail: tomas.d@centrum.cz Operační systém Windows - první operační systém Windows byl představen v roce
Uživatelská příručka internetové aplikace
 CDSw - City Data Software, spol. s r. o. Sídlo: Nepravidelná 156/2, 102 00 Praha 10 Kanceláře: Korytná 1538/4, 100 00 Praha 10 TEL., FAX: 274775306 TEL.: 274775315 e-mail: info@cdsw.cz internet: www.cdsw.cz
CDSw - City Data Software, spol. s r. o. Sídlo: Nepravidelná 156/2, 102 00 Praha 10 Kanceláře: Korytná 1538/4, 100 00 Praha 10 TEL., FAX: 274775306 TEL.: 274775315 e-mail: info@cdsw.cz internet: www.cdsw.cz
Popis obsahu a návod k používání mapové aplikace Stav pokrytí NGA v ČR
 Popis obsahu a návod k používání mapové aplikace Stav pokrytí NGA v ČR 24.1.2019 1. Režimy prohlížení dat prostřednictvím aplikace Webová aplikace Stav pokrytí NGA v ČR umožňuje uživatelům přístup k datům
Popis obsahu a návod k používání mapové aplikace Stav pokrytí NGA v ČR 24.1.2019 1. Režimy prohlížení dat prostřednictvím aplikace Webová aplikace Stav pokrytí NGA v ČR umožňuje uživatelům přístup k datům
Interaktivní mapy ÚAP Uživatelská příručka
 Interaktivní mapy ÚAP Uživatelská příručka Verze: 1.0 Podpora: GEOREAL spol. s r.o. http://www.georeal.cz email: podpora@georeal.cz Hot-line: 373 733 456 Běhové prostředí: Microsoft Internet Explorer,
Interaktivní mapy ÚAP Uživatelská příručka Verze: 1.0 Podpora: GEOREAL spol. s r.o. http://www.georeal.cz email: podpora@georeal.cz Hot-line: 373 733 456 Běhové prostředí: Microsoft Internet Explorer,
Popis obsahu a návod k používání mapové aplikace Stav pokrytí NGA v ČR
 Popis obsahu a návod k používání mapové aplikace Stav pokrytí NGA v ČR 3.10.2019 1. Režimy prohlížení dat prostřednictvím aplikace Webová aplikace Stav pokrytí NGA v ČR umožňuje uživatelům přístup k datům
Popis obsahu a návod k používání mapové aplikace Stav pokrytí NGA v ČR 3.10.2019 1. Režimy prohlížení dat prostřednictvím aplikace Webová aplikace Stav pokrytí NGA v ČR umožňuje uživatelům přístup k datům
Profesis on-line 20.1.2015. Obrázky v prezentaci byly upraveny pro potřeby prezentace.
 Profesis on-line 20.1.2015 Obrázky v prezentaci byly upraveny pro potřeby prezentace. Adresa systému: www.profesis.cz Údaje nutné pro přihlášení: - přihlašovací jméno: sedmimístné číslo autorizace (včetně
Profesis on-line 20.1.2015 Obrázky v prezentaci byly upraveny pro potřeby prezentace. Adresa systému: www.profesis.cz Údaje nutné pro přihlášení: - přihlašovací jméno: sedmimístné číslo autorizace (včetně
MAPA OBCHODU A SLUŽEB IMPLEMENTOVANÁ DO MOBILNÍHO MAPOVÉHO KLIENTA SPINBOX ÚŘAD MĚSTSKÉ ČÁSTI PRAHA 2, NÁMĚSTÍ MÍRU 600/20, 120 39, PRAHA 2
 MAPA OBCHODU A SLUŽEB IMPLEMENTOVANÁ DO MOBILNÍHO MAPOVÉHO KLIENTA SPINBOX ÚŘAD MĚSTSKÉ ČÁSTI PRAHA 2, NÁMĚSTÍ MÍRU 600/20, 120 39, PRAHA 2 RESPONZIVNÍ DESIGN - tento design zaručuje, že zobrazení stránky
MAPA OBCHODU A SLUŽEB IMPLEMENTOVANÁ DO MOBILNÍHO MAPOVÉHO KLIENTA SPINBOX ÚŘAD MĚSTSKÉ ČÁSTI PRAHA 2, NÁMĚSTÍ MÍRU 600/20, 120 39, PRAHA 2 RESPONZIVNÍ DESIGN - tento design zaručuje, že zobrazení stránky
Portál farmáře Tisk map v LPIS Podklady pro školení Říjen 2010
 Evropský zemědělský fond pro rozvoj venkova: Evropa investuje do venkovských oblastí Portál farmáře Tisk map v LPIS Podklady pro školení Říjen 2010 PV-Agri s.r.o., 2010 http://www.pvagri.cz pvagri@pvagri.cz
Evropský zemědělský fond pro rozvoj venkova: Evropa investuje do venkovských oblastí Portál farmáře Tisk map v LPIS Podklady pro školení Říjen 2010 PV-Agri s.r.o., 2010 http://www.pvagri.cz pvagri@pvagri.cz
Popis obsahu a návod k používání mapové aplikace Stav pokrytí NGA v ČR
 Popis obsahu a návod k používání mapové aplikace Stav pokrytí NGA v ČR 4.12.2018 1. Základní prohlížecí funkce mapy Webová aplikace Stav pokrytí NGA v ČR umožňuje uživatelům přístup k datům souběžně ve
Popis obsahu a návod k používání mapové aplikace Stav pokrytí NGA v ČR 4.12.2018 1. Základní prohlížecí funkce mapy Webová aplikace Stav pokrytí NGA v ČR umožňuje uživatelům přístup k datům souběžně ve
Chytrý mapový portál Mapový portál obce Doubravčice
 Chytrý mapový portál Mapový portál obce Doubravčice Zajímá vás v obci konkrétní pozemek, potřebujete zjistit, čí je a jak je veliký? Potřebujete zjistit, kudy vede vodovodní řad, kanalizační potrubí či
Chytrý mapový portál Mapový portál obce Doubravčice Zajímá vás v obci konkrétní pozemek, potřebujete zjistit, čí je a jak je veliký? Potřebujete zjistit, kudy vede vodovodní řad, kanalizační potrubí či
Začínáme s AS SCHÉMA AS PRÁCE S OKNY Ukotvení oken na liště Zvětšení okna... 5
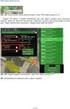 1 Začínáme s AS 2.2 1. SCHÉMA AS... 4 2. PRÁCE S OKNY... 5 2.1. Ukotvení oken na liště... 5 2.2. Zvětšení okna... 5 2.3. Seznam vrstev... 5 2.3.1. Sbalení a rozbalení témat... 6 3. ZOBRAZENÍ DAT V MAPĚ...
1 Začínáme s AS 2.2 1. SCHÉMA AS... 4 2. PRÁCE S OKNY... 5 2.1. Ukotvení oken na liště... 5 2.2. Zvětšení okna... 5 2.3. Seznam vrstev... 5 2.3.1. Sbalení a rozbalení témat... 6 3. ZOBRAZENÍ DAT V MAPĚ...
Tisk map z LPIS - rozšířené
 Evropský zemědělský fond pro rozvoj venkova: Evropa investuje do venkovských oblastí Tisk map z LPIS - rozšířené Podklady pro školení Říjen 2011 PV-Agri s.r.o. 2011 http://www.pvagri.cz pvagri@pvagri.cz
Evropský zemědělský fond pro rozvoj venkova: Evropa investuje do venkovských oblastí Tisk map z LPIS - rozšířené Podklady pro školení Říjen 2011 PV-Agri s.r.o. 2011 http://www.pvagri.cz pvagri@pvagri.cz
Podklady pro školení LPIS. Katastr v LPIS
 Podklady pro školení LPIS Katastr v LPIS PV-Agri s.r.o. PV-Agri s.r.o. 2010 http://www.pvagri.cz pvagri@pvagri.cz 1 1. Základní informace LPIS mohu použít k zobrazení dat katastru nemovitostí a dohledávání
Podklady pro školení LPIS Katastr v LPIS PV-Agri s.r.o. PV-Agri s.r.o. 2010 http://www.pvagri.cz pvagri@pvagri.cz 1 1. Základní informace LPIS mohu použít k zobrazení dat katastru nemovitostí a dohledávání
Aplikace NAM tracker pro ios. Příručka platí pro verzi NAM trackeru 1.1.0
 Příručka platí pro verzi NAM trackeru 1.1.0 Obsah: 1. K čemu je aplikace určena?....................................3 2. Přihlášení.............................................3 2.1. Seznam Objektů.........................................
Příručka platí pro verzi NAM trackeru 1.1.0 Obsah: 1. K čemu je aplikace určena?....................................3 2. Přihlášení.............................................3 2.1. Seznam Objektů.........................................
Aplikace má pouze informativní charakter a data z ní zobrazená nejsou právně závazná.
 Ovládání Mapového portálu a plánovače tras: Veřejná část Ing. Pavel Sedlář 31.10. 2011 Obsah Úvod... 2 Ovládání aplikace... 2 Změna měřítka zobrazení mapy... 2 Zadání výřezu... 2 Posunutí mapového výřezu...
Ovládání Mapového portálu a plánovače tras: Veřejná část Ing. Pavel Sedlář 31.10. 2011 Obsah Úvod... 2 Ovládání aplikace... 2 Změna měřítka zobrazení mapy... 2 Zadání výřezu... 2 Posunutí mapového výřezu...
Vizualizace a evidence výroby a prostojů
 Vizualizace a evidence výroby a prostojů v1.00 Aplikace informuje o aktuálním počtu a historii vyrobených kusů jednotlivých výrobků jednotlivých linek, eviduje prostoje a pracovníky kteří linku obsluhovali
Vizualizace a evidence výroby a prostojů v1.00 Aplikace informuje o aktuálním počtu a historii vyrobených kusů jednotlivých výrobků jednotlivých linek, eviduje prostoje a pracovníky kteří linku obsluhovali
Nápověda k systému CCS Carnet Mini. Manuál k aplikaci pro evidenci knihy jízd
 Nápověda k systému CCS Carnet Mini Manuál k aplikaci pro evidenci knihy jízd Vážený zákazníku, vítejte v našem nejnovějším systému pro evidenci knihy jízd - CCS Carnet Mini. V následujících kapitolách
Nápověda k systému CCS Carnet Mini Manuál k aplikaci pro evidenci knihy jízd Vážený zákazníku, vítejte v našem nejnovějším systému pro evidenci knihy jízd - CCS Carnet Mini. V následujících kapitolách
Obsah. při vyšetření pacienta. GDT souboru do programu COSMED Omnia GDT souboru z programu COSMED Omnia a zobrazení výsledků měření v programu MEDICUS
 Obsah Napojení...3 programu COSMED Omnia Nastavení...3 MEDICUS Přidání...3 externího programu COSMED Omnia Přidání...4 ikony do panelu nástrojů Nastavení...5 COSMED Omnia Postup...5 při vyšetření pacienta
Obsah Napojení...3 programu COSMED Omnia Nastavení...3 MEDICUS Přidání...3 externího programu COSMED Omnia Přidání...4 ikony do panelu nástrojů Nastavení...5 COSMED Omnia Postup...5 při vyšetření pacienta
Systém pro podávání připomínek a námitek ke konceptu Územního plánu hl. m. Prahy
 Systém pro podávání připomínek a námitek ke konceptu Územního plánu hl. m. Prahy Uživatelská podpora aplikace po - pá 9:00-15:00 tel.: 2 3600 5045, 2 3600 5096, 2 3600 5695 email: up_pripominky@urm.mepnet.cz
Systém pro podávání připomínek a námitek ke konceptu Územního plánu hl. m. Prahy Uživatelská podpora aplikace po - pá 9:00-15:00 tel.: 2 3600 5045, 2 3600 5096, 2 3600 5695 email: up_pripominky@urm.mepnet.cz
Ovládání Open Office.org Calc Ukládání dokumentu : Levým tlačítkem myši kliknete v menu na Soubor a pak na Uložit jako.
 Ukládání dokumentu : Levým tlačítkem myši kliknete v menu na Soubor a pak na Uložit jako. Otevře se tabulka, v které si najdete místo adresář, pomocí malé šedočerné šipky (jako na obrázku), do kterého
Ukládání dokumentu : Levým tlačítkem myši kliknete v menu na Soubor a pak na Uložit jako. Otevře se tabulka, v které si najdete místo adresář, pomocí malé šedočerné šipky (jako na obrázku), do kterého
Nápověda pro ovládání automaticky čtené učebnice
 Speciální vzdělávací pomůcky k podpoře výuky slabozrakých žáků Nápověda pro ovládání automaticky čtené učebnice Požadavky na počítač Pro používání čtených pomůcek Vám postačí běžný osobní počítač, reproduktory
Speciální vzdělávací pomůcky k podpoře výuky slabozrakých žáků Nápověda pro ovládání automaticky čtené učebnice Požadavky na počítač Pro používání čtených pomůcek Vám postačí běžný osobní počítač, reproduktory
Evropský zemědělský fond pro rozvoj venkova: Evropa investuje do venkovských oblastí. Portál farmáře. Katastr v LPIS. Podklady pro školení.
 Evropský zemědělský fond pro rozvoj venkova: Evropa investuje do venkovských oblastí Portál farmáře Katastr v LPIS Podklady pro školení Říjen 2010 PV-Agri s.r.o., 2010 http://www.pvagri.cz pvagri@pvagri.cz
Evropský zemědělský fond pro rozvoj venkova: Evropa investuje do venkovských oblastí Portál farmáře Katastr v LPIS Podklady pro školení Říjen 2010 PV-Agri s.r.o., 2010 http://www.pvagri.cz pvagri@pvagri.cz
Návod pro připomínkování Územního plánu Jihlavy (PUP)
 Návod pro připomínkování Územního plánu Jihlavy (PUP) Tento materiál si klade za cíl stručně a jednoduše seznámit potenciální uživatele s mapovou aplikací určenou pro připomínkování územního plánu. Činí
Návod pro připomínkování Územního plánu Jihlavy (PUP) Tento materiál si klade za cíl stručně a jednoduše seznámit potenciální uživatele s mapovou aplikací určenou pro připomínkování územního plánu. Činí
Prohlížení a editace externích předmětů
 Prohlížení a editace externích předmětů 1. Spuštění modulu Externí předměty 2. Popis prostředí a ovládacích prvků 2.1. Rozbalovací seznamy 2.3. Seznamy 2.3.1. Definice předmětů 2.3.2. Vypsané předměty
Prohlížení a editace externích předmětů 1. Spuštění modulu Externí předměty 2. Popis prostředí a ovládacích prvků 2.1. Rozbalovací seznamy 2.3. Seznamy 2.3.1. Definice předmětů 2.3.2. Vypsané předměty
Povodňové značky Povodí Vltavy s.p.
 Spuštění aplikace Spuštění aplikace na DVD se provede velmi jednoduše. Není potřeba nic instalovat, pouze se z ROOT adresáře spustí program START.EXE. Tento program spustí z DVD mapový projekt a úvodní
Spuštění aplikace Spuštění aplikace na DVD se provede velmi jednoduše. Není potřeba nic instalovat, pouze se z ROOT adresáře spustí program START.EXE. Tento program spustí z DVD mapový projekt a úvodní
Nielsen Admosphere, a.s. Vážená domácnosti,
 Vážená domácnosti, nejprve Vám chceme poděkovat za Vaši účast v projektu Elektronického měření sledovanosti televize metodou TV metrů. Pouze díky Vašemu přesnému zaznamenávání přítomnosti u televizní obrazovky
Vážená domácnosti, nejprve Vám chceme poděkovat za Vaši účast v projektu Elektronického měření sledovanosti televize metodou TV metrů. Pouze díky Vašemu přesnému zaznamenávání přítomnosti u televizní obrazovky
METODICKÝ POKYN PRÁCE S MS PowerPoint - POKROČILÍ. Tento projekt je spolufinancován Evropským sociálním fondem a státním rozpočtem České republiky.
 METODICKÝ POKYN PRÁCE S MS PowerPoint - POKROČILÍ Pozadí snímku Pozadí snímku můžeme nastavit všem snímkům stejné nebo můžeme volit pro jednotlivé snímky různé pozadí. Máme několik možností: Pozadí snímku
METODICKÝ POKYN PRÁCE S MS PowerPoint - POKROČILÍ Pozadí snímku Pozadí snímku můžeme nastavit všem snímkům stejné nebo můžeme volit pro jednotlivé snímky různé pozadí. Máme několik možností: Pozadí snímku
Projekt. Sestavení projektu
 Projekt V záložce Nástroje / Projekt MISYS jsou přehledně uspořádány funkce, které slouží k sestavení a editaci projektu. Lze také zapnout nástrojovou lištu Projekt (pravé tlačítko myši v šedé oblasti
Projekt V záložce Nástroje / Projekt MISYS jsou přehledně uspořádány funkce, které slouží k sestavení a editaci projektu. Lze také zapnout nástrojovou lištu Projekt (pravé tlačítko myši v šedé oblasti
PALSTAT s.r.o. systémy řízení jakosti PALSTAT CAQ verze. 3.00.01.09 Kontakty 08/2010. 1 Obsah
 1 Obsah 1 Obsah... 1 2 Úvod a spouštění SW Palstat CAQ... 2 2.1.1 Návaznost na další SW moduly Palstat CAQ... 2 2.2 Přihlášení do programu... 2 2.2.1 Stanovení přístupu a práv uživatele... 2 2.2.2 Spuštění
1 Obsah 1 Obsah... 1 2 Úvod a spouštění SW Palstat CAQ... 2 2.1.1 Návaznost na další SW moduly Palstat CAQ... 2 2.2 Přihlášení do programu... 2 2.2.1 Stanovení přístupu a práv uživatele... 2 2.2.2 Spuštění
Úvod. Program ZK EANPRINT. Základní vlastnosti programu. Co program vyžaduje. Určení programu. Jak program spustit. Uživatelská dokumentace programu
 sq Program ZK EANPRINT verze 1.20 Uživatelská dokumentace programu Úvod Základní vlastnosti programu Jednoduchost ovládání - umožňuje obsluhu i málo zkušeným uživatelům bez nutnosti většího zaškolování.
sq Program ZK EANPRINT verze 1.20 Uživatelská dokumentace programu Úvod Základní vlastnosti programu Jednoduchost ovládání - umožňuje obsluhu i málo zkušeným uživatelům bez nutnosti většího zaškolování.
UNIVERZÁLNÍ TENKÝ KLIENT
 UNIVERZÁLNÍ TENKÝ KLIENT Mapového serveru Hasičského záchranného sboru ČR 1 Obsah Základní ovládací prvky... 4 Vyhledávání... 10 Adres... 10 JPO... 12 Kilometráž vodních toků... 13 Kilometráž železnic...
UNIVERZÁLNÍ TENKÝ KLIENT Mapového serveru Hasičského záchranného sboru ČR 1 Obsah Základní ovládací prvky... 4 Vyhledávání... 10 Adres... 10 JPO... 12 Kilometráž vodních toků... 13 Kilometráž železnic...
SCHÉMA aplikace ObčanServer
 SCHÉMA aplikace ObčanServer záložka prohlížeče pro Občanserver erb a název obce odkaz na stránky fy DIGIS PŘEHLEDKA zobrazení místa na mapě v rámci celého území, tlačítka pro práci s mapou informace, měření,
SCHÉMA aplikace ObčanServer záložka prohlížeče pro Občanserver erb a název obce odkaz na stránky fy DIGIS PŘEHLEDKA zobrazení místa na mapě v rámci celého území, tlačítka pro práci s mapou informace, měření,
Postup instalace síťové verze Mount Blue
 Postup instalace síťové verze Mount Blue Instalace na serveru 1. Stáhněte si instalační balíček pro server ze stránek Mount Blue na adrese: http://www.mountblue.cz/download/mountblue-server-setup.exe 2.
Postup instalace síťové verze Mount Blue Instalace na serveru 1. Stáhněte si instalační balíček pro server ze stránek Mount Blue na adrese: http://www.mountblue.cz/download/mountblue-server-setup.exe 2.
Strategie ochrany před negativními dopady povodní a erozními jevy přírodě blízkými opatřeními v České republice
 Strategie ochrany před negativními dopady povodní a erozními jevy přírodě blízkými opatřeními v České republice Návod k prezentačnímu mapovému portálu Obsah: 1. Úvod... 3 2. Obecná část mapového portálu...
Strategie ochrany před negativními dopady povodní a erozními jevy přírodě blízkými opatřeními v České republice Návod k prezentačnímu mapovému portálu Obsah: 1. Úvod... 3 2. Obecná část mapového portálu...
Nápověda k systému CCS Carnet Mini
 Nápověda k systému CCS Carnet Mini Manuál k aplikaci pro evidenci knihy jízd Vážený zákazníku, vítejte v našem nejnovějším systému pro evidenci knihy jízd - CCS Carnet Mini. V následujících kapitolách
Nápověda k systému CCS Carnet Mini Manuál k aplikaci pro evidenci knihy jízd Vážený zákazníku, vítejte v našem nejnovějším systému pro evidenci knihy jízd - CCS Carnet Mini. V následujících kapitolách
Aplikace NAM tracker
 Obsah: 1. K čemu je aplikace určena?....................................3 2. Přihlášení.............................................3 2.1. Seznam Objektů (výchozí obrazovka)..............................
Obsah: 1. K čemu je aplikace určena?....................................3 2. Přihlášení.............................................3 2.1. Seznam Objektů (výchozí obrazovka)..............................
Uživatelská příručka. 06/2018 Technické změny vyhrazeny.
 Uživatelská příručka 1 OBSAH 1 ÚVOD... 3 1.1 Merbon SCADA... 3 1.1.1 K čemu program slouží...3 2 Přihlášení a odhlášení z programu... 4 3 Projekty... 5 3.1 Výběr zobrazení... 5 3.2 Schémata... 6 3.3 Grafy...
Uživatelská příručka 1 OBSAH 1 ÚVOD... 3 1.1 Merbon SCADA... 3 1.1.1 K čemu program slouží...3 2 Přihlášení a odhlášení z programu... 4 3 Projekty... 5 3.1 Výběr zobrazení... 5 3.2 Schémata... 6 3.3 Grafy...
DOSTUPNÝ. SNADNÝ. ONLINE NÁVOD JE TO JEDNODUCHÉ, ZAČNĚTE UŽ DNES!
 DOSTUPNÝ. SNADNÝ. ONLINE NÁVOD JE TO JEDNODUCHÉ, ZAČNĚTE UŽ DNES! www.cleerio.cz PŘIHLÁŠENÍ DO MAPOVÉHO INFORMAČNÍHO SYSTÉMU Mapová aplikace je přístupná na vašem počítači i tabletu. Stačí být připojen
DOSTUPNÝ. SNADNÝ. ONLINE NÁVOD JE TO JEDNODUCHÉ, ZAČNĚTE UŽ DNES! www.cleerio.cz PŘIHLÁŠENÍ DO MAPOVÉHO INFORMAČNÍHO SYSTÉMU Mapová aplikace je přístupná na vašem počítači i tabletu. Stačí být připojen
Uživatelský manuál aplikace. Dental MAXweb
 Uživatelský manuál aplikace Dental MAXweb Obsah Obsah... 2 1. Základní operace... 3 1.1. Přihlášení do aplikace... 3 1.2. Odhlášení z aplikace... 3 1.3. Náhled aplikace v jiné úrovni... 3 1.4. Změna barevné
Uživatelský manuál aplikace Dental MAXweb Obsah Obsah... 2 1. Základní operace... 3 1.1. Přihlášení do aplikace... 3 1.2. Odhlášení z aplikace... 3 1.3. Náhled aplikace v jiné úrovni... 3 1.4. Změna barevné
MAWIS. Uživatelská dokumentace
 MAWIS Uživatelská dokumentace Verze 27-11-2008 OBSAH OBSAH... 2 1) O MAPOVÉM SERVERU... 3 2) POTŘEBNÁ NASTAVENÍ... 3 Hardwarové požadavky... 3 Softwarové požadavky... 3 Nastavení Internet Exploreru:...
MAWIS Uživatelská dokumentace Verze 27-11-2008 OBSAH OBSAH... 2 1) O MAPOVÉM SERVERU... 3 2) POTŘEBNÁ NASTAVENÍ... 3 Hardwarové požadavky... 3 Softwarové požadavky... 3 Nastavení Internet Exploreru:...
Úvod do filtrace, Quick filtr
 Příručka uživatele systému Památkový katalog Úvod do filtrace, Quick filtr verze 1.x.x Autorská práva Copyright 2015 MUSOFT.CZ, s.r.o.. Všechna práva vyhrazena. Tato příručka je chráněna autorskými právy
Příručka uživatele systému Památkový katalog Úvod do filtrace, Quick filtr verze 1.x.x Autorská práva Copyright 2015 MUSOFT.CZ, s.r.o.. Všechna práva vyhrazena. Tato příručka je chráněna autorskými právy
OVLÁDÁNÍ PROGRAMU Obsah
 OVLÁDÁNÍ PROGRAMU Obsah 1. Všeobecný přehled... 2 2. Základní navigační tlačítka... 2 3. Uživatelské nastavení... 3 3.1. Nastavení seznamu... 3 3.1.1. Nastavení zobrazovaných sloupců... 3 3.1.2. Nastavení
OVLÁDÁNÍ PROGRAMU Obsah 1. Všeobecný přehled... 2 2. Základní navigační tlačítka... 2 3. Uživatelské nastavení... 3 3.1. Nastavení seznamu... 3 3.1.1. Nastavení zobrazovaných sloupců... 3 3.1.2. Nastavení
Návod pro používání Automaticky Čtených Učebních Pomůcek vytvořených v rámci projektu ARET
 Návod pro používání Automaticky Čtených Učebních Pomůcek vytvořených v rámci projektu ARET Tato nápověda slouží k vysvětlení správného používání automaticky čtených učebních pomůcek dostupných na internetové
Návod pro používání Automaticky Čtených Učebních Pomůcek vytvořených v rámci projektu ARET Tato nápověda slouží k vysvětlení správného používání automaticky čtených učebních pomůcek dostupných na internetové
Software602 FormApps Server
 Software602 FormApps Server Instalace pluginů pro elektronické formuláře Aktualizováno: 13. 1. 2017 Software602 a.s. Hornokrčská 15 140 00 Praha 4 tel: 222 011 602 web: www.602.cz e-mail: info@602.cz ID
Software602 FormApps Server Instalace pluginů pro elektronické formuláře Aktualizováno: 13. 1. 2017 Software602 a.s. Hornokrčská 15 140 00 Praha 4 tel: 222 011 602 web: www.602.cz e-mail: info@602.cz ID
Formulář pro křížový filtr
 Formulář pro křížový filtr Formulář pro křížový filtr je určen zejména autorům křížovek a má sloužit jako pomůcka při jejich tvorbě. Levé části formuláře dominuje tzv. šablona, což je síť 20 krát 20 políček
Formulář pro křížový filtr Formulář pro křížový filtr je určen zejména autorům křížovek a má sloužit jako pomůcka při jejich tvorbě. Levé části formuláře dominuje tzv. šablona, což je síť 20 krát 20 políček
Uživatelská příručka systému pro správu úklidu chodníků
 CDSw - City Data Software, spol. s r. o. Sídlo: Nepravidelná 156/2, 102 00 Praha 10 Kanceláře: Korytná 1538/4, 100 00 Praha 10 TEL.,FAX: 274775306 TEL.: 274775315 e-mail: info@cdsw.cz internet: www.cdsw.cz
CDSw - City Data Software, spol. s r. o. Sídlo: Nepravidelná 156/2, 102 00 Praha 10 Kanceláře: Korytná 1538/4, 100 00 Praha 10 TEL.,FAX: 274775306 TEL.: 274775315 e-mail: info@cdsw.cz internet: www.cdsw.cz
Windows 8.1 (5. třída)
 Windows 8.1 (5. třída) Pracovní plocha: takto vypadá Pracovní plocha u nás ve škole - pozadí Pracovní plochy - ikony na pracovní ploše - Hlavní panel - ikony na Hlavním panelu (zvýrazněná ikona spuštěné
Windows 8.1 (5. třída) Pracovní plocha: takto vypadá Pracovní plocha u nás ve škole - pozadí Pracovní plochy - ikony na pracovní ploše - Hlavní panel - ikony na Hlavním panelu (zvýrazněná ikona spuštěné
MAPOVÉ OKNO GSWEB. Nápověda. Pohyb v mapovém okně Výběr v mapovém okně. Panel Ovládání Panel Vrstvy. Tisk Přehledová mapa Redlining Přihlásit jako
 GSWEB Nápověda 1. Mapové okno Pohyb v mapovém okně Výběr v mapovém okně 2. Ovládací panel a panel vrstev Panel Ovládání Panel Vrstvy 3. GSWeb - roletové menu Tisk Přehledová mapa Redlining Přihlásit jako
GSWEB Nápověda 1. Mapové okno Pohyb v mapovém okně Výběr v mapovém okně 2. Ovládací panel a panel vrstev Panel Ovládání Panel Vrstvy 3. GSWeb - roletové menu Tisk Přehledová mapa Redlining Přihlásit jako
GEOVAP, spol. s r.o. WMS JDTM ZK
 WMS JDTM ZK OBSAH: 1. Úvod...1 1.1. Co je WMS JDTM ZK?...1 2. Funkce aplikace...1 2.1. Spuštění aplikace...1 2.2. Ovládání aplikace...2 2.3. Průběh připojení rastru...2 2.4. Nastavení rozlišení rastru...4
WMS JDTM ZK OBSAH: 1. Úvod...1 1.1. Co je WMS JDTM ZK?...1 2. Funkce aplikace...1 2.1. Spuštění aplikace...1 2.2. Ovládání aplikace...2 2.3. Průběh připojení rastru...2 2.4. Nastavení rozlišení rastru...4
Vzorce. Suma. Tvorba vzorce napsáním. Tvorba vzorců průvodcem
 Vzorce Vzorce v Excelu lze zadávat dvěma způsoby. Buď známe přesný zápis vzorce a přímo ho do buňky napíšeme, nebo použijeme takzvaného průvodce při tvorbě vzorce (zejména u složitějších funkcí). Tvorba
Vzorce Vzorce v Excelu lze zadávat dvěma způsoby. Buď známe přesný zápis vzorce a přímo ho do buňky napíšeme, nebo použijeme takzvaného průvodce při tvorbě vzorce (zejména u složitějších funkcí). Tvorba
Instalace programu ProVIS
 Instalace programu ProVIS Tento program umožňuje instalovat program ProVIS. Umožňuje vybrat, kam se bude instalovat, a jednotlivé součásti instalace. Instalace probíhá v několika krocích. Každý krok má
Instalace programu ProVIS Tento program umožňuje instalovat program ProVIS. Umožňuje vybrat, kam se bude instalovat, a jednotlivé součásti instalace. Instalace probíhá v několika krocích. Každý krok má
METODICKÝ POKYN PRÁCE S MS PowerPoint - ZAČÁTEČNÍCI. Tento projekt je spolufinancován Evropským sociálním fondem a státním rozpočtem České republiky.
 METODICKÝ POKYN PRÁCE S MS PowerPoint - ZAČÁTEČNÍCI Základní rozložení plochy Výchozím stavem při práci je normální zobrazení. pás karet - základní nabídka příkazů Pořadí jednotlivých snímků Základní plocha
METODICKÝ POKYN PRÁCE S MS PowerPoint - ZAČÁTEČNÍCI Základní rozložení plochy Výchozím stavem při práci je normální zobrazení. pás karet - základní nabídka příkazů Pořadí jednotlivých snímků Základní plocha
Mapové služby portálu veřejné správy České republiky a IRZ. Průvodce po mapové aplikaci
 Mapové služby portálu veřejné správy České republiky a IRZ Ministerstvo životního prostředí má zákonnou povinnost zveřejňovat údaje ohlašované do integrovaného registru znečišťování do 30. září běžného
Mapové služby portálu veřejné správy České republiky a IRZ Ministerstvo životního prostředí má zákonnou povinnost zveřejňovat údaje ohlašované do integrovaného registru znečišťování do 30. září běžného
Mzdy Optimum základy ovládání
 Mzdy Optimum základy ovládání Spuštění a přihlášení Mzdy Optimum spustíte prostřednictvím stejnojmenného zástupce na ploše nebo v nabídce Start. Zástupce se objeví po zahájení instalace, a dokud není celý
Mzdy Optimum základy ovládání Spuštění a přihlášení Mzdy Optimum spustíte prostřednictvím stejnojmenného zástupce na ploše nebo v nabídce Start. Zástupce se objeví po zahájení instalace, a dokud není celý
Úvod...1 Instalace...1 Popis funkcí...2 Hlavní obrazovka...2 Menu...3 Práce s aplikací - příklad...5
 Rejstřík Úvod...1 Instalace...1 Popis funkcí...2 Hlavní obrazovka...2 Menu...3 Práce s aplikací - příklad...5 Úvod Správcovská aplikace slouží k vytvoření vstupního a zašifrovaného souboru pro odečtovou
Rejstřík Úvod...1 Instalace...1 Popis funkcí...2 Hlavní obrazovka...2 Menu...3 Práce s aplikací - příklad...5 Úvod Správcovská aplikace slouží k vytvoření vstupního a zašifrovaného souboru pro odečtovou
Manuál pro používání mapových služeb Národního geoportálu INSPIRE ve vztahu k IRZ
 Manuál pro používání mapových služeb Národního geoportálu INSPIRE ve vztahu k IRZ verze 1.2 CENIA, česká informační agentura životního prostředí úsek vnitřních služeb oddělení ISPOP a IRZ červen 2012 Obsah
Manuál pro používání mapových služeb Národního geoportálu INSPIRE ve vztahu k IRZ verze 1.2 CENIA, česká informační agentura životního prostředí úsek vnitřních služeb oddělení ISPOP a IRZ červen 2012 Obsah
SPRÁVA STÁTNÍCH HMOTNÝCH REZERV
 SPRÁVA STÁTNÍCH HMOTNÝCH REZERV Příručka ke školení IS ARGIS 2.2 - modul Hospodářská mobilizace pro dodavatele mobilizační dodávky verze 1.0 Informační systém ARGIS Informační systém pro plánování civilních
SPRÁVA STÁTNÍCH HMOTNÝCH REZERV Příručka ke školení IS ARGIS 2.2 - modul Hospodářská mobilizace pro dodavatele mobilizační dodávky verze 1.0 Informační systém ARGIS Informační systém pro plánování civilních
8. OKNA 73. obr. 1 Roletové menu "Okna"
 8. OKNA Obsah 8. OKNA 73 OBSAH 73 8.1 UKLÁDÁNÍ UŽIVATELSKÝCH OKEN 76 8.2 NAČÍTÁNÍ UŽIVATELSKÝCH OKEN 77 8.3 VLASTNOSTI OKEN 77 8.3.1 VLASTNOSTI ZÁLOŽKOVÉHO OKNA 78 8.4 VOLBA OKNA 78 8.5 ZRUŠENÍ OKNA 79
8. OKNA Obsah 8. OKNA 73 OBSAH 73 8.1 UKLÁDÁNÍ UŽIVATELSKÝCH OKEN 76 8.2 NAČÍTÁNÍ UŽIVATELSKÝCH OKEN 77 8.3 VLASTNOSTI OKEN 77 8.3.1 VLASTNOSTI ZÁLOŽKOVÉHO OKNA 78 8.4 VOLBA OKNA 78 8.5 ZRUŠENÍ OKNA 79
Studijní skupiny. 1. Spuštění modulu Studijní skupiny
 Studijní skupiny 1. Spuštění modulu Studijní skupiny 2. Popis prostředí a ovládacích prvků modulu Studijní skupiny 2.1. Rozbalovací seznamy 2.2. Rychlé filtry 2.3. Správa studijních skupin 2.3.1. Seznam
Studijní skupiny 1. Spuštění modulu Studijní skupiny 2. Popis prostředí a ovládacích prvků modulu Studijní skupiny 2.1. Rozbalovací seznamy 2.2. Rychlé filtry 2.3. Správa studijních skupin 2.3.1. Seznam
SEZNÁMENÍ S PROGRAMEM
 SEZNÁMENÍ S PROGRAMEM Základní informace pro každého Následující popis je určen pro stručné a rychlé seznámení s programem a jeho ovládáním. Detailnější vysvětlení funkcí programu naleznete v českém i
SEZNÁMENÍ S PROGRAMEM Základní informace pro každého Následující popis je určen pro stručné a rychlé seznámení s programem a jeho ovládáním. Detailnější vysvětlení funkcí programu naleznete v českém i
Tento projekt je spolufinancován Evropským sociálním fondem a státním rozpočtem České republiky. PORTÁL KUDY KAM. Manuál pro administrátory. Verze 1.
 Tento projekt je spolufinancován Evropským sociálním fondem a státním rozpočtem České republiky. PORTÁL KUDY KAM Manuál pro administrátory Verze 1.0 2012 AutoCont CZ a.s. Veškerá práva vyhrazena. Tento
Tento projekt je spolufinancován Evropským sociálním fondem a státním rozpočtem České republiky. PORTÁL KUDY KAM Manuál pro administrátory Verze 1.0 2012 AutoCont CZ a.s. Veškerá práva vyhrazena. Tento
VY_32_INOVACE_INF.08. Microsoft Windows II.
 VY_32_INOVACE_INF.08 Microsoft Windows II. Autorem materiálu a všech jeho částí, není-li uvedeno jinak, je Jiří Kalous Základní a mateřská škola Bělá nad Radbuzou, 2011 INSTALACE WINDOWS 1. PRVOTNÍ PŘÍPRAVA
VY_32_INOVACE_INF.08 Microsoft Windows II. Autorem materiálu a všech jeho částí, není-li uvedeno jinak, je Jiří Kalous Základní a mateřská škola Bělá nad Radbuzou, 2011 INSTALACE WINDOWS 1. PRVOTNÍ PŘÍPRAVA
Postup přechodu na podporované prostředí. Přechod aplikace BankKlient na nový operační systém formou reinstalace ze zálohy
 Postup přechodu na podporované prostředí Přechod aplikace BankKlient na nový operační systém formou reinstalace ze zálohy Obsah Zálohování BankKlienta... 3 Přihlášení do BankKlienta... 3 Kontrola verze
Postup přechodu na podporované prostředí Přechod aplikace BankKlient na nový operační systém formou reinstalace ze zálohy Obsah Zálohování BankKlienta... 3 Přihlášení do BankKlienta... 3 Kontrola verze
MAPA PARKOVÁNÍ A BEZBARIÉROVÉHO PŘÍSTUPU IMPLEMENTOVANÁ DO MOBILNÍHO MAPOVÉHO KLIENTA SPINBOX
 MAPA PARKOVÁNÍ A BEZBARIÉROVÉHO PŘÍSTUPU IMPLEMENTOVANÁ DO MOBILNÍHO MAPOVÉHO KLIENTA SPINBOX ÚŘAD MĚSTSKÉ ČÁSTI PRAHA 2, NÁMĚSTÍ MÍRU 600/20, 120 39, PRAHA 2 RESPONZIVNÍ DESIGN - tento design zaručuje,
MAPA PARKOVÁNÍ A BEZBARIÉROVÉHO PŘÍSTUPU IMPLEMENTOVANÁ DO MOBILNÍHO MAPOVÉHO KLIENTA SPINBOX ÚŘAD MĚSTSKÉ ČÁSTI PRAHA 2, NÁMĚSTÍ MÍRU 600/20, 120 39, PRAHA 2 RESPONZIVNÍ DESIGN - tento design zaručuje,
Pro přihlášení do aplikace SUS použijte pouze prohlížeč Internet Explorer (IE). Aplikací podporované verze IE jsou 9-11.
 Obsah I. Úvod... 2 II. První přihlášení do aplikace SUS... 2 III. Postup nastavení pro uživatele Windows Vista a Windows 7... 3 IV. Postup nastavení pro uživatele Windows 8 a Windows 10... 5 V. Nastavení
Obsah I. Úvod... 2 II. První přihlášení do aplikace SUS... 2 III. Postup nastavení pro uživatele Windows Vista a Windows 7... 3 IV. Postup nastavení pro uživatele Windows 8 a Windows 10... 5 V. Nastavení
Začínáme pracovat s tabulkovým procesorem MS Excel
 Začínáme pracovat s tabulkovým procesorem MS Excel Nejtypičtějším představitelem tabulkových procesorů je MS Excel. Je to pokročilý nástroj pro tvorbu jednoduchých i složitých výpočtů a grafů. Program
Začínáme pracovat s tabulkovým procesorem MS Excel Nejtypičtějším představitelem tabulkových procesorů je MS Excel. Je to pokročilý nástroj pro tvorbu jednoduchých i složitých výpočtů a grafů. Program
SPIRIT 15. Nové funkce. SOFTconsult spol. s r. o., Praha
 SPIRIT 15 Nové funkce SOFTconsult spol. s r. o., Praha Informace v tonto dokumentu mohou podléhat změnám bez předchozího upozornění. 04/2008 (SPIRIT 15 CZ) Revize 1 copyright SOFTconsult spol. s r. o.
SPIRIT 15 Nové funkce SOFTconsult spol. s r. o., Praha Informace v tonto dokumentu mohou podléhat změnám bez předchozího upozornění. 04/2008 (SPIRIT 15 CZ) Revize 1 copyright SOFTconsult spol. s r. o.
ERP informační systém
 Vážení zákazníci, připravili jsem pro vás nový modul Zakázka, který Vám přináší nový vzhled a nové možnosti. Pro snadnější přechod na novou verzi zůstává ve WAK INTRA souběžně i stávající modul zakázek.
Vážení zákazníci, připravili jsem pro vás nový modul Zakázka, který Vám přináší nový vzhled a nové možnosti. Pro snadnější přechod na novou verzi zůstává ve WAK INTRA souběžně i stávající modul zakázek.
Uživatelská příručka pro respondenty
 Uživatelská příručka pro respondenty Statistický informační systém Českého statistického úřadu Subsystém DANTE WEB Funkční blok Objednavatel: Český statistický úřad Na padesátém 81, 100 82 Praha 10 Dodavatel:
Uživatelská příručka pro respondenty Statistický informační systém Českého statistického úřadu Subsystém DANTE WEB Funkční blok Objednavatel: Český statistický úřad Na padesátém 81, 100 82 Praha 10 Dodavatel:
Pro definici pracovní doby nejdříve zvolíme, zda chceme použít pouze informační
 1. 1 V programu Medicus Komfort a Medicus Profesionál je možné objednávat pacienty v nově přepracovaném objednávacím kalendáři. Volba Objednávky zpřístupňuje možnosti objednávání pacientů, nastavení pracovní
1. 1 V programu Medicus Komfort a Medicus Profesionál je možné objednávat pacienty v nově přepracovaném objednávacím kalendáři. Volba Objednávky zpřístupňuje možnosti objednávání pacientů, nastavení pracovní
Pravidla a plánování
 Administrátorský manuál TTC TELEKOMUNIKACE, s.r.o. Třebohostická 987/5 100 00 Praha 10 tel.: 234 052 111 fax.: 234 052 999 e-mail: ttc@ttc.cz http://www.ttc-telekomunikace.cz Datum vydání: 7. května 2013
Administrátorský manuál TTC TELEKOMUNIKACE, s.r.o. Třebohostická 987/5 100 00 Praha 10 tel.: 234 052 111 fax.: 234 052 999 e-mail: ttc@ttc.cz http://www.ttc-telekomunikace.cz Datum vydání: 7. května 2013
